Разрезать фото на части онлайн
У некоторых людей может возникнуть необходимость разрезать (или обрезать) нужное им фото. К примеру, это может быть картинка, которую необходимо отредактировать для создания коллажа. В данной статье я расскажу о сетевых сервисах, которые помогут разрезать любую фотографию на несколько частей в режиме онлайн, а также поясню, как ими пользоваться.
Специфика сетевых сервисов, позволяющих разрезать фотографии на несколько частей online
Работать с онлайн-сервисами для обрезки изображений довольно просто:
- Вы переходите на один из таких ресурсов.
- Загружаете на него требуемый файл.
- Помечаете область, которую необходимо вырезать
- Осуществляете непосредственное разделение фотографии на фрагменты с помощью соответствующей кнопки
- Затем сохраняете полученную часть (части) картинки к себе на PC.
При этом в ряде сервисов вместо ручной отметки границ обрезки картинки вы указываете сервису требуемое количество отрезков базового фото по горизонтали и вертикали с их пространственными координатами, что не всегда бывает удобно.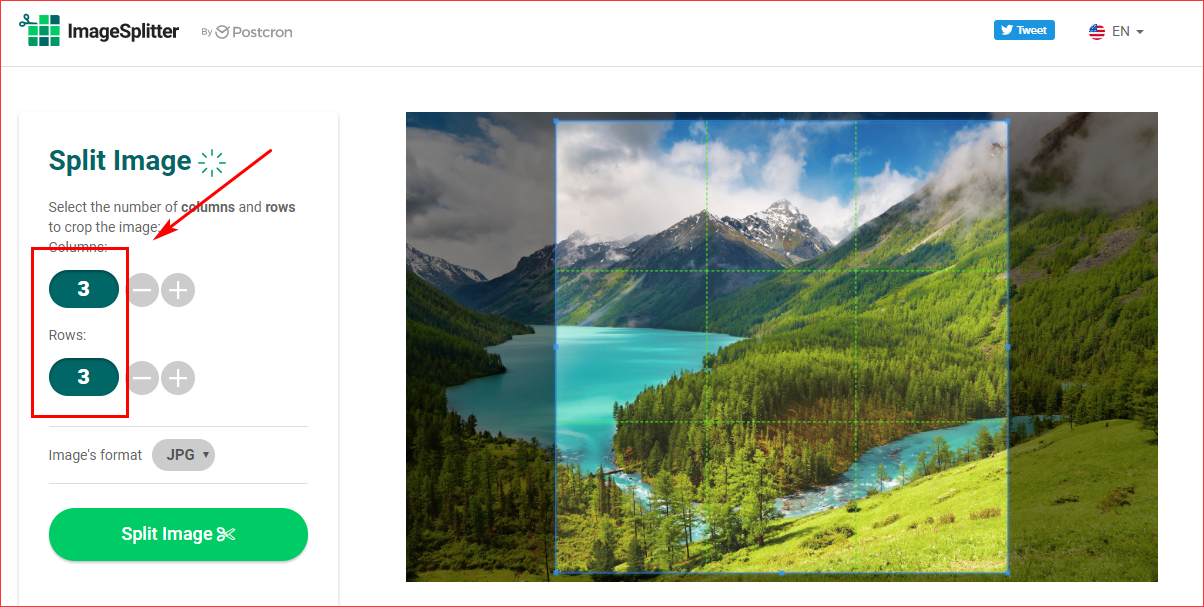
Также некоторые из таких сервисов позволяют выбрать формат сохранения файла, а также специфику его сжатия.
Это интересно: Как сделать надпись на фото онлайн красивым шрифтом .
Давайте рассмотрим список популярных сервисов, которые помогут нам разбить фото на несколько частей online.
Первый из сервисов, о котором я хочу рассказать в данном материале – это croppiconline.com. Его возможности позволяют как разделить фото на несколько элементов, так и просто удалить из изображения лишние детали, приведя фотографию в необходимый пользователю визуальный вид. При этом ресурс имеет ряд требований к загружаемым на него изображениям: они должны быть формата png и jpg. Их размер не должен превышать 15 мегабайт, на ресурс можно загружать до десятка файлов за раз.
Чтобы воспользоваться программой, выполните следующее:
- Перейдите на croppiconline.com.
- Нажмите на «Загрузить изображения» и загрузите на ресурс требуемое фото.

- Затем пометьте на фотографии требуемую часть для обрезки и нажмите на кнопку «Обрезать изображение» внизу.
- Под картинкой появится информация о объёме и размере полученного файла, который вы можете скачать, нажав на соответствующую кнопку справа.
Возможности сервиса imgonline.com.ua позволяют разбить ваш фотоснимок на несколько равных фрагментов, а затем и сохранить их на ваш компьютер. Кроме этого функционал ресурса позволяет создавать квадратные части изображений специально для Инстаграм, добавлять определённое количество пикселей для каждой части. Также можно выбирать, в каком формате сохранять полученные файлы (доступны популярные форматы PNG и JPG, при этом для последнего вы можете выбрать качество сохранения).
Выполните следующие шаги:
- Зайдите на imgonline.com.ua.
- Затем прокрутите страницу вниз.
- В форме для обрезки снимка нажмите на кнопку «Обзор», загрузите требуемое фото на сайт.

- После этого укажите другие настройки, выберите формат изображения на выходе и нажмите на «ОК».
- Будет проведена мгновенная обработка вашего файла, и вы сможете просмотреть (а затем и сохранить) полученный результат.
Рекомендуем к прочтению: Составление фоторобота онлайн бесплатно.
В функционал сервиса chami.com включён специальный инструмент «Online Image Splitter», функционал которого предназначен для разделения ваших фото на несколько структурных элементов. Сервис поддерживает работу с графическими форматами jpg, png и gif, а работать с данным ресурсом не менее просто, чем с другими вышеописанными инструментами.
Инструкция довольно проста:
- Запустите chami.com.
- Нажмите на «Обзор» для загрузки изображения на ресурс.
- Затем нажмите на «Start». Укажите на сколько горизонтальных (rows), и вертикальных (columns) частей вы ходите поделить своё фото, определитесь с другими настройками, а затем нажмите на «Process».

- Нажатие на «Download» позволит вам сохранить все элементы картинки в zip-архиве.
Croper.ru — графический редактор онлайн
Данный сервис – это полифункциональный сетевой аналог графического редактора «Фотошоп», доступный онлайн. Среди его возможностей имеется необходимая нам обрезка изображения.
Для выполнения указанных действий:
- Перейдите на сайт croper.ru.
- Выберите «Файлы» — «Загрузить с диска» (через «Обзор» — «Загрузить»).
- После загрузки изображения нажмите на «Операции» — «Редактировать» — «Обрезать изображение».
- С помощью появившегося инструментария укажите границы обрезаемого изображения, затем нажмите на «Применить».
- Для сохранения результата нажмите на «Файлы» — «Сохранить на диск».
Читайте также: Водяной знак на фото онлайн.
Сервис cutpicture.com – это англоязычный ресурс для разбивки на фрагменты фотокарточек с довольно упрощённым функционалом.
Чтобы воспользоваться его возможностями необходимо:
- Посетить указанный сайт.
- Нажать на «Drop your image here» для загрузки файла.
- Пометить ту часть фото, которую хотите обрезать, затем нажать на «Confirm».
- Для сохранения нажмите на значок со стрелочкой вниз под изображением и загрузите выделенный графический элемент к себе на PC.
Заключение
Каждый из перечисленных в данном материале сервисов предполагает различные формы инструментария для обрезки нужного снимка, позволяя легко и удобно обрезать или вырезать требуемую его часть. Простота и доступность функционала таких ресурсов делает их достойными конкурентами стационарным программам-фоторедакторам (уровня фотоэдитора «Movavi»). Воспользуйтесь перечисленным выше сетевыми ресурсами для быстрой и удобной разрезки необходимых фото на фрагменты в режиме онлайн.
youtube.com/embed/z9NjK6hgwoY?feature=oembed» frameborder=»0″ allow=»accelerometer; autoplay; clipboard-write; encrypted-media; gyroscope; picture-in-picture» allowfullscreen=»»/>как разбить фото на части для Инстаграма
Вопрос действительно актуален для многих. Часто мы встречаем в сети крутые снимки, разбитые на отдельные части. Такой способ публикаций помогает сберечь высокое качество кадров и забыть о том, что Инстаграм портит качество фото.
Итак, Instagram продолжает активно развиваться и открывает новые возможности для своих пользователей. Теперь при помощи альбомов и галерей, появившихся недавно в обновлениях, юзеры могут размещать красивые панорамные кадры в новом более интересном формате. Речь идет о разрезке снимков и серийной подаче. А теперь давайте разбираться подробнее.
Алгоритм действий: как разбить панорамное фото на части для Инстаграма
- Начинаем с того, что скачиваем специальную программу Swipeable.
 Где это можно сделать бесплатно?Здесь.
Где это можно сделать бесплатно?Здесь. - Теперь заходим в это приложение и загружаем фотоснимок, с которым собираемся работать.
- Следующий шаг заключается в том, чтобы определиться, каким образом будете загружать разрезанные части картинки. Как это сделать? Нажимаем на логотип программы, который расположен внизу справа на первом снимке.
- Программа предложит 4 вариации загрузки. Среди них есть вариант, который позволяет загружать панораму с предварительным просмотром через видео и заменой первой картинки в галерее.
Алгоритм действий: как правильно загрузить разрезанный снимок в сеть
Если научитесь корректно постить снимки по частям, то можете спокойно забыть о том, что Инстаграм портит качество фотографий. Для Вас это уже не будет иметь никакого значения.
1. После того, как Вы разбили фото на части для Инстаграма в программе Swipeable, нажимайте кнопку «Post to Instagram».2. Далее сервис перенаправит Вас на площадку инсту, где надо выбрать загрузку фоток в единой галерее.
3. Теперь необходимо по порядку выбрать все части снимка и нажать «Далее».
4. При желании также можно дополнить панораму необходимыми эффектами, подписями и другой информацией.5. И последнее – нажимаем «Поделиться».Все, Ваше панорамное фото с разбивкой на частям для Инстаграма появится в новостной ленте.
Послесловие
Как видите, нет ничего сложного. Алгоритм, как разбить фото на части для Инстаграма, простой и доступный каждому, а также не требует дополнительных затрат. Теперь Вам не страшен тот факт, что Инстаграм портит качество фото.Кстати, также рекомендуем почитать еще одну нашу полезную статью, которая поможет делать классные кадры для любимой социальной площадки. Подробности читайте в материале «Как фотографировать для Инстаграма: инструкция для чайников».
Материал: https://smm-blog.com/kak-razbit-photo-instagram/
Как разрезать фото для инстаграм в фотошопе | Bright Marketing
Для многих больная тема, стиль в инстаграме, самые интересные фишки в инстаграм аккаунтах — это качественные фото и тексты, но как же быстро порезать фото в фотошоп для инстаграм , для быстрой публикации, если вы используете сервисы автопостинга, как раз , такой метод подойдет для использования инстаграм с компьютера.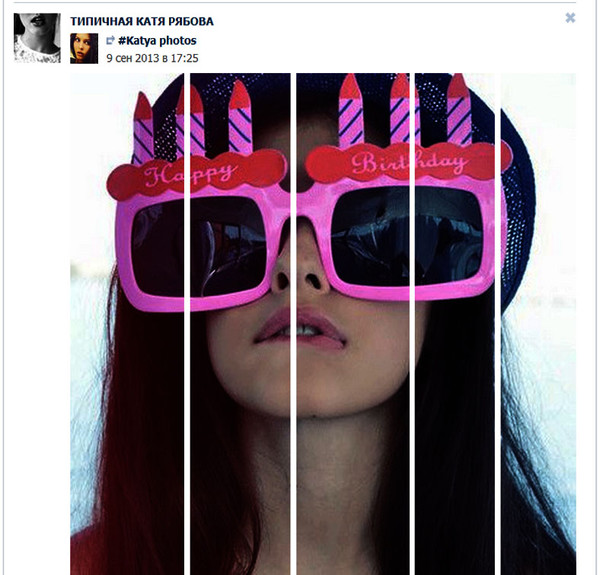
Фото на несколько равных частей в фотошопе
Открываем документ в фотошопе и выбираем инструмент «Раскройка»
Следующим шагом нам нужно щелкнуть правой клавишей мыши по нашей фотографии и из выпадающего меню выбрать пункт «Разделить фрагмент».
Открывается новое окно с настройками. Здесь есть 2 настройки: Разделить по горизонтали и Разделить по вертикали.
Ставим галку на настройке «Разделить по горизонтали на». У нее в свою очередь есть еще две настройки: разделение на равные фрагменты, а также разделение с указанием определенного размера фрагмента. Выставляя число в первой настройке, мы говорим фотошопу о том, на сколько равных кусков делить фотографию по горизонтали.
Если мы воспользуемся второй настройкой, то этим мы скажем по сколько пикселей должен быть фрагмент, а программа сама определит количество фрагментов, которое должно будет получиться с таким размером фрагмента.
Настройка «Разделить по вертикали на» делает то же самое, но уже в вертикальной ориентации.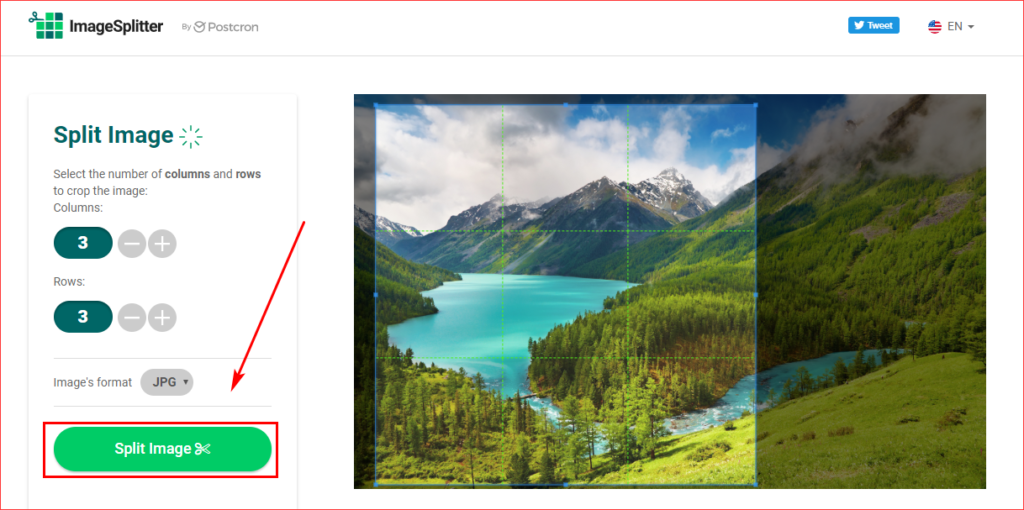
Давайте, для примера, поставим обе галки и выберем и там и там первую настройку, указав количество фрагментов, на которые должна фотография разделиться, в количестве 7 штук. На фотографии у нас появилась разметка, согласно которой будет разрезаться наше изображение. В конце просто нажимаем «Ок».
Второй момент, который хотелось бы обсудить — это название фрагментов. Очень часто с ним возникают проблемы, поэтому, чтобы установить имя для фрагментов либо его убрать, щелкаем по одному из фрагментов правой клавишей мыши и выбираем «Редактировать параметры фрагмента». Открывается новое окно в котором или добавляем или убираем название из поля «Имя».
Теперь необходимо сохранить полученный результат. Для этого заходим в меню «Файл -> Сохранить для Web» или нажимаем горячее сочетание клавиш Alt+Shift+Ctrl+S.
Откроется новое окно. Выбираем формат изображения, у меня это *.jpg, и качество — 100. Нажимаем кнопку «Сохранить».
Далее выбираем папку, в которую будем сохранять полученные фрагменты. На следующем шаге просто необходимо дождаться пока произойдет разрезание фото на части и сохранение каждого кусочка как отдельного файла. После сохранения на компьютере появится новая папка images, в которой будет ваше изображение, которое разделено на равные части. Каждую часть изображения мы можем использовать по отдельности.
На следующем шаге просто необходимо дождаться пока произойдет разрезание фото на части и сохранение каждого кусочка как отдельного файла. После сохранения на компьютере появится новая папка images, в которой будет ваше изображение, которое разделено на равные части. Каждую часть изображения мы можем использовать по отдельности.
Если статься была полезна, сохраняйте ее, и подписывайтесь 🙂
Как обрезать фото или картинку на Mac [3 способа]
Иногда бывает нужно обрезать фотографию, чтобы убрать что-то на фоне или переднем плане. А иногда просто нужно избавиться от лишних частей фотографии, чтобы сделать её выразительнее. Если у вас есть Mac, то обрезать изображения на нём будет удобнее, чем на маленьком экране iPhone.
Для этого даже не нужно скачивать никаких программ. Ниже мы расскажем, о том как обрезать изображения в программах Просмотр, Фото и Быстрый просмотр.
Обрезка картинки через Просмотр
Просмотр – стандартная программа Mac для просмотра изображений. В ней есть инструмент для обрезки изображений. Если вам нужно оставить и оригинал, то дублируйте изображение и обрезайте копию.
В ней есть инструмент для обрезки изображений. Если вам нужно оставить и оригинал, то дублируйте изображение и обрезайте копию.
1) Откройте изображение в программе Просмотр и на панели с инструментами нажмите значок инструментов Разметки.
2) Слева выберите инструмент Выделение (первый на панели инструментов) и его форму.
4) Справа появится кнопка Обрезки, нажмите её.
Вот и всё! Как видите, всё очень быстро и просто.
Обрезка изображения через Фото
Если у вас включена синхронизация, то через программу Фото вы можете обрезать изображение с другого устройства. К примеру, с iPhone.
1) Откройте программу Фото и дважды нажмите нужное фото, чтобы его открыть.
2) В правом верхнем углу нажмите Редактировать.
3) На панели с инструментами нажмите кнопку
4) Выделите часть изображения, которую хотите оставить. Справа вы можете выбрать точное соотношение сторон.
5) Нажмите Готово.
При редактировании фотографий через программу Фото на Mac вы можете вносить и другие изменения. Можно настраивать цвета, применять фильтры, удалять красные глаза и др.
Обрезка фото через Быстрый просмотр
Быстрый просмотр – программа для быстрого просмотра документом, изображений и других файлов. Можете почитать нашу инструкцию по использованию Быстрого просмотра.
В ней же можно и обрезать изображения.
1) Откройте изображение в режиме Быстрого просмотра, выделив его и нажав Пробел
2) На панели с инструментами нажмите кнопку редактирования Разметки, а затем кнопку Обрезки.
3) Выделите часть изображения, которую хотите оставить.
4) В правом верхнем углу нажмите Готово.
Всё очень просто. Если вам не нужно сильно редактировать изображение, а нужно его только обрезать, то теперь вы знаете о трёх простых и быстрых вариантах.
Оцените пост
[всего: 0 рейтинг: 0]
Смотрите похожее
MacКак разрезать фото для инстаграм на 9 частей
Как разделить фото на 9 частей для Инстаграм
Всем здравствуйте!
Сегодня расскажу о том, как онлайн разрезать фото на 9 частей.
Решать данную задачу понадобится тому, кто собрался сделать лэндинг в Инстаграм.
Итак, переходим непосредственно к мануалу.
Поставленную задачу решать будем с помощью онлайн-сервиса под названием ImageSplitter.
Заходим на сайт ImageSplitter и нажимаем на указанную ниже кнопку:
Появится окно, в котором нужно выбрать файл изображения, которое будем «резать»:
Далее жмем UPLOAD IMAGE:
Появится окно как на скриншоте ниже, идем на вкладку SPLIT IMAGE:
В поля Rows и Columns прописываем значение 3 (т. е. делим фотографию на три части по горизонтали и столько же по вертикали), после чего жмем SPLIT IMAGE:
е. делим фотографию на три части по горизонтали и столько же по вертикали), после чего жмем SPLIT IMAGE:
Готово, архив с девятью фрагментами фотографии должен начать скачиваться на ваш компьютер.
Таким образом, прочтя данную статью вы сможете легко разрезать фото на 9 частей.
Из полученных фрагментов я сделал гифку:
На этом я заканчиваю данную статью, подписывайтесь на обновления моего блога, чтобы быть в курсе новых публикаций!
С уважением, Владимир Денисов!
Разделить фото на части для Инстаграм поможет Instagrid
Instagrid — простое и удобное приложеньице, чтобы разрезать фото на части для Инстаграм. Зачем это нужно? Многим нравится, как выглядит профиль, когда такие кусочки загрузишь. Можно сделать очень стильную страничку. Кроме этого, Instagrid поможет вам самостоятельно сделать Инсталендинг — останется только изображение найти или нарисовать и придумать нужный текст для описания постов.
Скачиваем Instagrid из магазина приложений, устанавливаем себе на телефон.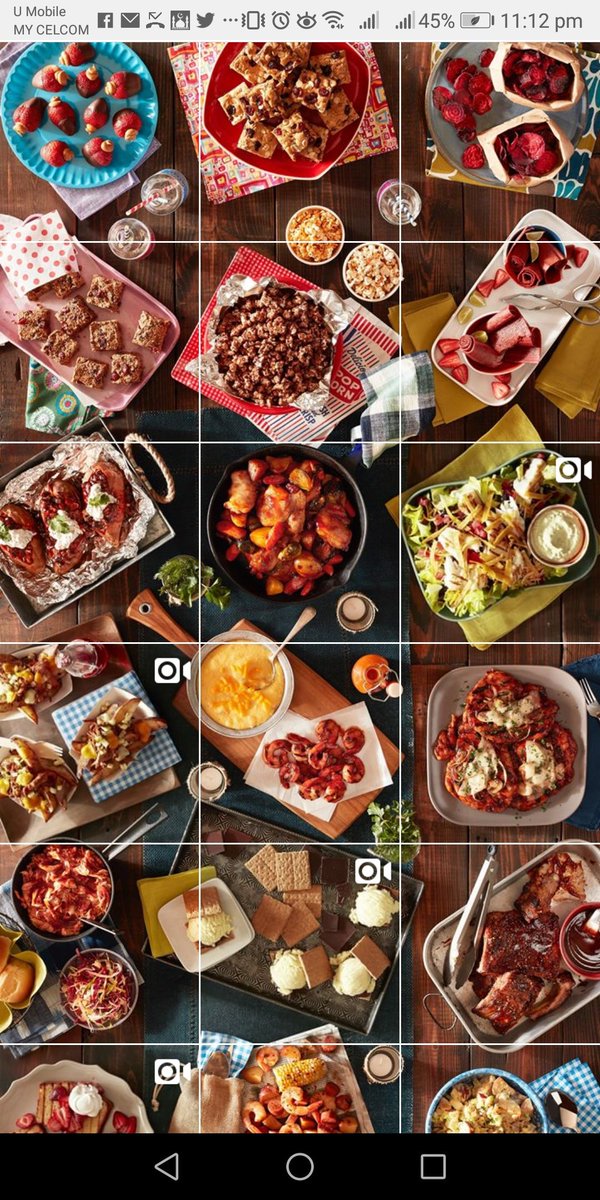 При первом же входе оно попросит добавить картинку, которую вы хотите разрезать на несколько частей для Инстаграм. Выбрать можно из галерии телефона или с помощью проводника.
При первом же входе оно попросит добавить картинку, которую вы хотите разрезать на несколько частей для Инстаграм. Выбрать можно из галерии телефона или с помощью проводника.
Далее выберите, область фотографии, которую хотите разрезать. А затем задайте, на сколько кусочков вам нужно разделить изображение. Вариантов много: 3 части в строчку, квадрат из 9 миникартинок и так далее.
После того, как вы выберете количество кусков, приложение разобьет вам фото и предоставит все части для скачивания или же дальнейшей публикации в Инстаграме.
Публикуйте поэтапно каждое фото (тут главное не ошибиться, какое за чем следует), а Инстагрид даже подскажет вам, какое из них отправлять в ленту первым, какое вторым и т.д.
Instagrid — бесплатное приложение, поэтому в нем есть реклама, будьте готовы. Но пользоваться им очень легко.
Расскажи друзьям. Им понравится!
Все для Apple iPad
Перед продажей смартфона важно знать как стереть все данные с iPhone.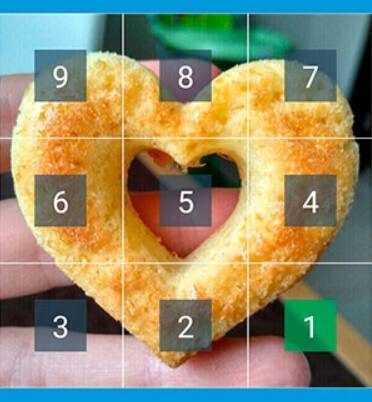 Подробнее
Подробнее
Увлекательная игра для детей FORESTQUEST. Подробнее
Достаточно редко случаются ситуации, в которых пользователь забыл пароль блокировки Подробнее
Музыка на айфоне нужна для того, чтобы поставить ее на рингтон или же для дела или собственного удовольствия — это совершенно неважно. Подробнее
Сложно найти пользователя, которому никогда не приходилось перезагрузить зависший iPhone. Это первое решение, которое приходит на ум в случае если Подробнее
Твики – так называются приложения, которые устанавливаются на устройства, работающие на базе систем iOS при помощи Сидии. Подробнее
Планшеты iPad являются одними из самых популярных в мире. Их владельцы ожидают от них бесперебойной работы и высшего качества. Подробнее
Яблочные устройства, производства компании Apple пользуются бесспорной популярность у потребителей по всему цивилизованному миру и даже в России.
Подробнее
Планшеты iPad – достаточно многофункциональные устройства, которые остаются тонкой электроникой, а значит их сравнительно легко повредить.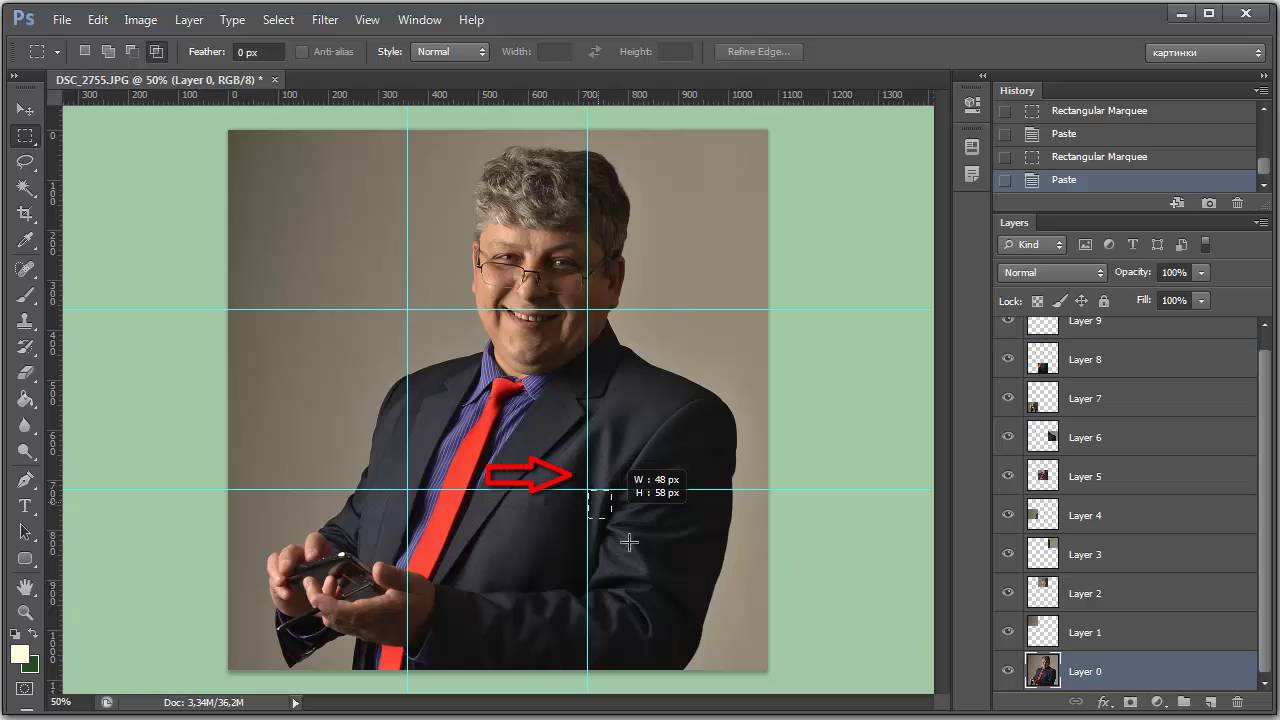 Подробнее
Подробнее
iTunes входит в число наиболее популярных приложений, работающих на Mac платформе. Оно является частью операционной системы и отлично воспроизводит музыку. Подробнее
Как создать «цепляющий» баннер в Инстаграм за 5 минут?
Этот баннер, как и другой Инстаграм-контент, может быть запланирован к публикации заранее с помощью отложенных постов в Instagram.
Как построить сетчатый баннер в Инстаграм, и для чего многие бренды используют такой вид изображения на своих Instagram-страницах?
Изображение со страницы Инстаграм-пользователя @gladwellsartПочему Инстаграм-баннеры привлекают
Коллажи с мульти-изображениями в Инстаграм и рекламные видео баннеры часто используются в малом бизнесе: Инстаграм-страницы многих брендов украшают сеточные картинки из 6 или 9 частей. Можно применить и другие варианты сегментации (например 3 или 4 части одной картинки). Это помогает показать продукт или логотип в деталях и создать объемное изображение.
Изображение со страницы Инстаграм-пользователя @aiste_stancikaiteЕсли вы часто постите в Instagram, то наверняка знаете: чем ярче и креативнее фото, тем больше внимания, лайков и новых подписчиков оно привлечет.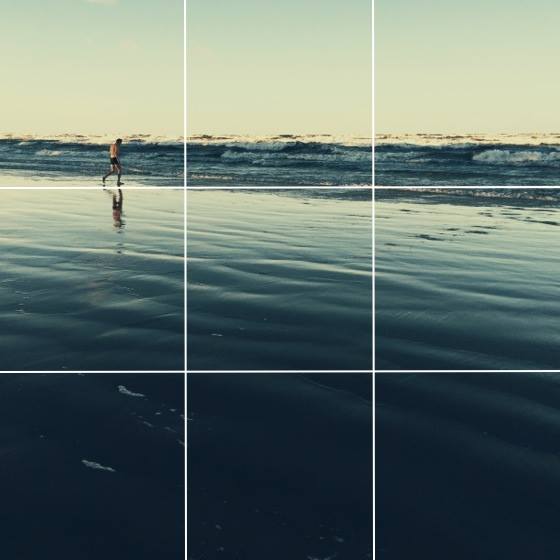 Инстаграм-баннеры только усиливают эту возможность, поскольку не являются банальной и частой функцией. Кстати, посты с сетчатыми баннерами, как и обычные публикации, можно планировать заранее с помощью инструментов автопостинга.
Инстаграм-баннеры только усиливают эту возможность, поскольку не являются банальной и частой функцией. Кстати, посты с сетчатыми баннерами, как и обычные публикации, можно планировать заранее с помощью инструментов автопостинга.
Как сделать баннер для Инстаграм?
У инстаграмеров есть возможность создавать сетчатые баннеры самостоятельно, используя возможности Adobe Photoshop.
Но если у вас нет времени на редактирование фото в Фотошопе или не хватает умения сделать это, можно попробовать специальные приложения и сервисы, которые помогут быстро создать креативные баннеры для Инстаграм. Ваше изображение будет разделено на части и быстро превратится в сетчатый баннер.
5 шагов для создания Инста-баннера за 5 минут (например, с помощью Canva.com)
- Откройте приложение или сайт для создания баннеров
- Выберите шаблон и нужные настройки
- Загрузите ваше изображение, или используйте картинку из стоков
- Добавьте необходимую сетку и фильтры
- Сохраните баннер, загрузите его по частям и собирайте лайки и новых подписчиков!
Вот некоторые сервисы, с помощью которых можно быстро и качественно создать сетчатый баннер в Instagram:
- Tile Pic
- Giant Square
- PicSlit
- Instagrid
- Banner Piс
Большинство приложений предлагает специальные и удобные шаблоны.
Примеры креативного использования баннеров для Инстаграм онлайн
Мы подобрали 5 уникальных примеров из сфер, в которых часто используются Инстаграм-баннеры. Они определенно выделяются среди другого Инста-контента своей оригинальностью.
Еда
Одна из самых популярных тем постинга в Instagram. С помощью баннеров, рестораны, кафе, сетевые магазины и фуд-блогеры делают свои Инстаграм-аккаунты яркими, креативными и бизнес-привлекательными, что помогает быстро нарастить число подписчиков.
Изображение со страницы Инстаграм-пользователя @luca.rosatiМода
Также пользуется популярностью среди пользователей Инстаграм. Поэтому Instagram-баннеры могут быть полезны брендам и магазинам, дизайнерам, модельным агентствам и фэшн-блогерам.
Изображение со страницы Инстаграм-пользователя @mrhotshoeТуризм
Наверняка в вашем френд-листе присутствует хотя бы один профиль, связанный с путешествиями и туризмом.
Изображение со страницы Инстаграм-пользователя @kunstphotographicФото
Для фотографов баннеры онлайн — это отличный способ для самовыражения, демонстрации профессиональных возможностей и продвижения в Инстаграм. Баннеры на их страницах — это всегда источник вдохновения.
Баннеры на их страницах — это всегда источник вдохновения.
Развлечения
В этой сфере артисты, знаменитости и ивентеры также зачастую публикуют сеточные изображения на своих страницах.
Изображение со страницы Инстаграм-пользователя @rizqiabdazizКонечно, таких сфер гораздо больше. Главное, что с помощью Инстаграм-баннеров, пользователи этой социальной сети получают возможность удивить и вдохновить своих подписчиков.
Как измерить эффективность и пользу баннеров в соцсетях?
Обязательно анализируйте результаты: что было с вашим контентом до того, как вы стали использовать баннеры, и что случилось после.
Выводы должны получиться интересными. Измерить результаты очень просто с помощью аналитических возможностей SMM-сервисов для социальных сетей.
Например, сервис KUKU.io, который позволяет создавать, планировать и адаптировать отложенные посты для разных соцсетей, в том числе и Instagram, а также отслеживать и анализировать результаты.
Если вы пробовали создавать и размещать сеточные изображения или видео баннеры в Инстаграм, пожалуйста, делитесь своими впечатлениями в комментариях!
Разбить изображение на части онлайн. Как распечатать изображение на нескольких листах A4
Сегодня для большого количества подписчиков в Инстаграме важно не только наполнение, но и визуальное оформление блога. Один из способов добавить внешнему виду профиля оригинальности – . Ниже мы расскажем, как разрезать фото для Инстаграма на 9 частей и кому пригодится такой визуал.
Актуальность разделения фото на 9 частей для бизнеса
Бизнес-аккаунту особенно нужно грамотное оформление. Потенциальный покупатель, который попадает на страницу бренда в Инстаграме, в первую очередь обращает внимание на красивую «картинку», а уже после переходит к описанию. Яркий, цепляющий баннер – один из способов сделать акцент на товаре, услуге или специализации профиля в целом.
Многие Инстаграм-страницы украшают панорамы на 3, 6 или 9 фото.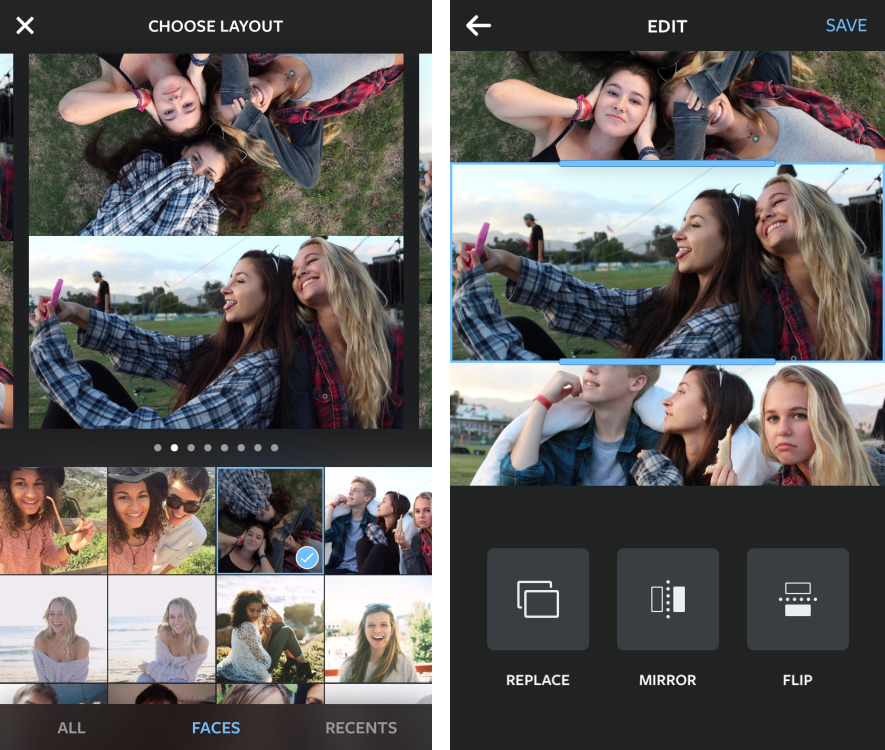 Именно последний вариант наиболее популярный и действенный. Это объясняется тем, что сама социальная сеть построена на формате 1:1. Раньше можно было загружать только такие изображения, сегодня разрешены и вертикальные. Тем не менее, при открытии профиля пользователь всегда видит квадратные фотографии. Баннер из 9 равных частей тоже образует квадрат, что смотрится в Инстаграме органично и естественно.
Именно последний вариант наиболее популярный и действенный. Это объясняется тем, что сама социальная сеть построена на формате 1:1. Раньше можно было загружать только такие изображения, сегодня разрешены и вертикальные. Тем не менее, при открытии профиля пользователь всегда видит квадратные фотографии. Баннер из 9 равных частей тоже образует квадрат, что смотрится в Инстаграме органично и естественно.
Такой способ организации профиля станет изюминкой для бизнес-аккаунта. Ярким баннером можно рассказать о продукции или услуге деталях, сделать изображение объемным и заметным.
Приложения для нарезки фото на 9 частей
Нарезку фото для Инстаграм легко сделать прямо с телефона или планшета при помощи мобильных приложений. Их существует очень много, и ниже мы перечислим самые популярные:
У всех этих программ похожий интерфейс и функционал. Использовать их для разделения изображения на 9 частей нужно так:
- Запускаем установленное приложение.
- Загружаем в него нужную фотографию.

- Выбираем формат разрезки (в нашем случае – 3х3).
- Нажимаем на «Обрезать».
Готов, после этого приложение автоматически предоставит вам 9 отдельных фото. В большинстве программ они все нумеруются, чтобы в дальнейшем было удобнее публиковать баннер.
Онлайн-сервисы для нарезки фото
Если по каким-то причинам вы хотите скачивать мобильные приложения, нарезать фото помогут специальные онлайн-ресурсы. Их большое преимущество – возможность использовать не только с гаджета, но с компьютера или ноутбука. Вот два наиболее удобных:
https://www.imgonline.com.ua/cut-photo-into-pieces.php – простой русскоязычный сайт. Представляет собой базу данных для хранения фотографий, но также дает возможность их редактировать.
Сделать из одного фото 9 можно следующим образом:
- Выбираем файл.
- Указываем количество частей и их положение.
- Определяем будущий формат изображения.
- Жмем кнопку «ОК».
https://imagesplitter.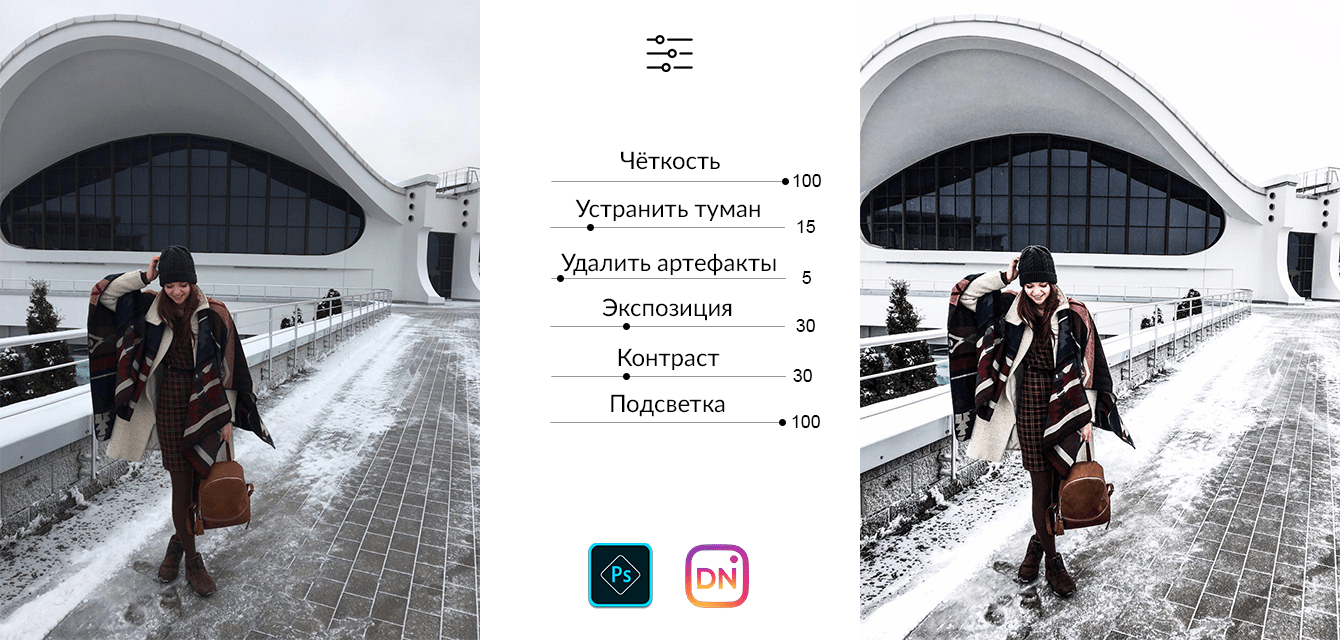 net – англоязычный ресурс с богатым функционалом, который можно использовать для нарезки фото.
net – англоязычный ресурс с богатым функционалом, который можно использовать для нарезки фото.
Делается это так:
- В окне «Upload Image File» жмем на значок пейзажа.
- Выбираем из памяти компьютера нужное фото.
- Кликаем на синюю кнопку «UPLOAD IMAGE».
- В открывшемся окне жмем на «SPLIT IMAGE».
- В полях «Rows» и «Columns» прописываем по цифре «3».
- Снова нажимаем на «SPLIT IMAGE».
Готово, теперь файловый архив с 9-ю частями фото доступен для скачивания.
Как выложить фото, разделенное на 9 частей, в Инстаграм?
Как уже было сказано ранее, мобильные приложения после обрезки нумеруют части фотографии, чтобы их легко можно было загрузить в профиль. Так что самый распространенный способ – это постить фото по одному, сохраняя нумерацию.
Также существуют программы для планирования профиля. Если части фото не пронумерованы, вы можете воспользоваться таким приложением и посмотреть, как они будут смотреться вместе в вашем аккаунте, не загружая их на свою страницу.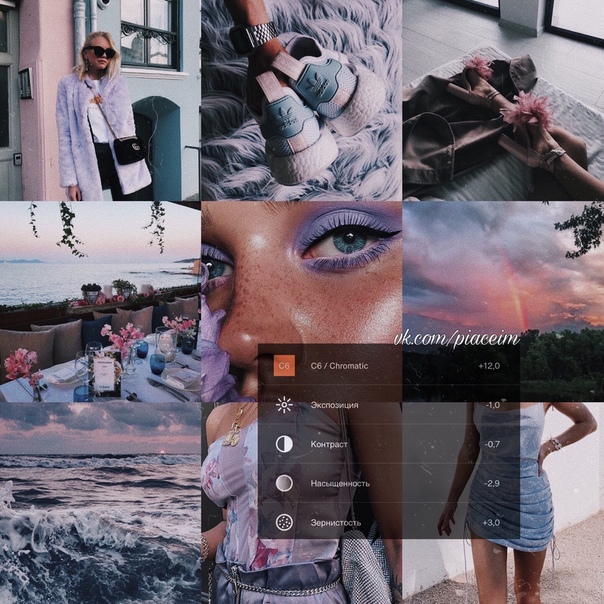
Заключение
Баннер из 9 частей – это простой и оригинальный способ привлечь внимание к своему профилю в Инстаграм. Это можно сделать как с помощью мобильных приложений, так и через специальные онлайн-ресурсы.
Этот урок посвящен вопросу посетителя нашего сайта, как разбить изображение на фотографии на несколько частей при помощи для размещения в меню на сайте?
В принципе есть несколько вариантов решения этой задачи, приведем на наш взгляд самый простой и очевидный способ. Для примера мы использовали фотографию, приведенную на рисунке слева. Данная фотография имеет размеры 400 на 400 пикселей. Мы попробуем разбить ее на 4 квадрата, соответственно размерами 20 на 200 пикселей. Как вы увидите далее по ходу урока разбить рисунок можно не обязательно на четыре части и не обязательно квадратной формы.
Итак, для начала откроем фотографию в графическом редакторе Paint.NET и создадим новый прозрачный слой поверх фотографии.
На этом слое нам нужно нарисовать сетку, которая разделит фотографию на необходимое нам количество частей. Рисовать сетку мы будем на отдельном слое, чтобы не испортить саму фотографию.
В принципе для рисования сетки можно использовать
инструмент Paint.NET «линия или кривая»
и нарисовать с помощью него эту сетку. Однако существует более простой способ.
Для рисования сетки мы используем дополнительный внешний
,
описание которого можно найти у нас на сайте.
Рисовать сетку мы будем на отдельном слое, чтобы не испортить саму фотографию.
В принципе для рисования сетки можно использовать
инструмент Paint.NET «линия или кривая»
и нарисовать с помощью него эту сетку. Однако существует более простой способ.
Для рисования сетки мы используем дополнительный внешний
,
описание которого можно найти у нас на сайте.
На рисунке справа мы привели скриншот использованных нами настроек. Ширину и высоту ячеек сетки мы установили как 200 пикселей. Если вам нужно сделать другой размер сетки или сделать прямоугольную, а не квадратную сетку, то сделать это просто простым изменением этих параметров. В качестве цвета линий сетки мы использовали основной цвет белый для большей наглядности. Однако и выбор цвета не имеет принципиального значения. В результате у нас получилась сетка, приведенная на рисунке ниже.
Теперь для создания кадров, мы при помощи
инструмента Paint.NET «волшебная палочка»
выделяем на слое сетка нужную область.
Для этого достаточно щелкнуть инструментом «волшебная палочка» в любое место в нужной ячейке на слое с сеткой. После чего делаем активным слой с фотографией и копируем выделенную область.
Скопированный фрагмент можно теперь сохранить как отдельное изображение, например, для размещения на сайте или поступить так, как мы сделали на рисунке ниже.
После чего делаем активным слой с фотографией и копируем выделенную область.
Скопированный фрагмент можно теперь сохранить как отдельное изображение, например, для размещения на сайте или поступить так, как мы сделали на рисунке ниже.
Научитесь разрезать изображения на кусочки нужных размеров вручную или при помощи специализированных инструментов.
Никого сегодня уже не удивишь качественным фотопринтером, на котором можно печатать фотографии в домашних условиях. Однако, иногда случаются нетипичные задачи. Например, Вы хотите напечатать плакат и подарить его на День рождения другу. Или нужно распечатать большой настенный календарь…
Стандартного формата фотобумаги (даже А4) для этих целей будет явно маловато. Но ничто не мешает Вам распечатать нужную картинку на нескольких листах, а затем склеить из них готовый постер. Ничто, кроме незнания, как это сделать. Поэтому сегодняшняя статья позволит Вам восполнить пробел в знаниях и научиться разрезать картинку на несколько частей нужного размера.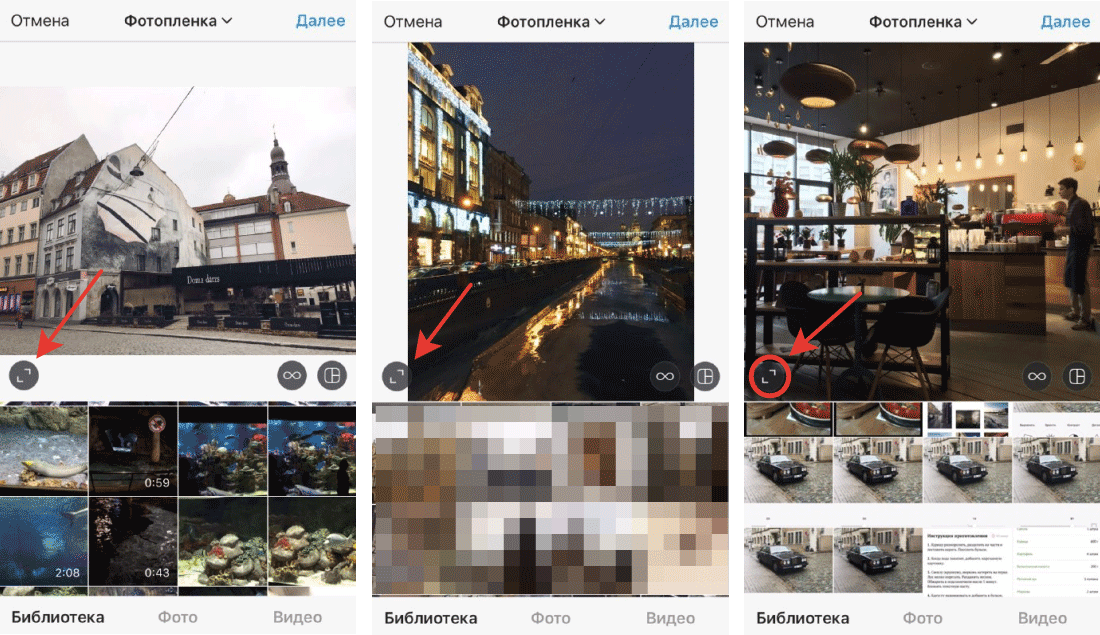
Нарезка в графических редакторах
Самый очевидный, но не самый удобный способ нарезки изображений на фрагменты — использовать графический редактор. Даже Гугл при поиске по фразе «нарезка изображений на части» подсказывает нам первым делом «в Фотошопе». Однако, Photoshop — платный, а стандартным Paint реализовать задачу, увы, не получится.
На помощь нам могут прийти бесплатные альтернативы Фотошопа. Например, ! Скачаем данный графический редактор, откроем в нём картинку, которую нужно разрезать и воспользуемся инструментом создания направляющих, которые аналогичны направляющим Photoshop.
Чтобы направляющие создавались точно, используйте для их добавления специальный диалог «Создать направляющую» или «Создать направляющую по %», который находится в меню «Изображение» в разделе «Направляющие». Первый из них позволяет установить направляющую в указанной точке в пикселях, а второй, соответственно, в процентах:
В примере на скриншоте выше я разбил изображение на 16 равных частей (4 ряда по 4 фрагмента) при помощи процентов. Если же Вам нужно разметить Вашу картинку для печати на листе А4, можете воспользоваться разбивкой по пикселям, высчитав соотношение плотности пикселей на изображении с учётом размера листа А4 (210 на 296 мм).
Если же Вам нужно разметить Вашу картинку для печати на листе А4, можете воспользоваться разбивкой по пикселям, высчитав соотношение плотности пикселей на изображении с учётом размера листа А4 (210 на 296 мм).
Например, на нашей картинке плотность пикселей 72 точки на дюйм или это 2.8346 точек на мм (посмотреть эти размеры можно в меню «Изображение» — «Размер изображения»). Умножаем 210 мм (ширина листа А4) и 296 мм (высота листа) на 2.8346 и получаем прямоугольник со сторонами примерно 595 на 839 пикселей. С таким ходом и выставляем направляющие по горизонтали и вертикали.
После того, как направляющие выставлены нужным для Вас образом, осталось разрезать по ним наше изображение на части. Для этого снова зайдём в меню «Изображение» и в разделе «Преобразования» активируем последний пункт «Гильотина». Картинка будет автоматически разрезана на нужные нам части, которые останется только сохранить или распечатать.
Способ с использованием графического редактора, как видите, не из быстрых. Однако, он самый гибкий, поскольку позволяет разрезать картинку на любые фрагменты по форме и размеру.
Однако, он самый гибкий, поскольку позволяет разрезать картинку на любые фрагменты по форме и размеру.
Впрочем, если Вам не хочется возиться с математикой и полновесным и графическими редакторами, то в большинстве случаев Вас вполне могут устроить специализированные программы для нарезки изображений на части.
Программы для нарезки изображений
Нарезка изображений в графическом редакторе — занятие, порой, довольно муторное. Поэтому иногда проще и быстрее прибегнуть к услугам специализированного софта. Проблема только в том, что хороших бесплатных программ для этого дела не так уж много. Предлагаю на Ваш суд несколько лучших из них.
PosteRazor
Для произвольной нарезки изображений на заранее известные по размеру фрагменты хорошо подойдёт небольшая программка :
Как явствует из названия, данная программа была создана для распечатки постеров, которые можно получить, склеив несколько листов стандартных размеров. Работает PosteRazor по принципу мастера и обрабатывает изображение за 5 шагов:
.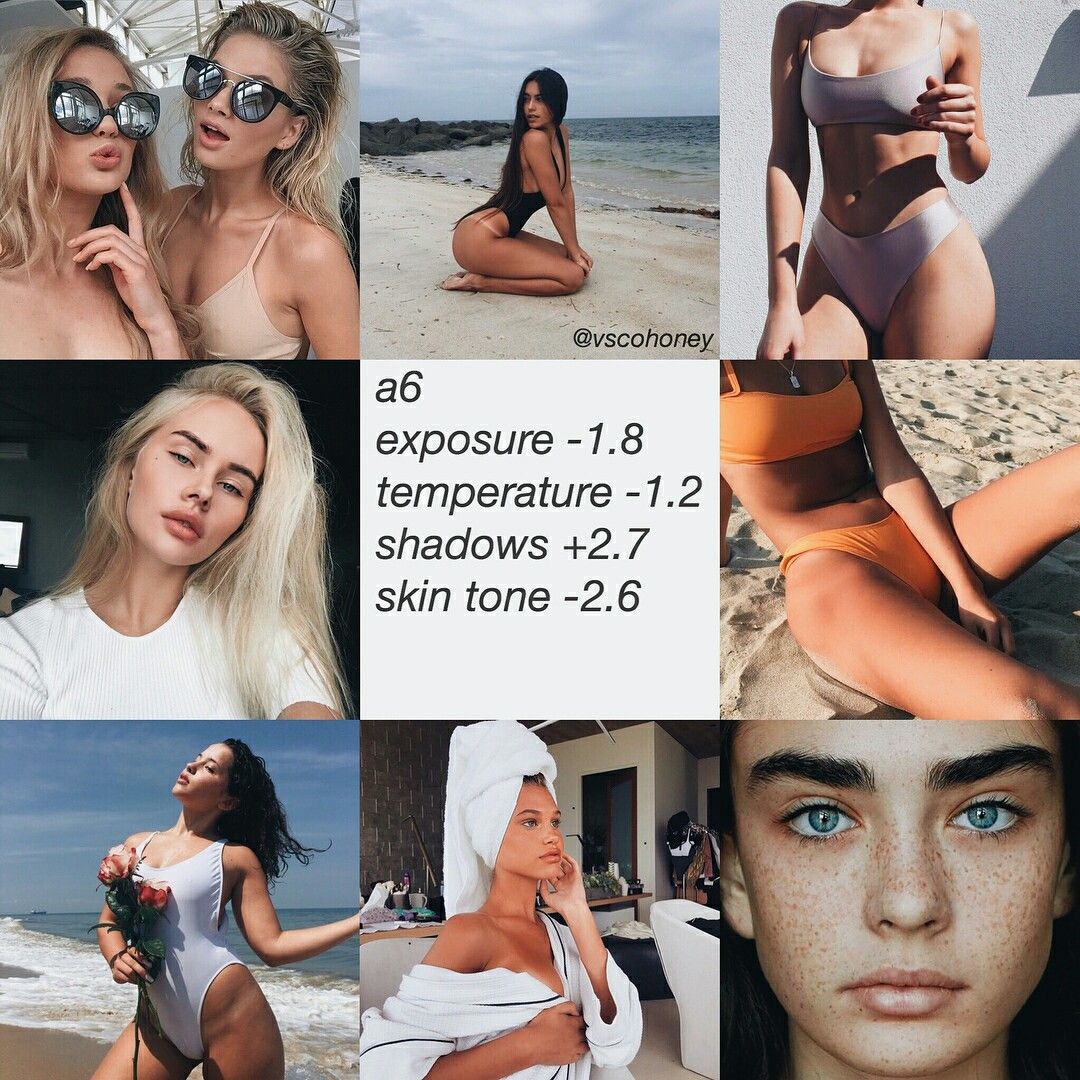 На этом этапе Вам нужно выбрать картинку, которую нужно разрезать, и программа выдаст её размеры, разрешение и глубину цвета. По умолчанию размеры будущего распечатанного изображения измеряются в сантиметрах, однако, в настройках (кнопка «Settings») рекомендую переключиться на миллиметры (mm) или (если разрешение 72 dpi) на точки (pt).
На этом этапе Вам нужно выбрать картинку, которую нужно разрезать, и программа выдаст её размеры, разрешение и глубину цвета. По умолчанию размеры будущего распечатанного изображения измеряются в сантиметрах, однако, в настройках (кнопка «Settings») рекомендую переключиться на миллиметры (mm) или (если разрешение 72 dpi) на точки (pt).
Как видите, программа прекрасно подходит для распечатки плакатов. Дополнительным её преимуществом является наличие портативной версии, не требующей установки. Пожалуй, единственным недостатком PosteRazor можно назвать, разве, отсутствие русскоязычного интерфейса и некоторых форматов бумаги (например, фотобумаги 10х15).
PlaCard Advanced
Если Вы хотите максимально упростить разрезание Вашей картинки для распечатки на стандартном листе формата А4, то Вам может подойти программа отечественного производства PlaCard Advanced :
Здесь все настройки собраны в одном окне и Вы сразу можете видеть любые изменения в разбивке. По умолчанию программа разрезает открытую картинку таким образом, чтобы все её распечатанные фрагменты полностью уместились на стандартных листах А4.
Если же листов получилось слишком много, Вы всегда можете изменить размеры фрагментов в миллиметрах и за счёт этого уменьшить их количество. К сожалению, программа не даёт полного контроля над формой фрагментов, поэтому они всегда будут лишь прямоугольными…
К сожалению, программа не даёт полного контроля над формой фрагментов, поэтому они всегда будут лишь прямоугольными…
Результаты нарезки изображения можно сразу распечатать на принтере или сохранить в виде пронумерованной последовательности JPG-картинок.
Нарезка фото 1.0.1
Если же Вам нужно разделить Вашу картинку на фрагменты произвольного размера и формы, то с этим может прекрасно справиться отечественная утилитка Нарезка фото. К сожалению, официальный её сайт, видимо, приказал долго жить, поэтому скачать последнюю доступную версию программы предлагаю с нашего сайта:
В силу того, что программа не подписана цифровой подписью и малораспространена в Интернете некоторые антивирусы могут поднять ложную тревогу. Чтобы запустить Нарезку фото просто добавьте скачанный исполняемый файл в исключения.
Работать с программой проще простого. Всё, что нужно сделать — загрузить нужное изображение, задать произвольные ширину и высоту фрагмента в пикселях, при необходимости, изменить маску формирования имён фрагметов и нажать кнопку «Начать нарезку)».
Если задание завершится успешно, программа выдаст уведомление об этом и всё :). Первый раз меня такое поведение смутило, но, как выяснилось, Нарезка фото просто сохраняет готовые фрагменты в папке с исходным изображением и больше нас не тревожит:).
Сервисы разрезки картинок
Технически процесс деления изображения на фрагменты не является чем-то особо сложным. Однако в Интернете для этой цели существует не так уж много специализированных сервисов, которые позволяют разрезать любые картинки без установки какого-либо стороннего софта. Предлагаю Вам испробовать некоторые из них.
HTML-kit.com
Одним из простейших онлайн-инструментов для нарезки изображений на равные фрагменты можно назвать сервис Online Image Splitter от разработчиков популярного некогда HTML-редактора HTML-Kit:
Сервис англоязычный, но, в принципе, понятен без особых пояснений. Загружаем изображение, которое нужно разрезать, выбираем количество рядов и колонок, а также, при необходимости, изменяем формат сохранения фрагментов. После этого жмём вначале кнопку «Process» для применения изменений, а затем «Download» для загрузки архива с частями картинки.
После этого жмём вначале кнопку «Process» для применения изменений, а затем «Download» для загрузки архива с частями картинки.
В архиве Вы найдёте два варианта фрагментов (монохромный и цветной), а также HTML-файл с полной картинкой, собранной при помощи таблицы из них.
Главным преимуществом Online Image Splitter является поддержка не только JPG-изображений, но и картинок в форматах PNG и GIF!
IMGonline.com.ua
Если Вам нужно разрезать на равные части только фото или изображение в формате JPG, то Вас вполне должен устроить русскоязычный сервис IMGonline.com.ua :
Сервис практически полностью повторяет функционал предыдущего с той лишь разницей, что он русскоязычный. Единственный минус — в нём не поддерживаются изображения форматов PNG и GIF. Зато есть возможность обрезки и добавления нахлёста, а также регулирования качества фрагментов.
Результаты разрезания можно скачать как единым архивом, так и в виде отдельных изображений.
Rasterbator.
 net
netБолее интересным, на мой взгляд, является англоязычный сервис Rasterbator.net :
Работает он в пошаговом режиме и уже на втором шаге позволяет разбить загруженную картинку на фрагменты нужного размера. По умолчанию установлен размер листа А4, но доступно ещё несколько шаблонов (А3, А3, A2, Letter и Legal), а также вариант «Custom», который позволяет делить картинку на части произвольного размера!
Что интересно, слева от размечаемой картинки можно увидеть силуэт человека. Он там отображается для сравнения размера готового плаката с реальной человеческой фигурой ростом 1.8 метра. То есть, Вы сможете сразу прикинуть насколько большой плакат Вам нужен и задать нужное количество фрагментов для нарезки.
Но на этапе разметки всё не кончается. Далее Растербатор позволяет стилизировать наш плакат, обработав его одним из модных эффектов, выбрать метод увеличения изображения (если требуется) и включить или выключить печать меток для удобного разрезания.
Сервис бесплатный, а желающих сделать качественный плакат может быть много, поэтому на финальном шаге Вам может потребоваться постоять в небольшой очереди.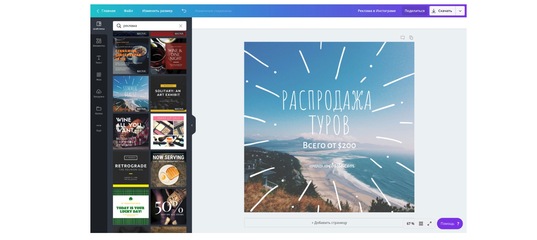 Просто не обновляйте и не закрывайте вкладку. Когда очередь подойдёт и Ваш плакат будет готов, браузер сам загрузит готовый PDF-файл с проектом Вашего плаката.
Просто не обновляйте и не закрывайте вкладку. Когда очередь подойдёт и Ваш плакат будет готов, браузер сам загрузит готовый PDF-файл с проектом Вашего плаката.
Стоит также сказать, что существует и устанавливаемый клиент Растербатора , однако, он не даёт никаких существенных преимуществ перед функционалом сервиса.
Выводы
Как видим, на сегодняшний день существует довольно много различных способов и инструментов для того, чтобы разрезать картинку на части. Какой из них выбрать зависит только от Ваших предпочтений. В результате Вы практически всегда получите то, что нужно.
Лично мне больше всего понравилась программка Нарезка фото, которая без лишних телодвижений позволяет рарезать изображение на фрагменты произвольного размера. Из онлайн-же сервисов я бы отметил Растербатор, единственный минус которого — англоязычность.
Для сильно любознательных и знакомых с PHP-программированием могу дать ряд ссылок на то, как реализовать анализ , создание и копирование фрагментов изображений.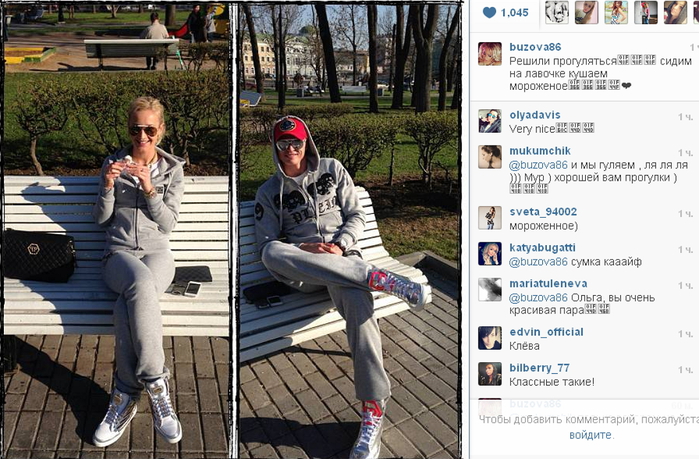 Возможно, в будущем кто-то из нас напишет что-то получше «забугорных» сервисов, а пока, как говорил один бывший украинский президент: «Маємо, що маємо» 🙂
Возможно, в будущем кто-то из нас напишет что-то получше «забугорных» сервисов, а пока, как говорил один бывший украинский президент: «Маємо, що маємо» 🙂
P.S. Разрешается свободно копировать и цитировать данную статью при условии указания открытой активной ссылки на источник и сохранения авторства Руслана Тертышного.
Деление любой картинки на отдельные фрагменты представляется довольно необходимым в некоторых случаях процессом. Например, есть желание создать на имеющемся фото необычный эффект, или выделить в кадр отдельный элемент изображения, или разбить фото на равные части для того, чтобы в итоге перенести изображение на твердый носитель. Например, керамическую плитку. Что бы там ни было, поработать с объектом можно самостоятельно, не прибегая к помощи специалистов.
Итак, существует несколько вариантов, как разбить картинку на несколько частей. Первый – это воспользоваться программой Paint.NET, второй – разделить изображение с помощью Фотошопа. Обе программы находятся в интернете в бесплатном доступе. Скачивайте и читайте наши инструкции.
Скачивайте и читайте наши инструкции.
Как разделить картинку на части с помощью Paint.NET
Для примера возьмем картинку размером 400*400 пикселей и разрежем ее на четыре одинаковых квадрата размерами 200*200.
- Открываем изображение в редакторе Paint.NET.
- Поверх фото создаем дополнительный прозрачный слой. На нем рисуем сетку, которая делит картинку на нужное количество частей. Для этого можно воспользоваться инструментом программы под названием «линия или кривая» или дополнительным внешним эффектом «прямоугольная сетка».
- Установим необходимую высоту и ширину клеток (выберем соответствующий пункт в меню программы и впишем формат в необходимые ячейки). В нашем случае это будет 200 пикселей (ширина). Также изменяя ширину и высоту, можно задать другие параметры ячеек.
- Чтобы создать кадры, воспользуемся инструментом «волшебная палочка»: щелкаем им в произвольно выбранное место в необходимой нам ячейке на сетке. Слой с фото делаем активным и копируем выделенный фрагмент.

- Скопированный элемент сохраняем в виде отдельного изображения.
Как разбить картинку на части с помощью Adobe Photoshop 7
Инструкция также подойдет для работы и с другой, более совершенной версией программы. Работать с графическим редактором при решении этой задачи более чем удобно: благодаря специальным функциям, нудный процесс «раскадровки» происходит автоматически и занимает несколько секунд.
- Открываем изображение, с которым предстоит работать. Можно воспользоваться горячими клавишами Ctrl+О. Вокруг открывшейся фотографии должно быть максимум рабочего пространство серого цвета.
- Выбираем инструмент программы «Раскройка» и выделяем им фото. Подводим «Раскройку» к правому верхнему углу и тянем по диагонали вниз в левый нижний угол, не отпуская левую кнопку мышки. Теперь вокруг картинки должна появиться рамка, а справа сверху – синий ярлык с номером 01.
- Открываем контекстное меню, щелкнув по изображению правой кнопкой мышки. Далее выбираем «Разделить фрагмент» или «Divide Slice».
 При правильных действиях должно появиться окошко, разделенное на две части: разделить по горизонтали и по вертикали.
При правильных действиях должно появиться окошко, разделенное на две части: разделить по горизонтали и по вертикали. - Рядом с нужным пунктом устанавливаем галочку.
- Чтобы разделить картинку на части, зададим параметры раскройки. Для этого можно либо задать количество частей (Adobe Photoshop автоматически рассчитает размер каждой), либо установить размер частей (Photoshop автоматически рассчитает их количество). Выбираем один из вариантов и нажимаем ОК.
- Сохраним картинку в формате jpg. Каждый разрезанный фрагмент изображения при этом будет в отдельном файле в автоматически созданной папке images. Файлы будут называться также, как первоначально изображение, но к каждому из них добавится порядковый номер: 01,02 и тому подобное.
Пробуйте, творите, экспериментируйте с программами. Удачи!
Для нарезки изображений чаще всего пользуются графическими редакторами вроде , или . Имеются и специальные программные решения для этих целей. Но что если фото нужно разрезать как можно быстрее, а нужного инструмента под рукой не оказалось, да и скачивать его нет времени. В этом случае вам поможет один из доступных в сети веб-сервисов. О том, как разрезать картинку на части онлайн и пойдет речь в данной статье.
В этом случае вам поможет один из доступных в сети веб-сервисов. О том, как разрезать картинку на части онлайн и пойдет речь в данной статье.
Несмотря на то, что процесс разделения картинки на ряд фрагментов не представляет собой чего-то уж совсем сложного, онлайн-сервисов, позволяющих это сделать, достаточно немного. Но те, которые сейчас доступны, свою работу выполняют быстро и являются простыми в использовании. Далее мы рассмотрим лучшие из таких решений.
Способ 1: IMGonline
Мощный русскоязычный сервис для нарезки фотографий, позволяющий разделить любое изображение на части. Количество фрагментов, получаемых в результате работы инструмента, может составлять до 900 единиц. Поддерживаются картинки с такими расширениями, как JPEG, PNG, BMP, GIF и TIFF.
Кроме того, IMGonline умеет нарезать изображения непосредственно для их публикации в , привязывая разделение к определенной области картинки.
Таким образом, с помощью IMGonline буквально за пару кликов можно выполнить нарезку изображения на части. При этом и сам процесс обработки занимает совсем немного времени — от 0,5 до 30 секунд.
При этом и сам процесс обработки занимает совсем немного времени — от 0,5 до 30 секунд.
Способ 2: ImageSpliter
Этот инструмент в плане функциональных возможностей идентичен предыдущему, однако работа в нем представляется более наглядной. К примеру, указав необходимые параметры нарезки, вы сразу видите, каким образом будет разделено изображение в итоге. Кроме того, использовать ImageSpliter имеет смысл, если вам необходимо разрезать на фрагменты ico-файл.
Больше ничего делать не нужно. Спустя несколько секунд ваш браузер автоматически начнет загрузку архива с пронумерованными фрагментами исходной картинки.
Способ 3: Online Image Splitter
Если вам нужно быстро выполнить нарезку для создания HTML-карты изображения, данный онлайн-сервис — идеальный вариант. В Online Image Splitter вы можете не только разрезать фотографию на определенное количество фрагментов, но и сгенерировать код с прописанными ссылками, а также эффектом смены цвета при наведении курсора.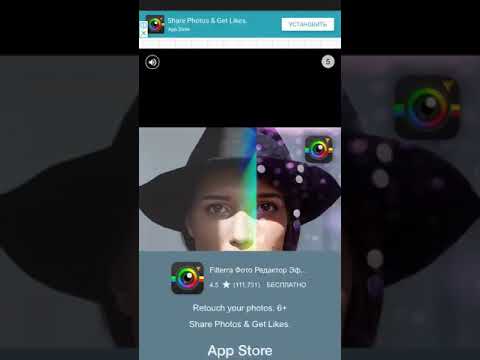
Инструмент поддерживает изображения в форматах JPG, PNG и GIF.
В результате работы сервиса на ваш компьютер будет загружен архив с перечнем изображений, пронумерованных с указанием соответствующих рядов и столбцов в общей картине. Там же вы найдете файл, представляющий собою HTML-интерпретацию карты изображения.
Способ 4: The Rasterbator
Ну а для нарезки фотографий для последующего объединения их в плакат вы можете воспользоваться онлайн-сервисом The Rasterbator. Инструмент работает в пошаговом формате и позволяет разрезать изображение, учитывая реальный размер итогового постера и используемый формат листов.
После выполнения этих действий на ваш компьютер будет автоматически загружен PDF-файл, в котором каждый фрагмент исходной фотографии занимает одну страницу. Таким образом, вы в дальнейшем сможете распечатать эти картинки и совместить их в один большой плакат.
Grid Post — Grid Photo Crop в App Store
ПриложениеGrid Post позволяет вам разделить (обрезать) ваши большие прямоугольные фотографии на несколько квадратных изображений и загрузить их в Instagram, чтобы произвести впечатление на ваших друзей и посетителей страницы вашего профиля!
PhotoGrid представляет собой совершенно новый способ использования вашего Instagram, заключенный в простой и легкий в использовании дизайн.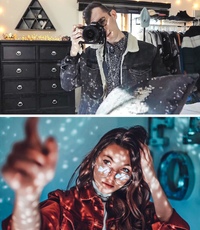 Не упустите шанс заявить о себе, украсив страницу своего профиля и разместив захватывающие крупномасштабные изображения.
Не упустите шанс заявить о себе, украсив страницу своего профиля и разместив захватывающие крупномасштабные изображения.
Особенности:
1. Вы можете сделать 5 типов сеток: 3X5, 3X4, 3X3, 3X2 и 3X1
2. Удивительные шаблоны фотоколлажей для создания уникального дизайна ленты Instagram.
2. Приложение позволяет добавлять забавные наложения и различные стили сетки.
3. Вы также можете применять разные цвета к наложениям и стилям сетки.
4. Увеличьте или переместите фотографию
5. Приложение предложит вам сделать заказ, чтобы вы могли легко загружать одно изображение за другим.
6. Создавайте большие картинки и баннеры в Instagram.
7. Photo Grid — это быстрый и простой инструмент для создания гигантских квадратов.
Panorama Crop for Instagram:
Photo Grid позволяет создавать сообщения для Instagram, которые можно перелистывать. Обрезайте большие панорамные изображения на несколько квадратных частей и загружайте в Instagram с помощью новой функции альбомов карусели в Instagram. Панорама кадрирования — лучшее и быстрое приложение для Instagram. Просто выберите фотографию из галереи, затем выберите количество квадратных частей, и теперь все части готовы к загрузке.
Фотосетки с функциями редактирования фотографий:
— Примените более 55 потрясающих фотофильтров к своей фотографии.
— Применяйте более 120 креативных оверлеев.
— Добавьте текст к фотографиям
— Добавьте более 2000 работ, шрифтов и наклеек.
— Добавьте свой собственный водяной знак или логотип
Фотоколлаж:
Фотоколлаж — лучшая функция для дизайна канала профиля Instagram. Grid Post предоставляет вам готовые к использованию и профессионально разработанные шаблоны и макеты фотоколлажей. Вам просто нужно добавить свои фотографии в коллажи, и приложение разделит ваш большой коллаж на несколько квадратных изображений.Это быстрая и лучшая функция для публикации постов в сетке инстаграмм. В Grid Post есть шаблоны коллажей на все случаи жизни, такие как День Рождения, Новый год, Рождество, Весна, Хэллоуин, Феста Хунина, Дивали, Распродажа, Годовщина, День Святого Валентина, Лето, Осень и многое другое.
Теперь вам не нужно использовать приложения для получения подписчиков и подписчиков в своем профиле Instagram, просто загрузите фотографии в этом новом стиле, и вы будете получать все больше и больше подписчиков в своем профиле Instagram.
Загрузите сейчас и получайте удовольствие!
Grid Post PRO Стоимость и условия подписки:
Grid Post можно загрузить бесплатно.Подписка Esport PRO дает вам неограниченный доступ к нашему премиальному контенту. Grid Post PRO предлагает подписку с автоматическим продлением — 12,99 доллара в год и 3,99 доллара в месяц.
Эти цены действительны для клиентов из США. Цены в других странах могут отличаться, и фактические расходы могут быть конвертированы в вашу местную валюту в зависимости от страны проживания.
Ваша подписка будет автоматически продлеваться, если автоматическое продление не будет отключено по крайней мере за 24 часа до окончания текущего периода. Плата за подписку будет взиматься через вашу учетную запись iTunes.Вы можете отключить автоматическое продление в любое время в настройках своей учетной записи iTunes, но возврат средств за неиспользованную часть срока не будет. Кроме того, в меню настроек приложения есть пункт «Управление подпиской».
Ознакомьтесь с нашей политикой конфиденциальности по адресу http://infostringtechnolabs.com/photogrid/privacy
Ознакомьтесь с нашими условиями и положениями по адресу http://infostringtechnolabs.com/photogrid/terms
Как не обрезать фотографии в Instagram
Вы когда-нибудь пытались загрузить фотографию в Instagram, но разочаровывались тем, что это популярное приложение для обмена фотографиями требует, чтобы вы кадрировали все фотографии в квадраты? Несмотря на то, что Instagram хочет быть сетью фотографий только для квадратов, есть малоизвестный трюк, который вы можете использовать, чтобы не обрезать фотографии при их загрузке в Instagram. (Обновление: теперь вы можете загружать неквадратные фотографии прямо в Instagram!)
В этой статье я собираюсь использовать одну из моих любимых пейзажных фотографий с iPhone. Если бы я обрезал эту фотографию до квадрата, она потеряла бы свое влияние, потому что мне пришлось бы вырезать камень на переднем плане или оранжевый утес на заднем плане.
Instagram принимает только квадратные загрузки, поэтому единственное решение — превратить эту фотографию в квадрат, добавив белые поля.Это позволяет мне обмануть Instagram, заставив поверить, что эта фотография квадратная, и таким образом обойти меню обрезки. А поскольку фотографии в Instagram показаны на белом фоне, визуальный опыт моих подписчиков не ухудшается.
Хотя есть несколько приложений, которые могут это сделать, мое любимое приложение называется Squaready, это бесплатное приложение с рекламой. У них также есть платная версия с той же функциональностью, но без рекламы, которую я собираюсь использовать в следующем примере.
Шаг 1. Откройте фотографию в Squaready
Первый шаг — открыть фотографию, выбрав значок импорта в Squaready.
Затем вам нужно выбрать источник импорта. Если ваша фотография уже есть на вашем iPhone, выберите опцию «Альбомы».
Шаг 2. Создайте макет для вашей фотографии
После того, как вы выбрали фотографию из библиотеки фотографий, ваш экран должен выглядеть следующим образом.
Вы видите ряд значков внизу экрана? Чтобы добавить белые поля по бокам фотографии, выберите средний вариант в нижнем ряду значков, как показано красной стрелкой.Этот параметр автоматически добавит поля к двум сторонам фотографии без добавления полей к двум другим сторонам.
Если вы хотите добавить лишнее пустое пространство со всех четырех сторон изображения, выберите следующий вариант, как показано ниже. Эта кнопка позволяет вам выбирать между тремя различными значениями ширины поля. Нажмите эту кнопку несколько раз, чтобы настроить ширину полей.
Кнопка справа позволяет переключаться между одним большим полем внизу, двумя равными полями с обеих сторон фотографии или одним большим полем вверху.Нажмите эту кнопку несколько раз, чтобы увидеть разницу.
В этом приложении есть еще несколько опций, например, изменение цвета фона, но я обычно не рекомендую их использовать. Если поменять фон на любой, кроме белого, фото в Instagram будет выглядеть очень странно.
Шаг 3. Экспорт фотографии
После того, как вы создали макет для своего Instagram, щелкните значок экспорта в правом верхнем углу.
Здесь вы можете сохранить свою фотографию в Camera Roll или отправить ее прямо в Instagram, выбрав опцию Instagram.Мы собираемся отправить это изображение прямо в Instagram, поскольку с фотографией с такими белыми полями больше ничего не поделаешь.
На следующем шаге выберите самое большое разрешение, а затем выберите Instagram из списка приложений, которые вы видите на экране.
Шаг 4. Поделитесь своей фотографией в Instagram
После того, как вы выберете Instagram, приложение откроется автоматически, и фотография будет отображаться с белыми полями, как показано ниже. Вам больше не предлагается обрезать это фото в квадрат, так как вы уже загрузили квадратное изображение!
А вот как выглядит конечный результат в моей ленте в Instagram.Если вы хотите проверить мой профиль, вы можете найти его на @iPhonePS в Instagram.
Как разместить 9 сеток макета фотографий в Instagram?
H Привет пользователям Instagram, загрузите свои 9 сеток фотографий в Instagram, чтобы сделать красивую страницу. Полезно показать свой стиль, талант фотографа и т. Д.… И демонстрирует ваши продукты на продажу .
Содержание- Тенденции в Instagram
- Какие 9 сеток в макете фото?
- Как произвести впечатление?
- Как скачать приложение Insta grid?
- Как разрезать фото на 9 плиток?
- Как загрузить прямо в Instagram?
- Особенности этого приложения
В настоящее время десятки людей остаются в Instagram, чтобы смотреть популярные фотографии и видео.Мы разместили их фото или видео в ленте или в истории. Они нравятся большему количеству друзей и делятся ими. Мы посмотрели много фото и видео.
Им нравится видеть в каждом человеке свою любимую категорию.
Пользователь может красиво оформить нашу страницу в Instagram, расположив 9 сеток, чтобы получилось одно большое изображение.
Какие 9 сеток в макете фото?Одно изображение разрезано на 9 отдельных плиток квадратной формы. На каждой плитке есть одна часть изображения.Есть 3 столбца и 3 строки. Это похоже на процесс в обратном порядке, чтобы вырезать картинку. Каждая фигура имеет ряд цифр.
Первый столбец первого фрагмента — 9-е место рисунка. Первый столбец порядка — это 9, 8 и 7, а второй столбец порядка — 6, 5 и 4. Последний столбец порядка — 3, 2 и 1. Первая часть начинается с последнего столбца последний кусок.
Как произвести впечатление?Все очень просто. Загрузите 9 сеток для приложения Instagram и используйте их.Выберите, какое изображение разместить в Instagram. Отрегулируйте изображение для обрезки и заставьте его обрезать изображение с помощью инструментов.
Загрузите его на свою страницу в Instagram по одному фрагменту плитки. Непрерывно загружайте 9 плиток в порядке номеров, как в обратном процессе.
Наконец, вы получите красивую компоновку картинки.
Как скачать приложение Instagram?Вам необходимо скачать приложение Insta Grid в магазине Google Play.Приложение Instagram очень совместимо с устройствами Android, а также с IOS.
Тип 9 обрезных сеток для Instagram в магазине Play. Нажмите, чтобы загрузить и установить приложение на свой мобильный телефон.
Следующий шаг,
Как разрезать фотографию на 9 плиток?Нажмите кнопку открытия фотографии в приложении. Он переходит в файловый менеджер, и вы должны выбрать, какую фотографию загрузить в Instagram.
После того, как вы выбрали фотографию, открытую в приложении, а затем есть несколько вариантов выбора варианта сетки, например 3 × 1, 3 × 2, 3 × 3, 3 × 4, 3 × 5 и 3 × 6 сеток.Это размер по ширине и высоте.
Если вы выберете какой-либо один размер с подходящим изображением и отрегулируете изображение по ширине и высоте, оно отобразится только внутри размера границы. За пределами границы удаляются лишние пиксели.
Затем нажмите кнопку сохранения (значок со стрелкой вправо) в правом верхнем углу, чтобы сохранить сетку. После этого потребуется время, чтобы разделить фотографию.
Теперь вы видите 9 разрезов сетки макета фотографии.
Если вы не знаете, как правильно загрузить сетку, нажмите кнопку выбора с тремя точками в правом верхнем углу и нажмите, как поделиться? Кнопка представляет собой диалоговое окно, которое открывается и дает инструкции.Прочтите инструкцию, чтобы следовать правилам.
Следующий шаг,
Как загрузить прямо в Instagram?Прежде всего, выберите 1 кусок в сетке. Если место — это 3-й столбец последнего фрагмента, щелкните 1-е количество фрагментов и перейдите, чтобы открыть всплывающее меню, чтобы поделиться с фидом или поделиться с прямым. Вы должны выбрать ленту с опцией подачи. Он напрямую открывает Instagram и загружает 1-е произведение.
Тем не менее, вы должны загружать оставшиеся 8 частей этого заказа непрерывно, чтобы загрузить все 9 сеток.Не загружайте еще одну сетку из кусочков или фотографий между заказами. Потому что это сворачивает фото. Итак, внимательно загружайте свои фото.
Наконец-то вы получите красивую общую картинку на вашей странице.
Особенности этого приложения- Классный дизайн
- Простота использования
- Коллаж из ваших любимых фотографий
- Нарежьте любую картинку на сетку из 9 частей
- Обрезка любой фотографии в сетку 3 × 1, 3 × 2, 3 × 3, 3 × 4, 3 × 5 и 3 × 6
- Гибкие возможности поворота и масштабирования для точной обрезки фотографий
- PNG изображения с высоким разрешением для получения изображений наилучшего качества
- Автоматически сохраняет на SD-карту
- С легкостью сохраняйте сетки и делитесь ими позже
- Очень просто и интуитивно понятно
- Прямая загрузка в Instagram
- Загрузите изображения в галерею
Загрузите свои фотографии и сделайте их красивыми на своей странице.Надеюсь, этот контент будет вам полезен. Размещайте в Instagram разные сетки из ваших фотографий и делитесь ими с друзьями и близкими.
Моя страница в Instagram: https://www.instagram.com/vigneshhaa/
Связанное сообщение:
Как разместить портретные или вертикальные фотографии в Instagram без Обрезка
Когда Instagram был запущен, он позволял пользователям загружать только квадратные фотографии.Это означало, что значительную часть ваших фотографий пришлось обрезать.
Квадратные размеры фотографий Instagram стали серьезным недостатком для фотографов и пользователей Instagram, поскольку часто жертвовали качеством изображения, содержанием и разрешением изображений.
К счастью, Instagram увидел необходимость решить эту серьезную проблему. Instagram дал своим пользователям больше свободы для творчества со своими изображениями. Теперь картинки можно загружать в альбомной или портретной ориентации.
Понимание изображений Instagram
Итак, как вы можете публиковать портретные фотографии в Instagram без кадрирования?
Подавляющее большинство изображений в Instagram квадратные.По большей части это нормально, но, как правило, влияет на композицию фотографии, особенно если это портретный или пейзажный объект.
Когда вы загружаете изображение или загружаете его в Instagram, изображение автоматически обрезается до 4: 5. Никто не хочет тратить много времени и усилий на создание идеальной фотографии только для того, чтобы Instagram испортил ее, обрезав изображение.
Instagram не так давно добавлял разные ориентации, но изображения все еще требуют небольшой настройки, чтобы получить правильные. Теперь вы можете публиковать изображения с максимальным размером 600 x 600 для квадратных изображений, 1080 x 607 для пейзажей и 480 x 600 для портретов.Фактический сохраненный размер немного отличается, но когда вы измеряете изображения в Instagram, это то, что обычно возникает.
Итак, если вы один из многих пользователей Instagram, которым надоело обрезать свои фотографии, давайте посмотрим, как вы можете публиковать портретные или вертикальные фотографии в Instagram без кадрирования.
Как размещать портретные фотографии в Instagram
В зависимости от размера вашего изображения теперь вы можете публиковать портретное изображение в Instagram, не обрезая его.
Вот как это можно проверить:
Шаг 1
Откройте Instagram и создайте новый пост .
Шаг 2
Выберите изображение , которое вы хотите загрузить, из вашей фотогалереи.
Шаг 3
Выберите маленький значок кадрирования в нижнем левом углу основного экрана изображения.
Шаг 4
Отрегулируйте изображение внутри сетки по своему усмотрению.
Использование значка кадрирования меняет форму из обычного квадрата в вертикальную или книжную ориентацию.Таким образом, вам не придется сбривать края фотографий.
Как разместить пейзажные изображения в Instagram
Что делать, если вы хотите опубликовать пейзажное изображение без кадрирования?
Что ж, к счастью, описанный выше процесс работает и в альбомной ориентации. Поскольку два размера были добавлены в Instagram, он подберет форму и размер изображения и позволит вам опубликовать наиболее подходящий размер.
Те же инструкции применимы к портретным и альбомным фотографиям, поэтому вы можете просто обратиться к описанным выше шагам и выбрать альбомное изображение, которое вы хотите загрузить.
Обрезка изображений Instagram вручную
Иногда изображение просто выглядит некорректно с новой настройкой в Instagram, и вам нужно сначала немного отредактировать вручную.
Новая функция ориентации хороша, но также имеет несколько сбоев, и если она не покажет ваше изображение в лучшем виде. Возможно, лучше вручную отредактировать изображение и загрузить его в виде квадрата — даже если это означает жертву композицией.
Существует множество приложений для редактирования фотографий, которые могут помочь вам сначала отредактировать изображения, прежде чем загружать их в Instagram.
Для начала выполните следующие простые шаги:
- Загрузите изображение на свой компьютер и загрузите его в свой редактор изображений .
- Обрежьте изображение до 5: 4 с помощью редактора изображений и отредактируйте фотографию так, чтобы объект находился спереди и по центру.
- Загрузить изображение в Instagram .
Если это не работает или объект изображения остается высыхать, вы можете добавить белую рамку с обеих сторон изображения, чтобы создать соотношение сторон 5: 4.
Это часто может улучшить изображение. Его преимущество заключается в том, что ваше изображение остается в исходном виде, но оно будет немного меньше обычного.
Этот метод отлично подходит, если вас не устраивает то, как выглядит ваше изображение, когда вы загружаете его прямо в Instagram без редактирования.
Сторонние редакторы изображений для Instagram
Существует ряд сторонних приложений, которые могут помочь подготовить изображения для Instagram и изменить размер изображения с кадрированием или без него.Несмотря на то, что теперь вы можете публиковать портретную и альбомную ориентацию, эти приложения все же немного облегчают жизнь при подготовке чего-либо к публикации.
Два приложения для редактирования фотографий, которые мы можем порекомендовать, — это No Crop & Square для Instagram для Android и Whitagram для iPhone. Хотя есть гораздо больше приложений для редактирования фотографий, которые вы можете изучить.
Оба упомянутых выше приложения достигают той же цели, что и метод ручного редактирования, и изменяют размер ваших изображений для Instagram. Если вы хотите сохранить все на своем телефоне и не загружать его на компьютер, стоит попробовать эти и другие подобные приложения.
Заключительные мысли
Большинство фотографов считают, что квадрат изображения снижает эффект. Пользователи Instagram годами придерживались квадратного измерения, но благодаря недавним обновлениям приложения теперь появилась большая гибкость при загрузке фотографий.
Добавление портретной и альбомной ориентации дает профессиональным фотографам и энтузиастам-любителям больше возможностей при компоновке снимков.
Хотите найти больше приложений, которые помогут вам создавать привлекательные сообщения в Instagram?
Ознакомьтесь с нашей статьей о самых популярных приложениях Instagram.
Как размещать необрезанные фотографии в Instagram без урожая
Последнее обновление 18 декабря 2020 г.
Брайан ЛиРуководитель отдела управления продуктами в Lifehack Читать полный профиль
Technology сделала шаг вперед в предоставлении решений для человека. Раньше технология казалась сложной и требовала большого опыта для работы с доступными решениями. Сегодня у нас есть технологии, применимые в простейших человеческих действиях, в виде интеллектуальных продуктов с интеллектуальными алгоритмами, которые позволяют им делать безошибочные суждения и предоставлять интеллектуальные и аналитические решения.
Есть ли у технологии ответы на все вопросы?
В этой статье Credit Suisse говорится, что у технологии нет ответов на все вопросы, поскольку было обнаружено, что она проявляет «схожие предубеждения», как и люди. Никто не может дискредитировать влияние технологий, но оно не является полностью свободным от человеческого вмешательства, и это причина того, что мы испытываем эти предубеждения во многих областях, в которых технология удерживает ногу.
Прозрачное создание технологических решений
В этой статье предлагается сделать процесс создания технологических решений прозрачным и в нем должны участвовать многие люди, которые в конечном итоге станут пользователями продукта — мужчины, женщины, молодые, старые, образованные, необразованные и все остальные. другие предпочтения, как и у нас.Это также подчеркивает важность участия женщин в командах по разработке продуктов. Этот подход не обязательно устраняет все формы предвзятости, но это хороший способ начать, чтобы оценить все преимущества технологии.
Технологии как связующий инструмент
До сих пор технологии были основным связующим средством среди нас, людей. Его используют и ценят все, независимо от расы, языка и пола. Для того, чтобы сделать его менее субъективным по отношению к этим аргументам о человеческих предубеждениях.Я считаю, что мы должны собирать мнения о продуктах и решениях, прежде чем делать их общедоступными. Это может быть сделано путем сбора данных от предполагаемых целевых пользователей и получения отзывов на всех этапах производства.
«Признание проблемы — это начало… успех будет зависеть от инклюзивных технологий, которые удовлетворят потребности этого огромного нетронутого рынка». Это очень уместно, особенно в то время, когда мы ищем решения в технологиях. Мы не должны замораживать наш прогресс в технологиях, борясь с предвзятостью алгоритмов.Первый способ избежать этой битвы — прочитать эту статью здесь.
Теперь вы можете публиковать полноразмерные альбомные и портретные фотографии в Instagram
Посетите Эйфелеву башню в Париже, как я сделал в прошлом году, и вы увидите, как туристы изгибаются, пытаясь вместить длину памятника в культовую квадратную рамку Instagram. Даже после того, как Instagram начал разрешать снимать в ландшафтном режиме, вы все еще могли делиться своей работой только в квадрате. Сегодня все меняется: Instagram обновляет свои приложения для Android и iOS, чтобы обеспечить встроенную поддержку полноразмерных пейзажных и портретных фотографий и видео внутри приложения.Они будут отображаться вместе с традиционными квадратными фотографиями, которые останутся по умолчанию для фотографий, опубликованных в Instagram.
При доступе к фотогалерее из обновленного приложения вы увидите кнопку форматирования над фотопленкой. Вы можете использовать эту кнопку для переключения между квадратными и полноразмерными изображениями. Оттуда вы можете увеличивать и уменьшать масштаб, чтобы выбрать лучший урожай для ваших фотографий.
Instagram использовал квадратные фотографии, чтобы выделиться
Изначально Instagram использовал квадратные фотографии, чтобы отличаться от других приложений для обмена фотографиями.Но это был также и практический выбор. Они помогли обеспечить более согласованный вид при прокрутке ленты вниз, а также лучше выглядели на небольших экранах телефонов.
Но по мере того, как размеры экрана увеличивались, а платформа развивалась для размещения более серьезных фотографий, ограничительный формат разочаровал многих из 300 миллионов пользователей приложения в месяц. Согласно собственному исследованию Instagram, 20 процентов загруженных фотографий были изменены, чтобы уместиться в квадратной рамке, часто с использованием стороннего приложения, которое добавляет эффект «почтового ящика», позволяющий делиться пейзажными изображениями.«Для среднестатистического человека каждая пятая история в его ленте выглядит так, как будто она изначально поддерживается в нашем приложении», — говорит Эшли Юки, менеджер по продукту Instagram. «Что не очень хорошо».
Несмотря на то, что сторонние приложения, такие как Square Sized и Squaready, набирают популярность, они оставляют мертвое пространство по краям фотографий, делая их меньше и труднее для просмотра. Использование отдельного приложения для предварительной подготовки фотографий также может раздражать и отнимать много времени.
Раздражает необходимость использовать отдельное приложение для предварительной подготовки фотографий
Члены большого модного сообщества Instagram, вероятно, будут среди тех, кто празднует свободу, которую дает это обновление, равно как и любой, кто испытал травму от необходимости выбирать, вырезать ли новую прическу или новую обувь.Но квадратные фотографии, как подпись Instagram, останутся режимом по умолчанию.
Обновление также объединяет фото и видео фильтры Instagram, поэтому теперь к вашему сообщению можно применить любой фильтр независимо от его формата. Сегодня он будет доступен как для пользователей iOS, так и для Android.
Как разместить 9-сетку фотографий в Instagram
Главная InstagramСотрудники редакции 1 апреля 2018 г.
Возможно, вы видели, как некоторые люди в Instagram публикуют фотографии в сетке, то есть одна фотография разделяется на более мелкие части, а затем каждая часть публикуется одна за другой последовательно.Это делает фотографию больше в формате сетки в вашем профиле Instagram, как показано на рисунке ниже —Как разместить фото в сетку в Instagram
Большинство инструментов фоторедактора не имеют расширенной функции для обрезки фотографии на несколько частей. К счастью, в магазине Google Play доступны некоторые сторонние приложения, которые могут легко разделить ваши фотографии на различные форматы сетки (3×3, 1×3, 2×3 или 3×2) .
9Cut for Instagram — одно из таких популярных приложений, которое может помочь вам публиковать сеточные фотографии в вашем профиле Instagram.Вот пошаговое руководство —
- Сначала загрузите и установите приложение 9Cut для Instagram на свой телефон Android.
- Теперь выберите фотографию, которую хотите опубликовать в сетке Instagram. Вы также можете сделать новый снимок, используя опцию Camera .
- Затем, обрежьте фотографию и выберите формат сетки , который вы хотите применить. Доступны различные форматы сетки: 3×1, 3×2, 3×3, 3×4, 3×5 и т. Д.
- Наконец, вы можете опубликовать фотографии в Instagram или сохранить их на свой телефон.
Советы по размещению фотографий с сеткой в Instagram
Вот несколько полезных советов, которые следует помнить при публикации фотографий в виде сетки в своем профиле Instagram:
- Выберите качественную фотографию.
- Убедитесь, что каждая фотография выглядит красиво сама по себе.
- Обязательно добавляйте привлекательные подписи и популярные хэштеги в каждое сообщение.
- Чтобы сохранить выравнивание сетки в вашем профиле Instagram, вам нужно будет публиковать новые фотографии в группе из трех человек.

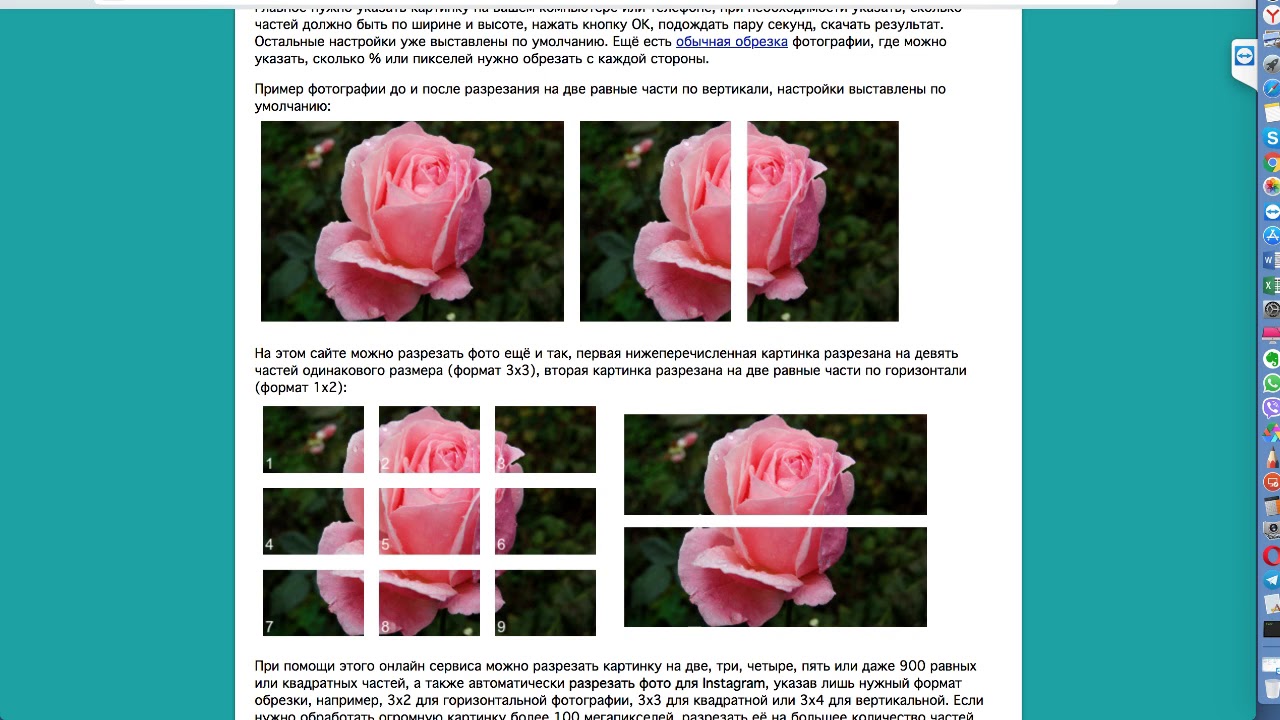
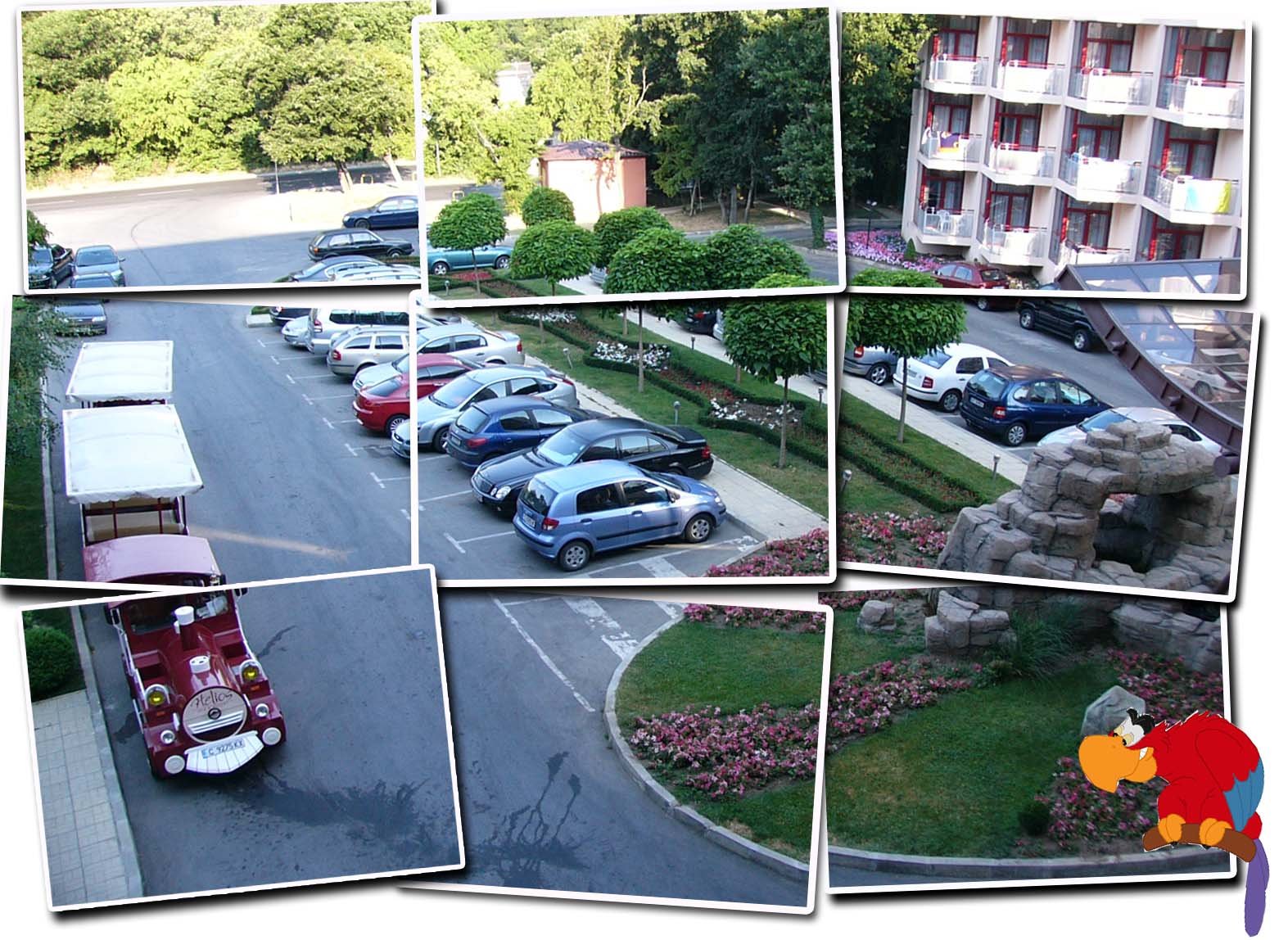

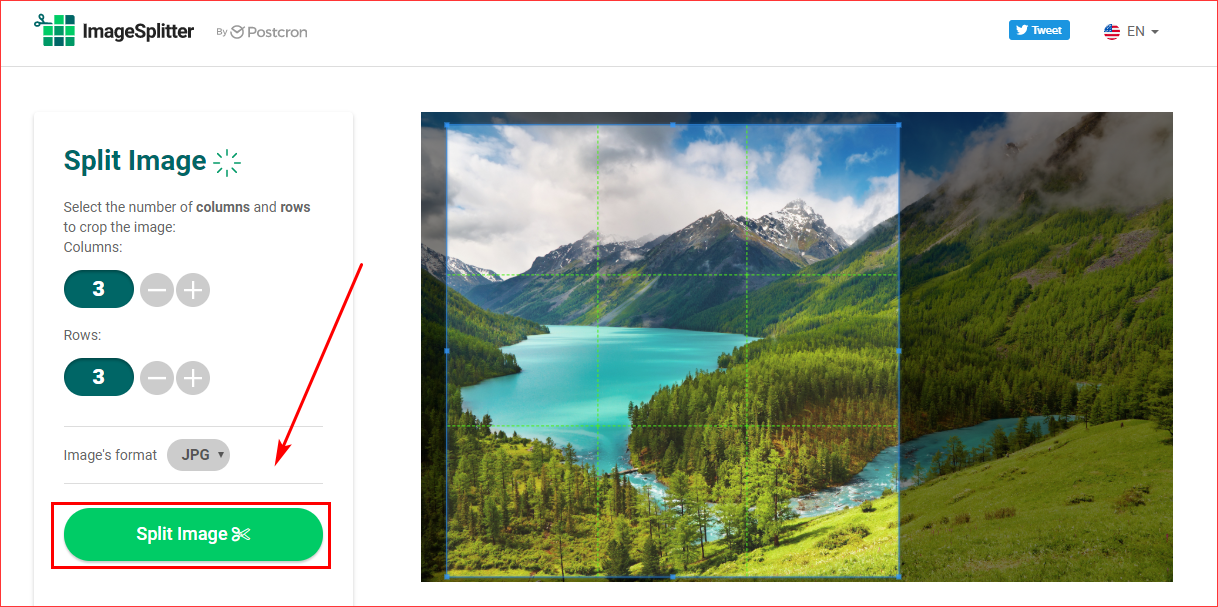 Где это можно сделать бесплатно?Здесь.
Где это можно сделать бесплатно?Здесь.

 При правильных действиях должно появиться окошко, разделенное на две части: разделить по горизонтали и по вертикали.
При правильных действиях должно появиться окошко, разделенное на две части: разделить по горизонтали и по вертикали.