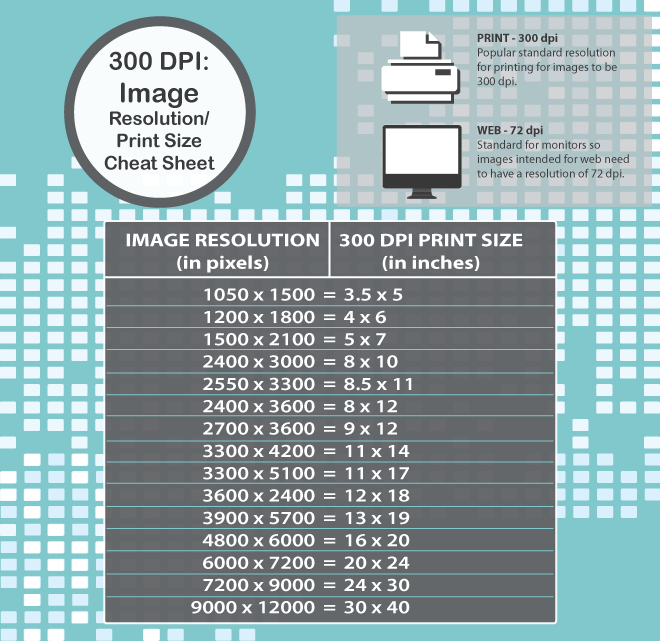6 Размер и разрешение изображения
Размер и разрешение изображения.
Разрешением называется количество элементов изображения, приходящихся на единицу его линейного размера. Для пиксельных изображений традиционной единицей измерения разрешения является пикселей на дюйм (pixels per inch, ppi).
Аппаратной разрешающей способностью графического устройства называется его техническая характеристика, определяющая, сколько точек (далеко не всегда совпадающих с пикселями!) помещается на единицу длины выводимого изображения (для устройств вывода) или в скольких местах на единицу длины выполняется фиксация (отсчет) характеристик сканируемого изображения (для сканеров).
В практической работе разрешение выбирается в зависимости от требуемых результатов графического проекта. Как правило, решающими факторами при выборе разрешения изображения оказываются аппаратная разрешающая способность графических устройств, осуществляющих финальный вывод изображения, и особенности смыкания.
Важно помнить, что значение разрешения зависит от двух факторов: количества пикселей в строках и столбцах растра пиксельного изображения и габаритов, с которыми воспроизводится это изображение.
Единицы измерения длины и высоты (дюймы или сантиметры) определяются теми единицами, в которых выражено разрешение вывода.
Важно понимать значение разрешения при работе с цифровыми изображениями. Разрешение—это главный фактор качества и детальности печатного изображения.
Существует тесная связь между разрешением и изменением размера изображения. Пиксели не имеют постоянного размера. В результате, даже когда используется одно и то же количество пикселей, если размер изображения уменьшается, размер пикселей во всём изображении тоже уменьшается, а разрешение увеличивается. И наоборот, если размер изображения увеличивается, увеличивается и размер пикселя, а разрешение снижается.
Изменение размера изображения без изменения количества пикселей (рис..jpg) 5.3). При увеличении изображения количество пикселей остаётся неизменным, уменьшается количество пикселей на квадратный дюйм, и, соответственно, уменьшается разрешение. Если размер изображения, наоборот, уменьшается, количество пикселей на квадратный дюйм увеличивается, и, соответственно, увеличивается разрешение.
5.3). При увеличении изображения количество пикселей остаётся неизменным, уменьшается количество пикселей на квадратный дюйм, и, соответственно, уменьшается разрешение. Если размер изображения, наоборот, уменьшается, количество пикселей на квадратный дюйм увеличивается, и, соответственно, увеличивается разрешение.
Рекомендуемые файлы
Рис.5.3. Изменение размера изображения без изменения количества пикселей
Изменение количества пикселей и размера изображения (рис.5.4). При увеличении количества пикселей и размера изображения действительно создаются новые пиксели. В результате этого увеличения чёткость изображения будет заметно снижена, из-за чего изображение станет тусклым. Поэтому лимит увеличения обычно составляет 150 %. Ориентируйтесь на эту цифру при увеличении изображения.
Рис.5.4. Изменение количества пикселей и размера изображения
Если Вам понравилась эта лекция, то понравится и эта — Приложение.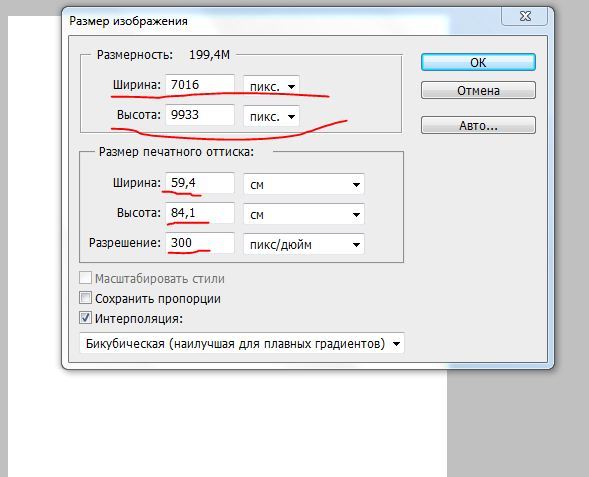
В Photoshop CS2 изменение размера и разрешения изображения осуществляется в диалоговом окне (рис. 5.6), которое вызывается нажатием правой кнопки мыши на заголовке окна графического документа (рис. 5.5).
Рис. 5.5. Вызов диалогового окна
Рис. 5.6. Диалоговое окно
Изменение размера изображений
Изменение размера изображений
После настройки изображения можно изменить его размер. Важно понять, каким образом изменение размера влияет на пиксели, из которых состоит изображение.
Влияние изменения размера на разрешение изображения
Пиксели не имеют установленного физического размера. Каждый пиксель представляет собой одну точку какого-либо одного цвета. При изменении размера изображения число его пикселей может сократиться или увеличиться, в результате чего изменяется разрешение изображения. Изменение разрешения приводит к изменению размера файла.
Разрешение печати определяется как данное число пикселей на дюйм (п/д). При высоком разрешении печати создаются печатные пиксели меньшего размера и, следовательно, уменьшается размер печатного изображения. При низком разрешении печати создаются печатные пиксели большего размера и увеличивается размер печатного изображения. Изменение размера может преследовать следующие цели.
При высоком разрешении печати создаются печатные пиксели меньшего размера и, следовательно, уменьшается размер печатного изображения. При низком разрешении печати создаются печатные пиксели большего размера и увеличивается размер печатного изображения. Изменение размера может преследовать следующие цели.
• Изменение разрешения печати и размера печатного изображения при сохранении числа пикселей и размера файла (без повторной выборки).
• Изменение числа пикселей и размера файла при сохранении разрешения печати и размера печатного изображения (с повторной выборкой).
• Изменение разрешения печати, размера печатного изображения, числа пикселей и размера файла (с повторной выборкой).
При изменении размера изображений следует учитывать следующее.
• Изменяйте размер изображения только один раз. Если размер будет изменен неправильно, отмените команду и повторите попытку.
• Корректировать и ретушировать изображения следует до изменения их размера.
Способы изменения разрешения
С помощью параметра Изменить разрешение можно указать, как будут изменяться пиксели изображения. Применение интерполяции Бикубическая является самым медленным способом изменения разрешения, но при ее использовании получаются самые лучшие результаты.
Применение интерполяции Бикубическая является самым медленным способом изменения разрешения, но при ее использовании получаются самые лучшие результаты.
В следующей таблице приведены типы изменения разрешения, доступные в PaintShop Pro.
Тип изменения разрешения | Описание |
|---|---|
На платформе ИИ | Этот тип изменения разрешения использует искусственный интеллект для сохранения деталей и создан для увеличения изображений (Новый размер больше, чем Исходный). Дополнительные сведения см. в разделе Увеличение изображений при помощи ИИ-функции повышения частоты дискретизации. |
Интеллектуальный размер | Выбирается наиболее подходящий алгоритм с учетом новых установленных размеров пикселей |
Бикубическая | Уменьшается эффект зазубренности, который часто появляется на растянутых, нестандартных или сложных изображениях |
Билинейная | Для определения вида каждого вновь создаваемого пикселя используется два ближайших пикселя |
Изменение размера с помощью пикселей | Для получения необходимой ширины и высоты изображения пиксели дублируются или удаляются (рекомендуется для изображений с резкими краями и простой графики) |
Взвешенный средний | Для определения вида вновь создаваемых пикселей используется средневзвешенное значение цвета соседних пикселей (удобно для уменьшения размера фотореалистичных, нестандартных и сложных изображений) |
Что происходит с пикселями при изменении разрешения изображения?
Когда команда «Изменить размер» используется для увеличения размеров изображения, выполняется интерполяция дополнительных пикселей с учетом данных существующих пикселей. Допустим, что имеется изображение 100 × 100 пикселей и его требуется увеличить путем увеличения количества пикселей до 200 × 200. В начале число пикселей в изображении составляет 10 000, а после изменения размера изображения оно будет составлять 40 000 пикселей. Таким образом, три четверти пикселей конечного изображения были «созданы».Большинство методов создания пикселей основаны на интерполяции зазоров между пикселями в результате «растягивания» размеров изображения. При использовании метода «Изменение размера с помощью пикселей» копируется цвет ближайшего пикселя. В основе интерполяции «Билинейная» лежит принцип усреднения значений четырех соседних пикселей (2 × 2 соседних пикселя). Интерполяция «Бикубическая» является более сложной, в ней используются 16 соседних пикселей (4 × 4 соседних пикселя). Такая увеличенная группа соседних пикселей обеспечивает больше информации об изменении цвета в данной группе изображения, поэтому цвета «созданных» пикселей лучше.
Допустим, что имеется изображение 100 × 100 пикселей и его требуется увеличить путем увеличения количества пикселей до 200 × 200. В начале число пикселей в изображении составляет 10 000, а после изменения размера изображения оно будет составлять 40 000 пикселей. Таким образом, три четверти пикселей конечного изображения были «созданы».Большинство методов создания пикселей основаны на интерполяции зазоров между пикселями в результате «растягивания» размеров изображения. При использовании метода «Изменение размера с помощью пикселей» копируется цвет ближайшего пикселя. В основе интерполяции «Билинейная» лежит принцип усреднения значений четырех соседних пикселей (2 × 2 соседних пикселя). Интерполяция «Бикубическая» является более сложной, в ней используются 16 соседних пикселей (4 × 4 соседних пикселя). Такая увеличенная группа соседних пикселей обеспечивает больше информации об изменении цвета в данной группе изображения, поэтому цвета «созданных» пикселей лучше.
Когда команда «Изменить размер» используется для уменьшения размеров изображения, устанавливается среднее значение значений цветов всех пикселей.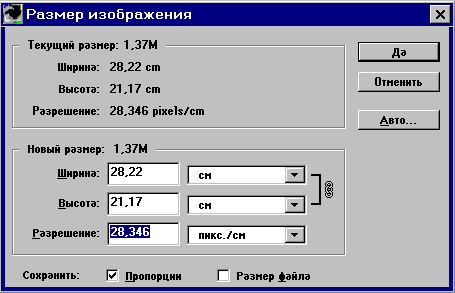 Предположим, требуется уменьшить изображение 100 × 100 пикселей до изображения 50 × 50 пикселей. Количество пикселей в получившемся изображении составляет 2 500 пикселей, это одна четвертая пикселей исходного изображения. При использовании других методов изменения разрешения определяется, какое значение будут иметь исходные пиксели после усреднения.
Предположим, требуется уменьшить изображение 100 × 100 пикселей до изображения 50 × 50 пикселей. Количество пикселей в получившемся изображении составляет 2 500 пикселей, это одна четвертая пикселей исходного изображения. При использовании других методов изменения разрешения определяется, какое значение будут иметь исходные пиксели после усреднения.
Существуют ли другие способы изменения размера изображения?
Кроме использования команды «Изменить размер», изменить размер изображения можно также следующими способами: изменить размер холста, обрезать изображение, распечатать его в другом размере, использовать команду «Специальное копирование» или «Сохранить для Office».
При увеличении размера холста пиксели добавляются по краям изображения. При уменьшении размера холста пиксели по краям изображения удаляются (сведения о полноценных слоях сохраняются). Дополнительные сведения см. в разделе Изменение размера холста.При обрезке изображения удаляются пиксели, расположенные за пределами выделенной области обрезки.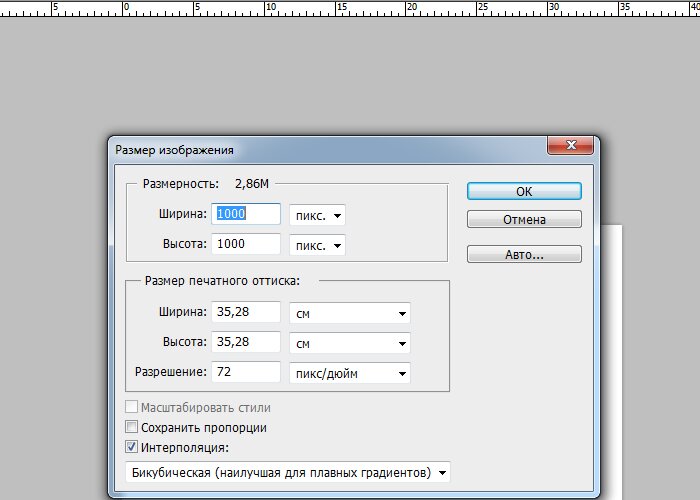 Дополнительные сведения см. в разделе Обрезка изображений.Размер изображения, добавленного в окно «Макет печати», можно изменять посредством перетаскивания маркеров выделения. При изменении размера изображения таким способом файл изображения остается без изменений, поэтому он лучше всего подходит, если требуется распечатать изображение в различных размерах. Дополнительные сведения см. в разделе Изменение размера изображения в макете печати.С помощью команды Специальное копирование можно скопировать изображение в буфер обмена, выбрав для него один из трех доступных размеров. Выбор размера зависит от цели копирования: выполнение профессиональной печати, печати с рабочего стола или копирование изображения на экран компьютера или в сообщение электронной почты. Скопировав изображение в буфер обмена, можно вставить это изображение с измененным размером в файл или другое приложение, например текстовый редактор. Дополнительные сведения см. в разделе Копирование изображений в другие приложения.
Дополнительные сведения см. в разделе Обрезка изображений.Размер изображения, добавленного в окно «Макет печати», можно изменять посредством перетаскивания маркеров выделения. При изменении размера изображения таким способом файл изображения остается без изменений, поэтому он лучше всего подходит, если требуется распечатать изображение в различных размерах. Дополнительные сведения см. в разделе Изменение размера изображения в макете печати.С помощью команды Специальное копирование можно скопировать изображение в буфер обмена, выбрав для него один из трех доступных размеров. Выбор размера зависит от цели копирования: выполнение профессиональной печати, печати с рабочего стола или копирование изображения на экран компьютера или в сообщение электронной почты. Скопировав изображение в буфер обмена, можно вставить это изображение с измененным размером в файл или другое приложение, например текстовый редактор. Дополнительные сведения см. в разделе Копирование изображений в другие приложения. При выборе команды Сохранить для Office становятся доступны параметры изменения размера, аналогичные параметрам команды «Специальное копирование». Различие состоит лишь в том, что при выборе данной команды файл можно сохранить на диск и указать размер и разрешение изображения. Дополнительные сведения см. в разделе Сохранение изображений в приложения Office.Изменение размера изображения
При выборе команды Сохранить для Office становятся доступны параметры изменения размера, аналогичные параметрам команды «Специальное копирование». Различие состоит лишь в том, что при выборе данной команды файл можно сохранить на диск и указать размер и разрешение изображения. Дополнительные сведения см. в разделе Сохранение изображений в приложения Office.Изменение размера изображенияВкладка «Правка»
1 Выберите Изображение Изменить размер.
Откроется диалоговое окно Изменение размера.
2 Выберите один из следующих параметров изменения размера:
• Пиксели — позволяет указать размер изображения в пикселях (в полях Ширина и Высота). Выпадающий список предлагает на выбор стандартные размеры.
• Проценты — позволяет изменить размер исходного изображения в процентах путем указания нужных значений в полях Ширина и Высота.
• Разм. печати — позволяет задать размер изображения в дюймах, сантиметрах или миллиметрах (в полях Ширина и Высота). Выпадающий список предлагает на выбор стандартные размеры.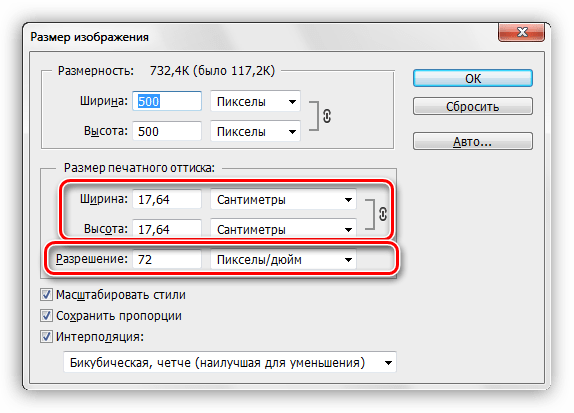 Кроме того, можно настроить Разрешение.
Кроме того, можно настроить Разрешение.
• Одна сторона — на основе данных о пикселях можно указать Ширину или Высоту. Размер изображения будет изменен в соответствии с текущими пропорциями.
3 Для дальнейшей настройки установите флажок Расширенные настройки и настройки на платформе ИИ и настройте любые из указанных ниже параметров.
Дополнительные возможности |
|
|---|---|
Изменение разрешения изображения, затрагивающее пиксели | Установите флажок Изменить разрешение, используя и выберите метод изменения разрешения. Примечание. При изменении разрешения изменяются размеры изображения в пикселях, что позволяет изменять параметр разрешения независимо от параметров ширины и высоты. |
Повышение резкости изображения с измененным размером | Установите флажок Изменить разрешение, используя и выберите в раскрывающемся списке Бикубическая. Чтобы сжать изображение, установите для регулятора Резкость приблизительно значение 100; при увеличении изображения — приблизительно 50. Примечание: Когда для регулятора Резкость установлено значение 0, резкость изображения, размер которого изменен, останется прежней. |
Сохранение яркости изображения, размер которого изменен | На странице Разное диалогового окна «Основные настройки программы» установите флажок Сохранить яркость изображения при изменении размера. |
Разблокировка фиксированных пропорций | Снимите флажок Фиксировать пропорции. |
Измените размер только выделенного слоя. | Снимите флажок Изменить размер всех слоев. |
Если снять флажок Изменить разрешение, используя, то поля Ширина, Высота и Разрешение будут связаны, то есть изменение значения в одном поле повлечет за собой изменение значений в других полях. При выборе данного метода размеры изображения в пикселях сохраняются без изменений.
В результате изменения пропорций изображение может исказиться, растянувшись или сократившись в одном направлении больше, чем в другом.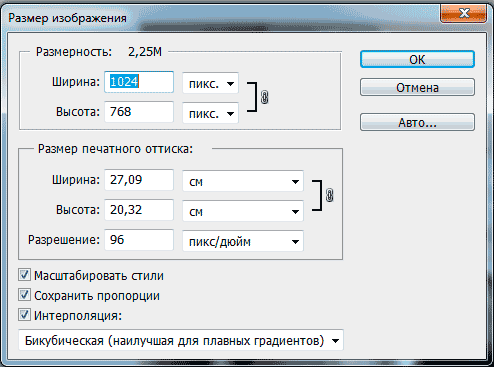 Значок блокировки рядом с полями Ширина и Высота указывает на то, что пропорции изображения зафиксированы.
Значок блокировки рядом с полями Ширина и Высота указывает на то, что пропорции изображения зафиксированы.
Текущий размер изображения для печати можно сохранить, установив флажок Сохранять исходный размер печати.
Как разрешение изображения влияет на качество печати: Photoshop Tutorial
В этом уроке по Photoshop мы рассмотрим, как разрешение изображения влияет на качество печати .
Вы когда-нибудь загружали изображение из Интернета, а затем распечатывали его, чтобы получить результаты, которые были, ну, в общем, меньше, чем вы ожидали? Изображение выглядело великолепно на экране вашего компьютера, но когда вы печатали его, оно либо печаталось размером с почтовую марку, либо печаталось прилично, но выглядело размытым или «блочным»? Виновником является разрешение изображения .
На самом деле, это не совсем справедливо сказать. Разрешение изображения не было специально настроено, чтобы сделать вашу жизнь несчастной, когда вы печатали свою интернет-фотографию. Проблема заключалась просто в том, что большинство фотографий в Интернете имеют очень малые размеры в пикселях
Проблема заключалась просто в том, что большинство фотографий в Интернете имеют очень малые размеры в пикселях
Итак, что вы можете сделать, чтобы фотографии, загруженные из Интернета, выглядели столь же высококачественными при печати, как фотографии, сделанные вами на цифровой камере? Ответ — абсолютно ничего. В большинстве интернет-изображений просто недостаточно пикселей, чтобы позволить им печатать с высоким качеством, по крайней мере, без печати в размере почтовой марки, то есть. Давайте выясним, почему.
Прежде всего, давайте отвлечемся от темы загрузки изображений из Интернета, поскольку нам действительно не следует делать это в любом случае без разрешения владельца авторских прав, и рассмотрим разрешение изображения в целом. Я расскажу об этом более подробно в учебнике « Разрешение изображения», «Размеры в пикселях» и «Размер документа» , но давайте сделаем краткий обзор.
Я расскажу об этом более подробно в учебнике « Разрешение изображения», «Размеры в пикселях» и «Размер документа» , но давайте сделаем краткий обзор.
Термин «разрешение изображения» означает, сколько пикселей вашего изображения поместится внутри каждого дюйма бумаги при печати. Очевидно, что поскольку ваша фотография имеет фиксированное количество пикселей, чем больше из них вы сжимаете внутри каждого дюйма бумаги, тем меньше будет изображение на бумаге. Аналогичным образом, чем меньше пикселей вы печатаете на дюйм, тем больше будет изображение на бумаге. Количество пикселей, которые будут напечатаны на дюйм, называется 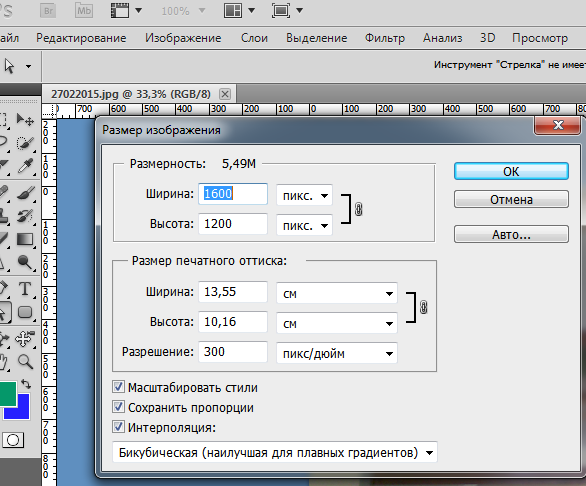
Давайте использовать фотографию в качестве примера:
Нелестное фото лошади.
Я не могу удержаться от смеха каждый раз, когда вижу эту фотографию лошади, которую я сделал, когда однажды катался по сельской местности. Обычно этот конь стоит гордым, могущественным, полным грации и достоинства, но я, кажется, поймал его в довольно нелестное мгновение. Он стоит под странным углом, у него на волосах свисает кусочек соломы, и он, кажется, находится в процессе пережевывания пищи. Или это, или он отчаянно пытается улыбнуться мне. В любом случае, так как этот парень уже смущен, как и я за то, что сделал эту замечательную фотографию, давайте использовать это изображение в качестве примера.
Сначала давайте посмотрим, что Фотошоп может рассказать нам о текущем размере этой фотографии. Я зайду в меню « Изображение» в верхней части экрана и выберу « Размер изображения» , в котором откроется диалоговое окно «Размер изображения» с соответствующим названием:
Диалоговое окно Image Size показывает нам текущий размер фотографии.
Диалоговое окно «Размер изображения» разделено на два основных раздела: 
Разделы «Размер документа» говорят нам, насколько большая или маленькая фотография будет напечатана в зависимости от конкретного разрешения.
Раздел «Размер документа» диалогового окна «Размер изображения» говорит нам о двух вещах: каково текущее разрешение нашего изображения, и насколько большим или маленьким будет изображение, если мы распечатаем его на основе этого разрешения. В настоящее время наше значение разрешения установлено в 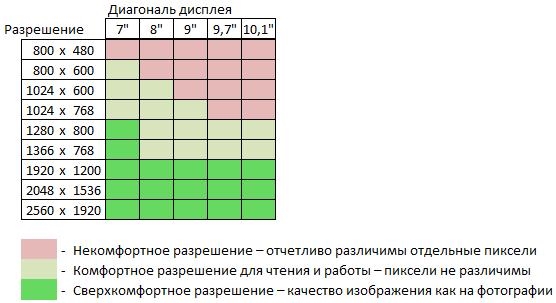 Другими словами, на каждый
Другими словами, на каждый
Давайте сделаем простую математическую задачу, чтобы убедиться, что ширина и высота, показанные нам в разделе «Размер документа», верны. Из раздела «Размеры в пикселях» мы знаем, что у нас на изображении 1200 пикселей слева направо и 800 пикселей сверху вниз. Наше разрешение печати в настоящее время установлено на 72 пикселя / дюйм, поэтому, чтобы выяснить, насколько большим будет наше изображение при печати, все, что нам нужно сделать, это разделить число пикселей слева направо на 72, что даст нам ширину печати и количество пикселей сверху вниз на 72, что даст нам нашу высоту печати. Давайте сделаем это:
Ширина 1200 пикселей, разделенная на 72 пикселя на дюйм = 16,667 дюйма, высота
800 пикселей, разделенная на 72 пикселя на дюйм = 11,111 дюйма
Исходя из наших собственных простых расчетов, при разрешении 72 пикселя / дюйм (для краткости ppi) наше изображение при печати будет иметь ширину 16,667 дюйма и высоту 11,111 дюйма. И если мы посмотрим на раздел Размер документа еще раз:
И если мы посмотрим на раздел Размер документа еще раз:
Подтверждение формата печати показано в разделе «Размер документа».
Это именно то, что он говорит! Ничего себе, фотография размером 1200 x 800 пикселей достаточно велика для печати размером 11 x 14 дюймов, с небольшим дополнительным запасом! Замечательно!
К сожалению нет. Если бы жизнь была такой простой.
Дело в том, что 72 пикселя / дюйм недостаточно для получения четких, качественных, профессионально выглядящих изображений при печати. Это даже не близко. Чтобы дать вам представление о том, что я имею в виду, приведем приблизительное представление о том, как фотография будет выглядеть на бумаге, если мы попытаемся напечатать ее с разрешением 72 пикселя / дюйм. Вы должны будете использовать свое воображение здесь и попытаться представить это в 11 x 16 дюймов:
Фотография, как она выглядит на бумаге, при печати всего 72 пикселя / дюйм.
Точно не выглядит хорошо, не так ли? Проблема заключается в том, что при 72 пикселях на дюйм информация об изображении распространяется слишком далеко на бумаге, чтобы фотография выглядела четкой и детальной, что-то вроде того, как намазывается слишком мало арахисового масла на слишком много тостов.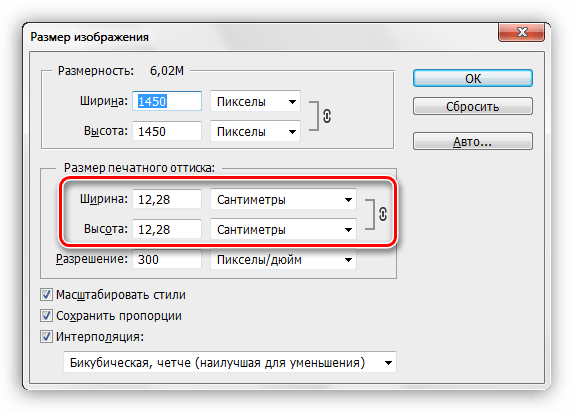 Фотография теперь выглядит мягкой, скучной и в целом непривлекательной. Мы не видим эту проблему на экране компьютера, потому что компьютерные мониторы обычно называют устройствами с низким разрешением. Даже фотография с относительно небольшими размерами в пикселях, например 640 x 480, будет отлично смотреться на экране компьютера. Принтеры, однако, являются устройствами с высоким разрешением, и если вы хотите, чтобы ваши фотографии выглядели четкими и детализированными при печати, вам потребуется разрешение, намного превышающее 72 пикселя / дюйм.
Фотография теперь выглядит мягкой, скучной и в целом непривлекательной. Мы не видим эту проблему на экране компьютера, потому что компьютерные мониторы обычно называют устройствами с низким разрешением. Даже фотография с относительно небольшими размерами в пикселях, например 640 x 480, будет отлично смотреться на экране компьютера. Принтеры, однако, являются устройствами с высоким разрешением, и если вы хотите, чтобы ваши фотографии выглядели четкими и детализированными при печати, вам потребуется разрешение, намного превышающее 72 пикселя / дюйм.
Итак, какое значение разрешения требуется для печати профессионального качества? Общепринятое значение составляет 300 пикселей / дюйм . Печать изображения с разрешением 300 пикселей / дюйм сжимает пиксели достаточно близко друг к другу, чтобы все выглядело четким. На самом деле 300 обычно немного больше, чем нужно. Часто можно обойтись с разрешением 240 пикселей / дюйм, не замечая потери качества изображения.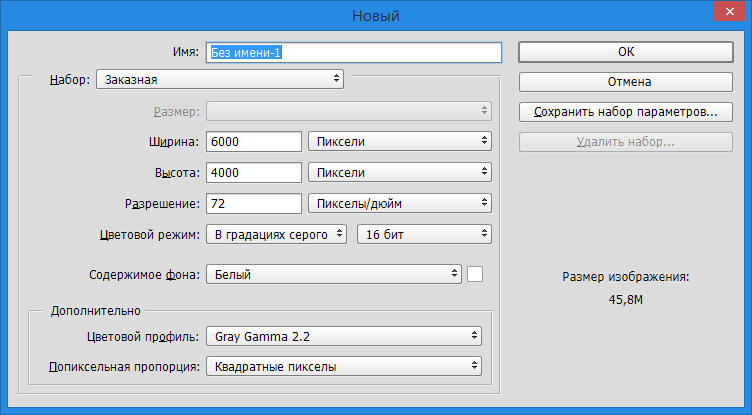 Профессиональный стандарт, тем не менее, составляет 300 пикселей / дюйм.
Профессиональный стандарт, тем не менее, составляет 300 пикселей / дюйм.
Давайте возьмем то же самое изображение с шириной 1200 пикселей и высотой 800 пикселей, изменим разрешение с 72 до 300 пикселей / дюйм и посмотрим, что у нас получится. Вот диалоговое окно «Размер изображения», снова показывающее новое разрешение 300 пикселей / дюйм. Обратите внимание, что в разделе Pixel Dimensions вверху у нас все еще есть 1200 пикселей по ширине и 800 пикселей по высоте. Единственное, что изменилось, это наше разрешение от 72 до 300:
Разрешение печати было изменено до 300 пикселей / дюйм.
Теперь, когда наше разрешение увеличено с 72 до 300 пикселей / дюйм, это означает, что из 1200 пикселей, составляющих наше изображение слева направо, 300 из них будут теперь печататься внутри каждого дюйма бумаги, а из 800 пикселей, содержащихся в них, На нашем изображении сверху вниз 300 из них теперь будут печататься внутри каждого дюйма бумаги. Естественно, с таким большим количеством пикселей, сжимающихся на каждом дюйме бумаги, мы ожидаем, что фотография будет печататься намного меньше, и, конечно же, раздел Размер документа теперь показывает, что наша фотография будет печататься с размером всего 4 дюйма в ширину. 2,667 дюйма в высоту:
2,667 дюйма в высоту:
Фотография теперь будет печататься в гораздо меньшем размере, чем раньше.
Откуда появились эти новые значения ширины и высоты? Опять же, нам нужна простая математика:
Ширина 1200 пикселей, разделенная на 300 пикселей на дюйм = 4 дюйма,
высота 800 пикселей, разделенная на 300 пикселей на дюйм = 2,667 дюйма
Фотография теперь будет печататься намного меньше, чем при разрешении 72 пикселя / дюйм, но то, что мы теряем в физическом размере, мы более чем компенсируем качеством изображения. При 300 пикселей / дюйм (или даже 240 пикселей / дюйм) мы получили бы четкие, подробные результаты профессионального качества печати:
Более высокое разрешение печати приводит к меньшим фотографиям, но гораздо лучшему качеству изображения.
Конечно, большинство людей не печатают свои фотографии со странными размерами, такими как 4 x 2,667, поэтому как мы можем быть уверены, что получим результаты печати профессионального качества с более стандартными размерами печати, такими как 4 x 6? Отличный вопрос, и ответ снова приходит к нам через скучную, но простую математику.
Допустим, вы сделали несколько фотографий своего недавнего семейного отдыха с помощью цифровой камеры и хотите распечатать на принтере около 4х6. Теперь мы знаем, что для получения отпечатков профессионального качества нам нужно установить разрешение наших изображений на уровне не менее 240 пикселей / дюйм, хотя официальный стандарт составляет 300 пикселей на дюйм. Давайте посмотрим на оба значения разрешения, чтобы увидеть, насколько велико изображение в пикселях, которое нам понадобится из камеры, чтобы напечатать 4 x 6 с хорошим качеством изображения. Во-первых, давайте посмотрим на 240 пикселей на дюйм:
Чтобы выяснить, насколько большими должны быть изображения в пикселях, чтобы напечатать 4 x 6 в профессиональном качестве, все, что нам нужно сделать, это умножить 240 x 4 для ширины, а затем 240 x 6 для высоты (или наоборот). в зависимости от того, находится ли ваша фотография в альбомной или портретной ориентации). Давайте сделаем это:
240 пикселей на дюйм x 4 дюйма в ширину = 960 пикселей
240 пикселей на дюйм x 6 дюймов в высоту = 1440 пикселей
Исходя из нашей математики, мы видим, что для того, чтобы напечатать цифровую фотографию в формате 4 x 6 с разрешением 240 пикселей / дюйм, что должно дать нам превосходное качество, размеры нашей фотографии в пикселях должны быть меньше 960 x 1440.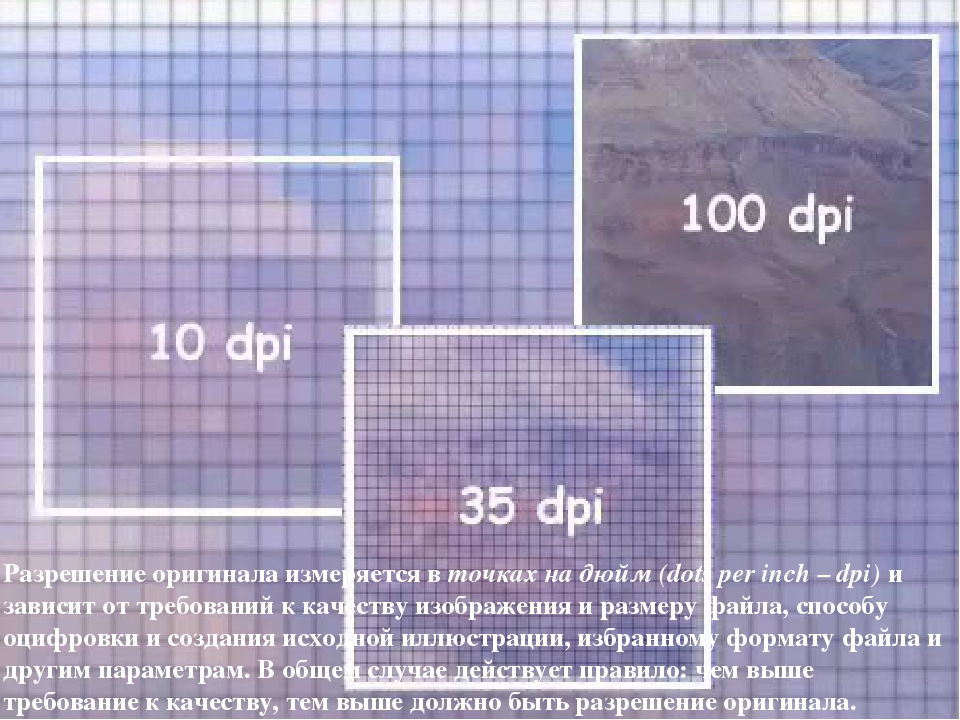 Мы можем видеть сколько именно пикселей это умножением 960 на 1440, что дает нам 1 382 400 пикселей. Давайте округлим это до 1,4 миллиона пикселей. Это может показаться большим количеством пикселей, но на самом деле это не так, если учесть, что 1,4 миллиона — это минимальное количество пикселей, которое необходимо для печати фотографий 4×6 хорошего качества с минимальным разрешением, которое мы можем использовать для достижения хорошего качество, которое составляет 240 пикселей / дюйм. Хорошей новостью является то, что в наши дни большинство цифровых камер на рынке имеют разрешение 5 мегапикселей («мегапикселей» или «миллионов пикселей») и выше, поэтому они
Мы можем видеть сколько именно пикселей это умножением 960 на 1440, что дает нам 1 382 400 пикселей. Давайте округлим это до 1,4 миллиона пикселей. Это может показаться большим количеством пикселей, но на самом деле это не так, если учесть, что 1,4 миллиона — это минимальное количество пикселей, которое необходимо для печати фотографий 4×6 хорошего качества с минимальным разрешением, которое мы можем использовать для достижения хорошего качество, которое составляет 240 пикселей / дюйм. Хорошей новостью является то, что в наши дни большинство цифровых камер на рынке имеют разрешение 5 мегапикселей («мегапикселей» или «миллионов пикселей») и выше, поэтому они
Конечно, мы на самом деле не смотрели, сколько пикселей нам понадобится для печати профессионального качества 4 x 6 при 300 пикселей / дюйм, поэтому давайте сделаем это сейчас. Мы будем использовать ту же простую формулу, что и выше, где мы умножим 300 на 4, а затем 300 на 6, чтобы получить размеры в пикселях, которые нам понадобятся:
300 пикселей на дюйм x 4 дюйма в ширину = 1200 пикселей
300 пикселей на дюйм x 6 дюймов в высоту = 1800 пикселей
Давайте сделаем еще один быстрый расчет, чтобы увидеть, сколько пикселей нам нужно всего:
1200 пикселей в ширину и 1800 пикселей в высоту = 2 160 000
Таким образом, чтобы напечатать фотографию в формате 4 x 6 с использованием профессионального стандарта разрешения 300 пикселей / дюйм, наша фотография должна иметь ширину 1200 пикселей и высоту 1800 пикселей (или наоборот), что означает, что нам потребуется всего 2160 000 пикселей, что, опять же, не должно быть проблемой для большинства цифровых камер на рынке, которые сегодня имеют разрешение 5 Мп и выше.
Что делать, если у вас есть фотография, которую вы очень любите, и чувствуете, что она заслуживает печати 8х10, а не 4х6? Какого размера изображения в пикселях нам нужно для печати хорошего качества 8 x 10? Ответ так же прост, как и тогда, когда нам нужно было выяснить, какой размер изображения нам понадобится для размера 4 x 6. Все, что нам нужно, это умножить значение разрешения в пикселях на ширину в дюймах и сделать то же самое для высота. Давайте сначала используем 240 пикселей на дюйм в качестве нашего разрешения:
240 пикселей на дюйм x 8 дюймов в ширину = 1920 пикселей
240 пикселей на дюйм x 10 дюймов в ширину = 2400 пикселей
Общее количество пикселей = 1920 пикселей в ширину x 2400 пикселей в высоту = 4 608 000 пикселей
Из нашей математики мы видим, что для того, чтобы напечатать фотографию хорошего качества в формате 8 x 10, наша фотография должна иметь ширину 1920 пикселей и высоту 2400 пикселей (или наоборот), в общей сложности приблизительно 4,6 миллион пикселей. Теперь мы начинаем раздвигать границы более дешевых цифровых камер. 4-мегапиксельная цифровая камера не будет захватывать достаточно пикселей, чтобы можно было напечатать изображение с разрешением 8 x 10 при разрешении 240 пикселей / дюйм. Это будет меньше 600 000 пикселей. Конечно, вы все равно можете напечатать изображение 8 x 10, но вы, скорее всего, не получите профессионально выглядящих результатов.
Теперь мы начинаем раздвигать границы более дешевых цифровых камер. 4-мегапиксельная цифровая камера не будет захватывать достаточно пикселей, чтобы можно было напечатать изображение с разрешением 8 x 10 при разрешении 240 пикселей / дюйм. Это будет меньше 600 000 пикселей. Конечно, вы все равно можете напечатать изображение 8 x 10, но вы, скорее всего, не получите профессионально выглядящих результатов.
Давайте сделаем те же вычисления для разрешения 8 x 10 при разрешении 300 пикселей / дюйм:
300 пикселей на дюйм x 8 дюймов в ширину = 2400 пикселей
300 пикселей на дюйм x 10 дюймов в ширину = 3000 пикселей
Общее количество пикселей = 2400 пикселей в ширину x 3000 пикселей в высоту = 7 200 000 пикселей
Теперь мы действительно раздвигаем границы, насколько цифровые камеры в настоящее время на рынке. Чтобы иметь возможность печатать фотографию в формате 8 x 10 с использованием стандарта разрешения 300 пикселей / дюйм, наша фотография должна иметь ширину 2400 пикселей и высоту 3000 пикселей (или наоборот), что в общей сложности составляет 7,2 миллиона пикселей! Теперь это много пикселей! Это означает, что вам нужна как минимум цифровая камера с разрешением 7,2 мегапикселя, чтобы можно было печатать фотографии в формате 8 x 10 и получать настоящие отпечатки профессионального качества.
Конечно, имейте в виду, что большинство фотографий требуют как минимум небольшой обрезки, что означает, что вам нужно начать с еще большего количества пикселей. Если вы знаете, что собираетесь печатать много фотографий размером 8 x 10, настоятельно рекомендуется инвестировать в камеру хорошего качества с разрешением 8 Мп или выше. И там у нас это есть!
Подписывайтесь на нашу новостную рассылку
Будьте первым, кто узнает, когда будут добавлены новые учебники!
300dpi – мифы и реальность. Сколько же нужно на самом деле?
Сегодня расставим точки над «i» и разберемся в этом очень хитром вопросе.Часто встречающиеся вопросы на эту тему: меньше или больше dpi? Чем больше – тем лучше качество фотографии? И как это связано с размером самой фотографии?
Все чаще и чаще встречается заблуждение о «качестве» снимков и требуемых 300dpi.
Для начала определим, что такое dpi… Dpi – это параметр, указывающий на разрешение изображения на дюйм при его печати. И тут внимательный читатель задумается. Да-да, именно при печати. И пока вы не печатаете изображение, а просто смотрите на мониторе, обрабатываете в фотошопе – dpi вообще не имеет никакого значения. Оно не влияет ни на качество, ни на то, какого размера вы будете распечатывать фотографию (10*15 или А4) и вообще ни на что не влияет. Единственный важный параметр пока у вас фото в цифровом виде – это размер в пикселях. И всё! Такова суровая реальность.
И тут внимательный читатель задумается. Да-да, именно при печати. И пока вы не печатаете изображение, а просто смотрите на мониторе, обрабатываете в фотошопе – dpi вообще не имеет никакого значения. Оно не влияет ни на качество, ни на то, какого размера вы будете распечатывать фотографию (10*15 или А4) и вообще ни на что не влияет. Единственный важный параметр пока у вас фото в цифровом виде – это размер в пикселях. И всё! Такова суровая реальность.
Давайте разберемся по порядку:
1. Что если меньше или больше 300?
Да можно сколько угодно. Пока не печатаете, то никакой разницы, хоть 1dpi, хоть 1000dpi.
2. А как же качество? Ведь при 300 все хорошо будет, так везде в интернетах пишут и вообще это у всех на слуху. Значит, что если значение меньше, то качество хуже?
Как я уже написал выше – качество никак не связано с параметром dpi. Точка. Смиритесь с этим.
3. Ну а если я собираюсь напечатать фотографию? Тогда этот параметр уже важен и тут чем больше – тем лучше?
Не совсем. Этот параметр указывает, сколько точек (читай: пикселей) будет напечатано на дюйм изображения. При этом значение dpi можно поставить любое. Например, есть фото размером 4000*6000 пикселей. При 300dpi его можно напечатать размером 34 см * 51 см (округлил десятые). Но при этом можно напечатать и с другим значением dpi. При 150dpi – это будет 67,7 см * 101,6 см.
Этот параметр указывает, сколько точек (читай: пикселей) будет напечатано на дюйм изображения. При этом значение dpi можно поставить любое. Например, есть фото размером 4000*6000 пикселей. При 300dpi его можно напечатать размером 34 см * 51 см (округлил десятые). Но при этом можно напечатать и с другим значением dpi. При 150dpi – это будет 67,7 см * 101,6 см.
4. А какое значение тогда ставить?
Это уже зависит от того, куда идет печать. Если в глянцевый журнал, то 300dpi вполне подходит. Для дома в семейный альбом – 100-300dpi (примерно). А для для огромного билборда вообще хватит 20-70dpi.
Но повторюсь еще раз – размер в пикселях важнее, если речь идет о качестве! Представьте, что у вас на компьютере есть 2 фото: Одно размером 600*800 пикселей с 600dpi. И второе 2000*3000 пикселей с 70dpi. Какое из них можно напечатать больше и качественней? Казалось бы, первый, у него целых 600dpi — круто, значит его! Но нет, физический размер в пикселях больше у второго файла, не смотря на жалкие 70dpi. Сам параметр dpi, пока он в цифровом файле, ничего не значит. При печати этих двух файлов уже можно выбрать требуемое значение dpi. Мы его усредним до адекватного значения 250 (тут можно было любую цифру взять) и получим физический отпечаток первого файла 6,1 см * 8,1 см, а второй 20,3 см * 30,5 см. Как видите, у кого размер в пикселях больше – у того физический размер при печати больше.
Сам параметр dpi, пока он в цифровом файле, ничего не значит. При печати этих двух файлов уже можно выбрать требуемое значение dpi. Мы его усредним до адекватного значения 250 (тут можно было любую цифру взять) и получим физический отпечаток первого файла 6,1 см * 8,1 см, а второй 20,3 см * 30,5 см. Как видите, у кого размер в пикселях больше – у того физический размер при печати больше.
5. Откуда тогда 300dpi и почему его почти везде требуют?
Я не знаю, откуда взялась цифра именно 300, но при таком значении типография или фотолаба вам как бы гарантирует отличное качество печати (с учетом, что и размер в пикселях соответствует). По сути, это усредненная цифра, которая может варьироваться в зависимости от ваших задач при печати.
На этом фото открыты 2 фотографии в фотошопе. У фотографии слева 900dpi. У фото справа 1 dpi. Как видите, физически они выглядят абсолютно одинаково.
Если вдруг вам попался человек, который называет себя профессионалом и требует от вас какие-то нелепые 300 dpi, сам не понимая, что они значат – это неуч с которым не стоит работать.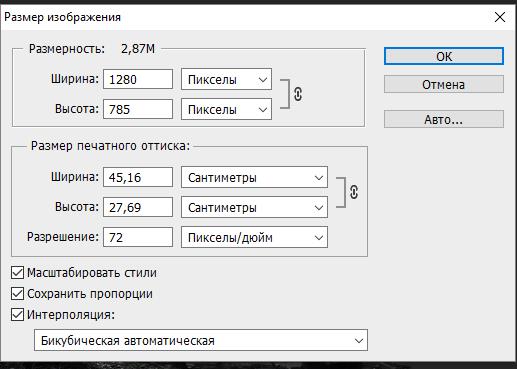 Не может человек быть профессионалом, если ему нужны какие-то параметры, в которых он сам ничего не понимает. Лучше отказаться от услуг такого человека. Будь-то ретушер, фотограф, иллюстратор или еще кто-либо.
Не может человек быть профессионалом, если ему нужны какие-то параметры, в которых он сам ничего не понимает. Лучше отказаться от услуг такого человека. Будь-то ретушер, фотограф, иллюстратор или еще кто-либо.
А теперь немного лирики. Я уже давно собирался написать эту статью, но все откладывал. А последнее время всё чаще и чаще объясняю людям, что dpi при цифровом виде фотографии ничего не значит. Накипело.
Из реальных случаев:
1 – Пишет мне заказчик. Изначально был скан фотографии. А на выходе нужно, цитирую: «Нужно качество около 600dpi, т.е. цифровое фото, а не редактированнный скан..».
2 – В одном паблике ретушеров зашел разговор о том, сколько выставлять dpi при ретуши… И вот цитата одного ретушера: «Меня как-то хотели заставить переделывать, потому что стояло 240.».
3 – Нам нужна фотосессия, 10 фото на выходе с 300dpi.
Я надеюсь, вы тоже оценили абсурдность этих случаев… и это только за последнюю неделю.
На этом откланиваюсь. Всем мир!
Группа вк: vk. com/sergretouch
com/sergretouch
Сайт: www.sergretouch.ru
Биханс: www.behance.net/sergretouch
Инстаграм: http://instagram.com/sergey_brezhnev
Ютуб: http://www.youtube.com/user/sergbrezhnev
Как рассчитать правильно размер и разрешение изображения для печати и отображения на экране
Одна из самых запутанных вещей для начинающего фотографа может заключаться в понимании разницы между размерами и разрешением файла для печати или отражения на мониторе. В этой статье фотограф Хелен Бредли (Helen Bradly) помогает разобраться и показывает как изменить размер изображений в зависимости от того, что вы хотите с ними делать: печатать или демонстрировать на экране электронного девайса. Давайте начнем.
Какое разрешение у цифровых фотоаппаратов?
Когда речь идет о цифровых камерах, разрешение означает количество мегапикселей, создаваемых датчиком изображения. Это, в свою очередь, обычно соответствует количеству деталей, которые может запечатлеть камера. Таким образом, если ваша камера имеет 20 мегапикселей (часто обозначается как 20 MP), она захватывает меньше деталей, чем камера с 30 мегапикселями, которая, в свою очередь, фиксирует меньше деталей, чем камера с 40. Но что такое мегапиксель на самом деле? И как это влияет на вашу способность печатать и отображать фотографии?
Таким образом, если ваша камера имеет 20 мегапикселей (часто обозначается как 20 MP), она захватывает меньше деталей, чем камера с 30 мегапикселями, которая, в свою очередь, фиксирует меньше деталей, чем камера с 40. Но что такое мегапиксель на самом деле? И как это влияет на вашу способность печатать и отображать фотографии?
Мегапиксели и размер фото
Технически мегапиксель равен 1 048 576 пикселям; на самом деле производители камер округляют это число до 1 000 000, когда говорят о том, какой размер изображения будет сниматься камерой.
Так, например, камера Хелен, захватывает 14,6-мегапиксельные изображения, что составляет около 14 600 000 пикселей на изображение (14,6×1 000 000). Эта информация ничего не говорит вам о фактических размерах изображения в пикселях, она только сообщает общее количество пикселей, составляющих изображение.
Ее камера, как и большинство зеркалок, снимает изображения с соотношением сторон с коэффициентом 1,5. Таким образом, соотношение количества пикселей вдоль длинного края изображения к короткому краю изображения составляет 3:2.
Таким образом, соотношение количества пикселей вдоль длинного края изображения к короткому краю изображения составляет 3:2.
Каждое из полноразмерных изображений RAW фотографа имеет размер 4672×3104 пикселей. Итак, умножив количество пикселей по ширине изображения на количество пикселей по высоте изображения, мы получим фактическое количество пикселей в изображении (4672×3104 = 14 501 888). Мы могли бы назвать это 14,5 МП, но производители камер округлили значение и называют такую камеру 14,6 МП.
Вы можете проверить ширину и высоту изображения с помощью ПО для редактирования фотографий. В Photoshop можно открыть изображение, затем выбрать File> File Info> Camera Data. На изображении выше показано диалоговое окно с полученной информацией.
Итак, пиксель сам по себе представляет из себя отдельный элемент изображения — и для наших целей это самый маленький элемент, на который можно разделить фотографию. Пиксель может быть только одного цвета, а фотография состоит из сетки тысяч пикселей, каждый из разных цветов, которые вместе и составляют итоговое изображение.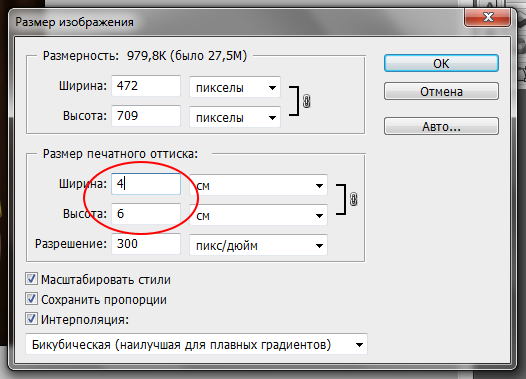 Вы можете увидеть пиксели, если откроете фотографию и увеличите масштаб до тех пор, пока не увидите отдельные цветные блоки (как показано ниже). Каждый из этих блоков представляет из себя отдельный пиксель.
Вы можете увидеть пиксели, если откроете фотографию и увеличите масштаб до тех пор, пока не увидите отдельные цветные блоки (как показано ниже). Каждый из этих блоков представляет из себя отдельный пиксель.
Почему размер важен при печати
При печати изображений фотографы сталкиваются с термином PPI/DPI или пиксели на дюйм. DPI относится к количеству точек, содержащихся в одном дюйме изображения, распечатанного принтером на бумаге. PPI относится к количеству пикселей, содержащихся в одном дюйме изображения, отображенного на мониторе компьютера. Для большинства служб печати и вашего собственного принтера потребуется определенная плотность пикселей в изображении (PPI), чтобы иметь возможность отобразить в печатном виде снимок, который выглядит хорошо (то есть с плавными переходами цвета, чтобы вы не разглядывали каждый отдельный пиксель).
Типичные значения PPI при печати находятся в диапазоне от 150 до 300 PPI, хотя для некоторых высококачественных журналов могут потребоваться изображения с разрешением 1200 PPI. Так, например, если вы хотите напечатать изображение размером 4×6 дюймов с разрешением 300 пикселей на дюйм, вам понадобится файл, имеющий не менее 4×300 (1200) пикселей по короткой стороне и 6×300 (1800) пикселей по длинной стороне. Другими словами, он должен быть размером не менее 1200×1800 пикселей.
Так, например, если вы хотите напечатать изображение размером 4×6 дюймов с разрешением 300 пикселей на дюйм, вам понадобится файл, имеющий не менее 4×300 (1200) пикселей по короткой стороне и 6×300 (1800) пикселей по длинной стороне. Другими словами, он должен быть размером не менее 1200×1800 пикселей.
Чтобы напечатать изображение размером 8×10 дюймов с разрешением 300 PPI, используйте ту же математику.
Умножьте ширину и высоту напечатанного изображения в дюймах на 300 пикселей. В результате получается 2400×3000 пикселей, что является разрешением изображения, которое необходимо для печати изображения 8×10 с разрешением 300 пикселей на дюйм. Поэтому при кадрировании и изменении размера изображения для печати вам необходимо знать, каким PPI должно быть изображение. Это должно быть указано в руководстве по эксплуатации вашего принтера или в полиграфической службе.
Ниже приведен снимок экрана с веб-сайта MpixPro.com, на котором показаны оптимальные и минимальные размеры изображений для стандартных размеров печати.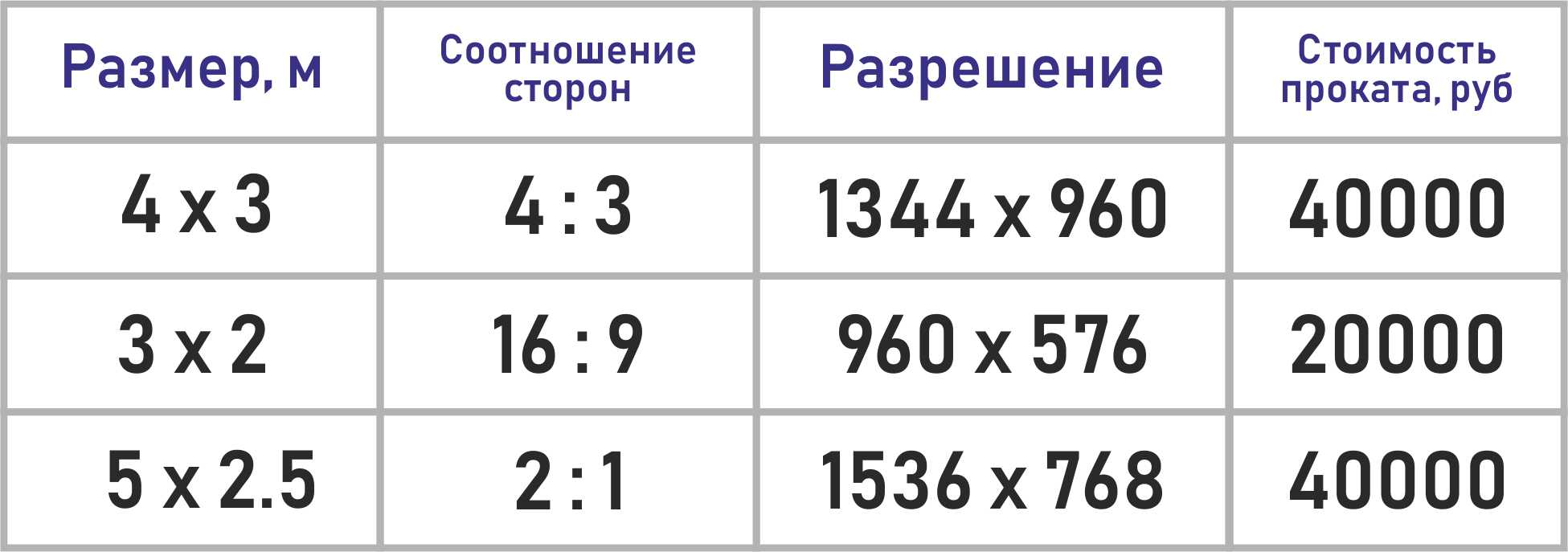 Их принтер выводит на печать с разрешением 250 PPI (но может обрабатывать изображения со 100 PPI), хотя другие службы могут отличаться, поэтому всегда проверяйте их перед подготовкой изображений к печати.
Их принтер выводит на печать с разрешением 250 PPI (но может обрабатывать изображения со 100 PPI), хотя другие службы могут отличаться, поэтому всегда проверяйте их перед подготовкой изображений к печати.
Используйте функцию кадрирования или изменения размера в своем ПО, чтобы изменить размер изображения до желаемой ширины и высоты и желаемого разрешения PPI.
Здесь изображение, обрезанное до размера 3000×2400 пикселей, корректируется с 72 PPI до 300 PPI при подготовке к печати с разрешением 300 PPI. Передискретизация не требуется, так как изображение уже имеет правильные размеры и требуется только разрешение.
Photoshop, как и другие приложения, также обрезает изображение до фиксированного размера и разрешения, если вы введете желаемые значения на панели параметров, когда у вас выбран инструмент кадрирования (см. ниже). Если ваше изображение меньше, чем указанные размеры, оно будет увеличено с использованием метода передискретизации по умолчанию. Хотя обычно не рекомендуется увеличивать изображения, при условии, что изображение уже близко к желаемому размеру, небольшое его увеличение обычно не вызывает заметной потери качества.
Подгонка под экран
Когда дело доходит до вывода изображений на экран, вам нужно гораздо меньше пикселей, чем для печати. Это связано с тем, что плотность пикселей на экране намного меньше, чем требуется для печати. Например, размер обычного FullHD монитора составляет 1920×1080 пикселей. Чтобы заполнить монитор, вам нужно только изображение размером 1920×1080 пикселей. Это примерно тот же размер изображения, который нужен для печати 4×6 с разрешением 300 PPI, но при этом изображение 1920×1080 пикселей отлично отображается на 23-дюймовом мониторе.
Фотошоп как увеличить разрешение изображения
Photoshop: размер и разрешение изображения
Разрешение принтера измеряется в точках на дюйм, dpi. Как правило, чем больше точек на дюйм, тем лучше качество печатного изображения. Большинство струйных принтеров обладают разрешением от 720 до 2880 dpi. (С технической точки зрения, в отличие от устройств фотовывода и лазерных принтеров, струйные принтеры оставляют микроскопические кляксы. )
)
Разрешение принтера отличается от разрешения изображения, но связано с ним. Чтобы напечатать высококачественную фотографию на струйном принтере, необходимо, чтобы разрешение изображения было не менее 220 ppi.
Линиатура растра представляет собой количество выводимых точек или полутоновых ячеек на дюйм при печати изображений в режиме градаций серого или цветоделения. Линиатура растра (называемая также частотой растра ) измеряется в линиях на дюйм (lpi), т. е. линиях ячеек на дюйм в полутоновом растре. Чем выше разрешение устройства вывода, тем выше (тоньше) видимая частота растра.
Соотношение между разрешением изображения и линиатурой растра определяет качество детализации отпечатанного изображения. Чтобы получить полутоновое изображение наивысшего качества, обычно используется изображение, разрешение которого превышает линиатуру растра в полтора или даже два раза. Но для некоторых изображений и устройств вывода хорошие результаты может дать и более низкое разрешение. Чтобы определить линиатуру растра принтера, необходимо обратиться к документации принтера или к поставщику услуг.
Чтобы определить линиатуру растра принтера, необходимо обратиться к документации принтера или к поставщику услуг.
Как увеличить размер фото в Фотошопе
Разрешение изображения это количество точек или пикселей на дюйм площади. Данный параметр определяет, как будет выглядеть изображение при печати. Естественно, картинка, в одном дюйме которой содержится 72 пикселя, будет худшего качества, чем снимок с разрешением 300 точек на дюйм.
Стоит заметить, что на мониторе разницы между разрешениями Вы не заметите, речь идет только о печати.
Во избежание недоразумений, определимся с терминами «точка» и «пиксель», поскольку, вместо стандартного определения «ppi» (пикселей на дюйм), в Фотошопе используется «dpi» (точек на дюйм). «Пиксель» – точка на мониторе, а «точка» — это то, что ставит принтер на бумаге. Мы будем пользоваться обоими, так как в данном случае это не имеет значения.
Разрешение фотографии
От значения разрешения напрямую зависят реальные размеры картинки, то есть те, которые мы получим после печати. Например, имеем изображение с размерами 600х600 пикселей и разрешением 100 точек на дюйм. Реальный размер будет 6х6 дюймов.
Например, имеем изображение с размерами 600х600 пикселей и разрешением 100 точек на дюйм. Реальный размер будет 6х6 дюймов.
Поскольку мы говорим о печати, то требуется увеличить разрешение до 300dpi. После этих действий уменьшится размер печатного оттиска, так как в дюйм мы пытаемся «уложить» большее количество информации. Пикселей у нас ограниченное количество и они умещаются на меньшей площади. Соответственно, теперь реальный размер фото равен 2 дюймам.
Меняем разрешение
Перед нами стоит задача увеличить разрешение фотографии для подготовки ее к печати. Качество в данном случае является приоритетным параметром.
- Загружаем фото в Фотошоп и переходим в меню «Изображение – Размер изображения».
- В окне настроек размера нас интересуют два блока: «Размерность» и «Размер печатного оттиска». Первый блок сообщает нам, какое количество пикселей содержится в картинке, а второй – текущее разрешение и соответствующий ему реальный размер.

Как видим, размер печатного оттиска равен 51,15х51,15 см, что достаточно много, это приличных размеров плакат.
- Попробуем увеличить разрешение до 300 пикселей на дюйм и посмотрим на результат.
Показатели размерности увеличились более чем в три раза. Это происходит по причине того, что программа автоматически сохраняет реальные размеры изображения. На этом основании наш любимый Фотошоп и увеличивает количество пикселей в документе, причем берет их «из головы». Это влечет за собой потерю качества, как и при обычном увеличении картинки.
Поскольку к фото ранее было применено сжатие JPEG, на нем появились свойственные формату артефакты, больше всего заметные на волосах. Это нас совершенно не устраивает.
- Избежать падения качества нам поможет простой прием. Достаточно запомнить начальные размеры снимка.
Увеличиваем разрешение, а затем прописываем в поля размерности исходные значения.Как видим, размеры печатного оттиска также изменились, теперь при печати мы получим картинку немногим более 12х12 см хорошего качества.

Выбор разрешения
Принцип выбора разрешения состоит в следующем: чем ближе наблюдатель находится к изображению, тем выше требуется значение.
Для печатной продукции (визитки, буклеты и пр.) в любом случае потребуется разрешение не менее 300 dpi.
Для плакатов и афиш, на которые зритель будет смотреть с расстояния примерно 1 – 1,5 м и более, высокая детализация не требуется, поэтому можно снизить значение до 200 – 250 пикселей на дюйм.
Витрины магазинов, от которых наблюдатель находится еще дальше, могут быть оформлены изображениями с разрешением до 150 dpi.
Огромные рекламные баннеры, находящиеся на большом расстоянии от зрителя, к тому же видящего их мельком, вполне обойдутся 90 точками на дюйм.
Для изображений, предназначенных для оформления статей, либо просто публикации на просторах интернета, достаточно 72 dpi.
Еще один немаловажный момент при выборе разрешения — это вес файла. Зачастую дизайнеры необоснованно завышают содержание пикселей на дюйм, что приводит к пропорциональному увеличению веса изображения. Возьмем, например, баннер с реальными размерами 5х7 м и разрешением 300 dpi. При таких параметрах документ получится примерно 60000х80000 пикселей и «потянет» примерно на 13 ГБ.
Зачастую дизайнеры необоснованно завышают содержание пикселей на дюйм, что приводит к пропорциональному увеличению веса изображения. Возьмем, например, баннер с реальными размерами 5х7 м и разрешением 300 dpi. При таких параметрах документ получится примерно 60000х80000 пикселей и «потянет» примерно на 13 ГБ.
Даже если аппаратные возможности Вашего компьютера позволят работать с файлом такого размера, то типография вряд ли согласится принять его в работу. В любом случае необходимо будет поинтересоваться соответствующими требованиями.
Это все, что можно рассказать о разрешении изображений, о том, как его изменить, и с какими проблемами можно при этом столкнуться. Обратите особое внимание на то, как соотносятся разрешение и качество картинок на экране монитора и при печати, а также какого количества точек на дюйм будет достаточно для разных ситуаций.
Мы рады, что смогли помочь Вам в решении проблемы.Опишите, что у вас не получилось. Наши специалисты постараются ответить максимально быстро.
Помогла ли вам эта статья?
ДА НЕТКак изменение размера влияет на разрешение изображения и размеры в пикселях в Photoshop?
При изменении размера изображения без ресамплинга изменяется размер изображения без изменения объема данных в нем. Изменение размера без ресамплинга изменяет физический размер изображения без изменения размеров изображения в пикселях. Данные не добавляются и не удаляются из изображения. При снятии флажка или деактивации параметра Ресамплинг поля размеров в пикселях недоступны. Два значения, которые можно изменить — это физический размер (ширина и высота в размере документа) или разрешение (пикселей/дюйм). При изменении размера без ресамплинга можно установить физический размер или разрешение изображения. Чтобы сохранить общее количество пикселей в изображении, Photoshop компенсирует измененное значение увеличением или уменьшением другого значения. Например, при установке физического размера, Photoshop меняет разрешение.
Если размеры в пикселях являются постоянными, при уменьшении физического размера изображения соответственно увеличивается разрешение. При уменьшении физического размера изображения на половину, разрешение увеличивается вдвое. В то же самое пространство помещается в два раза больше пикселей. При увеличении размера изображения вдвое, разрешение уменьшается на половину, поскольку пиксели теперь находятся в два раза дальше друг от друга для заполнения того же физического размера.
Например, изображение размером 400 x 400 пикселей имеет физический размер 4 x 4 дюйма и разрешение 100 пикселей на дюйм (ppi). Для уменьшения физического размера изображения на половину без ресамплинга можно задать физический размер 2 x 2 дюйма. Photoshop увеличит разрешение до 200 пикселей на дюйм. Изменение размера изображения таким образом оставляет общее количество пикселей неизменным (200 пикселей на дюйм x 2 x 2 дюйма = 400 x 400 пикселей). При увеличении физического размера вдвое (до 8 x 8 дюймов) разрешение уменьшается до 50 пикселей на дюйм. Добавление дюймов к размеру изображения означает, что теперь в дюйме может быть вдове меньше пикселей. При изменении разрешения изображения, физический размер также изменяется.
Важно. Размеры в пикселях регулируют объем данных, а разрешение и физический размер используются только для печати.
Примечание. Пиксели на дюйм (ppi) — это количество пикселей в каждом дюйме изображения. Количество точек на дюйм (dpi) относится только к принтерам и отличается в зависимости от принтера. Как правило, оно составляет от 2,5 до 3 точек краски на пиксель. Например, принтеру со значением 600 точек на дюйм необходимо изображение со значением от 150 до 300 пикселей на дюйм для наилучшего качества печати.
Дополнительные сведения о параметрах в диалоговом окне Размер изображения см. в разделе Размеры в пикселях и разрешение печатного изображения в справке Photoshop.
Изменение размера изображений в Adobe Photoshop Elements
Размер изображения определяется количеством пикселов по его ширине и высоте. Например, ваша фотокамера может снимать фотографии формата 1500 х 1000 пикселов (ширина х высота). Эти две величины обозначают количество данных изображения на фотографии и определяют размер файла.
Разрешение — это количество данных изображения в указанной области. Величина характеризует количество пикселов на единицу длины и измеряется в пикселах на дюйм (ppi). Чем больше пикселов на дюйм, тем выше разрешение. Как правило, чем выше разрешение изображения, тем выше качество отпечатанного снимка. Разрешение изображения определяет четкость деталей изображения.
Несмотря на то, что цифровое изображение содержит определенный объем данных об изображении, оно не содержит данные о физическом размере фотографии при печати или разрешении. При изменении разрешения изображения меняются физические размеры изображения. При изменении высоты и ширины меняется разрешение изображения.
Увеличиваем изображение без потери качества
Как часто, просматривая фотографии на компьютере, мы выбрасывали классные кадры, потому что они оказались слишком маленькими по размеру и некачественными. Но с помощью специальных программ можно спасти почти любое изображение!
Повышение качества изображения — очень объёмная тема. Для улучшения качества фото в Photoshop могут применяться цветокоррекция, усиление резкости, ретушь и много других операций. Все они требуют определённых навыков и владения особыми техниками.
Но существуют и менее сложные способы, когда просто требуется увеличение изображения без потери качества. Ниже мы рассмотрим на примере, как улучшить качество фото, если нужно увеличить фото без потери качества.
Как увеличить фото без потери качества
Всем приходилось сталкиваться с изображением маленького размера низкого качества. На таких снимках при увеличении сильно видны пиксели, точки, из которых строится растровое изображение.
Увеличение изображения растягиванием его свободным трансформированием только ухудшит положение.
В этом уроке работа будет проводиться в Photoshop CC 2017. Но сначала мы рассмотрим метод для других, более старых, версий Photoshop. А потом покажем, как Photoshop CC 2017 может сделать всю процедуру автоматически.
Открываем изображение в Photoshop. Теперь мы постепенно увеличим его в несколько заходов. Стоит сразу отметить, что увеличить фото и поднять качество можно, но с ограничением в размере.
Нажимаем сочетание клавиш Alt + Ctrl + I. У нас откроется окно «Размер изображения». Нужно, чтобы между «Шириной»/Width и «Высотой»/Height была нажата скрепка. Тогда ширина и высота будут изменяться пропорционально.
Увеличим изображение два раза, каждый раз на 20%. Для этого в выпадающем списке напротив «Ширины» меняем пиксели на проценты (Pixel/Percent), а численное значение со 100% на 120% и нажимаем Ok. Затем ещё раз вызываем окно размера изображения (Alt + Ctrl + I) и увеличиваем на 20%.
Мы увеличили размер изображения с 950х632 пикселя до 1368х910 пикселей.
Для наглядного сравнения приблизим исходное изображение (950х632 пикс.) и полученное (1368х910 пикс.).
Мы увеличили изображение почти в полтора раза и даже улучшили качество. Как видно, пикселизация менее заметна, если приблизить изображение.
Еще больше о Photoshop можно узнать на курсе в Fotoshkola.net «Photoshop. Базовые инструменты».
Остаётся доработать результат. Применим фильтр «Умная резкость» к полученному изображению.
Заходим: «Фильтры»/«Усиление резкости»/«Умная резкость»/Filter/Sharpen/Smart Sharpen. Перемещая ползунки, подбираем подходящую резкость. Если в маленьком окне предпросмотра на изображение кликнуть левой клавишей мыши и удерживать, то можно увидеть картинку до применения эффекта. Разница ощутима. Особенно заметен плавный переход цвета (без кубиков) на линзах очков. Мы полностью убрали шум, сместив ползунок до конца вправо. Радиус резкости взяли 0,3 пикселя, эффект применили на 79%.
Ещё раз сравним результаты.
Слева — исходное изображение, в центре — после увеличения размера, справа — с применением «Умной резкости».
После применения «Умной резкости» на фото ушли шумы, изображение стало чище.
Вот наш результат.
А теперь увеличим фото и улучшим его качество с помощью автоматических средств Photoshop 2017.
Открываем изображение в Photoshop, нажимаем сочетание клавиш Alt + Ctrl + I. У нас откроется окно «Размер изображения»/Image Size. Обратите внимание на пункт «Подогнать под»/Dimensions. Раскройте этот список. В нём вы увидите заготовки вариантов увеличения/уменьшения изображения без потери качества. Воспользуемся автоматической подборкой (второй пункт в списке). В открывшемся окне выбираем пункт «Хорошее» и жмём Ok. Наилучшее выбирать не стоит, поскольку исходный снимок — слишком низкого качества, и увеличивать его настолько нет смысла.
Обратите внимание, если нам удалось подбором увеличить изображение с 950х632 пикселя и разрешением 96 пикс/дюйм до 1368х910 пикселей с тем же разрешением, то программа сделала увеличение до 1969х1310 пикселей с разрешением 199 пикс/дюйм.
Применим «Умную резкость».
Исходное изображение и результат
Теперь вы сами убедились, что увеличить картинку без потери качества можно, и при этом даже улучшить качество фотографии.
Стоит отметить, что этот метод может пригодиться не только для увеличения и улучшения маленьких фото. Например, вам нужно предоставить фото для интернет-ресурса или для печати в издательстве. Ваше фото при этом отличного качества и большого размера, но для издательства нужен размер ещё больше. Применив описанный метод увеличения снимка и улучшения его качества, вы получите отличный результат. Ведь фото больших размеров с хорошим качеством пройдут эту процедуру намного проще.
Процедура предельно проста. Не ставьте крест на маленьких снимках. Дайте им второй шанс.
Еще больше о Photoshop можно узнать на курсе в Fotoshkola.net «Photoshop. Базовые инструменты».
Как изменить разрешение изображения с помощью Adobe Photoshop
Перед тем, как в Фотошопе увеличить картинку, нужно правильно установить разрешение. Его нужно изменять в частности для печатных целей, поскольку качество печати зависит от разрешения изображения.
- Откройте Photoshop, перейдите в меню File>Open (Файл>Открыть) и выберите изображение:
- Перейдите в меню Image>Image Size(Изображение>Размер изображения):
- Диалоговое окно Image Size (Размер изображения) будет выглядеть, как показано на снимке ниже:
- Чтобы изменить только разрешение, снимите галочку с Resample Image (ресамплинг):
Перед тем, как увеличить разрешение картинки в Фотошопе, мы говорим программе, что не хотим менять количество пикселей в изображении. Это происходит, когда мы изменяем размер изображений (увеличиваем или уменьшаем их). При изменении разрешения мы не меняем количество пикселей на фото, меняется только значение того, сколько из этих пикселей будет отображаться на дюйм:
- В поле Resolution(Разрешение) введите нужный размер:
Обратите внимание, что когда вы вводите значение в поле Resolution (Разрешение), значения ширины и высоты документа также изменяются:
- Нажмите кнопку «ОК», чтобы сохранить изменения:
Теперь вы знаете, как увеличить разрешение картинки в Фотошопе.
В этом примере у нас было изображение с разрешением 300 пикселей на дюйм. Я хотела его опубликовать, поэтому изображение должно было быть как минимум 600 пикселей на дюйм. Помним, что мы не добавили и не уменьшили количество пикселей изображения.
Обратите внимание, что ширина и высота документа уменьшились наполовину, а разрешение удвоилось. Это означает, что для того, чтобы использовать разрешение 600 пикселей на дюйм и сохранить высокое качество, я могу распечатать это изображение только размером 5 x 3.33 дюймов:
Как вы уже догадались, ширина и высота нашего документа удвоились, когда мы уполовинили наше разрешение. Теперь мое изображение можно распечатать большего размера, но качество будет намного хуже. Поэтому нужно знать, как увеличить качество картинки в Фотошопе.
Заметьте, что размер в пикселях никогда не меняются. Мы начали с изображения 3000 на 2000 пикселей и закончили с размерами все еще 3000 на 2000 пикселей. Это важно помнить, потому что, когда мы меняем разрешение мы меняем только значение которое указывает, сколько пикселей будет отображаться на дюйм изображения, а не сколько пикселей составляют изображение.
Представьте, что вы и ваш друг находитесь в поле, и у каждого полное ведро с 5000 семян растений. Вы должны посадить все свои 5000 семян на 1-дюймовых квадратах поля. Теперь представьте, что вам разрешено посадить только 150 семян на дюйм, а вашему другу разрешается посадить 300 семян на дюйм. У обоих одинаковое количество семян, но вам потребуется вдвое больше площади поверхности в поле, чтобы посадить все свои семена.
Посчитаем, чтобы стало более понятно, как увеличить разрешение картинки в Фотошопе:
600 пикселей на дюйм: 3000 пикселей / 600 пикселей на дюйм = 5 дюймов.
2000 пикселей / 600 пикселей на дюйм = 3,33 дюйма.
300 пикселей на дюйм: 3000 пикселей / 300 пикселей на дюйм = 10 дюймов.
2000 пикселей / 300 пикселей на дюйм = 6,667 дюйма.
150 пикселей на дюйм: 3000 пикселей / 150 пикселей на дюйм = 20 дюймов.
2000 пикселей / 150 пикселей на дюйм = 13,33 дюйма.
72 пикселя на дюйм: 3000 пикселей / 72 пикселей на дюйм = 41.67 дюйма.
2000 пикселей / 72 пикселя на дюйм = 27.78 дюймов.
В этом примере изображение было распечатано лазерным принтером на стандартных листах бумаги размером 8,5 на 11 дюймов:
72 пикселя на дюйм: Размер документа настолько большой, что не помещается на листе размером 8,5 на 11 дюймов и обрезается. Качество печати крайне низкое, в результате чего изображение выглядит очень размытым.
150 пикселей на дюйм: Размер документа по-прежнему слишком большой для листа размером 8,5 на 11 дюймов, качество посредственное, но не слишком подходящее.
300 пикселей на дюйм: Изображение почти заполняет весь лист бумаги и качество печати очень хорошее с четкими, резкими деталями.
600 пикселей на дюйм: Изображение значительно меньше, чем другие файлы, но качество очень высокое.
Какое же разрешение выбрать? При 72 и 150 пикселях на дюйм изображения слишком низкого качества для получения высококачественной печати, так что они выбывают. Изображения с 300 и 600 пикселями на дюйм выглядели очень четко, но изображение с 600ppi было слишком мало. Для этого примера разрешение 300 пикселей на дюйм подходит лучше всего из-за большого печатного размера и высокого качества.
Поиск наилучшего разрешения – это лучший способ, как увеличить качество картинки в Фотошопе.
Данная публикация представляет собой перевод статьи «How to Change Image Resolution Using Adobe Photoshop» , подготовленной дружной командой проекта Интернет-технологии.ру
Как увеличить разрешение изображения за 5 шагов
Можете ли вы улучшить качество изображения с низким разрешением?Это знакомая сцена: детектив просит кого-то «улучшить» размытое изображение на компьютере, пока оно не станет достаточно четким, чтобы разглядеть ключевое свидетельство. Это работает? Не так, как это делает Голливуд.
Единственный способ изменить размер фотографии меньшего размера в более крупное изображение с высоким разрешением, не выделяя при этом низкое качество изображения, — это сделать новую фотографию или повторно отсканировать изображение с более высоким разрешением.Вы можете увеличить разрешение файла цифрового изображения, но при этом вы потеряете качество изображения. Однако есть некоторые меры, которые вы можете предпринять в Adobe Photoshop, чтобы повысить разрешение при сохранении визуального качества.
Передискретизация изображений в Photoshop означает изменение их разрешения путем добавления или вычитания пикселей. Разрешение измеряется в пикселях на дюйм или PPI. Чем больше пикселей начинается с изображения, тем выше разрешение.Уменьшение количества пикселей называется понижающей дискретизацией, при которой из изображения удаляются данные. Увеличение количества пикселей называется повышающей дискретизацией, которая добавляет данные к изображению. Когда вы увеличиваете количество пикселей в изображении без корректировки размеров, вы добавляете больше пикселей в то же пространство и увеличиваете разрешение (или количество деталей), удерживаемых в пределах каждого дюйма. Удаление данных предпочтительнее их добавления, так как Photoshop должен будет угадывать, как должны выглядеть вновь добавленные пиксели.
Выбор наилучшего метода интерполяции при повышении дискретизации.Передискретизация любого вида, особенно повышающая дискретизация, может привести к ухудшению качества изображения. Метод интерполяции — это то, как Photoshop выбирает значения цвета для новых пикселей. Выбор правильного метода интерполяции может помочь избежать нежелательной пикселизации:
.Как изменить разрешение в Photoshop (шаг за шагом!)
Есть много причин, по которым вы можете захотеть изменить разрешение изображения. Вы можете сделать большой отпечаток изображения. Или вы можете уменьшить размер изображения для публикации в социальных сетях.
В любом случае Adobe Photoshop позволяет легко изменить разрешение изображения.
В этой статье я покажу вам, как изменить разрешение изображения за пять простых шагов.
Что такое разрешение изображения?
Разрешение — это количество пикселей по высоте и ширине.
Ваша камера будет создавать изображения определенного размера в зависимости от размера сенсора и плотности пикселей.
Например, в инструкции к моей камере написано, что разрешение изображения составляет 8256 x 6192 (Ш x В) пикселей. Это означает, что общие размеры в пикселях составляют 8256 x 6192 = 51,121,152. Разделите это число на миллион. Результат — количество мегапикселей в камере. В моем случае это 51MP.
Если вы кадрируете изображение, вы убираете пиксели, поэтому изображение будет иметь более низкое разрешение, чем может дать ваша камера.
Он также описывает разрешение. Больше пикселей в изображении означает высокое разрешение. Это потому, что информация о пикселях более плотная.
Высокое разрешение дает больше деталей и лучшее качество изображения. Это означает, что вы можете печатать больше. В результате будут плавные, непрерывные тона и цветовые переходы. Но обычно это приводит к большему размеру файла.
Разрешение изображения измеряется в DPI (точек на дюйм) или PPI (пикселей на дюйм). Чем больше у вас точек (или пикселей) на дюйм, тем выше разрешение вашего изображения.
Как выбрать подходящий размер
Прежде чем я покажу вам, как изменять размер изображений, давайте кратко поговорим о том, насколько большими или маленькими вы хотите сделать свои изображения.
Вы можете сделать снимок с низким разрешением, один с несколькими пикселями, и увеличить разрешение. Но будет предел.
Если вы попытаетесь слишком сильно увеличить изображение, оно станет пиксельным. Это означает, что вы можете начать видеть отдельные точки, составляющие изображение.Все зависит от количества деталей на изображении и его цели. Чтобы понять, как далеко вы можете зайти, требуется определенная практика, метод проб и ошибок.
Например, если я сильно обрезал изображение, это уменьшит количество пикселей в моем изображении. Но я могу сделать большой отпечаток этого изображения.
Мы сделали статью об этом, чтобы помочь вам выяснить, насколько велико можно распечатать изображение.
С другой стороны, вы можете уменьшить разрешение ваших изображений, прежде чем размещать их в Интернете.Это помогает вашим изображениям загружаться быстрее. Вы также не выдаете свое изображение с полным разрешением
.Размер изображения Photoshop и разрешение
Принтер разрешение измеряется в чернильных точках на дюйм, также известное как dpi. Как правило, чем больше точек на дюйм, тем лучше качество печати. ты получишь. Большинство струйных принтеров имеют разрешение примерно От 720 до 2880 точек на дюйм. (Технически струйные принтеры производят микроскопические брызги чернил, а не настоящие точки, как в фотонаборных устройствах или лазерных принтерах.)
Разрешение принтера отличается от разрешения изображения, но связано с ним. Для печати фотографии высокого качества на струйном принтере разрешение изображения минимум 220 пикселей на дюйм должен обеспечить хорошие результаты.
Частота экрана есть количество точек принтера или полутоновых ячеек на дюйм, используемых для печати изображения в градациях серого или цветоделение. Также известен как экран линейный экран или , измеряется частота экрана в строках на дюйм (lpi) — или строках ячеек на дюйм в полутонах. экран. Чем выше разрешение устройства вывода, тем лучше (выше) экранную линейку, которую вы можете использовать.
соотношение между разрешением изображения и частотой экрана определяет качество детализации напечатанного изображения.Для получения полутонов изображение самого высокого качества, вы обычно используете разрешение изображения то есть от 1,5 до максимум 2-х кратной частоты экрана. Но с некоторые изображения и устройства вывода, более низкое разрешение может обеспечить хорошее полученные результаты. Чтобы определить частоту экрана вашего принтера, проверьте документацию по принтеру или обратитесь к поставщику услуг.
.Как изменить разрешение изображения в Adobe Photoshop
Изменение разрешения изображения в Adobe Photoshop
Для печати могут потребоваться изображения с высоким разрешением.
Чтобы изменить разрешение изображения в Adobe Photoshop , следуйте инструкциям:
- Шаг 1. Выберите команду Изображение — Размер изображения в меню Adobe Photoshop .
- Шаг 2. Выберите опцию Resample Image , если вы хотите сохранить размеры изображения ( Размер документа ).
Если вы хотите сохранить общее количество пикселей ( пикселей, ), снимите этот флажок. В этом случае ширина и высота изменятся таким образом, что общее количество пикселей останется прежним .
- Шаг 3. Введите новое значение разрешения в поле Разрешение (которое определяет, сколько пикселей на дюйм будет у вашего изображения).
- Шаг 4. Нажать кнопку ОК .
Твиттер
Как изменение размера влияет на разрешение изображения и размеры в пикселях в Photoshop
Когда вы изменяете размер изображения и не изменяете его размер, вы изменяете размер изображения без изменения объема данных в этом изображении. Изменение размера без повторной выборки изменяет физический размер изображения без изменения размеров изображения в пикселях. Никакие данные не добавляются и не удаляются с изображения. Когда вы снимаете выделение или выключаете Resample , поля размеров в пикселях становятся недоступны. Единственные два значения, которые вы можете изменить, — это физический размер (ширина и высота в размере документа) или разрешение (пиксели / дюйм).При изменении размера без повторной выборки вы можете установить физический размер или разрешение изображения. Чтобы общее количество пикселей в изображении оставалось неизменным, Photoshop компенсирует установленное вами значение, увеличивая или уменьшая другое значение. Например, если вы установите физический размер, Photoshop изменит разрешение.
Когда размеры в пикселях постоянны и вы уменьшаете физический размер изображения, разрешение соответственно увеличивается. Если вы уменьшите физический размер изображения вдвое, разрешение вырастет вдвое.В одном пространстве может поместиться вдвое больше пикселей. Если вы удвоите размер изображения, разрешение уменьшится вдвое, потому что пиксели вдвое дальше друг от друга, чтобы соответствовать физическому размеру.
Например, изображение размером 400 x 400 пикселей имеет физический размер 4 x 4 дюйма и разрешение 100 пикселей на дюйм (ppi). Чтобы уменьшить физический размер изображения наполовину без повторной выборки, вы устанавливаете физический размер на 2 x 2 дюйма. Photoshop увеличивает разрешение до 200 пикселей на дюйм. При таком изменении размера изображения общее количество пикселей остается постоянным (200 ppi x 2 x 2 дюйма = 400 x 400 пикселей).Если вы удвоите физический размер (до 8 x 8 дюймов), разрешение снизится до 50 ppi. Добавление большего количества дюймов к размеру изображения означает, что на дюйм может быть вдвое меньше пикселей. Если вы измените разрешение изображения, изменится и физический размер.
Важно: Размер в пикселях определяет объем данных, а разрешение и физический размер используются только для печати.
Примечание. Пикселей на дюйм (ppi) — это количество пикселей в каждом дюйме изображения.Число точек на дюйм (dpi) относится только к принтерам и варьируется от принтера к принтеру. Обычно на пиксель приходится от 2,5 до 3 точек чернил. Например, принтеру с разрешением 600 точек на дюйм требуется только изображение с разрешением от 150 до 300 точек на дюйм для наилучшего качества печати.
Для получения дополнительной информации о параметрах в диалоговом окне Размер изображения см. О размерах в пикселях и разрешении распечатанного изображения в Справке Photoshop.
.Как обрезать и изменять размер изображений
Узнайте, как изменить размер изображения, обрезать и выпрямить, а также добавить на холст изображения в Adobe Photoshop.
Изменить размер изображения.
Давайте поговорим о том, как изменить размер изображения в Photoshop. Я предлагаю вам начать с этого изображения из загружаемых файлов практики для этого руководства. Я хотел бы установить размер этого изображения, чтобы оно подходило для размещения на определенном веб-сайте, где я знаю, что идеальный размер изображения составляет 900 пикселей в ширину.Прежде чем изменять размер изображения, давайте сначала проверим, насколько оно велико. В большинстве случаев вы захотите начать с изображения, которое больше или, по крайней мере, не намного меньше, чем изображение с измененным размером, которое вам нужно. Это потому, что если вы сильно увеличите изображение, в какой-то момент оно может начать выглядеть размытым. Я перейду к строке состояния в нижней части окна документа, щелкну и удерживаю информацию о размере документа. В небольшом всплывающем окне мы видим, что этот файл имеет ширину 1800 пикселей и высоту 1200 пикселей.Поскольку мы хотим разместить его на нашем веб-сайте шириной всего 900 пикселей, это означает, что мы будем уменьшать масштаб. Чтобы изменить размер этого изображения, я перейду в меню «Изображение» и выберу «Размер изображения …». Откроется диалоговое окно «Размер изображения». Если хотите, вы можете увеличить это окно, перейдя в правый нижний угол и потянув за него. Слева вы можете увидеть предварительный просмотр изображения, а справа — элементы управления для изменения размера изображения. Здесь много информации, но вам не нужно обрабатывать ее всю, особенно когда вы изменяете размер изображения, которое будет отображаться на экране, а не для печати.Как мы в этом примере. Итак, здесь есть пара вещей, которые стоит проверить. Сначала убедитесь, что этот значок ссылки включен. Вот как это выглядит, когда он включен. Если я щелкну по нему, он будет выглядеть так, когда он выключен. Итак, мы хотим, чтобы он был включен, чтобы убедиться, что ширина связана с высотой, чтобы при изменении размера изображения сохранялась исходная пропорция ширины к высоте, и изображение не выглядело сжатым или растянутым. Во-вторых, убедитесь, что в этом поле стоит галочка, поле Resample.Когда этот флажок установлен, вы говорите Photoshop, что можно выбросить некоторые пиксели, когда он делает это изображение меньше. Или, если вы увеличивали изображение, добавляли несколько пикселей. И в-третьих, посмотрите справа от полей Ширина и Высота, где вы можете увидеть единицу измерения, которая используется для сообщения размеров изображения. По умолчанию это дюймы. Но когда вы изменяете размер изображения для использования на экране, как мы делаем в этом примере, правильной единицей измерения являются не дюймы, а пиксели.Итак, я собираюсь щелкнуть любое из этих двух меню и изменить его с дюймов на пиксели, и другое меню тоже изменится, потому что ширина и высота связаны. Пришло время изменить размер. Я перейду в поле «Ширина» и вместо 1800 наберу 900. Вы можете видеть, что поле «Высота» автоматически изменилось, и оно изменилось пропорционально. А теперь бонусный совет: если вы хотите, чтобы изображение имело разные пропорции, скажем, 900 на 400, а не 900 на 600 в данном случае, лучший способ добиться этого — использовать другой инструмент, инструмент Кадрирование, который мы снимаемся в другом фильме.Прежде чем я нажму «ОК», вы можете спросить, почему я не изменил поле «Разрешение». Это потому, что это поле «Разрешение» актуально только тогда, когда вы готовите изображение для печати. Когда вы изменяете размер изображения для использования на экране, как в этом примере, число в этом поле действительно не влияет на размеры изображения. Итак, вы можете оставить все как угодно. Итак, после внесения этих нескольких изменений в диалоговое окно «Размер изображения», мы можем перейти к кнопке «ОК» и щелкнуть там, чтобы закрыть диалоговое окно «Размер изображения» и вернуться в окно «Документ».Если хотите, вы можете вернуться в строку состояния и проверить размер измененного изображения. Я нажимаю и удерживаю там информацию, и вы видите, что теперь у нас есть изображение размером 900 на 600 пикселей вместо оригинала, которое было 1800 на 1200. Все, что осталось сделать, это сохранить изображение. Я перейду в меню «Файл» и выберу «Сохранить как …», а не «Сохранить», потому что я не хочу сохранять исходную версию размером 1800 на 1200 пикселей. Итак, в диалоговом окне «Сохранить как» я дам этой версии другое имя.Вы можете ввести здесь все, что захотите. Я собираюсь набрать «Resize-web.jpg» для моей веб-версии файла. Я оставлю все как было и нажму «Сохранить». Я нажимаю ОК в окне параметров JPEG, и теперь все готово. Вот как изменить размер изображения для использования на экране в диалоговом окне Photoshop CC Image Size.
Что вы узнали: как изменить размер изображения
- Выберите Изображение> Размер изображения .
- Измерьте ширину и высоту в пикселях для изображений, которые вы планируете использовать в Интернете, или в дюймах (или сантиметрах) для изображений для печати. Держите значок ссылки выделенным, чтобы сохранить пропорции. Это автоматически регулирует высоту при изменении ширины и наоборот.
- Выберите Resample , чтобы изменить количество пикселей в изображении. Это изменяет размер изображения.
- Нажмите ОК.
Изменить разрешение изображения.
Если вам нравится печатать изображения, вам может быть полезно иметь общее представление о том, что означает разрешение изображения в Photoshop, и как изменить разрешение изображения, чтобы подготовить его к печати. Это делается в диалоговом окне «Размер изображения». Если вы следуете инструкциям, давайте откроем это изображение, которое вы найдете в файлах практики для этого руководства. Затем перейдите в меню «Изображение» и выберите «Размер изображения» … В диалоговом окне «Размер изображения» вы можете увидеть размеры этого изображения в пикселях.Когда изображение все еще находится на вашем компьютере, мы измеряем его размер в пикселях. Но если бы мы распечатали это изображение, мы бы измерили размер отпечатка в дюймах, а не в пикселях. Здесь, внизу, в поле «Разрешение», вы можете увидеть разрешение, которое в настоящее время установлено для этого изображения, оно составляет 100. В разрешении 100 нет ничего особенного, это просто круглое число, которое я выбрал, когда настраивал файл для этого урока. Итак, что здесь означает разрешение? Что ж, если вы прочтете эту строку слева направо, вы сможете это понять.Это говорит нам о том, что разрешение — это определенное число пикселей / дюйм, в данном случае 100 пикселей / дюйм. Другой способ сказать это: если и когда вы распечатаете это изображение, 100 пикселей из общих 1800 пикселей по горизонтали и 1200 пикселей по вертикали будут назначены каждому напечатанному дюйму по горизонтали и вертикали. Теперь, если вам не нравятся математические задачи, вы можете пропустить следующую часть, но если вам нравится думать об этом с точки зрения математики, вот простой пример. Итак, математическая задача: разделите 1800 на 100, и вы получите 18.Это означает, что при разрешении 100 пикселей на дюйм этот файл будет напечатан с размером 18 дюймов. И так же работает по вертикали. Если мы разделим общую высоту 1200 пикселей на группы по 100, то получится 12 групп или 12 дюймов. Итак, высота напечатанного изображения будет 12 дюймов. Итак, если вы понимаете эту основную концепцию, теперь вы, вероятно, задаетесь вопросом, а какое число лучше всего указать в поле «Разрешение» при подготовке изображения к печати? К сожалению, однозначного ответа нет, потому что это зависит от того, какой принтер вы используете.Но если вы печатаете дома на типичном струйном принтере, будет справедливо сказать, что подойдет разрешение около 300 пикселей на дюйм. Если бы я напечатал изображение с разрешением всего 100 пикселей на дюйм, оно могло бы выглядеть нормально, но если бы вы подошли к нему очень близко, оно выглядело бы не лучшим образом. Потому что моему настольному струйному принтеру действительно нужно около 300 пикселей на дюйм. Так как же изменить разрешение печатаемого изображения до 300 пикселей на дюйм в этом диалоговом окне? Первый шаг — убедиться, что флажок Resample не установлен.Потому что, если мы просто меняем разрешение, мы, вероятно, не захотим изменять общее количество пикселей в файле. И это то, что делает Resample. Итак, допустим, мы хотим, чтобы общее количество пикселей в файле оставалось равным 1800 на 1200. Мы просто хотим перераспределить их на группы по 300, а не на группы по 100. Итак, что я собираюсь сделать, это набрать 300 в поле Разрешение. Предупреждение о спойлере: когда я это сделаю, также изменится количество дюймов в полях Ширина и Высота. Итак, давайте набираем здесь 300.И, конечно же, ширина и высота изменились с 18 дюймов и 12 дюймов до 6 дюймов на 4 дюйма. И это размер, при котором это изображение будет печататься с разрешением, необходимым для получения наилучшего качества печати. Я закончил, поэтому собираюсь нажать ОК. Это закрывает диалоговое окно «Размер изображения» и возвращает меня в окно документа. И вот у меня есть готовое к сохранению и печати изображение размером 6 на 4 дюйма, по 300 пикселей на каждый дюйм.
Что вы узнали: как изменить разрешение изображения
- Выберите Изображение> Размер изображения .Разрешение в этом диалоговом окне означает количество пикселей изображения, которое будет назначено на каждый дюйм при печати изображения.
- Оставьте для печати ширину и высоту в дюймах.
- Снимите флажок Передискретизировать , чтобы сохранить исходное количество пикселей изображения.
- В поле Разрешение установите количество пикселей на дюйм равным 300 для печати на обычном настольном струйном принтере. Это изменит количество дюймов в полях ширины и высоты.
- Нажмите ОК.
Инструмент «Кадрирование» — один из самых полезных инструментов Photoshop CC, особенно для тех из вас, кто делает много фотографий. Вы можете использовать его для улучшения композиции и выравнивания кривых фотографий. Я открыл это фото из файлов практики для этого урока. Итак, я могу показать вам основы инструмента «Кадрирование». Я начну с выбора инструмента «Кадрирование» на панели «Инструменты». Как только я это сделаю, вы увидите эту рамку вокруг всего изображения. Это поле «Обрезать».Я наведу курсор на любой из углов или любой из краев поля кадрирования и перетащу, чтобы изменить форму этого поля. Итак, в этом случае я мог бы перетащить его внутрь, чтобы создать композицию, совершенно отличную от исходной фотографии. По мере создания кадрирования Photoshop показывает вам предварительный просмотр с областями, которые необходимо обрезать, заштрихованными серым цветом. Таким образом, вы сможете оценить, что именно вы собираетесь удалить, прежде чем завершить сбор урожая. Теперь, прежде чем я завершу эту обрезку, я хочу перейти на панель параметров, чтобы показать вам важную опцию.И это Удалить обрезанные пиксели. Эта опция отмечена по умолчанию. Я обычно убираю этот флажок. Потому что, когда установлен флажок «Удалить обрезанные пиксели», если вы завершите кадрирование и сохраните изображение, вы навсегда удалите обрезанные пиксели. Но если этот параметр не отмечен, вы можете вернуть обрезанные пиксели в любое время. Давайте попробуем. Я собираюсь завершить эту обрезку, перейдя к большой галочке на панели параметров и щелкнув там. Есть и другие способы завершить кадрирование, но мне нравится этот способ, потому что он очень простой.Итак, теперь вы можете увидеть фотографию с примененным кадрированием. Допустим, я делаю что-то еще с изображением, а затем передумал, как я его обрезал. В любой момент я могу вернуться и выбрать инструмент «Обрезка», а затем снова щелкнуть изображение, и все пиксели, которые я обрезал, снова появятся в поле зрения, и я могу изменить кадрирование. На этот раз я мог бы включить некоторые из этих обрезанных пикселей. Кстати, вы могли заметить, что поверх моей фотографии есть сетка из вертикальных и горизонтальных линий, когда я использую инструмент «Кадрирование».Этот оверлей представляет собой классическую композиционную технику, известную как правило третей. Идея этого метода заключается в том, что если вы поместите важный контент в изображение на пересечении любой из этих горизонтальных и вертикальных линий, вы можете улучшить композицию. Давайте попробуем с этим изображением. Я собираюсь разместить букет прямо на этом перекрестке, щелкнув изображение и перетащив его сюда. А затем я мог бы еще немного изменить границу обрезки, натянув ее на этот букет еще сильнее.Затем я нажму галочку. Опять же, я собираюсь щелкнуть изображение с помощью инструмента «Кадрирование», чтобы попытаться еще немного настроить это кадрирование. Я заметил, что это изображение немного искривлено, особенно здесь, за столом. Одна из вещей, которые вы можете сделать с помощью инструмента «Обрезка», — это выпрямить изображение. Есть несколько способов сделать это. Вы можете переместить курсор за пределы одного из углов и вручную попытаться перетащить, чтобы выпрямить изображение, и появится эта сетка, которая поможет вам в этом. Я предпочитаю автоматический метод.Итак, я собираюсь отменить, это Command + Z на Mac, Ctrl + Z на ПК. Итак, изображение снова искривлено, а затем я перейду к панели параметров и воспользуюсь инструментом автоматического выпрямления. Я нажму на этот инструмент, чтобы выбрать его на панели параметров для инструмента Обрезка. Я перейду к изображению, а затем щелкну по краю этой таблицы, удерживая указатель мыши и проведя немного дальше по этому краю. Теперь вам не нужно проходить весь путь вдоль края. Иногда немного поможет, например, вот здесь.Photoshop использует вашу линию в качестве ориентира для поворота изображения, чтобы содержимое выглядело ровно. Я собираюсь еще немного подстроить эту обрезку, возможно, поднять этот край и, возможно, немного сдвинуть букет, чтобы поместить его прямо в центр. А затем я собираюсь перейти на панель параметров и щелкнуть галочку, чтобы завершить кадрирование. Таковы некоторые основы инструмента «Кадрирование». Я надеюсь, что вы попробуете эти техники поработать над собственными композициями в Photoshop.
Что вы узнали: как обрезать и выпрямить изображение
- Выберите инструмент Crop на панели инструментов Инструменты .Появится рамка кадрирования.
- Перетащите любой край или угол, чтобы настроить размер и форму границы кадрирования.
- Перетащите курсор внутрь границы кадрирования, чтобы поместить изображение внутри границы кадрирования.
- Перетащите за угол границы кадрирования, чтобы повернуть или выпрямить.
- Щелкните галочку на панели параметров или нажмите Enter (Windows) или Return (macOS), чтобы завершить кадрирование.
Добавьте немного места на холст документа.
Бывают случаи, когда вы хотите добавить холст документа, чтобы было больше места для добавления элементов, таких как текст или изображения, в ваш дизайн. Вы можете сделать это с помощью команды Canvas Size, которую мы рассмотрим в этом уроке. Если вы следуете инструкциям, вы можете использовать это изображение из файлов практики для этого урока или собственное изображение. Чтобы добавить на холст вокруг этого изображения, я перейду в меню «Изображение», где есть команда «Размер холста …» прямо под размером изображения… команда. Теперь, чтобы не усложнять эти 2, команда «Размер изображения …», которую мы рассматривали в другом видео в этом руководстве, работает иначе, чем команда «Размер холста …». В отличие от размера изображения …, размер холста … не меняет размер ваших реальных фотографий или других произведений искусства или изображений в композиции. Это просто позволяет вам добавить пространство вокруг этих предметов. Итак, давайте выберем Размер холста … И откроется диалоговое окно Размер холста. В верхней части этого диалогового окна вы можете увидеть ширину и высоту этого изображения в дюймах.И здесь вы можете добавить к ширине холста или добавить к высоте холста, или и то, и другое. По умолчанию в этих полях также установлены дюймы. Но когда вы готовите изображение для использования в Интернете, а не для печати, имеет смысл изменить эту единицу измерения на пиксели, потому что именно так мы измеряем и обсуждаем размер изображений на экране, как вы узнали ранее в этот учебник. Итак, я собираюсь изменить одно из этих меню с дюймов на пиксели. И другое меню тоже меняется.Если вам известна общая ширина в пикселях, которую вы хотите, чтобы изображение было после расширения холста, вы можете ввести это число в поле «Ширина». Но часто бывает проще просто сказать Photoshop, сколько пикселей нужно добавить на холст, не беспокоясь о том, какой будет общий результат. Для этого спуститесь сюда и установите флажок «Относительный». Это устанавливает число в полях «Ширина» и «Высота» на 0. Теперь я могу ввести количество пикселей, которое я хочу добавить на холст. Итак, допустим, я хочу добавить 400 пикселей к ширине холста.Я наберу 400 здесь. Если бы я хотел увеличить высоту холста, я бы тоже это сделал. Я просто оставлю это на 0 пока. И затем я нажму ОК, чтобы применить это. В окне документа вы можете увидеть, что Photoshop добавил холст как с левой, так и с правой стороны этой фотографии. Он разделил 400 пикселей дополнительной ширины, о которых я просил, на 200 пикселей справа и 200 пикселей здесь слева. Что, если бы я хотел добавить холст только к одной стороне этого изображения.Скажем, здесь с правой стороны. Это сделано немного иначе. Итак, давайте отменим то, что мы сделали до сих пор, попробуйте вместо этого. Я нажму Command + Z на Mac, Ctrl + Z на ПК, чтобы отменить. И я вернусь в меню изображения и снова выберу Размер холста … Первое, что я собираюсь сделать здесь, это проверить, что в полях «Ширина» и «Высота» все еще установлено значение «Пиксели». И это не так, они вернулись к дюймам по умолчанию. Итак, я снова изменю эти меню на «Пиксели». И я дважды проверю, установлен ли флажок «Относительный».Как я уже сказал, я хочу, чтобы добавленный холст отображался справа от изображения. Чтобы сделать это, я спущусь к этой диаграмме привязки и собираюсь щелкнуть по среднему полю в левой части этой диаграммы. Это означает, что Photoshop должен закрепить или привязать изображение к левой стороне холста, а дополнительный холст — справа. Итак, теперь я собираюсь перейти к полю «Ширина» и ввести количество пикселей, которое я хочу добавить к правой стороне этого изображения. Добавим 800 пикселей.И жмем ОК. И это именно тот эффект, которого я хотел. Вы, наверное, заметили, что до сих пор все мои расширения холста были белыми. Но вы можете управлять цветом расширения холста здесь, в диалоговом окне «Размер холста», используя цветное меню расширения холста. Кстати, если вы работаете над другим изображением и не находитесь на специальном фоновом слое, как на этом изображении, тогда ваше цветовое меню расширения Canvas будет недоступно, а добавляемый вами холст будет прозрачным. Это будет похоже на серо-белую шахматную доску в Photoshop.Я просто нажму «Отмена». И, если я хочу сохранить это изображение, я перехожу в меню «Файл» и выбираю «Сохранить как …», поэтому я не сохраняю оригинал. Вот как вы можете добавить пространство на холст документа, чтобы у вас было дополнительное место для добавления дополнительных элементов изображения.
Что вы узнали: изменить размер холста
- Выберите Изображение> Размер холста
- Чтобы добавить холст, введите ширину и высоту, которые нужно добавить.Измеряйте ширину и высоту в пикселях для использования в Интернете или в дюймах для печати.
- Выберите Relative , а затем выберите точку привязки на схеме холста. Стрелки указывают стороны, куда будет добавлен холст.
- Нажмите ОК.
6.21. Размер изображения
Изображение может быть помещено в одном и четырёх мест: в файле, в компьютерной памяти после его загрузки, на экране при показе и на бумаге при распечатке. Масштабирование изображения напрамую изменяет число имеющихся точек (количество информации), что напрямую влияет на размер используемой памяти или файла.
Однако размер при распечатке также зависит от разрешения изображения, которое определяет число точек на дюйм бумаги. Если надо изменить размер при распечатке, не изменяя масштаб изображения и число точек в нём, используйте диалог Размер распечатки. Размер на экране зависит не только от числа точек, но и от разрешения экрана, фактор масштаба и от параметра Точка в точку.
При увеличении изображения больше его исходного размера, GIMP рассчитывает недостающие пиксели с помощью интерполяции, но это не добавляет новых деталей. Чем больше увеличивается изображение, тем более размытым оно становится. Визуальные характеристики увеличенного изображения зависят от выбранного метода интерполяции. Визуально улучшить изображение можно с помощью фильтра Повысить резкость (нерезкая маска) после увеличения размера изображения, но лучше всего изначально использовать высокое разрешение во время сканирования, создания цифровых фото или изображений. Растровые изображения по своей природе очень плохо масштабируются.
Изображение наверно придётся уменьшить, чтобы поместить в интернете. Нужно помнить, что у большинства пользователей маленькие экраны, не способные показать большие изображения целиком. У многих экранов разрешение 1024×768 и меньше.
Добавление и убирание точек называется «Выборка».
- Ширина; Высота
При нажатии на команду появляется диалог, показывающий размер исходного изображения в точках. Вы можете указать Ширину и Высоту нового изображения, удаляя или добавляя точки. Если цепь на пиктограмме справа полей ввода ширины и высоты не разорвана, то пропорции ширины и высоты не изменятся. Если цепь разорвать, нажав на её пиктограмму, то ширину и высоту можно указать по отдельности. Это приведёт к искажению изображения.
Необязательно устанавливать размер в точках. Из спускающегося списка можно выбрать другие единицы измерения. Если выбрать проценты, то размер нового изображения можно указать относительно исходного изображения. Можно также использовать физические единицы измерения, как то дюймы и сантиметры. Если это делать, то нужно указать подходящие значения для параметров Разрешение по X и Разрешение по Y, потому что они используются для преобразования физического размера изображения в размер в точках.
- Разрешение по X; Разрешение по Y
Можно также указать разрешение при распечатке в параметрах Разрешение по X и Разрешение по Y. Единицы измерения можно выбрать из спускающегося списка.
BoldBrush — Объяснение размера изображения, размера файла и разрешения изображения
Хотя и мегапиксели (МП), и мегабайты (МБ) относятся к размеру цифровых объектов (например, изображений вашего искусства), они измеряют совершенно разные аспекты изображения.
Пиксели имеют размерный размер.
МБ — это как вес файла изображения.
мегапикселей (пикселей или пикселей)
- измеряет размер цифровых изображений, датчиков и дисплеев
- Пикселей — это длина или фактический физический размер вашего изображения
Мегабайт (МБ или МБ)
- измеряет размер цифровых файлов (например, фотографий, документов и т. Д.).
- МБ — это общий размер цифрового файла
Размер изображения может быть 550 x 309 пикселей. Это означает, что его ширина составляет 550 пикселей, а высота — 309 пикселей. Однако общий размер файла может составлять 1 МБ. Вот сколько места он займет на вашем компьютере.
Размер изображения — это размер — длина и ширина — изображения в цифровом формате. Это может быть измерено в пикселях (пикселях), используемом нами формате или дюймах и т. Д.
Разрешение изображения, или dpi, — это количество точек на квадратный дюйм изображения при его печати.
Разница между этими двумя изображениями заключается в том, что размер изображения определяет размер изображения, которое будет просматриваться на мониторах, а разрешение отражает качество принтера.
См. Этот FAQ:
Размер загружаемого изображения
для получения информации о том, какого размера должны быть ваши изображения для загрузки в портфолио FASO Artwork.
Для получения дополнительной информации, пожалуйста, прочтите следующие статьи полностью.
Выдержка из этой статьи:
Сколько пикселей в мегабайте?
Количество пикселей в одном мегабайте зависит от цветового режима изображения.
- 8-битное (256 цветов) изображение, 1048576 или 1024 X 1024 пикселей в одном мегабайте.
- 16-битное (65536 цветов) изображение, в одном мегабайте содержится 524288 (1024 X 512) пикселей.
- 24-битное изображение RGB (16,7 миллиона цветов), в одном мегабайте содержится примерно 349920 (486 X 720) пикселей.
- 32-битное изображение CYMK (16,7 миллиона цветов), в одном мегабайте 262144 (512 X 512) пикселей.
- 48-битного изображения, в одном мегабайте всего 174960 (486 X 360) пикселей.
Выдержка из этой статьи:
Размер изображения в сравнении с размером файла в сравнении с размерами пикселей и сохраненным размером
Изображения имеют более одного размера файла, и я не думаю, что кто-то придумал хорошую терминологию, которая различает, на какой размер делается ссылка в любое время.
Некоторые размеры файлов:
- Размер файла на жестком диске
- Размер файла, открытого в редакторе изображений
- Размер изображения в пикселях
Выдержка из этой статьи:
Файлы фотографий 101: Все о мегапикселях, мегабайтах и DPI
Увы, нет прямого способа соотнести размер пикселя и размер файла. Фотография с разрешением 10 мегапикселей может «весить» меньше мегабайта на жестком диске. Или он может «весить» до 6 мегабайт.
Размер файла зависит от нескольких факторов, включая количество мегапикселей, формат файла, который вы используете (например, JPEG или RAW), и степень сжатия файла, используемого для сохранения фотографии, которую иногда называют настройка качества.
Размер и разрешение цифрового изображения: что вам нужно знать?
Грег Дайро, профессиональный эксперт по фотографии и глава отдела кинематографии DF Studio, раз и навсегда уточняет размеры изображений, размеры файлов и разрешение в пикселях.
Вы заметили, что люди путаются, когда говорят о размере и разрешении изображения? Единственное, о чем нужно беспокоиться, — это размеры в пикселях. Пиксельные размеры изображения говорят вам, сколько информации содержится в файле. Представьте себе два файла: изображение размером 900 x 600 пикселей и изображение 2880 x 1920 пикселей. Глядя на числа, очевидно, что одно из них — файл изображения большего размера. Но оба этих изображения печатаются размером 4 x 6 дюймов. Как такое возможно?
Итак, изображение 2880 x 1920 имеет размер 16 МБ, а изображение 900 x 600 — 1.Размер 5 МБ (сжатие jpeg также может изменить размер файла. Для справки, когда мы говорим о размере файла, мы обычно ссылаемся на несжатую версию файла. Это еще одна сложная история для дальнейшего.)
Но когда дело доходит до печати, размеры в пикселях — не единственное число, о котором вам нужно знать. При печати изображения нам нужно учитывать еще одно число, а именно разрешение. Понимание размера и разрешения пикселей поможет вам лучше справиться с теми случаями, когда кто-то запрашивает у вас цифровой файл или когда вам нужно передать изображение кому-то для использования в презентации или для печати.
Вот пример того, о чем мы говорили:
Изображение с разрешением 900 x 600.
Почему эти два изображения выглядят одинаково? Веб-браузеры, в том числе мобильные, изменяют размер изображений по мере их отображения на экране. Некоторые веб-сайты изменят ваше изображение и сохранят его самостоятельно с заданным размером, чтобы отображать их, которые им подходят. Это то, что происходит в Facebook, Instagram и даже на платформе, которую мы используем здесь для нашего блога, WordPress.Это может изменить ваши размеры в пикселях, но обычно они дают приемлемое изображение при просмотре на веб-сайте. Чтобы просмотреть наши исходные изображения и сравнить их друг с другом, щелкните каждое, чтобы просмотреть в полном размере — вы увидите, что размер файлов был изменен WordPress для отображения на этом сайте и адаптирован к размеру вашего экрана.
То же изображение, с разрешением 2880 x 1920.
Файл меньшего размера — 900 x 600 пикселей, 150 пикселей на дюйм, размер 4 ”x6”. Размер файла большего размера составляет 2880 x 1920 пикселей, 480 пикселей на дюйм и размер 4 дюйма x 6 пикселей.”
Оба файла будут напечатаны с одинаковым размером (4 ”x6”) при отправке на принтер. Но у одного есть больше информации, и он технически сделает печать лучше. Разрешение (например, 300 dpi, 240 dpi и т. Д.) Влияет на то, как ваша фотография выглядит напечатанной: чем выше разрешение, тем лучше и резче изображение при печати. Но есть момент, когда много дополнительных данных или цифровой информации в файле не принесет вам никакой пользы. Принтеру действительно нужно максимум 300 точек на дюйм при конечном размере, который вы печатаете, и, если вы предоставите ему больший цифровой файл, большая часть этой дополнительной информации действительно просто выбрасывается принтером.Это пример того, что хорошего может быть слишком много.
Если вы имеете дело с графическими дизайнерами, обучавшимися цифровой фотографии, они, как правило, запрашивают изображения с разрешением 300 dpi в качестве запроса по умолчанию с небольшим количеством дополнительной информации. В этом запросе также должен быть указан размер изображения. Таким образом, запрос будет иметь размер 300 точек на дюйм @ требуемый окончательный размер печати: например, 300 точек на дюйм @ 5 «x7» или 300 точек на дюйм @ 8 «x10».
С другой стороны, размерыпикселей (например, 2880 x 1920, 900 x 600 и т. Д.) В первую очередь влияют на то, как ваше изображение отображается на экране.Веб-браузеры, в том числе мобильные, изменяют размер изображений по мере их отображения на экране. Таким образом можно изменить ваши размеры в пикселях, но они никогда не превышают размеры экрана в пикселях. Если файл изображения меньшего размера увеличивается на вашем дисплее, тогда вы начинаете видеть неровные края и размытые (или пиксельные) изображения.
Все еще не знаете, каковы размеры и разрешение в пикселях или чем отличаются стандарты разрешения изображений на печатных и цифровых носителях? Вот несколько важных рекомендаций, о которых следует помнить.
«dpi» точек на дюйм. Термин, используемый для печати изображения на бумаге
«ppi» пикселей на дюйм Термин, используемый для отображения изображения на экране дисплея
Оба термина — взаимозаменяемые, но у них есть тонкие различия (печать и экран), и вы, как правило, рассердите некоторых людей, когда будете использовать dpi, когда на самом деле имеете в виду ppi, но не переживайте — это действительно одно и то же.
72 dpi (обычно это разрешение по умолчанию для изображений, отображаемых в Интернете.Некоторые старые сканеры также сканировали изображения и сохраняли их с разрешением 72 dpi по умолчанию. Пусть вас не вводит в заблуждение небольшое число 72 dpi, посмотрите также на размеры в пикселях)
300 dpi разрешение по умолчанию для печатных материалов (когда у вас есть изображение, напечатанное на профессиональном принтере с высоким качеством на модной бумаге)
Пиксель Пиксель обычно считается наименьшим отдельным компонентом цифрового изображения
Мегапиксель Мегапиксель (МП) — это миллион пикселей; этот термин используется в камерах для количества пикселей в изображении. Например, камера, которая создает изображение размером 2048 × 1536 пикселей (3 145 728 пикселей изображения) «3.2 мегапикселя »или« 3,4 мегапикселя », в зависимости от того, является ли число, указанное производителем камеры,« эффективным »или« общим »количеством пикселей. Они имеют тенденцию округлять, чтобы казалось, что это лучший датчик изображения.
СвязанныеРазмер и разрешение изображения
После того, как вы отсканируете изображение или сделаете снимок цифровой камерой, оно оцифровывается — состоит из сотен тысяч пикселей. Пиксели — это не что иное, как крошечные цветные квадраты (72 пикселя на дюйм), которые вы можете увидеть, если увеличите увеличение любого изображения до максимального:
Разрешение — это количество пикселей в линейном дюйме —Пикселей на дюйм (или PPI), но чаще всего его называют точками на дюйм (DPI).Чем больше пикселей или «точек» на дюйм, тем выше будет разрешение вашего изображения.
В цветных изображениях каждый пиксель может быть одного из 16 миллионов различных цветов. Для черно-белых изображений существует 256 градаций серых пикселей в диапазоне от черного до белого: от 0 (черный) до 255 (белый). Больше пикселей означает более высокое разрешение, что обеспечивает лучшее качество изображения, поскольку вы получаете более реалистичное представление цвета, лучшие градации как отдельных цветов, так и оттенков серого, а также более четкие изображения в целом.
Самое важное, что нужно знать о разрешении, — это взаимосвязь между разрешением изображения (DPI) и размером отпечатка (фактической шириной и высотой).
Откройте изображение. Перейдите в меню изображения и выберите Размер изображения . Здесь вы можете изменить разрешение изображения и размер печати (ширину и высоту). Появится следующее диалоговое окно Размер изображения :
Обратите внимание, что ширина и высота изображения при просмотре на мониторе не обязательно отражают фактическую ширину и высоту изображения — i.е., размер, при котором он будет распечатан ( размер печати ). Среднее разрешение монитора 72 dpi. Если вы просматриваете изображение с разрешением 72 точки на дюйм при 100% -ном разрешении в Photoshop, скорее всего, оно появится на вашем экране в своем фактическом размере печати. Однако это неверно при просмотре изображения с разрешением 300 точек на дюйм. Изображение 300 dpi, просматриваемое на экране со 100% разрешением, будет огромным. Не обманывайтесь, заставляя поверить, что то, что вы видите на своем мониторе, вы получите, когда распечатаете или разместите изображение в другом приложении. Лучший способ определить фактический размер отпечатка вашего изображения — использовать диалоговое окно «Размер изображения».
Отображение на мониторе и размер изображения В «старые» времена на обычном 13-дюймовом мониторе отображалось разрешение 640 на 480 пикселей. Таким образом, если вы установите это разрешение на большем мониторе, то же изображение, просматриваемое на меньшем экране, будет больше на этом большом экране. Ключевым моментом здесь является понимание того, что изображение только отображает больше. Фактически, это одинаковый размер пикселя на обоих экранах. Если вы измените размер пикселя этого большего монитора примерно до 1152 на 870 пикселей, изображение будет примерно того же размера, что и на меньшем экране 640 на 480 пикселей. |
Если установлен флажок Resample Image , любые изменения, которые вы вносите в ширину или высоту изображения, не повлияют на разрешение изображения, и, как таковые, любые изменения, которые вы вносите в разрешение изображения, не повлияют на его разрешение. ширина и высота. Однако имейте в виду, что при увеличении ширины и высоты или разрешения с установленным флажком Resample Image вы добавляете пиксели к своему изображению. Этих пикселей на самом деле не существует, поэтому Photoshop должен их создать.Таким образом, вам удастся только ухудшить качество вашего изображения.
Если вы хотите увеличить ширину и высоту изображения или разрешение, снимите флажок «Изменить размер изображения». Теперь любые изменения, которые вы вносите в ширину и высоту изображения, изменят разрешение изображения, и наоборот:
- Если вы уменьшите разрешение, ширина и высота увеличатся.
- При увеличении разрешения ширина и высота уменьшатся.
- Если вы увеличите ширину или высоту, разрешение уменьшится.
- Если вы уменьшите ширину или высоту, разрешение увеличится.
Лучший способ увеличить ширину и высоту отсканированного изображения — отсканировать изображение с высоким разрешением (примерно вдвое больше, чем должно быть ваше окончательное разрешение), а при снятом флажке Resample Image уменьшите разрешение. . Как только ширина и высота изображения будут там, где вы хотите, вы можете установить флажок Resample Image и ввести желаемое разрешение, если разрешение слишком высокое.На этом этапе, пока вы не увеличиваете разрешение, ширину и высоту, качество вашего изображения не пострадает.
Размер и разрешение изображения — Значки и изображения — iOS — Руководство по человеческому интерфейсу
Размер изображения и разрешение
Система координат, которую iOS использует для размещения контента на экране, основана на измерениях в точках, которые отображаются в пикселях на дисплее. Дисплей со стандартным разрешением имеет плотность пикселей 1: 1 (или @ 1x), где один пиксель равен одной точке. Дисплеи с высоким разрешением имеют более высокую плотность пикселей, предлагая коэффициент масштабирования 2.0 или 3,0 (обозначаемые как @ 2x и @ 3x). В результате дисплеи с высоким разрешением требуют изображений с большим количеством пикселей.
Например, предположим, что у вас есть изображение со стандартным разрешением (@ 1x), которое составляет 100 пикселей × 100 пикселей. Версия этого изображения @ 2x будет иметь размер 200 пикселей × 200 пикселей, а версия @ 3x будет иметь размер 300 пикселей × 300 пикселей.
Предоставляйте изображения с высоким разрешением для всех иллюстраций в вашем приложении для всех устройств, которые поддерживает ваше приложение. В зависимости от устройства это достигается умножением количества пикселей в каждом изображении на определенный коэффициент масштабирования.
| Устройство | Масштабный коэффициент |
|---|---|
| iPad Pro 12,9 дюйма | @ 2x |
| iPad Pro 11 дюймов | @ 2x |
| iPad Pro 10,5 дюйма | @ 2x |
| iPad 9,7 дюйма | @ 2x |
| iPad mini, 7,9 дюйма 4 | @ 2x |
| iPhone XS Max | @ 3x |
| iPhone XS | @ 3x |
| iPhone XR | @ 2x |
| iPhone X | @ 3x |
| iPhone 8 Plus | @ 3x |
| iPhone 8 | @ 2x |
| iPhone 7 Plus | @ 3x |
| iPhone 7 | @ 2x |
| iPhone 6s Plus | @ 3x |
| iPhone 6s | @ 2x |
| iPhone SE | @ 2x |
Создание произведений искусства с высоким разрешением
Используйте сетку 8 на 8 пикселей. Сетка сохраняет четкость линий и обеспечивает максимально четкое изображение любого размера, не требуя ретуширования и повышения резкости. Привязать границы изображения к сетке, чтобы минимизировать половину пикселей и размытые детали, которые могут возникнуть при уменьшении масштаба.
Создавайте произведения искусства в соответствующем формате. Как правило, для растровых / растровых изображений используйте файлы PNG с деинтерлейсингом. PNG поддерживает прозрачность и, поскольку он без потерь, артефакты сжатия не размывают важные детали и не изменяют цвета.Это хороший выбор для сложных изображений, требующих таких эффектов, как затенение, текстуры и блики. Используйте JPEG для фотографий. Его алгоритм сжатия обычно дает меньшие размеры, чем форматы без потерь, и на фотографиях труднее различить артефакты. Однако фотореалистичные значки приложений лучше всего выглядят в формате PNG. Используйте PDF для глифов и других плоских векторных изображений, требующих масштабирования с высоким разрешением.
Используйте 8-битную цветовую палитру для графики PNG, для которой не требуется полный 24-битный цвет. Использование 8-битной цветовой палитры уменьшает размер файла без снижения качества изображения.Эта палитра не подходит для фотографий.
Оптимизируйте файлы JPEG, чтобы найти баланс между размером и качеством. Большинство файлов JPEG можно сжать без заметного ухудшения качества получаемого изображения. Даже небольшое сжатие может сэкономить значительную часть дискового пространства. Поэкспериментируйте с настройками сжатия для каждого изображения, чтобы найти оптимальное значение, дающее приемлемый результат.
Обеспечьте альтернативные текстовые метки для изображений и значков. Альтернативные текстовые метки не отображаются на экране, но они позволяют VoiceOver на слух описывать то, что на экране, что упрощает навигацию для людей с ограниченными возможностями по зрению.
Общие сведения о разрешении изображения — Справочный центр BeFunky
Чтобы начать понимать разрешение изображения, вы захотите познакомиться с некоторыми терминами, используемыми при обсуждении выходных изображений.
- Разрешение — это общее количество пикселей в вашем изображении, то есть 2000 x 1333 пикселей.
- Качество — это степень сжатия, добавляемая при экспорте JPG (PNG без потерь).
- Размер файла — это фактический размер сохраняемого изображения, обычно в килобайтах (КБ), мегабайтах (МБ) или гигабайтах (ГБ).
- Dpi (точек на дюйм) — это плотность пикселей изображения и в основном относится к печати.
Пользователи BeFunky Plus могут сохранять максимум 4088×4088 пикселей. Базовые пользователи могут сохранять в размере 2500×2500 пикселей. На BeFunky невозможно сохранить при выходе больше 4088×4088.
При сохранении в формате JPG вы можете настроить Качество изображения (степень сжатия), и вы можете предварительно просмотреть изображение на панели «Сохранить», чтобы увидеть фактические результаты.
Изображения, экспортированные из BeFunky, будут иметь плотность пикселей 300 точек на дюйм, однако плотность пикселей отличается от разрешения.Разрешение — это общее количество пикселей, а плотность пикселей — это количество пикселей, сгруппированных в заданную область; в случае dpi это количество пикселей, отображаемых / напечатанных в дюймах.
Важные примечания о DPI- DPI в настоящее время не сохраняется при экспорте в формате PNG.
- DPI для экспортированных фотографий будет таким же, как DPI исходного изображения. В редакторе фотографий это может быть до 300 точек на дюйм. Для принтеров
- можно настроить переопределение DPI в метаданных изображения и печать с более высоким DPI, чем сохранено.
Размер файла изображения и разрешение зависят от способа измерения изображения.
Разрешение изображения относится исключительно к фактическому размеру холста вашего изображения в пикселях. Например, разрешение изображения в BeFunky будет 2000 x 1333 пикселей.
Размер файла зависит от того, сколько информации содержится в изображении. Изображения с более высоким разрешением обычно имеют больший размер файла. По мере обрезки изображения с высоким разрешением размер файла может уменьшаться, поскольку он не содержит так много информации в файле.Вы можете контролировать это в диалоговом окне «Сохранить».
Качество изображения влияет на общий «вид» сохраняемого изображения. Перемещение ползунка качества вниз приведет к пересчету изображения, чтобы нести меньше информации и, таким образом, уменьшить размер файла. В общем, вам нужно найти баланс между снижением качества настолько, чтобы сохранить средний размер файла, не жертвуя слишком большим качеством.
Изображения, оптимизированные для работы в Интернете, лучше всего загружаются при размере файла от 500 КБ до 1 МБ.Изображения с большим количеством файлов большего размера могут значительно замедлить работу веб-страниц или привести к сбою мобильных браузеров.
ПередискретизацияПередискретизация относится к тому, как пиксели, составляющие цифровое изображение, изменяются при изменении размера. Если вы сделаете изображение меньше, чем его исходное разрешение, вы потеряете несколько пикселей в процессе.
Масштабирование изображений легко, но для увеличения необходимо, чтобы приложение повторно дискретизировало пиксельные области с информацией, которой нет. Это создает «пиксельный» некачественный вид, который вы можете увидеть на изображениях.
Вы всегда хотите начинать с максимально возможного разрешения или самого большого изображения, чтобы получить наилучшие результаты на выходе. Если вы начнете с маленького изображения и захотите увеличить его, это может оказаться невозможным.
выносНе беспокойтесь, если вы видите, что разрешение снижается при изменении размера или кадрировании изображения. В основном вам нужно знать о ползунке качества при сохранении проекта и убедиться, что это «изображение высокого качества».
JPG считаются типами файлов с потерями, и каждый раз, когда вы сохраняете, вы увеличиваете сжатие изображения.Изображения PNG не содержат потерь, но лучше подходят для графики, текста или логотипов, где важна точность и четкость.
Всегда начинайте с изображения с максимально высоким разрешением. Имейте в виду, что разрешение изображения будет меняться при изменении размера изображений. Вы можете сохранить качество изображения на высоком уровне, даже если его разрешение изменится.
Если вы хотите распечатать свой проект, ознакомьтесь с нашим руководством по качеству и разрешению печати и поработайте с местными типографами, чтобы подобрать оптимальные варианты макета для вашей печати.
Размер и качество изображения | WordPress.org
Размер и качество изображения для использования на веб-странице определяется множеством факторов.
Физический размер
Физический размер изображения зависит от двух факторов: размера изображения на экране и размера файла. Как правило, размер файла рассматривается как отдельная проблема.
Размер файла
Это размер файла на вашем жестком диске или сервере.
Разрешение
Разрешение означает количество пикселей в изображении. Разрешение иногда определяется шириной и высотой изображения, а также общим количеством пикселей в изображении.
Тип файла
В основном в Интернете широко используются типы изображений X: jpeg, gif, png и (для значков (значки рядом с адресом)) ico .
Физический размер изображения — это информация, которую нам нужно знать, чтобы определить, сколько «места» будет занимать изображение на веб-странице.Если ваша тема WordPress имеет область содержимого с фиксированной шириной 600 пикселей, а изображение, которое вы хотите использовать, имеет размер 800, изображение будет перемещать боковую панель и макет вашей веб-страницы, испортив ваш дизайн. Изображения с шириной 600 пикселей должны быть ограничены этой максимальной шириной, чтобы защитить макет вашей страницы. Вам решать, какого размера они должны быть оттуда, согласовывая изображение с вашим общим макетом и стилями.
Размер файла определяет время, необходимое для загрузки страницы. Чем больше размер файла, который часто увеличивается из-за высокого разрешения изображения , качество , тем больше времени потребуется для загрузки.Людям часто не хватает терпения переждать долгую загрузку веб-страницы, поэтому сохранение небольшого размера файлов сокращает время доступа к веб-странице. Как правило, большие изображения высокого качества должны иметь размер от 100K до 60K. Изображения меньшего размера должны быть ближе к 30К и ниже.
Разрешение изображения определяет его четкость. Однако чем выше разрешение, тем больше размер файла, поэтому вам придется идти на компромисс между качеством и размером файла.
К счастью, различные типы файлов, наиболее часто используемые в Интернете, имеют функции сжатия и .Когда вы сохраняете файл как один из этих типов, он сжимает или сжимает информацию о данных в файле изображения. Интернет-браузеры могут распаковать эту информацию для отображения изображения на экране. Некоторые графические программы позволяют установить степень сжатия, чтобы контролировать качество изображения (и размер файла) во время его сохранения. В зависимости от того, как вы используете изображения на своем сайте, вам, возможно, придется поэкспериментировать с этим, чтобы получить правильное соотношение, обеспечивающее хорошее качество разрешения при сохранении небольшого размера файла.
Веб-сайты используют четыре распространенных типа файлов . Конец имени файла (называемый расширением ) указывает его тип. Один тип, ico , предназначен для создания файла favicon , но обычно это делается только при первой настройке веб-сайта. Остальные три типа используются для общих изображений:
-
jpg(JPEG) подходит для фотографий. Сохранение фотографии какjpgудаляет детали с фотографии. Хорошие фоторедакторы позволяют вам контролировать, сколько деталей удаляется («сжатие»).Разные фотографии нуждаются в разном сжатии; Делая это осторожно, и просмотр результата может дать вам пригодную для использования фотографию с небольшим размером файла. -
gifможет быть плохим для фотографий. Лучше использовать штриховые рисунки, например логотипы, со сплошными областями одного цвета. -
pngпредназначен как для фотографий, так и для штрихового рисунка. Он сжимает фотографии без потери деталей, но обычно создает файлы фотографий большего размера, чем файлы JPEG. Однако некоторые старые браузеры не полностью поддерживаютpng.
Если вы не уверены, какой тип файла лучше всего подходит для определенного изображения, попробуйте сохранить изображение более чем в одном типе и сравнить размеры файлов. Использование правильного шрифта может иметь большое значение! Дополнительную информацию можно найти в статье Sitepoint GIF-JPG-PNG В чем разница.
Не все графические пакеты программного обеспечения позволяют изменять размер изображений, хотя в большинстве случаев это необходимо. Проверьте содержание или указатель своего графического программного обеспечения на предмет изменить размер , размер , преобразовать , уменьшить или увеличить , все это синонимы для одного и того же.Если у них нет этой функции, возможно, вам придется найти другое программное обеспечение.
Процесс изменения размера изображения довольно прост. Обычно бывает два метода:
1) Вы можете изменить размер изображения с помощью предоставленных инструментов, которые позволяют вручную сдвигать края изображения для деформации или изменения размера изображения. Лучше всего брать угол, а не край, чтобы изменить размер изображения. Угловой «маркер» обычно изменяет размер изображения, сохраняя общее соотношение высоты и ширины. Обратитесь к руководству для получения конкретных инструкций.
2) Другой метод заключается в простом указании окончательного размера изображения. Усовершенствованные графические программы позволяют задавать точные размеры или процент уменьшения или увеличения.
После изменения размера изображение может стать меньше, но оно также может быть немного не в фокусе. Вы можете повысить резкость небольшого изображения с помощью функции Sharpen в вашем программном обеспечении.
После точной настройки изображения небольшого размера или нового эскиза экспортируйте изображение как jpg, gif, или png .
Наверх ↑
Разрешение и размер файла | Shutha
Введение
Пиксели не имеют установленного размера, они просто расширяются или сжимаются, чтобы заполнить доступное пространство. Ниже одно и то же изображение показано дважды, оба раза с одним и тем же размером изображения или документа. Но каждая копия состоит из разного количества пикселей, которые просто увеличиваются в размере, чтобы соответствовать размеру изображения. Таким образом, хотя оба «размера изображения» могут быть одинаковыми, разрешение каждого из них явно разное.
Рис. 1 Это изображение состоит из 1200 x 800 пикселей и выглядит так, как будто сцена может выглядеть в реальности.
Цель состоит в том, чтобы иметь достаточно пикселей, которые при изменении размера в соответствии с размером изображения меньше, чем точки монитора или принтера. Изображение выше имеет размер пикселя меньше, чем точки монитора, и поэтому выглядит хорошо. На изображении ниже слишком мало пикселей, поэтому он был изменен до такой степени, что пиксели больше, чем точки монитора, и изображение выглядит либо плохо, либо даже бесполезно, как на изображении 12 x 8 пикселей.
Рис. 2 Хотя это изображение увеличено до того же размера, что и предыдущее изображение, оно состоит только из 120 x 80 пикселей, и теперь мы начинаем видеть фактические пиксели, что называется «пикселизацией».
Ниже представлены те же изображения, что и раньше, но с измененным размером, чтобы разрешение в пикселях составляло 72 dpi для соответствия монитору. Поскольку теперь для пикселей установлено одинаковое разрешение, изображение или размер документа сжимаются или растягиваются по размеру. Оба изображения теперь имеют одинаковое разрешение, теперь размер каждого изображения явно различается.
Рис. 3 Здесь для тех же двух изображений теперь установлено одинаковое разрешение. Хотя сейчас оба выглядят хорошо, отличается только размер изображения. У меньшего изображения достаточно пикселей только для того, чтобы хорошо отображаться при таком размере.
Это означает, что, говоря о размере рабочего файла изображения, недостаточно просто указать разрешение или размер изображения отдельно. И разрешение, и размер изображения необходимо использовать вместе.
Разрешение
Очень часто люди говорят об изображении с разрешением 300 dpi как о качественном изображении.Но что они подразумевают под изображением «300 точек на дюйм»? Это похоже на то, как если бы вас спросили, как далеко от Абуджи до Лагоса, вы ответили: «70 километров в час». Они будут смотреть на тебя смешно. Это потому, что вы сказали им только половину ответа. Да, это может быть 70 километров в час, но вам нужно сказать им, сколько часов.
Это то же самое, если кто-то говорит: «О, просто дайте мне изображение с разрешением 300 dpi». Они сказали вам, что они хотят, чтобы на каждом дюйме вашего изображения было 300 точек, но они не сказали вам, сколько дюймов они хотят, чтобы изображение было.Это количество пикселей в изображении, которое определяет размер файла; одного разрешения недостаточно.
Рис. 4 Это один дюйм изображения ниже. DPI означает «точек на дюйм», но вам нужно знать, сколько дюймов, чтобы узнать размер файла изображения. Недостаточно просто дать разрешение.
Рисунок 5 Полное изображение вверху. Изображение явно больше, чем квадратный дюйм. Итак, чтобы понять размер файла, вам необходимо знать как разрешение (300 точек на дюйм), так и размер репродукции (например, 8 дюймов в высоту и 12 дюймов в ширину).
Итак, когда редактор или дизайнер спрашивают у вас изображение и говорят: «Просто пришлите мне изображение с разрешением 300 dpi», вы должны спросить: «300 dpi при каких размерах?» Другими словами, на какой высоте и в ширину?
Размер файла
На самом деле есть более простой способ спросить редактора, чего он действительно хочет, и это связано с размером файла. Это примерно так же, как если бы кто-то спросил вас, расстояние между Абуджей и Лагосом, было бы легче ответить: «700 километров».
Рис. 6 Изображение A4 в оттенках серого с разрешением 300 точек на дюйм рассчитано ниже и имеет размер 8,6 МБ. На самом деле это ближе к 8,7 МБ просто потому, что размеры страницы A4 больше 8 x 12 дюймов.
Чтобы увидеть, как рассчитывается размер файла, возьмите изображение выше в качестве примера и предположите, что это A4 с разрешением 300 dpi. Для упрощения предположим, что это 8 дюймов на 12 дюймов.
Размер файла определяется количеством пикселей, поэтому цель состоит в том, чтобы узнать, сколько пикселей содержит изображение.Поскольку разрешение составляет 300 точек на дюйм, это означает, что каждый дюйм составляет 300 пикселей в поперечнике. Поскольку изображение имеет ширину 8 дюймов, это означает, что его ширина составляет 2400 пикселей (8 x 300). Точно так же, поскольку изображение имеет длину 12 дюймов, изображение имеет длину 3600 пикселей (12 x 300). Чтобы получить результат, мы умножаем ширину на длину и получаем 8 640 000 пикселей (2400 x 3600).
Теперь мы знаем, сколько пикселей в изображении. Итак, как нам добраться до размера файла. Что ж, это изображение в градациях серого, и из раздела о пикселях изображения мы знаем, что для изображения в оттенках серого каждый пиксель имеет размер файла 8 бит или 1 байт.Таким образом, в целом изображение формата A4 из 8 640 000 пикселей имеет размер файла 8 640 000 байтов или около 8,2 МБ (это потому, что в килобайте 1024 байта, а в МБ — 1024 килобайта).
Так что было бы намного проще, если бы ваш редактор просил вас создать изображение, достаточно большое, чтобы соответствовать размеру, на который он хочет его напечатать, и попросил бы вас сделать изображение в оттенках серого размером 8 МБ. Или, если бы он хотел, чтобы изображение было в цвете RGB, он умножил бы это число на три и попросил бы у вас изображение размером 24 МБ.
ПРИМЕЧАНИЕ. Хотя проще всего иметь только одну единицу измерения, например, все, что измеряется в дюймах или сантиметрах, в некоторых странах все еще принято использовать их сочетание.Часто размеры бумаги измеряются в миллиметрах с использованием размеров «А», но разрешение изображения по-прежнему указывается как «точек на дюйм». Это неудобно, поскольку иногда требуется преобразование измерений, но вам просто придется смириться с этим, пока полная метрификация не станет стандартом.
Панель размера изображения
Нет необходимости каждый раз точно рассчитывать размер файла. В Photoshop есть панель «Размер изображения», которую можно использовать в качестве калькулятора.Доступ к панели невозможен без открытого изображения, поэтому сначала создайте новое изображение (Ctrl + N), выбрав необходимый цветовой режим (RGB, CMYK, оттенки серого и т. Д.). Убедитесь, что флажок «Ограничить пропорции» снят, чтобы разрешить разделение ширины и высоты, и что флажок «Изменить размер изображения» установлен, чтобы разрешить разделение разрешения. Теперь цифры можно вводить в Размер документа (выделено), при этом размер файла отображается вверху палитры (указан).
Рис. 7 Палитра размеров изображения обеспечивает точный способ вычисления размера цифрового изображения, открытого в Photoshop.
Размер файла
Однако вы не всегда находитесь перед компьютером, когда вам нужно рассчитать размер изображения. Так что действительно полезно иметь практическое правило, которым вы будете руководствоваться. Просто представьте A4 как 24 Мб для цветного RGB, 8-битного изображения с разрешением 300 точек на дюйм. Прелесть числа 24 в том, что оно настолько делимое, что позволяет легко рассчитать размер файла. Возьмите лист бумаги формата А4 и напишите на нем «24 года». Сложите его пополам и напишите 12, снова сложите и напишите 6, затем сложите еще раз и напишите 3.Почти все изображения, которые вы используете, будут соответствовать одному из этих размеров. Поэтому в следующий раз, когда вас спросят, какой размер файла нужен для фотографии в формате RGB на четверть страницы, дважды сложите A4, чтобы получить 6 МБ.
Рис. 8 На приведенном выше рисунке показан быстрый способ вычисления размера файла изображения RGB, необходимого для печати изображений A4, A5, A6 и A7.
Оттенки серого — это одна треть от RGB, поэтому вместо этого укажите 8,4,2,1. Для изображения CMYK напишите 32,16,8,4, так как у него есть один дополнительный канал. Если изображение 16-битное, удвойте цифры.Таким образом, где бы вы ни находились, вы можете произвести впечатление на своих редакторов или клиентов, быстро подсчитав, какой размер файла им нужен.
ПРИМЕЧАНИЕ: Цифры, использованные выше, не являются точными, но они представляют собой легко делимые круглые числа, которые позволяют быстро вычислить требуемый приблизительный размер файла изображения.
Интерполяция изображений
Если вам нужно иметь файл большего размера, чем предусмотрено цифровой камерой или сканером, Photoshop может создать дополнительные пиксели.Но за это приходится платить. Справа находится изображение размером в одну десятую размера изображения слева. Затем он был интерполирован в 10 раз (1000%), чтобы довести его до тех же размеров. Хотя ничто не может помешать вам изменить размер изображения таким образом, имейте в виду, что Photoshop не имеет никакого отношения к тому, как выглядело исходное неотсканированное изображение, и поэтому должен «изобретать» дополнительные пиксели. Увеличение на несколько процентов не будет замечено, но чем больше изменение размера, тем мягче станет изображение.
Рис. 9 Изображение слева исходного качества. Изображение справа было уменьшено до 10-го размера, а затем интерполировано в Photoshop до того же размера. Вы можете увидеть, насколько мягким становится изображение, поскольку Photoshop просто изобретает пиксели и размывает все края.
Лучшее решение — повторить сканирование с правильным размером. Но если повторное сканирование невозможно, есть несколько различных методов интерполяции, которые помогут решить проблему. Подлинные фракталы — одна из таких программ, которая позволяет выполнять значительную интерполяцию без значительной потери качества.
Размер файла и сжатие
На этом этапе необходимо упомянуть, что изображение может иметь несколько типов размера файла:
Файл Camera Raw имеет размер, но об этом мы поговорим позже.
Изображение, преобразованное из файла Camera Raw или сканированное с пленки, имеет другой размер файла.
Затем вы можете кадрировать изображение, чтобы уменьшить размер файла, или использовать интерполяцию для увеличения размера файла.
Для простоты давайте обработаем готовое изображение после того, как вы его отсняли, преобразовали и сделали кадрирование. Это изображение при открытии в Photoshop имеет «открытый» или «рабочий» размер файла, как показано в разделе «Панель размера изображения» выше. Однако, когда вы придете для сохранения готового изображения, вам придется решить, что такое сжатие файла. Обычно вы сохраняете изображение либо как файл TIFF, который может иметь сжатие или вообще не иметь сжатия, либо как файл JPEG, который всегда будет иметь сжатие.Если изображение было сохранено со сжатием, вы заметите, что сохраненное изображение имеет гораздо меньший размер файла, чем тот, который был при открытии. Думайте об этом как об «сохраненном» или «сжатом» размере файла.
Проблема возникает, когда вы смотрите на изображение, которое было сохранено на вашем жестком диске, и вам нужно решить, какой размер «открытого» или «рабочего» файла, поскольку именно размер «открытого» файла имеет значение, когда вам нужно отправить изображение клиенту. Если файл в формате JPEG, то вы уже знаете, что он сжат, но если это файл в формате TIFF, вы можете не знать, использовалось ли сжатие.
Например:
Рисунок 10 Детали изображения в Windows 7
Просматривая детали изображения в файловом браузере, можно увидеть, что размер файла составляет 1,178 Кб. Поскольку это файл JPEG, это означает, что это сжатый размер, поэтому все важные «открытые» файлы должны быть намного больше.
Рисунок 11 «Свойства» образа в Windows 7
Просмотр свойств файла показывает, что изображение имеет размеры 2336 x 3504 пикселей.
ПРИМЕЧАНИЕ. Способ отображения приведенной выше информации зависит от компьютеров Mac и ПК.
Рис. 12 Детали изображения в браузере изображений
Обычно эту информацию также можно просмотреть в Bridge или в другом программном обеспечении для просмотра изображений, которое вы используете. Снова размеры даны как 2336 x 3504 пикселей, и это 24-битное изображение RGB. Общее количество пикселей составляет 2336 x 3504 = 8185 344 пикселей. Теперь, если бы это было изображение в градациях серого, это означало бы, что размер изображения составляет 8 185 344 байта, поскольку каждый пиксель равен 1 байту.Однако, поскольку изображение представляет собой 24-битный файл RGB, что означает, что каждый цветовой канал состоит из 8 бит и, следовательно, по 1 байту каждый, размер файла RGB составляет 8 185 344 x 3 = 24 556 032 байта.
24 556 032 байта / 1024 = 23 980,5 килобайт
23 980,5 килобайт / 1024 = 23,418 мегабайт
К настоящему моменту вы, наверное, пришли к выводу, что это, мягко говоря, немного больно!
Рисунок 13 Изображение, открытое в Photoshop
Гораздо проще просто открыть изображение в Photoshop…
Рисунок 14 Размер «открытого» файла указан в верхней части панели
… затем откройте панель «Размер изображения» («Изображение»> «Размер изображения» в строке меню). Вверху показан размер «открытого» файла, в данном примере 23,4 МБ.
Главное здесь заключается в том, что существует явная разница в размере файла между «сжатым» размером на диске чуть более 1 МБ и размером «открытого» или «рабочего» файла более 23 МБ. Так что, если вам не нравится идея мучить себя большим количеством ненужных вычислений, просто откройте изображение в Photoshop и позвольте ему сделать свою работу.
ПРИМЕЧАНИЕ: Если у вас есть много изображений, которые вам нужно проверить на предмет их рабочих размеров, тогда есть JavaScript, который может пройти через всю папку файлов и создать электронную таблицу, в которой перечислены размеры сжатых и открытых файлов для вас. .
Что доставить
Всегда проверяйте, есть ли у клиента список стандартов, и всегда следуйте ему. Обычно это изображения, сохраненные с разрешением 300 точек на дюйм, если они не предназначены только для Интернета, где обычное разрешение составляет 72 точки на дюйм.
Требования к размеру файла, то есть требования к размеру «открытого» файла, будут варьироваться от клиента к клиенту, но ожидается, что минимальный размер будет 24 Мб для изображений RGB. Однако он может быть ниже для газет и почти всегда будет выше для библиотек с картинками.
ПРАВИЛО № 1: ВСЕГДА соблюдайте установленные стандарты. Клиенты часто отказываются от работы, которая не соответствует требуемым стандартам, что приводит к потере вашего дохода.
ПРАВИЛО № 2: Не попадайтесь в ловушку предоставления изображений в различных размерах рабочих файлов, чтобы соответствовать требованиям макета конкретной работы.Это ответственность дизайнера, если, конечно, они не готовы доплачивать вам за выполнение работы.