Что делать, если ВКонтакте не принимает фото на фоне заявки на восстановление
Вместе с заявкой на восстановление страницы ВКонтакте требует отправить твое фото на фоне страницы с заявкой или с кодом на листе бумаги. Бывает, что ВКонтакте это фото не принимает. Как сделать фото, чтобы его приняли?
Что требуется? Какое должно быть фото?
Нужно сделать достаточно качественное фото, где видно твое лицо рядом с экраном и заявку на экране, которую ты оформляешь, или твое лицо и бумажку с кодом в руке (в зависимости от того, что конкретно просит ВК). Служба поддержки сравнит твое лицо с лицом на фотографиях на странице, которую ты хочешь восстановить (если фотографии на странице есть, хотя бы одна!), и убедится, что с просьбой о восстановлении обращается именно настоящий владелец страницы, а не злоумышленник. А заявка на фоне или код на бумаге нужны, чтобы злоумышленник не мог взять любое твое фото и отправить от твоего имени.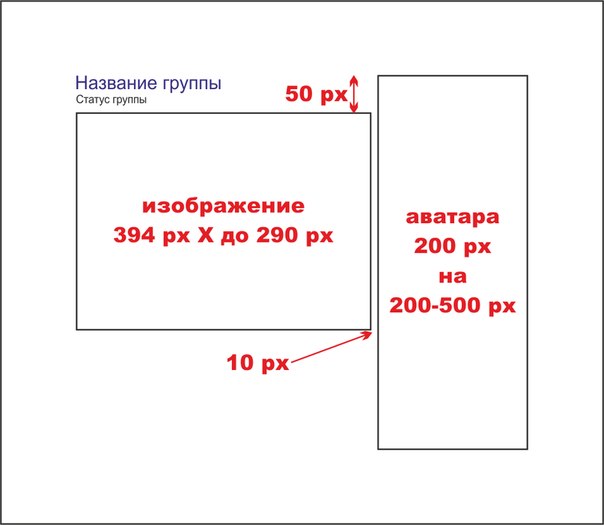 Теперь ты понимаешь, что такие требования нужны для безопасности твоей же страницы.
Теперь ты понимаешь, что такие требования нужны для безопасности твоей же страницы.
Как правильно сделать фото?
Если ВК требует фото на фоне заявки
Нужно сделать свой фотопортрет на фоне монитора (экрана), чтобы было хорошо видно твое лицо и заявку на экране. Фотография должна быть четкая (в фокусе), освещение должно быть хорошее (лицо не должно быть в тени). Советуем использовать горизонтальный формат фото (альбомную ориентацию). Удобнее будет, если ты попросишь кого-нибудь тебе помочь. Если ты пользуешься ВК только с телефона и у тебя нет компьютера, ноутбука или планшета, придется найти что-нибудь из этого. К тому же отправлять заявку рекомендуется именно с компьютера. С телефона у многих возникают проблемы.
Некоторые думают, что надо сфотографироваться на фоне своей страницы в ВК, которую требуется восстановить. Это неверно. Надо сфотографироваться именно на фоне страницы с заявкой, которую ты заполняешь и куда собираешься прикрепить это фото.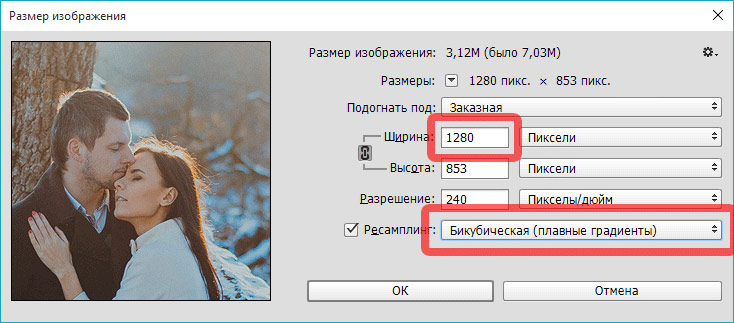
Если ВК требует фото с кодом на бумаге
Если требуется написать на бумаге «Для ВК» и секретный код, то возьми толстый маркер и сделай надпись достаточно крупно. Фотография должна быть четкой и сделанной при хорошем освещении. Должно быть видно, что ты именно держишь лист бумаги с надписью в руке. Иногда подносят бумагу близко к камере, а лицо при этом находится дальше — это неправильно. На фото должны быть твое лицо, твоя рука, которая держит бумагу, и надпись на этой бумаге. Все это лучше расположить примерно в одной плоскости, то есть на одинаковом расстоянии от камеры.
Почему ВКонтакте не принимает фото?
ВКонтакте проверяют качество твоего фото и не одобряют заявку, если фото недостаточно качественное. Либо заявка просто не отправляется, если фото плохое. Проблему можно решить. Тебе нужно только понять, что сделать хорошее фото — это твоя личная забота. Свою проблему ты должен решить сам. Придется сделать фото заново и отправить еще раз. Если заявка на восстановление отклонена, то придется подавать ее снова.
Совет: не спорь со службой поддержки о качестве твоего фото. Не тебе решать, какое качество является достаточным, а какое — не является. Ты сам попал в такую ситуацию, что приходится отправлять фото для восстановления доступа к странице, поэтому выполняй требования.
Теперь конкретные решения для разных ситуаций:
Фотография на фоне заявки слишком темная
Слишком темное фото
ВК пишет: «Фотография на фоне заявки слишком темная, попробуйте сфотографироваться в хорошо освещенном помещении, использовать вспышку или уменьшить яркость экрана». Как исправить?
- Сделай свет в комнате поярче, включи еще один источник света, направь свет на лицо (настольная лампа, торшер и т.п.) и сделай фото еще раз.
- Если фотографируешься вечером, попробуй лучше сделать это утром или днем, когда в комнате светло.
- Попробуй сделать экран более темным (убавить яркость).
- Нельзя фотографироваться напротив окна, напротив светильника.
 Источники света должны быть позади фотокамеры или сбоку, но никак не в кадре.
Источники света должны быть позади фотокамеры или сбоку, но никак не в кадре. - Если телефон автоматически регулирует яркость так, что экран очень светлый, а лицо очень темное, попробуй настроить яркость. Можно нажать на экране на темное место — например, лицо, стену, тень, чтобы баланс яркости отрегулировался.
- Попробуй включить вспышку на телефоне (фотоаппарате). Но если она отразится в экране, будет хуже.
- Если есть планшет, попробуй открыть на нем создание заявки и выйти с ним на улицу днем, чтобы сделать фото.
Главный секрет: сделай в комнате как можно светлее. Фотографируйся днем. Добавь еще больше света. Включи люстру. Принеси светильники и направь на себя. Но в кадре источников света не должно быть (кроме экрана с заявкой).
Изображение слишком низкого качества
ВК пишет: «Вы пытаетесь загрузить изображение слишком низкого качества. Пожалуйста, приложите фотографию в большем разрешении». Что делать? Есть требование: фото должно быть размером
Что делать? Есть требование: фото должно быть размером
Возможно, дело в настройках камеры, если по какой-то причине она делает фото низкого разрешения. У тебя последний Айфон, фото отличные, чё, ВК не устраивают, ёпта? А может, когда-то ты выбрал в настройках камеры низкое качество, как на самом дешманском телефоне. Если смотришь фото только на маленьком экране, то для тебя и разницы нет. Настрой камеру на самое высокое качество или попроси кого-нибудь разобраться. Кроме того, даже дорогому телефону иногда сложно сделать хорошее фото, на котором одновременно и твое лицо, и светящийся экран. Если ничего не получается, попроси знакомого, который понимает в технике, сфотографировать тебя.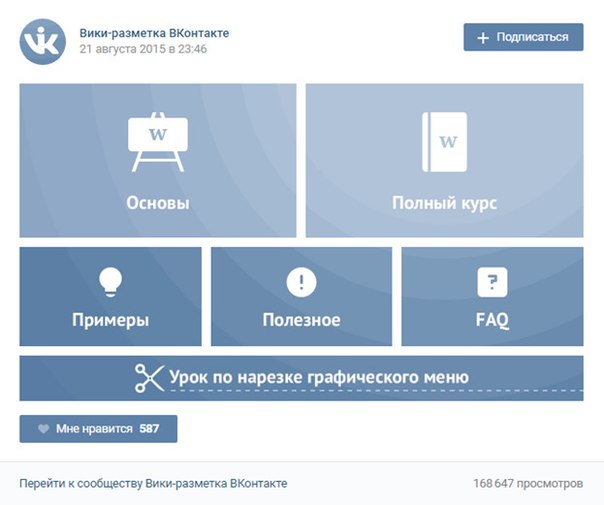
Как узнать размеры фото на компьютере?
- Открой папку, где хранится фото.
- Нажми на фото левой кнопкой мышки один раз (выдели это фото).
- Внизу окна будет показан размер. Например, 960×720 — это мало, а 1300×1000 — уже достаточно.
Совет:
Фото нечеткое (не в фокусе)
Если резкость фото недостаточная (лицо или экран с заявкой получились нечеткие, не в фокусе или смазались), то его не примут. На телефоне можно сфокусировать изображение, нажав пальцем на экране на то место, куда нужно навести резкость — на лицо или на экран. Расстояние от головы до экрана должно быть небольшое. На фотоаппарате фокус наводится, когда ты нажимаешь кнопку спуска не до конца (наполовину). А если фокусировка не автоматическая, а ручная, то нужно крутить кольцо на объективе.
А если фото смазывается и не получается сделать четкое, значит, в комнате слишком темно. Сделай так, чтобы освещение было хорошее.
Фото зернистое, некачественное
Чаще всего фото получается зернистым, когда недостаточно светло. Чтобы это исправить, воспользуйся теми же советами, которые мы уже дали: сделай свет в комнате поярче, принеси еще одну лампу, направь свет на лицо. Если фотографируешься в темное время суток, подожди до утра или до полудня, когда в комнате будет более светло.
Фото зеркально перевернуто
Если делать фото на фронтальную камеру телефона (селфи-камеру), то изображение может оказаться зеркально перевернутым по горизонтали. Либо отключи эту функцию, либо используй основную камеру телефона.
Фото не загружается или не отправляется, выходит ошибка
Значит, у тебя проблемы с твоим браузером (программой, через которую ты заходишь на сайт ВКонтакте) или компьютером, подключением к интернету и тому подобное. Попробуй очистить временные файлы (кэш и куки) или установить другой браузер и отправить заявку с фото через него. Если ничего не получается, файл с фото не добавляется, найди другой компьютер (ноутбук) или пригласи компьютерного мастера.
Если ничего не получается, файл с фото не добавляется, найди другой компьютер (ноутбук) или пригласи компьютерного мастера.
Если ты пытаешься загрузить фото для заявки с телефона, то не пытайся. У многих с этим проблемы. Например, ты нажимаешь на кнопку
На странице, которую хочу восстановить, нет моих фотографий
Тогда и смысла нет отправлять свое фото на фоне заявки — твоя заявка будет отклонена. Почему? Объяснение здесь: Заявка на восстановление страницы ВКонтакте отклонена. Что делать? Единственное исключение — если фотографии на странице были, но удалены человеком, который взломал ее (читай там же).
Подумай: может быть, первый способ восстановления для тебя более реален?
Как больше не попадать в подобную ситуацию?
Прочитай, что нужно делать, чтобы твоя страница ВКонтакте всегда была в безопасности: Безопасность ВКонтакте.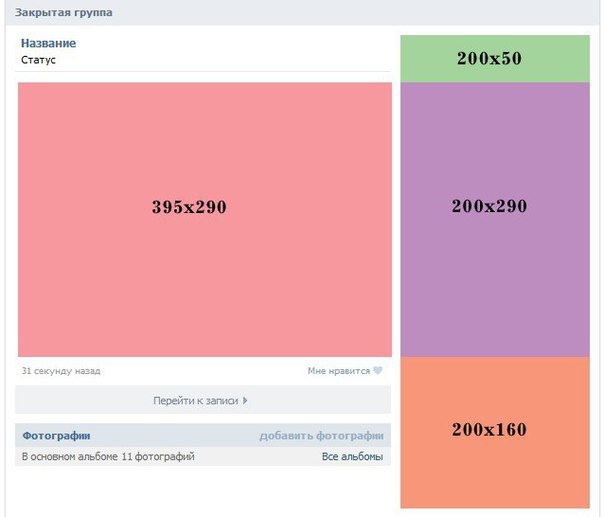
Еще по теме
Сохранить статью у себя в соцсети
или отправить сообщением
Разрешение фотографий для вконтакте — Korholding.ru
Справочник: размеры картинок для 9 социальных сетей
Если погружаться в тонкости не хочется совсем, запомните один размер: 1024 x 512 px . В большинстве случаев такая картинка будет отображаться корректно. Либо можно воспользоваться сервисами, которые сделают картинку правильного размера за вас.
Далее: таблица с наиболее важными параметрами основных социальных сетей и комментарии с иллюстрациями по каждой сети.
Размеры изображений в Facebook
При публикации отображается картинка, указанная в метаданных сайта (поле «og:image»). Хотя ее размер 470 x 246 px, facebook рекомендует загружать изображение размером 1200 x 630 px для лучшего отображения на мониторах с высоким разрешением.
Если картинка размером меньше, чем 470 х 246 px, она будет отображаться в виде небольшого квадрата (158 х158 px) рядом с текстом. Так еще может происходить, если есть ошибки в тэге «og:image».
Так еще может происходить, если есть ошибки в тэге «og:image».
Разрешение фотографий для вконтакте
Всегда держись начеку!
Козьма Прутков
Крупнейшая социальная сеть Вконтаке никогда не баловала фотографов. И все же многие и многие из нас выкладывают туда свои снимки, потому что аудитория Контакта поистине огромна. Там есть все: друзья, знакомые, коллеги, клиенты. К тому же Контакт быстро прогрессирует, и если раньше фотографии были ограничены крошечными (604 на 480) размерами и ужасным сжатием, то сейчас потери на сжатии значительно меньше, и фотографии показываются почти во все окно браузера.
Обратной стороной такого стремительного прогресса является то, что за ним трудно уследить. Если сегодня фотографии при загрузке обрабатываются одним способом, то завтра они могут загрузиться совсем по-другому! Изменения зачастую не объявляются и не разъясняются. Все происходит тихо и без ведома пользователя. Что вполне понятно: сайт делают как можно более простым, рассчитанным на самую широкую аудиторию.
Но вернемся к нашим фотографиям. С некоторых пор Контакт стал отображать большие фотографии, которые разворачиваются почти во весь экран. Размер снимка ограничен лишь исходным разрешением картинки, разрешением монитора пользователя и его браузером. При этом сайт хранит оригинал и масштабирует картинку под окно пользователя. Ключевой момент был в том, что после масштабирования у фотографии повышали резкость. Что компенсировало замыливание после изменения размеров.
При этом наилучшей тактикой было загружать в Контакт большие фотографии, например, размером 1920х1080 без дополнительного повышения резкости. После масштабирования и усиления резкости самим сайтом фотографии выглядели неплохо.
С некоторых пор, примерно месяц назад, я заметил, что Контакт перестал повышать резкость на фотографиях. С тех пор все, что загружалось по старой схеме, стало выглядеть нерезким. Как же теперь загружать снимки в Контакт? У меня есть несколько соображений на этот счет.
Подготовка фотографий для загрузки в Контакт
Часть I. Резкость.
Резкость.
Во-первых, если мы хотим показывать большие (во все окно браузера) фотографии в Контакте, то мы не можем знать итоговый размер снимка, так как он зависит от разрешения монитора зрителя, а так же его браузера и даже настроек этого браузера.
В самом популярном на сегодня разрешении монитора 1280х1024 фотография в Контакте «во все окно» получается таких размеров:
Firefox 4.0 – 1058 по горизонтали или 760 по вертикали.
Opera 11 – 1054 по горизонтали или 752 по вертикали.
Во-вторых, нужно понимать, что для оптимальной четкости повышение резкости должно происходить после изменения размеров снимка, а не до того, как это и происходило до недавнего времени в алгоритмах Контакта. Кстати, снимки, загруженные тогда, до сих пор отображаются резкими и аккуратными, т.е. резкость у них повышается после масштабирования.
Таким образом, сейчас лучше всего подготавливать снимки 1000px по ширине или 750px по высоте (для вертикальных), самостоятельно повышая их резкость перед загрузкой. При этом они будут отображаться достаточно большими на мониторах 1280х1024 и выше, с оптимальной резкостью, которую настроили мы сами. К сожалению, на мониторах меньшим размером такие снимки будут уменьшаться и терять четкость изображения.
При этом они будут отображаться достаточно большими на мониторах 1280х1024 и выше, с оптимальной резкостью, которую настроили мы сами. К сожалению, на мониторах меньшим размером такие снимки будут уменьшаться и терять четкость изображения.
Если же хочется загружать большие снимки, чтобы они отображались во все окно на любых мониторах, то перед загрузкой стоит немного повысить их резкость, что отчасти компенсирует замыливание при масштабировании снимка.
Часть II. Цвет.
Порой люди жалуются, что Контакт портит цвет фотографий. Но часто в этом виноват вовсе не Контакт, а неправильный выбор цветового пространства для фотографии. Снимки, загружаемые в интернет (на любой сайт, а не только в Контакт) должны быть в цветовом пространстве sRGB. Если фотография будет в пространстве Adobe RGB, ProPhoto RGB или любом другом цветовом пространстве, отличном от sRGB, то после загрузки в сеть ее цвета будут становиться более тусклыми.
Часть III. Подготовка фотографии для Контакта в Photoshop
Для начала убедимся что наш снимок в sRGB, для этого в левом нижнем углу нажмем на небольшой черный треугольник и в появившемся меню выберем пункт «Профиль документа».
При этом в нижней строке появится цветовое пространство фотографии. Нам нужно чтобы там было написано sRGB IEC61966-2.1, если же там указано другое цветовое пространство, то нам нужно изменить его.
Делается это просто. Идем в меню: Редактирование — Преобразовать в профиль…
И в появившемся окне, в поле Целевое пространство выбираем профиль sRGB. Остальное не трогаем и жмем «ОК». Дело сделано!
Второй шаг — изменение размера. Нажимаем клавиши Ctrl+Alt+I (команда Размер изображения) и в появившемся окне устанавливаем ширину 1000, если у нас горизонтальная фотография, или высоту 750 если фотография вертикальная. При этом должны быть включены все галочки, настройка «Сохранять пропорции» обеспечит нам правильное соотношение сторон. В разделе Интерполяция должно стоять Бикубическая (наилучшая для плавных градиентов). Как сделать чтобы этот алгоритм был установлен по умолчанию, вы можете почитать в статье «Настройки Photoshop».
Как сделать чтобы этот алгоритм был установлен по умолчанию, вы можете почитать в статье «Настройки Photoshop».
Третий шаг — повышение резкости. Повышать резкость можно разными способами, порой самыми экзотическими. Но я покажу один, довольно простой, но эффективный, которым я и пользуюсь для увеличения резкости под WEB.
Меню: Фильтр — Усиление резкости — Умная резкость…
Параметры: Эффект 500, Радиус 0,1.
Удалить: Размытие при малой глубине. Галочка «Точнее» включена.
Теперь все готово. Сохраняем фото в формат JPEG с максимальным качеством (все равно Контакт потом пережмет) и загружаем в Контакт! )
Часть IV. Подготовка фотографий для Контакта в Adobe Lightroom
Чтобы два раза не вставать, рассмотрим как подготовить снимки для Контакта с помощью Lightroom. В LR все гораздо проще, нужно настрить парметры экспорта следующим образом:
И все будет красиво! )
А вообще, конечно, снимки нужно печатать, хотя бы 40 на 60 см, а лучше больше!
Примечание: Статья была опубликована 18. 04.2011 и обновлена в 3.08.2015.
04.2011 и обновлена в 3.08.2015.
Познакомимся с некоторыми терминами, которые используются в мире цифровой фотографии.
Линейный размер фотографии – это ширина и высота напечатанной фотографии в миллиметрах. Линейный размер фотографии можно получить, измерив ее обычной линейкой. Например, линейный размер фотографии формата 9х13 – 89х127 мм.
Пиксели – это точки, из которых состоит изображение. Как мозаика состоит из кусочков, так цифровая фотография состоит из пикселей. Чем больше пикселей, тем более мелкие детали можно разглядеть на изображении.
Размер в пикселях – это ширина и высота в пикселях цифрового изображения. Например цифровые фотоаппараты делают снимки стандартных размеров 640х480, 1600х1200 и т.д, а количество пикселей отображаемых на компьютерном мониторе — 800х600, 1024х768, 1280х1024.
Разрешение – это число, которое связывает между собой размер изображения в пикселях и линейные размеры отпечатка. Измеряется в количествах пикселей (точек) на дюйм (1 дюйм = 25,4 мм) — dpi (dots per inch). Рекомендуемое разрешение для печати высококачественных фотографий 300 dpi. Практика показывает, что минимально допустимое разрешение для печати фотографий – 150 dpi.
Измеряется в количествах пикселей (точек) на дюйм (1 дюйм = 25,4 мм) — dpi (dots per inch). Рекомендуемое разрешение для печати высококачественных фотографий 300 dpi. Практика показывает, что минимально допустимое разрешение для печати фотографий – 150 dpi.
В большинстве случаев Вы печатаете фотографии стандартного формата 9х13, 10х15, 13х18, 15х20 и т.д. Каждому формату соответствуют строго определенные линейные размеры. Для каждого формата можно рассчитать рекомендуемые размеры исходного изображения в пикселях, для того чтобы полученный отпечаток имел разрешение 300 dpi и более.
Например, линейные размеры формата 9х13 – 89х127 мм. Умножим высоту фотографии (87 мм) на разрешение (300 dpi) и поделим на количество миллиметров в одном дюйме (25,4 мм), результатом будет количество пикселей исходного изображения по высоте
Аналогично для ширины
Таким образом, для любого изображения, размер которого больше чем 1027х1500 пикселей, при печати на формате 9х13 разрешение будет больше чем 300 dpi. На практике не редко бывает, что фотография с разрешением 150 dpi выглядит не хуже, чем точно такая же, но с разрешением 300 dpi, это зависит от того, что изображено на фотографии и с какого расстояния ее будут рассматривать.
На практике не редко бывает, что фотография с разрешением 150 dpi выглядит не хуже, чем точно такая же, но с разрешением 300 dpi, это зависит от того, что изображено на фотографии и с какого расстояния ее будут рассматривать.
При оформлении заказа через Интернет, система автоматически определяет, какие форматы рекомендуются для печати загруженной фотографии. Если Вы выбрали формат, отличающийся от рекомендуемых, то выдается соответствующее сообщение, при этом администрация не несет ответственности за низкое качество, напечатанной фотографии.
Таблица стандартных форматов и соответствующих линейных размеров.
Размер фото для печати. Таблица форматов
Для чего на практике нужны мегапиксели (MP) в фотоаппарате? Ответ очень прост — чем больше мегапикселей в вашей камере, тем большим размером вы сможете распечатать фотографию.
Но как узнать, каким размером можно распечатать фотографии снятые на вашу камеру?
Для этого мы составили простую таблицу соотношения мегапикселей камеры и форматов печати.
Размеры отпечатков приведены для печати в 300 dpi в максимальном качестве в профессиональной фотолаборатории.
Разрешение фотографий может незначительно меняться для разных моделей фотоаппаратов. Это связано с тем, что производители указывают примерное число мегапикселей, например, 10, а на самом деле это может быть 10.3 или 10.5 мегапикселей. Но на качестве печати это никак не отразится.
Как показывает практика, правильное увеличение размера фото даже на 60-80% не приводит к заметной потере качества отпечатка. Об этом и о других способах подготовки фото к печати мы обязательно расскажем в одной из следующих статей.
Форум ZiSMO.biz
Абсолютно все лимиты ВКонтакте
Мои Фотографии
Мои Аудиозаписи
Аудиозаписей на странице (корректное отображение) — 6000 аудиозаписей
Макс. размер аудиозаписи — 200 Мб
Мин. длительность аудиозаписи — 5 секунд
Макс. длительность аудиозаписи — 24 часа
Макс. аудиозаписей можно загрузить на страницу в сутки — 50 аудиозаписей
Макс. кол-во Моих Аудиозаписей — 32767 аудиозаписей
Макс. кол-во аудиозаписей в альбоме — 1000 аудиозаписей
Макс. количество подписчиков для удаления паблика — 100 подписчиков
Макс. длина названия сообщества — 48 знаков
Макс. количество сообществ, в которые можно вступить (подписаться) — 5000 сообществ
Макс. количество друзей, которых можно пригласить в группу за сутки — 40
Макс. количество альбомов в группе, при котором появляется ссылка «Обзор фотографий» — 20
Максимальное количество видеозаписей в группе — 10000
Максимальная длина wiki-страницы — 16294 знака
Максимальное количество ссылок в сообществе — 100 ссылок
Макс. количество мест (отметок на карте) в сообществе — 50
Максимальное количество администраторов в сообществе — 155 как минимум (для точной проверки пока не хватает ресурсов)
Макс. количество людей и сообществ, которых можно скрыть в фильтре «Редактировать» в Новостях — 1000
Количество подписчиков для появления ссылки Статистика в «Ответах» — > 50 подписчиков
Срок хранения в Мои Новости → Новости и Комментарии — 10 дней
Макс. число людей в закладках — 500 пользователей
Разделе Фотографии отображаются только последние — 1000 фотографий
Стена
Частота сообщений от заблокированных и троллей — 1 вопрос, 3 комментария — в неделю
Частота сообщений от нормальных пользователей — 3 комментария в час, 10 комментариев в день, 9 вопросов в неделю.
Мин. интервал между вопросами — 1 час.
Частота сообщений от нормальных пользователей в рамках военного положения.
Для вопросов: 1 в час, 1 в день, 3 в неделю
Для комментариев: 2 в час, 7 в сутки
Сообщение отредактировал EDOS16: 08 01 2016 — 19:36
Eminem_Slim 08 янв. 2016
Drovosek 08 янв. 2016
Сообщение отредактировал Drovosek: 08 01 2016 — 19:06
FlimE 08 янв. 2016
Спаибо, очень нужная информация
Сообщение отредактировал FlimE: 08 01 2016 — 19:09
EDOS16 08 янв. 2016
Пишите хоть откуда берете!
logo 08 янв. 2016
Актуальные лимиты ВКонтакте.
Моя Страница
Макс. длина статуса — 140 знаков
Макс. братьев и сестер, которых можно добавить в профиль — 15 братьев и сестер
Макс. количество символов в «любимых цитатах» — 3864 с учётом пробелов
Макс. детей, которых можно добавить в профиль — 15 детей
Макс. указанных мест на странице — 30 мест
Количество минут, которые пользователь будет висеть «онлайн» после выхода — 15 минут
Мин. длина короткого имени — 5 знаков
Макс. число мест работы — 7 мест
Длина пароля — 6—32 символа
После регистрации реклама начинает показываться пользователю через 3 месяца
Макс. количество отметок «Мне нравится» в сутки — 500
Мои Друзья
Макс. друзей вместе с отправленными заявками — 10000 друзей
Макс. количество приватных списков друзей — 24 списка
Количество друзей и подписок, которые можно скрыть — 30 друзей
Мин. количество подписчиков для отображения в «Интересных страницах» — 1000 подписчиков
Макс. заявок в друзья в сутки- — 50 заявок
Мин. количество друзей или сообществ, чтобы в рекламном блоке перестали отображаться возможные друзья — 100 друзей
Мин. количество друзей, чтобы появилась кнопка Дни Рождения, ведущая в Календарь — 10 друзей
Мин. количество друзей или сообществ, чтобы исчезли предложения интересных людей и сообществ — 25
Макс. количество друзей, чтобы ссылка с логотипа вела на свою страницу, а не на новости — 5 друзей (включая поданые заявки)
Макс. фотографий в одном альбоме — 500 фотографий
Макс. отметок на фотографии — 35 человек
Макс. сумма длины и ширины фотографии — 10000 пикселей
Макс. «вес» загружаемой фотографии — 5 Мегабайт
Макс. размер фотографии после сжатия — 1280х1024 пикселей
Макс. размер главной фотографии профиля (грузится без сжатия) — 2560×2048 пикселей
Мин. размер главной фотографии профиля — 200×200 пикселей
Макс. размер главной фотографии профиля — 200×500 пикселей
Размер аватара группы (разрешение 72 пикс/дюйм) — 200х500 пикселей
Пропорции сторон фотографии — 1:20
Макс. количество альбомов на странице, при котором появляется ссылка «Обзор фотографий» — 70
Макс. длина описания фотографии — 255 символов
Макс. комментариев к фотографии — 2048 записей
Макс. фотографий в альбоме «Фотографии со стены» — 32767
За раз можно загрузить — не > 200 фотографий
Предел пропорции главной фотографии профиля (с компьютера не установится, но установится из альбома с невозможностью отмечать миниатюру, — ошибка 4 в обоих случаях) — 2:1
Мои Видеозаписи
Макс. комментариев к видеозаписи — 4096 комментариев
Макс. видеозаписей на странице — 5000 видеозаписей
Макс. размер видеозаписи — 2 Гб
Мои Аудиозаписи
Аудиозаписей на странице (корректное отображение) — 6000 аудиозаписей
Макс. размер аудиозаписи — 200 Мб
Мин. длительность аудиозаписи — 5 секунд
Макс. длительность аудиозаписи — 24 часа
Макс. аудиозаписей можно загрузить на страницу в сутки — 50 аудиозаписей
Макс. кол-во Моих Аудиозаписей — 32767 аудиозаписей
Макс. кол-во аудиозаписей в альбоме — 1000 аудиозаписей
Мои Сообщения
Макс. сообщений «недрузьям» в сутки — 20 сообщений
Макс. вложений в ЛС — 10 вложений
Макс. длина сообщения — 4096 знака
Макс. длина сообщения к подарку — 250 знаков
Ограничение «Все кроме» в «Кто может писать мне личные сообщения» вступает в силу через 7 суток
Макс. количество собеседников в диалогах — 30 собеседников
Мои Группы
Мои Новости
Мои Закладки
Макс. размер заметки — 15895 знаков
Макс. вариантов ответа в опросе 10 для личных страниц, 20 для сообществ
Макс. вложений в запись на стене — 10 вложений
Количество часов, в течение которых можно редактировать запись на стене — 4
Таймер можно прикрепить, если у тебя — > 100 подписчиков
Количество часов, в течение которых можно редактировать запись на стене — 4
Сообщения в тех. поддержку
Понравилась тема? От не откажусь)
внучек шрифт побольше сделай прочитать не могу
Cтандартные размеры фотографий
Стандартные размеры фотографий нам нужны, например, когда мы хотим напечатать свою фотографию в фотолабораториях. Современные фотокамеры дают нам возможность получать снимки в очень больших разрешениях, но при редактировании в фото редакторах и кадрировании, мы получаем кадры произвольного размера. Чтобы не получать при печати совсем не то, что вам нужно, сохраните себе таблицу, где указаны размеры фотографии в см. Возможно, вы не пользуетесь, или просто не особо знакомы с редактором фотошоп, тогда вам пригодятся вот эти файлы. Вот тут полная версия, а тут для стандартных размеров. В готовые PSD файлы вставляете свою фотографию, сохраняете и отправляете на печать. Все PSD файлы в разрешении 300 dpi (300 точек на дюйм), это сделано для того, чтобы качество фотографии было на высоком уровне.
Стандартные размеры фотографий обычно используются вот такие: 10×15, 15×20, 20×30 . Чтобы вы могли себе представить сразу, запомните: 20×30 — это лист размера А4, 15×20 — это половинка А4, называется А5.
Если вам нужен более подробный список размеров, то смотрите ниже в таблице.
Разрешение печати: как хорошо может печатать ваш принтер
Вам необходимо распечатать рекламу, плакат или фото-календарь? И вы не уверены, справится ли ваше печатающее устройство с этой задачей на «отлично»? Тогда стоит разобраться с понятием разрешения печати.
Разрешение принтера подразумевает под собой максимальное количество точек на квадратный дюйм, которые печатающее устройство может напечатать за определенное количество проходов печатающей головки.
Сам термин «разрешение» используют для описания качества и контрастности отпечатка. Этот показатель напрямую зависит от количества и размера точек. Влияет это и на качество печати.
Если посмотреть на изображение, напечатанное с низким разрешением, легко можно заметить зернистость. То есть, хорошо видны точки, которые формируют изображение. Такой эффект вызван тем, что эти точки довольно велики и совершенно одинаковы по размеру.
Для сравнения можно посмотреть на изображение, отпечатанное на принтере с высоким разрешением. Здесь картинка будет сплошной. В этом случае точки намного менше, к тому же, у них разный размер.
Разрешение измеряется в единицах «количество точек на дюйм» – dpi (dots per inch). Для большинства печатающих устройств разрешение печати определяется вертикальным и горизонтальным направлением. То есть, под разрешением в 300 dpi понимают 300×300 точек на один квадратный дюйм. То есть, устройство с разрешением 300 dpi может отпечатать 90 тысяч точек на квадратном дюйме листа.
Существуют печатающие устройства, у которых вертикальное и горизонтальное разрешение отличаются (600×1200 dpi). В этом случае принтер может распечатать 720 тысяч точек на одном квадратном дюйме.
Не следует путать разрешение принтера и монитора вашего компьютера. Под разрешением монитора понимают количество пикселей, допустим 800×600. Если преобразовать данное количество в печатный стандарт, то получится примерно 50-80 dpi. Даже печатающее устройство с самым низким разрешением печати выдаст изображение с гораздо большим количеством точек, чем отображается на мониторе вашего компьютера.
При фотопечати может быть недостаточно 90 тысяч точек на квадратный дюйм. При распечатке текстовых файлов с таким разрешением символы могут получится с эффектом «зазубренности». В этом случае разумно увеличить разрешение печати. Показатель большинства современных струйных принтеров – 5760х1440 или 4800×1200 dpi. Такие устройства будут выдавать отпечатки в более высоком качестве и без эффекта зернистости.
Качество изображения можно улучшить изменением размера точек. При этом разрешение не увеличится. Такой метод предложила компания Hewlett-Packard. При применении этой технологии точки маленького размера помещаются в «углы», которые образовывают большие точки. Путем смешения точек различного диаметра легко добиться сглаживания эффекта «зазубренности».
Большое разрешение печати требует внушительного объема памяти. Некоторые компании-производители увеличивают разрешение, не меняя при этом объем встроенной памяти. Такое устройство сможет обработать файл с разрешением в 600 dpi, а после интерполировать его до 1 200 dpi. Такое изображение выглядит значительно лучше после интерполяции, но печатающее устройство с «истинным разрешением» справится с печатью намного качественнее.
Какое разрешение следует использовать для разных задач печати?
Для того чтобы получить более насыщенное и яркое изображение, можно использовать печать с большим числом проходов.
Количество проходов оказывает влияние на насыщенность отпечатка. Здесь все просто. Чем больше проходов, тем ярче цвета. Суть такого оверпринта состоит в том, что печатающее устройство «рисует» один и тот же участок за несколько проходов. При этом выливается больше чернил, чем обычно.
Такой метод применим для печати на транслюцентных пленках, которые используются «на просвет». Еще его можно применять, если необходимо сделать отпечаток более насыщенным.
Когда необходимо создать баннер, фотопортрет или плакат, часто возникает вопрос, с каким разрешением его распечатать. Приведем пару примеров для наглядности.
Для печати билбордов и рекламных стендов больших размеров, которые будут рассматриваться издалека, используют разрешение 360 на 360 dpi. В таких случаях зернистость изображения не будет заметна. Использовать здесь высокое разрешение нецелесообразно, ведь цена отпечатка в таком случае будет колоссальной.
Если изображение будет рассматриваться с расстояния где-то 50 сантиметров (обычная фотография, например), то лучше использовать разрешение 720 на 720 dpi. Мелкие детали при такой печати будут четче прорисованы, а изображение будет выглядеть однородно. Здесь себестоимость будет немного выше, чем в предыдущем варианте.
Для качественной интерьерной печати следует применять разрешение 5760 х 1440dpi. Такие изображения будут выглядеть отлично с любого расстояния. Цвета будут насыщенными и яркими. Стоимость печати будет высокой.
Из всего вышеописанного можно сделать вывод, что при необходимости печати фотографического качества стоит выбирать печатающее устройство с высоким разрешением (5760 х 1440 и более). Это может быть, например, Epson XP-620 (если вам нужно многофункциональное устройство) или принтер Epson 1500W.
Если ваши рекламные плакаты будут рассматривать с расстояния 50 сантиметров и более, то вам подойдет печать от 360 до 720 точек на дюйм.
Смотрите так же:
- Взять кредит получаю пенсию Кредит пенсионерам в Сбербанке Сегодня на блоттер ру я расскажу о кредитах пенсионерам в Сбербанке. Какая сумма, ставка и условия для получения кредита. Очень важно для пенсионеров знать какие причины отказа в кредите Сбербанком и что входит в стоимость […]
- Правила хранения груза на складе Складское хранение грузов: условия и правила складирования Хранение груза на складе должно быть систематизированным и грамотно организованным. Складское хранение подразумевает их правильное расположение внутри хранилища, соблюдение регламента ухода за ними […]
- Как оформляется патент ип Как оформить налоговый патент 1. Что такое патентная система налогообложения? Патентная система налогообложения (ПНС) — это специальный налоговый режим для индивидуальных предпринимателей. Его суть заключается в следующем: ИП покупает патент, патент […]
- Ошибка создания ключа реестра hkey Форум ChemTable Software Ошибка создания ключа реестра Ошибка создания ключа реестра Сообщение Мареха » Пт дек 28, 2012 6:53 pm При обновлении Reg Organizer выдается ошибка:Ошибка создания ключа реестра:HKEY_CLASSES_ROOT\exefile\shell\Chemtable и […]
- Послеродовое пособие какие документы нужны Послеродовое пособие в 2018 году: его сумма и особенности оформления Послеродовое пособие предоставляется всем семьям, которые не так давно стали родителями ребенка. Сумма выплачиваемых денег индексируется с каждым годом, в различных регионах ее размер может […]
- Ст 6 федерального закона 115-фз от 07082001 Федеральный закон «О противодействии легализации (отмыванию) доходов, полученных преступным путем, и финансированию терроризма» от 07.08.2001 N 115-ФЗ ст 6.1 (ред. от 23.04.2018) Статья 6.1. Обязанности юридического лица по раскрытию информации о своих […]
- Отдел опеки электросталь Отдел опеки и попечительства Министерства образования Московской области по городскому округу Электросталь. Адрес: Московская область, г.Электросталь, ул.Мира, дом 20 б. Телефон: 57-3-32-88 Заведующий отделом: Фоменкова Наталья Николаевна Приемные дни: […]
- Приказ 704 фск от 18112011 акт замера расстояний образец У нас вы можете скачать приказ оао фск еэс от 18.11.2011 704 в fb2, txt, PDF, EPUB, doc, rtf, jar, djvu, lrf! На металлических частях корпусов оборудования должна быть обозначена расцветка фаз. На трассах кабельных линий, […]
Как найти человека ВКонтакте по одной фотографии
В эпоху социальных сетей остаться неузнанным может только тот, кто так и не обзавелся личной страницей ни в одной из них. Если у вас нет контактов человека, но есть его фото — не беда. При должном везении вы сможете найти его профиль в ВК по одной лишь улыбке на фотографии.
Факторы успешного поиска
К сожалению, гарантии стопроцентного успеха при поиске по фото вам не даст никто. Но следующие факторы увеличивают такую вероятность:
- Фотография, которую вы используете (или сильно похожая на неё), загружена в один из альбомов искомой персоны. Если же тот, кого вы пытаетесь найти, нигде ее не публиковал, поиск будет малоуспешен.
- Изображение лица человека хорошо различимо и узнаваемо — чем выше чёткость и разрешение фотографии, тем больше шансов на успех.
- Вы используете оригинал фотографии, то есть скопировали ее в первоначальном виде, а не пересняли на камеру телефона.
- Профиль искомого человека открыт для всех. К сожалению, поиск по фотографиям, находящимся в закрытом доступе, по понятным причинам невозможен.
Иногда отыскать нужный профиль помогает присутствие на снимке других людей. Если вы не найдёте того, кто вам нужен, сразу, попробуйте поискать тех, кто изображен на фото вместе с ним. Может быть, их страницы выведут вас на интересующий аккаунт.
Как и где искать
Принцип поиска человека по фото заключается в том, что мы пытаемся найти в Интернете копии конкретного изображения. И одна из копий может оказаться именно на страничке VK у того, кто вам нужен.
Встроенные возможности соцсети
Соцсеть ВКонтакте имеет неплохие встроенные возможности по поиску изображений, хотя они не особо на виду.
Чтобы ими воспользоваться:
- Загрузите искомое изображение в любой открытый альбом, что есть в вашем аккаунте. Для этого достаточно перетащить фотографию из папки на компьютере на страницу альбома.
- Затем нажмите на загруженное изображение.
- Обратите внимание на поисковую строчку браузера. Нас интересует только слово photo и два прилегающих к нему длинных числа. Скопируйте их.
- Перейдите в раздел «Новости»—«Фотографии». Введите в строку поиска слово «copy:» (без кавычек), а затем вставьте то, что скопировали. Нажмите Enter. Соцсеть найдёт страницы, где размещена данная фотография.
Описанная выше функция — не единственная возможность найти нужного пользователя. Помимо нее есть неофициальные группы, которые специализируются на поиске людей по фотографиям, вроде Find Face.
Однако такие группы, как правило, предлагают услуги на платной основе, а те, что помогают бесплатно, обычно малочисленны и неэффективны.
Поисковые системы
Любая крупная поисковая система имеет собственные уникальные алгоритмы для поиска изображений, а значит, потенциально может вам помочь.
Яндекс
Неплохо справляется с поиском людей по фото отечественный поисковик Яндекс.
Как с ним работать:
- Перейдите в раздел «Картинки».
- Перетащите предварительно сохранённую фотографию прямо на поисковую строку.
- Прокрутите результаты выдачи вниз, пока не появится список источников, на которых нашлась подходящая картинка. Найдите среди них ВКонтакте или другую соцсеть, где, как вы предполагаете, может быть ссылка на профиль VK, и щёлкните по ссылке.
Использование международного поискового гиганта Google не менее эффективно, а принцип действия приблизительно такой же.
- Перейдите в раздел изображений, нажав на его название.
- Перетащите предварительно сохранённое фото на поисковую строку.
- Найдите в списке сайтов, который подгрузился ниже, источник ВКонтакте.
Многие другие — менее популярные поисковые системы также умеют искать по заданному изображению (например, TinEye или IQDB), но их результаты, как правило, менее точны, чем у Google и Яндекс. А порядок использования тот же.
Альтернативные методы
Не помогло? Вот ещё несколько сервисов, которые могут быть вам полезны.
Tofinder.ru
Tofinder — это простой бесплатный сервис для поиска фотографий людей. К сожалению, он не всегда выдает то, что нам требуется, но пользоваться им очень легко: введите в специальное поле капчу, нажмите на кнопку выбора файла с вашего устройства, загрузите файл и кликните «Искать».
Findmevk.com (уже не работает)
Сервис FindMeVK аналогичен по принципу действия Findmevk. Вам достаточно перетащить файл с фотографией на строчку «Загрузите лицо человека», нажать на поиск, а потом на распознанную картинку.
Встроенные средства браузеров
Почти все популярные браузеры имеют собственные инструменты для поиска похожих изображений. Они используют практически одинаковый алгоритм, поэтому посмотрим, как это работает, только на примере Яндекс.Браузера.
- Перетащите изображение в поисковую строку, чтобы оно открылось в отдельной вкладке.
- Нажмите правой кнопкой на картинку, выберите пункт поиска похожих изображений. После этого откроется уже знакомая вам страница с результатами выдачи Яндекса.
Если вы используете экзотический браузер, который так не умеет, можете установить в него специальное расширение (для большинства браузеров подойдут расширения от Chrome, их можно найти тут), например, Image Search. После добавления его в браузер щелчок правой кнопки мыши по фото будет открывать меню с командой поиска (Find similar image). А клик по команде — список поддерживаемых поисковых систем, включая VK.com.
Можно ли найти человека через мобильное приложение ВК
К сожалению, удобной возможности поиска людей по фотографиям через мобильное приложение ВК не предусмотрено. Но вы всегда можете воспользоваться браузерной версией соцсети.
Чтобы получить результат как можно быстрее и точнее, рекомендуем совмещать несколько методов поиска по картинке, а при возможности дополнять их поиском по имени или по любым другим данным о человеке, которые у вас есть. Тогда вас однозначно ждёт успех!
Фотография как отражение окружающего мира | Фото блог `Заметки о фотографии`
Итак, с оглядкой уже на следующий сезон отпусков, решил написать небольшую заметку про отдых на Черноморском побережье в поселке Дивноморское, что недалеко от Геленджика. Собственно речь тут будет не столько об отдыхе, условия проживания и прочему, сколько о том, как и что можно поснимать фотографу. Сразу скажу – в самом поселке фотографировать особенно нечего. Это типичный черноморский курортный городок без древней истории,… »
26 09 2011 Рубрика: Советы новичкам, Трэвел фото 29 комментариев Далее »Я часто снимаю панорамы с рук. Естественно, что при этом происходит небольшой сдвиг картинки относительно горизонта. Вот я и задался таким вопросом – а сколько я теряю из-за этого сдвига? Стоит ли использовать штатив для большей точности? Или лучше ловить момент и снимать, а не копаться со штативом? В свое время я читал на сайте Хулиганствующего элемента теоретические выкладки на данный счет. И запомнилось мне, что сдвиги могут… »
29 08 2011 Рубрика: Композиция, Мысли вслух, Постобработка, Советы новичкам, Съемка пейзажа, Трэвел фото 21 комментарий Далее »Попытался переосмыслить и зафиксировать-таки свой процесс обработки фотографий. Процесс достаточно простой – но у меня и фотография «для себя», а учитывая вполне обычный образ жизни, партия фотографий для обработки возникает раз в месяц. Итак. Процесс завязан на LightRoom. Все исходники фотографий загружены в его библиотеку. Первичная запись фотографий на компьютер с флешки происходит вручную. В общем разделе в хронологическом… »
15 08 2011 Рубрика: LightRoom, Постобработка, Советы новичкам 17 комментариев Далее »Всем привет!!! Если кто-то что-то пропустил из последних интересных вещей в фото вот мой небольшой дайджест: 1. Летний зной, отпуска и путешествия — время наиболее активного использования фототехники. Именно сейчас актуально изучить основные приемы съемки и композиции, обработки кадров и монтажа. Новичкам будет интересна новая книга «Adobe Lightroom 3. Практическое руководство фотографа». «Это пособие поможет разобраться в премудростях… »
13 07 2011 Рубрика: Ссылки 3 комментария Далее »Всем привет! Вернулся. Надеюсь и планирую, что надолго. Соскучился по фотографии. По работе занимался с сайтом Nvidia. Ребята молодцы — помню раньше знал о них только как о простом производителе видеокарт, а как оказалось, сейчас у них куча новых технологий и кое-что есть и для фотографов. В частности, Nvidia выпускает графические процессоры Quadro которые обеспечивают прирост производительности в 5 раз при работе с широким спектром… »
05 07 2011 Рубрика: Постобработка, Удивительное рядом 4 комментария Далее »Недавно менял жесткий диск – вместо старого и глючного HDD установил нормальный Caviar Black на 1 Тб. Естественно, переносил все фотографии и заодно рабочие файлы LightRoom. Как это делать – говорить не буду, ибо сказано уже не раз. Я хотел рассказать о другой проблеме, которую вроде никто до меня не озвучивал. Имя проблемы «the file appears to be unsupported or damaged». Именно такую надпись я увидел, когда продолжил работу в LightRoom уже на новом HDD. Каким-то… »
28 03 2011 Рубрика: LightRoom, Постобработка, Разное, Советы новичкам 6 комментариев Далее »Недавно у меня был ДР. И в качестве одного из подарков преподнесли мне настенные часы: Металлический лист диаметром 37 сантиметров — и на магнитах к нему крепятся небольшие фоторамки. Рамки небольшие, пейзаж, конечно, туда не вставишь, но вот портрет можно. Собственно, клевая, тематичная вещица. И полезная. И на виду всегда будет. Так что если думаете, что подарить человеку, увлекающемуся фотографией — можете купить вот такие… »
13 03 2011 Рубрика: Разное, Фото-гаджеты, Фотоприколы 11 комментариев Далее »Начинаю потихоньку просматривать несколько тысяч непрочтенных постов, скопившихся в rss-ридере. Подметил про себя, что во многих случаях, когда мне нужно получить какую-либо информацию по фотографии, я вспоминаю, что когда-то я про это или писал, или просто ссылался. И обращаюсь к своим записям. Надеюсь, для моих читателей тоже есть польза в этих ссылках. В этот раз ссылки по различным тематикам: и про софт, и про лучшие фото, и про… »
08 02 2011 Рубрика: Избранное, Разное, Ссылки 5 комментариев Далее »Собственно, Америку я не открою, знатокам LightRoom и так все давно известно. В последнее время для увеличения скорости обработки фотографий (особенно если это много-много фотографий с отпуска) использую 2 простых приема: 1. Копирование настроек (Ctrl+Shift+c) 2. Пресеты для локальной коррекции Копирование настроек позволяет сохранить в буфер значения текущих настроек, используемых при обработке фотографии. Можно сохранить все что угодно:… »
31 01 2011 Рубрика: LightRoom, Постобработка, Советы новичкам 15 комментариев Далее »Ну вот, 3 недели дома без интернета закончились )) и с ними закончилась информационная ломка, притупляемая периодическими порциями контента, получаемого на работе. Заканчивая недавно начатую тему про загрузку фотографий Вконтакт, хочу сказать пару слов о загрузке фотографий больших размеров. Наверняка многие заметили, как несколько месяцев назад Вконтакте появился функционал для просмотра фотографий в высоком разрешении. Теперь максимальный… »
08 10 2010 Рубрика: Мысли вслух, Разное, Советы новичкам 10 комментариев Далее » Страница 1 из 2012345…1020…»Последняя »О загрузке фотографий в контакт. Загрузка больших фотографий ВКонтакте в высоком качестве
Все мы знаем, что «контакт» очень портит качество размещаемых фотографий. Если на фотографиях с «мыльницы» это не так заметно, то для фотографов, потративших немало времени и усилий на обработку фотографий, разница очевидна. Красочная и яркая фотография блекнет после добавления в альбом «контакта». Работа превращается из шедевра в обычную «фотку», которых миллионы. Для обработки изображений воспользуемся программой Photoshop.
Изменяем размер
Фотография в «контакте» при просмотре не растягивается больше 1000 px в ширину. Возьмем это значение за максимальный размер по ширине/высоте. Но при уменьшении размера качество ухудшается, фотография «замыливается». Для того чтобы свести к минимуму негативный эффект, воспользуемся следующим алгоритмом:
- Переходим в окно изменения изображения (Изображение -> Размер изображения)
- Изменяем размер фотографии до полуторного от нужного (1500px по большей стороне)
- Выбираем Интерполяцию «Бикубическая, четче» и сохраняем
- Снова переходим в окно изменения изображения
- Изменяем размер фотографии до нужного (1000px по большей стороне)
- Выбираем Интерполяцию «Бикубическая» и сохраняем
Сохраняем правильно!
Если сохранять стандартно, через «Файл -> Сохранить как», то с фотографией сохранится много лишней информации. Это увеличит размер фотографии. Такая фотография будет хорошо отображаться на локальном компьютере, но не в интернете. Для того чтобы сохранить фотографию для интернета выполняем следующие действия:
- Переходим в окно сохранения изображения для web (Файл -> Сохранить для web и устройств)
- Выбираем формат JPEG
- Качество 80
- Ставим галочку «Преобразовать в sRGB» и сохраняем
Применяя такой алгоритм наши фотографии не потеряют в качестве при размещении в социальной сети «контакт». Всем отличных фотографий!
P. S. Если вам помог этот способ — расскажите о нем своим друзьям в соц. сетях, с помощью кнопочек ниже.
Расскажи друзьям:
Загрузка больших фотографий ВКонтакте в высоком качестве | Уроки фото и обработка фотографий
На сегодняшний день, социальная сеть ВКонтакте является самым посещаемым веб-сайтом России, а так же входит в ТОП самых популярных ресурсов таких стран, как Украина, Белоруссия и Казахстан. Всё больше и больше молодых людей регистрируются в крупнейшей социальной сети СНГ и постепенно осваивают технологии этого мощнейшего портала.
Одной из основных функций ВКонтакте является загрузка фотографий, которой пользуется большинство участников этой сети. В этой статье хотелось бы обратить внимание на то, как правильно загружать большие фотографии вконтакте, чтобы они не теряли качество, а становились даже лучше, чем исходное изображение. Заинтересовало? Читаем далее…
Без потери качества
Большинство людей уже научились различным фишкам этой социальной сети, например уже практически все знают как скачать музыку в контакте, «вытащить» видеоролик в HD качестве, или передавать различные типы файлов в сообщениях друзьям. Но главная проблема большинства людей была и остается одна — не правильная оптимизация своих фотографий перед загрузкой. Пользователи допускают элементарные ошибки, из-за которых их фотографии теряют качество, стают менее четкими, происходит замыливание снимка, а так же не обращают внимание на банальную цветокоррекцию, которая помогла бы им значительно улучшить качество их фотографий.
Что нужно делать, чтобы этого избежать? Необходимо следовать простым шагам:
1. Никогда не загружайте оригинал изображения
У владельцев новых зеркальных камер и современных смартфонов, разрешение фотографий составляет примерно 12+ мегапикселей, что означает, их фотографии имеют размер приблизительно 4928 на 3264 точек. Но не многие знают, что максимально допустимый размер фотографии ВКонтакте — 1280 пикселей по ширине и 1024 по высоте. Соответственно, если вы загружаете оригинал изображения к себе в альбом, то его качество может значительно ухудшиться в связи с тем, что Вконтакте уменьшит её до нужных размеров. Из-за этого появляются искажения на снимках, которые видны невооружённым глазом.
Рассмотрим пример такой фотографии. Ниже вы видите фото, размер которого является 2585×1929. Обратите внимание на искажения, которые появились на ногах девушки (нажмите для увеличения):
А теперь, рассмотрим вариант с этим же фото, только уменьшенного в фоторедакторе в ручную:
Разница сразу видна, не так ли? Поэтому всегда старайтесь уменьшать свои фото перед загрузкой в свои фотоальбомы не только ВКонтакте, но и других социальных сетей, т.к. ограничение по размеру стоит практически везде, и каждый раз ваши фото будут сжиматься скриптами сайта.
2. Всегда повышайте резкость изображения
Абсолютно всегда, когда вы уменьшаете свое изображение, оно теряет резкость и стает менее качественным. Происходит, так называемое, «замыливание» снимка. чтобы этого избежать, после уменьшения изображения всегда добавляйте шарп (Sharpness, резкость), благодаря этому ваши фотографии останутся такими же чёткими, резкими, чистыми, как были до его ресайза (уменьшения).
3. Делайте цветокоррекцию
Старайтесь не лениться и каждую фотографию обрабатывать перед загрузкой. Элементарная цветокоррекция придаст насыщенность и более свежий вид вашим снимкам. Это не занимает много времени, а результат получается феноменальный. Рассмотрим пример обычной фотографии, загруженной в социальную сеть ВКонтакте:
А теперь, обратите внимание на снимок ниже, к которому были применены все вышеизложенные рекомендации: уменьшение размера, увеличение резкости, цветокоррекция:
Как видно из примера, фотография обрела совершенно новый вид, и абсолютно по другому воспринимается. Для того, чтобы научиться правильно уменьшать и увеличивать резкость на своих фотографиях — рекомендуем нашу статью под названием Как уменьшить размер фото и увеличить резкость, а урок простейшей цветокоррекции вы сможете найти в нашей статье Цветокоррекция в Color Efex Pro.
Если у вас после прочтения этой статьи возникли какие-либо вопросы, будем рады ответить на них в комментариях к этой статье!
P.S. Посещаете ли вы наш миниблог? В последнее время, у нас появилось много интересных статей, таких как: Секреты осенней фотосъемки, 5 ошибок начинающих фотографов, Провоз фотоаппарата через аэропорт, и 7 вещей, которые Вы забыли сделать, при покупке своей первой зеркальной камеры. © Phototricks.ru
phototricks.ru
«Контакт портит фотки!» или Как пережать фотки под контакт без потери качества.
Сколько раз уже я слышал эту фразу от фотографов да и не только — «Контакт портит фотки! Ты на печати смотри, а не на экране!» Есть, конечно, в этом высказывании смысл, но так категорично утверждать сие тоже не стоит.
Итак, задача: Как пережать фотки под контакт без потери качества?
Существуют 2 основные ошибки, которые совершают люди:
1) Закачивают фотки слишком большого размера и предоставляют её уменьшение алгоритму контакта. 2) Используют цветовое пространство, отличное от sRGB
Разберем алгоритм пережатия фоток в фотошопе «под контакт», в котором учтем эти оба этих фактора.
———————
Оптимальным на данным момент размером, который комфортно смотреть человеку, и который не страдает так сильно от пережатия, является 1000 точек по длинной стороне. Пережатие осуществляем в 2 этапа.
Выбираем пункт Изображение, Размер изображения
Выставляем полуторный размер от того, который мы хотим получить, и выбираем алгоритм уменьшения Бикубическая, четче. Это повысит резкость картинки, но избыточно.
От «перешарпа» избавляемся вторым шагом — выставляем конечный размер, в данном случае — это 1000 точек, и выбираем алгоритм уменьшения Бикубическая, для плавных градиентов.
Следующим шагом является сохранение фото на диск.
Выбираем формат файла JPEG, качество в пределах 75-85. Обязательно устанавливаем птичку Преобразовать в sRGB.
Это необходимо делать для того, что если вы работаете, например, в цветовом пространстве Adobe RGB, а обычные люди даже и такого слова не слышали, то в этом случае, они будут видеть точно такую же картинку у себя на экране, как и вы.
Все. Закачивайте в контакт. Птичку «Повышать четкость фотографии» оставляем.
westkis.com
Как правильно загружать фотографии в соцсети
При загрузке фотографий профайла в «Фейсбуке» они обрезаются в квадрат, поэтому лучше всего использовать изображение, которое уже имеет правильное соотношение сторон. Фото отображается на странице с размерами 160х160 пикселей, но загрузить вы должны картинку не менее 180х180 пикселей. Поэтому откройте фото в доступном для вас редакторе и задайте размеры 180х180 пикселей.
Размеры фотографии на обложке страницы «Фейсбука» — 851х315 пикселей, в то время как минимальный требуемый размер для неё составляет 399х150 пикселей. Стоит учитывать, что такая маленькая картинка растянется и будет выглядеть ужасно, поэтому подбирайте соответствующее фото и обрежьте его правильно.
Если вы задумали сделать так, чтобы обе картинки — фото профайла и обложка — представляли единое целое, учитывайте, что фото профайла встаёт на 23 пикселя правее от левого края обложки и на 210 пикселей ниже от верхнего края обложки.
Существует множество веб-сервисов, позволяющих сделать оригинальные обложки для вашей страницы в «Фейсбуке».
Pic Scatter даёт возможность создать коллаж из фотографий для использования его в качестве обложки. Вы можете сгенерировать его случайным образом или выбрать конкретный альбом.
Profile Picture Maker»s Timeline Cover Banner — довольно удобный инструмент для создания кастомной обложки со множеством функций для редактирования.
Face It Pages — бесплатный сервис позволяет загрузить свои картинки, «поиграть со шрифтами» и даже добавить в обложку ссылки на другие социальные сети.
Facebook поддерживает загрузку форматов JPG, GIF и PNG. JPEG, как правило, используется при загрузке картинок со смешанными тонами (фото и рисунки), а PNG лучше подходит для графичных изображений, текстовых композиций и логотипов. Однако Facebook конвертирует все загружаемые изображения в JPG.
Чтобы фотографии загружались на странице быстрее, разработчики соцсети советуют использовать JPG-файлы в цветовом пространстве sRGB. Рекомендуемые размеры для загружаемых в альбом фотографий — 600х400 пикселей. При изменении размера в фоторедакторе выставьте разрешение (DPI) в значении 72.
2Twitter
Twitter отображает профайл-фото совсем небольшим, поэтому очень важно подобрать то изображение, которое хорошо выглядит в миниатюре. Twitter кадрирует фотографию квадратом, так что лучше масштабировать её перед загрузкой надлежащим образом. В то время как максимальный размер файла для аватара в Twitter составляет 2 МБ, в профайле отобразится картинка размером 73х73 пикселя, и а в твитах и того меньше — 48х48 пикселей.
Изображение, которое используется в Twitter в качестве обложки, имеет рекомендованный масштаб 1200х600 пикселей, а размер файла ограничен 5 мегабайтами. Имейте в виду, что ваше имя в Twitter, никнейм, биография, месторасположение и URL будет отображаться поверх обложки, поэтому выбирайте картинку, на которой будет хорошо виден текст.
Для того чтобы сделать идеальную обложку, сочетающуюся с профайл-фото, вы можете использовать специальный веб-инструмент, например, такой.
3«ВКонтакте»
Картинка профайла «ВКонтакте» должна иметь максимальный размер в 200 пикселей по ширине на 500 по высоте (ранее была возможность загрузить изображение до 700 пикселей по высоте) и минимальный 200х200 пикселей. Выбирая подходящее фото, позаботьтесь о том, чтобы оно хорошо смотрелось в миниатюре, которая будет отображаться возле записей, оставленных от вашего имени.
Загружая снимки в альбомы, не нужно закачивать изображения оригинального размера и доверять уменьшить их алгоритму «ВКонтакте». Лучше всего сохранить фото максимум с 1000 пикселей по ширине (для горизонтальных) или 700 пикселями по высоте (для вертикальных). При этом они будут отображаться достаточно большими на мониторах 1280х1024 и выше с оптимальной резкостью, которую также можно настроить. Правда на мониторах 1024х768 такие снимки будут уменьшаться и терять в чёткости.
«Мы загружаем фотографии не со 100 % качеством, а со сжатием. Какой бы коэффициент мы ни использовали, артефакты на фотографиях можно найти всегда», — пишет техподдержка «ВКонтакте». Для оптимальной чёткости специалисты соцсети рекомендуют повышать резкость после изменения размеров снимка, а не до.
Чтобы загружать большие снимки, которые отображались бы во всё окно на любых мониторах, перед загрузкой стоит немного повысить их резкость в фоторедакторе, что отчасти компенсирует замыливание при масштабировании снимка. Максимально большое загружаемое фото может иметь размеры 2560х2048 пикселей.
При сохранении в JPG-формате добавляется текущий профиль цветопередачи. А при масштабировании изображения данный профиль заменяется на стандартный sRGB, без какой-либо конвертации. Поэтому перед загрузкой в соцсеть картинку лучше сохранять в sRGB. Для этого откройте изображение в Photoshop, выберите «Сохранить для WEB» (Alt+Shift+Ctrl+S), в появившимся окне настройки качества обязательно отмечаем «Конвертировать в sRGB»
Текст
Родион Данилов
Подбор фотографий для социальных сетей — дело важное, хотя многие его недооценивают. Именно они представляют вас в сети, и именно глядя на них, большинство составляет самое первое впечатление о вас. Мы рассмотрели то, как можно оптимизировать фотографии в Facebook, Twitter и «ВКонтакте».
1 Facebook
При загрузке фотографий профайла в «Фейсбуке» они обрезаются в квадрат, поэтому лучше всего использовать изображение, которое уже имеет правильное соотношение сторон. Фото отображается на странице с размерами 160х160 пикселей, но загрузить вы должны картинку не менее 180х180 пикселей. Поэтому откройте фото в доступном для вас редакторе и задайте размеры 180х180 пикселей.
Размеры фотографии на обложке страницы «Фейсбука» — 851х315 пикселей, в то время как минимальный требуемый размер для неё составляет 399х150 пикселей. Стоит учитывать, что такая маленькая картинка растянется и будет выглядеть ужасно, поэтому подбирайте соответствующее фото и обрежьте его правильно.
Если вы задумали сделать так, чтобы обе картинки — фото профайла и обложка — представляли единое целое, учитывайте, что фото профайла встаёт на 23 пикселя правее от левого края обложки и на 210 пикселей ниже от верхнего края обложки.
Существует множество веб-сервисов, позволяющих сделать оригинальные обложки для вашей страницы в «Фейсбуке».
Pic Scatter даёт возможность создать коллаж из фотографий для использования его в качестве обложки. Вы можете сгенерировать его случайным образом или выбрать конкретный альбом.
Profile Picture Maker»s Timeline Cover Banner — довольно удобный инструмент для создания кастомной обложки со множеством функций для редактирования.
ace It Pages — бесплатный сервис позволяет загрузить свои картинки, «поиграть со шрифтами» и даже добавить в обложку ссылки на другие социальные сети.
Facebook поддерживает загрузку форматов JPG, GIF и PNG. JPEG, как правило, используется при загрузке картинок со смешанными тонами (фото и рисунки) , а PNG лучше подходит для графичных изображений, текстовых композиций и логотипов. Однако Facebook конвертирует все загружаемые изображения в JPG.
Чтобы фотографии загружались на странице быстрее, разработчики соцсети советуют использовать JPG-файлы в цветовом пространстве sRGB. Рекомендуемые размеры для загружаемых в альбом фотографий — 600х400 пикселей. При изменении размера в фоторедакторе выставьте разрешение (DPI) в значении 72.
2 Twitter
Twitter отображает профайл-фото совсем небольшим, поэтому очень важно подобрать то изображение, которое хорошо выглядит в миниатюре. Twitter кадрирует фотографию квадратом, так что лучше масштабировать её перед загрузкой надлежащим образом. В то время как максимальный размер файла для аватара в Twitter составляет 2 МБ, в профайле отобразится картинка размером 73х73 пикселя, и а в твитах и того меньше — 48х48 пикселей.
Изображение, которое используется в Twitter в качестве обложки, имеет рекомендованный масштаб 1200х600 пикселей, а размер файла ограничен 5 мегабайтами. Имейте в виду, что ваше имя в Twitter, никнейм, биография, месторасположение и URL будет отображаться поверх обложки, поэтому выбирайте картинку, на которой будет хорошо виден текст.
Для того чтобы сделать идеальную обложку, сочетающуюся с профайл-фото, вы можете использовать специальный веб-инструмент, например,
Заполняя форму на нашем сайте — вы соглашаетесь с нашей политикой конфиденциальности. Также вы соглашаетесь с тем, что мы имеем право разглашать ваши личные данные в следующих случаях:
1) С Вашего согласия: Во всех остальных случаях перед передачей информации о Вас третьим сторонам наша Компания обязуется получить Ваше явное согласие. Например, наша Компания может реализовывать совместное предложение или конкурс с третьей стороной, тогда мы попросим у Вас разрешение на совместное использование Вашей личной информации с третьей стороной.
2) Компаниям, работающим от нашего лица: Мы сотрудничаем с другими компаниями, выполняющими от нашего лица функции бизнес поддержки, в связи с чем Ваша личная информация может быть частично раскрыта. Мы требуем, чтобы такие компании использовали информацию только в целях предоставления услуг по договору; им запрещается передавать данную информацию другим сторонам в ситуациях, отличных от случаев, когда это вызвано необходимостью предоставления оговоренных услуг. Примеры функций бизнес поддержки: выполнение заказов, реализация заявок, выдача призов и бонусов, проведение опросов среди клиентов и управление информационными системами. Мы также раскрываем обобщенную неперсонифицированную информацию при выборе поставщиков услуг.
3) Дочерним и совместным предприятиям: Под дочерним или совместным предприятием понимается организация, не менее 50% долевого участия которой принадлежит Компании. При передаче Вашей информации партнеру по дочернему или совместному предприятию наша Компания требует не разглашать данную информацию другим сторонам в маркетинговых целях и не использовать Вашу информацию каким-либо путем, противоречащим Вашему выбору. Если Вы указали, что не хотите получать от нашей Компании какие-либо маркетинговые материалы, то мы не будем передавать Вашу информацию своим партнерам по дочерним и совместным предприятиям для маркетинговых целей.
4) На совместно позиционируемых или партнерских страницах: Наша Компания может делиться информацией с компаниями-партнерами, вместе с которыми реализует специальные предложения и мероприятия по продвижению товара на совместно позиционируемых страницах нашего сайта. При запросе анкетных данных на таких страницах Вы получите предупреждение о передаче информации. Партнер использует любую предоставленную Вами информацию согласно собственному уведомлению о конфиденциальности, с которым Вы можете ознакомиться перед предоставлением информации о себе.
5) При передаче контроля над предприятием: Наша Компания оставляет за собой право передавать Ваши анкетные данные в связи с полной или частичной продажей или трансфертом нашего предприятия или его активов. При продаже или трансферте бизнеса наша Компания предоставит Вам возможность отказаться от передачи информации о себе. В некоторых случаях это может означать, что новая организация не сможет далее предоставлять Вам услуги или продукты, ранее предоставляемые нашей Компанией.
6) Правоохранительным органам: Наша Компания может без Вашего на то согласия раскрывать персональную информацию третьим сторонам по любой из следующих причин: во избежание нарушений закона, нормативных правовых актов или постановлений суда; участие в правительственных расследованиях; помощь в предотвращении мошенничества; а также укрепление или защита прав Компании или ее дочерних предприятий.
Вся личная информация, которая передана Вами для регистрации на нашем сайте, может быть в любой момент изменена либо полностью удалена из нашей базы по Вашему запросу. Для этого Вам необходимо связаться с нами любым удобным для Вас способом, использую контактную информацию, размещенную в специальном разделе нашего сайта.
Если Вы захотите отказаться от получения писем нашей регулярной рассылки, вы можете это сделать в любой момент с помощью специальной ссылки, которая размещается в конце каждого письма.
К фотохостингу ВКонтакте есть два основных вопроса: какой размер изображения получится у загруженных фотографий и какого качества они будут. Неделю назад написал про размер фотографий, загружаемых ВКонтакте, что существует два способа через проводник и Drag&Drop. Иначе эти способы называют загрузкой через flash и HTML5. Для получения в своих альбомах больших фотографий, нужно пользоваться вторым способом. После этого внимательно изучил записи о фотозагрузчике ВКонтакте, чтобы подойти ко второму вопросу: качество или алгоритм сжатия изображений. Второй материал публикую на своем сайте, по причине демонстрации оригинальных и сжатых разными способами фотографий.
Во-первых, нужно определить момент в каком разрешении пользователь смотрит фотографии чаще всего. Большинство мониторов по длинной стороне имеют 1280 точек, статистику можно поднять, она это подтвердит. Пользуясь браузером в полнооконном режиме пользователь будет получать выводимое изображение с длинной стороной 1050-1060 точек, в зависимости от программы. Чтобы добиться максимального качества от ВКонтакте в связке с любым браузером, не имеет смысла загружать изображения большего размера, иначе фотографии будут пережаты ВКонтакте или скриптом браузера. Задача добиться от обработчика ВКонтакте минимума операций над изображениями, фотограф должен контролировать размер выходного изображения и параметры повышения резкости.
Во-вторых, обработчик фотографий ВКонтакте работает с последовательным или sequential JPEG, когда кодируется изображение поблочно слева на право и сверху вниз. Прогрессивный JPEG ВКонтакте не поддерживает.
Теперь расскажу про опыты, которые проделал с изображением. Взял фотографию главного здания МГУ, наложил копирайт с красным сердцем, этот цвет имеет значение. Изображение сохранил со 100% качеством, сохранил его копию с поднятой резкостью и 100% качеством. Все операции можно прочитать из названия оригинальных файлов.
Загрузил фотографии ВКонтакте. Способ flash или HTML5 не имеет значения пока не выходим за рамки 1280 px по длинной стороне, качество сжатия одинаковое. Первая фотография оригинал загруженный через flash, затем HTML5, третья фотография с поднятой резкостью.
В вопросах и ответах сообщества Live приведены выдержки из диалога с поддержкой ВКонтакте, где утверждается, что обработчик изображений ВКонткте сжимает на 20%. Это не так, по моим скромным подсчетам от 40% и больше. Для демонстрации моего утверждения есть два файла оригинальный и прошарпленный, сохраненные в Photoshop через Save for WEB с качеством 60. Только с понижением качества на 40%, получил сходные по размеру файлы. Алгоритм сжатия изображений ВКонтакте нигде не описан.
Последний этап, самый интересный — сравнение изображений. Для сравнения двух изображений пользовался режимом Difference. Два одинаковых изображения в режиме наложения Difference дадут черное поле. Сравнивать между собой оригинал с 60% качества и файл из ВКонтакте не имеет смысла, разница есть, но нет точки отсчета для качества изображения. Примеры сравнения оригинала 100% и 60%, затем оригинала 100% и сжатого обработчиком ВКонтакте. Как видно на изображении, разница есть, но она не существенна. Для того, чтобы визуально оценить ухудшения качества изображения, контраст принудительно поднят в 8 раз, светлая точка контрастной кривой сдвинута на 224 пункта.
Разница между оригинала 100% и 60% качества сохранения.
Разница между оригинала 100% и обработчиком ВКонтакте. На втором изображении гораздо больше артефактов, ниже детализация и контурная резкость.
Прошарпленный оригинал 100% и после обработчика ВКонтакте. Ситуация похожа на предыдущую картинку. Разница в качестве изображений есть, но ее удается выявить только при искусственном усиление проблемы.
По большому счету у обработчика ВКонтакте есть один недостаток — плохо работает с однородными цветами, особенно с красным. Просил в начале обратить внимание на красное сердце на копирайте, оно практически однородно красное. На фотографиях загруженных ВКонтакте на этом участке изображения максимум артефактов. Из своего опыта съемки, обработки фотографий и публикаций ВКонтакте могу сказать, что такое постоянно наблюдаю на концертных фотографиях с красным, синим, зеленым светом софитов. Также ВКонтакте плохо прорабатывает цветовые градиенты, такие фотографии идут полосами. Главное знать эти недостатки обработчика ВКонтакте, чтобы опубликованные фотографии на вид имели высокое качество.
Последняя подборка изображений для демонстрации приемлемого качества, выдаваемого обработчиком фотографий ВКонтакте. Слева оригинал 100% изображения, справа после загрузки ВКонтакте.
Слева прошарпленный оригинал изображения со 100% качеством сохранения, справа загруженный ВКонтакте.
Вывод. Как загружать фотографии ВКонтакте высокого качества? Определяем размер изображения, поднимаем резкость уменьшенного изображения, сохраняем в Photoshop с максимальными настройками качества, загружаем ВКонтакте. Если хотим сохранить изображение в социальной сети размером от 1280 до 2560, при загрузке пользуемся методом Drag&Drop.
Известно, что пользователи загружают огромное количество фотографий в социальные сети. Загруженные в соц. сети изображения «сжимаются» определённым образом. Процесс сжатия изображений требуется для того, чтобы уменьшить занимаемое ими место на серверах. Большое сжатие несёт за собой искажения, которые мы можем наблюдать в соц. сетях при просмотре загруженных изображений.
Сегодня социальная сеть Вконтакте предоставляет возможность загружать неограниченное количество изображений. И больше всего недостатки таких загруженных изображений заметны со стороны изменения резкости этих изображений. Однако, у соц. сети Вконтакте существует одна особенность — изображения сжимаются в зависимости от способа их загрузки.
Соц. сеть Вконтакте имеет два типа загрузчиков: Flash загрузчик и HTML5 загрузчик. Наличие двух способов загрузки изображений предоставляет возможность пользователям выбирать качество загружаемых изображений Вконтакте.
В этой статье мы поговорим об отличиях Flash и HTML5 загрузчиков. Также будет рассказано, как и когда использовать определённый загрузчик.
Flash загрузчик представляет собой «быструю загрузку фотографий». К примеру, если у вас имеется огромное количество фотографий с вашего отдыха, большая часть из которых претендует на загрузку. Логично было бы сделать, чтобы загрузка таких фотографий в социальную сеть происходила наиболее быстрым способом. Такой способ заключается в сжатие фотографий — уменьшение качества и разрешения изображений (следовательно уменьшается объём изображений).
Вконтакте, при использовании Flash загрузчика, сжатие происходит, если фотография имеет разрешение больше чем 1280×1024 пикселей (по длине или по ширине). Сжатая в соц. сети фотография будет меньшего объёма и разрешения, чем её оригинал, а также худшего качества, чем у оригинальной фотографии.
У фотографий, загруженных Вконтакте может возникать такой эффект, как повышение или понижение резкости . Изменение резкости связано с некорректным изменением разрешения исходной фотографии и оптимизации её качества.
К примеру, после загрузки больших изображений (около 5000×3000 пикселей) резкости бывает недостаточно и вам кажется, что изображение имеет плохое качество. А у более малых изображений (1920×1080 пикселей) резкости становится больше, чем хотелось бы видеть. Понятно, что такие изменения вызваны сжатием загруженных фотографий.
Сжатие при использовании Flash загрузчика происходит не всегда.
Если разрешение вашей фотографии не превышает 1280х1024 пикселей (одновременно и по длине и по ширине), то сжатия происходить не будет, следовательно, вместе с этим и резкость останется прежней.
С помощью Flash загрузчика фотографии можно загрузить следующим образом:
В этом случае будет задействован Flash загрузчик. Загруженные изображения с разрешением по одной из сторон выше чем 1280х1024 пикселей будут уменьшены до разрешения 1280х1024 (по большей стороне). Также немного ухудшится качество изображений и изменится их резкость.
На самом деле, для вас всё это не сыграет большой роли, если вы загружаете фотографии без творческих намерений или для того, чтобы просто показать друзьям. Иными словами, если вы используете социальную сеть Вконтакте по её изначальному «назначению».
Важно помнить, что из-за плохого качества уменьшенной копии фотографии, она может восприниматься зрителем не так, как хотел того автор. Такие случаи в социальных сетях происходят достаточно часто, так как большинство фотографий просматриваются пользователями быстрым «пролистыванием». Многие пользователи вообще могут не догадываться о том, что фотография, на самом деле, существует в более высоком разрешении, чем они видят её, в уменьшенном варианте при просмотре Вконтакте.
Когда мы «загрузим оригинал» подобной фотографии из соц. сети, себе на диск, то увидим, что фотография, загруженная помощью Flash загрузчика в соц. сеть имеет такое же небольшое разрешение, какое она имеет при увеличенном просмотре в окне соц.сети Вконтакте (не больше, чем 1280×1024 пикселей).
HTML5 загрузчик
Если вы хотите осуществить загрузку фотографий в соц. сеть Вконтакте без изменения исходного разрешения и качества, то для вас есть HTML5 загрузчик.
Если загружать фотографии с помощью HTML5 загрузчика, то разрешение таких фотографий после загрузки не измениться. Иными словами, вы сможете загрузить ваши фотографии обратно себе на компьютер в формате JPEG (или на другое устройство) из соц. сети в том же разрешении, в каком они были до загрузки в соц. сеть.
К сожалению, у HTML5 загрузчика тоже существуют свои ограничения.
Самая крупная при использовании HTML5 загрузчика фотография не должна превышать разрешение 2560×2048 пикселей.
Если фотография будет больше, чем 2560×2048 пикселей, она будет уменьшена в разрешении до 2560×2048 пикселей (по большей стороне). Сжатие таких изображений влечёт за собой небольшие изменения резкости. Такие изменения резкости будут меньше, чем в случае c Flash загрузчиком.
На сегодняшний день сервис Вконтакте позволяет осуществить загрузку фотографий в соц. сеть с помощью HTML5 загрузчика следующим способом.
Вам нужно зайти в раздел «Мои фотографии» (Рис 1), в открывшейся категории вы увидите надпись «Добавить новые фотографии» как на (Рис. 2) . Вам нужно перетащить вручную курсором мыши из проводника выделенные вами фотографии прямо на панель «Добавить новые фотографии» как на Анимации 1 (если загрузка не происходит, попробуйте создать альбом и загрузить изображения в него таким же способом) . Теперь все выделенные фотографии появятся в списке загрузки фотографий. Фотографии будут загружаться на порядок медленнее, чем при использовании Flash загрузчика.
Если вы не очень хорошо владеете операционной системой, установленной на вашем компьютере, то можете осуществить данный метод, к примеру, открыв стандартный проводник Windows поверх окна браузера. Располагайте окна так, чтобы вам было удобно перетаскивать выделенные фотографии (Анимация 1) .
Также HTML5 загрузчик работает, когда вы используется функцию прикрепления фотографий Вконтакте. Например, при загрузке фотографий в диалог или прикреплении изображений в службу поддержки.
| Рис. 4 |
Теперь, если вы откроете изображение на вашем устройстве, вы сможете оценить его качество и разрешение, с которым изображение находиться в соц. сети Вконтакте.
Подведём итог Flash загрузчик:HTML5 загрузчик:
- изображения, имеющие разрешение больше чем 2560×2048 пикселей, уменьшаются до разрешения 2560×2048 пикселей (по большей стороне), при этом произойдёт незначительное (при просмотре Вконтакте) изменение резкости и небольшая потеря качества;
- изображения загружаются обратно из соц. сети на диск в «новом» уменьшенном разрешении, если изначально их разрешение было больше чем 2560×2048 пикселей.
Теперь мы можем дать точный ответ на вопрос:
- Нужно использовать HTML5 загрузчик.
- Разрешение фотографий не должно превосходить 2560×2048 пикселей (по любой из сторон).
Почему не отображаются изображения в вк. Почему «В Контакте» не загружается фото? Не загружаются фото в Вк с телефона
День рядового обывателя сегодня начинается не с чашечки кофе, а с пролистывания ленты новостей ВКонтакте. Однако, пустая страница без картинок вряд ли поднимает настроение с утра. В этой статье мы попробуем разобраться, почему ВКонтакте не грузятся фотографии и как можно исправить эту ситуацию.
Почему не грузятся фотки в ВК и как исправить ситуацию
Если у вас, не загружаются фотографии в приложении в телефоне, а вместо красочных картинок вас встречает пустая страница, то исправить эту ситуацию довольно просто.
- Технические данные. Для начала проверьте технические данные фотографии. ВКонтакте разрешает загружать картинки размером не более 5 мегабайт и с расширением JPG, PNG, GIF. Если картинка не соответствует требованиям, то отображаться она не будет.
- Наличие и скорость интернета. Если подключение к интернету отсутствует, то изображения также не будут загружаться. Поэтому, следующим шагом станет проверка доступа в сеть.
- Кэш. В некоторых случаях, проблема с отображением информации может стать причиной перегруженного кэша и рабочая платформа просто не справляется с обработкой данных.
На этом вопросе стоит остановиться более подробно. Кэш – это системный раздел, в котором копится информация обо всех операциях на телефоне. Когда он заполняется, то система начинает тормозить и не всегда справляется с нагрузкой. Чтобы почистить кэш, можно использовать специальные приложения или же воспользоваться встроенной функцией на телефоне.
На телефонах с операционной системой Андроид опция очистки кэша находится в общих настройках. Нужно открыть папку «Диспетчер приложений», найти ВКонтакте и очистить кэш, нажав на специальную кнопку.
Что делать, если вы не можете загрузить фотографии в альбом VK
Иногда можно столкнуться и с обратной проблемой, когда вы просто не можете загрузить фотографии в альбом в приложение. В этом случае, также начните с проверки технических данных. Если же все в порядке, то воспользуйтесь следующей инструкцией:
- Проблемы с браузером. Для начала следует проверить обновление для браузера, потому что программа может в данный момент загружать пакеты данных и не справляется с нагрузкой. Следующим шагом станет очистка кеша. Так же как и в случае с телефоном, кеш забивается и тормозит работу системы. Клининговые процедуры можно провести с помощью специальных программ от стороннего разработчика.
- Adobe Flash Player. Не вдаваясь в технические подробности, данная программа обеспечивает графическое воспроизведение информации в браузере. Проверьте наличие обновлений и при необходимости скачайте новую версию ПО.
- Небезопасное соединение. Довольно часто загрузка фотографий сопровождается внедрением вирусов и администрация ВК ограничивает действия пользователей, которые пользуются незащищенным соединением.
Для того, чтобы создать безопасное соединение, заходим в «Настройки», во вкладке «Безопасность» вы увидите пункт «Установить защищенное соединение». Здесь нужно просто поставить галочку.
Конечно же, причиной такой проблемы может быть и загруженность серверов ВКонтакте. В этом случае, возможности пользователей ограничиваются, а лента часто пестрит незагруженными фотографиями.
Man buried in network cables, low section, elevated view
Не грузятся сообщения в ленте Вконтакте
Если у вас не грузятся сообщения в ленте и в сообщениях, то причина такой проблемы может быть следующей:
- Отсутствие связи или низкая скорость интернета. Для того, чтобы проверить скорость соединения, можно использовать сервис http://www.speedtest.net/ru . От вас потребуется только нажать кнопку «Начать» и портал проведет проверку работы вашего провайдера.
- Проблемы с программными приложениями. Попробуйте использовать другой браузер, обновите ПО и установите защищенное соединение. Причиной конфликта может стать излишне ретивый антивирус, отключите его на время и попробуйте отправить картинку снова.
- Технические работы на сервере ВК. В этом случае остается только ждать, так как со своей стороны вы ничего не сможете сделать.
- Ограничение на загрузку. Проверьте разрешение графического файла и его размер, при необходимости фото можно конвертировать и уменьшить размер.
Помимо стандартных советов, могут помочь и совершенно необычные и оригинальные решения. Например, синхронизируйте время на компьютере с сетью. Для этого нажмите на иконку часов, которая располагается в нижнем правом углу. Перед вами появится окно настроек, в котором вам нужно найти вкладку «Время по интернету». В этом диалоговом окне нужно поставить галочку напротив пункта «Синхронизировать с сервером времени». Теперь жмем «ОК» и снова попытаемся загрузить фото.
С появлением социальных сетей отпала необходимость показывать фотографии из отпуска всем друзьям и знакомым по очереди: достаточно загрузить их в свой аккаунт в социальной сети, и все желающие смогут их посмотреть. Но иногда с загрузкой фото и картинок бывают проблемы, и как от них избавиться, расскажет Страна Советов.
1. Неправильный формат изображения
Для начала проверьте, соответствуют ли фотографии, которые вы хотите загрузить, требованиям социальной сети. Дело в том, что сеть В контакте поддерживает ограниченное количество форматов (JPG, PNG, GIF), кроме того, максимальный размер загружаемой фотографии составляет 5 Мб. Если фото, которые вы хотите загрузить, не соответствуют этим требованиям, вам нужно пересохранить их в нужном формате и/или уменьшить размер.
Почему не загружается фото в контакт: причины, решение
2. Браузер не грузит фото
Если же изображение соответствует всем требованиям, но фотография у вас все равно не загружается, проблема может быть с вашим браузером. Чаще всего подобная проблема наблюдается в браузере Opera, особенно если у включен режим . Попробуйте отключить его, если это все равно не помогает (или если турбо-режим был отключен изначально), попробуйте загрузить фото, используя другой браузер.
Фотографии ВКонтакте не загружаются: решение проблемы
Кстати, ошибка может возникать, если у вас стоит устаревшая версия браузера или же бета-версия. Обновите браузер до стабильной версии и проверьте, включены ли в настройках изображения и , если нет — включите. Если вы используете в браузере плагин для кеширования изображений, его нужно правильно настроить или вообще отключить. — просто на всякий случай — тоже не помешает.
3. Интернет-соединение не позволяет загрузить изображение
Также бывает так, что загрузить картинки не получается из-за проблем с интернет-соединением. Причиной может, к примеру, быть . В этом случае вам придется разбираться с вашим провайдером. Но прежде чем ругаться с техподдержкой провайдера, отключите торренты и другие программы для скачивания из интернета — возможно, виноваты они.
Фото в ВК: ищем причину, почему не загружается
Также проблема с загрузкой фото может возникать, если вы подключены к интернету через прокси-сервер (в том числе и сидите в социальной сети через анонимайзер), прямое подключение может помочь.
Если вы ставили какие-либо сторонние программы для В контакте (скажем, для сохранения видео или музыки), их нужно удалить, а потом для надежности проверить компьютер антивирусом — возможно, именно эти программы блокировали загрузку фотографий.
4. Причина в самом Вконтакте
Наконец, можно просто подождать — возможно, у вас не загружается фото из-за временного «глюка» В контакте или вашего браузера, и через некоторое время все пройдет.
Не грузит фото ВК: возможны проблемы на сайте
Если же проблема сама собой не проходит, можно попытаться связаться с администрацией, для этого:
- В нижнем меню сайта выберите пункт «Помощь» и кратко опишите ситуацию в соответствующем поле.
- Чтобы форма открылось полностью, нужно под списком распространенных проблем нажать кнопку «Ни один из этих вариантов не подходит».
- Введите заголовок вопроса (к примеру, «Невозможно загрузить фотографии»), кратко опишите проблему, нажмите «Отправить». При желании перед отправкой можно прикрепить изображение (скажем, если при загрузке фото выскакивает ошибка, желательно сделать скриншот ошибки для большей наглядности).
Также на некоторых сайтах вы можете встретить совет обратиться в соответствующую тему в техподдержке Вконтакте. Но на данный момент эта тема закрыта для новых жалоб, потому что основная причина, как выяснилось, была в установленных сторонних приложениях и дополнениях для сайта, о которых мы уже писали выше.
ВКонтакте не открывает или не загружает фото
Иногда вы можете наблюдать проблему, с загрузкой картинок вконтакте . Сейчас я попробую вам объяснить, с чем это связано, и как исправить.
Не загружаются картинки в вк
Вы можете столкнуться с такой проблемой, что при посещении социальной сети, на том месте, где должны отображаться картинки, стоят пустые места. А графика не загружается. Вот как это выглядит.
В чем тут дело? Одна из самых распространенных причин — это временные неполадки на стороне контакта. На сайте ВК, как и на любом другом интернет ресурсе, могут возникать технические неполадки. Проявляться это может по разному (см. ). В том числе, в виде проблем с загрузкой картинок.
Для начала, нужно убедиться в том, что проблемы именно с ВК. Как это сделать? Да просто откройте любой другой сайт. Если все работает без проблем, значит неполадки именно в социальной сети. Достаточно подождать несколько минут. Как правило, большинство проблем устраняют крайне быстро.
Проблемы с интернет соединением
Если при попытке открыть другой сайт, вы также наблюдаете проблемы с отображением, значит дело в вашем интернет соединении.
Какие меры тут необходимы? Для начала, отключите текущее соединение, и подключитесь заново. Часто перезагрузка помогает.
Необходимо знать особенности своего провайдера. У меня периодически бывают проблемы с соединением. Выражаются они в отсутствии интернета, примерно на пару минут. Здесь делать ничего не нужно. Просто подождать.
В том случае, если вы наблюдаете его долгое отсутствие, то стоит позвонить в техподдержку провайдера, и уточнить, в чем тут дело.
Прочие проблемы
Давайте вкратце пробежимся по ним.
Вопросы?
Вконтакте
Пользователи Интернета периодически сталкиваются со следующей проблемой – не открываются фотографии в Контакте. Причиной данной неполадки могут быть несколько факторов. Попытаемся рассмотреть наиболее распространенные из них. Итак, за дело.
Проблемы с браузером
Иногда работу ВКонтакте очень тормозит сам браузер. В нем могут быть запущены приложения, которые нагружают оперативную память и не дают быстро работать сайтам. Если именно это является причиной того, почему не открываются фото в Контакте, то следует быстро перезагрузить браузер, а затем в его настройках почистить все блокирующие приложения. Особенно часто такие неурядицы возникают у пользователей Internet Explorer, Mozilla Firefox и Opera.
Неполадки с модемом или роутером
Обновили браузер, но проблемы с просмотром фото в ВК не исчезли? Тогда следует проверить свой роутер. Вполне возможно, его настройки сбились. Чтобы возобновить нормальную работу устройства, необходимо просто перезагрузить его, нажав соответствующую кнопку (обычно она находится на боковой панели).
Отсутствие Интернета
Еще одной распространенной причиной того, почему ВК не грузит фото, является перебои в работе провайдера. У некоторых поставщиков Интернета они часто случаются в непогоду – сигнал периодически пропадает, что значительно усложняет задачу загрузки тяжелых файлов в режиме онлайн. Скорость приема-передачи данных падает в разы, что будет видно и при попытке загрузки других страниц. На их открытие может уходить более одной минуты.
Совет: при отсутствии Интернета сразу же свяжитесь со своим провайдером и расскажите о своей проблеме. Обычно такая неполадка при вмешательстве специалистов устраняется в течении получаса.
Профилактика ВКонтакте
Если все вышеперечисленное не дало результата, то, скорее всего, социальная сеть ВКонтакте проводит профилактические работы. Профилактика может стать причиной того, что не открываются фото в Контакте. Обычно, она осуществляются при обновлении функциональных возможностей ресурса. Не следует забывать о том, что периодически ВК систематизирует свои базы данных. Эта приводит к замедлению ресурса приблизительно раз в один-два месяца. Администрация ВКонтакте не предупреждает пользователей о работах на сайте, поэтому заблаговременно узнать о них практически невозможно.
Достаточно много пользователей сталкиваются с проблемой, когда у них не загружаются изображения ВКонтакте. проблема действительно имеет место быть, однако связана она чаще всего с неполадками на стороне пользователя.
Недостаточная скорость связи
Если скорость интернет-соединения невысокая, некоторые изображения действительно могут загружаться с задержкой — это нормальное явление. При этом не забывайте, что проблемы могут быть и у провайдера. Можно позвонить и узнать, в чем дело. Такое бывает, например, в час-пик, когда наблюдается высокая активность в сети. При этом канал провайдера не выдерживает нагрузки.
Используйте HTTPS-соединение
Некоторое время назад мы рассказывали о проблемах с . Одним из решений было включение HTTPS-соединения. Попробуйте включить его, возможно, это может помочь.
Сделать это просто: зайдите в настройки, выберите вкладку «Безопасность», поставьте галочку рядом с пунктом «Всегда использовать защищенное соединение (HTTPS)» и сохраните изменения.
Очистите куки и кэш в браузере
Очистить кэш и куки очень легко. Для этого в браузере нажмите на сочетание клавиш CTRL+SHIFT+DELETE, после чего появится небольшое окно. Поставьте галочки рядом с нужными пунктами, выберите время, за которое хотите удалить данные (например, за все время) и нажмите «Удалить».
Будьте внимательны — при очистке кук происходит деавторизация на всех сайтах, так что вам заново придется проходить авторизацию на них.
Антивирусное ПО
То, что компьютер надо проверить на предмет вредоносных файлов, даже не обсуждается. Также рекомендуем воспользоваться бесплатными утилитами типа Dr.Web Cureit.
Интересно, что в некоторых случаях проблема возникает именно из-за антивируса. Попробуйте добавить ВК в список исключений и проверьте загрузку картинок. Возможно, антивирус блокирует загрузку изображений.
Загруженность сервера
Возможно, что дело в каком-то отдельном сервере — он сильно загружен. Но в этом случае если и наблюдаются проблемы с загрузкой изображений, то лишь некоторых, а никак не всех.
Синхронизируйте время на компьютере
Нашелся такой необычный совет, который, как ни странно, многим помогает. Нужно синхронизировать время с сетью. Для этого нажмите на часы и появится окно. В окне выберите вкладку «Время по интернету» — «Изменить параметры». Здесь поставьте галочку рядом с пунктом «Синхронизировать с сервером времени в интернете», выберите сервер и нажмите кнопку «Обновить сейчас».
Обязательно нажмите на кнопку ОК.
Свои вопросы вы можете задавать с помощью комментариев.
Пережимает ли Вконтакте фотографии: давайте разберёмся
Сегодня в посте про то, что Вконтакт удобен для передачи фотографий между людьми, в том числе в высоком разрешении, мне задали вопрос, пережимает ли Вконтакт фотографии или нет.Ответ простой: смотря как отправлять (может пережимать, а может не пережимать). Подробный разбор, с примерами, под катом.
Если вы отправляете фото сообщением или через стену/пост как «фотографию», то она повергается на сервере обработке и/или изменению размеров. Чтобы ещё раз в этом убедиться, я отправил два снимка JPEG, один в web-разрешении (1400×915 точек), а другой в полном разрешении сначала «как фото», а затем «как документ»:
Когда вы прикрепляете нечто к сообщению, посту на стене или в паблике, есть выбор как именно это прикрепить:
В зависимости от выбранного способа изменяется и то, как вы скачиваете файл:
На скриншоте выше диалоговое окно, возникающее в меню снимка, отправленного как фотография. Несмотря на надпись «Загрузить оригинал на диск» вы скачаете не оригинал, а обработанную на сервере фотографию. В случае, если снимок был отправлен как документ, показываться он будет совсем в другом дизайне страницы, и скачать его можно, нажав «Сохранить документ на диск» в правом верхнем углу:
Теперь разберёмся что и как меняется.
Снимок, 1400×915 размером 141 килобайт, отправленный как «фотография», подвергся малозаметному визуальному изменению. Разрешение фотографии осталось неизменным, но изменился размер файла — он сократился до 105 килобайт. К тому же, из снимка полностью была удалена сервисная зона EXIF и IPTC, в которых сохраняется информация о параметрах съёмки и обработки, авторских правах и т.д. Сравнивая попиксельно фотографии до и после отправки, я увидел, что на фото незначительно усилились шумы и изменилась резкость. То есть, снимок претерпел некоторое «улучшение» движком сервиса.
Снимок в полном разрешении 4978×7618 (38 мегапикселей) при передаче «как фотография» претерпел куда большую обработку. Размер файла сократился с 1,58 мегабайт до 100 килобайт, а разрешение было снижено до 1338×2048 (2,7 мегакпикселя), и он также был «подшарплен», лишён EXIF/IPTC. Подозреваю, что в анналах Вконтакте остался мой кадр в полном размере, и при следующем апгрейде движка, когда нормой станут устройства с экранами 4К, для него может быть сгенерирована версия в более высоком разрешении. Но, это лишь теоретическое измышление, произойдёт это или нет я поручиться не могу — вопрос к разработчикам Вконтакта.
Переходим ко второй части эксперимента.
При передаче этих снимков «как документ» качество, размер и информация внутри не изменились. Снимок как занимал 1,58 мегабайта, так и занимает. EXIF и вся информация на месте, побайтовое сравнение не выявило изменений.
Когда вы выкладываете фотографию в портфолио на Вконтакте, на стену или в паблик, для того чтобы люди могли посмотреть кадр прямо в браузере, составить общее впечатление, она подвергается лёгкому изменению, шарпу и пересжатию. Этот механизм рассчитан на тех, кто не разбирается в обработке фотоснимков. Пользователь, загружающий обычное фото, прямо с камеры, получает на выходе картинку получше и порезче. Это правильно и работает корректно, снимки от этого выигрывают. И наоборот, тот кто руками подготовил правильный размер и добавил резкости руками, в рассчёте на просмотр снимка искушённым зрителем, сталкивается с ухудшением кадра за счёт [умеренного] перешарпа, потому что на его кадр накладывается тот же самый улучшающий фильтр.
Из этого следует ещё один вывод. Перед публикацией снимка на ВКонтакте в галерею, если уж вы всё делаете руками, его нужно шарпить чуть меньше, чем для публикации у себя на сайте, в профессиональном фотохостинге или в блоге.
Так обстоят дела на сегодняшний день.
Распространенные заблуждения об изображениях JPEG и разрешении изображений
Размеры файлов JPEG и разрешение изображения
Иногда возникает путаница между разрешением изображения и размером файла JPEG. В этом посте будут использоваться два изображения семейного портрета одинакового размера, чтобы выявить некоторые распространенные заблуждения.
Основы
Обе эти семейные фотографии были сделаны одной и той же камерой. Изображение 1 — студийное изображение, содержащее большую долю однородного белого фона.Изображение 2 — это местный снимок с гораздо более детальным фоном. Оба имеют размер 14 x 11 дюймов при разрешении 300 точек на дюйм. Это означает, что на каждый дюйм отпечатка приходится 300 пикселей (это отраслевой стандарт для фотографической печати), в результате чего изображения содержат 4200 x 3300 пикселей (или почти 14 миллионов пикселей).
Еще одна их общая черта в том, что у них обоих одинаковый полный размер несжатого файла — 39,7 МБ. Причина, по которой они одинаковы, в том, что они содержат одинаковое количество пикселей; и цвет каждого пикселя занимает 3 байта информации (один байт — или 8 бит двоичной информации — для каждого значения красного, зеленого и синего — RGB.). Белый пиксель по-прежнему представлен тем же количеством байтов данных, что и любой другой цвет. Камера, производящая такое количество пикселей для каждого изображения, известна как 14-мегапиксельная (или 14-мегапиксельная) камера, но каждое изображение будет иметь размер 40 мегабайт (40 МБ).
Файлы Studio JPEG часто меньше из-за простого фона
Оба изображения подходят для печати с высоким разрешением 14 × 11 дюймов; у них одинаковое количество пикселей и одинаковый размер несжатого файла (информации о данных).Но как насчет JPEG? Вот чем они начинают отличаться. В таблице ниже показано, что при наивысшем качестве (100%, минимальное сжатие, Photoshop Level 12)) размер файла для студийного изображения составляет 3,34 МБ, в то время как для 100% -ного изображения JPEG размер файла намного больше 8,21 МБ. Мы также включили изображения, сохраненные в Photoshop с уровнями 10 и 8 для сравнения (с большим сжатием, но все же рассматриваемые как JPEG хорошего / достойного качества).
Хотя мы использовали студийное изображение в качестве крайнего примера, все же есть довольно большая разница.Помните, что оба семейных изображения представляют собой пиксели одинакового размера с одной и той же камеры, имеют одинаковое высокое разрешение и оба оптимальны для печати размером 14 × 11 дюймов. (Фактически, Studio JPEG размером 3,34 Мб на самом деле дает более качественную, четкую и резкую печать из-за низкого ISO, высококачественного студийного освещения и объектива камеры).
Так в чем разница? Сжатие JPEG на самом деле является очень техническим процессом и выходит далеко за рамки этого поста (более подробно вы можете прочитать в этой статье в Википедии ).Но может быть полезно думать (в общих чертах) о сжатии как о серии вычислительных алгоритмов или сокращений. А затем подумайте, насколько простым будет процесс ярлыка для строки за строкой из одних и тех же белых пикселей (или любого однородного цвета фона). Напротив, практически каждый пиксель в изображении местоположения имеет другой цвет, поэтому требуется гораздо более индивидуальное внимание к данным.
Когда веб-дизайнеры или полиграфические фирмы запрашивают изображения определенного качества или разрешения изображения, указывая размер файла, это НЕ имеет смысла, когда речь идет о файлах изображений JPEG (только несжатых файлах изображений).Вместо этого они должны указывать размеры в пикселях.
Плюсы и минусы JPEG
JPEG иногда называют сжатием с потерями. Но при 100% качестве потеря информации при сохранении большого файла в формате JPEG ОЧЕНЬ незначительна. Вам будет очень трудно найти кого-нибудь, кто сможет различить разницу в качестве файла, сохраненного в формате без потерь (например, TIFF), по сравнению с форматом JPEG (просмотр либо крупным шрифтом, либо увеличенным на мониторе компьютера).
Главное преимущество JPEG — это, конечно, их размер и практичность.В этом примере гораздо проще отправить файлы изображений размером 3 или 8 МБ через Интернет для получения высококачественной печати размером 14 × 11 дюймов по сравнению с файлом размером 40 МБ. Они также будут занимать гораздо меньше места на вашем жестком диске.
Это правда, что если вы откроете изображение в формате JPEG, а затем сохраните его снова, небольшое количество информации будет технически потеряно. Опять же, это незначительно, если сделать это один раз, но если делать несколько раз, может начаться заметный эффект. (Обратите внимание, что это НЕ верно, если вы просто перемещаете или копируете файлы JPEG на разные носители, не открывая и не сохраняя файл).Таким образом, часто имеет смысл сохранить один файл в качестве основной копии и создать другие версии JPEG для других целей (например, уменьшенные версии для использования в Интернете или для меньших отпечатков).
Резюме
- Студийное изображение JPEG (3.3Мб) ни в чем не уступает локации JPEG изображения (8.2Мб).
- Файлы изображений JPEG имеют одинаковое (высокое) разрешение в пикселях и (низкое) сжатие данных.
- При открытии в программном пакете, таком как Photoshop, оба файла изображений JPEG будут открываться до 39.Файлы размером 7Мб без сжатия.
Как использовать идеальный размер изображения LinkedIn для социальных сетей
От типов контента, который вы можете создать в LinkedIn, до правильного размера изображения LinkedIn, давайте рассмотрим, как получить результаты в LinkedIn с вашим визуальным контентом.
К концу этого поста у вас под рукой будут все шаблоны и размеры изображений LinkedIn, которые вам нужны, а также стратегии их использования.
Слишком многие недооценивают LinkedIn.Если вы думаете о LinkedIn как о сухом и пыльном месте, которое можно посетить только тогда, когда вам нужно сменить карьеру, вы упускаете возможности, которые могут иметь большое значение для вашего кошелька.
В 2018 году отчеты показали, что LinkedIn охватила более 590 миллионов пользователей и более 260 миллионов активных пользователей в месяц. Сообщается, что 40% активных пользователей используют LinkedIn ежедневно, и LinkedIn не показывает никаких признаков замедления роста! Это выше оценок Apptopia, согласно которым в 2017 году было 227 миллионов активных пользователей в месяц, что почти вдвое превышает количество активных пользователей в месяц в 2016 году.
Следует отметить, что LinkedIn не указывает активных пользователей за месяц или день, а только пользователей в целом. Не все пользователи LinkedIn проявляют активность каждый месяц. Вероятно, это связано с тем, что когорта их членов посещает сайт время от времени (например, для обновления резюме), когда они находятся на постоянной работе. В этом отличие от других участников, которые более активны, когда используют LinkedIn в деловых или сетевых целях. И, конечно же, многие пользователи становятся более активными в LinkedIn, когда они находятся в режиме поиска работы.
Что сейчас работает над LinkedIn?
Если вы какое-то время не были в LinkedIn, вы заметите, что в вашей ленте новостей гораздо больше изображений и видео. И еще больше людей! Microsoft купила Linkedin в 2017 году, и с тех пор устаревший и немного утомительный пользовательский интерфейс LinkedIn был обновлен. Самым важным усовершенствованием стало использование новостной ленты в стиле Facebook. Уровень вовлеченности повысился.
Вот захватывающая цифра: всего 3 миллиона человек публикуют сообщения в LinkedIn каждую неделю! Это означает, что если вы проявляете инициативу в LinkedIn и регулярно публикуете контент в LinkedIn, вас заметят.
Также стоит отметить, что 60% трафика LinkedIn генерируется с мобильных устройств. Это меньше, чем 95% трафика Facebook и 85% трафика Twitter, но стоит задуматься о том, как ваши изображения выглядят на мобильных устройствах.
Хотите узнать, какие размеры изображений в LinkedIn лучше использовать? Продолжайте читать, чтобы узнать, как максимально использовать свои изображения, будь то на странице вашего профиля, странице компании, в группах, в опубликованных статьях или сообщениях, которыми вы делитесь. И есть даже места для изображений в LinkedIn, о которых вы, возможно, раньше не задумывались!
Почему изображения имеют значение в LinkedIn
Вы можете этого не осознавать, но LinkedIn уже давно является одной из самых наглядных платформ в социальных сетях.Вы можете обмениваться изображениями, видео, презентациями SlideShare, живым видео и многим другим! Имея это в виду, давайте посмотрим, почему вам следует рассмотреть возможность использования визуального контента в LinkedIn и какие размеры изображений LinkedIn работают лучше всего:
1. Персональный брендинг
Если кто-то наберет ваше имя в Google, велика вероятность, что первое результаты поиска будут включать ваш профиль LinkedIn. Даже если вы годами строили свой личный бренд, ваш профиль в LinkedIn, скорее всего, попадет в пятерку лучших.
Протестируйте, я подожду, пока вы вернетесь…
Ваш профиль в LinkedIn может быть первым впечатлением, которое кто-то производит о вас в сети, поэтому вы хотите, чтобы ваш профиль сиял.
2. Корпоративный брендинг
Страницы компаний LinkedIn помогают укрепить ваш бренд, предоставляя людям возможность узнать больше о компании, не покидая LinkedIn. Это также отличное место, чтобы помочь привлечь новые таланты.
Убедитесь, что вы используете лучшие размеры изображений LinkedIn на своей странице компании, независимо от того, являетесь ли вы малым или крупным предприятием.
3. Вовлеченность
LinkedIn — это бизнес-сети на стероидах. Взаимодействие помогает наладить деловые отношения и повысить вашу заметность. Большая видимость создает больше возможностей.
4. Трафик
Если вы бизнес для бизнеса (B2B), обратите внимание на эту статистику: согласно результатам крупного исследования Econsultancy в 2013 г., 64% трафика социальных сетей на корпоративные веб-сайты B2B исходит из LinkedIn.
5. Leads
LinkedIn очень эффективен для преобразования посетителей в потенциальных клиентов.Исследование, проведенное Hubspot в 2012 году, показало, что LinkedIn на 277% эффективнее привлекает потенциальных клиентов для B2B, чем Facebook или Twitter.
Почему размер имеет значение для изображений LinkedIn
LinkedIn — это профессиональная социальная сеть. Все в вашем профиле и вашей компании должно выглядеть профессионально. Меньше всего вам нужно, чтобы ваши изображения подводили вас, даже если вы индивидуальный предприниматель, работающий в свободной комнате в своем доме.
Три большие ошибки, которые люди делают с изображениями в LinkedIn:
- Они не используют изображения во всех доступных местах.Здесь больше мест, чем вы думаете!
- Они публикуют изображение с небольшим разрешением, поэтому изображение выглядит зернистым. LinkedIn предлагает вам использовать изображение, максимально приближенное к рекомендуемому максимальному размеру. Файлы большего размера улучшают качество изображений в LinkedIn.
- Они публикуют неправильные размеры, поэтому изображение искажается или кадрируется не в том месте. Если вы добавляете текст к изображению, убедитесь, что ваш текст не скрыт и не обрезан. Мы предоставили советы по этому поводу ниже в этом сообщении.
Давайте узнаем, как избежать этих ошибок, и узнаем, как инструмент для самостоятельного проектирования, такой как Easil, может помочь вам изменить размер изображения LinkedIn до идеального размера. И вас тоже могут вдохновить отличные дизайнерские идеи!
Как использовать идеальный размер изображения LinkedIn для социальных сетей
Инструмент для самостоятельного проектирования, такой как Easil, может не только помочь вам каждый раз получать правильный размер изображения LinkedIn, но также поможет вам создавать отличные дизайнерские идеи.Мы собираемся рассмотреть:
1. Размеры изображений для профилей LinkedIn
- Размер фонового изображения LinkedIn
- Размер изображения профиля LinkedIn
- Размеры мультимедийных изображений для улучшения вашего профиля
2. Размеры изображений для LinkedIn Страницы компании
- Размер изображения обложки LinkedIn
- Размер логотипа компании LinkedIn
- Размер изображения расширенной страницы компании
3. Размеры изображений для сообщений LinkedIn
4.Размеры изображений для опубликованных статей в LinkedIn
5. Размеры изображений для групп в LinkedIn
К тому времени, когда мы дойдем до конца этой публикации, у вас будут все необходимые размеры изображений LinkedIn!
Инфографика о размере изображения в LinkedIn
Давайте начнем с нашей очень удобной инфографики , которая показывает вам обзор размеров изображений в LinkedIn. Сохраните его в Pinterest, добавьте в закладки или добавьте на рабочий стол для дальнейшего использования. Это «Краткое руководство» к основной информации, содержащейся в этом посте.
Затем продолжайте прокрутку вниз, чтобы просмотреть все размеры изображений LinkedIn в деталях.
Как создать все размеры изображений, которые вам нужны в Easil
Основным преимуществом использования инструмента DIY Design является то, что он позволяет вам получать доступ к актуальным размерам изображений в социальных сетях (или, в данном случае, к идеальному изображению LinkedIn. size), а также легко изменять размер изображений до нужного вам размера.
В Easil мы постоянно обновляем наши шаблоны, насколько это возможно. Со временем мы также добавляем новые шаблоны размеров, в том числе некоторые шаблоны для LinkedIn.В настоящее время у нас есть шаблоны для страниц компании, но вы можете легко изменить размер для другой графики LinkedIn, используя наши руководства по размеру ниже.
Примечание. Шаблоны LinkedIn может быть непросто создать таким образом, чтобы можно было оптимизировать их на любом устройстве и для любого размера. У нас не все возможные типы шаблонов LindedIn в нашей системе , но (а их много). Тем не менее, мы предоставили советы по созданию вашего баннера или изображения таким образом, чтобы вы могли публиковать его, не удаляя при этом важную информацию.
Советы по использованию шаблонов LinkedIn в Easil:
- Откройте свою учетную запись Easil и выберите Create Design .
- Расширьте выбор для социальных сетей.
- Щелкните рекомендуемый размер изображения для LinkedIn, например Обложка LinkedIn (Компания)
- Выберите один из красиво оформленных шаблонов.
- Настройте изображение на точные размеры, которые вам нужны
Как мы упоминали выше, если вы не можете найти шаблон для желаемого изображения LinkedIn, выполните следующие действия:
Советы по изменению размера вашего дизайна как изображений LinkedIn
- Откройте дизайн, который вы хотите использовать в Easil, в Workspace или выберите дизайн из Templates.
- Щелкните вкладку Изменить размер на правой панели.
- Откроется панель, на которой отобразятся имя и размер текущего изображения, а также следующие параметры: «Изменить», «Изменить размер», «Дублировать дизайн» и «Удалить».
- Выберите Изменить размер.
- Выберите Custom из раскрывающихся опций.
- Добавьте правильную ширину и высоту в пикселей для изображения, которое вы хотите создать в LinkedIn. Воспользуйтесь нашим руководством ниже, чтобы подобрать правильные размеры в пикселях. Например, для размера обложки фонового изображения LinkedIn вы должны ввести 1584 x 396 пикселей (или эквивалент в пропорции 4: 1).
Теперь, когда вы знаете, как редактировать дизайн и шаблоны, пора посмотреть, какие размеры изображений лучше всего подходят для LinkedIn.
Размер фонового изображения LinkedIn
Ваше фоновое изображение LinkedIn позволяет добавить немного индивидуальности. Это изображение позволяет продемонстрировать свой брендинг или наглядно показать, чем вы занимаетесь как бизнес.Не оставляйте фон по умолчанию, предоставленный LinkedIn. Это заставляет вас выглядеть так, как будто вы не относитесь к LinkedIn серьезно, поэтому добавьте собственное изображение в свой профиль!
Как мы объясняли в этом посте о фоновых изображениях Twitter, согласованность является ключевым фактором для всех платформ социальных сетей, а ваше фоновое изображение LinkedIn и аватар, возможно, являются наиболее важными из всех.
Вот пример эффективного фонового изображения LinkedIn от нашего основателя, Аннетт Макдональд:
Текущий размер изображения LinkedIn — фон
- Размер обложки фонового изображения LinkedIn в пикселях: 1584 x 396 пикселей или точно пропорция 4: 1.
- Тип файла: JPG, GIF или PNG.
- Не более 8 МБ.
Однако есть несколько вещей, которые следует учитывать, поскольку фоновое изображение LinkedIn — это еще не все, чем кажется. Давайте посмотрим, что вам нужно знать, прежде чем создавать фоновое изображение для LinkedIn:
Что нужно знать при разработке фонового изображения для LinkedIn:
Создание идеального фонового изображения для LinkedIn сложно, потому что изображение довольно узкое, особенно при просмотре на рабочем столе, как в этом примере:
Важно, чтобы вы разместили свой дизайн так, чтобы содержимое не было закрыто ни на одном устройстве.Вот на что следует обратить внимание:
- Убедитесь, что текст расположен справа от изображения, чтобы он не был затемнен. Безопасное используемое пространство составляет около 500 пикселей справа от изображения обложки.
- Имейте в виду, что ваше изображение профиля вторгается в фоновое изображение LinkedIn слева при просмотре на рабочем столе и в центре при просмотре на мобильных устройствах. Отображение может меняться в зависимости от размера браузера, поэтому при проектировании учитывайте это.
- Он не позволяет много места для добавления слов, поэтому сведите текст к минимуму и сделайте свой дизайн простым.Используйте текстовый инструмент Easil, чтобы добавить текст в свой дизайн.
Найдите «LinkedInGuide» в библиотеке изображений Easil, чтобы использовать.
Примечание. LinkedIn также включает несколько удобных функций, которые позволяют выполнять базовое редактирование вашего дизайна. Вы можете обрезать свой баннер, добавлять фильтры, настраивать цвета. А если не получится, можно удалить изображение и начать заново.
Горячий совет: Если вы хотите получить великолепные бесплатные фотографии, которые можно использовать для фонового изображения LinkedIn, не беспокоясь об авторских правах и авторстве, прочтите эту статью о бесплатных библиотеках изображений, которую мы написали.
LinkedIn Идеи фоновых изображений
Маловероятно, что вы будете часто менять свое изображение. Если вы действительно хотите продвигать мероприятие или создать сезонную картинку, обязательно сделайте заметку в своем дневнике, чтобы потом изменить ее.
Вот несколько идей для вашего фонового изображения LinkedIn:1. Дайте визуальное представление о вашей профессии, продукте или услугах.
2. Загрузите свою фотографию на мероприятии. Изображение Майкла Стельцнера с докладчиками с его мероприятия «Мир маркетинга в социальных сетях» — отличный тому пример:
3.Включите цвета вашей компании в текст, который подчеркивает вашу философию или ваше «почему».
4. Включите яркий узор или дизайн, который поможет вам выделиться.
5. Добавьте изображение вашего города или местной известной достопримечательности, чтобы показать, где вы находитесь.
6. Сделайте коллаж из картинок, чтобы показать свои ценности, как в этом примере Билла Гейтса, демонстрирующего свои некоммерческие предприятия в Фонде Билла и Мелинды Гейтс.
7. Используйте изображение вашей студии, ресторана, магазина или офиса.
8. Добавьте красивое изображение с цитатой, которая показывает, как вы думаете.
Вот несколько бесплатных шаблонов Easil, готовых к использованию для обложки вашего личного профиля в LinkedIn : Нажмите здесь , чтобы отредактировать этот дизайн в Easil Нажмите здесь , чтобы отредактировать этот дизайн в Easil Щелкните здесь , чтобы отредактировать этот дизайн в Easil Щелкните здесь , чтобы отредактировать этот дизайн в EasilРазмер изображения профиля LinkedIn
Важно, чтобы размер и стиль изображения LinkedIn соответствовали изображению вашего профиля.Дружелюбное изображение головы и плеч делает вас доступным в LinkedIn.
Не поддавайтесь соблазну использовать логотип. Люди общаются с людьми. Сохраните свой логотип для страницы вашей компании.
Вам стоит попросить профессионального фотографа сделать ваше изображение, так как это наиболее часто просматриваемая часть вашего профиля. Миниатюра вашего изображения появляется в ленте новостей, групповых беседах и в результатах поиска. Он должен быть мгновенно узнаваемым: или .
Текущий размер изображения в LinkedIn — изображение профиля
- Размер изображения профиля в LinkedIn в пикселях: подойдет любой размер от 400 × 400 пикселей до 20 000 x 20 000 пикселей.
- Максимальный размер изображения профиля: 8 МБ
Что нужно знать при создании изображения профиля LinkedIn:
Размер изображения профиля LinkedIn квадратный. Если ваше изображение не квадратное, вы можете использовать квадратный шаблон Easil, чтобы убедиться, что оно обрезано именно так, как вы хотите.
LinkedIn Multimedia Image Размер изображения для улучшения вашего профиля
Знаете ли вы, что вы можете добавлять изображения, презентации и видео, чтобы обогатить свой профиль LinkedIn?
Вы можете добавить мультимедиа к своему резюме и опыту работы.Вот несколько примеров от Linkedin Top Voice и влиятельного лица, Голди Чан:
Что нужно знать при выборе мультимедийных изображений для своего профиля LinkedIn:
Вы можете загрузить изображение, документ или презентацию в свой профиль LinkedIn.
Или, в качестве альтернативы, вы можете добавить ссылку на онлайн-носитель, который хотите отобразить. В любом случае, у LinkedIn больше возможностей, чем когда-либо прежде, для добавления визуальных элементов в ваш профиль. Это еще больше способов выделиться!
Текущие размеры изображений в LinkedIn — мультимедийные изображения
- LinkedIn не указывает размер, но лучше всего сохранять изображения в альбомном формате.Можно безопасно использовать то же соотношение, которое они предлагают для сообщений: соотношение 1,91: 1 или 1200 × 627 пикселей.
- Поддерживаются следующие форматы файлов: PDF, PowerPoint, Word, OpenOffice, txt файлы, jpg / jpeg, png, bmp, tiff, gif (будет извлечен только первый кадр)
- Максимальный размер файла: 300 МБ.
- Максимальное разрешение изображений в 120 мегапикселей.
- LinkedIn владеет SlideShare .SlideShare — это YouTube для бизнес-презентаций, который имеет 70 миллионов активных пользователей в месяц. Если у вас есть презентация, которую вы хотите показать, загрузите ее в SlideShare, который автоматически добавит весь текст вашей презентации как SEO. Вы можете поделиться Slideshares на платформах социальных сетей, и люди смогут просматривать ваши слайды, не покидая эту платформу. Итак, загрузите свои презентации на Slideshare, а затем добавьте ссылку в свой профиль LinkedIn. Воспользуйтесь этим!
- Используйте соотношение 16: 9 , а не 4: 3 при загрузке в LinkedIn.Это формат, который лучше всего отображает.
- Взгляните на шаблоны Easil для презентаций, чтобы быстро и легко создать профессионально выглядящую презентацию.
Убедитесь, что вы добавили красивое изображение бизнеса на страницу своей компании, а не оставляли стандартный фон. Ваша обложка добавляет новое измерение вашему бизнесу, поэтому давайте посмотрим на лучший размер изображения LinkedIn для страницы вашей компании.
Текущий размер изображения в LinkedIn — изображение обложки страницы компании
- Рекомендуемый размер изображения в LinkedIn в пикселях составляет 1536 x 768 пикселей. Однако большая часть этого размера не отображается ни на компьютере, ни на мобильном устройстве, поэтому лучше соблюдать ограничения с помощью руководства:
Найдите «LinkedInGuide» в библиотеке изображений Easil, чтобы использовать.
Что нужно знать при создании обложки страницы компании в LinkedIn:
При разработке страницы с изображением компании следуйте инструкциям, аналогичным рекомендациям по размеру вашего личного фонового изображения в LinkedIn.Опять же, баннер узкий, поэтому выбирайте изображения, которые подойдут к этому стилю.
По большей части вы не включаете никакого текста. Используйте только изображения, так как большая их часть будет скрыта от имени вашей компании и информации. Выберите изображение, которое хорошо представляет вашу компанию и источает голос вашего бренда.
Также не забудьте проверить, как ваш баннер выглядит на нескольких устройствах, включая мобильные. Попросите свою команду сначала проверить его на своих настольных компьютерах и мобильных телефонах.
Вот несколько идей для дизайна обложки страницы вашей компании в LinkedIn:1.Покажите свои продукты, например, Lego
2. Покажи за кадром, например. Airbnb
3. Продемонстрируйте свой бренд в яркой визуальной форме, например, Burberry
4. Используйте коллаж или сетку изображений, например Nike или The North Face
Как видите, вы можете проявить творческий подход, используя изображение обложки страницы компании в LinkedIn!
Горячий совет: воспользуйтесь одним из наших шаблонов обложки Easil LinkedIn (Компания), чтобы упростить вам задачу! Найдите их в шаблонах > Социальные сети > Обложка LinkedIn (Компания).
Вот несколько бесплатных шаблонов Easil, готовых к использованию для изображения обложки LinkedIn: 1. Сетка изображений Нажмите здесь для редактирования в Easil Нажмите здесь для редактирования в Easil 2. Значки или узор фона, со слоганом вашей компании или без него Щелкните здесь для редактирования в Easil Щелкните здесь для редактирования в Easil 3.Коллаж из изображений с использованием креативных рамок для отображения иллюстраций, фотографий или любого визуального проекта Нажмите здесь для редактирования в Easil Нажмите здесь для редактирования в Easil 4. Word Cloud Щелкните здесь для редактирования в Easil 5. Познакомьтесь с командой или за кулисами Щелкните здесь , чтобы отредактировать в Easil 6.Логотип или слоган нашей компании Нажмите здесь для редактирования в Easil Нажмите здесь для редактирования в EasilРазмер изображения логотипа LinkedIn
Не забудьте логотип вашей компании, когда дело доходит до идеальный размер изображения LinkedIn. Логотип вашей компании будет отображаться в виде квадрата. Убедитесь, что ваш логотип выглядит профессионально, если у вас альбомный или портретный логотип, загрузив его в квадратном формате.
Текущий размер изображения логотипа LinkedIn
- Рекомендуемый размер изображения логотипа — 300 x 300 пикселей.
Что нужно знать при создании логотипа LinkedIn Размер изображения
Это единственное место, где вы должны использовать свой настоящий логотип (по сравнению с вашим личным профилем, где это должно быть ваше фото, а не логотип).
Используйте пустой шаблон Instagram Easil, чтобы сделать это легко, так как он даст вам квадратный пустой холст для работы, к которому вы можете прикрепить свой логотип.
Расширенные страницы компаний в LinkedIn
Если вы обновили страницу своей компании, добавив в нее страницу карьеры, вы сможете добавлять гораздо больше изображений.Следующие размеры будут полезны, чтобы убедиться, что вы добавляете правильные размеры для каждого из пронумерованных дополнительных изображений:
Текущие размеры изображений в LinkedIn для расширенных страниц компании LinkedIn:
- Изображение вкладки «Обзор» — 360 (ш) x 120 (в) пикселей
- Изображение главного героя — 1128 (ширина) x 376 (в) пикселей
- Изображения пользовательского модуля — 502 (ширина) x 282 (в) пикселя
- Фотографии компании — 900 (ширина) x 600 (в) пикселей
Дополнительные сведения о рекомендуемых размерах изображений см. В этой статье LinkedIn.
Что нужно знать об улучшенных страницах компаний в LinkedIn:
Сообщения на странице компании получат значительно больший охват, если сотрудники поделятся ими в своих личных профилях. Согласно официальному руководству LinkedIn по защите интересов сотрудников, у людей на LinkedIn в среднем в десять раз больше подписчиков, чем на средней странице компании, а у контента в два раза выше рейтинг кликов, когда его делят сотрудники, по сравнению со страницей компании.
Знаете ли вы? Компании, которые публикуют сообщения хотя бы раз в месяц, получили подписчиков, в шесть раз быстрее, чем те, кто этого не делает.
Размер изображения сообщения в LinkedIn
Дни обновлений только для текста для LinkedIn прошли, и теперь большинство сообщений включают в себя те или иные визуальные эффекты.
Изображения работают хорошо, но подумайте также о добавлении SlideShare и видео в ваш контент. Сообщения SlideShare публикуются в десять раз чаще, чем любые другие сообщения.
Вам также следует подумать о добавлении видео в свои сообщения. Посты с видео получают в шесть раз больше вовлеченности, чем любой другой пост. Примечание: на данный момент LinkedIn не поддерживает гифки.
Текущий размер изображения в сообщении LinkedIn:
- Добавление ссылки в сообщение повлияет на способ отображения изображений. Если вы добавляете собственное изображение в обновление с URL-адресом, используйте соотношение сторон 1,91: 1 (1200 × 627 пикселей), которое точно такое же, как у Facebook.
- Размер вашего изображения в Linkedin для сообщений должен быть более 200 пикселей в ширину. Если ширина вашего изображения меньше 200 пикселей, оно появится в виде эскиза в левой части сообщения.
Что нужно знать об изображениях в сообщениях LinkedIn:
Если вы добавляете только изображение или текст с изображением (без ссылок), Linkedin сообщает, что изображение будет увеличено до размера фида и не будет обрезано. мобильный.Лента новостей как на компьютере, так и на мобильном устройстве обычно показывает горизонтальные, квадратные и портретные изображения.
Опубликованные статьи в LinkedIn
Более миллиона уникальных людей опубликовали статьи в LinkedIn. Опубликованная статья — это развернутый контент LinkedIn, такой как сообщение в блоге. На данный момент в LinkedIn еженедельно публикуется 100 000 органических статей.
Прочтите статью Майка Аллтона в LinkedInLinkedIn Опубликованная статья Размер изображения обложки
Создайте наилучшее впечатление от своей статьи, добавив изображение нужного размера для обложки.
Текущая опубликованная в LinkedIn статья Размер изображения обложки:
- Согласно LinkedIn, для наилучших результатов просмотра изображения обложек в статьях в идеале должны иметь размер 744 X 400 пикселей.
- Совет: Используйте шаблон сообщения Facebook в Easil и настройте размер.
Опубликованная статья в LinkedIn Размер изображения
Разбейте длинную статью, добавив изображения. OKdork провела исследование 3000 наиболее успешных опубликованных статей и, среди прочего, обнаружила, что оптимальное количество изображений для добавления — восемь изображений.
Текущая опубликованная в LinkedIn статья Размер изображения:
- Согласно LinkedIn, для наилучших результатов просмотра изображения обложек в статьях в идеале должны иметь размер 744 X 400 пикселей.
- Максимальный размер файла для изображений, которые вы добавляете в свои статьи, составляет 10 МБ.
- Инструмент публикации LinkedIn поддерживает следующие форматы файлов для изображений статей: JPG, статический GIF и PNG.
Узнайте больше о статьях LinkedIn Publishing здесь.
Размер изображения группы LinkedIn
Группы LinkedIn — популярный способ создания сетей в LinkedIn.Они также могут помочь вам установить авторитет в своей нише. Если вы создаете группу LinkedIn, убедитесь, что вы добавили профессиональное изображение группы.
Текущий размер изображения группы LinkedIn:
- Логотипы представляют собой квадратные изображения размером не менее 100 × 50 пикселей.
- Изображение должно быть в формате JPEG или PNG.
Что нужно знать об изображениях группы LinkedIn:
LinkedIn позволит вам внести только пять изменений в идентичность вашей группы LinkedIn, и обновление вашего логотипа считается одним из этих изменений, поэтому помните об этом при изменении визуальных эффектов.
Хотите больше сообщений о размере изображения?
Теперь, когда вы закончили читать нашу публикацию о размерах изображений в LinkedIn, почему бы не ознакомиться с нашей публикацией о размерах изображений в Twitter здесь.
Заключение
Спорим, вы обнаружили, что в LinkedIn есть больше мест для добавления изображений, чем вы думали вначале. Мы правы?
Убедитесь, что вы делаете все возможное, добавляя изображения идеального размера LinkedIn в свой профиль LinkedIn, страницы компании и сообщения.
И помните, если вы застряли, либо используйте шаблон, либо обратитесь к оптимальным размерам, которые мы перечислили выше.В Easil легко изменить размер дизайна, чтобы произвести впечатление на LinkedIn!
Your Turn
Используете ли вы правильный размер изображения LinkedIn для своих нужд? Сообщите нам, был ли этот пост полезен для обзора вашего маркетинга в LinkedIn, когда речь идет о визуальных эффектах.
изображений с высоким разрешением и изображений с низким разрешением
Когда речь идет о печатных носителях, вы часто слышите термин «высокое разрешение» или «низкое разрешение», когда речь идет об изображениях или фотографиях.Если вам нужно приглашение с изображением вашего племянника «Маленького Джонни», спроектированное и напечатанное, или баннер с логотипом вашей компании, или брошюру, рекламирующую возможности компании, вас, скорее всего, попросят предоставить дизайнеру или полиграфической компании изображение высокого разрешения. изображений.
Вы можете спросить себя: «Почему я должен это делать? Моя картинка очень хорошего качества и очень четкая! » В конце концов, на мониторе вашего компьютера он выглядит ОТЛИЧНО, не так ли? Но цифровые СМИ работают совершенно иначе, чем печатные.И одно из больших различий заключается в том, как каждый носитель обрабатывает разрешение.
Вкратце, разрешение изображения или картинки описывает детали (или информацию), которые хранятся в изображении. Чем выше разрешение, тем больше деталей на изображении, потому что в нем больше информации. Информация переводится в «пиксели», которые представляют собой «точки» разного цвета, составляющие изображение. Чем больше пикселей, тем ярче и детальнее изображение невооруженным глазом. Если в изображении очень мало пикселей, оно будет выглядеть «пиксельным» — пиксели будут выглядеть как квадраты, соединенные вместе, — но вы точно знаете, о чем я говорю, если вы когда-либо печатали что-то в Интернете (и кто не т?).
DPI означает «точек на квадратный дюйм». Это метод измерения, который используют полиграфические компании для определения резкости изображения. Фотографии или изображения, используемые для онлайн-графики или веб-графики, могут иметь низкое разрешение (72 точек на дюйм) и будут выглядеть ЗАМЕТНО на экране компьютера. Но попробуйте напечатать те же самые изображения, и они будут выглядеть ужасно пиксельными. Для печати изображения должны иметь разрешение не менее 300 точек на дюйм. Посмотрите фотографии ниже, которые я снял с помощью Google: даже если вы смотрите на это на экране компьютера — и я гарантирую, что это изображение с низким разрешением — оно ясно демонстрирует, как печатный станок будет переводить изображение с низким разрешением.
Не поймите меня неправильно, если у вас изначально плохое изображение — что-то зернистое, уже пиксельное или мутный цвет — просто потому, что высокое разрешение не исправит это … это будет просто высокое разрешение плохое изображение, и оно будет печататься таким образом!
Так что в следующий раз, когда вы захотите что-то напечатать, подумайте о графике и изображениях с высоким разрешением — это будет иметь большое значение для профессионализма и качества вашей печати!
Есть вопросы?
Графика и размер изображения для видео
Чтобы сделать ваше видео максимально возможным качеством, у нас есть несколько графических рекомендаций.Самый простой способ отправить нам свою графику и медиафайлы — по электронной почте. Однако часто ваши мультимедийные элементы могут превышать максимальный размер, который вы можете отправить. В этом случае мы подскажем вам альтернативные методы, такие как DropBox и YouSendIt.
Прежде чем отправить нам свою графику, ознакомьтесь со статьей ниже.
1. Какие типы графики допустимы?Практически все. Мы принимаем файлы практически любого типа и работаем с распространенными графическими программами, такими как Photoshop и Illustrator.Чаще всего мы получаем следующие типы:
Пожалуйста, не отправляйте файлы .GIF.
2. Какой графический размер лучше всего подходит для видео?
Самое высокое качество. В частности, это зависит от того, для чего используется фотография. Фоновая графика должна быть больше, чтобы заполнить весь фрейм, но логотип, как правило, может сойти с рук, если будет меньше.
Мы хотим работать с максимально возможным разрешением. Мы экспортируем все видео в формате HD 720 и / или 1080.Чтобы заполнить весь экран, изображение должно быть максимально приближено к этим размерам: 1280 × 720 (для 720) или 1920 × 1080 (для 1080).
Большинство фотографий, снятых непосредственно с камеры, достаточно большие, чтобы их можно было использовать в видео. Фотография, сделанная на ваш мобильный телефон, вероятно, тоже подойдет, если ваш телефон относительно новый. Если качество вашей камеры составляет на 2 мегапикселя , изображение должно работать.
Если возможно, , пожалуйста, НЕ берите изображения с вашего существующего веб-сайта и отправляйте их нам.Эти изображения слишком малы, чтобы их можно было поместить в HD-видео. Попытайтесь отследить источник файла, который обычно больше, чем отображаемый.
Иногда изображение меньшего размера с низким разрешением выглядит зернистым или размытым в HD-видео, но выглядит вполне приемлемо при отображении на вашем веб-сайте в виде небольшого видео. Однако для таких мест, как YouTube, где вы можете просматривать видео в разных размерах, в том числе в полноэкранном режиме, изображение снова будет более низкого качества при просмотре большего размера.
3. Еще одна вещь, которую следует учитывать — портретная и альбомная ориентация :
Ваше видео будет снято, отредактировано и доставлено в альбомном формате , поэтому ваша графика должна соответствовать этому. Если ваше изображение не предназначено для того, чтобы занимать большую часть экрана, то оба варианта приемлемы.
4. Где еще я могу получить графику?Стоковые фотографии без лицензионных отчислений — отличный способ найти высококачественную графику, иллюстрации, фотографии и видео для включения в собственное видео.
Вот некоторые из стоковых фото / видео сайтов, которые мы используем:
5. Отправка графики нам:
Самый простой способ отправить нам свою графику и медиафайлы — это по электронной почте . Однако часто ваши мультимедийные элементы могут превышать максимальный размер, который вы можете отправить. В этом случае мы предложим вам альтернативных методов , таких как DropBox и YouSendIt.
Достаточно ли высокого разрешения фотографии вашего смартфона для печати? Наверное.Вот как это узнать.
Фотографирование в дороге — отличный способ сохранить наглядное доказательство отличного отпуска или интересной находки. Фотографии также помогут вам запечатлеть цвета, жизнь и атмосферу вашего последнего приключения. Важно иметь подходящую камеру для документирования оборудования и занятий. Сегодняшние камеры смартфонов настолько усовершенствованы, что являются хорошей альтернативой для получения изображений с высоким разрешением для включения в книгу, статью в журнале или онлайн-блог.От восьми до двенадцати мегапикселей в большинстве смартфонов более чем достаточно для съемки фотографий, которые являются оптимальным разрешением для печатных и цифровых публикаций.
Однако имейте в виду, что камеры смартфонов имеют одно серьезное ограничение — цифровой зум. Злоупотребление функцией масштабирования может вызвать пикселизацию. Пикселизация — это термин, используемый для описания нечеткости изображения из-за видимости отдельных пикселей. Это часто происходит, когда исходные пиксели или точки изображения растягиваются за пределы своего исходного размера.
Прежде чем я перейду к проблеме масштабирования, давайте вернемся на минутку и посмотрим, как пиксели влияют на качество изображения.
Общие сведения о пикселях
Что такое пиксель? Короче говоря, пиксель — это наименьшая единица информации, из которой состоит изображение — чем больше, тем лучше. Это базовая единица программируемого цвета на экране компьютера или в изображении. Вы когда-нибудь приближались к фотографии, чтобы найти крошечные цветные квадратики? Это пиксели. Если вы видите эти квадраты на 100% (нормальный размер), то изображение называется «пиксельным».”
Помните, когда люди сканировали личные изображения и использовали их в качестве фона Windows? Windows возьмет эту широкоформатную фотографию 640 × 480 и попытается растянуть ее, чтобы заполнить экран 800 × 600. Изображение обычно выглядело нечетким и нечетким, поскольку такое же количество пикселей (640 × 480) было растянуто, чтобы заполнить все пространство 800 × 600. То, что может показаться отличным снимком Ниагарского водопада, может оказаться нечетким беспорядком из цветных точек, когда вы увидите это на экране.
Для этого слайд-шоу требуется JavaScript.
Разрешение означает количество пикселей в изображении. Вы когда-нибудь пытались загрузить изображение в Интернет, и там написано что-то вроде: «Картинка должна быть 1200 × 600»? Это означает, что расстояние от одной стороны до другой (ширина) составляет 1200 пикселей, а сверху вниз (высота) — 600 пикселей.
Термин dpi означает количество точек на дюйм, а ppi означает количество пикселей на дюйм. Эти термины часто используются как синонимы, так как слово , точка, по существу означает пиксели.Когда вы загружаете изображения, они будут извлечены с размером по умолчанию с разрешением по умолчанию 72 пикселя или цветных квадратов на дюйм. Некоторые более модные камеры импортируют с разрешением 150 dpi, что по-прежнему подходит для Интернета, но не обязательно для печати. Изображения с высоким разрешением имеют не менее 300 пикселей на дюйм (или 300 точек на дюйм), что делает их удобными для печати. Помните, как я сказал ранее, что чем больше пикселей, тем лучше? Вот где мы и попадаем в мегапиксели.
мегапикселей, определенное значение
Мегапикселей (Мп) определяют разрешение цифровой фотографии.Один мегапиксель равен одному миллиону пикселей изображения. Проще говоря, это горизонтальный пиксель фотографии, умноженный на ее вертикальный размер. Как и в случае с пикселями, чем выше мегапиксель, тем лучше. Зная размер мегапикселя вашей камеры, вы сможете определить, каков ваш реальный размер. Вот несколько примеров. Точные размеры будут варьироваться в зависимости от производителя камеры, но не намного.
- Разрешение по умолчанию для камеры с 8 мегапикселями, такой как iPhone 6, составляет 3456 × 2304.Это 3456 пикселей в ширину и 2304 пикселей в высоту (48 × 32 дюйма) при максимальном разрешении или «Фактическом размере».
- 3456 умножить на 2304 = 7962624 пикселей или 7,96 мегапикселей. (Эй!)
- Максимальный размер печати 11,52 дюйма на 7,68 дюйма при разрешении 300 точек на дюйм
- Разрешение по умолчанию для камеры с 12 мегапикселями, такой как Samsung Galaxy S8, составляет 4032 пикселей в ширину и 3024 пикселей в высоту (56 × 42 дюйма) при самом высоком разрешении или «Фактическом размере».
- 4032 умножить на 3024 = 12 192 768 пикселей или 12 мегапикселей.
- Максимальный размер печати 13,44 дюйма на 10,08 дюйма при разрешении 300 точек на дюйм
Ключом к поддержанию таких высоких значений является их экспорт как «Фактический размер» прямо с вашего мобильного телефона. Вы можете отправить себе фотографию с высоким разрешением по электронной почте, только не забудьте выбрать самый большой размер. Лучшим вариантом является загрузка прямо с вашего компьютера, путем совместного использования в облачных программах, таких как Dropbox или Google Images, или с помощью адаптера. Не отправлять изображение в виде текста с большей вероятностью? Он будет изменен в размере и сжат.
Что такое dpi
Термин dpi означает количество точек на дюйм, а ppi означает количество пикселей на дюйм. Эти термины часто используются как синонимы, так как слово , точка, по существу означает пиксели. Когда вы загружаете изображения, они будут извлечены с размером по умолчанию с разрешением по умолчанию 72 пикселя или цветных квадратов на дюйм.
Некоторые более модные камеры импортируют с разрешением 150 dpi, что по-прежнему подходит для Интернета, но не обязательно для печати.Изображения с высоким разрешением должны иметь не менее 300 пикселей на дюйм (или 300 точек на дюйм).
Для печатных публикаций , 300 dpi / PPI — это минимальный размер, который необходимо использовать. Независимо от того, отправляете ли вы его дизайнеру или делаете это самостоятельно, изображение необходимо преобразовать из 72 dpi в 300 dpi. В противном случае при печати изображение будет пиксельным. Вот тут-то и получается немного сложнее.
Для публикации в Интернете или в цифровом формате идеальным значением является 72 точки на дюйм. 92 или 150 точек на дюйм стали более распространенными по мере увеличения скорости полотна, но 72 точки на дюйм по-прежнему предпочтительнее.Как правило, размер файла должен составлять от 20 до 200 килобайт (КБ).
Вот простая формула, которая поможет вам определить необходимое разрешение.
пикселей / DPI = дюймы
Предположим, что это изображение шириной 4032 пикселя и высотой 3024 пикселя с разрешением по умолчанию 72 точки на дюйм.
- 4032/72 = 56 и 3024/72 = 42,25 дюйма. Таким образом, для цифрового изображения оно будет 56 дюймов в ширину и 42,25 дюйма в высоту.
Нам нужно преобразовать это число для печати с высоким разрешением.Минимальное разрешение 300 dpi.
- 4032/300 = 13,44 и 3024/300 = 10,08 дюйма. Таким образом, напечатанная версия с высоким разрешением будет иметь ширину 13,44 дюйма и высоту 10,08 дюйма.
Хорошая новость заключается в том, что если художник-график импортирует изображение в Adobe InDesign для макета печати, изображение будет достаточно большим, чтобы покрыть всю страницу по ширине.
Как изменить разрешение в Photoshop
Шаг 1. Выберите команду Изображение на панели инструментов и до Размер изображения.
Шаг 2. Снимите отметку с кнопки «Resample» Image , если вы хотите сохранить общее количество пикселей. Это изменяет ширину и высоту (в дюймах), но оставляет те же пиксели. Отключите повторную выборку, поскольку повторная выборка может привести к ухудшению качества изображения. Если оставить его включенным и изменить разрешение, можно либо удалить пиксели (если вы сделаете его меньше), либо добавить пиксели (если вы сделаете его больше). Он разрушает ваш исходный набор пикселей. Просто снимите флажок для лучшего качества.
Исходные размеры 4032 x 3024 в дюймах (для печати) в Photoshop
Шаг 3.Измените разрешение 300 пикселей / дюйм
То же изображение 4032 × 3024 заменено на 300 dpi для печати
Шаг 4. Нажмите кнопку OK .
Обратите внимание, что он уменьшается с 56 дюймов до 13,44 дюймов при разрешении 300 точек на дюйм. Для книги размером 8,5 x 11 дюймов это будет отлично работать в качестве фотографии, занимающей 8,5-дюймовую страницу с достаточным пространством, чтобы «проступить» за край страницы. Также обратите внимание, что сами пиксели не изменились. Если мы откроем вкладку «Дюймы» и посмотрим на пиксели, они все равно будут иметь размер 4023 × 3024, поскольку количество пикселей на экране не изменилось.Мы просто изменили dpi для точек на дюйм, что является термином для принтера. Если вы хотите использовать изображение в печатной публикации (книге, отчете и т. Д.), Убедитесь, что размер изображения 300 dpi в дюймах достаточно для размещения на вашей странице.
Однако изображение недостаточно велико для обложки книги. Если бы изображение было вертикальным для начала с размером 3024 × 4032 (42 × 56 дюймов), то при ширине 10 дюймов и высоте 13 дюймов у вас было бы достаточно места, чтобы обеспечить отличное укрытие с пространством для маневра.Не пытайтесь обрезать края, чтобы сделать изображение вертикальным, а затем изменять его размер. Это быстро нарушит целостность фотографии и увеличит пикселизацию.
Короче говоря, фотографии, сделанной камерой с разрешением выше 8 мегапикселей, будет достаточно, если используются правильное освещение и кадрирование, а масштабирование не выходит из-под контроля.
Как определить размеры изображения
У вас нет доступа к программе редактирования фотографий, такой как Adobe Photoshop, но вы хотите определить, какого размера будет ваше изображение?
Вот совет по определению размеров вашего изображения на ПК с Windows.
- После загрузки изображения щелкните его правой кнопкой мыши и выберите «Свойства».
- Перейдите на вкладку «Подробности».
- В разделе «Изображение» вы найдете размеры. В этом примере изображение 3024 × 4032.
Размеры изображения для фотографии, сделанной 29 августа, составляют 3024 × 4032.
На Mac: Control + щелкните изображение, чтобы просмотреть его свойства.
- Щелкните Finder на док-станции.
- Найдите изображение, которое вы хотите увидеть.
- Control + щелчок (ctrl + щелчок) по изображению.
- В меню щелкните Получить информацию. Разверните Дополнительная информация: раздел, чтобы увидеть размеры вашего изображения.
После того, как вы определили размеры (3024 × 4032), используйте формулу пиксели / dpi = дюймы или откройте онлайн-калькулятор, например, в Auction Repair или UpRoer.
Примечание. Ни в коем случае не рекомендуется увеличивать цифровые фотографии или увеличивать их размер. Вы получите пиксельное изображение. Если вы хотите, чтобы изображение занимало две колонки в журнале, убедитесь, что ширина не менее 7.5 дюймов шириной с разрешением 300 точек на дюйм. Не загружайте ту же фотографию в программу для редактирования фотографий и не пытайтесь ее увеличить.
Оптический и цифровой зум
В фотографии мы используем термин zoom , чтобы указать, что объект фотографии кажется ближе, чем его фактическое расстояние. В камерах используются два разных типа зума
Оптический зум использует набор линз для управления светом, попадающим в камеру — наведи и снимай камеры, беззеркальные и зеркальные камеры.
Однако смартфонычасто ограничиваются так называемым цифровым зумом . Цифровой зум сначала делает снимок изображения, а затем цифровым зумом увеличивает объект, чтобы заполнить кадр. По сути, он обрезает изображение, чтобы объект казался ближе, и не является настоящим крупным планом. Страдает качество, изображение заметно зернистое или неровное. Если вам нужно делать снимки на расстоянии, лучше всего подойдут фотоаппарат типа «наведи и снимай» или цифровая зеркальная фотокамера. Я настоятельно рекомендую цифровую камеру Canon PowerShot SX730 с ее 21 мегапикселем и 40-кратным оптическим зумом.
Советы по улучшению фотографий, сделанных на смартфон
Если вы работаете и у вас нет времени или желания носить с собой большую камеру, вашего смартфона (или даже планшета) часто более чем достаточно, чтобы сделать отличное фото. Эти фотографии также можно использовать для онлайн-обучения и для печати в журнальной статье или книге.
- Самый быстрый совет по улучшению цифрового зума на вашем смартфоне — стараться не превышать 2-кратный цифровой зум. Все, что превышает 4x, сделает вашу фотографию похожей на картину и ухудшит качество изображения.
- Попробуйте использовать штатив . Чем больше вы увеличиваете, тем более неустойчивым будет снимок.
- Купите дополнительную камеру, например Insta360 для iPhone. Это дает вам возможности более дорогих мыльниц и зеркальных фотокамер. Он прикрепляется прямо к вашему смартфону, поэтому его легче носить с собой. Другие варианты включают ION360 U — 4K Ultra HD для пользователей Android.
- Вы также можете приобрести объективы, такие как объективы Photojojo для iPhone и Android или объектив Olloclip для iPhone 4-в-1. Найдите на Amazon.com набор линз , подходящий для вашего смартфона.
- Постарайтесь получить как можно больше освещения, особенно естественного (солнечного света). Час после восхода солнца и после захода солнца считается лучшим светом для фотографий, но это может быть невозможным временем, если вы находитесь на работе. Вы также можете приобрести светодиодные блоки, такие как LED Flash Fill Light для смартфонов.
- Загрузите приложения, такие как Camera + или ProCam 2 на iPhone и Camera FV-5 для Android.Почему? Диафрагма часто является самой важной характеристикой. Диафрагма — это отверстие в объективе, которое измеряется в диафрагмах. Маленькая диафрагма, такая как f / 1.8, — это широкое отверстие, и чем больше диафрагма, тем сужается объектив. Чем шире диафрагма, тем больше света попадает в камеру и получается более яркое фото. Однако большинство смартфонов и компактных фотоаппаратов имеют достаточно приличную диафрагму, поэтому, если вы не любитель фотографии, это не имеет значения. Такие приложения, как Manual или Camera +, позволяют вам выбрать диафрагму, ISO для использования на вашем смартфоне.
Есть ли у вас какие-либо советы по созданию качественных фотографий с помощью смартфона?
Связанные
Получите ИЗМЕНИТЕЛЬ ФОТОГРАФИИ: ОБРЕЗАТЬ, ИЗМЕНИТЬ РАЗМЕР И ОБМЕН ИЗОБРАЖЕНИЯМИ В ПАКЕТЕ
Уменьшайте размер изображения или кадрируйте, сжимайте, изменяйте размер, сжимайте изображения в формате JPEG | PNG до точных пикселей, процентов или пропорций, которые вы указываете для их публикации в Facebook, Twitter, Pinterest, Reddit, Tumblr или любых других социальных сетях, чтобы соответствовать требованиям к размеру .Когда размер ваших фотографий имеет значение, вам часто приходится отказываться от его качества. Вы можете изменять размер изображений и изображений в соответствии с точными требованиями к пикселям, сохраняя при этом наилучшее качество. Photo Resizer — это быстрый и простой в использовании инструмент для оптимизации изображений, который придает вашим цифровым изображениям идеальный размер и конфигурацию, подходящую для широкого спектра приложений. Будь то профиль в социальных сетях, фотография продукта для вашего интернет-магазина или электронная рассылка новостей, быстрое и простое изменение размера изображения облегчит вашу жизнь. Photo Resizer поставляется с функцией пакетной обработки, с помощью которой вы можете изменять размер / сжимать несколько изображений одновременно и делиться измененными / сжатыми изображениями из приложения.Photo Resizer помогает уменьшить размер изображения, сохраняя при этом наилучшее качество. Photo Resizer — это служебное приложение, которое позволяет изменять размер изображения, выбирая правильное разрешение. Photo Resizer разработан, чтобы помочь вам быстро и удобно (легко) изменять размер изображений. Photo Resizer помогает изменять размер фотографий перед их публикацией в Instagram, Facebook, Twitter, Pinterest, Reddit, Tumblr, Google+, VKontakte, KakaoTalk и т. Д. Возможности Photo Resizer: * Пакетное сжатие (сжатие нескольких фотографий) * Пакетное изменение размера (изменение размера нескольких фотографий) * Простой в использовании интерфейс — особенно при редактировании нескольких фотографий * Изменение размера, сжатие или обрезка фотографий по отдельности * Исходные изображения не затронуты * Сравнение изображений бок о бок (исходное и измененное) * Измененные изображения сохраняются автоматически * Лучшее качество фотографий с измененным размером * Фотографии, измененные в несколько раз, не теряют качества * Уменьшение размера фотографии сохраняет исходное качество и соотношение сторон * Предустановленные наиболее часто используемые разрешения фотографий * Возможность задать собственное разрешение изображения * Фото с измененным размером можно легко опубликовать. * Делитесь в социальных сетях прямо из приложения.С помощью Photo Resizer вы можете бесплатно сжимать, изменять размер, уменьшать, увеличивать и обрезать свои фотографии, изображения и картинки. Вы можете использовать Photo Resizer для изменения размера фотографий и изображений на телефоне в различных ситуациях, например: — Отправка / обмен фотографиями с семьей и друзьями — Сэкономьте место на телефоне, уменьшив его до оптимального размера — Преодолевайте ограничения по размеру для отправки фотографий по электронной почте — Публикация изображений на вашем веб-сайте, чтобы страницы загружались быстро, отправка изображений в виде вложений электронной почты — Размещение фотографий в блоге — Размещение фотографий в Facebook, Google+ и других социальных сетях, создание страниц интернет-аукционов, таких как eBay, интернет-магазин, OnlineAuction, OZtion, WeBidz, uBid, Allegro, размещение фотографий на форуме — Включение изображений в документы Word или PDF Когда вы отправляете электронное письмо с прикрепленными изображениями, вы часто обнаруживаете, что электронное письмо превышает ограничение на размер сообщения.Например, если ваша учетная запись электронной почты позволяет отправлять сообщения размером до 5 мегабайт (МБ), и вы включаете только два изображения во вложение (сегодняшние снимки, сделанные камерой телефона или планшета, составляют около 3 или 4 МБ), вы, вероятно, превысите максимальный размер сообщения. В этом случае очень полезно это приложение для изменения размера изображения, поскольку оно помогает избежать превышения максимального размера сообщения, связанного с большинством учетных записей электронной почты. Измените размер изображений перед составлением электронного письма, а затем прикрепите изображения гораздо меньшего размера.Уменьшайте размер, экономьте место, сжимайте, обрезайте фотографии, кадрируйте фотографии, сжимайте фотографии и делитесь своими фотографиями в одно мгновение. Попробуй сейчас!!
Показать большеКак добавить вконтакте фото с компа и с телефона? Добавление фото ВКонтакте. Редактирование фотографий, создание и удаление альбомов
В этой статье мы рассмотрим, как добавить фото ВКонтакте, создать альбомы и удалить их.
Хотя социальная сеть в контакте с очень популярными, но все же остались те, кто собирает регистрацию впервые.После регистрации, конечно, хочется добавить фото на страницу, но сразу возникает вопрос — как это делается? В этом вам поможет разобрать наша инструкция.
Как добавить фото в ВК с компьютера?
Есть два способа добавления снимков с ПК — прямо со страницы на стене и через раздел «Фото» .
Способ 1. Добавление к стене
- Щелкните значок с изображением камеры
Добавление фото ВКонтакте.
- Откроется новое окно, в котором нужно выбрать «Загрузить фото» или «Сделать фото»
Для загрузки фото
- Или перетащите нужные изображения в окно
Перетащите изображение
Перетаскивание изображения- Загрузка будет автоматически
- Нажмите кнопку «Отправить» и фото появится на стене и в ваших альбомах
для отправки фото
Кстати, возле этого ключа нарисован замок.Если вы нажмете на нее, публикация будет видна только вашим друзьям. Вы не можете изменить эту настройку, поэтому при необходимости вам придется повторно загрузить фотографии. Более того, такие снимки не сохранятся в фотоальбоме.
Перед окончательной публикацией вы можете ввести комментарий в поле сообщения или прикрепить что-нибудь еще. Если вам нужно загрузить несколько изображений, выберите все необходимые и выберите «Открыть», .
Отправка фото
Все опубликованные данные модных снимков появляются в папке «Фото на моей стене» .Ее имя изменить нельзя, но Вы можете создать свой альбом и перемещать туда снимки.
Если загрузить снимок для удаления со стены, то в фотоальбоме он продолжится.
Способ 2. Добавление фото сразу в альбом
Второй способ загрузки — добавление файлов в альбом. Вы можете выбрать готовый или предварительно создать новый.
- Открыть раздел «Фото»
- Нажмите «Добавление фотографии»
Добавление фотографии
- Выберите файлы или просто перетащите их в браузер
Скачать фотографию
Если сразу выбрать альбом для загрузки, то фото автоматически окажется в папке «Фото на моей стене» И оттуда их уже можно перенести.
Публикация фото
Если вам нужно загрузить в определенный альбом, вы должны сначала открыть его, а только потом выполнить загрузку.
Альбомы с фотографиями
Добавление фото в ВК через мобильную версию
Добавить картинки через мобильную версию сайта не сложнее, хотя бы интерфейс немного другой.
- Аналогично выберите значок камеры или «Фото»
Мои альбомы
- Откройте нужный вам альбом и скачайте
Как добавить фото ВКонтакте?
Добавить фото тоже можно двумя способами.
Метод 1. Домашняя страница
Кнопка «Фото»
- Выбрать признак
- Далее «Прикрепить»
- В новом окне определите, куда будет загружен файл
- В этой ситуации выбор падает на сторону «Опубликовать на стене» или «Добавить в альбом»
«Опубликовать на стене»
Способ 2. Загрузка в альбом
- Открыть «Фото»
- Перейти в раздел «Альбомы»
«Фото» ВКонтакте
- Открыть нужный альбом
- Нажмите на карточку с плюсом
- Выбираете откуда загружается фото — из памяти телефона или сейчас сделаете новое фото
Место загрузки фото
Как добавить снимок к «сохраненным фото»?
«Сохраненные фото»
В общем случае в эту папку нельзя добавлять снимки из-за установленных системных ограничений.Но вы можете попросить друга с желаемой фотографией, а потом сохранить ее себе.
Добавление фото в группу ВКонтакте
Добавить фото в группу ВКонтакте
Для добавления картинок в группы необходимо получить права администратора. На главной странице группы щелкните фотоальбомы, в которые вы хотите добавить картинку, и нажмите соответствующую кнопку.
Добавление фото в контакт с тылом
Когда загружаешь фото в систему, то она автоматически показывает время и дату.
Дата добавления изображения
Менять не будешь, но не все потеряно, так как можно использовать специальную технику.
Самая первая мысль — размещение файлов в закрытом альбоме и ожидание, а затем открытие для всех желающих. В этом случае друзья увидят новый альбом, а снимки будут сзади. Или вы можете установить желаемую дату в камере или применить ее в фотошопе. Самое главное, чтобы она бросалась в глаза и привлекала внимание.Для этого его можно сделать яркого оттенка.
Создание альбома ВКонтакте
- Перейти в раздел «Фото» .
- Выберите «Создание альбома» .
Создание альбома
- В новом окне напишите его заголовок и при необходимости придумайте описание, а также установите приватность. Обычно по умолчанию все альбомы могут просматривать и комментировать пользователи, а не только друзья.
Настройки конфиденциальности
Что касается мобильной версии сайта, то порядок следующий: «Фото» — «Мои альбомы» — «Добавить новые фото» — Заполните все строки — выберите «Создание альбома» .
Как создать альбом ВКонтакте?В мобильном приложении открываем «Альбомы» И нажимаем плюсик в правом углу.
Как создать альбом в приложении ВК?
Удаление альбома ВКонтакте
- Вернуться назад «Фотографии»
- Выберите «Редактирование»
- Затем нажмите «Удаление альбома»
Удаление альбома
В мобильном приложении над альбомом выберите три точки.
Как удалить альбом?
Кстати, удалять разрешено только те альбомы, которые вы сами создали.
Если вам нужно сослаться на свой альбом, сначала откройте его в браузере, а затем скопируйте. Это будет выглядеть так: vk.com/albumwash-id_208649493. .
Ссылка на альбом
Перенос фотографий из одного альбома в другой
Нельзя перемещать картинки из альбомов, которые создает сама ВКонтакте. Это фото, которое другие пользователи отметили на вашей странице и на вашей стене.
- Открыть желаемое изображение
- Выберите «Еще…»
- Далее «Перенести в альбом»
- Выберите название альбома для добавления
«Перенести в альбом»
Вот мод вы можете передавать только каждое фото отдельно. Если вам нужно переместить несколько, то вам придется обратиться за помощью в специальные приложения. Например, Перенос фотографий.
Это удобное приложение, позволяющее перенести любое фото из любой папки.
Что делать, если фото не загружается?
Причины такой ситуации могут быть разными: старая версия браузера, вирус, неподходящее разрешение, неправильный формат или переполненный альбом.
Чтобы не столкнуться с таким, нужно знать требования к выстрелам:
- Наименьший размер 200х300
- Самый большой размер 7000×7000
- Наибольшее количество файлов в одном альбоме — 10 000
- Поддерживаемые форматы — JPG, PNG, GIF
Ограничение загрузки фотографий также применяется к альбому с сохраненными изображениями.Если лимит достигнут, то перенесите часть изображений в другой альбом, и опция сохранения снова станет доступной.
Добавление картинки без потери качества
Многие отмечают, что когда фото попадает во Вконтакте, становится как было. Тут все дело в том, что загрузчик сжимает фото. Устранить такую проблему не получится, но потерю качества можно свести к минимуму.
Для этого загруженная фотография не должна иметь разрешение менее 1000 пикселей и перед загрузкой резкости лучше сделать немного больше.Кроме того, не рекомендуется использовать кнопку. «Добавить новые фотографии» и перетащите их прямо с компьютера.
Продвинутым пользователям все же можно посоветовать преобразовать фотографию для Интернета ( ALT + SHIFT + CTRL + S ), а затем отредактировать настройки качества и поставить отметку напротив «Преобразовать в SRGB» .
Конвертировать фото.
Если вам просто нужно отправить фото другу, то скачайте их сначала в разделе «Документ , s» , а потом отправьте в личном сообщении.
Как редактировать фото ВКонтакте?
Эта операция бывает двух типов:
- Изменить цветовую гамму, поворот, обрезку и т. Д.
- Добавление текста, комиксов и т. Д.
Чтобы открыть редактор, нажмите на фото и после загрузки. «Еще…» .
Редактирование фотографий
Результат внесения изменений может быть любым.
Результат редактирования
Мобильная версия и редактор приложений отсутствуют, так как в них очень урезан функционал.
Поэтому при необходимости то фото поменять еще до загрузки.
Как скачать фото?
- Щелкните снимок, чтобы увеличить его
- Щелкните «Еще…»
- Выбрать «Открытие оригинала»
Открыть оригинал фото ВКонтакте
При открытии снимок загружается в максимально возможном разрешении.
- Щелкните правой кнопкой мыши
- Выберите «Сохранить изображение как… «
Сохранить изображения как
- Укажите путь, по которому будет загружена готовая фотография.
Из мобильного приложения:
- Открыть картинку
- Нажмите на три точки в углу экрана
- Выберите «Сохранить»
Сохранение фото
К сожалению, загрузка фотографий возможна только по одной.
Видео: Как добавлять и редактировать фото ВКонтакте? Как создавать альбомы?
.

 Источники света должны быть позади фотокамеры или сбоку, но никак не в кадре.
Источники света должны быть позади фотокамеры или сбоку, но никак не в кадре.