5 многозначных слов в английском, которые полезно знать: sevatu — LiveJournal
В английском языке очень много слов, которые в разных ситуациях можно перевести по-разному. Зачастую, они также являются разными частями речи.
Всё, что вы должны знатьfire
1. сущ. — огонь, костер, пожар
Do you know how to make a fire? — Ты знаешь, как развести огонь?
2. глаг. — уволить
I’m definitely gonna get fired for this! — Меня точно за это уволят!
Обратите внимание: to fire — уволить, to get fired/to be fired — быть уволенным
right
1. нар. — вправо, направо
Here we need to turn right. — Здесь надо повернуть направо.
2. сущ. — правый, прав
You were right about her! She’s very mean. — Ты был прав насчет нее! Она ужасно грубая.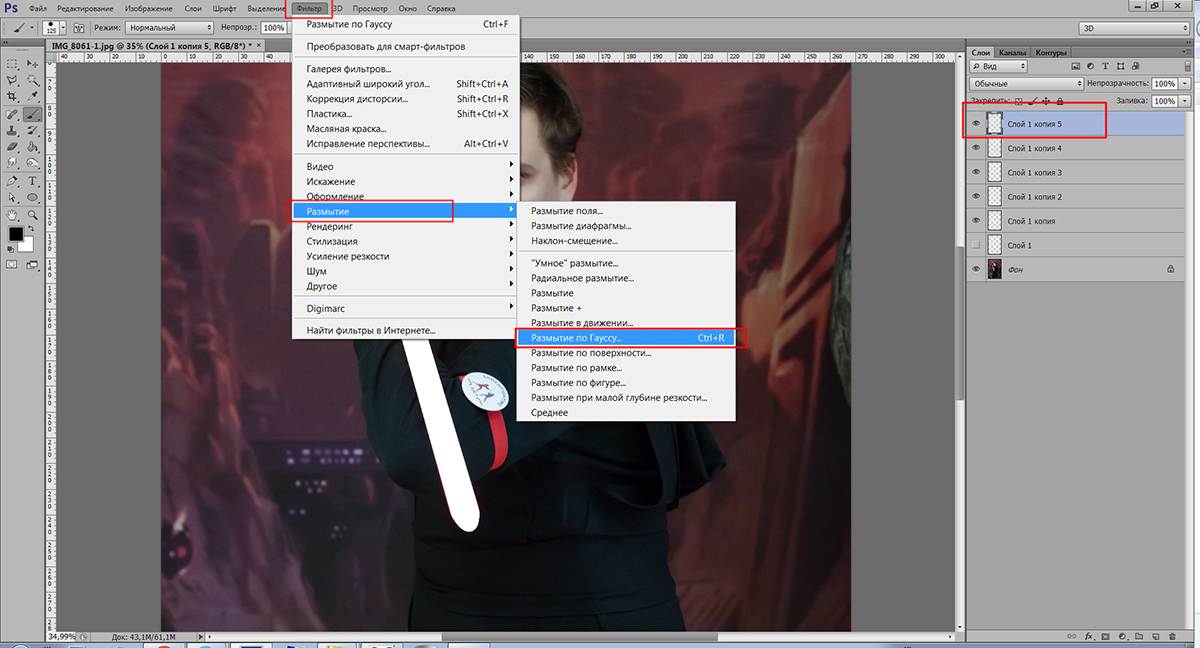
3. сущ. — право (на что-то), также право в юр. значении
You had no right to read my diary! — Ты не имела права читать мой дневник!
mean
1. глаг. — значить, означать
What do you mean? — Что ты имеешь в виду?
2. прил. — грубый
Is everything ok? You’re being very mean today. — У тебя все в порядке? Ты весь день ведешь себя грубо.
Meaningfine
1. прил. — хороший, нормальный, отличный
I didn’t feel well yesterday, but now I’m fine. — Вчера я плохо себя чувствовал, но сейчас все нормально.
2. сущ. — штраф
Guess what happened today? I got a fine! I’m so mad at myself! — Угадай, что произошло сегодня? Я получил штраф! Я так на себя зол!
state
1. сущ. — государство, штат
What state are you from? — Ты из какого штата?
2. сущ. — состояние
сущ. — состояние
Did you see him? He wasn’t in a good state. — Ты видел его? Он был в плачевном состоянии.
3. глаг. — излагать, утверждать
He stated it was necessary. — Он утверждал, что это было необходимо.
Вот такие пироги ))))
Your English Vocabulary
Перевод терминов фотошопа с английского на русский. |
Разбирая уроки по фотошоп,мне приходилось терять много времени,чтобы найти в словаре перевод терминов,написанных по английски.Здесь я опубликую то,что нашла в интернете.
A
Accented Edges – Акценты на краях
Actions – Действия
Add Anchor Point – Добавить якорную точку
Add Noise – Добавить шум
Adjustment Layer – Корректирующий слой
Adobe PDF Presets – Настройки Adobe PDF
Airbrush – Аэрограф
Angled Strokes – Наклонные штрихи
Animation – Анимация
Annotations – Аннотации
Art History Brush – Художественная историческая кисть
Average – Усреднение
B
Background – Фон, задний план
Background Color – Фоновый цвет
Background Eraser – Фоновый ластик
Bas Relief – Рельеф
Batch – Пакетирование
Behind – Задний
Bevel and Emboss – Тиснение
Bitmap – Битовая карта
Blur – Размытие, смазывание
Blur More – Размытие+, смазывание+
Box Blur – Квадратное размытие
Brightness/Contrast – Яркость/Контраст
Brush – Кисть
Brush Strokes – Штрихи
Brush Tip Shape – Форма кисти
Burn – Затемнитель
C
Canvas Size – Размер холста
Chalk & Charcoal – Мел и уголь
Channel – Канал, цветовой канал
Character – Символ
Chrome – Хром
Clear – Чистый
Clone Stamp – Штамп
Clouds – Облака
CMYK – Цветовая палитра CMYK
Color – Цветность
Color Burn – Затемнение основы
Color Dodge – Осветление
Color Dynamics – Динамика цвета
Color Halftone – Цветной растр
Color Picker – Цветовая палитра
Color Replacement – Замена цвета
Color Overlay – Наложение цвета
Colored Pencil – Цветной карандаш
Compression – Компрессия
Conditional Mode Change – Упрощенное изменение режима
Contact Sheet – Контактный лист
Conte Crayon – Волшебный карандаш
Convert Point – Изменить точку
Contour – Контур
Copy – Копировать
Craquelure – Кракелюры
Create Droplet – Создать шаблон
Crop and Straighten Photos – Разрезать и разделить фотографии
Crystallize – Кристаллизация
Curves – Кривые
Custom – Заказной
Cut – Вырезать
D
Dark Strokes – Темные штрихи
Darken – Замена темным
De-Interlace – Построчная развертка
Delete – Удалить
Delete Anchor Point – Удалить якорную точку
Desaturate – Снизить насыщенность
Despeckle – Ретушь
Difference – Разница
Difference Clouds – Разностные облака
Diffuse – Диффузия
Diffuse Glow – Рассеяный свет
Direct Selection – Направление
Displace – Смещение
Display & Cursors – Дисплей и курсоры
Dissolve – Растворение
Distort – Деформация
Drop Shadow – Отбросить тень
Dry Brush – Сухая кисть
Dual Brush – Двойная кисть
Dust & Scraches – Пыль и царапины
E
Edit – Редактировать
Embed Watermark – Добавить водяной знак
Emboss – Барельеф
Eraser – Ластик
Exclusion – Исключение
Export – Экспорт
Export Transparent Image – Экспорт прозрачного изображения
Exposure — Экспозиция
Extract – Вырезание
Extras – Дополнительные линии
Extrude – Экструзия
Eyedropper – Пипетка
F
Facet – Фацет
Fibers – Волокна
File Handling – Управление файлами
Fill – Заливка
Fill Layer – Слой-заливка
Film Grain – Зернистость пленки
Find Edges – Выделение краев
Fit Image – Подгонка изображения
Fragment – Фрагмент
Free Transform – Свободная трансформация
Freeform Pen – Свободное перо
Fresco – Фреска
G
Gamut – Гамма
Gaussian Blur – Смазывание по Гауссу, размытие Гаусса
General – Основные
Glass – Стекло
Glowing Edge – Свечение краев
Gradient – Градиент
Gradient Overlay — Наложение градиента
Grain – Зерно
Graphic Pen – Тушь
Grayscale – Оттенки серого
Grid – Сетка
Guides — Направляющие
Guides, grid & slices – Направляющие, сетка и пластины
H
Halftone Pattern – Полутоновый узор
Hard Light – Жесткий свет
Hard Mix – Жесткое смешение
Healing Brush – Лечащая кисть
High Pass – Цветовой сдвиг
Histogramm – Гистограмма
History – История
History Brush – Историческая кисть
Hue/Saturation – Цветовой тон/Насыщенность
Hue – Цветовой тон
I
Image – Изображение
Image Size – Размер изображения
Import – Импорт
Info – Информация
Ink Outlines – Обводка
Inner Glow – Внутреннее свечение
Inner Shadow – Внутренняя тень
L
Lasso – Лассо
Layer – Слой
Layer Comps – Состояния слоя
Layer Mask – Маска слоя
Layer Styles – Эффекты слоя
Lens Flare – Блик
Levels – Уровни
Lighten – Замена светлым
Lightning Effects – Эффекты света
Linear Burn – Линейное затемнение
Linear Dodge – Линейное осветление
Linear Gradient – Линейный градиент
Linear Light – Линейный свет
Liquify – Разжижение
Luminosity – Яркость, свечение
M
Magic Eraser – Волшебный ластик
Magic Wand – Волшебная палочка
Median – Усреднение
Momory & Image Cache – Память и кэш
Merge to HDR – Объединить в HDR
Mezzotint – Меццо-Тинто
Mosaic – Мозаика
Mosaic Tiles – Мозаичные фрагменты
Motion Blur – Размытие в движении
Multiply – Умножение
N
Navigator – Навигатор
New – Новый
Noise – Шум
Normal – Нормальный
Note Paper – Почтовая бумага
NTSC Colors – Цвета NTSC
O
Offset – Сдвиг
Opacity – Непрозрачность
Open – Открыть
Open As – Открыть как
Open Recent – Открыть последний
Other – Другой
Other Dynamics – Другая динамика
Overlay – Перекрытие, наложение
Outer Glow – Внешнее свечение
P
Paint Bucket – Ведро, заливка
Paint Daubs – Мазок
Palette Knife – Шпатель
Paragraph – Параграф
Paste – Вставить, вклеить, поместить
Patch – Заплатка
Patchwork – Цветная плитка
Path – Путь
Path Selection – Выделение контура
Patern Maker – Текстуратор
PDF Presentation – PDF презентация
Pen – Перо
Pencil – Карандаш
Perspective – Перспектива
Photo Filter – Фотофильтр
Photocopy – Ксерокопия
Photomerge – Фотомонтаж
Picture Package – Группа изображений
Pin Light – Направленній свет
Pinch – Щипок
Pixel – Пиксель
Pixel Aspect Ratio – Пропорции пикселей
Pixelate – Оформление
Place – Поместить
Plaster – Гипс
Plastic Wrap – Пластиковая упаковка
Plug-in – Плагин, модуль
Plug-in & Scratch Disks – Внешние модули и диски подкачки
Pointillize – Пуантилизм
Polar Coordinates – Полярные координаты
Polygonal Lasso Tool – Прямолинейное лассо
Preferences – Установки
Preview – Предпросмотр
Print – Печать
Print One Copy – Печатать одну копию
Print Online – Интернет-печать
Print with Preview – Печать с предпросмотром
Proof Colors – Цветопроба
Protect Texture – Защищать текстуру
Q
Quick Mask – Быстрая маска
R
Radial Blur – Радиальное размытие
Radial Gradient – Радиальный градиент
Read Watermark – Читать водяной знак
Rectangular Marquee tool – Инструмент выделения «Прямоугольная область»
Red Eye – Красный глаз
Reduce Noise – Подавить шум
Render – Освещение
Resize Image – Изменить размеры изображения
Resolution – Разрешение
Reticulation – Ретикуляция
RGB – Цветовая модель RGB
Ripple – Рябь
Rotate – Повернуть
Rough Pastels – Пастель
Rounded Rectangle – Закругленный прямоугольник
S
Saturation – Насыщенность
Save – Сохранить
Save As – Сохранить как
Save Version – Сохранить вариант
Save for Web – Сохранить для веб
Scale – Масштаб
Scatters – Рассеивание
Screen – Осветление
Scripts – Скрипты
Select – Выделение
Select Text – Написание выделением
Shadow/Highlight – Тень/Свет
Shape Blur – Размытие по фигуре
Shape Dynamics – Динамика кисти
Shapes – Фигуры
Shape Layers – Слои-Фигуры
Sharpen – Резкость
Sharpen Edges – Резкость по краям
Sharpen More – Резкость
Shear – Искривление
Sketch – Набросок
Skew – Угол
Smart Blur – Умное размытие
Smart Sharpen – Настраиваемая резкость
Smoothing – Смягчение
Smudge – Палец
Smudge Stick – Растушевка
Soft Light – Мягкий свет
Solarize – Соляризация
Spatter – Разбрызгивание
Sphenze – Сферизация
Sponge tool– Губка
Spot Healing Brush – Точечная печатая кисть
Sprayed Strokes – Аэрограф
Stained Glass – Витраж
Strength – Интенсивность
Stroke – Обводка
Swatches – Образцы
T
Text on a path – Текст по контуру
Text Layer – Текстовый слой
Texture – Текстура
Texturizer – Текстури затор
Tiles – Разбиение
Tool Presets – Предустановки инструмента
Torn Edges – Рване края
Trace Contour – Оконтуривание
Transform – Трансформирование
Transparent – Прозрачный
Transparency & Gamut – Прозрачность и гамма
Twirl – Скручивание
Type – Текст
U
Underpainting – Рисование поверху
Units & Rulers – Единицы измерения и линейки
Unsharp Mask – Контурная резкость
V
Vanishing Point – Точка схода
Variations – Варианты
Vivid Light – Четкий свет
W
Warp – Деформация
Water Paper – Мокрая бумага
Watercolor – Акварель
Wave – Волна
Web Photo Gallery – Интернет галерея
Wet Edges – Размытые края
Wind – Ветер
White – Белый
Z
Zigzag – Зигзаг
Zoom – Лупа
размытие in English with contextual examples
Human contributions
From professional translators, enterprises, web pages and freely available translation repositories.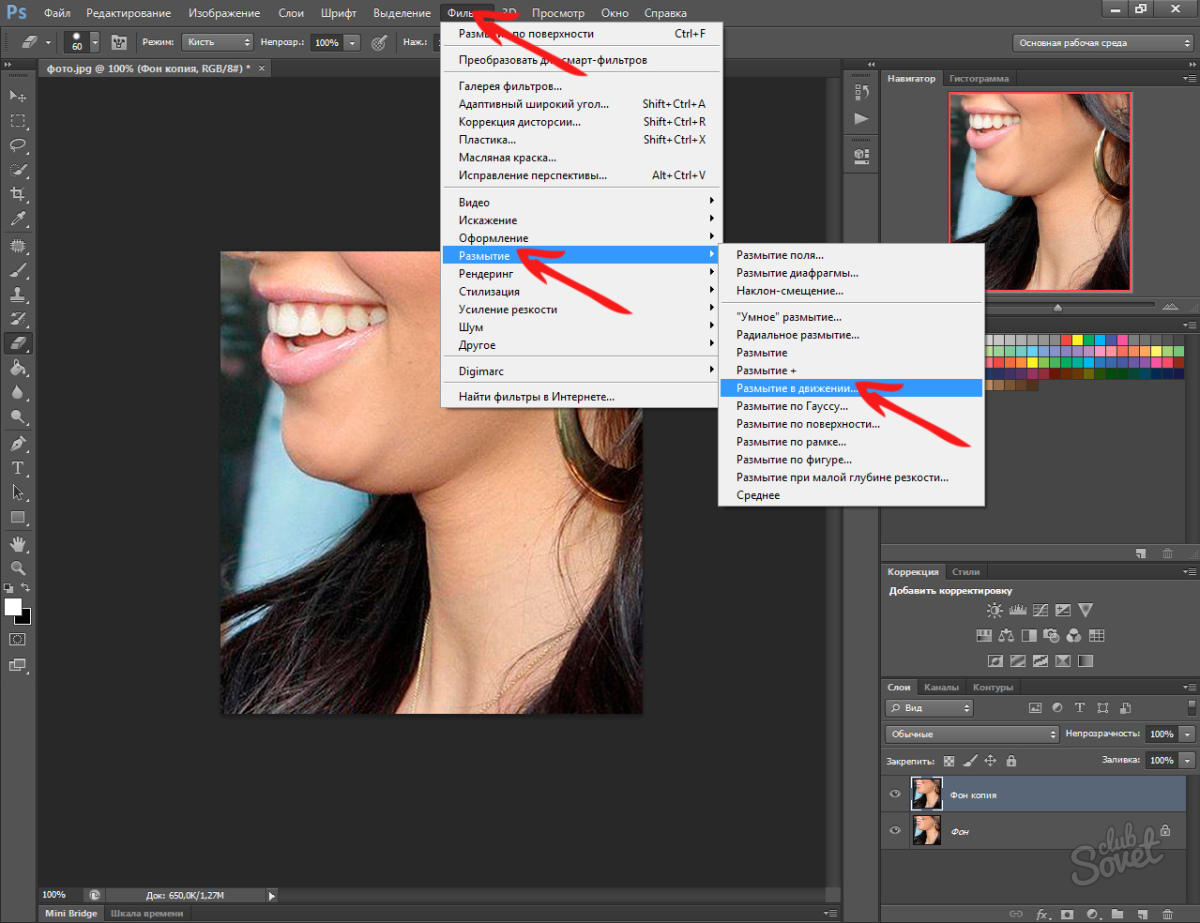
Add a translation
Last Update: 2015-05-14
Usage Frequency: 1
Quality:
Last Update: 2011-10-23
Usage Frequency: 1
Quality:
Russian
Размытие. ..
..
Last Update: 2011-10-23
Usage Frequency: 1
Quality:
Russian
Размытие (0-100).
English
blurring (0-100).
Last Update: 2018-02-21
Usage Frequency: 1
Quality:
Russian
Размытие (0-100).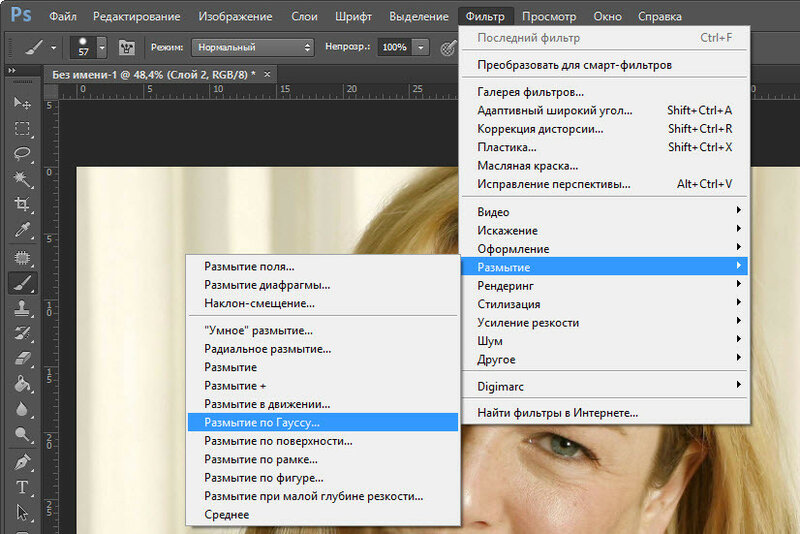
Last Update: 2018-02-21
Usage Frequency: 1
Quality:
Russian
Размытие краёв
Last Update: 2011-10-23
Usage Frequency: 1
Quality:
Russian
Размытие фотографии.
Last Update: 2018-02-21
Usage Frequency: 1
Quality:
Russian
Радиальное размытие.
Last Update: 2018-02-21
Usage Frequency: 1
Quality:
Russian
Размытие (1-50).
Last Update: 2018-02-21
Usage Frequency: 1
Quality:
Russian
Размытие вне фокуса
Last Update: 2011-10-23
Usage Frequency: 1
Quality:
Russian
Размытие По Гаусcу.
Last Update: 2018-02-21
Usage Frequency: 1
Quality:
Russian
Размытие по рисунку.
Last Update: 2018-02-21
Usage Frequency: 1
Quality:
Russian
Размытие «по Гауссу»
English
the image gets dim, «cloudy». gaussian blur
gaussian blur
Last Update: 2018-02-21
Usage Frequency: 1
Quality:
Warning: Contains invisible HTML formatting
Russian
Размытие = 0 Размытие = 80
English
(note that the defocusing feature is only available for home deluxe and business licenses.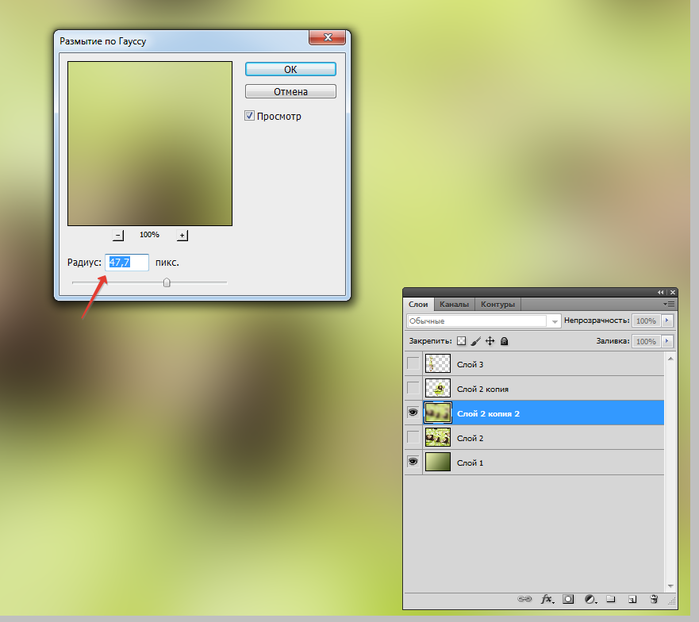 ) blur = 0 blur = 80
) blur = 0 blur = 80
Last Update: 2018-02-21
Usage Frequency: 1
Quality:
Russian
Тэги: Трава, размытие, лес
English
tags: lake, clear water, mountains, fresh air, stones, trees, clouds
Last Update: 2018-02-21
Usage Frequency: 1
Quality:
Russian
Усилим размытие, пока есть шанс
English
let’s advance the erosion before it’s too late
Last Update: 2020-11-06
Usage Frequency: 1
Quality:
Russian
Я продолжала размытие души, пока она перемещалась
English
i erode while the demon king move
Last Update: 2020-11-06
Usage Frequency: 1
Quality:
Russian
Инструмент Размытие в программе akvis multibrush
English
blur tool in akvis multibrush
Last Update: 2018-02-21
Usage Frequency: 1
Quality:
Russian
При увеличении параметра размытие границы усиливается.
English
increasing the value increases the fading effect.
Last Update: 2018-02-21
Usage Frequency: 1
Quality:
Russian
Для эффекта используем радиальное линейное размытие.
English
select the sketch&blur mode from the drop-down menu. to create this effect we use the radial blur method.
Last Update: 2018-02-21
Usage Frequency: 1
Quality:
Warning: Contains invisible HTML formatting
Get a better translation with
4,401,923,520 human contributions
Users are now asking for help:
We use cookies to enhance your experience.
 By continuing to visit this site you agree to our use of cookies. Learn more.
OK
By continuing to visit this site you agree to our use of cookies. Learn more.
OKApp Store: Procreate
Procreate — это популярное приложение для iPad, полюбившееся как профессионалам в мире дизайна, так и начинающим художникам.
В Procreate вы найдете все необходимое: вас ждут сотни уникальных кистей, новаторские инструменты, продвинутая система слоев и скоростной графический движок Valkyrie. Работайте где угодно, без ограничений. Procreate — это настоящая студия художника, которая всегда с вами!
• Особенности:
— Ультра-высокое разрешение — вплоть до 16K x 4K на iPad Pro
— Потрясающий интуитивный интерфейс, созданный специально для iPad и Apple Pencil
— Революционная функция QuickShape для создания идеальных форм
— Простой и эффективный инструмент растушевки
— Самый быстрый 64-битный движок для рисования на iPad – Valkyrie
— Возможность подключить клавиатуру и пользоваться сочетаниями клавиш
— Потрясающие 64-битные цвета
— 250 шагов отмены и повтора
— Непрерывное автосохранение
• Радикально новые кисти:
— Наборы, помогающие сортировать кисти — отдельно для рисования, создания набросков и росписи
— Более 100 настраиваемых параметров для каждой кисти
— Студия кистей — создавайте собственные уникальные кисти в Procreate
— Импорт и экспорт пользовательских кистей в Procreate
— Импорт кистей из Adobe® Photoshop®: работайте с невиданной скоростью
• Многофункциональная система слоев:
— Добавляйте множество слоев для полного контроля над всеми деталями и композицией
— Создавайте маски слоев и обтравочные маски для «неразрушающего» редактирования (без внесения изменений в начальное изображение)
— Сортируйте слои по группам
— Одновременно выделяйте несколько слоев для синхронного перемещения и редактирования объектов
— Используйте более 25 разнообразных режимов наложения для создания профессиональной композиции
• Бескомпромиссная мощность цвета:
— Заполнение контуров цветом с помощью ColorDrop и SwatchDrop
— Разные возможности подбора цветов: «Диск», «Классика», «Гармония», «Значение» и «Палитра»
— Импорт цветовых профилей для подбора подходящих оттенков
— Динамика цвета для каждой кисти
• Все инструменты для графического дизайна:
— Добавляйте векторный текст к изображениям
— Импортируйте любимые шрифты
— Обрезайте и изменяйте размер холста
— Используйте визуальные направляющие для работы с перспективой, изометрией, симметрией и двухмерным пространством
— С легкостью исправляйте неудачные линии с помощью ассистента рисования
— Сглаживайте линии для создания идеальной каллиграфии с помощью функции «Streamline»
— Используйте функцию «Scribble» для создания имен слоев, изменения настроек и добавления текста
• Ассистент анимации:
— Удобное создание покадровой анимации с функцией «Калькирование»
— Создавайте GIF-файлы, раскадровки, аниматики и простую анимацию
• Богатство спецэффектов:
— Точечно применяйте фильтры и эффекты с помощью Apple Pencil, настраивая их до малейших деталей
- Добавляйте дополнительные измерения с функциями «Помехи», «Хроматическая аберрация», «Цветение», «Полутон» и «Шум»
— Создавайте иллюзию глубины и движения с функциями «Размытие по Гауссу», «Размытие в движении» и «Размытие перспективы»
— Настраивайте все до мельчайших деталей с функциями «Цветовой баланс», «Кривые», «ТНЯ» и «Карта градиента»
— Оживите ваше творчество с функциями «Деформация», «Симметрия» и «Динамика Пластики»
• Воспроизведение таймлапс-видео:
— Записывайте все этапы создания иллюстрации в таймлапс-видео и в любой момент пересматривайте их
— Экспортируйте таймлапс-видео в 4К
— Публикуйте 30-секундные фрагменты созданных таймлапс-видео — например, в соцсетях
Поделитесь своими работами:
— Импортируйте и экспортируйте ваши работы в формате PSD для Adobe® Photoshop®
- Импортируйте палитры Adobe® ASE и ACO
— Импортируйте изображения в форматах JPG, PNG и TIFF
— Экспортируйте работы в форматах Procreate, PSD, TIFF, PNG с прозрачным фоном, многостраничные PDF, JPEG для веб-страниц, а также анимированные GIF, PNG, и MP4
— Перемещайте иллюстрации, кисти, палитры и шрифты одним движением
Фильтры Размытие по Гауссу, Размытие в движении
Один из пунктов меню программы Adobe Photoshop CS5 — Фильтры.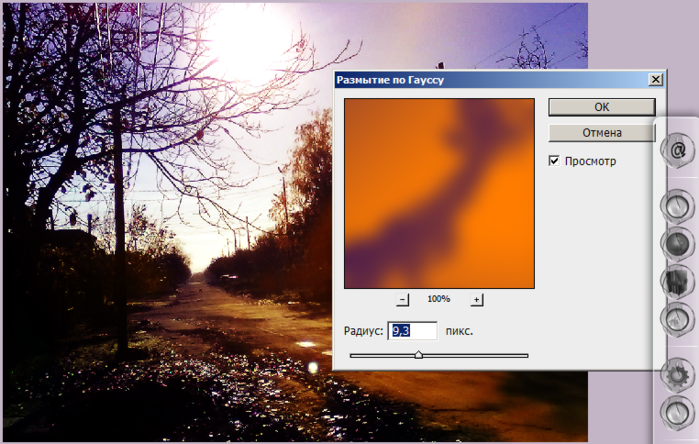 В нем Вы найдете огромное количество фильтров, каждый из которых влияет по-своему на изображение. Например, можно выбрать пункт меню Фильтр — Размытие — Размытие по Гауссу, и сделать изображение менее четким, размыть его.
В нем Вы найдете огромное количество фильтров, каждый из которых влияет по-своему на изображение. Например, можно выбрать пункт меню Фильтр — Размытие — Размытие по Гауссу, и сделать изображение менее четким, размыть его.
В некоторых фильтрах есть настройки, в некоторых они отсутствуют.
Фильтры сгруппированы по их назначению, к примеру, группа Имитация позволяет имитировать акварель, аппликацию, рисунок карандашом, а группа Искажение видоизменяет изображение, искажая его формы.
Последний примененный фильтр появляется в верхней строке меню Фильтры, и Вы сможете быстро его выбрать, и применить повторно. Кроме того, можно нажать горячие клавиши Ctrl + F. Если Вы хотите вызвать последний применявшийся фильтр, но Вам нужны другие настройки, нажмите Alt + Ctrl + F.
Можно ослабить действие фильтра через меню Редактирование — Ослабить. При этом появляется окошко, в котором Вы можете изменить непрозрачность и режим наложения фильтра. Для ослабления действия фильтра можно также использовать клавиши Shift + Ctrl + F.
Для ослабления действия фильтра можно также использовать клавиши Shift + Ctrl + F.
Группа фильтров Размытие
Применяется в техниках ретуширования и для создания различных эффектов.
Размытие по Гауссу
Наиболее часто применяемый фильтр размытия. Имеет один параметр: радиус размытия. Чем больше радиус — тем больше размытие. Откройте в программе Adobe Photoshop CS5 какое-либо изображение, и сделайте дубликат слоя. Это можно сделать с помощью перетаскивания слоя на иконку создания нового слоя на палитре слоев.
Измените режим наложения этого нового слоя на Экран. Изображение при этом станет светлее. Затем примените фильтр Размытие по Гауссу, и радиус выберите таким, чтобы воздействие фильтра было достаточно заметным. Теперь дважды кликните правее названия этого слоя. чтобы вызвать стили слоя, и в параметрах наложения подвигайте бегунки на двух нижних полосках: Данный слой, и Подлежащий слой. Следите за результатом. После подбора нужного Вам эффекта можете изменить непрозрачность верхнего слоя на палитре Слои, чтобы ослабить воздействие фильтра. Таким образом можно получить довольно интересные эффекты.
Следите за результатом. После подбора нужного Вам эффекта можете изменить непрозрачность верхнего слоя на палитре Слои, чтобы ослабить воздействие фильтра. Таким образом можно получить довольно интересные эффекты.
Также размытие по Гауссу часто применяется для размытия фона. Откройте в программе изображение, на котором есть объект, и задний план за ним. Чтобы размыть задний план, дублируете слой, применяете к новому слою фильтр, и делаете маску слоя.
Маска слоя делается с помощью меню Слои — Слой-маска — Показать все. Выбираете этот пункт, затем кликаете но иконке маски на палитре слоев. Иконка маски — правая иконка перед названием слоя. После этого черной кистью стираете эффект фильтра на объекте. Если убрали лишнее, восстанавливаете эффект с помощью белого цвета, выбрав, к примеру, инструмент Ластик. Фон при этом остается размытым.
Радиальное размытие
Часто применяется при ретушировании фотопортретов. Для его применения также делается дубликат слоя, затем применяется этот фильтр к новому слою. У радиального размытия есть параметры: Кольцевой, когда размытие идет по кругу, и Линейный, когда изображение размывается лучами. Центр размытия можно изменить, двигая курсором с нажатой клавишей мыши в окошке Центр.
У радиального размытия есть параметры: Кольцевой, когда размытие идет по кругу, и Линейный, когда изображение размывается лучами. Центр размытия можно изменить, двигая курсором с нажатой клавишей мыши в окошке Центр.
После применения этого фильтра убираете его воздействие с переднего плана, с помощью применения маски слоя. Делаете маску слоя и черной кистью убираете воздействие там, где оно не должно быть.
Размытие в движении
Аналогичным образом применяется фильтр Размытие в движении. Если Вы хотите показать, что объект на изображении движется, делаете размытие в определенном направлении с помощью этого фильтра. Делаете дубликат слоя, затем применяете этот фильтр к дубликату, и с помощью маски слоя убираете эффект фильтра с объекта, оставляя размытым фон.
Видео о применении фильтров Размытие по Гауссу, и Размытие в движении
Более подробные сведения Вы можете получить в разделах «Все курсы» и «Полезности», в которые можно перейти через верхнее меню сайта. В этих разделах статьи сгруппированы по тематикам в блоки, содержащие максимально развернутую (насколько это было возможно) информацию по различным темам.
В этих разделах статьи сгруппированы по тематикам в блоки, содержащие максимально развернутую (насколько это было возможно) информацию по различным темам.
Также Вы можете подписаться на блог, и узнавать о всех новых статьях.
Это не займет много времени. Просто нажмите на ссылку ниже:
Подписаться на блог: Дорога к Бизнесу за Компьютером
Проголосуйте и поделитесь с друзьями анонсом статьи на Facebook:
Шпаргалка по OpenCV — Python
Что такое OpenCV?
Библиотека компьютерного зрения и машинного обучения с открытым исходным кодом. В неё входят более 2500 алгоритмов, в которых есть как классические, так и современные алгоритмы для компьютерного зрения и машинного обучения. Эта библиотека имеет интерфейсы на различных языках, среди которых есть Python (в этой статье используем его), Java, C++ и Matlab.
Содержание
- Установка.
- Импорт и просмотр изображения.
- Обрезка.
- Изменение размера.

- Поворот.
- Градация серого и порог.
- Размытие/сглаживание.
- Рисование прямоугольников.
- Рисование линий.
- Текст на изображении.
- Распознавание лиц.
- Contours — распознавание объектов.
- Сохранение изображения.
Установка
Инструкцию по установке на Windows можно посмотреть здесь, а на Linux — здесь.
Импорт и просмотр изображения
import cv2
image = cv2.imread("./путь/к/изображению.расширение")
cv2.imshow("Image", image)
cv2.waitKey(0)
cv2.destroyAllWindows()Примечание При чтении способом выше изображение находится в цветовом пространстве не RGB (как все привыкли), а BGR. Возможно, в начале это не так важно, но как только вы начнёте работать с цветом — стоит знать об этой особенности. Есть 2 пути решения:
- Поменять местами 1-й канал (R — красный) с 3-м каналом (B — синий), и тогда красный цвет будет
(0,0,255), а не(255,0,0).
- Поменять цветовое пространство на RGB:
rgb_image = cv2.cvtColor(image, cv2.COLOR_BGR2RGB)И тогда в коде работать уже не с
image, а сrgb_image.
Примечание Чтобы закрыть окно, в котором отображается изображение, нажмите любую клавишу. Если использовать кнопку закрытия окна, можно наткнуться на подвисания.
На протяжении статьи для вывода изображений будет использоваться следующий код:
import cv2
def viewImage(image, name_of_window):
cv2.namedWindow(name_of_window, cv2.WINDOW_NORMAL)
cv2.imshow(name_of_window, image)
cv2.waitKey(0)
cv2.destroyAllWindows()Кадрирование
Пёсик после кадрирования
import cv2
cropped = image[10:500, 500:2000]
viewImage(cropped, "Пёсик после кадрирования")Где image[10:500, 500:2000] — это image[y:y + высота, x:x + ширина].
Изменение размера
После изменения размера на 20 %
import cv2
scale_percent = 20 # Процент от изначального размера
width = int(img.shape[1] * scale_percent / 100)
height = int(img.shape[0] * scale_percent / 100)
dim = (width, height)
resized = cv2.resize(img, dim, interpolation = cv2.INTER_AREA)
viewImage(resized, "После изменения размера на 20 %")Эта функция учитывает соотношение сторон оригинального изображения. Другие функции изменения размера изображений можно увидеть здесь.
Поворот
Пёсик после поворота на 180 градусов
import cv2
(h, w, d) = image.shape
center = (w // 2, h // 2)
M = cv2.getRotationMatrix2D(center, 180, 1.0)
rotated = cv2.warpAffine(image, M, (w, h))
viewImage(rotated, "Пёсик после поворота на 180 градусов")image.shape возвращает высоту, ширину и каналы. M — матрица поворота — поворачивает изображение на 180 градусов вокруг центра.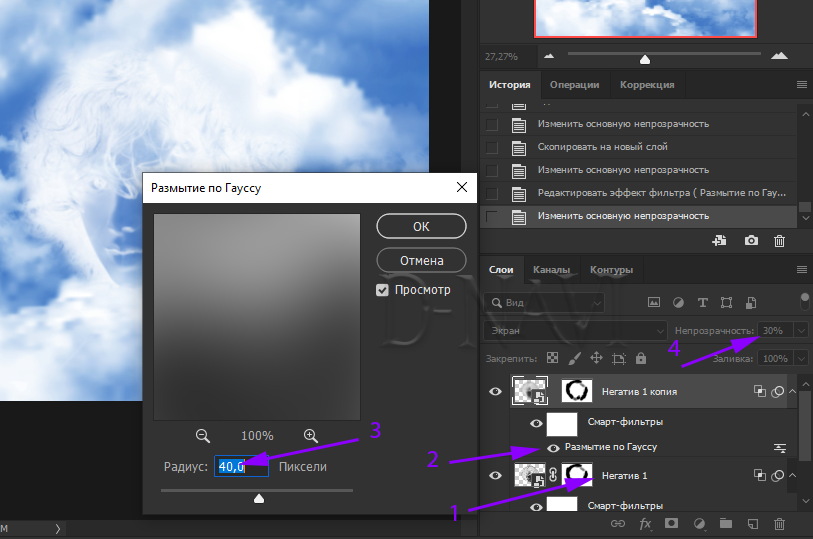
-ve — это угол поворота изображения по часовой стрелке, а +ve, соответственно, против часовой.
Перевод в градации серого и в чёрно-белое изображение по порогу
Пёсик в градациях серого
Чёрно-белый пёсик
import cv2
gray_image = cv2.cvtColor(image, cv2.COLOR_BGR2GRAY)
ret, threshold_image = cv2.threshold(im, 127, 255, 0)
viewImage(gray_image, "Пёсик в градациях серого")
viewImage(threshold_image, "Чёрно-белый пёсик")gray_image — это одноканальная версия изображения.
Функция threshold возвращает изображение, в котором все пиксели, которые темнее (меньше) 127 заменены на 0, а все, которые ярче (больше) 127, — на 255.
Для ясности другой пример:
ret, threshold = cv2.threshold(im, 150, 200, 10)Здесь всё, что темнее, чем 150, заменяется на 10, а всё, что ярче, — на 200.
Остальные threshold-функции описаны здесь.
Размытие/сглаживание
Размытый пёсик
import cv2
blurred = cv2.GaussianBlur(image, (51, 51), 0)
viewImage(blurred, "Размытый пёсик")Функция GaussianBlur (размытие по Гауссу) принимает 3 параметра:
- Исходное изображение.
- Кортеж из 2 положительных нечётных чисел. Чем больше числа, тем больше сила сглаживания.
- sigmaX и sigmaY. Если эти параметры оставить равными 0, то их значение будет рассчитано автоматически.
Больше про размытие здесь.
Рисование прямоугольников
Обводим прямоугольником мордочку пёсика
import cv2
output = image.copy()
cv2.rectangle(output, (2600, 800), (4100, 2400), (0, 255, 255), 10)
viewImage(output, "Обводим прямоугольником лицо пёсика")Эта функция принимает 5 параметров:
- Само изображение.
- Координата верхнего левого угла
(x1, y1). - Координата нижнего правого угла
(x2, y2).
- Цвет прямоугольника (GBR/RGB в зависимости от выбранной цветовой модели).
- Толщина линии прямоугольника.
Рисование линий
2 пёсика, разделённые линией
import cv2
output = image.copy()
cv2.line(output, (60, 20), (400, 200), (0, 0, 255), 5)
viewImage(output, "2 пёсика, разделённые линией")Функция line принимает 5 параметров:
- Само изображение, на котором рисуется линия.
- Координата первой точки
(x1, y1). - Координата второй точки
(x2, y2). - Цвет линии (GBR/RGB в зависимости от выбранной цветовой модели).
- Толщина линии.
Текст на изображении
Изображение с текстом
import cv2
output = image.copy()
cv2.putText(output, "We <3 Dogs", (1500, 3600),cv2.FONT_HERSHEY_SIMPLEX, 15, (30, 105, 210), 40)
viewImage(output, "Изображение с текстом")Функция putText принимает 7 параметров:
- Непосредственно изображение.

- Текст для изображения.
- Координата нижнего левого угла начала текста
(x, y). - Используемый шрифт.
- Размер шрифта.
- Цвет текста (GBR/RGB в зависимости от выбранной цветовой модели).
- Толщина линий букв.
Распознавание лиц
На этот раз без пёсиков.
Лиц обнаружено: 2
import cv2
image_path = "./путь/к/фото.расширение"
face_cascade = cv2.CascadeClassifier('haarcascade_frontalface_default.xml')
image = cv2.imread(image_path)
gray = cv2.cvtColor(image, cv2.COLOR_BGR2GRAY)
faces = face_cascade.detectMultiScale(
gray,
scaleFactor= 1.1,
minNeighbors= 5,
minSize=(10, 10)
)
faces_detected = "Лиц обнаружено: " + format(len(faces))
print(faces_detected)
# Рисуем квадраты вокруг лиц
for (x, y, w, h) in faces:
cv2.rectangle(image, (x, y), (x+w, y+h), (255, 255, 0), 2)
viewImage(image,faces_detected)detectMultiScale — общая функция для распознавания как лиц, так и объектов.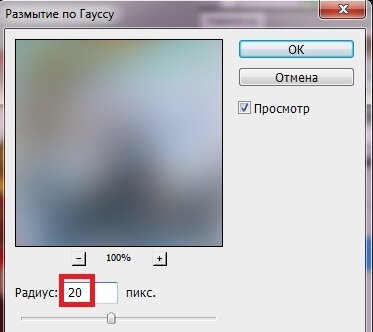 Чтобы функция искала именно лица, мы передаём ей соответствующий каскад.
Чтобы функция искала именно лица, мы передаём ей соответствующий каскад.
Функция detectMultiScale принимает 4 параметра:
- Обрабатываемое изображение в градации серого.
- Параметр
scaleFactor. Некоторые лица могут быть больше других, поскольку находятся ближе, чем остальные. Этот параметр компенсирует перспективу. - Алгоритм распознавания использует скользящее окно во время распознавания объектов. Параметр
minNeighborsопределяет количество объектов вокруг лица. То есть чем больше значение этого параметра, тем больше аналогичных объектов необходимо алгоритму, чтобы он определил текущий объект, как лицо. Слишком маленькое значение увеличит количество ложных срабатываний, а слишком большое сделает алгоритм более требовательным. minSize— непосредственно размер этих областей.
Contours — распознавание объектов
Распознавание объектов производится с помощью цветовой сегментации изображения. Для этого есть две функции:
Для этого есть две функции: cv2.findContours и cv2.drawContours.
В этой статье детально описано обнаружение объектов с помощью цветовой сегментации. Всё, что вам нужно для неё, находится там.
Сохранение изображения
import cv2
image = cv2.imread("./импорт/путь.расширение")
cv2.imwrite("./экспорт/путь.расширение", image)Заключение
OpenCV — отличная библиотека с лёгкими алгоритмами, которые могут использоваться в 3D-рендере, продвинутом редактировании изображений и видео, отслеживании и идентификации объектов и людей на видео, поиске идентичных изображений из набора и для много-много чего ещё.
Эта библиотека очень важна для тех, кто разрабатывает проекты, связанные с машинным обучением в области изображений.
Хинт для программистов: если зарегистрируетесь на соревнования Huawei Cup, то бесплатно получите доступ к онлайн-школе для участников. Можно прокачаться по разным навыкам и выиграть призы в самом соревновании.

Перейти к регистрации
Перевод статьи «OpenCV-Python Cheat Sheet: From Importing Images to Face Detection»
1Фотошоп. Трюки и приемы. Боке и размытие фона.
картинка просто так для снятия послепраздничного напряжения.
модель: Миара
Photoshop. Tweaks and tricks. Fastest way to get digital bokeh and nice blur on your photorealistic image.
на снимке замечательная модель Миара
Речь сегодня пойдет о размытии фона.
Буду краток и максимально понятен, поэтому здесь не будет физических формул, функций, диаграмм и прочей, засоряющей взгляд ерунды.
Здесь также не будет детального обзора плагинов, которые позволяют это делать красиво и аккуратно.
На сегодняшний день тема размытия фона и бокэ для придания реалистичности цифровому изображению весьма востребована и интересна для изучения.
Однако всё-же в рунете на всяких фотосайтах бытует мнение (весьма недалекое), что с помощью цифры реалистично размыть фон — нельзя!
Чушь!
Реалистично размыть фон МОЖНО! (а надо ли?)
Но сначала разберемся с самим понятием «реалистичность».
1. Выйдите вечером на улицу, сощурьтесь и расфокусируйте глаза. Посмотрите на далекие фонари. Вы увидите массу светящихся кружочков разного диаметра. И особенностью этих кружочков в том, что это совсем не кружочки. Если потратить немного времени и поизучать их форму, что можно увидеть богатое разнообразие контуров и содержания в этих светящихся пятнах.
Форма контура и равномерность заполнения внутри этих световых пятен зависит от формы отверстия в радужной оболочке человеческого глаза. А это вещь строго индивидуальная для каждого отдельно взятого человека.
Это вовсе не круглая дырочка, продрелленая каленым победитовым сверлом в титановой кастрюле, а тканевые волокна, умеющие сжиматься и разжиматься. Своеобразная бахрома расположенная вокруг. Диафрагма, если хотите.
К чему я клоню?
А к тому, что рисунок, который предоставляет вам ваша диафрагма — строго индивидуален. Потому, что диафрагма у каждого своя неповторимая.
Получается, что подобрать оптимальный рисунок диафрагмы, от которого зависит как раз то, каким образом размывается фон — невозможно.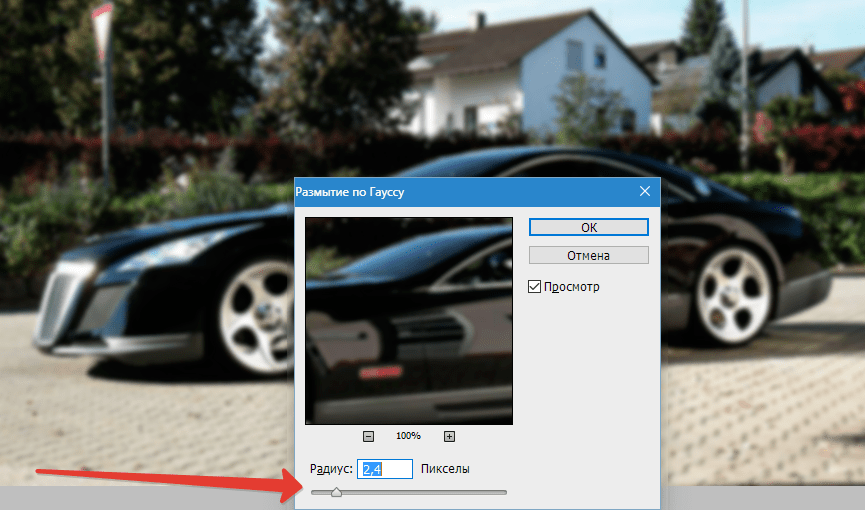
Но не беда. Есть такая вещь как ПРИВЫЧКА. Вот фотографы привыкли видеть мир свои фотографии через «стандартные» диафрагмы. В кавычках потому, что диафрагм на самом деле тоже масса всяких разных.
Отсюда я заявляю, что РЕАЛИСТИЧНОСТЬ это просто ПРИВЫЧКА =)
—————
Теперь перейдем к делу. Как же в фотошопе размыть фон и чтобы было красиво.
1-й и самый тупой (потому, что самый простой) и дурацкий способ — размытие по Гауссу. Gaussian blur.
Этим фильтром грешат не только новички, но и известные маститые фотографы, например Андрей Разумовский.
Проблема этого фильтра в РАВНОМЕРНОСТИ. Фон, размываемый этим фильтром напоминает медицинскую ВАТУ. Эта равномерность за версту выдает ИСКУССТВЕННОСТЬ происхождения.
Но, поскольку выше я уже изложил мнение о силе привычек, то…. Ничего, некоторые обыватели писают кипятком. А фотографам — глаз режет, потому, что фотографы привыкли к другим размытиям.
Если внимательно посмотреть на верхнюю фотографию, там где ресницы и глаз, то можно увидеть, что везде, где есть расфокус все размытия они вовсе не гладкие, а как бы состоят из множества многоугольников.
2-й и правильный способ это использовать фильтры и плагины эмулирующие объективные искажения (хроматические аберрации в том числе) и поддерживающие разные типы рисунков диафрагм.
От себя могу порекомендовать Lens Blur (входит в фотошопный пакет), DOF PRO и FRISCHLUFT DOF (для Adobe After Effects). Фильтры поддерживают разные полезные настройки и очень много всяких фич для придания большей реалистичности изображению типа добавления шума и ХА (chromatic aberration).
Поскольку я обещал быть кратким, то останавливаться на них мы не будем.
У всех этих фильтров есть один гигантский, просто невероятно омрачающий существование недостаток — они ЖУ-УТКО ТОРМОЗНЫЕ. Даже на всех моих 8й ядрах процессора.
3-й способ. На мой взгляд САМЫЙ УДОБНЫЙ, БЫСТРЫЙ и КРАСИВЫЙ.
Это незаслуженно обойденный вниманием фильтр SHAPE BLUR (входит в комплект поставки фотошопа).
Это мой любимый фильтр размытия. Во-первых он поддерживает разный рисунок размытия в зависимости от ШЕЙПА, который ему указываешь для работы.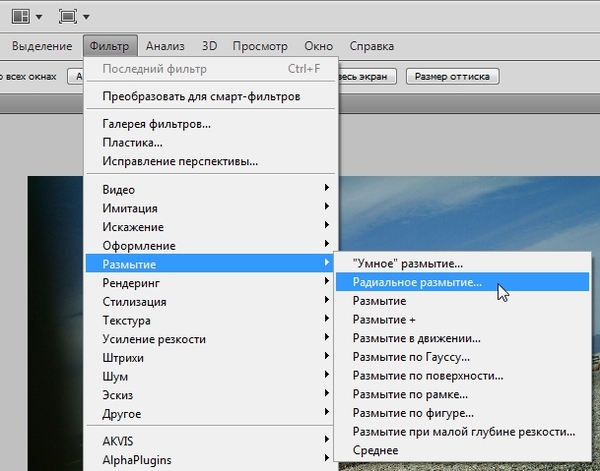 Во-вторых он очень быстро работает и именно поэтому я считаю его самым удобным для работы. И в третьих ты можешь сам нарисовать любой рисунок, который и будет служить ему шаблоном и поэтому я считаю его самым красивым =)).
Во-вторых он очень быстро работает и именно поэтому я считаю его самым удобным для работы. И в третьих ты можешь сам нарисовать любой рисунок, который и будет служить ему шаблоном и поэтому я считаю его самым красивым =)).
Его плюсы очевидны — размытие этим фильтром добавляет деталей изображению размытого фона, которые при размытии Гауссом лишь украдываются и стираются. Скорость работы позволяет менять и подставлять разные типы на лету. Не понравилось — отменил, сделал заново, другой.
Вот несколько простеньких наглядных примерчиков:
Творите с миром!
© Виталий Сокол для читателей моего блога.
Использование размытия по Гауссу при обработке изображений
В фотографии продукта вы можете направить взгляд зрителя на определенную часть изображения, применив размытие по Гауссу ко всем остальным частям изображения. Глаза людей естественным образом переместятся в самую резкую область. Вы также можете использовать это размытие, чтобы скрыть черты человека, номерного знака или логотипа бренда, на использование которого у вас нет разрешения.
Размытие по Гауссу также полезно для уменьшения хроматической аберрации, этих цветных полос на высококонтрастных краях изображения.Например, если вы сделали пейзажную фотографию далеких пальм на фоне голубого неба, вы можете обнаружить яркие белые или красные линии по краям ваших пальмовых листьев. Применение размытия по Гауссу уменьшит очень яркие пиксели по краям листьев, устраняя эти яркие пятна.
Вы также можете подойти к этому инструменту более творчески. Фотограф Андрес Гонсалес вспоминает, как в своем портретном проекте использовал фильтр Гаусса для создания сюрреалистического эффекта.В Adobe Photoshop он добавил дублированный слой поверх исходного изображения и применил к нему размытие по Гауссу. Затем он говорит: «Я взял ластик и стер размытие в тех местах, где хотел сфокусироваться. Он создавал этот туманный, матовый вид ».
Как восстановить резкость. При применении размытия по Гауссу следует помнить, что большая интенсивность размытия приводит к снижению резкости. В случае пейзажной фотографии выше, когда вы применяете фильтр размытия к изображению, белая или красная хроматическая аберрация исчезает, но граница между пальмовыми листьями и небом теряет четкость.
В случае пейзажной фотографии выше, когда вы применяете фильтр размытия к изображению, белая или красная хроматическая аберрация исчезает, но граница между пальмовыми листьями и небом теряет четкость.
Вы можете снова добавить резкости изображению, уменьшив радиус размытия. Он измеряется в пикселях и определяет, сколько соседних пикселей будет учитывать функция Гаусса при вычислении размытия. Вы также можете использовать инструмент обнаружения краев на отфильтрованном изображении. Как и в случае с фильтрами размытия в Photoshop, инструмент «Уточнить край» позволяет настраивать радиус для создания гладких, жестких или размытых краев.
GAUSSIAN BLUR в испанском переводе
GAUSSIAN BLUR в испанском переводе У них нет кожи, только размытия по Гауссу, , ни выражения, как бы много ни искали в этих гиперфокусированных глазах.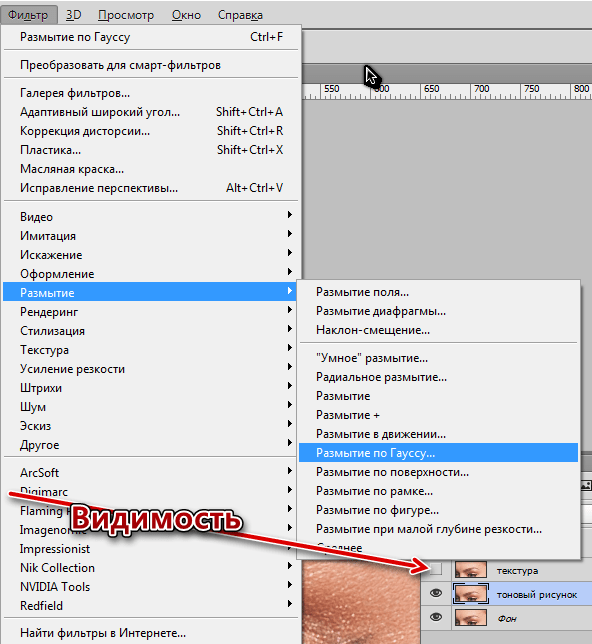 No tienen piel, sólo desenfoque gaussiano , ni expresión, por mucho que sevestigue en esos ojos hiperenfocados.Мы говорим об искрах, он ответил, частицах и Gaussian blur, , он говорит о кривых Безье, мы встречаемся с мерцающим солнечным ветром.Hablamos de chispas responseió partículas y desenfoque gaussiano , habla de las curvas bezier nos encontramos con brillantes viento solar.
No tienen piel, sólo desenfoque gaussiano , ni expresión, por mucho que sevestigue en esos ojos hiperenfocados.Мы говорим об искрах, он ответил, частицах и Gaussian blur, , он говорит о кривых Безье, мы встречаемся с мерцающим солнечным ветром.Hablamos de chispas responseió partículas y desenfoque gaussiano , habla de las curvas bezier nos encontramos con brillantes viento solar.После этого мы инвертируем цвета, чтобы получить черные края на белом фоне,
примените фильтр Dilate / Erode Filter, чтобы сделать края более однородными, и Gaussian Blur, для некоторого сглаживания.Tras esto, se invierten los colores para obtener bordes negros sobre un fondo blanco, se
aplica un filter Dilatar / Erosionar para hacer los bordes más homogéneos y un desenfoque gaussiano para suavizarlos.Чтобы использовать эффект Размытие по Гауссу , щелкните вкладку Фон, выберите в раскрывающемся меню режим «Эскиз и размытие» и выберите метод обработки «Рисование по размытию».
escoge el modo Dibujo y desenfoque en el menú inferior, y el método de realización Dibujo sobre desenfoque.
Несколько раз мы показывали образцы
использование изображений со шрифтами для передачи сообщения с размытием по Гауссу (тоже еще одна тенденция), но сегодня мы предлагаем три других шрифта на изображении, не имеющем индивидуальности.
En varias ocasiones os hemos mostrado ejemplos de utilización de imágenes
con tipografías para transferir un mensaje, al que le aplicábamos un desenfoque gaussiano (otra tendencia también)pero hoy os proponemos otras tres tipografías, sobre una imagen sin retocar, con mucha personalidad, con las que poco más necesitareis.
Внешний контур: Используя тот же базовый метод, который мы использовали для получения внутреннего контура, мы будем выполнять выделение краев на основе компонентов S (для насыщенности) и A (для альфа) выходного изображения слоя рендеринга переднего плана и
умножьте их вместе перед применением фильтра размытия по Гауссу , чтобы смягчить полученный контур.
Внешний вид Contorno: Utilizando el mismo método básico con el que se ha obtenido el contorno interior, se realizará la extracción de bordes basándose en los components S (de Saturación) и A (de Alfa) de la salida de imagen de la capa Foreground y
se multiplicarán juntos antes de aplicar un filtrado gaussiano para suavizar el contorno resultante.Более 10 фильтров размытия , включая Gaussian , Channel Blur , Radial Blur и Defocus.Переключитесь на вкладку «Фон» и выберите «Эскиз и размытие» в раскрывающемся меню, метод обработки Рисование на Blur и метод размытия по Гауссу .Показать больше примеров Результатов: 30,
Время: 0.![]() 1244
1244
Этот веб-сайт или его сторонние инструменты используют файлы cookie, которые необходимы для его функционирования
и необходимы для достижения
цели, указанные в политике использования файлов cookie.Если вы хотите узнать больше или отказаться
ваше согласие на использование всех или некоторых файлов cookie, см. политику в отношении файлов cookie.
Закрывая этот баннер, прокручивая эту страницу, щелкая ссылку или продолжая просмотр в противном случае, вы соглашаетесь на использование
файлов cookie.
Отказ от продажи личной информации
Мы не будем продавать вашу личную информацию для показа рекламы. Вы по-прежнему можете видеть рекламу на основе интересов, если ваш
информация продается другими компаниями или была продана ранее.Отказаться
Увольнять
Вы по-прежнему можете видеть рекламу на основе интересов, если ваш
информация продается другими компаниями или была продана ранее.Отказаться
Увольнять
Перевести фильтр «Размытие по Гауссу» на португальский
Компьютерный перевод
Пытаюсь научиться переводить на примерах человеческого перевода.
Английский
фильтр размытия размытие по Гауссу
Вклад человека
От профессиональных переводчиков, с предприятий, с веб-страниц и из свободно доступных хранилищ переводов.
Добавить перевод
Португальский
Borrão Gaussiano
Последнее обновление: 2011-10-23
Частота использования: 4
Качество:
Португальский
Desfoque Gaussiano
Последнее обновление: 2017-03-16
Частота использования: 3
Качество:
Артикул: Altiereslima
Английский
фильтр эффектов размытия
Португальский
filterro efeitos de borrão
Последнее обновление: 2011-10-23
Частота использования: 1
Качество:
Артикул: Altiereslima
Английский
фильтр быстрого размытия по Гауссу
Португальский
filterro de borrão gaussiano rápidocomment
Последнее обновление: 2011-10-23
Частота использования: 1
Качество:
Артикул: Altiereslima
Английский
применить к изображению размытие по Гауссу.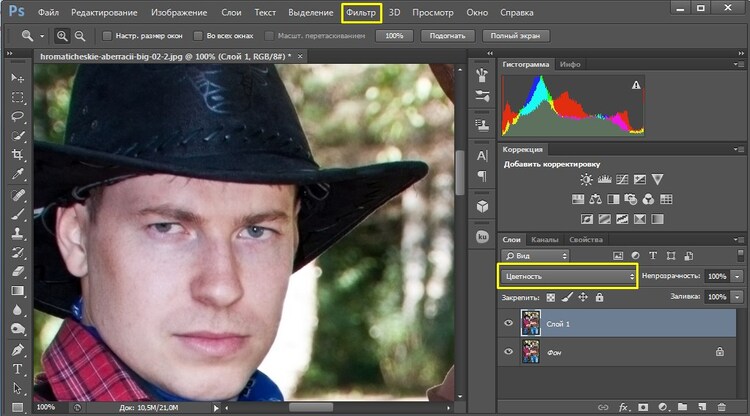
Португальский
aplica um borrão gaussiano numa imagem. имя
Последнее обновление: 2011-10-23
Частота использования: 1
Качество:
Артикул: Altiereslima
Английский
выберите здесь стандартное отклонение размытия по Гауссу.
Португальский
seleccione aqui o desvio- padrão da gaussiana do borrão, em pontos.
Последнее обновление: 2011-10-23
Частота использования: 1
Качество:
Артикул: Altiereslima
Английский
фон можно удалить и заменить или применить размытие по Гауссу, чтобы сделать их более захватывающими.
Португальский
os Fundos podem ser remoidos, ou um desfoque gaussiano aplicado para os tornar mais emocionantes.
Последнее обновление: 2018-02-13
Частота использования: 1
Качество:
Артикул: Altiereslima
Английский
Значение радиуса — это значение радиуса матрицы гауссова размытия, используемое для определения степени размытия изображения.
Португальский
o доблесть сделать raio é o raio da matriz do borrão gaussiano que Defina quanto é que se deverá borrar a imagem.
Последнее обновление: 2011-10-23
Частота использования: 1
Качество:
Артикул: Altiereslima
Английский
гладкость 0 не имеет никакого эффекта, 1 и выше определяют радиус матрицы гауссова размытия, который определяет степень размытия изображения.
Португальский
uma suavidade igual a 0 não faz efeito, enquanto 1 ou maiorterminam o raio da matriz do borrão gaussiano que Defina quanto é que se deverá borrar a imagem.
Последнее обновление: 2011-10-23
Частота использования: 1
Качество:
Артикул: Altiereslima
Получите лучший перевод с
4 401 923 520 человеческий вклад
Сейчас обращаются за помощью пользователи:
Мы используем файлы cookie, чтобы вам было удобнее.Продолжая посещать этот сайт, вы соглашаетесь на использование файлов cookie. Учить больше. Ok
Что такое фильтры размытия по Гауссу | Средний
Давайте подробно рассмотрим реализацию размытия по Гауссу. Алгоритм обработки изображений позволяет выполнять такие манипуляции с изображениями:
Мы начнем с обзора гауссовых распределений и свертки изображений — движущих сил размытия по Гауссу. Затем мы реализуем наш собственный алгоритм размытия по Гауссу с нуля с помощью Swift.
Если вы еще не читали мою статью об обнаружении краев на изображениях , я рекомендую вам сначала прочитать ее. Это поможет заложить основы свертки и основ обработки изображений.
Проще говоря, свертка — это просто процесс взятия небольшой матрицы, называемой ядром, и ее прогона по всем пикселям изображения. Для каждого пикселя мы выполним некоторую математическую операцию, включающую значения в матрице свертки и значения пикселя и его окружения, чтобы определить значение пикселя в выходном изображении.
Изменяя значения в ядре, мы можем изменить эффект на изображение — размытие, резкость, обнаружение краев, уменьшение шума и т. Д.
Свертка станет более четкой, как только мы увидим пример.
Теперь обратимся к гауссовой части размытия по Гауссу. Размытие по Гауссу — это просто метод размытия изображения с помощью функции Гаусса.
Вы, возможно, слышали термин Гаусса раньше в отношении распределения Гаусса (a.к.а. нормальное распределение) .
Ниже вы увидите двухмерное распределение Гаусса. Обратите внимание, что в центре есть пик, а кривая сглаживается по мере приближения к краям.
Представьте, что это распределение накладывается на группу пикселей изображения. Глядя на этот график, должно быть очевидно, что если мы возьмем средневзвешенное значение значений пикселей и высоту кривой в этой точке, пиксели в центре группы внесут наибольший вклад в итоговое значение.По сути, так работает размытие по Гауссу.
TL; DR: размытие по Гауссу применяется путем свертки изображения с помощью функции Гаусса.
На английском языке это означает, что мы возьмем функцию Гаусса и сгенерируем матрицу размером n x m . Используя эту матрицу и высоту распределения Гаусса в этом местоположении пикселя, мы вычислим новые значения RGB для размытого изображения.
Для начала нам понадобится функция Гаусса в двух измерениях:
Значения этой функции создадут матрицу / ядро свертки, которые мы будем применять к каждому пикселю исходного изображения.Ядро, как правило, довольно маленькое — чем оно больше, тем больше вычислений мы должны выполнять для каждого пикселя.
x и y определяют дельту от центрального пикселя (0, 0). Например, если для ядра выбран радиус 3, x и y будут в диапазоне от -3 до 3 (включительно).
σ — стандартное отклонение — влияет на то, насколько сильно соседние пиксели центрального пикселя влияют на результат вычислений.
Технически, в функции Гаусса, поскольку она распространяется бесконечно, вы можете возразить, что вам нужно учитывать каждый пиксель в изображении, чтобы получить «правильный» эффект размытия, но на практике пиксели за пределами 3 σ имеют очень мало влияет на получаемые значения.
Мы почти готовы начать внедрение.
Нам нужно будет создать отдельное выходное изображение. Мы не можем напрямую изменять исходное изображение, потому что изменение значений пикселей приведет к нарушению математических расчетов при вычислении соседнего пикселя в следующей итерации.
Наконец, нам нужно подумать о том, как мы будем обрабатывать края. Если бы мы смотрели на самый первый пиксель изображения, ядро выходило бы за пределы изображения. В результате реализации обычно игнорируют самый внешний набор пикселей, дублируют край или оборачивают изображение.
В нашем случае для простоты реализации мы проигнорируем пиксели по краям.
Начнем с реализации функции Гаусса. Первая задача — определить разумные значения для x , y и σ .
Хотя размер ядра технически может быть произвольным, мы должны масштабировать σ пропорционально размеру ядра. Если у нас большой радиус ядра, но маленькая сигма, то все новые пиксели, которые мы вводим с нашим большим радиусом, на самом деле не влияют на вычисления.
Вот пример большого радиуса ядра, но маленькой сигмы:
В отличие от Сигмы 5, ядро 111:
Чтобы завершить нашу реализацию, нам также необходимо нормализовать значения в нашем ядре.В противном случае изображение станет темнее, так как сумма значений будет немного меньше 1. Наконец, нам нужно убедиться, что размер ядра нечетный, чтобы гарантировать наличие действительного центрального пикселя.
Приведенный ниже код ни в коем случае не является самым быстрым и предпочитает ясность краткости:
Вот полная реализация в Swift:
Вот некоторые результаты на фотографии, которую я сделал среди пожаров Йосемити в прошлые выходные:
Оригинал
Радиус: 3
Радиус: 5
Радиус: 11
Если вам понравился этот пост, подпишитесь на меня в Twitter или посетите мой личный сайт, чтобы узнать больше.
Размытие по Гауссу
Калифорнийский государственный университет ПриветСан Бернардино Всемирный Департамент компьютерных наук Исходное изображение Изображение, размытое с использованием размытия по Гауссус σ = 2
Размытие по Гауссу описывает размытие изображения с помощью Функция Гаусса. Это широко используется эффект в графическом программном обеспечении, как правило, для уменьшения шума изображения и уменьшения деталь. Визуальный эффект этой техники размытия — плавное размытость, напоминающая просмотр изображения через полупрозрачный экран, отчетливо отличается от боке эффект, производимый линзой вне фокуса или тенью объекта при обычном освещении.Гауссово сглаживание также используется как этап предварительной обработки в алгоритмах компьютерного зрения с целью улучшать структуры изображения в разных масштабах — см. представление в масштабном пространстве и масштабное пространство реализация.
Математически применение размытия по Гауссу к изображению — то же самое. как запутанный изображение с функцией Гаусса; это также известно как двумерное преобразование Вейерштрасса. К Для контраста, свертка по кругу (то есть размытие круговой рамки) будет более точно воспроизвести эффект боке.Поскольку Фурье преобразование гауссиана является другим гауссовым, применяя Размытие по Гауссу снижает высокочастотные составляющие изображения. компоненты; размытие по Гауссу, таким образом, является низким проходом фильтр.
Механика
Размытие по Гауссу можно использовать для получения плавного цифрового изображения в оттенках серого на полутоновом отпечатке.Размытие по Гауссу — это тип фильтра размытия изображения, в котором используется Функция Гаусса (которая также используется для нормального распределение в статистике) для расчета преобразования, применяемого к каждый пиксель изображения.Уравнение гауссовой функции в одном размер
Gxy = 12πσe-x22σ2
В двух измерениях это произведение двух таких гауссиан, одного по направлению:
Gxy = 12πσ2e-x2 + y22σ2
Где x — расстояние от исходной точки в горизонтальная ось, y — расстояние от начала координат в вертикальная ось, а σ — стандартное отклонение Гауссово распределение. При применении в двух измерениях эта формула создает поверхность с концентрическими контурами круги с гауссовым распределением от центральной точки.Значения из этого распределения используются для построения матрицы свертки, которая применяется к исходному изображению. Новое значение каждого пикселя установлено на средневзвешенное значение этого пикселя район. Значение исходного пикселя получает самое тяжелое вес (имеющий наивысшее значение Гаусса) и соседние пиксели получают меньшие веса как их расстояние до исходного пикселя увеличивается. Это приводит к размытию, которое сохраняет границы и края лучше, чем другие, более однородные фильтры размытия; смотрите также масштабное пространство реализация.
Теоретически функция Гаусса в каждой точке изображения будет отличным от нуля, что означает, что все изображение должно быть включается в расчеты для каждого пикселя. На практике, когда вычисление дискретной аппроксимации функции Гаусса, пиксели на расстоянии более 3 σ достаточно малы, чтобы быть считается фактически нулевым. Таким образом, вклад пикселей извне этот диапазон можно игнорировать. Обычно программа обработки изображений нужно только рассчитать матрицу с размерами ⌈ 6σ ⌉ + ⌈ 6σ ⌉ (где ⌈ ⌉ — функция потолка), чтобы гарантировать результат, достаточно близкий к результату, полученному всей гауссовской распределение.
Помимо круговой симметрии, размытие по Гауссу может применяться к двумерному изображению как два независимых одномерные вычисления, и поэтому называется линейно Разборный . То есть эффект от применения двумерного матрицу также можно получить, применяя серию одномерные гауссовы матрицы в горизонтальном направлении, затем повторяя процесс в вертикальном направлении. В вычислительные термины, это полезное свойство, так как расчет может быть выполнен за время O (wkernelwimagehimage) + O (hkernelwimagehimage) (где h — высота, а w — ширина; см. нотацию Big O), в отличие от O (wkernelhkernelwimagehimage) для неразделимого ядра.
Применение нескольких последовательных размытий по Гауссу к изображению имеет тот же эффект, что и при применении одного более крупного размытия по Гауссу, чье радиус — это квадратный корень из суммы квадратов размытия. фактически примененные радиусы. Например, применяя последовательные размытие по Гауссу с радиусами 6 и 8 дает те же результаты, что и применение единственного размытия по Гауссу радиуса 10, так как 62 + 82 = 10. Из-за этого отношения, время обработки не может быть сохранено путем моделирования размытие по Гауссу с последовательными, более мелкими размытиями — необходимое время будет не меньше, чем выполнение одного большого размытия.
Два уменьшенных изображения флага Содружество Наций. Перед уменьшением масштаба размытие по Гауссу был применен к нижнему изображению, но не к верхнему. Размытие делает изображение менее резким, но предотвращает образование алиасинга артефакты.Размытие по Гауссу обычно используется при уменьшении размера изображение. При понижении разрешения изображения обычно применить к изображению фильтр нижних частот перед передискретизацией. Это чтобы гарантировать, что ложная высокочастотная информация не появляется в субдискретизированном изображении (алиасинг).Размытие по Гауссу приятно свойства, такие как отсутствие острых краев и, следовательно, не внести звон в отфильтрованное изображение.
Фильтр нижних частот
Размытие по Гауссу — это фильтр нижних частот, ослабляющий высокие частотные сигналы.
Его амплитуда Боде график (логарифм в частотной области) представляет собой параболу.
Пример гауссовой матрицы
Это примерная матрица, созданная путем выборки гауссовского фильтра. ядро (с σ = 0,84089642) в средних точках каждого пикселя, а затем нормализующий.Обратите внимание, что центральный элемент (в [4, 4]) имеет наибольшее значение, симметрично уменьшающееся с увеличением расстояния от центра.
(0.000000670.000022920.000191170.000387710.000191170.000022920.000000670.000022920.000786330.006559650.013303730.006559650.000786330.000022920.000191170.006559650.054721570.110981640.054721570.006559650.000191170.000387710.013303730.110981640.225083520.110981640.013303730.000387710.000191170.006559650.054721570.110981640.054721570.006559650.000191170.000022920.000786330.006559650.013303730.006559650.000786330.000022920.000000670.000022920.000191170.000387710.000191170.000022920.00000067)
Обратите внимание, что 0,22508352 (центральный) в 1177 раз больше, чем 0,00019117, который находится за пределами 3σ.
Реализация
Эффект размытия по Гауссу обычно создается путем свертки изображение с ядром гауссовых значений. На практике лучше всего воспользоваться свойством линейной отделимости Gaussian Blur разделив процесс на два прохода.В первом проходе одномерное ядро используется для размытия изображения только в горизонтальное или вертикальное направление. Во втором проходе еще один одномерное ядро используется для размытия в остальном направлении. Результирующий эффект такой же, как при свертке с двумерное ядро за один проход, но требует меньше расчеты.
Дискретизация обычно достигается путем выборки гауссова ядро фильтра в дискретных точках, обычно в позициях соответствующие средним точкам каждого пикселя.Это снижает вычислительные затраты, но для очень маленьких ядер фильтров точка выборка функции Гаусса с очень небольшим количеством выборок приводит к большая ошибка. В этих случаях сохраняется точность (при небольшом вычислительные затраты) путем интегрирования функции Гаусса по площадь каждого пикселя.
При преобразовании непрерывных значений Гаусса в дискретные значения, необходимые для ядра, сумма значений будет отличается от 1. Это приведет к потемнению или осветлению изображение.Чтобы исправить это, значения можно нормализовать, разделив каждый член в ядре суммой всех членов в ядре.
AVS4YOU >> AVS Video Editor >> Работа с AVS Video Editor >> Редактирование видео >> Видеоэффекты >> Эффект >> Эффекты размытия
ПрограммаAVS4YOU предлагает три варианта размытия.
Размытие
Blur уменьшает контраст между соседними пикселями, осветляя пиксели рядом с четко очерченными краями и тенями, визуально сглаживая и смягчая изображение.
В области свойств окна видеоэффект вы можете изменить свойства эффекта, изменить свойства эффекта. Единственное свойство эффекта Blur , доступное для настройки, — это уровень размытия .
На рисунках ниже вы можете видеть видеоизображение до и после применения эффекта Blur :
Перед применением эффекта Blur
После применения эффекта Blur
Размытие по Гауссу
Размытие по Гауссу использует математическое уравнение (колоколообразную кривую) для вычисления перехода между соседними пикселями, в результате чего получается плавное размытие, создающее эффект просмотра изображения через полупрозрачный экран.В Размытие по Гауссу добавляет низкочастотные детали и может создавать эффект тумана.
В области свойств окна видеоэффект вы можете изменить свойства эффекта, изменить свойства эффекта. Единственное свойство эффекта Gaussian Blur , доступное для настройки, — это размер .
На рисунках ниже вы можете видеть видеоизображение до и после применения эффекта Gaussian Blur :
Перед применением эффекта Gaussian Blur
После применения эффекта Gaussian Blur
Размытие в движении
Размытие в движении создает впечатление движения на изображении, добавляя элементы управления направлением и углом для процесса размытия.Вы можете выбрать угол от -90 ° до 90 ° и расстояние от 1 до 999 пикселей, чтобы управлять эффектами Motion Blur .
В области свойств окна видеоэффект вы можете изменить свойства эффекта, изменить свойства эффекта. Свойства эффекта Motion Blur , доступные для настройки, — это его угол и расстояние .
На рисунках ниже вы можете видеть видеоизображение до и после применения эффекта Motion Blur :
Перед применением эффекта Motion Blur
После применения эффекта Motion Blur
Blur — Procreate® Handbook
AdjustmentsСгладьте и смягчите изображение с помощью Gaussian Blur или создайте иллюзию быстрого движения с помощью Motion Blur.Используйте «Размытие перспективы», чтобы добавить к своим работам впечатляющие эффекты масштабирования и направленного взрыва.
Размытие по Гауссу
Сгладьте активный слой, чтобы изображение выглядело мягко и не в фокусе. Отменить, повторить, сбросить и отменить свои настройки.
Нажмите Adjustments> Gaussian Blur , чтобы войти в интерфейс Gaussian Blur.
1
1
Сенсорное управление
Проведите пальцем вправо и влево, чтобы изменить степень размытия по Гауссу.
В верхней части экрана вы увидите синюю полосу с надписью «Сдвиньте для настройки». Эта полоса показывает, насколько размыто изображение.
Изначально будет установлено значение 0% — без размытия. Проведите пальцем вправо, чтобы увеличить степень размытия, и снова проведите им влево, чтобы уменьшить размытие.
Фиксация изменений
Фиксация всех изменений одним касанием.
Чтобы сохранить изменения и оставить корректировки, снова коснитесь значка Корректировки .
Чтобы зафиксировать изменения и остаться в клонировании, коснитесь холста, чтобы вызвать действия настройки и коснитесь Применить .
Размытие в движении
Создайте иллюзию скорости и движения, применив полосатое размытие к активному слою. Отменить, повторить, сбросить и отменить свои настройки.
1
Нажмите Adjustments> Motion Blur , чтобы войти в интерфейс Motion Blur.
1
Сенсорное управление
Проведите в любом направлении, чтобы изменить степень размытия в движении.
В верхней части экрана вы увидите синюю полосу с надписью Сдвиньте для настройки. На этой панели отображается степень размытия изображения.
Изначально будет установлено значение 0% — без размытия. Проведите пальцем влево или вправо, чтобы увеличить степень размытия в направлении движения пальца. Например, если вы проведете пальцем по диагонали, это создаст диагональ Motion Blur в этом направлении.
Фиксация изменений
Фиксация всех изменений одним касанием.
Чтобы сохранить изменения и оставить корректировки, снова коснитесь значка Корректировки .
Чтобы зафиксировать изменения и остаться в клонировании, коснитесь холста, чтобы вызвать действия настройки и коснитесь Применить .
Размытие перспективы
Создайте полное или направленное радиальное размытие для масштабирования и взрывных эффектов. Отменить, повторить, сбросить и отменить свои настройки.
Нажмите Adjustments> Perspective Blur , чтобы войти в интерфейс Perspective Blur.
1
Сенсорное управление
Перетащите диск, чтобы отцентрировать размытие перспективы, и проведите вправо и влево, чтобы изменить интенсивность.
Диск появится в центре экрана. Это устанавливает исходную точку для размытия перспективы. Перетащите, чтобы переместить его в любое время при создании размытия.
В верхней части экрана вы увидите синюю полосу с надписью «Сдвиньте для настройки». Эта полоса показывает, насколько размыто изображение. Изначально будет установлено значение 0% — без размытия.
Проведите пальцем вправо в любом месте за пределами диска, чтобы увеличить степень размытия. Снова проведите пальцем влево, чтобы уменьшить размытие. Вы также можете продолжать перемещать диск после применения размытия. Сделайте это, чтобы увидеть, как эффект выглядит в разных положениях.
2
Интерфейс
Управляйте и редактируйте свои изменения с помощью простых кнопок.
Кнопки в нижней части экрана предлагают два режима размытия перспективы:
- Позиционный режим излучает размытие от диска во всех направлениях.
- Направленный режим излучает размытие только с одной стороны диска.
Когда вы находитесь в режиме «Направленный», диск больше и включает стрелку, которая показывает, в какую сторону направлено ваше размытие.





