Канал в YouTube. Шаблон баннера, размеры аватарок, простые программы | Алеся Артисанова
Конечно же с его оформления! Ведь перед тем, как выложить первое видео необходимо создать баннер (шапку канала), аватарку и значок на видео, которая будет отображаться в правом нижнем углу.
Так сейчас выглядит мой канал ютуб. Наконец-то я сделала первый шаг к его созданию.Так сейчас выглядит мой канал ютуб. Наконец-то я сделала первый шаг к его созданию.
Сейчас я вам расскажу, что я делала, какими программами и ресурсами пользовалась. Возможно вам это поможет для оформления своего собственного канала.
1. Создаём баннер для своего канала:
— вводим в поисковике Google или Яндекс 👉 «шаблон для баннера ютуб«, заходим в раздел «картинки»;
— скачиваем шаблон:
На этом шаблоне уже есть разметки, которые показывают КАК ВАШ БАННЕР БУДЕТ ВЫГЛЯДЕТЬ на всех возможных устройствахНа этом шаблоне уже есть разметки, которые показывают КАК ВАШ БАННЕР БУДЕТ ВЫГЛЯДЕТЬ на всех возможных устройствах
Самая тёмная зона (безопасная зона) будет видна абсолютно на всех устройствах. Именно в ней должна находиться вся основная информация.
Именно в ней должна находиться вся основная информация.
— скачиваем необходимый нам фон в хорошем качестве (например, с сайта pexels.com). Это сайт с бесплатными высококачественными изображениями.
На этом сайте вы сможете подобрать необходимый вам фон, просто введя запрос в поисковой строке, например, «фон с полосками«.
Скачать фон можно также, введя запрос в поисковик Google или Яндекс.
— скачать необходимые вам картинки можно через любой поисковик Яндекс или Google, либо на сайте pixabay.com
Обратите внимание, что прозрачность картинки можно отрегулировать, прям, на сайте.
— создаём в Фотошопе проект размером 2560 на 1440 пикселей;
— загружаем в проект сначала фон, потом шаблон.
Шаблону устанавливаем прозрачность порядка 30% (это на момент создания баннера, но перед сохранением готовой шапки, его необходимо будет удалить или скрыть).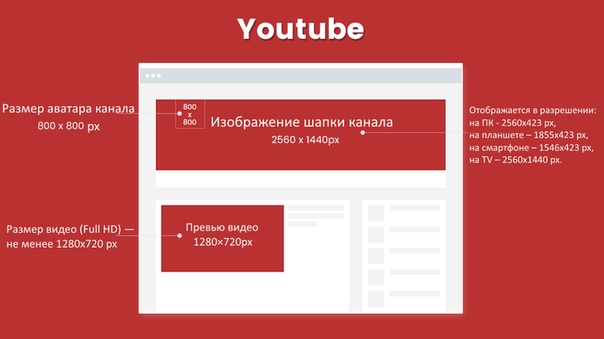
— пишем текст, загружаем картинки и размещаем их так, чтобы они располагались в нужном нам прямоугольнике;
— сохраняем картинку в jpg;
По желанию вы можете сохранить и сам проект.
Главное, чтобы размер шапки канала не превышал 4 Мб.
2. Создаём аватарку для канала.
Если у вас нет фотографии, на которой вы себе очень нравитесь, это легко исправить:)
Скачайте в телефон себе приложение Арт-фильтры. С помощью этого приложения вы сможете любую фотку превратить в конфетку.
В приложении Play Market очень много разных Арт-Фильтров, выбирайте любой понравившийся вам.В приложении Play Market очень много разных Арт-Фильтров, выбирайте любой понравившийся вам.
Рекомендуемый размер аватарки для канала ютуб — 800×800 пикселей.
Допускаются также размеры 600×600 или 400×400 пикселей, так как аватарку ютуб сожмёт сам до размера 98×98 пикселей.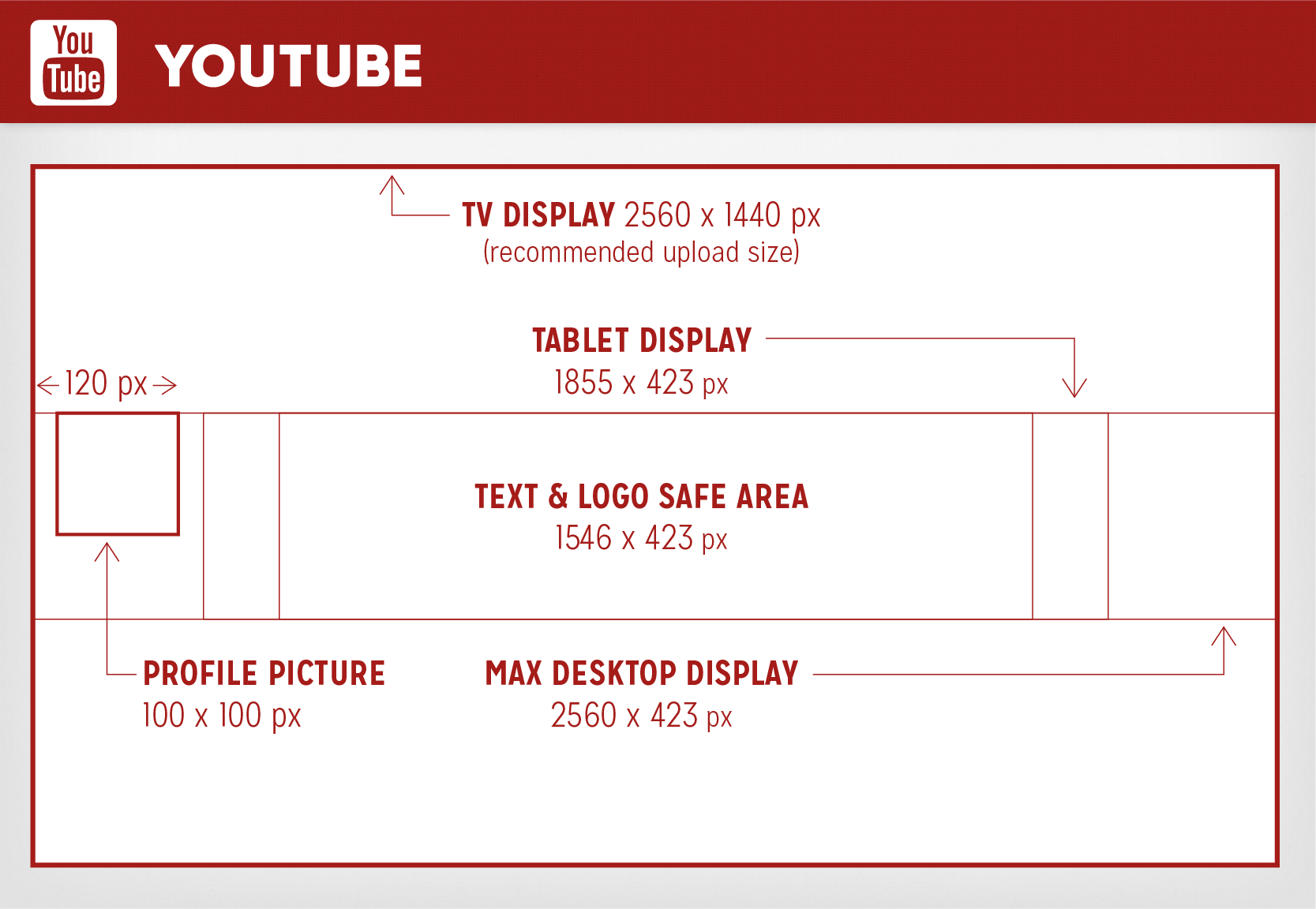
Вообще, размер любой картинки можно отрегулировать в программе Фотошоп или стандартной программе Paint, она всегда есть на вашем компе.
В программе Фотошоп заходите в раздел «Изображения» и выбираете «Размер изображения», либо просто нажимаете комбинацию клавиш Alt+Ctrl+CВ программе Фотошоп заходите в раздел «Изображения» и выбираете «Размер изображения», либо просто нажимаете комбинацию клавиш Alt+Ctrl+C
В программе Фотошоп Вы сможете легко установить нужный Вам размер изображения. Главное, чтобы пропорции совпадали. А чтобы изображение менялось пропорционально, значок, выделенный красным цветом, должен стоять.В программе Фотошоп Вы сможете легко установить нужный Вам размер изображения. Главное, чтобы пропорции совпадали. А чтобы изображение менялось пропорционально, значок, выделенный красным цветом, должен стоять.
3. Создаём значок на видео на канале ютуб.
Значок (иконка), который отображается в правом нижнем углу при просмотре видео, должен быть размером 250×250 пикселей, прозрачность png и не более 1 мб.
Выбрать подходящий значок можно через поисковики Яндекс или Google, а также на сайте pixabay.com
Значок можно нарисовать самостоятельно, используя программы Фотошоп или Paint на компьютере.
Либо взять любую понравившуюся вам картинку из интернета и убрать у неё задний, а потом сохранить её в формате png.
В телефоне я пользуюсь бесплатным приложением PhotoLayers~Наложение фото (см. фото ниже). Скачать её можно в Play Market.
В приложении можно в ручную убрать фон и также наложить несколько картинок друг на другаВ приложении можно в ручную убрать фон и также наложить несколько картинок друг на друга
На картинке красным цветом выделена функция Cut (ножницы), которая поможет удалить лишнее на фотоНа картинке красным цветом выделена функция Cut (ножницы), которая поможет удалить лишнее на фото
Выбирайте для себя удобный способ удаления лишних деталей, четыре функции, выделенные красным цветом, вам в помощь.
Выбирайте для себя удобный способ удаления лишних деталей, четыре функции, выделенные красным цветом, вам в помощь.
Проще всего сделать из jpg картинку png, с нужной нам картинкой на компьютере в программе Фотошоп.
Там есть специальный инструмент, который называется «Быстрое выделение«. Кисточка со знаком «плюс» выделяет нужную область, а со знаком «минус» удаляет ненужную область. Обратите внимание на кнопку «Уточнить край» (она выделена справа).
Красном цветом выделен инструмент «Быстрое выделение», с помощью которого вы сможете легко удалить фон с вашей фотографии, а потом сохранить картинку в формате png.Красном цветом выделен инструмент «Быстрое выделение», с помощью которого вы сможете легко удалить фон с вашей фотографии, а потом сохранить картинку в формате png.
С помощью кнопки «Уточнить край» вы всегда сможете выровнять края картинки и сделать неровности менее заметными.С помощью кнопки «Уточнить край» вы всегда сможете выровнять края картинки и сделать неровности менее заметными.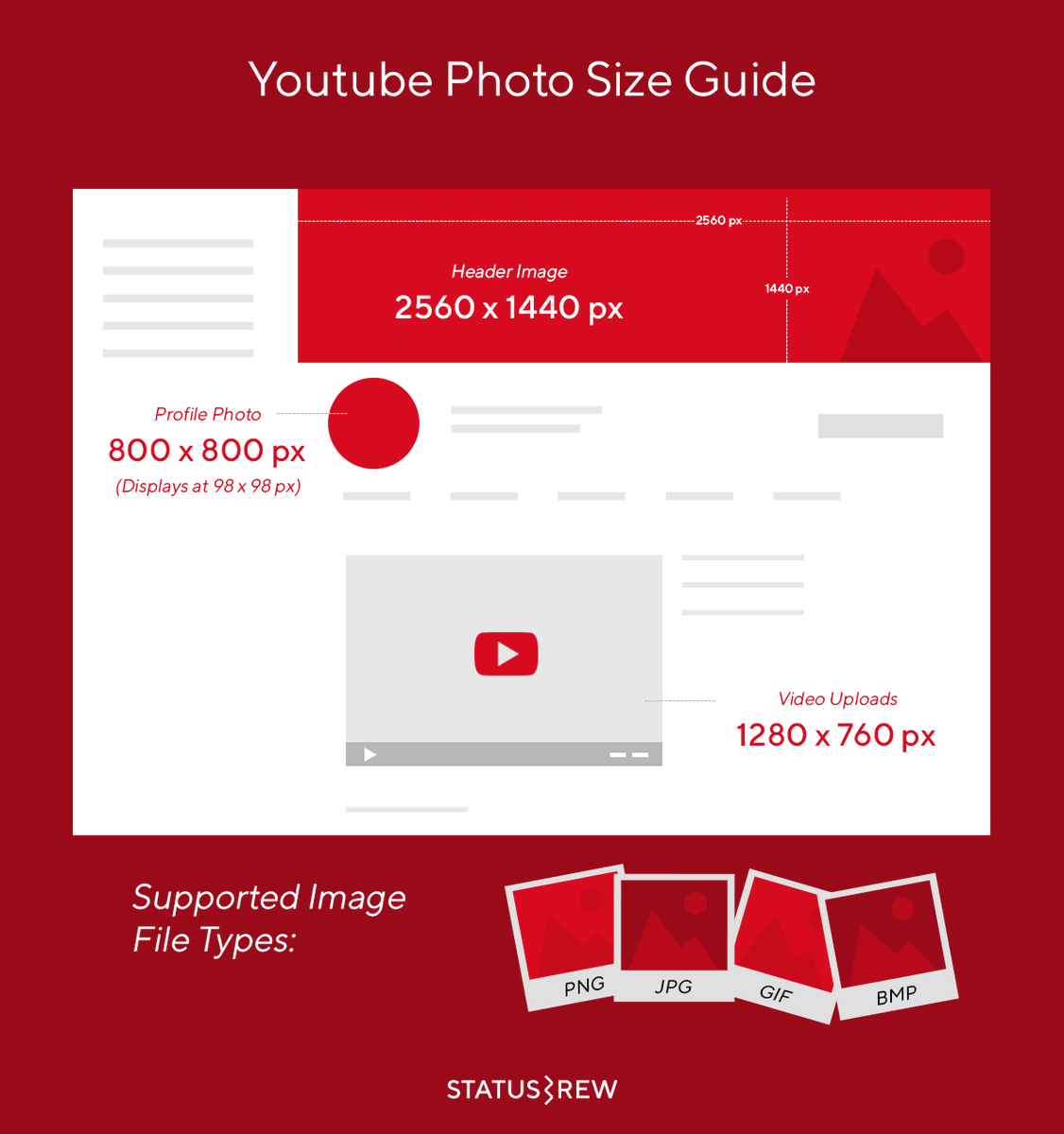
Ну, поскольку речь пошла про размеры, то расскажу ещё вам и про это👇
4. Заставка для видео на ютуб канале (изображение поверх видео) должна быть размером 1280×720 пикселей. Весить файл должен не более 2 Мб.
Скоро я выложу своё первое видео и вы станете свидетелями этого грандиозного события!
Подписывайтесь, Друзья!
Пишите комментарии, задавайте вопросы.
Будем вместе двигаться к успеху в познании интернет технологий!
Размер шапки для Ютуба
Популярный канал YouTube – это не только качественный и интересный видеоконтент. Для роста его популярности используются также и другие инструменты, среди которых особое место занимает оформление. Оно призвано отобразить настроение канала и создать необходимый имидж для контента. Важнейший элемент оформления канала Ютуб – его шапка. Об оформлении и размерах шапки в YouTube и пойдёт речь в данной статье.![]()
Как правильно оформить шапку для Ютуба
Шапка канала Ютуб – это изображение, что находится над контентом. Именно на неё, пользователь, что зашёл на канал, обращает внимание в первую очередь. К её созданию нужно подойти со всей серьёзностью, поскольку обложка должна выгодно представлять вас. Существует несколько способов её создания:
- Найти в поисковой системе подходящие изображения, что будут соответствовать рекомендованному размеру и тематике вашего канала. При этом велика вероятность, что изображение используется в качестве шапки одного из каналов. В таком случае ваш канал может быть заблокирован администрацией;
- Заказать у профессионалов. Существует множество специализированных компаний, что занимаются созданием уникальных авторских шапок. Обращаясь к ним, вы можете получить качественные обложки, созданные по правилам;
- Создать обложку самостоятельно. Потребуется скачать графический редактор – Photoshop, CorelDraw или прочие. Здесь вы можете создать картинку или использовать изображения из Всемирной сети, добавив свой логотип или текст.

Если перед добавлением видео на YouTube вы решили его обрезать вам нужно прочесть соответствующую статью: обрезать видео больших размеров онлайн.
Каким должен быть размер шапки для сервиса YouTube
При создании обложки для своего YouTube-канала нужно соблюдать следующие правила:
- Размер файла не должен быть больше 4 Мегабайтов. В ином случае, установить шапку не получится;
- Формат файла. Здесь оптимальные варианты JPG или PNG, поскольку изображения в других форматах имеют больший вес, что нередко превышает 4 Мб;
- Разрешение изображения. Рекомендуемое разрешение – 2560х1440 пикселей.
На разных устройствах шапка отображается не целиком. Размеры картинки, что отображается, зависят от типа устройства и разрешения экрана. Разметка отличается на компьютерах, планшетах, телефонах и телевизорах.
Размер обложки для разных устройств следующий:
- Для телефонов — 1546х423.
 Эта часть является безопасной зоной, поскольку все, что размещено на этом участке, покажется на любом типе устройств. Это оптимальное место для размещения логотипа и текста;
Эта часть является безопасной зоной, поскольку все, что размещено на этом участке, покажется на любом типе устройств. Это оптимальное место для размещения логотипа и текста; - Для планшетов разрешение картинки составляет 1855 х 423 точек;
- Пользователи, что зашли на канал YouTube с персонального компьютера смогут увидеть всю ширину шапки 2560 х 423 точек. Остальная область отобразится в зависимости от размера окна браузера;
- Изображение максимального разрешения размером 2560 х 1440 можно увидеть на телевизорах.
Стоит помнить, что справа снизу также находятся иконки социальных сетей. Шапку нужно создавать так, чтобы они не закрывали важных элементов и не мешали общему восприятию.
Как добавить шапку на YouTube-канал?
Создав обложку необходимого содержания и размера, используя один из графических редакторов, её нужно добавить на видеохостинг. Для того чтобы сделать это, нужно выполнить следующие действия:
Для того чтобы сделать это, нужно выполнить следующие действия:
- В настройках канала нажать на кнопку «Изменить оформление»;
- Загрузить изображение;
- Откроется окно просмотра на различных устройствах. Чтобы изменить положение изображения нужно нажать кнопку «Кадрировать»;
- Сохранить изменения. Готово, шапка установлена на вашем Ютуб-канале.
Советы по созданию качественной и уникальной шапки
Создавая шапку для YouTube-канала самостоятельно, нужно придерживаться правил. Они помогут сделать её качественной, а, следовательно, повлияют и на популярность канала:
- Используйте только картинки с высоким разрешением минимум 2560 х 1440 точек или больше, но в кратных пропорциях. Такие картинки не нужно растягивать или обрезать;
- Задействуйте информацию, что позволит пользователям сразу ознакомиться с направлением вашего канала. Если вы используете YouTube как рекламную площадку для своего товара, можно добавить информацию для анонсов акций или сезонных предложений.
 Главное – добавить её правильно;
Главное – добавить её правильно; - Не использовать едкие цвета. При создании шапки лучше использовать мягкие тона, что дополнят стиль канала;
- Не рекомендуется применять картинки, что никак не перекликаются с родом вашей деятельности.
Итоги
Самостоятельно создать качественную шапку для YouTube-канала не такое сложное дело. Для этого понадобится знание некоторых аспектов, описанных выше и минимальные навыки работы в графических редакторах. При этом следует помнить, что качественная обложка – не единственное условие популярности канала, а лишь один из методов для её достижения.
Как сделать превью для видео на YouTube
На видеохостинге YouTube сделать свой канал может каждый. Для этого вам необходимо зарегистрироваться в системе Google. После чего внести некоторые настройки для своего видеоканала и добавить первый ролик. Но для того, чтобы он выглядел профессиональным, необходимо сделать уникальное превью для своего видео на платформе Ютуб. А также добавить стильное изображение канала. В этой статье вы узнаете размеры, форматы и прочие технические характеристики и рекомендации для этого.
А также добавить стильное изображение канала. В этой статье вы узнаете размеры, форматы и прочие технические характеристики и рекомендации для этого.
Что такое превью для видео на Ютубе?
Если немного поискать в интернете, то можно даже найти определение этого слова — «Превью». Это графическая миниатюра, которая должна отражать суть полного материала или текста. А данное слово пришло к нам из английского, в котором оно обозначает «Предпросмотр». В большинстве случаев — это картинка, изображение. Единственная её цель — показать главный предмет обсуждения всего видеоролика. Но в наше время уже недостаточно просто продемонстрировать о чём снят клип. Превью должна схватить внимание пользователя и заставить его перейти именно на ваше видео.
Обложка для видео является ключевым элементом вашего успеха на Youtube. Если она будет скучной, видео не откроет большая половина потенциальных зрителей. Вспомните себя, когда вы покупали новые компьютерные игры или книги, на что вы обращали внимание в первую очередь? Правильно, на обложку и описание. Если они были интересными, значит и весь материал тоже достоин внимания.
Если они были интересными, значит и весь материал тоже достоин внимания.
Можно сделать видео и без превью. В этом случае система автоматически сделает из него 3 стоп-кадра. Из которых вы сможете выбрать картинку для обложки. Если не выбрать, установлена будет первая из списка автоматически.
Не всегда такие картинки являются удачными. Поэтому превью для своего видеоролика нужно приготовить заранее.
Это интересно: 9 секретных функций YouTube, о которых обязательно нужно знать.
Инструменты для создания обложки для ролика на Youtube
Практически все видеоблогеры используют для создания превью короля графических редакторов — Adobe Photoshop. Именно Фотошоп имеет все нужные функции, чтобы сотворить интересные и красочные изображения. Тем более, что он позволяет работать с 3D-графикой. Не обязательно использовать именно Photoshop. Если вы хорошо знакомы с другими подобными программами — применяйте их.
Ваша обложка для видео должна быть 1280×720 px, в пропорции 16:9.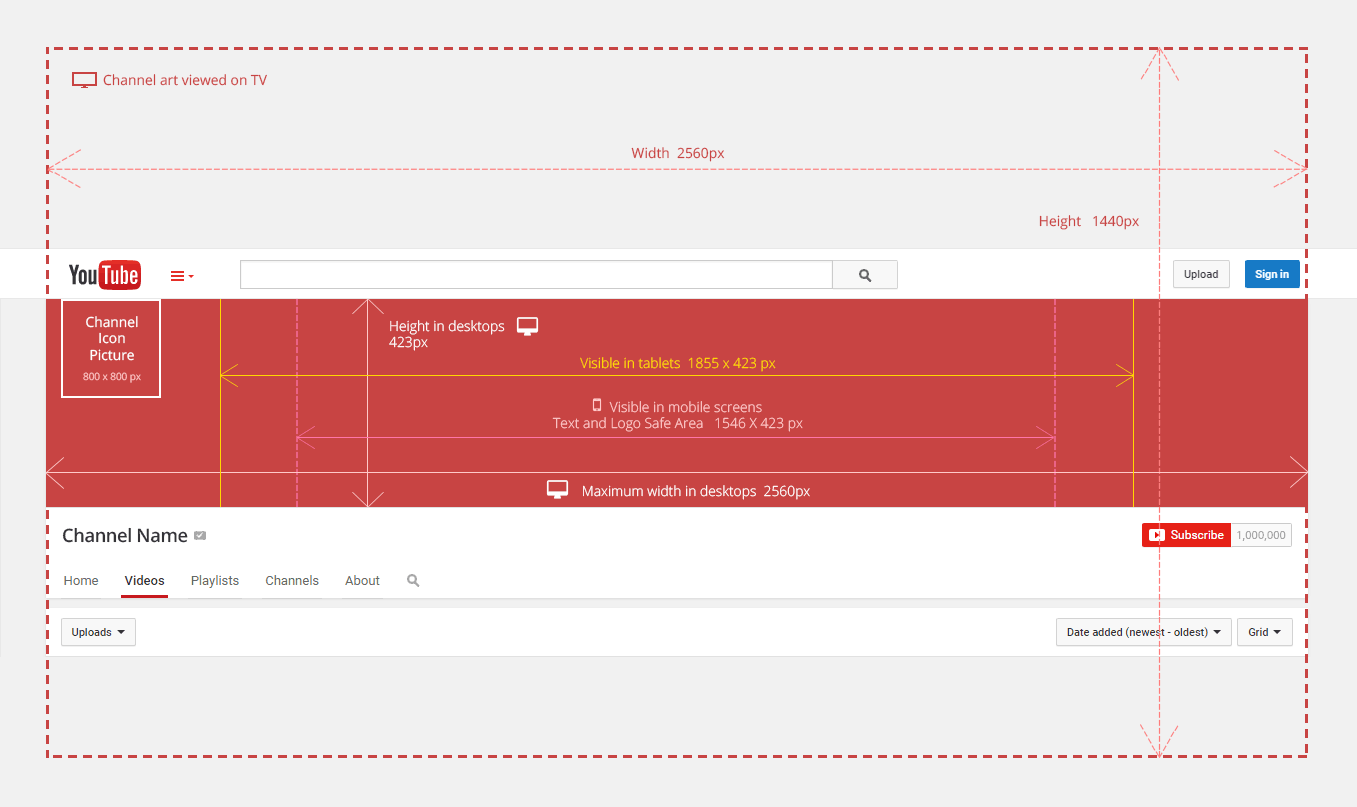 Этот размер единственный, который используется на сервисе YouTube для превью.
Этот размер единственный, который используется на сервисе YouTube для превью.
Так как он отлично смотрится и на компьютерных мониторах, и в экранах мобильных устройств. Если вы не знакомы ни с одним графическим редактором, то пришло время выбора. И вы не ошибётесь, если остановитесь на Photoshop. Да, это не простой Paint, который есть в каждой Windows. Но в этом его универсальность.
Советуем найти грамотного специалиста на Ютуб, который демонстрирует в своих видео, как работать с Фотошоп. В интернете есть большое количество сайтов, посвящённых этой теме. Самое главное — побольше практики. Шаг за шагом, подсматривая в туториалы и инструкции вы сможете делать удивительную графику для своих видео. Популярны также другие редакторы, которые умеют работать с 3D-графикой: 4D Cinema. Часто блогеры применяют After Effect от того же разработчика Adobe.
Это может быть полезным: Шаблон для шапки YouTube.
Каким образом добавить превью на видеохостинге
Когда у вас будет готовое превью для вашего видеоролика на YouTube, его нужно добавить в будущий клип.
Для этого авторизуйтесь в Google и откройте творческую студию. Затем:
- Вверху возле вашей аватарки будет значок для добавления нового видео. Нажмите его, чтобы загрузить ролик;
- Во время загрузки видео вы сможете добавить превью. Кнопка для загрузки находится внизу страницы. Нажав на неё, откроется проводник Windows, где нужно выбрать готовую картинку;
- Размер файла картинки не должен превышать 2 Мб. Сразу после загрузки обложка появится в соответствующем окне. И вы сможете увидеть, как она будет выглядеть при поиске на странице YouTube.
Crello — поможет сделать уникальное превью для Youtube
На просторах интернета можно найти онлайн-сервисы, которые помогут вам создать превью быстро и бесплатно. Редактор https://crello.com/ нацелен на создание обложек для YouTube. В нём есть уже готовые изображения для фона обложки видео. Это не простые картинки, а готовые шаблоны. В которых есть несколько слоёв с текстом, фоном и другими блоками. Но прежде чем воспользоваться им, вам нужно пройти простую регистрацию.
Но прежде чем воспользоваться им, вам нужно пройти простую регистрацию.
Дальнейший порядок действий:
- После регистрации выберите слева на панели инструмента редактора «Дизайн» и нажмите на любой бесплатный шаблон;
- Каждый из них содержит блок с текстом. Это будет описание вашего видео. Нажмите на него, чтобы изменить цвет, фон, размер и другие параметры;
- Графический редактор Crello ценится большим разнообразием красивых шрифтов. Вы сможете здесь найти множество начертаний и стилей текста, которых нет в других популярных редакторах;
- Измените цвет фона для текста, цвет самого текста, размер и шрифт. Также можно добавить произвольный слой с текстом. В котором будет размещен дополняющий текст;
- На панели справа вы найдёте другие элементы, которые можно добавить к изображению: иконки, геометрические фигуры, наклейки;
- Когда вы закончите делать превью, нажмите на кнопку «Download», чтобы загрузить готовый файл.
- В окне загрузки выберите формат файла и нажмите кнопку «Ок» для скачивания.

Редактор Crello не умеет работать с объёмной графикой. Но здесь есть всё, что нужно для создания красивого 2D-изображения. Есть также платный контент. Для нашей задачи вполне достаточно и бесплатных функций, которые предоставляет онлайн-редактор.
Рекомендации по добавлению обложек в Ютубе
С размером изображения мы уже определились, оно должно быть 1280 на 720 пикселей. Размер файла — не более 2 Мб. YouTube принимает изображения в следующих форматах: PNG, GIF (строго не анимированный), BMP, JPG. Если попытаться добавить превью больших размеров, оно будет уменьшено под указанный размер. Картинки меньших размеров также автоматически увеличатся. Обложки, как и сами видео должны соответствовать принципам видео сообщества, которые описаны на этой странице: https://www.youtube.com/intl/ru/yt/about/policies/#community-guidelines.
Если эти условия не будут соблюдены, и вы нарушите какой-то пункт, ваше превью может быть удалено системой до выяснения обстоятельств. Будьте осторожны с правилами. В случае повторного нарушения, ваш аккаунт может быть заблокирован на длительное время.
Будьте осторожны с правилами. В случае повторного нарушения, ваш аккаунт может быть заблокирован на длительное время.
Практически каждое превью в Youtube содержит текст. Эти несколько слов говорят зрителям, что они увидят, нажав на видео. Очень важно, чтобы они чётко выделялись на фоне обложки. Многие допускают ошибки при размещении текста, не учитывая цветовой гаммы. Используйте противоположные цвета: на тёмном фоне нужно писать светлым шрифтом. И наоборот. Лучше буквы на обложке делать максимально большими, чтобы в миниатюрах было хорошо видно, что в них написано.
Важно также учитывать реакцию наведения курсора на превью. Часто нижняя её часть затмевается серой лентой с названием видео. Поэтому не пишите важные слова внизу обложки. Лучшим местом расположения текста является середина. Хорошим решением являются повторяющиеся блоки с разной информацией, которые блогеры создают в превью для своих видео на хостинге Ютуб. Вы можете сделать такую же заготовку с определёнными размерами в редакторе. И вставлять её в каждую обложку к новому ролику.
И вставлять её в каждую обложку к новому ролику.
Как поменять аватарку в Ютубе
Многие активные пользователи YouTube предпочитают добавлять индивидуальности во внешний вид аккаунта. Даже если вы не являетесь создателем контента, вам ничего не мешает добавить персональную аватарку профиля, через который вы время от времени оставляете комментарии или отзывы в Сообществе. В этой статье мы рассмотрим, как изменить аватар в профиле с различных устройств.
Смена аватара в YouTube-аккаунте
Сразу после регистрации Google-профиля пользователь получает возможность установить любую картинку в качестве аватара, а до тех пор вместо него будет монохромный цветной фон. Смена занимает всего несколько минут и доступна пользователям как компьютеров и ноутбуков, так и мобильных девайсов.
Смена занимает всего несколько минут и доступна пользователям как компьютеров и ноутбуков, так и мобильных девайсов.
Способ 1: ПК-версия
Для смены изображения профиля можно использовать любой браузер, установленный на вашем компьютере. Рекомендуется выбрать фотографию, но поддерживается и мгновенное создание фото через веб-камеру. Учитывая масштабы аватара на YouTube, лучше отдавать предпочтение круглым или квадратным изображениям. В противном случае придется редактировать и обрезать картинку, что может нарушить ее смысл.
- Следует авторизоваться в системе, используя свой логин и пароль от аккаунта Гугл.
- В правом верхнем углу расположен аватар вашего профиля. Если ранее у вас не было установлено изображение аккаунта, найдите кружок с первой буквой вашего имени и кликните на него.
- Щелкните по ссылке «Управление аккаунтом Google». Смена аватара в профиле Ютуб происходит путем смены аватара в вашем профиле Google.
- В другой вкладке откроется ваш аккаунт Гугл.

- В настройках предоставляется доступ к редактированию всей информации, в том числе и к фотографии. В блоке «Профиль» первая строка — изображение аккаунта. Для того чтобы его сменить или добавить новое, нужно нажать на значок фотоаппарата.
- После нажатия появляется всплывающее окно. Теперь необходимо перейти к этапу выбора фотографии. Сделать это можно несколькими методами: выбрать уже подготовленный заранее файл в памяти компьютера или установить в качестве аватара фотографию из Гугл Диска. Первый вариант позволит предварительно правильно обработать изображение. Нажимаете на
- Вам также может быть доступно использование веб-камеры для создания фото. Если хотите воспользоваться ей, переключитесь на соответствующую вкладку.
- Возвращаемся к загрузке картинки с ПК. Выбираем желаемый файл и жмем «Открыть».
- В открывшемся окне можно немного отредактировать изображение, исправив масштаб и размеры.
 Дополнительно имеется возможность перевернуть картинку влево и вправо с помощью стрелок рядом. Под аватаром расположена ссылка
Дополнительно имеется возможность перевернуть картинку влево и вправо с помощью стрелок рядом. Под аватаром расположена ссылка - После внесения всех коррективов следует кликнуть на кнопку «Установить как фото профиля». Не забывайте, что данное изображение остальные юзеры увидят не только на Ютубе, но и во всех сервисах Google.
Установленное фото меняется в течение нескольких минут. У отдельных пользователей ваш новый аватар измениться только после выхода и повторного входа в приложения или на сайт.
В отличие от смены имени аккаунта, аватар менять можно любое количество раз в течение месяца. Если по каким-то причинам вам не нравится, как выглядит установленный аватар, нужно просто повторить порядок вышеописанных действий.
Для авторизации на YouTube используется аккаунт Google, поэтому важно учитывать, что при смене аватара в профиле он автоматически поменяется и в почтовом сервисе. Если это является проблемой, лучшим решением станет повторная регистрация почтового адреса и аккаунта на Ютубе.
Если это является проблемой, лучшим решением станет повторная регистрация почтового адреса и аккаунта на Ютубе.
Способ 2: Мобильные приложения
Официальное мобильное приложение YouTube также позволяет поменять изображение аккаунта прямо с телефона. Данный вариант особенно подойдет для тех пользователей, кто предпочитает использовать селфи или обрабатывать аватары с помощью мобильных редакторов.
Прочитать, как поменять аватарку через смартфон на Андроид и девайсах от Apple можно в наших отдельных статьях по ссылкам ниже.
Подробнее: Как изменить аватар в мобильном приложении YouTube на Android и iOS
Не забывайте, что аватар можно менять в зависимости от настроения и ваших пожеланий. Не отказывайте себе в удовольствии вносить немного индивидуальности в профиль.
Мы рады, что смогли помочь Вам в решении проблемы.Опишите, что у вас не получилось. Наши специалисты постараются ответить максимально быстро.
Помогла ли вам эта статья?
ДА НЕТКак оформить канал на YouTube грамотно
Здравствуйте, уважаемые пенсионеры и читатели моего канала!
Сегодня расскажу, как оформить канал на YouTube грамотно и красиво.
Главное не потратив на это много времени. На сайте есть статья о том, как создать канал на YouTube, где вскользь уже я писала на эту тему. Теперь уделю ей более пристальное внимание.
Чтобы грамотно оформить канал YouTube, необходимо хорошо продумать тематику и определить цель.
А чтобы привлечь больше подписчиков на свой YouTube-канал, нужно будет сделать ему крутое и уникальное оформление. Поехали…
Оно состоит из трёх главных элементов.
Размеры для YouTube:
Аватар профиля (значок): 800×800 px
Обложка канала: 2560×1440 px
Изображение поверх видео (превью): 1280×720 px
Аватар профиля (значок) для канала YouTube
В качестве значка, рекомендуется использовать стилизованное изображение автора канала или логотип компании. Чем проще и лаконичнее будет значок для канала YouTube, тем легче он будет запоминаться зрителями и будет более узнаваем.
Фон для шапки канала
Он же обложка канала. Что же можно изобразить на шапке канала? Здесь вы можете создать картинку в соответствии с целью и тематикой канала. Огромный простор для творчества во всю ширину экрана. Самое главное — уникальность. Интернет развивается огромными темпами. На YouTube рзработана адаптивная структура шапки, которая меняется под каждое устройство (плавает). При создании шапки это обязательно нужно учитывать.
Размеры шапки для YouTube:
- Телевизор – 2560×1440 пикслей
- Рабочий стол (максимальный размер) – 2560х423 пикселя
- Планшет – 1855х423 пикселя
- Телефон (минимальный размер) – 1546х423
Примеры шапок канала.
Примеров масса. Например, канал посвящённый дачникам или музыке, путешествиям и жизни.
На обложке канала можно написать номер телефона, адрес сайта и любую другую информацию, которая поможет увеличить число подписчиков на канал.
Изображение-заставка поверх видео (превью)
Цель заставки — привлечь внимание зрителя и дать понять, о чём данный ролик. Стандартно Ютуб сам выбирает 3 кадра на выбор из видеоролика. Это пригодится тем, кто будет монтировать ролики на заказ.
На видео нам нужно подготовить 3 элемента:
заставку (значок, превью) для видео,
интро (начало для каждого ролика),
конечную заставку.
Может для некоторых эта функция необязательна. Но хотелось разобраться,чтобы не путаться с логотипами .
Чтобы их сделать я пользуюсь программой Фотошоп, если вы ещё не научились работать в ней, то начните её осваивать. Тем, кто хочет зарабатывать в интернете это просто необходимо.
В статье про оформление канала на Ютубе я уже рассказывал, для чего нужны эти элементы, и чем они отличаются. Не знаю, как у вас, но я поначалу реально запутывалась, что такое значок, превью, заставка, иконка, обложка и интро.
Описание для канала YouTube
Необходимо добавить описание канала. Это требуется сделать для поисковиков Гугла и Яндекса, которые приведут пользователей на ваше видео. Нажимаем на логотип в правом верхнем углу экрана.
Заходим на свой канал, не путаем с Творческой студией.
Нажимаем вкладку «О канале», затем вкладку «Настроить вид канала» .
Нас выбрасывает на страницу «Описание» .
Здесь пишем короткий текст от имени автора канала, о том, что могут увидеть зрители в роликах.
Так же в этом разделе стоит указать адрес электронной почты, если Вы хотите продавать рекламу на канале. Укажите страну, в которой вы находитесь.
В этом же разделе «О канале» можно указать ссылки на сайт и социальные сети.
Первой создавайте ссылку на свой сайт (если у вас он есть), а остальные ссылки пусть будут на социальные сети. Всего можно указать 5 ссылок.
Главное видео канала YouTube (трейлер )
Главное видео канала YouTube настраивается следующим образом. Подписчикам канала будет показан один вариант, а тем кто на Вас не подписан увидят трейлер канала, который может быть записан отдельно.
Заходим на канал, нажимаем кнопку «Настроить вид канала».
Нажимем на вкладку «Для новых зрителей» и выбраем в качестве трейлера любое из уже загруженных видео.
Видео для подписчиков
Чтобы установить видео для своих постоянных зрителей на главной странице канала, необходимо перейти во вкладку для подписчиков, нажать на карандашик в правом верхнем углу раздела и затем на кнопку «Рекомендовать контент».
Рекомендованное видео выбираем также из загруженных видео, оно будет автоматически запускаться, когда наши любимые подписчики придут на канал.
Разделы канала
Выбранный вид контента можно показать на канале любым из двух способов: в ряд по горизонтали или вертикальным списком. Кроме всего вышеперечисленного можно создавать плейлисты и добавлять в них видео, как со своего канала, так и с чужих.
Если его у вас нет канала ,то читайте статью о том, как создать канал на YouTube
Это ссылка на видео: https://www.youtube.com/watch?v=Y3oCyQY5r_Q
В этом видео подробно рассказано про оформление канала Youtube.
Смотрите !
Размер видео для YouTube
Перед загрузкой своих видео, необходимо знать технические характеристики размеров видео и формат допустимых файлов.
Форматы видеофайлов:
MP4, AVI, WMV, MOV, FLV, 3GP, MPEG-1,2 и WebM (новый).
MP4 – рекомендуемый формат.
Разрешение видеофайлов в пикселях:
- 240p – 426х240.
- 360p – 640х360.
- 480p – 854х480.
- 720p – 1280х720.
- 1080p – 1920х1080.
720p и 1080p – рекомендуемые разрешения
Алгоритм грамотного продвижения видео.
Зарегистрируйтесь в соцсетях. После загрузки видео на канал YouTube необходимо нажать на кнопку «Поделиться» и на все кнопки соцсетей. Затем полностью просмотреть своё видео и поставить лайк.
Совсем не трудно! Удачи!
Сохраните статью, подписывайтесь на обновления блога, оставляйте комментарии делитесь с друзьями в соц.сетях .
С уважением, Тамара Гладкова.
Как использовать Youtube Avatar Maker для создания Youtube аватара
Управление каналом YouTube с соответствующим контентом, изображениями и аватаром действительно очень полезно для аудитории вашего канала и выгодно для вас. Использование связанных значков видео, аватара и контента на вашем канале — действительно очень хороший способ привлечь больше клиентов. Аватары YouTube — еще один способ привлечь внимание аудитории и зрителей на YouTube. Всегда лучше связать аватар вашего канала с видеоконтентом.Есть много способов, которые помогут вам создать крутой аватар, чтобы получить большую популярность, поэтому сегодня мы собираемся показать вам несколько полезных решений для использования различных Youtube avatar maker для создания аватара Youtube.
Часть 1. Как создать аватар YouTube с помощью набора инструментов для редактирования Fotophire
Fotophire Editing Toolkit — лучший инструмент для создания аватаров YouTube для вашего канала YouTube и видео. Это инструмент для редактирования изображений, который можно использовать для легкого улучшения ваших видеоаватаров на YouTube.Программа для создания аватаров на YouTube Fotophire поможет вам сделать ваши аватары на YouTube более заметными с помощью доступных эффектов и опций. Еще одним преимуществом использования этого создателя аватаров YouTube является простота использования интерфейса, понятного каждому.
Набор инструментов для редактирования Wondershare Fotophire
- Позволяет применить к фотографиям более 200 эффектов, чтобы сделать их лучше.
- Обрежьте или обрежьте фотографии до нужного размера.
- Помогите вам удалить любые нежелательные объекты с ваших фотографий.
- Позвольте вам использовать Creative Blur, чтобы перефокусировать ваши фотографии одним щелчком мыши.
5 ключевых особенностей набора инструментов для редактирования Fotophire
- С помощью этого программного обеспечения очень легко настроить аватар YouTube с помощью программного обеспечения.
- Доступно более 200 эффектов и 20 фонов для использования с фотографиями.
- Вы можете легко удалить, заменить или убрать ненужные объекты с фона аватарки.
- Отрегулируйте цвет, насыщенность, контраст, яркость изображений несколькими щелчками мыши.
- Простой интерфейс программы перетаскивания позволяет без проблем импортировать изображения для редактирования.
Как создать аватар YouTube с помощью Fotophire Editing Toolkit
Fotophire может вносить все изменения в фотографии, но для тестирования мы меняем фон изображения с помощью программного обеспечения.
Шаг 1: Запустите Fotophire на компьютере, дважды щелкнув значок и щелкнув миниатюру «Photo Cutter», затем импортируйте фотографии с диска вашего компьютера, нажав кнопку «Открыть» или перетащив мышью.
Шаг 2 (необязательно): Этот шаг касается удаления старого фона изображения, если вам нужно. После загрузки изображения в редактор нажмите «Вырезать». Выберите размер кисти, качество и размытие краев в соответствии с вашими потребностями, затем перетащите курсор на изображение. Теперь нарисуйте линии на заднем плане, которые нужно удалить.Когда вы рисуете линии, программа автоматически удаляет фон, совпадающий с фоном линий. Если вы хотите что-то сохранить, нажмите «Закрасить области для сохранения» под опцией выреза и нарисуйте линии на той области, которую вы хотите сохранить в изображении.
Шаг 3: После удаления фона нажмите «Фотомонтаж», затем нажмите кнопку «+» в конце всех фонов. Просмотрите свой собственный настроенный фон с компьютера и откройте его. Теперь этот фон будет автоматически применен к изображению.Вокруг изображения переднего плана вы увидите некоторый dost. Перетащите эти точки, чтобы установить размер изображения в соответствии с фоном.
Шаг 4: После установки изображения на новый фон вы можете сохранить его для использования в качестве фонового аватара. Вот и все.
Часть 2. Создание аватара YouTube с помощью Photoshop
Photoshop — это программа, которая позволяет вам продемонстрировать свое творчество без каких-либо ограничений и позволяет вам делать все, от простого редактирования фотографий до расширенных эскизов YouTube или аватаров.Этот создатель аватаров YouTube — полностью профессиональное программное обеспечение, в котором есть все инструменты для изменения изображений, даже для редактирования самой маленькой части фотографий. Вы можете внести все необходимые изменения в изображения с помощью Photoshop в соответствии с вашими потребностями. Теперь давайте посмотрим, как создать аватар YouTube с помощью Photoshop. Перед тем как начать, убедитесь, что вы профессиональный человек, так как интерфейс программы немного сложен для понимания.
Шаг 1: Чтобы создать аватар YouTube, прежде всего, вам нужно щелкнуть Файл> Новый документ, чтобы создать новый пустой документ.Возьмите документ в соответствии с допустимым размером аватара YouTube.
Шаг 2: Теперь с правой панели инструментов возьмите инструмент «Перо», нарисуйте линию на документе в соответствии с вашими потребностями и создайте форму. Если вы все еще не понимаете этого, попробуйте инструмент «Перо», и вы получите его через некоторое время. С помощью этого инструмента «Перо» мы создали очень простую форму. Вы можете проявить креативность и спроектировать что угодно. Залейте созданную фигуру темным цветом.
Шаг 3: После нанесения темного цвета на изображение оно автоматически принимает форму.Нет, перейдите в раздел слоя, скопируйте слой и вставьте его в новый слой. Теперь трансформируйте новый слой, используя «Ctrl + T». С помощью инструмента трансформации новый слой будет меньше старого. Вы можете удерживать клавишу Shift, чтобы размеры оставались точными во время преобразования. Теперь выберите> Загрузить выделение, затем перейдите к инструменту «Ведро с краской», чтобы залить цвет слоя другим цветом.
Шаг 4: До сих пор наш логотип имеет форму ниже.
Шаг 5: Чтобы добавить больше фигур в изображение, вы можете повторить шаг 3 еще раз.
Шаг 6: После добавления дополнительных форм просто залейте новые формы разными цветами. Ниже показан аватар, который мы создали с помощью Photoshop.
Часть 3. Как сделать аватар YouTube на компьютере Mac
Fotor — это онлайн-сайт, который предлагает вам очень простой способ редактировать ваши фотографии или с легкостью создавать аватар для YouTube. 200 миллионов пользователей по всему миру используют этот веб-сайт, чтобы каждый день создавать уникальные аватары и изображения для каналов YouTube.Этот создатель аватара YouTube полностью совместим со всеми современными браузерами, и вам не нужно устанавливать какое-либо программное обеспечение для создания аватара YouTube при использовании этого веб-сайта для создания онлайн-контента. Fotor также предлагает премиум-версию, чтобы получить больше премиальных наклеек и фонов для украшения фотографий, придавая им более профессиональный вид. Используя Fotor, вы можете легко создать аватар, который вам нужен, но вы не можете сохранить настроенные аватары без входа в систему. Сначала вам нужно создать учетную запись на веб-сайте, затем только вы можете сохранить созданный шаблон.
Шаг 1: Откройте веб-сайт Fotor по указанной ссылке перед описанием и нажмите опцию «Дизайн», которая является последней опцией в конце.
Шаг 2: После открытия функции дизайна веб-сайта нажмите на обложку канала YouTube, логотип или произвольный размер, что вам нравится.
Шаг 3. На следующем экране вы увидите готовые шаблоны YouTube для создания аватара YouTube в соответствии с вашими потребностями. Нажмите на любую миниатюру, и после этого она будет доступна для редактирования на месте пустой области.
Шаг 4: После создания миниатюры просто нажмите кнопку «Сохранить» в верхних опциях и укажите имя файла, выберите качество и тип файла, затем нажмите «Войти для загрузки».
Часть 4: Еще одно полезное программное обеспечение и приложения для создания аватаров YouTube
1. PhotoScape
Цена: Бесплатно
Платформа: Windows
URL: http://www.photoscape.org/ps/main/index.php
PhotoScape — это бесплатная программа для редактирования фотографий, доступная для компьютеров с операционной системой Windows и ноутбуков. Это совершенно бесплатно и позволяет создавать аватар на YouTube или что угодно еще. Нет проблем с редактированием картинок в связи с особенностями программы. Он предлагает вам в основном все инструменты для редактирования, но не слои. Вы также можете работать с изображениями с готовыми рамками и использовать свое собственное творчество для создания собственного аватара.
Плюсы
- Вы можете создать слайд-шоу с помощью программного обеспечения.
- В программе доступны основные функции, такие как добавление текста, рамок, коррекция подсветки и т. Д.
- Легко редактируйте несколько фотографий вместе, а не одну за другой.
Минусы
- Поддерживает только ОС Windows.
- Интерфейс немного сложен в использовании.
- После установки вам придется столкнуться с проблемой рекламы.
2. Adobe Photoshop Elements
Цена: 99.99 $
Платформа: Windows и Mac
URL: https: //www.adobe.com/in/products/photoshop-elements/buying-guide.html
Adobe Photoshop Element — это облегченная версия официальной программы Photoshop. Эта программа очень проста в использовании по сравнению с программой Photoshop CC. Это также разрабатывается и поддерживается самим саманом.Adobe Photoshop Elements может использоваться фотографами начального уровня и персональными пользователями благодаря менее сложному интерфейсу.
Плюсы
- Поддерживает все основные функции редактирования фотографий.
- Легко по сравнению с Photoshop CC.
- Функция автоматического редактирования позволяет вам делать улучшения одним щелчком мыши.
Минусы
- Цена очень высока.
- Вы не можете экспортировать файлы в цветовом режиме CMYK.
- Есть очень ограниченные плагины.
3. Редактор фотографий Affinity Photo Editor
Цена: 69.99 $
Платформа: Windows и Mac
URL: https://affinity.serif.com/en-gb/photo/
Affinity Photo Editor — это очень профессиональная программа для создания аватаров YouTube, которая может легко создавать аватар по вашему выбору с помощью доступных плагинов и инструментов программного обеспечения.Эта программа является хорошей альтернативой Photoshop, если вам нужно. Это программа без подписки, которая позволяет вам покупать лицензию на программное обеспечение вместе на 1 год или более, тогда как в Photoshop вы должны выбрать ежемесячную подписку. Программное обеспечение поддерживает в основном все распространенные форматы фотографий.
Плюсы
- Хорошая альтернатива фотошопу.
- Поставляется со всеми инструментами для редактирования фотографий.
- Можно купить за раз.
Минусы
- Программное обеспечение вылетает много времени при редактировании фотографий.
- Вы не можете легко использовать все инструменты из-за жесткого интерфейса.
- Стоимость программы очень высока по сравнению с другими.
4. Вольер
Цена: Бесплатно
Платформа: Windows, Mac, iOS и Android
URL: https: // www.aviary.com/
Aviary — это бесплатное кроссплатформенное программное обеспечение для редактирования фотографий, которое доступно практически для всех популярных операционных систем. Вы можете использовать его на устройствах Windows, iOS, Mac и Android бесплатно. Используя этот фоторедактор, вы можете легко создавать свои любимые аватары на YouTube, используя свое творчество. В программе доступен широкий спектр фильтров, эффектов, фона с немного простым в использовании интерфейсом. Разработчики могут получить SDK приложения для встраивания фоторедактора в приложения Windows, Mac, iOS или Android.
Плюсы
- Несколько готовых функций позволяют быстро редактировать фотографии.
- Вы можете бесплатно встроить редактор в свои программы и приложения.
- Бесплатное использование приложения.
Минусы
- Очень меньше возможностей редактирования изображений по сравнению с Photoshop.
- Иногда вы можете столкнуться с проблемой поиска вариантов.
- Подходит только для базового редактирования изображений.
5. Capture One
Цена: 180 евро
Платформа: Windows и Mac
URL: https://www.phaseone.com/en/Products/Software/Capture-One-Pro/Highlights.aspx
Capture one — это полностью профессиональная программа для создания аватаров YouTube, которая позволяет редактировать изображения и предлагает все необходимые инструменты для редактирования изображений.Эта программа полностью разработана для профессиональных фотографов для редактирования изображений и преобразования необработанных изображений. Это программное обеспечение лучше всего подойдет тем людям, которым необходимо редактировать изображения большого объема в изображениях высокого качества в формате RAW.
Плюсы
- Профессиональное программное обеспечение поставляется со всеми инструментами для редактирования изображений.
- Поддерживает работу со слоями для редактирования изображений.
- Быстро улучшайте фотографии с помощью готовых эффектов и фонов.
Минусы
- Программой очень сложно пользоваться.
- Вы не можете купить его легко, так как стоимость программы очень высока.
- Не подходит для личного пользования.
6. Logo Maker Plus — графический дизайн и создатель логотипов
URL: https: //play.google.com/store/apps/details? Id = com.logopit.logoplus
Logo Maker Plus — Graphic Design & Logo Creator — это очень хорошее бесплатное приложение для Android для пользователей Android, которое позволяет создавать оригинальные аватары YouTube напрямую на мобильных устройствах.Это приложение бесплатно доступно для загрузки и использования в игровом магазине. В приложении доступно несколько категорий, в которых вы можете найти все типы значков в соответствии с разной нишей. В приложении вы можете найти множество опций, таких как изменение цвета значка, использование текстового изображения, настраиваемые фильтры и многие другие инструменты для украшения и создания идеального аватара YouTube.
7. Создатель миниатюр
URL: https://play.google.com/store/apps/details?id=com.logopit.thumbnailMaker
Thumbnail Maker — очень крутое приложение для создания логотипа и аватара для изображения профиля YouTube. Это приложение для создания аватаров YouTube доступно совершенно бесплатно, но в бесплатной версии оно содержит рекламу. Используя приложение Thumbnail Maker, вы можете легко создавать свои собственные эскизы, не тратя сотни долларов. За несколько минут вы можете создавать свои собственные изображения с помощью этого приложения. В приложении доступно так много разноцветных премиальных элементов, что дает вам потрясающие возможности для создания соответствующих эскизов или аватара для YouTube.
8. Logo Maker — создатель, генератор и дизайнер логотипов.
URL: https://play.google.com/store/apps/details?id=com.irisstudio.logomaker
Logo Maker — Logo Creator, Generator & Designer — еще одно отличное приложение для создания аватаров YouTube для вас, если вы все еще ищете потрясающий аватар для своего канала YouTube. С помощью этого приложения для создания логотипов вы можете легко создать свой собственный аватар или логотип для определения содержания вашего канала YouTube.Это простое и быстрое приложение с несколькими инструментами для редактирования фотографий, такими как фон, логотип, рисунки, цвета, текстуры и т. Д. В приложении также доступна огромная коллекция форм и элементов для украшения изображений.
9. Создатель логотипов бесплатно
URL: https://play.google.com/store/apps/details?id=eaglesstar.logomakerfree
Приложение Logo Maker Free также является отличным вариантом для создания удобных логотипов на Android. Это приложение позволяет создавать изображения профиля, обложки для YouTube, LinkedIn, Facebook и т. Д.В приложении есть почти все значки категорий, которые можно использовать в соответствии с потребностями вашего логотипа, аватара или изображения профиля. С помощью этого приложения для создания аватаров YouTube вы можете легко изменить цвет значка, применить пользовательские фильтры и применить текст к логотипу или фону с более чем 100 различными типами текстовых стилей.
10. Создание персонажа — Как рисовать
URL: https: //play.google.com/store/apps/details? Id = com.charmaker
Создатель персонажей — Как рисовать — это уникальное приложение с уникальными функциями.Это приложение позволяет рисовать персонажей. Если вам нравится рисовать своих персонажей для изображения профиля или аватара YouTube, это приложение может вам очень помочь. Просто пальцами вы можете создать свой персональный аватар для канала без каких-либо затрат. Это приложение совместимо только с Samsung Galaxy S2 и более поздними версиями.
Часть 5. Мощный инструмент для создания аватаров YouTube онлайн
URL: https: // ps.wondershare.com/
Если вы хотите создавать расширенные эскизы или аватары YouTube в Интернете без какой-либо установки, вы можете использовать PixStudio. Это мощный инструмент для создания аватаров YouTube для тех, кто хочет проектировать себя, но не имеет знаний о дизайне.
Как создать отличный аватар для YouTube
Шаг 1 : Перейдите на домашнюю страницу Wondershare PixStudio и выберите понравившийся шаблон.
Шаг 2 : Вы можете приступить к проектированию по своему желанию.После того, как вы закончите свой дизайн, вы можете загрузить его и использовать в качестве аватара YouTube напрямую в Instagram.
Заключение:
С помощью вышеперечисленных приложений и программного обеспечения вы можете облегчить себе жизнь, если вам нужен аватар для вашего канала YouTube. В этих приложениях и программном обеспечении доступно множество вариантов создания вашего логотипа, аватара или изображения профиля. Если вы думаете о простоте использования, то Fotophire Editing Toolkit станет для вас лучшим выбором.Это очень простая программа с классным интерфейсом, который очень четко определяет каждую опцию по сравнению с другими. С помощью этой программы действительно очень легко создать логотип или аватар для вашего канала YouTube.
аватар канала YouTube — как сделать крутой аватар
Аватар канала YouTube ничем не отличается от такого же значка в других социальных сетях. Это помогает владельцу канала выделиться, а зрителям — запомнить и быстро найти, в том числе, знакомый канал.Яркая картинка просто необходима начинающим видеоблогерам: она запомнится пользователям, которые в будущем могут стать вашими подписчиками.
В статье мы разберем основные требования к аватаркам для YouTube каналов, бесплатные исходники готовых аватарок, а также способы создания себя. Идти!
Авто-продвижение в Инстаграм без блоковРекомендуем : Jesica — это приложение для продвижения в Instagram (от создателей Instaplus.me). Установите Jesica на свой телефон или компьютер с Android, и приложению понравится, подпишется и откажется от подписки, как если бы вы делали это сами:
- Нет блоков.Пределы работают так, как если бы вы все это делали вручную.
- Безопасно. Вам не нужно вводить пароль для своей учетной записи.
- Высокая скорость. Вы можете ставить до 1000 лайков и 500 подписок в день.
Попробовать 5 дней бесплатно >>
Реклама
Как создать канал на YouTube: пошаговая инструкция
Аватар канала YouTube — что это
Если пользователь смотрит ваше видео, он может найти значок под главным окном.Нажав на нее, пользователь перейдет на главную страницу канала. Он будет расположен в самом верхнем левом углу в виде небольшого квадрата.
Также аватар будет отображаться в результатах поиска рядом с именем, если пользователь установил фильтр для поиска каналов.
Если он не установлен, система использует фотографию, установленную в профиле Google. Некоторые люди совершают ошибку, оставляя обычное фото профиля Google. Аватар должен быть ярким и запоминающимся, чтобы его можно было легко найти среди других каналов.Если зрители используют видео без обратной ссылки, зрители будут видеть только название канала или основной значок. Фирменный логотип они быстро запомнят, вас будет легко найти.
Официальная статистика:
- 40% пользователей устанавливают фото;
- 40% — уникальный логотип;
- 10% — нарисованный персонаж, идеально подходящий для игровых каналов;
- 5% — любая картинка, скачанная за пару минут из интернета;
- 5% — изображение непонятное.
Давайте посмотрим на фотографию и логотип, которые вместе составляют 80%. Выбор фото в качестве ава канала объясняется желанием пользователей создать и продвигать личный бренд , повышать узнаваемость.
Логотип в качестве аватара используется брендами, которые публикуют обзоры своих продуктов на YouTube или тематический контент. Это правильное решение, потому что логотип будет использоваться на сайте, официальной группе в социальных сетях, которая будет вести посетителей на канал магазина.
Основные требования: формат и размер аватара
Администрация не разрешает использовать фотографии знаменитостей, изображения различных произведений искусства в качестве аватарок. Система может не разрешить эту опцию или удалить ее через некоторое время.
Как правильно оформить канал на YouTube
При создании иконки необходимо соблюдать следующие требования:
- система принимает файлы в формате JPG, PNG, GIF и BMP, но запрещает использование анимированных GIF-файлов;
- рекомендуемый размер 800 × 800 пикселей;
- значок может быть круглым или квадратным;
- Когда аватар сжат до размера 98 × 98 пикселей , он должен быть различимым.
Желательно не устанавливать картинки, скачанные из интернета. Скорее всего, ими уже пользуется еще несколько десятков человек, из-за чего ваш канал больше не будет уникальным. Ваш ресурс станет более популярным, владелец изображения может узнать о нем и попросить его удалить, что приведет к снижению доверия зрителей. Если у вас есть игровой канал, смело используйте нарисованных персонажей, которые очень популярны у зрителей. Любому другому серьезному каналу лучше установить собственное фото, визуализированное изображение или логотип.
Пример стилизованного аватара — SNAILKICK каналГде скачать готовые аватарки бесплатно
Если вы все же используете скачанную картинку в качестве аватара, то попробуйте найти более-менее уникальное изображение.
В этом вам поможет поиск в изображениях Google и Яндекс по ключевым словам, переведенным на другой язык, итальянский или испанский. Выпуск выделят и есть шанс найти картинки, которые не используются в российском сегменте интернета.Кроме того, при поиске используйте синонимы и ассоциации, а не прямое ключевое слово.
Еще один действенный способ — группы в ВК … Именно в этой социальной сети существует огромное количество групп, предлагающих скачать готовые версии иконок для YouTube. Он отличается от первого варианта ограниченным выбором форматов и разрешений. Часто эти группы имеют одинаковый формат и размер.
Но, на наш взгляд, лучший источник бесплатных изображений, которые можно использовать в качестве ava-канала на YouTube, — это социальная сеть Pinterest … На ее просторах бесконечно много оригинального искусства, которое, если вы не используете его в готовом виде. форма, то хотя бы вдохновляйтесь идеями.
40 видео идей для вашего канала
Как сделать аватарку для YouTube канала
Сделать готовый аватар с нуля — довольно сложная задача. Необходимо уметь правильно выбирать исходящий размер, использовать определенные шрифты, чтобы при сжатии до размера 98х98 пикселей изображение было различимо. Если у вас есть особые навыки, вы можете использовать Corel или Photoshop. Но не все знают, как работать в Corel или Photoshop, и в этом нет необходимости.Если у вас нет навыков работы с графическими редакторами, создайте аватар в Canva.
Сначала перейдите на главную страницу сайта: canva.com и активируйте 30-дневный пробный период. Позже вы сможете отказаться от подписки и пользоваться сервисом бесплатно!
После регистрации выберите «Использовать нестандартные размеры». Затем, как описано выше, установите рекомендуемое разрешение 800 x 800 пикселей.
Кроме того, вы можете загрузить несколько своих изображений и создать из них уникальный аватар.Или купите готовый вариант — цена от 1.
$. Пример аватара YouTube, созданный в Canva. Но если вам нужен только уникальный аватар, обратитесь к дизайнеру для рисования. Вам не нужно тратить время и силы на создание уникального варианта, профессионал с особыми навыками и огромным опытом сделает это за вас. Просто выбирайте мастера внимательно, обращая внимание на отзывы о его работах, портфолио, а не только на цену.
Увеличьте количество просмотров и подписчиков на YouTube
Как поставить аватарку YouTube канала
После выбора подходящего изображения размером не более 800 пикселей необходимо перейти на главную страницу видеохостинга.Перейдите на главную страницу вашего канала.
В левом углу отображается аватар, который будет виден пользователям при посещении вашего канала. Справа — фото, отображаемое в комментариях и видеозаписях на других ресурсах. Если навести указатель мыши на изображение в квадрате, появится значок камеры и всплывающая подсказка. После нажатия на нее вы автоматически перейдете в свой профиль Google +.
Важно! профилей Google и YouTube связаны.Вы меняете изображение своего профиля в Google +, через несколько минут значок YouTube будет установлен.
У вас будет только кнопка «Загрузить фото». Щелкните по нему, выберите файл. При загрузке неквадратного изображения вам нужно будет выбрать видимую область. Имейте в виду, что аватар канала отображается в круге, поэтому выбранное изображение должно идеально вписываться в круг. Тогда ava будет выглядеть эстетично.
How To V-Tube: создание аватара, разработка персонажа и публикация контента
How To V-Tube: создание аватара, разработка персонажа и публикация контента
С самого начала самостоятельной публикации видео платформ, таких как YouTube, В Vimeo или Instagram сформировались многие типы интернет-личностей.Сегодня у нас есть всевозможные аккаунты влиятельных лиц, стримеров и создателей контента, доминирующие на сайтах социальных сетей; большинство из которых сосредоточены на реальных человеческих личностях. Совсем недавно мы стали свидетелями появления «V-Tubers» как тенденции, которая продолжает расти. V-Tubers — это группа создателей контента, которые отклонились от традиционного пути создания интернет-личности и выбрали более цифровой маршрут. Комбинируя искусство и технологии, создатели превращаются в виртуальных персонажей и используют их для охвата самых разных аудиторий.Хотя этими виртуальными персонажами манипулируют физические тела и лица реальной жизни. Создатели, технология, лежащая в основе V-Tubing, открывает двери для новых виртуальных возможностей.
Итак, вы хотите использовать V-Tubing
Есть несколько способов, с помощью которых создатели могут перенести свое физическое существо в виртуальный мир. Первый шаг — выбрать, хотите ли вы, чтобы ваш виртуальный персонаж был 2D или 3D. Те, кто выбирает 2D-персонажа, могут захотеть проверить программное обеспечение, такое как Live2D и FaceRig.Привлекательность 2D-персонажей в том, что они больше всего похожи на традиционных аниме-персонажей (что и вдохновило этот рост V-Tubers), но им не хватает диапазона движений, который может быть запечатлен с помощью 3D-персонажа.
Если вы ищете 3D-аватар, вам нужно создать модель вашего персонажа, которую можно будет сохранить в компьютерных файлах, а затем загрузить в программное обеспечение для захвата движения. Если вы не знаете, как создавать 3D-модели и персонажей, вы можете начать с заказа дизайнера, который построит вашего персонажа для вас.Если у вас есть опыт или вы хотите принять вызов, вы можете создать его самостоятельно, используя такое программное обеспечение, как VRoid Studio.
Как только ваш персонаж будет построен в соответствии с вашими желаемыми характеристиками и внешним видом, вы можете загрузить своего персонажа в такие программы, как 3tene. 3tene можно найти в Steam, и он использует захват движения с обычной веб-камеры для перемещения вашего 3D-аватара. Luppet — это еще более продвинутое программное обеспечение для захвата движения, которое также может использовать веб-камеру, но может подключать LeapMotion, устройство, которое фиксирует движение рук, чтобы ваш 3D-персонаж мог двигать пальцами.
Ниже представлено видео от V-Tuber, Argama Witch. В этом видео они объясняют основные шаги, необходимые для создания вашего виртуального персонажа.
VRoid Studio
Привлекательность создания виртуального 2D- или 3D-персонажа — это чувство индивидуальности, которое оно привносит в создателей контента. Поскольку ваш персонаж цифровой, возможности настройки практически безграничны. Как упоминалось выше, VRoid Studio — это бесплатное программное обеспечение, которое дает вам возможность создавать собственные 3D-персонажи и позволяет настраивать обширные функции.Вы можете настраивать такие черты лица, как форму и размер глаз, форму рта и даже создавать собственные прически. Некоторые из наиболее интересных аспектов VRoid Studio — это простые инструменты, которые вы можете использовать для быстрой и точной настройки этих функций. Например, если вы хотите, чтобы у вашего персонажа были более густые брови, вы можете просто добавить больше текстуры, используя инструмент для рисования и рисуя прямо на вашей 3D-модели. Есть также базовые ползунки, которые появляются при работе над определенной функцией, которые позволяют вам поиграть с разными пропорциями, пока вы не найдете тот, который вам подходит.Создание прически для вашей модели также может быть увлекательным и быстрым. VRoid Studio позволяет создавать отдельные пряди волос, позволяя регулировать ширину, блеск и направление, что дает вам полный контроль над прической вашей модели.
Это видео ниже от Love2DrawManga покажет вам процесс превращения одного из своих исходных 2D-персонажей в 3D-модель с помощью VRoid Studio. Они проведут вас через каждый шаг, от определения и настройки черт лица до укладки волос и одежды.
Если вы думаете, что V-Tubing может вам подойти, сейчас лучшее время для начала. Есть так много бесплатных и недорогих способов оживить вашего персонажа. Создание персонажа может быть веселым и простым, а также интересным способом поделиться своим контентом и заинтересовать аудиторию. Сообщество V-Tube значительно выросло за последние несколько лет, поэтому, если вы ищете какие-то идеи или вдохновение, чтобы начать работу, вы можете всего лишь простым поиском на YouTube найти то, что ищете.
Помимо знания того, как создать аватар, наличие базовых знаний в области аудиозаписи и звукового оформления может помочь улучшить звучание ваших видео и прямых трансляций и сделать их более привлекательными для вашей аудитории. Программное обеспечение, такое как Ableton Live и Logic Pro X , может помочь вам добиться потрясающих звуковых эффектов с помощью синтезаторов, методов звукового дизайна, плагинов и других постэффектов, чтобы в конечном итоге сделать ваш контент более захватывающим для вашей аудитории. Вы можете записаться на курсы Intro to Ableton Live или Logic Pro X Accelerated , чтобы узнать, как использовать это мощное программное обеспечение прямо сейчас.Узнайте больше о том, что наши еженедельные онлайн-курсы могут предложить здесь!
***
Чтобы узнать о курсах Electronic Music Collective, посетите нашу страницу курса. Напишите нам по адресу [адрес электронной почты защищен] или позвоните по телефону 646-747-0144 для получения дополнительной информации. Следуйте за нами в Twitter, Instagram, Facebook и YouTube: @makemusicemc
Fleet Week: AVATAR: THE LAST AIRBENDER
Avatar: The Last Airbender вернулся в Netflix и уже почти месяц возглавляет чарты потоковой передачи, поскольку люди проверяют это впервые или снова прижимаются к фантастический сериал.Это шоу, которое обожают как дети, так и взрослые, остается популярным даже через 15 лет после его дебюта.
Одна из ключевых причин, по которой эта серия остается фаворитом многих, заключается в том, что построение мира настолько сильное и основано на знакомых вещах, одновременно представляя новый и фантастический угол изгиба стихий. Для тех, кто не знаком с сериалом, сильные мастера боевых искусств могут манипулировать или «сгибать» один из четырех элементов: землю, воздух, огонь и воду. Нации сформировались вокруг каждого элемента, и долгое время эти четыре нации жили в мире — пока Народ Огня не стал имперским и не попытался завоевать все нации, находящиеся под их властью.
Основным оружием, которое нация Огня использовала для этого, был их мощный и обширный флот. Теперь может показаться, что в мире, где есть изгибы воды, использование большей части вашей военной мощи через ваш флот было бы огромным риском. К счастью для Нации Огня (и, к сожалению, для всего остального мира) Южные и Северные Племена Воды (политические фракции изгибателей воды) не имели формального флота, и их единственная военно-морская сила состояла из рыболовных судов. Вряд ли он может сравниться с бронированными военными кораблями Нации Огня, работающими на угле.
Эти мощные боевые корабли Нации Огня способны создавать большую угрозу, поскольку все они несут несколько требушетов, создавая преимущество в умножении силы над другими нациями. Снаряды требушетов становятся эффективными осколочно-фугасными снарядами благодаря мощным изгибам огня во флоте Нации Огня. Нация Огня эффективно использовала эти быстрые, мощные корабли для проведения молниеносных набегов на деревни Племени Воды, используя установленные спереди посадочные пандусы на своих кораблях, чтобы устремиться к берегу своих врагов после заграждения требушетов.У защитников редко есть шанс противостоять волнам пехоты, хлынувшей с кораблей на сушу. Эта тактика, используемая против Племен Воды, имитирует стратегию прыжков по островам, использовавшуюся ВМС и морской пехотой США во время Второй мировой войны — за исключением того, что нация Огня не имеет отдельных десантных кораблей, их военные корабли несут двойную ответственность.
Тем не менее, у Fire Nation Navy есть одна большая слабость — это авиация. На протяжении всего сериала Аанг и его друзья могут ускользать и наносить большой урон кораблям Нации Огня благодаря способности Аанга изгибать воздух, дающей им преимущество в небе.Авторы Аватар: Последний маг воздуха ловко осознали эту слабость, и, хотя мы никогда не видим битвы, Народ Огня совершил скрытую атаку на Воздушных кочевников, устранив величайшую угрозу Империи Нации Огня — ценой почти тотальный геноцид всех любителей воздуха.
После уничтожения Воздушных кочевников Народ Огня может подчинить себе большую часть мира. Нация Земли и их могучая армия стоят на пути тотального мирового господства, но Нация Огня правит морем.Это военно-морское превосходство на протяжении всей серии всегда дает нации огня почти непреодолимое преимущество, позволяющее Аангу стать великим противником. Аанг и разношерстное сопротивление магов воды и земли всегда чувствуют себя превзойденными Народом Огня и их флотом. Это очень реалистичный элемент в этом фантастическом мире, поскольку история изобилует нациями, способными проецировать господство благодаря военно-морскому превосходству (карфагеняне, Испания эпохи Возрождения, Британская империя и современный флот США).
Во время последнего пересмотра серии я обратил внимание на различные типы кораблей военно-морского флота Fire Nation.Я любитель скучать по классификации кораблей и составу флота. Мне удалось выделить пять различных типов кораблей, которые использовались Народом Огня во время сериала.
Крейсер 1-го поколения — самый маленький из всех боевых кораблей нации огня, которые мы видим. Это корабль, который принц Зуко использует в своей охоте на Аанга в первом сезоне. Корабль Зуко — единственный корабль такого типа, который мы видим в течение периода действия сериала, но по крайней мере еще один был найден замороженным во льду во время одного из первых сражений с Южным Племенем Воды.Этот корабль имеет характерную переднюю посадочную рампу, которую мы видим на более поздних и более крупных кораблях.
2-го поколения Cruiser — это самый распространенный и самый многочисленный корабль, который мы видим в Военно-морском флоте Fire Nation. Намного больше, чем корабль Зуко, эти корабли несут три требушета, способных стрелять взрывоопасными боеприпасами, а также большой контингент солдат Нации Огня для высадки десанта.
Линкор класса «Империя» — впервые был замечен как командирский корабль адмирала Чжао во время вторжения Северного Племени Воды.Примерно в два раза больше, чем у Fire Nation Cruisers, у этого корабля также, похоже, отсутствует передняя посадочная рампа, и вместо рампы на носу установлен орантийный и злобно выглядящий таран.
Королевская баржа — мы видим только одну из них в серии, которую использует принцесса Азула. Массивный, и я готов поспорить, по размеру он похож на линкор класса «Империя», но мы никогда не видим их бок о бок. Этот корабль грозен и очень богато украшен, но, похоже, ему не хватает артиллерии или другого военно-морского вооружения.Тем не менее, нет ничего более стильного в путешествии, чем грозный броненосец, набитый одними из самых могущественных в мире магов огня, сопровождающих члена королевской семьи.
Южный фрегат-налетчик — В эпизоде «Хозяин марионеток» (s3: e8) Катара встречает пожилого мага воды из южного племени Воды, который был схвачен в первые дни войны, когда стратегия народа огня была сосредоточена на захвате всех маги воды из Южного Племени, использующие быстрые налеты со светом.Эти фрегаты кажутся специально созданными для этой конкретной миссии, гладкими, быстрыми и украшенными красивой и устрашающей красной окантовкой на корпусе. Эти корабли, кажется, более специализированы для своей миссии на Южном полюсе, каждый из которых оборудован большими ледоколами на носовой части.
В конечном итоге Народ Огня и его флот терпят поражение. Их падение — это комбинация усилий союзных сил, использующих изгиб воды и земли при поддержке Аанга как полностью осознавшего себя хозяина всех четырех элементов.Поражение Нации Огня — катарсис и захватывающая поездка, чтобы наблюдать, как несколько отважных неудачников уничтожают поистине грозную Империю мирового класса. Все мы любим истории, в которых могучий и злой противник побежден силами добра — что мы все могли бы использовать в нашей реальности, но меня немного утешит повторный просмотр Avatar: The Last Airbender .
«Последний повелитель стихии» получил HD-апгрейд на Netflix
Неважно, закончили ли вы смотреть Avatar: The Last Airbender некоторое время назад или думаете о том, чтобы пробежать еще один марафон, все, безусловно, будет выглядеть по-другому.
Netflix объявил, что шоу теперь будет транслироваться в HD на стримере через несколько недель после добавления Avatar: The Last Airbender .
« Avatar: The Last Airbender теперь доступен в HD, так что, если вы хотите увидеть все великолепные волокна меха Аппы, сейчас самое время. А если вы еще не смотрели Avatar, чем вы занимаетесь, почему вам нравится это.»
Этот контент импортирован из Twitter. Вы можете найти тот же контент в другом формате или найти дополнительную информацию на их веб-сайте.
Один пользователь Twitter показал разницу между исходной версией, которую использовал Netflix, вероятно, из DVD-дисков шоу, и обновленной HD-анимацией.
Этот контент импортирован из Twitter. Вы можете найти тот же контент в другом формате или найти дополнительную информацию на их веб-сайте.
Хотя фанаты, вероятно, задаются вопросом, изменит ли это соотношение сторон, шоу по-прежнему отображается в формате 4: 3, так же, как оно изначально транслировалось и было добавлено в Netflix.
Avatar: The Last Airbender продолжает пользоваться большим успехом у пользователей Netflix, поскольку они продолжают смотреть сериал, в том числе некоторые впервые зрители. ATLA стал самым просматриваемым телешоу или фильмом на Netflix в течение первой недели после его выхода. Он продолжал оставаться в топ-10 Netflix даже несколько недель спустя.
К сожалению, фанатам, которые надеялись услышать о продолжении серии The Legend of Korra , выйдет на Netflix, придется подождать немного дольше.В настоящее время он доступен на видео Amazon Prime на канале NickHits.
Netflix также в настоящее время работает над адаптацией в реальном времени Avatar: The Last Airbender . Дата выхода пока не объявлена.
Этот контент создается и поддерживается третьей стороной и импортируется на эту страницу, чтобы помочь пользователям указать свои адреса электронной почты. Вы можете найти больше информации об этом и подобном контенте на сайте piano.io.
Полноразмерные функциональные клавиши, которые, как ожидается, будут представлены на новых моделях MacBook Pro
Новые 14-дюймовые и 16-дюймовые модели MacBook Pro от Apple будут иметь измененный ряд функциональных клавиш, которые заменяют сенсорную панель, и каждая клавиша-модификатор будет иметь то же самое ширина и высота, как буквенно-цифровые клавиши на остальной части клавиатуры, согласно слухам и просочившимся схемам, увиденным MacRumors .
Полноразмерные функциональные клавиши и кнопка Touch ID на iMac Magic KeyboardЭто были беспокойные несколько дней для мельницы слухов Apple, которая в последний момент заметила несколько утечек MacBook Pro, касающихся возможной выемки в верхней части дисплея . Мы еще не знаем, подтвердятся ли слухи о выемке, но то, в чем мы действительно уверены, и что, возможно, до сих пор не было замечено некоторыми, — это компоновка переработанной клавиатуры.
До того, как Apple представила Touch Bar в октябре 2016 года, MacBook Pro имел узкий ряд функциональных клавиш, каждый из которых имел меньший профиль, чем буквенно-цифровые клавиши.Однако ожидается, что вместо сенсорной панели новые модели MacBook Pro будут иметь полноразмерный дополнительный ряд функциональных клавиш, аналогичный клавиатуре Apple Magic Keyboard, которая поставляется с 24-дюймовым iMac.
Первое предположение о том, что функциональные клавиши вернутся в MacBook Pro, поступило от надежного аналитика Минг-Чи Куо в январе, когда он сообщил, что Apple работает над двумя новыми моделями MacBook Pro со значительными изменениями дизайна. С тех пор Марк Гурман из Bloomberg постоянно отказывался от заявлений о том, что Touch Bar будет удален в этом году.Вместо этого Гурман заявляет, что Apple «протестировала» версии MacBook Pro без сенсорной панели, подразумевая, что она может удалить ее. Учитывая накопление доказательств, приведенных ниже, мы почти уверены, что сенсорная полоса OLED над клавиатурой больше не вернется.
Первое реальное свидетельство изменения появилось в апреле, когда группа программ-вымогателей, известная как REvil, украла схемы неизданного MacBook Pro у тайваньского поставщика Apple Quanta Computer.Несмотря на требование оплаты в обмен на конфиденциальность информации, некоторые схемы все еще просочились в темную сеть и впоследствии подтвердили отсутствие Touch Bar, возвращение порта HDMI, слота для SD-карты и MagSafe, а задним числом потенциально потенциально вырезанный дисплей.
На схемах показана полная раскладка клавиатуры, включая верхний ряд функциональных клавиш и кнопку «Touch ID», каждая из которых имеет индивидуальную схему такой же высоты и ширины, что и буквенно-цифровые клавиши, и, в результате большей области клавиатуры, меньший трекпад внизу. Это.
Через месяц после утечки REvil новая раскладка клавиатуры также была замечена в рендерах, предположительно основанных на просочившихся изображениях, следующего MacBook Air от Apple, любезно предоставленного Джоном Проссером. Как и на украденных схемах, было показано, что более крупные функциональные клавиши заставили всю клавиатуру опуститься, тем самым уменьшив размер трекпада.
Самый последний слух о новой клавиатуре MacBook Pro состоит в том, что область вокруг клавиш черная, а не только сами клавиши, что, вероятно, является самым большим визуальным изменением на клавиатуре с тех пор, как Unibody модернизировался более десяти лет назад. , «согласно сведениям, опубликованным на прошлой неделе в аккаунте Weibo.
Сенсорная панель вызвала разногласия среди пользователей, некоторые осуждали отсутствие физических элементов управления такими функциями, как громкость или яркость. Apple уже пошла на небольшую уступку, когда повторно представила физическую клавишу Escape на последних 13-дюймовых и 16-дюймовых моделях MacBook Pro после того, как пользователи жаловались на виртуальную клавишу Escape на сенсорной панели в предыдущих моделях.
Возвращение функциональных клавиш в полноразмерном исполнении, по-видимому, является лишь одним признаком того, что после некоторых предполагаемых ошибок в последние годы Apple делает все возможное, чтобы снова сделать MacBook Pro настоящим профессиональным устройством.Точно узнаем через несколько часов.
Ожидается, что новые модели MacBook Pro будут анонсированы сегодня, в понедельник, 18 октября, на мероприятии Apple «Unleashed». Apple будет вести прямую трансляцию мероприятия на своем веб-сайте и на YouTube. Для тех, кто не может смотреть, MacRumors будет транслировать событие в прямом эфире как на MacRumors.com, так и через нашу учетную запись MacRumorsLive в Twitter. Обязательно следите за обновлениями.
ОбзорApple Watch Series 7: больше, чем вы думаете
AppleInsider поддерживается своей аудиторией и может получать комиссию как ассоциированный и аффилированный партнер Amazon за соответствующие покупки.Эти партнерские отношения не влияют на наши редакционные материалы.
Несмотря на отсутствие новых функций здоровья или улучшений производительности, более крупный дисплей Apple Watch Series 7 делает их привлекательным обновлением и лучшими умными часами, которые вы можете купить.
На первый взгляд сложно определить разницу между Apple Watch Series 7 и предыдущими моделями. Стиль кузова остался неизменным, вопреки слухам ранее в этом году, и дополнительных датчиков для отслеживания состояния здоровья нет.
Но все меняется при включении дисплея.
За время своего существования Apple Watch получили два значительных обновления размера дисплея. Переход от прямоугольного отображения размера почтовой марки в Series 3 к дисплею с закругленными углами в Series 4, а теперь увеличение размера с Series 6 до Series 7.
Apple Watch Series 7 слева, Apple Watch Series 6 справаНовый дисплей и дизайн
Apple Series Series 7 выпускается в корпусах размером 41 и 45 мм, что всего на один миллиметр больше, чем у предыдущих Apple Watch Series 6.Если их не держать рядом, будет трудно заметить разницу. Единственное очевидное изменение — решетка динамика с левой стороны, теперь одна прорезь вместо двух.
Реальная история — это увеличение размера дисплея. У Apple Watch Series 7 дисплей на 20% больше, чем у предыдущих моделей. Это может показаться не таким уж большим, но увеличение размера экрана плюс физически больший корпус создают разительную разницу по сравнению со старыми моделями. Элементы пользовательского интерфейса словно перетекают по изогнутому стеклу.
Apple Watch Series 7 также на 70% ярче в режиме ожидания, когда ваше запястье опущено. Хотя Apple упомянула более яркий дисплей только в режиме ожидания, он казался ярче и на улице по сравнению с Apple Watch Series 6.
Apple Watch Series 7 слева, Apple Watch Series 6 справаВ целом, даже у прошлогодней модели заметен более крупный и яркий дисплей. По умолчанию Apple Watch Series 7 не отображает больше текста в списке или электронном письме, но пользователи могут уменьшить размер текста на одну ступень, чтобы увеличить количество контента на экране.Те, кто обычно увеличивает размер шрифта с помощью специальных возможностей, наверняка выиграют от большего дисплея.
Клавиатура и циферблаты
Уникальной особенностью Apple Watch Series 7 является полная клавиатура QWERTY, доступная при ответе на текстовые сообщения или электронную почту. Любопытно, что предыдущие модели не получали полноценную клавиатуру с watchOS 8, но точки касания на меньших дисплеях могут быть непригодными для использования.
Полная клавиатура QWERTY
Нажатие отдельной буквы на клавиатуре Apple Watch достаточно точное, но лучший вариант — использовать его в качестве клавиатуры смахивания.В большинстве случаев свайп для ввода ответа работал хорошо. Я бы по-прежнему по умолчанию диктовал сообщения через Siri на Apple Watch, но я рад, что доступна опция клавиатуры.
На Apple Watch Series 7 также доступны два новых циферблата: Contour и Modular Duo. Контур — это красочный вариант с цифрами, доходящими до края дисплея. Он допускает две небольшие сложности в позициях вверху-по-центру и внизу-по центру.
Контурный циферблат
Modular Duo — это новый интересный выбор, который обеспечивает небольшое усложнение в верхнем левом углу и два больших усложнения ландшафта на циферблате.Модульный циферблат Infograph, который был доступен на предыдущих моделях Apple Watch, допускал только одно большое усложнение.
Пользователи могут отображать прогноз погоды на несколько часов, графики сердечного ритма и другие важные сведения, сохраняя при этом удобочитаемость. Такие приложения, как Watchsmith, предоставляют еще больше возможностей настройки, например размещение большой фотографии в одной из областей сложности.
Циферблат Modular Duo слева
Производительность и зарядка
Apple не упомянула процессор Apple Watch Series 7 во время мероприятия California Streaming.Хотя новый чип имеет маркировку S7, он функционально такой же, как S6, установленный в прошлогодних Apple Watch.
В других устройствах отсутствие улучшения производительности может быть проблемой, но, используя Apple Watch Series 6 в течение прошлого года, я могу подтвердить, что скорость никогда не является проблемой для этого процессора. Переключение между циферблатами, воспроизведение подкастов или открытие сторонних приложений выполняется быстро и плавно. При повседневном использовании не нужно ждать, пока приложение откроется или загрузится.
AnyList на Apple Watch
AnyList — одно из моих любимых приложений для использования на Apple Watch.AnyList, созданный для продуктовых покупок, может синхронизировать списки между пользователями, упорядочивать товары по категориям и магазинам, а также доступен на iPhone, iPad и даже на устройствах Android. Прокрутка AnyList и отметка элементов на большом дисплее были отличным опытом.
Apple Watch Series 7 также рекламирует быструю зарядку, до 33% быстрее, чем их предшественник. Зарядка всего за 8 минут может обеспечить до 8 часов отслеживания сна. Но пользователям необходимо предоставить собственный адаптер питания USB-C мощностью 5 Вт, чтобы воспользоваться преимуществами такой скорости зарядки.
Отслеживание фитнеса
Один из самых популярных вариантов использования Apple Watch — отслеживание состояния здоровья и фитнеса. К сожалению, в Apple Watch Series 7 не было добавлено никаких новых датчиков или функций.
Как и в прошлогодней модели, есть датчик кислорода в крови, встроенное приложение ЭКГ, уведомления о частоте пульса и функция обнаружения падений.
Отслеживание активности и тренировок осталось таким же, как и в предыдущих моделях Apple Watch, но большой дисплей полезен при попытке просмотреть статистику тренировки во время тренировки.
Прочность
Apple Watch Series 7 водонепроницаемы с водонепроницаемостью WR50, что также характерно для Apple Watch SE и Apple Watch Series 3. Apple также утверждает, что передний кристалл является самым прочным на Apple Watch, поскольку он на 50% толще в самой высокой точке.
Новинка этого года — пыленепроницаемость IP6X. Чтобы проверить его надежность, мы взяли Apple Watch Series 7 на песчаные дюны и несколько раз роняли их.
После нескольких ударов и того, что мы были почти закопаны в песок, мы смогли смыть его, не обнаружив ни царапин, ни повреждений.Digital Crown застряла сразу после тестирования, но после нескольких оборотов почувствовала себя как новая.
Стоит ли обновляться?
Для тех, у кого никогда не было Apple Watch, этот год — прекрасное время, чтобы попробовать их. За шесть поколений Apple Watch Series 7 стали одним из двух основных обновлений размера дисплея. Даже по сравнению с прошлогодними Apple Watch Series 6 увеличение размера экрана очевидно и привлекательно.
Apple продолжает продавать Apple Watch SE по 279 долларов и Apple Watch Series 3 по 199 долларов.Хотя более низкая цена может показаться заманчивой, мы не рекомендуем покупать Series 3. С гораздо более медленным процессором и значительно меньшим дисплеем пользователям будет лучше искать бывшие в употреблении Apple Watch Series 4 или более новые модели.
Apple Watch SE — отличный вариант для детей, друзей и семьи, которые менее технологичны. Хотя ему не хватает постоянно включенного дисплея и функции ЭКГ, он превосходит Series 3 во всех остальных категориях.
Те, кто хочет перейти на более старые модели Apple Watch, такие как Series 4 или 5, получат мониторинг кислорода в крови, увеличенный дисплей и повышенную производительность.Если эти функции полезны, самое время обновиться.
Самое сложное решение приходит для тех, кто пользуется Apple Watch Series 6. Apple Watch Series 7 сохраняет ту же производительность, что и его предшественник, в нем нет новых датчиков, а срок службы батареи остается прежним. Но для активных пользователей Apple Watch и тех, кто хотел бы увеличить текст без ущерба для видимого контента, Apple Watch Series 7 — убедительное обновление.
Apple Watch Series 7 начинается с 399 долларов за размер 41 мм из алюминия и 429 долларов за 45 мм.Варианты цвета алюминия включают Midnight, Starlight, Green, Blue и Product Red.


 Эта часть является безопасной зоной, поскольку все, что размещено на этом участке, покажется на любом типе устройств. Это оптимальное место для размещения логотипа и текста;
Эта часть является безопасной зоной, поскольку все, что размещено на этом участке, покажется на любом типе устройств. Это оптимальное место для размещения логотипа и текста; Главное – добавить её правильно;
Главное – добавить её правильно;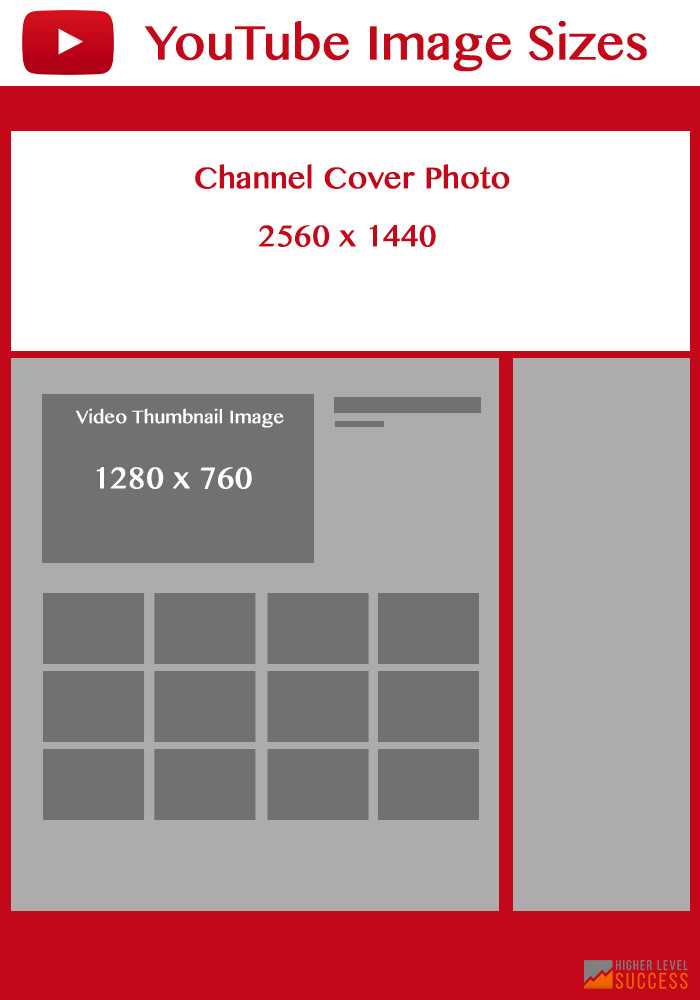

 Дополнительно имеется возможность перевернуть картинку влево и вправо с помощью стрелок рядом. Под аватаром расположена ссылка
Дополнительно имеется возможность перевернуть картинку влево и вправо с помощью стрелок рядом. Под аватаром расположена ссылка