анимированные обложки, размеры изображений и прочие тонкости
Какой размер аватарки для группы вконтакте максимальный и минимальный в пикселях? Для того, чтобы сделать классную картинку в сообществе или в своем личном аккаунте в контакте — это нужно знать обязательно.
Если вас интересует размер горизонтальной авы (обложка), вам
Приветствую вас друзья на!
Почему я решил написать пост по теме оформления группы вконтакте?
Очень важно, чтобы ваша группа должна быть не только информативной, но и эстетически привлекательной.
Что это даст?
Есть у меня одно сообщество вк, красиво оформленная, ощущение, что народ подписывается на нее не только из за информации, но и потому, что им симпатично сообщество с точки зрения оформления.
Согласитесь, что большая, прямоугольная ава выглядит куда привлекательней, чем маленькая квадратная?
Кстати, информация ниже подойдет не только для групп вконтакте. инфа подойдет и для оформления своего личного аккаунта вконтакте.
Идеальный ава, также как, и оптимальная, стандартна, размер аватарки можно считать 200×500 в пикселях, где 200 — ширина, 500 — высота.
Если говорить про максимальную высоту и ширину, его просто нет.
Он измеряет пропорциями 2 к 5.
Где 2 — ее ширина, а 5 — высота для картинки или фотографии группы или личной страницы в контакте.
Согласитесь, такая ава смотрится куда привлекательней обычной квадратной?
Т.е. смотрите, допустим у вас квадратный размер ее в пикселях, 100×100, умножаем первую цифру на 2, вторую на 5.
В итоге получаем, все те же 200 на 500 пикселей.
Если вы не собираетесь делать ее на заказ, а будете искать в картинках яндекса или гугла, ищите размер 200 x 500, таких картинок там больше всего.
Если все же решите поискать картинки или фотографии других пропорций, ниже я вам оставлю оптимальные размеры для групп вконтакте.
200 x 500, 300 x 750, 400 x 1000, 500 x 1250, 600 x 1500, 700 x 1750.
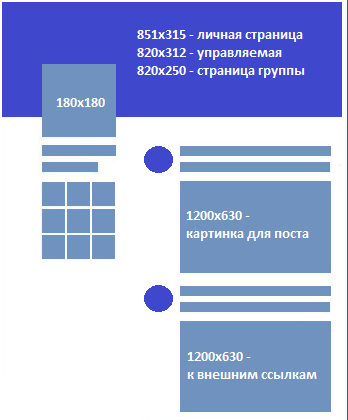
Больших размеров картинки будет найти проблемно).
Например 200 на 500 пикселей, картинок в интернете тьма.
700 на 1750 я нашел только 1-у).
На этом все, всем пока!
Если вы являетесь зарегистрированным пользователем социальной сети ВКонтакте, то знаете, что аватару следует уделять достаточно много внимания. И если на своей личной странице пользователь может ставить любую картинку, то к подбору аватара для группы следует подходить со всей серьезностью. Дело в том, что это очень важный элемент, на который обращает внимание каждый гость. И если содержание картинки ему не понравится или оно его заденет каким-то образом, велика вероятность, что участником вашего сообщества данный юзер не станет и это может стать проблемой при . Следовательно, аватар способен непосредственно влиять на популярность вашей группы. Именно об этом, а также о других важных нюансах, скажем, относительно того, какой должен быть размер аватарки для группы вконтакте, я и расскажу в данном материале.
Как выбрать аватар
К вопросу о том, какого размера должен быть аватар для группы в соцсети ВК, я еще вернусь, сначала мне хотелось бы сказать пару слов о том, чем нужно руководствоваться, выбирая «правильную» картинку. Многие пользователи пренебрегают правилами, в итоге их сообщества не пользуются популярностью, но вряд ли кто-то задумывается, что причина кроется в изображении сообщества. А ведь юзеру, зашедшему сюда впервые, достаточно нескольких секунд, чтобы решить, хочет он здесь остаться или нет, поэтому крайне важно создать правильный образ для группы. Вот несколько правил, которые помогут вам в этом неоднозначном вопросе:
- Не имеет смысла ставить на аватар свой логотип. В большинстве случаев это актуально лишь для раскрученных, общеизвестных брендов. Вполне приемлемым является вариант, когда лого – составная часть авки: это добавит солидности.
- Еще один хитрый трюк: лучше, когда на картинке сообщества показан человек, который отожествляет собой целевую аудиторию ресурса.
 То есть, чтобы каждый потенциальный участник, попадая сюда, видел на аватарке себя. Тогда его однозначно захочется здесь задержаться.
То есть, чтобы каждый потенциальный участник, попадая сюда, видел на аватарке себя. Тогда его однозначно захочется здесь задержаться. - И еще один момент заключается в том, чтобы авка включала в себя также и интересы целевой аудитории. Опять-таки, для ее привлечения.
Размеры аватарки
Теперь относительно того, какими должны быть размеры аватарки в группе. Так, ширина картинки не должна превышать 200 пикселей, а высота – 500 пикселей.
Со своей стороны могу посоветовать загружать изображение, приближенное к максимальным показателям, ведь нужно использовать все доступные возможности. вы сможете при помощи Фотошопа. Бывает, заходишь в сообщество, а там картинка очень маленькая и невзрачная, сразу создается впечатление, что группой никто не занимается.
Как видите, аватарка, хоть и не очень большой элемент сообщества в ВК, но достаточно весомый. Поэтому выбору соответствующей картинки важно уделять должное внимание.
При создании паблика в популярной сети ВКонтакте новички часто задают себе вопрос, как сделать аватарку и обложку отличимую от других, ведь правильное оформление это уже половина успеха.
Главное не забывать о нескольких простых правилах:
Как таковых специализированных программ для создания аватарок не существует, но можно использовать обычные графические редакторы.
Создание аватарки через Фотошоп
Чтобы сделать большую аватарку в группе Вконтакте в Photoshop необходимо придерживаться следующего алгоритма:
Создание аватарки через Paint
Для создания красивой аватарки для группы ВК можно использовать Paint:
Как сделать аватарку онлайн
Неплохим сервисом для создания обложки и аватарки онлайн является сайт Canva . Он достаточно прост в пользовании и прекрасно подойдет новичкам.
Для начала нужно зарегистрироваться на сайте, это можно сделать через социальные сети, аккаунт в Гугле, Facebook или почту.
После того как регистрация будет выполнена нужно выбрать пункт настройки
Пользователь может обратить внимание на пункт «создание шаблона соц. сетей », но это не подходит для ВК, там уже установлены размеры, впрочем, изменение шаблона возможно, если получить платную подписку, бесплатная возможна в течение 30 дней. Но даже в этом случае редактирование размера не будет полным, а представленным из списка различных макетов.
Для создания обложки выполняем несколько простых шагов:
Шаблоны для группы
Шаблоны для групп Вк можно найти на таких сайтах как:
Создание обложки онлайн
Теперь узнаем, как сделать длинную аватарку или обложку Вконтакте. Включаем сайт Canva , о котором говорилось раньше.
Мы выбрали макет с возможностью добавления нескольких фотографий . Посередине можно поместить название группы , или лозунг, а по краям красивые изображения.
Посередине можно поместить название группы , или лозунг, а по краям красивые изображения.
Выделяем файл без картинки кликнув на него и вверху можно будет выбрать фильтр . После того как обложка готова остается скачать ее на сайт.
Размеры изображения в Вконтакте важно учитывать, потому что изображения меньше рекомендованного размера «растягиваются» и становятся нечеткими, а картинки большего размера могут сжиматься программным способом и терять в качестве по сравнению с оригиналом. Как итог если изображение отличается от рекомендованного размером, то она может обрезаться в неудачном месте.
В этой статье мы рассмотрим размеры изображений в новом дизайне Вконтакта 2016 года.
Ну а прежде чем мы перейдем к детальному рассмотрению тематики данной статьи хочется сказать пару слов и об эффективном продвижении групп и страниц Вконтакте. Раскрутка группы Вконтакте обусловлена привлечением целевой и активной аудитории. Заниматься привлечением самостоятельно порой бывает проблематично и крайне трудо затратно.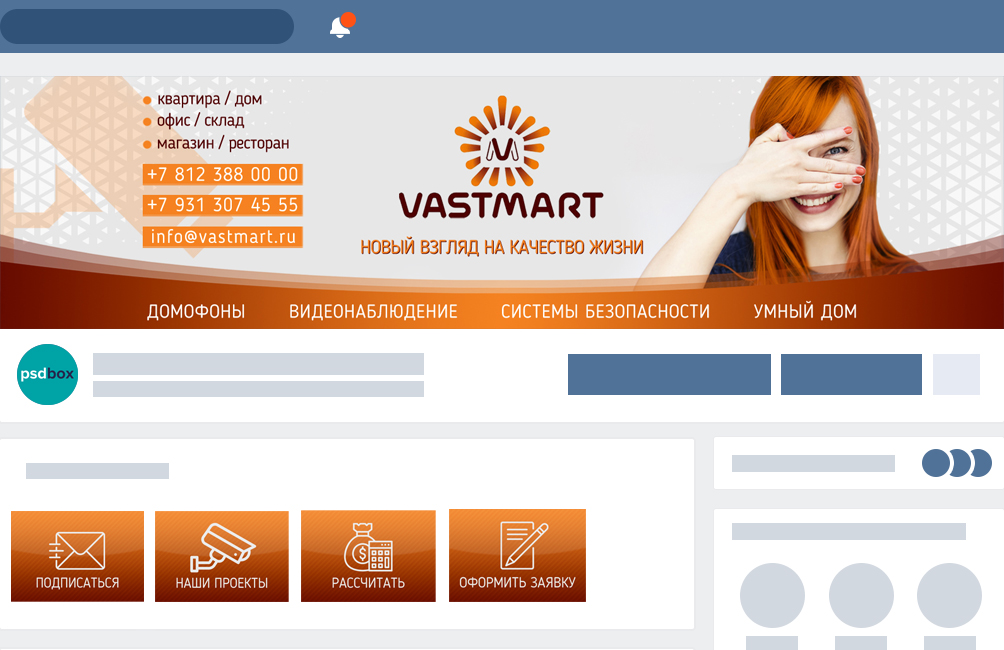 Потому рекомендуем обратиться к профессионалам своего дела — . Пользуемся
Потому рекомендуем обратиться к профессионалам своего дела — . Пользуемся
Важные параметры изображений в Вконтакте (VK)
- Аватар в сообществах — 200х300 px (200×500 px) в пропорции 2 к 5. Аватар на личной то странице — 200х500 как и ранее. Можно загружать изображения и большего размера – до 7000 px с каждой стороны. Главное, чтобы соотношение сторон не превышало 2 к 5.
- Миниатюра аватара — круг диаметром 200 px. В настройках загрузки можно перемещать и изменять диаметр.
- Новостное изображение баннера в группе: 510х271 px.
Чтобы картинка аватара или поста не искажалась, необходимо при сохранении в Ps выбрать ФАЙЛ>СОХРАНИТЬ ДЛЯ WEB> в открывшемся окне выбрать функцию sRGB. Если вы постараетесь загрузить изображение менее 200 пикселей в ширину или в длину, вы увидите ошибку. Однако опыт SMMщиков говорит о том, что этот метод не дает отличного результата. Чтобы изображение не уменьшались (в гораздо меньшей степени) – делать их в 2-3 раза больше нужного размера.![]()
В новом дизайне VK, ширина ленты новостей — фиксирована, поэтому изображение, прикрепляемое к посту, больше не растягивается. Поэтому, что бы изображение полностью заняло отведенное ему место в ленте новостей, его ширина должна быть не меньше 510 пикселей.
Изображения к постам со ссылкой
Изображения к постам со ссылкой – это изображения, которые автоматически «подтягиваются» к посту, когда вставляется ссылка. Данные берутся из разметки Open Graph. Если Open Graph нету на сайте, заголовок и описание вытягиваются из Title и Description, а изображение – из страницы, его можно менять с помощью специальных стрелочек.
Изображение для Вики-страницы
Чтобы изображение занимало всю ширину вики-страницы, выберите изображение не меньше 610 px в ширину, либо большего размера главное в пропорции. Вы можете взять картинку и большей ширины, но тогда необходимо вручную подредактировать их размеры.
Товары ВКонтакте
Размер изображений для товаров должны быть минимум — 400рх, максимум — 7000рх по одной из сторон, оптимальный же размер будет 1000рх на 1000рх, всего можно добавлять 4 фото к одному товару. Изображение «подборки» — 580рх на 320рх.
Изображение «подборки» — 580рх на 320рх.
Из-за своего размера обложка позволяет добавляет больше возможностей при оформлении группы. Название, миниатюра (аватар), статус и главные кнопки остаются на тех же местах, но переместились ниже под обложку.
Что бы включить обложку для групп в вконтакте заходим в «Действия», что находится сразу под авкой группы, где выбираем «Управление», где есть пункт «Обложка Сообщества», нажимаем загрузка – готово. Рекомендуемый размер обложки составляет 795x200px, но стоит добавлять в размере 1590x400px для оптимального отображения на больших экранах.
Фотостатус, это минюатюры изображений, которые отображаются в основном альбоме. Их оптимальный размер — 123px на 123px. Для правильного их отображения в профили, загружайте их в основной альбом группы последовательно,по очереди, начиная с последней (правой), потому что последняя загруженная миниатюра становится самой левой.
Если вы создали свою группу, то при ее оформлении важно создать красивую аву, которая будет привлекать подписчиков. Для того чтобы она была уникальная, некоторые владельцы сообществ заказывают ее у специалистов, которые разрабатывают специальный дизайн под эту группу. Без навыков и специальных программ выполнить такую работу будет трудно. Поэтому заказ аватарки сообщества будет связан с затратами. Если все же вы сами решили создать ее, то это можно сделать проще.
Для того чтобы она была уникальная, некоторые владельцы сообществ заказывают ее у специалистов, которые разрабатывают специальный дизайн под эту группу. Без навыков и специальных программ выполнить такую работу будет трудно. Поэтому заказ аватарки сообщества будет связан с затратами. Если все же вы сами решили создать ее, то это можно сделать проще.
Сначала обратим внимание на подбор широкоформатной картинки для вашего сообщества. Данное обновление появилось недавно, и большинство сообществ выбирают именно этот дизайн группы.
Для начала вам необходимо найти красивую картинку, которая будет соответствовать тематики вашей группы. В этом может помочь поисковик картинок в Яндексе или Google. Например, вас интересует тематика путешествий. Для этого в поисковике наберите ключевое слово «путешествие» или по-английски «traveling». Затем выберите наиболее подходящую для вас широкоформатную картинку, которая будет подходить к вашей теме. Старайтесь выбирать картинки с высоким разрешением, так как качественный рисунок будет выгладить более привлекательно.
После того как вы найдете подходящий рисунок, сохраните его на компьютер в максимальном разрешении. Затем перейдите в свою группу, в раздел «управление сообществом». В данном разделе выберите «настройки группы». Здесь вам будет доступна возможность загрузить «обложку сообщества». Нажмите на вкладку «загрузить», и выберите тот рисунок, который вы загрузили для этого.
После сохранения данная обложка появится в шапке вашей группы.
Настройка старого образца аватарки
Хотя многие пользуются новой функцией широкоформатной обложки , все же некоторым владельцам групп более подходит устаревший режим оформления.
Для этого также необходимо сначала найти подходящий рисунок в интернете, и сохранить его на жесткий диск. Далее зайдите в группу, и на месте, где должна располагаться аватарка сообщества, нажмите на вкладку «загрузить фотографию», и выберите скаченную вами картинку.
После того как рисунок загрузится, вы можете выбрать область в этой картинке, которая будет отображаться в аве.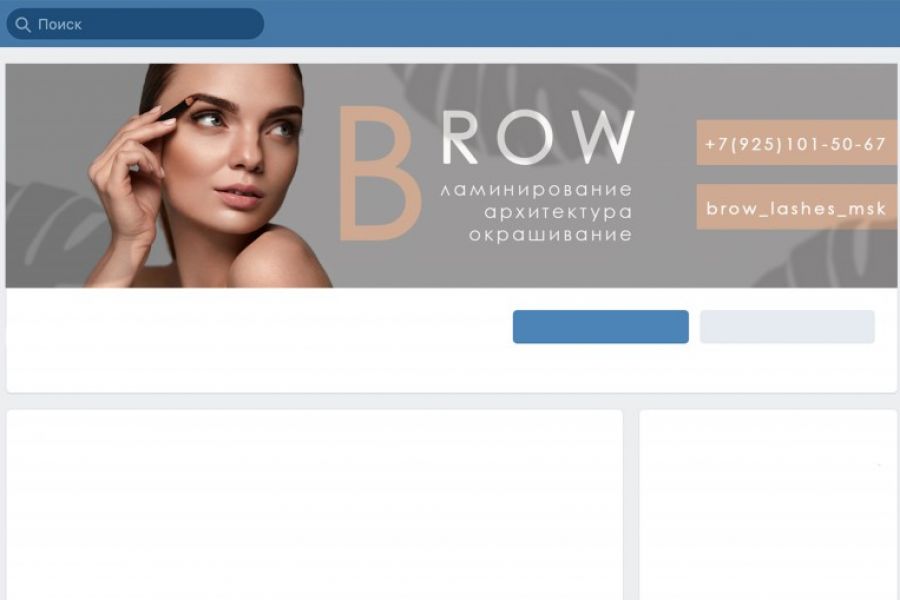 Далее нажмите на вкладку «сохранить и продолжить».
Далее нажмите на вкладку «сохранить и продолжить».
Даже если вы собираетесь использовать обновленный вариант широкоформатной обложки, вам все равно необходимо сначала добавить стандартную аву, так как именно эта картинка будет отображаться под всеми записями вашего сообщества.
Размер картинки для группы Вконтакте
Кардинальная смена дизайна ВК затронула
практически все области ресурса. Изменениям подвергся
не только интерфейс личных страниц участников. Новшества также
коснулись и дизайна сообществ. Помимо общих настроек, сайт предлагает
подбирать новые размеры картинки для группы Вконтакте. Как подобрать
подходящий размер, где найти красивое изображение, чтобы группа выглядела
презентабельно – именно эти вопросы мы разберем в нашем посте. Сейчас в ВК
можно заметить абсолютно новый формат групп, которые больше похожи на мини-сайты. Такое сообщество можете создать и вы. Но перед созданием важно подобрать
баннер определенного размера.
Такое сообщество можете создать и вы. Но перед созданием важно подобрать
баннер определенного размера.
Какой размер картинки для группы Вконтакте
Итак, какой же размер картинки подходит для группы Вконтакте? И самое главное, как ее загрузить? В старой версии ВК мы привыкли делать аватарку, а затем через wiki разметку https://soclike.ru/news/viki_razmetka_vkontakte_dlya_chaynikov дорисовывать меню группу. Сейчас все можно сделать намного проще и красивее. При создании сообщества вы можете залить в него обложку. Размер обложки должен быть не менее 1590х400 px. Такую картинку вы запросто сможете найти в бесплатном фотостоке или заказать ее создание у профессионального дизайнера. После:
- Перейдите в основные настройки сообщества. Если вы только создали группу, они откроются перед вами автоматически.
- Под описанием группы вы увидите надпись «Обложка сообщества».
 Для загрузки
картинки, коснитесь соответствующей кнопки.
Для загрузки
картинки, коснитесь соответствующей кнопки. - Выберите изображение с ПК. если картинка получилась больше размера, то на ней вы можете указать область, которая будет показана в виде обложки.
Не забудьте сохранить все изменения. Переместитесь на главную,
чтобы убедиться, как смотрится обложка. Такой оригинальный вид
выделит вас из групп конкурентов. Естественно, если вы будете
следить за количеством подписчиков в группе, накрутить которых можно
здесь.
Также как и в обычной группе, вы можете добавлять в такое сообщество
товары и как обычно писать посты для нее. Такой формат сделать намного проще,
чем заказывать у дизайнера стандартное оформление. При этом, все необходимые
кнопки для вступления в группу, юзеры отыщут прямо на обложке. Важно не только
красиво оформить группу, но и правильно ее вести.
Если вы решите вернуть группу
к привычному стилю и удалить обложку, достаточно будет навести мышку в правый угол
изображения.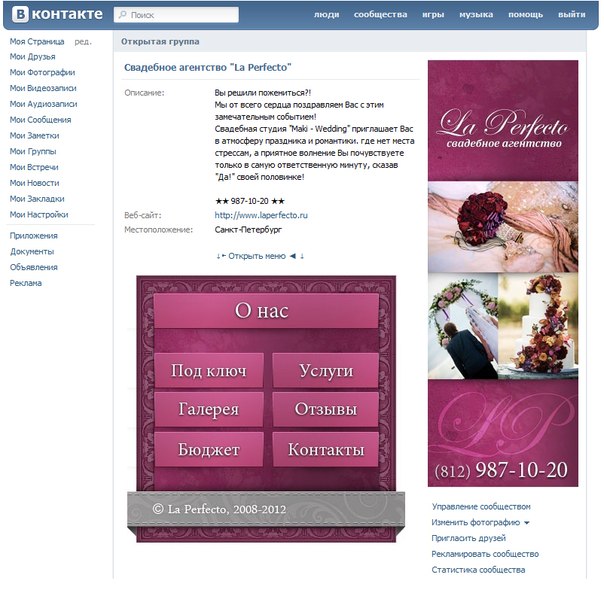 Там вы увидите кнопки для удаления и корректировки. Удобство заключается в том,
что картинку можно повернуть, как вам больше нравится. Если вы что-то продаете в группе,
укажите свои контакты в обложке.
Там вы увидите кнопки для удаления и корректировки. Удобство заключается в том,
что картинку можно повернуть, как вам больше нравится. Если вы что-то продаете в группе,
укажите свои контакты в обложке.
Размер картинки для аватарки группы Вконтакте
Размер картинки для аватарки группы Вконтакте зависит от того, какой стиль и оформление вы выберите. Если вы решили создать сообщество в привычном стиле и сделать вытянутое изображение, то размер будет составлять около 233х540 px. Для авы в новом стиле можно выбрать картинку произвольного размера, так чтобы она была больше 100х100 px.
В любом случае, ВК поправит ее и уменьшит до маленького кружочка,
который будет располагаться в области обложки. Если загружать квадратное
изображение, то его размер будет составлять 580х580 пикселей. Также можно
выбрать картинку больше, а уже после загрузки выделить на ней необходимое поле.
Не знаете, какая обложка круче? Если ваша группа уже давно существует, проведите
в ней опрос. Минимальное количество голосов набрать можно получить по ссылке
https://soclike.ru/nakrutka-golosov-v-oprose-konkurse-vkontakte.php.
Подписчики сами подскажут вам,
какое изображение смотрится круче. Лучше всего подбирать картинки для авы и меню сообщества
в едином и гармоничном стиле и цвете.
Минимальное количество голосов набрать можно получить по ссылке
https://soclike.ru/nakrutka-golosov-v-oprose-konkurse-vkontakte.php.
Подписчики сами подскажут вам,
какое изображение смотрится круче. Лучше всего подбирать картинки для авы и меню сообщества
в едином и гармоничном стиле и цвете.
Размер картинки для группы Вконтакте
С появлением нового оформления VK, нельзя было не заметить, что изменилось визуально очень многое. Изменения затронули и размеры картинки для группы Вконтакте. На рисунке чуть ниже наведен пример нового оформления группы.
Конечно же, вы не должны сбрасывать со счетов всю важность внешнего вида вашего сообщества. Красивый и эффективный дизайн группы Vkontakte – это, вне всяких сомнений, необходимое условие популяризации группы, а вместе с ней – и количества подписчиков. К слову сказать, у вас всегда есть отличная возможность для увеличения участников (подписчиков) в свою группу Вконтакте на этой странице нашего онлайн-сервиса.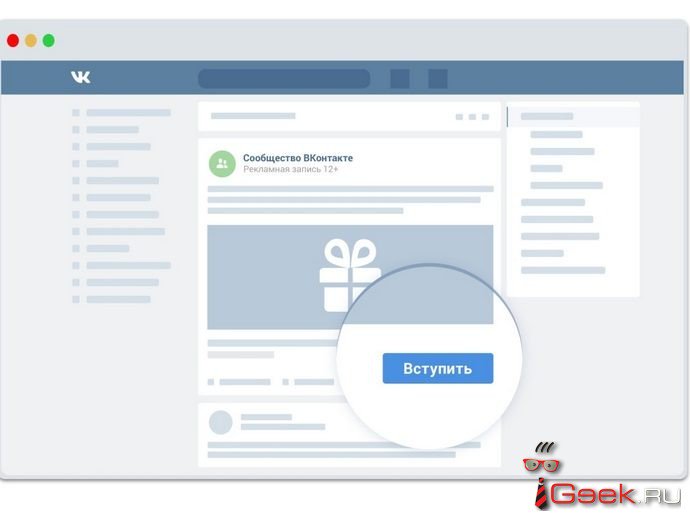
Какой размер картинки для группы Вконтакте
Давайте уже перейдем к более подробному рассмотрению технической стороны данного вопроса. Поговорим более детально о том, какой должен быть размер картинки для группы Вконтакте, чтобы она выглядела очень красиво и презентабельно. Подавляющее большинство пользователей, занимающихся бизнесом в сети, отмечают, что правильно и качественно оформленные группы помогают им продавать Вконтакте больше товаров и услуг. Самое главное – это качество картинки и ее разрешение. Не стоит думать, что слишком большие картинки испортят ваше оформление. Наоборот нужно избегать маленького разрешения в выборе оптимальной картинки, ведь фотографию большого разрешения всегда можно до нужного разрешения обрезать с помощью любого графического редактора. Сейчас вам не нужно как-то ухищряться, чтобы вставить нужную картинку в оформление вашего сообщества.
Для этого вам надо попросту зайти в управление сообществом, а точнее – в настройки созданной группы (смотри 1 на скриншоте вверху). На этой же страничке вы найдете пункт под названием: «Обложка сообщества» (смотри 2 на скриншоте чуть выше). Кликаете по ссылке: «Загрузить», чтобы выбрать и установить нужную картинку. После этой операции перед вами откроется окно загрузки новой обложки, как показано на рисунке ниже.
В этом же окне отмечается, что качественная обложка поспособствует раскрутке вашей группы, или другими словами, придаст ей оригинальности и уникальности. Также нам советуют всю важную информацию размещать ближе к центру, чтобы пользователи мобильных приложений могли увидеть все самое важное. Формат изображения не играет особой роли. Главное – это его качество и размер. Как мы можем увидеть из верхнего скриншота, администрация Вконтакте рекомендует загружать картинки с разрешением 1590 пикселей на 400 пикселей. Этот размер изображения и будет самым оптимальным для вашей группы ВК. После выбора ранее заготовленного файла на вашем персональном компьютере и его дальнейшей загрузки на сервер Вконтакте, все сделанные изменения нужно сохранить. Если этого не сделать, все останется без изменений. Сделанные изменения можно «откатить» в любой момент. Для этого на главной странице вашего сообщества, на самой обложке группы есть кнопки для исправления и удаления картинки.
Размер картинки для аватарки группы Вконтакте
Наряду с красивой и уникальной обложкой вашего сообщества, важную роль играет аватарка группы. В связи с этим возникает вполне логичный, корректный и правильный вопрос. Какой должен быть размер картинки для аватарки группы Вконтакте? Тут нет однозначного ответа. Для аватарки вы можете загрузить фотографию любого размера, превышающего 100 на 100 пикселей. Система сама сделает нужный размер. Просто следите, чтобы загружаемое изображение было максимально симметричным.
Стандартное изображение аватарки (правой картинки) в группе имеет форму вытянутого по вертикали прямоугольника с размерами 230 на 581 пикселей. В любом случае, старайтесь выбрать картинку для авы с большим расширением. После загрузки этой картинки вы всегда сможете выделить нужную часть именно для картинки аватарки, как показано на верхнем рисунке.
Размер аватарки для группы ВК 2019
Создатели групп ВКонтакте сталкиваются с различными проблемами. Главной, конечно же, является формирование большого сообщества. Но кто вступит в группу, где нет чёткого описания тематики, красивых и стильных изображений и других элементов, украшений. Чтобы создать правильный стиль, нужно знать, какого размера тот или иной блок на странице в группе. Сегодня вы узнаете, каков размер аватарки для группы в соцсети ВК должен быть в 2019 году. А также о других особенностях оформления сообществ.
Содержание статьи:
- Аватарка для группы в ВКонтакте в 2019 году
- Обложка для сообщества ВК
- В каком формате можно загружать видео в обложки для групп
- Размер картинок на стене сообществ с аватарками в Vkontakte
- Рекламные баннеры в группах
Аватарка для группы в ВКонтакте в 2019 году
Первое, что посетители группы Vkontakte видят при посещении — это аватар. И он должен быть максимально привлекательным. Изображение должно быть в хорошем качестве. Картинка группы в ВК отображается не только на главной странице. Её можно увидеть, если навести курсором на ссылку на другой странице. Но в этом случае картинка отображается в небольшом кружке. В миниатюре видна только верхняя часть аватарки. Углы обрезаются, об этом нужно помнить. Поэтому в 2019 году лучше всего подбирать картинку, главный объект или слова на которой находятся вверху.
Область миниатюры в аватаре группы ВКонтактеСегодня размер аварки для групп составляет 200 x 500 пикселей. Но иногда изображения немного растягиваются. И получаются немного размытыми. Чтобы этого избежать, нужно выбирать картинки большего размера. Но приблизительно пропорциональные вышеуказанному размеру. Например, 400×1000 px. В этом случае изображение получится хорошего качества. Миниатюра будет «вырезана» с верхней части вашей картинки размером 200 x 200 пикселей.
Пример аватарки группы в ВконтактеЭто может быть полезным: Как сделать опрос в ВК.
Обложка для сообщества ВК
В некоторых группах ВК в 2019 году можно заметить, что аватар отсутствует. Вместо него на всю ширину расположена обложка. На ней обычно изображён логотип группы с кратким описанием. Или даже реклама каких-то событий. Её размеры должны быть следующими: 1590 x 400 пикселей. Но если сделать картинку на всю площадь обложки, она может не полностью отображаться на мобильных устройствах. Поэтому рекомендуется создавать картинки, где будут отступы со всех сторон к центру. А еще проще — делайте основное изображение таким: 1196 x 315 px. После чего сделайте простой белый фон, поместив картинку на белое полотно в редакторе с размером 1590 x 400.
Обложка группы ВКонтактеСделать это можно в любой программе, включая стандартный Paint в Windows. На фоне также можно сделать бледными цветами несколько ваших логотипов, чтобы оно не было скучным. Или добавить в него другие графические элементы. Недавно разработчики ВКонтакте предоставили возможность сообществам размещать «живые» обложки. Это короткие видеоролики, которые могут сменять друг друга в определённое время. Всего доступно для загрузки до 5 роликов.
В «живых» обоях можно применять как видеоролики, так и изображения. Доступны 3 разных варианта оформления обложек: видео, картинки и картинки, изменяющие размер. В этом случае миниатюру аватарки для группы в ВК нужно загружать отдельно.
Чтобы добавить обложку:
- Нажмите кнопку «Управление группой» справа;
- Выберите кнопку «Настройки»;
- Найдите среди пунктов здесь строку «Обложка сообщества»;
ложки сообщества ВКонтакте - Установите свою обложку для группы.
Это интересно: как слушать музыку в ВК без ограничений.
В каком формате можно загружать видео в обложки для групп
Про «живые» обложки для сообщества ВКонтакте стоит рассказать отдельно. Можно добавлять видео с максимальной длительностью в 30 секунд.
Требования:
- размер файла не должен превышать 30 Мб;
- видео и аудиокодеки: H.264 и AAC соответственно;
- разрешение для видео: 1080 x 1920 px.
Не стоит загружать видео большего разрешения. Оно может отображаться некорректно.
Размер картинок на стене сообществ с аватарками в Vkontakte
Основным источником информации в ВКонтакте не только в сообществах, но и в профиле пользователя является стена. Здесь время от времени появляются изображения, которые могут выкладывать как модераторы группы, так её участники. Максимальный размер для картинок стены — 1000 px на 700 px. Но рекомендуется их делать с меньшим размером: 700 x 500 px. Это опять же связано с отображением в мобильных устройствах в 2019 году, через которые пользователи чаще посещают ВК, чем с веб-браузера.
Не знаете как сделать чёрный фон в ВК? Прочитайте об этом.
Рекламные баннеры в группах
Коммерческие сообщества ВКонтакте не обходятся без рекламы. Баннеры являются основным объектом, где можно разместить собственную или партнёрскую рекламу. Оптимальным размером для баннера является: 510 x 510 px. Хотя высота может быть и значительно большей. В группах также часто размещаются карточки товаров. Размеры их изображений делают не более, чем 1 000 x 1 000 px. В этом разделе отображаются их миниатюры. При клике пользователю разворачивается всё изображение.
Чтобы сделать собственную обложку или картинку для группы, вы можете воспользоваться десктопными программами, вроде Adobe Photoshop или Gimp. Но в сети есть несколько удобных и подходящих ресурсов. Они помогут вам создать уникальный дизайн, потому как уже содержат множество готовых элементов и даже вариантов готовых картинок. Ознакомьтесь с ресурсом под названием Canva по адресу: https://www.canva.com/. Здесь вам нужно только зарегистрироваться. С ним вы сможете создать уникальный аватар с подходящим размером для группы ВКонтакте 2019.
Leave a commentРазмер картинки для обложки группы вконтакте
Чтобы красиво оформить группу Вконтакте нужно знать размеры всех элементов. Кроме обложки или аватара, есть еще баннеры для ежедневных постов, сниппеты для рекламы, заставка статей, карточки товаров, обложки фотоальбомов, иконки в блоке ссылок и так далее.
В статье вы найдете удобную таблицу со всеми размерами, описание каждого формата, а также в конце статьи ссылка на бесплатное скачивание шаблонов для оформления группы в формате psd.
Все эти элементы, оформленные в едином стиле, дают ощущение целостности дизайна.
Содержание
Таблица размеров для оформления группы в ВК
| Горизонтальная обложка полноразмерная | 1590 х 400 px |
| Горизонтальная обложка в мобильном приложении | 1196 x 317 px |
| Аватар группы полноразмерный | 200 x 500 px |
| Аватар группы неполноразмерный | 200 х Полноразмерная горизонтальная обложка |
В мобильном приложении в контакте у обложки обрезаются слева и справа по 197 пикселей.
Поэтому в мобильном приложении на экране видно только 1196х400 пикселей.
Из них область которая ничем не перекрыта еще меньше, так как полоску сверху размером в 83 пикселя перекрывает бар с уведомлениями андроида.
Еще по 140 пикселей слева и справа в мобильной версии могут занимать кнопки, но они чаще белого цвета и не перекрывают изображение сильно.
Но поскольку обложку мы можем загрузить только одну и для компьютерной и для мобильной версии ВК, то все эти отступы нужно учитывать при рисовании обложки и не размещать туда никаких важных элементов, вроде логотипа и надписей.
Так выглядит адаптированная под мобайл обложка на компьютере:
Обложка адаптированная для мобильной версии
Так выглядит эта же обложка в мобильном приложении:
Аватар группы. Размер 200 на 500 пикселей
Максимальный размер аватара 200х500 пикселей. Из аватара формируется превьюшка (миниатюра) — круг.
Так как около 70-80% посетителей групп сидят с мобильных устройств, то аватарку в полном размере они не видят.
Поэтому используйте ее только для создания превьюшки, а в качестве основной обложки — горизонтальную шапку.
Баннер. Размер 510 на 510
Баннеры можно делать разнообразных размеров.
Имейте в виду вот что: ширина баннера должна быть не меньше 510 пикселей. Если делать меньше, то баннер будет уже чем размер ленты и будет пустое место справа.
Высоту делайте какую хотите:
- 510 для квадратного баннера;
- меньше 510 для прямоугольного.
Например, 510 на 500 или 510 на 300.
Баннер 510 на 510
Сниппет. Размер 537 на 240
Сниппет получается, когда вы прикрепляете к записи ссылку. И вот эта ссылка формирует под записью картинку, по которой можно кликнуть.
Сниппет
Когда я публикую статью на этом сайте я готовлю картинку для статьи и отдельно сниппет для соцсетей.
Обложка для статьи. Размер 510 на 285.59
Разработчики выбрали интересный размер для баннера статьи. Здесь нужно учитывать, что заголовок статьи может быть в 1 и в 2 строки и поэтому кнопка читать может смещаться.
Если планируете как-то обыгрывать эти элементы, то учитывайте расстояния.
От верхнего края баннера до начала однострочного заголовка будет 88px (заглавными) и 94px (прописными), до двухстрочного заголовка будет 75px (заглавными) и 79px (прописными). Расстояние от верхнего края обложки до верхнго края кнопки при однострочном заголовке будет 174px , при двухстрочном будет 189px, при этом размер самой кнопки 89.19px по ширине и 30px по высоте. Шрифт заголовка — Roboto с начертанием Black, размер шрифта в заголовке в одну строку 30px, а если заголовок в две строки, то 24px.
Обложка для статьи
Истории. Размер 1080 на 1920 (видео 720 на 1280)
Как таковые истории с компьютера пока публиковать нельзя.
Но можно заранее подготовить шаблон, загрузить его в телефон, и опубликовать.
Истории
Фотоальбом. Размер 1000 на 660
В обложках для фотоальбомов одна тонкость — нижний край изображения перекрывает название альбома и он затемняется.
Это затемнение можно интересно обыграть в оформлении.
Обложка для фотоальбома
Видеозаписи. Размер 1280 на 720
Карточка товара. Размер 1000 на 1000
В блоке товаров на страницу группы выводится 3 элементы. Можно покреативить с ними и сделать что-то общее.
Размер карточки товара — 1000 на 1000. Или любой другой квадрат.
Промопост с кнопкой. Размер 537 на 240
Промопост с кнопкой — это тот же сниппет.
Есть мнение, что на промопосты с кнопкой больше переходят. По моему личному опыту, он сработал не очень. Гораздо лучше, а именно в 3 раза был эффективнее обычный промопост, без сниппета и кнопки.
Универсальный промопост. Размер 1000 на 700 (или 1000 на 1000)
Универсальный промопост это обыкновенный баннер. Но его задача привлечь внимание неподготовленного пользователя, который не хочет никакой рекламы. Задача промопоста — выделиться среди других, заинтересовать. Поэтому в подавляющем большинстве случаев, чем он больше, тем лучше. Но все зависит от ваших целей.
Боковушка большая. Размер 145 на 163
Боковушка маленькая. Размер 145 на 85
Карусель. Размер 600 на 600
Карусель Вконтакте
Карусель Вконтакте позволяет загружать 10 изображений. Применять этот формат можно для показа товара с разных сторон, для рассказывания историй в фотографиях. В общем, много где.
Скачать бесплатно шаблоны для оформления группы Вконтакте
В качестве бонуса архив с шаблонами в формате psd самых популярных размеров для оформления группы ВК.
Скачать архив с шаблонами для оформления групп Вконтакте .
Сообщество ВКонтакте – это прежде всего Инструмент Ваших продаж, именно по этой причине крайне важно подойти к оформлению вашей страницы максимально ответственно. Если Вы приходите в “офлайн” магазин и видите разбросанную на полу одежду, продавец “щелкает семки” и всем видом показывает, что Вы ему не интересны, вокруг паутина и мох, конечно Вы не будете ничего покупать в таком магазине. Такое же решение абсолютно справедливо для сообщества VK. Давайте начнем полочка за полочкой выстраивать Ваш магазин ВКонтакте. И первое что необходимо знать – размеры всех элементов сообщества.
Давайте настроим Ваше сообщество ВКонтакте
Размер аватара группы или сообщества ВКонтатке
Рекомендованный размер аватара самим ВКонтакте 200 х 500 pixel.
Мы рекомендуем загружать 400 х 1000 pixel. Это связанно с особенностью перекодирования программы обработки изображений ВКонтакте. Если задать размер больше, мы ощутимо выиграем в качестве изображения после обработки.
Вторая рекомендация – формат изображения лучше использовать .png, а не jpg.
Как установить аватар Вконтакте?
Чтобы установить аватар просто кликните на картинку с базовым аватаром VK.
Размер обложки для сообщества или группы ВКонтакте
Рекомендованный размер обложки для десктоп (ноутбука, PC) версии ВКонтакте – 1590 х 400 pixel.
С десктопом все понятно, но для мобильной версии не все изображение видно на экране.
Самый простой способ сделать правильно оформленную обложку сообщества Вконтакте – воспользоваться нашим шаблоном. Просто сохраните шаблон к себе на ноутбук и используйте его как фон в любой программе для обработке изображений. Платные программы: Photoshop – лидер на рынке, corel painter. Бесплатные программы: GIMP, Paint 3D – стандартная программа Windows 10 + Paint.NET. Или закажите разработку дизайна обложки у профессиональных дизайнеров.
Как установить обложку для сообщества ВКонтакте?
Чтобы установить обложку для сообщества выберите пункт Управление в правой части экрана. Откроется меню Настройки. В блоке Основная информация найдите пункт Обложка сообщества и кликните на активную ссылку добавить/управлять. В отрывавшемся блоке можно установить обложку и живые обложки для мобильного приложения ВКонтакте.
Размеры Живые обложки для сообщества ВКонтакте.
Мы долго ждали и это произошло, VK открыл общий доступ к загрузке Живых видео обложек. На этапе тестирования данный функционал предоставлялся только сообществам награжденным знаком промитей и верифицированным сообществам. Но с конца января 2019 года все владельцы сообществ получили возможность добавлять Живые обложки в мобильные приложения ВКонтакте для IOS и Android.
Сам Контакт очень скудно указывает размеры живых обложек, рекомендованный размер живой обложки – 1080 х 1920 pixel. (ширина 1080 pixel, высота 1920 pixel.
Есть 3 варианта загрузки:
- Загрузить до 5 видеороликов, которые будут автоматически меняться.
- Загрузить до 5 изображений,которые будут автоматически заменяться
- Загрузить до 5 изображений, которые будут автоматически меняться, но при этом каждое изображение будет увеличиваться. (По умолчанию данная функция включена, чтобы отменить увеличение изображений снимите галочку с пункта Показывать фотографии в движении.
Если смотреть со стороны обычных пользователей, которые выкладывают истории ВКонтакте все получается круто и здорово, но если посмотреть на загрузку живых обложек со стороны сообществ мы получим, аж 6 вариантов пользовательского просмотра. Все мы любим писать условия акций большими буквами на всей предоставленной площади 😉 Давайте разбираться как правильно сделать живую обложку ВКонтакте. Данную тему мы подробно разбираем в отдельной статье, если останутся вопросы обязательно прочитайте подробную инструкцию по установке Живых обложек ВКонтакте.
Загрузка видео или фото без функции “показывать фотографии в движении”.
Давайте определим 2 состояния видимости обложки:
- Сокращенный вид (привью) живой обложки – часть нашей обложки, которую видят пользователи когда попадают на страницу сообщества.
- Полный / развернутый вид живой обложки – после нажатия на сокращенный вид пользователям открывается полная обложка.
Сокращенный вид живой обложки Полный вид живой обложки
Мы сталкиваемся с первой сложностью, если есть два варианта просмотра нашей обложки, под какой вариант мы должны подготовить наше видео или изображение. Давайте посмотрим как выглядит Живая обложка в развернутом виде, с учетом привью.
Данный шаблон с размерами живой обложки будет полезен профессиональным дизайнерам и видеодизайнерам.
Но для рядового СММщика, все это сложно и не понятно. Поэтому мы упростили и в некотором смысле округлили все размеры и сделали Первый шаблон с размерами живых обложек ВКонтакте.
Просто скачайте шаблон с размерами Живых обложек для VK и используйте его как BG задний фон в любом графическом редакторе. И не забудьте вступить в нашу группу ВК vk.com/targbox мы выкладываем много, по настоящему, полезного материала по SMM.
Если у Вас остались вопросы прочитайте нашу статью посвященную живым обложкам ВКонтакте.
Как установить Живую обложку для сообщества ВКонтакте?
Чтобы установить живую обложку для сообщества выберите пункт Управление в правой части экрана. Откроется меню Настройки. В блоке Основная информация найдите пункт Обложка сообщества и кликните на активную ссылку добавить/управлять. В отрывавшемся блоке можно установить стандартную обложку и живую обложку для мобильного приложения ВКонтакте.
Для установки живой видео обложки рекомендуется загружать до 5 видео в разрешении 1080×1920. Длительность не более 30 секунд, размер файла до 30 МБ, видеокодек H.264, аудиокодек AAC.
Для установки живой обложки из изображений рекомендуется загружать до 5 изображений в разрешении 1080 × 1920 pixel.
Рекомендации от TargBox SMM ВКонтакте – размер видео 1080 × 1920 pixel не более 30 сек, контейнер mov, кодек H.264, аудиокодек ACC. Для загрузки изображений мы всегда рекомендуем использовать разрешение больше указанного, но в данном случае нужно придерживаться рекомендованного размера 1080 × 1920 pixel в противном случае изображение обрежется автоматически.
Размер изображений для записей ВКонтакте.
Запись Вконтакте – это самый часто используемый элемент. VK предоставляет возможность оформлять запись 2 вариантами изображений.
- Квадратное изображение для записи. Минимальный размер изображения 510 х 510 pixel. Мы рекомендуем использовать 1200 х 1200 pixel, формат изображения .png (мы уже запомнили, что это необходимая мера для улучшения качества постобработки ВК)
- Прямоугольное изображение размером 510 х 765 pixel (пропорция 3:2). Targbox рекомендует изображение 1800 х 1200 pixel, формат сжатия .png
Размер обложки для статьи ВКонтакте
Статья ВКонтакте – это практически бесценный инструмент для генерации органического трафика в группу или сообщество. В инвентаре Контент маркетинга статья ВКонтакте не уступает по значимости статье на сайте или оптимизированной под поисковую выдачу странице.
Минимальный размер для обложки статьи VK – 510 х 286 pixel. Мы рекомендуем использовать изображение разрешением 1926 х 1080, формат png.
Не забывайте о том, что название статьи будет автоматически выводиться поверх загруженного Вами изображения. Не злоупотребляйте текстом в данных изображениях.
Размер обложки специального блока для внешних ссылок ВКонтакте
Если Вы решили добавить к Записи ВК ссылку на сторонний ресурс, эта ссылка будет отображаться в специальном блоке – сниппете.
Минимальный размер сниппета для внешней ссылки VK – 537 х 240 pixel. Мы рекомендуем использовать изображение разрешением 1200 х 536, формат png.
«Ну так они сами загружаются с сайтов» — скажете Вы. Только самые любознательные, кликали на иконку камеры. Именно она позволяет изменить изображение сниппета ВКонтакте.
Размер обложки для фотоальбома ВКонтакте
Этот элемент, знаком всем без исключения и не вызывает вопросов, но на всякий случай давайте опишем размеры обложки фотоальбома.
Минимальный размер – 1200 х 800 pixel. Важно помнить, что на обложке фотоальбома будет написано его название.
Размер изображений витрины товаров ВКонтакте
Каталог товаров в интернет магазине или вконтакте, не менее важен чем витрина в офлайн магазине. От того как вы представите товар посетителю Вашего сообщества зависит станет ли он Вашим покупателем.
Размер каталога товара ВКонтакте – 1000 х 1000 pixel.
Размер видеозаписей для сообщества ВКонтакте.
Видео ВКонтекте – отличная возможность представить Ваш товар или услугу, показать сильные стороны компании, сплоченность коллектива, донести миссию и принципы работы.
ВКонтакте рекомендует размер видео – 1280 х 720 pixel.
Таргбокс рекомендует размер видеозаписей – 1920 х 1080 pixel, контейнер mov, кодек h364.
Размер фото и видео для историй.
Истории отличный инструмент продаж. Истории получают большой охват аудитории, а видео дает возможность зацепить потенциального покупателя.
ВКонтакте рекомендует размер видео – 720 х 1280 pixel.
- Хронометраж до 15 секунд,
- Размер не должен превышать 10 мегабайт
- Рекомендуемый видеокодек – h.264
- Аудиокодек – AAC.
Размер для фотографий — 1080 х 1920 pixel.
Если статья была для Вас полезной, поблагодарите автора! Вступите в нашу группу ВК.
Все кто пользуется социальной сетью ВКонтакте и ведет свою группу – просто обязаны знать размеры вк.
Если вы создали сайт и продвинули его в поиске, то самое время завоевывать соцсети.
Но, не будем тянуть, сразу к делу.
Размеры для группы вк:
Размер аватарки вк (миниатюра группы)
Аватарка группы схожа с авой для профиля вк. По ней будут узнавать вашу группу.
Минимальный размер авы 200 x 200 px
Максимальный размер 200 x 500 px
Всё самое важное должно уложиться в минимальный размер, для нормального отображения на всех устройствах.
Аватарка размеры в вк
Размер шапки вк (обложка группы)
Шапка группы вк заставит ваш паблик выглядеть очень круто.
Размер 1590 x 400 px
Шапка группы размеры в вк
У шапки есть свои ограничения по внутренним размерам (для ПК и для мобильной версии).
Об этом я подробно написал в статье как сделать меню в вк.
Живая обложка для группы вконтакте
Живая обложка – это та же шапка, только в формате видео.
Параметры 1080 х 1920 full hd
Формат MP4 (кодек h364 aac)
Размер до 30 Мб
Меню для группы ВК
Меню бывает двух разных размеров. Зависит это от варианта его размещения.
- В виде баннера (открывается во всплывающем окне через клик по картинке закрепленного поста)
- В виде закладки “Свежие новости” (открывается прямо на странице)
Меню для группы через раздел Свежие новости
Размер Меню группы вк (в виде баннера).
Ширина 600 px. Высота по желанию.
Размер Меню (через вкладку Свежие новости).
Ширина 510 px. Высота так же – не ограничена.
Что-бы посты не выглядели криво – нужно знать правильные размеры вк для изображений.
Минимальный размер по ширине 510 px
Высоту желательно делать тоже не больше 510 px.
Фото для поста размеры вк
Размер обложки фотоальбома в вк
Для фотоальбомов можно задать свою обложку (через кнопку Редактировать альбом)
Рекомендуемый размер 1200 х 800 px
Размеры для статьи в вк (поста)Обложка для статьи 510 х 286 px
Размер сниппета вкСниппет это блок с инфой о странице на которую он ссылается.
Он создаётся автоматически если в окно создания новой записи или сообщения вставить ссылку.
Состоит сниппет из картинки, заголовка и описания.
При клике на сниппет вы переходите туда куда он ссылается.
Рекомендуемый размер 537 х 240 px
Размер снипета во ВКонтакте
Размер товаров в вкКартинки товаров квадратные.
Минимальный размер 400 х 400 px
Максимальный 1000 х 1000 px
Товары размер в вк
Размер истории в вкРазмер фото для истории в вк 1080 х 1920 px
Размер видео в истории вк 720 х 1280 px
Размер видео для вкПараметры видио 1280 х 720 px HD
Бонус
– все размеры одной картинкой. Скачивай себе или добавляй в закладки.
Если я что-то упустил, то напишите об этом в комментариях.
Узнаем как изготовить обложку группы в ВК? Размер обложки для группы в ВК
Наверняка вы уже успели оценить нововведение сети «Вконтакте» — обложку пабликов и сообществ. Достаточно большой баннер-фотография, который открывается перед пользователем в момент, когда он заходит в группу. Для чего это нужно? Баннер привлекает к себе внимание, позволяет кратко и наглядно рассказать о сообществе, его интересах, особенностях. Нередко именно он является тем фактором, который привлекает пользователя к подписке на паблик и дальнейшему просмотру его постов в новостной ленте. Но как сделать обложку группы в ВК, чтобы она была красивой и привлекательной? Мы приведем вам самые полезные рекомендации.
Правильная шапка сообщества
Перед как сделать обложку группы в ВК, нужно определиться: что она должна будет выражать? Мы вам подскажем несколько актуальных советов для достижения цели:
- Необычность. Обложка — это то, что первым видит ваш настоящий или будущий подписчик. Если она будет содержать в себе уникальную фишку, удивлять своим дизайном, включать интересную игру слов, интригующую историю, то все обозначенное будет вам только на руку. Многие применяют такой интересный формат обложки для группы ВК, как продолжение изображенного на ней в закрепленной надписи на стене.
- Тренды. Баннер должен быть современным. В крайнем случае — классическим. Но только не «баяном» — содержать в себе элементы того, что когда-то было актуально в интернет-среде. Поэтому стоит задуматься над тем, чтобы оформить его в духе последних обсуждаемых событий, недавно вышедшего фильма, прибавить участие героев популярных именно сегодня мемов. Само собой разумеется, обложки в таком случае нужно периодически обновлять.
- Используйте легкие психологические приемы, помогающие обратить внимание. Например, довольно эффективным является изображение смотрящего в определенную сторону человека — туда, куда вы поместили важную информацию.
Какой не должна быть шапка?
Давайте разберем, как сделать обложку группы в ВК, чтобы она не вызывала негативные эмоции у посетителей сообщества:
- Никто не любит спамные баннеры — мемы с просьбами вступить в группу. В подавляющем числе случаев, даже если идея преподнесена достаточно оригинально, юзеры игнорируют призывы.
- Если вы хотите указать в шапке перечень оказываемых вами услуг, то идея заведомо провальная. Может быть, стоит интригующе на них намекнуть комиксами, коллажами, фотографиями?
- Указать в баннере контактный телефон, а того хуже — ссылку на другой сайт равносильно раздаче листовок у перехода. Никто не будет перепечатывать ссылку с картинки в адресную строку. Лучше посвятить своим контактам отдельный пост, раздел, который будет всегда виден пользователям, откуда удобно и просто скопировать нужную информацию.
Какой должна быть удачная обложка?
Итак, создавая, фотографируя или находясь в поисках подходящего стокового изображения, помните о следующем:
- Шапка сообщества должна иметь в себе негласный призыв к определенному действию, эмоции.
- Изображение должно быть актуальным именно для вашей аудитории.
- Подбирайте приятные спокойные или наоборот броские, кислотные цвета — все зависит от специфики группы.
- Не обходите вниманием и шрифт: не останавливайтесь на скучных «вордовских» вариациях, но и не уходите в сторону написания, которое из-за причудливости можно с трудом разобрать.
- Не забывайте о смысловой нагрузке, правильных хэштэгах.
А теперь обратимся к более частным вариациям:
- Использование изображения известной личности, рекламирующей именно ваше сообщество или продукцию.
- Созвучие шапки с громкими событиями, праздниками, мероприятиями, акциями — как общими, так и касающимися только вашей группы.
- Содержание негласного привлекательного призыва перейти на другой ресурс (позаботьтесь о том, что переход был легким и понятным для пользователя).
- Вынос в шапку специального предложения, главной новости паблика.
О размере обложки
Как вы заметили, параметры баннера не стандартны, если сравнивать с привычными аватарками. Чтобы выбранное вами изображение выгодно смотрелось, размер обложки группы ВК должен быть максимально приближен к 1590 х 400 пикселей. Такие параметры для баннера можно заранее выставить при его создании в графическом редакторе.
При составлении коллажа вам нужно учитывать, как картинка будет отражаться на устройствах подписчиков, чтобы не поместить нужную информацию в зоны, которые будут скрыты:
- В браузере компьютера — 795 х 200 пикселей. Изображение не урезается, а только сжимается.
- Что касается мобильных устройств, то там шапка отображается несколько иначе. Она урезается согласно ширине экрана устройства. Например, если последняя равна 400 пикселям, то с каждого края ваша обложка будет урезана на 146 пикселей. Прибавьте еще пространство, отведенное на системные кнопки. Из-за него баннер станет уже на 80-140 пикселей с каждого края.
Простое создание обложки
Давайте разберем, как сделать обложку группы в ВК проще всего:
- Сделайте фотографию, которая как-то перекликается с тематикой вашего сообщества.
- Найдите подходящее стоковое изображение в «Гугле», «Яндекс.Картинках», на иных ресурсах. Красивые обложки для группы в ВК можно отыскать по схожему запросу.
- Если вам кажется, что изображение слишком отстраненное, то можно наполнить его новыми элементами, текстом в таких популярных онлайн-редакторах, как Fotor, Pablo или Canva.
Создание в «Фотошопе»
Лучшей программой для обложки группы ВК и для изобразительного дизайна в целом остается Photoshop. Однако к его помощи следует обращаться в случае, если вы достаточно уверенный пользователь, умеете составлять качественные коллажи, обрабатывать фото, вырезать объекты, работать со слоями, коррекцией и фильтрами. При другом раскладе вы рискуете получить некачественную обложку с кучей ляпов, которая не обрадует и не привлечет вашу потенциальную аудиторию.
Итак, зайдя в программу, кликните на «Файл», далее «Создать». Для обложки лучше выставить такие параметры:
- Размер: 1590 х 400 пикселей.
- Разрешение: 72 пикселя в 1 дюйме.
- Цветовой режим: RGB (8 бит).
А далее — простор для творчества: формируйте слои из стоковых или личных изображений, вырезайте определенные объекты, добавляйте текст, обращайтесь к помощи фильтров и инструментов программы. Главное — иметь в голове четкий план того, что вы хотите в итоге получить.
Как установить обложку в группе в ВК?
Давайте сначала разберемся, как вообще поменять баннер в сообществе, администратором которого вы являетесь:
- Под аватаром вашей группы, с правой стороны страницы, нажмите на три точки «…»
- Перед вами появится выпадающее окно. В нем выберите «Управление сообществом».
- Откроется окно администратора. Найдите раздел «Настройки» и щелкните на него.
- Вы сразу увидите строку «Обложка сообщества». Она-то нам и нужна.
- Как добавить обложку в группу ВК? Просто кликните на «Загрузить».
- Перед вами появятся краткие рекомендации по формату изображения и размеру обложки группы ВК.
- Стоит подбирать качественное фото с высоким разрешением.
- Здесь, как и при выборе аватара, у вас есть возможность выбрать, какую зону изображения поместить на обложку: с помощью мышки передвигайте ограничивающий прямоугольник, чтобы остановиться на наиболее удачной области. Фотографию, кстати, можно и перевернуть.
- Обязательно на окне с обложкой нажмите на «Сохранить и продолжить». Не торопитесь закрывать страницу!
- В окне с настройками не забудьте кликнуть на «Сохранить».
Вот теперь можно смотреть на то, что получилось!
Редактирование обложки
Мы подготовили и ряд советов на тот случай, если вы захотите отредактировать, сменить, удалить изображение. Для этого нужно просто навести мышку (в случае, если вы администратор) на баннер. Высветятся три схематические подсказки:
- «Загрузить» — установление новой фотографии. Как добавить обложку в группу ВК, вы уже знаете.
- «Редактировать» — повернуть изображение, изменить зону, которая будет видна в баннере.
- «Удалить» — убрать существующую обложку.
Мы разобрали от задумки до конкретного воплощения создание и публикацию обложки в группе «Вконтакте». Надеемся, что приведенные рекомендации помогут вам в сотворении замечательного баннера!
Оформление сообщества «ВКонтакте»: самое подробное руководство в рунете для группы или публичной страницы
*Обновление статьи.
Красивое оформление сообщества «ВКонтакте» – это не прихоть, а важный элемент, формирующий доверие пользователей к вам и вашей компании. Если публичная страница или группа оформлена непрофессионально, ваши потенциальные клиенты вполне логично могут сделать вывод о том, что вы и к своей работе относитесь так же халатно. Чтобы этого не происходило, позаботьтесь о том, чтобы ваша страница «ВКонтакте» была красивой, аккуратной и удобной в использовании. Как это сделать? Читайте ниже.
Главное, учитывайте – оформление групп и аккаунтов только часть целого комплекса работ по продвижению в соцсетях. Без SMM-стратегии, качественного контента, грамотной рекламы и комьюнити-менеджмента нельзя надежно отстроиться от конкурентов и завоевать целевую аудиторию.
Актуальные размеры изображений «ВКонтакте»
Некоторое время назад разработчики социальной сети «ВКонтакте» запустили новый дизайн. Это привело к тому, что изменились размеры и принципы отображения изображений. Памятка, которая будет приведена ниже, соответствует всем нововведениям и содержит в себе размеры, актуальные на данный момент времени.
А теперь давайте более подробно по каждому пункту.
Размер аватара ВК
Минимальный размер аватара – 200 на 200 пикселей. Если вы постараетесь загрузить изображение менее 200 пикселей в ширину или в длину, вы увидите вот такую ошибку:
Максимальный размер аватара – 200 на 500 пикселей. Но, в принципе, можно загружать изображения и большего размера – до 7000 пикселей с каждой стороны. Главное, чтобы соотношение их сторон не превышало 2 к 5.
Покажу на примере.
У меня есть изображение. Его размер: 200 на 800 пикселей (соотношение 2 к 8). При загрузке не возникает никаких ошибок. Однако использовать это изображение я все равно не могу, т. к. «Контакт» не позволяет мне выделить его полностью.
Обложка
Размер обложки для полной версии сайта — 1590 на 400 пикселей.
Обратите внимание: в мобильной версии и приложениях отображается не полная версия обложки, а только ее часть размером 1196 на 400 пикселей. Посмотрите, как она обрезается в приложении на мобильном:
Чтобы этого не происходило, располагайте основные элементы вашей обложки в пределах 1196 на 400 пикселей.
Прикрепленные изображения
В обновленном дизайне «Контакта» ширина ленты новостей стала фиксированной. Это значит, что изображения, прикрепленные к посту, больше не растягиваются, а остаются такими, какие они есть. Поэтому, если вы хотите, чтобы ваше изображение полностью заняло отведенное ему место в ленте новостей, его ширина должна быть не менее 510 пикселей. Лучше всего, чтобы это был квадрат или прямоугольник в альбомной ориентации.
Звучит слегка запутано 🙂 Поэтому покажу на примере.
Допустим, у нас есть изображение квадратной формы со сторонами 510 пикселей. Если мы прикрепим его к нашей записи, оно будет очень хорошо смотреться в ленте новостей на всех устройствах:
А вот так смотрится горизонтальное изображение в альбомной ориентации (ширина 510 пикселей):
Как вы видите, чем уже изображение (по высоте), тем мельче оно смотрится в ленте смартфонов. Чтобы убедиться в этом, посмотрите на картинку ниже:
Понятно, что разница здесь не особо критична, и пользователи смартфонов все равно рассмотрят ваше изображение, просто во втором случае им будет немного комфортней.
Изображения к постам со ссылкой
Изображения к постам со ссылкой – это изображения, которые автоматически «подтягиваются» к посту, когда вы вставляете в него ссылку. Вот как это выглядит:
Все эти данные берутся из кода разметки Open Graph:
Если Open Graph не прописан, заголовок берется из метатега Title, а изображение – из статьи. При этом, его можно легко изменить – либо выбрать другое изображение из статьи с помощью специальных стрелочек:
Либо загрузить свое:
Минимальный размер изображения, которое вы можете использовать в качестве анонса к вашей статье, – 537 на 240 пикселей. Однако вы можете загружать и более крупные изображения, если будет соблюдена пропорция.
Картинка для статьи, созданной в редакторе
Размер изображения для обложки статьи, созданной в редакторе, — 510 на 286 пикселей. Лучше, если она будет темного цвета и более или менее однотонная, т. к. на светлом фоне теряется название статьи и сообщества.
Хороший пример:
Не очень хороший пример:
Как работает умная лента, раздел «Рекомендации» и алгоритм «Прометей»: уникальная информация от команды ВКРазмер фото и видео для историй
Размер для фотографий — 1080 на 1920 пикселей. Размер для видео — 720 на 1280 пикселей.
Технические характеристики для видеозаписей:
- до 15 секунд;
- не больше 5 МБ;
- кодек h.264;
- звук AAC.
В историях необходимо использовать фото и видео вертикального формата.
Обратите внимание: истории от лица сообществ на данный момент могут добавлять только крупные сообщества, для которых разработчики «ВКонтакте» открыли эту функцию. И делается это с помощью официального приложения. С компьютера это сделать нельзя.
Кстати, в феврале VK предоставил новый формат объявлений – «Реклама в историях».
Размер обложки для фотоальбома
Рекомендуемый размер изображения для обложки альбома — 1200 на 800 пикселей. Учитывайте, что в мобильной версии нижняя часть обложки будет отображаться меньше на 200 пикселей.
Размер картинки для видео
1280 на 720 пикселей.
Вики-страница
Ширина области контента у вики-страницы составляет 607 пикселей. Если вы будете загружать картинку большего размера, она автоматически загрузится размером 400 пикселей в ширину. Пример: у меня есть изображение размером 1366 на 768. Если я его добавлю на вики-страницу, получится вот что:
Чтобы изменить размеры картинки, по ней нужно кликнуть и установить нужные значения:
О том, как работать с вики-страницами, я подробно расскажу чуть ниже. Поэтому здесь останавливаться на этом моменте не будем.
Как сделать так, чтобы изображения «ВКонтакте» не ужимались? Влияние фона и размера на качество картинки.
Если вы когда-нибудь пробовали загружать изображения «ВКонтакте» (неважно, была ли это картинка на аватар или просто фотография с вашего путешествия), то наверняка уже знаете о том, что они имеют свойство ужиматься. Особенно это заметно на темном (и особенно, на красном) фоне и когда у картинки не слишком большой размер. Пример:
Как сделать так, чтобы качество картинок не портилось?
Чтобы изображение не ужималось (точнее, ужималось, но в гораздо меньшей степени), необходимо делать его в 2–3 раза больше нужного размера. Например, если нам нужно сделать аватар размером 200 на 500 пикселей, берем картинку размером 400 на 1000 пикселей. Если нужно сделать меню размером 510 на 400 пикселей, берем – 1020 на 800.
Изображение на темно-синем фоне, которое я привела чуть выше, имеет размер 510 на 350. Я сделала его в два раза больше (1020 на 700) и сохранила. Вот, что из этого получилось:
Как это исправить? Ответ очень прост – нужно выбрать другой фон. Дело в том, что на темном фоне пиксели видны лучше, чем на светлом. Поэтому, если вы хотите добиться идеального качества (хотя картинка выше уже выглядит вполне нормально), то нужно слегка изменить цветовую гамму. Например, фон сделать белым, а текст – синим:
Как оформить шапку страницы
Шапка вашей публичной страницы или группы – это первое, что видят пользователи, которые заходят к вам в гости. В большинстве случаев в этом месте размещают навигационное меню по материалам паблика, какие-то интересные посты или важные объявления. Давайте рассмотрим на примерах, как различные компании используют это пространство.
Обложка
Не так давно «ВКонтакте» ввели обновление – теперь на страницы можно загружать большие и красивые обложки (1590 на 400 пикселей). Чтобы сделать это, перейдите в настройки и нажмите кнопку «Загрузить».
На обложке вы можете разместить все, что угодно: начиная с названия и девиза вашей компании, заканчивая всевозможными акциями, предложениями и даже конкурсами.
Примеры динамических обложек:
Живые обложки «ВКонтакте»
Показываются только в мобильных приложениях для Google и Apple. Можно загрузить до 5 фотографий или коротких видео. Такие обложки крупнее обычных шапок в несколько раз, а при клике они раскрываются практически на весь экран. Можно показывать видео со звуком.
Вот пример от сообщества «PlayStation Россия»:
Как добавить? Зайдите через браузер сообщество, нажимаете «Упаравление», выбираете «Добавить обложку» и загружаете до 5 видео/картинок. Если не хотите, чтобы во время показа слайдов обложки масштабировались, то отключите опцию «Показывать фотографии в движении». Рекомендуемое разрешение 1080×1920, вес видео до 20 МБ, длительность – до 30 секунд.
Как добавит живые обложки в шапку мобильной версии
Обложка + описание сообщества + ссылка на сайт
Некоторые компании специально не закрепляют в шапке никаких постов, чтобы у пользователей была возможность прочитать основную информацию о странице и сразу перейти на сайт.
Описание с хэштегами
Некоторые компании добавляют в стандартное описание страницы хэштеги, которые ее характеризуют. Делается это для того, чтобы у страницы была более четкая релевантность, и чтобы за счет этого она находилась выше в поиске по соответствующим запросам. Честно говоря, я не знаю, работает этот способ или нет. Кейсов на эту тему я не встречала, поэтому если кто знает, буду благодарна, если поделитесь ссылочкой.
Как работают хештеги в разных социальных сетяхЗакрепленный пост, рассказывающий, о чем страница
Если вы хотите рассказать о своей странице более подробно (с фотографиями, ссылками и красивой версткой), то вы можете прикрепить к шапке вики-пост или статью, сверстанную в редакторе, с яркой картинкой на анонсе, которая будет призывать пользователей кликнуть по ней. Пример такого поста:
А вот что видит пользователь после того, как он кликнет по ссылке:
Новое меню ссылок
Не так давно разработчики «ВКонтакте», наконец, порадовали владельцев сообществ новым инструментом, с помощью которого можно создавать меню – быстро и без всяких мучений с вики-страницами. Оно выглядит несколько примитивно, поэтому о том, как создать красивое меню, я тоже расскажу.
Меню появляется автоматически, если вы используете приложения сообществ или у вас подключен магазин. Например, на предыдущей картинке все три пункта меню – ссылки на приложения. Вы можете добавлять сюда свои – на важные записи, альбомы, обсуждения и т. д., до 7 штук (не считая приложения). Но ссылаться можно только на ресурсы внутри соцсети, кроме вики-страниц.
Чтобы отредактировать меню, нажмите на «Настроить» в правом верхнем углу виджета:
Чтобы добавить пункт меню, нажмите «Новая ссылка».
В раскрывшемся окошке выберите обложку (минимальный размер – 376х256 px), введите название пункта меню (важно уложиться в 20 символов с пробелами), добавьте ссылку и нажмите «Сохранить».
Если вы хотите скрыть приложение из меню, поменять его заголовок или обложку, нажмите «Изменить» напротив соответствующего пункта. То же самое можно делать с остальными ссылками, которые добавлялись вручную и требуют корректировки.
На выходе должно получиться что-то вроде этого:
Меню группы открытое
Открытым меню я называю такое меню, по которому сразу видно, из каких пунктов оно состоит. То есть картинка-анонс вики-поста полностью дублирует его содержимое. Таким образом, пользователи сразу видят то, что их ожидает внутри. Покажу на примере.
Вот как выглядит закрепленный пост в шапке страницы Flatro:
А вот что мы видим, когда кликаем по нему:
Меню группы закрытое
Закрытое меню – это тот же самый вики-пост, как и в предыдущем пункте, только на анонсе стоит картинка, на которой нет пунктов меню. Обычно на ней пишут: «Меню», «Навигационное меню» или «Навигация по материалам паблика».
А вот что мы видим, когда кликаем по нему:
Кстати, стоит отметить, что это далеко не единственные варианты. По сути, на этой картинке вы можете написать все, что угодно. Главное, чтобы пользователю хотелось по ней кликнуть, и он понимал, что его после этого ждет. Пример:
Слитное меню для группы
Слитное меню – это когда картинка на анонсе вашего меню составляет с аватаром одно изображение. Чуть ниже я подробно расскажу, как сделать такое меню, а пока просто посмотрите, как это красиво выглядит.
Хотите красиво оформить свое сообщество «ВКонтакте», но нет необходимых навыков? Закажите оформление в нашей компании. Подготовим для вас аватар, обложку, шаблоны для рубрик, меню и превью товаров.
Гифка и аватар одним изображением
А вот этот вариант оформления шапки меня действительно сильно восхитил. Автоматически проигрываемая гифка сливается с аватаром в единую композицию и приковывает внимание пользователей, даже несмотря на то, что на ней нет вообще никакой информации.
Кстати, этот пример я подсмотрела в группе SMM-маркетолога Сергея Шмакова. Так что, за находку выражаю ему благодарность 🙂
Что такое таргетинг «Вконтакте» и как его настроить: руководство для новичковСкрытое меню
Скрытое меню доступно только для групп (у страниц такого функционала нет). Чтобы его увидеть, нужно кликнуть по соответствующей ссылке. Плюс этого способа оформления заключается в том, что пользователям видна основная информация сообщества, а если они захотят воспользоваться меню, им достаточно сделать всего один клик. Однако здесь есть и небольшой минус – не все пользователи знают о существовании данной функции, поэтому ваше меню может получить меньше внимания, чем если бы оно было закреплено в начале страницы.
Автоматически воспроизводимое видео
В конце ноября 2015 года в социальной сети «ВКонтакте» появилось интересное нововведение – как только пользователь заходит на вашу страницу, видео, прикрепленное к шапке, начинает воспроизводиться автоматически. С помощью этого приема вы сможете привлечь еще больше внимания пользователей (особенно тех, кто впервые зашел на вашу страницу), и при этом, не раздражать тех, кто не любит, когда ему навязывают свой контент, ведь видео воспроизводится без звука и практически не мешает.
Как добавить такое видео в шапку своей страницы?
Для этого нужно выполнить три условия:
- Прикрепить ролик к записи и закрепить эту запись вверху сообщества.
- Кроме ролика, к записи больше ничего не должно быть прикреплено. Только видео и текст по желанию.
- Видео должно быть загружено «ВКонтакте» – сторонние плееры не поддерживаются.
Запись, которая получает много репостов
Еще один способ продуктивно использовать место в шапке вашей страницы – это закрепить в нее один из своих самых удачных постов – тот, который уже набрал и продолжает набирать большое количество лайков и расшариваний. Зачем это делать, думаю, всем понятно – чем больше репостов, тем больше охват, тем больше подписок получает страница.
Анонсы новых клипов, альбомов, мероприятий
Презентация новых товаров/услуг
Скидки и акции
Руководство по раскрутке группы «ВКонтакте» с нуля на реальных примерахКейсы, отзывы клиентов
Реклама приложения
Розыгрыши
Правила сообщества
Ссылки на другие соцсети
Я перечислила далеко не все варианты оформления шапки. По сути, на обложке и в закрепленном посте вы можете размещать любую информацию: вакансии, объявления, ссылки на самые продаваемые товары и т. д. Так что не ограничивайтесь примерами, приведенными выше. Включайте фантазию и используйте оформление вашего сообщества для достижения ваших целей.
Как сократить ссылку: обзор 11 сервисовКаким должен быть аватар
Аватар – это не только красивое изображение с логотипом вашей компании, а рабочий инструмент маркетолога, с помощью которого он добивается поставленных целей. Давайте разберем во всех подробностях, каким он должен быть, чтобы привлекать внимание пользователей и побуждать их к выполнению целевого действия. Начнем с миниатюры.
Миниатюра аватара
- Текст на миниатюре аватара должен быть достаточно крупным, чтобы его можно было прочитать.
- Текст не должен выходить за пределы миниатюры.
- Пользователям должно быть понятно, что изображено на аватарке.
- По возможности лучше не использовать стоковые изображение, т. к. они часто понижают доверие к компании.
- Нежелательно, чтобы миниатюра аватара была слишком блеклой и скучной, иначе она будет теряться на фоне более ярких аватарок конкурентов.
- Если вы хотите, чтобы ваша аватарка выглядела современно, сделайте ее в стиле минимализм: поменьше текста, теней, градиентов и не несущих никакой смысловой нагрузки элементов. Ваша аватарка должна быть максимально простой и аккуратной. Этот стиль сейчас в тренде.
- Если перед вами стоит цель привлечь внимание пользователей и выделиться на фоне других аватарок в ленте, придется включить фантазию. Подумайте, на что вы сами обращаете внимание, когда ищете интересные сообщества? Вот меня, например, уже который раз привлекают аватарки с горящим огоньком, который обычно указывает на то, что пришло новое сообщение. Это очень старый прием, но на меня он почему-то до сих пор воздействует – когда вижу подобный огонек, обязательно задержу на нем взгляд.
Я не утверждаю, что этот прием будет работать и с вашей страницей. Мысль, которую я хочу донести, заключается в том, что способов выделиться очень и очень много, просто нужно задаться этим вопросом и проявить немного креативности. Вот, например, еще одна интересная идея, до которой я сама вряд ли бы додумалась:
Аватарка представляет из себя черный круг: большой и маленький. Казалось бы, зачем вообще это делать? Но когда листаешь список сообществ, такие аватарки приковывают к себе внимание, потому что они сильно отличаются от всех остальных.
KPI в SMM: 30+ метрик эффективности маркетинга в социальных сетяхКакую информацию можно разместить на миниатюре аватара
Несмотря на то, что миниатюра аватара имеет очень маленький размер, ее можно (и нужно) использовать для привлечения подписчиков в ваше сообщество. Как это сделать? Давайте рассмотрим несколько вариантов:
Анонс нового продукта/услуги/события
Преимущества компании/сервиса/страницы
Номер телефона компании
Выгодные цены
Бесплатная доставка
Кстати, очень часто информацию о том, что компания предоставляет бесплатную доставку, добавляют и в само название группы, чтобы пользователи точно обратили на него внимание.
Акции
Конкурсы
Вакансии
Ну а дальше сами 🙂 Подумайте, какой цели вы хотите добиться с помощью аватара, и действуйте. Вдохновения я вам уже подкинула.
Каким должен быть сам аватар?
Я рассмотрела, какой должна быть миниатюра аватара и какой текст на ней можно разместить. А теперь давайте перейдем к самому аватару. Полная версия аватара будет отображаться только в том сообществе, в котором не установлена обложка. Именно для таких случаев я и написала этот раздел. Итак, каким должен быть аватар вашего сообщества, чтобы пользователи сразу поняли, что ваша компания подошла к созданию страницы ответственно и профессионально.
- Аватар должен быть качественным. О том, как этого добиться, я писала чуть выше. Для тех, кто пропустил эту часть, скажу вкратце – размер аватара должен быть в 2–3 раза больше того, что вы запланировали.
- Желательно, чтобы аватар сочетался с меню: был такой же цветовой гаммы, имел те же самые шрифты, элементы и т. д. Благодаря этому шапка вашей страницы будет выглядеть более аккуратно и профессионально. Пример:
- Сам аватар и миниатюра аватара могут быть разными. Например, вы можете нарисовать на аватаре круг, оформить его так, как вам нравится, выбрать эту область в качестве миниатюры, а остальную часть аватара выполнить в другом стиле.
- Для того чтобы побудить пользователей подписаться на вашу страницу или написать сообщение представителю компании, вы можете разместить в самом низу аватарки соответствующий призыв к действию и сопроводить его указывающей на кнопку стрелочкой.
- Старайтесь не размещать на аватаре слишком много информации, иначе он будет смотреться перегруженным и неопрятным. Добавьте на него только самые важные пункты и обязательно убедитесь, что между ними есть «воздух».
Еще один вариант – поделить аватар на две части. Одна – для миниатюры, а вторая – для остальной части аватара.
Какую информацию можно разместить на аватаре?
По сути, на аватаре можно разместить все, что угодно. В отличие от миниатюры, здесь действительно есть где разгуляться. Главное, не злоупотребляйте этим 🙂
Домен сайта
Телефон/адрес/время работы
Конкурсы/акции
Самые покупаемые товары/новинки
Информация о доставке
Реклама мобильного приложения
Главные преимущества компании/страницы/товара и т. д.
Обновление ассортимента/новое творчество и т. д.
Информация о том, что ваше сообщество является официальным
Информация о предстоящих мероприятиях
Адреса аккаунтов в других социальных сетях
Расширенное описание страницы
Хвасты
Вообще, на аватаре можно размещать абсолютно любую информацию. Я привела лишь некоторые идеи, чтобы вы могли посмотреть, что делают другие, и вдохновиться их примерами. Ну, и держите в голове основные рекомендации: аватар должен быть качественным, шрифт – крупным, а между элементами побольше «воздуха».
Как создать слитные аватар и меню
Для того чтобы сделать слитные аватар и меню, вам потребуется программа Adobe Photoshop или ее аналог. Я буду объяснять весь процесс на примере «Фотошопа». Итак, поехали.
- Скачайте шаблон для «Фотошопа», который я специально подготовила для этой статьи. В обычном размере (меню – 510 пикселей в ширину, аватар – 200) или в увеличенном (меню – 1020 пикселей в ширину, аватар – 400).
- Откройте изображение, которое вы хотите взять в качестве основы.
- Скопируйте его, вставьте в шаблон и расположите его так, как вы бы хотели его разрезать.
- Добавьте эффекты, текст, графику и т. д.
- Если вы не хотите, чтобы терялась часть изображения (в том пробеле, который составляет 50 пикселей), сдвиньте ее вправо так, как показано на следующей гифке:
- Выберите инструмент «Раскройка» и нажмите на кнопку «Фрагменты по направляющим».
- Удалите лишние фрагменты (правый щелчок мыши – «Удалить фрагмент») и подредактируйте уже имеющиеся (правый щелчок мыши – клик в пустое место – берем нужную область и растягиваем ее до нужного размера).
- Зайдите в раздел «Файл» и выберите команду «Сохранить для Web».
- Перейдите в место, куда вы сохранили картинки (рабочий стол или какая-то конкретная директория), и найдите там папку под названием «Images». Именно там и будут ваши изображения. Теперь остается только залить их на страницу.
P.S. Высоту аватара можно менять по вашему усмотрению. Я взяла максимальный размер – 500 пикселей, но у вас это значение может быть и меньше. Например, как на странице «Вики-разметка»:
Как использовать виджеты
Виджеты тоже являются частью оформления сообщества ВК. С помощью них пользователь может: оформить заказ, подписаться на вашу рассылку, принять участие в конкурсе, читать и оставлять отзывы, открыть поиск по сообществу, получить подарок, купон на скидку и т. д.
Вот несколько примеров того, как выглядят виджеты на странице «ВКонтакте»:
class=»incut»>Как оформить изображения к постам
Если вы занимаетесь веб-дизайном или обладаете художественным вкусом и чувством прекрасного, то вам не составит труда придумать фирменный стиль для своих изображений. Однако, мне кажется, таких людей в этой статье будет меньшинство (я, к слову сказать, тоже к ним не отношусь). Поэтому давайте подробно разберем, как же это делается, основываясь на примерах успешных компаний.
И вот вам сразу несколько примеров для вдохновения:
Красиво, не правда ли? Как вы уже поняли из скриншотов выше, каждая из этих страниц имеет в своем арсенале несколько готовых шаблонов, в которых они лишь меняют текст и, при необходимости, цвета. Вы тоже можете создать для себя такие шаблоны. Делается это довольно просто, т. к. весь дизайн картинок для анонсов основывается на одних и тех же приемах.
Прием №1. Затемнить или осветлить изображение, чтобы на нем хорошо читался ваш текст
Прием №2. Создать область контрастного цвета и сделать на ней надпись
Прием №3. Выделить каждую строчку текста цветом
Прием №4. Разделить картинку на две части
Прием №5. Сделать изображение мутным
Прием №6. Выбирать такие изображения, где есть место для надписи
Прием №7. Добавить тень, свечение или обводку к вашему тексту
>Кстати, обратите внимание, почти все известные компании «ВКонтакте» брендируют свои изображения, т. е. добавляют небольшой логотип, адрес своей страницы или водяной знак. Это повышает узнаваемость бренда и защищает ваши изображения от копирования. Стоит ли это делать, каждый решает сам. Единственное, что хотелось бы посоветовать: если все-таки решите этим заниматься, постарайтесь сделать так, чтобы ваш логотип не был слишком ярким и не занимал слишком много места, иначе весь акцент пойдет на него, и изображение потеряет свою привлекательность.
Как обработать фото онлайн: 90+ инструментов для работы с изображениямиГде взять хорошие изображения?
У нас в блоге есть хорошая статья на эту тему – «40 источников бесплатных фото для вашего блога». Они все бесплатные, но какие-то – требуют регистрации. Если не подберете для себя ничего подходящего, попробуйте искать по ключевому слову + обои (или, если на английском, wallpaper). Обычно по такому запросу выходят качественные изображения. Но тут нужно быть внимательным и проверять тип лицензии, иначе, если у вас серьезный бизнес, можно нарваться на неприятности.
А что делать тем, кто не умеет работать в «Фотошопе»?
Если вы никогда не работали в «Фотошопе» (или любых других графических редакторах) и пока не готовы выделить время на его освоение, вы можете воспользоваться сервисами, в которых уже есть готовые шаблоны картинок для разных социальных сетей:
1. Fotor.com
Переходим по ссылке и выбираем раздел Design.
Далее прокручивает страницу чуть ниже и кликаем либо на Facebook Post (если нам нужно прямоугольное изображение), либо на Instagram post (если квадратное).
После этого в левой части экрана выбираем шаблон, который нас интересует. Обратите внимание, бесплатно предоставляются только те шаблоны, на которых нет значка в виде алмазика.
Далее, если это необходимо, загружаем свою картинку.
Вставляем ее в шаблон, выделаем левой кнопкой мыши, выбираем команду Layer (иконка бутерброда) и кликаем по Move to bottom. Таким образом наша картинка будет идти фоном, а все надписи наложатся поверх нее.
После этого меняем текст, шрифт, размер шрифта, расположение надписи и т. д.
Затем жмем на иконку в виде дискеты, выбираем название, формат изображения, качество и жмем на кнопку Sign in to download.
Готово!
2. Canva.com
Еще один сервис, который поможет красиво оформить свое изображение. Работает он по такому же принципу, как и предыдущий. Регистрируемся в сервисе (можно использовать свой аккаунт Google+ или электронную почту).
Выбираем свою сферу деятельности. Шаг, на котором вас просят пригласить друзей, пропускаем. Попадаем в основное меню, где выбираем запись в Facebook, если нам нужно прямоугольное фото, или запись в Instagram – если квадратное.
Выбираем шаблон (если на шаблоне стоит отметка «БЕСПЛ.», значит, он бесплатный), меняем текст.
Если нужно, загружаем свое изображение, подгоняем размеры, меняем текст, шрифт и расположение надписи. После этого жмем кнопку «Скачать», выбираем формат картинки и сохраняем ее себе на компьютер или любое другое устройство.
Готово!
Как оформлять статьи в редакторе
С недавнего времени «ВКонтакте» можно верстать статьи в специальном редакторе. Чтобы создать статью, необходимо нажать на букву «Т»:
Как пользоваться вики-разметкой
Ну вот мы и подошли к самому интересному и одновременно сложному разделу. Возможно, среди читателей есть люди, которые не знают, что такое вики-разметка, и вообще впервые слышат этот термин. Поэтому специально для вас я приведу определение, которое дает сам «Контакт».
Вики-разметка — язык разметки, который используется для оформления текста на веб-сайтах (как правило, относящихся к классу wiki-проектов) и позволяет упростить доступ к возможностям языка HTML. На нашем сайте wiki-страницы — хорошая альтернатива обычным записям и текстовой навигации. Если вам необходимо создать большую статью с различным форматированием текста (жирный шрифт, подчёркивание, заголовки и прочее) или добавить к ней графику, либо просто создать красочное навигационное меню по вашему сообществу — wiki незаменима.
Точно также как у WordPress (или любой другой CMS) есть HTML-редактор, с помощью которого вы создаете статьи, так и у «Контакта» есть свой редактор для создания и редактирования вики-страниц. Выглядит он вот так:
С помощью этого редактора создаются навигационные меню, а также статьи с картинками, видео и аудиозаписями. Чуть ниже я разберу подробно, как работать в данном редакторе, но сначала я прошу вас добавить себе в закладки две ссылки. Они вам очень помогут в изучении вики-разметки.
- «Вики-разметка ВКонтакте». Официальное сообщество, посвященное использованию вики-разметки. В нем есть все, что нужно для того, чтобы освоить этот язык: полезные руководства, примеры, обсуждения, в которых вы можете задать свой вопрос и посмотреть, с какими проблемами столкнулись другие пользователи.
- «Вики Док». Пока еще немногочисленное, но очень перспективное сообщество, в котором публикуются видео и статьи, дополняющие официальную документацию по вики-разметке. Проект, в основном, рассчитан на опытных пользователей, но, мне кажется, он будет полезен и новичкам.
Как создать вики-страницу
Для того чтобы создать новую вики-страницу, вам необходимо:
- Скопировать в адресную строку своего браузера вот такую ссылку: http://vk.com/pages?oid=-XXX&p=Нaзвание_страницы
- Вместо ХХХ вписать ID своей страницы, а вместо фразы «Название_страницы» – заголовок статьи (на русском или на английском, разделяя слова нижним подчеркиванием). В итоге у вас должна получиться вот такая ссылка:
Как узнать ID вашей страницы
Есть два способа.
Первый. Зайдите на вашу страницу и кликните по фразе «Записи сообщества».
Цифры, которые будут идти в открывшейся ссылке до вопросительного знака, и будут вашим ID.
Второй способ. Воспользуйтесь приложением «Узнать ID». Добавьте его в левое меню вашего аккаунта, и процедура поиска ID станет гораздо короче и приятней.
Как закрыть доступ к редактированию страницы
У каждой вики-страницы есть настройки доступа. Находятся они в нижнем левом углу редактора:
По умолчанию там стоят вот такие параметры:
Но иногда случаются ошибки: кто-то случайно нажал не ту кнопку, забыл нажать кнопку «Сохранить» и т. д. Таких ошибок желательно избегать. Особенно, если у вас большое сообщество с активными подписчиками.
Как перейти в режим кода
Дальше я буду очень часто говорить о том, что нужно перейти в режим кода. Поэтому давайте я вам сразу покажу, как это делается, чтобы потом к этому больше не возвращаться.
Как отформатировать текст
Текст вики-страницы, в основном, форматируется с помощью редактора. Интерфейс практически такой же, как в ворде, поэтому, думаю, объяснять здесь почти нечего. Единственное, что стоит сказать, – на вики-странице нельзя изменить размер шрифта. Вместо этого необходимо использовать теги h2, h3, h4, выделение жирным или курсивом.
Ну а если такого форматирования вам не хватает, вы можете перейти в режим кода и вручную отформатировать нужный вам текст с помощью следующих тегов:
Как вставить ссылку в текст
Чтобы вставить ссылку в текст, нужно перейти в режим вики-разметки и воспользоваться следующим шаблоном: [ссылка на статью|текст ссылки].
Если ссылка ведет на внешний сайт, она автоматически открывается в новом окне. Но если она ведет на одну из страниц «ВКонтакте» – она будет открываться в том же окне, даже несмотря на то, что зачастую это оказывается очень неудобно.
Так как же сделать так, чтобы ссылка открывалась в новом окне?
Есть очень простой способ – «сокращатель ссылок VK». Получите короткий вариант вашей ссылки и вставьте в вики-пост. После этого она будет всегда открываться в новом окне.
Как добавить изображение
Чтобы добавить изображение, необходимо воспользоваться иконкой в виде фотоаппарата. Я рекомендую вам это делать сразу в режиме кода, т. к. при загрузке изображений «Контакт» почему-то всегда выравнивает их посередине и делает размером 400 пикселей в ширину (хотя оригинал может быть больше), и в любом случае приходится лезть в код и прописывать нужные размеры. А так можно сэкономить время.
Как добавить видео
Чтобы добавить видео, необходимо сначала загрузить его к себе в видеозаписи и только потом добавлять на вики-страницу.
К сожалению, вики-разметка не позволяет увеличить размер видео. Не знаю, по какой причине, но данная функция в ней не предусмотрена. Поэтому, если вы хотите увеличить его размеры, придется пойти на небольшую хитрость – сделать псевдо-предпросмотр. Что это значит? Вы делаете скриншот вашего видео (нужного вам размера), добавляете на него кнопку Play и ставите на эту картинку ссылку на ваше видео. У нас есть готовый шаблон с такой картинкой.
Чуть выше мы уже разобрали, как добавить картинку в вики-пост, а теперь давайте рассмотрим, как поставить на нее ссылку. Делается это очень просто. После того как вы перешли в режим кода и загрузили фотографию, вам нужно:
- Вставить после второго знака | ссылку на ваше видео: либо на YouTube или другой сторонний видеохостинг, либо на видео из самого «Контакта». Но лучше, конечно, чтобы пользователь не покидал социальной сети. Так ему будет удобней.
- Сделать выравнивание (посередине, слева или справа).
- Указать реальный размер картинки (помните: ее ширина не должна превышать 610 пикселей).
Как создать навигационное меню
Если вы думаете, что создать красивое навигационное меню могут только те люди, которые хорошо разбираются в дизайне и верстке, вы ошибаетесь. На своем опыте я убедилась в том, что для этого не нужно обладать никакими специальными навыками. Достаточно иметь интерес к этой теме, желание разобраться и немного свободного времени. В остальном вам помогут многочисленные руководства, которые можно найти в сети.
Как посмотреть вики-код любой страницы
Прежде чем перейти к описанию самого процесса создания меню, мне хотелось бы порекомендовать вам приложение, которое сильно поможет вам в изучении вики-разметки. Называется оно «Исходный код страницы». С помощью него вы можете просматривать код вики-страниц абсолютно любого сообщества (если, конечно, эти данные специально не скрыли от вас, но такое случается крайне редко). Чтобы получить код, нужно выполнить следующие действия:
- Открыть приложение
- Выбрать тип сообщества, которое вас интересует (страница, группа или встреча)
- Вставить ссылку на сообщество и нажать кнопку «Просмотр»
- Найти в списке нужную страницу и кликнуть по фразе «Просмотр кода».
По какому принципу создаются меню
Если меню простое (состоит из отформатированного текста со ссылками и пары картинок), то вы его создаете по такому же принципу, как и любую вики-статью. Зачастую для этого даже нет необходимости переходить в режим кода – все делается в визуальном редакторе.
Пример такого меню:
А вот код этой страницы:
Как видите, все очень просто. Такое меню может создать абсолютно каждый.
А вот чуть более сложный вариант:
Такие меню делаются по следующему принципу: вы создаете в «Фотошопе» картинку, делите ее на части с помощью инструмента «Раскройка», а потом заливаете получившиеся картинки в вики-пост и добавляете к ним ссылки.
В коде это выглядит вот так:
Группа или публичная страница во «ВКонтакте»: что лучше?Как закрепить меню в шапке страницы
Порядок действий таков:
- Создайте меню с помощью вики-разметки. Сохраните ссылку, по которой оно доступно.
- Вставьте ссылку в новый пост.
- Подготовьте изображение для вашего меню.
- Добавьте изображение к посту, уберите ссылку из поля для ввода текста и нажмите «Отправить».
- Закрепите пост.
Ну как? Еще не устали от моих объяснений? 🙂 Тогда продолжаем дальше. С принципами создания меню мы разобрались. Теперь давайте разберем более подробно, как создавать разные типы меню.
Простое меню в один столбец
Такой тип меню подойдет тем компаниям, которые не планируют размещать много информации: всего один столбец и несколько строчек, между которыми нет отступов. Смотрятся такие меню аккуратно на всех устройствах, а между тем, верстка у них очень простая.
А вот код этих страниц:
Как видите, код очень простой. Он состоит всего из нескольких составляющих: изображение, размер изображения, тег nopadding (чтобы между картинками не было отступов) и ссылка. Тег center в первом примере выравнивает изображение посередине, а тег option во втором примере вообще указывать необязательно.
Вывод: чтобы создать простое меню в один столбец, нужно знать одну единственную вещь – как залить в вики-статью изображение и поставить на него ссылку. А этот момент мы уже подробно разобрали в одном из пунктов выше.
Простое меню в два столбца
Этот тип меню очень похож на предыдущий, только здесь не один столбец, а два, а также есть отступы между картинками. На десктопах оно смотрится очень хорошо:
Впрочем, как и на мобильных:
А теперь давайте посмотрим на код этой страницы. На верхнюю часть пока не смотрите, там используется табличная верстка, мы ее разберем чуть ниже. Пока изучите только тот код, который находится под серой линией.
Из-за того, что в коде много непонятных символов (так отображаются ссылки, написанные кириллическим шрифтом), кажется, что он слишком сложный, но это не так. На самом деле, здесь все та же картина, как и в предыдущих пунктах: картинки идут друг за другом, у них указан размер и стоит ссылка. Между ними образуется отступ, т. к. у картинок не прописан тег nopadding. Если бы этот тег прописали, они «слиплись» бы друг с другом.
Вывод: простое меню в два столбца практически ничем не отличается от меню с одним столбцом. Единственное, на что здесь стоит обратить внимание – это ширина картинок. Нужно выбрать такой размер, чтобы они хорошо смотрелись как на компьютерах, так и на мобильных.
Мобильная верстка
Варианты меню, которые я привела чуть выше, хорошо отображаются как на десктопах, так и на мобильных устройствах. Объясняется это тем, что они состоят из 1 или 2 столбцов. В первом случае картинка просто уменьшается до ширины экрана смартфона. А во втором происходит перенос картинки на новую строку. А что делать, если вам необходимо сделать больше столбцов? Например, как это сделано в меню страницы «Империя кино»:
А вот что происходит с этим же меню на мобильном телефоне разрешением экрана 320 на 240:
Вот еще пример. Невероятно красивое меню сообщества «Пальчики оближешь»:
А вот во что оно превращается на мобильных:
А вот пример идеальной верстки на примере меню официального сообщества по вики-разметке:
Все красиво и ровненько, с какого бы устройства вы это меню не открыли.
Как этого добиться?
Чтобы ваше меню адаптировалось под размеры мобильного устройства, необходимо соблюдать два условия:
- Использовать табличную верстку с фиксированной шириной ячеек.
- Разрезать меню на одинаковые квадраты или прямоугольники шириной не более 190 пикселей (если 3 столбца), 150 пикселей (если 4 столбца) и 110 пикселей (если 5 столбцов). Больше столбцов, как мне кажется, смысла делать нет, т. к. на мобильных они будут смотреться очень и очень мелко.
Что такое табличная верстка
Табличная верстка – это когда все элементы меню верстаются как таблица. Очень подробно о том, как создавать таблицы с помощью вики-разметки, написано в официальном руководстве. Я не буду дублировать эту информацию, только объясню самую суть и сразу перейду к примерам.
Итак, чтобы заверстать таблицу, нужно использовать следующие теги:
Вот пример простейшей таблицы и ее код:
Адаптивное меню верстается точно таким же образом, только вместо слов «ячейка» добавляем изображение со ссылкой и тегами.
Код, который я прописала для создания этого меню:
{|fixed nopadding noborder
|~190px 190px 190px
|-
|[[photo258316413_430862279|190px;nopadding| ]]
|[[photo258316413_430862290|190px;nopadding| ]]
|[[photo258316413_430862307|190px;nopadding| ]]
|-
|[[photo258316413_430862332|190px;nopadding| ]]
|[[photo258316413_430862349|190px;nopadding| ]]
|[[photo258316413_430862372|190px;nopadding| ]]
|}
Обратите внимание, в коде прописана ширина каждого столбца таблицы, а их всего три (каждый по 190 пикселей). Если у вас будет 4 столбца, вам нужно будет прописать фиксированную ширину 4 раза и т. д. Также посмотрите, пожалуйста, на наличие тегов nopadding и noborder. Они нужны для того, чтобы вокруг изображений не было рамки (noborder), а между ними – пробелов (nopadding). В общем, если ваше меню будет примерно таким же, как мое, можете просто скопировать код и вставить в него свои картинки и ссылки 🙂
Еще один пример: адаптивное меню из 4 столбцов
Здесь алгоритм действий абсолютно такой же, как и в предыдущем пункте. Но все же рекомендую вам его изучить, чтобы закрепить пройденный материал 🙂
- Нарезаем изображение на ровные квадраты со сторонами 150 пикселей (можно и не на квадраты, но мне так удобней, главное, чтобы ширина была не более 150 px).
- Добавляем текст, оформляем дизайн и жмем «Сохранить для Web».
- Загружаем изображения «Вконтакт», прописываем необходимые теги.
- Готово! Наслаждаемся красивым меню, которое одинаково красиво смотрится как на компьютерах, так и на мобильных.
Несколько дополнений к этому разделу
Дополнение 1: когда будете продумывать дизайн, убедитесь в том, что ваш текст легко читается на смартфонах, а по кнопкам можно попасть без труда. Проведите несколько тестов. Возможно, четырех ячеек в ряду окажется для вас много. Тогда возьмите три, две, а может быть даже одну.
Дополнение 2: несмотря на то, что оба тестовых меню я порезала на квадраты, необязательно использовать именно эту фигуру. Главное, чтобы эти картинки были одинаковыми и не превышали обозначенный мной выше размер. Пример такого меню:
Дополнение 3: меню, состоящее из одинаковых, идеально выровненных фигур, иногда смотрится скучновато. Поэтому, если вы хотите его разнообразить, используйте разные фигуры.
Как быстро проверить наличие багов в мобильной верстке?
Когда верстаешь вики-страницы, необходимо постоянно проверять то, как они смотрятся на разных устройствах. Это можно сделать вручную, собрав у своих друзей и коллег всевозможные гаджеты, а можно никого не беспокоить и сделать это с помощью специальных приложений и сервисов.
Способ №1:
- Установите и запустите браузер Google Chrome.
- Зайдите на вики-страницу и поставьте букву m c точкой в ее адрес.
- Сделайте правый щелчок мышью в любом месте страницы и выберите команду «Посмотреть код».
- Нажмите на иконку, на которую указывает желтая стрелка.
- Выберите устройство, которое вас интересует.
- На всякий случай обновите страницу, чтобы все элементы загрузились без ошибок.
Способ №2:
- Установите плагин для Google Chrome Resolution Test.
- Перейдите в мобильную версию «Контакта».
- Кликните по иконке и выберите размер, который вас интересует (либо добавьте свои размеры).
Между прочим, мы занимаемся не только оформлением соцсетей. Разработка графического дизайна включает фирменный стиль, логотипы, паттерны, 3D-модели, инфографику, UI/UX-дизайн и др. Стоимость зависит от объема и сложности работ.
Заключение
Материал получился объемным и, как мне кажется, очень полезным. Возможно, некоторые моменты, касаемые вики-разметки, остались мною нерассмотренными, т. к. эта тема крайне обширна и одной статьей здесь не обойдешься. Но всеми основными принципами, идеями и лайфхаками я с вами поделилась, и мне было бы очень приятно, если бы вы оценили мой труд комментом или репостом.
Все об SMM: 114 статей и видео, которые сделают из вас профиОбложка для группы ВКБ: как сделать и поставить шапку сообщества
Обложка для групп ВКонтакте появилась еще в 2016 году. Она стала альтернативой вертикальной аватарке. По словам представителей социальной сети, обложки сообществ дают больше возможностей для творческих экспериментов. На них можно разместить не только привлекательные фото, но и надписи, логотипы, дополнительные призывы к действию.
Благодаря этому материалу вы научитесь делать красивые и запоминающиеся обложки для своей группы ВКонтакте.Вам не придется осваивать тонкости работы с графическими редакторами, скачивать программное обеспечение и покупать лицензию. Яркий дизайн для сообщества ВКонтакте несложно сделать с помощью бесплатных онлайн-инструментов.
Какой должен быть размер обложки в ВК
Рекомендуемый размер обложки для группы ВКонтакте — 1590 × 400 пикселей. Однако владельцы сообщества могут использовать графику других размеров. Например, при просмотре страницы сообщества с компьютера обложка отображается в размере 795 × 200 пикселей.Для пользователей мобильных устройств заголовок сообщества настраивается под размер экрана.
Универсальная обложка, которая будет одинаково отображаться как на компьютерах, так и на мобильных устройствах.
Пользователи смартфонов видят «обрезанную» версию обложек сообществ — по бокам обрезано 190-200 пикселей. Создавая графику для паблишера ВКонтакте, не забывайте об этой функции, иначе призыв к действию или логотип будут обрезаны, а это негативно скажется как на бренде, так и на конверсии.
Если вы сделали фото или нашли в фотобанке картинку, которая идеально описывает ваш бизнес, но не соответствует рекомендованному размеру ВКонтакте, не расстраивайтесь. Такую графику также можно разместить на обложке сообщества — достаточно указать видимую область и обрезать картинку во встроенном редакторе социальной сети.
Что должно быть на обложке вашего сообщества
Создавая «шапку» для группы ВКонтакте, помните, что в ней должна быть только основная информация и ничего лишнего.Если вы принимаете клиентов в своих офисах, не забудьте указать на обложке адреса филиалов, номера телефонов и часы работы. Если вы собираетесь продавать какие-либо товары, например оригинальные мягкие игрушки, продемонстрируйте их на обложке.
Используйте следующую памятку, если не знаете, какие элементы добавить на обложку сообщества:
Заголовок. Не переусердствуйте с творчеством. Потенциальные подписчики должны сразу понять из заголовка, откуда они взяли и какую полезную информацию они могут узнать от издателя.
Подзаголовок. Вы можете использовать его для расшифровки или дополнения названия. Постарайтесь быть краткими в формулировках.
Логотип. Если у вашей компании красивый и качественный логотип, разместите его в «шапке» группы. Этот элемент повысит узнаваемость вашего бренда.
Контактная информация. Номер телефона или адрес электронной почты также могут быть указаны на обложке группы. Например, если вы занимаетесь доставкой еды на дом и у вашей компании есть единый номер телефона для приема заказов, поместите его в «шапку».
CA фото. Еще один способ сообщить вашему будущему подписчику, что группа будет ему полезна. Однако перед тем, как разместить фотографию или изображение своего центра сертификации, не забудьте проанализировать и составить портреты потенциальных клиентов.
Фотография товара. Если вы собираетесь продавать товары через широкую публику, используйте качественные фотографии товаров в «шапке».
Чтобы лучше понять, как правильно оформить обложку группы ВКонтакте, взгляните на удачные и неудачные примеры.
Примеры хороших обложек для шапки группы ВКонтакте
Начнем с успешных примеров. Владельцы этой публикации сделали великолепную графику — на обложке есть заголовок, подзаголовок, логотип, контактная информация, UTP и призыв к действию.
Еще один пример удачного прикрытия. «Заголовок» не перегружен информацией — в нем только заголовок, логотип и фото товара. Подробная информация о деятельности сообщества размещена в статусе.
Теперь, когда вы примерно разобрались, как сделать обложку группы ВК и что на нее надеть, пора переходить к практике. В этом вам поможет простой и бесплатный онлайн-редактор Canva.
Как создать обложку ВК в Canva
Чтобы подписаться на услугу,
Чтобы создать обложку, перейдите на главную страницу сервиса: canva.com и активируйте 30-дневный бесплатный период (позже вы сможете отменить подписку и пользоваться сервисом бесплатно).Вы можете использовать свою учетную запись Google или профиль Facebook для входа в систему.
Шаг 1 . После входа в Canva приступайте к созданию обложки. Сделать это можно двумя способами — вручную, указав размер «заголовка». Когда вы нажимаете кнопку «Создать обложку для группы ВК», Canva откроет новый шаблон с рекомендованными размерами — 1590 × 400 пикселей — и вариантами макета.
Step 2: Если вы не знаете, что надеть на обложку, поэкспериментируйте с бесплатными макетами.Примерьте варианты обложки, попробуйте изменить цвет фона, а также положение букв, рамок и логотипов.
Шаг 3: Чтобы изменить фон обложки, загрузите изображение в редактор, щелкнув значок «Загрузить» и нажав кнопку «Загрузить собственные изображения».
После заливки образа в сервис нажимаем на изображение. Он «упадет» поверх дизайна. Чтобы сделать его фоном, зажмите левую кнопку мыши и перетащите изображение вниз. Если вас не устраивает видимая область на обложке, дважды щелкните фон и переместите изображение так, как хотите.Щелкните галочку вверху, чтобы сохранить изменения.
Шаг 4: Чтобы нанести текст на обложку, щелкните значок «Текст» и проверьте типы подписей и шрифтов.
Вы можете определить шрифт, кегль, цвет, межбуквенный и межстрочный интервалы для любого заголовка. Не бойтесь экспериментировать — все изменения легко удалить с помощью Ctrl + Z.
Шаг 5. Когда обложка будет готова, сохраните изображение, нажав кнопку «Загрузить» вверху меню.
Сервис предложит выбрать формат — PNG, JPG и PDF (стандартный и для печати). Для ВКонтакте лучше использовать первые два формата.
Осталось только нажать на кнопку «Загрузить», и через несколько секунд обложка будет на вашем компьютере.
Как добавить и установить обложку в группе ВКонтакте
- Чтобы загрузить обложку в сообщество, нажмите «Управление» и перейдите в настройки.
- Прокрутите вниз до «Обложка сообщества» и нажмите «Загрузить».
ВКонтакте предложит выбрать файл на компьютере и загрузить его. После выбора и загрузки обложки сохранять изменения не нужно — это происходит автоматически.
Не так давно представители ВКонтакте анонсировали еще один яркий способ оформления сообществ — живые обложки. Скорее всего, они со временем вытеснят привычный статичный дизайн. Живые обложки — это коллаж из меняющихся изображений (до 5 штук) или коротких видеороликов. Они отображаются в мобильных приложениях для iOS и Android.
Теперь только проверенные сообщества, которые смогли получить огонь Прометея, могут использовать живые укрытия. Однако на днях администрация ВКонтакте порадовала владельцев пабов хорошей новостью — до конца января все без исключения смогут опробовать новый дизайн.
Дизайн группового меню Вконтакте. Как сделать вики-страницу Вконтакте для группы
Для того, чтобы ваша группа пользовалась популярностью среди пользователей, необходимо регулярно добавлять новые публикации, загружать фото, видео и т. Д.. А чтобы людям было удобнее ориентироваться, заходя на страницу группы, лучше создать меню, в котором будут указаны основные пункты.
Например, у вас есть собственная фирма, которая предлагает определенный продукт или услугу. Также есть веб-сайт в Интернете. Тогда группа ВКонтакте для этой фирмы поможет привлечь новых покупателей и увеличить продажи. В меню могут быть такие позиции: окна, двери, ворота, системы безопасности, дополнительные материалы, акции и скидки. Делаем ссылки таким образом, чтобы, нажав на один из пунктов, человек перешел в соответствующий раздел на сайте.
Меню можно делать и без обращения к сторонним страницам в интернете. Например, у вас есть группа, посвященная музыке. Баллы могут указывать жанры: классика, рок, рэп, из индийских фильмов, для новорожденных, из мультфильмов. Когда человек нажимает на один из элементов, он должен открыть альбом с соответствующими песнями. В данном случае элемент представляет собой ссылку на определенный альбом в группе.
Есть много примеров создания навигации в группе. Что ж, теперь приступим к практике.
Перед тем, как приступить к созданию самого меню, необходимо проверить некоторые настройки в группе. Вы должны быть создателем группы, иначе у вас может просто не хватить прав для создания навигации.
На своей странице Вконтакте в левом столбце нажмите на пункт «Группа» и выберите свою группу из списка. Затем под аватаром нажмите три вертикальные точки и выберите из списка «Управление сообществом».
Теперь в меню справа перейдите в раздел «Разделы» и в полях «Обсуждение» и «Материалы» выберите «Открыть» или «Ограничено».Щелкните «Сохранить».
После того, как вы проверили и изменили настройки в группе, можно переходить к созданию изображений для аватара и меню. Здесь может быть несколько вариантов:
Может быть выполнено на отдельном изображении или однотонном фоне, аватар с ним не связан, может быть изображен на нем, например, логотип компании.
Рассмотрим подробнее первый вариант. У нас есть аватар и навигация будет состоять из одного изображения, которое нужно правильно разрезать на части.
Откройте Photoshop и создайте в нем новый файл — Ctrl + N. Установите значение ширины 760, высоты 500 пикселей.
Теперь, используя инструмент Slice Tool, вам нужно разрезать лист на несколько областей. Выделите инструмент справа и дважды щелкните по нему, чтобы открыть окно из меню. Установите значение ширины — 200, высоты — 500. Это будет аватар нашей группы.
Тот же инструмент, выделите другую область слева от предыдущей. Для нее ширина 50, высота — 500. Это расстояние между будущими предметами и аватарками, эта часть изображения не понадобится.
Выделяем область слева вверху. Для него ширина 510, высота 182. Эта область нашего изображения соответствует группе области, в которой написано название группы, статус, показывать какие-то вкладки. То есть нам это тоже не нужно.
В результате должно получиться следующее — изображение разбивается на 4 области. Область справа — аватар группы, слева внизу будут пункты меню, и еще 2 области, которые не понадобятся.
Далее откройте B Photoshop Image, который вы выбрали для аватара и меню.Используя инструмент «Перемещение», перетащите изображение на ранее вырезанный лист. Вы можете переместить изображение, чтобы оно было видимым, в желаемую область.
Например, у меня размер изображения больше, чем мы выбрали для белого листа. Поэтому передвинул так, чтобы пальмы были немного видны, а наверху не было столько неба.
После добавления изображения снова возьмите инструмент Slice Tool и вырежьте область слева внизу, которую мы оставили для элементов, на желаемое количество частей. Сколько хочешь сделать предметов, столько и будет частей.
Теперь возьмем инструмент для текста и пропишем пункты меню в каждой части.
На нем все готово. Справа наш аватар, слева внизу — элементы навигации. Остальные части изображения не понадобятся.
Сохраните созданное изображение: Файл — Сохранить для Интернета и устройств или используйте комбинацию клавиш Alt + Shift + Ctrl + S.
Вот что у меня получилось: папка «Меню» на рабочем столе. В нем выбранные изображения нарезаны на кусочки нужного размера. Самый большой — это аватарка, множество мелких идентификаторов — пунктов меню и два ненужных — удалите их из папки.
Теперь вам нужно сделать изображения, соответствующие предметам, скачать на страницу ВКонтакте. Выберите «Фото» и создайте новый альбом, я назвал его «для группового меню». Сделать альбом закрытым, просмотреть его можно было только — «Редактировать альбом». Добавьте в альбом изображения, соответствующие вашим пунктам меню.
Затем вернитесь на главную страницу Группы и выберите Аватар — «Загрузить фото». Это одно из изображений, которые мы только что сделали в Photoshop.
Итак, на данном этапе у вас должен быть закрытый альбом на странице с изображениями элементов навигации и загружен аватар для группы.
Перейдем к созданию самого меню. Заходим в группу и переходим во вкладку «Свежие новости». Затем нажмите кнопку «Редактировать».
Имя самой вкладки можно переименовать. Напишу «Меню». Теперь вам нужно добавить изображения, соответствующие элементам. Для этого нажмите на значок камеры.
Щелкните одно из недавно добавленных изображений в свой профиль.
После этого он появится на странице редактирования.
Таким образом, добавьте все остальные изображения, чтобы получить желаемое изображение из меню.
Когда все элементы добавлены, нажмите на две стрелки в правом верхнем углу, чтобы перейти в режим Wiki-разметки.
И убрать зазоры между всеми рядами. Теперь посмотрите на верхний снимок экрана — у нас есть промежутки между добавленными изображениями. Чтобы их убрать, перед размером картинки напишите nopadding и поставьте «;».После размера картинки и вертикальной ручки вставьте ссылку на страницу, на которую переходит человек, щелкнув соответствующий пункт меню. Как я уже писал, ссылка может быть на какой-нибудь странице ВКонтакте или на стороннем ресурсе в Интернете.
Это будет выглядеть как код после добавления «nopadding;» и ссылку.
В итоге должно быть так: Название вкладки (МЕНЮ) изменено, пробелы между строками убраны, пробелы между изображениями убраны (nopadding;), добавлены ссылки. Нажмите «Сохранить страницу» и вернитесь на главную страницу в группе.
На этом Процесс навигации по группе ВКонтакте завершен. Я так и сделал. Изображение аватара и меню едины.Перейдя во вкладку «Меню», пользователь может выбрать то, что его интересует, и перейти по указанной мной ссылке.
Если вас беспокоит, что меню в группе может не увидеть, то прикрутите фото, в котором, например, укажите стрелку на наличие вкладки. Если есть вопросы, задавайте их в комментариях.
Если вы активно занимаетесь продвижением своей группы и хотите сделать ее больше, то вы наверняка знаете, что красиво оформленная группа — очень важный аспект развития вашего бренда, но прежде чем думать о регистрации в паблике Вконтакте, вам следует подумать о цель вашей группы ВК!
Обычно SMM специалист Завершив создание группы ВК, начинается ее наполнение.Именно контент способен задерживать людей в группе. Но только вам нужно сделать это качественно и грамотно! После того, как в группу войдут: описания, настенные записи, альбомы с фото и видео, аудиозаписи, следует переходить к реализации функционального меню. И даже в начале пути меню будет не супер-супер-суперсовременным, как мы привыкли смотреть в начале работы, а достаточно простым. Прежде всего, полезность имеющегося контента!
В этой статье вы найдете информацию о том, как самому создать меню группы ВК! Поэтому, если вы задаетесь вопросом: как составить меню группы ВКонтакте, этот обзор для вас!
Быстрая навигация:
Что такое групповое меню
Меню можно рассматривать как список всех доступных общедоступных функций.С помощью меню вы можете поместить все важные элементы в один аккуратный и красивый список, установить отдельный значок или изображение для конкретной ссылки, быстро и доступно отправлять оповещения посетителям об обозначенных изменениях. В меню вы можете отображать такие пункты: всевозможные ссылки на сторонние сайты, настройки на обсуждение, музыку, альбомы и другие подразделы внутри сайта ВКонтакте, изображения и обычную структуру вашего паблика. Следуя приведенным ниже инструкциям, вы сможете составить меню для своего сообщества во ВКонтакте.
Создание группового меню ВКонтакте онлайн
Если раньше для создания меню приходилось самостоятельно составлять различные коды, что довольно сложно для людей, не имеющих навыков программирования, то теперь создать качественное и красивое меню группы в контакте онлайн можно с помощью специализированных серинов.
Итак, теперь давайте посмотрим, как работают похожие конструкторы. Стоит отметить, что все они имеют идентичный функционал, поэтому вы можете заниматься в одном, свободно работать в любом из них.
Принцип создания меню можно разделить на несколько шагов:
Шаг 1. Определитесь с шаблоном для регистрации.
На сайтах, позволяющих создавать группы шаблонов, работают профессионалы, которые качественно рисуют десятки шаблонов. разный стиль и цветовая гамма. Вы можете выбрать тот, который подходит для вашей группы. Впоследствии у вас будет возможность изменить шаблон в любой момент.
Шаг 2. Определите количество кнопок.
Решите, сколько кнопок ссылок на разные страницы будет присутствовать в вашем меню.
Шаг 3. Укажите ссылки и надписи.
Шаг 4. Проверьте и экспортируйте.
Убедитесь, что выполненное меню работает так, как вы хотели, а затем выгрузите его в свое сообщество. Сервисы самостоятельно изготовят все необходимые картинки, создадут код, а вы с вашего разрешения загрузите все в свой паблик.
Шаг 5. Изменения.
Если у вас есть необходимость внести правки, скажем, добавить новые кнопки, исправить ссылки и надписи, изменить дизайн, просто зайдите в свою учетную запись, внесите изменения и снова экспортируйте меню.
Как вы уже видели, формировать качественное, доступное и красивое меню с помощью специальных серверов — лучший вариант для администраторов ВКонтакте. Стоит отметить, что такие серверы предлагают бесплатные услуги только один раз — триал. Последующее использование таких ресурсов должно быть платным. Но, несмотря на это, результат использования функционала, несомненно, оправдает ваши вложения.
Баннер для группы ВКонтакте, создайте бесплатно!
Есть специализированные сайты, где без особых усилий и софта можно сделать себе красивый баннер для группы ВКонтакте.Например https://bannermakers.ru/banners-vk/.
Помимо создания меню, так же есть способы сделать меню в группе ВК и иначе. Об этом читайте ниже.
Меню VK Wiki Маркировка
РазметкаWika — отличный помощник в создании красивого и эффективного сообщества! Это очень удобный и эффективный метод регистрации Public в популярной сети «ВКонтакте». Эта разметка по схеме своего действия очень похожа на hTML codeohm. Но для тех, кто не имеет отношения к программированию,
будет достаточно понятным из-за простоты реализации.Эта разметка получила свое название благодаря Википедии, где многочисленные пользователи получили возможность ознакомиться с основными особенностями ее функций. Разметка Wika дает возможность людям без навыков программирования легко и быстро составить группу:
· Создавайте спойлеры и таблицы в графическом виде.
· Форматирование изображений и текста.
Итак, перейдем к катастрофе Как сделать меню Community Menu?
Конечно, в процессе регистрации группового меню могут понадобиться дополнительные рекомендации, но в целом с принципом создания вы можете разобраться и воспользоваться данным мануалом.Если рассматривать HTML, то на его исследование и работу с ним нужно потратить несколько дней или около недели. Работа с вики-разметкой при хорошей памяти потребует лишь времени. Как его создать? Какие подходы нужно применить?
Давайте немного остановимся на ее рассказах, а потом поговорим о технологиях. Уорд Каннингем впервые познакомил людей с понятием «вики», что в переводе с Гавайев означает «быстро». Таким образом он выразил простоту и скорость использования разметки.
Быстрое декорирование
Теперь рассмотрим вопросы: «Как сделать меню в группе в ВК», и проясним, как это эффективно реализовать.В процессе работы можно пойти несколькими путями, каждый из которых имеет свое направление и приводит к конечной цели — наличие качественного группового меню.
Разберемся по порядку. Если группа несет значение социального направления, можно реализовать текстовое меню. Его преимущества в серьезном внешнем виде. Сообщества коммерческого и развлекательного типа, желательно определять ставку по меню — графика. Не забываем, что уже есть готовые шаблоны Для группового меню ВКонтакте.Использование изображений позволит обратить внимание посетителей на то, что должно присутствовать. Такой подход даст вам возможность сделать группу более увлекательной и расслабляющей. Wiki — Marking Позволяет составлять групповое меню с картинками и фотографиями, составлять таблицы, реализовывать и открывать ссылки и многое другое. Конечно, это далеко не весь список функций, но и составить меню своего сообщества легко и с довольно внушительным объемом.
Основы вики-разметки при создании меню для группы ВК
Создать меню группы ВК, красиво и интересно вам позволят тематические картинки и фото.Важно знать, что «ВКонтакте» вставить нужную фотографию или картинку с помощью wiki-разметки предоставляется только тогда, когда они уже загружены в альбомы сайта. Итак, заходим в альбом, определяемся с нужной фотографией и копируем ее адрес. Допустим, это будет фото14523_. Теперь вам нужно заключить его в двойные квадратные скобки. Должно быть в результате: []. А что, если вам нужно прикрепить ссылку или технологию к картинке или фотографии? А может есть необходимость отредактировать внешнее изображение? Тогда тут поможет следующее действие: необходимо, чтобы файл был такого типа — [[photo14523_ | варианты | текст / ссылка]], а вместо последних трех слов нужно подставить то, что вам нужно.Текст — подходит под то, что вам нужно. Тут, наверное, дополнительные пояснения будут неуместными. Ссылка В переводе с английского — «Ссылка». Он указывается для того, чтобы машина посетителя понимала, куда ей нужно ехать. Опции — вот эти значения установлены:
NOBORDER — рядом с фото убрана рамка. Коробка — изображение находится в окне.
Nopadding — без пробелов между картинками не отображаются.
NNNXYYYPX или NNNPX — укажите размер картинки (в пикселях).
Как правило, в текстовое и графическое меню группы ВК необходимо встроить элемент, позволяющий в удобном для посетителя разместить информацию, а именно таблицу. Без него во Вконтакте будет мало сообщества. Чтобы создать таблицу с использованием вики-разметки, вам необходимо применить определенный список символов. Далее вы узнаете, за какой функционал отвечает тот или иной символ:
(| — Обозначение начала таблицы.Без этого символа при создании таблицы не обойтись, это обязательный атрибут.
| — Используется для придания эффектам эффекта прозрачности.
| + — С этим набором символов имя таблицы помещается в центр. Это вовсе не обязательный атрибут, но ставить его следует сразу после знаков, характеризующих начало.
| — — так обозначаются новые строки (также для ячеек).
Делает темный цвет. При отсутствии данного символа необходимо применить знак из пункта № 2.
|) — набор символов, обозначающий конец таблицы. Это необязательный атрибут. Но все же рекомендуется применять его, чтобы не допустить ошибки.
Теперь посмотрим, как заполняется ячейка. Вся информация, которую следует в них вводить, ставится после знаков |. Если вам нужно отделить ячейки одна от другой, вам нужно просто продублировать таким образом: ||.
Теперь вы изучили информацию, как сделать меню в группе ВК по вика-разметке. На примере подготовки меню для вашего паблика вы станете еще понятнее.
Как сделать меню в группе ВК с новым дизайном 2018
Новый дизайн ВК не только упростил функциональность сайта, но и немного запутал администраторов. В этом разделе мы постепенно рассмотрим, как создать меню для группы в новом дизайне.
Итак, пособие, как сделать меню в новой версии ВК быстро и, что самое главное, без ошибок в коде перед вами. Обязательно следуя инструкциям, вы сможете создать меню самостоятельно, правильно и быстро! Давайте начнем!
1.Откройте изображение меню в Photoshop или другом графическом редакторе.
2. Изучаем размер картинки и если он превышает 600pix по ширине — меняем размер на 600, высота картинки меняется пропорционально, вручную не указывать!
3. С помощью инструмента «Вырезка» раскроем наше изображение до кнопок.
4. Сохраняем картинку в параметре «Для Интернета». На этом работа над фотошопом окончена. Идите в сообщество.
5. Зайдите в настройки сообщества в разделе «Материалы», выберите «ограниченный» и нажмите «Сохранить».
6. Перейдите на главную страницу, в подраздел «Свежие новости», нажав «Редактировать».
7. Итак, мы оказались в редакторе вики, теперь начнется самая основная деятельность. Меняем Граф «Свежие новости» в «Меню» или любой другой и нажимаем на иконку камеры, вводим все нарезанные кусочки из сохраненной папки.
Если вместо кода сразу появляются картинки после входа в вики-редактор, то разметку меню нужно переключить в режим вики-разметки!
Теперь у нас есть код нашего меню, но его нужно немного изменить, чтобы убрать пробелы между изображениями.Теперь наш код выглядит так: [] [-] [-] [-] [-]
Подойдя к осмотру, отметим, что изображения располагаются там, где должны, и, кроме того, между ними есть промежутки.
8. Код правил: По умолчанию разрешение строится на максимальном размере изображения на ширине 400 пикселей, первая кнопка — 500, мы меняем параметры первой кнопки 400x89px на 600rx, высота не нужна. Так же в каждую строчку вписываем такой тег: без заполнения обязательно через точку с запятой.
Важно! Не нажимайте ENTER после строк кода, если вы хотите, чтобы две кнопки были рядом, в одной строке меню. Редактор автоматически перенесет в новую строку Те параметры, которые не мочить! Такой код должен быть после редактирования:
[] [-] [-] [-] [-]
Теперь, перейдя в «Предварительный просмотр», мы видим, что все на своих местах. Добавляем в код необходимые ссылки на каждую из кнопок, для наглядного примера ссылка на первую кнопку здесь не перемещается! Не забудьте убрать лишний пробел между | а также].
[] [-] [-] [-] [-]
Убедившись, что все было сделано, как задумано, нажимаем «Сохранить» и возвращаемся на страницу. Обратите внимание, что в новой версии 2018 нет кнопки «Вернуться на страницу», поэтому вам просто нужно нажать на название страницы вверху.
9. Теперь вам нужно обезопасить наше меню. Для этого скопируйте ссылку на страницу из нашего меню и вернитесь на главную страницу группы.
10. В поле нового сообщения нужно вставить скопированную ссылку.После отображения фрагмента меню ссылку необходимо удалить! А через значок камеры нужно добавить заранее подготовленное изображение для баннера. Ставим «от имени сообщества», нажимаем кружок слева от кнопки «Отправить», и нажимаем «отправить»
11. Теперь заполните меню, обновите страницу и оцените наш результат. На всю работу потихоньку потратил примерно 15-20 минут.
Как сделать меню в группе ВК с переходами
А теперь рассмотрим, как можно сделать меню группы ВК с переходами.
Итак, как сделать одно меню вики внутри другого? В первую очередь необходимо подготовить первое меню. Оттолкнемся от изображения уже нарезанных кнопок. Добавьте контурное изображение изображения через камеру в редакторе вики. Если вместо кода появляются изображения, это означает, что режим разметки вики не включает, перед добавлением изображения нажмите
Не забудьте нажать «Сохранить» внизу страницы! При необходимости вы можете изменить размер изображения и добавить код тега NOPADDING, по умолчанию он отсутствует, а размер изображения должен быть максимум 400 пикселей в ширину, если изображение необходимо исправить до желаемого. размер!
1.После редактирования кода сохраняем и нажимаем «вернуть».
2. Проверьте правильность отображения первого меню.
3. Если все как нужно, еще раз нажмите «Редактировать».
Теперь вам нужно создать новую страницу Wiki, где находится второе меню. В самом конце кода пишем значение меню для публичного PBC 2, ну или любой нужный вам текст. Держи и возвращайся обратно. Внизу должна быть активная ссылка с новым именем. Для максимального удобства Открытие в другой вкладке браузера.
Пока ваша только что сформированная страница еще пуста, нажмите «Изменить» или «Заполнить содержимое»
Так же, как мы действовали в самом начале, добавляем сегменты второго меню, сохраняем и смотрим, как выглядит новое меню.
Если все как нужно — скопируйте ссылку на страницу нового меню в адресную строку браузера.
Предположим, новое меню должно открываться, когда вы нажимаете кнопку «Обзоры» в первом меню. Вам нужно перейти на вкладку, где мы сформировали первое меню, найти третью строку и вставить ссылку из буфера, сохранится и вернется.
Таким образом, при нажатии на кнопку «Отзывы» откроется наше второе меню.
Как сделать группу меню ВК с телефона
Если вам «посчастливилось работать администратором групп ВК или создать собственную группу, имеющую только телефон, то, если вы адаптируетесь, вполне возможно сделать группу группы из телефона без особых усилий».
Всем и каждому известно, что создатели ВК предлагают своему пользователю достаточно удобную мобильную версию, и ранее вы уже узнали о различных способах создания Меню.Но, вводить коды вручную с помощью вики-разметки возможно, но не совсем удобно. Но скачать шаблон с сайтов специализированных сервисов и вставить в нужные графики довольно просто и удобно, а времени у вас не займет много времени. Таким образом, управлять группами ВКонтакте можно просто и удобно.
Шаблон группового меню ВКонтакте
Все вышеперечисленные способы создания меню группы ВК достаточно просты, и если применить их на практике, то можно убедиться, что в этом нет ничего сложного.Адаптируйтесь к введению картинок и таблиц с помощью вики — разметки достаточно просто и быстро. Но еще быстрее и удобнее использовать готовые шаблоны для группового меню, которые можно найти либо на упомянутых выше ресурсах, либо скачать в блогах и сайтах тех же пользователей.
Стоит отметить, что шаблоны предполагают наличие картинок и изображений различной тематики. Также они имеют универсальный дизайн. Если у вас нет времени на поиск изображений, или не хватает фантазии для создания яркого меню, лучше воспользуйтесь готовым меню
.Привет, друзья!
Хотите сделать группу ВКонтакте столь же привлекательной для своих подписчиков? Не знаете с чего начать? Если у вас уже есть качественный контент, то сконцентрируйте свое внимание на дизайне сообщества.Я не говорю о простом выборе аватара. Создание меню в группе ВКонтакте — один из основных моментов, которые нужно учитывать при проектировании. Именно этот пункт сегодня мы и рассмотрим.
Что такое меню ВКонтакте и для чего оно нужно?
Меню — это лицо группы. Первое, что имеет значение для любого посетителя вашего сообщества, — это меню. Поэтому ваша задача — считать его максимально удобным и привлекательным. Во-первых, вы должны решить, что хотите донести до подписчиков.Это зависит от миссии самого сообщества. Ведь есть совершенно разные цели создания группы: познавательные, развлекательные или цель продать товар / услугу. Избавившись от этого, решите, какая информация наиболее важна для ваших будущих подписчиков.
Например, если вы ориентированы на пользователей развлечений или информируете их о чем-либо или, можно сосредоточиться на удобстве поиска нужной им информации. Это касается групп, в которых контент можно разделить на отдельные темы, например, здоровье, мода и т. Д.
Если ваше сообщество создается в виде интернет-магазина, то подход должен быть совершенно другим. Удобство поиска товаров или услуг, конечно, должно присутствовать, но также следует уделять внимание запасам, новым продуктам, условиям доставки и вашим контактам.
Поэтому обязательно учитывайте тематику сообщества при создании меню.
Способы создания меню для групп ВКонтакте
В первую очередь нужно определиться, как создать свое меню: автоматически или вручную.Если вы выбрали способ быстрый и простой, но в то же время качественный, представляю вашему вниманию услугу по созданию меню для сообществ VK Wikimaker, с ним вы легко и быстро разберетесь, сделав свою группу более комфортной. . Если вы хотите взять создание меню полностью под свой контроль, то есть пошаговая инструкция.
Как сделать привлекательный дизайн?
Хочу совместить создание двух важных элементов группы в инструкции: меню и аватарка.Поскольку создавать их по отдельности нежелательно, ведь пользователь должен видеть гармонию между этими двумя графическими элементами.
- Для начала вам необходимо установить программу pHOTOSHOP, если раньше на компьютере у вас не было этой программы.
- Откройте Photoshop и создайте два шаблона для аватара и меню. Уточняем желаемые габариты. Например, для аватара — 200 × 500 пикселей, а для меню — 389 × 600 пикселей. Заливаем их каким-нибудь цветом, чтобы они были хорошо видны и сохраняем два созданных отдельных файла.
- Загружаем шаблон в группу аватаров, выделяя всю область.
- Загрузка меню происходит немного сложнее. Для этого вам нужно будет включить материалы в управление сообществом. После этого будет доступна возможность добавить меню. Перейдите на вкладку, которая появляется под описанием группы «Свежие новости» и нажмите на панели инструментов кнопку в виде камеры и загрузите файл с компьютера. Получилось?
- Сразу после скачивания у вас будет ссылка, которую придется немного доработать.После слова «NOBORDER» поставить знак «;» И слово «nopadding». Эта функция не даст вашему меню спускаться при добавлении новостей в сообщество.
- Делаем PRNT SCRN главной страницей вашей группы. Для чего? Чтобы понять свои ошибки. Дело в том, что сейчас это черновая версия — все не совсем так и не так красиво. Ваша цель — чтобы нижние границы меню и аватара идеально совпадали. Тогда, возможно, у вас возникнет вопрос «Почему я не даю вам точные размеры?». И дело в том, что каждый админ использует разный объем текста в описании группы, от которого изменяется высота меню, а ширина меню — дело вкуса, а то, как мы все это знаем, отличается.
- Входим в Фотошоп, и создаем новый файл, вставляя туда скриншот.
- Теперь, работая с этим файлом, выберите область аватара с помощью «прямоугольного выделения» — в основном вы можете выбрать конкретную область. Затем нажмите правую кнопку мыши и выберите «Вырезать на новый слой».
- То же самое работает с картинкой меню, только при выделении нужно обрезать ненужный низ. Сделайте так, чтобы нижнее меню и аватар полностью совпадали.
- Теперь, удерживая кнопку Ctrl, выберите два созданных нами слоя.Щелкаем по ним правой кнопкой мыши и выбираем функцию «Объединить слои». У нас появляются два наших идеально подогнанных шаблона на одной странице на одной странице.
- Следующий этап — загрузка крышки крышки. Он появляется поверх наших шаблонов. Теперь справа в инструментах для слоев, нажав на файл обложки, нажав клавишу ALT. После этой процедуры обложка будет видна только в шаблонах и станет невидимой для их границ. Но это не мешает вам сдвинуть крышку и подобрать ей нужную видимую часть.
- Теперь важный пункт создания меню — кнопки. К этому времени необходимо знать точные названия будущих пуговиц. Например, «Здоровье», «Дети», «Наши контакты». Чтобы облегчить задачу, создайте первую кнопку, следующую только продублируйте и измените текст.
- Добавьте логотип к аватару или устному обращению, либо к тому и другому. Это добавит вашей группе живости, а также отличительной черты.
- Сохранить общий файл. Как картинку на вашем компьютере. Что дальше?
- Открыть в Photoshop созданный только файл.Далее создаем новый пустой файл с точными размерами нашего аватара, вставляем в него картинку с логотипом и кнопками. Выбираем нужную вам область под аватарку и отлично настраиваем под выбранные габариты. После этого сохраняем наше творение.
- Сделайте то же самое с меню. Но опять же здесь есть дополнение. Для начала вам нужно узнать высоту меню, так как она не соответствует варианту черновика. С помощью линейки измеряем высоту с точностью до одного пикселя (а лучше всего измерять несколько раз, чтобы не ошибиться).Создайте новый файл со старой шириной и новой высотой, используя изображение ниже, и нажмите кнопку «Сохранить».
- Загружаем новый аватар, выделяя всю область и выбираем миниатюру.
- Качаем меню через кнопку «Свежие новости». Удаляем предыдущую ссылку, загружаем новую фотографию и добавляем «; nopadding».
- Теперь мы отклоняем наш макет меню. С помощью инструмента фотошоп «вырезка» или «нож». В разных версиях Photoshop он называется по-разному. Под каждой кнопкой проводим линию, чтобы получились отдельные прямоугольники, при наведении курсора на которые пользователь сможет в дальнейшем переходить по конкретным ссылкам.
- Заходим в редактирование меню через «Свежие новости» и загружаем каждую нашу вырезку из меню по очереди. При просмотре будут отображаться пропуски между нашими картинками. Чтобы от них избавиться, вам нужно к каждой ссылке добавить слово «; nopadding».
- Теперь, когда ваши ссылки активны и вы можете вставить нужную информацию, вы пишете на ссылках картинок в меню редактирования — название одной из ваших кнопок — например, доставка. Но для этого слова нужно написать четко установленные правила, оно должно выглядеть так [[доставка]].Далее сохраните страницу, перейдите по этой ссылке и заполните ее желаемым контентом.
- Последнее действие, чтобы все заработало, это вставить копию ссылки на страницу доставки в ссылку ссылки, например — Page-123456_456789, то есть инфу между словами «vk.com/» на «?» . Все, теперь каждая кнопка, тоже входит в ваше меню, чтобы успешно привлекать к вам целевую аудиторию.
Подпишитесь на обновления блога и поделитесь информацией с друзьями. Творите в своей жизни красивее!
Думаю, каждый, кто активно пользуется социальной сетью Вконтакте, уже встречал красиво оформленные группы и паблики.Многие из них имеют в дополнение к меню также множество стилизованных вложенных страниц, каталогов и т. Д., Что по сути создает небольшой сайт прямо внутри социалистического.
Вот несколько примеров, чтобы все понять, что это такое.
Такие группы позволяют выделиться среди наших конкурентов и привлечь больше пользователей. Особенно, если контент интересный 🙂
В рамках этой статьи мы расскажем, как это все делается. Чтобы более подробно все разобрать и вникнуть во все тонкости, возьмем конкретный пример.Будет небольшой мастер-класс по оформлению групп.
Самый первый этап нашей работы — это идея. Вы должны понимать, что мы хотим сказать и кому. В контакте существует несколько форматов сообщества и стоит задуматься над поставленными задачами. Хотя в будущем группа может быть переведена в публичный формат и наоборот.
Объясняю на пальцах. Public — Это что-то сравните в блоге. График. Другими словами, мы рассказываем нашим подписчикам о некоторых вещах, и они не смогут написать на стене нашего сообщества.Максимум — комментарий.
Группа Позволяет создать более открытое для разговора и обсуждений сообщество, где люди смогут размещать сообщения на ленте от своего имени. Вы также можете добавлять друзей из своего списка. Публично такой возможности нет. Кроме того, в группе немного больше возможностей для интеграции вики-разметки (есть раздел «Новости», в который можно интегрировать меню).
Глобально можно говорить так: если нам нужно создать сообщество для магазина, я бы взял формат «Public».Если мы говорим, например, о любителях рыбалки, лучше брать «группу». Хотя каждый волен действовать так, как считает нужным. Ведь в любой момент формат можно изменить. Однако имейте в виду, что ВКонтакте вводит ограничение на повторное изменение формата сообщества и после первого раза необходимо будет подождать несколько дней, пока вы не сможете вернуть его обратно в случае необходимости. Поэтому лучше проверить функциональность до того, как группа начнет наполняться контентом.
В рамках этого мастер-класса я возьму игру MAD MAX за отправную точку на основе одноименного фильма, вышедшего буквально пару недель назад, и создам сообщество для игроков с различными материалами для этой игры.Основная цель — снизить посещаемость вашего игрового сайта.
Формат будет «групповым», так как необходимо создать естественный приток аудитории и максимально расширить общение внутри сообщества. Сразу уточняю, что я бы использовал универсальную технику, которую можно использовать как в групповом формате, так и в паблике. Работает везде.
Довольного моря, начинаем воплощать идею жизни!
Создание группы
Для создания группы зайдите в «Мои группы» в правом меню учетной записи ВКонтакте и нажмите синюю кнопку вверху «Создать сообщество».
Должно появиться это окно, в котором мы вводим название нашей группы и выбираем формат.
Представление необходимой информации перед нами открывает панель управления нашим сообществом. В моем случае это выглядит так.
Как видите, я добавил некоторые параметры: включенное видео, аудиозаписи, обсуждение и другие возможности, которые мне пригодятся в дальнейшей работе при сборе контента. Все это может быть изменено в будущем без каких-либо ограничений.Еще прописал адрес своего сайта. Если у вас нет сайта или его тематика не соответствует формату сообщества (они о разных вещах и не связаны между собой), то эту строку можно оставить пустой.
Ставлю возрастные ограничения в данном случае от 18, по аналогии с теми, которые поставили разработчики игры. Хотя я практически не сомневаюсь, что дети играют.
Все. Группа создана!
Теперь можно приступить к разложению.
Регистрация группы ВКонтакте
Этот этап можно разделить на 2 части: графическую и техническую. Для работы нам понадобится шаблон для создания группового аватара и меню, а также немного фантазии и базовые фото фотошопа (это Adobe Photoshop).
Шаблон разметки
Какой шаблон от себя и что это вообще такое? Шаблон представляет собой нечто вроде пустого. В данном случае в формате * .psd мы отметили области для меню и группы аватарок.
Как видно на втором примере в начале статьи, мы можем сделать дизайн в едином стиле для аватарок и картинок меню. В данном случае он визуально разрезается на 2 части. Таким образом, шаблон позволяет формировать изображение, чтобы исключить смещение графики и максимально приблизить изображения к одному уровню.
Для наглядности приведу пример.
Мы видим, что на обеих частях снимка есть полоса, выходящая на жилую зону.Без использования шаблона с первого раза это практически нереально. Надо будет подгонять картинки, выдавливание расхождений до 1px. А при использовании шаблона мы просто добавляем в него графики как часть разметки и сразу получаем желаемый результат.
Хочу отметить, что этот шаблон рассчитан на 1 строку по пояснению. На скриншоте примера телефоны. Если появится вторая строка, вам нужно будет использовать другой шаблон или исправить дизайн вручную.
А пока приступим непосредственно к графическому оформлению вашей новой группы. Здесь я выбираю путь наименьшего сопротивления и, чтобы найти части дизайна, я захожу в Google картинки. Вы можете использовать Яндекс. Кому что еще нравится.
У меня нет дизайнерского образования, поэтому подробно останавливаться на выборе шрифтов и других мелочах мы не будем. Немного сложив в фотошопе, я получил вот такой результат.
На левом фрагменте (там, где надпись «Меню») тоже можно добавить несколько триггеров.В этом случае я решил обойтись без них. Все. Дизайн аватара готов. Нажимаем в Photoshop SHIFT + Ctrl + Alt + S разрушающие горячие клавиши и сохраняем наши фрагменты в папку на жестком диске.
Первый этап работы с графикой завершен. Вернуться к контакту.
Установка аватара и меню для группы
Кликните мышкой по двум типам на месте авы нашей группы и загрузите туда наше изображение. Вот эти ребята, у них еще написано «Загрузить фото».
Добавьте изображение.Указываем поля и выбираем эскиз. Здесь все просто и проблем возникнуть не должно.
Как видим, нужно знать идентификатор сообщества. Узнать можно очень просто. Находим в вашей группе меню (сразу под аватаркой) и открываем «статистику сообщества». При этом в адресной строке появится что-то похожее в адресной строке (цифры будут другими).
Эти числа после «? Gid =» — это ID желаемой группы.Вставляем полученное значение в форму скрипта и пишем имя страницы, которую хотим создать. В этом случае я вожу «Меню».
Стоит отметить, что страница будет создана только в том случае, если в следующей вкладке открыто окно с группой. Проще говоря, вы должны быть авторизованы в ВК в том же браузере. Ведь доступ к таким манипуляциям есть только у администратора группы и назначенных им людей. Случайный прохожий не сможет так легко это принять и изменить настройки на группу, администратор которой у него нет доступа.
Если все сделано правильно, откроется эта страница.
Это то же окно, в котором мы позже сделаем вики-разметку и создадим внутреннее меню для вашей группы. Пока нам достаточно что-то здесь написать. После этого нажимаем синюю кнопку «Сохранить страницу» и вверху нажимаем на ссылку обратно на страницу.
Написал «Меню» и моя страничка после сохранения стала выглядеть вот так.
Пока дизайна нет, но теперь нам нужна только ссылка на эту страницу.Берем его в адресной строке браузера и возвращаемся на главную страницу нашей группы. В ленте.
Здесь вы создаете сообщение следующего содержания: вставляете изображение и ссылку на страницу меню для группы.
Щелкните «Отправить». После этого нажмите на время отправки сообщения и выберите там среди всех опций пункт «Безопасность». Обновляем страницу (клавиша F5 на клавиатуре) и, если все сделано правильно, получаем первый результат: группа получила аватарку и ссылку для перехода в раздел меню.
Wiki-разметка меню группы ВКонтакте
Теперь займемся непосредственно самим меню. Снова заходим в Photoshop и создаем дизайн для нашего меню. При разработке интерфейса нужно помнить о людях, которые будут заходить в ВК через приложение с мобильных телефонов. Другими словами, у нас не должно быть мелких элементов и, тем более, нужно постараться сделать все максимально понятным. Чтобы не пришлось гадать, как здесь все устроено и куда нажимать… и просто ткните в нужный пункт и изучите нужную информацию.
Не буду подробно останавливаться на том, как именно собрал меню. Вот что я сделал.
Минимум полей. Вертикальная планировка. Идеальный формат для адаптивного меню. То есть на мобильных никуда не денется. Все будет в точности как на экранах компьютеров и планшетов. Я беру ширину 500 пикселей, чтобы я ничего не запускал и не терял дважды как изображение. Высота не принципиальна.
Разрезаем изображение на фрагменты и сохраняем их.
Все. Пришло время финального аккорда — собираем меню уже в самой группе.
Для этого возвращаемся на главную страницу группы (куда ведет в меню лента и наша ссылка-картинка). Нажмите на изображение меню и попадете на ту же страницу, которая ранее была создана для меню.
Если вы являетесь администратором или создателем группы (в нашем случае это так), то ссылка «Редактировать» будет вверху страницы.Нажмите здесь.
Далее переходим в режим Wiki-разметки (под кнопкой закрытия в правом верхнем углу страницы рисуется такая рамка с внутренней). Когда желаемый режим активирован, эта кнопка обведена серым.
После этого тыкаю в иконку камеры и сразу добавляю все фрагменты нашего меню. В режиме погоды мы не увидим сами картинки, только код этих изображений с размерами и параметрами.
Я хочу расположить меню по центру и чтобы не было промежутков между фрагментами.Таким образом, каждый из элементов оборачивается в тег
. И к уже вложенному параметру «NOBORDER» я заканчиваю второй параметр «nopadding». Первый отключает обводку фрагментов и границ в таблицах таблиц. Второй убирает отступы с края.Первый и последний пункты меню не должны быть кнопками — на моем рисунке это просто графический элемент без привязки к внутренней странице, поэтому прописывают дополнительный параметр «NOLINK». Это уберет возможность щелкнуть по этому элементу, чтобы открыть часть изображения в отдельном окне.От щелчка мышью теперь вообще ничего не происходит. Это обычный фон страниц. Неактивный.
В моем случае код меню следующий.
Отдельно хочу отметить тот факт, что после импорта картинок в ВК встроенная система иногда некорректно указывает размеры картинок. Поэтому за этим нужно внимательно следить и ставить именно те, которые мы запланировали еще на этапе проектирования. Иначе все можно разогнать и головоломка в итоге не получится.
Когда прописали код и выровняли все элементы, сохраняем страницу и видим то же, что было в фотошопе.
Осталась последняя полоса — нужно создать те самые страницы, куда люди будут отправлять людей в наше меню. Для этого снова обратимся к скрипту генерации Wiki-страниц и на этот раз заказываем сразу три страницы. При этом также необходимо что-то написать на каждом из них и не забыть где-то сохранить их адреса из адресной строки браузера.
После этого вставьте ссылки на новые страницы в код вики-кода на новые страницы в виде страницы 102302049_51013384, где первое число — это идентификатор группы, а второе — номер страницы. Хотя это вообще не важно. Ведь нам просто нужно скопировать этот фрагмент URL и вставить в разметку.
В результате код меню принимает следующий вид.
Внешне ничего не изменилось. Но когда мы щелкаем мышью по пунктам меню, видно, что теперь это работает!
Что касается самой разметки и правил, по которым написан код, то советую почтить группу ВКонтакте, специально посвященную этому делу.Ребята описали все ключевые моменты и в своем каталоге легко найдут нужный элемент и узнают, как добавить его на свою вики-страницу.
Социальные сети давно вошли в жизнь большинства людей и являются ее важной составляющей. Многим даже удается создать в них свой виртуальный бизнес: накрутка лайков, подписчиков, продажа товаров из других стран и копирайт. Практически у всех есть группа. И как донести до пользователей быстрее, чем это делает человек или даже целая организация? Создайте специальное меню, в котором будет содержаться необходимая информация.И именно здесь нам нужна вики-разметка. Как сделать групповое меню ВК? Что к этому добавить? В статье рассмотрим создание и примеры.
Что такое разметка вики?
Как сделать групповое меню ВК? Разметка Wika — хороший помощник! Это очень эффективный и удобный способ создать группу в социальной сети «На связи». Эта разметка по принципу действия очень напоминает HTML-код. Но для людей, не имеющих отношения к программированию, это будет более понятно за счет простоты реализации.Свое название Wiki-разметка получила благодаря Википедии, где многие пользователи впервые смогли ознакомиться с основными особенностями ее функционирования. Разметка Wika позволяет людям без знаний в программировании быстро и легко составлять внешний вид Группы:
- Создавать графические спойлеры и таблицы.
- Форматирование текста и изображений.
- Работа с якорами и ссылками.
Как сделать групповое меню ВК? Рекомендации так необходимы, но в целом это можно понять с помощью хорошего руководства.Если говорить о HTML, то для изучения и работы с ним нужно было сидеть несколько дней, а то и неделю. Разметка Wika с хорошей памятью требует совсем немного времени. Как его создать? Какие есть подходы? Итак, поговорим о технологиях, а кто это сделал? Разберемся, как сделать групповое меню ВК. Уорд Каннингем впервые ввел понятие «вики» (в переводе с гавайского означает «быстрый»).
Wikic Marking Methods
Вам нужно задать себе не только вопрос: «Как сделать меню в группе в ВК», но и уточнить, как это реализовать.Вы можете выбрать несколько способов. Каждый из них зависит от направления и целей группы. Итак, что может быть:
- Если в группе есть социальные направления, можно создать текстовое меню. Преимущества ему дает более серьезный внешний вид.
- Торгово-развлекательные группы желательно делать ставку на графическое меню. Использование изображений позволит вам привлечь внимание пользователя к тому, что следует иметь в виду. Использование такого подхода позволит вам также сделать пребывание в группе более приятным и расслабляющим.
В качестве примера работы будет рассмотрена работа с картинками и фотографиями, как составлять таблицы, вставлять ссылки, открывать и многое другое. Конечно, это не все функционально, но так и с довольно значительным масштабом можно будет оформить меню своей группы.
Работа с изображениями
Как сделать меню в группе в ВК, что было бы красиво? В социальной сети «Вконтакте» вставка фото или картинки с использованием вики-разметки предоставляется только в тех случаях, когда они загружены в фотоальбомы сайта.Итак, заходим в него, выбираем желаемое фото и копируем его адрес. Например, пусть это будет так: Photo12345_67890. Теперь надо разобрать его на дубль должен получиться такой результат: []. А что, если к тексту или ссылке нужно прикрепить фото или картинку? А может есть желание немного отредактировать внешний вид? Тогда в этом поможет следующее: необходимо, чтобы файл был такого типа — [[Photo12345_67890 | Опции | текст / ссылка]]. Вместо последних трех слов подставляется то, что нужно.Текст — Пишем то, что нужно. В особых пояснениях вроде бы не надо. Ссылка с английского переводится как ссылка. Он указывается для того, чтобы машина пользователя знала, куда ей нужно идти. Параметры — здесь могут быть установлены следующие значения:
- Обычный — Ссылка на изображение оформлена в виде текста, на ней нет изображения.
- NOBORDER — рамка убрана возле фото.
- Коробка — изображение открывается в окне.
- NOLINK — Ссылка на фото убрана.
- Nopadding — пробелы между изображениями не отображаются.
- NNNXYYYPX или NNNPX — укажите размер картинки в пикселях. Первый вариант обеспечивает ширину и высоту. При желании можно «сжать» картинку. А второй вариант предусматривает редактирование ширины.
Как создавать таблицы с помощью вики-разметки?
Обычно и графическое, и текстовое меню требуют наличия элемента, позволяющего подавать данные в удобном виде, а именно таблицы.Без них во Вконтакте будет небольшая группа. Чтобы создать таблицу в разметке вики, вы должны использовать определенный набор символов. Предлагаем ознакомиться, за какой функционал они отвечают:
- (| — Так обозначено начало таблицы. Без него невозможно обойтись при создании данного элемента невозможно, это обязательный атрибут.
- | — Используется для придания ячейкам эффекта прозрачности.
- | + — Используя этот набор символов, имя таблицы вызывается в центре.Это не обязательный атрибут, но ставить его следует сразу после знаков, обозначающих начало.
- | — — Так указывайте новые строки (в том числе для ячеек).
- ! — дает темный цвет. В случае эго необходимо использовать знак из пункта № 2.
- |) — набор знаков, обозначающих конец таблицы. Это необязательный атрибут. Но все же рекомендуется использовать его, чтобы не допустить ошибки.
Как происходит наполнение ячеек? Все данные, которые в них должны быть указаны, ставятся после знаков |.Если вы хотите отделить ячейки одна от другой, необходимо просто продублировать это следующим образом: ||. Все сказанное до этого момента может показаться не слишком ясным, но теперь это будет исправлено на примере.
Создание группового меню в социальной сети «ВКонтакте» с использованием вики-разметки: Пример реализации
Здесь будут использоваться параметры NOBORDER и NOLINK. Они уберут рамку картинки и ссылку. Также изображения будут изменены в размере, а вторая строка ячеек будет иметь темную заливку из-за использования атрибута !.А вот и сам пример:
{|
| —
|
| —
! [] !!
| —
|
[[Новости науки | Новости]]
[[Открытия]]
|
[[Конференция]]
[[Разработка]]
[[Книги]]
[[Симпозиумы]]
|
Разделы:
[[Медицина | 1]] | [[Физика | 2]] | [[Математика | 3]] | [[Экономика | 4]]
[Химия | 5]] | [[Биология | 6]] | [[Программирование | 7]] | [[Электрооборудование | 8]]
| —
|}
Как видите, ответ на вопрос: «Как сделать меню в группе в ВК?» Очень просто.
Важность вики-разметки в продвижении вашего проекта
Использование этих разработок позволяет придать группе свой атмосферный вид и создать ощущение комфорта. Конечно, для полноценного дизайна было бы больше возможностей задать тематику страницы, но в социальной сети это пока не реализовано. Поэтому вы знаете, что читаете эти строки, что вам неинтересно, как сделать меню в группе в ВК.
Заключение
Теперь, теперь читатели знают, как сделать меню в группе ВК, чтобы оно было красивым.Как видите, эта функция полезна и в то же время проста в реализации. Но прежде чем создавать меню, нужно подумать, что и как оно должно быть организовано и что должно быть выделено. В конце концов, неправильная оптимизация может только ухудшить ситуацию.
мессенджеров на боковой панели: WhatsApp, Facebook Messenger, ВКонтакте
Сделайте вашу жизнь в сети проще
Современный браузер — это ваш центр управления навигацией в Интернете.В Opera мы разрабатываем наши браузеры, чтобы объединить все необходимые функции и инструменты в одном месте. Все дело в том, чтобы сделать вашу жизнь в Интернете немного проще и удобнее. Интегрированные мессенджеры — отличный пример просто потому, что мы так часто их используем. А те, кто этого не делает, просто упускают.
Оставайся сосредоточенным
Лучшее в использовании мессенджера Facebook, WhatsApp, Telegram и VK в Opera заключается в том, что вам не нужно переключаться между различными приложениями или загружать отдельное приложение для обмена сообщениями.А поскольку они находятся прямо на боковой панели, вам не нужно постоянно проверять, не пропустили ли вы сообщение. Вместо этого уведомления чата в мессенджере будут появляться на боковой панели вашего браузера, прямо перед вашим периферийным зрением, что позволяет вам сосредоточиться на том, что вы делаете.
Курьерский контроль
Если вы хотите активно использовать мессенджер и одновременно просматривать веб-страницы, как и большинство людей, вы можете закрепить чат одним щелчком мыши.Закрепив его, вы разделите окно браузера, чтобы не было перекрытия между вашим мессенджером и вашими вкладками. Вы можете настроить размер, открепить его еще одним щелчком мыши или даже отключить звук или легко выйти из системы. Браузер Opera поставляется со встроенными функциями для удобства и дает вам контроль над ними. Чтобы узнать о других способах организации вашего центра управления Интернетом, научитесь использовать рабочие области Opera, а также функцию всплывающего окна с видео.
самый подробный гайд в рунете для группы или паблика.Скидки и акции
Евгения Крюкова
* Обновление статьи.
Красивый дизайн сообщества ВКонтакте — это не прихоть, а важный элемент, который вселяет в вас и вашу компанию доверие пользователей. Если общедоступная страница или группа не имеют профессионального дизайна, ваши потенциальные клиенты могут вполне логично заключить, что вы так же небрежно относитесь к своей работе. Чтобы этого не происходило, убедитесь, что ваша страница ВКонтакте красивая, аккуратная и удобная.Как это сделать? Читай ниже.
Актуальные размеры картинок ВКонтакте
Некоторое время назад разработчики социальной сети ВКонтакте запустили новый дизайн. Это привело к тому, что изменились размер и принципы отображения изображений. Памятка, которая будет представлена ниже, соответствует всем нововведениям и содержит актуальные на данный момент размеры.
А теперь давайте подробнее рассмотрим каждый предмет.
ВК аватар размер
Минимальный размер аватара — 200 х 200 пикселей.Если вы попытаетесь загрузить изображение размером менее 200 пикселей в ширину или в длину, вы увидите такую ошибку:
Максимальный размер аватара — 200 x 500 пикселей. Но, в принципе, можно загружать изображения и большего размера — до 7000 пикселей с каждой стороны. Главное, чтобы соотношение их сторон не превышало 2: 5.
Я покажу вам на примере.
У меня есть образ. Его размер составляет 200 на 800 пикселей (соотношение 2 к 8). При загрузке ошибок не возникает. Однако я все еще не могу использовать это изображение, так как «Контакт» не позволяет мне выбрать его полностью.
Крышка
Размер обложки для полной версии сайта 1590 х 400 пикселей.
Обратите внимание: в мобильной версии и приложениях отображается не полная версия обложки, а только ее часть, размером 1196 х 400 пикселей. Посмотрите, как его обрезают в мобильном приложении:
Чтобы этого не произошло, разместите основные элементы обложки в пределах 1196 на 400 пикселей.
Прикрепленные изображения
В обновленном дизайне «Контакты» ширина ленты новостей стала фиксированной.Это означает, что изображения, прикрепленные к сообщению, больше не растягиваются, а остаются такими, какие есть. Следовательно, если вы хотите, чтобы ваше изображение полностью заполняло отведенное ему пространство в ленте новостей, его ширина должна быть не менее 510 пикселей. Лучше всего, если это будет квадрат или прямоугольник в альбомной ориентации.
Звучит немного запутанно 🙂 Я покажу вам пример.
Допустим, у нас есть квадратное изображение со сторонами 510 пикселей. Если прикрепить его к нашему посту, он очень хорошо смотрится в ленте новостей на всех устройствах:
А вот так выглядит горизонтальное изображение в альбомной ориентации (ширина 510 пикселей):
Как видите, чем уже изображение (по высоте), тем меньше оно выглядит в ленте смартфонов.Чтобы убедиться в этом, посмотрите на картинку ниже:
Понятно, что разница здесь не особо критична, и пользователи смартфонов все равно будут рассматривать ваш имидж, просто во втором случае им будет немного комфортнее.
Изображения для сообщений со ссылкой
Все эти данные взяты из кода разметки Open Graph:
Если Open Graph не указан, заголовок берется из метатега Title, а изображение берется из статьи.При этом его можно легко изменить — или выбрать другое изображение из статьи с помощью специальных стрелок:
Или загрузите свой:
Минимальный размер изображения, которое вы можете использовать для предварительного просмотра статьи, составляет 537 на 240 пикселей. Однако вы можете загружать изображения большего размера, если соотношение сторон правильное.
Картинка к статье, созданной в редакторе
Размер изображения обложки статьи, созданной в редакторе, составляет 510 на 286 пикселей.Лучше, если он будет темным и более-менее однотонным, так как на светлом фоне теряется название статьи и сообщества.
Хороший пример:
Не лучший пример:
Размер фото и видео для рассказов
Размер фото 1080 на 1920 пикселей. Размер видео 720 на 1280 пикселей.
Характеристики видеозаписи:
- до 15 секунд;
- не более 5 МБ;
- ч.264 кодек;
- звук aAC.
В рассказах должны использоваться фото и видео вертикального формата.
Обратите внимание: истории от имени сообществ на данный момент могут добавлять только крупные сообщества, для которых разработчики ВКонтакте открыли эту функцию. И делается это с помощью официального приложения. Это невозможно сделать с компьютера.
Примеры динамических обложек:
Обложка + описание сообщества + ссылка на сайт
Некоторые компании специально не исправляют какие-либо сообщения в шапке, чтобы пользователи могли прочитать основную информацию о странице и сразу перейти на сайт.
Описание с хештегами
Некоторые компании добавляют к стандартному описанию страницы хэштеги, характеризующие его. Это сделано для того, чтобы страница имела более четкую релевантность и за счет этого занимала более высокое место в поиске по релевантным запросам. Если честно, не знаю, работает этот метод или нет. Кейсов по этой теме не встречал, так что если кто знает, буду признателен, если поделитесь ссылкой.
Закрепленное сообщение, рассказывающее, о чем эта страница
Если вы хотите рассказать о своей странице более подробно (с фотографиями, ссылками и красивым макетом), то вы можете прикрепить к шапке вики-пост или статью, набранную в редакторе, с яркой картинкой на объявлении, что побудит пользователей щелкнуть по нему.Пример такого поста:
А вот что видит пользователь после перехода по ссылке:
Меню новых ссылок
Не так давно разработчики ВКонтакте наконец-то порадовали владельцев сообщества новым инструментом, с помощью которого можно создавать меню — быстро и без проблем с вики-страницами. Выглядит несколько примитивно, поэтому я еще расскажу, как создать красивое меню.
Меню появляется автоматически, если вы используете приложения сообщества или подключили магазин.Например, на предыдущем рисунке все три пункта меню являются ссылками на приложения. Вы можете добавить сюда свои — в важные записи, альбомы, обсуждения и т.д., до 7 штук (без учета приложения). Но вы можете ссылаться только на ресурсы в социальной сети, за исключением вики-страниц.
Для редактирования меню нажмите «Настроить» в правом верхнем углу виджета:
Чтобы добавить пункт меню, щелкните «Новая ссылка».
В открывшемся окне выберите обложку (минимальный размер — 376×256 пикселей), введите название пункта меню (важно, чтобы он оставался в пределах 20 знаков с пробелами), добавьте ссылку и нажмите «Сохранить».
Если вы хотите скрыть приложение из меню, изменить его заголовок или обложку, нажмите «Изменить» напротив соответствующего пункта. То же самое можно сделать и с остальными ссылками, которые были добавлены вручную и требуют настройки.
Результат должен выглядеть примерно так:
Групповое меню открыто
Открытое меню Я вызываю такое меню, в котором сразу видно, из каких пунктов оно состоит. То есть изображение предварительного просмотра вики-сообщения полностью дублирует его содержание.Таким образом, пользователи сразу видят, что их ждет внутри. Я покажу вам на примере.
Вот как выглядит закрепленный пост в заголовке Flatro:
Групповое меню закрыто
Закрытое меню — это тот же пост вики, что и в предыдущем абзаце, только в объявлении есть изображение, на котором нет пунктов меню. Обычно на нем пишут: «Меню», «Меню навигации» или «Навигация по общедоступным материалам».
И вот что мы видим, когда нажимаем на него:
Кстати, следует отметить, что это далеко не единственные варианты.В принципе, на этой картинке можно писать все, что угодно. Главное, чтобы пользователь хотел по ней кликнуть, и он понимал, что его ждет после этого. Пример:
Групповое меню
Объединенное меню — это когда изображение в анонсе вашего меню представляет собой одно изображение с аватаром. Ниже я подробно расскажу, как сделать такое меню, а пока только посмотрите, как красиво оно выглядит.
Хотите красиво оформить сообщество ВКонтакте, но не имеете необходимых навыков? Оформление заказа в нашей компании.Мы подготовим для вас аватар, обложку, шаблоны заголовков, меню и превью товаров.
GIF и аватар в одном изображении
А вот такой вариант дизайна кепки меня очень впечатлил. Автоматически проигрываемый GIF сливается с аватаром в единую композицию и привлекает внимание пользователей, даже если на нем нет никакой информации.
Кстати, я видел этот пример в группе SMM-маркетолога Сергея Шмакова. Так что за находку выражаю ему огромную благодарность 🙂
Скрытое меню
Скрытое меню доступно только для групп (страницы не имеют такой функциональности).Чтобы его увидеть, нужно перейти по соответствующей ссылке. Преимущество этого метода проектирования заключается в том, что пользователи могут видеть основную информацию сообщества, и если они хотят использовать меню, им просто нужно сделать один щелчок. Однако есть и небольшой недостаток — не все пользователи знают о существовании этой функции, поэтому вашему меню может быть уделено меньше внимания, чем если бы оно было закреплено вверху страницы.
Автоматическое воспроизведение видео
В конце ноября 2015 года в социальной сети ВКонтакте появилось интересное нововведение — как только пользователь заходит на вашу страницу, прикрепленное к шапке видео начинает проигрываться автоматически.С помощью этой техники вы можете привлечь еще больше внимания пользователей (особенно тех, кто впервые посетил вашу страницу), и в то же время не раздражать тех, кто не любит, когда им навязывают их контент, потому что видео воспроизводится без звука и практически не мешает …
Как добавить такое видео в шапку своей страницы?
Для этого должны быть выполнены три условия:
- Прикрепите видео к сообщению и закрепите его в топе сообщества.
- Кроме видео, к записи больше ничего не прикреплять. Видео и текст только по желанию.
- Видео должно быть загружено ВКонтакте — сторонние плееры не поддерживаются.
Сообщение, получившее много репостов
Еще один способ продуктивно использовать пространство в заголовке страницы — прикрепить к нему один из самых успешных постов — тот, который уже получил и продолжает набирать большое количество лайков и репостов.Почему это, думаю, всем понятно — чем больше репостов, тем больше охват, тем больше подписок получает страница.
Анонсы новых клипов, альбомов, событий
Презентация новых продуктов / услуг
Скидки и акции
Корпуса, отзывы покупателей
Реклама приложений
Розыгрыши
Правила сообщества
Ссылки на другие социальные сети
Я перечислил далеко не все варианты оформления заголовка.В основном, на обложке и в закрепленном посте вы можете размещать любую информацию: вакансии, объявления, ссылки на самые продаваемые продукты и т. Д. Так что не ограничивайтесь приведенными выше примерами. Проявите творческий подход и используйте дизайн своего сообщества для достижения своих целей.
Какой должна быть аватарка
Аватар — это не только красивая картинка с логотипом вашей компании, но и рабочий инструмент маркетолога, с помощью которого он достигает своих целей. Давайте подробнее рассмотрим, каким он должен быть, чтобы привлекать внимание пользователей и побуждать их к выполнению целевого действия.Начнем с миниатюры.
Уменьшенное изображение аватара
- Текст на миниатюре аватара должен быть достаточно большим, чтобы его можно было прочитать.
- Текст не должен выходить за пределы эскиза.
- Пользователи должны понимать, что показано на аватаре.
- По возможности лучше не использовать стоковые изображения, поскольку они часто снижают доверие к компании.
- Нежелательно, чтобы эскиз аватара был слишком унылым и скучным, иначе он затеряется на фоне более ярких аватарок конкурентов.
- Если вы хотите, чтобы ваш аватар выглядел современно, сделайте его минималистичным: меньше текста, теней, градиентов и элементов, не несущих никакого смысла. Ваш аватар должен быть максимально простым и аккуратным. Этот стиль сейчас в тренде.
- Если ваша цель — привлечь внимание пользователей и выделиться среди других аватарок в ленте, вам придется включить воображение.Подумайте, что вы сами ищете, когда ищете интересные сообщества? Вот меня, например, уже привлекли аватарки с горящей лампочкой, которая обычно означает, что пришло новое сообщение. Это очень старая техника, но почему-то до сих пор меня поражает — когда я увижу такой свет, я обязательно буду на него смотреть.
Я не предполагаю, что этот трюк будет работать и с вашей страницей. Я хочу сказать, что есть очень, очень много способов выделиться, вам просто нужно задать этот вопрос и проявить немного творчества.Например, вот еще одна интересная идея, о которой я сам вряд ли бы подумал:
Аватар представляет собой черный круг: большой и маленький. Казалось бы, зачем это вообще? Но когда вы пролистываете список сообществ, эти аватары привлекают внимание, потому что они сильно отличаются от всех остальных.
Какую информацию можно разместить на миниатюре аватара
Несмотря на то, что эскиз аватара очень маленький, его можно (и нужно) использовать для привлечения подписчиков в ваше сообщество.Как это сделать? Давайте рассмотрим несколько вариантов:
Объявление о новом продукте / услуге / событии
Преимущества компании / услуги / страницы
Телефон компании
Выгодные цены
Бесплатная доставка
Кстати, очень часто информация о том, что компания предоставляет бесплатную доставку, добавляется к самому названию группы, чтобы пользователи обязательно обратили на это внимание.
Акции
Конкурсы
Вакансий
Каким должен быть сам аватар?
Я подумал, какой должна быть миниатюра аватара и какой текст можно на ней разместить. Теперь перейдем к самому аватару. Полная версия аватара будет отображаться только в сообществе, у которого не установлена обложка. Именно для таких случаев я написал этот раздел.Итак, каким должен быть аватар вашего сообщества, чтобы пользователи сразу поняли, что ваша компания подошла к созданию страницы ответственно и профессионально.
- Аватар должен быть качественным. О том, как этого добиться, я писал чуть выше. Для тех, кто пропустил эту часть, скажу в двух словах — размер аватара должен быть в 2-3 раза больше, чем вы планировали.
- Желательно, чтобы аватар был совмещен с меню: имел одинаковую цветовую схему, имел одинаковые шрифты, элементы и т. Д.Благодаря этому заголовок вашей страницы будет выглядеть более аккуратно и профессионально. Пример:
- Сам аватар и его миниатюра могут отличаться. Например, вы можете нарисовать круг на своем аватаре, стилизовать его, как вам нравится, выбрать эту область в качестве миниатюры и стилизовать остальную часть аватара в другом стиле.
- Чтобы побудить пользователей подписаться на вашу страницу или написать сообщение представителю компании, вы можете разместить соответствующий призыв к действию в самом низу аватара и сопровождать его стрелкой, указывающей на кнопку.
- Старайтесь не помещать слишком много информации на свой аватар, иначе он будет выглядеть перегруженным и неопрятным. Добавьте к нему только самые важные моменты и убедитесь, что между ними есть «воздух».
Другой вариант — разделить аватар на две части. Один для миниатюры и один для остальной части аватара.
Какую информацию можно разместить на аватаре?
В принципе, вы можете разместить на своем аватаре все, что угодно. В отличие от миниатюр здесь действительно есть где побродить. Самое главное, не злоупотребляйте 🙂
Домен сайта
Телефон / адрес / время работы
Конкурсы / акции
Самые покупаемые товары / новинки
информация о доставке
Реклама в мобильных приложениях
Основные преимущества компании / страницы / товара и др.
Обновление ассортимента / новое творчество и др.
Информация о том, что ваше сообщество является официальным
Информация о ближайших мероприятиях
Адреса аккаунтов в других социальных сетях
Расширенное описание страницы
Брагс
В общем, на аватаре можно разместить абсолютно любую информацию.Я представил всего несколько идей, чтобы вы могли видеть, что делают другие, и вдохновляться их примерами. Что ж, учтите основные рекомендации: аватар должен быть качественным, шрифт должен быть крупным, а между элементами должно быть больше «воздуха».
Как создать объединенный аватар и меню
Чтобы объединить аватар и меню, вам понадобится Adobe Photoshop или его аналог. Я объясню весь процесс на примере Photoshop. Итак, начнем.
- Скачайте шаблон Photoshop, который я специально подготовил для этой статьи.Обычный размер (меню — 510 пикселей, аватар — 200) или увеличенный (меню — 1020 пикселей, аватар — 400).
- Откройте изображение, на котором хотите создать основу.
- Скопируйте его, вставьте в шаблон и расположите так, как вы хотите вырезать.
- Добавляйте эффекты, текст, графику и многое другое.
- Если вы не хотите, чтобы часть изображения терялась (в этом пространстве, равном 50 пикселей), переместите его вправо, как показано на следующем гифке:
- Выберите инструмент «Резка» и нажмите кнопку «Срезы по направляющим».
- Удалите ненужные фрагменты (щелчок правой кнопкой мыши — «Удалить фрагмент») и отредактируйте существующие (щелкните правой кнопкой мыши — щелкните в пустом месте — возьмите нужную область и растяните ее до необходимого размера).
- Перейдите в раздел «Файл» и выберите команду «Сохранить для Интернета».
- Перейдите в место, где вы сохранили изображения (рабочий стол или какой-либо конкретный каталог), и найдите там папку с названием «Изображения».Здесь будут ваши изображения. Теперь осталось лишь заполнить их на странице.
П.С. Высота аватара может быть изменена на ваше усмотрение. Я взял максимальный размер — 500 пикселей, но ваше значение может быть меньше. Например, как на странице Wiki Markup:
Как использовать виджеты
Виджеты также являются частью дизайна сообщества ВКонтакте. С их помощью пользователь может: разместить заказ, подписаться на ваш список рассылки, принять участие в конкурсе, прочитать и оставить отзывы, открыть поиск в сообществе, получить подарок, купон на скидку и т. Д.
Вот несколько примеров того, как виджеты выглядят на странице ВКонтакте:
class = «incut»>
Как стилизовать изображения для постов
Если вы веб-дизайнер или обладаете художественным вкусом и чувством прекрасного, то вам не составит труда придумать фирменный стиль для своих изображений. Однако мне кажется, что таких людей в этой статье будет меньшинство (я к ним, кстати, тоже не отношусь).Поэтому давайте подробнее разберемся, как это делается, на примерах успешных компаний.
Кстати, обратите внимание, что практически все известные компании ВКонтакте брендируют свои изображения, то есть добавляют небольшой логотип, адрес своей страницы или водяной знак. Это повышает узнаваемость бренда и защищает ваши изображения от копирования. Стоит ли это делать, каждый решает сам. Единственное, что хотелось бы посоветовать: если вы все же решили это сделать, постарайтесь сделать так, чтобы ваш логотип не был слишком ярким и не занимал слишком много места, иначе весь акцент уйдет на него, а изображение будет теряют свою привлекательность.
Где взять хорошие изображения?
У нас в блоге есть хорошая статья на эту тему — «». Все они бесплатны, но для некоторых требуется регистрация. Если вы не нашли ничего подходящего для себя, попробуйте поискать по ключевому слову + обои (или, если на английском, обои). Обычно по такому запросу выходят качественные изображения. Но здесь нужно быть внимательным и проверять тип лицензии, иначе при серьезном бизнесе можно нарваться на неприятности.
А что делать тем, кто не умеет работать в фотошопе?
Если вы никогда не работали в Photoshop (или других графических редакторах) и еще не готовы потратить время на его освоение, вы можете воспользоваться услугами, в которых уже есть готовые шаблоны изображений для разных социальных сетей:
1.Fotor.com
После этого в левой части экрана выбираем интересующий нас шаблон. Обратите внимание, что бесплатно предоставляются только шаблоны, не отмеченные значком ромба.
Вставьте его в шаблон, выберите его левой кнопкой мыши, выберите команду «Слой» (значок сэндвича) и нажмите «Переместить вниз». Таким образом, наша картинка уйдет на задний план, а все надписи будут наложены поверх нее.
После этого меняем текст, шрифт, размер шрифта, расположение надписи и т.д.
Затем щелкните значок дискеты, выберите имя, формат изображения, качество и нажмите кнопку «Войти для загрузки».
Как использовать вики-разметку
Итак, мы подошли к самому интересному и в то же время сложному разделу. Возможно, среди читателей найдутся люди, не знающие, что такое вики-разметка, и вообще впервые слышат этот термин.Поэтому специально для вас я дам определение, которое дает сам «Контакт».
РазметкаWiki — это язык разметки, который используется для форматирования текста на веб-сайтах (обычно принадлежит к классу вики-проектов) и упрощает доступ к возможностям языка HTML. На нашем сайте вики-страницы являются хорошей альтернативой обычным сообщениям и текстовой навигации. Если вам нужно создать большую статью с разным форматированием текста (жирным шрифтом, подчеркиванием, заголовками и т. Д.) Или добавить к ней графику или просто создать красочное меню навигации по вашему сообществу — вики незаменима.
Так же, как WordPress (или любая другая CMS) имеет редактор HTML, с помощью которого вы создаете статьи, у Contact есть собственный редактор для создания и редактирования вики-страниц. Выглядит это так:
С помощью этого редактора создаются навигационные меню, а также статьи с изображениями, видео и аудиозаписями. Ниже я подробно разберу, как работать в этом редакторе, но сначала прошу добавить две ссылки в свои закладки. Они очень помогут вам в изучении вики-разметки.
Удачный дизайн группы Вконтакте должен быть не только красивым, но и функциональным и удобным. Получите дизайн для решения ваших маркетинговых задач, чтобы группа привлекала к бренду платящую и покупающую аудиторию и оставалась с ним навсегда.
5 шагов как оформить группу во ВКонтакте
Крышка
Обложка сообществасегодня — важный инструмент для создания группы в бренде ВКонтакте и ее продвижения. Вы можете скачать его в разделе «Управление сообществом», перейдя во вкладку «Настройки».Качественное горизонтальное изображение в шапке сообщества само выступает главным рекламным баннером компании в социальной сети. Он задает настроение, информирует, улучшает имидж, призывает к целевым действиям и одновременно продает.
1. Используйте высококачественные иллюстрации
Обложка сообщества ВКонтакте должна быть 1590х400 пикселей, но лучше загружать фотографии в 2-3 раза больше в формате .png. Это позволит избежать плохого качества отображения.
2.Адаптировать образ под разные устройства
Помните, что это изображение может отображаться по-разному на разных устройствах — на мобильном устройстве края будут обрезаны, поэтому лучше разместить всю самую важную информацию ближе к центру.
3. Разместите свой слоган и USP
Позвольте клиенту увидеть вашу философию и преимущества с первого экрана.
4. Показать продукт / услугу, процесс или результат их использования
Таким образом, потенциальный покупатель сразу узнает, на чем вы специализируетесь, и будет вовлечен в продукт.
5. Помогите клиентам сразу же связаться с вами
Напишите на баннере свой номер телефона, адрес электронной почты и другие контакты компании. Если территориальное расположение важно для вашего бизнеса, например, вы представлены в сфере общественного питания или horeca, адрес также будет полезен.
6. Анонсировать события
Вы продвигаете концерты, ожидаете выпуска новой коллекции или продукта, проводите фестиваль / конференцию / день клиента? Расскажите об этом всем, кто посещает сообщество.
7. Настоящие акции и скидки
Где как бы на основном сайте рассказать аудитории, что прямо сейчас у вас могут сделать заказ в 2 раза дешевле? Самое главное, не забудьте поменять иллюстрацию после того, как акция закончится.
8. Предлагаем принять целевое действие
Когда обложка сообщества загружена, в правом нижнем углу горизонтально располагаются две кнопки — Написать сообщение и Присоединиться к группе.Укажите на них стрелкой, чтобы еще больше привлечь внимание аудитории. Так что если товар представлен на баннере, вы можете сразу предложить его заказать в сообщениях. А если на нем есть дайджест последних новостей, подпишитесь, чтобы всегда получать самую свежую информацию.
Загрузите аватар и выберите миниатюру
Некоторые бренды до сих пор не применяют обложку, предпочитая старый вид первого экрана группы, используя комбинацию аватара с фиксированной записью в качестве так называемого «заголовка».Причем одна картина является продолжением другой. Наиболее эффектно выглядит, когда фото заканчивается на одном уровне с аватаркой.
При использовании максимального размера аватара 200×500 пикселей размер изображения в закрепленном посте должен быть 510×308 пикселей. Отличный способ привлечения внимания — закрепить видео, загруженное через проигрыватель социальных сетей, которое стилистически продолжает аватар.
Если вы используете обложку в качестве заголовка, то аватар всегда будет отображаться в виде эскиза.
Правила создания эскизов аватаров сообщества
Миниатюра — это маленькое круглое изображение, вырезанное из большого аватара и отображаемое при групповом поиске, в списке сообщества каждого пользователя и слева под обложкой, если таковая имеется. Вот несколько советов по дизайну.
1. Миниатюра должна быть понятна аудитории
Не публикуйте странную иллюстрацию. Визуализируйте то, что целевая аудитория впоследствии будет связывать с брендом, например, логотип, значок продукта / услуги или, возможно, главный маркетинговый персонаж бренда.
2. Используйте только качественные фотографии
Исходный код лучше загружать в 2-3 раза больше необходимого, чтобы можно было забыть о жутких пиксельных «квадратах», которые заставляют смотреть не в лучшем свете.
3. Создавайте собственные иллюстрации
Стандартные стоковые изображения будут выглядеть дешево и непрофессионально, а пользователи станут синонимом недоверия к бренду. Создавайте уникальные дизайны в той же концепции и в той же цветовой гамме, что и остальной дизайн.
4. Контрастирование фона картинок страницы — что нужно
При таком ярком оформлении миниатюр ВКонтакте «круглая» будет выделяться в ленте среди других групп и не сливаться с фоном страницы.
5. Разместите контакты или УТП компании
В зависимости от цели, поставленной перед миниатюрой, разместите на ней контактный телефон или адрес сайта, информацию о бесплатной доставке, указание самой низкой цены в сегменте или акции.
6. Сделайте текст крупным и читабельным
Лучше не использовать шрифты с засечками или курсивом — они слишком «шумные» при просмотре с ПК, мобильных устройств и смартфонов, загромождая обзор. Убедитесь, что текст не выходит за пределы обрезанного эскиза. Это позволит правильно и эффективно донести сообщение до пользователя.
7. Использовать нестандартные формы
Например, в желаемом круглом шаблоне напишите многоугольник или другую геометрическую фигуру на белом фоне.Создайте эффект непрочитанного уведомления или значка онлайн.
Дизайн меню
Меню — важный элемент дизайна группы в Контакте, который упрощает пользователям навигацию по группе — людям будет легче находить нужную информацию. Каждый элемент и страница созданы на специальном языке программирования — разметке Wiki. С его помощью вы можете сделать изображения кликабельными и создавать удобные страницы в социальной сети, как если бы это была страница веб-сайта.
Можно использовать как открытое меню, так и закрытое. В первом случае пользователь сразу видит входящие в него разделы, во втором — им предшествует картинка-превью с надписью «Меню». Меню также может визуально стать продолжением аватара, если вы используете старую версию дизайна сообщества.
Дизайн витрины продукции
При размещении продуктов в витрине сообщества помните, что первые 3 объекта всегда видны пользователям.Поместите в них самые популярные и самые заказные, загрузив изображение презентации в таком же стиле. Размещайте здесь форменные значки или фото самих товаров. Товары можно разместить на сервисах. В дизайне показать процесс оказания услуги или его результат. Размер такой картинки будет квадратным — 400х400 пикселей.
Дизайн столба
1. Используйте все доступные размеры изображений
Максимальная ширина изображения в ленте составляет 510 пикселей.Наиболее впечатляюще выглядят квадратные изображения размером 510×510 пикселей и прямоугольные изображения размером 510×300 пикселей.
2. Разработка индивидуального стиля сообщения
Чтобы ваши сообщения выглядели индивидуально, используйте единый стиль, шрифт и цветовую схему.
3. Поместите короткий текст на картинку
Например, вы можете разделить изображение на 2 части — текст и графику или написать текст, затемняя фон. Чтобы текст был видимым без затемненного фона, напишите его на подложке (высококонтрастный графический блок однородного цвета) или добавьте тень к текстовому полю.Хорошо смотрятся фото с рамкой.
4. Сделайте несколько шаблонов для разных целей
Например, используйте один шаблон визуальной презентации для цитат, другой для анонса материалов с сайта, а третий для конкурсов.
Используйте эти стопроцентные приемы, и ваша компания будет максимально представлена в Вконтакте, а клиентам будет удобно с ней взаимодействовать. Но не забывайте, что всему нужна мера! Еще больше свежих идей по созданию сообщества ВКонтакте смотрите на странице услуг агентства Tesla Target.
В этой статье я хотел бы систематизировать все свои знания о дизайне групп ВКонтакте, основываясь на моем опыте взаимодействия с клиентами и их предпочтениях. Более того, за последние полгода ВКонтакте внесло много изменений, о которых многие даже не подозревают. На некоторых нововведениях хотелось остановиться подробнее, так как среди них есть действительно стоящие и полезные вещи. Все мы вроде бы уже оправились от шока после редизайна ВКонтакте, и за видимыми изменениями раскрылась многовариантность функционирования и содержания группы.Так что теперь оформление групп — это сложная процедура, которая не ограничивается исключительно графической составляющей в виде красивых картинок. Теперь владельцам необходимо учитывать множество нюансов построения структуры группы в зависимости от тематики бизнеса и удобства пользователей.
В основном это касается выбора графического дизайна из двух взаимоисключающих вариантов, разработки внутреннего меню, выбора точки входа во внутреннее меню, понимания разницы между каталогом и витриной товаров, подготовки рекламных материалов для продвижения группы, использования полезные приложения.Но обо всем по порядку. Сначала мы рассмотрим основные элементы дизайна группы, затем перейдем к их взаимодействию в виде различных комбинаций, а затем поговорим о некоторых полезных хитростях и тонкостях.
1. Горизонтальная крышка (жатка)
Начнем с горизонтальной крышки или жатки. Разработчики ВКонтакте уверяют, что обложка благодаря своему размеру дает большую гибкость в предоставлении и визуализации информации. Обычно, помимо красивой картинки, в шапке есть логотип, сопроводительная информация, контакты, призыв присоединиться к группе и адрес сайта.У меня есть подозрение, что в один прекрасный день обложки станут единственно возможным вариантом дизайна для группы, поэтому я бы рекомендовал сразу перейти на них, чтобы в дальнейшем избежать форс-мажорных редизайнов.
Как загрузить обложку
Чтобы скачать обложку, нужно зайти в Управление сообществом> Основная информация>> Обложка сообщества> Скачать. Рекомендуемый размер обложки 1590 × 400 пикселей.В шапке не может быть рабочих кнопок, на которые можно нажимать — собственно, это картинка и все. Сегодня обложка видна на мобильных устройствах и, кажется, уже видна в приложениях и клиентах.
Вкладка Wiki Последние новости
В верхнем блоке под заголовком теперь могут быть три вкладки: закрепленная запись, информация о сообществе и вики-меню (только в группах, на публичных страницах такой вкладки нет). Акцент по-прежнему делается на закрепленный пост, но даже при его наличии у пользователя теперь всегда будет доступ к информации о сообществе, переключаясь между вкладками.Чтобы увидеть вкладку меню вики (первоначально называвшуюся «Свежие новости»), вам нужно перейти в Управление сообществом »Разделы» Контент »Запрещено (или открыто)» Сохранить.
2. Вертикальный аватар
Теперь обратим внимание на старый добрый групповой аватар размером 200×500 пикселей. Пока что это также способ создания группы. Обычно на аватаре располагается следующая информация: логотип, сопроводительный текст или слоган, контакты, звонок для присоединения к группе. На мобильных устройствах аватар не виден полностью, видна только его часть — миниатюра.Для оформления группы можно использовать либо горизонтальный заголовок (обложку), либо вертикальный баннер. Если есть заголовок, вертикальный аватар не виден. На аватаре не может быть никаких рабочих кнопок, на которые можно было бы нажимать — собственно, это картинка и все.
3. Миниатюра
В настоящее время вертикальный аватар используется для создания миниатюры с минимальным размером 200×200 пикселей. Миниатюра используется в сообщениях и сообщениях в виде маленького кружка у заголовка и в виде большого кружка в некоторых выборках и упоминаниях сообщества.В связи с переходом к округлой форме требования к миниатюрам ужесточились. Чтобы текст на миниатюре читался полностью, он должен визуально не выходить за границы круга.
Как загрузить миниатюру
Миниатюра стала полностью самостоятельным элементом и при использовании обложки (шапки) в дизайне группы теперь приходится делать отдельную миниатюру, учтите. Если у группы нет шапки (обложки), то для загрузки миниатюры нужно нажать «Загрузить фото» в блоке аватара (вверху справа).Если в дизайне есть заголовок (обложка), то для загрузки миниатюры нужно нажать на кружок сразу под заголовком и выбрать там пункт «Загрузить фото».
4. Баннер
Баннер (англ. Banner — флаг, знамя) — графическое изображение информационного, рекламного или побудительного характера. Баннер прикрепляется к сообщению в виде изображения и может иметь только одну внутреннюю ссылку. Многие до сих пор убеждены, что с баннера на главной странице можно сделать несколько ссылок.Это не тот случай, всего одна ссылка и все. Я бы выделил следующие типы баннеров.
4.1 Информационный баннер
Распространенный тип баннера, содержащий общую информацию о компании, группе, услуге или мероприятии с подробным списком преимуществ и другими сопутствующими материалами. Часто используется как закрепленный пост в группе. Размер такого баннера 510х307 пикселей. При таком размере баннер внизу совпадает с аватаркой. Если ссылки с аватаркой нет, то можно использовать любой размер.Например, я использую размер 600×350 пикселей. Формат квадрата 510х510 пикселей тоже удобен и сейчас набирает популярность — при таком размере баннер занимает максимально большую площадь в ленте новостей.
4.2 Баннер для входа во внутреннее меню
Если мы добавим броскую надпись «Открыть меню» к баннеру из предыдущего абзаца, мы получим баннер, основная задача которого — служить точкой входа во внутреннее меню. Иногда делают прикол в виде нескольких кнопок на баннере, но это иллюзия, когда пользователь нажимает, он все равно попадает на внутреннюю страницу, а там у каждой кнопки уже есть своя ссылка.Размер такого баннера 510х307 пикселей. В этом размере баннер внизу совпадает с аватаркой. Если вход в меню не привязан к аватарке, то можно сделать баннер любого размера, даже узкую кнопку с надписью «Открыть меню». Главное, чтобы ширина баннера была не менее 510 пикселей.
4.3 Карты для репостов, акций
В последнее время особую актуальность приобрели карты для репостов или акций. Его задача — призывать к конкретным действиям.В основном это «Присоединяйтесь к группе, делайте репост или ставьте лайк и выигрывайте приз». Такие баннеры используются в рамках рекламных кампаний или акций как в собственных группах, так и для продвижения в других группах. Я обычно использую 600×350 пикселей.
4.4 Баннер с гифкой
После того, как разработчики ВК в начале года сделали больший размер для гифок, гифки сразу встали в ряд с информационными баннерами. Например, на GIF-баннере можно дать изображения нескольких изменяющихся товаров или текстов — движение сразу привлекает внимание.А когда в июне была добавлена функция автозапуска гифок в ленте новостей, гифки стали объектом пристального внимания рекламодателей и маркетологов.
5. Дизайн аватара + прикрепленный баннер
До недавнего времени этот модульный дизайн, состоящий из аватара и прикрепленного баннера, был самым популярным способом украшения групп. Подробнее о том, как сделать такую конструкцию, рассказано в уроке. С появлением кепки (чехла) популярность этого дизайна может немного снизиться.
Плюс есть вероятность, что ВКонтакте снова поменяет некоторые параметры блоков и тогда весь дизайн слетит, как это уже было дважды за последние полгода. Итак, уважаемые владельцы группы, выбирая дизайн для своей группы, учитывайте этот факт. Да, и еще один момент, в мобильных устройствах не видно всей красоты отдельной картинки, так как отображается не аватар, а только миниатюра, а закрепленный пост находится чуть ниже.
6.Меню внутренней навигации
Меню в виде активных ссылок находится на внутренней странице ВКонтакте и написано с помощью команд разметки вики. Как создать саму внутреннюю страницу, рассказывается в уроке. С помощью меню пользователь перемещается по группе. Ниже вы рассмотрим типы внутреннего меню, а пока остановимся на нескольких важных моментах.
Точки входа во внутреннее меню
Хочу отметить один тонкий момент, который часто упускается из виду.Иногда клиенты заказывают у меня внутреннее меню, но при этом совершенно не представляют, как пользователь попадет в это самое внутреннее меню. И попасть в него можно двумя способами: либо через фиксированный баннер (см. Пункт 4.2), либо через текстовую ссылку в верхней вкладке под строкой состояния (см. Рис. Ниже). Иногда текстовая ссылка также помещается в блок «Ссылки» в правом столбце интерфейса.
Внутренние ссылки меню
Обычно при заказе покупатели указывают следующие пункты меню: О нас, Наши товары (каталог), Способы доставки, Оплата, Гарантии, Отзывы, Контакты, Акции, Скидки, График, Как сделать заказ, Портфолио , Вопросы и ответы, Информация, Сделайте заказ.Ссылки из пунктов меню могут переходить в соответствующие разделы внешнего сайта. Затем ссылка автоматически откроется в новом окне. Большинство точек ведет на внутренние страницы ВКонтакте. В этом случае страница открывается в том же окне, и вам необходимо сделать ссылку или кнопку «Вернуться в главное меню».
Ссылки на альбомы с фото и видео откроются в новом окне. Ссылки на темы с обсуждениями (например, Обзоры), на диалоговое окно для написания сообщений, на приложения (см. Параграф 10), на выборку по хэштегам (см. Параграф 12) открываются в том же окне и в этом случае вы можете получить вернуться в меню можно только через главную страницу сайта, либо через кнопку «Назад» в браузере.Это, пожалуй, самый неудобный момент с такими ссылками.
Редактирование меню
Меня часто спрашивают, можно ли редактировать внутреннее меню. Мой ответ таков: если вы уверенный пользователь и знакомы с режимами разметки и редактирования вики, вы можете редактировать. Но если вы со всем этим не знакомы, то совершенно нет. В этом случае вы просто выбиваете все настройки.
Процитирую слова самих разработчиков ВКонтакте. «Один простой совет сэкономит вам много энергии и нервов: работайте только в одном режиме.Либо это визуальный режим, либо режим разметки вики. Именно переключение между этими двумя режимами в процессе работы над разметкой приносит большую часть проблем: изображения могут сжиматься, различные параметры могут исчезать. Это один из тех моментов, который обязательно будет исправлен в будущем, но пока нужно иметь в виду этот факт. «
Скорость реагирования на мобильные устройства
И еще кое-что об адаптивности. Чтобы внутреннее меню выглядело так же на мобильных устройствах, нужно набирать его на столах.Тогда изображение будет жестко закреплено. В противном случае при уменьшении размера экрана изображения будут скользить одно под другим, нарушая изначально задуманный порядок.
И снова слова разработчиков об адаптивности. «Вики-меню отображается в мобильных браузерах, но не адаптируется к размеру экрана, из-за чего изображения могут выглядеть иначе, чем на компьютере. В сети можно найти руководства по адаптации разметки вики для мобильных устройств, но даже они не гарантируют 100% производительность на всех устройствах.«
7. Типы внутреннего меню навигации
Ниже приведены наиболее распространенные типы внутренних меню. Есть более простые и дешевые решения с высокой степенью надежности. Есть и более сложные и трудоемкие конструкции с точки зрения графики и верстки. Но с другой стороны, они выглядят более эффектно.
7.2 Большое графическое меню
В данном случае вертикальный ряд ссылок располагается на большом фоновом изображении и имеет жестко закрепленную структуру.Вот учебник.
7.3 Меню в виде пиктограмм, плиток
Данный дизайн предполагает несколько рядов и столбцов в виде графических пиктограмм и надписей к ним, либо графических многоцветных или монохромных плиток.
7.4 Динамическое меню с эффектом навигации
Очень впечатляющий дизайн, имитирующий навигацию по сайту с эффектом нажатия кнопок или другой пометки посещенных ссылок. Такое меню довольно сложно в управлении и требует навыков взаимодействия с разметкой вики, так как вам также придется редактировать информацию на страницах в разметке вики.Вот руководство по этой теме.
Большинство администраторов думают, что, подняв группу на первое место по ключевому слову в верхнем контакте, они заберут большую часть поискового трафика и заинтересованных клиентов. Иногда действительно так получается, но в 90% случаев владельцы групп забывают о качественном дизайне группы и даже в первую очередь пропускают горячих клиентов.
Почему это происходит?
Причина очень простая — некачественный тизер поиска по сообществу.Проще говоря, ваша поисковая группа должна выделяться среди конкурентов и максимально соответствовать введенному поисковому запросу. Только при качественном выполнении этих условий можно получить сообщество с высоким CTR и высокой вероятностью последующих продаж.
Как повлиять на эффективность поиска в сообществе?
Самый эффективный рычаг воздействия на CTR группы — это миниатюра аватара.
Миниатюра играет очень важную роль в группе, так как отображается везде, где упоминается группа:
- в ленте новостей группы
- в поисковой системе контактов
- в поиске Google и Яндекс
- в ссылки из других сообществ
- в ленте пользователей ВК
Детали с таким широким охватом нельзя оставить без внимания.И при групповом оформлении миниатюре нужно уделить особое внимание.
Принципы создания интерактивных миниатюр.
1) Ассоциативная строка клиента при вводе вашего запроса.
Подумайте о том, что ваш потенциальный клиент ожидает увидеть при вводе запроса, по которому вы выделены в поиске. Например, если молодая мама выбирает детский комбинезон, то, скорее всего, она ожидает увидеть на картинке изображение комбинезона или счастливого малыша в красивом комбинезоне.
2) Цветовой охват и контраст на фоне конкурентов.
Выбирая изображение для группового эскиза, смотрите на эскизы ваших конкурентов. Какие цвета используются, плотность элементов на картинке, их логотипы. Основная задача — создать миниатюру, которая выделялась бы на фоне других. Например, если большая часть миниатюр зеленого цвета — сделайте свой красный, если все тусклые — сделайте свой яркий, если все красочные — сделайте свой монохромный. Помните, главная задача — выделиться и сохранить актуальность запроса!
3) Ключевые слова в изображении.
По нашему опыту, размещение ключевой фразы на изображении также положительно влияет на рейтинг кликов по миниатюрам, посещаемость сообщества и общую эффективность группового продвижения.
4) Логотип компании.
Вы также можете разместить свой логотип на миниатюре. Идеальным вариантом было бы, чтобы логотип соответствовал вышеуказанным принципам.
При работе с нашими клиентами мы всегда учитываем все нюансы, включая качественные и кликабельные миниатюры групп, а также другие моменты, которые ключевым образом влияют на продажу товаров через группы ВКонтакте.
Креативный дизайн группы ВКонтакте. Некоторые материалы закрыты для публичного доступа, потому что
Удачный дизайн группы ВКонтакте должен быть не только красивым, но и функциональным и удобным. Вырежьте дизайн для решения ваших маркетинговых задач, чтобы группа привлекала платежеспособную и покупающую аудиторию к бренду и оставалась с ним навсегда.
5 шагов как оформить группу в контакте
Крышка
Community Cover Today — важный инструмент для создания группы в контакте с брендом и его продвижении.Вы можете загрузить его в разделе «Управление сообществом», перейдя на вкладку «Настройки». Высококлассное горизонтальное изображение в шапке сообщества само по себе играет роль главного рекламного баннера компании в социальной сети. Она задает настроение, информирует, увеличивает имидж, призывает к целевым действиям, одновременно продает.
1. Используйте высококачественные иллюстрации
Обложка сообщества ВКонтакте должна быть размером 1590х400 пикселей, но лучше загружать фото в 2-3 раза больше формата.png. Так удастся избежать некачественного отображения.
2. Адаптировать изображение под разные устройства
Помните, что это изображение может отображаться по-разному на разных устройствах — на подвижных краях будут обрезаться, поэтому лучше разместить всю самую важную информацию ближе к центру.
3. Разместите слоган и ИТП
Позвольте клиенту увидеть вашу философию и преимущества с первого экрана.
4.Показать товары / услуги, процесс или результат их использования
Таким образом, потенциальный покупатель сразу узнает, на чем вы специализируетесь, и будет заниматься продуктом.
5. Помогите клиентам немедленно связаться с вами
Напишите на баннере телефон, электронную почту, а также другие контакты компании. Если для вашего бизнеса важно территориальное расположение, например, вы видите сферу общепита или Horeca, адрес тоже не будет лишним.
6. Объявление событий
Продвигать концерты, ожидается прибытие новой коллекции или выпуска продукции, провести фестиваль / конференцию / клиентский день? Расскажите об этом всем, кто входит в сообщество.
7. Присутствуют акции и скидки.
Где еще рассказать публике, чтобы рассказать публике, что именно она может удешевить ваш заказ в 2 раза? Главное, не забудьте поменять иллюстрацию после того, как предложение закончено.
8. Предложите совершить целевое действие.
При загрузке обложки сообщества в правом нижнем углу по горизонтали две кнопки — отправить сообщение и присоединиться к группе. Укажите на них стрелку, чтобы дополнительно привлечь внимание аудитории. Так что если товар изображен на баннере — можно сразу предложить его заказать в сообщениях. А если последний новостной дайджест на нем стоит подписаться, чтобы всегда получать свежую информацию.
Загрузите аватар и выберите миниатюру
Отдельные бренды до сих пор не используют обложку, предпочитая старый вид первого экрана группы, используя комбинацию аватара с фиксированной записью в качестве так называемых «шапок».В этом случае одна картинка является продолжением другой. Кажется наиболее эффектным, когда фото заканчивается на одном уровне с аватаркой.
При использовании максимального размера аватара 200х500 пикселей, размер картинки в фиксированной записи необходимо сделать размером 510х308 пикселей. Отличный вовлекающий прием — фиксация загруженных через плеер роликов, стилистически продолжающих аватарку.
Если подать в качестве шапки — обложка, аватарка всегда будет отображаться в виде эскизов.
Правила сообщества аватаров Mc Miniatures
Миниатюры — это маленькое круглое изображение с большим аватаром, которое отображается при поиске по группам, в списке сообществ каждого пользователя и слева под обложкой, если таковая имеется. Вот несколько советов по его оформлению.
1. Значок должен быть понятен аудитории.
Не размещайте кусочек странной иллюстрации. Визуализируйте, что впоследствии будет связано с брендом, например, логотип, значок продукта / услуги и, возможно, главный маркетинговый персонаж бренда.
2. Слушайте только качественные фото.
Лучше скачивать исходников в 2–3 раза больше необходимого, чтобы об ужасных пиксельных «квадратах», которые вы не в лучшем свете можно было забыть.
3. Создавайте собственные иллюстрации.
Стандартные Стоковые Изображения Будут выглядеть дешево и непрофессионально, а пользователи будут синонимом халатности бренда. Создавайте уникальные рисунки, используя единую концепцию и цвета, которые создают остальные.
4. Контрастные фоновые изображения страницы — что вам нужно
При оформлении ВК миниатюра, настолько броская, «закругление» выделяется в ленте среди других групп и не сливается с фоном страниц.
5. Разместите контакты или ИТП компании
В зависимости от цели, установленной для миниатюры, разместите на ней контактный телефон или адрес сайта, информацию о бесплатной доставке с указанием самой низкой цены в сегменте или акции.
6. Сделайте текст крупным и читабельным
Шрифты с засечками или курсивом лучше не использовать — они слишком «шумные» при просмотре с экранов ПК, мобильных устройств и смартфонов, тупо выглядят. Следите за тем, чтобы текст не выходил за границы подрезанной миниатюры. Это позволит нам правильно и эффективно донести до пользователя сообщение.
7. Применение нестандартных форм
Например, в желаемом круглом шаблоне. Введите многоугольник или другую геометрическую фигуру на белом фоне.Создайте непрочитанное уведомление или графический значок «В сети».
Меню разработки
Меню является важным элементом оформления группы в контакте, что упрощает навигацию пользователей по группам — людям будет удобнее находить нужную информацию. Каждый элемент и страница созданы на специальном языке программирования — вики-разметке. С его помощью можно создавать изображения с интерактивными и легко удобными страницами внутри социальной сети, как если бы это была страница сайта.
Можно использовать как открытое меню, так и закрытое. В первом случае пользователь сразу видит разделы, которые в него входят, во втором — им предшествует картинка превью с надписью «Меню». Также меню может визуально стать продолжением аватара, если вы используете старую версию сообщества.
Разработать витрину товаров
Находясь в витрине сообщества, помните, что пользователям всегда видны первые 3 объекта.Разместите в них самые популярные и самые заказные, загрузив презентационные изображения в едином стиле. Публикуйте здесь форменные значки или фото самих товаров. Вы можете разместить товар. В дизайне покажите процесс предоставления услуги или его результат. Размер такой картинки будет квадратным — 400х400 пикселей.
Регистрация постов
1. Используйте доступные размеры изображения в полную силу
Максимальная ширина картинки в ленте — 510 пикселей.Наиболее эффективно смотрятся квадратные изображения 510х510 пикселей и прямоугольные — 510х300 пикселей.
2. Разработайте индивидуальный стиль сообщений.
Чтобы посты выглядели индивидуально, придумайте единый стиль, шрифт и цветовую гамму.
3. Разместите короткий текст на картинке.
Например, вы можете разделить изображение на 2 части — текстовую и графическую или написать текст, затемняя фон. Чтобы текст был виден без затемненного фона, напишите его на подложке (контрастный графический блок однородного цвета) или добавьте тени к надписи.Фотографии хорошо смотрятся с рамкой.
4. Сделайте несколько шаблонов для разных целей.
Например, для цитат используйте один шаблон представления визуальной информации, для анонса материалов с сайта — другой, а для третьего конкурса.
Используйте эти стопроцентные приемы, и ваша компания будет максимально представлена ВКонтакте, а клиентам будет удобно с ней взаимодействовать. Но не забывайте, что во всем нужна мера! Посмотрите даже больше, чем свежие идеи для дизайна сообщества венчурных капиталистов на странице услуг Trug Target Agency.
Такой же вопрос возникает перед началом работы — как правильно настроить группу ВКонтакте по продажам и как это правильно сделать? На этот вопрос нет однозначного ответа. На успешность заключения сделки между вами и покупателем через социальную сеть влияет множество факторов. Разберем настройку группы ВК по порядку.
Как оформить группу в ВК? Это первое, на что стоит обратить внимание! Представьте, что вы человек, который хочет приобрести какой-либо товар или заказать услугу.Здесь вы видите рекламный пост, заходите в сообщество, чтобы узнать больше о предложении предложения и … вы непонятно откуда.
Описание непонятное, контактов для связи нет, альбомы с фото случайным образом заполняются выложенными фото из интернета. Сразу пропадает желание приобретать.
Этого можно избежать. Если соблюдать простые правила.
- Group Cover VC Представляет вас клиентам и должен нести только минимальную полезную информацию! Это номер контактного телефона, название сайта, торговая марка.Размер обложки 1590х400 для десктопа и на 200 пикселей меньше для мобильной версии.
- Группа аватаров . Он носит чисто визуальный характер и должен быть запомнен подписчикам. Не нужно писать там горы текста, вставлять некачественные картинки, по которым невозможно поискать. Отличной версией Avatar Group станет логотип бренда, значок, характеризующий деятельность. Размер группы Аватар — 500х500.
- Обложка для альбомов . Для обложки подойдет размер 1000х700.Разместите яркую цепляющую картинку и основной читаемый текст, который будет отражать содержание альбома. Главное при создании обложки не выходить за рамки стиля группы. Если группа выполнена в темных тонах, не создавайте обложку ярких цветов.
- Продукты . Следуйте блоку товаров в едином стиле и подготовьте качественное описание и фотографии предлагаемых товаров.
Как позвонить группе в ВК? Название сообщества, отражает смысл проекта.В проектах я использую такую формулу: бренд + услуга, продукт. Спросите, что это сделано? Ответ прост. Для привлечения бесплатного трафика в группу.
Вконтакте ежемесячно пользуются более 97 000 000 человек. Часть этих людей пользуется поисковой системой, чтобы найти услугу, товары.
Например, Иван продает квартиры в Санкт-Петербурге. Проанализировав статистику запросов в WordStat.yandex.ru, Иван выявил, что наиболее частым запросом является покупка квартиры в Санкт-Петербурге.Петербург. (172 688 шоу в месяц).
На основе этого Иван создает группу: Название компании | Купить квартиру в СПб. Таким образом, когда человек находится в поиске покупки квартиры в Санкт-Петербурге, он увидит в результатах группу.
Статус . Здесь нужно кратко указать важную, актуальную информацию. Это может быть номер обратной связи, акция, сайт, спецпредложение.
Описание группы. Здесь опишите преимущества конкурентов, расскажите о компании, бизнесе, контактах, информации о доставке.Покажите, как бизнес решает проблему клиента.
Содержание . Как ни любите писать, без никуда. Делитесь с подписчиками полезными материалами, устраивайте конкурсы, поздравляйте с праздниками, тревожно пишите о том, кто вас читает.
Большинство ошибок сообщества — продают в лоб. Вряд ли вам будет интересно увидеть сообщество, которое везде говорит: «Покупайте у нас, ну покупайте!».
Лучший способ продать, а не продать — показать клиенту его проблему, усилить ее значимость и предложить решение.Расскажите историю, поделитесь проблемой с читателями и дайте понять, как товары помогут решить проблему.
Обсуждения . Публикуйте обзоры, рубрики Вопрос-ответ для обратной связи с аудиторией. Отзывы — Деловое лицо, повышайте доверие и поощряйте покупку, написав для сервиса.
Боты и приложения ВКонтакте . Помощники по обработке заявок и поддержка обратной связи с аудиторией. Используйте достаточно времени для настройки приложений и рассылки новостей.Установите виджет в группе, поприветствуйте клиента и побудите к действию.
Результат: Группа представляет собой картинку, собранную из небольших частей, которые необходимо собрать вместе. Соблюдая эти советы, вы сможете грамотно организовать группу ВК, настроить сообщество и предложить услуги, продукты для приема заказов через ВКонтакте.
Статью подготовил
1 голосДоброго времени суток, уважаемые читатели моего блога. В предыдущей статье мы научились делать очаровательные. Теперь переходим ко второй части.Создадим красивую единую картинку для аватарки и продумаем эффектный переход.
Если вы впервые попали в мой блог, то вам не нужно начинать с первого урока. Вы можете сначала прочитать эту публикацию и приступить к проектированию, начиная с этого шага. Сейчас я расскажу, как сделать красивую группу ВКонтакте, а можно ли использовать дополнительные возможности, можно будет решить позже.
К концу этой статьи у вас будет эффектная и однородная картинка.
Метод для ленивых
Чтобы не отвлекать от важных дел тех, кто уже умеет спешить, спешит или элементарно не хочет заморачиваться, могу предложить видеоурок. Он расскажет, как сделать все то же, что и я, только без фотошопа через сервис www.vkprofi.ru. .
Я ими не пользовался и не могу сказать платно или нет. Буду благодарен тем, кто проверит эту информацию и оставит комментарий к статье с ответом на этот животрепещущий вопрос.
Для желающих учиться
Если вы решили остаться и уйти надолго, то вас ждут увлекательные работы. Будет очень полезно, если вы только начинаете свой путь в интернет-бизнесе.
Вы узнаете много хитростей, по которым я дам полезные рекомендации по работе с рекламой, а также получите полезные навыки и опыт.
Вам понадобится…
- Фотошоп.
- Основной рисунок.
Фотография должна быть большой и качественной, если вы ищете поисковики, обратите внимание на обои рабочего стола.Если вы работаете в крутом сообществе, особенно связанном с бизнесом, рекомендую воспользоваться сервисом https://ru.Depositphotos.com. . Там вы найдете только рекламные изображения.
Выбрать картинку, которая будет продвигать товар, не так-то просто. Если он используется для бизнес-сообщества, то он должен отвечать многим требованиям. Не все это понимают. Если вы продвигаете отель, отель, бар или клуб, не рекомендуется фотографировать пустые комнаты.
Прежде всего, надо продать место, где человек может поймать, но показать те эмоции, которые он получит от посещения заведения. Красота интерьеров сейчас никого не удивляет. Вам необходимо создать неповторимую атмосферу, в которую покупателю захочется окунуться.
Собан фотографии, которых никто не любит. Если их использовать прямо и рядом, то шанс получить клиентов снижается. Про качество, грамотно выставленный свет и т. Д. Даже говорить не буду. Я надеюсь, вы понимаете, это.Такие варианты, как на фото ниже, не терялись.
Из личного опыта … Я работал над одним из проектов с очень крутым менеджером по рекламе. Каждую картинку мы разбирали по косточкам. Объект должен находиться на определенном расстоянии от центра, под определенным углом, желательно даже в правильном оптимистическом диапазоне.
Пришлось изменить цвет рамки, в которой висела картина в старом углу! Первый раз подумал, что это все лишние заморочки, а потом показал мне сравнить конвертацию после работы с подобными мелочами.
Изготовление шаблона будущей красивой группы
Итак, когда все готово, нужно определиться с размером и подготовить шаблон будущего изображения. Кстати, если вы научитесь это делать, то сможете использовать эту технику для множества других задач и создавать просто невероятные картины ВКонтакте. Скоро вы поймете, о чем я говорю.
Итак, открытый контакт. Если поискать стандартные размеры постов ВКонтакте, то вы увидите 200х500 и 700х500.Однако, если вы воспользуетесь линейкой, то сможете убедиться, что миниатюры не соответствуют этим показателям. Сервис сжимает их при загрузке.
С картинкой на аву все так, действительно 200х500.
С постом все иначе.
В любом случае вам нужно или скачать подготовленный мной шаблон или сделать свой скриншот. Советую выбрать второй вариант. Почему? Так что вы можете сами делать шаблоны для разных задач.Например, если у вас есть галерея товаров или «Свежие новости» о главном.
Мой вариант подходит только для фиксированных столбов. Самый простой и популярный способ оформления.
Откройте свою или любую другую группу, где вверху закреплен пост с фото. Как на моем рисунке. Вы можете забрать это фото, щелкнув по нему правой кнопкой мыши и выбрав «Сохранить как …». Правда, я не уверен, что вы думаете, что все окажется правдой. Есть ли время для эксперимента? Делитесь результатами в комментариях.
В остальном пошаговая инструкция будет другой. В первую очередь увеличьте изображение в браузере до 100% (нажмите кнопку Ctrl и передвиньте колесико мыши). Честно говоря, я не особо понимаю, зачем это было сделано, но в первый раз моя попытка просто потому, что у меня ничего не вышло.
Теперь нажмите кнопку PRTSC. Он находится в верхнем ряду на клавиатуре после бесчисленной буквы «F». После того, как вы что-нибудь нажмете, ничего не происходит Все нормально, 100 раз заходить не надо, фотошоп открыть.
Нажмите Ctrl + V, тем самым вы вставите свой экран в рабочее поле программы. Теперь возьмите инструмент «Прямоугольное выделение» и поработайте с левым блоком.
Двигайтесь прямо по краю изображения. Вы не должны попасть на картинку ниже. Это не правильно.
Двигайтесь строго по краю.
Наведите курсор на верхний правый угол прямоугольника и войдите в правый нижний угол. Чтобы не морочить голову лупой, используйте увеличение с помощью кнопки Alt и колесика мыши.
Теперь нажмите Ctrl + J. Таким образом, вы перенесете выделенный фрагмент на новый слой, он появится над фоном.
То же самое нужно сделать с аватаркой. Выделяем и переносим на новый слой (Ctrl + J)
При переходе на новый слой должен быть активным фон, а не тот, который вы только что создали. Смотрите, чтобы это было выделено.
Тогда можно избавиться от фона. Нажмите на замок рядом с этим слоем, это позволит вам произвести над ним манипуляции.
Перетащите как слой в корзину, как обычный файл с рабочего стола.
Это было закончено. Шаблон создан.
Уникальное изображение для группы
Я недавно написал статью о. Неправильное открытие и дальнейшая работа с размером может в разы ухудшить качество четкой картинки, если интересно, можете прочитать статью об этом в моем блоге.
Перетаскивая фотографию, которую мы будем использовать в качестве основной.
Отражает неверно.
Если у вас такая же ерунда, просто сделайте самую верхнюю. Затем, когда нажата кнопка alt, щелкните слой 1 и слой 2. Чтобы они оба были выделены.
Их нужно совмещать правой кнопкой мыши и соответствующей опцией. В этом случае нам будет удобнее работать дальше. Необязательно накладывать и вырезать фото сначала на аватарку, а потом на пост.
Если нажать Ctrl, а затем по эскизу только что созданного слоя.По краям объектов из нового слоя бегают муравьи, которые подскажут, как установить нижнюю картинку. Вы можете удалить их, нажав Ctrl + d. То, что сейчас внутри, впоследствии будет вставлено в ВК.
Если начать движение фото, то вместе с ним «пойдут» и бегут муравьи. Могу посоветовать установить направляющие. Не знаете, как с ними работать? Посмотри это видео.
После того, как все настроено как надо, можно переходить к следующему шагу. Я покажу два варианта достижения того же эффекта.Первый простой. На верхнем слое нажмите правую кнопку мыши и выберите «Создать обтравочную маску».
Но я люблю вторую. Он быстрее. Нажмите Alt и переместите курсор между двумя слоями, он визуально изменится. Затем щелкните левой кнопкой мыши.
В итоге получилось вот такое фото.
Каждую часть можно вырезать с помощью инструмента «Рамка», а затем сохранить в формате JPEG. Правое фото добавлено в качестве аватара. Слева можно просто добавить как обычную запись, а потом исправить.
Это несложно, но если возникнут проблемы, могу порекомендовать вам прочитать третью публикацию из этой серии, в которой я подробно описываю, как сделать так, чтобы ридер, нажав на свое фото, заходил на сайт.
Эта статья будет подробным руководством, и я расскажу, как сделать меню для группы ВКонтакте. Красиво оформленное меню от VC Group способствует реальному увеличению посетителей и росту продаж на сайте.
Здравствуйте, дорогие читатели.Расскажем сегодня как сделать красивое меню для группы вконтакте Причем совершенно бесплатно. Кстати, научившись создавать такие темы, можно немного заработать на этом -))). Ни один коммерческий сайт не работает без создания сообщества в социальных сетях, в частности ВКонтакте, что гарантированно поможет привлечь новых клиентов, а также раскрутить ваш бизнес.
Но если ваше сообщество не является привлекательным и, как все, кто хочет в нем остаться? Я думаю никто !!! Так что давайте украсим ваши группы качественным дизайном и очень быстро научимся это делать.Перед тем как приступить к созданию графики и нашего будущего меню, необходимо установить на свой компьютер программу фотошоп для дальнейшей нарезки картинок. Многие спросят, зачем вообще нужно вырезать картинки. Дело в том, что для каждой ссылки меню нам нужно будет создать отдельную полосу из общего баннера.
На сегодняшний день создано несколько типов меню:
- Открыть с активными точками;
- Закрыто в виде фиксированной записи;
- С отдельными картинками или общей смежной картинкой баннера и меню.
Суть создания обоих вариантов одинакова. Только основное отличие в дополнительных элементах и типах записи и об этом будет подробнее в этой статье.
В работе с меню нам поможет wiki-разметка , которая сегодня встроена в текстовый редактор ВКонтакте. Он отличается от обычного тем, что в нем будут стандартные команды для вывода определенного изображения и вставки ссылок на нужные элементы. Сама вики-разметка позволяет вставлять код для отображения изображений, видео и других элементов.
Закрытое меню группы ВК
В этом случае мы будем наблюдать слева от основного аватара гиперссылки группы в виде надписи «Меню группы», при нажатии на которую откроется наше меню с активными элементами и изображениями.
Вид меню будет следующим:
Открыть меню группы (фиксированный материал)
Суть в том, чтобы создать уже открытые пункты меню, которые будут отображаться в описании самой группы, где обычно и отображаются по всем условиям.Наша фотография будет закреплена в описании, которое мы подготовим заранее и свяжем со страницей, на которой у нас будут активные точки. Это меню стало очень популярным в последнее время и пользуется спросом у покупателей. Выглядят они так:
Как сделать красивое меню для группы ВКонтакте: Пошаговая инструкция
Итак, прежде всего, нам нужно будет создать главный аватар группы, который мы разместим справа, и плагин нашего меню в виде баннера.
- Для аватара 200×332 пикселей;
- Для баннера главного меню 395×282 пикселей.
Как вы могли заметить, высота изображений отличается, и это сделано для того, чтобы изображения не перемещались по высоте и находились на том же уровне, что и высота имени сообщества и статуса, занимают около 50 пикселей, и именно это значение мы нужно удалить из меню меню.
Чтобы было понятно, если высота основной группы аватаров 332, то возьмем от нее 50 и получим высоту главного меню 82.Если размер значения не имеет, то высота может быть произвольной.
На следующем этапе после создания сообщество настроит материалы, а затем нам нужно запретить участникам создавать дополнительные страницы и блоки, а только писать на стене. Для этого вам нужно будет перейти в раздел под группой Avatar под названием «Управление сообществом», где нам нужно сделать наши материалы «ограниченными», как показано ниже.
Теперь создадим общую композицию.Вы, конечно, можете просто вставить картинку вместо аватарки и в описание, но не будете на любителя и покажете, как сделать это профессионально, чтобы это была одна полная картинка, переходящая одна в другую.
Создайте новую ткань в Photoshop размером 600×350 пикселей, которую мы будем использовать в качестве трафарета, чтобы вырезать в ней отверстия для наших картинок. Для работы нам нужно перевести размеры всех элементов и линий в пиксели и это делается следующим образом: «Edit-Installation-Main» и вот уже выставляем пиксели.
На следующем этапе создания открытого меню необходимо сделать вырезки под баннером и аватаром, который мы затем получим для загрузки. Для этого перейдите в левый раздел вертикального меню и выберите вырезку.
Используя левую кнопку мыши, как если бы вы выделяли область, вам нужно выбрать блоки нужных вам размеров и после каждого выбора нажимать кнопку «Удалить», затем нажимать кнопку «Удалить» и выбирать 50% серый . Такие действия приведут к тому, что блоки будут нужного размера и будут выделены цветом, отличным от основного фона.
Должно произойти следующее:
А теперь просто выбираем ластик и функцию «волшебный ластик», щелкаем по каждому серому блоку и получаем трафареты с вырезами. Следующим шагом мы выбираем наше основное изображение и кладем под фон и получаем готовые картинки, к которым можно написать текст с названием меню или других рекламных элементов.
Отлично. После того, как вы разместите изображение нашего дизайна, мы можем выбрать «Сохранить для Интернета» и получить две наши фотографии.Теперь снова заходим в нашу группу и можем залить основной аватар (вертикаль). Мы будем использовать баннер для меню позже, когда будем работать с кодом Wiki-разметки.
Давайте создадим само меню с активными пунктами, которые будут перенаправлять пользователя в нужные разделы стороннего сайта или в альбомы и каталоги в самой группе. Для разнообразия воспользуемся новым изображением -))).
Итак, вернитесь в фотошоп и создайте новый холст размером 400×300 пикселей. После этого выберите в разделе: File-place и выберите картинку для фона меню.
На картинке разместите кнопки нашего будущего меню и вырежьте картинку, как мы это делали выше, выбрав нужные блоки. ВНИМАНИЕ !!!!!!!!!!!!!!!!!!!!!!!!!!!!!!!!!!!!!!!!!!!!!!!!!!!!!!!!!!!!!!!!!!!!!!!!!!!!!!!!!!!!!!!!!!!!!!!!!!!!!!!!!!!!!!!!!!!!!!!!!!!!!!!!!!!!!!!!!!!!!!!!!!!!!!!!!!!!!!!!!!!!!!!!!!!!!!!!!!!!!!!!!!!!!!!!!!!!!!!!!!!!!!!!!!!!!!!!!!!!!!!!!!!!!!!!!!!!!!!!!!!!!!!!!!!!!!!!!!!!!!!!!! После этого также выбираем «Сохранить для Интернета» и получаем папку с нашими нарезками. В моем случае получилось 4 картинки в отдельной папке.
Теперь нам нужно выгрузить картинки из фотошопа в отдельный альбом и спрятать от посторонних глаз. После загрузки каждое изображение получит свое новое имя и уникальный идентификатор.
Обратите внимание, что у вас должно быть:
- Материалы открыты в «ограниченном» режиме;
- Включенные обсуждения;
- Папка с фотографиями открыта для всех.
Теперь осталось настроить нашу страницу, где она будет отображаться в меню. Для этого зайдите на главную страницу сообщества и выберите свежие материалы, отредактируйте и вызовите «наше меню».
Далее нам нужно вставить картинки, которые мы получили при вырезании в Photoshop. Кто-то пользуется кодами разметки, но чтобы не мудрствовать, предлагаю просто выбрать вставку картинки кликом на иконку камеры и поочередно скачивать друг друга.
Работая в текстовом редакторе, если после загрузки картинок щелкнуть значок в виде скобок в правом верхнем углу, вы должны увидеть такой код:
Совет: Важным моментом после загрузки изображений является удаление отступов.Это решается вставкой «nopadding» перед размером изображений.
Для пояснения ниже написано, откуда оно взято, но учитывая, что все будет вставлено автоматически и не нужно быть мудрым, и откройте, как некоторые пишут каждое изображение и берут идентификатор, затем просто загружайте и сохраняйте.
[]
Где xxxxx — ID вашей картинки
yyyyy — ширина в пикселях (не более 388)
В итоге должно получиться так:
Теперь наши картинки собраны в отдельный баннер.А чтобы добавить каждый элемент в ссылку, просто нажмите при отключенной разметке на картинке и в разделе ссылки вставьте скопированный URL.
И вот мы подошли к самому главному и последнему пункту создания нашего меню ВКонтакте. Теперь нам нужно сохранить нашу страницу с картинками и скопировать ее адрес. В моем случае он выглядит так:
http://vk.com/page-116682062_51411604?Act=Edit&hid=183950676§ion\u003dedit
Напомним, мы в начале статьи делали шапку меню, которая будет продолжением нашего основного аватара и для него просто сделали трафарет.Вот только сейчас нам нужно.
Перейти на главную страницу и сделать следующее:
Шаг номер 1.
Вставьте адрес деревни в текстовое поле для новой записи на стене, после чего он преобразуется в ссылку.
Шаг номер 2.
Для записи прикрепляем изображение нашей вилки для меню и нажимаем Отправить.
Шаг номер 3.
Теперь, когда запись опубликована, щелкните время создания в левом нижнем углу записи и выберите «исправить».
Отлично !!! С этой целью. Теперь вы знаете, как создать крутое меню и можете на этом неплохо заработать. Всем советую делать в следующем порядке:
- Придумайте структуру и упорядочите дизайн изображений меню;
- Делаем примерочные размеры и вырезаем все изображения;
- Вставляйте фотографии в альбомы;
- Отредактируйте все вырезки в редакторе и опубликуйте на главной странице группы.
В результате получаем вот такое меню.
Но само меню при нажатии выскакивает с активными ссылками. Стоит поиграться с размерами и уместиться в вашем экране, но не забывайте про дисплей в мобильных устройствах.
ВАЖНО: После изменения дизайна ВК в 2016 году внесены новые изменения при создании изображений и требований к изображениям которых.
Скачать шаблон меню VK Group + Все исходники урок
Надеюсь, материал был полезен, и вы легко поняли, как сделать красивое меню для группы ВКонтакте.Подпишитесь на обновления блога и быстрые встречи в новых сообщениях. Если у вас есть вопросы, пишите их в комментариях, и я обязательно вам помогу.
Применяю видео для консолидации читал -))).
Администраторы сообщества ВКонтакте будут использовать советы по оформлению группы для привлечения большего количества подписчиков. При оформлении не забывайте, что у администратора есть не только элементы дизайна (аватар или баннер), но и множество функциональных параметров, которые вместе формируют внешний вид группы.
Важно! Постарайтесь выделить хотя бы несколько часов и узнать все настройки, доступные администратору сообщества. Полное знание функционала обязательно принесет свои плоды, а в будущем вы сможете помочь адаптироваться к новым веяниям.
Несколько эффективных советов помогут оформить группу красиво и гармонично. Постарайтесь использовать эти советы с умом, стремитесь к тому, чтобы у пользователей было желание подписаться на группу.
Совет станет полезен тем, кто даже не создал группу и придумывает название. Хотя созданные группы с небольшим количеством подписчиков могут в любой момент изменить название в панели управления сообществом в разделе «Основная информация».
Когда основатель сообщества выбирает титулы, лучше не торопиться. Бывают случаи, когда название очевидное (название компании, название события и т. Д.), Для остальной части фантазии открывается бесконечное количество вариантов.При рисовании имени учитывайте важные моменты:
Не бросайте заполнение контактной информации и по возможности вводите в него максимальное количество данных. Контактную информацию можно разделить на «контакты» и «ссылки».
«Контакты» содержат оперативные ссылки на администрацию Группы. В описании каждому контакту обычно прописывается краткое описание члена администрации, поэтому не оставляйте его без внимания — внешний вид «контактов» также влияет на общий дизайн группы.
Обратите внимание! Вы можете создать специальную рабочую страницу пользователя и добавить ее в список контактов своей группы. Назовите его так же, как группу, тогда он станет фирменным талисманом группы, в который смогут писать пользователи, чтобы увидеть дополнительную информацию о группе или продаваемых в ней товарах.
Совет подойдет тем, кто создан не группой, а публичной страничкой по продаже любых товаров. ВКонтакте возможно создание трех типов сообществ: групповых, паблицей и событийных.
Три типа сообществ — Группа, Публичная страница и событие
Публичная страница имеет важную особенность дизайна — сверху грохочет большой баннер, заменяющий аватар группы.
Подумайте о создании обновленного трансформера баннеров. Разместите на таком баннере изображения свежих товаров, а затем меняйте их в редакторе изображений после каждой доставки. Это первое, что бросится в глаза посетителям и потенциально увеличит продажи.
Разработайте шаблон для постов вашей группы. Красивее выглядит сообщество, в котором все записи оформлены в едином стиле, который запомнится участникам при прокрутке ленты новостей.
На заметку! Прикрепите изображение с логотипом вашей группы к записям, сформируйте закрепленную сетку тегов. Вы даже можете создавать постоянные заголовки в стиле новостей недели или «минутки юмора».
Не отходите от разработанного стиля и не поленитесь уделить время оформлению каждого поста.
Эта мысль пронизывает всю статью, и для достижения успеха можно вспомнить только ее! В целом старайтесь придерживаться единого дизайна. Это может касаться и написания текстов, и оформления изображений, и создания блока с товарами в группе.
Вот еще несколько небольших советов по созданию красоты в группе ВКонтакте:
Видео — Дизайн группы Вконтакте
Как сделать горизонтальный групповой аватар. Аватар и обложка для группы ВКонтакте
Если вы создали свою группу, то при ее оформлении важно создать красивую аву, которая будет привлекать подписчиков.Чтобы быть уникальным, некоторые владельцы сообществ заказывают его у специалистов, которые разрабатывают особый дизайн для этой группы. Без навыков и специальных программ выполнить такую работу будет сложно. Поэтому заказ аватара сообщества будет дорогостоящим. Если все же вы сами решили его создать, то сделать это можно проще.
Во-первых, обратите внимание на подборку широкоформатных картинок для вашего сообщества. Это обновление появилось недавно, и большинство сообществ выбирают именно этот дизайн группы.
Для начала нужно найти красивую картинку, которая будет соответствовать тематике вашей группы. В этом может помочь поисковик изображений в Яндексе или Гугле. Например, вас интересуют туристические темы. Для этого введите в поисковике ключевое слово «путешествия» или по-английски «путешествия». Затем выберите наиболее подходящее широкоформатное изображение, соответствующее вашей теме. Старайтесь выбирать изображения с высоким разрешением, так как качественное изображение будет выглядеть более привлекательно.
Найдя подходящую картинку, сохраните ее на свой компьютер в максимальном разрешении.Затем перейдите в свою группу, в раздел «Управление сообществом». В этом разделе выберите «настройки группы». Здесь у вас будет возможность скачать «обложку сообщества». Щелкните вкладку «Загрузить» и выберите изображение, которое вы для этого скачали.
После сохранения эта обложка появится в шапке вашей группы.
Настройка старого аватара
Хотя многие используют преимущества новой функции для широкоформатных иллюстраций, некоторые владельцы групп с большей вероятностью будут использовать устаревший режим дизайна.
Для этого необходимо сначала найти в Интернете подходящую картинку и сохранить ее на жесткий диск. Затем перейдите в группу и в том месте, где должен находиться аватар сообщества, щелкните вкладку «Загрузить фото» и выберите изображение, которое вы скачали.
После загрузки изображения вы можете выбрать область на нем, которая будет отображаться в ava. Затем щелкните вкладку «Сохранить и продолжить».
Даже если вы собираетесь использовать обновленную версию широкоформатной обложки, вам все равно нужно сначала добавить стандартную ava, так как это изображение будет отображаться под всеми сообщениями вашего сообщества.
Каждый десятый пользователь социальной сети ВКонтакте имеет свое сообщество. Сегодня я покажу вам самый простой способ. « Как сделать аватарку для группы ВКонтакте » в программе Adobe Photoshop. Пошаговое руководство поможет вам минимизировать время, необходимое для создания аватара.
Введение
Прежде чем приступить к созданию красивой аватарки для своей группы, советую посетить категорию с уникальными. Есть много psd аватарок абсолютно на самые разные темы.
Я не буду рассказывать о том, как привлечь внимание, как мотивировать подписаться и тому подобное.
Шаг 1. Создайте макет аватара
Файл → Создать (Ctrl + N)
Примечание! Я использую размеры для своих аватарок 350k700 пикселей
Макет будущего аватара успешно создан! давай продолжим.
Если вам нужен аватар со скругленными углами, то используйте инструмент Rounded Rectangle Tool (U), укажите радиус в верхней панели Photoshop, и, удерживая левую кнопку мыши, перетащите фигуру по всей площади изображения. макет.Вот как выглядит округлость с определенным радиусом:
Теперь ясно, что чем больше радиус, тем круче округлость.
Шаг 2: нарисуйте аватар
На этом этапе большую роль играет ваше воображение, креативность и тому подобное. Здесь сложно дать конкретный совет, потому что каждый аватар создается для определенной темы, и вы сами делаете порядок расположения логотипов, клипартов, кнопок, как считаете нужным. В качестве примера вкратце покажу, как я сделал такой аватар:
1.Использован авторский рисунок автомобиля Chevrolet.
2. Инструмент горизонтального текста
3. Инструмент «Прямоугольник со скругленными углами»
4. Инструмент «Свободная фигура»
5. Работа над «Стилями слоя»
6. Поправка по мелочам (резкость, свет и тп фильтры)
Вроде перечислено все, что он использовал для создания.
Под стражей ..
Спасибо тем, кто дочитал эту интересную статью до конца. Оказывается, мы познакомились в два этапа, и я надеюсь, что мне удалось дать достойный ответ на вопрос, заданный в начале.
Если есть вопрос, почему я использую для аватара во много раз больше размеров, чем стандартные? тогда вы знаете, что, нажав на аватар сообщества, пользователь в 80% надеется увидеть больший размер, чтобы увидеть интересующие его детали. А в оставшиеся 20% это будет lois.
По всем вопросам пишите в комментариях.
Как сделать горизонтальный аватар в группе ВКонтакте — вопрос, который задает большинство администраторов и создателей сообществ ВКонтакте. Горизонтальное покрытие группы создает привлекательный внешний вид для группы и позволяет более точно передать атмосферу сообщества.В этой статье мы расскажем, как самостоятельно скачать эту конструктивную деталь.
Пошаговая инструкция как сделать горизонтальную аватарку в группе ВКонтакте.
Прежде всего, вам нужно выбрать картинку, которую вы хотели бы видеть в качестве обложки. Оптимальный размер изображения для верхней картинки ВКонтакте — 1590х400 пикселей. Формат изображения: JPG, GIF и PNG. При полном соблюдении формата и размера изображения вы можете получить максимальное соответствие вашего изображения реальному виду загруженной обложки.
После выбора образа можно сразу приступить к его загрузке. Для этого зайдите в сообщество и перейдите в меню управления сообществом. В открывшемся меню найдите поле «Обложка сообщества». Затем нажмите скачать и следуйте всем инструкциям. Сохраните результаты, и все готово! Теперь у вас есть красивый горизонтальный аватар и его можно запускать
Карусель ВКонтакте — с чего начать? Обновление редактора статей ВКонтакте: фото-карусель и аудиозаписи Что такое карусель в контакте
Что такое рекламная карусель?
Карусель — это рекламная запись с карточками.В каждой карточке можно указать название и краткое описание, прикрепить изображение, кнопку. Вы также можете установить две цены — старую и новую — например, чтобы показать скидку. Или цену вообще не указывать.
Зачем нужна рекламная карусель?
Акции, скидки, спецпредложения
Дополнительно через карточки в формате карусели можно:
- закрытые возражения своих клиентов,
- опишите преимущества вашего продукта
- объясните, как использовать ваш продукт или услугу.
- виртуальный тур по сайту;
- инструкция по заказу товаров / услуг;
- история создания продукта / услуги / бизнеса.
Чтобы вовлечь пользователей во взаимодействие, вы можете проявить все свое творчество. Например:
- создать единую картинку из карточек «Карусель»;
- использовать эффекты затухания цвета;
- придумал короткий комикс.
Как создать карусель ВКонтакте?
Выберите сообщество, от имени которого будет создано объявление.
Карт может быть от 3 до 10. Для каждой карты вы указываете ссылку, по которой будет осуществляться переход, или номер телефона. Ссылки в разных карточках могут вести как на одну, так и на разные страницы.
Вы должны загрузить изображение (шириной не менее 400 пикселей) на карту и указать заголовок (от 3 до 25 символов).
Вы также можете добавить цену — текущую и старую и выбрать одну из доступных кнопок. Эти параметры не являются обязательными, но учтите, что кнопка или цена должны быть либо заполнены на всех карточках, либо нигде не заполнены.
Технические требования:
- Карт должно быть от 3 до 10.
- В качестве ссылок принимаются ссылки на любые сайты, сообщества и приложения ВКонтакте, а также номера телефонов.
- Длина заголовка карты составляет от 3 до 25 символов.
- Изображение карты должно быть не менее 400 пикселей в ширину. Анимированные изображения не поддерживаются.
- Можно указать цену до 10 млрд руб. В этом случае цена должна быть либо указана для всех карт, либо не указана ни в одной.
- Текст самой рекламной записи не должен превышать 220 знаков.
- К каждой карточке можно добавить одну из следующих кнопок: « Перейти», «Открыть», «Еще», «Позвонить», «Забронировать», «Зарегистрироваться», «Зарегистрироваться», «Купить», «Купить». билет »,« Установить »,« Связаться »,« Заполнить »,« Заказать » . В этом случае кнопки должны быть либо включены для всех карт, либо выключены для всех.
- Рекламные записи каруселью можно оплачивать как за показы, так и за переходы.
- Если к записи прикреплена карусель, то другие вложения (фотографии, видео, музыка, карты, фрагменты, опросы) добавить нельзя.
- Статистика карусели покажет общее количество переходов для всех карточек. Чтобы отслеживать производительность той или иной карты, используйте теги UTM.
На данный момент формат рекламы Карусель ВКонтакте самый новый и, соответственно, самый необычный. К тому же вы сами видели, сколько возможностей он открывает перед нами.Я настоятельно рекомендую протестировать карусель, если вы еще этого не сделали.
Здравствуйте, друзья! Листая новостную ленту ВКонтакте, вы наверняка заметили рекламу среди фотографий и заметок других пользователей. Обычно они имеют вид заметки с изображением, небольшим описанием и кнопкой. Так в 2017 году эта социальная сеть представила новый формат рекламы — Карусель.
Карусель Вконтакте — это возможность красиво представить свой товар. Здесь не нужно ограничиваться одной картинкой, к названию товара можно добавить описание, а также можно разместить ссылки сразу на несколько источников.Он прокручивается расположенными на нем кнопками влево / вправо и выглядит как слайдер, как на сайтах.
Прежде чем заняться его созданием, рассмотрим основные особенности Карусели:
- К записи можно добавить от 3 до 10 изображений.
- Изображение на карточке должно быть статичным, то есть анимацию GIF использовать нельзя, минимальный размер фотографии — 400×400 пикселей.
- Для подробного описания продукта вы можете добавить текст записи. Здесь количество символов ограничено 220.
- У каждой карты есть заголовок. Он должен содержать от 3 до 25 символов.
- Возможность добавлять ссылки на: сторонний сайт, любое сообщество или приложение Вконтакте. Вы также можете указать номер телефона.
- Максимальная цена, которую вы указываете — 10 млрд руб. Более того, если вы добавили цену и кнопку на одну карту, то они должны присутствовать на других.
- На размещенном изображении может быть текст, но он не должен занимать более 50% всего изображения.
- Добавленные карты можно переставлять, просто перетаскивая их мышью.
- Если вы выберете карусель в качестве рекламной записи, то вы не сможете прикрепить к ней другие вложения (фото, видео, опрос и т. Д.).
- Вы можете увидеть количество кликов по публикации в разделе «Статистика». Но переходы для конкретных карточек здесь отображаться не будут.
Как сделать запись рекламы
Для этого откройте страницу создания рекламы или просто перейдите по ссылке: https://vk.com/adscreate. Далее отмечаем птичкой нужный формат рекламы и нажимаем «Создать запись».
Вверху выберите группу, от имени которой он будет опубликован. Затем напишите текст сообщения. Помните, что учитываются 220 символов и пробелов. Затем приступаем к добавлению первой карты — нажимаем на знак плюса.
Если у вас нет собственной группы, но вы хотите предложить пользователям определенную услугу или продукт, вы можете это сделать. Обратите внимание, что он не должен быть пустым: разместите в нем не менее 10 сообщений.
После этого наша карточка будет выглядеть так. Чтобы добавить картинку или фотографию, нажмите кнопку «Загрузить».
Конечно, все необходимые изображения лучше подготовить заранее. Сначала с помощью редактора (который вам нравится) сделайте подходящий размер, а затем просто добавьте их.
Добавьте подпись под изображением. Вы можете указать старую и текущую цену на товар и добавить кнопку. Старая цена будет перечеркнута — так вы сможете подчеркнуть, что в магазине действуют скидки. Что будет написано на кнопке, нужно выбирать исходя из темы самой записи. Если вы собираетесь проводить какой-то тренинг или семинар, то подойдет надпись «Зарегистрироваться»; если подразумевается регистрация и ввод личной информации, то «Заполните»; если вы предлагаете горящие туры для отдыха, нажмите кнопку «Забронировать» и так далее.
Чтобы вынуть карту, нажмите на крестик в правом верхнем углу.
Добавляем все картинки и нажимаем кнопку «Создать».
Здесь, на этом шаге, вы можете изменить порядок блоков, удерживая нужную мышь и перетащить в новое место.
Также следует отметить, что в примере я вставил одну и ту же ссылку для всех карточек. Но здесь их можно использовать по-разному. Например, первая ссылка ведет на сайт магазина в Интернете, вторая — в группу Вконтакте, третья — на определенный раздел сайта и т.п.
Чтобы увидеть, как будет выглядеть созданный рекламный блок с Каруселью в ленте новостей после одобрения модераторами, нажмите «Открыть».
Вот что у меня получилось. Вы можете увидеть, на какой товар действует скидка, и перейти в магазин, нажав на кнопку (это будет переходить по ссылке, указанной для конкретной карты).
Примеры использования
А теперь разберемся, какую информацию размещать в Карусели? Но никаких ограничений нет. Главное, чтобы все выглядело органично и было понятно пользователю с первого взгляда.
Приведем несколько примеров:
- Если вы хотите прорекламировать определенный товар — разместите несколько фотографий, добавьте подписи и кнопку.
- Если что-то можно купить по супер-выгодной цене, то указывайте старую цену и новую. Размер скидки, указанный на картинке, привлечет еще больше внимания.
- Добавьте самые популярные товары.
- Товар, выпускаемый конкретным производителем, и его особенности.
- Товары, которые дополняют друг друга.Например, кроссовки, спортивный топ, гантели, тренировочный коврик, футболка и майка, кепка.
- Вы предлагаете что-то свое, объясняете суть и добавляете кнопки, чтобы пользователь мог либо подписаться, либо связаться с вами по указанному номеру телефона.
- Конференция запланирована, разложите ее на карточках ее участников и добавьте к каждой краткое описание.
- Вы можете сделать небольшой рассказ из изображений, а для последней карточки указать ссылку, которая ведет на какой-нибудь онлайн-журнал, обсуждение в группе.
Пока Карусель Вконтакте не успела приедаться пользователям и этот вид рекламы в новостной ленте встречается не так часто, ее необходимо использовать. Хорошо подумайте, как он будет выглядеть, чтобы привлечь внимание людей, и результат не заставит себя ждать.
В редакторе статей ВКонтакте появились долгожданные обновления — создание фото-каруселей, а также вложение аудиозаписей.
Фото-карусели в редакторе статей ВК
Нововведение позволит вам добавлять к статьям целые альбомы в удобном для просмотра формате — карусели.В одну карусель можно загрузить до 30 изображений. Обновлен редактор статей: теперь создание фото-каруселей доступно каждому.
Чтобы добавить карусель фотографий, вы должны сначала добавить любое изображение в свою статью. После этого при наведении курсора на нее появится кнопка «Создать карусель». Нажмите здесь.
Откроется окно для создания карусели из фотографий, где вам просто нужно добавить картинки, которые вы хотите показать читателям.
Аудиозаписи
Также появилась возможность добавлять в статью аудиозаписи.Вы можете прикрепить отдельные записи или тематические плейлисты.
Чтобы добавить песню в статью, перейдите к созданию нового блока и щелкните значок заметки.
Найти нужную композицию можно с помощью внутреннего поиска ВКонтакте или выбрать из своих аудиозаписей.

 То есть, чтобы каждый потенциальный участник, попадая сюда, видел на аватарке себя. Тогда его однозначно захочется здесь задержаться.
То есть, чтобы каждый потенциальный участник, попадая сюда, видел на аватарке себя. Тогда его однозначно захочется здесь задержаться.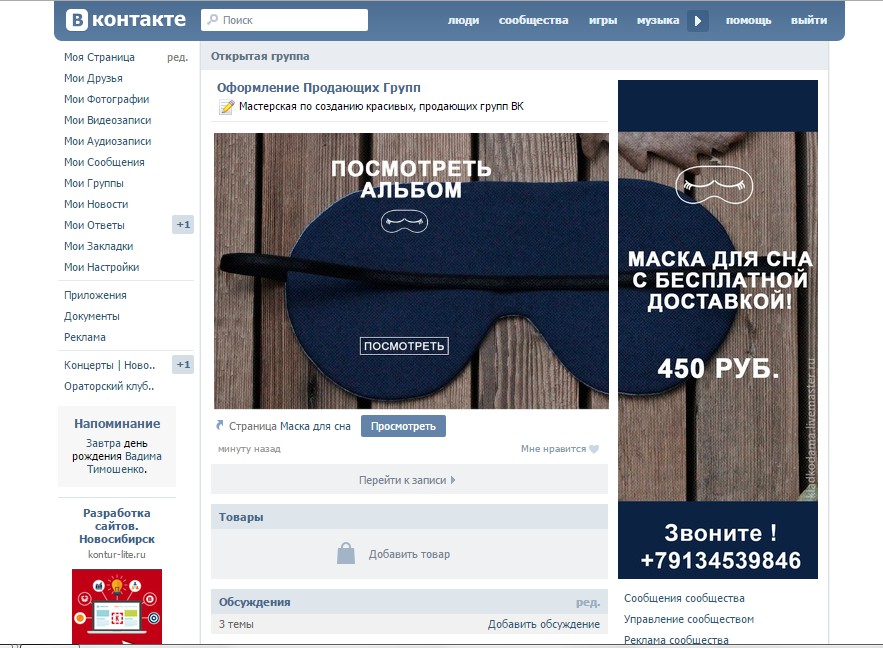 Для загрузки
картинки, коснитесь соответствующей кнопки.
Для загрузки
картинки, коснитесь соответствующей кнопки.