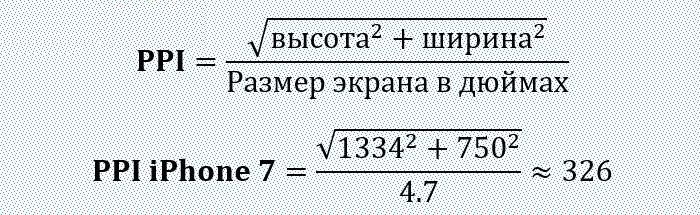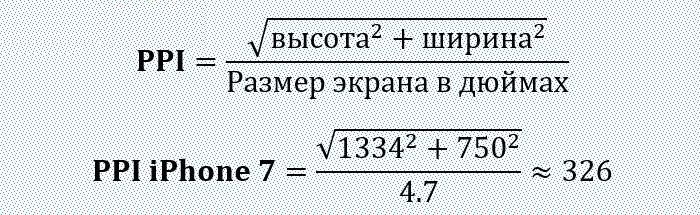|
«Определение объема графического файла»
2. — 600 800? : 600 800 = 480 000 480 000 1 = 480 000 480 000 / 8 / 1024 ≈ 58, 59 : 58, 59
3. 600 800 24 . : 600 800 = 480 000 480 000 24 = 11 520 000 11 520 000 / 8 / 1024 = 1406,25 / 1024 ≈ 1,37 : ≈ 1,37
3. , 1024×768 65536 . : N = 2i = 65536 i = 16 : 1024 768 = 786432 16 786432 = 12582912 / 8 / 1024 = 1536 / 1024 = 1,5 : 1,5
4. 200 200 256 . : 200 200 8 = 320 000 / 8 / 1024 = 39,0625 ≈ 39 : 39
:
1. , 6 ?
2. 1024 512 256 . ?
3. 256- 10 10 ?
4. 1024 768 , 16 . ?
5. 512 , 800 600. ?
6. , : — 1- : — 200 400 — 2- : 4 100 200 1) 40000 2) 500 3) , 4) , 5)
: 1. () , n .
2. 4 , 24, 640 480. ?
|
Про разрешение и размеры изображений
Растровая графика словно мозаика состоящая из элементарных частиц — очень маленьких цветных квадратиков одинакового размера (т.е. пикселей). Когда изображение сохраняется на компьютере, то компьютер помимо информации о количестве составляющих изображение пикселей и цвете каждого из них, должен получать информацию об их размере для того чтобы в дальнейшем точно воспроизвести сохраненное им изображение.
При кодировании в компьютерной графике изображение понимается компьютером как таблица, которая состоит из маленьких ячеек одного и того же размера, каждой из которых присваивается цветовое значение в зависимости от занимаемой ей площади. Когда обрабатывается изображение компьютер запоминает идентифицированную таблицу изображения, ячейки в которой несется информация о цвете элементов этого изображения. Каждая из ячеек такой таблицы называется точкой, а вся таблица называется растром.
![]()
Примечание: так как понятие точек, а так же пикселей изображения одинаково, то принято измерять любое изображение в пикселях.
Помимо измерения в пикселях или абсолютного размера также его можно характеризовать физическими размерами. Стоит различать эти два понятия. В то время как абсолютным размером можно измерить только общее количество пикселей изображения, которые составляют изображение по вертикали и горизонтали, а физические размеры измеряются с учетом размера данных пикселей, которые в свою очередь характеризуются «Разрешением» изображения (Разрешение — Это величина, которая измеряется в пикселях на дюйм (12см) она отражает количество пикселей на одном линейном дюйме, таким образом определяя их размер.
Например если изображение с разрешением 150 пикселей, то это не означает что на каждый его дюйм (квадратный) приходится 150 пикселей. Но на самом деле 150 пх располагаются последовательно в отрезке который длиною один дюйм. А квадратный дюйм естественно содержит 150х150 = 22500 пикселей. Три неразрывно связанных понятия это — «размер изображения в пикселях, его разрешение и его физические размеры. При фиксации количества пикселей из которых состоит изображение при изменении его разрешения меняется и его физические размеры. Увеличение разрешения сопровождается увеличением или уменьшением размеров изображения. При изменении же разрешения когда отсутствует фиксация абсолютного размера ведет к изменению количества пикселей составляющих его, а увеличение наоборот, но физические размеры остаются неизменны.
![]()
Следует заметить, что цифровое изображение хранящееся в памяти компьютера состоит из набора цифр, который не может иметь каких то физических размеров. Увидеть его можно с помощью устройств вывода, а это монитор или принтер. Монитор является растровым устройством вывода информации на экран для этого в нем используется зафиксированная решетка, которая состоит из множества точек люминофора также называемыми пикселями. Эти пиксели отличаются от пикселей изображения тогда когда пиксели изображения не имеют зафиксированного размера их размер можно изменить изменив разрешение изображения, размер пикселей экрана фиксирован он определяется рабочим разрешением экрана.
В мониторе разрешение зависит от геометрических размеров экрана и его разрешающей способности. Разрешающая способность экрана измеряемая в пикселях по горизонтали и вертикали т.е. те которые он может отобразить. В основном у мониторов, в зависимости от размера диагонали экрана, она составляет 640х480 пикселей (четырнадцать дюймов), 800х600 пикселей (Пятнадцать дюймов) и 1024х768 пикселей (семнадцать дюймов), рабочее разрешение составляет 72ppi именно поэтому графика для веб сайтов создается именно по этому 72ppi разрешению. В новых моделях мониторов это разрешение достигает 80-85ppi. при отображении изображения каждому экранному пикселю ставится пиксель изображения, размер изображения, а точнее его области определяется абсолютным размером изображения, геометрическими размерами экрана монитора и рабочим разрешением монитора.
Изображение фиксированного размера, к примеру, 150х100 пикселей с разрешением на экране 72ppi займет 2х1,4 дюйма что равно 5х3,5см (150 пикселей/72 ppi = 2,08 дюйма, 100 пикселей/72ppi =1,39 дюйма, 1 дюйм равен 2,54см).
С разрешением экрана в 85ppi такое же изображение займет 1,7х1,18 дюйма равно 4,5х3см (150 пикселей/85ppi = 1,76 дюйма, 100 пикселей/85ppi = 1,18 дюйма).
В связи с тем, что производить такие вычисления для оценки размеров изображения на том или ином устройстве вывода будь то монитор или принтер, понятное дело крайне неудобно, поэтому размер растровых изображений характеризуют разрешением. В таком случае при создании или сканировании изображения указывают не абсолютный размер, а его разрешения так же его физический размер.
При этом выбор необходимого разрешения осуществляется с учетом устройства вывода.
При печати изображения выбирается разрешение с учетом линиатур растра печатного устройства (принтера).
О размере экрана, пикселя и элемента / Habr
Привет, username. Свой первый пост я хочу посвятить актуальной проблеме, связанной с появлением большого количества новых форматов дисплеев и непрекращающейся гонкой за плотностью пикселей. В свете появления таких устройств, как очки дополненной реальности, смартчасов, 4к-мониторов и еще более широкого спектра планшетов и ноутбуков, возникает вопрос: какой размер графического элемента/текста следует считать оптимальным и в чем его измерять. Android-разработчики, несомненно, тут же воскликнут: «Да, конечно, в dp!». Но практика показывает, что дела обстоят несколько сложнее.
Проблема
Одна из ключевых задач дизайнера интерфейса заключается в том, чтобы создать оптимальный баланс элементов, который позволяет реализовать бизнес-цели продукта комфортно для пользователя. Методов дифференциации элементов помимо положения не так уж и много:
- Размер
- Цвет и тон
- Границы (особый метод, связанный со свойством зрительного центра оформлять отдельные объекты по касанию светотеневой плоскости и фона)
- Фактурная и графическая насыщенность
Очевидно, что, разрабатывая единый интерфейс для разных устройств, дизайнер предполагает не только схожее соотношение деталей этого интерфейса, но и наибольшую читабельность текста и графических элементов. При этом еще Дэвид Огилви замечает, что рекламный плакат не может быть читабельным на любом расстоянии, но должен быть таковым (и иметь соответствующий баланс элементов) на расстоянии наиболее вероятного сценария просмотра. В случае с интерфейсами интерактивных устройств сценарии просмотра являются самыми разными, а вот функциональные сценарии обычно сохраняются. Для человека, знакомого с версткой на разных платформах, явственно встает проблема:
Синопсис
Подобие стандарта на ppi (pixels per inch) появилось в середине 1980-х, когда Apple выпустила свои первые компьютеры серии Macintosh. У этих компьютеров была 9-дюймовая диагональ экрана с 72 пикселями на каждый квадратный дюйм. Уже тогда Apple заняла позицию создания собственной экосистемы, поэтому в диапазоне технологических возможностей того времени было выбрано ppi ровно в два раза меньше dpi (dots per inch) эппловского принтера ImageWriter, что давало гарантию, что размер элементов на экране будет точно соответствовать размеру на бумаге. Однако это касалось только компьютеров фирмы Apple, так как другие производители использовали самые разные ppi, следуя своим возможностям и законам рынка. Этот рудимент видения компьютера как приставки к принтеру привел к появлению в Photoshop галочки Resample Image, при снятии которой разрешение изображения не влияет на его размер, но влияет на качество печати.
Тем временем разрешение и диагональ мониторов начали расти как на дрожжах. Если Mac 128k имел разрешение 512×342 пикселя, то к 1996 году эта же компания выпустила Apple Multiple Scan 15 Display с диагональю 13.3 дюйма и потрясающим для тех времен разрешением 1024х768px. Это значение, вне зависимости от диагонали, оставалось самым популярным разрешением экранов еще 12 лет.
Несмотря на попытки выработать какой-то стандарт, к середине 2000-х в потребительском секторе было несколько сотен вариаций разрешения и диагонали экранов. Что касается профессионального рынка, где, казалось бы, должна была соблюдаться какая-то стандартизация, то там ситуация была еще хуже. Производители создавали для специалистов мониторы весьма экзотических параметров, которые стоили как паровоз и имели свойство устаревать в течение года.
В 2008 году я купил ноутбук Lenovo Y710-200, имевший диагональ 17 дюймов и разрешение 1920х1200px. К сожалению, на тот момент ни у меня, ни, видимо, у Lenovo не было представления о том, какое это было сильное преимущество для ноутбука: 132ppi! Даже у профессиональных мониторов ppi было ниже, а выше можно было наблюдать уже в совсем специфической технике, вроде медицинских мониторов или мониторов космических устройств, хотя именно в этом году Kopin Corporation представила продукт пика технологических исследований — устройство с 2272ppi. Для меня лично дело кончилось тем, что я приучился смотреть видео только HD качества (1920х1080), поскольку на этом экране видео 720p или 480p было очень маленьким. Эта же ситуация подтолкнула меня, как начинающего дизайнера, к самостоятельному осознанию независимости размера элемента от устройства. Кстати, удивительно, но Windows Vista справлялась с масштабированием вполне неплохо.
В 2010 году Стив Джобс представил дисплей повышенной четкости, названный Retina (“сетчатка”, англ.). При этом в своей презентации он заявил, что ppi ретины превышает таковой у человеческого глаза и, следовательно, считается идеальным.
Как опытный презентатор, Джобс произвел впечателение на общественность, однако по мнению специалистов cultofmac.com слукавил приблизительно в 2-3 раза, так как ряд исследователей считает, что разрешающая способность хорошего зрения несколько выше.
Эта картинка (открывать на устройстве с Retina) позволит понять, насколько утверждение Джобса соответствует истине. Человек с нормальным зрением без труда найдет на этом изображении как белые и черные полосы шириной в один пиксель, так и цикл (черная и белая полоса рядом) шириной в 2 пикселя по центру.
Следует также понимать, что, ввиду ограниченного углового разрешения глаза, ppi для экранов разного размера и находящихся от пользователя на разном расстоянии будет отличаться. Например, для iPhone это значение должно быть около 952ppi, а для iPad — 769ppi.
Ситуация
На нынешний день мы имеем целый ряд проблем, связанных с историей пикселя. Совершенно очевидно, что размеры, задаваемые в пикселях, потеряли всякий смысл — только на википедии количество различных значений ppi для мониторов превышает две сотни, а это значит, что размер элемента всегда будет разный. Компания Google описывает в своем девелоперском центре несколько единиц измерений, что по идее должно являться решением:
- px — Pixels (пиксели), соответствующие реальным физическим пикселям экрана
- in и mm — Inches и millimiters (дюймы и миллиметры), физические единицы измерения
- pt — Points (пойнты), 1/72 физического дюйма экрана
- dp — Density-independent Pixels (пиксели, независимые от плотности), абстрактная единица, основанная на плотности физических пикселей и соответствующая 160 dpi экрану (на котором 1dp приблизительно равен 1px)
- sp — Scale-independent Pixels (пиксели, независимые от масштаба), аналог em в web-верстке
Кстати, Microsoft по умолчанию считает, что dp = 1/96 логического дюйма, dpi которого можно настроить в панели управления. Хочется заметить, что, используя физические значения, лучшей практикой было бы использование миллиметров, как производную от основной единицы СИ.
Наиболее близкой к титулу «универсальной» была бы единица sp/em, если бы мы каким-то образом знали базовое оптимальное значение размера кегля. Собственно интуитивное представление дизайнера об оптимуме породило следующий хак в веб-верстке:
- Тэгу html присваивается font-size: Nxx, N = значение, а xx = пиксели/миллиметры/дюймы (для планшетов я обычно использую 3mm).
- Во всех дальнейших размерах элементов используется так называемый rem (root em), всегда равный значению, указанному в font-size тэга html (но не его детей).
- В тэге body указывается font-size непосредственно текста.
html {
font-size: 22px;
}
body {
font-size: 14px;
line-height: 1rem;
}
Это элегантное решение позволяет автоматически выстраивать элементы по модульной сетке с размером ячейки, очевидно, равной значению rem. Тем не менее, несмотря на преимущества для верстки, оно имеет все те же ограничения: непонятно, как задать элементу абсолютный относительно зрительного восприятия размер.
Для того, чтобы разобраться в этой проблеме, нам придется несколько углубиться в физиологию.
Бионика
Зрительный аппарат появился в результате эволюции простейших фоторецепторов, возбуждающихся от яркого света. При этом природа создала аж четыре варианта: глаза моллюсков, формирующиеся из эпителия, обладающие способностью видеть широкий спектр световых волн, глаза млекопитающих, формирующиеся из нервной ткани и изначально предназначенные для нахождения форм и движения объектов, камерные глаза кубомедуз и фасеточные глаза насекомых. Как признак, зрение оказалось весьма полезным инструментом выживания, и поэтому его эволюция у человека (вместе с самим человеком) длилась всего около полумиллиона лет.
Не вдаваясь в подробности, можно сказать, что глаз представляет из себя биологическую линзу, дно которой выстлано слоем рецепторной матрицы из палочек и колбочек — особых клеток, реагирующих на свет и создающих нервные импульсы, идущие дальше в мозг. Однако следует помнить, что, в сетчатке есть например слой амакриновых клеток которые непосредственно учавствуют в первичной переработке информации, отвечая за латеральное торможение: уменьшение количества импульсов в местах яркого диффузного освещения и увеличение в местах резкого перепада освещенности. Система, таким образом, служит для выделения краев тени, падающей на сетчатку или перемещающейся по ней — именно поэтому черный текст на белом фоне читается лучше. Это одна из причин, по которой нейрофизиологи рассматривают сетчатку и зрительный тракт как участников процесса обработки визуальной информации и, следовательно, как часть мозга.
В среднем по вертикали поле зрения человека составляет около 135 градусов, а по горизонтали — 155. При этом бинокулярные и хроматические возможности глаза неоднородны по его площади.
Источник
Для того, чтобы определить остроту зрения (аналог разрешения камеры), используются таблицы Снеллена — ряды букв разного кегля, где размер и ширина знака подбраны так, чтобы стянуть угол в 1 минуту дуги на определенном расстоянии. При этом нормой считается зрение, при котором человек различает буквы в шестой строке с расстояния 6 метров, что равняется 5 минутам дуги. В научных исследованиях принято применять кольца Ландольта, так как это позволяет более объективно оценивать данные, без погрешности на узнаваемость типографических знаков и шрифт. В России кольца Ландольта адаптированы С. Головиным, а таблица Снеллена учеником Головина Д. Сивцевым.
Психооптик Гарольд Блэквел выразил понятие о разрешении глаза как углового параметра функции светлости и контраста. Его исследования показали, что этот угол равен приблизительно 0.7 минут дуги для определения пятна неточечного объекта (чтобы сказать, что пятно не является точкой, наблюдателю необходимо минимум 2 пикселя), что результирует минимальную разрешающую способность в 0.35 минут дуги.
Современные исследования ясности зрения оперируют понятием цикл на градус (под циклом понимается черно-белая пара линий) и предлагают значение 77 циклов на градус, что приблизительно равно 78 циклам на градус дуги. Опять же, ввиду минимальной ширины цикла в 2 пикселя, мы видим схожие 0.39 минут дуги.
Учитывая угловое пространство глаза, путем простого вычисления 100 * 100 * 60 * 60 / (0.3 * 0.3) = 400 мегапикселей мы получаем значение, весьма близкое к общему количеству фоторецепторов в сетчатке.
Следует понимать, что в то время, как область ясного видения дает довольно четкое представление о минимально допустимом размере объектов и их разрешении, механика восприятия в периферической области несколько отличается, так как оно в большей степени отвечает за бессознательное сканирование и приоритезацию. Особенность человеческого глаза иметь максимальное разрешение и когнитивный фокус в области фовеа (так называемое желтое пятно), например, позволяет таким сервисам как Spritz увеличить скорость восприятия текста (помимо сокращения «лага» за счет отсутствия движений глаз), умещая слово в область ясного видения.
Помимо этого, приведенная схема дает нам четкое представление о рекомендуемых размерах элементов. Ясно, что для комфортного ориентирования по интерфейсу интерактивный элемент, на котором в текущем сценарии сфокусировано внимание, не должен превышать область макулы (7°х5.5°), а блок/группа/список, в котором он находится, — область ясного видения (16-20°x12-15°). Именно этот факт косвенно поддерживает предлагаемую в Google гипотезу, что маленький экран не значит меньше информации, так как область когнитивного анализа в принципе довольно мала.
Более детальное представление области ясного зрения. Показано, что отношение между зонами разной рецепторной активности в действительности соответствует золотому сечению.
Оптимум
Дальнейшие исследования выявили наиболее объективные рекоммендации:
- Ключевые элементы должны занимать не меньше 20 минут дуги
- Рекомендуемый размер 20-22 минуты дуги
- Следует избегать символьных элементов размером меньше 16 минут дуги,
- Разрешение хорошего человеческого зрения = 0.4 минут дуги
- Среднее разрешение (с учетом всех возрастов) = ~1 минута дуги
Формула для расчета размера элемента в зависимости от расстояния:
h = 2 *d * Tan(x/2)
где
h = искомая высота элемента
d = расстояние в миллиметрах
x = размер элемента выраженный в радианах (минуты дуги в радианы)
Примеры округленных расчетов рекомендуемого размера шрифта (21 минута дуги) в миллиметрах
| Расстояние | Кегль |
| 400 | 2.4 |
| 500 | 3.1 |
| 600 | 3.7 |
| 700 | 4.3 |
Выводы
Исходя из приведенных выше рассуждений, можно прийти к следующим выводам касательно решения проблемы верстки на разных устройствах:
- Производителям мониторов необходимо всегда через драйвера сообщать ОС свой физический размер для приблизительного определения расстояния от экрана.
- ОС должна не просто масштабировать элементы в процентах, но и уметь рассчитывать размер dp исходя из данных от монитора, чтобы элементы занимали необходимое место в угловом пространстве, видимом глазом
- Для дополнительной калибровки можно использовать данные с камеры, чтобы оценить среднее расстояние от глаз до монитора.
- Очевидно, что наиболее универсальной единицей явились бы сами am — arc minutes (градусы дуги). Помимо всего прочего 1am неплохо описывает толщину оптимальной для глаза линии в соответствующей классическому 1px линии на среднестатистическом мониторе.
На данный момент времени единственный способ решить эту проблему существующими методами — это узнавать параметры устройства через user-agent и подгонять под него переменную rem модульной сетки. Однако такое решение, вероятно, подходит только для больших компаний, которые могут позволить себе анализ и тестирование верстки на десятках видов устройств.
PS В некоторых абзацах, описывающих точные данные, источники были переведены без изменений.
Иллюстрированный самоучитель по цифровой графике › Объем файла пиксельной графики › Формула объема пиксельного файла [страница — 117] | Самоучители по графическим программам
Формула объема пиксельного файла
Это важная глава с практической точки зрения, поскольку объем пиксельного файла является критичным фактором при большом количестве графических документов. И разобраться в том, что формирует объем файла, совершенно необходимо для того, чтобы оптимально выбирать не только параметры пиксельного документа, но и форматы файлов.
Объем пиксельного файла – это тот объем информации, для хранения которого требуется соответствующий объем дискового пространства. Для того чтобы определить, может ли какой-либо носитель информации (например, такой «малобюджетный», как дискета) вместить тот или иной объем информации, необходим предварительный расчет («прикидка») требуемого объема при устанавливаемых параметрах.
Создание фиксированной числовой матрицы предполагает простой расчет ее объема по параметрам пиксельной графики (геометрическим размерам, разрешению и глубине цвета). Никакие иные характеристики пиксельного изображения на объем числового массива влияния не оказывают. В данной главе представлена простая формула, которую используют любые программы, связанные с пиксельной графикой, а также специализированные программы, обслуживающие сканеры. Эта формула позволит, устанавливая параметры пиксельной графики, заранее, еще не сканируя или еще не создавая изображения, рассчитать объем файла.
Значительные объемы любых файлов стимулируют создание алгоритмов сжатия информации, в том числе и графической, полезным представляется знакомство с особенностями основных форматов графических файлов.
В данном разделе предстоит составить довольно простую формулу, которая позволит в дальнейшем рассчитывать объем файла.
Замечание
Следует иметь в виду, что пока речь не идет о форматах, а только о совокупности битовых карт, которые занимают определенный объем дисковой или оперативной памяти.
Прежде всего разумно признать, что метафора объема пиксельного файла имеет реальные основания: площадь матрицы и совокупность битовых карт, уходящих в глубину, волей-неволей провоцируют представление об объемном теле, например параллелепипеде (рис. 10.1).
Рис. 10.1. Метафора объема пиксельного изображения
Объем такого тела, естественно, вычисляется путем перемножения его составляющих. Правда, у «виртуального» пиксельного параллелепипеда есть некоторые особенности.
Предположим, что необходимо рассчитать объем дискового пространства для хранения черно-белого тонового изображения размером 127×254 мм и разрешением 72 ppi.
Начнем с того, что значения длины, которую можно обозначить символом L, и ширины, которую можно обозначить символом W, необходимо представить в дюймах:
L = 127: 25.4 = 5 (дюймов)
W = 254: 25.4 = 10 (дюймов)
Площадь изображения, обозначим ее символом S, как всем известно, вычисляется перемножением этих величин:
S = L x W = 5 x 10 = 50 (квадратных дюймов).
Геометрическая площадь изображения содержит сетку дискретизации, поэтому следующим шагом необходимо вычислить общее количество пикселов. Для этого следует учесть, что величина разрешения, которую обозначим символом R, по определению – величина линейная, а дискретизация осуществляется по площади.
Информацию об определении разрешения см. в главе 7.
Следовательно, сначала необходимо вычислить количество пикселов в квадратном дюйме:
N1 = R2 = 72 х 72 = 5184 (пикселов).
А поскольку площадь изображения составляет не один квадратный дюйм, то общее количество пикселов будет равно:
N = N1 х S= 5184 х 50 = 259 200 (пикселов).
Замечание
Если кому-то эти рассуждения не очень понятны, давайте эту формулу запишем еще проще. По длине каждый дюйм состоит из 72 пикселов, следовательно, длина включает 72 х 10 = 720 (пикселов). По ширине каждый дюйм также состоит из 72 пикселов, следовательно, ширина включает 72 х 5 = 360 (пикселов). Количество пикселов во всем изображении будет равно произведению этих величин: 720 х 360 = 259 200 (пикселов). Удивительно, но получилось одно и то же число пикселов.
Запишем эти действия в одну строку:
(72 х 10) х (72 х 5) = 72 х 72 х 5 х 10 = 722 х 5 х 10 = 259 200.
Существует ли какая-нибудь формула или зависимость для пересчёта размера графического изображения из пикселей в сантиметры и обратно?
Отвечает TU-154:
Такую формулу элементарно вывести самому. Пусть имеем картинку размером в одном из измерении P пикселей, разрешением D точек на дюйм. Тогда, учитывая, что 1 дюйм = 2,54 см, получим размер в сантиметрах S = 2.54*P/D. Обратно P =D*S/2.54.
Отвечает Силентий:
Линейный размер изображения будет зависеть от выводящего устройства, точнее, от его разрешения. Скажем, одну и ту же картинку можно распечатать на 300 DPI, а можно на 600 DPI. При прочих равных условиях во втором случае картинка буде вдвое меньше. Теперь минимум теории. Уже встретившееся DPI = dots per inch, точек на дюйм. 1″ (дюйм) = 25,4 мм. Собственно, все. Попробуем прикинуть. Пусть имеем 17″-монитор с видимой областью 15,5″. Это диагональ. Учитывая, что ширина и высота монитора относятся как 4:3, применим теорему дедушки Пифагора. (3x)^2 + (4x)^2 = (15,5″)^2, 25x^2 = 240,25 кв. дюймов, x = 3,1 » и стороны равны 12,4″ и 9,3″. В режиме 1024х768 получим разрешение примерно в 83 DPI. Если возьмем картинку 300×200 пикселей и отобразим ее без масштабирования, размер картинки на экране будет (300/83)» х (200/83)», или 3,6″ х 2,4″, или 9,1 см x 6,1 см.
Отвечает Sergei M. Komarov:
Перечет очень простой, но размер напечатанного изображения зависит от разрешающей способности принтера. Обычно разрешающая способность принтера задается в драйвере. Для современных принтеров это 600 или 1200 dpi (dots per inch), т.е. точек на дюйм. 1 дюйм равен 2,54 см. Чтобы получить размер напечатанного изображения в сантиметрах, следует поделить его размер в пикселях на разрешающую способность принтера и умножить на 2,54. Пример: имеем копию экрана размером 800х600 и лазерный принтер с разрешением 600dpi. Ширина напечатанной картинки равна 800/600*2,54=3,386 см. Высота соответственно 2,54 см.
Отвечает Alexey:
Все зависит только от размера пикселя, и в частном случае пиксель может не быть квадратным. Чаще всего применяется единица DPI — количество пикселей на дюйм (дюйм — 25.4 мм), только зная эту характеристику можно перевести пиксели в расстояние. например L = 25.4 * P / DPI, где L — расстояние в мм, P — расстояние в пикселях, DPI — плотность пикселей на дюйм. Это справедливо для квадратных пикселей. Для произвольных L = sqrt ( (25.4*Px / DPIx)^2 + (25.4*Py / DPIy)^2 ) где sqrt — квадратный корень, индексы x и у означают соответственно вертикальную и горизонтальную оси.
Отвечает mikev:
Теоретически такой формулы в принципе быть не может, поскольку пиксель — это единица информации, не привязанная никак к геометрии изображения. Что касается формул пересчета, то все возможные формулы будут основаны на размерах так сказать, «геометрического» пикселя, размер которого специфичен для каждого устройства вывода. Таким образом, зная сколько площади занимает пиксель на конкретном устройстве вывода, можно оценить геометрический размер выводимого изображения.
Размеры изображения | Информация для студентов
- Размер изображения. Физический, логический размер и разрешение
- Изменение размеров изображения. Команда Image Size. Понятие ресамплинга.
- Изменение размеров и поворот холста. Команда Canvas Size.
- Кадрирование изображения. Инструмент Crop.
Размер изображения. Физический, логический размер и разрешение.
Размер файла изображения — это физический размер файла, в котором хранится изображение. Он измеряется в килобайтах (КБ), мегабайтах (МБ) или гигабайтах (ГБ). Размер файла пропорционален размерам изображения в пикселах. Чем больше количество пикселов, тем детальнее изображение, получаемое при печати. Однако для их хранения требуется больший объем дискового пространства, а редактирование и печать замедляются. Таким образом, при выборе разрешения необходимо найти компромисс между качеством изображения (которое должно содержать все необходимые данные) и размером файла.
Другим фактором, влияющим на размер файла, является его формат. Из-за различий в методах сжатия, используемых в форматах файлов GIF, JPEG и PNG, размеры файлов при одинаковых размерах в пикселах могут сильно отличаться. Аналогично влияют на размер файла битовая глубина цвета и количество слоев и каналов.
Photoshop поддерживает максимальные размеры изображения в пикселах, равные 300 000 по горизонтали и вертикали. Это ограничение определяет предельно допустимые размеры и разрешение изображения на экране и при печати.
О размерах в пикселах и разрешении
Размеры в пикселах (размер изображения или его высота и ширина) растрового изображения являются мерой количества пикселов по ширине и высоте изображения. Разрешение является мерой четкости деталей растрового изображения и исчисляется в пикселах на дюйм (ppi). Чем больше пикселов на дюйм, тем выше разрешение. В целом изображение с более высоким разрешением позволяет получить более высокое качество при печати.
Одно и то же изображение при разрешении 72-ppi и 300-ppi; увеличено до 200 %
Совокупность размера в пикселах и разрешения определяет объем данных изображения. Если ресамплинг изображения не выполнялся, объем данных изображения остается неизменным при изменении или разрешения изображения по отдельности. При изменении разрешения файла его высота и ширина изменяются так, чтобы объем данных изображения оставался прежним. То же происходит при изменении высоты и ширины файла.
Photoshop позволяет определить соотношение между размером изображения и разрешением в диалоговом окне «Размер изображения» (меню «Изображение» > «Размер изображения»). Снимите параметр «Интерполяция», так как изменять объем данных изображения не требуется. Затем измените высоту, ширину или разрешение изображения. При изменении одной из величин остальные будут приведены в соответствие первой.
А. Размеры в пикселах равны произведению размеров выходного документа на разрешение.
Б. Исходные размеры и разрешение.Уменьшение разрешения без изменения размеров в пикселах (без ресамплинга).
В. Уменьшение разрешения при неизменных размерах документа приводит к увеличению размеров в пикселах (ресамплингу)
Изменение размеров изображения. Ресамплинг.
Изменение размеров изображения в пикселах влияет не только на его размер на экране, но и на качество изображения на экране и при печати, то есть на размеры отпечатка или на разрешение изображения.
- Выберите меню «Изображение» > «Размер изображения».( «Image» > «Image size»)
- Для сохранения текущего соотношения между высотой и шириной в пикселах выберите «Сохранить пропорции». Данная функция автоматически изменяет ширину при изменении высоты и наоборот.
- В полях «Размерность» введите значения для ширины и высоты. Для ввода значений в процентах от текущих размеров выберите в качестве единицы измерения проценты. Новый размер файла изображения появляется в верхней части диалогового окна «Размер изображения» (старый размер указан в скобках).
- Убедитесь в том, что выбран пункт «Интерполяция», и выберите метод интерполяции.
- Если изображение содержит слои с примененными к нему стилями, выберите пункт «Масштабировать стили» для масштабирования воздействия стилей на изображение с измененными размерами. Эта функция доступна только в том случае, если выбран пункт «Сохранить пропорции».
- По окончании изменения настроек нажмите кнопку «ОК».
Для получения наилучшего результата при создании изображения с меньшим размером выполните даунсамплинг, а затем примените фильтр «Контурная резкость». Чтобы создать изображение большего размера, повторно отсканируйте изображение с большим разрешением.
Ресамплинг изменяет объем данных изображения при изменении его размеров в пикселах либо разрешения. При даунсамплинге (уменьшении числа пикселов) изображение теряет часть информации. При ресамплинге (увеличении числа пикселов или увеличении разрешения) добавляются новые пикселы. Метод интерполяции определяет, каким образом удаляются или добавляются пикселы.
Ресамплинг пикселов
А. Даунсамплинг
Б. Без изменений
В. Ресамплинг (выбранные пикселы отображаются для каждого набора изображений)
Не забывайте, что ресамплинг может привести к снижению качества изображения. Например, при ресамплинге изображения до большего размера в пикселах уменьшаются его детализация и резкость. Применение фильтра «Контурная резкость» к изображению, подвергнутому ресамплингу, может повысить резкость деталей изображения.
Избежать ресамплинга можно сканированием или созданием изображений с достаточно высоким разрешением. Для просмотра результатов изменения размеров в пикселах или печати цветопробы при различных разрешениях выполните ресамплинг дубликата исходного файла.
Photoshop выполняет ресамплинг изображения при помощи методов интерполяции, присваивая новым пикселам значения цвета, полученные на основе значений цвета уже существующих пикселов. Выбрать используемый метод можно в диалоговом окне «Размер изображения».
- По соседним
- Быстрый, но менее точный метод, который повторяет пикселы изображения. Этот метод используется в иллюстрациях, содержащих несглаженные края, для того чтобы сохранить четкие границы и создать файл меньшего размера. Однако этот метод может создать зубчатые края, которые станут заметными при искажении или масштабировании изображения или проведении множества операций с выделением.
- Билинейная
- Этот метод добавляет новые пикселы, рассчитывая среднее значение цвета окружающих пикселов. Он дает результат среднего качества.
- Бикубическая
- Более медленный, но и более точный метод, основанный на анализе значений цвета окружающих пикселов. За счет использования более сложных вычислений бикубическая интерполяция дает более плавные цветовые переходы, чем интерполяция по соседним пикселам или билинейная интерполяция.
- Бикубическая, глаже
- Хороший метод для увеличения изображений на основе бикубической интерполяции, разработанный специально для получения более гладких результатов.
- Бикубическая, четче
- Хороший метод для уменьшения размера изображения на основе бикубической интерполяции с повышенной резкостью. Этот метод позволяет сохранить детали изображения, подвергнутого ресамплингу. Если интерполяция «Бикубическая, четче» делает слишком резкими некоторые области изображения, попробуйте воспользоваться бикубической интерполяцией.
Можно указать метод интерполяции, который будет применяться по умолчанию при ресамплинге данных изображения в Photoshop. Выберите пункты меню «Редактирование» > «Установки» > «Основные» (в Windows) или «Photoshop» > «Установки» > «Основные» (в Mac OS), а затем в меню «Интерполяция изображения» выберите метод.
При подготовке изображения для печати полезно задавать размер изображения, указывая размеры отпечатка и разрешение изображения. Эти два параметра, называемые размером документа, определяют общее число пикселов, а соответственно, и размер файла изображения. Размер документа также определяет базовый размер изображения при помещении его в другое приложение. Управлять размером отпечатка можно при помощи команды «Печать», однако изменения, внесенные командой «Печать», отразятся только на печатном изображении — размер файла изображения не изменится.
Если для данного изображения используется ресамплинг, можно изменять размеры отпечатка и разрешение независимо друг от друга (тем самым изменяя общее число пикселов в изображении). Если ресамплинг выключен, то можно изменять либо размеры изображения, либо разрешение — Photoshop автоматически изменит оставшееся значение, сохраняя общее количество пикселов. Как правило, для получения наивысшего качества отпечатка сначала следует изменить размеры и разрешение без ресамплинга. Лишь затем в случае необходимости можно выполнить ресамплинг.
- Выберите меню «Изображение» > «Размер изображения».
- Измените размеры в пикселах, разрешение изображения или оба значения сразу.
- Чтобы изменить только размеры отпечатка или только размерность и пропорционально изменить общее количество пикселов изображения, выберите пункт «Интерполяция», а затем выберите метод интерполяции.
- Чтобы изменить размеры отпечатка и разрешение без изменения общего количества пикселов изображения, не выбирайте пункт «Интерполяция».
- Для сохранения текущего соотношения между высотой и шириной изображения выберите пункт «Сохранить пропорции». Данная функция автоматически изменяет ширину при изменении высоты и наоборот.
- В поле «Размер печатного оттиска» введите новые значения высоты и ширины. При необходимости выберите новую единицу измерения. Следует заметить, что в поле «Ширина» функции «Колонки» используются ширина и расстояние между колонками, указанные в настройках «Единицы измерения и линейки».
- Введите новое значение в поле «Разрешение». При необходимости выберите новую единицу измерения.
Чтобы восстановить исходные значения величин в диалоговом окне «Размер изображения», нажмите кнопку «Восстановить», удерживая клавишу «Alt» (Windows) или «Option» (Mac OS).
Изменение размеров и поворот холста. Команда Canvas Size.
Поворот или отражение всего изображения
С помощью команд «Поворот изображения» можно поворачивать или отражать все изображение. Эти команды нельзя применять к отдельным слоям, фрагментам слоев, контурам или границам выделенных областей. Повернуть выделенную область или слой можно с помощью команд «Трансформирование» или «Свободное трансформирование».
Поворот изображений
А. Отразить холст по горизонтали
Б. Исходное изображение
В. Поворот холста по вертикали
Г. Поворот На 90° против часовой
Д. 180°
Е. Поворот на 90°по часовой
В меню «Изображение» выберите пункт «Вращение изображения», затем в подменю выберите одну из приведенных ниже команд.
- 180° — Поворот изображения на 180°.
- 90° по часовой — Поворот изображения на 90° по часовой стрелке.
- 90° против часовой — Поворот изображения на 90° против часовой стрелки.
- Произвольно — Поворот изображения на указанный угол. При выборе этого параметра в текстовом поле необходимо ввести угол от 359,99 до 359,99 градусов. (В Photoshop можно задать поворот по часовой стрелке или против часовой стрелки с помощью параметров ПЧС или ПРЧС.) Нажмите кнопку «ОК».
Примечание. Поворот изображения является необратимым редактированием, изменяющим фактическую информацию файла изображения. Если требуется повернуть изображение для просмотра без внесения необратимых изменений, используйте инструмент «Вращение».
Изменение размера холста
Размер холста — это полная редактируемая область изображения. С помощью команды «Размер холста» можно увеличить или уменьшить размер холста изображения. При увеличении размера холста добавляется пространство вокруг существующего изображения. При уменьшении размера холста изображение обрезается. При увеличении размера холста изображения с прозрачным фоном добавленная область будет прозрачной. Если у изображения нет прозрачного фона, то цвет добавляемого холста будет определяться различными способами.
- В меню «Изображение» выберите команду «Размер холста» («Image» > «Canvas size»).
- Выполните одно из следующих действий.
- Введите размеры холста в полях «Ширина» и «Высота». Во всплывающих меню рядом с полями ширины и высоты выберите нужные единицы измерения.
- Выберите параметр «Относительно» и введите величину, которую следует добавить к текущему размеру холста или вычесть из него. Введите положительное число, чтобы увеличить, и отрицательное — чтобы уменьшить размер холста на заданную величину.
- Для того чтобы получить узловую точку, щелкните квадрат, показывающий нужное расположение существующего изображения на новом холсте.
- Выберите нужный параметр в меню «Цвет расширения холста».
- «Основной цвет» — заливка нового холста текущим основным цветом
- «Фон» — заливка нового холста текущим фоновым цветом
- «Белый», «Черный» или «Серый» — заливка нового холста соответствующим цветом
- «Другие» — выбор цвета для нового холста из палитры цветов
Примечание. Кроме того, палитру цветов можно открыть, щелкнув квадрат справа от меню «Цвет расширения холста».
Меню «Цвет расширения холста» недоступно, если у изображения нет фона.
- Нажмите кнопку «OК».
Оригинал холста и холст основного цвета, добавленный к правой части изображения
Кадрирование изображения. Инструмент Crop.
Кадрирование — это отсечение частей изображения с целью фокусирования или улучшения компоновки. Кадрировать изображение можно с помощью инструмента «Рамка» и команды «Кадрировать». Кроме того, отсекать пикселы можно командами «Выпрямить и кадрировать» и «Тримминг».
Использование инструмента «Рамка»
Кадрирование изображения с помощью инструмента «Рамка»
- Выберите инструмент «Рамка» .
- (Необязательно) На панели выбора параметров задайте параметры ресамплинга.
- Чтобы кадрировать изображение без интерполяции (она отключена по умолчанию), убедитесь, что значение в текстовом поле «Разрешение» на панели выбора параметров не задано. Для быстрой очистки всех текстовых полей нажмите кнопку «Очистить».
- Для ресамплинга при кадрировании изображения укажите на панели выбора параметров значения высоты, ширины и разрешения. Инструмент «Рамка» выполняет ресамплинг только, если заданы ширина и/или высота, а также разрешение. Если размеры высоты и ширины уже введены и их нужно быстро поменять местами, щелкните значок «Поменять местами ширину и высоту» .
- Для интерполирования какого-либо изображения по измерениям и разрешению другого изображения откройте это другое изображение, выберите инструмент «Рамка» и нажмите кнопку «Изображение» на панели выбора параметров. Затем вернитесь к изображению, которое нужно кадрировать.
При интерполяции во время кадрирования используется метод интерполяции по умолчанию, заданный в основных установках.
- Выделите область изображения, которую следует оставить. Область можно указать примерно — позднее ее можно будет скорректировать.
- При необходимости скорректируйте кадрируемую область.
- Чтобы осуществить перемещение области, поместите курсор внутрь ограничительной рамки и перетащите область.
- Для масштабирования области перетащите соответствующую рукоять. Для сохранения пропорций удерживайте клавишу «Shift» при перемещении угловой рукояти.
- Чтобы повернуть область, переместите курсор за пределы ограничительной рамки (указатель превратится в изогнутую стрелку) и перетащите его. Чтобы переместить центр вращения области, перетащите кружок, который находится в центре ограничительной рамки. В битовом режиме поворот области недоступен.
- Установка параметров для скрытия или экранирования кадрированных фрагментов:
- Укажите, следует ли затенять удаляемые или скрываемые области изображения с помощью экрана кадрирования. Для выбранного экрана кадрирования можно задать цвет и непрозрачность. Если экран не выделен, то изображение за пределами области кадрирования будет отображаться.
- Укажите действие с областью кадрирования: удаление или скрытие. Для сохранения области кадрирования в файле изображения выберите параметр «Скрыть». Для того чтобы сделать скрытую область видимой, переместите изображение с помощью инструмента «Перемещение» . Чтобы стереть область кадрирования, выберите параметр «Удалить».
Параметр «Скрыть» недоступен при работе с изображениями, которые содержат только фон. Для кадрирования фона путем скрытия его следует сначала преобразовать в обычный слой.
- Выполните одно из следующих действий.
- Чтобы завершить кадрирование, нажмите клавишу «Ввод» (Windows) или «Return» (Mac OS), затем нажмите кнопку «Выполнить» на панели выбора параметров или дважды щелкните в кадрируемой области.
- Чтобы отменить операцию кадрирования, нажмите клавишу «Esc» на клавиатуре или кнопку «Отмена» на панели выбора параметров.
Кадрирование изображения с помощью команды «Кадрировать»
- Часть изображения, которую нужно сохранить, выделяется с помощью инструмента выделения.
- В меню «Изображение» выберите команду «Кадрировать».
Кадрирование изображения с помощью команды «Тримминг»
При кадрировании с помощью команды «Тримминг» нежелательные элементы удаляются иначе, чем с помощью команды «Кадрировать». Изображение можно кадрировать путем отсечения окружающих прозрачных пикселов или фоновых пикселов определенного цвета.
- В меню «Изображение» выберите команду «Тримминг».
- В диалоговом окне «Тримминг» выберите нужный параметр.
- При выборе параметра на основе «Прозрачных пикселов» удаляется прозрачность по краям изображения и остается самое маленькое изображение, состоящее из непрозрачных пикселов.
- При выборе параметра «Цвет верхнего левого пиксела» удаляется область, цвет которой совпадает с цветом верхнего левого пиксела изображения.
- При выборе параметра «Цвет нижнего правого пиксела», удаляется область, цвет которой совпадает с цветом нижнего правого пиксела изображения.
- Выберите области изображения для удаления: сверху, снизу, слева или справа
Трансформирование перспективы при кадрировании
Один из параметров инструмента «Рамка» позволяет трансформировать перспективу изображения. Эту функцию удобно использовать при работе с изображениями, которые содержат трапециевидное искажение. Трапециевидное искажение возникает при фотографировании объекта с углового ракурса. Например, если высокое здание сфотографировать с уровня земли, то верх здания будет казаться более узким, чем его основание.
Шаги трансформирования перспективы
А. Обозначьте исходную область кадрирования Б.Совместите область кадрирования с краями объектаВ.Расширьте границы кадрирования Г.
Получившееся изображение
- Выберите инструмент «Рамка» и установите режим кадрирования.
- Поместите область кадрирования вокруг объекта. Объект не будет прямоугольным, каким он был на исходном изображении. Перспектива изображения будет задаваться на основе краев этого объекта. Область можно указать примерно, поскольку позднее ее можно будет скорректировать.
Важная информация. Следует обязательно выбрать объект, который на исходном изображении был прямоугольным, иначе Photoshop не выполнит нужное трансформирование перспективы.
- На панели выбора параметров выберите пункт «Перспектива» и при необходимости настройте остальные параметры.
- С помощью угловых рукоятей совместите границы области кадрирования с краями объекта. Таким образом определяется перспектива изображения, поэтому совмещение с краями объекта должно быть максимально точным.
- Расширить область кадрирования с сохранением перспективы можно с помощью боковых рукоятей.Не перемещайте центральную точку области кадрирования. Для коррекции перспективы центральная точка должна находиться в исходном положении.
- Выполните одно из следующих действий.
- Нажмите клавишу «Ввод» (Windows) или «Return» (Mac OS), затем нажмите кнопку «Выполнить» на панели выбора параметров или дважды щелкните в кадрируемой области.
- Чтобы отменить операцию кадрирования, нажмите клавишу «Esc» на клавиатуре или кнопку «Отмена» на панели выбора параметров.
Источник
Практическое задание:
1. Создать изображение, как в примере, используя инструмент заливки узором и изменение размера изображения
Исходные файлы:
2. Исправить искажение перспективы на фото с помощью инструмента «Crop»:

3. Откадрировать изображение, сделав портрет размером 200*200 px.
Поделиться ссылкой:
Похожее
что такое плотность пикселей экрана и какой должна быть
PPI, или плотность пикселей (сокращение от английского pixels per inch — пикселей на дюйм) — это количество пикселей, вмещающееся в одном дюйме экрана устройства: смартфона, планшета, ноутбука. Чем больше пикселей может разместиться в одном дюйме, тем меньший размер имеет один пиксель и тем менее они видимы невооруженным глазом. Чем больше пикселей умещается на одном дюйме экрана (чем больше цифра ppi) — тем, соответственно, выше четкость и реалистичность изображения.
Сам пиксель — это единица измерения высоты и ширины изображения. Один пиксель можно представить в виде крохотного квадрата, окрашенного одним цветом.
Экран первого компьютера Mac обладал плотностью пикселей 72 ppi. Число кажется большим, но пиксели на самом деле были огромными, а качество картинки — низким. Все из-за того, что сам экран был большим.
Современные смартфоны ушли далеко вперед и оснащаются дисплеями с плотностью пикселей куда более большей. Даже простенькие бюджетные аппараты обладают экранами с 220 ppi и выше, а у флагманских моделей этот показатель достигает 458 ppi (Apple iPhone 11 Pro Max), 522 ppi (Samsung Galaxy S10+) и 642 точек на дюйм (Sony Xperia 1). Смартфон Sony Xperia XZ Premium DS отличается рекордным показателем плотности пикселей — 806 ppi при разрешении экрана 3840×2160 пикселей.
Почему плотность пикселей важна?
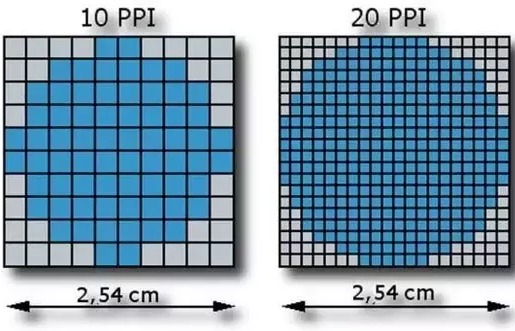
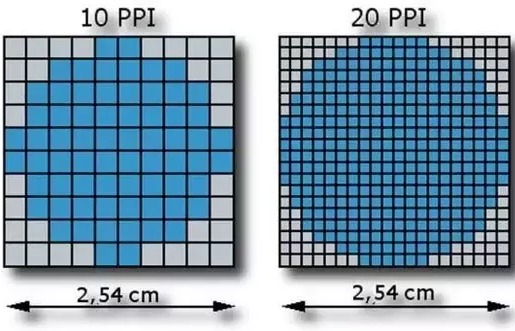
PPI – один из важнейших показателей качества экрана! Если вы покупаете смартфон с размером экрана, скажем, 6 дюймов. А разрешение у него всего 720×1280… То экран такого телефона будет зернистым из-за того, что в одном дюйме (2,54 см) будет меньше точек и они будут более крупными. Качество картинки из-за этого будет отличаться в худшую сторону. Производитель в гонке за размером экрана, не позаботился сделать его качественным.
Поэтому при выборе смартфона, смотрите не только на его диагональ, но обязательно посмотрите на PPI.
Зачем экран хорошего смартфона должен иметь плотность пикселей больше 300 точек на дюйм


Человеческий глаз в состоянии различить отдельные пиксели при значении 300-350 ppi. Считается, если плотность пикселей выше, среднестатистический человек невооруженным глазом их уже не сможет разглядеть. Некоторые люди с идеальным зрением могут различать пиксели вплоть до уровня плотности 600 ppi. Но это редкость.
Кажется, слишком большое количество пикселей не всегда идет в плюс. Во-первых, потому что растет энергопотребление. Так как процессору смартфона приходится обрабатывать больше информации. Во-вторых, зачем вам много пикселей, если вы вы все равно не отличите экран с 350 точек на дюйм от экрана с 500 точек в дюйме? Это чисто маркетинговый ход, за который вы переплачиваете производителям.
Хотите смартфон с качественным экраном и максимально четкой картинкой — выбирайте модели с плотностью пикселей около и немного выше 300-350 ppi.
Чем ppi отличается от dpi и почему не стоит путать
Dpi (сокращение от английского dots per inch — точек на дюйм) — это разрешение печатающего устройства. Dpi — говоря простым языком, это величина, показывающая, насколько маленькую точку может нарисовать печатающее устройство. Термин dpi применяется в полиграфии.
Ppi — это разрешение файла изображения, выражающееся в количестве пикселей на дюйм. Увеличив на экране картинку, можно увидеть квадратики — те самые пиксели, из которых она состоит.
Для рядового пользователя какой-либо разницы между dpi и ppi нет. И то и другое — единицы измерения, которые применяются для определения разрешения изображения, отображенного на экране или распечатанного на бумаге (dpi).
Как рассчитать плотность пикселей экрана самостоятельно
Для этого нужно знать величину диагонали экрана в дюймах и его разрешение в пикселях по ширине и высоте. Далее нужно извлечь квадратный корень от суммы квадратов количества пикселей по ширине и высоте и затем разделить полученный результат на диагональ экрана в дюймах. Формула будет такой: