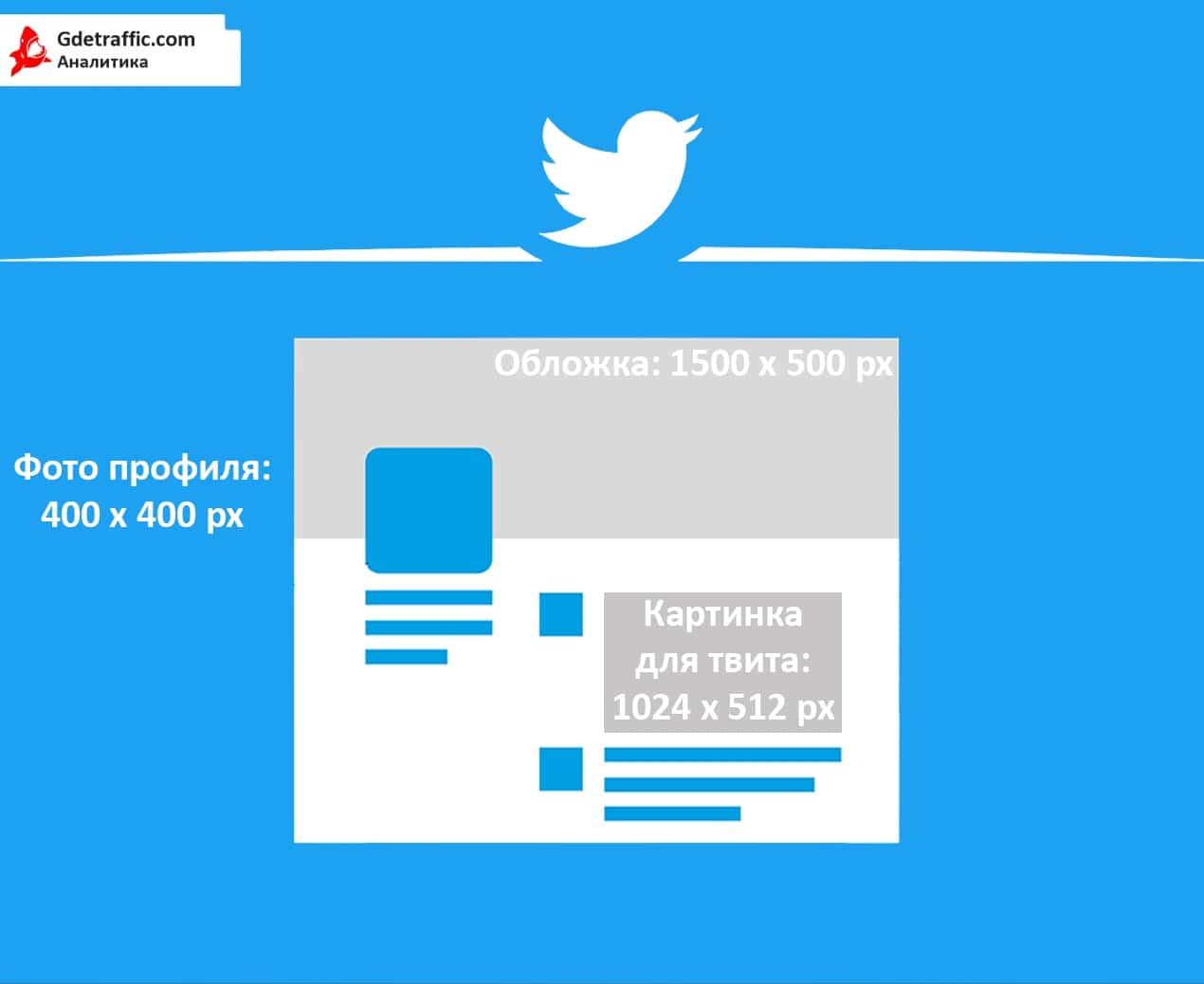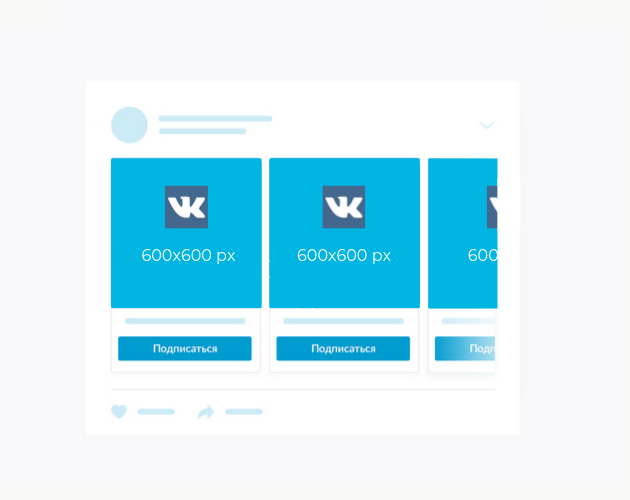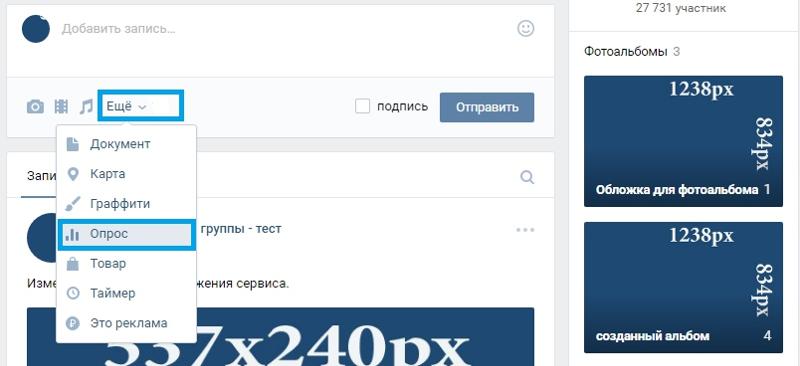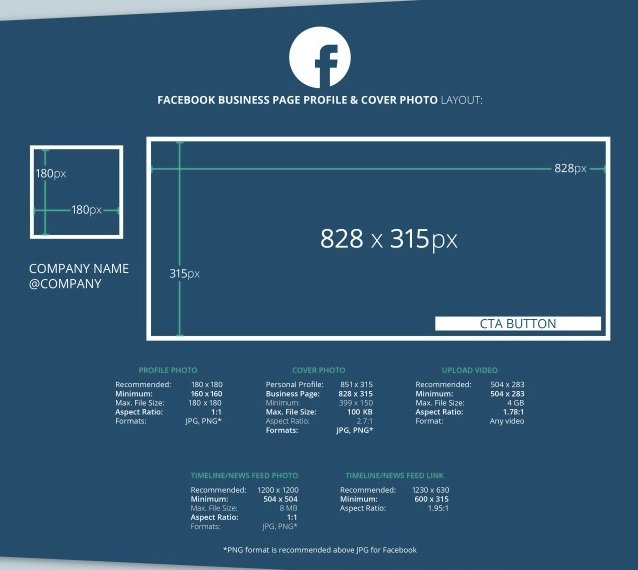Размеры картинок для 8 социальных сетей: Facebook, Twitter, Instagram, YouTube, Pinterest, Вконтакте, LinkedIn, Одноклассников
Если вы когда-либо загружали изображение в социальные сети, и оно выглядело неправильно, мы поможем вам! Для этого ознакомьтесь с руководством на 2021 с размерами изображений в 8 основных социальных сетях.
Прежде чем начать…
Что такое размер картинки?
Размер изображения состоит из ширины и высоты. Обычно эти значения даются в пикселях в следующем формате:
1640 x 856
Эти данные сообщают нам следующее об изображении:
- ширина изображения — 1640 пикселей;
- высота изображения — 856 пикселей.
Что такое пиксель?
Пиксель (в этом руководстве сокращено до px) является минимальным элементом изображения. Количество пикселей в изображении напрямую определяет, как выглядит изображение. Большое их количество означает, что оно будет иметь высокое качество.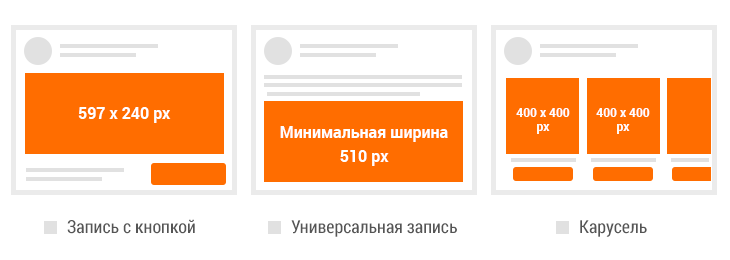
Что такое соотношение сторон?
Соотношение сторон изображения — это отношение его ширины к его высоте. Например, квадрат имеет соотношение сторон 1:1.
Размеры изображений в Facebook
Дополнительные советы:
- Загружайте изображения только в формате JPG или PNG, чтобы избежать деформации.
- Если на добавленном изображении есть логотип или текст, то стоит загрузить его в самом высоком качестве в формате PNG.
- В публикациях будет показываться только круглое фото профиля. Кликнув на него, вам откроется квадратное фото.
- Размер обложки должен быть как минимум 400 x 150.
Размеры изображений в Twitter
Дополнительные советы:
- Рекомендуемое соотношение сторон для фото профиля 1:1, но помните, что это изображение будет находиться в круге.
- Для изображений в постах придерживайтесь соотношения 2:1, чтобы всё изображение поместилось.
Размеры изображений в Instagram
Дополнительные советы:
- Если вы загружаете изображение поста с другим соотношением сторон, платформа автоматически обрезает изображение в соответствии с соотношением сторон.

- Чтобы фото профиля отображалось правильно, соблюдайте соотношение сторон: 1: 1. Окончательное изображение профиля будет кругом, поэтому убедитесь, что в углах не будет значимых элементов.
Размеры изображений в Youtube
Дополнительные советы:
- Когда вы загружаете видео, YouTube может просто выбрать из него кадр в качестве предварительного просмотра изображения. Однако если вы хотите иметь правильное соотношение сторон, добавьте свою собственную картинку.
- Учитывайте, что изображения по-разному будут отображаться на разных устройствах, поэтому минимальный приемлемый размер — 1546 x 423 px.
Размеры изображений в Pinterest
Дополнительные советы:
- Загружая изображения на Пинтерест, придерживайтесь соотношения сторон 2: 3.
- Pinterest позволяет загружать более длинные изображения, поскольку фиксирует только ширину — 236 px, а высота — масштабируема.
- В Pinterest фотография профиля будет круглой, поэтому старайтесь добавлять изображение без важных элементов в углах.

Размеры изображений во ВKонтакте
Дополнительные советы:
- Ограничением является максимальная сумма высоты и ширины фотографии, которая равна 14000 px.
- Минимальным размером для фотографии является 200 х 200 px.
Размеры изображений в LinkedIn
Дополнительные советы:
- Соцсеть может самостоятельно обрезать обложку с целью оптимального отображения на экране. В связи с этим рекомендуется загрузить изображения высокого качества с ограниченным количеством текста.
- При загрузке изображений для постов, LinkedIn сохранит их пропорции.
Размеры изображений в Одноклассниках
Дополнительные советы:
- В ОK можно загружать квадратные, вертикальные и горизонтальные изображения. Они будут автоматически масштабироваться до нужных размеров.
- Без потери качества можно загружать изображение с размером 1680 px по наибольшей стороне.
Инструменты для подготовки изображений к публикации
PabloЭтот бесплатный инструмент поможет подготовить идеальные изображения для основных соцсетей: Pinterest, Twitter, Facebook и Instagram.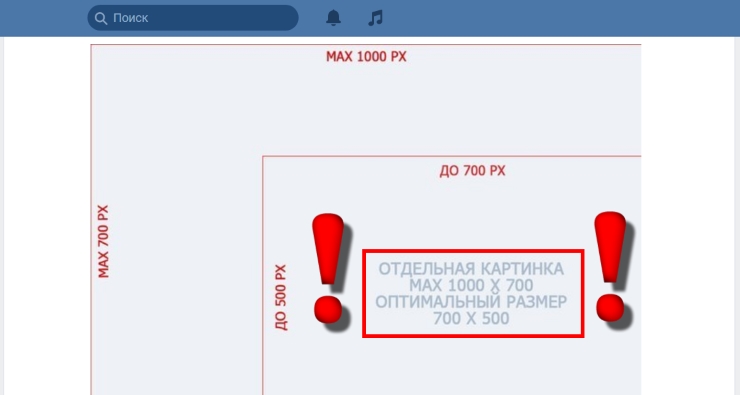
Нужно зайти на Pablo, загрузить изображение. Далее добавьте текст и логотип (если нужно). Когда изображение будет готово, скачивайте и публикуйте его.
CanvaCanva позволяет изменять размер ваших фотографий до определëнных размеров для каждого канала социальных сетей.
К тому же, вы можете загружать свои фотографии или использовать один из множества шаблонов. К изображениям можно добавлять текст, фигуры, стикеры и т.д.
Social Image Resizer ToolЭто быстрый и простой инструмент, который используют исключительно для изменения размера изображений для основных социальных сетей. Этот вариант подходит, если вам не нужны дополнительные шаблоны и добавление текста на изображение.
Выводы
- фото профиля: 170 х 170 px;
- сторис: 1080 х 1920 px;
- изображение поста: 1200 х 630 px;
- обложка страницы: 851 х 315 px;
- обложка мероприятия: 1200 x 628 px;
- обложка группы: 1640 x 856 px.

- фото профиля: 400 x 400 px;
- Twitter Fleets: 1080 x 1920 px;
- шапка профиля: 1500 x 500 px;
- изображение поста: 1024 x 512 px.
- фото профиля: 110 х 110 px;
- сторис: 1080 x 1920 px;
- изображение поста (квадратное фото): 1080 х 1080 px;
- изображение поста (горизонтальное фото): 1080 х 566 px;
- изображение поста (вертикальное фото): 1080 х 1350 px;
- фото обложки IGTV: 420 х 654 px.
Youtube
- фото профиля: 800 x 800 px;
- баннер канала: 2560 х 1440 px;
- обложка для видео: 1280 x 720 px.
- фото профиля: 165 x 165 px;
- обложка профиля: соотношение сторон 16:9;
- изображение пина: 1000 x 1500 px.
ВKонтакте
- фото профиля: 200 х 300 px;
- обложка группы: 1590 х 400 px;
- изображение для публикации: 510 x 510 px;
- Изображение (прямоугольное): соотношение сторон 3:2.

- фото личного профиля: 400 x 400 px;
- фото профиля компании: 300 х 300 px;
- обложка личного профиля: 1584 x 396 px;
- обложка профиля компании: 1192 x 220 px;
- изображение для поста: 1200 x 627 px.
Одноклассники
- фото профиля: 288 x 288 px;
- обложка профиля: 1944 x 600 px;
- изображение поста: 780 x 585 px.
Людмила Кухаренко
Автор блога Weblium
Другие статьи автора5 1 голос
Рейтинг статьи
Интересное:
Подходящий размер картинки для поста Вконтакте
Чтобы пост в ВК лайкали и репостили важно правильно составить описание и подобрать качественное изображение. О том, как правильно оформить запись и сделать интересную публикацию мы писали в этой статье: https://soclike.ru/news/kak_sdelat_reklamnyy_post_vkontakte_svoimi_rukami. Сегодня поговорим о том:
- Какого размера должно быть изображение для публикации в ВК
- Какого размера должно быть изображение для публикации в ВК
- Как создать изображение, если вы не дизайнер и не умеете пользоваться фотошопом
Самый оптимальный размер изображения для поста составляет 700 на 500 пикселей.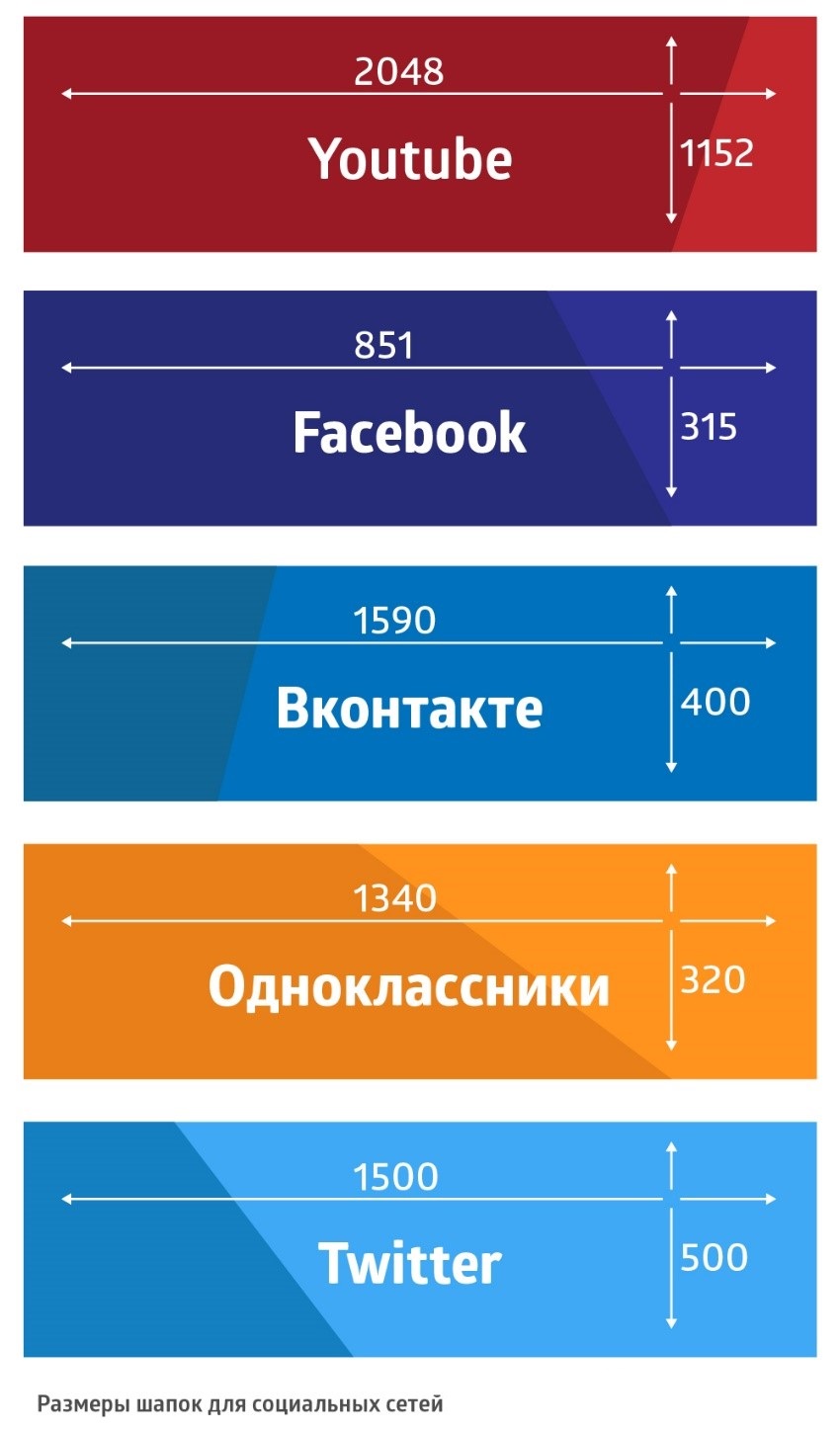 Максимально допустимый 1000 на 700. Фото больше размера ВК сжимает, из-за этого теряется качество снимков.
Поэтому, старайтесь выбирать фотки, которые соответствуют этим параметрам. Так
Максимально допустимый 1000 на 700. Фото больше размера ВК сжимает, из-за этого теряется качество снимков.
Поэтому, старайтесь выбирать фотки, которые соответствуют этим параметрам. Так
Размер изображения для поста Вконтакте
Теперь вы знаете, каким должен быть размер, расскажем,
где выбрать снимки с такими параметрами. Интересные фотографии предлагает
сайт https://www.firestock.ru/.
Это бесплатный фотосток. Здесь достаточно категорий и абстрактных тем,
которые подойдут для тематики ВК. Конечно, лучше всего использовать оригинальные
и авторские снимки, но если нет возможности их приобрести, можете воспользоваться
бесплатными фотостоками, а также группами в ВК, которые посвящены дизайну, искусству
и другим темам.
Ее вы можете найти по ссылке: https://vk.com/esthe. Если не хотите пользоваться чужими работами, но не готовы платить деньги дизайнеру, воспользуйтесь сайтом Canva. Он помогает создавать красочные иллюстрации без специальных навыков и фотошопа, а также автоматически подбирает размеры. Чтобы начать использовать ресурс:
- Переходите по ссылке https://www.canva.com/.
- Зарегистрируйтесь с помощью соцсети или емайла.
- Нажмите на зеленую кнопку «Создать дизайн».
Вы увидите предложения по выбору размера. Выберите «Пост для Фейсбук».
Слева увидите макеты, нажмите на тот, который вам больше всего подходит.
Все элементы на макете передвигаются, поэтому вы запросто сможете изменить исходный вариант:
добавить другую подпись или выбрать новый шрифт. Для этого воспользуйтесь меню в левом углу. Нажмите на кнопку «бесплатно» и посмотрите, что вам пригодится к работе. Чтобы выбрать другой фон,
кликните в раздел с соответствующим названием.
Нажмите на кнопку «бесплатно» и посмотрите, что вам пригодится к работе. Чтобы выбрать другой фон,
кликните в раздел с соответствующим названием.
Для выбора текста, переместитесь в поле «Текст». Особое внимание стоит уделить категории «Элементы». Здесь вы отыщите много чего интересного: графики, линии, фигуры, сетки, рамки. Есть масса красочных приложений, которые помогут создать оригинальный дизайн без знаний фотошопа. Если ответственно подойти к подбору картинки и потратить 20-30 минут, вы получите сочное и красочное изображение. Чтобы загрузить его, воспользуйтесь кнопкой вверху справа.
Размер фото для поста Вконтакте любых размеров
Как мы сказали выше, размер снимка для поста может быть любого размера, максимально 1000 на 700. Картинки, которые больше этих параметров, ВК обрезает и скрашивает их качество. Какой еще должна быть картинка для ВК:
- Соответствовать содержанию поста. Если вы пишите, как разводить кроликов, а на картинке показываете
спортивные авто, юзеры вряд ли поймут с самого начала, о чем пост.

- Быть оригинальной. Старайтесь придумывать свои иллюстрации, а не заимствовать их у других. Люди не ценят плагиат. Лучше нарисовать картинку в paint, чем своровать ее у другой группы.
- Быть качественной. Никому не нравятся размазанные непонятные снимки. Выбирайте профессиональные фотографии или делайте их самостоятельно.
Все размеры изображений для соцсетей в 2018
В размерах изображений для социальных сетей легко запутаться, ведь даже в одной и то же соц.сети требуются разные размеры для разных форматов. Здесь мы расскажем про самые популярные в России ВКонтакте, Одноклассники, Facebook и Instagram.
ВКонтакте
Рекламные объявления в боковой панели, видны только на десктопах.
- Маленькое изображение — 145 х 85
- Большое изображение — 145 х 165
- Специальный 256 х 256
Объявления в ленте:
- Универсальная запись с ссылкой и кнопкой — 537 х 240.

- Карусель — 537 х 240. Несколько товаров с соответствующими изображениями и ссылками на различные страницы Вконтакте или разные страницы сайта.
- Изображение для поста — 700 х 500. Если говорить про обычный пост в своей ленте, то размеры фотографий можно подбирать любые, но именно 700 х 500 позволит избежать искажений на разных устройствах.
Оформление профиля
- Обложка. Стандартный размер обложки: 1590 х 400. Но он виден только на десктопах, на мобильных устройствах видимая область 1200х400 пикселей. Плюс 83 пикселя сверху и по 140 пикселей по бокам скрывается системными кнопками, поэтому ключевую информацию информацию нужно разместить в центральной части обложки.
 На иллюстрации эта область не закрашена серым цветом.
На иллюстрации эта область не закрашена серым цветом.
- Фото профиля может быть двух размеров: вертикальное 200х500 и квадратное 200х200. Квадратное фото обрезается в кружок при загрузке, поэтому не стоит выбирать такое изображение, как на примере ниже. Лучше, чтобы главная информация (в виде образа или текста, неважно) была сконцентрирована в центре.
- 200 х 500
- Карточки товаров — 834 х 834. Они всегда квадратные.
Вам интересно проведение рекламных кампаний в Вконтакте?
Объявления в новостной ленте:
- Изображения для поста — 1200 х 900. Это стандартный размер. Здесь тоже нет жёстких указаний, но такие параметры сохранят картинку от искажений.
- Кольцевая галерея: квадратные изображения — 1080 х 1080, каждое из которых может иметь собственную ссылку на сайт.
- Одно изображение — 1200 х 628
- Слайд-шоу — 1280 х 720.
 Слайд-шоу — это видео которое автоматически создается Фейсбуков на основе ваших изображений.
Слайд-шоу — это видео которое автоматически создается Фейсбуков на основе ваших изображений.
- Подборка товаров: у обложки подборки ширина должна быть 1080 пикселей, высота чётко не указана, остальные изображения — 600 х 600. Подборка — удобный формат для мобильных устройств. Таким образом вы показываете сразу несколько товаров на экране телефона.
Оформление профиля
- Фото профиля — 170 х 170. Оно «округляется» при показе объявлений и публикаций в других лентах, поэтому, как и в ВК, это нужно учитывать. Также не стоит подбирать картинки с мелкими элементами, так как на смартфонах аватарка уменьшается до 128 х 128, а на некоторых моделях телефонов до 36 х 36.
- Картинки для товаров — 600 х 600
- Обложка — 820 х 312 для ПК и 574 х 312 для смартфонов. Загружать, конечно, нужно первый вариант, но важную информацию размещать посередине (для смартфонов).
Вам интересно проведение рекламных кампаний в Фейсбук? Обращайтесь.
Продвигается через Facebook, поэтому:
Рекламные объявления как на Facebook:
- Кольцевая галерея — 1080 х 1080. Несколько изображений сменяют друг друга при клике на стрелочку.
- Одно изображение — 1200 х 628. Стандартный формат рекламного объявления в Инстаграм.
- Слайд-шоу — 1280 х 720. Это видео, которое создаётся из изображений.
Плюс…
Оформление профиля
Здесь не так много элементов: весь профиль состоит из постов и аватарки.
- Пост — 1080 х 1080. Стандартное изображение должно быть квадратным, но публиковать и другие форматы тоже можно, однако они могут неправильно растянуться или сжаться.
- Аватарка — 110 х 110. Она круглая, поэтому подыскивайте изображение, на котором самое важное в центре.
Вам интересно проведение рекламных кампаний в Инстаграме?
Одноклассники
Здесь есть важный момент: картинки для рекламный кампаний не должны превышать 150 Kb!
Рекламные объявления
- Мультиформатное размещение — 256 х 256, 1080 х 607 и 600 х 600
- Карусель — 600 х 600
- Out-stream видеосеть NativeRoll Standard — 256 х 256 (маленькая картинка над видео)
- Баннер в видео — 1000 х 120
- Баннер в соц.
 сетях — 240 х 400
сетях — 240 х 400
- Для продвижения магазина — 500 х 500
- Блок в ленте — 1080 х 607
- Статьи — 400 х 300
Оформление профиля Одноклассники
- Для поста рекомендуются размеры 1680 х 1680, но это не обязательно.
- Профиль — 190 х 190 и обложка — 1340 х 320. В Одноклассниках фото профиля не обрезается, поэтому можете не беспокоиться о краях.
Вам интересно проведение рекламных кампаний в Одноклассниках?
Гид по созданию картинок для соцсетей
Пользователи, занимающиеся продвижением в социальных сетях и ведущие собственные профили или сообщества, часто заинтересованы в создании обложек для оформления страницы или постов с картинками. Это одна из главных частей визуального восприятия, привлекающая внимание посетителей и внушающая доверие, если это нужно для продажи товара или продвижения бренда.
В сегодняшней статье я расскажу о том, как происходит создание картинок для соцсетей в качестве обложек или изображений для постов.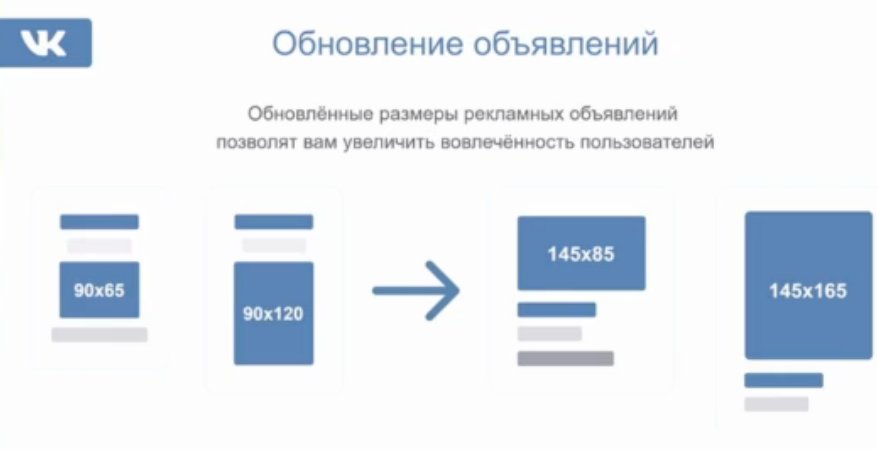 Затрону тему выбора правильного оформления, которое покажется зрителю привлекательным.
Затрону тему выбора правильного оформления, которое покажется зрителю привлекательным.
Выбор правильного размера изображений и правила их загрузки
Фото для соцсетей должно иметь определенные параметры, чтобы корректно отображаться на всех устройствах и на разных разрешениях экрана. Обычно пользователю, желающему установить аватарку, обложку или создать пост, разработчики сами выводят информацию о том, какие параметры рекомендуют использовать. Разберу это на примере ВКонтакте и YouTube, а при взаимодействии с другими соцсетями вы можете использовать эти же руководства, поскольку в большинстве своем везде используются примерно одинаковые рекомендации.
Правила оформления картинок во ВКонтакте
Если речь идет о популярной социальной сети ВКонтакте, по большей части загрузка различных изображений требуется для сообществ, а не личных страниц. С профилями пользователей все просто, поскольку аватарку можно обрезать как угодно, а размер постов регулируется автоматически.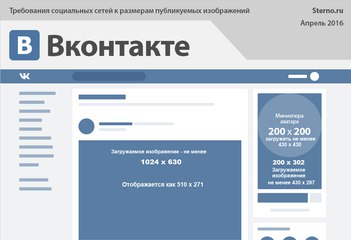 В группах сразу же в глаза бросается обложка, для загрузки которой нужно нажать соответствующую кнопку, появляющуюся на экране при наведении курсора на текущую обложку.
В группах сразу же в глаза бросается обложка, для загрузки которой нужно нажать соответствующую кнопку, появляющуюся на экране при наведении курсора на текущую обложку.
В форме, открывшейся после клика, вы видите выделенные синим блоки, показывающие, как отображается обложка на компьютере и мобильных устройствах. Этой информации уже должно быть достаточно для того, чтобы понять, как лучше оформить подобное изображение.
Ниже показана другая информация с рекомендованным разрешением. Касается это как картинок, так и видео (да, сейчас в качестве обложки во ВКонтакте можно загрузить видео длительностью не более 30 секунд). При использовании графического редактора или онлайн-сервиса, в котором осуществляется обработка будущей обложки, учитывайте эти параметры и старайтесь сохранить картинку с таким же разрешением, чтобы она отображалась так, как это и было задумано.
Если же размер загружаемого изображения не совсем подходит под указанные стандарты, на экране появится инструмент кадрирования.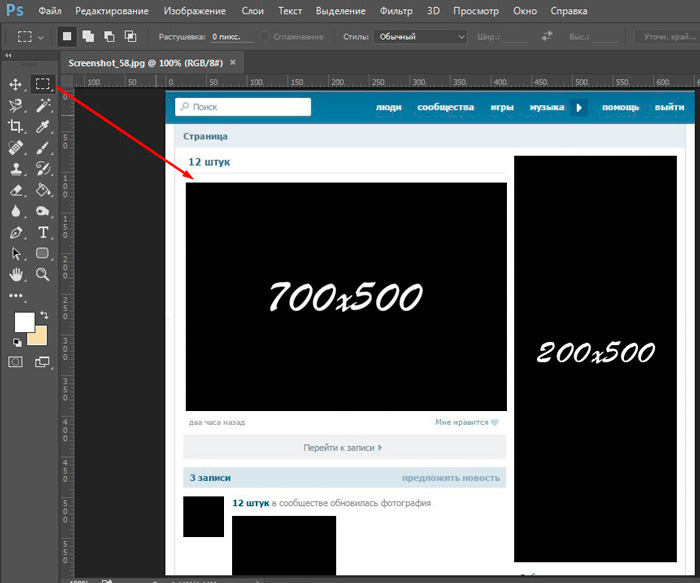 Передвигайте выделенную область так, чтобы все необходимые детали попали в кадр.
Передвигайте выделенную область так, чтобы все необходимые детали попали в кадр.
В завершение отметим аватарки и главные изображения сообществ. Здесь нет конкретных рекомендаций от разработчиков или ограничений. Вам понадобится подобрать картинку хорошего качества и сделать так, чтобы основная ее часть отображалась в центре. При загрузке на сайт инструмент кадрирования будет представлен в круглой форме, а вам остается только выбрать, что должно попасть в кадр.
Картинки для YouTube
В качестве второго примера, как я уже и говорил выше, разберем YouTube. Узнавать размеры и загружать картинки на этом сайте необходимо через Творческую студию, где разработчики выделили несколько соответствующих настроек. Для перехода к разделу с настройками внешнего вида нажмите по значку с фотоаппаратом возле обложки или по кнопке «Настроить вид канала», находясь на странице самого канала.
Первый блок называется «Фото профиля». В нем вы видите короткое описание и рекомендации от разработчиков касательно размера и формата изображения. При загрузке Ютуб не обрежет картинку сам, а предложит выбрать область для отображения в круге.
В нем вы видите короткое описание и рекомендации от разработчиков касательно размера и формата изображения. При загрузке Ютуб не обрежет картинку сам, а предложит выбрать область для отображения в круге.
Далее идет «Баннер». Разработчики рекомендуют использовать изображение размером не менее 2048х1152 пикселя, чтобы все содержимое растянулось на необходимое расстояние и отображалось корректно на разных типах устройств. На превью слева вы как раз видите то, как выглядит текущая обложка.
Последний блок «Логотип канала». Это полупрозрачное изображение, отображающееся справа снизу во время воспроизведения видео. Позволяет защитить его от копирования и пригодится, если зритель захочет перейти на канал. Справа в описании вы также видите рекомендации по размеру и формату изображения.
В других социальных сетях представлены практически такие же описания и рекомендации, поэтому разобраться с подходящими параметрами будет нетрудно.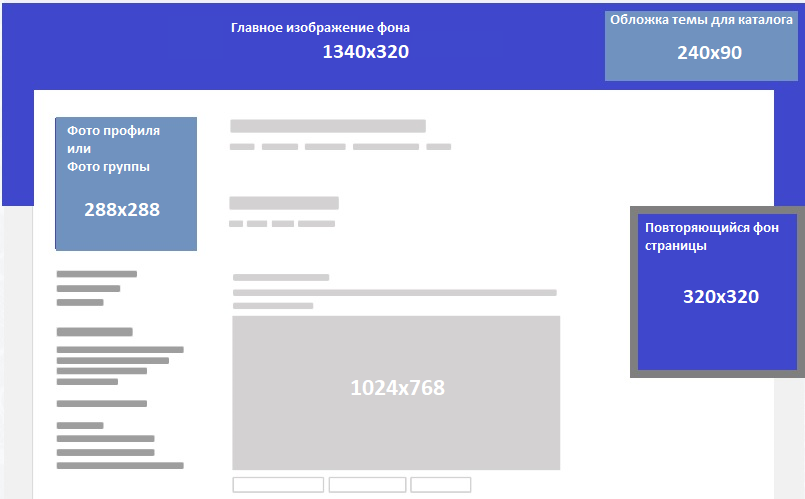 Даже если вдруг возникнут какие-то вопросы, вы всегда можете перейти в раздел с помощью и использовать поиск по темам, чтобы отыскать ту, которая посвящена постам и главным изображениям.
Даже если вдруг возникнут какие-то вопросы, вы всегда можете перейти в раздел с помощью и использовать поиск по темам, чтобы отыскать ту, которая посвящена постам и главным изображениям.
Обработка изображений для соцсетей в графических редакторах
Обработка фото для социальных сетей может быть разной: в каких-то ситуациях требуется только обрезка лишнего и цветокоррекция, а в других – добавление текста и визуальных элементов, участвующих в компоновке проекта. На примере Adobe Photoshop я разберу только изменение размера изображения и его кадрирование, а далее оставлю полезные ссылки.
-
Запустите программу и откройте изображение, которое хотите отредактировать.
-
Используйте инструмент «Кадрирование», чтобы на экране появился прямоугольник. Измените размер изображения и нажмите Enter, чтобы удалить лишнее.
-
Для ручного изменения разрешения картинки откройте выпадающее меню «Изображение» и выберите пункт «Размер изображения».

-
В новом окне самостоятельно задайте ширину и высоту с отменой сохранения пропорций, если это нужно. Учитывайте, что в некоторых ситуациях картинка растягивается или, наоборот, сужается, что портит ее внешний вид. Поэтому используйте эту функцию разумно.
Photoshop – продвинутое программное обеспечение, в котором можно редактировать изображения самыми разными средствами. В рамках одной инструкции не разобрать все функции, поэтому предлагаю прочитать другие статьи в Комьюнити, связанные с данным графическим редактором.
Читайте также:
Adobe Photoshop – платная программа, покупку которой могут позволить себе не все пользователи, занимающиеся группами и страницами в социальных сетях. В качестве альтернативы могу порекомендовать бесплатный GIMP, который по функциональности схож с упомянутым графическим редактором. Представленные выше инструкции для этой программы также актуальны.
Использование онлайн-сервисов для редактирования изображений
В некоторых случаях онлайн-сервисы – лучшее решение для того, чтобы заняться картинками для соцсетей. Многие из подобных проектов представляют готовые шаблоны или заранее позволяют выбрать тип проекта, автоматически подстроив размер холста и другие параметры. Рассмотрим процесс взаимодействия с такими сайтами на примере Canva.
Многие из подобных проектов представляют готовые шаблоны или заранее позволяют выбрать тип проекта, автоматически подстроив размер холста и другие параметры. Рассмотрим процесс взаимодействия с такими сайтами на примере Canva.
Перейти к онлайн-сервису Canva
-
Кликните по ссылке выше, чтобы попасть на главную страницу сайта и выберите подходящий для себя дизайн. Откройте список «Соцсети» или найдите вариант на главной.
-
Разработчики показывают полезные подсказки, предлагая начать работу над проектом с шаблона. В нем можно изменить каждый элемент, подстроив публикацию под себя.
-
Перейдите на вкладку «Текст» и добавьте надписи, измените шрифт, цвет и расположение текста.
-
Обратите внимание на бесплатные стоковые изображения, которые можно без проблем добавить к своему посту и тематически оформить.
-
Для самих картинок можно поменять расположение, отредактировать их размер и уровень наклона, что осуществляется при помощи прямоугольника, появляющегося на экране при выделении объекта.

-
Еще в Canva есть вкладка с отдельными элементами в виде простых фигур или более сложных графических составляющих. Используйте строку поиска, если хотите найти что-то по названию.
-
Нажмите кнопку «Скачать», если редактирование завершено и вы хотите выбрать размер и формат файла для скачивания, чтобы после загрузить его в социальную сеть.
Как уже понятно по инструкции, Canva идеально подходит для оформления публикаций различных тематик. Преимущество онлайн-сервиса заключается в наличии шаблонов и категорий дизайна. Полный обзор сервиса с разбором доступных инструментов вы найдете по следующей ссылке: Как пользоваться Canva.
Соответственно, есть и другие похожие сайты, обладающие примерно такой же функциональностью, как и Canva. Некоторые из них работают на платной основе, а другие предоставляют доступ ко всем инструментам бесплатно и без необходимости создавать аккаунт.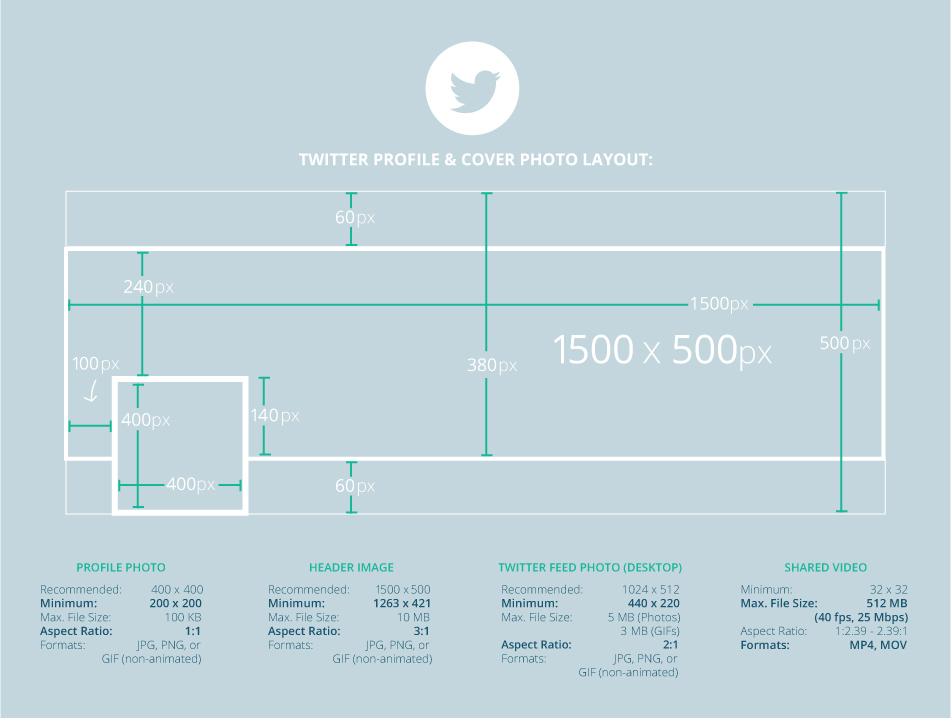
Некоторые советы по созданию картинок для социальных сетей
Выше мы уже разобрали то, какие средства использовать для оформления картинок и как понять, какой размер и формат вообще нужен. Этот раздел я посвящу советам по оформлению картинок для их красивого отображения на разных сайтах.
Во-первых, система «Истории» есть уже не только в Инстаграме, она добралась до ВКонтакте и Facebook и даже получила реализацию в YouTube. Если вы ведете личную страницу или сообщество, не стесняйтесь регулярно выкладывать истории о новых публикациях или с какой-либо другой информацией, оформляя картинки с надписями. Даже простого дизайна достаточно, чтобы пользователь увидел новую историю у себя в новостях и посмотрел ее, перейдя в дальнейшем на страницу сообщества или на канал. То же самое касается остальных разделов в социальных сетях, куда вы можете выложить свои посты и фотографии. Делайте это регулярно, привлекая тем самым аудиторию.
Попытайтесь сформировать общий стиль публикаций, добавьте опознавательные знаки на картинки и продумайте дальнейшее оформление постов, ведь они далеко не всегда состоят исключительно из графических элементов. Добавьте описание и тематическую музыку, мотивируя пользователей более охотно реагировать на контент.
Добавьте описание и тематическую музыку, мотивируя пользователей более охотно реагировать на контент.
Изображения фигурируют в социальных сетях постоянно и могут пригодиться для разных целей. Исследуйте страницы конкурентов, просматривайте другие популярные сообщества или профили, чтобы найти что-то новое для себя, вычленить полезные элементы оформления и идеи. Не стесняйтесь экспериментировать и постоянно улучшайте качество контента!
Размер поста в ВК
Размер поста в ВК — крайне важный фактор, который влияет на успешность продвижения страницы или сообщества. Именно от него зависит удобство и функциональность, а значит и популярность паблика в социальной сети.
Справка. ВКонтакте предлагает широкие возможности для подачи и оформления информации. Всё зависит только от личных предпочтений и стилистического решения страницы. Однако существуют правила подбора картинок, некие размерные рамки, которые оптимальны для той или иной цели.

Грамотная подгонка размера изображения для личной страницы, группы, постов и новостей обеспечит быстрое продвижение не только в рамках социальной сети, но и в популярных поисковых системах, таких как Google или Яндекс. Вот некоторые ситуации, с которыми может столкнуться юзер VK:
- Маленькая по размеру картинка после загрузки растянулась и потеряла своё качество, стала размытой. Имеющийся на ней текст нечитабелен.
- Автоматическое растягивание обрезало важные части изображения.
- Маленькое некачественное фото портит впечатление от всего поста, публикации не привлекают внимание пользователей, рейтинг паблика падает.
Размер картинки для постов
На сегодняшний день существуют четкие параметры размера картинок для публикаций. Они действительны для личных страниц и для сообществ любого типа. Так, фотография здесь не может превышать размеров 1000х700 px. Минимальные размеры ограничены 700х500 px.
Справка! При желании юзер может использовать изображения, чьи размеры выходят за представленные рамки.
Однако это может негативно сказаться на визуальном восприятии самого поста.
Размер аватара личного профиля
В 2016 году социальная сеть VK ввела правила, согласно которым рекомендованный размер аватара на личной странице равен 200х500 px. Однако он может варьироваться вплоть до 7000 px по одной из сторон. Главное, чтобы соблюдалось соотношение 2:5.
Внимание! Если выбранная картинка имеет слишком большой размер или вес, её загрузка будет заблокирована системой.
Аватар страницы отображается не только в профиле, но и в любом месте, где пользователь был активен: в комментариях, постах сообщества, в поле для лайков и репостов при наведении курсора. Разумеется, в этих случаях демонстрируется не сама фотография, а её миниатюра. Именно поэтому вид и размеры миниатюры играют важную роль для идентификации юзера в рамках социальной сети.
На протяжении последних лет миниатюра ВКонтакте имеет форму круга диаметром 200 px. Наведя курсор мыши на главное фото аккаунта, можно определить область изображения, который и станет миниатюрой.
Наведя курсор мыши на главное фото аккаунта, можно определить область изображения, который и станет миниатюрой.
Размер аватара для группы ВК
Главное изображение группы — также весьма важный элемент продвижения. При этом в зависимости от стилистического оформления, тематики или предпочтений администратора можно установить аватар или обложку паблика. Требования к аватару аналогичны требованиям к основному фото на личной странице. Нужно понимать, что аватар группы отображается в правом верхнем углу и только в том случае, если у группы отсутствует обложка. При наличии обложки именно она становится главным изображением сообщества, а аватар выступает в качестве миниатюры.
Размер изображения для внешних ссылок
Грамотно подобранное изображение способно повысить визуальную привлекательность публикациям с внешними ссылками. Выбрать нужные картинки достаточно просто. Главное, помнить о размерных ограничениях и пропорциях. Идеальные параметры — 537х240 px.
Размер закрепленной записи
Закрепленная на стене запись позволяет быстро и эффективно донести необходимую информацию до всех друзей или подписчиков паблика ВК.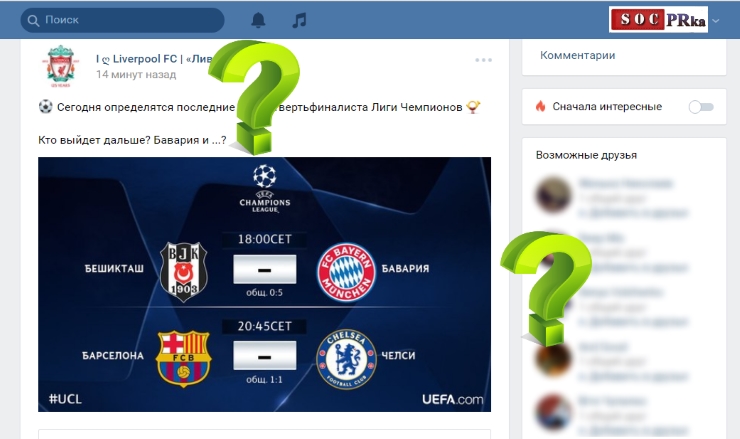 Именно поэтому оформлению закрепленных записей следует уделить пристальное внимание. В данный момент рекомендуются такие размеры таких постов: 1020х1020 px. При желании можно выбрать и прямоугольное изображение, стороны которого соответствуют пропорции 10:7.
Именно поэтому оформлению закрепленных записей следует уделить пристальное внимание. В данный момент рекомендуются такие размеры таких постов: 1020х1020 px. При желании можно выбрать и прямоугольное изображение, стороны которого соответствуют пропорции 10:7.
Размер wiki-разметки
Wiki-разметка создана для того, чтобы структурировать группу ВК, сделать её более понятной, интересной и привлекательной. Жестких требований для выбора изображений здесь не существует, однако наиболее дальновидные администраторы всё-таки придерживаются определенных правил. К примеру, при растягивании картинка не должна искажаться. Кроме того, рекомендуется ограничиться одной фотографией с шириной 388 px и произвольной высотой.
Внимание! Ширина Wiki-страницы равна 607 px, поэтому ширина картинки не может превышать данного параметра.
Итак, мы выяснили, правильно подобранные картинки ВК служат для улучшения, визуализации и информативности контента.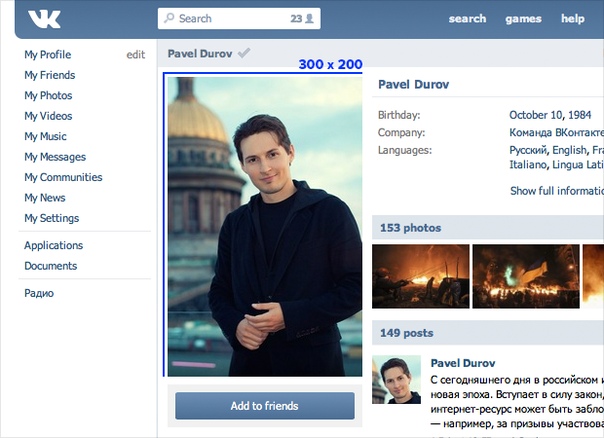 Именно поэтому нужно знать правила выбора, рекомендуемые размеры и ограничения, которые предъявляют к изображениям разработчики социальной сети в 2018 году.
Именно поэтому нужно знать правила выбора, рекомендуемые размеры и ограничения, которые предъявляют к изображениям разработчики социальной сети в 2018 году.
IT-специалист и продвинутый пользователь ВК. Зарегистрировался в соцсети в 2007 году.
Размеры изображений в социальных сетях на 2021 -2022 год
Интерфейсы современных социальных сетей постоянно пополняются новыми деталями, возможностями и избавляются от более старого функционала.
Во всех тонкостях загрузки нужных изображений в соцсетях очень легко запутаться. Для всех соцсетей нужно делать изображения отдельно. В помощь вам мы сделали перечень размеров изображений, актуальный в 2018-2020 годах. Тут нет инструкций по заполнению контента, лишь гайд по размерам.
В помощь вам мы сделали перечень размеров изображений, актуальный в 2018-2020 годах. Тут нет инструкций по заполнению контента, лишь гайд по размерам.
Определения
Но сначала мы расскажем о том, какие бывают виды изображений в соцсетях.
Изображение обложки представляет собой картинку в начале страницы, которое пользователь видит в первую очередь.
Изображение профиля — самая важная картинка вашей странички в интернете. Она находится рядом с картинкой объекта и отображается во всех местах, где вы что-либо публикуете и оставляете комментарии.
Изображение на публикации используется для какого-либо поста в вашем профиле.
Пост со ссылкой тоже сопровождается отдельной картинкой.
Размеры картинок в Facebook
Западная социальная сеть Facebook является самой известной в мире, и с ней наверняка будут контактировать большинство ваших клиентов.
1. Размеры изображения на деловой странице в Facebook
Размеры изображения на деловой странице в Facebook
Обложка на странице
- Размер обложки Фейсбуке равняется 820 на 312 пикселям.
- Можно загрузить картинку и более высокого качества, лишь бы она соответствовала корреляции 2,628:1.
- На смартфонах же картинка показывается в 640 на 360 пикселей. Так что при условии, что важной частью изображения является слова или символика, то их необходимо поставить в центр во избежание обрезания.
- Лучше всего подойдёт формат изображения PNG, в особенности если частью картинки является буквы или символы.
- Для максимально быстрой загрузки сам сайт советует sRGB JPG и предел объема в 100 КБ.
Фотография профиля
- Своими габаритами картинка на странице в Фейсбуке не может быть меньше 180 на 180 пикселей.
- Можно установить картинку иного размера, пока она не меньше указанного выше и соответствует соотношению один к одному.

- На смартфонах картинка уменьшится до 128 на 128 px.
- Если изображение не соответствует квадратному соотношению, оно автоматически обрежется до такового самим сервисом.
- Миниатюра показывается в пределах 40 на 40 px и округляется. То есть требуется поставить логотип в центр и сделать его длиной в 20 пикселей.
Публикация с картинкой
- Наиболее подходящим в данном случае масштаб фотографии будет 1200 на 630 пикселей.
- В ленте с новостями картинка отобразиться 476 пикселями и масштабируется до 2:2,30
Публикация со ссылкой
- Тут больше всего подойдёт картинка в 1200 на 630 px.
- Фотка отобразиться как 476 на 248 px, а на бизнес-странице — как 450 на 235 px.

- Миниатюрная квадратная картинка на всём сайте соответствовует 158 на 158 пикселям. Но только при условии, что изображение с сайта своими размерами не больше 600 на 315 пикселя.
2. Размеры изображения группы во Facebook
Обложка в группе
- На самой странице обложка отобразится размером 820 на 428 px.
- Можно загрузить и более качественное изображение, но важно сохранять пропорции 3,82:2.
- Лучше же всего в лицевую картинку группы поставить файл с масштабом 1640 на 956 px.
3. Размеры картинок в мероприятиях на Facebook
- Показываться на веб-странице мероприятия картинка будет 500 на 262 пикселя. Но мы советуем установить картинку масштаба 1200 на 630 px.
- Самый крайний объем площади никак не может быть меньше 400 на 150 пикселей.

- На случай, если вы разделили мероприятие: картинка в ленте с новостями соответствовать 476 на 248 пикселям.
4. Размеры картинок Истории во всех отделениях Facebook
- Тут лучше всего загрузить картинку со стандартными перевернутыми на 90 градусов Full HD пропорциями: 1080 на 1920 px.
- В видах файлов спокойно подойдут JPG с PNG.
5. Размер картинок опросов на Facebook
- Соотношение сторон картинок квадратное, и подойдут все возможные характеристики, превышающие 236 на 236 px, ведь именно таким размером он отображается на самом сайте.
- Форматами для загрузок тут мало ограничений — подойдёт и PNG с JPG, куда менее популярный TIFF и анимация в файлах GIF.
6. Масштабы изображений продукции в Facebook
- Картинка с продукцией обязана равняться 1024 на 1024 пикселя или больше.

- Сама картинка должна иметь форму квадрата и иметь белоснежный фон.
7. Масштабы картинок Вакансий в Facebook.
- Наименьший допустимый масштаб в рамках вакансии соответствует 408 на 208 px.
- Однако наиболее оптимальным вариантом считается 1200 пикселей на 630.
Размеры картинок для Twitter
Twitter также может оказаться полезной соцсетью для продвижения компании, хоть каждое высказывание в нём и ограничено 280 символами. В ней аудитория хочет как можно скорее оказаться в курсе всего творящегося. Тут крайне важно живое общение и взаимодействие с другими пользователями.
Хедлайнер
- Своим размером картинка обложки профиля обязана соответствовать 1500 на 500 пикселям.
- Однако показываться загруженная картинка не совсем полностью, а именно в 1500 пикселей на 420.
- Из поддерживаемых файлов присутствуют PNG, JPG и не являющиеся анимацией GIF.

- Объёмом файл не способен быть тяжелее 10 МБ.
Картинка профиля
- Аватаркой профиля способна стать картинка площадью 400 на 400 пикселей.
- Итоговый размер равняется 200 на 200 px.
- А уменьшенная версия так и совсем крохотная — 40 на 40 px.
- У видов файлов правила те же: PNG, JPG и GIF, не содержащие в себе больше одного кадра.
Сообщения с изображениями на странице профиля
- Картинки показываются уменьшенными до 506 px.
- Они достигают максимального объема в 15 Мегабайт в компьютерной версии сайта и до 5 — в версиях для гаджетов.
Сообщение со ссылкой на странице профиля
- Картинка показывается масштабом в 506 на 254 px.
Размеры картинок в Google Plus
Google Plus — соцсеть от корпорации Google, один из многих их экспериментальных проектов. Далеко не самая популярная соцсеть, но имеет своих преданных поклонников.
Далеко не самая популярная соцсеть, но имеет своих преданных поклонников.
Обложка на странице
- Масштаб картинки на странице соответствует 1080 на 608 px.
- Самое низкое же доступное разрешение равняется 480 на 270 px.
- Есть и высший порог — 2120 на 1192 пикселя.
- Предел объема загружаемого файла — 20 МБ.
- Поддерживаются типы файлов PNG и JPG.
Фотография профиля на странице
- Аватар профиля равен квадрату и соответствует 250 на 250 пикселям.
- Нижний же порог картинки — 120 на 120 px.
- Уменьшенная копия будет версией с разрешением 36 на 36 px.
- Загружаемыми видами файлов являются PNG, JPG и GIF.
Сообщение с изображением на веб-странице компании
- Показываться картинки будут 528 пикселями в длину.

- А в ленте с новостями станут ещё немного меньше — уже 376 пикселями.
- Высота изменится пропорционально длине.
- Самый большой размер изображения при открытии не может быть более громоздкой, чем 2048 на 2048 пикселя.
Сообщение со ссылкой
- С прикреплением ссылки ширина изображения не изменится — 528 px.
- В ленте новостей правила те же — 376 пикселя.
- Высота адаптируется под длине.
Размеры картинок в WhatsApp
Прежде всего WhatsApp — мессенджер, где также предусмотрена возможность учреждать группы и прочие возможности. Бизнес-аккаунт в этой соцсети гарантирует мгновенную связь с пользователями.
Изображение персонального или бизнес-профиля
- Аватарка: 192 на 192 пикселя.
- Для неё можно загрузить файл формата PNG или JPG.
Изображение профиля в группе
- Правила те же — 192 на 192 px.

- Форматы картинок тоже только JPG или PNG.
Размеры изображения в Instagram
Instagram — соцсеть, нацеленная на публикацию изображений. В плане продвижения своих услуг это один из наиболее наглядных для пользователей вариантов. Тем более благодаря системе хэштегов можно очень успешно продвинуть свои публикации в самый топ выдачи, тем самым обеспечив свежий приток новый пользователей.
Изображение профиля
- Максимальный масштаб аватарки составит 152 на 152 px.
- Её же миниатюрная версия равна 32 на 32 пикселям.
- Загрузить можно файлы типа JPG или PNG.
Изображение в публикациях
- Лучше всего загружать картинки масштабом 1080 на 1080 px.
- Во время просмотра профиля фотки будут в 302 px, а при одном клике — на 600 px.
- На главной же веб-сайта они так же равны 600 пикселям.

- Из типов файлов поддерживаются PNG или JPG.
Истории в Инстаграме
- Тут самый огромный размер — уже знакомый перевернутый Full HD 1080 на 1920 пикселя.
- Среди поддерживаемых типов все ещё PNG или JPG.
Размеры изображения на видеохостинге YouTube
YouTube прежде всего известен как сеть, куда загружаются видео, но и там придется иметь дело с изображениями.
Обложка изображения на канале
- Необходимый минимум фонового изображения для канала — 1048 на 1152 пикселя.
- Рекомендованный размер: 2560 на 1440 пикселя.
- В версии для гаджетов картинка будет размером 1546 на 423 пикселя.
- Предел ширины для картинок — 2560 px.
- Файл картинки не может весить больше 6 МБ.
Фотография в профиле канала
- Картинке профиля на вашей странице необходимо быть в масштабе 800 на 800 пикселей.

- Стоит только соединить свои аккаунты YouTube с соцсетью от Google, как аватарка будет автоматически взята с последнего.
- В основном аватарка соответствует масштабу 98 на 98 пикселей.
- Из доступных для установки типов файлов числятся BMP, PNG, JPG или GIF.
Масштабы изображения во Вконтакте (VK)
Вконтакте, сейчас заметно чаще называемый сокращением VK — популярная российская соцсеть. Раньше она была известна как русский аналог Фейсбука, но со временем обрела свой уникальный статус и сильно отошла от основ дизайна прародителя.
Обложка на странице
- Лучше всего загружать картинки размером 1590 на 400 px.
- Показываться картинка в масштабе 796 на 200 px.
- Поставить можно типы файлов вроде GIF, PNG или JPG.
Фотография профиля
- Картинка профиля на сайте соответствует масштабу 50 на 50 пикселей.
- Наибольшую площадь картинки на страничке занимают в 500 на 200 px.

Пост с изображением
- Длина картинки в публикации не превысит 510 px.
Публикация со ссылкой
- Длина картинки в таком посте будет не больше 510 px, а высота приравняется 308 пикселям.
Масштабы картинок на Одноклассниках
Ok.ru, более известная как Одноклассники — ещё одна соцсеть, лидирующая по популярности в России.
Фотография профиля
- Аватарка профиля равняется 288 на 288 пикселям.
Картинка в постах
- Лимит длины картинки в публикации — 546 px.
Публикация со ссылкой
- Здесь картинка равняется 546 на 272 px.
Итог
Важно помнить не только соблюдать нужные масштабы, но и подбирать наиболее подходящий вариант оформления ваших страниц, чтобы пользователи видели ценность в выкладываемом контенте.
Задать вопрос
самое подробное руководство в рунете
*Обновление статьи.
Красивое оформление сообщества «ВКонтакте» – это не прихоть, а важный элемент, формирующий доверие пользователей к вам и вашей компании. Если публичная страница или группа оформлена непрофессионально, ваши потенциальные клиенты вполне логично могут сделать вывод о том, что вы и к своей работе относитесь так же халатно. Чтобы этого не происходило, позаботьтесь о том, чтобы ваша страница «ВКонтакте» была красивой, аккуратной и удобной в использовании. Как это сделать? Читайте ниже.
Главное, учитывайте – оформление групп и аккаунтов только часть целого комплекса работ по продвижению в соцсетях. Без SMM-стратегии, качественного контента, грамотной рекламы и комьюнити-менеджмента нельзя надежно отстроиться от конкурентов и завоевать целевую аудиторию.
Актуальные размеры изображений «ВКонтакте»
Некоторое время назад разработчики социальной сети «ВКонтакте» запустили новый дизайн. Это привело к тому, что изменились размеры и принципы отображения изображений. Памятка, которая будет приведена ниже, соответствует всем нововведениям и содержит в себе размеры, актуальные на данный момент времени.
Памятка, которая будет приведена ниже, соответствует всем нововведениям и содержит в себе размеры, актуальные на данный момент времени.
А теперь давайте более подробно по каждому пункту.
Размер аватара ВК
Минимальный размер аватара – 200 на 200 пикселей. Если вы постараетесь загрузить изображение менее 200 пикселей в ширину или в длину, вы увидите вот такую ошибку:
Максимальный размер аватара – 200 на 500 пикселей. Но, в принципе, можно загружать изображения и большего размера – до 7000 пикселей с каждой стороны. Главное, чтобы соотношение их сторон не превышало 2 к 5.
Покажу на примере.
У меня есть изображение. Его размер: 200 на 800 пикселей (соотношение 2 к 8). При загрузке не возникает никаких ошибок. Однако использовать это изображение я все равно не могу, т. к. «Контакт» не позволяет мне выделить его полностью.
Обложка
Размер обложки для полной версии сайта — 1590 на 400 пикселей.
Обратите внимание: в мобильной версии и приложениях отображается не полная версия обложки, а только ее часть размером 1196 на 400 пикселей. Посмотрите, как она обрезается в приложении на мобильном:
Чтобы этого не происходило, располагайте основные элементы вашей обложки в пределах 1196 на 400 пикселей.
Прикрепленные изображения
В обновленном дизайне «Контакта» ширина ленты новостей стала фиксированной. Это значит, что изображения, прикрепленные к посту, больше не растягиваются, а остаются такими, какие они есть. Поэтому, если вы хотите, чтобы ваше изображение полностью заняло отведенное ему место в ленте новостей, его ширина должна быть не менее 510 пикселей. Лучше всего, чтобы это был квадрат или прямоугольник в альбомной ориентации.
Звучит слегка запутано 🙂 Поэтому покажу на примере.
Допустим, у нас есть изображение квадратной формы со сторонами 510 пикселей. Если мы прикрепим его к нашей записи, оно будет очень хорошо смотреться в ленте новостей на всех устройствах:
А вот так смотрится горизонтальное изображение в альбомной ориентации (ширина 510 пикселей):
Как вы видите, чем уже изображение (по высоте), тем мельче оно смотрится в ленте смартфонов. Чтобы убедиться в этом, посмотрите на картинку ниже:
Понятно, что разница здесь не особо критична, и пользователи смартфонов все равно рассмотрят ваше изображение, просто во втором случае им будет немного комфортней.
Изображения к постам со ссылкой
Изображения к постам со ссылкой – это изображения, которые автоматически «подтягиваются» к посту, когда вы вставляете в него ссылку. Вот как это выглядит:
Все эти данные берутся из кода разметки Open Graph:
Если Open Graph не прописан, заголовок берется из метатега Title, а изображение – из статьи. При этом, его можно легко изменить – либо выбрать другое изображение из статьи с помощью специальных стрелочек:
Либо загрузить свое:
Минимальный размер изображения, которое вы можете использовать в качестве анонса к вашей статье, – 537 на 240 пикселей. Однако вы можете загружать и более крупные изображения, если будет соблюдена пропорция.
Картинка для статьи, созданной в редакторе
Размер изображения для обложки статьи, созданной в редакторе, — 510 на 286 пикселей. Лучше, если она будет темного цвета и более или менее однотонная, т. к. на светлом фоне теряется название статьи и сообщества.
Хороший пример:
Не очень хороший пример:
Как работает умная лента, раздел «Рекомендации» и алгоритм «Прометей»: уникальная информация от команды ВКРазмер фото и видео для историй
Размер для фотографий — 1080 на 1920 пикселей. Размер для видео — 720 на 1280 пикселей.
Технические характеристики для видеозаписей:
- до 15 секунд;
- не больше 5 МБ;
- кодек h.264;
- звук AAC.
В историях необходимо использовать фото и видео вертикального формата.
Обратите внимание: истории от лица сообществ на данный момент могут добавлять только крупные сообщества, для которых разработчики «ВКонтакте» открыли эту функцию. И делается это с помощью официального приложения. С компьютера это сделать нельзя.
Кстати, в феврале VK предоставил новый формат объявлений – «Реклама в историях».
Размер обложки для фотоальбома
Рекомендуемый размер изображения для обложки альбома — 1200 на 800 пикселей. Учитывайте, что в мобильной версии нижняя часть обложки будет отображаться меньше на 200 пикселей.
Размер картинки для видео
1280 на 720 пикселей.
Вики-страница
Ширина области контента у вики-страницы составляет 607 пикселей. Если вы будете загружать картинку большего размера, она автоматически загрузится размером 400 пикселей в ширину. Пример: у меня есть изображение размером 1366 на 768. Если я его добавлю на вики-страницу, получится вот что:
Чтобы изменить размеры картинки, по ней нужно кликнуть и установить нужные значения:
О том, как работать с вики-страницами, я подробно расскажу чуть ниже. Поэтому здесь останавливаться на этом моменте не будем.
А вот полезное видео для тех, кто продвигается в ВК, порекомендую. Если вы ведете блог и анонсируете новые статьи в соцсетях, обязательно посмотрите. В нем 12 приемов, которые помогут вам делать такие анонсы, мимо которых никто не пройдет мимо.
Посмотрели? 🙂 Тогда поехали дальше!
Как сделать так, чтобы изображения «ВКонтакте» не ужимались? Влияние фона и размера на качество картинки.
Если вы когда-нибудь пробовали загружать изображения «ВКонтакте» (неважно, была ли это картинка на аватар или просто фотография с вашего путешествия), то наверняка уже знаете о том, что они имеют свойство ужиматься. Особенно это заметно на темном (и особенно, на красном) фоне и когда у картинки не слишком большой размер. Пример:
Как сделать так, чтобы качество картинок не портилось?
Чтобы изображение не ужималось (точнее, ужималось, но в гораздо меньшей степени), необходимо делать его в 2–3 раза больше нужного размера. Например, если нам нужно сделать аватар размером 200 на 500 пикселей, берем картинку размером 400 на 1000 пикселей. Если нужно сделать меню размером 510 на 400 пикселей, берем – 1020 на 800.
Изображение на темно-синем фоне, которое я привела чуть выше, имеет размер 510 на 350. Я сделала его в два раза больше (1020 на 700) и сохранила. Вот, что из этого получилось:
Как это исправить? Ответ очень прост – нужно выбрать другой фон. Дело в том, что на темном фоне пиксели видны лучше, чем на светлом. Поэтому, если вы хотите добиться идеального качества (хотя картинка выше уже выглядит вполне нормально), то нужно слегка изменить цветовую гамму. Например, фон сделать белым, а текст – синим:
Как оформить шапку страницы
Шапка вашей публичной страницы или группы – это первое, что видят пользователи, которые заходят к вам в гости. В большинстве случаев в этом месте размещают навигационное меню по материалам паблика, какие-то интересные посты или важные объявления. Давайте рассмотрим на примерах, как различные компании используют это пространство.
Обложка
Не так давно «ВКонтакте» ввели обновление – теперь на страницы можно загружать большие и красивые обложки (1590 на 400 пикселей). Чтобы сделать это, перейдите в настройки и нажмите кнопку «Загрузить».
На обложке вы можете разместить все, что угодно: начиная с названия и девиза вашей компании, заканчивая всевозможными акциями, предложениями и даже конкурсами.
Примеры динамических обложек:
Живые обложки «ВКонтакте»
Показываются только в мобильных приложениях для Google и Apple. Можно загрузить до 5 фотографий или коротких видео. Такие обложки крупнее обычных шапок в несколько раз, а при клике они раскрываются практически на весь экран. Можно показывать видео со звуком.
Вот пример от сообщества «PlayStation Россия»:
Как добавить? Зайдите через браузер сообщество, нажимаете «Упаравление», выбираете «Добавить обложку» и загружаете до 5 видео/картинок. Если не хотите, чтобы во время показа слайдов обложки масштабировались, то отключите опцию «Показывать фотографии в движении». Рекомендуемое разрешение 1080×1920, вес видео до 20 МБ, длительность – до 30 секунд.
Как добавит живые обложки в шапку мобильной версии
Обложка + описание сообщества + ссылка на сайт
Некоторые компании специально не закрепляют в шапке никаких постов, чтобы у пользователей была возможность прочитать основную информацию о странице и сразу перейти на сайт.
Описание с хэштегами
Некоторые компании добавляют в стандартное описание страницы хэштеги, которые ее характеризуют. Делается это для того, чтобы у страницы была более четкая релевантность, и чтобы за счет этого она находилась выше в поиске по соответствующим запросам. Честно говоря, я не знаю, работает этот способ или нет. Кейсов на эту тему я не встречала, поэтому если кто знает, буду благодарна, если поделитесь ссылочкой.
Как работают хештеги в разных социальных сетяхЗакрепленный пост, рассказывающий, о чем страница
Если вы хотите рассказать о своей странице более подробно (с фотографиями, ссылками и красивой версткой), то вы можете прикрепить к шапке вики-пост или статью, сверстанную в редакторе, с яркой картинкой на анонсе, которая будет призывать пользователей кликнуть по ней. Пример такого поста:
А вот что видит пользователь после того, как он кликнет по ссылке:
Новое меню ссылок
Не так давно разработчики «ВКонтакте», наконец, порадовали владельцев сообществ новым инструментом, с помощью которого можно создавать меню – быстро и без всяких мучений с вики-страницами. Оно выглядит несколько примитивно, поэтому о том, как создать красивое меню, я тоже расскажу.
Меню появляется автоматически, если вы используете приложения сообществ или у вас подключен магазин. Например, на предыдущей картинке все три пункта меню – ссылки на приложения. Вы можете добавлять сюда свои – на важные записи, альбомы, обсуждения и т. д., до 7 штук (не считая приложения). Но ссылаться можно только на ресурсы внутри соцсети, кроме вики-страниц.
Чтобы отредактировать меню, нажмите на «Настроить» в правом верхнем углу виджета:
Чтобы добавить пункт меню, нажмите «Новая ссылка».
В раскрывшемся окошке выберите обложку (минимальный размер – 376х256 px), введите название пункта меню (важно уложиться в 20 символов с пробелами), добавьте ссылку и нажмите «Сохранить».
Если вы хотите скрыть приложение из меню, поменять его заголовок или обложку, нажмите «Изменить» напротив соответствующего пункта. То же самое можно делать с остальными ссылками, которые добавлялись вручную и требуют корректировки.
На выходе должно получиться что-то вроде этого:
Меню группы открытое
Открытым меню я называю такое меню, по которому сразу видно, из каких пунктов оно состоит. То есть картинка-анонс вики-поста полностью дублирует его содержимое. Таким образом, пользователи сразу видят то, что их ожидает внутри. Покажу на примере.
Вот как выглядит закрепленный пост в шапке страницы Flatro:
А вот что мы видим, когда кликаем по нему:
Меню группы закрытое
Закрытое меню – это тот же самый вики-пост, как и в предыдущем пункте, только на анонсе стоит картинка, на которой нет пунктов меню. Обычно на ней пишут: «Меню», «Навигационное меню» или «Навигация по материалам паблика».
А вот что мы видим, когда кликаем по нему:
Кстати, стоит отметить, что это далеко не единственные варианты. По сути, на этой картинке вы можете написать все, что угодно. Главное, чтобы пользователю хотелось по ней кликнуть, и он понимал, что его после этого ждет. Пример:
Слитное меню для группы
Слитное меню – это когда картинка на анонсе вашего меню составляет с аватаром одно изображение. Чуть ниже я подробно расскажу, как сделать такое меню, а пока просто посмотрите, как это красиво выглядит.
Хотите красиво оформить свое сообщество «ВКонтакте», но нет необходимых навыков? Закажите оформление в нашей компании. Подготовим для вас аватар, обложку, шаблоны для рубрик, меню и превью товаров.
Гифка и аватар одним изображением
А вот этот вариант оформления шапки меня действительно сильно восхитил. Автоматически проигрываемая гифка сливается с аватаром в единую композицию и приковывает внимание пользователей, даже несмотря на то, что на ней нет вообще никакой информации.
Кстати, этот пример я подсмотрела в группе SMM-маркетолога Сергея Шмакова. Так что, за находку выражаю ему благодарность 🙂
Что такое таргетинг «ВКонтакте» и как его настроить: руководство для новичковСкрытое меню
Скрытое меню доступно только для групп (у страниц такого функционала нет). Чтобы его увидеть, нужно кликнуть по соответствующей ссылке. Плюс этого способа оформления заключается в том, что пользователям видна основная информация сообщества, а если они захотят воспользоваться меню, им достаточно сделать всего один клик. Однако здесь есть и небольшой минус – не все пользователи знают о существовании данной функции, поэтому ваше меню может получить меньше внимания, чем если бы оно было закреплено в начале страницы.
Автоматически воспроизводимое видео
В конце ноября 2015 года в социальной сети «ВКонтакте» появилось интересное нововведение – как только пользователь заходит на вашу страницу, видео, прикрепленное к шапке, начинает воспроизводиться автоматически. С помощью этого приема вы сможете привлечь еще больше внимания пользователей (особенно тех, кто впервые зашел на вашу страницу), и при этом, не раздражать тех, кто не любит, когда ему навязывают свой контент, ведь видео воспроизводится без звука и практически не мешает.
Как добавить такое видео в шапку своей страницы?
Для этого нужно выполнить три условия:
- Прикрепить ролик к записи и закрепить эту запись вверху сообщества.
- Кроме ролика, к записи больше ничего не должно быть прикреплено. Только видео и текст по желанию.
- Видео должно быть загружено «ВКонтакте» – сторонние плееры не поддерживаются.
Запись, которая получает много репостов
Еще один способ продуктивно использовать место в шапке вашей страницы – это закрепить в нее один из своих самых удачных постов – тот, который уже набрал и продолжает набирать большое количество лайков и расшариваний. Зачем это делать, думаю, всем понятно – чем больше репостов, тем больше охват, тем больше подписок получает страница.
Анонсы новых клипов, альбомов, мероприятий
Презентация новых товаров/услуг
Скидки и акции
Кейсы, отзывы клиентов
Реклама приложения
Розыгрыши
Правила сообщества
Ссылки на другие соцсети
Я перечислила далеко не все варианты оформления шапки. По сути, на обложке и в закрепленном посте вы можете размещать любую информацию: вакансии, объявления, ссылки на самые продаваемые товары и т. д. Так что не ограничивайтесь примерами, приведенными выше. Включайте фантазию и используйте оформление вашего сообщества для достижения ваших целей.
Как сократить ссылку: обзор 11 сервисовКаким должен быть аватар
Аватар – это не только красивое изображение с логотипом вашей компании, а рабочий инструмент маркетолога, с помощью которого он добивается поставленных целей. Давайте разберем во всех подробностях, каким он должен быть, чтобы привлекать внимание пользователей и побуждать их к выполнению целевого действия. Начнем с миниатюры.
Миниатюра аватара
- Текст на миниатюре аватара должен быть достаточно крупным, чтобы его можно было прочитать.
- Текст не должен выходить за пределы миниатюры.
- Пользователям должно быть понятно, что изображено на аватарке.
- По возможности лучше не использовать стоковые изображение, т. к. они часто понижают доверие к компании.
- Нежелательно, чтобы миниатюра аватара была слишком блеклой и скучной, иначе она будет теряться на фоне более ярких аватарок конкурентов.
- Если вы хотите, чтобы ваша аватарка выглядела современно, сделайте ее в стиле минимализм: поменьше текста, теней, градиентов и не несущих никакой смысловой нагрузки элементов. Ваша аватарка должна быть максимально простой и аккуратной. Этот стиль сейчас в тренде.
- Если перед вами стоит цель привлечь внимание пользователей и выделиться на фоне других аватарок в ленте, придется включить фантазию. Подумайте, на что вы сами обращаете внимание, когда ищете интересные сообщества? Вот меня, например, уже который раз привлекают аватарки с горящим огоньком, который обычно указывает на то, что пришло новое сообщение. Это очень старый прием, но на меня он почему-то до сих пор воздействует – когда вижу подобный огонек, обязательно задержу на нем взгляд.
Я не утверждаю, что этот прием будет работать и с вашей страницей. Мысль, которую я хочу донести, заключается в том, что способов выделиться очень и очень много, просто нужно задаться этим вопросом и проявить немного креативности. Вот, например, еще одна интересная идея, до которой я сама вряд ли бы додумалась:
Аватарка представляет из себя черный круг: большой и маленький. Казалось бы, зачем вообще это делать? Но когда листаешь список сообществ, такие аватарки приковывают к себе внимание, потому что они сильно отличаются от всех остальных.
KPI в SMM: 30+ метрик эффективности маркетинга в социальных сетяхКакую информацию можно разместить на миниатюре аватара
Несмотря на то, что миниатюра аватара имеет очень маленький размер, ее можно (и нужно) использовать для привлечения подписчиков в ваше сообщество. Как это сделать? Давайте рассмотрим несколько вариантов:
Анонс нового продукта/услуги/события
Преимущества компании/сервиса/страницы
Номер телефона компании
Выгодные цены
Бесплатная доставка
Кстати, очень часто информацию о том, что компания предоставляет бесплатную доставку, добавляют и в само название группы, чтобы пользователи точно обратили на него внимание.
Акции
Конкурсы
Вакансии
Ну а дальше сами 🙂 Подумайте, какой цели вы хотите добиться с помощью аватара, и действуйте. Вдохновения я вам уже подкинула.
Каким должен быть сам аватар?
Я рассмотрела, какой должна быть миниатюра аватара и какой текст на ней можно разместить. А теперь давайте перейдем к самому аватару. Полная версия аватара будет отображаться только в том сообществе, в котором не установлена обложка. Именно для таких случаев я и написала этот раздел. Итак, каким должен быть аватар вашего сообщества, чтобы пользователи сразу поняли, что ваша компания подошла к созданию страницы ответственно и профессионально.
- Аватар должен быть качественным. О том, как этого добиться, я писала чуть выше. Для тех, кто пропустил эту часть, скажу вкратце – размер аватара должен быть в 2–3 раза больше того, что вы запланировали.
- Желательно, чтобы аватар сочетался с меню: был такой же цветовой гаммы, имел те же самые шрифты, элементы и т. д. Благодаря этому шапка вашей страницы будет выглядеть более аккуратно и профессионально. Пример:
- Сам аватар и миниатюра аватара могут быть разными. Например, вы можете нарисовать на аватаре круг, оформить его так, как вам нравится, выбрать эту область в качестве миниатюры, а остальную часть аватара выполнить в другом стиле.
- Для того чтобы побудить пользователей подписаться на вашу страницу или написать сообщение представителю компании, вы можете разместить в самом низу аватарки соответствующий призыв к действию и сопроводить его указывающей на кнопку стрелочкой.
- Старайтесь не размещать на аватаре слишком много информации, иначе он будет смотреться перегруженным и неопрятным. Добавьте на него только самые важные пункты и обязательно убедитесь, что между ними есть «воздух».
Еще один вариант – поделить аватар на две части. Одна – для миниатюры, а вторая – для остальной части аватара.
Какую информацию можно разместить на аватаре?
По сути, на аватаре можно разместить все, что угодно. В отличие от миниатюры, здесь действительно есть где разгуляться. Главное, не злоупотребляйте этим 🙂
Домен сайта
Телефон/адрес/время работы
Конкурсы/акции
Самые покупаемые товары/новинки
Информация о доставке
Реклама мобильного приложения
Главные преимущества компании/страницы/товара и т. д.
Обновление ассортимента/новое творчество и т. д.
Информация о том, что ваше сообщество является официальным
Информация о предстоящих мероприятиях
Адреса аккаунтов в других социальных сетях
Расширенное описание страницы
Хвасты
Вообще, на аватаре можно размещать абсолютно любую информацию. Я привела лишь некоторые идеи, чтобы вы могли посмотреть, что делают другие, и вдохновиться их примерами. Ну, и держите в голове основные рекомендации: аватар должен быть качественным, шрифт – крупным, а между элементами побольше «воздуха».
Как создать слитные аватар и меню
Для того чтобы сделать слитные аватар и меню, вам потребуется программа Adobe Photoshop или ее аналог. Я буду объяснять весь процесс на примере «Фотошопа». Итак, поехали.
- Скачайте шаблон для «Фотошопа», который я специально подготовила для этой статьи. В обычном размере (меню – 510 пикселей в ширину, аватар – 200) или в увеличенном (меню – 1020 пикселей в ширину, аватар – 400).
- Откройте изображение, которое вы хотите взять в качестве основы.
- Скопируйте его, вставьте в шаблон и расположите его так, как вы бы хотели его разрезать.
- Добавьте эффекты, текст, графику и т. д.
- Если вы не хотите, чтобы терялась часть изображения (в том пробеле, который составляет 50 пикселей), сдвиньте ее вправо так, как показано на следующей гифке:
- Выберите инструмент «Раскройка» и нажмите на кнопку «Фрагменты по направляющим».
- Удалите лишние фрагменты (правый щелчок мыши – «Удалить фрагмент») и подредактируйте уже имеющиеся (правый щелчок мыши – клик в пустое место – берем нужную область и растягиваем ее до нужного размера).
- Зайдите в раздел «Файл» и выберите команду «Сохранить для Web».
- Перейдите в место, куда вы сохранили картинки (рабочий стол или какая-то конкретная директория), и найдите там папку под названием «Images». Именно там и будут ваши изображения. Теперь остается только залить их на страницу.
P.S. Высоту аватара можно менять по вашему усмотрению. Я взяла максимальный размер – 500 пикселей, но у вас это значение может быть и меньше. Например, как на странице «Вики-разметка»:
Как использовать виджеты
Виджеты тоже являются частью оформления сообщества ВК. С помощью них пользователь может: оформить заказ, подписаться на вашу рассылку, принять участие в конкурсе, читать и оставлять отзывы, открыть поиск по сообществу, получить подарок, купон на скидку и т. д.
Вот несколько примеров того, как выглядят виджеты на странице «ВКонтакте»:
class=»incut»>Как оформить изображения к постам
Если вы занимаетесь веб-дизайном или обладаете художественным вкусом и чувством прекрасного, то вам не составит труда придумать фирменный стиль для своих изображений. Однако, мне кажется, таких людей в этой статье будет меньшинство (я, к слову сказать, тоже к ним не отношусь). Поэтому давайте подробно разберем, как же это делается, основываясь на примерах успешных компаний.
И вот вам сразу несколько примеров для вдохновения:
Красиво, не правда ли? Как вы уже поняли из скриншотов выше, каждая из этих страниц имеет в своем арсенале несколько готовых шаблонов, в которых они лишь меняют текст и, при необходимости, цвета. Вы тоже можете создать для себя такие шаблоны. Делается это довольно просто, т. к. весь дизайн картинок для анонсов основывается на одних и тех же приемах.
Прием №1. Затемнить или осветлить изображение, чтобы на нем хорошо читался ваш текст
Прием №2. Создать область контрастного цвета и сделать на ней надпись
Прием №3. Выделить каждую строчку текста цветом
Прием №4. Разделить картинку на две части
Прием №5. Сделать изображение мутным
Прием №6. Выбирать такие изображения, где есть место для надписи
Прием №7. Добавить тень, свечение или обводку к вашему тексту
Кстати, обратите внимание, почти все известные компании «ВКонтакте» брендируют свои изображения, т. е. добавляют небольшой логотип, адрес своей страницы или водяной знак. Это повышает узнаваемость бренда и защищает ваши изображения от копирования. Стоит ли это делать, каждый решает сам. Единственное, что хотелось бы посоветовать: если все-таки решите этим заниматься, постарайтесь сделать так, чтобы ваш логотип не был слишком ярким и не занимал слишком много места, иначе весь акцент пойдет на него, и изображение потеряет свою привлекательность.
Как обработать фото онлайн: 80+ инструментов для работы с изображениямиГде взять хорошие изображения?
У нас в блоге есть хорошая статья на эту тему – «40 источников бесплатных фото для вашего блога». Они все бесплатные, но какие-то – требуют регистрации. Если не подберете для себя ничего подходящего, попробуйте искать по ключевому слову + обои (или, если на английском, wallpaper). Обычно по такому запросу выходят качественные изображения. Но тут нужно быть внимательным и проверять тип лицензии, иначе, если у вас серьезный бизнес, можно нарваться на неприятности.
А что делать тем, кто не умеет работать в «Фотошопе»?
Если вы никогда не работали в «Фотошопе» (или любых других графических редакторах) и пока не готовы выделить время на его освоение, вы можете воспользоваться сервисами, в которых уже есть готовые шаблоны картинок для разных социальных сетей:
1. Fotor.com
Переходим по ссылке и выбираем раздел Design.
Далее прокручивает страницу чуть ниже и кликаем либо на Facebook Post (если нам нужно прямоугольное изображение), либо на Instagram post (если квадратное).
После этого в левой части экрана выбираем шаблон, который нас интересует. Обратите внимание, бесплатно предоставляются только те шаблоны, на которых нет значка в виде алмазика.
Далее, если это необходимо, загружаем свою картинку.
Вставляем ее в шаблон, выделаем левой кнопкой мыши, выбираем команду Layer (иконка бутерброда) и кликаем по Move to bottom. Таким образом наша картинка будет идти фоном, а все надписи наложатся поверх нее.
После этого меняем текст, шрифт, размер шрифта, расположение надписи и т. д.
Затем жмем на иконку в виде дискеты, выбираем название, формат изображения, качество и жмем на кнопку Sign in to download.
Готово!
2. Canva.com
Еще один сервис, который поможет красиво оформить свое изображение. Работает он по такому же принципу, как и предыдущий. Регистрируемся в сервисе (можно использовать свой аккаунт Google+ или электронную почту).
Выбираем свою сферу деятельности. Шаг, на котором вас просят пригласить друзей, пропускаем. Попадаем в основное меню, где выбираем запись в Facebook, если нам нужно прямоугольное фото, или запись в Instagram – если квадратное.
Выбираем шаблон (если на шаблоне стоит отметка «БЕСПЛ.», значит, он бесплатный), меняем текст.
Если нужно, загружаем свое изображение, подгоняем размеры, меняем текст, шрифт и расположение надписи. После этого жмем кнопку «Скачать», выбираем формат картинки и сохраняем ее себе на компьютер или любое другое устройство.
Поздравляю, вы сделали классный анонс с красивой картинкой. Но как отследить его эффективность? Как понять, сколько человек перешли по этому анонсу на ваш сайт? Делимся простой инструкцией.
Как оформлять статьи в редакторе
С недавнего времени «ВКонтакте» можно верстать статьи в специальном редакторе. Чтобы создать статью, необходимо нажать на букву «Т»:
Как пользоваться вики-разметкой
Ну вот мы и подошли к самому интересному и одновременно сложному разделу. Возможно, среди читателей есть люди, которые не знают, что такое вики-разметка, и вообще впервые слышат этот термин. Поэтому специально для вас я приведу определение, которое дает сам «Контакт».
Вики-разметка — язык разметки, который используется для оформления текста на веб-сайтах (как правило, относящихся к классу wiki-проектов) и позволяет упростить доступ к возможностям языка HTML. На нашем сайте wiki-страницы — хорошая альтернатива обычным записям и текстовой навигации. Если вам необходимо создать большую статью с различным форматированием текста (жирный шрифт, подчёркивание, заголовки и прочее) или добавить к ней графику, либо просто создать красочное навигационное меню по вашему сообществу — wiki незаменима.
Точно также как у WordPress (или любой другой CMS) есть HTML-редактор, с помощью которого вы создаете статьи, так и у «Контакта» есть свой редактор для создания и редактирования вики-страниц. Выглядит он вот так:
С помощью этого редактора создаются навигационные меню, а также статьи с картинками, видео и аудиозаписями. Чуть ниже я разберу подробно, как работать в данном редакторе, но сначала я прошу вас добавить себе в закладки две ссылки. Они вам очень помогут в изучении вики-разметки.
- «Вики-разметка ВКонтакте». Официальное сообщество, посвященное использованию вики-разметки. В нем есть все, что нужно для того, чтобы освоить этот язык: полезные руководства, примеры, обсуждения, в которых вы можете задать свой вопрос и посмотреть, с какими проблемами столкнулись другие пользователи.
Как создать вики-страницу
Для того чтобы создать новую вики-страницу, вам необходимо:
- Скопировать в адресную строку своего браузера вот такую ссылку: http://vk.com/pages?oid=-XXX&p=Нaзвание_страницы
- Вместо ХХХ вписать ID своей страницы, а вместо фразы «Название_страницы» – заголовок статьи (на русском или на английском, разделяя слова нижним подчеркиванием). В итоге у вас должна получиться вот такая ссылка:
Как узнать ID вашей страницы
Есть два способа.
Первый. Зайдите на вашу страницу и кликните по фразе «Записи сообщества».
Цифры, которые будут идти в открывшейся ссылке до вопросительного знака, и будут вашим ID.
Второй способ. Воспользуйтесь приложением «Узнать ID». Добавьте его в левое меню вашего аккаунта, и процедура поиска ID станет гораздо короче и приятней.
Как закрыть доступ к редактированию страницы
У каждой вики-страницы есть настройки доступа. Находятся они в нижнем левом углу редактора:
По умолчанию там стоят вот такие параметры:
Но иногда случаются ошибки: кто-то случайно нажал не ту кнопку, забыл нажать кнопку «Сохранить» и т. д. Таких ошибок желательно избегать. Особенно, если у вас большое сообщество с активными подписчиками.
Как перейти в режим кода
Дальше я буду очень часто говорить о том, что нужно перейти в режим кода. Поэтому давайте я вам сразу покажу, как это делается, чтобы потом к этому больше не возвращаться.
Как отформатировать текст
Текст вики-страницы, в основном, форматируется с помощью редактора. Интерфейс практически такой же, как в ворде, поэтому, думаю, объяснять здесь почти нечего. Единственное, что стоит сказать, – на вики-странице нельзя изменить размер шрифта. Вместо этого необходимо использовать теги h2, h3, h4, выделение жирным или курсивом.
Ну а если такого форматирования вам не хватает, вы можете перейти в режим кода и вручную отформатировать нужный вам текст с помощью следующих тегов:
Как вставить ссылку в текст
Чтобы вставить ссылку в текст, нужно перейти в режим вики-разметки и воспользоваться следующим шаблоном: [ссылка на статью|текст ссылки].
Если ссылка ведет на внешний сайт, она автоматически открывается в новом окне. Но если она ведет на одну из страниц «ВКонтакте» – она будет открываться в том же окне, даже несмотря на то, что зачастую это оказывается очень неудобно.
Так как же сделать так, чтобы ссылка открывалась в новом окне?
Есть очень простой способ – «сокращатель ссылок VK». Получите короткий вариант вашей ссылки и вставьте в вики-пост. После этого она будет всегда открываться в новом окне.
Как добавить изображение
Чтобы добавить изображение, необходимо воспользоваться иконкой в виде фотоаппарата. Я рекомендую вам это делать сразу в режиме кода, т. к. при загрузке изображений «Контакт» почему-то всегда выравнивает их посередине и делает размером 400 пикселей в ширину (хотя оригинал может быть больше), и в любом случае приходится лезть в код и прописывать нужные размеры. А так можно сэкономить время.
Как добавить видео
Чтобы добавить видео, необходимо сначала загрузить его к себе в видеозаписи и только потом добавлять на вики-страницу.
К сожалению, вики-разметка не позволяет увеличить размер видео. Не знаю, по какой причине, но данная функция в ней не предусмотрена. Поэтому, если вы хотите увеличить его размеры, придется пойти на небольшую хитрость – сделать псевдо-предпросмотр. Что это значит? Вы делаете скриншот вашего видео (нужного вам размера), добавляете на него кнопку Play и ставите на эту картинку ссылку на ваше видео. У нас есть готовый шаблон с такой картинкой.
Чуть выше мы уже разобрали, как добавить картинку в вики-пост, а теперь давайте рассмотрим, как поставить на нее ссылку. Делается это очень просто. После того как вы перешли в режим кода и загрузили фотографию, вам нужно:
- Вставить после второго знака | ссылку на ваше видео: либо на YouTube или другой сторонний видеохостинг, либо на видео из самого «Контакта». Но лучше, конечно, чтобы пользователь не покидал социальной сети. Так ему будет удобней.
- Сделать выравнивание (посередине, слева или справа).
- Указать реальный размер картинки (помните: ее ширина не должна превышать 610 пикселей).
Как создать навигационное меню
Если вы думаете, что создать красивое навигационное меню могут только те люди, которые хорошо разбираются в дизайне и верстке, вы ошибаетесь. На своем опыте я убедилась в том, что для этого не нужно обладать никакими специальными навыками. Достаточно иметь интерес к этой теме, желание разобраться и немного свободного времени. В остальном вам помогут многочисленные руководства, которые можно найти в сети.
Как посмотреть вики-код любой страницы
Прежде чем перейти к описанию самого процесса создания меню, мне хотелось бы порекомендовать вам приложение, которое сильно поможет вам в изучении вики-разметки. Называется оно «Исходный код страницы». С помощью него вы можете просматривать код вики-страниц абсолютно любого сообщества (если, конечно, эти данные специально не скрыли от вас, но такое случается крайне редко). Чтобы получить код, нужно выполнить следующие действия:
- Открыть приложение
- Выбрать тип сообщества, которое вас интересует (страница, группа или встреча)
- Вставить ссылку на сообщество и нажать кнопку «Просмотр»
- Найти в списке нужную страницу и кликнуть по фразе «Просмотр кода».
По какому принципу создаются меню
Если меню простое (состоит из отформатированного текста со ссылками и пары картинок), то вы его создаете по такому же принципу, как и любую вики-статью. Зачастую для этого даже нет необходимости переходить в режим кода – все делается в визуальном редакторе.
Пример такого меню:
А вот код этой страницы:
Как видите, все очень просто. Такое меню может создать абсолютно каждый.
А вот чуть более сложный вариант:
Такие меню делаются по следующему принципу: вы создаете в «Фотошопе» картинку, делите ее на части с помощью инструмента «Раскройка», а потом заливаете получившиеся картинки в вики-пост и добавляете к ним ссылки.
В коде это выглядит вот так:
Группа или публичная страница во «ВКонтакте»: что лучше?Как закрепить меню в шапке страницы
Порядок действий таков:
- Создайте меню с помощью вики-разметки. Сохраните ссылку, по которой оно доступно.
- Вставьте ссылку в новый пост.
- Подготовьте изображение для вашего меню.
- Добавьте изображение к посту, уберите ссылку из поля для ввода текста и нажмите «Отправить».
- Закрепите пост.
Ну как? Еще не устали от моих объяснений? 🙂 Тогда продолжаем дальше. С принципами создания меню мы разобрались. Теперь давайте разберем более подробно, как создавать разные типы меню.
Простое меню в один столбец
Такой тип меню подойдет тем компаниям, которые не планируют размещать много информации: всего один столбец и несколько строчек, между которыми нет отступов. Смотрятся такие меню аккуратно на всех устройствах, а между тем, верстка у них очень простая.
А вот код этих страниц:
Как видите, код очень простой. Он состоит всего из нескольких составляющих: изображение, размер изображения, тег nopadding (чтобы между картинками не было отступов) и ссылка. Тег center в первом примере выравнивает изображение посередине, а тег option во втором примере вообще указывать необязательно.
Вывод: чтобы создать простое меню в один столбец, нужно знать одну единственную вещь – как залить в вики-статью изображение и поставить на него ссылку. А этот момент мы уже подробно разобрали в одном из пунктов выше.
Простое меню в два столбца
Этот тип меню очень похож на предыдущий, только здесь не один столбец, а два, а также есть отступы между картинками. На десктопах оно смотрится очень хорошо:
Впрочем, как и на мобильных:
А теперь давайте посмотрим на код этой страницы. На верхнюю часть пока не смотрите, там используется табличная верстка, мы ее разберем чуть ниже. Пока изучите только тот код, который находится под серой линией.
Из-за того, что в коде много непонятных символов (так отображаются ссылки, написанные кириллическим шрифтом), кажется, что он слишком сложный, но это не так. На самом деле, здесь все та же картина, как и в предыдущих пунктах: картинки идут друг за другом, у них указан размер и стоит ссылка. Между ними образуется отступ, т. к. у картинок не прописан тег nopadding. Если бы этот тег прописали, они «слиплись» бы друг с другом.
Вывод: простое меню в два столбца практически ничем не отличается от меню с одним столбцом. Единственное, на что здесь стоит обратить внимание – это ширина картинок. Нужно выбрать такой размер, чтобы они хорошо смотрелись как на компьютерах, так и на мобильных.
Мобильная верстка
Варианты меню, которые я привела чуть выше, хорошо отображаются как на десктопах, так и на мобильных устройствах. Объясняется это тем, что они состоят из 1 или 2 столбцов. В первом случае картинка просто уменьшается до ширины экрана смартфона. А во втором происходит перенос картинки на новую строку. А что делать, если вам необходимо сделать больше столбцов? Например, как это сделано в меню страницы «Империя кино»:
А вот что происходит с этим же меню на мобильном телефоне разрешением экрана 320 на 240:
Вот еще пример. Невероятно красивое меню сообщества «Пальчики оближешь»:
А вот во что оно превращается на мобильных:
А вот пример идеальной верстки на примере меню официального сообщества по вики-разметке:
Все красиво и ровненько, с какого бы устройства вы это меню не открыли.
Как этого добиться?
Чтобы ваше меню адаптировалось под размеры мобильного устройства, необходимо соблюдать два условия:
- Использовать табличную верстку с фиксированной шириной ячеек.
- Разрезать меню на одинаковые квадраты или прямоугольники шириной не более 190 пикселей (если 3 столбца), 150 пикселей (если 4 столбца) и 110 пикселей (если 5 столбцов). Больше столбцов, как мне кажется, смысла делать нет, т. к. на мобильных они будут смотреться очень и очень мелко.
Что такое табличная верстка
Табличная верстка – это когда все элементы меню верстаются как таблица. Очень подробно о том, как создавать таблицы с помощью вики-разметки, написано в официальном руководстве. Я не буду дублировать эту информацию, только объясню самую суть и сразу перейду к примерам.
Итак, чтобы заверстать таблицу, нужно использовать следующие теги:
Вот пример простейшей таблицы и ее код:
Адаптивное меню верстается точно таким же образом, только вместо слов «ячейка» добавляем изображение со ссылкой и тегами.
Код, который я прописала для создания этого меню:
{|fixed nopadding noborder
|~190px 190px 190px
|-
|[[photo258316413_430862279|190px;nopadding| ]]
|[[photo258316413_430862290|190px;nopadding| ]]
|[[photo258316413_430862307|190px;nopadding| ]]
|-
|[[photo258316413_430862332|190px;nopadding| ]]
|[[photo258316413_430862349|190px;nopadding| ]]
|[[photo258316413_430862372|190px;nopadding| ]]
|}
Обратите внимание, в коде прописана ширина каждого столбца таблицы, а их всего три (каждый по 190 пикселей). Если у вас будет 4 столбца, вам нужно будет прописать фиксированную ширину 4 раза и т. д. Также посмотрите, пожалуйста, на наличие тегов nopadding и noborder. Они нужны для того, чтобы вокруг изображений не было рамки (noborder), а между ними – пробелов (nopadding). В общем, если ваше меню будет примерно таким же, как мое, можете просто скопировать код и вставить в него свои картинки и ссылки 🙂
Еще один пример: адаптивное меню из 4 столбцов
Здесь алгоритм действий абсолютно такой же, как и в предыдущем пункте. Но все же рекомендую вам его изучить, чтобы закрепить пройденный материал 🙂
- Нарезаем изображение на ровные квадраты со сторонами 150 пикселей (можно и не на квадраты, но мне так удобней, главное, чтобы ширина была не более 150 px).
- Добавляем текст, оформляем дизайн и жмем «Сохранить для Web».
- Загружаем изображения «Вконтакт», прописываем необходимые теги.
- Готово! Наслаждаемся красивым меню, которое одинаково красиво смотрится как на компьютерах, так и на мобильных.
Несколько дополнений к этому разделу
Дополнение 1: когда будете продумывать дизайн, убедитесь в том, что ваш текст легко читается на смартфонах, а по кнопкам можно попасть без труда. Проведите несколько тестов. Возможно, четырех ячеек в ряду окажется для вас много. Тогда возьмите три, две, а может быть даже одну.
Дополнение 2: несмотря на то, что оба тестовых меню я порезала на квадраты, необязательно использовать именно эту фигуру. Главное, чтобы эти картинки были одинаковыми и не превышали обозначенный мной выше размер. Пример такого меню:
Дополнение 3: меню, состоящее из одинаковых, идеально выровненных фигур, иногда смотрится скучновато. Поэтому, если вы хотите его разнообразить, используйте разные фигуры.
Как быстро проверить наличие багов в мобильной верстке?
Когда верстаешь вики-страницы, необходимо постоянно проверять то, как они смотрятся на разных устройствах. Это можно сделать вручную, собрав у своих друзей и коллег всевозможные гаджеты, а можно никого не беспокоить и сделать это с помощью специальных приложений и сервисов.
Способ №1:
- Установите и запустите браузер Google Chrome.
- Зайдите на вики-страницу и поставьте букву m c точкой в ее адрес.
- Сделайте правый щелчок мышью в любом месте страницы и выберите команду «Посмотреть код».
- Нажмите на иконку, на которую указывает желтая стрелка.
- Выберите устройство, которое вас интересует.
- На всякий случай обновите страницу, чтобы все элементы загрузились без ошибок.
Способ №2:
- Установите плагин для Google Chrome Resolution Test.
- Перейдите в мобильную версию «Контакта».
- Кликните по иконке и выберите размер, который вас интересует (либо добавьте свои размеры).
Между прочим, мы занимаемся не только оформлением соцсетей. Разработка графического дизайна включает фирменный стиль, логотипы, паттерны, 3D-модели, инфографику, UI/UX-дизайн и др. Стоимость зависит от объема и сложности работ.
Заключение
Материал получился объемным и, как мне кажется, очень полезным. Возможно, некоторые моменты, касаемые вики-разметки, остались мною нерассмотренными, т. к. эта тема крайне обширна и одной статьей здесь не обойдешься. Но всеми основными принципами, идеями и лайфхаками я с вами поделилась, и мне было бы очень приятно, если бы вы оценили мой труд комментом или репостом.
Все об SMM: 114 статей и видео, которые сделают из вас профиполное руководство по дизайну Информация о том, что ваше сообщество официальное
Удачный дизайн группы Вконтакте должен быть не только красивым, но и функциональным и удобным. Сделайте так, чтобы дизайн отвечал вашим маркетинговым целям, чтобы группа привлекала к бренду платящую и покупающую аудиторию и оставалась с ней навсегда.
5 шагов как оформить группу во ВКонтакте
Крышка
Обложка сообществасегодня — важный инструмент для создания группы в бренде ВКонтакте и ее продвижения.Вы можете скачать его в разделе «Управление сообществом», перейдя во вкладку «Настройки». Высококачественное горизонтальное изображение в заголовке сообщества само по себе выступает в качестве основного рекламного баннера компании в социальной сети. Он задает настроение, информирует, улучшает имидж, призывает к целевым действиям и одновременно продает.
1. Используйте высококачественные иллюстрации
Обложка сообщества ВКонтакте должна быть размером 1590х400 пикселей, но лучше загружать фото в 2-3 раза больше в формате.png формат. Это позволит избежать плохого качества отображения.
2. Адаптировать изображение под разные устройства
Помните, что это изображение может отображаться по-разному с разных устройств — на мобильном телефоне края будут обрезаны, поэтому лучше разместить всю самую важную информацию ближе к центру.
3. Разместите свой слоган и USP
Позвольте клиенту увидеть вашу философию и преимущества с первого экрана.
4.Показать продукт / услугу, процесс или результат его использования
Таким образом, потенциальный покупатель сразу узнает, на чем вы специализируетесь, и будет вовлечен в продукт.
5. Помогите клиентам сразу связаться с вами
Напишите на баннере свой номер телефона, адрес электронной почты и другие контакты компании. Если для вашего бизнеса важно территориальное расположение, например, вы представлены в сфере общественного питания или хорека, адрес также будет полезен.
6. Анонсировать события
Вы продвигаете концерты, ожидаете выпуска новой коллекции или продукта, или проводите фестиваль / конференцию / день клиента? Расскажите об этом всем, кто посещает сообщество.
7. Настоящие акции и скидки
Где как бы на основном сайте рассказать аудитории, что прямо сейчас у вас могут сделать заказ в 2 раза дешевле? Самое главное, не забудьте поменять иллюстрацию после истечения срока действия предложения.
8. Предлагаем принять целевое действие
Когда обложка сообщества загружена, в правом нижнем углу горизонтально располагаются две кнопки — Написать сообщение и Присоединиться к группе. Укажите на них стрелкой, чтобы еще больше привлечь внимание аудитории. Так что если товар представлен на баннере, вы можете сразу предложить его заказать в сообщениях. А если на нем есть дайджест последних новостей, подпишитесь, чтобы всегда получать самую свежую информацию.
Загрузите аватар и выберите миниатюру
Некоторые бренды до сих пор не применяют обложку, предпочитая старый вид первого экрана группы, используя комбинацию аватара с фиксированной записью в качестве так называемого «заголовка».Причем одна картина является продолжением другой. Наиболее эффектно выглядит, когда фото заканчивается на одном уровне с аватаркой.
При использовании максимального размера аватара 200×500 пикселей размер изображения в закрепленном посте должен быть 510×308 пикселей. Отличный способ привлечения внимания — закрепить видео, загруженное через проигрыватель социальных сетей, которое стилистически продолжает аватар.
Если вы используете обложку в качестве заголовка, то аватар всегда будет отображаться в виде эскиза.
Правила оформления миниатюр аватаров сообщества ВКонтакте
Миниатюра — это маленькое круглое изображение, вырезанное из большого аватара и отображаемое при групповом поиске, в списке сообщества каждого пользователя и слева под обложкой, если таковая имеется. Вот несколько советов по дизайну.
1. Миниатюра должна быть понятна аудитории
Не публикуйте странную иллюстрацию. Визуализируйте то, что целевая аудитория впоследствии будет связывать с брендом, например, логотип, значок продукта / услуги или, возможно, главный маркетинговый персонаж бренда.
2. Используйте только качественные фото
Исходный код лучше загружать в 2-3 раза больше необходимого, чтобы можно было забыть о жутких пиксельных «квадратах», которые заставляют смотреть не в лучшем свете.
3. Создавайте собственные иллюстрации
Стандартные стоковые изображения будут выглядеть дешево и непрофессионально, а пользователи станут синонимом недоверия к бренду. Создавайте уникальные дизайны в той же концепции и в той же цветовой гамме, что и остальной дизайн.
4. Контрастирование фона картинок страницы — что нужно
При таком ярком оформлении миниатюр ВКонтакте «круглая» будет выделяться в ленте среди других групп и не сливаться с фоном страницы.
5. Разместите контакты или УТП фирмы
В зависимости от цели, поставленной для миниатюры, разместите на ней контактный телефон или адрес сайта, информацию о бесплатной доставке, указание самой низкой цены в сегменте или акции.
6. Сделать текст крупным и читабельным
Лучше не использовать шрифты с засечками или курсивом — они слишком «шумные» при просмотре с ПК, мобильных устройств и смартфонов, загромождая вид. Убедитесь, что текст не выходит за пределы обрезанного эскиза. Это позволит правильно и эффективно донести сообщение до пользователя.
7. Использовать нестандартные формы
Например, в желаемом круглом шаблоне напишите многоугольник или другую геометрическую фигуру на белом фоне.Создайте эффект непрочитанного уведомления или значка онлайн.
Дизайн меню
Меню — важный элемент дизайна группы в Контакте, который упрощает пользователям навигацию по группе — людям будет легче находить нужную информацию. Каждый элемент и страница созданы на специальном языке программирования — разметке Wiki. С его помощью вы можете сделать изображения кликабельными и создавать удобные страницы в социальной сети, как если бы это была страница веб-сайта.
Вы можете использовать как открытые, так и закрытые меню. В первом случае пользователь сразу видит входящие в него разделы, во втором — им предшествует картинка-превью с надписью «Меню». Также меню может визуально стать продолжением аватара, если вы используете старую версию дизайна сообщества.
Дизайн витрины продукции
При включении продуктов в витрину сообщества помните, что первые 3 объекта всегда видны пользователям.Поместите в них самые популярные и самые заказные, загрузив изображение презентации в таком же стиле. Размещайте здесь форменные значки или фото самих товаров. Товары могут быть размещены на сервисах. В дизайне показать процесс оказания услуги или его результат. Размер такой картинки будет квадратным — 400х400 пикселей.
Дизайн столба
1. Используйте все доступные размеры изображений
Максимальная ширина изображения в ленте составляет 510 пикселей.Наиболее впечатляющими являются квадратные изображения 510×510 пикселей и прямоугольные — 510×300 пикселей.
2. Разработать индивидуальный стиль публикации
Чтобы ваши сообщения выглядели индивидуально, используйте единый стиль, шрифт и цветовую схему.
3. Поместите короткий текст на картинку
Например, вы можете разделить изображение на 2 части — текст и графику или написать текст, затемняя фон. Чтобы текст был видимым без затемненного фона, напишите его на подложке (высококонтрастный графический блок однородного цвета) или добавьте тень к текстовому полю.Хорошо смотрятся фото с рамкой.
4. Сделайте несколько шаблонов для разных целей
Например, используйте один шаблон визуальной презентации для цитат, другой для анонса материалов с сайта, а третий для конкурсов.
Используйте эти 100% приемы, и ваша компания будет максимально представлена в Вконтакте, а клиентам будет удобно с ней взаимодействовать. Но не забывайте, что всему нужна мера! Еще больше свежих идей по созданию сообщества ВКонтакте ищите на странице услуг агентства Tesla Target.
В этой статье я хотел бы систематизировать все свои знания о дизайне групп ВКонтакте, основываясь на моем опыте взаимодействия с клиентами и их предпочтениях. Более того, за последние полгода ВКонтакте внесло много изменений, о которых многие даже не подозревают. На некоторых нововведениях хотелось остановиться подробнее, так как среди них есть действительно стоящие и полезные вещи. Все мы вроде бы уже оправились от шока после редизайна ВКонтакте, и за видимыми изменениями раскрылась многовариантность функционирования и содержания группы.Так что теперь оформление групп — это сложная процедура, которая не ограничивается исключительно графической составляющей в виде красивых картинок. Теперь владельцам необходимо учитывать множество нюансов построения структуры группы в зависимости от тематики бизнеса и удобства пользователей.
В основном это касается выбора графического дизайна из двух взаимоисключающих вариантов, разработки внутреннего меню, выбора точки входа во внутреннее меню, понимания разницы между каталогом и витриной товаров, подготовки рекламных материалов для продвижения группы, использования полезные приложения.Но обо всем по порядку. Сначала мы рассмотрим основные элементы группового дизайна, затем перейдем к их взаимодействию в виде различных комбинаций, а затем поговорим о некоторых полезных хитростях и тонкостях.
1. Горизонтальная крышка (жатка)
Начнем с горизонтальной крышки или жатки. Разработчики ВКонтакте уверяют, что обложка из-за своего размера дает большую гибкость в предоставлении и визуализации информации. Обычно, помимо красивой картинки, в шапке есть логотип, сопроводительная информация, контакты, призыв присоединиться к группе и адрес сайта.У меня есть подозрение, что когда-нибудь чехлы станут единственно возможным вариантом дизайна для группы, поэтому рекомендую сразу перейти на них, чтобы в дальнейшем избежать форс-мажорных редизайнов.
Как загрузить обложку
Чтобы скачать обложку, нужно зайти в Управление сообществом> Основная информация>> Обложка сообщества> Скачать. Рекомендуемый размер обложки 1590 × 400 пикселей.В шапке не может быть никаких рабочих кнопок, на которые можно было бы нажимать — собственно, это картинка и все. Сегодня обложка видна на мобильных устройствах, и кажется, что она уже видна в приложениях и клиентах.
Вкладка Wiki Последние новости
В верхнем блоке под заголовком теперь могут быть три вкладки: закрепленная запись, информация о сообществе и вики-меню (только в группах, на публичных страницах такой вкладки нет). Акцент по-прежнему делается на закрепленный пост, но даже при его наличии у пользователя теперь всегда будет доступ к информации о сообществе, переключаясь между вкладками.Чтобы увидеть вкладку меню вики (первоначально называвшуюся «Последние новости»), вам нужно перейти в раздел «Управление сообществом» »Разделы» Контент »Запрещено (или открыто)» Сохранить.
2. Вертикальный аватар
А теперь обратим внимание на старый добрый групповой аватар размером 200×500 пикселей. Пока это еще и способ украшения группы. Обычно на аватаре располагается следующая информация: логотип, сопроводительный текст или слоган, контакты, звонок для присоединения к группе. На мобильных устройствах аватар не виден полностью, видна только его часть — миниатюра.Для украшения группы можно использовать либо горизонтальный заголовок (обложку), либо вертикальный баннер. Если у вас есть заголовок, вертикальный аватар не виден. На аватаре не может быть никаких рабочих кнопок, на которые можно было бы нажимать — собственно, это картинка и все.
3. Миниатюра
В настоящее время вертикальный аватар используется для создания миниатюры с минимальным размером 200×200 пикселей. Миниатюра используется в сообщениях и сообщениях в виде маленького кружка у заголовка и в виде большого кружка в некоторых выборках и упоминаниях сообщества.В связи с переходом к округлой форме требования к миниатюрам ужесточились. Чтобы текст на миниатюре читался полностью, он должен визуально не выходить за границы круга.
Как загрузить миниатюру
Миниатюра стала полностью самостоятельным элементом и при использовании обложки (заголовка) в дизайне группы теперь нужно делать отдельную миниатюру, имейте в виду. Если у группы нет шапки (обложки), то для скачивания миниатюры нужно нажать «Загрузить фото» в блоке аватара (вверху справа).Если в дизайне есть заголовок (обложка), то для загрузки миниатюры нужно нажать на кружок сразу под заголовком и выбрать там пункт «Загрузить фото».
4. Баннер
Баннер (англ. Banner — флаг, знамя) — графическое изображение информационного, рекламного или побудительного характера. Баннер прикрепляется к сообщению в виде изображения и может иметь только одну внутреннюю ссылку. Многие до сих пор убеждены, что с баннера на главной странице можно сделать несколько ссылок.Это не тот случай, всего одна ссылка и все. Я бы выделил следующие типы баннеров.
4.1 Информационный баннер
Распространенный тип баннера, содержащий общую информацию о компании, группе, услуге или мероприятии с подробным списком преимуществ и другими сопутствующими материалами. Часто используется как закрепленный пост в группе. Размер такого баннера 510х307 пикселей. В этом размере баннер внизу совпадает с аватаркой. Если ссылки с аватаркой нет, то можно использовать любой размер.Например, я использую 600×350 пикселей. Формат квадрата 510х510 пикселей тоже удобен и сейчас набирает популярность — при таком размере баннер занимает максимально большую площадь в ленте новостей.
4.2 Баннер для входа во внутреннее меню
Если добавить к баннеру из предыдущего абзаца броскую надпись «Открыть меню», то мы получим баннер, основная задача которого — служить точкой входа во внутреннее меню. Иногда делают уловку в виде нескольких кнопок на баннере, но это иллюзия, когда пользователь нажимает, пользователь все равно попадает на внутреннюю страницу, и там каждая кнопка имеет свою ссылку.Размер такого баннера 510х307 пикселей. При таком размере баннер внизу совпадает с аватаркой. Если вход в меню не привязан к аватарке, то можно сделать баннер любого размера, даже узкую кнопку с надписью «Открыть меню». Главное, чтобы ширина баннера была не менее 510 пикселей.
4.3 Карты для репостов, акций
В последнее время особую актуальность приобрели карты для репостов или акций. Его задача — призывать к конкретным действиям.В основном это «Присоединяйтесь к группе, делайте репост или лайкайте и выигрывайте приз». Такие баннеры используются в рамках рекламных кампаний или акций как в собственных группах, так и для продвижения в других группах. Я обычно использую 600×350 пикселей.
4.4 Баннер с гифкой
После того, как разработчики ВК в начале года сделали больший размер для гифок, гифки сразу встали в ряд с информационными баннерами. Например, на GIF-баннере можно дать изображения нескольких изменяющихся товаров или текстов — движение сразу привлекает внимание.А когда в июне была добавлена функция автозапуска gif-анимации в ленте новостей, гифки стали объектом пристального внимания рекламодателей и маркетологов.
5. Дизайн аватара + прикрепленный баннер
До недавнего времени этот модульный дизайн, состоящий из аватара и прикрепленного баннера, был самым популярным способом украшения групп. Подробнее о том, как сделать такую конструкцию, рассказано в уроке. С появлением кепки (чехла) популярность этого дизайна может немного снизиться.
Плюс есть вероятность, что ВКонтакте снова поменяет некоторые параметры блоков и тогда весь дизайн слетит, как это было уже дважды за последние полгода. Итак, уважаемые владельцы группы, выбирая дизайн для своей группы, учитывайте этот факт. Да и еще один момент, в мобильных устройствах не видно всей красоты отдельной картинки, так как отображается не аватар, а только миниатюра, а закрепленный пост находится чуть ниже.
6.Меню внутренней навигации
Меню в виде активных ссылок расположено на внутренней странице ВКонтакте и написано с помощью команд разметки вики. Как создать саму внутреннюю страницу, рассказывается в уроке. С помощью меню пользователь перемещается по группе. Ниже вы рассмотрим типы внутреннего меню, а пока остановимся на нескольких важных моментах.
Точки входа во внутреннее меню
Хочу отметить один тонкий момент, который часто упускается из виду.Иногда клиенты заказывают у меня внутреннее меню, но при этом совершенно не представляют, как пользователь попадет в это самое внутреннее меню. И попасть в него можно двумя способами: либо через фиксированный баннер (см. Пункт 4.2), либо через текстовую ссылку в верхней вкладке под строкой состояния (см. Рис. Ниже). Иногда текстовая ссылка также помещается в блок «Ссылки» в правом столбце интерфейса.
Внутренние ссылки меню
Обычно при заказе клиенты указывают следующие пункты меню: О нас, Наши товары (каталог), Способы доставки, Оплата, Гарантии, Отзывы, Контакты, Акции, Скидки, График, Как сделать заказ, Портфолио , Вопросы и ответы, Информация, Сделайте заказ.Ссылки из пунктов меню могут переходить в соответствующие разделы внешнего сайта. Тогда ссылка автоматически откроется в новом окне. Большинство точек ведет на внутренние страницы ВКонтакте. В этом случае страница открывается в том же окне, и вам необходимо сделать ссылку или кнопку «Вернуться в главное меню».
Ссылки на альбомы с фото и видео откроются в новом окне. Ссылки на темы с обсуждениями (например, Обзоры), на диалоговое окно для написания сообщений, на приложения (см. Параграф 10), на выбор по хэштегам (см. Параграф 12) открываются в том же окне и в этом случае вы можете получить вернуться в меню можно только через главную страницу сайта или через кнопку «Назад» в браузере.Это, пожалуй, самый неудобный момент с такими ссылками.
Редактирование меню
Меня часто спрашивают, можно ли редактировать внутреннее меню. Мой ответ: если вы уверенный пользователь и знакомы с режимами разметки и редактирования вики, то вы можете редактировать. Но если вы со всем этим не знакомы, то совершенно нет. В этом случае вы просто выбиваете все настройки.
Процитирую слова самих разработчиков ВКонтакте. «Один простой совет сэкономит вам много энергии и нервов: работайте только в одном режиме.Либо это визуальный режим, либо режим разметки вики. Именно переключение между этими двумя режимами в процессе работы над разметкой приносит большую часть проблем: изображения могут сжиматься, различные параметры могут исчезать. Это один из тех моментов, которые обязательно будут исправлены в будущем, но пока нужно помнить об этом факте. «
Мобильная отзывчивость
И еще кое-что об адаптивности. Чтобы внутреннее меню на мобильных устройствах выглядело так же, нужно набирать его на столах.Тогда изображение будет жестко закреплено. В противном случае при уменьшении размера экрана изображения будут скользить одно под другим, нарушая изначально задуманный порядок.
И снова слова разработчиков об адаптивности. «Вики-меню отображается в мобильных браузерах, но не адаптируется к размеру экрана, из-за чего изображения могут выглядеть иначе, чем на компьютере. В сети можно найти руководства по адаптации разметки вики для мобильных устройств, но даже они не гарантируют 100% производительность на всех устройствах.«
7. Типы внутреннего меню навигации
Ниже приведены наиболее распространенные типы внутренних меню. Есть более простые и дешевые решения с высокой степенью надежности. Есть и более сложные и трудоемкие конструкции с точки зрения графики и верстки. Но с другой стороны, они выглядят более эффектно.
7.2 Большое графическое меню
В данном случае вертикальный ряд ссылок располагается на большом фоновом изображении и имеет жестко закрепленную структуру.Вот учебник.
7.3 Меню в виде пиктограмм, плиток
Данный дизайн предполагает несколько рядов и столбцов в виде графических пиктограмм и надписей к ним, либо графических многоцветных или монохромных плиток.
7.4 Динамическое меню с эффектом навигации
Очень впечатляющий дизайн, имитирующий навигацию по сайту с эффектом нажатия кнопок или другой пометки посещенных ссылок. Таким меню довольно сложно управлять и требует навыков взаимодействия с вики-разметкой, так как вам также придется редактировать информацию на страницах в вики-разметке.Вот руководство по этой теме.
Евгения Крюкова
* Обновление статьи.
Красивый дизайн сообщества ВКонтакте — это не прихоть, а важный элемент, который вселяет доверие пользователей к вам и вашей компании. Если общедоступная страница или группа не созданы профессионально, ваши потенциальные клиенты могут вполне логично заключить, что вы так же небрежно относитесь к своей работе. Чтобы этого не случилось, убедитесь, что ваша страница ВКонтакте красивая, аккуратная и удобная в использовании.Как это сделать? Читай ниже.
Актуальные размеры картинок ВКонтакте
Некоторое время назад разработчики социальной сети ВКонтакте запустили новый дизайн. Это привело к тому, что изменились размер и принципы отображения изображений. Памятка, которая будет представлена ниже, соответствует всем нововведениям и содержит размеры, актуальные на данный момент.
А теперь давайте подробнее рассмотрим каждый предмет.
ВК размер аватара
Минимальный размер аватара — 200 на 200 пикселей.Если вы попытаетесь загрузить изображение размером менее 200 пикселей в ширину или в длину, вы увидите эту ошибку:
Максимальный размер аватара — 200 x 500 пикселей. Но, в принципе, можно загружать изображения и большего размера — до 7000 пикселей с каждой стороны. Главное, чтобы соотношение их сторон не превышало 2: 5.
Я покажу вам на примере.
У меня есть образ. Его размер составляет 200 на 800 пикселей (соотношение 2 к 8). При загрузке ошибок не возникает.Однако я все еще не могу использовать это изображение, так как «Контакт» не позволяет мне выбрать его полностью.
Крышка
Размер обложки для полной версии сайта 1590 х 400 пикселей.
Обратите внимание: в мобильной версии и приложениях отображается не полная версия обложки, а только ее часть размером 1196 на 400 пикселей. Посмотрите, как его обрезают в мобильном приложении:
Чтобы этого не случилось, разместите основные элементы обложки в пределах 1196 на 400 пикселей.
Прикрепленные изображения
В обновленном дизайне «Контакты» ширина ленты новостей стала фиксированной. Это означает, что изображения, прикрепленные к сообщению, больше не растягиваются, а остаются такими, какие есть. Следовательно, если вы хотите, чтобы ваше изображение полностью заполняло отведенное место в ленте новостей, его ширина должна быть не менее 510 пикселей. Лучше всего, если это будет квадрат или прямоугольник в альбомной ориентации.
Звучит немного запутанно 🙂 Я покажу вам пример.
Допустим, у нас есть квадратное изображение со сторонами 510 пикселей. Если прикрепить его к нашему посту, он очень хорошо смотрится в ленте новостей на всех устройствах:
А вот так выглядит горизонтальное изображение в альбомной ориентации (ширина 510 пикселей):
Как видите, чем уже изображение (по высоте), тем меньше оно выглядит в ленте смартфонов. Чтобы убедиться в этом, посмотрите на картинку ниже:
Понятно, что разница здесь не особо критична, и пользователи смартфонов все равно будут рассматривать ваш имидж, просто во втором случае им будет немного комфортнее.
Картинки для постов со ссылкой
Все эти данные взяты из кода разметки Open Graph:
Если Open Graph не указан, заголовок берется из метатега Title, а изображение берется из статьи. При этом его можно легко изменить — или выбрать другое изображение из статьи с помощью специальных стрелок:
Или загрузите свой:
Минимальный размер изображения, которое вы можете использовать для предварительного просмотра статьи, составляет 537 на 240 пикселей.Однако вы можете загружать изображения большего размера, если соотношение сторон правильное.
Картинка к статье, созданной в редакторе
Размер изображения обложки статьи, созданной в редакторе, составляет 510 на 286 пикселей. Лучше, если он будет темным и более-менее однотонным, так как на светлом фоне теряется название статьи и сообщества.
Хороший пример:
Не лучший пример:
Размер фото и видео для рассказов
Размер фото 1080 на 1920 пикселей.Размер видео 720 на 1280 пикселей.
Характеристики видеозаписи:
- до 15 секунд;
- не более 5 МБ; Кодек
- h.264;
- звук aAC.
В рассказах должны использоваться фото и видео вертикального формата.
Обратите внимание: истории от имени сообществ на данный момент могут добавлять только крупные сообщества, для которых разработчики ВКонтакте открыли эту функцию. И делается это с помощью официального приложения.Это невозможно сделать с компьютера.
Примеры динамических скинов:
Обложка + описание сообщества + ссылка на сайт
Некоторые компании специально не исправляют какие-либо сообщения в шапке, чтобы пользователи могли прочитать основную информацию о странице и сразу перейти на сайт.
Описание с хэштегами
Некоторые компании добавляют к стандартному описанию страницы хэштеги, которые ее характеризуют.Это сделано для того, чтобы страница имела более четкую релевантность и за счет этого занимала более высокое место в поиске по релевантным запросам. Если честно, не знаю, работает этот метод или нет. Кейсов по этой теме не встречал, так что если кто знает, буду признателен, если поделитесь ссылкой.
Закрепленное сообщение, рассказывающее, о чем эта страница.
Если вы хотите рассказать о своей странице более подробно (с фотографиями, ссылками и красивым макетом), то вы можете прикрепить вики-пост или статью, набранную в редакторе, с яркой картинкой на анонсе в шапку, что побудит пользователей щелкнуть по нему.Пример такого поста:
А вот что видит пользователь после перехода по ссылке:
Меню новых ссылок
Не так давно разработчики ВКонтакте наконец-то порадовали владельцев сообщества новым инструментом, с помощью которого можно создавать меню — быстро и без мучений с вики-страницами. Смотрится немного примитивно, поэтому я еще расскажу, как создать красивое меню.
Меню появляется автоматически, если вы используете приложения сообщества или подключили магазин.Например, на предыдущем рисунке все три пункта меню представляют собой ссылки на приложения. Вы можете добавить сюда свои — в важные записи, альбомы, обсуждения и т.д., до 7 штук (без учета приложения). Но вы можете ссылаться только на ресурсы в социальной сети, за исключением вики-страниц.
Для редактирования меню нажмите «Настроить» в правом верхнем углу виджета:
Чтобы добавить пункт меню, щелкните «Новая ссылка».
В открывшемся окне выберите обложку (минимальный размер — 376×256 пикселей), введите название пункта меню (важно, чтобы он оставался в пределах 20 знаков с пробелами), добавьте ссылку и нажмите «Сохранить».
Если вы хотите скрыть приложение из меню, изменить его заголовок или обложку, нажмите «Изменить» напротив соответствующего пункта. То же самое можно сделать и с остальными ссылками, которые были добавлены вручную и требуют настройки.
Результат должен выглядеть примерно так:
Групповое меню открыто
Открытое меню Я вызываю такое меню, в котором сразу видно, из каких пунктов оно состоит. То есть изображение предварительного просмотра вики-сообщения полностью дублирует его содержание.Таким образом, пользователи сразу видят, что их ждет внутри. Я покажу вам на примере.
Вот как выглядит закрепленный пост в заголовке Flatro:
Групповое меню закрыто
Закрытое меню — это тот же пост вики, что и в предыдущем абзаце, только в объявлении есть изображение, на котором нет пунктов меню. Обычно на нем пишут: «Меню», «Меню навигации» или «Навигация по общедоступным материалам».
И вот что мы видим, когда нажимаем на него:
Кстати, следует отметить, что это далеко не единственные варианты.В принципе, на этой картинке можно писать все, что угодно. Главное, чтобы пользователь хотел по ней кликнуть, и он понимал, что его ждет после этого. Пример:
Групповое меню
Объединенное меню — это когда изображение в анонсе вашего меню представляет собой одно изображение с аватаром. Ниже я подробно расскажу, как сделать такое меню, а пока только посмотрите, как красиво оно выглядит.
Хотите красиво оформить сообщество ВКонтакте, но не имеете необходимых навыков? Оформление заказа в нашей компании.Мы подготовим для вас аватар, обложку, шаблоны категорий, меню и превью товаров.
GIF и аватар в одном изображении
А вот такой вариант дизайна шапки меня очень впечатлил. Автоматически проигрываемый GIF сливается с аватаром в единую композицию и привлекает внимание пользователей, даже если на нем нет никакой информации.
Кстати, я видел этот пример в группе SMM-маркетолога Сергея Шмакова. Так что за находку выражаю ему огромную благодарность 🙂
Скрытое меню
Скрытое меню доступно только для групп (страницы не имеют такой функции).Чтобы его увидеть, нужно перейти по соответствующей ссылке. Преимущество этого метода проектирования заключается в том, что пользователи могут видеть основную информацию сообщества, и если они хотят использовать меню, им просто нужно сделать один щелчок. Однако здесь есть небольшой недостаток — не все пользователи знают о существовании этой функции, поэтому вашему меню может быть уделено меньше внимания, чем если бы оно было закреплено вверху страницы.
Автоматическое воспроизведение видео
В конце ноября 2015 года в социальной сети ВКонтакте появилось интересное нововведение — как только пользователь заходит на вашу страницу, прикрепленное к шапке видео начинает воспроизводиться автоматически.С помощью этой техники вы можете привлечь еще больше внимания пользователей (особенно тех, кто впервые посетил вашу страницу), и в то же время не раздражать тех, кто не любит, когда им навязывают их контент, потому что видео воспроизводится без звука и практически не мешает …
Как добавить такое видео в шапку своей страницы?
Для этого необходимо выполнить три условия:
- Прикрепите видео к сообщению и закрепите его в топе сообщества.
- Кроме видео, к записи больше ничего не прикреплять. Видео и текст только по желанию.
- Видео должно быть загружено ВКонтакте — сторонние плееры не поддерживаются.
Сообщение, получившее много репостов
Еще один способ продуктивно использовать пространство в заголовке страницы — прикрепить к нему один из самых успешных постов — тот, который уже получил и продолжает набирать большое количество лайков и репостов.Почему это, думаю, всем понятно — чем больше репостов, тем больше охват, тем больше подписок получает страница.
Анонсы новых клипов, альбомов, событий
Презентация новых продуктов / услуг
Акции и скидки
Корпуса, отзывы покупателей
Реклама приложений
Розыгрыши
Правила сообщества
Ссылки на другие социальные сети
Я перечислил далеко не все варианты оформления заголовка.В основном, на обложке и в прикрепленном посте вы можете размещать любую информацию: вакансии, объявления, ссылки на самые продаваемые продукты и т. Д. Так что не ограничивайтесь приведенными выше примерами. Проявите творческий подход и используйте дизайн своего сообщества для достижения своих целей.
Какой должна быть аватарка
Аватар — это не только красивая картинка с логотипом вашей компании, но и рабочий инструмент маркетолога, с помощью которого он добивается своих целей. Давайте подробнее рассмотрим, каким он должен быть, чтобы привлекать внимание пользователей и побуждать их к выполнению целевого действия.Начнем с миниатюры.
Уменьшенное изображение аватара
- Текст на миниатюре аватара должен быть достаточно большим, чтобы его можно было прочитать.
- Текст не должен выходить за пределы эскиза.
- Пользователи должны понимать, что показано на аватаре.
- По возможности лучше не использовать стоковые изображения, поскольку они часто снижают доверие к компании.
- Нежелательно, чтобы миниатюра аватара была слишком скучной и скучной, иначе она затеряется на фоне более ярких аватарок конкурентов.
- Если вы хотите, чтобы ваш аватар выглядел современно, сделайте его в стиле минимализма: меньше текста, теней, градиентов и элементов, не несущих никакой смысловой нагрузки. Ваш аватар должен быть максимально простым и аккуратным. Этот стиль сейчас в тренде.
- Если ваша цель — привлечь внимание пользователей и выделиться среди других аватарок в ленте, вам придется включить воображение.Подумайте, что вы сами ищете, когда ищете интересные сообщества? Например, меня уже привлекли аватары с горящей лампочкой, которая обычно означает, что пришло новое сообщение. Это очень старая техника, но почему-то до сих пор меня поражает — когда я увижу такой свет, я обязательно буду на него смотреть.
Я не предполагаю, что этот трюк будет работать и с вашей страницей. Я хочу сказать, что есть очень, очень много способов выделиться, вам просто нужно задать этот вопрос и проявить немного творчества.Например, вот еще одна интересная идея, о которой я сам вряд ли бы подумал:
Аватар представляет собой черный круг: большой и маленький. Казалось бы, зачем это вообще? Но когда вы пролистываете список сообществ, эти аватары привлекают ваше внимание, потому что они сильно отличаются от всех остальных.
Какую информацию можно разместить на миниатюре аватара
Несмотря на то, что эскиз аватара очень маленький, его можно (и нужно) использовать для привлечения подписчиков в ваше сообщество.Как это сделать? Давайте рассмотрим несколько вариантов:
Объявление о новом продукте / услуге / событии
Преимущества компании / услуги / страницы
Телефон компании
Выгодные цены
Бесплатная доставка
Кстати, очень часто информация о том, что компания предоставляет бесплатную доставку, добавляется к самому названию группы, чтобы пользователи обязательно обратили на это внимание.
Акции
Конкурсы
Вакансий
Каким должен быть сам аватар?
Я подумал, какой должна быть миниатюра аватара и какой текст можно на ней разместить. Теперь перейдем к самому аватару. Полная версия аватара будет отображаться только в сообществе, у которого не установлена обложка. Именно для таких случаев я написал этот раздел.Итак, каким должен быть аватар вашего сообщества, чтобы пользователи сразу поняли, что ваша компания подошла к созданию страницы ответственно и профессионально.
- Аватар должен быть качественным. О том, как этого добиться, я писал чуть выше. Для тех, кто пропустил эту часть, скажу в двух словах — размер аватара должен быть в 2-3 раза больше, чем вы планировали.
- Желательно, чтобы аватар был совмещен с меню: имел одинаковую цветовую схему, одинаковые шрифты, элементы и т. Д.Благодаря этому заголовок вашей страницы будет выглядеть более аккуратно и профессионально. Пример:
- Сам аватар и его миниатюра могут отличаться. Например, вы можете нарисовать круг на своем аватаре, стилизовать его, как вам нравится, выбрать эту область в качестве миниатюры и стилизовать остальную часть аватара в другом стиле.
- Чтобы побудить пользователей подписаться на вашу страницу или написать сообщение представителю компании, вы можете разместить соответствующий призыв к действию в самом низу аватара и сопровождать его стрелкой, указывающей на кнопку.
- Старайтесь не помещать слишком много информации на свой аватар, иначе он будет выглядеть перегруженным и неопрятным. Добавьте к нему только самые важные моменты и убедитесь, что между ними есть «воздух».
Другой вариант — разделить аватар на две части. Один для миниатюры и один для остальной части аватара.
Какую информацию можно разместить на аватаре?
В принципе, вы можете разместить на своем аватаре все, что угодно. В отличие от миниатюр здесь действительно есть где побродить. Самое главное, не злоупотребляйте 🙂
Домен сайта
Телефон / адрес / время работы
Конкурсы / акции
Самые покупаемые товары / новинки
информация о доставке
Реклама в мобильных приложениях
Основные преимущества компании / страницы / товара и др.
Обновление ассортимента / новое творчество и др.
Информация о том, что ваше сообщество является официальным
Информация о ближайших мероприятиях
Адреса аккаунтов в других социальных сетях
Расширенное описание страницы
Брагс
В общем, на аватаре можно разместить абсолютно любую информацию.Я предложил всего несколько идей, чтобы вы могли видеть, что делают другие, и вдохновлялись их примерами. Что ж, учтите основные рекомендации: аватар должен быть качественным, шрифт должен быть крупным, а между элементами должно быть больше «воздуха».
Как создать объединенный аватар и меню
Чтобы объединить аватар и меню, вам понадобится Adobe Photoshop или его аналог. Я объясню весь процесс на примере Photoshop. Итак, начнем.
- Загрузите шаблон Photoshop, который я специально подготовил для этой статьи.Обычный размер (меню — 510 пикселей, аватар — 200) или увеличенный (меню — 1020 пикселей, аватар — 400).
- Откройте изображение, на котором хотите создать основу.
- Скопируйте его, вставьте в шаблон и расположите так, как вы хотите вырезать.
- Добавляйте эффекты, текст, графику и многое другое.
- Если вы не хотите, чтобы часть изображения терялась (в этом пространстве, которое составляет 50 пикселей), переместите его вправо, как показано на следующем гифке:
- Выберите инструмент «Резка» и нажмите кнопку «Срезы по направляющим».
- Удалите ненужные фрагменты (щелкните правой кнопкой мыши — «Удалить фрагмент») и отредактируйте существующие (щелкните правой кнопкой мыши — щелкните в пустом месте — возьмите нужную область и растяните ее до необходимого размера).
- Перейдите в раздел «Файл» и выберите команду «Сохранить для Интернета».
- Перейдите в место, где вы сохранили изображения (рабочий стол или определенный каталог), и найдите там папку под названием «Изображения».Здесь будут ваши изображения. Теперь осталось лишь заполнить их на странице.
П.С. Высота аватара может быть изменена на ваше усмотрение. Я взял максимальный размер — 500 пикселей, но ваше значение может быть меньше. Например, как на странице Wiki Markup:
Как использовать виджеты
Виджеты также являются частью дизайна сообщества ВКонтакте. С их помощью пользователь может: оформить заказ, подписаться на вашу рассылку, принять участие в конкурсе, прочитать и оставить отзывы, открыть поиск в сообществе, получить подарок, купон на скидку и т. Д.
Вот несколько примеров того, как виджеты выглядят на странице ВКонтакте:
class = «incut»>
Как стилизовать изображения для постов
Если вы веб-дизайнер или обладаете художественным вкусом и чувством прекрасного, то вам не составит труда придумать фирменный стиль для своих изображений. Однако мне кажется, что таких людей в этой статье будет меньшинство (я к ним, кстати, тоже не отношусь).Поэтому давайте подробнее разберемся, как это делается, на примерах успешных компаний.
Кстати, обратите внимание, что практически все известные компании ВКонтакте брендируют свои изображения, то есть добавляют небольшой логотип, адрес своей страницы или водяной знак. Это повышает узнаваемость бренда и защищает ваши изображения от копирования. Стоит ли это делать, каждый решает сам. Единственное, что хотелось бы посоветовать: если вы все же решили это сделать, постарайтесь сделать так, чтобы ваш логотип не был слишком ярким и не занимал слишком много места, иначе весь акцент уйдет на него, а изображение будет теряют свою привлекательность.
Где взять хорошие изображения?
У нас в блоге есть хорошая статья на эту тему — «». Все они бесплатны, но для некоторых требуется регистрация. Если вы не нашли ничего подходящего для себя, попробуйте поискать по ключевому слову + обои (или, если на английском, обои). Обычно по такому запросу выходят качественные изображения. Но здесь нужно быть внимательным и проверять тип лицензии, иначе при серьезном бизнесе можно нарваться на неприятности.
А что делать тем, кто не умеет работать в фотошопе?
Если вы никогда не работали в Photoshop (или других графических редакторах) и еще не готовы потратить время на его освоение, вы можете воспользоваться услугами, в которых уже есть готовые шаблоны изображений для разных социальных сетей:
1.Fotor.com
После этого в левой части экрана выбираем интересующий нас шаблон. Обратите внимание, что бесплатно предоставляются только шаблоны, не отмеченные значком ромба.
Вставьте его в шаблон, выберите его левой кнопкой мыши, выберите команду «Слой» (значок сэндвича) и нажмите «Переместить вниз». Таким образом, наша картинка уйдет на задний план, а все надписи будут наложены поверх нее.
После этого меняем текст, шрифт, размер шрифта, расположение надписи и т.д.
Затем щелкните значок дискеты, выберите имя, формат изображения, качество и нажмите кнопку «Войти для загрузки».
Как использовать вики-разметку
Итак, мы подошли к самому интересному и в то же время сложному разделу. Возможно, среди читателей найдутся люди, не знающие, что такое вики-разметка, и вообще впервые слышат этот термин.Поэтому специально для вас я дам определение, которое дает сам «Контакт».
РазметкаWiki — это язык разметки, который используется для форматирования текста на веб-сайтах (обычно принадлежит к классу вики-проектов) и упрощает доступ к возможностям языка HTML. На нашем сайте вики-страницы являются хорошей альтернативой обычным сообщениям и текстовой навигации. Если вам нужно создать большую статью с разным форматированием текста (жирным шрифтом, подчеркиванием, заголовками и т. Д.) Или добавить к ней графику или просто создать красочное меню навигации по вашему сообществу — вики незаменима.
Так же, как WordPress (или любая другая CMS) имеет редактор HTML, с помощью которого вы создаете статьи, у Contact есть собственный редактор для создания и редактирования вики-страниц. Выглядит это так:
С помощью этого редактора создаются навигационные меню, а также статьи с изображениями, видео и аудиозаписями. Ниже я подробно разберу, как работать в этом редакторе, но сначала прошу добавить две ссылки в свои закладки. Они очень помогут вам в изучении вики-разметки.
Большинство администраторов думают, что, подняв группу на первое место по ключевому слову в верхнем контакте, они заберут большую часть поискового трафика и заинтересованных клиентов. Иногда действительно так получается, но в 90% случаев владельцы групп забывают о качественном дизайне группы и даже в первую очередь пропускают горячих клиентов.
Почему это происходит?
Причина очень проста — некачественный тизер поиска по сообществу. Проще говоря, ваша поисковая группа должна выделяться среди конкурентов и максимально соответствовать введенному поисковому запросу.Только при качественном выполнении этих условий можно получить сообщество с высоким CTR и высокой вероятностью последующих продаж.
Как повлиять на эффективность поиска в сообществе?
Самый эффективный рычаг влияния на CTR группы — это миниатюра аватара.
Миниатюра играет очень важную роль в группе, так как она отображается во всех местах, где упоминается группа:
- в ленте новостей группы
- в поисковой системе контактов
- в поиске Google и Яндекс
- в ссылки из других сообществ
- в ленте пользователей ВК
Детали с таким широким охватом нельзя оставить без внимания.И при групповом дизайне миниатюре нужно уделить особое внимание.
Принципы создания интерактивных миниатюр.
1) Ассоциативная строка клиента при вводе вашего запроса.
Подумайте о том, что ваш потенциальный клиент ожидает увидеть при вводе запроса, по которому вы выделены в поиске. Например, если молодая мама выбирает детский комбинезон, то, скорее всего, она ожидает увидеть на картинке изображение комбинезона или счастливого малыша в красивом комбинезоне.
2) Цветовой охват и контраст на фоне конкурентов.
Выбирая изображение для миниатюры группы, смотрите на миниатюры ваших конкурентов. Какие цвета используются, плотность элементов на картинке, их логотипы. Основная задача — создать миниатюру, которая выделялась бы на фоне других. Например, если основная часть миниатюр зеленого цвета — сделайте свой красный, если все тусклые — сделайте свой яркий, если все красочные — сделайте свой монохромный. Помните, главная задача — выделиться и сохранить актуальность запроса!
3) Ключевые слова в изображении.
По нашему опыту, размещение ключевой фразы на изображении также положительно влияет на рейтинг переходов по миниатюрам, посещаемость сообщества и общую эффективность группового продвижения.
4) Логотип компании.
Также вы можете разместить свой логотип на миниатюре. Идеальным вариантом было бы, чтобы логотип соответствовал вышеуказанным принципам.
При работе с нашими клиентами мы всегда учитываем все нюансы, включая качественные и кликабельные миниатюры групп, а также другие моменты, которые ключевым образом влияют на продажу товаров через группы ВКонтакте.
: фото-карусель и аудиозаписи. Карусель ВКонтакте
В редакторе статей ВКонтакте появились долгожданные обновления — создание фото-каруселей, а также прикрепление аудиозаписей.
Фото-карусель в редакторе статей VK
Нововведение позволит вам добавлять к статьям целые альбомы в удобном для просмотра формате — карусели. В одну карусель можно загрузить не более 30 изображений.Обновлен редактор статей: теперь создание фото-каруселей доступно каждому.
Чтобы добавить карусель фотографий, вы должны сначала добавить любое изображение в свою статью. После этого при наведении курсора на нее появится кнопка «Создать карусель». Щелкаем по нему.
Это откроет окна для создания карусели из фотографий, где вам просто нужно добавить изображения, которые вы хотите показать читателям.
Аудиозаписи
Также появилась возможность добавлять в статью аудиозаписи.Вы можете прикрепить отдельные посты или тематические плейлисты.
Чтобы добавить песню в статью, перейдите к созданию нового блока и щелкните значок заметки.
Вы можете найти нужную композицию с помощью внутреннего поиска ВКонтакте или выбрать из своих аудиозаписей. Также вы можете добавить описание к прикрепленной песне.
Здравствуйте, друзья! Прокручивая новостную ленту Вконтакте, вы наверняка заметили рекламные записи среди фото и заметок других пользователей.Обычно они выглядят как заметка с изображением, небольшим описанием и кнопкой. Так в 2017 году эта социальная сеть представила новый формат рекламы — Карусель.
Карусель Вконтакте — это возможность красиво представить свой товар. Здесь не нужно ограничиваться одной картинкой, к названию товара можно добавить описание, а также можно разместить ссылки сразу на несколько источников. Прокручивается с помощью расположенных на нем кнопок вправо / влево и имеет вид слайдера, как на сайтах.
Прежде чем заняться ее созданием, рассмотрим основные особенности Карусели:
- К записи можно добавить от 3 до 10 изображений.
- Изображение на карточке должно быть статичным, то есть нельзя использовать анимацию GIF, минимальный размер фотографии — 400х400 пикселей.
- Для подробного описания товара вы можете добавить текст публикации. Здесь количество символов ограничено — до 220.
- У каждой карты есть заголовок. Он должен вмещать от 3 до 25 символов.
- Возможность добавить ссылку на: сторонний сайт, любое сообщество или приложение Вконтакте. Вы также можете указать номер телефона.
- Максимальная цена, которую вы указываете — 10 млрд руб. Более того, если вы добавили цену и кнопку на одну карту, то они должны присутствовать на других.
- Размещенное изображение может содержать текст, но оно не должно занимать более 50% всего изображения.
- Добавленные карты можно переставить простым перетаскиванием.
- Если вы выберете карусель в качестве рекламного поста, то вы не сможете прикрепить другие вложения (фото, видео, опрос и т. Д.)) к нему.
- Количество кликов по записи можно посмотреть в разделе «Статистика». Но переходы для конкретных карточек здесь отображаться не будут.
Как сделать рекламный пост
Для этого откройте страницу для создания рекламы или просто перейдите по ссылке: https: //vk.com/adscreate … Далее мы отмечаем нужный формат рекламы значком птичку и нажмите «Создать запись».
Вверху выберите группу, от имени которой она будет опубликована. Затем напишите текст сообщения.Помните, что учитывается 220 знаков и пробелов. Затем переходим к добавлению первой карточки — нажимаем на знак плюса.
Если у вас нет собственной группы, но вы хотите предложить пользователям определенную услугу или продукт, вы можете это сделать. При этом учтите, что он не должен быть пустым: разместите в нем не менее 10 постов.
После этого наша карта будет выглядеть так. Чтобы добавить картинку или фотографию, нажмите кнопку «Загрузить».
Конечно, все необходимые изображения лучше подготовить заранее.Сначала используйте редактор (который вам нравится), чтобы сделать правильный размер, а затем просто добавьте их.
Добавьте заголовок под изображением. Вы можете указать старую и текущую цену на товар и добавить кнопку. Старая цена будет перечеркнута — так вы сможете подчеркнуть, что в магазине действуют скидки. Что будет написано на кнопке, нужно выбирать исходя из темы самого поста. Если вы собираетесь проводить какой-то тренинг или семинар, то подойдет табличка «Зарегистрироваться»; если речь идет о регистрации и вводе личных данных, то «Заполните»; если вы предлагаете горящие туры для отдыха, нажмите кнопку «Забронировать» и так далее.
Чтобы удалить карту, нажмите на крестик в правом верхнем углу.
Добавьте таким образом все картинки и нажмите кнопку «Создать».
На этом шаге вы можете изменить порядок блоков, зажать нужный блок мышкой и перетащить на новое место.
Также следует отметить, что в примере я вставил одну и ту же ссылку для всех карточек. Но здесь можно использовать разные. Например, первая ссылка будет вести на сайт магазина в Интернете, вторая — в группу Вконтакте, третья — на определенный раздел сайта и тому подобное.
Чтобы посмотреть, как созданный рекламный блок с Каруселью будет выглядеть в ленте новостей после того, как он был одобрен модераторами, нажмите «Открыть».
Вот что у меня получилось. Вы можете увидеть, на какой товар действует скидка, и перейти в магазин, нажав на кнопку (это будет переход по ссылке, указанной для конкретной карты).
Примеры использования
А теперь разберемся, какую информацию разместить в карусели? Но здесь нет никаких ограничений. Главное, чтобы все выглядело органично и было понятно пользователю с первого взгляда.
Приведем несколько примеров:
- Если вы хотите прорекламировать определенный товар — разместите несколько фотографий, добавьте подписи и кнопку.
- Если вы можете купить что-то по супер-выгодной цене, включите старую цену и новую. Размер скидки, написанный на картинке, привлечет еще больше внимания.
- Добавьте самые популярные товары.
- Товары, выпускаемые конкретным производителем, и их особенности.
- Товары, которые дополняют друг друга.Например, кроссовки, спортивный топ, гантели, тренировочный коврик, майка и футболка, кепка.
- Предложите что-нибудь свое, объясните суть и добавьте кнопки, чтобы пользователь мог либо подписаться, либо связаться с вами по указанному номеру телефона.
- Конференция запланирована, разместите ее на карточках ее участников и добавьте к каждой краткое описание.
- Из изображений можно сделать небольшой рассказ, а на последней карточке указать ссылку, которая приведет к какому-нибудь Интернет-журналу, дискуссии в группе.
Пока Карусель Вконтакте не приелась пользователям и этот вид рекламы не так часто встречается в ленте новостей, ее стоит использовать. Хорошо подумайте, как это будет выглядеть, чтобы привлечь внимание людей, и результат не заставит себя ждать.
Вчера команда ВКонтакте представила новый формат рекламы — карусель. Теперь в ленте можно будет найти до 10 карточек товаров с ценой (причем можно будет ставить старую и новую), фото формата 200х200 пикселей и заголовок от 3 до 40 знаков.
Каждая из карточек может вести на другую страницу, включая веб-сайт, сообщество ВКонтакте, личную страницу, диалог с сообществом и даже номер телефона.
1. Заходим в рекламный офис.
2. Видим первое обновление ВК — дизайн, выбираем 1 пункт — карусель.
3. Добавьте для этого карточки продукта, выберите ссылку на сообщество, сайт или номер. Когда вы переключаетесь на рекламу, именно сюда попадает потенциальный клиент. Жмем «продолжить».
4. Оформляем карточки товаров, загружаем фото формата 200х200 пикселей и заголовком от 3 до 40 знаков, указываем цену (старая / новая при необходимости).
5. Нажимаем на кнопку, тут команда ВК постаралась на славу и предоставила нам большой выбор. Щелкните «Сохранить».
6. Объявление готово, нажимаем на превью. Теперь нужно поработать с настройками целевой аудитории.
6. Выберите целевую аудиторию, на которую мы хотим нацелиться (это может быть ваша база, база ретаргетинга или настройки рекламного аккаунта ВКонтакте).В моем случае это база, которую я собрал с помощью парсера. Обязательно проставьте «Тема объявления» и «Возрастная маркировка», без этого объявление не будет модерироваться.
Что такое рекламная карусель?
Карусель — это рекламный пост с открытками. В каждой карточке можно указать заголовок и краткое описание, прикрепить изображение, кнопку. Вы также можете установить две цены — старую и новую — например, чтобы показать скидку. Или вообще не указывать цену.
Зачем нужна рекламная карусель?
Акции, скидки, спецпредложения
Дополнительно по картам карусели можно:
- закрытые возражения ваших клиентов,
- опишите преимущества вашего продукта,
- объясните, как использовать ваш продукт или услугу.
- виртуальный тур по сайту;
- инструкция по заказу товаров / услуг;
- история создания продукта / услуги / бизнеса.
Чтобы вовлечь пользователей во взаимодействие, вы можете проявить все свое творчество. Например:
- создать единую картинку из карточек «Карусель»;
- использовать эффекты затухания цвета;
- придумал короткий комикс.
Как создать карусель ВКонтакте?
Выберите сообщество, от имени которого будет создано объявление.
Может быть от 3 до 10. Может быть от 3 до 10.Для каждой карты вы указываете ссылку, по которой будет идти переход, или номер телефона. Ссылки в разных карточках могут вести как на одну, так и на разные страницы.
Необходимо загрузить изображение на карточку (шириной не менее 400 пикселей) и указать название (от 3 до 25 символов).
Вы также можете добавить цену — текущую и старую, и выбрать одну из доступных кнопок. Эти параметры не являются обязательными, но учтите, что кнопка или цена должны быть либо заполнены на всех карточках, либо нигде не заполнены.
Технические требования:
- Карт должно быть от 3 до 10.
- В качестве ссылок принимаются ссылки на любые сайты, сообщества и приложения ВКонтакте, а также номера телефонов.
- Длина названия карты составляет от 3 до 25 символов.
- Изображение для карточки должно быть не менее 400 пикселей в ширину. Анимированные изображения не поддерживаются.
- Можно указать цену до 10 млрд руб. В этом случае цена должна быть либо указана для всех карт, либо не указана ни по одной.
- Текст самого рекламного объявления не должен превышать 220 символов.
- К каждой карточке можно добавить одну из следующих кнопок: « Перейти», «Открыть», «Детали», «Позвонить», «Забронировать», «Зарегистрироваться», «Зарегистрироваться», «Купить», «Купить». билет »,« Установить »,« Связаться »,« Заполнить »,« Заказать » … В этом случае кнопки должны быть либо включены для всех карт, либо отключены для всех.
- Вы можете оплачивать объявления с помощью карусели как за показы, так и за клики.
- Если к сообщению прикреплена карусель, то другие вложения (фотографии, видео, музыка, карты, фрагменты, опросы) добавить нельзя.
- Статистика карусели покажет общее количество переходов для всех карточек. Используйте теги UTM для отслеживания производительности конкретной карты.
На данный момент рекламный формат Карусель ВКонтакте самый новый и, соответственно, наиболее не злоупотребляемый. Кроме того, вы сами видели, сколько возможностей это открывает для нас. Я настоятельно рекомендую протестировать рекламную карусель, если вы еще этого не сделали.
VK заново изобретает хранилище для социальных сетей
Intel тесно сотрудничает с поставщиками облачных услуг
VK и Intel тесно сотрудничают уже пять лет.«За это время мы вместе работали над множеством проектов и исправили множество проблем», — сказал Подприатов. «У нас хорошие отношения между нашими компаниями, и мы в VK знаем, что можем обратиться в Intel, если у нас возникнут какие-либо трудности в процессе тестирования или внедрения».
VK сам выполняет реализацию, но Intel помогла с некоторыми процессами проверки. «Мы можем тестировать такие системы хранения только на производстве», — сказал Подприатов. «Чтобы заполнить твердотельный накопитель реальными данными и проверить, как данные перемещаются из горячего хранилища в холодное, может потребоваться два месяца.Это невозможно проверить в лабораторных условиях ».
«Команда Intel помогает нам на всем пути от создания нового продукта до внедрения и производства», — сказал Подприатов. «Intel делится с нами своей дорожной картой и новыми технологиями, и мы получаем возможность внедрять новые технологии в нашу производственную среду. Это дает нам возможность понять, подходят ли они нам, и какой экономии мы можем добиться в результате их внедрения ».
Бизнес-результаты, сообщенные VK
По оценкеVK, при внедрении нового решения для хранения данных можно добиться значительной экономии.Постоянная экономия места, затрат на электроэнергию и охлаждение, так как VK теперь требуется меньше стоек для хранения того же объема данных, с объемом хранилища до 0,4 ПБ в 1U. 1 В результате ВК сообщает, что снизила затраты на электроэнергию и охлаждение. «Мы можем заменить два наших старых сервера одним из наших новых, улучшив при этом нашу производительность», — сказал Подприатов.
Перенаправление данных из DRAM на твердотельные накопители и в постоянную память Intel Optane, а также быстрое изменение размера образов с помощью Intel FPGA позволили VK сократить расходы на хранилище горячего уровня, в то же время позволяя Intel эффективно обеспечивать производительность, необходимую пользователям.«Теперь у нас больше производительности по более низкой цене, чем у нашего предыдущего решения для хранения данных», — сказал Подприатов.
В центре внимания ВК
ВКонтакте — крупнейшая социальная сеть в России и Содружестве Независимых Государств (СНГ) с 97 миллионами активных пользователей в месяц. Его миссия — объединять людей, услуги и компании, создавая простые и удобные инструменты коммуникации. Штаб-квартира VK находится в Санкт-Петербурге, также есть базы в Москве и Сочи, а также региональные представительские программы в Екатеринбурге, Казани, Нижнем Новгороде и Казахстане.
В 2019 году у ВКонтакте было 97 миллионов активных пользователей в месяц. 2 Каждый день пользователи просматривают 9 миллиардов сообщений и 650 миллионов видео и обмениваются 10 миллиардами сообщений. 1 Они нажимают кнопку «Нравится» миллиард раз в день. 2 В течение года пользователи загружают сотни петабайт новых данных, включая фотографии и видео. 1
Создание красивого унифицированного блока аватаров и меню ВКонтакте. Правильные размеры аватарки для группы «ВКонтакте»
При создании паблика в популярной сети ВКонтакте новички часто задаются вопросом, как сделать аватарку и обложку отличными от других, ведь правильный дизайн — это уже половина успеха.Многие создатели групп ВК обращаются к дизайнерам, особенно если тематика созданной группы связана с продажей продукта. Однако вы можете создать аватар для ВКонтакте и обложку самостоятельно, используя Paint или Photoshop.
Главное не забывать о нескольких простых правилах:
Как таковых специализированных программ для создания аватарок не существует, но можно использовать обычные графические редакторы.
Создание аватара с помощью Photoshop
Чтобы сделать большую аватарку в группе Вконтакте в Фотошопе необходимо придерживаться следующего алгоритма:
Создание аватара с помощью Paint
Для создания красивой аватарки для группы ВК можно использовать Paint:
Как сделать аватарку онлайн
Хороший сервис для создания обложек и аватарок в Интернете — Canva.Он довольно прост в использовании и идеально подходит для новичков.
Для запуска необходимо зарегистрировать на сайте, это можно сделать через социальные сети, аккаунт Google, Facebook или почту.
После завершения регистрации необходимо выбрать в пункте настройки высоту и ширину шаблона — 240 × 450. Можно приступать к проектированию.
Пользователь может обратить внимание на пункт « создание шаблона социальной сети », но для ВК это не подходит, размеры там уже выставлены, однако изменение шаблона возможно при оформлении платной подписки, бесплатный возможен на 30 дней.Даже в этом случае редактирование размера не будет полным, а будет представлено из списка различных макетов.
Чтобы создать обложку, выполните несколько простых шагов:
Шаблоны групп
Шаблоны для групп ВК можно найти на таких сайтах как:
Дизайн обложки онлайн
Теперь узнаем, как сделать длинную аватарку или обложку Вконтакте. Мы включаем упомянутый ранее сайт Canva. Выбор размеров шаблон 1590х400. Выходит длинный горизонтальный белый лист.Затем выбираем макет.
Мы выбрали макет с возможностью добавления нескольких фотографий … В середине можно поставить название группы или слоган, а по краям красивые картинки.
Выбрать файл без картинки, кликнув по нему и вверху можно выбрать фильтр … После того, как обложка готова, осталось скачать ее на сайт.
Красивый дизайн сообщества ВКонтакте — это не прихоть, а важный элемент, формирующий доверие пользователей к вам и вашей компании.Если общедоступная страница или группа не созданы профессионально, ваши потенциальные клиенты могут вполне логично заключить, что вы так же небрежно относитесь к своей работе. Чтобы этого не случилось, убедитесь, что ваша страница ВКонтакте красивая, аккуратная и удобная в использовании. Как это сделать? Читай ниже.
Актуальные размеры изображений «ВКонтакте»
Некоторое время назад разработчики социальной сети ВКонтакте запустили новый дизайн. Это привело к тому, что изменились размер и принципы отображения изображений.Памятка, которая будет приведена ниже, соответствует всем нововведениям и содержит размеры, актуальные на данный момент.
А теперь давайте подробнее рассмотрим каждый предмет.
ВК размер аватара
Минимальный размер аватара — 200 х 200 пикселей. Если вы попытаетесь загрузить изображение размером менее 200 пикселей в ширину или в длину, вы увидите следующее сообщение об ошибке:
Максимальный размер аватара — 200 x 500 пикселей. Но, в принципе, можно загружать изображения и большего размера — до 7000 пикселей с каждой стороны.Главное, чтобы соотношение их сторон не превышало 2: 5.
Позвольте мне показать вам пример.
У меня есть образ. Его размер составляет 200 на 800 пикселей (соотношение 2 к 8). При загрузке ошибок не возникает. Однако я все еще не могу использовать это изображение, так как «Контакт» не позволяет мне выбрать его полностью.
Крышка
Размер обложки для полной версии сайта 1590 х 400 пикселей.
Обратите внимание: в мобильной версии и приложениях отображается не полная версия обложки, а только ее часть размером 1196 на 400 пикселей.Посмотрите, как его обрезают в мобильном приложении:
Чтобы этого не случилось, разместите основные элементы обложки в пределах 1196 на 400 пикселей.
Прикрепленные изображения
В обновленном дизайне «Контакты» ширина ленты новостей стала фиксированной. Это означает, что изображения, прикрепленные к сообщению, больше не растягиваются, а остаются в прежнем виде. Следовательно, если вы хотите, чтобы ваше изображение полностью заполняло отведенное ему пространство в ленте новостей, его ширина должна быть не менее 510 пикселей.Лучше всего, если это будет квадрат или прямоугольник в альбомной ориентации.
Звучит немного запутанно 🙂 Я покажу вам пример.
Допустим, у нас есть квадратное изображение со сторонами 510 пикселей. Если мы прикрепим его к нашему посту, он будет очень хорошо смотреться в ленте новостей на всех устройствах:
А вот так выглядит горизонтальное изображение в альбомной ориентации (ширина 510 пикселей):
Как видите, чем уже изображение (по высоте), тем меньше оно выглядит в ленте смартфонов.Чтобы убедиться в этом, посмотрите на картинку ниже:
Понятно, что разница здесь не особо критична, и пользователи смартфонов все равно будут рассматривать ваш имидж, просто во втором случае им будет немного комфортнее.
Картинки для постов со ссылкой
Все эти данные взяты из кода разметки Open Graph:
Если Open Graph не указан, заголовок берется из метатега Title, а изображение берется из статьи.При этом его можно легко изменить — или выбрать другое изображение из статьи с помощью специальных стрелок:
Или загрузите свой:
Минимальный размер изображения, которое вы можете использовать для предварительного просмотра статьи, составляет 537 на 240 пикселей. Однако вы можете загружать изображения большего размера, если соотношение сторон правильное.
Картинка к статье, созданной в редакторе
Размер изображения обложки статьи, созданной в редакторе, составляет 510 на 286 пикселей.Лучше, если он будет темным и более-менее однотонным, так как на светлом фоне теряется название статьи и сообщества.
Хороший пример:
Не лучший пример:
Размер фото и видео для рассказов
Размер фото 1080 на 1920 пикселей. Размер видео 720 на 1280 пикселей.
Характеристики видеозаписи:
- до 15 секунд;
- не более 5 МБ;
- ч.264 кодек;
- Звук AAC.
В рассказах должны использоваться фото и видео вертикального формата.
Обратите внимание: истории от имени сообществ на данный момент могут добавлять только крупные сообщества, для которых разработчики ВКонтакте открыли эту функцию. И делается это с помощью официального приложения. Это невозможно сделать с компьютера.
Размер обложки фотоальбома
Размер изображения для видео
1280 на 720 пикселей.
Вики-страница
Область содержимого вики-страницы имеет ширину 607 пикселей.Если вы загрузите изображение большего размера, оно автоматически загрузится в ширину 400 пикселей. Пример: у меня есть изображение размером 1366 на 768 пикселей. Если я добавлю его на вики-страницу, он будет выглядеть так:
Чтобы изменить размер картинки, нужно кликнуть по ней и выставить нужные значения:
Я подробно опишу, как работать с вики-страницами ниже. Поэтому мы не будем здесь останавливаться на этом.
Как сделать так, чтобы картинки ВКонтакте не сжимались? Влияние фона и размера на качество изображения.
Если вы когда-либо пробовали загружать изображения ВКонтакте (неважно, аватар ли это или просто фото из вашей поездки), то вы, наверное, уже знаете, что они имеют тенденцию к уменьшению. Особенно это заметно на темном (а особенно на красном) фоне и когда изображение не слишком большое. Пример:
Как сделать так, чтобы качество снимков не ухудшилось?
Чтобы изображение не сжималось (точнее, сжималось, но в гораздо меньшей степени), необходимо сделать его в 2–3 раза больше необходимого.Например, если нам нужно сделать аватар размером 200 на 500 пикселей, мы делаем снимок размером 400 на 1000 пикселей. Если нужно сделать меню размером 510 на 400 пикселей, берите — 1020 на 800.
Изображение на темно-синем фоне, которое я привел чуть выше, имеет размер 510 на 350. Я сделал его вдвое больше (1020 на 700) и сохранил. Вот что из этого вышло:
Как исправить? Ответ очень прост — нужно выбрать другой фон.Дело в том, что на темном фоне пиксели видны лучше, чем на светлом. Поэтому, если вы хотите добиться идеального качества (хотя картинка выше уже выглядит вполне нормально), то вам нужно немного изменить цветовую схему. Например, сделайте фон белым, а текст синим:
Как стилизовать заголовок страницы
Заголовок вашей общедоступной страницы или группы — это первое, что видят посетители, которые вас посещают. В большинстве случаев это место используется для размещения меню навигации на основе общедоступных материалов, интересных постов или важных объявлений.Давайте посмотрим на примеры того, как разные компании используют это пространство.
Крышка
Не так давно ВКонтакте представило обновление — теперь на страницы можно загружать большие и красивые обложки (1590 х 400 пикселей). Для этого зайдите в «Настройки» и нажмите кнопку «Скачать».
На обложке можно разместить все, что угодно: от названия и девиза вашей компании до всевозможных акций, предложений и даже конкурсов.
Рекомендую обратить особое внимание на возможности динамического чехла.Как это работает, для каких целей можно использовать и с какими сервисами его устанавливать, читайте в нашей статье.
Примеры динамических скинов:
Обложка + описание сообщества + ссылка на сайт
Некоторые компании специально не исправляют какие-либо сообщения в шапке, чтобы пользователи могли прочитать основную информацию о странице и сразу перейти на сайт.
Описание с хэштегами
Некоторые компании добавляют к стандартному описанию страницы хэштеги, которые ее характеризуют.Это сделано для того, чтобы страница имела более четкую релевантность и за счет этого занимала более высокое место в поиске по релевантным запросам. Если честно, не знаю, работает этот метод или нет. Кейсов по этой теме не встречал, так что если кто знает, буду признателен, если поделитесь ссылкой.
Закрепленное сообщение, рассказывающее, о чем эта страница.
Если вы хотите рассказать о своей странице более подробно (с фотографиями, ссылками и красивым макетом), то вы можете прикрепить к шапке вики-пост или статью, набранную в редакторе, с яркой картинкой на объявлении, что побудит пользователей щелкнуть по нему.Пример такого поста:
А вот что видит пользователь после перехода по ссылке:
Групповое меню открыто
Открытое меню Я вызываю такое меню, в котором сразу видно, из каких пунктов оно состоит. То есть изображение предварительного просмотра вики-сообщения полностью дублирует его содержание. Таким образом, пользователи сразу видят, что их ждет внутри. Позвольте показать вам на примере.
Вот как выглядит закрепленное сообщение в заголовке страницы Flatro:
Групповое меню закрыто
Закрытое меню — это тот же пост вики, что и в предыдущем абзаце, только в объявлении есть изображение, на котором нет пунктов меню.Обычно на нем пишут: «Меню», «Меню навигации» или «Навигация по общедоступным материалам».
И вот что мы видим, когда нажимаем на него:
Кстати, следует отметить, что это далеко не единственные варианты. В принципе, вы можете написать на этой картинке все, что захотите. Главное, чтобы пользователь хотел по ней кликнуть, и он понимал, что его ждет после этого. Пример:
Fusion меню для группы
Объединенное меню — это когда изображение в анонсе вашего меню представляет собой одно изображение с аватаром.Ниже я подробно расскажу, как сделать такое меню, а пока только посмотрите, как красиво оно выглядит.
GIF и аватар в одном изображении
А вот такой вариант дизайна шапки меня очень впечатлил. Автоматически проигрываемый GIF сливается с аватаром в единую композицию и привлекает внимание пользователей, даже если на нем нет никакой информации.
Кстати, я видел этот пример в группе SMM-маркетолога Сергея Шмакова. Так что за находку выражаю ему огромную благодарность 🙂
Скрытое меню
Скрытое меню доступно только для групп (страницы не имеют такой функции).Чтобы его увидеть, нужно перейти по соответствующей ссылке. Преимущество этого метода проектирования заключается в том, что пользователи могут видеть основную информацию сообщества, и если они хотят использовать меню, им просто нужно сделать один щелчок. Однако здесь есть небольшой недостаток — не все пользователи знают о существовании этой функции, поэтому вашему меню может быть уделено меньше внимания, чем если бы оно было закреплено вверху страницы.
Автоматическое воспроизведение видео
В конце ноября 2015 года в социальной сети ВКонтакте появилось интересное нововведение — как только пользователь заходит на вашу страницу, прикрепленное к шапке видео начинает воспроизводиться автоматически.С помощью этой техники вы можете привлечь еще больше внимания пользователей (особенно тех, кто впервые посетил вашу страницу), и в то же время не раздражать тех, кто не любит, когда им навязывают их контент, потому что видео воспроизводится без звук и практически не мешает …
Как добавить такое видео в шапку своей страницы?
Для этого должны быть выполнены три условия:
- Прикрепите видео к сообщению и закрепите его в топе сообщества.
- Кроме видео, к записи больше ничего не прикреплять. Только видео и текст необязательны.
- Видео должно быть загружено ВКонтакте — сторонние плееры не поддерживаются.
Сообщение, которое получает много репостов
Еще один способ продуктивно использовать пространство в заголовке страницы — прикрепить к нему один из самых успешных постов — тот, который уже получил и продолжает набирать большое количество лайков и репостов. Зачем это, думаю, все понимают — чем больше репостов, тем больше охват, тем больше подписок получает страница.
Анонсы новых клипов, альбомов, событий
Презентация новых продуктов / услуг
Акции и скидки
Корпуса, отзывы покупателей
Реклама приложений
Розыгрыши
Правила сообщества
Ссылки на другие социальные сети
Я перечислил далеко не все варианты оформления шапки. В основном, на обложке и в прикрепленном посте можно размещать любую информацию: вакансии, объявления, ссылки на самые продаваемые товары и т. Д.Так что не ограничивайтесь приведенными выше примерами. Проявите творческий подход и используйте дизайн своего сообщества для достижения своих целей.
Какой должна быть аватарка
Аватар — это не только красивая картинка с логотипом вашей компании, но и рабочий инструмент маркетолога, с помощью которого он добивается своих целей. Давайте подробнее рассмотрим, каким он должен быть, чтобы привлекать внимание пользователей и побуждать их к выполнению целевого действия. Начнем с миниатюры.
Уменьшенное изображение аватара
- Текст на миниатюре аватара должен быть достаточно большим, чтобы его можно было прочитать.
- Текст не должен выходить за пределы эскиза.
- Пользователи должны понимать, что показано на аватаре.
- По возможности лучше не использовать стоковые изображения, поскольку они часто снижают доверие к компании.
- Нежелательно, чтобы миниатюра аватара была слишком скучной и скучной, иначе она затеряется на фоне более ярких аватарок конкурентов.
- Если вы хотите, чтобы ваш аватар выглядел современно, сделайте его в стиле минимализма: меньше текста, теней, градиентов и элементов, не несущих никакой смысловой нагрузки. Ваш аватар должен быть максимально простым и аккуратным. Этот стиль сейчас в тренде.
- Если ваша цель — привлечь внимание пользователей и выделиться на фоне других аватарок в ленте, вам придется включить воображение. Подумайте, на что вы сами обращаете внимание при поиске интересных сообществ? Вот меня, например, неоднократно привлекали аватары с горящим светом, который обычно указывает на приход нового сообщения.Это очень старая техника, но почему-то до сих пор меня поражает — когда я увижу такой свет, я обязательно буду на него смотреть.
Я не предполагаю, что этот трюк будет работать и с вашей страницей. Я хочу сказать, что есть очень, очень много способов выделиться, вам просто нужно задать этот вопрос и проявить немного творчества. Например, вот еще одна интересная идея, о которой я сам вряд ли бы подумал:
Аватар представляет собой черный круг: большой и маленький.Казалось бы, зачем это вообще? Но когда вы пролистываете список сообществ, эти аватары привлекают внимание, потому что они сильно отличаются от всех остальных.
Какую информацию можно разместить на миниатюре аватара
Несмотря на то, что эскиз аватара очень маленький, его можно (и нужно) использовать для привлечения подписчиков в ваше сообщество. Как это сделать? Давайте рассмотрим несколько вариантов:
Объявление о новом продукте / услуге / событии
Преимущества компании / услуги / страницы
Телефон компании
Выгодные цены
Бесплатная доставка
Кстати, очень часто информация о том, что компания предоставляет бесплатную доставку, добавляется к названию самой группы, чтобы пользователи обязательно обратили на это внимание.
Фондовый
Конкурсы
Вакансий
Каким должен быть сам аватар?
Я подумал, как должна выглядеть миниатюра аватара и какой текст на ней можно разместить. Теперь перейдем к самому аватару. Полная версия аватара будет отображаться только в сообществе, у которого не установлена обложка. Именно для таких случаев я написал этот раздел.Итак, каким должен быть аватар вашего сообщества, чтобы пользователи сразу поняли, что ваша компания подошла к созданию страницы ответственно и профессионально.
- Аватар должен быть качественным. Как этого добиться, я написал чуть выше. Для тех, кто пропустил эту часть, скажу в двух словах — размер аватара должен быть в 2-3 раза больше, чем вы планировали.
- Желательно, чтобы аватар был совмещен с меню: имел одинаковую цветовую схему, одинаковые шрифты, элементы и т. Д.Благодаря этому заголовок вашей страницы будет выглядеть более аккуратно и профессионально. Пример:
- Сам аватар и его миниатюра могут отличаться. Например, вы можете нарисовать круг на своем аватаре, стилизовать его, как вам нравится, выбрать эту область в качестве миниатюры и стилизовать остальную часть аватара в другом стиле.
- Чтобы побудить пользователей подписаться на вашу страницу или написать сообщение представителю компании, вы можете разместить соответствующий призыв к действию в самом низу аватара и сопровождать его стрелкой, указывающей на кнопку.
- Старайтесь не размещать слишком много информации на своем аватаре, иначе он будет выглядеть перегруженным и неопрятным. Добавьте к нему только самые важные моменты и убедитесь, что между ними есть «воздух».
Другой вариант — разделить аватар на две части. Один для миниатюры и один для остальной части аватара.
Какую информацию можно разместить на аватаре?
В принципе, вы можете разместить на своем аватаре все, что угодно. В отличие от миниатюр здесь действительно есть где побродить. Самое главное, не злоупотребляйте 🙂
Домен сайта
Телефон / адрес / время работы
Конкурсы / акции
Самые покупаемые товары / новинки
информация о доставке
Реклама в мобильных приложениях
Основные преимущества компании / страницы / товара и др.
Обновление ассортимента / новое творчество и т. Д.
Информация о том, что ваше сообщество является официальным
Информация о ближайших мероприятиях
Адреса аккаунтов в других социальных сетях
Расширенное описание страницы
Брагс
В общем, на аватаре можно разместить абсолютно любую информацию.Я предложил всего несколько идей, чтобы вы могли видеть, что делают другие, и вдохновлялись их примерами. Что ж, учтите основные рекомендации: аватар должен быть качественным, шрифт должен быть крупным, а между элементами должно быть больше «воздуха».
Как создать объединенный аватар и меню
Чтобы объединить аватар и меню, вам понадобится Adobe Photoshop или его аналог. Я объясню весь процесс на примере Photoshop. Итак, начнем.
- Загрузите шаблон Photoshop, который я специально подготовил для этой статьи. Обычный размер (меню — 510 пикселей, аватар — 200) или увеличенный (меню — 1020 пикселей, аватар — 400).
- Откройте изображение, на котором хотите создать основу.
- Скопируйте его, вставьте в шаблон и расположите так, как вы хотите вырезать.
- Добавляйте эффекты, текст, графику и многое другое.
- Если вы не хотите, чтобы часть изображения терялась (в этом пространстве, которое составляет 50 пикселей), переместите его вправо, как показано на следующем гифке:
- Выберите инструмент «Резка» и нажмите кнопку «Срезы по направляющим».
- Удалите ненужные фрагменты (щелкните правой кнопкой мыши — «Удалить фрагмент») и отредактируйте существующие (щелкните правой кнопкой мыши — щелкните в пустом месте — возьмите нужную область и растяните до необходимого размера).
- Перейдите в раздел «Файл» и выберите команду «Сохранить для Интернета».
- Перейдите в место, где вы сохранили изображения (рабочий стол или какой-либо конкретный каталог), и найдите там папку под названием «Изображения».Здесь будут ваши изображения. Теперь осталось лишь заполнить их на странице.
П.С. Высота аватара может быть изменена на ваше усмотрение. Я взял максимальный размер — 500 пикселей, но ваше значение может быть меньше. Например, как на странице Wiki Markup:
Как использовать виджеты
Виджеты также являются частью дизайна сообщества ВКонтакте. С их помощью пользователь может: оформить заказ, подписаться на вашу рассылку, принять участие в конкурсе, прочитать и оставить отзывы, открыть поиск в сообществе, получить подарок, купон на скидку и т. Д.
Вот несколько примеров того, как виджеты выглядят на странице ВКонтакте:
Как стилизовать изображения для сообщений
Если вы веб-дизайнер или обладаете художественным вкусом и чувством прекрасного, то вам не составит труда придумать фирменный стиль для своих изображений. Однако мне кажется, что таких людей в этой статье будет меньшинство (я к ним, кстати, тоже не отношусь). Поэтому давайте подробнее разберемся, как это делается, на примерах успешных компаний.
Кстати, обратите внимание, что практически все известные компании ВКонтакте брендируют свои изображения, то есть добавляют небольшой логотип, адрес своей страницы или водяной знак. Это повышает узнаваемость бренда и защищает ваши изображения от копирования. Стоит ли это делать, каждый решает сам. Единственное, что хотелось бы посоветовать: если вы все же решили это сделать, постарайтесь сделать так, чтобы ваш логотип не был слишком ярким и не занимал слишком много места, иначе весь акцент уйдет на него, а изображение будет теряют свою привлекательность.
Где взять хорошие изображения?
У нас в блоге есть хорошая статья на эту тему — «». Все они бесплатны, но для некоторых требуется регистрация. Если вы не нашли ничего подходящего для себя, попробуйте поискать по ключевому слову + обои (или, если на английском, обои). Обычно по такому запросу выпускаются качественные изображения. Но здесь нужно быть внимательным и проверять тип лицензии, иначе при серьезном бизнесе можно нарваться на неприятности.
А что делать тем, кто не умеет работать в фотошопе?
Если вы никогда не работали в Photoshop (или других графических редакторах) и еще не готовы потратить время на его освоение, вы можете воспользоваться услугами, в которых уже есть готовые шаблоны изображений для разных социальных сетей:
1.Fotor.com
После этого в левой части экрана выбираем интересующий нас шаблон. Обратите внимание, что бесплатно предоставляются только шаблоны, не отмеченные значком ромба.
Вставьте его в шаблон, выберите его левой кнопкой мыши, выберите команду «Слой» (значок сэндвича) и нажмите «Переместить вниз». Таким образом, наша картинка уйдет на задний план, а все надписи будут наложены поверх нее.
После этого меняем текст, шрифт, размер шрифта, положение надписи и т.д.
Затем щелкните значок дискеты, выберите имя, формат изображения, качество и нажмите кнопку «Войти для загрузки».
2. Canva.com
Еще одна услуга, которая поможет красиво украсить свой образ. Он работает по тому же принципу, что и предыдущий. Регистрируемся в сервисе (вы можете использовать свой аккаунт Google+ или электронную почту).
Выбор сферы деятельности. Мы пропускаем этап, на котором вас просят пригласить друзей. Мы попадаем в главное меню, где выбираем публикацию в Facebook, если нам нужна прямоугольная фотография, или публикация в Instagram, если нам нужна квадратная.
Выберите шаблон (если на шаблоне стоит отметка «БЕСПЛАТНО», значит он бесплатный), измените текст.
При необходимости загрузите свое изображение, отрегулируйте размеры, измените текст, шрифт и положение надписи.После этого нажмите кнопку «Скачать», выберите формат изображения и сохраните его на свой компьютер или любое другое устройство.
Как форматировать статьи в редакторе
Недавно ВКонтакте появилась возможность набирать статьи в специальном редакторе. Для создания статьи необходимо нажать на букву «Т»:
Как использовать вики-разметку
Итак, мы подошли к самому интересному и в то же время сложному разделу. Возможно, среди читателей найдутся люди, не знающие, что такое вики-разметка, и вообще впервые слышат этот термин.Поэтому специально для вас я дам определение, которое дает сам «Контакт».
РазметкаWiki — это язык разметки, который используется для форматирования текста на веб-сайтах (обычно относится к классу вики-проектов) и позволяет упростить доступ к возможностям языка HTML. На нашем сайте вики-страницы являются хорошей альтернативой обычным сообщениям и текстовой навигации. Если вам нужно создать большую статью с разным форматированием текста (жирным шрифтом, подчеркиванием, заголовками и т. Д.) Или добавить к ней графику, или просто создать красочное меню навигации по вашему сообществу — вики незаменима.
Так же, как WordPress (или любая другая CMS) имеет редактор HTML, с помощью которого вы создаете статьи, у Contact есть собственный редактор для создания и редактирования вики-страниц. Выглядит это так:
С помощью этого редактора создаются навигационные меню, а также статьи с изображениями, видео и аудиозаписями. Ниже я подробно разберу, как работать в этом редакторе, но сначала прошу добавить две ссылки в свои закладки. Они очень помогут вам в изучении вики-разметки.
Если вы создали свою группу, то при ее оформлении важно создать красивый профиль, который будет привлекать подписчиков. Чтобы он был уникальным, некоторые владельцы сообществ заказывают его у специалистов, которые разрабатывают особый дизайн для этой группы. Без навыков и специальных программ проделать такую работу будет сложно. Следовательно, заказ аватара сообщества будет стоить дорого. Если все же вы сами решили его создать, то сделать это можно проще.
Во-первых, давайте посмотрим на выбор широкоформатного изображения для вашего сообщества.Это недавнее обновление, и большинство сообществ выбирают этот дизайн группы.
Во-первых, вам нужно найти красивую картинку, соответствующую тематике вашей группы. В этом может помочь поисковик изображений в Яндексе или Гугле. Например, вас интересуют туристические темы. Для этого в поисковике набираем ключевое слово «путешествия» или по-английски «путешествия». Затем выберите широкоформатное изображение, которое лучше всего соответствует вашей теме. Старайтесь выбирать картинки в высоком разрешении, так как качественный рисунок будет выглядеть более привлекательно.
Найдя подходящий рисунок, сохраните его на свой компьютер в максимальном разрешении. Затем зайдите в свою группу, в раздел «Управление сообществом». В этом разделе выберите «настройки группы». Здесь вы сможете скачать «обложку сообщества». Щелкните вкладку «Загрузить» и выберите картинку, которую вы для этого скачали.
После сохранения эта обложка появится в шапке вашей группы.
Настройка старого аватара
В то время как многие пользуются преимуществами новой функции широкоформатной обложки, некоторым владельцам групп удобнее использовать устаревший режим дизайна.
Для этого вам также необходимо сначала найти подходящий рисунок в Интернете и сохранить его на жестком диске. Затем перейдите в группу и в том месте, где должен располагаться аватар сообщества, щелкните вкладку «загрузить фото» и выберите изображение, которое вы скачали.
После загрузки изображения вы можете выбрать область на нем, которая будет отображаться в ava. Затем щелкните вкладку «Сохранить и продолжить».
Даже если вы собираетесь использовать обновленную версию широкоформатной обложки, вам все равно нужно сначала добавить ava по умолчанию, так как это изображение будет отображаться под всеми вашими сообщениями в сообществе.
У каждого десятого пользователя социальной сети ВКонтакте есть свое сообщество. Сегодня я покажу вам самый простой способ « Как сделать аватарку для группы ВКонтакте » в Adobe Photoshop. Пошаговая инструкция поможет вам минимизировать время на создание аватара.
Введение
Прежде чем приступить к созданию красивой аватарки для своей группы, советую посетить категорию с уникальными. Есть много psd аватарок на абсолютно разные темы.
Я не буду рассказывать о том, как привлечь внимание, как мотивировать подписаться и тому подобных темах.
Шаг 1. Создайте макет аватара
Файл -> Создать (Ctrl + N)
Примечание! Я использую размеры своих аватарок 350 на 700 пикселей
Макет будущего аватара успешно создан! давай продолжим.
Если вам нужен аватар с закругленными углами, используйте инструмент Rounded Rectangle Tool (U), укажите радиус на верхней панели Photoshop, и, удерживая левую кнопку мыши, перетащите фигуру по всей области макета.Так выглядит округлость на определенном радиусе:
Теперь понятно, что чем больше радиус, тем круче округлость.
Шаг 2: нарисуйте аватар
На этом этапе большую роль играет ваше воображение, креативность и тому подобное. Здесь сложно дать конкретный совет, потому что каждый аватар создается для определенной темы, и вы сами делаете порядок размещения логотипов, клипартов, кнопок, как считаете нужным. В качестве примера я коротко покажу, как я сделал следующий аватар:
1.Использован авторский рисунок автомобиля Chevrolet.
2. Инструмент «Горизонтальный текст»
3. Инструмент «Прямоугольник со скругленными углами»
4. Инструмент «Произвольная форма»
5. Работа над «Стилями слоя»
6. Регулировка по мелочи (резкость, светофильтры и др.)
Вроде перечислил все, что использовал при создании.
На страже ..
Спасибо тем, кто дочитал эту интересную статью до конца. Оказывается, мы познакомились в два этапа, и я надеюсь, что смог дать достойный ответ на вопрос, заданный в начале.
Если у вас есть вопрос, почему я использую для аватара во много раз большие размеры, чем стандартные? тогда вы знаете, что, нажав на аватар сообщества, пользователь в 80% надеется увидеть больший размер, чтобы увидеть интересующие его детали. А в оставшиеся 20% поставить lois.
По всем интересующим вопросам пишите в комментариях.
400 Неверный запрос — pkg.go.dev
Черные жизни имеют значение
Поддержите Инициативу равного правосудия- Зачем идти
- Начать
- Документы
- Пакеты
- Играть
- Блог
- Зачем идти
- Начать
- Пакеты
- Блог
«гитхаб.com / lafin / vk? utm_source = godoc «не является допустимым путем импорта
Зачем идти Случаи применения Примеры из практики Начать Детская площадка Тур Переполнение стека Пакеты О Скачать Блог Трекер проблем Примечания к выпуску Руководство по бренду Нормы поведения Соединять Твиттер GitHub Слабина Reddit Встреча Golang Weekly- авторское право
- условия обслуживания
- Политика конфиденциальности
- Сообщить о проблеме
- голанг.org
| Имя | Последнее изменение | Размер | Описание | |||||
|---|---|---|---|---|---|---|---|---|
| Родительский каталог | — | |||||||
| ExUnit_bnr.png | 2019-12-20 23:07 | 51K | 92rec182_190 adminjpg | 2019-12-20 23:07 | 11K | |||
| billvektor_banner.png | 2019-12-20 23:07 | 34K | ||||||
| fort19 jpg | 2019-12-20 23:07 | 65K | ||||||
| jpnstyle-bnr.jpg | 2019-12-20 23:07 | 115K | pro-bnr.jpg | 2019-12-20 23:07 | 90K | |||
| lightning_bnr_en.jpg | 2019-12-20 23:07 | 60K | ||||||
| lightning_bnr_ja.jpg | 2019-12-20 23:07 | 54K | 9218 pale | |||||
| 2019-12-20 23:07 | 30K | |||||||
| post_author_display_bnr_en.jpg | 2019-12-20 23:07 | 48K | _ | _jpg | 2019-12-20 23:07 | 52K | ||
| разновидность-bnr.jpg | 2019-12-20 23:07 | 63K | ||||||
| _190 png | 2019-12-20 23:07 | 12K | ||||||
| vk-link-target-controller_bnr.jpg | 2019-12-20 23:07 | 30K | ||||||
| vk-link-target-controller_notxt_bnr.jpg | 2019-12-20 23:07 | 24K | ||||||
Как исправить ошибку загрузки изображения WordPress Ошибка постобработки изображения —
Вот как исправить постобработку ошибки изображения сбой вручную:
Примечание: Недавно я нашел другой способ исправить эту ошибку. Я скажу, что метод 1, приведенный ниже, работал ГОДЫ. Я полагаю, что только сегодня мой сайт стал достаточно большим, чтобы потребовался метод 2.
Метод 1
Войдите в свою cPanel — чаще всего это просто yourdomainname.com/cpanel
(это будет информация для входа, которую вы получили от вашего хоста для входа в эту учетную запись.)
Прокрутите вниз до «Программное обеспечение» и нажмите «Выбрать версию PHP».
cPanel Выберите версию PHP
На следующем экране вы увидите текущую версию PHP и несколько вкладок. Щелкните вкладку «Параметры».
Текущая версия PHP
Отсюда все, что вам нужно сделать, это установить в строке memory_limit максимальное значение в раскрывающемся списке — в моем случае это было 512M.Он сохраняется, когда вы выбираете его, поэтому не беспокойтесь о том, что вам придется нажимать кнопку «Сохранить» или «Применить» в любом месте.
Ограничение памяти PHP
Метод 2 — Поменяйте местами ваши расширения PHP
Это, вероятно, потребует от вашей хостинговой компании поддержки с некоторой технической поддержкой, но если метод 1 не помог решить проблему, это сработало сразу же, когда я снова столкнулся с этой ошибкой спустя годы и был уже исчерпан. на моем размере ограничения памяти PHP.
Вам необходимо попросить ваш хост отключить расширение gd php и включить расширение imagic.
Я все еще не понимаю, почему один лучше другого, но он сразу исправил это.
Заключение
Теперь, прежде чем закрыть это окно , перейдите к записи / странице WordPress, над которой вы работали, обновите страницу и попробуйте загрузить изображение еще раз.
Теперь он должен работать. Если этого не произошло, возможно, вам придется очистить кеш (или попробовать это в окне Chrome Incognito).
Если это вам поможет, я буду признателен за подписку на мой канал YouTube или подписку в Instagram.У меня также есть отличный список адресов электронной почты с информационным бюллетенем два раза в месяц, который поможет вам поддерживать ваш веб-сайт на плаву и продвигать ваш маркетинг.
Береги себя!
Венди
.



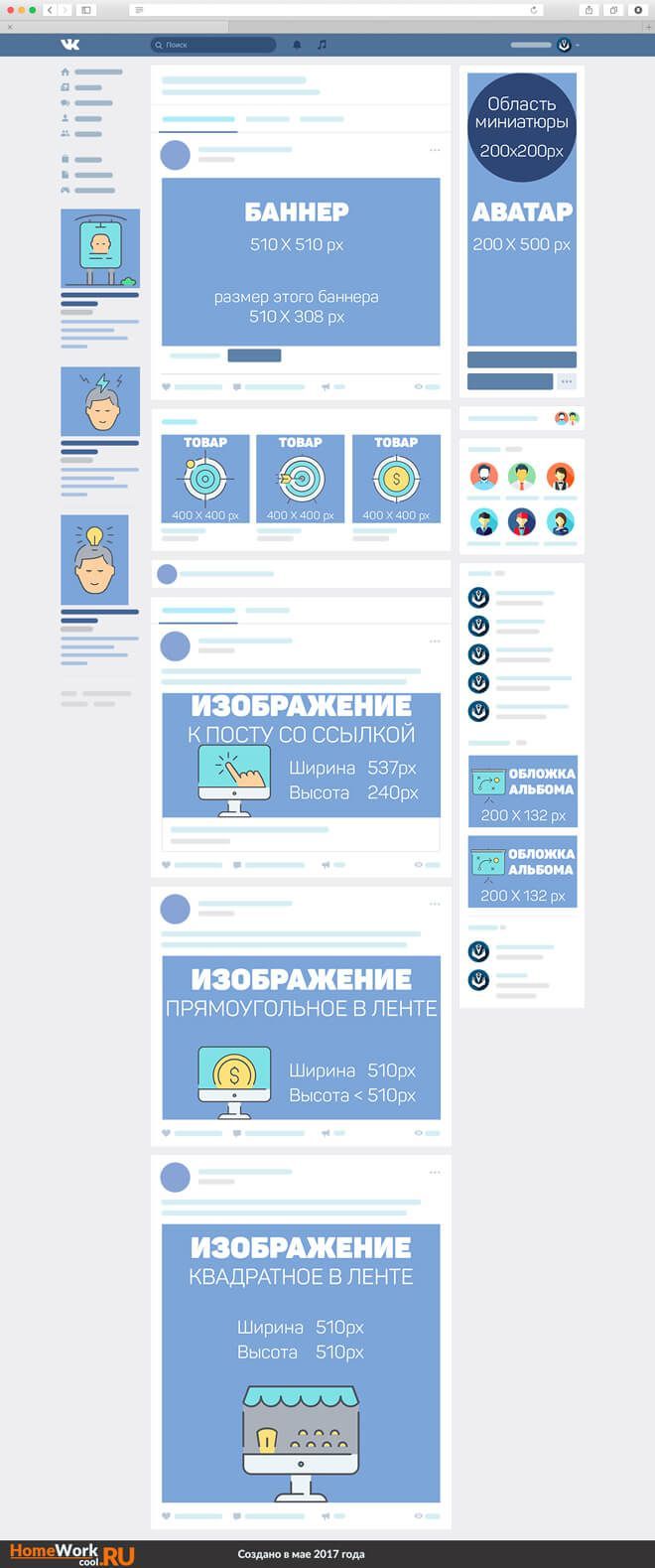
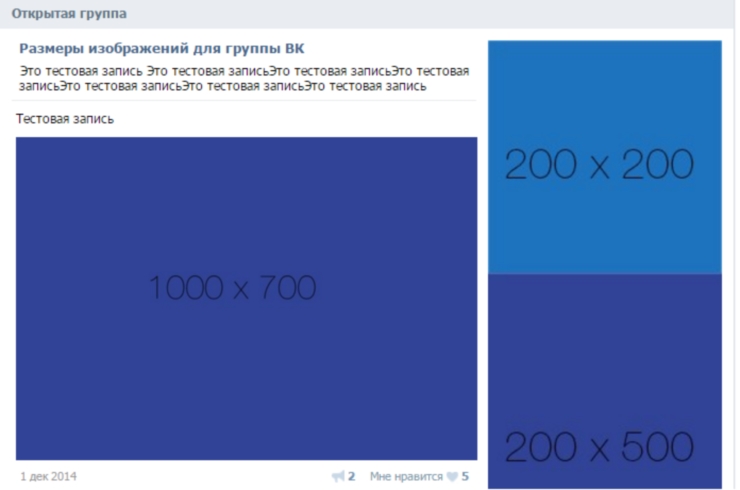

 На иллюстрации эта область не закрашена серым цветом.
На иллюстрации эта область не закрашена серым цветом.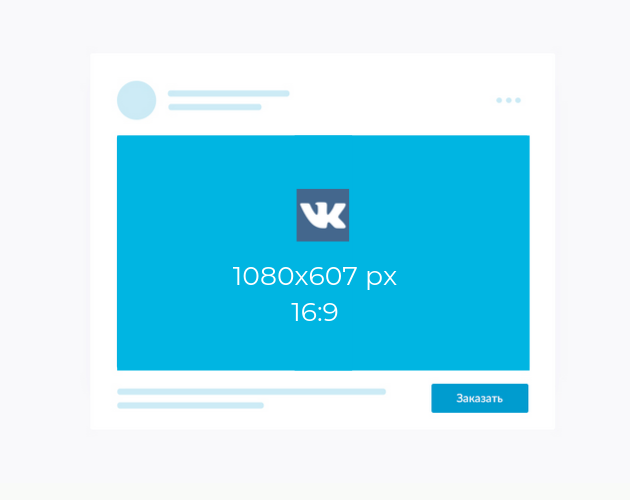 Слайд-шоу — это видео которое автоматически создается Фейсбуков на основе ваших изображений.
Слайд-шоу — это видео которое автоматически создается Фейсбуков на основе ваших изображений.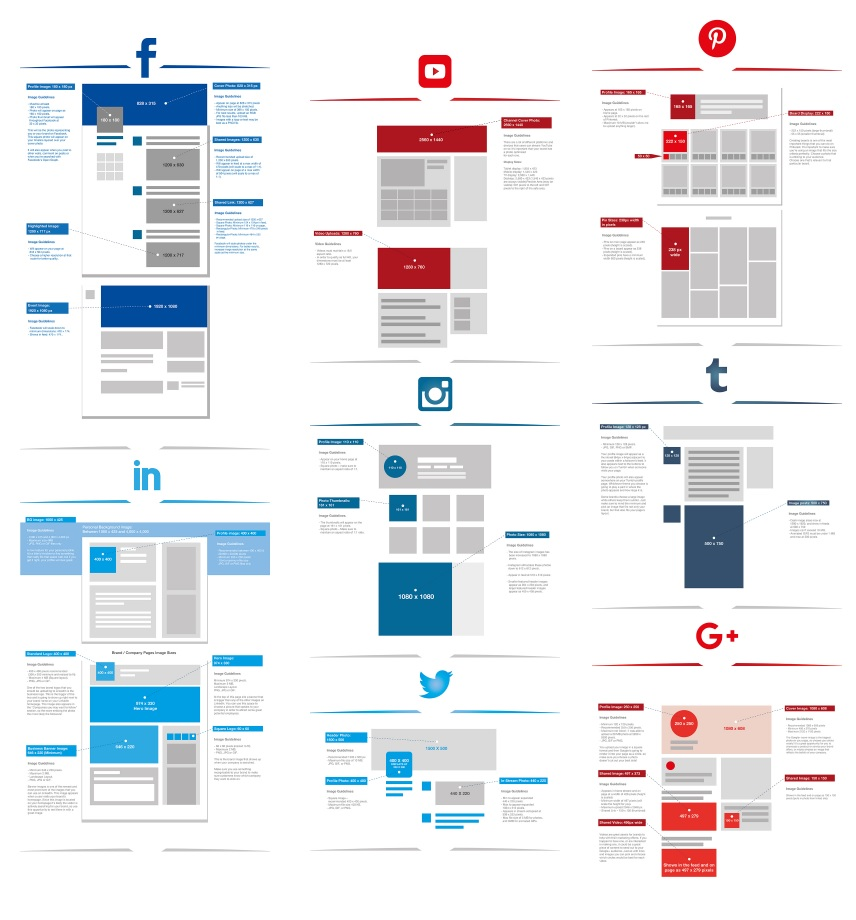

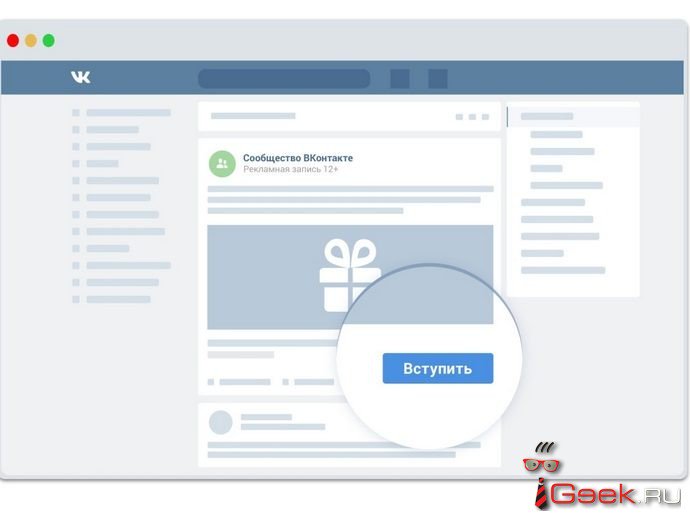
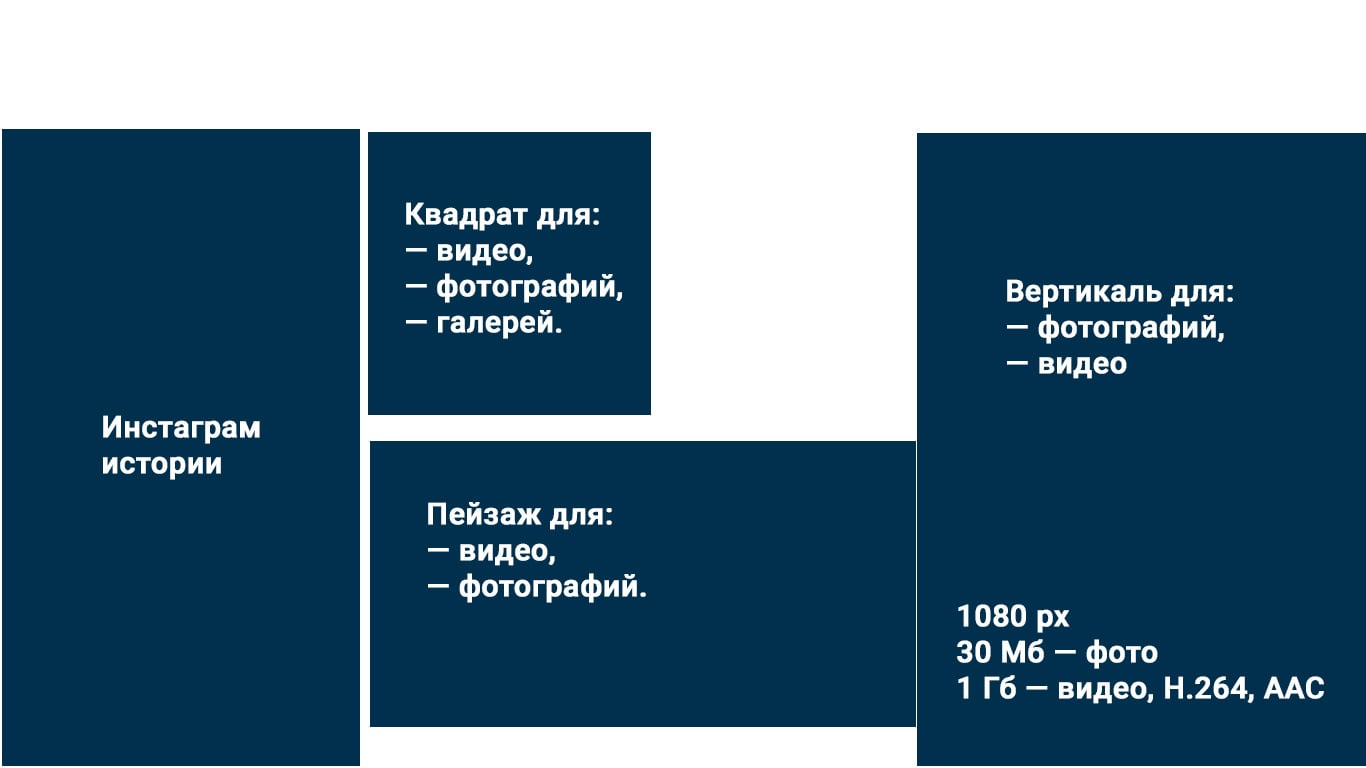 Однако это может негативно сказаться на визуальном восприятии самого поста.
Однако это может негативно сказаться на визуальном восприятии самого поста.