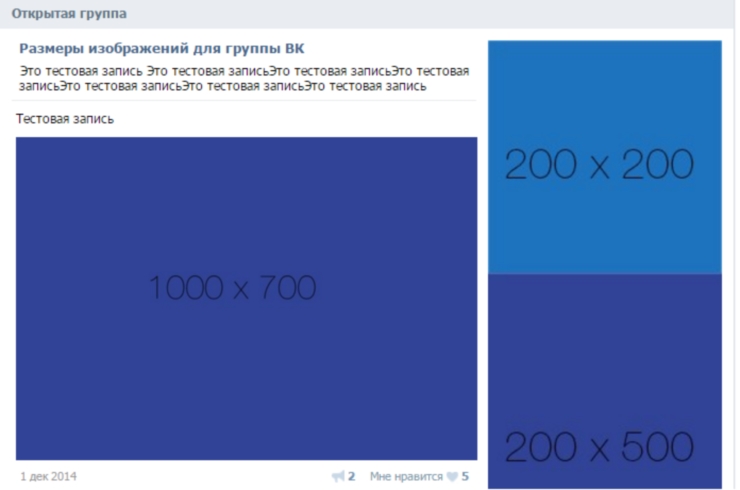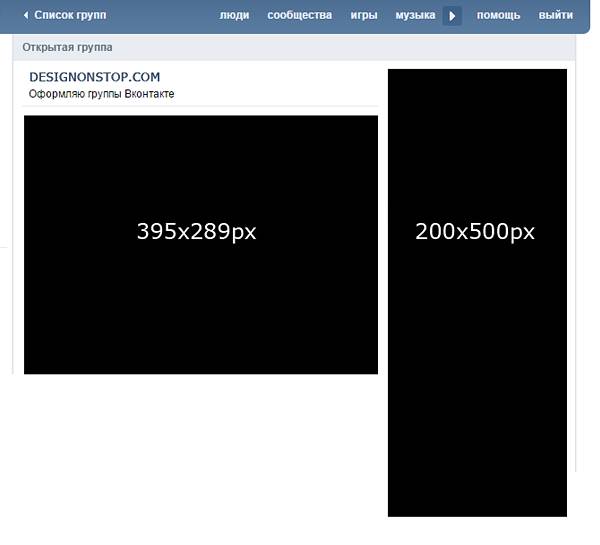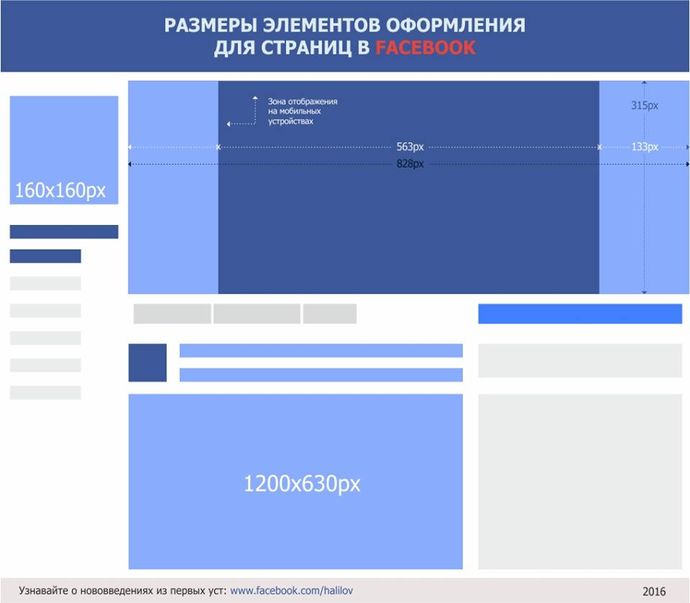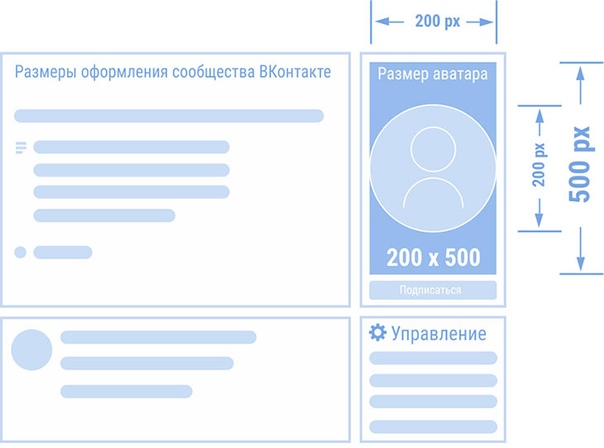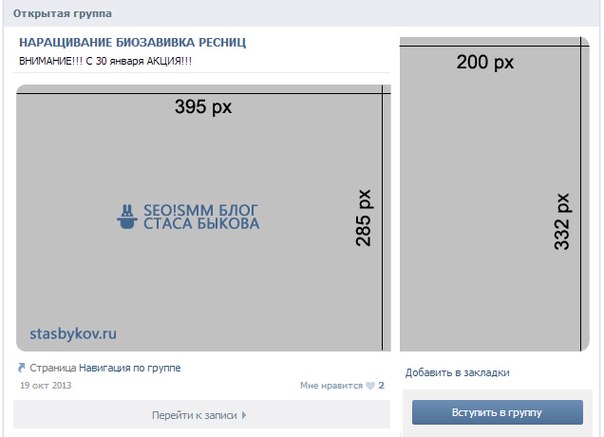Как делиться альбомами в приложении «Фото» на ваших устройствах iPhone, iPad и Mac
С помощью общих альбомов можно обмениваться фотографиями и видео только с избранными пользователями, которые также могут добавлять свои фотографии, видео и комментарии.
Подготовка
Включение общих альбомов
- На устройстве iPhone, iPad или iPod touch перейдите в меню «Настройки» > [ваше имя] > iCloud > «Фото» и включите параметр «Общие альбомы».
- На компьютере Mac откройте приложение «Фото».

- На Apple TV выберите «Настройки» > «Пользователи и учетные записи» > iCloud и включите общие альбомы.
- На ПК с ОС Windows откройте «iCloud для Windows» и выберите «Фото». Нажмите кнопку «Параметры», чтобы убедиться, что параметр «Общие альбомы» включен, а затем нажмите «Применить». Узнайте больше об открытии доступа к альбомам с помощью iCloud для Windows.
Если используются более ранние версии ОС iOS, «iCloud для Windows», iPhoto или Aperture, вы все равно можете создавать и просматривать общие альбомы. В предыдущих версиях ОС iOS, macOS, tvOS и iCloud для Windows функция «Общие альбомы» называлась «Общий доступ к Фото iCloud».
Использование общих альбомов на устройствах iPhone, iPad и iPod touch
Создание нового общего альбома
- Перейдите на вкладку «Альбомы» и нажмите кнопку «Добавить» .

- Нажмите «Новый общий альбом».
- Укажите имя общего альбома и нажмите «Далее».
- Выберите в контактах пользователей, которых собираетесь пригласить, либо введите адрес электронной почты или номер телефона iMessage.
- Нажмите «Создать».
Удаление общего альбома
- Откройте общий альбом.
- Перейдите на вкладку «Люди».
- Нажмите «Удалить общий альбом».
При просмотре списка общих альбомов также можно нажать «Изменить», затем нажать кнопку «Удалить» , чтобы удалить общий альбом.
Удаленный общий альбом автоматически удаляется со всех ваших устройств и устройств ваших подписчиков. Если включен параметр «Открытый веб-сайт», общий альбом удаляется и из Интернета. При удалении общего альбома безвозвратно удаляются все содержащиеся в нем фотографии. Прежде чем продолжить, убедитесь, что вы сохранили все фотографии, которые нужно оставить.
Приглашение дополнительных пользователей
- В разделе «Альбомы» выберите созданный вами общий альбом.

- Перейдите на вкладку «Люди».
- Нажмите «Пригласить пользователей».
- Введите имена пользователей, с которыми вы хотите поделиться этим альбомом.
- Нажмите «Добавить».
Вы можете делиться альбомами даже с друзьями и родственниками, которые не используют iCloud. Просто откройте созданный вами общий альбом, перейдите на вкладку «Люди» и включите параметр «Открытый веб-сайт». Ваши фотографии будут опубликованы на веб-сайте, доступном для просмотра всем пользователям в любом веб-браузере последней версии.
Удаление подписчика
- Откройте общий альбом.
- Перейдите на вкладку «Люди».
- Выберите подписчика, которого требуется удалить.
- Нажмите «Удалить подписчика» в нижней части экрана.
Доступом пользователей к общему альбому управляет его создатель. Удалить подписчиков или сам альбом можно в любой момент.
Добавление фотографий и видеозаписей
- На вкладке «Фото» или в альбоме нажмите «Выбрать», затем выберите фотографии и видео, которыми хотите поделиться.

- Нажмите кнопку «Поделиться» , затем нажмите «Добавить в общий альбом» .
- Выберите альбом, в который требуется поместить фотографии для общего доступа. Затем нажмите «Опубликовать».
При добавлении новых фотографий пользователям, имеющим доступ к общему альбому, автоматически отправляется уведомление. Чтобы подписчики тоже могли добавлять фотографии и видео, включите параметр «Разрешить подписчикам публикацию». Просто перейдите на вкладку «Люди» в общем альбоме.
Удаление из общего альбома
- Откройте общий альбом.
- Нажмите на фото или видео.
- Нажмите кнопку «Корзина» .
- Нажмите «Удалить фото».
Владелец общего альбома может удалять любые фотографии, видеозаписи или комментарии любых пользователей. Подписчики могут удалять все, что добавлено ими лично.
Любые фотографии, которые вы сохранили или загрузили в свою медиатеку из общего альбома, остаются в ней даже после удаления общего альбома либо закрытия доступа к нему.
Сохранение фотографий и видео из общего альбома
- Нажмите на фото или видео.
- Нажмите кнопку «Поделиться» .
- Нажмите «Сохранить изображение» или «Сохранить видео».
Использование общих альбомов на компьютере Mac
Создание нового общего альбома
- На боковой панели нажмите кнопку «Добавить» рядом с пунктом «Общие альбомы».

- Введите адреса электронной почты людей, с которыми вы хотите поделиться альбомом. Нажмите кнопку «Добавить» , чтобы выбрать контакты из iCloud.
- Нажмите кнопку «Создать».
Удаление общего альбома
- Откройте общий альбом.
- Нажмите кнопку «Люди» на панели инструментов.
- Нажмите «Удалить общий альбом».
Удаленный общий альбом автоматически удаляется со всех ваших устройств и устройств ваших подписчиков. Если включен параметр «Открытый веб-сайт», общий альбом удаляется и из Интернета. При удалении общего альбома безвозвратно удаляются все содержащиеся в нем фотографии. Прежде чем продолжить, убедитесь, что вы сохранили на компьютере Mac все фотографии, которые нужно оставить.
Приглашение дополнительных пользователей
- Выберите общий альбом, который вы создали в разделе «Общий доступ» на боковой панели.

- Нажмите кнопку «Люди» на панели инструментов.
- В поле «Пригласить пользователей» введите адреса электронной почты пользователей, с которыми вы хотите поделиться этим альбомом. Нажмите кнопку «Добавить» , чтобы выбрать приглашаемых пользователей из ваших контактов.
Вы можете делиться альбомами даже с друзьями и родственниками, которые не используют iCloud. Просто откройте созданный вами общий альбом, нажмите кнопку «Люди» на панели инструментов и включите параметр «Открытый веб-сайт». Ваши фотографии будут опубликованы на веб-сайте, доступном для просмотра всем пользователям в любом веб-браузере последней версии.
Удаление подписчика
- Откройте общий альбом.
- Нажмите кнопку «Люди» на панели инструментов.
- Выберите подписчика, которого требуется удалить.
- Нажмите «Удалить подписчика».
Доступом пользователей к общему альбому управляет его создатель. Удалить подписчиков или сам альбом можно в любой момент.
Удалить подписчиков или сам альбом можно в любой момент.
Добавление фотографий и видеозаписей
- Выберите фотографии и видеозаписи, которыми хотите поделиться.
- Нажмите кнопку «Поделиться» на панели инструментов, затем выберите «Общие альбомы».
- Выберите альбом, в который требуется поместить фотографии для общего доступа.
Если у вас открыт общий альбом, можно также нажать «Добавить фото и видео», чтобы выбрать фотографии и видео для добавления. Также можно просто перетащить фотографии из своей библиотеки прямо в общий альбом на боковой панели.
При добавлении новых фотографий пользователям, имеющим доступ к общему альбому, автоматически отправляется уведомление. Откройте общий альбом, нажмите кнопку «Люди» на панели инструментов и убедитесь, что включен параметр «Разрешить подписчикам публикацию», чтобы подписчики тоже могли добавлять фотографии и видео.
Удаление из общего альбома
- Откройте общий альбом.
- Выберите фотографию или видео.
- Щелкните мышью при нажатой клавише Control, затем нажмите «Удаление из общего альбома». Нажмите кнопку «Удалить».
Если у вас открыт общий альбом, также можно выбрать фотографию и нажать клавишу Delete, чтобы удалить ее из общего альбома.
Владелец общего альбома может удалять любые фотографии, видеозаписи или комментарии любых пользователей. Подписчики могут удалять все, что добавлено ими лично. Все удаленное вами автоматически удаляется из альбома на всех ваших устройствах и устройствах подписчиков.
Любые фотографии, которые вы сохранили или загрузили в свою медиатеку из общего альбома, остаются в ней даже после удаления общего альбома либо закрытия доступа к нему.
Сохранение фотографий и видео из общего альбома
Когда вы делитесь с кем-либо фотографиями и видео, они могут сохранить общие элементы в своей собственной библиотеке.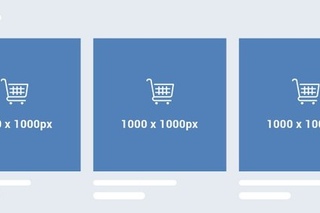
- Выберите фотографию или видеозапись, которую хотите сохранить.
- Щелкните мышью при нажатой клавише Control, затем нажмите «Импорт».
Типы файлов, которые можно использовать в общих альбомах
Общие альбомы поддерживают следующие форматы изображений:
- HEIF
- JPEG
- RAW*
- PNG
- GIF
- TIFF
Общие альбомы также поддерживают особые форматы, которые доступны на устройствах iPhone, например замедленное видео, таймлапс, Live Photos и видео «Воспоминания». При общем доступе размер фотографий уменьшается до 2048 пикселей по длинному краю, за исключением панорамных фотографий, ширина которых может достигать 5400 пикселей. Можно предоставлять общий доступ к файлам GIF размером не более 100 МБ.
Общие альбомы поддерживают следующие типы и форматы видео:
- HEVC
- MP4
- QuickTime
- H.
 264
264 - MPEG-4
Длительность видео не может превышать 15 минут, а разрешение — 720p.
* Невозможно отправлять фотографии в формате RAW в общие альбомы на компьютере с ОС Windows.
Общие альбомы отправляют копию ваших данных. Загруженное содержимое не может содержать ту же информацию, что и оригинал.
Ограничения хранилища общих альбомов
Общий альбом может содержать до 5000 фотографий и видеозаписей. По достижении ограничения для функции «Общие альбомы» необходимо удалить часть фотографий или видеозаписей перед добавлением новых. Фотографии и видеозаписи, предоставленные для общего доступа (а также комментарии и отметки «Нравится» к фотографиям), сохраняются в iCloud, пока вы или добавивший участник не удалите их вручную либо пока вы не удалите весь общий альбом.
Фотографии и видеозаписи в ваших общих альбомах хранятся в iCloud, но не учитываются как использование хранилища iCloud.
Информация о продуктах, произведенных не компанией Apple, или о независимых веб-сайтах, неподконтрольных и не тестируемых компанией Apple, не носит рекомендательного или одобрительного характера. Компания Apple не несет никакой ответственности за выбор, функциональность и использование веб-сайтов или продукции сторонних производителей. Компания Apple также не несет ответственности за точность или достоверность данных, размещенных на веб-сайтах сторонних производителей. Обратитесь к поставщику за дополнительной информацией.
Дата публикации:
Как поставить фото контакта на весь экран на Андроид – 3 действенных способа [2020]
admin 27.01.2020 Загрузка…Функция установки фотографии, отображающейся при звонке определенного контакта, существует в современных смартфонах уже довольно долгое время. Как правило, настроить подходящее изображение не составляет особого труда, однако по умолчанию оно зачастую располагается в небольшом окошке. Многие пользователи не знают, что данный параметр можно легко изменить, растянув картинку по ширине дисплея для повышения комфорта при просмотре вызова. Сегодня мы выясним, как установить фото звонящего на весь экран для ОС Андроид.
Способ 1: Через телефонную книгу
Важно знать
Размер фотографии контакта, отображаемой во время вызова, зависит от версии операционной системы и производителя смартфона.
Некоторые модели имеют встроенную поддержку полноформатных изображений для номеров телефонной книги. Чтобы проверить это, воспользуйтесь следующими действиями:
Чтобы проверить это, воспользуйтесь следующими действиями:
- Откройте стандартное приложение на смартфоне, отвечающее за доступ к контактам.
- Найдите нужную запись в телефонной книге, после чего нажмите на иконку ее редактирования.
- Оказавшись в меню настроек, воспользуйтесь картинкой с пустой фотографией, чтобы внести изменения.
- Система предложит вам сделать новый снимок либо выбрать уже существующее изображение.
Таким образом, можно легко растянуть фото на весь экран при звонке на определенных версиях ОС Андроид.
Способ 3: Через специальные утилиты
Существует ли универсальный метод, позволяющий легко сделать фото контакта на весь экран при звонке на ОС Андроид?
Будет полезным
В магазине Google Play можно найти несколько отличных приложений, которые способны быстро решить данную задачу.
Мы рекомендуем вам воспользоваться Ultimate Caller ID Screen HD, как действительно очень качественным и при этом бесплатным продуктом.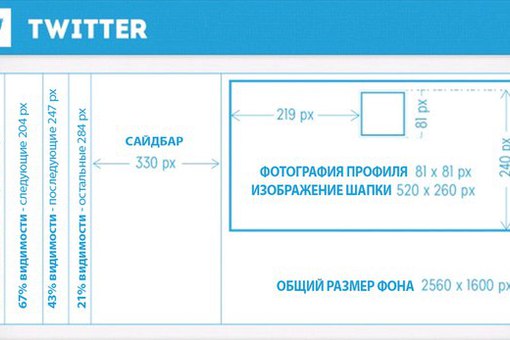 Скачав и установив программу, выполните следующие действия:
Скачав и установив программу, выполните следующие действия:
- Произведите запуск программы Ultimate Caller ID Screen HD на смартфоне.
- Откройте раздел под названием «Менеджер контактов».
- Выберите источник изображения (сделать снимок, взять из галереи и т. д.).
- Нажмите на кнопку «Предварительный просмотр», чтобы проверить корректность настроек.
Помимо выполнения основной задачи, Ultimate Caller ID Screen HD содержит массу дополнительных возможностей по настройке блокировщика вызовов, а также различных жестов для управления вашим смартфоном. Чтобы получить доступ к расширенным настройкам приложения, потребуется обзавестись его платной версией.
Виталий СолодкийКомпания «VK» — о компании, фотографии офиса, контакты — Хабр Карьера
12 октября компания Mail.ru Group сменила название на VK.
VK — это более 200 технологичных проектов, больше 10 000 сотрудников и миллион возможностей проявить себя.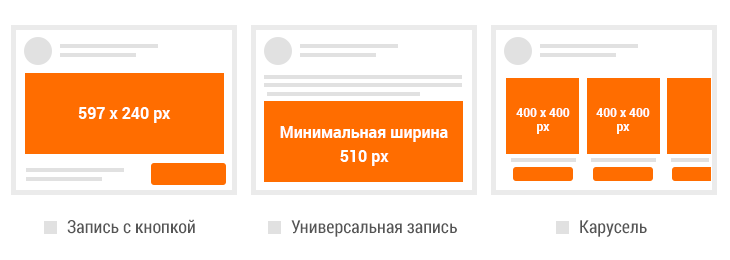 Мы делаем современные и быстрые интернет-сервисы, доступные каждому.
Мы делаем современные и быстрые интернет-сервисы, доступные каждому.
Если ты хочешь решать сложные задачи, экспериментировать и создавать продукты для миллионов пользователей — присоединяйся, чтобы вместе развивать интернет и определять его будущее.
Наша штаб-квартира расположена в Москве, а еще у нас представительства в 14 городах по всему миру. В каждом из них есть все для комфортной работы, и кроме того, можно выбрать удаленный или гибридный график и работать, откуда удобно.
Мы открыты миру и друг другу. Общаемся на ты с топ-менеджерами, не делим сотрудников на своих и чужих и напрямую влияем на решения компании. Например, раз в месяц проводим эфир «Обсудим голосом» — это проект, где топ-менеджеры отвечают на любые вопросы сотрудников. Или проект 360 — где команды продуктов в прямом эфире рассказывают, чем занимаются: от деталей разработки до маркетинга.
Мы ценим друг друга, поэтому серьезно относимся к здоровью. Для всех коллег из всех регионов наша программа ДМС работает с первого дня — дожидаться конца испытательного срока не нужно.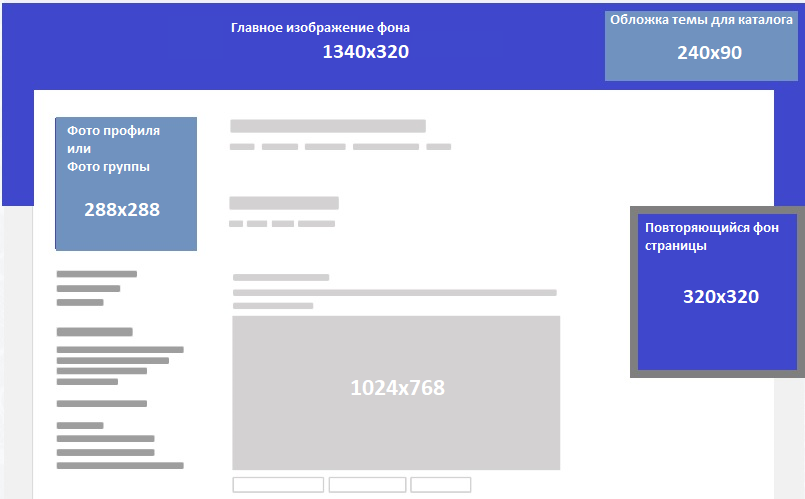 Есть стоматология, экстренная медицинская помощь, психологическая поддержка, онлайн-консультации с врачами и не только.
Есть стоматология, экстренная медицинская помощь, психологическая поддержка, онлайн-консультации с врачами и не только.
А еще у нас 10 спортивных команд по 8 видам спорта — футбол, волейбол, баскетбол, бег, плавание, триатлон, хоккей и настольный теннис. Выбирай по душе.
Мы знаем, как важно соблюдать баланс работы и личной жизни и проводить время с родными и близкими, поэтому заботимся о том, чтобы у тебя была возможность делать это почаще. Для этого у нас есть:
- Праздники и тимбилдинги
- Мероприятия для отдыха с детьми
- Скидка на ДМС для родственников
- Материальная помощь в особых случаях
- Сервис благотворительности
- Корпоративные скидки и предложения от партнеров
- Сообщества по интересам.
VK заинтересована в развитии каждого. Поэтому помогает расти профессионально и раскрывать новые таланты. У нас можно развиваться вверх или переходить в другие команды и проекты, а также учиться и получать новые знания на внутреннем обучающем портале, на тренингах для сотрудников и на профильных конференциях. У нас есть обучение для:
У нас есть обучение для:
- получения профессиональных навыков
- развития менеджеров
- работы в гибридной команде
- подготовки к публичным выступлениям
- развития навыков коммуникации и ведения переговоров
- и многое другое.
Обмениваемся опытом с коллегами по индустрии и организуем профессиональные мероприятия:
- Конференция по продуктовому дизайну MailDesignConf & DribbbleMeetup
- Чемпионат по программированию ИИ Russian AI Cup
- Игровая конференция The Big Deal
- Бесплатный образовательный проект MADE
- Чемпионат по программированию VK Cup
Дружим с профессиональными сообществами:
- ODS
- CocoaHeads
- C++ Russia
- devleads
- MosQA
- GDG Moscow и другими.
В нашем календаре событий можно найти мероприятия по разным направлениям — присоединяйтесь!
Размеры изображений и логотипов для соцсетей: требования на 2019 год | Дизайн, лого и бизнес
Успешная компания обязательно должна иметь собственный логотип. Данный знак представляет бренд на рынке, помогает ему выделиться и стать узнаваемым. С помощью логотипа можно сообщать целевой аудитории о направлении работы компании. Помимо этого, он помогает клиентам узнать об основной реализуемой продукции и других особенностях фирмы.
Создайте свой логотип онлайн. Более 50 тысяч брендов по всему миру уже используют логотипы от Турболого.
Создать логотип онлайнРаньше созданием логотипов для организаций занимались исключительно дизайн-мастера или специальные организации. Но в мир современных технологий это стало гораздо проще. Теперь брендовый знак может разработать каждый, у кого есть достаточно знаний в области дизайна. Вы можете выбрать любой способ получения индивидуального логотипа. Главное, чтобы он получился качественный, продуманный и привлекательный.
После разработки и получения фирменного знака его можно разместить на сайте или в социальной сети. А также есть возможность подготовить его к печати. Но при этом важно соблюдать требованиям к размеру изображения логотипа и фавикона. Подробности о данных нюансах Вы узнаете из этой статьи.
Пропорции лого для соцсети
Определять размерные значения используемого фирменного знака нужно заранее. Это объясняется тем, что нередки случаи искажения изображения при его загрузке на определенную платформу. Слишком маленькие изображения могут стать нечеткими при увеличении до требуемых пропорций. Такой же негативный результат можно получить и в случае превышения рекомендуемых размеров логотипа.
Существует стандартный размер изображения фирменного знака: 1024 x 512 px. Он чаще всего подходит для всех вариантов использования. Однако следует дополнительно изучать требования каждой социальной сети к загружаемым лого.
Рекомендуемые размеры эмблемы для каждой соцсети
YouTube
Картинка поверх видео: 1280 x 720 px
Обложка канала: 2560 x 1440 px
Фото профиля: 800 x 800 px
Картинка к внешним ссылкам: 1200 x 630 px
Картинка для поста: 1200 x 630 px
Обложка: 820 х 312 px
Фото профиля: 170х170 px
VKontakte
Картинка к внешним ссылкам: 537 x 240 px
Картинка для поста: 700 x 500 px
Фото профиля: 200 х 500 px
Картинка для пина: 735 x 1102 px
Фото профиля: 165 x 165 px
Картинка к внешним ссылкам: 180 х 110 px
Картинка для поста: 350 x 230 px
Обложка: 646 x 220 px
Фото профиля: 400 х 400 px
Картинка для твита: 1024 x 512 px
Обложка: 1500 х 500 px
Фото профиля: 400 x 400 px
Картинка для поста: 1080 x 1080 px
Фото профиля: 110 x 110 px
Обложка: 2120 x 1192 px
Фото профиля: 250 х 250 px
OK.ru
Картинка для поста: 1680 х 1680 px
Обложка: 1340 x 320 px
Фото профиля: 190 х 190 px
Какие размеры лого желательно использовать для сайта
После получения итогового варианта брендового знака его желательно сразу же начать активно применять для продвижения своей компании. Хорошо, если изображение изначально представлено в PNG формате. Это нужно для удобства его размещения на сайте организации.
Наиболее распространённый вариант размерных значений лого: 250 x 100 px. Изображение с данными размерами можно успешно загрузить на большинство площадок. Но при желании можно использовать другие варианты пропорции картинки. Главное, загруженная эмблема должна смотреться качественно. Если на нем присутствует надпись, то она тоже должна хорошо читаться.
При горизонтальной ориентации изображения желательно использовать размеры:
- 400 px x 100 px
- 250 px x 150 px
- 350 px x 75 px
В случае квадратной или вертикальной ориентации логотипа рекомендуются пропорции картинки:
Требования к размеру фавикона сайта
Фавикон, также как и логотип, требуется загружать на сайт в нужном размере. Это нужно, чтобы получить в итоге четкое изображение. К сведению, фавиконом называют небольшую иконку, которая отражает направление работы бизнеса и тему сайта. В нем может содержаться сам логотип, первая буква названия компании или абстрактное изображение. Главное, выбранные элементы фавикона должны отражать основную суть бренда.
Рекомендуемые размеры фавикона:
- 16 px x 16 px
- 32 px x 32 px
- 48 px x 48 px
Размеры логотипа для печати
При планировании использования логотипа для печати необходимо продумать не только пропорции изображения. Помимо этого, его нужно представлять в векторном формате. Рекомендуемые форматы — PDF, SVG, EPS. Это нужно для того, чтобы брендовый знак можно было легко редактировать, при необходимости. В данном формате логотип даже в случае многократного увеличения будет сохранять свои показатели качества. А в случае использования растровой картинки желательно применять изображение максимального размера.
Таким образом, идеальным вариантом пропорций логотипа для печати является размер более 1024 рх.
Процесс изменения размера логотипа
В случае возникновения необходимости изменить пропорции изображения можно выбрать один из нескольких доступных способов.
- Скорректировать размеры брендового знака самому с помощью применения специальных графических программ.
- Обратиться за услугами к специалистам.
Кроме того, Вы можете использовать специальные онлайн-сервисы для изменения размера логотипа:
- Picresize.com
- Resizeimage.net
- Sproutsocial.com/landscape
Если вы решили выбрать второй вариант, то потребуется только найти ответственного и квалифицированного работника. Он выполнит данную работу быстро и недорого.
В случае самостоятельного изменения размера логотипа путем использования графической программы Вы сэкономите бюджет и сможете получить результат не хуже, чем, если бы обратились к фрилансеру. Однако перед этим следует изучить нюансы данного процесса. В противном случае можно получить искаженное изображение.
Заключение
Придерживайтесь всех представленных в статье советов по выбору оптимальных пропорций лого для размещения на различных площадках. В результате, сохранится привлекательность логотипа даже после его размещения на сайте, в социальной сети или при печати.
В случае отсутствия индивидуального логотипа бренда, его можно разработать с помощью онлайн-сервиса Turbologo. Данный конструктор позволит Вам создать привлекательный и продуманный брендовый знак. Кроме того, он будет выгодно представлять Вашу компанию на рынке. Детально продуманный функционал сервиса сделает процесс разработки быстрым и интересным. Кроме этого, процесс создания логотипа осуществляется абсолютно бесплатно. С Turbologo Ваш бренд станет успешным и узнаваемым.
Другие статьи
Продуктовый и графический дизайнер с опытом работы более 10 лет. Пишу о брендинге, дизайне логотипов и бизнесе.
Размеры фотографий контактов — Сообщество Apple
Хорошо, во-первых, позвольте мне предисловие, сказав, что я прочитал о ситуации, поэтому в настройках Gmail я изменил опцию изображения моих контактов на «показывать только те фотографии, которые у меня есть. выбран для моих контактов «. Я читал, что это позволит моему iphone определять, какие фотографии следует выбрать, а не Gmail. Может, есть аналогичный вариант для адресной книги?Теперь позвольте мне сказать, что я никогда не назначал фотографию контакту через Gmail или мою адресную книгу (на моем Mac).Тем не менее, в обеих этих почтовых программах есть фотографии контактов, потому что они получены из синхронизации с моим iphone.
Для загрузки фотографий контактов на iphone я сделал следующее
1) Я создал альбом в iphoto со всеми моими желаемыми фотографиями контактов, которые я ранее сделал цифровой камерой Olympus
2) Я загрузил этот альбом «контактов» на свой iphone
3) На моем iphone я выбрал каждую отдельную фотографию контакта из этого альбома (на моем iphone)
4) Проверяю картинку, она кристально чистая и большая
5) Я синхронизирую свой iphone
6) Некоторые картинки получаются размытыми и теперь маленькие, но не обязательно все.(что касается этой части, я проделывал этот процесс много раз, и иногда изображения не меняются, иногда они меняются. И те, которые действительно становятся размытыми, кажутся случайными. Это сбивает с толку)
Гипотетически, если бы я добавил или удалил фотографии из альбома на моем iphoto (на моем Mac), то изменения в альбоме синхронизировались бы и на моем iphone. Это означает, что если бы я удалил фотографию контакта из альбома на iphoto (на моем Mac), то она была бы удалена на моем iphone. Если бы я сделал это, я бы понял, почему большая фотография CID не будет доступна.Но я этого никогда не делал.
Думаю, все, что я спрашиваю, это есть ли настройка для Gmail или адресной книги, которая позволяет iphone определять размер фотографий. Вроде правильно распределила часть фотографий. Будет ли работать лучше или хуже, если я воспользуюсь Google Sync?
Как уменьшить размер фото на Samsung Galaxy S9, S10, Note 10 и т. Д.
Есть время, когда вам действительно нужно изменить размер изображения или уменьшить размер фотографии для загрузки в онлайн прямо со своего смартфона.Как вы все знаете, последние флагманские смартфоны Galaxy поставляются с гигантской камерой с высоким разрешением, а размер изображения, безусловно, в большинстве случаев составляет более 5 МБ. Между тем, в этом конкретном посте вы узнаете, как уменьшить размер фотографии или изменить размер изображения на устройствах Samsung Galaxy под управлением Samsung One UI 2.1 или One UI 2.5 на базе Android 10 с помощью собственного приложения Gallery.
Однако большинство людей задавали вопросы, связанные с изменением размера изображения на телефонах Galaxy, например, как изменить размер изображения на телефоне Samsung? как изменить размер изображения на Samsung Galaxy S10? или как уменьшить размер файла фото на Samsung S9? А пока те пользователи Galaxy, которые не знают, что они уменьшают размер изображения в приложении Gallery, если они уже обновились до One UI 2.1 на базе Android 10.
Samsung One UI 2.1Между тем, Samsung One UI 2.1 на базе Android 10 предлагает некоторые необычные функции, такие как Music Share , Quick Share , Single Take , My Filters , Resize Image и другие для своих смартфонов Galaxy. . Теперь вы можете легко изменить размер изображения на своем телефоне Samsung в приложении Галерея, используя функцию изменения размера изображения, и вам не нужно загружать сторонние приложения для сжатия или изменения размера ваших высококачественных изображений.
Однако, что касается One UI 2.1 , большинство устройств Galaxy, включая S9, S9 +, S10, S10 +, Note 9, Note 10, Note 10 Plus, получили обновление One UI 2.1, в то время как серия S20 уже получила последнее обновление One UI 2.1.
Как уменьшить размер фото на Samsung Galaxy S9 и более поздних версиях устройств Galaxy
Если вы уже обновили свои устройства Samsung S9 или новее до One UI 2.1, вы можете уменьшить размер изображения, изменив размер изображения в приложении «Галерея» и без использования сторонних инструментов для изменения размера изображения.Вот как уменьшить размер фотографии на Samsung Galaxy в приложении «Галерея» без использования приложения для изменения размера изображения.
Шаг 1 . Зайдите в приложение Gallery и найдите изображение, размер которого вы хотите уменьшить.
Шаг 2 . Нажмите на кнопку редактирования выглядит как значок карандаша в нижней части экрана.
Кнопка редактирования
Шаг 3 . Коснитесь значка из трех точек в правом верхнем углу и выберите Изменить размер изображения.
Три точки> Изменить размер изображения
Шаг 4 . Выберите желаемый размер изображения с измененным размером процента, чтобы уменьшить размер фотографии, затем нажмите Готово .
Выбрать процент
Шаг 5 . Наконец, нажмите Сохранить .
Сохранить
После изменения размера изображения вы заметите в деталях фотографии, что размер файла изображения будет уменьшен. Однако при изменении размера изображения оно немного теряет свое качество.
Вот скриншот изображения до и после изменения размера:
Уменьшите размер фото на Samsung
Как видно на скриншоте выше, размер фотографии был значительно уменьшен с 8,09 МБ до 1,19 МБ.
Заключительные слова
Вот как вы можете изменить размер или уменьшить размер фотографии на телефонах Samsung Galaxy с помощью приложения Галерея. К сожалению, функция изменения размера изображения доступна только для устройств Samsung Galaxy с One UI 2.1 на базе Android 10. Но хорошо, что даже устройства Galaxy, такие как S9, S9 + и Note 9, получат обновление One UI 2.1.
Вам также может понравиться: Как отобразить экранное зеркало Samsung Galaxy на ПК / ноутбуке с Windows 10
3 исправления в сообщении iPhone не отображается изображение контакта в 2021 году
Последнее обновление 1 апр.2021 г.
Сохранение изображения контакта в текстовом сообщении или iMessage — привлекательная функция для пользователей iPhone и iPod touch. Начиная с iOS 8 и более поздних версий на iPhone с большим дисплеем появился переключатель, который позволяет отправлять сообщения с изображениями контактов.Но для пользователей, которые установили неправильные настройки, не удается включить или показать фотографию контакта для каждого получателя. Не волнуйся. Здесь я покажу вам, как это исправить. В сообщении не отображается изображение контакта на iOS.
мы будем рады помочь вам, отправьте эту форму, если ваше решение не описано в этой статье.
, надеюсь, эта ветка поможет вам отобразить и вернуть фотографии контактов в приложение «Сообщения» на iPhone с последней версией iOS 14. Довольно приятная функция для пользователей iPhone.
Решено В сообщении не отображается фотография контакта на iPhoneПримечание : Перед тем, как пытаться выполнить нижние шаги, убедитесь, что вы назначили изображение контакту на вашем iPhone или iPad.без назначенной картинки ваше приложение для телефонных сообщений не будет показывать вам изображение рядом с контактом. Так что сначала проверьте. Если вы добавили фотографию к конкретному контакту, однако изображение не отображается рядом с этим контактом в приложении для обмена сообщениями, вам следует выполнить следующие действия.
Ответ на Как сделать так, чтобы изображение контакта отображалось в сообщениях на iPhone? На устройстве iOS с маленьким экраном (дисплей меньше 4,7 дюйма, iPhone 5S или более ранняя версия не отображает изображение профиля контакта).Но у вас есть iPhone 6, 6 Plus, 6S или 6S Plus, iPhone 7 / iPhone 7 Plus, iPhone 8, iPhone X, 11 (Pro Max), 12 (Pro, Max) или более поздняя версия, тогда вы можете настроить контакт изображение в приложении для обмена сообщениями.
- Запустите приложение Settings .
- Нажмите Сообщения.
- Поверните тумблер Показать фотографии контактов ВКЛ / зеленый. [ iPhone с увеличенным экраном не будет видеть параметр « Показать фотографии контактов » в приложении «Настройки сообщений», поэтому сначала отключите обычный экран масштабирования, как описано в следующем решении №1 ]
Показывать фотографии на iPhone Сообщения
Теперь вы можете получать изображения рядом с сообщениями на вашем iPhone.Для несохраненных изображений в контактах будет черный значок профиля, см. Изображение ниже.
Решение № 1: Не отображается изображение контакта на iPhone после включения в приложении «Настройки»В этом случае, если вы включили режим отображения Zoom. Пожалуйста, вам необходимо вернуться в режим стандартного дисплея . Причина display Zoom не позволяет iPhone отображать фотографию контакта в сообщениях. В представлении «Дисплей» задано масштабирование, это отключит его.
Между прочим, увеличение изображения делает iCon большим по сравнению с обычным размером.Но это ограничивает некоторые функции iOS. Поэтому пользователи, отправляющие отчеты после Zoom, отображают Отсутствует / пропадает параметр «Показать фотографии контактов» в настройках сообщений. Итак, ребята, отключите Zoom Display, чтобы вернуть настройки Show Contact Photos.
Проверить и подтвердить по
- Перейдите в настройки .
- Нажмите Дисплей и яркость.
Увеличено масштабирование На элементах управления не отображаются фотографии контактов на iPhone
- Нажмите Display Zoom (Выберите Standa rd ).
- Теперь коснитесь Установить появится в правом верхнем углу.
Использовать стандартный дисплей на iPhone с экрана масштабирования дисплея
- Ваш iPhone включится после того, как на несколько секунд появится черный экран. Теперь вернитесь и выполните указанные выше действия, чтобы включить отображение фотографий контактов.
Иногда для изменения настроек требуется перезагрузка.
Решение № 2. Убедитесь, что у контакта есть изображение в приложении «Контакты».
Один и тот же контактный номер, сохраненный для разных имен контактов, позволяет избежать дублирования имени контакта и установить для этого идеальное фото профиля.
- Перейти к контактам или Телефон приложение > Найти контакт > Вы можете искать по t имя типа в поле поиска или контактный номер (xxx-xxx-xxxx) в формат .
- Нажмите на Имя; там вы хотите установить изображение профиля . Затем нажмите Edit в правом верхнем углу.
- добавить фото> Выбрать фото / Сделать фото .
- Нажмите на Готово .Похоже на профиль в WhatsApp.
Приведенные выше решения идеально подходят в большинстве случаев, когда в сообщении не отображаются фотографии контактов на iPhone.
Примечание : в последней версии iOS под управлением iPhone — вы можете включить скрыть предупреждение для сообщений. просто откройте приложение «Сообщение», затем нажмите и удерживайте цепочку сообщений, затем смахните влево, вы получите возможность скрыть оповещение, чтобы отключить оповещение.
Решение № 3. Отключите контакты внутри iCloud и снова включите, чтобы исправить
- # 1: перейдите к настройкам App
- # 2: коснитесь Профиль Apple ID
- # 3: нажмите iCloud
- # 4: Tun toggle Контакты Выкл. / Белый.
Нажмите на iCloud и выключите контакты
- # 5: Ваш Apple iPhone должен спросить: « Что бы вы хотели сделать с ранее синхронизированными контактами iCloud на вашем iPhone ?» Нажмите « Keep on My iPhone ».
- # 6: После этого снова нажмите переключатель Контакты , чтобы снова включить его, и он должен отобразить на экране «Объединить» всю информацию о контактах с iPhone с iCloud . Выберите слияние.
Вот и все.
- Теперь откройте приложение Apple Messages и проверьте его.
Нажмите «Сохранить на телефоне» и включите переключатель контактов, затем нажмите «Объединить», это может вернуть изображение контакта в приложение для сообщений
Надеюсь, это третье решение устранило вашу проблему с сообщением , не отображающим контактное изображение на iPhone .
Итог:
Многие пользователи говорят, что добавляют дополнительный номер телефона к контакту своего телефонного приложения. Итак, если вы отредактируете контакт и перейдете к экрану «добавить номер» .
не имеет значения. Даже то же самое, что и указанный выше номер телефона. Просто Сохраните его и, возможно, он должен перенести изображение контакта в чат iMessage.
Пожалуйста, поделитесь в поле для комментариев, какое решение сработало для вас !! Если ни одно из вышеперечисленных решений не помогло, вы можете написать нам по адресу admin at howtoisolve dot com . Заранее спасибо.
Джайсух Патель
Джайсух Патель — основатель howtoisolve.Джайсух также является профессиональным разработчиком, любителем техно, в основном iPhone, iPad, iPod Touch и iOS, и является одним из ответственных лиц в своей семье. Контактное лицо: [адрес электронной почты защищен] [ИЛИ] [адрес электронной почты защищен]
Как сделать фото на паспорт с телефоном Android
Когда подает заявку на новый паспорт , одним из условий является наличие актуальной фотографии паспорта . Важно, чтобы фотография отражала текущий внешний вид человека, чтобы избежать проблем при прохождении пограничного контроля.Следовательно, чтобы облегчить жизнь, новаторы постоянно пытаются придумывать новые идеи. В данном случае приложение для Android-устройства.
Как сделать фото на паспорт с помощью телефона Android
- Во-первых, человек, делающий фото на паспорт, должен убедиться, что он находится на расстоянии 40 см от камеры .
- Затем человеку нужно повернуться лицом вперед и смотреть прямо в камеру с нейтральным выражением лица . Улыбаться или хмуриться не разрешается.Кроме того, человек не может поворачивать голову ни в какую сторону.
- Наконец, убедитесь, что освещение одинаково с обеих сторон. Никаких теней или отвлекающих факторов на лице. не допускаются.
Все процессы занимают не более 3 секунд!
Онлайн-приложение Passport Photo на Android
Чтобы облегчить жизнь, некоторые компании превратили свои услуги в приложения. Это особенно полезно во время пандемии, так как человека не рискуют своим здоровьем и безопасностью , так как могут сфотографировать свой паспорт дома .Все, что вам нужно сделать, это зайти в магазин Google Play на устройстве Android и загрузить приложение Passport Photo Online. Приложение работает точно так же, как фотокабина , которую можно найти в почтовом отделении. Как было сказано выше, весь процесс занимает 3 секунды, так как все работает автоматически. Эти изображения также можно распечатать, если человек подает заявку на бумажном носителе, а не через Интернет.
Кроме того, приложение очень умное, и когда вы щелкаете документ, который хотите сфотографировать (в данном случае паспорт), оно автоматически определяет размер фотографии и даже обрезает его до необходимого размера.Приложение также может решать такие проблемы, как проблемы с фоном , если у человека нет белого фона для снимка, приложение позволяет ему редактировать свое изображение и добавлять белый / прозрачный фон. Имейте в виду, что для этого приложения требуется система Android 5.0.
Фото на паспорт онлайн — заявка
В настоящее время приложение не имеет комиссии , только покупки в приложении. Его популярность высока, так как количество пользователей только Android составляет , более 500000 + установило .Более того, на Passport Photo Online все цифровые фотографии, включая фотографии на паспорт, теперь бесплатны (заканчивается 31.03.2021).
Passport Photo Online — обзоры приложения
С точки зрения отзывов, наше приложение для Android имеет оценку : 4,5 / 5 звезд (5996 отзывов). Последнее обновление было 03.03.2021, что подтверждает качество обслуживания. Вот несколько отзывов о приложении:
- Kim: ‘’ Быстрый и простой в использовании. Фотография утверждена для паспорта.Ответ и проверка фотографии профессионалом на предмет соответствия требованиям были выполнены за считанные минуты. Паспорт заверенный с фотографией. У нас в квартире не было белого фона, редактировали моментально, на лице тоже не было теней. Фантастическое обслуживание, особенно в периоды covid, когда фотобудки не работают или магазины не делают фото на паспорт ! Огромное спасибо ? очень рекомендую »»
- Стив С .: «» Пока все хорошо. Очень простой процесс — от ручного руководства по кадрированию кадра до итеративного процесса проверки фотографий и повторного использования, пока мы не сделаем все правильно.Теперь я с нетерпением жду завершения подачи заявления на получение паспорта. Это приложение, безусловно, доставляет неожиданное удовольствие ’’.
- Venkatesan M .: «» Очень хорошее приложение, очень приятно знать, что оно выполняет список заранее определенных проверок. Я, , воспользовалась их услугами для фото моего ребенка, и у меня очень хороший опыт ‘ ’
Имея степень в области международного управления бизнесом в престижном Манчестерском столичном университете, Виктория приобрела впечатляющие знания в области маркетинга, менеджмента и управления персоналом.Виктория завершила волонтерскую работу в Анговиле в качестве тренера молодежи. Ее планы связаны с саморазвитием, гламурной карьерой, путешествиями.
CVS Фотопечать | Печать фотографий с телефона: 1 час фото
CVS Photo App: просто и удобно
Вы могли задаться вопросом, как распечатать фотографии с iPhone или Android. Не волнуйтесь, 1 час фото поможет вам! Мы разработали бесплатное приложение, которое позволит вам выбирать фотографии прямо из фотопленки и отправлять их в CVS для быстрой печати.Самое приятное то, что вы можете забрать свои фотографии всего за час! Мы стремимся сделать этот процесс быстрым и удобным, чтобы вы могли сохранить свои особые воспоминания на долгие годы.
Как распечатать фотографии в CVS?
Мы разработали наше фото-приложение CVS, чтобы пользователям было удобно! Для начала просто загрузите наше бесплатное приложение на свой iPhone или устройство Android, выберите CVS, а затем распечатайте фотографии. Оттуда выберите все свои любимые снимки прямо из фотопленки для печати.После того, как вы сделали свой выбор, вы можете выбрать свои размеры, количество и желаемый магазин CVS. После того, как вы отбыли, ваши высококачественные фотографии будут готовы к отправке всего через час.
Варианты размера фото CVS
Возможно, вы хотите добавить новые фотографии внуков в фотоальбом. Или вы недавно сделали несколько бесценных фотографий во время семейного отпуска, которые хотите повесить на стену. Каким бы ни был ваш проект фотопечати, наше приложение CVS для обработки фотографий на один час позволяет вам выбирать из множества размеров, которые не нарушат ваш бюджет.CVS предлагает распечатки 4 × 6 и 5 × 7 — идеальные размеры для украшения вашего дома. Добавьте фотографию своих близких в рамке на рабочий стол или рабочий стол в домашнем офисе. Ищете что-то немного больше, чтобы заполнить пустую стену в гостиной? Закажите увеличение 8 × 10 и возьмите стильную рамку по пути в CVS, чтобы создать идеальное настенное искусство для вашего дома. Наше фото-приложение CVS идеально подходит для использования в телефоне, когда вам нужно быстро распечатать качественные фотографии.
CVS Photo App для поздравлений с идеальным изображением
Наше фото-приложение CVS не только предлагает фотографии различных размеров, но и позволяет создавать персонализированные поздравительные открытки, которые идеально подходят для любого случая.Может быть, приближается день рождения вашего лучшего друга или вы хотите разослать новые фотографии ребенка. Распечатайте фотокарточки 4 × 8 со своего телефона Android в любое время и заберите их в тот же день! Вы можете забрать свои распечатки фотографий CVS в любое время после того, как они будут прочитаны из любого местоположения фотографий CVS.
Печать фотографий в CVS для близких
Вы когда-нибудь делали отличный снимок и отправляли его своей семье и друзьям в текстовом сообщении? Почему бы не сделать еще один шаг вперед, предоставив им распечатки фотографий! Делитесь своими особенными воспоминаниями на высококачественных фотографиях с близкими, независимо от расстояния.Это особый способ показать кому-то, что вы о нем думаете. Просто распечатайте свои фотографии в том месте CVS, которое им наиболее удобно. Сообщите им, что их заказ обрабатывается, и они могут забрать его через час. Больше не нужно ждать почтальона или беспокоиться о наличии марок. Вы можете удобно поделиться своими фотографиями с кем угодно по всей стране всего несколькими простыми прикосновениями к экрану.
Печать фотографий CVS для добавления в альбом
Мы делаем много классных фотографий на наши телефоны, но они остаются недооцененными, когда их так много.Пришло время сохранить ваши фотографии и превратить их в качественные отпечатки, которыми вы можете поделиться с семьей и друзьями или использовать в качестве домашнего декора. Используя печать изображений CVS в CVS photo, вы можете использовать свои собственные фотографии для печати в течение 1 часа! Нет лучшего способа защитить свои воспоминания, чем поместить их в семейный альбом или альбом для вырезок. Каждый раз, когда вы находитесь вне дома и делаете несколько отличных снимков, которые хотите добавить в свой любимый альбом, вы можете использовать наше бесплатное приложение для фотографий CVS и получить свои снимки за 1 час!
Печать фотографий в CVS работает с вашим расписанием
Жизнь может быть насыщенной, когда у вас есть работа, дети и другие важные обязанности.Мы создали бесплатное приложение для фотографий CVS, чтобы обеспечить вам удобство и своевременное получение качественных фотографий. Мы знаем, что ждать почтальона или стоять в очереди в фотокиоск может быть сложно. С помощью нашего бесплатного приложения для фотографий, загруженного на ваш телефон, вы можете выбрать изображения, которые хотите распечатать, и оформить заказ. Всего за час вы сможете использовать CVS во время выполнения поручений и забирать их.
Какие еще фототовары я могу заказать в приложении «1 час фото»?
В последних обновлениях нашего приложения вы можете делать больше, чем просто получать распечатки фотографий CVS.CVS photo Processing теперь предлагает больше продуктов, чем просто фотопечать. Со своего телефона вы можете использовать CVS Photo для заказа распечаток фотографий на алюминии. Вы даже можете заказать печать фотографий на холсте из приложения «1 час фото». Заказывайте распечатки, плакаты и увеличенные изображения с помощью приложения CVS 1 Hour Photo. Заказывайте с уверенностью, зная, что 1 Hour Photo и CVS Photo не жертвуют качеством ради дешевой фотопечати и увеличения или печати на холсте.
Найдите идеальный подарок с CVS Photo Printing
Может быть сложно решить, что подарить близкому человеку, особенно если у вас закончились идеи.Может быть, день рождения вашего папы не за горами или ваш лучший друг устраивает новоселье. Нет лучшего способа показать кому-то свою заботу, чем подарить им распечатанную фотографию бесценного воспоминания. Найдите любимую фотографию любимого человека, загрузите ее на свой телефон, закажите увеличение 8 × 10 и получите его в CVS в течение 1 часа. По пути домой вы можете зайти в магазин и купить элегантную рамку, которая идеально подойдет к вашей фотографии. Это гарантированный способ создать незабываемый подарок, которым можно будет наслаждаться долгие годы.
У вас нет CVS поблизости? Мы также предлагаем распечатки фотографий Walmart и печать в Walgreens с помощью нашего приложения 1 Hour Photo!
CVS Photo Print Стоимость
4 × 6 отпечатков | $ 0,39 |
Отпечатки бумажника 4 × 6 | $ 0,99 |
Отпечатки 5 × 5 | $ 2,99 |
Печать 5 × 7 | 2 доллара.99 |
6 × 6 отпечатков | $ 2,99 |
Отпечатки 6 × 8 | $ 2,99 |
Отпечатки 8 × 8 | $ 3,99 |
8 × 10 отпечатков | $ 3,99 |
Поздравительные открытки 4 × 8 | $ 0,99 |
Фото панель 4 × 6 | $ 7.99 |
Фото панель 6 × 8 | $ 9,99 |
8 × 10 Фото панель | $ 14,99 |
Магнит для фото 4 × 6 | $ 2,99 |
Фотокнига 4 × 6 (10 страниц) | $ 4,99 |
Акриловая панель 8 × 10 | $ 19,99 |
Орнамент из бамбука 2 × 2 | $ 19.99 |
Как сканировать старые фотографии с помощью телефона
(Изображение: Shutterstock)Если у вас есть большая коллекция старых напечатанных фотографий, вы можете оцифровать их с помощью сканера, подключенного к вашему компьютеру. Однако самый простой и дешевый способ — использовать приложение для сканирования фотографий, такое как Google PhotoScan, Microsoft Office Lens или TurboScan, чтобы сканировать, вращать, обрезать и добавлять фильтры к вашим фотографиям.
Несмотря на преимущества использования приложения, имейте в виду, что оно может быть не лучшим выбором в каждой ситуации.Главный недостаток заключается в том, что общее качество изображения и разрешение, достигаемые с помощью мобильного приложения, не могут сравниться с тем, что вы можете получить от специального сканера. У вас также не будет доступа к расширенным настройкам, таким как тип выходного файла, цветовой режим, разрешение, размер, яркость и контрастность в приложении.
Вместо этого вам пригодится мобильное приложение, если вы хотите быстро отсканировать коллекцию фотографий и не нуждаетесь в высоком качестве или разрешении. Вам также не придется решать проблемы с подключением или сложные настройки сканирования; просто наведите и просканируйте.Вот несколько приложений для сканирования фотографий и посмотрите, как они работают.
Google PhotoScan
Google PhotoScan обещает сканирование без бликов, автоматическую обрезку и интеллектуальное вращение, чтобы ваши изображения оставались ровными и ровными. Загрузите бесплатное приложение для Android или iOS и откройте его. Выровняйте фотографию, которую хотите отсканировать, и нажмите кнопку спуска затвора. Затем приложение отображает белый кружок в каждом из четырех углов фотографии.
Переместите телефон по горизонтали, чтобы один за другим соприкоснуться с каждым кружком.Но постарайтесь не наклонять телефон; держите его ровно. После контакта со всеми четырьмя кругами коснитесь эскиза в правом нижнем углу, чтобы просмотреть отсканированное изображение.
На экране, показывающем сканирование, вы можете повернуть изображение, отрегулировать углы или удалить изображение, чтобы повторить попытку. Коснитесь значка «Поделиться», и вы сможете поделиться отсканированным изображением по электронной почте, в сообщениях или в других приложениях и службах.
Когда закончите, нажмите стрелку влево в верхнем левом углу, чтобы просмотреть изображение. Коснитесь стрелки влево еще раз, чтобы сделать еще одно сканированное изображение.
Объектив Microsoft Office
Объектив Microsoft Office предназначен для сканирования бумажных документов, визиток, досок и фотографий. Загрузите и установите бесплатное приложение (Android, iOS), откройте приложение и установите тип сканирования Фото. Вы также можете настроить вспышку, включив или выключив ее или установив автоматический режим.
Нажмите кнопку спуска затвора, чтобы выполнить сканирование, затем нажмите оранжевый кружок, чтобы перейти к следующему шагу.
В редакторе фотографий нажмите «Добавить», если хотите отсканировать еще одну фотографию.Вы можете поэкспериментировать с различными фильтрами, нажав значок «Фильтры», или отрегулировать углы и стороны отсканированного изображения, выбрав «Обрезать». Коснитесь значка «Еще», чтобы получить доступ к дополнительным функциям.
Поверните изображение, нажав значок «Повернуть», или удалите сканированное изображение, нажав «Удалить». Нажатие на значок чернил позволит вам рисовать на фотографии, а выбор текста позволит вам создать текст поверх изображения. Когда закончите, нажмите Готово.
На следующем экране вы можете сохранить фотографию в библиотеке фотографий камеры или в Microsoft OneDrive или сохранить ее как документ Microsoft Word или PowerPoint.Вы также можете поделиться фотографией через Outlook, Почту и другие приложения.
TurboScan
С помощью TurboScan вы можете сканировать документы, визитные карточки, каталожные карточки и фотографии. Бесплатная версия, доступная для Android и iOS, ограничивает вас всего тремя сканированиями. Покупка в приложении за 4,99 доллара снимает это ограничение, поэтому вы можете сканировать неограниченное количество файлов.
TurboScan предлагает большой набор опций и настроек, позволяющих установить размер страницы по умолчанию, формат имени файла по умолчанию и вывод (включая PDF и JPG), а также включить, выключить или автоматически включить вспышку.
Чтобы использовать TurboScan, расположите фотографию и нажмите кнопку спуска затвора. Вы также можете настроить приложение на автоматическое сканирование после того, как вы выровняете фотографию, и сделайте три фотографии одного и того же сканирования, чтобы вы могли выбрать лучший из них.
На следующем экране коснитесь команды «Рамка» в верхнем левом углу, чтобы кадрировать фотографию, а затем коснитесь «Готово», когда закончите. На следующем экране вы можете сделать изображение ярче или темнее, повернуть его или удалить и повторить попытку. Когда закончите, нажмите «Далее». На следующем экране коснитесь значка карандаша, чтобы назвать фотографию или изменить размер.Вы также можете добавить дату. Коснитесь Готово.
Коснитесь значка «Поделиться», чтобы отправить фотографию по электронной почте, в сообщениях или в различных облачных сервисах. Вы также можете сохранить фотографию в своей библиотеке фотографий, скопировать ее в другое место или распечатать. Нажмите Готово, чтобы сохранить фотографию в галерее TurboScan.
Нравится то, что вы читаете?
Подпишитесь на информационный бюллетень Советы и уловки , чтобы получать советы экспертов, которые помогут максимально эффективно использовать свои технологии.
Этот информационный бюллетень может содержать рекламу, предложения или партнерские ссылки.Подписка на информационный бюллетень означает ваше согласие с нашими Условиями использования и Политикой конфиденциальности. Вы можете отказаться от подписки на информационные бюллетени в любое время.
Справочное руководство поTeams | Размер фона Microsoft Teams
Опубликовано 13 июля, 2020 Саманта Байду
Поскольку онлайн-встречи стали новой нормой как внутри, так и вне работы, многим из нас понравилось играть с функцией фона, которую Microsoft добавила в Teams пару месяцев назад.Изначально у вас был выбор из дюжины собственных вариантов Microsoft, но на прошлой неделе Microsoft добавила функцию «Добавить новый» — это означает, что теперь вы можете решить, какое изображение лучше всего представляет ваш стиль!
Вот наши главные советы о том, как выбрать лучшее изображение из вашей любимой поисковой системы.
История создания команды «Найди свою команду»
Сначала зайдите в Google Images и введите релевантный поисковый запрос для типа изображения, которое вы хотите (например, «Администрация», «Сельский пейзаж» или «Мост Starship Enterprise»).
Используйте идеальный размер фонового изображения Teams
Для наиболее эффективной работы минимальный размер фонового изображения должен составлять 1920 × 1080 . Есть два способа найти изображение нужного размера в Google (доступны другие поисковые системы!).
Нажмите кнопку «Инструменты» и выберите «Размер». Это вызовет раскрывающееся меню с диапазоном размеров изображения, из которого можно выбрать на вкладке размера. Нажмите на вариант «большое» изображение для максимального качества.
Когда вы найдете желаемое изображение, щелкните правой кнопкой мыши и сохраните изображение. После сохранения вы можете изменить размер изображения до 1920 × 1080 пикселей или изменить размер изображения в Teams позже.
Кроме того, вы можете перейти к Google Images и ввести поисковый запрос, но включить «1920 × 1080 HD» после поисковых слов, и Google должен сузить область поиска для вас.
Пример поиска в Google фонового изображения.
Как использовать чаты и видеозвонки Microsoft Teams
Узнайте, как проводить видеозвонки и сеансы чата в Teams, а также планировать собрания.
Узнать большеПроверьте формат фона и размер файла
Помимо сохранения разрешения 1920 x 1080 пикселей для пользовательского фона, убедитесь, что вы загружаете любые изображения в формате JPEG или PNG.Идеальный размер файла составляет 1-2 МБ, хотя вы можете обнаружить, что 3-4 МБ также подойдут.
Выберите свою команду фоновое изображение
Затем войдите в Teams, начните новую встречу и нажмите «•••», чтобы открыть параметры встречи. Отсюда есть возможность «показать фоновые эффекты». Это покажет вам стандартный образ, предоставленный Microsoft, но есть опция «Добавить новый» вверху. Нажмите здесь, и вы можете перейти к сохраненному изображению, а затем нажать «Применить».Теперь у вас должен быть собственный фон, и теперь вы можете наслаждаться дополнительной конфиденциальностью с помощью фона собрания Teams!
••• и нажмите «Показать фоны»
Перед тем, как дебютировать, предварительно выбранный вами фон будет выглядеть до того, как вы войдете в собрание команд.
Возможность включения собственного фона в настоящее время доступна только в приложении Teams и в настоящее время не работает с веб-приложением.
Что о вас говорит фоновое изображение вашей команды?
Тщательно продумайте изображение, которое вы выберете. Помните, что последний выбранный вами фон будет использоваться по умолчанию, когда вы в следующий раз ответите на входящий звонок. Подумайте о своей компании или личном бренде и задайтесь вопросом, действительно ли выбранный вами образ подходит. Диван Симпсона может быть таким же комичным, как новинки носков, которые вам купила тетя в 90-х, и, хотя это может быть весело для встречи с друзьями, это может быть не совсем то, что вы собираетесь делать на собрании команды утром в понедельник!
Часто задаваемые вопросы
Какой формат файла лучше всего подходит для выбора пользовательского фонового изображения Teams?
Хотя обычно файлы JPEG лучше подходят для фоновых изображений и их легче всего редактировать, лучшим форматом для использования для пользовательских фоновых изображений Teams является PNG.