Как напечатать фото нужного размера на принтере
Нужно срочно распечатать фотографии определенного размера для документов или фотоальбома, но совершенно нет времени бежать в фотосалон? Вас выручат ваш верный принтер и редактор «Домашняя Фотостудия»! Из статьи вы узнаете о том, как напечатать фото нужного размера на принтере с помощью этих двух инструментов.
Шаг №1. Установите программу
Прежде всего скачайте программу «Домашняя Фотостудия» на компьютер и установите ее. Найти дистрибутив вы можете на одной из страниц нашего сайта — http://homestudio.su. Все, что останется сделать после этого — запустить установщик, выбрать папку, в которую нужно поместить приложение, создать ярлык на рабочем столе и дождаться окончания установочного процесса. Когда все будет готово, запустите редактор. Нажмите кнопку
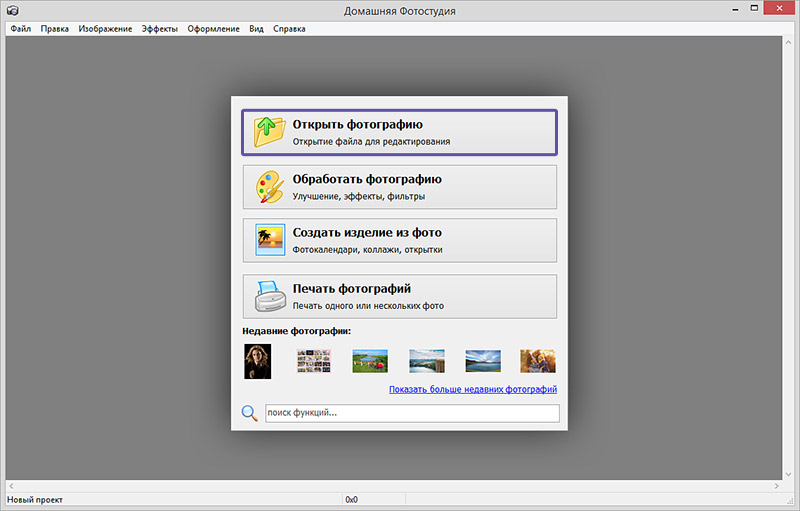
Стартовое меню программы «Домашняя Фотостудия»: загрузите фото для работы
Шаг №2. Настройте печать
На экране появится рабочее меню программы. Сразу же нажмите на панели управления на кнопку с изображением принтера или перейдите в то же меню через «Файл» > «Печать».
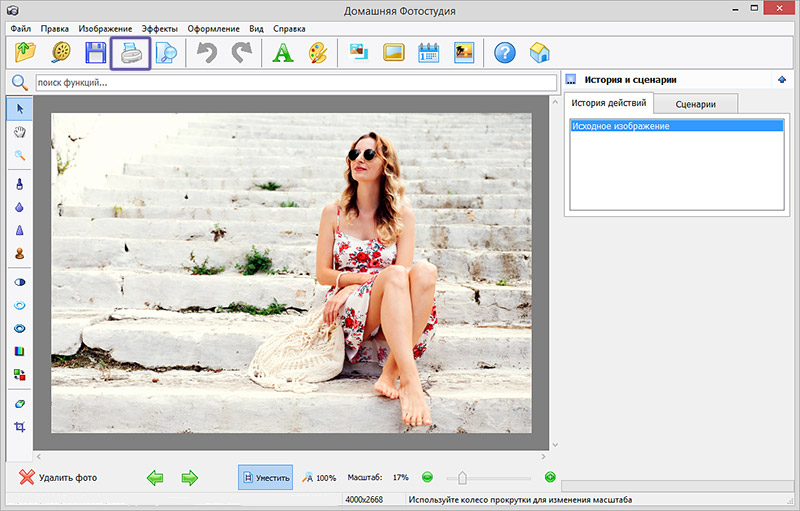
Нажмите кнопку «Печать»
Выберите принтер из раскрывающегося списка и проставьте число копий, требуемых для печати. Укажите размер бумаги: A4, A5, A6, лист 10х15 и т.д. Не забудьте обозначить ориентацию страницы: она может быть как горизонтальная, так и вертикальная. И, конечно, не стоит забывать о полях. В одноименных графах укажите требования к ним, введя все значения вручную или определив их с помощью специальных переключателей.
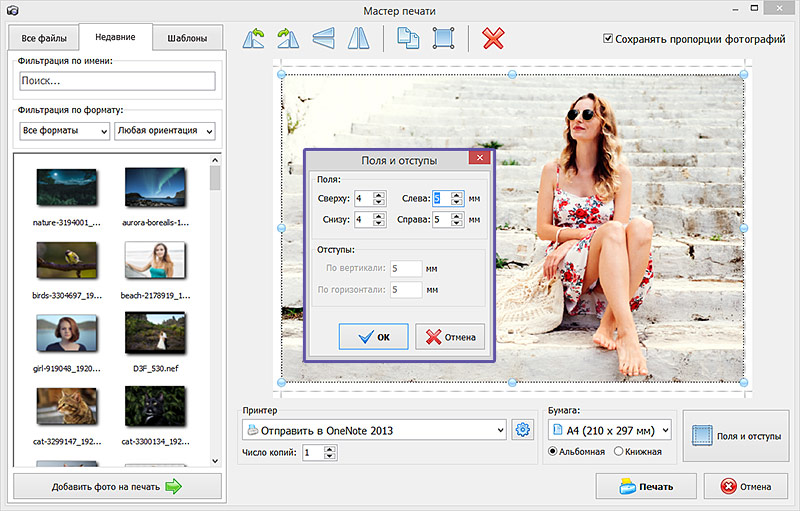
Настройте процесс печати: укажите размер листа, ориентацию и другие параметры
Шаг №3. Печать фото
Теперь о том, как напечатать фото нужного размера на принтере. На каждой стороне изображения представлено по три «кружка». Ухватив любой из них, вы сможете изменить размер картинки: для этого достаточно просто потянуть фото в нужном вам направлении.
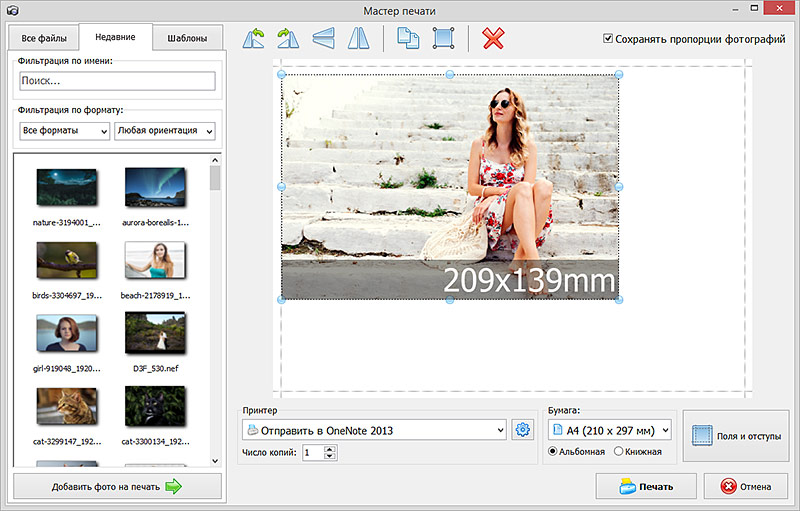
Измените размер фотографии на нужный вам
Обратите внимание: по умолчанию программа кадрирует изображение, отталкиваясь от заданных вами границ. Если необходимо, то отключите эту функцию: просто поставьте галочку в пункте «Сохранять пропорции фотографий», тогда фото не будет обрезаться при изменении. Все готово? Запустите печать, щелкнув по одноименной кнопке.
Шаг №4. Улучшение фото
«Домашняя Фотостудия» — это не только программа для быстрой печати фотографий, но и удобный редактор, который позволит улучшить качество любого снимка.
Во вкладке «Изображение» вы найдете большое количество инструментов для усовершенствования фотографии. Это и настройка яркости, контраста, насыщенности, и коррекция света и оттенка, и устранение дефектов — красных глаз, слишком засвеченных или затемненных снимков и много других полезных опций.

Во вкладке «Изображение» вы найдете инструменты для улучшения фото
После базового улучшения фото вы сможете продолжить обработку картинки в меню «Эффекты». Здесь представлены сотни различных эффектов, которые станут достойным дополнением для любого изображения, подчеркнут его настроение и добавят «изюминку».
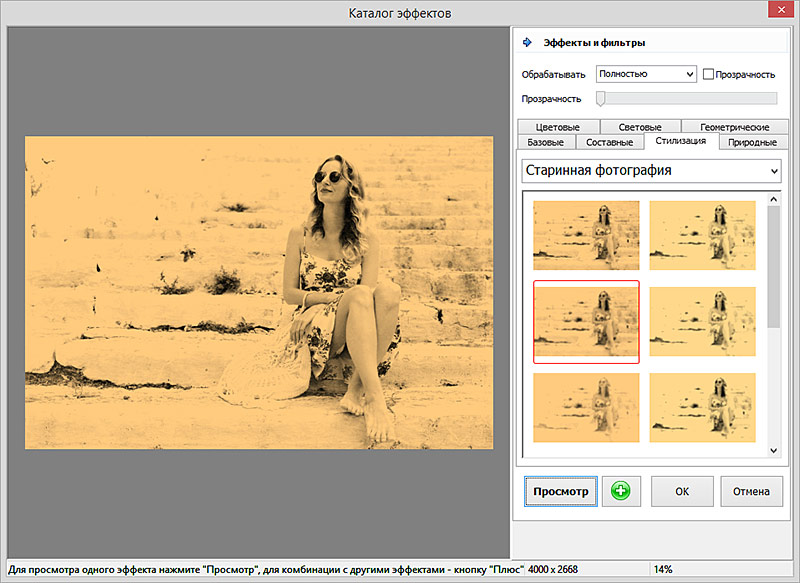
Во вкладке «Эффекты» представлено свыше 100 стилей оформления для ваших фотографий
Во вкладке «Оформление»
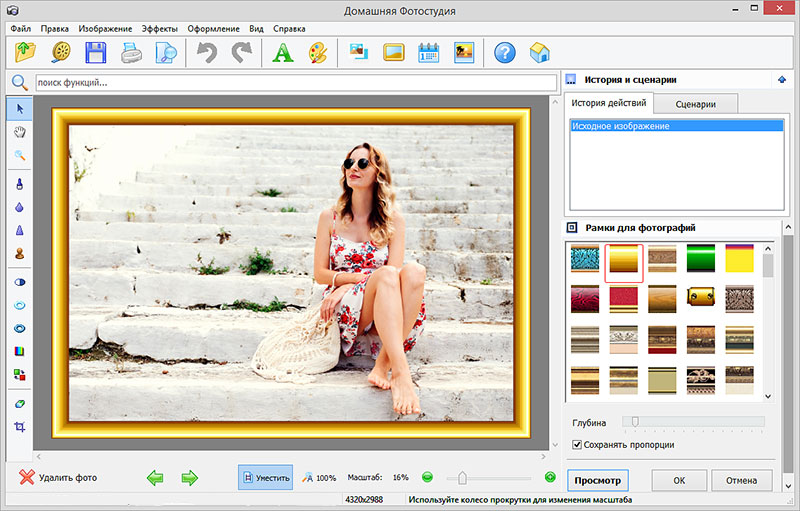
Любую фотографию можно украсить эффектной рамкой
Заключение
Отлично! Теперь вы можете напечатать фото нужного размера в домашних условиях без лишних хлопот и суеты. Также обработанное изображение можно сохранить на компьютере: в программе представлены все популярные форматы графических файлов, любой из которых вы можете выбрать для фиксации всех внесенных изменений.
Узнайте все об изменении размера изображений для печати с помощью Photoshop! Вы узнаете, как работает размер печати, как (и когда) увеличить ваши фотографии, как изменить размер для разных размеров кадра и как получать отпечатки самого высокого качества каждый раз!
В этом уроке, третьем в моей серии по размеру изображения, я покажу вам, как легко изменить размер изображения для печати с помощью Photoshop! Изменение размера для печати отличается от изменения размера для Интернета или для просмотра на экране. Это потому, что часто нет необходимости изменять количество пикселей на изображении.
Большинство современных цифровых камер снимают изображения, которые уже достаточно велики, чтобы печатать со стандартными размерами кадров, такими как 8 x 10 или 11 x 14, и получать отличные результаты. Поэтому вместо того, чтобы изменять количество пикселей, все, что нам нужно сделать, это изменить размер отпечатка. И, как мы увидим, мы меняем размер отпечатка, просто меняя разрешение фотографии . В этом уроке я расскажу о том, какое разрешение и сколько вам нужно для высококачественных отпечатков.
Если вам действительно нужно напечатать изображение в большем размере, то вам нужно , чтобы увеличить ее, добавив больше пикселей. Кроме того, если вы хотите подогнать изображение под размер кадра, который не соответствует соотношению сторон фотографии, вам сначала нужно обрезать изображение, а затем изменить его размер. Я буду освещать обе эти темы.
Чтобы следовать, вы можете открыть любое изображение в Photoshop. Я буду использовать этого милого маленького парня, которого я скачал с Adobe Stock :
Исходное изображение. Фото предоставлено: Adobe Stock.
Это третий урок в моей серии по изменению размера изображения . Давайте начнем!
Как распечатать фото на принтере?
Печать фото – несложное дело. Нужно лишь иметь под рукой необходимое оборудование и подходящую бумагу, а также знать основные правила. Специалисты советуют использовать для таких целей цветные струйные принтеры. Однако если качество бумажных изображений не является для вас очень важным моментом, можно напечатать фото и на обычной лазерной модели. Рассмотрим нюансы создания фотографий разного размера более подробно.
Как напечатать фото 10х15?
Кроме того, необходимо приобрести фотобумагу нужного размера и типа. При выборе последней стоит учитывать рекомендации производителя оборудования. Чтобы распечатать на принтере фото 10х15, ищите бумагу, на упаковке которой будут такие же цифры.
Также иногда размеры указываются в дюймах – 4х6.
- если печать ведется с ПК, найдите на нем фото, которое нужно перенести на бумагу;
- нажав на изображение правой кнопкой мыши, выберите «Печать»;
- в открывшемся окне укажите модель принтера;
- выберите размер бумаги (10х15 или A6) и ее тип;
- решите, как изображение будет располагаться на странице, подумайте, нужны ли вам поля;
- укажите, сколько копий вы хотите получить;
- подтвердите указанные параметры и дождитесь завершения процесса.
Как печатать другие фотографии?
3х4
Прежде чем напечатать изображение такого размера, подготовьте его. Как правило, такими бывают фото для документов. Поэтому можно воспользоваться соответствующим графическим редактором. Процесс печати практически не отличается от описанного выше. Разница лишь в том, как будет располагаться изображение на бумаге. Обычно на одном большом листе размещают сразу несколько маленьких фотографий.
Не забывайте о возможности предварительного просмотра. Это позволит еще до печати убедиться, что вы все сделали правильно.
На нескольких листах А4
Иногда изображение имеет такой большой размер, что одного листа А4 не хватает (например, плакат). При желании можно распечатать таким образом и фотообои, хотя обычно для подобных целей используется профессиональное крупногабаритное оборудование.
В таком случае следует кликнуть на изображение, открыв окно печати. Затем нужно выбрать оборудование, размер и тип бумаги. Во вкладке «Макет» следует поставить галочку напротив слова «Многостраничность». После этого нужно выбрать «Печать плаката», установить нужные параметры и запустить процесс.
Важно помнить, что для таких целей подходят только изображения в высоком разрешении. В противном случае итоговое качество может вас огорчить.
Также можно предварительно воспользоваться сервисом, осуществляющим не только редактирование фото, но и его разделение на равные части (ProPoster).
Рекомендации
В заключение стоит дать несколько советов, которые помогут вам делать красивые и качественные фотографии из электронных версий.
- Выбирая между матовой и глянцевой бумагой, учитывайте, где будет храниться фото. Если оно будет лежать в альбоме под пленкой или стоять в рамке под стеклом, матовый вариант предпочтительнее.
- Независимо от размера изображения перед печатью внимательно осмотрите его. Возможно, понадобится отрегулировать яркость и контрастность, добавить сочности оттенкам, убрать какие-то дефекты (например, красные глаза). Некоторые современные принтеры имеют опции автоматической корректировки. Если же оборудование не оснащено таким дополнением, можно воспользоваться графическими редакторами (Paint. NET, Photoshop и т.д.).
- Помните, что на бумаге изображение может быть не таким ярким, как на мониторе. Если собираетесь напечатать несколько фото сразу, сначала сделайте один пробный кадр, чтобы проверить степень соответствия.
- Специалисты говорят, что лучше сохранять изображения в формате tiff, а не jpeg. Это позволяет максимально сохранить качество фотографий при печати.
- Уделяйте большое внимание разрешению. Если вы хотите получить качественные изображения, этот параметр не должен быть меньше 300 dpi.
- Не спешите вставлять изображение в альбом или рамку сразу после выхода бумаги из принтера. Оставьте фотографию на воздухе примерно на полчаса, чтобы краска окончательно высохла.
- Если вы хотите распечатать фото из интернета, стоит сначала скачать его на ПК, а затем действовать по описанной выше схеме. Также можно воспользоваться другим методом. В этом случае нужно скопировать изображение, вставить его в текстовый редактор, а затем открыть и отправить на печать.
- Чтобы распечатывать фото с телефона, нужно установить специальное мобильное приложение, например, Dropbox. При этом надо создать учетную запись на ПК. Затем следует просто отметить в телефоне фото, нуждающиеся в распечатке. Они появятся на компьютере, откуда и можно будет запустить процесс.
- Если на принтере имеется наклейка Cloud Print Ready, вы сможете привлекать к печати любой «облачный» сервис. На нем только нужно зарегистрироваться. Если оборудование не поддерживает такую функцию, придется использовать ПК для подключения принтера к аккаунту Google. Сервис «виртуальный принтер» позволит вам печатать файлы через «облако» с любых устройств.
О том, как распечатать фото на принтере, смотрите далее.
Фотографию на документы можно сделать и распечатать в домашних условиях. Особенно, если речь идет о фото на анкету, пропуск, медицинскую справку и тому подобные документы.
Сделайте фотографию на фоне белой стены, двери, холодильника, простыни, и сохраните ее на компьютер.
Подготовка образца фотографии
Фото получилось, скорее всего, большого размера и теперь его необходимо обрезать. Однако для документов существуют определенные требования. Чтобы ничего долго не искать и не высчитывать воспользуйтесь сайтом http://photodocs.ru/.
- Услуга этого сайта платная, но только если вы закажете отправку фото на почтовый ящик, а этого можно и не делать. Начните работу.
- Сначала выберите формат, например, нужна цветная фотография 3х4.
- Загрузите ваш снимок.
- Введите адрес и нажмите Начать обработку.
- В следующем окне справа мы можете посмотреть требования, предъявляемые к фото на документы и в случае необходимости сфотографироваться еще раз и сменить файл (иконка слева).
- Центрирующая рамка устанавливается автоматически, но ее можно отредактировать передвижением маркеров.
- Маркеры поставьте так:
- верхний красный на уровне макушки,
- желтый — по зрачкам,
- нижний красный — под подбородком,
- зеленый — по середине переносицы.
- Если при этом рамка вышла за пределы фотографии, значит нужен другой снимок, на этом сверху и снизу от лица слишком маленькое расстояние до края.
- Вот что в итоге получилось. Можно посоветовать сразу делать фотографию книжной ориентации и захватывать в кадр не только лицо.
- Нажмите далее и посмотрите на готовый макет. Больше на этом сайте никуда не нужно переходить. Увеличьте масштаб изображения клавишами CTRL и +, чтобы было лучше видно. Главное, оставить вкладку открытой для образца.
Обрезка фото по образцу
- Найдите исходный файл на вашем компьютере, кликните по нему правой кнопкой мыши, подведите курсор к строке Открыть с помощью и нажмите Microsoft Office 2010.
- Нажмите Изменить рисунки, а затем Обрезка. Масштаб фото можно увеличить передвигая ползунок внизу страницы.
- По сторонам и углам изображения появятся маркеры, которые можно зажать левой кнопкой мыши и перемещать, обрезая лишнее. При этом справа будут видны размеры исходного и нового изображения в пикселях.
- Расположите вкладку с образцом рядом с исходным изображением, обрежься фото снизу и с обеих сторон, ориентируясь на макет и нажмите ОК.
- Сверху на вашей фотографии просто белый фон, ориентироваться не на что. Нужно сделать простой расчет: высота картинки относится к ширине как 4 к 3, то есть в 1,33 раз больше. Значит при ширине в 200 пикселей, высота фото должна быть 266 (200 * 1,33). Для фото высокого разрешения цифры будут другими, нужно просто умножить ширину на 1,33.
- Зажмите маркер вверху и двигайте его вниз пока высота рисунка не станет равна цифре, которую вы высчитали. Нажмите ОК, сохраните фото и закройте программу.
Подготовка к печати
- Создайте документ Word: кликните правой кнопкой мыши по рабочему столу, подведите курсор к Создать, нажмите на строку с названием программы. Откройте файл двойным кликом.
- Задайте размер бумаги. Нажмите Файл/Печать, откройте закладку с размерами, выберите нужный.
- Установите поля в параметрах страницы.
- В разделе Вставка нажмите иконку Рисунок. Найдите исходный файл, кликните по нему, затем Вставить.
- На вкладке Работа с рисунками откройте окно разметки и перейдите в Размер.
- Расставьте маркеры как показано на рисунке и введите один из размеров фото, например, высоту 4 см, нажмите ОК.
- Для копирования фото кликните по нему и нажмите горячие клавиши Ctrl + C. Затем поставьте курсор рядом с фото и нажмите Ctrl + V. Чтобы увеличить расстояние между фотографиями в ряду нажмите пробел несколько раз, между рядами — нажимайте Enter.
Печать
- Шесть фотографий легко помещаются на бумаге такого размера.
- Выберите тип бумаги, качество и отправляйте задание на печать.
Видео
Как распечатать фото 3х4 с использованием программ PicPick и LibreOffice
Понравилась статья? Поделись с друзьями!
Фотографии придают комнате особый индивидуальный характер и тепло, и независимо от того, какого размера вы хотите распечатать, пользовательские параметры печати дают вам творческую свободу воплощать эти цифровые изображения в жизнь. , Независимо от того, печатаете ли вы изображения для рамок, для фотостены или для подарка, важно знать о стандартных размерах фотопечати и о том, как они могут повлиять на ваше напечатанное изображение. Вот почему мы создали это полное руководство по размерам фотопечати: чтобы помочь вам сделать лучший выбор для вас.
Что такое фотопечать?
Фотопечать — это физическая копия изображения, напечатанного на бумаге фотографического качества. Фотопечать Shutterfly сохраняет ваши кристально чистые изображения на бумаге Fuji Crystal Archive, гарантируя, что ваши воспоминания сохранятся. Фотопечать может иметь различные размеры и варианты печати, и их можно заказать для доставки или получения. Для получения дополнительной информации о том, как создавать фотографии, перейдите к разделам ниже.
Полный список размеров печати
От плакатов до стандартных фотоснимков, при использовании службы фотопечати Shutterfly можно выбирать из широкого диапазона размеров.В следующих списках приведены различные типы фотографий, которые можно использовать для печати.
Размеры фотографий Shutterfly
Хотите распечатать уже загруженные фотографии? Следующие размеры печати доступны для печати из вашей учетной записи Shutterfly:
- 4 × 4
- 4 × 6
- 5 × 7
- 8 × 8
- Кошелек (4)
- 11 × 14
- 12 × 12
- 8 × 10
- 5 × 15
- 12 × 36
- 8 × 24
- 16 × 20
- 20 × 30
Стандартные размеры фотопечати
Хорошая вещь о стандартных размерах фотографий состоит в том, что они могут обычно печатаются на домашнем принтере для удобства и простоты.Тем не менее, стандартные размеры фотографий также можно заказать оптом через Интернет, как недорогой вариант для печати фотографий. Наиболее популярные размеры фотопечати:
4 × 6: Размер отпечатков 4 × 6 составляет примерно 4 x 5 ⅞. Это стандартный размер в индустрии фотообработки, поскольку этот размер печати отражает соотношение сторон большинства цифровых камер видоискателя. Отпечатки 4 × 6 идеально подходят для фотографий в рамке, открыток и для физического резервного копирования любых ваших любимых цифровых изображений.
5 × 7: Формат изображения чуть больше, чем у стандартных изображений 4 × 6, отпечатки 5 × 7 имеют более высокое соотношение сторон, чем отпечатки 4 × 6, поэтому обрезка изображения по вашим личным требованиям важна! К счастью, Shutterfly предлагает варианты обрезки в Интернете, поэтому вы можете полностью контролировать рамку изображения, которое вы печатаете. .Изображения 8 × 10 — отличный подарок, потому что они не требуют дополнительного матирования для заполнения кадра.
Квадратная печать фотографий размеромНебольшие фотографии идеально подходят для декорирования, поскольку они добавляют текстуру и глубину на дисплей вашей фотостены. Квадратные фотографии предлагают возможность распечатывать фотографии из социальных сетей, а также в качестве инструмента для создания изображений в стиле Polaroid без необходимости использования специальной камеры. Вам повезет найти эти размеры в типографии, а также соответствующие рамки. Самые популярные квадратные размеры фотографий для печати:
- 5 × 5
- 10 × 10
- 12 × 12
- 16 × 16
- 20 × 20
- 30 × 30
Shutterfly предлагает для печати вариант Instagram для поворота Ваши любимые «квадратные» моменты в полноразмерные принты и креативные подарки для друзей и семьи.Творческие возможности безграничны! Как вы оживите свои любимые фотографии из Instagram?
Размеры крупномасштабной фотопечати
Если вы хотите, чтобы ваши изображения печатались как можно большего размера, это стандартные размеры, которые вы можете найти в типографии или в таких службах печати, как наши:
- 10 × 13
- 10 × 20
- 11 × 14
- 16 × 20
- 18 × 24
- 20 × 24
- 20 × 30
Эти размеры идеально подходят для создания плакатов в качестве крупных изобразительных произведений для вашей настенной графики или большие холсты, чтобы создать особый дом для ваших самых заветных изображений.Большинство крупномасштабных фотоснимков помещаются в стандартные рамки, такие как 12 × 18, 14 × 22, 16 × 20 и 20 × 30.
Pro Совет: Сделайте ваш отпечаток чуть меньше, чем выбранная вами рамка, и добавьте матовую вставку между вашим изображением и рамкой! Это добавит маленькую белую рамку к вашему изображению и позволит вашему заказному отпечатку поместиться в стандартную рамку. Мы предлагаем матовый вариант для всех отпечатков, но матовые варианты также можно найти в любом центре фотопечати.
Размеры панорамной печати
Если у вас нетрадиционное изображение, которое вы хотите напечатать, мы предлагаем панорамную печать как в альбомной, так и в портретной ориентации.Вы можете выбрать из множества фонов и макетов для печати ваших самых уникальных размеров изображений, таких как:
Другие типы отпечатков
Ищете что-то немного другое для ваших потребностей печати? Если это так, рассмотрите следующие альтернативные варианты печати:
Коллаж против отпечатков премиум-класса: Плакаты обеспечивают отличные возможности отображения, когда вы хотите продемонстрировать большое количество фотографий или хотите, чтобы ваши фотографии были напечатаны более длинными, чем при жизни. Плакаты печатаются на фотобумаге архивного качества и могут быть покрыты матовым или глянцевым покрытием.
Art Prints (Премиум картоток по сравнению с металлическими принтами): Арт-принты напечатаны на нашей бескислотной архивной бумаге и включают множество дополнительных дополнений. Сделайте матовую поверхность нашей фирменной картонной или перламутровой, чтобы ваши отпечатки выделялись на фоне остальных. Обновите до металлических отпечатков для особого прикосновения или добавьте на раме. Отпечатки бывают размером 8X10 дюймов или 11X14 дюймов.
Как заказать высококачественные отпечатки
Готовы начать заказ отпечатков, но не знаете, с чего начать? Мы здесь, чтобы помочь.Следуйте пошаговым инструкциям ниже, чтобы создать отпечатки профессионального качества, идеально подходящие для вашего дома.
1. Загрузите свои фотографии
Прежде всего, вам необходимо загрузить все фотографии, которые вы хотите распечатать, в свою учетную запись Shutterfly. Не беспокойтесь, если у вас есть сотни или даже тысячи, потому что мы гарантируем бесплатное неограниченное безопасное хранение фотографий, пока у вас есть аккаунт.
2. Отредактируйте свои фотографии
Рекомендуется внести какие-либо существенные изменения в фотографии, прежде чем добавлять их в свой проект.Это поможет вам избежать головной боли позже. Однако при заказе распечаток вы можете вращать, изменять размер, обрезать и добавлять классические черно-белые рамки к вашим фотографиям с помощью нашего программного обеспечения для редактирования фотографий.
3. Выберите размер изображения, тип и / или макет
Когда вы будете готовы, пришло время выбрать свой художественный принт, плакат с коллажем или другой размер отпечатка. Вы также хотите тщательно выбрать макет, который соответствует вашему стилю.
После того, как вы выбрали макет, начните добавлять свои фотографии в проект и перетаскивайте их в соответствующие поля для фотографий.Обратите внимание, что все наши отпечатки напечатаны на бумаге профессионального качества Fuji Crystal Archive для получения более ярких цветов и более резких белых оттенков.
4. Дополнения
После того, как вы добавили все свои фотографии, пришло время запланировать любые дополнительные дополнения. Добавьте даты, имена и другую ключевую информацию с бесплатными отпечатками. Или выберите глянцевую, жемчужную или матовую отделку. Дополнения можно найти на левой вкладке вашего проекта.
5. Проверка и заказ
Потратьте время на проверку вашего заказа на наличие ошибок.Проверьте наличие опечаток, качества изображения и разрешения изображения, эффекта «красных глаз», изменения размера или неправильной обрезки. Если все в порядке, самое время добавить свои отпечатки в корзину. Затем вы можете выбрать предпочитаемый способ доставки и размер заказа. А если вам нужны быстрые глянцевые отпечатки размером 4 × 6 дюймов, воспользуйтесь ссылкой на 1 час на странице заказа.
Ресурсы, связанные с фотопечатью
Независимо от того, какое изображение вы хотите воплотить в жизнь, мы предлагаем индивидуальный вариант, идеально подходящий для вас.Единственным ограничением для вашего воображения является широкий выбор размеров печати, настраиваемые параметры подарков на фотографии, матирование и кадрирование, а также нетрадиционные параметры печати. Просмотрите наши параметры печати, чтобы начать.
Не знаете, какой размер использовать для своего изображения или дизайна? Мы перечислили общие пропорции, а также популярные размеры изображений и фотографий, чтобы помочь вам создать ваш следующий проект.
Изображение на обложке через Photographee.eu
Что такое соотношение сторон?
Соотношение сторон изображения — это пропорциональное отношение ширины к высоте. Вы узнаете его как два числа, разделенных двоеточием в формате x: y.Например, изображение размером 6 x 4 дюйма имеет соотношение сторон 3: 2. Соотношение сторон не имеет единиц измерения — вместо этого оно показывает, насколько велика ширина по сравнению с высотой. Это означает, что изображение, измеренное в сантиметрах, будет иметь такое же соотношение сторон, даже если оно было измерено в дюймах. Соотношение между его шириной и высотой определяет соотношение и форму, но не фактический размер изображения.
Однако соотношение сторон изображения будет меняться в зависимости от носителя, на котором оно представлено.Соотношение сторон изображения, отображаемого на компьютере, будет отличаться от соотношения сторон того же изображения, отображаемого на телефоне.
Соотношения сторонявляются важной частью веб-контента, поскольку изображения необходимо загружать с разными соотношениями сторон для разных целей, например, для настольных компьютеров, мобильных устройств или блогов, для социальных сетей. Когда вы используете правильные пропорции, это гарантирует, что ваши изображения отображаются так, как задумано, без растяжения или потери разрешения.
Давайте рассмотрим некоторые общие пропорции, которые обычно используются в разных местах.
Общие пропорции

Соотношение 1: 1
Соотношение 1: 1 означает, что ширина и высота изображения равны, создавая квадрат. Некоторыми распространенными соотношениями 1: 1 являются фотография 8 x 8 дюймов, изображение 1080 x 1080 пикселей или, как правило, любой шаблон профиля изображения на сайтах социальных сетей (например, Facebook). Это соотношение сторон обычно используется для печати фотографий, мобильных экранов и платформ социальных сетей, но оно не идеально для большинства телевизионных или цифровых форматов.
Соотношение 3: 2
Соотношение 3: 2 имеет корни в 35-миллиметровой пленке и фотографии и все еще широко используется для печати размеров.Изображения с разрешением 1080 x 720 пикселей или 6 x 4 дюйма устанавливаются в этом соотношении сторон.
Соотношение 4: 3
Соотношение 4: 3 обычно используется для телевизионных дисплеев, компьютерных мониторов и цифровых камер. На каждые 4 единицы ширины приходится 3 единицы высоты, образуя прямоугольную форму. Изображение размером 1024 x 768 пикселей или 8 x 6 дюймов соответствует типичному соотношению 4: 3.
16: 9 Соотношение
Соотношение 16: 9 чаще всего наблюдается на слайдах презентаций, компьютерных мониторах или широкоэкранных телевизорах.Этот международный стандарт недавно заменил соотношение 4: 3 для мониторов и экранов телевизоров, создав более тонкую, более вытянутую прямоугольную форму по сравнению с форматом 4: 3. Общие разрешения в соотношении 16: 9 составляют 1920 x 1080 пикселей и 1280 x 720 пикселей.
Как измерить размер изображения
В отличие от пропорций, размер изображения определяет фактическую ширину и высоту изображения в пикселях. Размер изображения — это размеры изображения. Вы можете измерять размеры изображения в любых единицах, но обычно вы видите пиксели, используемые для веб- или цифровых изображений, и дюймы, используемые для печати изображений.
Важно понимать, что два разных изображения с одинаковым соотношением сторон могут иметь разный размер или размеры. Например, изображение размером 1920 x 1080 пикселей имеет соотношение сторон 16: 9, а изображение размером 1280 x 720 пикселей также имеет соотношение 16: 9.
Общие размеры изображений для Web
Если вы загружаете изображения в Интернет, важно понимать спецификации размера изображения, потому что неправильные размеры изображения могут растягиваться или искажаться, чтобы заполнить фиксированные размеры.
Когда вы работаете над создателем веб-сайта или системой управления контентом (CMS), такой как WordPress или Squarespace, требования к размеру изображения будут различаться в зависимости от используемой темы или шаблона. Зачастую создатель веб-сайта изменяет размеры изображений, чтобы они правильно отображались в нескольких различных форматах. Поэтому, чтобы удовлетворить несколько различных стандартных размеров изображения, загрузите изображение, которое достаточно велико, чтобы уменьшить его, не теряя разрешения, и достаточно мало, чтобы удобно соответствовать ширине стандартного экрана.Squarespace рекомендует загружать изображения шириной от 1500 до 2500 пикселей. Проверьте свой шаблон или тему на любой CMS, которую вы используете, чтобы определить правильный размер изображения для загрузки. Точно так же сайты социальных сетей часто изменяют размер изображений для вас, но есть приятное место, которое обеспечит правильное отображение ваших изображений в нескольких различных размерах.
Примечание: не путайте размер изображения с размер файла изображения . Размер файла изображения измеряется в байтах в зависимости от того, сколько места он занимает на диске или диске (например, килобайт или мегабайт).
Вот некоторые из самых распространенных размеров изображений в Интернете.

1920 x 1080 пикселей
Этот стандартный размер изображения широко распространен на телевизорах высокой четкости, в презентациях и на фотографиях в социальных сетях. Это соответствует соотношению сторон 16: 9.
1280 x 720 пикселей
Этот размер соответствует стандартному формату HD, используемому в фотографии и кино. Подходит для формата 16: 9.
1080 x 1080 пикселей
Вы увидите, что этот размер изображения 1: 1 широко используется в социальных сетях, а именно в Instagram и Facebook.
Общие размеры фотографий
Вы когда-нибудь хотели напечатать изображение или дизайн, но не выяснили, какой размер использовать? Несмотря на то, что вы можете напечатать изображение любого размера, есть несколько стандартных размеров фотографий, которые помогут вам сузить параметры. Различные размеры работают в разных средах; показывайте большие отпечатки или плакаты, чтобы привлечь внимание к событию или услуге, и оставляйте меньшие отпечатки для показа дома или на стойке.
Печатные изображения и фотографии обычно измеряются в дюймах, хотя в некоторых странах вы можете увидеть сантиметры.
Примечание. Если вы создаете изображение, вам может потребоваться два измерения: размер изображения и размер матового стекла. Матовый — это рамка вокруг изображения, которая простирается до рамки. Когда вы печатаете фотографии в кадре, убедитесь, что вы знаете размер матового отверстия.
Это некоторые из самых распространенных размеров фотографий.

4 x 6 или 5 x 7 в
Эти размеры являются стандартными и популярными размерами фотографий, обычно для демонстрации фотографий или небольших произведений искусства.
8 x 10 в
Этот размер на шаг превосходит меньшие по размеру популярные размеры фотографий и распространен среди портретов и больших печатных изображений.
8,5 x 11 в
Используйте этот стандартный размер флаера для рекламы, отображаемой в местах с ограниченным пространством. Хотя размер флаера не так заметен, как большие размеры плакатов, он по-прежнему нацелен на то, чтобы предупредить других в более мелких условиях.
12 x 18 или 18 x 24 в
Эти стандартные плакаты больше, чем обычные флаеры, и идеально подходят при разработке мероприятий или рекламных объявлений, которые должны охватить среднюю аудиторию.
24 x 36 в
Рекламодатели используют этот размер плаката для наружной рекламы и специальных витрин в местах с высокой посещаемостью.
Применить код купона PICK10FREE при оформлении заказа. Онлайн, только стандартные лицензии.
Получить изображения
Создание пользовательских размеров в редакторе Shutterstock
Вы можете легко создавать свои собственные размеры и изменять размеры изображений в редакторе Shutterstock; просто перейдите на панель Canvas Size , расположенную в правой части программы, чтобы ввести конкретные значения ширины и высоты вашего изображения.Вы также можете выбрать из списка популярных размеров изображения для Интернета.
 Изображение с помощью Africa Studio
Изображение с помощью Africa Studio
Нажмите на значок замка , чтобы разблокировать коэффициент, затем введите свои значения в белые поля. Вы можете выбрать размер, отображаемый в пикселях, дюймах или сантиметрах в стрелке раскрывающегося списка на панели.
Когда вы выбираете или вводите размеры, холст в редакторе Shutterstock будет корректироваться для отображения введенных вами значений.Вы можете легко отредактировать эти значения в будущем, чтобы отразить ваши спецификации, если это необходимо. Вы также можете попробовать простой Resizer изображения Shutterstock, если вам нужен ярлык.
Заинтересованы в улучшении своих знаний о фотографии и фотографии? Посмотрите на эти основные статьи:
,Узнайте о стандартных размерах фотографий и о том, как наилучшим образом оптимизировать фотографии для печати и Интернета.
Отказ от ответственности: Мы используем партнерские ссылки на продукты, упомянутые на этой странице. Когда вы нажимаете партнерскую ссылку и совершаете покупку, мы получаем комиссионные. Если вы хотите поддержать наш портал, вы можете использовать ссылки. В противном случае вы можете найти рекомендуемые продукты с помощью поисковой системы.
Зачем изменять размер фотографий?
Есть две причины, по которым нам может потребоваться изменить размер фотографий: распечатать их или разместить их в Интернете.Маленькие фотографии (т.е. размер открытки) необходимо будет печатать иначе, чем большие фотографии (например, размер плаката), и качество бумаги также влияет на то, какие настройки изменения размера мы используем. То же самое относится и к использованию цифровых фотографий в Интернете, где высота и ширина ограничены размером и формой устройства просмотра, а качество указанного изображения влияет на скорость или скорость его загрузки на компьютеры и веб-страницы.
Использование печатных и онлайн-фотографий практически одинаково во всех отношениях, но у каждого свои особые требования и ограничения.Как печатные, так и онлайн-изображения состоят из высоты и ширины и содержат много цветных точек для представления того, что на фотографии. Для печати эти точки цвета называются «точками», на цифровых фотографиях они называются «пикселями». Точки обычно состоят из четырех цветов: голубой; Magenta; Желтый и ключ (черный), он же CMYK. Принимая во внимание, что каждый цифровой пиксель состоит из трех цветов: красный; Зеленый и синий (RGB). Эти точки и пиксели объединяются, чтобы создать фотографию.
Однако ни точки, ни пиксели не имеют стандартизированного размера.Таким образом, это означает, что разрешение изображения (сколько точек / пикселей, составляющих фотографию) определяется количеством точек / пикселей по ширине и высоте, например: 1800×1200. Чем больше у вас есть, тем больше деталей изображения.
Если вам нужен фотопринтер, попробуйте удивительные сделки Amazon:
Стандартные размеры фотопечати
Нормальные размеры фотопечати измеряются в дюймах или миллиметрах, поскольку они являются физическими, осязаемыми объектами. Разрешение печати (измеряется в точках на дюйм) определяется поглощением бумаги, на которой напечатана фотография.Если бумага грубая, а чернила легко кровоточат, то может потребоваться более низкое разрешение, скажем, 100 DPI, поскольку кровотечение ограничивает качество детализации. Однако, если бумага более гладкая и не позволяет чернилам работать так же долго, можно использовать более точное разрешение. Например, широкоформатная газета может быть напечатана с разрешением 100 DPI, тогда как на глянцевой фотобумаге или в глянцевых журналах ее можно увеличить до 300 DPI, чтобы получить более высокое разрешение.
Стандартные размеры изображения определяются историческим воспроизведением и обычно считаются измеренными в дюймах.Обычные размеры: 8×10, 7×5, 6×4 и 2×3. Также можно использовать квадратные фотографии кадрирования, например, самые маленькие, обычно 1×1.
Стандартные размеры фотографий для Интернета
Размеры цифровых фотографий измеряются в пикселях. Это связано с тем, что обычные устройства просмотра (ноутбуки, планшеты и смартфоны) имеют экраны, состоящие из отдельных пикселей, с красными, зелеными и синими огнями, образующими каждый пиксель на экране. Плотность пикселей на дюйм известна как разрешение и часто сокращается до PPI.Как и в печати, более высокий PPI соответствует более мелким деталям при воспроизведении изображений.
Однако, поскольку пиксели не имеют среднего размера, 50-дюймовый экран может иметь то же разрешение, что и 12-дюймовый экран. Это делает изменение размеров фотографий немного сложнее, так как они должны легко отображаться (и быстро загружаться) на любом устройстве. Цифровое разрешение фотографий измеряется на уровне 72 PPI повсеместно для любого устройства, поэтому единственным фактором, влияющим на подготовку фотографий к использованию в Интернете, является длина и ширина изображения, а также степень сжатия, позволяющая сделать файл достаточно маленьким для загрузки. быстро на медленных скоростях интернета.Возможно, именно размер файла фотографии в конечном итоге важнее, чем разрешение. Это потому, что сайты с большими файлами загружаются дольше. Более длительное время загрузки влияет на оптимизацию поисковых систем, что означает, что они могут занимать более низкие позиции в списке в поисковых системах, таких как Google.
Онлайн, фотографии не имеют каких-либо ограничений по размеру или форме, но многие веб-сайты будут использовать стандартные кадрирования на изображениях. Размеры 16: 9 являются общими и отображаются в форме почтового ящика, независимо от разрешения изображений.Например, Instagram запускает кадрирование 1: 1, получая квадратные фотографии, и в настоящее время использует разрешение 1080×1080 пикселей, хотя теперь они также допускают альбомную и портретную ориентацию прямоугольных фотографий.
Как конвертировать между печатью и сетью
Размеры между печатью и использованием в сети легко рассчитать с помощью умножения, если мы знаем, что требуется DPI / PPI. Например, в изображении 6×4, которое мы хотим напечатать с максимальным качеством, мы берем каждую сторону и умножаем его на разрешение.Здесь мы будем использовать 300 DPI / PPI. Итак, 6×300 = 1800 и 4×300 = 1200, поэтому фотография 6×4 с разрешением 300 DPI = 1880×1200 пикселей. Обратное верно для расчета от сети до печати, просто разделите длины разрешения на плотность пикселей, например, 1800/300 = 6 дюймов
. Конверсионная диаграмма
Международная организация по стандартизации является руководящим органом, который регулирует стандартные размеры отпечатков и подразделяется на серии A, B и C. Однако, поскольку A Series используется чаще всего, ниже вы найдете удобное руководство по преобразованию пикселей в дюймы.Все размеры конвертируются с разрешением 300 DPI / PPI.
Преобразование пикселей в дюймы
| Размер печати (в дюймах) | Размер файла (в пикселях) | |
|---|---|---|
| 3×5 | 900×1500 | |
| 4×6 | ||
| 900x | 5×7 9004 1500×2100 | |
| 8×10 | 2400×3000 | |
| 9×16 | 2700×4800 | |
| 10×13 | 3000×3900 | |
| 10×20 | 3000×6000 | |
| 11×14 | 3300×4200 | |
| 12×16 | 3600×4800 |
Проверьте следующую таблицу преобразования, чтобы узнать о размере бумаги A4 в пикселях.
Преобразование стандарта ISO в пиксели (разрешение 300DPI / PPI)
| Стандарт ISO | Размер файла (в пикселях) |
|---|---|
| A0 | 9933×14043 |
| A2 | 4961×7016 |
| A4 | 2480×3508 |
| A5 | 1748×2480 |
| A7 | 874×1240 |
Размер A4 составляет 210 мм x 297 мм (8.27 ”x11.69”) в пикселях с разрешением 300 DPI = 2480 x3508 или 7
.Получите больше точных размеров печати в Photoshop


Автор Стив Паттерсон.
В предыдущем уроке «Миф о разрешении сети с разрешением 72 ppi» мы смотрели на то, что многие цифровые фотографы и веб-дизайнеры сегодня считают, что изображения, предназначенные для Интернета или для просмотра на экране, необходимо сохранять в Photoshop с разрешением 72. пикселей на дюйм Некоторые считают, что это позволяет их изображениям правильно отображаться в Интернете.Другие считают, что разрешение 72 ppi не позволяет людям загружать и печатать высококачественные версии изображения. Тем не менее, в этом уроке мы узнали, что ни одна из этих причин не верна, и что 72 ppi на самом деле не были полезным «стандартом» более 20 лет!
Как мы узнали из этого руководства, сегодня все компьютерные дисплеи имеют разрешение экрана более 72 пикселей на дюйм, и мы доказали это, изучив простой способ найти фактическое разрешение экрана вашего монитора. В этом уроке мы узнаем, как получить эту информацию, передать ее в Photoshop и насладиться гораздо более точным предварительным просмотром того, как наши фотографии будут выглядеть при печати!
Требования к версии : чтобы получить максимальную отдачу от этого учебного пособия, вам нужно будет использовать Photoshop CS4 или выше , и это потому, что мы будем использовать функцию, впервые представленную Adobe в CS4.Это не доступно в CS3 или ранее. Я буду использовать Photoshop CS6 здесь, но подойдет любая версия от CS4 и выше.
Загрузите это руководство в формате PDF для печати!
Проблема с размером отпечатка в Photoshop
Photoshop позволяет нам просматривать наши изображения практически при любом размере масштабирования, который нам нравится, с помощью инструмента «Масштаб», а также включает несколько параметров автоматического масштабирования в меню «Вид» в строке меню, например « по размеру экрана », который увеличивает изображение до любой размер необходим для того, чтобы он полностью соответствовал размерам вашего дисплея, и Actual Pixels , который мгновенно поднимает вас до уровня 100% масштабирования.
И все же одна опция масштабирования в меню «Вид» на протяжении многих лет оставалась загадкой для большинства пользователей Photoshop — Размер печати . Я называю это «тайной», чтобы быть вежливым, но большинство пользователей Photoshop просто называют это «бесполезным», более точное описание. По крайней мере, это правильно, если вы не знаете две важные вещи, которые мы собираемся выучить — почему это бесполезно и как это исправить!
Как и в оригинальном стандарте Apple с разрешением 72 пикселя на дюйм, принятом почти 30 лет назад, цель режима просмотра «Размер печати» в Photoshop состояла в том, чтобы дать нам точный предварительный просмотр того, как будет выглядеть изображение на экране при печати.Он должен работать так, что когда мы выбираем команду «Размер печати» в меню «Вид», Photoshop мгновенно увеличивает изображение до того уровня, который необходим для того, чтобы оно появилось на экране того же размера, что и на бумаге. Например, если вы работаете с изображением, которое будет напечатано в формате 4×6, команда «Размер печати» отобразит изображение 4 x 6 дюймов на вашем экране. Это не только поможет вам визуализировать конечный результат печати, но также поможет при повышении резкости изображения для вывода.По крайней мере, это был план.
Вот в чем проблема. Чтобы план работал, Photoshop должен знать разрешение экрана вашего компьютера, чтобы он мог вычислить и определить правильный уровень масштабирования, но Photoshop не знает разрешения экрана вашего дисплея и не может найти его. это само по себе. Так что же это делает? Это просто предполагает, что ваше разрешение экрана — это хорошая ерунда 72 пикселя на дюйм, когда она действительно намного выше, чем это. Что происходит, когда мы делаем математику, используя неправильные числа? Мы получаем неправильный ответ, и в случае режима просмотра «Размер печати», Photoshop заканчивает тем, что выбирает неправильный уровень масштабирования, в результате чего предварительный просмотр размера печати даже не близок к точности
В качестве примера, вот изображение, которое я сейчас открыла в Photoshop. На данный момент, это просматривается на уровне увеличения 100% (фото молодой задумчивой женщины из Shutterstock):
Изображение открывается в фотошопе при 100% увеличении.
Я открою диалоговое окно «Размер изображения», зайдя в меню Изображение в строке меню в верхней части экрана и выбрав Размер изображения :
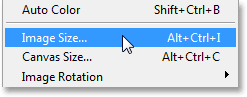
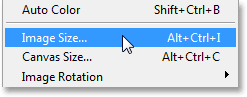
Идем в Изображение> Размер изображения.
Здесь, в разделе «Размер документа» диалогового окна «Размер изображения», где мы устанавливаем размер и разрешение печатной версии изображения, мы видим, что мое изображение в настоящее время настроено на печать в формате 4×6 (6 дюймов для ширины, 4 дюйма по высоте):
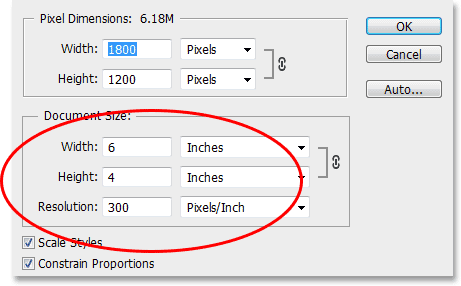
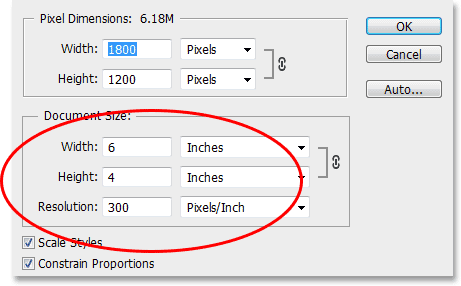
В разделе «Размер документа» показан размер изображения, которое будет напечатано в зависимости от его разрешения.
Теперь, когда мы знаем, насколько велико изображение, которое нужно напечатать, я нажму кнопку ОК, чтобы закрыть диалоговое окно «Размер изображения», а затем выберу режим просмотра «Размер печати» в Photoshop, перейдя в меню Вид вверху экрана и выбор Размер печати :
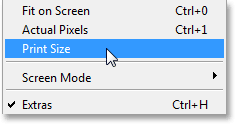
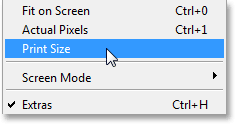
Идем в Вид> Размер печати.
В соответствии с тем, как должен работать режим просмотра «Размер печати», Photoshop должен мгновенно перейти на любой уровень масштабирования, необходимый для того, чтобы изображение появилось на моем экране в том же размере, что и при печати, которое в этом случае будет 6 дюймов в ширину и 4 дюйма сверху вниз.Другими словами, я должен иметь возможность получить фактическую фотографию 4×6, поднести ее к своему экрану и увидеть, что размер изображения на моем экране в Photoshop теперь соответствует размеру фотографии.
И все же это не тот случай. Мое изображение — , а не , отображаемое на экране размером 6 x 4 дюйма. Это на самом деле отображается гораздо меньше. Если я возьму линейку, я могу быстро измерить ее и увидеть, что она кажется примерно 3,8 дюйма в поперечнике и 2,5 дюйма сверху вниз. Это даже близко к тому, чтобы быть точным на экране предварительного просмотра размера печати:


Изображение должно быть 6х4 дюйма на моем экране.Что-то не так.
Давайте посмотрим вниз в левом нижнем углу интерфейса, где мы видим, что Photoshop установил уровень масштабирования моего изображения на 24% . Это, по мнению Photoshop, является правильным уровнем масштабирования, чтобы мое изображение отображалось на экране размером 6х4 дюйма. Это здорово, за исключением того, что это явно неправильно. Почему это не так? Это потому, что Photoshop ошибочно полагает, что разрешение экрана моего компьютера составляет 72 пикселя на дюйм:
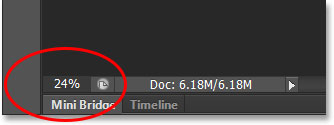
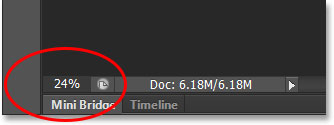
Текущий уровень масштабирования отображается в нижнем левом углу экрана.
Плагин шорткодов, действий и фильтров: ошибка в шорткоде [ ads-essentials-middle ]
Поиск фактического разрешения экрана
Как мы это исправим? Мы выясняем, какое реальное разрешение экрана у нашего компьютера, и затем передаем эту информацию в Photoshop. Во-первых, нам нужно найти разрешение экрана с помощью простого теста. Если вы уже выполнили этот шаг из предыдущего урока и у вас есть удобная информация, вы можете пропустить эту часть и перейти к следующему шагу.
Чтобы найти разрешение экрана вашего монитора, возьмите линейку или рулетку (рулетка, вероятно, проще). Затем измерьте ширину экрана в дюймах слева направо. Не включайте границы области вокруг экрана. Измеряйте только сам экран. Если вам нужно, округлите измерение до одного десятичного знака. В моем случае ширина моего экрана составляет 23,4 дюйма, но, конечно, ваш экран может отличаться (фотография на мониторе компьютера от Shutterstock):
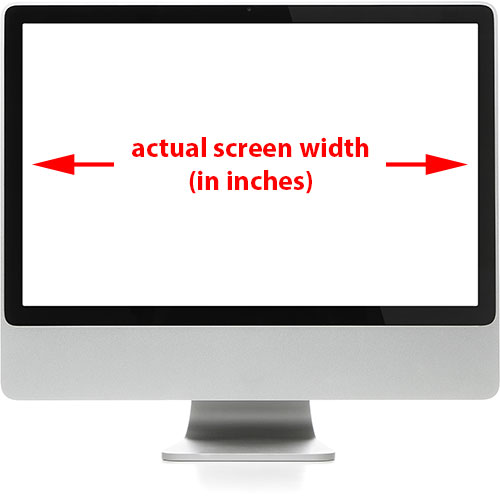
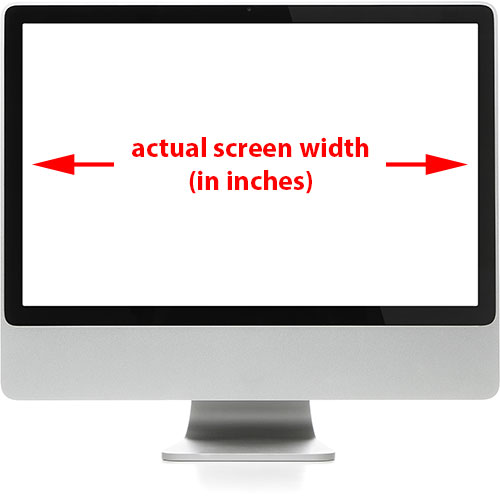
Измерьте ширину вашего экрана (не включая внешнюю границу).
Затем убедитесь, что монитор вашего компьютера работает с собственным разрешением , которое дает вам фактическое количество пикселей на вашем дисплее слева направо и сверху вниз. Например, экран с собственным разрешением экрана 1920×1080 имеет 1920 пикселей слева направо и 1080 сверху вниз. Монитор, который я использую, работает с разрешением 2560×1440. Каким бы ни было исходное разрешение экрана вашего монитора, убедитесь, что оно установлено в настройках дисплея операционной системы.
Затем просто возьмите первое число в собственном разрешении экрана вашего монитора, которое дает вам ширину экрана в пикселях, и разделите его на измеренную ширину экрана в дюймах. Это даст вам фактическое разрешение экрана в пикселях на дюйм. Например, я возьму первое число в моем разрешении экрана, 2560, и разделю его на измеренную ширину экрана в дюймах, которая была 23,4. Используя удобный встроенный калькулятор моей операционной системы, 2560 ÷ 23,4 = 109,4, который я округлю до 109.Итак, используя этот простой тест, я быстро понял, что разрешение экрана моего дисплея составляет 109 пикселей на дюйм, , а не 72 пикселя на дюйм, как предполагал Photoshop. Опять же, ваше разрешение экрана может быть другим, но оно, безусловно, будет выше, чем 72 ppi.
Предоставление разрешения экрана для Photoshop
Теперь, когда у нас есть фактическое разрешение экрана, нам нужно ввести его в Photoshop, и мы делаем это в настройках. На ПК с Windows перейдите в меню Редактировать в верхней части экрана, выберите Предпочтения внизу списка, а затем выберите Единицы и линейки .На Mac перейдите в меню Photoshop , выберите Предпочтения , затем выберите Единицы и линейки :
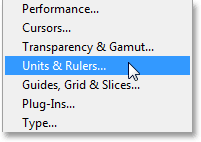
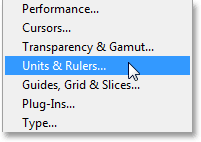
На ПК настройки находятся в меню «Правка». На Mac они находятся в меню Photoshop.
Откроется диалоговое окно «Установки» с настройками «Единицы измерения и линейки», и здесь мы найдем проблему. Параметр Разрешение экрана (прямо под параметром Разрешение печати, о котором нам не нужно беспокоиться) по умолчанию установлен на 72 пикселя на дюйм, поэтому режим просмотра «Размер печати» не работает должным образом:
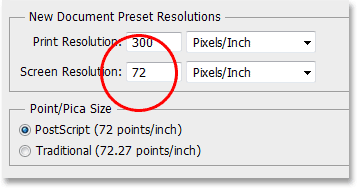
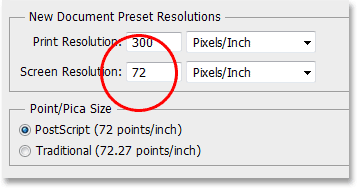
По умолчанию разрешение экрана Photoshop составляет 72 пикселя на дюйм.
Чтобы устранить проблему, просто замените 72 на правильное разрешение экрана. В моем случае это 109:
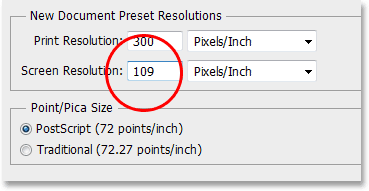
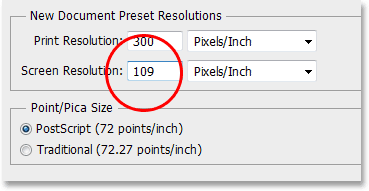
Введите фактическое разрешение экрана.
Включение OpenGL (Photoshop CS4 и выше)
Не закрывайте диалоговое окно Preferences только потому, что нам нужно сделать еще одну быструю вещь. Выберите Performance в списке категорий предпочтений в левой части диалогового окна:
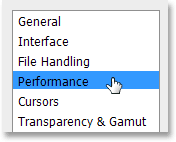
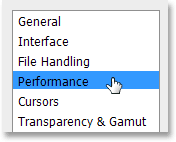
Выберите настройки производительности.
Если вы используете Photoshop CS6, как я, убедитесь, что установлен флажок Использовать графический процессор (в Photoshop CS4 и CS5 этот параметр называется Включить OpenGL Drawing ). Это позволяет Photoshop получить доступ к возможностям OpenGL вашей видеокарты для расширенной аппаратной визуализации экрана. В Photoshop есть целый список функций, которые мы включаем, но больше всего нас интересует то, что это помогает отображать более четкое и точное изображение при уровнях масштабирования, отличных от 100% (как, например, наш уровень масштабирования Print Size). ,Обратите внимание, что если по какой-либо причине этот параметр не был включен, и вы просто включили его сейчас, вам необходимо закрыть все открытые документы в Photoshop, а затем снова открыть их, чтобы OpenGL вступил в силу:


Убедитесь, что установлен флажок «Использовать графический процессор» (CS6) или «Включить рисование OpenGL» (CS4 / CS5).
Опять режим просмотра размера отпечатка
После того, как вы ввели действительное разрешение экрана и убедились, что функция OpenGL включена, выйдите и закройте диалоговое окно «Параметры».Теперь у вас должен быть рабочий режим просмотра «Размер печати»! Чтобы проверить это, я снова зайду в меню View в верхней части экрана и выберу Print Size :
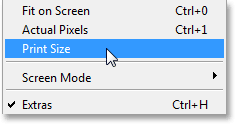
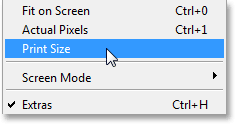
Возвращаемся к View> Print Size.
И на этот раз, теперь, когда Photoshop знает, какое у меня реальное разрешение экрана, он может определить правильный уровень масштабирования для моего изображения для отображения 6 дюймов на 4 дюйма на моем экране. Это в сочетании с функциями OpenGL, которые мы убедились в том, что они включены в настройках «Производительность», дает мне гораздо более точный предварительный просмотр того, как будет выглядеть мое изображение при печати:
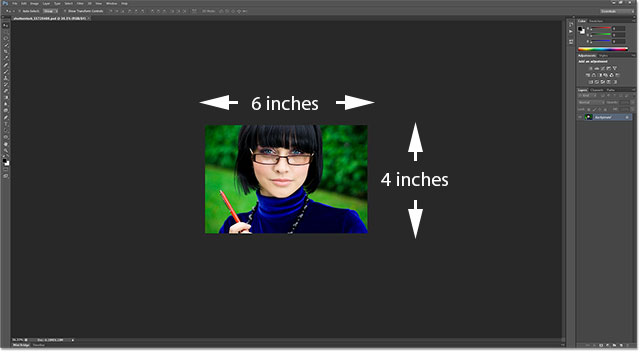
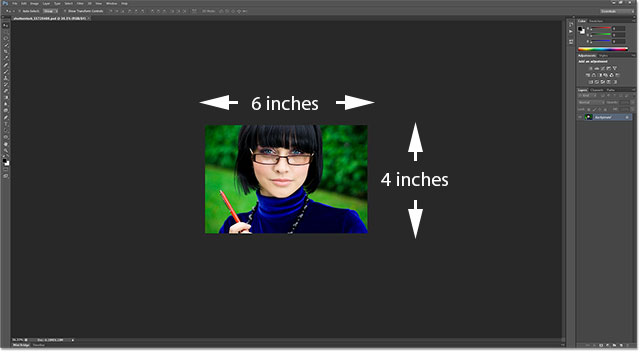
Режим просмотра «Размер печати» теперь работает более корректно.
Если вы помните, тогда, когда Photoshop все еще думал, что мое разрешение экрана было 72 ppi, он выбрал неправильный уровень масштабирования 24% для режима просмотра «Размер печати». На этот раз, зная, какое у меня на самом деле разрешение экрана, он смог выбрать более точный уровень масштабирования 36,33% (ваш может отличаться):
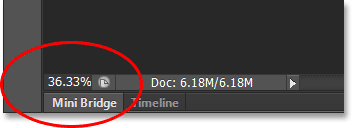
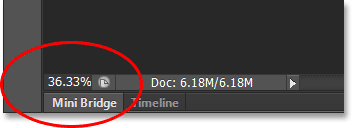
Photoshop выбрал правильный уровень масштабирования на этот раз для точного предварительного просмотра размера печати.
И вот оно у нас! Вот как легко найти фактическое разрешение экрана вашего дисплея (не 72 ppi), ввести его в «Настройки» и получить более точные результаты на экране в режиме просмотра «Размер печати» в Photoshop!
Подпишитесь на нашу рассылку
Будьте первым, кто узнает, когда будут добавлены новые учебники!
,
