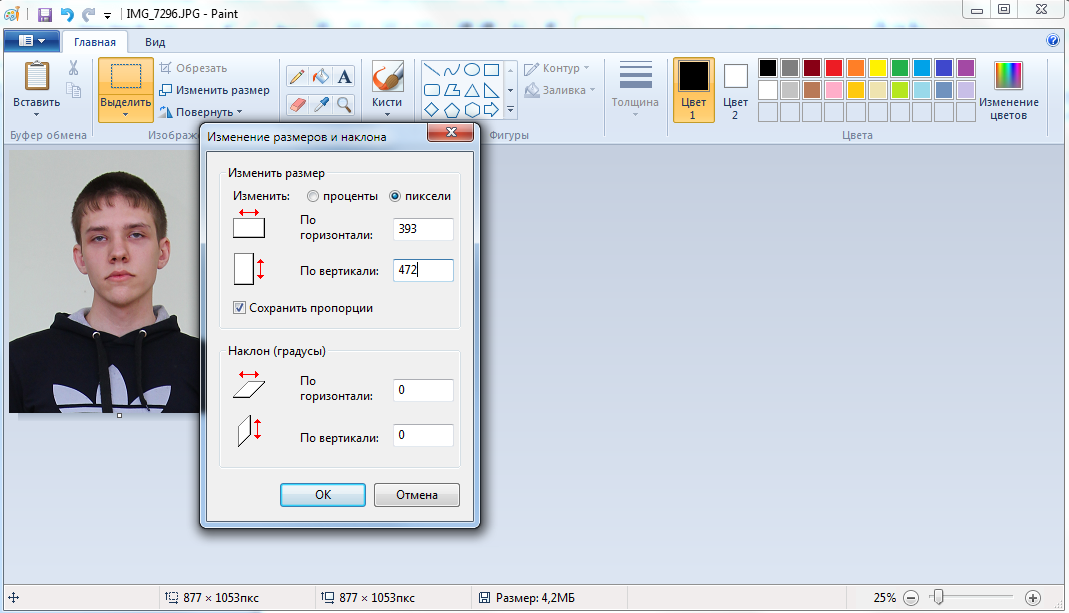Размер фото на загранпаспорт — нового и старого образца
Фотоизображение считается неотъемлемым элементом каждого идентифицирующего личность документа. Исключением не является и заграничный паспорт, который требует к снимкам особый перечень условий, для соответствия современным стандартам международной безопасности. Согласно ныне действующим правилам, лица, желающие получить загранпаспорт, могут выбрать 2 варианта его предоставления. Первый из них – это документ старого вида, который оформляется на пять лет. Второй – это биометрический паспорт нового образца, действующий в течение десяти лет.
Размер фото на загранпаспорт
Фотоснимок с учетом новшеств для загранпаспортов
Содержание материала
Недавно появившиеся биометрические паспорта не имеют особых отличительных черт в своё внешнем виде. Главным нововведением является предусмотренная внутренняя микросхема, которая содержит в себе индивидуальные биометрические данные.
Отличия заграничных паспортов старого и нового образца
Фотоснимки к этому типу паспорта делаются на специально подготовленных устройствах и содержат в себе исключительные биометрические характеристики, которые не являются идентичными и позволяют с наибольшим удобством идентифицировать людей, например, данные о расстоянии между зрачками.
Для получения этого документа заочным способом от вас потребуется заполнение анкеты, к которой прикладывается фотография следующего содержимого:
- Параметры размера 35 х 45 миллиметров.
- Бумага с матовым покрытием.
- Выполненная в цвете.
- С чётко изображенным лицом.
- Одноцветным задним фоном.
Требования к фото на загранпаспорт
Обратите внимание! Для получения биометрического заграничного паспорта при очной форме обращения предоставление ваших заранее подготовленных фотографий требоваться не будет. На сегодняшний день большинство центров подверглись оснащению приборами, которые позволяют совершать снимки на месте.
После самой фотосъемки ваше изображение автоматически распечатается на заявленной анкете и в дальнейшем эта фотографии закрепится за вами на биометрическом загранпаспорте. Наноситься под лакированное покрытие она будет при помощи специального лазера.
Снимок на месте для загранпаспорта
Рекомендации для фотографии на биометрический паспорт
Обратите внимание! Для собственной осведомленности следует связаться с отделением ФМС или МФЦ для уточнения требований о подготовке фотоснимка в заранее установленный срок или оснащенностью этих центров специальным оборудованием и фотографированием на месте.
- В сумме от вас потребуются две фотографии, которые в дальнейшем приложатся к документам. Если лицо младше 18 лет, то одна.
- Используйте однотипную, повседневную одежду.
- Эмоциональное выражение лица рекомендуется быть нейтральным, то есть без мимики и при наличии достаточного освещения.
- Если у вас есть специальное разрешение от врача на ношение очков, то они не должны затемнять ваши глаза и зрачки обязаны прослеживаться естественным образом.
- Изображение следует выполнить в чётком качестве.
Видео — Фото на загранпаспорт своими руками
Ограничения, касающиеся фотографий на биометрический паспорт
Посольства стран пришли к совместным договоренностям относительно некоторых характеристик, предъявляемых к фото. При наличии ряда недопустимых по соглашению элементов биометрический паспорт будет считаться недействующим:
- Исключите головной убор. Однако, если он является частью вашей религиозной принадлежности, то органы обязаны пойти вам на уступки.
- Недопустимо использование униформы (полицейской, медицинской одежды).
- Запрет на эффект «красных глаз».
- Без использование растушевки.
- Чётко направленный в объектив взгляд и без наклона головы.

- Если вы фотографируете малолетнего ребенка, то он должен получится на изображении с открытыми глазами, на светлом фоне, с прямо направленным взглядом.
Требования к фото на загранпаспорт нового образца
Переда документов в электронном виде
Если вы определились, что желаете сделать фотографию через фотосалон или студию, то сотрудники организации по предоставлению услуг могут переместить получившуюся фотографию на любой съемный носитель.
Обратите внимание! Далее, полученное фото в электронном виде можно загрузить на официальном веб-ресурсе Государственных услуг.
Для надлежащего оформления документов необходимо будет соблюсти следующие условия:
- Размер файла должен входить в рамки не более 300 кБ и не менее 200 кБ.
- В формате JPEG.
- Размером 3,5 на 4,5 миллиметра.
- Разрешение фотоснимка не может быть меньше чем DPI (пикселей).
Требования к фото на загранпаспорт нового образца ГосУслуги
Обратите внимание! Но наилучшим вариантом всё же будет воспользоваться услугами узко специализированного профиля и сделать фотографию в биометрической кабине. В каждом отделении УФМС предполагается наличие специального оборудования для выполнения этой функции.
Заграничный паспорт старого образца
Этот тип паспорта в отличие от нового действителен на гораздо меньший срок — 5 лет. Но он оформляется в более короткий период и позволит вам значительно сэкономить время. Разница состоит и в количестве предоставляемых снимков. Для паспорта старого образца их понадобится 3 штуки, две из которых следует приложить к анкете, а одна закрепится на первой странице вашего будущего загранпаспорта.
Загранпаспорт старого образца
| Требования | Их характеристика |
|---|---|
| Размер | Соотношение ширины к длине должно быть равно 35 на 45 миллиметров |
| Материал бумаги | Её основа должна быть матовой |
| Цвет | Допускаются как цветные, так и фотографии, выполненные в чёрно-белой расцветки |
| Оформление | Внизу фотографии должен быть предусмотрен размытый овал |
| Количество | Требуется наличие трёх экземпляров |
| Фон | Должен быть выполнен в светлых оттенках |
| Лицо | Это главная часть фотографии обязана быть хорошо просматриваемой и направленной прямо в объектив |
Все остальные общие требования, касающиеся головных уборов, формы одежды, использования очков и так далее, которые применялись к биометрическому паспорту, по аналогии следует соблюдать и при подготовке паспорта старого образца.
Требования к фото на загранпаспорт старого образца ГосУслуги
Внимание! На фото не должно быть заломов, теней, неравномерного света и прочих недостатков.
Подготовка фотографии самостоятельно
Фотоснимок в домашних условиях можно сделать всего лишь при наличии хорошей цифровой камеры и компьютера или ноутбука, который будет средством редактирования изображения.
Стоит соблюсти несколько условий, чтобы соответствующие службы приняли ваш снимок:
- Изображение должно получится на белом фоне. Это может быть светлая стена, ткань или специально подготовленный лист.
- Надлежащим образом подготовленное освещение, которое позволило бы избавить изображение от нежелательных теней, искажений и перекрытий.
- Высокое разрешение фотографии. У большинства современных фотоаппаратов нет проблем относительно этого свойства съемки.
- Не повредит умеренное использование ретуширования. При его чрезмерном употреблении фотографию могут не принять.
- После подготовки фотографии в электронном виде используйте принтер для её печати.
Примеры плохих фото на загранпаспорт
Все остальные характеристики относительно размера, материала и цвета были описаны выше и должны быть также соблюдены без исключений. При следовании всем шагам и советам никаких проблем с получением заграничного паспорта как нового, так и старого образца возникнуть не должно.
Понравилась статья?
Сохраните, чтобы не потерять!
Требования к фотографии на документ и инструкции
Возможность сделать фотографию на документ в пункте обслуживания
Фотобокс
Во всех пунктах обслуживания (за исключением Кейла и Колде в Таллинне) в фотобоксе можно бесплатно сделать фотографии на документ, даже если Вы не желаете представлять ходатайство в бюро обслуживания. В зависимости от подаваемого ходатайства в фотобоксе можно также дать образец подписи и отпечатки пальцев.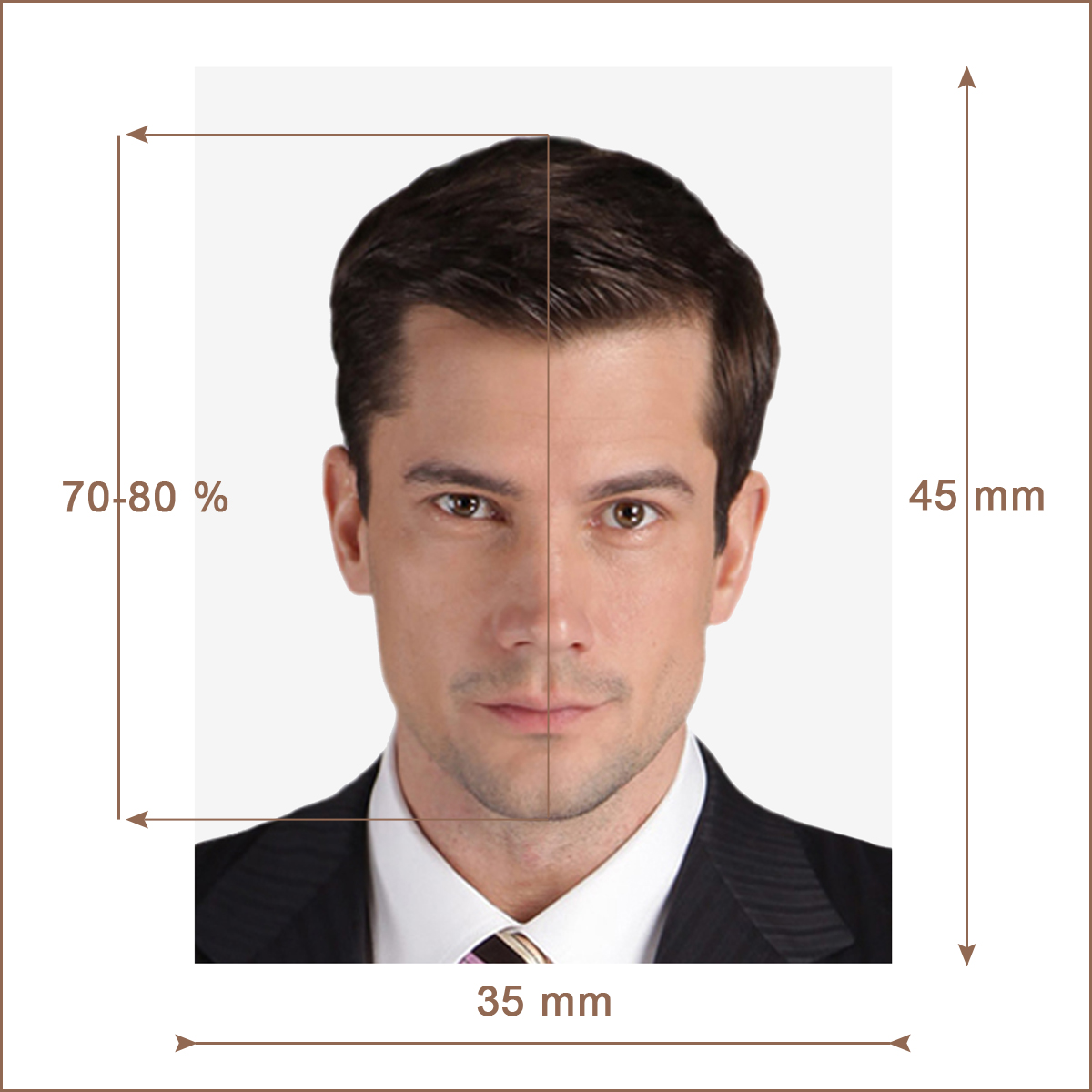
Сделанное в фотобоксе фото является цифровым и может быть использовано на ходатайствах, поданных во всех пунктах обслуживания, по почте и э-почте в течение 60 дней (за исключением оформления разрешения на оружие). Если вы подаете ходатайство по почте или э-почте и сделали фотографию в расположенном в пункте обслуживания фотобоксе, то укажите соответствующую информацию в ходатайстве.
Желательно сделать фотографию без очков, иначе на фото могут остаться недопустимые блики.
Фотография на документ для маленького ребенка
При подаче ходатайства о документе для маленького ребенка советуем сделать цифровое фото у фотографа. Фотографирование маленького ребенка в фотобоксе может быть неудачным, поскольку ребенку трудно на протяжении нужного времени смотреть в камеру. Фотографируя маленького ребенка в фотобоксе, рекомендуем попросить о помощи служащего. Если вы делаете фото в домашних условиях, то следите, чтобы оно соответствовало требованиям к фото на документ.
Фото на документ человека в инвалидной коляске
Ходатайствующий о документе человек в инвалидной коляске может воспользоваться фотобоксом. Служащий может при необходимости помочь с установкой инвалидной коляски в фотобоксе и регулировкой высоты.
Общие требования к фотографии на документ
При ходатайстве о документе просим представить цифровое фото на документ
Цифровое фото на документ должно быть:
- цветное
- минимум 1300 × 1600 пикселей
- минимальный размер 1 МБ, максимальный – 5 МБ
- формат изображений JPEG
- сделано не раньше чем за шесть месяцев
На удачных фото на документ люди сфотографированы:
- в фас
- на светлом, желательно сероватом фоне
- с хорошей резкостью и фокусировкой
- с нейтральным выражением лица
- лицо составляет 70–80 % высоты фотографии
Очки и головные уборы на фотографии
- Стекла очков не должны отражать свет
- Сделайте фотографию без наушников
- По религиозным причинам человек может фотографироваться с головным убором
- При ношении головного убора по религиозным причинам нужно представить в Министерство внутренних дел письменную оценку
- Головной убор не должен бросать тень на лицо
Удачные фото на документ маленького ребенка
На удачных фото на документ маленький ребенок сфотографирован:
- в фас
- с нейтральным выражением лица
- на светлом, желательно сероватом фоне
- смотрящим открытыми глазами в объектив
- лицо ребенка составляет 70–80 % высоты фотографии
Для документа не подходят:
- отсканированное фото
- обработанное фото
- нечеткое фото
- черно-белое фото
См.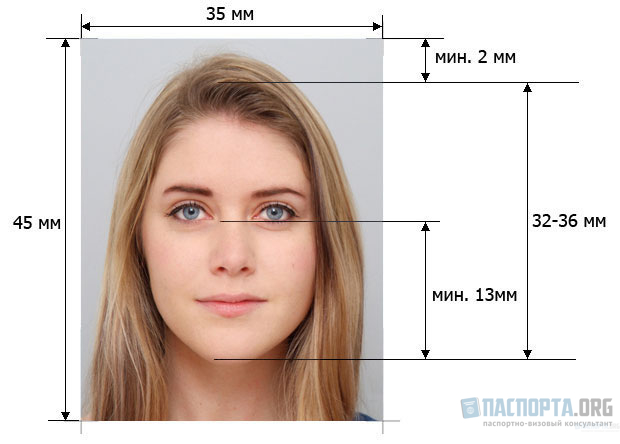 больше образцов фотографий в инструкциях здесь и здесь.
больше образцов фотографий в инструкциях здесь и здесь.
|
Моментальное фото фото на визу, шенгенская виза, фото на паспорт, пропуск, грин карту, американскую визу, быстрое фото, срочное фото. В нашем центре Вы можете быстро сфотографироваться и получить фотографии на документы любого известного формата, среди которых: Фото на белорусский паспорт (4х5) — четыре глянцевых фотоснимка 40х50 мм., выполненных по новому (с 1 мая 2007 года) стандарту. Самый распространённый и востребованный формат — 3х4 — четыре фотографии 32х42 мм., которые идут анкеты, медсправки и различные документы на предприятиях. Фото на визу изготавливается размером 3,5х4,5 см. на белом, сером или голубом фоне на матовой фотобумаге (по требованиям посольств). 2х3 — шесть фотоснимков размером 25х35 мм., которые подходят для пропусков, студенческих билетов, удостоверений и др., могут быть матовыми или глянцевыми. 4х6 — три фотоснимка 44х62 мм. — это более укрупнённая версия фотографий, используемых на предприятиях или для других целей, также выполняются на матовой или глянцевой фотобумаге. 5х5 — две фотографии размером 50х50 мм., которые используются для предоставления в американское посольство, изготавливаются на матовой бумаге по актуальным стандартам. Все фотографии в нашем салоне делаются по существующим стандартам, при этом учитываются требуемый размер лица, цвет фона, тип бумаги и др. В случае, если Вам необходимо изготовить фотографии нестандартного формата, либо формата, которого Вы не нашли в нашем перечне, с особыми требованиями к пропорциям лица и др., то просто предоставьте нашему фотографу свой запрос, и такое фото также может быть сделано. Обращаем Ваше внимание на то, что все фотографии сохраняются в нашей базе на неопределённый срок (в случае отсутствия претензий клиента), и позже могут быть просто напечатаны повторно по сниженной цене, возможно изменение формата, Вам необходимо лишь сохранить наш фирменный конверт-упаковку с номером заказа или сам номер заказа. |
| Почти каждое ведомство и государственное учреждение имеет свои установленные требования к фотографиям на документы. Основные параметры, по которым устанавливают требования к фото для документов, это: общий размер фотокарточки, размер лица (обычно в процентах к общей площади фото), размер полей, черно-белая или цветная фотография, на матовой бумаге или на глянцевой, цвет фона, иногда есть особые требования к волосам, украшениям или одежде (например, одежда с открытой шеей). Для начала назовем основные правила для фото на документы. Они «работают» всегда, вне зависимости от частных требований.
Общие требования к фото на документы. 1. Лицо на фотографии должно располагаться в центре снимка, строго в анфас, без поворотов головы. Далее рассмотрим требования для фотографий на конкретные виды документов. Фотография на паспорт гражданина Украины 1) Согласно п. Фотография на загран. паспорт Нового образца (фото для анкеты на загранпаспорт): Размер: 35х45 мм. Цветность: цветная Старого образца: Размер: 35х45 мм. Размер головы: 25-35 мм. в высоту Фото на шенгеновскую визу Данные требования одинаковы для виз в большинство стран. Однако у некоторы Размер: 35х45 мм. Цветность: цветная Фото на мед.книжку, водительское удостоверение, студ.билет, пенсионное удостоверение, разрешение на работу, временную регистрацию (типовая 3х4 см) Фото на документы 3х4 см Цветность: цветная или черно-белая (по требованию) |
Фото на загранпаспорт — требования 2021 для нового и старого образца. Размеры и другие требования к фотографии на загранпаспорт.
Очень часто к нам обращаются с вопросами, которые касаются фотографий на заграничный паспорт.
Дело в том, что при оформлении заграничных паспортов разных образцов существуют различные требования относительно и фото для них. Как мы знаем, существуют два порядка оформления заграничного паспорта: старого (на 5 лет) и биометрического (на 10 лет) образцов.
Фото на биометрический загранпаспорт (нового образца)
В случае личной подачи документов фотографии предоставлять не нужно. При приеме документов ваш снимок будет сделан специально оборудованным фотоаппаратом.
В случае подачи заявления в форме электронного документа с использованием Единого портала 2 фотографии прикрепляются к нему в виде электронного файла с соблюдением требований:
- формат кодирования/записи изображения в прикрепленном файле — JPEG или JPEG 2000;
- разрешение прикрепляемой фотографии не должно быть меньше 450 dpi;
- фотография должна быть выполнена в 24-битном цветовом пространстве или 8-битном монохромном (черно-белом) пространстве;
- размер прикрепляемого файла не должен превышать 300 Кб (килобайт).
ВАЖНО! Если Вы сканируете фото, то это должна быть фотография в черно-белом или цветном исполнении размером 35 x 45 мм с четким изображением лица без головного убора и строго в анфас.
Фотография на загранпаспорт старого образца
- 3 фотографии, размер 3,5х4,5 см;
- строго в анфас;
- матовая бумага;
- черно-белая или цветная.
Необходимые фото будут приклеены сотрудником ОВМ к анкете-заявлению, т.е. самостоятельно не нужно ничего клеить. В данном случае фото необходимо предоставить в комплекте с пакетом документов для получения загранпаспорта.
Также для фотографий предъявляются некоторые требования:
— На фото не допускается наличие головного убора. Исключением являются граждане, чьи религиозные убеждения не позволяют показываться без головного убора на людях. Им разрешено делать фото в головном уборе, но с условием, что он не будет скрывать овал лица.
— Фото в форменной одежде не допускается.
— Фото лучше делать в однотонном костюме или платье. Желательно не белом.
— Лицо должно быть равномерно освещено.
— Не допускается любой наклон головы.
— Для граждан, которые постоянно носят очки, фотографироваться необходимо в очках без тонированных стекол. Очки должны быть с чистыми и прозрачными стеклами. Оправа очков не должна закрывать глаза.
Примеры неудачных фото:
Примеры хороших фото:
Фото детей на загранпаспорт:
Смотрите также:
— Анкета на загранпаспорт нового образца
— Анкета на загранпаспорт старого образца
— Перечень документов для подачи на загранпаспорт
Размеры фотографий в пикселях. Пиксели, разрешение и печать цифровых изображений
Познакомимся с некоторыми терминами, которые используются в мире цифровой фотографии.
Линейный размер фотографии — это ширина и высота напечатанной фотографии в миллиметрах. Линейный размер фотографии можно получить, измерив ее обычной линейкой. Например, линейный размер фотографии формата 9х13 — 89х127 мм.
Пиксели — это точки, из которых состоит изображение. Как мозаика состоит из кусочков, так цифровая фотография состоит из пикселей. Чем больше пикселей, тем более мелкие детали можно разглядеть на изображении.
Размер в пикселях — это ширина и высота в пикселях цифрового изображения. Например цифровые фотоаппараты делают снимки стандартных размеров 640х480, 1600х1200 и т.д, а количество пикселей отображаемых на компьютерном мониторе — 800х600, 1024х768, 1280х1024.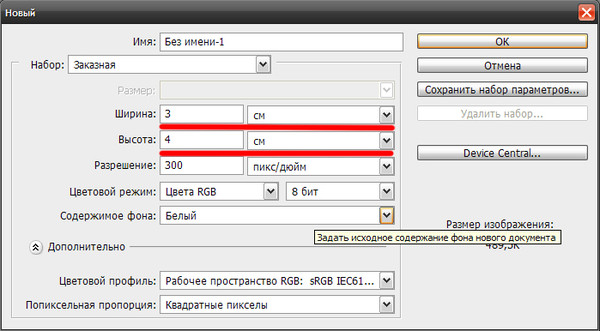
Разрешение — это число, которое связывает между собой размер изображения в пикселях и линейные размеры отпечатка. Измеряется в количествах пикселей (точек) на дюйм (1 дюйм = 25,4 мм) — dpi (dots per inch). Рекомендуемое разрешение для печати высококачественных фотографий 300 dpi. Практика показывает, что минимально допустимое разрешение для печати фотографий — 150 dpi.
В большинстве случаев Вы печатаете фотографии стандартного формата 9х13, 10х15, 13х18, 15х20 и т.д. Каждому формату соответствуют строго определенные линейные размеры. Для каждого формата можно рассчитать рекомендуемые размеры исходного изображения в пикселях, для того чтобы полученный отпечаток имел разрешение 300 dpi и более.
Например, линейные размеры формата 9х13 — 89х127 мм. Умножим высоту фотографии (87 мм) на разрешение (300 dpi) и поделим на количество миллиметров в одном дюйме (25,4 мм), результатом будет количество пикселей исходного изображения по высоте
89*300/25,4=1027 пикселей.
Аналогично для ширины
127*300/25,4=1500 пикселей.
Таким образом, для любого изображения, размер которого больше чем 1027х1500 пикселей, при печати на формате 9х13 разрешение будет больше чем 300 dpi. На практике не редко бывает, что фотография с разрешением 150 dpi выглядит не хуже, чем точно такая же, но с разрешением 300 dpi, это зависит от того, что изображено на фотографии и с какого расстояния ее будут рассматривать.
При оформлении заказа через Интернет, система автоматически определяет, какие форматы рекомендуются для печати загруженной фотографии. Если Вы выбрали формат, отличающийся от рекомендуемых , то выдается соответствующее сообщение, при этом администрация не несет ответственности за низкое качество, напечатанной фотографии.
Таблица стандартных форматов и соответствующих линейных размеров.
Формат фотографии | Линейные размеры для цифровой печати | Размер фотоснимка в пикселях (для печати 300 dpi) |
Фотография — это один момент жизни, который остается в памяти на долгие годы.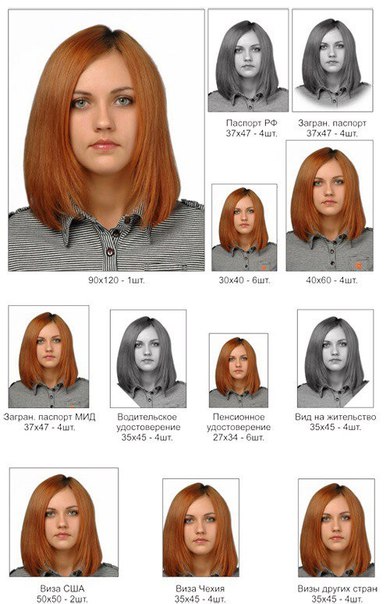 Чтобы там ни случилось, но когда берешь фотоснимок в руку, время возвращается как будто вспять. Да, былого не вернешь, но никто не запрещает вспоминать!
Чтобы там ни случилось, но когда берешь фотоснимок в руку, время возвращается как будто вспять. Да, былого не вернешь, но никто не запрещает вспоминать!
Ни один человек не представляет своей жизни без снимков. Каждое важное событие должно быть запечатленным на фотобумаге. Даже те, кто не любит делать фотографии для собственного использования, не могут отказаться от них на документах. Рано или поздно все идут в фотосалон для того, чтобы сфотографироваться на паспорт или сделать портфолио.
Какие бывают размеры фотографий для печати?
По причине разного назначения существует несколько размеров снимков, каждый из которых выполняет отдельную функцию. Какие бывают размеры фотографий для печати? Так как популярность такой процедуры растет, соответственно, форматов достаточно много. Речь идет о небольших размерах — это фотография на паспорт форматом 3 на 4 или обычная для оформления фотоальбома 10 на 15 или 13 на 18.
Фотография не является жизненно необходимой вещью. Без снимков можно жить, ведь все воспоминания хранятся в памяти. Но, благодаря передовым технологиям, мы все-таки имеем возможность смотреть на запечатлённые мгновения и вспоминать моменты. Поразительно, что в нашей голове появляются такие идеи.
Чтобы продлить счастливый момент, делают моментальный снимок, будь то свадьба или рождение ребенка — все запечатлевают. После необходимо лишь распечатать полученные фото и вложить себе в альбом. Совсем недавно люди пользовались пленкой, а сейчас цифровые технологии вытеснили ее с рынка продаж. Большой плюс прогресса в том, что полученный снимок виден сразу, то есть нет необходимости ждать и думать, как же получилась фотография.
Фотографии на документы
Самый распространенный вид снимка — это фотография на паспорт, который имеет несколько требований, обязательных для выполнения. Одно из главных — это фотография 3 на 4. Размер должен соответствовать нормативам, иначе документы не примут к рассмотрению.
При подаче пакета документов государственные органы требуют два фотоснимка.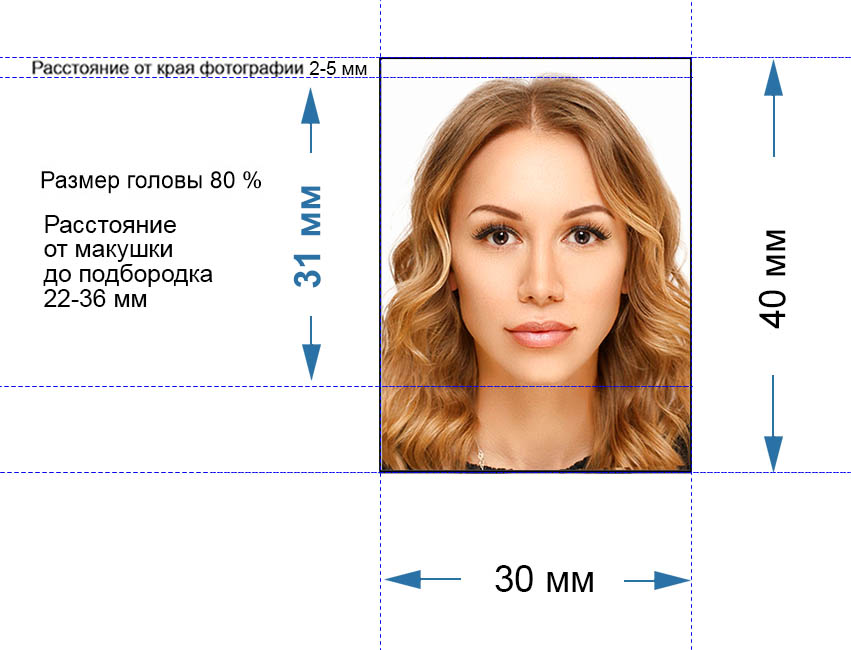 Такое фото делается в течение нескольких минут и полностью готово для дальнейшего использования. Помимо паспорта, часто фотографируются на студенческие документы или водительское удостоверение. Распечатывается фотография 3 на 4, размер которой идентичен паспортному варианту. Хотя стоит учитывать, что иногда на паспорт принимают снимок 3,5 на 4,5.
Такое фото делается в течение нескольких минут и полностью готово для дальнейшего использования. Помимо паспорта, часто фотографируются на студенческие документы или водительское удостоверение. Распечатывается фотография 3 на 4, размер которой идентичен паспортному варианту. Хотя стоит учитывать, что иногда на паспорт принимают снимок 3,5 на 4,5.
В фотосалоне знают все нормативы, так что не стоит переживать. Достаточно лишь сообщить, на какой документ необходимо сделать фото. Ведь фотографы знают, какие бывают размеры фотографий для печати. Профессионалы в своем деле имеют набитую руку, каждый день через них проходят десятки людей.
Любительские фото
Среди распространенных видов выделяют и любительское фото. Это простые фотографии, на которых изображены как люди, так и природа. Самый популярный формат — это фотография 10 на 15. Стандартный размер, на котором четко видны очертания человека или предмета. Идеально подходит для оформления фотоальбома.
Это далеко не все форматы. Но возникает вопрос, какие бывают размеры фотографий для печати. Их достаточно много, например, можно выделить снимок альбомного формата А4, а если говорить языком фотографа, то 21 на 30 сантиметров. Такой размер используют для больших снимков обычно с целью создать портфолио, так как на нем четко видно все черты человека. Также пользуется спросом фотография 13 на 18 — это немного меньший формат. Обычно используется для оформления портрета.
Как влияют пиксели на качество фотографии?
Пиксели — это наименьшая единица размера, другими словами, количество точек на снимке. Когда мало таких точек, то снимок получается расплывчатым, с нечеткими контурами. Большое количество пикселей делает фото ярким и четким, его можно увеличить практически до любого размера, например, сделать формата 21 на 30.
Качество фотографии и ее размер зависят от максимального разрешения На сегодняшнее время почти не осталось аппаратов, которые делают некачественные снимки. Так как даже самые заурядные телефоны имеют в своем арсенале камеру с двумя пикселями.
Так как даже самые заурядные телефоны имеют в своем арсенале камеру с двумя пикселями.
От этого показателя зависит, в каком формате в дальнейшем можно распечатать фото. Хотя такой стандартный размер, как 10 на 15, в любом случае получается. Чем меньше пикселей, тем хуже по качеству фото. Если самую обычную фотографию можно легко оформить в размер 10 на 15, то, например, увеличить не получится, так как снимок не будет четким.
Если есть желание сделать качественную профессиональную фотографию, необходимо обратиться в фотосалон. Фотограф, как никто другой, знает, как правильно направить свет, поможет подобрать красивую позу. Профессионал подгонит фотографию под требуемый формат и распечатает на фотобумаге.
Как распечатать фото необходимого размера?
Существует также два варианта распечатывания фотографии. Хотя сейчас такая услуга пользуется меньшим спросом, так как много людей просто на компьютере. Но, можно заметить, что это совершенно другие чувства. Ведь когда держишь фотографию в руке, как будто становишься ближе к отображенному моменту.
Для того чтобы держать фото в руке, его необходимо распечатать, а сделать это можно двумя способами: дома или в салоне. В домашней обстановке чаще всего печатают фото стандартного размера 10 на 15. А вот фото большего формата не всегда удастся сделать качественным, ведь это зависит и от размера фотобумаги, и от возможностей принтера.
Для чего столько размеров фото?
Дело в том, что в жизни случаются разные события, которые хотелось бы запомнить надолго. Самый обычный формат снимка не может передать всей атмосферы. Когда делаешь фото побольше, например форматом 21 на 30, то сразу становишься участником тех счастливых моментов.
Время неугомонно бежит вперед, а благодаря фото человек остается неизменным. Так что можно поэкспериментировать и оформить снимок в разных форматах, затем посмотреть, какое фото наиболее гармонично впишется в альбом или интерьер квартиры.
Предлагаю рассмотреть, что это за звери — форматы фотографий JPG и RAW, на что они влияют и когда на них стоит обращать внимание. Что такое размер фото и вес файла, как они измерятся и от чего зависят.
Что такое размер фото и вес файла, как они измерятся и от чего зависят.
Почти все фото камеры могут сохранять фотографии в формате JPG (даже камеры телефонов и планшетов). Во всех зеркальных и без зеркальных камерах, а так же в продвинутых компактах в дополнение к JPG есть, как минимум, RAW и RAW+, и иногда TIFF.
Чтобы разобраться с форматами, для начала нужно договориться, что подразумевается под понятиями «размер» фотографии и «вес» файла (фотографии). Предлагаю рассмотреть эти понятия на более осязаемых объектах… например, на вкусностях.
1 | Что такое пиксель:
Размер объектов измеряется в метрах, размер фотографии — в пикселях (px).
Если измерить размер этой вазочки с ягодами, то это буде где-то 10 сантиметров в высоту и этак сантиметров 13 в ширину… примерно. То есть мы привыкли измерять предметы сантиметрами (метрами, километрами и так далее). Если же говорить о фото этой же вазочки, то изначальный размер фотографии — 7360 пикселей (px) в ширину на 4912 пикселей (px) в высоту. Это максимальный размер фото, на который способна моя камера Nikon. Для размещения этого фото на сайте, размер фото уменьшен до 1200px на 798px (зачем, расскажу чуть позже).
Что такое пиксель? Сделанные цифровыми камерами или оцифрованные на сканере фотографии представляют собой комбинацию крошечных цветных квадратиков — пикселей . Если вы сильно увеличите любую фотографию, то увидите эти пиксели. Чем больше в фото таких пикселей, тем более детальная картинка.
Увеличенный в тысячу раз фрагмент фото — видны квадратики пикселей.
2 | Можно ли пиксели перевести в сантиметры:
Именно это и происходит, когда вам нужно напечатать фотографии на бумаге. Здесь понадобится ещё один показатель — плотность пикселей (разрешение), которую сможет напечатать принтер (или другая машина для печати фото). Полиграфическим стандартом для фотографий является разрешения 300 dpi (dpi — количество точек на дюйм). Например, для печати в красивых глянцевых журналах используют фото с разрешением 300 dpi.
Чтобы вы не ломали голову над делением размера фото на разрешение и не переводили дюймы в сантиметры, в любой программе для просмотра и редактирования фото (например, в Photoshop) есть функция просмотра размера изображения фото в сантиметрах. Она вам понадобится, чтобы понять, какого максимального размера фотографию в хорошем качестве (с разрешением 300 dpi), вы сможете напечатать на бумаге или другом материальном носителе.
Например, это фото с тропическими цветами Франжиспани, можно напечатать размером 61 см на 32 см.
Размер фотографии в пикселях и сантиметрах в программе Photoshop
Чтобы узнать размер фото в пикселях и сантиметрах в программе Photoshop, нужно нажать комбинацию клавиш Alt+Ctrl+I или зайти в меню Image (Изображение) Image size (Размер изображения).
Вернёмся к реальности цифровых фото — к пикселям и размерам фото в пикселях. Что произойдёт, если уменьшить количество пикселей в фото? Ответ — ухудшиться качество фотографии. Например, я взяла фото этой же вазочки с ягодами, что в начале статьи, и уменьшила размер фото до 150 пикселей в ширину. При таком уменьшении программа уничтожает часть пикселей. Фотография стала миниатюрной:
Теперь попробуем «растянуть» фото на всю страницу:
Растянутая картинка выглядит мутной и нечёткой
Как видите, детализация уже не та, так как часть пикселей (а вместе с ними и деталей) отсутствует.
Конечно, если использовать эту уменьшенную картинку как маленькую иконку или небольшое изображение в презентации Power Point, то будет смотреться вполне нормально, но вот для печати в журнале на пол страницы она явно не подойдёт.
3 | Какой размер фотографии (сколько пикселей) оптимален:
Если же вы планируете когда-нибудь печатать фото, то сохраняйте фото в максимально возможном разрешении , которое только позволит ваша камера (внимательно изучите инструкцию к вашей камере, чтобы правильно настроить размер фото).
В некоторых случая нужно уменьшать размер фотографий. Как я писала выше, для сайта я уменьшаю размер фото до 1200 пикселей по длинной стороне. Если загрузить фото в полном размере, страницы сайта будут очень долго загружаться, а это многим посетителям может не понравится (не говоря уже о поисковиках Гугл и Яндекс).
Как я писала выше, для сайта я уменьшаю размер фото до 1200 пикселей по длинной стороне. Если загрузить фото в полном размере, страницы сайта будут очень долго загружаться, а это многим посетителям может не понравится (не говоря уже о поисковиках Гугл и Яндекс).
Размер фотографий измеряется в пикселях (px). От количества пикселей зависит размер фото на экранах мониторов, и какого размера можно напечатать фотографию.
4 | Размер файла или «вес фотографии»:
Теперь разберёмся с «весом фотографии». Так уж исторически сложилось, что в этом вопросе много путаницы и размер файла довольно часто называют «весом фотографии», что скорее удобно, чем правильно. Размер файлов измеряется мегабайтами (МВ) или килобайтами (КВ). И тут стоит помнить, что в отличии от килограммов, где 1 кг = 1000гр, 1 мегабайт = 1024 килобайт.
Как это выглядит на практике: представим ситуацию, что в вашем фотоаппарате есть карта памяти на которой написано 64GB (гигабайта) . Если посмотреть, сколько же там именно этим байтов (на компьютере правой кнопкой мыши выбрать «свойства»), то окажется, что на этой карте памяти 63567953920 байт и это равно 59,2 GB. От того, насколько большие файлы создаёт ваша камера, зависит, как много фото поместится на этой карте памяти. Например, у меня помещается 830 файлов с фото в формате RAW (о форматах читайте ниже).
От чего завит размер файла:
- Во-первых, от размера фото (того, что пикселями измеряется): файл с первой фотографией ягодок (размер фото 7360×4912 px) — это 5.2 MB, а она же, уменьшенная до 150 рх будет «весить» 75,7 КВ (в 69 раза меньше).
- Во-вторых, от формата (JPG, TIFF, RAW), о чём читайте ниже.
- В-третьих, размер файла (или «вес фото») зависит от количества деталей: чем их больше, тем «тяжелее» фотография (что наиболее релевантно для JPG формата).
Много деталей — больше вес фотографии
Например, вот в этой фотографии с обезьянами со Шри-Ланки множество мелких чётких (говоря языком фотографов, «резких») деталей и размер файла с этой фотографией — 19.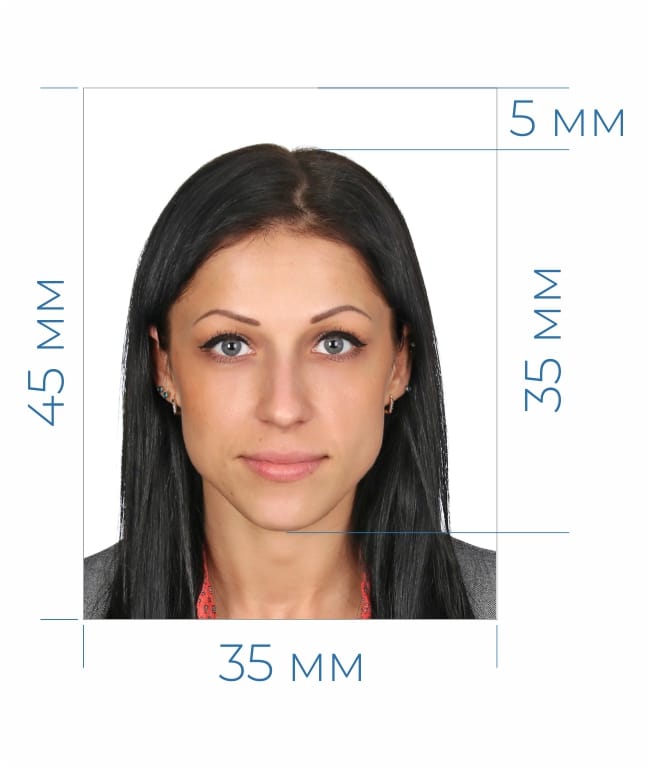 7MB, что существенно больше чем ягодки в вазочке на белом фоне (5.2MB).
7MB, что существенно больше чем ягодки в вазочке на белом фоне (5.2MB).
Если вы спросите, какого размера фото я могу напечатать с фотографии, которая весит 2МБ. Никто вам не сможет ответить, пока не узнает количество пикселей. А лучше, конечно, ещё и взглянуть на фото, так как некоторые умельцы любят доставать фото из глубин интернета, увеличивать количество пикселей программно, а потом хотеть напечатать её на обложке журнала. Получается как на примере выше с растянутой фотографией вазочки шириной 150 px.
Размер файла (часто называют «вес фотографий) измеряется в мегабайтах (МВ) или килобайтах (КВ) и зависит от формата, размера в пикселях и детализайии фотографии.
5 | Форматы фото:
И, наконец-то, мы подошли к вопросу форматов изображения и типа сжатия файлов, от которых тоже зависит размер файла с фото.
Практически все фото камеры могут сохранять фотографии в формате JPG (даже камеры телефонов и планшетов). Это самый распространённый формат изображений и его «понимают» все компьютеры и программы для просмотра изображений. В формате JPG фото можно загружать в соц сети, выкладывать в блоге, добавлять в файлы Word, Power Point и так далее. JPG можно обрабатывать в Фотошопе, Лайтруме и других программах для редактирования изображений.
Из моей практики: если я хочу сделать фото для соц сети и быстро его загрузить, то я или фотографирую на телефон, или ставлю в своей камере формат файла jpg.
Что стоит помнить о формате jpg — это сжатый формат и у него есть степени сжатия. Чем выше степень сжатия, тем меньше размер файла за счёт уменьшения детализации и качества фото. Поэтому не рекомендуется многократное редактирование и пересохранение (повторное сжатие) одной и той же фотографий в формате jpg.
При сохранении файла в формате jpg выбирается степень сжатия (пример из программы Photoshop).
Во всех зеркальных и без зеркальных камерах, а так же в продвинутых компактах в дополнение к JPG есть как минимум RAW, и часто ещё и TIFF.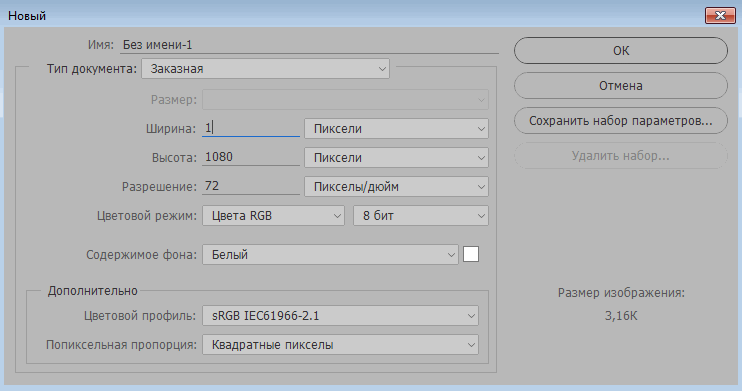
Немного теории:
- TIFF (англ. Tagged Image File Format) — формат хранения растровых графических изображений (в том числе фотографий). TIFF стал популярным форматом для хранения изображений с большой глубиной цвета. Он используется в полиграфии, широко поддерживается графическими приложениями.
- RAW (англ. raw — cырой, необработанный) — формат цифровой фотографии, содержащий необработанные данные, полученные с фотоматрицы (та штука, что в цифровых камерах заменила плёнку).
Лично я никогда не фотографирую в формат TIFF. Не могу даже придумать, зачем мне это нужно, если есть RAW. TIFF без сжатия я могу использовать для сохранения фото, которые ещё планирую доработать в программе Photoshop.
6 | Преимущества и недостатки формата RAW:
У меня в камере почти всегда стоит RAW формат, так как я собираюсь обрабатывать (редактировать) фото в Лайтруме или Фотошопе. У RAW есть ряд существенных недостатков:
- Нет возможности просмотра файлов без предварительной конвертации. То есть для просмотра фото в формате RAW вам нужна специальная программа, поддерживающая этот формат изображений.
- Больший объём файлов, чем при сохранении в JPEG (с моё камеры Nikon D800 размер файла с фото в формате RAW — это 74-77 МБ). Это означает, что меньше фотографий поместится на флешке.
- RAW невозможно загрузить в соц сети, блог, и иногда даже отправить по почте. Вначале RAW нужно конвертировать в RAW конвертере (например, Adobe Camera Raw), который поддерживает тип файла с вашей модели камеры.
Почему же профессиональные фотографы часто предпочитаю RAW, а не JPG? Потому что RAW:
Сохраните эту статью на память в Pinterest- даёт больше возможностей для коррекции изображения: баланса белого, контраста, насыщенности, яркости и уровня шума,
- позволяют сильнее корректировать снимки без появления дефектов,
- позволяет тонкую коррекцию недостатков объектива (виньетирование, хроматические аберрации).

Итак, если вы планируете тщательнейшим образом обрабатывать снимки в Фотошопе или Лайтруме, тонко чувствуя «артефакты» и полутона, «пересветы» и «провалы» в тенях, то снимайте в RAW. Только помните, что для получения хорошего результата, вам понадобится разобраться с настройками и работой RAW конвертеров. Подумайте, нужно ли вам эта головная боль? Может стоит снимать в JPG и уделить больше времени отдыху, а не компьютеру?
Калькуляторы в этой статье посвящены теме печати цифровых фотографий.
Первый калькулятор помогает подобрать формат фотографии для печати изображения известных размеров. Сформулируем задачу.
Дано: У нас имеется цифровое изображение известных нам размеров, например, 3264 на 2448 пикселей, и набор стандартных форматов, предлагаемых сервисами фотопечати. Формат определяет линейные размеры фотографии, например, фотография формата 10х15 имеет размеры 102 на 152 миллиметра.
Требуется: Выбрать из набора форматов максимально большой, на котором еще можно напечатать изображение без потери качества.
Для задания форматов фотографий я создал отдельный справочник Форматы фотографий , который при необходимости можно расширять.
Единственное специальное знание, которым нужно обладать для нахождения ответа, это знание того, что качественная печать цифрового изображения требует разрешения не менее 300 точек (пикселей) на дюйм (300 dpi), а более-менее приемлемая печать возможна при разрешении не менее 150 точек на дюйм (150 dpi). Все остальное — простые математические действия.
Графически задача изображена на рисунке ниже
Логика поиска ответа проста — линейные размеры каждого формата переводятся в дюймы, а затем в пиксели, исходя из того, что в одном дюйме 300 (150) пикселей. Далее полученное число сравнивается с размером изображения (там есть определенные нюансы, связанные с отношением высоты и ширины, но об этом во второй части). Если размер формата в пикселях больше, чем размер нашего изображения (на рисунке — формат справа от фотографии), то он уже не подойдет, ибо фотографию придется растягивать, и мы получим разрешение хуже 300 (150) dpi. Если размер формата меньше, чем размер нашего изображения (на рисунке — формат справа от фотографии), то он подойдет — фотографию придется сжимать, и мы получим разрешение лучше 300 (150) dpi.
Если размер формата меньше, чем размер нашего изображения (на рисунке — формат справа от фотографии), то он подойдет — фотографию придется сжимать, и мы получим разрешение лучше 300 (150) dpi.
Из всех подходящих форматов калькулятор выбирает формат максимального размера (с печатью изображений меньшего размера проблем нет — насколько я понимаю, печатать можно и с разрешением 1200 dpi).
Размер формата в пикселях для разрешения 300 dpi
Размер формата в пикселях для разрешения 150 dpi
Второй калькулятор по размерам уже напечатанного снимка и размерам исходного изображения помогает определить получившееся разрешение снимка и обрезанную при масштабировании часть. Сформулируем задачу.
Дано: Изображение известных размеров напечатано на снимке известных размеров. Поскольку значение соотношения высоты и ширины снимка и значение соотношения высоты и ширины цифрового изображения, как правило, не совпадают, то при печати происходит масштабирование снимка, очевидно, с сохранением пропорций. Графически это отображено на рисунке ниже.
При масштабировании, как видно, возможны два варианта:
первый — масштабирование с потерей части изображения,
второй — масштабирование с сохранением всего изображения, но с возникновением пустого места на снимке.
Как эстет, для расчетов я выбрал первый вариант.
Таким образом, первое, что требуется: найти получившееся разрешение снимка и часть изображения, которая не попала на снимок. Второе, соответственно, это будет разница между использованной шириной (высотой) и исходной шириной (высотой) изображения.
Ширина напечатанного изображения, см
Высота напечатанного изображения, см
Стандартные форматы бумаги
(ГОСТ 5773-76)
| Ряд A | Ряд B | Ряд C | |||
| Обозначение | мм | Обозначение | мм | Обозначение | мм |
| A0 | 841×1189 | B0 | 1000×1414 | C0 | 917×1297 |
| A1 | 594×841 | B1 | 707×1000 | C1 | 648×917 |
| A2 | 420×594 | B2 | 500×707 | C2 | 458×648 |
| A3 | 297×420 | B3 | 353×500 | C3 | 324×458 |
| A4 | 210×297 | B4 | 250×353 | C4 | 229×324 |
| A5 | 148×210 | B5 | 176×250 | C5 | 162×229 |
| A6 | 105×148 | B6 | 125×176 | C6 | 114×162 |
| A7 | 74×105 | B7 | 88×125 | C7 | 81×114 |
| A8 | 52×74 | B8 | 62×88 | C8 | 57×81 |
| A9 | 37×52 | B9 | 44×62 | — | — |
| A10 | 26×37 | B10 | 31×44 | — | — |
| A11 | 18×26 | B11 | 22×31 | — | — |
| A12 | 13×18 | B12 | 15×22 | — | — |
| A13 | 9×13 | — | — | — | — |
Североамериканский стандарт
Популярное название Классификация ANSI мм дюймы Соотношение сторон Похожий формат ISO Letter ANSI A 216×279 8,5×11 1:1,2941 A4 Legal 216×356 8,5×14 1:1,6471 Ledger ANSI B 432×279 17×11 1,5455:1 A3 Tabloid ANSI B 279×432 11×17 1:1,5455 A3 ANSI C 432×559 17×22 1:1,2941 A2 ANSI D 559×864 22×34 1:5455 A1 ANSI E 864×1118 34×44 1:1,2941 A0
Серия A
Наибольший стандартный размер, A0, имеет площадь в один квадратный метр и соотношение сторон 1:√2 . Длинная сторона листа имеет длину, равную примерно 1,189 м, длина короткой стороны — это обратное значение от указанной величины, примерно 0,841 м, произведение этих двух длин даёт площадь в 1 м².
Длинная сторона листа имеет длину, равную примерно 1,189 м, длина короткой стороны — это обратное значение от указанной величины, примерно 0,841 м, произведение этих двух длин даёт площадь в 1 м².
Размер A1 получается разрезанием листа A0 вдоль короткой стороны на две равные части, в результате чего отношение сторон сохраняется. Это позволяет получать один стандартный формат бумаги из другого, что было невозможно при использовании традиционных размеров. Сохранение отношения сторон означает также, что при масштабировании изображения от одного формата к другому, сохраняются пропорции изображения.
Серия B
Помимо серии форматов A, существуют также менее распространённые форматы серии B. Листы формата B имеют такое же соотношение сторон, как серия A. Только B0 имеет ширину в 1 м. Площадь листов серии B является геометрическим средним двух последующих листов серии A. Например, B1 по размеру находится между A0 и A1, с площадью в 0,71 м² . В результате, B0 имеет размеры 1000 × 1414 мм. Серия B почти не используется в офисе, нимеет ряд специальных применений, например, в этих форматах выходят многие постеры, B5 часто используется для книг, также эти форматы применяются для конвертов и паспортов.
Серия C
Серия C используется только для конвертов и определяется в ISO 269. Площадь листов серии C равна геометрическому среднему листов серий A и B с тем же номером. Например, площадь C4 есть геометрическое среднее от площади листов A4 и Bпри этом С4 немного больше A4, а B4 немного больше С4. Практический смысл этого в том, что лист A4 можно вложить в конверт C4, а конверт C4 можно вложить в плотный конверт B4.
C6 162 x 114 мм — основной почтовый формат конверта советского периода.
Североамериканский стандарт
Используемые в настоящее время американские форматы опираются на традиционно используемые размеры, и определяются Американским национальным институтом стандартов (ANSI).![]() Наиболее часто в повседневной деятельности используются форматы «Letter», «Legal» и «Ledger»/«Tabloid». Источник формата «Letter» (8,5 × 11 дюймов или 216 × 279 мм) уходит в традицию и точно не известен.
Наиболее часто в повседневной деятельности используются форматы «Letter», «Legal» и «Ledger»/«Tabloid». Источник формата «Letter» (8,5 × 11 дюймов или 216 × 279 мм) уходит в традицию и точно не известен.
Североамериканские форматы бумаги являются государственными стандартами в США и Филиппинах (однако филиппинский «legal» — 8,5 × 13 дюймов, что отличается от американского «legal»), а также широко используются в Канаде, Мексике и некоторых странах Южной Америки.
В отличие от стандартной бумаги A4, которая является геометрическим подмножеством диапазона форматов бумаги, основанных на стандарте Международной организации по стандартизации (ISO), происхождение размеров бумаги «Letter» теряется в традициях и не является внятно документированным. Американская ассоциация леса и бумаги утверждает, что размеры происходят с дней ручного производства бумаги, и что 11-дюймовая длина страницы это четверть «средней максимальной длины рук опытного рабочего». Однако, это не объясняет ширину или соотношение сторон.
Форматы изданий
ГОСТ (5773-76)
Большие Средние Малые Миниатюрные Малютки 84×108/8 70×100/16 70×100/32 70×90/64 60×90/512 70×108/8 60×100/16 70×90/32 60×90/64 60×84/512 70×100/8 75×90/16 75×90/32 60×84/64 84×108/1024 60×90/8 70×90/16 60×90/32 60×70/64 70×108/1024 60×84/6 60×90/16 60×84/32 84×108/128 70×100/1024 84×108/16 60×84/16 60×108/32 70×108/128 70×90/1024 84×108/16 70×84/16 70×100/32 70×100/128 60×90/1024 90×100/16 70×75/16 84×108/64 70×90/128 60×84/1024 84×100/16 60×108/16 70×108/64 60×90/128 70×108/16 60×70/16 100×84/64 60×84/128 80×100/16 84×108/32 84×108/256 84×90/16 70×108/32 70×108/256 84×100/32 70×100/256 80×100/32 70×90/256 84×90/32 60×90/256 60×84/256 84×108/512 70×108/512 70×100/512 70×90/512
Для определения формата книжного блока необходимо разложить значение доли листа (/16 , /32 и т. д.) на два наибольших множителя (16=4х4, 32= 4х8), затем разделить большую сторону листа на больший множитель, меньшую – на меньший множитель.
д.) на два наибольших множителя (16=4х4, 32= 4х8), затем разделить большую сторону листа на больший множитель, меньшую – на меньший множитель.
Например: 84х108/32 => 32=4х8 => х => 21х13,5
Если теперь вычесть 1см из большего значения, а 0,5 см от меньшего – получим формат блока после обрезки (для изданий с альбомным спуском вычесть 1 см из меньшего значения, а 0,5 из большего).
Старинные форматы книг и писчей бумаги
check folio формат бумаги 43,2×61 см crown folio формат книги или бумаги 25×38 см demy folio формат бумаги 28,5×44 см double folio формат бумаги 55,9×86,4 см double-double folio формат бумаги 83,8×111,8 см double imperial folio формат бумаги 38×56 см elephant folio формат бумаги 35,5×58 см extra-size folio формат бумаги 48,3×61 см foolscap folio формат книги или бумаги 21,5×34 см foolscap long folio формат писчей бумаги 16,5×40,6 см imperial folio формат бумаги 38×56 см
crown quarto формат книги 19×25 см demy quarto формат книги 22×28,5 см double imperial quarto формат печатной бумаги 73,7×114 см foolscap quarto формат книги 17×21,5 см
crown octavo формат книги 13×19 см; формат книги 14×20 см;
книга высотой 20-25 см demy octavo формат книги 14×22 см imperial octavo формат книги: брит.  19×25 см; амер. 21×29 см
19×25 см; амер. 21×29 смlarge post octavo формат книги 13×21 см
Форматом издания называется размер книжного блока (по длине и ширине) после трехсторонней обрезки.
Формат определяется типом и видом издания, его объемом, тиражом, характером помещенного в нем иллюстративного материала, читательским назначением, условиями пользования и т.п.
Термин «формат книги» возник, очевидно, в эпоху машинного производства, когда появилась необходимость в унификации размеров книги для ее массового изготовления и товарного обмена.
Результаты измерений десятков русских книг XI-XIII веков показали, что устойчивых размеров их не было. Формат будущей книги выбирал переписчик, исходя из ее назначения, а также согласуясь со вкусами заказчика и собственным желанием. Напрестольные евангелия, богато иллюстрированные и большие по объему книги (прологи, сборники и пр.) делались, как правило, большого размера (высота книжного блока более 30 см). Таковы, например, древнейшие рукописные книги: Остромирово Евангелие (1056-1057), Изборник Святослава (1073), двенадцать томов «Великих Миней Четий» (1547-1563), написанных по инициативе митрополита Макария, и др. Книги, предназначенные для повседневного употребления, имели сравнительно небольшие форматы, отличались простотой внешнего и внутреннего облика. Примером подобного рода книг может служить Архангельское евангелие (1092) — дешевая книга, переписанная, по-видимому, по заказу приходской церкви крестьянского погоста (формат — малая четверка).
С началом применения бумаги для изготовления книг в основу их форматов был положен размер (доля) бумажного листа. Однако твердо установленных форматов бумаги по-прежнему не было, поскольку они зависели от размеров сетки для отлива бумажного листа, которые устанавливались изготовителем бумаги произвольно. Со временем мастера-бумажники остановились на двух основных размерах: меньший — 30х50 см; больший — 50х70, которые, впрочем, точно не соблюдались.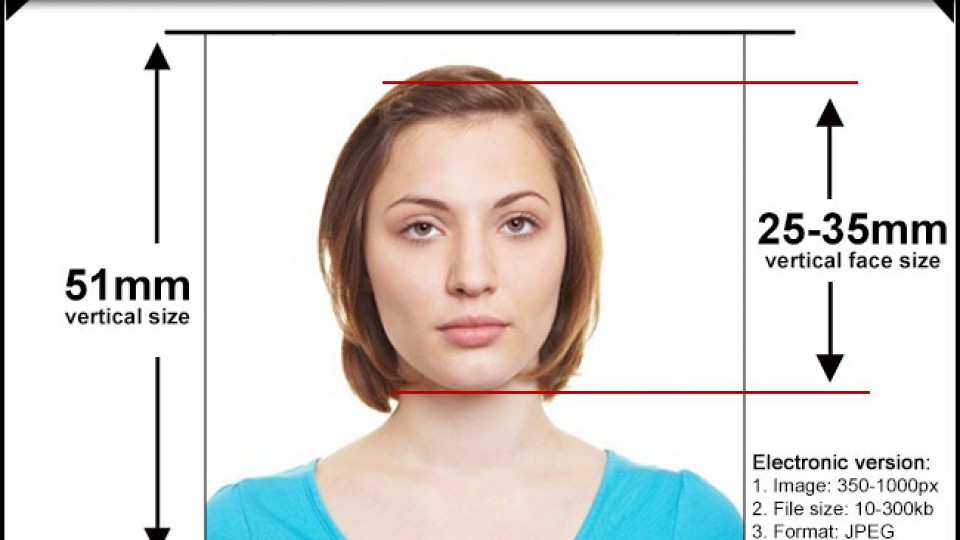
Для обозначения формата русских рукописных книг употреблялась условная единица измерения — десть (перс. дест — правая рука).
| Формат | Размер | Формат | Размер | Формат | Размер | Формат | Размер | Формат | Размер |
| A0 | 841х1189 | B0 | 1000х1414 | C0 | 916х1296 | K5 | 145х215 | C54 | 185х260 |
| A1 | 594х841 | B1 | 707х1000 | C1 | 648х916 | K6 | 125х125 | C65 | 114х229 |
| A2 | 420х594 | B2 | 500х707 | C2 | 458х648 | K7 | 90х140 | K65 | 125х189 |
| A3 | 297х420 | B3 | 354х500 | C3 | 324х458 | K8 | 150х150 | DL (E 65) | 110х220 |
| A4 | 210х297 | B4 | 250х353 | C4 | 229х324 | K9 | 225х225 | E4 | 220х320 |
| A5 | 148х210 | B5 | 177х250 | C5 | 162х229 | K10 | 175х175 | ||
| A6 | 105х148 | B6 | 125х177 | C6 | 114х162 | ||||
| A7 | 74х105 | B7 | 88х125 | C7 | 81х114 | ||||
| A8 | 52х74 | B8 | 62х88 | C8 | 57х81 | ||||
| A9 | 37х52 | B9 | 44х62 | C9 | 40х57 | ||||
| A10 | 26х37 | B10 | 31х44 | C10 | 28х40 | ||||
Форматы стандарта DIN (метрические)
| Формат | Ширина х длина в мм |
| 1A | 1189х1682 |
| A0 | 841х1189 |
| A1 | 594х841 |
| A2 | 420х594 |
| A3+ | 305х457 |
| A3 | 297х420 |
| A4 | 210х297 |
| A5 | 148х210 |
| A6 | 105х148 |
Примечания:
1. Площадь формата A0 равна 1 кв.м.
2. Знак «+» в обозначении формата говорит о наличии припуска по сравнению со стандартными размерами. Величина припуска может быть разной.
3. Для рулонной бумаги ширина соответствует узкой кромке формата, т.е. A1 означает рулон шириной 594 мм. Длина стандартного рулона для копировальных машин 175 метров.
Форматы англо-американской системы стандартов
Формат Ширина х длина в мм Ширина х длина в дюймах Аналог стандарт DIN A 228х305 9х12 A4 B 305х457 12х18 A3 C 457х610 18х24 A2 D 610х914 24х36 A1 E 914х1219 36х48 A0
Форматы других международных стандартов.
Формат Ширина х длина в мм Ширина х длина в дюймах B4 (немецкий формат) 250х353 9,8х13,9 B5 176х250 6,9х9,8 B3 353х500 13,9х19,7 B4 (японский формат) 257х364 10,1х14,3 B4 (американский стандарт) 254х356 10,0х14,0 Draft 254х406 10,0х16,0 Folio 210х330 8,3х13,0 Foolscap 216х356 8,5х13,0 Foolscap (UK) 203х330 8,0х13,0 Legal 216х356 8,5х14,0 Gov. Legal 203х330 8,0х13,0 Legal (Argentinian) 220х340 8,7х13,4 Letter/US Quatro 216х279 8,5х11,0 Gov. Letter 203х267 8,0х10,5 Officio 216х317 8,5х12,5
Как в фотошопе обрезать фото по пикселям
Обрезка фотографий до нужного формата в Photoshop
В этой статье мы рассмотрим, как можно легко обрезать фотографию до нужного вам размера. Мы будем иметь дело с изменением размера снимка. Рассмотрим, как получить фотографии стандартного размера: 5 на 7, 8 на 10 или 11 на 14 без искажения и того, чтобы все казалось вытянутым и тонким или сплюснутым и толстым.
Вот пример проблемы. Я получаю многие фотографии с моего Canon Digital Rebel XT, который имеет разрешение 8 мегапикселей. Вот фотография, которую я сделал с него прошлой зимой:
Оригинальное фото
Теперь, давайте предположим, что я хочу напечатать фотографии в формате 8 на 10. Поскольку фотография была сделана с 8-мегапиксельной камеры, вывести на печать снимок 8 на 10 с качеством профессионального уровня не должно стать проблемой. Давайте посмотрим на длину и ширину этого изображения в пикселях, чтобы мы могли рассчитать каков его общий размер.
Я открываю в Photoshop диалоговое окно «Размер изображения», выбрав его из меню «Изображение». Если мы посмотрим в раздел «Размеры в пикселях» в верхней части окна, мы увидим, что моя фотография в том виде, в каком я перебросил ее с фотоаппарата, имеет ширину 3456 пикселей и высоту 2304 пикселей:
Диалоговое окно Photoshop «Размер изображения» с указанием размеров фотографии в пикселях
Размер в пикселях может дать нам информацию о том, из скольких пикселей состоит наше изображение, но это не имеет ничего общего с размером изображения при печати. Чтобы просмотреть или изменить размер фотографии на печати, мы должны обратиться к разделу «Размер документа».
В настоящее время указанные длина и ширина документа говорят о том, что при разрешении в 240 пикселей на дюйм, что является стандартным разрешением для профессионального качества печати, моя фотография будет напечатана в формате 14,4 на 9,6 дюймов. Это, конечно, фото приличного размера, но, скорее всего, я не смогу найти формат бумаги, который бы соответствовал этим размерам.
Давайте посмотрим, что произойдет, если я с помощью диалогового окна «Размер изображения» попытаюсь изменить размер печати фотографии на 8 на 10. Как правило, именно такой формат мы используем при печати. Так как моя фотография имеет альбомную ориентацию (т.е. ширина больше, чем высота), я на самом деле хочу получить фото 10 на 8.
Поэтому я изменяю значение ширины в разделе «Размер документа» на 10 дюймов. Я хочу быть уверенным, что при изменении размера пропорции изображения не будут искажены. Поэтому я выбираю опцию «Сохранять пропорции» в нижней части диалогового окна. Вот я изменил значение ширины на 10 дюймов:
Изменение размера печати изображения в разделе «Размер документа»
После того, как я изменил ширину моих фото на 10 дюймов, так как опция «Сохранять пропорции» была включена, мы можем видеть на рисунке, что Photoshop сам изменил высоту моих фото на … 6,667 дюймов? Это не правильно. Нам нужен формат 10 на 8, не 10 на 6.667. Хм … Я думаю, мне просто нужно изменить высоту на 8 дюймов:
Изменение высоты изображения в разделе «Размер документа вручную»
Хорошо, сделано. Я изменил высоту фото на 8 дюймов, и теперь в разделе «Размер документа» я вижу, что моя фотография имеет формат … 12 на 8?! Эй, что происходит? Все, что я хочу сделать, это изменить размер печати на 10 на 8. Но если я изменяю значение ширины, тогда высота мне не подходит, и если я изменяю высоту, ширина не та! Как мне изменить размер фотографии на 10 на 8?
Ответ: Никак. По крайней мере, через окно «Размер изображения». Оригинальные размеры фото не позволят изменить его на 10 на 8 без искажения изображения. Так что же нам делать? Все просто! Мы забываем о диалоговом окне «Размер изображения».
Вместо этого мы обрежем фотографию в таких размерах, как нам нужно! Для этого мы используем инструмент Photoshop «Кадрирование»!
Первое, что нужно сделать, это выбрать «Кадрирование» в панели инструментов или нажать букву С на клавиатуре:
Выбираем инструмент «Кадрирование»
Если вы посмотрите на панель параметров в верхней части экрана, то при выбранном инструменте «Кадрирование», вы увидите опцию «Ширина и Высота». Здесь вы можете ввести точные значения ширины и высоты, которые вам нужны.
А также единицы измерения (дюймы, сантиметры, пиксели и т.д.). Так как я хочу обрезать свое изображение в формате 10 на 8, я ввожу 10 в поле ширины, а дальше «in«, что означает «дюймы«. После этого я ввожу 8 в поле высоты, а затем снова «in«:
Ввод точных значений ширины и высоты в панели параметров
После того, как вы ввели точные размеры, просто кликните внутри изображения и установите рамку кадрирования. Область фотографии внутри рамки останется, а все остальное, что сейчас немного затемнено, будет обрезано. Вы заметите, как при растягивании границ рамки, стороны изменяются пропорционально, так как мы задали точные параметры.
Единственное, что мы можем сделать, это настроить общий размер границы с неизменным соотношением сторон. Для этого нужно потянуть за один из углов рамки. Вы также можете переместить рамку кадрирования в пределах изображения. Для этого нужно переместить курсор внутрь рамки (он примет вид черной стрелки), а затем нажать и, удерживая нажатой клавишу мыши, перетащить рамку:
Перемещение рамки кадрирования с помощью инструмента «Кадрирование»
Когда вы установите нужные размеры и положение рамки кадрирования, просто нажмите Enter (Win) / Return (Mac), чтобы обрезать изображение:
Нажмите Enter (Win) / Return (Mac), чтобы обрезать изображение
Именно так я обрезал свое изображение в формате 10 на 8, не искажая его. Если мы вернемся в диалоговое окно «Размер изображения», мы увидим, что в нем теперь значатся размеры документа ширина — 10 дюймов и высота 8 дюймов:
Изображение можно будет распечатать в формате 10 на 8
Вот и все! Именно так вы можете легко обрезать изображение до любого размера!
Данная публикация представляет собой перевод статьи «Cropping Photos To Specific Frame Sizes In Photoshop» , подготовленной дружной командой проекта Интернет-технологии.ру
Как обрезать изображение и как задать ему требуемое разрешение — Фотоконкурс ЗооПапарацци
Довольно полезные и удобные команды Photoshop, которые сэкономят вам время не только при подготовке фотографий на конкурс, но и в повседневной жизни.
Как обрезать изображение
Обрезка фотографии является одной из основных операций, которую требует практически каждая фотография. Зачастую (да вы и сами это должны хорошо знать), хомячок не сидит смирно на месте, позируя вам в требуемых позах, а носится по дивану (столу) как заведенный и десятки кадров уходят «в молоко». Бывает, что по причине нечеткости (это мы разберем в следующих уроках), а бывает по причине неудачного расположения хомячка в кадре (ну к примеру он занимает лишь малую часть фото, а остальное — ненужные вам в кадре предметы. Это проблема легко решаема. Как? Читаем ниже
1. Запускаем программу Photoshop. Открываем изображение. И жмем на кнопку «Рамка» на левой панели инструментов
2. После нажатия этой кнопки курсор мыши (при наведении его на изображение) должен превратиться в такую черную рамку. Нажимаем левую кнопку и, не отпуская ее, ведем мышь в сторону. Появится поле оригинального цвета изображения (остальное станет сероватого оттенка). Это поле показывает, каким станет изображения после того, как вы отпустите мышь и нажмете клавишу Enter.
3. Если вы внимательно присмотритесь к скриншотам, то увидите, что же изменилось, после того, как я нажала Enter.
Вот и обрезка фотографии в простом своем смысле (без специальных настроек). Но для всеобщего обогащения разберу один интересный случай настроек, а именно, случай, когда вам требуется вырезать из фото кусок определенного соотношения. К примеру, ровный квадрат или прямоугольник соотношением сторон 10Х15 (я не случайно пишу «10х15», как многие знают это стандартный размер фото, если вы сдаете его на печать), это очень полезно делать перед сдачей фотографий, так как вы сами контролируете что вам обрезать, а не машина в проявочной.
1. Итак, как же задавать такое соотношение? Очень просто. Обратите внимание на строки «Ширина» и «Высота» на верхней панели инструментов:
2. Сейчас они пусты, а значит что изображение обрезается любым соотношением — все зависит от того, как вы поведете мышь в пункте 2 этой инструкции. Но вот если прописать там цифры (на данном уровне рассмотрим образно) 100 и 100 соответственно (не забываем жать Enter после ввода цифры), и попробуем поводить мышью по изображению, вы заметите интересное ограничение: как бы вы мышью не водили, картинка становится ровно квадратной. Попробуйте сами.
3. Та же история происходит если написать в графе «Ширина» 10, а в «Высота» 15 — Фотошоп позволит вам вырезать только прямоугольник с таким соотношением сторон и никакой другой.
Встает вопрос: а как же вернуть все в исходное состояние? Как снова вырезать куски какие заблагорассудится? А вот что нужно сделать. Просто нажмите кнопку «Очистить» на верхней панели.
Как задать изображению нужное разрешение
Предположим, что на конкурс можно отправлять фотографии не больше 1000 пикселей по большой стороне. Сейчас мы посмотрим , как с помощью Photoshop можно сжать фотографии до нужного размера.
1) Открываем в Photoshop нужную фотографию.
2) Жмем кнопку «Изображение» в верхней строке.
3) У Вас выпадет такое окошко
4) В котором Вам надо будет выбрать «Размер изображения»
5) Появится вот такое окошко. Вверху этого окошка есть две графы – ширина и высота.
В большей из них (в нашем случае -высота) мы прописываем 999. А меньшая цифра (у нас ширина) соответственно первой изменяется сама.
6) Далее жмем «да» и всё готово! Фотография теперь 999 пикселей по большой стороне. Сохраняем её и выкладываем на конкурс!
Пусть вас не пугает, что фото становится таким маленьким-на самом деле это не так, вы всегда можете воспользоваться окном предпросмотра в правой части экрана (там ваше же фото в уменьшенном варианте), и проведя стрелочку под минифотой вправо увеличить изображение для проверки разрешения (не пострадало ли слишком фото)
Небольшой совет. Прежде, чем проделать всё выше описанное (сжать фоографию) сохраните Ваши труды в оригинальном размере. А потом под другим именем сжатую фотографию. Таким образом у хороших Ваших фотографий будет три копии: оригинал фотографии с фотоаппарата, отредактированная в Photoshop фотография оригинального размера, и сжатая до 1000 пикселей копия фотографии.
Автор: Екатерина Гончарова
Обрезка изображения в заданные размеры
Шаг 2: Задаём размер и разрешение обрезки, сохранение параметров в наборе
Выбор данной опции добавляет на панель параметров новое поле «Разрешение» (Resolution), располагающееся справа от полей Ширина (Width) и Высота (Height). Введите нужные Вам пользовательские размеры (в данном случае 21,0 на 29,7 cм и разрешение 240 точек на дюйм, которое идеально подходит для большинства случаев цветной струйной печати), и это автоматически изменит размеры рамки:
Примечание. Если в поле «Разрешение» единицы измерения (пиксель/дюйм или пиксель/сантиметр) изменяются с помощью кнопки и выпадающего списка, то в полях Ширина и Высота заданы единицы по умолчанию, у меня это всегда пиксели. Чтобы изменить единицы, надо кликнуть правой клавишей мыши по каждому полю и выбрать нужные единицы из выпадающего списка, нажмите, чтобы посмотреть рисунок.
Если вы считаете, что будете использовать этот размер снова (а скорее всего, будете), кликните по всплывающему меню и выберите опцию «Новый набор кадрирования» (New Crop Preset), присвойте набору имя (обычно Photoshop сам присваивает адекватные имена) и кликните по кнопке ОК.
Этот новый размер добавится в списке всплывающего меню, так что вам не нужно будет обновлять вводить этот размер и единицы измерения каждый раз. На рисунках ниже показана последовательность этих действий:
Выбор опции для сохранения размера
Задаём имя для нового размера
После этого новый размер добавился в выпадающее меню
Можно перетащить снимок влево/вправо/вверх/вниз, чтобы выбрать ту часть снимка, которую вы хотите поместить в границах обрезки. Затем нажмите клавишу Enter и изображение обрежется до выбранного размера.
Теперь, если документ вывести на печать (нажать Ctrl+P), то можно убедится, что изображение готово к печати и имеет нужный размер:
Шаг 3: Другой метод кадрирования по заданным размерам
Теперь о другом методе. Зайдите в меню «Файл» (File) и выберите команду «Создать» (New), или нажмите комбинацию
Ctrl+N. Когда появится диалоговое окно «Новый» (New), введите 21,0 и 29,7 сантиметров в поля Width (Ширина) и Height (Высота) соответственно, а также и 240 в поле Resolution (Разрешение), затем нажмите ОК.
Это создаст новый пустой документ с точными размерами и разрешением, которые нам нужны:
СОВЕТ: Обрезка снимка в размер другого снимка
Если у вас уже есть снимок точно с таким же размером и разрешением, которые вы хотите сделать для других изображений (далее будем называть его эталонным), то можете использовать параметры такого снимка для настройки размеров обрезки. Во-первых, откройте снимок, размеры которого требуется изменить, затем откройте свой эталонный снимок. Активируйте инструмент «Рамка» (Crop) и затем из всплывающего меню с левой стороны панели параметров (которым мы недавно пользовались) выберите опцию «Изображение» (Front Image). Photoshop автоматически введет размеры этого снимка в поля «Ширина» (Width), «Высота» (Height) и «Разрешение» (Resolution) инструмента «Рамка» (Crop Tool). Всё, что остается сделать – щелкнуть снова по снимку, который Вы хотите обрезать, и вы увидите рамку обрезки, которая имеет те же самые параметры, что и эталонный снимок.
Шаг 4:
Теперь активируйте инструмент «Перемещение» (Move Tool), нажмите на изображение, которое Вы хотите обрезать в размер «эталона», и перетащите его на этот новый пустой документ. При активированном инструменте «Перемещение», позиционируйте изображение в окне документа таким образом, чтобы оно поместилось так, как вы того хотите, затем нажмите комбинацию горячих клавиш Ctrl+E для объединения этого слоя с фоновым, и дело сделано. Как можно видеть, оба способа делают почти одно и то же, но какой же из них лучший? Отвечу: тот, который Вам больше нравится.
Как в фотошопе обрезать фото по нужному размеру
Доброго времени суток, уважаемые читатели. Сегодня я расскажу как в фотошопе обрезать фото. Мы рассмотрим не только обычные функции, но и затронем очень интересные приемы, которые обязательно понадобятся вам в работе. Итак, давайте без лишних рассуждений сразу же приступим.
Простой способ. Как действовать, когда нужно удалить какие-то элементы
Допустим, вам понравилась фотография из интернета, но на ней присутствуют лишние элементы – такие как логотип, ссылка или что-то в этом роде. Действия предельно просты. Вам даже не обязательно скачивать полную версию Adobe Photoshop, можно воспользоваться онлайн сервисом Online-fotoshop.ru.
Я с вашего позволения буду использовать все же свой CC, так гораздо удобнее. Открываем изображение, с которым собираемся работать.
Выбираем инструмент «рамка».
По контуру картинки появилась сетка. Можно потянуть за любой край, чтобы увеличить или уменьшить рисунок.
Если вы делаете его меньше, то поля, которые будут обрезаны, становятся не такими яркими, как выделенная для обрезания область.
Если вы делаете фотографию больше, то появляются дополнительные поля. Иногда они отображаются шашкой (прозрачные), а иногда заполняются цветом, как в моем случае. В конечном итоге они все равно будут прозрачные. Можете залить своим цветом, если это необходимо.
Нажимаем Enter с клавиатуры и готово. Картинка обрезана.
Ровный квадрат из любой фотографии за считанные секунды
Нет ничего проще, чем сделать из прямоугольной фотографии квадратную. Снова выбираем рамку.
Зажимаем Shift на клавиатуре и одновременно выводим на рисунке фигуру при помощи мыши. Естественно, зажимаем для этого ее левую кнопку. По сути, действуем как обычно, только зажимаем при этом Shift.
Отпускаем кнопку мыши и получаем вот такой результат. Если надо увеличить или уменьшить квадрат, тяните за эти выделенные штуки, не забывая удерживать Shift. Также можно подвигать саму фотку, дергая за неяркие края, чтобы настроить область, которую собираетесь обрезать.
Готово. Жмем Enter.
Делаем фотографию круглой за 5 минут
Вы также можете вырезать фотографию по кругу, используя shift. Как именно? Первым делом нужно сделать дубликат слоя. Опцию находим в меню слои.
Теперь выбираем эллипс.
Если никак не можете отыскать его, то возможно у вас просто стоит другой инструмент и скрывает его. Нажимайте пару секунд на каждую кнопку и отпускайте. Вылезет дополнительное меню.
Лучше всего сразу убрать заливку, чтобы вы видели, что вырезаете. Но контур оставьте обязательно.
Начните рисовать эллипс и зажмите shift, тогда он превратится в ровную фигуру. Убрать выделение можно после того как вы нарисовали.
Выбираем перемещение.
Двигаем окружность так, чтобы в центре оказалась нужная нам область. Ее то мы и будем вырезать из общей картины.
Зажмите Ctrl и кликните по центру миниатюры слоя, как показано на моем скриншоте. В любом другом месте чудо не работает.
Выбираем выделение – инверсия.
Далее «Фон к
Как обрезать фото в Фотошопе
Очень часто при обработке фотографий требуется их обрезать, поскольку возникает необходимость придать им определенный размер, в силу различных требований (сайтов или документов). В этой статье поговорим о том, как обрезать фото по контуру в Фотошопе.
Обрезка изображений
Обрезка позволяет акцентировать внимание на главном, отсекая ненужное. Это бывает необходимо при подготовке к печати, публикаций или же для собственного удовлетворения.
Способ 1: Простое кадрирование
Если необходимо вырезать какую-то часть фотографии, не учитывая формат, вам поможет кадрирование в Фотошопе. Выберите фотографию и откройте ее в редакторе. В панели инструментов выберите «Рамку»,
- Выделите часть, которую хотите оставить. Вы увидите обозначенную вами область, а края будут затемнены (уровень затемнения можно изменить на панели свойств инструмента).
- Чтобы закончить обрезку, нажмите ENTER.
Способ 2: Обрезка под заданный размер
Этот прием будет полезен, когда вам нужно обрезать фотографию в Фотошопе CS6 под определенный размер (к примеру, для загрузки на сайты, с ограниченным размером фотографии или печати). Обрезка выполняется так же, как и в предыдущем случае, инструментом «Рамка». Порядок действий остается прежним до момента выделения нужной области. В панели опций в выпадающем списке выберите пункт «Изображение» и задайте нужный размер изображения в полях рядом.
Далее вы выделяете нужную область и корректируете её расположение и размеры так же, как в простой обрезке, при этом соотношение сторон останется заданным.
Подготавливаясь к печати фотографий, следует иметь в виду, что требуется не только определенный размер фотографии, но и ее разрешение (количество пикселей на единицу площади). Как правило, это 300 dpi, т.е. 300 точек на дюйм. Задать разрешение можно в той же панели свойств инструмента для обрезки изображений.
Способ 3: Обработка с сохранением пропорций
Зачастую нужно обрезать изображение в Фотошопе, сохранив определенные пропорции (фотография в паспорт, к примеру, должна быть 3х4), а размер не принципиален. Эта операция, в отличие от остальных, делается при помощи инструмента «Прямоугольная область».
- В панели свойств инструмента необходимо задать параметр «Заданные пропорции» в поле «Стиль». Вы увидите поля «Ширина» и «Высота», которые нужно будет заполнить в нужном соотношении.
- Затем вручную выделяется необходимая часть фотографии, при этом пропорции будут сохраняться.
- Когда необходимое выделение создано, в меню выберите «Изображение» и пункт «Кадрирование».
Способ 4: Обрезка с поворотом изображения
Иногда нужно еще и перевернуть фотографию, и это можно сделать быстрее и удобнее, чем в два независимых действия. «Рамка» позволяет это сделать в одно движение: выделив нужную область, переместите курсор за нее, после чего он превратится в изогнутую стрелку. Зажав его, вращайте изображение как надо. Можно еще регулировать размер кадрирования. Завершите процесс обрезки, нажав ENTER.
Таким образом, мы научились обрезать фотографии в Фотошопе при помощи кадрирования.
Мы рады, что смогли помочь Вам в решении проблемы.Опишите, что у вас не получилось. Наши специалисты постараются ответить максимально быстро.
Помогла ли вам эта статья?
ДА НЕТКак обрезать фото в фотошопе: подробное описание
Всем привет! В этой статье мы разберем способы обрезки фотографий в фотошопе. Вы также научитесь пользоваться инструментом «Рамка» (Crop), который пригодится не только для кадрирования, но и для выравнивания горизонта.
Данный урок будет особенно полезен новичкам. Начнем!
Самый простой способ кадрирования
Для каких работ данный способ актуален:
- Подготовка фото для сайта. Например, вам нужно обрезать фотографии товара для интернет-магазина, но вы не знаете, какой размер нужен, чтобы не получить растянутое или наоборот сжатое изображение.
- Работа с большим количеством фото. Например, вам нужно подготовить большое количество изображений под один размер.
Приступим! Предположим, что клиенту необходимо загрузить много товаров на сайт. Перед вами ранее добавленные карточки товаров, и вы не знаете, какой именно размер использовать в пикселях.
- Скачиваем изображение товара:
- Скачанное изображение открываем в фотошопе:
- В нашем распоряжении есть много изображений товаров, и все они разного размера. В проводнике выделяем их все (для этого, находясь в папке с картинками, нажмите Ctrl+A или выберите с помощью мышки):
- Теперь перетащите их в фотошоп. Обязательно перетаскивайте их на изображение, которое мы ранее скачали с сайта клиента и открыли в фотошопе. После перетаскивания отпустите мышь, и фотографии откроются поверх изображения. Вам останется только подтвердить открытие, нажимая клавишу Enter. Все фото будут видны в панели слоев:
- Теперь необходимо выделить все добавленные слои, кроме основного:
- После выделения слоев, нужно поместить их в группу, нажав сочетание клавиш Ctrl+G. Это позволит проще ими манипулировать и расположить их на основном слое ровно по центру:
- На данном этапе нужно выделить группу и основной слой:
- Включаем инструмент «Перемещение» (горячая клавиша V) и в верхней панели центруем нашу группу относительно основного изображения с помощью инструмента «Выравнивание». Нажимаем две кнопки, как показано на скрине:
- Если нас устраивает расположение всех фотографий, то переходим к сохранению. Если нет, то открываем группу и редактируем каждую фотографию:
- После того, как мы отредактировали все слои, нам остается просто сохранить фото. Для этого нажимаем сочетание клавиш Ctrl+Alt+Shift+S или через меню Файл → Экспортировать → Сохранить для Web (в некоторых версиях фотошопа шаг Экспортировать может отсутствовать).
- После того, как вы сохранили первое фото, просто отключите видимость верхнего слоя и сохраните фото, которое находится ниже, и так далее.
Если вам нужно обрезать большое количество фото, то настоятельно рекомендуем пользоваться горячими клавишами. По началу сочетание Ctrl+Alt+Shift+S будет даваться очень сложно, но через пару десятков сохранений, вы забудете, где в меню располагается пункт для сохранения фото для веба.
Обрезка с помощью инструмента
«Рамка» (Crop)Фото для примера мы взяли из собственного альбома. На ней мы сфотографировались на замечательном горнолыжном курорте «Роза Хутор» в Сочи.
Активируйте инструмент «Рамка» (Crop) на панели инструментов или воспользуйтесь горячей клавишей C:
После того, как вы выбрали инструмент, фотошоп расположит рамку для обрезки по краям изображения. Также он может запомнить параметры ранее обрезаемого фото и автоматически наложить рамку обрезки в соответствии с ними:
Для продолжения работы необходимо сбросить настройки инструмента. Для этого нажимаем на окошко с соотношением сторон и выбираем «Исходные пропорции»:
Значения с пропорциями исчезнут, и рамка теперь должна быть расположена в соответствии с границами изображения:
Как изменить границы обрезаемой области
Посмотрите на края изображения. Вы увидите, что на рамке есть так называемые «Маркеры»:
Для того, чтобы изменить кадрируемую область, просто щелкните левой кнопкой мыши по маркеру и, не отпуская, перетаскивайте его на нужное расстояние:
Пропорциональное изменение рамки обрезки. Чтобы рамка менялась пропорционально, необходимо зажать клавишу Shift и перетаскивать угловой маркер на рамке для обреза.
Равномерное изменение размера по горизонтали и вертикали. Для равномерного изменения расстояния с двух сторон — по горизонтали или по вертикали, необходимо зажать клавишу Alt и перетаскивать нужный маркер на рамке. В таком случае она будет менять свой размер сразу с двух сторон (если двигать боковой маркер) или сразу со всех сторон (если двигать угловой маркер).
Пропорциональное и равномерное изменение рамки. Чтобы менять все стороны равномерно и пропорционально, необходимо зажать Shift + Alt и передвигать угловой маркер.
Как перемещать изображение внутри рамки
Для того, чтобы перетащить изображение просто кликните по нему в рамке и, не отпуская кнопки мыши, переместите фото в нужное вам место:
Как отменить обрезку
Для отмены обрезки, просто нажмите на верхней панели перечеркнутый круг, и все настройки будут отменены, а рамка при этом вернется в исходное положение:
Как нарисовать произвольные границы для обрезки фото
В вашем распоряжении также есть способ нарисовать произвольную рамку для кадрирования, не двигая при этом маркеры. Для этого, находясь в инструменте «Рамка» (Crop), кликните в любом произвольном месте на фото, не отпуская левой кнопки мыши:
Для того, чтобы нарисовать ровный квадрат, зажмите клавишу Shift и, кликнув по картинке и не отпуская кнопки мыши, рисуйте область для обрезки.
После на нарисованной вами области появится рамка для обрезки фотографии. С ней вы можете работать так же, как описано выше. Передвигая маркеры – менять размер или внутри рамки передвигать само изображение.
Как сбросить сделанную рамку для обрезки
Для того, чтобы сбросить настроенную рамку, но не отменять совсем, вам необходимо нажать в верхней панели инструментов закругленную стрелку:
Как обрезать фото в фотошопе с определенным соотношением сторон
Например, вам необходимо все фотографии подгонять к определенному формату, чтобы они лучше смотрелись на телевизоре или в презентации и т.д. Для этого есть специальный функционал, который поможет без труда задать нужное соотношение сторон.
Выбираем предустановленное соотношение сторон
Для выбора предустановленного соотношения сторон, необходимо в верхней панели нажать на соответствующее выпадающее окошко. Как показано на фото:
Выбираем из выпавшего списка требуемое соотношение сторон, например 1:1 для квадрата, 8:10 и т.д. Мы выберем 8:10:
После того, как мы выбрали 8:10, рамка для обрезки фото приняла размер в соответствии с выбранным соотношением сторон:
Смена ориентации соотношения сторон
Для того, чтобы поменять значения соотношения сторон местами, то есть сменить 8:10 на 10:8, нам необходимо нажать специальную кнопку между значениями. На ней изображены две разнонаправленные стрелки:
Это позволяет быстро менять портретную ориентацию на альбомную щелчком мышки.
Установка произвольных значений
Для того, чтобы установить собственные значения соотношений, необходимо установить инструмент в режим «В соотношении»:
В поле ширина и высота вписываем необходимые вам значения:
Для примера возьмем 6×3. Как видим на скрине, фотошоп мгновенно изменил размеры рамки для обрезки:
Обратите внимание, что при установленных значениях менять размеры рамки можно, но только с сохранением установленных значений соотношения сторон.
Как сохранить собственные настройки соотношений
Если вы работаете с большим количеством фотографий, и для каждой из них необходимо соблюдать определенное «экзотичное» соотношение сторон, то проще будет сохранить в фотошопе и легко активировать нужное соотношение без лишней траты времени на вбивание цифр.
Кликаем по выпадающему меню «в Соотношении» в верхней панели:
После этого в выпавшем списке выбираем «Новый набор кадрирования…»:
Далее нам необходимо присвоить имя шаблону. Мы назовем его 6 : 3 (Пейзаж):
В следующий раз просто необходимо выбрать сохраненный шаблон:
Ранее мы учились обрезать фото по соотношению сторон и не привязывались к разрешению и размеру фотографии. Давайте подробнее обсудим эту тему.
Если вы не знаете, что такое разрешение, то почитайте эту статью Как создать документ в фотошоп. В ней мы подробно рассказываем о разрешении. Многие путают разрешение с высотой и шириной фотографии.
Для начала кликаем по выпадающему списку «В соотношении»:
После этого в выпавшем меню выбираем Ш x В x Разрешение:
Предположим, что необходимо обрезать фотографию в соответствии со стандартом 10 см на 15 см. Для этого в поле пишем 10 и 15, но у вас автоматически пропишутся значения дюймы:
Чтобы прописать сантиметры, просто удалите слова «Дюйм» и пропишите «См», как показано на скрине:
Значение разрешения
Обратите внимание, что появилось поле для ввода разрешения:
Для качественной печати фотографий и любых печатных изделий необходимо выставлять значение разрешения 300 пикселей на дюйм. Так же обязательно убедитесь, что у вас установлено значение именно пикс./дюйм:
Кадрирование изображений
После установки необходимых значений, вы можете смело жать галочку в верхней панели инструментов в фотошопе:
Так же вы можете отрезать фотографию, нажав клавишу «Enter».
Проверка размера
Для того, чтобы убедиться, что мы с вами сделали все правильно, давайте проверим размер изображения и его разрешение. Для этого переходим в меню Изображение → Размер изображения или нажимаем Alt+Ctrl+I:
В открывшемся окне мы видим, что размер составляет 15 см по ширине и 10 см по высоте, разрешение — 300 пикселей на дюйм:
Отмена обрезки фотографии
Если вы обрезали картинку и поняли вдруг, что сделали ошибку или просто хотите что-то поправить, необходимо просто отменить действие. Для этого есть два пути.
Первый. Нажимаете Ctrl+Z, и программа вернется на один шаг назад.
Второй. Вам необходимо пройти в меню Редактирование → Повторить: Изменение состояния. И так, аналогично первому способу, вы вернетесь на шаг назад:
Выбор вспомогательной сетки
Для того, чтобы гармонично расположить ключевые элементы изображения, в инструменте «Рамка» (Crop) есть вспомогательные сетки. Для выбора нужного вида сетки необходимо нажать на кнопку с ее изображением:
Правило третей или золотое сечение кроет в себе много интересного, но это тема для отдельной статьи. Коротко, можем посоветовать располагать ключевые элементы фотографии на пересечении линий. Например, лица и элементы, к которым необходимо привлечь внимание. Также горизонт желательно располагать вдоль верхней или нижней линии. В некоторых фотоаппаратах есть встроенная функция, которая позволяет отображать сетку. Обязательно пользуйтесь ею, и ваши фото будут гораздо интереснее.
Как выровнять горизонт в фотошопе с помощью инструмента «Рамка» (Crop)
В данном инструменте есть отличный функционал для выравнивания горизонта на фото.
Нажимаем на кнопку выпрямить:
После нам необходимо провести линию вдоль заваленного горизонта. Для этого в режиме «Выпрямить» кликаем правой кнопкой мыши по началу линии и, не отпуская, проводим линии вдоль горизонта:
После того, как вы отпустите кнопку мыши, горизонт на фото автоматически будет выровнен:
Обратите внимание, что вы можете выполнять обрезку не только с помощью галочки в верхнем наборе инструментов или клавишей Enter, но и двойным кликом по изображению в рамке для кадрирования.
Данный урок мы постарались сделать максимально подробным. Теперь вы умеете обрезать фото в фотошопе с помощью установки соотношения сторон, размеров и разрешения, а также выравнивать изображение по горизонту.
Обрезка до точного размера в Photoshop, окончательный учебник по кадрированию в Photoshop
Недавно, когда я проводил семинар по Photoshop, я понял, что многие люди спотыкаются с простым инструментом кадрирования. Дело не в том, что люди не умеют кадрировать изображение, а в том, что они не знают, как это сделать, чтобы получить желаемый результат. Сложность заключалась в том, чтобы обрезать изображение до точного размера, необходимого для печати или вывода мультимедиа.
В этом уроке я покажу вам некоторые приемы работы с инструментом кадрирования, покажу, как автоматически кадрировать до нужного вам размера без математических вычислений, а затем дам несколько практических советов по кадрированию в Photoshop.Это в значительной степени грунтовка для инструмента кадрирования Photoshop.
7 советов по кадрированию в Photoshop
Кадрирование может быть выполнено по 2 причинам:
1. Чтобы изменить физический размер или соотношение сторон холста для печати, использования мультимедиа и т. Д.
2. Чтобы изменить композиция изображения: чтобы сфокусироваться на части фотографии, убирая отвлекающие факторы. Цифровое увеличение; Это именно то, что делает цифровой зум на вашей камере, и поэтому я рекомендую его выключить. Вы можете сделать лучше в Photoshop.
Обрезка до точных размеров и размеров с помощью инструмента Photoshop Crop.
В Photoshop CC инструмент кадрирования был изменен, чтобы предлагать больше возможностей (не волнуйтесь, пользователи CS6, это руководство по-прежнему для вас). Когда это произошло впервые, это вызвало некоторое замешательство. Давайте исправим это прямо сейчас. (Вы также можете вернуться к старому способу использования инструмента кадрирования, выбрав опцию Legacy на панели опций).
Шаг 1.
Выберите инструмент кадрирования на панели инструментов или нажмите клавишу C.
Вы увидите границы кадрирования, которые можно выбирать и перетаскивать.(Удерживание Shift ограничит форму)
© Фото Колина Смита | PhotoshopCAFE.comШаг 2.
На панели параметров инструмента вверху измените параметр на Ш x В x Разрешение. (Ширина, разрешение по высоте).
Шаг 3.
Теперь вы можете ввести желаемое соотношение сторон или размер. Я набрал 8 на 10 дюймов. Я добавил «дюйм», чтобы масштабировать масштаб до дюймов. Вы также можете использовать символ дюйма.
Если вы ничего не введете в поле разрешения, будет просто установлено соотношение сторон без какого-либо разрешения (окончательный размер).Вот где люди запутались. Форма, но не размер.
Для разрешения введите желаемое конечное разрешение. Для печати это обычно 300 пикселей на дюйм (печать на дюйм). Для онлайн 72 — обычное дело. Также 180 или 360 хорошо подходят для принтеров Epson.
Теперь, когда вы изменяете область обрезки, она остается заблокированной с соотношением сторон 8 × 10: 8 (дюймов) x 10 (дюймов). Неважно, какой размер вы сделаете обрезанной областью, он всегда будет 8 x 10 (или что бы вы ни указали в полях).
Шаг 4
Нажмите клавишу Enter (или отметку на панели инструментов), чтобы применить обрезку.
Обратите внимание, что это ровно 8 × 10 дюймов. Это из-за настройки разрешения.
Если вы измените область обрезки и примените ее, она все равно будет иметь размер 8 дюймов на 10 дюймов при 300 пикселей на дюйм
Даже при очень тесной обрезке она останется прежней окончательный размер.
Как видите, это действительно полезно для подготовки файлов без необходимости слишком много думать или заниматься математикой.
Xtra Credit
Создание предустановки урожая
Давайте сохраним эти настройки как предустановку, чтобы нам не приходилось вводить ее каждый раз.
В раскрывающемся списке выберите New Crop Preset
Photoshop назовет его за вас, или вы можете добавить свое собственное имя, если хотите.
Когда вы открываете раскрывающееся меню на панели параметров, предустановка всегда будет доступна в нижней части меню для приложения в один клик.
Изменение ориентации инструмента кадрирования
Обратите внимание, что до сих пор все кадрирование выполнялось в портретной ориентации.Если вы хотите изменить его на альбомный, просто нажмите инструмент с двойной стрелкой, который изменит настройки.
Их также можно ввести в поля по-разному, помня, что первое число всегда будет шириной, а второе — высотой.
Очистка инструмента «Обрезка»
Если вы хотите вернуться к произвольной обрезке (без ограничений), нажмите кнопку «Очистить», и все настройки будут удалены.
Неразрушающая обрезка
Когда вы применяете инструмент кадрирования, по умолчанию он удаляет области, которые были обрезаны.Однако, если вы отключите параметр «Удалить обрезанные пиксели», Photoshop создаст новый слой и изменит размер холста, чтобы скрыть пиксели, не удаляя их, чтобы вы могли впоследствии скорректировать изображение.
Кадрирование может быть выполнено по 2 причинам:
1. Чтобы изменить физический размер или соотношение сторон холста для печати, использования мультимедиа и т. Д.
2. Чтобы изменить композиция изображения: чтобы сфокусироваться на части фотографии, убирая отвлекающие факторы. Цифровое увеличение; Это именно то, что делает цифровой зум на вашей камере, и поэтому я рекомендую его выключить. Вы можете сделать лучше в Photoshop.
Обрезка до точных размеров и размеров с помощью инструмента Photoshop Crop.
В Photoshop CC инструмент кадрирования был изменен, чтобы предлагать больше возможностей (не волнуйтесь, пользователи CS6, это руководство по-прежнему для вас). Когда это произошло впервые, это вызвало некоторое замешательство. Давайте исправим это прямо сейчас. (Вы также можете вернуться к старому способу использования инструмента кадрирования, выбрав опцию Legacy на панели опций).
Шаг 1.
Выберите инструмент кадрирования на панели инструментов или нажмите клавишу C.
Вы увидите границы кадрирования, которые можно выбирать и перетаскивать.(Удерживание Shift ограничит форму)
© Фото Колина Смита | PhotoshopCAFE.comШаг 2.
На панели параметров инструмента вверху измените параметр на Ш x В x Разрешение. (Ширина, разрешение по высоте).
Шаг 3.
Теперь вы можете ввести желаемое соотношение сторон или размер. Я набрал 8 на 10 дюймов. Я добавил «дюйм», чтобы масштабировать масштаб до дюймов. Вы также можете использовать символ дюйма.
Если вы ничего не введете в поле разрешения, будет просто установлено соотношение сторон без какого-либо разрешения (окончательный размер).Вот где люди запутались. Форма, но не размер.
Для разрешения введите желаемое конечное разрешение. Для печати это обычно 300 пикселей на дюйм (печать на дюйм). Для онлайн 72 — обычное дело. Также 180 или 360 хорошо подходят для принтеров Epson.
Теперь, когда вы изменяете область обрезки, она остается заблокированной с соотношением сторон 8 × 10: 8 (дюймов) x 10 (дюймов). Неважно, какой размер вы сделаете обрезанной областью, он всегда будет 8 x 10 (или что бы вы ни указали в полях).
Шаг 4
Нажмите клавишу Enter (или отметку на панели инструментов), чтобы применить обрезку.
Обратите внимание, что это ровно 8 × 10 дюймов. Это из-за настройки разрешения.
Если вы измените область обрезки и примените ее, она все равно будет иметь размер 8 дюймов на 10 дюймов при 300 пикселей на дюйм
Даже при очень тесной обрезке она останется прежней окончательный размер.
Как видите, это действительно полезно для подготовки файлов без необходимости слишком много думать или заниматься математикой.
Xtra Credit
Создание предустановки урожая
Давайте сохраним эти настройки как предустановку, чтобы нам не приходилось вводить ее каждый раз.
В раскрывающемся списке выберите New Crop Preset
Photoshop назовет его за вас, или вы можете добавить свое собственное имя, если хотите.
Когда вы открываете раскрывающееся меню на панели параметров, предустановка всегда будет доступна в нижней части меню для приложения в один клик.
Изменение ориентации инструмента кадрирования
Обратите внимание, что до сих пор все кадрирование выполнялось в портретной ориентации.Если вы хотите изменить его на альбомный, просто нажмите инструмент с двойной стрелкой, который изменит настройки.
Их также можно ввести в поля по-разному, помня, что первое число всегда будет шириной, а второе — высотой.
Очистка инструмента «Обрезка»
Если вы хотите вернуться к произвольной обрезке (без ограничений), нажмите кнопку «Очистить», и все настройки будут удалены.
Неразрушающая обрезка
Когда вы применяете инструмент кадрирования, по умолчанию он удаляет области, которые были обрезаны.Однако, если вы отключите параметр «Удалить обрезанные пиксели», Photoshop создаст новый слой и изменит размер холста, чтобы скрыть пиксели, не удаляя их, чтобы вы могли впоследствии скорректировать изображение.
Правило третей и композиционные направляющие (наложения)
При кадрировании для композиции есть несколько инструментов, которые помогут вам визуализировать кадрирование в Photoshop. Вы увидите 6 различных параметров, которые будут отображать разные наложения, когда используется инструмент кадрирования.Вы можете нажать кнопку «o», чтобы просмотреть их.
Золотая спираль, показанная здесь
Вот правило третей, это наиболее распространенный вид композиционного вспомогательного средства.
При съемке и обработке для глаза приятно, когда важные части изображения попадают на эти 3-е строки, а не просто разбивают все посередине.
Важные детали могут попадать даже на точки пересечения горизонтальных и вертикальных линий.
Вы можете сделать еще больше.
Еще одна особенность инструмента кадрирования: он предназначен не только для кадрирования изображения. Фактически вы можете перетащить инструмент кадрирования за пределы области изображения на холст, чтобы увеличить область холста.
Вы не поверите, но инструмент кадрирования может сделать еще больше. Если вы хотите узнать больше и пройти это (и даже больше) подробно со всеми инструментами Photoshop, вам следует проверить флагманское обучение, Photoshop для цифровых фотографов (у нас есть версии от Photoshop CS до последней версии CC) .
CS6 Superguide
Вся информация о CS6 и многое другое доступно в виде журнала PDF под названием CS6 Superguide. Если вы внесены в наш список, вы получите его бесплатно по электронной почте, как только он станет доступен. Если нет, зарегистрируйтесь сейчас и получите CS6 Superguide бесплатно. Или щелкните изображение ниже.
.
Как изменение размера влияет на разрешение изображения и размеры в пикселях в Photoshop
Когда вы изменяете размер изображения и не изменяете его размер, вы изменяете размер изображения без изменения объема данных в этом изображении. Изменение размера без повторной выборки изменяет физический размер изображения без изменения размеров изображения в пикселях. Никакие данные не добавляются и не удаляются с изображения. Когда вы снимаете выделение или выключаете Resample , поля размеров в пикселях становятся недоступны. Единственные два значения, которые вы можете изменить, — это физический размер (ширина и высота в размере документа) или разрешение (пиксели / дюйм).При изменении размера без повторной выборки вы можете установить физический размер или разрешение изображения. Чтобы общее количество пикселей в изображении оставалось неизменным, Photoshop компенсирует установленное вами значение, увеличивая или уменьшая другое значение. Например, если вы установите физический размер, Photoshop изменит разрешение.
Когда размеры в пикселях постоянны и вы уменьшаете физический размер изображения, разрешение соответственно увеличивается. Если вы уменьшите физический размер изображения вдвое, разрешение вырастет вдвое.В одном пространстве может поместиться вдвое больше пикселей. Если вы удвоите размер изображения, разрешение уменьшится вдвое, потому что пиксели вдвое дальше друг от друга, чтобы соответствовать физическому размеру.
Например, изображение размером 400 x 400 пикселей имеет физический размер 4 x 4 дюйма и разрешение 100 пикселей на дюйм (ppi). Чтобы уменьшить физический размер изображения наполовину без повторной выборки, вы устанавливаете физический размер на 2 x 2 дюйма. Photoshop увеличивает разрешение до 200 пикселей на дюйм. При таком изменении размера изображения общее количество пикселей остается постоянным (200 ppi x 2 x 2 дюйма = 400 x 400 пикселей).Если вы удвоите физический размер (до 8 x 8 дюймов), разрешение снизится до 50 ppi. Добавление большего количества дюймов к размеру изображения означает, что на дюйм может быть вдвое меньше пикселей. Если вы измените разрешение изображения, изменится и физический размер.
Важно: Размер в пикселях определяет объем данных, а разрешение и физический размер используются только для печати.
Примечание. Пикселей на дюйм (ppi) — это количество пикселей в каждом дюйме изображения.Число точек на дюйм (dpi) относится только к принтерам и варьируется от принтера к принтеру. Обычно на пиксель приходится от 2,5 до 3 точек чернил. Например, принтеру с разрешением 600 точек на дюйм требуется только изображение с разрешением от 150 до 300 точек на дюйм для наилучшего качества печати.
Для получения дополнительной информации о параметрах в диалоговом окне Размер изображения см. О размерах в пикселях и разрешении распечатанного изображения в Справке Photoshop.
.Как обрезать и изменять размер изображений
Узнайте, как изменить размер изображения, обрезать и выпрямить, а также добавить на холст изображения в Adobe Photoshop.
Изменить размер изображения.
Давайте поговорим о том, как изменить размер изображения в Photoshop. Я предлагаю вам начать с этого изображения из загружаемых файлов практики для этого руководства. Я хотел бы установить размер этого изображения, чтобы оно подходило для размещения на определенном веб-сайте, где я знаю, что идеальный размер изображения составляет 900 пикселей в ширину.Прежде чем изменять размер изображения, давайте сначала проверим, насколько оно велико. В большинстве случаев вы захотите начать с изображения, которое больше или, по крайней мере, не намного меньше, чем изображение с измененным размером, которое вам нужно. Это потому, что если вы сильно увеличите изображение, в какой-то момент оно может начать выглядеть размытым. Я спускаюсь в строку состояния в нижней части окна документа, нажимаю и удерживаю информацию о размере документа. В маленьком всплывающем окне мы видим, что этот файл имеет ширину 1800 пикселей и высоту 1200 пикселей.Поскольку мы хотим разместить его на нашем веб-сайте шириной всего 900 пикселей, это означает, что мы будем уменьшать масштаб. Чтобы изменить размер этого изображения, я перейду в меню «Изображение» и выберу «Размер изображения …». Откроется диалоговое окно «Размер изображения». Если хотите, вы можете увеличить это окно, перейдя в правый нижний угол и потянув за него. Слева вы можете увидеть предварительный просмотр изображения, а справа — элементы управления для изменения размера изображения. Здесь много информации, но вам не нужно работать со всем этим, особенно когда вы изменяете размер изображения, которое будет отображаться на экране, а не для печати.Как мы в этом примере. Итак, здесь есть пара вещей, которые стоит проверить. Сначала убедитесь, что этот значок ссылки включен. Вот как это выглядит, когда он включен. Если я щелкну по нему, он будет выглядеть вот так, когда он выключен. Итак, мы хотим, чтобы он был включен, чтобы убедиться, что ширина связана с высотой, чтобы при изменении размера изображения сохранялась исходная пропорция ширины к высоте, и изображение не выглядело сжатым или растянутым. Во-вторых, убедитесь, что в этом поле стоит галочка, поле Resample.Когда этот флажок установлен, вы говорите Photoshop, что можно выбросить некоторые пиксели, когда он делает это изображение меньше. Или, если вы увеличивали изображение, добавляли несколько пикселей. И в-третьих, посмотрите справа от полей Ширина и Высота, где вы можете увидеть единицу измерения, которая используется для сообщения размеров изображения. По умолчанию это дюймы. Но когда вы изменяете размер изображения для использования на экране, как мы делаем в этом примере, правильной единицей измерения являются не дюймы, а пиксели.Итак, я собираюсь щелкнуть любое из этих двух меню и изменить его с дюймов на пиксели, и другое меню тоже изменится, потому что ширина и высота связаны. Пришло время изменить размер. Я перейду в поле «Ширина» и вместо 1800 наберу 900. Вы можете видеть, что поле «Высота» автоматически изменилось, и оно изменилось пропорционально. А теперь бонусный совет: если вы хотите, чтобы изображение имело разные пропорции, скажем, 900 на 400, а не 900 на 600 в данном случае, лучший способ добиться этого — использовать другой инструмент, инструмент Кадрирование, который мы снимаемся в другом фильме.Прежде чем я нажму «ОК», вы можете спросить, почему я не изменил поле «Разрешение». Это связано с тем, что это поле «Разрешение» актуально только при подготовке изображения к печати. Когда вы изменяете размер изображения для использования на экране, как в этом примере, число в этом поле действительно не влияет на размеры изображения. Итак, вы можете оставить все как угодно. Итак, после внесения этих нескольких изменений в диалоговое окно «Размер изображения», мы можем перейти к кнопке «ОК» и щелкнуть там, чтобы закрыть диалоговое окно «Размер изображения» и вернуться в окно «Документ».Если хотите, вы можете вернуться в строку состояния и проверить размер измененного изображения. Я нажимаю и удерживаю там информацию, и вы увидите, что теперь у нас есть изображение размером 900 на 600 пикселей вместо оригинала, которое было 1800 на 1200. Все, что осталось сделать, — это сохранить изображение. Я перейду в меню «Файл» и выберу «Сохранить как …», а не «Сохранить», потому что я не хочу сохранять исходную версию размером 1800 на 1200 пикселей. Итак, в диалоговом окне «Сохранить как» я дам этой версии другое имя.Вы можете ввести здесь все, что захотите. Я собираюсь набрать «Resize-web.jpg» для моей веб-версии файла. Я оставлю все как было и нажму «Сохранить». Я нажимаю ОК в окне параметров JPEG, и теперь все готово. Вот как изменить размер изображения для использования на экране в диалоговом окне Photoshop CC Image Size.
Что вы узнали: как изменить размер изображения
- Выберите Изображение> Размер изображения .
- Измерьте ширину и высоту в пикселях для изображений, которые вы планируете использовать в Интернете, или в дюймах (или сантиметрах) для изображений для печати. Держите значок ссылки выделенным, чтобы сохранить пропорции. Это автоматически регулирует высоту при изменении ширины и наоборот.
- Выберите Resample , чтобы изменить количество пикселей в изображении. Это изменяет размер изображения.
- Нажмите ОК.
Изменить разрешение изображения.
Если вам нравится печатать изображения, вам может быть полезно иметь общее представление о том, что означает разрешение изображения в Photoshop, и как изменить разрешение изображения, чтобы подготовить его к печати. Это делается в диалоговом окне «Размер изображения». Если вы следуете инструкциям, давайте откроем это изображение, которое вы найдете в файлах практики для этого руководства. Затем перейдите в меню «Изображение» и выберите «Размер изображения». В диалоговом окне «Размер изображения» вы можете увидеть размеры этого изображения в пикселях.Когда изображение все еще находится на вашем компьютере, мы измеряем его размер в пикселях. Но если бы мы распечатали это изображение, мы бы измерили размер отпечатка в дюймах, а не в пикселях. Здесь, внизу, в поле «Разрешение», вы можете увидеть разрешение, которое в настоящее время установлено для этого изображения, это 100. В разрешении 100 нет ничего особенного, это просто круглое число, которое я выбрал, когда настраивал файл для этого урока. Итак, что здесь означает разрешение? Что ж, если вы прочитаете эту строку слева направо, вы сможете это понять.Это говорит нам о том, что разрешение — это определенное число пикселей / дюйм, в данном случае 100 пикселей / дюйм. Другой способ сказать это, заключается в том, что если и когда вы распечатаете это изображение, 100 пикселей из общих 1800 пикселей по горизонтали и общих 1200 пикселей по вертикали будут назначены каждому напечатанному дюйму по горизонтали и вертикали. Теперь, если вам не нравятся математические задачи, вы можете пропустить следующую часть, но если вам нравится думать об этом с точки зрения математики, вот простой пример. Итак, математическая задача: разделите 1800 на 100, и вы получите 18.Это означает, что при разрешении 100 пикселей на дюйм этот файл будет напечатан с размером 18 дюймов. И так же работает по вертикали. Если мы разделим общую высоту 1200 пикселей на группы по 100, то получится 12 групп или 12 дюймов. Итак, высота напечатанного изображения будет 12 дюймов. Итак, если вы понимаете эту основную концепцию, теперь вы, вероятно, задаетесь вопросом, а какое число лучше всего указать в поле «Разрешение» при подготовке изображения к печати? К сожалению, однозначного ответа нет, потому что это зависит от того, какой принтер вы используете.Но, предположив, что вы печатаете дома на типичном струйном принтере, будет справедливо сказать, что подойдет разрешение около 300 пикселей на дюйм. Если бы я напечатал изображение с разрешением всего 100 пикселей на дюйм, оно могло бы выглядеть нормально, но если бы вы подошли к нему очень близко, оно выглядело бы не лучшим образом. Потому что моему настольному струйному принтеру действительно нужно около 300 пикселей на дюйм. Так как же изменить разрешение печатаемого изображения до 300 пикселей на дюйм в этом диалоговом окне? Первый шаг — убедиться, что флажок Resample не установлен.Потому что, если мы просто меняем разрешение, мы, вероятно, не захотим изменять общее количество пикселей в файле. И это то, что делает Resample. Итак, допустим, мы хотим, чтобы общее количество пикселей в файле оставалось равным 1800 на 1200. Мы просто хотим перераспределить их на группы по 300, а не на группы по 100. Итак, что я собираюсь сделать, это набрать 300 в поле Разрешение. Предупреждение о спойлере: когда я это сделаю, также изменится количество дюймов в полях Ширина и Высота. Итак, давайте набираем здесь 300.И, конечно же, ширина и высота изменились с 18 дюймов и 12 дюймов до 6 дюймов на 4 дюйма. И это размер, при котором это изображение будет печататься с разрешением, необходимым для получения наилучшего качества печати. Я закончил, поэтому собираюсь нажать ОК. Это закрывает диалоговое окно «Размер изображения» и возвращает меня в окно документа. И вот у меня есть готовое к сохранению и печати изображение размером 6 на 4 дюйма, по 300 пикселей на каждый дюйм.
Что вы узнали: как изменить разрешение изображения
- Выберите Изображение> Размер изображения .Разрешение в этом диалоговом окне означает количество пикселей изображения, которое будет назначено на каждый дюйм при печати изображения.
- Оставьте для печати ширину и высоту в дюймах.
- Снимите флажок Передискретизировать , чтобы сохранить исходное количество пикселей изображения.
- В поле Разрешение установите количество пикселей на дюйм равным 300 для печати на обычном настольном струйном принтере. Это изменит количество дюймов в полях ширины и высоты.
- Нажмите ОК.
Инструмент «Кадрирование» — один из самых полезных инструментов Photoshop CC, особенно для тех из вас, кто делает много фотографий. Вы можете использовать его для улучшения композиции и выравнивания кривых фотографий. Я открыл это фото из файлов практики для этого урока. Итак, я могу показать вам основы инструмента «Кадрирование». Я начну с выбора инструмента «Кадрирование» на панели «Инструменты». Как только я это сделаю, вы увидите эту рамку вокруг всего изображения. Это поле «Обрезать».Я наведу курсор на любой из углов или любой из краев поля кадрирования и перетащу, чтобы изменить форму этого поля. Итак, в этом случае я мог бы перетащить его внутрь, чтобы создать композицию, совершенно отличную от исходной фотографии. По мере создания кадрирования Photoshop показывает вам предварительный просмотр с областями, которые необходимо обрезать, заштрихованными серым цветом. Таким образом, вы сможете оценить, что именно вы собираетесь удалить, прежде чем завершить сбор урожая. Теперь, прежде чем я завершу эту обрезку, я хочу подняться на панель параметров, чтобы показать вам важную опцию.И это Удалить обрезанные пиксели. Эта опция отмечена по умолчанию. Я обычно убираю этот флажок. Потому что, когда установлен флажок «Удалить обрезанные пиксели», если вы завершите кадрирование и сохраните изображение, вы навсегда удалите обрезанные пиксели. Но если этот параметр не отмечен, вы можете вернуть обрезанные пиксели в любое время. Давайте попробуем. Я собираюсь завершить эту обрезку, перейдя к большой галочке на панели параметров и щелкнув там. Есть и другие способы завершить кадрирование, но мне нравится этот способ, потому что он очень простой.Итак, теперь вы можете увидеть фотографию с примененным кадрированием. Допустим, я делаю что-то еще с изображением, а затем передумал, как я его обрезал. В любой момент я могу вернуться и выбрать инструмент «Обрезка», а затем снова щелкнуть изображение, и все пиксели, которые я обрезал, снова появятся в поле зрения, и я могу изменить свою обрезку. На этот раз я мог бы включить некоторые из этих обрезанных пикселей. Кстати, вы могли заметить, что поверх моей фотографии есть сетка из вертикальных и горизонтальных линий, когда я использую инструмент «Кадрирование».Этот оверлей представляет собой классическую композиционную технику, известную как правило третей. Идея этого метода заключается в том, что если вы поместите важный контент в изображение на пересечении любой из этих горизонтальных и вертикальных линий, вы можете улучшить композицию. Давайте попробуем с этим изображением. Я собираюсь разместить букет прямо на этом перекрестке, щелкнув изображение и перетащив его сюда. А потом я мог бы еще немного изменить границу обрезки, подтянув ее к букету еще сильнее.Затем я нажму галочку. Опять же, я собираюсь щелкнуть изображение с помощью инструмента «Кадрирование», чтобы попытаться еще немного настроить это кадрирование. Я заметил, что это изображение немного искривлено, особенно здесь, за столом. Одна из вещей, которые вы можете сделать с помощью инструмента «Обрезка», — это выпрямить изображение. Есть несколько способов сделать это. Вы можете переместить курсор за пределы одного из углов и вручную попытаться перетащить, чтобы выпрямить изображение, и появится эта сетка, которая поможет вам в этом. Я предпочитаю автоматический метод.Итак, я собираюсь отменить, это Command + Z на Mac, Ctrl + Z на ПК. Итак, изображение снова искривлено, а затем я перейду к панели параметров и воспользуюсь инструментом автоматического выпрямления. Я нажму на этот инструмент, чтобы выбрать его на панели параметров для инструмента Обрезка. Я перейду к изображению, а затем щелкну по краю этой таблицы, удерживая указатель мыши и перетащив немного дальше по этому краю. Теперь вам не нужно проходить весь путь вдоль края. Иногда немного поможет, например, вот здесь.Photoshop использует вашу линию в качестве ориентира для поворота изображения, чтобы содержимое выглядело ровно. Я собираюсь еще немного подстроить эту обрезку, возможно, поднять этот край и, может быть, немного сдвинуть букет, чтобы поместить его прямо в центр. А затем я собираюсь перейти на панель параметров и щелкнуть галочку, чтобы завершить кадрирование. Таковы некоторые основы инструмента «Кадрирование». Я надеюсь, что вы попробуете эти техники поработать над собственными композициями в Photoshop.
Что вы узнали: как обрезать и выпрямить изображение
- Выберите инструмент Crop на панели инструментов Tools .Появится рамка кадрирования.
- Перетащите любой край или угол, чтобы настроить размер и форму границы кадрирования.
- Перетащите курсор внутрь границы кадрирования, чтобы поместить изображение внутри границы кадрирования.
- Перетащите за угол границы кадрирования, чтобы повернуть или выпрямить.
- Щелкните галочку на панели параметров или нажмите Enter (Windows) или Return (macOS), чтобы завершить кадрирование.
Добавьте немного места на холст документа.
Бывают случаи, когда вы хотите добавить холст документа, чтобы было больше места для добавления элементов, таких как текст или изображения, в ваш дизайн. Вы можете сделать это с помощью команды Canvas Size, которую мы рассмотрим в этом уроке. Если вы следуете инструкциям, вы можете использовать это изображение из файлов практики для этого урока или собственное изображение. Чтобы добавить на холст вокруг этого изображения, я перейду в меню «Изображение», где есть команда «Размер холста …» прямо под размером изображения… команда. Теперь, чтобы не усложнять эти 2, команда «Размер изображения …», которую мы рассматривали в другом видео в этом руководстве, работает иначе, чем команда «Размер холста …». В отличие от размера изображения …, размер холста … не изменяет размер ваших реальных фотографий или других произведений искусства или изображений в композиции. Это просто позволяет вам добавить пространство вокруг этих предметов. Итак, давайте выберем Размер холста … И откроется диалоговое окно Размер холста. В верхней части этого диалогового окна вы можете увидеть ширину и высоту этого изображения в дюймах.И здесь вы можете добавить к ширине холста или добавить к высоте холста, или и то, и другое. По умолчанию в этих полях также установлены дюймы. Но когда вы готовите изображение для использования в Интернете, а не для печати, имеет смысл изменить эту единицу измерения на пиксели, потому что именно так мы измеряем и обсуждаем размер изображений на экране, как вы узнали ранее в этот учебник. Итак, я собираюсь изменить одно из этих меню с дюймов на пиксели. И другое меню тоже меняется.Если вам известна общая ширина в пикселях, которую вы хотите, чтобы изображение было после расширения холста, вы можете ввести это число здесь, в поле «Ширина». Но часто бывает проще просто сказать Photoshop, сколько пикселей нужно добавить на холст, не беспокоясь о том, какой будет общий результат. Для этого спуститесь сюда и установите флажок «Относительный». Это устанавливает число в полях «Ширина» и «Высота» на 0. Теперь я могу ввести количество пикселей, которое хочу добавить на холст. Итак, допустим, я хочу добавить 400 пикселей к ширине холста.Я наберу 400 здесь. Если бы я хотел увеличить высоту холста, я бы тоже это сделал. Я просто оставлю это на 0 пока. И затем я нажму ОК, чтобы применить это. А в окне документа вы можете видеть, что Photoshop добавил холст как с левой, так и с правой стороны этой фотографии. Что он сделал, так это разделил 400 пикселей дополнительной ширины, о которых я просил, на 200 пикселей справа и 200 пикселей здесь слева. Что, если бы я хотел добавить холст только к одной стороне этого изображения.Скажем, здесь с правой стороны. Это сделано немного иначе. Итак, давайте отменим то, что мы сделали до сих пор, попробуйте вместо этого. Я нажму Command + Z на Mac, Ctrl + Z на ПК, чтобы отменить. Я вернусь в меню «Изображение» и снова выберу «Размер холста …». Первое, что я собираюсь сделать здесь, это проверить, что в полях «Ширина» и «Высота» все еще установлено значение «Пиксели». И это не так, они вернулись к дюймам по умолчанию. Итак, я снова изменю эти меню на «Пиксели». И я дважды проверю, установлен ли флажок «Относительный».Как я уже сказал, я хочу, чтобы добавленный холст отображался справа от изображения. Для этого я спущусь к этой диаграмме привязки и собираюсь щелкнуть по среднему полю в левой части этой диаграммы. Это означает, что Photoshop должен закрепить или привязать изображение к левой стороне холста, а дополнительный холст — справа. Итак, теперь я собираюсь перейти к полю «Ширина» и ввести количество пикселей, которое я хочу добавить к правой стороне этого изображения. Добавим 800 пикселей.И жмем ОК. И это именно тот эффект, которого я хотел. Вы, наверное, заметили, что до сих пор все мои расширения холста были белыми. Но вы можете управлять цветом расширения холста здесь, в диалоговом окне «Размер холста», используя цветное меню расширения холста. Кстати, если вы работаете над другим изображением и не находитесь на специальном фоновом слое, как на этом изображении, тогда ваше цветовое меню расширения Canvas будет недоступно, а добавляемый вами холст будет прозрачным. Он будет выглядеть как серо-белая шахматная доска в Photoshop.Я просто нажму «Отмена». И, если я хочу сохранить это изображение, я перехожу в меню «Файл» и выбираю «Сохранить как …», поэтому я не сохраняю оригинал. Вот как вы можете добавить пространство на холст документа, чтобы у вас было дополнительное место для добавления дополнительных элементов изображения.
Что вы узнали: изменить размер холста
- Выберите Изображение> Размер холста
- Чтобы добавить холст, введите ширину и высоту, которые нужно добавить.Измеряйте ширину и высоту в пикселях для использования в Интернете или в дюймах для печати.
- Выберите Relative , а затем выберите точку привязки на схеме холста. Стрелки указывают стороны, куда будет добавлен холст.
- Нажмите ОК.
Узнайте, как обрезать изображение по кругу за 8 шагов
Изучите простую обрезку квадрата.
Изучите основы с помощью этого простого руководства по быстрой обрезке квадратного изображения. Инструмент «Обрезка» является неразрушающим, то есть вы можете сохранить обрезанные пиксели и отредактировать или обрезать изображение еще раз позже. Вы также можете узнать, как навсегда удалить края фотографии.
Выпрямление и обрезка изображения.
Иногда кадрирование на фотографии не идеальное до начала редактирования.Ознакомьтесь с этим руководством по выпрямлению изображения с помощью технологии с учетом содержимого. Этот инструмент автоматически заполняет пробелы, когда вы расширяете холст за пределы исходного размера изображения.
Создайте более круговое искусство.
Если вы хотите создать круговое искусство в соответствии с круговым кадрированием, взгляните на это интригующее пошаговое руководство от художника Амра Эльшами. Посмотрите, как он использовал фильтр искажения «Полярные координаты» в Photoshop, чтобы превратить красивую фотографию горного хребта во что-то совершенно новое.
После того, как вы освоите круговую обрезку в Photoshop, вы можете легко использовать новое изображение в любом проекте, который вы выполняете в приложениях Adobe Creative Cloud. Также изучите, что находится за рамками обрезанного круга, и используйте эти методы, чтобы обрезать изображения и придать им другие формы.
Как преобразовать любую фотографию или изображение в пиксель-арт с помощью Photoshop
Благодаря новой популярности ретро-игр, таких как Minecraft и Super Mario Bros., пиксельная графика как форма цифрового искусства стала более популярной, чем когда-либо. Большая часть пиксельной графики создается вручную, при этом художник работает попиксельно, что может быть трудоемким процессом, но аналогичного эффекта можно достичь с помощью нескольких быстрых шагов в Photoshop. Вот как вы можете превратить любую фотографию или изображение в пиксельную графику.
Шаг 1
Выберите базовое изображение. В этом примере я использую изображение 144352681 от Shutterstock. Для достижения наилучших результатов выберите изображение с яркими цветами, четкими формами и плоским фоном. Поскольку этот эффект намеренно пикселирует изображение, ничего с мелкими деталями или узорами не получится.
Шаг 2
Первое, что мы хотим сделать, это увеличить насыщенность нашего изображения, чтобы передать все его яркие цвета.Откройте меню Hue / Saturation (Image> Adjustments> Hue / Saturation) и увеличьте насыщенность как минимум до 25, или пока ваши цвета не начнут выделяться.
Шаг 3
Далее мы хотим увеличить контраст нашего изображения. Перейдите в Изображение> Коррекция> Уровни. Потяните внутрь черно-белые вкладки уровня ввода до тех пор, пока на фотографии не появится больше четкости. Вы можете использовать значения, указанные выше, или поиграть с разными уровнями в зависимости от используемого изображения.
Шаг 4
Чтобы получить истинно пиксельный вид, нам нужно уменьшить количество цветов, которые фактически используются в нашем изображении. Для этого перейдите в «Изображение»> «Режим»> «Индексированный цвет» и скопируйте настройки, показанные выше.
Шаг 5
Установив цвета, мы можем начать играть с размером нашего изображения, чтобы создать эффект слишком больших пикселей. Сначала откройте «Изображение»> «Размер изображения», уменьшите размер в пикселях до 75 пикселей в ширину и нажмите «ОК».
Шаг 6
Поскольку Photoshop пытается сохранить разрешение изображения, вы увидите, что ваше изображение резко сократилось. Чтобы исправить это, снова откройте окно «Размер изображения». На этот раз измените параметр «Размеры в пикселях» с пикселей на процент. Мы собираемся растянуть изображение до размера, увеличив его на 1000 процентов. В зависимости от размера исходного изображения вам может потребоваться увеличить или уменьшить это количество. Всегда округляйте процентное значение до ближайшего 100, и ваша фотография будет иметь тот же эффект.
Когда ваше изображение будет увеличено до полного размера, вы увидите, что тонкие линии вашей фотографии были заменены крупными цветными пикселями.
Вы также можете поэкспериментировать с несколькими различными элементами, чтобы изменить конечный продукт:
— На шаге 4 попробуйте изменить количество используемых цветов: большее количество цветов создает более мягкий конечный результат, а меньшее количество цветов создает более драматичный и абстрактный вид.
— Увеличьте или уменьшите количество пикселей на шаге 5, чтобы изменить размер пикселей в конечном продукте.Увеличение этого числа будет означать меньшие блоки в конечном результате; уменьшение этого числа приводит к увеличению размера блоков в конце.
Чтобы пробудить в себе творческий гений, вот еще несколько изображений до и после использования этой техники:
Посмотрите все изображения, использованные в этом сообщении »
Еще один отличный урок по Photoshop: узнайте, как создать эффект огня.
.Требования к фотографии для паспорта / визы США и размер
Требования к фотографии для паспорта / визы США и размер
iVisa | Обновлено 20 марта 2021 г.При продлении паспорта США ваша фотография должна соответствовать их требованиям во всех аспектах. iVisa Photos сэкономит ваше время и деньги, убедившись, что ваша фотография правильная с первого раза.Просто просмотрите приведенные ниже краткие сведения и следуйте им, и iVisa Photos каждый раз будет обрабатывать правильные фотографии.
Перед поездкой за границу обязательно проверьте ivisa, чтобы определить, нужна ли вам виза. Большинство виз можно оформить онлайн, что значительно сэкономит вам время и деньги.
Паспортные размеры
Паспорт должен быть определенного размера, чтобы соответствовать международным стандартам. К счастью, большинство стран соответствуют требованиям, и после заказа ваш паспорт будет доставлен в соответствии со стандартами.
Какие размеры у паспорта?
Размер буклета для паспорта обычно составляет 125 x 88 мм (4 15/16 x 3 7/16 дюйма), чтобы соответствовать стандарту ISO / IEC 7810 ID-3.
Какие размеры у американского паспорта?
Паспорт США соответствует международным нормам и имеет размеры 4 15/16 x 3 7/16 дюйма. Размер фото на паспорт 2 х 2 дюйма.
Фото спецификации
- Размер: 2х2 дюйма.
- Цвет: Фотография должна быть цветной, а не черно-белой.
- Размер и положение головы: Голова должна находиться на расстоянии от 1 до 1 3/8 дюйма от подбородка до макушки.
- Давность: не может быть старше последних шести месяцев.
- Фон: сплошной белый или с оттенком белого.
- Улыбка: рекомендуется использовать нейтральное выражение лица, однако при желании вы можете использовать мягкую, естественную улыбку.
- Глаза: Открытые и видимые.
- Очки: носить очки не разрешается
- Головные уборы. Использование головных уборов, шапок и других головных уборов запрещено, кроме как по религиозным мотивам.
- Размеры и размер (в пикселях): минимум 600×600 пикселей и максимум 1200×1200.
- Одежда, одежда, дресс-код: Формы запрещены. Подходит и большая часть другой одежды.
- Борода: Если у вас обычно есть борода, оставьте ее. Если нет, то не выращивайте его для картины.
- Необходимое количество в заявке: 2 на человека на одно приложение.
Руководство по требованиям к размеру фотографии на паспорт США
Не теряйте время и сделайте нужное фото с iVisa Photos!
Фотография для паспорта США и фотография для визы Требования, правила, рекомендации и спецификации
Вот более подробное представление о том, что вы должны и чего не должны делать при фотографировании для профессионального паспорта или визы.
Какой должен быть размер фотографии на паспорт?
Размер фотографии на паспорт может отличаться в зависимости от требований страны. Ширина и длина паспорта могут составлять от 3,5 до 7 см (от 1,378 до 2,76 дюйма). См. Особые требования к паспорту страны.
Какой размер фотографии на паспорт для США?
Фотография на паспорт США должна иметь размер 2 дюйма в ширину и 2 дюйма в длину. Вы можете получить подходящую фотографию из США онлайн или у профессионального фотографа.
Должна ли фотография на паспорт быть глянцевой или матовой?
Фотография на паспорт может быть на глянцевой или матовой бумаге. Фотография должна была быть сделана в течение последних 6 месяцев.
Насколько большой должна быть фотография размером в паспорт США?
Фотография на паспорт размером для паспорта США должна быть 2 x 2 дюйма. Размер головы должен быть от 1 до 1 3/8 дюйма от подбородка до макушки.
Каким должно быть разрешение фото на паспорт?
Размер паспортной фотографии должен составлять минимум 600 x 600 пикселей и максимум 1200 x 1200 пикселей.
Каковы требования к фотографии в разрешении на работу в США?
Требования к фотографии для разрешения на работу в США такие же, как и для фотографии в паспорте. Фотография для разрешения на работу должна быть размером 2 х 2 дюйма и сделана в течение последних 6 месяцев.
Список всех руководств к фотографиям
- Убедитесь, что освещение правильное, так как недоэкспонированная или переэкспонированная фотография может быть отклонена.
- Это должно быть недавно. Любое фото старше 6 месяцев необходимо будет сделать повторно.
- Хорошее практическое правило — ваш нос должен быть в центре фотографии.
- Только сплошной фон. Никаких рисунков или цветного фона не допускается.
- Одежда: Избегайте ношения военной или любой другой рабочей формы. Допускается одежда религиозного назначения. Остерегайтесь ношения объемных шарфов на шее, поскольку они могут уменьшить видимость головы.
- Использование очков не допускается.
- Если слуховые аппараты носят ежедневно, они разрешены на фото. Запрещается носить другие устройства, такие как проводные или беспроводные наушники, Bluetooth и любые другие устройства, кроме слуховых аппаратов.
- Печатные фотографии, которые необходимо подавать вместе с заявлением на паспорт, должны быть на глянцевой или матовой бумаге.
Если вы хотите сделать снимок самостоятельно или отсканировать уже существующий, есть несколько пунктов контрольного списка, о которых следует помнить:
- Фотографии нельзя улучшать или изменять цифровым способом.
- Вы можете использовать бесплатные правительственные инструменты, чтобы получить правильную фотографию для подачи.
- Убедитесь, что вы используете простой фон, и ваше лицо должно закрывать около 55% фотографии с центрированием лица.
- Используйте правильные размеры в пикселях, как указано ранее.
Правила и требования к оформлению паспорта и визы для младенцев, младенцев и новорожденных
Одно важное замечание о фотографиях младенцев и детей: вы не можете быть на фото с ними. Каждому ребенку необходимо сделать отдельную фотографию и отправить ее вместе с собственной заявкой. Ниже приведены несколько советов по приемлемой фотосъемке:
- Используйте простую белую простыню, чтобы младенцы могли лежать во время фотосъемки.Это либо для профессионалов, либо для личного пользования.
- Если вы предпочитаете использовать автокресло для поддержки головы ребенка, убедитесь, что на нем есть простая белая простыня.
- Прежде чем сделать снимок, проверьте, нет ли теней на его или ее лице. Оба глаза должны быть открыты, и ребенок должен смотреть в камеру.
Для детей старшего возраста применимы вышеуказанные правила и рекомендации. Если фотография ребенка отличается от его внешнего вида, правительство не требует нового изображения, если это изменение связано с естественным процессом старения.
Получите фото на паспорт прямо сейчас!
Цена и стоимость
Следующий вопрос — выбрать, где делать эти снимки. Ищете ли вы место в городе или где-нибудь в Интернете, есть множество вариантов. Традиционный маршрут — до почты или местной аптеки. Это может быть немного дороже, не говоря уже о том, что вам нужно ехать и ждать отпечатков. Это примерно 10-15 долларов за две фотографии на человека. Семья из четырех человек может стоить до 60 долларов только за фотографии.Другой альтернативой традиционному методу является получение фотографии на паспорт в Интернете. Стоимость для них в среднем около 5 долларов за две фотографии. Таким образом, семья из четырех человек могла потратить 20 долларов вместо 60 долларов. Отличная сделка!
Как получить фотографии на паспорт США или фотографии на визу США в Интернете
Технологиидействительно сделали выполнение повседневных задач проще, дешевле и удобнее. В iVisa Photos мы можем гарантировать 100% соответствие государственным требованиям для всех ваших потребностей в фотографиях для паспорта или визы.Сделайте снимок, не выходя из собственного дома, и оставьте нам редактирование и отправку. Если по какой-то причине ваше фото не принято правительством, мы разрешаем повторную съемку. Кроме того, вы можете сделать столько фотографий, сколько захотите, пока не получите ту, которая вам понравится. Мы предлагаем быструю обработку и возможность загрузки или отправки фотографий в местную аптеку для печати. Есть дополнительные вопросы? Без проблем. Мы здесь, чтобы помочь вам с пошаговыми инструкциями и электронным письмом, если вам потребуется дополнительная поддержка.Лучшее, что позволяет нам помочь с вашими потребностями в поездках, — это цены. Наши фотографии начинаются с 0,99 доллара. Сэкономьте время и средства на поездку, выбрав iVisa Photos.
Список литературы
Размери советы по соблюдению требований
В 2017 году в США было отклонено почти четверть миллиона фотографий на паспорт. Это основная причина задержек с оформлением паспорта.
Это много времени и денег, потраченных впустую для американцев, пытающихся подать заявление на получение нового паспорта.
Сделать новую фотографию на паспорт — утомительное занятие из вашего списка дел.На самом деле никому не нравится фотографироваться на паспорт, но это необходимо, если вы хотите насладиться роскошью путешествий.
В этом руководстве мы поможем вам сделать фотографию на паспорт, которая соответствует всем требованиям, чтобы вы могли быстро и без стресса подать заявку.
Мы покроем:
- Правильный размер фотографии на паспорт
- Где взять и напечатать фотографию
- Как делать фотографии на паспорт, способ «сделай сам»
- Сколько будет стоить фотография на паспорт
Что такое размер фото на паспорт?
The U.Требования к размеру фотографии для паспорта — 2 x 2 дюйма (51 x 51 мм).
Длина головы должна составлять 1–1 ⅜ дюйма (25–35 мм) от нижней части подбородка до макушки. Если вы хотите отправить цифровую версию фотографии на паспорт, она должна иметь квадратное соотношение сторон с минимальным размером 600 x 600 пикселей и максимальным размером 1200 x 1200 пикселей.
Если вы не получаете американский паспорт, важно знать, что в каждой стране свои требования к размеру вашей фотографии.
Например, фотографии на канадский паспорт должны быть немного больше, размером 50 мм в ширину и 70 мм в высоту.
Напечатанные фотографии на паспорт в Великобритании должны иметь ширину 35 мм и высоту 45 мм. Если вы выбираете цифровую версию, она должна быть не менее 600 пикселей в ширину и 750 пикселей в высоту. Фактический размер файла должен быть не менее 50 КБ и не более 10 МБ.
Получение паспорта другой страны? Перед тем, как сделать фото на паспорт, проверьте свой официальный сайт правительства на предмет требований к размеру.
Советы по оформлению действительного фото на паспорт
Требования к фотографии на паспорт строгие. Даже самая маленькая ошибка будет означать, что ваша фотография будет отклонена, и вам придется начинать весь процесс заново.
Сэкономьте свое время и деньги, сделав все правильно с первого раза. Следуйте этим советам, чтобы сделать действительную фотографию на паспорт:
- Убедитесь, что фотография сделана недавно, менее 6 месяцев назад.
- Черно-белые фотографии запрещены — они должны быть цветными!
- Пропустите фильтры социальных сетей и Facetune для этого.Правительство примет только вашу фотографию на паспорт без изменений.
- Обратитесь за помощью к друзьям или родственникам или попросите сфотографироваться у профессионала. Селфи не принимаются.
- Вы носите очки? Снимите их для фото, так как они не допускаются.
- У вас может возникнуть соблазн украсить свою фотографию на паспорт интересным фоном, но оставьте это для Instagram. Допускается только простой белый или кремовый фон.
- Хотите распечатать фотографию? Выбирайте матовую или глянцевую бумагу фотографического качества.
- Храните фото на паспорт в надежном месте, пока вы его не отправите. Поврежденные фотографии с пятнами, изгибами или отверстиями будут отклонены.
Где взять фото на паспорт?
В США у вас есть несколько способов сфотографироваться на паспорт. Давайте изучим их.
Могу ли я сделать собственное фото на паспорт?
В общем, можно! В США вы можете сделать собственное фото на паспорт, а это значит, что вам не нужно делать это профессионально. Однако они не принимают селфи, поэтому вам все равно следует попросить друга сфотографировать вас.
В некоторых странах нельзя делать самодельные фотографии на паспорт. В Канаде фотографии на паспорт должны быть сделаны коммерческим фотографом или сделаны в студии. Есть несколько магазинов, таких как Shoppers Drugmart и Walmart, которые предлагают услуги фото на паспорт.
В Великобритании самый распространенный способ сфотографироваться на паспорт — это использовать официальную фотобудку. Вы можете найти их в общественных местах, таких как вокзалы, автобусные станции и торговые центры.
Как получить фото на паспорт в CVS?
Если вы подаете заявление на получение нового U.С. паспорт или обновление существующего, одно из самых популярных мест, где можно сфотографироваться на паспорт, — это CVS. Не все магазины предлагают эту услугу, поэтому проверьте свои близлежащие места в Интернете, чтобы узнать, делают ли они фотографии на паспорт.
На момент написания статьи в 2020 году фотографии на паспорт стоили 14,99 доллара США в местах расположения CVS. В настоящее время они предлагают рекламную скидку, по которой вы сэкономите 2 доллара, если принесете купон с фотографией на паспорт в магазин.
Делает ли Walmart фотографии на паспорт?
Да! Walmart — еще одно популярное место, где можно сделать фотографии на паспорт.
Вы можете сделать фото на паспорт и распечатать их там, или просто распечатать фотографии, которые уже сделали сами.
Если вы собираетесь сделать свой собственный фото на паспорт, перейдите на страницу Walmart’s Passport Photo, чтобы загрузить свою фотографию. Следуйте их указаниям, а затем выберите между получением печатной копии в магазине или доставкой прямо к вам домой.
У них есть услуга доставки в течение 1 часа, чтобы сделать процесс для вас очень быстрым.
Если вы предпочитаете, чтобы ваша фотография была сделана в магазине, выберите место, где есть фотоцентр (в большинстве случаев).
Стоимость печати фотографии на паспорт в Walmart составляет 7,44 доллара США на момент написания.
Где взять фото на цифровой паспорт?
Жизнь в 21 веке значительно упростила фотографирование на паспорт. С помощью надежного приложения и щедрого друга или члена семьи вы можете сделать свою фотографию на паспорт, не выходя из дома.
Важное примечание:
- Сделайте снимок с помощью камеры на задней панели телефона. Фотографии, сделанные с фронтальной «селфи-камеры», часто отклоняются.
- Попросите кого-нибудь сфотографировать для вас
- Сделайте фото на паспорт в хорошо освещенном месте на белом или не совсем белом фоне
Есть несколько приложений, из которых вы можете сделать снимок. Вот самые популярные, рекомендуемые для пользователей iOS и Android:
Фотография на паспорт (iOS)
- 4.4 звезды в магазине приложений Apple
- Форматирование, печать и сохранение фотографий на паспорт
- Шаблоны паспортов на 100 стран
- Цена: Бесплатно
Создатель фотографий для паспорта (iOS и Google Play)
- Рейтинг 3,3 звезды в магазине приложений Apple
- Сделайте фото на паспорт с помощью смартфона
- Проверки соответствия в реальном времени при фотографировании
- Распечатайте фотографии с любого Walgreens по всей стране
- Цена: приложение бесплатное, но вы платите за распечатанные фотографии в магазине Walgreens .
Фотобудка для паспорта (iOS и Android)
- Доступно в США и других странах
- Сделайте снимок с помощью смартфона
- Сохраните его или отправьте по электронной почте для удобства печати
- Распечатайте свои фотографии прямо из их приложения — они отправляют их за 5 долларов.96 (только для США)
Большинство приложений информируют вас о федеральных требованиях к фотографированию на паспорт, но вот несколько напоминаний.
- Минимальный размер 600 пикселей на 600 пикселей
- Максимальный размер 1200 пикселей на 1200 пикселей
- Фотография должна быть цветной в цветовом пространстве sRGB
- Формат файла JPEG
- Размер файла должен быть не более 240 КБ.
- Степень сжатия должна быть 20: 1 или меньше
- Без фото переделки! Избегайте улучшения в Photoshop, Canva или любом другом программном обеспечении для редактирования фотографий
Как сделать фото на паспорт?
Как сделать фото на паспорт в домашних условиях?
Чтобы сделать фото на паспорт дома, сначала найдите в доме хорошо освещенное место.Старайтесь, чтобы на фото не было окна позади вас, так как солнце может отбрасывать резкие тени. Попробуйте стоять лицом к окну, чтобы на лицо попадал дневной свет.
Убедитесь, что ваш фон белый или не совсем белый и на нем нет ничего другого в кадре.
Позвоните другу или члену семьи, чтобы сфотографировать для вас. Самостоятельно фотографировать на паспорт в стиле селфи не разрешается.
Возьмите камеру, которая делает фотографии высокого качества. У большинства смартфонов есть отличные камеры, которые справятся со своей задачей.Если вы действительно хотите сделать снимок, вы можете использовать цифровую зеркальную камеру или профессиональную камеру, чтобы сделать снимок.
Попросите друга просмотреть требования к фотографии на паспорт, чтобы они тоже знали, на что обращать внимание. Смотрите в камеру прямо так, чтобы ваше лицо было в поле зрения, а затем сделайте идеальный снимок!
Можете ли вы улыбнуться на фото в паспорте?
Вроде. Сейчас не время, чтобы улыбаться самой широкой и глупой улыбкой, но вы можете улыбаться естественной улыбкой с открытыми глазами.
Если вы не хотите, чтобы вас отвергли из-за слишком широкой улыбки, придерживайтесь нейтрального выражения лица.
Можно ли носить очки на фото в паспорте?
Нет, на фотографиях на паспорт нельзя использовать очки. В чрезвычайных обстоятельствах, когда вы не можете снять очки по медицинским показаниям, правительство примет подписанную справку от вашего врача с объяснением ситуации. Включите это примечание в свое приложение.
Что надеть на фото на паспорт?
Что можно и что нельзя надевать на фотографии в паспорте? Не волнуйтесь, правила довольно простые.
- Не носите форму или что-либо похожее на униформу (включая одежду с камуфляжным рисунком). Если вы только что вышли с работы и вам нужно сфотографироваться на паспорт, возьмите с собой сменную одежду.
- Снимите шляпу или головной убор, если вы не носите их в религиозных или медицинских целях. Если вам необходимо носить головной убор по религиозным причинам, вам необходимо приложить подписанное заявление о том, что это часть вашей традиционной религиозной одежды, которую вы обычно носите на публике.Если вы носите шляпу или головной убор по медицинским показаниям, вам также необходимо предоставить подписанное врачом заявление, подтверждающее ситуацию.
- Никаких наушников или беспроводных устройств, которые могут быть на фотографии вашего паспорта (это означает, что вы должны вынуть те AirPods, которые были приклеены к вашим ушам с тех пор, как вы их получили).
- Не беспокойтесь о том, чтобы снять ожерелья, пирсинг на лице или любые другие украшения! Пока они не прячут твое лицо, с ними все в порядке. Также допустимы перманентные татуировки на шее или лице.
Сколько стоит фото на паспорт?
Сколько вы платите за фотографию на паспорт, полностью зависит от того, куда вы идете, чтобы ее распечатали (или сделали).
CVS взимает 14,99 долларов США за пару двух фотографий на паспорт (но у них есть промо-купон на 2 доллара, который вы можете использовать на их веб-сайте на момент написания этой статьи).
Walmart взимает 7,44 доллара США за печать существующей фотографии на паспорт из Интернета. Цена, скорее всего, будет другой, если вы пойдете в магазин за фотографией на паспорт.
Вот обновленный список из Справочного руководства по паспортам США, в котором сравниваются самые дешевые места, где можно сделать фотографии на паспорт.
Как распечатать фото на паспорт?
У вас есть два варианта: распечатать фотографии на паспорт дома или распечатать их в магазине.
Начнем с домашнего варианта. Во-первых, вам понадобится цветной принтер с матовой или глянцевой бумагой фотографического качества. Вы можете приобрести фотобумагу во многих магазинах, которые продают канцелярские товары или товары для фотографий, включая BestBuy, Staples и Amazon.
Мы рекомендуем вам использовать бумагу 4×6 дюймов для печати фотографий, так как этот размер наиболее совместим с приложениями для фотосъемки на паспорт и онлайн-программами. Вам нужно будет распечатать две одинаковые копии фотографии на паспорт.
Нет ресурсов для печати фотографий дома? Не беспокоиться! Есть рентабельные способы напечатать для вас фотографии на паспорт.
Некоторые приложения, например, фотоаппарат для паспорта, о котором мы упоминали ранее, предлагают услуги печати.Просто сделайте фото на паспорт с помощью их приложения, а затем выберите вариант, чтобы его вам доставили.
Вы также можете распечатать фотографии на паспорт в магазинах Walgreens и Walmart.
Кто может подписывать фото на паспорт?
В США от вас не требуется подписывать фотографии на паспорт, даже если вы подаете заявление на получение паспорта впервые.
Некоторые другие страны требуют, чтобы фотографии на паспорт были подписаны, в зависимости от ситуации.
В Великобритании существуют ситуации, требующие подписи для фотографий на паспорт:
- Подача заявления на получение первого взрослого или детского паспорта
- Вы заменяете утерянный, украденный или поврежденный паспорт
- Продление паспорта детям до 11 лет
- Вы выглядите неузнаваемо по последней фотографии на паспорт (ваша внешность резко изменилась)
Итак, вы попадаете в одну из этих категорий.Кого вы можете попросить подписать фото на паспорт?
- Тот, кто знает вас 2+ года
- Работать в настоящее время или выйти на пенсию по одной из этих принятых профессий
В Канаде все фотографии паспорта должны быть подписаны вашим «поручителем», если только вы не совершеннолетний, продлевающий свой паспорт через упрощенный процесс продления. В этом случае подпись поручителя не требуется.
Кто может быть вашим поручителем?
- Тот, кто знает вас 2+ года
- Гражданин Канады 18+ лет
- Может быть членом семьи
- Иметь собственный канадский паспорт
Ваш гарант должен подписать обратную сторону фотографии вашего паспорта и написать: «Я подтверждаю, что это настоящее изображение (имя заявителя)».
Помимо подписи поручителя, вам также необходимо, чтобы студия, сделавшая вашу фотографию в паспорте, проштамповала обратную сторону одной из них или записала название и адрес студии и дату, когда была сделана фотография.
Не подаете заявление на получение американского, канадского или британского паспорта? Ознакомьтесь с требованиями к подписи для своей страны, посетив веб-сайт своего правительства.
Фото 35×45 мм (3,5×4,5 см)
О фото 35 x 45 мм
Один из самых популярных вариантов в фотостудии — это заказ универсального фото в цифровом или печатном варианте.Это фотография с предустановленными размерами, в данном случае шириной 35 мм и высотой 45 мм . Это соответствует габаритам 3,5 на 4,5 сантиметра . Такой снимок может сделать не только фотограф, но и вы сами. Все, что вам нужно сделать, это правильно его оформить. Самый простой способ получить такой эффект — прикрепить картинку к форме выше. Мы поможем вам с нашим фоторедактором , который позволит вам автоматически обрезать фотографии быстро и профессионально.Используя инструмент для кадрирования , вы без проблем получите готовое к печати изображение размером 35 на 45 мм. Это сэкономит ваше время, которое вам придется потратить на поиск фотостудии, которая будет делать фотографии такого размера.
35 x 45 мм (3,5 на 4,5 см) Фон фотографии
Обычно фотография документа должна иметь однородный фон. Сам цвет фона может отличаться в зависимости от конкретного документа. Однако, как правило, это светлый фон, обычно белый (#ffffffff) или светло-серый (например.грамм. #fafafa), хотя могут быть особые требования относительно красного фона — # fa1212. С помощью фоторедактора portal-photo.online вы можете получить фотографию с однородным ярким фоном . Просто загрузите любую фотографию в форму выше, и наш инструмент для удаления фона выполнит свою работу, и вы получите фотографию на идеальном ярком фоне. Скоро появится возможность выбрать определенный цвет фона. Если вам это нужно сейчас, свяжитесь с нами по адресу [email protected]
35 x 45 миллиметров Эквиваленты фотографии
Эквиваленты фотографии 35 x 45 мм:
- 3,5 x 4,5 см фотография ( я.е. ширина фотографии 3,5 см и высота 4,5 см)
- 1,38 x 1,77 дюйма фотография (т.е. ширина фотографии 1,38 дюйма и высота 1,77 дюйма)
Пропорции цифровой версии фотография 35 на 45 мм
Только в случае фотографий в цифровой форме важно поддерживать правильные пропорции, то есть отношение ширины 35 мм к высоте 45 мм . В зависимости от разрешения (dpi) распечатки они могут значительно отличаться в размерах , выраженных в пикселях (px).Например, это могут быть размеры:
- для dpi = 100 разрешение: 138 на 190 пикселей (ширина = 138 пикселей и высота 190 пикселей)
- для dpi = 300 разрешение: 414 на 571 пикселей (ширина = 414 пикселей и высота 571 пиксель)
- для dpi = 600 разрешение: 828 на 1143 пикселях (ширина = 828 пикселей и высота 1143 пикселя)
фотографий — Atlas Visa Services
Обработка вашего паспорта или заявления на визу может быть отложена, если вы не предоставите фотографию, отвечающую приведенным ниже требованиям.Чтобы избежать задержек с обработкой, мы рекомендуем вам использовать наши фотоуслуги за дополнительную плату в размере 15 долларов США за каждого путешественника.
ОБРАТИТЕ ВНИМАНИЕ: С 1 НОЯБРЯ 2016 г. НА ПАСПОРТНЫХ ФОТОГРАФИЯХ НЕ ДОПУСКАЕТСЯ ОЧКИ. Требования к фотографиямФотография в паспорте должна быть:
- В цвете
- Напечатано на матовой или глянцевой бумаге фотографического качества
- 2 x 2 дюйма (51 x 51 мм) для размера
- Размер такой, чтобы голова находилась на расстоянии от 1 дюйма до 1 3/8 дюйма (от 25 до 35 мм) от нижней части подбородка до верхней части головы.
- Снято за последние 6 месяцев, чтобы отразить ваш текущий внешний вид
- Снято на однотонном белом или не совсем белом фоне
- Снято анфас, прямо перед камерой
- Снято с нейтральным выражением лица (предпочтительно) или естественной улыбкой и с открытыми глазами
- Убедитесь, что на фотографии представлена вся голова от верха волос до низа подбородка
- Отцентрируйте голову с рамой
- Человек на фотографии должен иметь нейтральное выражение лица и смотреть в камеру.
- Фотография должна быть размером 2 на 2 дюйма
- Высота головы (от верхней части волос до нижней части подбородка) должна составлять от 1 дюйма до 1 3/8 дюйма (25 мм — 35 мм).
- Убедитесь, что высота глаз составляет от 1 1/8 дюйма до 1 3/8 дюйма (от 28 мм до 35 мм) от нижней части фотографии.
- Верхняя часть головы, включая волосы, до нижней части подбородка должна составлять от 50% до 69% общей высоты изображения.Высота глаз (измеряется от нижней части изображения до уровня глаз) должна составлять от 56% до 69% от высоты изображения.
- Размер изображения в пикселях должен быть квадратным (это означает, что высота должна быть равна ширине). Минимально допустимые размеры — 600 пикселей (ширина) x 600 пикселей (высота). Максимально допустимые размеры: 1200 пикселей (ширина) x 1200 пикселей (высота).
DS-160 | Иммиграционная виза в США и путешествия
К каждому заявлению DS-160 должно быть прикреплено цифровое фото.Вы должны предоставить изображение в формате JPEG недавней фотографии, сделанной в соответствии с паспортными требованиями. Следуйте приведенным ниже инструкциям, чтобы правильно сделать снимок DS-160. Вы можете посетить профессионального фотографа или сделать снимок любителя, если он соответствует следующим критериям:
Технические характеристикиРазмеры: Фотография DS-160 должна быть квадратной, т.е. высота и ширина должны быть равными. Минимальные размеры 600 пикселей (ширина) — 600 пикселей (высота) .Максимальные размеры 1200 пикселей (ширина) — 1200 пикселей (высота) .
Цвет: Фотография DS-160 должна быть цветной с соотношением 24 бит на пиксель
Размер файла: Меньше или равен 240 килобайт.
Сжатие: Если вам нужно сжать изображение, вы должны использовать соотношение, равное или меньшее 20: 1
Характеристики сканирования
Размер печати : Если вы сканируете DS-160photo с бумажного оригинала, убедитесь, что исходная бумажная фотография имеет квадрат не менее 2–2 дюймов (51–51 мм).
Разрешение : Вы должны использовать частоту дискретизации не менее 300 пикселей на дюйм.
Фото Композиция
Содержимое: На фотографии DS-160 должно быть изображено только ваше лицо, шея и плечи.
Вы должны смотреть вперед, в камеру.
Выражение лица должно быть нейтральным, то есть без улыбки.
Ваши глаза должны быть полностью открыты,
Запрещается носить головные уборы или солнцезащитные очки. Вы можете носить головные уборы, если они носятся в религиозных целях И если они не скрывают никаких черт лица.
Фотография должна быть достаточно четкой, чтобы на ней были видны мелкие черты лица, такие как родинки или родимые пятна.
Очки по рецепту: Очки разрешены при условии их постоянного ношения для устранения проблем со зрением, а также если линзы не тонированы и отсутствуют блики, тени, оправы или оправы, закрывающие глаза. Вы можете избежать бликов от очков, слегка наклонив голову вверх или вниз.
Темные очки или очки с тонированными линзами без рецепта не принимаются, если они вам не нужны по медицинским показаниям.
Срок действия: Фотография DS-160 должна быть сделана в течение последних 6 месяцев
Размер головы : Площадь от макушки головы, включая волосы, до нижней части подбородка должна составлять от 50% до 69% от общей высоты изображения. Ваша голова должна быть по центру фотографии.
Высота глаз (измеряется от низа изображения до уровня глаз) должна составлять от 56% до 69% от высоты изображения.
Фон : Простой, нейтральный, светлый, без отвлекающих теней.
Яркость / Контрастность : Это не должно быть чрезмерно или недооценено. Он должен быть настроен так, чтобы показывать фолиант естественной кожи.
Несоблюдение требуемых стандартов может привести к задержке или отклонению вашей заявки.
Какой размер фото на паспорт? ~ Институт передовых вычислений
Хочу рассказать о фото паспортного размера. Паспорта являются одними из самых распространенных в мире форм удостоверения личности.Ключевым элементом паспорта как средством идентификации является фотография паспорта.
Хотя в каждой стране есть свои условия и спецификации для фотографий, которые будут использоваться в ее паспортах, необходимость в четком и узнаваемом изображении владельца паспорта означает, что некоторые основные требования остаются неизменными:
- Изображение должно быть лицевым облицовка — фотографии с изображением профиля или под косым углом не принимаются.
- Фокус должен быть четким и острый.
- Глаза должны быть открыты и уши должны быть видны — они не должны быть покрыты волосами.
- Зубы не должны быть видны в фотографии, поскольку это повлияет на биометрическое сканирование и распознавание фотографии.
Фотографии детей, особенно младенцев, часто делать сложно, но, опять же, хотя технические характеристики могут отличаться в зависимости от страны, некоторые основные требования являются общими.
- Младенец или ребенок должны быть четко видны с четкими деталями лица.
- На фотографиях не должно быть других предметов — игрушек, украшений или других людей.
- Лицо должно быть видно полностью.
- Оба глаза должны быть открыты. Это состояние может быть смягчено для младенцев, но важно для детей старшего возраста для компьютерного распознавания лиц.
Какое фото на паспорт актуально в разных странах?
| США | 2 дюйма x 2 дюйма | младше шести месяцев |
| Канада | 5 см x 7 см | фотобумага высокого качества допустима |
| Мексика | 2 дюйма x 2 дюйма | белый фон |
| Бангладеш | 50 мм x 40 мм | |
| Соединенное Королевство | 4.5 см x 3,5 см | |
| Германия | 4,5 см x 3,5 см | |
| Франция | 4,5 см x 3,5 см | |
| Италия | 4,5 см x 3,5 см | |
| Испания | 4 см x 3 см | |
| Россия | 4 см x 3,5 см | |
| Турция | 4,5 см x 3.5 см | |
| Нидерланды | 4,5 см x 3,5 см | |
| Австралия | 4,5 см x 3,5 см | |
| Китай | 4,8 x 4,3 см | |
| Япония | 4,5 см x 3,5 см | |
| Индия | 3,5 см x 3,5 см | |
| Сингапур | 3.5 см x 3,5 см | |
| Корея | 3,5 см x 3,5 см | |
| Бразилия | 7 см x 5 см |
Какой размер фото на паспорт в пикселях?
| Размер (пикселей) (300 dpi) | ||
Наиболее часто используемые размеры: (2 x 2 дюйма) и (3.5 х 4,5 см).
| 413 x 531 пикселей (300 точек на дюйм) | 600 x 600 пикселей (300 точек на дюйм) |
Требования к фотографии на паспорт | Паспорта Новой Зеландии
Требования к фотографии для паспорта | Паспорта Новой ЗеландииВаша фотография должна соответствовать этим требованиям, будь она цифровая или бумажная.Его нужно принимать в течение последних 6 месяцев.
Технические требования
Для нашей системы онлайн-паспортов фотография должна быть
- портретная фотография с соотношением сторон 4: 3 или 3: 4 на смартфоне
- в формате jpg или jpeg
- от 250 КБ до 10 МБ
- от 900 до 4500 пикселей в ширину и от 1200 до 6000 пикселей в высоту
Отсканированные фотографии не принимаются нашей паспортной онлайн-службой.
Для бумажных фотографий вам понадобятся:
- 2 одинаковые фотографии, напечатанные на фотобумаге
- Размер 35 мм x 45 мм
Требования к фотографиям
Фотосъемка с помощью Samsung или iPhone Отсутствие фоновой тени или неравномерного освещения на лицеВстаньте немного в стороне от фона.
Убедитесь, что источник света сбалансирован, лучше всего естественное освещение.
Истинное подобиеИзображение должно быть точным, не должно быть изменено или искажено каким-либо образом.
Попросите кого-нибудь сделать снимок и убедитесь, что камера находится:
- На расстоянии 1,5 м от лица
- На уровне глаз
Если камера находится слишком близко к лицу, нос и лоб могут казаться больше и уши менее заметны.
Разрыв вокруг головыВаша голова должна быть выровнена по центру с четким зазором по бокам и в верхней части головы.
Помогает, если можно показать часть плеч или верхнюю часть груди.
Сильный контраст между изображением и фономИспользуйте простой светлый фон, который не является белым и не содержит предметов или других людей.
Лицо в полный ростПосмотрите прямо в камеру.
Волосы должны быть за пределами глаз и по бокам лица.
Глаза хорошо видныНа фото можно носить очки.
- Это не могут быть солнцезащитные очки в тонированной или толстой оправе.
- На линзах не должно быть бликов или отражений от вспышки.
Между глазами и рамкой должен быть четкий зазор.
Нейтральное выражениеИмейте нейтральное выражение лица с закрытым ртом.
Никаких головных уборов, капюшонов, повязок на голову и платков.На фотографии не должно быть головного убора или повязки на голову, за исключением случаев, когда это необходимо по религиозным или медицинским причинам.
В этом случае вам понадобится отметка в паспорте.
СелфиНикаких селфи, так как это может исказить лицо.
Для младенцев
Рекомендуем уложить ребенка ровно на однотонную простыню, прочно прикрепленную к основанию или полу.
Фотография должна быть сделана над ребенком, когда он смотрит вперед, с открытыми глазами, лицо полностью видно и без предметов или людей на заднем плане.
Печать
РаспечататьК сожалению, эта кнопка не работает без Javascript.

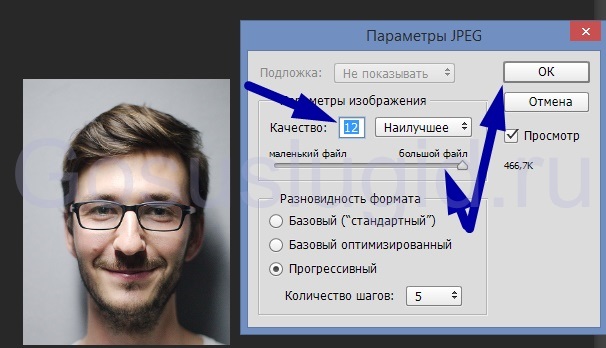
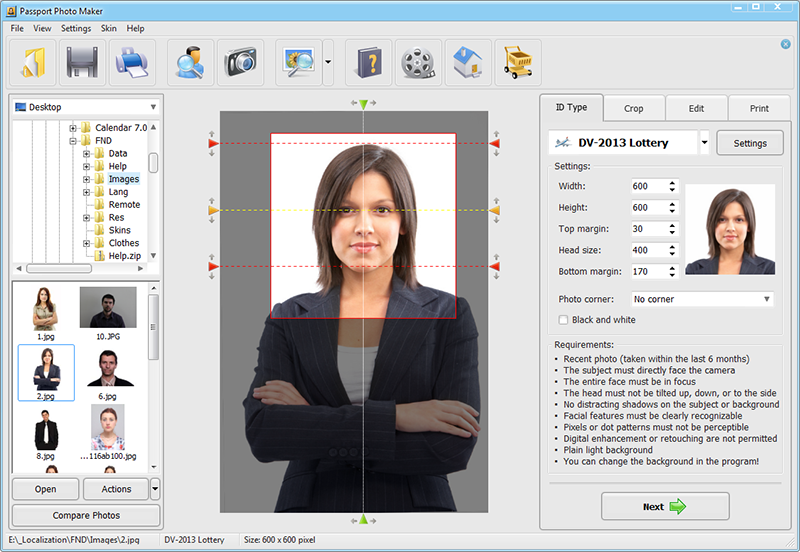
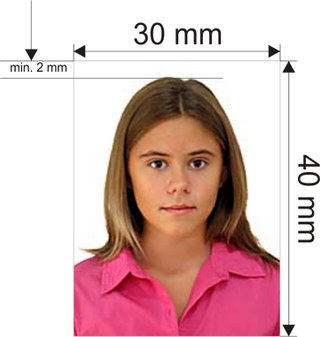
 1.3 Порядка оформления и выдачи паспорта гражданина Украины при подаче документов для оформления паспорта подаются две фотографии размером 3,5 х 4,5 см.
1.3 Порядка оформления и выдачи паспорта гражданина Украины при подаче документов для оформления паспорта подаются две фотографии размером 3,5 х 4,5 см.