Как размыть задний фон в фотошопе. Подробный урок
Дорогие друзья, если вас мучает вопрос как сделать размытый задний фон у фотографии в фотошопе, то данный урок 100% для вас. В уроке я показываю как в программе Adobe Photoshop с помощью простых техник шаг за шагом можно легко и быстро размыть фон у любого изображения.
И так давайте делать все по-порядку.
В уроке я буду использовать вот эту фотографию невесты.
Подробный урок — Как размыть задний фон в фотошопе
1. Скачиваем фотографию себе на компьютер и открываем в фотошопе Файл→Открыть (File→Open или CTRL+N – в скобочках вместе с переводом буду указывать сокращения – проще говоря “горячие” клавиши, которые позволяют экономить время в программе фотошоп).
Универсальный редактор для фотографий
«Домашняя Фотостудия» – это современная и эффективная программа для обработки фотографий. Используя основные функции данного софта, любой пользователь сможет быстро и качественно отредактировать необходимые фотоснимки. Помимо стандартного набора действий (ретушь и устранение дефектов, улучшение качества изображения и т.д.) данный графический редактор включает свыше 100 уникальных эффектов и фильтров, десятки вариантов оформления фото: маски, рамки, коллажи, а также возможность создания открыток и календарей на основе ваших снимков. Приложение можно скачать на официальном сайте программы:
Помимо стандартного набора действий (ретушь и устранение дефектов, улучшение качества изображения и т.д.) данный графический редактор включает свыше 100 уникальных эффектов и фильтров, десятки вариантов оформления фото: маски, рамки, коллажи, а также возможность создания открыток и календарей на основе ваших снимков. Приложение можно скачать на официальном сайте программы:
2. Фотография имеет большой размер, давайте немного его уменьшим (что бы помещалась на экране, этот шаг можно пропустить), идем в меню Изображение→Размер изображения (Image→Image Size… или Alt+Ctrl+I) и уменьшаем размер нашей фотографии, я сделал по ширине 500 пикселей, по высоте программа автоматически сделала 750 пикселей, далее нажимаем ОК.
3. Давайте поставим 100% масштаб для фотографии, для этого два раз кликаем левой кнопкой мыши по инструменту
Масштаб (Zoom или Z).4. После этого идем в меню Окно (Windows) и выбираем палитру Слои (Layers или F7). Открывается палитра для работы со слоями в фотошопе.
После этого идем в меню Окно (Windows) и выбираем палитру Слои (Layers или F7). Открывается палитра для работы со слоями в фотошопе.
Выбираем наш слой, сейчас он единственный в документе, кликаем по нему правой кнопкой мыши и выбираем пункт Создать дубликать слоя (Dublicate Layer…).
Создается копия слоя (слои полностью идентичный начальному). Назовем его Копия и нажимаем ОК.
4. Теперь перейдем к созданию размытия на фотографии. Идем в меню Фильтр (Filter) и выбираем команду Размытие (Blur, как видите способов размытие несколько, мы выберем пункт Размытие по Гауссу, Gaussian Blur).
Я выбрал значение 3 пикселя.
В итоге у меня получилось так.
И так фон мы с вами размыли (надесь тут все понятно и у вас больше не будет вопросов как сделать размытый фон в фотошопе), осталось сделать четкой нашу невесту на переднем плане. Для этого идем в палитру Слои (Layers, F7), выбираем наш размытый слой и кликаем по кнопочке Добавить слой-маску (Add Layer Mask).
Для этого идем в палитру Слои (Layers, F7), выбираем наш размытый слой и кликаем по кнопочке Добавить слой-маску (Add Layer Mask).
На слой добавляется маска.
Вкратце расскажу, как работают маски в фотошопе, рисуя по маске черным цветом мы удаляем (как бы протираем) содержимое слоя, рисуя по маске белым цветом мы восстанавливаем содержимое слоя.
Вернемся к нашему примеру. Берем инструмент
Кисть (Brush, B), ставим для нее цвет переднего фона: #000000 — черный (в палитре с инструментами внизу 2 квадратика – первый цвет переднего фона, второй – заднего фона) и нажимаем ОК.После этого выбираем наш размытый слой, выбираем пиктограмму маски в палитре слоев.
Теперь рисуя кистью по нашему слою (я начал с лица), изображение на слое будет удаляться. Так же можно изменять размер кисти, жесткость кисти. При выбранном инструменте
Кисть, сверху есть настройки инструмента, выбираем маленький перевернутый треугольник (рядом с размером кисти).
Выпадает окошко, в котором можно выбрать размер кисти и жесткость.
Если с размером кисти все понятно, чем больше число, тем больше размер кисти. По поводу жесткости поясню, чем больше процент жесткости у кисти, тем четче получаются края при рисовании. Если же поставить жесткость меньше 100% края кисти при рисовании получаются размытыми, тем самым получается плавный переход в нашем уроке. Нам нужно экспериментировать с жесткостью во время обработки изображения.
Я взял кисть с жесткостью в 20% и порисовал ей в области лица девушки и вот что у меня получилось:
И если внимательно посмотреть на пиктограмму маски, можно увидеть черные пятна в тех местах, где мы рисовали кистью.
Еще раз напомню рисуя черным цветом мы удаляем содержимое слоя, если же сейчас переключиться на белый цвет и начать рисовать – мы будем закрашивать содержимое слоя – этим и хороши маски, они универсальны и ими всегда можно удалить или же вернуть назад содержимое слоя не трогая само изображение.
Теперь остается просто выделить черной кистью (изменяя жесткость, размер кисти и цвет кисти в нужных местах) нашу невесту, в итоге у меня получилось вот так:
Как видите размыть фон на фотографии в фотошопе совсем не трудно (немного потренировавшись в этом, вы будите выполнять такие операции на автомате).
У вас возникли вопросы по ходу урока, пожалуйста задавайте их в комментрариях уроку.
Как снимать с размытым фоном или размываем фотоаппаратом при съемке
Размытие заднего фона это едва ли не первый художественный эффект, к получению которого стремится начинающий фотограф и прочие владельцы фотоаппаратов.
Справедливости ради, большинству этого хватает и изучение фотографии на этом останавливается.
Статьи в интернете увещевают, что достаточно открыть диафрагму на специально купленном портретом объективе, вроде 50 мм, и размытие заднего фона обеспечено.
Полноте, господа.
Задний фон можно размыть на любом объективе и на любой диафрагме.
Звучит кощунственно, но размывание заднего фона достигается не только открытой диафрагмой.
Пойду по порядку.
Как получить размытый фон
Задний фон можно размыть тремя разными способами, комбинируя их между собой или используя только один в зависимости от ситуации и условий съемки.
- Открытая диафрагма
- Фокусное расстояние и дистанция съемки
- Расстояние между моделью или объектом и фоном
Способы замечательны тем, что подходят к любому объективу и фотоаппарату.
И размытие заднего фона достигается на этапе съемки.
Это сокращает время на обработку фотографии и усиливает ее художественную составляющую.
Эту фотографию я сделал обычным китовым объективом 18-55 мм, сочетая близкую дистанцию съемки и приоткрытую диафрагму.
Задний фон находится в 5 шагах.
Размываем фотографируя
Открытая диафрагма позволяет легко размыть задний фон.
Казалось бы, открыл диафрагму и фотографируй, получая высокохудожественные снимки.
Размытие достигается съемкой на малой глубине резкости, которую обеспечивает диафрагма, открытая до f/1,8 или f/1,4.
Но малая глубина резкости не позволит снять парный портрет или портрет с большим количеством участников.
Кто-то неминуемо выпадет из глубины резкости и окажется размытым, хотя и в меньшей степени.
В этой ситуации нужно закрыть диафрагму, что скажется на степени размытости заднего фона.
Как быть?
Выход прост.
Отодвиньте моделей от заднего фона или плана, увеличив расстояние между ними.
Это позволит сохранить сильно размытый задний фон и произвести съемку с большей глубиной резкости, что обеспечит резкость на всех портретируемых.
Что делать, если нельзя отодвинуть задний фон или снимаемые объекты от фона?
Можно попытаться изменить расстояние до объекта фотосъемки или модели.
Суть проста.
Чем ближе вы подойдете к модели, тем сильнее размоет фон.
Догадываетесь, в чем заключается проблема этого способа?
В искажениях перспективы и пропорций.
Например.
Если вы попробуете снимать портреты с размытым задним фоном на широком угле и слишком близко подойдете к моделям, то вы получите неестественные пропорции лица и тела.
Но, таки да.
Фон будет размыт хорошо.
Если говорить о портретах, то избежать подобного проявления помогают портретные объективы с фокусным расстоянием от 85 мм.
Нет, дамы и господа.
Ваш объектив 50 мм или кит 18-55 не являются портретниками. И искажение пропорций человека не заставит себя ждать.
Правда не все это видят или считают за дефект.
Съемка портретов с размытым фоном
Полагаю это основная причина, почему вы читаете эту статью.
Итак.
Необразованные чайники считают, что для хорошего портрета необходимо размыть фон в ноль.
Ради красивого боке и отделения переднего плана от фона.
Что для этого нужно?
- Использовать объектив с фокусным расстоянием от 85 мм до 200 мм. Желателен светосильный фикс, у которого диафрагма открывается очень широко
- Открыть диафрагму максимально широко с риском выпадения портретируемого из глубины резкости
- Поставить модель подальше от заднего плана или фона
- Подойти поближе к модели, скадрировав кадр до лицевого или погрудного портрета
- Нажать на спуск
Несмотря на мой ироничный тон, это работает.
И работает хорошо.
Всегда ли нужно размывать задний фон
Многие «профессиональные» коммерческие фотографы, не говоря уже про начинающих, маниакально размывают задний фон всегда и везде.
Они полагают, что это придает проходному заурядному снимку некую художественную ценность.
Я склонен полагать, что это больше неумение работать с композицией и задним планом, нежели попытка создать что-то действительно ценное и стоящее.
Размывание заднего фона помогает зрительно разграничить передний и задний план.
Проблема в том, что задний план при этом уничтожают, превращая в банальный задний фон.
Не нужно красиво размывать фон ради размывания.
Если задний фон создает историю снимка, то вводите его в кадр, превращая в задний план.
История интереснее, чем просто снимок с размытым фоном.
На фотографии выше я не размывал фон полностью, а впустил в кадр.
Зритель понимает, как связаны объекты между собой и как они взаимодействуют.
При фотосъемке стоит поискать взаимосвязь между объектом съемки или моделью и задним планом. При отсутствии связи,размывайте план в фон полностью.
Ваш снимок от этого не проиграет точно.
Портреты и задний фон
Как сказал Bill Hurter, автор двух десятков книг по фотографии, и оказавший большое влияние на развитие фотографии в целом:
A fine portrait conveys lots of information about the person pictured
Что в переводе означает:
Хороший портрет содержит много информации о снятой персоне.
Задумайтесь.
размытый фон PNG, векторы, PSD и пнг для бесплатной загрузки
Абстрактный зеленый размытия фона векторные иллюстрации
800*800
красивый размытый фон
1200*1200
рваная бумага граница с размытия фона дизайн
2400*2400
абстрактный синий размытый фон градиент
800*800
фиолетовый размыты фон дизайн
800*800
Размытый фон творческого красного бокала
1200*1200
Абстрактная зеленая весна размытие фона векторные иллюстрации
800*800
элегантный красочные размыты фон сценография
900*1084
красочные размыты фон дизайн
800*800
лето размытый фон с боке света
800*800
абстрактный размытый фон синий свет вектор фон
800*800
красочные размыты фон дизайн
800*800
размыты фон дизайн
800*800
круто абстрактный размытие фона для обоев
800*800
размыты фон дизайн
800*800
абстрактный лето весна размытие фона векторные иллюстрации
800*800
абстрактный желтый весенний размытие фона векторные иллюстрации
800*800
гладкие волна размыты фон шаблона
800*800
елочные шары на размытие фона
800*800
цветочный узор на градиент размытия фона
5000*5000
размыты фон дизайн
800*800
красочные размыты фон дизайн
800*800
современные красочные размыты фон
800*800
золотая цветочная рамка на размытом фоне
1200*1200
резюме размыты фон с точки
800*800
Абстрактный зеленый размытия фона векторные иллюстрации
800*800
абстрактные линии в виде синих волн с размытым фоном
3000*3000
летнее небо размытый фон
800*800
красочные размыты фон дизайн
800*800
размыты фон с листьями
1200*1200
резюме творческих жидкость одна размыты фон
800*800
с днем рождения карточку на красочных размыты фон
800*800
классический маркер с голубым размытием фона
1200*1200
размытый фон модель йоги
2000*2000
красочные размыты фон дизайн
800*800
размытый фон из желтой и зеленой сетки
800*800
абстрактные красочные Боке размытия фона вектор
4900*4900
молочная косметика реалистичные вектор размытый фон
4356*4356
красочные размыты фон дизайн
800*800
с днем рождения карточку на красочных размыты фон
800*800
Красочный градиент размытый фон огней
2000*2000
резюме творческих мягкой полноцветное размыты фон
800*800
резюме творческих жидкость одна размыты фон
800*800
красивые красочные боке размытый фон расфокусированным огни
1500*1500
резюме творческих жидкость одна размыты фон
800*800
резюме творческих жидкость одна размыты фон
800*800
резюме творческих жидкость одна размыты фон
800*800
резюме творческих жидкость одна размыты фон
800*800
резюме творческих жидкость одна размыты фон
800*800
резюме творческих жидкость одна размыты фон
800*800
Размытый фон для фото
Приветствую вас, уважаемые друзья! Сегодня буду рассказывать как научиться создавать эффект в виде размытого заднего фона на фотографии.
Преимущества использования эффекта размытого фона заключается в том, что мы убираем все лишнее, что делает непривлекательным фон фотографии, в то время как фотографируемый основной объект съемки остается резким и на нём концентрируется всё внимание зрителя.
С помощью фона мы расставляем акценты на фото.
1. Примеры размытого фона
Давайте посмотрим на следующие кадры.
Все они сделаны хорошими фотоаппаратами со специальными объективами. Боке-объективами. Боке — это, как раз, и есть размытый фон, но в GIMP эффект «боке» можно повторить.
Но тут копировать тот урок мы не будем. Я попытаюсь рассказать вам как сделать простой размытый фон на фото. Без боке.
1. Размытый фон для фото
В редакторе нужно открыть первоначальную фотографию и добавить ей альфа-канал(Слой → Прозрачность → Добавить альфа-канал).
Выделяем основной объект на фотографии, который необходимо сделать резким, используя инструмент
 Далее нужно аккуратно обвести объект. Приблизьте изображение инструментом «Лупа» и расставляйте максимальное количество контрольных точек.
Далее нужно аккуратно обвести объект. Приблизьте изображение инструментом «Лупа» и расставляйте максимальное количество контрольных точек.Добавить выделение можно сведя начальную и конечную точку (сделав круг) и нажав Enter на клавиатуре. Умные ножницы не всегда работают очень точно, но помогают сэкономить время. Неточности подправьте инструментом «Свободное выделение».
Если нужно убавить выделение — создавайте выделение с зажатой клавишей Ctrl, а если привбавить — с клавишей Shift. Постарайтесь подробней разобраться с режимами выделения в панели инструментов.
Далее, в то время как выделение все еще активно, нужно создать две (!!!) копии первоначальной фотографии, используя меню «Слой → Создать копию» либо щелкнув мышью по пиктограмме «Создать копию слоя» в стопке слоёв.
После чего необходимо инвертировать выделение (Выделение → Инвертировать) и нажать кнопку Del и снять выделение (Выделение → Снять). Этими действиями мы удалили всё, кроме человека с верхнего слоя, а другие две копии остались нетронутыми. Вот, что будет, если отключить видимость двух нижних слоёв:
Этими действиями мы удалили всё, кроме человека с верхнего слоя, а другие две копии остались нетронутыми. Вот, что будет, если отключить видимость двух нижних слоёв:
Затем нужно вернуть видимость слоёв и использовать стандартный фильтр размывания к среднему слою с помощью меню «Фильтры → Размывание → Гауссово размывание», а в настройках выбираем необходимое значение, зависящее от исходной фотографии.
Чем больше фотография — тем больше значение нужно вписывать. Данный пример я выполнила в размере 40px.
Если присмотреться, то вокруг человека появились темные разводы. Это сам человек, размазанный на среднем слое.
Убирать это будем с помощью инструмента «Масштаб». Активируем средний слой и уменьшаем его масштабом так, чтобы скрыть размазанного человека за четким человеком.

Вот и всё. Осталось только обрезать фото при помощи инструмента «Кадрирование» ниже желтой обводки.
Вот таким образом можно получить размытый фон на фотографии и резкий объект, притягивающий взоры зрителей за очень короткое время.
Другой хороший, но более профессиональный способ описал Артём Носов в уроке »Эффект качественного размытия на фото». В нем используется плагин «Focus Blur» и создаётся карта глубин фотографии.
Как сделать размытый фон снимка на iPhone. Сравниваем два приложения
Blur Photo и Focos.
У меня iPhone SE. Мне нравится его камера, особенно теперь, когда Apple существенно дополнила возможности редактирования. Но всегда можно пожелать чего-то большего, мне, например, иногда не хватает портретного режима, чтобы делать фото с размытым фоном.
Фон размыт с помощью Focos
Обновлять смартфон я в ближайшее время не планирую, поэтому решила как-то выкрутиться и найти бесплатное приложение, имитирующее портретный режим в App Store. Одним из первых мне попалось Blur Photo. Долго не думая, я его установила и начала пользоваться, борясь с раздражением от назойливой рекламы. Она проигрывается каждый раз, когда приложение запускается, и перед сохранением отредактированного снимка.
Одним из первых мне попалось Blur Photo. Долго не думая, я его установила и начала пользоваться, борясь с раздражением от назойливой рекламы. Она проигрывается каждый раз, когда приложение запускается, и перед сохранением отредактированного снимка.
Почти сразу я захотела установить какую-то альтернативу и сравнить результаты и удобство использования. На этот раз решила подумать и хоть что-то почитать перед выбором приложения. Беглый анализ показал, что приложение Focos, тоже бесплатное, неплохо справляется с наложением блюр-эффекта. Поэтому решила попробовать и его.
Интерфейс приложений Blur Photo и Focos
У первого функционал беднее, а значит и разобраться с им проще. Из дополнительных функций, доступных только в профессиональной версии приложения, портретный режим и несколько эффектов размытия фона. В Focos дополнительных профессиональных функций гораздо больше. Бесплатно можно размыть фон с желаемой интенсивностью, изменить яркость и поиграть с направлением размытия. Остальное в про-версии. Приятно, что никакой навязчивой рекламы в нём нет.
Остальное в про-версии. Приятно, что никакой навязчивой рекламы в нём нет.
Главное отличие этих приложений заключается в том, что в Blur Photo фон нужно размывать вручную, а Focos всё делает автоматически. Самостоятельно работать с фоном — занятие долгое и муторное. Рядом с краями главного объекта и фона приходиться возиться, увеличивать снимок, уменьшать размер кисти. В итоге, буду честна, получается корявенько. Результат не удовлетворяет, и времени уходит много.
Какое из приложений лучше размывает фон
Если посмотреть на фото выше, то ответ очевиден. Focos сделал это равномерно и никак не задел главный объект. Желаемый эффект достигнут, кажется, что снимали с портретным режимом. Однако когда я попробовала загрузить другую фотографию, где кроме главного объекта на фоне есть выделяющийся предмет, результат получился не таким впечатляющим.
Здесь Focos по какой-то причине не желал размазывать фон в левой части фото. Видимо он считал, что круг с цветочками на стене — это тоже главный объект и нужно ставить его в покое. Как бы я не пыталась изменить настройки, часть слева от кошки оставалась чёткой. Впрочем результатом, который выдал Blur Photo, я тоже не довольна, всё выглядит грубо и неравномерно. Получается, что ни одно из приложений с работой не справилось, но хотя бы Focos не отнял много времени.
Как бы я не пыталась изменить настройки, часть слева от кошки оставалась чёткой. Впрочем результатом, который выдал Blur Photo, я тоже не довольна, всё выглядит грубо и неравномерно. Получается, что ни одно из приложений с работой не справилось, но хотя бы Focos не отнял много времени.
Хуже всего приложения работают, когда цвет главного объекта и цвет фона похожи.
У Blur Photo всё те же проблемы, всё неаккуратно и неравномерно, а Focos размыл собаке голову заодно с фоном. Ни одну из таких фото дальше использовать нельзя, оригинал выглядит куда презентабельнее.
Заключение
Создать подобие фотографии, снятой в портретном режиме можно. Иногда получится даже вполне убедительно и красиво. Однако нужно внимательно подходить к выбору фото для обработки. Оно должно быть простым для приложения:
- рядом с главным объектом не должно быть ничего, что будет «смущать» редактор, ничего крупного и броского.
- Цвета фона и главного объекта должны быть разными, иначе размоется всё подряд.

Да, я уточнила требования приложения Focos, выясненные опытным путём. Потому что с ним есть хоть какой-то шанс получить классный снимок с размытым фоном. То, что выдаёт Blur Photos мне совершенно не нравится, возможно, я недостаточно старалась, когда размывала с его помощью фон вручную, но я не хотела стараться. Я просто хотела фото с размытым фоном максимально быстро.
Поделиться ссылкой
Поставьте 5 звезд внизу статьи, если нравится эта тема. Подписывайтесь на нас Telegram, ВКонтакте, Instagram, Facebook, Twitter, YouTube.
Загрузка…
Размытый фон на фотографии называется. Размытый фон
Если вы хотите получить красивые фотографии с размытым фоном, который делает дорогая оптика для профессиональных фотографов, то лучше воспользоваться программой Photoshop. В этой статье будет представлено два способа сделать красивый размытый фон на фотографии с помощью этой программы.
Как размыть фон в фотошопе: способ первый
Первый способ будет намного проще второго, но он выглядит менее качественно и подходит для крупных объектов и четких линий. Если у модели на фото развеиваются волосы, то воплотить этот план в жизнь будет трудно.
Если у модели на фото развеиваются волосы, то воплотить этот план в жизнь будет трудно.
Чтобы размытие выглядело натурально, вам нужно помнить некоторые принципы фокальных плоскостей:
- Главный объект в кадре всегда остается четким и резким;
- Предметы размываются сильнее, если они удалены от объекта. Все элементы рядом с объектом съемки размыты меньше.
Зайдите в Фотошоп и откройте фотографию. Сейчас вы будете работать с инструментами на левой панели.
Отыщите инструмент “Размытие” или “Blur Tool”. Он представлен почти в середине панели и обозначается капелькой.
Вам нужно настроить размер и интенсивность инструмента. Сверху вы увидите строку “Strength”, поставьте ползунок в ней примерно на 70-80%. Размер задайте самостоятельно, в зависимости от вашей фотографии.
Начните рисовать инструментом вокруг главного объекта, старайтесь не задевать модель. Если требуется – увеличьте изображение и аккуратно работайте.
В итоге у вас получится мягкое размытие, которое не задевает главный объект.
Как размыть фон в фотошопе: способ второй
При первом способе исполнения вы не можете задать направление размытия, а если вы еще плохо орудуете инструментом, то работа может получиться неаккуратной. Чтобы всё выглядело более профессионально, попробуйте прибегнуть к инструменту “Перо”.
Обратите внимание на левую часть панели инструментов, нажмите на “Перо”.
Этот инструмент довольно прост в управлении, стоит только немного потренироваться. Вы должны ставить точки, а затем выгибать из них линии. Обведите таким способом всю вашу модель в кадре.
Как только вы закончите и замкнете цепь – нажмите правой кнопкой мыши по контуру. Во всплывающем окне выберете строку “Make Selection” или “Выделение”.
В открывшемся окне поставьте значение “0” и нажмите “Ок”.
Теперь обратите внимание на правую часть программы. Вам нужно убрать значок замка с вашего слоя. Просто нажмите по иконке один раз.
Вам нужно убрать значок замка с вашего слоя. Просто нажмите по иконке один раз.
После этого возьмите другой инструмент в левой части экрана. Он называется “Выделение”. Нажмите снова по контуру правой кнопкой мыши и нажмите на строку “Layer Via Cut”.
Тут же у вас появится второй слой в правой части окна, перейдите на самый нижний, просто нажав на него мышкой.
Затем нажмите на меню “Filter” или “Фильтр”, в выпадающем списке нажмите “Blur” или “Размытие”. Теперь вам предстоит выбрать тип размытия. Они отличаются по направлению, например, вы можете сделать легкое размытие фона в движении вверх или в стороны, что добавит кадру динамики, доступно и обычное размытие без какого-либо движения – оно называется “Размытие по Гауссу” или “Gaussian Blur”.
На этом же примере будет применен “Radial Blur” или “Размытие по кругу”, чтобы края фотографии красиво закручивались вокруг модели.
Значение размытия поставьте 1-4, в зависимости от ваших целей. Если вы хотите мягкого размытия, то вполне подойдет 1 или 2.
Если вы хотите мягкого размытия, то вполне подойдет 1 или 2.
Присмотритесь, как фон по бокам теперь закручивается в кольцевую. Вам осталось лишь скорректировать фото.
Закончите редактирование, сделав цветокоррекцию и любые художественные эффекты. Чтобы размытие выглядело более натурально, можно взять инструмент “Архивная кисть” и вернуть некоторые элементы вокруг модели к более резкому виду.
Благодаря размытому заднему плану на фотографии можно легче сконцентрировать свое внимание на основном сюжете. При использовании эффекта боке (bokeh – размытость или нечеткость) в обработке фото нужно всегда помнить несколько правил. Объекты на изображении, которые располагаются ближе всего, должны оставаться достаточно резкими и четкими. В свою очередь те объекты, что расположены дальше, должны быть более нечеткими.
В программе Adobe Photoshop присутствует огромный список различных фильтров размытости, которые включают в себя такие как «Размытие по Гауссу», «Размытие в движении» и ряд других. В более новых версиях, начиная с CS6, эти фильтры обладают еще большим количеством всевозможных эффектов.
В более новых версиях, начиная с CS6, эти фильтры обладают еще большим количеством всевозможных эффектов.
Одним из самых простых способов размыть фон в Фотошопе является использование инструмента, который называется «Архивная кисть».
Его используют следующим образом:
Ластик
Сам принцип работы этого метода почти не отличается от предыдущего, но присутствуют некоторые исключения:
Регулировка параметров ластика: «Размер» и «Жесткость». Можно выбрать готовый пресет из образцов в нижней части окна:
Результат:
Маска – это инструмент, которым пользуются все профессионалы в Photoshop. Благодаря ее использованию можно проделать более аккуратную и качественную работу. Когда она активирована на рабочей области рядом с миниатюрой основного изображения появляется дополнительное небольшое окошко . Она представляет собой черно-белое изображение, на котором белым цветом обозначены видимые участки, а черным цветом невидимые. Это позволяет в случае ошибок или неточностей, легко устранить их закрасив испорченный участок нужным цветом.
Чтобы сделать размытый фон используя метод маски, необходимо:
Радиальное и лучеобразное размытие
Среди фильтров Фотошопа можно выделить такие эффекты, как «Радиальное» и «Лучеобразное». В зависимости от настроек этот фильтр может имитировать круговое размытие либо размытие от центра изображения к его краям, что позволит создать некий эффект движения.
Радиальное
Инструкция:
Лучеобразное
При создании нечеткости в форме лучей схема действий практически такая же:
Один из самых популярных фильтров для растушевки фона. Чтобы регулировать силу эффекта двигаем вправо или влево ползунок радиуса.
Используем фильтр Гаусс:
Другие способы
Помимо вышеуказанных, можно использовать ряд других способов, которые позволят размыть на фотографии задний фон.
Инструмент «Размытие»
Инструмент позволяет замылить задний фон, для этого нужно сделать следующее:
Инструмент «Перо»
Чтобы работа была более аккуратной, можно дополнительно воспользоваться инструментом «Перо».
Инструкция:
Функция «Быстрое выделение»
Благодаря этому способу можно размыть фон сзади вокруг главного объекта на фотографии, избежав при этом так называемого ореола.
Раньше я думал, что размыть задний фон на фотографии можно только с помощью фотошоп. Но в реальности все оказалось намного быстрее и проще. Сегодня я хочу научить Вас размывать задний фон с помощью зеркального фотоаппарата.
Как сделать размытый фон?
1. Правильно расположите объект съемки.
2. Переключитесь в режим приоритета диафрагмы
3. Установите максимальный зум на объективе
4. Используйте светосильный объектив (если есть возможность)
Этого достаточно, чтобы размыть задний фон на фотографии с помощью зеркального фотоаппарата. Если хотите узнать подробности, читайте далее.
1. Правильно расположить объект съемки
Во-первых, если вы хотите получить красивое размытие заднего фона, то не стоит фотографировать на против мусорных контейнеров, грязных автомобилей, скамеек и уж тем более на фоне кирпичной стены. Постарайтесь найти подходящий фон для съемки, чтобы фотография получилась художественной.
Постарайтесь найти подходящий фон для съемки, чтобы фотография получилась художественной.
ВНИМАНИЕ! Выбранный вами задний фон, должен находится примерно в 50-100 метрах позади человека, которого вы фотографируете. А вы должны быть, как можно ближе к человеку.
Для примера, рассмотрим две фотографии, снято на Nikon d5300 с объективом 18-55. Обе фотографии снимались на максимальном увеличении 55 мм.
А) Здесь две ошибки, во-первых, фотограф стоит далеко, даже максимальное увеличение в 55 мм не может компенсировать это расстояние. Во-вторых, фотограф неправильно расположил модель. Даже если размыть фон на фотографии, она будет угловатой и неинтересной.
B) Здесь все сделано правильно, отличный выбор заднего фона и профессиональное расположение модели.
2. Выбираем приоритет диафрагмы.
Чтобы перейти в режим Диафрагмы, поверните колесико на букву «A».
С помощью данного режима, мы сможем управлять диафрагмой, чтобы размыть фон на фотографии. Другие настройки будут выставляться автоматически, например баланс белого, экспозиция и выдержка, так что можно полностью сосредоточиться на работе.
Другие настройки будут выставляться автоматически, например баланс белого, экспозиция и выдержка, так что можно полностью сосредоточиться на работе.
Для того, чтобы сделать размытый фон с помощью диафрагмы, Вам необходимо знать следующее:
1. Значения диафрагмы выглядят так: F/3.5 (максимум), F/4, F/5 (минимум) и более для объектива 18-55
2. Если у Вас светосильный объектив, тогда значения,будут начинаться от: F/1.2, F/1.8 и выше
3. Фотография будет более светлой и размытой при значении диафрагмы f/1.2 (максимум)
4. Фотография будет более темной и резкой при значении диафрагмы f/11 (минимум)
5. Размыть задний фон на фотографии с помощью диафрагмы можно только светосильным объективом.
6. У Вас не получится красиво размыть фон, если вы будете фотографировать на широкоугольный объектив или на фокусном расстоянии до 55mm.
Взгляните на пример, Nikon d5300, 18mm фокусное расстояние, диафрагма 3.5 :
И другой пример, Nikon d5300, 50mm, диафрагма 1. 8 :
8 :
ВНИМАНИЕ ! Если у Вас объектив с несколькими фокусными расстояниями, например 18-55, 18-135, 18-300 и т.п., то, чем больше вы приблизили, тем более ограничен у Вас выбор диафрагмы. Например, возьмем объектив 18-55mm, и выставим его на максимальное значение в 55 mm, значит выбор диафрагмы начнется с f/5.6.
3. Установите максимальный зум на объективе.
Теле-объективы с максимальным фокусным расстоянием 135mm, 200mm, 300mm — это самый быстрый и легкий способ размыть задний фон на фотографии . Все что нужно, это выполнить два предыдущих пункта, т.е. правильно расположить объект съемки, установить значение диафрагмы на максимум (f/1.8, f/3.5, f/5.6 — зависит от свето силы объектива) и увеличить фокусное расстояние на максимум, например на 135mm. Если у Вас нет теле-объектива, и вы используете стандартный 18-55mm. То снимайте только на 55mm, и подходите как можно ближе к объекту съемки.
Другое преимущество теле-объектива заключается в качестве размытия заднего фона, в зависимости от светосилы и качества, можно получать потрясающие художественные фотографии.
Например, для этой фотографии использовался объектив 70-200mm VR F/2.8:
Здесь использовался объектив 300mm VR F/2.8:
4. Используйте светосильный объектив.
Многие покупают дешевые объективы по причине того, что не видят особой разницы, тут 200 mm и там 200mm, так зачем переплачивать? Как правило цена таких объективов зависит от качества конструкции, сборки и светосилы. Самые крутые и качественные объективы помечаются буквой «L». Это профессиональные, светосильные объективы.
Чем отличается светосильный объектив, от обычного?
Об этом можно писать очень долго, и чтобы Вам не пришлось читать много текста, я решил показать на примере. Давайте рассмотрим фотографии, чтобы оценить разницу.
Как вы можете увидеть, светосильный объектив сделал размытый фон, а обычный объектив чуть-чуть замылил. Так что отличия очевидны, если вы хотите узнать, как размыть фон на фотографии, просто установите светосильный объектив, установите диафрагму на максимум (f/1. 4) и сделайте кадр.
4) и сделайте кадр.
Как размыть фон на фото с помощью фотошопа?
Если вы уже сделали кадр, и хотите размыть фон на компьютере с помощью программы photoshop. Тогда я расскажу вам как это сделать.
1. Открываем фото в фотошопе
2. Дублируем слой
3. Размываем по гаусу дублированный слой (значение выбирайте сами на свой вкус)
4. Затем скрываем размытый слой, с помощью иконки глаза.
5. Берем Магнитное Лассо и обводим человека или предмет (то что должно быть в резкости)
6. Не скидывая выделение, снова отображаем размытый слой, и нажимаем кнопку Del.
После того, как мы открыли фотографию в фотошопе, нам необходимо дублировать слой, для этого перенесите его на иконку с листочком, смотрите изображение: В итоге у Вас должно получиться два слоя.
Установите то значение, которое вы считаете нужным. Я выставил 9,6:
Затем нажмите ОК, и в панели инструментов выберите Магнитное лассо, как у меня на изображении ниже:
После этого, скройте размытый слой, с помощью иконки с глазом, см. изображение ниже:
изображение ниже:
Переключитесь на первый слой (если вы все сделали правильно, он должен подсветиться синим, см. изображение ниже):
С помощью магнитного лассо, выделите человека или предмет, который должен находиться в резкости:
После того как вы все сделаете, включите размытый слой и переключитесь на него.
Теперь все очень просто, нажмите кнопку Del на клавиатуре , и работа закончена. Получится такой результат, см ниже:
Особо сильно я не старался, можно было намного аккуратнее выделить, но я это сделал для примера, уверен вы добьетесь отличных результатов, если потренируетесь.
Если у Вас есть вопросы, задавайте в комментариях, мы всегда рады ответить.
Привет всем тем, кто зашел на мой блог. Сегодня такая классная погода. Наконец чувствуется весна. И с таким вот весенним настроением я хотел бы рассказать вам про одну вещь. Сейчас уже у многих людей есть фотоаппараты, с помощью которых мы можем делать прекрасные портретные фотографии с четким отображением главных персонажей и размытием заднего фона.
Но все же пока не у каждого фотика есть такая функция (в основном только у зеркальных фотоаппаратов), да и большинство людей пользуется смартфонами, которые также не могут снимать с размытым фоном, а ведь хочется красивую фотографию. Правильно я говорю? Выход как обычно есть и сегодня я вам расскажу как сделать в фотошопе размытый фон. Это совсем несложно.
Архивная кисть
Самый простой способ для этого дела — использовать знакомый нам . Но для начала давайте откроем изображение в фотошопе, где мы хотим размыть задний план. Я выбрал фото девушки на Красной площади.
Делайте аккуратно. Если вдруг задели лишнее, то всегда . Но не делайте всё за одно нажатие. Лучше периодически отпускайте мышку, чтобы в случае ошибки не возвращаться к началу.
Ну вот вроде и всё. Смотрится красиво. Но давайте посмотрим и пару других способов для расширения кругозора.
Ластик
В принципе здесь всё то же самое, что и в предыдущем примере, но с маленьким исключением.
Многие предпочитают пользоваться в этих случаях маской слоя, хотя я в таких случаях обхожусь без нее. Но на всякий случай все равно покажу вам. Много времени это не отнимет.
Маска слоя
Вот вроде бы и всё. какой бы способ вы не выбрали, результат будет один: Наша знакомая изображена с нормальной четкостью, а задний план размыт. То есть сразу становится красивее и эффектнее. сами посмотрите. Кстати, а какой способ больше всего понравился вам? Напишите, а то мне интересно.
Нет, все таки фотошоп — замечательный инструмент для работы с изображениями. Я до сих пор удивляюсь — какой же это мощный, удобный и интересный редактор. И хотя бы знание основ всегда пригодится в повседневной жизни.
Кстати, если вы хотите в кратчайшие сроки изучить Adobe Photoshop, то обязательно посмотрите этот замечательный видеокурс
. Все уроки построены по-порядку, никакой лишней воды, всё по полочкам. А главное, что всё показано на живых примерах и рассказано человеческим языком. Понятно будет любому уровню пользователя.
Понятно будет любому уровню пользователя.
Ну а на этом я сегодняшний урок заканчиваю. Я очень надеюсь, что он был для вас интересен и полезен. Поэтому рекомендую вам подписаться на обновления блога, чтобы быть в курсе всего интересного. Ну а я с вами на сегодня прощаюсь, увидимся с вами в других статьях. Пока-пока!
С уважением, Дмитрий Костин
Размытый фон в фотошопе используют для выделения главного объекта на снимке и сглаживания не нужных деталей на заднем плане. Это естественный эффект, который можно наблюдать, даже собственными глазами. При фокусировке зрения на ближнем предмете, дальние будут нечеткими.
Лучше всего, такой эффект делать при съемке. Если выставить на зеркальном фотоаппарате приоритет диафрагмы и задать самое маленькое число из возможных, то задний фон получится размытым и никаких дополнительных действий не потребуется. К сожалению, камеры в мобильных телефонах имеют меленький размер и не могут значительно размывать фон, как профессиональные фотоаппараты.
А если у вас нет зеркальной фотокамеры или снимок сделан уже с другими настройками, то это можно поправить в программе Adobe Photoshop CC. Фильтры размытия , например, когда нужно имитировать движение предмета, выделить центр фотографии или написать текст по фото.
Во многих уроках в интернете на подобную тему описаны способы, в которых необходимо вручную вытирать края размытого предмета. Это требует дополнительного расхода времени, а качество снимка может ухудшается. В этом уроке, я расскажу о том, как правильно сделать размытый фон , ничего не вытирая и не дорисовывая на фотографии.
Чтобы размыть фон за предметом его обязательно необходимо выделить. Некоторые, предпочитают сначала размывать дубликат слоя, а потом маской слоя прорисовывать основной объект. Но лучше всего, сначала выделить основной объект, а затем применять фильтры размытия.
На каких фото можно размыть фон?
Практически на всех. Вопрос лишь во времени обработки. Фотография с жирафом имеет две плоскости, передний и задний план. Размыли задний план, жирафа оставили и все. Большинство фотографий имеют две сцены, если их больше или между ними нет четких разграничений, то обработка займет больше времени.
Размыли задний план, жирафа оставили и все. Большинство фотографий имеют две сцены, если их больше или между ними нет четких разграничений, то обработка займет больше времени.
Когда на фото есть несколько предметов на разном расстоянии, то их нужно выделять в отдельности и применять разную силу размытия.
Как видно на снимке выше, задача еще усложнилась. Животное стоит на плоскости, резкость под ним, должна быть такой же как и на нем. А дальше постепенно пропадать и в самой дальней точке иметь максимальное размытие. Как это сделать на практике?
Размытый фон для сложной сцены
Для примера возьмем снимок зубра. Его ноги соприкасаются с землей, а на дальнем плане просматривается забор. Здесь нужно использовать плавное перетекание размытия от нулевого значения до максимального.
В начале выделяем зубра любым удобным инструментом. В этой ситуации можно использовать «Магнитное лассо» или использовать выделение маской слоя.
После выделения проверьте, чтобы не захватилось ничего лишнего. Например, к ногам или к морде может прилипнуть кусок травы.
Например, к ногам или к морде может прилипнуть кусок травы.
Также, как в описании выше инвертируем выделение, переносим на отдельный слой (CTRL + J) и заново загружаем выделение нажав по миниатюре слоя с клавишей CTRL.
Примените «Размытие по Гауссу» или «Размытие при малой глубине резкости». Я выбрал второй вариант и задал максимальное значение радиуса.
Сейчас, все это смотрится неестественно и кажется, что животное отрезано от фона. Поставим его на землю, уменьшив прозрачность размытия до нуля и постепенно увеличим к горизонту.
Для этого, включите маску слоя для размытого фона и возьмите инструмент градиентного перетекания от черного к белому.
Проведите направление перетекания, как показано на скриншоте ниже.
Теперь, фотография смотрится естественно.
Итак, подведем краткий итог. Во-первых, используйте правильный способ выделения для размытия фона, чтобы не делать лишней работы. Во-вторых, используйте фильтр «глубины резкости», чтобы было более реалистично. И применяйте дополнительные приемы для сложных сцен.
И применяйте дополнительные приемы для сложных сцен.
ВИДЕО УРОК: Как сделать размытый фон на фото
Оставляйте отзывы о уроке, в комментариях к статье.
Как получить размытый фон при съемке со вспышкой
Как получить размытый фон при съемке со вспышкой
При съемке со вспышкой практически все детали фона остаются четкими, потому что чаще всего используется диафрагма f/8 или f/11. Это связано с тем, что выдержка не должна быть короче 1/250 с, иначе нарушится синхронизация вспышки и фотоаппарата (выдержка 1/250 с является порогом синхронизации). Если задать более короткую выдержку, то в нижней или верхней части снимка появится серый либо черный градиент. И чем короче выдержка, тем сильнее этот градиент проявляется. Как же добиться более короткой выдержки, чтобы фотографировать с диафрагмой f/4 или f/2,8 (ведь именно она позволяет размыть фон изображения)?
Выдержка должна быть значительно короче 1/250 с, особенно при дневном свете. Для этого потребуется переключиться в режим высокоскоростной синхронизации High-Speed Sync. («И все?»— спросите вы. Да!). Именно так я добиваюсь размытого фона на съемке. В фотоаппаратах Nikon в Меню собственных настроек (Custom Setting) выберите пункт Брекетинг/вспышка (Bracketing/Flash). В открывшемся окне выберите параметр Выдержка синхронизации (Flash Sync Speed). Из списка доступных вариантов выберите значение 1/250 сек (Авто FP) (1/250 s (Auto FP)), где аббревиатура FP обозначает фокальную плоскость. Если затем вы посмотрите на ЖК-экран вспышки, то увидите вверху символы «FP». Это означает, что теперь можно использовать выдержку до 1/8000 с, не нарушая синхронизацию фотоаппарата и вспышки. Другими словами, в ручном режиме вы сможете задать практически любую выдержку для съемки с широко открытой диафрагмой. Пользователи фотоаппаратов Canon могут включить эту функцию на самой вспышке. На корпусе вспышки нажмите кнопку <Mode>, чтобы на ЖК-дисплее появилась надпись ETTL, а затем нажимайте кнопку <High-Speed Sync> до тех пор, пока на ЖК-дисплее рядом с пиктограммой ETTL не появится пиктограмма молнии с символом Н.
Для этого потребуется переключиться в режим высокоскоростной синхронизации High-Speed Sync. («И все?»— спросите вы. Да!). Именно так я добиваюсь размытого фона на съемке. В фотоаппаратах Nikon в Меню собственных настроек (Custom Setting) выберите пункт Брекетинг/вспышка (Bracketing/Flash). В открывшемся окне выберите параметр Выдержка синхронизации (Flash Sync Speed). Из списка доступных вариантов выберите значение 1/250 сек (Авто FP) (1/250 s (Auto FP)), где аббревиатура FP обозначает фокальную плоскость. Если затем вы посмотрите на ЖК-экран вспышки, то увидите вверху символы «FP». Это означает, что теперь можно использовать выдержку до 1/8000 с, не нарушая синхронизацию фотоаппарата и вспышки. Другими словами, в ручном режиме вы сможете задать практически любую выдержку для съемки с широко открытой диафрагмой. Пользователи фотоаппаратов Canon могут включить эту функцию на самой вспышке. На корпусе вспышки нажмите кнопку <Mode>, чтобы на ЖК-дисплее появилась надпись ETTL, а затем нажимайте кнопку <High-Speed Sync> до тех пор, пока на ЖК-дисплее рядом с пиктограммой ETTL не появится пиктограмма молнии с символом Н. Вот и все! Но помните, что у режима высокоскоростной синхронизации есть ряд недостатков: во-первых, в этом режиме батарея фотоаппарата разряжается значительно быстрее, а во-вторых, снижается мощность светового импульса вспышки.
Вот и все! Но помните, что у режима высокоскоростной синхронизации есть ряд недостатков: во-первых, в этом режиме батарея фотоаппарата разряжается значительно быстрее, а во-вторых, снижается мощность светового импульса вспышки.
2 простых способа размыть фон в BeFunky
Это может вас удивить, но размытые части фотографии — не всегда плохо. На самом деле, небольшое размытие может иметь большое значение. Вы когда-нибудь замечали, как профессиональные фотографы любят создавать эффект размытого фона? Для этого есть веская причина. Размытие не только может создать желаемую точку фокуса на фотографии, но и помогает контролировать глубину резкости для получения изображений, подобных тем, которые были сняты с помощью дорогостоящего объектива камеры.
Фоторедактор BeFunky позволяет легко размывать изображения, но зная , какие инструменты использовать, и , когда , может быть разница между созданием шедевра или беспорядком. К счастью, мы собираемся сделать это намного проще для вас. Мы не только расскажем вам, почему вы должны добавлять размытие к своим изображениям, но и поделимся секретным рецептом получения четких фотографий с помощью инструментов Befunky Blur и Funky Focus (наклон-сдвиг). Ура!
К счастью, мы собираемся сделать это намного проще для вас. Мы не только расскажем вам, почему вы должны добавлять размытие к своим изображениям, но и поделимся секретным рецептом получения четких фотографий с помощью инструментов Befunky Blur и Funky Focus (наклон-сдвиг). Ура!
Эффект наклона-сдвига vs.Размытие
Есть много причин, по которым вы захотите использовать эффект размытия на своих фотографиях. Мы собираемся познакомить вас с двумя наиболее распространенными способами использования: сдвиг наклона и размытие фона.
Мы собираемся познакомить вас с двумя наиболее распространенными способами использования: сдвиг наклона и размытие фона.
Во-первых, что такое эффект «наклон-сдвиг»? Такой вид достигается, когда фотографы используют объектив с большой диафрагмой, создавая небольшую глубину резкости (a.k.a воспринимаемое расстояние между передним планом сцены и фоном). Этот эффект резко фокусируется на определенном элементе на переднем плане, при этом размывая все на среднем и заднем плане, чтобы они казались дальше.
Размытие играет важную роль в достижении эффекта наклона-сдвига (помните, как области изображения должны быть размыты, чтобы создать глубину резкости — жизненно важный элемент в эффекте наклона-сдвига?), Но вот в чем дело: переусердствовать с Инструмент размытия создаст совершенно другой эффект.
Конечно, бывают случаи, когда вам нужно размыть все изображение. Например, если вы хотите наложить на изображение цитату или логотип компании для социальных сетей, но хотите удалить жесткие линии и отвлекающие детали, чтобы эти элементы действительно выделялись.Однако если вам нужен эффект наклона-сдвига, хитрость состоит в том, чтобы выбрать точку фокусировки на изображении. Тонкое размытие вокруг этой точки добавляет объемности и создает иллюзию того, что все остальное исчезает вдалеке.
Использование инструмента Blur Tool
Нашли идеальное фото, которое послужит фоном для вдохновляющей цитаты для Instagram, но хотите, чтобы ваш текст занял центральное место? Просто используйте инструмент «Размытие» BeFunky на изображениях, чтобы размыть фон, прежде чем добавлять текст, логотип или любые другие элементы дизайна, которые вы выберете.
Кроме того, вы можете создать идеальный значок для демонстрации вашего последнего сообщения в блоге на Pinterest. Хотя вертикальные изображения являются ключевыми, они делают заголовок жирным и привлекательным.Чтобы превратить вашу фотографию в идеальный фон, не отвлекающий внимание, просто откройте выбранное изображение в редакторе фотографий BeFunky перед тем, как выбрать «Размытие» и настроить ползунок для достижения желаемого вида. Слишком легко!
Использование Funky Focus
Для тех, кто хочет мгновенно создать глубину резкости или эффект наклона-сдвига, инструмент Funky Focus — это то, что нужно! Вы найдете его в меню «Правка» фоторедактора в разделе «Размытие и сглаживание». Он не только поставляется с некоторыми довольно изящными готовыми шаблонами, которые помогут вам вывести фокус на совершенно новый уровень, но также предлагает уникальные параметры редактирования фотографий, чтобы ваши изображения выглядели так, как будто они были сняты с помощью дорогостоящего объектива камеры.
Он не только поставляется с некоторыми довольно изящными готовыми шаблонами, которые помогут вам вывести фокус на совершенно новый уровень, но также предлагает уникальные параметры редактирования фотографий, чтобы ваши изображения выглядели так, как будто они были сняты с помощью дорогостоящего объектива камеры.
Funky Focus дает вам возможность размыть изображения с помощью радиального режима (для размытия круговой формы) или линейного режима (идеально подходит для размытия фона или других панелей, например среднего или переднего плана).Вы можете выбрать эти параметры прямо над ползунком Blur Amount. Это первые два символа слева.
Использование этих шаблонов упрощает добавление глубины резкости. Вот небольшой совет: для малой глубины резкости выберите узкую точку фокусировки на цели. Для большей глубины просто расширите фокус. Для этого вы регулируете размер цели, нажимая на синие круги и перетаскивая их мышью внутрь (чтобы уменьшить) или наружу (чтобы увеличить). Вы также можете изменить положение цели так, чтобы область, которую вы хотите полностью сфокусировать, находилась в центре этой формы. Ваша фотография будет постепенно исчезать из фокуса с выбранной вами точки.Создать этот популярный эффект размытия фона еще никогда не было так просто!
Вот небольшой совет: для малой глубины резкости выберите узкую точку фокусировки на цели. Для большей глубины просто расширите фокус. Для этого вы регулируете размер цели, нажимая на синие круги и перетаскивая их мышью внутрь (чтобы уменьшить) или наружу (чтобы увеличить). Вы также можете изменить положение цели так, чтобы область, которую вы хотите полностью сфокусировать, находилась в центре этой формы. Ваша фотография будет постепенно исчезать из фокуса с выбранной вами точки.Создать этот популярный эффект размытия фона еще никогда не было так просто!
Кроме того, параметры редактирования, такие как степень размытия и непрозрачность, можно регулировать, перемещая переключатель влево и вправо, пока не добьетесь желаемого результата. Вы также можете перевернуть, какие части вашего изображения остаются в фокусе или размытыми, щелкнув значок «Обратный» (он выглядит как два перекрывающихся квадрата).
Вы также можете перевернуть, какие части вашего изображения остаются в фокусе или размытыми, щелкнув значок «Обратный» (он выглядит как два перекрывающихся квадрата).
Заключение
Вот и все — краткое описание того, как можно добавить размытие к изображениям, имитировать эффект наклона-сдвига или создать глубину резкости с помощью наших инструментов Blur и Funky Focus.
Хотите узнать больше об использовании этих замечательных инструментов? Дополнительную информацию (в том числе подробные инструкции) вы найдете в наших дополнительных статьях по использованию Blur и Funky Focus.Кому нужны дорогие фотоаппараты или объективы, если редактор фотографий BeFunky поможет вам с легкостью создавать профессиональные фотографии?
4 простых способа размыть фон на фотографиях iPhone
Вам интересно, как размыть фон изображения на вашем iPhone? Создание красиво размытого фона может показаться трудным. Но с хитростями, которые вы собираетесь открыть, на самом деле это легко! Читайте дальше, чтобы начать создавать потрясающие фотографии iPhone с великолепным размытием фона.
Но с хитростями, которые вы собираетесь открыть, на самом деле это легко! Читайте дальше, чтобы начать создавать потрясающие фотографии iPhone с великолепным размытием фона.
Содержание: Как размыть фон на iPhone
Щелкните любую ссылку заголовка ниже, чтобы перейти прямо к этому разделу учебника:
1. Снимайте красиво размытый фон в портретном режиме
2. Подойдите ближе к объекту Для удивительного размытия фона
3. Размытие фона изображения при редактировании
4.Скомпонуйте объект с помощью мечтательной размытой виньетки
1. Снимайте красиво размытый фон в портретном режиме
Хотите снимать потрясающие портретные фотографии на iPhone с великолепным размытым фоном?
Если вы думали, что с цифровой зеркальной камерой можно добиться только профессиональных результатов… подумайте еще раз!
Встроенное приложение камеры iPhone содержит невероятный инструмент для размытия фона на фотографиях.
Что это за инструмент?
Он называется Портретный режим .
Портретный режим использует программное обеспечение с эффектом глубины для размытия фона изображения во время его съемки.
Объект останется в резком фокусе… что идеально подходит для портретной фотографии.
Также отлично подходит для съемки сцен с отвлекающим фоном. Ваш объект будет выделяться намного лучше, если фон будет размытым.
Портретный режим доступен на всех последних моделях iPhone: iPhone 11, iPhone 11 Pro и iPhone 11 Pro Max.
Вы также найдете его на iPhone XS, iPhone XS Max, iPhone XR, iPhone X, iPhone 8 Plus и iPhone 7 Plus.
Если ваш iPhone не поддерживает портретный режим, не волнуйтесь! Просто перейдите к разделу 2 ниже, чтобы узнать, как размыть фотографии на iPhone без использования портретного режима.
1.1 Как размыть фон на iPhone с помощью портретного режима
Итак, как вы используете портретный режим для размытия фона на фотографиях iPhone?
Сначала откройте приложение Camera . Затем выберите Портрет внизу экрана.
Затем выберите Портрет внизу экрана.
Убедитесь, что ваш объект находится на расстоянии от двух до восьми футов от камеры.В сцене также должно быть достаточно света. (Портретный режим не всегда работает при слабом освещении.)
Когда вы составите фотографию, вы увидите желтую рамку фокусировки вокруг лица объекта. Лицо будет в фокусе, а фон будет размытым.
Когда вы видите желтые слова Natural Light (или Depth Effect на iPhone 7 Plus), ваш iPhone готов к съемке.
Теперь просто нажмите кнопку спуска затвора, чтобы сделать снимок!
1.2 Как изменить размытие фона в портретных фотографиях
Знаете ли вы, что можно изменить размытие фона… после вы сделали снимок?
На iPhone 11, 11 Pro, 11 Pro Max, XS, XS Max и XR вы можете легко настроить силу размытия фона.
Откройте портретную фотографию в приложении Фото . Затем нажмите Изменить вверху справа.
Затем нажмите Изменить вверху справа.
Коснитесь значка f / number вверху слева.
Теперь используйте ползунок Depth под фотографией, чтобы настроить силу размытия.
Чем меньше диафрагменное число, тем сильнее размытие. И более высокое диафрагменное число показывает больше деталей фона.
Слайдер Depth недоступен на старых iPhone. Однако, если вас не устраивает размытие фона, вы можете вернуться к исходному изображению без размытия.
Чтобы удалить размытие, коснитесь желтой опции Портрет вверху экрана.Эффект глубины будет отключен, и размытие будет удалено. Вы можете снова включить размытие в любой момент, снова нажав Портрет .
Пока мы изучаем параметры редактирования в портретном режиме, давайте взглянем на портретное освещение (недоступно на iPhone 7 Plus).
Портретное освещение позволяет добавлять к портретным фотографиям различные эффекты студийного освещения.
В верхнем левом углу экрана редактирования коснитесь значка Портретное освещение (шестиугольник).Под фотографией появятся значки Портретное освещение .
Проведите по значку Портретное освещение (значки куба) в нижней части фотографии.
Natural Light никаким образом не изменяет освещение. Studio Light делает лицо более ярким. Contour Light добавляет тени для более четких черт лица.
Stage Light делает фон черным. Stage Light Mono такой же, как Stage Light, но с черно-белым эффектом. High-Key Light Mono создает черно-белую фотографию на белом фоне.
Когда вы выбрали эффект портретного освещения, используйте ползунок для регулировки силы света.
Когда вы закончите редактировать портретную фотографию, нажмите Готово , чтобы сохранить изменения.
2. Подойдите ближе к объекту для получения потрясающего размытия фона
Вы хотите знать, как делать снимки с размытым фоном на iPhone… даже если у вас нет портретного режима?
Вот простой прием для получения невероятного размытия фона:
Подойдите ближе к объекту.
Это так просто!
При съемке с близкого расстояния создается малая глубина резкости.
Малая глубина резкости означает, что в фокусе находится только небольшая часть изображения. Остальная часть изображения будет размыта.
Чем ближе вы подходите к объекту, тем меньше будет глубина резкости.
Так что для получения действительно размытого фона вам нужно подойти очень близко.
Однако, если вы подойдете слишком близко, камера вообще не сможет сфокусироваться.И ваш объект будет выглядеть размытым.
Поэтому всегда проверяйте, выглядит ли ваш объект сфокусированным. Если этого не произошло, отойдите немного дальше и попробуйте снова сделать снимок.
Для снимков с близкого расстояния вам понадобится дополнительный макрообъектив. Этот вид линз позволяет фокусироваться на очень близких расстояниях.
При съемке с близкого расстояния важно обеспечить фокусировку нужной части сцены.
Вы хотите, чтобы объект на переднем плане был резким, а фон — размытым.
К счастью, настроить фокусировку камеры iPhone несложно.
В приложении Camera просто коснитесь экрана, на котором вы хотите установить фокус. Желтое поле укажет точку фокусировки.
Если фон не выглядит размытым, подойдите немного ближе, затем коснитесь, чтобы снова установить фокус.
Помните, чем ближе вы подходите, тем более размытым будет фон!
3. Размытие фона изображения при редактировании
Как вы обнаружили, делать фотографии с размытым фоном очень просто.
Но что, если вы не снимаете размытый фон… а затем решите, что фотография выглядела бы лучше, если бы она была размытой.
Это не проблема!
Потому что вы можете использовать приложение для редактирования, чтобы размыть фон после съемки.
В этом руководстве вы узнаете, как размыть фон изображения с помощью приложения AfterFocus.
3.1 Выберите объект переднего плана и фон
Откройте AfterFocus , затем коснитесь Выбрать фото внизу экрана.Нажмите на фотографию, которую хотите отредактировать.
Некоторые полезные подсказки могут появиться на экране после открытия изображения. Проведите по экрану, чтобы прочитать советы, затем коснитесь X в левом верхнем углу, чтобы выйти.
Первым шагом является использование инструментов Smart Selection для выбора объекта и фона.
Коснитесь значка Focus внизу экрана. Теперь проведите пальцем линию внутри области, на которой хотите сфокусироваться.
Не нужно быть слишком точным. Просто наметьте примерно объект на переднем плане, который хотите сфокусировать.
Просто наметьте примерно объект на переднем плане, который хотите сфокусировать.
Затем нажмите значок Фон . Нарисуйте линию над фоном, который хотите размыть. Когда вы отпустите палец, передний план будет выделен красной маской.
Красная область с белыми линиями — это часть изображения, которая останется в фокусе. Черная линия указывает область, которая будет размыта на следующем шаге.
Однако, прежде чем размывать фон, вам необходимо проверить, правильно ли приложение выбрало ваш объект.
Часть вашего объекта на переднем плане не выделена красным? Или часть фона кажется красной? Если это так, вам нужно исправить это так, чтобы размывался только фон.
В приведенном выше примере вы можете видеть, что верх велосипедного шлема мальчика не выбран.
Вы можете попробовать нарисовать больше линий, чтобы отметить области переднего и заднего плана. Но это не всегда дает идеальные результаты.
Если вы не можете добиться точного выбора с помощью инструментов Smart Selection , вам необходимо переключиться в режим Ручной выбор . Для этого коснитесь значка Pencil вверху экрана.
Для этого коснитесь значка Pencil вверху экрана.
Увеличьте масштаб, сведя два пальца. Затем внимательно проверьте края вашего выделения. Двумя пальцами перетащите изображение при увеличении.
Коснитесь значка Размер кисти , затем выберите подходящий размер кисти для области, которую вы хотите выделить. Теперь выберите значок Focus или Background , затем проведите кистью по объекту или фону, который вы хотите выбрать.
Помните, вы должны быть точными при использовании инструментов ручного выбора. Будет выделена любая область, которую вы закрасите.
Если вы ошиблись, нажмите Отменить (изогнутая стрелка) в верхней части экрана. Или переключайтесь между значками Focus и Background , чтобы перекрасить ошибочно выбранную область.
Когда вы закончите, красная маска должна быть только на объекте переднего плана, который вы хотите получить в резкой фокусировке. Чем аккуратнее вы сделаете свой выбор, тем реалистичнее он будет выглядеть, когда вы примените эффект размытия.
Чем аккуратнее вы сделаете свой выбор, тем реалистичнее он будет выглядеть, когда вы примените эффект размытия.
Когда вы сделали аккуратный выбор, нажмите стрелку вверху справа. Фон вашей фотографии теперь будет размытым.
Если вы заметили ошибку при выборе, коснитесь одиночной стрелки влево в верхней части экрана. Затем вы можете отрегулировать выделение с помощью инструментов Focus и Background . Нажмите стрелку вправо , чтобы вернуться к экрану эффектов размытия.
3.2 Настройка эффекта размытия
Значки в нижней части приложения AfterFocus позволяют настраивать размытие на фотографии.
Коснитесь значка Blur и убедитесь, что выбрано Lens Blur . Перетащите ползунок, чтобы настроить силу размытия.
Ниже отредактированная фотография с красиво размытым фоном.
Для сравнения ниже представлено исходное изображение, на котором фон находится в фокусе. Обратите внимание, как размытый фон помогает мальчику соскочить со страницы.
Обратите внимание, как размытый фон помогает мальчику соскочить со страницы.
Если вы хотите добавить в сцену ощущение движения, вы можете выбрать опцию Motion Blur (вместо Lens Blur ).
Идеально подходит для движущихся объектов, поскольку усиливает ощущение движения на изображении.
Ниже показано изображение с размытием движения, примененным к фону.
Исходная фотография была сделана, когда мальчик был неподвижен. Но из-за размытия движения создается впечатление, что он быстро перемещался по сцене.
Когда вы закончите редактировать фотографию, не забудьте сохранить ее. Коснитесь стрелки вниз в верхней части экрана, затем коснитесь Да .
4. Создайте рамку для объекта с мечтательной размытой виньеткой
Следующая техника редактирования предлагает кое-что немного другое.
Вместо того, чтобы размывать весь фон, вы собираетесь создать размытую виньетку по краям сцены.
Размытые края помогают привлечь внимание к центральной области фокусировки. Размытие действует как рамка, притягивая взгляд зрителя к объекту.
Размытая виньетка также добавит вашей фотографии мечтательной атмосферности.
Вот как размыть фотографии на iPhone с помощью бесплатного приложения Snapseed:
Откройте Snapseed , затем коснитесь экрана, чтобы открыть библиотеку фотографий. Выберите Открыть с устройства , затем нажмите на фотографию, которую хотите открыть.
Нажмите Инструменты в нижней части экрана. Затем прокрутите вниз и выберите инструмент Lens Blur .
На вашем изображении появятся два белых кружка.
Все, что находится внутри внутреннего круга, будет в фокусе.Все, что находится за пределами внешнего круга, будет размыто. Область между двумя кругами — это место, где изображение переходит от резкого к размытому.
Вы можете перетащить круг в другую область, если хотите. Или измените его размер, ущипнув двумя пальцами.
Или измените его размер, ущипнув двумя пальцами.
Чтобы настроить интенсивность размытия, проведите вверх или вниз и выберите Интенсивность размытия . Затем проведите пальцем влево или вправо, чтобы настроить силу размытия.
Таким же образом можно настроить переход и виньетку .
Переход регулирует, насколько постепенно сфокусированная область размывается. А Vignette контролирует, насколько темными будут края вашей фотографии.
Если вас устраивает эффект размытия, нажмите на отметку в правом нижнем углу.
Сохраните изображение, нажав Экспорт , затем Сохранить копию .
Ниже отредактированное изображение с мечтательной размытой виньеткой.
Для сравнения ниже представлено исходное изображение без размытия.Обратите внимание, как тонкое размытие на фотографии выше притягивает взгляд к центру кадра.
Как размыть фон на фотографиях iPhone: полное руководство
Хотите создать красивый размытый фон на фотографиях на iPhone? Размытие фона на фотографиях может показаться трудным. Но в этом уроке вы откроете для себя три простых метода создания профессионально выглядящих фотографий с размытым фоном. Прочтите, чтобы узнать, как размыть фон на камере iPhone при съемке.И узнайте, как редактировать свои фотографии с помощью реалистичных эффектов размытия.
Содержание: Как размыть фон на iPhone
Щелкните любую ссылку ниже, чтобы перейти прямо к этому разделу руководства:
1. Используйте портретный режим для создания красиво размытого фона
1.1 Что такое портрет Режим?
1.2 Как размыть фон на iPhone в портретном режиме
1.3 Отредактировать или удалить размытие фона в портретных фотографиях
2.Подойдите ближе к объекту, чтобы размыть фон
2.1 Подойдите ближе к объекту
2. 2 Установите точку фокусировки вручную
2 Установите точку фокусировки вручную
2.3 Подойдите ближе к портретному режиму
3. Используйте приложение AfterFocus для размытия фона при редактировании
3.1 Выберите A Режим выбора
3.2 Использование режима интеллектуального выбора для указания фона и переднего плана
3.3 Использование ручного режима для точного выделения
3.4 Настройка эффекта размытия
1. Используйте портретный режим для создания красиво размытого фона
Хотите снимать профессионально портретные фотографии, на которых фон кажется не в фокусе?
Портретный режим во встроенном приложении камеры iPhone позволяет легко размыть фон на фотографиях.
1.1. Что такое портретный режим?
Портретный режим — это режим съемки во встроенном приложении камеры iPhone. Он использует программное обеспечение с эффектом глубины для создания мягкого размытого фона, при этом объект съемки остается в фокусе.
Как следует из названия, портретный режим идеально подходит для съемки портретов людей и домашних животных. Но вы также можете использовать его для размытия фона за другими объектами.
Но вы также можете использовать его для размытия фона за другими объектами.
Портретный режим особенно полезен, когда фон уродлив или отвлекает.Размытие фона создает более приятное изображение и помогает выделить объект съемки.
Портретный режим доступен на новых iPhone 11, iPhone 11 Pro и iPhone 11 Pro Max. Вы также найдете его на iPhone XS, iPhone XS Max, iPhone XR, iPhone X, iPhone 8 Plus и iPhone 7 Plus.
К сожалению, портретный режим недоступен на iPhone 8, iPhone 7 и старше. Но другие методы, описанные в этой статье, показывают, как создать размытый фон на любом iPhone.
Чтобы узнать, как размыть фон без портретного режима, перейдите к разделу 2 ниже.
1.2 Как размыть фотографии на iPhone в портретном режиме
В портретном режиме легко создавать изображения с мечтательным размытым фоном.
Откройте приложение Camera на своем iPhone и выберите режим Portrait в нижней части экрана.
Ваш объект должен находиться на расстоянии от двух до восьми футов от камеры. И должно быть много света (портретный режим не всегда работает в условиях низкой освещенности).
Скомпонуйте фотографию и дождитесь, пока слова Natural Light (или Depth Effect на iPhone 7 Plus) появятся желтым цветом.
Это означает, что эффект глубины работает, и вы готовы сделать снимок.
Проверьте видоискатель, чтобы убедиться, что функция эффекта глубины дает хорошие результаты. Ваш объект должен казаться резким, а фон — размытым.
Теперь просто нажмите кнопку спуска затвора, чтобы сделать красивый портретный снимок.
1.3 Редактирование или удаление размытия фона в портретных фотографиях
Иногда фотографии в портретном режиме получаются не так, как вам хотелось бы.
Может быть, вы хотите, чтобы фон был более не в фокусе. Или, возможно, вы хотите, чтобы фон был немного менее размытым.
Иногда камера неправильно определяет, какие области являются фоном, а какие — передним. Например, он может размыть часть переднего плана или оставить часть фона в фокусе.
Но самое замечательное в портретном режиме то, что вы можете изменить размытие фона после того, как вы сделали снимок.
На iPhone 11, 11 Pro, 11 Pro Max, XS, XS Max и XR вы можете настроить интенсивность размытия фона.
Начните с открытия портретной фотографии в приложении Фото , затем коснитесь Изменить .
Коснитесь значка f / number вверху слева.
Теперь перетащите ползунок Глубина (под фотографией) влево или вправо, чтобы увеличить или уменьшить силу размытия.
На старых iPhone у вас нет возможности настроить силу размытия. Но вы можете полностью отключить эффект глубины, вернув исходное изображение без размытия фона.
Чтобы удалить размытие, нажмите желтую опцию Портрет в верхней части экрана редактирования. Вы можете снова включить его в любое время, снова нажав Портрет .
Вы можете снова включить его в любое время, снова нажав Портрет .
Еще одна интересная функция портретного режима — портретное освещение (недоступно на iPhone 7 Plus).Портретное освещение позволяет применять к фотографиям эффекты студийного освещения.
Чтобы поэкспериментировать с параметрами портретного освещения, коснитесь значка Портретное освещение в левом верхнем углу экрана редактирования. Затем проведите по значку Портретное освещение под изображением.
Естественный свет — настройка портретного освещения по умолчанию. При выборе этого варианта к фотографии не применяются световые эффекты.
Studio Light осветляет лицо вашего объекта. Contour Light создает тени для более четких черт лица.
Stage Light делает фон полностью черным. Сценический свет Моно похож на сценический свет, но он превращает вашу фотографию в черно-белую. А High-Key Light Mono создает черно-белую фотографию на белом фоне.
А High-Key Light Mono создает черно-белую фотографию на белом фоне.
Выбрав эффект портретного освещения, который хотите использовать, перетащите ползунок, чтобы отрегулировать интенсивность эффекта.
2. Подойдите ближе к объекту, чтобы размыть фон
Вы хотите знать, как делать снимки с размытым фоном на iPhone без использования портретного режима?
Это действительно просто! И вы можете сделать это на любом iPhone — даже на старых моделях, в которых нет портретного режима.
Вам просто нужно приблизиться к вашему предмету.
2.1 Подойдите ближе к вашему объекту
Этот малоизвестный метод — гарантированный способ создать потрясающий размытый фон на ваших фотографиях.
Чем ближе вы подходите к объекту, тем более размытым становится фон.
Чтобы проверить эту технику на своем iPhone, найдите объект, который вы хотите сфотографировать.
Убедитесь, что объект не слишком близко к фону, иначе фон не будет выглядеть размытым. Чем дальше фон от объекта, тем более размытым он будет.
Чем дальше фон от объекта, тем более размытым он будет.
Для начала держите iPhone на расстоянии нескольких футов от объекта. Теперь медленно переместите телефон ближе к объекту.Обратите внимание, как чем ближе вы подходите, тем фон становится более размытым.
Если вы подойдете слишком близко к объекту, камера вообще не сможет сфокусироваться. В этом случае объект будет выглядеть размытым. Вам нужно находиться достаточно далеко, чтобы объект выглядел четким и резким, но достаточно близко, чтобы размыть фон.
Вам также необходимо убедиться, что фон имеет некоторые детали, которые можно размыть. Если вы снимаете на фоне простой белой стены, камера не будет размывать какие-либо детали.
2.2 Установка точки фокусировки вручную
При съемке крупным планом глубина резкости мала. Это означает, что только небольшая часть изображения спереди назад находится в резком фокусе, а остальная часть сцены выглядит размытой.
Поэтому очень важно указать камере, на какой части сцены нужно сфокусироваться. Если вы этого не сделаете, камера может сфокусироваться не на той части сцены, и ваш объект будет размыт.
Если вы этого не сделаете, камера может сфокусироваться не на той части сцены, и ваш объект будет размыт.
Чтобы установить точку фокусировки на объекте, просто коснитесь этой области экрана.Желтая рамка указывает на фокус.
Кроме того, вы можете заблокировать фокус. Это позволяет делать несколько снимков объекта без необходимости каждый раз сбрасывать точку фокусировки. Чтобы заблокировать фокус, нажмите и удерживайте пару секунд, пока не увидите AE / AF Lock .
Если фон не выглядит размытым после фокусировки на объекте, попробуйте подойти ближе. Обязательно нажимайте для сброса фокуса каждый раз, когда вы меняете расстояние между камерой и объектом.
2.3 Ближе против. Портретный режим
Чтобы приблизиться к объекту, можно использовать любую камеру, включая все модели iPhone.
Почему? Потому что малая глубина резкости создается объективом оптически, а не программно в цифровом виде.
Если на вашем iPhone есть портретный режим, может возникнуть соблазн использовать его каждый раз, когда вам понадобится размытый фон. Но в определенных ситуациях лучше использовать прием «приближения».
Но в определенных ситуациях лучше использовать прием «приближения».
Главное преимущество приближения к объекту заключается в том, что вы не полагаетесь на программное обеспечение, которое решает, что должно быть в фокусе, а что — размытым.Вы будете получать хорошие результаты каждый раз, если будете достаточно близко к объекту и правильно установите фокус.
Еще одним преимуществом приближения к объекту является то, что вы можете легко изменить, какая часть сцены находится в фокусе.
Итак, если вы хотите, чтобы фон был в фокусе, а передний план был размытым, просто коснитесь области фона.
Или попробуйте нажать где-нибудь посередине, чтобы установить фокус в этой точке. На фотографии ниже передний план и задний план выглядят размытыми, а галька на среднем плане — в фокусе.
3. Используйте приложение AfterFocus для размытия фона при редактировании
Вы когда-нибудь делали фотографию и хотели, чтобы у нее был размытый фон? Может быть, фон грязный или некрасивый. Или, возможно, тема не очень выделяется.
Или, возможно, тема не очень выделяется.
В таких случаях вы можете использовать приложение для редактирования, чтобы размыть фон на iPhone после того, как был сделан снимок.
Ниже вы узнаете, как размыть изображение на iPhone с помощью приложения AfterFocus.
Откройте приложение AfterFocus , затем нажмите Выбрать фото .Откройте альбом, содержащий изображение, которое вы хотите использовать. Найдите фотографию и нажмите, чтобы открыть ее.
Когда вы впервые открываете фотографию в AfterFocus, появляются полезные советы. Проведите по экрану, чтобы прочитать все советы, затем коснитесь X в левом верхнем углу, чтобы выйти.
3.1 Выбор режима выбора
Есть два режима для выбора областей, которые вы хотите размыть: Smart Selection mode и Manual Selection mode.
Режим интеллектуального выбора позволяет быстро выбирать области, которые вы хотите сфокусировать и размыть. Вы рисуете линии, чтобы указать, какая область является фоном, а какая — передним. Необязательно быть слишком точным. Приложение будет творить чудеса, чтобы размыть фон, сохраняя резкость переднего плана.
Вы рисуете линии, чтобы указать, какая область является фоном, а какая — передним. Необязательно быть слишком точным. Приложение будет творить чудеса, чтобы размыть фон, сохраняя резкость переднего плана.
В режиме ручного выбора вам нужно быть точным. Вы должны «закрасить» все области, на которых хотите сфокусироваться. Если вы ошиблись и выбрали какую-то часть фона, вам придется стереть эту часть выделения.
Часто необходимо использовать комбинацию обоих методов выбора.Лучше всего начать с интеллектуального выбора, чтобы приблизительно выделить фон и области переднего плана. Затем используйте «Выделение вручную», чтобы убрать все края, где выделение не идеально.
Как переключаться между интеллектуальным и ручным режимом выбора? Коснитесь значка Pencil вверху справа, чтобы переключиться в режим Ручной выбор . И нажмите значок Wand , чтобы переключиться в режим Smart Selection .
Обратите внимание, что если вы используете ручной режим для выбора, вы потеряете свой выбор, если переключитесь обратно в интеллектуальный режим.
3.2 Использование режима интеллектуального выбора для указания фона и переднего плана
Убедитесь, что вы находитесь в режиме интеллектуального выбора . В интеллектуальном режиме вы увидите значок карандаша в верхней части экрана.
Коснитесь значка Focus внизу экрана. Пальцем нарисуйте линию внутри области, которую вы хотите четко сфокусировать. Обычно это ваш объект на переднем плане.
Теперь коснитесь значка Фон внизу экрана.Проведите линию вокруг внутренней части фона.
Когда вы отпускаете палец, область переднего плана отображается с красной маской. Это указывает на область, которая не будет размыта. Белая линия указывает на область, которую вы хотите сфокусировать. Черная линия указывает область, которую вы хотите размыть.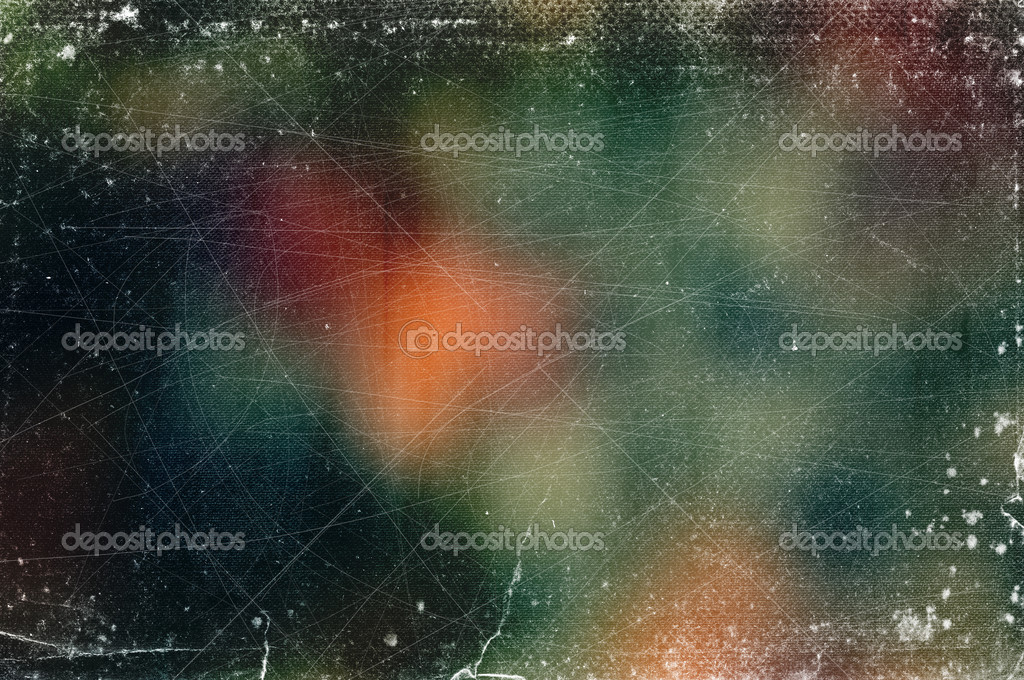
При необходимости нарисуйте дополнительные линии для определения областей переднего и заднего плана.
Также внизу экрана есть средний значок. Вы можете использовать это на фотографиях, у которых есть четкое определение между передним планом, средним планом и фоном.
Область, которую вы выбрали как средний план, будет размыта, но сила размытия не будет такой сильной, как размытие фона. Это создает более плавное размытие от переднего плана к фону.
Если вы ошиблись при рисовании линий, у вас есть два варианта: Нажмите Отменить (значок изогнутой стрелки) в верхней части экрана, чтобы полностью избавиться от линии. Или используйте значок Eraser в нижней части экрана, чтобы стереть часть линии.
Инструмент «Умное выделение» отлично подходит для быстрого определения областей переднего и заднего плана.Но не всегда получается идеально, особенно по краям объекта.
Чтобы более подробно рассмотреть края выделенной области, вам нужно увеличить изображение. Сначала коснитесь значка Pan & Zoom . Затем разведите пальцы, чтобы увеличить масштаб. Проведите пальцем, чтобы перейти к другой части изображения.
Сначала коснитесь значка Pan & Zoom . Затем разведите пальцы, чтобы увеличить масштаб. Проведите пальцем, чтобы перейти к другой части изображения.
На скриншоте выше некоторые листья на заднем плане выбраны в качестве переднего плана. Помните, что красная маска указывает на область, которая не будет размыта.
Чтобы решить эту проблему, вы можете попробовать нарисовать больше линий фона поверх листьев. Но если вы подойдете слишком близко к волосам объекта, они тоже могут быть выбраны в качестве фона. Это произошло на скриншоте ниже.
В подобных случаях вам потребуется использовать режим ручного выбора, чтобы делать точные выделения по краю объекта.
3.3 Использование ручного режима для точного выбора
Коснитесь значка Pencil , чтобы переключиться в режим ручного выбора.
Затем нажмите Панорама и масштаб . Затем сведите пальцы, чтобы увеличить область, над которой хотите работать.
Коснитесь значка Размер кисти . Выберите размер кисти, подходящий для области, которую нужно выделить. Если вы выделяете небольшую область, выбирайте кисть наименьшего размера.
Чтобы выбрать область фона, коснитесь значка Фон . Пальцем аккуратно закрасьте область фона, которую вы хотите размыть. Красная маска исчезнет, когда вы закрасите ее.
Чтобы выбрать часть объекта или передний план, коснитесь значка Focus . Закрасьте область, на которой хотите сфокусироваться. По мере рисования появится красная маска. Помните, что красная маска указывает, какие части окончательного изображения будут в фокусе.
Ваша цель — иметь красную маску только на объекте переднего плана, который вы хотите в фокусе.
Если вы ошиблись, нажмите значок Отменить (изогнутая стрелка). Или переключитесь между значками Focus и Background , чтобы закрасить области, в которых вы допустили ошибку.
Стоит потратить немного времени, чтобы сделать выбор как можно точнее. Если вы не сделаете аккуратный выбор, окончательный результат не будет выглядеть реалистичным, когда фон станет размытым.
Когда вы будете довольны выбором, нажмите на стрелку в правом верхнем углу экрана. Область, которую вы выбрали в качестве фона, теперь будет размытой.
Если вы заметили какие-либо ошибки в своем выборе, коснитесь одиночной стрелки влево вверху экрана.Теперь вы можете точно настроить свой выбор с помощью инструментов Focus и Background . Нажмите стрелку вправо , чтобы вернуться к экрану эффектов размытия.
3.4 Настройка эффекта размытия
Значки в нижней части экрана позволяют настроить эффект размытия.
Коснитесь значка Размытие . Здесь вы можете выбрать между Lens Blur и Motion Blur .
Lens Blur — это тип размытия, который вы получаете при съемке с малой глубиной резкости. Размытие в движении — это размытие, которое вы получаете, когда в сцене есть движение или когда камера движется во время съемки. В большинстве случаев вам нужно выбрать Lens Blur .
Размытие в движении — это размытие, которое вы получаете, когда в сцене есть движение или когда камера движется во время съемки. В большинстве случаев вам нужно выбрать Lens Blur .
Используйте ползунок для регулировки силы размытия. Сдвиньте влево для уменьшения размытия или вправо для большего размытия.
Не снимайте флажок Edge Feature . Это обеспечивает плавный переход между сфокусированными и размытыми областями.
Значок Aperture позволяет выбирать диафрагмы разной формы, слегка изменяя эффект размытия.Включите Bokeh , если вы хотите, чтобы маленькие шестиугольники света появлялись на фоне вашего изображения.
Значок Fading BG позволяет создавать плавный переход размытия сверху вниз.
Эту настройку нельзя использовать для портретной фотографии. Было бы неправильно, если бы верхняя и нижняя части фона казались размытыми, а середина была в фокусе.
Но этот инструмент может быть полезен для создания поддельного миниатюрного эффекта наклона-сдвига, как показано в примере ниже.
При желании вы можете использовать значки FX для применения фильтров или настройки цвета и яркости.
Когда вы закончите редактирование, вы можете сохранить изображение в своей фото-библиотеке. Нажмите стрелку вниз вверху экрана. Нажмите Да в сообщении с вопросом, хотите ли вы сохранить.
Отредактированная фотография с размытым фоном будет сохранена в приложении «Фото» на вашем iPhone.
Ниже приведено окончательное отредактированное изображение, созданное с помощью приложения AfterFocus.Фон имеет красивое мягкое размытие, а объект остается резким. Исходное фото показано ниже для сравнения.
Размытие фона, созданное с помощью приложения AfterFocus
Исходное изображение
Как добиться размытого фона в портретах
Мои ученики постоянно слышат просьбу о том, чтобы они знали, как создать красивый мягкий, размытый фон, как на изображении, которое вы видите здесь. Среди начинающих фотографов бытует большое заблуждение, что нужно пойти и купить дорогой объектив с действительно большой диафрагмой, чтобы получить такой вид.Хотя это правда, что большая диафрагма даст вам меньшую глубину резкости, есть также два других фактора, о которых многие люди раньше не слышали или забыли. В этой статье я собираюсь показать вам три фактора, влияющих на создание красивого размытого фона, и то, как вы, скорее всего, можете сделать это с уже имеющимися линзами.
Среди начинающих фотографов бытует большое заблуждение, что нужно пойти и купить дорогой объектив с действительно большой диафрагмой, чтобы получить такой вид.Хотя это правда, что большая диафрагма даст вам меньшую глубину резкости, есть также два других фактора, о которых многие люди раньше не слышали или забыли. В этой статье я собираюсь показать вам три фактора, влияющих на создание красивого размытого фона, и то, как вы, скорее всего, можете сделать это с уже имеющимися линзами.
Три фактора, влияющие на резкость фона:
- отверстие
- фокусное расстояние объектива
- расстояние между объектом и фоном
Итак, чтобы продемонстрировать, как это работает, я создала несколько примеров фотографий дочери друга (потому что она была более заинтересованным объектом, чем мой муж).Этот первый набор изображений был сделан с ней примерно в двух футах от входной двери дома. Для всех примеров снимков использовались линзы: 16 мм, 35 мм, 70 мм и 150 мм. Я намеренно НЕ разглашаю, с какой диафрагмой они сделаны, за исключением того, что она одинакова на всех 8 изображениях ниже.
Я намеренно НЕ разглашаю, с какой диафрагмой они сделаны, за исключением того, что она одинакова на всех 8 изображениях ниже.
*** Примечание: имейте в виду, что я использовал Canon 5D MarkIII, который представляет собой полнокадровый корпус, поэтому, если вы используете камеру с меньшим сенсором (с кроп-фактором 1,5x), эквивалентные линзы для вас будут быть приблизительно: 11 мм, 24 мм, 50 мм, 100 мм
Эта вторая серия изображений ниже была сделана с ней на расстоянии около 20 футов от дома.Каждый раз, меняя линзы, я отодвигался от нее все дальше, чтобы она оставалась примерно того же размера в кадре.
Обратите внимание на этот второй набор изображений, насколько мягче фон, особенно на том, которое было снято с помощью самого длинного объектива? Еще не видите корреляцию ?! Помните, что ВСЕ ВОСЕМЬ изображения выше были сделаны с одинаковой апертурой . Единственное, что я изменил в первом наборе, — это фокусное расстояние объектива. Единственный фактор, измененный для второго набора изображений, — это расстояние до фона, поскольку она располагалась на несколько футов вперед от дома.
Единственный фактор, измененный для второго набора изображений, — это расстояние до фона, поскольку она располагалась на несколько футов вперед от дома.
Так что насчет диафрагмы?
Как уже упоминалось, я намеренно не сказал вам, какая диафрагма была использована до того, как вы увидели изображения. Вы бы удивились, если бы я сказал, что «» ВСЕ были взяты при f5.6 ? Что ж, правда! Все изображения выше были сделаны с диафрагмой f5.6. Не первая диафрагма, о которой вы думаете, когда кто-то говорит «размытый фон», верно? У тебя в комплекте объектив стоит f5.6? Если да, то неужели вы думали, что никогда не получите эти красивые кремовые фоны, не вложив сотни или тысячи долларов в объектив с большей диафрагмой? Подумайте еще раз и продолжайте читать!
Еще одно сравнение с f2.8
Чтобы доказать свою точку зрения, вот еще два набора изображений, сделанные с диафрагмой f2.8. Первый с ней рядом с домом, второй с ней подальше от дома. Обратите внимание, насколько больше объектив и расстояние влияют на размытие фона, чем более широкая диафрагма? На самом деле нет такой большой разницы между этим набором изображений и самым первым набором на f5.6.
Обратите внимание, насколько больше объектив и расстояние влияют на размытие фона, чем более широкая диафрагма? На самом деле нет такой большой разницы между этим набором изображений и самым первым набором на f5.6.
Что мы можем узнать из этого
Хотя использование широкой диафрагмы является фактором создания размытого фона, это не единственный фактор, и, на мой взгляд, не самый важный.Если я делаю портрет, я ищу место, где можно разместить объекты на достаточном расстоянии от фона, и обычно для съемки я использую объектив 85 мм или больше. Существует также золотая середина между этим фокусным расстоянием и использованием объектива настолько долго, что вам приходится переходить улицу, чтобы снять его, и в конечном итоге приходится кричать, чтобы ваши объекты могли вас услышать. По этой причине 300 мм может быть немного лишним для портретов. Однако, используя эти 300 мм для фотографий дикой природы или путешествий, вы сможете создать красиво размытый фон, зная то, что вы знаете сейчас!
А теперь взгляните на изображение вверху статьи еще раз?
Тоже было на f5. 6! Спорим, вы не догадались, что в первый раз посмотрели на него, верно? Вы можете сказать, что еще на этом изображении отличается? Если вы знаете, оставьте это в разделе комментариев ниже. Я не собираюсь рассказывать вам и смотреть, сможете ли вы понять это с помощью следующих изображений, сделанных в том же месте.
6! Спорим, вы не догадались, что в первый раз посмотрели на него, верно? Вы можете сказать, что еще на этом изображении отличается? Если вы знаете, оставьте это в разделе комментариев ниже. Я не собираюсь рассказывать вам и смотреть, сможете ли вы понять это с помощью следующих изображений, сделанных в том же месте.
Снято с объективом 200 мм при f2,8
Объектив 200 мм, f2,8
Объектив 200 мм, f5.6
Практика и другое Чтение
Я призываю вас пойти и сделать это упражнение самому, не верьте мне.Найдите желаемый объект и, начиная с него, близко к фону, просматривайте линзы от широкого к длинному, пробуя разные диафрагмы. Затем повторите, отодвинув их на несколько футов от фона. Считайте, что эта практика продолжается и со всем, что вы фотографируете.
Подумайте, как вы можете использовать эту новую информацию для создания изображений, которые больше напоминают видение того, как вы видели сцену.
Чтобы узнать больше об апертуре в целом и ее функциях, прочтите: Как использовать глубину резкости.
Также связан раздел «Как выбрать правильную линзу», в котором рассказывается о том, что разные линзы делают оптически, и когда вы можете использовать каждую из них. Знание, какая диафрагма и какой объектив использовать для создания именно того образа, который вам нужен, — это часть того, что нужно собрать воедино. Чем больше вы думаете об этом перед тем, как сделать снимок, тем лучше получатся ваши окончательные изображения. Я это гарантирую!
Как добиться идеально размытого фона каждый раз (+ БЕСПЛАТНАЯ серия видеоапертур) — Дэвид Молнар
Вы видели те фотографии, на которых фон очень размытый, а объект невероятно четкий и в фокусе.
Магия Photoshop, говорите?
Вы можете найти это удивительным, но этот тип фотографии , а не , обычно создается в Photoshop или другом приложении для редактирования фотографий во время постобработки.
Это просто эффект, который достигается полностью в камере.
Ага, вы меня правильно поняли. Эффект размытого фона, который вам нужен, достигается в камере за счет малой глубины резкости.
Эффект размытого фона, который вам нужен, достигается в камере за счет малой глубины резкости.
Некоторым нравится называть это эффектом боке, поэтому я обязательно коснусь и этого.
Готовы узнать больше об этой концепции, чтобы освоить ее в следующей фотосессии?
Отлично! Начнем с глубины резкости и боке, о которых я также подробно рассказываю в своем блоге, посвященном диафрагме.
Глубина резкости
Глубина резкости — это количество пространства или расстояния, на котором находится В фокусе.
Это не , где вы фокусируете , а , сколько изображения находится в фокусе.
Чтобы узнать больше о том, как диафрагма управляет глубиной резкости, посмотрите четвертую часть моей серии видео из 12 частей, посвященной диафрагме.
Это было всего лишь одно видео из моей серии видео со свободной апертурой. Щелкните здесь, чтобы просмотреть их все в The Ultimate Guide To Aperture.
Щелкните здесь, чтобы просмотреть их все в The Ultimate Guide To Aperture.
Представьте, что вы фотографируете свою дочь в теплице. Вокруг нее растут растения, и на ней ярко-красное платье. Вы хотите запечатлеть ее красоту таким образом, чтобы вызвать у нее заразительную радость.
Так как она является вашим объектом в этом сценарии, вы, вероятно, сосредоточитесь на ее ярких глазах, прежде чем делать снимок.Конечно, вы можете сосредоточиться именно на ее носе, или на том, что она носит, или на ее туфлях, если хотите!
Глубина резкости — это то, какая часть переднего и заднего планов находится в фокусе вокруг ее глаз (или любой точки, на которую вы сфокусированы).
Вы можете иметь очень большую глубину резкости или очень малую глубину резкости .
Если все растения позади вашей дочери выглядят четкими и в фокусе в дополнение к ее лицу, у вас есть глубокая или большая глубина резкости .Вокруг нее в фокусе больше места.
Если растения позади нее выглядят размытыми, кремовыми и не в фокусе, но ее улыбающееся лицо резкое, вы получили малую глубину резкости . Вокруг нее в фокусе меньшее, более ограниченное пространство.
Оба этих сценария изображения реализованы в камере, но поскольку эта статья ориентирована на получение этого идеально размытого фона, мы собираемся «сфокусироваться» (всегда подразумевается игра слов) на достижении малой глубины резкости сегодня.
(Тссс — если вам нужен резкий фон, вы можете сделать прямо противоположное тому, что я объясню ниже, чтобы добиться большей глубины резкости…)
Следите за 3 ключевыми факторами для получения размытого фона…
Боке
Боке — это термин в фотографии, связанный с текстурой или эстетическим качеством размытости фона фотографии.
Это кремовое размытие фона, которое нужно всем, особенно при съемке портретов.
Определение этого эстетического качества не в фокусе частей изображения является довольно субъективным для фотографа.
Чем мельче изображение, тем «плавнее» боке. Все сводится к небольшой глубине резкости, и я хочу поделиться с вами тремя ключевыми факторами!
Давайте сначала подведем итоги :
- Резкий фон на самом деле относится к большой / большой глубине резкости. Когда вы делаете портрет, на котором фон объекта такой же четкий и в фокусе, как лицо и глаза объекта, вы получаете большой глубины резкости .
- Размытый фон на самом деле относится к небольшой глубине резкости. Если у вас есть портрет, на котором лицо и глаза объекта выглядят четкими и в фокусе, но фон размытый или кремовый, у вас есть малая глубина резкости . Качество такой малой глубины резкости также можно назвать боке!
Готовы изучить уловки этого эффекта камеры, чтобы вы могли снимать как профессионалы?
3 ключевых фактора создания размытого фона:
1.Диафрагма
Понимание и настройка диафрагмы — самый простой способ контролировать, является ли фон вашего изображения размытым (или резким). Это можно широко использовать в большинстве портретных и даже фуд-фотографий.
Это можно широко использовать в большинстве портретных и даже фуд-фотографий.
Подождите. Что такое диафрагма ?! Разрешите познакомить вас.
Отверстие большего размера создает меньшую глубину резкости, что приводит к более размытому фону.
Понятно. Как получить меньшую глубину резкости с помощью диафрагмы? Уменьшите диафрагму, чтобы получить отверстие большего размера, через которое будет попадать больше света.
Вот таблица, чтобы увидеть, как диафрагма влияет на диафрагму.
Например, F2.0 или F1.4 даст вам очень красивый размытый фон — особенно хорошо для портретов!
Чтобы узнать больше о том, как управлять диафрагмой с помощью диафрагмы (а также всего остального, что вы, возможно, захотите узнать об диафрагме), прочтите этот эпический пост.
2. Zoom *
Чем ближе вы приближаетесь к объекту, тем более размытым будет фон, независимо от вашей диафрагмы / числа диафрагм и т. Д.
3. Близость *
Близость *
Чем ближе вы физически подойдете к объекту, тем более размытым станет фон.
* По сути, чем ближе вы находитесь к объекту (будь то увеличение объекта или физическое приближение к объекту), тем более размытым будет ваш фон.
Прямо противоположное верно для резкого фона. Просто поменяйте местами каждый ключевой фактор и вперед!
Малая глубина резкости = размытый фон
Глубокая глубина резкости = резкий фон
Теперь вы это знаете твоя камера! Вы можете достичь этого кремового мечтательного эффекта, отрегулировав диафрагму (измеряемую в f-ступенях), увеличив масштаб объекта и / или приблизившись к нему.
Я хочу увидеть, как вы, ребята, попробуете использовать эти 3 фактора для получения малой глубины резкости. Поделитесь своими фотографиями и тем, что вы узнали, в комментариях ниже!
Новичок в этой фотографии или желаете освежить свои навыки? У меня БЕСПЛАТНЫЙ онлайн-тренинг под названием « Покажи свою камеру, кто такой босс» , и я хотел бы увидеть тебя там!
Как создать размытый фон на портретных фотографиях
Как создать размытый фон на портретных фотографиях
Портрет
Хиллари Григонис Подпишитесь ниже, чтобы сразу загрузить статью
Вы также можете выбрать свои интересы для бесплатного доступа к нашему премиальному обучению:
Размытый фон привлекает внимание к важному. Это также часто помогает отличить профессиональный портрет от обычного снимка.
Это также часто помогает отличить профессиональный портрет от обычного снимка.
Но как именно создать размытый фон? Благодаря сочетанию снаряжения, настроек и размещения объекта.
Вот как.
[ExpertPhotography поддерживается читателями. Ссылки на продукты на ExpertPhotography являются реферальными. Если вы воспользуетесь одним из них и купите что-нибудь, мы заработаем немного денег. Нужна дополнительная информация? Посмотрите, как все это работает.]
Что понадобится для создания размытого фона
Снаряжение, которое вы используете, сделает размытый фон проще или сложнее.Хотя размытие фона — это не только оборудование, это большая часть уравнения.
Вот механизм, который лучше всего подходит для размытия фона и почему.
Камера с большим сенсором
Это может быть беззеркальный или зеркальный фотоаппарат.
Чем больше матрица камеры, тем легче добиться размытия фона. Вот почему вы видите, как производители смартфонов создают ложное размытие фона с помощью программного обеспечения в портретных режимах. Датчики настолько малы, что создать размытый фон в камере сложно.
Датчики настолько малы, что создать размытый фон в камере сложно.
Полнокадровая камера обеспечит вам максимальное размытие фона (если, конечно, у вас нет средств на средний формат). Но даже бюджетная зеркалка, беззеркальная камера или компактная камера с датчиком APS-C внутри все равно обеспечат хорошее размытие фона.
Объектив с широкой диафрагмой
Диафрагма объектива — это параметр, который помогает создать размытие фона. Но для разных объективов доступны разные настройки диафрагмы. В идеале для размытого фона вы должны использовать объектив с диафрагмой не менее f / 2.Доступно 8 диафрагм.
Меньшие значения f обеспечат еще большее размытие. 50 мм f / 1,8 даже лучше, некоторые производители предлагают варианты менее чем за 300 долларов.
F / 1.4 еще более размыт, но эти объективы стоят гораздо дороже.
Телеобъектив (дополнительно)
Вопреки распространенному мнению, объектив с большим фокусным расстоянием на самом деле не создает большего размытия. Однако чем больше фокусное расстояние, тем более сжатым (или более близким) выглядит фон.
Однако чем больше фокусное расстояние, тем более сжатым (или более близким) выглядит фон.
Это приближает размытие и имеет тенденцию преувеличивать размытие больше, чем короткие линзы.
Размытие фона усиливается с помощью более длинного объектива. Но все же можно получить красивое размытие фона с помощью широкоугольного объектива.
Обратите внимание, что портретные фотографы также склонны предпочитать более длинные фокусные расстояния. Они также имеют тенденцию быть более лестными.
Как размыть фон с помощью диафрагмы
Gear является частью уравнения, но настройки камеры не менее важны. Настройка камеры, определяющая размытие фона, называется диафрагмой. Это относится к тому, насколько широкое (или узкое) отверстие в линзе.
Диафрагма обозначена f-числами; более высокие числа означают меньшее отверстие объектива. F / 1.8 — это широкая диафрагма, а f / 11 — узкая диафрагма.
Широкая диафрагма создает так называемую малую глубину резкости. На изображении с малой глубиной резкости очень небольшая часть изображения находится в фокусе.
На изображении может быть резкое расстояние в дюйм, а остальные объекты за пределами этого диапазона размыты. Эта малая глубина резкости — ключ к получению размытия фона.
Чем уже будет апертура, тем резче будет изображение.То крохотное расстояние, которое находится в фокусе при f / 1,8, увеличивается с увеличением диафрагмы.
Широкая диафрагма создает мягкий размытый фон. Узкая диафрагма оставляет в фокусе большую часть изображения.
То, что большая диафрагма создает такой размытый фон, не означает, что вы всегда хотите снимать портреты с самой широкой диафрагмой, которую позволяет ваш объектив. Если вы сделаете групповой снимок с диафрагмой f / 1,8, большая часть группы не будет в фокусе.
Эта дополнительная глубина резкости необходима при съемке портретов более чем одного человека, если только все не находятся на одинаковом расстоянии от камеры.
Даже при фотографировании одного человека не оставляйте диафрагму на максимально возможной ширине. Может потребоваться более узкая диафрагма, чтобы сфокусировать оба глаза, если объект стоит под наклоном.
Портретный фон — важная часть изображения, например, в портретных снимках. Поэтому используйте более узкую диафрагму, чтобы не повредить больше деталей фона.
Так как же настроить диафрагму для размытия фона? Используйте режим приоритета диафрагмы на своей камере или ручной режим для более опытных пользователей.
Каждая камера немного отличается. Но обычно в этом режиме приоритета диафрагмы одно из колесиков управления на правой стороне камеры регулирует диафрагму. На некоторых камерах / объективах регулятор диафрагмы находится вокруг оправы объектива.
Вы должны увидеть, как эти f-числа меняются при перемещении элемента управления. Это будет либо на экране, либо в видоискателе. Если вы не уверены, обратитесь к руководству пользователя камеры.
Регулируя диафрагму, убедитесь, что выдержка не слишком мала.У вас получится совсем другое размытие (и не самое приятное).
В качестве ориентира вы должны использовать выдержку с нижним числом, равным или выше, чем у используемого вами объектива. Например, для объектива 50 мм следует использовать как минимум 1/50 ручного объектива.
Например, для объектива 50 мм следует использовать как минимум 1/50 ручного объектива.
Если в режиме приоритета диафрагмы выдержка падает слишком низко, увеличьте ISO камеры.
Режим приоритета диафрагмы поможет вам начать съемку размытого фона. Но ручной режим поможет вам все это сбалансировать и контролировать всю экспозицию.Узнайте больше о ручном режиме здесь.
Как размыть фон с помощью размещения объекта
Диафрагма и оборудование играют большую роль в том, насколько размытым будет этот фон. Но есть еще один кусочек пазла на мягком фоне — самый простой из всех.
Объектив фокусируется на расстоянии — что-то на том же расстоянии от камеры, что и объект, будет таким же резким.
Чем дальше фон от объекта, тем более размытым он будет.Если вы сделаете портрет человека, прислонившегося к кирпичной стене, даже при f / 1.8, эта стена будет лишь слегка размытой.
Попробуйте сделать портрет человека, стоящего в нескольких футах от той же стены. Стена создаст более мягкий фон.
Стена создаст более мягкий фон.
Попробуйте отодвинуть объект подальше от фона. Или добавьте больше пустого пространства между объектом и фоном. Это поможет создать больше размытия.
Как создать боке на размытом фоне
Боке — это термин в фотографии, который происходит от японского слова, означающего размытие.Боке — это качество размытия изображения. Но это часто также ассоциируется с круглыми, расфокусированными точками света на изображении.
Эти размытые огни часто создают отличный фон. Это заставляет многих начинающих фотографов спрашивать, как создать боке.
Ответ прост — создайте размытие фона, используя передачу, диафрагму и расстояние. Но используйте фон с множеством световых точек.
Рождественские огни или мерцающие огни на заднем плане, например, создают отличное боке.
Мерцающий свет — не единственный способ создать боке. Световые блики или яркие точки на заднем плане также можно визуализировать как круговое боке. Например, солнце падает на листья дерева на заднем плане.
Огни городского горизонта, сияние потрескивающего камина, смятый кусок фольги — есть много разных способов создать боке. Вам просто нужно найти его и смешать с диафрагмой, размещением объекта и оборудованием.
Научитесь искать огни и блики. Тогда вы сможете найти простые фоны, которые создают отличное боке.
Заключение
Размытый фон создается за счет сочетания механизма, диафрагмы и размещения объекта. Фотографы могут комбинировать все три, чтобы получить максимальное размытие фона. Или вы можете смешивать и сочетать то, что есть в наличии.
Если у вас нет объектива с широкой диафрагмой, вы можете увеличить расстояние между объектом и фоном. Если вы хотите, чтобы объект съемки был помещен на фоне кирпичной стены, вы можете использовать объектив с широкой диафрагмой. Это сделает фон максимально мягким.
Помните, размытый фон — это смесь:
- Gear (объектив с широкой диафрагмой, матрица большего размера)
- Диафрагма (меньшие числа означают большее размытие)
- Расстояние между объектом и фоном (большее расстояние означает большее размытие)
Добавляя источники света или просто блики из доступного естественного света, можно добавить круговые размытые источники света для создания превосходного боке.
При совместном использовании размытый фон может скрыть все отвлекающие факторы и привлечь внимание к объекту.
Об авторе
[type = ‘text’]
[type = ‘text’]
[type = ‘password’]
[type = ‘password’]
[‘rmockx.RealPlayer G2 Control’,
‘rmocx.RealPlayer G2 Control.1’,
‘RealPlayer.RealPlayer ™ ActiveX Control (32-разрядный)’,
«Реальное видео.RealVideo ™ ActiveX Control (32-бит) ‘,
‘RealPlayer’]
[‘rmockx.RealPlayer G2 Control’,
‘rmocx.RealPlayer G2 Control.1’,
‘RealPlayer.RealPlayer ™ ActiveX Control (32-разрядный)’,
‘RealVideo.RealVideo ™ ActiveX Control (32-бит)’,
‘RealPlayer’]
[type = ‘text’]
[type = ‘text’]
[type = ‘password’]
[type = ‘password’]
[‘rmockx.RealPlayer G2 Control’ ,
‘rmocx. RealPlayer G2 Control.1′,
‘Реальный игрок.RealPlayer ™ ActiveX Control (32-бит) ‘,
‘RealVideo.RealVideo ™ ActiveX Control (32-бит)’,
‘RealPlayer’]
RealPlayer G2 Control.1′,
‘Реальный игрок.RealPlayer ™ ActiveX Control (32-бит) ‘,
‘RealVideo.RealVideo ™ ActiveX Control (32-бит)’,
‘RealPlayer’]
[‘rmockx.RealPlayer G2 Control’,
‘rmocx.RealPlayer G2 Control.1’,
‘RealPlayer.RealPlayer ™ ActiveX Control (32-разрядный)’,
‘RealVideo.RealVideo ™ ActiveX Control (32-бит)’,
‘RealPlayer’]
[type = ‘text’]
[type = ‘text’]
[type = ‘password’]
[type = ‘password’]
[‘rmockx.RealPlayer G2 Control’ ,
‘rmocx.RealPlayer G2 Control.1 ‘,
‘RealPlayer.RealPlayer ™ ActiveX Control (32-разрядный)’,
‘RealVideo.RealVideo ™ ActiveX Control (32-бит)’,
‘RealPlayer’]
[‘rmockx.RealPlayer G2 Control’,
‘rmocx.RealPlayer G2 Control.1’,
‘RealPlayer.RealPlayer ™ ActiveX Control (32-разрядный)’,
‘RealVideo.RealVideo ™ ActiveX Control (32-бит)’,
‘RealPlayer’]
[type = ‘text’]
[type = ‘text’]
[type = ‘password’]
[type = ‘password’]
[‘rmockx. RealPlayer G2 Control ‘,
‘rmocx.RealPlayer G2 Control.1’,
‘RealPlayer.RealPlayer ™ ActiveX Control (32-разрядный)’,
‘RealVideo.RealVideo ™ ActiveX Control (32-бит)’,
‘RealPlayer’]
RealPlayer G2 Control ‘,
‘rmocx.RealPlayer G2 Control.1’,
‘RealPlayer.RealPlayer ™ ActiveX Control (32-разрядный)’,
‘RealVideo.RealVideo ™ ActiveX Control (32-бит)’,
‘RealPlayer’]
[‘rmockx.RealPlayer G2 Control’,
‘rmocx.RealPlayer G2 Control.1’,
‘RealPlayer.RealPlayer ™ ActiveX Control (32-разрядный)’,
‘RealVideo.RealVideo ™ ActiveX Control (32-бит)’,
‘RealPlayer’]
[type = ‘text’]
[type = ‘text’]
[type = ‘password’]
[type = ‘password’]
[‘rmockx.RealPlayer G2 Control ‘,
‘rmocx.RealPlayer G2 Control.1’,
‘RealPlayer.RealPlayer ™ ActiveX Control (32-разрядный)’,
‘RealVideo.RealVideo ™ ActiveX Control (32-бит)’,
‘RealPlayer’]
[‘rmockx.RealPlayer G2 Control’,
‘rmocx.RealPlayer G2 Control.1’,
‘RealPlayer.RealPlayer ™ ActiveX Control (32-разрядный)’,
‘RealVideo.RealVideo ™ ActiveX Control (32-бит)’,
‘RealPlayer’]
[type = ‘text’]
[type = ‘text’]
[type = ‘password’]
[type = ‘password’]
[‘rmockx. RealPlayer G2 Control ‘,
‘rmocx.RealPlayer G2 Control.1’,
‘RealPlayer.RealPlayer ™ ActiveX Control (32-разрядный)’,
‘RealVideo.RealVideo ™ ActiveX Control (32-бит)’,
‘RealPlayer’]
RealPlayer G2 Control ‘,
‘rmocx.RealPlayer G2 Control.1’,
‘RealPlayer.RealPlayer ™ ActiveX Control (32-разрядный)’,
‘RealVideo.RealVideo ™ ActiveX Control (32-бит)’,
‘RealPlayer’]
[‘rmockx.RealPlayer G2 Control’,
‘rmocx.RealPlayer G2 Control.1’,
‘RealPlayer.RealPlayer ™ ActiveX Control (32-разрядный)’,
‘RealVideo.RealVideo ™ ActiveX Control (32-бит)’,
‘RealPlayer’]
[type = ‘text’]
[type = ‘text’]
[type = ‘password’]
[type = ‘password’]
[‘rmockx.RealPlayer G2 Control ‘,
‘rmocx.RealPlayer G2 Control.1’,
‘RealPlayer.RealPlayer ™ ActiveX Control (32-разрядный)’,
‘RealVideo.RealVideo ™ ActiveX Control (32-бит)’,
‘RealPlayer’]
[‘rmockx.RealPlayer G2 Control’,
‘rmocx.RealPlayer G2 Control.1’,
‘RealPlayer.RealPlayer ™ ActiveX Control (32-разрядный)’,
‘RealVideo.RealVideo ™ ActiveX Control (32-бит)’,
‘RealPlayer’]
[type = ‘text’]
[type = ‘text’]
[type = ‘password’]
[type = ‘password’]
[‘rmockx. RealPlayer G2 Control ‘,
‘rmocx.RealPlayer G2 Control.1’,
‘RealPlayer.RealPlayer ™ ActiveX Control (32-разрядный)’,
‘RealVideo.RealVideo ™ ActiveX Control (32-бит)’,
‘RealPlayer’]
RealPlayer G2 Control ‘,
‘rmocx.RealPlayer G2 Control.1’,
‘RealPlayer.RealPlayer ™ ActiveX Control (32-разрядный)’,
‘RealVideo.RealVideo ™ ActiveX Control (32-бит)’,
‘RealPlayer’]
[‘rmockx.RealPlayer G2 Control’,
‘rmocx.RealPlayer G2 Control.1’,
‘RealPlayer.RealPlayer ™ ActiveX Control (32-разрядный)’,
‘RealVideo.RealVideo ™ ActiveX Control (32-бит)’,
‘RealPlayer’]
[type = ‘text’]
[type = ‘text’]
[type = ‘password’]
[type = ‘password’]
[‘rmockx.RealPlayer G2 Control ‘,
‘rmocx.RealPlayer G2 Control.1’,
‘RealPlayer.RealPlayer ™ ActiveX Control (32-разрядный)’,
‘RealVideo.RealVideo ™ ActiveX Control (32-бит)’,
‘RealPlayer’]
[‘rmockx.RealPlayer G2 Control’,
‘rmocx.RealPlayer G2 Control.1’,
‘RealPlayer.RealPlayer ™ ActiveX Control (32-разрядный)’,
‘RealVideo.RealVideo ™ ActiveX Control (32-бит)’,
‘RealPlayer’]
[type = ‘text’]
[type = ‘text’]
[type = ‘password’]
[type = ‘password’]
[‘rmockx. RealPlayer G2 Control ‘,
‘rmocx.RealPlayer G2 Control.1’,
‘RealPlayer.RealPlayer ™ ActiveX Control (32-разрядный)’,
‘RealVideo.RealVideo ™ ActiveX Control (32-бит)’,
‘RealPlayer’]
RealPlayer G2 Control ‘,
‘rmocx.RealPlayer G2 Control.1’,
‘RealPlayer.RealPlayer ™ ActiveX Control (32-разрядный)’,
‘RealVideo.RealVideo ™ ActiveX Control (32-бит)’,
‘RealPlayer’]
[‘rmockx.RealPlayer G2 Control’,
‘rmocx.RealPlayer G2 Control.1’,
‘RealPlayer.RealPlayer ™ ActiveX Control (32-разрядный)’,
‘RealVideo.RealVideo ™ ActiveX Control (32-бит)’,
‘RealPlayer’]
[type = ‘text’]
[type = ‘text’]
[type = ‘password’]
[type = ‘password’]
[‘rmockx.RealPlayer G2 Control ‘,
‘rmocx.RealPlayer G2 Control.1’,
‘RealPlayer.RealPlayer ™ ActiveX Control (32-разрядный)’,
‘RealVideo.RealVideo ™ ActiveX Control (32-бит)’,
‘RealPlayer’]
[‘rmockx.RealPlayer G2 Control’,
‘rmocx.RealPlayer G2 Control.1’,
‘RealPlayer.RealPlayer ™ ActiveX Control (32-разрядный)’,
‘RealVideo.RealVideo ™ ActiveX Control (32-бит)’,
‘RealPlayer’]
[type = ‘text’]
[type = ‘text’]
[type = ‘password’]
[type = ‘password’]
[‘rmockx. RealPlayer G2 Control ‘,
‘rmocx.RealPlayer G2 Control.1’,
‘RealPlayer.RealPlayer ™ ActiveX Control (32-разрядный)’,
‘RealVideo.RealVideo ™ ActiveX Control (32-бит)’,
‘RealPlayer’]
RealPlayer G2 Control ‘,
‘rmocx.RealPlayer G2 Control.1’,
‘RealPlayer.RealPlayer ™ ActiveX Control (32-разрядный)’,
‘RealVideo.RealVideo ™ ActiveX Control (32-бит)’,
‘RealPlayer’]
[‘rmockx.RealPlayer G2 Control’,
‘rmocx.RealPlayer G2 Control.1’,
‘RealPlayer.RealPlayer ™ ActiveX Control (32-разрядный)’,
‘RealVideo.RealVideo ™ ActiveX Control (32-бит)’,
‘RealPlayer’]
[type = ‘text’]
[type = ‘text’]
[type = ‘password’]
[type = ‘password’]
[‘rmockx.RealPlayer G2 Control ‘,
‘rmocx.RealPlayer G2 Control.1’,
‘RealPlayer.RealPlayer ™ ActiveX Control (32-разрядный)’,
‘RealVideo.RealVideo ™ ActiveX Control (32-бит)’,
‘RealPlayer’]
[‘rmockx.RealPlayer G2 Control’,
‘rmocx.RealPlayer G2 Control.1’,
‘RealPlayer.RealPlayer ™ ActiveX Control (32-разрядный)’,
‘RealVideo.RealVideo ™ ActiveX Control (32-бит)’,
‘RealPlayer’]
[type = ‘text’]
[type = ‘text’]
[type = ‘password’]
[type = ‘password’]
[‘rmockx. RealPlayer G2 Control ‘,
‘rmocx.RealPlayer G2 Control.1’,
‘RealPlayer.RealPlayer ™ ActiveX Control (32-разрядный)’,
‘RealVideo.RealVideo ™ ActiveX Control (32-бит)’,
‘RealPlayer’]
RealPlayer G2 Control ‘,
‘rmocx.RealPlayer G2 Control.1’,
‘RealPlayer.RealPlayer ™ ActiveX Control (32-разрядный)’,
‘RealVideo.RealVideo ™ ActiveX Control (32-бит)’,
‘RealPlayer’]
[‘rmockx.RealPlayer G2 Control’,
‘rmocx.RealPlayer G2 Control.1’,
‘RealPlayer.RealPlayer ™ ActiveX Control (32-разрядный)’,
‘RealVideo.RealVideo ™ ActiveX Control (32-бит)’,
‘RealPlayer’]
[type = ‘text’]
[type = ‘text’]
[type = ‘password’]
[type = ‘password’]
[‘rmockx.RealPlayer G2 Control ‘,
‘rmocx.RealPlayer G2 Control.1’,
‘RealPlayer.RealPlayer ™ ActiveX Control (32-разрядный)’,
‘RealVideo.RealVideo ™ ActiveX Control (32-бит)’,
‘RealPlayer’]
[‘rmockx.RealPlayer G2 Control’,
‘rmocx.RealPlayer G2 Control.1’,
‘RealPlayer.RealPlayer ™ ActiveX Control (32-разрядный)’,
‘RealVideo.RealVideo ™ ActiveX Control (32-бит)’,
‘RealPlayer’]
[type = ‘text’]
[type = ‘text’]
[type = ‘password’]
[type = ‘password’]
[‘rmockx. RealPlayer G2 Control ‘,
‘rmocx.RealPlayer G2 Control.1’,
‘RealPlayer.RealPlayer ™ ActiveX Control (32-разрядный)’,
‘RealVideo.RealVideo ™ ActiveX Control (32-бит)’,
‘RealPlayer’]
RealPlayer G2 Control ‘,
‘rmocx.RealPlayer G2 Control.1’,
‘RealPlayer.RealPlayer ™ ActiveX Control (32-разрядный)’,
‘RealVideo.RealVideo ™ ActiveX Control (32-бит)’,
‘RealPlayer’]
[‘rmockx.RealPlayer G2 Control’,
‘rmocx.RealPlayer G2 Control.1’,
‘RealPlayer.RealPlayer ™ ActiveX Control (32-разрядный)’,
‘RealVideo.RealVideo ™ ActiveX Control (32-бит)’,
‘RealPlayer’]
[type = ‘text’]
[type = ‘text’]
[type = ‘password’]
[type = ‘password’]
[‘rmockx.RealPlayer G2 Control ‘,
‘rmocx.RealPlayer G2 Control.1’,
‘RealPlayer.RealPlayer ™ ActiveX Control (32-разрядный)’,
‘RealVideo.RealVideo ™ ActiveX Control (32-бит)’,
‘RealPlayer’]
[‘rmockx.RealPlayer G2 Control’,
‘rmocx.RealPlayer G2 Control.1’,
‘RealPlayer.RealPlayer ™ ActiveX Control (32-разрядный)’,
‘RealVideo.RealVideo ™ ActiveX Control (32-бит)’,
‘RealPlayer’]
[type = ‘text’]
[type = ‘text’]
[type = ‘password’]
[type = ‘password’]
[‘rmockx. RealPlayer G2 Control ‘,
‘rmocx.RealPlayer G2 Control.1’,
‘RealPlayer.RealPlayer ™ ActiveX Control (32-разрядный)’,
‘RealVideo.RealVideo ™ ActiveX Control (32-бит)’,
‘RealPlayer’]
RealPlayer G2 Control ‘,
‘rmocx.RealPlayer G2 Control.1’,
‘RealPlayer.RealPlayer ™ ActiveX Control (32-разрядный)’,
‘RealVideo.RealVideo ™ ActiveX Control (32-бит)’,
‘RealPlayer’]
[‘rmockx.RealPlayer G2 Control’,
‘rmocx.RealPlayer G2 Control.1’,
‘RealPlayer.RealPlayer ™ ActiveX Control (32-разрядный)’,
‘RealVideo.RealVideo ™ ActiveX Control (32-бит)’,
‘RealPlayer’]
[type = ‘text’]
[type = ‘text’]
[type = ‘password’]
[type = ‘password’]
[‘rmockx.RealPlayer G2 Control ‘,
‘rmocx.RealPlayer G2 Control.1’,
‘RealPlayer.RealPlayer ™ ActiveX Control (32-разрядный)’,
‘RealVideo.RealVideo ™ ActiveX Control (32-бит)’,
‘RealPlayer’]
[‘rmockx.RealPlayer G2 Control’,
‘rmocx.RealPlayer G2 Control.1’,
‘RealPlayer.RealPlayer ™ ActiveX Control (32-разрядный)’,
‘RealVideo.RealVideo ™ ActiveX Control (32-бит)’,
‘RealPlayer’]
[type = ‘text’]
[type = ‘text’]
[type = ‘password’]
[type = ‘password’]
[‘rmockx. RealPlayer G2 Control ‘,
‘rmocx.RealPlayer G2 Control.1’,
‘RealPlayer.RealPlayer ™ ActiveX Control (32-разрядный)’,
‘RealVideo.RealVideo ™ ActiveX Control (32-бит)’,
‘RealPlayer’]
RealPlayer G2 Control ‘,
‘rmocx.RealPlayer G2 Control.1’,
‘RealPlayer.RealPlayer ™ ActiveX Control (32-разрядный)’,
‘RealVideo.RealVideo ™ ActiveX Control (32-бит)’,
‘RealPlayer’]
[‘rmockx.RealPlayer G2 Control’,
‘rmocx.RealPlayer G2 Control.1’,
‘RealPlayer.RealPlayer ™ ActiveX Control (32-разрядный)’,
‘RealVideo.RealVideo ™ ActiveX Control (32-бит)’,
‘RealPlayer’]
Получите отличный размытый фон, не снимая на широко открытом воздухе!
Недавно мы поговорили о том, как научиться снимать на широко открытой диафрагме, и я хотел дополнить этот пост дополнительным обсуждением достижения красивого размытого фона или боке на ваших фотографиях.Кому это не нравится? Это кремовый фон, который действительно отделяет ваш объект и помогает ему отскочить от изображения, чтобы привлечь ваше внимание. Если вы новичок в фотографии, вам может быть интересно, как добиться размытого фона на фотографиях. Большая часть разговоров о хорошем размытии фона на изображении вращается вокруг съемки с широкой диафрагмой, но бывают случаи, когда съемка на открытой диафрагме просто нецелесообразна. Знаете ли вы, что вам НЕ нужно снимать широко открытыми глазами, чтобы получить потрясающее боке?!? Даже комплектный объектив может размыть фон, если вы знаете, как его использовать! Вот три уловки, которые вы можете применить в своей фотографии сегодня, чтобы получить этот фон на своих фотографиях, без необходимости снимать на широко открытой диафрагме!
Знаете ли вы, что вам НЕ нужно снимать широко открытыми глазами, чтобы получить потрясающее боке?!? Даже комплектный объектив может размыть фон, если вы знаете, как его использовать! Вот три уловки, которые вы можете применить в своей фотографии сегодня, чтобы получить этот фон на своих фотографиях, без необходимости снимать на широко открытой диафрагме!
Используйте более длинный объектив
Фокусное расстояние объектива играет большую роль в степени размытия фона вашего изображения. Длинные линзы, или телеобъективы, отлично подходят для получения очень малой глубины резкости и создания сильного сжатия фона. Вот пример двух изображений, одно снято с помощью объектива Sigma Art 50 мм, а другое — Canon 135L. Оба были сняты на f / 3.5. Обратите внимание на повышенное качество боке на изображении, сделанном с большим фокусным расстоянием.
У каждого объектива есть фокусное расстояние, которое зависит от масштаба ваших фотографий. Чем короче фокусное расстояние, тем больше глубина резкости независимо от диафрагмы. Чем больше фокусное расстояние, тем уже глубина резкости при любой конкретной диафрагме.
Чем больше фокусное расстояние, тем уже глубина резкости при любой конкретной диафрагме.
В зависимости от снаряжения диафрагма может изменяться при настройке фокусного расстояния. Некоторые объективы могут иметь зум с фиксированной диафрагмой даже при широком диапазоне фокусных расстояний.
Чем больше фокусное расстояние, тем более увеличенным будет изображение. Увеличение масштаба сжимает элементы изображения, делая все, что находится за объектом, более драматично.
Выбираю телеобъектив или комплектный объектив
Хотя телеобъектив охватывает диапазон фокусных расстояний, создаст размытый фон, даже если вы находитесь дальше от объекта. Следовательно, лучше использовать комплектный объектив вместо фиксированного объектива с фиксированным фокусным расстоянием или широкоугольный объектив, который может не привести к малой глубине резкости.
Например, объектив от 100 до 200 мм обеспечивает большое размытие при заданной диафрагме. Установите диафрагму на f / 5,6, чтобы изображение экспонировалось равномерно. Увеличьте ISO и уменьшите выдержку, пока не получите размытый фон.
Установите диафрагму на f / 5,6, чтобы изображение экспонировалось равномерно. Увеличьте ISO и уменьшите выдержку, пока не получите размытый фон.
Расстояние от фона
Отодвинув объект от фона, вы получите больше размытия и боке. Чем дальше объект находится от фона, тем более плавным будет боке. В приведенном ниже примере вы можете увидеть, насколько близко объект находится к фоновым кустам и деревьям на первом изображении. Зелень показывает довольно много деталей и меньше размытия. Когда объект отодвинули от фона еще на 15-20 футов, вы можете увидеть, как фон начинает сглаживаться, а свет на листве становится великолепным боке, которое добавляет фотографии большого размера.
Объективы с постоянным фокусным расстоянием
Учитывайте расстояние между вами и фоном.Для объективов с фиксированным фокусным расстоянием, таких как 35 мм и 50 мм, с диафрагмой не менее f / 1,8, установите максимальное расстояние между фоном и объектом.
Если вы делаете портретные снимки, когда объект и фон удалены друг от друга, фиксированный объектив будет больше не в фокусе, что также приведет к размытому фону.
Широкоугольные линзы
Вообще говоря, широкоугольные объективы не идеальны для размытого фона, потому что они имеют большую глубину резкости.
Если у вас нет другого выбора, кроме как работать, например, с широкоугольным объективом 14 мм, вы можете установить дистанцию между вами и фоном. Просто убедитесь, что вы сфокусировались близко, и что камера находится на минимальном значении диафрагмы.
Близко к теме
То, насколько близко вы находитесь к объекту, также влияет на качество боке, которого вы можете добиться на снимках. Хотя вы хотите находиться на расстоянии от фона, нахождение на ближе к объекту также усиливает размытость ваших изображений.Три изображения ниже показывают сравнение того, как расстояние от объекта влияет на размытие фона. Все три были сняты на 135 мм при f / 3.5. Вы можете видеть, что чем ближе я приближался к объекту, тем более размытым становился фон. Вы видите, как это влияет на качество боке? Когда вы приближаетесь к объекту, вы действительно можете сжать этот фон и добиться отличного размытия!
Все три были сняты на 135 мм при f / 3.5. Вы можете видеть, что чем ближе я приближался к объекту, тем более размытым становился фон. Вы видите, как это влияет на качество боке? Когда вы приближаетесь к объекту, вы действительно можете сжать этот фон и добиться отличного размытия!
Это еще одно сравнение, показывающее, как расстояние от объекта может повлиять на размытие и сжатие фона.Эти изображения были сделаны с помощью объектива Canon 85 мм 1,8.
Закрепите большой датчик
Размер сенсора играет решающую роль в определении степени размытия фона, которую вы можете достичь при любой заданной диафрагме и настройке фокусного расстояния.
Камеры с небольшими сенсорами имеют широкий угол обзора и короткие фокусные расстояния. Между тем, зеркальные или беззеркальные камеры с большими сенсорами получают большее фокусное расстояние и, как следствие, лучшее размытие фона.
По мере увеличения размера сенсора глубина резкости уменьшается для данной диафрагмы, поскольку это потребует увеличения фокусного расстояния или приближения к объекту.
Выберите меньшую диафрагму
Диафрагма, также известная как диафрагма, представляет собой отверстие в объективе, через которое свет попадает в датчик камеры. Регулировка диафрагмы делает отверстие меньше или больше, в результате чего в камеру попадает меньше или больше света.
Помните:
- Маленькое число диафрагмы = затвор открывается много = широкая диафрагма = больше малая глубина резкости
- Большое число диафрагмы = мало открывается = маленькая диафрагма = большая глубина резкости
Меньшая диафрагма — еще один способ для вас для обеспечения размытого фона.Даже если вы не снимаете на открытой диафрагме, вы можете добиться большей глубины резкости и более резкого фона.
Объективы среднего и профессионального уровня обычно имеют фиксированную диафрагму. Следовательно, вы можете оптимизировать фиксированную диафрагму f / 2,8, даже если фокусное расстояние находится в диапазоне от 24 мм до 70 мм. Между тем, объективы 18-55 м с переменной диафрагмой, начинающейся с f / 3,5, могут давать лучший эффект размытия при увеличении масштаба.
Оптимизация глубины резкости
Глубина резкости относится к области вокруг фокальной плоскости, где объект кажется резким.Чем меньше глубина резкости, тем более размытым будет фон. Однако это означало бы снимать на широко открытой диафрагме.
Если вы не можете снимать на открытой диафрагме, вы можете расположиться подальше от точки фокусировки, создавая более мягкий и размытый передний план и фон. Это связано с тем, что только небольшая часть фотографии находится в фокусе, а остальная часть размыта.
Малая глубина резкости означает, что в фокусе находится только небольшая часть изображения. Даже если у вас небольшая глубина резкости, передний и задний план будут не в фокусе.
Рассмотрим эти настройки:
- Объекты на разном расстоянии от камеры + диафрагма f / 2,8 = разная глубина резкости
- Объект находится очень близко к камере + диафрагма f / 2,8 = фон остается значительно более мелким
- Объект дальше от камера + диафрагма f / 2,8 = больше фокусировки на фоне
Размытие фона с помощью настроек камеры
Выберите настройки макроса
Используя настройки макросъемки, предварительно выберите широкую диафрагму и короткую выдержку, чтобы создать размытие фона. Для фотосъемки продукта приблизьтесь к объекту и увеличьте его. Сделайте акцент на изделии, чтобы фон получился размытым.
Для фотосъемки продукта приблизьтесь к объекту и увеличьте его. Сделайте акцент на изделии, чтобы фон получился размытым.
Макро также работает, если вы фотографируете еду, потому что значения увеличения выше, что позволяет вам приблизиться к объекту. Таким образом, вы получаете лучшее расстояние фокусировки, чтобы размыть объекты дальше назад. Макрофотографии выглядят лучше, когда мелкий фокус размывает элементы фона.
При использовании настроек макроса убедитесь, что есть достаточно света, чтобы предотвратить непреднамеренные тени.Попробуйте снимать в диапазоне от f / 3,5 до f / 5,6. По возможности используйте штатив, чтобы камера оставалась стабильной.
Использовать режим приоритета диафрагмы
Режим приоритета диафрагмы — это полуавтоматический режим съемки, который позволяет фотографам выбирать диафрагму, в то время как камера автоматически регулирует выдержку для получения правильной экспозиции. Кроме того, вы можете управлять глубиной резкости, а не камерой.
Допустим, вы хотите сделать портретный снимок с размытым фоном.Это означало бы сосредоточиться на объекте и отделить его от фона.
Если объект позирует неподвижно, вы можете положиться на режим приоритета диафрагмы, чтобы сфокусироваться на объекте и размыть фон, выбрав подходящую выдержку. Для портретов установите диафрагму между f / 1,4 и f / 5,6, чтобы снимки крупным планом были резкими и с отличным разделением фона.
Как создать качество боке и размытия
Тип фона также влияет на то, насколько хорошо вы можете размыть фон.Боке, или размытие хорошего качества, получается, когда светлые участки фона округляются и смягчаются.
Например, при портретной съемке с деревьями или листвой позади объекта фон будет размытым, а объект останется резким и сфокусированным. В результате боке подчеркивает и усиливает объект, создавая художественные размытые огни на заднем плане.
Применяя то, что мы объясняли ранее, создание боке также означает соблюдение диафрагмы и расстояния. Отрегулируйте диафрагму соответствующим образом и установите расстояние между вами и объектом. Вы также можете попробовать увеличить объектив, чтобы усилить эффект.
Отрегулируйте диафрагму соответствующим образом и установите расстояние между вами и объектом. Вы также можете попробовать увеличить объектив, чтобы усилить эффект.
Расположите объект с подсветкой
Объективы создают красивое геометрическое боке, когда оно взаимодействует с небольшими изолированными пятнами света. Однако это может не сработать, если свет слишком яркий или источник света слишком большой. Поэтому находить яркие пятна нужно с помощью неработающей подсветки.
Например, поместите вашу модель перед кустом на солнечном свете в качестве фона.Поскольку объект разрушает источник света, листья превращают солнечный свет в более мелкие пятна света.
Чтобы добиться хорошего боке, расположите модель на расстоянии не менее нескольких футов от источника света. По сути, фон становится еще более размытым.
Использование приложений для телефона для получения размытого фона
Если у вас нет профессиональной камеры, вы все равно можете делать снимки с размытым фоном с помощью смартфона. Один из способов — использовать приложение для iOS под названием Manual, которое позволяет вам изменять диафрагму, выдержку, ISO, фокус, экспозицию и баланс белого.
Один из способов — использовать приложение для iOS под названием Manual, которое позволяет вам изменять диафрагму, выдержку, ISO, фокус, экспозицию и баланс белого.
Помимо этого, начиная с iPhone 7, в этих моделях есть портретный режим, который поможет вам настроить расстояние и глубину, когда объектив камеры фокусируется на объекте и размывает фон.
Для пользователей Android вы можете загрузить приложения, которые сделают ваши фотографии похожими на зеркальные. Наиболее распространенными приложениями являются эффекты After Focus, Blur Image и Focus.
Отредактируйте изображения в Photoshop, чтобы добавить размытие фона
Возможно, при съемке с меньшей диафрагмой фон остается более резким.Возможно, вам удалось добиться размытого фона, но вы хотите его немного увеличить. В таких случаях вы всегда можете отредактировать свои фотографии, чтобы добавить размытие фона.
Есть несколько способов добавить размытие фона к изображению с помощью Adobe Photoshop:
- Use Unsharp Mask : этот инструмент из Photoshop размывает детали вокруг объекта.

- Размытие по Гауссу : создайте новый слой в Photoshop и используйте этот инструмент, чтобы применить мягкое, но равномерное размытие фона.
- Размытие поля : Выберите, какие области изображения нужно размыть, контролируя степень и тип размытия.
- Эффект имитации боке. : Имитирует округлое качество размытых светлых участков на темном фоне.
Все три из этих советов — отличные способы действительно улучшить качество боке на ваших изображениях, но наилучшие результаты будут достигнуты, когда вы объедините все эти методы! На изображении ниже я объединил все вышеперечисленные советы для максимального эффекта, а фон получился как чистый шелк!
Достижение желанного размытия фона в ваших изображениях — это больше, чем просто съемка на открытой диафрагме.Я надеюсь, что эти советы помогут вам добавить великолепное боке к вашим изображениям, даже если снимать на открытой диафрагме непрактично! Попробуйте воспользоваться этими советами и сообщите нам о ваших результатах! А если вы хотите узнать больше о глубине резкости ваших изображений, вы можете узнать больше здесь!
.
 Это также часто помогает отличить профессиональный портрет от обычного снимка.
Это также часто помогает отличить профессиональный портрет от обычного снимка. Но как именно создать размытый фон? Благодаря сочетанию снаряжения, настроек и размещения объекта.
Вот как.
[ExpertPhotography поддерживается читателями. Ссылки на продукты на ExpertPhotography являются реферальными. Если вы воспользуетесь одним из них и купите что-нибудь, мы заработаем немного денег. Нужна дополнительная информация? Посмотрите, как все это работает.]
Вот механизм, который лучше всего подходит для размытия фона и почему.
Чем больше матрица камеры, тем легче добиться размытия фона. Вот почему вы видите, как производители смартфонов создают ложное размытие фона с помощью программного обеспечения в портретных режимах.
 Датчики настолько малы, что создать размытый фон в камере сложно.
Датчики настолько малы, что создать размытый фон в камере сложно.Полнокадровая камера обеспечит вам максимальное размытие фона (если, конечно, у вас нет средств на средний формат). Но даже бюджетная зеркалка, беззеркальная камера или компактная камера с датчиком APS-C внутри все равно обеспечат хорошее размытие фона.
Меньшие значения f обеспечат еще большее размытие. 50 мм f / 1,8 даже лучше, некоторые производители предлагают варианты менее чем за 300 долларов.
F / 1.4 еще более размыт, но эти объективы стоят гораздо дороже.
 Однако чем больше фокусное расстояние, тем более сжатым (или более близким) выглядит фон.
Однако чем больше фокусное расстояние, тем более сжатым (или более близким) выглядит фон. Это приближает размытие и имеет тенденцию преувеличивать размытие больше, чем короткие линзы.
Размытие фона усиливается с помощью более длинного объектива. Но все же можно получить красивое размытие фона с помощью широкоугольного объектива.
Обратите внимание, что портретные фотографы также склонны предпочитать более длинные фокусные расстояния. Они также имеют тенденцию быть более лестными.
Gear является частью уравнения, но настройки камеры не менее важны. Настройка камеры, определяющая размытие фона, называется диафрагмой. Это относится к тому, насколько широкое (или узкое) отверстие в линзе.
Диафрагма обозначена f-числами; более высокие числа означают меньшее отверстие объектива. F / 1.8 — это широкая диафрагма, а f / 11 — узкая диафрагма.
Широкая диафрагма создает так называемую малую глубину резкости. На изображении с малой глубиной резкости очень небольшая часть изображения находится в фокусе.

На изображении может быть резкое расстояние в дюйм, а остальные объекты за пределами этого диапазона размыты. Эта малая глубина резкости — ключ к получению размытия фона.
Чем уже будет апертура, тем резче будет изображение.То крохотное расстояние, которое находится в фокусе при f / 1,8, увеличивается с увеличением диафрагмы.
Широкая диафрагма создает мягкий размытый фон. Узкая диафрагма оставляет в фокусе большую часть изображения.
То, что большая диафрагма создает такой размытый фон, не означает, что вы всегда хотите снимать портреты с самой широкой диафрагмой, которую позволяет ваш объектив. Если вы сделаете групповой снимок с диафрагмой f / 1,8, большая часть группы не будет в фокусе.
Эта дополнительная глубина резкости необходима при съемке портретов более чем одного человека, если только все не находятся на одинаковом расстоянии от камеры.
Даже при фотографировании одного человека не оставляйте диафрагму на максимально возможной ширине. Может потребоваться более узкая диафрагма, чтобы сфокусировать оба глаза, если объект стоит под наклоном.

Портретный фон — важная часть изображения, например, в портретных снимках. Поэтому используйте более узкую диафрагму, чтобы не повредить больше деталей фона.
Так как же настроить диафрагму для размытия фона? Используйте режим приоритета диафрагмы на своей камере или ручной режим для более опытных пользователей.
Каждая камера немного отличается. Но обычно в этом режиме приоритета диафрагмы одно из колесиков управления на правой стороне камеры регулирует диафрагму. На некоторых камерах / объективах регулятор диафрагмы находится вокруг оправы объектива.
Вы должны увидеть, как эти f-числа меняются при перемещении элемента управления. Это будет либо на экране, либо в видоискателе. Если вы не уверены, обратитесь к руководству пользователя камеры.
Регулируя диафрагму, убедитесь, что выдержка не слишком мала.У вас получится совсем другое размытие (и не самое приятное).
В качестве ориентира вы должны использовать выдержку с нижним числом, равным или выше, чем у используемого вами объектива.
 Например, для объектива 50 мм следует использовать как минимум 1/50 ручного объектива.
Например, для объектива 50 мм следует использовать как минимум 1/50 ручного объектива. Если в режиме приоритета диафрагмы выдержка падает слишком низко, увеличьте ISO камеры.
Режим приоритета диафрагмы поможет вам начать съемку размытого фона. Но ручной режим поможет вам все это сбалансировать и контролировать всю экспозицию.Узнайте больше о ручном режиме здесь.
Диафрагма и оборудование играют большую роль в том, насколько размытым будет этот фон. Но есть еще один кусочек пазла на мягком фоне — самый простой из всех.
Объектив фокусируется на расстоянии — что-то на том же расстоянии от камеры, что и объект, будет таким же резким.
Чем дальше фон от объекта, тем более размытым он будет.Если вы сделаете портрет человека, прислонившегося к кирпичной стене, даже при f / 1.8, эта стена будет лишь слегка размытой.
Попробуйте сделать портрет человека, стоящего в нескольких футах от той же стены.
 Стена создаст более мягкий фон.
Стена создаст более мягкий фон. Попробуйте отодвинуть объект подальше от фона. Или добавьте больше пустого пространства между объектом и фоном. Это поможет создать больше размытия.
Боке — это термин в фотографии, который происходит от японского слова, означающего размытие.Боке — это качество размытия изображения. Но это часто также ассоциируется с круглыми, расфокусированными точками света на изображении.
Эти размытые огни часто создают отличный фон. Это заставляет многих начинающих фотографов спрашивать, как создать боке.
Ответ прост — создайте размытие фона, используя передачу, диафрагму и расстояние. Но используйте фон с множеством световых точек.
Рождественские огни или мерцающие огни на заднем плане, например, создают отличное боке.
Мерцающий свет — не единственный способ создать боке. Световые блики или яркие точки на заднем плане также можно визуализировать как круговое боке. Например, солнце падает на листья дерева на заднем плане.

Огни городского горизонта, сияние потрескивающего камина, смятый кусок фольги — есть много разных способов создать боке. Вам просто нужно найти его и смешать с диафрагмой, размещением объекта и оборудованием.
Научитесь искать огни и блики. Тогда вы сможете найти простые фоны, которые создают отличное боке.
Если у вас нет объектива с широкой диафрагмой, вы можете увеличить расстояние между объектом и фоном. Если вы хотите, чтобы объект съемки был помещен на фоне кирпичной стены, вы можете использовать объектив с широкой диафрагмой. Это сделает фон максимально мягким.
Помните, размытый фон — это смесь:

При совместном использовании размытый фон может скрыть все отвлекающие факторы и привлечь внимание к объекту.
 RealPlayer G2 Control.1′,
‘Реальный игрок.RealPlayer ™ ActiveX Control (32-бит) ‘,
‘RealVideo.RealVideo ™ ActiveX Control (32-бит)’,
‘RealPlayer’]
RealPlayer G2 Control.1′,
‘Реальный игрок.RealPlayer ™ ActiveX Control (32-бит) ‘,
‘RealVideo.RealVideo ™ ActiveX Control (32-бит)’,
‘RealPlayer’] RealPlayer G2 Control ‘,
‘rmocx.RealPlayer G2 Control.1’,
‘RealPlayer.RealPlayer ™ ActiveX Control (32-разрядный)’,
‘RealVideo.RealVideo ™ ActiveX Control (32-бит)’,
‘RealPlayer’]
RealPlayer G2 Control ‘,
‘rmocx.RealPlayer G2 Control.1’,
‘RealPlayer.RealPlayer ™ ActiveX Control (32-разрядный)’,
‘RealVideo.RealVideo ™ ActiveX Control (32-бит)’,
‘RealPlayer’] RealPlayer G2 Control ‘,
‘rmocx.RealPlayer G2 Control.1’,
‘RealPlayer.RealPlayer ™ ActiveX Control (32-разрядный)’,
‘RealVideo.RealVideo ™ ActiveX Control (32-бит)’,
‘RealPlayer’]
RealPlayer G2 Control ‘,
‘rmocx.RealPlayer G2 Control.1’,
‘RealPlayer.RealPlayer ™ ActiveX Control (32-разрядный)’,
‘RealVideo.RealVideo ™ ActiveX Control (32-бит)’,
‘RealPlayer’] RealPlayer G2 Control ‘,
‘rmocx.RealPlayer G2 Control.1’,
‘RealPlayer.RealPlayer ™ ActiveX Control (32-разрядный)’,
‘RealVideo.RealVideo ™ ActiveX Control (32-бит)’,
‘RealPlayer’]
RealPlayer G2 Control ‘,
‘rmocx.RealPlayer G2 Control.1’,
‘RealPlayer.RealPlayer ™ ActiveX Control (32-разрядный)’,
‘RealVideo.RealVideo ™ ActiveX Control (32-бит)’,
‘RealPlayer’] RealPlayer G2 Control ‘,
‘rmocx.RealPlayer G2 Control.1’,
‘RealPlayer.RealPlayer ™ ActiveX Control (32-разрядный)’,
‘RealVideo.RealVideo ™ ActiveX Control (32-бит)’,
‘RealPlayer’]
RealPlayer G2 Control ‘,
‘rmocx.RealPlayer G2 Control.1’,
‘RealPlayer.RealPlayer ™ ActiveX Control (32-разрядный)’,
‘RealVideo.RealVideo ™ ActiveX Control (32-бит)’,
‘RealPlayer’] RealPlayer G2 Control ‘,
‘rmocx.RealPlayer G2 Control.1’,
‘RealPlayer.RealPlayer ™ ActiveX Control (32-разрядный)’,
‘RealVideo.RealVideo ™ ActiveX Control (32-бит)’,
‘RealPlayer’]
RealPlayer G2 Control ‘,
‘rmocx.RealPlayer G2 Control.1’,
‘RealPlayer.RealPlayer ™ ActiveX Control (32-разрядный)’,
‘RealVideo.RealVideo ™ ActiveX Control (32-бит)’,
‘RealPlayer’] RealPlayer G2 Control ‘,
‘rmocx.RealPlayer G2 Control.1’,
‘RealPlayer.RealPlayer ™ ActiveX Control (32-разрядный)’,
‘RealVideo.RealVideo ™ ActiveX Control (32-бит)’,
‘RealPlayer’]
RealPlayer G2 Control ‘,
‘rmocx.RealPlayer G2 Control.1’,
‘RealPlayer.RealPlayer ™ ActiveX Control (32-разрядный)’,
‘RealVideo.RealVideo ™ ActiveX Control (32-бит)’,
‘RealPlayer’] RealPlayer G2 Control ‘,
‘rmocx.RealPlayer G2 Control.1’,
‘RealPlayer.RealPlayer ™ ActiveX Control (32-разрядный)’,
‘RealVideo.RealVideo ™ ActiveX Control (32-бит)’,
‘RealPlayer’]
RealPlayer G2 Control ‘,
‘rmocx.RealPlayer G2 Control.1’,
‘RealPlayer.RealPlayer ™ ActiveX Control (32-разрядный)’,
‘RealVideo.RealVideo ™ ActiveX Control (32-бит)’,
‘RealPlayer’] RealPlayer G2 Control ‘,
‘rmocx.RealPlayer G2 Control.1’,
‘RealPlayer.RealPlayer ™ ActiveX Control (32-разрядный)’,
‘RealVideo.RealVideo ™ ActiveX Control (32-бит)’,
‘RealPlayer’]
RealPlayer G2 Control ‘,
‘rmocx.RealPlayer G2 Control.1’,
‘RealPlayer.RealPlayer ™ ActiveX Control (32-разрядный)’,
‘RealVideo.RealVideo ™ ActiveX Control (32-бит)’,
‘RealPlayer’] RealPlayer G2 Control ‘,
‘rmocx.RealPlayer G2 Control.1’,
‘RealPlayer.RealPlayer ™ ActiveX Control (32-разрядный)’,
‘RealVideo.RealVideo ™ ActiveX Control (32-бит)’,
‘RealPlayer’]
RealPlayer G2 Control ‘,
‘rmocx.RealPlayer G2 Control.1’,
‘RealPlayer.RealPlayer ™ ActiveX Control (32-разрядный)’,
‘RealVideo.RealVideo ™ ActiveX Control (32-бит)’,
‘RealPlayer’] Знаете ли вы, что вам НЕ нужно снимать широко открытыми глазами, чтобы получить потрясающее боке?!? Даже комплектный объектив может размыть фон, если вы знаете, как его использовать! Вот три уловки, которые вы можете применить в своей фотографии сегодня, чтобы получить этот фон на своих фотографиях, без необходимости снимать на широко открытой диафрагме!
Знаете ли вы, что вам НЕ нужно снимать широко открытыми глазами, чтобы получить потрясающее боке?!? Даже комплектный объектив может размыть фон, если вы знаете, как его использовать! Вот три уловки, которые вы можете применить в своей фотографии сегодня, чтобы получить этот фон на своих фотографиях, без необходимости снимать на широко открытой диафрагме! Чем больше фокусное расстояние, тем уже глубина резкости при любой конкретной диафрагме.
Чем больше фокусное расстояние, тем уже глубина резкости при любой конкретной диафрагме.  Установите диафрагму на f / 5,6, чтобы изображение экспонировалось равномерно. Увеличьте ISO и уменьшите выдержку, пока не получите размытый фон.
Установите диафрагму на f / 5,6, чтобы изображение экспонировалось равномерно. Увеличьте ISO и уменьшите выдержку, пока не получите размытый фон.
 Все три были сняты на 135 мм при f / 3.5. Вы можете видеть, что чем ближе я приближался к объекту, тем более размытым становился фон. Вы видите, как это влияет на качество боке? Когда вы приближаетесь к объекту, вы действительно можете сжать этот фон и добиться отличного размытия!
Все три были сняты на 135 мм при f / 3.5. Вы можете видеть, что чем ближе я приближался к объекту, тем более размытым становился фон. Вы видите, как это влияет на качество боке? Когда вы приближаетесь к объекту, вы действительно можете сжать этот фон и добиться отличного размытия!

 Для фотосъемки продукта приблизьтесь к объекту и увеличьте его. Сделайте акцент на изделии, чтобы фон получился размытым.
Для фотосъемки продукта приблизьтесь к объекту и увеличьте его. Сделайте акцент на изделии, чтобы фон получился размытым.
 Отрегулируйте диафрагму соответствующим образом и установите расстояние между вами и объектом. Вы также можете попробовать увеличить объектив, чтобы усилить эффект.
Отрегулируйте диафрагму соответствующим образом и установите расстояние между вами и объектом. Вы также можете попробовать увеличить объектив, чтобы усилить эффект. Один из способов — использовать приложение для iOS под названием Manual, которое позволяет вам изменять диафрагму, выдержку, ISO, фокус, экспозицию и баланс белого.
Один из способов — использовать приложение для iOS под названием Manual, которое позволяет вам изменять диафрагму, выдержку, ISO, фокус, экспозицию и баланс белого.


 Близость *
Близость * 