App Store: InstaGrid графический редактор
С помощью InstaGrids вы будите на вершине популярности среди своих друзей, знакомых а так же ваших подписчиков!
Благодаря InstaGrids вы можете с лёгкостью разделить вашу любимую фотографию, картинку, портрет или незабываемый пейзаж на небольшие квадратики и загрузить их прямо с вашего девайса в Instagram, которые в последствие сформируют шедевр в вашей ленте.
Всё что вам нужно это сделать снимок прямо из приложения или загрузить из вашего альбома, выбрать понравившуюся вам сетку и дать возможность InstaGrids обрезать её для вас. Далее ещё проще, лёгким движением руки загрузите полученные плитки в Instagram в том порядки в котором вам предлагается.
InstaGrids — это новая эра использования Instagram, простота применение и великолепный дизайн превращают InstaGrids в сплошное удовольствие. Не упустите возможность выразить себя, украсив страницу своего профиля.
Внимание — InstaGrids рекомендует при использование приложения быть в хорошем настроении 🙂
Вы можете бесплатно попробовать приложение InstaGrids, подписавшись на бесплатный пробный период. Во время бесплатной 3-дневной пробной версии вы получите полный доступ и сможете попробовать все функции.
Как пользователь приложения InstaGrids, вы можете выбрать план подписки, который наилучшим образом соответствует вашим потребностям, учитывая тренировки и затраты.
Наш премиальный годовой тарифный план предлагает неограниченный доступ к каждому уровню каждой созданной тренировки в обмен на единый платеж. Кроме того, для пользователей доступны 1-недельная подписка и 1-месячная. Для вашего удобства подписки InstaGrids настроены на автоматическое продление в течение 24 часов до даты окончания подписки. Вы можете отменить свою подписку в любой момент в настройках своей учетной записи iTunes, но возмещение не будет предоставлено за любую неиспользованную часть условий. Оплата будет снята с учетной записи iTunes при подтверждении покупки.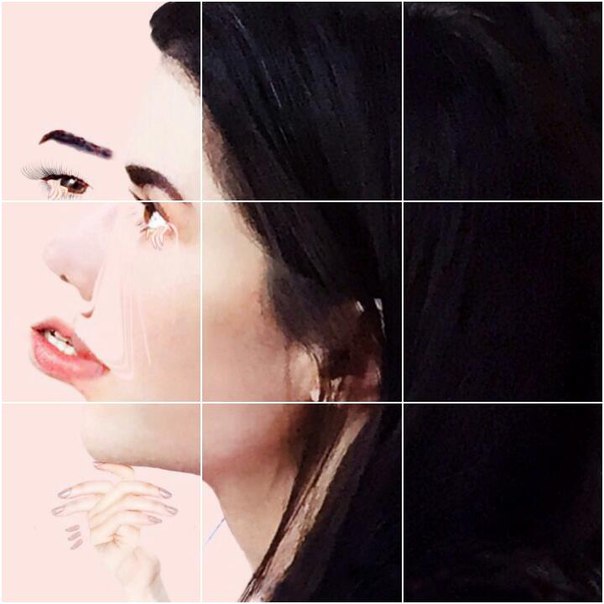
Мы очень серьезно относимся к удовлетворению и безопасности наших клиентов.
Ознакомьтесь с нашими условиями обслуживания по адресу http://www.funberry.land/terms и нашей политикой конфиденциальности по адресу http://www.funberry.land/privacy.
Для получения дополнительных вопросов или предложений, пожалуйста, свяжитесь с нами.
Разделение изображений для Instagram Grid с помощью GIMP (Справочная статья)
В этом уроке я покажу вам, как разделить или нарезать ваши изображения для Instagram, чтобы создать сетку Instagram. С GIMP эта задача очень проста и не требует никаких сторонних плагинов. Все функции этого руководства по умолчанию поставляются с программой GIMP.
Я покажу вам два разных метода — первый метод предназначен для сетки Instagram с четным числом строк и столбцов (т.е. сетка 3 × 3), а второй метод — для сетки Instagram с нечетным числом. строк и столбцов (т.е. сетка 3 × 1).
Если вы предпочитаете смотреть видео версию этого урока (на английском языке), вы можете сделать это ниже. В противном случае вы можете прочитать версию справочной статьи под видео, которая доступна на разных языках.
Давай нырнем!
Метод 1: даже сетка Instagram (сетка 3 × 3)
Шаг 1: Откройте ваше фото
Вам, конечно, нужно начать этот процесс, открыв изображение, с которым вы хотите работать, в GIMP. Для этого перейдите в Файл> Открыть.
Откроется диалоговое окно «Открыть изображение», в котором вы сможете выполнить поиск файла изображения на вашем компьютере. Вы можете использовать столбец «Метки» (красная стрелка на изображении выше), чтобы перемещаться по компьютеру, пока не найдете папку, содержащую ваше изображение.
Как только вы перейдете в нужную папку (в моем случае мое изображение находится в папке Загрузки, вы можете скачать изображение, которое я использовал на Pexels), щелкните файл (зеленая стрелка), который вы хотите открыть (это приведет к предварительному просмотру изображения, обозначенному синей стрелкой). Нажмите «Открыть», чтобы открыть изображение в GIMP.
Нажмите «Открыть», чтобы открыть изображение в GIMP.
Шаг 2: обрежьте свою фотографию в соответствии с желаемым соотношением сторон
Теперь, когда фотография открыта в GIMP, мне нужно обрезать ее, чтобы она соответствовала окончательному соотношению сторон, которое я хочу, чтобы все мои изображения имели, прежде чем загружать их в Instagram. Поскольку наша окончательная сетка Instagram будет четной (3 строки, 3 столбца для сетки 3 × 3), я могу обрезать начальное изображение, чтобы оно соответствовало соотношению сторон конечных изображений, которые будут созданы в этом процессе.
Instagram обычно рекомендует соотношение сторон 4: 5 для изображений, загружаемых на платформу, поэтому именно такое соотношение я буду использовать для своего урожая.
Возьмите инструмент кадрирования на панели инструментов (или нажмите shift + c на клавиатуре — красная стрелка на изображении выше). В разделе параметров инструмента выберите параметр «Фиксированный» (убедитесь, что в раскрывающемся списке установлено значение «Фиксированное соотношение сторон — зеленая стрелка на фотографии выше)» и введите 4: 5 в поле ниже (синяя стрелка). Кроме того, прежде чем рисовать урожай, убедитесь, что параметр «Разрешить рост» не отмечен. Я также рекомендую установить направляющие для кадрирования на «Правило третей» (фиолетовая стрелка на изображении выше).
Затем нажмите и перетащите мышью по изображению, чтобы установить область обрезки. Направляющие «Правило третей» внутри обрезки покажут вам, где будет разделено или разрезано ваше изображение (как вы можете видеть в окне изображения на фотографии выше).
Перемещайте урожай, пока он не будет установлен в нужном месте. Нажмите внутри области обрезки, чтобы применить обрезку (обрезанное изображение показано выше).
Шаг 3: Разделите изображение с помощью направляющих
Затем нам нужно разделить изображение на части в зависимости от того, где мы хотим разделить изображение.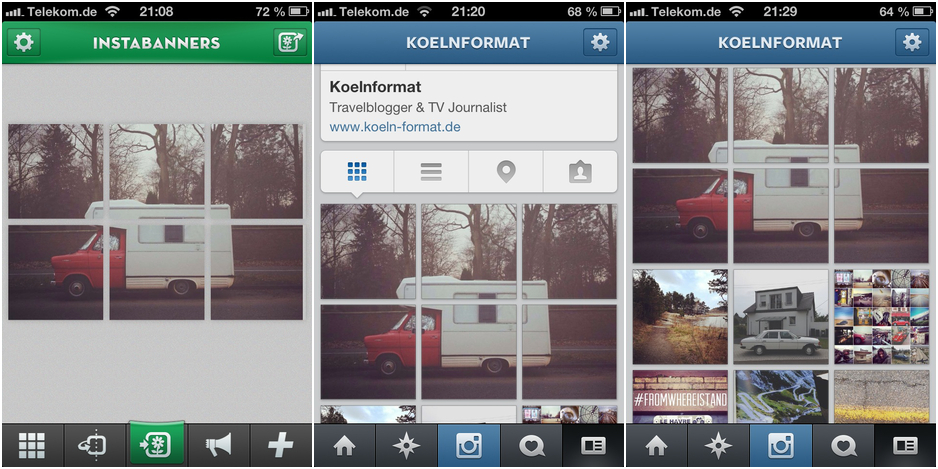 Для этого я создам направляющие для разделения изображения на основе окончательного размера сетки, который мне нужен (в данном случае сетка 3 × 3).
Для этого я создам направляющие для разделения изображения на основе окончательного размера сетки, который мне нужен (в данном случае сетка 3 × 3).
Я начну с перехода в Image> Guides> New Guide by Percent (красная стрелка на изображении выше).
Я начну с опции «Направление», установленной на «Горизонтально» (красная стрелка на изображении выше), и установлю для «Положение (в%)» значение 33.33 (синяя стрелка). Это помещает нашу первую направляющую на 1/3 от общей высоты изображения. Нажмите OK, чтобы добавить руководство.
Я повторю этот шаг для следующего руководства — как только вы перейдете в Image> Guides> New Guide by Percent.
Для этого второго руководства, однако, я установлю Положение на 66.66 (красная стрелка). Это поместит направляющую на 2/3 от общей высоты изображения.
С размещением этого второго руководства наше изображение теперь разделено по горизонтали на три равные части.
Далее я разделю изображение вертикально таким же образом.
Еще раз перейдите в Image> Guides> New Guide by Percent.
Нажмите на раскрывающееся меню «Направление» и выберите «Вертикально» (красная стрелка на изображении выше).
Для значения Position установите его на 33.33. Нажмите ОК, чтобы добавить руководство. Теперь у вас есть вертикальная направляющая, которая разделяет изображение на 1/3 его общей ширины.
В последний раз зайдите в Image> Guides> New Guide by Percent. Измените значение Position на 66.66 (красная стрелка на фото выше). Щелкните ОК.
Теперь ваше изображение должно быть равномерно разделено на 9 различных частей четырьмя направляющими — 2 вертикальными и 2 горизонтальными.
Шаг 4: разделите изображение и сохраните результаты
Далее мы разделим изображение в зависимости от положения наших направляющих.
Для этого перейдите в Image> Slice Using Guides (красная стрелка на фото выше).
Это создаст 9 новых изображений в GIMP в зависимости от расположения направляющих (для каждой новой фотографии, созданной из фрагмента / среза, будет открыта новая вкладка, выделенная зеленым цветом на фотографии выше). Последнее изображение, сгенерированное в результате этого процесса, будет первым изображением, которое вы загрузите в Instagram (красная стрелка на фотографии выше). Первое созданное изображение будет последним загруженным вами изображением.
Последнее изображение, сгенерированное в результате этого процесса, будет первым изображением, которое вы загрузите в Instagram (красная стрелка на фотографии выше). Первое созданное изображение будет последним загруженным вами изображением.
Конечно, чтобы иметь возможность загружать эти фрагменты в Instagram для создания эффекта сетки, вам нужно будет экспортировать каждое изображение. Для этого перейдите в Файл> Экспорт.
Я рекомендую экспортировать последнее изображение, которое было создано как «Slice 1.jpg» (красная стрелка на фотографии выше), чтобы вы знали, что это будет первое загруженное изображение (это нижний правый угол исходного изображения). Я также рекомендую сохранять каждый файл в формате JPEG — это можно сделать, просто оканчивая каждое имя файла расширением «.jpg». Всего 9 ломтиков, поэтому убедитесь, что вы экспортировали их все.
Метод 2: неравномерная сетка Instagram (сетка 3 × 1)
Первый метод отлично работает, когда вы создаете ровную сетку с 9 разными изображениями, но он не будет работать точно так же, если вы создаете меньшую, неровную сетку, такую как сетка 3 × 1 только с 3 изображениями. Этот метод показывает, как выполнить задачу для сетки 3 × 1.
Шаг 1: Откройте ваше фото
Первый шаг для этой части аналогичен шагу 1 в методе 1. Перейдите в меню «Файл»> «Открыть» и найдите файл, который вы ищете, на своем компьютере, используя диалоговое окно «Открыть изображение». Щелкните файл, который хотите использовать, и нажмите кнопку «Открыть», чтобы открыть файл в GIMP. (См. Шаг 1 в Методе 1 для изображений этого шага). Я буду использовать это изображение из Pexels для метода 2 (показано на фото выше).
Шаг 2: обрежьте свою фотографию
Вот где метод 2 отличается от метода 1. Вместо того, чтобы просто обрезать ваше изображение с тем же соотношением сторон, которое будет содержать все ваши окончательные изображения (соотношение сторон 4: 5), вам нужно будет немного математически определить, как кадрировать ваше исходное изображение для сетки 3 × 1, чтобы гарантировать, что каждая фотография будет иметь соотношение сторон 4: 5.
Для начала взгляните на размеры вашего изображения (вы можете найти их в верхней части окна изображения GIMP). Для моего конкретного изображения ширина составляет 3500 пикселей, а высота 1914 пикселей. В моем случае я знаю, что хочу сохранить ширину одинаковой, поэтому мне придется рассчитать новую высоту моего изображения.
При выполнении этого расчета мне нужно иметь в виду, что я разделю изображение на 3 равные части, и каждая часть будет иметь соотношение сторон 4: 5. Поскольку моя окончательная сетка будет 3 × 1 (3 строки в одном столбце или всего 3 изображения), я могу просто умножить соотношение сторон на размер сетки.
Итак, я умножу ширину в моем соотношении сторон (4) на количество строк в моей сетке (3), чтобы получить мою новую ширину (12). Я сделаю то же самое с высотой (5), хотя я умножу это на количество столбцов в моей сетке (1), чтобы получить мою новую высоту (которая по-прежнему равна 5). Итак, новое соотношение сторон моего изображения должно быть 12: 5, прежде чем я разделю его на 3.
Получив эту информацию, я теперь возьму свой инструмент кадрирования из панели инструментов (красная стрелка на фотографии выше), а в разделе параметров инструмента я проверю опцию «Фиксированное соотношение сторон». В поле ниже я введу «12: 5» для соотношения сторон (зеленая стрелка). Я также позабочусь о том, чтобы опция «разрешать рост» не была проверена.
Затем я нажму и перетащу свою мышь с крайней левой стороны изображения в крайнее правое. Я буду использовать ручки в области обрезки, чтобы убедиться, что обрезка распространяется на каждую сторону изображения. Я также могу щелкнуть и перетащить мышь внутри области обрезки, чтобы отрегулировать положение обрезки. Как только у меня появится область обрезки, я хочу щелкнуть внутри области обрезки, чтобы применить обрезку.
Шаг 3: Разделите изображение с помощью направляющих
Наш урожай установлен, поэтому пришло время перейти к размещению наших направляющих. Этот шаг будет немного короче Метода 1, потому что нам не нужно размещать горизонтальные направляющие.
Этот шаг будет немного короче Метода 1, потому что нам не нужно размещать горизонтальные направляющие.
Для начала я перейду в Image> Guides> New Guide by Percent (красная стрелка).
Я позабочусь о том, чтобы направление было установлено как Вертикальное, а Положение (в%) — 33.33 9 (красная стрелка). Нажмите OK, чтобы добавить руководство.
Я повторю этот шаг (Изображение> Направляющие> Новое направляющее по процентам), но проверю, что для параметра Position установлено значение 66.66. Нажмите ОК, чтобы добавить второе руководство.
Изображение теперь должно быть разделено на 3 четных раздела по 2 вертикальным направляющим. Эти разделы будут нашими последними срезами.
Шаг 4: разделите изображение и сохраните результаты
Установив направляющие на место, я перейду к Image> Slice Using Guides (красная стрелка).
Это создаст 3 новых изображения (обведены зеленым на изображении выше), каждое с соотношением сторон 4: 5. Последнее изображение (крайнее правое от исходного изображения — красная стрелка) будет первым изображением, которое вы загрузите в Instagram, а первое изображение (крайнее левое от исходного изображения) будет последним изображением, на которое вы загрузите. Instagram.
Чтобы экспортировать каждое изображение, выберите «Файл»> «Экспорт» (синяя стрелка на изображении выше) и назовите каждое изображение, заканчивающееся расширением файла «.jpg».
Вот и все для этого урока! Если вам понравилось, вы можете проверить мой другой Статьи справки GIMP, GIMP Видеоуроки или GIMP Премиум классы и курсы! Вы также можете стать Пользователь Для неограниченного доступа к статьям и эксклюзивному контенту не найдено ни одного YouTube.
5 полезных приложений для Instagram
Последнее обновление от пользователя Наталья Торжанова
.
Instagram насчитывает более миллиарда пользователей. Это одна из самых популярных соцсетей в мире. Существует множество инструментов для более эффективного использования возможностей Instagram и увеличения числа подписчиков. Здесь мы собрали несколько самых полезных и популярных приложений, созданных специально для этой платформы.
Без обрезки для Instagram
Добавить к фотографиям белую рамкуПриложение Без обрезки для Instagram (No Crop) существует уже несколько лет: оно позволяет публиковать фотографии без кадрирования (Instagram предлагает только квадратные форматы). Приложение добавляет белую рамку на изображения. Фотография редактируется непосредственно в приложении Без обрезки, затем загружается в Instagram или сохраняется на смартфоне. No Crop также предлагает шаблоны коллажей, фоновые эффекты или фильтры. Приложение бесплатное, и на изображениях не ставится водяной знак.
Скачать Без обрезки для Instagram в Google Play.
Giant Square
Разделить фотографию на несколько изображенийПри помощи этого приложения Вы можете опубликовать фотографию, разделенную на несколько картинок! Получится эффект головоломки, который отлично подходит для титульных изображений. Приложение Giant Square может разрезать фото на части в несколько кликов. Тестовая версия приложения предоставляется бесплатно.
Скачать Giant Square в Google Play et в iTunes.
Panorama-Crop
Создать панораму из нескольких изображенийInstagram позволяет размещать несколько изображений в одном посте, и у некоторых пользователей возникла идея использовать эту функцию для создания анимированной панорамы. Когда Вы проводите пальцем, чтобы увидеть следующую фотографию, появляется продолжение изображения, и Instagram делает его непрерывным. Чтобы создать панораму, используйте приложение Panorama-Crop. Исходное изображение можно разрезать на несколько частей, до 10. Осталось только выложить их по порядку в соцсети!
Когда Вы проводите пальцем, чтобы увидеть следующую фотографию, появляется продолжение изображения, и Instagram делает его непрерывным. Чтобы создать панораму, используйте приложение Panorama-Crop. Исходное изображение можно разрезать на несколько частей, до 10. Осталось только выложить их по порядку в соцсети!
Скачать PanoramaCrop для Instagram в Google Play
Unfold
Сделать историю более яркой с помощью шаблоновДелиться фотографиями или видео в историях Instagram легко и весело. Но некоторые приложения позволяют сделать Вашу историю более индивидуальной и яркой. Например, приложение Unfold! Просто выберите тему или дизайн из множества шаблонов, а затем загрузите изображение в свою историю.
Скачать Unfold в Google Play или в iTunes. Приложение бесплатное, но имеет дополнительный платный контент.
InShot
Обработать видеоЕсть приложения и для работы с видео для Instagram. Инструмент InShot позволяет редактировать видео перед тем, как вывести его в онлайн. Вы можете добавлять музыку, эффекты или фильтры, вырезать и настраивать картинку.
Скачать InShot в Google Play или в iTunes. Приложение бесплатное, но имеет дополнительный платный контент.
Изображение: © happydancing — Shutterstock.com
Нарезка Фото для Инстаграм (Мозаика, Сетка)
Впервые, когда я увидел что так можно, мне очень понравилось. Коллаж, сетка, мозаика и как сделать в Инстаграме, сразу же забегали мысли в голове. Понятно что нужна нарезка фото для Инстаграм. Встал вопрос как сделать и как не запутаться в очерёдности отправки публикаций. Фото из нескольких частей, должно быть очень хорошо привлекают внимание.
Следовательно, можно неплохо сыграть на этом, для привлечения подписчиков, лайков. Фотографии некоторых известных профилей, выглядели бы не так привлекательно, если бы не являлись, частью коллажа. Приведём несколько примеров использования, такого подхода к оформлению своего Инстаграма: @rickandmortyrickstaverse или ещё более крутейший — @micahnotfound.
Приведём несколько примеров использования, такого подхода к оформлению своего Инстаграма: @rickandmortyrickstaverse или ещё более крутейший — @micahnotfound.
Вот элементы из мозаики последнего:
Давайте рассмотрим подробнее, с помощью чего сделать такие коллажи, мозаику и сетку из больших фотографий для Инстаграма.
Как нарезать фото для Инстаграм
Инстаграм позиционирует себя как сервис для загрузки фотографий с телефона. Конечно, же мы уже нашли способ открывать полноценный инстаграм на компьютере. Тем не менее, рассмотрим варианты с особенно распространёнными мобильными платформами, Андроид и iOS для Айфонов.
Android приложения для разрезки фото
Приложений в Google Play которые позволят, сделать такую нарезку фото оказалось достаточно. Сделаем небольшой обзор на них, кстати чаще всего приходится видеть достаточно интересные коллажи 3×3 из девяти фотографий.
Сетки для Instagram
При беглом осмотре, стало понятно, что приложение очень хорошее, но имеет платную версию. Что говорит о том, использование его будет прерываться периодическим показом рекламы. Конечно отнести к плюсам это, мы не можем. Второй проблемой судя по отзывам, стало то, что приложение на английском языке и часть пользователей крайне это расстроило.
- Обрезка больших фото на 3×1, 3×2, 3×3, 3×4, 3×5 части.
- Удобная публикация, прямо из приложения, по порядку.
- Небольшой размер приложения — 3.7Мб. Фото можно сохранять на SD карту.
PhotoSplit
Опять таки, встроенные покупки, не сулят нам простого использования, возможно сделать только несколько коллажей бесплатно.
В простоте использования можно не сомневаться, даже если интерфейс полностью на английском языке. Более полу миллиона установок!
Демонстрационный видеоролик:
- Обрезка фото на сетки 3×1, 3×2, 3×3.

- Вращение изображений.
- Удобная публикация фото в правильной очерёдности, прямо из приложения.
- Возможность сохранять полученные фрагменты фото, на SD-карту.
Grid Photo
Произведите впечатление на своих друзей, удивите своих клиентов, обратите на себя внимание подписчиков.
Приложение тут не стало исключением и помечено как «Есть реклама». Похоже с этим уже многое кто смирился.
В остальном же, функционал Grid Photo Maker может порадовать большинство пользователей с Андроид телефонами от 4.1 версии.
- Поворот, перемещение и zoom.
- Выбор из заданных разрешений сетки: 3×1, 3×2, 3×3.
- Публикация фото в очерёдности, сразу после обрезки на 9 кадров.
iOS приложения для Мозаики в Инстаграм (iPhone)
Нарезка фото для Инстаграм на Айфоне, будет намного удобной, если делать прямо в приложении. Давайте рассмотрим несколько из тех, которые имеют положительные отзывы и неплохой общий рейтинг.
Grids
Неплохое приложение, нарезка фото для инстаграм пройдёт на ура. Только есть одно, но.
Внимание! При активации бесплатного пробного периода, после 3х дней, будет снимать по 5$ в неделю. После установки, вам покажут ознакомительные слайды, в конце будет большая кнопка «Начать пробный период» и чуть выше, маленькая ссылка, «не использовать пробный период», жмите на ссылку. Иначе, приложение залезет к Вам в карман и будет снимать кровно заработанные.
Не стал бы его здесь публиковать, но если с головой подойти, не использовать платно, оно справляется с задачей.
Самостоятельно получилось выполнить такой коллаж:
Получилось разделить одно большое фото и выложить в Инстаграм 3×3, получилась одна большая фотография из 9 частей.
После того, как наложить сетку для обрезки, приложение само предлагает помощь в публикации. Помечает фрагменты номерами, нажимаете его и сразу переходите к постингу. Добавляйте описание и готово.
Photo Grid
Программа работает без нареканий, единственное чему нужно уделить внимание, это как не подписаться на платную версию.
Лёгкое использование, на первом экране вы видите выбор от куда брать фото. Можно сделать фото или выбрать из библиотеки. Далее, выберите схему, 1×3, 2×3, 3×3 и другие варианты сеток. В том числе и высокие, которые можно будет увидеть только с прокруткой ленты.
Далее предлагается наложить текст, фильтры… После чего каждый фрагмент получит свой номер очерёдности загрузки в Инстаграм.
Кликаете по порядку на фрагменты, будет всплывать предложение «Куда отправить», отправляйте в Instagram ленту. При желании добавляете описание.
Онлайн сервис
Удобно пользоваться онлайн сервисами для нарезки фото для того чтобы сделать красивые мозаики в своём профиле Инстаграм. По тому как уж точно на ваш телефон не пристанет никакая платная подписка.
imgonline — сервис многофункционален, но нам он нужен именно для разделения одной, большой картинки на несколько равных частей.
Для начала использования, перейдите на страницу разрезать фото.
Далее выберите параметры, 3 x 3 или другое, качество и прочее.
Честно говоря с телефона у меня всё хорошо получалось, до момента когда появился список ссылок на скачивание фрагментов. Тут я понял что на компьютере было бы удобнее. Используйте метод полноценного использования Инстаграм на компьютере (См. Инстаграм с Компьютера как с Телефона).
Как составить изображение из нескольких изображений в Instagram — Фото-приложения для Instagram — iHowTo.Tips
От художественных картин до снимков праздников, концертов или событий в повседневной жизни все имеют свое место на instagram. Можно сказать, что в главе рисунков сеть Instagram намного опередила ее Facebook. Хорошо, Instagram и Instagram также принадлежат Facebook.
относительно редактирование фото для инстаграм у нас есть как прикладные инструменты, так и сложные инструменты для редактирования фотографий, предоставляемые сторонних приложений, Мы можем редактировать простое изображение цветные фильтры и светдо резка изображения и составление большего от нескольких изображений.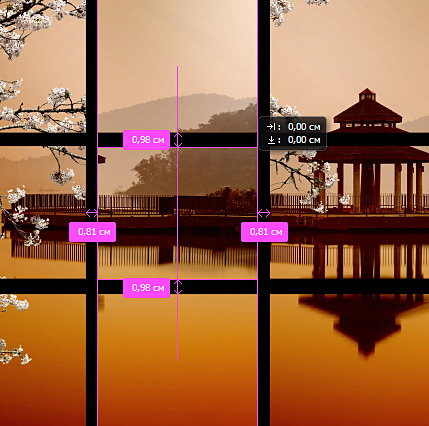 Все заказывается как загадка в фотогалерее на Instagram.
Все заказывается как загадка в фотогалерее на Instagram.
На изображении ниже мы имеем фотография нескольких фотографий в фотогалерее Instagram, Это возможно, разрезав исходное изображение на равные части 6 и опубликовать их на Instagram в определенном порядке. От низа до левого верхнего.
Всесторонние изображения также могут состоять из нескольких или нескольких изображений. В зависимости от исходного изображения вы можете составить один из трех, шести или 9 разрезов от оригинала.
Как составить изображение нескольких сокращений и как опубликовать его в фотогалерее на Instagram
Независимо от того, есть ли у вас Android или iOS (iPhone) представляют собой серию приложений, которые помогут вам сделать это очень просто и быстро. приложения сделают исходное изображение равными частями в соответствии с вашими предпочтениями и опубликуют их на Instargam в правильном порядке.
Приложения Sqare photos Instagram для Android
1. 9Cut для Instagram — Приложение умеет разбивать картинку на 15 частей, формируя одну из них в фотогалерее в Instagram. 3 x 1, 3 x 2, 3 x 3, 3 x 4 и 3 x 5. В конце вы можете разместить фотографии в правильном порядке в Instagram прямо из приложения. Полученные изображения также можно сохранить в памяти телефона.
2. PhotoSplit — стоковое фото Grid Maker для Instagram. — Позволяет разделить изображение на 3 x 1, 3 x 2 или 3 x 3, сохраняя каждое обрезанное изображение с очень хорошим разрешением. Полученными изображениями можно поделиться в профиле Instagram прямо из приложения. Кроме того, вы можете сохранить их на телефоне.
3. Фоторешетка для Instagram — Как и предыдущее приложение, оно предлагает три формата, в которых аукцион может быть сокращен, а затем автоматически опубликован в профиле Instagram.
Все, что вам нужно сделать, — это доступ к Google Play на Android-смартфоне, загрузка и установка этих приложений.
Приложения для создания фото сеток в Instagram для iPhone (IOS)
1. Grid-it — мозаика Instagram — Это одно из самых популярных приложений в App Store, способное вырезать и публиковать составное изображение в Instagram. Поддерживает создание изображений до 4 строк (3 x 4) и предлагает поддержку загрузки прямо в Instagram.
2. Grid Post Maker для Instagram — Приложение предлагает простую вырезку и публикацию окончательного составного изображения и ряд визуальных эффектов, которые можно применить к окончательному изображению. Практически эти эффекты будут присутствовать на каждой фотографии, которая будет составлять окончательное изображение из профиля Instagram.
3. Гигантская площадь для Instagram, Twitter и Facebook — В основном он делает то же самое, что и ранее представленные приложения, только предлагает поддержку публикации составных изображений в социальных сетях Twitter и Facebook.
Приложения можно скачать с Apple Магазин приложений. Некоторые из них могут содержать рекламу в бесплатной версии или предлагать вам зарегистрироваться. Будьте очень осторожны с тем, какие личные данные вы предоставляете, и внимательно прочитайте условия, установленные разработчиком.
Как составить изображение из нескольких картинок в Instagram — Фото-приложения для Instagram5 способов обрезать видео для Instagram
By Elva | Jul 10,2019 14:17 pm
Можно ли обрезать видео для Instagram? Да, вы можете обрезать видео с помощью встроенной функции обрезки видео или с помощью специального программного обеспечения для обрезки видео Instagram. Возможно, вам потребуется выделить некоторые моменты в видео Instagram, тогда вам необходимо просто вырезать ненужные части. Тогда вам возможно понадобится приложение для ПК или смартфона для решения этой задачи. Не волнуйтесь. В этой статье мы покажем лучшее программное обеспечение для обрезки видео, которое идеально подходит для обрезки видео в Instagram.
Часть 1. Как обрезать видео для Instagram на Mac и Windows
Наиболее подходящим ПО для редактирования видео для Mac и Windows ОС — Filmora Video Editor для Windows (или Filmora Video Editor для Mac). Данная программа оснащена функциями, начиная от базовых до продвинутых, поэтому она поможет выполнить обрезку, поворот, обрезку видео для Instagram всего за несколько щелчков мыши. В процессе обрезки вы можете использовать панорамирование и масштабирование, а также легко устанавливать соотношение сторон видео. Кроме того, Filmora Video Editor обладает большим количеством опций, упомянутых ниже.
Почему стоит выбрать Filmora Video Editor:
- Многочисленные эффекты, фильтры, наложения, анимационная графика и элементы, все что сделает ваши видео более творческими.
- Позволяет редактировать видео, изображения и аудио, используя встроенные основные функции редактирования.
- Включает в себя с расширенные возможности редактирования: 3D Lut, PIP, поддержка GIF, эффект Camera Shake, зеленый экран, разделение экрана и др.
- Экспорт видео в предпочитаемом формате на устройство и/или загрузка в соцсети.
- Также, программа может записывать экран.
Инструкция Как обрезать видео для Instagram на Mac и Windows PC
Шаг 1. Импорт видеофайлов
Щелкните значок Filmora Video Edito на компьютере для открытия. Затем нажмите «Import Media Files Here» и перейдите в место хранения видео, выберите его и нажмите кнопку «Open». Теперь, перетащите это видео на видеотрек на временной шкале.
Шаг 2. Обрезка видео для Instagram
Щелкните правой кнопкой мыши на видео и выберите опцию «Crop and Zoom». Откроет новое окно для выполнения обрезки. Есть два варианта обрезки, первый — это выбрать соотношение сторон как 16:9. И второй — выбрать «Manually», что позволяет свободно изменять размер кадра.
И второй — выбрать «Manually», что позволяет свободно изменять размер кадра.
Шаг 3. Экспорт обрезанного видео Instagram
После обрезки видео, нажмите на кнопку «Export» чуть выше временной шкалы. В новом окне выберите устройство вывода и формат, совпадающий с вашим устройством. Затем дайте ему название и выберите папку сохранения. Кроме того, вы можете настроить разрешение видео, нажав на кнопку «Settings». Обратите внимание, что это повлияет на размер видео. Завершите работу, нажав кнопку «Export» и перейдите к загрузке этого видео в Instagram с вашего устройства.
Часть 2. Как обрезать видео для Instagram на iPhone и Android
Если вы не хотите использовать компьютер, а скорее обрезать видео прямо с Вашего Android или iPhone, то вам нужно приложение Instagram для обрезки видео. В этом разделе мы покажем вам, как эффективно обрезать видео Instagram с помощью таких приложений, как Video crop для Android и Video Crop and Trim для iPhone
[Руководство] Как обрезать видео для Instagram на iPhone
Шаг 1. Загрузите и установите приложение на устройстве iOS. Вы можете найти его в App store.
Шаг 2. Нажмите на значок Video crop. Затем продолжайте подготовку к процессу обрезки видео Instagram video, предоставив приложению разрешение на доступ к вашим фотографиям.
Шаг 3. Все видео в памяти iPhone появятся и будут отсортированы по дате.
Шаг 4. Выберите видео, которое вы собираетесь обрезать. И нажмите на кнопку Проверить в правом верхнем углу.
Шаг 5. На видео появится сетка. Где вы должны перетащить края для идеального соотношения видео для Instagram. Или установите параметры соотношения видео в нижней части экрана. Рекомендуется использовать соотношение 1:1 (квадрат), иначе при загрузке в Instagram оно будет автоматически изменено.
Шаг 6. После установки соотношения видео, нажмите на значок загрузки.
Шаг 7. По завершению загрузки обрезанного видео нажмите «Save» для сохранения видео в приложении «Фото».
[Руководство] Как обрезать видео для Instagram на Android
Шаг 1. Войдите в Google Play Store и установите приложение Video Crop and Trim. Откройте его.
Шаг 2. Выберите опцию редактирования обрезки (Crop), затем откройте видео, которое вы хотите обрезать.
Шаг 3. Из доступных опций обрезки видео выберите «Square» и перетащите раздел обрезки до предпочтительной позиции.
Шаг 4. После этого нажмите кнопку «Check» и подождите, пока обрезанное видео автоматически сохранится на вашем телефоне.
Часть 3. Можете ли вы обрезать видео онлайн для Instagram
Да! Есть различные бесплатные онлайн ПО для обрезки видео для Instagram. Ниже вы найдете инструкцию как это сделать
Способ 1. Обрезка видео для Instagram онлайн с помощью Video Cutter
Шаг 1. Откройте официальный сайт Video Cutter.
Шаг 2. Нажмите кнопку «Open file», выберите видео, а затем нажмите «Open».
Шаг 3. После загрузки видео нажмите кнопку «Crop». Появится пунктирная линия, перетащите ее края, чтобы обрезать видео. Затем нажмите «Cut» в правом нижнем углу страницы.
Шаг 4. Теперь нажмите кнопку «Download». Это позволит вам сохранить видео на жестком диске компьютера.
Способ 2. Обрезка видео для Instagram онлайн с помощью MP3 Care Video Editor
Шаг 1. Откройте веб-сайт MP3 care.
Шаг 2. Нажмите «SELECT VIDEO FILE» и выберите видео. Затем нажмите кнопку «Open».
Нажмите «SELECT VIDEO FILE» и выберите видео. Затем нажмите кнопку «Open».
Шаг 3. Перетащите курсор мыши на область, которую вы хотите обрезать и нажмите «CROP VIDEO ONLINE».
Шаг 4. Теперь нажмите «Download Cropped Video File», откроется новое окно. Щелкните стрелку вниз, чтобы сохранить видео на компьютер.
Часть 4. Можно ли размещать видео в Instagram без обрезки
Если речь идет об отсутствии обрезки видео для Instagram, то, на самом деле, это возможно с использованием трюков, таких как загрузка горизонтального видео и вращение видео. Горизонтальная ориентация позволяет отображать видео во всю ширину, включая фон в верхней и нижней частях кадра. Это более эффективно, когда вы намереваетесь включить сообщение в историю, не вмешиваясь в видео. В то время как опция поворота займет весь кадр. Тем не менее, это заставит ваших подписчиков переворачивать свои телефоны, чтобы просмотреть видео.
Подведем итоги
Обрезка видео для Instagram — это интересный процесс, если выполнять ее с помощью инструментов. Вы сможете это делать быстро и просто, если узнаете некоторые фишки. Со всеми этими опциями можно эффективно обрезать видео и делиться ими со своими подписчиками.
Related Articles & Tips
Разделить изображение на 9 частей. Как сделать баннер Инстаграм. Размещаем большую картинку в своем профиле
Сегодня я расскажу как разрезать фото на равные части с помощью программы фотошоп. Для начала открываем фотографию и выбираем инструмент «Раскройка», который находится в той же группе что и инструмент «Рамка».
Следующим шагом нам нужно щелкнуть правой клавишей мыши по нашей фотографии и из выпадающего меню выбрать пункт «Разделить фрагмент».
Открывается новое окно с настройками. Здесь есть 2 настройки: Разделить по горизонтали и Разделить по вертикали.
Давайте по порядку. Ставим галку на настройке «Разделить по горизонтали на». У нее в свою очередь есть еще две настройки: разделение на равные фрагменты, а также разделение с указанием определенного размера фрагмента. Выставляя число в первой настройке, мы говорим фотошопу о том, на сколько равных кусков делить фотографию по горизонтали.
Если мы воспользуемся второй настройкой, то этим мы скажем по сколько пикселей должен быть фрагмент, а программа сама определит количество фрагментов, которое должно будет получиться с таким размером фрагмента.
Настройка «Разделить по вертикали на» делает то же самое, но уже в вертикальной ориентации.
Давайте, для примера, поставим обе галки и выберем и там и там первую настройку, указав количество фрагментов, на которые должна фотография разделиться, в количестве 7 штук. На фотографии у нас появилась разметка, согласно которой будет разрезаться наше изображение. В конце просто нажимаем «Ок».
Второй момент, который хотелось бы обсудить — это название фрагментов. Очень часто с ним возникают проблемы, поэтому, чтобы установить имя для фрагментов либо его убрать, щелкаем по одному из фрагментов правой клавишей мыши и выбираем «Редактировать параметры фрагмента». Открывается новое окно в котором или добавляем или убираем название из поля «Имя».
Откроется новое окно. Выбираем формат изображения, у меня это *.jpg, и качество — 100. Нажимаем кнопку «Сохранить».
Далее выбираем папку, в которую будем сохранять полученные фрагменты. На следующем шаге просто необходимо дождаться пока произойдет разрезание фото на части и сохранение каждого кусочка как отдельного файла. После сохранения на компьютере появится новая папка images, в которой будет ваше изображение, которое разделено на равные части. Каждую часть изображения мы можем использовать по отдельности.
Видеоурок:
Этот урок посвящен вопросу посетителя нашего сайта, как разбить изображение на фотографии на несколько частей при помощи для размещения в меню на сайте?
В принципе есть несколько вариантов решения этой задачи, приведем на наш взгляд самый простой и очевидный способ.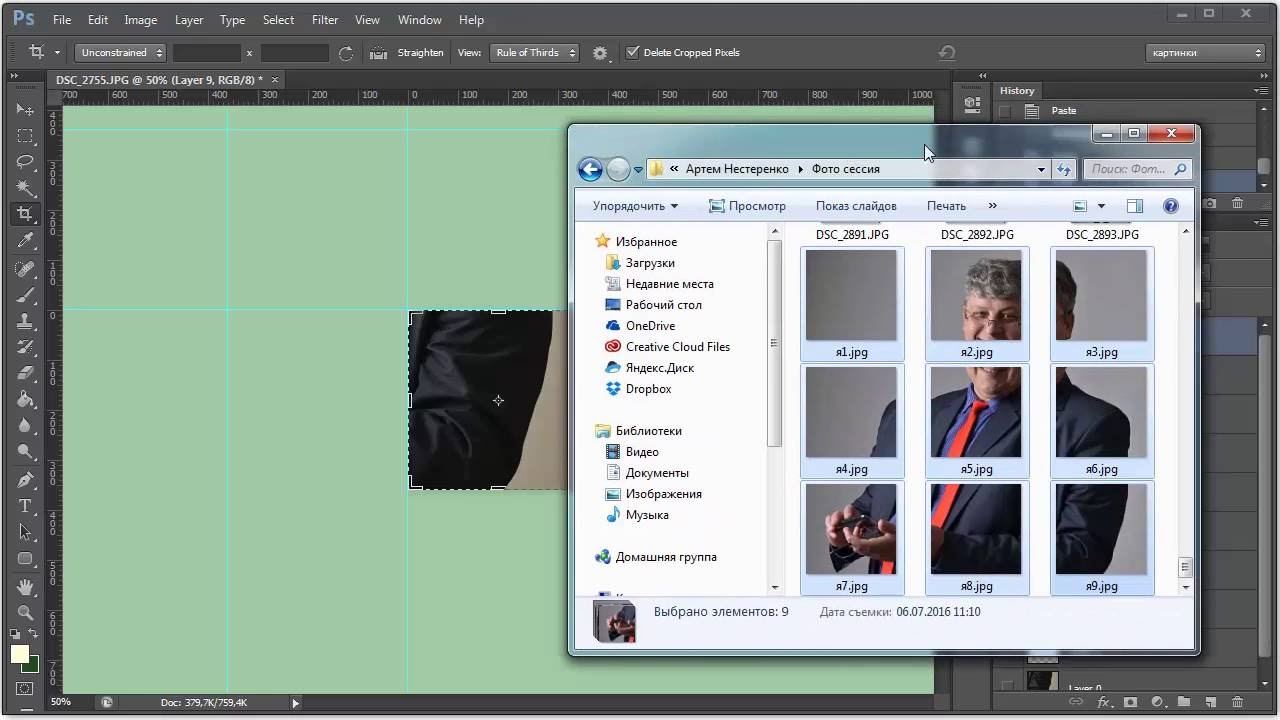 Для примера мы использовали фотографию, приведенную на рисунке слева. Данная фотография имеет размеры 400 на 400 пикселей. Мы попробуем разбить ее на 4 квадрата, соответственно размерами 20 на 200 пикселей. Как вы увидите далее по ходу урока разбить рисунок можно не обязательно на четыре части и не обязательно квадратной формы.
Для примера мы использовали фотографию, приведенную на рисунке слева. Данная фотография имеет размеры 400 на 400 пикселей. Мы попробуем разбить ее на 4 квадрата, соответственно размерами 20 на 200 пикселей. Как вы увидите далее по ходу урока разбить рисунок можно не обязательно на четыре части и не обязательно квадратной формы.
Итак, для начала откроем фотографию в графическом редакторе Paint.NET и создадим новый прозрачный слой поверх фотографии. На этом слое нам нужно нарисовать сетку, которая разделит фотографию на необходимое нам количество частей. Рисовать сетку мы будем на отдельном слое, чтобы не испортить саму фотографию. В принципе для рисования сетки можно использовать инструмент Paint.NET «линия или кривая» и нарисовать с помощью него эту сетку. Однако существует более простой способ. Для рисования сетки мы используем дополнительный внешний , описание которого можно найти у нас на сайте.
На рисунке справа мы привели скриншот использованных нами настроек. Ширину и высоту ячеек сетки мы установили как 200 пикселей. Если вам нужно сделать другой размер сетки или сделать прямоугольную, а не квадратную сетку, то сделать это просто простым изменением этих параметров. В качестве цвета линий сетки мы использовали основной цвет белый для большей наглядности. Однако и выбор цвета не имеет принципиального значения. В результате у нас получилась сетка, приведенная на рисунке ниже.
Теперь для создания кадров, мы при помощи инструмента Paint.NET «волшебная палочка» выделяем на слое сетка нужную область. Для этого достаточно щелкнуть инструментом «волшебная палочка» в любое место в нужной ячейке на слое с сеткой. После чего делаем активным слой с фотографией и копируем выделенную область. Скопированный фрагмент можно теперь сохранить как отдельное изображение, например, для размещения на сайте или поступить так, как мы сделали на рисунке ниже.
Сегодня для большого количества подписчиков в Инстаграме важно не только наполнение, но и визуальное оформление блога. Один из способов добавить внешнему виду профиля оригинальности – . Ниже мы расскажем, как разрезать фото для Инстаграма на 9 частей и кому пригодится такой визуал.
Один из способов добавить внешнему виду профиля оригинальности – . Ниже мы расскажем, как разрезать фото для Инстаграма на 9 частей и кому пригодится такой визуал.
Актуальность разделения фото на 9 частей для бизнеса
Бизнес-аккаунту особенно нужно грамотное оформление. Потенциальный покупатель, который попадает на страницу бренда в Инстаграме, в первую очередь обращает внимание на красивую «картинку», а уже после переходит к описанию. Яркий, цепляющий баннер – один из способов сделать акцент на товаре, услуге или специализации профиля в целом.
Многие Инстаграм-страницы украшают панорамы на 3, 6 или 9 фото. Именно последний вариант наиболее популярный и действенный. Это объясняется тем, что сама социальная сеть построена на формате 1:1. Раньше можно было загружать только такие изображения, сегодня разрешены и вертикальные. Тем не менее, при открытии профиля пользователь всегда видит квадратные фотографии. Баннер из 9 равных частей тоже образует квадрат, что смотрится в Инстаграме органично и естественно.
Такой способ организации профиля станет изюминкой для бизнес-аккаунта. Ярким баннером можно рассказать о продукции или услуге деталях, сделать изображение объемным и заметным.
Приложения для нарезки фото на 9 частей
Нарезку фото для Инстаграм легко сделать прямо с телефона или планшета при помощи мобильных приложений. Их существует очень много, и ниже мы перечислим самые популярные:
У всех этих программ похожий интерфейс и функционал. Использовать их для разделения изображения на 9 частей нужно так:
- Запускаем установленное приложение.
- Загружаем в него нужную фотографию.
- Выбираем формат разрезки (в нашем случае – 3х3).
- Нажимаем на «Обрезать».
Готов, после этого приложение автоматически предоставит вам 9 отдельных фото. В большинстве программ они все нумеруются, чтобы в дальнейшем было удобнее публиковать баннер.
Онлайн-сервисы для нарезки фото
Если по каким-то причинам вы хотите скачивать мобильные приложения, нарезать фото помогут специальные онлайн-ресурсы. Их большое преимущество – возможность использовать не только с гаджета, но с компьютера или ноутбука. Вот два наиболее удобных:
Их большое преимущество – возможность использовать не только с гаджета, но с компьютера или ноутбука. Вот два наиболее удобных:
https://www.imgonline.com.ua/cut-photo-into-pieces.php – простой русскоязычный сайт. Представляет собой базу данных для хранения фотографий, но также дает возможность их редактировать.
Сделать из одного фото 9 можно следующим образом:
- Выбираем файл.
- Указываем количество частей и их положение.
- Определяем будущий формат изображения.
- Жмем кнопку «ОК».
https://imagesplitter.net – англоязычный ресурс с богатым функционалом, который можно использовать для нарезки фото.
Делается это так:
- В окне «Upload Image File» жмем на значок пейзажа.
- Выбираем из памяти компьютера нужное фото.
- Кликаем на синюю кнопку «UPLOAD IMAGE».
- В открывшемся окне жмем на «SPLIT IMAGE».
- В полях «Rows» и «Columns» прописываем по цифре «3».
- Снова нажимаем на «SPLIT IMAGE».
Готово, теперь файловый архив с 9-ю частями фото доступен для скачивания.
Как выложить фото, разделенное на 9 частей, в Инстаграм?
Как уже было сказано ранее, мобильные приложения после обрезки нумеруют части фотографии, чтобы их легко можно было загрузить в профиль. Так что самый распространенный способ – это постить фото по одному, сохраняя нумерацию.
Также существуют программы для планирования профиля. Если части фото не пронумерованы, вы можете воспользоваться таким приложением и посмотреть, как они будут смотреться вместе в вашем аккаунте, не загружая их на свою страницу.
Заключение
Баннер из 9 частей – это простой и оригинальный способ привлечь внимание к своему профилю в Инстаграм. Это можно сделать как с помощью мобильных приложений, так и через специальные онлайн-ресурсы.
Этот урок посвящен вопросу посетителя нашего сайта, как разбить изображение на фотографии на несколько частей при помощи для размещения в меню на сайте?
В принципе есть несколько вариантов решения этой задачи, приведем на наш взгляд самый простой и очевидный способ. Для примера мы использовали фотографию, приведенную на рисунке слева. Данная фотография имеет размеры 400 на 400 пикселей. Мы попробуем разбить ее на 4 квадрата, соответственно размерами 20 на 200 пикселей. Как вы увидите далее по ходу урока разбить рисунок можно не обязательно на четыре части и не обязательно квадратной формы.
Для примера мы использовали фотографию, приведенную на рисунке слева. Данная фотография имеет размеры 400 на 400 пикселей. Мы попробуем разбить ее на 4 квадрата, соответственно размерами 20 на 200 пикселей. Как вы увидите далее по ходу урока разбить рисунок можно не обязательно на четыре части и не обязательно квадратной формы.
Итак, для начала откроем фотографию в графическом редакторе Paint.NET и создадим новый прозрачный слой поверх фотографии. На этом слое нам нужно нарисовать сетку, которая разделит фотографию на необходимое нам количество частей. Рисовать сетку мы будем на отдельном слое, чтобы не испортить саму фотографию. В принципе для рисования сетки можно использовать и нарисовать с помощью него эту сетку. Однако существует более простой способ. Для рисования сетки мы используем дополнительный внешний , описание которого можно найти у нас на сайте.
На рисунке справа мы привели скриншот использованных нами настроек. Ширину и высоту ячеек сетки мы установили как 200 пикселей. Если вам нужно сделать другой размер сетки или сделать прямоугольную, а не квадратную сетку, то сделать это просто простым изменением этих параметров. В качестве цвета линий сетки мы использовали основной цвет белый для большей наглядности. Однако и выбор цвета не имеет принципиального значения. В результате у нас получилась сетка, приведенная на рисунке ниже.
Теперь для создания кадров, мы при помощи выделяем на слое сетка нужную область. Для этого достаточно щелкнуть инструментом «волшебная палочка» в любое место в нужной ячейке на слое с сеткой. После чего делаем активным слой с фотографией и копируем выделенную область. Скопированный фрагмент можно теперь сохранить как отдельное изображение, например, для размещения на сайте или поступить так, как мы сделали на рисунке ниже.
Активные пользователи часто встречают в своей ленте баннеры, но не все участники медиаплощадки знают, как их разместить у себя на странице. Изучив эту статью, вы быстро разберетесь, как разделить фото на 9 частей для Инстаграмма, и какие инструменты требуются для этого действия. Публикация новых фотографий и видеозаписей осуществляется при помощи мобильного приложения, поэтому выполнять процедуру рекомендуется на смартфоне или планшете. Также мы рассмотрим способ для компьютера.
Публикация новых фотографий и видеозаписей осуществляется при помощи мобильного приложения, поэтому выполнять процедуру рекомендуется на смартфоне или планшете. Также мы рассмотрим способ для компьютера.
Справка! Баннером в Instagram называется изображение, разделенное на несколько частей и опубликованное в профиле. Масштабная картинка оригинально выглядит и привлекает внимание к аккаунту.
Нам необходимо «разрезать» изображение на равные части: 3, 6, 9 или более. Основное требование – количество кусков должно быть кратно трем. В ленте в один ряд помещается 3 снимка, отсюда и правило. Высоту вы можете регулировать самостоятельно. Задача владельца профиля заключается в равномерном разделении, чтобы каждая сторона была одинакового размера. Мучиться и проводить расчеты в Photoshop или Paint не нужно, воспользуемся простыми сервисами.
Если вы хорошо знакомы с инструментами в Фотошопе, наши инструкции вам не пригодятся. Если же с фоторедактором вы не работали, установите на свой смартфон или планшет утилиту InstaGrid. Из названия понятно, что оно предназначено для этой социальной сети.
Помимо разделения в мобильном редакторе присутствует другие инструменты. Распространяется приложение бесплатно, вы найдете его в Play Market или в аналогичном магазине, предназначенном для вашей площадки.
После загрузки и установки программы можно переходить к основному процессу:
InstaGrid подскажет, какое фото должно быть опубликовано первым, вторым и т.д. Поэтапно добавьте каждый пост, чтобы получить цельное большое изображение в своей ленте. Единственный недостаток программы – наличие рекламных записей. Но такая особенность присутствует у всех бесплатных приложений, предназначенных для Android, iOS или Windows Phone. Если вы ошиблись в нумерации, удалите фотографию из профиля Инсты.
Как разбить фото на 9 частей для Инстаграма
Некоторым пользователям будет удобнее пользоваться инструментами на компьютере. Рекомендуем воспользоваться онлайн-сервисом, чтобы не тратить время на скачивание и установку громоздких программ (Фотошоп, Corel Draw и т.д.). Для примера взят сервис ImageSplitter, он работает бесплатно и не требует регистрации. Вы легко найдете его в любой поисковой системе. Чтобы понять, как разделить картинку на 9 частей в Фотошопе для Инстограмма, нужно сначала научить работать с простыми редакторами.
Рекомендуем воспользоваться онлайн-сервисом, чтобы не тратить время на скачивание и установку громоздких программ (Фотошоп, Corel Draw и т.д.). Для примера взят сервис ImageSplitter, он работает бесплатно и не требует регистрации. Вы легко найдете его в любой поисковой системе. Чтобы понять, как разделить картинку на 9 частей в Фотошопе для Инстограмма, нужно сначала научить работать с простыми редакторами.
Как разделить фотографии в Instagram и сделать гигантский квадрат
Если вы ищете разделение одного изображения на сетки, чтобы разместить его на своей временной шкале в Instagram, то вы попали в нужное место. В этой статье вы узнаете, как разделить изображения в Instagram и создать сетку из гигантских квадратов. Возможно, вы видели это пару раз, например, как люди публикуют девять разных изображений на своей временной шкале в Instagram. А когда вы посетите их стену, вы увидите, что девять разных изображений объединены, чтобы показать одно изображение.Это не что иное, как большие картинки, баннеры или сетка (разделяющая фото в Instagram на маленькие части).
Как разделить фотографии в Instagram и сделать гигантский квадратЧтобы сделать гигантский квадрат в Instagram, выполните следующие действия:
- Загрузите 9Cut Insta из Google Play Store. Я использую 9Cut Insta, потому что это быстро и просто. Вы также можете использовать другие приложения, такие как Giant Square, Photo Split или 9Square.
- Теперь откройте приложение 9Cut Insta и выберите фотографию, которую вы хотите разделить, в своей ленте Instagram.
- Вы можете выбрать до 5 типов сетки: 3 × 1, 3 × 2, 3 × 3, 3 × 4, 3 × 5. 3 × 3 лучше всего подходит для изображений с гигантскими квадратами.
- Выберите тип сетки. Перетащите изображение, чтобы оно соответствовало вашей сетке (вы также можете вращать, масштабировать или перетаскивать изображение, если хотите).
- После выбора нажмите кнопку «Далее» в правом верхнем углу.

- Теперь выберите номер сетки и нажмите кнопку «Поделиться». Таким образом, приложение разделит (обрежет) вашу фотографию на девять частей, и вы сможете поделиться ими одну за другой на своей стене в Instagram, используя кнопку «Поделиться», приведенную ниже.
- Он разместит ваше изображение в порядке убывания, чтобы получить точное изображение в сетке.
Таким образом, с помощью 9Cut Insta вы можете создавать красивые сетки Instagram на своей стене. Таким образом, вы можете разместить фотографию на временной шкале Instagram.
Другие особенности 9Cut Insta:
- Простой разделитель изображений для Instagram.
- Разрежьте любую картинку на 3 * 1,3 * 2,3 * 3,3 * 4,3 * 5 частей.
- Увеличивайте или перемещайте фотографии.
- Загрузите финальное фото в Instagram напрямую.
- Простой в использовании и мощный.
- Сохранить на SD-карту.
Есть и другие приложения, которые можно использовать для разделения фотографий для Instagram. Эти приложения бесплатны и просты в использовании. Вот некоторые из них:
Giant Square для InstagramGiant Square позволяет творить удивительные вещи со своим профилем в Instagram, Twitter и Facebook. Если вы хотите разделить фотографию на 9 или 12 частей, Giant Square — лучшее приложение для этого.
Основные характеристики:
- Создавайте большие картинки и изображения баннеров / СЕТЬ в Instagram.
- Squaready позволяет уместить большую картинку.
- Загрузите финальное фото в Instagram напрямую.
- Разделение изображений на 3 × 3, 3 × 4, 3 × 5.
PhotoSplit — отличное приложение для разделения ваших фотографий на сетку и публикации их прямо в Instagram. С помощью этого приложения вы легко можете сделать гигантский квадрат.
С помощью этого приложения вы легко можете сделать гигантский квадрат.
Основные характеристики:
- Разделите любое изображение на сетку 3 × 1, 3 × 2 или 3 × 3.
- Сохраняет снимки в высоком разрешении. Не снижает качество после разделения.
- Возможность поворота фото.
- Делитесь изображениями в Instagram напрямую.
- Сохраните картинки на свой телефон.
9Square для Instagram — лучшее бесплатное приложение для кадрирования ваших изображений в сетки 3 × 1, 3 × 2, 3 × 3, 3 × 4, 3 × 5 и загрузки их прямо в Instagram.
Основные характеристики:
- Создайте гигантский квадрат.
- Обрезка любого изображения до сеток 3 × 1, 3 × 2, 3 × 3, 3 × 4, 3 × 5.
- Делитесь изображениями прямо на стене Instagram.
- Разделение изображений по горизонтали и вертикали.
Это одни из лучших приложений для разделения вашей фотографии в Instagram.
Похожие сообщения:
Итак, если вам понравилась эта статья, не забудьте поделиться ею с друзьями на Facebook или Twitter.Какие приложения вы используете для разделения фотографий в Instagram? Напишите в комментариях.
Как разделить фотографии в сетку Instagram — Design Pieces
Произведите впечатление на своих подписчиков в Instagram и получите новых подписчиков с помощью этой простой техники. Разделение ваших фотографий на плитки позволит вам иметь большие фотографии в вашей ленте Instagram, создав большой монтаж из небольших отдельных изображений. Этот эффект мозаики может быть невероятно эффективным, если все сделано правильно, поэтому читайте дальше, чтобы найти лучшие приложения для работы.
Не разбивайте изображения вручную. Эти приложения создадут для вас мозаичные изображения баннеров для Instagram — так просто!
Разделите свои фотографии в Instagram на более мелкие части с помощью Pic Splitter. Отлично, если у вас есть устройство iOS или Android. Приложение позволяет масштабировать фотографию, выбирать размер плитки и цвет фона для пустого пространства изображения. Выберите любой макет сетки Instagram, который вам нравится, установив или сняв отметку с плиток. Создавайте до 9 фрагментов изображений (3 × 3, 1 × 3, 2 × 3, 3 × 2 или создавайте свои собственные) из одной фотографии.
Отлично, если у вас есть устройство iOS или Android. Приложение позволяет масштабировать фотографию, выбирать размер плитки и цвет фона для пустого пространства изображения. Выберите любой макет сетки Instagram, который вам нравится, установив или сняв отметку с плиток. Создавайте до 9 фрагментов изображений (3 × 3, 1 × 3, 2 × 3, 3 × 2 или создавайте свои собственные) из одной фотографии.
Apple iPhone / iPad (устройства iOS): В App Store теперь есть версия для iPhone и iPad здесь: Pic Splitter для iOS (1,99 доллара США, максимальное качество, без рекламы).
Google Play (устройства Android): Pic Splitter доступен в Google Play (максимальное качество, без рекламы) за 1,99 доллара США.
Pic Splitter разделяет ваши фотографии для Instagram
Загрузите в Google Play: Pic Splitter (1,99 доллара США, максимальное качество, без рекламы)
Доступно в App Store: Pic Splitter (1,99 доллара США, максимальное качество, без рекламы)
Доступный в App Store для iPhone, Tile Pic помогает разбивать изображения на более мелкие части для создания сеточных монтажов Instagram.
Tilepic разбивает ваши фотографии на более мелкие части для Instagram
Если у вас есть устройство Android, Instagrid Grids by hodanny — хорошая альтернатива Tile Pic.
Разделите свои фотографии на сетки для Instagram с помощью «Instagrid Grids for Instagram» от hodanny
Как это работает
- Загрузите фотографию из фотопленки в приложение для разделения изображений
- Обрежьте квадратную часть, которую хотите использовать в своей ленте Instagram.
- Загрузите файлы снизу справа вверх слева, чтобы они отображались в правильном порядке в вашем профиле Instagram, чтобы создать эффект мозаики.
Советы по поддержанию этого эффекта
- Ошибайтесь с осторожностью, если хотите сохранить этот эффект в действии! После того, как в вашем профиле появится изображение Instagrid, вам нужно будет загружать изображения группами по три человека.
 В противном случае изображения будут смещены.
В противном случае изображения будут смещены. - Не используйте этот эффект слишком часто — отдельные изображения по-прежнему будут видны и забивают ленту новостей ваших подписчиков.
Как сделать сетку в Instagram для создания саспенса
Разделите свои изображения на сетки в Instagram, чтобы получить больше пользы от обложек, афиш концертов, анонсов фестивалей и видео-презентаций.
Позже в этом месяце я выпускаю новый сингл и пытаюсь убедить как можно больше людей «предварительно сохранить» песню на Spotify, чтобы она была у них в очереди и была готова к прослушиванию прямо в день выхода.
Один из очевидных способов продвинуть сингл или альбом перед его выпуском — поделиться обложкой. Но вместо того, чтобы просто публиковать изображение один раз на каждой социальной платформе со ссылкой на кампанию предварительного сохранения Spotify, я решил разделить обложку на более мелкие фрагменты фотографий, которые можно было публиковать по одной в Instagram и, поскольку Благодаря предсказуемому способу отображения фотографий в Instagram на главной странице вашего профиля они в конечном итоге будут объединяться в течение недели, как кусочки пазла, отображающие все изображение.
Это дает мне несколько шансов поделиться информацией о предварительном сохранении, одновременно дразня обложку и, надеюсь, сделав мою аудиторию достаточно любопытной, чтобы следить за ней, пока вся обложка создается медленно.
Вы можете разделить изображение на плитки для публикации:
- обложка альбома или сингла
- Афиша большой вечеринки по поводу выпуска альбома
- даты тура
- интересный кадр из будущего музыкального клипа
- или что-нибудь еще, заслуживающее внимания
Несколько лет назад я видел, как группа Wilco использовала эту фото-стратегию в Instagram, чтобы объявить даты одного из своих фестивалей Solid Sound.
Чтобы разделить изображения, используйте один из следующих инструментов:
- Pic Splitter — Это супер простое приложение для устройств iOS дает вам простой способ выбрать узор сетки и создать плитки из большего изображения.

- 9square для Instagram — Это приложение для устройств Android позволяет вырезать фотографии в сетки и публиковать их прямо в Instagram.
- ImageSplitter — Это бесплатный веб-сайт, на котором вы можете загрузить фотографию, выбрать соответствующую сетку и загрузить zip-файл с компонентами плитки.Примечание. Создаваемые им файлы изображений не всегда будут нумероваться в порядке, соответствующем порядку публикации изображений в Instagram, поэтому см. Шаг № 10 ниже.
Десять советов по разделению промо-изображений:
1. Лучше всего работает в Instagram
Как я сказал выше, в Instagram есть стандартный предсказуемый способ отображения фотографий на главной странице вашего профиля. Таким образом, Instagram кажется очевидным местом, где можно попробовать эту технику разделения фотографии и последующего ее восстановления по частям.Вы можете подражать этой технике в Facebook или Twitter, но это не так естественно, и, кроме того, я думаю, что это круто, когда художники, которые мне нравятся, делают что-то эксклюзивное для определенной платформы.
2. Нарезанные изображения необходимо передавать последовательно, так что наберитесь терпения!
Это работает, только если вы разместите все части изображения последовательно. Если вы дразните эту штуку в течение недели, но в середине этой недели вы хотите опубликовать действительно потрясающую фотографию бешеной белки-летяги, поедающей буррито, что ж, вы только что прервали весь поток плитки, и теперь они не будут правильно совмещаться, чтобы сформировать окончательное изображение.
3. Если ваше окончательное изображение квадратное, разделите его на девять меньших квадратов.
Опять же, это самый естественный вариант для того, как Instagram отображает фотографии на странице вашего профиля. Поэтому выберите сетку 3 × 3 (всего 9 изображений).
4. Начните с изображения как можно более высокого разрешения…
… потому что вы собираетесь поделиться гораздо меньшими компонентами исходного изображения. Некоторая пикселизация или размытость могут быть неизбежны, но постарайтесь минимизировать их, начав с максимально высокого разрешения.
Некоторая пикселизация или размытость могут быть неизбежны, но постарайтесь минимизировать их, начав с максимально высокого разрешения.
5. Плитки следует размещать снизу справа вверх слева.
Если вы хотите правильно построить окончательное изображение, вы должны разместить плитки в правильном порядке. Предполагая, что вы разбили изображение на сетку 3 × 3, вы загружаете плитки в Instagram в следующем порядке:
- Внизу справа
- Нижний средний
- Внизу слева
- Центр справа
- Центральный средний
- Центральный левый
- Вверху справа
- Верх средний
- Вверху слева
6.Каждый раз предоставляйте контекст в подписи.
Если подписчики просто прокручивают свою ленту, одна маленькая плитка сама по себе может показаться действительно странной, особенно если есть обрезанные слова. Это нормально, если вы используете подпись, чтобы все знали, что ДОЛЖНО выглядеть так. Важно предоставить этот контекст для каждой фотографии, которую вы публикуете, потому что вы не можете ожидать, что все ваши подписчики в Instagram на самом деле следят за вами все время и знают, что происходит.
7. Возможно, вам понадобится использовать два призыва к действию.
Если кто-то просто прокручивает свою ленту, им нужно знать, что они могут перейти в ваш профиль, чтобы просмотреть сетку по мере ее объединения. Это просьба №1. Затем, если вы пытаетесь использовать каждую публикацию как способ побудить к другим действиям (предварительное сохранение, предварительная продажа, продажа билетов, просмотры видео, розыгрыши и т. Д.), Вам нужно будет обработать этот второй запрос в caption — и подумайте об использовании ссылки в своей биографии в Instagram, чтобы разместить второй призыв к действию.
8. Не забывайте хэштеги.
Когда-либо. Хештеги дают вам отличный способ в Instagram подключиться к сообществам, выходящим за рамки вашей существующей аудитории.
9. Делитесь обновлениями кампании — но, вероятно, не фотографиями — в других социальных сетях.
При желании вы можете использовать каждое сообщение в качестве подсказки для перехода на Facebook и Twitter, чтобы напомнить людям, что вы медленно создаете изображение в Instagram, и попросить их подписаться на вас там.
10. Еще раз проверьте порядок ваших плиток.
Независимо от того, хранятся ли разделенные плитки в фотопленке вашего телефона или в папке на рабочем столе, убедитесь, что они организованы таким образом, чтобы вам было легче взять правильный рисунок и опубликовать его в правильном порядке. как описано в шаге 5 выше. Если можете, сравните плитки с оригиналом и воссоздайте их в уме, чтобы убедиться, что вы правильно поняли последовательность, прежде чем размещать ЛЮБУЮ из них.
Что ж, это может быть больше информации о создании сеток в Instagram, чем вы когда-либо просили, но готово! Если у вас есть дополнительные советы или вопросы, оставьте комментарий ниже.
Кроме того, подписывайтесь на меня в Instagram, чтобы увидеть, как собраны все обложки, и предварительно сохраните мой предстоящий сингл на Spotify, если вы хотите быть среди первых, кто его услышит (и вы участвуете в розыгрыше, чтобы выиграть бесплатную футболку тоже). Спасибо!
Как разделить фотографии в сетку для Instagram — Ampfluence
Хотите повеселиться и придать своему аккаунту в Instagram креативный и неповторимый вид? Затем попробуйте разбить фото на сетку.Вы видели, как этот метод использовался на других учетных записях, и теперь мы покажем вам, как сделать это для себя. Кто знает — может быть, это поможет вам выйти из спада вашей вовлеченности и привлечь новых подписчиков.
Вы можете разделить свои фотографии на различные форматы:
- 3 x 1 для панорамы (3 плитки)
- 3 x 2 для горизонтальных снимков, которые отлично подходят для пейзажных снимков (6 фрагментов)
- 3 x 3 для больших изображений квадратного формата (9 фрагментов)
- 2 x 2 для небольших квадратных форматов (4 плитки)
- 2 x 3 для фотографий портретного формата (6 плиток)
- 1 x 2 для пейзажных фотографий (2 плитки)
Чтобы проявить больше творчества, вы также можете рассказать историю с помощью своих изображений.
Во-первых, найдите изображение, которое вы бы использовали, и разрежьте его на равные квадраты с помощью инструментов, которые мы предоставим ниже.
При разделении важно убедиться, что каждое изображение хорошо выглядит по отдельности, потому что люди будут видеть каждое изображение отдельно при прокрутке ленты.
После того, как вы разделите все изображения, лучше загружать фотографии по очереди. Вы должны дождаться завершения загрузки первого, прежде чем загружать следующий, чтобы избежать неудач.
Ниже приведен пример нашей попытки развлечься с фотоплитками.
Ниже приведены некоторые приложения и веб-сайты для разделения фотографий в сетку для Instagram.
Мобильные приложения для разделения фотографий на сетку
1. Плитка Рис.
Превратите свои фотографии в большие плиточные баннеры, чтобы поделиться ими в Instagram и выделите свой профиль из толпы!
Приложение забавное и простое в использовании. Сначала выберите размер баннера. Затем добавьте свою фотографию и при необходимости увеличьте или переместите.Когда вы будете удовлетворены, нажмите «Сохранить», и приложение разрежет вашу фотографию на плитки и сохранит ее в вашем фотоальбоме. Затем вы можете загрузить все эти фотографии в Instagram и наслаждаться!
Tile Pic в Apple Store (устройства iOS)
Стоимость: Бесплатно (покупки в приложении)
2. Разветвитель изображений
Используйте Pic Splitter, чтобы разделить фотографии на сетки для Instagram. Это незаменимое фото-приложение для вашей коллекции, которое придаст вашему профилю в Instagram профессиональный вид!
В этой профессиональной версии нет рекламы, поэтому вы можете создавать свои фотографии без перерыва.
Pic Splitter в Apple Store (устройства iOS)
Pic Splitter в Google Play (устройства Android)
Стоимость: 1,99 доллара США для устройств iOS или 1,99 доллара США для устройств Android
3.
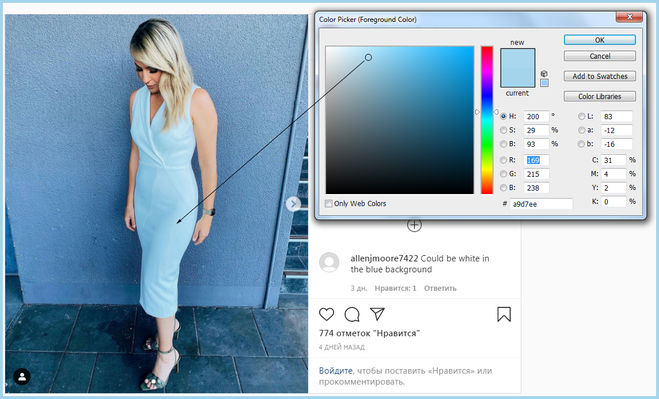 9square для Instagram
9square для InstagramЛучшее бесплатное приложение №1 для кадрирования ваших изображений в сетки 3 × 1, 3 × 2, 3 × 3, 3 × 4, 3 × 5 и загрузки прямо в Instagram. Произведите впечатление на всех своих подписчиков в Instagram сетками с высоким разрешением, которые вы можете создать из своих личных изображений! Получите больше подписчиков и внимания, разместив самые красивые сетки в Instagram.
9 Square для Instagram в Google Play (устройства Android)
Стоимость: Бесплатно
4. nКвадраты
Комплексное решение квадратных форматов в Instagram. Разместите свою фотографию за пределами квадрата в Instagram.
На nSquares вы можете свободно размещать свои фотографии с различными квадратными форматами:
- Квадрат (без кадрирования): опубликуйте фотографию в квадратном формате, не обрезая ее.
- Squares (Bisquare): обрежьте фотографию в ландшафтном режиме на два квадрата, а затем загрузите их в Instagram как два смежных квадрата для фотографий.Посетители вашего Instagram будут видеть всю фотографию вашей фотографии в ландшафтном режиме без белых или черных рамок. И они могут нажимать на квадраты, чтобы увидеть более подробную информацию.
- Squares (Trisquare): тоже хотите разместить панораму? это идеальный вариант, чтобы разрезать панораму на 3 квадрата, а затем опубликовать в Instagram. Посетитель вашего профиля увидит всю панораму на странице вашего профиля. И они могут нажимать на отдельные квадраты, чтобы увидеть более подробную информацию.
С помощью n-Squares вы также можете разместить свою фотографию в формате баннера или сетки фотографий.Мы предлагаем различные шаблоны баннеров и сеток, чтобы вы могли опубликовать свою большую фотографию и объединить несколько фотографий в сетку фотографий, чтобы рассказать свою историю.
nSquares в Apple Store (устройства iOS)
Стоимость: Бесплатно
5. Сетки — изображения баннера ленты
Разбейте свои большие прямоугольные фотографии или панорамы на несколько квадратных снимков и загрузите их в Instagram, чтобы восхищать своих друзей и впечатлять посетителей страницы вашего профиля!
Смотрите, как отдельные плитки объединяются в одно потрясающее изображение, обеспечивая беспрецедентный уровень детализации и гибкие возможности масштабирования! Будь то обычный снимок, городской пейзаж или горный пейзаж, с сетками они будут потрясающе смотреться на странице вашего профиля.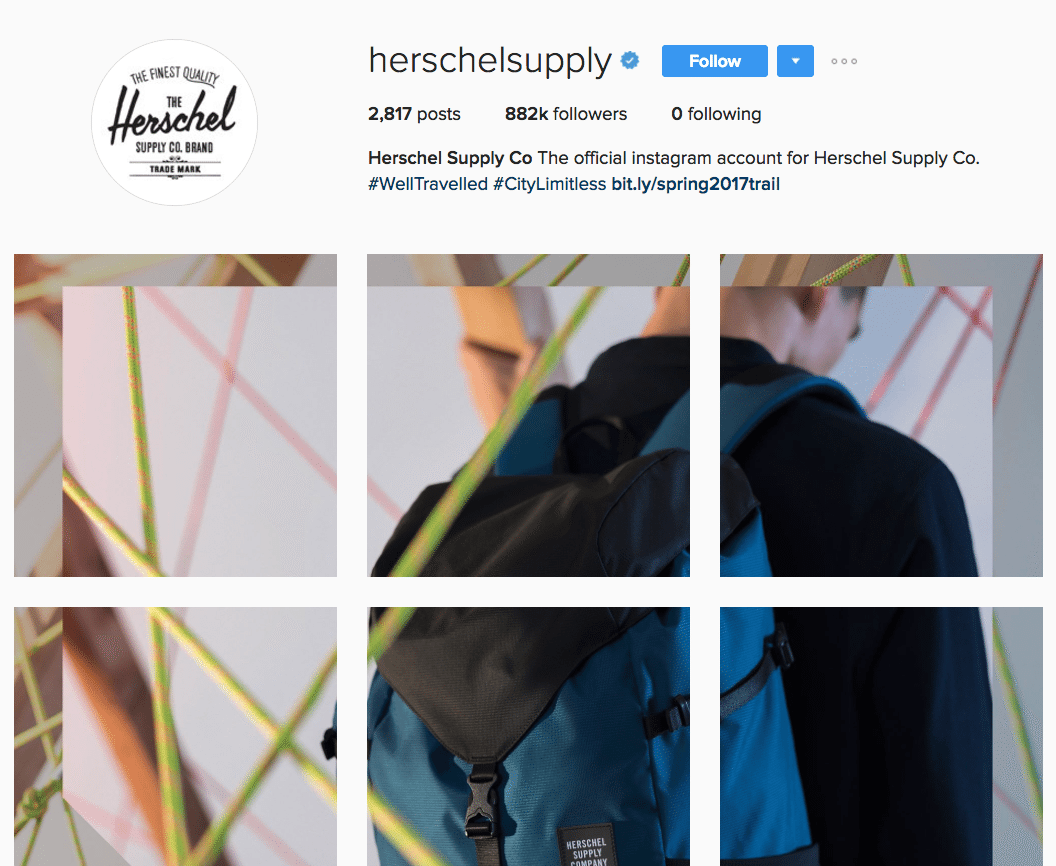 Вам больше не придется уменьшать или изменять размер своих творений.
Вам больше не придется уменьшать или изменять размер своих творений.
Сделайте новое изображение прямо из приложения или загрузите существующее из своей библиотеки, выберите подходящий вариант размера из 6 доступных вариантов и позвольте сеткам обрезать изображение за вас! Все, что вам нужно сделать, это отправить полученные фотографии в свой Instagram в порядке, предложенном приложением. Вам даже не нужно сохранять плитки на свое устройство, поскольку в приложение встроена возможность публикации в Instagram!
Вы не ограничены сплошными сетками с тремя рядами.Выберите один из наиболее сложных стилей с возможностью замены определенных квадратов цветом или градиентом для получения потрясающих результатов!
Grids представляет собой совершенно новый способ использования вашего Instagram, заключенный в простой и красивый дизайн. Не упустите шанс заявить о себе, украсив страницу своего профиля и разместив захватывающие крупномасштабные изображения во всей их красе!
Grids — Feed Banner Pics в Apple Store
Стоимость: Бесплатно — предлагает покупки в приложении
6.Фототайлинг
PhotoTiling — это приложение, которое позволяет обрезать фотографии на несколько квадратов (плиток), а затем размещать их на странице своего профиля в Instagram для создания баннеров и фото сеток. PhotoTiling не только позволяет вам легко и быстро создавать баннеры, но также обеспечивает максимальную гибкость для размещения ваших фотографий в виде любой сетки, которую вы хотите. Помимо загрузки в Instagram, вы также можете сохранить свой баннер / PhotoGrid как одну фотографию.
Фотопечать в Apple Store
Стоимость: 0 $.99
7. Мгновенные квадраты
Instant Squares позволяет вам разделить / разделить ваши фотографии на несколько квадратов и загрузить их прямо в Instagram, чтобы создать большой квадрат / баннер / карусель / альбом и поразить всех ваших подписчиков в Instagram.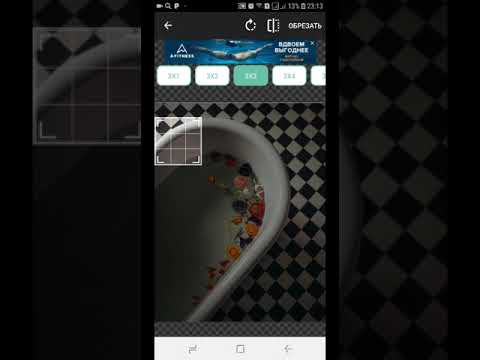 Поднимите свой Instagram на новый уровень, создав потрясающую сетку профиля Instagram и увеличьте количество подписчиков!
Поднимите свой Instagram на новый уровень, создав потрясающую сетку профиля Instagram и увеличьте количество подписчиков!
Instant Squares в Google Play (устройства Android)
Стоимость: Бесплатно
8. Giant Square для Instagram
The Giant Square разрезает ваши фотографии на несколько частей, которые идеально выровнены, чтобы вы могли загрузить их в свою галерею Instagram — в любом размере и в любой комбинации, которую вы хотите!
Вы можете создавать вертикальные, горизонтальные и даже диагональные панорамные изображения и изображения баннеров в своей галерее Instagram.Вы также можете создать то, что они называют ГИГАНТСКИМ КВАДРАТОМ, то есть 9 квадратных изображений, которые составляют одно большое квадратное изображение в вашей галерее Instagram.
Площадь гигантов в Apple Store
Giant Square в Google Play (устройства Android)
Стоимость: Бесплатно
Если у вас есть интересная учетная запись, в которой используется этот стиль фото-плиток, или у вас есть разделенные фотографии в сетку для Instagram, которую мы должны разместить, оставьте свой дескриптор в комментариях. Мы ищем вдохновение для будущей публикации в блоге, в которой будут представлены такие аккаунты.
НаписаноЧарли П.
Чарли является генеральным директором Ampfluence — сервиса роста №1 в Instagram, генеральным директором Triberr, платформы для маркетинга контента и влияния, а также генеральным директором 99 Robots, агентства цифрового маркетинга и WordPress. Он живет и дышит маркетингом в социальных сетях, особенно в Instagram. Он мало пишет, но когда он это делает, мы все думаем, что это стоит прочитать!
ЕДИНСТВЕННОЕ РУКОВОДСТВО ПО INSTAGRAM, КОТОРОЕ НЕОБХОДИМО ПОЛУЧИТЬ СВОИ ПЕРВЫЕ 1000 ПОДПИСЧИКОВ
СКАЧАТЬКак разделить фотографии в Instagram с помощью приложений Instagram Gird
Сейчас в моде публиковать фотографии в Instagram в модном стиле, а не просто красиво. Для этого один из самых умных трюков — разделить одну картинку на сетку и разместить ее на своей странице в Instagram. В этой статье вы точно узнаете, как разбить изображения в Instagram на сетку и сделать гигантский квадрат.
Для этого один из самых умных трюков — разделить одну картинку на сетку и разместить ее на своей странице в Instagram. В этой статье вы точно узнаете, как разбить изображения в Instagram на сетку и сделать гигантский квадрат.
Вы, возможно, видели это несколько раз, например, как люди публикуют девять уникальных фотографий в своем профиле Instagram. Более того, когда вы посетите их страницу, вы увидите, что девять отдельных изображений объединены в одну картинку.Прочитав это руководство, вы обнаружите, что за ним нет ничего секретного.
Тем не менее, следует отметить, что вы также должны хранить свои драгоценные фотографии в безопасности. Если некоторые из ваших важных изображений и видео потеряны, не стесняйтесь вернуть их с помощью бесплатного программного обеспечения для восстановления фотографий.
Windows Бесплатная загрузка Win Версия Mac Бесплатная загрузка Mac ВерсияЛучшие сеточные приложения Instagram для создания большого квадрата
Самый эффективный способ разделить фотографии в Instagram — это, безусловно, использование некоторых удобных приложений на устройствах Android и iOS.
Общеизвестно, что мобильные приложения быстро развиваются, поэтому не удивляйтесь, обнаружив в Instagram так много приложений для разделения изображений. Не волнуйся! Мы представляем вам одни из лучших сеточных приложений Instagram.
Top 1. 9Cut для Instagram
- Откройте 9Cut For Instagram и выберите фотографию, которую хотите разделить.
- Вы можете выбрать до 5 видов рамок, и 3 × 3 лучше всего подходит для гигантских квадратных изображений.
- Перетащите сетку на изображение и выберите тип сетки, которую нужно составить.
- Когда вы закончите выбор, щелкните опцию в правом верхнем углу.
Это приложение разделяет вашу фотографию на девять частей, чтобы вы могли поделиться ими одну за другой на своей стене в Instagram с помощью кнопки «Поделиться».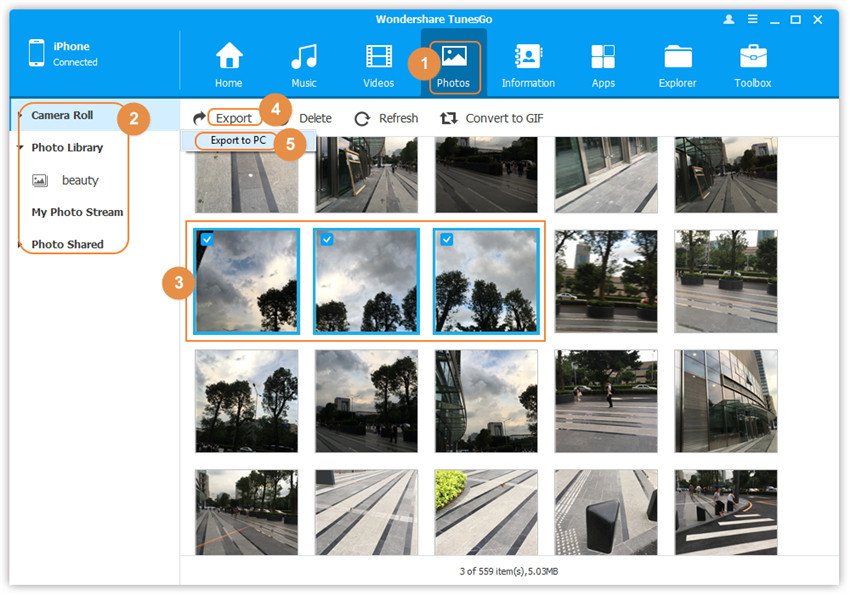 Он разместит ваше изображение в виде скользящего запроса, чтобы получить правильное изображение в сети.
Он разместит ваше изображение в виде скользящего запроса, чтобы получить правильное изображение в сети.
Таким образом, используя 9Cut For Instagram, вы можете создавать прекрасные сеточные изображения Instagram. Следуя этим линиям, вы можете выложить фотографию в своем профиле Instagram.
Основные особенности 9Cut:
- Простой разделитель изображений для Instagram.
- Нарежьте любое изображение на 3 * 1,3 * 2,3 * 3,3 * 4,3 * 5 разрезов.
- Увеличивайте или перемещайте фотографии.
- Перенесите окончательную фотографию в Instagram.
- Простой в использовании и интенсивный.
- Сохранение изображений на SD-карту.
Не полностью удовлетворены 9Cut For Instagram? Ниже приведены другие приложения для простого разделения изображений в Instagram.
Верх 2.Giant Square для Instagram
Giant Square дает вам возможность творить удивительные вещи с вашим профилем в Instagram, Twitter и Facebook. Независимо от того, нужно ли вам разделить фотографию на 9 или 12 частей, Giant Square — одно из лучших сеточных приложений Instagram для этого.
Основные моменты Giant Square для Instagram:
- Делайте огромные картинки и баннеры в Instagram.
- Особенность, позволяющая уместить гигантское изображение.
- Поделитесь готовой фотографией в Instagram одним щелчком мыши.
- Разделение изображений на 3 × 3, 3 × 4, 3 × 5.
- Доступно как для Android, так и для iOS.
Наверх 3. PhotoSplit — средство создания сетки фотографий для Instagram
PhotoSplit — невероятное приложение, которое позволяет разделить ваши фотографии на сетку и напрямую опубликовать их в Instagram. С помощью этого приложения, несомненно, можно сделать большой квадрат.
Основные моменты PhotoSplit:
- Разделение изображения на сетку 3 × 1, 3 × 2 или 3 × 3.
- Сохраняет высокое качество изображения после разделения.

- Разрешить поворот фотографий.
- Загружайте изображения напрямую в Instagram.
- Сохраните картинки на свой телефон.
Top 4. 9Square для Instagram
9Square для Instagram — еще одно бесплатное приложение с сеткой Instagram для разделения ваших фотографий в Instagram на сетку 3 × 1, 3 × 2, 3 × 3, 3 × 4, 3 × 5. У него также есть некоторые особенности, которые могут вас заинтересовать.
Основные моменты 9Square для Instagram:
- Сделайте гигантский квадрат.
- Обрезка любого изображения до сеток 3 × 1, 3 × 2, 3 × 3, 3 × 4, 3 × 5.
- Делитесь фотографиями в своем профиле или рассказах в Instagram.
- Разделение изображений по горизонтали и вертикали.
Это еще много приложений, которые могут разделять изображение для Instagram. Вы даже можете найти онлайн-инструменты для разделения фотографий из Instagram на ПК. В любом случае, вышеуказанных 4 сеточных приложений Instagram достаточно для личных или деловых целей.
Если вы найдете еще какие-нибудь интересные советы и рекомендации об Instagram, например, сохранение фотографий из Instagram на iPhone или приложения «Без кадрирования» для Instagram, пожалуйста, поделитесь с нами.
Статьи по теме
Пожалуйста, включите JavaScript, чтобы просматривать комментарии от Disqus.Разделите фото на 9 частей и создайте сетку в Instagram
Бесплатный UniLink Instagram Splitter поможет вам разрезать фотографию на 9 квадратов. Загрузите любое изображение прямо сейчас и через несколько секунд вы получите zip файл с 9 фрагментами.
Разделите фото прямо сейчас!
Если вам нравится наш бесплатный инструмент, поддержите нас, поставив лайк 👍 Загрузите файл. zip-файл с 9 изображениями, загрузите их в Instagram в правильном порядке (от 1.png до 9.png) и получите стильную страницу Instagram .
zip-файл с 9 изображениями, загрузите их в Instagram в правильном порядке (от 1.png до 9.png) и получите стильную страницу Instagram .
Важность
сеток для Instagram и лучшие вариантыВ 2010 году Instagram был просто социальной сетью, где люди публиковали фотографии еды, кошек и селфи.Сегодня это мощный маркетинговый инструмент с миллиардами пользователей и множеством функций, которые привлекают аудиторию и помогают повысить ее лояльность.
По статистике 72% пользователей Instagram активно делают покупки в Интернете, и многие бренды готовы хорошо заплатить, чтобы завоевать аудиторию уже в момент прокрутки ленты. Яркий и увлекательный дизайн аккаунтов помогает привлечь внимание и привлечь подписчиков, которые однажды могут стать покупателями.А качественная сетка в Instagram помогает завоевать внимание пользователей.
Что такое
Instagram GridsВо-первых, вам нужно понять, что ваша учетная запись — это поток визуальных элементов, которые вы публикуете на своей странице в Instagram, чтобы рассказать о своем бизнесе или о себе.Удачно подобранная сетка для Instagram имеет несколько важных особенностей.
• Формирует эстетическую сторону бренда (визуальный стиль страницы в Instagram привлекает внимание и запоминается).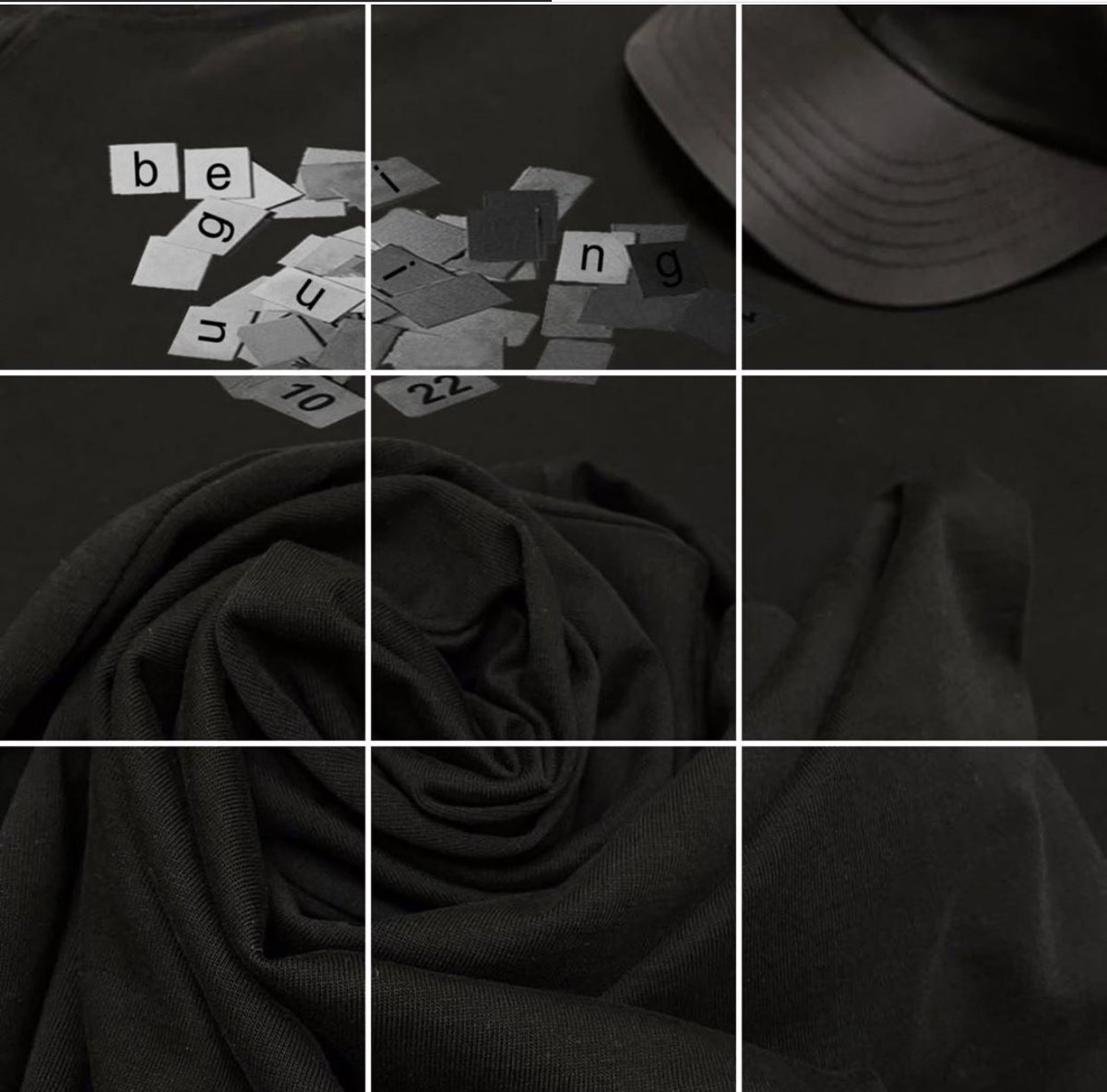
• Упрощает обслуживание страницы и публикацию (если вы уже выбрали дизайн и ориентируетесь на определенные шаблоны, создавать и систематизировать контент намного проще).
• Помогает отличаться от конкурентов и уникальным образом общаться с аудиторией, создавая свой особый стиль.
Самые популярные типы
сеток InstagramСоциальная сеть предлагает широкий спектр возможностей, и практически каждый пользователь может найти подходящую сетку Instagram .
- Квадрат. Эту технику проще всего повторить. Используйте один фильтр и придерживайтесь одних и тех же цветовых комбинаций, чтобы ваш аккаунт был аккуратным и последовательным. Если у бренда есть фирменные цвета, смело используйте их — по ним публика узнает вас и выделит из толпы.
- Струны. Еще один чрезвычайно популярный тип, который позволяет легко и удобно разбивать фотографий на сетки .Горизонтальные, вертикальные линии всегда выглядят стильно и нестандартно. Многие пользователи используют этот подход в дизайне, но здесь нужно быть очень осторожным: пропустите публикацию, и архитектура страницы сразу сломается. Любую строку в сетке Instagram можно превратить в рассказчик. Такая сетка, где «воздушные» посты идут одна под другой, напоминает страницу журнала или книги.
- Рамки. Такой подход помогает сосредоточить внимание пользователей на конкретном элементе.
 Рамки нужны для акцента и контраста — и, конечно же, сетка в Instagram смотрится с ними более гармонично и красиво.
Рамки нужны для акцента и контраста — и, конечно же, сетка в Instagram смотрится с ними более гармонично и красиво. - Плитка. Совместите фото и графику — и тогда страница с изображениями будет напоминать шахматную доску. Чтобы ваша сетка выглядела стильно, используйте разделитель сетки Instagram — графика должна иметь общий визуальный стиль.
- Коллаж. Эта сетка напоминает пазл — она будто собрана из разных элементов, но в то же время все они организованы в интересную целостную композицию.Это идеальное решение, если вам нужно разместить свой сайт или блог в Instagram.
Как не обрезать фотографии в Instagram
Вы когда-нибудь пытались загрузить фотографию в Instagram, но разочаровывались тем, что это популярное приложение для обмена фотографиями требует, чтобы вы кадрировали все фотографии в квадраты? Несмотря на то, что Instagram хочет быть сетью фотографий только для квадратов, есть малоизвестный трюк, который вы можете использовать, чтобы не обрезать фотографии при их загрузке в Instagram. (Обновление: теперь вы можете загружать неквадратные фотографии прямо в Instagram!)
В этой статье я собираюсь использовать одну из моих любимых пейзажных фотографий с iPhone. Если бы я обрезал эту фотографию до квадрата, она потеряла бы свое влияние, потому что мне пришлось бы вырезать либо камень на переднем плане, либо оранжевый утес на заднем плане.
Instagram принимает только квадратные загрузки, поэтому единственное решение — превратить эту фотографию в квадрат, добавив белые поля.Это позволяет мне обмануть Instagram, заставив поверить, что эта фотография квадратная, и таким образом обойти меню обрезки. А поскольку фотографии в Instagram показаны на белом фоне, визуальный опыт моих подписчиков не ухудшается.
Хотя есть несколько приложений, которые могут это сделать, мое любимое приложение называется Squaready — бесплатное приложение с рекламой.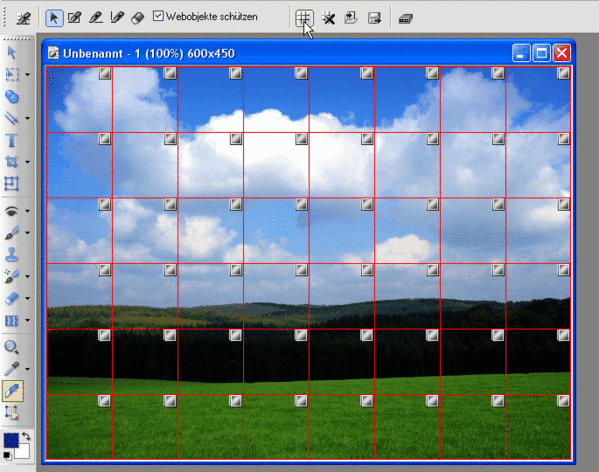 У них также есть платная версия с той же функциональностью, но без рекламы, что я собираюсь использовать в следующем примере.
У них также есть платная версия с той же функциональностью, но без рекламы, что я собираюсь использовать в следующем примере.
Шаг 1. Откройте фотографию в Squaready
Первый шаг — открыть фотографию, выбрав значок импорта в Squaready.
Затем вам нужно выбрать источник импорта. Если ваша фотография уже есть на вашем iPhone, выберите опцию «Альбомы».
Шаг 2. Создайте макет для вашей фотографии
После того, как вы выбрали фотографию из библиотеки фотографий, ваш экран должен выглядеть следующим образом.
Вы видите ряд значков внизу экрана? Чтобы добавить белые поля по бокам фотографии, выберите средний вариант в нижнем ряду значков, как показано красной стрелкой.Этот параметр автоматически добавит поля к двум сторонам фотографии без добавления полей к двум другим сторонам.
Если вы хотите добавить лишнее пустое пространство со всех четырех сторон изображения, выберите следующий вариант, как показано ниже. Эта кнопка позволяет вам выбирать между тремя различными значениями ширины полей. Нажмите эту кнопку несколько раз, чтобы настроить ширину полей.
Кнопка справа позволяет переключаться между одним большим полем внизу, двумя равными полями с обеих сторон фотографии или одним большим полем вверху.Нажмите эту кнопку несколько раз, чтобы увидеть разницу.
В этом приложении есть еще несколько опций, например, изменение цвета фона, но я обычно не рекомендую их использовать. Если поменять фон на любой, кроме белого, фото в Instagram будет выглядеть очень странно.
Шаг 3. Экспорт фотографии
Создав макет для Instagram, щелкните значок экспорта в правом верхнем углу.
Здесь вы можете сохранить свою фотографию в Camera Roll или отправить ее прямо в Instagram, выбрав опцию Instagram.Мы собираемся отправить это изображение прямо в Instagram, поскольку с фотографией с такими белыми полями больше ничего не поделаешь.
На следующем шаге выберите самое большое разрешение, а затем выберите Instagram из списка приложений, которые вы видите на экране.

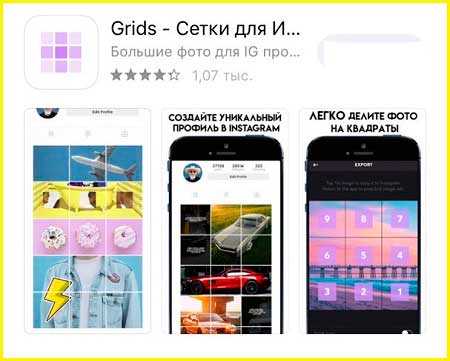
 В противном случае изображения будут смещены.
В противном случае изображения будут смещены.

 Рамки нужны для акцента и контраста — и, конечно же, сетка в Instagram смотрится с ними более гармонично и красиво.
Рамки нужны для акцента и контраста — и, конечно же, сетка в Instagram смотрится с ними более гармонично и красиво.