Разделить фото на 4 фото – Разрезать фото на равные части онлайн
Как разрезать картинку на части в Photoshop
Часто возникает необходимость разрезать какое-либо изображение на равные части. Например, при сублимационной печати на керамической плитке, подобная необходимость возникает постоянно. Сейчас я расскажу вам о том, как в программе Photoshop разрезать любую картинку на одинаковые фрагменты.
Итак, представим, что я делаю в ванной комнате ремонт и решил часть стены оклеить кафельной плиткой с красивым изображением дельфинов. Панно у меня будет большим, поэтому качество изображения должно быть соответствующим.
Изображение выбрал, теперь нужно купить керамическую плитку для сублимационной печати. Я возьму плитку размером 150 х 150 мм. Значит разрезать изображение мне нужно будет также на части, каждая размером 150 х 150 мм.
Открываю изображение в Photoshop. Для начала, мне нужно обрезать картинку так, чтобы ее стороны были кратны 15 см (длина ребра плитки). Для этого я активирую инструмент «Рамка» и задам параметры — ширина 150 см, высота 90 см, разрешение 72 пикселя на дюйм.
Выделяем рамкой нужный участок изображения и нажимаем клавишу «Enter». Я обрежу картинку, «пожертвовав» ее нижней частью.
После обрезки изображения начну его делить на части. Активирую на панели задач инструмент «Раскройка».
Теперь кликаю по картинке правой кнопкой мыши и выбираю строку «Разделить фрагмент…»
В появившемся окошке ввожу параметры разделения изображения. Раз я обрезал картинку 150 х 90 см, то делю ее на 6 частей по горизонтали и 10 частей по вертикали.
Нажимаю «Enter». Теперь разрезанную картинку нужно сохранить. Для чего иду в меню Файл—Сохранить для Web и устройств…
В открывшемся окошке выставляю параметр «2 варианта». Формат изображения — Jpeg, качество — 100%.
Жмем «Сохранить» и указываем место сохранения фрагментов изображения.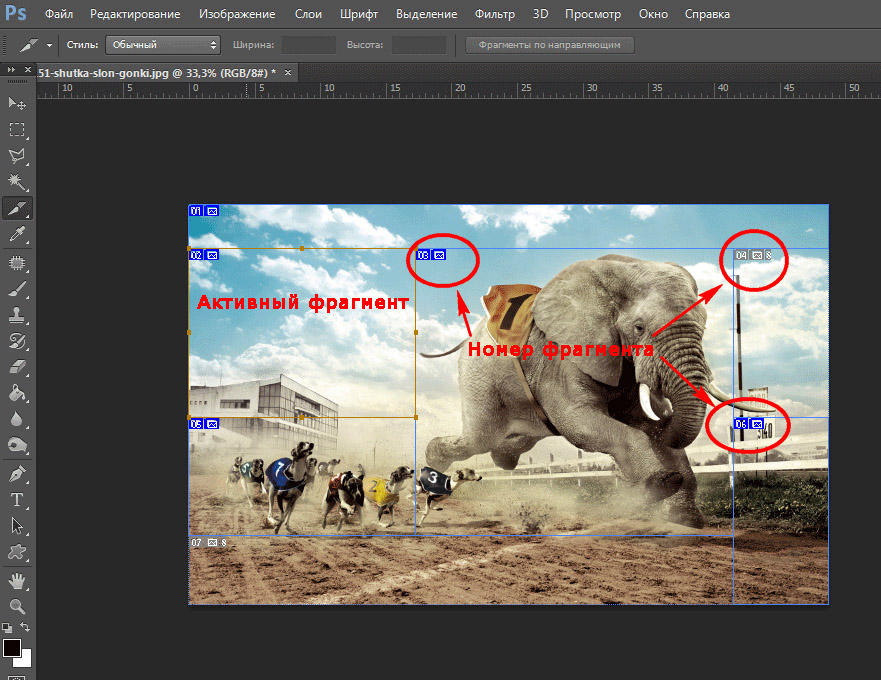 Открываю папку и вижу картинку с дельфинами порезанную на 60 одинаковых фрагментов, каждый точно 150 х 150 мм.
Открываю папку и вижу картинку с дельфинами порезанную на 60 одинаковых фрагментов, каждый точно 150 х 150 мм.
Осталось каждый в отдельности распечатать на сублимационной бумаге и в плоском термопрессе перевести на керамическую плитку. Подобное изображение очень стойкое, не боится воды и мыла, поэтому будет радовать вас долгие годы!
Надеюсь данный урок будет вам полезен и вы легко теперь сможете
Успехов вам!
Понравилась статья? Вы можете подписаться на новости и первыми узнавать о новых статьях и уроках сайта СублиМастер.
Статьи по теме:
Как распечатать шаблон на кружку
Борьба с браком при сублимации
Вставляем фото в рамку с помощью Photoshop
Как перевести формат cdr в jpeg
sublimaster.ru
Разрезать фото на части онлайн
У некоторых людей может возникнуть необходимость разрезать (или обрезать) нужное им фото. К примеру, это может быть картинка, которую необходимо отредактировать для создания коллажа. В данной статье я расскажу о сетевых сервисах, которые помогут разрезать любое фото на несколько частей в режиме онлайн, а также поясню, как ими пользоваться.
Содержание статьи:
Специфика сетевых сервисов, позволяющих разрезать фотографии на несколько частей online
Работать с онлайн-сервисами для обрезки изображений довольно просто:
- Вы переходите на один из таких ресурсов.
- Загружаете на него требуемый файл.
- Помечаете область, которую необходимо вырезать
- Осуществляете непосредственное разделение фотографии на фрагменты с помощью соответствующей кнопки
- Затем сохраняете полученную часть (части) картинки к себе на PC.
При этом в ряде сервисов вместо ручной отметки границ обрезки картинки вы указываете сервису требуемое количество отрезков базового фото по горизонтали и вертикали с их пространственными координатами, что не всегда бывает удобно.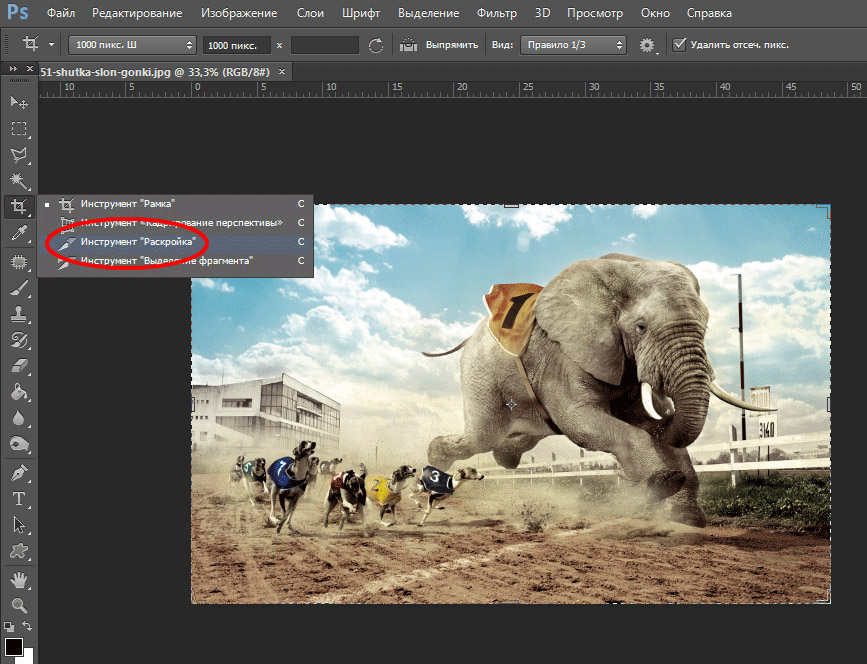
Также некоторые из таких сервисов позволяют выбрать формат сохранения файла, а также специфику его сжатия.
Указанные сервисы позволяют легко разделить фото на релевантные структурные элементыЭто интересно: Как сделать надпись на фото онлайн красивым шрифтом .
Давайте рассмотрим список популярных сервисов, которые помогут нам разбить фото на несколько частей online.
Croppiconline.com — простой инструмент для разрезания картинок
Первый из сервисов, о котором я хочу рассказать в данном материале – это croppiconline.com. Его возможности позволяют как разделить фото на несколько элементов, так и просто удалить из изображения лишние детали, приведя фотографию в необходимый пользователю визуальный вид. При этом ресурс имеет ряд требований к загружаемым на него изображениям: они должны быть формата png и jpg. Их размер не должен превышать 15 мегабайт, на ресурс можно загружать до десятка файлов за раз.
Чтобы воспользоваться программой, выполните следующее:
- Перейдите на croppiconline.com.
- Нажмите на «Загрузить изображения» и загрузите на ресурс требуемое фото.
- Затем пометьте на фотографии требуемую часть для обрезки и нажмите на кнопку «Обрезать изображение» внизу.
- Под картинкой появится информация о объёме и размере полученного файла, который вы можете скачать, нажав на соответствующую кнопку справа.
Imgonline.com.ua — удобный виртуальный фоторедактор
Возможности сервиса imgonline.com.ua позволяют разбить ваш фотоснимок на несколько равных фрагментов, а затем и сохранить их на ваш компьютер. Кроме этого функционал ресурса позволяет создавать квадратные части изображений специально для Инстаграм, добавлять определённое количество пикселей для каждой части. Также можно выбирать, в каком формате сохранять полученные файлы (доступны популярные форматы PNG и JPG, при этом для последнего вы можете выбрать качество сохранения).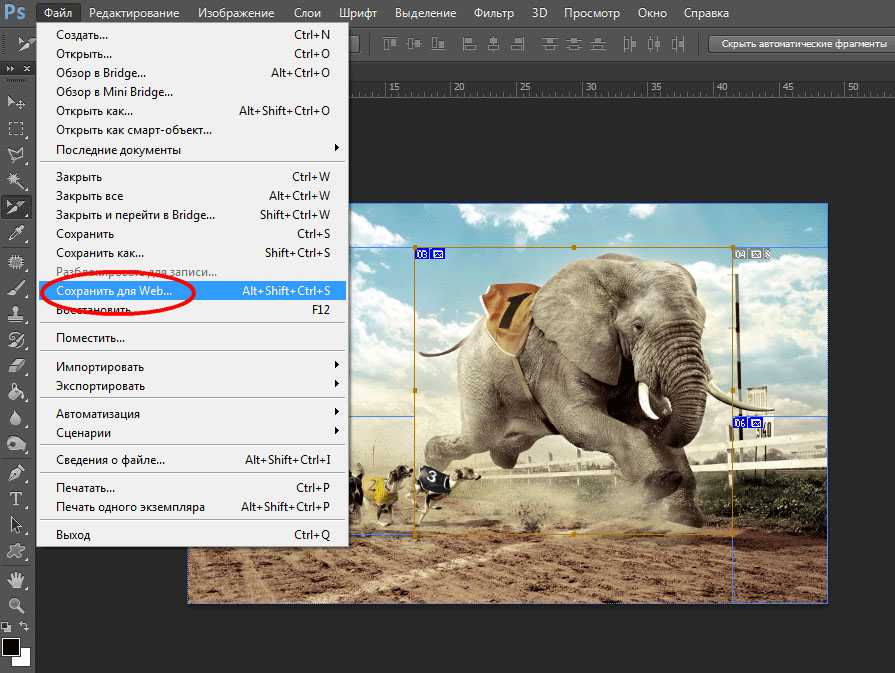
Выполните следующие шаги:
- Зайдите на imgonline.com.ua.
- Затем прокрутите страницу вниз.
- В форме для обрезки снимка нажмите на кнопку «Обзор», загрузите требуемое фото на сайт.
- После этого укажите другие настройки, выберите формат изображения на выходе и нажмите на «ОК».
- Будет проведена мгновенная обработка вашего файла, и вы сможете просмотреть (а затем и сохранить) полученный результат.
Рекомендуем к прочтению: Составление фоторобота онлайн бесплатно.
Chami.com — полифункциональное решение для обрезки фото
В функционал сервиса chami.com включён специальный инструмент «Online Image Splitter», функционал которого предназначен для разделения ваших фото на несколько структурных элементов. Сервис поддерживает работу с графическими форматами jpg, png и gif, а работать с данным ресурсом не менее просто, чем с другими вышеописанными инструментами.
Инструкция довольно проста:
- Запустите chami.com.
- Нажмите на «Обзор» для загрузки изображения на ресурс.
- Затем нажмите на «Start». Укажите на сколько горизонтальных (rows), и вертикальных (columns) частей вы ходите поделить своё фото, определитесь с другими настройками, а затем нажмите на «Process».
- Нажатие на «Download» позволит вам сохранить все элементы картинки в zip-архиве.
Croper.ru — графический редактор онлайн
Данный сервис – это полифункциональный сетевой аналог графического редактора «Фотошоп», доступный онлайн. Среди его возможностей имеется необходимая нам обрезка изображения.
Для выполнения указанных действий:
- Перейдите на сайт croper.ru.
- Выберите «Файлы» — «Загрузить с диска» (через «Обзор» — «Загрузить»).
- После загрузки изображения нажмите на «Операции» — «Редактировать» — «Обрезать изображение».
- С помощью появившегося инструментария укажите границы обрезаемого изображения, затем нажмите на «Применить».

- Для сохранения результата нажмите на «Файлы» — «Сохранить на диск».
Читайте также: Водяной знак на фото онлайн.
Cutpicture.com — англоязычный online ресурс для деления фото на части
Сервис cutpicture.com – это англоязычный ресурс для разбивки на фрагменты фотокарточек с довольно упрощённым функционалом.
Чтобы воспользоваться его возможностями необходимо:
- Посетить указанный сайт.
- Нажать на «Drop your image here» для загрузки файла.
- Пометить ту часть фото, которую хотите обрезать, затем нажать на «Confirm».
- Для сохранения нажмите на значок со стрелочкой вниз под изображением и загрузите выделенный графический элемент к себе на PC.
Заключение
Каждый из перечисленных в данном материале сервисов предполагает различные формы инструментария для обрезки нужного снимка, позволяя легко и удобно обрезать или вырезать требуемую его часть. Простота и доступность функционала таких ресурсов делает их достойными конкурентами стационарным программам-фоторедакторам (уровня фотоэдитора «Movavi»). Воспользуйтесь перечисленным выше сетевыми ресурсами для быстрой и удобной разрезки необходимых фото на фрагменты в режиме онлайн.
it-doc.info
Как разрезать картинку на части онлайн
Для нарезки изображений чаще всего пользуются графическими редакторами вроде Adobe Photoshop, GIMP или CorelDRAW. Имеются и специальные программные решения для этих целей. Но что если фото нужно разрезать как можно быстрее, а нужного инструмента под рукой не оказалось, да и скачивать его нет времени. В этом случае вам поможет один из доступных в сети веб-сервисов. О том, как разрезать картинку на части онлайн и пойдет речь в данной статье.
Имеются и специальные программные решения для этих целей. Но что если фото нужно разрезать как можно быстрее, а нужного инструмента под рукой не оказалось, да и скачивать его нет времени. В этом случае вам поможет один из доступных в сети веб-сервисов. О том, как разрезать картинку на части онлайн и пойдет речь в данной статье.
Нарезаем фото на части онлайн
Несмотря на то, что процесс разделения картинки на ряд фрагментов не представляет собой чего-то уж совсем сложного, онлайн-сервисов, позволяющих это сделать, достаточно немного. Но те, которые сейчас доступны, свою работу выполняют быстро и являются простыми в использовании. Далее мы рассмотрим лучшие из таких решений.
Способ 1: IMGonline
Мощный русскоязычный сервис для нарезки фотографий, позволяющий разделить любое изображение на части. Количество фрагментов, получаемых в результате работы инструмента, может составлять до 900 единиц. Поддерживаются картинки с такими расширениями, как JPEG, PNG, BMP, GIF и TIFF.
Кроме того, IMGonline умеет нарезать изображения непосредственно для их публикации в Instagram, привязывая разделение к определенной области картинки.
Онлайн-сервис IMGonline
- Для начала работы с инструментом перейдите по ссылке выше и в нижней части страницы найдите форму для загрузки фотографии.
Нажмите кнопку «Выберите файл» и импортируйте изображение на сайт с компьютера.
- Настройте параметры разрезки фотографии и установите желаемый формат, а также качество изображений на выходе.
Затем щелкните «ОК». - В результате вы можете скачать все картинки в одном архиве либо же каждую фотографию отдельно.
Таким образом, с помощью IMGonline буквально за пару кликов можно выполнить нарезку изображения на части. При этом и сам процесс обработки занимает совсем немного времени — от 0,5 до 30 секунд.
Способ 2: ImageSpliter
Этот инструмент в плане функциональных возможностей идентичен предыдущему, однако работа в нем представляется более наглядной.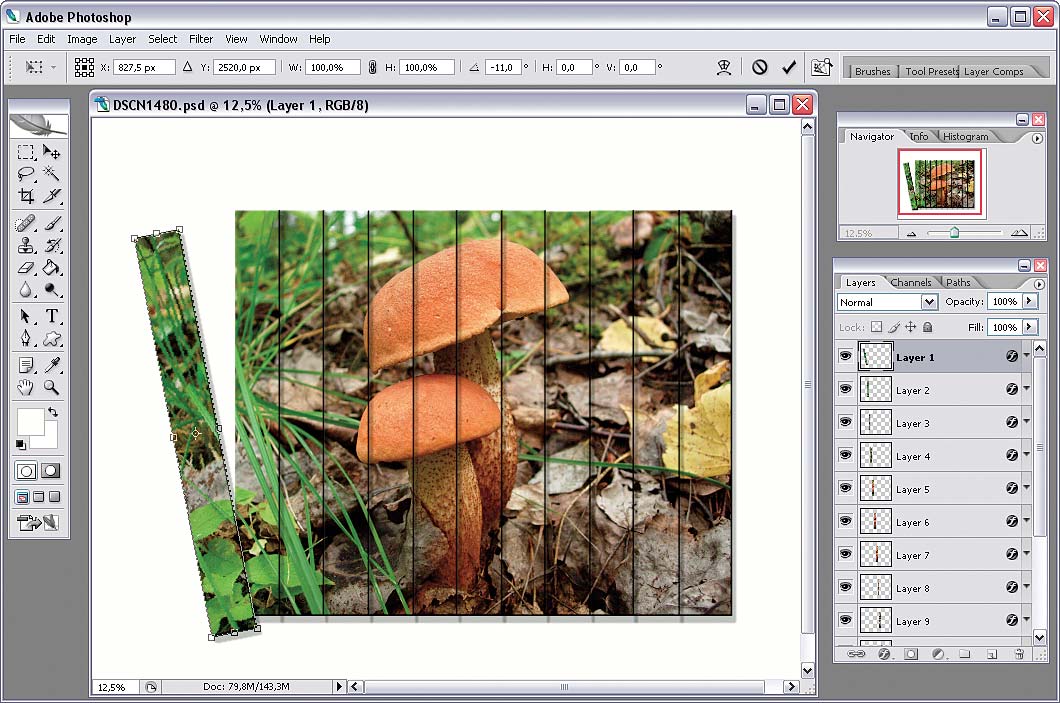 К примеру, указав необходимые параметры нарезки, вы сразу видите, каким образом будет разделено изображение в итоге. Кроме того, использовать ImageSpliter имеет смысл, если вам необходимо разрезать на фрагменты ico-файл.
К примеру, указав необходимые параметры нарезки, вы сразу видите, каким образом будет разделено изображение в итоге. Кроме того, использовать ImageSpliter имеет смысл, если вам необходимо разрезать на фрагменты ico-файл.
Онлайн-сервис ImageSpliter
- Для загрузки картинки на сервис воспользуйтесь формой «Upload Image File» на главной странице сайта.
Щелкните в пределах поля «Click here to select your image», выберите нужное изображение в окне Проводника и нажмите на кнопку «Upload Image».
- В открывшейся странице перейдите во вкладку «Split Image» верхней панели меню.
Укажите необходимое количество рядов и столбцов для нарезки картинки, выберите формат итогового изображения и нажмите «Split Image».
Больше ничего делать не нужно. Спустя несколько секунд ваш браузер автоматически начнет загрузку архива с пронумерованными фрагментами исходной картинки.
Способ 3: Online Image Splitter
Если вам нужно быстро выполнить нарезку для создания HTML-карты изображения, данный онлайн-сервис — идеальный вариант. В Online Image Splitter вы можете не только разрезать фотографию на определенное количество фрагментов, но и сгенерировать код с прописанными ссылками, а также эффектом смены цвета при наведении курсора.
Инструмент поддерживает изображения в форматах JPG, PNG и GIF.
Онлайн-сервис Online Image Splitter
- В форме «Source Image» по ссылке выше выберите файл для загрузки с компьютера при помощи кнопки «Выберите файл».
Затем нажмите «Start».
- На странице с параметрами обработки выберите количество рядов и столбцов в выпадающих списках «Rows» и «Columns» соответственно. Максимальное значение для каждой опции — восемь.
В разделе «Advanced Options» снимите отметки с чекбоксов «Enable links» и «Mouse-over effect», если создание карты изображения вам не требуется.
Выберите формат и качество итоговой картинки и нажмите «Process».
- После недолгой обработки вы можете взглянуть на результат в поле «Preview».
Для скачивания готовых картинок щелкните по кнопке «Download».
В результате работы сервиса на ваш компьютер будет загружен архив с перечнем изображений, пронумерованных с указанием соответствующих рядов и столбцов в общей картине. Там же вы найдете файл, представляющий собою HTML-интерпретацию карты изображения.
Способ 4: The Rasterbator
Ну а для нарезки фотографий для последующего объединения их в плакат вы можете воспользоваться онлайн-сервисом The Rasterbator. Инструмент работает в пошаговом формате и позволяет разрезать изображение, учитывая реальный размер итогового постера и используемый формат листов.
Онлайн-сервис The Rasterbator
- Для начала выберите желаемую фотографию при помощи формы «Select source image».
- После определитесь с размером плаката и форматом листов для него. Разбить картинку можно даже под A4.
Сервис даже позволяет визуально сравнить масштаб постера относительно фигуры человека с ростом 1.8 метра.
Установив желаемые параметры, нажмите «Continue».
- Примените к изображению любой доступный эффект из списка или же оставьте все как есть, выбрав пункт «No effects».
Затем щелкните по кнопке «Continue». - Настройте цветовую палитру эффекта, если вы применяли таковой, и снова щелкните «Continue».
- На новой вкладке просто нажмите «Complete X page poster!», где «X» — количество используемых в плакате фрагментов.
После выполнения этих действий на ваш компьютер будет автоматически загружен PDF-файл, в котором каждый фрагмент исходной фотографии занимает одну страницу. Таким образом, вы в дальнейшем сможете распечатать эти картинки и совместить их в один большой плакат.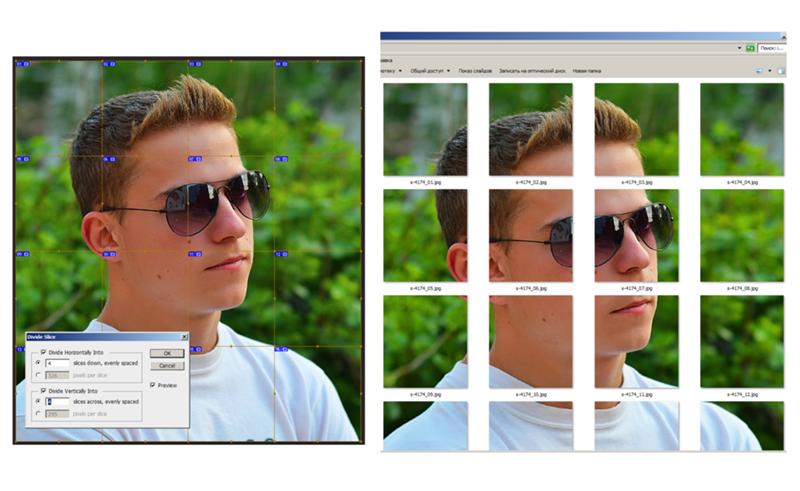
Читайте также: Делим фотографию на равные части в Фотошопе
Как видите, разрезать картинку на части, используя всего лишь браузер и доступ в сеть, более чем возможно. Каждый может подобрать онлайн-инструмент согласно своим потребностям.
Мы рады, что смогли помочь Вам в решении проблемы.Опишите, что у вас не получилось. Наши специалисты постараются ответить максимально быстро.
Помогла ли вам эта статья?
ДА НЕТlumpics.ru
Советы, как в Инстаграме сделать фото из нескольких фото
Странно, но почему-то еще не все используют такие креативные приемы с добавлением несколько фото в Инстаграм. Не знаю, может люди ленятся или просто их не хватает креативных идей на такие фотографии. Но мы здесь для того, чтобы рушить устои и нести инстаграмоту в массы!
Вы можете быть обычным студентом с аккаунтом в Инсте, можете быть хозяйкой профиля любящей матери или владельцем мелкого бизнеса – всем будет одинаково плезно публиковать фотографии в одной записи. Если с февраля 2017 года, вы все еще не знаете, как в Инстаграме сделать фото из нескольких фото — наш сегодняшний материал как раз для вас.
Как добавить несколько фото в один пост Инстаграм?
У вас есть идея показать свой продукт народу? Согласитесь, было бы здорово сфотографировать его, а потом выложить в одной публикации один и тот же продукт, но в разных ракурсах? Тем более, что это не обязательно должно быть фото. Там же можно разместить видео, что дает еще больше бонусов для бизнеса.
Делаем это так: запускаем Инсту и жмем кнопку «камера», с правой стороны появится надпись «выбрать несколько», жмем.
Теперь нужно выбрать фотографии, которые мы хотим запостить в один пост. Жмем «далее», в этом меню мы можем подобрать фильтр для фоток, менять их местами, как захотим. Для этого зажмите одну из фотографий и перемещайте туда, куда вам нужно.
Где разделить одно фото на несколько?
Чтобы блеснуть своей оригинальностью и креативностью, воспользуемся бесплатными сервисами, которые разрежут наши фотки. Для чего это делается? Конечно, для того, чтобы смотрелось красиво и эффектно. Представьте, одна фотография на несколько частей. На скриншоте можете видеть, как это выглядит.
Для чего это делается? Конечно, для того, чтобы смотрелось красиво и эффектно. Представьте, одна фотография на несколько частей. На скриншоте можете видеть, как это выглядит.
Простой и понятный онлайн-сервис
Самый простой и быстрый сервис — IMGonline. Делается все это онлайн, без каких-либо задержек и оплат. Пройдите по ссылке, загрузите свою фотографию и выберите режим резки. Можно поделить вплоть до 30 частей. Сделанные результаты вам выдадут в виде архива с нужным материалом.
Далее, просто поочередно загружаем картинки к себе на страничку. Получится очень эффектное зрелище, равнодушных не останется. Одно НО — чтобы не сбить композицию, следующие посты нужно загружать сразу в количестве 3 штук, иначе, картинка «сломается».
Приложения на смартфон
Если вам не хочется возиться с компьютером, перебрасывать фотографии туда-сюда на телефон, вы можете воспользоваться популярными приложениями – 9square и 9Cut For Instagram. Они доступны как на Андоид, так и на iOS.
Покажу процесс разделения фото на примере приложения 9Cut. Сразу после запуска проги, вы попадаете в выбор папки, в которой находится желаемая фоточка:
Выбираем необходимое изображение:
В нижней панели выбираем, на сколько частей нам нужно разделить фото. В данном случае это 3 равных части:
Выбираем желаемую область и кликаем на стрелку в правом верхнем углу:
Далее можем сохранить уже разделенные картиночки в галерею или же кнопкой «Share» отправить их сразу на ваш Инстаграм-аккаунт. Вуаля, наше дело сделано!
В принципе, функционал у 9square такой же и справится с ним можно так же легко. Вы можете добавить фото каруселью или же мозаикой на всю вашу страницу. Но некоторые жалуются, что загрузив файлы высочайшего качества, приложение их немного ужимает. Экономят нашу память, черти, не иначе…
Преимущества постов с несколькими фото
Преимуществ, на самом деле много, и сочетается это с практически полным отсутствием минусов:
- Это что-то новое и не все его еще используют.

- Не засоряет ленту. Воспользуйтесь данной фишкой, если хотите показать ваш продукт с разных ракурсов. Не нужно будет делать отдельные посты. Ведь к отдельным постам нужно писать отдельные описания.
- Когда в пост вставить несколько фото, то он сразу становится интересным. Так как, увидев первое фото, человеку станет интересно посмотреть на следующие фотографии.
- Можно придумывать разные шутки с этой функцией. На первой картинке разместить интригующий текст, на последней «покажем ЭТО завтра», а середину заполнить, чем-то недосказанным.
- Намного вырастает информативность поста, в целом.
Минусы:
- Пришлось писать эту статью, стуча по клавиатуре и имитируя тяжелый труд.
Если вы владелец бизнеса — эта опция просто незаменима для продвижения. Можно показывать ваш товар в разных ракурсах и одновременно на нескольких моделях. Таким образом вы охватите большую аудиторию потенциальных покупателей.
Но давайте без фанатизма — если все ваши посты будут «каруселями», это будет, как минимум, странно и в дверь постучат люди в белых халатах. Шучу. Не постучат. Просто зайдут.
Креативные примеры использования поста из нескольких фото
Скорее всего, данный пункт вам понадобится, поэтому я и решил его дописать, чтобы вы не искали долго. Но перед тем, как начать копировать идеи, хорошенько подумайте. Хотите ли вы выставлять посты, которые приелись всем и каждому? Необходимо ли залить не совсем уникальный контент и стать как все? Помните, всегда и постоянно нужно стремиться уменьшать банальный контент, размещая заезженные темы, и чаще использовать уникальность, как орудие.
- Ответ – вопрос. К примеру, у вас есть продукция в Instagram и как правило, всегда есть вопросы от пользователей, которые задают почти ВСЕ. Вместо постоянных и однотипных ответов, можно предложить следующее: Сделайте несколько обложек с часто задаваемыми вопросами и чередуйте их с видео ответами. Видео в Инстаграм всегда рассматриваются, как более интересный контент и как сделать видео-ответ, думаю, все знают;
- Раздевающаяся девушка.
 Найдите в интернете фотографии, где девушка постепенно раздевается. Желательно, чтобы было 6-7 фоток. При добавлении, не забудьте об очередности. А на последний слайд загрузите фото вашего продукта или фото девушки с продуктом.
Найдите в интернете фотографии, где девушка постепенно раздевается. Желательно, чтобы было 6-7 фоток. При добавлении, не забудьте об очередности. А на последний слайд загрузите фото вашего продукта или фото девушки с продуктом.
- Приколы. Тут дайте волю своей фантазии, к примеру, я сделал так, когда поздравлял своего друга на страничке. 1. Поздравляю тебя с днем рождения. 2. Всего тебе наилучшего. 3. Всех благ. 4. Всех успехов. 5. И верни косарь, который ты занимал.
В итоге
Прежде, чем опубликовать какую-то новость, хорошенько подумайте, соответствует ли он по этим пунктам:
- уникальность;
- информативность;
- лаконичность.
Если соответствует – значит все ок, можете публиковать.
Если у вас после прочтения остались вопросы — задайте их в комментариях! А также смотрите видео по теме.
Понравился материал? Поделись с друзьями!
instaved.ru
Как разрезать фото для Инстаграм на 3,6,9 частей онлайн?
Вопросом, как разрезать фото для Инстаграм на 9 частей онлайн, задаются обычно уже опытные пользователи сети, которые знают как заинтересовать своих подписчиков чем-то необычным, ведь разрезанная таким образом фотография становится настоящим украшением аккаунта.
Как разрезать фотографию для Инстаграм онлайн на телефоне
Для того, чтобы разделить фото на 3, 6 или 9 частей для Инстаграм с помощью мобильного телефона, лучше всего воспользоваться специальным приложением, которое называется
Вот как это можно сделать онлайн:
- Скачайте приложение Instagrid с помощью Play Market или AppStore.
- Откройте приложение.
- Нажмите на светлый прямоугольник посередине экрана.
- Выберите фотографию для того, чтобы разрезать.

- В зависимости от фотографии, выберите с помощью кнопок верху, на сколько частей хотите разрезать фото.
- Растяните появившуюся рамку, чтобы она покрывала всё изображение или ту его часть, которую вы хотите выделить.
- Дотроньтесь до команды «Обрезать» вверху страницы.
- На экране появится изображение, поделенное на пронумерованные квадраты. Нвжмите на кнопку «Instagram» внизу справа.
- Вам будет предложено выбрать, куда вы хотите поместить изображение — в ленту или в истории. Нажмите на ленту.
- Вы оказались в Инстаграме. Поделитесь этой картинкой как обычно это делаете, а затем вернитесь в Instagrid и снова нажмите на кнопку Instagram — произойдёт отправка второй части. Проделайте это для каждой части картинки.
- Вот что у вас должно получиться в результате:
Далее расскажем, как посмотреть аватарку в Инстаграме полностью.
Как разрезать фото для Инстаграм онлайн на компьютере
Для компьютера отлично подойдёт специальный сервис, который называется ImageSpliter. Он поможет вам правильно разрезать изображение онлайн на необходимое количество частей, только не забывайте, что это число должно быть кратным трём по горизонтали — ведь в ряду ленты Инстаграма фото располагаются именно так.
- Зайдите на онлайн-сервис imagesplitter.net
- Наведите курсор на окошко «Click here to select your image» и кликните по нему.
- С помощью проводника выберите картинку для загрузки и подтвердите свой выбор кнопкой «Upload lmage».
- Нажмите на «Split Image» вверху экрана и укажите, как разделить ваше фото онлайн.
- Снова нажмите на «Split Image» и дождитесь, пока не окончится загрузка частей указанного изображения на компьютер.
- Откройте загруженный архив и публикуйте части фотографии, начиная с правого нижнего угла.
Конечно, теперь вы нашли ответ на вопрос, как разбить фото на несколько частей для Инстаграма онлайн и сможете в любое время украсить свою ленту таким необычным образом, что, несомненно, очень быстро скажется на вашей популярности среди настоящих ценителей прекрасного.
Очень круто обзор: как сохранить фото из Инстаграма на компьютер, вам должен он пригодиться.
instatut.ru
Как распечатать картинку на нескольких листах а4: простые способы
Приветствую вас, читатели моего блога. С вами на связи, Тимур Мустаев. Решил я напечатать картину состоящая из нескольких листов формата А4. И конечно же я воспользовался имеющейся в моем арсенале программу Corel DRAW, для обрезки на несколько частей, конечно можно было и воспользоваться Photoshop, а дальше печать на принтере. Но, тут мне стало интересно, какими методами можно еще это сделать.
Я начал переворачивать весь интернет, и оказывается, все настолько просто, что каждый сможет сделать это, не имея мощных графических программ. Сегодня я поделюсь с вами, как распечатать картинку на нескольких листах а4, и поверьте, вы с легкостью это сделайте сами.
Первое, что рекомендуют везде, это разбивка изображения при помощи свойства принтера. Да, вариант хороший и вполне понятный. Да только дело в том, что не везде есть данная функция в свойствах принтера. Поэтому данный способ мы рассматривать не будем.
Для всех способ, я буду использовать одну и туже фотографию.
Paint
И так, первый способ в моем арсенале, это использования программы Paint. Да, это программа, которая по умолчанию есть в ОС Windows. И так, с чего начать.
Открываем Paint. Файл — Открыть
В открывшемся меню, выбираем, где находится ваша фотография. Открываем ее. Если фотография большого разрешения, то в редакторе она откроется в масштабе 100%. Для того, чтобы уменьшить размер, сдвигаем ползунок влево, для получения нормального визуального размера.
После чего открываем, Файл – Печать – Параметры страницы
В появившемся меню выставляем настройки:
- Бумага. Размер – А4, Подача – Автовыбор.

- Ориентация. Здесь лучше поставить Альбомный. Если вы хотите Книжный, то пожалуйста, картина от этого не испортится.
- Поля (мм). Все можно оставить без изменения.
- Центрирование. Ставим обе галочки, По горизонтали и По вертикали.
- Масштаб. Здесь остановимся подробнее. Если вы хотите распечатать картину, в том исходном размере которая она есть, то ставим 100% в поле Установить. Если вы решили, что 100% для вас мало, смело ставьте 200% или больше. Но помните главное, чем больше вы увеличиваете масштаб, тем качество фотографии будет хуже, так как она растягивается.
В моем случае, оригинальная фотография разделилась всего на 4 части формата А4, при 100%, для меня показалось это мало и установил 200%, смотрим что получилось.
Онлайн сервис Rasterbator.net
Здесь вообще все просто. Это онлайн сервис для разбивки и подготовки файлов к печати. В конце вы получаете готовый PDF файл с разбитой фотографий на размеры А4. Сервис бесплатный. Есть одно «НО», сервис на английском языке. Я думаю, для вас это не составит труда, тем более я постараюсь более детально описать все шаги.
Что нам сделать в первую очередь? Открываем сервис. В появившемся окне кликаем левой клавишей мышки на Create your poster.
Следующий шаг, это выбрать фотографию, которую мы будем делить на части. В моем случае я буду использовать ту же фотографию, что и в предыдущем примере. И так, нажимаю на кнопку Обзор и указываем фото. После нажимаем на Upload и ждем пока фотография загрузится.
Что делаем дальше? Здесь почти тоже самое, что мы рассматривали в Paint.
- Paper stings (Настройка бумаги). Здесь нас интересует размер бумаги А4. И альбомное (Landscape) расположение.
 Можете выбрать книжный (Portrait) вариант, щелкнув по стрелочки.
Можете выбрать книжный (Portrait) вариант, щелкнув по стрелочки. - Ставим галочку Add margin of 10 mm each side. О чем нам это говорит? Все просто, это отступы при печати по 10 мм с каждой стороны.
- Галочку Overlap page by 5 mm не ставим.
- Output size. Здесь имеется в виду, на сколько частей будет разбита фотография. В данном случае я поставил 3, это означает разбивка будет 3×3, то есть состоять из 9 частей.
Так же есть дополнительная информация, в правом нижнем углу. Где указано, Размер бумаги (Paper size), Размер готовой картины (Poster size), из скольких листов будет состоять картина (Paper consumption) и фигура человека высотой 180 см, в просмоторщике (Human figure in preview is 180 cm tall). Что это значит? Видите, силуэт человека в середине. Этот силуэт в высоту 180 см.
Далее нажимаем кнопку Continue.
Далее у нас идет настройка стилей эффектов (Style). Здесь конечно можно поиграться с эффектами, но я рекомендую оставить без него (No effects). Жмем кнопку Continue.
Следующий шаг, цвет (Color). Ставим следующие настройки:
- Raster color ставим Multicolor
- Background color выставляем White
Чтобы посмотреть, как будет выглядеть постер обрамленный в белую каемку 10 мм, которую мы установили в начале, поставьте галочку Show margin.
Жмем Continue.
В заключительном шаге Options нас ждет, несколько настроек. И так:
- Output выбираем Enlarge.
- Other, ставим галочку Crop marks, это дополнительные знаки на фотографии, удобные для обрезания после печати. Если вы не хотите обрезать белую каемку, то галочку не ставим.
 Page position, порядок печати страниц. Тут не важно, я галочку не ставлю.
Page position, порядок печати страниц. Тут не важно, я галочку не ставлю.
Нажимаем Rasterbate 9 pages!
После чего пойдет процесс разделения и выдаст вам готовый PDF файл для сохранения. Если автоматическое сохранение не появилось, нажимаем на click here.
В результате мы получили готовый постер, в ПДФ формате для печати, с названием Rasterbation.
На этой ноте я буду с вами прощаться. Надеюсь вам статья оказалась полезной. Подписывайтесь на мой блог, комментируйте, делитесь с друзьями.
Всех вам благ, Тимур Мустаев.
fotorika.ru
Как разрезать фото онлайн
Конечно, с функцией разрезки фото с успехом справляется фотошоп, но гораздо проще это делать в онлайн редакторах. Особенно, если вам нужно разделить изображение на некоторое количество равных частей. Сегодня я расскажу вам о некоторых сервисах, где вы можете легко сделать это.
ImageSplitter — загрузите фото в мини-редактор, перейдите во вкладку Split Image. Здесь укажите количество частей, на которое хотите поделить фото, а именно (количество строк rows — частей по вертикали и столбцов columns — частей по горизонтали). Теперь выберите формат выходных файлов и нажмите «split image» (обрезать фото). Скачайте zip-архив с кусочками фото.
Online Image Splitter. Здесь хорошо делать фото на части, если это фото будет в дальнейшем использоваться в дизайне сайта (см. также как разрезать дизайн), так как сервис кроме функции обрезки генерирует html-код.. Загрузите фото в онлайн «обрезчик», выбирайте на какое количество частей будет обрезано фото по горизонтали и вертикали. Некоторые дополнительные функции: Enable links — включить ссылки частей фото в html-код, Mouse-over effect — эффект наведения, Preview borders — отображать границу деления на превью, Convert to — конвертировать в … (выбрать формат кусочков фото), Number of colors — количество цветов на фото.
Picslice. Здесь можно не только разрезать изображение, но и выполнить обрезку фото, а также изменить размер. Загрузите фото, выберите функцию «Slice picture», выберите количество вертикальных и горизонтальных частей. Далее кнопка «Generate». Теперь вы можете сохранить каждый кусочек в отдельности, наведя на него курсор, клик правой кнопкой мыши и выбор пункта «Сохранить изображение». Сохранить части можно и скачав архив с кусочками фото (Download ZIP (ALL SLICES)).
vgrafike.ru
Программа для быстрого разделения видео на части
Хотите разбить видео на части или выделить особо значимые моменты? Для этого потребуется установить видеоредактор. Как не утонуть в сотнях вариантов и выбрать приложение, с которым процесс обрезки будет быстрым и удобным? Этот обзор расскажет о программе «ВидеоМОНТАЖ». Редактор оснащён всеми базовыми функциями для эффективной и оперативной обработки и подойдёт любой категории пользователей – от новичков до профессионалов. Чтобы разделить ролик на несколько фрагментов потребуется всего пара минут.
Содержание:
Нарезаем видео за 3 простых шага
Чтобы установить «ВидеоМОНТАЖ», перейдите на страницу скачивания на этом сайте и загрузите дистрибутив на ПК. Установка завершится очень быстро – вы сможете начать работу уже через пару мгновений. Самый быстрый способ выполнить поставленную задачу – воспользоваться специальным инструментом.
☛ №1. После запуска в стартовом окне найдите функцию «Нарезка видео» и кликните по ней левой кнопкой мыши. Далее выберите файл, который требуется поделить на отрывки.
Для быстрой и удобной нарезки видео используйте специальную опцию
☛ №2. Используйте команды воспроизведения и перемотки, чтобы найти нужные отрывки. Первый клип будет создан автоматически, от вас потребуется лишь разместить маркеры обрезки на временной шкале.
Настройте длину первого отрезка
Чтобы обозначить следующий эпизод, нажмите кнопку «Новый фрагмент» и переместите маркеры на концы нового отрезка. Размер фрагментов может быть разным, софт также не ограничивает вас в количестве и содержании выделенных эпизодов. Повторяйте эти действия, пока не отметите все части.
Добавьте в список новые фрагменты
☛ №3. Когда определитесь с отрывками, вам нужно будет их сохранить. Для этого нажмите «Далее» и выберите способ конвертирования клипов. Вы можете оставить их в формате исходника или же выбрать совершенно другое расширение. Второй вариант подойдёт в том случае, если вы планируете просматривать ролики на мобильных устройствах или хотите сжать их объём для отправки через соцсети или электронную почту.
Выберите формат для сохранения роликов
Простые решения для профессионального монтажа
Почему стоит остановиться на этом ПО? Ответ – прост, скачав этот софт, вы сможете гораздо больше, чем просто разделить видео на части. Программа позволяет выполнять видеомонтаж любой сложности, легко преображая ролики до неузнаваемости. Это полноценный видеоредактор, который даёт возможность склеивать кадры, добавлять титры, улучшать качество изображения и менять скорость воспроизведения. Ниже вы найдёте как минимум 5 преимуществ, которые делают «ВидеоМОНТАЖ» лучшим решением для обработки видео.
- Обрезка и удобное кадрирование
Редактор даёт возможность не только разрезать видео, но и в считанные секунды уменьшить длительность ролика, удалив эпизоды из начала или конца. Слишком затянутое вступление или, наоборот, неудачное окончание – теперь легко решаемые проблемы. Просто отрегулируйте длину видеодорожки, передвинув маркер – и «ВидеоМОНТАЖ» уберёт лишнее в один момент.
Отрегулируйте длительность видеоролика, переместив чёрный маркер
- Автоматическое улучшение качества
Вас ждут десятки фильтров, которые позволят моментально улучшить даже заурядные кадры. Выбирайте смелые яркие оттенки или обратитесь к сдержанным винтажным стилизациям. Все фильтры разделены на категории и применяются нажатием кнопки. Меняйте настроение клипа, просто добавляя новый эффект!
Примените один из фильтров, чтобы добавить в видео новых красок
Если вы хотите, чтобы ролик был исключительным и не похожим на другие, создайте фильтр вручную. Это вовсе не сложно – освоение принципа работы займёт не больше двух минут, а миксовать различные эффекты вы сможете бесконечно, на сколько хватит фантазии.
Сочетайте эффекты и меняйте их силу, чтобы получить необычный и яркий результат
- Коллекция титров и заставок
Придайте ролику осмысленности и композиционной завершенности, добавив в проект заставку и титры. Зацепите внимание зрителя сильным и динамичным началом, структурируйте проект с помощью перебивок, добавьте в конец дополнительную информацию или благодарность за просмотр. Результат будет смотреться гораздо профессиональнее! «ВидеоМОНТАЖ» предоставляет множество готовых решений для проекта, как универсальных, так и тематических. Используйте шаблоны из каталога или разработайте дизайн заставок с нуля.
При желании вы можете редактировать встроенные шаблоны титров по своему вкусу
- Работа с аудиодорожками – замена, добавление, монтаж
Вам не потребуется дополнительная программа для создания видеороликов для настройки звукового сопровождения – «ВидеоМОНТАЖ» включает опции для аудиомонтажа. Если вас не устраивает звук, вы можете его отключить или наложить поверх новую дорожку, отрегулировав длительность и звучание композиции.
Если вас не устраивает звук, вы можете его отключить или наложить поверх новую дорожку, отрегулировав длительность и звучание композиции.
Создайте уникальное музыкальное сопровождение, соединяя разные мелодии
- Технология хромакей, доступная для новичков
Приложение позволяет выполнить профессиональную замену фона всего за пару шагов. Добавьте видео, снятое на однотонном экране, а затем загрузите файл с новым фоном. Укажите цвет подложки – и софт автоматически отделит объект от заднего плана. Вам останется лишь скорректировать границы и степень смешивания, чтобы результат выглядел качественно и натуралистично.
Подберите оптимальные настройки допуска и смешивания
«ВидеоМОНТАЖ» – больше, чем программа для разделения видео на части. Этот мощный редактор подкажет как повернуть видео, улучшить его и создать эффектный фильм. Софт прост в использовании и не требует специальных знаний. Он станет идеальным помощником в обработке видео для любого пользователя, а русскоязычный интерфейс и понятное меню сделают работу удобной и приятной. Скачайте софт и удивляйте зрителей качественным и ярким результатом!
Разделить PDF Онлайн | Бесплатно разбейте PDF на страницы
PDFChef позволит разбить PDF-файл на несколько частей онлайн и бесплатно.
test linkInvalid file extension: . Please upload file(s) with the correct extension.
A PDF file processing library is not loaded. Please try again later.
Password-protected file(s): имя файла/файлов. Please unlock the file(s) and try again.
Corrupt file(s): . Please make a new copy of the file(s) and try again.
The file is too large. Please try to upload a smaller file.
An unknown error occurred.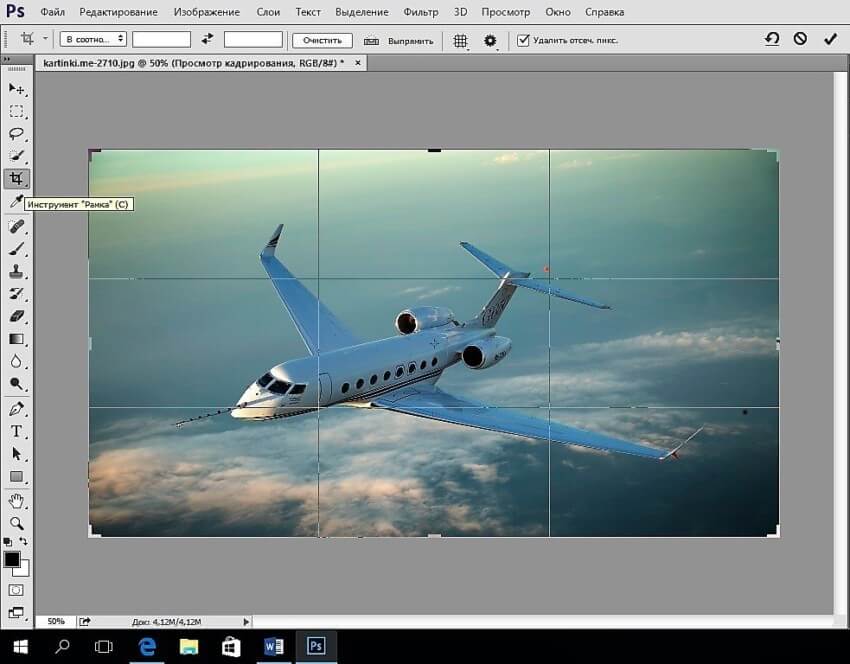 Please try again later.
Please try again later.
Надежный PDF-редактор для работы офлайн
Работайте над документами без риска для вашего устройства. Открывайте, редактируйте, объединяйте и конвертируйте PDF-файлы в PDFChef by Movavi для Windows и macOS.
Как разделить PDF на страницы – 3 простых шага:
Шаг 1
Добавьте ваш PDF-файл при помощи кнопки Выбрать файлы или посредством перетаскивания его в рабочую область.
Шаг 2
Выберите страницы для извлечения при помощи мыши и клавиши Ctrl или Shift.
Шаг 3
Нажмите Экспортировать выбранные страницы для сохранения листов документа как отдельных файлов.
Почему PDFChef?
Бесплатный
PDFChef – это онлайн-сервис, который предоставляется пользователям бесплатно как для личных, так и для коммерческих целей. Он не содержит никакой рекламы и не требует от вас указания персональных данных.
Простой
Наш сервис дружелюбен и прост в использовании. «Умная» подсветка кнопок и всплывающие подсказки быстро сориентируют пользователя, как разбить PDF на страницы в нашем онлайн-сервисе.
Безопасный
Работа с PDFChef абсолютно безопасна. Весь процесс разделения файлов происходит на стороне пользователя (прямо в веб-браузере), поэтому вы можете быть уверены в сохранности ваших личных данных.
Быстрый
Экономия вашего времени – это наш приоритет. Потребуется всего минута, чтобы «разрезать» ваш PDF-файл на части, независимо от размера файла и количества страниц.
Полнофункциональный
Полнофункциональный интерфейс нашего
веб-сервиса позволит вам не только разбить PDF на несколько частей, но и извлечь страницы как отдельные PDF-файлы.
Кроссплатформенный
Прогрессивный формат веб-приложения позволяет PDFChef быть доступным на любых устройствах, в любой точке мира.
Он поддерживается всеми основными браузерами и операционными системами (Windows, Linux, Mac OS).
Еще больше инструментов:
Редактирование PDF
Конвертация файлов MS Office из/в формат PDF
Конвертация графических файлов из/в формат PDF
Прочее
Быстрое и простое разделение видео онлайн
**** обновлено 29 мая 2020 года ****
Вы снимали продолжительное мероприятие и хотите разбить его на несколько частей? Или, возможно, вы хотите разбить или вырезать отдельные видеоряды, которые вы сделали для творческого или рекламного проекта. Какова бы ни была причина, способность обрезать или разделять видео онлайн позволяет вам исправлять исходную съемку и открывает для вас мир творческих возможностей!
Какова бы ни была причина, способность обрезать или разделять видео онлайн позволяет вам исправлять исходную съемку и открывает для вас мир творческих возможностей!
Как может помочь Clipchamp
Clipchamp Create — это мощный, бесплатный и простой в использовании видеоредактор, который позволяет легко и быстро разделять видеофайлы онлайн. Приложение позволяет вам работать с видеофайлами с вашего компьютера без необходимости загружать их на сервер — это ускоряет процесс редактирования и означает, что ваши файлы остаются под вашим контролем все время. При создании короткого или длинного видеоконтента крайне важно иметь возможность быстро вырезать, переставлять или удалять его сегменты.
Прочтите наше пошаговое руководство по разделению видеофайлов с помощью Clipchamp Create:
Шаг 1: Зарегистрируйте бесплатную учетную запись
Чтобы начать, вам понадобится учетная запись в Clipchamp Create. Регистрация очень быстрая и простая — все, что вам нужно, это аккаунт в Facebook или Google, или же адрес электронной почты!
Шаг 2. Создайте новый проект
После того как вы зарегистрировались, нажмите кнопку «Создать видео» и выберите предпочтительное соотношение сторон:
Шаг 3: Добавьте видео файл, который вы хотите разделить
Когда ваш проект будет готов, нажмите «Добавить медиа», чтобы импортировать видеофайлы с вашего компьютера в проект редактирования. Вы можете выбрать «Просмотр моих файлов», чтобы выбрать видео, или просто перетащить их в окно «Добавить медиа». Это также работает с аудио и графическими файлами:
Вам не нужно ждать загрузки видео на сервер, вы можете начать редактирование прямо сейчас!
Вы также можете добавить медиафайлы из библиотеки профессиональных видео- и аудиофайлов Clipchamp с помощью кнопки «Сток»:
Шаг 4: Решите, где вы хотите разделить видео
Перетащите видео на шкалу времени внизу экрана, вот так:
Теперь просто перетащите скруббер в то место, где вы хотите разделить видео.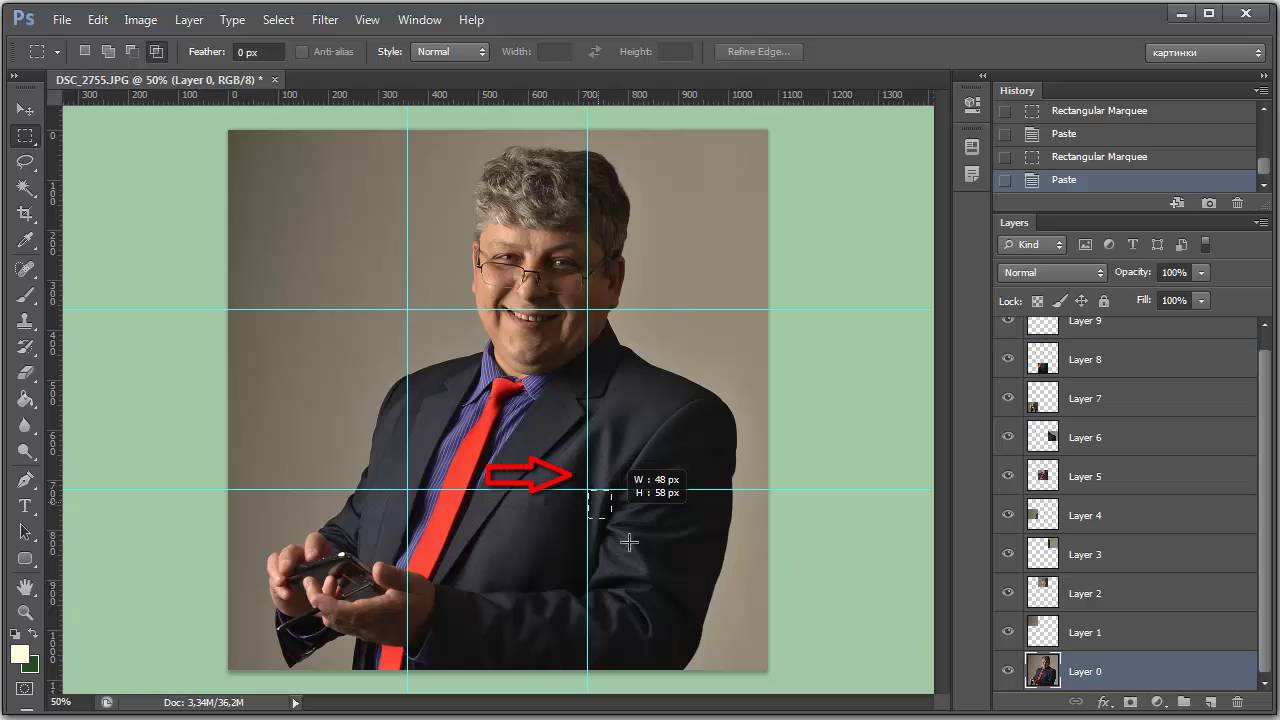 Вы сможете увидеть приблизительное время разреза в верхней части шкалы времени:
Вы сможете увидеть приблизительное время разреза в верхней части шкалы времени:
Шаг 5: Нажмите кнопку разделения
После того, как вы установили скруббер в мсте, где вы хотите разрезать видео, вам следует всего лишь нажать на значок ножниц «Разделить»:
Ваше видео будет аккуратно разделено на две части в той точке, которую вы выбрали.
Если вы хотите оставить только одну часть видео, просто выберите ненужную половину и щелкните кнопку «Удалить»:
Если вы хотите использовать другую часть видео в другом месте, вы можете переместить ее на более низкую дорожку на временной шкале, пока вам не понадобится ее использовать в дальнейшем. Просто нажмите и перетащите часть видео вниз, пока не появится синяя линия, а затем отпустите. Теперь у вас будет две части видео на двух разных дорожках.
Вот так легко разделить видео онлайн!
Если вы хотите узнать об обрезке видео с помощью нашего бесплатного редактора, ознакомьтесь с нашим руководством по тому, как обрезать видео.
Разделение таким же образом работает и с аудио и с графическими файлами
Процесс разделения видео, показанный выше, также будет работать со всеми аудиофайлами и фотографиями, которые вы добавляете в свой проект редактирования. Он позволяет разрезать аудиофайл на несколько сегментов или удалять его части.
В приведенном ниже примере вы увидите различные клипы на разных дорожках на временной шкале: фиолетовые полосы — это заголовки, красные полосы — это графические наложения, а синие — аудио. Если вы хотите вырезать что-либо только в одной дорожке, например, в аудиоклипе, сначала выберите его, прежде чем использовать инструмент обрезки клипов (использование инструмента обрезки клипов без выбора чего-либо обрезает все дорожки):
После того, как вы закончите редактирование, вам останется только экспортировать готовый видеофайл и сохранить его на своем компьютере.
И вот результат, сокращенный всего несколькими щелчками мыши:
Как вы можете видеть, с Clipchamp вам не нужно сложное программное обеспечение для обрезки видео в сети Интернет — вы можете сделать это с помощью нашего редактора за 5 простых шагов! Удачи!
ПРОФЕССИОНАЛЬНЫЙ СОВЕТ: Ищите вдохновение? Просмотрите коллекцию готовых видео-шаблонов от Clipchamp, чтобы найти профессиональный контент и стили для своих проектов. Например, вот шаблон для рекламы фитнес-студии, в которой используется быстрый монтаж с соответствующей музыкой и заголовками.
Например, вот шаблон для рекламы фитнес-студии, в которой используется быстрый монтаж с соответствующей музыкой и заголовками.
Как быстро обрезать видео без потери качества: инструкция
С помощью каких программ и приложений можно обрезать video
Joyoshare Media Cutter
Запустите Joyoshare и нажмите «Открыть», чтобы добавить видеофайл, или перетащите нужное видео и поместите его в центр Joyoshare
Важно! Joyoshare Media Cutter поддерживает только обработку одного файла, поэтому можно импортировать только один видеофайл за раз.
Щелкните значок «Изменить» рядом с видеоклипом, и появится новое окно редактирования. Выберите вкладку «Настроить» в верхней строке меню и обрезайте видео
Перемещайте белую рамку, чтобы увеличить или уменьшить видео для удаления нежелательной области, или введите точные значения в нижерасположенном разделе. Окно предварительного просмотра покажет происходящие изменения. Нажмите «Start», чтобы закрыть окно.
Нажмите кнопку «Формат» > «Режим кодирования». Он позволяет настроить качество видео, форматы файлов (mp4, avi, wkv), кодек. Выберите формат для экспорта в соответствии с необходимыми требованиями. Нажмите «ОК».
Теперь нажмите кнопку «Пуск» и начните конвертировать и сохранять обрезок в локальную папку вашего компьютера. Подождите несколько минут, а затем получите измененное видео в папке назначения после завершения преобразования.
VLC Media Player
Он поддерживает разные форматы, в том числе файлы с видеорегистратора. Обрезать видеоклип в медиаплеере VLC:
- Откройте скаченное ПО VLC на ПК, зайдите в «Инструменты» > «Настройки».
- Установите настройки для обрезки. Выберите «Все» в «Показать настройки», а затем зайдите в «Видео» > «Развернуть фильтры» > «Кадрирование».
- Введите конкретные пиксели для обрезки сверху/снизу/слева/справа.
- Затем нажмите «Видео»> «Фильтры», отметьте «Фильтр трансформации видео» и нажмите «Сохранить».

- Перейдите в «Медиа» > «Конвертировать/Сохранить» и нажмите кнопку «Добавить», чтобы импортировать один файл для обрезки.
- Сохраните обрезанное видео. Нажмите кнопку «Обзор», чтобы получить папку назначения, и нажмите кнопку «Начать», чтобы начать обрезку видео.
Windows Movie Maker
- Необходимо скачать и запустить приложение Windows Movie Maker. Нажмите «Мультимедиа», чтобы импортировать видеофайл. Перетащите файл на временную шкалу или щелкните правой кнопкой мыши и выберите «Добавить на временную шкалу».
- Обрежьте видеофайл.
- Сохраните видео.
Video ToolBox
Перейти!
Все сервисы, рассмотренные выше, работают исключительно с роликами, вес которых составляет менее 500 Мб. Как же обрезать ролик весом более полугигабайта.
Основной недостаток сайта — это полное отсутствие русификации, сервис полностью англоязычный, однако альтернатив ему нет — русскоязычные сервисы не работают с роликами объемом более 600 Мб. однако ВидеоТулБокс имеет простой функционал, потому разобраться в его использовании достаточно просто.
Сервис достаточно сложный в использовании, к тому же требует регистрации. Потому проще бывает скачать стороннюю бесплатную программу для редактирования больших видеофайлов на свой компьютер.
Online Video Cutter
Перейти!
Она расположена в верхней части окна на синем фоне.
Нажмите на кнопку Выберите файл — откроется проводник вашей операционной системы, с помощью которого вам необходимо будет выбрать файл для загрузки. Вы также можете добавить его, перетащив с Рабочего стола на синий фон с помощью мыши.
Теперь необходимо немного подождать пока видео загрузится — длительность загрузки зависит от скорости вашего интернета, но для роликов объемом до 500 Мб долгое время, обычно, не занимает.
После загрузки автоматически откроется окно с параметрами ролика и обрезки — вы сможете кадрировать или повернуть ролик с помощью специальных кнопок, а обрезать не нужные части — с помощью временной шкалы ролика.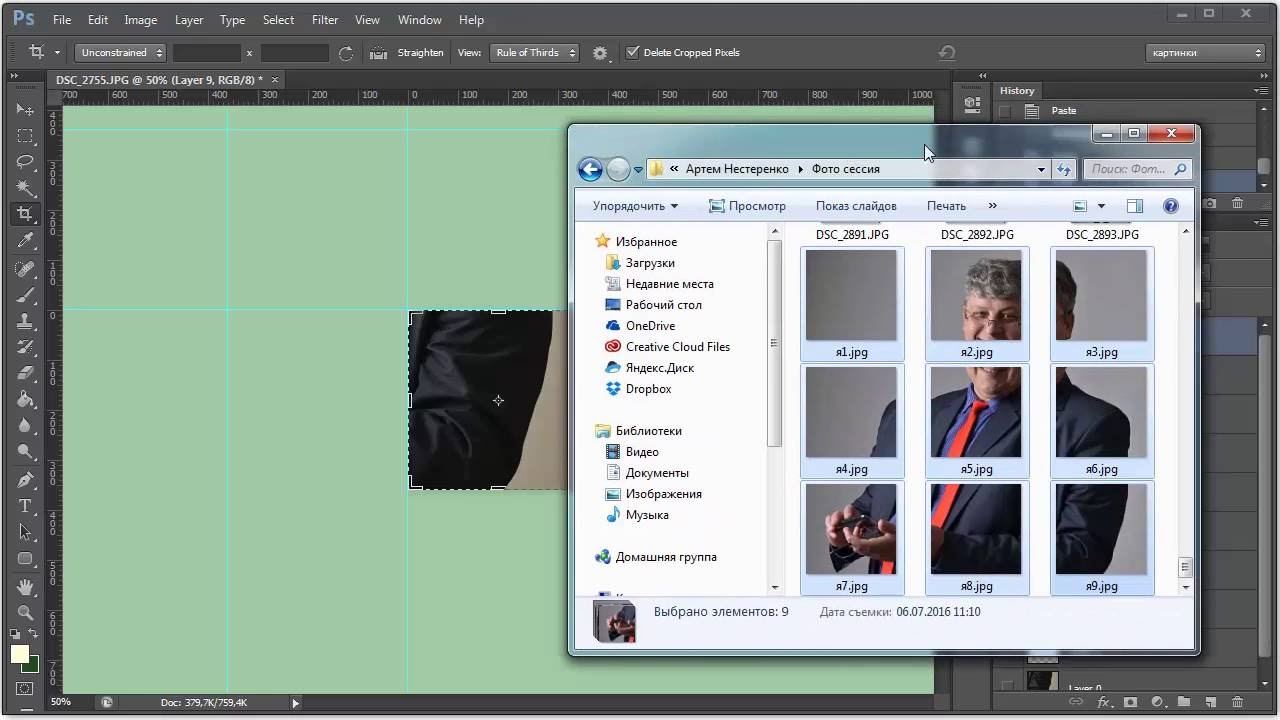
Преимущества:
- Простоту использования и минимальную нагрузку на ресурсы компьютера, потому вы можете использовать сайт даже со слабого ПК.
- Стабильная работа и простота доступа.
- Специализированность сайта под одну функцию, что делает его максимально простым и удобным в применении.
- Полностью бесплатное использование.
- Очень большое количество поддерживаемых форматов — фактически, работает со всеми известными (существующими) форматами видеороликов.
- Очень высокие стандарты безопасности и строгие правила хранения информации. После загрузки, обрезки и скачивания видеоролика пользователем, он автоматически удаляется с серверов сайта полностью через несколько часов.
- Можно не только обрезать, но и кадрировать видео. Также вы можете изменить соотношение сторон в файле.
- Возможность повернуть видео — оно достаточно быстро поворачивается и пересохраняется.
- Вы также можете выбрать желаемое качество итогового ролика.
Недостатки:
- Не умеет восстанавливать поврежденный файл, а лишь показывает пользователю уведомление, что формат файла не поддерживается.
- Предназначен для работы с небольшими видеороликами, объемом не более 500 Мб, но длительность, при этом, не ограничена.
- Дополнительные функции (кроме кадрирования и поворота), возможность склеивания частей ролика, «вырезки» участка из середины и т. п. Отсутствуют.
- Отсутствуют специальные возможности, например постепенно затухание видео, добавление надписей, водяных знаков.
Если вам захочется сделать проект более захватывающим, вы можете применить к нему необычные эффекты. Они располагаются в соответствующей вкладке. В коллекции ВидеоМОНТАЖа есть такие варианты, как «Фильмы 80-х», «Kodak E100S» и многие другие. Вы сможете скорректировать их в разделе «Ручные настройки».
В разделе «Текст и графика» вы сможете добавить надпись, предварительно задав для нее стиль — выбор оформлений в библиотеке программы достаточно обширный. У текста есть настройки, такие как заливка, прозрачность и т.д., можете ими воспользоваться при необходимости. Ещё есть возможность добавить яркие стикеры и рисунки. Их тоже можно скорректировать по прозрачности, пропорциям и т.д.
У текста есть настройки, такие как заливка, прозрачность и т.д., можете ими воспользоваться при необходимости. Ещё есть возможность добавить яркие стикеры и рисунки. Их тоже можно скорректировать по прозрачности, пропорциям и т.д.
В разделе «Улучшения» вы сможете изменить яркость, контрастность, насыщенность и цветовой тон с помощью кривых или бегунков. Если желаете, установите автоматические параметры — комплексное улучшение, стабилизацию изображения, автоуровни. Ещё вы можете изменить скорость — с автоматически заданными значениями или внести свои.
И, конечно же, к каждому файлу в отдельности в таймлайне вы можете добавить индивидуальное музыкальное сопровождение. Во вкладке «Музыка» загрузите нужную аудиозапись, если необходимо — скорректируйте её длительность, кликнув на иконку «Ножницы» рядом с песней.
Обрезать видео в режиме онлайн достаточно просто и к тому же совершенно бесплатно, но в то же время веб-сервисы, предоставляющие данные услуги, не обладают большими возможностями и функционалом. Для того чтобы вырезать какой-то фрагмент из видеоролика на Ютубе, в принципе нет нужды загружать себе на ПК стороннее программное обеспечение, которое к тому же не всегда бесплатное, а то что представлено в широком доступе не всегда обладает большим функционалом, нежели онлайн-видеорезки. Исходя из этого можно сделать вывод, что применить веб-сайт, предоставляющий услуги нарезки видеороликов на отдельные фрагменты, куда проще и как правило эффективнее. Из основного функционала веб-редакторов видео можно выделить следующее:
- возможность вырезать нужный фрагмент или кусок кинофильма либо же обычного видеоролика;
- перевернуть изображение на видеозаписи;
- кадрировать и конвертировать в разные форматы видеозаписи.
Исходя из того функционала, который имеется у онлайн-редактора, можно понять, что для сложных задач он не пригоден, однако помочь запечатлеть определенный отрезок видео вполне способен.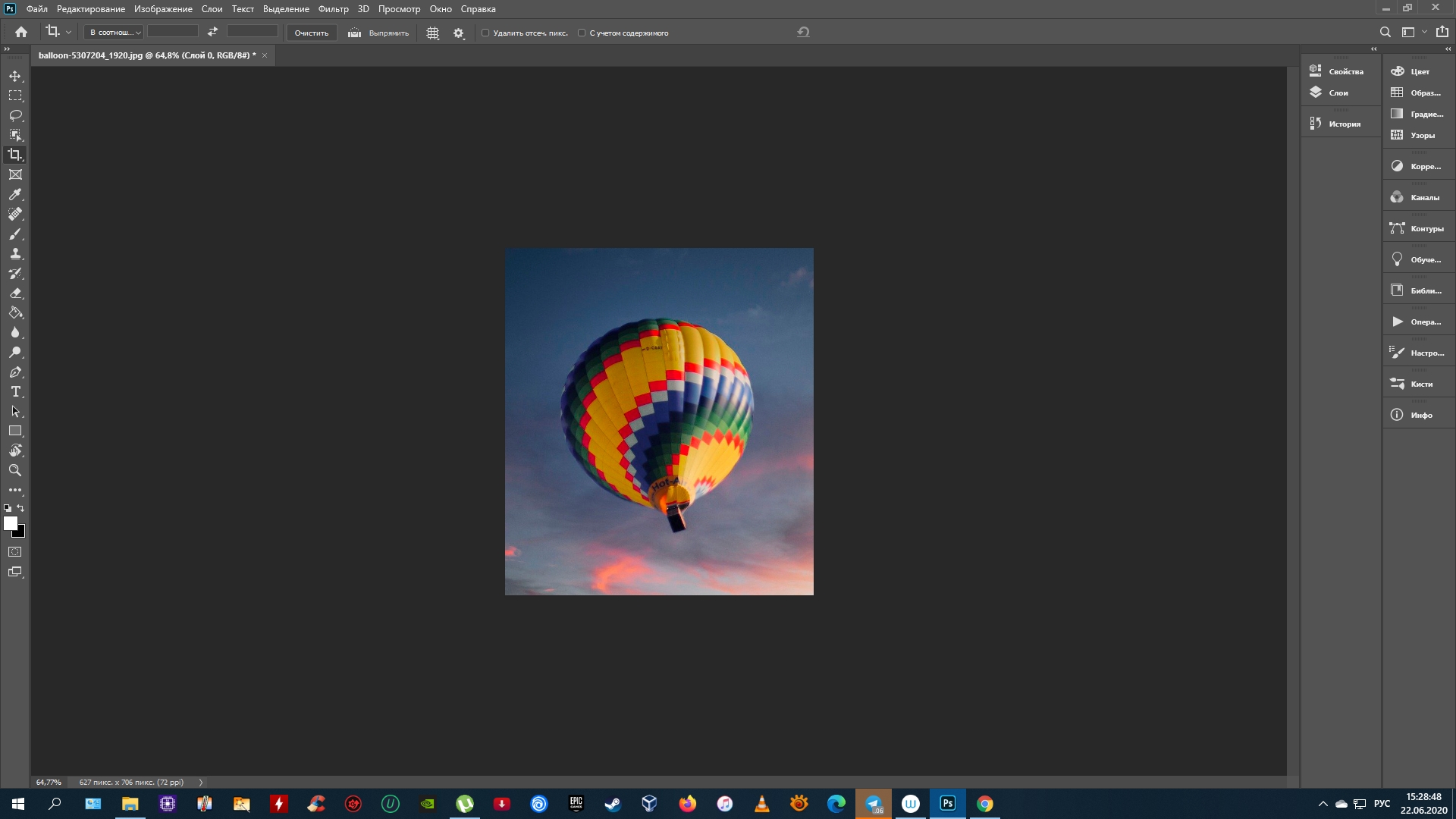
Таким образом давайте плавно перейдем к рассмотрению двух имеющихся способов для обрезки роликов из YouTube посредством онлайн-сервисов.
Способ 1: clipconverter
Веб-сервис Clipconverter работает исключительно с прямыми ссылками из социальных сетей либо же видеохостингов, данный онлайн-инструмент отлично подходит для выполнения конвертирования и естественно, обрезки роликов с Ютуба. Недостатком клипконвертера является отсутствие русского языка интерфейса, однако сайт очень прост в использовании и интуитивно понятен пользователю сервиса.
Для того, чтобы обрезать ролик с Ютуба при помощи clipconverter следуйте пошаговой инструкции представленной ниже.
Шаг 1 – Войдите на веб-сайт редактора
Откройте URL-адрес http://www.clipconverter.cc/ и вставьте ссылку на видео для загрузки с YouTube в поле ввода, расположенное в самом верху экрана. Если у вас имеется видео, сохраненное на компьютере или другом устройстве, вы можете просто загрузить его.
Шаг 2 – Выбор формата
Для выбора формата обрезки и преобразования следуйте инструкции:
- Выберите формат из различных вариантов в панели инструментов расположенной немного ниже строки для вставки ссылки после чего нажмите «Продолжить».
- Как только вы выберете «Формат преобразования», появятся параметры преобразования. Видео YouTube загрузится.
- Снимите флажок “Начало и конец видеозаписи”.
- В разделе «Формат преобразования» выберите нужный формат качества ролика.
- Введите желаемое время начала и окончания, которое вы хотите обрезать видео на YouTube, и нажмите Пуск.
Шаг 3 – Завершение процесса обрезки записи
Инструмент начнет обрезку видео на основе предоставленных выше входных данных.После успешной обработки вы должны увидеть кнопку «Скачать». Обрезанное видео YouTube будет загружено в указанном формате.
Способ 2: Online-video-cutter
Одно из самых доступных и функциональных решений для обрезки видео – это веб-сервис “online-video-cutter“. Он предоставляет возможность обрезать видео, конвертировать различные аудио и видео форматы, а также записать звуковой или видеофайл. Отличительным качеством является возможность производить манипуляции с видео в режиме реального времени, то есть просматривать и обрезать нужный участок видео. Воспользуйтесь краткой инструкцией представленной ниже:
Он предоставляет возможность обрезать видео, конвертировать различные аудио и видео форматы, а также записать звуковой или видеофайл. Отличительным качеством является возможность производить манипуляции с видео в режиме реального времени, то есть просматривать и обрезать нужный участок видео. Воспользуйтесь краткой инструкцией представленной ниже:
- Загрузите видеофайл с вашего устройства или с Google Диска.
- Выберите время начала и окончания во время просмотра ролика.
- Вы можете сделать это вручную или запустить видеоплеер и использовать кнопку текущего положения во время воспроизведения видео.
- Вы также можете приостановить видео и установить текущую позицию оттуда.
- Нажмите кнопку – Cut the Video!
Во многом данный способ похож на предшествующий, только с возможностью просмотра ролика и загрузкой с компьютера.
Online Video Cutter
Первым в нашем списке идет самый известный в Рунете онлайновый сервис для обрезки видео Online Video Cutter. Веб-приложение отличается высокой скоростью, поддерживает работу с видеофайлами большинства популярных форматов видео, умеет конвертировать видео контент в MP4, FLV, AVI, MPG или 3GP, позволяет выбрать подходящее для конкретного случая качество. Максимальный размер файла, который может быть загружен на сервер Online Video Cutter составляет 500 Мб.
Пользоваться инструментом проще простого. Обрезка видео онлайн выполняется в три этапа. Сначала нужно нажать кнопку «Открыть файл» и выбрать файл на локальном компьютере. Также имеется возможность загрузки файла с облачного хранилища Google Drive и с любого сервера при условии, что ссылка на файл будет прямой.
После того как ролик загрузится, необходимо выделить его сохраняемый фрагмент путем перетаскивания ползунков и нажать кнопку «Обрезать». На этом этапе можно выбрать выходной формат, качество, произвести кадрирование.
На этом этапе можно выбрать выходной формат, качество, произвести кадрирование.
После применения изменений на сервере приложение предложит сохранить обрезанный ролик на компьютер, Google Drive или Dropbox.
Адрес сайта: online-video-cutter.com/ru
Обрезать видео в YouTube
Если вам нужно обрезать видео онлайн большего размера, то вы можете использовать инструментарий самого YouTube. Данный видеохостинг обладает достаточно продвинутым функционалом, поэтому вы с легкостью сможете обрезать видео с YouTube. Но есть несколько недостатков.
YouTube больше предназначен для загрузки и сохранения готового видео. Именно поэтому все функции, которые предназначены для редактирования, являются второстепенными. Из-за этого интерфейс таких инструментов не слишком дружелюбен для новичков. Также обработка видео в YouTube занимает намного больше времени, чем в профильных сервисах. Продолжительность обработки напрямую зависит от нагрузки на сервера видеохостинга. Поэтому в пиковое время обрезать видео с YouTube онлайн затруднительно.
Читать: Как скачать видео с Youtube
Обратите внимание, что сейчас в YouTube проводится активная кампания против пиратства. Поэтому если вы захотите использовать кадры из фильма или музыку, бот видеохостинга может заблокировать ваше видео
С другой стороны, существует не так много сервисов, которые могут обрабатывать видео большого размера. С помощью YouTube вы можете редактировать видео объемом до 128 гигабайт. Другое дело, что обработка такого файла может занять не один десяток часов.
Чтобы обрезать видео с помощью видеохостинга YouTube вам потребуется выполнить такие действия:
- Зарегистрируйтесь в системе Google и войдите в личный аккаунт.
- Далее используйте клавишу «Добавьте видео».
- В новом окне вы можете перетащить файл напрямую или же выбрать виде с помощью проводника на ПК.
Youtube — Загрузка видео
- Не забудьте выставить настройки приватности.
 Ведь при наличии в видео личной информации, вам наверняка захочется скрыть его.
Ведь при наличии в видео личной информации, вам наверняка захочется скрыть его. - Далее видеохостинг начнет загружать файл. Время на загрузку зависит от размера файла и загруженности серверов YouTube.
- Нажмите кнопку «Готово» (или Опубликовать», если вы все же решили открыть доступ к видео для других людей).
- После добавления видео в вашу библиотеку используйте клавишу «Менеджер видео».
Youtube — Менеджер видео
- В левом меню выберите пункт «Редактор».
- После предыдущего действия откроется меню редактора, в котором находится множество дополнительных функций. Нас интересует клавиша «Обрезка».
Youtube — Обрезка видео
- После появления дорожки, на которой изображены все кадры, следует задать рамки отрезка с помощью маркеров.
- Нажимаем клавишу «Готово», а после «Сохранить».
Вы можете заменить исходное видео или опубликовать отрывок как новую видеозапись
Также обратите внимание, что вы можете добавить много дополнительных вещей в ваше видео (свет, фильтры, насыщенность и т. д.)
Вот и все. После обработки видео вы получите возможность сохранить новый файл на ваш компьютер. Он будет конвертирован в формат MP4. Изменить формат вы можете с помощью конвертора.
Обрезаем видео в Виндовс 10
Чтобы обрезать видеоролик, обычно достаточно выделить нужный фрагмент, воспользоваться соответствующей функцией и сохранить измененный файл. Такая возможность есть в любом, даже самом простом видеоредакторе. Вместе с тем убрать лишние кадры можно и в онлайн-режиме или с помощью инструментов Windows 10.
Способ 1: ПО сторонних разработчиков
Если интересуют широкие возможности для обработки видео, то лучше сразу обратить внимание на специальный софт. Рассмотрим, как вырезать лишние кадры с помощью VSDC Free Video Editor – мощного инструмента для монтажа видеофайлов и создания клипов с применением визуальных и звуковых эффектов
- Запускаем установочный файл, выбираем язык установки и нажимаем «OK».

Принимаем условия разработчиков и жмем «Далее».
Выбираем место установки и щелкаем «Далее».
В окне дополнительных задач указываем, где необходимо создать значки программы, и переходим к следующему окну.
Нажимаем «Установить» и ждем завершения процесса.
Запускаем программу и щелкаем вкладку «Новый проект».
Указываем имя проекта, жмем «Импортировать контент», а затем «Принять».
Выбираем нужный файл и щелкаем «OK».
В окне настроек проекта нажимаем «Принять».
Во вкладке «Редактор» раскрываем панель «Инструменты» и выбираем «Удаление и разбивка».
Приступаем к обрезке видео. Сначала устанавливаем ползунок полосы воспроизведения в начальную точку и нажимаем «Начать выделение».
Теперь определяем конец вырезаемого фрагмента и жмем «Закончить выделение»
Когда редактор выделит нужный нам участок, щелкаем «Вырезать».
Нажимаем «Применить изменения».
Чтобы подтвердить действие, щелкаем «OK».
Переходим во вкладку «Экспорт проекта», выбираем формат, в котором хотим сохранить ролик, и жмем «Экспортировать проект».
Место сохранения файла будет указано в графе «Рез. файл».
На обработку видеоролика программе потребуется некоторое время, поэтому ожидаем уведомления о завершении конвертации.
Способ 2: Онлайн-сервисы
Чтобы не устанавливать стороннее ПО, можно воспользоваться онлайн-сервисами, у которых пусть и более скромный функционал, но обрезать видео позволяет. Среди них есть платные ресурсы, но есть и бесплатные. Одни требуют регистрацию, другие разрешают пользоваться всеми инструментами без учетной записи. О том, как вырезать часть видеофайла с помощью онлайн-сервисов мы уже подробно писали.
Подробнее:
Способ 3: Стандартные средства системы
Встроенное в Виндовс 10 приложение «Кино и ТВ», в первую очередь, служит для просмотра собственного видеоконтента, а также фильмов и сериалов купленных или арендованных на сайте Microsoft.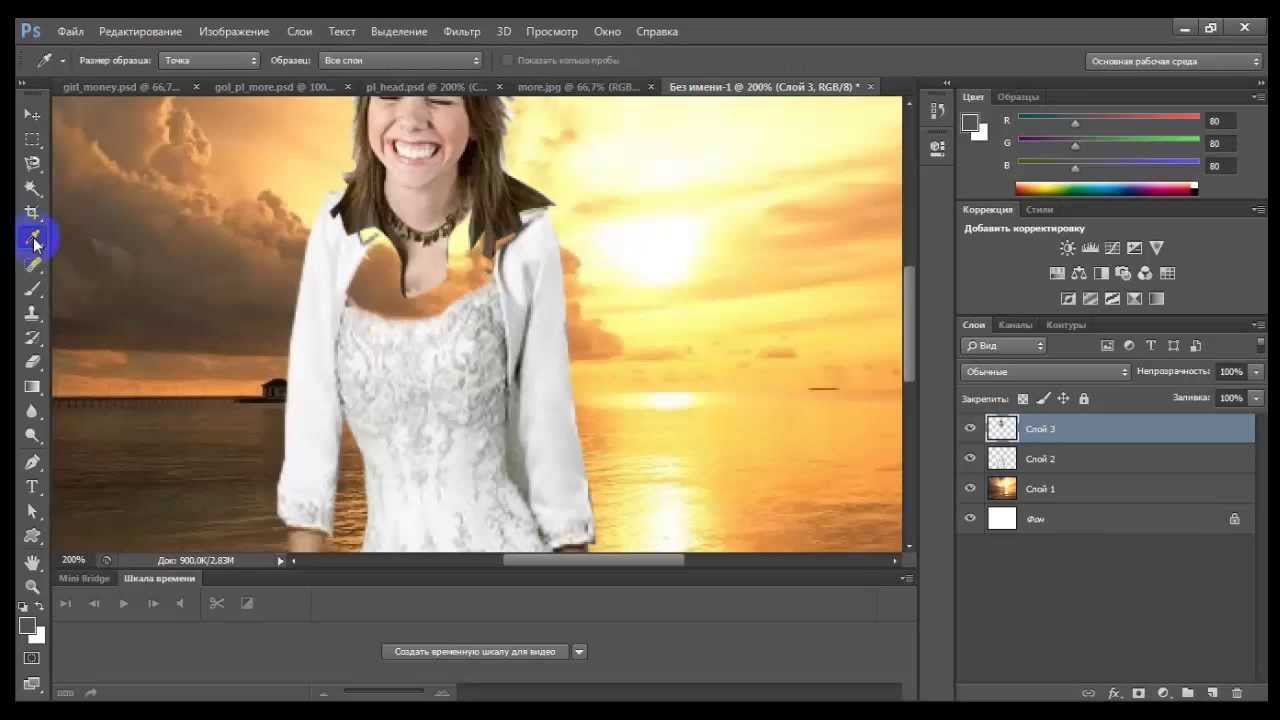 Тем не менее его функционала достаточно, чтобы обрезать видео.
Тем не менее его функционала достаточно, чтобы обрезать видео.
- Правой кнопкой мышки щелкаем по видеофайлу, выбираем пункт «Открыть с помощью» и указываем приложение «Кино и ТВ».
Щелкаем по иконке «Редактировать» в виде карандаша (если она не отображается, расширяем окно) и выбираем пункт «Обрезка».
Видеоролик откроется в приложении «Фотографии».
С помощью круглых маркеров, расположенных по краям полосы воспроизведения, выделяем нужный фрагмент и нажимаем «Сохранить как».
Выбираем место сохранения нового файла, придумываем ему название и жмем «Сохранить». На завершение процесса программе понадобиться некоторое время.
Другой вариант – удаление фрагментов видеоролика сразу в приложении «Фотографии». Делается это так:
- Снова запускаем видеофайл, но в этот раз в списке выбираем приложение «Фотографии».
Нажимаем иконку в виде карандаша и кисточки, расположенную на верхней панели приложения, затем «Обрезать».
Либо щелкаем правой кнопкой мыши по области воспроизведения видео, в контекстном меню раскрываем вкладку «Изменить и создать» и жмем «Усечь».
Для завершения процедуры повторяем те же действия, которые совершали в предыдущем варианте.
Теперь вы знаете, как обрезать видео в Windows 10 и что для этого не нужны специальные навыки. Достаточно определить, какие фрагменты требуется удалить, и сделать это любым подходящим способом.
Опишите, что у вас не получилось.
Наши специалисты постараются ответить максимально быстро.
Sdelatvideo – удобная программа для нарезки фильмов
Последний сервис, который мы рассмотрим – это сайт Sdelatvideo. Несмотря на свой несколько сумбурный интерфейс, он довольно удобен в использовании и имеет хороший функционал. Однажды мы уже рассказывали о нем в статье о том, как сделать видео из фото онлайн.
Для нарезки видео нажимаем «Добавить видео, фото, музыку», выбираем свой файл и ждем, пока он загрузится на сайт.
Отметим, что скорость загрузки на сайт оставляет желать лучшего. К примеру, наше видео размером 160 МВ открывалось около 7 минутПеред нами отобразится видеоряд, на который нужно навести курсор и нажать на шестеренкуВ открывшемся окне можно выбрать необходимый интервал и настроить дополнительные эффекты: фильтры, скорость, затухание/нарастание звука и т.д.
Нажимаем «На главную», если результат вас устраивает.
На Sdelatvideo вы можете воспользоваться большим набором функций – например, вставить текст, поменять музыку, добавить свой фон и картинки
Когда закончите работу над роликом, нажмите «Сделать и скачать видео». Обработка длится недолго, после нее вы сможете предварительно посмотреть свой видеоклип и сохранить его на компьютер или опубликовать в соцсетях.
Кроме того, вы можете обрезать видео на сервисе Youtube. Как это сделать, смотрите в видеоинструкции.
Из всех рассмотренных сервисов нам хотелось бы выделить Online Video Cutter. Хотя он проигрывает Sdelatvideo по своему набору функций, работать с этим ресурсом намного проще и приятнее. Все операции выполняются в считанные секунды, ничего не зависает и не отвлекает от работы. Два других сайта имеют свои преимущества: например, широкий выбор форматов и инструментов для редактирования. Мы рекомендуем попробовать поработать с каждым ресурсом и выбрать тот, который понравится лично вам.
Как только вы установили редактор на свой компьютер и запустили программу, импортируйте нужный клип, чтобы начать работу. Мы рекомендуем воспользоваться кнопкой «Импортировать контент» на стартовом экране, если вы планируете редактировать только один видеофайл. Как только файл загружен, перейдите в меню «Удаление и разбивка» – оно находится на верхней панели инструментов, как показано на иллюстрации ниже. Вы также можете получить доступ к инструментам этого меню, кликнув правой кнопкой мыши по файлу, который собираетесь редактировать.
Вы также можете получить доступ к инструментам этого меню, кликнув правой кнопкой мыши по файлу, который собираетесь редактировать.
VSDC предлагает две опции: выбрать регион обрезки видео вручную и обрезать края видео автоматически. Второй вариант подразумевает, что размер видео будет автоматически подогнан под размер сцены. Однако, из опыта, большинству пользователей необходима кастомная обрезка, и ниже мы покажем, как это сделать.
Как только вы кликнете на строку «Выбрать регион обрезки», откроется новое окно, в котором вы должны будете выделить область, которая останется за кадром. В этом окне вы сможете делать следующее:
Вручную выделять, захватывать и перетаскивать область видео, которая будет в кадре после обрезки.
Приближать видео, используя зум, для более точной обрезки кадра с множеством объектов.
Перематывать сцену, чтобы убедиться, что после обрезки краев видео всё самое важное остаётся в кадре.
Устанавливать исходный размер, чтобы выравнивать видео с учётом соотношения сторон изображения, объекта и сцены.
Если этого способа обрезать видео по краям вам показалось недостаточно, в VSDC есть ещё один вариант. Как и показано на иллюстрации ниже, вы можете вручную задать параметры для каждой границы в Окне свойств, расположенном справа. Если вы не можете сразу найти Окно свойств, щелкните правой кнопкой мыши по видеофайлу и выберите «Свойства» из открывшегося меню.
Как только вы закончили работу с видео, перейдите во вкладку «Экспорт проекта» в верхнем меню и выберите формат, в котором хотите сохранить клип. Чтобы убедиться, что всё выглядит так как вы задумывали, вы можете ещё раз воспользоваться окном предпросмотра
Обратите внимание, что на данном этапе вы также можете изменять качество, разрешение, ширину и высоту видео. Для этого зайдите в меню «Изменить профиль», расположенное под окном предпросмотра
Чтобы окончательно сохранить видео на компьютер, кликните на круглую красную кнопку «Экспортировать проект» в верхнем меню.
Другие инструкции по работе с VSDC, которые могут вас заинтересовать:
- Как исправить видео, снятое вертикально
- Как добавить текст в видео, создать заголовки и субтитры
- Как развернуть видео в VSDC на 90 градусов или любой другой угол
Как разрезать видео в Online–Convert
Сайт ка работает немного по другому принципу, нежели предыдущий сервис. Изначально ресурс подразумевался как конвертер аудио, видео, документов, электронных книг и т.д. Наличие у него возможности сделать нарезку фильмов – это скорее приятный бонус, чем основная задача.
Итак, для начала выбираем формат, в котором хотим сохранить наше видео.
Нажимаем «Начать», после чего нам предлагают задать настройки для видео.
На сайте можно не только резать видео в режиме онлайн, но и менять его размер, частоту кадров, качество звука и др.
Большим недостатком является то, что задавать нужный интервал необходимо, заранее зная его начало и конец. Здесь нет возможности просмотреть весь видеоряд и выбрать подходящий фрагмент.
Также к неудобствам можно отнести ограничение на размер загружаемого файла – всего 100 МВ. Для обработки больших видео можно воспользоваться платными услугамиЕсли ваша видеозапись имеет подходящий размер, процесс ее обработки займет несколько секунд, после чего вам останется лишь выбрать место для сохранения
Как обрезать видео в приложении “Кино и ТВ” в Windows 10
Стандартное приложение “Кино и ТВ” многие пользователи на Windows 10 применяют исключительно для просмотра загруженных фильмов, сериалов, видеороликов. При этом у программы достаточно широкая функциональность. В том числе, она позволяет обрезать видео.
Чтобы воспользоваться приложением “Кино и ТВ” для редактирования видео нужно:
Запустить ролик, который вы планируете редактировать, в данном приложении. Нажмите на него правой кнопкой мыши и выберите в выпадающем меню вариант “Открыть с помощью” — “Кино и ТВ”;
Нажмите на него правой кнопкой мыши и выберите в выпадающем меню вариант “Открыть с помощью” — “Кино и ТВ”;
Далее в правом нижнем углу нажмите на значок карандаша и выберите в открывшемся меню вариант “Обрезка”;
Откроется новое окно. Можно заметить по названию нового окна, что это приложение “Фотографии”. Именно к нему обращается программа “Кино и ТВ” при запросе на обрезку видео. В открывшемся окне с помощью белых ползунков внизу выделите фрагмент, который вы хотели бы вырезать и сохранить отдельным файлом. Выделив этот фрагмент, нажмите в правом верхнем углу на кнопку “Save a copy”;
Откроется стандартный проводник, в котором можно сохранить выбранный фрагмент. Стоит отметить, что фрагмент сохраняется в формате mp4
При этом неважно, какой формат видео был изначально. При этом вырезанный фрагмент видео сохраняется отдельно от исходного файла, то есть никак на него не влияет.
В зависимости от того, насколько продолжительный исходный ролик, сохраняемый фрагмент и качество ролика, будет отличаться время, необходимое на сохранение созданного файла. При этом редактор позволяет за раз сохранять только один фрагмент. Также стоит отметить, что вырезать подобным образом возможно только непрерывный фрагмент, то есть, объединить несколько фрагментов из разных частей видео в один ролик не получится.
5 полезных приемов для печати таблиц в Excel
Итак, Вы создали рабочую книгу в Excel полную данных. Она чётко организованна, информация актуальна, форматирование в точности, как было задумано. Вы решили напечатать бумажный вариант этой таблицы… и всё пошло кувырком.
Таблицы Excel не всегда здорово выглядят на бумаге, поскольку не созданы для того, чтобы подходить под формат печатной страницы. Они созданы быть длинными и широкими, насколько это потребуется. Это отлично для редактирования и просмотра на экране, но вызывает затруднения при печати документов, поскольку данные не всегда могут полностью уместиться в стандартный формат бумажного листа.
Все эти трудности вовсе не означают, что невозможно заставить таблицу Excel выглядеть хорошо на бумаге. На самом деле это совсем не трудно. Следующие 5 приемов для печати в Excel помогут Вам в решении этой проблемы. Все они должны одинаково работать в Excel 2007, 2010 и 2013.
1. Пользуйтесь предварительным просмотром страницы перед печатью
При помощи инструмента Print Preview (Предварительный просмотр) Вы можете в точности увидеть, как будет выглядеть таблица на печатной странице. С точки зрения экономии времени и бумаги, Print Preview (Предварительный просмотр) – это Ваш главный инструмент при печати. Вы можете даже вносить некоторые изменения, например, перетаскивать мышью границы печати, чтобы сделать их шире или уже. Воспользуйтесь этим инструментом после настройки параметров печати и компоновки, чтобы убедиться, что таблица выглядит так, как Вы этого хотите.
2. Решите, что должно быть напечатано
Если Вам нужна только небольшая часть данных, не стоит печатать всю рабочую книгу – напечатайте выбранные данные. Вы можете распечатать только тот лист, который в данный момент просматриваете, выбрав в настройках печати Print Active Sheets (Напечатать активные листы), или выбрать Print Entire Workbook (Напечатать всю книгу), чтобы распечатать весь файл. Кроме этого, Вы можете напечатать небольшой участок Ваших данных, выделив нужную область и выбрав Print Selection (Напечатать выделенный фрагмент) в настройках печати.
3. Максимизируйте доступную площадь
Вы ограничены размерами листа бумаги, на которой печатаете, но есть способы выжать максимум из его площади. Попробуйте изменить ориентацию страницы. Ориентация по умолчанию хороша для данных, где больше строк, чем столбцов. Если же Ваша таблица в ширину больше, чем в высоту, измените ориентацию страницы на landscape (альбомная). Всё ещё требуется больше места? Вы можете изменить ширину границ по краям страницы. Чем они меньше, тем больше места остаётся для данных. В конце концов, если Ваша таблица не слишком большая, попробуйте поиграть с инструментом Custom Scaling Options (Масштаб), чтобы вместить все строки или все столбцы, либо рискните полностью вписать таблицу на один печатный лист бумаги.
Чем они меньше, тем больше места остаётся для данных. В конце концов, если Ваша таблица не слишком большая, попробуйте поиграть с инструментом Custom Scaling Options (Масштаб), чтобы вместить все строки или все столбцы, либо рискните полностью вписать таблицу на один печатный лист бумаги.
4. Используйте печать заголовков
Если таблица занимает больше одной страницы, то становится сложно понять, к чему относятся конкретные данные, поскольку Excel по умолчанию печатает заголовки столбцов только на 1-м листе. Команда Print Titles (Печатать заголовки) позволяет печатать заголовки строк или столбцов на каждой странице, что значительно упрощает чтение данных.
5. Используйте разрывы страниц
Если таблица занимает более одного листа бумаги, рекомендуем использовать разрывы страниц, чтобы точно определить, какие данные попадут на каждый конкретный лист. Когда Вы вставляете разрыв страницы, всё, что ниже разрыва, отделяется от того, что выше разрыва, и попадает на следующую страницу. Это удобно, т.к. Вы можете разбить данные в точности так, как необходимо.
Используя эти хитрости, Вы можете сделать Ваши таблицы более простыми для чтения. Более подробно об описанных выше приемах Вы найдете в уроках нашего самоучителя:
Оцените качество статьи. Нам важно ваше мнение:
Удаление разрыва страницы — Служба поддержки Office
Удаление разрыва страницы, добавленного вручную
-
На домашней ленте выберите «Показать или скрыть «.
При этом будут отображаться разрывы страниц во время работы над документом.
-
Дважды щелкните разрыв страницы, чтобы выбрать его, и нажмите кнопку «Удалить».
Настройка разрыва страницы, добавленного автоматически
Удалить автоматические разрывы страниц нельзя, но можно сделать так, чтобы они не сохранялись в неудобных местах, например между строками текста. Вы можете настроить параметры разрыва страницы для выбранных абзацев.
Вы можете настроить параметры разрыва страницы для выбранных абзацев.
-
Выберите абзац, к которому нужно применить настройки.
-
Перейдите в окно «Разметка» или «Разметка страницы» и выберите в диалоговом окне «Абзац» .
-
На вкладке «Строка» и «Разрывы страниц» выберите один или несколько из следующих вариантов:
-
Чтобы в верхней или нижней части страницы отображалось как минимум по две строки абзаца, установите флажок Запрет висячих строк.
-
Чтобы абзацы не разрывались, установите флажок Не отрывать от следующего.
-
Чтобы страницы не разрывались в середине абзацев, установите флажок Не разрывать абзац.
-
Чтобы добавлять разрыв страницы перед определенным абзацем, установите флажок С новой страницы.
-
См. также
Вставка разрыва страницы
Удаление разрыва страницы, добавленного вручную
-
На ленте «Главная» выберите «Показать все непечатаемые «.
При этом будут отображаться разрывы страниц во время работы над документом.
-
Щелкните или нажмите сразу после знака абзаца в разрыве страницы, а затем нажмите кнопку «Удалить».

Настройка разрыва страницы, добавленного автоматически
Удалить автоматические разрывы страниц нельзя, но можно сделать так, чтобы они не сохранялись в неудобных местах, например между строками текста. Вы можете настроить параметры разрыва страницы для выбранных абзацев.
-
Выберите абзац, к которому нужно применить настройки.
-
В меню «Формат» выберите пункт «Абзац».
-
В диалоговом окне «Абзац» выберите вкладку «Строки и разрывы страниц».
Выберите один или несколько из указанных ниже параметров:
-
Чтобы в верхней или нижней части страницы отображалось как минимум по две строки абзаца, установите флажок Запрет висячих строк.
-
Чтобы абзацы не разрывались, установите флажок Не отрывать от следующего.
-
Чтобы страницы не разрывались в середине абзацев, установите флажок Не разрывать абзац.
-
Чтобы добавлять разрыв страницы перед определенным абзацем, установите флажок С новой страницы.
-
См. также
Добавление разрыва страницы
Удаление разрыва страницы, добавленного вручную
-
В меню «Вид» выберите пункт «Черновик».

-
Выделите добавленный вручную разрыв страницы в документе и нажмите клавишу DELETE.
Настройка разрыва страницы, добавленного автоматически
-
Выделите абзац, следующий за ненужным разрывом страницы.
-
В меню «Формат» выберите пункт «Абзац», а затем пере выберите вкладку «Разрывы строк и страниц».
-
Снимите флажки Не разрывать абзац, Не отрывать от следующего и Разрыв страницы перед.
См. также
Добавление разрыва страницы
В режиме правки разрыв страницы вставляется в Word в Интернете вручную:
Вы не увидите его в этом представлении.
-
Если вы не в режиме правки,выберите «Редактировать документ> в Word в Интернете.
-
Вы выберите разрыв страницы.
-
Нажмите клавишу DELETE.
Примечание: Удалить можно только разрывы страниц, добавленные в документы. Разрывы страниц, которые Word автоматически добавляет при перетекаях текста с одной страницы на следующую, удалить нельзя.
Grid Post — Grid Photo Crop в App Store
ПриложениеGrid Post позволяет вам разделить (обрезать) ваши большие прямоугольные фотографии на несколько квадратных изображений и загрузить их в Instagram, чтобы произвести впечатление на ваших друзей и посетителей страницы вашего профиля!
PhotoGrid представляет собой совершенно новый способ использования вашего Instagram, заключенный в простой и легкий в использовании дизайн. Не упустите шанс заявить о себе, украсив страницу своего профиля и разместив захватывающие крупномасштабные изображения.
Не упустите шанс заявить о себе, украсив страницу своего профиля и разместив захватывающие крупномасштабные изображения.
Особенности:
1. Вы можете сделать 5 типов сеток: 3X5, 3X4, 3X3, 3X2 и 3X1
2. Удивительные шаблоны фотоколлажей для создания уникального дизайна ленты Instagram.
2. Приложение позволяет добавлять забавные наложения и различные стили сетки.
3. Вы также можете применять разные цвета к наложениям и стилям сетки.
4. Увеличьте или переместите фотографию
5. Приложение предложит вам сделать заказ, чтобы вы могли легко загружать одно изображение за другим.
6. Создавайте большие картинки и баннеры в Instagram.
7. Photo Grid — это быстрый и легкий инструмент для создания гигантских квадратов.
Panorama Crop для Instagram:
Photo Grid позволяет создавать сообщения для Instagram, которые можно перелистывать. Обрезайте большие панорамные изображения на квадратные части и загружайте в Instagram с помощью новой функции альбомов карусели в Instagram. Панорама кадрирования — лучшее и быстрое приложение для Instagram. Просто выберите фотографию из галереи, затем выберите количество квадратных частей, и теперь все части готовы к загрузке.
Фотосетки с функциями редактирования фотографий:
— Примените более 55 потрясающих фотофильтров к своей фотографии.
— Применяйте более 120 креативных оверлеев.
— Добавьте текст к фотографиям
— Добавьте более 2000 работ, шрифтов и наклеек.
— Добавьте свой собственный водяной знак или логотип
Фотоколлаж:
Фотоколлаж — лучшая функция для дизайна канала профиля Instagram. Grid Post предоставляет вам готовые к использованию и профессионально разработанные шаблоны и макеты фотоколлажей. Вам просто нужно добавить свои фотографии в коллажи, и приложение разделит ваш большой коллаж на несколько квадратных изображений.Это быстрая и лучшая функция для публикации постов в сетке инстаграмм. В Grid Post есть шаблоны коллажей на все случаи жизни, такие как День Рождения, Новый год, Рождество, Весна, Хэллоуин, Феста Хунина, Дивали, Распродажа, Годовщина, День Святого Валентина, Лето, Осень и многое другое.
В Grid Post есть шаблоны коллажей на все случаи жизни, такие как День Рождения, Новый год, Рождество, Весна, Хэллоуин, Феста Хунина, Дивали, Распродажа, Годовщина, День Святого Валентина, Лето, Осень и многое другое.
Теперь вам не нужно использовать приложения для получения подписчиков и подписчиков в своем профиле Instagram, просто загрузите фотографии в этом новом стиле, и вы будете получать все больше и больше подписчиков в своем профиле Instagram.
Загрузите сейчас и получайте удовольствие!
файлов разделенных изображений онлайн.Бесплатная услуга для разделения файлов Image
Split Image в Интернете. Бесплатная услуга по разделению изображенияРазделить файл изображения на отдельные файлы онлайн.
Ваш файл был успешно обработан Aspose IMAGE Splitter — это бесплатное веб-приложение для разделения файла документа IMAGE по диапазонам страниц или извлечения всех частей в несколько файлов IMAGE. Разделите онлайн с Mac OS, Linux, Android, iOS и где угодно.Если вы хотите программно разделить файл IMAGE, обратитесь к документации Aspose.PDF .Как разделить документ ИЗОБРАЖЕНИЕ
1
Откройте браузер на веб-сайте бесплатного приложения Aspose PDF и перейдите в приложение Splitter Tool.2
Щелкните внутри области размещения файла, чтобы загрузить файл ИЗОБРАЖЕНИЯ, или перетащите файл ИЗОБРАЖЕНИЯ.3
Нажмите кнопку «SPLIT», файл будет автоматически загружен для разделения.4
После того, как наш движок IMAGE splitter, ссылка на скачивание файла IMAGE станет доступна сразу.5
Вы также можете отправить ссылку на файл IMAGE на свой адрес электронной почты.
6
Обратите внимание, что файл будет удален с наших серверов через 24 часа, и ссылки для скачивания перестанут работать по истечении этого периода времени.
FAQ
- org/Question»>
2
⏱️ Сколько времени нужно, чтобы разделить ИЗОБРАЖЕНИЕ?
Сплиттер работает шустро. Вы можете разделить ИЗОБРАЖЕНИЕ за несколько секунд.
3
🛡️ Безопасно ли разделять ИЗОБРАЖЕНИЕ с помощью бесплатного разделителя Aspose?
Конечно! Ссылка для скачивания файлов результатов будет доступна сразу после разделения.Мы удаляем загруженные файлы через 24 часа, и ссылки для скачивания перестанут работать по истечении этого времени. Никто не имеет доступа к вашим файлам. Разделитель файлов абсолютно безопасен.
4
💻 Могу ли я разделить ИЗОБРАЖЕНИЕ на Mac OS, Android или Linux?
Да, вы можете использовать бесплатный сплиттер Aspose в любой операционной системе, в которой есть веб-браузер.
 Наш разделитель изображений работает онлайн и не требует установки программного обеспечения.
Наш разделитель изображений работает онлайн и не требует установки программного обеспечения.
1
❓ Как разделить документ ИЗОБРАЖЕНИЕ?
Во-первых, вам нужно добавить файл для разделения: перетащите файл IMAGE или щелкните внутри белой области, чтобы выбрать файл.Затем нажмите кнопку «Разделить». Когда разделенный документ IMAGE будет завершен, вы можете загрузить файлы результатов.
Разделите изображение на несколько частей, чтобы создать самый захватывающий эффект в PowerPoint
PowerPoint 2013 имеет несколько удивительных функций, не уступающих возможностям Photoshop и других программ для редактирования изображений. Один из таких эффектов, который мне нравится больше всего, — это функция «Объединить фигуры», которая позволяет создавать потрясающие эффекты.
Один из таких эффектов (мы показали его на изображении баннера в этом посте) — это разделение изображения на несколько частей, выполняющее очень уникальную функцию — он прерывает ваш взгляд на изображение на каждом пересечении, но при этом дает вам полное изображение с первого взгляда. Это привлекает внимание зрителя и заставляет его читать каждый элемент изображения. Изображение и слайд в целом запечатлеваются в сознании аудитории, а это все, о чем докладчик может попросить.
В этой статье приведены пошаговые инструкции по созданию эффекта разделения изображения . Когда вы работаете с нами бок о бок над PowerPoint 2013, вы получите именно такой дизайн:
Как разбить изображение на множество частей в PowerPoint 2013:Шаг 1. Вставьте захватывающий вид
Этот эффект не удивит, если изображение представляет собой клише стоковой фотографии, вроде делового рукопожатия (хотя с этим эффектом он будет выглядеть немного лучше).Выберите яркое изображение, которое вызывает сильные эмоции и содержит один элемент, требующий внимания, в отличие от хаотичной картинки с загруженным фоном. Например, для презентации стартапов мы выбрали походную визуализацию, которая перекликается с концепцией стартапа, т.е. выдерживает все испытания, чтобы достичь вершины.
Можно работать в широкоформатной презентации (16: 9) или стандартной (соотношение сторон 4: 3). Но убедитесь, что изображение не закрывает весь холст слайда, чтобы у нас оставалось достаточно места для размещения нашего контента.
Но убедитесь, что изображение не закрывает весь холст слайда, чтобы у нас оставалось достаточно места для размещения нашего контента.
Шаг 2 — Вставьте параллелограмм и продублируйте его
Перейдите на вкладку Вставить на ленте PowerPoint и в раскрывающемся меню Фигуры выберите форму параллелограмма .
Перетащите, чтобы нарисовать параллелограмм по изображению. Вы можете наклонить параллелограмм с помощью ручки поворота в верхней части фигуры. Скопируйте форму и продублируйте ее так, чтобы семь или восемь фигур покрывали все изображение.Параллелограммы должны быть достаточно толстыми и располагаться на некотором расстоянии друг от друга, как показано ниже. Вы также можете изменить высоту некоторых параллелограммов, чтобы создать неровный вид.
Шаг 3. Используйте объединение фигур для пересечения изображения
Используя потрясающую функцию «Объединить фигуры» в PowerPoint, мы будем пересекать изображение и фигуру, чтобы создать эффект разделения. Выполните следующие действия:
- Прежде всего, нажмите Ctrl + C, чтобы скопировать изображение (нам нужно будет вставлять изображение снова и снова)
- Всегда выбирать изображение первым
- Затем нажмите Ctrl и выберите один параллелограмм
- Перейдите на вкладку Формат в разделе Инструменты рисования
- Найдите команду Объединить фигуры
- Щелкните опцию Intersect в раскрывающемся меню
Вот так будет выглядеть первый сплит:
Пора выполнить другие шпагаты.Вставьте изображение, которое вы скопировали (именно поэтому мы сказали вам скопировать изображение, чтобы вам не приходилось вставлять его снова и снова). Выполните те же действия, чтобы создать вторую секцию.
П.![]() С. Щелкните правой кнопкой мыши и отправьте изображение назад, если оно мешает обзору параллелограмма. Не забудьте сначала выбрать изображение, а затем форму.
С. Щелкните правой кнопкой мыши и отправьте изображение назад, если оно мешает обзору параллелограмма. Не забудьте сначала выбрать изображение, а затем форму.
Продолжайте повторять шаги, пока все разделения не будут выполнены успешно.
Миссия выполнена! Затем мы просто повернули заголовок слайда, чтобы он совпадал с направлением изображения.Мы также поместили иконку ракеты вместо буквы А, чтобы усилить эффект от слайда.
Слайд выглядит так, как будто он сделан в фотошопе графическим дизайнером! Вы можете попробовать другие формы, кроме параллелограммов, и расположить их в разных направлениях, чтобы создать уникальный дизайн.
Дополнительные эффекты изображения и разделение изображения для вас Использование основных прямоугольников и разделения сверху вниз
Вместо параллелограмма вставьте прямоугольник на этот раз из меню «Фигуры».Разместите их сверху вниз, оставляя небольшое пространство между каждым прямоугольником. Изменяйте длину прямоугольников, чтобы создать захватывающий эффект разделения изображения, например:
Снова параллелограммы, но повернутые в противоположном направлении
В отличие от хака, с которого мы начали, здесь мы меняем направление параллелограммов и начинаем с нижнего левого угла изображения, перемещаясь к верхнему правому краю изображения.
Использование формы пончика для создания кругового разделения
Теперь найдите форму пончика в меню «Фигуры» и поместите три-четыре пончика разного размера поверх изображения.Перетащите маркер изменения размера от или к центру, чтобы увеличить или уменьшить размер пончика. Чтобы изменить размер формы пропорционально и сохранить центр формы на одном и том же месте, нажмите и удерживайте CTRL и SHIFT, перетаскивая маркер изменения размера. Вот как выглядит эффект кругового разделения:
SMART TRICK: Просто добавьте концентрические слои поверх изображения, чтобы создать точно такой же эффект. Как? Вставьте круг, удалите цвет заливки, увеличьте толщину контура и придайте ему тот же цвет, что и фон.Теперь поместите их поверх изображения (на изображении выше мы могли бы просто вставить три круга светло-оранжевого цвета только на одно изображение!)
Как? Вставьте круг, удалите цвет заливки, увеличьте толщину контура и придайте ему тот же цвет, что и фон.Теперь поместите их поверх изображения (на изображении выше мы могли бы просто вставить три круга светло-оранжевого цвета только на одно изображение!)
Очевидно, что если вы воспользуетесь умным трюком, вы не сможете изменить цвета каждого разделения. Используя пересечение, вы получаете, скажем, пять разделений или пять изображений, и вы можете настроить каждое разделение в соответствии с вашими предпочтениями.
Попробуйте этот эффект на стандартном экране (соотношение сторон 4: 3)
Для этого эффекта необязательно использовать широкоформатный формат.Вы также можете применить его на стандартном экране. Вот слайд презентации стратегии запуска продукта, который сразу привлечет внимание благодаря эффекту разделения:
Вы используете PowerPoint 2010?Можно ли добиться этого в PowerPoint 2010? Нет. Вы можете применить Smart Trick , о котором мы говорили выше, чтобы создать аналогичный эффект. Это означает, что вы можете вставить основной прямоугольник и круги поверх изображения, чтобы создать однородное разделение.Но если вы намереваетесь использовать неровные формы и создавать неровные части, это займет много времени в PowerPoint 2010.
PowerPoint 2010 имеет параметр Пересечение фигур . То, что называется «Объединить фигуры» в PowerPoint, в PowerPoint 2010 называется « Объединить фигуры, ». Не нашли его на ленте PowerPoint? Это потому, что это скрыто!
Следуйте инструкциям, которые мы описали в нашей предыдущей публикации « 6 простых шагов для создания« выделяющегося »слайда и преодоления фонового шума », чтобы интегрировать функциональность в PowerPoint 2010.Объединить фигуры предоставляет четыре варианта: Объединение фигур, Объединение фигур, Пересечение фигур и Вычитание фигур . Однако они не так эффективны, как их аналоги в PowerPoint 2013. Это связано с тем, что в PowerPoint 2010 вы можете пересекать две фигуры, но не изображение и фигуру, как это было в версии 2013 года. Мы даже попробовали обходной путь, который мы сделали для эффекта «Выделиться», но здесь он не сработал, извините. 🙁
Однако они не так эффективны, как их аналоги в PowerPoint 2013. Это связано с тем, что в PowerPoint 2010 вы можете пересекать две фигуры, но не изображение и фигуру, как это было в версии 2013 года. Мы даже попробовали обходной путь, который мы сделали для эффекта «Выделиться», но здесь он не сработал, извините. 🙁
Как вам понравился этот хакатон? Если вы получили от этого пользу, поделитесь, пожалуйста, со своими друзьями и подписчиками.
Tweet This Split-Image HackFree Video Splitter — Как вырезать видео онлайн — Clideo
Для чего нужен клиппер и зачем он вам
Давайте представим, что вам нужно поделиться умопомрачительной песней о маленькой акуле на YouTube в своих аккаунтах в социальных сетях. Ваш бизнес продвигает что-то актуальное или проводит конкурс, и эта песня как раз подходит — вообще-то, очень хорошо!
Сначала нужно разобраться, как скачать эту анимацию, а потом как вырезать нужную часть.Большинство людей останавливаются прямо здесь.
Вам нужен онлайн-разветвитель видео, который будет гладким, быстрым и не требует массовой загрузки программного обеспечения, которое замедлит ваш ноутбук до скорости сканирования. Тот, который позволяет загружать видео по ссылке. Вам нужен Clideo.
Загрузите видео
Захватив этот URL-адрес Baby Shark на YouTube, вы вставляете его в инструмент клипа Clideo через раскрывающееся меню, где говорится: «Вставьте URL-адрес». Также будет возможность добавить файл с Google Диска или Dropbox.
Или вы также можете загрузить его со своего устройства через «Выбрать файлы».
Просто убедитесь, что для бесплатной версии меньше 500 МБ.
Обрежьте видео по своему вкусу
Оттуда вы выбираете, какую часть вы хотите использовать с ползунками. Тогда у вас будет два варианта:
- Экстракт выбран. Вы сможете сохранить выбранную вами деталь.
 Решите, хотите ли вы, чтобы он исчезал или появлялся (на черный экран). Это постепенный переход, который придает вашему предложению более изысканный вид, особенно его эффект постепенного затухания.
Решите, хотите ли вы, чтобы он исчезал или появлялся (на черный экран). Это постепенный переход, который придает вашему предложению более изысканный вид, особенно его эффект постепенного затухания. - Удалить выбранное. Выбранная вами часть будет удалена, а две оставшиеся части будут объединены. Установите флажок Crossfade, чтобы переход был более плавным.
Если вам не нравится формат вашего видео, у вас тоже есть выбор. Когда выбрано, нажмите «Вырезать».
- Экстракт выбран. Вы сможете сохранить выбранную вами деталь.
Скачать видеоролик
Все, что осталось сделать, — это сохранить его на своем личном устройстве или в облачном хранилище.
Сделали ошибку? Просто вернуться к экрану редактирования и исправить его, нажав «Назад к редактированию».
Как обрезать видео на iPhone или Android
Но что, если у вас нет ноутбука или настольного компьютера? С телефона тоже работает? Да!
Процесс создания клипов на iPhone или Android почти такой же. Вы обнаружите, что использование разделителя видео MP4 значительно экономит время, а также является управляемым. И да — возможность разделить эти изображения через приложение на телефоне является ключевым моментом. Вы обнаружите, что много используете его, когда привыкнете к нему.
Почему мы упоминаем файлы MP4 с таким большим количеством вариантов загрузки? Важно отметить, что формат MP4 лучше всего подходит для редактирования с вашего iPhone или устройства Android.
Разбиение любого видео на маленькие части без особых усилий
24 марта 2021 г. • Проверенные решения
Разделение большого видео на несколько клипов очень полезно для загрузки, передачи или простого распространения.Многие люди склонны делать это, но не имеют надлежащего программного обеспечения для разветвления видео.
В Filmora разделение видео на более мелкие части можно выполнить разными способами в зависимости от ваших целей. В этой статье вы узнаете, как использовать Video Splitter — Wondershare Filmora, чтобы с легкостью разделить любую часть видео любого формата с помощью трех решений.
Wondershare Filmora — это простой в использовании, но достаточно мощный универсальный инструмент для редактирования видео, который позволяет точно разделить фильм на временной шкале.
Это помогает разделить все популярные форматы, включая MPG, VOB, MOV, MKV, FLV, DAT, WMV, AVI, DIVX, MP4 и т. Д. Все, что вам нужно сделать, это загрузить исходный файл, найти нужную позицию, и щелкните разделить. Затем вы можете сохранить его во всех популярных форматах на компьютере или напрямую загрузить на YouTube.
Теперь бесплатно загрузите его и следуйте простым инструкциям ниже, чтобы разделить большие видеофайлы.
Примечание : Вы можете точно разделить видеоклип по кадрам без потери качества.Обнаружение сцены также может помочь вам автоматически разделить клипы.
Filmora предоставляет 3 различных способа разделения видеоматериалов, что позволяет разделять видео и сохранять неизменным качество. Независимо от того, какой путь вы выберете, вы всегда сможете добиться желаемого. Вот подробности:
Часть 1: Разделение вручную: как разделить видео в Filmora [шаг за шагом]
С помощью этого метода вы можете разделить видео на несколько сегментов и легко вырезать ненужные части:
Ниже приводится видеоруководство о том, как использовать кнопку «Разделить» для разделения видео вручную.
com/embed/zT0w8-t24dk» frameborder=»0″ allow=»accelerometer; autoplay; encrypted-media; gyroscope; picture-in-picture» allowfullscreen=»allowfullscreen»>
- Шаг 1: Импортируйте исходные файлы, нажав «Импорт», и перетащите их на временную шкалу видео.
- Шаг 2: Перетащите видео на дорожку на временной шкале, затем выберите клип на временной шкале и переместите курсор воспроизведения в правое положение, где должен закончиться первый раздел, должен начаться второй раздел. Затем нажмите кнопку «Разделить» (значок ножниц на панели инструментов), чтобы разделить видео на две части.Повторите это, и вы разделите большой видеофайл на несколько небольших клипов.
- Шаг 3 [Необязательно]: Поскольку видеоклип разделен на несколько отдельных сегментов, теперь вы можете выбрать любой клип и удалить его, щелкнув значок «Удалить» на панели инструментов. Вы также можете добавить соответствующие эффекты перехода между отдельными клипами и сделать переход более плавным. Для получения подробной информации о том, как добавить переход к клипам, ознакомьтесь с нашим учебным руководством о том, как добавить переход между сценами / клипами.
- Шаг 4: Теперь вы можете сохранять видеоклипы в соответствующем формате. Нажмите «Экспорт» и выберите целевой видеоформат на вкладке «Форматы» в левой части окна «Экспорт». Вы можете выбрать форматы WMV, MP $, AVI, MOV, FLV, MKV, TS, 3GP, GIF и многое другое. Чтобы сохранить другие клипы всего фильма, вы можете перезагрузить файл проекта и экспортировать его отдельно.
Часть 2: Автоматическое разделение видео с обнаружением сцены
Функция определения сцены очень полезна, когда вы записываете разные сцены (например, свадебное видео), она автоматически разбивает видео на части в зависимости от смены сцены.Вот моя ситуация, у меня есть видео, записанное на экшн-камеру. В видео есть сцены с дайвингом, катанием на коньках, сцены верховой езды и сцены страданий. Ниже приведены инструкции по использованию функции обнаружения сцены для разделения видео на части.
В видео есть сцены с дайвингом, катанием на коньках, сцены верховой езды и сцены страданий. Ниже приведены инструкции по использованию функции обнаружения сцены для разделения видео на части.
Чтобы включить функцию обнаружения сцены, просто щелкните правой кнопкой мыши видео в библиотеке мультимедиа и выберите Обнаружение сцены , чтобы открыть окно обнаружения сцены.
Нажмите кнопку Определить , и Filmora разделит видео на несколько клипов в зависимости от изменений сцены.Вы можете щелкнуть каждый меньший клип, чтобы просмотреть результат перед добавлением его на шкалу времени.
Чтобы удалить определенную часть разделенного видео, просто выберите ее и щелкните значок корзины. Чтобы сохранить отдельные клипы для последующего редактирования, просто нажмите ДОБАВИТЬ В ЛИНИЮ ВРЕМЕНИ , и разделенные клипы будут автоматически импортированы на шкалу времени следующим образом:
Чтобы узнать о конкретных шагах использования обнаружения сцены, установите флажок «Разделить видео на дополнительные клипы с автоматическим определением сцены».
После разделения файлов вы сможете добиться большего с помощью этого программного обеспечения для разделения видео. Потому что Filmora также работает как средство объединения видео, ротатор видео, обрезчик видео, диктофон и т. Д. Вы можете объединить несколько сегментов и добавить фоновую музыку для создания нового видео.
Часть 3: Используйте Filmora Instant Cutter для быстрого разделения большого видеофайла
Для любителей спорта Filmora также предлагает эффективный инструмент, который позволяет быстро и легко вырезать / обрезать / разделять большие видеоклипы 4K и видео с экшн-камеры.Вот как использовать Instant Cutter Tool для разделения больших видео на части.
Запустите Filmora, в меню «Импорт» выберите Импорт с помощью Instant Cutter Tool , импортируйте видеофайл, нажав кнопку «Открыть файл». Вы можете каждый раз импортировать один большой файл. Затем вы можете разделить видео, нажав кнопку «Добавить сегмент». Наконец, выберите нужные клипы и нажмите «Экспорт», чтобы завершить разделение.
Вы можете каждый раз импортировать один большой файл. Затем вы можете разделить видео, нажав кнопку «Добавить сегмент». Наконец, выберите нужные клипы и нажмите «Экспорт», чтобы завершить разделение.
Затем вы можете отправить разделенный видеоклип в Filmora, чтобы напрямую импортировать эти клипы в медиа-библиотеку Filmora.
Бонус: обрезка видео онлайн с помощью Filmora Online Video Trimmer
Если вы хотите разделить фильмы онлайн, вы можете проверить нашу подборку лучших онлайн-каттеров и сплиттеров. Но убедитесь, что у вас хорошее сетевое соединение и видеофайл подходит, так как загрузка отснятого материала в онлайн-инструмент может занять некоторое время. Filmora также предоставляет онлайн-разделитель видео, который называется Filmora Video Trimmer совершенно бесплатно. Вы можете загрузить видео или ввести URL-адрес видео, чтобы вырезать видео бесплатно без водяных знаков.
Изображение из Интернета
Заключение
Filmora Video Splitter может разделять большие видеофайлы на несколько меньших видеоклипов, сохраняя исходное качество видео, а затем вырезать и удалять ненужные части в соответствии с вашими потребностями. Вы также можете отсоединить аудио от видео в MP3 и объединить несколько видеофайлов в один. Я надеюсь, что приведенная выше информация о 3 способах разделения видео в Filmora поможет вам при редактировании. Помимо разделения, Filmora также предлагает сотни эффектов и предустановок, которые выведут ваше видео на новый уровень.
Лиза Браун
Лайза Браун — писательница и любительница всего видео.
Подписаться @Liza Brown
Как разделить файл ISO на более мелкие части | Small Business
При покупке программного обеспечения для малого бизнеса в Интернете обычно требуется загрузить программное обеспечение и запустить программу установки прямо с жесткого диска.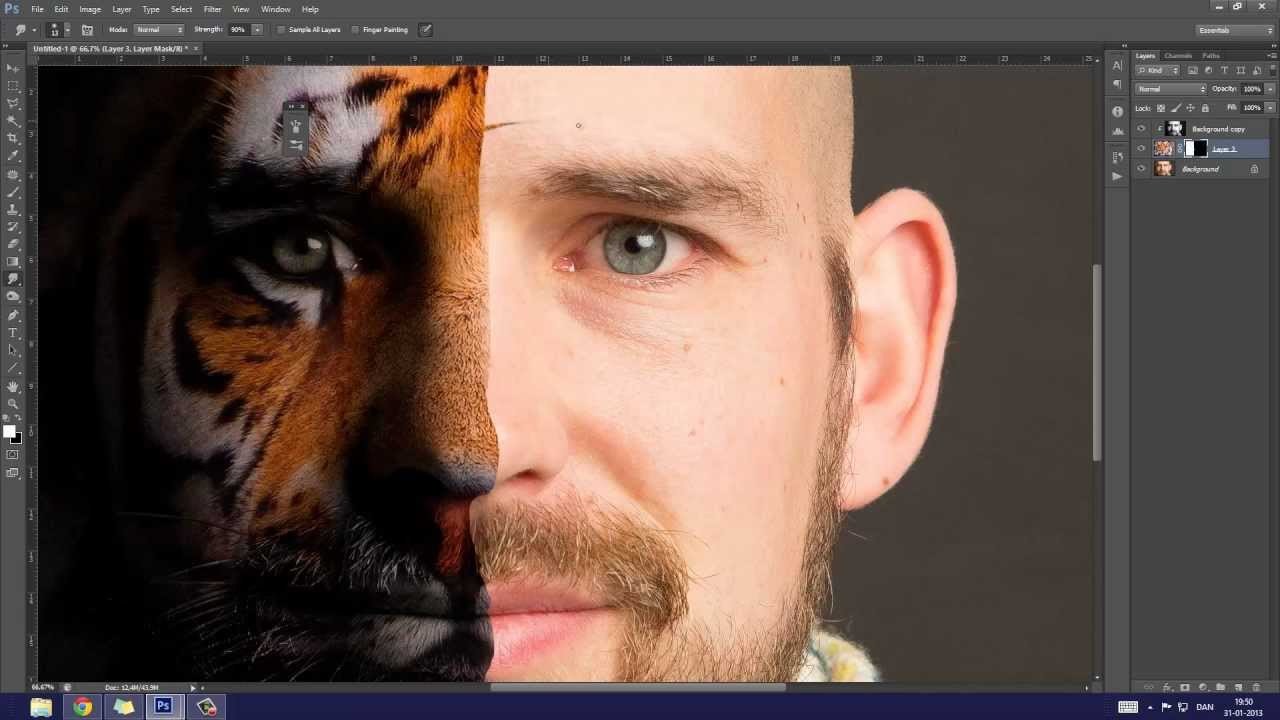 Однако в более крупных бизнес-пакетах, таких как Microsoft Office, загрузки часто доступны в виде образов ISO, которые можно записать на CD или DVD. С помощью программного обеспечения для монтирования ISO вы можете установить эти большие образы прямо с жесткого диска. Однако для переноса больших установочных приложений на носитель, емкость которого меньше фактического размера файла образа — например, для записи программы, разработанной для DVD на несколько компакт-дисков, — сначала разделите файл ISO на более мелкие части.
Однако в более крупных бизнес-пакетах, таких как Microsoft Office, загрузки часто доступны в виде образов ISO, которые можно записать на CD или DVD. С помощью программного обеспечения для монтирования ISO вы можете установить эти большие образы прямо с жесткого диска. Однако для переноса больших установочных приложений на носитель, емкость которого меньше фактического размера файла образа — например, для записи программы, разработанной для DVD на несколько компакт-дисков, — сначала разделите файл ISO на более мелкие части.
Откройте веб-браузер и перейдите на сайт, предлагающий утилиту сжатия файлов, совместимую с образами ISO.Все бесплатные приложения, такие как 7-Zip, FreeArc и IZArc, поддерживают разделение образов ISO на несколько файлов меньшего размера (ссылки в ресурсах). Загрузите установочный файл для программы сжатия и сохраните его в папку на вашем ПК.
Щелкните «Пуск», затем откройте проводник Windows, щелкнув «Компьютер». Перейдите в папку, в которой вы сохранили файл установки утилиты сжатия. Дважды щелкните файл установки и следуйте инструкциям по установке приложения сжатия. Если будет предложено, перезагрузите компьютер.
Запустите программу сжатия файлов на вашем компьютере. После появления окна программы щелкните ссылку или значок «Добавить» или «Добавить новый архив» на панели инструментов. Когда откроется окно обозревателя файлов, перейдите к папке на вашем компьютере, содержащей ISO-образ, который вы хотите разделить на более мелкие части. Выделив имя файла образа ISO, нажмите кнопку «Добавить» или «Открыть». Появится новое окно «Добавить в архив» или «Архив», в котором вы можете настроить параметры сжатия для файла образа ISO.
Выберите вариант «Обычное сжатие» или «Стандартное сжатие», если вам не нужно резко уменьшить размер файла образа ISO. В большинстве случаев, однако, использование стандартного уровня сжатия лучше всего подходит для образов ISO, состоящих из нескольких частей. Щелкните и включите параметр «Создать EXE» или «Создать архив SFX» в окне конфигурации.
Включите параметр «Зашифровать архив» или «Защитить архив паролем», если вы хотите запрашивать пароль перед распаковкой или объединением ISO-образа после того, как вы разбили его на более мелкие части.Если вы включили опцию пароля, введите пароль, который потребуется пользователям для открытия файла образа ISO в поле «Пароль», затем введите его еще раз в поле «Подтверждение пароля».
Щелкните стрелку раскрывающегося списка рядом с меткой «Разделить архив», «Разбить тома» или «Разделить на тома». В списке типов носителей или размеров файлов выберите вариант, который лучше всего соответствует носителю, на котором вы хотите сохранить отдельные части образа ISO. Например, если вы разбиваете большой образ DVD на файлы, которые можно записать на компакт-диск, выберите вариант «компакт-диск» или «700 МБ».
Введите имя сжатого ISO-образа в поле «Имя файла», «Имя» или «Сохранить как». Нажмите кнопку «Архивировать», «Сжать» или «ОК», чтобы начать процесс сжатия. Программа сжатия файлов разбивает ISO-файл на более мелкие части в зависимости от типа носителя или размера файла, выбранного в окнах конфигурации. При создании файлов меньшего размера утилита сжатия использует то же имя, которое вы ввели в поле «Имя» или «Сохранить как», но добавляет к каждому имени файла номер, который представляет позицию файла в наборе файлов.Например, если вы разделите DVD-файл размером 4,2 ГБ на более мелкие части, подходящие для записи на компакт-диски, программа сжатия файлов создаст шесть файлов: первый файл — «имя_файла1», второй — «имя_файла2» и так далее.
Сохраните все меньшие фрагменты сжатого изображения в одной папке.
Ссылки
Ресурсы
Советы
- После сжатия образа ISO на более мелкие части вы можете записать их на компакт-диск с помощью предпочитаемого программного обеспечения для создания дисков или скопировать их на другой носитель.
- Чтобы переместить полный ISO-образ на другой компьютер, сначала установите первый диск из набора и запустите утилиту извлечения.
 После того, как вы дважды щелкните «file1» на первом диске набора, утилита сжатия автоматически предложит вам вставить последующие диски. После того, как вы извлечете все части на новый компьютер, вы можете смонтировать или записать образ ISO на компакт-диск, как обычно.
После того, как вы дважды щелкните «file1» на первом диске набора, утилита сжатия автоматически предложит вам вставить последующие диски. После того, как вы извлечете все части на новый компьютер, вы можете смонтировать или записать образ ISO на компакт-диск, как обычно.
Writer Bio
Джефф Гранди пишет компьютерные статьи и учебные пособия с 1995 года.С тех пор Гранди написал множество руководств по использованию различных приложений, которые опубликованы на многочисленных сайтах с практическими рекомендациями и учебными пособиями. Гранди родился и вырос в Южной Георгии и имеет степень магистра математических наук Технологического института Джорджии.
Как разделить большой файл на несколько более мелких частей
Действительно большие файлы — обычное дело. По мере того, как качество наших медиафайлов повышается, вместе с ними растут и файлы. Программное обеспечение для сжатия может сжать фильм HD-качества в один гигабайтный файл, но для большинства людей это требует много времени и непрактично.
Что произойдет, если вы захотите переместить такой большой файл? Можно ли разбить большой файл на более мелкие части, чтобы упростить обмен?
Вот как можно разделить файл на несколько файлов с помощью бесплатного программного обеспечения.
GSplit — это бесплатный инструмент для разделения файлов, который можно использовать для разделения больших файлов. С GSplit вы можете:
· Контроль размеров отдельных разделенных файлов и типов выходных файлов
· Объедините ваши разделенные файлы в один файл
· Создать собственную схему именования для разделенных файлов
· Используйте разделитель файлов Express для быстрого разделения файлов
· Создание самосоединяющихся разделенных файлов
Сначала загрузите и установите GSplit.Когда будете готовы, откройте GSplit и выберите Исходный файл в меню слева. Найдите файл, который хотите разделить. Теперь выберите Целевая папка из меню и перейдите туда, где вы хотите, чтобы несколько разделенных файлов оказались в конечном итоге.
Теперь выберите Целевая папка из меню и перейдите туда, где вы хотите, чтобы несколько разделенных файлов оказались в конечном итоге.
Перед тем, как перейти к разделению файла ! (где происходит разделение) откройте меню Тип и размер . Вы можете использовать GSplit, чтобы разделить файл на несколько файлов несколькими способами. Например, вы можете указать, сколько файлов вывода вы хотите, и GSplit сообщит вам, насколько большим будет каждый разделенный фрагмент.Кроме того, вы можете установить размер каждого выходного файла, и GSplit сообщит вам, сколько файлов будет создано.
Существует также возможность разделить файлы по заданному шаблону в соответствии с содержимым файла (хотя это расширенный вариант).
После того, как вы определитесь с конфигурацией разделения файлов, выберите Split File! , , затем Split! GSplit начнет обработку вашего файла. Время, необходимое для разделения файла на несколько файлов, зависит от сложности параметров вывода и размера исходного файла.
GSplit создает удобный исполняемый файл, когда вы хотите повторно собрать свои файлы. Вы найдете исполняемый файл в той же папке, что и разделенные файлы. Дважды щелкните исполняемый файл, чтобы запустить процесс повторной сборки и подтвердить расположение выходного файла. Имя исполняемого файла по умолчанию — disk1.EXE , хотя, если вы создадите собственную схему именования, она будет соответствовать вашим настройкам.
Когда вы закончите разделение файлов, узнайте, как передавать файлы между компьютерами в одной сети.
Соберите файлы вручную с помощью GUniteGSplit включает инструмент повторной сборки под названием GUnite. В верхнем меню GSplit выберите Unite . GUnite откроется в новом окне.
Найдите , где находятся ваши разделенные файлы. Вы должны найти папку, содержащую части GSplit с расширением файла .GSD , как показано на изображении ниже.
Вы должны найти папку, содержащую части GSplit с расширением файла .GSD , как показано на изображении ниже.
Выберите первый файл в последовательности, затем Выберите Выход , чтобы подтвердить, где вы хотите разместить файл после восстановления.Наконец, выберите Восстановить файл . Как и процесс разделения файла, процесс восстановления занимает время, зависящее от размера файла, количества фрагментов и т. Д.
Знаете ли вы, что популярный бесплатный инструмент для архивирования 7-Zip также включает в себя инструмент для разделения файлов? Ваши выходные файлы будут составлять часть архива, что также может сэкономить вам дисковое пространство. Заинтересованы в дополнительных бесплатных инструментах? Ознакомьтесь с нашим списком лучших бесплатных инструментов для Windows.
Вернуться к лучшим разделителям файлов.С 7-Zip вы можете:
· Разделение больших файлов на несколько файлов
· Настроить количество мелких частей файла
· Шифрование выходных файлов
· Использование различных алгоритмов сжатия для уменьшения размера файла
Сначала щелкните правой кнопкой мыши файл, который хотите разделить на более мелкие части, затем выберите 7-Zip> Добавить в архив . Дайте вашему архиву имя. В разделе Split to Volumes введите байтов, введите желаемый размер разделенных файлов.В раскрывающемся меню есть несколько вариантов, хотя они могут не соответствовать вашему большому файлу. В этом случае вы можете указать собственный размер выходного файла.
Нажмите OK , когда будете готовы, и дайте 7-Zip разделить большой файл на более мелкие части.
Если вы хотите восстановить фрагменты файла, найдите первый разделенный файл в архиве, щелкните правой кнопкой мыши и выберите 7-Zip> Извлечь в [имя файла] . Вы найдете исходный файл в выходной папке.
FFSJ или F astest F ile S plitter и J oiner — ваш последний вариант для разделения и соединения больших файлов. С FFSJ вы можете:
· Разделение больших файлов на несколько файлов
· Автоматически удалять исходные файлы
· Шифрование выходных файлов для дополнительной безопасности
Вы найдете простые в использовании параметры, позволяющие разделить файл на равные части или разделить, используя файлы определенного размера.Существует также возможность удалить исходный файл после разделения файла или зашифровать выходные файлы для дополнительной защиты. Если вы решили зашифровать файлы, вы должны ввести пароль до начала работы разделителя файлов.
Чтобы разделить большой файл с помощью FFSJ, выберите входной файл, а затем местоположение выходного файла. Точно так же, если вы хотите объединить разделенные файлы, откройте FFSJ и выберите вкладку Присоединение к . Найдите в папке, содержащей первую часть разделенного файла, затем добавьте выходную папку для ваших восстановленных файлов.
Какой лучший бесплатный разветвитель больших файлов?У вас есть несколько вариантов разделения файла на несколько файлов. Эти три параметра просты в использовании и имеют разные параметры разделения файлов. Например, вы можете использовать 7-Zip для разделения и сжатия файлов вывода, потенциально экономя место на жестком диске.
После разделения файлов вы можете отправить их своим друзьям. Ознакомьтесь с лучшими способами отправки больших файлов в виде вложений электронной почты.
.



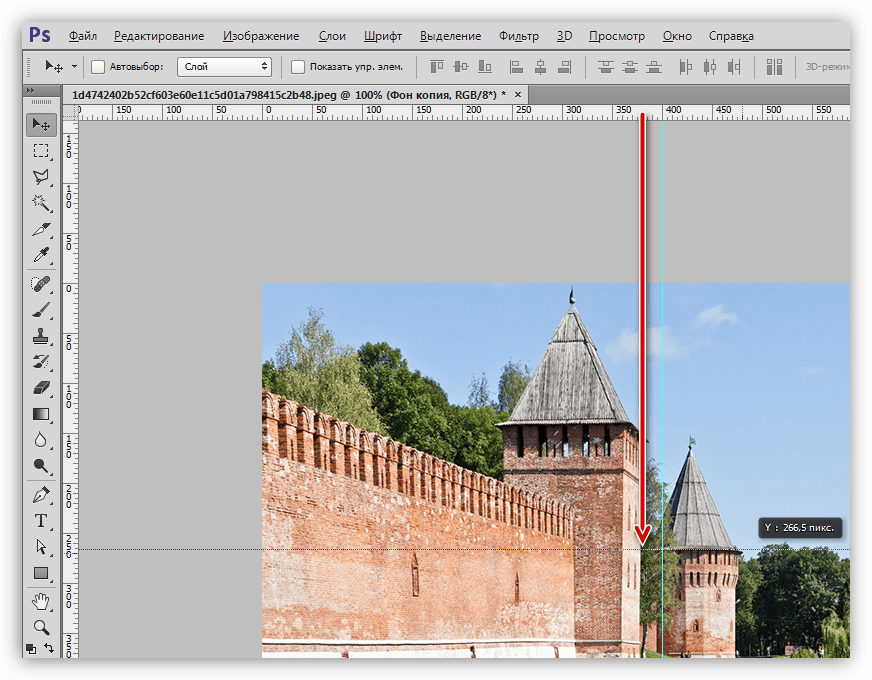
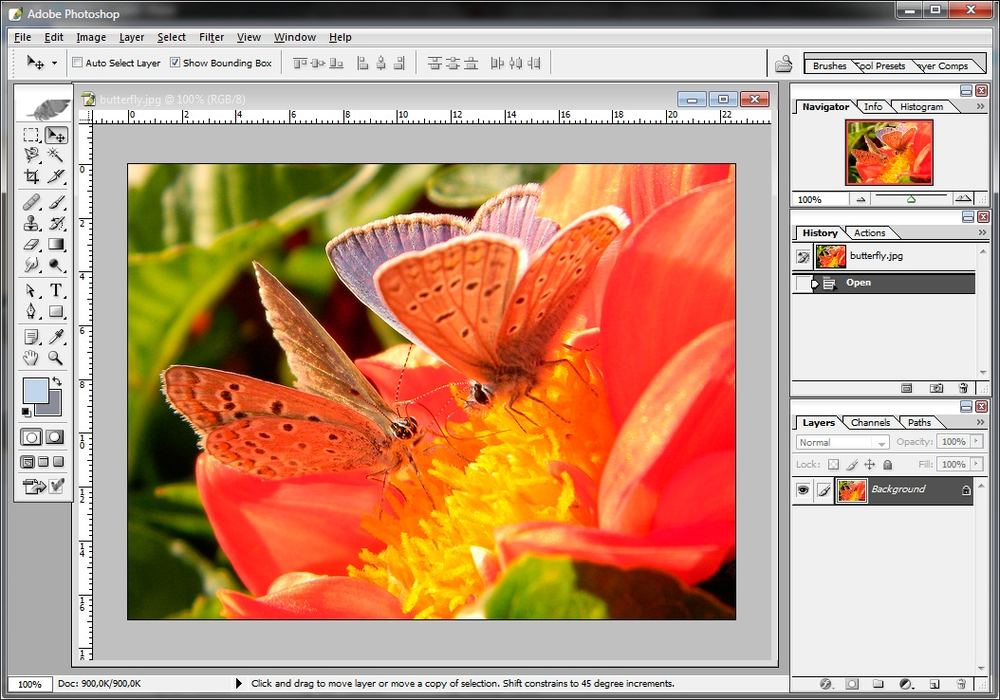 Найдите в интернете фотографии, где девушка постепенно раздевается. Желательно, чтобы было 6-7 фоток. При добавлении, не забудьте об очередности. А на последний слайд загрузите фото вашего продукта или фото девушки с продуктом.
Найдите в интернете фотографии, где девушка постепенно раздевается. Желательно, чтобы было 6-7 фоток. При добавлении, не забудьте об очередности. А на последний слайд загрузите фото вашего продукта или фото девушки с продуктом.

 Можете выбрать книжный (Portrait) вариант, щелкнув по стрелочки.
Можете выбрать книжный (Portrait) вариант, щелкнув по стрелочки.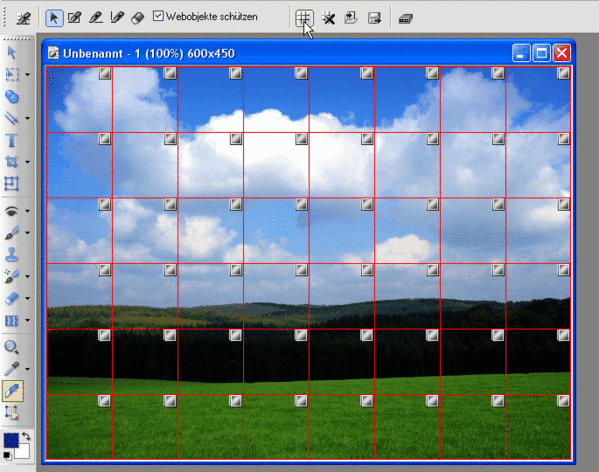 Page position, порядок печати страниц. Тут не важно, я галочку не ставлю.
Page position, порядок печати страниц. Тут не важно, я галочку не ставлю.
 Ведь при наличии в видео личной информации, вам наверняка захочется скрыть его.
Ведь при наличии в видео личной информации, вам наверняка захочется скрыть его.



 Наш разделитель изображений работает онлайн и не требует установки программного обеспечения.
Наш разделитель изображений работает онлайн и не требует установки программного обеспечения.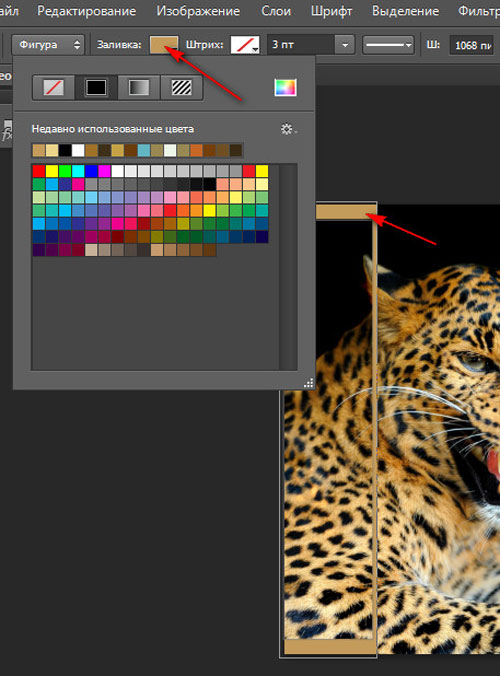 Решите, хотите ли вы, чтобы он исчезал или появлялся (на черный экран). Это постепенный переход, который придает вашему предложению более изысканный вид, особенно его эффект постепенного затухания.
Решите, хотите ли вы, чтобы он исчезал или появлялся (на черный экран). Это постепенный переход, который придает вашему предложению более изысканный вид, особенно его эффект постепенного затухания.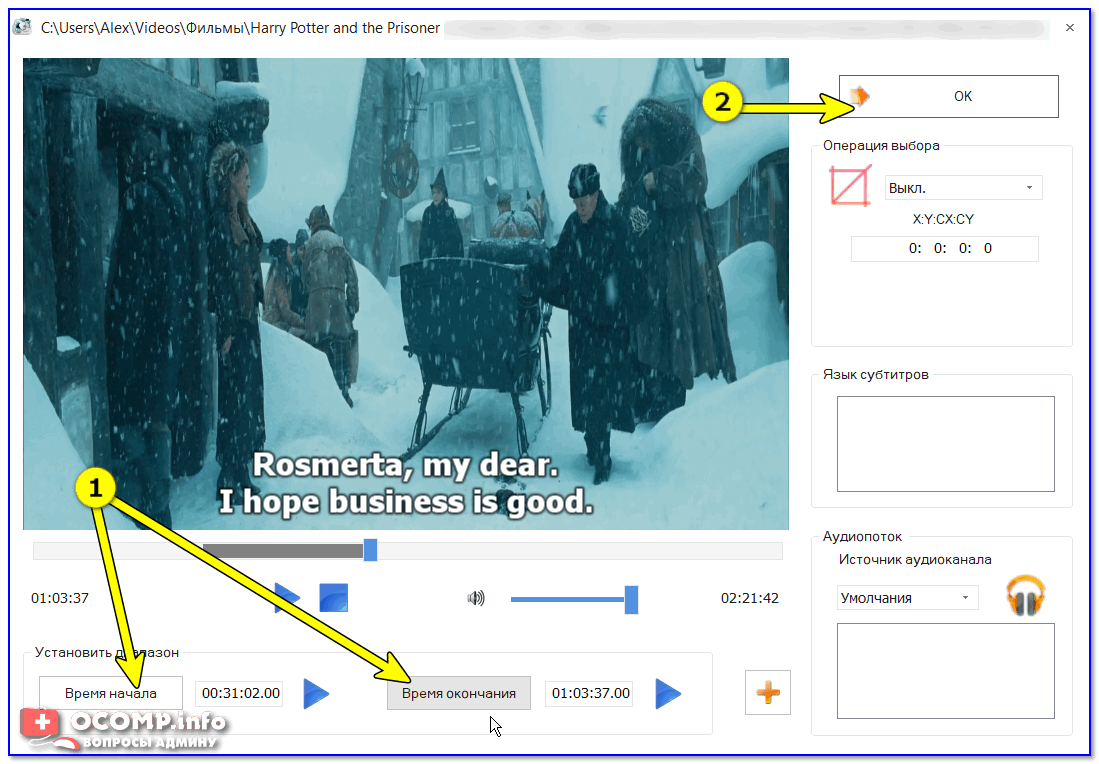 После того, как вы дважды щелкните «file1» на первом диске набора, утилита сжатия автоматически предложит вам вставить последующие диски. После того, как вы извлечете все части на новый компьютер, вы можете смонтировать или записать образ ISO на компакт-диск, как обычно.
После того, как вы дважды щелкните «file1» на первом диске набора, утилита сжатия автоматически предложит вам вставить последующие диски. После того, как вы извлечете все части на новый компьютер, вы можете смонтировать или записать образ ISO на компакт-диск, как обычно.