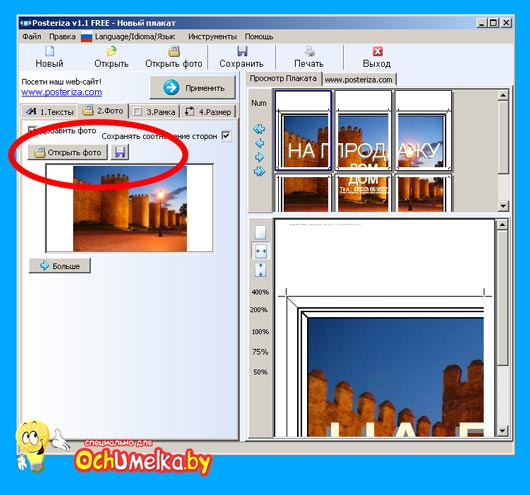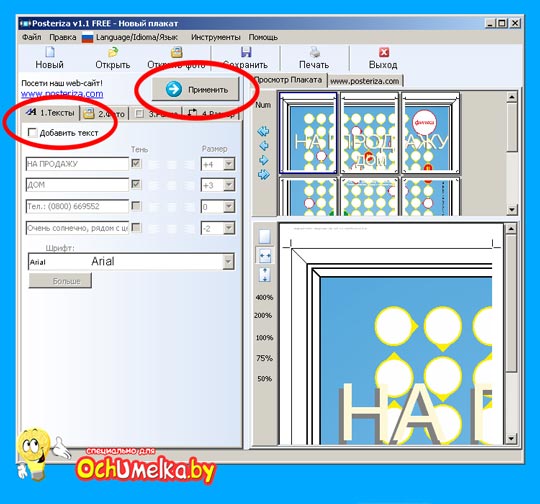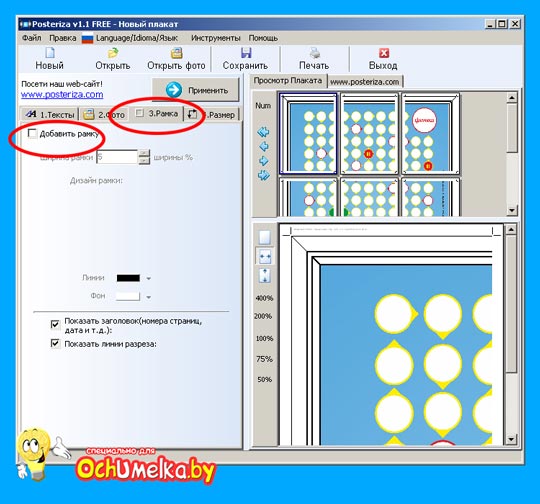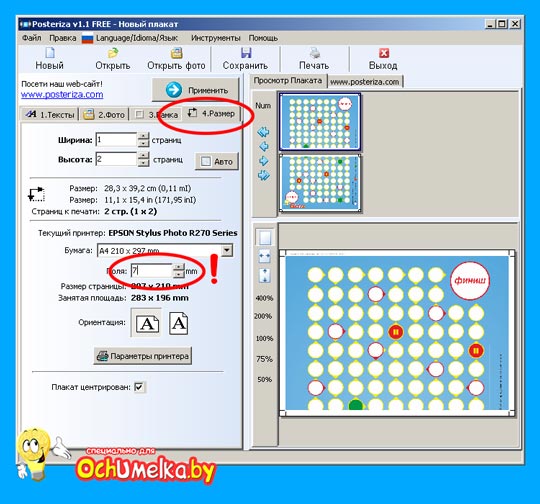Как распечатать картинку на нескольких листах а4: простые способы
Приветствую вас, читатели моего блога. С вами на связи, Тимур Мустаев. Решил я напечатать картину состоящая из нескольких листов формата А4. И конечно же я воспользовался имеющейся в моем арсенале программу Corel DRAW, для обрезки на несколько частей, конечно можно было и воспользоваться Photoshop, а дальше печать на принтере. Но, тут мне стало интересно, какими методами можно еще это сделать.
Я начал переворачивать весь интернет, и оказывается, все настолько просто, что каждый сможет сделать это, не имея мощных графических программ. Сегодня я поделюсь с вами, как распечатать картинку на нескольких листах а4, и поверьте, вы с легкостью это сделайте сами.
Первое, что рекомендуют везде, это разбивка изображения при помощи свойства принтера. Да, вариант хороший и вполне понятный. Да только дело в том, что не везде есть данная функция в свойствах принтера. Поэтому данный способ мы рассматривать не будем.
Для всех способ, я буду использовать одну и туже фотографию.
Paint
И так, первый способ в моем арсенале, это использования программы Paint. Да, это программа, которая по умолчанию есть в ОС Windows. И так, с чего начать.
Открываем Paint. Файл — Открыть
В открывшемся меню, выбираем, где находится ваша фотография. Открываем ее. Если фотография большого разрешения, то в редакторе она откроется в масштабе 100%. Для того, чтобы уменьшить размер, сдвигаем ползунок влево, для получения нормального визуального размера.
После чего открываем, Файл – Печать – Параметры страницы
В появившемся меню выставляем настройки:
- Бумага. Размер – А4, Подача – Автовыбор.
- Ориентация. Здесь лучше поставить Альбомный. Если вы хотите Книжный, то пожалуйста, картина от этого не испортится.
- Поля (мм). Все можно оставить без изменения.
- Центрирование. Ставим обе галочки, По горизонтали и По вертикали.
- Масштаб. Здесь остановимся подробнее. Если вы хотите распечатать картину, в том исходном размере которая она есть, то ставим 100% в поле Установить. Если вы решили, что 100% для вас мало, смело ставьте 200% или больше. Но помните главное, чем больше вы увеличиваете масштаб, тем качество фотографии будет хуже, так как она растягивается.
В моем случае, оригинальная фотография разделилась всего на 4 части формата А4, при 100%, для меня показалось это мало и установил 200%, смотрим что получилось.
Онлайн сервис Rasterbator.net
Здесь вообще все просто. Это онлайн сервис для разбивки и подготовки файлов к печати. В конце вы получаете готовый PDF файл с разбитой фотографий на размеры А4. Сервис бесплатный. Есть одно «НО», сервис на английском языке. Я думаю, для вас это не составит труда, тем более я постараюсь более детально описать все шаги.
Что нам сделать в первую очередь? Открываем сервис. В появившемся окне кликаем левой клавишей мышки на
Следующий шаг, это выбрать фотографию, которую мы будем делить на части. В моем случае я буду использовать ту же фотографию, что и в предыдущем примере. И так, нажимаю на кнопку Обзор и указываем фото. После нажимаем на Upload и ждем пока фотография загрузится.
Что делаем дальше? Здесь почти тоже самое, что мы рассматривали в Paint.
- Paper stings (Настройка бумаги). Здесь нас интересует размер бумаги А4. И альбомное (Landscape) расположение. Можете выбрать книжный (
- Ставим галочку Add margin of 10 mm each side. О чем нам это говорит? Все просто, это отступы при печати по 10 мм с каждой стороны.
- Галочку Overlap page by 5 mm не ставим.
- Output size. Здесь имеется в виду, на сколько частей будет разбита фотография. В данном случае я поставил 3, это означает разбивка будет 3×3, то есть состоять из 9 частей.
Так же есть дополнительная информация, в правом нижнем углу. Где указано, Размер бумаги (Paper size), Размер готовой картины (Poster size), из скольких листов будет состоять картина (Paper consumption) и фигура человека высотой 180 см, в просмоторщике (Human figure in preview is 180 cm tall). Что это значит? Видите, силуэт человека в середине. Этот силуэт в высоту 180 см.
Далее нажимаем кнопку Continue.
Далее у нас идет настройка стилей эффектов (Style). Здесь конечно можно поиграться с эффектами, но я рекомендую оставить без него (No effects). Жмем кнопку Continue.
Следующий шаг, цвет (Color). Ставим следующие настройки:
- Raster color ставим Multicolor
- Background color выставляем White
Чтобы посмотреть, как будет выглядеть постер обрамленный в белую каемку 10 мм, которую мы установили в начале, поставьте галочку
Show margin.
Жмем Continue.
В заключительном шаге Options нас ждет, несколько настроек. И так:
- Output выбираем Enlarge.
- Other, ставим галочку Crop marks, это дополнительные знаки на фотографии, удобные для обрезания после печати. Если вы не хотите обрезать белую каемку, то галочку не ставим. Page position, порядок печати страниц. Тут не важно, я галочку не ставлю.
Нажимаем Rasterbate 9 pages!
После чего пойдет процесс разделения и выдаст вам готовый PDF файл для сохранения. Если автоматическое сохранение не появилось, нажимаем на
В результате мы получили готовый постер, в ПДФ формате для печати, с названием Rasterbation.
На этой ноте я буду с вами прощаться. Надеюсь вам статья оказалась полезной. Подписывайтесь на мой блог, комментируйте, делитесь с друзьями.
Всех вам благ, Тимур Мустаев.
Как распечатать картинку на несколько листов А4? [2019]
Возможно, некоторые из вас задавались этим вопросом не раз при распечатке постеров, которые, как известно, должны быть существенно больше, чем лист формата А4.
Поэтому мы решили рассказать все о том, как распечатать картинку на несколько листов А4.
Содержание:
Это знание может пригодиться в самых неожиданных ситуациях. А современные принтеры имеют моду печатать с полями, что несколько усложняет процесс. Поэтому и нужна подробная инструкция по распечатке таких материалов.
Однако сначала нужно поговорить о том, что нам понадобится для осуществления такой печати. Здесь тоже все не так просто, как кажется. Ведь успех в не меньшей степени зависит от качества материалов.
Не стоит забывать и о том, что далеко не все принтеры способны правильно распечатать картинку такого формата. И если в вашем распоряжении только какой-нибудь древний «струйник», то лучше сразу отказаться от этой затеи. Еще на этапе подготовки.А теперь о самой подготовке подробнее.
Подготовка к печати
Итак, что потребуется для распечатки одного изображения на нескольких листах формата А4? Естественно, сама картинка. Причем у нее должно быть весьма приличное разрешение. Так как увеличение и последующая печать может выявить серьезные искажения картинки.
Также стоит уделить внимание принтеру. Он должен уметь печатать без полей (сейчас многие это умеют). Так будет проще, не нужно будет потом заниматься художественным вырезанием по бумаге, избавляясь от полей.
В той же степени стоит позаботиться о картриджах. Они должны быть полностью заправлены. Иначе в самый неподходящий момент чернила закончатся и вместо постера у нас получится какая-то неведомая картинка с полосками.
Необходимо также подумать о софте, с помощью которого будет осуществляться сама печать. Но об этом мы расскажем в ходе данного материала. Вы удивитесь, но для такой печати можно использовать самые тривиальные программы.
Не забывайте и о драйверах для принтера. Они обязательно должны иметь самую актуальную версию. Иначе могут возникнуть конфликты, ошибки и другие неприятные штуки. А теперь перейдем к самим инструкциям.
к содержанию ↑Печать с помощью Paint
Paint – это стандартная программа для решения простых графических задач, входящая в комплект операционной системы Windows. Она способна создать простой рисунок и распечатать его. Но также программа позволяет печатать и другие изображения.
Причем делает это она довольно неплохо. Как ни странно, но этот простенький редактор способен распечатать одну картинку на нескольких листах. Причем сделать это очень просто. Алгоритм действий примерно такой.
- Открываем меню «Пуск», переходим в каталог «Стандартные – Windows» и кликаем по пункту с надписью «Paint».
- В главном окне программы жмем кнопку «Файл» и выбираем «Открыть».
- Теперь выбираем нужную картинку и снова кликаем «Открыть».
- Далее снова кликаем по пункту «Файл», выбираем подпункт «Печать» и в контекстном меню щелкаем «Параметры страницы».
- В следующем окошке выбираем ориентацию альбомную, затем отмечаем галочкой пункт «Уместить» и прописываем количество листов, на которых нужно разместить изображение. Затем жмем «ОК».
Вот и все. Теперь осталось только распечатать картинку по стандартному сценарию. Она будет размещена на нескольких листах формата А4. Согласно параметрам распечатки страницы. Очень просто, не правда ли? А теперь рассмотрим другие программы для распечатки.
к содержанию ↑Печать с помощью Excel
Кто бы мог подумать, что этот супер калькулятор от Microsoft тоже умеет печатать картинки? Но это факт. Даже такая малоиспользуемая утилита способна справиться с этой задачей. Причем намного быстрее, чем даже Paint.
Microsoft Excel поддерживает вставку различных изображений. Только далеко не все об этом знают. А еще с помощью этой программы можно распечатать картинку на нескольких листах А4. Вот инструкция по решению этой задачи.
- Открываем программу Excel и в главном окне сразу же переходим на вкладку «Вставка».
- Теперь жмем на кнопку «Иллюстрации» и выбираем «Рисунки».
- Выбираем нужную картинку и жмем «Вставить».
- А сейчас нужно переместиться на вкладку «Вид», щелкнуть кнопку «Разметка страницы» и растянуть изображение на то количество листов, которое требуется для распечатки.
Вот и все. Теперь можно отправлять изображение в печать по стандартному сценарию. Нужно только будет отрегулировать поля в соответствующем диалоге. Однако это далеко не последний способ распечатать картинку в таком формате. Есть еще методы.
к содержанию ↑Использование программы Poster Printer
Poster Printer – это небольшая утилита, которая создана как раз для того, чтобы распечатывать постеры на листах формата А4. Она весьма проста в использовании и отлично справляется со своей работой.
Скачать утилиту можно с официального сайта разработчика. Однако она платная. Но даже незарегистрированная версия способна выполнить распечатку без каких-либо проблем. А сделать нужно следующее.
- Запускаем программу при помощи ярлыка на рабочем столе.
- В главном окне утилиты жмем на кнопку «Файл», а затем «Открыть».
- Выбираем нужную картинку и снова жмем «Открыть».
- Теперь можно отредактировать изображение, обрезать его, задать размер постера и так далее. После этого нужно просто нажать на кнопку «Печать».
Вот и весь процесс. Утилита распечатает картинку согласно заданным параметрам. На самом деле, программа способна на большее, но нас интересует именно распечатка изображения на нескольких листах А4.
к содержанию ↑Заключение
Итак, выше мы рассмотрели вопрос о том, как распечатать картинку на несколько листов А4. Так можно создать весьма интересный постер. Стоит отметить, что есть сразу несколько способов решения проблемы. И назвать их сложными нельзя.
С данной работой отлично справляются такие программы, как Microsoft Excel и Paint. Последняя и вовсе является стандартной для Windows. Есть вариант и со сторонней Poster Printer. Но она платная. В общем, выбирайте то, что вам подходит – и вперед.
Как разбить картинку на части для печати?
Если необходимо распечатать картинку или фото большого формата, тогда используют профессиональные широкоформатные плоттеры. На домашнем принтере распечатать плакат можно только разбив его на части. В этой статье мы подробно расскажем о самых простых и удобных способах, как разбить картинку на части для распечатки.
Разбиваем картинку с помощью ПО принтера
- Открываем нужное фото или изображение в любой доступной программе, например, Средство просмотра изображений Microsoft.
- Вызываем меню «Печать», задаем необходимые параметры – размер бумаги, качество печати, принтер, и дальше выбираем опцию «Параметры».
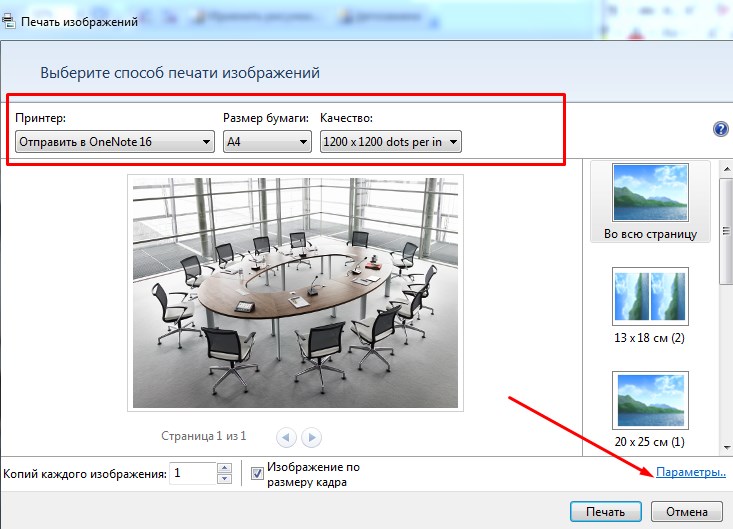
- В меню выбираем закладку «Свойства принтера»:
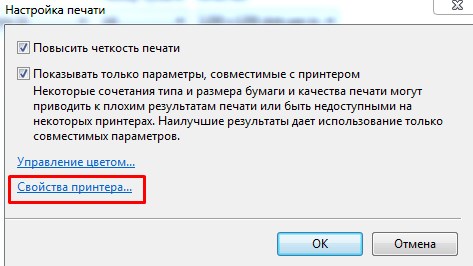
- В закладке «Макет» ставим флажок на опции «Печать плаката», задаем необходимый размер: 2х2, 3х3 и нажимаем «Настройки».
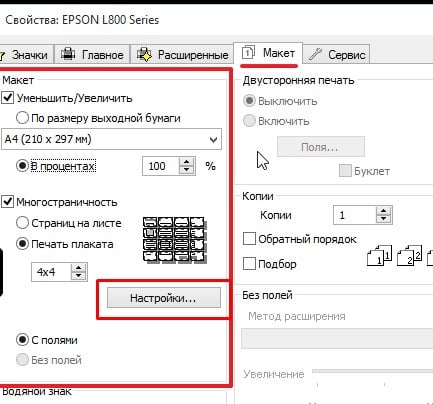
- В настройках устанавливаем нужные параметры: можно выбрать границы выравнивания, установить линии реза. Когда работа будет закончена, отправляйте на печать.
Разбиваем картинку в Paint
Это стандартная программа Windows. Ее можно найти с помощью строки поиска в «Пуск» или просто кликнуть на картинку и выбрать «Открыть с помощью Paint»:
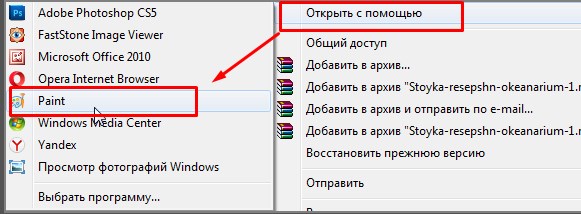
Если картинка будет слишком большой, можно уменьшить ее размер с помощью ползунка в нижнем правом углу.
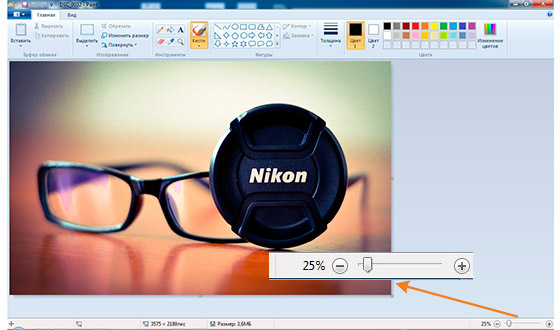
Заходим в «Файл», дальше «Печать» и «Параметры»:
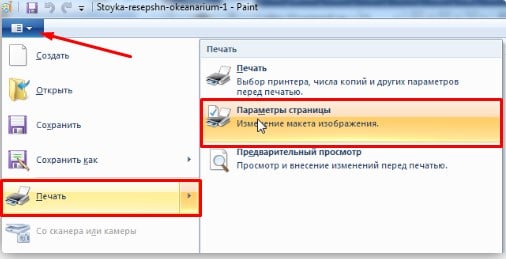
Начинаем работать с настройками: устанавливаем размер бумаги, ориентацию страницы, размеры полей. В разделе центрирование ставим сразу две галочки: по вертикали и горизонтали. Если хотите оставить картинку в первоначальном размере, тогда указывайте масштаб 100%, а если хотите увеличить, тогда можно ставить 200% и даже больше (но качество от этого пострадает).
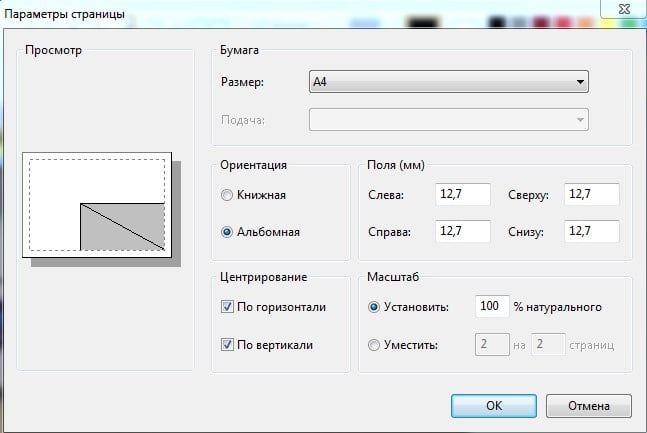
Заходим в «Предварительный просмотр», оцениваем результат и отправляем на распечатку.
Используем онлайн сервис Rasterbator
Это совершенно бесплатный редактор, который позволяет подготовить к печати любые изображения. Работать с ним довольно просто, однако есть один минус – сервис на английском. Поэтому мы разбираем все по скриншотам:
Заходим в сервис и нажимаем на опцию Create your poster.
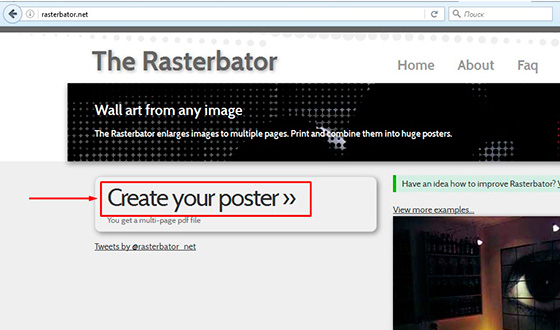
Дальше выбираем картинку, которую будем разбивать на части, жмем Upload:
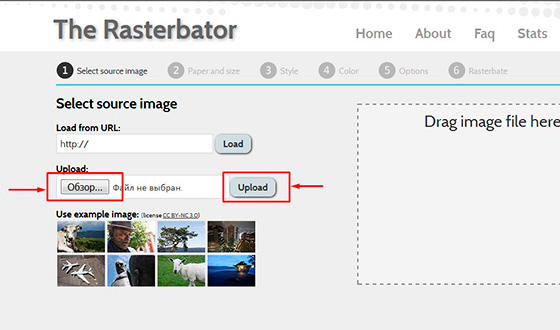
В выпавшем окошке устанавливаем те же параметры, что и в Paint.
В сервисе есть очень удобная функция – фигура человека, которая помогает сориентироваться по размерам вашей будущей картинки. Высота силуэта в центре окошка 180 см.
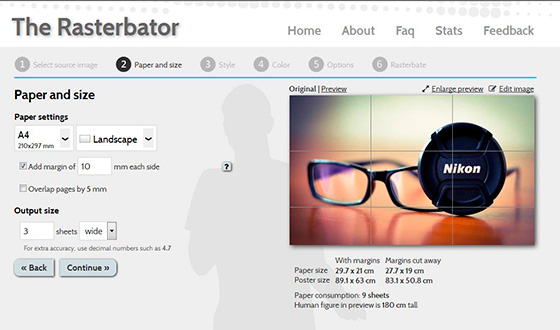
Если вас все устраивает, нажимайте кнопку «Продолжить» Continue. Программа предложит несколько вариантов эффектов и стилей:
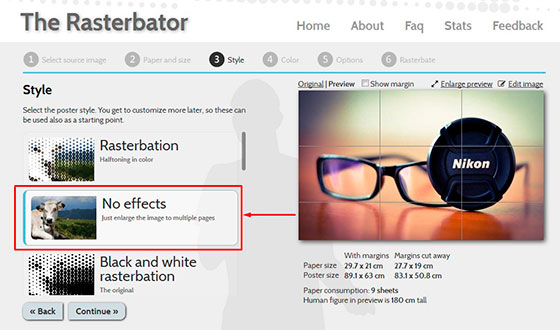
Нажимайте Rasterbate pages и получайте готовый файл в формате PDF для распечатки постера.
Статья о том, как разбить картинку на части для печати, написана при поддержке специалистов копировального центра Printside.ru

Как разбить печать на части?
Иногда требуется распечатать достаточно большой плакат или чертеж, сделать постер, фотографию, поле для настольной игры или карту при помощи обычного принтера. Мы предлагаем несколько простых способов, благодаря которым вы сможете легко разбить печать на части.
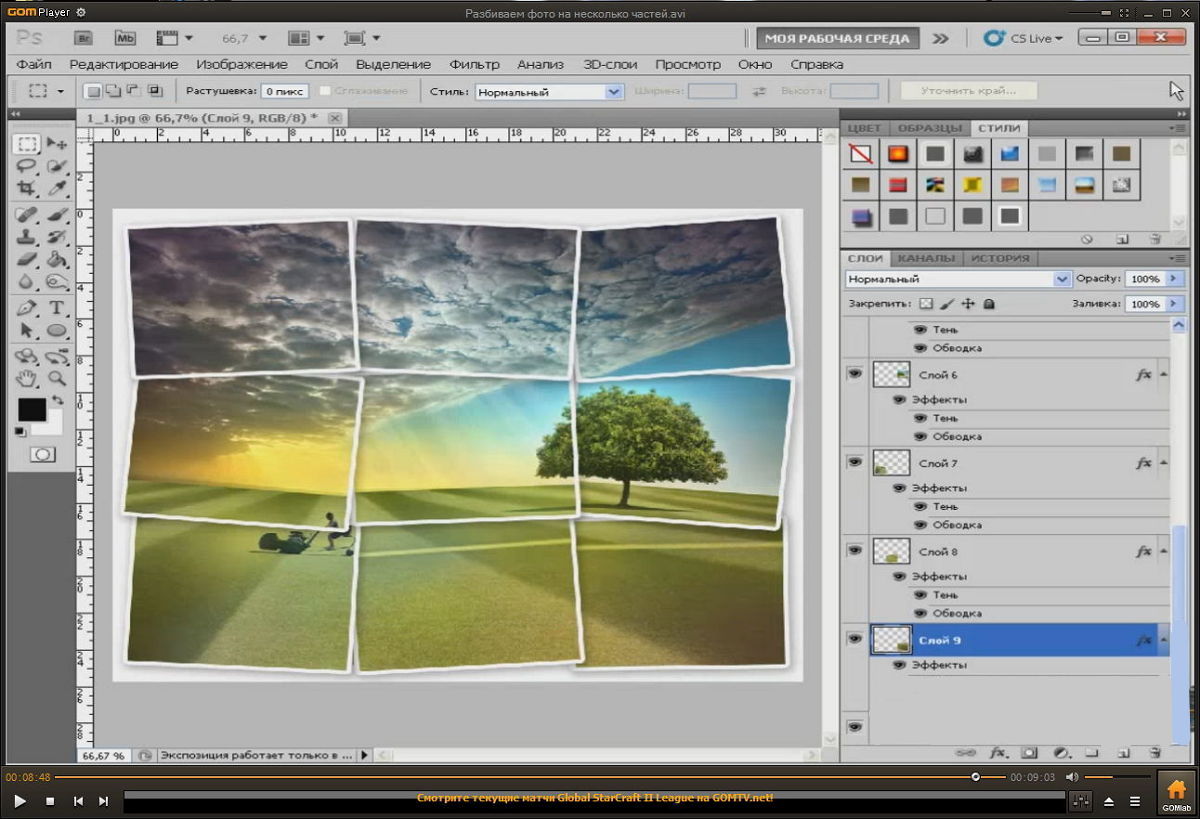
Способ №1: развиваем печать на принтере
Чаще всего нужные настройки можно задать в меню печатающего устройства. Для этого нужно выполнить следующие действия:
- Откройте картинку или графический документ, который необходимо разбить на части, и нажмите в меню «Печать» или сочетание клавиш Ctrl+P.
- В появившемся окошке выберите «Свойства», затем закладку «Страница» — «Макет страницы». Здесь ставим галочку напротив опции «Печать плаката» или «Печать постера» и задаем количество листов, на которых нужно уместить изображение.
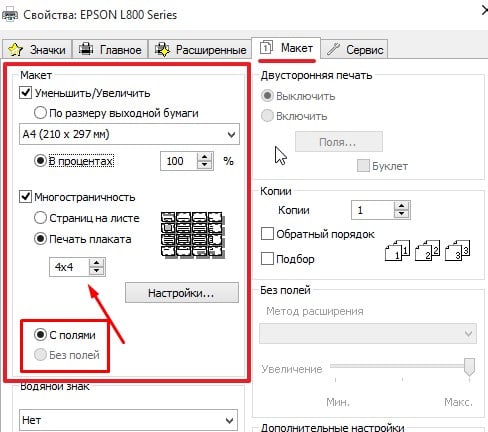
Этот способ не требует дополнительного ПО или приложений, однако подходит не для всех принтеров, поэтому предлагаем следующие варианты.
Способ №2: разбиваем печать с помощью Paint
Это стандартная программа ОС Windows, с помощью которой можно легко разбить любую картинку на несколько фрагментов.
- Откройте свой документ в Paint. Зайдите в меню «Файл», дальше «Печать» (или клавиши Ctrl+P). Выберите закладку «Параметры страницы».
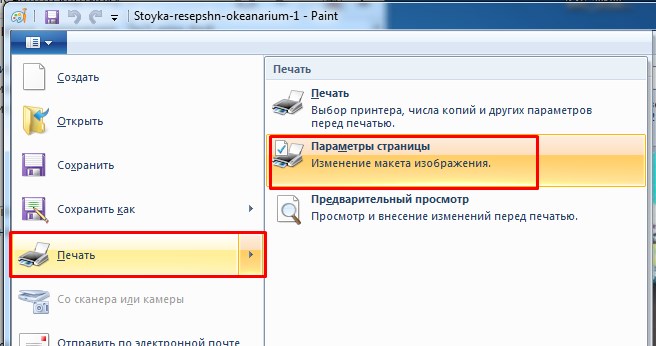
- Здесь указываем в разделе «Уместить» количество частей или страниц, а также задаем ориентацию листов, размеры полей, центрирование.
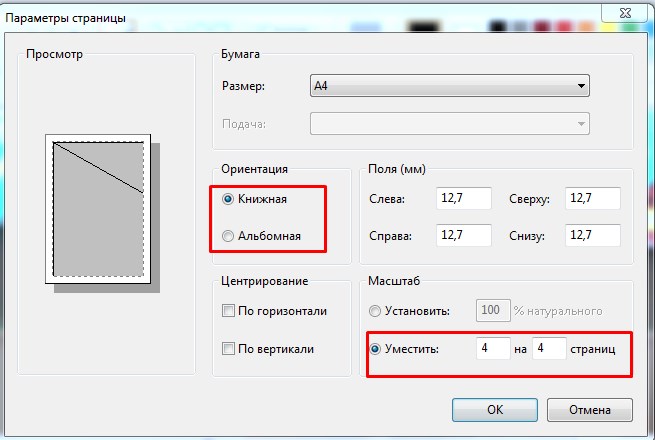
Чтобы проверить результат, воспользуйтесь функцией Предварительного просмотра. Если все устраивает, отправляйте документ на печать.
Способ №3: развиваем печать в Excel
Обычные электронные таблицы Excel тоже позволяют разбить изображение на нужное количество частей. Для этого необходимо создать новый документ Excel, вставить в него нужный Рисунок:
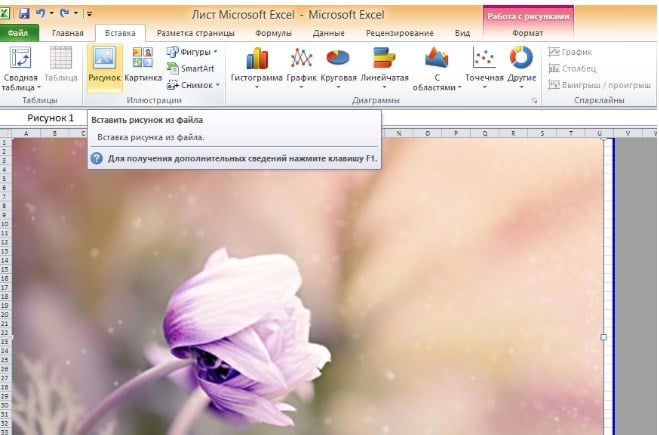
Затем перейдите в закладку «Вид» — «Разметка страницы». Здесь нужно растянуть рисунок по вертикали и горизонтали до тех размеров, которые необходимы. Для удобства сразу уменьшите масштаб в документе (в нижнем правом углу страницы передвиньте ползунок).
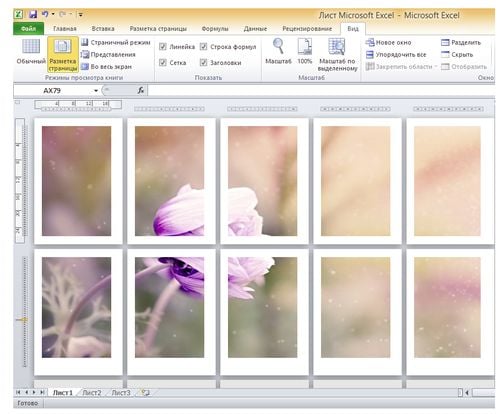
После того, как вы растяните картинку на нужное количество листов, вызывайте меню «Печать» и устанавливайте подходящие параметры: ориентацию страниц, размеры полей. Оценить результат поможет Предварительный просмотр.
Статья о том, как разбить печать на части, написана при поддержке специалистов копировального центра Printside.ru

Как распечатать изображение на нескольких листах — ОчУмелка
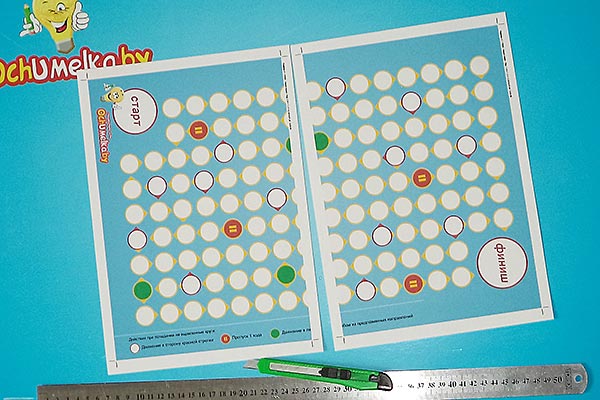
Иногда возникает необходимость распечатать плакат или любое другое изображение в большом размере. Сделать это можно в печатных центрах и у производителей рекламы у которых есть специальное печатное оборудование, а так же можно сделать это в домашних условиях распечатав картинку на нескольких листах А4.
Распространенные домашние принтеры чаще всего позволяют печатать изображения размера А4 (210х297 мм),но не многие знают, что на домашнем принтере можно распечатать и большие изображения из нескольких частей, а потом склеить их.
Для распечатки изображения на нескольких листах есть специальные программы, а так же с этой задачей могут справится некоторые профессиональные графические редакторы.
Одной из самых известных и удобных программ для печати картинок и постеров на нескольких листах является платная программа ProPoster. Так же существуют ее бесплатные аналоги. Один из них мы рассмотрим в этой статье — это бесплатная программа для печати изображений на нескольких листах Posteriza (ссылки на скачивание ниже).
Для того, чтобы распечатать картинку большого формата в программе Posteriza нужно выполнить следующие шаги:
- Запускаем программу Posteriza и открываем необходимое изображение.

- Выбираем вкладку «Тексты» и настраиваем предлагаемые параметры. Затем жмем кнопку «Применить», чтобы увидеть изменение настроек.

- Во вкладке «Рамка» отключаем или настраиваем рамку вокруг изображения.

- Во вкладке «Размер» настраиваем размер изображения и выбираем количество листов, на которых оно должно быть распечатано. После разбиения и настройки размеров программа также дает возможность настроить поля для обрезки. При размере отступа ниже 7 у нас на изображение «залазит» техническая информация (возможно зависит от модели принтера), поэтому здесь нужно экспериментировать.

После того, как распечатали все части изображения нужно обрезать поля и склеить плакат.
Скачать Posteriza v1.1.1 (в программе есть русский язык)
Официальный сайт Posteriza
Полезно знатьКак напечатать большой плакат из листов А4
Если Вам нужно распечатать большой плакат в домашних условиях не прибегая к услугам плоттера – тогда эта статья для Вас. Но как это можно сделать? Можно разбить наш документ на большое количество маленьких фрагментов и распечатать домашним принтером на листах А4. В результате мы получим большой практически бесшовный плакат. В статье подробно рассмотрим два способа распечатать плакат — без дополнительного ПО, только стандартными средствами, а также рассмотрим специальную программу, которая может распечатать при помощи простого домашнего принтера большой плакат. Как всегда в статье будет подробная инструкция как быстро добиться желаемого результата. Допустим у нас есть большой по размеру документ, картинка, график, карта местности — в общем что угодно из чего нам нужно сделать большой плакат. Нам понадобится принтер, пара ножниц, ПВА клей и полчаса времени. Если все готово – приступим!
Чтобы напечатать большой плакат из листов А4 можно обойтись без дополнительного ПО. В стандартном программном обеспечении к принтеру есть множество опций настройки печати. Среди всего прочего там (в большинстве случаев) есть такая функция, как «печать постера». Именно она и поможет нам распечатать любой документ на множестве листов А4. Таким образом, после склейки листов мы получим большой плакат или картину на стену. Если именно такого результата Вы и добиваетесь — тогда смотрим пример.
Пример: Как распечатать плакат из нескольких листов А4
Откройте картинку или документ, из которого хотите сделать плакат большого размера и нажмите «печать» или сочетание клавиш «Ctrl+P». У вас должно появиться похожее меню (см. Рис1)
в котором нужно выбрать свойства вашего принтера.
Установите размер страниц и желаемую ориентацию листов (Книжная или альбомная). Далее пролистав немножко вниз (у меня в разделе Макет страниц) нужно найти «Печать постера». Стандартные размеры печати постера — это 4 листа. Это значит что ваша картинка будет разбита на четыре фрагмента, которые распечатает принтер. После сложения этих фрагментов как пазла Вы получите большой рисунок. Если размер в 4 листа А4 вас не устраивает – нажмите кнопку «Задать».
Здесь можете указать другое количество сегментов на которое будет разбито ваше изображение. А также (очень удобно) нужно поставить галочку «Линии обрезки на полях» и на каждом листе будет отведен край (Cut) который нужно ровненько обрезать и отмечено поле (Paste) на которое нужно нанести клей и наложить следующий фрагмент нашего большого плаката. все настройки внесены -отправляем все на печать. Результат – практически бесшовный большой плакат. Если вас устраивает – тогда мы добились желаемого результата стандартными средствами. Но как видим настроек для печати постера довольно мало. Именно поэтому существуют специальные программы для печати больших плакатов на А4. Они позволяют более гибко настроить разбиение. Об этом поговорим в другой части статьи.
все способы и подробные инструкции
Наверх- Рейтинги
- Обзоры
- Смартфоны и планшеты
- Компьютеры и ноутбуки
- Комплектующие
- Периферия
- Фото и видео
- Аксессуары
- ТВ и аудио
- Техника для дома
- Программы и приложения
- Новости
- Советы
- Покупка
- Эксплуатация
- Ремонт
- Подборки
- Смартфоны и планшеты
- Компьютеры
- Аксессуары
- ТВ и аудио
- Фото и видео
- Программы и приложения
- Техника для дома
- Гейминг
- Игры
- Железо
- Еще
- Важное
- Технологии
- Тест скорости