Бесплатные редакторы RAW файлов
«Сырые» снимки, получаемые непосредственно с сенсора цифровой камеры, предоставляют фотографу максимальные возможности для обработки и ретуширования фотоизображений. Такие снимки в формате RAW содержат всю информацию без компрессии и потерь. А значит из них можно получить более качественные художественные фотографии – с оптимальной цветопередачей, хорошо проработанными деталями в светах и тенях, низким цифровым шумом. Поэтому к инструментарию для работы с RAW сегодня прибегают уже не только профессионалы, но и простые любители фотографии.
В действительности, каждая цифровая камера генерирует RAW файлы со своим собственным расширением (например, CR2 или NEF), а RAW – лишь общее название таких необработанных, «сырых» снимков. По этой причине для работы с RAW требуется специальное программное обеспечение, способное распознавать десятки разных форматов от различных моделей фотоаппаратов. Профессиональные фотографы, имеющие дело с большими объемами фотоизображений, обычно делают выбор в пользу таких коммерческих программных продуктов, как Adobe Lightroom или Capture One Pro, обладающих мощным функционалом. Однако владельцам простых любительских зеркалок вряд ли целесообразно сразу же покупать себе платную версию Lightroom, тем более что стоит такое удовольствие недешево. Им можно рекомендовать несколько хороших бесплатных редакторов, которые помогут быстро подкорректировать «сырые» RAW изображения.
Однако владельцам простых любительских зеркалок вряд ли целесообразно сразу же покупать себе платную версию Lightroom, тем более что стоит такое удовольствие недешево. Им можно рекомендовать несколько хороших бесплатных редакторов, которые помогут быстро подкорректировать «сырые» RAW изображения.
Fotor
Удобный и простой фоторедактор, поддерживающий все основные мобильные и настольные платформы (Android, iOS, Windows, Mac). Умеет работать с RAW файлами, предоставляя пользователю практически все функции, необходимые для обработки «сырых» снимков. В первую очередь, это базовое редактирование с обрезкой фотографий, настройкой тона и цветовой гаммы, коррекцией экспозиции под различные сцены (ночная, дневная, со вспышкой и т.п.), изменением яркости и контрастности. Далее идут возможности применения разнообразных эффектов (например, ломо и винтаж), а также ретуширования портретных снимков, включая устранение морщинок и мелких дефектов, сглаживание кожи, отбеливание зубов. Отдельная тема в Fotor – создание интересных коллажей с помощью подготовленных шаблонов или в свободном, творческом режиме. Редактор распознает практически все основные RAW форматы цифровых камер, обладает простым и понятным интерфейсом.
Отдельная тема в Fotor – создание интересных коллажей с помощью подготовленных шаблонов или в свободном, творческом режиме. Редактор распознает практически все основные RAW форматы цифровых камер, обладает простым и понятным интерфейсом.
Скачать программу можно бесплатно из магазина Windows (для Win) или с Itunes (для Mac).
Raw Therapee (http://www.rawtherapee.com/)
Впрочем, для тех, кто хочет получить действительно мощный и функциональный инструмент для обработки RAW файлов, практически аналогичный возможностям Lightroom, стоит обратить свое внимание на программу Raw Therapee. Она поддерживает большинство форматов RAW, которые создаются различными моделями цифровых камер. Это редактор с очень широким набором функций и фильтров, а также встроенным менеджером фотографий, позволяющим устанавливать своеобразный рейтинг изображений. Неполный перечень возможностей Raw Therapee включает в себя коррекцию экспозиции, тональную компрессию, настройку цветовых каналов, компенсацию хроматических аберраций, изменение баланса белого.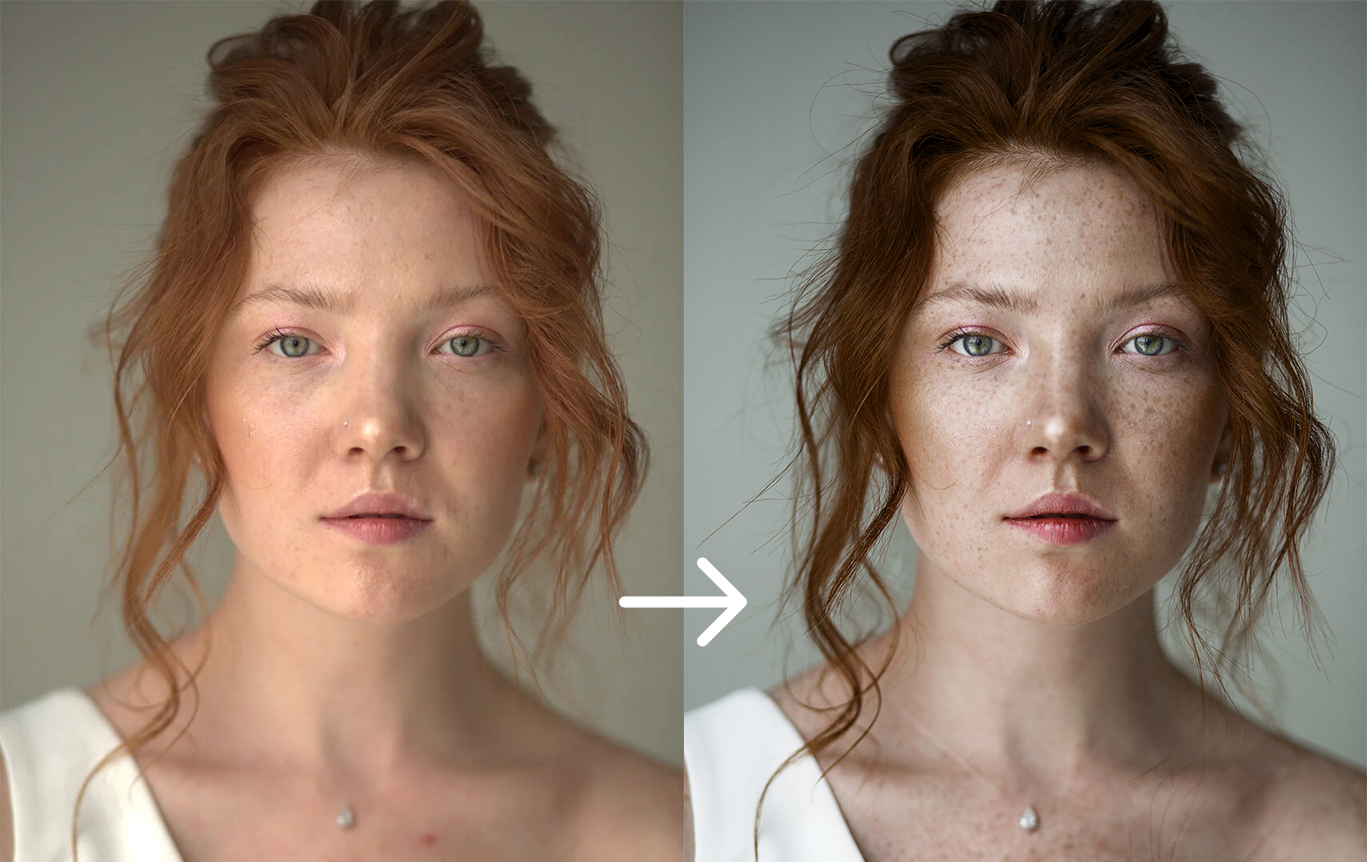 Поддерживается пакетная обработка файлов. Любые изменения настроек мгновенно отображаются в окне предпросмотра, причем всегда есть возможность откатиться к предыдущему этапу обработки снимка благодаря сохранению истории выполненных операций. Редактор Raw Therapee, безусловно, понравится тем пользователям, кто творчески подходит к процессу обработки фотоизображений.
Поддерживается пакетная обработка файлов. Любые изменения настроек мгновенно отображаются в окне предпросмотра, причем всегда есть возможность откатиться к предыдущему этапу обработки снимка благодаря сохранению истории выполненных операций. Редактор Raw Therapee, безусловно, понравится тем пользователям, кто творчески подходит к процессу обработки фотоизображений.
UFRaw (http://ufraw.sourceforge.net)
Приятная и легкая программа UFRaw основана на плагине DCRaw для редактора GIMP. Может работать как самостоятельное приложение в среде Linux, Mac OS X или Windows. Поддерживает достаточное число форматов RAW от разных моделей камер. При работе с «сырыми» снимками UFRaw позволяет регулировать баланс белого, корректировать экспозицию и цветовую насыщенность, устранять дефекты объектива (хроматические аберрации и виньетирование). Обработанные фото из формата RAW можно легко преобразовывать в более распространенные TIFF, PPS или JPEG.
Darktable (http://www. darktable.org)
darktable.org)
Darktable среди бесплатных утилит по набору функциональных возможностей и настроек может вполне потягаться с вышеупомянутым Raw Therapee. Единственный минус программы – она «заточена» под Linux и MacOS, версий для использования в привычной операционной системе Windows на данный момент нет. Зато возможностей у этого редактора действительно очень много, ведь программа имеет модульную архитектуру. То есть подключая дополнительные модули можно постоянно расширять функционал приложения. Darktable предлагает пользователю полное управление цветом, настройку баланса белого, редактирование и трансформацию фотоизображений, устранение цифрового шума и дефектов оптики, наложение различных художественных эффектов, а также хранение и каталогизацию домашней коллекции снимков (можно ставить оценки и добавлять теги к фотографиям). Как и в Raw Therapee, при обработке RAW файлов все изменения сохраняются, а значит в любой момент можно вернуться к исходному изображению.
Scarab Darkroom (http://www. scarablabs.com/scarab-darkroom)
scarablabs.com/scarab-darkroom)
Конвертер Scarab Darkroom с возможностями редактирования работает с RAW форматами, поддерживаемыми популярными фотокамерами от Canon, Nikon, Olympus, Panasonic, Pentax, Samsung и Sony. С помощью простого и интуитивно понятного интерфейса можно корректировать яркость и контрастность снимка, изменять цветовую температуру, обрезать фото по своему усмотрению. В арсенале Scarab Darkroom имеется поддержка RGB-гистограммы, открывающая возможности для профессиональной цветокоррекции. Полученные после обработки фотоизображения программа конвертирует в два распространенных формата — JPEG и TIFF. Хорошая, бесплатная программка для начинающего фотографа.
В каких программах можно обрабатывать RAW снимки (*.ARW, *.CR2) с фотокамер Sony?
Многие фотоаппараты, помимо съёмки в сразу готовый к просмотру и распространению формат JPEG, имеют возможность снимать фотографии в формате RAW — необработанной «сырой» информации с сенсора камеры с сохранением всех деталей и для более широких и гибких манипуляций с изображением в дальнейшем на ПК с последующим сохранением в популярные графические форматы (JPEG, TIFF, PNG и пр).
Обрабатывать RAW файлы (файлы RAW из фотоаппаратов Sony имеют расширение *.ARW) можно в фирменном и в стороннем популярном ПО. Несколько примеров представлены ниже.
Примечание: Результаты и скорость обработки в разных программах могут заметно различаться, так как в каждом ПО используются разные алгоритмы считывания, интерпретации и обработки изображения. Если вы начинающий пользователь, рекомендуем сначала попробовать фирменно и партнёрское ПО из списка ниже.
PlayMemories Home — фирменное бесплатное приложение для импорта и каталогизации фотографий и видео с камер.
В случае с RAW работает только импорт (каталогизация) и базовый предпросмотр. Редактирование RAW файлов выполняется внешним ПО, которое можно прописать в настройках PlayMemories Home. На данный момент есть версия только для Windows. Русифицирована
Sony Imaging Edge — новое фирменное бесплатное ПО от Sony для манипуляций с RAW файлами Sony.
Содержит в себе модули для просмотра (Viewer), редактирования RAW (Editor) и дистанционного управления камерами по USB (Remote).
По сравнению с другими популярными программами для работы с RAW, компонент Edit обладает относительно базовыми функциями по настройке проявки из RAW и небольшой скоростью обработки, но достаточно прост и поддерживает точную обработку с учётом хранимой в RAW-файле информации о настройках камеры и параметрах объектива. Также поддерживает обработку снимков, снятых с использованием Pixel Shift Multishooting (только ILCE-7RM3/4).
Компонент Remote позволяет с живым просмотром на экране ПК дистанционно управлять некоторыми моделями камер Sony не только по USB, так и по локальной сети. Подробности см. в таблице поддерживаемых функций
Есть версии для Windows и MacOS. Русифицирована
Партнёрское ПО:
Capture One Express for Sony (она же «C1») — бесплатная для владельцев камер Sony и мощная программа для работы с RAW файлами от известного производителя Phase One.
Эта специальная версия программы Capture One работает только с файлами из фотоаппаратов Sony, и имеет некоторые ограничения по сравнению с полной версией Capture One Pro for Sony. Но даже в бесплатном варианте предлагает очень мощные профессиональные точные и гибкие алгоримы для обработки RAW файлов. Так как она создаётся в партнёрстве Sony, то поддерживает автоматические коррекции цвета и геометрии изображений согласно информации о настройках камеры и моделей объективов. Владельцы фотоаппаратов Sony могут купить полную (PRO) версию программы со скидкой.
Загрузка, покупка и поддержка Capture One — на сайте производителя программы.
Примечание: каждая версия приложения поддерживает только существующие на момент выхода версии модели камер Sony. Поэтому при выпуска каждой новой модели камеры, если у вас уже была установлена Capture One Express for Sony для работы с более старыми моделями, желательно загрузить самую актуальную версию Capture One.

Русифицирована.
Стороннее ПО:
Adobe Photoshop Lightroom — мощное и популярное профессиональное платное ПО для работы обработки RAW файлов с фотоаппаратов разных производителей от компании Adobe. Плотно интегрировано с другими продуктами для обработки фото, видео и графики этого производителя.
Для работы с новыми моделями камер настоятельно рекомендуется выполнить обновление компонентов Adobe Lightroom и Adobe Camera RAW (ACR) до самых актуальных версий. Однако, поддержка новых камер или объективов может в них добавляться с задержкой.
Рекомендуем периодически проверять официальные уведомления и ресурсы Adobe.
Есть версии как под Windows, так и под MacOS
RAW Therapee — популярное универсальное бесплатное приложение (с открытым исходным кодом, open source) для обработки RAW.
Есть версии под популярные ОС (Win, MacOS, Linux).
Содержит большой набор мощных алгоритмов на выбор как пред-обработки RAW, так и манипуляций с цветом, резкостью, шумоподавлением и прочего. Поддерживается обработка снимков Pixel Shift Multishooting (из камер ILCE-7RM3/4) по собственному алгоритму.
Активно поддерживается сообществом пользователей и независимых разработчиков.
Русифицирована. Есть Portable-версия.
DarkTable — ещё одна популярная мощная open source (бесплатная) программа для работы с RAW. Существует под Linux и MacOS, Windows (версия под Windows появилась в конце 2017 года).
Важно! Информация о партнёрском и стороннем ПО не является исчерпывающей и дана только для справки. Более подробную информацию о поддерживаемых функциях и поддержке файлов RAW из определённых моделей фотоаппаратов Sony, а также техническую поддержку по обработке файлов RAW, вы можете уточнить у разработчиков соответствующих приложений.
Что такое RAW — Fototips.ru
Lightroom Classic CCРазбираемся что такое RAW, какие преимущества он дает, и в каком редакторе его лучше обрабатывать.
RAW — это общее название формата файлов которые содержат всю информацию полученную с матрицы. Так называемые сырые данные (RAW в переводе с английского – сырой).
Что содержит RAW-файл
Чтобы наглядно продемонстрировать принцип работы формата давайте сначала рассмотрим как работает любая фотокамера.
Сделав фото камера получает данные прямо с матрицы. Но это ещё не фотография, а сырые данные. После этого камера обрабатывает полученную информацию делая фото более четким, ярким, контрастным и сочным. Результатом этой обработки и становится готовое фото, которое сохраняется в формате JPG.
Благодаря всему этому RAW-формат дает на порядок больше возможностей по обработке фотографии чем формат JPG.
RAW до и после обработкиRAW – это не расширение файлов. Разные производители используют разные разрешения для файлов такого формата, например, DNG, CRW, CR2, DCR, KDC, RAF, ARW и так далее.
Какие преимущества дает RAW
Все преимущества так или иначе связаны с сохранением исходных данных с матрицы, что дает:
- больше возможностей для постобработки,
- больший динамический диапазон фотографии,
- большую глубину цвета.

Ещё одно преимущество — работа с шумами, резкостью и артефактами. Дело в том, что эти инструменты работают с самыми маленькими деталями изображения, а они в свою очередь первыми искажаются при сжатии JPG. В формате RAW эти данные остаются в исходном виде.
Из минусов — больший размер файла и большая требовательность к производительности компьютера.
Как обрабатывать RAW
RAW-файл создан таким образом, что его нельзя обрабатывать, то есть записывать в него информацию. Его можно лишь открыть, применить необходимые изменения, после чего сохранить результат в формате JPG или TIFF.
Изменения исходных файлов хранятся либо в программе, либо во внешнем XMP-файле, где прописываются все изменения. Подробнее про XMP читайте здесь.
Для работы с RAW используются так называемые RAW-конвертеры. Ниже список самых популярных конвертеров:
- Adobe Lightroom Classic CC
- Adobe Camera RAW
- PhaseOne Capture One Pro
Несколько менее популярных программ: DxO Optics Pro, ON1 Photo RAW, Luminar 2018.
Lightroom Classic CC и Camera RAW созданы компанией Adobe и используют единый движок. Разница в том, что Camera RAW это плагин для Photoshop, а Lightroom самостоятельная программа с функциями каталогизации, обработки и публикации.
Эти две программы занимают около 85% рынка конвертеров (по оценке fototips.ru), еще 10-12% приходится на Capture One Pro.
Если вы только начинаете работать с RAW рекомендуем использовать Adobe Lightroom. Это простой и удобный конвертер, в котором будет легко разобраться даже новичку. А в сети легко найти массу полезных уроков.
Обучение лучше начать с наших уроков по Lightroom.
Сегодня Lightroom это целое семейство программ, подробнее можно прочитать здесь. Оно состоит из трех программ, которые могут синхронизировать фото, пресеты и настройки через облако.
- Lightroom Classic CC – программа для настольного компьютера, существует в версии для PC и Mac.
- Lightroom CC – облачное решение, упрощенный аналог Classic CC
- Lightroom mobile — приложение для смартфонов и планшетов.

Помимо универсальных существуют и специализированные конвертеры выпускаемые производителями камер для своих покупателей. Главный плюс – они идеально отображают цвета так, как задумал производитель. Но как правило они менее удобны в работе и катологизации.
- Nikon – Nikon Capture NX-D
- Canon – DPP (digital photo professional)
- Fujifilm – File converter EX
- Sony – Capture One (специальная версия поддерживающая только камеры Sony)
Выводы
Формат RAW содержит больше информации. Это инструмент для профессионального фотографа и продвинутого любителя, который занимается обработкой своих фото.
Если же вы снимаете отпуск с семьёй, то может смело использовать JPG. И вам будет проще и информации в jpg более-менее достаточно для небольшой коррекции.
|
Основываясь на статистических данных за последнее время, в большинстве находятся владельцы цифровых зеркальных фотокамер. Как обрабатывать фото в фотошопе?В статье я подготовил пошаговый урок по обработке фотографий снятых в формате Raw с помощью фотошопа, а точнее встроенного в него Adobe Camera Raw : В этом уроке я покажу, как увеличить резкость, контрастность, насыщенность на конкретном участке кадра, при этом не затронув остальную часть кадра. А для закрепления, проделаем обратное действие, т.е. снизим насыщенность и яркость на тех участках кадра, где это необходимо. В результате проделанных действий, сфокусируем основное внимание на сюжетно важном объекте съемки. Все чаще у посетителей моего блога возникает вопрос, как обработать фото в формате Raw, при этом сохранив все преимущества работы с данным форматом. Ранее я публиковал ряд статей по работе с Raw, поэтому данная статья будет практическим продолжением начатой темы, которая уверен будет набирать актуальность . С чего начать?В свете технического прогресса следует учесть, что формат Raw поддерживают не только беззеркалки, но и многие компактные фотокамеры, таким образом можно отметить, что количественный показатель (фотоснимков), плавно перетекает в качественный, что не может не радовать. Думаю, будет не лишним напомнить, что Raw формат является сырым исходником, снятым с матрицы фотокамеры, который еще не подвергся сжатию и обработке внутри камеры, благодаря чему Raw исходник хранит информацию обо всех жизненно важных параметрах снимка.
Конечно же обработка RAW фотографий в фотошопе начинается с загрузки исходника:
В заключении сохраним результат с одновременной конвертацией в формат jpeg, который можно сразу же распечатать. 1) Для этого в нижнем левом углу жмем кнопку >Save Image 2) Нажатием кнопки > Select Folder выбираем папку , куда сохраним результат 3) В пункте >Format — выбираем желаемый формат сохраняемого файла, в нашем случае — jpeg, а также укажем качество — Quality — 10 4) Жмем кнопку >Save и наслаждаемся результатом . Для завершенности общего настроения снимка, с помощью черной кисти нулевой жесткости и прозрачностью 10-15, доведем снимок до соответствия творческому замыслу . Подведем итог1) В статье обработка Raw фотографий мы научились обрабатывать необходимую часть композиции не затрагивая остальную часть кадра. 2) С помощью кисти-маски нам удалось создать желаемый акцент между главным элементом композиции и фоновой частью кадра. 3) Считаю важным отметить, что все процессы обработки производились непосредственно в формате RAW, что благоприятно сказалось на качестве конечного результата. Советы от профессионального фотографа Ивановича Олега Последние материалы в этом разделе:↓↓ Ниже смотрите на тематическое сходство (Похожие материалы) ↓↓ |
В чем разница форматов JPEG и RAW
Фотографы не прекращают спорить о том, какой из форматов выбирать для фотографий при съемке. Речь идет о RAW и JPEG (иногда JPG). Несмотря на то, что в общем большинство специалистов представляют себе разницу между этими двумя форматами, понимание любителей не всегда четкое. Фотограф и преподаватель Уэйн Раску (©Wayne Rasku), который ведет веб-занятия по фотоискусству в Атланте (Джорджия, США), собрал информацию и противоречия вместе. В статье он постарался объяснить, в чем суть форматов и как понять, какой формат нужно использовать для получения максимального эффекта в результате.
фото by Luis Valadares
JPEG против RAW
JPEG – общепринятый формат для фотографий, все просто. Если вы отправляете изображения в Сеть или печатаете снимки, то, скорее всего, файлы сохранены именно в формате JPG. Тем не менее, к JPEG «накопились вопросы» по поводу целостности изображений. Конечно, формат описывают, как наиболее распространенный формат сжатия снимков, основной для большинства цифровых камер. Но технически он представляет собой «изменение с потерями», которое ухудшает исходные параметры изображений. Именно в этом кроется основная проблема, отправная точка дискуссий о том, в каком формате делать и сохранять снимки.
Если вы отправляете изображения в Сеть или печатаете снимки, то, скорее всего, файлы сохранены именно в формате JPG. Тем не менее, к JPEG «накопились вопросы» по поводу целостности изображений. Конечно, формат описывают, как наиболее распространенный формат сжатия снимков, основной для большинства цифровых камер. Но технически он представляет собой «изменение с потерями», которое ухудшает исходные параметры изображений. Именно в этом кроется основная проблема, отправная точка дискуссий о том, в каком формате делать и сохранять снимки.
В чем же состоит неудобство сжатия с потерями? По сути, камера изначально запрограммирована на трансформацию файла до меньшего размера путем отбрасывания части пикселей. В зависимости от выбранных настроек, сжатие будет большим или меньшим. Если вы выставите наиболее крупный размер файлов, камера «отбросит» минимальное количество данных. Если вам нужно уместить на карте памяти как можно больше снимков, вы выставляете меньшее разрешение – например, 640х480 при максимально возможных для 10-мегапиксельного фотоаппарата 3648х2736. Все «дополнительные» пиксели камера просто не сохранит, оставив только необходимое количество.
Все «дополнительные» пиксели камера просто не сохранит, оставив только необходимое количество.
Для просмотра на дисплее цифрового фотоаппарата этого может быть вполне достаточно, но для печати масштабных изображений качество будет совершенно неприемлемым. На картинке останутся те самые неприятные квадратики-пиксели, и фото придется уменьшать, порой, уже до неприемлемых размеров.
Любая постобработка, в том числе Photoshop, сжимает изображения еще сильнее. Большинство людей не трансформирует снимки по несколько раз, но, если вам нужно это сделать, проблема проявится еще ярче.
Чем формат RAW отличается от JPEG?
Изменяя в камере формат файла с JPEG на RAW, вы «предупреждаете» ее, что обрабатывать снимки не нужно вообще, поэтому она сохраняет в изображении все пиксели. Вот и все. Полученный файл будет гораздо «тяжелее», чем при выборе JPEG, даже если в последнем выставлен наибольший размер кадров. Также разница между форматами состоит в «глубине» пикселей. JPEG использует 8-битные, тогда как в большинстве цифровых зеркальных камер диапазон составляет 13-14 бит на пиксель. Такой разбег приводит к тому, что области, схожие по яркости, объединяются, чего нет при выборе формата RAW. Это влияет, в частности, на баланс белого, возможность точно настроить экспозицию. Кстати, работая с RAW, вы сможете сделать HDR-фотографию из одного файла.
JPEG использует 8-битные, тогда как в большинстве цифровых зеркальных камер диапазон составляет 13-14 бит на пиксель. Такой разбег приводит к тому, что области, схожие по яркости, объединяются, чего нет при выборе формата RAW. Это влияет, в частности, на баланс белого, возможность точно настроить экспозицию. Кстати, работая с RAW, вы сможете сделать HDR-фотографию из одного файла.
фото by Peter Majkut
Следующий логично возникающий вопрос заключается в том, как правильно обрабатывать фото в RAW, чтобы его можно было напечатать или выложить в Сеть? Ситуация складывается практически как с пленочными фотоаппаратами: чтобы увидеть полноценный снимок, нужно повозиться с негативом. С RAW все также – вам потребуется ПО для пост-обработки, оно поможет сделать исходный файл пригодным для дальнейшего использования.
Еще одно важное отличие RAW – вы не сможете использовать любой из «творческих» режимов камеры. Доступна ручная настройка диафрагмы и выдержки, но при выборе предустановленных сочетаний параметров («вечеринка», «солнечный пляж» и так далее) фотоаппарат автоматически сменит RAW на JPEG.
Подытожим: этот формат сохраняет для вас полный набор пикселей, но придется научиться обрабатывать изображения. В дополнение к этому вы сможете с минимальными потерями форматировать снимки, обрезать их, делать ярче при постобработке.
В чем же все-таки суть спора о выборе формата?
Одни фотографы ратуют за RAW, другие – сторонники JPEG. Это вызвано несколькими причинами. Во-первых, не во всех камерах поддерживается формат RAW. Например, в компактных цифровых фотоаппаратах он не предусмотрен. С другой стороны, съемки в нем позволяют «задействовать все ресурсы» и получать максимально качественный результат. Приверженцы RAW говорят, что с ним они могут получить полный контроль над снимками.
Некоторые, в том числе высокопрофессиональные, авторы сопротивляются, продолжая работать в JPEG. Они утверждают, что, будучи уверенными в своих силах, могут получить хороший результат и в этом формате. По их мнению RAW удлиняет рабочий процесс за счет кропотливой пост-обработки и лишает фотографа возможности основную часть времени тратить на съемки. Поклонники JPEG не хотят сидеть у компьютера, им хочется побольше работать непосредственно с камерой.
Поклонники JPEG не хотят сидеть у компьютера, им хочется побольше работать непосредственно с камерой.
Еще один аргумент противников RAW – размер файла. Он практически в два раза больше, чем JPEG, и ресурсы карты памяти исчерпываются быстрее. На жестком диске тоже неудобно их хранить, если вы снимаете много. RAW-форматы не унифицированы, они отличаются в зависимости от самой камеры, вплоть до расширения. В частности, у Nikon это a.NEF, а у Canon – a.CR2. Если вы часто используете разные фотоаппараты, подобное усложняет жизнь.
Нужно помнить еще и о том, что устаревшее ПО не может работать со снимками с камер последнего поколения. Как утверждает фотограф Кен Рокуэлл (©Ken Rockwell), яростный противник RAW, «когда-нибудь мы просто не сможем открыть свои старые файлы, так как нужных версий программ уже не будет существовать». И, если вы постоянно обновляете ПО, будьте готовы потерять изображения, сделанные несколько лет назад. С JPEG этой проблемы нет – и это аргумент, который стоит учитывать.
И наконец, главное. Как понять, какой формат необходим именно вам
Если вы умеете быстро и без затруднений работать со специализированным ПО для пост-обработки фото, хотите получить полный контроль над нюансами редактирования своих снимков, вам стоит остановиться на RAW. Покупать программы, кстати не обязательно. Формат поддерживается даже в бесплатном ПО (таком, как Picassa), не говоря уже о разнообразном профильном обеспечении.
Если же вам не хочется добавлять в рабочий процесс еще один, и непростой, этап, вы не готовы одолеть следующую ступень в искусстве фотографии, или не собираетесь приобретать специализированные программы, выбирайте формат JPEG.
Нужно только помнить, что такой файл нельзя конвертировать в RAW, а вот наоборот – вполне. Поэтому большинство профессиональных фотографов все же стараются познакомиться с более трудоемким форматом поближе. RAW для них – ключ к большому количеству возможностей. К тому же, всегда есть компромисс: можно сохранять снимки на камере сразу в двух форматах. Если емкости карты памяти достаточно, это оптимальный вариант: наиболее удачные снимки вы оставите без изменений в JPEG, а для те, которые требуют коррекции, возьмете из RAW-источника.
Если емкости карты памяти достаточно, это оптимальный вариант: наиболее удачные снимки вы оставите без изменений в JPEG, а для те, которые требуют коррекции, возьмете из RAW-источника.
Что дальше: ПО для пост-обработки файлов RAW
Небольшое примечание для тех, кто все же выбрал RAW. Есть несколько удачных комплексных программ, работая с которыми удастся реализовать все возможности формата. Одна из наиболее популярных – Adobe Lightroom. На просторах Интернета есть много туториалов, рассказывающих о том, как редактировать сырые файлы с помощью мощных, интересных инструментов ПО. Особенно хорошо программа подходит для ландшафтной съемки: если вам нравится работать на природе, стоит освоить Lightroom, и результаты вас впечатлят.
что за формат, как работает и чем отличается от JPEG
Мобильная фотография, хотим мы этого или нет, стала одним из самых массовых хобби современности. Судите сами, в смартфонах среднего и высокого ценовых сегментов стоят очень приличные камеры: нередки случаи, когда финальную точку в выборе того или иного устройства ставят именно с прицелом на качества съёмки. Но мы решили углубиться и, надеюсь, расширить ваши знания в жанре мобильной фотографии. В центре внимания — съёмка в формат RAW, уже несколько лет доступная в некоторых моделях смартфонов. Что это диковинный формат и зачем он нужен — расскажем в этом материале.
Судите сами, в смартфонах среднего и высокого ценовых сегментов стоят очень приличные камеры: нередки случаи, когда финальную точку в выборе того или иного устройства ставят именно с прицелом на качества съёмки. Но мы решили углубиться и, надеюсь, расширить ваши знания в жанре мобильной фотографии. В центре внимания — съёмка в формат RAW, уже несколько лет доступная в некоторых моделях смартфонов. Что это диковинный формат и зачем он нужен — расскажем в этом материале.
Что же такое RAW?
Фото: Huawei nova 2
Название происходит от английского слова «сырой». Файлы этого формата получили такое имя потому что они не обработаны и непригодны для печати или чтения растровыми графическими редакторами. Образно говоря, JPEG — это готовый к употреблению стейк, а RAW — в лучшем случае, тартар из говядины, но скорее кусок мяса в вакуумной упаковке.
В файлах формата RAW содержится вся информация, полученная с матрицы устройства. Интересно, что у сенсоров разных производителей свои особенности, поэтому к примеру RAW с камеры Canon имеет расширение *. cr2, а с Sony Alpha — *.arw. Общепринятого стандарта не существует, из-за того что термин описывает только сам факт «сырости» файла. Но поскольку речь в данной статье идёт о смартфонах, то мы будем рассуждать о едином (как минимум, пока) расширении для этих устройств — DNG.
cr2, а с Sony Alpha — *.arw. Общепринятого стандарта не существует, из-за того что термин описывает только сам факт «сырости» файла. Но поскольку речь в данной статье идёт о смартфонах, то мы будем рассуждать о едином (как минимум, пока) расширении для этих устройств — DNG.
Этот формат был предложен небезызвестной компанией Adobe и является аббревиатурой от слов Digital Negative (цифровой негатив). И именно это расширение приняли как стандарт в мобильной фотографии.
Когда в смартфонах появился RAW?
Если в цифровых фотоаппаратах формат RAW появился уже пару десятков лет назад, а стандарт DNG был введен ещё в 2004 году. Однако лишь спустя 10 лет «мобильный RAW» появился в Android (с версии 5.0 Lollipop в 2014 году), а в iPhone этот формат стал доступен только в iOS 10, то есть в 2016 году. Apple примерно на 3 года задержала фишку. Интересно, что в легендарной 41-мегапиксельной Nokia Lumia 1020, пусть земля ей будет пухом, которая была анонсирована в июле 2013 года, уже была поддержка RAW. Забавно, что в том смартфоне также была беспроводная зарядка по стандарту Qi. Но это совсем другая история…
Забавно, что в том смартфоне также была беспроводная зарядка по стандарту Qi. Но это совсем другая история…
Почему RAW больше, чем JPEG?
Большинство современных фотоаппаратов и смартфонов способны снимать одновременно в RAW и JPEG. Плюсы такого решения понятны: можно сразу поделиться в соцсетях JPEG-снимком, а позже сделать основательную обработку «сырого» файла в графическом редакторе.
RAW — это исходник. Его почти не коснулся процессор обработки изображения. Чаще всего в смартфонах это выражается в ненавистном многими перешарпах (значительном увеличении резкости), которые уже не исправить.
В RAW содержится больше информации и нет никакого сжатия, в то время как JPEG — это обработанный процессором файл, да ещё и упакованный в контейнер JPEG. И, к сожалению, сохранение в JPEG несет в себе все риски, включая возможные артефакты: потеря чёткости на границах цвета, общая нерезкость, шумовые ореолы и так далее.
Когда вы делаете снимок, свет проходит короткий путь через объектив и попадает на сенсор, наполненный маленькими фильтрами красного, синего и зеленого цветов. Это — фильтр Байера, который состоит из 25% красных, 25% синих и 50% зеленых фотоэлементов.
Это — фильтр Байера, который состоит из 25% красных, 25% синих и 50% зеленых фотоэлементов.
Надо понимать, что RAW-файл — это не фотография, а информация: набор цифровых значений цветов, которые присваиваются к каждому условному пикселю. Образно говоря, изображение выглядит вот так:
Далее этот массив данных с матрицы попадает в процессор изображения и в нём происходит сжатие в JPEG-файл. По сути, внутри процессора происходит проявка снимка, фотография подвергается обработке алгоритмами.
При прохождении процессора обработки и проявки изображения массив данных стирается и остаётся снимок со всеми артефактами, сжатиями и проявившимся шумами. В то же время возможности по постобработке в растровом графическом редакторе на компьютере или на смартфоне есть, но они очень и очень невелики. А еще любое действие будет ухудшать качество изображения.
Зачем снимать в RAW?
RAW-файл, то есть файл с данными с сенсора, не проходящими практически никакой обработки и процессинга, можно проявить с помощью различных специализированных программ. Обрабатывать файлы можно как на смартфоне, так и на компьютере. Например, очень распространена обработка RAW с помощью Adobe Lightroom (есть мобильная версия) или дополнения к Photoshop — Adobe Camera RAW. Список софта для «проявки» цифрового негатива тут достаточно широк: DxO Optics Pro, Capture One, Affinity Photo и многие другие — найти удобную программу можно. Правда, будьте готовы выложить кругленькую сумму сразу, либо подписаться на ежемесячную кабалу.
Обрабатывать файлы можно как на смартфоне, так и на компьютере. Например, очень распространена обработка RAW с помощью Adobe Lightroom (есть мобильная версия) или дополнения к Photoshop — Adobe Camera RAW. Список софта для «проявки» цифрового негатива тут достаточно широк: DxO Optics Pro, Capture One, Affinity Photo и многие другие — найти удобную программу можно. Правда, будьте готовы выложить кругленькую сумму сразу, либо подписаться на ежемесячную кабалу.
Постобработка в RAW даёт много возможностей редактирования, если файлы в этом формате пластичны. Последнее сильно зависит от конкретного смартфона, сенсора и даже условий съёмки. Пластичность RAW — это в большей степени субъективный параметр, который позволяет оценить насколько файлы поддаются обработке.
Можно эффективно изменять экспозицию (на смартфонах до 1 ступени), вытягивать пересветы и излишне темные места, править баланс белого с помощью изменения цветовой температуры, увеличивать насыщенность цветов, по своему усмотрению настроить силу шумоподавления и так далее. Возможностей по постобработке множество. На фото ниже — простой и показательный пример фото, снятого на смартфон LG V30+. Слева JPEG, как сохраняет его камера, справа — проявленный RAW.
Возможностей по постобработке множество. На фото ниже — простой и показательный пример фото, снятого на смартфон LG V30+. Слева JPEG, как сохраняет его камера, справа — проявленный RAW.
Фото: iPhone 7 Plus
Если же нужны дополнительные функции типа ручных настроек параметров съемки и поддержки RAW — придется покупать или скачивать приложения в App Store: VSCO, Adobe Lightroom, Manual, Halide и другие позволяют снимать с намного большим количеством параметров и опций.
Как снимать в RAW на Android?
Фото: ASUS Zenfone AR
Со смартфонами на Android с одной стороны все проще, с другой — надо обязательно узнать, может ли конкретное устройство снимать в формате RAW. В большинстве флагманов эта функция уже реализована, но это не является обязательным правилом. Например, Sony Xperia до сих пор игнорирует поддержку RAW. Впрочем, а целом по рынку RAW активно развивается и постепенно захватывает даже устройства среднего класса.
Чтобы понять, есть ли поддержка RAW в смартфоне, нужно зайти в приложение «Камера», возможно далее в ручной режим и уже после этого в «Настройки Камеры». Если есть галочка RAW в меню — значит снимаем в DNG-расширении, если нет — такую функцию можно ждать в обновлениях операционной системы (хотя вряд ли). Главное, просмотреть настройки именно в ручном режиме, в «автомате» эта настройка может быть по умолчанию скрыта.
Фото: Huawei P10
Пока вы ищете, как включить RAW на своём смартфоне, я пойду готовить следующий материал о мобильной фотографии. Увидимся с вами примерно через неделю, поговорим о ситуациях, когда съемка в «сыром» формате на смартфон имеет смысл, какие базовые приемы редактирования стоит использовать и какой софт для этого выбрать, а также посмотрим больше примеров того, как обработанные RAW смотрятся рядом со смартфонными снимками в JPEG. Оставляйте комментарии, задавайте вопросы, постараюсь ответить всем и каждому! Принимается конструктивная критика и денежные пожертвования, подписка и лайки в моём Instagram-аккаунте @aka_opex также приветствуются.
Увидимся с вами примерно через неделю, поговорим о ситуациях, когда съемка в «сыром» формате на смартфон имеет смысл, какие базовые приемы редактирования стоит использовать и какой софт для этого выбрать, а также посмотрим больше примеров того, как обработанные RAW смотрятся рядом со смартфонными снимками в JPEG. Оставляйте комментарии, задавайте вопросы, постараюсь ответить всем и каждому! Принимается конструктивная критика и денежные пожертвования, подписка и лайки в моём Instagram-аккаунте @aka_opex также приветствуются.
iGuides в Telegram — t-do.ru/igmedia
iGuides в Яндекс.Дзен — zen.yandex.ru/iguides.ru
Проявка RAW файлов — краткое руководство
Меня много раз просили написать про обработку RAW файлов начинающие фотографы, но я считал, что про это уже многое написано другими авторами, а тут меня очередной раз попросил хороший человек, так что делюсь своими знаниями и опытом.
к содержанию ↑
к содержанию ↑
RAW Файл
Если вы всё еще снимаете в JPG, то знайте, что это жалкое подобие RAW файла в плане возможностей извлечения полезной для фотографа информации. RAW файл это по сути почти сырые данные, которые не проходили (не должны по крайней мере) обработку с выставлением баланса белого, исправлением дисторсии, виньетирования и прочего. В RAW Файле лучше «тянутся» тени и лучше компенсируется переэкспозиция. Именно потому лучше всего снимать в RAW, а дополнительные джипег на карту памяти не писать т.к.:
1. вы его всегда можете сделать из RAW
2. он занимает место
3. он замедляет съемку переполняя буфер в камере при записи на карту памяти (пишется не один RAW, а еще джипег)
Несмотря на то, что RAW файл это по сути сырые данные, он не так прост когда его открываешь в RAW конвертере. Он идёт «с прицепом». В файл часто встраивается профиль коррекции дисторсии, виньетирования и подавления шумов. Наверное, первооткрывателем такого мелкого «мошенничества» можно считать Sony, для файлов которой начинал работать шумодав с определенных значений ISO. За ней последовала FUJIFILM и усугубила ситуацию. Вы открываете RAW файл в Adobe Camera Raw (далее ACR), а там уже нет дисторсии и виньетирования, а часто уже и шумы «задавлены». Это возможно хорошо для начинающего фотографа, который не хочет учиться фотографии, а хочет «клац-клац» и плохо для того, который пытается разобраться на каких ISO лучше снимать и какие характеристики у его объектива.
В файл часто встраивается профиль коррекции дисторсии, виньетирования и подавления шумов. Наверное, первооткрывателем такого мелкого «мошенничества» можно считать Sony, для файлов которой начинал работать шумодав с определенных значений ISO. За ней последовала FUJIFILM и усугубила ситуацию. Вы открываете RAW файл в Adobe Camera Raw (далее ACR), а там уже нет дисторсии и виньетирования, а часто уже и шумы «задавлены». Это возможно хорошо для начинающего фотографа, который не хочет учиться фотографии, а хочет «клац-клац» и плохо для того, который пытается разобраться на каких ISO лучше снимать и какие характеристики у его объектива.
к содержанию ↑
RAW конвертеры
RAW конвертер это та программа, которая расшифровывает (пишу простыми словами) исходные данные правильным образом и показывает нам визуально, в виде картинки.
На самом деле расшифровать данные можно по-разному и потому результат немного отличается у разных RAW конвертеров. Самый известный и самый «продвинутый» это, конечно, Adobe Camera Raw. Он понимает цветовые профили DCP, имеет много средств контроля перспективы, дисторсии, виньетирования, изменения цветов и работы с шумами и резкостью. Продвигается гигантом графического рынка — компанией Adobe, так что хочешь — не хочешь, а всем остальным приходится так или иначе на него ориентироваться.
Самый известный и самый «продвинутый» это, конечно, Adobe Camera Raw. Он понимает цветовые профили DCP, имеет много средств контроля перспективы, дисторсии, виньетирования, изменения цветов и работы с шумами и резкостью. Продвигается гигантом графического рынка — компанией Adobe, так что хочешь — не хочешь, а всем остальным приходится так или иначе на него ориентироваться.
Здесь каждый кто использует другой RAW конвертер (из опытных фотографов) возмутится, вспомнив свой незаслуженно «забытый» Capture One или RPP, но факт есть факт — ACR мощнее, проще и развивается быстрее.
Тем не менее этот фаворит RAW конвертеров не так уж идеален. Важный момент у него состоит в том, что он использует все эти «довески», которые фирма-производитель фотокамеры вешает к своему формату RAW файла и включает их без уведомления пользователя и возможности отключения. Чтобы понять как это происходит можно посмотреть обзор старенькой камеры от FUJIFILM — X-E1. В ACR шумов нет и всё как-то гладко. Но стоит открыть в другом RAW-конвертере и выясняется, что шумов на самом деле много. На самом деле при открытии файла этой камеры в ACR происходит автоматическое шумоподавление, исправление дисторсии и виньетирования. Программное само собой.
В ACR шумов нет и всё как-то гладко. Но стоит открыть в другом RAW-конвертере и выясняется, что шумов на самом деле много. На самом деле при открытии файла этой камеры в ACR происходит автоматическое шумоподавление, исправление дисторсии и виньетирования. Программное само собой.
Почему же я, например, как и 90% остальных фотографов, использую Adobe Camera Raw? Ответ прост — эта программа имеет за собой большую корпорацию и будет развиваться дальше, тогда как другие, в том числе весьма перспективные RAW конвертеры, держатся на одном человеке. Когда ему надоест, он просто бросит проект и вы останетесь без любимого инструмента. Потому поговорим о возможностях Adobe Camera Raw.
к содержанию ↑
Возможности Adobe Camera Raw
Я пользуюсь стандартным средством каталогизации фотографий, Adobe Bridge. Оно ближе мне по идеологии. Это полноценное средство только листать, ставить оценки фотографиям, смотреть параметры съемки и т. д. Ничего лишнего. Для тех кто хочет «комбайн» существует Adobe Lightroom, который тоже использует ACR, но идеология там от поточной фотосъемки.
д. Ничего лишнего. Для тех кто хочет «комбайн» существует Adobe Lightroom, который тоже использует ACR, но идеология там от поточной фотосъемки.
Во-первых, сразу обновите ваш ACR до актуальной версии. Он обновляется довольно часто и появляются некоторые функции, которых не было в старых версиях.
На сегодняшний день (27 марта 2017г.) актуальная версия ACR — 9.9.
Как видите, тут три важных элемента управления процессом проявки RAW:
1. главная панель
2. вспомогательная панель
3. гистограмма
к содержанию ↑
Главная панель
к содержанию ↑
Основные параметры / Basic
к содержанию ↑
Баланс белого
Первое, что мы делаем, это ставим баланс белого. Хорошо если мы его знаем, камера его угадала или мы использовали цветовую шкалу.
Выбираем пипетку серого цвета и кликаем на серый патч, третий слева. Это средне-серый нейтральный цвет. Так у нас баланс белого будет наиболее точным.
Так у нас баланс белого будет наиболее точным.
Если шкалы в тестовом кадре не было, то используйте стандартные настройки в меню «баланс белого» или подвигайте ползунки баланса белого, пока вам не начнёт нравится цвет кожи модели. Также в кадре может оказаться что-то нейтрально-серое, на что вы можете ткнуть пипеткой, предполагая, что оно серое. Такое подспорье время от времени встречается.
Например, в кадре где девушка сидит на диване за её спиной идеальная «серая карта» из серых и черных полосок. Но учтите, что объекты, которые на первый взгляд могут казаться серыми, на самом деле запросто могут иметь синеватый или бежевый оттенок и тогда вам не удастся использовать их как калибровочный элемент.
к содержанию ↑
Гистограмма
Теперь вам нужно убедиться, что индикаторы переэкспозиции и недоэкспозиции включены. Для этого проверьте, что на гистограмме включены (обведены квадратом) маленькие треугольники, как на примере.
Теперь, если снимок у меня неправильно экспонирован или слишком контрастный, переэкспонированные области будут выделяться красным, а недоэкспонированные синим.
Места выделенные синим имеют значение цвета: 0, 0, 0
Места выделенные красным имеют значение цвета: 255, 255, 255
Вам нужно избегать обоих случаев, если только это не каталожная съемка, где фон должен быть чисто белым или черным.
к содержанию ↑
Экспозиция
Если у вас небольшая общая ошибка по экспозиции в плюс или в минус, то используйте ползунок « экспозиция».
к содержанию ↑
Контраст
Иногда бывает полезно повысить контраст фото, чтобы получить более яркий цвет. Это самый эффективный способ улучшить фото, не испортив его (если повышать контраст в разумных пределах).
к содержанию ↑
«Света»
«света» это не белый цвет. Но близко. И вы можете их осветлить до белого или затемнить до серого.
На этой фотографии основные «света» скопились на белой рубашке и «мышке», которая лежит на столе.
Они могли уйти в «пересвет», но экспозиция здесь идеальная и потому они точно такие как должны быть — на грани.
к содержанию ↑
«Тени»
«Тени» это весь комбинезончик, полосы на стене, под диваном и т.д. Теней на этой снимке много и они задают отличный контраст со светлой стеной и белой рубашкой.
Тени можно было бы высветлить этим ползунком, но заклинаю вас им пользоваться. В тенях живет страшный зверь — «шумы». Любая область кадра, куда попало мало света, — это потенциальный источник «шумов». Многие начинающие фотографы считают, что на фото должно быть видно абсолютно всё. Это не так. «Всё видно» равносильно «ничего не видно». На снимке должен быть сюжетный акцент и малозначимые области. Вот эти малозначимые и должны уходить в тень, задавая общий контраст по сравнению со светлым главным героем снимка.
Если вы высветляете тени, то вытягиваете оттуда «шумы» и после у вас стоит безумная задача уничтожать монстра, которого вы сами создали.
У меня относительно новая камера Canon 5DsR, так что тени тянутся хорошо и шумов мало. Пришлось поднять экспозицию на 2 ступени, чтобы их увидеть.
Вот эти зеленые и фиолетовые точки — «шумы». Бороться с ними не нужно, нужно их избегать грамотной съемкой и грамотной обработкой. А если уж без этого никуда, то мы дойдем до вкладки «шумодав».
к содержанию ↑
«Белый»
«Белый» ползунок нужен куда чаще, чем ползунок «тени» т.к. часто позволяет легким движением избежать переэкспозиции в кадре, если она не критичная.
Насколько вы сможете «вытащить» снимок из локальной переэкспозии зависит от вашей фотокамеры. Современные камеры хоть и улучшили свои показатели в этом плане примерно в 2008г., но всё-таки недоэкспонировать не так страшно по сравнению с переэкспонированием. Проще говоря «пересвет» это почти всегда невозможность спасти фото, запаса там мало. А вот если мало посветил, но вытащить что-то можно, хоть и с шумами и грязными цветами. Это касается всех фотокамер, не думайте, что у вас какая-то особенная. Я попробовал самую новую FUJI X-T2 и Sony A7R II. Чудес не бывает 🙂
Чудес не бывает 🙂
к содержанию ↑
«Чёрный»
Иногда нужно повысить контраст объекта, который имеет белые области. Контраст мы поднимаем высветляя белый и затемняя чёрный. Если белый мы трогать не можем, то затемним черный. Вот для этого и существует данный ползунок. Также можно убирать черный со всего кадра, но я не представляю случая когда это может быть нужно по всему кадру, разве что локально, но этот ползунок действует по всему кадру.
При работе этим ползунком убедитесь, что у вас включен индикатор недоэкспозиции на гистограмме. Это позволит избежать «выбивания» в черный областей, которые вы бы не хотели видеть абсолютно черным пятном.
к содержанию ↑
Микроконтраст / Clarity
Микроконтраст ведёт себя примерно как грубое повышение резкости. Резкости он, конечно, не добавляет, но добавляет иллюзию резкости.
Пользуйтесь очень осторожно или не пользуйтесь вовсе. Есть гораздо более щадящие методы повышения визуальной резкости, в том числе в процессе проявки RAW (дойдем до этого).
к содержанию ↑
«Ядерный цвет» / Vibrance
Дословный перевод — резонанс. Я его называю «ядерным цветом» потому что он просто уродует все цвета. После такого усиления цветов смотреть на них просто невозможно.
Чаще всего любители этого ползунка «прокалываются» на объектах, к цвету которых наши глаза особенно чувствительны: небо и трава. Вы знаете все цвета неба, если вы не постоянный житель метро. Тоже самое с травой. Ошибка в цвете травы распознается очень легко. Неправильный цвет травы и неба отторгается большинством зрителей. Забудьте этот ползунок!
Вместо этого ползунка используйте «Контраст» и другую вкладку которая называется HSL/Grayscale (о ней далее).
к содержанию ↑
Насыщенность цвета
Влияние этого ползунка практически такое же разрушительное, как и предыдущего. По сути все три последних ползунка — вредные.
Вредные, потому как дают видимость легкого достижения результата и новичок думает, что всё ок. А на самом деле он портит свое возможно хорошее изначально фото плохой обработкой. Лучше бы ничего не делал тогда.
Лучше бы ничего не делал тогда.
Если на вашем снимке цвета слишком блеклые, то на то обычно есть причины, которые к этому привели в процессе съемки. Примите то, что этот снимок — брак. Установите причины такого брака и в дальнейшем старайтесь снимать лучше. Не нужно брать кусок г. и пытаться из него выдавить то, чего в нём нет. Чтобы получить отличный снимок нужно сначала сделать как минимум хороший снимок, а потом качественно и минимально его обработать. Это не означает перекрасить его полностью! Как правило, вся обработка заключается в том, чтобы убрать пыль, повысить контраст и исправить какие-то мелкие геометрические дефекты. Всё! Вы фотограф, а не ретушер. Оставьте ретушь профессионалам.
к содержанию ↑
Выравнивание и обрезание снимка
Здесь мне придётся сделать небольшое отступление от «Главной панели» и перекинуться на вспомогательную. Дело в том, что после выравнивания мелких огрехов на фото хочется выровнять и горизонт. Т.е. ни человек, ни горизонт на пейзажном фото не должны крениться на какую-то сторону. Но некоторые снимки всегда получаются с наклоном, особенно когда увлечен сюжетом.
Но некоторые снимки всегда получаются с наклоном, особенно когда увлечен сюжетом.
В данном случае мне повезло и на стене есть вертикальные линии. Большая вероятность того, что их клеили точно вертикально и стена ровная.
Я выберу инструмент «линейка», кликну в любое место линии, которая должна быть вертикальной и протяну вниз или вверх.
Картинка немного повернется, исправив своё положение и вы увидите линию предполагаемого обреза фотографии. На этой линии вы также увидите управляющие элементы — маленькие квадратики, за которые можно потянуть и сместить линию обреза.
Управляющие квадратики помечены красными стрелками.
В данном случае мне не нравится второй слой шторы вверху, я опущу линию обреза. Также я подвину левую линию вправо, чтобы отрезать провод на полу и какую-то коробку. Можно было бы восстановить в этом месте пол, если бы мне очень нужен был целый снимок, но это уже работа не для начинающих фотографов и потому к теме не относится.
Жму Enter и лишнее от снимка отрезается. На самом деле физически ничего не отрезалось т.к. мы работаем с RAW файлом, но в XMP-файл, который прилагается теперь к RAW нашими настройками внесены изменения. Теперь снимок будет открываться вот так…
Если мы сейчас оставим работу с RAW Файлом, нажав «Готово», то впоследствии мы всегда сможем вернуться и отменить кадрирование, выбрав инструмент Crop (указан красной стрелкой) и нажав Esc.
Если выравнивать снимок вам не нужно было, то вы всегда можете просто обрезать снимок до нужной пропорции использовав сразу инструмент Crop.
Теперь со спокойной совестью возвращаемся к «главной панели».
к содержанию ↑
Вторая вкладка — Тоновая кривая
Данная вкладка позволяет работать с инструментом Adobe Photoshop под названием «Кривые». Это очень гибкий инструмент и здорово, что можно его использовать еще до попадания в сам Photoshop, т.к. это не деструктивно. Вы всегда можете отменить эти изменения. А изменения с помощью «кривых» могут быть весьма глобальные. Тут есть как просто осветление затемнение пикселей определенной яркости, так и работа в цветовых каналах.
А изменения с помощью «кривых» могут быть весьма глобальные. Тут есть как просто осветление затемнение пикселей определенной яркости, так и работа в цветовых каналах.
Если во вкладке Basic у нас не было настроек для «светов», «теней», «белого» и «черного», то тут предлагаются специальные управляющие элементы, которые ограничивают действие ползунка. Какой диапазон яркостей считать тенями, а какой светами? Это вы сами определяете точками, указанными на картинке красными стрелками.
Если же вы не будете менять стандартные настройки, то ползунки «света», «тени» и проч., которые я обвел в красную рамку будут работать точно также, как на первой вкладке.
Я специально сместил управляющие точки и в области обведенной красным кружком видно, что диапазон светов, на которую я повлиял оказалась довольно маленькой.
Тут же есть и вторая вкладка под названием Point. Она даёт наиболее гибкую настройку кривой. Сложного тут ничего нет, но будьте внимательны при работе с кривой.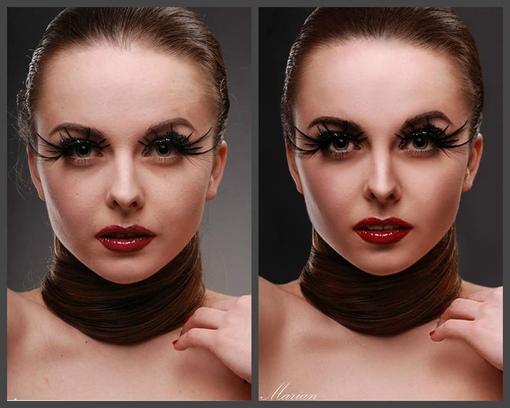 Чаще всего света и тени и без того распределяются более-менее нормально, так что если потащить света в белый, можно потерять цвет, а из теней могут вытащиться «шумы». В тоже время такая кривая вам может очень пригодиться, например, при обработке подводных фотографий, где красный канал, как правило, совсем плохой. Вы можете создать себе настройку-профиль, которая будет ослаблять зелено-голубой и усиливать красный и применять ко всем фото. Плюс это опять же не разрушительный приём, ваши настройки все сохраняются в отдельном файле.
Чаще всего света и тени и без того распределяются более-менее нормально, так что если потащить света в белый, можно потерять цвет, а из теней могут вытащиться «шумы». В тоже время такая кривая вам может очень пригодиться, например, при обработке подводных фотографий, где красный канал, как правило, совсем плохой. Вы можете создать себе настройку-профиль, которая будет ослаблять зелено-голубой и усиливать красный и применять ко всем фото. Плюс это опять же не разрушительный приём, ваши настройки все сохраняются в отдельном файле.
Большой стрелкой я пометил выпадающий список, где вы можете выбрать стандартные настройки «линейный контраст» (по-умолчанию, кривая линейна), «средний контраст» и «сильный контраст».
Можете переключить линейный-средний-сильный, чтобы понять как они достигаются. Кривая становится синусоидой, затемняя тени и осветляя света.
Основываясь на этом знании вы можете сами решить что вам высветлять или затемнять. Нужно это делать для всех каналов или для какого-то одного.
В список простых функций данная возможность не входит (особенно при работе с отдельными цветовыми каналами), так что если вы что-то не поняли, не огорчайтесь, поймете её потом когда будет действительно нужно.
к содержанию ↑
Вкладка Детализация
Вкладка детализация отвечает за визуальное повышение резкости фотографии и за злополучный «шумодав».
к содержанию ↑
Повышение резкости
Первое меню с красными стрелками это визуальное повышение резкости. Очевидно, что мы не можем взять дополнительную детализацию снимка из ниоткуда, но мы всегда можем заставить мозг зрителя думать, что фотография более четкая, чем она есть. Для этой цели используется давно известный (но от того не менее удивительный) метод обработки контуров изображения (метод также называется на русском контурная резкость), где сам контур затемняется и с двух сторон обводится белой линией (если говорить простыми словами опять же).
Почитать про метод контурной резкости можно здесь
С силой эффекта всё понятно, чем больше — тем сильнее эффект повышения визуальной резкости. Есть порог при котором начинают вылезать артефакты. Старайтесь не переусердствовать в силе эффекта, лучше найдите правильный радиус для вашего размера фото и размера деталей и потом уже повышайте силу эффекта.
Есть порог при котором начинают вылезать артефакты. Старайтесь не переусердствовать в силе эффекта, лучше найдите правильный радиус для вашего размера фото и размера деталей и потом уже повышайте силу эффекта.
Пункт меню «мелкие детали»/ Detail даёт возможность усилить текстуры на фотографии, а маленькие значения этого параметра дают возможность работать только по кромкам.
Пункт «Маска» даёт возможность сосредоточиться на резких контурах, применяя метод повышения именно к ним. Здесь стоит обратить внимание на то, что все пункты меню имеют визуальный режим, если удерживать клавишу ALT и двигать ползунки.
к содержанию ↑
Подавление шумов
Я высветляю тени с помощью ползунка «Тени» из первой вкладки и у меня само собой появляются шумы там где были тени. Начинаю с анализа этих шумов. Дело в том, что шумы делятся на два вида: яркостные и цветные. Яркостные это точки разной яркости, хаотически распределенные по всему снимку. С ними особо сделать ничего нельзя, только размыть немного снимок. Снимок будет менее резким, но и точки будут меньше видны. Яркостной шум характерен для очень высоких ISO при съемке.
Снимок будет менее резким, но и точки будут меньше видны. Яркостной шум характерен для очень высоких ISO при съемке.
Цветные шумы присутствуют всегда в тенях на любом ISO. Именно они и проявляются, когда вы осветляете тени. Выглядят цветными фиолетовыми, зелеными и красными точками, расположенными в хаотическом порядке.
Соответственно стрелками помечены ползунки, которые позволяют бороться с разными типами шумов.
Сейчас мы обсуждаем только работу в RAW конвертере, но вам стоит знать, что кроме RAW конвертера есть еще масса способов бороться с «шумами».
Есть плагины для Adobe Photoshop, например, Imagenomic Noiseware или Topaz Denoise. Оба считаются хорошими вариантами в подавлении шумов, когда у вас сложный случай.
Также существует техника Multishot, которая помогает при съемке со штатива. Вы делаете серию снимков на высоком ISO (например, снимаете звездное на небо на короткой выдержке т. к. на длинной звезды уже превращаются в треки), потом складываете снимки и на снимках остаются только неподвижные объекты. Шумы же вещь хаотическая, потому они со снимка в этом случае вычитаются. Думаю, вам важно будет знать, что есть такой метод.
к. на длинной звезды уже превращаются в треки), потом складываете снимки и на снимках остаются только неподвижные объекты. Шумы же вещь хаотическая, потому они со снимка в этом случае вычитаются. Думаю, вам важно будет знать, что есть такой метод.
к содержанию ↑
HSL / Grayscale
Вкладка HSL / Grayscale управляет диапазонами цветов. HSL это модель описания цвета и расшифровывается как Hue / Saturation / Lightness ( Цвет / Насыщенность / Яркость). Этой моделью можно описать любой цвет.
Вы можете выбрать диапазон цветов и менять им цвет, насыщенность цвета и яркость. Это очень эффективное и при умелом использование аккуратное средство.
к содержанию ↑
Hue (Цвет)
Последние две строчки поставили меня в затруднение в переводе цвета т.к. оба этих цвета на русском фиолетовые 🙂 А вот в английском фиолетовые делятся на три вида.
Таким образом, перетащив, к примеру, ползунок красного цвета вправо, я получаю не коричневый, а красный стол.
Обратите внимание, что при перекрашивании захвачен довольно узкий диапазон цветов, пол остался коричневым. Это произошло потому, что компьютер знает, пол только кажется коричневым, а на самом деле он ближе к оранжевому. Если вы тронете оранжевый ползунок, то пол сразу начнёт перекрашиваться. В любом случае все цвета снимка находятся в одном из диапазонов из этого списка.
к содержанию ↑
Saturation (Насыщенность)
Здесь вы можете усилить любой цвет. В данном случае я потянул ползунок красного и даже губы засияли новым макияжем.
к содержанию ↑
Lightness (Яркость)
Меняя яркость небольшого диапазона цвета можно добиться хороших результатов. Я время от времени использую эту вкладку чтобы сделать светло-голубое небо темнее без влияния на его цвет. Можно сделать его темнее и уменьшить насыщенность. Получается похоже на настоящий цвет неба.
Рекомендую не поднимать насыщенность, а только уменьшать её когда нужно. Также полезно бывает когда Adobe Camera Raw некорректно обрабатывает красный цвет. Можно снизить насыщенность и получить более мягкий цвет кожи.
Можно снизить насыщенность и получить более мягкий цвет кожи.
В данном случае я затемнил оранжевые цвета, сделав девушку загорелой.
к содержанию ↑
Split Toning
Вкладка Split Toning дословно переводится как «раздельное тонирование» и суть его в том, чтобы окрашивать света в одни цвета, а тени в другие. Например, света в тёплые, а тени в холодные. Инструмент этот введён не случайно и почему он работает можно понять из статьи Как передать объем в фотографии в её части Тональная перспектива
С помощью ползунка цвета мы меняем цвет светов или теней на желаемый. Обычно для светов используется тёплое тонирование, а для теней холодное. Дальше вы выбираете насыщенность этого тонирования ползунком «saturation». Между регулировкой тонирования светов и теней находится ползунок баланса между этими действиями, т.е. что собственно считать светами и тенями.
к содержанию ↑
Пример
На ваш вкус, конечно, нужно снимку тонирование или не нужно. Иногда тонирование спасает посредственный снимок и этим очень часто пользуются фотографы которые снимают свадьбы.
Иногда тонирование спасает посредственный снимок и этим очень часто пользуются фотографы которые снимают свадьбы.
Чтобы отменить эффект достаточно ползунки насыщенности (saturation) поставить в ноль.
к содержанию ↑
Lens Corrections
Данная вкладка предназначена для устранения влияния несовершенств объектива на снимок. На данном фрагменте можно увидеть хроматические аберрации, если сильно приглядеться в виде фиолетовых каемок на белых вертикальных элементах.
Здесь вы видите элементы автоматического исправления влияния конкретного объектива во вкладке Profile.
Remove Chromatic Aberration — удаление хроматических аберрация.
Enable Profile Corrections — исправления влияния несовершенств объектива с помощью профиля (коррекция ХА, дисторсии и виньетирования)
В выпадающем списке очень много производителей фотообъективов всех марок.
Вы можете включать коррекции отдельно, а также вручную дополнительно корректировать дисторсию (исходное значение 100%) и виньетирования (исходное значение = 0) ползунками чуть ниже, если включили автоматическую коррекцию с помощью профиля.
Дополнительные коррекции дисторсии и виньетирования указаны красными стрелками.
Автоматическая коррекция хроматических аберраций (зеленых и фиолетовых каёмок на контрастных объектах) не всегда работает. Но конкретно для этого снимка работает.
Пару раз меня выручала программа Adobe Lens Profile Downloader.
Adobe Lens Profile Downloader скачивает и загружает профили объективов, которые делают сами пользователи. Профили зависимы от камеры, так что тут есть выбор камеры и объектива отдельно. Наборов профилей не так много, как хотелось бы, но идея хорошая.
Если нам хочется более тонко настроить все коррекции, то мы идём во вкладку Manual (ручная настройка).
Здесь у вас большая свобода выбора. Например, вы можете выбирать цвет хроматических аберраций, которые будете убирать. На некоторых объективах цвет хроматических аберраций нестандартный и потому автоматическая коррекция не работает.
Цвет фиолетовых ХА здесь можно задавать от синего до почти жёлтого, а зеленых от оранжевых до синих. Помогает во всех случаях, главное правильно выбрать реальный цвет ХА и проверить снимок, что ничего лишнего не убралось. Я такие коррекции часто проявляю по маске в нужных местах, чтобы быть уверенным, что ни в одном месте снимка не потускнели ни красные, ни зеленые цвета.
к содержанию ↑
Effects — FX
Следующая вкладка Effects соответственно относится к спецэффектам.
Нам предлагается три вида эффектов:
DeHaze — устранение дымки
Grain — зерно
Post Crop Vignetting — виньетирование
Влияние DeHaze вы сейчас видите на снимке в виде высокого контраста и повышенной насыщенности цветов.
Влияние Grain (зерно) похоже на натуральное пленочное зерно. Может помочь создать видимость пленочного снимка.
С помощью дополнительного виньетирования вы можете добавить акцент на центр снимка, бывает полезно для не очень удачных портретов. В любом случае это еще один инструмент добавления визуального объема снимку (большое светлое пятно на фоне более темного окружения притягивает взгляд зрителя).
В любом случае это еще один инструмент добавления визуального объема снимку (большое светлое пятно на фоне более темного окружения притягивает взгляд зрителя).
У функции виньетирования много настроек, но я не стану на всех останавливаться.
Главные из них: сила виньетирования (amount), удаление от краев (midpoint), roundness (округлость), feather (растушевка)
к содержанию ↑
Camera Calibration
Здесь устанавливается цветовой профиль для камеры.
Верхняя вкладка Process показывает нам, что стиль работы с цветом у Adobe Camera Raw менялся три раза, так что если вы вдруг откроете свои старые файлы, то можете в правом нижнем углу снимка обнаружить восклицательный знак в треугольничке. Это означает, что был использован старый процесс и если нажать на эту метку, процесс работы с цветом обновится и снимок немного изменит свой вид.
Далее вы видите меню Camera Profile. Дело в том, что камеру можно калибровать в отношении цветопередачи. Для этого нужна цветовая шкала, наподобие X-rite Colorchecker. «Canon краснит», а «Nikon синит» остаются в прошлом. Кроме того сюда можно подключить и свои собственные профили для специальных нужд. Я, например, подключил цветовой профиль для инфракрасной съемки, который позволяет мне расцвечивать свои инфракрасные снимки без ограничения по цветовой температуре.
Для этого нужна цветовая шкала, наподобие X-rite Colorchecker. «Canon краснит», а «Nikon синит» остаются в прошлом. Кроме того сюда можно подключить и свои собственные профили для специальных нужд. Я, например, подключил цветовой профиль для инфракрасной съемки, который позволяет мне расцвечивать свои инфракрасные снимки без ограничения по цветовой температуре.
к содержанию ↑
Presets
Вкладка Presets (установки) содержит список ваших настроек по Балансу Белого, кадрированию, настройкам контраста и резкости и т.п. с прошлых фотосессий.
Красной стрелкой указано как попасть в меню для сохранения, загрузки или применения пресетов.
Меню сохранения настроек снимка выглядит так…
Широкий выбор из того, что из настроек вы хотите сохранить, а что нет.
к содержанию ↑
Snapshots — снимки настроек
В процессе настроек проявки снимка вы можете найти какие-то хорошие решения, сохранить их и потом продолжить эксперименты с возможностью вернуться к сохраненным настройкам. Эта вкладка как раз реализует данную возможность. Настройте снимок как вам нравится, потом нажмите на «Новый» (указан красной стрелкой) и задайте имя вашему снимку настроек.
Эта вкладка как раз реализует данную возможность. Настройте снимок как вам нравится, потом нажмите на «Новый» (указан красной стрелкой) и задайте имя вашему снимку настроек.
После этого можете менять текущие настройки как вам угодно. Когда надоест и вы решите, что старые настройки были лучше, вы переходите на эту вкладку, кликаете мышкой по имени снимка настроек и ваш снимок чудесным образом возвращается в предыдущему виду.
к содержанию ↑
Вспомогательная панель
Верхнюю панель я назвал вспомогательной т.к. ею приходится пользоваться реже, на картинке она в красном прямоугольнике.
В это панели сосредоточены по сути инструменты, хотя в последней редакции в неё перекочевали и некоторые более сложные элементы.
к содержанию ↑
Лупа
Про Лупу говорить особо нечего. Увеличивает и уменьшает фрагмент снимка. Тоже самое вы можете делать с помощью клавиш Ctrl + «+» / Ctrl + «-» (для Мак использовать Cmd вместо Ctrl).
к содержанию ↑
Рука
Инструмент Рука позволяет перетаскивать фрагмент изображения по экрану, если изображение больше активного окна.
к содержанию ↑
White Balance Tool / Баланс белого
Уже писал про это, но напишу еще раз.
Инструмент похожий на пипетку призван правильно выставить баланс белого на вашем снимке, если в одном из снимков фотосессии присутствовала серая карта или цветовая калибровочная шкала. Если в вашем распоряжении цветовая шкала, то рекомендую пользоваться третьим патчем, он наиболее информативен для считывания инструментом White Balance Tool.
к содержанию ↑
Color Sampler Tool
На картинке вы видите три «прицельчика» в разных местах. И информационное место, где показаны значения цвета для этих трех точек на изображении.
Как правило на изображении нужно поставить несколько контрольных точек, чтобы отслеживать изменения в важных местах когда вы работаете с цветом, освещенностью или контрастом изображения. Эта опция для относительно продвинутых фотографов / ретушеров и позволяет вовремя остановиться при улучшении изображения в процессе «проявки».
Эта опция для относительно продвинутых фотографов / ретушеров и позволяет вовремя остановиться при улучшении изображения в процессе «проявки».
к содержанию ↑
Targeted Adjustment Tool
Инструмент Targeted Adjustment Tool позволяет влиять на изображение с помощью вкладок Tone Curve и HSL / Grayscale. На мой взгляд не слишком полезная вкладка, таким же образом можно использовать данные инструменты через основное меню.
к содержанию ↑
Crop
Опять же, писал про это, но что не сказал так это варианты обрезки.
В этом инструменте можно выбрать соотношение сторон будущего фрагмента и «включить» сетку.
к содержанию ↑
Transform Tool
Очень полезный инструмент, который я впервые обнаружил в RAW конвертере Capture One. Позволяет исправить геометрию снимка, где есть прямые линии расстановкой этих линий в правильном положении.
На этом снимке есть прямые линии слева и справа по которым можно увидеть геометрические искажения снимка и ориентируясь по ним же можно искажения исправить. Это произошло от того, что я немного наклонил широкоугольный объектив вниз. Вертикальные линии стали расходиться вверху. Если бы я поднял объектив вверх, то они, наоборот, стали бы сходиться. Обычный объектив часто пригодится то поднимать вверх, то опускать вниз т.к. не всегда поле зрения объектива захватывает то что нужно. Менять композицию без наклонов объектива могут только тилт-шифт объективы и карданные камеры. Про тилт-шифт объективы я уже писал, а о карданных камерах мы поговорим в следующих статьях (в очень скором времени).
Это произошло от того, что я немного наклонил широкоугольный объектив вниз. Вертикальные линии стали расходиться вверху. Если бы я поднял объектив вверх, то они, наоборот, стали бы сходиться. Обычный объектив часто пригодится то поднимать вверх, то опускать вниз т.к. не всегда поле зрения объектива захватывает то что нужно. Менять композицию без наклонов объектива могут только тилт-шифт объективы и карданные камеры. Про тилт-шифт объективы я уже писал, а о карданных камерах мы поговорим в следующих статьях (в очень скором времени).
Я обозначил красными прямоугольниками направляющие, которые я просто расставил вдоль этих прямых линий, которые должны быть вертикальными. Программа сама понимает где линии должны быть вертикальными, а где горизонтальными (оценивает угол наклона), так что вам нужно просто в нужном месте поставить направляющую и снимок сам выправится.
Другой пример.
Старые снимки, до 1925г. примерно, радуют нас правильной геометрией. Почему так? Да потому что до этого момента все фотографы снимали на карданные камеры, которые давали возможность исправить геометрию снимка. Это легко увидеть по снимкам архитектуры, стены зданий по краю кадра всегда параллельны краю снимка.
Это легко увидеть по снимкам архитектуры, стены зданий по краю кадра всегда параллельны краю снимка.
Парад лейб-гвардии Конного полка
фото: Карл Булла, известный Санкт-Петербургский фотограф начала 20-ого века.
Внутренний вид Пассажа Санкт-Петербурга. 1900
Казалось бы, зачем придумали другие камеры, если карданные были так совершенны? По простой причине — они очень тяжелые.
сам Карл Булла.
Снимали такими камерами почти исключительно со штатива. Перевозили только на телеге, на лошади, а позже на автомобиле.
На крыше авто со своей карданной камерой стоит Ансель Адамс. Еще одна легенда фотографии, с творческом которого я очень рекомендую ознакомиться, если вы этого еще не сделали.
В 1923 году г-н Оскар Барнак, намучившись с тогдашними камерами в своих горных прогулках, изобрел камеру, которая позже стала называться Leica I. С этого момента можно начинать отсчет снимков с искаженной геометрией 🙂
Но зато стало возможным залезть с фотокамерой даже на Эверест, чем некоторые и воспользовались (некоторые, правда, остались там вместе с камерой).
Но поехали дальше…
Этот снимок сделан на ZEISS Distagon 15/2.8. Весьма широкоугольный объектив, который при наклоне объектива вниз (чтобы захватить в кадр дорожку) сильно наклоняет стены к центру.
Красным квадратом я выделил дополнительное меню к инструменту Transform Tool. В этом меню есть простые элементы управления перспективой и если бы я находился точно по центру, то идеально бы выправил стены одним движением руки, самый верхний пункт этого меню (в рамке).
Я стоял немного правее центра коридора, так что правая стена наклонилась сильнее (при исправлении правой стены, левая наклонилась в другую сторону) и конкретно для этого снимка предпочтительнее использовать направляющие, как в предыдущем случае. Но если бы был по центру, то исправилось бы в один шаг.
результат исправления геометрии
Другой пример — снимок здания спереди, если я стою не по центру здания. На самом деле в случае с широкоугольным объективом и отстутствием специальных средств проверки положения камеры сложно встать точно по центру, а иногда и невозможно когда есть какие-то препятствия в виде других домов, столбов и проч.
По снимку я вижу, что левая часть зданий больше правой, значит я стоял левее центра объекта съемки (двух зданий). Чтобы исправить геометрическое искажение я воспользуюсь вторым пунктом меню.
Перспектива исправилась ценой существенного куска кадра. Но тем не менее, для любительских съемок это хороший способ сделать приемлемый кадр.
Остальные инструменты так подробно комментировать не буду т.к. они слишком простые:
Rotate — поворот снимка, позволяет выровнять линию горизонта. Тоже самое мы раньше делали аккуратнее «линейкой».
Aspect — исправляет соотношение сторон (никогда еще не использовал для реальных кадров).
Scale — масштаб снимка (никогда еще не использовал для реальных кадров).
Offset X, Offset Y — смещение по осям (никогда еще не использовал для реальных кадров).
к содержанию ↑
Spot Removal
Инструмент удаления пятен. Удобен тем, что его действие сохранится даже если вы откроете RAW файл позже и измените настройки экспозиции, контраста или любого другого элемента проявки снимка. Также вы можете убрать это исправление пятна, это действие не деструктивно.
Также вы можете убрать это исправление пятна, это действие не деструктивно.
Справа есть настройки для Spot Removal, которые включают в себя размер кисти, степень растушевки кисти и непрозрачность кисти.
Понимание правильных настроек придёт с опытом быстро.
к содержанию ↑
Red Eye Removal
Инструмент Red Eye Removal, как следует из названия, служит для удаления красного пятна в глазу, которое образуется из-за засветки зрачка портретируемого вспышкой «в лоб».
В левом меню можно выбрать размер зрачка и степень затемнения.
Красный зрачок выбирается растягивающейся рамкой, программа сама находит красное пятно и обесцвечивает его. Работает достаточно эффективно. Показать мне не на чем т.к. «в лоб» я не свечу «голой» вспышкой и вам не советую. Чаще всего это случается когда снимают на смартфон или «мыльницей», где вспышка встроена.
к содержанию ↑
Adjustment Brush
Adjustment Brush — очень полезный инструмент!
Позволяет вносить все коррективы локально, т. е. только в тех местах, где они нужны. К коррективам может относиться всё: экспозиция, уровень белого, уровень черного, контраст, микроконтраст и куча других настроек.
е. только в тех местах, где они нужны. К коррективам может относиться всё: экспозиция, уровень белого, уровень черного, контраст, микроконтраст и куча других настроек.
Предположим, вы сфотографировали лайнер. На лайнере горят огни и они, самой собой, выбиваются в белые и жёлтые блики на ночном пейзаже. Это не всегда хорошо, т.к. вокруг большого блика есть еще так называемое «halo», т.е. светящийся круг.
На данном снимке выбитые в белое света показаны красным. Их мы и будем «устранять».
Я взял Adjustment Brush и начертил всё что вы видите фиолетовым цветом (маску, показывающую ваши действия кистью можно включать и выключать галочкой внизу в меню). На самом деле я поставил белый в -6 и прошёлся кистью по фонарям и бликам от них. На реальном снимке пересветов станет меньше, если они не выбиты совсем, у Adobe Camera Raw есть запас, безопасный сдвиг белого в плюс при проявке, чтобы вы могли воспользоваться восстановлением светов.
Результат
Попробуем теперь увеличить микроконтраст локально.
исходный снимок
Здесь мы видим не слишком контрастный камень, но с потенциалом на повышение контраста т.к. у него есть цветные фасетки, белые и темно-серые фасетки. Мы уберём кистью пересветы и повысим микроконтраст.
Зарисовал камень, чтобы повысить микроконтраст.
Повысил микроконтраст и убрал пересветы.
В результате получается что-то такое. Это очень быстрый снимок и очень быстрая обработка (только я взял кадр на черном, где пыль меньше видна).
к содержанию ↑
Graduated Filter
Предположим, что вы вышли на фотопрогулку без своего любимого градиентного фильтра, который позволяет выровнять освещенности земли и неба. И тут такой пейзаж…
Всё хорошо, но небо слишком светлое. И тут на выручку приходит градиентный фильтр из Adobe Camera Raw. Сначала нужно выставить экспозицию в минус (сколько нужно — пробуйте экспериментально), а потом растянуть градиент сверху вниз. Чтобы он рястягивался строго вниз, удерживайте клавишу SHIFT.
Чтобы он рястягивался строго вниз, удерживайте клавишу SHIFT.
Соответственно градиент может состоять из совсем разных эффектов, любых указанных в правом меню. Например, он может быть цветным.
обычный градиент
цветной градиент
к содержанию ↑
Radial Filter
Последним из рассматриваемых фильтров будет Radial Filter. Он позволяет применять все параметры снимка в виде круга или овала. Иногда это бывает удобно, чтобы выделить центр композиции.
к содержанию ↑
Меню вспомогательной панели — «секретные функции»
Положим, мы решили снять что-то очень длинное или высокое. В этом нам поможет создание панорамы. Мы делаем несколько снимков, поворачивая камеру на «панорамной» головке, на настоящей панорамной головке (где объектив закреплен в нодальной точке) или с помощью тилт-шифт объектива. На выходе имеем несколько кадров со смещением.
Открываем эти файлы в Adobe Camera Raw.
Слева вверху имеется маленькая кнопочка, при нажатии на которую мы увидим небольшое меню. На скриншоте оно уже открыто.
Меню предлагает нам три функции:
1. Синхронизация снимков по параметрам проявки (бывает очень полезно для серии фото)
2. Создание HDR снимка (на этой функции останавливаться не будем т.к. фотошоп её реализует плохо)
3. Создание панорамы (это фотошоп делает хорошо)
к содержанию ↑
Создание панорамы
Выбираем три снимка с помощью Ctrl+A или просто отмечаем их с клавишей Ctrl и кликом мышкой.
Выбираем функцию создания панорамы.
Панорамы бывают разные и соответственно их проекции тоже. Панорамы отдельная тема, будем о них говорить в статье про панорамы, а сейчас просто выбираем тип панорамы «Perspective» т.к. я снимал на тилт-шифт и у меня все линии ровные.
Adobe Camera Raw слегка задумается и сделает вам еще одну картинку под уже имеющимися тремя в списке — это и будет сшитая панорама.
Теперь вы сможете работать с ней как с обычным снимком, менять: экспозицию, контраст, убирать шумы и т.д. Все действия будут теперь применяться к большому панорамному снимку в формате DNG (программа сама вам предложит сохранить его как DNG, чтобы сохранить все возможности «сырого» оригинала).
Дальше вы можете просто открыть панораму в фотошопе, используя кнопку Open File (на скриншоте указана красной стрелкой) или сделать тоже самое, но удерживая кнопку SHIFT.
Тогда Open File превратится в Open Object и вы сможете открыть в фотошопе снимок как смарт-объект. Это удобно для последующей работы по вытаскиванию теней, сложению снимков и т.д. т.к. нажав на иконку слоя со снимком вы будете опять попадать Adobe Camera Raw и сможете менять все настройки проявки снимка.
С одной стороны это очень круто, а с другой — сильно увеличивает размер файла и замедляет работу со снимком.
Как видите, мы получили панорамку на 81 Мпикс, можно сделать плакат 120 х 50 см с качеством глянцевого журнала.
к содержанию ↑
Умелая работа с RAW конвертером часто исключает работу в самом фотошопе, так что вы сильно экономите время, когда используете функции RAW конвертера в бОльшей степени. Плюс работа в RAW конвертере не является деструктивной по своей сути, т.е. всегда что-то можно отменять или поправить.
Надеюсь мой порыв из трёх частей по написанию этой статьи окажется для вас полезным, сделает вашу работу более эффективной. Если хотите и дальше видеть такие статьи, не забывайте нажимать репост в социальные сети (кнопки Вконтакта, Фейсбука и прочих чуть ниже в виде маленьких иконок).
Искренне ваш,
Дмитрий Евтифеев
Основы редактирования фотографий RAW
Даже если вы новый фотограф, скорее всего, вы уже слышали о формате файла RAW, который поддерживает ваша модная камера. Многие фотографы по разным причинам предпочитают этот формат сжатым форматам, таким как JPEG и TIFF.
Многие фотографы по разным причинам предпочитают этот формат сжатым форматам, таким как JPEG и TIFF.
Если вам нужен фоторедактор в формате RAW, Luminar может вам помочь. Luminar позволяет легко и быстро хранить, систематизировать и редактировать фотографии. Это мощный инструмент, который одинаково хорош как для тех, кто только начинает заниматься фотографией, так и для опытных фотографов, стремящихся сократить время редактирования.
Люминар 4 Ваша фотография. Повышенный.
Мгновенно замените небо на ваших фотографиях!
Повышайте детализацию с помощью AI Structure.Откройте для себя больше удивительных инструментов в новом Luminar 4.
- AI Sky Замена
- AI Структура
- 60+ передовых характеристик
- Мгновенные образы
- И больше
Что такое фотография RAW?
Если у вас когда-либо была возможность делать снимки на пленочную камеру, вы знакомы с процессом отправки негативов в лабораторию и нескольких дней ожидания, чтобы вернуть свои отпечатки.Негатив содержит много информации о захваченной сцене, и требуется много времени, чтобы проявить отпечатки, извлекая всю эту встроенную информацию. Файл RAW можно рассматривать как цифровую версию негатива. Файл RAW содержит всю информацию, записанную датчиком камеры для любого конкретного снимка, что означает, что его можно обработать для извлечения деталей из ваших фотографий, которые могут быть потеряны при использовании других форматов.
Основы редактирования фотографий RAW
Для просмотра на любом устройстве файл RAW необходимо обработать и сжать в более традиционный формат изображения.Вот почему вам нужно быть знакомым с редакторами изображений RAW. Да, вы правильно прочитали: файл RAW нельзя редактировать или обрабатывать каким-либо редактором изображений.
Редакторы RAW позволяют настраивать практически все, что вы можете себе представить: экспозицию, резкость, цвет, шум и многое другое. Поэтому, в отличие от сжатого формата (например, JPEG), если вам случится сделать недоэкспонированную фотографию в RAW, вы вполне можете сохранить ее, выделив больше деталей из теней. И лучшая часть редактора RAW заключается в том, что вносимые вами правки не ухудшают качество вашей фотографии!
Понимая, как работает фотография в формате RAW, давайте взглянем на некоторые из лучших программ для редактирования фотографий в формате RAW.
Бесплатные фоторедакторы RAW
Есть несколько вариантов, если вы хотите сэкономить и использовать бесплатный фоторедактор RAW.
GIMP
Основным преимуществом GIMP является то, что это абсолютно бесплатный редактор фотографий в формате RAW, без рекламы и платных обновлений. GIMP имеет открытый исходный код и предлагает достаточный, но минимальный набор функций. Мобильная и онлайн-версии часто отстают; однако это программа, которая вам понадобится, если вы не хотите тратить деньги, но хотите редактировать файлы RAW впервые.
Fotor
Fotor — это фоторедактор, доступный для настольных компьютеров, мобильных устройств и в виде веб-приложений. Это не лучший редактор фотографий в формате RAW, тем более что в нем есть реклама. Однако настольная версия позволяет редактировать файлы RAW бесплатно. Имейте в виду, что только настольная версия поддерживает преобразование RAW. Несмотря на то, что возможности для ретуширования изображений также ограничены, этот бесплатный редактор фотографий RAW — хорошее начало, чтобы узнать, подходит ли вам редактирование RAW.
Но если вы серьезно относитесь к фотографии, вам, вероятно, следует инвестировать в программное обеспечение, которое позволит вам достичь наилучших результатов, вместо использования бесплатных фоторедакторов RAW.
Популярные фоторедакторы в формате RAW
Lightroom и Photoshop от Adobe
Кажется, почти каждый, кто имеет даже самые слабые связи с фотографией или дизайном, слышал о Photoshop. Это потому, что Photoshop очень долгое время правил миром редактирования фотографий. Это незаменимый инструмент для редактирования для большинства людей благодаря невероятному количеству контроля, который он предоставляет. Однако Photoshop на самом деле не предназначен для использования в качестве автономного фоторедактора в формате RAW, поэтому его лучше всего использовать в сочетании с Lightroom, другим гигантом в семействе Adobe.
Lightroom существует уже давно и обычно является первым выбором, когда дело доходит до обработки изображений RAW. Он не так прост в использовании, как Luminar, но функции более или менее те же.
Самое лучшее в комбинации Lightroom и Photoshop — то, что их можно использовать вместе; вы можете внести базовые изменения в свои файлы RAW в Lightroom, а затем перенести их в Photoshop, если вы хотите углубиться в пиксели при редактировании.
Capture One Pro от Phase One
Если Luminar слишком прост для вас, а Photoshop слишком функционально, то Capture One Pro, вероятно, будет тем редактором изображений RAW, который вам понравится.Он имеет надежный механизм обработки, который обычно считается даже лучше, чем Lightroom, а также множество функций, которыми довольны профессиональные пользователи по всему миру. Capture One стал прямым конкурентом Lightroom и Photoshop, когда дело доходит до обработки RAW, благодаря простому интерфейсу, глубине управления и потрясающему качеству изображения.
Capture One имеет очень мощную систему каталогизации, так что все ваши файлы хранятся систематическим образом и к ним можно легко получить доступ. Программное обеспечение также поставляется со встроенными предустановками и стилями, которые могут придать вашим фотографиям новый вид всего одним щелчком мыши.
Luminar от Skylum: ваш редактор изображений RAW
Еще одна опция в мире фоторедакторов RAW, Luminar предлагает уникальный способ обработки фотографий. Доступный как на Mac, так и на ПК, Luminar имеет интерфейс, в отличие от других основных редакторов, а также более интуитивно понятный и умный, чем многие другие. Кроме того, это недорого, вы можете заплатить один раз и наслаждаться им вечно. Лучшая часть? Поставляется с бесплатной пробной версией.
Доступный как на Mac, так и на ПК, Luminar имеет интерфейс, в отличие от других основных редакторов, а также более интуитивно понятный и умный, чем многие другие. Кроме того, это недорого, вы можете заплатить один раз и наслаждаться им вечно. Лучшая часть? Поставляется с бесплатной пробной версией.
Люминар 4 Ваша фотография.Повышенный.
Мгновенно замените небо на ваших фотографиях! Повышайте детализацию с помощью AI Structure. Откройте для себя больше удивительных инструментов в новом Luminar 4.
- AI Sky Замена
- AI Структура
- 60+ передовых характеристик
- Мгновенные образы
- И больше
Что внутри?
Luminar предоставляет вам широкий выбор фильтров и ползунков. Специальный фильтр RAW Develop делает его отличным редактором изображений RAW. И начинающие, и профессиональные фотографы рекомендуют Luminar и довольны результатами. С помощью Luminar вы можете регулировать яркость и контраст, выделять блики и тени, настраивать баланс белого, удалять шум и многое другое перед преобразованием файлов RAW в JPEG.
Специальный фильтр RAW Develop делает его отличным редактором изображений RAW. И начинающие, и профессиональные фотографы рекомендуют Luminar и довольны результатами. С помощью Luminar вы можете регулировать яркость и контраст, выделять блики и тени, настраивать баланс белого, удалять шум и многое другое перед преобразованием файлов RAW в JPEG.
Фото Евгения Чеботарева
Еще одна замечательная функция, доступная в Luminar 3.Обновление 1.0 — это возможность систематизировать фотографии в формате JPEG и RAW в своей библиотеке. Если ваша камера одновременно снимает файлы RAW и JPEG, теперь вы можете легко организовать эти, казалось бы, идентичные фотографии более удобным способом. В Luminar вы можете просматривать их как одно изображение, но легко переключаться между версиями. Вы также можете организовывать и оценивать пары одновременно в этом редакторе RAW, независимо от ваших предпочтений просмотра.
Luminar имеет отличные фильтры и предустановки, которые можно использовать, если у вас мало времени и вы хотите добиться определенного вида.
Лучшее в использовании Luminar по сравнению с такими конкурентами, как Photoshop и Capture One, заключается в простоте использования этого редактора изображений RAW. Не нужно тратить дни или недели на привыкание к интерфейсу, как с другими программами. Даже если вы уже вложили средства в такую программу, как Lightroom, вы можете использовать Luminar в качестве плагина. А если вы не хотите загружать всю программу как отдельное приложение, вы можете просто добавить расширение Photos for Mac Luminar!
Редактировать фото RAW в Luminar
Давайте узнаем, как редактировать изображения RAW в Luminar.Это просто благодаря фильтру RAW Develop . Просто щелкните Добавить фильтры и найдите фильтр Develop на вкладке фильтров Essentials . Вы увидите, что фильтр Develop разделен на три категории:
- Вкладка Adjust содержит основные настройки цвета и тона: баланс белого, температуру, оттенок, экспозицию, контрастность, светлые участки, тени и т.
 Д.
Д.
Например, вы можете легко восстановить недоэкспонированную фотографию, используя ползунок экспозиции, светлых участков и контрастности.
- Вкладка Lens позволяет вам исправить недостатки ваших фотографий RAW, вызванные объективом. Настройки включают искажение, исправление хроматической аберрации и девиньет.
Если вы заметили признаки хроматической аберрации на своих фотографиях, вы можете быстро исправить их с помощью ползунков на вкладке Lens .
- Вкладка Transform позволяет компенсировать проблемы с перспективой, вызванные положением объектива во время съемки.Настройки включают в себя вертикальное, горизонтальное, вращение и аспектное отношение, которые необходимы для хорошего редактора RAW.
Если вы используете сверхширокоугольный объектив на очень близком расстоянии, люди и объекты на изображении обязательно будут каким-то образом искажены. Вот тогда вы можете использовать ползунки на вкладке Lens , чтобы исправить ситуацию.
Вот тогда вы можете использовать ползунки на вкладке Lens , чтобы исправить ситуацию.
Эти три аккуратно организованных набора инструментов — все, что вам нужно от фоторедактора RAW. Они образуют мощную триаду для исправления многих проблем, возникающих с необработанными фотографиями RAW.
В мире, где редакторы RAW для серьезных пользователей часто пугают и сложны в использовании, Luminar — это действительно глоток свежего воздуха. Это почти идеальное сочетание простых и сложных инструментов, которым могут воспользоваться как новички, так и эксперты. Мы настоятельно рекомендуем попробовать Luminar.
В заключение
Если вы фотограф, снимающий в формате RAW, или если вы новичок в фотографии и хотите знать, как работать с фотографиями RAW, эта статья должна помочь вам решить, какой редактор изображений RAW вы хотите использовать. работать с.Мы также дали вам общее представление о том, как редактировать изображения в формате RAW. Конечно, выбор редактора будет зависеть от того, какие фотографии вы делаете и как вы планируете использовать программу.
Вот почему мы рекомендуем, прежде чем принимать какое-либо решение, попробовать различные программы и посмотреть, какая из них лучше всего подходит для вас. Может быть, вы предпочитаете более простой интерфейс сумасшедшему количеству контроля, или, может быть, вы не против тратить время на изучение программного обеспечения, если оно дает вам весь контроль, который вы можете себе представить. Но независимо от того, какое программное обеспечение вы выберете, убедитесь, что это также специальный конвертер RAW.В противном случае вы не сможете работать с фотографиями RAW, снятыми камерой.
Для фотографий в формате RAW мы рекомендуем Luminar. Он прост в использовании, предоставляет все необходимые функции и дает отличные результаты. Вы можете купить Luminar и навсегда владеть этим редактором RAW. Без абонентской платы! Еще не готовы инвестировать? Попробуйте, нажав кнопку ниже.
Люминар 4
Ваша фотография.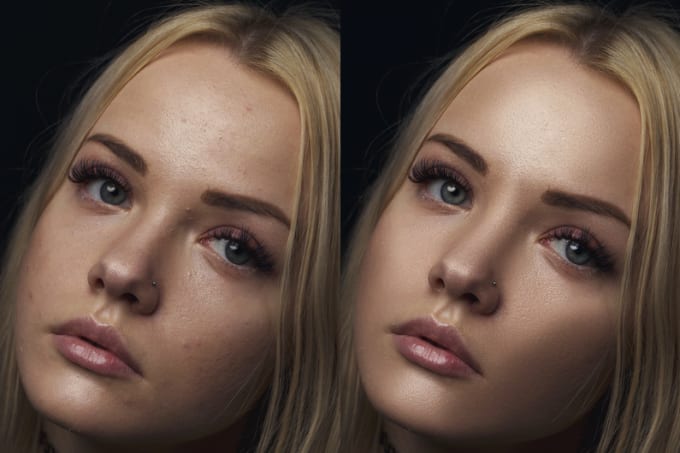 Повышенный.
Повышенный.
Мгновенно замените небо на ваших фотографиях! Повышайте детализацию с помощью AI Structure. Откройте для себя больше удивительных инструментов в новом Luminar 4.
- AI Sky Замена
- AI Структура
- 60+ передовых характеристик
- Мгновенные образы
- И больше
Raw и сравнение на 2018 год
Когда дело доходит до программного обеспечения для редактирования фотографий, фотографы, похоже, в последнее время ищут новые альтернативы. Я просмотрел здесь 5 редакторов и сравнил их, составив рейтинг от новичка до среднего, чтобы помочь вам сделать выбор.
Я просмотрел здесь 5 редакторов и сравнил их, составив рейтинг от новичка до среднего, чтобы помочь вам сделать выбор.
Недавно Adobe объявила о некоторых новых изменениях в Lightroom и его плане фотографии.
Многие люди уже устали платить ежемесячную абонентскую плату, многие из них никогда не решались на нее подписываться. Вместо этого они решили придерживаться купленной версии Lightroom.
Но теперь, после Lightroom 6, это больше не вариант, и некоторые люди ищут альтернативы Lightroom, когда дело доходит до программного обеспечения для редактирования фотографий.
Недавно протестировав Luminar от Macphun (который вскоре будет переименован в Skylum), я написал о своих выводах в этих двух предыдущих обзорах:
Я получил много комментариев, вопросов и запросов о дополнительной информации о некоторых других доступных сейчас программах для редактирования фотографий. Итак, я взял на себя огромную задачу опробовать как можно больше из них для вас.
Я могу вам сказать, что их МНОГО!
Похоже, что у всех и их собак теперь есть программа для редактирования фотографий в формате RAW, и я считаю, что задача немного сложная, если не сказать больше.
Неудивительно, что вы запутались и не знаете, какую программу выбрать!
Но не бойтесь, я здесь, чтобы помочь вам разобраться в некоторых вариантах и поделиться своими первыми впечатлениями и мыслями по каждому из них. Я также сделаю для вас несколько советов в зависимости от того, являетесь ли вы начинающим или опытным пользователем в области редактирования изображений.
БОКОВОЕ ПРИМЕЧАНИЕ: Я потратил более пяти полных дней (лучшая часть целой недели) на тестирование этих программ для вас, создание тестовых изображений, создание заметок и оценок.Предупреждаем, что это ДОЛГОВАЯ, обширная статья. Я не сделал все это за пару часов — я хотел дать каждому хороший шанс — и дать вам лучшие ответы и оценки, которые я мог.
Обзор и сравнение программного обеспечения для редактирования фотографий
В первой части я буду рассматривать следующую программу для редактирования фотографий:
- Lightroom Classic для сравнения
- Luminar от Macphun ( они скоро меняют название на Skylum )
- Affinity Photo
- On1 Photo Raw 2018
- Corel AfterShot Pro3
Для начала вот спецификации каждого. Это всего лишь факты для сравнения. Извините, они находятся в другом порядке — я поставил Lightroom первым в моем списке, и мой обзор его находится первым ниже, но он указан последним в таблице ниже. Цены указаны в долларах США.
Это всего лишь факты для сравнения. Извините, они находятся в другом порядке — я поставил Lightroom первым в моем списке, и мой обзор его находится первым ниже, но он указан последним в таблице ниже. Цены указаны в долларах США.
Сравнительный анализ
Обзор и сравнение этого программного обеспечения для редактирования фотографий разделено на две части, каждая из которых охватывает 4-5 различных программ.Я выскажу вам некоторые из своих мыслей и первых впечатлений о каждой программе, а также оценю их в восьми различных областях.
Я подошел к этому с точки зрения новичка.
Я хотел увидеть, насколько интуитивно понятна каждая программа, когда я ее открываю.
Имея более 20 лет использования Photoshop, Lightroom и различного другого программного обеспечения — я подумал, что если я не могу легко это понять (и мне нужно просмотреть 4-10 часов видеоуроков, чтобы получить это), какие у вас есть шансы ?
Как я тестировал
В качестве вопросов и критериев оценки я использовал следующие:
- Простота использования «из коробки» — Насколько легко начать работу? Интерфейс прост в использовании и функциональности.

- RAW — Насколько хорош процессор RAW? Удобство использования, особенности? Качество изображения?
- Слои — Работает ли он со слоями? Насколько легко / сложно это понять?
- Предустановки — Есть ли предустановки? Сколько пришло с этим? Какое качество? Они настраиваются? Есть ли другие, доступные бесплатно или за покупку?
- Параметры импорта и экспорта — Насколько легко экспортировать (сохранять) изображения? Особенно для обмена, социальных сетей, электронной почты, изменения размера? Как сохраняются данные в файлах RAW?
- Браузер — Есть ли способ просматривать изображения и сортировать, маркировать, каталогизировать, отмечать и оценивать их? Вы можете просматривать изображения?
- Справка — Существуют ли хорошие учебные пособия или справка / поддержка для программы? Насколько они полезны? Есть ли форум поддержки или группа в Facebook?
- Extras — Какие еще особенные вещи он может делать; HDR, панорама, изображения слоев, объединение изображений, наложение текстур, добавление текста и т.
 Д.?
Д.? - Средний рейтинг — Общий рейтинг (один для начинающих, один для среднего уровня) как средний из приведенных выше пунктов.
Я также поделился своими мыслями о плюсах и минусах каждого из них.
Adobe Lightroom Classic
Я начну с продуктов Adobe, поскольку эти инструменты для редактирования фотографий являются отраслевым стандартом, которому все остальные стремятся соответствовать.Честно говоря, я все еще люблю Lightroom, и будет продолжать платить мою ежемесячную плату в размере 9,99 долларов и использовать Lightroom Classic.
Но я использую Lightroom с бета-версии 0.9 в 2006 году, и это мое предпочтительное программное обеспечение.Я вложил большие средства в систему каталогов и буду придерживаться ее.
Однако, сказав это, я могу добавить несколько других в свой репертуар в качестве плагинов или просто использовать, если хочу немного оживить. Мне действительно нравится использовать Luminar, и я обнаруживаю, что довольно часто перескакиваю на него (сейчас 30% или более моих изображений попадают в Luminar).
Итак, как мне оценить Lightroom по всем этим критериям? Давайте посмотрим: (обратите внимание, я не включил здесь Photoshop)
ПРОСТОТА ИСПОЛЬЗОВАНИЯ
Может быть трудно понять концепцию каталога, используемую Lightroom, и настроить ее с самого начала.
Импорт и экспорт — это непросто и непросто — я помог многим моим ученикам и видел, как они боролись с этими задачами.
Есть много предустановок и мест для их сохранения, но это может сбивать с толку.
Интерфейс сам по себе хороший, но некоторые модули и термины могут сбивать с толку, особенно новичков.
- Оценка новичков 3/10
- Промежуточный рейтинг 8/10
ПРОЦЕССОР RAW
Lightroom и Photoshop используют Adobe Camera Raw (ACR) в качестве механизма обработки RAW.
Это на высшем уровне, и я не могу сказать, так как чувствую, что чего-то не хватает. Я буду использовать ACR в качестве стандарта в этом обзоре для сравнения.
- Оценка новичков 6/10
- Промежуточный рейтинг 10/10
СЛОЯ
На этот вопрос просто ответить — ни один Lightroom не обрабатывает слои.
Тем не менее, достаточно щелкнуть правой кнопкой мыши, чтобы перенести изображение из Lightroom в Photoshop, где в вашем распоряжении будут все возможности слоев.Однако для большинства новичков это слишком много мощности и слишком много возможностей.
- Оценка новичков 2/10
- Промежуточный рейтинг 9/10
ПРЕДУСТАНОВКИ
Lightroom поставляется с множеством предустановок в различных частях программы.
Там Разработка предустановок, предустановок локальной настройки (для фильтров «Кисть», «Радиальный» и «Градуированный»), предустановок импорта и экспорта, переименования файлов, предустановок печати и т. д. По сути, все, что вы можете делать более одного раза, вы можете сохранить как предустановку (или заранее определенную группу настроек).
д. По сути, все, что вы можете делать более одного раза, вы можете сохранить как предустановку (или заранее определенную группу настроек).
Presets действительно удобны для быстрого редактирования фотографий, и есть много других бесплатных пресетов, доступных для покупки (включая те, которые я сделал здесь). Здесь нет предела.
Узнайте, как использовать пресеты Lightroom здесь, если вы уже являетесь пользователем LR.- Оценка новичков 6/10
- Промежуточный рейтинг 9/10
СОХРАНЕНИЕ ИЗОБРАЖЕНИЙ
Вот где Lightroom усложняется и сбивает с толку многих людей, как начинающих, так и опытных фотографов.
Сохранение изменений в необработанных файлах выполняется автоматически в каталоге или базе данных , больше ничего делать не нужно, если вам не нужен новый размер или формат файла.
Тогда нужно экспортировать.
Это слово — ЭКСПОРТ — теряет многих новичков.
На самом деле это просто «сохранить как», но это сбивает с толку, а всплывающее диалоговое окно «Экспорт» содержит множество параметров, и его может быть сложно понять. После того, как вы настроили несколько предустановок экспорта, все готово.Но для того, чтобы добраться до этого момента, вам может потребоваться пройти курс или просмотреть некоторые онлайн-уроки.
После того, как вы настроили несколько предустановок экспорта, все готово.Но для того, чтобы добраться до этого момента, вам может потребоваться пройти курс или просмотреть некоторые онлайн-уроки.
- Оценка новичков 3/10
- Промежуточный рейтинг 8,5 / 10
БРАУЗЕР
Библиотека Lightroom — это место, где выполняются все операции по просмотру, сортировке, тегам, отметкам и оценке изображений. Он очень мощный, и его не так сложно понять и использовать. .
Вы даже можете просматривать изображения на жестких дисках, которые даже не подключены к вашему компьютеру (после того, как Lightroom проиндексирует их и сделает предварительный просмотр).Я считаю это незаменимым, потому что я часто путешествую без основного привода, но это может быть не той функцией, которая вам когда-либо понадобится.
Модуль Lightroom Library — это мощный браузер, в котором вы можете сортировать, отмечать, отмечать и оценивать изображения. Вы также можете фильтровать, искать и вставлять настройки для других изображений здесь.
Вы также можете фильтровать, искать и вставлять настройки для других изображений здесь.Некоторые люди находят Lightroom слишком медленным для сортировки и отбраковки изображений, но я никогда не обнаруживал, что это проблема.
- Оценка новичков 8/10
- Промежуточный рейтинг 9/10
ПОМОЩЬ И ОБУЧЕНИЕ
Поскольку Lightroom и Photoshop существуют уже давно, существуют буквально тысячи бесплатных статей, видеоуроков и онлайн-классов для изучения этих программ.
Фил Стил делает отличный учебник по Lightroom, который я рекомендую всем, кто хочет лучше понять это программное обеспечение для фотографий.
Вы также можете найти местные классы в большинстве крупных городов, где вы можете пройти обучение в классе и задать вопросы квалифицированному инструктору или, возможно, даже провести индивидуальное обучение.
Я сделал несколько уроков по Lightroom — это, безусловно, мое самое просматриваемое видео. Чтение: Ретуширование портретов за 10 минут с помощью Lightroom.
Но это и хорошо, и плохо.
Да, доступно много обучения, но вы хотите потратить свое время на изучение программного обеспечения для редактирования фотографий , или вы просто хотите, чтобы ваши изображения выглядели красиво, а затем вернуться и сделать больше фотографий?
Но не ждите, что Adobe ответит на звонок, если вы позвоните им, или окажет вам суперсильную поддержку.
Adobe — крупная компания, и многие ее центры обработки вызовов находятся за границей. В прошлом мне приходилось более часа звонить в службу поддержки по вопросам оплаты.Как большая корпорация, они не очень-то реагируют на таких маленьких ребят, как мы.
- Оценка новичков 3/10
- Промежуточный рейтинг 8/10
ДОПОЛНИТЕЛЬНО
Функция слияния в HDR в Lightroom действительно хорошо справляется с созданием естественных готовых изображений, таких как одно нижнее правое. Из Lightroom вы можете выполнять «Слияние с HDR», «Слияние с панорамой», открывать как слои в Photoshop (где вы можете делать практически все, если знаете как) и многое другое.
Вы можете использовать многие популярные программы для редактирования фотографий в качестве плагинов для Lightroom, и они прекрасно сочетаются с другими внешними редакторами.
- Оценка новичков 3/10
- Промежуточный рейтинг 8,5 / 10
СРЕДНИЙ РЕЙТИНГ
Вот средние оценки из всех вышеперечисленных оценок для Lightroom и Photoshop.
Как видите, программа для редактирования фотографий Lightroom больше подходит для фоторедактора среднего уровня.
Если вы только начинаете или хотите, чтобы все было по-настоящему простым — это, вероятно, не лучший выбор для вас. Читай дальше!
- Рейтинг новичков 4.25/10
- Промежуточный рейтинг 8,75 / 10
ПРОФИ
Есть много причин, по которым Lightroom по-прежнему остается моим личным выбором. Он поставляется в комплекте с Photoshop (которым я иногда пользуюсь), он выполняет высококачественное редактирование изображений и имеет один из лучших доступных процессоров RAW. Lightroom отлично сочетается с другим программным обеспечением в виде плагинов, поэтому здесь нет ничего плохого.
Lightroom отлично сочетается с другим программным обеспечением в виде плагинов, поэтому здесь нет ничего плохого.
Если вам удастся отказаться от модели ежемесячной подписки, это действительно не так уж и дорого — менее 120 долларов в год. Вы всегда в курсе текущей версии, и вам не нужно беспокоиться о том, что программа устарела, не откроет новые файлы RAW, не успевает за технологиями и т. Д.
Минусы
Помимо сложности для новичков, расширенные возможности творческого управления все еще немного ограничены внутри самого Lightroom.
Если вам удастся освоить это и перейти в Photoshop, мир станет вашей устрицей — он полон бесконечных возможностей. Но с этим приходит крутая кривая обучения и действительно сложная программа.
Конечно, стоит также упомянуть, что ежемесячная подписка сама по себе является мошенничеством для многих людей, поэтому почему мы здесь, правы ?!
Luminar от Macphun (Skylum)
Macphun, один из новичков в этом квартале, уже несколько лет занимается созданием программного обеспечения для редактирования фотографий для компьютеров Mac, но только что вошел в игру для Windows.
Luminar в настоящее время проводит ребрендинг и меняет свое название, чтобы убрать часть «Mac» и сделать ее более удобной для ПК. Их новое имя — Skylum (мне сказали, что это смесь их флагманской программы Luminar и Sky — честно говоря, я тоже не понимаю).
Но независимо от названия, их программа для редактирования фотографий производит большое впечатление на многих людей, включая меня.
Я пробовал работать с их старыми плагинами, и мне очень нравится Tonality (для черного и белого).Большинство из них (насколько я понимаю) сейчас встроены в Luminar. Я сделал полный обзор Luminar в своих последних двух обзорах и тестах с ним — так что это будет резюме. Если вы хотите узнать больше, перейдите по ссылке:
ПРОСТОТА ИСПОЛЬЗОВАНИЯ
Непосредственно Luminar намного проще в использовании, чем Lightroom, особенно для начинающих.
Недавно я показал это одному из моих студентов, и ему сразу понравилось то, что он увидел.
Ему просто нужно что-то простое — , вот оно .
- Оценка новичков 9/10
- Промежуточный рейтинг 9/10
ПРОЦЕССОР RAW
Есть несколько вещей, которые, как мне кажется, отсутствуют в Luminar, чтобы дать ему высшую оценку за обработку RAW, но в то же время он по-прежнему очень прост в использовании и отлично справляется со своей задачей.
Luminar может медленно открывать один файл RAW, но после открытия изображения программа работает плавно.
Если вы выберете «Профессиональное» рабочее пространство, Luminar предоставит вам набор фильтров для выполнения основных настроек вашего изображения — аналогично панелям в LR. Вы можете сделать все то же самое на вкладке Adjust в фильтре разработки.
Мне кажется, что Luminar не хватает следующего:
- Целевой инструмент для исправления хроматической аберрации (нужно угадывать и делать это вручную).
- Уловки с клавишей Alt, например, возможность видеть отсекающиеся светлые участки при перемещении ползунков «Белый» и «Черный».
- Автоматическая регулировка коррекции объектива для исправления искажения и перспективы.
- Автоматическое выравнивание или выпрямление (с помощью инструмента кадрирования или преобразования) для исправления искаженных изображений.
- Инструмент целевой настройки для HSL (чтобы вы могли щелкнуть цвет или пятно на изображении и перетащить, чтобы настроить эти тона)
Для меня все это не является препятствием, и я скучаю по ним только потому, что они есть в Lightroom.
Если приходить свежим взглядом, возможно, вы даже не заметите потребности в этих предметах.Он также действительно хорошо работает с файлами RAW, поэтому в конечном итоге вы довольны результатом.
Было применено еще несколько фильтров и один пресет, и в течение 5 минут я сделал это.ПРИМЕЧАНИЕ: Тем не менее, большинство других программ для редактирования фотографий, которые я сравниваю здесь, также не имеют этих функций. Имейте в виду, что большинство этих альтернатив Photoshop и Lightroom находятся в зачаточном состоянии. Со временем они будут расти и развиваться. Поэтому я рекомендую вам выбрать тот, с которым вам больше всего нравится работать, и потратить свое время и предложения, чтобы помочь им сделать его лучше.
- Оценка новичков 9/10
- Промежуточный рейтинг 7/10
СЛОИ
Да, Luminar работает со слоями.
Он позволяет вам добавить корректирующий слой (где вы применяете любые фильтры, которые вы хотите) или новый слой изображения (где вы можете смешивать изображения, создавать композицию, заменять небо, менять местами головы и т. Д.). Для каждого слоя можно уменьшить непрозрачность и изменить режим наложения.
Д.). Для каждого слоя можно уменьшить непрозрачность и изменить режим наложения.
Вы также можете добавить маску, чтобы на вашем изображении применялась и отображалась только часть слоя, например, если вы добавили фильтр для затемнения и добавления цвета и хотите применить его только к небу.
Для средних и продвинутых пользователей вы даже можете добавить маску к каждому применяемому фильтру, включая маску яркости одним щелчком мыши (очень удобно и обычно очень сложно сделать в Photoshop).
Luminar упрощает использование маскировки даже для новичков.
Не нужно запоминать, рисовать ли черным или белым — просто есть два варианта: Paint (добавить эффект) и Erase (убрать эффект) — довольно просто.
- Оценка новичков 8/10
- Промежуточный рейтинг 9/10
ПРЕДУСТАНОВКИ
Luminar поставляется с множеством предустановок, и многие другие доступны на их сайте (некоторые бесплатные, некоторые можно приобрести).
Вы также можете сохранить свои собственные и поделиться ими с другими пользователями Luminar. Также есть возможность отмечать избранные, чтобы их было легко найти.
Как и многие другие программы для редактирования фотографий, я считаю, что большинство предустановок слишком сильны. Но с Luminar очень легко восстановить эффект — прямо на предустановке есть большой ползунок.
Вы также можете добавить предустановку к новому корректирующему слою и уменьшить непрозрачность слоя.
Вот предустановка Misty Land на 100%.Это слишком много, но теперь предустановка, набранная до 30%, выглядит неплохо — осмелюсь сказать, даже лучше, чем версия Lightroom. Если бы я хотел пойти дальше, я мог бы использовать маску, чтобы нарисовать эффект по своему вкусу. Или вы можете закончить здесь — все зависит от вас.- Оценка новичков 9/10 — простота использования.
- Промежуточный рейтинг 9/10 — полностью настраиваемый, вплоть до маскировки яркости.

СОХРАНЕНИЕ ИЗОБРАЖЕНИЙ
Сохранение и экспорт изображений с Luminar довольно просто.
Просто выберите «Сохранить» в меню файла, чтобы создать и сохранить собственный файл Lmnr (со всеми вашими слоями и историей, если вы выберете).
Примечание: Эта функция еще не активирована в версии для Windows. Помните, что это новинка! Приближается.
Или выберите экспорт, чтобы сохранить в другом формате (он поддерживает все обычные форматы файлов; JPG, TIF и т. Д.). Изменить размер тоже легко. Это всплывающее окно экспорта в изображение.
Довольно просто, правда?Существует также очень удобная функция общего доступа.
Просто нажмите на маленький значок «загрузить» в правом верхнем углу, и вы сможете отправить свое изображение прямо в социальные сети или отправить его другу по электронной почте.
Программа даже изменяет его размер и обрабатывает, чтобы файл не был слишком большим для Интернета или электронной почты. Вот места, которыми вы можете автоматически делиться с Luminar. Открыть в — переносит ваше изображение в другие фоторедакторы, такие как Photoshop и т. Д.
Вот места, которыми вы можете автоматически делиться с Luminar. Открыть в — переносит ваше изображение в другие фоторедакторы, такие как Photoshop и т. Д.
- Оценка новичков 9/10
- Промежуточный рейтинг 8/10 (пакетная обработка есть, но в настоящее время она ограничена, поэтому здесь применяется более низкая оценка)
БРАУЗЕР
Macphun (Skylum) обещает нам элемент управления цифровыми активами для Luminar в новом году.
Я не уверен, когда это произойдет и на что это будет похоже, так что сейчас на нем будут нули. Будет обновлено в 2018 г.
- Оценка новичка 0/10
- Промежуточный рейтинг 0/10
ПОМОЩЬ И ОБУЧЕНИЕ
На YouTube появляется все больше руководств по Luminar, а также статей и примеров до и после. Включая, конечно, те, которые я сделал сам (в новом году у меня будет больше о Luminar).
Кроме того, на веб-сайте Luminar есть полезные руководства и руководство пользователя.
Есть даже две группы в Facebook — одна для обмена изображениями, созданными Macphun, а другая для поддержки продуктов.
Помните, я сказал, что Adobe — большая компания, которая не разговаривает с мелкими людьми? Эти ребята знают! Их создатели и руководители активны в обеих группах, слушают и делают заметки, они могут даже комментировать ваши изображения.
Существует не так много онлайн-классов по Luminar (пока — вы хотите, чтобы я сделал один?), И сомнительно, что вы сможете найти для этого курс в местном общественном колледже.
- Оценка новичков 8/10
- Промежуточный рейтинг 8/10
ДОПОЛНИТЕЛЬНО
Luminar действительно работает со слоями, поэтому вы можете комбинировать два или более изображений и применять наложения текстур.
Для упрощения есть даже фильтр.
Но он не поддерживает HDR, сшивание панорамы, не позволяет добавлять текст и другие подобные вещи.
Так что здесь ограниченные марки.
Примечание: Вы можете использовать Aurora HDR 2018 как плагин для Luminar и наоборот.Таким образом, вы можете открыть свои изображения в скобках в Aurora HDR и выполнить слияние там, а затем завершить редактирование с помощью Luminar. Или вы можете сделать одиночное изображение HDR, сначала обработав его в Luminar, открыв в Aurora для выполнения HDR, и обратно.
- Оценка новичков 8/10 (новичкам все это не нужно)
- Промежуточный рейтинг 6/10
СРЕДНИЙ РЕЙТИНГ
Вот средние оценки программы для редактирования фотографий Luminar на основе моих оценок выше.
Я думаю, что как только они добавят компонент браузера (DAM), они потребуют более высоких цифр ниже (в скобках).Я пересмотрю это в то время.
- Оценка новичков 7,5 / 10 (8,6 без браузера)
- Промежуточный рейтинг 6.9 / 10 (7.9 без браузера)
ПРОФИ
Как я уже говорил, Luminar мне понравился больше, чем я ожидал.
Когда я сначала попробовал, я подумал, что у него будет слишком много проблем, и он не будет соответствовать с точки зрения качества и стиля изображения с Lightroom. Я был неправ.
Теперь он не заменяет Lightroom в моем рабочем процессе и даже не может пытаться это сделать, пока они не добавят компонент DAM.Но я действительно думаю, что это жизнеспособная альтернатива для вас, если вы не слишком много инвестируете в Lightroom, или вы считаете LR сложным, или вы просто хотите отказаться от модели Adobe.
Если вы подходите к Luminar свежим взглядом и свежими идеями, я думаю, вам это действительно понравится.
Мне нравится использовать и играть с ним, и у меня больше соблазна «попробовать что-нибудь» с ним, чем с LR.
Работает как на Mac, так и на ПК.
Суть в том, что он действительно хорош с моими изображениями, и я буду продолжать использовать его сам.
На этой диаграмме сравниваются функции Lightroom с функциями Luminar, поэтому вы можете увидеть общий вид обоих фоторедакторов.
Посетите веб-сайт Luminar здесь. Обратите внимание на приведенный ниже код купона для экономии денег.
Luminar 2018 КОД СКИДКИ: Получите скидку, если вы решите, что Luminar — лучшая программа для редактирования фотографий для вас. Используйте код: DIGITALPHOTOMENTOR при оформлении заказа, чтобы сэкономить 10 долларов США.
Я создал это теплое изображение с помощью Luminar — я не смог приблизиться ни к чему, что мне нравилось в Lightroom.Минусы
На данный момент самые большие минусы двойные:
- Версия для Windows отстает от версии для Mac. Он совершенно новый, поэтому я думаю, что он наверстает упущенное, но, возможно, через некоторое время.
- Требуется компонент DAM. Было бы хорошо, если бы вы могли просматривать изображения, даже просто отмечая их, оценивая и находя.
Кроме этого, остальное довольно незначительно.
Посетите веб-сайт Luminar здесь.
Affinity Photo от Serif
ПРОСТОТА ИСПОЛЬЗОВАНИЯ
Сразу же, открыв Affinity Photo, я заметил, что интерфейс фоторедактора больше похож на Photoshop, чем на Lightroom.
Вам нужно открыть изображение, чтобы начать работу, и тогда неясно, что делать дальше.
Мне потребовалось время, чтобы понять, что пять Персонажей похожи на разные модули и работают независимо, что тоже немного странно.
Начальный экран для Affinity Photo.Например, как только вы перейдете в Tone-Mapping Persona и примените свои изменения, вы не сможете просто вернуться туда и изменить какие-либо настройки. Думаю, вам придется применить его к новому слою, но я так и не придумал, как это сделать.
Несколько вещей в программе, которые меня раздражали.
Текст очень мелкий на всем — трудно читать усталыми / старыми глазами.
Имеется гистограмма, история и снимки. Но история не работает от одной персоны к другой, как я упоминал выше.
Инструмент «Масштаб» — это Cmmd + или Cmmd- для увеличения или уменьшения масштаба, но двойной щелчок по изображению не увеличивает масштаб, как вы ожидали.
Рабочее пространство Affinity Photo. Когда вы открываете изображение, это то, что вы видите. Очень похоже на Photoshop или Elements.
Очень похоже на Photoshop или Elements.В Affinity нелегко просматривать области, которые обрезаются. Есть разные кнопки, на которые можно нажимать, я не могу найти ярлык — alt не работает.
В целом эта программа больше всего похожа на альтернативу Photoshop.
Если вы хотели использовать эту программу, я думаю, вам нужно потратить некоторое время, чтобы по-настоящему изучить ее.
- Оценка новичков 3/10
- Промежуточный рейтинг 7/10
ПРОЦЕССОР RAW
АГА! Разработка Persona предназначена для обработки сырых материалов.
Мне потребовалась целая вечность, чтобы понять это, поскольку одни и те же корректировки появляются как в пользовательских образах, так и в фотографиях.
Когда я получил эту роль, еще несколько вещей были сложными и просто странными. Ползунка Whites нет — странно. Виньетка после кадрирования в Develop Persona выглядит странно (см. Снимок экрана ниже). Вы должны использовать Живой фильтр виньетки в Photo Persona, чтобы скорректировать форму.
Вы должны использовать Живой фильтр виньетки в Photo Persona, чтобы скорректировать форму.
Примечание: Позже я выяснил, что это плохо работает с панорамированием, и, похоже, в этом проблема.
Как это хоть отдаленно полезно? Вы не можете изменить форму виньетки, просто сделав ее меньше или больше и уменьшив градацию.Инструменты градиента и наложения в Develop нечетные, точка.
После того, как вы добавите их, вы не сможете увидеть маску или то место, где она легко применяется, и вы не можете добавить более одного градиента, который я вижу. Вы также не можете рисовать с меньшим расходом, всегда на 100%.
Уточнение деталей в тональном отображении и проявление персонажей действительно хорошо справляются с повышением резкости и детализации.Как и High Pass, когда вы его найдете. ЗАТЕМ вы должны знать, чтобы установить High Pass в режим наложения Overlay, чтобы он работал — почему бы не сделать это автоматически?
Управление хроматической аберрацией и искажением выполняется только вручную, без пошаговых или автоматических регулировок.
Я собирался сделать то же изображение, которое использовал для тестирования LR и Luminar выше, но срок моей пробной версии на Affinity истек.
10 дней недостаточно, чтобы протестировать программу для редактирования фотографий! Так что, к сожалению, я не могу показать вам другие изображения из этой программы.Вот некоторые, которые я сделал на днях.
Обработка с помощью Affinity Photo. Обработка с помощью Affinity Photo.Для сравнения — ниже представлены те же две фотографии, обработанные с помощью Luminar!
Несмотря на то, что изображения выше довольно приличны — я лично считаю, что изображения Luminar уносят их из воды — вы согласны?
Я думаю, что эта программа — это намного больше, и я хочу протестировать ее более тщательно.
Возможно, мне придется купить Affinity.Поэтому, чтобы немного встряхнуть, я принял во внимание мнение нескольких других людей, с которыми я разговаривал, и посмотрел на то, что может делать Affinity, например: разделение частот, удаление объектов путем наложения изображений, световые эффекты и многое другое .
- Оценка новичков 2/10
- Промежуточный рейтинг 7/10
СЛОИ
Да, Affinity Photo работает со слоями так же, как Photoshop.
Вы можете добавить пустой слой, корректирующий слой или что-то под названием Live Filter Layer, которое похоже на смарт-объект в PS.
Это интуитивно понятно? Что ж, если вы когда-либо пробовали Photoshop без какого-либо обучения или курсов — это также интуитивно понятный Affinity Photo.
Корректирующие слои в Affinity.Live Filter Layers в Affinity.Если скриншоты всех вариантов фильтров и слоев выглядят ошеломляющими, а вы попробовали либо Photoshop, либо Elements, но не получили его, то эта программа тоже не для вас.
- Оценка новичков 3/10
- Промежуточный рейтинг 7/10
ПРЕДУСТАНОВКИ
Нет пресетов для RAW, которые я все равно вижу.
Просто немного для тонального отображения, вот и все.
Вы можете записать так называемый «макрос», который представляет собой серию записанных действий, которые вы можете сохранить и воспроизвести на любом изображении. Это в основном похоже на действия Photoshop.
Это в основном похоже на действия Photoshop.
- Рейтинг новичков 1/10
- Промежуточный рейтинг 2/10
СОХРАНЕНИЕ ИЗОБРАЖЕНИЙ
Существует опция «Поделиться» напрямую в Twitter, Facebook, электронную почту, Messenger, Flickr и раздачу (как и Luminar).
Он изменил размер и загрузил в мой FB и твиттер, и я даже не входил в эти учетные записи, что немного жутко.
Вы можете сохранить все свои изменения в собственном формате файла «.afphoto», чтобы сохранить ваши слои и т. Д., , но без истории от одной Персоны к следующей .
Диалоговое окно экспорта в Affinity Photo.Если вам нужен другой формат файла, выберите «Экспорт», и вы увидите это диалоговое окно. Довольно просто изменить размер и сохранить JPG.
- Оценка новичков 5/10
- Промежуточный рейтинг 8/10
БРАУЗЕР
Как и Luminar, для этой программы нет компонента браузера.
Вы можете перетащить в него изображение, чтобы открыть файл, но нет возможности просматривать или делать оценки, флаги и т. Д.
Д.
- Оценка новичка 0/10
- Промежуточный рейтинг 0/10
ПОМОЩЬ И ОБУЧЕНИЕ
Справка — справка в программе не очень подробная и нет руководства в формате PDF.
Единственные обучающие программы есть на Vimeo (и YouTube), но они, кажется, публикуют одно новое каждую неделю, так что их довольно много.
Есть форум пользователей, но нет групп в Facebook.Одна вещь, которую я нашел, — это рабочая тетрадь в твердом переплете, которая поможет вам разобраться в программе (но вам придется купить ее еще за 39 долларов).
Но кроме их собственной поддержки и руководств, на данный момент обучение по этой программе не так много. Однако я нашел для этого курсы на Udemy и Lynda.com. Вы вряд ли найдете какие-либо местные классы для Affinity.
Несмотря на то, что он существует с 2015 года, он мало используется профессионалами или преподавателями.
- Оценка новичков 5/10
- Промежуточный рейтинг 7/10
ДОПОЛНИТЕЛЬНО
Типографика возможна — это означает, что вы можете добавлять текст к изображениям, как в Photoshop.
Есть возможности HDR и Pano, и они оба работали хорошо — но вы не можете видеть свои изображения, вам нужно искать их по имени файла на нашем HD, и нет возможности перетаскивать изображения в поля.
ВPano не было автоматического кадрирования, и я использовал кисть «в рисовании», чтобы закрасить углы — отлично справился даже на кафельном полу.
Панорама объединена в Affinity Photo из трех изображений. Четыре изображения объединены в Persona Tone Mapping Persona в Affinity. Одна из предустановок в Persona Mapping of Affinity.Мне это нравится, немного ретро.- Оценка новичков 4/10 (крутая кривая обучения для новичков)
- Промежуточный рейтинг 8/10 (множество вариантов, если вы потратите время на то, чтобы научиться пользоваться инструментами)
СРЕДНИЙ РЕЙТИНГ
- Оценка новичков 2.9 / 10
- Промежуточный рейтинг 5,75 / 10
ПРОФИ
Самый большой плюс Affinity — это цена.
При цене менее пятидесяти долларов это самая дешевая программа для редактирования фотографий в этом сравнении. Но я не вижу много других профессионалов, которые могли бы его использовать, вместо того, чтобы просто получить Photoshop Elements. Просто потратьте лишние 30-40 долларов, и я рекомендую сделать это.
Но я не вижу много других профессионалов, которые могли бы его использовать, вместо того, чтобы просто получить Photoshop Elements. Просто потратьте лишние 30-40 долларов, и я рекомендую сделать это.
Минусы
Повышение резкости — сначала я не видел ничего для повышения резкости, даже ползунка четкости.
Мне потребовалось время, чтобы найти эти инструменты в слоях Live Filter Layers — Unsharp mask, Clarity и High Pass filter. Очень похоже на фотошоп снова.
После того, как вы применили тональное отображение, вы не сможете отменить его — это означает, что его нет на панели истории.
Вы можете вернуться назад, прежде чем применить его, но не можете изменять какие-либо настройки, которые вы выбрали ранее — вы должны полностью переделать его. Я хотел применить один из предустановок и экспортировать его как один стиль — я не мог экспортировать из этой Персоны, и когда я вернулся к Фото, я не смог удалить предустановку.
В общем, не вижу, чтобы я когда-нибудь пользовался этой программой.
Он делает все, что делает Photoshop (или даже Photoshop Elements), но не так хорошо.
Приложение: После того, как я попробовал Photoshop Elements, я должен добавить сюда примечание о Affinity Photo.Elements не так много, как я предполагал, и я меняю свою рекомендацию для промежуточных пользователей, которые хотят больше интерфейса, похожего на Photoshop, на Affinity. Если вам нужны слои, гибкость и креативность, которые они предлагают, я бы рекомендовал потратить время на изучение Affinity, если вы не хотите платить ежемесячную плату за Photoshop CC.
ПРИМЕЧАНИЕ: Я слышал несколько хороших отзывов о маскирующих способностях и возможностях Affinity. Так что, если это то, что вам нужно, возможно, стоит взглянуть.
On1 Photo Raw 2018
ПРОСТОТА ИСПОЛЬЗОВАНИЯ
В целом интерфейс сбивает с толку.
На правой боковой панели расположены три основных модуля или компонента; Разработка, эффекты и слои.
Я думаю, что Develop предназначен для файлов RAW, а Effects — для наложения эффектов, но у них точно такие же инструменты.
Непонятно, когда использовать каждую из них, поскольку у них две одинаковые вкладки; Общие настройки и локальные настройки. Единственное различие, которое я вижу, это «фильтры», которые можно применять в эффектах, которых нет в Develop, но они оба имеют одинаковый набор предустановок.
Не интуитивно понятен для нового пользователя.
Здесь вы можете увидеть различные модули справа; Обзор, разработка, эффекты, слои и изменение размера.Также есть модуль Layers, который, кажется, предназначен для добавления изображения или создания композиции.
Прежде чем использовать On1 Raw, необходимо сначала немного прочитать и обучить. Я играл с ней несколько часов и, честно говоря, ничего не могу улучшить с помощью этой программы или самостоятельно разобраться в интерфейсе.Мне пришлось посмотреть пару видеороликов, чтобы понять, что такое маскирование, и после этого маска «Люмен» (т. е. яркость) очень полезна для применения эффектов только к определенным областям, таким как небо или все тени.
е. яркость) очень полезна для применения эффектов только к определенным областям, таким как небо или все тени.
Он распознал другие мои программы для редактирования фотографий и автоматически синхронизировался или подключался к ним. Так что это было удобно.
Была пара вещей, которые сразу меня насторожили.
Вы можете щелкнуть, чтобы увеличить масштаб, но есть задержка, поэтому, если щелкнуть слишком быстро, изображение будет увеличиваться и уменьшаться снова.Также нет предварительного просмотра фильтров / эффектов, поэтому вы не можете увидеть, что они делают, прежде чем щелкнуть по ним.
Еще одна непонятная вещь — это кнопка «Готово» внизу модулей «Разработка» и «Эффекты».
Я думал, что щелкнув по нему, вы сохраните изображение, но когда вы щелкаете по нему, вы попадаете в слои, а когда вы возвращаетесь, все ваши фильтры, маски, эффекты и прочее, что вы делали в Эффектах раньше, теперь применяются и не редактируются.
Это НЕ неразрушающее редактирование.
Осталось совсем немного дней, чтобы вернуться в эту программу. Самая большая проблема для меня — отсутствие панели истории .
Вы можете «отменить» примерно 3-4 раза, и все.
- Оценка новичков 2/10
- Промежуточный рейтинг 4/10
ПРОЦЕССОР RAW
Я наконец понял, что модуль разработки предназначен для обработки RAW.
Основная панель «Тон и цвет» не позволяет маскировать и применяется только ко всему изображению.Перейдя к другим панелям и сделав кучу настроек, я случайно нажал «Слои». Я выбрал «Закрыть», а не сохранять PSD, и он закрыл все изображение, и все изменения, которые я сделал в Develop и Effects, исчезли.
Я думал, что это было сохранено, но он просто закрыл его и ничего не сохранил.
Это раздражало! Я потерял около 20 минут работы.
В структуре меню нет даже пункта «Файл»> «Сохранить» (или «Сохранить как»), как вы ожидали.
Коррекция объектива выполняется автоматически, если вы ее настроили, но на моем изображении она ничего не сделала, а инструмент «Преобразование» не имеет направляемых или автоматических регулировок для исправления искажений.
Панель HSL (которую я часто использую в LR) было трудно найти — она называется Color Adjustments в модуле Develop. Я нашел это совершенно бесполезным или интуитивно понятным.
Ч / Б ограничен, и вы можете применять его как в модулях «Разработка», так и в модулях «Эффекты». Я не уверен в разнице, но я получил разные результаты, используя одинаковые настройки цветовых ползунков в каждом.
Черно-белое в модуле проявки. Черно-белое в модуле Эффект с теми же настройками, что и выше.Инструменты «Исправить», «Ретушь» и «Стереть» аналогичны инструментам «Клонирование», «Лечение» и «Точечное лечение» в PS.Работали нормально.
В зависимости от изображения ползунки Highlight и Shadows были от минимальной эффективности до бесполезных. Лучше на одних, чем на других. На некоторых изображениях было совершенно плохо.
Хроматическая аберрация — это называется Color Fringe (в проявке только в разделе Lens Correction), поэтому найти его было непросто. Нет целевого инструмента, нужно просто угадывать.
- Оценка новичков 3/10
- Промежуточный рейтинг 4/10
СЛОИ
Слои — открывает изображение как файл PSD (или TIFF, в зависимости от того, что вы настроили в настройках).
Похоже, «Слои» похожи на перенос изображения из Lightroom в Photoshop.Но внутри одной программы мне это просто кажется несвязным.
Нет корректирующих слоев, поэтому похоже, что это просто для добавления другого слоя изображения, такого как наложение текстуры, или для объединения двух или более изображений (составное).
Я так и не научился работать со слоями в On1 Raw, так как у меня не было достаточно времени на его изучение. Это вам что-то говорит?
Это вам что-то говорит?
- Рейтинг новичков 1/10
- Промежуточный рейтинг 4/10
ПРЕДУСТАНОВКИ
Пресеты не очень хороши.
Перезаписать все ваши настройки, и их невозможно даже отменить. После применения предустановки вам нужно просто сбросить все настройки и начать заново, если вам это не нравится.
Это не было очевидно сразу, но пресеты — это просто фильтры выбора, которые применяются в модуле эффектов. Но странно то, что вы можете видеть их и нажимать на них, когда находитесь в разработке.
Я не мог видеть, что они вообще делают с изображением или как изменить настройки, пока я не пошел в Эффекты, просто чтобы посмотреть, и вот они!
У вас есть возможность изменить предустановку, сохранить собственную, экспортировать или импортировать новые.
Это означает, что вы можете поделиться пресетами с другими пользователями On1 Raw или получить какие-то еще.
Но если вы выберете «Настройки»> «Получить дополнительные настройки»… — вы просто попадете на страницу их сайта, которая пуста, там ничего нет. Так что не похоже, что на момент написания этой статьи они были доступны.
Так что не похоже, что на момент написания этой статьи они были доступны.
- Оценка новичков 3/10
- Промежуточный рейтинг 5/10
СОХРАНЕНИЕ ИЗОБРАЖЕНИЙ
Панель экспорта On1 Raw. Когда вы щелкаете значок «Экспорт», он появляется, и вы должны выбрать свои параметры.Сначала я не мог понять, как определять размер экспорта, и не мог заставить работать функцию «Поделиться».
Позже я узнал, что вы можете сделать это только из Browse или Effects, но не из Develop (примечание: он работал позже во всех модулях после перезапуска, так что, похоже, это ошибка). Facebook Share работает, но размер изображения составляет 1175 x 783 пикселей, что является очень странным размером. Нет возможности изменить его.
Обязательно сохраните изображение, так как это не происходит автоматически!
Как я уже упоминал выше, нет File> Save.И как только вы нажмете «Готово» в «Эффектах» или «Разработке» (кнопка «Готово» появляется не всегда), отмены отмены не будет!
Как только вы перейдете в Layers и обратно, также не будет отмены или истории, просто Reset All.
Итак, если вы хотите что-то настроить, вам нужно избегать слоев, потому что после этого не будет возврата. Это очень странный рабочий процесс, по крайней мере, для меня.
Resize — это отдельный модуль, который неудобен в использовании. Сначала он должен «отрендерить» изображение, и даже открытие изображения в этом режиме занимает много времени.
Размер «Социальные сети» хочет обрезать мое изображение и сделать его 655 × 492 — слишком мало для Facebook. Я не могу легко понять, как сохранить те же пропорции и экспортировать 750 пикселей по длинной стороне (я тоже понял это позже, но это было не интуитивно).
Отменяя изменение размера, он сохранил файл PSD (обратите внимание, что он не сделал этого позже, но спросил меня, хочу ли я отменить и потерять свою работу)!
Затем я вернулся к Эффектам и попытался экспортировать — это тоже не сработало. Поэтому я снова попытался изменить размер и получил сообщение об ошибке, что у меня была выделенная папка (??), а затем все мои изменения изображения исчезли.
Не было ни отмены, ни повтора, ни истории. Ага, нехорошо.
Большая часть этого сработала позже, но кажется действительно глючной. Мне пришлось закрыть программу и перезапустить, чтобы экспортировать ее.
- Оценка новичков 3/10
- Промежуточный рейтинг 5/10
БРАУЗЕР
Существует окно обозревателя файлов, в котором вы можете видеть свои изображения и выбирать, что открывать.
Он загружается довольно быстро — вы можете «каталогизировать» папки, над которыми работаете, что должно ускорить работу, но у меня это не сработало — миниатюры не отображались вообще.Он также не может видеть изображения, если жесткий диск отключен (как в Lightroom). Поэтому я не уверен, в чем преимущество добавления папки в список «Каталогизированный», если это невозможно.
Папки и каталогизированные папки. Я действительно не уверен в пользе последнего. Изображения загружались не быстрее, чем другие. Странный цвет, который обнаружился, когда я однажды снова переключился на панель браузера. Я НЕ обработал изображение справа, чтобы оно выглядело так, как вы можете видеть на миниатюрах ниже.
Я НЕ обработал изображение справа, чтобы оно выглядело так, как вы можете видеть на миниатюрах ниже.Но в большой папке, полной необработанных файлов, изображения медленно обновлялись и рисовали эскизы при переходе от одного изображения к другому в разработке.
Весь экран перерисовывается каждый раз — как мигает черным и перерисовывается.
Sync тоже был неуклюжим.
Вам необходимо скопировать и вставить настройки обратно в окно обзора. Вы также можете сделать это в Develop, но вы не можете контролировать, что синхронизируется — он делает все, даже локальные настройки.
- Оценка новичков 5/10
- Промежуточный рейтинг 6/10
ПОМОЩЬ И ОБУЧЕНИЕ
Для обучения работе с продуктом на их сайте и на YouTube есть несколько видеоуроков.
Но они не расположены в каком-то определенном порядке, поэтому для начала вам нужно пролистать и найти видео, которые вам помогут.
Вы должны заплатить, чтобы получить доступ к On1 Plus, который имеет справочные форумы и дополнительные руководства и помощь — 49,99 долларов в год только за это членство или 129,99 долларов в год за членство и все обновления до Photo Raw.
Похоже, они хотят, чтобы вы пошли именно так. , который снова возвращает вас к модели ежемесячной подписки и , это еще более дорогой (если вы выберете 129 долларов.99 в год), чем Lightroom и Photoshop (119,88 долларов в год).
Существует руководство пользователя в формате PDF и онлайн-версия, которая действительно показывает вам тот же PDF-файл в окне браузера. PDF-файл составляет 176 страниц и кажется довольно обширным, но я не читал его от корки до корки, поэтому не могу сказать наверняка.
В самой программе, если вы выберете «Справка»> «Добро пожаловать в On1 Raw 2018», появится всплывающее окно, в котором вы можете выбрать «Приступая к работе». Единственное, что есть на этом экране, — это 3,5-минутное «обзорное» видео.Я не понимаю, насколько это действительно полезно для начала работы.
Открывается экран-заставка, который вы видите при первом запуске On1 Raw Photo 2018. Он также появляется, если вы выбираете «Справка»> «Приступая к работе».
- Оценка новичков 2/10
- Промежуточный рейтинг 5/10
ДОПОЛНИТЕЛЬНО
Открытие панели Pano заняло очень много времени. В конце концов, в этом режиме программа вылетела.
Он также обрезал гораздо больше изображений, чем LR или Affinity в процессе слияния.
Сравните три панорамных изображения ниже.
Я не мог сделать On1 Raw менее «хрустящим», так как четкость слишком высока. И Affinity, и On1 обрезали больше изображений, чем Lightroom (посмотрите на нижний край, где вы можете увидеть лестницу в версии LR).
Панорама объединена в On1 Raw из трех изображений. Панорама объединена в Affinity Photo из трех одинаковых изображений. Панорама объединена в Lightroom из трех одинаковых изображений.HDR был нормальным, но не лучшим.Я обнаружил, что элементы управления ограничены, а результаты Lightroom и Affinity были лучше с тем же набором изображений.
- Оценка новичков 3/10
- Промежуточный рейтинг 5/10
СРЕДНИЙ РЕЙТИНГ
- Рейтинг новичков 3.
 25 / 10
25 / 10 - Промежуточный рейтинг 3,9 / 10
ПРОФИ
Я вижу, что программа для редактирования фотографий On1 действительно хорошо справляется с автоматическим маскированием.
Вы можете создать маску яркости одним щелчком мыши и использовать ползунки для ее редактирования так, чтобы она влияла только на ту часть изображения, которую вы хотите.
Вы можете нацелить на небо, тени или выбрать цветовую гамму (например, траву или листву).
Вот изображение с теплым фотофильтром, примененным ко всему изображению — здесь нет маски, здесь вы можете фактически увидеть саму маску. Я нажал «Люмен», чтобы применить его, а затем отрегулировал несколько ползунков, чтобы выбрать только ту часть неба, где я хотел применить фильтр. То же изображение с примененной маской — вы можете видеть, что фильтр потепления влияет только на небо сейчас же. Я думаю, что если вы много делаете HDR, смешиваете изображения или вам нужно вырезать объекты из фона, то эта функция может оказаться вам незаменимой.
В этом случае я бы рекомендовал получить On1 Raw в качестве плагина для LR и PS и использовать его только для этого.
Минусы
Для меня главное — НИКАКОЙ ИСТОРИИ.
Вы можете отменить несколько шагов, но это все.
Это своего рода поражение цели истинного неразрушающего редактирования.
То же самое с переключением от одного модуля к другому, ваши правки и фильтры применяются и не подлежат редактированию позже. Невозможно сохранить виртуальную копию или снимок, которые я вижу, поэтому вам придется экспортировать каждый раз, когда вы делаете что-то новое, потому что, когда вы вернетесь позже, этого не будет, или его больше нельзя будет настроить.
Вот в чем дело — я слышал несколько действительно хороших вещей о On1 Raw, и мне очень хотелось, чтобы он понравился. Но я этого не сделал.
В целом, в моем обзоре On1 я нашел его неуклюжим, странным, не интуитивно понятным или легким для понимания без просмотра видео, а определенно не для новичков.
Я думаю, что если у вас средний уровень и вы потратите некоторое время на самообразование, то эта программа может вам подойти. Но я думаю, что есть и другие варианты получше.
ПРИМЕЧАНИЕ: ON1 связывался со мной, и я скоро ознакомлюсь с ON1 RAW.
Corel AfterShot Pro3
Я сделаю это легко, если вы хотите пропустить конец статьи.Я НЕ рекомендую Corel AfterShot Pro3 никому!
В нем действительно отсутствуют функции по сравнению с другими, он неуклюж и более дилетантский, чем использование программы Mac Photos.
Но вот мои оценки, если вам действительно интересно.
ПРОСТОТА ИСПОЛЬЗОВАНИЯ
Полагаю, он достаточно прост в использовании и понимании.
Но если это ваш главный приоритет, просто используйте Mac Photos или редактор Windows. Действительно.
- Оценка новичков 3/10
- Промежуточный рейтинг 1/10
ПРОЦЕССОР RAW
Опять же, пользоваться им достаточно просто, но инструментов внутри просто не хватает.
Например, это вещи, которые я не могу найти в AfterShot Pro3 даже после поиска в их интерактивном справочном руководстве.
- Ползунка Whites нет!
- Невозможно предварительно просмотреть изображение до и после.Довольно проста в редактировании изображений — здесь не вижу, как это сделать.
- Нет целевых инструментов для HSL или хроматической аберрации.
- Нет никакого способа добавить виньетку после кадрирования или какую-либо другую виньетку, которую я вижу.
- Нет опции «Авто» для настройки баланса белого.
- Black and White действительно плохо! Он просто устанавливает Saturation на -100. Невозможно настроить тона на основе исходных цветов, что является довольно фундаментальной вещью.
- Есть ЧЕТЫРЕ разных места для шумоподавления; один на вкладке «Стандарт» и три в разделе «Детализация» («Исходный импульсный шум», «Исходный шум» и «Совершенно четкое удаление шума».Непонятно, что использовать и почему.
 Коррекция объектива
Коррекция объектива - предположительно применяется автоматически, но она не распознала мою камеру или объектив (Fuji X-T1 и объектив 18–135 мм), которые НЕ являются новыми. Когда он нашел подходящий объектив, эта настройка абсолютно ничего не дала.
- Невозможно применить управление перспективой для наклона зданий, даже вручную.
- Очевидно, вкладка «Вручную» в разделе «Коррекция объектива» предназначена для создания собственного профиля объектива, а не для настройки изображения, над которым вы работаете.
- Оценка новичков 2/10
- Промежуточный рейтинг 1/10
СЛОИ
Да, вы можете добавить слой в AfterShot Pro3 , но единственное, что я вижу, это делает это при использовании инструментов клонирования и восстановления.
Я действительно вижу, что вы можете производить выборочную настройку слоев, но это выглядит очень запутанным с использованием чего-то, называемого «регионами».
Я прочитал инструкцию и не мог понять, как сделать корректирующий слой, который бы хоть что-то делал.
Нет маски для отображения или скрытия части слоя.
- Рейтинг новичков 1/10
- Промежуточный рейтинг 1/10
ПРЕДУСТАНОВКИ
В этой программе очень мало предустановок, и они мало что делают.
Они хотят, чтобы вы купили больше, есть еще около 22 наборов в продаже по 2,49 доллара каждый (еще около 55 долларов).
- Рейтинг новичков 1/10
- Промежуточный рейтинг 1/10
СОХРАНЕНИЕ ИЗОБРАЖЕНИЙ
Это пункты меню «Экспорт». Вам ясно, что выбрать? Для меня это тоже было не так.Таким образом, в AfterShot Pro3 много опций «Экспорт» и «Сохранить», и они сбивают с толку.
Я обнаружил, что «Сделать копию» дублирует ваше изображение без каких-либо настроек. После этого при экспорте файлов отображается следующее диалоговое окно, не интуитивно понятное и не всегда работающее правильно.
После этого при экспорте файлов отображается следующее диалоговое окно, не интуитивно понятное и не всегда работающее правильно.
Я установил длинную сторону на 750 (как в пикселях), а в другом месте закрасил 480.
Что бы я ни делал, он все время вставлял этот номер. Поэтому, когда я экспортировал, он сделал это с высотой 480, но только 720 шириной. НЕ то, что я хотел.
Затем я ввел 750 и вручную ввел 500 для короткой стороны. Получился файл 749 × 500. Но если вы не знаете другое измерение, это сделает невозможным получение файла нужного размера.
Видите, где можно выставить «Качество»? Я с первого раза выставил 90% и получил файл 81кб. На 95% это было 117 КБ, но невозможно установить максимальный или целевой размер в КБ.
Варианты переименования тоже были странными, я даже не утомляю вас этим.
- Рейтинг новичков 1/10
- Промежуточный рейтинг 1/10
БРАУЗЕР
Скажу, что это единственный элемент этой программы, который нормально работает.
Он загружает изображения достаточно быстро, и вы можете отображать или скрывать боковые панели или эскизы (которые расположены сбоку, как вы видите здесь, а не внизу, как в большинстве программ).Это позволяет вам оценивать и отмечать ваши изображения, используя начало и цвета.
Также есть функция «импорт», и непонятно, зачем вам это нужно сразу.
Покопавшись, кажется, что вы можете импортировать их и добавить в каталог (который очень похож на Lightroom), но в этом нет необходимости. Я не вижу в этом никаких плюсов и минусов. На странице справки просто говорится, что вы можете это сделать, а не почему или логика, стоящая за этим.
- Оценка новичков 5/10
- Промежуточный рейтинг 5/10
ПОМОЩЬ И ОБУЧЕНИЕ
Не знаю, что сказать об этом.Видео есть, но их немного и не в каком-либо логическом порядке. Также есть справочная страница, которая, честно говоря, выглядит как пользовательский форум примерно 1995 года.
После поиска нескольких вещей на странице выше я узнал, что он сообщает вам, что все кнопки делают на каждом экране, но не помогает на самом деле использовать программу.
Мне все это не помогло.
Нет группы Facebook или способа поговорить с другими пользователями.
- Оценка новичков 2/10
- Промежуточный рейтинг 2/10
ДОПОЛНИТЕЛЬНО
Мне потребовалось время, чтобы найти его, но AfterShot Pro3 действительно поддерживает HDR. Но не очень хорошо.
Это лучшее, что я мог сделать с несколькими изображениями в квадратных скобках в Corel AfterShot Pro3. Сравните с двумя другими из Affinity и Lightroom ниже. Посмотрите на траву на переднем плане и, в частности, на солнечные блики.HDR в Affinity Photo. Я совершенно не против! HDR в Lightroom. Чтобы выполнить HDR в AfterShot Pro3, вам нужно выбрать изображение, которое вы хотите использовать, и щелкнуть правой кнопкой мыши, чтобы открыть меню HDR. Выберите «Редактировать с помощью AfterShot HDR», после чего откроется совершенно новый интерфейс, почти как в другой программе.
Выберите «Редактировать с помощью AfterShot HDR», после чего откроется совершенно новый интерфейс, почти как в другой программе.
Пресеты ужасны, Авто было ПЛОХО, и вариантов не так много, и каждая регулировка ползунка вызывала паузу всей программы каждый раз на 5-10 секунд.
Наконец, вы должны сохранить изображение в формате TIF, а затем снова открыть его в AfterShot.
Нет ни опции слияния панорамы, ни наложения текстур, ни чего-либо другого, что я могу видеть.
- Рейтинг новичков 1/10
- Промежуточный рейтинг 1/10
СРЕДНИЙ РЕЙТИНГ
- Оценка новичков 2/10
- Промежуточный рейтинг 1,6 / 10
ПРОФИ
Не могу найти!
Минусы
Общее впечатление — да не хорошо.
Программа трижды вылетала у меня, дважды просто из-за вращения колеса прокрутки мыши.
Рисование необработанного файла занимает очень много времени при просмотре его в полноэкранном режиме и снова после каждого редактирования. Иногда цвет даже на экране менялся после применения чего-то не связанного, например, бликов.
Иногда цвет даже на экране менялся после применения чего-то не связанного, например, бликов.
Я также обнаружил, что иногда просто прокручивая мышь вверх и вниз, чтобы увидеть меню, каким-то волшебным образом применялись некоторые новые настройки, и изображение на экране изменялось. Мне пришлось отменить, чтобы вернуться.
Сводки
Какое программное обеспечение для редактирования фотографий является лучшим?
Как и было обещано, вот диаграммы, суммирующие все мои оценки, чтобы помочь определить, какое программное обеспечение для редактирования фотографий является лучшим, доступным в настоящее время — одно для начинающих, а другое для промежуточных пользователей.
Вот еще раз их спецификации. Для новичков в программном обеспечении для редактирования фотографий. Для фоторедакторов среднего уровня.Лучшее программное обеспечение для редактирования фотографий
Macphun Luminar стал победителем в моем обзоре для начинающих и очень близким вторым для фотографов среднего уровня.
Для фотографов среднего уровня Lightroom едва ли стоит на первом месте. Как я сказал в начале, я продолжу использовать Lightroom сам, но добавлю плагины Luminar.
Я хотел предложить особый стимул моим читателям, которые могут быть заинтересованы в приобретении Luminar.Они были достаточно любезны, чтобы предоставить купон на скидку 10 долларов.
Luminar 2018 КОД СКИДКИ: Получите скидку, если вы решите, что Luminar — лучшая программа для редактирования фотографий для вас. Используйте код: DIGITALPHOTOMENTOR при оформлении заказа, чтобы сэкономить 10 долларов США.
Продолжение следует. . .
Во второй части (которую вы можете найти здесь) я сравниваю следующие программы:
- DxO Photo Lab
- Exposure X3 от AlienSkin
- Топаз Студия
- Photoshop Elements (например, Photoshop lite)
- Photoshop для сравнения
Ваши мысли?
Использовали ли вы какие-либо программы для редактирования фотографий, которые я тестировал в этом обзоре и сравнении?
Каков ваш уровень навыков редактирования фотографий и как вы нашли те, которые использовали?
Я хочу, чтобы это стало хорошим ресурсом для всех, кто ищет помощь в выборе программного обеспечения для редактирования фотографий. Поделитесь своими мыслями в комментариях ниже.
Поделитесь своими мыслями в комментариях ниже.
Если вы использовали какие-либо другие редакторы, кроме пяти, упомянутых здесь, или следующих пяти из второй части — расскажите мне и о них тоже.
Ура,
Как использовать Camera Raw в PaintShop Pro
- Обучение
- Практические руководства
- Использовать Camera Raw
При съемке в формате RAW создается необработанный файл изображения, который содержит больше данных и дает больше возможностей управления, чем традиционные файлы изображений JPEG.При съемке в формате RAW вы записываете все точки данных, снятые датчиком камеры, без потери данных со встроенного процессора камеры. Этот файл большего размера дает больший контроль над процессом редактирования. После захвата используйте PaintShop Pro и узнайте, как использовать файлы RAW вашей камеры.
Лаборатория Camera RAW Lab позволяет создавать изображения RAW, сохраняя различные настройки обработки. После обработки изображения RAW вы можете оставить его как файл RAW только для чтения или на вкладке «Редактировать» сохранить его в другом формате файла, например JPEG, GIF или PNG.
После обработки изображения RAW вы можете оставить его как файл RAW только для чтения или на вкладке «Редактировать» сохранить его в другом формате файла, например JPEG, GIF или PNG.
1. Установите PaintShop Pro
Чтобы установить программу для редактирования фотографий PaintShop Pro на свой компьютер, загрузите и запустите установочный файл, указанный выше. Продолжайте следовать инструкциям на экране, чтобы завершить процесс установки.
2. Откройте изображение RAW
Перейдите на вкладку «Управление», выберите « Файл»> «Открыть », выберите файл изображения RAW и нажмите «Открыть».Откроется диалоговое окно Camera RAW Lab с изображением.
3. Внесите изменения
В диалоговом окне Camera RAW Lab щелкните вкладку Basic и выполните одно из следующих действий:
- Перетащите ползунки Яркость , Насыщенность или Тень для быстрой общей настройки изображения.

- В области Баланс белого настройте цвет, щелкнув предустановленный параметр освещения в раскрывающемся списке Сценарий или щелкнув область предварительного просмотра, чтобы установить точку белого с помощью инструмента «Пипетка». Вы также можете отрегулировать или точно настроить цвет с помощью ползунков Temperature и Tint .
- В области Выделить восстановление щелкните нужный вариант в раскрывающемся списке. Восстановление светлых участков особенно хорошо работает с переэкспонированными изображениями — оно может помочь восстановить детали в размытых областях.
- В области Уменьшение шума перетащите ползунок Порог , чтобы сгладить цифровой шум.
Вы можете предварительно просмотреть изменения фотографии в области предварительного просмотра.
Если вы хотите сохранить настройки для использования в будущем, установите флажок Сохранить настройки изображения .![]()
Нажмите Сбросить в любое время, чтобы сбросить все настройки.
4.Применить настройки
Щелкните одно из следующего:
- OK — применяет настройки и закрывает Camera RAW Lab
- Отмена — закрывает Camera RAW Lab без изменения настроек фотографии.
5. Устранение проблем с линзами
Чтобы исправить проблемы с объективами, перейдите на вкладку Объектив .
Загрузите бесплатную пробную версию и начните редактировать Camera Raw сегодня
Инструменты редактирования изображений PaintShop Pro позволяют быстро и легко редактировать изображения в формате RAW, чтобы получить от фотографии максимум удовольствия.
PaintShop Pro делает больше, чем просто редактирует Camera Raw
Ознакомьтесь с некоторыми другими функциями редактирования фотографий в Paintshop Pro, например обмениваться фотографиями, использовать фото шаблоны, создатель фотоколлажей, и больше! Создавайте высококачественные фотографии в забавном и простом в использовании фоторедакторе, чтобы ваши фотографии выделялись больше, чем когда-либо.
Обмениваться фотографиями Используйте кисти для фотографий Использовать тональное отображение Добавить размытие в движенииСкачать лучшее решение для редактирования необработанных изображений, которое есть
У вас есть необработанные изображения, которые вы хотите отредактировать? Мы обещаем, что вам понравятся простые в использовании функции Camera Raw в PaintShop Pro. Нажмите ниже, чтобы загрузить бесплатную 30-дневную пробную версию и бесплатно редактировать необработанные фотографии перед покупкой!
Нажмите ниже, чтобы загрузить бесплатную 30-дневную пробную версию и бесплатно редактировать необработанные фотографии перед покупкой!
Что такое фотография в формате RAW? | Школа фотографии Icon
Существуют разные форматы для цифровой съемки, и фотографы обычно называют их RAW или JPEG. Если вы начинающий фотограф, вы, вероятно, снимаете файлы в формате JPEG, и это совершенно нормально. Однако вам обязательно нужно как можно скорее приступить к съемке в формате RAW.
RAW — это файл изображения в формате RAW, содержащий минимально обработанные данные с датчика изображения.Необработанные файлы названы так, потому что они еще не обработаны и, следовательно, не готовы к печати или редактированию . Обычно изображение обрабатывается необработанным конвертером, прежде чем вы действительно сможете что-либо с ним сделать. Для этого можно использовать что-то вроде Adobe Lightroom.
Какой смысл снимать в RAW? При съемке в формате JPEG вы снимаете сильно сжатое изображение и теряете данные. Другими словами, ваша камера выбрасывает информацию, когда создает изображение в формате JPG.Когда вы снимаете в формате RAW, ваша камера собирает всю информацию, которую может, и сохраняет ее одним большим фрагментом.
Другими словами, ваша камера выбрасывает информацию, когда создает изображение в формате JPG.Когда вы снимаете в формате RAW, ваша камера собирает всю информацию, которую может, и сохраняет ее одним большим фрагментом.
С JPG некоторые вещи просто запекаются, и вы не можете вернуться назад, например, баланс белого. Тогда как при съемке в формате RAW вы можете изменить баланс белого при постобработке, если допустили ошибку. Или вы действительно можете уменьшить раздутые или переэкспонированные части ваших изображений, как в случае с этой фотографией. С JPG здесь не было бы возможности вернуть яркое солнце:
Все, что вам нужно знать, это то, что если вы серьезно относитесь к своей работе в качестве фотографа, вам следует снимать в формате RAW .Конечно, есть исключения. Например, если у вас очень сжатые сроки и вам нужно что-то выложить в Интернете, вы можете снимать JPG (или даже лучше снимать JPG + RAW вместе)
Вот несколько видеороликов о фотографии в формате RAW:
youtube.com/embed/Dkw8URRGYXY?feature=oembed» frameborder=»0″ allowfullscreen=»»/>
Видео от Adorama
Видео Карла Тейлора
Видео с PhotoRecTV
Видео от VistaClues
Если вы хотите вникнуть в суть форматов файлов RAW, проверьте страницу википедии для RAW.
Глоссарий фотографии
Другие видео фотографии.
Дополнительные фоторесурсы.
Другие статьи о фотографии.
Начни изучать фотографию уже сегодня!
Лучший бесплатный редактор фотографий в формате RAW
Несмотря на то, что легко найти бесплатные программы для редактирования изображений для повседневного редактирования, профессиональные фотографы, как правило, используют дорогостоящее передовое программное обеспечение, особенно когда их работа связана с работой с изображениями в формате RAW. Однако, если фотография — ваше некоммерческое хобби, не нужно в нее так много вкладывать.Бесплатный фоторедактор в формате RAW — не миф — их довольно много.
Однако, если фотография — ваше некоммерческое хобби, не нужно в нее так много вкладывать.Бесплатный фоторедактор в формате RAW — не миф — их довольно много.
Возможно, вам придется поиграть с несколькими вариантами, чтобы найти лучший бесплатный редактор RAW для себя. Большинство инструментов цветокоррекции и ретуширования являются общими для большинства программ редактирования, но некоторые инструменты могут работать лучше с одним вариантом, чем с другим. Интерфейс каждой программы тоже индивидуален — некоторые могут даже удивить полным отсутствием ползунков, некоторые могут напомнить вам популярные программы, которыми вы уже пользовались раньше.
Топ 5 лучших бесплатных редакторов RAW
Movavi Picverse
Широко известный своим огромным набором функций в сочетании с удобным интерфейсом, Movavi Picverse также позволяет обрабатывать изображения RAW. Хотя полный пакет не является бесплатным, большинство инструментов доступно в пробной версии. Последний не позволяет сохранять изображения в формате RAW, но вы все равно можете открыть файл в программе и изучить его потенциал. Это, вероятно, лучший бесплатный редактор фотографий в формате RAW для начинающих, поскольку в нем очень легко ориентироваться и предлагаются самые популярные инструменты для цветокоррекции и ретуширования.Профессиональные фотографы, скорее всего, найдут Movavi Picverse не менее полезным, поскольку он значительно упрощает редактирование изображений. Дополнительные функции включают простое удаление объектов, замену фона, инструменты для макияжа и библиотеку художественных фильтров.
Это, вероятно, лучший бесплатный редактор фотографий в формате RAW для начинающих, поскольку в нем очень легко ориентироваться и предлагаются самые популярные инструменты для цветокоррекции и ретуширования.Профессиональные фотографы, скорее всего, найдут Movavi Picverse не менее полезным, поскольку он значительно упрощает редактирование изображений. Дополнительные функции включают простое удаление объектов, замену фона, инструменты для макияжа и библиотеку художественных фильтров.
Характеристики
- Регулировка искусственного интеллекта
- Инструмент для удаления нежелательных объектов
- Широкий спектр фильтров и эффектов
Плюсы
- Имеет простой интерфейс, который идеально подходит для начинающих
- AI оптимизирует изображения одним щелчком мыши
- Работает с изображениями во всех популярных форматах
Минусы
- Бесплатная пробная версия ограничена
Movavi Picverse
Легко улучшайте изображения и быстро получайте результаты профессионального уровня.
Darktable
Как видно из названия, это программное обеспечение похоже на цифровую темную комнату для редактирования изображений. После того, как вы загрузите его, он будет действовать как база данных для ваших фотографий в формате RAW, что упрощает их поиск по тегам, цветовым меткам и другим параметрам. Darktable предлагает множество инструментов коррекции, таких как эквалайзер, хроматические аберрации, восстановление светлых участков и многое другое — достаточно, чтобы довести редактирование до совершенства. Он одинаково хорошо работает как фоторедактор начального уровня для изображений Instagram, а также как высококлассное программное обеспечение для полировки журнальных фотосессий.Программа переведена на 21 язык. Говорят, что он очень похож на своего конкурента Raw Therapee: существует довольно много сравнительных обзоров. Возможно, стоит просмотреть некоторые из них или попробовать оба, чтобы сделать собственный выбор.
Возможности
- Профессиональное управление цветом
- Быстрая обработка изображений
Плюсы
- Совместимость со всеми популярными платформами
- Полностью бесплатно
Минусы
- Начинающим может быть сложно использовать
Raw Therapee
Одно из самых популярных программ для редактирования, которое кажется слишком хорошим, чтобы быть бесплатным. Тем не менее, это так — для всех популярных операционных систем, таких как Mac OS X, Windows и Linux. Raw Therapee поддерживает большинство широко используемых камер и типов файлов. Вам может потребоваться некоторое время, чтобы ознакомиться с программой, так как легко потеряться во всех этих панелях и инструментах. Ключевые функции включают отображение тонов HDR, коррекцию цвета с глубокой экспозицией, согласование гистограмм и выбор различных инструментов улучшения. Программа ранее получала некоторые жалобы на случайные сбои, но разработчики, похоже, исправили это в последнем обновлении.Еще одна часто получаемая жалоба заключается в том, что доступно не так много руководств и учебных пособий, поэтому вам, вероятно, придется изучить это на собственном горьком опыте — в одиночку. Хорошая новость в том, что с помощью этой программы вы можете сделать так много, что едва ли пожалеете о потраченном времени на изучение.
Тем не менее, это так — для всех популярных операционных систем, таких как Mac OS X, Windows и Linux. Raw Therapee поддерживает большинство широко используемых камер и типов файлов. Вам может потребоваться некоторое время, чтобы ознакомиться с программой, так как легко потеряться во всех этих панелях и инструментах. Ключевые функции включают отображение тонов HDR, коррекцию цвета с глубокой экспозицией, согласование гистограмм и выбор различных инструментов улучшения. Программа ранее получала некоторые жалобы на случайные сбои, но разработчики, похоже, исправили это в последнем обновлении.Еще одна часто получаемая жалоба заключается в том, что доступно не так много руководств и учебных пособий, поэтому вам, вероятно, придется изучить это на собственном горьком опыте — в одиночку. Хорошая новость в том, что с помощью этой программы вы можете сделать так много, что едва ли пожалеете о потраченном времени на изучение.
Функции
- Разнообразные инструменты улучшения
- Отображение тонов HDR
Плюсы
- Поддерживает популярные форматы RAW
- Доступно бесплатно
Минусы
- Отсутствие руководств и учебные пособия
Photivo
Бесплатное программное обеспечение для редактирования RAW с открытым исходным кодом, которое поддерживает большинство растровых и RAW-изображений. Помимо обычных инструментов редактирования и ретуширования, в его функции входят коррекция CA, уменьшение битых пикселей, вейвлет Denise и медианные фильтры. Некоторые пользователи утверждали, что Photivo обладает наиболее гибким и эффективным инструментом шумоподавления и очень хорошим локальным контрастом (поддельным HDR). Бонусом является то, что Photivo позволяет интегрировать рабочий процесс с GIMP для импорта и экспорта изображений. Тем не менее, необходимо отметить, что Photivo не является программным обеспечением начального уровня — вам нужно немного больше разбираться в редактировании фотографий, чтобы в полной мере использовать эту программу.В настоящее время он доступен на шести языках и может использоваться в Mac OS, Windows и Linux.
Помимо обычных инструментов редактирования и ретуширования, в его функции входят коррекция CA, уменьшение битых пикселей, вейвлет Denise и медианные фильтры. Некоторые пользователи утверждали, что Photivo обладает наиболее гибким и эффективным инструментом шумоподавления и очень хорошим локальным контрастом (поддельным HDR). Бонусом является то, что Photivo позволяет интегрировать рабочий процесс с GIMP для импорта и экспорта изображений. Тем не менее, необходимо отметить, что Photivo не является программным обеспечением начального уровня — вам нужно немного больше разбираться в редактировании фотографий, чтобы в полной мере использовать эту программу.В настоящее время он доступен на шести языках и может использоваться в Mac OS, Windows и Linux.
Функции
- Обнаружение и исправление плохих пикселей
- Коррекция хроматической аберрации
Плюсы
- Работает с большинством форматов RAW
- Мощные функции редактирования
Минусы
- Приложение не подходит для начинающих
Raw Photo Processor
Несмотря на то, что Raw Photo Editor является одной из самых простых программ для редактирования, он может многое предложить. Что сильно отличает его интерфейс, так это то, что вы не видите ползунков для изменения параметров — вам придется вместо этого привыкать работать с числами. Сначала это может показаться сложным, но как только вы его получите, вам понравится это программное обеспечение для редактирования за его значительный набор инструментов. Говорят, что он особенно хорош для работы с недоэкспонированными изображениями, поскольку предлагает расширенный инструмент для компенсации экспозиции, дополненный 4-канальной регулировкой баланса белого и гистограммой. Небольшой недостаток заключается в том, что он не позволяет вам так много экспериментировать с цветокоррекцией — для этого вам придется завершить редактирование с помощью альтернативного программного обеспечения.Raw Photo Processor доступен только для Mac, но, как сообщается, есть несколько пользователей Windows, которым удается найти решения для работы с ним. Причина их настойчивости в том, что эта программа имеет один из лучших конвертеров RAW среди своих конкурентов.
Что сильно отличает его интерфейс, так это то, что вы не видите ползунков для изменения параметров — вам придется вместо этого привыкать работать с числами. Сначала это может показаться сложным, но как только вы его получите, вам понравится это программное обеспечение для редактирования за его значительный набор инструментов. Говорят, что он особенно хорош для работы с недоэкспонированными изображениями, поскольку предлагает расширенный инструмент для компенсации экспозиции, дополненный 4-канальной регулировкой баланса белого и гистограммой. Небольшой недостаток заключается в том, что он не позволяет вам так много экспериментировать с цветокоррекцией — для этого вам придется завершить редактирование с помощью альтернативного программного обеспечения.Raw Photo Processor доступен только для Mac, но, как сообщается, есть несколько пользователей Windows, которым удается найти решения для работы с ним. Причина их настойчивости в том, что эта программа имеет один из лучших конвертеров RAW среди своих конкурентов.
Характеристики
- 4-канальная регулировка баланса белого
- Обработка недоэкспонированных изображений
Плюсы
- Поддерживает популярные форматы RAW
- Интегрируется с другими инструментами, может работать с Photoshop
Минусы
- Вам может потребоваться другое приложение для работы с цветокоррекцией
Часто задаваемые вопросы
Вот наш список из 5 лучших приложений на выбор:
- Movavi Picverse
- Darktable
- Raw Therapee
- Photivo
- Raw Photo Processor
Для начала необходимо установить соответствующую программу для редактирования.Ознакомьтесь с нашими обзорами лучших бесплатных фоторедакторов RAW выше, чтобы найти тот, который вам больше всего подходит.
Если вы ищете приложение для редактирования файлов RAW, прочтите наши подробные обзоры лучших фоторедакторов выше. Вот несколько вариантов из нашего списка:
- Movavi Picverse
- Darktable
- Raw Therapee
- Photivo
- Raw Photo Processor
6 лучших бесплатных инструментов с открытым исходным кодом для обработки изображений RAW в Linux
Краткое описание : Ищете инструменты для редактирования изображений RAW в Linux? В этой статье мы покажем вам лучшие бесплатные инструменты для редактирования фотографий в формате RAW в Linux.
Файл изображения RAW содержит минимально обработанные данные с датчика изображения и требует обработки, прежде чем вы сможете их распечатать или отредактировать. При съемке в формате JPEG изображение сжимается, и некоторая информация теряется и не подлежит восстановлению, в то время как изображения RAW представляют собой высококачественные изображения без компромиссов, сохраняющие все необходимые данные с датчика.
По этой причине большинство фотографов предпочитают снимать изображения в формате RAW и редактировать их позже.
Лучшие редакторы изображений RAW для Linux
Примечание: Список не имеет определенного порядка ранжирования.
Существует множество бесплатных приложений с открытым исходным кодом для управления изображениями RAW в Linux. В этой статье мы собрали 6 лучших программ для обработки изображений RAW в Linux.
Обратите внимание, что хотя я включил метод установки для дистрибутивов на основе Ubuntu, вы можете легко установить их из репозитория программного обеспечения дистрибутива Linux по вашему выбору.
1. RawTherapee
RawTherapee — еще одно кроссплатформенное бесплатное приложение для обработки изображений RAW с открытым исходным кодом, поддерживающее различные операции редактирования изображений и большое количество операций с файлами.Наряду с обычными файлами изображений RAW он поддерживает некоторые менее распространенные типы, такие как X-Trans, Foveon и Pentax Pixel Shift.
Характеристики
- 96-битный (с плавающей запятой) механизм обработки.
- Неразрушающий монтаж.
- Расширенная обработка цвета от баланса белого до кривых HSV (оттенок-насыщенность-значение), тонирование и управление цветом, включая поддержку широкой гаммы и мягкой цветопробы.
- Мощный модуль CIE Color Appearance Model 2002 (CIECAM02).
- Улучшенные инструменты экспозиции и тональности: тональные и лабораторные кривые, инструменты подсветки и тени, отображение тонов (эффект, подобный HDR) и т. Д.
- Несколько инструментов для улучшения деталей: нерезкая маска, деконволюция RL, контраст по уровням детализации.

Установка в дистрибутивах Linux
Доступен в официальном репозитории Ubuntu. Вы можете просто найти его в программном центре или установить с помощью пакета Flatpak в любом дистрибутиве Linux.
Если вам нужна помощь, вы можете обратиться к нашему руководству по Flatpak.
Кроме того, вы можете установить его, используя следующую команду:
sudo apt install rawtherapee 2.digiKam
digiKam — еще одно передовое приложение для управления фотографиями с открытым исходным кодом для Linux, которое может обрабатывать необработанные файлы и предоставляет полный набор инструментов для редактирования. Известные функции включают настройку цветов, обрезку и резкость, настройку кривой, сшивание панорамы и многое другое.
Характеристики
- Импорт и обработка файлов RAW и фотографий
- Ядро digiKam, редактор изображений и фильтры изображений поддерживают изображения с глубиной цвета 16 бит.
 В Image Editor есть поддержка полноцветного управления с использованием цветовых профилей ICC.
В Image Editor есть поддержка полноцветного управления с использованием цветовых профилей ICC. - Коррекция «красных глаз», яркость, контраст и гамма
- Цветовой баланс, функция размытия / резкости.
- Черно-белый и преобразователь тональности с использованием корректировок кривых.
- Подавление шума, жидкостное масштабирование, нерезкая маска, коррекция сферической аберрации объектива.
- Коррекция горячих пикселей, виньетирование, микшер каналов, баланс белого и т. Д.
- Инструмент отображения псевдо HDR-тонов для восстановления светлых участков и теней с сохранением локального контраста.
Установка в дистрибутивах Linux
Он доступен в официальном репозитории Ubuntu.Вы можете установить его из программного центра или просто введите следующую команду:
sudo apt установить digikam Вы также можете использовать пакет Flatpak для любого другого дистрибутива Linux.
3. Darktable
Darktable — это впечатляющее приложение для редактирования изображений RAW с открытым исходным кодом, которое позволяет создавать изображения RAW и улучшать их. Благодаря полностью неразрушающему редактированию Darktable поставляется с мощной системой экспорта, поддерживающей также веб-альбомы Facebook.
Благодаря полностью неразрушающему редактированию Darktable поставляется с мощной системой экспорта, поддерживающей также веб-альбомы Facebook.
В дополнение к этому он также поддерживает экспорт изображений RAW в более низкий динамический диапазон (JPEG, PNG, TIFF), 16-битный PPM или TIFF или линейные изображения с расширенным динамическим диапазоном.
Характеристики
Darktable в настоящее время обслуживает 47 модулей операций с изображениями, некоторые из которых:
- Обрезка и поворот, предустановки базовой кривой, управление экспозицией, реконструкция светлых участков, баланс белого, демозаика, параметры инвертирования.
- Локальная модификация экспозиции на основе яркости пикселей, регулировка уровня.
- Тональная кривая, изменение яркости изображения, тональная карта.
- Улучшение насыщенности, коррекция переэкспонирования, микширование каналов, цветокоррекция, регулировка контрастности, передача цвета от одного изображения к другому, управление цветовыми профилями.

- Повышение резкости, эквалайзер, шумоподавление, коррекция объектива, удаление пятен, хроматические аберрации, горячие пиксели.
Видение при слабом освещении, разделенное тонирование, обрамление, поддержка водяных знаков, смягчение, варианты окраски и т. Д.
Установка в дистрибутивах Linux
Доступен в официальном репозитории.Вы можете установить его прямо из программного центра или ввести следующую команду в терминале:
sudo apt установить darktable Пакет flatpak также доступен для дистрибутивов Linux, если вы не нашли его в своем репозитории программного обеспечения.
4. Фильмулятор
Filmulator — это простой, но полезный редактор изображений в формате RAW, доступный для настольных систем Linux. Он утверждает, что имитирует процесс проявления пленки с помощью инструментов редактирования, а не просто применяет базовый фильтр поверх изображения.
Если вам интересно узнать об этом больше, вы можете прочитать об этом в нашей статье.
- Сжатие выходного динамического диапазона
- Повышение локального контраста
- Гистограммы
- Восстановление выделения
Установка в дистрибутивах Linux
Он предлагает файл AppImage, который поможет вам начать работу с любым дистрибутивом Linux. Вы можете найти его в разделе выпуска на странице GitHub.
Если вам нужна помощь, вы можете обратиться к нашему руководству по AppImage.
5. Photivo
Примечание : Он не поддерживается активно для последних дистрибутивов Linux (Bitbucket). На момент обновления этой статьи Photivo был доступен для Ubuntu 18.04 и старше через PPA.
Photivo — это бесплатный редактор файлов RAW с открытым исходным кодом, поддерживающий почти все RAW и растровые изображения. Для интеграции с GIMP доступен плагин, который позволяет отправлять измененные фотографии в GIMP для дальнейшего ретуширования и цветовых профилей.Photivo — мощный редактор RAW, который лучше всего подходит для коррекции искажений, геометрии и адаптивной насыщенности.
Характеристики Photivo
- 16-битная внутренняя обработка, управление цветом с помощью LCMS2.
- CA-коррекция, уравновешивание зеленого, линейное шумоподавление, уменьшение плохих пикселей, вейвлет-шумоподавление, медианные фильтры для данных RAW.
- Отображение тонов и раздельное тонирование.
- Несколько фильтров локального контраста и резкости.
- Denoise, отдельно по яркости и цвету (вейвлеты с избеганием краев, GreyCStoration, вейвлет, двусторонняя маскировка, пирамида).
- Имитация зернистости пленки.
- Черно-белое преобразование и кросс-обработка.
- Наложение текстуры (внешняя текстура)
- Имитация наклона / сдвига, игрушечный эффект.
Установка Photivo в дистрибутивах Linux на основе Ubuntu
Для его установки используйте следующие команды:
sudo add-apt-репозиторий ppa: dhor / myway
sudo apt-get update
sudo apt-get install photivo 6. LightZone
LightZone — это неразрушающий редактор изображений RAW с множеством инструментов и опций, которые вы можете настраивать и включать / выключать в любое время.
При необходимости вы даже можете применить один и тот же набор инструментов к серии фотографий.
Характеристики LightZone
- Возможность чтения файлов RAW для различных камер и отображения метаданных (например, выдержки, ISO, вспышки и т. Д.)
- Оценка изображений от одной до пяти звезд
- Пакетная обработка файлов
- Диапазон доступных фильтров стилей (например, Alien Infrared, Skin Glow, Polarizer и т. д.)
- Неразрушающие инструменты, включая повторное освещение, резкость, размытие по Гауссу, оттенок / насыщенность, цветовой баланс, баланс белого, черно-белый, шумоподавление, клонирование, пятно, красные глаза
- Режимы редактирования включают кадрирование, поворот и область
- Модификация необработанной кривой тонов
Установка LightZone в Linux
Вы можете легко установить его в дистрибутивах Ubuntu или Ubuntu с помощью PPA, вот что вам нужно ввести в терминал:
sudo add-apt-репозиторий ppa: lightzone-team / lightzone
sudo apt update
sudo apt установить lightzone Вы также можете найти его в AUR для дистрибутивов Linux на основе Arch.Для других дистрибутивов вы можете обратиться к его странице GitHub (в разделе выпусков), чтобы получить инструкции по сборке или установке.
Завершение
Существует ряд программных инструментов с открытым исходным кодом для обработки изображений RAW на рабочем столе Linux. Те, что упомянуты здесь, многофункциональны и должны помочь вам удовлетворить все ваши потребности.
Конечно, для использования всех функций требуется предварительный опыт работы с изображениями RAW. Итак, если вы новичок, я предлагаю вам провести небольшое исследование по этому поводу.
Какие изображения RAW вы предпочитаете редактировать в Linux? Есть ли какой-либо другой инструмент для Linux, который мы не перечислили здесь? Позвольте мне знать в комментариях ниже.
Нравится то, что вы читаете? Пожалуйста, поделитесь этим с другими.
Какой процессор RAW лучше всего подходит для вас? — Скотт Дэвенпорт Фотография
Почему эта статья?
Моя цель в этой статье — предоставить информацию. Я хотел бы помочь вам ответить на вопрос «Какой процессор RAW мне больше подходит?» Считайте, что это отправная точка, которая поможет вам выбрать процессор для обработки фотографий RAW.Возможно, вы новичок в фотографии и вам нужно с чего начать. Возможно, вы планируете изменить свое текущее программное обеспечение. Или, может быть, вы счастливы там, где находитесь, и это будет не более чем интересное чтение. 🙂
Я перечисляю набор функций, которые, по моему мнению, очень важны для многих фотографов. Это не исчерпывающий. Функции также не выравниваются. В качестве примера возьмем инструменты ретуши. Если в пакете есть инструменты ретуши, флажок устанавливается. Я не вдавался в подробности о типах и режимах инструментов ретуши, а также о том, какой из них «лучше».
По правде говоря, вы можете делать отличные фотографии с помощью любого из этих процессоров RAW. Я много работал со всеми ними, кроме Capture One. Я немного использовал Capture One. Однако я знаю достаточно фотографов, которые используют Capture One и делают с его помощью красивые фотографии.
Резюме и рекомендации Скотта
Как и все в фотографии, ваш выбор зависит от ваших конкретных потребностей. Потребности энтузиастов отличаются от потребностей профессионалов-одиночек, которые отличаются от потребностей фотоателье с командой фотографов.Знание ваших потребностей — большой шаг к выбору наилучшего программного обеспечения, отвечающего этим потребностям. Есть еще и человеческий фактор. Вы можете найти одно программное обеспечение более интуитивно понятным, чем другое. Некоторые рабочие процессы найдут у вас больший отклик, чем другие. Мы все уникальны.
Принимая во внимание эти факторы, вот как я вижу эти процессоры для обработки фотографий RAW:
Фотографии macOS : Если вам нужна хорошая обработка, создавайте карточки и фотоальбомы и все в порядке с управлением легкими активами, проверьте Фото .Черт возьми … если вы пользователь Mac, вы получите его бесплатно, так что можете попробовать.



 Поэтому обработка RAW фотографий в фотошопе становится все более востребованной техникой среди начинающих и продвинутых фотолюбителей.
Поэтому обработка RAW фотографий в фотошопе становится все более востребованной техникой среди начинающих и продвинутых фотолюбителей.



 Д.
Д.
 Д.?
Д.?
 25 / 10
25 / 10


 В Image Editor есть поддержка полноцветного управления с использованием цветовых профилей ICC.
В Image Editor есть поддержка полноцветного управления с использованием цветовых профилей ICC.