Типы (расширения) файлов для изображений в Windows
Распространенные типы файлов изображений
Как правило, тип файла можно определить по последним буквам его имени. Эти буквы называют расширением имени файла. Различные программы предоставляют различные расширения файлам, которые они хранят.
К распространенным типам файлов изображений принадлежат JPEG (.Jpg), TIFF (.Tif) и точечные рисунки (.Bmp). Кроме того, некоторые цифровые камеры сохраняют изображение в формате RAW, который не сжимает изображение и не содержит таких эффектов, как баланс белого или резкости.
Существует большое количество типов форматов RAW, которые различаются в зависимости от производителя камеры. Файлы изображений в формате RAW – это, как правило, форматы файлов изображений высокого качества. Их можно открывать и редактировать во многих различных программах для обработки фотографий.
Какой тип файла следует использовать
В большинстве случаев лучше использовать формат JPEG (. Jpg)
Jpg)
Если требуется очень высокое качество изображения (например, для печати увеличенного изображения размером 8х10 дюймов), следует использовать формат TIFF (.Tif) или формат JPEG с наименьшим сжатием.
Преимущества и недостатки общих типов файлов
Преимущества формата JPEG
- Большинство программ могут открывать и сохранять изображения в формате JPEG.
- Изображения в формате JPEG удобно отправлять по электронной почте благодаря небольшому размеру файла.
- Поскольку формат JPEG позволяет изменять уровень сжатия при сохранении, можно контролировать размер файла и качество изображения.
Недостатки формата JPEG
В формате JPEG изображения автоматически уплотняются при сохранении, что незначительно ухудшает качество изображения. Если использовать высокий уровень уплотнения, качество изображения может быть достаточно низким.
Преимущества формата TIFF
При сохранении изображений в формате TIFF качество не теряется.
Недостатки формата TIFF
Некоторые программы, в том числе большинство браузеров, не могут отображать изображения в формате TIFF.
Изображение в формате TIFF может быть очень большим (в несколько раз больше изображения в формате JPEG). Поэтому изображение в формате TIFF занимают гораздо больше места на жестком диске, чем изображение в формате JPEG.
Только очень маленькие изображения в формате TIFF пригодны для отправки по электронной почте.
Следует ли волноваться о потере качества изображения
Изображения в формате JPEG является несовершенной копией исходного изображения, которое можно увидеть через видоискатель камеры. Однако при создании фотографий высочайшего качества разницу увидеть будет трудно.
Во время каждого последующего сохранения файла в формате JPEG качество немного ухудшается, так как вы создаете копию с копии. Насколько ухудшится качество, зависит от уровня сжатия изображения.
Обычно уменьшение качества увидеть трудно, но если изображение несколько раз редактировалось и сохранялось со средним уровнем уплотнения, то, возможно, вы заметите уменьшение четкости и цветопередачи.
Для получения высокого качества изображения следует сохранять в формате JPEG с максимально возможным уровнем качества или использовать формат TIFF.
Какие типы изображений можно просматривать в Windows
Средство просмотра фотографий Windows поддерживает следующие типы изображений.
Тип файла изображения | Используемое расширение имени файлов |
|---|---|
.jpg и .jpeg | |
Формат TIFF | .tif и .tiff |
Формат Portable Network Graphics (PNG) | . |
Формат GIF | .gif |
Точечный рисунок | .bmp и .dib |
Как открыть файлы HEIC в Windows (или преобразовать их в JPEG)
IPhone и iPad от Apple теперь снимают фотографии в формате HEIF, но Windows пока его не поддерживает. Разберёмся, как открывать HEIC в Windows или преобразовать их в JPEG.
Что такое HEIF и HEIC?
Формат HEIF создает изображения с меньшим размером файла и более высоким качеством изображения по сравнению со старым стандартом JPEG. Другими словами, HEIF лучше, чем JPEG. Новый формат изображения основан на формате сжатия видео высокой эффективности, также известном как HEVC или H.265.
Но HEIF — это не только размер файлов. Изображения HEIF предлагают множество функций, которые недоступны в формате JPEG. Например, прозрачность и 16-битный цвет. Вы можете применять такие изменения, как вращение, обрезка, титры и наложения к изображениям HEIF и они будут сохраняться без изменения основного изображения. Это означает, что вы можете отменить эти изменения позже, если хотите.
Это означает, что вы можете отменить эти изменения позже, если хотите.
Если вы снимаете фотографию на iPhone или iPad, то эта фотография сохраняется в файле изображения с расширением .HEIC. HEIC — это формат контейнера, который может хранить звуки и изображения, закодированные в формате HEVC.
Windows 10
Если вы обновляете Windows 10, то в Microsoft Store можете скачать специальный кодек, позволяющий просматривать файлы HEIC.
Откройте Store на «Расширения для изображений HEIF» . Нажмите кнопку «Получить», чтобы загрузить и установить бесплатные кодеки на вашем ПК.
Теперь вы можете открывать файлы HEIC, как и любое другое изображение, — просто дважды щелкните их, и они откроются в приложении «Фото». Windows также покажет эскизы изображений HEIC в Проводнике.
Открытие и конвертация с помощью программы
1. Загрузите и установите CopyTrans HEIC для Windows. Этот инструмент обеспечивает полную поддержку изображений HEIC в операционных системах Microsoft.
2. Теперь вы сможете открывать файлы HEIC в Проводнике Windows 10 (или Windows Explorer в Windows 7) стандартной программой для просмотра изображений.
Возможно вам придется перезагрузить компьютер или, по крайней мере, выйти и войти в систему.
CopyTrans HEIC также позволяет вам преобразовать файл в JPEG. Нажмите правой кнопкой мыши на файл и в контекстном меню выберите
Открытие и конвертация с помощью веб-сервиса
Если вы не хотите устанавливать программное обеспечение, то можно использовать инструмент онлайн-конвертации. Зайдите на сайт heictojpg.com и загрузите до 50 фотографий за раз. Сервис преобразует эти файлы в JPEG и вы сможете их загрузить обратно на компьютер.
UPD 2020: Отличная альтернатива — сервис heic.online. Он также позволяет конвертировать без потери качества до 50 файлов HEIF/HEIC в JPEG (а также PNG или BMP) за один заход.
Но, кроме этого, вы heic.online позволяет пакетно изменять размер фотографий и удалять данные EXIF. Очень полезная фишка, если вы хотите сконвертировать снимки, например, с iPhone и убрать из них данные о том, где их сняли и в какое время.
Предупреждение! Настоятельно не рекомендую загружать в веб-сервисы личные фотографии или снимки паспорта. Ну, просто на всякий случай.
В будущем, надеюсь, Microsoft Windows 10 и Adobe Photoshop получат поддержку изображений HEIF и файлов HEIC. Пока же вам придется полагаться на сторонние инструменты.
Спасибо, что читаете! Подписывайтесь на мои каналы в Telegram, Яндекс.Мессенджере и Яндекс.Дзен. Только там последние обновления блога и новости мира информационных технологий.
Также читайте меня в социальных сетях: Facebook, Twitter, VK и OK.
Хотите больше постов? Узнавать новости технологий? Читать обзоры на гаджеты? Для всего этого, а также для продвижения сайта, покупки нового дизайна и оплаты хостинга, мне необходима помощь от вас, преданные и благодарные читатели. Подробнее о донатах читайте на
Есть возможность стать патроном, чтобы ежемесячно поддерживать блог донатом, или воспользоваться Яндекс.Деньгами, WebMoney, QIWI или PayPal:
Заранее спасибо! Все собранные средства будут пущены на развитие сайта. Поддержка проекта является подарком владельцу сайта.
Зачем нужен формат HEIC в iPhone и как его открыть
Если вы являетесь владельцем iPhone последних поколений на новой версии iOS и любите отправлять фотографии друзьям, вы наверняка частенько слышите претензии в том, что на их компьютерах или других устройствах ваши снимки не отображаются. Связано это с тем, что еще начиная с iOS 11 на всех iPhone заработал новомодный формат HEIC, который отличается эффективным показателем сжатия. Зачем нужен этот формат, и главное — как устранить все неудобства, связанные с его использованием?
Связано это с тем, что еще начиная с iOS 11 на всех iPhone заработал новомодный формат HEIC, который отличается эффективным показателем сжатия. Зачем нужен этот формат, и главное — как устранить все неудобства, связанные с его использованием?
Формат HEIC на iPhone на самом деле очень полезный
Зачем нужен формат фотографий HEIC в iPhone
В 2017 году вместе с iOS 11 Apple показала новый видеокодек, отличающийся более сильной степенью сжатия при сохранении высокого уровня качества. Он получил название HEVC (он же H.265). Кодек уже использовался Apple ранее при совершении звонков по FaceTime. Еще одним нововведением стал формат HEIС, который присваивается новым фотографиям.
HEIC - формат фотографий iPhone, созданный для экономии памяти устройства.
Во всех этих аббревиатурах легко запутаться, поэтому постараюсь объяснить на пальцах. Если фотография в привычном формате jpg, например, занимает на iPhone 2 мегабайта свободного места, то снимок в HEIC — всего 1,2 мегабайта. Если видео в h.264 занимает 61,2 мегабайта, то в HEVC оно займет в два раза меньше. При этом по качеству фотографии и видео ничем не отличаются, а место на устройстве экономится значительно.
Если видео в h.264 занимает 61,2 мегабайта, то в HEVC оно займет в два раза меньше. При этом по качеству фотографии и видео ничем не отличаются, а место на устройстве экономится значительно.
HEIC более эффективный формат — при меньших размерах он выдает лучшее качество
Преимущества HEIC над JPEG
- вдвое меньший размер при аналогичном качестве;
- возможность хранить в одном heic-контейнере сразу несколько изображений для «Живых фото»;
- поддержка прозрачности, как у формата PNG;
- поддержка 16-битных цветов — JPEG поддерживает только 8-битные;
- возможность отмены операций по изменению фотографии — поворота, обрезки и так далее;
Снимать и хранить фото в формате HEIC могут лишь iPhone 7 и последующие смартфоны Apple.
Наглядное преимущество HEIC над JPEG — больше цветов и возможность сжатия
Похоже, Apple хотела сделать, как лучше, внедрив новый формат, но не подумала о том, что другие устройства плохо дружат со всем новым — им подавай старый добрый JPG или PNG. Благо в Купертино предусмотрели решение, о котором, кстати, мало кто знает.
Благо в Купертино предусмотрели решение, о котором, кстати, мало кто знает.
Как убрать формат HEIC у фотографий на iPhone
Чтобы устранить это недопонимание без необходимости заставлять друзей переходить на новый iPhone, вы можете просто вернуться к старому доброму формату JPEG. Достаточно открыть Настройки, a затем перейти в раздел «Камера». Если вы пользуетесь совместимым устройством, в этом разделе вы найдете пункт «Форматы», в котором будет два варианта выбора: «Высокоэффективный» и «Наиболее совместимые».
Под высокой эффективностью любители загадок из Apple понимают формат HEIC, тогда как наибольшая совместимость подразумевает популярный и более широко используемый JPEG. Выбираете этот вариант — а вместе с ним и формат фотосъемки.
Кстати, эта настройка распространяется и на видео — вместо HEVC будет использоваться h.264. Так что запомните этот совет, если данная проблема для вас является актуальной.
Как открыть файл HEIC на Windows и Mac
Если же вы получили фотографию в формате HEIC и не можете ее открыть, есть несколько способов.
Как открыть HEIC на Windows
Прямо в Microsoft Store есть возможность установить специальный кодек для просмотра фотографий в этом формате. Для этого в магазине приложений найдите «Расширения для изображений HEIF» и установите это бесплатное дополнение.
Радует, что за него хотя бы не нужно платить
После этого в «Проводнике» вы увидите миниатюры изображений, и никаких проблем с совместимостью не будет.
Как открыть HEIC на Mac
iOS 11 (и более новые версии), как и High Sierra (и более новые версии), автоматически конвертирует любые общие HEIC-файлы в JPEG. Но если вы, например, получили фото по почте, то придется иметь дело с форматом HEIC. Перевести все фото в JPG очень просто — достаточно выбрать нужные фото, открыть их вместе, а затем с помощью меню «Файл — Экспортировать» перевести снимки в JPEG.
Экспорт занимает не более 10 секунд
Можно выбрать качество изображения и формат
Есть и специальные утилиты для этого — вроде iMazing HEIC Converter, а также онлайн-конвертеры в Сети.
Самая удобная утилита для конвертирования HEIC на Mac
На самом деле от формата HEIC не стоит совсем отказываться, все же Apple не зря его разработала, поскольку он действительно экономит место и, как мы убедились, имеет ряд преимуществ над JPEG. Расскажите в нашем Telegram-чате, какой формат используете именно вы, и почему.
|
aac, adt, adts |
Файл аудио Windows |
accdb |
Файл базы данных Microsoft Access |
|
accde |
Файл Microsoft Access только для выполнения |
|
accdr |
База данных Microsoft Access |
|
accdt |
Шаблон базы данных Microsoft Access |
|
aif, aifc, aiff |
Звуковой файл Audio Interchange File Format |
|
aspx |
Файл Active Server Page ASP. |
|
avi |
Файл аудио или видео Audio Video Interleave |
|
bat |
Пакетный файл PC |
|
bin |
Двоичный сжатый файл |
|
bmp |
Файл точечного рисунка |
|
cab |
CAB-файл Windows |
|
cda |
Дорожка компакт-диска |
|
csv |
Файл данных с разделителями-запятыми |
|
dif |
Файл таблицы формата DIF |
|
dll |
Файл динамической библиотеки |
|
doc |
Документ Microsoft Word до Word 2007 |
|
docm |
Документ Microsoft Word с включенной поддержкой макросов |
|
docx |
Документ Microsoft Word |
|
dot |
Шаблон Microsoft Word до Word 2007 |
|
dotx |
Шаблон Microsoft Word |
|
eml |
Файл электронной почты, созданный в приложениях Outlook Express, «Почта Windows Live» и других программах |
|
eps |
Файл Encapsulated PostScript |
|
exe |
Исполняемый файл программы |
|
flv |
Видеофайл совместимый с Flash |
|
gif |
Файл Graphical Interchange Format |
|
htm, html |
Страница на языке разметки HTML |
|
ini |
Файл конфигурации для инициализации Windows |
|
iso |
Образ диска ISO-9660 |
|
jar |
Файл архитектуры Java |
|
jpg, jpeg |
Файл фотографии Joint Photographic Experts Group |
|
m4a |
Звуковой файл MPEG-4 |
|
mdb |
База данных Microsoft Access до Access 2007 |
|
mid, midi |
Файл интерфейса Musical Instrument Digital Interface |
|
mov |
Видеофайл Apple QuickTime |
|
. |
Аудиофайл MPEG Layer-3 |
|
mp4 |
Видео MPEG 4 |
|
mp4 |
Видео MPEG 4 |
|
mpeg |
Видеофайл Moving Picture Experts Group |
|
mpg |
Поток в формате MPEG 1 |
|
msi |
Файл установщика Майкрософт |
|
mui |
Файл многоязычного пользовательского интерфейса |
|
|
Файл Portable Document Format |
|
png |
Файл Portable Network Graphics |
|
pot |
Шаблон Microsoft PowerPoint до PowerPoint 2007 |
|
potm |
Шаблон Microsoft PowerPoint с включенной поддержкой макросов |
|
potx |
Шаблон Microsoft PowerPoint |
|
ppam |
Надстройка Microsoft PowerPoint |
|
pps |
Слайд-шоу Microsoft PowerPoint до PowerPoint 2007 |
|
ppsm |
Слайд-шоу Microsoft PowerPoint с включенной поддержкой макросов |
|
ppsx |
Слайд-шоу Microsoft PowerPoint |
|
ppt |
Формат Microsoft PowerPoint до PowerPoint 2007 |
|
pptm |
Презентация Microsoft PowerPoint с включенной поддержкой макросов |
|
pptx |
Презентация Microsoft PowerPoint |
|
psd |
Файл Adobe Photoshop |
|
pst |
Хранилище данных Outlook |
|
pub |
Файл Microsoft Publisher |
|
rar |
Сжатый файл архива Roshal |
|
rtf |
Текстовый файл в формате Rich Text Format |
|
sldm |
Слайд Microsoft PowerPoint с включенной поддержкой макросов |
|
sldx |
Слайд Microsoft PowerPoint |
|
swf |
Файл Shockwave Flash |
|
sys |
Файл переменных и системных параметров Microsoft DOS и Windows |
|
tif, tiff |
Файл Tagged Image Format |
|
tmp |
Файл временных данных |
|
txt |
Файл неформатированного текста |
|
vob |
Файл видеообъекта |
|
vsd |
Рисунок Microsoft Visio до Visio 2013 |
|
vsdm |
Рисунок Microsoft Visio с включенными макросами |
|
vsdx |
Файл рисунка Microsoft Visio |
|
vss |
Трафарет Microsoft Visio до Visio 2013 |
|
vssm |
Трафарет Microsoft Visio с включенными макросами |
|
vst |
Шаблон Microsoft Visio до Visio 2013 |
|
vstm |
Шаблон Microsoft Visio с включенными макросами |
|
vstx |
Шаблон Microsoft Visio |
|
wav |
Звуковой файл Wave |
|
wbk |
Архивный документ Microsoft Word |
|
wks |
Файл Microsoft Works |
|
wma |
Файл Windows Media Audio |
|
wmd |
Файл Windows Media Download |
|
wmv |
Файл Windows Media Video |
|
wmz, wms |
Файл обложек Windows Media |
|
wpd, wp5 |
Документ WordPerfect |
|
xla |
Файл надстройки или макроса Microsoft Excel |
|
xlam |
Надстройка Microsoft Excel после Excel 2007 |
|
xll |
Надстройка Microsoft Excel на основе DLL |
|
xlm |
Макрос Microsoft Excel до Excel 2007 |
|
xls |
Рабочая книга Microsoft Excel до Excel 2007 |
|
xlsm |
Рабочая книга Microsoft Excel с включенной поддержкой макросов после Excel 2007 |
|
xlsx |
Рабочая книга Microsoft Excel после Excel 2007 |
|
xlt |
Шаблон Microsoft Excel до Excel 2007 |
|
xltm |
Шаблон Microsoft Excel с включенной поддержкой макросов после Excel 2007 |
|
xltx |
Шаблон Microsoft Excel после Excel 2007 |
|
xps |
Документ на основе XML |
|
zip |
Сжатый файл |
Для чего нужны файлы c расширением *.
 CPI, *.THM, *.XML, создающиеся при записи видео в формате AVCHD/MPEG4/XAVC S и импорте в PlayMemoriesHome?
CPI, *.THM, *.XML, создающиеся при записи видео в формате AVCHD/MPEG4/XAVC S и импорте в PlayMemoriesHome?Видеокамеры и фотоаппараты, имеющие режим записи видео помимо записи непосредственно видеофайлов также создают определённую стандартами AVCHD и пр. файловую структуру на носителе. Она характеризуется обязательными набором и структурой папок, а также вспомогательными файлами, необходимыми для правильного показа видеофайлов и фото самой камерой встроенными средствами воспроизведения, организации файлов при импорте на ПК, создания AVCHD видеодисков на DVD и Blu-Ray дисках. При импорте фото и видео с камеры при помощи PlayMemories Home они отображаются в программе в удобном и организованном виде.
Информация ниже будет полезна для тех случаев, если требуется скопировать или воспроизвести видеоролики другими способами или приложениями (например, своим медиа-проигрывателем или видеоредактором, файловым проводником)
Где располагаются сами видеоролики на носителе?
Главный признак, отличающий собственно видеофайлы от вспомогательных файлов — это размер. Видеофайлы имеют обычно размеры в несколько десятков, сотен мегебайт или несколько гигабайт. Вспомогательные файлы редко бывают больше 30 мегабайт.
Видеофайлы имеют обычно размеры в несколько десятков, сотен мегебайт или несколько гигабайт. Вспомогательные файлы редко бывают больше 30 мегабайт.
- При записи в формате AVCHD видеоролики имеют расширение *.MTS и пишутся в папку \PRIVATE\AVCHD\BDMV\STREAM
- При записи в формате MPEG4 (например, Action Cam), видеоролики имеют расширение *.MP4 и пишутся в папку \MP_ROOT и подпапки. В зависимости от количества записанных роликов и того, извлекался ли носитель из камеры, может последовательно создаваться несколько подпапок вида 1xxANV01 со cквозной нумерацией.
- При записи в формате XAVC S видеоролики имеют расширение *.MP4 и пишутся в папку \PRIVATE\M4ROOT\CLIP
- Если на камере включена функция записи прокси, то прокси-клипы записываются в формате *.MP4 в папку \PRIVATE\M4ROOT\SUB
Большинство современных видеоредакторов и проигрывателей на компьютерах поддерживают прямое воспроизведение или импорт таких файлов простым щелчком мыши. Никакие вспомогательные данные и файлы для этого обычно не нужны.
Никакие вспомогательные данные и файлы для этого обычно не нужны.
ВАЖНО! Не рекомендуем удалять или перемещать эти файлы на носителе c помощью файлового менеджера компьютера, если вы планируете дальше использовать носитель (и записанные ранее на нём фото и видео) в камере. Это может привести к ошибкам в работе камеры с накопителем: сбоям воспроизведения, записи и определения свобного места. Также не рекомендуем форматировать носитель на компьютере. Если требуется удалить ненужные фото и видеоролики с носителя, воспользуйтесь встроенными функциями удаления (выбора конкретных ненужных фото и видео) и форматирования (полная очистка накопителя) в меню камеры.
Для чего остальные типы файлов?
- *.CPI — эти файлы создаются при записи видео в формате AVCHD и содержат мета-данные (информацию) о параметрах видео- и аудиопотоков видеофайла MTS с таким же именем.
 Эти файлы могут использоваться домашними медиа-плеерами и при записи AVCHD видеодисков на DVD и Blu-Ray.
Эти файлы могут использоваться домашними медиа-плеерами и при записи AVCHD видеодисков на DVD и Blu-Ray. - *.THM — создаются при записи видео в формате MPEG4 (например, камерами Action Cam). Содержат миниатюрный эскиз видеоролика с таким же названием. Используется для быстрого отображения эскизов роликов при импорте в PlayMemories Home и при беспроводной передаче на мобильное устройство с помощью PlayMemories Mobile.
- *.XML — создаются при записи видео в формате XAVC S. Содержат подробные мета-данные о камере, параметрах съёмки и пр. видеофайла с таким же названием. Могут использоваться программами для монтажа и каталогизации видео.
- Файлы в скрытой папке \AVF_INFO — служебные файлы, составляющие базу данных о роликах и снимках на носителе для работы функции воспроизведения на камере.
Если Вы скопировали содержимое накопителя на компьютер с помощью файлового менеджера, и используете для воспроизведения файлов обычные медиа-проигрыватели (типа VLC Player или Windows Media Player), эти служебные файлы на компьютере можно безопасно удалить.
Но! Если изображения импортировались программой PlayMemories Home или аналогичным ПО для импорта и каталогизации контента, удалять их c компьютера не рекомендуется, так как это может нарушить отображение и воспроизведение файлов в этих программах. Cм. При импортировании изображений с помощью приложения PlayMemories Home создаются файлы с расширением MODD, MOFF и THM. Можно ли их удалить?
ВАЖНО! Не рекомендуем удалять или перемещать эти файлы на носителе, если вы планируете дальше использовать его (и записанные ранее на нём фото и видео) в камере. Это может привести к тому, что камера «не будет видеть» и воспроизводить записанные ранее на карту ролики.
Песков высказался за расширение онлайн-голосования до всероссийского
Фото: Сергей Булкин/NEWS.ruЧитайте нас в Google Новости
Пресс-секретарь президента России Дмитрий Песков высказал желание, чтобы дистанционное электронное голосование стало всероссийским. Он оценил удобство системы с точки зрения избирателя. Об этом он рассказал в эфире телеканала «Россия 1».
Он оценил удобство системы с точки зрения избирателя. Об этом он рассказал в эфире телеканала «Россия 1».
Я, например, лично как избиратель, я надеюсь, что программа по расширению электронного голосования будет продолжена и расширена на следующую порцию городов с тем, чтобы потом уже стать всероссийской, — сказал представитель Кремля.
Он отметил, что президент России Владимир Путин лично затребовал всю необходимую информацию для того, чтобы убедиться в честности систем ДЭГ.
Он затребовал полную информацию о том, что это гарантирует честность, что гарантирует открытость, — добавил Песков.
Песков также рассказал, что Путин оценил прошедшие выборы как конкурентные, прозрачные, честные и справедливые.
Ранее члены столичных участковых и территориальных избирательных комиссий, а также наблюдатели на выборах призвали отменить результаты электронного голосования. Они написали открытое письмо на имя руководителя общественного штаба по наблюдению за выборами в Москве Алексея Венедиктова, в котором назвали систему ДЭГ «инструментом фальсификаций».
Они написали открытое письмо на имя руководителя общественного штаба по наблюдению за выборами в Москве Алексея Венедиктова, в котором назвали систему ДЭГ «инструментом фальсификаций».
Добавить наши новости в избранные источники
Как редактировать с помощью сторонних приложений и расширений в фотографиях
Узнайте, как редактировать фотографии и видео с помощью сторонних расширений в приложении «Фото» для iOS и macOS. И узнайте, как фотографии и сторонние приложения работают вместе на вашем Mac.
И узнайте, как фотографии и сторонние приложения работают вместе на вашем Mac.
Сторонние приложения и расширения расширяют возможности редактирования в Фото для iOS и macOS.Вы можете применять изменения из нескольких приложений и расширений к одной фотографии или использовать любую комбинацию приложений и расширений, а также инструменты редактирования, встроенные в фотографии.
Используйте сторонние расширения на своем iPhone, iPad или iPod touch
Установите приложения iOS с расширениями
Используйте App Store на своем устройстве, чтобы найти и установить приложения, которые позволяют полное редактирование из фотографий или включают расширения для фотографий. Приложения, которые включают расширения Photos, часто говорят об этом в своих описаниях; выполните поиск по запросу «Расширение для фотографий», чтобы найти другие приложения.
Приложения, которые включают расширения Photos, часто говорят об этом в своих описаниях; выполните поиск по запросу «Расширение для фотографий», чтобы найти другие приложения.
Вы также можете выбрать одно из приложений, перечисленных в разделе «Редактировать изображения быстрее с помощью расширений для фотографий» в App Store.
Включите расширения на своем устройстве iOS
После установки приложений, включающих расширения для фотографий на iPhone, iPad или iPod touch, включите расширения:
- Откройте приложение «Фото», затем коснитесь фотографии.
- Нажмите «Изменить», а затем нажмите.
- В появившемся меню проводите пальцем влево, пока не увидите кнопку «Еще», а затем нажмите ее.
- Вы видите свои приложения, которые включают расширения для фотографий. Вы можете включить или выключить их или перетащить их вверх или вниз, чтобы изменить их порядок.
 Когда вы закончите, нажмите Готово.
Когда вы закончите, нажмите Готово.
Редактируйте фотографии с помощью расширений на вашем устройстве iOS
- Откройте приложение «Фото», затем коснитесь фотографии.
- Нажмите «Изменить», затем нажмите.
- Выберите приложение в появившемся меню.
- Отредактируйте фотографию с помощью инструментов расширения.
- Когда вы будете удовлетворены своими изменениями, нажмите Готово. Вы можете выбрать другое расширение, чтобы применить к фотографии больше правок, или использовать любой из инструментов редактирования, встроенных в Фото.
- Если вы закончили со всеми изменениями, нажмите Готово, чтобы выйти из режима редактирования.
Используйте сторонние расширения на своем Mac
Установите приложения Mac, которые позволяют редактировать или предлагать расширения
Photos для macOS упрощает поиск сторонних приложений:
- Дважды щелкните фотографию в медиатеке, чтобы открыть ее в едином режиме, затем щелкните «Изменить».

- Щелкните, затем выберите App Store.
В Mac App Store открывается набор сторонних приложений для редактирования фотографий, совместимых с Фото.
Вы также можете выбрать одно из приложений, перечисленных в разделе «Расширения для быстрого редактирования фотографий» в App Store.
Включите расширения на вашем Mac
После установки приложений, включающих расширения Photos на Mac, включите расширения:
- Выберите меню «Apple» ()> «Системные настройки», затем щелкните «Расширения».
- Щелкните Редактирование фотографий на левой боковой панели. Появятся ваши приложения, в которых есть расширения для фотографий.
- Включите расширения, которые вы хотите использовать в фотографиях. Вы также можете перетащить их вверх или вниз, чтобы настроить порядок их отображения на фотографиях.
Редактируйте фотографии с помощью расширений на Mac
- Дважды щелкните фотографию в медиатеке, чтобы открыть ее в едином режиме, затем щелкните «Изменить».

- Щелкните.
- Выберите приложение в появившемся меню.
- Отредактируйте фотографию с помощью появившихся инструментов расширения.
- Когда вы будете удовлетворены своими изменениями, нажмите «Сохранить изменения». Вы можете выбрать другое расширение, чтобы применить к фотографии больше правок, или использовать любой из инструментов редактирования, встроенных в Фото.
- Если вы закончили со всеми изменениями, нажмите Готово, чтобы выйти из режима редактирования.
Редактируйте фотографии в сторонних приложениях на Mac
С помощью «Фото» для macOS High Sierra и более поздних версий вы можете отправить фотографию в большинство сторонних фото-приложений для редактирования, а затем сохранить изменения обратно в свою библиотеку.
- Удерживая нажатой клавишу Control, щелкните фотографию и выберите «Редактировать с помощью» в контекстном меню.
 Затем выберите из списка сторонних приложений для редактирования на вашем Mac. Вы также можете щелкнуть фотографию и затем выбрать «Изображение»> «Редактировать с помощью» в строке меню.
Затем выберите из списка сторонних приложений для редактирования на вашем Mac. Вы также можете щелкнуть фотографию и затем выбрать «Изображение»> «Редактировать с помощью» в строке меню. - Фотография откроется в выбранном стороннем приложении. Внесите правки и сохраните.
Если приложение сохраняет фотографии в нестандартном формате, поищите возможность сохранения в формате JPEG или другом формате, поддерживаемом фотографиями.
Отредактированная фотография автоматически появится в приложении «Фотографии».
Узнать больше
- При редактировании фотографии с помощью сторонних расширений или встроенных инструментов, которые предлагает приложение «Фото», вы всегда можете начать сначала с исходной фотографии. Откройте фотографию в режиме редактирования, затем нажмите «Вернуть к исходному состоянию» на Mac или нажмите «Вернуть», если вы используете устройство iOS.

- Если вы используете iCloud Photos, помните, что с его помощью ваши фотографии систематизируются и обновляются везде, где вы используете один и тот же Apple ID.Таким образом, любые изменения, которые вы вносите на одном устройстве, отображаются и на других ваших устройствах.
Информация о продуктах, произведенных не Apple, или о независимых веб-сайтах, не контролируемых и не проверенных Apple, предоставляется без рекомендаций или одобрения. Apple не несет ответственности за выбор, работу или использование сторонних веб-сайтов или продуктов.Apple не делает никаких заявлений относительно точности или надежности сторонних веб-сайтов. Свяжитесь с продавцом для получения дополнительной информации.
Дата публикации:
Лучшее программное обеспечение для редактирования фотографий: Photos Extensions
УстройстваMAC — чрезвычайно мощные и фантастические инструменты для редактирования фотографий.Многие графические дизайнеры и фотографы используют MAC исключительно для постобработки. Хотя вы можете установить множество программ для редактирования фотографий на компьютеры MAC, вы также можете использовать встроенное программное обеспечение, входящее в комплект поставки.
Фото для устройств MAC — это стандартная предустановленная программа для редактирования. На самом деле возможно расширить функциональность этой программы с помощью расширений фотографий. В этой статье мы рассмотрим эти расширения фотографий. Мы покажем вам, как вы можете вывести эту программу редактирования на новый уровень!
Краткая история Apple, MAC и iPhotos
Прежде чем мы рассмотрим плагины Apple для фотографий, мы вернемся вспять и рассмотрим программы Apple для редактирования.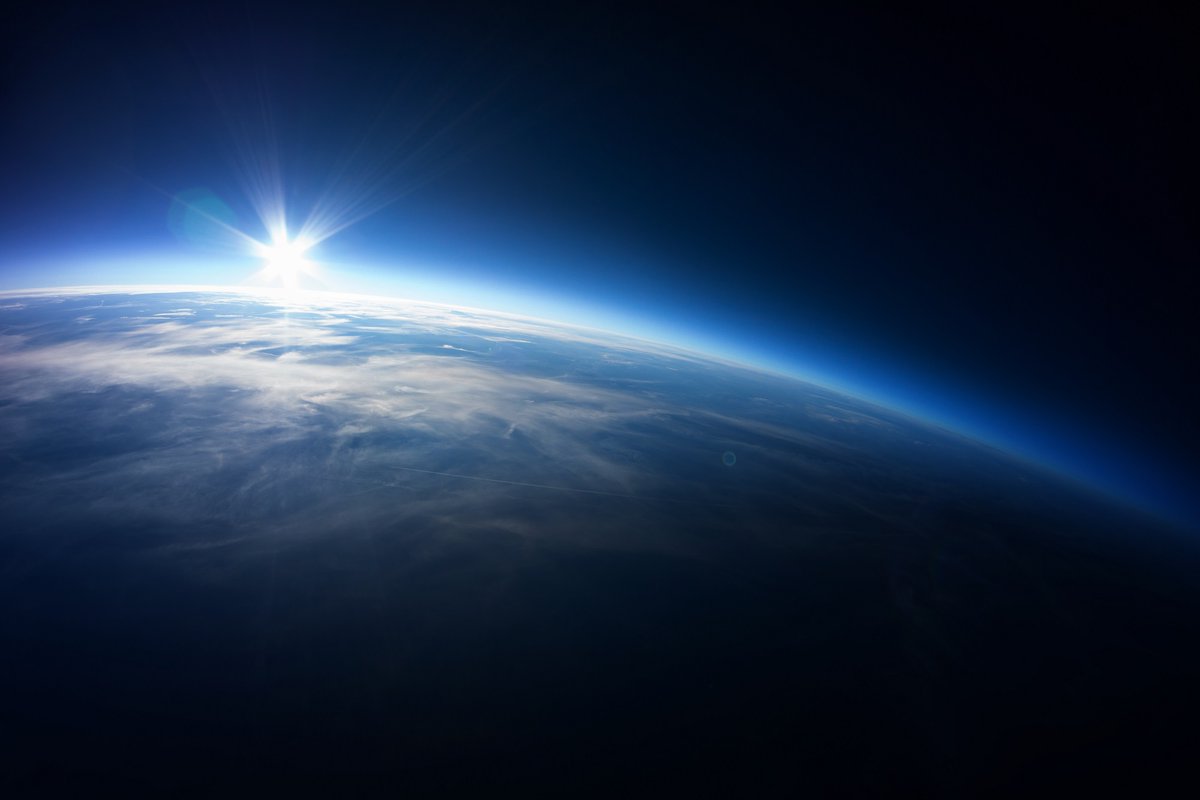 Мы видели две основные программы обработки фотографий в виде iPhotos и Photos для MAC. Обе программы позволяли пользователям MAC редактировать свои фотографии.
Мы видели две основные программы обработки фотографий в виде iPhotos и Photos для MAC. Обе программы позволяли пользователям MAC редактировать свои фотографии.
iPhotos — оригинальная программа для обработки фотографий MAC
Первым фоторедактором Mac был iPhotos. Первоначально выпущенная в 2002 году, эта программа была прекращена в 2015 году. Она была частью пакета iLife, который также включал iDVD и iWeb. Эта программа позволяла пользователям управлять своими фотографиями. Их можно было импортировать с цифровой зеркальной камеры или USB-устройства.Кроме того, вы можете маркировать и сортировать фотографии по группам. Это упростило управление фотографиями. Также был ряд основных инструментов редактирования. iPhotos был хорошо принят и чрезвычайно популярен среди пользователей MAC. Сегодня все еще можно загрузить iPhoto и использовать его на устройствах MAC.
Photos — замена iPhotos
Приложение Apple для фотографий фактически перекрывалось iPhotos. Первоначально он был выпущен в 2014 году. Apple планировала прекратить выпуск iPhotos и Aperture; Редактор фотографий Apple объединил бы функции этих двух программ.Фотографии добавили новые функции, такие как организация фотографий по «моментам». Кроме того, были расширены возможности редактирования фотографий и добавлен ряд инструментов автоматического улучшения. Некоторые люди предпочитают iPhotos и Aperture, но другим нравится простота фотографий. Часть того, что делает фотографии такими доступными, — это функция расширений. Как вы увидите ниже, можно установить расширения, расширяющие функциональность фотографий.
Apple планировала прекратить выпуск iPhotos и Aperture; Редактор фотографий Apple объединил бы функции этих двух программ.Фотографии добавили новые функции, такие как организация фотографий по «моментам». Кроме того, были расширены возможности редактирования фотографий и добавлен ряд инструментов автоматического улучшения. Некоторые люди предпочитают iPhotos и Aperture, но другим нравится простота фотографий. Часть того, что делает фотографии такими доступными, — это функция расширений. Как вы увидите ниже, можно установить расширения, расширяющие функциональность фотографий.
Как расширения могут улучшить редактирование и организацию?
Расширения — это программы или приложения, расширяющие функциональность программного обеспечения.Многие программы редактирования позволяют использовать расширения. Они часто разрабатываются сторонними компаниями или специально выделенными разработчиками-фрилансерами. Они могут заметить изъян в продукте или область, которой он не хватает, и затем создают расширение, чтобы заполнить этот пробел.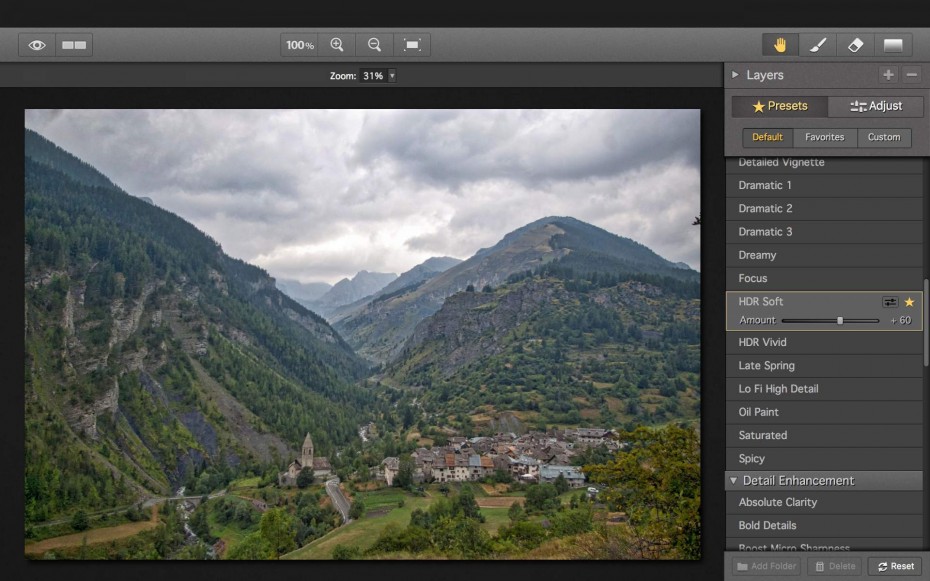
Фото — это базовая программа, как и iPhotos. Apple понимает это и поэтому разрешает расширения Apple Photos. Здесь вы можете найти полное руководство о том, как включить и использовать расширения для фотографий. Однако мы быстро обсудим этот процесс ниже:
1.Во-первых, вы должны установить расширения Mac Photos, которые хотите использовать.
2. Во-вторых, вы должны разрешить использование расширений Photos на вашем MAC-устройстве. Это можно сделать в меню системных настроек. Просто откройте «Системные настройки» и выберите «Редактирование фотографий» в левом меню. Затем вы можете отметить, какие расширения вы хотите включить в правом списке.
3. Теперь вы можете начать использовать расширения в Фото для MAC. Когда программа откроется, щелкните значок расширения на верхней правой панели инструментов (он выглядит как круг с тремя точками).Это должен показать список доступных расширений для использования. Нажмите на желаемый вариант и затем продолжайте редактировать фото по своему желанию!
Этот процесс может отличаться для некоторых расширений — мы советуем всегда проверять инструкции и страницу часто задаваемых вопросов самого расширения.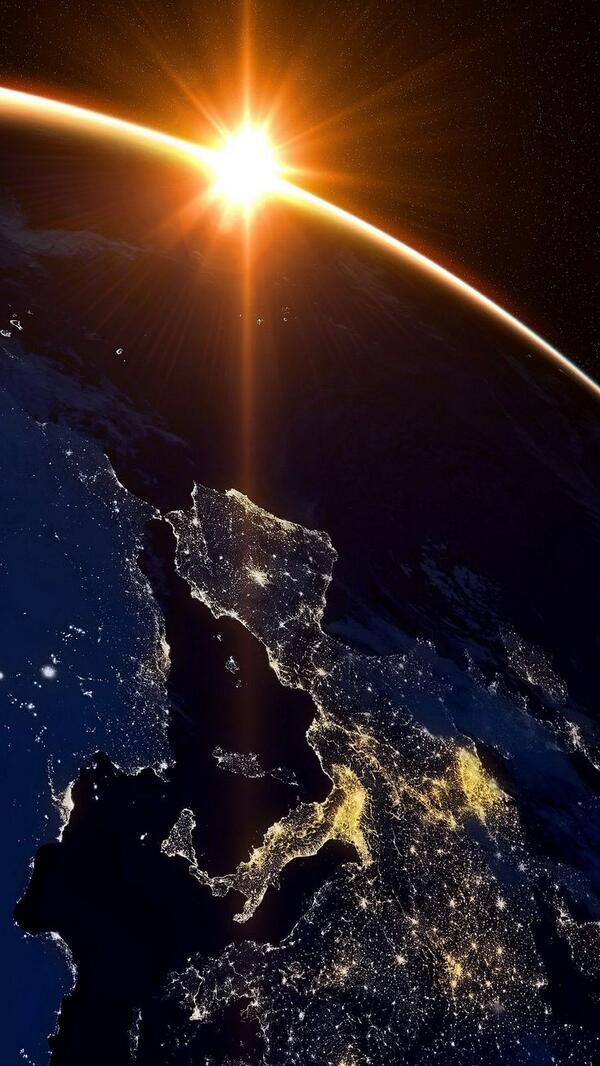 В приведенных ниже абзацах мы собрали 14 исключительных расширений для фотографий для Mac. Каждое из этих расширений для фотографий Apple обеспечивает потрясающую функциональность — они предлагают управление фотографиями, расширенные функции редактирования и многое другое.
В приведенных ниже абзацах мы собрали 14 исключительных расширений для фотографий для Mac. Каждое из этих расширений для фотографий Apple обеспечивает потрясающую функциональность — они предлагают управление фотографиями, расширенные функции редактирования и многое другое.
15 потрясающих расширений Mac Photos
Эти расширения представляют собой лучшее из лучших.Если вы хотите расширить возможности фоторедактора Mac, то вы попали в нужное место. Любой из этих плагинов для фотографий Apple поможет вам в работе надолго. Skylum, в частности, создал превосходный набор программ для редактирования, совместимых, например, с Photos для MAC. Почему бы не попробовать эти расширения Mac Photo Editor сегодня:
Luminar от Skylum долгое время была одной из лучших программ для редактирования. Этот редактор цветов составляет серьезную конкуренцию всемогущим Photoshop и Lightroom.Он также доступен в виде фантастических расширений для Apple Photos.
Используя расширение Luminar, вы можете редактировать ваши фотографии до мельчайших деталей. Вы можете использовать функцию слоев, чтобы добавлять различные наложения и правки к отдельным частям фотографии. Кроме того, все неразрушающее. Как и следовало ожидать, Luminar содержит основные параметры редактирования, такие как контраст, насыщенность и температура. Более того, у него есть множество предустановленных фильтров, которые вы можете использовать, чтобы придать своей фотографии определенный стиль.
Вы можете использовать функцию слоев, чтобы добавлять различные наложения и правки к отдельным частям фотографии. Кроме того, все неразрушающее. Как и следовало ожидать, Luminar содержит основные параметры редактирования, такие как контраст, насыщенность и температура. Более того, у него есть множество предустановленных фильтров, которые вы можете использовать, чтобы придать своей фотографии определенный стиль.
Производительность этого расширения для редактирования фотографий Mac также превосходна. Редактирование — это быстрый процесс. Кроме того, нет задержек, и вы можете мгновенно загружать большие файлы изображений. В целом мы считаем, что это один из лучших плагинов Mac Photos.
Попробовать Luminar Free
Adobe Lightroom не является расширением Apple Photos как таковое, но вы можете использовать его на iOS, хранить фотографии в облаке и импортировать их в Apple Photos. По сути, вы редактируете свои фотографии с помощью профессионального фоторедактора (Adobe Lightroom), а затем открываете их и делитесь ими с помощью знакомых фотографий Apple Photos.
Lightroom обеспечивает полный контроль над каждым аспектом фотографии, а также предустановки для быстрого стилизации и легкого редактирования. Вы можете использовать его для ретуширования фотографий и получения естественных результатов или для применения специальных эффектов и создания уникальных произведений искусства. Все изменения являются неразрушающими, безопасно сохраняются в облаке и автоматически синхронизируются со всеми вашими устройствами. Lightroom также включает автоматические настройки, коррекцию объектива, удаление дымки и шума, обработку RAW и редактирование HDR.
Еще один флагманский продукт Skylum — это исключительный Aurora HDR.Эта программа в основном используется для создания потрясающих фотографий HDR. Он использует мощный механизм обработки в сочетании с превосходной технологией AI, чтобы превратить ваши фотографии с брекетингом в правдоподобные и естественные снимки HDR.
Использование этой программы в качестве одного из расширений фотографий — относительно простая задача.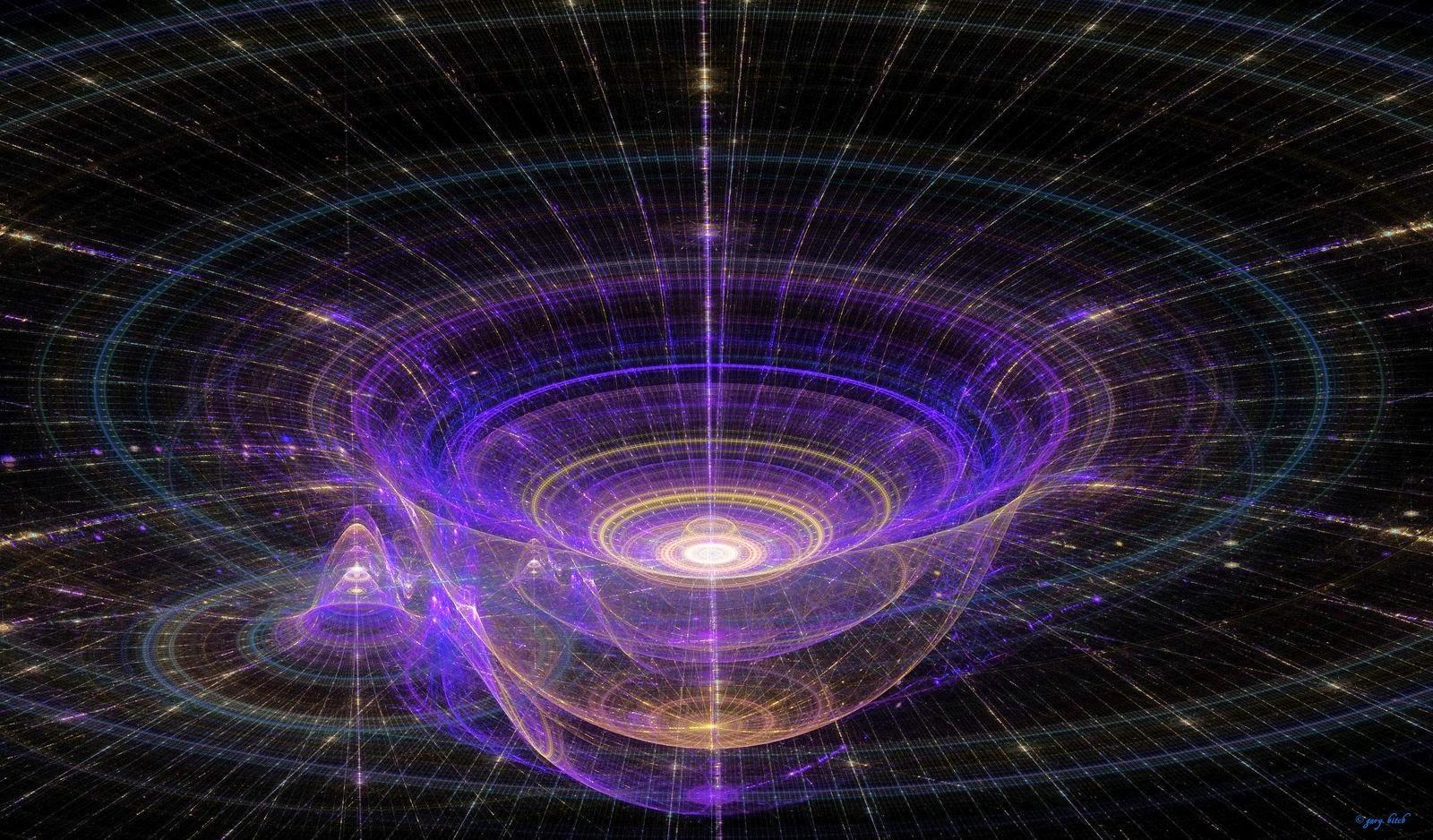 Skylum создал один из лучших плагинов для фотографий для Mac. После того, как вы включили расширение, вы сможете раскрыть всю мощь Aurora HDR.
Skylum создал один из лучших плагинов для фотографий для Mac. После того, как вы включили расширение, вы сможете раскрыть всю мощь Aurora HDR.
Вы можете создавать реалистичные и естественные фотографии HDR с помощью встроенного процессора.Кроме того, вы можете стилизовать свои фотографии, используя замечательный набор предустановленных предустановок HDR. Некоторые процессоры HDR создают нереалистичные конечные продукты — вы можете сказать, что они искусственные. Однако с этим фантастическим плагином Apple Photos HDR вы не можете сказать — фотография выглядит естественной!
Получить Aurora HDR
Photolemur — это мощная программа для редактирования, использующая технологию искусственного интеллекта. Он в первую очередь ориентирован на случайных фотографов и предлагает более автоматизированный подход к процессу редактирования.Если у вас нет времени на тщательное редактирование каждой фотографии, Photolemur может стать отличной заменой iPhoto и фоторедактором для Mac.
Использование расширения не может быть проще — просто откройте фотографию в приложении «Фото» и нажмите кнопку «Редактировать». Если у вас включено расширение, Photolemur должен появиться в раскрывающемся меню. Нам нравится тот факт, что Photolemur предлагает возможности быстрого и плавного редактирования. Вы можете редактировать фотографии буквально несколькими щелчками мыши. Кроме того, вы можете использовать методы пакетной обработки для одновременного редактирования целых папок с фотографиями.
AI действительно помогает обеспечить редактирование, которое соответствует настроению и стилю вашей фотографии — конечный продукт превосходен.
Hydra — отличный плагин Apple Photos HDR для вашего iPhone или iPad. Это мощное приложение использует инновационную технологию захвата. Используя камеру вашего iPhone или iPad, приложение делает серию отдельных фотографий с разными настройками. Затем он автоматически объединит эти фотографии, чтобы создать фантастический композит типа HDR.
Будут улучшены такие функции, как блики, тени и контраст.Более того, фоновый шум и резкость также будут выглядеть намного лучше. Помимо основных функций, Hydra также имеет несколько интересных инструментов, таких как режим низкой освещенности и даже режим Video-HDR.
Вы можете объединить функции этого бесплатного фоторедактора Mac и приложения камеры вместе с Фото для Mac, чтобы создавать отличные фотографии смартфонов. Если вы ведете учетные записи в социальных сетях, таких как Instagram или Twitter, Hydra действительно может помочь улучшить качество вашего фотографического контента.
BeFunky — это классный редактор фотографий Mac и средство для создания коллажей для устройств Apple.Приложение BeFunky Express было специально создано как расширение для фотографий. Он оптимизирован для использования с фотографиями для MAC и обеспечивает отличную производительность и удобство использования.
Используя расширение BeFunky Express, вы можете неограниченно улучшать качество ваших фотографий. Во-первых, в нем есть функция автоисправления. Это позволяет вам улучшать и улучшать вашу фотографию всего одним щелчком мыши — результаты отличные.
Во-первых, в нем есть функция автоисправления. Это позволяет вам улучшать и улучшать вашу фотографию всего одним щелчком мыши — результаты отличные.
Во-вторых, у нас есть и другие полезные функции, такие как разглаживание кожи и отбеливание зубов — любые ваши портреты можно превратить в шедевры высшей категории! Нам нравится, как это приложение было создано специально как один из плагинов Apple Photos — оно также работает без сбоев.
Несмотря на внезапную смерть iPhotos, многие компании продолжают выпускать отличные расширения для фотографий. Affinity Photo — это редактор высшего класса, доступный как для устройств Windows, так и для MAC. Он также доступен как расширение для фотографий на устройствах MAC. Он служит отличной заменой iPhoto.
Программа фактически отображается в виде шести отдельных расширений в фотографиях — Affinity Develop, Liquify, Miniature, Monochrome, Retouch и Haze Removal. Каждый инструмент позволяет редактировать фотографии по-разному. Комбинация мощная и позволяет легко редактировать фотографии на Mac.
Комбинация мощная и позволяет легко редактировать фотографии на Mac.
Monochrome позволяет создавать потрясающие черно-белые фотографии с глубиной и четкостью. С другой стороны, ретушь позволяет удалить любые пятна и следы. Расширения просты в использовании, и вы можете выполнять как быстрое редактирование, так и более сложное ретуширование, если хотите.
Pixelmator — один из лучших инструментов для замены iPhoto, доступных для Photos для MAC. Если вы хотите научиться редактировать изображение на устройствах Mac, воспользуйтесь этим приложением! Pixelmator — превосходная программа для редактирования.Расширение Pixelmator Retouch Extension уплотняет свою функциональность и добавляет ее к основным функциям приложения Photos.
Это расширение в первую очередь занимается ретушированием фотографий, а не редактированием. Вы существенно улучшаете общее качество своих фотографий, а не создаете стильный монтаж. Основные функции расширения: восстановление, клонирование, свет, цвет, смягчение и резкость.
Например, инструмент «Свет» позволяет изменять светлые и темные участки фотографии для создания более сбалансированного конечного продукта.Кроме того, инструмент клонирования позволяет удалять ненужные элементы и клонировать другие области фотографии, чтобы замаскировать их.
DxO имеет долгую историю создания качественных и динамичных программ для редактирования фотографий. Расширения фотографий DxO — отличный инструмент. Он упрощает использование пакета DxO Photo Lab и позволяет легко редактировать фотографии. Одна из замечательных особенностей этого расширения заключается в том, что оно обеспечивает поддержку широкого спектра цифровых зеркальных фотоаппаратов и объективов.
Используя это расширение, вы можете редактировать различные типы фотографий, включая файлы JPEG и даже RAW.В частности, редактирование RAW просто фантастическое. Кроме того, вы можете автоматически улучшать свои фотографии, используя функции интеллектуального освещения, удаления шума и четкости изображения.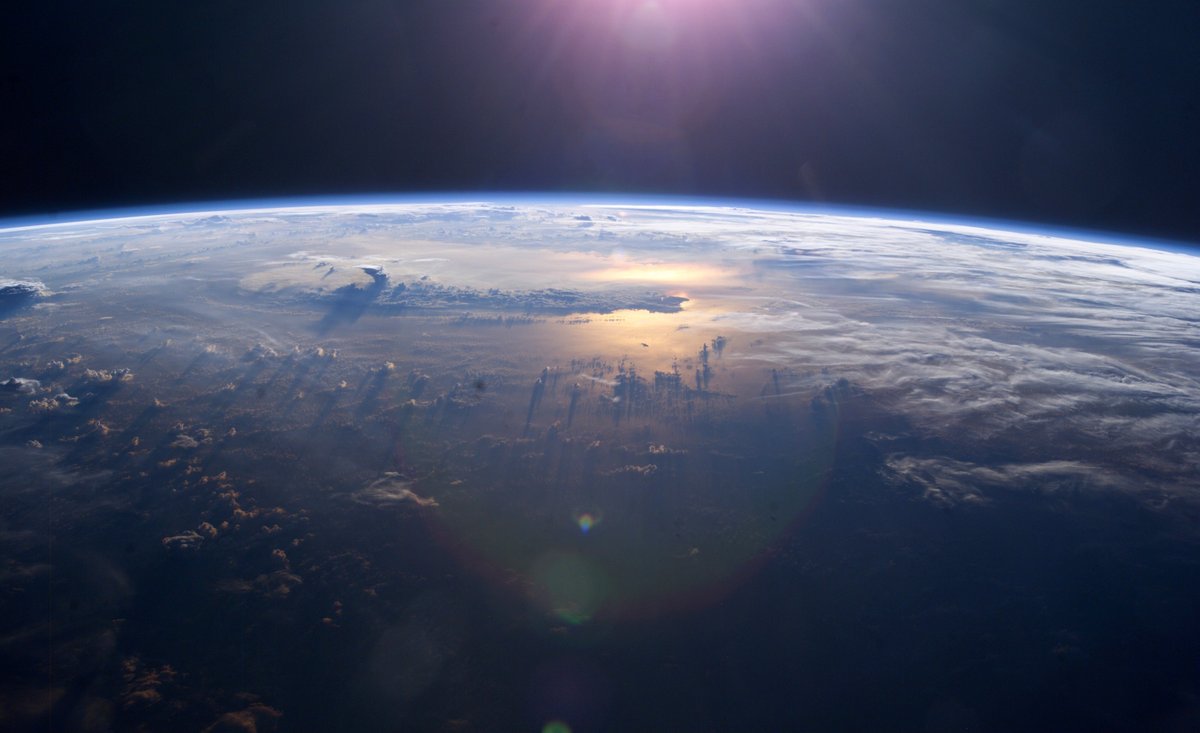 Все это можно сделать одним щелчком мыши! Ваши изображения RAW также можно экспортировать в высококачественные файлы JPEG.
Все это можно сделать одним щелчком мыши! Ваши изображения RAW также можно экспортировать в высококачественные файлы JPEG.
Этот редактор фотографий для Mac не является программой редактирования как таковой. Что и делает расширение External Editors, оно позволяет вам использовать множество других программ для редактирования фотографий в программе Photos for MAC.Когда это расширение включено, у вас есть доступ к большому разнообразию программного обеспечения для редактирования. Вы можете использовать следующие программы: Adobe Illustrator, Affinity Designer и Pixelmator.
Что такого умного в этом расширении, так это то, что оно находит соответствующие программы для использования на основе открытого вами изображения. Кроме того, вы можете редактировать файлы RAW и даже сохранять метаданные файлов, что полезно для хранения и каталогизации. Используйте это расширение для улучшения программ, которые вы можете использовать для редактирования фотографий на устройствах Mac.
После прекращения поддержки iPhoto многие люди хотели получить альтернативу программе, и Aperture Picktorial подходит для этой роли и обеспечивает простой и комплексный подход к редактированию. Это расширение выглядит минималистично, и с ним действительно легко справиться.
Основная идея Picktorial заключается в том, что для редактирования фотографий вы используете кисти, а не ползунки. Вы можете редактировать такие вещи, как контраст, кривые, экспозицию, баланс белого и яркость — просто отметьте, какие параметры вы хотите редактировать, измените настройки, а затем используйте кисть, чтобы применить редактирование.Это фантастический бесплатный редактор фотографий для Mac и отличное расширение.
HayPhoto — это минималистичный фоторедактор. Что касается расширений для фотографий, то это простое в использовании расширение, основанное на множестве предустановленных правок. Если быть точным, у него более 150 различных эффектов и настроек. Качество эффектов фантастическое, и их легко применять.
HayPhoto предлагает все это в неразрушающей среде, поэтому ваши исходные фотографии останутся нетронутыми.Более того, если вам требуются организационные функции, расширение HayPhoto предоставит. Используя эти плагины для фотографий для Mac, вы можете систематизировать свои фотографии и добавлять к ним метаданные. Вы также можете пометить их и отсортировать множеством способов.
Mimeo на самом деле предлагает нечто отличное от других расширений редактирования, упомянутых выше. Это одно из самых интересных приложений для редактирования фотографий для Mac. Используя Mimeo, вы можете создавать множество объектов, связанных с фотографией, таких как фотокниги, календари и даже открытки.
Это расширение можно загрузить бесплатно, и им очень интересно пользоваться. Вы можете создавать индивидуальные проекты — это упрощает организацию. Кроме того, если вы боретесь за вдохновение, вы можете просмотреть библиотеку тем Apple и использовать их предустановленные стили. Фотокниги и другие товары исключительного качества и являются отличными сувенирами или подарками.
Фотокниги и другие товары исключительного качества и являются отличными сувенирами или подарками.
14. Локхамера
Lockhamera — это как отдельное приложение для редактирования, так и расширение рабочего процесса для фотографий.Это отличное приложение предлагает функции редактирования, а также может синхронизироваться с вашей учетной записью iCloud. С помощью этого расширения вы можете применить к своим фотографиям ряд интересных и стильных фильтров. Приложение очень простое в использовании, и вы можете применить эти фильтры за несколько кликов.
Это идеально подходит для редактирования фотографий на устройствах Mac, особенно если вы любитель. Если вам не требуются сложные инструменты для редактирования, это отличный выбор. Кроме того, он отлично подходит для создания контента в социальных сетях или стильных фотографий для вашей ленты Instagram.
Как и следовало ожидать, RAW Power — это расширение, в первую очередь предназначенное для редактирования фотографий в формате RAW. Это расширение использует встроенные возможности программы Photos для редактирования файлов RAW и выводит их на новый уровень. Он предоставляет неразрушающий набор инструментов для редактирования ваших фотографий в формате RAW, многие из которых отсутствуют в исходных программах iPhotos и Photos для MAC.
Это расширение использует встроенные возможности программы Photos для редактирования файлов RAW и выводит их на новый уровень. Он предоставляет неразрушающий набор инструментов для редактирования ваших фотографий в формате RAW, многие из которых отсутствуют в исходных программах iPhotos и Photos для MAC.
Кроме того, он содержит множество функций, которые присутствовали в iPhotos Aperture, таких как функция усиления.В довершение ко всему, он имеет встроенную поддержку ряда объективов DSLR-камер. Это расширение приятно использовать, и конечные результаты также великолепны.
Надеемся, эта статья оказалась для вас полезной. И iPhotos, и Mac Photos — две отличные программы. Вы действительно можете вывести редактирование и управление фотографиями на новый уровень. Используя плагины Apple Photos, такие как Luminar и Aurora HDR, вы можете легко выполнять профессиональную работу на своем устройстве MAC.
РасширениеPixelmator Pro Photos — Учебные пособия по Pixelmator Pro
У Pixelmator Pro теперь есть замечательное расширение для приложения «Фото». И в отличие от большинства других расширений, расширение Pixelmator Pro на самом деле представляет собой полноценное приложение Pixelmator Pro, полностью интегрированное в Фотографии. Превратите ваше приложение Photos в полнофункциональный профессиональный редактор изображений на основе слоев. Это краткое руководство посвящено новому расширению.
И в отличие от большинства других расширений, расширение Pixelmator Pro на самом деле представляет собой полноценное приложение Pixelmator Pro, полностью интегрированное в Фотографии. Превратите ваше приложение Photos в полнофункциональный профессиональный редактор изображений на основе слоев. Это краткое руководство посвящено новому расширению.
Что есть в расширении Pixelmator Pro?
Все от Pixelmator Pro! Все инструменты, функции и все остальное в полном приложении Pixelmator Pro теперь доступны в фотографиях. Более того, вы даже можете сохранить свои неразрушающие правки — слои, корректировки, эффекты — прямо в своей библиотеке фотографий, не создавая отдельный файл Pixelmator Pro вручную.
Включение добавочного номера
Первое, что вам нужно сделать, это включить расширение. Для этого откройте приложение «Фото» и дважды щелкните фотографию, чтобы открыть ее.
Затем нажмите Изменить в правом верхнем углу, нажмите три точки, выберите «Управление» и включите Pixelmator Pro. Как только вы это сделаете, Pixelmator Pro всегда будет доступен вам в Фото, поэтому вам нужно будет сделать это только один раз.
Как только вы это сделаете, Pixelmator Pro всегда будет доступен вам в Фото, поэтому вам нужно будет сделать это только один раз.
Запуск расширения
Чтобы запустить расширение, сначала дважды щелкните любую фотографию, чтобы выбрать ее.Затем нажмите Edit в правом верхнем углу, нажмите три точки и выберите Pixelmator Pro. Это вызовет знакомый интерфейс Pixelmator Pro.
Редактирование изображений
После запуска расширения вам больше не нужно делать никаких особых действий, отличных от отдельного приложения Pixelmator Pro — просто редактируйте изображения так же, как вы привыкли.
Подсказка
Поскольку панель меню и панель инструментов Pixelmator Pro недоступны в приложении «Фото», для доступа к некоторым инструментам и функциям необходимо использовать сочетания клавиш.Например, нажмите c, чтобы использовать инструмент «Обрезка», или k, чтобы найти инструменты «Срез» и «Экспорт для Интернета». Полный список сочетаний клавиш см. На странице «Сочетания клавиш».
На странице «Сочетания клавиш».
Сохранение правок
Закончив редактирование, просто нажмите «Сохранить изменения» на панели инструментов «Фото». Вас спросят, хотите ли вы сохранить слои и другие неразрушающие изменения в вашей библиотеке фотографий вместе с отредактированным изображением. Если вы решите сделать это, в следующий раз, когда вы откроете то же изображение в расширении Pixelmator Pro, вам будут доступны все его слои и другие изменения.
По умолчанию эти изменения сохраняются в связанный файл Pixelmator Pro в iCloud. При желании вы можете вместо этого сохранить эти связанные файлы в папке «Изображения». Вы найдете эти настройки в настройках Pixelmator Pro.
Если вы решите сохранить сведенную версию изображения, слои и другие неразрушающие данные будут отброшены, и только окончательно отредактированное изображение будет сохранено в вашей библиотеке.
Прочие правки
Если вы используете приложение «Фотографии» или любое другое расширение для редактирования и сохранения изменений изображения, с которым связан файл Pixelmator Pro, многослойный файл больше не будет открываться в расширении. Однако он будет сохранен в iCloud или папке «Изображения», пока вы не решите удалить его.
Однако он будет сохранен в iCloud или папке «Изображения», пока вы не решите удалить его.
Импорт существующего изображения Pixelmator Pro
Если вы хотите импортировать существующий документ Pixelmator Pro в свою библиотеку фотографий, самый простой способ сделать это — продублировать любое изображение и заменить его с помощью расширения Pixelmator Pro. Для этого выберите любую фотографию, выберите « Изображение»> «Дублировать 1 фото» .
Затем откройте его в расширении Pixelmator Pro и нажмите сочетание клавиш Command ⌘ — o, чтобы открыть диалоговое окно «Заменить».Перейдите к документу Pixelmator Pro, который вы хотите импортировать, и нажмите Заменить .
Дополнительную информацию о расширении можно найти в нашем справочном руководстве. А если у вас есть какие-либо вопросы или отзывы, не стесняйтесь делиться ими ниже!
Подать заявку на продление лицензии фото
Если вы не можете посетить пункт лицензирования фотографий и вам требуется новая фотография лицензии, вы можете подать заявку на продление на 12 месяцев.
Кто это для
Люди, которые не могут посещать фото-лицензию и нуждаются в продлении фото для продления своих водительских прав.
Вы не сможете подать заявку на продление лицензии с фотографией, если:
- вы проживаете там более трех месяцев
- вы изменили свой адрес проживания на межгосударственный адрес
- ваши водительские права были выданы истек шесть месяцев и более.
Что вам нужно
- Номер вашего водительского удостоверения
- Австралийский почтовый адрес, на который необходимо отправить лицензионную карточку с фотографией (если адрес отличается от того, который указан в вашей лицензии)
- Контактный адрес электронной почты
Что будет дальше
Как только продление будет одобрено, вы получите уведомление по электронной почте, и вы сможете продлить свои водительские права онлайн.
Вы можете получить только одно продление лицензии на фото на 12 месяцев. Для следующего продления вам нужно будет лично посетить место для фото.
Для следующего продления вам нужно будет лично посетить место для фото.
Если вы больше не проживаете в Южной Австралии, ваша лицензия в Южной Австралии может быть недействительной. Обратитесь в соответствующий местный лицензирующий орган, чтобы узнать о требованиях к получению водительских прав.
Фотокомплект
Если вы не можете подать заявку онлайн, вы можете иметь право подать заявку на фотокомплект. Вам необходимо подать заявление в письменной форме.
Contact Service SA
Online
Отправляйте только общие запросы онлайн.Service SA ответит в течение трех рабочих дней.
Если вопрос срочный или касается вашей текущей лицензии или регистрации, позвоните или посетите центр обслуживания клиентов.
Запросить сейчас
Телефон
Позвоните в Service SA с 9:00 до 17:00 с понедельника по пятницу, кроме государственных праздников:
Лично
Расположение и часы работы центров обслуживания клиентов Service SA.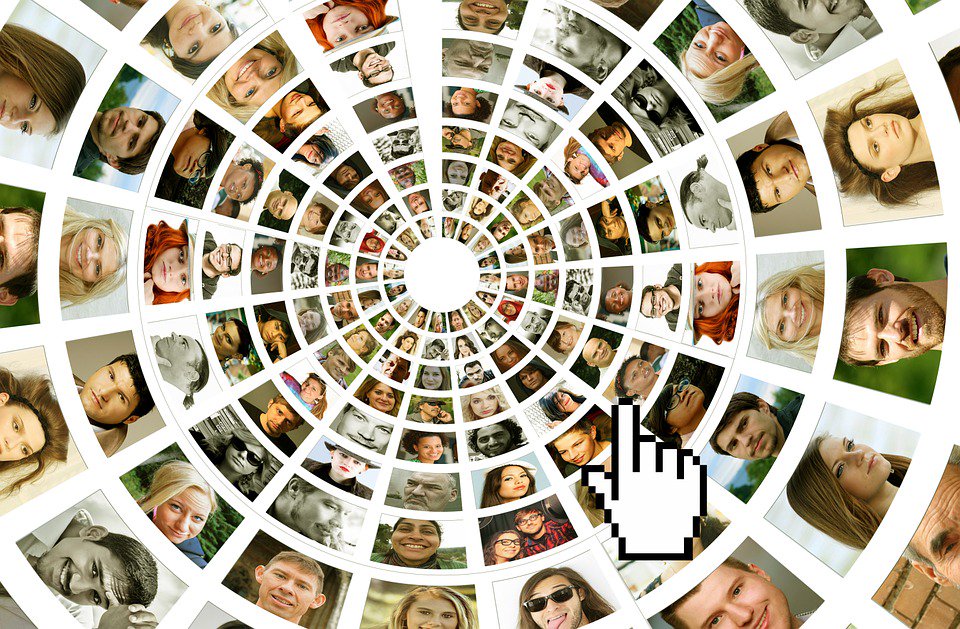
Последнее обновление страницы: 9 июля 2021 г.
15 замечательных расширений Chrome для фотографов
Google захватывает мир, и меня это полностью устраивает.Меня поражает, что компания, которая начинала как поисковая система, расширилась до множества разных вещей, включая электронную почту, бесплатную версию Microsoft Office (Документы, Таблицы, Презентации) и даже компьютеры. Еще одно удивительное достижение — браузер Google Chrome. Я использую Chrome уже несколько лет, и мне он нравится, но настоящая мощь заключается в расширениях Chrome.
Google Chrome сделал его там, где разработчики могут создавать программы, которые можно устанавливать и использовать непосредственно в Chrome. Существуют тысячи расширений, и некоторые из них довольно бессмысленны, но есть несколько, которые облегчают мою жизнь и делают меня более продуктивным.Исходя из моего личного опыта и исследований, это 15 Awesome Chrome Extensions for Photographers .
15 замечательных расширений Chrome для фотографов
Давайте начнем с объяснения того, как работают все эти расширения Chrome. Во-первых, вам нужно найти и установить нужные расширения. Вы можете просто выполнить поиск нужного расширения в Google или зайти в Интернет-магазин Chrome. На первой странице у вас есть некоторые из наиболее популярных вариантов, но вы всегда можете ввести текст в строку поиска.Как только вы найдете нужное расширение, вы просто нажмете кнопку «Добавить в Chrome», и вам, возможно, придется подтвердить, но это действительно все.
После этого, в зависимости от расширения, в верхней части Chrome появится значок. Щелчок по значку откроет расширение или покажет вам настройки и параметры. Это действительно так просто.
Поиск по расширению изображения
В наши дни все фотографы должны быть обеспокоены проблемами авторского права.Людям так легко просто скачать наши изображения. Я даже слышал о людях, которые крадут кучу изображений и используют их для создания собственного бизнеса.
Расширение Search by Image — это простой способ проверить наши изображения. Обычно он сканирует ваше изображение, а затем ищет его в Интернете. Вы можете перейти непосредственно на веб-сайт, на который загружаете изображение, но если вы хотите использовать расширение, оно работает немного иначе. В опциях вы можете включить показ при наведении курсора на изображение.Теперь при наведении курсора на изображение появляется значок камеры, я могу щелкнуть, и он выполнит поиск.
Отсюда вы можете увидеть, где находятся ваши изображения. Надеюсь, все результаты — это места, которые вы разрешили, но если нет, теперь вы знаете и можете что-то с этим сделать.
Расширение Colorzilla
Вы когда-нибудь видели цвет и действительно хотели подобрать его? Вы можете попробовать прокрутить цветовой круг, но сделать это очень сложно.Если бы вы знали только шестнадцатеричный цветовой код, вы могли бы идеально сопоставить его за несколько секунд.:max_bytes(150000):strip_icc()/an-amazing-view-across-lush-alpine-meadows--lakes--streams-and-the-glaciated-high-peaks-of-the-north-cascades-wilderness--107216089-5c2e5fb746e0fb000130f4fa.jpg) Именно это может сделать для вас расширение Colorzilla.
Именно это может сделать для вас расширение Colorzilla.
Colorzilla прост в работе. Вы просто щелкаете значок пипетки, а затем можете выбрать любую часть своего браузера. Оттуда вы можете делать с ним несколько разных вещей. Что мне нравится, так это то, что он отслеживает предыдущие выбранные вами цвета. Я также забыл шестнадцатеричный код своего логотипа, поэтому я могу просто открыть настройки и быстро его взять.
Сохраните добавочный номер
Я новичок в Google Keep, но мне кажется, что он может быть полезен. Судя по тому, что я видел, Google Keep — это место, где можно отслеживать события. Вы можете создавать заметки и напоминания, которые будут появляться на вашем компьютере. Расширение Save to Keep — это способ быстро добавлять заметки в Google Keep.
Есть несколько различных способов использовать «Сохранить в сохранение». Во-первых, его можно использовать для сохранения информации с веб-сайтов. Когда вы щелкаете значок, он автоматически сохраняет страницу, на которой вы находитесь, и вы можете писать заметки. Если вы выделите часть веб-страницы, она будет сохранена в разделе заметок. Во-вторых, вы можете использовать его, чтобы просто написать себе заметку. Вы щелкаете значок, как и раньше, но затем можете щелкнуть X возле ссылки, чтобы удалить его. Тогда просто напишите свою заметку.
Если вы выделите часть веб-страницы, она будет сохранена в разделе заметок. Во-вторых, вы можете использовать его, чтобы просто написать себе заметку. Вы щелкаете значок, как и раньше, но затем можете щелкнуть X возле ссылки, чтобы удалить его. Тогда просто напишите свою заметку.
Когда вы закончите, все ваши заметки появятся в Google Keep. Это кажется намного более быстрым методом, чем переход в Google Keep и создание заметки каждый раз, когда вы о чем-то думаете.
Расширение WiseStamp
Если вы общаетесь в основном по электронной почте, вам следует изучить расширение WiseStamp для Chrome.Это позволяет вам создать собственную подпись электронной почты. Есть несколько различных вариантов, которые вы можете добавить помимо основной информации, такой как фотография, ссылки на социальные сети, случайные цитаты или ваш последний пост в блоге.
WiseStamp бесплатен, но имеет некоторые ограничения. Во-первых, вы должны иметь их ссылку внизу каждой подписи.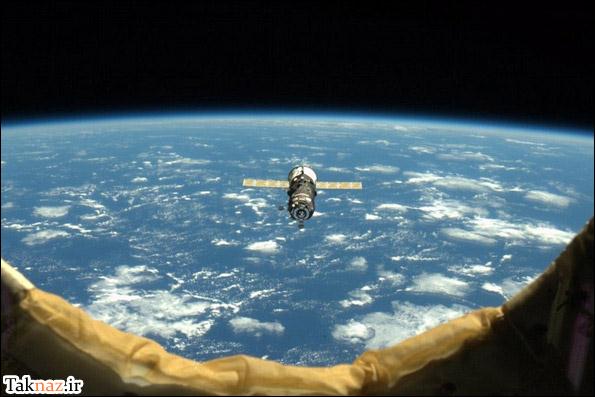 Меня это действительно не беспокоит. Во-вторых, бесплатная версия работает только с Gmail, Yahoo или некоторыми другими крупными почтовыми компаниями. Если вы хотите использовать его для Macmail или iPhone, вам придется заплатить.
Меня это действительно не беспокоит. Во-вторых, бесплатная версия работает только с Gmail, Yahoo или некоторыми другими крупными почтовыми компаниями. Если вы хотите использовать его для Macmail или iPhone, вам придется заплатить.
Строгий рабочий процесс
Ненавижу тратить время зря, но я склонен отвлекаться. Когда вы много времени работаете за компьютером, очень легко обнаружить, что вы перескакиваете с работы на развлечения, такие как Facebook или просто проверяете электронную почту. Все эти прыжки делают меня менее продуктивным. Несколько месяцев назад я написал целую статью о том, как оставаться сосредоточенным, но упомянутое мной приложение предназначалось только для Mac. Strict Workflow — это расширение Chrome, которое может получить каждый.
Strict Workflow — интересная концепция.Обычно вы работаете 25 минут, а затем получаете 5-минутный перерыв. Мысль в том, что если вы знаете, что приближается перерыв, вы будете более продуктивны в течение этого рабочего времени. В течение 25 минут расширение может блокировать доступ к сайтам по вашему выбору, не отвлекая вас от задачи. Через 25 минут веб-сайты разблокируются, и вы можете сделать перерыв.
В течение 25 минут расширение может блокировать доступ к сайтам по вашему выбору, не отвлекая вас от задачи. Через 25 минут веб-сайты разблокируются, и вы можете сделать перерыв.
Удлинитель ткацкого станка
Иногда сложно объяснить все своим клиентам по электронной почте или даже просто по телефону.Иногда им нужно точно понимать, о чем вы говорите. Решением может стать создание видеоролика, который знакомит их со всем этим. К сожалению, снимать видео — не самое простое занятие. Да, вы можете использовать свой телефон, но если вы пытаетесь показать что-то на своем компьютере, это не будет выглядеть профессионально. На большинстве компьютеров есть встроенные программы захвата экрана (Grab для Mac), но процесс редактирования и загрузки по-прежнему затруднен. Расширение Loom намного проще!
Loom — это быстрый способ создания видеороликов.Просто щелкните значок, и вам будет предложено несколько вариантов. Вы можете записывать с веб-камеры, делать снимки экрана или делать то и другое одновременно! Это было бы здорово, если бы клиент прошел через вашу систему заказов или, возможно, создал руководство по редактированию для другого фотографа.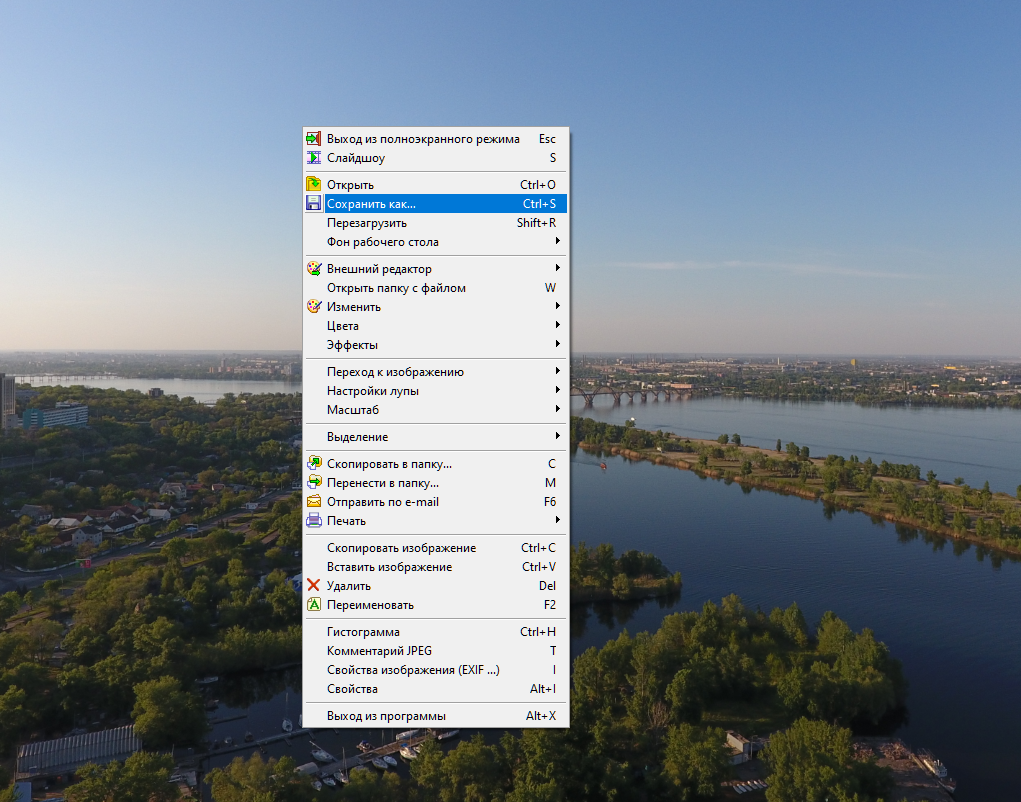 Бен Хартли придумал еще одну действительно интересную идею. Вы можете отправить лиду персонализированное видео всего за несколько секунд. Подумайте, насколько это более личное, чем просто ответ по электронной почте.
Бен Хартли придумал еще одну действительно интересную идею. Вы можете отправить лиду персонализированное видео всего за несколько секунд. Подумайте, насколько это более личное, чем просто ответ по электронной почте.
После записи видео есть несколько вариантов.Вы можете отредактировать клип (базовая обрезка), поделиться им или удалить, если хотите. Вы также можете добавлять ссылки и другую важную информацию. Видео загружается автоматически, так что это еще одна задача, которую вы можете пропустить.
Самое замечательное во всем этом то, что это бесплатно! Я не обнаружил никаких ограничений, таких как количество видео или обновленных функций.
Расширение грамматики
Обожаю грамматику! Не так ли? Возможно нет. Фотографы — художники, но это не значит, что они профессиональные писатели.Часто мы пытаемся написать что-то как можно быстрее, а затем возвращаемся к редактированию или тому, что нам еще нужно сделать. Проблема в том, что в наших статьях может быть несколько ошибок, которых мы не замечаем. Большинство клиентов не заботятся об ошибках, но они могут дать понять, что мы необразованы или просто не заботимся.
Большинство клиентов не заботятся об ошибках, но они могут дать понять, что мы необразованы или просто не заботимся.
Большинство пишущих программ и браузеров имеют встроенные средства проверки правописания, но обычно они не могут уловить все. Они часто упускают из виду, когда вы набираете омофоны (они против.там) или когда вы просто набираете неправильное слово (телега против кота).
Grammarly помогает найти больше ошибок в вашем письме. После установки он будет проверять ваше письмо во время написания и отмечать ошибки, как обычная проверка орфографии. Я не заметил каких-либо серьезных изменений в моем письме с тех пор, как начал его использовать, но в целом я неплохо умею находить свои собственные ошибки. Вместо этого я специально попытался сделать несколько ошибок, чтобы посмотреть, поймает ли Grammarly это, и это произошло!
Вы всегда можете исправить ошибки по мере их появления, но вы также можете открыть диалоговое окно Grammarly, чтобы исправить все это в конце. Таким образом, вы получите объяснение каждой ошибки. Надеюсь, вы сможете узнать, почему совершили ошибку, и больше не будете повторять ее в будущем.
Таким образом, вы получите объяснение каждой ошибки. Надеюсь, вы сможете узнать, почему совершили ошибку, и больше не будете повторять ее в будущем.
Вы также можете заметить, что есть некоторые сложные ошибки, но они входят в платный план и больше ориентированы на стиль письма. Для большинства фотографов будет достаточно бесплатного тарифного плана.
Расширение для меда
Мед — отличный способ сэкономить деньги, делая покупки без дополнительной работы. При совершении покупок Honey автоматически ищет коды купонов.Когда вы перейдете в раздел оформления заказа, Honey сообщит вам, что вы можете сэкономить деньги.
Скорее всего, Хани не сэкономит вам кучу денег на фотооборудовании. Купонов на подобные вещи обычно не бывает, но мало ли. Тем не менее, вы можете использовать мед для обычных покупок в Интернете, сэкономить немного денег, а затем использовать его, чтобы купить больше снаряжения!
Pushbullet
Одна из вещей, которые мне больше всего нравятся в Apple, — это то, как все продукты хорошо работают вместе. Мне нравится, что я могу получать сообщения и отвечать на них через приложение «Сообщения».Я ненавижу постоянно носить с собой телефон и не люблю печатать на телефоне, так что это намного упрощает работу.
Мне нравится, что я могу получать сообщения и отвечать на них через приложение «Сообщения».Я ненавижу постоянно носить с собой телефон и не люблю печатать на телефоне, так что это намного упрощает работу.
Что ж, расширение Pushbullet делает то же самое для пользователей Android. С его помощью вы можете получать текстовые сообщения и отправлять их через компьютер. Его также можно подключить к другим мессенджерам, таким как Facebook, так что вы можете делать все это в одном месте.
Я лично не использовал его, потому что он мне не нужен, поэтому не могу сказать, насколько он хорош. Я скажу, что у него 4 звезды.
Бумеранг
Вы когда-нибудь забывали ответить на электронное письмо? Для меня это настоящая борьба. Часто я открываю письмо на телефоне или во время работы, но не отвечаю. Иногда проходит неделя или больше, и они либо снова пишут мне, либо я не забываю ответить.
К счастью, теперь у меня есть Boomerang для Gmail. Когда вы бросаете бумеранг, он возвращается к вам. Это расширение делает то же самое. Вы можете использовать Boomerang, чтобы письма приходили к вам через определенное время.Например, возможно, вы получили электронное письмо о планировании съемки, но вам нужно проверить несколько вещей, прежде чем отвечать. Вы можете настроить электронное письмо на Boomerang, чтобы вернуться к вам через день. Вы также можете использовать его для связи с потенциальными клиентами. Отправив им электронное письмо, вы можете вернуть его в качестве напоминания, если они не ответили. Затем вы можете попробовать связаться с вами еще раз.
Это расширение делает то же самое. Вы можете использовать Boomerang, чтобы письма приходили к вам через определенное время.Например, возможно, вы получили электронное письмо о планировании съемки, но вам нужно проверить несколько вещей, прежде чем отвечать. Вы можете настроить электронное письмо на Boomerang, чтобы вернуться к вам через день. Вы также можете использовать его для связи с потенциальными клиентами. Отправив им электронное письмо, вы можете вернуть его в качестве напоминания, если они не ответили. Затем вы можете попробовать связаться с вами еще раз.
После того, как вы установите время, электронное письмо исчезнет из вашего почтового ящика, и все будет в порядке. Когда время истечет, оно появится снова, как новое письмо, так что вы его не пропустите.Если вам нужно увидеть это раньше, слева есть папки Boomerang, в которых хранятся электронные письма.
Внутренний номер Gorgias
Вы когда-нибудь говорили (действительно печатали) одно и то же снова и снова? Возможно, вам снова и снова задают один и тот же вопрос, например о цене или доступности. Разве не было бы неплохо не печатать все это снова и снова? Что ж, теперь вы можете ускорить отправку ответов по электронной почте.
Разве не было бы неплохо не печатать все это снова и снова? Что ж, теперь вы можете ускорить отправку ответов по электронной почте.
Gorgias — это расширение Chrome, которое создает ярлыки для ввода сообщений.Он похож на шаблонный ответ в Gmail, но вы можете создать множество ответов и вставить их в сообщение одним нажатием клавиши. Я создал свой собственный ценовой ответ, и теперь мне просто нужно ввести «цену», нажать вкладку, и он вставит его. Это быстрее, чем стандартный ответ, и я могу быстро добавить несколько фрагментов текста. Я мог бы начать с цены, а затем вставить еще один кусок, относящийся к их месту проведения. Может потребоваться немного времени, чтобы все это настроить и изучить, но, в конце концов, это сэкономит так много времени!
Диктовка по электронной почте
Давайте и дальше будем экономить время с помощью электронной почты.Gorgias отлично подходит для тех ответов, которые вы отправляете снова и снова, но как насчет всех писем, которые вам действительно нужно печатать? Для меня это действительно не имеет большого значения. Я печатаю с 8-го класса и довольно быстро. С другой стороны, моему отцу требуется около 10 минут, чтобы напечатать нормальный ответ. Диктовка по электронной почте может быть ответом.
Я печатаю с 8-го класса и довольно быстро. С другой стороны, моему отцу требуется около 10 минут, чтобы напечатать нормальный ответ. Диктовка по электронной почте может быть ответом.
Email Dictation — это расширение, которое позволяет вам просто говорить, а компьютер напечатает то, что вы говорите. Это было бы здорово для моего отца.Он мог легко сократить время ответа вдвое.
Теперь у всех программ для диктовки есть проблемы. Ни один из них не идеален, и вы должны убедиться, что читаете на предмет ошибок. Часто будет отсутствовать пунктуация и неправильные слова. Я никогда не пользовался электронной диктовкой, поэтому, если кто-то использовал, хотел бы услышать, насколько хорошо она работает.
Streak CRM
Streak CRM — еще одно расширение для электронной почты, которое мне как фотографу очень пригодилось. Я постоянно получаю электронные письма от потенциальных клиентов, но по какой-то странной причине многие из них не отвечают.В большинстве случаев я думаю, что это потому, что им это не интересно, но иногда это потому, что они не видели и не открывали мою электронную почту.
Streak CRM позволяет мне видеть, было ли открыто электронное письмо, и дает мне некоторую полезную информацию. Каждый раз, когда открывается электронное письмо, я получаю уведомление на экране. Это может раздражать вас, действительно популярных людей, но это помогает мне понять, стоит ли мне ждать ответа. Вы также можете увидеть, сколько раз и в какое время открывалось письмо.
УStreak CRM есть несколько других полезных функций, таких как воронка продаж и неограниченное отслеживание, но за 50 долларов в месяц я буду придерживаться бесплатной версии.
Расширение SEO Quake
Я верю в силу поисковой оптимизации (SEO). Я работал над своими веб-сайтами на протяжении многих лет, и когда у меня все хорошо, примерно половина моего бизнеса приходится на Google. Поисковая оптимизация может быть непростой задачей, поэтому приятно получить некоторую помощь.
SEO Quake — это инструмент, который позволяет вам получать SEO-информацию о веб-сайте. Когда он включен, в верхней части браузера появляется небольшая дополнительная полоска. Вы можете быстро увидеть, насколько хорошо он работает в Google, рейтинг Alexa, количество лайков в Facebook, количество обратных ссылок и сколько времени существует домен. Также есть кнопка, которая выполняет быструю диагностику сайта, чтобы вы знали, что можно исправить.
Когда он включен, в верхней части браузера появляется небольшая дополнительная полоска. Вы можете быстро увидеть, насколько хорошо он работает в Google, рейтинг Alexa, количество лайков в Facebook, количество обратных ссылок и сколько времени существует домен. Также есть кнопка, которая выполняет быструю диагностику сайта, чтобы вы знали, что можно исправить.
Единственная реальная проблема, которую я обнаружил, заключается в том, что вам нужно заплатить, чтобы увидеть обратные ссылки.Это настоящая причина, по которой я смотрю на чужой сайт. Когда вы видите их обратные ссылки, вы можете перейти на этот сайт и получить обратную ссылку.
Ленстаг Спасение
Хорошо, последнее расширение Chrome для фотографов не поможет вам сразу, но может помочь другим фотографам и, возможно, вам в будущем. Если вы еще не слышали о Ленстаге, вам нужно это проверить. Это бесплатная услуга, позволяющая зарегистрировать ваше фотооборудование.Если что-то украдут, Lenstag поможет известить вас и вернуть ваше снаряжение до того, как оно будет продано.
Расширение Lenstag Rescue — это новый способ помочь еще больше. Может показаться, что расширение ничего не делает, но на самом деле оно считывает метаданные изображений при переходе с веб-сайта на веб-сайт. Если вы случайно натолкнетесь на изображение, созданное с использованием украденного снаряжения, Lenstag получит эту информацию и сможет начать процесс поиска. Это означает, что вы можете помочь другим, просто установив плагин и делая то, что вы всегда делаете.
Заключение
Я знаю, что это была масса расширений Chrome для фотографов, и не ожидаю, что вы их все используете. Отметьте те, которые кажутся интересными, и посмотрите, что вы думаете. Самое замечательное, что все, о чем я говорил, бесплатны, так что вам действительно нечего терять. Google будет продолжать расти, поэтому я ожидаю, что расширения Chrome также будут расти. Я не могу дождаться, чтобы увидеть, какие еще удивительные расширения выйдут в будущем.
Лучшие приложения для расширения фотографий для iPhone
Расширения для фотографий означают, что вам больше не нужно переходить от приложения для редактирования изображений к приложениям для редактирования изображений, открывать и сохранять на ходу, надеясь, что вы никогда не ошибетесь, потому что пути назад просто нет. Вместо этого вы просто открываете встроенное приложение «Фотографии» от Apple, нажимаете кнопку «Расширения фотографий», и все фильтры и эффекты, которые вы установили из App Store, мгновенно становятся доступны вам прямо там, где вы находитесь.
Вместо этого вы просто открываете встроенное приложение «Фотографии» от Apple, нажимаете кнопку «Расширения фотографий», и все фильтры и эффекты, которые вы установили из App Store, мгновенно становятся доступны вам прямо там, где вы находитесь.
Все, что вам нужно сделать, это сначала включить их. Ох, и найди их. Вот здесь и появляется этот список. Если вы ищете лучшие приложения для iPhone для редактирования фотографий, вот они!
1. Последующий свет
Для удобного редактирования
Afterlight прост в использовании и содержит все фильтры и эффекты, необходимые для быстрого исправления практически любой фотографии на ходу.Если вы только начинаете с расширением фотографий, начните с Afterlight.
VPN-предложения: пожизненная лицензия за 16 долларов, ежемесячные планы за 1 доллар и более
2. Эффекты вспышки
Для пиццы плюс
Flare Effects предлагает тщательно подобранный набор из 20 оригинальных и привлекательных фильтров.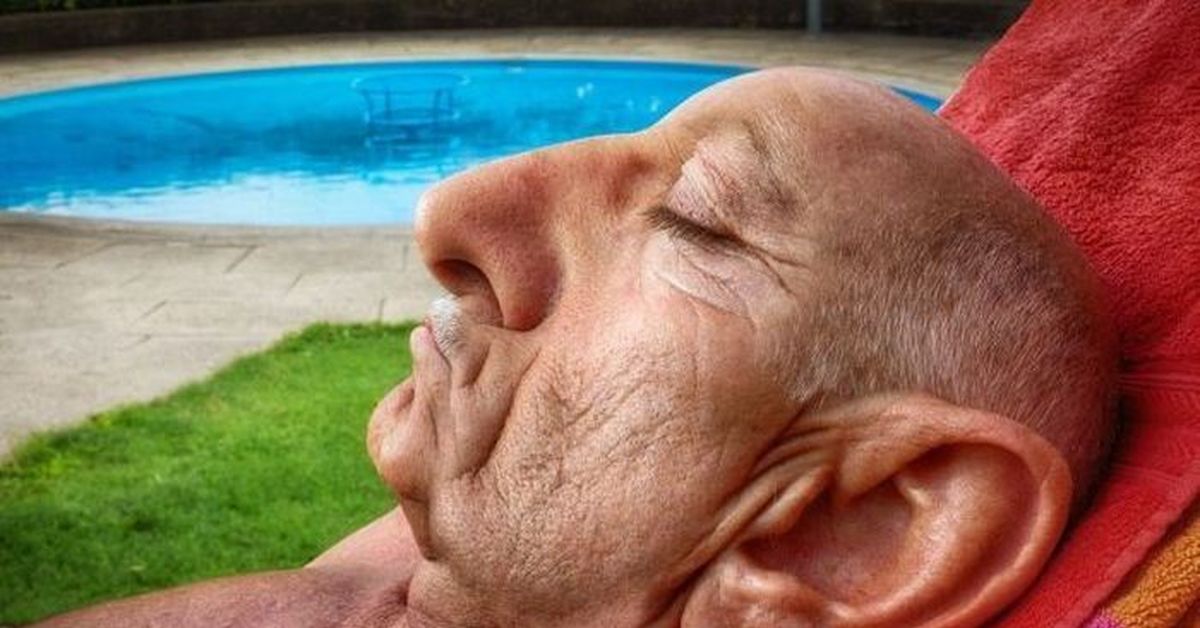 Если у вас есть сопутствующее приложение для Mac, Flare 2, вы также можете создавать свои собственные фильтры, что делает эффекты Flare еще более мощными.
Если у вас есть сопутствующее приложение для Mac, Flare 2, вы также можете создавать свои собственные фильтры, что делает эффекты Flare еще более мощными.
3. Камера +
Для опытных редакторов
Camera + предлагает все, от базовых до расширенных инструментов редактирования, фильтров и функции под названием Clarity Pro, которая действительно может сделать ваши фотографии яркими. Если вы хотите выполнить точную настройку, попробуйте Camara +.
(Camera + также предлагает полностью ручное управление камерой.)
4. Буквально
Для тонких фильтров
Litely предлагает большой выбор стильных и сдержанных фильтров.Некоторые фильтры включены, и вы можете купить дополнительные фильтры через покупку в приложении. Вы можете применять фильтры с помощью расширений для фотографий, но если вы запустите приложение Litely, вы можете получить разделенный экран, чтобы вы могли сравнивать изменения, прежде чем вносить их.
5. Студия эффектов
Для накладываемых изображений
Effects Studio предлагает такие параметры, как смешивание и размытие. Вы можете применить хороший набор наложений прямо из расширения для фотографий, но вы также можете запустить приложение Effects Studio для более точной настройки и корректировок.
6. Фрагмент
Для перспективного люфта
Fragment может превратить ваши фотографии в призматические произведения искусства одним касанием. Добавляйте рамки и выбирайте из множества различных узоров, чтобы ваши фотографии выглядели буквально вне этого мира. Или вне этого измерения. В любом случае, Fragment идеально подходит для пейзажей и архитектуры.
7. Фотограф
Для классических фотофильтров
Fotograf предлагает большой выбор классических фотофильтров, которые вы можете настраивать по своему усмотрению. Благодаря неразрушающему редактированию вы можете применить фильтр, протестировать его, попробовать, настроить и найти идеальный винтажный вид.
Благодаря неразрушающему редактированию вы можете применить фильтр, протестировать его, попробовать, настроить и найти идеальный винтажный вид.
8. Pixlr
Для безграничных границ
Pixlr позволяет накладывать не только наложения, но и границы. Вы можете смешивать и сочетать их на лету, чтобы получить именно тот эффект, который вам нужен. Вы также можете перейти в приложение Pixlr для редактирования функций.
9. Быстрый
Для мастеров мемов
Quick позволяет накладывать текст на любую фотографию, которую вы хотите.Другими словами — это генератор мемов. Есть приличное количество шрифтов на выбор, и вы также можете изменить цвет. Если вам нужно еще больше шрифтов, вы можете приобрести набор из 16 шрифтов в приложении.
10. Полутона 2
Для мастеров комиксов
Halftone 2 позволяет вам быстро применять рамки и наложения в стиле комиксов ко всем вашим изображениям. Для того, чтобы собирать коллажи, вам нужно будет использовать фактическое приложение Halftone 2. Но если вам просто нужен быстрый комический эффект, расширение Halftone 2 сделает свою работу.
Для того, чтобы собирать коллажи, вам нужно будет использовать фактическое приложение Halftone 2. Но если вам просто нужен быстрый комический эффект, расширение Halftone 2 сделает свою работу.
11. Рабочий процесс
Для генераторов GIF
Workflow не является расширением для фотографий, но с его помощью вы можете создать сценарий, который будет объединять фотографии в анимированный GIF прямо из списка действий на листе «Поделиться». Мало того, вы можете использовать Workflow для выполнения всевозможных других операций автоматизации. Это чистая победа.
Ваши любимые приложения для расширения фотографий на iPhone?
Если вы уже пользовались удобными расширениями для фотографий, какие приложения для их поддержки вы загрузили? Обязательно дайте мне знать в комментариях!
Мы можем получать комиссию за покупки, используя наши ссылки.Учить больше.
Ресурсы для фотографий и картинок
Ресурсы для фото и картинок
Не забудьте… Источники фото Фотографии Эдвина Ремсберга Фотографии Ремсберга: доступны в Интернете (новые изображения размещены в Интернете; более старые изображения помещены в BOX). Свяжитесь с Синди Ивс-Томас по [email protected] или Трейси Ферверда по [email protected] для доступа к информации. Или сообщите нам, какой тип изображения вам нужен, и мы найдем его для вас.
Свяжитесь с Синди Ивс-Томас по [email protected] или Трейси Ферверда по [email protected] для доступа к информации. Или сообщите нам, какой тип изображения вам нужен, и мы найдем его для вас.
Фотографии Эдвина Ремсберга должны иметь указание при использовании где-либо, кроме нашего веб-сайта в соответствии с нашим с ним соглашением: «Фото Эдвина Ремсберга». Фотографии предназначены только для официальных предприятий UMaine ; не передает фотографии Ремсберга другим лицам без разрешения (авторские права принадлежат Ремсбергу, а не нам). Свяжитесь с Синди Ив-Томас по адресу [email protected] для подробностей.
Примеры фотографий Remsberg: Дополнительные бесплатные изображения без авторских прав доступны по телефонуP lease внимательно прочтите условия и кредитные фотографии.
 Еще места для загрузки бесплатных изображений
Еще места для загрузки бесплатных изображений Ознакомьтесь с условиями Public Domain * и Creative Commons **, прежде чем загружать изображения и размещать их на веб-сайте или в социальных сетях.
Официальные описания двух типов изображений:
* Public Domain: «Лицо, связавшее произведение с этим документом, посвятило произведение общественному достоянию, отказавшись от всех своих прав на произведение во всем мире в соответствии с законом об авторском праве, включая все смежные и смежные права, в той степени, в которой разрешено законом.Вы можете копировать, изменять, распространять и выполнять работу даже в коммерческих целях, не спрашивая разрешения ».
** Creative Commons (CC0): «CC0 дает тем, кто хочет отказаться от этих [законов об авторском праве], возможность сделать это в максимальной степени, разрешенной законом. После этого любой может использовать произведение любым способом и для любых целей, в том числе в коммерческих целях, в соответствии с другими законами и правами, которые другие могут иметь в отношении произведения или того, как оно используется..jpg)

 png
png NET
NET mp3
mp3 Эти файлы могут использоваться домашними медиа-плеерами и при записи AVCHD видеодисков на DVD и Blu-Ray.
Эти файлы могут использоваться домашними медиа-плеерами и при записи AVCHD видеодисков на DVD и Blu-Ray. Когда вы закончите, нажмите Готово.
Когда вы закончите, нажмите Готово. 

 Затем выберите из списка сторонних приложений для редактирования на вашем Mac. Вы также можете щелкнуть фотографию и затем выбрать «Изображение»> «Редактировать с помощью» в строке меню.
Затем выберите из списка сторонних приложений для редактирования на вашем Mac. Вы также можете щелкнуть фотографию и затем выбрать «Изображение»> «Редактировать с помощью» в строке меню.