Эффект распада в Фотошоп
625
15.03.2018 | Автор: Елена Бут | Просмотров: 2770Это не первый урок на эту тему на сайте, но мы не могли пройти стороной технику по созданию эффекта распада в Фотошоп от Елены Бут.

Видеоурок:
Источник: https://vk.com/kindphotoshop2
Узнайте как скачать видеоурок с сайта
Что еще посмотреть:

16.03.2018 | Просмотров: 1707
Очередной урок для новичков в котором будем создавать эффект движения (флеш-эффект)

02.11.2015 | Просмотров: 15083 | видео + текст
В этом уроке Кузьмичев Алексей расскажет как сделать боке в фотошопе.

28.09.2015 | Просмотров: 2760 | видео + текст
В этом уроке Братский Валентин расскажет как создать простой цветосветовой эффект в фотошопе.

21.09.2015 | Просмотров: 3007 | видео + текст
В этом уроке фотошоп Басманов Максим расскажет как создать красивый эффект для фотографии с помощью 3-х корректирующих слоев.

02.06.2015 | Просмотров: 1630
В этом уроке Басманов Максим научит вас создавать ретро эффект на фотографии с помощью программы фотошоп.
Эффект распада на фото или рассыпающиеся осколки
Слово «вечность» из осколков
Эффект распада на фото можно сделать с помощью фотошопа. Но незнающим людям довольно сложно окунуться в этот непростой мир редактирования и непонятных функций. Подобный эффект осколков сможет сделать приложение PicsArt. Скачать его бесплатно можно в официальном магазине AppStore и Google Play.
После скачки программы необходимо следовать нашей инструкции. Как сделать эффект осколков на фото:
- Открыть приложение и выбрать фото для редактирования.
- Далее нужно нажать на вкладку «Инструменты».
- Выбрать пункт «Дисперсия».
- Пальцем на фото выбрать нужную область для эффекта осколков. Размеры можно корректировать ползунком внизу.
- Нажать на галочку в правом верхнем углу.
- Вы увидите готовый результат. Если вас что-то не устраивает, необходимо подкорректировать настройки по своему усмотрению.
- С помощью ползунка внизу легко корректируется растяжка осколков, их размер, направление и их прозрачность.
- Когда изображение станет идеальным, останется только сохранить фото в фотопленку.
- Готово! Вы великолепны! И не надо скачивать никакого фотошопа!
Получившиеся фото с эффектом распада маленьких частиц и осколков можно сразу выложить в инстаграм или поделиться им с друзьями. По желанию вы можете наложить фильтры и сделать снимок еще более эстетически прекрасным.
На примере ниже вы можете увидеть фото ДО и ПОСЛЕ:

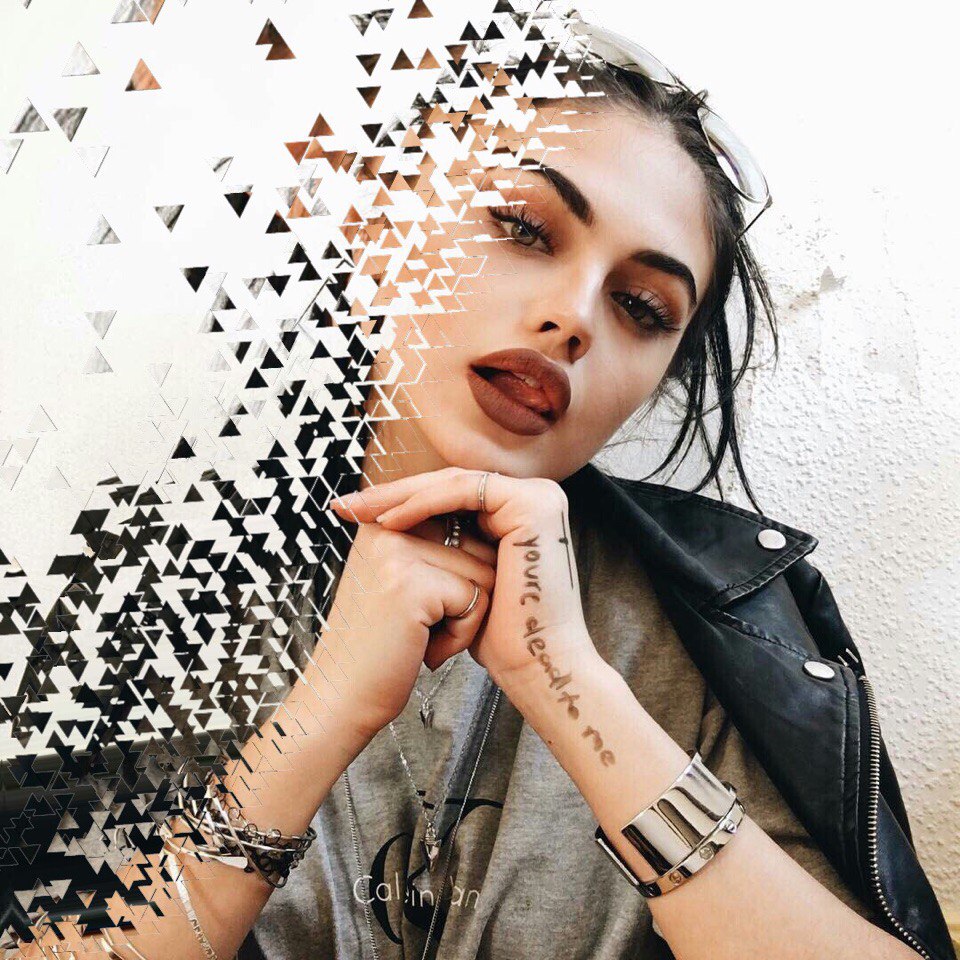
Эффект распада фото на множество треугольников сейчас довольно популярен в мемах.
Сорви овации
Будьте самыми стильными! Используйте суперэффекты:
- Маски для инстаграма.
- Обложки для актуальных историй.
- Красивые шрифты.
- Топ-20 лучших фильтров VSCO.
- Анонимно смотреть истории.
- Видеоредакторы.
- Как убрать предмет с фото.
- Рамки (большая коллекция).
- Мемоджи.
- Акварельные мазки.
- Flat Lay раскладка.
- Надпись в круге на фото.
- Двойная экспозиция.
- Снимки в стиле Полароид.
- Красивый инстаграм в маленьком городе.
Еще куча лайфхаков, секретов обработки, лучших фильтров и необычных масок. А также о том, как сделать радугу на лице, наложить текст, правильно разложить раскладку на фото описано в сборной статье. Кликайте на картинку!

Теперь вы знаете, как сделать эффект распада фото на осколки без фотошопа, регистрации и смс. Пользуйтесь этим необычным приемом и удивляйте своих подписчиков! Пускай ваши фото собирают огромное количество лайков.
Спасибо за ваше потраченное время
Как сделать мем с дезинтеграцией («Мстители: Война бесконечности)
После выхода фильма “Мстители: война бесконечности” огромную популярность обрели мемы с дезинтеграцией, на которых персонажи распадаются на мелкие частицы. Такой формат появился задолго до премьеры, но финал супергеройского фильма всех впечатлил, и пользователи стали делать свои версии мемов с рассеиванием. Их также называют “мемы с эффектом распада” или “мемы с треугольниками”. Рассказываем, как быстро сделать в фотошопе этот эффект.
Как сделать мем с эффектом распада
Для начала открываем в фотошопе картинку с героем, которого собираемся рассеивать. Нужно сделать два одинаковых слоя с изображением. После этого выбираем инструмент “Лассо” на нижнем слое и выделяем персонажа, которого хотим распылить на частицы.
Выделив область, нажимаем правой кнопкой мыши и выбираем функцию “Выполнить заливку” (Fill). Убедитесь, что в поле “Содержание” выбрано “С учетом содержимого” (Content-Aware). Нажав ОК, мы полностью уберем героя, но оставим заполненный фон.


Переходим на второй слой. Выбираем инструмент “Быстрое выделение” и снова выделяем персонажа. Теперь нужно скопировать выбранную область на новый слой, а старый слой можно скрыть. Теперь у нас есть слой с фоном и слой с вырезанным персонажем. Последний нужно продублировать.
Переходим на первый слой с вырезанным персонажем и выбираем в меню “Фильтр” функцию “Пластика”. В открывшемся окне растягиваем одну из сторон персонажа, чтобы определить границы распада частиц. Нажимаем ОК.


В поле со слоями создаем маску и заливаем ее черным цветом. Переходим к верхнему слою, на котором наш персонаж находится в нормальном состоянии. Для этого слоя тоже добавляем маску.
Теперь можно переходить к распылению. Для этого на верхнем слое нужно выбрать кисть – любую, где есть частицы. Этой кистью проходимся по картинке, чтобы сделать эффект распада. Мы увидим, что герой начал постепенно исчезать.

Добившись нужного результата, переходим на слой с фильтром “Пластика” и той же самой кистью проходимся по области распыления. Теперь мы видим, что потерянные частицы вернулись, но оказались отделенными от тела. Осталось лишь сделать картинку реалистичной – убедитесь, что ваши действия кистью достигли правильного эффекта. Мем с дезинтеграцией готов!

Видеоинструкцию по созданию эффекта распада можно посмотреть здесь:
Если вы нашли ошибку, пожалуйста, выделите фрагмент текста и нажмите Ctrl+Enter.
Абстрактный эффект распада — Уроки фотошоп и все о фотошоп
В этом интересном уроке фотошоп мы будем создавать абстрактный эффект распада. Сам эффект распада мы создадим из готовых изображений распадающихся частиц.
Абстрактные работы, одна из которых сегодня представлена, моя любимая тема. Однако должен признаться, что сложно придумать оригинальные идеи и концепции, которые вы сможете воспроизвести, не имея достаточного опыта.
Причина по которой трудно придумать идею для абстрактной работы в том, что составляющие элементы в ней должны быть подобраны более тонко, чем в коллаже. Такие вещи, как цветовые комбинации, световые эффекты и элементы, входящие в состав работы, должны быть сбалансированными и дополнять друг друга, чтобы создать произведение искусства, приятное для восприятия.
Я надеюсь, вам понравится этот урок. Наслаждайтесь.

Используемые материалы:
Девушка
Ворон
Оптический блик
Частицы
3D сферы
Перья
Акварельные кисти
Кисти «Взрыв»
Дополнительные акварельные кисти
Шаг 1. Я предпочитаю работать с изображением высокого разрешения. Таким образом для этого урока я использовал размер холста 2800 х 3500 пикселей.
Залейте (Alt + Backspace) фон цветом #ededed. Откройте в Фотошоп изображение девушки и отделите от фона любым удобным для Вас способом. Я использовал инструмент
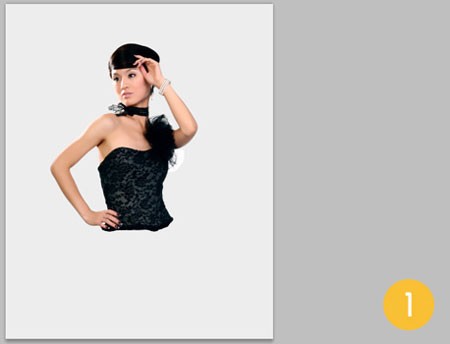
Шаг 2. Выберите фоновый слой. Если он не разблокирован (стоит значок замочка), кликните на нём два раза, чтобы разблокировать. Добавим эффект виньетки к слою с помощью команды Фильтр > Коррекция дисторсии (Filter > Lens Correction) с настройками, показанными на картинке 2.
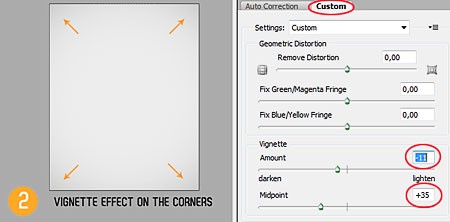
Шаг 3. С помощью инструмента Перо (Р) в режиме Слой-фигура создайте форму белого цвета, как показано ниже. Измените режим наложения слоя с фигурой на Мягкий свет (Soft light) и уменьшите Непрозрачность (Opacity) слоя до 40%.
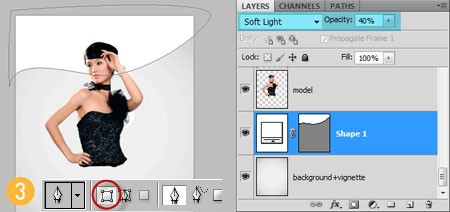
Шаг 4. Для слоя с девушкой создайте маску слоя (значок обведён красным кружком). Загрузите в Фотошоп скаченные кисти «Взрыв» и замаскируйте нижнюю часть тела и часть спины девушки, чтобы создать эффект распада (разрушения).
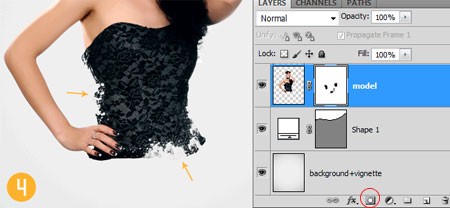
Шаг 5. Под слоем с девушкой создайте Новый слой (Shift + Ctrl + N). Используя кисти «Взрыв» нарисуйте частицы распада, как показано ниже. Затем загрузите скаченные акварельные кисти и нарисуйте несколько штрихов чёрным цветом. Чтобы лучше смотрелось используйте разные кисти из набора.
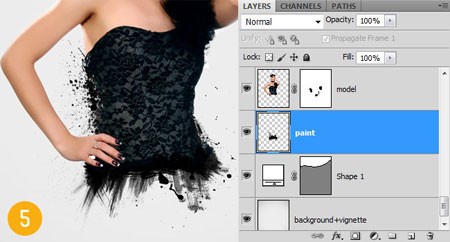
Шаг 6. Выберите инструмент Линия (U) и нарисуйте несколько линий под углом 45 ? (удерживайте нажатой клавишу
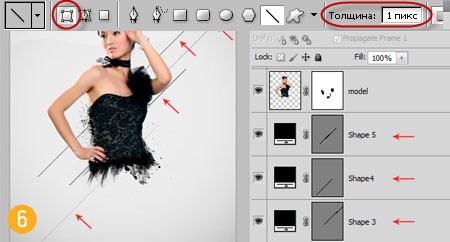
Шаг 7. Над слоями с линиями создайте Новый слой (Shift + Ctrl + N). Выберите инструмент Прямолинейное лассо (L) и нарисуйте несколько остроугольных треугольников. Для этого с помощью инструмента создайте выделенную область, затем залейте (Alt + Backspace) чёрным цветом и снимите выделение (Ctrl + D). Старайтесь рисовать треугольники в одном направлении с линиями. Несколько треугольников я нарисовал над слоем с девушкой (для этого создайте ещё один слой над слоем с девушкой), чтобы создать эффект пространства (объёма).

Шаг 8. Откройте в Фотошоп изображение ворона, отделите его от фона любым удобным для Вас способом, перетащите его на рабочий документ и расположите как показано ниже, над слоем с девушкой. Я уменьшил размер ворона с помощью инструмента Свободное трансформирование (Ctrl + T), удерживая при этом нажатой клавишу Shift, чтобы сохранить пропорции. Повторите шаги 4 и 5, чтобы создать эффект распада (разрушения) на вороне.
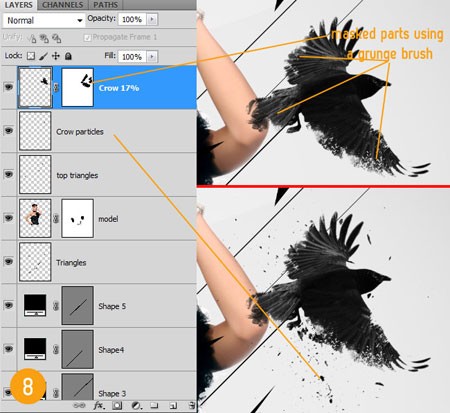
Шаг 9. Я добавил ещё больше частиц распада с помощью кистей «Взрыв» и скаченных в начале урока изображений с частицами. Я создал их на отдельных слоях, над слоем с вороном.
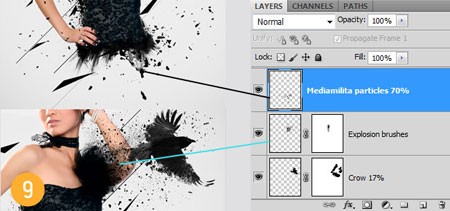
Шаг 10. Я создал две сферы с шахматной текстурой с помощью 3D опции Фотошоп. Но чтобы не растягивать урок, в начале я дал Вам ссылку на скачивание уже готовых изображений сфер. Поэтому скачайте, откройте в Фотошоп и перетащите на рабочий документ готовые 3D сферы и расположите их, как показано ниже. Я объединил обе сферы в одну группу «3D spheres». Если хотите, вместо сфер Вы можете создать цветные кубики или пирамиды.
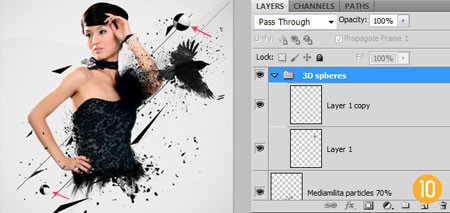
Шаг 11. Добавьте скаченные в начале урока изображения с перьями и расположите их произвольно по всему холсту. Размойте несколько перьев с помощью фильтра Размытие по Гауссу (Gaussian Blur), чтобы получить эффект глубины (объёма) и полностью обесцветьте (Shift + Ctrl + U) их.
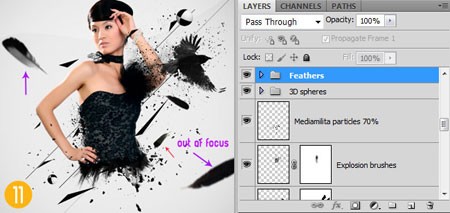
Шаг 12. Создайте Новый слой (Shift + Ctrl + N) над всеми слоями, на котором мы создадим первые световые эффекты. Возьмите инструмент Кисть (В) и выберите большую, мягкую кисть. Измените режим наложения слоя на Осветление (Screen) и нарисуйте несколько цветных точек, как показано ниже. Затем дублируйте этот слой и измените режим наложения копии на Осветление основы (Color Dodge).
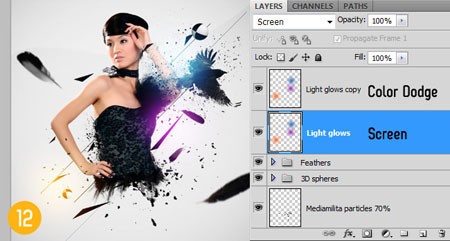
Шаг 13. Вы можете добавить ещё несколько абстрактных фигур на новом слое, с помощью инструмента Произвольная фигура (U). Я создал два белых треугольника и изменил режим наложения этого слоя на Мягкий свет (Soft Light).
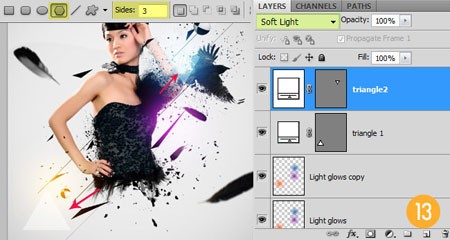
Шаг 14. В заключении я добавил ещё один световой эффект с помощью двух изображений из скаченного в начале урока набора «Оптический блик». Я повернул добавленные изображения под углом 45 ° и изменил режим наложения слоёв на Осветление (Screen).
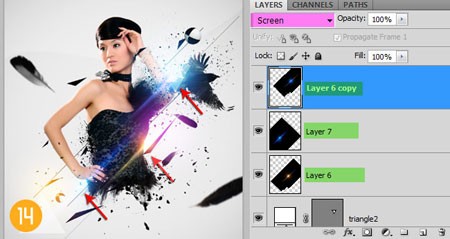
Ну вот, пожалуй и всё! Мы создали простую, но очень приятную абстрактную работу в Фотошоп. Надеюсь результат Вам понравился:

Переводчик: Владимир Нестеров Источник: psdbox.com
