Как раскрасить черно-белое фото при помощи Photoshop
В этом уроке хочу рассказать про раскрашивание черно-белых фотографий. Оказалось, что это очень простое и увлекательное занятие, которое будет легко освоить каждому. Применить это умение можно по-разному, как например, заняться реставрацией фотографий из собственного семейного архива.
1. Раскрашивание фотографии я обычно начинаю с людей и с их кожи. Выделяю сразу всё: и руки, и лицо, любые другие части тела, чтобы в итоге получился одинаковый цвет.
Выделяю с помощью быстрой маски. Для этого выберите кисть и нажмите Q. Жесткость я ставлю 20-30%, нажим около 80%.

2. Нажмите ещё раз Q и сделайте инверсию выделенного.

3. Нажимаем Ctrl+J, чтобы скопировать выделенную область на новый слой. К этому слою применяем инструмент «Цветовой тон/насыщенность». У кого Photoshop CS6, обратите внимание, что «Цветовой тон/насыщенность» нужно выбирать из верхнего меню, а не из правого, так как из правого меню повлияет на все слои сразу.
В «Цветовой тон/насыщенность» поставьте галочку на «тонирование» и ползунками настройте нужный цвет.

4. Если не получается добиться нужного оттенка, то можно воспользоваться другими инструментами, например, «Цветовой баланс» или «Выборочная коррекция цвета»

5. Следующее – волосы. Возвращаемся на исходный слой, снова выделяем быстрой маской, снова копируем на новый слой и применяем «Цветовой тон/насыщенность».

6. Губы и язык я делаю одним слоем.

7. Хоть и не видно сильно разницы, но зубы тоже стоит раскрасить, чтобы не было этого серого оттенка

8. Тоже самое с бровями и ресницами, они не должны быть серыми.

9. С раскрашиванием одежды уже можно расслабиться и не подбирать так тщательно оттенок. Кстати, если окажется, что вы выделили лишнего, и кожа тоже окрасилась в цвет одежды, то можно это подкорректировать с помощью маски.

10. Небольшой совет – если вы просто хотите потренироваться и попробовать, не берите такие изображения, как взял я, с мелкими деталями то есть. Конечно, закрасить маской каждый листик не сложно, но долго и утомительно.

Нужный оттенок так же достигается с помощью других инструментов.

11. Выделяя пол, я уже не старался ровно закрасить рядом с листьями, так как собирался слой с ними сделать самым верхним. То есть пол аккуратно прикроется ими.

12. Тоже самое и со стенами – рядом с Мэрилин я выделял аккуратно, а листья смело закрашивала.

13. Когда стены приобрели цвет, оказалось, что у некоторых листьев появился белый ореол.

Избавиться от него просто – «Слои» – «Обработка краев» – «Убрать кайму». Можно, конечно, воспользоваться кнопкой «удалить белый ореол»/»удалить черный ореол», но в данном случае мне не понравился результат.

14. В общем, вот и всё, черно-белое фото раскрашено и стало цветным. И ещё совет – переименовывайте слои для своего удобства, так будет проще ориентироваться, если в конце нужно будет что-то подправить.

Результат:

Раскрашиваем черно белую фотографию в Фотошопе
Этот небольшой урок Фотошопа научит Вас, как разукрасить старую фотографию, или просто черно-белое изображение.
Пример, который Вы видите, очень простой и базовый, — если Вы приложите больше усилий к вашему изображению, результат будет намного лучше.
Еще один урок по той же теме можно посмотреть тут — Раскрашиваем чёрно-белое фото используя Фотошоп
Финальный результат

Приступаем к уроку Фотошопа
1. Открываем изображение (File > Open (Файл > Открыть / Сочетание клавиш ‘Ctrl+O’)). Затем идем в меню Image > Mode (Изображение > Режим) и ставим галочку напротив пункта RGB, если ее не было.
2. Теперь переходим в режим Edit Quick Mask Mode (Режим быстрой маски / Клавиша ‘Q’).
Затем выбираем инструмент «Кисть» (Brush Tool  (Инструмент Кисть / Клавиша ‘B’)), и закрашиваем те участи, которым мы хотим предать цвет в первую очередь. Закрашиваем лицо, шею, и руку и т.д. то есть участи, которые будут иметь телесный оттенок.
(Инструмент Кисть / Клавиша ‘B’)), и закрашиваем те участи, которым мы хотим предать цвет в первую очередь. Закрашиваем лицо, шею, и руку и т.д. то есть участи, которые будут иметь телесный оттенок.

3. Переходим обратно в Standard Mode (Переходим в Обычный Режим / Клавиша ‘Q’), тем же нажатием клавиши «Q». Закрашенные вами области должны выделиться. Если хотите, Вы можете сохранить ее, перейдя в пункт меню Select > Save selection > Ok (Выделение > Сохранить выделенную область > Да).

4. Дальше нажимаем на кнопку, Create new fill or adjustment layer (Кнопка ‘Создать новую заливку или корректирующий слой’ внизу панели слоев), которая находиться в палитре слоев, из выпадающего меню выбираем Image > Adjustments > Color Balance (Изображение > Коррекция > Цветовой баланс / Сочетание клавиш ‘Ctrl+B’).
Передвигайте ползунки до тех пор пока не найдете нужный цвет. Он пока не должен быть точный, Вы всегда сможете вернуться к его редактированию два раза нажав на первую иконку в корректирующем слое.

5. Дальше делайте, тоже, но с другими участками фотографии, которым хотите предать цвет.
Таким образом, Вы можете получить, что-то вроде этого: ↓

Ссылка на PSD файл с примером;
Оригинал
Раскрашиваем чёрно-белую фотографию
Шаг 2. Выделение области под раскраску
Теперь начинается самое интересное! Ваша задача на этом этапе заключается в создании областей, разграниченных по цвету, который пока не существует! Будь это небо, трава, или рубашку, вы должны использовать свое воображение и представления о мире, чтобы определить, к каким объектам подойдёт тот или иной цвет, и где они начинаются и заканчиваются. Photoshop включает в себя различные методы выбора, которые можно использовать на этом этапе. Это «Быстрое выделение» (Quick Selection Too), «Лассо» (Lasso), «Перо» (Pen Tool), и другие.
В данном случае я выделю небо с помощью «Быстрого выделения»:

Шаг 3. Уточнение выделения
Когда предварительная выделенная область готова, следует воспользоваться инструментом «Уточнить край» (Refine Edge), особенно, если вы имеете дело с ветками деревьев или выделением волос
Для каждого изображения подбирать величину умного радиуса (Smart Radius) следует индивидуально, это зависит от сложности выделения, величины изображения и т.п. Обратите внимание на рисунках ниже я показал состояние выделения до и после применения «умного» радиуса:


Шаг 4. Добавление цвета небу
Для применения действия инструмента нажмите ОК, после чего в рабочем окне документа снова появятся «марширующие муравьи». Пришло время добавить цвет! Для этого мы будем использовать корректирующий слой «Кривые» (Curves), так данная регулировка позволяет редактировать каждый цветовой канал по отдельности, и, благодаря использованию корректирующего слоя, мы сможем изменить настройки при необходимости позже в любое время.
Каждый объект на изображении для придания ему цвета потребует различные комбинации настроек Кривых, например, на рисунке ниже показано, как я достиг голубого цвета, отредактировав голубой, пурпурный и желтый каналы:

Вот как теперь выглядит бывшее чёрно-белое небо:

Шаг 5. Добавление цвета к остальному изображению
Теперь займёмся полосой леса на горизонте. Я, также, выделил её «Быстрым выделением» и, затем, применил инструмент «Уточнить край»:

Опять используем корректирующий слой «Кривые» со следующими настройками, естественно, в вашем случае они могут быть другие. Теперь и лес приобрёл зелёный цвет:
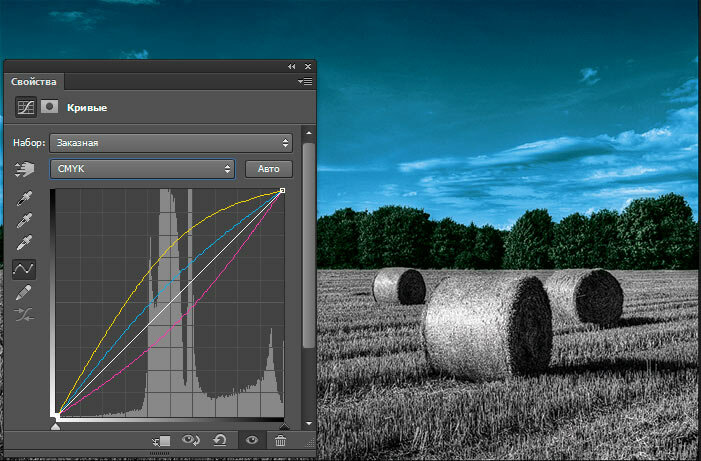
Осталось раскрасить поле. Создавать новое выделение для него необязательно, достаточно нажать клавиши Crtl+Shift+I для инверсии выделенной области и, затем, удалить лишнюю (в моём случае, верхнюю) выделенную область любым инструментом выделения в режиме «вычитания из выделения» (Subtract from Selection):
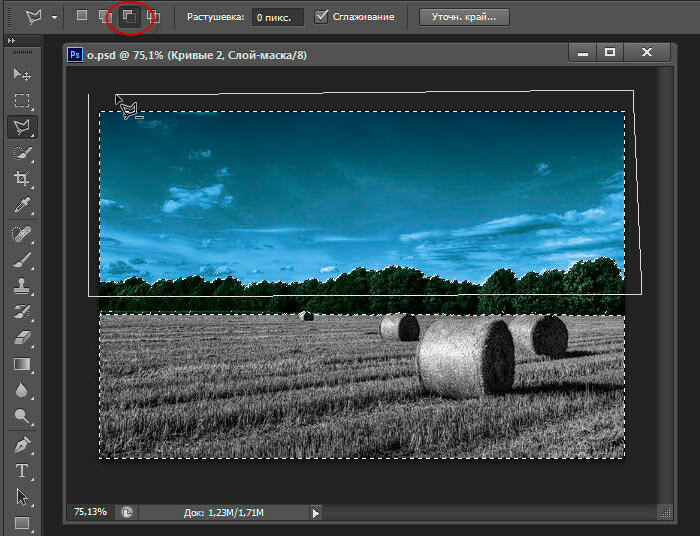
Затем придаём полю с сеном золотистый цвет:
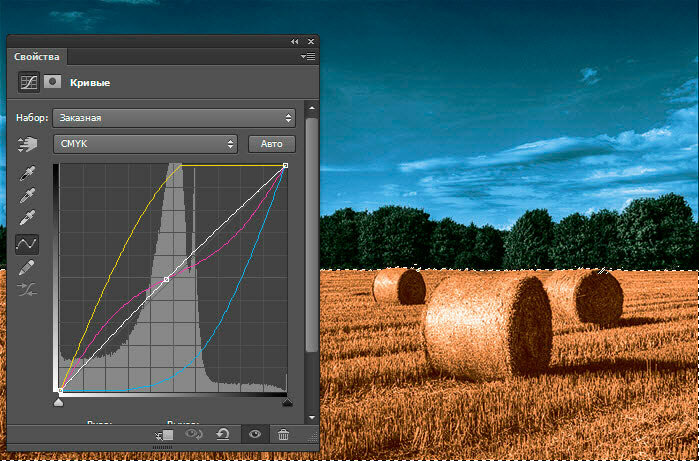
Вот как теперь выглядит изображение:

Шаг 6. Общая цветовая коррекция
Отрегулируем общую насыщенность с помощью корректирующего слоя «Цветовой тон/Насыщенность (Hue/Saturation):
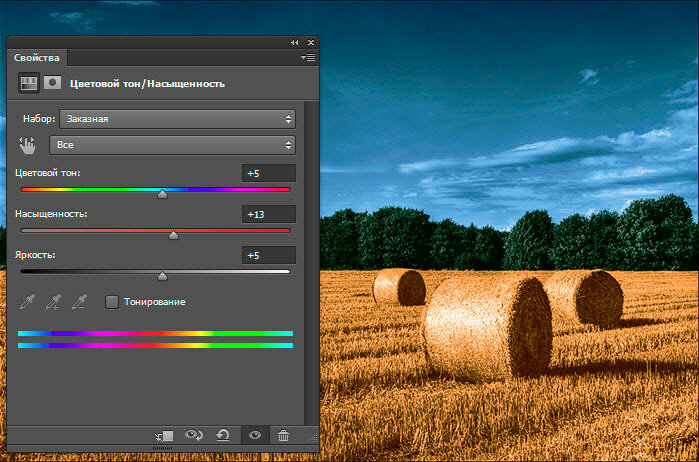
И осталось подправить общие тона и контрастность опять с помощью добавления нового корректирующего слоя «Кривых». Теперь изменим только кривую CMYK-канала:
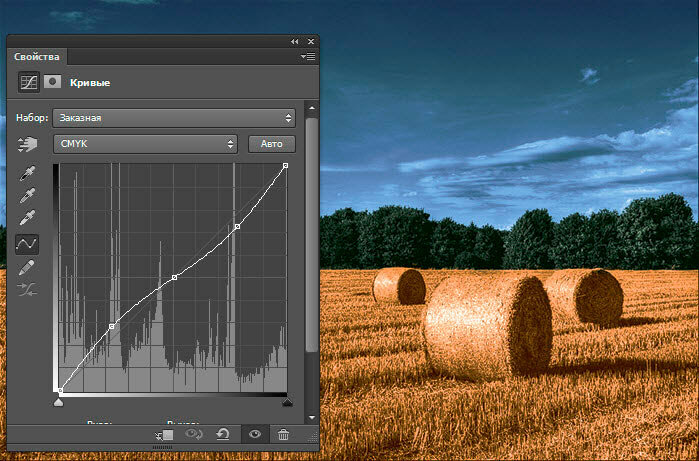
Ну вот, вроде бы и всё. Восхищаемся результатом:

Итак, давайте подведём итог этого метода по раскраске фотографий:
- Перевод цветового режима изображения в CMYK
- Создание выделенной области под раскрашивание
- Добавление цвета к этой области с помощью Кривых
- Общая коррекция насыщенности
- Общая коррекция яркости
Раскрашиваем черно-белую фотографию в Photoshop
 Если вы занимаетесь сублимационной печатью, то вам приходится постоянно работать с фотографиями и изображениями. И, в зависимости от задумки, фото может быть цветным или черно-белым.
Если вы занимаетесь сублимационной печатью, то вам приходится постоянно работать с фотографиями и изображениями. И, в зависимости от задумки, фото может быть цветным или черно-белым.
Для одних проектов необходимы черно-белые снимки, другие лучше работают с цветными изображениями, но в некоторых случаях лучше всего подходят раскрашенные черно-белые фотографии.
В этом уроке вы изучите два полезных приема Adobe Photoshop для добавления цветных оттенков фотографиям в серых тонах. Один из методов хорошо работает, когда нужно окрасить определенную область в однородный цвет, а второй, более тонкий прием позволяет ту же площадь сделать разноцветной. Оба способа, создавая из черно-белого оригинала реалистичную цветную фотографию, сохраняют при этом текстуру исходного изображения.
Шаг 1
Откройте в Photoshop черно-белое изображение. Я взял для примера фотографию из коллекции Нью-Йоркской публичной библиотеки, выложенную для общего пользования.

Шаг 2
На старых фотографиях часто видны царапины и следы пыли, и хотя их удаление не планировалось в этом уроке этом уроке, от нескольких слишком заметных царапин на этой фотографии придется избавиться. Это можно сделать с помощью инструмента Clone Stamp (Штамп) (S), выбрав для нашего примера мягкую кисть размером 60 рх.

Выберите образец для клонирования, нажав Alt/Option и щелкнув где-нибудь в наименее исцарапанной области. Затем кликните на царапине, чтобы на пиксельном уровне заменить эту область содержанием выбранного образца. Не частите с образцами во избежание повторяющихся рисунков в текстуре изображения.

Шаг 3
Теперь, удалив заметные дефекты, можно приступать к окрашиванию. Первый способ включает выделение окрашиваемой области и добавление цвета посредством коррекции Hue/Saturation (Цветовой тон/Насыщенность). Для выделения платья, контур которого содержит много прямых линий, здесь использован инструмент Polygonal Lasso (Прямолинейное лассо).

Примечание: Нажав пробел, можно как угодно перетаскивать холст, не прерывая процесс выделения, а комбинации Ctrl/Cmd со знаками «-» или «+» позволят изменять масштаб, не включая инструмент Zoom (Масштаб).
Шаг 4
Выделив верхнюю часть платья, передвиньте холст и, нажав Shift, выделите остальное. С клавишей Shift новая область будет добавляться к выделенной, а с клавишей Alt/Option вычитаться. Полностью выделив окрашиваемый объект, нужно сгладить контур выделения, перейдя в Selection > Refine Edge (Выделение > Уточнить край) и указав для параметра feather (растушевка) значение 1 рх.
Затем зайдите в Image > Adjustments > Hue/Saturation (Изображение > Коррекция > Цветовой тон/Насыщенность) и, отметив галочкой чек-бокс Colorize (Тонирование), подберите желаемый цвет.
Примечание: Прежде чем снять выделение, можете на всякий случай сохранить его, выбрав Select > Save Selection (Выделение > Сохранить выделенную область). Это позволит быстро загрузить выделение, когда понадобится добавить оттенок.

Шаг 5
Повторите шаги 3 и 4 для других, однотонных частей своей фотографии (в данном случае это курица). Пробуйте различные варианты соотношений цветового тона, насыщенности и яркости, но если хотите избежать «мультяшного» эффекта, не завышайте уровень насыщенности.

Шаг 6
Для окраски оставшихся областей, а в нашем случае это ноги курицы, волосы девочки и задний фон, давайте воспользуемся другой техникой, главная идея которой заключается в раскрашивании неоднородного объекта на новом слое с последующим подбором подходящего режима наложения (смешивания) слоев.
Выделите ноги, волосы и фон в единую область, несмотря на то, что у них будут разные цвета.

Создайте новый слой, кликнув на иконке с подсказкой Create a New Layer (Создать новый слой) на палитре слоев внизу. Затем выберите мягкую кисть и раскрасьте фотографию в контуре выделенной области, подбирая желаемые краски и регулируя размер кисти. Для удобства можно временно уменьшить непрозрачность (opacity) нового слоя.

Не беспокойтесь – это еще не конечный результат!
Шаг 7
Разверните список режимов наложения слоев и выберите для раскрашенного слоя один из этих: Multiply (Умножение), Overlay (Перекрытие), Soft Light (Мягкий свет), или Color (Цветность), что будет зависеть от вашего изображения. Здесь выбран режим Soft Light (Мягкий свет) и непрозрачность (opacity) снижена до 44%.

Вот вам, пожалуйста, и цветное фото! Используя эти два способа, можно практически любую черно-белую фотографию сделать более интересной и выразительной.
Всем успехов!
Понравилась статья? Вы можете подписаться на новости и первыми узнавать о новых статьях и уроках сайта СублиМастер.

Статьи по теме:
Как сделать трафарет из фотографии
Как разрезать картинку в форме пазла
Как разрезать картинку на части в Photoshop
Вставляем фото в рамку с помощью Photoshop
Открываем фотографию в программе Adobe Photoshop, копируем фоновый слой, если вы не хотите потом материться от того, что что-то безвозвратно испортили и убираем мелкий мусор и царапинки при помощи Лечащей кисти. Раньше, по своей глупости я использовала фильтр «Пыль и царапины», теперь я его так разлюбила, что забыла, где он находится. Я поняла, что размывать фотографию это практически самое страшное, что можно сделать. В крайнем случае могу убрать данным фильтром скопление очень мелкой пыли где-нибудь в таком месте, где размытие будет совершенно не заметно.
Итак, наша фотография подготовлена. Теперь можно приступить к раскраске.
Я начинаю раскраску фотографии с цвета лица, наверное, этим я не открыла Америку. Для меня есть три основных варианта, как раскрасить черно-белую фотографию:
Обычно я комбинирую эти способы, так как для каждой части есть определенные тонкости. Лицо и губы я раскрашу первым способом. Создаю слой «Цветовой тон/насыщенность», ставлю галочку «Тонирование» и кручу первый ползунок до тех пор, пока не найду нечто похожее на цвет лица:
Потом инвертирую белую маску в черную, чтобы полностью скрыть выбранный мною цвет и белой, мягкой кистью, можно не со 100%-ой прозрачностью прорисовываю цвет лица.
Прорисовала. Выглядит жутковато! В тенях слишком «жарено». Чтобы избавиться от такой насыщенности в тенях, нам поможет Отсечка. Два раза кликаем по слою с нашим цветом лица, вызывая меню Стиль слоя. Внизу мы видим две градиентные полоски. Первая нам поможет справиться с нашей «пережаренностью». Зажимаем alt и мышкой берем часть ползунка в тенях. Все еще с зажатым alt тащим его от темного к светлому. В это время наблюдая как с лица исчезает ненужная насыщенность. Я оставила значение 184. Для каждого изображения, конечно все будет индивидуально, смотрите сами.
Раскрашиваю все остальное, что считаю подходящим для раскраски корректирующим слоем «Цветовой тон/насыщенность»…
Теперь о некоторых тонкостях раскраски лица:
Перехожу к раскраске с помощью корректирующих слоев «Кривые». С их помощью я раскрашу волосы, так они будут объемные и больше напоминать живые, чем раскрашенные, и блузку, так как это попросту быстрее, чем я буду раскрашивать каждую загогулинрку вручную. Здесь этого не требуется. Создаю корректирующий слой «Кривые», в синем и красном канале, в тенях поднимаю точку, в светах,наоборот, опускаю. Тем самым тени (т.е. темные загогулины) окрашиваются в фиолетовый, света (светлые загогулины) в желто-зеленый. Таким образом можно получить практически любое сочетание. Просто и быстро. Прокрашиваю по маске наряд… Вообще, «Кривые» очень мощный и полезный инструмент. Если с ними хорошенечко разобраться и понять принцип, вы не захотите пользоваться другими инструментами! Вот такой у меня получился «разбаланс» в каналах.
Таким положением кривых я раскрасила волосы и снизила непрозрачность слоя до 68%. А то что-то слишком ядрено! Ну и раскрасила фон, у меня он в большинстве случаев голубой. Хотела сделать красный (мол, занавес) да как-то не очень. Голубой как всегда спас!
С раскраской покончено. Теперь буду шлифовать то, что у меня получилось. Добавлю серый слой (клик по иконке создания нового слоя с зажатой клавишей alt, режим наложения Мягкий свет и галочка Выполнить заливку 50% серым…) и прорисую немного объема осветлителем и затемнителем для того, чтобы портрет смотрелся естественней. Заодним уберу некрасивые тени, немного разгладив лицо, сделав его аккуратнее.
Еще в начале статьи я писала о том, что размывать фотографии не люблю, но здесь именно тот случай, когда мне захотелось убрать лишний шум. Как мне показалось, он портит впечатление и создает какую-то неопрятность. Размывать я буду аккуратно, по маске, исключая глаза и губы. И воспользуюсь не «Пыль и царапины», а фильтром «Уменьшить шум». Командой alt+ctrl+shift+E слепляю видимые слои в один и применяю к нему фильтр…
Выкручиваю все ползунки по максимуму, для данной фотографии меня такой результат устраивает. Заодним убирается и мелкая пыль. Кстати, чем еще хорошо применение этого фильтра: если я где то перестаралась с цветом, этот фильтр его «прибирает», делает его не таким насыщенным. В данном случае я перестаралась с цветом глаз (на картинке этого не видно, но мне было прекрасно видно!). Жму окей. Теперь добавляю черную маску на слой с убранным шумом (alt+клик по значку маски) и белой кистью прорисовываю там, где мне нужно сгладить. Маски всегда получаются странноватые, моя не исключение!
Там, где черное — шум оставлен, там, где белое — шум убран. Такой принцип работы масок в фотошопе. И последний штрих, я размою фон. Немного, но заметно. Делаю все то же самое, что и с фильтром «Уменьшить шум», только с фильтром «Размытие по Гауссу». Радиус подбираю такой, пока не исчезнет то, что мне не нравиться на заднем плане. Прорабатываю по маске. Все, работа закончена, теперь меня все устраивает. Надеюсь, что через час я не кинусь переделывать!
С удовольствием раскрашу для Вас фотографии! Обращайтесь! |
Как раскрасить любую черно-белую фотографию за 1 минуту

Привет друзья! Сегодня хочу поделится с вами одним очень удивительным онлайн сервисом, с помощью которого можно абсолютно бесплатно раскрасить любые черно-белые фотографии практически за считанные секунды. Даже регистрироваться не нужно (ссылку на сайт вы найдете в конце статьи). Сайт конечно англоязычный, но пугаться не стоит, я все вам покажу и расскажу на примере.
Для чего можно использовать этот сервис?
Данный инструмент дает по истине уникальную возможность:
- — Увидеть то, что раньше не видел никто. Я имею ввиду раскрасить фотографии военных лет и посмотреть на них в новом свете. Тем самым испытав новые ощущения, которые передают снимки тех лет.
- — Сделать уникальный подарок. Представьте, что у вашего отца день рождение, и вы хотите его удивить. Отсканируйте его старое черно-белое фото, раскрасьте с помощью сервиса и распечатайте. Вставьте в рамку — и это будет точно незабываемый подарок.
Много других примеров, но я привел два самых значимых, что пришли мне в голову.
Как пользоваться сайтом?
Заходим сайт (algorithmia.com).
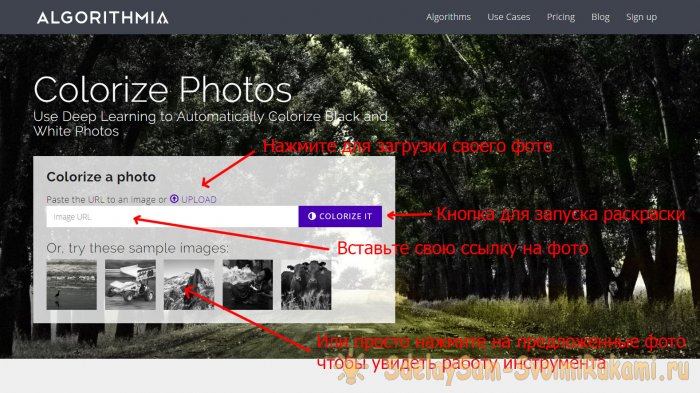
И далее либо загружаем свое фото, нажав на ссылку «UPLOAD«. Либо вставляем ссылку на картинку в строку. И нажимаем на кнопку «COLORIZE IT«. Затем нужно подождать пару секунд или даже минут, все зависит от качества и размера ваших фото.
Вот допустим выберем в Яндексе фото второй мировой войны.
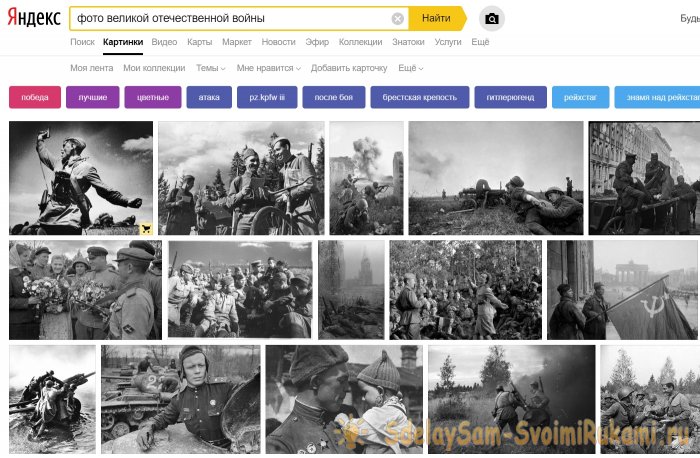
Можно скачать или скопировать ссылку на файл.

Вставляем в сервис и обрабатываем.

Результат просто превосходный!
Как скачать обработанное фото?
Само обработанное фото появится под строкой куда мы вставляли ссылку.

Как видите под картинкой имеются две ссылки с помощью которых можно и скачать раскрашенное изображение.
А синюю полоску можно указателем мышки поводить из стороны в сторону сравнивая черно-белый оригинал с раскраской.
Вот еще пример работы сервиса:



Мне очень нравится обрабатывать военные фото:


И не военные тоже:
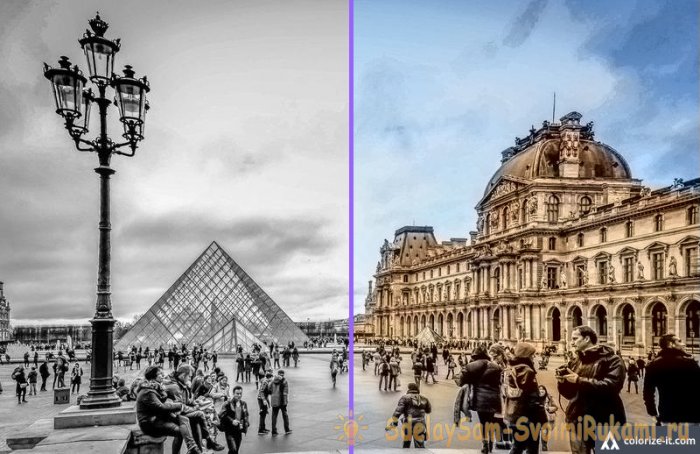
Заключение
Надеюсь вы теперь понимаете, какие возможности для творчества раскрывает этот замечательный инструмент? Вы можете загрузить даже свои детские фото и посмотреть на себя маленького в цвете. Это так мило и так чудесно, а главное все быстро и бесплатно!
Пользуйтесь друзья — ссылка на сайт-редактор — https://demos.algorithmia.com/colorize-photos/
Как раскрасить черно-белое изображение в фотошопе
Раскрасить черно-белое изображение кажется простым делом — бери кисть и рисуй цветом. К сожалению, действуя таким образом, вы добавите цвет, но и скроете все детали, как показано на примере ниже:
До:
После неудачной попытки добавления цвета:
Не помогло даже добавление прозрачности для слоя с краской, чтобы хоть как то было видно детали кузова автомобиля.
Совет
Перед тем, как начать расцвечивать черно-белое изображение, откройте подменю Изображение — Режим и убедитесь, что в нем выбран пункт RGB. Если будет выбран режим Градации серого, то программа фотошоп не добавит цвет, как бы вы ни старались.
К счастью, добавить цвет и одновременно сохранить детали изображения можно, используя режимы наложения. Вот как это сделать:
Шаг 1
Так как вы не хотите испортить исходное изображение, рисуя непосредственно на нем, нужно добавить новый слой и перетащить его мышью на самый верх списка слоев.
Совет
Перед добавление нового цвета создавайте каждый раз новый слой, чтобы было его проще редактировать при расцвечивании, не затрагивая другие цвета.
Шаг 2
Измените режим наложения слоя с краской на Цветность. Это можно сделать в раскрывающемся списке в верхней части палитры слоев (подробнее о режимах наложения и взаимодействия слоев смотрите здесь). Цветность не только сохраняет яркость серых тонов фотографии, но и добавляет цветовой тон и насыщенность, в результате чего детали изображения проступают через краску.
Шаг 3Выберите инструмент Кисть и задайте цвет в меню палитры цветов, которым начнете раскрашивать свою черно-белую фотографию.
Шаг 4Закрасьте часть изображения, которую вы хотите расцветить. Если необходимо, увеличьте или уменьшите масштаб (самый удобный прием — комбинация клавиш Ctrl + — или Ctrl + +. Подробнее о масштабе.)
Шаг 5 Исправьте допущенные ошибки, используя инструмент Ластик.
Совет
Нажмите и удерживайте клавишу Е, чтобы на время выбрать инструмент Ластик. Сотрите лишнее и отпустите клавишу Е, чтобы снова выбрать кисточку.
Шаг 6 Смотрим на получившийся результат:
Если вам кажется, что какой-либо цвет все равно выглядит слишком ярко и насыщенно, вы можете убавить его силу, изменив Непрозрачность слоя. Напомню, что эта настройка находится в верхнем правом углу палитры слоев.
Заметили ошибку в тексте — выделите ее и нажмите Ctrl + Enter. Спасибо!
