О ВРЕМЕНИ ПРЕЗЕНТАЦИИ
Существуют различные мнения и практики относительно длительности презентации startup-проекта для инвесторов. Как правило, регламент презентации определяется инвесторами заранее в зависимости от их собственных предпочтений в этом вопросе.
Тем не менее, можно утверждать, что большинство презентаций стартапов имеют временные рамки выступления от 10 до 15 минут. Значительно реже (как правило, в ходе предварительного отбора стартап-проектов) встречаются и более экстремальные варианты – презентацию необходимо провести за 5 минут. Вместе с тем, практикуются и щадящие представления бизнес-проектов с длительностью выступления до 20 минут. Ответы на вопросы заинтересовавшихся бизнес-проектом инвесторов могут занять от 5 до 10 минут.
В итоге, полное время, отводимое на презентацию одного стартап-проекта, может варьироваться от 10 до 30 минут. Не слишком комфортные условия…
Однако, как бы там ни было, правила игры устанавливают инвесторы и, как показывает практика, они обоснованы.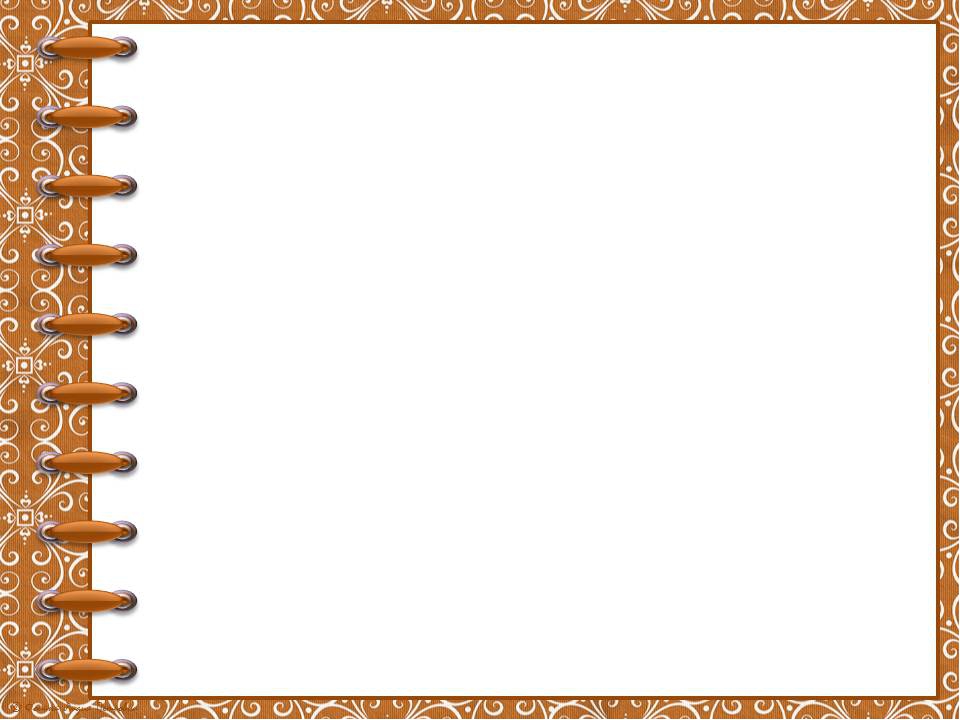
1) Зная регламент проведения презентации, можно заранее спланировать и количество слайдов, и время выступления на один слайд. Например, за 15 минут можно показать 15 слайдов, затратив на каждый слайд по 1 минуте. И не нужно забывать, что титульный и заключительный (контактная информация) слайды требуют гораздо меньших временных затрат.
2) Будьте предельно лаконичны – как в подготовке слайдов презентации, так и в самом выступлении. Предельно сокращайте свои тексты, оставляйте только самое важное – какие-то детали можно осветить при ответе на вопросы.
3) Используйте иллюстрации – диаграммы, схемы, графики. Помимо того, что они существенно улучшат визуальное восприятие презентации стартап-проекта, сделают выступление более понятным, они очень сильно экономят время. На усвоение информации, представленной на схеме и прокомментированной одним-двумя предложениями, можно затратить при чтении текстового эквивалента и пересказ во время выступления существенно большее время.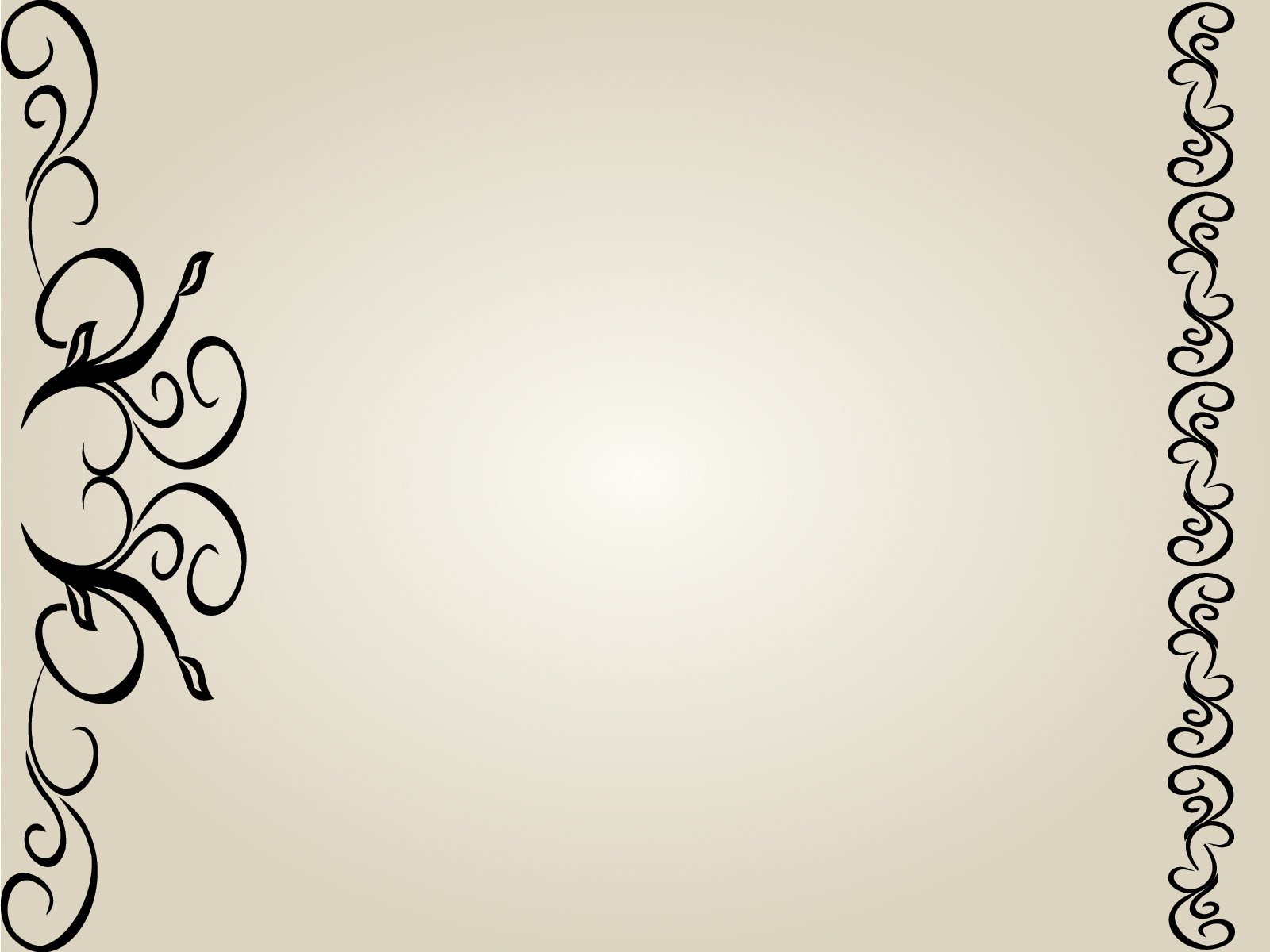
4) Не пересказывайте информацию, размещенную на слайдах – инвесторы грамотные люди и умеют читать. Дополняйте ее тем, что не отражено на слайдах.
5) Подготовьте текст выступления заранее. Напишите если не доклад, то краткие тезисы. Не стоит полагаться на импровизацию, кураж. Волнение, неизбежно присутствующее в ходе выступления, может вычеркнуть из памяти все умные слова.
6) Репетируйте. Предварительно прогоните презентацию с часами в руке – сразу станет понятно, укладываетесь ли вы в определенные временные рамки. Корректируйте текст выступления и репетируйте до тех пор, пока не будете уверены, что укладываетесь в отведенное время.
Учитывайте то обстоятельство, что во время одной презентационной сессии может проходить представление от 5 до 10 startup-проектов. И это большая нагрузка для всех участников. Не зря говорят, что «время – деньги»… Используйте бережно этот актив.
Уважайте себя, не забывая, что «точность – вежливость королей»… Уважайте инвесторов, чье время стоит гораздо дороже вашего… Уважайте коллег-соискателей, выступающих позже – Ваша затяжка времени отнюдь не уменьшает их волнения перед своей презентацией…
Проект YES!PRESENTATION выражает уверенность, что представленный материал будет полезен специалистам и всем заинтересованным лицам, связанным с подготовкой корпоративных рекламно-информационных материалов.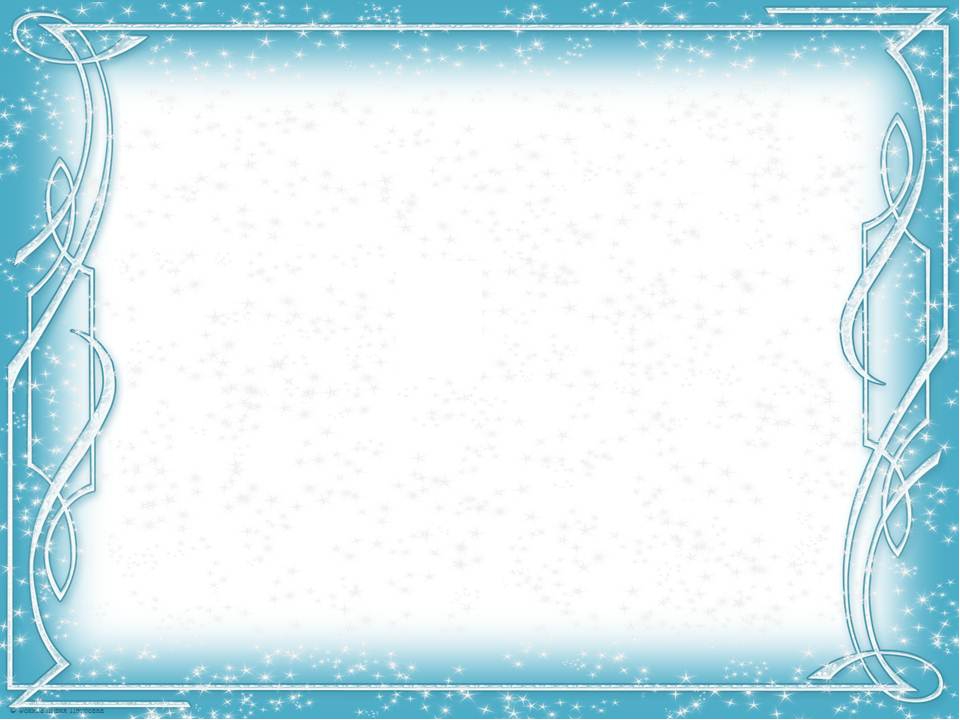
Проект YES!PRESENTATION рад предложить Вам современный сервис по всему спектру предоставляемых услуг в области информационного дизайна. Мы обеспечиваем высокие стандарты качества выполнения работ и в каждом случае гарантируем профессиональный результат для решения Вашей задачи.
Презентация «Технология изготовления рамки» — технология, презентации
библиотека
материалов
Содержание слайдов
Номер слайда 1
Технология изготовления рамки. Методическая разработкаавтор ТОРЛОПОВА Е. В. учитель технологии МБОУ «СОШ №2»пгт. ЖЕШАРТ2016г
ЖЕШАРТ2016г
Номер слайда 2
Номер слайда 3
На картоне намечаем рамку.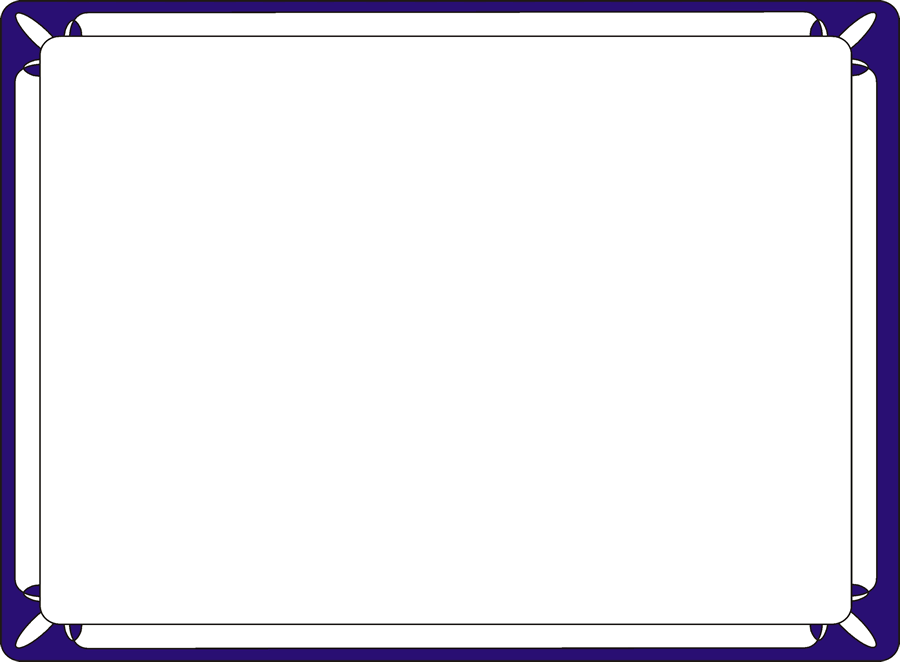
Номер слайда 4
Номер слайда 5
Вырезаем рамку
Вырезаем 2 полоски из обоев для противоположных сторон рамки. Полоски в два раза шире ширины рамки. С внутренней стороны полосок делаем надрезы. Приклеиваем полоски.
Полоски в два раза шире ширины рамки. С внутренней стороны полосок делаем надрезы. Приклеиваем полоски.
Номер слайда 7
Сначала приклеиваем с внутренней стороны. Это изнаночная сторона рамки.
Приклеиваем с внешней стороны.
Вот что у нас получилось. Лицевая сторона рамки.
Номер слайда 10
Вырезаем полоски для двух других противоположных сторон рамки.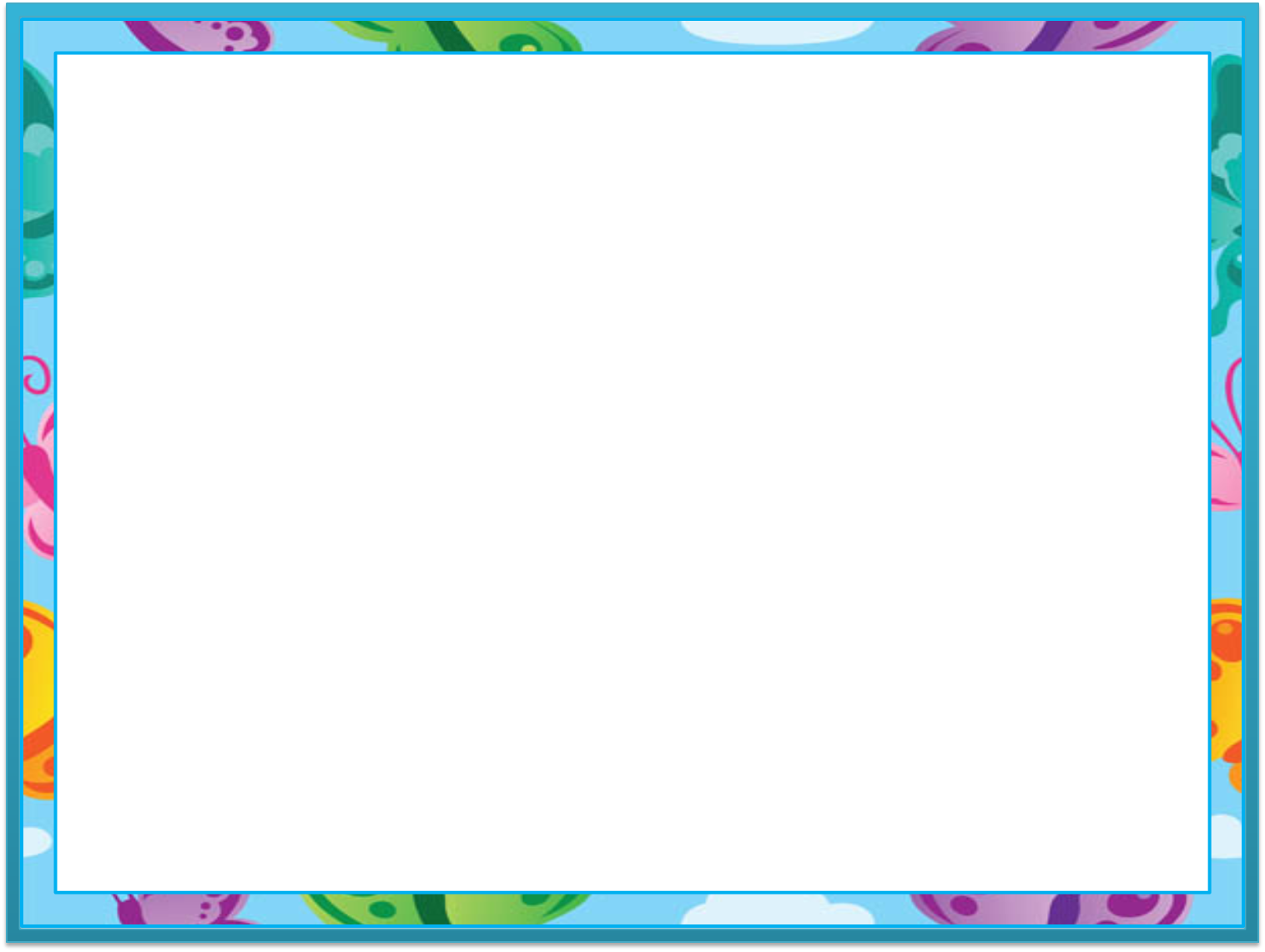 Намечаем уголки рамки.
Намечаем уголки рамки.
Номер слайда 11
Вот таким образом.
Номер слайда 12
Вырезаем уголки. Приклеиваем полоски ,совмещая уголки с лицевой стороны рамки.
Приклеиваем полоски ,совмещая уголки с лицевой стороны рамки.
Номер слайда 13
Рамка готова.
Номер слайда 14
Вышитую картину приклеиваем по краям к картону.
Номер слайда 15
По краям срезаем лишнее.
Номер слайда 16
Накладываем готовую рамку на картину и приклеиваем.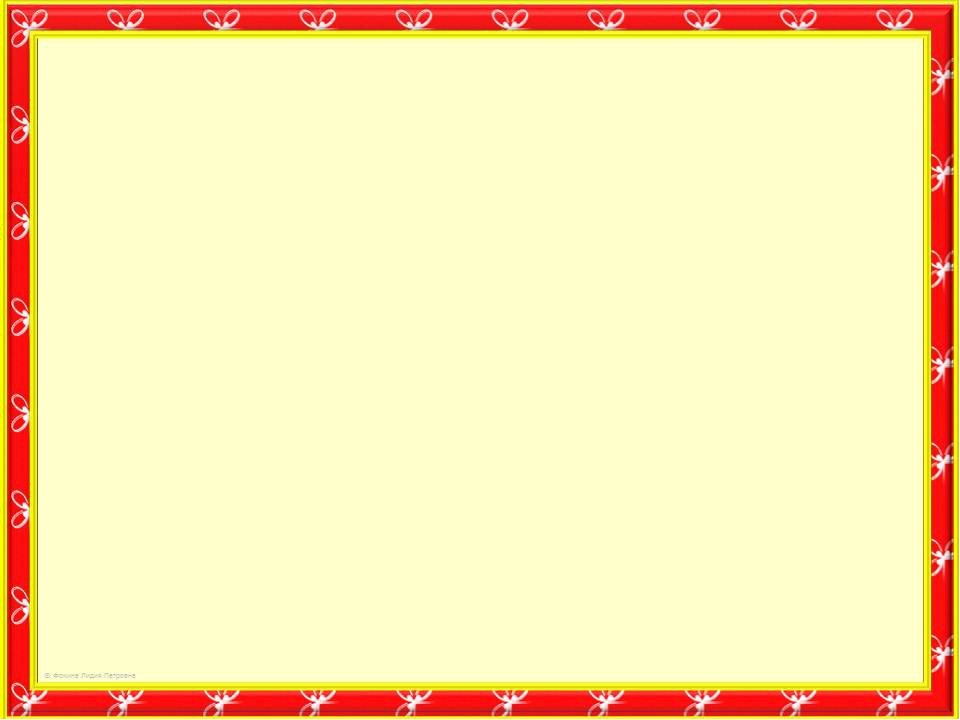
Номер слайда 17
С обратной стороны точно по середине приклеиваем петельку.
Номер слайда 18
Спасибо за внимание.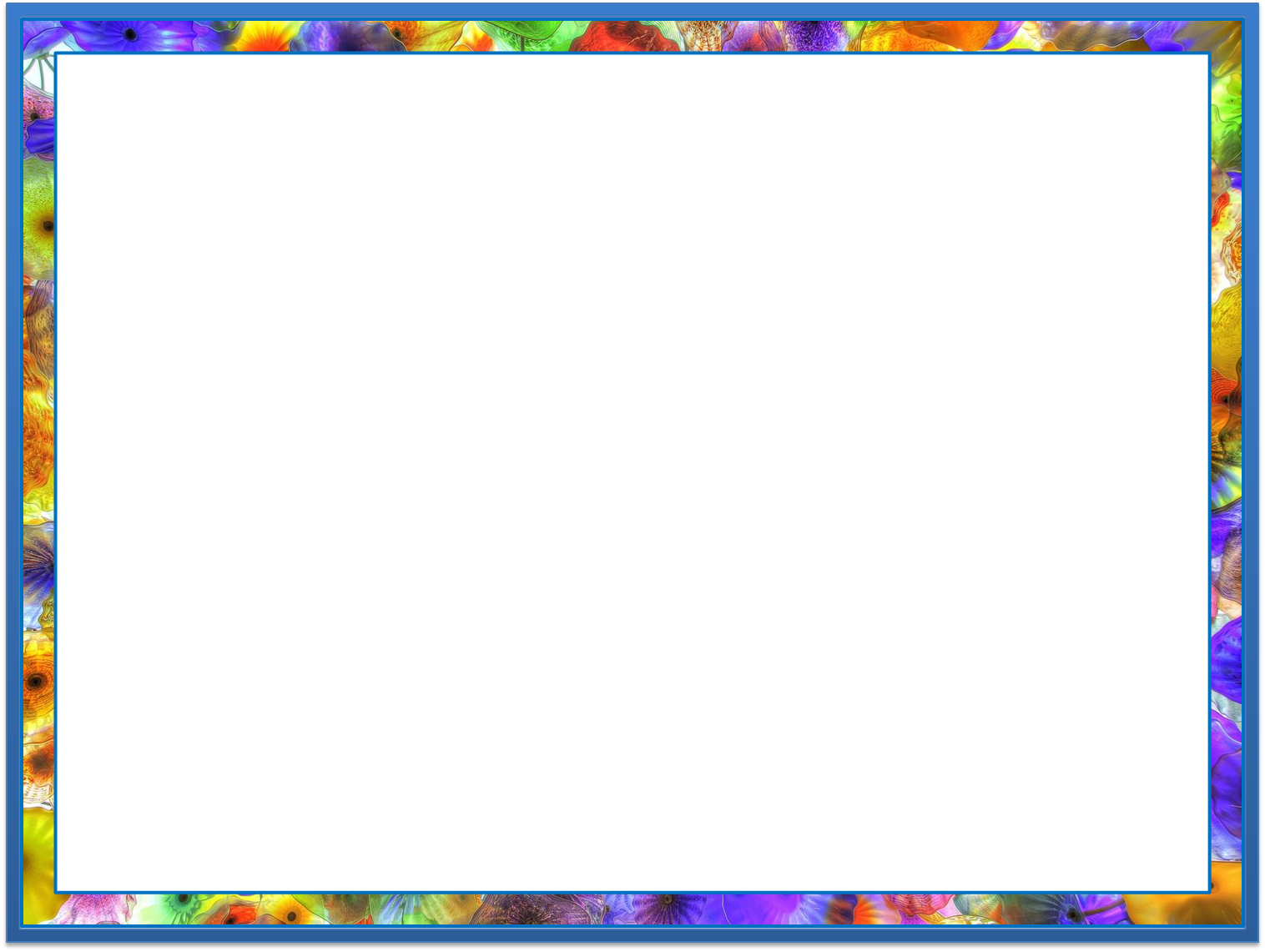 Успехов в работе!
Успехов в работе!
О пользе выхода за рамки. 4 примера на 3 слайдах. | Заметки визуала-перфекциониста
Работая над одним из недавних проектов, я увидела, что иногда нужно выходить за привычные рамки. С удовольствием делюсь находками.
За привычными рамками может быть много интересногоЗа привычными рамками может быть много интересного
Проект был связан с описанием бизнес-процесса на «человеческом» языке. Цель электронного курса, для которого я делала презентацию – добиться выполнения сотрудниками регламента по этому бизнес-процессу. Они должны осознать, что это важно для предотвращения определенных рисков, запомнить порядок действий и выполнять их на практике.
Сначала пример готовых слайдов:
Заголовок 1 частиЗаголовок 1 части
Информационный слайдИнформационный слайд
Схема этапаСхема этапа
Теперь комментарии:
Рамка 1 — формат.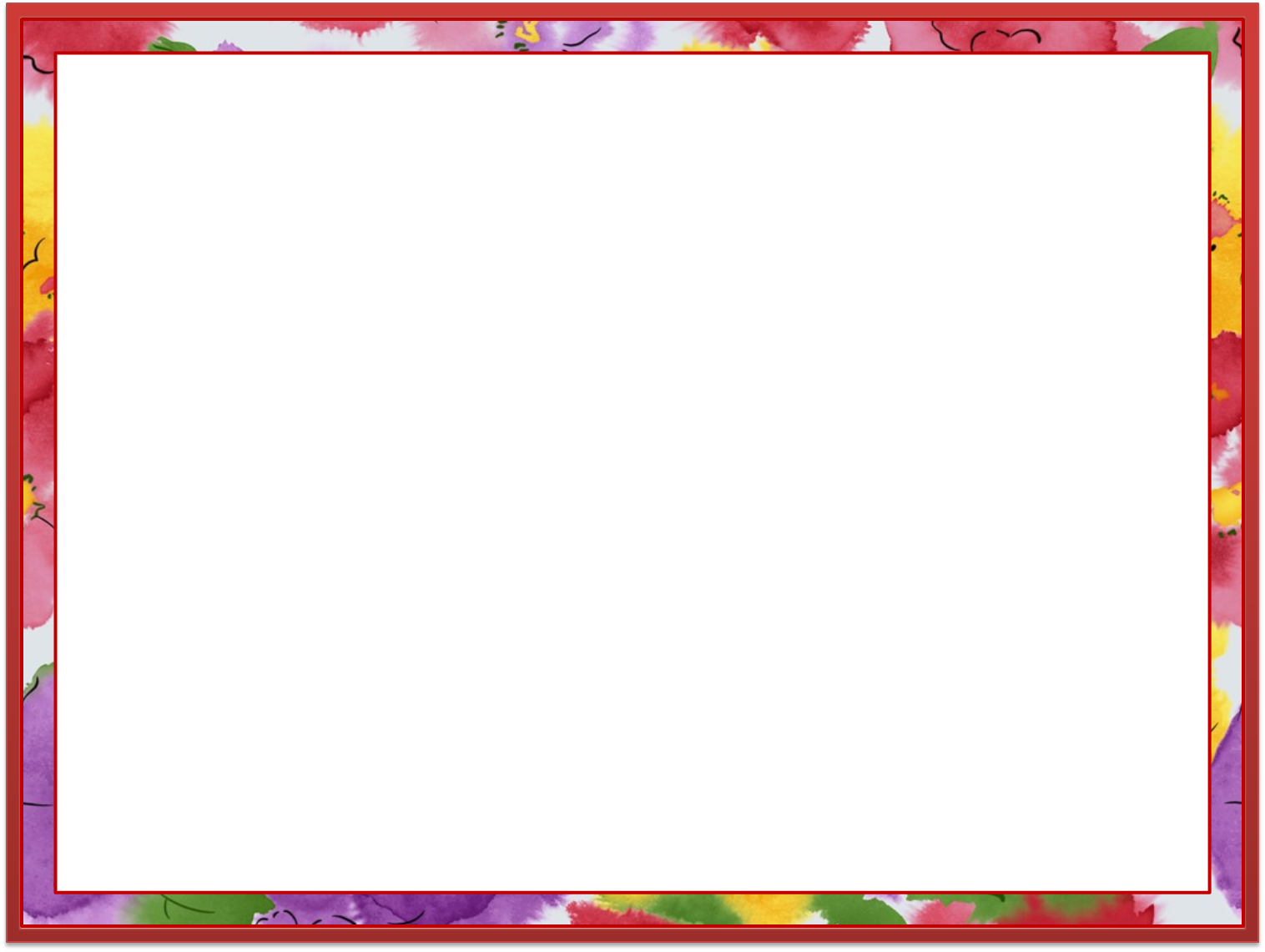 PowerPoint по умолчанию создает слайды 3 на 4. Кто сказал, что презентации должны быть только такие? Я задала формат слайдов 16 на 9 по двум причинам. На некоторых слайдах нужно было разместить довольно большой объем информации, сохранив при этом «воздух». Слайд 16 на 9 для этого удобнее, чем 3 на 4. И современные мониторы уже, в основном, 16 на 9, так что пользователь не потеряет, а только выиграет.
PowerPoint по умолчанию создает слайды 3 на 4. Кто сказал, что презентации должны быть только такие? Я задала формат слайдов 16 на 9 по двум причинам. На некоторых слайдах нужно было разместить довольно большой объем информации, сохранив при этом «воздух». Слайд 16 на 9 для этого удобнее, чем 3 на 4. И современные мониторы уже, в основном, 16 на 9, так что пользователь не потеряет, а только выиграет.
Рамка 2 – фигуры. Кто сказал, что они должны всегда полностью помещаться на слайде? Круги на слайдах в режиме редактирования выглядят довольно страшно, но это не мешает им быть интересными элементами дизайна и привлекать внимание пользователя.
Заголовок в режиме редактированияЗаголовок в режиме редактирования
Рамка 3 – шрифт. Почему мы делаем его одноцветным? И почему он не может накладываться на другие объекты? Я попробовала сделать по-другому, результат хорошо вписался в общую концепцию.
Рамка 4 – цвет.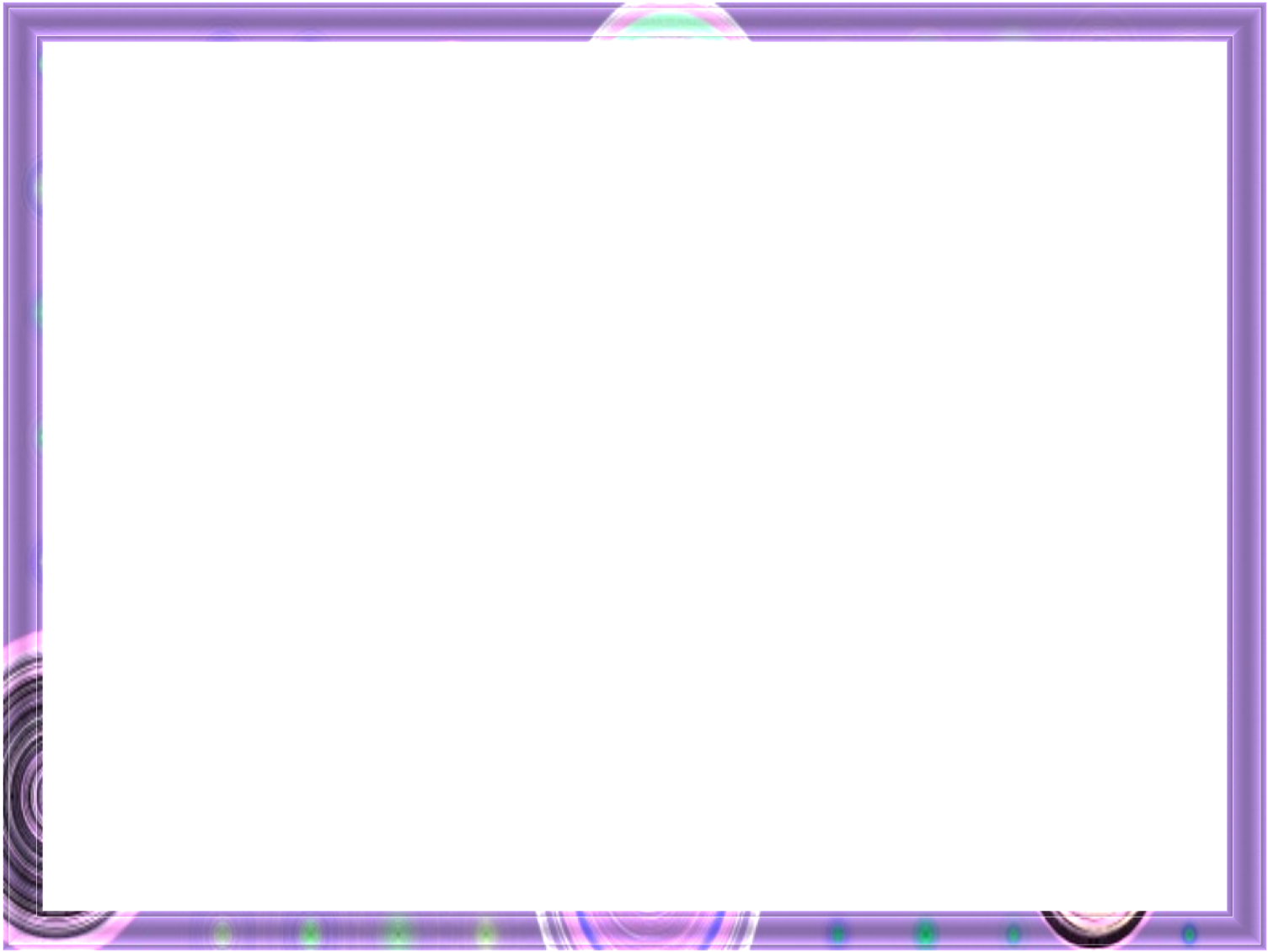 Презентацию про бизнес-процессы безопаснее делать в сдержанных строгих цветах, но кто сказал, что по-другому нельзя? Сначала презентация содержала только черный, белый и сине-зеленый цвета, но выглядела она скучновато. Оранжевый нашелся на цветовом круге (о нем будет отдельный пост) и идеально дополнил строгий сине-зеленый. Как ни крути, контраст – это один из базовых принципов дизайна.
Презентацию про бизнес-процессы безопаснее делать в сдержанных строгих цветах, но кто сказал, что по-другому нельзя? Сначала презентация содержала только черный, белый и сине-зеленый цвета, но выглядела она скучновато. Оранжевый нашелся на цветовом круге (о нем будет отдельный пост) и идеально дополнил строгий сине-зеленый. Как ни крути, контраст – это один из базовых принципов дизайна.
В течение месяца курс прошли более 500 пользователей, отзывы оставили чуть меньше 300 человек, 3/4 из них дали материалу оценку 8 и более по 10-балльной шкале. Конечно, оценивался не только и столько сам дизайн, но уверена, что и он внес свой вклад в эту оценку.
Как оценить e-learning курс в целом и дизайн в частности, обязательно расскажу, будет отдельный пост.
Всем удачного выхода за рамки!
Подготовка графических схем для презетаций системы PowerPoint
Денис ВолошиновПодготовка графических схем для презентаций системы PowerPoint
Начиная с версии 3.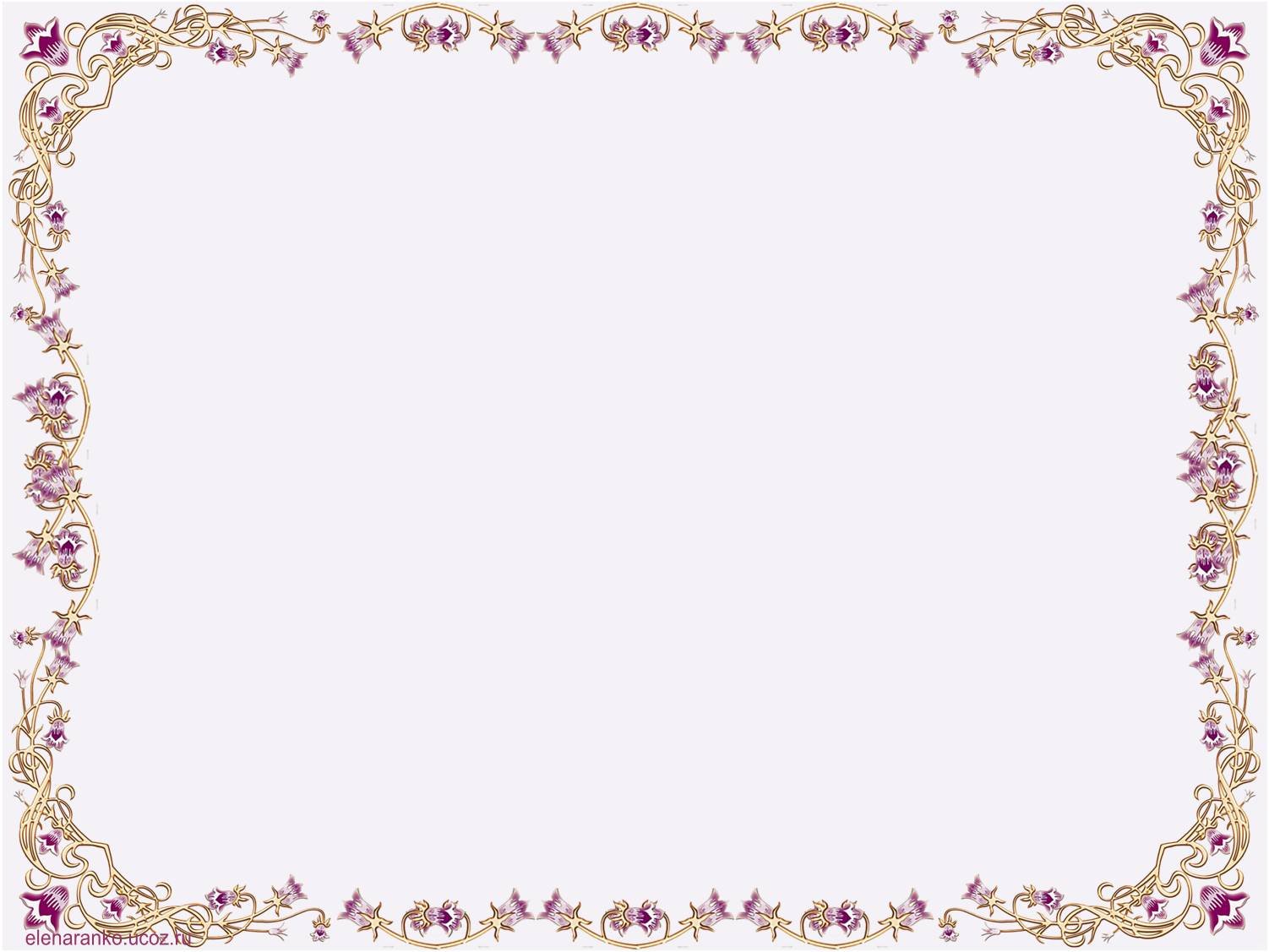 8.1.27, в систему Симплекс внедрены инструменты подготовки графических схем
для
подготовки презентаций средствами системы PowerPoint компании Microsoft.
Система
PowerPoint используется как сервер автоматизации, который обрабатывает запросы системы Симплекс,
формирующие в слайдах презентации изображения геометрических объектов спроектированных алгоритмов.
8.1.27, в систему Симплекс внедрены инструменты подготовки графических схем
для
подготовки презентаций средствами системы PowerPoint компании Microsoft.
Система
PowerPoint используется как сервер автоматизации, который обрабатывает запросы системы Симплекс,
формирующие в слайдах презентации изображения геометрических объектов спроектированных алгоритмов.
Для открытия новой презентации и передачи в первый слайд изображений объектов из активного окна системы Симплекс используется кнопка .
В результате нажатия на эту кнопку в первый раз открывается новая презентация; в нее добавляется первый слайд, в котором формируются изображения объектов, представленных в рабочем окне.
Любое следующие нажатие на кнопку добавляет в конец
презентации новый слайд и формируют в нем изображения объектов из текущего рабочего окна.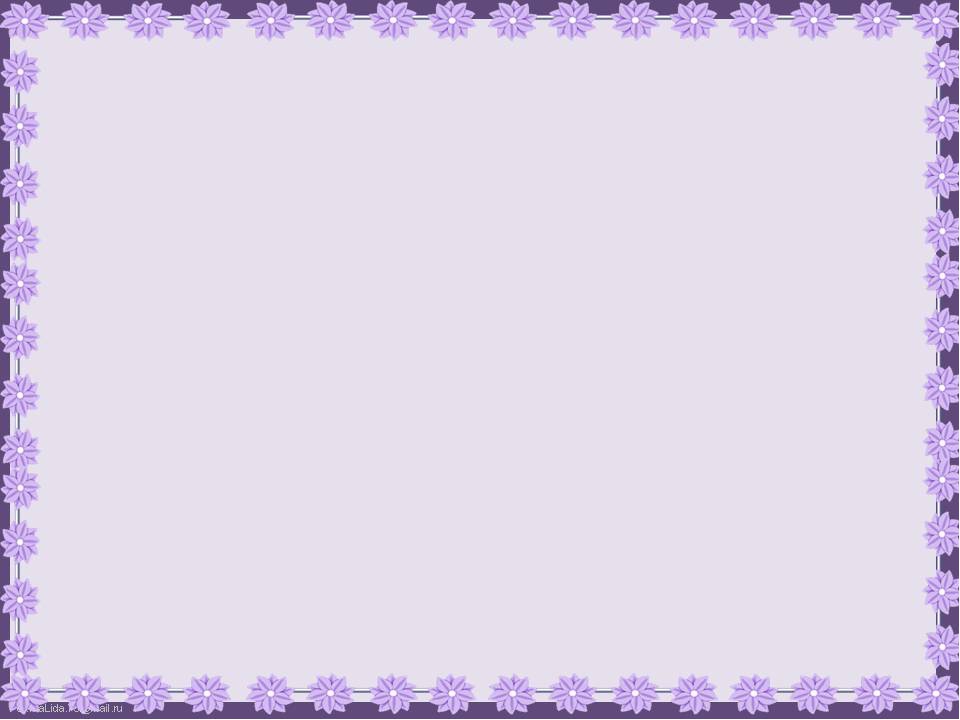
При нажатии на кнопку с удержанием клавиши Ctrl в текущий слайд передаются только выделенные объекты рабочего окна, при этом новый слайд к презентации не добавляется. В этом режиме к формируемому в слайде изображению можно избирательно добавлять образы объектов из разных окон проекта.
Формирование презентации заканчивается при выходе из системы Симплекс. После очередного запуска
системы Симплекс и первого нажатия на кнопку начинается
формирование новой презентации, а прежняя открытая презентация удаляется без предупреждения. В связи с этим
пользователю необходимо самостоятельно следить за сохранностью выполненной работы. Загрузка нового проекта без
выхода из системы Симплекс не приводит к формированию новой презентации. Эта особенность
позволяет
создавать единую презентацию на основе алгоритмов и образов разных проектов.
Передача изображений в слайды презентации осуществляется в пределах рабочей области системы PowerPoint, соответствующей размерам слайда. В системе Симплекс можно активизировать режим отображения рамки, соответствующей области вывода, что позволяет согласовать расположение изображений объектов в презентации с координатной системой рабочего окна Симплекса. Режим отображения рамки активизируется командой Сервис/Умолчания (F11) и установкой флажка Границы поля PowerPoint в странице Рисование диалоговой панели Настройки системы.
Позиционирование и
масштабирование изображения в рамке осуществляется инструментами позиционирования и
масштабирования окна. Пользуясь полосами прокрутки, кнопками изменения масштаба, клавишами
F3 и F4 и другими подобными инструментами можно добиться
желаемого расположения изображения в пределах области отображения формируемого слайда.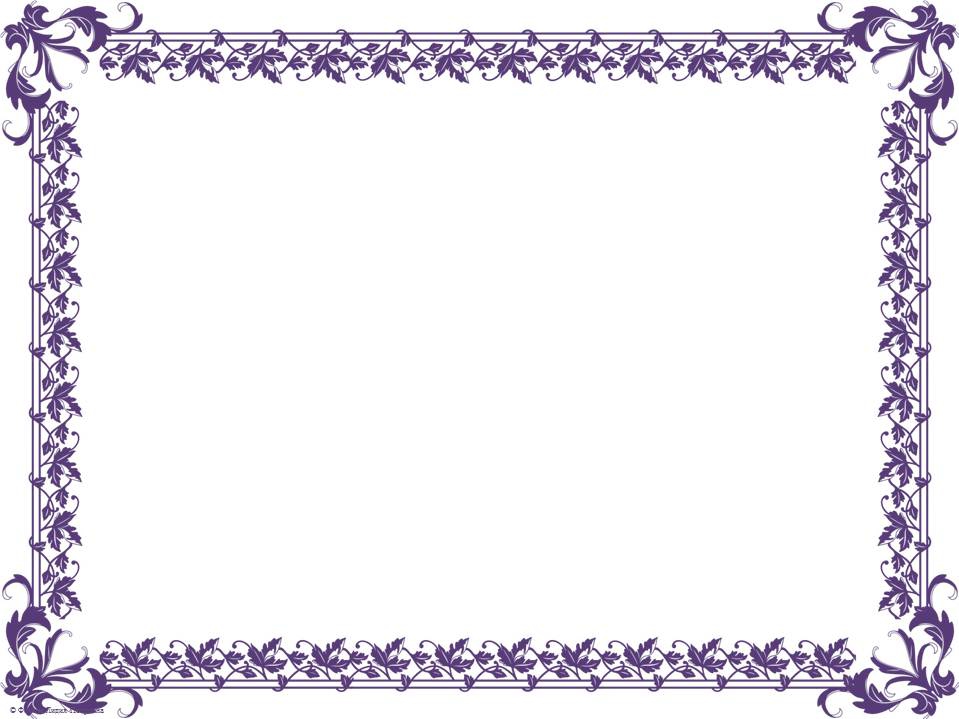
По умолчанию для отображения чертежа используется вся область формируемого слайда. Для установки пределов, ограничивающих область отображения компонентов чертежа, следует воспользоваться инструментом указания пределов вывода изображений . Этот инструмент можно выбрать из перечня альтернатив инструмента , расположенного на левой стороне рабочего стола системы.
Применяя инструмент , пользователю следует создать рамку, дополнительно ограничивающую область вывода изображений в поле слайда формируемой презентации.
Заданная область будет отображена в окне алгоритма прямоугольником светло серого цвета. Теперь при нажатии на кнопку в презентацию будет передаваться только ограниченная рамкой часть чертежа.
Применение данного режима позволяет ограничить область графического вывода и освободить поле
слайда для других текстовых и графических элементов оформления презентации.
Для изменения размеров ограничивающей рамки следует повторно воспользоваться инструментом . Для отказа от ограничивающей области следует использовать инструмент без растяжки рамки (только щелчок левой кнопкой мыши над полем чертежа).
Для обособления отдельных объектов чертежа и их визуального выделения в отношении остальных объектов можно воспользоваться режимом отображения Водный знак (Alt+F5). В этом режиме все объекты, за исключением выделенных, будут отображены в презентации светло-серым цветом.
Для формирования последовательности слайдов, демонстрирующих шаги исполнения алгоритма заранее подготовленного проекта, можно воспользоваться средством Навигатор (Alt+N).
Нажатие на навигационные кнопки окна Навигатор приводит к отображению в активном окне только тех
объектов, которые могут быть сформированы до конкретного шага исполнения программы, обозначаемого порядковым
номером
в текстовом поле окна Навигатор.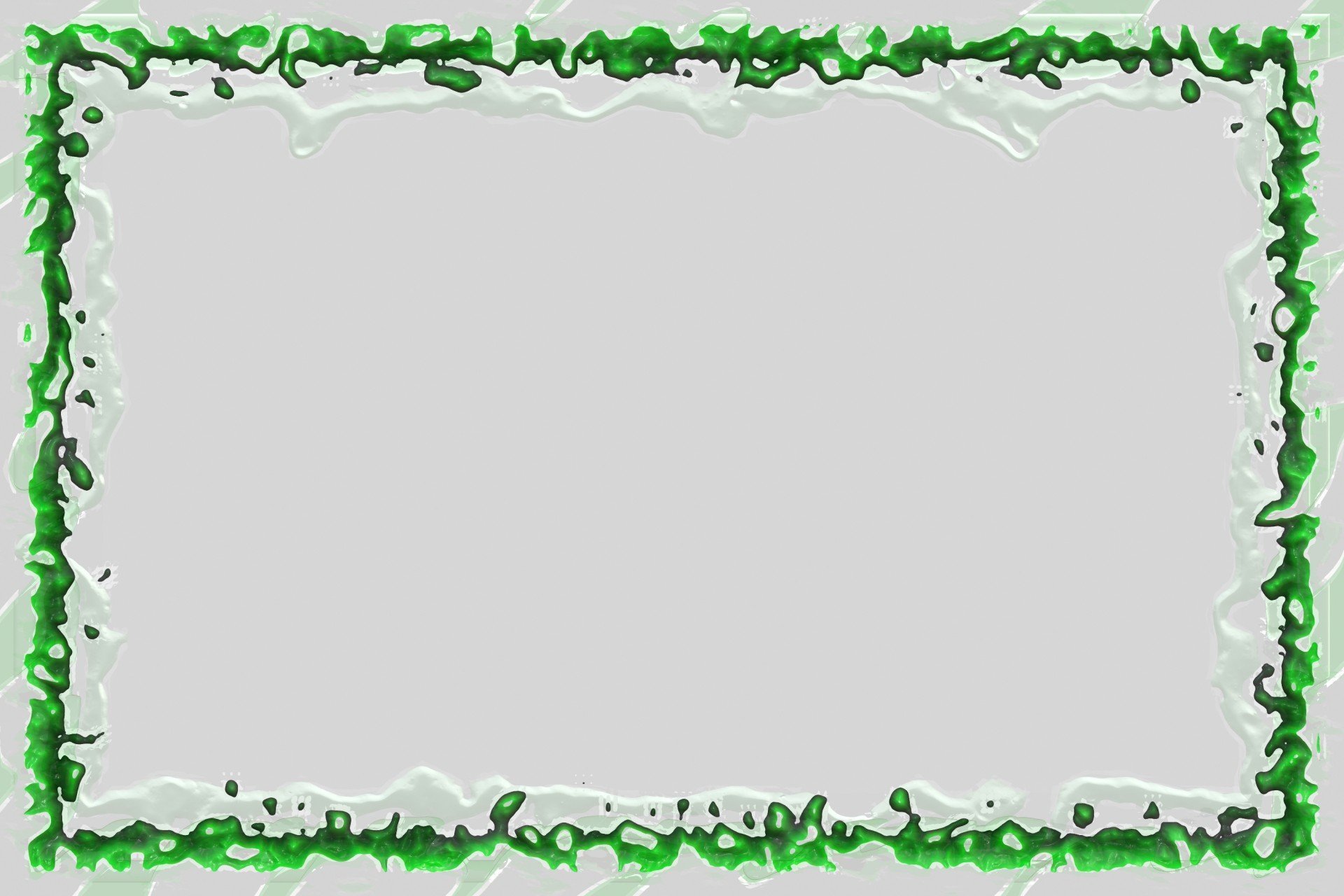 Тем самым пользователю предоставляется возможность
формирования
презентации в виде слайдов с последовательно выполняемыми геометрическими операциями.
Тем самым пользователю предоставляется возможность
формирования
презентации в виде слайдов с последовательно выполняемыми геометрическими операциями.
Для упрощения формирования последовательности слайдов можно воспользоваться кнопкой с одновременным удержанием клавиши Shift. При этом в презентацию автоматически добавляется новый слайд и в нем формируется изображение, соответствующее текущему шагу отображения алгоритма. Обращение к кнопке формирования слайда при этом не требуется.
Для формирования имен объектов и их отображения в презентации PowerPoint можно воспользоваться приложением MathType, которое должно быть установлено в системе. Инструмент необходимо предварительно вызвать из системы PowePoint.
Для переноса имени объекта из системы Симплекс презентацию необходимо выполнить следующие шаги:
1.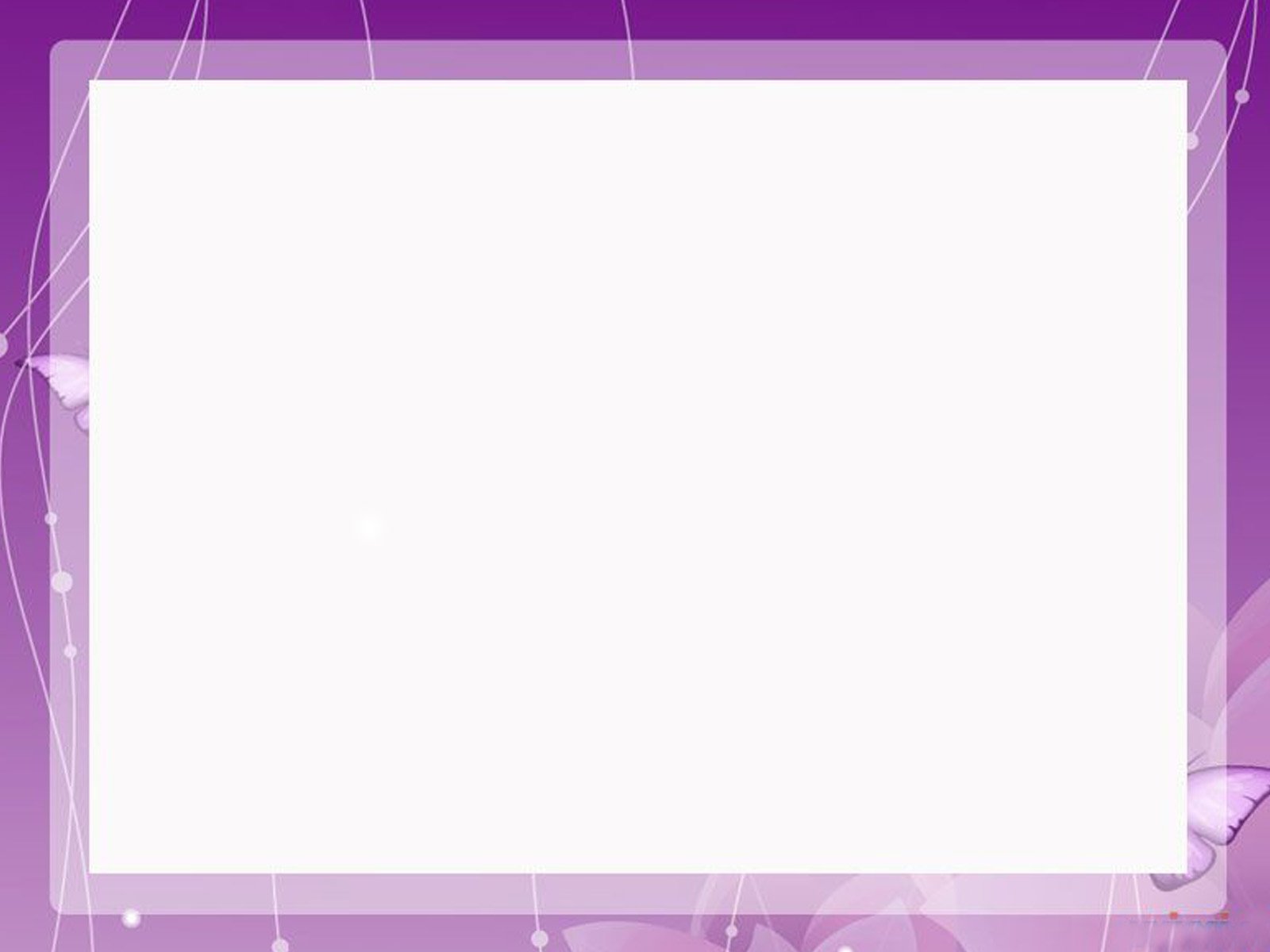 Выделить объект (или несколько объектов) в окне системы Cимплекс и нажать на клавиши Ctrl+Shift+Q,
При этом действии в буфер Clipboard будет перенесена информация об имени (или именах множества
выделенных объектов, которые будут приведены в записи через запятую) в формате приложения
MathType.
Выделить объект (или несколько объектов) в окне системы Cимплекс и нажать на клавиши Ctrl+Shift+Q,
При этом действии в буфер Clipboard будет перенесена информация об имени (или именах множества
выделенных объектов, которые будут приведены в записи через запятую) в формате приложения
MathType.
2. Поместить курсор в поле ввода формул, обозначенное пунктирной рамкой в приложении MathType, и нажать комбинацию клавиш Ctrl+V, для того чтобы перенести информацию об именах из буфера Clipboard в приложение MathType.
3. Выделить всю или необходимую часть записи в поле MathType и скопировать ее в буфер Clipboard с помощью комбинации клавиш Ctrl+C.
4. Перейти в окно слайда презентации и нажать комбинацию клавиш Ctrl+V, для того чтобы вставить
надпись в поле слайда. Изначально запись будет располагаться в центре слайда.
Изначально запись будет располагаться в центре слайда.
5. Используя курсор и режим выделения объектов презентации PowerPoint, переместить введенную надпись в нужную позицию.
Выделение объекта и нажатие на клавиши Ctrl+Shift+Q.
Вызов приложения MathType
Размещение информации об имени выделенного объекта из буфера Clipboard в поле набора формул приложения MathType
Выделение необходимой части записи для переноса в файл презентации и ее копирование в буфер Clipboard с помощью комбинации клавиш Ctrl+C.
Размещение информации об имени объекта в центре слайда с помощью комбинации клавиш Ctrl+V
Перенос текстовой информации в требуемую позицию на поле чертежа
В процессе подготовки графического материала пользователю, возможно, будет требоваться изменить масштаб
изображения
или переместить границы позиционирования окна. Эти операции оказывают влияние в том числе и на область охвата
графического материала, передаваемого в систему PowerPoint, поскольку чертеж будет изменяться в
положении и масштабе относительно ограничивающей рамки.
Эти операции оказывают влияние в том числе и на область охвата
графического материала, передаваемого в систему PowerPoint, поскольку чертеж будет изменяться в
положении и масштабе относительно ограничивающей рамки.
Для того чтобы иметь возможность зафиксировать текущие положение и масштаб чертежа относительно рамки, можно
воспользоваться кнопками сохранения характеристик отображения окна, обозначенными буквами A,
B, C и D, находящимися в правом нижнем углу этого окна. Для
сохранения характеристик отображения нужно вызвать контекстное меню, щелкнув правой кнопкой мыши над
областью кнопок, и выбрать пункт Сохранить вид _, в результате чего соответственная кнопка
станет
активной. Теперь при изменении позиции или масштаба отображения чертежа всегда будет возможно вернуться к
сохраненным значениям области позиционирования, нажав на соответственную кнопку.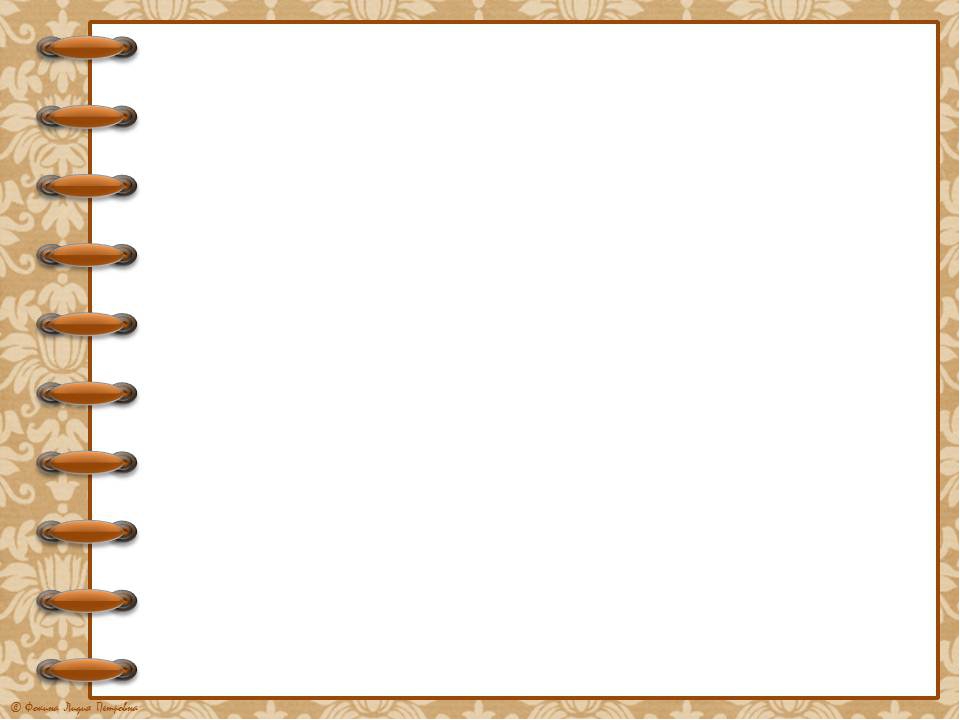
Значения области позиционирования, закрепленные за выбранными кнопками, связываются с конкретным окном (не за алгоритмом) и сохраняются в проекте, поэтому при очередном вызове проекта пользователь будет иметь возможность обратиться к сохраненными в предыдущих сеансах работы значениям позиционирования и масштаба.
Для закрепления за кнопкой новых значений позиционирования и масштаба их следует заново соотнести с соответственной кнопкой, выбрав пункт контекстного меню Сохранить вид _.
Низкая производительность при прокрутке в PowerPoint 2010 :: think-cell
Проблема
При прокрутке презентации в PowerPoint 2010 на открытие определенных слайдов уходит нескольких секунд. Эти слайды содержат диаграммы с большим числом меток, заключенных в рамки, или разрывов оси. Например, для диаграмм Ганта требуется много таких меток. При открытии презентации с подобным слайдом в качестве первого на операцию открытия уходит несколько секунд.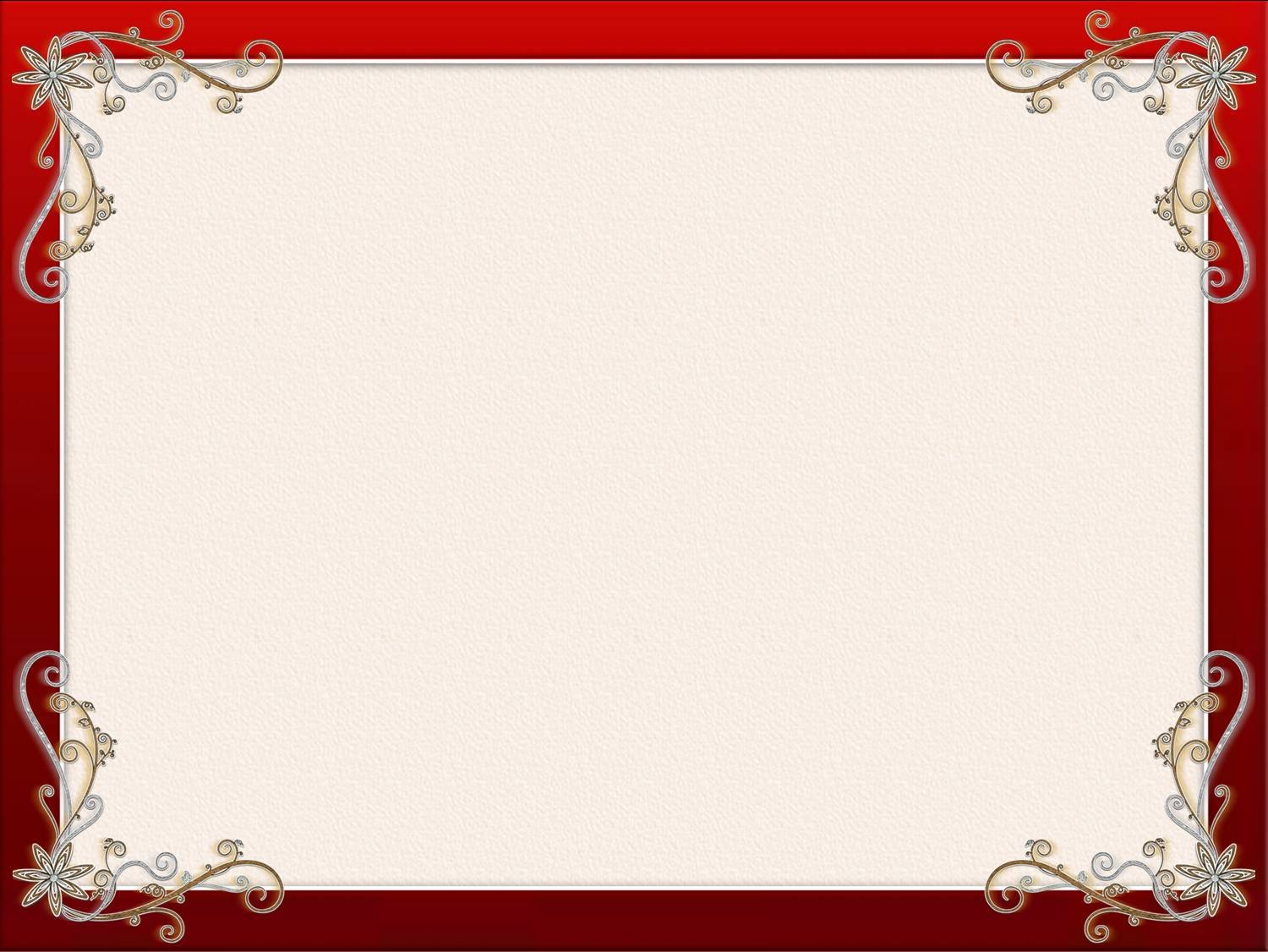
Метка, заключенная в рамку — это метка, размещенная поверх линий или загроможденного фона. Для лучшей удобочитаемости think-cell рисует фон такой метки не прозрачным, а соответствующим фону слайда. То же самое делается и для разрывов оси.
В Office 2013 и более поздних версиях можно быстро открывать и прокручивать презентации.
Решение
Если возможно, задайте для фона слайда Сплошную заливку. Обратите внимание, что фон текущего слайда может назначаться из определенного слайда или образца слайдов.
Пояснение
В метках, заключенных в рамки, и разрывах оси think-cell используются текстовые поля PowerPoint и произвольные формы с Заливкой фоном слайда. При комбинации с некоторыми фонами слайдов (например, при заполнении текстурой или изображением) PowerPoint показывает плохую производительность во время загрузки слайдов.
Это проблема вызывается программной ошибкой PowerPoint 2010, снижающей производительность. PowerPoint 2013 и более поздние версии не затронуты. Об ошибке было сообщено компании Microsoft. Если у вашей компании есть контракт на поддержку Microsoft Office и вы хотите обратиться в Microsoft за исправлением, вы можете указать номер обращения Microsoft 111063048645423.
Об ошибке было сообщено компании Microsoft. Если у вашей компании есть контракт на поддержку Microsoft Office и вы хотите обратиться в Microsoft за исправлением, вы можете указать номер обращения Microsoft 111063048645423.
Ошибку можно воспроизвести и без надстройки think-cell:
Загрузите пример презентации и откройте ее в PowerPoint 2010. Прокрутка от слайда 1 до слайда 2 осуществляется с нормальной скоростью. Теперь примените тему Apex, с фоном для слайда: откройте разделКонструктор → Темы и нажмите на тему Apex. (Обратите внимание — темы отсортированы по алфавиту и Apex будет одной из первых в списке). Затем прокрутите от слайда 1 к слайду 2. На это уйдет гораздо больше времени. Пример слайда — это пустая презентация, в которую были вставлены несколько текстовых полей с Заполнением фоном слайда.API на Java для PowerPoint
Продвинутые возможности API PowerPoint на Java
Создавать новые слайды или клонировать слайды из шаблона
Сохранять и открывать файлы PowerPoint из и в поток
Генерировать презентации из базы данных
Создавать фигуры на слайде
Добавлять текст к фигурам
Поддерживать работу с таблицами PowerPoint
Поддерживает возможность форматирования текста и фигур
Применять и удалять защиту фигур
Сканировать текст из презентаций
Отрисовывать салйды в изображения
Выгружать презентации в форматы с фиксированным макетом
Выгружать в простой TIFF или в TIFF с заметками
Выгружать слайды в SVG
Добавлять изображения к презентациям
Вставлять в слайды графики Excel в качестве объектов OLE
Поддержка графиков MSO 2016
Выгружать презентации в HTML
Импортировать и экспортировать текст HTML в и из презентационных слайдов
Поддержка для компонентов ActiveX
Поддержка для фигур SmartArt
Защиты презентаций и преобразование файлов PDF
Поддержка для макросов VBA
Печать презентаций PowerPoint
Выгружать текст из документов PPT
Рендеринг презентаций PowerPoint
Aspose. Slides for Java предоставляет высокоточный рендеринг слайдов презентации в различные графические форматы.
Slides for Java предоставляет высокоточный рендеринг слайдов презентации в различные графические форматы.
- Отрисовка презентаций PowerPoint в
- Отрисовка слайдов PowerPoint в SVG
Возможности API по возможности работы с контентом
API Aspose.Slides for Java позволяет вам получать доступ, изменять или создавать почти все возможные типы содержания презентаций.
- Мастер-слайды: доступ и модификация мастер-слайдов презентации для определения нормального макета слайда
- Обычные слайды: доступ и модификация существующих слайдов или создание новых слайдов других типов.
- Клонирование/копирование слайдов: клонирование или копирование внутри презентации или из других презентаций
- Область-заполнение и область для ввода текста: доступ из существующей презентации или создание слайдов с областями для ввода текста «с нуля»
- Верхние и нижние колонтитулы : API поддерживает обработку верхних и нижних колонтитулов в слайдах
- Заметки в слайдах : добавление заметок к слайдам или доступ и модификация заметок, ассоциированных со слайдом
- Поиск фигуры: поиск фигур на любом слайде с использованием альтернативного текста, ассоциированного с фигурой
- Фон: API поддерживает работу с фоном, ассоциированном с мастер-слайдом или с нормальным слайдом
- Тестовые блоки : создавать текстовые блоки «с нуля» или получать доступ и модифицировать текст в блоках без потерь в форматировании
- Фигуры : создавать или модифицировать следующие фигуры
- Прямоугольники
- Полигоны
- Элипсы
- Сгруппированные фигуры
- Авто-фигуры
- Сериализация фигур : хотя API поддерживается определенное количество фигур, в том случае, если фигура не поддерживается — используйте метод сериализации, посредствам которого фигура может быть сериализованна из существующего слайда.
- Рамки :
- Рамка картинки
- Аудио-рамка — аудио файлы, связанные или встроенные в слайд через аудио-рамку
- Видео рамки
- OLE рамка — OLE рамки управляются через использование OLE рамок
- Tекстовые рамки — текст, ассоциированный с любой фигурой, может быть доступен через текстовую рамку, принадлежащую фигуре
- Таблицы: API поддерживает работу с таблицами в слайдах
- Сканирование текста: встроенный метод сканирования используется для сканирования текста уровне слайда или на уровне всей презентации
- Анимация: к фигурам может быть применена анимация.
- Слайд-шоу : поддерживаются слайд-шоу и транзит слайдов.
Возможности API по форматированию PowerPoint
API поддерживает форматирование текста и фигур в слайде презентации. Текст форматируется с использованием параграфов и фрагментов для каждой рамки текста. Текстовые рамки, ассоциированные с фигурами — являются базовыми элементами слайда.
Форматирование текста- Тип шрифта
- Размер шрифта
- Цвет
- Тени
- Выравнивание параграфа
- Ненумерованный список
- Ориентация параграфа
- Позиция
- Размер
- Линия
- Заполнение (включая заполнение по паттерну, с градиентом или сплошное).
- Текст
- Изображения
Автоматизация Microsoft Office больше не нужна!
Aspose.Slides for .NET построен с использованием управляемого кода, который не требует наличия установленного на вашем компьютере Microsoft Office или Microsoft PowerPoint для того, чтобы работать с документами формата PowerPoint. Это прекрасная альтернатива автоматизации от Microsoft Office в терминах поддерживаемых возможностей, безопасности, стабиьности, масштабируемости, скорости и стоимости.
Работа со слайдами. Оформление презентации
Презентация PowerPoint состоит из одного или нескольких слайдов. Каждый слайд может содержать текст, графические и другие элементы. Программа предлагает ряд инструментов, которые позволяют легко форматировать и создавать привлекательные слайды.
Макеты слайдов. Макет слайда — это просто набор заполнителей, расположенных в теле слайда и предназначенных для хранения информации. В зависимости от выбранного макета, на слайде может располагаться текст, графики, картинки, звуковые и видеофайлы, таблицы, диаграммы и пр.
Фон. Каждый слайд имеет фон — основу для смыслового наполнения. Фон может быть однотонным, многоцветным, иметь текстуру либо узор. В качестве фона можно использовать и рисунок. Фон слайдов бывает разным, но обычно все слайды презентации имеют одинаковый фон, что обеспечивает целостность восприятия.
Цветовая схема. PowerPoint располагает огромным количеством встроенных цветовых схем, которые облегчают создание качественных слайдов.
Образец слайдов. Управляет основными опциями дизайна и форматирования всех слайдов презентации. Образец слайда определяет местоположение и размер заголовка и текста слайда, фон и цветовую схему, используемые в презентации, настройки шрифтов (тип, цвет, размер). Образец слайдов может также содержать графические и текстовые элементы, которые должны помещаться на каждый слайд презентации.
Шаблоны. Это просто файлы презентаций, содержащие предопределенные образцы слайдов, которые можно использовать, чтобы придать презентации профессиональный вид. При создании новой презентации можно взять за основу одну из презентаций, поставляемых в комплекте PowerPoint. Помимо шаблонов из библиотеки этого приложения, можно загрузить дополнительные шаблоны с Web-узла Microsoft, а также создать собственные.
Все описанные выше инструменты управляют внешним видом слайдов примерно так же, как стили и шаблоны определяют внешний вид документов Word. Отдельные слайды можно настроить, добавив в них следующие элементы.
Заголовок и текст слайда. Большинство макетов слайдов содержат объекты заголовка и текста слайда. Вместо заполнителей можно ввести любой текст. По умолчанию PowerPoint форматирует введенный текст в соответствии с параметрами, заданными в образце слайда, но эти настройки вы имеете возможность изменять вручную, применив нужный тип шрифта, размер, цвет и начертание.
Надписи. Текст можно поместить в любом месте слайда. Для этого добавьте надпись и введите текст. Надписи используются для добавления текста, который должен выделяться на слайде, и не смотрятся в областях, предназначенных для заголовка и текста слайда.
Фигуры. Используйте средства рисования PowerPoint, чтобы добавить в слайд графические элементы. Можно применить готовые автофигуры (прямоугольники, овалы, звезды, ленты, стрелки и пр.), либо создать собственные, используя средства рисования линий, полилиний и кривых.
Рисунки. В слайд можно поместить рисунки, отсканированные или полученные из Internet. В поставку PowerPoint входит также большая коллекция картинок.
Диаграммы. PowerPoint позволяет создавать диаграммы разных типов: организационные, пирамидальные, диаграммы Венна, и пр.
Медиафайлы. На слайды можно добавлять аудио- и видеоролики.
Работа со слайдами
В процессе создания презентаций в прикладной программе PowerPoіnt добавление, удаление и перестановку слайдов (страниц презентации) приходится выполнять довольно часто. В таблице, расположенной ниже, приводятся пошаговые инструкции по выполнению манипуляций со слайдами в различных областях рабочего окна.
Оформление презентации
Основным элементом презентаций являются слайд. Поэтому оформление презентации – это в первую очередь оформление слайда. Для оформления слайда на него можно добавлять: текст, таблицы, диаграммы, графические объекты, картинки, рисунки, фотографии, фильмы и звуки, видео клипы и т.д.
Основным информативным элементом слайда является текст. Текст, используемый на слайдах, можно разбить на четыре типа: заголовки, подзаголовки, обычный текст, маркированные и нумерованные списки. Рассмотрим, каким образом можно водить текст на слайд, а затем редактировать и форматировать его.
Ввод текста на слайд
На слайд можно добавлять текст четырьмя способами:
- ввести текст в рамку (в поле с пунктирными границами на слайдах) вместо текстового заполнителя;
- добавить на слайд Автофигуру, а в нее ввести текст;
- добавить на слайд объект Надпись, а в нее ввести текст;
- добавить объект WordArt.
Ввод текста в рамку
Такие макеты слайдов как макеты текста, макеты текста и содержимого содержат рамки для текста. В соответствующие рамки вводится текст заголовков, подзаголовков, списков и основной текст. Для ввода текста в рамку необходимо щелкнуть на ней левой клавишей мыши и набрать текст с клавиатуры или вставить текст с буфера обмена, если он был скопирован из другого документа.
Необходимо отметить, что эти рамки можно перемещать и изменять их размеры. Если текст не помещается в рамке, то необходимо изменить ее размеры или изменить размер шрифта, можно также создать новый слайд и переместите текст на него. В области Структура отображается только текст, введенный в рамки. Текст в объектах надпись или автофигура, а также текст WordArt не отображается в области Структура, поэтому его можно редактировать только на слайде.
Добавление текста в Надпись
Для вставки текста в любом месте слайда:
- Щелкнуть левой клавишей мыши на объект Надпись на панели Текст на вкладке Вставка
- Щелкнуть левой клавишей мыши на слайде
- Ввести с клавиатуры текст в созданный объект.
Объект Надпись используется, чтобы добавить название к рисунку или таблице, а также для добавления текста к рисунку, поместив надпись рядом с рисунком и т.д.
Рис. 2.
Добавление текста в автофигуру
Чтобы добавить текст в автофигуру:
- Щелчком выберите требуемую автофигуру в списке кнопки Фигура на панели Иллюстрация на вкладке Вставка:
- Щелкнуть левой клавишей мыши на слайде
- Ввести с клавиатуры текст в созданную автофигуру.
Добавления фигурного текста или графического объекта WordArt
Чтобы добавить текст надписи WordArt:
- Щелчком выберите требуемый стиль надписи WordArt в списке кнопки WordArt на панели Текст:
- Ввести с клавиатуры требуемый текст.
Редактирование текста на слайдах
Редактирование текста на слайдах осуществляется аналогично редактированию текста в Word, а проверка орфографии (в PowerPoint проверяется только орфография, как и в Excel) аналогично проверке орфографии в Excel. WordArt является графическим объектом и не рассматривается как текст, поэтому к нему нельзя применить операцию проверки орфографии.
Форматирование текста на слайдах
К операциям форматирования текста на слайде относятся:
- Форматирование шрифта (гарнитура, начертание, размер, эффекты, цвет).
- Преобразование текста в маркированный или нумерованный список.
- Выравнивание абзаца.
- Установка интервалов перед абзацем и после абзаца, установка межстрочного интервала.
- Замена шрифта.
Форматирование шрифта:
- выделить текст, который требуется изменить;
- выбрать команду Формат / Шрифт;
- в окне диалога установить требуемые параметры шрифта.
Создание списков
Для работы со списками служат пять верхних кнопок панели Абзац вкладки Главная.
Преобразование текста в маркированный или нумерованный список:
- Выберите текст или пустую рамку, которую требуется преобразовать в список.
- Выполните одно из следующих действий:
- тобы добавить маркеры, нажмите кнопку Маркеры на панели Абзац вкладки Главная;
- чтобы добавить нумерацию, нажмите кнопку Нумерация на панели Абзац вкладки Главная.
Изменение размера и цвета маркеров или номеров элементов списка выполняются аналогично одноименным операциям в Word.
Выравнивание абзацев, изменение межстрочных интервалов, интервалов перед и после абзаца выполняются аналогично одноименным операциям в Word.
Форматированию слайда
К форматированию слайда относится операция изменения шаблона оформления или дизайна слайда. Шаблон оформления можно применить не только в момент создания презентации, но и после ее создания.
Для этого при открытой презентации щелчком выберите требуемое оформление из коллекции тем в списке кнопки Темы на панели Темы на вкладке Дизайн. Внешний вид слайда в рабочей области меняется при наведении указателя мыши на какую-либо тему. Чтобы применить тему, щелкните по ней.
В результате этой операции изменится дизайн всех слайдов презентации, но можно изменить дизайн одного или нескольких выделенных слайдов, если щелкнув правой кнопкой мыши по требуемому шаблону оформления в появившемся контекстном меню шаблона щелчком выбрать команду «Применить к выделенным слайдам».
Для изменения цветовой схемы (цвета и интенсивности) слайда необходимо воспользоваться списком кнопки Цвета панели Темы на вкладке Дизайн, щелчком выбрав требуемый эскиз цветовой схемы.
С помощью списка кнопки Стили фона на панели Фон на вкладке Дизайн можно изменить только фон слайдов презентации ( не цветовую схему), а также разработать собственный дизайн фона слайдов презентации.
С помощью списка кнопки Макет на панели Слайды на вкладке Главная можно изменить разметку слайда. Для этого при открытой презентации необходимо перейти на требуемый слайд и щелкнуть на требуемом макете.
Форматирование образца слайдов и образца заголовков
Для изменения стандартного форматирования текста на слайдах необходимо эти изменения внести в образец слайдов.
Образец слайдов обычно форматируется в следующих случаях:
- При изменении шрифтов и маркеров.
- Для вставки картинок, которые должны появиться на слайдах презентации.
- Изменение расположения, размера и формата рамок.
Известно, что все слайды презентации основываются на образце слайдов и образце заголовков. Для форматирования образца слайдов и образца заголовков необходимо перейти в режим образца: перейдите на вкладку Вид и щелкните по кнопке Образец слайдов (Slide Master) в группе Режимы образцов (Master Views) при открытой презентации.
После этого в области слайда будет отображен образец слайдов, а в области Структура / Слайды будут отображены эскизы (миниатюры) образца слайдов и образца заголовков.
Затем вносятся изменения (например, изменения размера шрифта) либо на образце слайдов, либо на образце заголовков, и после завершения настройки нужно перейти в режим Обычный (откройте вкладку Вид и щелкните по кнопке Обычный в группе Режимы просмотра презентации).
PowerPoint закроет образцы и откроет презентацию с измененными параметрами форматирования на всех слайдах.
Простой способ создать рамку Polaroid в PowerPoint | Блог SlideTeam
Украсьте свои фотографии рамками, чтобы они выглядели намного лучше. Добавьте эти великолепные фотографии друзей и семьи и красиво запечатлейте их в одной из великолепных фоторамок, которые вы собираетесь создать сами. Следуйте этим простым шагам, чтобы создать идеальную фоторамку Polaroid для демонстрации ваших фотографий в PowerPoint.
Окончательный эффект:
Шаги по созданию фоторамки Polaroid в PowerPoint
Шаг 1. Создайте базовый фрейм
1.Создайте 2 прямоугольника разного размера и поместите один внутри другого, как показано на изображении ниже. Для этого щелкните ВСТАВИТЬ — ФОРМЫ — ПРЯМОУГОЛЬНИКИ и выберите первый вариант. Вы также можете использовать другие прямоугольники для получения различных эффектов.
2. После того, как прямоугольники нарисованы, Щелкните правой кнопкой мыши — ЗАПОЛНИТЕ большего прямоугольника белым цветом. Выберите цвет контура для большего прямоугольника серого цвета. Для меньшего прямоугольника выберите цвет контура такого же серого и залейте фигуру серым цветом, чтобы получить изображение, похожее на то, что справа на изображении ниже.
3. Выделите оба прямоугольника и сгруппируйте их. Для этого выберите оба прямоугольника и щелкните правой кнопкой мыши — ГРУППА — ГРУППА .
4. Создайте еще 2 копии фигуры и поместите их рядом, как показано на изображении. Не беспокойтесь о том, что прямоугольник выйдет за пределы холста.
Шаг 2. Создайте стек
1. Щелкните правой кнопкой мыши на фигуре в центре и выберите ПЕРЕНОСИТЬ К ПЕРЕДНЕМУ — ПЕРЕДНИЙ .
2. Поверните две угловые формы к форме в центре. Слегка поверните их, чтобы изображение не выглядело неопрятно и не потеряло эффект.
3. Перетащите две угловые фигуры и сложите их под изображением в центре. Убедитесь, что видны только края, чтобы получить желаемый эффект. Вот как сейчас выглядит рамка поляроида:
Шаг 3 (необязательно): Создайте канцелярскую скрепку нажимного типа
1.Выберите и нарисуйте фигуру OVAL с помощью инструмента из Shapes Примечание: во время рисования удерживайте нажатой клавишу SHIFT, чтобы обеспечить ровную форму.
2. Выберите фигуру, щелкните правой кнопкой мыши и отформатируйте ее до SHAPE FILL ярким цветом, например красным. Выберите черный цвет для опции ФОРМА КОНТРАКТА .
3. Чтобы создать визуальный эффект, выберите фигуру и перейдите на вкладку ФОРМАТ — ФОРМАТИЧЕСКИЕ ЭФФЕКТЫ — СКУС — КРУГ .
4. Также добавьте эффект тени, чтобы изображение выглядело более реалистично. Для этого перейдите к SHAPE EFFECTS — SHADOW — OFFSET BOTTOM . Чтобы добиться лучшего эффекта, измените прозрачность тени на 0%.
5. Перетащите булавку в точку, где все три фотографии накладываются друг на друга, чтобы создать иллюзию, что булавка удерживает фотографии вместе.
6. Измените размер штифта по мере необходимости.
Вы можете заменить черную / серую заливку изображением по вашему выбору и создать идеальную рамку Polaroid, наложенную друг на друга, чтобы создать более реалистичное ощущение.
Примечание. Попробуйте разные стили рамок, чтобы определить, какой из них лучше всего подходит!
Как вам понравилось это руководство по PowerPoint? Расскажите нам в комментариях ниже.
И, привет, у нас в разработке еще больше таких руководств. Будьте на связи!
Вам нужны профессиональные дизайнеры PowerPoint, чтобы подготовить вашу следующую презентацию? Свяжитесь с нашим агентством по дизайну презентаций.
| ||||||||||||||||||||||||||||||||||||||||||||||||||||||||||||||||||||||||||||||
Как напечатать рамку вокруг слайдов в PowerPoint 2010
При печати слайдов в Powerpoint 2010 либо для собственных записей, либо в качестве раздаточного материала для аудитории может быть сложно определить, где заканчивается один слайд и начинается другой, особенно когда вы печатаете большое количество слайдов на одной странице. .Эта проблема еще больше усугубляется, если ваши слайды очень полны и содержат много информации по краям. Это может привести к тому, что напечатанные страницы слайдов будут выглядеть беспорядочно и случайно запутать вашу аудиторию. Один из способов решить эту проблему — научиться печатать рамку вокруг слайдов в Powerpoint 2010 , который предлагает визуальную границу, определяющую информацию, которая должна содержаться на каждом слайде.
Печать слайдов с рамками в PowerPoint 2010
Хотя может показаться, что это так из-за того, как вы разрабатываете и редактируете свои слайды, слайды Powerpoint технически не имеют границ или рамок.Настройка по умолчанию при печати нескольких слайдов на странице будет включать рамку вокруг каждого слайда, но если вы случайно изменили этот параметр в какой-то момент или если вы пытаетесь поместить рамку вокруг страниц только с одним слайдом, то это вариант. вы можете настроить самостоятельно.
Шаг 1. Откройте в Powerpoint 2010 слайд-шоу, в которое вы хотите добавить рамки при печати.
Шаг 2. Щелкните вкладку File в верхнем левом углу окна.
Шаг 3: Щелкните Print в левой части окна.
Шаг 4. Щелкните раскрывающееся меню Full-page Slides в центре окна, затем выберите параметр Frame Slides .
Обратите внимание, что это меню, которое вы будете использовать для настройки количества слайдов, которые печатаются на каждой странице в Powerpoint.
Шаг 5. После того, как вы настроили все параметры, необходимые для печатной презентации Powerpoint, нажмите кнопку Печать в верхней части окна.
Мэтью Берли пишет технические руководства с 2008 года. Его сочинения были опубликованы на десятках различных веб-сайтов и были прочитаны более 50 миллионов раз.
После получения степени бакалавра и магистра компьютерных наук он несколько лет работал в сфере управления ИТ для малых предприятий. Однако сейчас он работает полный рабочий день, пишет онлайн-контент и создает веб-сайты.
Его основные писательские темы включают iPhone, Microsoft Office, Google Apps, Android и Photoshop, но он также писал и на многие другие технические темы.
СвязанныеОтказ от ответственности: Большинство страниц в Интернете содержат партнерские ссылки, в том числе некоторые на этом сайте.
Фотоальбомы, портфолио для фотографий Книги и рамы для картин
Выбор расходных материалов для презентаций для демонстрации фотографий
Для демонстрации ваших любимых изображений или их сохранения для потомков и будущих поколений требуются подходящие материалы для презентаций.Защита фотобумаги замедляет процесс порчи и гарантирует, что цвета и детали останутся яркими и четкими даже спустя годы. Профессиональные фотографы и художники также могут найти материалы и аксессуары, необходимые для поддержания своего портфолио в презентабельном состоянии.
Размещение изображений в альбомах и альбомах для вырезок
Фотоальбомы часто содержат страницы либо с прорезями для изображений для отдельных снимков, либо страницы с отклеивающейся пластиковой пленкой, которая служит покрывающей и защитной пленкой для ламинирования.Эти страницы позволяют создавать индивидуальный макет фотографий с каждой стороны. Когда у вас заканчивается место для изображений, добавление страниц для пополнения альбома увеличивает доступное пространство. Использование бескислотных страниц сохраняет изображения дольше, и в них часто есть дырки для совместимости с большинством фотоальбомов или альбомов для вырезок.
Обрамление фотографий и другие распечатки
Существует широкий выбор рам как для сидения на столе или столах, так и для крепления на стене. Они имеют твердую основу, которая удерживает изображения на месте и обеспечивает их ровное положение.Сухое крепление — еще один вариант для показа больших фотографий, плакатов и других распечаток. Они включают покрытие доски клеем и прижимание отпечатка к месту, где он остается наверху без складок. В процессе обычно используется нагретый пресс. Также доступны самоклеящиеся монтажные доски. Для фотографий, не являющихся бумажными, цифровые фоторамки и альбомы предлагают удобный способ показать несколько изображений в одном месте.
Отображение и транспортировка профессиональных портфолио
Графические дизайнеры и другие художники могут легко и безопасно хранить и транспортировать свои работы внутри портфелей.Они предлагают удобные функции, такие как отверстия для загрузки сверху для удобной вставки и извлечения отпечатков, а также ручки для переноски и большие размеры для размещения больших отпечатков. Они также сделаны из высококачественных материалов, таких как бескислотный полипропилен. Портфолио книжных витрин в переплетенных кольцами позволяет пролистывать страницы и показывать образцы работ потенциальным клиентам.
Хранение фотографий в архивах
Некоторые фотографии, а также другие документы необходимо хранить в течение длительного времени.Правильные папки, папки, коробки и другие варианты хранения обеспечивают защиту от экстремальных температур, а также от пыли и других элементов окружающей среды. Существуют коробки для транспортировки и коробки, предназначенные для хранения определенных типов фотографий, например слайдов или фотонегативов. Треугольные коробки содержат большие плакаты, когда они свернуты в цилиндры.
Помещаете ли вы фотографии в альбом для семейного подарка или кладете их на стену для демонстрации в студии, у B&H Photo and Video есть все необходимое для презентаций, чтобы ваши изображения выглядели наилучшим образом.
рамок для плакатов для видео в PowerPoint 2016 для Windows
После вставки видео в презентацию вы можете увидеть пустой / черный прямоугольник на слайде как размещенный видеоклип, как показано на Рисунок 1 . Появление пустого / черного прямоугольника вызвано по формату файла видеоклипа, вставленного на слайд. Не все форматы показывают эти пустые / черные прямоугольники. Фактически, в некоторых случаях вы также можете увидеть первый кадр видеоклипа. Однако, если вы видите этот пустой / черный прямоугольник, обратите внимание, что он может выглядеть профессионально.
С опцией PowerPoint Poster Frame вы можете легко преодолеть это ограничение и заменить черный прямоугольник на картинку. по вашему выбору, выбрав кадр из самого видео или даже изображение из другого источника. Кроме того, опция «Рамка для плаката» представляет собой хорошее возможность отображения логотипа компании или изображения докладчика в ролике. Рамка плаката — это рамка, которая появляется первой при просмотре содержащий слайд в режиме слайд-шоу.
Рисунок 1: Вставленный видеоклип отображается в виде черного прямоугольника
Если вы видите черный прямоугольник при вставке видео, или если вы хотите изменить видимую рамку, вы можете добавить рамку плаката в два способы:
- Включите кадр из самого видео.
- Вставьте изображение, например внешний файл изображения в формате JPG или PNG.
В этом руководстве вы узнаете об обоих способах добавления рамки плаката для ваших видеоклипов в PowerPoint 2016:
Добавить кадр постера из самого видео
- Откройте презентацию и перейдите к слайду, содержащему видеоклип. Выберите или дважды щелкните видеоклип, чтобы открыть два Инструменты для работы с видео вкладок на ленте. Эти две вкладки Формат и Воспроизведение .Щелкните вкладку Format , чтобы активировать ее, как показано ранее на Рисунок 1 (выделено синим).
- В обычном режиме редактирования воспроизведите видеоклип через Панель управления проигрывателем (выделена красным на Рис. 1 , показанном ранее на этой странице).
Теперь ваш видеоклип будет воспроизведен, как показано на Рисунок 2 . Когда вы найдете кадр в воспроизводимом видео, который хотите отобразить как
Кадр плаката, приостановите воспроизведение видео, нажав кнопку Пауза , выделенную красным в Рисунок 2 .
Рисунок 2: Кнопка паузы на панели управления проигрывателем - Это приостанавливает воспроизведение видео, и кнопка Pause изменится на кнопку Play , как показано на Рисунок 3 . Обратите внимание, что в состоянии паузы видео вы можете увидеть кадр, на котором вы остановили воспроизведение видео. Если это не так
кадра, который вы хотите использовать для своего постера, вы можете продолжать нажимать кнопки Воспроизвести и Пауза , пока не
приостановлено на кадре, который вы хотите использовать для кадра плаката.
Рисунок 3: Приостановленное видео показывает кадр - Теперь на вкладке Video Tools Format нажмите кнопку Poster Frame (выделено в
красный внутри Рисунок 4 ), чтобы получить доступ к раскрывающейся галерее Poster Frame , которую вы
можно увидеть в Рисунок 4 .
Рисунок 4: Параметр «Текущий кадр» в раскрывающейся галерее «Кадр плаката» - В раскрывающейся галерее Poster Frame выберите опцию Current Frame (выделено в
синий внутри Рисунок 4 , выше).Это установит текущий кадр в качестве кадра плаката для активного видео.
клип. Панель управления проигрывателем теперь отображает сообщение о том, что рамка плаката установлена, как показано на рисунке.
красный внутри Рисунок 5 .
Рисунок 5: Текущий кадр установлен как плакатный кадр
Добавить изображение как рамку для плаката
Выполните следующие действия, чтобы установить любое изображение в качестве рамки плаката для вашего видео:
- Выберите вставленный видеоклип на слайде.Теперь нажмите на Рамка плаката (выделена красным на Рисунок 6 ) для доступа к Рамка для плаката раскрывающаяся галерея. В раскрывающейся галерее Poster Frame выберите изображение из файла .
вариант, как показано выделено синим цветом в пределах Рисунок 6 .
Рисунок 6: Выберите вариант «Изображение из файла» - Появится диалоговое окно Вставить изображения , как показано на Рисунок 7 .В этом диалоговом окне вы найдете три
варианты: из файла,
Интернет-изображения и из иконок .
Рисунок 7: Диалоговое окно «Вставить изображения»Из файла Параметр предназначен для поиска изображений на вашем компьютере для рамки плаката.
Используйте опцию Online Pictures для поиска и загрузки изображения в Интернете и использования его в качестве рамки для плаката.
Из значков Параметр позволяет использовать один из значков из галереи Значки в качестве рамки плаката.Вам нужно быть на связи онлайн, чтобы получить доступ к галерее Icons .
- При необходимости выберите любой из трех вариантов. Мы выбрали вариант из файла , чтобы получить доступ к Вставить изображение .
диалоговое окно, как показано на Рисунок 8 . Перейдите туда, где вы сохранили изображения, которые будут использоваться в качестве рамок для плакатов. Выберите желаемое изображение
для использования и нажмите кнопку Insert , как показано красным цветом в пределах Рисунок 8 .
Рисунок 8: Диалоговое окно «Вставить изображение» - Это установит выбранное изображение в качестве кадра плаката для видеоклипа, как показано на Рис. 9 .Поле управления плеером
теперь отображается сообщение о том, что рамка плаката установлена, как показано красным цветом в пределах Рисунок 9 .
Рисунок 9: Изображение установлено как рамка плаката - Убедитесь, что вы сохранили презентацию.
Рисунок 10: Опция сброса
См. Также:
Рамки для плакатов для видео в PowerPoint 2013 для Windows
Рамки для плакатов для видео в PowerPoint 2011 для
Mac
Рамки для плакатов для видео в PowerPoint 2010 для
Windows
Поделиться как фирменная презентация Страница
Поделиться как презентация СтраницаПоделиться как фирменная презентация предназначена исключительно для представления ваших изображений или клипов для просмотра и загрузки.
Если вы хотите, чтобы сторонние зрители оставляли комментарии, поделитесь файлами как страницами обзора.
При создании страницы с фирменной презентацией вы увидите два варианта макета «Блог» и «Ролик».
БлогВ этом стиле каждый клип будет отображаться в вертикальном расположении, как в обычном блоге. Это позволяет людям прокручивать весь контент по ссылке шириной 960 пикселей, при этом просматривая ее в полноэкранном режиме.
КатушкаВ этом макете будет отображаться окно для одного игрока с текущим активом, в то время как остальные клипы показаны ниже в виде миниатюр, что позволяет легко перемещаться по нескольким активам 🙌
Отображается окно для одного игрока в то время как остальные клипы показаны ниже в виде эскизов, что позволяет легко перемещаться по нескольким ресурсам.
Автовоспроизведение включено по умолчанию, что означает, что видео автоматически воспроизводятся одно за другим.Изображения также будут воспроизводиться в течение 5 секунд перед переходом к следующему изображению 🎉
Перемещайтесь по видео вперед или назад и нажимайте на различные объекты на полосе барабана. Щелкайте стрелки «назад» и «вперед» для просмотра других файлов мультимедиа или используйте сочетания клавиш со стрелками влево / вправо.
Перед тем, как публиковать свои клипы в качестве страницы презентации, убедитесь, что ваши ресурсы организованы в том порядке, в котором они должны отображаться в ссылке «Презентация».
Для этого убедитесь, что вы сортируете свои активы по Пользовательская сортировка:
Затем перетащите свои активы в том порядке, в котором вы хотите, чтобы они отображались в 👍
. в правильном порядке, нажмите фиолетовую кнопку Поделиться в правом верхнем углу экрана, затем нажмите Поделиться как презентацию.
Настройте параметры ссылки в соответствии с получателями-получателями. У вас есть возможность разрешить загрузку или потребовать пароль.
Фирменный стиль по умолчанию для ваших страниц презентаций устанавливается на уровне вашей группы. Узнайте, как настроить цветовую схему вашей команды для страниц презентации здесь.
💡 Совет Frame.io Pro
Обновите страницу презентации новой версией без изменения URL-адреса, загрузите новую редакцию и создайте стек версий. Ваша ссылка будет отражать это обновление и отображать последнюю версию 👏
FAQ Q: Кто может делиться страницами презентаций?
A: Все пользователи на основе учетной записи, включая членов группы и соавторов.
Q: Могу ли я выбрать порядок файлов на странице презентации?
A: Да, хотя это необходимо настроить с помощью параметра сортировки Custom в вашем проекте. Этот порядок будет отражен в порядке активов страницы презентации.
Шаблон кадра для слайда с цитатами из презентации PowerPoint
СКАЧАТЬ
1454 Просмотры
121 Загрузки
Ричард 2691 Творения
Модель кадра Шаблон цитаты PowerPoint
Скачать сейчас! Шаблон кадра для презентации PowerPoint — это профессионально оформленный слайд для представления ваших цитат.Его очень легко настроить, и он готов к мгновенной загрузке. Модель кадра можно использовать для обозначения важных моментов и текстов во время презентации. Загрузите этот шаблон PowerPoint с лучшими предложениями , который был профессионально разработан с поразительным дизайном и формами.Шаблон кадра для презентации PowerPoint — красивый многоцветный шаблон. Синий и оранжевый цвета, используемые в этом шаблоне, сделают вашу презентацию визуально привлекательной. Это лучший инструмент для представления цитат, чтобы произвести впечатление на аудиторию.Вы можете изменить этот шаблон, изменив цвета, формы и текстовый формат. Это один из самых доступных способов создать потрясающую презентацию.
Особенности этого шаблона:
1. 100% настраиваемые слайды и простота загрузки.
2. Слайды доступны в различных узлах и цветах.
3. Слайд содержал формат 16: 9 и 4: 3.
4. Легко быстро менять цвета слайдов.
5. Хорошо продуманный шаблон с возможностью мгновенной загрузки.
6. Отличный слайд для представления цитат.
СКАЧАТЬ
1454 Просмотры
121 Загрузки
Ричард 2691 Творения
Модель кадра Шаблон цитаты PowerPoint
Скачать сейчас! Шаблон кадра для презентации PowerPoint — это профессионально оформленный слайд для представления ваших цитат.Его очень легко настроить, и он готов к мгновенной загрузке. Модель кадра можно использовать для обозначения важных моментов и текстов во время презентации. Загрузите этот шаблон PowerPoint с лучшими предложениями , который был профессионально разработан с поразительным дизайном и формами.Шаблон кадра для презентации PowerPoint — красивый многоцветный шаблон. Синий и оранжевый цвета, используемые в этом шаблоне, сделают вашу презентацию визуально привлекательной. Это лучший инструмент для представления цитат, чтобы произвести впечатление на аудиторию.Вы можете изменить этот шаблон, изменив цвета, формы и текстовый формат. Это один из самых доступных способов создать потрясающую презентацию.
Особенности этого шаблона:
1. 100% настраиваемые слайды и простота загрузки.
2. Слайды доступны в различных узлах и цветах.
3. Слайд содержал формат 16: 9 и 4: 3.
4. Легко быстро менять цвета слайдов.
5. Хорошо продуманный шаблон с возможностью мгновенной загрузки.
