Как сделать размытую рамку по бокам фото как в инстаграме?
Размытая рамка по бокам фото как в инстаграме – это довольно стильное решение для любого профиля. Всем снимкам она придает особый лоск и оригинальность. Так как можно сделать размытую рамку на фото?
InstaSize
Есть несколько программ, которые позволяют сделать такой эффект. Но для вас мы собрали самые лучшие и популярные. Размытая рамка по бокам легко делается в приложении под названием InstaSize. Бесплатную программу можно скачать в официальном магазине AppStore и Google Play.
Как сделать эффект размытой рамки:
- Открыть приложение InstaSize.
- Нажать на плюсик, который находится внизу программы.
- Далее выбрать вкладку «Фото».
- Из фотопленки выбрать нужный снимок.
- Откроется редактор, и внизу будет набор инструментов.
- Тапнуть на квадратик в квадрате.
- Далее нужно выбрать то фото, которое будет с размытым бэкграундом.

- Появятся две вкладки на выбор: «Фото» и «Размытие». Если вы хотите обычные рамки, то выбирать нужно 1 вариант, а если с эффектом блёра, то 2 вариант.
- Из фотопленки выбирать точно такое же фото (или любое другое).
- Важный момент: если ваше фото вертикальное или горизонтальное, то размытая рамка по бокам появится сразу. А вот если фото квадратное, тогда необходимо пальцами зажать и немного сдвинуть фото.
- Сохранить получившийся результат. Вы великолепны!
No crop
Еще один редактор фото, который сделает оригинальные размытые рамки по бокам, – это
Как сделать размытую рамку с помощью приложения:
- Открыть приложение No Crop.
- Перед нами сразу откроется галерея телефона. Выбрать нужное фото.
- Внизу программы располагаются разные квадратики, которые помогают сделать размытые рамки по бокам, а также можно выбрать для них белый или черный цвет.

- Шкала с ползунком по фото позволяет настроить резкость размытости рамки.
- Далее нужно только сохранить понравившееся фото.
InShot
Рамка с размытыми краями получается и в приложении
Размытая рамка для фото пошаговая инструкция:
- Открыть программу InShot.
- После запуска приложения появятся 3 кружочка: «Видео», «Фото», «Коллаж». Нужно выбрать фото или видео.
- Приложение автоматически размывает рамку по бокам.
- Вам останется только немного отредактировать снимок по вашему вкусу.
- Сохранить снимок.
PhotoGrid
Еще одно приложение с размытыми рамками имеет название 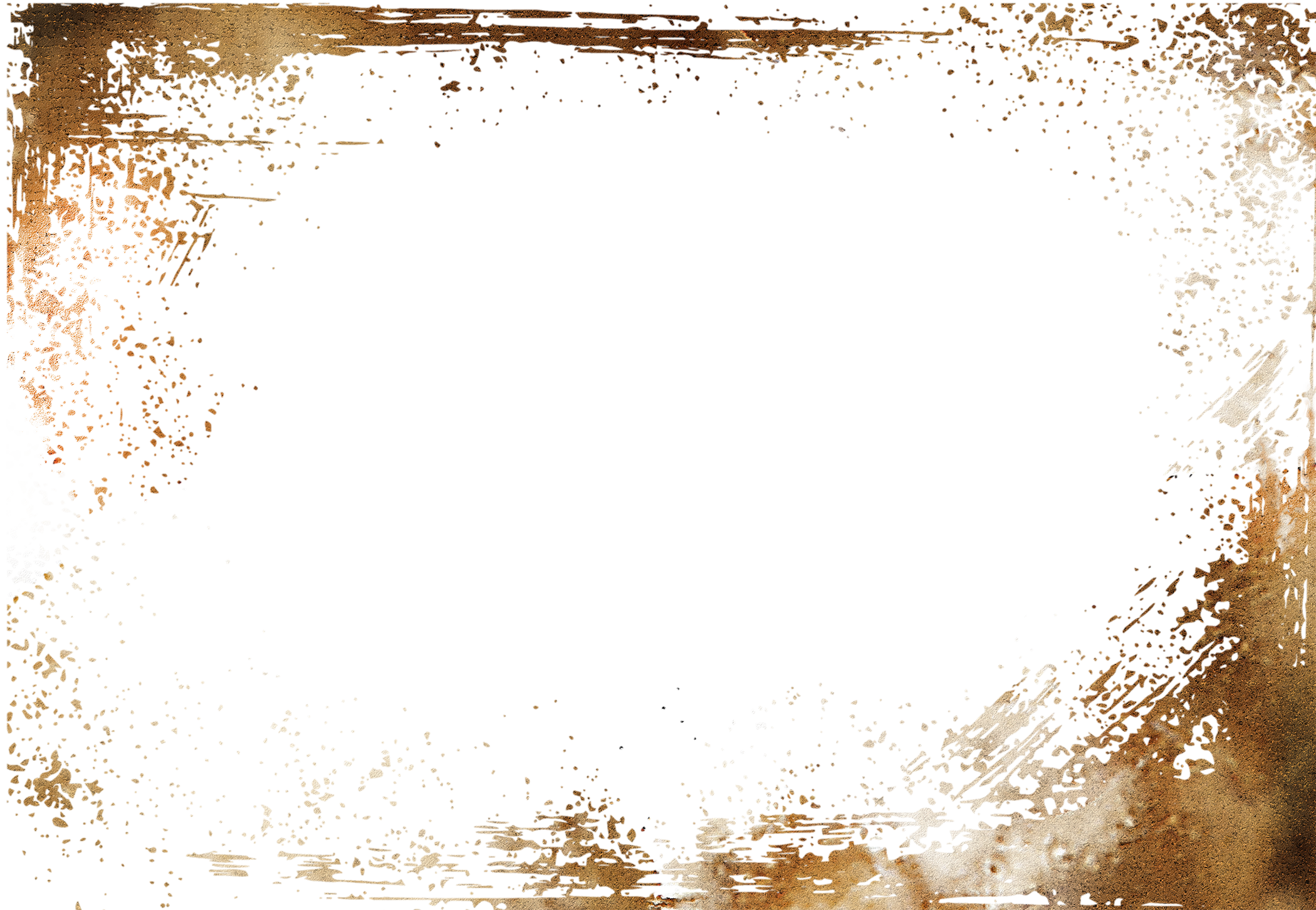
Как сделать размытую рамку как в инстаграме:
- Запустить приложение PhotoGrid.
- Нажать вкладку «Изменить», и откроется фотопленка телефона.
- Выбрать нужное фото.
- Программа автоматически вставит размытую рамку по бокам.
- Отредактировать фото по своему вкусу и сохранить его.
Будьте самыми стильными! Используйте суперэффекты:
- Маски для инстаграма.
- Красивые шрифты.
- Топ-20 лучших фильтров VSCO.
- Анонимно смотреть истории.
- Видеоредакторы.
- Как убрать предмет с фото.
- Рамки (большая коллекция).
- Мемоджи.
- Акварельные мазки.
- Flat Lay раскладка.
- Надпись в круге на фото.
- Двойная экспозиция.
- Снимки в стиле Полароид.
- Красивый инстаграм в маленьком городе.
Еще куча лайфхаков, секретов обработки, лучших фильтров и необычных масок. А также о том, как сделать радугу на лице, наложить текст, правильно разложить раскладку на фото, описано в сборной большой статье. Кликайте на картинку!
А также о том, как сделать радугу на лице, наложить текст, правильно разложить раскладку на фото, описано в сборной большой статье. Кликайте на картинку!
Теперь вы знаете, что размытая рамка по бокам делается довольно просто. Скачивайте приложения, делайте свои фото уникальными и неповторимыми. Пускай ваши снимки набирают большое количество лайков.
Спасибо за ваше потраченное время
12.6. Размытая рамка
Нажатие на эту кнопку покажет диалог выбора цвета для выбора цвета рамки.
Определяет толщину рамки, в точках. Максимальное значение — 300, вне зависимости от размера изображения.
При выборе этого параметра рамка будет размыта. Пример ниже показывает эффект размывания:
Пример ниже показывает эффект размывания:
Рисунок 17.262. Пример параметра «Размыть рамку»
Рисунок 17.263. «Размытый край» при масштабе в 1600%
Зернистость рамки почти совпадает с размером перемещаемых блоков для создания эффекта неровной или размытой рамки.
Рисунок 17.264. Пример зернистости (без размывания)
При выборе этого параметра фильтр также добавляет тень к краю.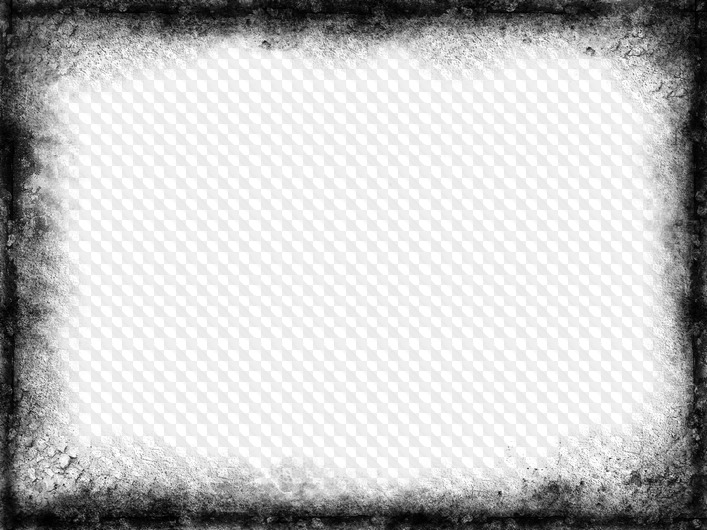
Если выбран параметр Добавить тень, здесь можно указать непрозрачность тени. Значение по умолчанию — 100% (полная непрозрачность).
При выборе этого параметра фильтр создаёт новое окно, содержащее копию изображения с эффектом фильтра. Исходное изображение остаётся неизменным.
Если этот параметр на выбран, фильтр сохраняет дополнительные слои после создания рамки и тени. По умолчанию, фильтр сливает все слои в один.
%d1%80%d0%b0%d0%b7%d0%bc%d1%8b%d1%82%d0%b8%d0%b5 %d0%ba%d1%80%d0%b0%d0%b5%d0%b2 %d0%b2%d0%b5%d1%80%d1%82%d0%b8%d0%ba%d0%b0%d0%bb%d1%8c%d0%bd%d1%8b%d1%85 %d1%84%d0%be%d1%82%d0%be PNG, векторы, PSD и пнг для бесплатной загрузки
Мемфис дизайн геометрические фигуры узоры мода 80 90 х годов
4167*4167
поп арт 80 х патч стикер
3508*2480
поп арт 80 х патч стикер
3508*2480
green environmental protection pattern garbage can be recycled green clean
2000*2000
Мемфис шаблон 80 х 90 х годов стилей фона векторные иллюстрации
4167*4167
схема бд электронный компонент технологии принципиальная схема технологическая линия
2000*2000
поп арт 80 х патч стикер
3508*2480
поп арт 80 х патч стикер
2292*2293
80 основных форм силуэта
5000*5000
80 е брызги краски дизайн текста
1200*1200
ценю хорошо как плоская цвет значок векторная icon замечания
5556*5556
be careful to slip fall warning sign carefully
2500*2775
поп арт 80 х патч стикер
2292*2293
милая ретро девушка 80 х 90 х годов
800*800
поп арт 80 х патч стикер
3508*2480
мемфис бесшовной схеме 80s 90 все стили
4167*4167
естественный цвет bb крем цвета
1200*1200
поп арт 80 х патч стикер
3508*2480
Мемфис шаблон 80 х 90 х годов на белом фоне векторная иллюстрация
4167*4167
поп арт 80 х патч стикер
3508*2480
скейтборд в неоновых цветах 80 х
1200*1200
Элементы рок н ролла 80 х
1200*1200
поп арт 80 х патч стикер
2292*2293
дизайн плаката премьера фильма кино с белым вектором экрана ба
1200*1200
Мемфис бесшовные модели 80 х 90 х стилей
4167*4167
Головной мозг гипноз психология синий значок на абстрактное облако ба
5556*5556
flowering in spring flower buds flowers to be placed plumeria
2000*2000
цвет перо на воздушной подушке bb крем трехмерный элемент
1200*1200
happy singing mai ba sing self indulgence happy singing
2000*2000
студент отмечает что примечание образования плоский цветной значок вектора значок ба
5556*5556
ретро стиль 80 х годов диско дизайн неон плакат
5556*5556
retro tv hand painted tv vintage tv 80s tv
2000*2000
Красивая розовая и безупречная воздушная подушка bb крем косметика постер розовый красивый розовый Нет времени На воздушной
3240*4320
Буква c с логотипом дизайн вдохновение изолированные на белом ба
1200*1200
малыш парень им значок на прозрачных ба новорожденного весы вес
5556*5556
поп арт 80 х патч стикер
3508*2480
коробка и объектив камеры значок дизайн вдохновение изолирован на белом ба
1200*1200
Шань Хай Цзин Ба змея Отличный зверь монстр
2000*2000
поп арт 80 х патч стикер
2292*2293
80 от большой распродажи постер
1200*1200
attention be careful cut icon danger
2500*2000
вектор поп арт иллюстрацией черная женщина шопинг
800*800
поп арт 80 х патч стикер
3508*2480
поп арт 80 х патч стикер
3508*2480
набор векторных иконок реалистичные погоды изолированных на прозрачной ба
800*800
80 е этап пиксель ретро диско танцы неоновые иллюстрации обои
4724*2657
поп арт 80 х патч стикер
3508*2480
80 х годов ретро пиксель иллюстрация детства игровой автомат тетрис
4724*2657
скидка 80 от вектор дизайн шаблона иллюстрация
4083*4083
80 летний юбилей дизайн шаблона векторные иллюстрации
4083*4083
Как исправить вертикальное видео, заполнив или обрезав края
С тех пор как мобильные телефоны с камерами стали доступны практически каждому, видеопроизводство заметно изменилось. Мы стали чаще снимать и просматривать видео в вертикальном формате – иногда намеренно, а иногда по невнимательности. В первом случае расчёт на то, что просматриваться видео будет в таком же вертикальном формате на смартфоне, а вот если оператор просто перепутал положение камеры во время съёмки, часто требуется исправить вертикальное видео, заполнив его края или перевернув.
Мы стали чаще снимать и просматривать видео в вертикальном формате – иногда намеренно, а иногда по невнимательности. В первом случае расчёт на то, что просматриваться видео будет в таком же вертикальном формате на смартфоне, а вот если оператор просто перепутал положение камеры во время съёмки, часто требуется исправить вертикальное видео, заполнив его края или перевернув.
Есть ли способ максимально эстетично исправить вертикальное видео?
Да, безусловно. Чаще всего речь идёт о том, чтобы заполнить края вертикального видео, создав иллюзию фона и сделав его визуально горизонтальным.Но есть и другие подходы к “исправлению” вертикальных видео.
Бесплатный видеоредактор VSDC предлагает несколько простых способов решить эту задачу. О каждом из них мы подробно расскажем ниже.
Скачать VSDC Free Video Editor для Windows
Метод #1 – заполните края вертикального видео, создав иллюзию фона
- Добавьте видео, снятое вертикально, на сцену.

- Правой кнопкой мыши необходимо кликнуть по добавленному файлу и выбрать опцию «Продублировать».
- В Окне свойств справа кликните на светло-зелёную кнопку «Изменить размер по род. объекту» — см. иллюстрацию ниже.
- Затем перейдите в меню быстрого доступа «Удаление и разбивка» (находится в верхней части интерфейса программы) и выберите «Обрезать края автоматически». Таким образом продублированное видео будет растянуто по размеру сцены и создаст эффект фоновой картинки.
- На шкале времени появится новая вкладка и слой с названием фильтра. Чтобы усилить эффект размытия, перейдите в Окно свойств и настройте параметр «Уровни размытия» по своему усмотрению.

- Теперь ваше видео полностью заполняет сцену и смотрится иначе. К слову, вместо дублирования оригинального видео, в качестве фона, вы можете добавить любую другую картинку.
Если по ошибке оригинальное видео «ушло» на задний план и перекрылось фоновым, правой кнопкой мыши щёлкните по любому слою на шкале времени и измените порядок расположения файлов.
Как исправить вертикальное видео. Способ #2 – измените размер сцены под размер видео, снятого вертикально
Если заполнить края вертикального видео – это не тот способ, на который вы рассчитывали, есть ещё один подход. Он заключается в том, что вы просто меняете размер самого проекта под размер снятого видео – то есть, делаете первый уже/меньше. В результате видео останется в вертикальном формате, однако, вы избавитесь от черных границ по бокам.
Сделать это можно следующим образом:
- Добавьте ваше видео, снятое вертикально, на сцену.
- Перейдите во вкладку «Окна» и откройте «Проводник проектов».

- Щёлкните по названию вашего проекта (часто это просто Project 1, если вы оставили стандартное название в начале работы). Справа откроется Окно свойств – найдите строку «Размер сцены».
- Сократите ширину сцены до размера оригинального видео. Как это сделать, показано на видеоинструкции ниже.
- После этого, щёлкните по видео и снова перейдите в Окно свойств – нажмите светло-зелёную кнопку «Изменить размер по род. объекту». Таким образом, видео будет идеально подогнано под размер сцены.
Если всё сделано правильно, у вас получилось идеальное вертикальное видео без чёрных границ по бокам. Однако имейте в виду, что если вы планируете добавлять другие видеофайлы в этот проект, все они будут автоматически подстраиваться под новый размер сцены.
Как исправить видео, снятое вертикально – метод #3. Переверните видео
Иногда всё гораздо проще, и проблема заключается лишь в том, что мы по ошибке переворачиваем телефон уже в процессе съёмки и в итоге получаем горизонтально снятое видео, которое проигрывается вертикально. Исправить это очень просто. Нужно лишь перевернуть вертикальное видео в горизонтальный формат.
Исправить это очень просто. Нужно лишь перевернуть вертикальное видео в горизонтальный формат.
Весь процесс займёт у вас буквально несколько секунд и пару кликов:
- Добавьте видеофайл на сцену.
- В верхнем меню «Удаление и разбивка» выберите соответствующую иконку поворота на 90 градусов.
- Если окажется так, что видео шире или выше размера сцены, вы вручную можете это исправить в Окне свойств справа.
Now that you know how to use VSDC as a vertical video editor to blur the sides of the footage or change the scene size, you may want to check other guides for creating a great movie. We have over 200 of them on our YouTube channel. Don’t forget to subscribe!
Как вертикальное видео сделать горизонтальным?
Начните с простого: вообще не снимайте вертикальное видео. Это первое и главное правило съёмки на смартфон. Практически все онлайн-площадки, гаджеты и — что уж там — обычные телевизоры показывают видео в горизонтальном формате. И это логично: человеческий глаз намного лучше воспринимает такое изображение. Не зря же наши глаза расположены по горизонтали — слева и справа.
И это логично: человеческий глаз намного лучше воспринимает такое изображение. Не зря же наши глаза расположены по горизонтали — слева и справа.
Конечно, есть исключения. Революционный формат Stories в Instagram подарил вертикальному видео вторую жизнь. Поэтому теперь съёмка вертикального видео — это целое отдельное искусство. Но вопрос с адаптацией такого материала в горизонтальный формат стал еще актуальнее: как сделать отчетный ролик о путешествии для Youtube, если все лучшие моменты вы снимали только в Stories?
К счастью, ликвидировать последствия вертикальной съёмки не так уж сложно. Существует минимум пять способов — выбирайте тот, который лучше всего подходит для реализации вашей идеи.
Вертикальное видео – в горизонтальное: 5 способов
1.Если вертикальное видео получилось случайноДопустим, вы снимали по всем правилам, но у вас был заблокирован экран. В результате у вас получилось по факту горизонтальное, а технически вертикальное видео со злополучными черными полосами по бокам.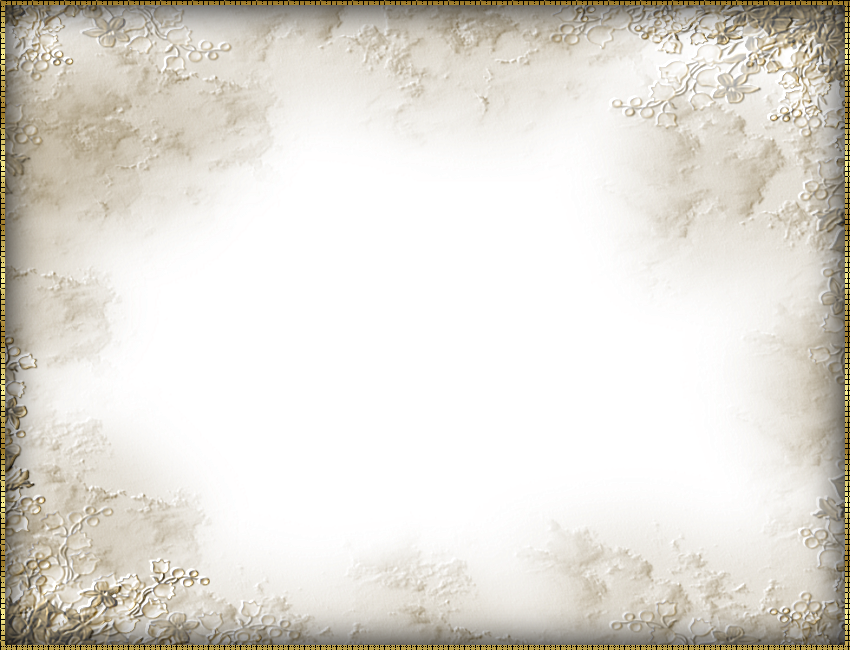 Эта ошибка исправляется в два действия:
Эта ошибка исправляется в два действия:
- Разверните изображение на 90 градусов.
- Обрежьте черные полосы сверху и снизу. Подробную инструкцию на эту тему можно найти вот здесь.
2. Если видео можно обрезать без потери качества и смысла
Иногда видео достаточно просто скадрировать в горизонталь. Это работает, когда вам нужно не всё изображение, а только его часть: например, если в исходнике снят человек во весь рост, но по смыслу вам требуется в кадре только его лицо. В этом случае:
- Приближайте видео, пока оно не заполнит все пространство по горизонтали.
- Передвиньте его так, чтобы в кадре оказалась та часть изображения, которая вам нужна.
Этот способ далеко не универсален: при растягивании видео неизбежно страдает его качество. Изображение становится менее четким, приобретает зернистость и уже не будет хорошо восприниматься на большом экране. Поэтому приберегите этот способ для тех случаев, когда качество не настолько критично — например, для Instagram, где любое видео автоматически сжимается.
3. Если нужно простое и элегантное решение
Итак, вы сняли вертикальное видео, обрезать его не представляется возможным, а использовать материал нужно обязательно. В этом случае можно воспользоваться решением, которое уже давно взяли на вооружение телевизионщики — поместить изображение на размытый фон из самого видео.
Как правило, в большинстве видеоредакторов вам нужно будет положить видео на таймлинии в два слоя. Нижний слой при этом будет фоновым, поэтому его нужно растянуть и размыть.
Всё то же самое в Movavi Video Suite можно сделать в 3 клика:
- Перетащить видео на таймлинию.
- Перейти во вкладку фильтры, выбрать вкладку “Коррекция”
- Выбрать фильтр “Вертикальное видео” и перетащить его на таймлинию.
Так мы получаем подвижный размытый фон, на котором наше вертикальное видео выглядит намного гармоничнее.
Кстати, прямо сейчас для читателей блога действует скидка 10% на Movavi Video Suite.
4. Если мы хотим использовать фон
Черные полосы по бокам видео — это свободное пространство, которому тоже можно придумать применение. Например:
- В качестве фона можно использовать зацикленную анимированную графику.
- Можно сделать статичный цветной фон с вашим логотипом, титрами и другими фишками — этим приемом тоже пользуются некоторые телеканалы.
- Наконец, можно сделать нейтральный цветной фон и сдвинуть ваше вертикальное видео влево или вправо, а свободное пространство на экране использовать для подходящей графики, текста или другого изображения — например, видео с чьей-то реакцией на происходящее. Но помните, что концентрировать свое внимание сразу на двух объектах зрителю будет нелегко. Поэтому, если акцент хочется сделать на конкретное видео, лучше выбрать другой способ его адаптации под горизонтальный формат.
5. Если хочется подойти творчески
Раз уж видео было снято на смартфон, почему бы не поместить его в смартфон?
- Найдите подходящий шаблон в Google по запросу “рука, держащая смартфон”.
 Ищите формат PNG — с ним проще всего работать в видеоредакторе, и при растягивании у PNG меньше страдает качество.
Ищите формат PNG — с ним проще всего работать в видеоредакторе, и при растягивании у PNG меньше страдает качество. - Перетащите шаблон в таймлайн и поместите ваше вертикальное видео прямо в экран.
- Можно, конечно, оставить вашу руку на черном фоне, но для большей естественности лучше добавить какой-нибудь фон. Можно воспользоваться ноу-хау из предыдущих пунктов: сделать размытый подвижный фон из исходника видео или подложить зацикленную графику.
Тень блока (свойство box-shadow) | CSS — Примеры
box-shadow generator
Свойство box-shadow (w3.org) создаёт элементу тень.
Как создать объёмный HTML элемент из нескольких box-shadow
box-shadow может иметь сколько угодно значений. Поэтому им можно заменить картинки форматов JPEG, PNG и даже GIF [инструмент lvivski.com]. Можно, но не нужно. А вот создание объёма может быть полезным для того, чтобы смастерить, например, объёмную красивую кнопку.
цвет одной стороныцвет другой стороны
толщина тени
<div></div>
Эффект тени блока
Тень вокруг div CSS
Хм, отбрасывает ли предмет тень, когда свет на него падает сверху? Да, если предмет удалён от поверхности. Чем дальше, тем интенсивнее тень. Сама проверяла, светя фонариком.
Чем дальше, тем интенсивнее тень. Сама проверяла, светя фонариком.
CSS тень с одной стороны
Снизу (под блоком div)
По бокам (справа и слева)
Многослойный блок с помощью box-shadow
Разноцветная CSS рамка
Еще варианты можно посмотреть у css.yoksel.ru.
CSS внутренняя тень блока (внутри элемента)
Как сделать вдавленный элемент
Как сделать выпуклый элемент с округлыми краями
box-shadow inset и картинка img
Понадобится статья «Как убрать отступ под изображением»
<span><img alt="котёнок мечтает стать львом" src="http://4.bp.blogspot.com/-uXTQrdgmR5A/TVOtm4AfAzI/AAAAAAAABcA/ZPY0DjhgY0o/s00/mechty.jpg"/></span>
box-shadow и HTML тег input
Сначала поле как-будто вдавленное, при наведении появляется голубая обводка, а при фокусе виден эффект плавно появляющегося свечения. Вот так может выглядеть всплывающая форма обратной связи.
<input type="text" placeholder="псевдоним или email"/> <input type="password" placeholder="пароль">
Или подсветка внутри input (получилась красивая форма входа CSS):
<input type="text" placeholder="псевдоним или email"/> <input type="password" placeholder="пароль">
box-shadow и transition или animation
box-shadow можно плавно изменять, но нужно учитывать особенность этого изменения:
? нет да<span>да</span> <span>нет</span> <span>да</span>
Продолжение следует: box-shadow и :before и :after.
Дрессируем box-shadow / Хабр
Разработчики W3C сделали box-shadow очень гибким свойством. Благодаря этому можно получать весьма интересные результаты, если использовать это свойство нетривиальным образом. В этой статье я напишу о некоторых эффектах, которые мне удалось получить при помощи «теневых технологий».
Пока я составлял примеры, я неожиданно обнаружил, что браузеры отображают их совсем неодинаково. В итоге, помимо простой демонстрации возможностей box-shadow, получился еще и маленький браузерный тест на поддержку CSS 3. Все примеры снабжены CSS-кодом и картинкой (общий объем всех PNG: 161 КБ). В статье я не стал прописывать свойства с вендорными префиксами -moz- и -webkit-, чтобы не ухудшать читабельность. В суммарной странице со всеми примерами эти префиксы есть (предупреждаю, что у Оперы есть баг с прорисовкой внешних box-shadow при прокрутке).
Клонирование (шлейф)
Свойство box-shadow позволяет создать множество теней, что можно использовать весьма своеобразно.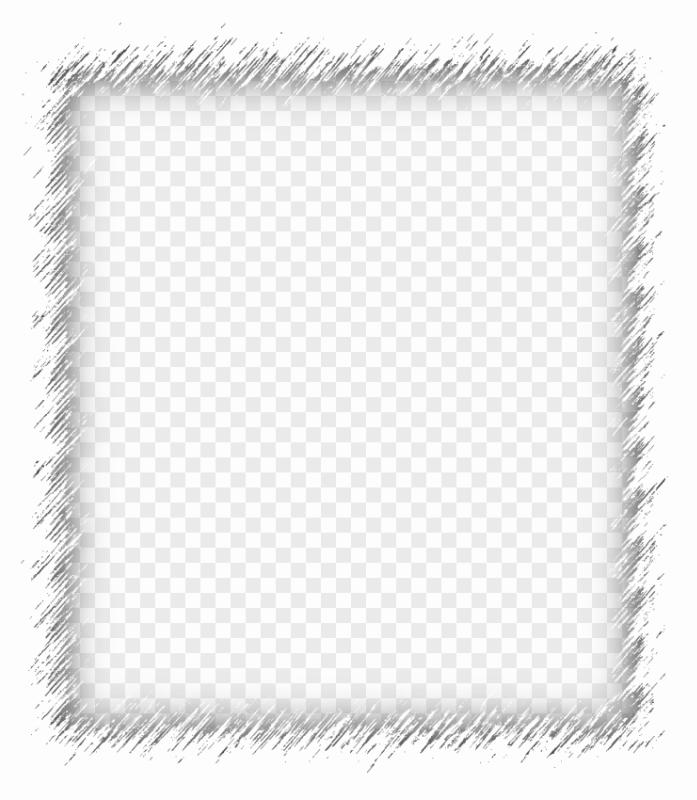 Ниже показан div-элемент с неким подобием шлейфа (в некоторых играх снаряды примерно такие «хвосты» описывают).
Ниже показан div-элемент с неким подобием шлейфа (в некоторых играх снаряды примерно такие «хвосты» описывают).
Как получилось у меня? Потребовалось просто создать несколько «теней» с разным позиционированием и цветом. Напоминаю порядок линейных размеров свойства box-shadow: отступ по оси X (положительное значение — вправо, отрицательное — влево), отступ по оси Y, радиус размытия и последний — масштаб.
Как выходит у браузеров? У Opera и Firefox никаких проблем не возникло. Что касается webkit-браузеров, то они, похоже, любят играть в разоблачителей. «Тени» они нарисовали квадратными, обнажая истинную сущность круга: квадрат с максимальным закруглением уголков. Это, конечно, интересно, но FAIL. Кстати, весьма примечательно, что самую последнюю «тень» они всё-таки нарисовали круглой (если вы ее совсем не видите, то пора разбираться с гаммой вашего монитора).
#trail {
background: #d0d0d0;
border: 1px solid #c0c0c0;
border-radius: 40px;
box-shadow: #d8d8d8 110px -25px 0 -10px,
#e0e0e0 210px 15px 0 -15px,
#e8e8e8 310px -10px 0 -20px,
#f0f0f0 410px 5px 0 -25px,
#f4f4f4 510px 0px 0 -30px;
height: 75px;
margin: 20px;
width: 75px;
}
Свечение
Всякую тень, которую можно окрасить в яркий цвет и сильно размыть, можно использовать для эффекта свечения. Так как CSS box-shadow это позволяет, то почему бы не воспользоваться?
Так как CSS box-shadow это позволяет, то почему бы не воспользоваться?
Как получилось у меня? Я залил круг (квадрат) светло-красным цветом и пустил 2 красные размытые «тени»: одну внутрь, другую наружу. Тем самым я получил эффект свечения, при котором центральная часть кажется ярче. Во всяком случае, звезды обычно так и рисуют.
Как выходит у браузеров? Ни один браузер не сделал это идеально. У Opera и Firefox (а также у Safari, но не так выраженно) почему-то вышла тонкая светлая обводка вокруг элемента. Чем выше гамма монитора, тем она заметнее. В принципе эту обводку можно избежать, если сделать элемент прозрачным и оставить только внешнюю «тень». Но тогда и не будет эффект более светлого участка в центре. Ан-нет. Оказывается, стандарт предписывает обрезать тень под элементом, так что прозрачность не поможет. Теперь понятно, откуда взялась окантовка: это anti-aliasing Safari и Chrome сделали свечение недостаточно округлой. У Chrome просто безобразие.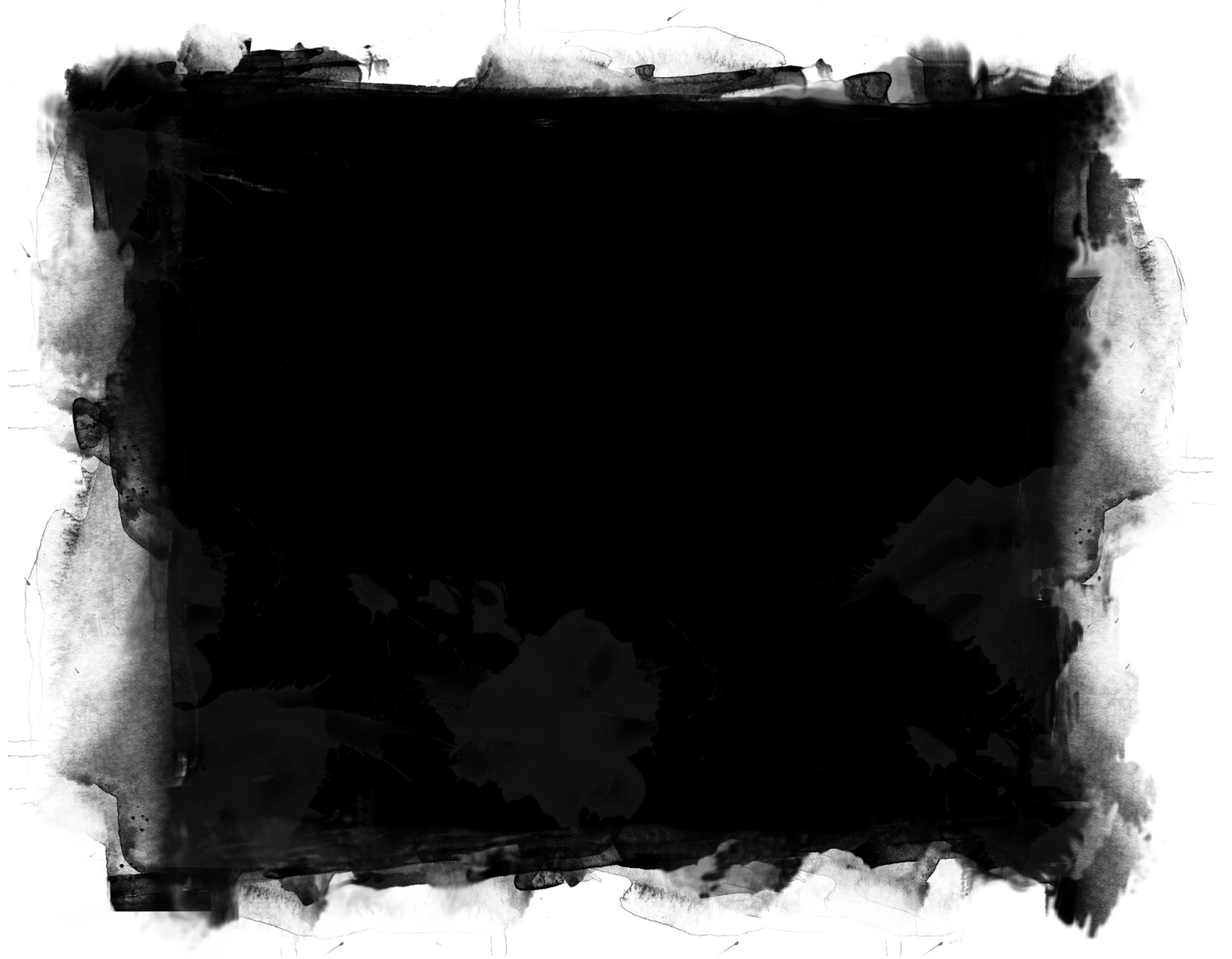
#glow {
background: #ff8080;
border-radius: 40px;
box-shadow: inset #ff0000 0 0 40px 10px,
#ff0000 0 0 24px 12px;
height: 75px;
margin: 45px;
width: 75px;
}
Мнократный border
Возможно, у вас иногда будет появляться необходимость использовать две или больше линий вокруг элемента. Outline даст только одну дополнительную, да и не во всех браузерах закруглишь ее. А у border-style фантазия ограничена. В таком случае поможет box-shadow. В данном примере изображена беговая дорожка.
Как получилось у меня? Нужно наложить несколько «теней» подряд с разными масштабами (размерами). Для коричневых дорожек я увеличивал масштаб на 3 пикселя по сравнению с предыдущей тенью (ну или рамкой). Для белой линии — на один пиксель. Нужно помнить, что более глубокие слои должны находиться в списке последними, так как порядок имеет значение).
Как выходит у браузеров? Opera и Firefox отрисовали почти идентично. А вот Chrome и Safari показали нечто гипнотическое. Тут же, кстати, можно обнаружить причину недостаточно округлой «тени» в предыдущем примере (свечение). Оказывается Webkit-ы не увеличивают и не уменьшают border-radius для тени пропорционально увеличению/уменьшению самой тени. Досадный косяк.
Тут же, кстати, можно обнаружить причину недостаточно округлой «тени» в предыдущем примере (свечение). Оказывается Webkit-ы не увеличивают и не уменьшают border-radius для тени пропорционально увеличению/уменьшению самой тени. Досадный косяк.
#multi-border {
background: #804020;
border: 1px solid #ffffff;
border-radius: 40px;
box-shadow:
/* линии внутри */
inset #804020 0 0 0 3px,
inset #ffffff 0 0 0 4px,
inset #804020 0 0 0 7px,
inset #ffffff 0 0 0 8px,
/* линии снаружи */
#804020 0 0 0 3px,
#ffffff 0 0 0 4px,
#804020 0 0 0 7px,
#ffffff 0 0 0 8px,
#804020 0 0 0 15px;
height: 75px;
margin: 35px;
width: 150px;
}
Эффект объема (выпуклость)
С помощью box-shadow можно вполне неплохо сделать элемент объемным. Псевдообъемной графикой нынче многие злоупотребляют, но в этой статье мы говорим не о дизайнерских правилах хорошего тона.
Как получилось у меня? Потребовалось создать две внутренние «тени»: одна светлая, другая темная. Светлая — со смещением вправо вниз, темная — влево вверх. При этом светлая и темная «тени» должны быть созданы с помощью полупрозрачности белого и черного цветов. Благодаря полупрозрачности (если правильно отрегулированы альфа-каналы), места слияния темной и светлой «тени» обретают цвет, близкий к цвету background-а. В противном случае, одна из «теней» будет преобладать, что уменьшит реалистичность. Если в примере обнулить размытие «теней», то будет легче понять принцип работы кода.
Светлая — со смещением вправо вниз, темная — влево вверх. При этом светлая и темная «тени» должны быть созданы с помощью полупрозрачности белого и черного цветов. Благодаря полупрозрачности (если правильно отрегулированы альфа-каналы), места слияния темной и светлой «тени» обретают цвет, близкий к цвету background-а. В противном случае, одна из «теней» будет преобладать, что уменьшит реалистичность. Если в примере обнулить размытие «теней», то будет легче понять принцип работы кода.
Как выходит у браузеров? Будем считать, что Opera, Firefox и Safari нарисовали объемный прямоугольник одинаково. Что касается Chrome, тот тут мы и находим причину некоторых косяков в предыдущих примерах: внутренние «тени» всегда вылезают за пределы border-radius.
#embossment {
background: #404040;
border-radius: 20px;
box-shadow: inset rgba(255,255,255,0.2) 8px 8px 18px 5px,
inset rgba(0,0,0,0.5) -8px -8px 18px 5px;
height: 75px;
margin: 20px;
width: 150px;
}
Градиент
Маразм крепчает. Теперь рисуем с помощью box-shadow радужный градиент. Вообще градиенты предусмотрены в
Теперь рисуем с помощью box-shadow радужный градиент. Вообще градиенты предусмотрены в
, но Opera пока не поддерживает их. Так что практическая польза в этом, как ни странно, есть.
Как получилось у меня? Сначала залил прямоугольник красным фоном. Затем поочередно наложил «тени» нужных цветов (для удобства сначала без размытия): желтый, зеленый, голубой, синий, фиолетовый, снова красный. Каждый последующий цвет должен был быть выше по глубине и правее смещен, чтобы был виден предыдущий цвет. Затем применил размытие: радиус должен совпадать с протяженностью цвета в градиенте. Как только увидел результат, я вспомнил, что заблюривание идет во все стороны, а не только по бокам, из-за чего верхняя и нижняя часть всего градиента пропустила сквозь себя красный фон. Чтобы избавится от этого эффекта, пришлось увеличить все «тени» и потом на такую же величину сместить их вправо, чтобы компенсировать изменение размеров. Для контроля проверил без размытия. Готово.
Как выходит у браузеров? Opera и Firefox опять показали идентичный глазу результат. Chrome показал более насыщенный цвет в местах минимального размытия теней. Не возьмусь сказать, кто правильнее сделал. Кажется, что правда лежит посередине. Safari совсем слабо заблюрил «тени», поэтому градиент вышел явно неправильным. Все браузеры, кроме Chrome, притормаживали во время прокрутки страницы до нужного блока с градиентом. Safari тормозил несравненно феерично.
#gradient {
background: #ff0000;
border: 1px solid #000000;
box-shadow: inset #FF0000 -150px 0 100px -100px,
inset #FF00FF -250px 0 100px -100px,
inset #0000FF -350px 0 100px -100px,
inset #00FFFF -450px 0 100px -100px,
inset #00FF00 -550px 0 100px -100px,
inset #FFFF00 -650px 0 100px -100px;
height: 200px;
margin: 20px;
width: 600px;
}
Пламя!
Ну а теперь апофеоз фрик-кодинга: огонь с помощью box-shadow! Убил на него, наверное, часа 2, поскольку постоянно приходилось переделывать.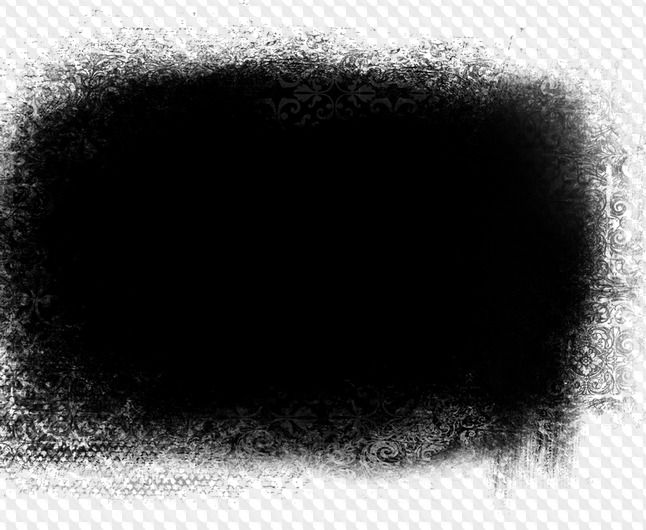 В данном примере изображена горящая спичка, находящаяся параллельно к земле и повернутая головкой в сторону зрителя. Получилось, конечно, не слишком правдоподобно. Но ведь это пламя в CSS!
В данном примере изображена горящая спичка, находящаяся параллельно к земле и повернутая головкой в сторону зрителя. Получилось, конечно, не слишком правдоподобно. Но ведь это пламя в CSS!
Как получилось у меня? Без комментариев, смотрите сразу код 🙂
Как выходит у браузеров? У Opera и Firefox отличия минимальные. У Safari «тени» опять слишком квадратные, поэтому пламя вышло шире. За головкой спички — какой-то странный черный квадрат. Chrome тоже сделал огонь слишком широким, но в добавок еще и размытие отрисовал весьма грубо.
<div>
<div></div>
</div>
#black-background {background: #000000;}
#burning {
background: #402000;
border-radius: 40px;
box-shadow:
/* головка */
inset #806040 0 0 10px 2px,
/* прозрачно-голубо-белая часть */
#102030 0px 0px 20px 6px,
#c8d8e0 0px -10px 17px 4px,
#d8e8f0 0px -20px 15px -2px,
#e0f0f8 0px -30px 14px -6px,
#e8f8ff 0px -40px 12px -9px,
#ffffff 0px -50px 10px -12px,
#ffffe0 0px -55px 10px -14px,
#ffffc0 0px -60px 10px -20px,
#ffffa0 0px -62px 10px -22px,
#ffff80 0px -64px 10px -24px,
/* желто-красная часть */
#ffff40 0px 0px 15px 4px,
#ffff30 0px -10px 13px 6px,
#ffff20 0px -20px 12px 8px,
#ffff10 0px -30px 11px 6px,
#ffff00 0px -40px 10px 4px,
#fff000 0px -50px 10px 2px,
#ffe000 0px -60px 10px 0px,
#ffd000 0px -70px 10px -4px,
#ffc000 0px -80px 10px -6px,
#ffa000 0px -90px 10px -10px,
#ff8000 0px -100px 10px -14px,
#ff6000 0px -110px 10px -16px,
#ff4000 0px -120px 10px -20px,
#ff2000 0px -124px 10px -22px,
#ff0000 0px -127px 10px -24px;
height: 60px;
margin: 125px 35px 30px 35px;
width: 60px;
}
UPD:
Из любезно предоставленного
скриншота из IE9 PP4, можно сказать, что новый IE весьма-таки неплох.
Photo Editor for Instagram No Crop, Emoji & Blur в App Store
Бесшовные приложение для редактирования фотографий Instagram без кадрирования с Blur Border и Emoji и полными функциями!
Очень обширное приложение для редактирования фотографий с множеством потрясающих эффектов и фильтров!
Универсальный магазин для любых задач редактирования фотографий!
Square Frame — мощный фоторедактор с множеством потрясающих эффектов и фильтров! Это одно из лучших приложений для редактирования фотографий — фоторедактор Instagram без кадрирования.
* Очень обширный бесплатный редактор фотографий и почти все, что вы когда-либо хотели делать на своем телефоне!
* Есть так много эффектов, наклеек и функций, которые можно применить к вашим фотографиям! Это лучший бесплатный редактор фотографий.
* Функции написания текста в фоторедакторе дадут вам нужный текст и внешний вид за считанные секунды.
* Picture Editor предоставляет Instagram без кадрирования фото одним простым щелчком. Это лучшее приложение Instagram без кадрирования для приложений для редактирования фотографий.
Это лучшее приложение Instagram без кадрирования для приложений для редактирования фотографий.
Основные характеристики:
+ Автоматическое улучшение одним нажатием.Кроме того, Square Frame предлагает широкий спектр эффектов для ваших фотографий, включая гамма-коррекцию, автоконтраст, автоматический тон, размытие, резкость, масляную краску, эскиз, черно-белый высококонтрастный, сепия и многое другое. Это лучший фоторедактор.
+ Регулируйте цвет, добавляйте эффекты, вращайте, кадрируйте, изменяйте размер, кадрируйте, клонируйте и рисуйте на своих фотографиях
+ Удивительные фильтры фотографий и применяйте эффекты в реальном времени
+ Одно касание, чтобы создать Instagram без кадрирования фото для редактирования. Лучшее приложение Instagram без кадрирования для редактирования фотографий.
+ Великолепные фотоэффекты и рамки для фотографий
+ Веселые наклейки и редактор фотографий, вырезанные и вставленные
+ Цветовой баланс, параметры настройки цвета включают оттенок, насыщенность, контраст и яркость.
+ Интерфейс Curves, позволяющий точно настраивать цвета
+ Регулировка яркости, контрастности, цветовой температуры и насыщенности
+ Резкость и размытие
+ Простое редактирование с помощью интерфейса касания и масштабирования щипком
+ Цветовая температура («Тепло» )
+ Используйте фотографии из вашей галереи и камеры
+ Color Splash
+ Редактор Instagram
+ Focus (Tilt Shift)
+ Режим рисования, добавление текста или изображений — Написание текста в фоторедакторе с помощью рамок для изображений
+ Создание собственных мемов
+ Поделиться в социальных сетях, таких как электронная почта, Picasa, Facebook, Twitter, Instagram и т. Д.
Сохраните окончательный результат в галерее. Делитесь своими фотографиями с помощью любой из служб на вашем устройстве, например электронной почты, Picasa, Facebook, Twitter, Instagram или любого другого метода обмена, который вы предпочитаете.
Регулируйте цвет, добавляйте эффекты, вращайте, кадрируйте, изменяйте размер, кадрируйте, клонируйте и рисуйте на фотографиях. Square Frame легко интегрируется с Instagram, он генерирует фото Instagram без кадрирования одним щелчком мыши. Лучшие приложения для редактирования фотографий для Instagram без приложений для редактирования фотографий.
Square Frame легко интегрируется с Instagram, он генерирует фото Instagram без кадрирования одним щелчком мыши. Лучшие приложения для редактирования фотографий для Instagram без приложений для редактирования фотографий.
Удобный интерфейс касания и масштабирования пальцем позволяет легко играть с фотографиями и получать именно тот вид, который вам нужен.Редактируйте фотографии из своей галереи и камеры.
Square Frame — это увлекательный и мощный бесплатный редактор фотографий, который позволяет быстро обрезать, поворачивать и настраивать любое изображение. Не стесняйтесь обращаться к нам, если у вас есть какие-либо вопросы или предложения: [email protected]
Самые полезные программы и приложения для редактирования фотографий Blur Frame Photo Editor
Искусное размытие виньетки может сделать или испортить изображение. Это сделанная со вкусом обработка, которая поможет добавить глубины вашим фотографиям. Итак, как получить такой эффект? Что ж, существует бесчисленное множество фоторедакторов с размытыми рамками, которые помогут вам добиться этого взгляда — без какого-либо напряжения или точного редактирования с вашей стороны. Ниже мы подробно расскажем о некоторых из этих методов. Дайте ему свиток! Посмотрите, какой из них лучше всего подходит для вас.
Ниже мы подробно расскажем о некоторых из этих методов. Дайте ему свиток! Посмотрите, какой из них лучше всего подходит для вас.
Часть 1. Самое полезное программное обеспечение для редактирования фотографий Blur Frame Photo Editor
Если вы ищете быстрое решение — не ищите дальше! Представляем вам Fotophire Focus . Вы можете скачать или узнать больше о продукте на официальном сайте Wondershare. С небольшой единовременной оплатой вы можете рассчитывать на множество функций редактирования.Вот лишь некоторые из них, которые имеют отношение к сегодняшней теме.
Ключевая особенность
- • Возможность с легкостью размывать рамки и края изображений.
- • Функция ползунка, которая позволяет редактировать кадры с точным размытием.
- • Легкое размытие виньетки — заморозьте края холодной белой рамкой!
- • Размытие темной виньетки — затемните настроение темной рамкой!
- • Применяйте точки фокусировки и усиливайте фокусировку изображения.

Как использовать этот фоторедактор с размытой рамкой
Шаг 1. Запустите программное обеспечение и импортируйте изображение.
Для начала вам нужно будет запустить Fotophire Focus — вы можете продемонстрировать продукт, загрузив бесплатную пробную версию на их веб-сайте.После того, как вы установили программное обеспечение, запустите Fotophire Focus, чтобы начать! Откроется программа для редактирования фотографий с размытой рамкой. Обратите внимание на изображение, края которого вы хотите размыть, и переходите к следующему шагу!
Шаг 2: виньетирование
Чтобы правильно использовать фоторедактор с размытой рамкой, давайте посмотрим на фон. Мы будем винить изображение, а виньетирование означает: выцветание без четкой границы. Fotophire Focus предлагает эту функцию, позволяющую размывать рамки и края фотографий.Щелкните раскрывающееся меню «VIGNETTING» и переходите к следующему шагу!
Шаг 3: Редактирование фото в рамке со светлым и темным размытием
Есть два основных способа размытия рамок и краев фотографий с помощью Fotophire Focus. Это светлая и темная виньетка. На двух изображениях, показанных ниже, образец слева называется темной виньеткой, а образец справа — светлой виньеткой. Если вы переместите ползунок влево, это создаст темное размытие.Теперь, если вы переместите ползунок вправо, это создаст легкое размытие.
Это светлая и темная виньетка. На двух изображениях, показанных ниже, образец слева называется темной виньеткой, а образец справа — светлой виньеткой. Если вы переместите ползунок влево, это создаст темное размытие.Теперь, если вы переместите ползунок вправо, это создаст легкое размытие.
Шаг 4. Сохраните изменения
На изображении ниже вы увидите, что мы использовали светлую виньетку, чтобы придать изображению морозный размытый край. Вы можете играть с фоторедактором с размытой рамкой сколько угодно, пока не будете удовлетворены изображением! Когда вы закончите, сохраните правку, и все готово!
Бонусный шаг: творческое размытие
Если вы ищете более заметное размытие, вы можете применить одну из предварительных настроек творческого размытия, которые есть в Fotophire Focus.Например, на изображении ниже присутствует линейное размытие. Это размывает края фотограммы и идеально кадрирует изображение! Есть множество других инструментов размытия, которые вы можете использовать в Fotophire Focus — поэкспериментируйте, чтобы увидеть, какой из них подойдет вам лучше всего!
Часть 2.
 Еще 4 полезных программного обеспечения для редактирования фотографий с боковым размытием.
Еще 4 полезных программного обеспечения для редактирования фотографий с боковым размытием.Теперь, если вы хотите расширить свой кругозор, есть другие способы редактирования фотографий с размытыми рамками. Ниже мы расскажем о плюсах и минусах нескольких различных программ.Таким образом, вы сможете понять, подходит он вам или нет!
1. ФОТОШОП ADOBE
Первое, что мы представим, — это Adobe Photoshop. Нет сомнений в том, что когда дело доходит до профессионального редактирования фотографий с размытыми рамками, это один из лучших вариантов. Продукт можно скачать здесь. Он предлагает множество функций редактирования, основанных на точности, однако он не такой интуитивно понятный или удобный, как Fotophire Focus или 3 другие программы, которые мы представим сегодня.
Плюсы:
- • Прецизионное редактирование фотографий с размытой рамкой.
- • Содержит множество функций для редактирования фотографий.
- • Предлагает 7-дневную бесплатную пробную версию
Минусы:
- • ПРЕМИУМ ЦЕНА — ежемесячное или годовое членство
- • Сделано для обученных профессионалов
- • Требуется ноутбук, способный работать с громоздким программным обеспечением.
2.MICROSOFT OFFICE
Вы можете знать или не знать, но Microsoft Office предлагает множество функций редактирования фотографий с размытыми рамками! Эти методы не так широки и основаны на точности, как Fotophire Focus или Photoshop, но они обеспечивают некоторую универсальность для фотографий, которые вы планируете использовать в документах! Подробная информация о продукте доступна здесь.
Плюсы:
- • Размытие рамки фоторедактора внутри программного обеспечения для редактирования документов!
- • Объясняйте содержание ваших изображений с помощью текстового редактора.
- • Доступны различные предустановки для редактирования фотографий с размытой рамкой.
Минусы:
- • Дорогой разовый платеж
- • Дорогое ежемесячное или ежегодное членство.
- • Не программное обеспечение для редактирования графики.
3. MOVAVI
Movavi — крупное предприятие, они производят много программного обеспечения для редактирования — будь то фоторедакторы с размытыми рамками, редакторы фильмов и т. Д.Их программное обеспечение для редактирования фотографий можно скачать здесь — у них также есть версия для Mac здесь. Редактор фотографий стоит 39,95 долларов США и 79,95 долларов США для лицензий Personal и Business соответственно.
Плюсы:
- • Предлагает бесплатную пробную версию
- • Прецизионное редактирование
- • Имеет множество возможностей редактирования фотографий с размытой рамкой.
Минусы:
- • Дорогой разовый платеж
- • Не столь исчерпывающий
- • Программа Photo Focus продается отдельно — 29 долларов США.95 или 59,95 долл. США
4. INSTABLURR
Instablurr — это приложение для Windows 10, которое можно использовать для базового редактирования. Функции аналогичны тем, которые вы видите во многих приложениях для редактирования фотографий для мобильных устройств. Его можно бесплатно скачать здесь.
Плюсы:
- • Простое в использовании программное обеспечение для редактирования фотографий с размытыми рамками.
- • Допускает размытие виньетки.
- • Предлагает множество других основных функций редактирования.
Минусы:
- • Возможно, слишком упрощенный
- • Позволяет только базовое редактирование фотографий с размытой рамкой.
- • Интерфейс неудобен для приложения Windows 10
Часть 3.5 полезных фоторедакторов с боковым размытием для мобильных устройств
1. РАЗМЯТЬ
Первый редактор фотографий с размытыми рамками для мобильных устройств, который мы представляем, называется Blurize. Это приложение было специально разработано для редактирования размытых фотографий. Он имеет множество различных рамок, которые вы можете использовать для кадрирования вашей фотографии. На изображении ниже мы немного повеселились и использовали инструмент для редактирования фотографий в рамке с размытым сердцем.
2. ПОСЛЕ ФОКУСИРОВКИ
Следующее приложение для редактирования фотографий с размытой рамкой называется After Focus.Этот предлагает точное редактирование размытия. Как показано на изображениях ниже, вам нужно будет раскрасить те области, которые вы хотите сфокусировать — все остальное будет размыто.
3. ПЛОЩАДЬ НА ФОТО
Square in Pic — это простой редактор фоторамок с размытием, который предлагает несколько разных рамок размытия. Они предустановлены, но не так регулируемы, как два предыдущих.
4. ADOBE PHOTOSHOP EXPRESS
Если вы еще не знали, Adobe Photoshop запустил собственное мобильное приложение.Это удобное приложение, которое позволяет редактировать несколько предустановленных рамок размытия. Он не такой громоздкий, как основное программное обеспечение, но все же очень эффективен.
5. VSCO
Последнее мобильное приложение называется VSCO. Это приложение, которое многие профессионалы используют, чтобы повторно трогать свои фотографии на ходу. Он предлагает множество основных возможностей редактирования, а также некоторые предустановленные возможности редактирования фотографий с размытыми рамками.
Заключение: полезные фоторедакторы, которые могут размывать рамки и края
Независимо от того, ищете ли вы что-то с громоздкими функциями редактирования или быстрого редактирования, фокус Fotophire определенно лучший выбор.Он предлагает множество возможностей редактирования фотографий с размытыми рамками премиум-класса с интерфейсом, который так же прост и эффективен, как и большинство мобильных приложений для редактирования. Это лучшее из обоих миров.
Размытие части изображения с помощью PowerPoint
В PowerPoint нет буквальной команды «размытия», но можно легко использовать форму и эффект для достижения желаемого результата.
Размытие части изображения
Вставьте изображение на слайд в PowerPoint.Размыть часть изображения, а затем сохранить как отдельное изображение.
В PowerPoint используйте Файл > Вставьте , чтобы поместить изображение на слайд.
Используйте Insert > Shape , чтобы нарисовать фигуру над областью, которую вы хотите размыть.
На вкладке Формат выберите Заливка формы > Пипетка .
С помощью пипетки щелкните часть изображения, цвет которой приблизительно соответствует цвету, в котором должна быть размытая форма.
На вкладке Формат выберите Эффекты формы > Мягкие края . Наведите курсор на одну из Soft Edge Variations , чтобы предварительно увидеть, как она будет выглядеть. Когда вы найдете нужный вариант, выберите его.
Не снимая выделения с формы, нажмите Ctrl и щелкните границу изображения. Теперь и форма, и изображение выбраны.
На вкладке Формат выберите Группа > Группа .
Щелкните правой кнопкой мыши сгруппированные объекты и выберите Сохранить как изображение .Дайте изображению имя и сохраните его на своем компьютере.
Теперь вы можете использовать размытое изображение, как в PowerPoint, или вставить сохраненное изображение в любой файл Office.
Размытие всего изображения
Office также позволяет размыть все изображение с помощью параметров художественных эффектов в Word и PowerPoint. Подробности см. В разделе Применение художественного эффекта к изображению.
Как размыть на CapCut: пошаговое руководство
Учитывая популярность и спрос на короткие видео в социальных сетях, многие из вас могут стремиться овладеть искусством редактирования видео до того, как они будут опубликованы.Если вы использовали TikTok для загрузки своих видео, то, скорее всего, вы наверняка встречали это приложение для редактирования видео — CapCut.
Разработанный командой разработчиков TikTok — ByteDance, CapCut доступен бесплатно как для iOS, так и для Android. Приложение предлагает базовые и умеренные функции редактирования, такие как добавление цветных фильтров, стабилизация, маски, хромированная клавиша, саундтреки, изменение фона и многое другое, но наиболее популярными функциями приложения являются эффект 3D Zoom и зеленый экран.
Если вы ищете способ размыть видео в CapCut, можете не сомневаться, что это можно сделать, выполнив шаги, указанные ниже. Но прежде чем перейти к добавлению эффекта размытия к видео, убедитесь, что у вас установлено приложение Captcut через App Store или Google Play Store.
Итак, давайте приступим.
Связано: Как сделать 3D-зум на CapCut
Размытие всего видео на CapCut
Если вы хотите размыть все содержимое видео, CapCut позволяет это сделать.Имейте в виду, что размытие всего видео повлияет на все части и объекты видео на протяжении всего видео.
Для этого откройте приложение CapCut на iOS или Android и нажмите «Новый проект» на главном экране приложения.
На следующем экране выберите видео, которое вы хотите отредактировать, и добавьте к нему эффект размытия.
После того, как вы выбрали видео, которое хотите отредактировать, нажмите кнопку «Добавить» в правом нижнем углу.
Выбранное видео будет добавлено в новый проект CapCut.На этом экране нажмите вкладку «Эффекты» на нижней панели инструментов.
В нижней части экрана появится дополнительное меню. По умолчанию вам будут показаны все эффекты, доступные на вкладке «Тенденции» вверху. Прокрутите эти вкладки и найдите категорию «Основные».
На вкладке «Основные» прокрутите вниз, выберите эффект «Размытие» и, если вас устраивает вид размытия, нажмите на галочку.
Теперь вы вернетесь на временную шкалу проекта в CapCut, где вы сможете увидеть эффект размытия, примененный к вашему видео.
По умолчанию эффект размытия применяется только к части вашего видео. Чтобы расширить эффект на всю продолжительность видео, нажмите на полосу «Размытие», отмеченную здесь фиолетовым цветом, перетащите указатель конца и поместите его в конец видео. Это обеспечит размытие всего вашего видео.
Когда эффект размытия и основное видео имеют одинаковое время окончания, это будет выглядеть следующим образом.
Затем вы можете сохранить свое видео, следуя инструкциям, приведенным в последнем разделе.
Связано: Как использовать зеленый экран на CapCut
Размытие части видео на CapCut
Если вы хотите размыть только некоторые части видео, например лицо, следующий набор шагов должен помочь вам в этом. Для этого сначала добавьте видео, которое хотите размыть. Вы можете сделать это, создав новый проект в приложении CapCut.
Теперь выберите видео, которое хотите отредактировать, и нажмите кнопку «Добавить» в правом нижнем углу.
Когда видео добавляется в новый проект CapCut, нажмите внизу вкладку «Overlay».
На следующем экране нажмите на опцию «Добавить наложение».
Выберите то же видео, которое вы добавили первым, в качестве наложения.
Теперь оверлейное видео будет отображаться поверх основного видео.
Сожмите и перетащите наложенное видео пальцами, чтобы расположить его прямо над основным видео. Это необходимо, потому что по какой-то причине CapCut накладывает второе видео внутри границ основного видео.Вам нужно убедиться, что границы первого и второго видео идеально выровнены.
После того, как вы выровняли второе видео поверх первого, нажмите значок стрелки влево в нижнем левом углу.
Вы попадете на главную панель инструментов внизу. Следующим шагом является применение эффекта размытия ко всему видео, как вы это делали в предыдущем разделе. Для этого нажмите на опцию «Эффекты» внизу.
Затем перейдите в категорию «Основные», когда появится меню «Эффекты», и выберите эффект «Размытие».Когда вы закончите выбирать эффект, нажмите на значок галочки.
Вы должны увидеть эффект размытия, примененный к вашему видео.
По какой-то причине CapCut не применяет эффект ко всей длительности видео. Но вы можете расширить его, чтобы охватить все видео, перетащив указатель конца и оставив его в конце вашего видео.
Когда вы это сделаете, выберите полосу «Размытие», отмеченную здесь фиолетовым цветом, а затем нажмите вкладку «Объект» снизу.
Вам нужно будет выбрать место, где вы хотите разместить эффект размытия. В появившемся меню выберите плитку «Наложение» и нажмите на галочку.
Теперь вернитесь на основную временную шкалу проекта, нажав значок стрелки влево в нижнем левом углу.
На экране времени проекта еще раз перейдите на вкладку «Overlay».
На экране наложения нажмите на второе видео, которое вы добавили в качестве наложения ранее.Проведите по нижней панели инструментов и выберите инструмент «Маска».
Отсюда вы можете выбрать различные формы для эффекта размытия. Если вы пытаетесь размыть лицо на видео, мы предлагаем вам выбрать на экране опцию «Круг». Однако вы можете выбрать любую форму для эффекта размытия, в зависимости от того, что вы хотите размыть.
Перед тем, как нажать на галочку, поместите размытие в желаемое положение и измените его размер с помощью стрелок вверху и справа.Вы также можете настроить интенсивность размытия, перетащив направленную вниз стрелку вверх и вниз до нужной настройки.
После того, как вы настроили маску размытия, нажмите на отметку внизу, чтобы применить ее.
Теперь вы можете оставить эффект размытия, если размытый объект неподвижен. Но поскольку это видео, и объекты часто движутся, вы можете рассмотреть возможность размытия объекта по мере его движения. Для этого мы будем использовать ключевые кадры для изменения положения маски размытия по мере движения объекта.
Для этого просматривайте видео во время его воспроизведения и проверяйте, когда объект выходит за пределы области размытия. Когда это произойдет, найдите нужное место и нажмите значок ключевого кадра рядом с кнопкой воспроизведения.
Когда вы это сделаете, CapCut отметит место значком ромба. Когда этот значок окрашен в красный цвет, это означает, что вы выбрали его. Выбрав ключевой кадр, нажмите на опцию «Маска» на нижней панели инструментов.
Затем измените положение или форму маски размытия по своему усмотрению.
Теперь нажмите на галочку внизу.
Вы можете добавить в видео любое количество ключевых кадров, если они необходимы. Когда вы добавляете несколько ключевых кадров, вы должны увидеть несколько значков ромбов на панели поиска, как на скриншоте ниже.
Когда видео переходит от одного ключевого кадра к другому, маска размытия постепенно меняет положение и форму, так что качество видео не изменяется.
Вот и все.Вы можете продолжить экспорт и сохранить видео в своей библиотеке, следуя инструкциям, которые мы объяснили в последнем разделе.
Размытие сторон видео на CapCut
Часто вы сталкивались с ситуацией, когда вам нужно было загрузить видео с определенным соотношением сторон, тогда как само видео вообще имеет другое соотношение сторон. CapCut позволяет расширять видео до различных форматов, а также добавлять эффект размытия к сторонам, которые в противном случае были бы пустыми.
Чтобы добавить к видео размытые стороны, создайте новый проект в приложении CapCut.
Теперь выберите видео, которое хотите отредактировать, и нажмите кнопку «Добавить» в правом нижнем углу.
Когда видео добавляется в новый проект CapCut, нажмите вкладку «Формат» внизу. Вы увидите вкладку «Формат», проведя пальцем влево по нижней панели инструментов.
Затем выберите желаемое соотношение сторон. Вы можете выбрать что угодно из 9:16, 16: 9, 1: 1, 4: 3, 2: 1 и другие варианты.
После того, как вы выбрали формат, выберите внизу вкладку «Холст».
На экране холста нажмите на опцию «Размытие».
Затем выберите эффект размытия, который вы хотите применить к сторонам видео, а затем нажмите значок галочки в правом нижнем углу.
Теперь вы должны увидеть предварительный просмотр видео вверху, показывающий ваше видео с эффектами размытия, примененными к верхней и нижней сторонам. В зависимости от выбранного вами формата эффект размытия будет применяться к сторонам, которые в противном случае остались бы черными.
Теперь размытое видео готово к сохранению. Прочтите раздел ниже, чтобы узнать, как экспортировать отредактированное видео в CapCut.
Как сохранить отредактированное видео на CapCut
После того, как вы размыли видео так, как хотели, вы можете сразу перейти к сохранению видео. Но прежде чем вы это сделаете, вам нужно сделать еще один важный шаг. Экспорт видео из CapCut приведет к выводу, что в самом конце клипа будет отображаться логотип CapCut.К счастью для вас, CapCut позволяет вам удалить эту часть видео, если вы хотите ее удалить.
Вы можете удалить заключительную часть из отредактированного видео, перейдя к концу вашего видео, выбрав часть Outro, в которой воспроизводится логотип CapCut, а затем нажав кнопку «Удалить» в правом нижнем углу.
После сортировки нажмите значок «Экспорт» в правом верхнем углу экрана, обозначенный направленной вверх стрелкой над чертой.
Теперь вы должны увидеть дополнительное меню, предлагающее выбрать желаемое разрешение видео и частоту кадров.Для получения наилучшего качества видео мы рекомендуем вам выбрать 1080p в качестве разрешения видео и 60 кадров в секунду в качестве частоты кадров. Если вы не хотите сохранять видео в самом высоком качестве, вы можете уменьшить любой из этих параметров, что также уменьшит размер файла видео. После того, как вы выбрали предпочтительные настройки видео, нажмите кнопку «Экспорт» внизу, чтобы сохранить видео в своей библиотеке.
CapCut теперь экспортирует ваше видео, и по его завершении вы должны увидеть сообщение «Сохранено на устройстве и в ваших проектах».На следующем экране вам будет предложено поделиться видео непосредственно в TikTok, WhatsApp, Facebook, Instagram и других приложениях.
Это все, что у нас есть по размытию видео с помощью CapCut.
СВЯЗАННЫЕ
Как исправить вертикальное видео и добавить размытые стороны в VSDC бесплатно
Хорошо, давайте посмотрим правде в глаза. С появлением мобильных камер изменились способы записи видео и способы его просмотра.Вы можете любить это или можете ненавидеть, но вертикальные видео сегодня повсюду. Все началось с того, что люди просто забывчивы и держали телефоны вертикально во время записи. Однако сегодня многие бренды специально создают вертикальные видеоролики, потому что они выглядят более аутентично при публикации в социальных сетях, которые (сюрприз!) Просматриваются на мобильных телефонах, которые большую часть времени держат вертикально.
Кто бы мог ожидать этого в 2014 году, а?
Но можно ли исправить вертикальное видео, если мне не нравится, как оно выглядит?
Да, можно.Вам не обязательно следовать этим современным тенденциям в СМИ, если они вам не нравятся. И вам, конечно же, не нужно мириться с двумя уродливыми черными полосами по обеим сторонам отснятого материала, если вы случайно снимаете его вертикально — или в так называемом портретном режиме.
VSDC Free Video Editor предлагает несколько способов исправить вертикальные видео, и ниже мы покажем вам, что они из себя представляют.
Скачать VSDC Free Video Editor для Windows
Один из самых популярных приемов — размытие сторон вертикального видео.Это элегантный способ избавиться от черных полос по бокам.
Исправление вертикального видео # 1 — размытие сторон
- Добавьте отснятый материал на шкалу времени. Для этого нажмите «Добавить объект» >> «Видео» и выберите нужный файл в проводнике.
- Используйте правую кнопку мыши, чтобы щелкнуть видео и выбрать «Дублировать».
- Установите для нового видеообъекта тот же размер, что и у исходного видео. См. Иллюстрацию ниже.
- Затем перейдите на вкладку «Вырезание и разделение» в верхнем меню и выберите «Автоматическая обрезка».Он растянет дублированное видео до размера всей сцены и создаст эффект фона.
- Теперь, чтобы завершить настройку вертикального видео, вам нужно только размыть его стороны. Для этого на вкладке «Видеоэффекты» выберите «Фильтры» >> «Размытие по Гауссу». См. Иллюстрацию ниже.
- Перейдите в окно «Свойства» и отрегулируйте уровень размытия для достижения желаемого результата. Вкладка «Окно свойств» находится в правой части интерфейса программы.
- Наслаждайтесь новым видом вашего вертикального видео! Кстати, вы можете использовать любое другое видео или изображение для эффекта размытого фона, если не хотите дублировать исходное.
Вертикальное исправление видео # 2 — создание проекта с тем же разрешением, что и в исходном видео
Размытие сторон вертикального видео — самый популярный способ придать ему приличный вид, но есть и окольный подход. Вы можете просто использовать разрешение, в котором записано видео, и создать проект с такими же параметрами размера.Технически ваше видео останется в «вертикальном формате», но вы избавитесь от черных границ.
Вот как это сделать:
- Добавьте вертикальное видео на шкалу времени.
- Перейдите на вкладку «Просмотр» в верхнем меню — вы откроете проводник проекта.
- Щелкните имя своего проекта и перейдите в окно «Свойства», чтобы найти параметры размера сцены.
- Уменьшите ширину сцены (и при необходимости высоту) до размера исходного видео.Смотрите видеоурок ниже.
- Теперь нажмите на видеообъект и перейдите в окно «Свойства», чтобы использовать кнопку «Установить тот же размер, что и у родителя». Благодаря этому действию видео будет идеально соответствовать размеру сцены.
Теперь у вас есть идеальное вертикальное видео без черных полос по бокам. Обратите внимание, что как только вы это сделаете, все объекты — видео и изображения, которые вы добавляете в проект, — будут автоматически адаптированы к новому размеру сцены.
Вертикальное видео исправление №3 — поворот загружаемого видео по горизонтали
Иногда случается, что мы — забывчивые — начинаем записывать видео в портретном режиме, а затем поворачиваем телефон в альбомный режим, пока видео еще записывается. Или даже наоборот! В результате вы можете получить вертикальную загрузку видео по горизонтали при воспроизведении.
Это тоже можно исправить. Фактически, это буквально потребует от вас нескольких секунд и пары кликов:
- Добавьте свое видео на шкалу времени редактора видео VSDC.
- Нажмите «Повернуть» на панели инструментов над сценой и просмотрите результат.
- Если ваше видео кажется больше, чем размер сцены, вы можете вручную уменьшить его размер или настроить параметры с помощью окна «Свойства».
Теперь, когда вы знаете, как использовать VSDC в качестве вертикального видеоредактора для размытия сторон отснятого материала или изменения размера сцены, вы можете проверить другие руководства для создания отличного фильма. У нас их более 200 на нашем канале YouTube.Не забудьте подписаться!
Вы можете получить более подробную информацию о программе на странице описания Free Video Editor.
Blurry is Beautiful
Тара Уитни была первым семейным фотографом, который попробовал это сделать. Она назвала это чем-то средним — сделать фотографию, на которой все в кадре намеренно размыто, поэтому фотография больше похожа на картину. Тара сказала, что у нее возникли проблемы с фокусировкой камеры при съемке с контровым светом, но когда она увидела изображение в стиле живописи, которое получилось, она переключилась на ручную фокусировку, чтобы изображение оставалось размытым.Это была счастливая случайность, которую она поняла, что любит — что-то в фотографировании движения людей казалось правильным. Мне тоже понравилось. На самом деле очень много. Потому что, как фотографы, мы стремимся к правде. О семье и о том человеке. О том, каково это быть связным и живым. Из того, как выглядят самые глубокие чувства любви, а иногда и разочарования и проблемы.
«Это был счастливый случай, когда она поняла, что любит — что-то в фотографировании движения людей казалось правильным.»
Мы полагаемся на форму истины, чтобы выразить то, что мы снимаем, и задача фотографа заключается в том, чтобы запечатлеть все это. Погоня за диапазоном правды, который часто является спектром эмоций, заканчивается множеством фотографий. Но что, если вы хотите уместить правду всего на одной фотографии? Один кадр? Иногда способ найти это — обмануть форму и совершенство вместе. Что возвращает нас к размытым фотографиям.
Эти несовершенные фотографии не фокусируются, заставляя цвет и свет сливаться вместе, как акварель.Такие фотографии заставляют нас что-то чувствовать. В любом случае, я знаю, что со мной такое случается — почти мгновенное чувство ностальгии, когда я вижу фотографию, которая появляется в движении, размыта и нечеткая. Что делает эти изображения красивыми? Я слышал, как люди говорят, что это потому, что они символизируют наши расплывчатые воспоминания: размытость материнства, невыразимость жизни. Думаю, дело в этом и многом другом. Он отвергает форму и, поступая так, становится более чем одной формой. Это и фотография, и картина, и стихотворение. И требуется по крайней мере фотография, картина и стихотворение, чтобы передать всю сложность человеческого опыта.Единственное адекватное вместилище истины синтезирует сразу несколько форм.
«Такие фотографии заставляют нас что-то чувствовать.»
Я был подростком, когда рос в Бойсе, штат Айдахо, когда понял, какое у меня любимое время дня. Раньше я ехал домой на старом грузовике своего отца по длинной проселочной дороге. Ветровое стекло, чаще всего грязное, было идеальным средством, позволяющим свету отражаться от пыли и заставлять все выглядеть золотым.Я помню, как вздохнул, увидев этот водоворот красоты, грязи и движения. Было забавно, что мне это так понравилось, потому что я не мог хорошо видеть через указанное ветровое стекло, но было что-то в том, чтобы прищуриться на наклонное солнце, не совсем разглядывая линии деревьев и кустов, кружащихся мимо. , это заставило меня почувствовать себя хорошо на секунду. Затишье в шторм. В шестнадцать лет все в моей жизни не имело смысла, но что-то в туманном золоте, казалось, уменьшало боль. Мне потребовалось много времени, чтобы проследить свою любовь к золотому часу до того момента, когда я был подростком, но в этом красном грузовике я впервые почувствовал, как сущность во мне сливается с чем-то более ярким, чем-то большим…
После десяти лет работы фотографом я могу выразить словами волшебство золотого часа. Видите ли … в золотой час гораздо труднее увидеть линии и границы вещей — все становится мягким по краям, когда свет обтекает. И когда это происходит — если мы находим время, чтобы по-настоящему это почувствовать и заметить, — мы вспоминаем нечто очень важное. Мы помним, что какими бы сложными и несовершенными мы ни были, мы также являемся существами света.Даже когда это сбивает с толку. Даже когда в мире царит хаос. Внутри нас есть что-то золотое и хорошее. Это само по себе правда.
Итак, вернемся к картинкам. Между прочим, эти промежуточные блюда — мое любимое занятие в золотой час. Размытые линии изображения помогают проиллюстрировать вопросы, которые есть у всех нас. Что мы, если не придерживаемся жестких позиций? Как могут эти тела содержать всю прекрасную и уродливую правду о том, что значит быть не просто семьей, а человеком? Можем ли мы оставаться красивыми, если нам неясно, не одно или другое, а может и то, и другое? Размытая фотография передает чувство на языке, которого никогда не достичь совершенства.
«Размытая фотография передает ощущение
на языке, которого никогда не достичь совершенства».
Когда я проводил семинары, я рассказывал историю о том, как так долго я ждал, что кто-то даст мне разрешение называть себя художником. Я так сильно хотел этого похлопывания по голове и подтверждения. Затем, когда я понял, что никто не собирается давать мне трофей за творческую деятельность, я получил разрешение написать собственное разрешение. Большинство из нас думает, что мы никогда не «приедем».«Мы стремимся к успеху на финишной прямой, которая с каждым шагом все дальше удаляется. Эта линия — не просто иллюзия для художников. Она движется для матерей. Для отцов. Для детей, которые вырастают и узнают, что День, когда они думали, что жизнь выяснится, никогда не наступит. Тем не менее, в движении есть красота.
И, может быть, в этом-то и дело.
Здесь и сейчас есть счастье — просто нужно сказать «да» несовершенству, чтобы впустить радость.И какой лучший способ передать иллюзию финиша, чем мираж истины, промежуточное фото? Эти фотографии сделаны из места глубокого знания и вопросов. И хотя у меня нет всех ответов на дихотомию вопросов, которые они задают, я знаю одно: я нахожу хоть немного утешения в том, чтобы в процессе копаться в красоте. Вот то, что есть, чего нет и тоже становится. Вот семья. Вот искусство. Вот любовь. Вот больно. И единственная постоянная нить, проходящая через все это, — это промежуточные изменения.На этих фотографиях нет ни гусеницы, ни бабочки.
Их оба.
Редактирование фотографий для Instagram: добавляйте границы и избегайте обрезки
Хотя вы можете загружать свои альбомные или портретные фотографии в Instagram, эскиз всегда будет обрезан до квадрата. Это не всегда идеально для фотографов. Если вы хотите обойти это, просто научитесь простому трюку. Добавьте рамку к фотографии, чтобы избежать обрезки. В Zoner Photo Studio X подготовьте свою фотографию, чтобы поделиться ею, будь то для себя или для клиента.Это также избавит вас от необходимости использовать сомнительные мобильные приложения, предлагающие аналогичные функции.
Instagram — это приложение, разработанное в первую очередь для мобильных телефонов, в основном для обмена фотографиями. Как ни странно, это может быть очень недоброжелательно к фотографиям. В последние годы его пытались адаптировать и позволять размещать фотографии горизонтально или вертикально. Однако в вашей галерее фотография по-прежнему будет отображаться в виде квадратного эскиза.
Хотя вы можете загружать фотографию в Instagram вертикально или горизонтально, она все равно будет отображаться в виде квадратного эскиза в сетке вашей галереи (страница Instagram Zoner Photo Studio X).Как загрузить портретные и пейзажные фотографии в Instagram
Портретные и альбомные фотографии продолжают оставаться проблемой, потому что вы не можете загружать их без кадрирования. Вот новаторское решение. Все, что вам нужно сделать, это добавить границу и установить требуемый для Instagram квадратный формат .
Теперь вы увидите свою альбомную или портретную фотографию не только при ее открытии, но и на миниатюре. Вы не можете сделать это в интерфейсе Instagram, но можете сделать это с помощью программного обеспечения для редактирования фотографий.В Zoner Photo Studio X это легко сделать с помощью пакетного фильтра.
Добавьте границы к фотографиям
У вас есть варианты того, как должны выглядеть ваши границы. Вы можете сделать их разных цветов, черными или белыми. Единственный недостаток заключается в том, что если ваши подписчики имеют цветовую схему, отличную от вашей, этот тип границы может показаться слишком большим.
Границы могут быть разного цвета или сделаны из нечеткого изображения, снятого с исходной фотографии. Фото: Якуб ДанихелкаПо этой причине мы рекомендуем использовать границу, созданную из размытой версии исходного изображения .Вы делаете это с помощью пакетного фильтра. Вам нужно только правильно его настроить. Сохранив его настройки, вы можете легко редактировать любое количество фотографий, которые все будут готовы для демонстрации в Instagram в будущем. Это отлично подходит для тех из вас, кто часто загружает в Instagram. Вам не нужно редактировать каждую фотографию отдельно.
Как добавить границы
Основная концепция заключается в том, что вы устанавливаете и сохраняете фиксированные настройки, сделанные с помощью двух разных фильтров (Размер и Размер холста):
- Resize гарантирует, что ваши фотографии будут преобразованы в размер, подходящий для Instagram.
- Размер холста гарантирует, что они будут иметь квадратный формат и границу из размытого изображения.
Откройте фотографию в модуле Manager и щелкните значок Пакетный фильтр (Ctrl + Q).
Выберите свою фотографию и щелкните значок пакетного фильтра. Или используйте сочетание клавиш Ctrl + Q.Нажмите кнопку « Добавить фильтр» , выберите «Изменить размер» и подтвердите, нажав «ОК».
Щелкните Добавить фильтр и выберите Изменить размер.В меню Mode выберите опцию Никогда не увеличивать размер .Таким образом вы убедитесь, что слишком маленькая фотография не будет растягиваться при использовании фильтров. Введите размеры 2000 пикселей в поля Высота и Ширина . Этот размер подходит для Instagram. Оставьте отметку Сохранить пропорции . Если ввести одинаковые размеры в оба поля, вы обнаружите, что фильтр будет работать как с портретной, так и с альбомной ориентацией.
Введите 2000 пикселей для более длинной и короткой стороны. Тогда фильтр будет работать как для портретных, так и для пейзажных фотографий.Предпоследний шаг — добавить второй фильтр — Canvas Size . Нажмите кнопку « Добавить фильтр» и выберите «Размер холста». Подтвердите, нажав ОК.
Добавьте еще один фильтр — Размер холста.В полях размеров вы снова введете 2000 пикселей для каждой стороны. Ваша фотография теперь будет преобразована в квадратный формат, но без обрезки. Промежутки заполняются выбранной рамкой.
Опять же, установите 2000 пикселей в качестве размеров для высоты и ширины и выберите тип границы.Либо выберите цвет, либо выберите «Заливка фона с помощью размытого изображения».Выберите рамку любого цвета или установите флажок Залить фон размытым изображением. Используйте ползунки «Сила размытия», «Масштаб» и «Смешивание цветов», чтобы настроить конечный продукт и создать свою собственную уникальную границу. Нажмите кнопку «Применить», и ваша фотография готова к публикации.
Так выглядит готовое фото.СОВЕТ: Мы рекомендуем вам сразу экспортировать фотографии для публикации или сохранить их в специальной папке.Это деструктивное изменение, и нельзя вернуть обратно!
Сохраните настройки на будущее
Готово! Щелкните значок диска в нижней части окна Batch Filter, чтобы сохранить и присвоить этому параметру имя. Вы можете использовать его в будущем в несколько кликов, по отдельности или в пакетном режиме.






 Ищите формат PNG — с ним проще всего работать в видеоредакторе, и при растягивании у PNG меньше страдает качество.
Ищите формат PNG — с ним проще всего работать в видеоредакторе, и при растягивании у PNG меньше страдает качество. 