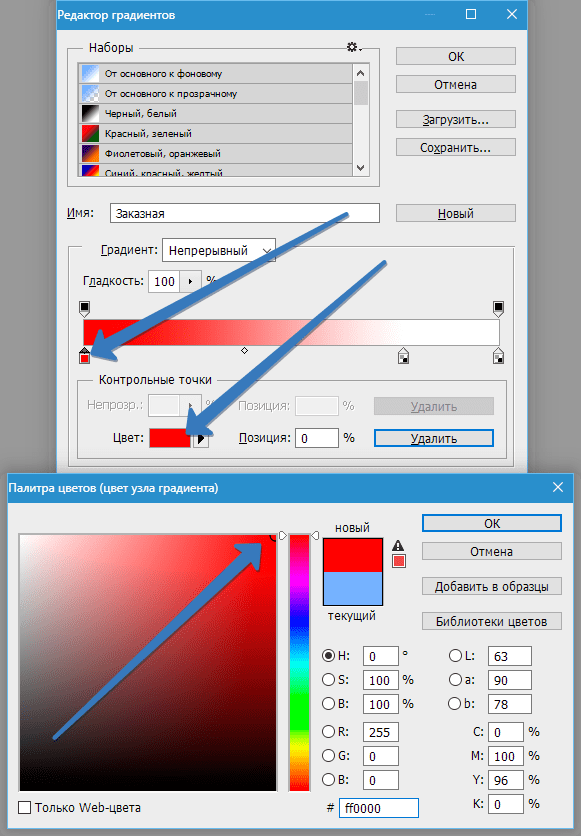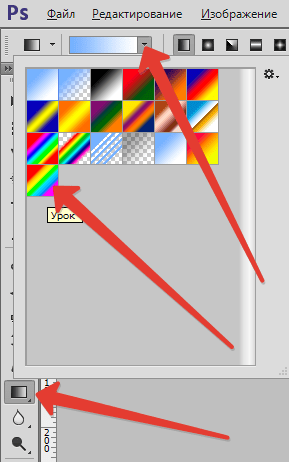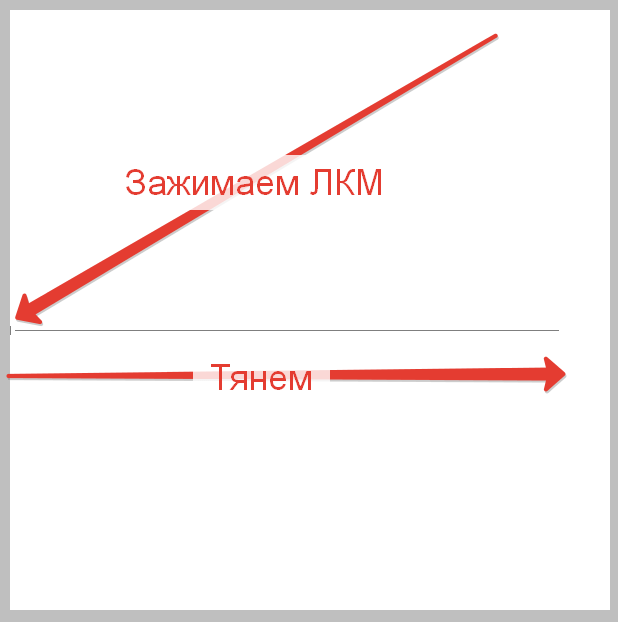Инструмент Градиент — Уроки фотошоп и все о фотошоп
Инструмент Градиент (Gradient Tool) создаёт заливку с плавным переходом между двумя или несколькими цветами. На протяжении цветовой растяжки могут меняться как цвета, так и прозрачность. Градиент (Gradient Tool) является одним из самых эффективных и часто используемых инструментов Фотошоп, поэтому отличное владение этим инструментом является обязательным условием эффективной работы в Фотошоп.
Градиент (Gradient Tool) можно применить непосредственно к содержимому слоя или использовать новый слой заливки градиентом. Во втором случае Градиент (Gradient Tool) будет находиться на отдельном слое, и содержать маску слоя. Чтобы применить Градиент (Gradient Tool), достаточно просто перетащить курсор из одной точки изображения в другую.
Панель инструментов.

В рамках данной статьи мы познакомимся с инструментом Градиента (Gradient Tool), обладающим широкими возможностями в управлении.
Панель настроек инструмента.
Инструмент Градиента (Gradient Tool) имеет свою панель настроек.

1. Выбор градиента.
- а) Щелкните треугольник рядом с образцом градиента, чтобы выбрать подготовленный вариант градиентной заливки (к этой функции мы ещё вернёмся ниже).
- б) Кликните внутри образца градиента, чтобы открыть окно Редактора градиентов (Gradient Editor) (эту функцию мы так же рассмотрим ниже).
2. Вариант применяемой градиентной заливки.
- Радиальный градиент (Radial Gradient) выполняет равномерный переход от центральной точки во все стороны.
- Конусовидный градиент (Angle Gradient) выполняет переход в виде спирали по часовой стрелки вокруг начальной точки.
- Зеркальный градиент (Reflected Gradient) выполняет переход с использованием симметричных линейных градиентов по обе стороны от начальной точки.
- Ромбовидный градиент (Diamond Gradient) выполняет переход в виде ромба.
3. Режим (Mode)
4. Непрозрачность (Opacity) градиента.
5. Чтобы сменить порядок цветов в градиентной заливке на противоположный, поставьте галочку Инверсия (Reverse).
6. Для создания более гладкого наложения с меньшим количеством полос установите галочку Дизеринг (Dither).
7. Поставьте галочку Прозрачность (Transparency), чтобы прозрачные области также можно было залить градиентом.
Выбор образца градиента.
Чтобы выбрать другой набор градиентов загруженных в Фотошоп, нажмите на треугольник в красном кружке и выберите набор из списка, обведённого красной рамкой.
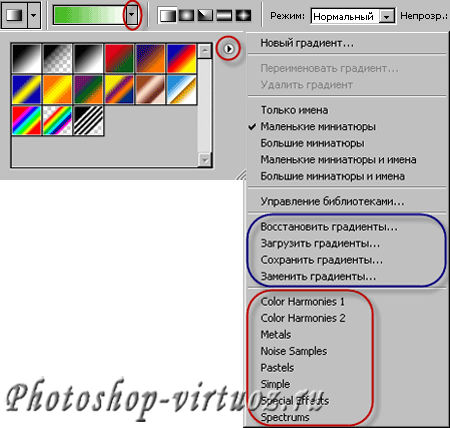
1. Чтобы добавить скаченный из интернета набор градиентов, выберите команду Загрузить градиенты (Load Gradients) (на скриншоте выше в синей рамке). В открывшемся окне укажите путь к Вашему набору и нажмите Загрузить.
2. Чтобы заменить активный набор градиентов, выберите команду Заменить градиенты (Replace Gradients) и так же в открывшемся окне укажите путь к Вашему набору и нажмите Заменить.
3. Если хотите сохранить созданный Вами набор градиентов, выберите команду Сохранить градиенты (Save Gradients). В открывшемся окне введите название файла, укажите местоположение для хранения и нажмите Сохранить (расширение файла .grd).
Градиент можно сохранить в любом месте. Но если файл будет помещен в папку с примерным путём: Диск C / Program Files / Adobe / Adobe Photoshop CS3 / Presets / Gradients, то имя градиента появится в списке наборов градиентов (обведён красной рамкой на скриншоте выше) после перезапуска Фотошоп.
4. Чтобы восстановить набор градиентов заданных по умолчанию, выберите команду Восстановить градиенты (Reset Gradients).
Диалоговое окно «Редактор градиентов».
В Фотошоп имеется возможность редактировать выбранный градиент. Для этого в панели настроек инструмента достаточно кликнуть на активном образце градиента и у Вас откроется окно
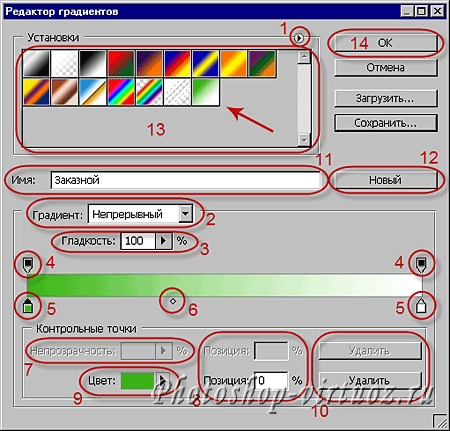
Диалоговое окно Редактор градиентов (Gradient Editor) позволяет создать новый градиент, модифицируя копию существующего. Можно также добавить в градиент промежуточные цвета, создавая наложение, в котором применяется больше двух цветов.
1. Меню инструмента градиент.
2. Тип градиента: Непрерывный (Solid) или Шумовой (Noise). Эти два типа градиентов имеют разные элементы управления.
3. Гладкость (Smoothness). Устанавливает плавность перехода между цветами градиента.
Далее расположена цветовая полоса — это образец редактируемого градиента с переходами цвета и прозрачности. Над полосой и под ней расположены контрольные точки в виде квадратиков с треугольниками. При клике на контрольной точке цвет треугольника становится чёрным, указывая, что происходит редактирование именно этого маркера.
4. Контрольная точка Непрозрачности (Opacity).
5. Контрольная точка Цвета (Color).
Для того, чтобы создать новую контрольную точку с промежуточным цветом, достаточно кликнуть в любой точке над или под цветовой полосой градиента. Чтобы удалить контрольную точку нажмите кнопку
6. Средняя точка цвета. Между каждой парой ползунков есть указатель средней точки. Это точка в которой соседние цвета смешиваются в равной пропорции. Сместите среднюю точку для любой пары цветовых ползунков вправо или влево. Чем она ближе к одному из ползунков, тем более резким будет переход.
7. Непрозрачность (Opacity). Непрозрачностью управляют контрольные точки над цветовой полосой.
8. Позиция (Location). Определяет положение контрольной точки на цветовой полосе.
9. Цвет (Color). Цветом управляет контрольная точка под цветовой полосой. Чтобы поменять цвет, достаточно кликнуть на образце цвета в окошке и в открывшемся окне
10. Удалить (Delete). Удаляет контрольные точки.
Если Вы хотите сохранить созданный образец градиента, достаточно сделать следующее: в поле Имя (Name) (11) введите название созданного градиента. Нажмите кнопку Новый (New) (12). Ваш градиент появится в окошке Наборы (Presets) (13). Нажмите ОК (14).
Чтобы удалить сохранённый градиент из окошка Наборы (Presets) (13), кликните на образце градиента в этом окне правой клавишей мышки и выберите в появившемся списке доступных операций команду
Ну вот пожалуй и всё. Успеха Вам в освоении этого интересного инструмента!
Автор: Владимир Нестеров Источник: photoshop-virtuoz.ru
Как сделать круговой градиент в фотошопе. Как сделать градиент в фотошопе
Добрый день, дорогие читатели. Очень рад, что вы читаете мой блог, и я надеюсь, что он вам помогает изучить что-то, чего вы не знали. Сегодня мы с вами вновь продолжим фотошопить. Не, ну фотошопить я загнул. Пока мы изучаем лишь азы, ну а потом будем уже полноценно в нем работать и шалить!
В одной из прошлых статей я показывал , а сегодня мы познакомимся с ее братом — градиентом. А что это такое? Говоря простым языком, это постепенное и плавное изменение цветов от одного к другому.
Сегодня мы с вами узнаем как наложить градиент в фотошопе, выполняя простые действия. Сложного ничего нет, так что хрустните пальцами рук и приступим. Итак, поехали!
Например с шириной 500, а высотой 400 (естественно пикселей). Цвет фона выберете белый. Теперь выберете инструмент «Градиент» . Он находится так же, где и «Заливка» . Т.е. если на данный момент у вас активирована заливка, то нажмите на ней правой кнопкой и выберете градиент. Ну вы знаете весь процесс. Чего я вам объясняю?
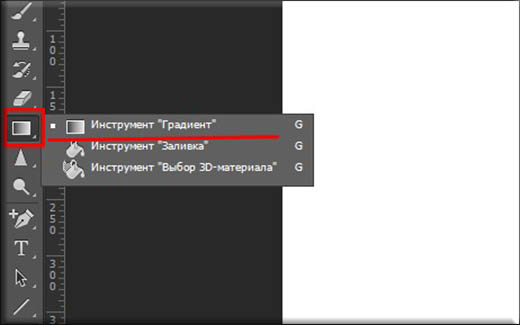
Теперь давайте попробуем сделать сам градиент. Для этого зажмите левой кнопкой мыши в середине фона на самом верху. А теперь, не отпуская кнопку, ведите линию градиента в самый низ картинки. Чтобы вы не волновались, что линия у вас получится на ровная, зажмите клавишу SHIFT .
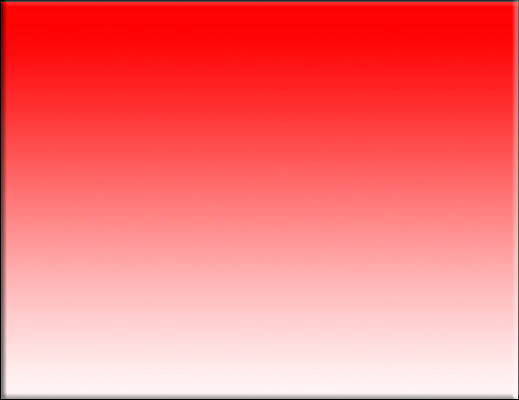
Смотрите, что получилось. Фон изменился. Верхняя часть стала красной, а нижняя белой, ну а между ними плавный переход от одного цвета к другому.
А теперь попробуйте сделать то же самое, только уже с боковых сторон изображения. Т.е. зажмите кнопку мышки в середине левой стороны изображения, а правую кнопку в середине правой части (на линии). Смотрите. Теперь градиент рисуется с боковых сторон. Точно также вы можете и рисовать наискосок или под любым углом. Но от этого будет меняться вид самого градиента.
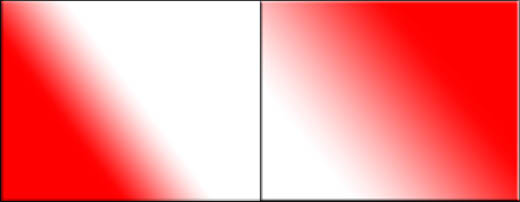
Помните, чем меньше мы проводим линию градиента, тем менее плавнее будет переход от одного цвета к другому.
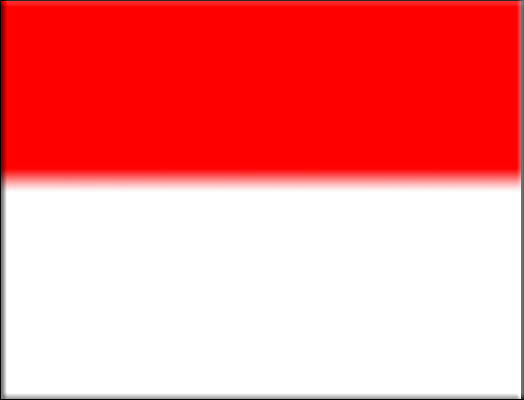
Я уже как-то говорил, что на цвет градиента в фотошопе влияют . Смотрите. У меня основной цвет стоит красный, а фоновый — белый. Соответственно и будет такой градиент по умолчанию.
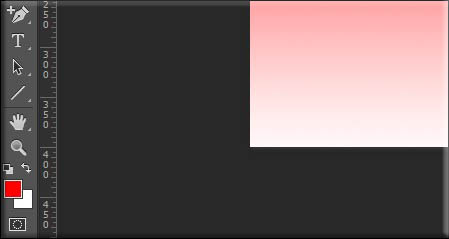
Давайте я сейчас выберу другие цвета как основной, так и фоновый. Допустим я хочу синий и красный. Меняю цвета и делаю вновь операцию с градиентом. И что я вижу? Теперь изображение стало синекрасным, да еще и с плавным переходом. И этот переход смешал в себя два этих цвета и превратился в фиолетовый.
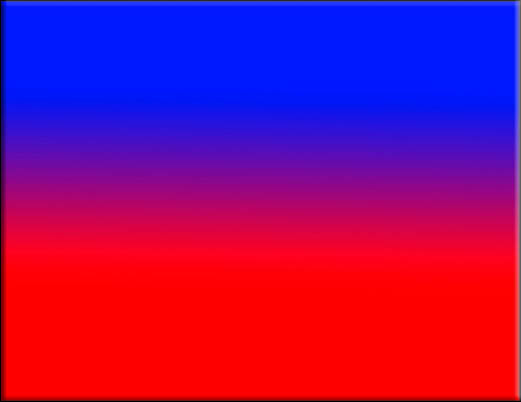
И кстати, для градиентов действуют те же правила, что и для заливки, например вы можете закрасить только определенный слой или даже любую выделенную область. Например возьмите и создайте область. Посл
Градиент в фотошопе | Уроки Фотошопа (Photoshop)
Сегодня речь пойдёт о градиенте в фотошопе. Градиент — это важный инструмент фотошопа. В этом уроке я научу вас пользоваться им. Вы узнаете, как создать и сохранить градиент, какие бывают виды градиента, ну и конечно, в каких ситуациях стоит применять градиент.
Для начала давайте выясним, что такое градиент. Градиент — это заливка с плавным переходом нескольких (двух и более) цветов друг в друга.
Фотошоп позволяет заливать градиентом новый или уже существующий слой, а также градиент используется в стилях слоя (подробнее о стилях читайте в уроке «Photoshop слои«). Немалое значение градиент играет и для масок слоя. Однако любой градиент подчиняется одним и тем же правилам, о которых мы сейчас и поговорим.
Как создать градиент в фотошопе
Инструмент Gradient (Градиент) находится в панели инструментов слева, иконка выглядит так:
Нажав на эту иконку вы увидите сверху настройки градиента:
Нажав на полоску градиента вы попадете в Gradient Editor (Редактор градиента). Здесь задаётся количество точек и цвета переходов. Стандартный набор градиентов должен выглядеть примерно таким образом:
Если вы нажмёте на стрелку, то откроется список всех установленных в фотошоп градиентов:
Чтобы установить новый градиент, нужно положить файл формата .grd в папку фотошопа/Presets/Gradients (Например, C:\Program Files\Adobe\Photoshop CS5\Presets\Gradients). А сейчас я расскажу, как создать свой градиент в фотошопе. В редакторе градиента выберите любой из градиентов (желательно обычный чёрно-белый) и начните редактировать точки:
Затем нажмите кнопку New, и ваш градиент будет сохранён. Для того, чтобы сохранить полученный набор в отдельный файл, нажмите кнопку Save. Обратите внимание, что у нижних точек активны параметры цвета и положения, а у верхних непрозрачности (Opacity) и положения. Таким образом, вы можете сделать градиент прозрачным, уменьшив для одной или нескольких точек параметр Opacity. Ну что, с редактором градиента мы разобрались, теперь остановимся на том, как собственно пользоваться градиентом. Допустим вы настроили нужный градиент, и хотите залить им текущий слой. Нет ничего проще. Для этого выберите точку начала градиента (она будет соответствовать положению 0% на полосе градиента) и протяните градиент в другую часть изображения. Обратите внимание, что чем дальше вы растяните градиент, тем шире будут полосы:
А теперь рассмотрим остальные настройки градиента в фотошопе.
Виды градиента
Всего существует 5 видов градиента в фотошопе.
— Линейный (Linear). Градиент строится по прямой линии по заданному направлению:
— Радиальный (Radial). Этот тип градиента распределяется равномерно во всех направлениях от заданной точки:
— Конус (Angle). Градиент строится по кругу, начиная из заданной точки:
— Зеркальный (Reflected). Этот градиент представляет собой 2 линейный градиента, распространяющихся в противоположных направлениях:
— Ромб (Diamond). Градиент строится по форме ромба:
Режимы наложения градиента
Здесь ничего особенного нет, режимы наложения (Blend Mode) для градиентов настраиваются также, как и любые другие. Подробнее о режимах наложения читайте в уроке «Режимы смешивания в фотошопе«.
Галочка Reverse инвертирует цвета градиента:
Transparency позволяет использовать непрозрачный градиент.
В принципе это всё, что я хотел рассказать вам о градиенте в фотошопе. С помощью градиента в фотошопе можно задавать непрозрачность изображения посредством маски слоя, тонировать изображение, и делать много других полезных вещей, о некоторых из которых вы уже знаете из уроков photoshop на нашем сайте, а о некоторых вам ещё только предстоит узнать 😉
На этом я прощаюсь с вами до следующего урока photoshop и желаю вам творческих успехов.
P.S. Не забывайте оставлять комментарии 🙂
Как сделать градиент в Фотошопе

Градиент – плавный переход между цветами. Градиенты используются повсеместно – от оформления фонов до тонирования различных объектов. В этой статье мы научимся создавать пользовательские переходы в Фотошопе.
Создание градиентов
В Фотошопе имеется стандартный набор градиентов. Кроме того, в сети можно скачать огромное количество пользовательских наборов.
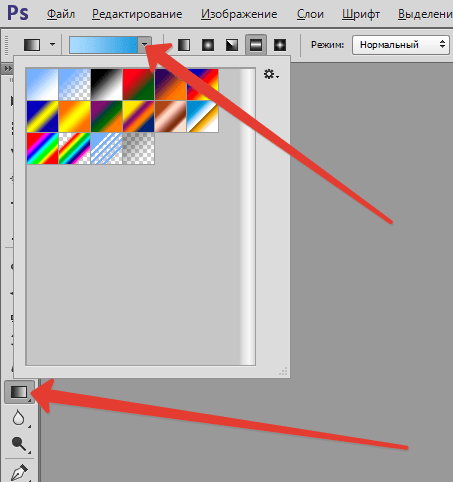
Скачать, конечно, можно, но что делать, если подходящий градиент так и не был найден? Правильно, создать свой.
Необходимый инструмент находится на левой панели инструментов.

После выбора инструмента на верхней панели появятся его настройки. Нас интересует, в данном случае, только одна функция – редактирование градиента.

Основные настройки
После нажатия на миниатюру градиента (не на стрелочку, а именно на миниатюру) открывается окно, в котором можно отредактировать существующий градиент или создать свой (новый). Создадим новый. Здесь все сделано немного не так, как везде в Фотошопе. Градиент сначала необходимо создать, затем дать ему имя, а только после нажать на кнопку «Новый».

В середине окна видим наш готовый градиент, который мы будем редактировать. Справа и слева находятся контрольные точки. Нижние отвечают за цвет, а верхние за прозрачность.
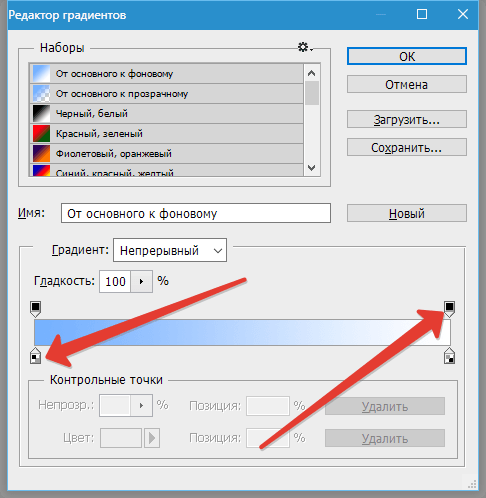
Клик по контрольной точке активирует ее свойства.
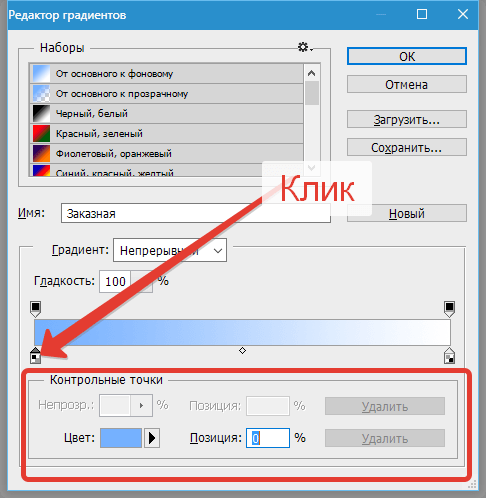
Для цветовых точек это смена цвета и позиции, а для точек непрозрачности – регулировка уровня и положения.

В центре градиента находится средняя точка, которая отвечает за расположение границы между цветами. Причем, если кликнуть по контрольной точке непрозрачности, она переместится вверх и станет называться средней точкой непрозрачности.
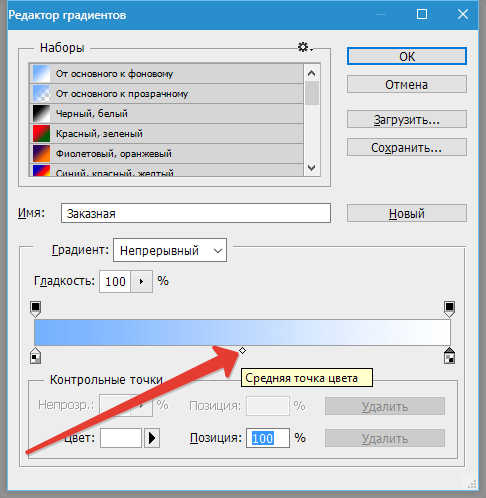
Все точки можно перемещать вдоль градиента.
Добавляются точки просто: подводим курсор к градиенту до тех пор, пока он не превратится в палец и кликаем левой кнопкой мыши.
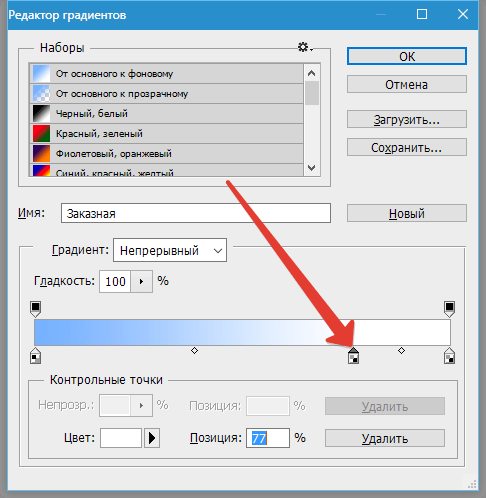
Удалить контрольную точку можно, нажав на кнопку «Удалить».

Практика
Итак, давайте окрасим точки в какой-нибудь цвет и применим материал к слою.
- Активируем точку, нажимаем на поле с названием «Цвет» и выбираем нужный оттенок.

- Дальнейшие действия сводятся к добавлению контрольных точек, присваиванию им цвета и перемещению их вдоль градиента. Мы создали вот такой градиент:

- Теперь, когда градиент готов, даем ему название и нажимаем кнопку «Новый». Наш градиент появился внизу набора, осталось только применить его на практике.

- Создаем новый документ, выбираем соответствующий инструмент и ищем в списке наш только что созданный градиент.

- Теперь зажимаем левую кнопку мыши на холсте и тянем градиент.

- Получаем градиентный фон из материала, сделанного своими руками.

Вот таким образом можно создавать градиенты любой сложности.
 Мы рады, что смогли помочь Вам в решении проблемы.
Мы рады, что смогли помочь Вам в решении проблемы. Опишите, что у вас не получилось.
Наши специалисты постараются ответить максимально быстро.
Опишите, что у вас не получилось.
Наши специалисты постараются ответить максимально быстро.Помогла ли вам эта статья?
ДА НЕТОптимизация градиентов в Фотошопе / Habr
Материал, скорее, для начинающих верстальщиков, например таких, что работают в Microsoft 😉 На тему натолкнула одна картинка с одной популярной странички:Дело в том, что весит картинка 55 211 байт. А вот она же, но уже размером 1 764 байт. Если вы думаете, что разница в формате (у меня png, а в оригинале gif), то вы правы лишь отчасти. Попробуйте пересохранить исходное изображение в png, врядли у вас получится серьезный выигрыш (у меня размер получился 45 кб). В общем, дело не в формате.
Все дело в способе растеризации градиента.
Для начала, давайте подумаем, как можно изобразить градиент.
Для простоты будем считать, что у нас один компонент цвета, серый. Нам нужен градиент от цвета 10 до цвета 20 (от совсем черного до чуть более светлого) высотой 40 пикселей. Что же делать программе, которая рисует градиент, если промежуточных значений цвета 10, а высота градиента 40 пикселей? У нее есть 2 выхода: либо делать полоски по 4 пикселя одного цвета, либо применять какие-то хитрые маски так, что рядом стоящие пиксели были разного цвета, но их общая интенсивность изменялась равномерно. Понятно, что второй способ может оказаться приятнее для глаз, когда как первый намного лучше поддается компрессии. Чтобы хоть как-то проиллюстрировать различия, я выставил контраст почти на максимум для моей и майкрософтовской картинки:
Дак что там про фотошоп?
Но какой из этих алгоритмов использует Фотошоп? Это зависит от того, стои ли у вас эта галочка на панели инструмента «градиент»:
Кроме того, если градиент рисуется эффектом «Gradient overlay» у слоя, то градиент всегда будет без dither.
Думаю, понятно, что в данном случае удачным выбором будет градиент без dither. Именно он и применен в моей картинке.
Но бывают и случаи, когда градиент без dither смотрится не очень хорошо:
Возможно, не на каждом мониторе будет заметно, но этот градиент состоит из отдельных диагональных полосок цвета.
В то же время, вариант с dither смотрится куда лучше:
Правда и весит он, как и картинка, с которой все началось, 50+ килобайт. Для таких случаев я бы порекомендовал сохранить картинку в формате jpg с качеством 100. От этого качество не на много ухудшится, но размер будет волне приемлемым — 8 кб.