35 коротких видео по работе в Photoshop для новичков
Как быстро освоить Photoshop? Смотрите подборку полезных лайфхаков.
2 Magic Sliders for Fast Smooth Selections in Photoshop CC
Trick To Apply a Specific Color To Any Object in Photoshop!
Making Insanely Difficult Selections Like Trees Using Alpha Channel in Photoshop
A Simple Blend If Trick to Create Colorful Dramatic Skies in Photoshop
The Secret to Adding Creative Effects Using the Layer Mask Trick in Photoshop
Photoshop CC Camera RAW Trick
Trick to Create Amazing Vignettes | 1-Minute Photoshop
How to Expand Dynamic Range and What is Clipping in Photoshop
Retouching Images for Social Media? Do this in Photoshop!
The Amazing Possibilities of Smart Filters in Photoshop
2 Quick Tips to Rev Up The Clone Stamp Tool in Photoshop
Are You Missing This Basic Photoshop Tip?
Trick to Create ANY Kind of Custom Vignette in Photoshop
Photoshop Quick Tip: Easiest Way to Switch Between Layers
Lightroom to Photoshop Workflow Tip | Non-Destructive Editing
Photoshop Tutorial: Sketch and Ink Effect Using Difference Blend Mode
Crazy Trick To Replace Sky in Seconds! – Photoshop Tutorial
Using High Pass Layers to Sharpen? A Smarter Trick in Photoshop
Fix Camera Portrait Distortions Like Big Noses in Photoshop!
Draw Straight Line with Any Brush in Photoshop
How to Close Lips in Photoshop
Auto-Edit 1000s of Images WITHOUT OPENING PHOTOSHOP!
How to Steal Color from Other Images in Photoshop
Hidden Gem: Auto-Generate Image Assets Real-Time in Photoshop
One Trick to Add Light or Shine to Anything in Photoshop
One Click to Make MUCH BETTER ACTIONS in Photoshop!
Finally, Remove Stuff FAST with This New Tech! – Photoshop In-Depth
Export with Just One Button!
Start Shaping Colors with a Secret Code in Photoshop!
Cut Out Original Shadows Effortlessly in Photoshop!
Master Hue/Saturation from Start to Finish in Photoshop!
Remove White Background in 2 Minutes with Photoshop!
The “Key” to Create Shallow Depth of Field in Photoshop
An Easy Trick to Make Your Subject POP in Photoshop!
One Simple Shortcut to Change Your Photoshop Life!
1-Minute Photoshop – Power of “Linked Layers”
A Simple Blend If Trick to Create Colorful Dramatic Skies in Photoshop
The Secret to Adding Creative Effects Using the Layer Mask Trick in Photoshop
Photoshop CC Camera RAW Trick
Trick to Create Amazing Vignettes | 1-Minute Photoshop
How to Expand Dynamic Range and What is Clipping in Photoshop
Retouching Images for Social Media? Do this in Photoshop!
The Amazing Possibilities of Smart Filters in Photoshop
2 Quick Tips to Rev Up The Clone Stamp Tool in Photoshop
Are You Missing This Basic Photoshop Tip?
Trick to Create ANY Kind of Custom Vignette in Photoshop
Photoshop Quick Tip: Easiest Way to Switch Between Layers
Lightroom to Photoshop Workflow Tip | Non-Destructive Editing
Photoshop Tutorial: Sketch and Ink Effect Using Difference Blend Mode
Crazy Trick To Replace Sky in Seconds! – Photoshop Tutorial
Using High Pass Layers to Sharpen? A Smarter Trick in Photoshop
Fix Camera Portrait Distortions Like Big Noses in Photoshop!
Draw Straight Line with Any Brush in Photoshop
How to Close Lips in Photoshop
Auto-Edit 1000s of Images WITHOUT OPENING PHOTOSHOP!
How to Steal Color from Other Images in Photoshop
Hidden Gem: Auto-Generate Image Assets Real-Time in Photoshop
One Trick to Add Light or Shine to Anything in Photoshop
One Click to Make MUCH BETTER ACTIONS in Photoshop!
Finally, Remove Stuff FAST with This New Tech! – Photoshop In-Depth
Export with Just One Button!
Start Shaping Colors with a Secret Code in Photoshop!
Cut Out Original Shadows Effortlessly in Photoshop!
Master Hue/Saturation from Start to Finish in Photoshop!
Remove White Background in 2 Minutes with Photoshop!
The “Key” to Create Shallow Depth of Field in Photoshop
An Easy Trick to Make Your Subject POP in Photoshop!
One Simple Shortcut to Change Your Photoshop Life!
1-Minute Photoshop – Power of “Linked Layers”
Photoshop CC Camera RAW Trick
Trick to Create Amazing Vignettes | 1-Minute Photoshop
How to Expand Dynamic Range and What is Clipping in Photoshop
Retouching Images for Social Media? Do this in Photoshop!
The Amazing Possibilities of Smart Filters in Photoshop
2 Quick Tips to Rev Up The Clone Stamp Tool in Photoshop
Are You Missing This Basic Photoshop Tip?
Trick to Create ANY Kind of Custom Vignette in Photoshop
Photoshop Quick Tip: Easiest Way to Switch Between Layers
Lightroom to Photoshop Workflow Tip | Non-Destructive Editing
Photoshop Tutorial: Sketch and Ink Effect Using Difference Blend Mode
Crazy Trick To Replace Sky in Seconds! – Photoshop Tutorial
Using High Pass Layers to Sharpen? A Smarter Trick in Photoshop
Fix Camera Portrait Distortions Like Big Noses in Photoshop!
Draw Straight Line with Any Brush in Photoshop
How to Close Lips in Photoshop
Auto-Edit 1000s of Images WITHOUT OPENING PHOTOSHOP!
How to Steal Color from Other Images in Photoshop
Hidden Gem: Auto-Generate Image Assets Real-Time in Photoshop
One Trick to Add Light or Shine to Anything in Photoshop
One Click to Make MUCH BETTER ACTIONS in Photoshop!
Finally, Remove Stuff FAST with This New Tech! – Photoshop In-Depth
Export with Just One Button!
Start Shaping Colors with a Secret Code in Photoshop!
Cut Out Original Shadows Effortlessly in Photoshop!
Master Hue/Saturation from Start to Finish in Photoshop!
Remove White Background in 2 Minutes with Photoshop!
The “Key” to Create Shallow Depth of Field in Photoshop
An Easy Trick to Make Your Subject POP in Photoshop!
One Simple Shortcut to Change Your Photoshop Life!
1-Minute Photoshop – Power of “Linked Layers”
How to Expand Dynamic Range and What is Clipping in Photoshop
Retouching Images for Social Media? Do this in Photoshop!
The Amazing Possibilities of Smart Filters in Photoshop
2 Quick Tips to Rev Up The Clone Stamp Tool in Photoshop
Are You Missing This Basic Photoshop Tip?
Trick to Create ANY Kind of Custom Vignette in Photoshop
Photoshop Quick Tip: Easiest Way to Switch Between Layers
Lightroom to Photoshop Workflow Tip | Non-Destructive Editing
Photoshop Tutorial: Sketch and Ink Effect Using Difference Blend Mode
Crazy Trick To Replace Sky in Seconds! – Photoshop Tutorial
Using High Pass Layers to Sharpen? A Smarter Trick in Photoshop
Fix Camera Portrait Distortions Like Big Noses in Photoshop!
Draw Straight Line with Any Brush in Photoshop
How to Close Lips in Photoshop
Auto-Edit 1000s of Images WITHOUT OPENING PHOTOSHOP!
How to Steal Color from Other Images in Photoshop
Hidden Gem: Auto-Generate Image Assets Real-Time in Photoshop
One Trick to Add Light or Shine to Anything in Photoshop
One Click to Make MUCH BETTER ACTIONS in Photoshop!
Finally, Remove Stuff FAST with This New Tech! – Photoshop In-Depth
Export with Just One Button!
Start Shaping Colors with a Secret Code in Photoshop!
Cut Out Original Shadows Effortlessly in Photoshop!
Master Hue/Saturation from Start to Finish in Photoshop!
Remove White Background in 2 Minutes with Photoshop!
The “Key” to Create Shallow Depth of Field in Photoshop
An Easy Trick to Make Your Subject POP in Photoshop!
One Simple Shortcut to Change Your Photoshop Life!
1-Minute Photoshop – Power of “Linked Layers”
The Amazing Possibilities of Smart Filters in Photoshop
2 Quick Tips to Rev Up The Clone Stamp Tool in Photoshop
Are You Missing This Basic Photoshop Tip?
Trick to Create ANY Kind of Custom Vignette in Photoshop
Photoshop Quick Tip: Easiest Way to Switch Between Layers
Lightroom to Photoshop Workflow Tip | Non-Destructive Editing
Photoshop Tutorial: Sketch and Ink Effect Using Difference Blend Mode
Crazy Trick To Replace Sky in Seconds! – Photoshop Tutorial
Using High Pass Layers to Sharpen? A Smarter Trick in Photoshop
Fix Camera Portrait Distortions Like Big Noses in Photoshop!
Draw Straight Line with Any Brush in Photoshop
How to Close Lips in Photoshop
Auto-Edit 1000s of Images WITHOUT OPENING PHOTOSHOP!
How to Steal Color from Other Images in Photoshop
Hidden Gem: Auto-Generate Image Assets Real-Time in Photoshop
One Trick to Add Light or Shine to Anything in Photoshop
One Click to Make MUCH BETTER ACTIONS in Photoshop!
Finally, Remove Stuff FAST with This New Tech! – Photoshop In-Depth
Export with Just One Button!
Start Shaping Colors with a Secret Code in Photoshop!
Cut Out Original Shadows Effortlessly in Photoshop!
Master Hue/Saturation from Start to Finish in Photoshop!
Remove White Background in 2 Minutes with Photoshop!
The “Key” to Create Shallow Depth of Field in Photoshop
An Easy Trick to Make Your Subject POP in Photoshop!
One Simple Shortcut to Change Your Photoshop Life!
1-Minute Photoshop – Power of “Linked Layers”
Are You Missing This Basic Photoshop Tip?
Trick to Create ANY Kind of Custom Vignette in Photoshop
Photoshop Quick Tip: Easiest Way to Switch Between Layers
Lightroom to Photoshop Workflow Tip | Non-Destructive Editing
Photoshop Tutorial: Sketch and Ink Effect Using Difference Blend Mode
Crazy Trick To Replace Sky in Seconds! – Photoshop Tutorial
Using High Pass Layers to Sharpen? A Smarter Trick in Photoshop
Fix Camera Portrait Distortions Like Big Noses in Photoshop!
Draw Straight Line with Any Brush in Photoshop
How to Close Lips in Photoshop
Auto-Edit 1000s of Images WITHOUT OPENING PHOTOSHOP!
How to Steal Color from Other Images in Photoshop
Hidden Gem: Auto-Generate Image Assets Real-Time in Photoshop
One Trick to Add Light or Shine to Anything in Photoshop
One Click to Make MUCH BETTER ACTIONS in Photoshop!
Finally, Remove Stuff FAST with This New Tech! – Photoshop In-Depth
Export with Just One Button!
Start Shaping Colors with a Secret Code in Photoshop!
Cut Out Original Shadows Effortlessly in Photoshop!
Master Hue/Saturation from Start to Finish in Photoshop!
Remove White Background in 2 Minutes with Photoshop!
The “Key” to Create Shallow Depth of Field in Photoshop
An Easy Trick to Make Your Subject POP in Photoshop!
One Simple Shortcut to Change Your Photoshop Life!
1-Minute Photoshop – Power of “Linked Layers”
Photoshop Quick Tip: Easiest Way to Switch Between Layers
Lightroom to Photoshop Workflow Tip | Non-Destructive Editing
Photoshop Tutorial: Sketch and Ink Effect Using Difference Blend Mode
Crazy Trick To Replace Sky in Seconds! – Photoshop Tutorial
Using High Pass Layers to Sharpen? A Smarter Trick in Photoshop
Fix Camera Portrait Distortions Like Big Noses in Photoshop!
Draw Straight Line with Any Brush in Photoshop
How to Close Lips in Photoshop
Auto-Edit 1000s of Images WITHOUT OPENING PHOTOSHOP!
How to Steal Color from Other Images in Photoshop
Hidden Gem: Auto-Generate Image Assets Real-Time in Photoshop
One Trick to Add Light or Shine to Anything in Photoshop
One Click to Make MUCH BETTER ACTIONS in Photoshop!
Finally, Remove Stuff FAST with This New Tech! – Photoshop In-Depth
Export with Just One Button!
Start Shaping Colors with a Secret Code in Photoshop!
Cut Out Original Shadows Effortlessly in Photoshop!
Master Hue/Saturation from Start to Finish in Photoshop!
Remove White Background in 2 Minutes with Photoshop!
The “Key” to Create Shallow Depth of Field in Photoshop
An Easy Trick to Make Your Subject POP in Photoshop!
One Simple Shortcut to Change Your Photoshop Life!
1-Minute Photoshop – Power of “Linked Layers”
Photoshop Tutorial: Sketch and Ink Effect Using Difference Blend Mode
Crazy Trick To Replace Sky in Seconds! – Photoshop Tutorial
Using High Pass Layers to Sharpen? A Smarter Trick in Photoshop
Fix Camera Portrait Distortions Like Big Noses in Photoshop!
Draw Straight Line with Any Brush in Photoshop
How to Close Lips in Photoshop
Auto-Edit 1000s of Images WITHOUT OPENING PHOTOSHOP!
How to Steal Color from Other Images in Photoshop
Hidden Gem: Auto-Generate Image Assets Real-Time in Photoshop
One Trick to Add Light or Shine to Anything in Photoshop
One Click to Make MUCH BETTER ACTIONS in Photoshop!
Finally, Remove Stuff FAST with This New Tech! – Photoshop In-Depth
Export with Just One Button!
Start Shaping Colors with a Secret Code in Photoshop!
Cut Out Original Shadows Effortlessly in Photoshop!
Master Hue/Saturation from Start to Finish in Photoshop!
Remove White Background in 2 Minutes with Photoshop!
The “Key” to Create Shallow Depth of Field in Photoshop
An Easy Trick to Make Your Subject POP in Photoshop!
One Simple Shortcut to Change Your Photoshop Life!
1-Minute Photoshop – Power of “Linked Layers”
Using High Pass Layers to Sharpen? A Smarter Trick in Photoshop
Fix Camera Portrait Distortions Like Big Noses in Photoshop!
Draw Straight Line with Any Brush in Photoshop
How to Close Lips in Photoshop
Auto-Edit 1000s of Images WITHOUT OPENING PHOTOSHOP!
How to Steal Color from Other Images in Photoshop
Hidden Gem: Auto-Generate Image Assets Real-Time in Photoshop
One Trick to Add Light or Shine to Anything in Photoshop
One Click to Make MUCH BETTER ACTIONS in Photoshop!
Finally, Remove Stuff FAST with This New Tech! – Photoshop In-Depth
Export with Just One Button!
Start Shaping Colors with a Secret Code in Photoshop!
Cut Out Original Shadows Effortlessly in Photoshop!
Master Hue/Saturation from Start to Finish in Photoshop!
Remove White Background in 2 Minutes with Photoshop!
The “Key” to Create Shallow Depth of Field in Photoshop
An Easy Trick to Make Your Subject POP in Photoshop!
One Simple Shortcut to Change Your Photoshop Life!
1-Minute Photoshop – Power of “Linked Layers”
Draw Straight Line with Any Brush in Photoshop
How to Close Lips in Photoshop
Auto-Edit 1000s of Images WITHOUT OPENING PHOTOSHOP!
How to Steal Color from Other Images in Photoshop
Hidden Gem: Auto-Generate Image Assets Real-Time in Photoshop
One Trick to Add Light or Shine to Anything in Photoshop
One Click to Make MUCH BETTER ACTIONS in Photoshop!
Finally, Remove Stuff FAST with This New Tech! – Photoshop In-Depth
Export with Just One Button!
Start Shaping Colors with a Secret Code in Photoshop!
Cut Out Original Shadows Effortlessly in Photoshop!
Master Hue/Saturation from Start to Finish in Photoshop!
Remove White Background in 2 Minutes with Photoshop!
The “Key” to Create Shallow Depth of Field in Photoshop
An Easy Trick to Make Your Subject POP in Photoshop!
One Simple Shortcut to Change Your Photoshop Life!
1-Minute Photoshop – Power of “Linked Layers”
Auto-Edit 1000s of Images WITHOUT OPENING PHOTOSHOP!
How to Steal Color from Other Images in Photoshop
Hidden Gem: Auto-Generate Image Assets Real-Time in Photoshop
One Trick to Add Light or Shine to Anything in Photoshop
One Click to Make MUCH BETTER ACTIONS in Photoshop!
Finally, Remove Stuff FAST with This New Tech! – Photoshop In-Depth
Export with Just One Button!
Start Shaping Colors with a Secret Code in Photoshop!
Cut Out Original Shadows Effortlessly in Photoshop!
Master Hue/Saturation from Start to Finish in Photoshop!
Remove White Background in 2 Minutes with Photoshop!
The “Key” to Create Shallow Depth of Field in Photoshop
An Easy Trick to Make Your Subject POP in Photoshop!
One Simple Shortcut to Change Your Photoshop Life!
1-Minute Photoshop – Power of “Linked Layers”
Hidden Gem: Auto-Generate Image Assets Real-Time in Photoshop
One Trick to Add Light or Shine to Anything in Photoshop
One Click to Make MUCH BETTER ACTIONS in Photoshop!
Finally, Remove Stuff FAST with This New Tech! – Photoshop In-Depth
Export with Just One Button!
Start Shaping Colors with a Secret Code in Photoshop!
Cut Out Original Shadows Effortlessly in Photoshop!
Master Hue/Saturation from Start to Finish in Photoshop!
Remove White Background in 2 Minutes with Photoshop!
The “Key” to Create Shallow Depth of Field in Photoshop
An Easy Trick to Make Your Subject POP in Photoshop!
One Simple Shortcut to Change Your Photoshop Life!
1-Minute Photoshop – Power of “Linked Layers”
One Click to Make MUCH BETTER ACTIONS in Photoshop!
Finally, Remove Stuff FAST with This New Tech! – Photoshop In-Depth
Export with Just One Button!
Start Shaping Colors with a Secret Code in Photoshop!
Cut Out Original Shadows Effortlessly in Photoshop!
Master Hue/Saturation from Start to Finish in Photoshop!
Remove White Background in 2 Minutes with Photoshop!
The “Key” to Create Shallow Depth of Field in Photoshop
An Easy Trick to Make Your Subject POP in Photoshop!
One Simple Shortcut to Change Your Photoshop Life!
1-Minute Photoshop – Power of “Linked Layers”
Export with Just One Button!
Start Shaping Colors with a Secret Code in Photoshop!
Cut Out Original Shadows Effortlessly in Photoshop!
Master Hue/Saturation from Start to Finish in Photoshop!
Remove White Background in 2 Minutes with Photoshop!
The “Key” to Create Shallow Depth of Field in Photoshop
An Easy Trick to Make Your Subject POP in Photoshop!
One Simple Shortcut to Change Your Photoshop Life!
1-Minute Photoshop – Power of “Linked Layers”
Cut Out Original Shadows Effortlessly in Photoshop!
Master Hue/Saturation from Start to Finish in Photoshop!
Remove White Background in 2 Minutes with Photoshop!
The “Key” to Create Shallow Depth of Field in Photoshop
An Easy Trick to Make Your Subject POP in Photoshop!
One Simple Shortcut to Change Your Photoshop Life!
1-Minute Photoshop – Power of “Linked Layers”
Remove White Background in 2 Minutes with Photoshop!
The “Key” to Create Shallow Depth of Field in Photoshop
An Easy Trick to Make Your Subject POP in Photoshop!
One Simple Shortcut to Change Your Photoshop Life!
1-Minute Photoshop – Power of “Linked Layers”
An Easy Trick to Make Your Subject POP in Photoshop!
One Simple Shortcut to Change Your Photoshop Life!
1-Minute Photoshop – Power of “Linked Layers”
1-Minute Photoshop – Power of “Linked Layers”
Фотошоп работа со слоями видео
Представляю Вам цикл видеоуроков по Фотошопу для начинающих. Все уроки на русском языке и подходят для Фотошопа версий CS4 CS5 CS6. Для Вас подготовлено качественное видео и интересные уроки, которые помогут Вам легко освоить программу Фотошоп.
Все уроки на русском языке и подходят для Фотошопа версий CS4 CS5 CS6. Для Вас подготовлено качественное видео и интересные уроки, которые помогут Вам легко освоить программу Фотошоп.
В девятом видеоуроке мы с Вами изучим очень важную тему — Работа со слоями в Фотошопе. Мы узнаем для чего нужны слои и как их можно применять при работе в Фотошопе, а также разберём «Палитру слои» и основные возможности, которые она нам предлагает.
- Цикл видеоуроков по Фотошопу для начинающих состоит из более чем 50 уроков, которые Вы сможете скачать одновременно перейдя по этой ссылке.
На этой странице
在中国购买的 Creative Cloud 产品不含 CC 桌面应用程序中的 Creative Cloud 移动应用程序和在线服务及相关功能。
В версиях, предшествующих Photoshop CC, некоторые функциональные возможности, описанные в данной статье, могут быть доступны только при наличии Photoshop Extended. Photoshop не имеет специальной версии Extended.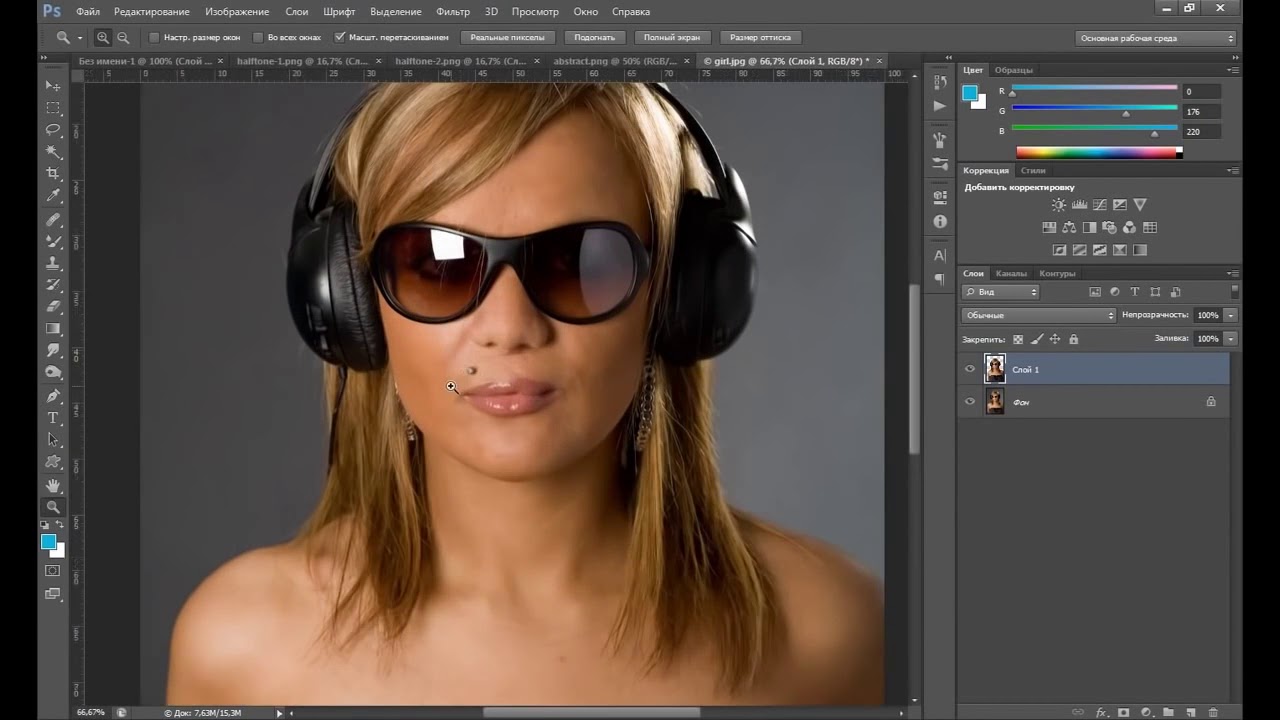 Все возможности Photoshop Extended доступны в Photoshop.
Все возможности Photoshop Extended доступны в Photoshop.
Трансформация видеослоев
Видеослой можно трансформировать так же, как любой другой слой. Однако перед тем, как осуществлять трансформирование, необходимо преобразовать слои видео в смарт-объекты.
На панели «Шкала времени» или «Слои» выберите видеослой.
- В меню «Редактировать» выберите команду «Свободное трансформирование» и с помощью маркеров в окне документа трансформируйте видео.
- В меню «Редактировать» выберите команду «Трансформирование», затем в подменю выберите конкретный вид трансформации.
Если слой видео не является смарт-объектом, Photoshop попросит осуществить требуемое преобразование.
Создание новых видеослоев
Новые видеослои можно создать, добавив видеофайл как новый слой или создав пустой слой.
Открытие видеофайла
Видео появится в видеослое в новом документе.
Добавление видеофайла в качестве нового видеослоя
Убедитесь, что для активного документа панель «Шкала времени» отображается в режиме временной шкалы.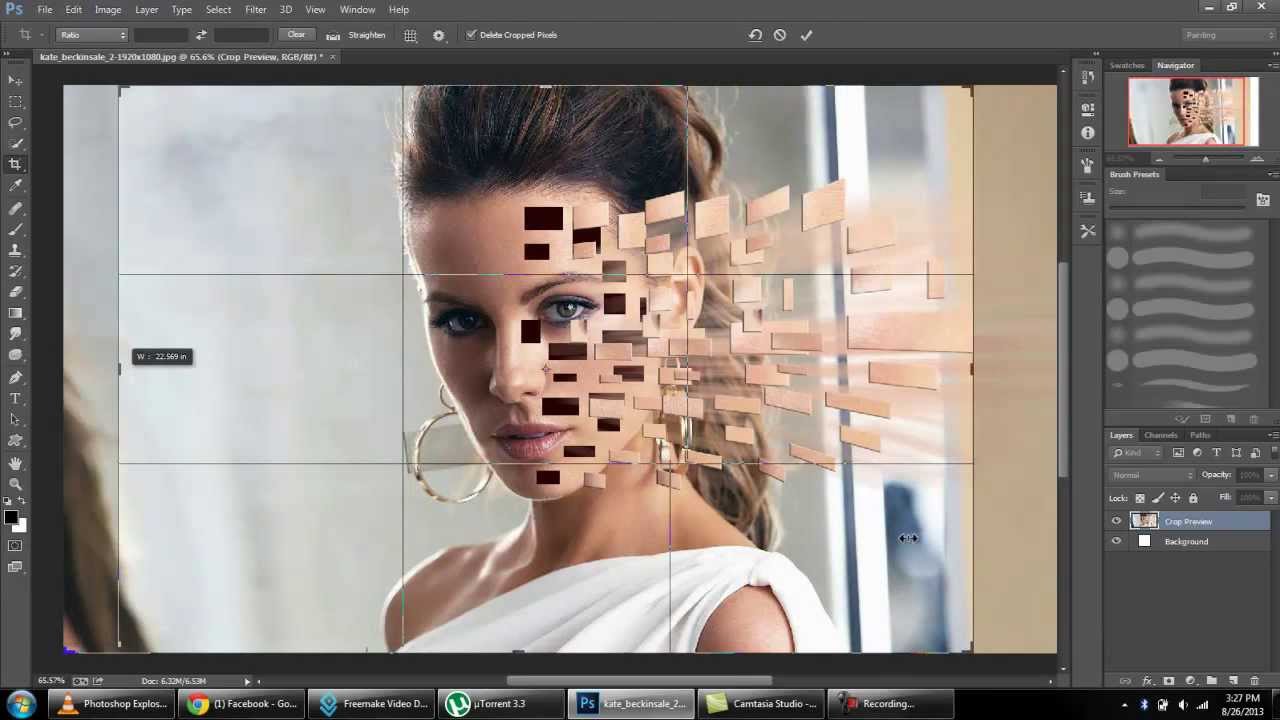
Добавление пустого видеослоя
Убедитесь, что для активного документа панель «Шкала времени» отображается в режиме временной шкалы.
Задание времени появления слоя в видео или анимации
Чтобы указать, когда видеослой должен появиться в видео или анимации, можно использовать несколько методов. Например, можно отсечь (скрыть) кадры в начале или конце слоя. Тем самым изменяется начальная и конечная точки слоя видео или анимации. (Первый появляющийся кадр называется точкой входа, а последний — точкой выхода.) Можно также перетащить всю полосу длительности слоя на другой участок временной шкалы.
На панели «Шкала времени» выберите слой.
- Чтобы указать точки входа или выхода слоя, перетащите соответственно начало или конец полосы длительности этого слоя.
- Перетащите полосу длительности слоя на участок временной шкалы, где должен появиться этот слой.
Для получения лучших результатов перетаскивайте полосу длительности слоя после усечения.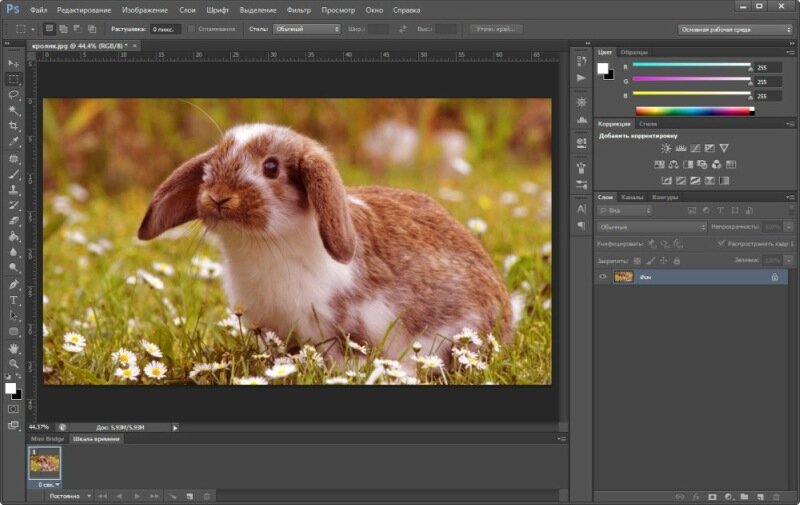
- Переместите индикатор текущего времени на кадр, выбранный в качестве новой точки входа или выхода, а в меню панели выберите команду «Усечь начало слоя до текущего времени» или «Усечь конец слоя до текущего времени».
При этом сокращается длительность слоя: скрываются кадры между индикатором текущего времени и точкой входа или точкой выхода. (Расширение маркеров полосы длительности слоя открывает скрытые кадры.)
Чтобы удалить материал в одном или нескольких слоях, используется команда «Приподнять рабочий участок ». Чтобы удалить участок указанной длительности из всех слоев видео или анимации, используется команда «Извлечь рабочий участок ».
Обрезка и перемещение видеослоя
Чтобы скрыть кадры в начале или конце видеослоя или слоя анимации, выполните обрезку слоя. Чтобы запустить или остановить видеоролик в другой момент времени, переместите видеослой.
При сдвиге видеослоев изменения становятся постоянными после сохранения файла. После обрезки видеоролика его можно восстановить, снова раздвинув маркеры на полосе длительности слоя.
На панели «Шкала времени» или «Слои» выберите нужный слой.
В меню панели «Шкала времени» выберите один из следующих вариантов.
Переместить начальную точку слоя на текущее время
Окончательно перемещает начало слоя к индикатору текущего времени.
Переместить конечную точку слоя на текущее время
Окончательно перемещает конец слоя к индикатору текущего времени.
Обрезать слой от его начала до текущего времени
Временно скрывает участок от индикатора текущего времени до начала слоя.
Обрезать слой от его конца до текущего времени
Временно скрывает участок от индикатора текущего времени до конца слоя.
Можно также использовать команду «Приподнять рабочий участок » для скрытия кадров в одном или нескольких слоях или команду «Извлечь рабочий участок » для скрытия заданной длительности во всех слоях видео или анимации.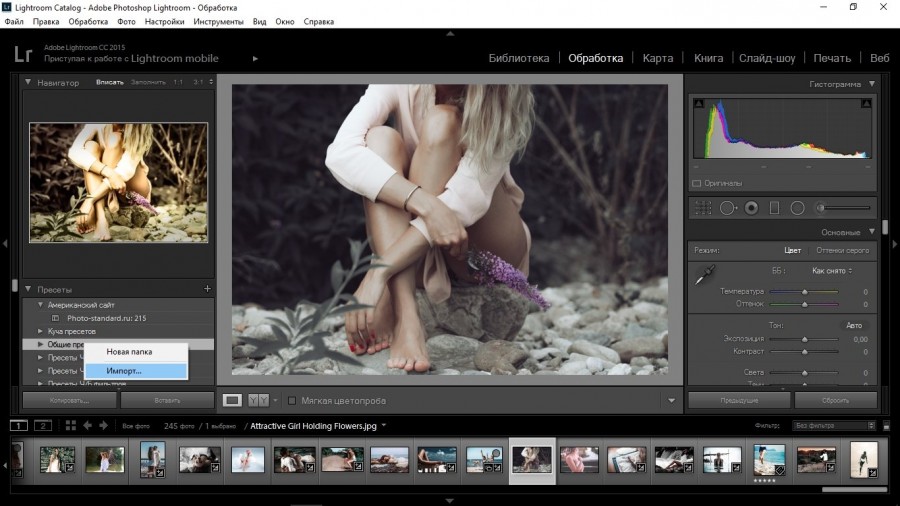
«Приподнять рабочий участок»
Участок материала в выделенных слоях можно удалить, оставив интервал той же длительности, что и удаленный участок.
На панели «Шкала времени» задайте рабочий участок, чтобы указать длительность в выделенных слоях.
В меню панели «Анимация» выберите команду «Приподнять рабочий участок ».
Извлечь рабочий участок
Чтобы удалить фрагменты ролика и автоматически исключить лакуны, используйте команду « Извлечь рабочий участок ». Оставшееся содержимое копируется в новые видеослои.
На панели «Шкала времени» задайте рабочий участок, чтобы указать длительность анимации или видео.
В меню панели выберите команду «Извлечь рабочий участок ».
Разделение видеослоев
Видеослой можно разделить на два новых видеослоя на заданном кадре.
Выберите видеослой на панели «Шкала времени».
Выделенный видеослой дублируется и появляется сразу над исходным слоем на панели «Шкала времени». Исходный слой усекается от начала до текущего времени, а дублирующий слой — с конца до текущего времени.
Группирование слоев в видео или анимации
По мере добавления слоев к видео или анимации может возникнуть необходимость их упорядочивания по иерархическому принципу путем группирования. Приложение Photoshop сохраняет кадры видео и анимации в сгруппированных слоях.
Можно также сгруппировать группу слоев. Группирование группы слоев, кроме того, что оно создает более сложную иерархию, позволяет также одновременно анимировать непрозрачность всех сгруппированных слоев. На панели «Анимация» отображается группа слоев с общим свойством непрозрачности.
Группировка видеослоев в Photoshop аналогична предварительной композиции в программе Adobe After Effects.
Видеоуроки фотошоп и дополнения фотошоп
Для начинающих и продвинутых пользователей
Уроки фотошоп на сайте PhotoshopFocus.ruPHOTOSHOP -ЛАБОРАТОРИЯ
Оформите подписку
Получайте видеоуроки по фотошопу
абсолютно бесплатно
Посмотреть выпуск журнала
Спасибо! Вы успешно подписались на нашу рассылку.
ПЛАТНЫЕ ПРОДУКТЫ
Обучающий видеокурс:
«Уверенный
Пользователь
Фотошопа. Часть1 «
6DVD дисков
36 часов видео
24Ггб информации
Обучающий видеокурс:
«Уверенный
Пользователь
Фотошопа. Часть2 «
5DVD дисков
36 часов виде о
30Ггб информации
Обучающий видеокурс:
«Уверенный
Пользователь
Фотошопа. Часть3 «
4DVD диска
38 часов видео
28Ггб информации
Видеоуроки фотошоп новичкам_Видеоуроки фотошоп_Слои1
Первый видеоурок фотошоп по работе со слоями. Тема важная, отнеситесь серьёзно. Итак, смотрим, что такое слои и для чего используются. Подробно рассматриваем палитру Layers(Слои). Работать со слоями в этой палитре удобнее всего.
| Тонирование летних фотографий |
Новые возможности Photoshop CS6 при работе с изображениями и видео | DesigNonstop
Новые возможности Photoshop CS6 при работе с изображениями и видео
7
Итак, чем на этот раз порадует нас гигант Adobe, представивший недавно бета версию Photoshop SC6. Для начала создатели осовременили интерфейс программы, сделав его в темно-серых тонах и снабдив большим количеством интуитивно понятных иконок и указателей. Далее на что следует обратить внимание — это улучшенные возможности инструментов Размытие и Кадрирование. Также появились два замечательных фильтра, с помощью которых можно передвигать объекты на изображениях или качественно корректировать дефекты на фотографиях. Ну и еще масса полезных нововведений, которые, несомненно будут полезны дизайнерам и разработчикам.
1. Новый пользовательский интерфейс
Новый интерфейс фотошопа стал по умолчанию темно-серым. По желанию, в настройках программы можно выбрать цвет интерфейса и в более светлых оттенках. Стали более современными и стильными многочисленные указатели и иконки.
2. Обработка фотографии в Adobe Camera Raw 7.0
Adobe Camera Raw — это встроенный плагин для Фотошопа, позволяющий проводить всестороннюю обработку файлов в формате raw. Предлагаемый интерфейс для данных манипуляций радует своими возможностями и удобством.
3. Улучшенный инструмент Кадрирование (Crop Tool)
Те, кто часто пользуется этим инструментом должны порадоваться новым возможностям вращения выделенной области, трансформации и обрезки изображения.
4. Разновидности инструмента Размытие (Blur Tool)
Появилось несколько возможностей для размывки изображения. Это Field blur (размытие определенных областей), Iris blur (размытие вокруг определенной области) и Tilt-Shift (размытие с коррекцией перспективы).
5. Фильтр Adaptive Wide Angle
С помощью этого фильтра «выпрямляются» снимки, сделанные с помощью широкоугольных объективов. Можно задавать базовые линии снимка, согласно которым будет выравниваться вся картинка.
6. Продвинутая обработка видео
Теперь в Фотошопе есть видео редактор, с помощью которого можно обрабатывать видео, накладывать звук, текст или различные эффекты.
7. Инструмент Content Aware Patch
С помощью этого инструмента можно корректировать дефекты фотографии. Для этого просто надо выделить бракованный участок и просто заменить его на «правильный» фрагмент.
8. Инструмент Content Aware Move and Extend
С помощью этого инструмента можно передвинуть (move) выделенный объект, а образовавшаяся пустая область сама зальется с учетом окружающего контента. Аналогичным образом можно клонировать (extend) выделенный объект.
9. Распознавание оттенков кожи (Skin Tones)
Теперь в функцию Выделение по цветовому диапазону (Color Range) добавилась возможность распознавания оттенков кожи, и уже на основании этих данных выделяется область или создается маска для редактирования и корректировки.
10. Прочие нововведения
К прочим полезным нововведениям можно отнести сортировку и управление слоями, появление пунктирных линий для объектов, появление стилей для абзацев текста, генератор текста lorem ipsum, автоматическое автосохранение, улучшенные настройки кистей, новый художественный фильтр для изображения, улучшенные алгоритмы автокоррекции изображений, увеличение производительности программы за счет обновленного движка. Скачать бета-версию можно здесь
Terry White’s 6 Favorite Photoshop CS6 beta Features
Russell Brown’s 6 Favorite Photoshop CS6 beta Features
Julieanne Kost’s 6 Favorite Photoshop CS6 beta Features
Photoshop CS6 Beta Whats New
Видеокурс по Photoshop от 3DNews / Программное обеспечение
В последнее время во всем мире заметно упал интерес к компьютерной литературе. Это понятно. Уровень среднего пользователя стал выше, люди привыкли чаще смотреть на экран монитора, чем в книгу, многие считают, что в интернете можно найти все необходимое для обучения разным программам. Объемы продаж компьютерной литературы снижаются, издательства несут убытки и придумывают новые способы привлечения внимания к книгам. С недавних пор различные издательства стали выносить на обложки книг громкую надпись «видеоуроки на DVD», «плюс видеокурс» и т.д. Подразумевается, что купив книгу, читатель получает в два раза больше полезного материала за те же деньги. Несмотря на то, что уже выпущено немало различных книг с видеокурсами, качественный материал на русском языке практически отсутствует. Даже отдельные компании, которые занимаются исключительно мультимедийными обучающими видеокурсами, не могут похвастаться хорошими видеоуроками. В подавляющем большинстве случаев видеоуроки, которые прилагаются к книгам, продаются на дисках и выложены в интернете, сделаны непрофессионально:- В таких уроках лектор рассказывает все то, что ему известно о программе, на ходу придумывая, о чем говорить.
- В процессе рассказа лектор допускает ошибки, говорит: «ой!», экает, делает многозначительные паузы, невнятно произносит слова, одним словом, растягивает время, чтобы заполнить объем видеокурса
- Другой вариант, когда лектор читает четко, но без интонации и слишком быстро, скороговоркой. Обычно текст таких уроков является отрывком из книги и не адаптирован для восприятия на слух.
- Нередко можно встретить видеоуроки, где в течение нескольких минут лектор что-то рассказывает (чаще всего отрывок из файла справки), а на экране все это время ничего не происходит, то есть, картинка не меняется.
- Встречаются видеоуроки без звука, что затрудняет понимание материала.
- В большинстве видеоуроков лектор скучно рассказывает об инструментах той или иной программы, не объясняя, как это можно применить на практике. В результате, даже если зритель ознакомился с какой-то возможностью программы, найти ей применение в работе он не сможет.
- Часто в обучающем видео процесс применения инструмента не показывается, а только на словах объясняется его действие и демонстрируется конечный результат работы.
- Видеоуроки иногда создаются людьми, которые неуверенно работают с программой. В результате такие видеоуроки могут содержать ошибки и неточности.
- Введение в Photoshop. Знакомство с интерфейсом. Настройка внешнего вида программы.
Файл: cs3-lesson-01.zip (~ 44 Мб). - Основные операции с изображениями. Обрезка, выделение.
Файл: cs3-lesson-02.zip (~ 24 Мб). - Основные операции с изображениями. Устранение эффекта красного глаза. Изменение размера изображения.
Файл: cs3-lesson-03.zip (~ 28 Мб). - Цветовые модели: RGB, CMYK, Lab Color. Форматы изображения. В каком формате лучше сохранять.
Файл: cs3-lesson-04.zip (~ 32 Мб). - Коррекция перспективы, или исправление неудачного ракурса.
Файл: cs3-lesson-05.zip (~ 15 Мб). - Слои в Photoshop. Режимы смешивания. Наложение изображения самого на себя.
Файл: cs3-lesson-06.zip (~ 30 Мб). - Инструменты рисования. Изменение цвета кожи.
Файл: cs3-lesson-07.zip (~ 21 Мб). - Стили слоев. Добавление капель на листик.
Файл: cs3-lesson-08.zip (~ 30 Мб). - Фотомонтаж. Инструменты Magic Wand и Refine Edge.
Файл: cs3-lesson-09.zip (~ 21 Мб). - Фотомонтаж. Режим быстрой маски.
Файл: cs3-lesson-10.zip (~ 14 Мб). - Использование фильтров. Работа с галереей фильтров. Превращение фотографии в картину.
- Работа со Smart Filters. Добавление капель на бокал с пивом.
- Инструмент Liquify. Коррекция портрета с его помощью.
- Работа с текстом. Размещение текста вдоль линии.
- Цветокоррекция. Инструменты Levels и Brightness/Contrast.
Файл: cs3-lesson-11.zip (~ 22 Мб).
Файл: cs3-lesson-12.zip (~ 26 Мб).
Файл: cs3-lesson-13.zip (~ 19 Мб).
Файл: cs3-lesson-14.zip (~ 28 Мб).
Файл: cs3-lesson-15.zip (~ 18 Мб).
- Коррекция старых фотографий. Использование уровней.
- Корректирующие слои. Использование Adjustment Layers для восстановления старой фотографии.
- Добавление трехдневной небритости.
- Инструменты ретуширования: Healing Brush, Spot Healing Brush, Clone Stamp, Patch. Особенности использования каждого из них.
- Оригинальный способ смягчения морщин: омоложение на 10 лет с сохранением характерных черт лица.
- Ретуширование фотографии с использованием инструмента History Brush. Улучшение фактуры кожи, избавление от некрасивого блеска.
- Правильное использование фильтров группы Sharpen для наведения резкости. Борьба с артефактами, которые возникают после их использования.
- Альтернативный способ повышения четкости. Использование фильтров High Pass и Emboss.
- Устранение недостатков фотографий в режиме Lab Color. Повышение четкости, улучшение цветопередачи, устранение цветового шума.
- Наведение резкости на фотографиях, на которых присутствует «шум». Повышаем четкость, не увеличивая количество шума.
- Анимация файла GIF. Создание анимированного аватара для форума.
- Сложное выделение. Создание маски на основе канала.
- Работа с видео в Photoshop CS3 Extended. Применение фильтров и корректирующих слоев ко всем кадрам видео одновременно.
- Использование Photoshop для создания текстур. Создание бесшовной текстуры яблока.
- Инструмент Vanishing Point. Наложение изображения в перспективе.
Файл: cs3-lesson-16.zip (~ 28 Мб).
Файл: cs3-lesson-17.zip (~ 29 Мб).
Файл: cs3-lesson-18.zip (~ 16 Мб).
Файл: cs3-lesson-19.zip (~ 31 Мб).
Файл: cs3-lesson-20.zip (~ 20 Мб).
Файл: cs3-lesson-21.zip (~ 20 Мб).
Файл: cs3-lesson-22.zip (~ 30 Мб).
Файл: cs3-lesson-23.zip (~ 19 Мб).
Файл: cs3-lesson-24.zip (~ 21 Мб).
Файл: cs3-lesson-25.zip (~ 18 Мб).
Файл: cs3-lesson-26.zip (~ 50 Мб).
Файл: cs3-lesson-27.zip (~ 38 Мб).
Файл: cs3-lesson-28.zip (~ 22 Мб).
Файл: cs3-lesson-29.zip (~ 44 Мб).
Файл: cs3-lesson-30.zip (~ 23 Мб).
Если Вы заметили ошибку — выделите ее мышью и нажмите CTRL+ENTER.
Как создать slowmotion видео с помощью Photoshop
Большинство людей могут не знать, что Photoshop имеет мощные, но ограниченные, возможности редактирования видео. Этот урок покажет вам 2 способа, с помощью которых вы сможете сделать SlowMotion видео менее чем за 5 минут. Давайте начнем!
Результат
Перед началом работы
В этом уроке будет показано два способа создания SlowMotion видео эффект в Photoshop. Первый способ покажет вам, как создать эффект SlowMotion просто замедлением видео. Во втором способе, мы будем создавать эффект SlowMotion, применяя интерпретацию частоты кадров и замедление частоты кадров (FPS).
Имейте в виду, что Photoshop это в первую очередь инструмент фотографов. Это не видео-редактор, и инструменты для редактирования видео в Photoshop немного ограничены. Если у вас нет доступа к видеоредакторам, как Adobe Premiere, или у вас нет навыков редактирования видео, то Photoshop CC является фантастической альтернативой.
1. Замедляем продолжительность
Первый метод предполагает просто замедление продолжительности вашего видео. В действительности это не лучший способ создать SlowMotion видео, и конечный результат, как правило, выглядит немного рывками.
Шаг 1
Загрузите ваше видео в Photoshop, просто открыв видео. Файл > Открыть > и выберите свое видео.
Шаг 2
После того, как ваше видео открыто, перейдите к Window > Timeline и откройте Timeline Panel, если она еще не открыта.
Шаг 3
Теперь щелкните правой кнопкой мыши на видео в Timeline панели и снизить скорость , на 50% .
Шаг 4
Перетащите Timeline Magnification Slider , так что вы можете видеть всю длину видео в Timeline панели. Это же можно сделать удерживая кнопку CTRL + колесико мыши.
Шаг 5
На данный момент, мы указали Photoshop уменьшить скорость видео на 50%, но мы не указали Photoshop на увеличения длины видео. Мы можем сделать это путем перетаскивания ручку на временной шкале вправо, как показано на рисунке.Наведите курсор мыши на область, чтобы слева от красной стрелкой ниже.Перетащите ручку вправо. Длина вашего видео должно быть примерно в два раза длинней.
Шаг 6
На данный момент, вы почти закончили создавать ваше SlowMotion видео. Вы можете просмотреть его, нажав кнопку воспроизведения в Timeline панели.
Как только вы будете удовлетворены результатом, вы должен вывести видео, нажав на всплывающем меню , как показано ниже. Выберите Рендер видео и используйте следующие настройки.
2. Интерпретация частоты кадров
Замедление видео на 50% может выполнить свою работу, но на самом деле это не лучший способ создать SlowMotion видео. Лучший способ создать SlowMotion видео снимать видео с гораздо более высокими fps, чем 24 кадров в секунду. Если вы снимаете видео на гораздо больших fps, ваше SlowMotion видео будет выглядеть намного более гладким. В этом разделе будет показано, как создать SlowMotion видео в Photoshop, снимая видео со скоростью 60 кадров в секунду, а затем за счет сокращения fps до 24, создадим SlowMotion видео. Это создаст более гладкое видео.
Шаг 1
Загрузите ваше видео в Photoshop.
Шаг 2
Если панель TimeLine еще не открыта, то откройте ее.
Шаг 3
Переходим Layer > Video Layers > Interpret footage. Теперь установите частоту кадров в 24 . Нажмите ОК .
Шаг 4
Теперь нам нужно будет увеличить длину видео, так же, как мы это делали в предыдущей части данного руководства.
Шаг 5
Выберите Рендер видео и используйте следующие настройки. Убедитесь в том, что вы установили частоту кадров в 24 .
Результат 2:
Вывод
В этом уроке было показано 2 способа создания SlowMotion видео в Photoshop. Первый метод, вы должны использовать только если вы не снимали оригинальное видео с более высокой частотой кадров. Второй метод вам нужно будет использовать, если вы смогли снимать оригинальное видео в 60 кадров в секунду или выше.
Как создать замедленное видео в Photoshop CC
Создание покадрового видео может показаться сложной задачей. Вы можете подумать, что это требует сложного рабочего процесса и сложного программного обеспечения. По правде говоря, создавать покадровые видео довольно просто. Всего за несколько коротких шагов вы можете получить довольно впечатляющие результаты. Если у вас есть фотоаппарат, объектив и штатив, значит, у вас уже есть необходимое фотооборудование. Более того, у вас, вероятно, уже есть все необходимое программное обеспечение.В этой статье мы рассмотрим один из множества способов создания покадрового видео. В этой статье ни в коем случае не будут рассмотрены все возможные способы сделать это. Это сделало бы для действительно длинной статьи. Более того, это может быть даже не лучший способ сделать это. Однако он работает хорошо, и его довольно легко освоить. Как только вы разберетесь с основами этой техники, вы сможете в кратчайшие сроки создавать потрясающие видеоролики с замедленной съемкой.
Что такое таймлапс?
Я предполагаю, что большинство людей, читающих это, уже видели покадровые видео раньше и хорошо понимают, что это такое.Возможно, вы даже создали свои собственные. Для тех, кто плохо знаком с покадровой съемкой, это техника съемки серии изображений за определенный период времени, а затем их объединения в одну цепочку для более быстрого воспроизведения. На практике последовательность из 240 изображений, съемка которых занимает один час, может быть объединена в пюре для создания 10-секундного видео.
Фотографы пытаются передать какое-то сообщение или чувство с помощью изображений, которые они создают. Однако бывают случаи и ситуации, когда одно неподвижное изображение не совсем помогает.Либо так, либо мы просто ищем новые творческие способы выразить свое творческое видение. Замедленная съемка — отличный вариант для этого. Вы можете показать движение в облаках или звездах; выразить движение транспорта на оживленной улице; или, может быть, вести хронику работы на стройплощадке. Одно изображение не делает этого.
Выбор хорошей музыки для таймлапса
В мире много отличной музыки, но большая часть из нее недоступна для лицензирования для обычного Джо.Я зарегистрировался пару лет назад на Audioblocks.com. Это сервис, который дает вам действительно широкую лицензию на использование высококачественной музыки в ваших творческих проектах, например, в замедленной съемке. Я действительно доволен этим. Это действительно недорогая годовая плата за присоединение, после чего вы можете загружать столько музыки, сколько захотите, и есть несколько ограничений на то, как ее можно использовать. Вы даже можете использовать его в коммерческих проектах с неограниченным количеством просмотров. Довольно круто.
Съемка таймлапса
Я не буду вдаваться в подробности о необходимом оборудовании, настройках камеры или композиционных аспектах создания изображений в этой статье.Переменных так много, что сложно все учесть. Для простоты вам понадобится камера с ручным управлением, объектив с широким и средним фокусным расстоянием и штатив. Эти вещи, наряду с большим терпением, — это все, что вам действительно нужно для начала. Для получения дополнительной информации о настройках камеры и интервалах съемки ознакомьтесь с этой статьей Джима Хармера. Если вам нужна дополнительная информация, есть также множество видеоуроков в Интернете.
Получение фотографий из Lightroom и их подготовка для Photoshop
Я понимаю, что не все используют Lightroom и / или Photoshop, и это нормально.Как я упоминал ранее, есть много способов собирать и создавать покадровые фильмы. Просто так я это делаю, и до сих пор у меня это хорошо работало.
Корректировка изображения для всех фотографий перед экспортомПосле захвата изображений они будут импортированы в Lightroom для некоторых основных настроек. Такие вещи, как экспозиция, восстановление деталей светлых участков или теней, четкость и резкость, будут изменены, чтобы создать желаемый вид. Главное — выбрать хорошее базовое изображение для работы и внести необходимые корректировки.Затем выберите все оставшиеся изображения и синхронизируйте настройки для всей последовательности. Важно, чтобы изменения экспозиции были минимальными от изображения к изображению, чтобы избежать «мерцания» в окончательном покадровом видео. Это довольно легко сделать, если вы снимаете в то время, когда освещение мало меняется. Однако это усложняется при значительных изменениях окружающего освещения, например, при съемке на закате в ночь или от темноты до восхода солнца. В ситуациях, когда окружающий свет резко меняется, вам нужно будет использовать технику, известную как линейное изменение положения лампы или «колебание».С помощью этого метода настройки камеры меняются во время съемки, чтобы компенсировать изменения освещения. Есть несколько способов сделать это, но это уже другая статья.
Экспорт из Lightroom (перед импортом в Photoshop)Когда у вас есть нужные вам изображения, пора их экспортировать. Для этого выберите все изображения, затем перейдите в меню «Файл» и выберите «Экспорт». Это вызывает диалоговое окно экспорта. Оттуда вы выбираете, где вы хотите сохранить изображения (обычно я создаю папку на своем рабочем столе, чтобы знать, где их найти позже), размер и формат изображения.Я бы рекомендовал просто экспортировать в формате JPEG среднего размера. Как вы увидите позже, важно, чтобы имена изображений включали последовательную последовательность нумерации. Возможно, вам не потребуется вносить какие-либо изменения, поскольку камера по умолчанию будет называть файлы последовательными номерами. Однако, если последовательность каким-либо образом прервана, не забудьте изменить это при экспорте. Что-то вроде «timelapse_001», «timelapse_002» и т. Д. Отлично работает. При необходимости вы можете изменить имена файлов в, как вы догадались, в разделе «Именование файлов».
После выбора всех настроек нажмите кнопку «Экспорт», чтобы отправить изображения в указанную папку. Сходите поесть сэндвича, помойте машину, погуляйте с собакой и, возможно, сделайте небольшие покупки, ожидая, пока Lightroom выполнит эту задачу.
Как создать таймлапс в Photoshop
Теперь, когда у вас есть папка с изображениями, пора перейти в Photoshop, чтобы создать замедленную съемку. Возможность редактирования видео была представлена в Photoshop CS6 и перенесена в версии Creative Cloud.К сожалению, более ранние версии Photoshop не будут иметь этих функций.
Шаг 1. Импортируйте последовательность изображений Обязательно щелкните поле «Последовательность изображений» при импорте изображений.В Photoshop перейдите в меню «Файл», выберите «Открыть» и перейдите к папке с изображениями. Выберите только первое изображение в последовательности. Внизу диалогового окна нажмите «Последовательность изображений». Если вы не видите этого поля, нажмите «Параметры» слева, после чего вы увидите поле «Последовательность изображений».«Вот почему важно, чтобы файлы изображений были пронумерованы последовательно. Выбрав первое изображение и щелкнув поле последовательности изображений, нажмите «Открыть», чтобы импортировать изображения в Photoshop как видеофайл с замедленной съемкой. Если в последовательности есть пропуски, то будут сегменты покадровой видеозаписи с пустым экраном.
После щелчка, чтобы открыть изображения в Photoshop, вам будет предложено выбрать частоту кадров. Щелкнув стрелку раскрывающегося списка, вы увидите несколько вариантов.Обычно для кинематографического вида я выбираю 24 кадра в секунду; однако частоту кадров можно изменить позже, поэтому на данном этапе это не так важно.
Выбор временной шкалы в меню «Окно» откроет редактор видео.При открытии последовательности изображений в Photoshop создается видеослой, на который указывает значок киноленты на миниатюре слоя. Чтобы просмотреть видеоклип, перейдите в меню «Окно» и выберите «Временная шкала». На шкале времени вы можете настроить продолжительность видеоклипа, просмотреть предварительный просмотр или даже добавить неподвижные изображения с переходами.Есть множество функций и возможностей.
Экспорт покадрового видео из Photoshop
После внесения всех изменений в видео или даже если вы не вносите никаких изменений вообще, вы можете экспортировать покадровое видео. Чтобы экспортировать видео, перейдите в меню «Файл»> «Экспорт»> «Визуализировать видео». В диалоговом окне «Визуализация видео» вы выберете имя для своего видео, укажите место, где вы хотите его сохранить, и выберите формат и размер видео. Я обычно использую формат H.264 и высокое качество.Вы также можете изменить частоту кадров на этом этапе, хотя я обычно придерживаюсь 24 кадров в секунду.
Диалоговое окно Render Video.Устанавливайте вещи в
MotionВозможно, вы хотите добавить немного больше «чего-то» к своим покадровым видео. То, что сделает видео более интересным и динамичным. Каждый, наверное, видел те кадры покадровой съемки, которые снимаются на сложных (и дорогих) железнодорожных системах. Рельсовая система — это моторизованное крепление для вашей камеры, которое очень медленно перемещается в заданном направлении при съемке изображений.При воспроизведении в виде покадровой последовательности видео не только показывает движение объектов в сцене, но и камера перемещается по сцене (или вперед, или назад). Это действительно крутой эффект, который придает видео более кинематографический вид.
Если вы хотите попробовать, но не хотите вкладывать средства в оборудование для этого, вы действительно можете сделать это в Photoshop. Да, это «подделка», и, возможно, это не так гладко и органично, как при использовании рельсовой системы, но с этим все равно весело играть. Вот как ты это делаешь.
Все шаги остаются прежними для съемки изображений в Lightroom и открытия последовательности изображений в Photoshop. Однако есть несколько дополнительных шагов, которые необходимо предпринять, чтобы это сработало.
Изменить размер холстаПоскольку законченное видео будет перемещаться по сцене, вам нужно будет дать Photoshop куда-нибудь пойти. Выберите меню «Изображение» и выберите «Размер холста». Появится всплывающее окно, показывающее текущий размер холста и предлагающее варианты его изменения.По умолчанию единицы измерения, вероятно, будут в дюймах, но я изменил это на пиксели. Цель состоит в том, чтобы уменьшить размер холста примерно на 20%, чтобы дать Photoshop несколько пикселей изображения за пределами размера холста для использования при панорамировании. В приведенном ниже примере я экспортировал изображение из Lightroom с длинным краем в 2400 пикселей. Размер холста был уменьшен до 1920 пикселей в ширину и 1080 пикселей в высоту. Это дает соотношение 16: 9, которое идеально подходит для просмотра на широкоэкранном телевизоре или мониторе. Нажмите OK, и вы заметите, что размер изображения на вашем экране стал меньше.Однако размер изображения такой же, просто область просмотра (размер холста) меньше. Используя инструмент перемещения, вы можете перемещаться по изображению и видеть, что слева, справа, сверху и снизу есть области, выходящие за пределы области холста.
Изменение размера холста в фотошопе. Преобразовать в смарт-объектНа временной шкале вы, возможно, заметили, что щелчок по маленькому треугольнику в верхнем правом углу ленты дает вам возможность изменить продолжительность и скорость видео.Вы хотите изменить их на «Движение». Чтобы иметь возможность добавлять движение к замедленной съемке, вам сначала нужно преобразовать последовательность изображений в смарт-объект. Для этого щелкните правой кнопкой мыши слой видео и выберите «Преобразовать в смарт-объект». Когда вы это сделаете, произойдет несколько вещей. Маленький значок кинопленки на миниатюре слоя изменится на значок смарт-объекта. Кроме того, цвет кинопленки на шкале времени изменится с синего на фиолетовый.
Преобразование видеослоя в смарт-объект.Обратите внимание на измененный значок на миниатюре слоя, а полоса пленки теперь пурпурная.После преобразования слоя в смарт-объект всплывающая стрелка с правой стороны полосы пленки предоставит вам необходимые параметры «Движение». Обратите внимание, что есть несколько вариантов, включая панорамирование, масштабирование, поворот и их комбинации. Я выбрал «Панорама» только для своего проекта, а затем установил угол панорамирования на 180 градусов, чтобы указать, что я хочу панорамировать слева направо.
Настройка панорамирования для покадровой видеозаписи во всплывающем меню «Движение».После внесения изменений в покадровую съемку можно выполнить предварительный просмотр, нажав кнопку воспроизведения в верхнем левом углу шкалы времени или просто нажав клавишу пробела. В зависимости от того, насколько быстрым ваш компьютер, может потребоваться некоторое время для предварительного просмотра предварительного просмотра. Как только вы будете удовлетворены своим творением, экспортируйте его, как прежде.
Завершение
Как видите, в Photoshop (версии CS6 и выше) есть множество опций и несколько мощных инструментов для работы с видео.Видео с интервальной съемкой интересно создавать, и они могут стать отличным отличием от работы с неподвижными изображениями. Требуется тщательное планирование для настройки снимков и терпение, пока вы ждете завершения последовательности изображений. Надеюсь, эта статья убедит вас в том, что, как только вы сделаете снимки, создание таймлапса не так уж и сложно. Самая трудоемкая часть процесса — это ожидание, пока Lightroom экспортирует ваши изображения, но все мы, пользователи Lightroom, учимся справляться с улиткой темпами работы программного обеспечения.Попробуйте, даже если это всего лишь сотня изображений пролетающих облаков.
Харрингтон, Ричард: 9780240809267: Amazon.com: Книги
«Видео-профессионалы, наконец, получили книгу по Photoshop, которую они могут назвать своей собственной — множество советов и техник».— Кевин Коннор, директор по управлению продуктами, Adobe Systems Incorporated.
«Благодаря этой книге ваши навыки и рабочий процесс БУДУТ УЛУЧШЕНЫ — для любого уровня пользователя Photoshop. Если вы покупаете только одну книгу, чтобы улучшить свои возможности Photoshop-видео-графики, сделайте это.«
—musicvideoinsider.com
« Если вы профессиональный видеоредактор, который не разбирается в Photoshop, это хороший ресурс ».
—Photoshop User magazine
‘Репутация Ричарда в том, что он раскрывает даже простые темы новыми и творческими способами, делает эту книгу важной. Настоятельно рекомендуется.’
— Рон и Кэтлин Линдебум, creativecow.net
«… один DVD стоит цены входного билета — в книге нет ничего лишнего и достоверной информации, которая должна быть у каждого владельца NLE… ‘
— Дуглас Пятнистый орел, Sundance Media Group
‘ — быстрое прочтение и хорошая ссылка на полку. Никакого беспорядка информации … только то, что вам нужно знать для видео ».
— Абба Шапиро, консультант по приложениям Apple Pro
«Рич объясняет в одном или двух кратких абзацах технику, на совершенствование которой я потратил ЧАСЫ в прошлом … [это] книга, которую каждый пользователь Photoshop должен иметь в своем арсенале. . ‘
— Аарон Фишер, creativecow.net
«5 COWS из 5, потому что он быстро помогает видеоредакторам научиться использовать Photoshop в своих видеопроектах.
— Гэри Гоуман, creativecow.net
Это здесь, на Amazon — amazon.com/Photoshop-Video-4th-Richard-Harrington/dp/0321703553
Все новое покрытие 3D и видео … а также Photoshop CS5 и CS4.
— Ричард ХаррингтонС задней стороны обложки
Освойте навыки графического дизайна и производства, необходимые современным видеоредакторам и профессионалам в области анимированной графики, с помощью этого подробного руководства по инструментам для работы с видео в Adobe Photoshop CS3.Каждая страница наполнена техниками, которые помогут профессионалу в видео создавать графику для использования на телевидении, видео, в Интернете и на DVD. Живые выступления, полноцветные презентации и практические руководства демонстрируют все, что вам нужно знать о том, как комбинировать неподвижные и движущиеся изображения. Фундаментальные концепции, такие как прозрачность, соотношение сторон пикселей и альфа-каналы, четко изложены, а передовые методы показывают, как использовать Photoshop в качестве генератора символов, корректора цвета и инструмента анимации. В этом выпуске расширен охват DVD и дизайна анимированной графики, а также рассмотрены последние разработки в области видео высокой четкости и 32-битных изображений. Этот незаменимый справочник включает:
* реальные решения для создания графики для видео
* знакомство со сторонними надстройками
* методы автоматизации и быстрого доступа, которые сокращают время производства
* профили известных редакторов и художников-аниматоров, которые включают их любимые советы и трюки
DVD предлагает практические мультимедийные возможности с сотнями изображений для работы, обучающими материалами, которые нужно заполнить, и 2 ½ часами обучающих видео для просмотра.
Обновления CS4, созданные в CS3, предоставляются читателям издателем.
Об авторе
Эксперт по цифровому видео и обученный бизнес-профессионал, Рич понимает как творческую, так и управленческую стороны индустрии визуальных коммуникаций. Он занимал такие разноплановые должности, как руководил выпусками новостей и издавал музыкальные журналы, руководил производственным отделом и консультировал некоммерческие агентства. Рич окончил факультет журналистики Университета Дрейка с двойным дипломом в области вещательных новостей и радио- и телевещания.Он также имеет степень магистра управления проектами в Высшей школе менеджмента Келлера.Photoshop Timeline Редактирование видео | Photoshop и видео
В настоящий момент на Greta Powell Training все идет с редактированием видео, особенно с Premier Pro. Однако для некоторых Premier это может быть излишним, есть много людей, которые просто хотят создавать, редактировать и публиковать небольшие видеоролики, не сталкиваясь с крутой кривой обучения. Вот где Photoshop вступает в свои права со своим собственным Motion Workspace.В Photoshop Timeline редактировать видео просто, легко и просто, а если у вас есть Photoshop, это не требует дополнительных затрат.
На протяжении большей части своего существования Photoshop был способен создавать анимацию на основе кадров, но CS6 действительно пережил поворот, когда стал «полноценным» видеоредактором.
Создание видео в Photoshop
Photoshop имеет собственную встроенную шкалу времени, на которой вы можете перетаскивать клипы, слои и переходы для создания мощных видеороликов для маркетинга, учебных пособий, интервью и подкастов.Чтобы начать редактирование видео, либо включите рабочую область движения, либо активируйте временную шкалу из меню «Окно» (меню «Окно»> «Рабочие пространства>« Движение »или« Окно> Временная шкала »). Внизу экрана появится временная шкала Photoshop.
Everything Video работает с временной шкалой независимо от того, является ли это анимация на основе кадра, простой GIF или полное видео, такое как MPG или Quicktime. После того, как различные клипы размещены на временной шкале, эффекты непрозрачности и фильтры могут быть добавлены почти так же, как и в случае с фотографиями.
После активации временной шкалы Photoshop щелкните направленную вниз стрелку рядом с кнопкой «Создать анимацию кадра», чтобы выбрать тип видео, с которым вы хотите работать.
Photoshop — Два режима анимации
Есть два совершенно разных режима, из которых можно выбирать при работе с временной шкалой Photoshop, режим кадра и режим временной шкалы видео, и оба они имеют два совершенно разных использования.Режим кадра будет использоваться для создания анимации на основе кадра, такой как GIF, тогда как шкала времени видео позволяет редактировать видео.
После выбора режима анимации появится соответствующая временная шкала, и вы сможете начать редактировать существующее видео или создать новое с нуля.
Добавление видео на временную шкалу
Перейти в меню слоев
Нажмите «Слои видео
»Выберите «Новый слой видео из файла»
Перейдите к нужному видеофайлу
Выберите файл и нажмите ОК
Видео теперь будет отображаться как клип на собственном слое на шкале времени Photoshop
Добавьте текст к видео, и он также появится в виде клипа на временной шкале.
Любые клипы на временной шкале работают так же, как слои в Photoshop. Верхний или верхний слой будет закрывать все остальные слои под ним. «Слои» временной шкалы можно перетаскивать в порядке наложения точно так же, как это делается на панели «Слои».
Клипы можно разместить на шкале времени, перетаскивая их с начала или с конца.
Просмотр временной шкалы видео.
Экспорт видео в MP4
Легко экспортировать видео из Photoshop в формат воспроизведения MP4 — просто:
Перейдите в окно Render Video> выберите QuickTime Export> выберите MPEG4
В поле «Параметры экспорта»> выберите MP4 или MP4 (ISMA) из формата файла
В соответствии со спецификациями видео
Подробнее
Спасибо за посещение.
Хорошего дня, хорошего дня
Как экспортировать видео из Adobe Photoshop
Когда дело доходит до экспорта и рендеринга видеоклипов, есть несколько довольно интересных опций, о которых следует знать. Это не так просто, как просто нажать «сохранить» и продолжить работу. Adobe Photoshop предлагает целое диалоговое окно с предложениями и возможными настройками, которые могут значительно облегчить вашу жизнь при работе с видео.То, как обстоят дела сегодня, — это огромный шаг вперед по сравнению с тем, что предлагалось всего несколько лет назад.
В сегодняшнем посте я расскажу о процессе экспорта демонстрационного видеоклипа в Adobe Photoshop. В процессе я постараюсь объяснить, что могут сделать некоторые из наиболее важных областей. Я также отмечу некоторые функции Photoshop, которые позволят вам работать как профессионал. Хотите экспортировать только один раздел всего видео для тестирования? Не проблема. Это действительно все выполнимо.
Демо-видео
Я уже запустил видео в Photoshop, но ничего не сделал. Сегодняшнее видео демонстрирует, как автомобиль мчится по грунтовой дороге. Вот кадр из клипа.
Я собираюсь сделать вид, что проделал огромную работу над этим видео и готов сохранить его. Это будет моей отправной точкой.
Визуализация видео
Поскольку я закончил редактирование, я начну процесс рендеринга видео.Все это означает, что Photoshop возьмет то, что было отредактировано, и объединит части, чтобы создать целый файл. Если нужно сжать, Photoshop тоже сделает это. Как правило, рендеринг видео занимает несколько секунд, поэтому, если вы продолжаете следовать и дошли до этого момента, наберитесь терпения и не щелкайте мышью.
Существует несколько методов доступа к диалоговому окну Render Video . В этом разделе я покажу вам три из них.
Самый первый и, вероятно, самый популярный метод — перейти к пункту меню File> Export> Render Video и щелкнуть.Поскольку эта точка доступа происходит из меню File , многие люди могут легко ее найти.
Следующий метод еще проще, но многие люди не знают о его существовании. Если вы перейдете в правую часть панели Timeline и нажмете небольшой значок меню, вы увидите вариант для рендеринга оттуда.
И, наконец, самый простой способ доступа к диалоговому окну Render Video. Если вы перейдете в нижнюю часть панели временной шкалы, рядом с элементами управления, вы увидите небольшую стрелку.Щелкните стрелку, и вы попадете прямо в диалоговое окно. Если вы воспользуетесь этим методом, я могу гарантировать, что вы никогда не воспользуетесь двумя предыдущими. Это чертовски прямолинейно.
Диалоговое окно визуализации видео
В этом разделе я рассмотрю различные разделы, содержащиеся в диалоговом окне «Визуализация видео». Всего разделов четыре, но я расскажу только о трех из них. Четвертый связан с 3D-видео, и это отдельная статья.
Расположение
Я начну с раздела Location , который находится внутри самой верхней области.
Внутри этого раздела есть несколько вариантов. Если вы посмотрите их, то увидите, что они легко понятны и интуитивно понятны.
Во-первых, мне нужно дать имя сохраненному файлу, поэтому в верхнем поле Name я могу ввести любое имя, которое мне хотелось бы получить в качестве окончательного имени. В этом случае я просто оставлю то, что изначально было названо клипу, то есть число.
Затем мне нужно сохранить файл в определенном месте. Для этого я нажимаю кнопку Select Folder , чтобы найти на моем компьютере или внешнем диске место для сохранения файла.Если я найду место и хочу, чтобы Photoshop создал новый каталог в выбранном каталоге для размещения файла, я устанавливаю флажок Create New Subfolder и набираю любое имя подпапки, которое мне нужно. Видеть? Я сказал вам, что это было легко.
Тип выхода
Я назвал следующий раздел Тип вывода , потому что у него нет названия. На данный момент ведущими вариантами являются Adobe Media Encoder и Photoshop Image Sequence .Поскольку Photoshop Image Sequence сохранит все видео как изображения JPEG, а не как действующее видео, я оставлю этот параметр в этой публикации. Возможно, я вернусь к этому в другой раз.
Что касается опции Adobe Media Encoder, здесь есть из чего выбрать. Для Format я оставлю значение по умолчанию: H.264 . Я оставлю это потому, что это очень распространенный формат для видеофайлов. Он хорошо сжимается и предлагает чрезвычайно высокое качество.Затем я оставлю в раскрывающемся списке Preset значение High Quality , потому что это то, как я обычно сохраняю свои файлы. Однако я покажу вам снимок экрана с вариантами в раскрывающемся списке, чтобы вы могли увидеть, что доступно. Если вы используете свое видео для загрузки на Youtube, Vimeo или конкретное устройство, вам наверняка захочется воспользоваться одним из этих других вариантов. Они сделают ваш результат более индивидуальным.
Следующее поле называется Size , потому что оно определяет физический размер вашего видео при воспроизведении.Если вы оставите значение по умолчанию Размер документа , как и я, размеры выходного видео будут соответствовать размерам в пикселях, которые вы установили при создании редактируемого файла. Photoshop предлагает альтернативы, такие как размеры, которые подходят для многих различных устройств и телевизоров.
Последняя область, которую я рассмотрю для этой области, — Частота кадров . Если вы когда-либо редактировали видео раньше, вы знаете, что это такое, и у вас уже есть этот набор. Если вы хотите сохранить то, что вы уже установили в редактируемом файле, оставьте это в покое.Если вы хотите снизить качество до соответствия какой-либо спецификации, вы можете щелкнуть раскрывающийся список, чтобы выбрать одну из предустановок.
В то время как тот раздел был крутым, следующий круче.
Диапазон
Допустим, я полностью закончил редактирование этого видео и хочу вывести его целиком. Я могу сделать это, оставив выбранной вариант по умолчанию All Frames .
Это не имеет большого значения, и в большинстве случаев, если вы обычный редактор, вам никогда не придется ничего менять в этой области.Если вы опытный пользователь, вам обязательно нужно знать о следующих двух вариантах. Они позволят вам экспортировать только часть вашего файла, чтобы вы могли внимательно изучить определенный раздел своего шедевра.
Скажем, у меня 237 кадров в видео, которое есть в этом примере видео. Теперь предположим, что я хочу вывести только кадры от 100 до 150 для тщательного анализа. Что ж, если бы это было так, я бы щелкнул слева от Start Frame и затем ввел 100 в первое поле. В поле End Frame я ввел 150, и все будет готово.Видео не выводится целиком. Будет только отрезок между этими двумя кадрами.
Теперь я знаю, что заполнение этих полей иногда может быть обременительным, а подсчет кадров — не самое простое занятие в мире. Это нормально, потому что Photoshop дает нам другие возможности, чтобы облегчить нашу жизнь. В следующем поле будут выводиться только кадры, которые находятся в текущей рабочей области редактируемого видео. Итак, если у вас есть определенная рабочая область, выберите этот вариант, и все. Photoshop выводит только эти кадры.
Если вы не знаете, как настроить рабочую область, вам повезло. Я покажу вам, как это сделать, на следующем скриншоте.
Чтобы установить рабочую область на панели «Таймлайн», все, что вам нужно сделать, это щелкнуть и перетащить начальный маркер вправо, а конечный маркер — влево. Ручки, о которых я говорю, находятся внутри красного поля на скриншоте выше. Не синюю точку воспроизведения, а две отметки прямо под ней. Кроме того, когда у вас есть рабочая область, установленная на шкале времени, и вы воспроизводите видео в Photoshop, воспроизведение будет ограничено этой рабочей областью.Просто к вашему сведению.
Сохранение файла
После того, как все эти параметры были установлены, все, что нужно сделать, это нажать кнопку Render . Как только я это сделаю, мне придется подождать несколько секунд, а затем у меня будет готовый файл, который я могу использовать для всего, что захочу. И это все.
——
Хотя есть и другие варианты, те, которые я рассмотрел в этом посте, являются самыми популярными. и действительно, если вы обычный пользователь, вам, скорее всего, нужно будет только назвать файл и выбрать место для его сохранения.Вы, наверное, можете оставить все остальное в покое. Тем не менее, хорошо знать, какие у вас есть варианты.
Надеюсь, вам понравился этот пост. Если у вас есть какие-либо вопросы или проблемы, оставьте их в разделе комментариев ниже. Спасибо за чтение!
Работа с файлами Photoshop в Premiere Pro
Как и все продукты Adobe, Premiere и Photoshop хорошо работают вместе. Узнайте, как легко работать с многослойными файлами Photoshop в Premiere Pro для создания простой анимации.
В этом видеоуроке мы рассмотрим различные способы импорта файла Photoshop в Premiere Pro и рассмотрим некоторые творческие способы использования этой функции путем создания простой анимации.Давайте начнем.
Импорт многослойного файла Photoshop
Когда вы импортируете многослойный файл Photoshop в Premiere Pro , у вас есть несколько различных вариантов того, как Premiere может обрабатывать файл. Итак, у меня есть файл, с которым мы будем работать. Это знаменитая фотография Earthrise , сделанная в рамках одной из миссий NASA Apollo . Я вырезал различные части этой фотографии на три разных слоя, включая землю, луну и черный фон.Давайте посмотрим, что произойдет, когда мы перенесем этот файл Photoshop в Adobe Premiere .
Изображение из НАСА
Когда мы импортируем файл PSD, отображается диалоговое окно Import Layered File . В разделе Импортировать как у вас есть четыре варианта:
Объединить все слои : Если вы выберете Объединить все слои , файл PSD будет импортирован со всеми объединенными вместе слоями как единое сведенное изображение.
Объединенные слои : Этот параметр позволяет вам выбрать, какие слои вы хотите объединить вместе в одно сведенное изображение.
Отдельные слои : Импорт в виде отдельных слоев позволит вам выбрать, какие слои вы хотите импортировать , а затем импортировать все клипы в одну подборку.
Последовательность : эта опция аналогична импорту как отдельных слоев, но также создаст последовательность и поместит все ваши слои на отдельную дорожку.
Анимация слоев
Здесь вы снова увидите, что я сделал фотошоп этого изображения и разделил каждый элемент на слои. У меня есть луна, земля и фоновый слой.
Поскольку мы импортировали PSD как последовательность , каждый слой находится на отдельной дорожке. Теперь, используя базовые ключевые кадры, я могу сделать простую анимацию. Просто создав ключевые кадры для положения слоев Земли и Луны Y , я могу внезапно оживить это двухмерное изображение.Я могу пойти дальше и добавить эффект blur к слою с луной, чтобы придать изображению некоторую глубину.
Надеюсь, вам понравилось это руководство, и обязательно ознакомьтесь с PremiumBeat, где вы найдете высококачественную музыку и звуковые эффекты без лицензионных отчислений для всех ваших мультимедийных и видеопроектов.
Захват фотографий из видеоклипов с помощью Photoshop или Adobe Lightroom
Вы можете легко сделать снимок из своих видеоклипов, снятых любой камерой, включая беззеркальную камеру, камеру 4K, цифровую зеркальную фотокамеру, GoPro или iPhone.
В этом видео показано, как делать фотографии в Photoshop CC, а также в Adobe Lightroom. Эти методы лучше, чем создание снимков экрана, что многие люди делают, поскольку они сохраняют цветовой профиль нетронутым. При захвате экрана используется цветовой профиль вашего экрана, а не исходного видео.
Если видео не отображается для вас, посмотрите его здесь, на YouTube.
Шаги по захвату фото из видео с помощью Photoshop
- Открыть Photoshop
- Откройте видео в Photoshop
- Временная шкала появится в нижней части видео
- Переместите ползунок видео ползунка по временной шкале видео туда, где вы хотите сделать снимок
- Внесите любые изменения, которые вам нравятся.Вы можете использовать корректирующие слои, добавлять текст, фильтры и т. Д.
- Сохраните на свой компьютер (с исходными размерами видео) для работы в Photoshop
- Экспорт в Интернет с определенным размером и качеством
Шаги по захвату фото из видео с помощью Adobe Lightroom
- Импортировать видеоклипы в каталог Lightroom
- Вы можете использовать видео с любого источника
- Видео можно редактировать только с помощью модуля разработки
- Расширьте временную шкалу видео, чтобы можно было вручную пролистывать видеоклип
- Найдите кадр, который хотите снять
- Кадр захвата щелчка
- Обновите представление библиотеки , и сделанная фотография отобразится в миниатюрах
- Теперь вы можете работать в модуле Develop и вносить необходимые изменения.
- Когда все будет готово, экспортируйте фотографию с желаемыми параметрами размера и сжатия
Камеры Lumix с поддержкой фото 4K
Если вы снимаете фотографии 4K с помощью камеры Lumix 4K, у меня есть серия видеороликов о захвате и извлечении кадров прямо в камеру. . Правильно, вам даже не нужен Photoshop или Lightroom.
Если вы пользуетесь фотоаппаратом Lumix 4K Photo, вам следует сначала ознакомиться с ними.
Щелкните эскизы ниже, чтобы перейти на YouTube и просмотреть каждое видео.
Редактирование видео в Photoshop — Adobe Photoshop CS6
Я знаю, что пока я пишу этот пост, Adobe значительно превзошла Photoshop CS6, и у них есть облачный сервис, и я уверен, что есть новые функции.Тем не менее, я все еще использую CS6, и мне это очень нравится. В последнее время я использую новую функцию, которая мне очень понравилась, — редактирование видео в Adobe Photoshop.
На самом деле, это довольно забавный / странный пост для меня. Я получил высшее образование в области видеопроизводства, и первые 5 лет моей карьеры были в мире видеопроизводства, где я занимался производством всего: от телевизионных рекламных роликов до короткометражных фильмов, корпоративных обучающих видео и т. Д. Вы называете это, я приложил к этому свою руку — что даже включает в себя полные графические пакеты для новостных телепрограмм.
Тем не менее, редактирование видео в Photoshop никогда не заменит Final Cut Pro (старая хорошая версия), Premiere, After Effects, Avid и т. Д. По крайней мере, CS6 не заменит. Но для базовых видеороликов, некоторых базовых переходов, простого композитинга и т. Д. Это на самом деле довольно хороший редактор. И помимо того, что у него есть базовые инструменты, чтобы он работал отлично, вот почему — каждому хорошему видео нужна графика. И что каждый видеоредактор делает для своей графики? Они создают их в Photoshop, а затем выясняют, как импортировать их в свое программное обеспечение для редактирования или композитинга.Так почему бы не собрать все это в одном месте? Имеет смысл, правда?
Редактирование видео в Adobe Photoshop требует некоторого умственного сдвига — вы не думаете об использовании программного обеспечения для редактирования фотографий для работы с движущимся набором изображений. Но сейчас я попробовал его для нескольких проектов и действительно получил удовольствие от некоторых базовых и промежуточных проектов. Он действительно работает довольно гладко и может позволить вам быстро вывести профессионально выглядящее видео в короткие сроки, используя элементы управления, с которыми вы привыкли работать.Эта статья не посвящена тому, как быть редактором видео — предполагается, что у вас есть общие знания о том, как редактировать. Однако на чем он сосредоточен, так это на советах, приемах, макете и возможных ошибках или проблемах, которые вы можете найти. Все сводится к тому, что Photoshop предлагает хороший вариант редактирования видео, однако есть некоторые небольшие изменения в рабочем процессе, которые необходимо учитывать.
Примеры
Вот несколько видеороликов, снятых в соответствии с рабочим процессом, описанным в этой статье. Опять же, это не достойные Telly видео, но неплохие для работы с тем, что есть у меня под рукой — копией Photoshop CS6 и зеркальной камерой с приличным микрофоном.
Особенности багажа Rimowa
Видеозаписи пользователей Ovation Hearing
Рабочий процесс
Видеопроекты в Adobe Photoshop сохраняются в знакомом формате PSD, в котором обычно работает Photoshop.
Для начала вам нужно выбрать отображение панели временной шкалы. Это находится в Window -> Timeline .
Откройте панель временной шкалы в Adobe Photoshop, найдя ее в меню «Окно».В зависимости от того, использовали ли вы ранее панель шкалы времени, вы можете увидеть ее отображение одним из двух способов запуска — Adobe Photoshop предлагает два типа шкалы времени.Существует шкала времени анимации, предназначенная больше для неподвижных кадров, и шкала времени редактирования видео, на которой сосредоточено внимание в этой статье. Если отображается шкала времени редактирования видео, нажмите кнопку посередине, чтобы создать шкалу времени и начать импорт видеоклипов. Однако, если отображается временная шкала анимации, щелкните значок временной шкалы видео в нижнем левом углу, чтобы переключить ее на метод временной шкалы видео.
Это первая отображаемая панель шкалы времени редактирования видео. Просто нажмите кнопку посередине, чтобы начать процесс редактирования. Это панель временной шкалы анимации в Adobe Photoshop. Это не та шкала времени, которую мы хотим использовать в этой статье, поэтому просто щелкните значок шкалы времени в нижнем левом углу этого клипа, чтобы переключиться на панель шкалы времени редактирования видео.Сочетания клавиш
По умолчанию сочетания клавиш для редактирования видео отключены. Однако их можно быстро включить из подменю на панели Timeline .
Включение сочетаний клавиш временной шкалы заставит клавиатуру в Photoshop вести себя больше как видеоредактор, а не как традиционный Photoshop, к которому вы привыкли.Так что имейте в виду, что ярлыки, которые вы обычно используете, не будут работать должным образом, если эта функция включена.При включенных сочетаниях клавиш для редактирования видео клавиши со стрелками перемещают вас кадр за кадром, стрелки вверх и вниз перемещают вас к точкам входа / выхода клипа, страницы вверх и вниз перемещают вас и т. Д. Имейте в виду — эти Клавиши теперь работают для всего Photoshop, поэтому при использовании стрелок не будет перемещаться объект на холсте, а будет перемещаться маркер временной шкалы. Таким образом, вы можете в конечном итоге немного включить и выключить сочетания клавиш для видео.
Предварительный просмотр клипов
ВPhotoshop нет стандартного окна предварительного просмотра или просмотра, как в большинстве традиционных программ для редактирования видео. Это означает, что если вы хотите просмотреть, чтобы просто проверить его содержимое, вам нужно будет либо поместить его прямо на шкалу времени и пролистать его, либо использовать внешний видеоплеер — это метод, который я лично предпочитаю использовать. Я открываю клип в проигрывателе Windows Media или VLC, просматриваю его, чтобы найти лучший вариант сцены, а затем просто импортирую лучший вариант в свой проект временной шкалы видео Photoshop.Это действительно помогает уменьшить беспорядок в вашем проекте, что приятно. Но к этому нужно немного привыкнуть, так как теперь вы используете окно проводника Windows, программное обеспечение для видеоплеера и Photoshop, чтобы все объединить.
Импорт видеоклипов
Чтобы импортировать видеоклип, найдите значок + справа от дорожки шкалы времени, к которой вы хотите добавить его. При нажатии на нее откроется файловый браузер, и вы сможете выбрать свой клип. Это добавит видеоклип на эту дорожку, а также в эту корзину на панели слоев.Обратите внимание, что таким образом вы можете добавлять к дорожке видеоклипы, файлы PSD или другие файлы изображений.
Используя значки + на дорожках шкалы времени, вы можете добавлять к дорожке видеоклипы.В качестве альтернативы вы можете импортировать видеослой, используя систему меню Layer -> New Video Layer из файла . Это позволит импортировать клип в выбранную вами папку.
Видеослои можно импортировать через меню «Слой».Цветовая коррекция
Мне всегда нравились инструменты коррекции цвета уровней и кривых Photoshop.На этом этапе редактирование видео в Photoshop является огромным преимуществом — именно так мы выполняем цветокоррекцию!
В Layer Панель выберите клип, который вы хотите исправить по цвету (и вам, конечно, понадобится маркер временной шкалы над этим клипом, чтобы вы могли видеть свои изменения), и нажмите кнопку Layer Mask в внизу Layer Panel и выберите желаемую маску слоя. Как я уже упоминал выше, я предпочитаю использовать либо уровни, либо кривые.Отрегулируйте цвет по своему усмотрению с помощью этих элементов управления, и все готово!
Если вы новичок в слоях-масках, я быстро отмечу несколько моментов. Маски слоя добавляются как слой в Layer Panel и влияют на ЛЮБОЙ слой, который находится под ним. Однако вы можете легко изменить это, чтобы воздействовать только на один слой, установив Clipping Mask на маске слоя. Это можно сделать, щелкнув правой кнопкой мыши на маске слоя и выбрав Set Clipping Mask , или вы можете установить это с помощью панели Layer Mask Panel .Если вы не используете маски слоев с обтравочными масками или без них, вам нужно начать с ними экспериментировать — вы удивитесь, как вы раньше использовали Photoshop без них !!!!
Структура бункера
В Photoshop есть два типа подборок, которые можно создать для редактирования — подборка видео и стандартная подборка (папка). Здесь есть одно ключевое отличие — с видеобункером все ваши слои в нем будут располагаться горизонтально один за другим. Таким образом, это одна сплошная дорожка видео, без наложения (если вы не используете кроссфейд) или наложения слоев / клипов.Это отлично подходит для треков A Roll или B Roll. В качестве альтернативы вы можете использовать стандартный лоток , если вам нужно штабелировать слои. Допустим, вы строите нижнюю третье место, и вам нужно использовать стандартный лоток.
Обратите внимание, что на нижней части корзины есть значок пленки — это подборка для видео. На этом снимке экрана есть только один клип в этой корзине, но в нее может поместиться несколько клипов. Но имейте в виду, что эти клипы ВСЕГДА будут располагаться слева направо на вашей шкале времени. И наоборот, стандартная корзина, которую вы видите в верхней части этого снимка экрана, позволяет вам складывать клипы друг на друга, а также перемещать их слева направо на временной шкале.Аудио
Вы можете добавлять аудио в Photoshop, но инструменты редактирования не вызывают нареканий, это точно. Это одно из слабых мест здесь. Но это не значит, что вы пока не можете добиться хороших результатов.
На шкале времени Photoshop только одна звуковая дорожка. Ну ладно, не совсем. Есть одна выделенная звуковая дорожка, но каждый видеоклип также может содержать видео. Таким образом, для ваших треков B-Roll вы можете отключить звук, что должно быть сделано для каждого клипа. Для этого щелкните треугольник в правом углу каждого видеоклипа, чтобы открыть меню клипа, выберите вкладку «Аудио» и установите флажок Отключить звук .
Нет сигналов и, конечно же, нет регуляторов моно / стерео. Так что в лучшем случае вы можете выполнить грубую редакцию звука в Photoshop.
Щелкните треугольник справа от видеоклипа, чтобы открыть меню параметров клипа. Затем выберите вкладку «Аудио». Здесь вы можете отключить звук в клипах, отрегулировать громкость, а также постепенно увеличивать или уменьшать аудиоклип.Затем я редактирую звуковую дорожку в Audacity — или вообще в любом другом звуковом редакторе. Но Audacity впечатляет тем, что вы можете сделать с помощью бесплатного программного обеспечения.Еще одно замечание об Audacity — аудиофайл требуется только для редактирования. Но Photoshop экспортирует только видеофайлы со звуком, а не только аудиофайлы. Поэтому я буду редактировать в Photoshop, пока не заблокирую изображение, а затем экспортирую видео в файл mp4. Затем я использую VLC для экспорта аудио только в файл WAV. (См. Экспорт аудиофайла WAV из любого видеоклипа с помощью VLC для получения инструкций о том, как экспортировать аудиоклипы из видеофайлов.) Этот файл WAV затем можно импортировать в Audacity для редактирования.
Если вы снимали свой звук, как я, где у вас есть контрольная дорожка с использованием встроенного микрофона камеры, а другая звуковая дорожка — это внешний микрофон или микрофон, вам необходимо очистить звук перед завершением видео. Photoshop не предлагает функции для этого, поэтому вот одно большое место, где в игру вступает Audacity. Для получения инструкций о том, как использовать Audacity для создания стереодорожки из монофонической звуковой дорожки, ознакомьтесь с этой статьей.
Еще один совет, который я делаю, чтобы сделать звуковую дорожку чище и профессиональнее, — обеспечить непрерывный белый шум на всей дорожке.В промежутках между клипами и голосовыми дорожками вы не хотите погружаться в полную тишину, поскольку весь записанный звук имеет естественный белый шум на заднем плане. Используя Audacity, вы можете быстро заполнить эти пробелы белым шумом, чтобы обеспечить чистую звуковую дорожку. Чтобы получить помощь по этому поводу, прочтите эту статью о том, как заполнить пробелы в тишине с помощью белого шума с помощью Audacity.
Затем я экспортирую из Audacity в файл mp3, который можно добавить в фотошопы одной аудиодорожкой. Наконец, я отключаю звук для всех видеоклипов в Photoshop, и все готово!
Производительность
Я использую процессор Intel I3 с 8 ГБ оперативной памяти, и обычно видео не воспроизводится на 100% плавно.Большую часть времени мне приходится начинать воспроизведение перед клипом, чтобы добиться достаточной синхронизации звука и видео при воспроизведении, чтобы получить хорошее представление о том, что на самом деле представляет собой редактирование. Для профессионального видеоредактора это не идеально, и я не уверен на 100%, заключается ли проблема в аппаратном обеспечении моей машины, в том факте, что Photoshop недостаточно мощен, чтобы быть таким хорошим редактором, или же он СМИ, которые я использую. Я снимаю на Canon T2i в формате 1080i в формате MPEG, поэтому исходное видео может быть проблемой. И, скорее всего, это большая часть проблемы.Я сделал прямую графику на временной шкале, и она воспроизводится намного лучше — не так хорошо, как для меня Final Cut или Premiere, но намного лучше, чем видеоклипы.
Adobe Photoshop может истощить ваши системные ресурсы. Это верно при редактировании фотографий, но определенно верно при редактировании видео. Правильное управление вашими проектами поможет в более плавном воспроизведении.Одна вещь, которая поможет повысить производительность вашего компьютера, — это, во-первых, закрыть приложения и окна, которые вы не используете.Это основы производительности компьютера, о которых многие из нас могут забыть с новыми, более мощными машинами, но чем больше вещей открывается, тем больше нагрузка на систему. В этом роде есть кое-что еще, что вы можете сделать, чтобы помочь. Photoshop сохраняет кэш видео-превью и историю отмены. Иногда, когда он слишком сильно увязает, я просто очищаю эти кеши, и это немного помогает. Его можно найти в Edit -> Purge -> Video Cache и Edit -> Purge -> All .Если их очистка не помогает, часто стоит просто закрыть Photoshop, подождать минуту или пока он полностью закроется в фоновом режиме, а затем снова открыть проект.
Очистка кеша видео, буфера обмена и данных истории может освободить часть оперативной памяти на вашем компьютере и другие ресурсы для более плавного воспроизведения.Предостережения при редактировании видео в Adobe Photoshop
Я должен высказать несколько предупреждений, с которыми я столкнулся, которые могут помочь вам избавиться от нескольких головных болей:
- Внимательно следите за тем, что движется на временной шкале, когда вы перемещаете один или два объекта.Ему нравится связывать клипы вместе, закрывая промежутки, которые вы могли намеренно оставить между клипами. Иногда перемещение одного объекта перемещается больше, чем вы думаете, и вам придется вернуться назад и кое-что исправить. Как правило, если он собирается переместиться больше, чем вы думаете, он, по сути, переместит все за пределы определенной точки, поэтому вам обычно придется настраивать несколько клипов, а не только один. Один из способов обойти это — создать новую подборку видео для редактирования. Переместите один клип в новую подборку видео. Отрегулируйте точки входа и выхода, переместите его слева направо на шкале времени, и когда вы будете довольны внесенными вами изменениями, вы можете перетащить его прямо вверх / вниз на шкале времени в корзину видео, в которой вы хотите, чтобы она жила. .
- Время от времени немного медленнее, и воспроизведение не всегда происходит в режиме реального времени на 100%. Так что быть точным немного сложнее, но, как правило, этого достаточно для выполнения работы. Рекомендуется запускать точку воспроизведения немного раньше того места, где вы хотите проверить синхронизацию видео, звука и т. Д. Кроме того, насколько хорошо он работает, будет зависеть от аппаратного обеспечения вашей машины, кодека ваших видео и аудиоклипов, количества слоев, количества используемых вами ключевых кадров и т.



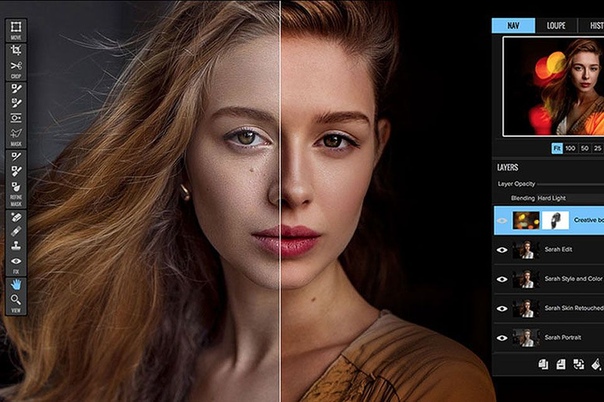 В данном случае речь пойдет о зимней картинке с елкой с падающим снегом. При этом снег будет двигаться не просто сверху-вниз, а он будет постоянно менять свое направление, что придает реалистичность этой анимационной картинке. Созданием такой анимации мы сейчас и займемся. Откройте любую, понравившуюся Вам зимнюю фотографию. Создадим.
В данном случае речь пойдет о зимней картинке с елкой с падающим снегом. При этом снег будет двигаться не просто сверху-вниз, а он будет постоянно менять свое направление, что придает реалистичность этой анимационной картинке. Созданием такой анимации мы сейчас и займемся. Откройте любую, понравившуюся Вам зимнюю фотографию. Создадим.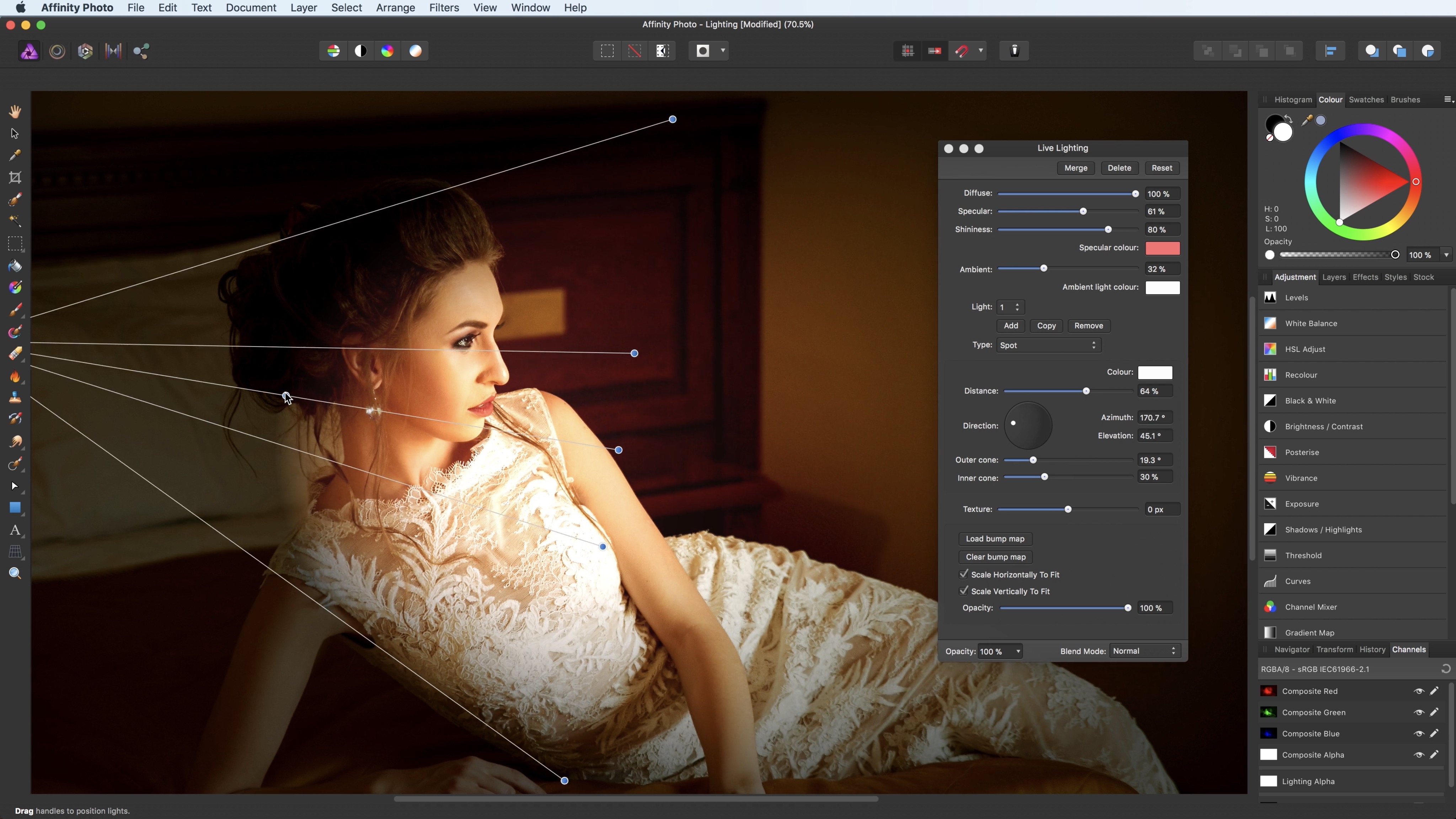 Мы рассмотрим два способа создания рамок, а именно, создание рамки при помощи фильтров и при помощи кистей. Рассмотрим первый способ. Откроем панель каналы, если она у Вас еще не открыта. Сделать это можно через меню Окно — Каналы. И добавим новый канал. Возьмём инструмент Прямоугольное выделение и выделяем им область будущей рамки. Инвертируем выделение нажатием.
Мы рассмотрим два способа создания рамок, а именно, создание рамки при помощи фильтров и при помощи кистей. Рассмотрим первый способ. Откроем панель каналы, если она у Вас еще не открыта. Сделать это можно через меню Окно — Каналы. И добавим новый канал. Возьмём инструмент Прямоугольное выделение и выделяем им область будущей рамки. Инвертируем выделение нажатием. Итак, начнем. Откройте фото, которое хотите превратить в акварельный рисунок или картину. Дублируем слой с изображением. Зайдем в меню Фильтр — Размытие и применим к этому слою фильтр Умное размытие, настраиваем его и нажимаем Ok. Копируем еще раз первоначальный слой и перенесем его на самый верх. Перейдем в меню Фильтр.
Итак, начнем. Откройте фото, которое хотите превратить в акварельный рисунок или картину. Дублируем слой с изображением. Зайдем в меню Фильтр — Размытие и применим к этому слою фильтр Умное размытие, настраиваем его и нажимаем Ok. Копируем еще раз первоначальный слой и перенесем его на самый верх. Перейдем в меню Фильтр.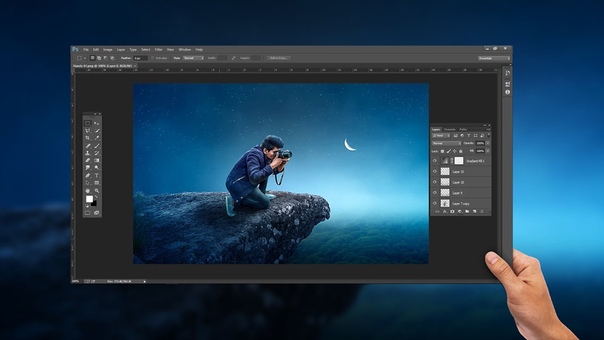 Откроем фотографию, в нашем случае это изображение города Нью-Йорк. Создадим новый слой, на котором нарисуем две одинаковые черные полоски сверху и снизу. Сделаем это при помощи инструментов Выделение и Заливка. В результате наша фотография уже немного стала похожа на кадр из киноплёнки. Создадим новый корректирующий слой Уровни. В его настройках подвинем средний ползунок немного вправо. Таким.
Откроем фотографию, в нашем случае это изображение города Нью-Йорк. Создадим новый слой, на котором нарисуем две одинаковые черные полоски сверху и снизу. Сделаем это при помощи инструментов Выделение и Заливка. В результате наша фотография уже немного стала похожа на кадр из киноплёнки. Создадим новый корректирующий слой Уровни. В его настройках подвинем средний ползунок немного вправо. Таким. Очень часто на снимках, сделанных в вечернее или ночное время при плохой освещенности, проявляются некоторые дефекты или цветовые шумы. В этом видео уроке мы будем избавляться от таких дефектов. Итак, начнем. Откройте фотографию, которую хотите отредактировать и продублируйте слой Ctrl+J. Рассмотрим каналы нашего изображения. В нашем случае наиболее шумным является синий канал. Сделаем.
Очень часто на снимках, сделанных в вечернее или ночное время при плохой освещенности, проявляются некоторые дефекты или цветовые шумы. В этом видео уроке мы будем избавляться от таких дефектов. Итак, начнем. Откройте фотографию, которую хотите отредактировать и продублируйте слой Ctrl+J. Рассмотрим каналы нашего изображения. В нашем случае наиболее шумным является синий канал. Сделаем. В первом.
В первом.

 К некоторым онлайн урокам будут доступны дополнительные материалы, которые Вы сможете бесплатно скачать. Удачного Вам обучения!
К некоторым онлайн урокам будут доступны дополнительные материалы, которые Вы сможете бесплатно скачать. Удачного Вам обучения!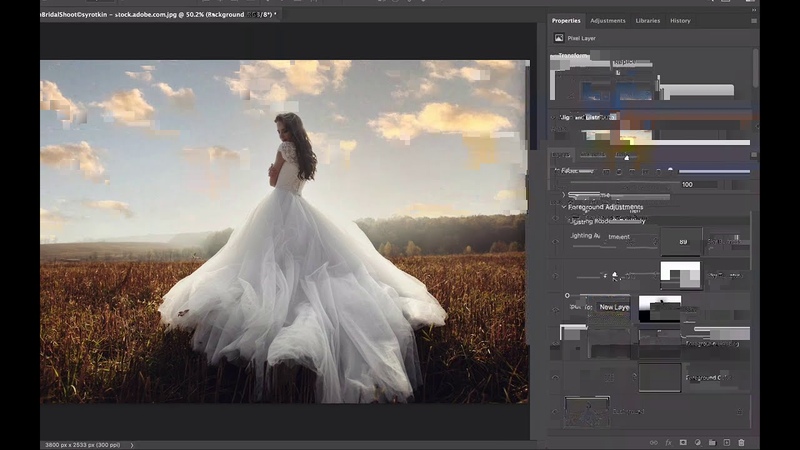 Н.Э. Баумана. Она расскажет и покажет вам как при помощи программы Adobe Phpotoshop можно создать реалистичный мыльный пузырь, переливающийся всеми цветами радуги. Такими пузырями можно легко украсить любую имеющуюся у вас фотографию. Работа по созданию мыльных пузырей проходит в.
Н.Э. Баумана. Она расскажет и покажет вам как при помощи программы Adobe Phpotoshop можно создать реалистичный мыльный пузырь, переливающийся всеми цветами радуги. Такими пузырями можно легко украсить любую имеющуюся у вас фотографию. Работа по созданию мыльных пузырей проходит в.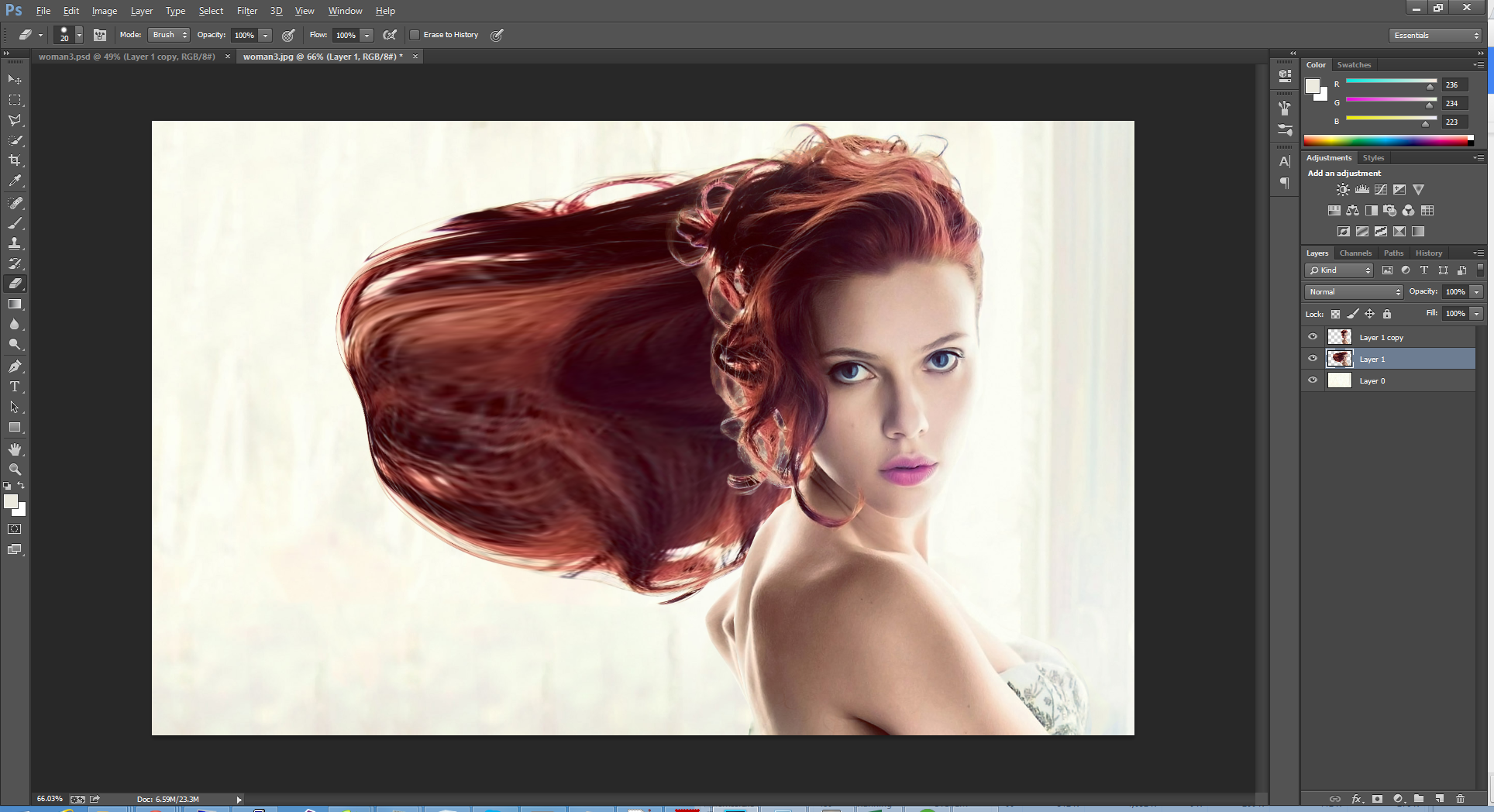 д. На рабочей области фотошопа происходит работа с открытым документом. В верхней части находится главное меню. Слева от рабочей области расположена панель инструментов. Можно изменить её внешний вид, щелкнув по стрелочкам вверху. И инструменты на ней будут располагаться либо в один ряд, либо в два. На многих иконках у инструментов имеется.
д. На рабочей области фотошопа происходит работа с открытым документом. В верхней части находится главное меню. Слева от рабочей области расположена панель инструментов. Можно изменить её внешний вид, щелкнув по стрелочкам вверху. И инструменты на ней будут располагаться либо в один ряд, либо в два. На многих иконках у инструментов имеется. Вы узнаете еще один интересный способ ретуши кожи, который часто используется для ретуши моделей для глянцевых журналов. Откройте фотографию, которую будете ретушировать. В нашем примере это фото девушки, у которой достаточно чистая кожа, без больших дефектов, но, все же, имеются некоторые неровности и небольшие морщинки. Сейчас мы устраним эти дефекты и сделаем кожу девушки гладкой и красивой. Мы будем использовать маски.
Вы узнаете еще один интересный способ ретуши кожи, который часто используется для ретуши моделей для глянцевых журналов. Откройте фотографию, которую будете ретушировать. В нашем примере это фото девушки, у которой достаточно чистая кожа, без больших дефектов, но, все же, имеются некоторые неровности и небольшие морщинки. Сейчас мы устраним эти дефекты и сделаем кожу девушки гладкой и красивой. Мы будем использовать маски.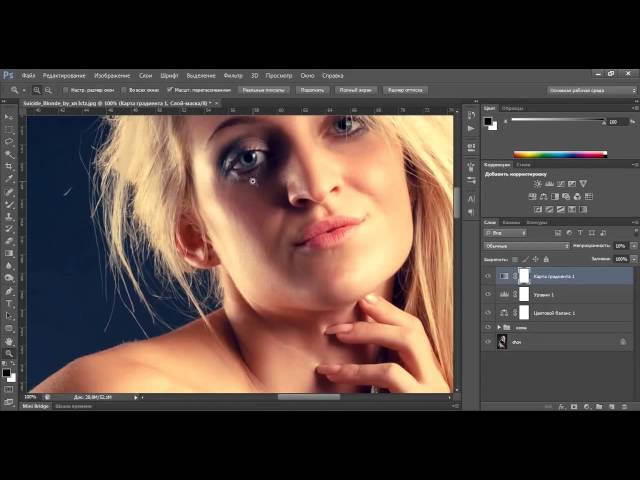 Это может быть удаление прыщей, родинок, бородавок, татуировок, шрамов, неровностей кожи и т.д. Откройте изображение с дефектами кожи. Основной инструмент, который мы будем использовать для ретуши кожи называется Восстанавливающая кисть. Выберем его и с нажатой клавишей Alt щелкнем по здоровому участку кожи, скопировав его. После этого щелкнем по участку с дефектом, но уже без.
Это может быть удаление прыщей, родинок, бородавок, татуировок, шрамов, неровностей кожи и т.д. Откройте изображение с дефектами кожи. Основной инструмент, который мы будем использовать для ретуши кожи называется Восстанавливающая кисть. Выберем его и с нажатой клавишей Alt щелкнем по здоровому участку кожи, скопировав его. После этого щелкнем по участку с дефектом, но уже без. Мы рассмотрим простой способ создания эффекта загара при помощи инструментов выделения и корректирующих слоев. Для того, чтобы сделать кожу загорелой, необходимо ее выделить, не затронув другие участки изображения. Воспользуемся инструментом волшебная палочка, указав соответствующее значение параметра Допуск. Он зависит от изображения и чем.
Мы рассмотрим простой способ создания эффекта загара при помощи инструментов выделения и корректирующих слоев. Для того, чтобы сделать кожу загорелой, необходимо ее выделить, не затронув другие участки изображения. Воспользуемся инструментом волшебная палочка, указав соответствующее значение параметра Допуск. Он зависит от изображения и чем. Как пользоваться Фотошопом? Вы узнаете, как пользоваться базовыми инструментами в PhotoShop.
Как пользоваться Фотошопом? Вы узнаете, как пользоваться базовыми инструментами в PhotoShop.

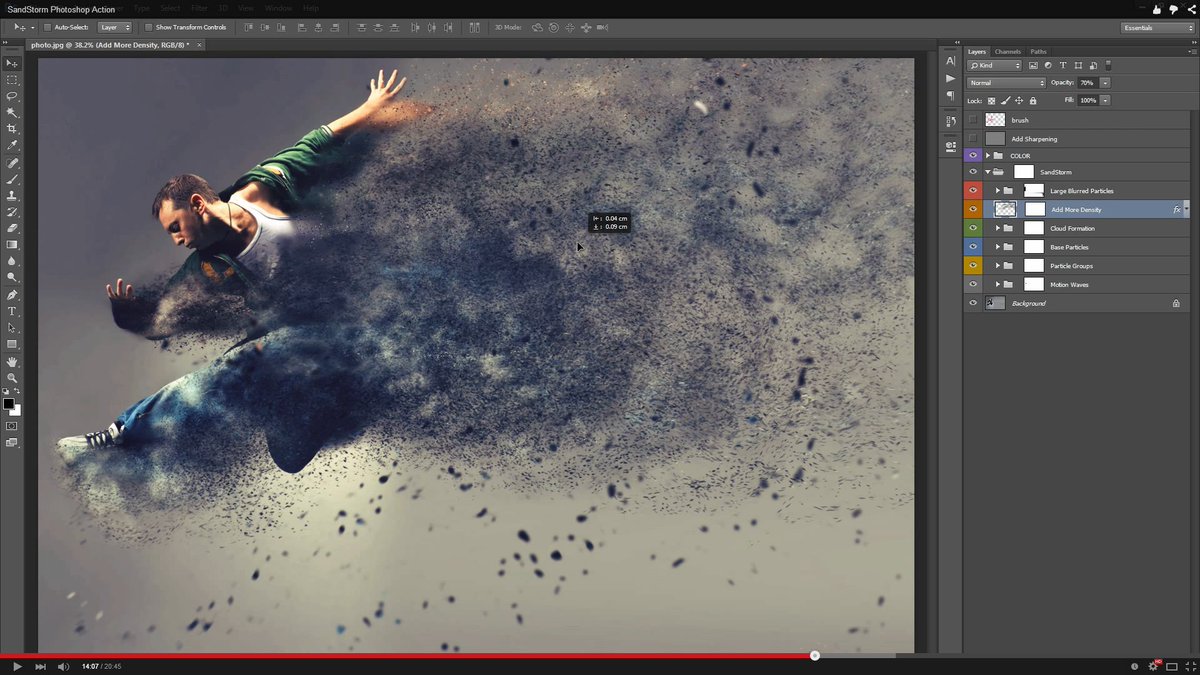 ru/photoshopanti — Бесплатный.
ru/photoshopanti — Бесплатный.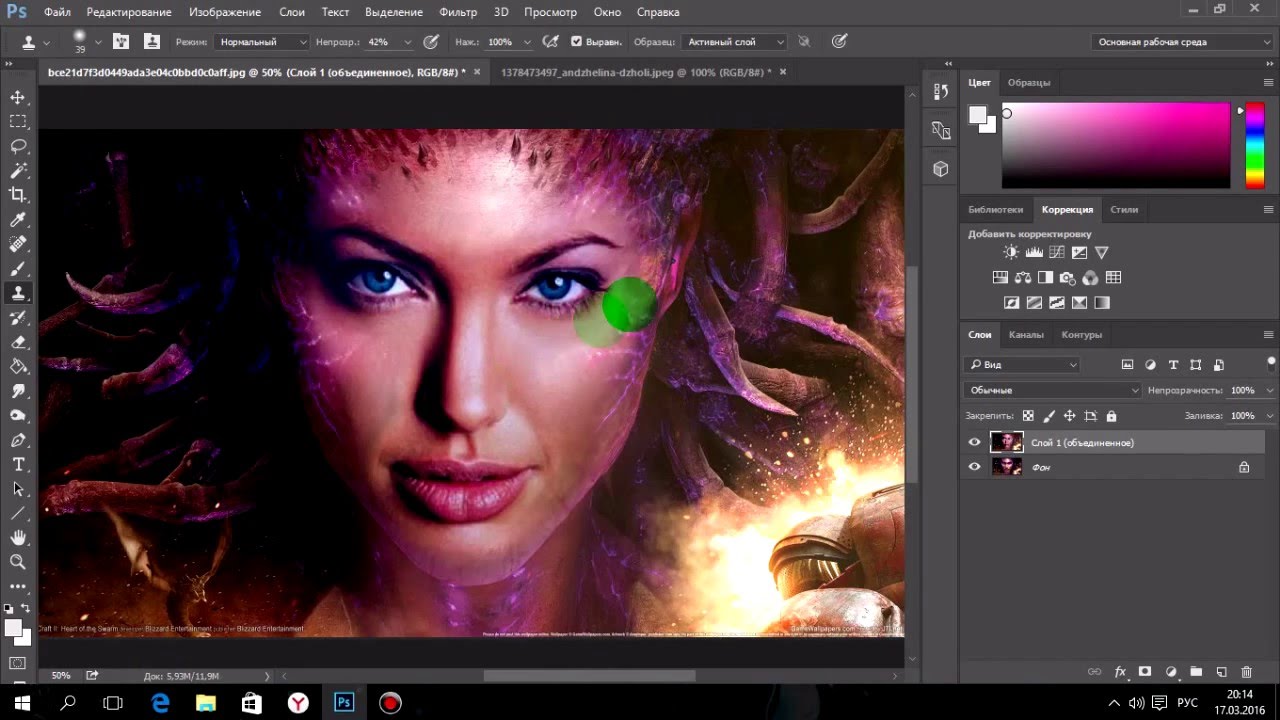
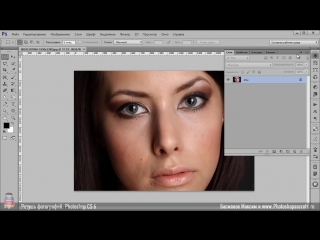 В нем изложены теоретические основы программы, изучение которых существенно повысит Ваш навык владения программой, а начинающий пользователь сможет начать последовательно с нуля изучать фотошоп.
В нем изложены теоретические основы программы, изучение которых существенно повысит Ваш навык владения программой, а начинающий пользователь сможет начать последовательно с нуля изучать фотошоп.
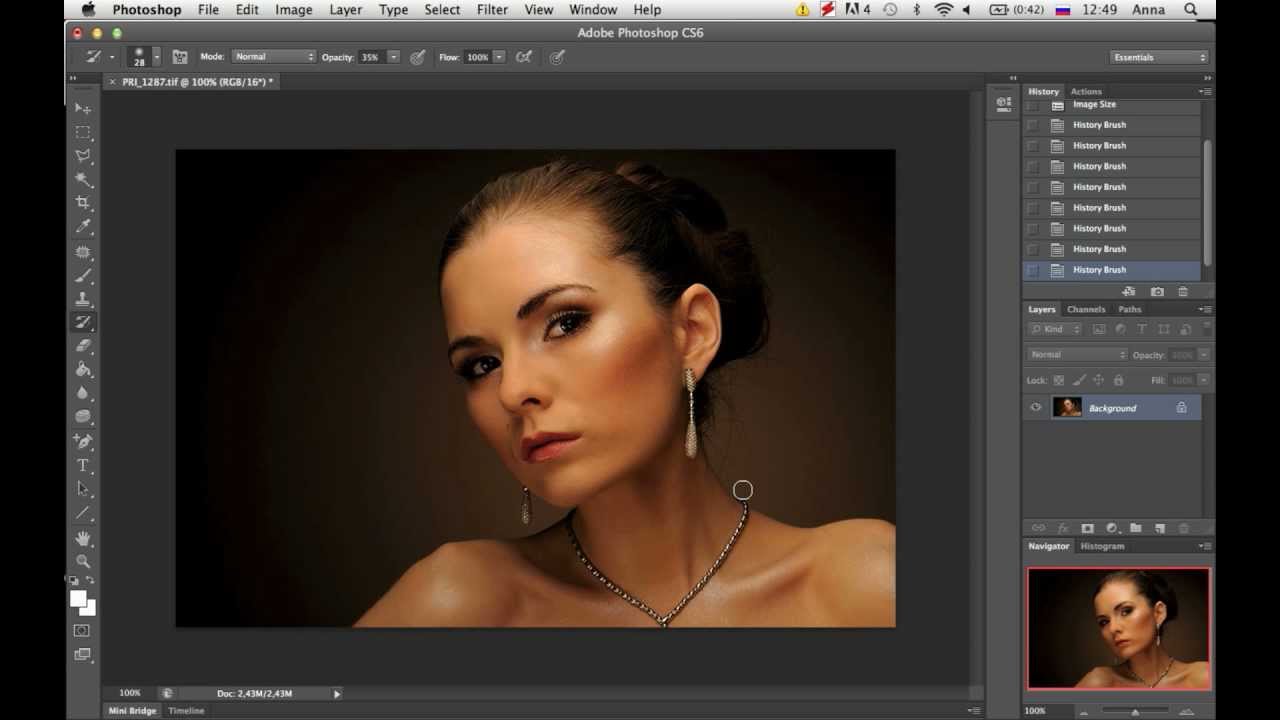 (версия 2.0)
(версия 2.0)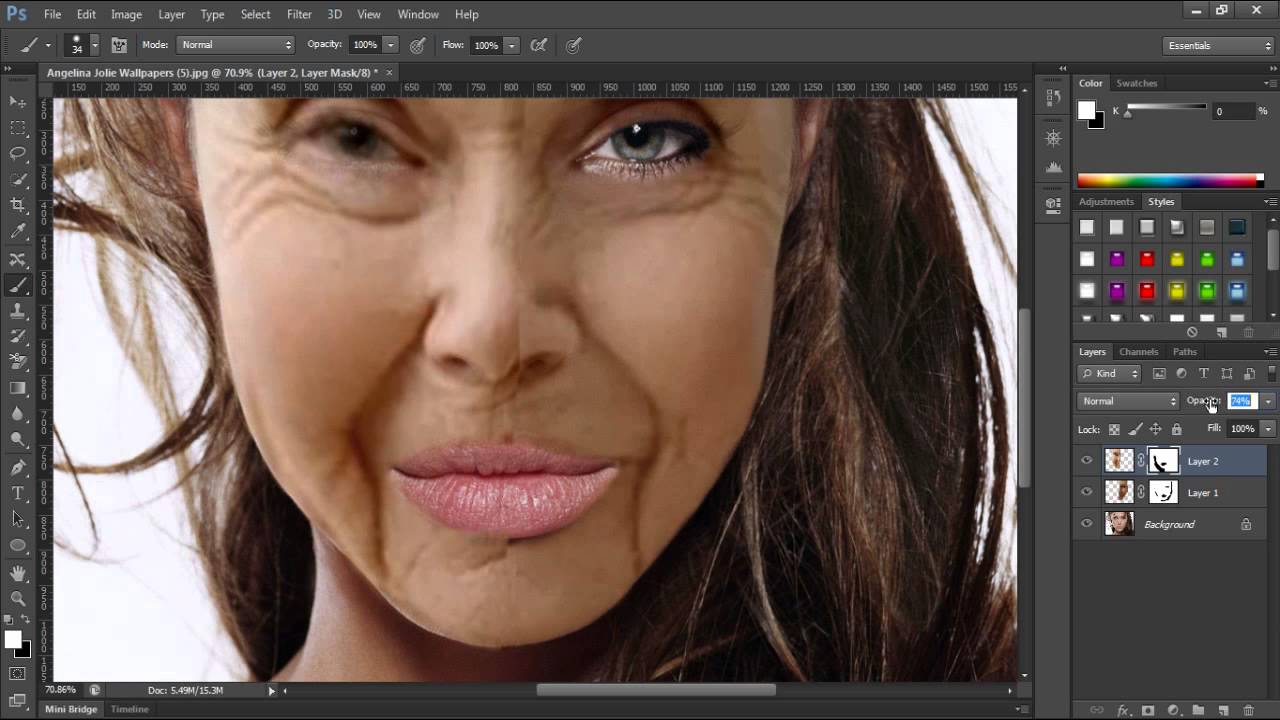 Также многие уроки будут полезны всем, кто желает расширить свои знания в программе Фотошоп.
Также многие уроки будут полезны всем, кто желает расширить свои знания в программе Фотошоп.