Практические задания для работы в графическом редакторе Adobe Photoshop
Редактор растровой графики Adobe Photoshop:
инструменты выделения и рисования, фильтры, трюки и спецэффекты
Практическая работа № 1 – «Базовые операции при редактировании изображений»:
- Задание № 1.1 – Инструменты выделения и рисования. Магнитное лассо
- Задание № 1.2 – Инструменты выделения и рисования. Волшебная палочка
- Задание № 1.3 – Инструменты выделения и рисования. Волшебная палочка
- Задание № 1.4 – Инструменты выделения и рисования. Волшебная палочка
- Задание № 1.5 – Инструменты выделения и рисования. Магнитное и многоугольное лассо
- Задание № 1.6 – Инструменты выделения и рисования. «Пересадка» голов
- Задание № 1.7 – Инструменты выделения и рисования. «Пересадка» голов
- Задание № 1.8 – Инструменты выделения и рисования. Замена фона
- Задание № 1.9 – Инструменты выделения и рисования.
 Градиентная заливка
Градиентная заливка - Задание № 1.10 – Инструменты выделения и рисования. «Переодевание очков»
- Задание № 1.11 – Инструменты выделения и рисования. Раскрашивание изображения
- Задание № 1.12 – Инструменты выделения и рисования. Раскрашивание фотографии
- Задание № 1.13 – Инструменты выделения и рисования. Перевод цветного изображения в чёрно-белое
- Задание № 1.14 – Инструменты выделения и рисования. Ретуширование старой фотографии
- Задание № 1.15 – Инструменты выделения и рисования. Дополнительное задание
- Задание № 1.16 – Инструменты выделения и рисования. S-образный изгиб
- Задание № 1.17 – Инструменты выделения и рисования. Слияние двух картинок. Способ I
- Задание № 1.18 – Инструменты выделения и рисования. Слияние двух картинок. Способ II
Практическая работа № 2 – «Текстовые эффекты»
- Задание № 2.1 – Текстовые эффекты. Надпись огнём.
 Способ I
Способ I - Задание № 2.2 – Текстовые эффекты. Надпись огнём. Способ II
- Задание № 2.3 – Текстовые эффекты. Надпись льдом
- Задание № 2.4 – Текстовые эффекты. Надпись кровью
- Задание № 2.5 – Текстовые эффекты. Болотная надпись
- Задание № 2.6 – Текстовые эффекты. Лазерная надпись (имитация неонового света)
- Задание № 2.7 – Текстовые эффекты. Буквы под снегом
- Задание № 2.8 – Текстовые эффекты. Надпись металлом
- Задание № 2.9 – Текстовые эффекты. Хромированный текст. Способ I
- Задание № 2.10 – Текстовые эффекты. Золотой текст
- Задание № 2.11 – Текстовые эффекты. Надпись из ртути
- Задание № 2.12 – Текстовые эффекты. X-files надпись
- Задание № 2.13 – Текстовые эффекты. Буквы под водой
- Задание № 2.14 – Текстовые эффекты. Хромированный текст. Способ II
- Задание № 2.15 – Текстовые эффекты. Ржавый текст
Практическая работа № 3 – «Создание текстур»
- Задание № 3.

- Задание № 3.2 – Текстуры. «Камень»
- Задание № 3.3 – Текстуры. «Камуфляж»
- Задание № 3.4 – Текстуры. «Песчаник»
- Задание № 3.5 – Текстуры. «Вода». Вариант I
- Задание № 3.6 – Текстуры. «Вода». Вариант II
- Задание № 3.7 – Текстуры. «Металл»
- Задание № 3.8 – Текстуры. «Puzzle» (мозаичная поверхность)
- Задание № 3.9 – Текстуры. «Кирпичи»
- Задание № 3.10 – Текстуры. «Multicolor» (многоцветная текстура). Изображение 1
- Задание № 3.11 – Текстуры. «Multicolor» (многоцветная текстура). Изображение 2
- Задание № 3.12 – Текстуры. «Гранит»
- Задание № 3.13 – Текстуры. «Мрамор»
Практическая работа № 4 – «Эффекты имитации»
- Задание № 4.1 – «Имитация штампа»
- Задание № 4.2 – «Имитация дождя»
- Задание № 4.3 – «Рисуем космос»
- Задание № 4.4 – «Имитация отражения в воде»
- Задание № 4.
 5 – «Имитация изображения, погружённого в воду»
5 – «Имитация изображения, погружённого в воду» - Задание № 4.6 – «Эффектный взрыв»
Практическая работа № 5 – «Создание рамок»
- Задание № 5.1 – «Градиентная рамка»
- Задание № 5.2 – «Художественная рамка». Вариант I
- Задание № 5.3 – «Художественная рамка». Вариант II
- Задание № 5.4 – «Художественная рамка». Вариант III
- Задание № 5.5 – «Фигурная рельефная рамка»
Практическая работа № 6 – «Имитация объёма»
- Задание № 6.1 – «Трехмерное преобразование»
- Задание № 6.2 – «Металлические трубы»
- Задание № 6.3 – «Металлический болт»
- Задание № 6.4 – «Пуговица»
- Задание № 6.5 – «Завернутый уголок»
- Задание № 6.6 – «Стеклянная кнопка»
- Задание № 6.7 – «Шестеренка»
- Задание № 6.8 – «Объемный шар»
Контрольная работа № 1
Практическая работа № 7 – «Школа высшего мастерства»
- Задание № 7.

- Задание № 7.2 – «Рисуем облака или дым»
- Задание № 7.3 – «Туманный пейзаж»
- Задание № 7.4 – «Рисуем птичье перо»
- Задание № 7.5 – «Техника рисования»
Контрольная работа № 2
Как заработать на Фотошопе
В наше время довольно трудно кого-либо удивить базовыми навыками владения Фотошопом. Это программа настолько широко используется, что её даже начали уже изучать в школах. Большинство пользователей применяли Photoshop только для редактирования своих фото, с целью сделать их красивее и интереснее. Однако, не все знают, что этот программный продукт открывает достаточно обширные возможности для заработка. В этой статье разберёмся, как заработать на Фотошопе, что для этого нужно уметь и что придётся делать. Давайте же начнём. Поехали!
Рассказываем об основных способах заработка
Существует множество способов заработка в Adobe Photoshop. Нужно только определиться с уровнем навыков и начать. Далее, более подробно о каждом способе.
Далее, более подробно о каждом способе.
Первый вариант — создание логотипов. Конечно же, базового уровня владения программой будет недостаточно, но этому вполне реально научиться. Главное, чтобы был креатив. Самые разные фирмы, компании, кафе и бренды будут готовы заплатить приличные деньги за хороший логотип. Подобные услуги в наше время пользуются спросом, так что, если вы хорошо знаете Photoshop и у вас отлично работает фантазия, дерзайте.
Пример работы над дизайном
Второй способ — создавать разного рода рекламные объявления, баннеры, визитки, буклеты и другие подобные вещи. В рекламные агентства регулярно обращаются всевозможные фирмы, так что недостатка в работе здесь точно не будет. Рисовать постеры, листовки и визитки не так трудно, как может показаться на первый взгляд, при этом такая работа хорошо оплачивается.
Одно из доходных направлений дизайна
Ещё более простой вариант заработка в Фотошопе — редактирование фотографий. Если вы владеете необходимыми навыками, наберитесь немного опыта и вперёд. Многим фотографам бывает просто не хватает времени на редактирование всех фотографий заказчиков, и они готовы заплатить тому, кто сможет им помочь в этом деле. Главное — качественно и ответственно выполнять работу. Со временем продуктивность вырастет, что позволит вам обрабатывать по несколько фото в день, что принесёт хорошую прибыль.
Многим фотографам бывает просто не хватает времени на редактирование всех фотографий заказчиков, и они готовы заплатить тому, кто сможет им помочь в этом деле. Главное — качественно и ответственно выполнять работу. Со временем продуктивность вырастет, что позволит вам обрабатывать по несколько фото в день, что принесёт хорошую прибыль.
Графический редактор позволяет достичь желаемого результата
Более продвинутые пользователи могут заняться реставрацией изображений. Это дело более трудное, чем простая ретушь, но зато такая работа оплачивается на порядок выше. Всё, что нужно делать — реставрировать старые, неразборчивые фото. Такая работа занимает время и требует хорошего владения программой, но достойная плата за ваш труд перекроет все негативные моменты.
Ещё один прибыльный вариант заключается в рисовании макетов сайтов. Если вы хорошо умеете работе с Adobe Photoshop, достаточно будет посмотреть несколько видеоуроков по веб-дизайну.
Если вы владеете отличными знаниями Фотошопа — научите других. Не бесплатно, разумеется. Такие уроки сейчас пользуются популярностью. Работу можно найти на каких-нибудь курсах, частных школах или заниматься репетиторством. Желающих научиться основам Photoshop немало: школьники, студенты, взрослые — всем им могут пригодиться ваши знания, за которые они готовы платить.
Помимо всего прочего, можно создавать дизайны для одежды и других товаров, коих о множество. Здесь, конечно же, необходимы глубокие знания Photoshop и развитая креативность, но всё это даст возможность зарабатывать хорошие деньги. В крайнем случае, если не удастся найти работу, можно начать собственный бизнес. Сейчас появляется всё больше молодых брендов, производящих самую разную продукцию, один из таких можете создать и вы.
Сейчас появляется всё больше молодых брендов, производящих самую разную продукцию, один из таких можете создать и вы.
Вы можете создавать стильный дизайн и получать за это деньги
Как видите, владение Фотошопом действительно открывает множество возможностей для заработка. Если есть знания — используйте их, чтобы получить за это деньги. Не стоит стесняться и мешкать. Помните, что, постоянно получая новые и оттачивая старые навыки, можно достичь очень хорошего уровня и тогда заработок станет вопросом времени.
Пишите в комментариях была ли полезна эта статья и делитесь своим мнением относительно рассмотренной темы с другими пользователями.
Особенности работы в Photoshop
Для специалистов, взаимодействующих с графическим контентом и видео, создано большое число программ, облегчающих выполнение повседневных задач. Одной из таких является Adobe Photoshop. Это программное обеспечение необходимо для работы в области веб-дизайна, фотографии, видеомейкинга, так как позволяет создавать и редактировать растровые изображения. Популярность такого инструмента, как Фотошоп, объясняется широким спектром доступных возможностей, которые помогают создавать качественную компьютерную графику.
Одной из таких является Adobe Photoshop. Это программное обеспечение необходимо для работы в области веб-дизайна, фотографии, видеомейкинга, так как позволяет создавать и редактировать растровые изображения. Популярность такого инструмента, как Фотошоп, объясняется широким спектром доступных возможностей, которые помогают создавать качественную компьютерную графику.
Преимущества и недостатки Adobe Photoshop
Работа в Фотошопе строится на использовании разнообразных инструментов для коррекции растровых изображений. С их помощью можно улучшить восприятие фотографии или картинки, сделать визуальный контент более ярким, красивым и гармоничным.
В отличие от других графических редакторов Adobe Photoshop обладает следующим спектром преимуществ.
- 1. Поддержка большинства форматов медиа-файлов (JPG, PNG, TIFF и прочие).
- 2. Широкий набор опций для редактирования и коррекции изображений, который расширяется за счет плагинов.

- 3. Возможность работы с помощью графического планшета.
Как инструмент Фотошоп имеет и некоторые недостатки, но они минимальны. Одним из минусов является тот факт, что для полноценной работы в редакторе придется покупать его лицензированную версию. Однако для дополнительной экономии можно оформить месячную подписку или приобрести пакет программ от корпорации Adobe, что позволит сократить стоимость каждой утилиты, входящей в состав.
Особенности работы в Фотошоп
Первая версия графического редактора была выпущена в 1990 году и имела весьма ограниченный функционал. Сегодня Фотошоп обладает более 50 разнообразными инструментами и несколькими десятками видов настройки. В профессиональной деятельности используются версии не ниже CS4, которая обладает широким спектром для работы с графикой, текстом, а также может объединять 2D и 3D объекты, создавать трехмерные изображения.
Photoshop для веб-дизайнера , фотографа, видеомейкера является незаменимым инструментом. С помощью данной программы можно улучшить цветовой баланс на снимках, добавить красочные эффекты и создать оригинальное изображение для дальнейшей печати или размещения в интернете. Фотошоп подходит как начинающим специалистам, так и профессионалам с многолетним опытом. Для работы в графическом редакторе необязательно знать все его возможности. В некоторых случаях достаточно 20% представленных инструментов.
Важной особенностью данной программы является тот факт, что она позволяет выбирать один из восьми режимов отображения картинки:
- — битовый формат;
- — дуплекс;
- — градации серого;
- — многоканальный;
- — индексированные цвета;
- — Lab;
- — RGB;
- — CMYK.

Каждый из них дает возможность подготовить изображение для последующей работы с конкретным спектром устройств.
Ключевые возможности Adobe Photoshop
При запуске программы открывается начальный экран, на котором можно посмотреть и вызвать ранее созданные документы, ознакомиться с подробными руководствами, инструкциями. При переходе в рабочую среду пользователь получает доступ ко всему набору инструментов, панелей настроек и вариантов управления приложением. За счет разных комбинаций способов обработки растровой графики можно решать следующие задачи.
- 1. Добавление спецэффектов;
- 2. Цветокоррекция;
- 3. Устранение дефектов съемки;
- 4. Создание многослойных изображений;
- 5. Фотомонтаж, ретушь и составление;
- 6.
 Обработка ручных эскизов;
Обработка ручных эскизов; - 7. Наложение текста;
- 8. Создание элементов дизайна сайтов, промо-материалов, документов, полиграфии;
- 9. Подготовка графического контента к публикации или печати;
- 10. Формирование текстур для трехмерных моделей.
Создавая отдельные слои, корректируя конкретные детали с помощью кистей, ластика, масок и других инструментов выделения, можно сделать не просто красивую картину или плакат, но и настоящее произведение современного искусства.
Как освоить Adobe Photoshop?
Познакомиться со всеми опциями и инструментами программы можно самостоятельно с помощью онлайн-самоучителей или видеоуроков. Однако в этом случае обучение Photoshop отнимет много сил и будет проходить бессистемно. Лучше не тратить время впустую и записаться на профессиональные курсы в Москве от школы ArtWork. Опытные педагоги и наставники помогут пройти обучение Adobe Photoshop с нуля и до статуса PRO. При этом вы получите только действительно нужные знания и навыки, а также сможете упрощать работу с графическим редактором, чтобы решать профессиональные задачи быстро и без потери качества. Если вы хотите освоить Фотошоп с нуля, оставьте заявку на обучение онлайн или свяжитесь с менеджерами по телефону.
Опытные педагоги и наставники помогут пройти обучение Adobe Photoshop с нуля и до статуса PRO. При этом вы получите только действительно нужные знания и навыки, а также сможете упрощать работу с графическим редактором, чтобы решать профессиональные задачи быстро и без потери качества. Если вы хотите освоить Фотошоп с нуля, оставьте заявку на обучение онлайн или свяжитесь с менеджерами по телефону.
Лабораторная работа по теме СОЗДАНИЕ ЭФФЕКТОВ В ADOBE PHOTOSHOP
Лабораторная работа №3
СОЗДАНИЕ ЭФФЕКТОВ В ADOBE PHOTOSHOP
ЦЕЛЬ РАБОТЫ: научиться создавать сложные изображения с различными эффектами и параметрами наложения, научиться пользоваться векторными инструментами рисования.
Для выполнения работы необходимо знать особенности
растровой графики, назначение и возможности программы Adobe Photoshop, основные настройки
и команды программы, инструменты растровой графики; необходимо
уметь: работать с фильтрами.
ВРЕМЯ ВЫПОЛНЕНИЯ: 90 минут.
ОБОРУДОВАНИЕ: ПК IBM, OS Windows, ПО Adobe Photoshop
КРАТКАЯ ТЕОРИЯ И МЕТОДИЧЕСКИЕ РЕКОМЕНДАЦИИ
Одна из самых популярных и часто используемых функций в Adobe Photoshop – создание фотоэффектов. Фактически, эта функция представляет собой значительно усовершенствованную функцию рисования, так как применяется в основном для постобработки фотографий (то есть, когда все необходимые эффекты для редактирования фото уже применены). Эффекты фотошопа заключаются в основном в работе с векторной графикой, фильтрами и наложением слоев. При помощи создания различных эффектов можно добиться того, что самое заурядное и непримечательное изображение превратится в настоящий маленький шедевр. Основная функция фотоэффектов – сделать фотографию яркой, динамичной и живой, такой, какая сразу же бросается в глаза.
Фильтры представляют
собой небольшие программы, которые (подобно макросам и скриптам) выполняют
заранее установленную последовательность команд. При этом они автоматически
вычисляют значения и характеристики каждого пикселя изображения и затем модифицируют
их в соответствии с новыми значениями. Большинство фильтров предназначено для
имитации реальных эффектов. Например, группа художественных эффектов позволяет
имитировать самые разнообразные виды живописи (масло, акварель и т. п.) и стили
разных художников. Большинство современных графических программ поддерживает
подключаемые фильтры других фирм (plug-ins). Их использование расширяет
функциональные возможности графического редактора.
При этом они автоматически
вычисляют значения и характеристики каждого пикселя изображения и затем модифицируют
их в соответствии с новыми значениями. Большинство фильтров предназначено для
имитации реальных эффектов. Например, группа художественных эффектов позволяет
имитировать самые разнообразные виды живописи (масло, акварель и т. п.) и стили
разных художников. Большинство современных графических программ поддерживает
подключаемые фильтры других фирм (plug-ins). Их использование расширяет
функциональные возможности графического редактора.
ПОРЯДОК ВЫПОЛНЕНИЯ И ФОРМА ОТЧЕТНОСТИ
Задание 1. Эффект размытого фона
1. Откройте фотографию с дельфинами, продублируйте изображение.
2. Любым способом выделите дельфинов.
3. Инвертируйте выделение командой Выделение – Инверсия.
4.
Для
копии изображения выполните команду Фильтр – Размытие – Размытие при малой
глубине резкости, радиус – 20.
5. Выполните сведение слоев.
Задание 2. Эффект дождя
1. Откройте любую фотографию и продублируйте изображение.
2. Создайте новый пустой слой. Залейте его черным цветом.
3. Примените Фильтр — Шум – Добавить шум с параметрами: Эффект = 35, распределение по Гауссу, Монохромный
4. Примените еще один Фильтр – Размытие – Размытие в движении угол = -84, смещение = 30.
5. На панели «Слои» изменим режим наложения слоя «Дождь» на Экран.
Задание 3. Создание постера.
1. Создайте новый документ размером 1280х1024 px, разрешение – 72 px/дюйм, цветовой режим – RGB, цвет фона – белый.
2. Выберите
инструмент Градиент, щелкните дважды на панели свойств по типу
градиента, при этом откроется окно Редактор градиента. Установите для
начальной точки цвет – 220004, для конечной – 920003 (рис. 1). В окне свойств
щелкните по кнопке Инверсия и проведите вертикальную полосу градиента от
верхнего края листа к середине (рис. 2).
2).
|
|
Рис. 1
Рис. 2
3. Откройте фотографию, выберите инструмент Перо и аккуратно обведите по контуру фигуру. Щелкните правой кнопкой по фигуре и выберите команду Выделить область. Вставьте выделенную область в документ с градиентом.
4. Примените
команду Фильтр – Имитация – Аппликация со значениями: количество уровней
– 3, простота краев – 2, четкость краев – 1.
Рис. 3
5. Уберите оставшиеся надписи в правой части рисунка.
6. Создайте дубликат слоя с фигурой, установите для него стиль слоя – наложение цвета (ba3704).
7. Перейдите на слой ниже, установите для него режим наложения – Перекрытие и стили слоя – внешнее свечение: цвет – черный, режим наложения – нормальный, непрозрачность – 100%, размер – 81 px; градиент: тип обводки – градиент, цвет – от желтого (f2c206) к белому, угол – 900, размер – 8 px.
8. Перетащите нижний слой с фигурой выше слоя с копией.
рис. 4
9. Скройте два верхних слоя, перейдите на нижний слой с фоном и создайте новый пустой слой. Залейте новый слой белым цветом.
10. Черной
кистью с жесткостью 5-10% и размером 500 px
сделайте
точку почти в центре слоя. Примените Фильтр – Оформление – Цветные полутона,
везде установите значение 20.
11. Перейдите в команду меню Выделение – Цветовой диапазон, установите разброс 200, щелкните пипеткой по черной области в окне просмотра и нажмите ОК. В результате получится выделенным весь белый цвет.
12. Нажмите клавишу Delete и снимите выделение.
13. Уменьшите получившийся узор, передвиньте его в правый нижний угол и установите для него стиль слоя – наложение цвета (c30504). Меняем режим наложения этого слоя на Перекрытие.
Рис. 5
14. Включите видимость всех слоев. Сделайте три копии слоя с узором, поместите их и уменьшите размеры так, как показано на рис. 6.
Рис. 6
15. Для самого левого задайте наложение цвета 130000, следующему – 3d0001, далее 290001.
16. Сгруппируйте все слои с узорами в папку с именем Узор.
17. Выберите
инструмент Произвольная фигура и тип – Цель
регистрации . Немного уменьшите масштаб
изображения и нарисуйте цель, как на рис. 7. Поменяйте режим наложения на
Перекрытие и понизьте непрозрачность до 70%.
Немного уменьшите масштаб
изображения и нарисуйте цель, как на рис. 7. Поменяйте режим наложения на
Перекрытие и понизьте непрозрачность до 70%.
Рис. 7
18. Зайдите в папку Узор и создайте еще два узора (копии первого узора) в левом верхнем и нижнем углах. Перетащите папку с Узорами в окне слоев выше слоя с произвольной фигурой.
19. Выше папки с узорами создайте новый пустой слой.
20. Загрузите дополнительные кисти, используя команду Редактирование – Управление наборами. Нажмите на кнопку Загрузить и выберите файл с кистями из папки Кисти.
21. Кистями №286 и №266 с разными размерами создайте различные узоры. Создайте еще один новый слой и кистями №173 также нарисуйте узоры. Поменяйте режим наложения второго слоя с кистями на перекрытие.
Рис. 8
22. Нарисуйте
динамик. Для этого инструментом Эллипс в правом нижнем углу нарисуйте
круг, измените стили слоя Тиснение: глубина – 1000, размер – 0,
смягчение – 0, режим подсветки – экран, непрозрачность – 100%; Наложение
градиента: тип – от черного к белому, угол = -90, масштаб 150; Обводка – 1 px, положение – снаружи,
черный цвет.
23. Создайте еще один круг немного поменьше, поместите его в центр первого круга и установите стили слоя: Тиснение: глубина – 100, размер – 3, смягчение – 0, режим подсветки – экран, непрозрачность тени – 100%; Наложение градиента: тип – от черного к темно-серому (606060), угол = 90, масштаб 150, Инверсия; Обводка – 1 px, положение – снаружи, черный цвет.
24. Создайте еще один маленький круг в центре динамика и установите стили слоя: Тиснение: глубина – 100, размер – 0, смягчение – 0, режим подсветки – нормальный, непрозрачность тени – 100%; Наложение цвета: черный.
Рис. 9
25. Самостоятельно создайте мембрану в центре динамика и 4 винта.
Рис. 10
26. Создайте 3 дубликата папки с динамиком и расположите их произвольно по рисунку.
27. Самостоятельно
добавьте поверх всех слоев еще узоры и рисунки произвольными кистями. Вставьте
автограф.
Самостоятельно
добавьте поверх всех слоев еще узоры и рисунки произвольными кистями. Вставьте
автограф.
Рис. 11
КОНТРОЛЬНЫЕ ВОПРОСЫ
1. Что такое фильтры и для чего их можно использовать?
ЛИТЕРАТУРА
1. Немцова Т.И., Назарова Ю.В. Компьютерная графика и web-дизайн. Практикум: учебное пособие. – М.: ИД «ФОРУМ»: ИНФРА-М, 2011.
2. Петров М.Н., Молочков В.Н. Компьютерная графика. Учебник. – Спб.: Питер, 2009.
3. Элективный курс «Графический редактор Photoshop»/Сост. С.Н. Леготина, Волгоград: ИТД «Корифей», 2005.
4.
Электронный
ресурс «Уроки фотошопа» Форма доступа: http://photoshop-help.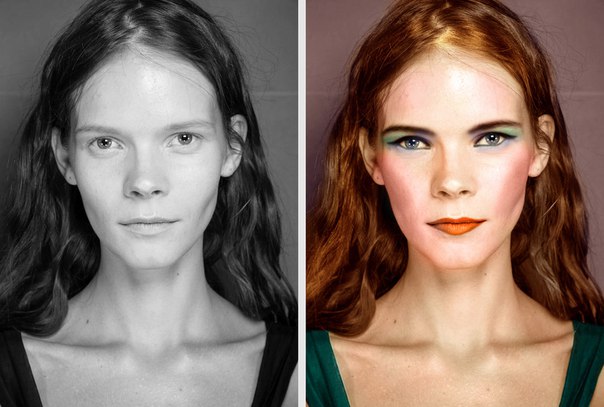 ru/
ru/
Скачано с www.znanio.ru
Как ускорить работу Adobe® Photoshop®
Пользователь может столкнуться с задержкой работы Photoshop на каждом этапе от запуска приложения до загрузки изображений, применения эффектов, рендеринга, сохранения и вывода файлов. Ожидание за компьютером может стать обычным явлением, а может и нет.
Если Photoshop работает медленно, замените жесткий диск компьютера на твердотельный накопитель и увеличьте объем памяти, таким образом Вы ускорите каждый этап рабочего процесса и будете тратить меньше времени на ожидание. Узнайте подробнее о преимуществах твердотельных накопителей.
Ускорьте работу Photoshop
Как больший объем памяти и твердотельный накопитель ускоряют работу Photoshop
Преимущества большого объема ОЗУ и твердотельного накопителя при работе с Photoshop:
- Быстрая загрузка при включении
- Быстрая передача изображений с камеры на компьютер
- Более быстрая загрузка Photoshop и других приложений
- Более быстрая загрузка изображений и файлов
- Быстрое создание и редактирование файлов
- Быстрое сохранение и вывод файлов
- Ускорение работы в многозадачном режиме
Почему больший объем памяти и твердотельный накопитель ускоряют работу Photoshop
Роль памяти при работе с Photoshop
Ежедневные операции, которые зависят от памяти: Обработка изображений, работа с атрибутами изображений (добавление слоев и эффектов), рендеринг, возврат исходных параметров файлов, запуск Photoshop и других приложений. Узнайте подробнее о памяти.
Узнайте подробнее о памяти.
Почему память настолько важна: Чтобы запустить Photoshop или иное приложение, программу необходимо скопировать и сохранить в памяти компьютера. Аналогичным образом каждое изображение, с которым вы работаете, также следует скопировать и сохранить в памяти. Увеличение объема памяти означает, что вы можете работать с большим количеством изображений и программ одновременно — в режиме реального времени и без задержек. Увеличение объема памяти также означает, что вы можете быстрее восстанавливать параметры файлов и сохранять их. Большинство файлов Photoshop чрезвычайно велики, поэтому они используют большой объем памяти. Если файлы используют больше памяти, чем доступно, их необходимо преобразовать («заменить») в хранилище. Использование твердотельного накопителя помогает выполнить эту операцию, поскольку запись данных в долговременное запоминающее устройство происходит быстрее.
Роль хранилища при работе с Photoshop
Ежедневные операции, зависящие от хранилища: Загрузка компьютера, открытие Photoshop и других приложений, загрузка изображений, сохранение файлов, рендеринг и работа с атрибутами медиафайлов, когда ваш компьютер использует виртуальную память (использует накопитель вместо памяти или в качестве временного диска).
Почему настолько важен твердотельный накопитель: Накопитель системы загружает и сохраняет все изображения и документы, над которыми вы работаете. Он также загружает Photoshop, и используется системой для изменения атрибутов изображений и рендеринга, когда не хватает оперативной памяти (обычная ситуация при работе в многозадачном режиме). Замена жесткого диска твердотельным накопителем при работе с Photoshop напоминает переход от коммутируемого Интернета к широкополосному подключению: огромная разница и высокая скорость. Преимущества твердотельных накопителей отчетливо заметны, если вы часто сохраняете промежуточные версии проектов. Если вам приходится учитывать постоянно растущие требования к разрешению, увеличивающийся размер файлов и необходимость постоянно сохранять проекты на случай, если клиент передумает, возможность быстро сохранять и вызывать файлы станет для вас настоящим подарком. Кроме того, твердотельные накопители отличаются долговечностью, поскольку не имеют мелких движущихся частей, т. е. меньше подвержены отказам и сбоям, что гарантирует сохранность файлов.
е. меньше подвержены отказам и сбоям, что гарантирует сохранность файлов.
Результаты проведенного нами тестирования производительности в Photoshop
Хотя хорошо известно, что больший объем памяти и более быстрое хранилище ускоряют операции графического дизайна в целом и медленно работающий Photoshop в частности, мы хотели проверить теорию на практике и количественно оценить разницу, которую можно заметить невооруженным глазом. Протестировав четыре конфигурации одной и той же базовой системы, мы смогли выделить переменные производительности и оценить, как DRAM и твердотельный накопитель повлияли на типичный проект графического дизайна — создание плаката. Наша команда разработчиков использовала один из готовых файлов и создала сценарий, который определил 72 шага, завершившиеся готовым плакатом. Затем эти шаги были преобразованы в сценарий, который позволил бы нам удалить человеческий фактор из процесса создания плаката и оценить чистую производительность компонентов.
Однако перед запуском сценария мы открыли шесть других приложений и оставили их работать в фоновом режиме, поскольку обнаружили, что большинство дизайнеров постоянно переключаются между элементами проекта, и мы хотели максимально реалистично воспроизвести сценарий дизайна. Несмотря на то, что система, которую мы тестировали, являлась устаревшей моделью, предусматривающей установку только 16 ГБ памяти, она обеспечивала достаточные базовые условия для оценки роли памяти и хранилища в выполнении примера рабочего процесса.
HDD, ОЗУ 4 ГБ | HDD, ОЗУ 16 ГБ | SSD, ОЗУ 4 ГБ | SSD, ОЗУ 16 ГБ | |
|---|---|---|---|---|
Загрузка системы | 1:34 | 1:36 | 0:53 | 1:07 |
Открыть 6 приложений | 6:03 | 5:24 | 1:32 | 1:28 |
Открыть 1 файл Photoshop объемом 1 ГБ | 8:59 | 1:29 | 1:01 | 0:32 |
Выполнить тестовый сценарий (72 шага) | 5:05 | 1:28 | 1:42 | 1:32 |
Сохранить файл Photoshop | 5:26 | 0:11 | 0:37 | 0:12 |
Восстановление параметров файла | 5:32 | 0:26 | 0:45 | 0:29 |
Общее время | 32:39 | 10:33 | 6:30 | 5:20 |
Компонент | |
|---|---|
Система | HP® Elitebook® 8460p |
Процессор | Intel® Core™ i5-2520M 2,50 ГГц |
Память | Crucial 4 ГБ DDR3-1333 |
Жесткий диск | HGST Travelstar® 320 ГБ 7200 об/мин |
Твердотельный накопитель | Crucial 1 ТБ MX200 |
BIOS | Версия BIOS F. |
Операционная система | Microsoft® Windows® 7 Pro 64-разрядная |
Программное обеспечение | Adobe® Creative Cloud® |
Полученные результаты говорят сами за себя. Однако возможности увеличения скорости недооцениваются, поскольку наш тестовый сценарий для Photoshop включал обработку изображений и применение эффектов, которые уже были предварительно загружены и созданы. С помощью Photoshop мы попытались создать плакат, выполнив последовательность предварительно определенных действий. Выполняя реальную работу, Вам пришлось бы загрузить все изображения, связанные с вашим проектом, и отредактировать их, что потребует гораздо больше памяти и создаст значительную нагрузку на накопитель, поскольку он загружает и сохраняет каждый элемент проекта. Кроме того, система, которую мы тестировали, являлась устаревшей моделью, а Ваша система, вероятно, быстрее и предусматривает установку большего объема памяти. Несмотря на то, что мы не тестировали системы с объемом памяти более 16 ГБ, согласно данным компании Adobe, больший объем памяти означает, что Вы сможете выполнить больше операций, прежде чем будет задействована виртуальная память. Поскольку виртуальная память существенно влияет на производительность, мы рекомендуем использовать как можно больше памяти (как правило, 32 ГБ), хотя объем устанавливаемой памяти должен соответствовать интенсивности рабочей нагрузки.
С помощью Photoshop мы попытались создать плакат, выполнив последовательность предварительно определенных действий. Выполняя реальную работу, Вам пришлось бы загрузить все изображения, связанные с вашим проектом, и отредактировать их, что потребует гораздо больше памяти и создаст значительную нагрузку на накопитель, поскольку он загружает и сохраняет каждый элемент проекта. Кроме того, система, которую мы тестировали, являлась устаревшей моделью, а Ваша система, вероятно, быстрее и предусматривает установку большего объема памяти. Несмотря на то, что мы не тестировали системы с объемом памяти более 16 ГБ, согласно данным компании Adobe, больший объем памяти означает, что Вы сможете выполнить больше операций, прежде чем будет задействована виртуальная память. Поскольку виртуальная память существенно влияет на производительность, мы рекомендуем использовать как можно больше памяти (как правило, 32 ГБ), хотя объем устанавливаемой памяти должен соответствовать интенсивности рабочей нагрузки.
Независимо от типа используемого компьютера или потребностей, связанных с рабочей нагрузкой, больший объем памяти и твердотельные накопители — это верный способ ускорить рабочий процесс, особенно если речь идет о многозадачности.
Какой объем памяти и хранилища вам необходим, чтобы ускорить работу Photoshop в многозадачном режиме
Многие дизайнеры тратят значительное количество времени, переключаясь между Photoshop и другими приложениями в многозадачном режиме. Как правило, это необходимость. Для большинства проектов необходимо сверяться с электронными сообщениями клиента, переключаться между многочисленными изображениями, создавать векторную графику в Illustrator, работать с макетами в InDesign, выполнять поиск в сети, а также транслировать музыку в потоковом режиме для расширения творческих возможностей. Если вы будете выполнять хотя бы несколько из перечисленных выше операций одновременно, вы действительно выиграете от максимального увеличения объема памяти, поскольку память используется для работы всех открытых приложений. Именно это позволяет работать в многозадачном режиме. Узнайте, какой объем памяти необходим вашему компьютеру.
Именно это позволяет работать в многозадачном режиме. Узнайте, какой объем памяти необходим вашему компьютеру.
Однако необходимо помнить, что многозадачность — это не просто одновременное выполнение нескольких задач. Это также касается одновременной работы в нескольких приложениях, и именно поэтому также помогает твердотельный накопитель.
Итог: Ускорьте работу Photoshop, ускорив соответствующие компоненты
Программное обеспечение позволяет заниматься цифровым дизайном, но именно компьютерное оборудование определяет его скорость. Увеличьте производительность оборудования, гарантировав максимально быструю работу всех обновляемых компонентов. Недостаточно просто использовать быстрый ЦП. Вам необходимо достаточно памяти, чтобы непрерывно подпитывать каждое ядро процессора, а также многочисленные твердотельные накопители, чтобы мгновенно загружать и сохранять всю свою работу. Скорость вашей работы зависит от баланса памяти и ПО. Вы ожидаете отклика системы или система ожидает ваших действий?
Скорость вашей работы зависит от баланса памяти и ПО. Вы ожидаете отклика системы или система ожидает ваших действий?
где, как, сколько можно зарабатывать
Для тех, кто желает узнать, как заработать на Фотошопе, есть немало интересных вариантов доступного дохода. Все что вам нужно, это знание подходящих способов и обладание навыками работы в самом популярном фоторедакторе.
Содержание статьи:
Как зарабатывать на фотошопе
Программа Adobe Photoshop предоставляет всем желающим широкие возможности для самосовершенствования и предлагает доступные варианты получения прибыли. Здесь вы сможете бесплатно самообучаться, а после того, как навык достигнет определенного уровня, у вас появится возможность принимать заказы и получать денежное вознаграждение.
Мастером Potoshop может стать каждый желающий. Для освоения этой программы вам потребуется упорство и способность к самообучению, либо пройти соответствующие курсы на платной основе.
Большим помощником в освоении этого ремесла может послужить креативное мышление и способность к кропотливой монотонной работе.
Способы заработка с помощью фотошопа
Как заработать на Photoshop. Существует немало способов получать деньги, с помощью знания программы Potoshop. Сегодня, чтобы получить хорошую работу архитектором, дизайнером интерьера, полиграфии, ретушером или веб-дизайнером, знание этого редактора является обязательным.
Если же говорить о фрилансе, то и здесь хорошие мастера не остаются без дела и делают неплохую прибыль, работая дома.
Далее мы рассмотрим наиболее популярные среди фрилансеров методы, как можно зарабатывать на фотошопе.
Способ №1: Разработка логотипов и рекламной продукции
Чтобы заработать деньги на фотошопе, создавая логотипы, вам понадобится изучить литературу об особенностях геометрии их построения, правилах подбора цвета, а так же истории успешных дизайнов. После этого настает черед практики и создания нескольких демонстрационных примеров. Первое время клиентов будет не так много, но вскоре вы создадите хорошее портфолио, что позволит получать больше заказов и повышать цены.
После этого настает черед практики и создания нескольких демонстрационных примеров. Первое время клиентов будет не так много, но вскоре вы создадите хорошее портфолио, что позволит получать больше заказов и повышать цены.
Помимо логотипов, вы можете разрабатывать рекламные баннеры, визитки и прочие изображения для рекламы различных компаний. Выполняя заказы в нескольких направлениях, вам удастся существенно увеличить свою целевую аудиторию и уровень дохода.
Способ №2: Обработка фотографий
Как заработать на редактировании фото? Качественная ретушь изображений очень ценится и имеет хороший спрос. Несмотря на высокую конкуренцию, для вас не составит труда найти себе клиентов. Зарабатывая таким образом, очень удобно сотрудничать с фотографами.
Многие представители этой профессии просто не успевают обрабатывать снятые фото. Чтобы уложиться в установленные сроки, они привлекают фрилансеров. Сотрудничая с несколькими фотографами, вы обеспечите себе постоянный стабильный заработок на обработке фото.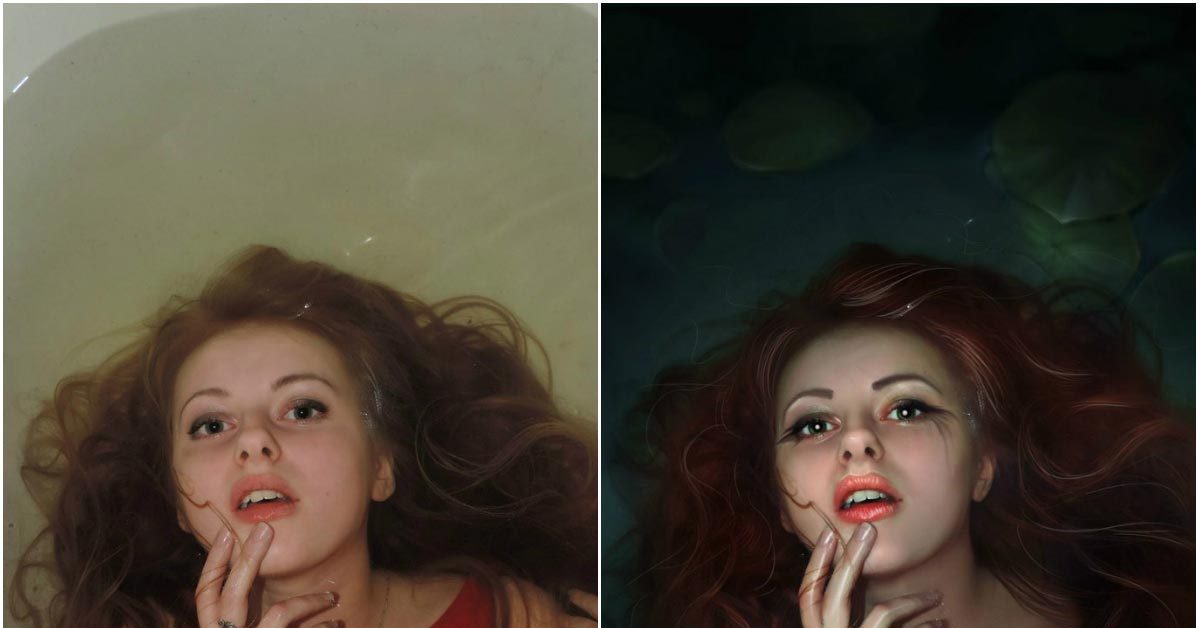
Способ №3: Создание макетов сайтов
Работа в интернете с помощью Potoshop часто неразрывно связана с дизайном. Обладание глубокими знаниями в этих областях и понимание специфики веб-дизайна, позволят вам получать неплохую прибыль на создании макетов сайтов. Здесь, как и в конструировании логотипов, для привлечения клиентов вам понадобится достойное портфолио.
Способ №4: Реставрация изображений
Восстановление и реставрация изображения — очень кропотливый, но хорошо оплачиваемый труд. Она требует от исполнителя высокого уровня знаний программы и усидчивости. Картины и фото, требующие реставрации, имеют порой совсем неразборчивые очертания, что делает руд мастера еще более сложным и дорогостоящим.
В эту реставрацию может входить восстановление поврежденного или выцветшего изображения, придание цвета черно-белой фотографии, удаление тиснения и пр.
Способ №5: Обучение основам фотошопа
Число желающих изучить программу Potoshop растет с каждым днем. Не каждому удается сделать это самостоятельно, по этой причине многие прибегают к помощи преподавателей.
Не каждому удается сделать это самостоятельно, по этой причине многие прибегают к помощи преподавателей.
Обучать фотошопу можно различными способами:
- Индивидуальное обучение на дому;
- Уроки по скайпу;
- Продажа обучающих видео и печатных пособий;
- Групповое обучение в специально отведенном помещении.
Для получения прибыли этим способом, помимо знаний фоторедактора, вам понадобится терпение и умение объяснить сложный материал.
Сколько можно заработать на фотошопе
Каждый из предложенных способов предоставляет возможность получать доход различного уровня – от низкого до высокого, от периодического до постоянного. Так же сумма разнится, в зависимости от опыта и объема поступающих задач.
Сумма дохода на разработке логотипов и рекламной продукции
Начинающие дизайнеры создают логотипы и рекламные баннеры для небольших компаний и получают от 8 – 9 долларов за один проект. С ростом популярности, эта цена возрастет и может достигнуть 100$ за логотип. Данный вид получения прибыли нельзя назвать постоянным и фрилансеры всегда находятся в поиске новых заказчиков, активно рекламируя свои предложения.
Сколько можно заработать на обработке фотографий
В зависимости от уровня мастерства, вы сможете зарабатывать с помощью фотошопа на ретуши и обработке от 0.5 до 1 долл. за изображение. В случае сотрудничества с фотографами, эта сумма, скорее всего, окажется ниже. Что касается художественной обработки фото, которая предусматривает добавление графических элементов, настройку цвета, света и внесение существенных изменений в картинку, то тут можно получать от 2$ за фотографию.
Доход на создании макетов сайтов
Стоимость одного макета начинается от 25 долларов. Следует учитывать, что различные по сложности проекты потребуют разного уровня знаний и опыта, а так же времени на реализацию. В основном, именно эти факторы и влияют на ценообразование. Если добавить уникальный авторский дизайн и сократить сроки сдачи проекта, цена на разработку макета может возрасти до 250 долл.
Сколько зарабатывают мастера, занимающиеся реставрацией изображений
Цена зависит от степени сложности каждого индивидуального случая и варьируется от 5$ до 20 долл. за фото. Данный вид деятельности не подходит для новичков, поэтому уровень мастерства исполнителя не оказывает первостепенного влияния на стоимость. Этот вид заработка так же нельзя назвать постоянным, поэтому вам придется вкладываться в рекламу и постоянно искать новых клиентов.
Уровень дохода преподавателей Adobe Photoshop
Обучение работе с данной программой может стать для вас надежным источником получения денег. Одно индивидуальное занятие стоит от 11 до 25 долларов, а стоимость полноценного обучающего курса, продолжительностью от 40 до 60 академических часов может достигать 760 долл. При правильном планировании рабочего времени и постоянном потоке учащихся, вы будете получать около 700 долларов в месяц.
Сайты где можно заработать на фотошопе
Где заработать на фотошопе? Вы можете воспользоваться специальными сайтами.
Эти интернет-ресурсы созданы специально для того, чтобы исполнители могли найти клиентов, а заказчики оценить портфолио кандидатов и выбрать наиболее подходящего из них. Через эти сайты можно бесплатно и эффективно рекламировать и предлагать свои услуги.
Перечень популярных сайтов
- dlance.ru;
- Upwork;
- Rusfeelance.ru;
- Zadanie.su;
- Vip-lancer.com;
- Fl.ru;
- Дизайнером.рф;
- Freelancehunt.com;
- Free-lancers.net;
- Free-Lance.ru;
- Weblancer.net;
- Фрилансим;
- Webpersonal.ru;
- WORKZILLA;
- YouDo;
- Kwork;
- Freelance Job;
- RuBrain;
- Copylanser;
- uJobs;
- Flexijob.
Помимо фриланс-сайтов, можно успешно искать заказчиков на дизайнерских форумах. Что важно, здесь же можно задавать интересующие вас вопросы и получить помощь, при возникновении затруднительных ситуаций:
- deforum.ru;
- zastavkin com;
- artnow.ru;
- Designforum.ru;
- Detalk.ru.
Как заработать на фотошопе в социальных сетях
Как начать зарабатывать на фотошопе в социальных сетях? Фотографии — это основа содержания всех социальных сетей. Здесь вам удастся найти много клиентов и хорошо заработать с помощью фотошопа.
Помимо ретуши и устранения несовершенств на портретных изображениях, социальные сети дают возможность получать прибыль на разработке тех же рекламных объявлений и баннеров, дизайне обложек для групп и сообществ, а так же создании уникальных изображений для статей и публикаций.
Для рекламы и продвижения, удобно будет создать собственное сообщество и рекламировать его. Это позволит наработать базу постоянных клиентов, которые смогут обмениваться мнениями о ваших творениях, а так же делиться ими со своими друзьями и знакомыми. Продавая свои навыки в социальных сетях, можно зарабатывать порядка 130$ в месяц.
Как заработать начинающему фотошоперу
Можно ли заработать при помощи фотошопа, не имея за плечами большого опыта? Если вы еще только начали свой путь в изучении программы Photoshop, но уже кое-что знаете и хотите зарабатывать, попробуйте ретушь и обработку портретов.
Это направление отличается тем, что даже если вы не имеете глубоких знаний программы и многолетнего опыта, у вас скорее всего получится значительно улучшить изображение (хороший вариант, в том числе для школьников и подростков).
Экспериментируя с инструментами и применяя различные фильтры, вы увидите, как меняется картинка, а со временем научитесь хорошо скрывать недостатки и подчеркивать достоинства внешнего вида человека на фотографии. Создавайте картинки, где будет продемонстрирована фотография «до» и «после», чтобы будущие заказчики могли оценить ваши способности и умения.
Назначайте цену, которая соответствует уровню вашего мастерства. Не сидите на месте, ищите новых клиентов и рассказывайте окружающим о своем увлечении.
Плюсы и минусы заработка на Adobe Photoshop
Получение денег при помощи Photoshop, безусловно, имеет определенные достоинства и недостатки.
Если вы желаете заработать на фотошопе в интернете, но еще не имеете подобного опыта, рекомендуем ознакомиться с плюсами и минусами данного ремесла.
Достоинства заработка с помощью potoshop
- Возможность получать деньги, не выходя из дома;
- Уровень заработка зависит от ваших навыков;
- Интересная, творческая работа;
- Практически безграничные перспективы для профессионального роста и развития;
- Вы сами регулируете рабочее время и выходные.
Недостатки заработка с помощью potoshop
- Нестабильность. Ваша ежемесячная прибыль зависит от количества заказов;
- Кропотливый и порой монотонный труд, требующий усидчивости;
- Возможно, в связи с большим объемом работы или серьезным проектом, вам придется трудиться по ночам и без выходных;
- Дело вкуса. Ваше дизайнерское решение может просто не понравится клиенту, и вы будете вынуждены все переделывать, или вовсе потерять заказ и остаться без вознаграждения;
- Конкуренция. Сегодня, фрилансеров и специализированных организаций, зарабатывающих с помощью фотошопа, довольно много. Для привлечения внимания, вам придется периодически тратиться на рекламу и постоянно пополнять портфолио новыми качественными и интересными работами.
Что важно помнить, зарабатывая на фотошопе
Как мы уже упомянули, potoshop неразрывно связан с дизайном. Понимание принципов дизайна, его основ и правил, благотворно влияют на качество результатов труда исполнителя. Если вы плохо знакомы с дизайном, займитесь его изучением и применением полученных знаний на практике.
Очень важно постоянно развиваться и углублять свои знания самой программы Adobe Photoshop. Конечно, в процессе выполнения новых интересных работ, вы неизбежно будете изучать новые инструменты и возможности этой программы, но есть и немало таких функций, с которыми довольно сложно познакомиться методом проб и ошибок. Они требуют от пользователя отдельного внимания и более подробного изучения.
Способы совершенствования навыка работы в potoshop
При желании обучаться и совершенствоваться в данной программе, вы найдете множество платных и бесплатных ресурсов. На платной основе можно пройти курсы азов фотошопа, либо углубленного изучения, если вы уже не новичок. Такие курсы могут быть индивидуальными или групповыми, удаленно по скайпу или в классе с преподавателем – все зависит от отведенного бюджета и ваших пожеланий.
Для самостоятельного обучения, вы можете приобрести или скачать книги, в которых информация предложена подробно и наглядно. Одним из наиболее удобных способов самообучения являются видеоуроки, в которых преподаватель рассказывает о производимых им действиях и одновременно показывает их на экране.
Видеоуроки бывают платные и бесплатные, разовые и идущие целым курсом. При поиске подходящего обучающего видеоматериала, ознакомьтесь с комментариями и отзывами о данном преподавателе и его курсе. Это поможет вам выбрать наиболее качественный и полезный обучающий ресурс.
Если вы имеете желание работать на себя и обладаете знаниями, позволяющими свободно создавать и обрабатывать изображения на Adobe Photoshop, то довольно скоро вы сможете получать хороший доход без произведения каких либо вложений.
Также, советуем вам узнать – как зарабатывать на Ютубе хорошие деньги.
Понравилась статья? Поделитесь с друзьями:
Photoshop — Уральский архитектурно-художественный университет
Photoshop
Приобретаемые в процессе обучения знания и навыки позволяют работать с наиболее популярной программой растровой графики Photoshop и самостоятельно создавать и редактировать графические изображения. Практические занятия направлены на формирование умений и навыков качественной работы в редакторе Photoshop, овладение основными инструментами редактирования и корректировки изображений, приемами создания художественного фотомонтажа средствами редактора.
Аннотация к дополнительной общеразвивающей программе «Adobe Photoshop. Растровая графика»
Категория слушателей: все желающие в возрасте от 18 лет без предъявления требований к уровню образования.
Срок обучения: 36 уч.часов.
Форма обучения: очно — заочная, без отрыва от работы
В результате освоения программы слушатель будет:
— Знать состав и особенности, инструменты программы Adobe Photoshop, приемы и методы работы с изображением, основы композиции, виды графических техник и способы их имитации в программе Adobe Photoshop.
-Уметь работать с цветовой палитрой и грамотно применять цветокоррекцию, использовать подключаемые плагины, фильтры, устанавливать расширенный набор кистей, заливок и шрифтов, работать со слоями, масками, контурами, режимами наложения, создавать многослойные композиции, выделять объекты со сложным контуром и грамотно исправлять геометрические искажения, корректно устранять шумы, дефекты и артефакты фотосъемки и переводить изображение в монохромный или в цветовые режимы.
— Владеть инструментами и практических навыками работы с растровой и векторной графикой программы Adobe Photoshop, приемами и методами отображения окружающего мира в графических образах, навыками проектного мышления при создании макетов логотипов, буклетов, иллюстраций и фирменного стиля.
Итоговый документ: сертификат об обучении ФГБОУ ВО «УрГАХУ».
ТЕМЫ КУРСА
Тема 1. Введение
1. Назначение и применение редактора. Виды и форматы изображений. Особенности растровых изображений. Параметры растровых изображений. Сохранение файла. Форматы графических файлов.
2. Настройки системы. Структура документа в редакторе. Понятия слоя и цветового канала. Фоновый слой. Организация палитр.
3. Создание нового изображения. Открытие и сохранение изображения. File Browser.
4. Регулировка размеров холста и изображения. Способы интерполяции. Обрезка изображения.
5. Отмена действий. Палитра History.
6. Навигация по изображению. Поворот изображения, изменение масштаба просмотра,
перемещение изображения в окне. Палитра Навигатор.
7. Зачем нужны слои. Способы создания и удаления слоя.
8. Управление слоями с помощью палитры Layers. Отображение и сокрытие слоя.
Тема 2. Использование цвета в документе.
1. Основные цветовые модели: RGB, CMYK, LAB. Преобразование цветовых моделей.
2. Выбор цвета инструментом Eyedropper. Измерение цвета. Метки цвета.
3. Палитра Color.
4. Окно Color picker.
5. Палитра Swatches.
6. Цветовые каналы в документе.
Тема 3. Техника рисования.
1. Инструменты свободного рисования. Использование кистей, карандаша, ластика.
2. Панель параметров инструмента Кисть. Режимы работы рисующих инструментов.
3. Палитра Brushes. Подключение библиотек кистей. Создание новой кисти.
4. Инструменты и команды заливки. Заливка градиентом, создание градиента.
Заливка узором. Создание и сохранение образца узора.
5. Ослабление последнего действия.
Тема 4. Инструменты выделения.
1.Управление параметрами инструментов.
2. Дополнение, вычитание и пересечение областей выделения. Инвертирование.
3. Приемы выделения областей сложной формы. Выделение близких цветов.
4. Модификация выделения командами Select-Transform selection; Select-Feather и Select- Modify.
5. Перемещение и копирование выделенных фрагментов. Масштабирование, поворот, искажение выделенной области. Обводка и заливка выделенных областей.
6. Привязка, линейки и направляющие линии.
Тема 5. Работа со слоями многослойного изображения.
1.Особенности работы с многослойным изображением. Параметры слоя. Режимы наложения слоев.
2. Объединение слоев в наборы Layer Set. Связывание слоев. Переименование слоев. Сведение слоев.
3.Выравнивание слоев по координатам, направляющим и координатной сетке. Трансформация слоя.
4.Удаление фона. Команды Clear, инструменты Eraser, Magic Eraser, Background eraser.
5.Команда Extract.
Тема 6. Маски.
1.Альфа каналы. Сохранение выделения в альфа-канале.
2.Загрузка, копирование, создание и удаление альфа-каналов. Перемещение масок между документами.
3. Редактирование альфа-каналов с помощью инструментов.
4. Быстрая маска.
5. Частичное выделение (роль серого цвета в маске).
6. Градиентные маски.
Тема 7. Техника ретуширования.
1. Использование инструментов коррекции изображения (Clone stamp, Healing brush, Patch, инструменты Затемнение, Осветление).
2. Создание снимков изображения. Частичный возврат к предыдущему состоянию. Инструмент History brush.
3. Инструменты Blur, Smudge.
4. Усиление резкости изображения, размытие изображения, имитации световых эффектов изображения.
Тема 8. Коррекция цветных изображений.
1. Уровни и диапазон яркостей. Нахождение черной, белой и серой точек.
2. Приемы автоматической коррекции уровней. Тоновые кривые. Тоновая коррекция цветных диапазонов.
3. Нахождение погрешностей цвета. Балансировка и коррекция цветов.
4. Коррекция цвета в канале. Сдвиг цвета в тоновом диапазоне. Балансировка цвета в окне Color balance. Балансировка цвета в окне Variations.
5. Диалоговые окна Hue/Saturation и Selective Color.
6. Команда Auto color.
Тема 9. Слой-маски.
1.Создание слой-маски. Связь слоя и его маски. Отключение и редактирование слой-маски.
2. Макетные группы.
3. Корректирующие слои. Создание корректирующего слоя, изменение типа корректирующего слоя. Редактирование маски корректирующего слоя. Использование корректирующих слоев для неразрушающей коррекции.
Тема 10. Контуры.
1.Общие сведения о векторной графике. Понятие сплайна.
2.Режимы построения: контурный слой, обычный контур, растровая фигура, контурная маска слоя. Работа с инструментами Pen, Freeform Pen.
2.Субконтуры, выравнивание субконтуров. Режимы наложения и свойства контуров.
Редактирование контура.
3.Контурная маска слоя. Контур и выделение. Обводка и заливка контура.
4.Шаблоны. Сохранение контура в качестве шаблона. Экспорт и импорт контуров.
5.Растеризация векторных объектов.
Тема 11. Текст.
1.Создание и свойства текста. Простой и фигурный текст. Вертикальный текст.
2.Палитра Character. Атрибуты символа: гарнитура, шрифт, начертание. Выбор шрифта.
3.Атрибуты абзаца: выравнивание текста, плотность текста, отбивки. Растрирование текста.
Тема 12. Эффекты.
1.Создание эффектов (тень, внутренняя тень, свечение, внутреннее свечение, иллюзия объема, наложение текстуры, наложение муара, обводка контура изображения).
2.Эффекты при работе с текстом без растеризации. Эффекты при работе с текстом, переведенным в контур.
3.Отображение эффектов в палитре слоев. Изменение степени воздействия эффекта.
Общее направление света. Режим наложения эффектов слоев.
4.Операции с комплектами эффектов и стили. Создание обычных слоев из эффектов.
Тема 13 Фильтры.
1. Общие свойства фильтров. Команда ослабления и режимы наложения.
2. Фильтр Liquify и фильтры деформации.
3. Фильтры подменю Noise и Pixelate.
4. Фильтры подменю Render.
5. Фильтры подменю Stylize и Texture.
6. Фильтры подменю Artistic и Sketch.
7. Фильтры подменю Brush Strokes.
2. Перечень примерных заданий по курсу.
1. Создать «бесшовный» монтаж 2-х фотографий.
2. На видовой фотографии с утренним освещением сымитировать вечер, день, ночь.
3. Создать орнамент.
4. Улучшить некачественную фотографию.
5. Создать на фотографии эффект движения.
6. разработка на компьютере рекламного плаката;
7. разработка на компьютере плаката на тему «Времена года»;
8. разработка фирменного стиля организации;
9. подготовка к публикации набора фотографий.
10 советов для более продуктивного рабочего процесса в Photoshop
Я признаю: на самом деле нет альтернативы тому, что может сделать Photoshop. При этом это исключительно сложная программа с множеством движущихся частей. Чтобы изучить основные инструменты, которые помогут воплотить ваши идеи в жизнь, требуется огромное количество времени и усилий, не говоря уже о том, что всегда существует как минимум три различных способа использования каждого инструмента. Факт: Photoshop — это джунгли, и нам нужно учиться выживать в них каждый день.
В этой статье я поделюсь десятью своими самыми важными советами, ярлыками и приемами для ускорения рабочего процесса Photoshop, чтобы вы быстро освоили его!
1.Использовать смарт-объекты
Слева: изменение размера смарт-объекта до 50%, а затем снова до 100%, дает то же исходное качество; Справа: изменение размера нормального слоя до 50%, а затем снова до 100% даст вам размытый результат.Если вы когда-либо изменяли размер или вращали слой несколько раз подряд, вы, скорее всего, заметили некоторую размытость или неровности. Это совершенно нормально — каждый раз, когда вы трансформируете слой, Photoshop перемещает его пиксели. Чем больше вы их перемещаете, тем хуже становится, и это может стать большой проблемой для проектов с большим количеством изменений типа «сделать больше / меньше».
Смарт-объекты — это способ Photoshop решить эту проблему. Вы решаете, какие слои должны стать смарт-объектом, а Photoshop запоминает и защищает их пиксели от любых необратимых повреждений. Теперь всякий раз, когда вы поворачиваете, изменяете размер или применяете эффект к слою смарт-объекта, Photoshop вычисляет конечный результат на основе этих исходных пикселей, каждый раз обеспечивая идеальное качество изображения.
Как вы понимаете, смарт-объекты — это более разумный способ работы с композициями. Например, вы можете создать большую версию значка веб-сайта, затем преобразовать ее в смарт-объект и использовать в окончательном дизайне с меньшим размером.Если клиент решает увеличить его, вы просто нажимаете инструмент преобразования и изменяете его до желаемого размера — без какой-либо размытости или потери качества.
Чтобы преобразовать слой или группу слоев в смарт-объект:
- Выбрать слои на панели слоев
- Щелкните правой кнопкой мыши, выберите Преобразовать в смарт-объект
Для редактирования исходного содержимого смарт-объекта:
- На панели «Слой» щелкните правой кнопкой мыши смарт-объект, который нужно отредактировать.
- Выберите Изменить содержимое
- Photoshop откроет содержимое смарт-объекта в новом окне как отдельный временный файл
- Когда вы закончите вносить изменения, нажмите «Файл»> «Сохранить».
- Вернитесь к исходному файлу — он должен показать обновленную версию вашего смарт-объекта
2.Используйте маску слоя
Маски слоя — это удобный способ скрыть части вашего слоя без фактического стирания пикселей. Фото Ховарда Лейка (через Википедию)Если вы хотите скрыть части вашего слоя без фактического стирания пикселей, маски слоя — ваш новый лучший друг. Они настолько просты и удобны, что вы удивитесь, как вы вообще обошлись без них.
Логика масок слоя проста — все, что 100% белое, покажет 100% вашего слоя — все, что находится между ними, будет отображать пиксели с разной степенью непрозрачности.
Просто попробуйте — вы будете счастливы, что сделали.
Чтобы добавить маску слоя к слою:
- Выберите часть слоя, которую вы хотите сохранить или скрыть
- Перейдите в «Слой»> «Маска слоя», затем выберите «Показать выделение» или «Скрыть выделение».
- Вы должны увидеть, что маска слоя появится рядом с миниатюрой слоя
Подсказка: Если вы хотите показать или скрыть весь слой с помощью маски, вам не нужно делать выбор. Просто выберите слой и перейдите в «Слой»> «Маска слоя», затем выберите «Показать все» или «Скрыть все».
Для редактирования маски слоя:
- Щелкните по миниатюре маски слоя
- Начните редактирование с помощью любых инструментов Photoshop, которые вам нравятся (кисть, ластик, эффекты и т. Д.).
Чтобы удалить маску слоя:
- Выберите слой на панели «Слои»
- Перейдите в Layer> Layer Mask> Delete
3. Используйте маску для обрезки
В этом примере текст HELLO WORLD действует как обтравочная маска для слоя с Землей.Этот совет очень похож на упомянутую выше маску слоя, но несколько отличается и более гибкий.
Обтравочные маски слоев позволяют использовать прозрачность одного слоя в качестве маски для одного или нескольких слоев над ним. На самом деле это проще сделать, чем объяснять, поэтому запустите Photoshop и давайте попробуем:
- Расположите два или более слоя друг над другом. Поместите слой, который хотите использовать в качестве обтравочной маски, внизу .
- Выберите верхний слой, затем перейдите в Слой> Создать обтравочную маску (или нажмите Alt + Ctrl + G в Win / Option + Ctrl + G в Mac)
- Ваш слой будет замаскирован нижележащим слоем
4.Быстро скрыть все слои, кроме выбранного
Если вы какое-то время пользуетесь Photoshop, вы, вероятно, знаете, что можете показать или скрыть слой, щелкнув значок глаза на палитре слоев.
Однако знаете ли вы, что можно мгновенно скрыть все остальные слои, кроме выбранного, если удерживать Alt (Win) / Option (Mac) и щелкнуть значок глаза?
Очень удобно, когда вы хотите упорядочить холст, чтобы сосредоточиться на деталях.
5. Быстрое увеличение / уменьшение размера кисти
Это действительно просто, но незаменимо — используйте левую скобку, чтобы уменьшить размер кисти, и правую скобку, чтобы увеличить его.
6. Преобразование текста пункта в текст абзаца
Если вам нужно преобразовать прямой текст в текст абзаца, не нужно копировать и вставлять работу: Photoshop предоставляет простое, но малоизвестное решение.
На панели «Слой» щелкните правой кнопкой мыши текстовый слой, затем выберите «Преобразовать в текст абзаца» или «Преобразовать в точечный текст», в зависимости от того, с чем вы работаете в данный момент. Вот и все!
7. Перемещайте выделенные области или фигуры при их создании
Если вы удерживаете клавишу пробела при создании выделения или объекта формы, вы можете перемещать его по холсту.Это особенно удобно, когда вы используете круговое выделение, чтобы изолировать простой круглый объект от изображения.
8. Оживите фотографии с помощью действий в стиле Instagram
Ретро-стиль никуда не денется, и Instagram это знает. Их фотофильтры настолько хороши, что немногие пользователи больше когда-либо публикуют «обычные» фотографии. Более того, ретро-стиль возвращается как в дизайне, так и в иллюстрации.
Но для достижения этого конкретного вида требуются некоторые манипуляции с кривыми, эффекты виньетки и тому подобное.Хотя это отличное упражнение по манипулированию цветом (см. Этот учебник по Abduzeedo), иногда проще использовать готовые действия.
Ознакомьтесь с этими ресурсами, чтобы начать работу:
9. Запаситесь формами, кистями и узорами
Фото DoegoxХотя Photoshop поставляется с широким набором инструментов, он довольно скуп на кисти, формы и узоры.
Эти элементы являются основным продуктом дизайна, и их никогда не может быть достаточно, поэтому обязательно просматривайте веб-страницы время от времени в поисках свежих наборов.
Эти сайты определенно начнут вас в правильном направлении:
10. Назовите и систематизируйте слои
Photo by Things Organized NeatlyПрисвоение имен слоям и организация их в логические группы — вот что означает хорошее ведение домашнего хозяйства для дизайнеров. Вы упрощаете поиск нужных вещей и упрощаете передвижение вашего клиента или коллеги.
Вот простая система, которой я следую, но не стесняйтесь придумывать свою:
- Слои сгруппированы в логические единицы — i.е. верхний и нижний колонтитулы, содержимое страницы, форма входа и т. д.
- Все слои и группы располагаются друг над другом относительно их вертикального положения на холсте. Например, если есть строка текста внизу страницы, этот слой будет в самом низу стека слоев. Это дает мне мгновенную визуальную подсказку, где найти слой.
- Каждый слой имеет описательное имя, то есть красная точка, стрелка влево, кнопка, контейнер кнопок и т. Д.
Заключение
Photoshop — это большое приложение, и быстрое перемещение имеет первостепенное значение для быстрого выполнения отличной работы.Для этого полезно знать несколько основных горячих клавиш, советов и приемов для решения общих или повторяющихся задач.
И советы, которыми я поделился выше, — это лишь верхушка айсберга (не каламбур).
Помогите сделать это еще более полезным, поделившись ярлыками Photoshop и советами ниже!
Как получить размытие для работы в Photoshop | Small Business
Фильтр размытия в Photoshop сглаживает грубые края и удаляет зернистые области на изображениях и графике. Фильтр встроен в программу и не требует загрузки или установки, как сторонние плагины Photoshop.Фильтр размытия также доступен как инструмент, который размывает определенные области изображения. Инструмент размытия находится на панели инструментов Photoshop «Инструменты». Фильтр размытия и инструмент размытия работают рука об руку с фильтром резкости, чтобы завершить процесс размытия и при необходимости сгладить шероховатые участки.
Фильтр размытия
Откройте Photoshop, если он закрыт, и нажмите «Файл», затем «Открыть». Перейдите в каталог, содержащий изображение или графику, к которым вы хотите применить фильтр размытия.Дважды щелкните имя файла, чтобы открыть файл.
Щелкните «Выбрать» и «Все», чтобы выделить все области изображения или графики. Нажмите «Фильтр», «Размытие» и «Размытие по Гауссу».
Переместите ползунок в нижней части диалогового окна «Размытие по Гауссу» влево или вправо, чтобы изменить уровень размытия. Медленно перемещайте ползунок, пока детали не исчезнут, но формы сохранят свою форму, или пока изображение или графика вас не устроят.
Нажмите «ОК», чтобы принять изменение. Щелкните «Фильтр», «Повышение резкости» и «Маска нерезкости», если необходимо, чтобы смешать все области и сгладить все изображение или графику.
Щелкните «Файл» и «Сохранить», чтобы сохранить файл, если это необходимо.
Инструмент размытия
Завершите первый шаг в разделе «Фильтр размытия». Щелкните значок капли дождя под значком ластика на панели инструментов Photoshop «Инструменты», чтобы активировать инструмент размытия для размытия определенных областей изображения или графики.
Щелкните стрелку вниз рядом с надписью «Кисть:» на верхней панели инструментов, чтобы выбрать размер инструмента размытия, который вы хотите использовать. Нажмите «Просмотр» и «Увеличить», чтобы увеличить изображение или графику.
Перейдите к области, которую вы хотите размыть, затем нажмите и удерживайте кнопку мыши. Переместите мышь влево или вправо, чтобы начать размытие области — вы увидите размытие области.
Отпустите кнопку мыши, когда область будет вам больше нравится. Щелкните «Фильтр», «Повышение резкости» и «Маска нерезкости», если необходимо, чтобы смешать все области и сгладить все изображение или графику.
Щелкните «Файл» и «Сохранить», чтобы сохранить файл, если это необходимо.
Ссылки
Ресурсы
Советы
- Нажмите «Редактировать» и «Отменить», чтобы отменить фильтр или инструмент размытия, если вас не устраивает размытие или вы допустили ошибку.
Писатель Биография
Ник Дэвис — внештатный писатель, специализирующийся на технических, туристических и развлекательных статьях. Он имеет степень бакалавра журналистики в Университете Мемфиса и степень младшего специалиста по компьютерным информационным системам в Государственном техническом институте в Мемфисе. Его работы появлялись в «Элитном Мемфисе» и «Ежедневный рулевой» в Мемфисе, штат Теннеси. В настоящее время он живет в Альбукерке, Нью-Мексико.
Создание рабочего пути в Photoshop Photoshop Tutorial
www.psd-dude.comРабочий путь — это временный путь, который появляется в палитре Пути и определяет контур объекта ; под объектом я подразумеваю векторная фигура (произвольная форма), текст, растр и т. д. Рабочий контур Photoshop можно сделать практически из чего угодно. В этом уроке Photoshop для начинающих мы узнаем, как создать рабочий контур .
ТвитнутьБыстрый совет: создайте рабочий путь и путь обводки
Создание рабочего контура из фигур Photoshop
Как вы, наверное, знаете, в Photoshop есть 6 Shape Tool , который позволяет добавлять векторные формы в Photoshop.У нас есть инструмент Rectangle Tool , Инструмент Rounded Rectangle Tool , Ellipse Tool , Polygon Tool , Line Tool и Custom Shape Tool . Все они могут быть использованы для сделать рабочий путь , но вам нужно выбрать Пути на панели инструментов, как показано на изображении.
Просто выберите один из инструментов формы, скажем, Custom Shape Tool , выберите опцию Paths и нарисуйте форму.Вы увидите, что единственное, что есть Создана фигура черного контура. Эта форма представляет собой временный путь , к которому не прикреплен слой.
Даже если к этому пути Path не прикреплен слой, он отображается на вкладке Paths , где его можно увидеть.
Рабочий контур действует как другая векторная фигура , поэтому вы можете легко изменять ее размер, вращать, изменять ее форму с помощью инструмента «Перо» Параметры : добавить / удалить / преобразовать точка крепления .Чтобы выбрать путь Photoshop , используйте инструмент Path Selection Tool ; Щелкните правой кнопкой мыши путь, и вы увидите параметры, которые у вас есть для этого пути . В следующем уроке мы поговорим о способах использования путей .
Создание рабочего контура из текста в Photoshop
Отдо создайте рабочий путь из текста . Сначала вам нужно выделить текст ( нажмите CTRL + щелкните значок текстового слоя . Затем перейдите к Вкладка «Путь» нажмите кнопку с правой стороны и выберите «Сделать рабочий путь ».
Создать рабочий путь из выборок
Вы можете создать путь из любого выбора. Сделайте выделение с помощью одного из инструментов Photoshop Selection , щелкните правой кнопкой мыши на выделении, снова выберите Make Path , и у вас будет быстрый путь для игры.
Создание рабочего пути из растровых объектов
Чтобы создать рабочий контур Photoshop из любого растрового объекта / вырезанного объекта / объекта png и т. Д., Процесс аналогичен описанному в предыдущем шаге; сначала вам нужно выбрать растровый объект ( нажмите CTRL + щелкните значок растрового слоя .Затем перейдите в Вкладка «Путь» нажмите кнопку с правой стороны и выберите «Сделать рабочий путь ».
Нарисованный от руки рабочий путь
Все пути из предыдущих шагов — все закрытые пути типов. Но в Photoshop вы можете рисовать пути, используя Pen Tool или инструмент Инструмент Freeform Pen Tool . Просто нажмите кнопку Paths , и вы сможете нарисовать закрытый путь или открытый путь .
В следующем уроке я покажу вам , как редактировать путь и , как обводить контур в Photoshop ; это два наиболее полезных способа использования пути и это вы должны знать, чтобы практиковать более сложные уроки Photoshop.
50 заданий, наиболее часто использующих Photoshop — Zippia
.street-view {ширина: 100%; высота: 300 пикселей; события указателя: нет;}
Если вы читаете это, вы, вероятно, ищете работу, а если вы ищете работу, вы, вероятно, готовы в отчаянии вскинуть руки вверх.
Там сложно — и еще больше усложняет отсутствие полезных инструментов. Вот почему мы здесь.
Мы — база данных для всех ваших «Поиск работы, которые нужно знать».И сегодня мы поможем сократить список профессий, из которых можно выбирать, исходя из ваших навыков.
И хорошая новость в том, что если вы хорошо разбираетесь в фотошопе, у вас есть из чего выбрать.
Вот топ-10:
- Графический дизайнер
- Фотограф
- Внештатный дизайнер
- Веб-разработчик
- Дизайнер
- Художник-график
- Стажировка
- Арт-директор
- Художник-постановщик
- Интерактивный разработчик
Чтобы увидеть полный список из 50, перейдите в конец статьи.Но вот как мы составили этот список вакансий, в которых используется фотошоп.
Реклама. Статья продолжается ниже.
[adrotate banner = ”5 ″]
Как мы определили вакансии, которые больше всего используют фотошопОдин из самых простых способов продвинуться по карьерной лестнице — это развивать навыки, которые наиболее востребованы будущими работодателями.
К счастью для нас, у нас есть база данных из более чем 7 миллионов реальных резюме, чтобы определить, какие вакансии и какие навыки требуют. Итак, мы просмотрели каждое резюме, чтобы определить, в каких должностях наиболее значимым навыком является «фотошоп».
Мы сделали все возможное, чтобы найти нечеткие совпадения, что означает, что нашему поисковому запросу будет соответствовать что-то вроде «PHOTOSHOP» или «phoTOSHOP». Затем мы разделили количество совпадений на общее количество резюме, чтобы увидеть, какие должности имеют наибольший процент совпадений.
Расскажите нам о своих целях, и мы подберем для вас подходящую работу.
Посмотреть мои работыПодробный список из 50 работ, которые чаще всего используют Photoshop
| Рейтинг | Должность | Просмотров |
|---|---|---|
| 1 | Графический дизайнер | 8 221 |
| 2 | Фотограф | 2 601 |
| 3 | Внештатный дизайнер | 2,067 |
| 4 | Веб-разработчик | 1,717 |
| 5 | Конструктор | 1,713 |
| 6 | Художник-график | 1,710 |
| 7 | Стажировка | 1,618 |
| 8 | Арт-директор | 1,610 |
| 9 | Художник-постановщик | 1,476 |
| 10 | Интерактивный разработчик | 1,128 |
| 11 | Веб-графический дизайнер | 1,113 |
| 12 | Стажировка по маркетингу | 1 029 |
| 13 | Веб-дизайнер | 996 |
| 14 | Старший графический дизайнер | 831 |
| 15 | Front End Developer | 736 |
| 16 | Веб-дизайн и разработка | 669 |
| 17 | Фотограф-фрилансер | 610 |
| 18 | Фоторедактор | 588 |
| 19 | Графический дизайнер / Производство | 585 |
| 20 | Креативный директор | 510 |
| 21 | Графический дизайнер и фотограф | 468 |
| 22 | Редактор | 467 |
| 23 | Координатор по маркетингу | 459 |
| 24 | Графический дизайнер, маркетинг | 430 |
| 25 | Владелец | 425 |
| 26 | Писатель-техник | 421 |
| 27 | Художник | 421 |
| 28 | Ассистент фотографа | 414 |
| 29 | Графический дизайнер / иллюстратор | 365 |
| 30 | Владелец / Фотограф | 334 |
| 31 | Менеджер по маркетингу | 311 |
| 32 | Ассистент графического дизайна | 311 |
| 33 | Ведущий графический дизайнер | 292 |
| 34 | Внештатный художник-дизайнер | 283 |
| 35 | Помощник конструктора | 276 |
| 36 | Дизайнер взаимодействия с пользователем | 271 |
| 37 | Фотограф, редактор | 270 |
| 38 | Маркетинг в социальных сетях | 267 |
| 39 | Стажировка по связям с общественностью | 265 |
| 40 | Фотограф / сотрудник по продажам | 261 |
| 41 | Заместитель редактора | 258 |
| 42 | Директор по маркетингу | 255 |
| 43 | Старший арт-директор | 242 |
| 44 | Фрилансер | 240 |
| 45 | Менеджер по графическому дизайну | 238 |
| 46 | Стажировка по маркетингу и коммуникациям | 224 |
| 47 | Графический дизайнер / редактор | 221 |
| 48 | Ассистент по маркетингу | 218 |
| 49 | Веб-мастер | 213 |
| 50 | Владелец / Оператор | 212 |
Никогда не упускайте возможность, которая подходит именно вам.
Начать
Найдите лучшую работу, соответствующую вашей карьере
Где ты хочешь работать?
Почему ваш ластик не работает в Photoshop
Ниже приведены причины, по которым ваш ластик не работает в Photoshop:
1. Выбрана часть вашего изображения
Возможно, вы случайно выбрали часть вашего изображения или забыли чтобы отменить выбор.Возможно, вы использовали инструменты выделения, инструменты лассо, волшебную палочку или инструменты быстрого выбора. Вы можете стирать или редактировать только пиксели в выбранной области. Может быть выделена очень небольшая часть изображения, и вы не увидите границы выделения.
Как исправить: Нажмите Ctrl / cmd + D на клавиатуре. Это снимет выделение с любой части вашего изображения, которая была выделена.
2. У вас есть дубликат изображения
У вас может быть дублированный слой или фон с теми же цветами или пикселями, что и часть изображения, которое вы пытаетесь стереть.Если слой выше или ниже вашего текущего слоя выглядит так же, как ваш текущий, возможно, вы стираете свое изображение, но другие слои могут заставлять вас думать, что это не так.
Как исправить: Используйте глаз (видимость слоя), чтобы скрыть другие похожие видимые слои или фон, и попробуйте стереть нужный слой. Вы можете удалить любые ненужные повторяющиеся слои, щелкнув слой правой кнопкой мыши, выбрав «Удалить» или используя значок корзины на панели слоев.
3. Вы работаете с маской слоя
Если у вас есть активная маска слоя и она выбрана, то ваш ластик работает с маской, а не с вашим изображением / нормальным слоем.
Как исправить: Если вы случайно создали маску слоя или она не нужна, вы можете удалить ее, щелкнув правой кнопкой мыши и удалив ее. Если вы собираетесь работать с активной маской, но хотите стереть изображение, выберите окно изображения.
Вы также можете отключить маску или инвертировать (ctrl / cmd + i), чтобы показать замаскированную область.
4. Цвета по умолчанию для маски слоя не установлены на черный и белый
Если вы намереваетесь стереть непосредственно на своем маскирующем слое, но инструмент «Ластик» не стирает с непрозрачностью 100%, проблема в том, что цвета по умолчанию не установлены. к черно-белому.
Как исправить: Нажмите D на клавиатуре, чтобы изменить цвета по умолчанию на черный и белый. Вы можете использовать X для переключения между двумя цветами при стирании маски.
5. Ваш слой заблокирован
Если вы попытаетесь стереть заблокированный слой, Photoshop выдаст диалоговое окно с сообщением об ошибке, в котором говорится, что вы не можете использовать инструмент стирания.
Как исправить: Разблокируйте выбранный слой, сняв отметку со значка замка на панели слоев.
6. Выбранные вами кисть и настройки кисти
Кисть, которую вы используете, могла быть создана с более низкими настройками прозрачности или потока.Это даст вам неисправную кисть, даже если в настройках указано, что у нее 100% непрозрачность. Ваши текущие настройки также могут быть отключены.
Как исправить: Используйте другую кисть со своим инструментом стирания, чтобы проверить, работает ли он. Проверьте настройки непрозрачности, текучести, жесткости и размера. Вы можете увидеть эти настройки в верхней части интерфейса на панели параметров или щелкнуть правой кнопкой мыши на холсте, когда инструмент ластик активен, чтобы увидеть выбранную кисть, ее размер и настройки жесткости.
7. Настройки пера, чувствительного к давлению
Настройки вашего пера могут влиять на инструменты стирания Photoshop, особенно на планшетах Wacom.
Как исправить: Если вы используете Wacom Intuos Pro, откройте Центр рабочего стола и щелкните Параметры пера. В разделе «Перо» выберите Photoshop. В разделе «На ощупь» полностью установите ползунок на «мягкий».
Альтернативное решение — создать новую стирающую кисть. Перейдите в окна и нажмите «Настройки кисти», чтобы открыть панель. Щелкните значок «Создать новую кисть». Снимите флажок «Передача». Установите другие настройки по своему усмотрению.
8. Настройки Photoshop были случайно изменены
Возможно, вы по незнанию изменили некоторые настройки в Photoshop, которые повлияли на ваш ластик.
Как исправить: Вместо того, чтобы копаться в поисках проблемной настройки, вы можете выбрать «Восстановить Photoshop до заводских настроек». Восстановите настройки Photoshop, удерживая Ctrl + alt + shift / Cmd + alt + shift при запуске Photoshop.
Заключение
Проблемы, которые могут привести к тому, что ластик не будет работать в Photoshop:
- Выбрана часть вашего изображения
- У вас есть дубликат изображения
- Вы работаете над маской слоя
- Цвета по умолчанию для маска слоя не настроена на черно-белый
- Ваш слой заблокирован
- Выбранные настройки кисти и кисти
- Параметры чувствительного к давлению пера
- Параметры Photoshop были случайно изменены
Если приведенные выше решения не работают, в вашем фотошопе может быть ошибка.Вы можете обратиться в службу поддержки Adobe или установить другую / обновленную версию Photoshop.
Узнайте, почему нельзя сохранить в формате PNG в Photoshop и как это сделать.
Спасибо за прочтение!
Что такое Photoshop? Введение, основы и история версий
Что такое фотошоп?
Photoshop — это программа для редактирования фотографий и растрового графического дизайна, которая позволяет пользователям создавать, редактировать и манипулировать различной графикой, а также цифровым искусством. Он также позволяет создавать и редактировать растровые изображения с несколькими слоями и импортировать изображения в файлы различных форматов.Photoshop разработан Adobe Systems как для Windows, так и для MacOS.
Это основы фотошопа для дизайнеров в последней версии Adobe Photoshop CC с Guru99 .
Мы собираемся рассмотреть Введение в Photoshop и множество функций, которые обычно используются всеми дизайнерами для создания некоторых композиций или любого дизайна, или для создания каких-либо иллюстраций или даже для простого ретуширования в последней версии Photoshop.
Итак, мы собираемся охватить некоторые наиболее распространенные функции, такие как рабочее пространство, слои, смарт-объекты, режимы наложения, методы выделения, фильтры и многое другое, основы Photoshop и необходимые функции, которые каждый дизайнер использует для работы в Photoshop.
История версий Adobe Photoshop
Photoshop был создан в 1988 году Томасом Ноллом и Джоном Ноллом, а официальная лицензия на распространение программы была приобретена Adobe Systems. С тех пор было выпущено очень много версий Photoshop. Ниже приведены самые популярные версий Adobe Photoshop :
.- 2003 — Photoshop CS (версия 8)
- 2005 — Photoshop CS2 (версия 9)
- 2007 — Photoshop CS3 (версия 10)
- 2008 — Photoshop CS4 (версия 11)
- 2010 — Photoshop CS5 (версия 12)
- 2012 г .— Photoshop CS6 (версия 13)
- 2013 — Photoshop CC (версия 14)
- 2014 — Photoshop CC 2014 (версия 15)
- 2015 — Photoshop CC 2015 (версия 16 и версия 17)
- 2016 — Photoshop CC 2017 (версия 18)
- 2017 — Photoshop CC 2018 (версия 19)
- 2018 — Photoshop CC 2019 (версия 20)
- 2019 — Photoshop 2020 (Версия 21)
Теперь мы начнем с первого раздела о рабочей области.
В этом разделе мы увидим введение в Adobe Photoshop и то, как мы можем настроить наш фотошоп для наилучшего полезного рабочего процесса, потому что существует очень много отраслей, которые используют фотошоп по-разному для своих конкретных целей.
Итак, давайте начнем и поговорим о рабочем пространстве в Photoshop CC.
Подробнее о Photoshop CC
Щелкните здесь, если видео недоступно
Верните пропорциональную шкалу и преобразование SHIFT KEY
ОБНОВЛЕНИЕ : НОВЫЙ МЕТОД (Photoshop CC 20.0.5) https://photoshoptrainingchannel.com/photoshop-proportional-scale-transform-checkbox/
ВPhotoshop CC 2019 (версия 20.0) появилась пропорциональная шкала.
При преобразовании большинства типов слоев (пиксельные слои, текстовые слои, растровые изображения, размещенные смарт-объекты) вы можете пропорционально масштабировать без использования клавиши Shift, как в предыдущих версиях Photoshop.
В Photoshop CC 2019 при удерживании клавиши Shift при перетаскивании углового маркера во время преобразования теперь масштабирование непропорционально.
Однако фигуры и контуры (то есть векторы) по умолчанию масштабируются непропорционально, когда вы перетаскиваете угловой маркер во время преобразований.
Чтобы вернуться к устаревшему поведению преобразования в Photoshop CC 2019, выполните следующие действия:
- Закройте Photoshop
Нажмите Ctrl Q (Mac: команда Q), чтобы закрыть Photoshop.
- Откройте Блокнот (Windows) или текстовый редактор в Mac OS
Создайте простой текстовый файл.
- Введите следующий текст в текстовый файл:
TransformProportionalScale 0
- Сохраните файл как «PSUserConfig.txt »в папку настроек Photoshop
Windows : [Установочный диск]: \ Users [Имя пользователя] \ AppData \ Roaming \ Adobe \ Adobe Photoshop CC 2019 \ Настройки Adobe Photoshop CC 2019 \macOS : См. Ниже.
- Откройте Photoshop
Как только Photoshop откроется снова, преобразование будет унаследовано.
(macOS) Сделайте следующее:
- Сохраните файл как « PSUserConfig.txt ”на рабочий стол.
- Удерживая нажатой клавишу Control, щелкните PSUserConfig.txt , сохраненный на рабочем столе, и выберите «Копировать» во всплывающем меню.
- В Finder выберите Перейти> Перейти к папке .
- В диалоговом окне «Перейти к папке» введите ~ / Library / Preferences / Adobe Photoshop CC 2019 Settings /
- Вставьте скопированный файл в это место.
- Перезапустить Photoshop
Источник: https://helpx.

 Градиентная заливка
Градиентная заливка Способ I
Способ I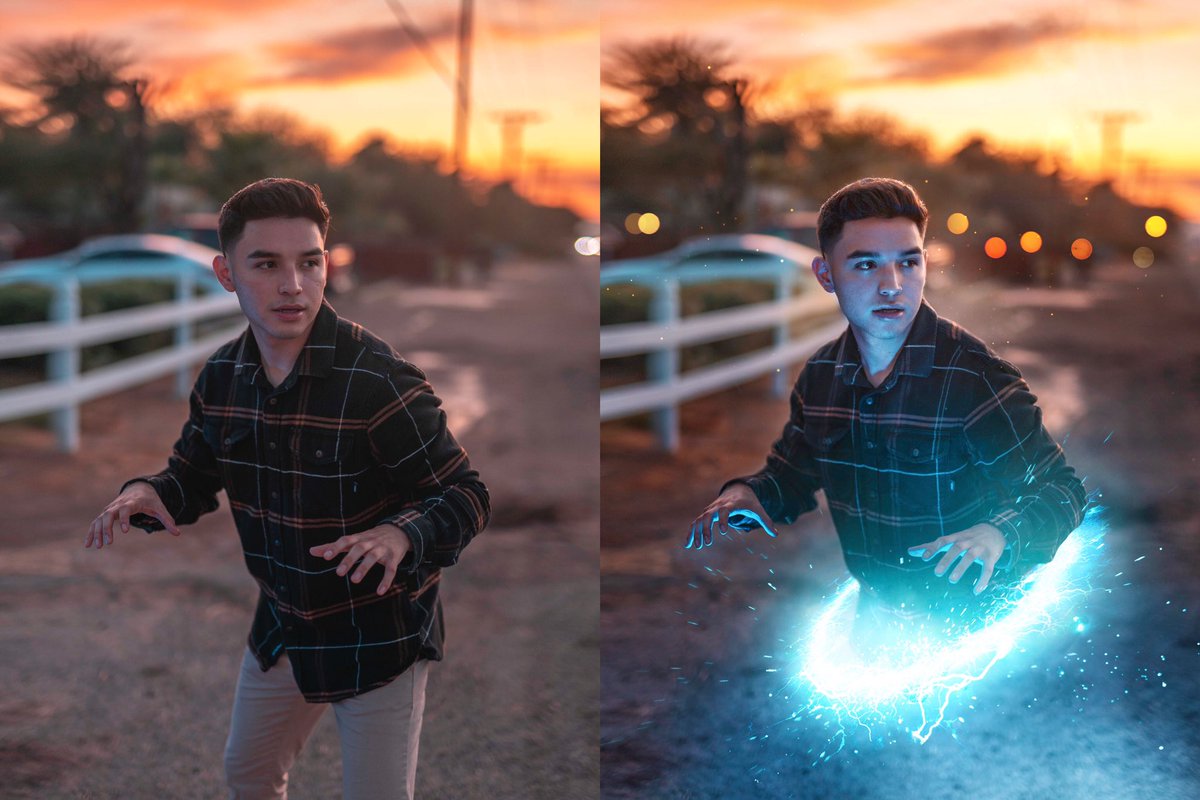
 5 – «Имитация изображения, погружённого в воду»
5 – «Имитация изображения, погружённого в воду»


 Обработка ручных эскизов;
Обработка ручных эскизов; 06 (28 июля 2011 г.)
06 (28 июля 2011 г.)