Используем смарт-объекты в Фотошоп / Фотошоп-мастер

Финальный результат
Смарт-объекты — одна из самых мощных функций Photoshop. В этом уроке вы подготовите макет из нескольких компьютерных экранов, а затем добавите к ним слои смарт-объектов. После того, как все будет настроено, вы сможете изменить картинки на всех экранах, обновив только исходный слой. Каждый смарт-объект может состоять из множества слоев. Благодаря этому можно просто и быстро изменить вашу презентацию.
1. Подготовка макета
Шаг 1
Я начну с трех различных экранов. Вы можете найти отдельные фотографии каждого из них на PhotoDune или GraphicRiver, а также можете использовать любое количество устройств в своей композиции. Файл для этого урока разделен на слои для самих устройств, их теней и бликов.
Примечание переводчика: в качестве бесплатной альтернативы можете использовать макет с сайта 365psd.com.


Шаг 2
Подготовьте отдельный слой для каждого экрана. Выберите инструмент Прямоугольник (Rectangle Tool) и нарисуйте прямоугольник такого же размера, как и сам экран. В качестве альтернативы можно использовать инструмент Прямоугольная область (Rectangular Marquee Tool) и заполнить выделение пикселями. Не важно какой способ вы выбрали, главное, чтобы прямоугольник находился на отдельном слое.

Нарисуйте прямоугольник такого же размера, как и экран. Заполните любым изображением и поместите на отдельный слой.
Я предпочитаю использовать слои фигур, так как их проще редактировать инструментом Свободное трансформирование (Free Transform). Активировать его можно, нажав Ctrl + T.

Шаг 3
Сделайте такой же слой для каждого экрана. Формы можете заполнить любым цветом. Мы будем использовать эти фигуры в качестве масок для смарт-объектов. Сейчас у вас должен быть примерно такой результат:

Шаг 4
Сейчас неплохо было бы организовать наш макет. Переименование и организация слоев сохранят множество времени в будущем. На скриншоте ниже я пометил разными цветами слои для каждого устройства. Чтобы изменить цвет слоя кликните правой кнопкой мыши на иконке глаза и выберите необходимый цвет.

Вы также можете создавать группы слоев для каждого продукта. Выберите все слои, принадлежащие одному устройству и в выпадающем меню на панели слоев выберите Новая группа из слоев (New Group from Layers). Цвет группы задать очень просто. Кликните правой кнопкой мыши по группе и выберите необходимый цвет.

2. Настраиваем смарт-объекты
Шаг 1
В этом уроке используется скриншот сайта Tuts+. Перетяните его в документ с нашим макетом. Разместите новый слой над слоем с фигурой для экрана компьютера (прим. переводчика – на скриншоте он назван “Desktop Screen”). Конвертировать его в смарт-объект можно тремя способами:
- Перейдите в меню Слои > Смарт-объект > Преобразовать в смарт-объект (Layers > Smart Objects > Convert to Smart Object).
- Кликните по выпадающему меню в панели слоев и выберите Преобразовать в смарт-объект (Convert to Smart Object).
- Кликните правой кнопкой мыши по слою и выберите Преобразовать в смарт-объект (Convert to Smart Object).
Примечание автора: Не изменяйте размер слоя до конвертации в смарт-объект.

Шаг 2
Теперь можете изменить размер смарт-объекта под размер экрана устройства. Нажмите Ctrl + T и используйте точки по краям изображения. При работе со смарт-объектами можно заметить небольшую подсказку: точки для смарт-объекта заполнены черным цветом, а при редактировании обычного изображение они пустые. Пока не трогайте нижнюю часть скриншота. Если хотите, измените имя слоя.

Шаг 3
Дублируйте смарт-объект, перетянув его на специальную иконку нового слоя в нижней части панели слоев.

Шаг 4
Перетяните копию смарт-объекта, разместив ее над экраном ноутбука. Как и в предыдущем шаге, используйте Свободное трансформирование (Free Transform), чтобы изменить размер скриншота. Здесь также не трогайте нижнюю часть фотографии.

Шаг 5
Сделайте еще одну копию и разместите ее над экраном планшета. Снова измените его размер. Не волнуйтесь об избыточной длине смарт-объекта.

Шаг 6
Теперь, когда все слои на месте, можно убрать лишнее. Это спрячет выпирающие части изображений, но не обрежет сам скриншот. Сначала выберите слой смарт-объекта, затем кликните по выпадающему меню и выберите пункт Создать обртравочную маску (Create Clipping Mask). Можно воспользоваться клавиатурным сокращением Alt + Ctrl + G.

Есть также альтернативный способ. Кликните между двух слоев, удерживая нажатой клавишу Alt. Если вы увидели, что курсор сменил вид — вы в правильной точке.

Удерживая клавишу Alt/Option, нажмите между слоями, чтобы создать обтравочную маску. Вы увидите, как курсор сменится на значок в виде двойного круга.
После того, как обтравочная маска создана, скриншот заполнит пропорции экрана. Вы также заметите, что миниатюра слоя смещена немного вправо, а рядом с ней есть небольшая стрелка. Это указывает на то, что смарт-объект «обрезан» слоем под ним. Вот зачем мы создавали специальные слои в самом начале.

У вас должен получится примерно такой макет:

3. Редактируем смарт-объект
Шаг 1
Теперь, когда смарт-объекты и их копии на месте, можно изменить изображение на всех трех экранах, обновив оригинальный слой. Дважды кликните по миниатюре смарт-объекта для его редактирования. Вы увидите следующее сообщение. После того, как вы привыкнете к работе со смарт-объектами, можно будет поставить галочку и отключить его.

Смарт-объект открывается как отдельный, специальный файл с расширением .psb:

Шаг 2

Шаг 3
Закройте и сохраните .psb файл. Теперь на всех трех экранах появится новый скриншот. Редактировать два других смарт-слоя нет необходимости, так как они являются копией оригинала.

Вы можете добавлять или редактировать изображение сколько угодно раз. Также можно хранить несколько скриншотов в смарт-слое, чтобы быстро презентовать различные фотографии в одном Photoshop документе.

Выводы
Подобные макеты — отличный способ презентации различных дизайнов. Благодаря тому, что смарт-слои являются копиями оригинала, все три экрана обновляются сразу. А с возможностью хранить несколько скриншотов в одном слое можно организовать все в одном аккуратном PSD файле.
Автор: Cheryl Graham
Все, что нужно знать про смарт-объекты в фотошопе
Для многих пользователей фотошопа, особенно для начинающих, инструмент смарт-объекты является большой загадкой. Этому способствуют небольшое наличие информации в интернете и в учебниках, а также сложный процесс осваивания инструмента методом «тыка». Теперь это в прошлом, в этой статье я расскажу
Этот инструмент относится к палитре слоев и представляет из себя особый вид слоя. Вспомните-ка, что отображается в этой палитре? — Главным образом, изображения, которые мы редактируем. Смарт-объекты — это те же изображения, но они обладают важными и полезными особенностями.
Смарт-объекты — это контейнеры, которые копят в себе всю информацию по их редактированию. Они бесконечно долго надуваются от этого потока данных в отличии от простых слоев-изображений.
Что это дает? Если обычное изображение, например, при изменении размера в сторону уменьшения безвозвратно теряет свои пиксели (их недостаток отчетливо виден, если мы вдруг решим вернуть такое изображение в исходный размер), то смарт-объекты ничего не теряют. Они отображает те пиксели, что нужны для корректного отображения уменьшения, но если мы увеличим в исходное, то недостающие пиксели будут восстановлены из такого контейнера. А это значит изображение будет вновь четким без единого искажения.
Таким образом, эти контейнеры хранят в себе все изменения и готовы в любой момент вернуть все в прежнее состояние без потери качества. Это очень нужно, когда пользователь, например, занимается созданием коллажа. В такой работе требуется использовать много исходных изображений, которые то и дело нужно менять в размерах и применять разные эффекты и фильтры.
Здесь сразу виден очевидный минус — такие контейнеры будут расти в своем весе, что влияет на итоговый размер файла.
Любое изображение можно сделать как смарт-объект. На палитре слоев такое изображение-слой отображается с маленьким значком в нижнем правом углу миниатюры:
Основные полезные свойства смарт-объектов фотошопа
1. Изменение размеров без потери качества
В примере выше разобрано часто используемое свойство, связанное с изменением размера изображения без потери качества. Давайте посмотрим как это выглядит на примере. Проведем стандартную операцию, с которой сталкивался любой пользователь фотошопа: уменьшим изображение, а затем попытаемся обратно его увеличить.
Сначала проделаем эту операцию с обыкновенным слоем-изображением:
Как видите, после попытки вернуть рисунок в исходный размер, он сильно испортился (стал размытым). Это произошло из-за того, что при уменьшении, фотошоп потерял пиксели, которые ему не нужны в уменьшенном виде. А когда мы растянули обратно, то фотошоп не может сам нарисовать недостающего, поэтому он просто растягивает то, что осталось, вот и появился эффект размытия.
Теперь преобразуем изображение в смарт-объект и повторим эксперимент:
После увеличения изображение совершенно не изменилось и осталось прежним. Это произошло благодаря тому, что в контейнере смарт-объекта сохранились те пиксели, что фотошоп потерял при уменьшении, а когда потребовалось увеличить, программа все восстановила на прежние места.
2. Умные фильтры
К обыкновенным изображениям-слоям можно применять фильтры. Однако, если речь идет о смарт-объектах, тогда и фильтры становятся не совсем обыкновенными, а умными!
Опять обратимся к сравнениям для наглядности. Когда мы применяем фильтры, то слой необратимо изменяется. Например, использовали Размытие по Гауссу — изображение стало размытым и точка. Если что-то не так получилось мы только можем отменить неверное действие на палитре История. А если мы осознали свою ошибку слишком поздно, когда уже успели много чего другого добавить к изображению? Как исправить этот фильтр? — Никак. Все переделывать заново.
Другое дело, если мы используем умные фильтры. Вспомните-ка, что я говорил, что такое смарт-объекты? — Это контейнеры, которые хранят в себе всю информацию. Значит они будут хранить и информацию об изображении до применения фильтра, а значит к этой информации можно безболезненно вернуться.
Когда вы применяете любой фильтр, слой со смарт-объектом на палитре будет отображать значок видимости фильтра. Таким образом, его можно в любое время отключить.
Более того, еще появится маска фильтра. Благодаря ей можно еще более детально настроить фильтр. Например, сделать так, чтобы то же Размытие по Гауссу было не на всем изображении, а только на его части или сделать какие-нибудь плавные переходы.
На палитре слоев умные фильтры будут выглядеть так:
Совет
Если вы используете Photoshop CS6 или выше, то можете столкнуться с проблемой отсутствия некоторых фильтров в меню. Они были перенесены в Галерею фильтров. И если использовать фильтр прямо из этой галереи, то на палитре слоев фотошоп не будет писать его наименование, что крайне неудобно. Для решения данной проблемы — читайте эту инструкцию.
3. Редактирование содержимого
При редактировании смарт-объектов есть определенные ограничения. Мы говорили, что можно изменить размер, применить умные фильтры, еще можно трансформировать, деформировать и выделять. Остальные действия, например, рисовать кисточкой, пользоваться ластиком и тому подобное делать нельзя.
А если все-таки очень хочется, тогда нужно перейти в режим Редактирование содержимого.
Кликните правой кнопкой мыши по слою со смарт-объектом, в появившемся меню выберите команду Редактировать содержимое либо кликните 2 раза по миниатюре слоя. В итоге это изображение откроется отдельно в новой вкладке. Там оно будет как самое обыкновенное изображение, которое можно редактировать как хотите.
Самое важное, что после того, как вы сохраните все изменения, изменится и то изображение, что вы назначали смарт-объектом.
Вот, что произошло: когда вы создаете смарт-объект, фотошоп создает из него отдельный файл, который хранится в системных папках программы. Такой файл имеет расширение PSB. То есть смарт-объект — это отдельный файл (это важно).
Выбрав команду Редактирование содержимого, вы перешли к редактированию самого файла в расширении PSB. Поэтому, все изменения сначала записываются в этот файл. А поскольку другие вкладки с документами содержат в себе этот файл, они автоматически обновляются и всегда показывают актуальное содержимое файла.
Этот механизм можно применить как к одному смарт-объекту, так и к группе. Выберите два и более слоя на палитре, кликните правой кнопкой по ним и выберите команду Преобразовать в смарт-объект. В итоге вы получите только один слой, которой как бы их объединил в один, но на самом деле, если перейти в режим редактирования содержимого, то вы увидите все эти слои в отдельности.
Главное не забыть сохранить внесенные изменения!
4. Создание связанных копий
Механизм работы файла PSB я не зря расписал. По сути, все свойства работают отталкиваясь именно от этого. Если вы поняли как он работает, то не составит труда понять и принцип действия очередного свойства — создание связанных копий.
Фотошоп позволяет сделать копии смарт-объекта на палитре слоев и, когда вы будете редактировать содержимое оригинала, все изменения будут автоматически отображаться на ваших копиях. Такие копии создаются комбинацией клавиш Ctrl+J или путем перетаскивания слоя на маленькую иконку Создать новый слой.
Также можно сделать несвязанные копии, то есть на таких не будут отображаться все вносимые изменения в оригинал. Чтобы это сделать, нажмите правой кнопкой по слою со смарт-объектом и выберите команду Создать смарт-объект путем копирования.
5. Экспорт и импорт содержимого
Чтобы мы не делали, но содержимое смарт-объекта — это всегда картинка. Так вот эту картинку отдельно от всего целикового изображения можно сохранить в файл. Выберите команду Экспортировать содержимое, появится окно, в котором вам предложат выбрать в каком формате хотите сохранить картинку и в каком месте на вашем компьютере.
Еще есть команда, которая действует наоборот — Заменить содержимое. Выберите ее, чтобы вместо одного изображения вставить совсем другое. Причем все настройки, фильтры, коррекции и так далее останутся неизменными.
Фотографы таким образом создают шаблон-контейнер с настройками коррекции, в который только подгружают новые фотографии.
Когда вы больше не нуждаетесь в особенностях смарт-объектов или хотите просто перейти в привычный режим редактирования изображения, выберите команду — Растрировать слой.
Как создать смарт-объекты в фотошопе
Смарт-объекты очень просто создать. Существует несколько способов как это можно сделать.
1 Способ
Нажмите правой кнопкой мыши по слою, содержащему нужную картинку. Появится меню, в котором выберите команду Преобразовать в смарт-объект.
2 Способ
Можно открыть любую картинку как смарт-объект через меню Файл — Открыть как смарт-объект…
3 Способ
В случаях, когда нужно к уже открытому изображению добавить еще одно, можно воспользоваться командой меню Файл — Поместить. Откроется окно, в котором укажите путь до картинки. Эта картинка добавится как смарт-объект, причем фотошоп сразу предложит отредактировать ее размер, наклон и местоположение.
Заметили ошибку в тексте — выделите ее и нажмите Ctrl + Enter. Спасибо!
Смарт-объекты в Фотошоп
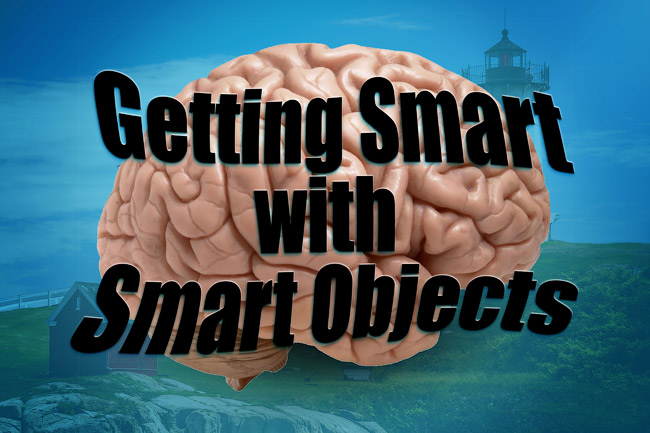
Используйте смарт-объекты, чтобы улучшить процесс постобработки!
Любой, кто пользовался Photoshop наверняка слышал термин Смарт-объект (Smart Object). Фразу «недеструктивный рабочий процесс» часто упоминают во многих видео, статьях, книгах и т.д. когда речь заходит об обработке фотографий. Одна из лучших и самых мощных функций Photoshop – возможность работать с королем всех недеструктивных коррекций – смарт-объектом. В этой статье я постараюсь объяснить, что такое смарт-объекты и как их использовать. Если вы не пользовались ими ранее, это может полностью поменять ваш подход к редактированию фотографий.
Что такое смарт-объект?
Проще говоря, смарт-объект – это слой содержащий данные из РАСТРОВОГО или ВЕКТОРНОГО изображения.
Что такое растровое изображение? Это матричный слой, состоящий из пикселей, где каждый отдельный пиксель является частью графики, которую мы видим на экране.
Изображения, которые вы переносите в Photoshop из Lightroom (или любой другой программы) являются РАСТРОВЫМИ слоями – кроме одного исключения, о котором мы поговорим позже. При регулировании размера растрового изображения качество теряется при каждом изменении и даже при повороте слоя при помощи инструментов трансформирования Photoshop. Программа перерисовывает снимок после его изменения, поэтому данные теряются. Это внутреннее ограничение для растровой графики при работе с Photoshop и после трансформирования пути назад нет. Такие изменения очень деструктивны по своей натуре.
Векторные изображения состоят из линий и кривых, которые называют контурами. Такой вид графики строится математически. Текст – пример ВЕКТОРНОГО слоя. Размер векторных слоев можно изменять, не теряя ни единого бита качества. Они часто используются для логотипов и других графических продуктов.
Работая со смарт-объектами, вы можете заставить растровые слои вести себя как векторные, меняя их размер, отражая, поворачивая, снова и снова все меняя без потери качества и делать еще кучу всего! В дополнение, как растровые, так и векторные слои можно скомбинировать в единый смарт-слой, а смарт-объекты можно размещать внутри других смарт-объектив и т.д.
Преимущества использования
Самый главный плюс смарт-объектов в том, что они не являются деструктивными, работая как некое хранилище. После помещения данных в смарт-объект, с ними невозможно провести ни одно деструктивное изменение. Нельзя работать со смарт-объектом напрямую, как это делается для РАСТРОВЫХ или ПИКСЕЛЬНЫХ фотографий. Все, что можно сделать – применить фильтры и другие коррекции, которые позволяет Photoshop, и отменить, подрегулировать или удалить их, не теряя при этом возможности редактирования.
Как открыть Lightroom-файлы в Photoshop как смарт-объекты
Выше я упомянул об исключении во время открытия изображений из Lightroom в Photoshop, которое позволяет создать НЕ растрированный слой. Эта опция называется «Открыть как смарт-объект в Photoshop» и находится в меню Редактировать в (Edit in) Lightroom. Также можно просто кликнуть по снимку или его миниатюре в ленте, выбрав пункт там. Если вы снимаете в RAW-формате и не открываете файлы как смарт-объекты, самое время начать.

Эта маленькая иконка показывает, что мы работаем со смарт-объектом
Lightroom (в модуле Develop) – это очень хороший RAW конвертер. Вы получаете тонны инструментов и, поскольку работаете с RAW-данными, можете выполнить обширные коррекции. С RAW-редактором, скажем, баланс белого можно редактировать без какого-либо ущерба для изображения.
Определенно стоит делать как можно больше коррекций снимка в LR, а затем только переносить его в Photoshop для финальных штрихов. Но что делать, если вы хотите совместить несколько изображений и работать с ними в Photoshop – НЕ деструктивно и в формате RAW? Изменить что-нибудь, что не поменяли в LR? Выполнить минимальные коррекции в LR перед тем, как смешать всё в Photoshop? Это можно сделать со смарт-объектами.
Когда вы открываете смарт-объект в Photoshop, появляется один слой с соответствующим символом в нижнем правом углу миниатюры. Смарт-слой хранит в себе все RAW данные. Если дважды кликнуть по нему на панели слоев, откроется модуль Adobe Camera Raw и в новом окне отобразится каждая сделанная в LR коррекция – начиная от экспозиции и заканчивая кривой и панелью деталей. Кривая тонов ACR фактически даже лучше, чем у Lightroom, так как она позволяет перемещать несколько точек сразу, удерживая нажатой клавишу Shift. Вы не просто открываете снимок и применяете к нему фильтр ACR, вы можете выполнить те же процессы, что делаете в LR.
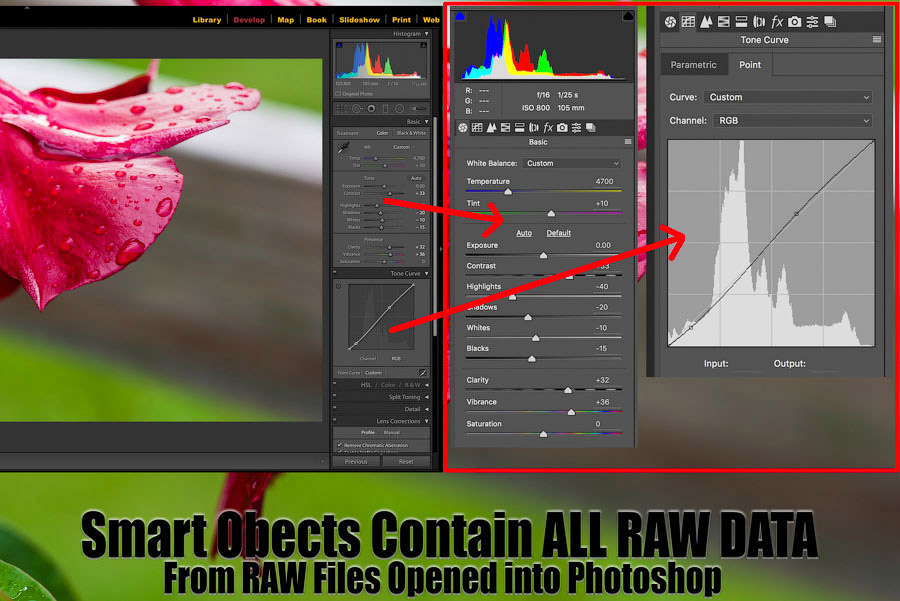
Вся RAW информация о коррекциях переносится в смарт-объект Photoshop!
Если вы когда-либо переносили снимок в PS и думали: «лучше бы я сделал сначала это!», теперь у вас есть возможность все исправить. Однако, есть еще множество причин работать со смарт-объектами.
Пример процесса коррекции
Давайте представим, что вы пошли на улицу и получили кадр, небо которого не засвечено. Это значит, что передний план недостаточно экспонирован, но его еще можно спасти. Здесь нам и пригодятся смарт-объекты. Снимок можно открыть как смарт-слой, а затем, находясь в PS, кликнуть по нему правой кнопкой мыши и выбрать Создать смарт-объект путем копирования (New Smart Object Via Copy). Причина, по которой стоит это делать – вы получите НОВЫЙ смарт-объект, который будет редактироваться независимо от оригинала. Если просто дублировать его при помощи сочетания клавиш Ctrl + J, создастся обычная копия и при работе с ней в модуле Adobe Camera Raw коррекции будут применены к исходному слою тоже. Такая особенность в данной ситуации нам совсем ни к чему.
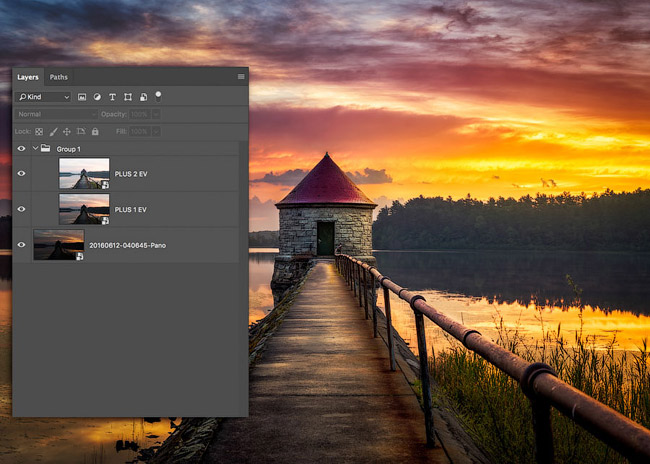
Вместо создания виртуальных копий и беспорядка в LR, вы можете создавать многочисленные копии смарт-объектов, используя команду «Создать смарт-объект путем копирования», а затем просто дважды кликнув по миниатюре нового слоя. После этого можно спокойно корректировать экспозицию и любые другие характеристики. Вот так было создано это изображение с весьма сложным динамическим диапазоном.
После того, как вы создали НОВЫЙ смарт-объект путем копирования, дважды кликните по нему, войдите в модуль ACR и начинайте работу. Для нашего примера можно добавить +2 EV экспокоррекции, получив экспонированный фон. Еще я добавил копию с +1 EV, чтобы сгладить разрыв между двумя экспозициями. В итоге получится два изображения (или три, если нужно) с одним содержимым, но разной экспозицией для правильного неба и переднего плана. Все знают, что работать с брекетингом, когда в кадре есть двигающиеся объекты невероятно сложно. Подход, рассмотренный выше, позволяет создать HDR снимок всего с одним исходным кадром. Смешивание этих слоев при помощи инструментов Photoshop и Яркостных масок (Luminosity mask) – лучший способ работы, но для их обзора нужна целая отдельная статья.
Создание смарт-объектов
Давайте рассмотрим следующий пример – мы создаем комбинированное изображение с одним основным снимком и несколькими меньшими, которые нужно расположить в одном документе. Создать смарт-объект можно несколькими способами и для каждого способа есть свои различия. Во-первых, можно просто перетащить любое изображение прямо в рабочую зону Photoshop, и оно автоматически станет смарт-слоем (если только вы не поменяли настройки по умолчанию в меню «Параметры» Photoshop).
Поверх изображения появится большой крест, обозначающий режим свободного трансформирования, с которым можно изменить размер объекта под свои нужды.
Также можно использовать команду Поместить встроенные (Place Embedded) в меню Файл (File), а затем выбрать нужный файл. Этот способ полностью аналогичен перетаскиванию в рабочую область программы. Изображение также появится в документе вместе с крестом, обозначающим свободное трансформирование, поверх него.
Единственное ограничение при использовании этих двух методов – добавление корректирующих слоев для смарт-объекта. Если дважды кликнуть по смарт-слою, в отдельной вкладке откроется оригинал соответствующего формата (например, jpeg). Теперь, если добавить корректирующий слой, а затем попытаться сохранить изменения и вернуться в основной документ, выскочит окошко с просьбой сначала объединить слои. Воспользовавшись методом, приведенным ниже, вы сможете создавать многослойные смарт-объекты.
Ручное размещение – лучший способ
Если вы хотите создать смарт-объект, у которого будут более широкие возможности для редактирования, откройте исходный снимок в его собственном Photoshop-документе, а затем с активным инструментом Перемещение (Move Tool) кликните и перетяните его на вкладку или в окно, где он должен стать смарт-объектом. Если удерживать нажатой клавишу Shift, изображение при этом будет центрировано. После этого можете изменить размер нового смарт-слоя или переместить его в нужное место.
Давайте рассмотрим такой пример. Предположим, нам нужно сделать смарт-слой черно-белым и добавить корректирующий слой Кривые или что-то подобное. Для редактирования смарт-объекта, дважды кликните по его миниатюре на панели слоев. В отдельной вкладке откроется .psb файл. Здесь вы можете добавлять любые корректирующие слои и делать что угодно. Когда вы довольны результатом, сохраните его, нажав Ctrl + S. Мы не сохраняем изменения на диск. Мы сохраняем их в основном документе, куда встроен наш смарт-объект. Главное преимущество в том, что можно в любой момент перейти к редактированию этого слоя, дважды кликнув по его миниатюре, внести необходимые коррекции или регулировки и вернуться.
Практичные причины использовать смарт-объекты
Теперь, когда мы обсудили лучшие способы создания смарт-слоев из других изображений, давайте посмотрим, что можно с ними делать.
Сохранить высокое качество растрового изображения
Когда вы добавляете смарт-объект в документ, основной пункт «за» — возможность изменять его размер сколько угодно раз без потери качества данных снимка. Это не значит, что можно создавать огромные изображения с идеальной детализацией. Это означает, что вы можете снова и снова безболезненно менять размер объекта до тех пор, пока не будут превышены оригинальные размеры.
Это также работает для поворотов и отражения по горизонтали/вертикали. Помните, что для обычного слоя Photoshop каждый раз, когда используется свободное трансформирование, переписывает растровые данные. Это может привести к потере качества.
Данные при свободном трансформировании сохраняются
Еще одно преимущество – исходные данные о размерности изображения сохраняются внутри смарт-объекта. Например, если вы изменили размер СО (в дальнейшем мы будем обозначать этой аббревиатурой смарт-объекты), а затем захотели снова его трансформировать, проценты и градус поворота показываются в полях Свободного трансформирования.
Связанные смарт-объекты
Сейчас это очень полезная функция по многим причинам. Одно из ее применений – свой водяной знак для фотографий.
Скажем, у вас есть отдельный файл, созданный в Photoshop, который содержит ваше имя и сайт для водяного знака. На его месте может быть любое изображение, которым вы хотите поделиться для двух или больше снимков в вашей галерее.
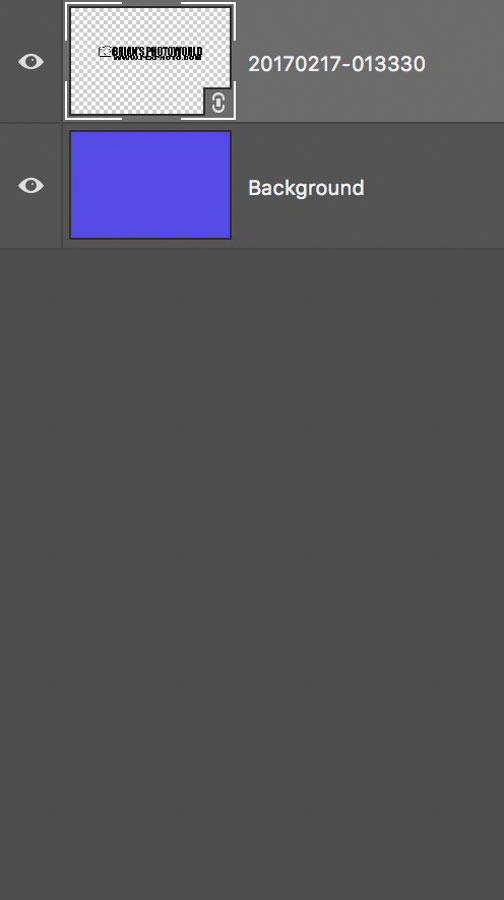
Связанный смарт-объект обладает маленькой иконкой цепи в нижнем правом углу миниатюры.
Один и тот же смарт-объект можно связать со всеми изображениями, которые вы добавите. И, что еще лучше, если внести изменения в этот водяной знак или логотип, они продублируются для всех снимков – даже тех, которые в данный момент не открыты. Как это делается? Смарт-объект привязывается к файлу и в следующий раз, когда вы его откроете, у смарт-слоя будет маленький индикатор, уведомляющий, что связанный объект был изменен. Достаточно кликнуть по нему и выбрать Обновить модифицированное содержимое (Update Modified Content).
Это очень полезно и такой трюк можно выполнить для любого количества снимков в вашей галерее Lightroom. Вот как это работает при использовании Lightroom и Photoshop:
- Выберите два пробных изображения в Lightroom.
- Откройте их в Photoshop, нажав Ctrl + E и выбрав Редактировать копию (Edit Copy). Если файлы имеют формат RAW, такого варианта не будет, просто откройте их.
- Если вы работаете на MacOS, откройте LR и PS, а затем перетяните третье изображение или графику (например, водяной знак, созданный в Photoshop) в один из открытых файлов и разместите его в нужном месте. Главное – удерживать нажатой клавишу Option после того, как вы начали перетаскивать и до того момента, как отпустите кнопку мыши. Это значит, что будет прикреплен связанный, а не встроенный смарт-объект.
- Пользователи Windows могут перейти в меню Файл > Поместить связанные (File > Place Linked), затем найти папку с файлом, который будет использован для этого эксперимента.
- Текст, логотип или другая графика появится в центре документа. Перетяните его в нужное место.
- Можно перетаскивать уголок рамки с зажатой клавишей Shift, чтобы изменять размер.
- Когда будете довольны расположением, кликните по иконке галочки или просто нажмите Enter.
- Сделайте это для второго файла, на котором тоже хотите иметь водяной знак. Поместите его в нужном месте, нажмите Enter.
- Сохраните оба файла и закройте один из них.
- Находясь в оставшемся документе, дважды кликните по смарт-слою.
- Смарт-объект откроется в новой вкладке.
- Создайте новый пустой слой. Возьмите черную кисть и нарисуйте «Х» вдоль всего документа. Это только для примера. На самом деле можете делать что угодно.
- Теперь нажмите Ctrl + S, чтобы сохранить документ. Изменения не остаются на диске, они сохраняются в смарт-объекте. Закройте вкладку.
Вы изменили связанный смарт-объект и это отразится на всех остальных открытых файлах, к которым он привязан. Но что делать с закрытыми? Это не проблема!
Откройте тот файл из Lightroom в Photoshop как оригинал. Вы увидите СВЯЗАННЫЙ смарт-объект с маленьким желтым треугольником, обозначающим, что он был изменен и требует обновления. Можете кликнуть по нему правой кнопкой мыши и выбрать Обновить модифицированный контент (Update Modified Content) или дважды кликнуть по желтой стрелочке. Проще простого! Все файлы со связанным смарт-объектом будут обновлены при открытии в Photoshop. Просто убедитесь, что открыли оригинал, а не копию!
Расширенные коррекции со смарт-объектами
Работая с файлами в Photoshop, вы часто добавляете корректирующие слои. Со смарт-объектами, можно одновременно использовать корректирующие слои и коррекции в меню Изображение > Коррекция (Image > Adjustments). Тени/блики – один из примеров, который не может быть создан на корректирующем слое.
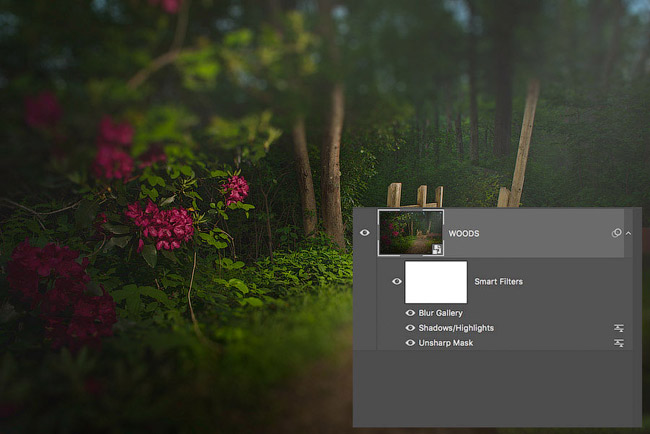
Фильтры и коррекции помещаются под смарт-слоем. Маску можно использовать, чтобы убрать эффект в некоторых участках. Тут может быть только одна маска, не важно сколько добавлено корректирующих слоев. Это не то же самое, что маска слоя.
Коррекции так же, как и фильтры, размещены под смарт-слоем. Их можно редактировать, если кликнуть по соответствующему названию. Это вернет вас к тому состоянию, в котором фильтр/коррекция была установлена. Что еще лучше, можно кликнуть по иконке параметров наложения справа от имени и получить возможность менять режим наложения и непрозрачность!
Смарт-фильтры
Одно из главных преимуществ использования смарт-объектов – возможность добавлять к ним фильтры и с легкостью их редактировать, в то время как при работе с растровыми слоями примененный фильтр уже не поменять.
Как я уже упоминал выше, можно кликнуть по маленькой кнопке опций наложения в правой части, чтобы открыть окно, позволяющее поменять режим наложения и непрозрачность. Двойной клик по имени фильтра позволит подправить его параметры.
Маски фильтров
Маска фильтра располагается под смарт-объектом и используется, чтобы убрать эффект, создаваемый слоями. К смарт-объекту можно применить и обычную маску, но она будет полностью скрывать или отображать его участки вместе со всем содержимым объекта.
Текст в формате смарт-объекта при работе со специальными эффектами
Размер текстовых слоев можно менять снова и снова без последствий. Но есть некоторые вещи, которые нельзя делать с самими текстовыми слоями до тех пор, пока они не находятся внутри смарт-объекта. Можно, например, деформировать текст. Без смарт-слоя сделать это не получится!
Статья вышла немного более подобной в описании некоторых тем, и я надеюсь, что если у вас есть вопросы или комментарии, вы поделитесь ими! Спасибо за внимание, продолжайте фотографировать и редактировать!
Автор: Brian Pex
Смарт-объекты в Фотошоп
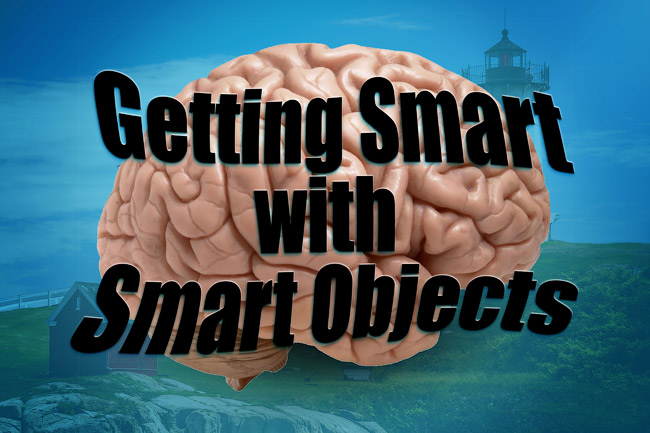
Используйте смарт-объекты, чтобы улучшить процесс постобработки!
Любой, кто пользовался Photoshop наверняка слышал термин Смарт-объект (Smart Object). Фразу «недеструктивный рабочий процесс» часто упоминают во многих видео, статьях, книгах и т.д. когда речь заходит об обработке фотографий. Одна из лучших и самых мощных функций Photoshop – возможность работать с королем всех недеструктивных коррекций – смарт-объектом. В этой статье я постараюсь объяснить, что такое смарт-объекты и как их использовать. Если вы не пользовались ими ранее, это может полностью поменять ваш подход к редактированию фотографий.
Что такое смарт-объект?
Проще говоря, смарт-объект – это слой содержащий данные из РАСТРОВОГО или ВЕКТОРНОГО изображения.
Что такое растровое изображение? Это матричный слой, состоящий из пикселей, где каждый отдельный пиксель является частью графики, которую мы видим на экране.
Изображения, которые вы переносите в Photoshop из Lightroom (или любой другой программы) являются РАСТРОВЫМИ слоями – кроме одного исключения, о котором мы поговорим позже. При регулировании размера растрового изображения качество теряется при каждом изменении и даже при повороте слоя при помощи инструментов трансформирования Photoshop. Программа перерисовывает снимок после его изменения, поэтому данные теряются. Это внутреннее ограничение для растровой графики при работе с Photoshop и после трансформирования пути назад нет. Такие изменения очень деструктивны по своей натуре.
Векторные изображения состоят из линий и кривых, которые называют контурами. Такой вид графики строится математически. Текст – пример ВЕКТОРНОГО слоя. Размер векторных слоев можно изменять, не теряя ни единого бита качества. Они часто используются для логотипов и других графических продуктов.
Работая со смарт-объектами, вы можете заставить растровые слои вести себя как векторные, меняя их размер, отражая, поворачивая, снова и снова все меняя без потери качества и делать еще кучу всего! В дополнение, как растровые, так и векторные слои можно скомбинировать в единый смарт-слой, а смарт-объекты можно размещать внутри других смарт-объектив и т.д.
Преимущества использования
Самый главный плюс смарт-объектов в том, что они не являются деструктивными, работая как некое хранилище. После помещения данных в смарт-объект, с ними невозможно провести ни одно деструктивное изменение. Нельзя работать со смарт-объектом напрямую, как это делается для РАСТРОВЫХ или ПИКСЕЛЬНЫХ фотографий. Все, что можно сделать – применить фильтры и другие коррекции, которые позволяет Photoshop, и отменить, подрегулировать или удалить их, не теряя при этом возможности редактирования.
Как открыть Lightroom-файлы в Photoshop как смарт-объекты
Выше я упомянул об исключении во время открытия изображений из Lightroom в Photoshop, которое позволяет создать НЕ растрированный слой. Эта опция называется «Открыть как смарт-объект в Photoshop» и находится в меню Редактировать в (Edit in) Lightroom. Также можно просто кликнуть по снимку или его миниатюре в ленте, выбрав пункт там. Если вы снимаете в RAW-формате и не открываете файлы как смарт-объекты, самое время начать.

Эта маленькая иконка показывает, что мы работаем со смарт-объектом
Lightroom (в модуле Develop) – это очень хороший RAW конвертер. Вы получаете тонны инструментов и, поскольку работаете с RAW-данными, можете выполнить обширные коррекции. С RAW-редактором, скажем, баланс белого можно редактировать без какого-либо ущерба для изображения.
Определенно стоит делать как можно больше коррекций снимка в LR, а затем только переносить его в Photoshop для финальных штрихов. Но что делать, если вы хотите совместить несколько изображений и работать с ними в Photoshop – НЕ деструктивно и в формате RAW? Изменить что-нибудь, что не поменяли в LR? Выполнить минимальные коррекции в LR перед тем, как смешать всё в Photoshop? Это можно сделать со смарт-объектами.
Когда вы открываете смарт-объект в Photoshop, появляется один слой с соответствующим символом в нижнем правом углу миниатюры. Смарт-слой хранит в себе все RAW данные. Если дважды кликнуть по нему на панели слоев, откроется модуль Adobe Camera Raw и в новом окне отобразится каждая сделанная в LR коррекция – начиная от экспозиции и заканчивая кривой и панелью деталей. Кривая тонов ACR фактически даже лучше, чем у Lightroom, так как она позволяет перемещать несколько точек сразу, удерживая нажатой клавишу Shift. Вы не просто открываете снимок и применяете к нему фильтр ACR, вы можете выполнить те же процессы, что делаете в LR.
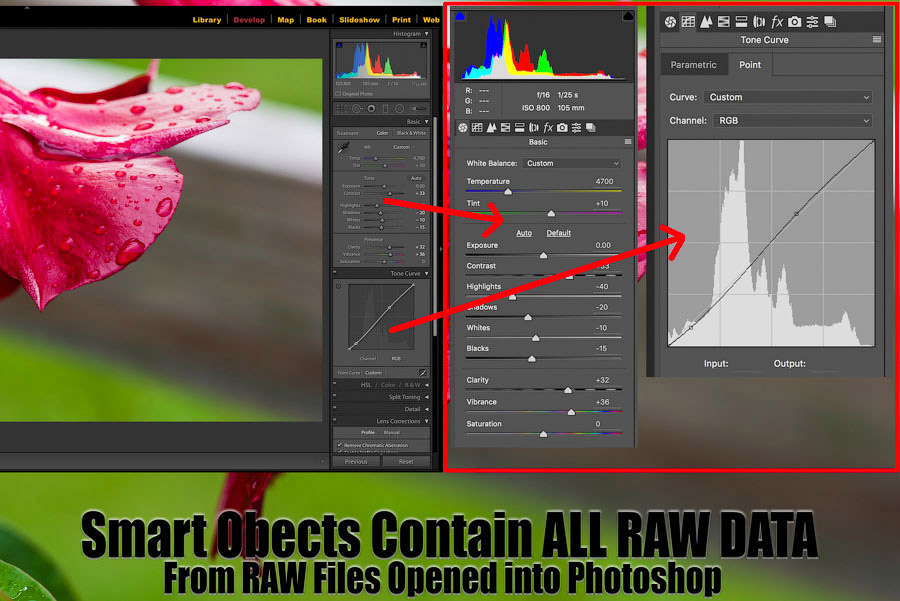
Вся RAW информация о коррекциях переносится в смарт-объект Photoshop!
Если вы когда-либо переносили снимок в PS и думали: «лучше бы я сделал сначала это!», теперь у вас есть возможность все исправить. Однако, есть еще множество причин работать со смарт-объектами.
Пример процесса коррекции
Давайте представим, что вы пошли на улицу и получили кадр, небо которого не засвечено. Это значит, что передний план недостаточно экспонирован, но его еще можно спасти. Здесь нам и пригодятся смарт-объекты. Снимок можно открыть как смарт-слой, а затем, находясь в PS, кликнуть по нему правой кнопкой мыши и выбрать Создать смарт-объект путем копирования (New Smart Object Via Copy). Причина, по которой стоит это делать – вы получите НОВЫЙ смарт-объект, который будет редактироваться независимо от оригинала. Если просто дублировать его при помощи сочетания клавиш Ctrl + J, создастся обычная копия и при работе с ней в модуле Adobe Camera Raw коррекции будут применены к исходному слою тоже. Такая особенность в данной ситуации нам совсем ни к чему.
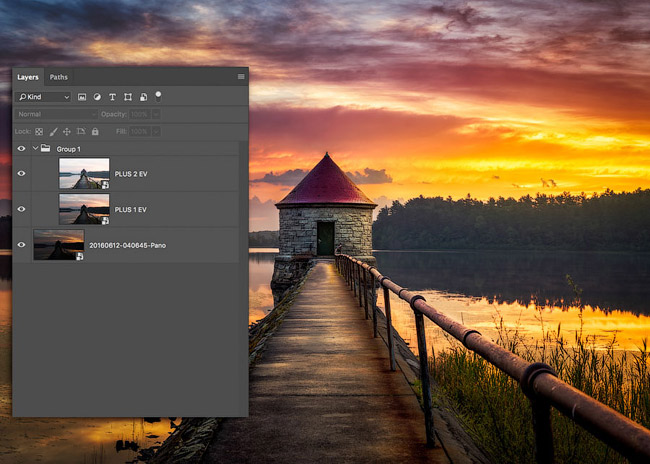
Вместо создания виртуальных копий и беспорядка в LR, вы можете создавать многочисленные копии смарт-объектов, используя команду «Создать смарт-объект путем копирования», а затем просто дважды кликнув по миниатюре нового слоя. После этого можно спокойно корректировать экспозицию и любые другие характеристики. Вот так было создано это изображение с весьма сложным динамическим диапазоном.
После того, как вы создали НОВЫЙ смарт-объект путем копирования, дважды кликните по нему, войдите в модуль ACR и начинайте работу. Для нашего примера можно добавить +2 EV экспокоррекции, получив экспонированный фон. Еще я добавил копию с +1 EV, чтобы сгладить разрыв между двумя экспозициями. В итоге получится два изображения (или три, если нужно) с одним содержимым, но разной экспозицией для правильного неба и переднего плана. Все знают, что работать с брекетингом, когда в кадре есть двигающиеся объекты невероятно сложно. Подход, рассмотренный выше, позволяет создать HDR снимок всего с одним исходным кадром. Смешивание этих слоев при помощи инструментов Photoshop и Яркостных масок (Luminosity mask) – лучший способ работы, но для их обзора нужна целая отдельная статья.
Создание смарт-объектов
Давайте рассмотрим следующий пример – мы создаем комбинированное изображение с одним основным снимком и несколькими меньшими, которые нужно расположить в одном документе. Создать смарт-объект можно несколькими способами и для каждого способа есть свои различия. Во-первых, можно просто перетащить любое изображение прямо в рабочую зону Photoshop, и оно автоматически станет смарт-слоем (если только вы не поменяли настройки по умолчанию в меню «Параметры» Photoshop).
Поверх изображения появится большой крест, обозначающий режим свободного трансформирования, с которым можно изменить размер объекта под свои нужды.
Также можно использовать команду Поместить встроенные (Place Embedded) в меню Файл (File), а затем выбрать нужный файл. Этот способ полностью аналогичен перетаскиванию в рабочую область программы. Изображение также появится в документе вместе с крестом, обозначающим свободное трансформирование, поверх него.
Единственное ограничение при использовании этих двух методов – добавление корректирующих слоев для смарт-объекта. Если дважды кликнуть по смарт-слою, в отдельной вкладке откроется оригинал соответствующего формата (например, jpeg). Теперь, если добавить корректирующий слой, а затем попытаться сохранить изменения и вернуться в основной документ, выскочит окошко с просьбой сначала объединить слои. Воспользовавшись методом, приведенным ниже, вы сможете создавать многослойные смарт-объекты.
Ручное размещение – лучший способ
Если вы хотите создать смарт-объект, у которого будут более широкие возможности для редактирования, откройте исходный снимок в его собственном Photoshop-документе, а затем с активным инструментом Перемещение (Move Tool) кликните и перетяните его на вкладку или в окно, где он должен стать смарт-объектом. Если удерживать нажатой клавишу Shift, изображение при этом будет центрировано. После этого можете изменить размер нового смарт-слоя или переместить его в нужное место.
Давайте рассмотрим такой пример. Предположим, нам нужно сделать смарт-слой черно-белым и добавить корректирующий слой Кривые или что-то подобное. Для редактирования смарт-объекта, дважды кликните по его миниатюре на панели слоев. В отдельной вкладке откроется .psb файл. Здесь вы можете добавлять любые корректирующие слои и делать что угодно. Когда вы довольны результатом, сохраните его, нажав Ctrl + S. Мы не сохраняем изменения на диск. Мы сохраняем их в основном документе, куда встроен наш смарт-объект. Главное преимущество в том, что можно в любой момент перейти к редактированию этого слоя, дважды кликнув по его миниатюре, внести необходимые коррекции или регулировки и вернуться.
Практичные причины использовать смарт-объекты
Теперь, когда мы обсудили лучшие способы создания смарт-слоев из других изображений, давайте посмотрим, что можно с ними делать.
Сохранить высокое качество растрового изображения
Когда вы добавляете смарт-объект в документ, основной пункт «за» — возможность изменять его размер сколько угодно раз без потери качества данных снимка. Это не значит, что можно создавать огромные изображения с идеальной детализацией. Это означает, что вы можете снова и снова безболезненно менять размер объекта до тех пор, пока не будут превышены оригинальные размеры.
Это также работает для поворотов и отражения по горизонтали/вертикали. Помните, что для обычного слоя Photoshop каждый раз, когда используется свободное трансформирование, переписывает растровые данные. Это может привести к потере качества.
Данные при свободном трансформировании сохраняются
Еще одно преимущество – исходные данные о размерности изображения сохраняются внутри смарт-объекта. Например, если вы изменили размер СО (в дальнейшем мы будем обозначать этой аббревиатурой смарт-объекты), а затем захотели снова его трансформировать, проценты и градус поворота показываются в полях Свободного трансформирования.
Связанные смарт-объекты
Сейчас это очень полезная функция по многим причинам. Одно из ее применений – свой водяной знак для фотографий.
Скажем, у вас есть отдельный файл, созданный в Photoshop, который содержит ваше имя и сайт для водяного знака. На его месте может быть любое изображение, которым вы хотите поделиться для двух или больше снимков в вашей галерее.
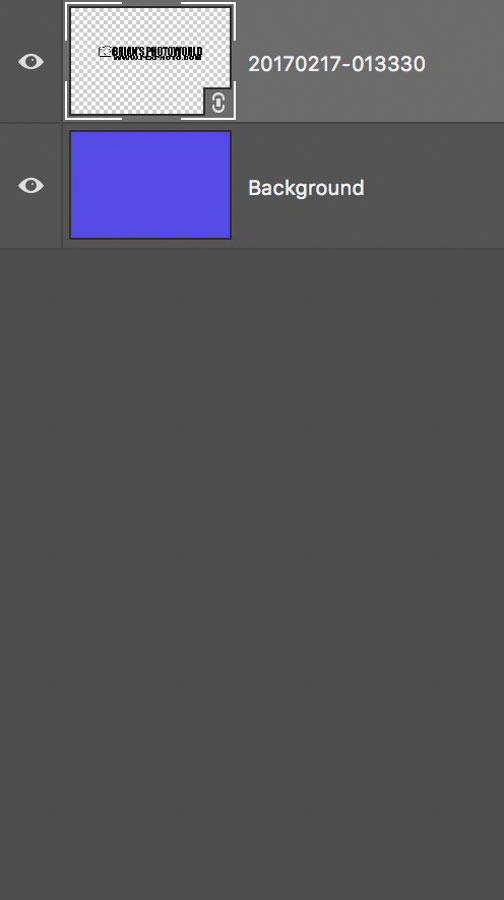
Связанный смарт-объект обладает маленькой иконкой цепи в нижнем правом углу миниатюры.
Один и тот же смарт-объект можно связать со всеми изображениями, которые вы добавите. И, что еще лучше, если внести изменения в этот водяной знак или логотип, они продублируются для всех снимков – даже тех, которые в данный момент не открыты. Как это делается? Смарт-объект привязывается к файлу и в следующий раз, когда вы его откроете, у смарт-слоя будет маленький индикатор, уведомляющий, что связанный объект был изменен. Достаточно кликнуть по нему и выбрать Обновить модифицированное содержимое (Update Modified Content).
Это очень полезно и такой трюк можно выполнить для любого количества снимков в вашей галерее Lightroom. Вот как это работает при использовании Lightroom и Photoshop:
- Выберите два пробных изображения в Lightroom.
- Откройте их в Photoshop, нажав Ctrl + E и выбрав Редактировать копию (Edit Copy). Если файлы имеют формат RAW, такого варианта не будет, просто откройте их.
- Если вы работаете на MacOS, откройте LR и PS, а затем перетяните третье изображение или графику (например, водяной знак, созданный в Photoshop) в один из открытых файлов и разместите его в нужном месте. Главное – удерживать нажатой клавишу Option после того, как вы начали перетаскивать и до того момента, как отпустите кнопку мыши. Это значит, что будет прикреплен связанный, а не встроенный смарт-объект.
- Пользователи Windows могут перейти в меню Файл > Поместить связанные (File > Place Linked), затем найти папку с файлом, который будет использован для этого эксперимента.
- Текст, логотип или другая графика появится в центре документа. Перетяните его в нужное место.
- Можно перетаскивать уголок рамки с зажатой клавишей Shift, чтобы изменять размер.
- Когда будете довольны расположением, кликните по иконке галочки или просто нажмите Enter.
- Сделайте это для второго файла, на котором тоже хотите иметь водяной знак. Поместите его в нужном месте, нажмите Enter.
- Сохраните оба файла и закройте один из них.
- Находясь в оставшемся документе, дважды кликните по смарт-слою.
- Смарт-объект откроется в новой вкладке.
- Создайте новый пустой слой. Возьмите черную кисть и нарисуйте «Х» вдоль всего документа. Это только для примера. На самом деле можете делать что угодно.
- Теперь нажмите Ctrl + S, чтобы сохранить документ. Изменения не остаются на диске, они сохраняются в смарт-объекте. Закройте вкладку.
Вы изменили связанный смарт-объект и это отразится на всех остальных открытых файлах, к которым он привязан. Но что делать с закрытыми? Это не проблема!
Откройте тот файл из Lightroom в Photoshop как оригинал. Вы увидите СВЯЗАННЫЙ смарт-объект с маленьким желтым треугольником, обозначающим, что он был изменен и требует обновления. Можете кликнуть по нему правой кнопкой мыши и выбрать Обновить модифицированный контент (Update Modified Content) или дважды кликнуть по желтой стрелочке. Проще простого! Все файлы со связанным смарт-объектом будут обновлены при открытии в Photoshop. Просто убедитесь, что открыли оригинал, а не копию!
Расширенные коррекции со смарт-объектами
Работая с файлами в Photoshop, вы часто добавляете корректирующие слои. Со смарт-объектами, можно одновременно использовать корректирующие слои и коррекции в меню Изображение > Коррекция (Image > Adjustments). Тени/блики – один из примеров, который не может быть создан на корректирующем слое.
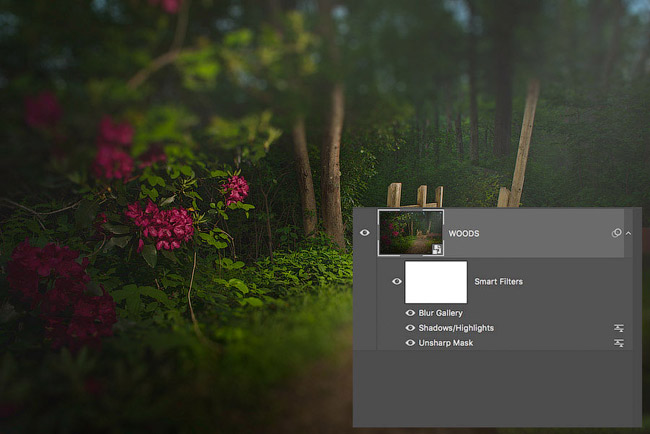
Фильтры и коррекции помещаются под смарт-слоем. Маску можно использовать, чтобы убрать эффект в некоторых участках. Тут может быть только одна маска, не важно сколько добавлено корректирующих слоев. Это не то же самое, что маска слоя.
Коррекции так же, как и фильтры, размещены под смарт-слоем. Их можно редактировать, если кликнуть по соответствующему названию. Это вернет вас к тому состоянию, в котором фильтр/коррекция была установлена. Что еще лучше, можно кликнуть по иконке параметров наложения справа от имени и получить возможность менять режим наложения и непрозрачность!
Смарт-фильтры
Одно из главных преимуществ использования смарт-объектов – возможность добавлять к ним фильтры и с легкостью их редактировать, в то время как при работе с растровыми слоями примененный фильтр уже не поменять.
Как я уже упоминал выше, можно кликнуть по маленькой кнопке опций наложения в правой части, чтобы открыть окно, позволяющее поменять режим наложения и непрозрачность. Двойной клик по имени фильтра позволит подправить его параметры.
Маски фильтров
Маска фильтра располагается под смарт-объектом и используется, чтобы убрать эффект, создаваемый слоями. К смарт-объекту можно применить и обычную маску, но она будет полностью скрывать или отображать его участки вместе со всем содержимым объекта.
Текст в формате смарт-объекта при работе со специальными эффектами
Размер текстовых слоев можно менять снова и снова без последствий. Но есть некоторые вещи, которые нельзя делать с самими текстовыми слоями до тех пор, пока они не находятся внутри смарт-объекта. Можно, например, деформировать текст. Без смарт-слоя сделать это не получится!
Статья вышла немного более подобной в описании некоторых тем, и я надеюсь, что если у вас есть вопросы или комментарии, вы поделитесь ими! Спасибо за внимание, продолжайте фотографировать и редактировать!
Автор: Brian Pex
Смарт объект в фотошопе
Здравствуйте, дорогие мои читатели! Сегодня мы с Вами поговорим о смарт-объектах, а именно о том, что это такое и для чего они применяются. Итак, давайте разберем все по порядку!
Что такое смарт-объект в фотошопе
Смарт-объект – это вид слоев, который позволяет производить обратимое редактирование изображения, не затрагивая его пикселей. Он использует только данные изображения, не изменяя его.
Как создать смарт-объект
Для того чтобы создать смарт-объект, откройте любое изображение в фотошопе. Далее преобразуйте фоновый слой в обычный (редактируемый), для этого двойным щелчком мыши кликните по нему и нажмите ОК либо создайте его дубликат, для этого нажмите комбинацию клавиш Ctrl+J. Затем, щелкнув правой кнопкой мыши по преобразованному/дублированному слою из контекстного меню выберите Преобразовать в смарт-объект. После того, как Вы это сделали, на миниатюре Вашего слоя появится небольшая иконка, которая означает, что Ваш слой является смарт-объектом.
В чем преимущества смарт-объектов перед обычными слоями
Давайте рассмотрим преимущества смарт-объектов на примере свободной трансформации. Если с помощью инструмента Свободная трансформация(Ctrl+T) уменьшить обычный слой, примерно в 20 раз, а потом снова вернуть ему прежний размер, то его качество значительно ухудшится, т.к. при уменьшении часть информации безвозвратно удаляется самим фотошопом, что и приводит к ухудшению изображения.
Если же Ваш слой преобразован в смарт-объект, то вся информация сохраняется, и ухудшение качества не происходит.
Большинство действий, которые Вы производите над смарт-объектом можно отменить, поэтому если Вы создаете коллаж, то данный инструмент просто необходим Вам. Следующим преимуществом является возможность применять к ним смарт-фильтры. Итак, давайте теперь разберемся, что такое смарт-фильтры. Смарт-фильтры – это такие же фильтры, как и обычные, но у них есть одна особенность, т.к. они применяются к смарт-объектам и это дает нам возможность редактировать/корректировать их параметры уже после применения самого фильтра.
Кроме этого на смарт-фильтры накладывается маска, используя которую Вы можете скрыть или уменьшить воздействие фильтров на смарт-объект.
Кроме того, что Вы можете преобразовывать обычные слои в смарт-объекты, Вы также можете открывать обычные изображения как смарт-объекты. Для этого перейдите в меню Файл>Открыть как смарт-объект.
Редактирование смарт-объекта
Как Вы помните, вначале урока я говорил Вам о том, что смарт-объекты используют лишь данные изображения, поэтому редактировать непосредственно их нельзя. Для того чтобы изменить его содержимое, нам нужно дважды щелкнуть мышью по смарт-объекту, в открывшейся вкладке отредактировать его, затем нажать кнопку закрытия вкладки и подтвердить сохранение.
Копирование смарт-объектов
Копировать смарт-объекты можно двумя способами. Первый это копирование с помощью комбинации клавиш Ctrl+J либо путем перетаскивания слоя на иконку создания нового в палитре слоев. Таким образом, Вы создадите связанные смарт-объекты, то есть все действия, которые Вы будете применять к одному из них, автоматически будет применяться и ко второму. Второй способ: щелкните правой кнопкой мыши по нужному Вам слою и из контекстного меню выберите Создать смарт-объект путем копирования. Данный способ позволяет Вам создать разъединённые смарт-объекты.
Завершение работы со смарт-объектами
После того как Вы проделали все необходимые действия над смарт-объектом, чтобы завершить работу над ним, Вы можете растрировать его. Для этого в панели слоев выберите Ваш смарт-объект, щелкните по нему правой кнопкой мыши и из контекстного меню выберите Растрировать слой.
Итак, вот наш урок и подошел к концу. Сегодня мы с Вами разобрали, что такое смарт-объект, узнали его преимущества перед обычными слоями, а также поработали с ним. Спасибо за внимание, надеюсь, что данный урок был Вам полезен. Если у Вас есть какие-то вопросы или пожелания, обязательно напишите их в комментариях. До новых встреч!
Автор: Сергей Заставный;
Сайт: http://smart-photoshop.ru/
Понравился материал?
Не жадничай — поделись с другими!
10 вещей, которые нужно знать о Smart Objects в Photoshop
С недавним введением связанных Smart Objects (SO) в Photoshop (PS) стали намного мощнее, полезнее. Мы поделимся с вами 10 вещами, о которых вы должны знать, работая с SO в PS. Начнем!
1. Создание Smart Objects (SO). Они могут создаваться несколькими путями, как правило, тип SO зависит в значительно степени от того, как и где вы их разрабатываете. К примеру, вы можете создать связанные Linked Smart Objects или Embedded Smart Objects (встроенные). Это можно сделать с помощью панели слоев, или с помощью простого перетаскивания элементов на холсте.
2. Сохранение растровых изображений. Сохранение качества слоев – очень важное свойство SO. Работа со слоями пиксельных изображений очень сложная и требует осторожности. Даже простые вещи как вращающийся слой с Free Transform Tool может привести к потере качества. Когда вы включаете пиксельный слой в SO, PS сохраняет встроенный или связанный файл, где хранится информация, необходимая для исходного изображения. Поэтому он не может сохранить первоначальное качество изображения независимо от того, сколько раз вы измените размер слоя смарт-объекта. Это похоже на работу с векторами, но разница в том, что масштабирование SO больше, чем их оригинальный размер. Это все равно приведет к потере качества и пикселизации.
3. Сохраненные Free Transform Settings (Свободно трансформируемые настройки). Если вы искажаете SO, применяя трансформацию, оригинальное приобразование будет доступно, если вам потребуется настроить его позже.
4. Общий источник. Если вы копируете SO обычным путем в документе PS, те же встроенные первоначальные файлы будут использоваться в обеих случаях. Это значит, что вы можете делать копии SO несколько раз и обновлять все одной лишь заменой их первоначального файла.
5. Smart Objects Via Copy. Если вам нужно дублировать Smart Objects, и вы хотите убедиться, что два примера не связаны и исходным файлом, вы должны использовать функцию Smart Objects Via Copy, с помощью которого можно отделить дубликат слоя от первоначального SO. Единственный недостаток в этом – увеличение размера файла.
6. Замена контента. Замена содержимого в SO очень проста. Все, что вы должны сделать – щелкнуть на кнопку слоя и отредактировать исходник. Здесь очень пригодится инструмент Free Transform для искажения и вращения SO.
7. Связанные Smart Object. Эта функция PS позволила использовать внешние исходные исходные файлы для смарт-объектов. У этого есть преимущества, и одно из можно использовать изображения или векторный файл в нескольких документах PS как связанных SO. Если вы измените исходный объект позже, он будет автоматически обновляться во всех ваших PSD-файлах. Еще одно большое достоинство – это то, что связанные SO не будут увеличивать размер файлов.
8. Преобразование текстовых слоев в смарт-объекты. Текстовые слои можно масштабировать, вращать, искажать без их растризации, но они не могут быть искажены без разрушения по умолчанию. Лучший метод сохранить слои для редактирования – преобразовать их в SO. Это поможет с умом их искажать, предоставляя доступ к редактируемому тексту внутри источника SO. Та же техника может использоваться для Illustrator Smart Objects.
9. Использование фильтров (Smart Filter). Другим преимуществом для SO является то, что они преобразовывают фильтры в не изменяющихся Smart Filter. Эти редактируемые эффекты могут суммироваться и контролироваться каждый отдельно. Но существуют такие фильтры, которые не могут быть использованы в качестве Smart Filters. Один из них – Vanishing Point.
10. Smart Filter Mask. В начале использование смарт-фильтров вы заметите дополнительный белый прямоугольник ниже миниатюры слоя в палитре слоев – это и есть Smart Filter Mask. Его используют для маскировки эффектов фильтров, применяемых для конкретного слоя.
Итак, SO – мощные инструменты Photoshop. Они используются не только для ускорения работы, но и для сохранения качества снимков, а также помогут уменьшить размер файла. Надеемся, что данные советы сделают вашу работу продуктивнее.
Читайте также: Скачайте бесплатную книгу «Photoshop Tips and Tricks»
Читайте также: 25 эффективных инструментов Photoshop для веб-дизайнеров
PhotoshopSunduchok — Работа со смарт-объектами
Автор: Евгения Тучкевич. Категория: Обработка фотографий в фотошопе.
Начиная с версии CS3, существует возможность использования «умного» фильтра (Smart Filter). Такие фильтры удобны тем, что после их применения вы можете изменять параметры фильтра, а также распространять действие фильтра на часть изображения при помощи маски.
«Умный» фильтр автоматически применяется к Smart Object («Умный» объект). Если у вас обыкновенный слой, то его необходимо конвертировать в Smart Object («Умный» объект). Оценим преимущества работы со смарт-объектами на примере.
Урок показан в русифицированой программе Photoshop CS6.

Подобные публикации:
Откроем исходное изображение.

Выделим машину инструментом Quick Selection (Быстрое выделение).

Инвертируем выделение, чтобы был выделен фон — Shift+Ctrl+I.

Перед действием фильтра выполните команду главного меню Filter | Convert for Smart Filters («Фильтр» — «Преобразовать для смарт-фильтров»). При действии команды слой Background (Фон) превращается в Layer 0 (Слой 0) с характерным значком смарт-объекта.

Выберите из главного меню Filter | Filter Gallery (Фильтр | Галерея фильтров), а затем Sketch | Graphic Pen (Эскиз | Тушь). Применим этот фильтр с параметрами по умолчанию.


Получаем вот такой эффект.

Применение фильтра привело к изменению слоя. Под именем слоя добавлена маска, которая показывает ограничение действия фильтра на слой. Под маской можно изменять видимость Filter Gallery (Галерея фильтров). Изменим фильтр. Двойным щелчком по названию «Галерея фильтров» в палитре Layers (Слои) вызовите окно настроек фильтров.

Применим другой фильтр, например Artistic | Neon Glow (Имитация | Неоновый свет).

Получаем вот такой результат.

Маска задает действие фильтра на изображение. В данном примере, согласно созданному выделению, фильтр действует только на фон, а не на машину. Активизируем маску щелчком по ее пиктограмме в слоях — маска подсвечена двойной рамкой. Возьмём Brush (Кисть) белого цвета со стандартными параметрами.

Я провёл кистью по левой и задней части машины, чтобы она более реалистично вписалась в нашу картину, так как от пола идёт свечение и оно частично должно попадать на машину. Вы видите, что с корректировкой маски изменяется и область применения фильтра. Получаем вот такой симпатичный эффект.

Мы с Вами рассмотрели работу со смарт-объектами на примере фотографии с машиной.
Скачать исходную фотографию можно здесь
Если Вы не хотите пропустить интересные уроки по обработке фотографий — подпишитесь на рассылку.
Форма для подписки находится ниже.

