Как научиться работать в икс эль. Видео уроки Microsoft Excel для Начинающих от Андрея Сухового
Работа с Экселем: самоучитель. Excel (Эксель) — одна из базовых программ пакета Microsoft Office. Это незаменимый помощник при работе с накладными, отчетами, таблицами.
Excel (эксель) позволяет:
программировать, хранить огромные объёмы информации
Строить графики и анализировать результаты
Быстро делать расчеты
Эта программа является отличным выбором для офисной работы.
Начало работы с Excel (эксель)
1. Два раза щёлкнув по названию листа, входим в режим редактирования. В этой панели можно добавить в книгу новый лист, удалить ненужный. Сделать это легко — нужно нажать правой кнопкой мыши и выбрать строку «Удалить».
2. Создать еще одну книгу просто — выбираем в Меню «Файл» строку «Создать». Новая книга расположится поверх старой, а на панели задач появится дополнительная вкладка.
Работа с таблицами и формулами
3.
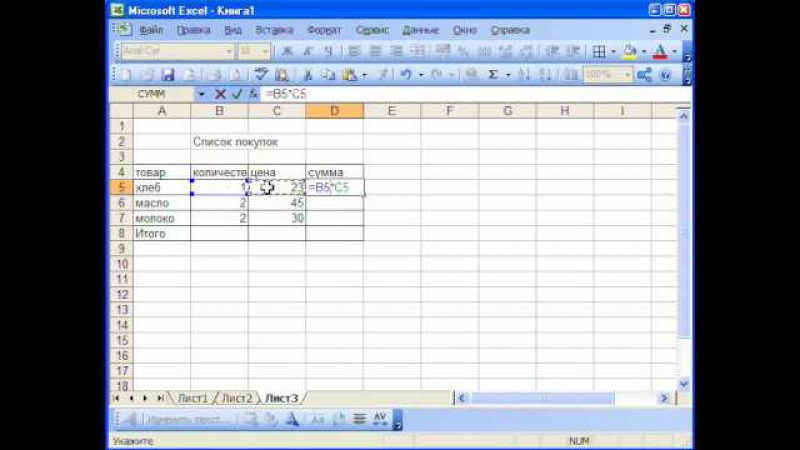
Благодаря табличной форме представления данных, таблицы автоматически превращаются в базу данных. Таблицы принято форматировать, для этого выделяем ячейки и задаём им отдельные свойства и формат.
В этом же окне можно произвести выравнивание в ячейке, это делает вкладка «Выравнивание».
Во вкладке Шрифт есть опция изменения шрифта текста в ячейке, а в Меню «Вставка» можно добавлять и удалять столбцы, строки и многое другое.
Перемещать ячейки легко – в этом поможет иконка «Вырезать» на вкладке Главная
4. Не менее важным, чем умение работать с таблицами, является навык создания формул и функций в Excel.
Простая F=ma – это формула, сила равна произведению массы и ускорения.
Чтобы записать такую формулу в Excel (эксель) необходимо начать со знака «=».
Печать документа
5. И главный этап после выполненной работы – распечатка документов.

Если вы никогда раньше не использовали табличный процессор для создания документов, советуем прочитать наше руководство Эксель (Excel) для чайников.
После этого вы сможете создать свой первый табличный лист с таблицами, графиками, математическими формулами и форматированием.
Подробная информация о базовых функциях и возможностях табличного процессора .
Описание основных элементов документа и инструкция для работы с ними в нашем материале.
Кстати, чтобы эффективнее работать с таблицами Exel можете ознакомиться с нашим материалом .
Работа с ячейками. Заполнение и форматирование
Прежде чем приступать к конкретным действиям, необходимо разобраться с базовым элементом любого .
Файл Эксель состоит из одного или нескольких листов, разграфленных на мелкие ячейки.
Ячейка – это базовый компонент любого экселевского отчета, таблицы или графика. В каждой клеточке содержится один блок информации. Это может быть число, дата, денежная сумма, единица измерения или другой формат данных.
Чтобы заполнить ячейку, достаточно просто кликнуть по ней указателем и ввести нужную информацию.
Чтобы отредактировать ранее заполненную ячейку, нажмите на неё двойным кликом мышки.
Рис. 1 – пример заполнения ячеек
Каждая клеточка на листе имеет свой уникальный адрес. Таким образом, с ней можно проводить расчеты или другие операции.
При нажатии на ячейку в верхней части окна появится поле с ее адресом, названием и формулой (если клеточка учуствует в каких-либо расчетах).
Выберем ячейку «Доля акций» . Адрес её расположения – А3. Эта информация указана в открывшейся панели свойств. Также мы можем увидеть содержимое.
Формул у этой клетки нет, поэтому они не показываются.
Больше свойств ячейки и функций, которые можно задействовать по отношению к ней, доступны в контекстном меню.
Кликните на клеточку правой клавишей манипулятора.
Откроется меню, с помощью которого можно отформатировать ячейку, провести анализ содержимого, присвоить другое значение и прочие действия.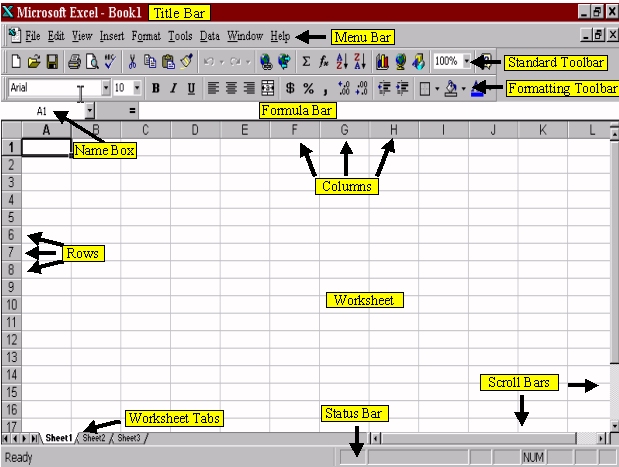
Рис. 2 – контекстное меню ячейки и ее основные свойства
Сортировка данныхЧасто пользователи сталкиваются с задачей сортировки данных на листе в Эксель. Эта функция помогает быстро выбрать и просмотреть только нужные данные из всей таблицы.
Перед вами уже (как её создать разберемся дальше в статье). Представьте, что вам нужно отсортировать данные за январь по возрастанию.
Как бы вы это сделали? Банальное перепечатывание таблицы – это лишняя работа, к тому же, если она объемная, делать этого никто не будет.
Для сортировки в Excel есть специально отведенная функция. От пользователя требуется только:
- Выделить таблицу или блок информации;
- Открыть кладку «Данные» ;
- Кликнуть на иконку «Сортировка» ;
Рис. 3 – вкладка «Данные»
- В открывшемся окошке выберите колонку таблицы, над которой будем проводить действия (Январь ).
- Далее тип сортировки
(мы выполняем группировку по значению) и, наконец, порядок – по возрастанию.

- Подтвердите действие, нажав на «ОК» .
Рис. 4 – настройка параметров сортировки
Произойдет автоматическая сортировка данных:
Рис. 5 – результат сортировки цифр в столбце «Январь»
Аналогичным образом можно проводить сортировку по цвету, шрифту и другим параметрам.
Математические расчетыГлавное преимущество Excel – возможность автоматического проведения расчетов в процессе заполнения таблицы. К примеру, у нас есть две ячейки со значениями 2 и 17. Как в третью ячейку вписать их результат, не делая расчеты самостоятельно?
Для этого, вам необходимо кликнуть на третью ячейку, в которую будет вписан конечный результат вычислений.
Затем нажмите на значок функции f(x), как показано на рисунке ниже.
В открывшемся окошке выберите действие, которое хотите применить. СУММ – это сумма, СРЗНАЧ – среднее значение и так далее.
Полный список функций и их наименований в редакторе Excel можно найти на официальном сайте компании Microsoft.
Нам нужно найти сумму двух ячеек, поэтому нажимаем на «СУММ» .
Рис. 6 – выбор функции «СУММ»
В окне аргументов функции есть два поля: «Число 1» и «Число 2» . Выберите первое поле и кликните мышкой на ячейку с цифрой «2».
Её адрес запишется в строку аргумента.
Кликните на «Число 2» и нажмите на ячейку с цифрой «17». Затем подтвердите действие и закройте окно.
Если необходимо выполнить математические действия с тремя или большим количеством клеточек, просто продолжайте вводить значения аргументов в поля «Число 3» , «Число 4» и так далее.
Если в дальнейшем значение суммируемых ячеек будет изменяться, их сумма будет обновляться автоматически.
Рис. 7 – результат выполнения подсчетов
Создание таблицВ экселевских таблицах можно хранить любые данные.
С помощью функции быстрой настройки и форматирования, в редакторе очень просто организовать систему контроля личного бюджета, список расходов, цифровые данные для отчетности и прочее.
Имеют преимущество перед аналогичной опцией в и других офисных программах.
Здесь у вас есть возможность создать таблицу любой размерности. Данные заполняются легко. Присутствует панель функций для редактирования содержимого.
К тому же, готовую таблицу можно интегрировать в файл docx с помощью обычной функции копирование-вставка.
Чтобы создать таблицу, следуйте инструкции:
- Откройте вкладку «Вставка» . В левой части панели опций выберите пункт «Таблица» . Если вам необходимо провести сведение каких-либо данных, выбирайте пункт «Сводная таблица»;
- С помощью мышки выделите место на листе, которое будет отведено для таблицы. А также вы можете ввести расположение данных в окно создания элемента;
- Нажмите ОК , чтобы подтвердить действие.
Рис. 8 – создание стандартной таблицы
Чтобы отформатировать внешний вид получившейся таблички, откройте содержимое конструктора и в поле «Стиль»
кликните на понравившийся шаблон.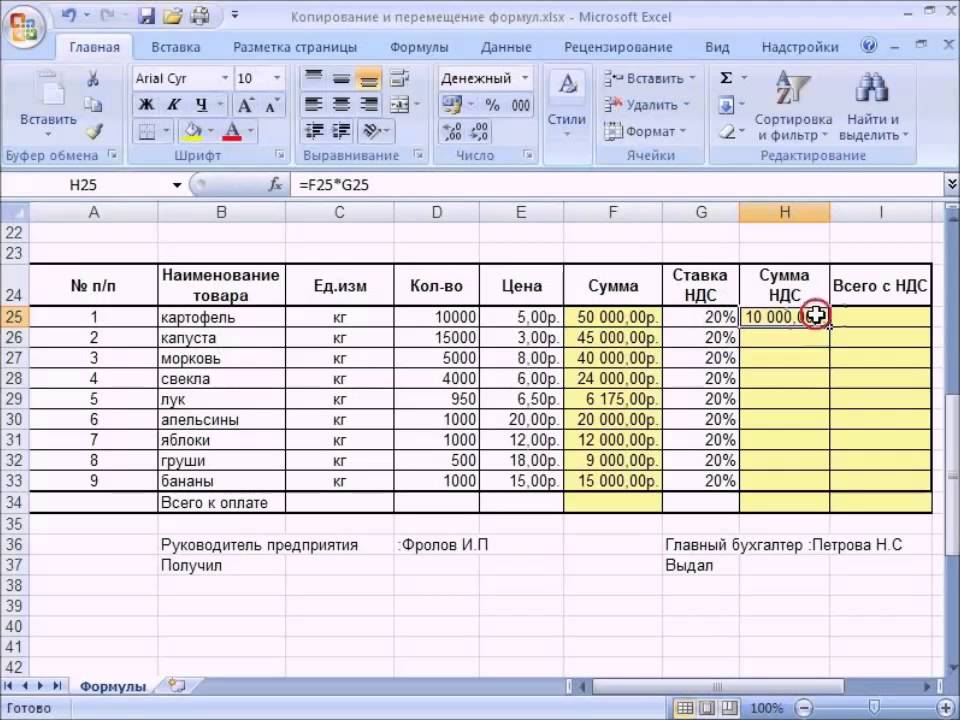
При желании, можно создать собственный вид с другой цветовой гаммой и выделением ячеек.
Рис. 9 – форматирование таблицы
Результат заполнения таблицы данными:
Рис. 10 – заполненная таблица
Для каждой ячейки таблицы также можно настроить тип данных, форматирование и режим отображения информации. Окно конструктора вмещает в себя все необходимые опции для дальнейшей конфигурации таблички, исходя из ваших требований.
Microsoft Excel по-прежнему популярен, хотя число программ для обработки данных увеличивается с каждым годом, данная программа по-прежнему является одной из лидеров в своей области.
Раздел сайта посвящен программе Excel — обучение для начинающих. Обработка данных с помощью эксель представляет интерес как для начинающих («чайников»), так и для опытных пользователей.
Об этом тоже свидетельствует множество объявлений о работе, в которых требуется знание связанные с тем, как работать с эксель таблицами, в том числе должности торговых представителей, логистов, бизнес-аналитиков, бухгалтеров, менеджеров проектов, менеджеров или сотрудников банковского или административного сектора.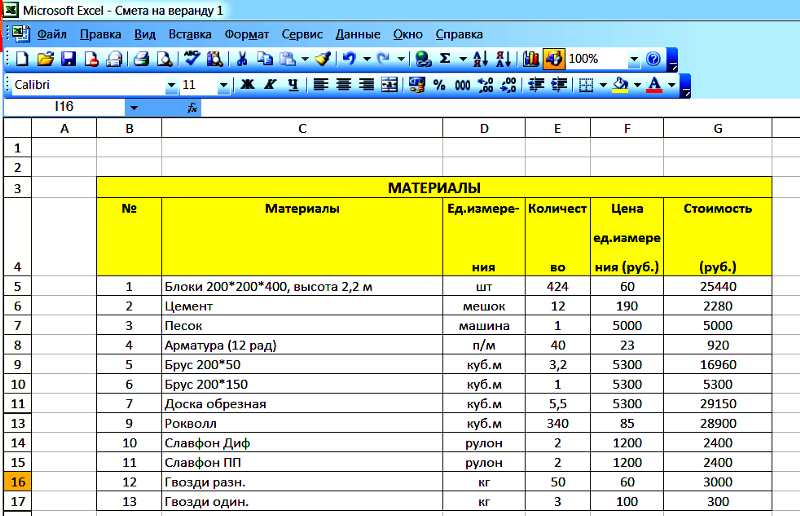
Кажется, что все немного знают, как работать в Excel с таблицами, но часто невозможно выполнить более сложные задачи и расчеты, обработку больших объемов данных.
Работа с Excel таблицами как инструмент анализа данных
Хотя осведомленность о возможностях Excel относительно высока, использование этой программы часто ограничивается использованием простейших функций, таких как:
- среднее,
- сумма или разница
- умножение или деление — это так называемая работа с таблицами эксель для чайников.
Между тем, стоит знать, что программа позволяет выполнять даже очень сложные расчеты, а также их автоматизацию, поэтому так важно обучение работы в эксель. Хорошо подготовленные данные могут стать основой для анализа экономической ситуации в компании. Это, в свою очередь, позволяет упростить многие процессы, происходящие на предприятии. Чем лучше мы познакомимся с Excel, тем эффективнее мы будем анализировать данные, а сэкономленное время будет посвящено подведению итогов и планированию действий.
Создайте свои таблицы данных в Excel с помощью уроков работы в эксель.
Excel также прекрасно работает для сбора и хранения данных практически в любой отрасли. Благодаря работе с таблицами эксель мы можем создавать листы, содержащие информацию о клиентах, действиях, предпринимаемых конкурентными компаниями или предприятиями, с которыми мы намерены сотрудничать. Пройдя наше обучение Вы сможете свободно форматировать таблицу данных, что позволяет нам быстро получать данные, которые нас интересуют в данный момент. Многие финансовые, расчетные, производственные или логистические программы позволяют вам экспортировать данные в формат Excel, что избавляет нас от утомительного ввода. Работа с эксель-таблицами значительно упрощает нам работу и экономит время.
Визуализация данных с программой эксель — обучение для начинающих.
Основой для любой профессиональной презентации является умелое представление данных. Таблицы являются хорошим решением только для небольшого количества информации. И бывает, что цифры не очень хорошо воспринимаются зрительно. Графики, временные данные или модная инфографика гораздо лучше читаются. И Excel предлагает множество таких решений для визуализации данных:
И бывает, что цифры не очень хорошо воспринимаются зрительно. Графики, временные данные или модная инфографика гораздо лучше читаются. И Excel предлагает множество таких решений для визуализации данных:
- условные форматы,
- сводные таблицы;
- графики из простых столбчатых и круговых диаграмм
Кроме того, вместе с каждой новой версией Excel она становится все более интуитивно понятной и поддерживает пользователя при создании графических элементов.
Примеры, подобные приведенным выше, можно, конечно, продолжать, понятно, что большинству офисных работников приходится иметь дело с Excel, поэтому нет сомнений, что стоит знать его функциональность. Люди, которые не имеют никакого опыта в работе в экселе с таблицами, могут воспользоваться нашим курсом по работе с электронными с таблицами для начинающих, который включает в себя доступные и простые уроки работы в Excel. Стань профессионалом с помощью доступного обучения работы с эксель таблицами.
Что происходит когда собака облизывает лицо
Преимущества употребления кофе
9 самых жутких пыток древнего мира
Microsoft Office Excel — это программа для обработки таблиц в электронном виде. Незаменимый помощник любого секретаря и бухгалтера, ведь он существенно облегчает работу с формулами, таблицами и диаграммами. Потенциал подобного инструмента настолько огромен, что на его освоение уходит много времени.
Незаменимый помощник любого секретаря и бухгалтера, ведь он существенно облегчает работу с формулами, таблицами и диаграммами. Потенциал подобного инструмента настолько огромен, что на его освоение уходит много времени.
- Знакомство начинается всегда с интерфейса программы. После ее запуска появится чистая книга. Теперь вы можете попрактиковаться, используя функции из вкладки «главная» и те команды, которые можно вызвать кнопкой Оффлайн. Она расположена слева, в верхней части экрана. Функции на других панелях задач используются по ситуации, тогда как функции вкладки «Главная» постоянно.
- Научитесь передвигаться по листу при помощи клавиш. Для практики введите данных в несколько ячеек. Узнайте способы, которыми данные можно редактировать как в самой ячейке, так и в строке формулы. После выделения одной ячейки, строки или столбца появятся всевозможные команды для манипуляции с числами в них. Изучите эти команды. Научитесь вызывать контекстное меню. Ознакомьтесь с разнообразием готовых формул и диаграмм.
 Так же освойте параметры ячейки, которые можно подвергнуть форматированию.
Так же освойте параметры ячейки, которые можно подвергнуть форматированию. - После того как Microsoft Office Excel перестанет быть для вас темным лесом попробуйте решить с его помощью какую-нибудь конкретную задачу. Не стоит сразу браться за сложные задания, более легкие позволят вам легче освоиться с процессом.
- Постепенно усложняйте свои практики в Microsoft Office Excel. Оставьте редактирование данных позади, научитесь работать с таблицами и формулами. Для их комфортного применения необходимо освоить настройки, которые открываются при помощи элементов управления и макросов. Не забывайте применять полученные знания на практике.
- Не избегайте самоучителей. Там не только подробно описана каждая функция, но и дана масса заданий, которые можно выполнять сразу после каждого урока, чтобы закрепить полученные знания.
Видео уроки
Данной программой пользуются большое количество людей. Андрей Сухов решил для начинающих пользователей записать серию обучающих видео уроков «Microsoft Excel для Начинающих» и предлагаем Вам ознакомиться азам данной программы.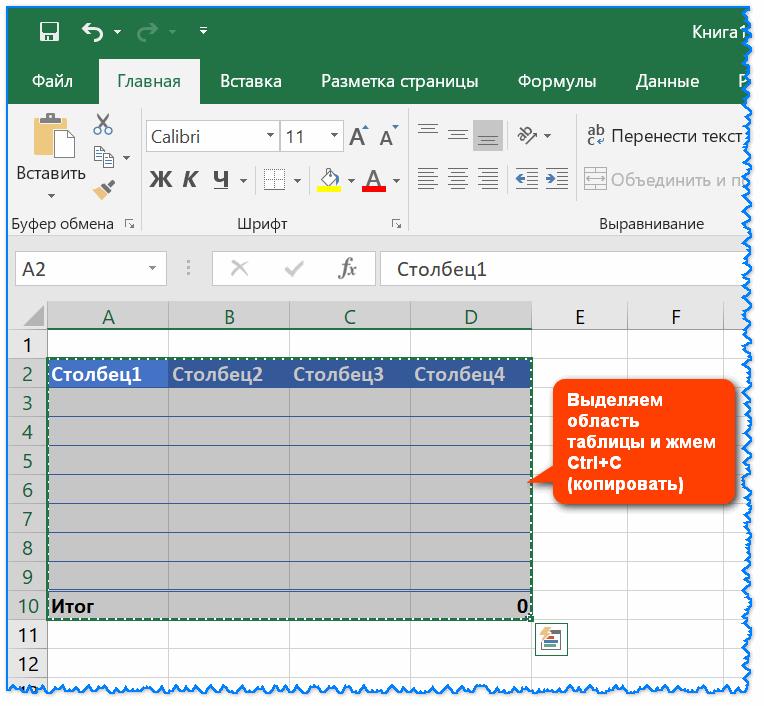
Урок 1. Обзор интерфейса (внешнего вида окна) программы Excel
В первом уроке Андрей расскажет об интерфейсе программы Excel и об ее основных элементах. Также разберетесь с рабочей областью программы, со столбцами, строками и ячейками. Итак, первый видеоролик:
Урок 2. Как вводить данные в электронную таблицу Excel
Во втором видеоуроке по основам программы Microsoft Excel мы научимся вводить данные в электронную таблицу, а также познакомимся с операцией автозаполнения. Я думаю, что самым эффективным обучением является то, которое построено на практических примерах. Вот мы с вами и начнем создавать электронную таблицу, которая нам поможет вести семейный бюджет. На основе этого примера мы и будем рассматривать инструменты программы Microsoft Excel. Итак, второй видеоролик:
Урок 3. Как форматировать ячейки электронной таблицы в Excel
В третьем видеоуроке по основам программы Microsoft Excel мы научимся производить выравнивание содержимого ячеек нашей электронной таблицы, а также изменять ширину столбцов и высоту строк таблицы.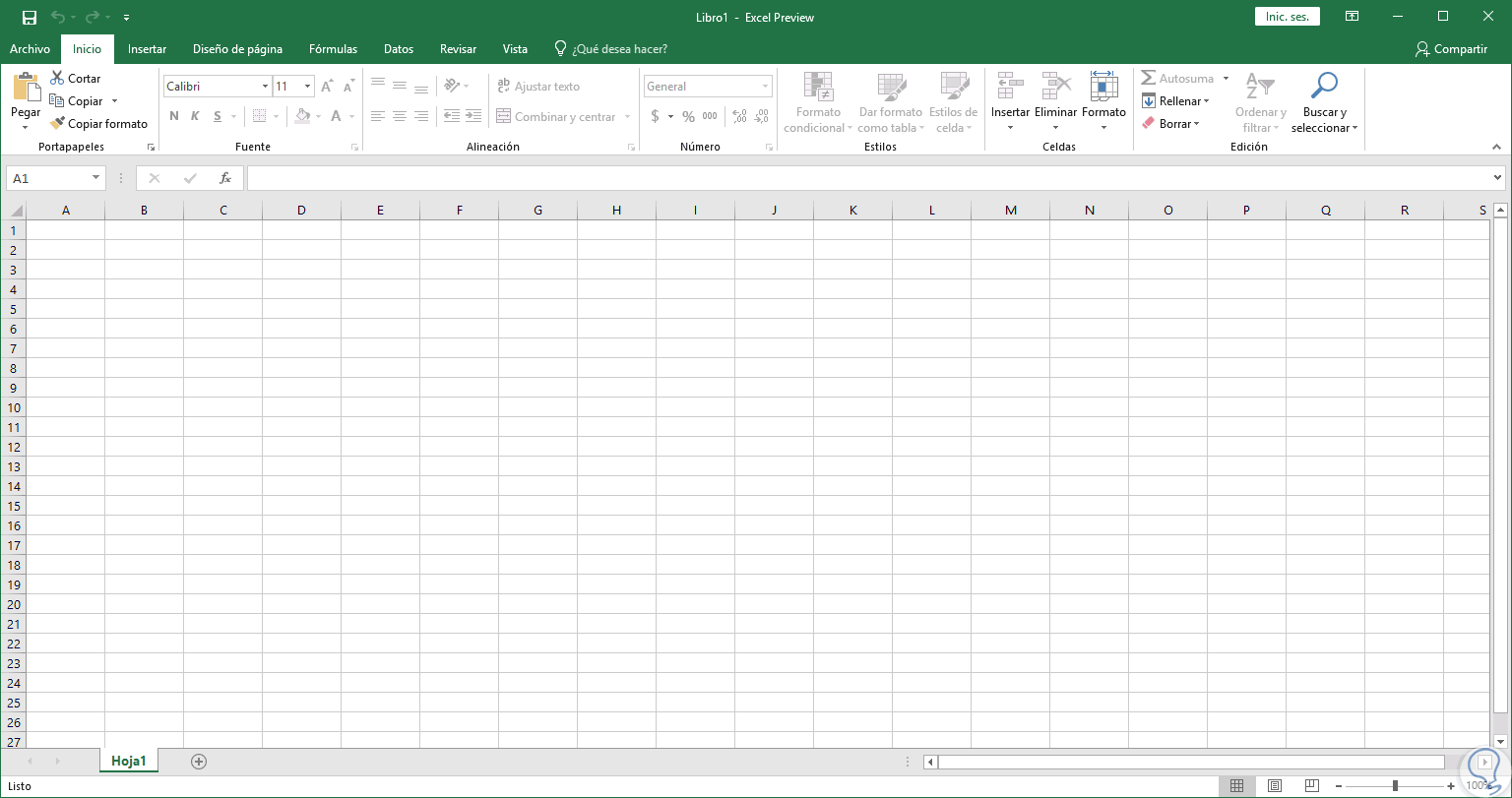 Далее мы познакомимся с инструментами Microsoft Excel, которые позволяют объединять ячейки таблицы, а также изменять направление текста в ячейках в случае такой необходимости. Итак, третий видеоролик:
Далее мы познакомимся с инструментами Microsoft Excel, которые позволяют объединять ячейки таблицы, а также изменять направление текста в ячейках в случае такой необходимости. Итак, третий видеоролик:
Урок 4. Как форматировать текст в Excel
В четвертом видеоуроке по основам программы Microsoft Excel мы познакомимся с операциями форматирования текста. Для разных элементов нашей таблицы мы применим различные шрифты, различные размеры шрифтов и начертания текста. Также поменяем цвет текста и установим цветной фон для некоторых ячеек. В конце урока мы получим практически готовый бланк семейного бюджета. Итак, четвертый видеоролик:
Урок 5. Как оформить таблицу в Excel
В пятом видеоуроке по основам программы Microsoft Excel мы окончательно отформатируем бланк семейного бюджета, над которым начали работать в предыдущих уроках. В этом уроке речь пойдет о границах ячеек. Мы зададим различные границы для разных столбцов и строк нашей таблицы. К концу урока мы получим полностью готовый к вводу данных бланк семейного бюджета.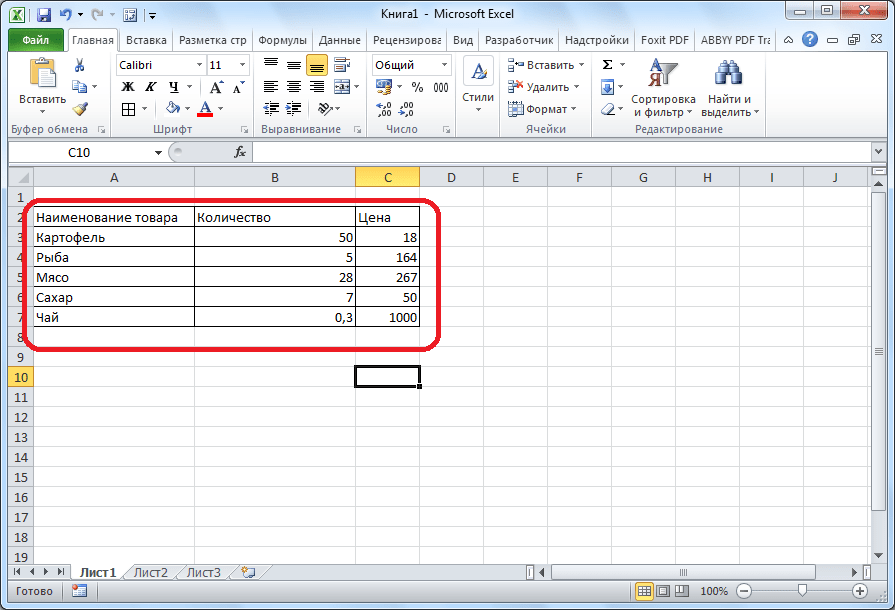 Итак, пятый видеоролик:
Итак, пятый видеоролик:
Урок 6. Как использовать формат данных в Excel
В шестом видеоуроке по основам программы Microsoft Excel мы заполним наш бланк семейного бюджета данными. Microsoft Excel позволяет по-максимуму упростить процесс ввода данных и мы познакомимся с этими возможностями. Далее я расскажу о форматах данных в ячейках и как их можно менять. К концу урока мы получим заполненный начальными данными бланк семейного бюджета. Итак, шестой видеоролик:
Урок 7. Как производить расчеты с помощью таблиц Excel
В седьмом видеоуроке по основам программы Microsoft Excel речь пойдет о самом интересном — о формулах и расчетах. Microsoft Excel имеет очень мощный инструментарий для проведения различных расчетов. Мы научимся производить простейшие вычисления с помощью электронных таблиц, затем познакомимся с мастером функций, который позволяет в значительной мере упростить процесс создания формул для проведения расчетов. Итак, седьмой видеоролик:
Урок 8. Оформление документа в Excel
В восьмом видеоуроке по основам программы Microsoft Excel мы полностью закончим работу над бланком семейного бюджета. Мы составим все необходимые формулы и проведем окончательное форматирование строк и столбцов. Бланк семейного бюджета будет готов и если вы ведете свой семейный бюджет, то вы сможете его откорректировать под свои расходы и доходы. Итак, восьмой видеоролик:
Мы составим все необходимые формулы и проведем окончательное форматирование строк и столбцов. Бланк семейного бюджета будет готов и если вы ведете свой семейный бюджет, то вы сможете его откорректировать под свои расходы и доходы. Итак, восьмой видеоролик:
Урок 9. Как строить диаграммы и графики в Excel
В заключительном девятом уроке по основам программы Microsoft Excel мы научимся создавать диаграммы и графики. Microsoft Excel обладает весьма внушительным инструментарием по визуализации результатов расчетов. В виде графиков, диаграмм и гистограмм можно представить любые данные, как просто введенные в электронную таблицу, так и данные, полученные в результате расчетов. Итак, заключительный девятый видеоролик:
Как закрепить строку в Excel при прокрутке
В Excel можно создавать огромные таблицы, в которых содержится очень много информации. Чтобы работать с таким объемом данных, надо знать некоторые лайфхаки, которые помогут ориентироваться в бесконечном пространстве столбцов и ячеек.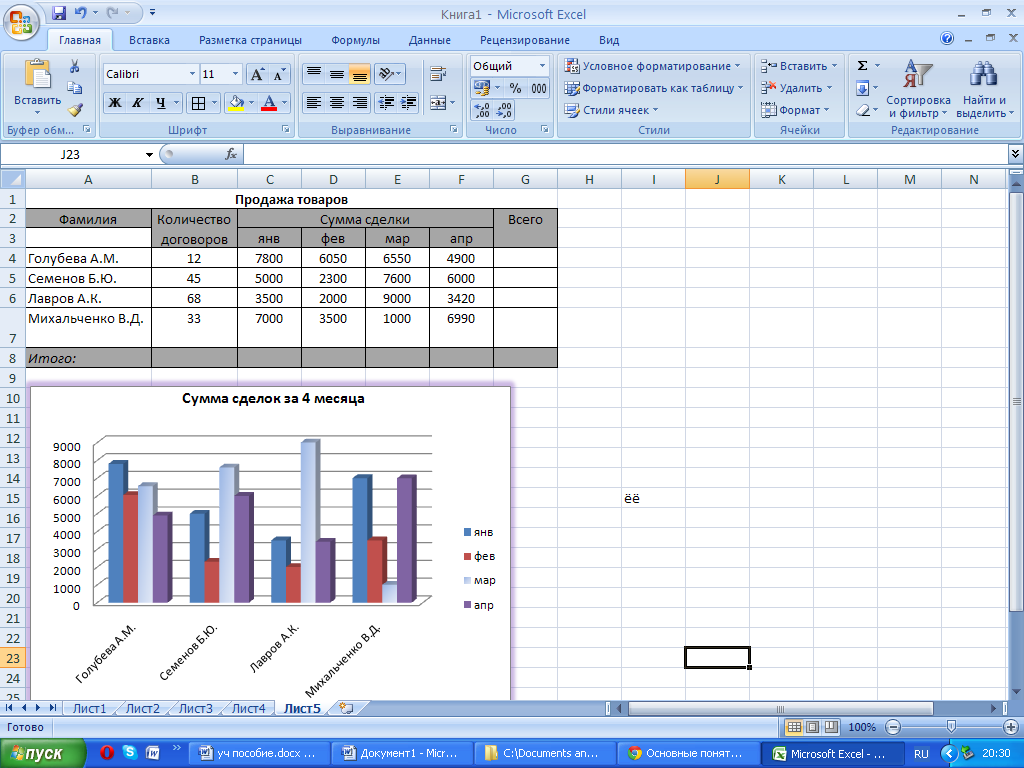
К счастью, в Microsoft Office Excel предусмотрены специальные функции, упрощающие работу с программой. Одной из них является возможность закрепить строку — научившись этому простому приему, вы сможете просматривать любую область таблицы, не теряя из поля зрения строку с именами столбцов или так называемую «шапку» таблицы.
Как закрепить верхнюю строку таблицы Excel
Итак, вы создали таблицу в Excel 2007 или 2010. Обычно верхняя строка содержит названия столбцов, а сами таблицы ориентированы вертикально, чтобы их можно было листать сверху вниз.
При прокрутке вниз верхняя строка таблицы будет «уезжать» и скрываться из виду. Это проблему можно решить, закрепив верхнюю строку.
Выделите любую ячейку вашей таблицы.
В верхнем меню выберите вкладку «Вид» и пункт «Закрепить области».
В выпавшем списке выберете «Закрепить верхнюю строку». Под ней появится ограничивающая линия. Это значит, что строка зафиксирована и будет видна на экране даже во время прокрутки страницы.
Как закрепить несколько строк в Excel
Может быть, что в вашей таблице не одна, а несколько строк отведены под названия столбцов. В том случае, если вам нужно закрепить две или более строки, кликните по ячейке, которая находится под «шапкой». Например, если нужно зафиксировать строки 1 и 2, надо активировать ячейку в 3 строке, как это показано на рисунке ниже.
После этого заходим во вкладку «Вид», а выпадающем списке выбираем первый пункт — «Закрепить области». Строки будут заблокированы и не станут «убегать» вверх при просмотре таблицы.
После закрепления нескольких строк также появится линия, показывающая границу фиксированной области. Теперь можно листать файл, но закрепленные строки всегда будут видны. Кроме того, будут закреплены и столбцы, которые оказались левее выделенной ячейки. Это можно определить по вертикальной линии вдоль зафиксированных столбцов. Если вы хотите закрепить только строки, перед применением инструмента из меню «Вид» активируйте ячейку первого столбца.
Как снять фиксацию строк в Excel
Если в вашей таблице есть зафиксированные области, в меню «Закрепить области» появится пункт «Снять закрепление областей». Он нужен для того, чтобы разблокировать все закрепленные строки или столбцы таблицы.
Как закрепить столбец в Excel
Иногда таблицы имеют горизонтальную ориентацию и просматриваются слева направо. Тогда у них подписаны не только столбцы, но и строки. Если таблица содержит много информации, то при прокрутке вправо будет теряться из виду первый столбец. Однако, его тоже можно закрепить.
Чтобы заблокировать первый столбец в таблице Excel зайдите во вкладку «Вид» — «Закрепить области». Выберите последний пункт меню «Закрепить первый столбец».
Чтобы закрепить несколько столбцов, можно использовать функцию «Закрепить области».
Закрепить строку в Excel 2003 или 2000
В MS Office Excel 2003 или 2000 процесс блокировки строк и столбцов таблицы происходит немного иначе. Здесь инструмент для закрепления области находится в меню «Окно». Чтобы зафиксировать строку, нужно активировать ячейку под ней и выбрать «Окно» — «Закрепить области». Если вы хотите закрепить столбец, выбирайте ячейку левее его.
Здесь инструмент для закрепления области находится в меню «Окно». Чтобы зафиксировать строку, нужно активировать ячейку под ней и выбрать «Окно» — «Закрепить области». Если вы хотите закрепить столбец, выбирайте ячейку левее его.
Чтобы закрепить только первую строку, кликните по ячейке А2, а если нужно заблокировать лишь первый столбец, активируйте ячейку В1.
Для снятия фиксации со строк или ячеек, выберете инструмент «Снять закрепление областей» в меню «Окно».
Закрепить строку Excel комбинацией клавиш
Как старые, так и актуальные сборки MS Office Excel понимают специальные комбинации клавиш, с помощью которых можно фиксировать строки, столбцы и области. Независимо от версии офисного приложения, для правильной работы горячих клавиш должна быть включена русская раскладка клавиатуры.
В версии 2003 закрепить область можно нажав Alt+о+з.
Excel 2007 и 2010 используются следующие сочетания клавиш:
- Закрепить верхнюю строку: Alt+о+б+х.

- Первый «А» столбец: Alt + о + б + й.
- Область: Alt+о+б+з.
- Отменить блокировку: Alt+о+б+з.
Читайте также:
Как в Excel задать произвольные имена для отдельных ячеек
Как выполнять расчеты времени в Excel
Обзор устройства Elgato Game Capture 4K60 Pro для захвата и записи видео 4K 60p с ограничениями
Серию обзоров устройств Elgato мы завершаем изучением старшей модели в линейке. Она кардинально отличается от прочих изученных устройств тем, что позволяет захватить видеосигнал с размером 4K и частотой до 60 кадров в секунду.
Вопрос об источнике такого сигнала все еще остается открытым: игровых приставок с подобными характеристиками пока не существует, а захватывать, скажем, 4K-фильм — глупо, ведь он уже в цифре. Вероятно, в качестве источника, который требуется захватить и записать, сегодня могут выступать какие-то специализированные устройства — системные камеры, комплексы наблюдения, промышленное и медицинское оборудование и т. д. Но самым доступным на сегодня источником является, конечно же, обычный компьютер. Ну, пусть не совсем обычный, а достаточно мощный, чтобы его видеокарта смогла отдать 4K-сигнал.
Вероятно, в качестве источника, который требуется захватить и записать, сегодня могут выступать какие-то специализированные устройства — системные камеры, комплексы наблюдения, промышленное и медицинское оборудование и т. д. Но самым доступным на сегодня источником является, конечно же, обычный компьютер. Ну, пусть не совсем обычный, а достаточно мощный, чтобы его видеокарта смогла отдать 4K-сигнал.
Конструкция и технические характеристики
Устройство захвата упаковано в коробку с напечатанными на ней техническими характеристиками. Слоган устройства гласит о возможности захвата 4K сигнала безотказно (flawlessly) и без усилий (sans effort).
Elgato Game Capture 4K60 Pro комплектуется следующими аксессуарами:
- кабель HDMI
- наклейка с логотипом Elgato
- краткое руководство пользователя
Устройство представляет собой «одноэтажную» плату, которая монтируется в свободный слот PCI-E на «материнке» компьютера. В целях защиты электронных компонентов плата накрыта съемной металлической крышкой, в которой имеются редкие вентиляционные отверстия.
В целях защиты электронных компонентов плата накрыта съемной металлической крышкой, в которой имеются редкие вентиляционные отверстия.
Отметим, что в нижней части платы никакой пассивной вентиляции не наблюдается. Это говорит о том, что разработчик уверен в холодной работе электронных компонентов и не опасается перегрева устройства.
Интерфейсная планка содержит два разъема HDMI, сквозные вход и выход. Слово «сквозные» в применимости к карте захвата не означает обычную прямую распайку. Сигнал появится на выходе лишь в том случае, если на вход подан сигнал, отвечающий стандартам.
Печатная плата устройства изготовлена с высочайшим качеством. Опознавательные надписи на электронных компонентах не затерты и не закрашены. Это позволяет выяснить некоторые технические подробности о карте захвата. Отметим ключевые компоненты платы:
- ввод-вывод сигнала обслуживается контроллером IT6802E производства ITE Tech
- обработкой сигнала занимается чип Sil9777CLUC (Silicon Image), поддерживающий спецификации HDMI 2.
 0
0 - аппаратной частью заведуют четыре микропроцессора SmartDVO P11100, которые разработаны тайваньской компанией Yuan
Встроенный в ребро платы белый светодиод подсвечивает логотип-вставку, оживляя внутреннее пространство системного блока. Никаких миганий и режимов подсветки светодиод не имеет — он просто светится, указывая на наличие платы в компьютере.
Основные технические характеристики Elgato Game Capture 4K60 Pro приведены в следующей таблице:
| Подключение | |
|---|---|
| Интерфейс | PCI Express x4 Gen 2 |
| Входы | HDMI v2.0 сквозной до 3840×2160 60p |
| Выходы | HDMI 2.0 сквозной до 3840×2160 60p |
| Питание | PCI Express |
| Режимы работы | работа в составе ПК: запись сигнала, трансляция, микширование источников |
| Локальный носитель | нет |
| Стандарты видеозахвата | |
| Поддерживаемые на входе разрешения | до 3840×2160 60p |
| Поддерживаемые разрешения при захвате | до 3840×2160 60p HDR |
| Формат, битрейт при записи |
|
| Системные требования | |
| Общие требования | Windows 10 64-битная, свободный слот PCIe x4/x8/x16 |
| Центральный процессор | Intel Core i7-6xxx (шестое поколение) или AMD Ryzen 7 или выше |
| Видеоускоритель | Nvidia GeForce GTX 10xx или выше / AMD Radeon RX Vega или выше. |
| Прочие характеристики | |
| Индикация | белый светодиод |
| Размеры (Ш×В×Г), вес | 88×20×167мм, 273 г |
Эта и другая информация доступна на страничке продукта.
Подключение, настройка
Устройство тестировалось на ПК следующей конфигурации: Windows 10 64-битная, системная плата MSI Z370 Godlike, процессор Intel Core i5-8600 (3,10 ГГц), 16 ГБ памяти, графический ускоритель Nvidia GeForce GTX 1660. Разгон отсутствует.
Разгон отсутствует.
Карта захвата, установленная в системную плату, отображается в Диспетчере устройств как нераспознанный мультимедийный контроллер.
Для того чтобы компьютер подружился с картой, требуется установить драйверы, иначе устройство так и останется чужим. После установки драйверов требуется перезагрузка компьютера, в итоге Диспетчер пополнится несколькими новыми устройствами:
Теперь карта полностью готова к работе с программным обеспечением, которое поддерживает WDM-источники. Это может быть любое приложение, умеющее отображать и/или записывать сигнал с веб-камеры и других устройств, в том числе даже виртуальных. Да, речь о самом привычном и банальном ПО, включая программные плееры и мессенджеры с функцией видеосвязи. Все эти сценарии не исключаются и наверняка кем-то используются, нас же интересует техническая возможность внутренней записи внешнего 4K-сигнала.
Даже, заметьте, не внутреннего, компьютерного, который можно с горем пополам захватить прямо с экрана. А именно внешнего, происходящего из любого возможного источника. Это может быть плеер, видеокамера, какое-то специализированное (техническое, производственное, медицинское) видеооборудование, имеющее 4K-видеовыход. Игровые приставки мы пока в этот список не включаем — не доросли ещё у них мозги до игр в 4K-разрешении. Настольные компьютеры, конечно, помощнее приставок будут, но захватывать видеосигнал одного компьютера с помощью другого компьютера — это выглядит странно, хотя и такой сценарий не исключается.
А именно внешнего, происходящего из любого возможного источника. Это может быть плеер, видеокамера, какое-то специализированное (техническое, производственное, медицинское) видеооборудование, имеющее 4K-видеовыход. Игровые приставки мы пока в этот список не включаем — не доросли ещё у них мозги до игр в 4K-разрешении. Настольные компьютеры, конечно, помощнее приставок будут, но захватывать видеосигнал одного компьютера с помощью другого компьютера — это выглядит странно, хотя и такой сценарий не исключается.
Тестировать устройство мы будем преимущественно по следующему сценарию: захват сигнала, поступающего на карту захвата с видеовыхода того же компьютера, в котором эта карта установлена. То есть, к одному из видеовыходов графического ускорителя подключена наша карта захвата, а уже ее видеовыход — напомним, он сквозной — соединен с 4K-телевизором, который играет роль главного монитора, основного в системе. Правда, для контроля за работой системы (снятие показаний с датчиков и т. д.) потребовался второй монитор, обычный Full HD. Он был подключен ко второму видеовыходу графического ускорителя.
д.) потребовался второй монитор, обычный Full HD. Он был подключен ко второму видеовыходу графического ускорителя.
Центральный процессор в компьютере должен быть достаточно мощным, уровнем не ниже Intel Core i7-6xxx (шестое поколение) или AMD Ryzen 7. К видеокарте требования не менее суровые: Nvidia GeForce GTX 10xx или выше / AMD Radeon RX Vega или выше. Если хотя бы одно из этих требований не выполнено — полноценное использование рассматриваемой карты захвата невозможно. Максимум, что удастся сделать — это снять единичные скриншоты.
В нашем случае компьютер, казалось бы, полностью отвечает всем этим требованиям, кроме процессора: Intel Core i5. Но это достаточно новый и мощный процессор, который не уступит некоторым i7. В любом случае, перечисленная конфигурация компьютера по каким-то причинам не понравилась карте захвата, о чем она сообщала при попытке выбрать формат записи 4K. При этом поясняющая надпись указывала на отсутствие в карте аппаратного кодека 4K, но ведь это же неправда: Video Encode and Decode GPU Support Matrix. Скорее всего, дело именно в программном обеспечении Elgato, которое почему-то не хочет воспринимать конкретно этот графический ускоритель как имеющий все необходимые аппаратные кодеки.
Скорее всего, дело именно в программном обеспечении Elgato, которое почему-то не хочет воспринимать конкретно этот графический ускоритель как имеющий все необходимые аппаратные кодеки.
А жаль, ведь во время тестирования хотелось получить графики загрузки центрального и графического процессоров именно во время записи 4K-сигнала, а не Full HD. Но вернемся к изучению карты.
При указанной выше схеме подключения состав системы несколько меняется. Это вызвано тем, что видеовыход графического ускорителя «видит» наше устройство и распознает его как монитор, а не как устройство захвата. Имя этому монитору присваивается согласно его EDID: 4K60 Pro. Вместе с монитором в системе также появляется и аудиоустройство (динамики) с аналогичным названием. Правильно, ведь HDMI передает не только видео, но и звук.
Таким образом, теперь видеосигнал, поступающий на монитор (4K-телевизор), проходит сквозь карту захвата. Следовательно, его можно захватить и записать. Делать мы это станем с помощью фирменного программного обеспечения, которое называется 4K Capture Utility.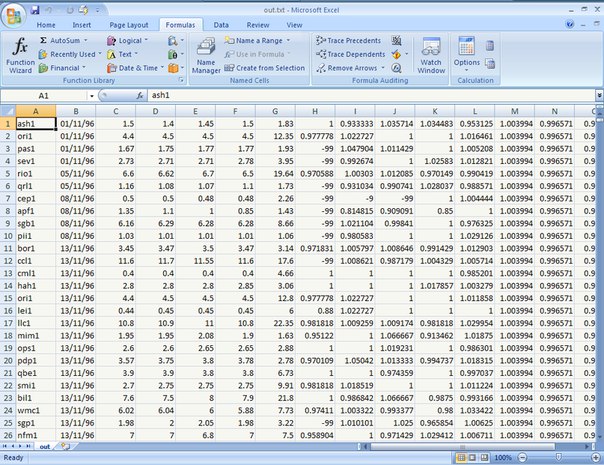
При запуске этой программы изображение на мониторе, которое проходит сквозь карту захвата, выключается на одну секунду, при этом конфигурация рабочих столов, ранее настроенная, часто сбивается. Неудобно, но приходится мириться.
Конечно, мы могли бы использовать другую программу, Game Capture HD, уже знакомую нам по предыдущим обзорам оборудования Elgato, но увы — она не поддерживает работу с 4K-сигналом.
Следовательно, изучим хотя бы эту 4K Capture Utility, единственную из доступных фирменных программ, поскольку лишь она в состоянии отображать в своем окне видеоисточник, имеющий размер 4K.
В нижней части окна программы, под текущим видеоизображением, пользователь может изменить описание будущей записи, это делается в небольшом модуле с полями для названий и тегов.
Также в программу встроен файловый браузер, в котором накапливаются видеоролики и стоп-кадры, записанные пользователем на локальный диск. Назначение его, в общем-то понятно, поскольку элементарно, но необходимость в браузере вызывает сомнения.
Других инструментов, не относящихся к системным настройкам, в программе не имеется. Из такого отсутствия мы обязательно сделаем выводы, а пока изучим настройки приложения.
Они состоят из четырех окон-вкладок,с параметрами, разбитыми по тематике. На первой вкладке включается/отключается технология Stream Link. Эта технология стала доступна только в версии 4K Capture Utility Update 1.1, она позволяет вести запись сигнала одновременно с использованием этого же сигнала в сторонних приложениях вроде OBS Studio. Подробнее о задействовании Stream Link можно прочитать на соответствующей страничке. На второй вкладке настраиваются характеристики сквозного входа-выхода и включается палитра HDR. Третья вкладка отвечает за яркость/контрастность и прочие параметры картинки, на последней же вкладке находятся основные инструменты, отвечающие за запись.
В настройках записи разрешается выбрать папку, куда будут сохраняться записи, определиться с кодировщиком (программный либо встроенный в графический ускоритель), выставить формат записей и битрейт. Диапазон битрейта составляет от 35 до 140 Мбит/с. Этот диапазон остается постоянным независимо от выбора кодировщика.
Диапазон битрейта составляет от 35 до 140 Мбит/с. Этот диапазон остается постоянным независимо от выбора кодировщика.
Напомним, карта захвата отказывается признавать наличие аппаратного кодировщика в видеокарте GeForce GTX 1660, что является неправдой. Более того, сомнения вызывает вот это расхождение в одном и том же сообщении: если видеокарта не поддерживает 4K, то зачем же разрешение уменьшать до… тех же 4K?
Иных настроек в этой программе нет. Здесь нет даже настроек горячих клавиш, они «зашиты» в движок программы и их никак не изменить (а жаль, они здорово мешают, перехватывая привычные шоткаты к другим приложениям, постоянно используемым).
Таким образом, с помощью нашей карты захвата мы можем записывать 4K-источник в оригинальном размере только в виде стоп-кадров. Запись видео тут возможна лишь в Full HD с частотой до 60 кадров в секунду.
Равно как и вещать, транслировать видеосигнал в разрешении 4K мы, увы, пока не в состоянии. Здесь нет нашей вины, эту возможность не дает осуществить программное обеспечение Elgato. Таким образом, все, что нам остается — это попробовать все-таки провести запись и/или трансляцию в 4K с помощью других приложений. Этим мы сейчас и займемся.
Таким образом, все, что нам остается — это попробовать все-таки провести запись и/или трансляцию в 4K с помощью других приложений. Этим мы сейчас и займемся.
Эксплуатация
Прежде всего закроем вопрос о возможной трансляции в 4K. Сразу скажем: у нас это не получилось сделать. Пройдем последовательность настроек и взглянем на попытку трансляции через OBS Studio.
Эта программа, в отличие от Elgato Game Capture HD, «видит» и «понимает» входной 4K-сигнал, но по умолчанию предлагает уменьшить размер транслируемого кадра до Full HD.
От такой услуги можно отказаться, однако…
Так и есть: даже когда мы выбрали разрешение 3840×2160, то при тестировании пропускной способности канала программа не дала выбрать битрейт потокового кодировщика выше 10 Мбит/с. Напомним: для 4K-трансляции на YouTube предусмотрен диапазон битрейтов 20—51 Мбит/с. Но программа принудительно выставила низкое выходное разрешение кадра трансляции, 1920×1080. Пусть и с частотой 60 кадров в секунду.
Ничего не поделаешь, хотя бы с таким качеством, но провести трансляцию все-таки надо. Мы при этом не использовали никакого оформление, хотя в OBS доступно все, что угодно. Без преувеличений.
Таким образом, наша карта захвата может работать как в «родном» приложении, так и в сторонних вроде в OBS Studio и XSplit. Однако во время трансляции доступный размер/частота кадра ограничивается 1080 60p. Очень может быть (вполне допускаем!), что в каких-то других программах трансляция возможна и с большими разрешениями.
Что остается? Запись 4K на локальный носитель. С программой мы что-нибудь придумаем (воспользуемся хотя бы той же OBS), однако вопрос: а не будет ли при этом компьютер загружен настолько, что его мощности окажется недостаточно для работы приложения, которое мы, собственно, хотим записать? Ну не записывать же пустой рабочий стол, в самом деле…
Как уже стало понятно, наш аппаратный кодировщик Nvidia, который имеется в видеокарте, по каким-то причинам не устроил карту захвата. Но он доступен и в сторонних программах, которые умеют направлять кодируемый поток на графический ускоритель для кодирования. Одна из таких программ — OBS Studio. И — ура, в ее настройках имеется возможность локальной записи в полном 4K-разрешении.
Но он доступен и в сторонних программах, которые умеют направлять кодируемый поток на графический ускоритель для кодирования. Одна из таких программ — OBS Studio. И — ура, в ее настройках имеется возможность локальной записи в полном 4K-разрешении.
Правда, выставить точное количество битрейта здесь почему-то не представляется возможным. Имеется лишь список из трех пунктов разного качества. Зато можно выбрать способ кодирования, программный (силами центрального процессора) либо аппаратный (графическим ускорителем).
Итак, задача — определить степень загруженности ЦП и ГП в разных режимах записи игрового процесса: при кодировании аппаратным кодеком Nvidia и при кодировании силами центрального процессора. Игру выберем такую, чтобы при возможности работать в разрешении 4K, она не требовала от компьютера много ресурсов. Например, S.T.A.L.K.E.R. подходит идеально. Мы выбрали «сборку» под названием S.T.A.L.K.E.R. Dead Air. На следующих говорящих графиках хорошо видны моменты игры, когда запись включалась и отключалась.
В первом случае, когда для локальной записи игрового процесса был задействован только ЦП, заметен стремительный взлет загрузки обоих процессоров, центрального и графического. Однако во втором случае, когда практически все задачи выполнял один графический процессор (обработка игровой графики и запись сигнала с карты захвата), центральный процессор оставался в относительном покое. И действительно, в первом случае игра пару раз «лагала» из-за нехватки ресурсов ЦП, во втором же тесте никакого падения FPS не возникало.
Это добрая информация, которая дает надежду, что при наличии достаточно мощного компьютера на нем вполне можно записывать игровые процессы в 4K. А уж о записи сигнала, поступающего от сторонних источников, и речи нет: ведь в этом сценарии ПК не будет занят ничем, кроме собственно захвата и записи.
Что касается качества захвата, то здесь трудно его сравнивать. Дело в уровне битрейта, который нельзя выставить в OBS Studio.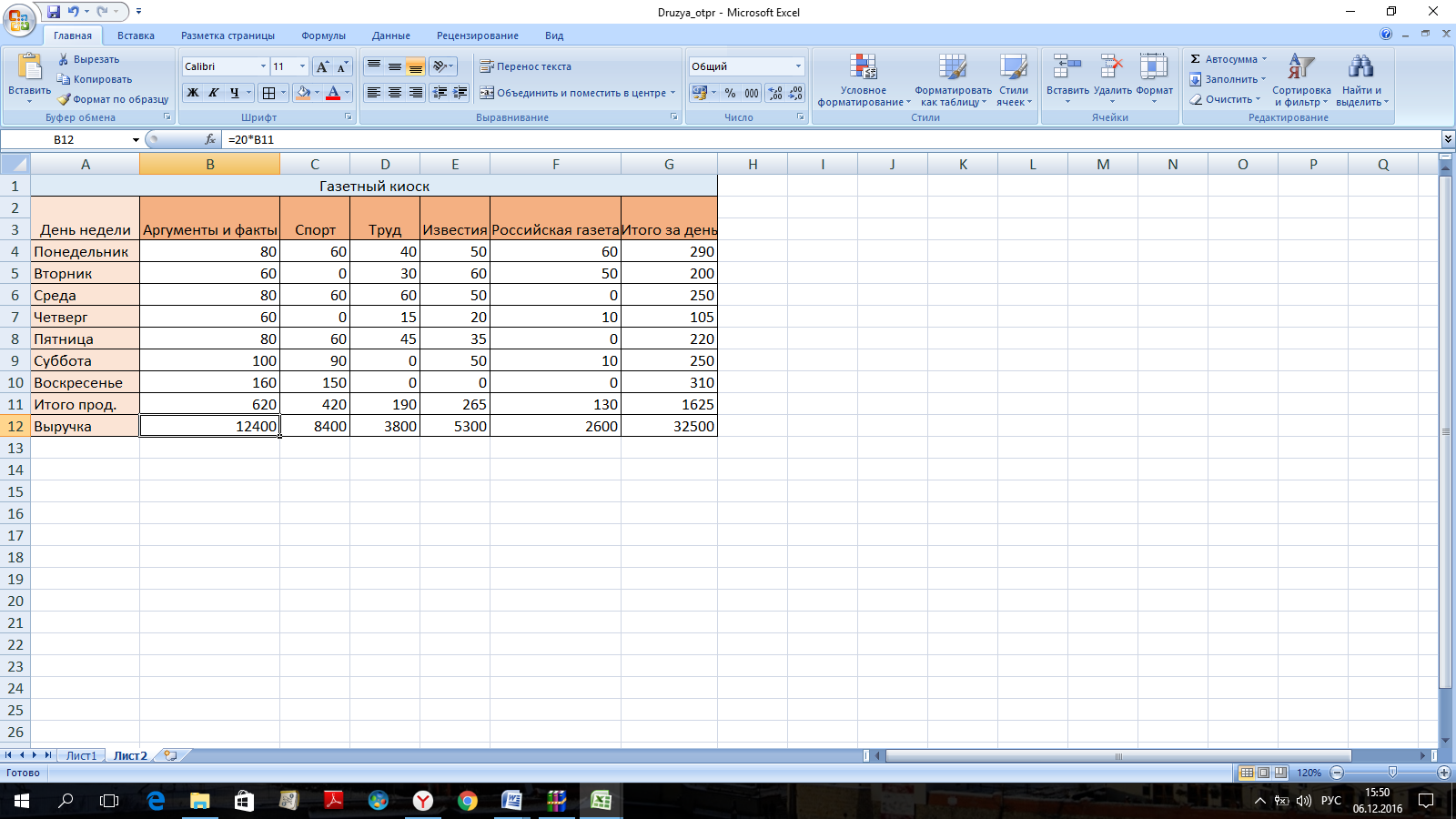 Он всегда разный, поскольку зависит от используемого кодировщика. Причем разница может составлять порядок и даже более. Так, при одной и той же выбранной установке «Неотличимое качество, большой размер файла» запись средствами центрального процессора получила битрейт 19 Мбит/с, но при смене кодека на аппаратный (NVEnc) получившийся файл имел битрейт аж 275 Мбит/с! В 14 раз больше! Хотя на качестве кодирования это никак не сказалось. Сколько ни разглядывай эти стоп-кадры — разницы не заметишь.
Он всегда разный, поскольку зависит от используемого кодировщика. Причем разница может составлять порядок и даже более. Так, при одной и той же выбранной установке «Неотличимое качество, большой размер файла» запись средствами центрального процессора получила битрейт 19 Мбит/с, но при смене кодека на аппаратный (NVEnc) получившийся файл имел битрейт аж 275 Мбит/с! В 14 раз больше! Хотя на качестве кодирования это никак не сказалось. Сколько ни разглядывай эти стоп-кадры — разницы не заметишь.
В заключение эксплуатационной главы напомним, что рассматриваемая карта захвата, будучи установлена в ПК, становится источником видео, который доступен всем WDM-приложениям. Вообще любым. Включая программы захвата, наблюдения, мессенджеры с функцией видеосвязи, плееры и прочие подобные приложения, которые не завязаны исключительно на какой-то один знакомый им источник. Далее все зависит только от приложения, от тщания его разработчиков.
Viber PotPlayerВыводы
Впечатление от этой профессиональной карты захвата немного смазалось из-за странного поведения основного фирменного приложения 4K Capture Utility.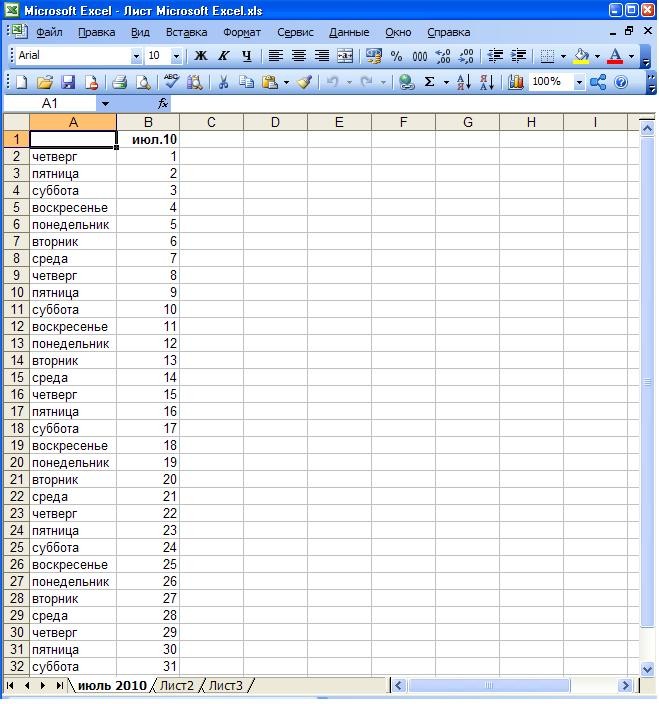 Мы не смогли его объяснить. Надеемся, дело в каком-то программном недоразумении либо в конкретном экземпляре графического ускорителя, который используется в составе тестового стенда.
Мы не смогли его объяснить. Надеемся, дело в каком-то программном недоразумении либо в конкретном экземпляре графического ускорителя, который используется в составе тестового стенда.
Наиболее ценное свойство Elgato Game Capture 4K60 Pro, которое необходимо отметить — это возможность отдавать сигнал любому приложению, поддерживающему работу с WDM-источниками. Благодаря этой функции удалось раскрыть все возможности устройства: бесперебойный захват, запись и трансляция видеопотока с размером 4K и безупречным качеством.
Как работать с документами Ворд (word), эксель на айфоне и айпаде
Случается, что документы Word, Excel, Pages, Keynote и Numbers, созданные на Windows или Mac требуют срочной корректировки, а под руками только iPhone или iPad. Как предусмотреть возможность редактирования документов, а также их синхронизацию между всеми iOS-устройствами и компьютерами мы расскажем в этом материале.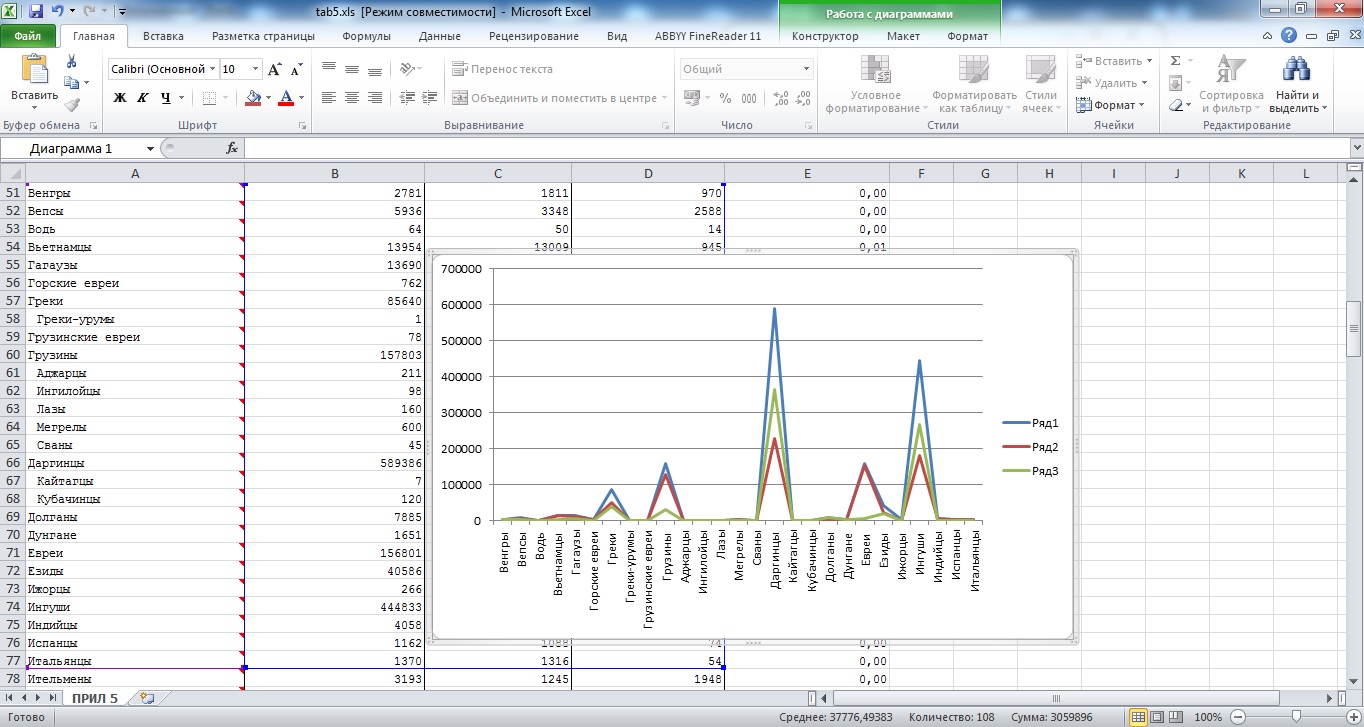
ПО ТЕМЕ: Как сохранить страницу сайта в Safari на iPhone (iPad) для чтения без Интернета.
С помощью Google Документов
Вероятно, наиболее удобный способ постоянно держать свои документы под рукой (на любых устройствах с браузером и интернетом) – это загрузить их в Google Docs. Единственным минусом сервиса является отсутствие поддержки файлов, созданных в приложениях Apple (Pages, Keynote и Numbers), но для файлов Microsoft Word и Excel — это идеальный вариант.
Для того чтобы загрузить и работать с документами Word и таблицами Excel в Google Docs, сделайте следующее.
1. Зарегистрируйте учетную запись Google (создайте ящик Gmail) по этой инструкции.
2. Перейдите на страницу сервиса Google Docs.
3. В верхней части экрана выберите необходимое онлайн веб-приложение: Документы, Таблицы или Презентации.
4. Для добавления файлов с компьютера (и других источников), нажмите на иконку с изображением папки.
Для добавления файлов с компьютера (и других источников), нажмите на иконку с изображением папки.
5. Загрузите необходимые документы.
6. Для создания нового документа, нажмите кнопку «+» внизу экрана.
7. Для смены веб-приложения, нажмите кнопку с тремя полосками в левом верхнем углу.
Для просмотра и редактирования файлов из Google Docs на iOS-устройствах воспользуйтесь официальными приложениями Google Документы и Google Таблицы.
Обязательно ознакомьтесь с нашими другими материалами, посвященными Google Docs:
С помощью iWork for iCloud в браузере
Благодаря бесплатному облачному сервису iWork for iCloud можно перенести рабочие документы в iCloud для общего доступа к ним на iOS и Mac. Сделать это можно на любом компьютере с доступом в Интернет.
1. Откройте сайт icloud.com на любом комьютере и войдите в свой аккаунт, используя данные Apple ID.
2. В зависимости от того какой документ необходимо загрузить в «облако»- выберите веб-приложение Pages (файлы Microsoft Word), Numbers (файлы Microsoft Excel) или Keynote.
3. Затем просто перетащите файл (или несколько) в окно программы в браузере. Спустя мгновение все документы будут доступны для работы с iPhone, iPad или Mac.
Повторимся, вышеуказанный способ можно использовать не только для документов iWork, но и для файлов MS Office (Word, Excel) для Windows.
Для редактирования загруженных файлов, просто открывайте их в онлайн-редакторе.
При желании, можно добавить пользователя для совместного редактирования документа онлайн.
ПО ТЕМЕ: iCloud на компьютере, или как загружать фото, видео из облака на Windows и обратно.
С помощью iCloud Drive на Mac
1. Откройте Finder и перейдите во вкладку iCloud Drive.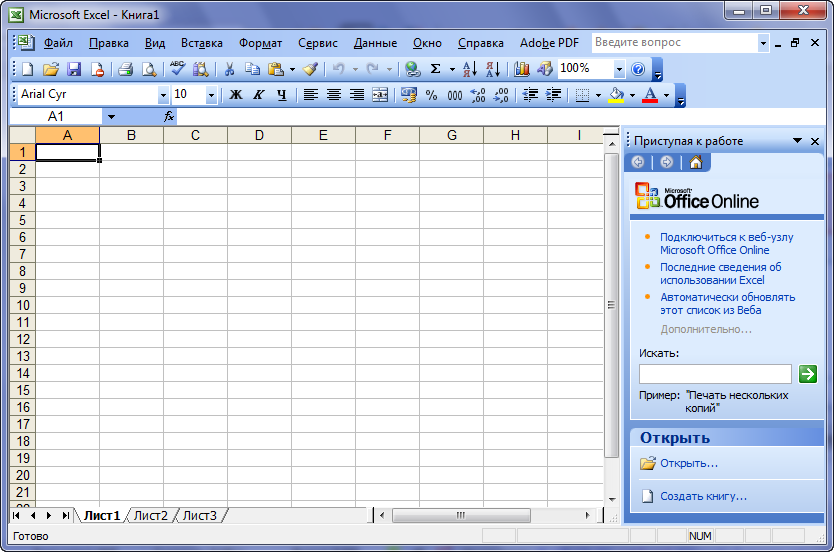 Включить сервис можно по пути Системные настройки → iCloud.
Включить сервис можно по пути Системные настройки → iCloud.
2. Скопируйте (или перетащите) необходимые документы с компьютера в облачное хранилище iCloud Drive.
Стоит отметить, что при использовании приложений с поддержкой iCloud для них автоматически будут созданы и соответствующие папки в iCloud Drive.
После выполнения вышеописанных действий Ваши документы будут всегда доступны на любом устройстве Apple, имеющем доступ в интернет, в том числе в сервисе iWork for iCloud, описанном выше.
Открыть текстовые файлы Word и электронных таблиц Excel позволят приложения Pages и Numbers.
ПО ТЕМЕ: Как перенести фото и видео с компьютера (Windows или Mac) в облако Google Фото и освободить место на накопителе.
Как просматривать и редактировать документы из iCloud на iPhone и iPad
Загруженные в iCloud Drive документы будут доступны в приложении Файлы (необходимо устройство с iOS 11+).
Также файлы будут доступны для просмотра и редактирования в соответствующих приложениях, загруженных на iOS-устройства. Ниже скриншот приложения Pages с доступными файлами из «облака» iCloud Drive.
Смотрите также:
OS X El Capitan — секреты и хитрости Капитана
7 дней назад я, как дисциплинированный пользователь Macbook обновил систему до новой OS X El Capitan, и первое ощущение было немного странное, так ну и что нового? И как-то сразу не получилось ничего найти…
Конечно я смотрел презентацию Apple но в отличии от iOS решил не становится бета-тестером сырой прошивки на основном рабочем инструменте, так, что все глюки и баги прошли мимо меня.
Хотя El Capitan — это всего лишь гора в парке Yosemite, что намекает на минорность обновления изменений в в нем немало, дело в том, что многие из них открываются именно после некоторого времени использования, поэтому я и дал недельку, чтобы мысли улеглись, а новые фишки раскрылись во всей красе. Поехали, обо всем по порядку:
Поехали, обо всем по порядку:
Капитан стал быстрее
И это не просто очередное маркетинговое высказывание, действительно все работает гораздо плавнее и запуск приложений, Mission Control и сами программы. Прирост быстродействия заметен даже на старых моделях ноутбуков, как например на моей прошлой 15-ке. Тут нужно отдать должное купертиновцам, они умеют максимально оптимизировать софт под свое железо.
API Metal для ускорения работы с GPU перекочевало и на десктопную платформу, что дает возможность использовать ее в играх и приложениях для работы с графикой. Обещают прирост скорости аж до 10 раз.
На сцене WWDC были показаны примеры ускорения программ от Adobe — After Effects, Illustrator и прочих.
Однако судя по недавнему высказыванию Adobe как будто дала задний ход, по ее словам, на сцене был показал всего лишь эксперимент и технология Metal это только один из вариантов, которые компания рассматривает для ускорения графических процессов в своих продуктах.
Окончательное решение ещё не принято. Тем не менее, у Metal на OS X явно неплохие перспективы.
Полезности в Safari
Случалось ли вам закрыть браузер с охапкой вкладок и окон, а после открытия заново попасть в звуковой тайфун, когда со всех сторон шумят клипы и рекламы? Со мной подобное происходит постоянно, так, что функция отключения звука во всех закладках — это спасение.
Кроме того, вкладки с часто используемыми страничками теперь можно пинить. Потянув вкладку влево до конца, вы превращаете её в маленькую иконку, доступную из любого окна. Удобно для Gmail, Twitter, YouTube и прочих популярных у вас страниц. Правда похожее решение уже есть в браузере Chrome.
Data Mining, календарь и «умный» поиск Spotlight
Первые подвижки по анализу контента появились в iOS: добавление одним кликом встреч с датой и местом из смс или почты, автоматическое создание контактов из подписей в почте. В El Capitan пошли дальше. Теперь почтовый клиент сам шерстит почтовый ящик и добавляет в календарь грядущие события из писем с приглашениями, и они могут быть написаны в свободной форме.
В El Capitan пошли дальше. Теперь почтовый клиент сам шерстит почтовый ящик и добавляет в календарь грядущие события из писем с приглашениями, и они могут быть написаны в свободной форме.
Поиск Spotlight стал удобнее: наконец его можно сдвинуть и убрать из центра экрана на привычное место. По умолчанию для вызова используется комбинация клавиш command+space, но я поменял на control+space. Все-таки первыми удобнее языки переключать.
Spotlight стал «умнее» и научился отвечать на человеческие запросы: «Покажи последний документ», «Какая погода в Урюпинске?», «Найди фотки из Берлина». Правда, пока это работает только на английском.
Почта ещё ближе к iOS
Встроенная почта получила полноэкранный режим, а письма из ящика можно смахивать в корзину или отмечать как прочитанные. Клиент стал более похож на мобильный, как в iPhone или iPad, но свайпать нужно не по экрану, а по трекпаду двумя пальцами, и самое интересное, что делать это удобно!
Кроме того, появились вкладки, как в браузере или в Finder при создании новых писем. Возможно теперь у почтового клиента OS X чуть больше козырей перед тем же web интерфейсом Gmail, который лично я чаще всего и использую.
Возможно теперь у почтового клиента OS X чуть больше козырей перед тем же web интерфейсом Gmail, который лично я чаще всего и использую.
Split View или многооконность
Работа с окнами всегда была слабым местом в Mac OS относительно главного конкурента в виде Windows. Но в EL Capitan появился Split View — функция по работе с двумя окнами на экране. Активируется при удержании зеленой кнопки зуммирования окна, после чего рабочее окно начинает занимать половину экрана, а с другого бока появляется подобие mission control для выбора второй половинки.
Возможно, решение не такое интуитивное, как в Windows, но пользоваться комфортно. К тому же, под эти два окна создается отдельный рабочий стол, откуда свайпом можно переключиться в другое рабочее пространство.
Приятные мелочи
Если курсор потерялся на экране, то быстро поводите по трекпаду — пропажа увеличится и обнаружит себя. Не забываем и про новый курсор загрузки.
Не забываем и про новый курсор загрузки.
Отныне верхнее меню можно скрыть в настройках так, чтобы оно появлялось при наведении как и нижний док. Удобно на небольших экранах, где каждый сантиметр в цене.
Улучшилась голосовая диктовка. И на русском языке тоже. Для того, чтобы она заработала в оффлайн, необходимо скачать лишние 700 Мб из интернета. Вызывается диктовка двойным нажатием Fn.
Новым шрифтом стал San Francisco, как и в iOS9. Как минимум, дизайн освежился.
Приложение Photo стало больше похоже на собрата в мобильниках — обзавелось инструментами для быстрого редактирования. Тем не менее, лучше использовать Photoshop или Lightroom для более глубокого ретуширования и работы с цветом.
Для MacBook с трекпадом Force Touch появилась настройка по отключению звука щелчка — нажатие тише, но тактильное ощущение от Taptic Engine остается.
Вывод
Нельзя сказать, что El Capitan сильно изменил Mac OS X. И это даже хорошо! Если сравнивать с политикой обновлений Windows, то кардинальные «улучшения» в 8-ой версии оттолкнули поклонников стабильной и привычной 7-ки. OS X же, как я считаю, эволюционирует плавно и в правильном направлении, и приятно, что разработчики продолжают уделять большое внимание именно быстродействию системы!
PS: Что касается несовместимости со старыми приложениями, то у меня с обновлением отказался работать только драйвер Paragon для NTFS. Надеюсь, багфикс прилетит в ближайшее время.
Post Views: 3 875
486 В 1 Видео игры Multi Корзина Картридж для Nintend DS 3DS
Счастливая жизнь, счастливый шоппинг.
Особенности:
1 LEGO Звездные войны III: Войны клонов (ML)
2 БИТВы LEGO: Ниндзяго (Ninjago)(ML)
3 Лего Пираты Карибского моря: Видео игры(ML)
4 LEGO Гарри Поттер: Лет 5-7(ML)
5 LEGO Гарри Поттер: 1-4 лет (ML)
6 БИТВы LEGO(ML)
7 ЛЕГО ИНДИАНА ДЖОНС-ОРИГИНАЛЬНЫЙ АВАНТЮРИСТ(ML)
8 LEGO Звездные войны: Полная сага(ML)
9 LEGO Индиана Джонс 2 — Приключение продолжается (ML)
10 LEGO БЭТМЕН(ML)
11 BIONICLE HEROES(ML)
12 LEGO Звездные войны 2 (ML)
13 LEGO — Рок-группа(ML)
14 Человек-паук 2(ML)
15 Человек-паук 3(НАС)
16 ЧЕЛОВЕК ПАУК:ВЕБ ТЕНЕЙ(ML)
17 Человек паук: Разрушенной размеры (ML)
18 Человек паук: Краю времени(НАС)
19 Ultimate Spider-Man(НАС)
20 Паук человек Битва за Нью-Йорк(НАС)
21 Человек паук: Друг или враг(НАС)
22 Трансформаторы: Месть падших автоботов (ML)
23 Трансформаторы: Месть падших десептиконов(ML)
24 Трансформаторы: Война за Кибертрон — Автоботы (ML)
25 Трансформаторы: Война за Кибертрон — Десептиконы (ML)
26 Трансформаторы: Темнота Луны — Децептиконы(НАС)
27 Трансформаторы: Темнота Луны — Автоботы(НАС)
28 Трансформаторы автоботов(НАС)
29 Трансформаторы десептиконов(НАС)
30 Анимированные — Трансформаторы игры(ML)
31 Генератор Рекс: Агент провидения(НАС)
32 Металл слизень 7 (ML)
33 БЕН 10:ЧУЖЕРОДНЫЕ СИЛЫ ИГРЫ(ML)
34 Бен 10 — Чужеродные Сил — Vilgax атаки(ML)
35 Бен 10 Ultimate чужеродных: Космические уничтожение (ML)
36 Бен 10: Галактические гонки(НАС)
37 Бен 10 тройной пакет(НАС)
38 TrackMania DS (ML)
39 Наруто: Shinobi гул(НАС)
40 Новый Супер Марио Братья(ML)
41 Марио Kart DS(ML)
42 Рэйман Бревинг Кролики (ML)
43 Кунг-фу панда: Легендарные воины (ML)
44 Бомбардировщик 2 (ML)
45 Моя ветеринарная практика (ML)
46 Лошадь и пони Мой стад-фарм (ML)
47 Драгоценный камень Квест: 4 Элементы(НАС)
48 Пак Pix(ML)
49 Конноспортивную тренировку (ML)
50 Мой тренер SAT: С Princeton Review (НАС)
51 Готовы Кук устойчивый (ML)
52 Узнайте науки (НАС)
53 Пинг Pals(НАС)
54 Братц — навсегда одеваются (НАС)
55 Волшебный единорог (ML)
56 Муравей нации (НАС)
57 Обедающий тире: Flo на ходу(НАС)
58 Йоши коснитесь & Go(ML)
59 Pokemon Trozei(НАС)
60 Дэнни Фантом: Городские джунгли (НАС)
61 Сара: Умирают Hueterin des Einhorns (НАС)
62 Мартин тайну : Монстр вторжения (ML)
63 Планета животных: Чрезвычайная ветеринары (ML)
64 Харвест Мун: Frantic Сельское хозяйство (НАС)
65 Лапы & когти царственной курорт (НАС)
66 Кроссворды(ML)
67 Таинственное подземелье: Ширен Странник (НАС)
68 Столкновение снежного человека: Курс (ML)
69 Черви открытых боевых действий(НАС)
70 Потерянные магия(ML)
71 Царь жуков(ML)
72 Золотые шары (ML)
73 Я люблю лошадей (ML)
74 Любовь. ..Блум: Цветочный магазин Сад (ML)
75 Морской парк магнат (ML)
76 Радуга остров революция(НАС)
77 Элитные силы: Группа 77 (ML)
78 Пинбол Делюкс (ML)
79 Астрология (ML)
80 Мария Антуанетта и американской войны за независимость: Эпизод 1 (ЕС)
81 Питомцы: Puppyz и Kittenz(НАС)
82 Участник карнавала (ML)
83 Большой улов: Басс Рыбалка (ML)
84 Умные девушки: Партии игра (НАС)
85 Подготовка визуальных логики (ML)
86 Dropcast (ML)
87 Бургер остров (НАС)
88 Ringling Bros. и Барнум & Бейли Цирк(НАС)
89 7 чудес II(ML)
90 Disney Ким Возможные: Kimmunicator (НАС)
91 Electroplankton (ML)
92 M & M картинга — М & М(НАС)
93 Шахматы для детей (ML)
94 Мисс Spider Солнечный патч Друзья — время сбора урожая, прыгать и летать (ML)
95 Ум викторина: Ваши BrainCoach (ML)
96 Коснуться мертвых (НАС)
97 Jenga мировой тур (НАС)
98 DropCast (НАС)
99 futureU: Подготовка игры для SAT (НАС)
100 Командир военной истории : Европа в состоянии войны (ML)
101 Мой герой: Доктор (НАС)
102 Дети ThinkSMART 8 + (НАС)
103 Доктора Kawashima мозг обучение как старый ваш мозг (ML)
104 Ким возможные глобальные Близнецы (ML)
105 Пузырь качающийся двойной выстрел (ML)
106 Мое платье Up (ML)
107 Тренажер по математике (ML)
108 Я сделал это мама! Кукольный дом (ML)
109 Cornelsen тренер Мате Klasse 6 (ML)
110 Чемпионат мира PDC Дартс 2009 (ML)
111 Мой маленький ребенок(ML)
112 Ferrari Challenge Trofeo Pirelli (НАС)
113 Мото гонщик DS (ML)
114 Музыка Monstars * REPACK * (ML)
115 Мало медведей (ML)
116 Chrysler классические гонки (ML)
117 Томас & друзей: Герой рельсы (ML)
118 Черный идол: Клинок ссыльного (НАС)
119 Build-a-lot (ML)
120 Boing!Docomodake (ML)
121 Мой макияж (ML)
122 Мода любовь и друзей (ML)
123 Орки & эльфы (НАС)
124 Namco музей DS (ML)
125 Полностью шпионов: Мой секретный дневник (ML)
126 Виртуальные жители(ML)
127 Спортивные Остров DS (ML)
128 Главный механик (ML)
129 Умные девушки: Зимняя страна чудес (НАС)
130 Умный мальчик: Игрушки клуб (НАС)
131 Мечта день: Свадебные назначения (НАС)
132 Эд, Эдд & Эдди: Афера века (НАС)
133 Заднем дворе футбол 2009 (НАС)
134 Давайте играть магазины (ML)
135 Американская девочка : Комплект Mystery вызов!(НАС)
136 Заднем дворе футбол 2008 (НАС)
137 Полностью шпионов! 4: По всему миру (ML)
138 Семейная вражда: Издание 2010 г.
..Блум: Цветочный магазин Сад (ML)
75 Морской парк магнат (ML)
76 Радуга остров революция(НАС)
77 Элитные силы: Группа 77 (ML)
78 Пинбол Делюкс (ML)
79 Астрология (ML)
80 Мария Антуанетта и американской войны за независимость: Эпизод 1 (ЕС)
81 Питомцы: Puppyz и Kittenz(НАС)
82 Участник карнавала (ML)
83 Большой улов: Басс Рыбалка (ML)
84 Умные девушки: Партии игра (НАС)
85 Подготовка визуальных логики (ML)
86 Dropcast (ML)
87 Бургер остров (НАС)
88 Ringling Bros. и Барнум & Бейли Цирк(НАС)
89 7 чудес II(ML)
90 Disney Ким Возможные: Kimmunicator (НАС)
91 Electroplankton (ML)
92 M & M картинга — М & М(НАС)
93 Шахматы для детей (ML)
94 Мисс Spider Солнечный патч Друзья — время сбора урожая, прыгать и летать (ML)
95 Ум викторина: Ваши BrainCoach (ML)
96 Коснуться мертвых (НАС)
97 Jenga мировой тур (НАС)
98 DropCast (НАС)
99 futureU: Подготовка игры для SAT (НАС)
100 Командир военной истории : Европа в состоянии войны (ML)
101 Мой герой: Доктор (НАС)
102 Дети ThinkSMART 8 + (НАС)
103 Доктора Kawashima мозг обучение как старый ваш мозг (ML)
104 Ким возможные глобальные Близнецы (ML)
105 Пузырь качающийся двойной выстрел (ML)
106 Мое платье Up (ML)
107 Тренажер по математике (ML)
108 Я сделал это мама! Кукольный дом (ML)
109 Cornelsen тренер Мате Klasse 6 (ML)
110 Чемпионат мира PDC Дартс 2009 (ML)
111 Мой маленький ребенок(ML)
112 Ferrari Challenge Trofeo Pirelli (НАС)
113 Мото гонщик DS (ML)
114 Музыка Monstars * REPACK * (ML)
115 Мало медведей (ML)
116 Chrysler классические гонки (ML)
117 Томас & друзей: Герой рельсы (ML)
118 Черный идол: Клинок ссыльного (НАС)
119 Build-a-lot (ML)
120 Boing!Docomodake (ML)
121 Мой макияж (ML)
122 Мода любовь и друзей (ML)
123 Орки & эльфы (НАС)
124 Namco музей DS (ML)
125 Полностью шпионов: Мой секретный дневник (ML)
126 Виртуальные жители(ML)
127 Спортивные Остров DS (ML)
128 Главный механик (ML)
129 Умные девушки: Зимняя страна чудес (НАС)
130 Умный мальчик: Игрушки клуб (НАС)
131 Мечта день: Свадебные назначения (НАС)
132 Эд, Эдд & Эдди: Афера века (НАС)
133 Заднем дворе футбол 2009 (НАС)
134 Давайте играть магазины (ML)
135 Американская девочка : Комплект Mystery вызов!(НАС)
136 Заднем дворе футбол 2008 (НАС)
137 Полностью шпионов! 4: По всему миру (ML)
138 Семейная вражда: Издание 2010 г. (НАС)
139 Высшая лига бейсбола 2k 7 (НАС)
140 Девочка время (НАС)
141 Мечтатель серия: Владелец магазина (НАС)
142 Гарфилд получает реальный(ML)
143 Пузырь качающийся революции(ML)
144 Клубничный торт: Strawberryland игры (НАС)
145 Catz 2 (ML)
146 Питомцы: Catz 2 (НАС)
147 Клуб игры (НАС)
148 Космических захватчиков революции (НАС)
149 42 все время классические (ML)
150 Подводный атака (НАС)
151 Ужасный Генри: Миссии беда (ML)
152 Эко существ : Сохранить лес (НАС)
153 Tropix (НАС)
154 Moorhuhn: Звезда картов (ML)
155 Jewel Quest экспедиции (ML)
156 Musicstar: Я хочу быть поп-звездой (ML)
157 Эмили:Моя мечта Работа Popstar (ML)
158 Мечтатель серия: Поп-звезда (НАС)
159 Капитаны ниндзя (ML)
160 Классическая действий: Дьявольская (НАС)
161 D & Co (ML)
162 Cornelsen тренер Мате Klasse 5(ML)
163 Всё тип-топ, или Жизнь Зака и Коди — Типтон неприятности (НАС)
164 Мертвые n ‘ ярости (ML)
165 Думаю, дети (ML)
166 Давайте играть: Модный дизайнер(ML)
167 Мой дом моды Парижа (ML)
168 Студия моды: Париж коллекции (НАС)
169 Игры хиты (ML)
170 Скуби Ду! — Маски(ML)
171 Nicktoons объединить!(НАС)
172 Дьявольская(НАС)
173 Эль-Тигре: Приключения Мэнни Риверы(НАС)
174 Мой животных центр: Baby животных (ML)
175 Каркассон (ML)
176 ПЭТ чужеродных (НАС)
177 Zoo Tycoon 2 DS(НАС)
178 Давайте играть: Мамы(ML)
179 Мечтатель серия: Няня (НАС)
180 Суперсемейка, — Восстание подрывного(ML)
(НАС)
139 Высшая лига бейсбола 2k 7 (НАС)
140 Девочка время (НАС)
141 Мечтатель серия: Владелец магазина (НАС)
142 Гарфилд получает реальный(ML)
143 Пузырь качающийся революции(ML)
144 Клубничный торт: Strawberryland игры (НАС)
145 Catz 2 (ML)
146 Питомцы: Catz 2 (НАС)
147 Клуб игры (НАС)
148 Космических захватчиков революции (НАС)
149 42 все время классические (ML)
150 Подводный атака (НАС)
151 Ужасный Генри: Миссии беда (ML)
152 Эко существ : Сохранить лес (НАС)
153 Tropix (НАС)
154 Moorhuhn: Звезда картов (ML)
155 Jewel Quest экспедиции (ML)
156 Musicstar: Я хочу быть поп-звездой (ML)
157 Эмили:Моя мечта Работа Popstar (ML)
158 Мечтатель серия: Поп-звезда (НАС)
159 Капитаны ниндзя (ML)
160 Классическая действий: Дьявольская (НАС)
161 D & Co (ML)
162 Cornelsen тренер Мате Klasse 5(ML)
163 Всё тип-топ, или Жизнь Зака и Коди — Типтон неприятности (НАС)
164 Мертвые n ‘ ярости (ML)
165 Думаю, дети (ML)
166 Давайте играть: Модный дизайнер(ML)
167 Мой дом моды Парижа (ML)
168 Студия моды: Париж коллекции (НАС)
169 Игры хиты (ML)
170 Скуби Ду! — Маски(ML)
171 Nicktoons объединить!(НАС)
172 Дьявольская(НАС)
173 Эль-Тигре: Приключения Мэнни Риверы(НАС)
174 Мой животных центр: Baby животных (ML)
175 Каркассон (ML)
176 ПЭТ чужеродных (НАС)
177 Zoo Tycoon 2 DS(НАС)
178 Давайте играть: Мамы(ML)
179 Мечтатель серия: Няня (НАС)
180 Суперсемейка, — Восстание подрывного(ML)
Этикетке продукта будет изменен unregularly, но количество и содержание игры будет то же самое. Каталог игр увидеть фотографии.
Изготовлены из материала премиум, прочный, чтобы использовать.
Мини размер и легкий вес, легко носить с собой.
Также небольшой подарок для ваших детей.
Получайте удовольствие на выходные, праздники, и т.д..
Каталог игр увидеть фотографии.
Изготовлены из материала премиум, прочный, чтобы использовать.
Мини размер и легкий вес, легко носить с собой.
Также небольшой подарок для ваших детей.
Получайте удовольствие на выходные, праздники, и т.д..
Описания: Избегайте попадания cartidge для экстремальных температур. Будьте осторожны, чтобы не погружайте cartidge в воде. Для защиты когда не в использовании cartidge, поместите его в пластиковый защитный чехол.
Технические характеристики: Материал: пластик Размер: 3.2 * 3.4 см
Пакет включен: 1 x видео игры карты
Примечания: 1. Из-за разницы между различными мониторами изображение может не отражать фактический цвет элемента. Мы гарантируем, что стиль так же, как показано на фотографии. 2. Из-за различных личных методов измерения могут быть 1-3 см ошибка физической. Спасибо!
Тип товара: Nintendo
Топ-5 лучших альтернатив iMovie для Mac (включая Mac OS X El Capitan)
29 января 2021 г. • Проверенные решения
• Проверенные решения
Несмотря на то, что iMovie довольно хорош в том, что делает, иногда вы можете также захотеть заполучить другие достойные программы, подобные iMovie, для удовлетворения всех ваших потребностей в редактировании видео.Здесь мы перечисляем 5 лучших альтернатив iMovie для Mac (включая Mavericks и Mac OS X El Capitan), включая бесплатное программное обеспечение для редактирования видео и несколько платных видеоредакторов. Таким образом, независимо от технологии, вы все равно сможете создавать произведения искусства.
Связано: Лучшие альтернативы iMovie для Windows
iMovie, альтернатива 1: Filmora для Mac (бесплатный видеоредактор)
Filmora — это простой в использовании видеоредактор, предназначенный для всех создателей видеоконтента.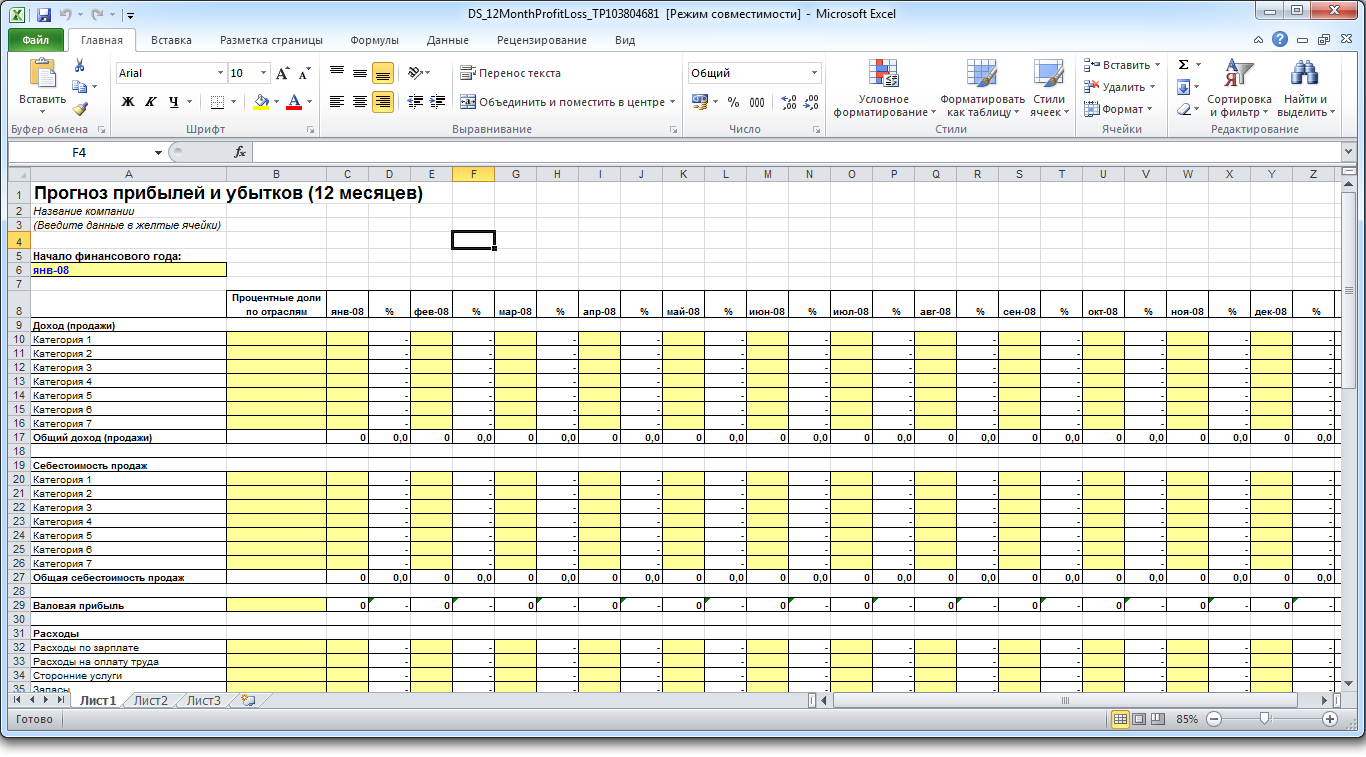 Если вы новичок, любитель или профессионал, вы можете быстро начать с этого. Это одна из лучших альтернатив iMovie для настольных ПК / ПК, доступная как для Windows, так и для macOS.
Если вы новичок, любитель или профессионал, вы можете быстро начать с этого. Это одна из лучших альтернатив iMovie для настольных ПК / ПК, доступная как для Windows, так и для macOS.
Поставляется с простым и эстетичным интерфейсом. Вы можете использовать его для выражения своего творчества, включая, помимо прочего:
- Легко редактируйте видео, аудио и фотографии, чтобы они выглядели великолепно.
- Обрезайте, кадрируйте и поворачивайте видео для достижения наилучшего общего результата.
- Добавьте фоновую музыку или запишите закадровый голос, чтобы отретушировать видео.
- Добавьте дополнительные специальные функции по своему усмотрению: мозаику, сдвиг наклона, Face Off и другие.
- Непосредственно загружайте видео на YouTube, Facebook или Vimeo, записывайте на DVD или сохраняйте на различных устройствах.
- Добавьте несколько эффектов, чтобы сделать ваше видео более потрясающим.
Подробнее о Filmora для Mac >>
Почему стоит выбрать Filmora для Mac в качестве альтернативы iMovie?
1. Поддержка широких форматов
Поддержка широких форматов
Filmora для Mac поддерживает все популярные форматы мультимедиа, поэтому вам не нужно преобразовывать исходный файл для редактирования.Просто перетащите мышью на панель элементов и свободно редактируйте.
2. Мощные функции редактирования
Обрезка, кадрирование, объединение и поворот видео, добавление голоса и фоновой музыки — все это можно сделать в редакторе видео.
3. Потрясающие визуальные эффекты
Благодаря таким функциям, как фильтры, картинка в картинке, настраиваемые вступление / титры и переходы, вы всегда можете найти идеальный штрих для своего кинопроекта.
4. Делитесь своими фильмами где угодно
Video Editor позволяет обмениваться видео на устройствах iOS или Android, а также загружать их на Facebook, YouTube, Vimeo и записывать DVD для демонстрации на ТВ!
Если вы используете Mac OS X El Capitan, не беспокойтесь, Filmora Mac также подойдет вам. Посмотрите видео ниже, чтобы узнать, как использовать Filmora для редактирования видео в Mac OS X El Capitan.
Посмотрите видео ниже, чтобы узнать, как использовать Filmora для редактирования видео в Mac OS X El Capitan.
Подробнее: Почему следует использовать Filmora?
iMovie, альтернатива 2: ShotCut (бесплатный видеоредактор с открытым исходным кодом)
Shotcut — это программа для редактирования видео с открытым исходным кодом, доступная для платформ Mac, Windows и Linux.Как и Filmora, он также позволяет открывать файлы с широкими поддерживаемыми форматами перетаскиванием. Он имеет понятный, умный и хорошо продуманный интерфейс.
Вы можете перетащить медиафайлы на шкалу времени в нижней части интерфейса, чтобы редактировать клипы, что тоже похоже на Filmora. Особенностью Shotcut является то, что он имеет несколько полностью настраиваемых фильтров, но вы не можете предварительно просмотреть фильтр перед его использованием. Вы можете загрузить готовое видео на некоторые платформы социальных сетей, такие как YouTube и Facebook, но готовых профилей экспорта для разных устройств нет.Вам сложно экспортировать на свой iPhone или другие смартфоны для последующего просмотра. Ознакомьтесь с кратким руководством по Shotcut ниже, чтобы понять, подходит ли он вам.
Вы можете загрузить готовое видео на некоторые платформы социальных сетей, такие как YouTube и Facebook, но готовых профилей экспорта для разных устройств нет.Вам сложно экспортировать на свой iPhone или другие смартфоны для последующего просмотра. Ознакомьтесь с кратким руководством по Shotcut ниже, чтобы понять, подходит ли он вам.
Подробнее о редакторе видео Shotcut >>
iMovie, альтернатива 3: Adobe Premiere Elements (инструмент для редактирования качественного видео)
Adobe Premiere Elements предоставляет пользователям Mac лучшие возможности редактирования видео, которые они всегда хотели. Он прост в использовании и предоставляет различные функции редактирования видео, чтобы вы могли полностью контролировать свои видео.Это позволяет быстро создавать видео с помощью перетаскивания. Как и в случае с Filmora Easy Mode, вы также можете использовать Premiere Elements для создания динамического коллажа из фотографий и видео, просто выбрав тему. После завершения редактирования вы можете поделиться своим видео на YouTube, Facebook и Vimeo с друзьями и родственниками, а также записать его на DVD или экспортировать в HDTV. Цена на Adobe Premiere Elements составляет 99,99 долларов США.
После завершения редактирования вы можете поделиться своим видео на YouTube, Facebook и Vimeo с друзьями и родственниками, а также записать его на DVD или экспортировать в HDTV. Цена на Adobe Premiere Elements составляет 99,99 долларов США.
Подробнее об Adobe Premiere Elements >>
Альтернатива iMovie 4: Avidemux (основной инструмент редактирования видео для альтернативы iMovie)
Avidemux — еще один инструмент для редактирования видео с открытым исходным кодом, предназначенный для простых задач редактирования, фильтрации и кодирования видео.Он доступен не только для macOS, но и для Windows, Linux и BSD по лицензии GNU GPL. Он поддерживает широкий формат видео, например AVI, DVD, совместимые файлы MPEG. Интерфейс интуитивно понятен, но если вы новичок в редактировании видео, вы можете запутаться при редактировании, и нет временной шкалы с несколькими дорожками. Особенностью Avidemux является то, что он имеет различные параметры экспорта, которые позволяют вам контролировать кодирование видео и аудио.
Подробнее об Avidemux >>
Альтернатива 5 iMovie: видеоредактор ZS4 (эффективный видеоредактор для Mac)
Как и Avidemux, видеоредактор ZS4 — это еще одна бесплатная альтернатива iMovie с открытым исходным кодом, которая работает на Mac и позволяет легко редактировать и объединять видео.Помимо Mac, он также доступен для Windows и Linux. Это новое воплощение знаменитого видеоредактора Zwei-Stein, включающее простые инструменты для редактирования видео и 150 видеоэффектов, включая цветокоррекцию и эффекты зеленого экрана, которые помогут вам вывести ваше видео на более высокий уровень. Он поддерживает почти все популярные видеоформаты, поэтому вы можете объединять фотографии, видео и аудио файлы в один или несколько выходных файлов. Более того, он также поддерживает группировку видео- и аудиодорожек в подгруппы.
Подробнее о видеоредакторе ZS4 >>
Существует множество альтернатив iMovie, которые можно использовать на разных платформах. Если вы работаете на компьютере с Windows 10 и вам нужна специальная альтернатива iMovie, вы можете проверить наши рекомендации о лучших альтернативах iMovie для Windows 10. Если вы не хотите загружать и устанавливать какое-либо программное обеспечение, вы можете выбрать iMovie онлайн. альтернативы.
Если вы работаете на компьютере с Windows 10 и вам нужна специальная альтернатива iMovie, вы можете проверить наши рекомендации о лучших альтернативах iMovie для Windows 10. Если вы не хотите загружать и устанавливать какое-либо программное обеспечение, вы можете выбрать iMovie онлайн. альтернативы.
Лиза Браун
Лиза Браун — писательница и любительница всего видео.
Подписаться @Liza Brown
Камеранедоступна или работает на Mac? Вот как это исправить
Не паникуйте, если ваша камера внезапно перестает работать во время видеозвонка или если вы видите ошибку «Камера не подключена» или «Камера недоступна» при запуске приложения.Проблемы с камерой на Mac обычно незначительны, и их решение может быть таким же простым, как просто выключение и включение компьютера. Если у вас возникли проблемы с использованием встроенной камеры Mac, попробуйте одно из этих быстрых исправлений, чтобы она снова заработала.
Если у вас возникли проблемы с использованием встроенной камеры Mac, попробуйте одно из этих быстрых исправлений, чтобы она снова заработала.
Связанный : 4 лучших эмулятора Android для Mac
Используется ли камера другим приложением?
Одна вещь, о которой довольно легко забыть, — это то, что камера обычно может использоваться только одним приложением или программой на вашем Mac в любой момент времени.Проверьте, работают ли приложения для камеры, такие как Skype, FaceTime, Photo Booth или другое приложение, на переднем или заднем плане, и закройте все, что вы не используете в данный момент.
Вы можете проверить Монитор активности ( Команда + Пробел , введите «монитор активности»), чтобы узнать, работает ли одно из этих приложений в фоновом режиме. Если это так, закройте его прямо из монитора активности.
Чтобы закрыть приложение в Activity Monitor, щелкните его в списке, а затем нажмите кнопку в виде знака остановки «x» в верхнем левом углу.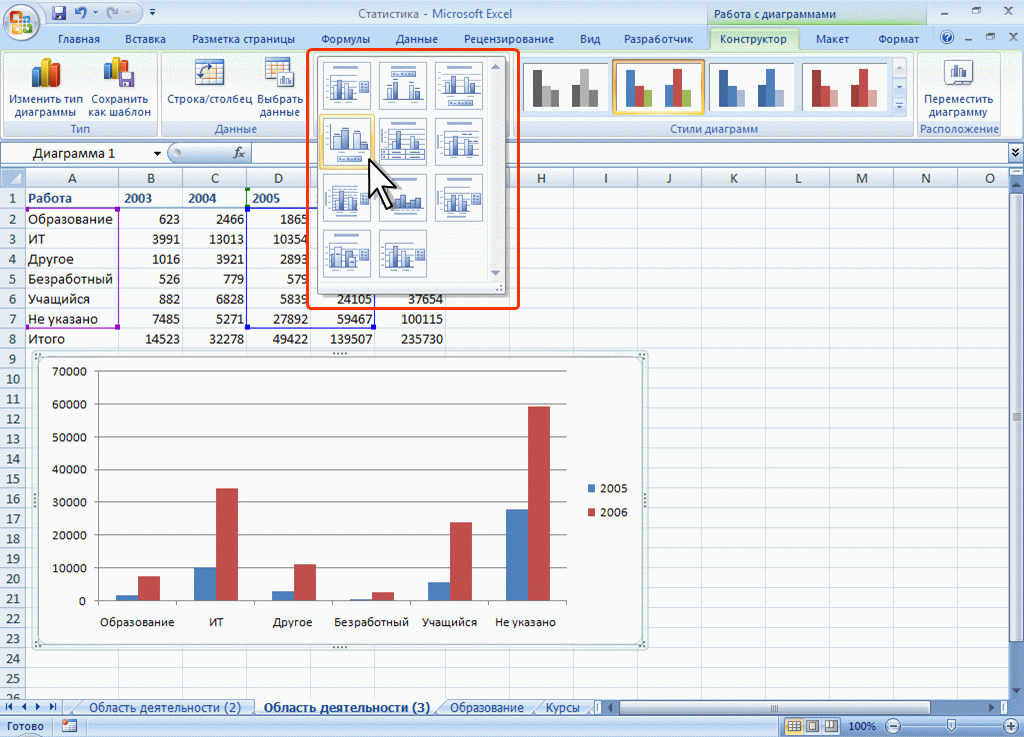
Принудительный выход из VDCAssistant и AppleCameraAssistant
Если вам нужно сразу же использовать камеру или вы не можете уделять много времени устранению проблемы, попробуйте перезапустить связанные с камерой процессы, такие как «VDCAssistant» и «AppleCameraAssistant», в приложении «Терминал». VDCAssistant и AppleCameraAssistant — это программы, которые работают в фоновом режиме всякий раз, когда вы используете встроенную камеру Mac. Сложности с этими процессами могут повлиять на любое количество приложений, которые могут получить доступ к камере, например FaceTime, iMovie, Сообщения и Skype.
Для принудительного выхода из VDCAssistant и AppleCameraAssistant:
1. Закройте все приложения, у которых есть доступ к вашей камере.
2. Щелкните значок поиска Spotlight, найдите Терминал и нажмите Enter, чтобы запустить его.
3. Тип:
sudo killall VDCAssistant
и нажмите Enter. Если будет предложено, введите свой пароль и нажмите Enter.
4. Тип:
sudo killall AppleCameraAssistant
и нажмите Enter.
После остановки обоих процессов запустите приложение, использующее встроенную камеру, и посмотрите, решена ли проблема.
Настройте параметры камеры
В системных настройках нет раздела камеры, поэтому вы не можете напрямую изменить настройки камеры. Однако большинство приложений, использующих встроенную камеру, имеют регулируемые настройки камеры. FaceTime и Skype позволяют указать, какую камеру вы хотите использовать для видеозвонков, поэтому убедитесь, что выбрана встроенная камера.
Перезагрузите компьютер
Еще один способ быстро решить проблемы с камерой — перезагрузить Mac. Обязательно полностью выключите Mac, вместо того чтобы выбирать параметр «Перезагрузить». Перезагрузка компьютера приведет к закрытию сеанса и временному выключению Mac, но ОЗУ останется нетронутым. С другой стороны, выключение Mac очистит оперативную память и завершит все процессы, включая те, которые могут мешать работе вашей камеры.
Обновите программное обеспечение
Если ваша камера не работает с определенным приложением для редактирования фотографий или видеоконференцсвязи, она может быть несовместима с этим приложением.Например, вы не можете совершать видеозвонки с помощью приложения Skype, если у вас или вашего собеседника установлена устаревшая версия Skype (версия 2.8 или более ранняя). Если вы хотите совершать видеозвонки, обеим сторонам необходимо обновить приложение до последней версии.
Та же философия применима и к вашей операционной системе. Если у вас возникли проблемы с камерой, проверьте, доступно ли обновление безопасности для вашего Mac. Apple включает важные исправления ошибок в каждый выпуск сборки, поэтому важно обновлять программное обеспечение до последней доступной версии.Скорее всего, они обнаружили ошибку вашей камеры и устранили ее в самом последнем обновлении.
Было бы большим совпадением, если бы вы, читая эти самые слова, случайно пролили воду на свой Macbook, но всегда хорошо быть готовым, если это произойдет. У нас также есть небольшая хитрость, позволяющая держать окна всегда наверху в macOS.
У нас также есть небольшая хитрость, позволяющая держать окна всегда наверху в macOS.
Эта статья обновлена в апреле 2020 года.
Эта статья полезна? да Нет
MOTU и OS X El Capitan | Новости
Apple выпустила OS X ® El Capitan (версия 10.11) на этой неделе. MOTU работала с Apple, чтобы гарантировать совместимость текущих продуктов MOTU с OS X El Capitan и обеспечить плавный переход для ваших продуктов MOTU при обновлении до OS X El Capitan.
Текущие версии всех программных продуктов MOTU и большинство драйверов оборудования, доступных на motu.com/download (последние версии), похоже, совместимы с El Capitan, хотя окончательное тестирование совместимости все еще продолжается. Однако обратите внимание на необходимые обновления драйверов ниже.
В некоторых случаях обновления программного обеспечения MOTU могут быть доступны в ближайшее время для достижения 100% совместимости. Почаще заходите на сайт motu.com, чтобы узнать о новых объявлениях в ближайшем будущем.
Почаще заходите на сайт motu.com, чтобы узнать о новых объявлениях в ближайшем будущем.
Как всегда, с любыми вопросами обращайтесь в службу поддержки клиентов MOTU или в службу технической поддержки.
Вниманию пользователей MOTU USB audio и MIDI интерфейса
Если у вас есть аудиоинтерфейс MOTU с возможностью подключения USB или интерфейс MOTU MIDI, пожалуйста, проверьте совместимость с OS X El Capitan ниже.
Все аудиоинтерфейсы , оснащенные MOTU AVB, полностью совместимы с OS X El Capitan, используя Thunderbolt, USB и AVB Ethernet. Сюда входят:
- 1248
- 8M
- 16A
- 24Ai
- 24Ao
- Монитор 8
- 112D
- Этап-B16
- UltraLite AVB
Если у вас есть один из аудио- или MIDI-интерфейсов MOTU, оборудованных USB, перечисленных ниже, MOTU только что выпустила драйверы для поставки (по ссылкам ниже), которые необходимы для совместимости с OS X El Capitan. Вы должны установить эти новые драйверы, прежде чем сможете использовать перечисленные ниже продукты MOTU с El Capitan.
Вы должны установить эти новые драйверы, прежде чем сможете использовать перечисленные ниже продукты MOTU с El Capitan.
Аудиоинтерфейсы:
Скачать драйверAudio USB для версии 10.11 (11 февраля 2016 г.)
- 828x
- Дорожка 16
- МикроБук II
- 8pre USB
- 4pre
- Аудио Экспресс
- UltraLite-mk3 гибридный
- 896mk3 Гибрид
- 828mk3 Гибрид
- Устаревшие аудиоинтерфейсы MOTU USB
MIDI-интерфейсы:
Скачать драйверMIDI USB для 10.11 (11 февраля 2016 г.)
- MIDI Express XT
- MIDI Экспресс 128
- микро экспресс
- micro lite
- FastLane
- Устаревшие интерфейсы MOTU USB и MIDI
Вниманию пользователей Logic Pro X и Main Stage
Если у вас есть продукт виртуального инструмента MOTU, такой как MachFive 3, Ethno 2, BPM и Electric Keys, и вы хотите использовать его с Logic Pro X или Main Stage, вам необходимо запустить OS X 10. 11.1 или новее. Используйте функцию обновления программного обеспечения вашего Mac, чтобы получить последнюю версию OS X 10.11.x.
11.1 или новее. Используйте функцию обновления программного обеспечения вашего Mac, чтобы получить последнюю версию OS X 10.11.x.
Mac Совместимость с Live — Ableton
- Текущие версии: 10, 9
- Операционная система: Mac 10.7 и новее
Примечание: Мы настоятельно рекомендуем дождаться, пока Live и все ваши сторонние плагины, драйверы оборудования и другие программы будут официально поддерживаться перед обновлением до новой ОС.
Apple Silicon / M1 Совместимость
Live еще официально не поддерживается на кремниевом оборудовании Apple, однако мы работаем над решениями совместимости.Как только мы узнаем больше, мы обновим эту статью.
Совместимость с macOS 11 Big Sur
В настоящее время Live еще официально не поддерживается на Big Sur, однако в ходе нашего внутреннего тестирования мы не обнаружили каких-либо новых проблем с Live 10 или 11 на Big Sur с использованием оборудования на базе Intel.
Мы обновим эту статью, как только Big Sur получит официальную поддержку.
MacOS 10.15 Catalina Совместимость
- Live 10 (версия 10.1.2 и новее) полностью совместим с Catalina. Однако мы настоятельно рекомендуем не обновлять вашу ОС до тех пор, пока все ваши сторонние плагины, драйверы оборудования и другие программы не будут официально поддерживаться в Catalina.
- Live 9 несовместима с Catalina , поскольку она содержит определенные компоненты, которые больше не поддерживаются в macOS 10.15. Live 9 может даже не запуститься на Catalina. Последняя официально поддерживаемая версия macOS с Live 9 — это macOS 10.13 (High Sierra). Смотрите нашу специальную статью: Live 9 несовместим с macOS 10.15 Каталина.
macOS 10.14 Совместимость с Mojave
- Live 10 (версия 10.1.2 и новее) полностью совместим с Mojave .
 Вы можете получить определенные уведомления при первом запуске Live, которые необходимо одобрить. См. Раздел «Одноразовые уведомления с 10.14» ниже.
Вы можете получить определенные уведомления при первом запуске Live, которые необходимо одобрить. См. Раздел «Одноразовые уведомления с 10.14» ниже. - Live 9 не полностью совместим с Mojave . Последняя версия ОС, официально поддерживаемая Live 9, — это 10.13 High Sierra. Хотя Live 9 может работать с 10.14, мы не можем гарантировать 100% работоспособность. См. Раздел «Одноразовые уведомления с 10.14» ниже.
Одноразовые уведомления с 10.14:
Это всплывающее окно может появиться при первом запуске Live после обновления до Mojave. Вам нужно нажать «ОК», иначе все входы будут отключены (не только микрофон). Если вы нажали «Не разрешать», вы все равно можете предоставить Ableton Live необходимые разрешения в Системных настройках → Безопасность / Конфиденциальность → Конфиденциальность.
Начиная с macOS High Sierra 10.13.4, приложения, которые не были обновлены для использования 64-битных процессов, при открытии выдают одноразовое предупреждение. Это дает пользователям заблаговременное уведомление о том, что они используют 32-разрядное программное обеспечение, которое в будущем не будет совместимо с macOS. Если вы получили это уведомление при запуске Live, просто нажмите «ОК». Это никоим образом не влияет на функциональность Live и не представляет угрозы безопасности или стабильности.
Это дает пользователям заблаговременное уведомление о том, что они используют 32-разрядное программное обеспечение, которое в будущем не будет совместимо с macOS. Если вы получили это уведомление при запуске Live, просто нажмите «ОК». Это никоим образом не влияет на функциональность Live и не представляет угрозы безопасности или стабильности.
macOS 10.13 High Sierra Совместимость
- Live 10: Live 10 полностью совместим (загрузка из вашей учетной записи).
- Live 9: Live 9.7.7 полностью совместима (загрузка из вашей учетной записи).
- Max for Live: Последняя версия Max for Live.
- Известные проблемы:
macOS 10.12 Sierra Совместимость
- Live 10: Live 10 полностью совместим.
- Live 9: Последняя версия Live 9 (загрузка из вашей учетной записи).
- Max for Live: Последняя версия Max for Live (загрузите из вашей учетной записи).

OS X 10.11 El Capitan Совместимость
- Live 10: Live 10 полностью совместим с macOS 10.11.6, что является минимальным требованием для установки.
- Live 9: Последняя версия Live 9 (загрузка из вашей учетной записи).
- Max for Live: Последняя версия Max for Live (загрузите из вашей учетной записи).
OS X 10.10 Совместимость с Yosemite
- Live 10: Live 10 не поддерживается, и его невозможно установить на любую версию MacOS, предшествующую macOS 10.11.6.
- Live 9: Последняя версия Live 9 (загрузка из вашей учетной записи).
- Max for Live: Последняя версия Max for Live (загрузите из вашей учетной записи).
- Известные проблемы: У некоторых 32-битных подключаемых модулей VST, использующих устаревшие версии инфраструктуры JUCE, возникают проблемы с отрисовкой графического интерфейса подключаемого модуля.
 Симптомы: полностью пустые окна плагина, смещенные элементы пользовательского интерфейса, невозможность закрыть окно плагина.Если у вас возникнут такие проблемы, мы рекомендуем использовать 64-разрядные версии этих подключаемых модулей, если они доступны, и связаться с разработчиком подключаемого модуля для получения дополнительной информации. Пользователи, сталкивающиеся с ошибками при экспорте аудио / видео, могут использовать настройку Live Zoom, отличную от 100%. Если вы столкнулись с такими ошибками, сбросьте масштаб до 100%, чтобы завершить экспорт.
Симптомы: полностью пустые окна плагина, смещенные элементы пользовательского интерфейса, невозможность закрыть окно плагина.Если у вас возникнут такие проблемы, мы рекомендуем использовать 64-разрядные версии этих подключаемых модулей, если они доступны, и связаться с разработчиком подключаемого модуля для получения дополнительной информации. Пользователи, сталкивающиеся с ошибками при экспорте аудио / видео, могут использовать настройку Live Zoom, отличную от 100%. Если вы столкнулись с такими ошибками, сбросьте масштаб до 100%, чтобы завершить экспорт.
Совместимость с OS X 10.9 Mavericks
- Live 10: Live 10 не поддерживается, и его невозможно установить на любую версию macOS ранее, чем macOS 10.11.6.
- Live 9: Последняя версия Live 9 (загрузка из вашей учетной записи).
- Max for Live: Последняя версия Max for Live (загрузите из вашей учетной записи).
OS X 10.
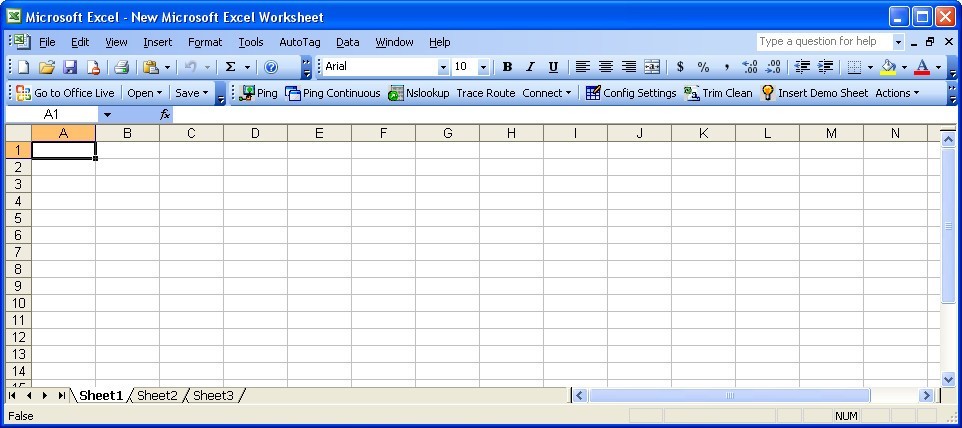 8 Совместимость с Mountain Lion
8 Совместимость с Mountain Lion- Live 10: Live 10 не поддерживается, и его невозможно установить на любую версию macOS ранее, чем macOS 10.11.6.
- Live 9: Последняя версия Live (загрузка из вашей учетной записи).
- Max for Live: Последняя версия Max for Live (загрузите из вашей учетной записи).
OS X 10.7 Совместимость с Lion
- Live 10: Live 10 не поддерживается, и его невозможно установить на любую версию macOS, предшествующую macOS 10.11.6.
- Live 9: Последняя версия Live (загрузка из вашей учетной записи).
- Max for Live: Последняя версия Max for Live (загрузите из вашей учетной записи).
Примечание : При обновлении до любой новой ОС убедитесь, что все ваши сторонние плагины, драйверы оборудования и другие программы официально поддерживаются. Перед обновлением операционной системы сделайте резервные копии всех важных данных. Если вы работаете над какими-либо критичными по времени проектами, мы рекомендуем пока оставить вашу текущую ОС.
Если вы работаете над какими-либо критичными по времени проектами, мы рекомендуем пока оставить вашу текущую ОС.
Английский | ||||
| 2021 г.1 Примечания к выпуску | 20 января 2021 00:00 | Скачать | ||
| 2020.1 Руководство пользователя | 19 мая 2020 15:34 | Скачать | ||
| 2021 г.1 Краткое руководство | 20 января 2021 00:00 | Скачать | ||
2021. 1 Руководство по установке и активации 1 Руководство по установке и активации | 20 января 2021 00:00 | Скачать | ||
| Лицензионное соглашение | 05 января 2021 00:00 | Скачать | ||
| Подсказки и подсказки | 28 мая 2012 08:22 | Скачать | ||
Кредиты: frandesouza, Sennahojx, SMPSe, khaver, drkuli, Hammerhead, Cookiecutter, jwrl, pbhs, shaunthesheep, daylife, lysvallee и другие | ||||
Español | ||||
14. 5 Руководство пользователя 5 Руководство пользователя | 08 января 2019 12:21 | Скачать | ||
Кредиты: Traducido por Javier G. Delgado. | ||||
Español Версия 12.х | ||||
| 12.6 Руководство пользователя | 01 апреля 2016 10:00 | Скачать | ||
Кредиты: Traducido por Josep Sudrià i Pueyo. | ||||
| Примечания к выпуску 12.6 | 16 марта 2016 16:00 | Скачать | ||
Кредиты: Traducido por Josep Sudrià i Pueyo. | ||||
| 12.6 Руководство по установке и активации | 16 марта 2016 16:00 | Скачать | ||
Кредиты: Traducido por Josep Sudrià i Pueyo. | ||||
| 12.6 Краткое руководство пользователя | 16 марта 2016 16:00 | Скачать | ||
Кредиты: Traducido por Josep Sudrià i Pueyo. | ||||
| Подсказки и подсказки | 28 мая 2012 08:24 | Скачать | ||
Кредиты: frandesouza, Sennahojx, SMPSe, khaver, drkuli, Hammerhead, Cookiecutter, jwrl, pbhs, shaunthesheep, daylife, lysvallee и другие | ||||
Italiano | ||||
14. 0 Руководство пользователя 0 Руководство пользователя | 24 ноября 2017 10:20 | Скачать | ||
Кредиты: Tradotto da Carmelo Battaglia. | ||||
| 14.0 Краткое руководство | 08 мая 2017 15:45 | Скачать | ||
Кредиты: Tradotto da Carmelo Battaglia. | ||||
| 14.0 Руководство по установке и активации | 08 мая 2017 15:45 | Скачать | ||
Кредиты: Tradotto da Carmelo Battaglia. | ||||
Свенска | ||||
| Подсказки и подсказки | 28 мая 2012 08:24 | Скачать | ||
Кредиты: frandesouza, Sennahojx, SMPSe, khaver, drkuli, Hammerhead, Cookiecutter, jwrl, pbhs, shaunthesheep, daylife, lysvallee и другие | ||||
Deutsch | ||||
| Подсказки и подсказки | 28 мая 2012 08:24 | Скачать | ||
Кредиты: frandesouza, Sennahojx, SMPSe, khaver, drkuli, Hammerhead, Cookiecutter, jwrl, pbhs, shaunthesheep, daylife, lysvallee и другие | ||||
Швейцарский армейский нож компонентов QuickTime®
Perian — Швейцарский армейский нож компонентов QuickTime®Уведомление для всех наших пользователей и сторонников
Мы начали проект Perian более 6 лет назад. Мы хотели упростить просмотр вашего контента. Наша команда достигла этой цели, и с учетом этого Периан скоро уйдет на пенсию. Наше руководство было взрывом, но всем нам пора двигаться дальше.
Мы хотели упростить просмотр вашего контента. Наша команда достигла этой цели, и с учетом этого Периан скоро уйдет на пенсию. Наше руководство было взрывом, но всем нам пора двигаться дальше.
С самого начала мы придерживались простоты Perian. Наши предпочтения были минимальными, обновление было простым, и мы постепенно расширяли продукт, добавляя дополнительные функции, такие как субтитры и различные форматы. Мы внесли большой вклад. Сегодня Perian стоит как никогда полноценно под нашим руководством.
Есть проекты, до которых нам так и не дошли. Например, нам нужен официальный, гибкий и хорошо документированный API импорта для ускорения MKV. Мы врезались в кирпичную стену. Тем не менее, мы достигли отличной точки остановки, и установленная база пользователей Perian доказывает, насколько ценным стал этот инструмент для стольких людей.
По прошествии 90 дней после последнего выпуска Perian мы больше не будем оказывать поддержку. Мы закончим наши дела, соберем чемоданы и перейдем к новым интересным проектам.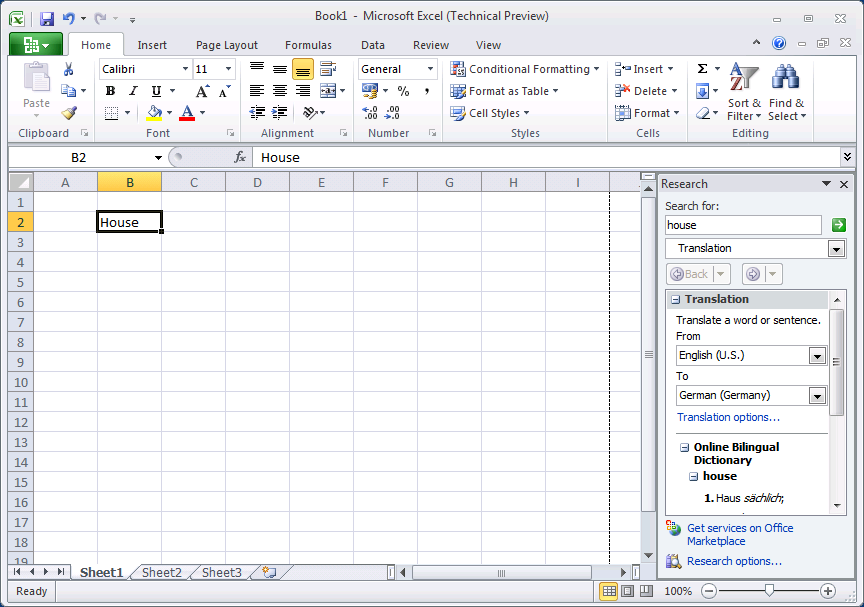
Вот как выглядит наша дорожная карта:
- Вскоре мы выпустим финальную версию Perian, включая все исправления, над которыми мы работали с момента последнего выпуска. Он может работать — а может и не работать — на 10.8.
- Мы опубликуем исходный код в Google Code или Github.
Вот что мы ждем от вас, наши пользователи
- Скачать Niceplayer , это здорово — и эти ребята проделывают фантастическую работу.
- Поддерживайте друг друга на нашем Список групп Google . Мы имеем в виду это. То, что мы больше не помогаем на регулярной основе, не означает, что ты не могу.
- Вы разработчик? Продолжаем с того места, где мы остановились. Присоединяйтесь к нам на #perian на irc.freenode.net. Да, мы все очень заняты — так что оставайтесь после того, как задаете свой вопрос. Возможно, вам придется немного подождать ответа. Спишите это на асинхронную техподдержку.
- Хотите сделать пожертвование? Мы ценим эту мысль.
 Сейчас тяжелые времена, и ваши деньги окажут большее влияние на другие места. Учитывать Детская игра , Рональд Макдональд Хаус , или EFF . Мы больше не принимаем пожертвования.
Сейчас тяжелые времена, и ваши деньги окажут большее влияние на другие места. Учитывать Детская игра , Рональд Макдональд Хаус , или EFF . Мы больше не принимаем пожертвования.
Последнее слово: если и когда Perian перестанет работать, попробуйте изучить VLC или MPlayer OS X. Конечно, это не Perian, но они предлагают отличное программное обеспечение, которое все еще находится в стадии разработки.
Спасибо за вашу поддержку на протяжении многих лет.Это много значит для всех нас.
Крис Форсайт
Грэм Букер
Александр Стрэндж
Оги Факлер
PS Мы хотели бы поблагодарить Эрику Садун за помощь в написании этого письма и за общие рекомендации.
Члены команды Perian Project
Пожалуйста, свяжитесь с командой проекта Perian ТОЛЬКО через список рассылки.
Perian хотела бы выделить включенные сторонние программные библиотеки
- libavcodec из проекта ffmpeg с кодом на основе FFusion
- libavformat из проекта ffmpeg с кодом на основе AviImporter
- libmatroska, с кодом на основе MatroskaQT
- liba52
- Универсальный детектор кодировки Mozilla
Исходный код Perian доступен в рамках LGPL v2.
 1 или более поздняя
1 или более поздняяМы предлагаем список рассылки для общения и сотрудничества
Мы рады предложить ссылки на соответствующее программное обеспечение в сообществе
- Perian можно использовать со всеми приложениями, поддерживающими QuickTime, включая QuickTime Player, NicePlayer и QTAmateur.
- Компоненты Flip4Mac (Windows Media) и XiphQT (Ogg) добавляют поддержку некоторых форматов, не включенных в Perian.
- Платформа интернет-телевидения Miro и потоковое приложение Airport Express Airfoil включают Perian.
Perian Project благодарит специальных участников
Установка и снятие периана
Пожалуйста, подумайте об удалении устаревших компонентов QuickTime: FFusion, Xvid Delegate, 3ivX, DivX, DivX Decoder, XviD, msmpeg4v1, msmpeg4v2, AviImporter, EX_M4S2, Casio AVI Importer, AC3 Codec и MatroskaQT.
Как удалить периан?
Откройте Системные настройки. Выберите панель Perian и нажмите Удалить. «Теперь» Показать все «панели предпочтений, щелкните панель Perian, удерживая клавишу Control, и» Удалить панель предпочтений Perian «.
«Теперь» Показать все «панели предпочтений, щелкните панель Perian, удерживая клавишу Control, и» Удалить панель предпочтений Perian «.
Часто задаваемые вопросы
Почему загрузка MKV занимает так много времени?
QuickTime рассчитывает знать расположение каждого кадра в фильме, чтобы воспроизвести его. Это легко сделать с его собственным форматом MOV / MP4, но сложнее с несколькими другими, включая MKV. Perian должен прочитать весь файл, чтобы поиск и воспроизведение работали.
Работает ли аппаратное ускорение для H.264 с Perian?
QuickTime поддерживает аппаратное ускорение для некоторых профилей H.264; однако, какие это профили, не задокументировано и может изменяться на разных моделях Mac. Мы делаем все возможное, чтобы не мешать, а некоторые файлы MKV, как известно, работают с декодированием с аппаратным ускорением.
Я думал, что Perian позволяет мне воспроизводить файлы MPEG, но он не может. Почему?
Термин MPEG охватывает не только тип файла; он также определяет методы сжатия аудио и видео.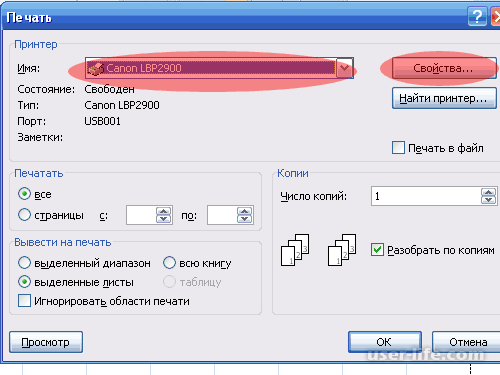 Perian позволяет воспроизводить эти методы сжатия аудио и видео, но не позволяет открывать файлы формата MPEG. Это связано с ограничениями самого QuickTime, и мы не сможем решить эту проблему, пока Apple не разработает лучший интерфейс. Смотрите наш rdar по этой теме.
Perian позволяет воспроизводить эти методы сжатия аудио и видео, но не позволяет открывать файлы формата MPEG. Это связано с ограничениями самого QuickTime, и мы не сможем решить эту проблему, пока Apple не разработает лучший интерфейс. Смотрите наш rdar по этой теме.
Будет ли версия Perian для iPhone?
К сожалению, нет, в iPhone нет QuickTime. Поскольку Perian является сторонним компонентом QuickTime, нам потребуется, чтобы на iPhone был QuickTime, прежде чем мы сможем установить Perian на iPhone.
Что, если QuickTime для iPhone появится в будущем обновлении?
Мы обеспокоены тем, что iPhone, хотя и является отличным устройством, слишком медленно воспроизводит файлы того типа, который вы бы использовали для воспроизведения Perian.
Я отправил отчет об ошибке, и мне сказали, что она исправлена в SVN; Что это значит?
SVN относится к системе, которую разработчики используют для хранения исходного кода, который делает Perian. Если проблема была исправлена в SVN, это означает, что разработчики отследили проблему и полагают, что она исправлена.На этом этапе требуется дальнейшее тестирование, после которого он будет включен в следующий выпуск.
Если проблема была исправлена в SVN, это означает, что разработчики отследили проблему и полагают, что она исправлена.На этом этапе требуется дальнейшее тестирование, после которого он будет включен в следующий выпуск.
Как включить камеру на Mac
Что нужно знать
- Откройте любое приложение, использующее камеру, например PhotoBooth или FaceTime.
- Вы увидите зеленый свет над монитором, указывающий, что камера включена.
- Активировать камеру iSight можно только открыв приложение. Он не включится, если его не использует приложение.
В этой статье объясняется, как включить камеру на Mac.Инструкции относятся к устройствам с macOS 10.10 и новее.
Как включить камеру на Mac
Выполните следующие действия, чтобы использовать приложение Mac для включения камеры iSight на вашем компьютере.
В Finder откройте папку Applications .
Если папки «Приложения» нет в боковом меню, вы можете перейти к ней по пути Macintosh HD > Пользователи > [имя вашей учетной записи] > Приложения .

Выберите приложение, использующее камеру iSight. PhotoBooth и FaceTime поддерживают это.
Вы также можете выбрать другое приложение, загруженное из Mac App Store, которое, как вы знаете, использует камеру iSight.
Как только вы откроете PhotoBooth, FaceTime или другое приложение, совместимое с iSight, камера iSight активируется. Вы узнаете, что он включен и работает, когда увидите зеленый индикатор над монитором.
Зеленый свет не обязательно означает, что камера iSight что-то записывает, но она активна.Теперь он готов, когда вы решите сделать фотографии, записать видео или видеочат с кем-нибудь.
Советы по использованию камеры iSight вашего Mac
Компьютеры Apple iMac, MacBook, MacBook Air и MacBook Pro оснащены камерой в верхней части дисплея. Это устройство называется камерой iSight, справа от которой есть небольшой зеленый индикатор, который загорается при активации камеры. Вы можете активировать камеру iSight, только открыв приложение, которое ее использует. Другими словами, вы не можете просто решить, включить или выключить камеру iSight самостоятельно.
Другими словами, вы не можете просто решить, включить или выключить камеру iSight самостоятельно.
Использовать камеру iSight просто, но вот несколько советов, которые сделают ваши фото или видео еще лучше:
- Сверните приложение, чтобы получить доступ к другим программам, оставив камеру iSight наготове. Нажмите желтую кнопку свернуть в верхнем левом углу приложения, чтобы временно убрать его, не закрывая и не выключая камеру.
- Чтобы выключить камеру iSight, при закрытии приложения должен погаснуть зеленый индикатор.Если зеленый индикатор все еще горит, вы не закрыли приложение должным образом, а камера iSight все еще включена. Приложение может быть свернуто в Dock или где-то на рабочем столе скрывается за другими окнами.
- Используйте другое приложение, чтобы уведомлять вас, когда приложения используют вашу камеру iSight. Используйте такое приложение, как Oversight, чтобы сообщить вам, когда ваши камера и микрофон iSight активны, а также какие приложения их используют.
 Надзор работает на всех компьютерах Mac под управлением OS X 10.10 и новее.
Надзор работает на всех компьютерах Mac под управлением OS X 10.10 и новее. - Храните приложения, совместимые с iSight, в Dock для легкого доступа.Вместо того, чтобы переходить в папку «Приложения», чтобы открыть приложение iSight, добавьте приложение в док-станцию, чтобы выбрать его и открыть оттуда. Откройте приложение, щелкните правой кнопкой мыши значок приложения в Dock, наведите курсор на Options и нажмите Keep in Dock .
Спасибо, что сообщили нам!
Расскажите, почему!
Другой Недостаточно деталей Сложно понять .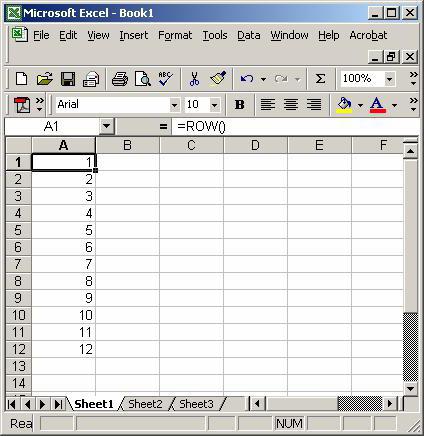


 Так же освойте параметры ячейки, которые можно подвергнуть форматированию.
Так же освойте параметры ячейки, которые можно подвергнуть форматированию.
 0
0 264 + AAC) до 140 Мбит/с в приложении 4K Capture Utility
264 + AAC) до 140 Мбит/с в приложении 4K Capture Utility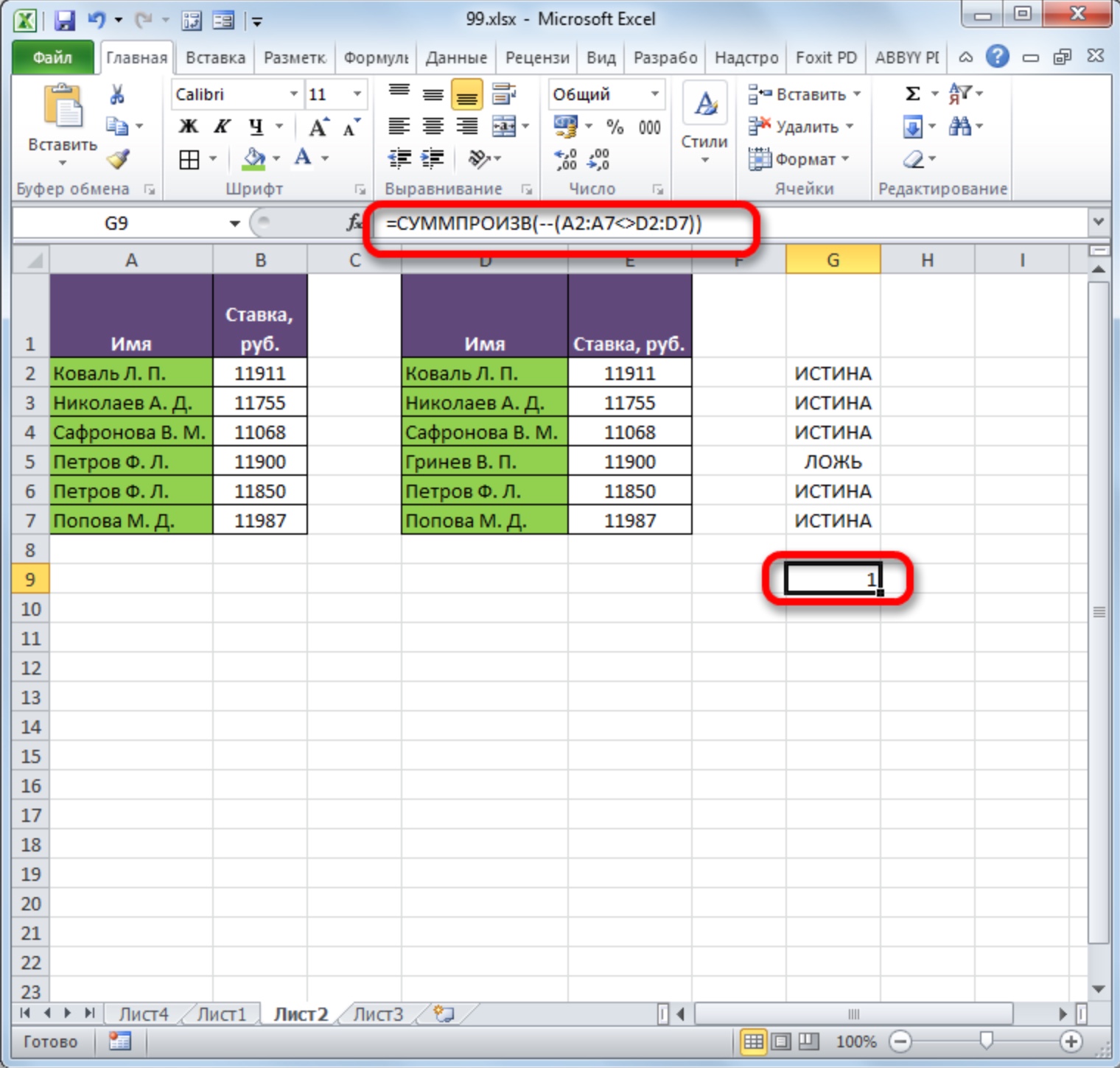 Вы можете получить определенные уведомления при первом запуске Live, которые необходимо одобрить. См. Раздел «Одноразовые уведомления с 10.14» ниже.
Вы можете получить определенные уведомления при первом запуске Live, которые необходимо одобрить. См. Раздел «Одноразовые уведомления с 10.14» ниже.
 Симптомы: полностью пустые окна плагина, смещенные элементы пользовательского интерфейса, невозможность закрыть окно плагина.Если у вас возникнут такие проблемы, мы рекомендуем использовать 64-разрядные версии этих подключаемых модулей, если они доступны, и связаться с разработчиком подключаемого модуля для получения дополнительной информации. Пользователи, сталкивающиеся с ошибками при экспорте аудио / видео, могут использовать настройку Live Zoom, отличную от 100%. Если вы столкнулись с такими ошибками, сбросьте масштаб до 100%, чтобы завершить экспорт.
Симптомы: полностью пустые окна плагина, смещенные элементы пользовательского интерфейса, невозможность закрыть окно плагина.Если у вас возникнут такие проблемы, мы рекомендуем использовать 64-разрядные версии этих подключаемых модулей, если они доступны, и связаться с разработчиком подключаемого модуля для получения дополнительной информации. Пользователи, сталкивающиеся с ошибками при экспорте аудио / видео, могут использовать настройку Live Zoom, отличную от 100%. Если вы столкнулись с такими ошибками, сбросьте масштаб до 100%, чтобы завершить экспорт.


 Сейчас тяжелые времена, и ваши деньги окажут большее влияние на другие места. Учитывать Детская игра , Рональд Макдональд Хаус , или EFF . Мы больше не принимаем пожертвования.
Сейчас тяжелые времена, и ваши деньги окажут большее влияние на другие места. Учитывать Детская игра , Рональд Макдональд Хаус , или EFF . Мы больше не принимаем пожертвования.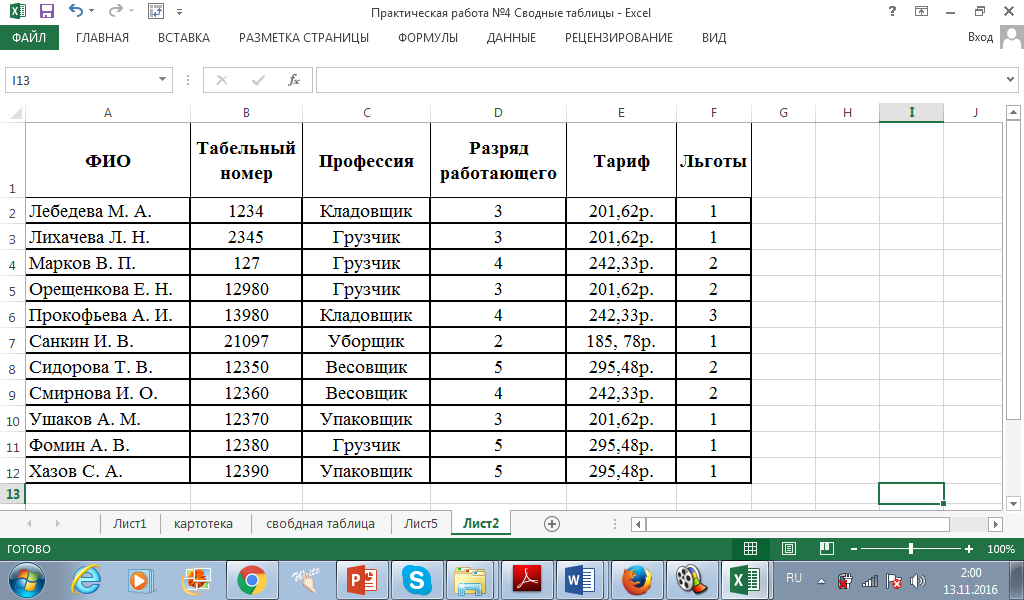
 Надзор работает на всех компьютерах Mac под управлением OS X 10.10 и новее.
Надзор работает на всех компьютерах Mac под управлением OS X 10.10 и новее.