Photoshop CS6 — новые возможности
Четыре вида рабочего окна интерфейса Photoshop CS6:
Также мы можем изменить цвет фона, окружающего непосредственно изображение, причём независимо от остальной части рабочего окна. Для этого зажмите клавишу Ctrl и просто щелкните правой кнопкой мыши в любом месте внутри этого пространства. При этом откроется меню со списком различных цветов:
Вы можете выбрать черный, темно-серый, средний серый или светло-серый цвета. Если Вы выбираете пункт «Заказной» (Custom), то фон приобретет заранее установленную расцветку. А установить заказную расцветку Вы сможете, кликнув по последнему пункту меню «Выбор иного цвета» (Select Custom Color), при этом откроется обычная палитра цветов, где Вы и сможете выбрать нужный колорит.
Однако, имейте в виду, что это выбрать иную расцветку, кроме нейтральной серой — не очень хорошая идея, так как при этом будет визуальное «вмешательство» цвета фона в изображение.
Горизонтальная регулировка размера палитр корректирующих слоёв
В Photoshop CS4 и CS5, также как и в новом CS6, корректирующие слои открывались в собственных палитрах, но эти палитры были слишком узкими для комфортной работы с регулировками. В CS6 этот недостаток устранён, появилась горизонтальная регулировка данных палитр. Производить изменения размера Вы можете, потянув за правый нижний угол диалогового окна палитры:
Увеличение размера предпросмотра шрифтов
Ещё одна новшество, которое порадует веб-мастеров и всех тех пользователей, кто часто работает с текстовым инструментом Фотошопа. В главном меню программы появился новый пункт — «Шрифт» (Type), который добавляет дополнительные настройки, напр., теперь можно увеличивать размер отображения шрифтов в окне выбора, добавляет новые палитры стилей символов и абзацев, и многое другое:
Новая панель свойств (Properties Panel)
Интересным дополнением к пользовательскому интерфейсу Photoshop CS6 является новая панель свойств (Properties). По существу, это динамическая панель, которая отображает изменения, основанные на типе слоя, который вы выбрали. По умолчанию она расположена справа в рабочем окне программы отображает информацию о масках, корректирующих слоях и 3D-свойства:
По существу, это динамическая панель, которая отображает изменения, основанные на типе слоя, который вы выбрали. По умолчанию она расположена справа в рабочем окне программы отображает информацию о масках, корректирующих слоях и 3D-свойства:
Пример панелей свойств, слева направо, панель свойств маски, свойства корректирующих слоёв, свойства 3D:
Как увеличить мышцы в фотошопе онлайн или CS6
Сегодня все больше людей предпочитают общаться в онлайн чатах, посредством переписки с собеседником, без визуального контакта. Но чтобы иметь более яркие представления о своем собеседнике (если люди только познакомились в чате) часто хочется, хоть краем глаза, взглянуть на фото оппонента, даже если тема беседы носит информационный характер, например, обсуждение в форуме как открыть доступ к городам gta sa.
Как увеличить мышцы на фото
Все люди мечтают выглядеть как модели с глянцевых журналов. Например, мужчины стремятся, чтобы у них были рельефные красивые мышцы. И совсем не обязательно проводить каждый день в спортзале. Ведь можно просто отредактировать фотографию. А как на фото увеличить мышцы подскажет такая вот инструкция:
- Для начала надо загрузить фото в программу Фотошоп.
- В панели фильтров находите пункт «Пластика» и на открывшейся слева панели выбирает пункт «вздутие».
- Кисточка должна быть среднего размера. Эту кисточку при использовании мыши надо наводить на те места фотокарточки, которые надо увеличить (в данном случае это мышцы).
- Если результат устраивает, сохраняем изменения, нажав мышкой на кнопку «ок».
- Теперь, для «натуральности» изображения, надо откорректировать фоновый слой. Для этого стоит воспользоваться инструментами под названием «затемнитель» и «осветлитель».
Как на фото убрать живот
Если мужчины мечтают увеличить свои мышцы, то девушки наоборот мечтают убрать живот. Даже те женщины, у которых его нет, все равно найдут, что уменьшить на фото.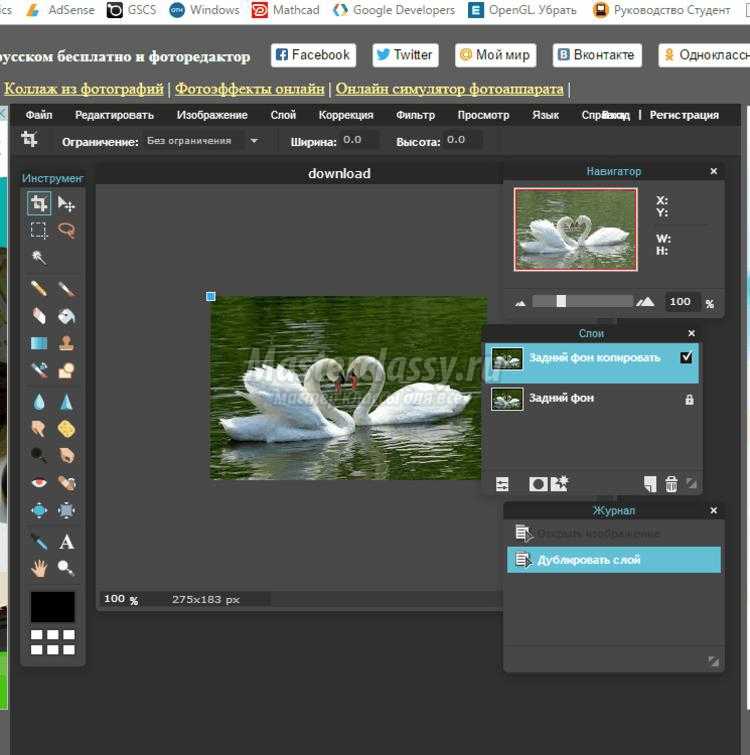
Добавьте «Нескучные технологии» в источники
Как убрать второй подбородок… в фотошопе?
Есть несколько способов убрать второй подбородок.
1. Например, сесть на диету и пойти в спортзал. Или сделать пластическую операцию. Но это недешево и болезненно.
Адель
2. Или постоянно прикрывать подбородок воротниками, шарфиками и другими подручными средствами. Но это не очень удобно, особенно когда тебя часто фотографируют.
Тоже Адель
3. Ну и на худой конец – зафотошопить. Вот этим последним мы и займемся. На старых фотографиях Адель.
Но начнем с простых советов во время съемки, которые помогут избежать появления второго подбородка.
Как убрать второй подбородок во время фотосъемки?
Если в процессе съемки мы видим у модели появление второго подбородка, то стоит попробовать применить практические способы, чтобы не доводить до фотошопа и сберечь свое время на обработку.
- Попросить модель вытянуть голову вперед и немного наклонить вниз (довольно просто, но может сработать).
- Попросить повернуть голову в сторону (это тоже может помочь).
- Создать тень под подбородком. Если вы снимаете с искусственным светом, то поднять источник света еще выше над моделью, чтобы под подбородком сформировалась тень и скрыла дефект.
- Снимать сверху – это практически всегда убирает двойной подбородок.
Если во время съемки второй подбородок все же вылез, то переходим к фотошопу.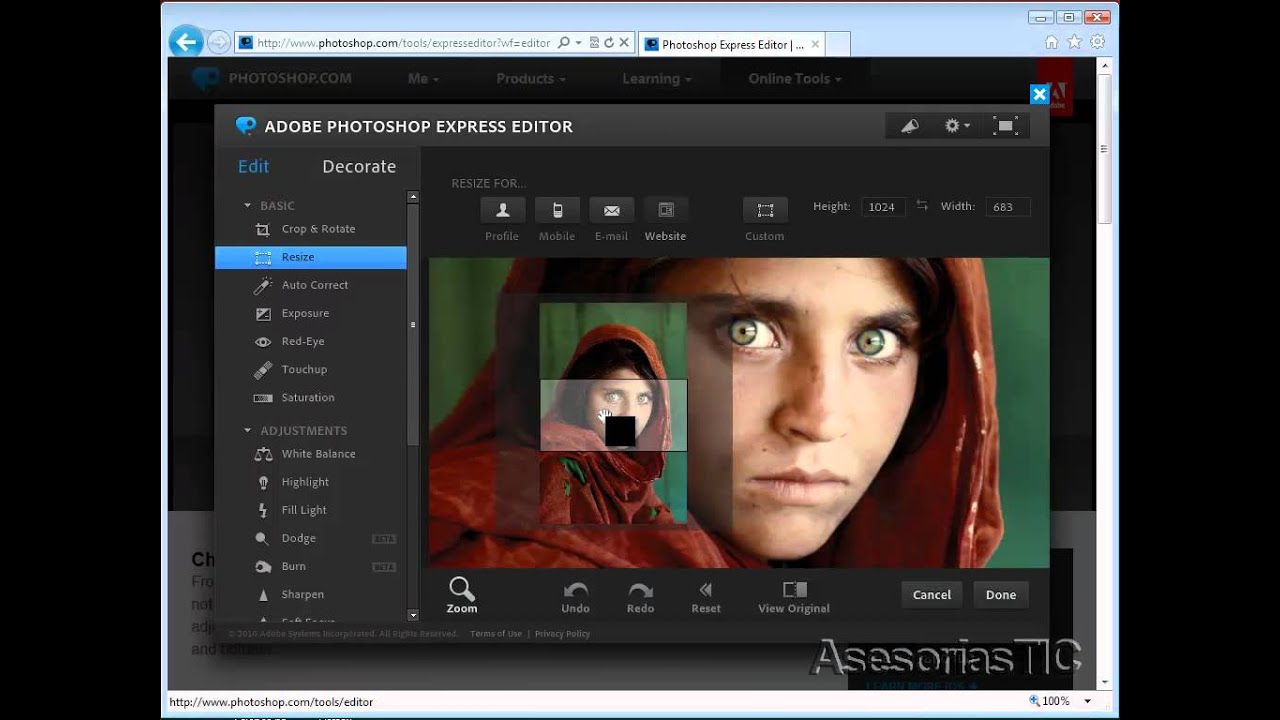
Способы удаления второго подбородка в фотошопе
Способ I: удлинение шеи
1. Открываем фотографию в фотошоп, и делаем копию первого слоя, нажав Ctrl+J.
2. Берем инструмент «Прямолинейное лассо» и ставим растушевку 2 пикселя.
3. Аккуратно выделяем обширную область шеи по краю нижнего подбородка.
4. И копируем выделенную область на новый слой, нажав Ctrl+J, когда область выделена.
5. Затем, находясь на новом слое, нужно нажать Ctrl+T, появится квадратная рамка выделения, и после, нажав правую кнопку мыши, выбрать инструмент «Деформация».
6. Двигаем выделенную область шеи до первого подбородка, пока второй полностью не исчезнет, после нажимаем Enter. И затем ластиком убираем все лишнее, если необходимо.
7. В случае, если еще остались небольшие огрехи, берем инструмент «Заплатка» или «Штампик» и корректируем их, выполняя обычную ретушь. В нашем случае пару мазков кистью – и двойной подбородок исчез, а первый стал более четким.
ДО И ПОСЛЕ:
Способ II: объединение двух подбородков
Здесь логика в том, чтобы убрать складку между первым и вторым подбородком и подкорректировать форму пластикой.
1. Открываем фото в фотошоп, делаем копию слоя (Ctrl+J).
2. Выбираем инструмент «Лассо» и выделяем по складку на подбородке, ориентируясь по теневому контуру.
3. Нажимаем по выделенной области правой кнопкой мыши и выбираем «Выполнить заливку». Параметры такие же, как на картинке снизу.
4. Второго подбородка нет, но сам подбородок выглядит больше естественного. Чтобы это исправить, находим фильтр «Пластика».
Чтобы это исправить, находим фильтр «Пластика».
5. Тут нужен инструмент «Деформация», в настройках которого требуется выставить плотность и нажим на 25%. Размер определяется опытным путем для каждой фотографии.
6. И многочисленными мазками поднимаем нижний контур подбородка вверх, придавая ему правильную форму. Зажимайте центр инструмента четко на границе подбородка и его тени и подвигайте курсор вверх и к центру, уменьшая размер подбородка. Обращайте внимание на то, чтобы объекты правильной формы, например, прямоугольные или круглые сережки, не деформировались.
7. При необходимости дефекты кожи исправляем при помощи инструмента «Точечная восстанавливающая кисть».
Однако этот способ работает далеко не для каждого снимка, а только для тех, у кого оба подбородка освещены равномерно. Если же второй подбородок находится в тени или под рефлексом от одежды или другого окружения, этот способ применить не получится.
Но в нашем исходнике оба подбородка освещены равномерно, поэтому прием сработал.
ДО И ПОСЛЕ:
Способ ІІІ: прорисовка теней
Теоретически, на портрете шея должна выглядеть более темной из-за тени, которую дает подбородок. Однако зачастую из-за размера подбородка или из-за угла направления источников света и шея, и все подбородки освещены равномерно, что создает дополнительный объем лица. Поэтому наша задача состоит в том, чтобы прорисовать тень под подбородком.
Этот метод более сложный, так как включает больше инструментов и приемов обработки портрета, чем два предыдущих. Однако и результат выглядит более естественно.
1. Открываем фото в фотошопе и делаем копию слоя (Ctrl+J), чтобы изменения не повлияли на оригинальное фото, если в процессе обработки мы промахнемся.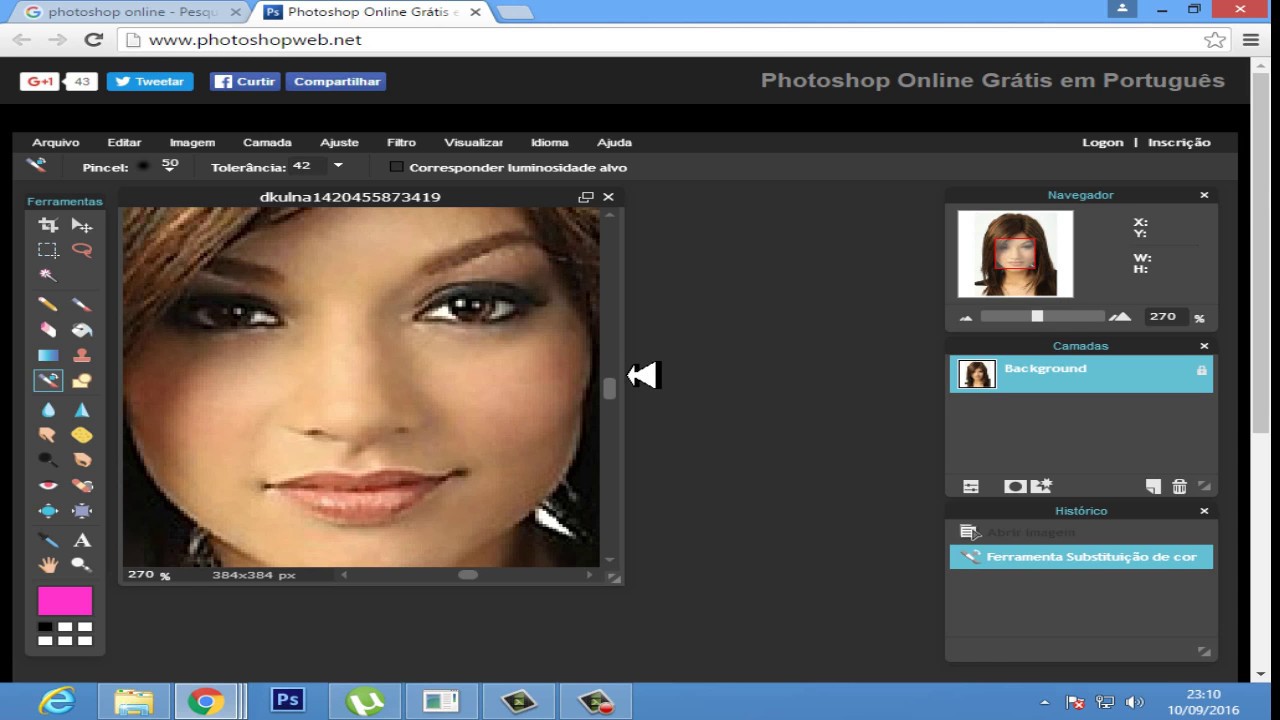 ⠀
⠀
2. Подбираем контуры второго подбородка при помощи фильтра «Пластика» (Сtrl+Shift+X). Параметры нажима, плотности и размера кисти подбираем опытным путем.
3. Создаем пустой слой (Сtrl+Shift+Alt+N) с нейтрально-серой заливкой (Shift+F5). ⠀
4. Размываем слой при помощи фильтра «Размытие по Гауссу», выбирая радиус не более двух пикселей. Помните: чем больше радиус размытия, тем кожа будет более замылена.
5. Чтобы нейтрализовать размытие, добавим немного шума через специальный фильтр.
6. Накладываем серый слой в режиме «Мягкий свет».
7. Берем инструмент Dodge («Осветлитель») (О) и по серому слою 8-процентной кистью осветляем тени второго подбородка.
8. Берем инструмент Burn («Затемнитель») (О) и затемняем верхнюю точку изгиба второго подбородка. ⠀
9. Объединяем слои и проверяем результат.
ДО И ПОСЛЕ:
А вот и двухминутный ролик, в котором подробно показан подобный способ удаления второго подбородка в фотошопе.
РЕЗЮМЕ:
Зачастую второй подбородок на фотографии появляется из-за неправильной позировки модели и положения ее лица относительно камеры. Обращайте на это внимание при съемке, корректируйте позу и правильно выставляйте свет, чтобы не пришлось потом тратить много времени на обработку и ретушь.
Однако, если у вас часто получаются фото с двойным подбородком, нужно уметь от него избавляться в Adobe Photoshop. Поэтому держите еще несколько коротких роликов, в которых показаны эти и другие способы удаления двойного подбородка в фотошопе.
youtube.com/embed/OqGZyq_I5gU» frameborder=»0″ allowfullscreen=»»/>
И еще один способ, как удалить двойной подбородок за одну минуту:
Какой способ вам понравился больше всего?
Поделиться в социальных сетяхВконтакте
Как сделать стикеры в телеграмме из фотографии – GeniusMarketing
Как часто вы развлекаетесь в собственном бизнесе? Делаете что-то не влияющее на результат прямо сейчас, но очень крутое и прикольное?
Telegram – мессенджер с амбицией превратиться в ближайшее время в кое-что гораздо большее. В отдельную систему, которая потенциально может заменить социальные сети.
Уже сейчас в нем активно развиваются разные тематические каналы (аналог пабликов в соцсетях) и боты. Это привлекает аудиторию. Люди прямо в сообщениях получают интересные новости. И для этого используются другие форматы. Авторы каналов, лидеры мнений и просто медийные личности делятся аудио- и видеосообщениями.
Вокруг Telegram уже давно крутится “шумиха”. Во многом благодаря эпатажному создателю, Павлу Дурову, и его скандалам. Но конкретная причина ничего не меняет. Результат на лицо. За последнее время аудитория Telegram сильно увеличилась. А появление русского языка в приложении в октябре говорит о том, что в ближайшее время там появится еще больше вашей целевой аудитории.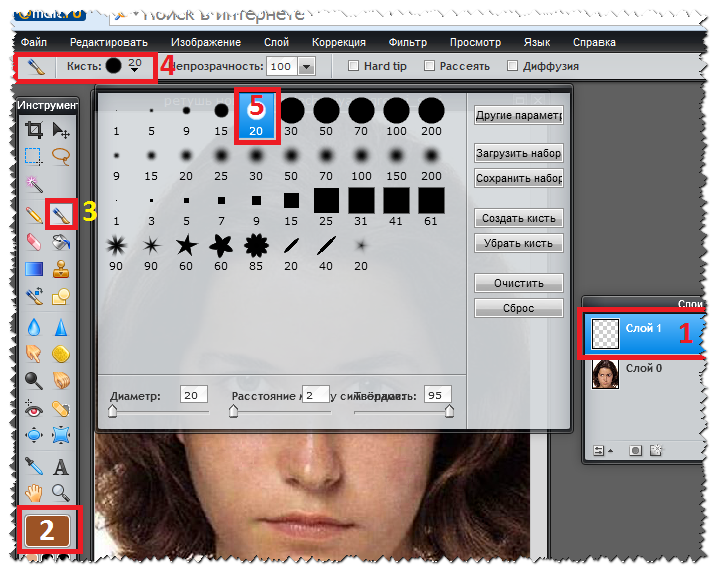
ВКонтакте предлагает своим пользователям установить и использовать платные стикеры. Та же ситуация в Viber. В мессенджере Дурова вы можете найти любой понравившийся стикер-пак и установить абсолютно бесплатно. Кажется, мелочь. Но это реально работает! Многие пользователи отдают предпочтение Telegram, потому что там можно использовать классные картинки в качестве “наклеек”.
Более того, каждый желающий может создать собственный пакет стикеров. Распространить его среди друзей и просто рандомных пользователей мессенджера.
Как вы можете использовать это для бизнесаМы тоже не остались в стороне. Сейчас в распоряжении GeniusMarketing 2 стикер-пака:
Набор, которым пользуется команда. Практически все общение GM происходит в Telegram. Поэтому в актуальности “наклеек” никто не сомневается.
Пакет в разработке. Но уже сейчас есть чем пользоваться:
Зачем?
Культура компании – важная вещь, согласны? От этого зависит работоспособность каждого отдельного сотрудника и целых отделов. То есть отношение работников к бренду влияет на продуктивность всего бренда. GeniusMarketing – это не просто образовательная компания.
Команда – семья.
Это кредо. Как такого достичь? Хм… Рассказ будет долгим. Пожалуй, это лучше опишет Олесь:
Мотивация персонала: как увеличить продуктивность своей команды? [На примере Genius Marketing]
Могу сказать только, что такие мелочи, как стикеры в Telegram делают результат. Это сближает. Чем больше точек сближения есть внутри вашей команды, тем быстрее она превращается в настоящую семью. Даже если эти точки – стикеры в мессенджере.
Он полностью готов! Поэтому мы готовы показать этот пакет вам. Сохраняйте его себе:
https://t.me/addstickers/GM_Stickers_set
Зачем?
По фану 🙂
Серьезно. Для развлечения. Хочется ассоциировать бренд с чем-то теплым и прикольным. Тем более, в такой сфере как бизнес-образование, где в основном работают серьезные дядьки на кислых щах.
Ну ладно-ладно… Причина не только в этом.
Вы поверите, если я скажу, что стикеры потенциально могут стать неплохим инструментом для брендинга? Давайте разберемся.
Представьте, вы создаете крутой пак, который будет реально интересен вашей целевой аудитории. Там есть стикеры на все случаи жизни именно для ваших клиентов. Показываете набор и даете скачать уже существующим клиентам.
Что происходит дальше?
Люди начинают отправлять стикеры своим друзьям и знакомым. Которые тоже могут быть вашими клиентами. Это значит, что правильно оформив обычный стикер-пак в Telegram, вы совершенно бесплатно привлекаете новую целевую аудиторию. Которая, кстати, уже положительно предрасположена к вашему бренду.
Думаю, этих 2-х причин достаточно, чтобы задуматься о создании собственного стикер-пака. Тем более, сделать это можно в течение нескольких часов, используя конкретную пошаговую инструкцию:
1. Как создать стикеры для TelegramПришло время купить (или нет) Photoshop. Вам подойдет любая версия программы. Я, например, использую Adobe Photoshop CS6.
Сразу скажу, что я – далеко не специалист в этой программе. Поэтому многое могу делать не так, как нужно на самом деле. Я просто открыл программу и нашел самый быстрый способ получить нужный результат. Если вы тоже никогда не работали в Photoshop на профессиональном уровне, то понимаете меня.
И эта инструкция точно для вас. Потому что с ней справиться даже человек, который толком не понимает, чем принципиально отличается инструмент “Кисть” от “Карандаша”.
Итак, чтобы добавить стикеры в Telegram, вам нужны прозрачные изображения в формате PNG с расширением 512х512 px. Предлагаю с этого и начать.
Давайте по порядку:
1. Создайте новый документ в PhotoshopОткройте программу, дайте ей загрузиться. Нажмите вкладку File и выберите пункт New:
Или используйте комбинацию клавиш Ctrl+N.
В открывшемся окне введите размеры будущего изображение и прозрачный фон:
2. Откройте фотографию
Откройте фотографиюВы создали холст для своего будущего произведения. Теперь выберите изображение, которое вы будете использовать в качестве стикера. Откройте в программе, используя ту же вкладку File, но теперь кнопку Open. Или комбинацию клавиш Ctrl+O. Выберите нужный документ на компьютере:
3. Выделите и скопируйте нужный объектТеперь у вас есть основа для стикера и основная картинка. Теперь нужно отделить основной объект от фона и перенести его на заготовленную основу. Как показано на моем примере. Здесь четко виден основной объект.
Для выделения используем инструмент Polygonal Lasso Tool. Вот он:
Также активируется горячей клавишей L.
Инструмент интуитивно понятен. Наведите его на точку, с которой хотите начать выделение. Перенесите курсор до следующей точки – еще один клик. Следующий изгиб – новая точка, опять клик. Так выделите главный объект. Задача – обвести инструментом контур и вернуться в точку, с которой начали.
Увеличивайте изображение, если нужно. Зажмите Ctrl и кликайте + (плюс), пока картинка не достигнет нужного размера. Кнопка – (минус) при зажатом Ctrl, соответственно, уменьшает.
Важно! Это НЕ влияет на расширение картинки. Вы увеличиваете само окно. То есть то, как изображение показывается вам.
Результат должен быть примерно таким:
Комбинацией Ctrl+C скопируйте объект в буфер обмена.
4. Добавьте рабочий фон в стикерПереходим к основному документу. Вам нужно отчетливо видеть результат работы еще до сохранения. С серым фоном в клеточку это делать не очень удобно. Поэтому добавим рабочий фон, который потом удалим.
Я хочу сделать белый контур стикера, поэтому логично будет добавить черный рабочий фон.
Итак, нажмите на рабочее окно, где будет “наклейка” и выберите пункт Layers в вертикальном меню справа:
Следующий шаг – кнопка Create a new layer в появившемся окне:
Залейте новый слой в нужный цвет. Кликните по нему в списке слоев, выберите инструмент Paint Backet Tool (G) и укажите цвет:
Кликните по нему в списке слоев, выберите инструмент Paint Backet Tool (G) и укажите цвет:
Теперь просто наведите курсор в любую зону нового документа и кликните левой кнопкой мыши.
Результат:
5. Вставьте основной объект и добавьте контурВ буфере обмена до сих пор хранится ваш рабочий объект. Достаточно еще раз добавить новый слой и нажать комбинацию Ctrl+V, чтобы вставить его поверх рабочего фона:
Если изображение выходит за рамки холста, подгоните его по размеру. Для этого зажмите комбинацию Ctrl+T. Вокруг объекта появится рамка. Удерживая клавишу Shift, возьмите угол рамки курсором и потяните к центру изображения. Уменьшите до нужных размеров и поместите в середину холста. Зажатая клавиша позволяет изменить размер объекта, сохраняя пропорции.
Уберите остатки прошлого фона с помощью инструмента Eraser Tool (L), ластика:
Чтобы стикер лучше смотрелся на разных фонах в Telegram, добавим контур. Для этого 2 раза кликаем левой кнопкой мыши по слою, куда раньше вставили основной объект:
В появившемся окне выбираем пункт Stroke, задаем размер и цвет будущего контура. На изображении уже появятся изменения. Чтобы принять их просто нажмите OK:
Результат:
Если вы планируете делать стикер-пак без надписей, пропустите следующий шаг. Но лучше все-таки подумайте, какие текстовки вы можете использовать в своих “наклейках”.
6. Добавьте текст к стикеру и контур к текстуВыберите инструмент Horizontal Type Tool (T) на панели:
Наведите курсор мыши примерно в то место, где хотите видеть надпись и кликните левой клавишей:
Напишите заранее продуманный текст, как показано на примере.
Внимание!
Закройте пальцем фразу на картинке, если вы ярый сторонник цензуры и теряете сознание от любых нарушений.
На горизонтальной панели настроек инструмента выберите подходящий шрифт, размер и цвет текста.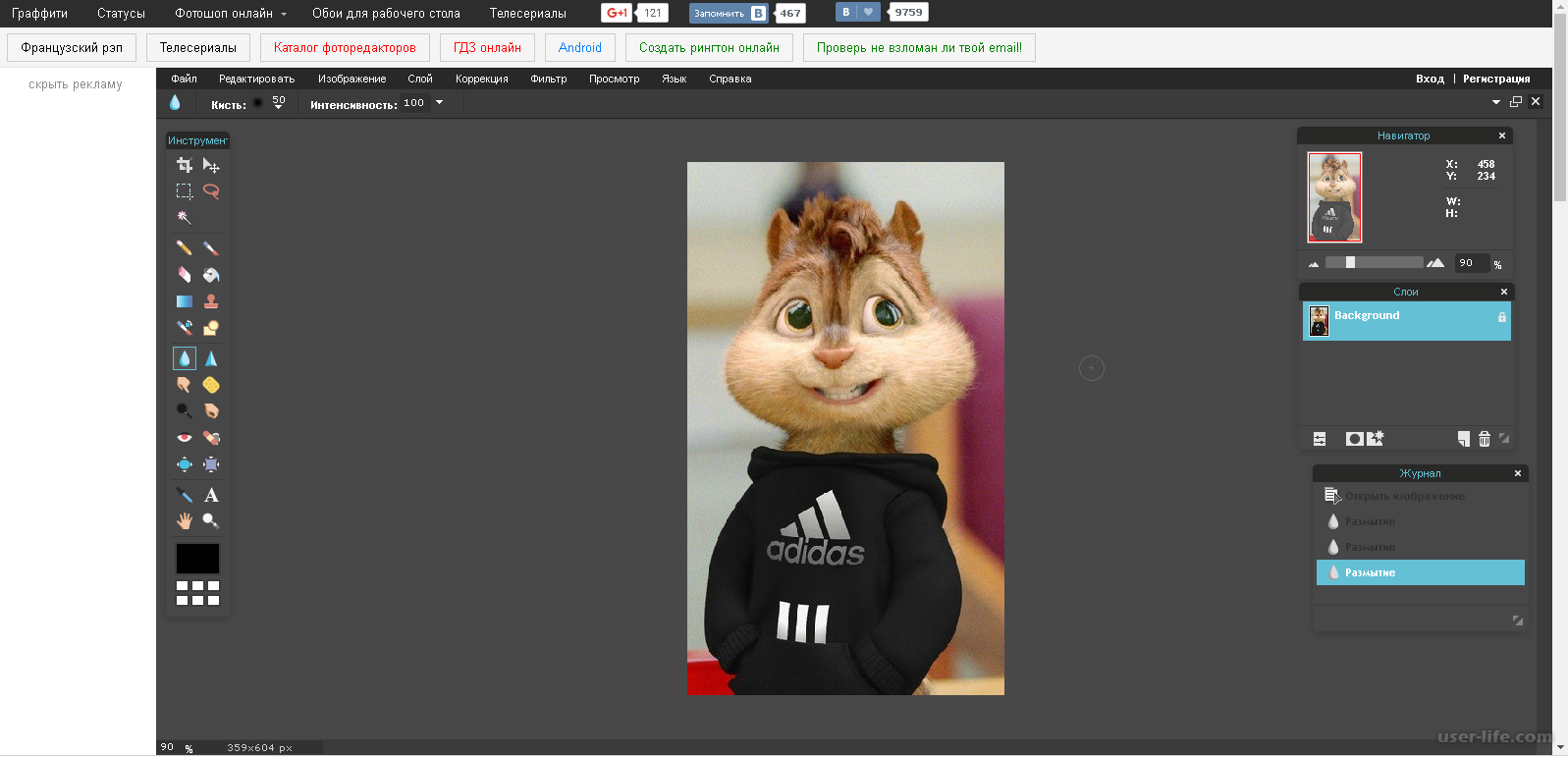 Чтобы фраза была отчетливо видна на всех фонах Telegram, я поменяю цвет на черный и добавляю белый контур. Если вы тоже используете черный фон и полностью повторяете процесс, на время надпись сольется с ним. Ничего страшного, когда появиться контур, все станет отчетливо видно.
Чтобы фраза была отчетливо видна на всех фонах Telegram, я поменяю цвет на черный и добавляю белый контур. Если вы тоже используете черный фон и полностью повторяете процесс, на время надпись сольется с ним. Ничего страшного, когда появиться контур, все станет отчетливо видно.
Контур добавляем по тому же принципу, что и обводку для основного объекта. Выбираем слой, жмем Stroke, задаем цвет и размер:
Результат:
7. Выровняйте элементы по центру горизонтальноПостепенно выходим на финишную прямую. Чтобы стикер нормально располагался в диалоговых окнах самого мессенджера, выровняйте элементы. Располагать их по центру вертикально не имеет смысла. А вот горизонтальное выравнивание придется кстати.
Кликните левой кнопкой мыши на рабочее окно и нажмите комбинацию клавиш Ctrl+A (выделить все).
На панели инструментов найдите Move Tool (V). Выберите слой, который хотите переместить. Например, основной объект. В горизонтальном меню настроек инструмента найдите иконку Align Horizontal Centers и нажмите на нее. Элемент выровняется автоматически:
Повторите ту же процедуру со вторым слоем.
8. Удалите рабочий фон и сохраните стикерЕсли вы хотите использовать этот же шаблон для создания других стикеров, то рабочий фон вам еще пригодится. Поэтому удалять полностью его не нужно. Просто перед сохранением сделайте его невидимым. Для этого нажмите на иконку глаза возле слоя:
Глазок исчезнет, фон станет невидимым, а стикер будет выглядеть так:
Готово! Осталось сохранить изображение. Жмем File, выбираем Save As или просто комбинацию клавиш Shift+Ctrl+S:
В появившемся окне выберите расположение для стикера, дайте ему название и в выпадающем списке найдите формат PNG:
Жмем заветное “Сохранить”.
Поздравляю! Ваш первый стикер готов. По такому же принципу сделайте полный набор. Сохраняйте изображения в одно место.
Сохраняйте изображения в одно место.
Теперь вы переходите к самому интересному этапу:
2. Как добавить стикеры в TelegramВы можете загрузить изображения на смартфон. Но делали вы их на ПК, поэтому предлагаю здесь же переходить к делу. Установите приложение Telegram на компьютер, если еще не сделали этого.
Думаете, что добавление стикеров – это сложный технический процесс? Как бы ни так!
Слышали о “магии” чат-ботов? Она работает и в этом вопросе. Все делается через робота, который проведет вас по процессу.
Откройте ссылку на чат-бот в браузере и перейдите в приложения из диалогового окна:
Чат-бот для добавления стикеров: https://t.me/stickers
Я дополнительно опишу каждый этап, учитывая, зачем вы делаете “наклейки”.
1. Добавьте название и описание стикер-пакаЧтобы создать новый набор, используйте команду /newpack или выберите ее в меню чат-бота:
Робот сразу предложит вам дать название новому стикер-паку:
На этом этапе нужно хорошо подумать.
Если вы создаете набор для клиентов, задача – популяризировать его. В то же время новая аудитория должна понимать, кто создал этот пак. Желательно, как можно связаться с компанией, и чем она вообще полезна.
Поэтому предлагаю добавить в название адрес вашего сайта и цепляющее описание.
Пример:
Можете добавить призыв к действию и другие триггеры, которые замотивируют целевую аудиторию кликнуть по ссылке.
2. Добавьте изображение без сжатия в диалог с ботомЧат-бот предложит загрузить первое изображение, которое вы хотите сделать стикером:
Откройте рядом приложение Telegram и папку, в которой находятся ваши стикеры. Захватите нужный документ левой клавишей мыши и просто перенесите в диалог. Программа предложит добавить картинку в полном размере и со сжатием. Вам нужен первый вариант:
Проигнорируйте предложение добавить описание к картинке, просто нажав SEND 1 FILE:
3. Добавьте смайл, соответствующий стикеру
Добавьте смайл, соответствующий стикеруЕсли до этого вы все сделали правильно, бот примет изображение и предложит выбрать, к какому emoji больше подходит ваша картинка.
Просто отправьте в ответ подходящий вариант:
4. Опубликуйте стикер-пакНажмите команду /publish. После этого бот предложит выбрать URL-адрес, по которому будет доступен пакет. Выберите подходящее название, так как ссылку вы будете рассылать персоналу или клиентам. Нужно что-то максимально простое, но понятное.
Как, например:
Готово!
Вы опубликовали первый стикер! Теперь добавьте остальные “наклейки”, используя команду /addsticker. Программа предложит выбрать набор, к которому вы хотите добавить изображение:
Далее просто повторяйте шаги 2 и 3, пока не заполните весь пак.
5. Добавьте пак себе и распространите ссылкуВуа-ля!
По выбранному короткому адресу теперь доступен ваш набор:
Распространите ссылку и используйте стикеры по полной 😉
К слову, пример тоже пригодился:
Вам тоже нравится пример? 🙂
Забирайте себе: https://t.me/addstickers/herach
6. Отслеживайте статистику паковНа это возможности чат-бот не заканчиваются. Вы можете анализировать популярность стикер-паков и вносить корректировки, исходя из полученных данных.
Вызовите меню выбора набора по команде /packstats и кликните по нужному названию:
Бот сразу выдаст всю нужную информацию, а также инструкцию по использованию этого раздела. Вы можете через год узнать, сколько человек установило стикер-пак сегодня, используя специальные команды:
ЗаключениеПравильный подход к бизнесу – это когда каждая, даже самая фановая мелочь приносит конкретный результат. Используя эту инструкцию, вы можете создать крутой стикер-пак, который потенциально станет хитом среди ваших клиентов или внутри команды. Включайте креатив и выполняйте шаг за шагом. Результат не заставит себя ждать.
Включайте креатив и выполняйте шаг за шагом. Результат не заставит себя ждать.
Если инструкция была полезна, жмите “Мне нравится”. Нам важно понимать, насколько материал понятен каждому из вас.
Собираетесь внедрить email-маркетинг в бизнес? Тогда самое время разобраться, Как выбрать сервис для email-рассылки.
Adobe Photoshop CC в Самаре
Программное обеспечение Adobe Photoshop CC – это новое приложение для редактирования и компоновки изображений, SaaS-версия популярного фоторедактора с мощным набором инструментов обработки изображений и удобным пользовательским интерфейсом. Решение Adobe Photoshop CC предлагает еще больше свободы действий для быстрой и уверенной реализации творческих замыслов. Пользователи получают обширный комплекс новых и переработанных функций, включая наиболее совершенный на рынке инструмент для повышения резкости. Adobe Photoshop CC позволяет предоставлять доступ к готовым проектам на Behance, чтобы узнать мнение коллег и продемонстрировать свои работы. Доступ к новым возможностям организуется сразу после их выпуска.
Adobe Photoshop CC входит в состав CC. Это означает, что подписчик получает доступ ко всем актуальным инструментам и новым функциям с момента их появления. Возможность синхронизации настроек позволяет систематизировать настройки своей рабочей среды на нескольких компьютерах. Благодаря богатой библиотеке обучающих видеопособий пользователи получают возможность улучшать свои навыки и осваивать новые инструменты. Интеграция с Behance помогает обмениваться своими проектами с другими пользователями и моментально получать отзывы от дизайнеров со всего мира.
Особенности Adobe Photoshop CC:
- «Умная резкость». Новая функция «Умная резкость» – это современная технология увеличения резкости, которая анализирует изображения, позволяя максимально увеличить четкость, а также значительно снизить шумы и ореолы для создания высококачественных изображений.

- Интеллектуальный повышающий сэмплинг. Позволяет сохранить детали и резкость изображения при его увеличении, не внося шумы.
- Дополнительные функции. Photoshop предоставляет все мощные возможности редактирования изображений и видеомонтажа, а также включает расширенные инструменты редактирования трехмерных объектов и анализа изображений, ранее доступные только в Photoshop Extended.
- Camera Raw 8 и поддержка слоев. Можно применять правки Camera Raw в качестве фильтра для слоев и файлов в Photoshop, а затем улучшайте слои и файлы нужным образом. Новый внешний модуль Adobe Camera Raw 8 позволяет точнее исправлять изображения, устранять искажения перспективы и создавать виньетки.
- Изменяемые прямоугольники со скругленными углами. Теперь программа позволяет изменять размер фигур, а также редактировать их – как до, так и после создания. Если фигура предназначена для размещения на web-странице, достаточно экспортировать данные CSS из файла, чтобы сэкономить время.
- Одновременный выбор нескольких контуров и фигур. Даже в многослойном документе с большим количеством контуров легко найти нужный контур (и слой) прямо на холсте, с помощью нового режима фильтра.
- Стабилизация изображения камеры. Если снимок получился размытым из-за длинной выдержки или большой фокальной длины, функция «Стабилизация изображения камеры» анализирует траекторию движения и восстанавливает резкость.
- Расширенная поддержка смарт-объектов. Применение эффектов галереи размытия и пластики с возможностью обратимой коррекции благодаря поддержке смарт-объектов. Добавление эффектов размытия, выталкивания, вытягивания, сморщивания и вздувания изображения или видео с сохранением возможности вернуться к исходному файлу.
- Улучшенное рисование трехмерных объектов. При работе с трехмерными объектами и картами текстур создавать интерактивные изображения предварительного просмотра теперь можно в 100 раз быстрее.
 Благодаря мощному механизму рисования можно создавать эффектные трехмерные модели.
Благодаря мощному механизму рисования можно создавать эффектные трехмерные модели. - Улучшенные стили шрифтов. Использование стилей шрифтов позволит сохранить форматирование в виде стиля, а затем применить его одним щелчком мыши. Можно определять стили шрифтов, которые будут использоваться во всех документах Photoshop.
- Копирование атрибутов CSS. Теперь Photoshop может создавать код CSS для конкретных элементов дизайна. Пользователю потребуется только скопировать и вставить код в свой web-редактор, чтобы получить нужный результат.
- Условные действия. Автоматизация типовых операций обработки с помощью условных действий. Для автоматического выбора различных действий на основе созданных вами правил в этих командах используются инструкции If/Then.
- Улучшенная панель «3D-сцена». В панели «3D-сцена» содержится множество привычных параметров, с которыми пользователь работал раньше на панели «Слои», такие как «Создать дубликат», «Создать экземпляр», «Группы» и «Удалить».
- Улучшенные 3D-эффекты. Усовершенствованные тени и отражения, интерактивные изображения предварительного просмотра более высокого качества, эффекты свечения, освещение сцены, а также HD-подсветка рельефов и текстур.
- Импорт цветов из web-файлов. Импорт образцов цветов непосредственно из файлов HTML, CSS и SVG. Пользовательское изменение образов или обращение к готовым цветовым схемам на основе уже существующего web-контента.
- Системное сглаживание шрифтов. С помощью параметра, который обеспечивает сглаживание, теперь можно создавать реалистичные изображения предварительного просмотра, которые позволят увидеть, как будет выглядеть шрифт на web-страницах.
- Улучшенные фильтры «Минимум» и «Максимум». Создание более точных масок и выделенных областей при помощи фильтров «Минимум» и «Максимум», которые теперь включают параметры для сохранения квадратной или круглой формы объектов.
Основные отличия лицензии Enterprise от обычной подписки:
- техническая поддержка на русском;
- настраиваемые роли администраторов, возможность ограничения в использования облачного хранилища;
- улучшенная защита личных данных и проектов.

Полезные плагины для Adobe Photoshop CS6
Использование специальных дополнений – плагинов позволяет значительно упростить и ускорить работу в Фотошопе. Одни плагины позволяют быстрее выполнять однотипные действия, другие добавляют различные эффекты или имеют другие вспомогательные функции.
Рассмотрим несколько бесплатных полезных плагинов для Photoshop CS6.
HEXY
Данный плагин позволяет быстро получить HEX и RGB коды цветов. Работает в связке с инструментом «Пипетка». При клике по какому-либо цвету, плагин помещает код в буфер обмена, после чего данные можно внести в файл стилей или другой документ.
Поддержка данного плагина прекращена.
Size Marks
Size Marks автоматически создает размерную метку из прямоугольного выделения. Кроме того, метка помещается на новый полупрозрачный фон и помогает в работе дизайнера, позволяя определять размеры элементов без лишних манипуляций и расчетов.
Скачать плагин
PICTURA
Очень полезный плагин, который дает возможность искать, загружать и вставлять картинки в документ. Все происходит прямо в рабочем пространстве Фотошопа.
Поддержка данного плагина прекращена.
DDS
Разработка компании Nvidia. DDS плагин для Photoshop CS6 позволяет открывать и редактировать текстуры игр в формате DDS.
Скачать плагин
VELOSITEY
Еще один плагин для веб дизайнеров. В его состав входит множество шаблонов и стандартных сеток (grid). Встроенные модули позволяют быстро создавать повторяющиеся элементы страниц.
Скачать плагин
LOREM IPSUM GENERATOR
Так называемый «генератор рыбы». Рыба – бессмысленный текст для заполнения параграфов на создаваемых макетах веб страниц. Является аналогом онлайн генераторов «рыбы», но работает прямо в Фотошопе.
Поддержка данного плагина прекращена.
Это лишь капля в море плагинов для Фотошоп CS6. Каждый найдет для себя необходимый набор дополнений, который позволит повысить удобство и скорость работы в любимой программе.
Каждый найдет для себя необходимый набор дополнений, который позволит повысить удобство и скорость работы в любимой программе.
Опишите, что у вас не получилось. Наши специалисты постараются ответить максимально быстро.
Помогла ли вам эта статья?
ДА НЕТКак сделать открытку в фотошоп своими руками на компьютере абсолютно бесплатно
Имея компьютер и и необходимые программы под рукой, вы всегда сможете сделать бесплатно фотомонтаж своими руками. Благо, что программ типа фотошопа сейчас предостаточно.
Владея фотошопом легко сделать не только открытку. Сделайте подарок в виде фотоколлажа или фотожабы и ваш креативный подарок обязательно оценят по достоинству. Если нет времени или возможности скачать фотошоп, то можно сделать всё онлайн.
Создадим простейший фотоколлаж.
Я взял первый попавшийся симпатичный фон из гугл картинок. Точно также насобирал другие прикольные изображения для создания весёлого коллажа и сохранил их на компьютер, так как мне не требуется высокое качество изображений, то обошлось мне это абсолютно бесплатно. (В противном случае необходимо покупать изображения с фотостоков).
Вот изображение, которое я взял в качестве фонового. По-моему довольно симпатично.
Если вы захотите распечатать поздравительную открытку, то вам придётся искать изображения более высокого разрешения. Я же не планирую этого делать, а всего-лишь хочу показать вам как с помощью фотошопа можно сделать фотомонтаж фотографий быстро и бесплатно.
Картинки готовы и мы приступаем к обработке собранных изображений.
Делаем прозрачный фон.
Как сделать прозрачный фон у нашей картинки в фотошопе? Очень просто. Большинство способов я уже описал в другой статье, но я не упущу возможности описать один из способов ещё раз.
Открываем картинку в редакторе: Файл > Открыть.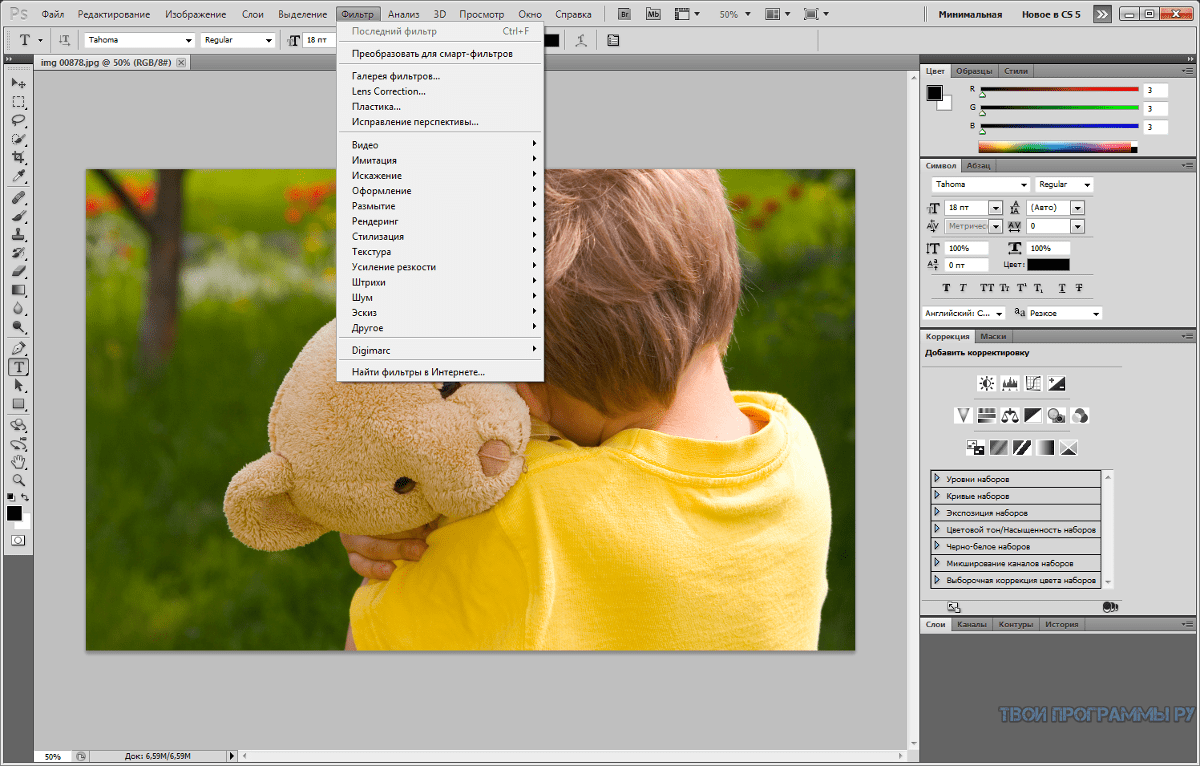 Кликаем по нужной.
Кликаем по нужной.
Перед тем как я начинаю работу с изображением то всегда дублирую его. Благо возможности программы позволяют сделать лишний слой. Для этого кликаем по картинке в панели слоёв, это нужно чтобы сделать её активной и жамкаем Ctrl + J. Вверху у нас появляется копия с которой мы будем работать. Нижнюю оставляем про запас.
Скрываем нижнюю копию, чтобы она не мозолила глаза, для этого жмём на иконку в форме глаза как указано на скрине.
В моём случае сделать прозрачный фон не составит труда. Так как фон белый, однородный и достаточно чистый убрать его будет не сложно.
Выбираем инструмент волшебная палочка и оставляем стандартные настройки чувствительности – 32. Если у Вас они не такие, то нужно это исправить.
Кликаем волшебной палочкой по фону и нажимаем Delete. Любуемся результатом.
Премещаем вырезанное изображение на другой фон.
Жмём клавишу “V” – тем самым мы выбираем инструмент “перемещение”. А теперь просто захватываем персонажа и перемещаем на другую вкладку. У кого не получается тот может нажать на вкладке с персонажем Ctrl + A, затем Ctrl + C, а после, переместившись на вкладку другого изображения жмём Ctrl + V. Обычный копипаст работает и в фотошопе.
Вот что у меня получилось.
С помощью инструмента “Перемещение”(V) мы можем перенести человека на фото в любое место. Я располагаю его справа, потому-что слева я планирую написать поздравление.
Вставляем лицо в фотошопе.
Я нагуглил немало интересных лиц и теперь буду монтировать их в наше фото. Для того чтобы отделить голову от тела нам понадобится более мощный инструмент. Я использовал перо. Для того чтобы хорошо им владеть потребуется некоторая сноровка, но оно того стоит. Вот результат.
Перетаскиваем лицо на фоновую картинку. Вот что имеем на данный момент.
Вставляем поздравительный текст в картинку.
Устанавливаем шрифт в фотошоп
Для начала копируем наше поздравление в буфер обмена (Ctrl +C). Заходим в фотошоп, выбираем инструмент “Текст”, а затем щёлкаем по тому месту где нужно вставить стишок и жамкаем Ctrl +V. По умолчанию у нас включился Arial и текст смотрится не очень эффектно. Но поздравление появилось и ему можно подобрать красивый шрифт.
Заходим в фотошоп, выбираем инструмент “Текст”, а затем щёлкаем по тому месту где нужно вставить стишок и жамкаем Ctrl +V. По умолчанию у нас включился Arial и текст смотрится не очень эффектно. Но поздравление появилось и ему можно подобрать красивый шрифт.
Как установить шрифт в фотошоп CS6? Очень просто. Процедура довольно стандартная.
Для начала находим необходимый шрифт на просторах бескрайней сети интернет и скачиваем на компьютер. Теперь у нас есть файл шрифта, он может быть различных форматов, но нас интересует в основном *.ttf или *.otf форматы.
Для того чтобы установить шрифт в фотошоп, неважно какой CS6, СС или любой другой, нам нужно открыть директорию: C:\Windows\Fonts и просто скопипастить туда шрифты.
Таким образом шрифты устанавливаются сразу в ворд, эксель, корел, фотошоп или любую другую программу. Т.е по сути шрифт устанавливается не в саму программу, а в операционную систему.
Мелкие правки
После того как мы установили шрифт в папку Fonts он появляется в панели выбора. Смело щёлкаем и находим необходимую гарнитуру. Для этого изначально стоит запомнить её название.
Моя гарнитура называется Maya. Я нашёл этот шрифт на одном из сайтов специально для этой открытки. Я изменил шрифтовые настройки следующим образом.
Рисуем тень
Казалось бы какая-то незначительная деталь может сильно отразится на общем впечатлении от картинки. После недолгого осмотра моей иллюстрации я решаю добавить немного реалистичности и рисую тень под персонажем.
Тень быстренько рисую с помощью пера. Слегка размываю и “размазываю пальцем”.
Тень готова. Теперь нужно добавить настроения! Пишем в поисковике: “конфетти пнг” и находим изображение, которое уже не содержит в себе фона. Мы видим что конфетти размещены на полностью прозрачном фоне. Этот приём работает и со многими другими вещами).
Сохраняем на компьютер фото и затем размещаем в файле.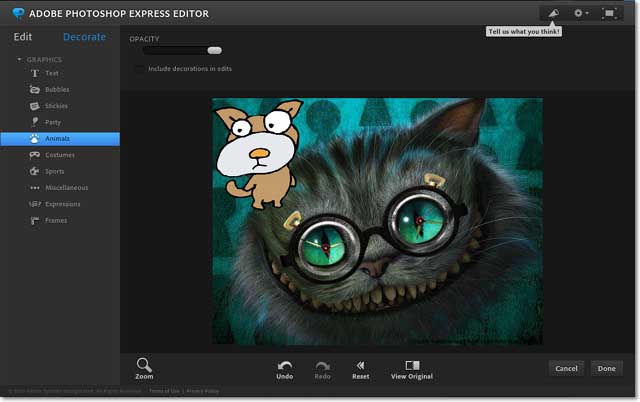
Вполне интересно, но я решил добавить ещё немного драйва и разместил рядом пару колоритных персонажей. Работа сделана на скорую руку и не может считаться совсем удачной, но думаю урок был понятен. Вот финальный результат.
Теперь вы знаете как сделать открытку в фотошоп своими руками на компьютере абсолютно бесплатно. При регулярной практике из вас получится настоящий фотошоп мастер. Желаю удачи!
Купить и загрузить Adobe Photoshop CS6 Extended Online
Adobe Photoshop CS6 для Mac и Windows
Adobe Photoshop CS6 Extended — это мощная программа для редактирования изображений и графического дизайна. Расширенная версия включает в себя набор инструментов для создания и редактирования 3D-контента, а также для выполнения качественного анализа изображений, которые недоступны в стандартной версии Photoshop.
CS6 и CS6 Extended имеют измененный пользовательский интерфейс, включая новую цветовую схему и переработанные значки.Технология Content-Aware была применена к инструменту Patch и новому инструменту Move. В обеих поставляемых версиях есть набор фотографических фильтров размытия, а также поддержка редактирования видео. Adobe Photoshop CS6 поставляется с Bridge CS6, мощным браузером изображений, который позволяет просматривать изображения и видеофайлы, а также редактировать их описания и метаданные.
Adobe Photoshop CS6 Extended содержит все, что есть в стандартной версии, а также более мощные инструменты, позволяющие легко создавать и редактировать трехмерные изображения.К лучшим добавленным функциям относятся:
— 3D-изображения и экструзии — Улучшайте и управляйте 3D-контентом так же легко, как 2D-контентом, и исследуйте новые творческие направления: создавайте 3D-логотипы, шрифты и изображения с помощью интуитивно понятных и эффективных элементов управления, которые были улучшены со времен CS5. Поворачивайте, крутите, выдавливайте, надувайте и скосите свои 3D-проекты. Используйте богатые материалы, такие как хром, стекло или пробку.
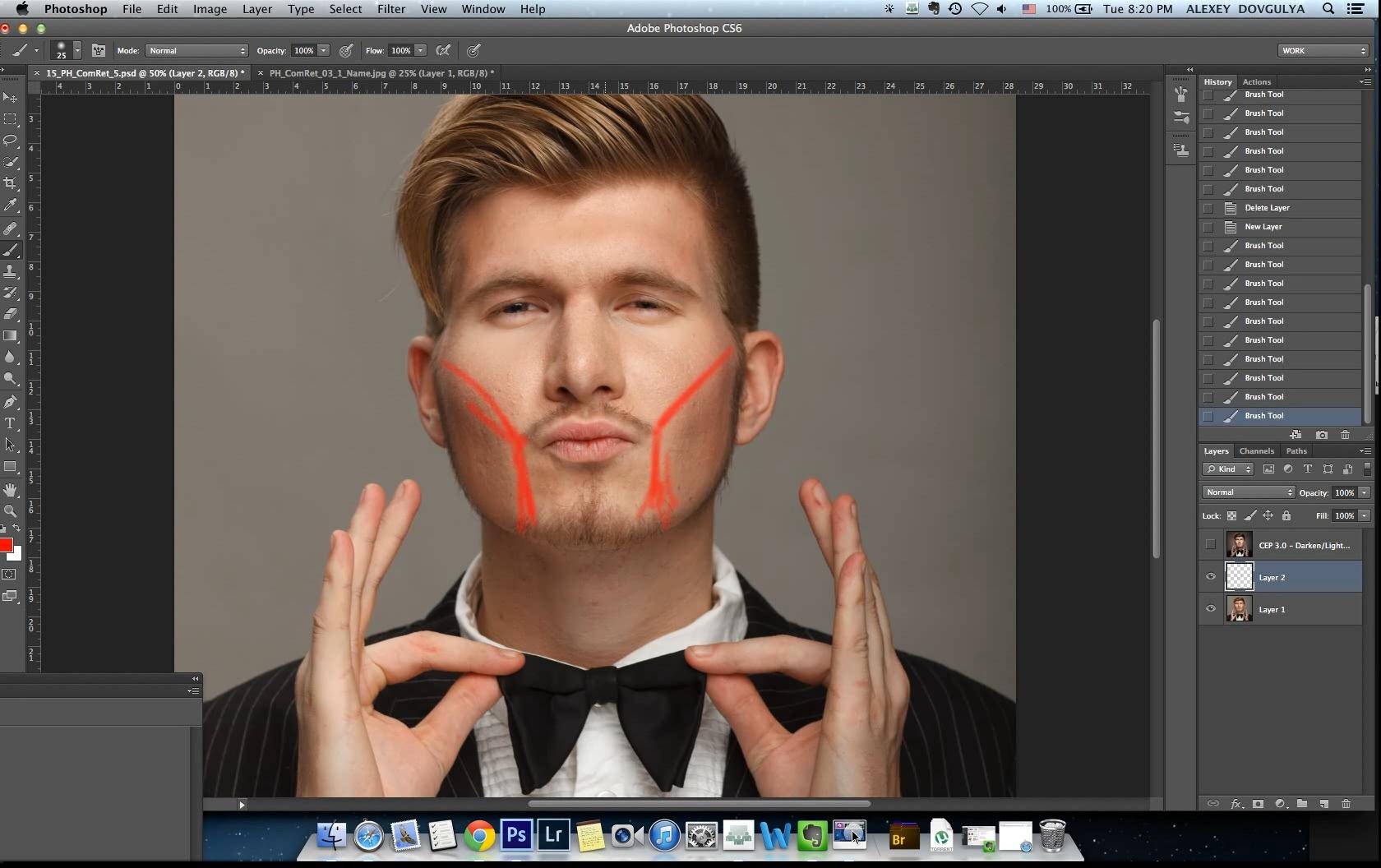
— Расширенные возможности 3D-редактирования — Расширьте свои творческие возможности с помощью мощных инструментов 3D-редактирования.Рисуйте прямо на 3D-объектах и сразу же увидите результат. Добавляйте слои и 3D-объекты в свои проекты, чтобы создавать потрясающие композиции. Применяйте освещение, тени и отражения; оживите свои объекты.
— Mercury Graphics Engine для 3D — Новый графический движок, оптимизированный для создания трехмерных изображений, обеспечивает значительно более высокую мощность и скорость.
— Анализ изображений — Расширенные инструменты измерения и подсчета позволяют извлекать количественную информацию из изображений. Записывайте и экспортируйте данные для дальнейшего анализа.Импортируйте файлы DICOM как кадры или как том, чтобы напрямую анализировать и редактировать данные изображения.
Редактирование видео и контента на основе движения, которое раньше было только расширенной функцией в Photoshop CS5 и более ранних версиях, теперь перенесено и расширено во все версии Photoshop для CS6.
Ресурсный центр
— Photoshop CS6 Basic Skills
Создание нового образа
Часто вы будете использовать Photoshop для редактирования существующих изображений, но бывают случаи, когда вам нужно создать собственное изображение.
1. Для начала вам нужно открыть приложение Photoshop. Вы можете найти его в доке или в папке Applications , если вы используете Mac. Если вы работаете на ПК, он будет расположен в меню Пуск, вместе с другими программами.
2. После загрузки Photoshop перейдите в меню Файл и выберите Новый . 3. Должно появиться диалоговое окно, показанное здесь справа.Начните с ввода имени файла для вашего изображения в поле Имя . |
4. Далее укажите размеры вашего изображения. Существует ряд предустановленных размеров на выбор в раскрывающемся меню Preset , но вы также можете просто указать Width и Height вручную. Вы также можете выбрать единицы измерения размеров из раскрывающихся меню рядом с Ширина и Высота .Возможные варианты: дюймы, пиксели, сантиметры и т. Д.
Далее укажите размеры вашего изображения. Существует ряд предустановленных размеров на выбор в раскрывающемся меню Preset , но вы также можете просто указать Width и Height вручную. Вы также можете выбрать единицы измерения размеров из раскрывающихся меню рядом с Ширина и Высота .Возможные варианты: дюймы, пиксели, сантиметры и т. Д.
5. Убедитесь, что под меткой Color Mode , что выбран вариант RGB Color , если вы не хотите работать в черно-белом режиме.
6. Используя раскрывающееся меню Содержимое фона , вы можете создать изображение с цветом фона по умолчанию Белый , текущий цвет фона , установленный в Photoshop, или Прозрачный .Когда вы закончите, нажмите ОК .
ПРИМЕЧАНИЕ. Прозрачный фон работает только с изображениями GIF и PNG. Если вы планируете создать графику для Интернета, вы можете использовать любой из этих вариантов. Имейте в виду, что изображения в формате GIF используют только 256 цветов, поэтому они не подходят для более детальной работы с изображениями. PNG имеют гораздо больше вариантов цвета, однако они часто имеют больший размер файла, чем GIF и JPEG, но если вы не создаете изображения для Интернета, эта разница, вероятно, не повлияет на вас.
Панели инструментов Photoshop
Инструменты
Photoshop имеет большой набор различных инструментов. Ниже вы увидите названия всех различных инструментов и их внешний вид в Photoshop. Ниже приведены некоторые дополнительные объяснения некоторых из наиболее часто используемых.
Инструмент перемещения — Используйте этот инструмент, чтобы захватить текущий выбранный слой и перетащить его вокруг изображения, пока вы не будете удовлетворены его положением.
Инструмент «Лассо» — Используется для выбора определенной части слоя.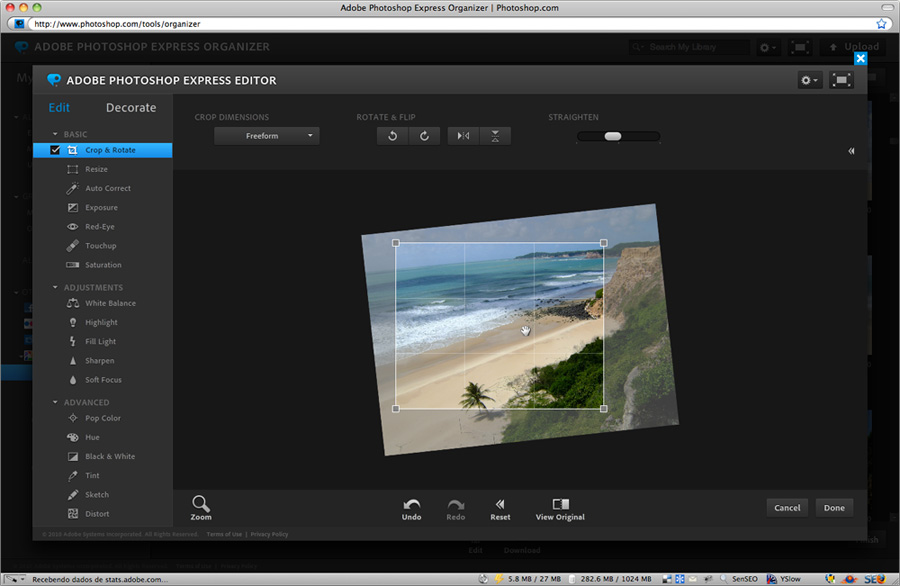
Инструмент быстрого выбора — Пытается создать выделение вокруг объекта на основе выбранных вами областей. Лучше всего работает с однотонными цветами.
Magic Wand Tool — находится под связанными инструментами с Quick Selection Tool . Этот инструмент работает аналогично Quick Selection Tool , однако он полагается только на одну точку, чтобы сделать предложение выбора, и выберет столько области, сколько возможно, пока области соприкасаются, а цвета достаточно похожи в соответствии с набором. Допуск .
Инструмент кадрирования — Используется для выделения определенной прямоугольной области изображения, а затем обрезки изображения до этой области.
Инструмент «Кисть» — Используется для рисования, как если бы вы рисовали кистью. При активации на панели инструментов вверху доступны различные формы и размеры мазка кисти.
Инструмент «Текст» — Используйте инструмент «Текст», чтобы создать текстовый слой для изображения. Все атрибуты текста, такие как шрифт, цвет, размер, стиль и ориентация, можно изменить.
Инструмент «Пипетка» — Используйте этот инструмент, чтобы взять цвет из одного места на изображении и использовать его в другом месте. Когда этот инструмент активирован, просто нажмите на область изображения, и цвет этой области будет отправлен в цветовую палитру.
Примечание: При щелчке правой кнопкой мыши на одном из значков инструментов с маленьким треугольником в правом нижнем углу открывается список связанных инструментов. Это также можно сделать, нажав и удерживая инструмент.
Опции
Панель инструментов Options позволяет вам управлять атрибутами каждого отдельного инструмента.Например, ниже показаны параметры Text Tool . Как видите, есть опции для изменения шрифта, стиля, размера, выравнивания и цвета. Эта панель инструментов будет меняться в зависимости от выбранного в данный момент инструмента.
Эта панель инструментов будет меняться в зависимости от выбранного в данный момент инструмента.
Примечание: Если панель инструментов Options не отображается, когда вы открываете Photoshop, вы можете отобразить ее, перейдя в меню Window и выбрав Options .
Палитры
В Photoshop есть несколько независимых меню, известных как палитры.Палитра будет содержать группу инструментов, специфичных для достижения определенной цели в Photoshop, и они могут быть невероятно полезны для управления и редактирования изображений. Три наиболее важных и часто используемых палитры — это палитры History , Color и Layers .
Базовое редактирование изображений
Вращающийся
Чтобы повернуть изображение, сначала убедитесь, что оно выбрано. Затем перейдите в меню Image и выберите Image Rotation .В этом разделе вы найдете шесть вариантов на выбор: 180 º, 90º CW, 90 º CCW, Произвольный …, Отразить холст по горизонтали, и Отразить холст по вертикали . Внешний вид этих вариантов показан ниже. Выберите любой вариант, который даст желаемый результат. Например, 180 º перевернет ваше изображение вверх ногами. Произвольный позволит вам повернуть любое количество градусов.
Изменение размера
Чтобы изменить размер изображения, сначала убедитесь, что оно выбрано.Теперь перейдите в меню Image и выберите Image Size . Откроется окно Размер изображения , показанное ниже.
Вы можете редактировать размеры изображения, изменяя количество пикселей в изображении или изменяя ширину и высоту изображения. Прямое изменение ширины и высоты — это самый простой способ изменить размер изображения.
Также обратите внимание на три флажка в нижней части окна. Вы можете продолжить и просто оставить верхний флажок установленным, а два нижних более подробно описаны ниже.
Сохранение пропорций
Когда этот флажок установлен, вам нужно только изменить высоту или ширину, а другое изменится, чтобы сохранить пропорции изображения.
Изменить размер изображения
Снимая этот флажок, вы можете изменить разрешение документа без изменения размера самого изображения. Это важно, если вы собираетесь распечатать изображение. Идеальное разрешение для печати — 300 пикселей / дюйм.
Свободное преобразование
Помимо изменения размера и поворота изображений, стоит упомянуть быстрый и простой, хотя и менее точный, способ сделать и то, и другое.Выделив изображение, перейдите в меню Edit и выберите Free Transform . Вы заметите, что вокруг вашего изображения появится серия точек. Показано ниже.
Если вы наведете курсор на эти точки, вы увидите стрелки, предлагающие либо масштабировать изображение, либо повернуть его. Вы можете захватить эти точки и перемещать их, чтобы масштабировать изображение, или, если вы находитесь в одной из угловых точек, вы сможете повернуть изображение. Вы можете просмотреть все измененные атрибуты на панели инструментов Options или изменить атрибуты прямо там.Когда все будет готово, нажмите клавишу return , и ваши изменения будут применены.
Обрезка
Чтобы обрезать изображение, перейдите на панель инструментов Инструменты , обычно расположенную в левой части экрана, и выберите инструмент Обрезка Инструмент . (Если панель инструментов Tools не отображается, перейдите в меню Window и выберите Tools .)
Теперь вы заметите, что ваш курсор изменится на перекрестие с символом обрезки в правом нижнем углу. Просто щелкните и перетащите курсор на ту часть изображения, которую вы хотите обрезать и сохранить. Обрезанная область теперь будет обведена и ярче, чем окружающая область. Отсюда вы можете настроить обрезаемую область, щелкнув и перетащив ручки.
Просто щелкните и перетащите курсор на ту часть изображения, которую вы хотите обрезать и сохранить. Обрезанная область теперь будет обведена и ярче, чем окружающая область. Отсюда вы можете настроить обрезаемую область, щелкнув и перетащив ручки.
Когда вы закончите регулировку размера области, которую нужно обрезать, нажмите клавишу return еще раз. Ваши изменения будут применены.
Текст
Чтобы добавить текст к изображению, начните с выбора Type Tool на панели инструментов Tools .Затем щелкните и перетащите курсор на ту часть изображения, к которой вы хотите добавить текст.
Введите желаемый текст. Напомним, что вы можете использовать панель инструментов Options для изменения атрибутов текста.
Когда вы закончите вводить текст и редактировать свойства шрифта, нажмите кнопку «Подтвердить любые текущие изменения» справа от панели инструментов «Параметры» . Показано ниже.
Палитра истории
В Photoshop, вероятно, вы захотите вернуться к предыдущему состоянию вашего изображения.Однако, в отличие от многих других программ, команда Отменить работает только для последнего действия. Если вам нужно вернуться к еще более раннему этапу вашего изображения, вам нужно будет использовать палитру истории .
Палитра истории должна располагаться в правом верхнем углу рабочего пространства Photoshop. Если вы его не видите, перейдите в меню Window и выберите History .
Отображается на палитре истории — это все действия, которые вы выполнили с данным изображением в убывающем хронологическом порядке.Чтобы вернуться к предыдущему состоянию, просто найдите нужное действие в палитре и выберите его. Затем изображение вернется в это состояние.
Слои
Что такое слой?
В Adobe Photoshop возможность создавать, перемещать и манипулировать слоями является ключом к успешному дизайну изображений. Чтобы понять, что такое слой в Photoshop, просто изобразите несколько листов стекла с разными изображениями, сложенными в стопку. Изображения на верхнем листе стекла будут перекрывать любые изображения на нижних листах стекла.Если вы хотите смыть изображение на среднем слое стекла, вы можете сделать это, не затрагивая изображения на других листах стекла. Именно так слои работают в Photoshop. Они разработаны таким образом, что вы можете редактировать и изменять определенные аспекты вашего общего составного изображения, не пытаясь редактировать все изображение. Короче говоря, слои упрощают многие методы работы с изображениями и редактирования, которые в противном случае были бы очень трудными или даже невозможными.
Палитра слоев
Выбор слоев
Выделен слой Текст .Это означает, что любые изменения, внесенные в изображение на этом этапе, повлияют только на этот слой. Все, что находится на слое Background , останется без изменений. Просто щелкните один раз на конкретном слое, чтобы выбрать его для редактирования.
Подвижные слои
Если у вас есть несколько слоев в вашем изображении и вы хотите изменить порядок, в котором они «сложены», просто перейдите к палитре слоев , щелкните слой, который вы хотите переориентировать в иерархии, и перетащите его вверх или вниз. пока он не окажется там, где вы этого хотите.
Удаление слоев
Чтобы удалить слой из изображения, выберите его на палитре слоев и щелкните значок «Удалить слои». Этот значок напоминает корзину и находится в правом нижнем углу палитры.
Создание слоев
Чтобы добавить новый слой к изображению, щелкните значок Create a New Layer , который напоминает кусок сложенной бумаги, в правом нижнем углу палитры слоев рядом со значком «Удалить слои».
Скрытие слоев
Вы можете временно скрыть слой, чтобы упростить работу со слоями, находящимися под ним, щелкнув поле слева от слоя, которое содержит значок глаза.Если глаз присутствует, значит слой виден. Если в рамке нет глаза, слой в настоящее время скрыт от просмотра.
Изменение прозрачности слоев
В некоторых случаях вы можете захотеть сделать определенный слой прозрачным, чтобы предыдущий слой был виден сквозь него. Для достижения этого эффекта просто отрегулируйте Opacity Controls . В приведенном выше примере изображения палитры слоев непрозрачность установлена на 100%. Попробуйте изменить процент непрозрачности, пока не добьетесь желаемого эффекта.
Переименование слоев
Если в вашем изображении много слоев, вероятно, было бы неплохо дать каждому слою имя, которое поможет вам быстро идентифицировать его. Чтобы изменить имя существующего слоя, дважды щелкните существующий заголовок, а затем измените имя на любое другое.
Создание наборов
Чтобы лучше организовать слои в вашем изображении, вы можете создавать наборы. Наборы — это просто группы слоев, организованные в соответствии с некоторыми общими характеристиками. Например, возможно, несколько слоев вашего изображения вместе создают медведя.Вы можете сгруппировать все эти слои вместе и собрать их в набор под названием «Медведь». Чтобы создать набор, щелкните значок Create a New Set , он похож на папку в нижней части палитры слоев . Чтобы добавить слои в набор, просто щелкните и перетащите их в него.
Добавление эффектов слоя
Photoshop включает в себя всевозможные классные эффекты, которые можно применять к определенным слоям. Некоторые из них включают падающую тень, свечение, скос и тиснение. Их можно применять как к графическим, так и к текстовым слоям.Все, что вам нужно сделать, это выбрать слой и щелкнуть значок Добавить стиль слоя .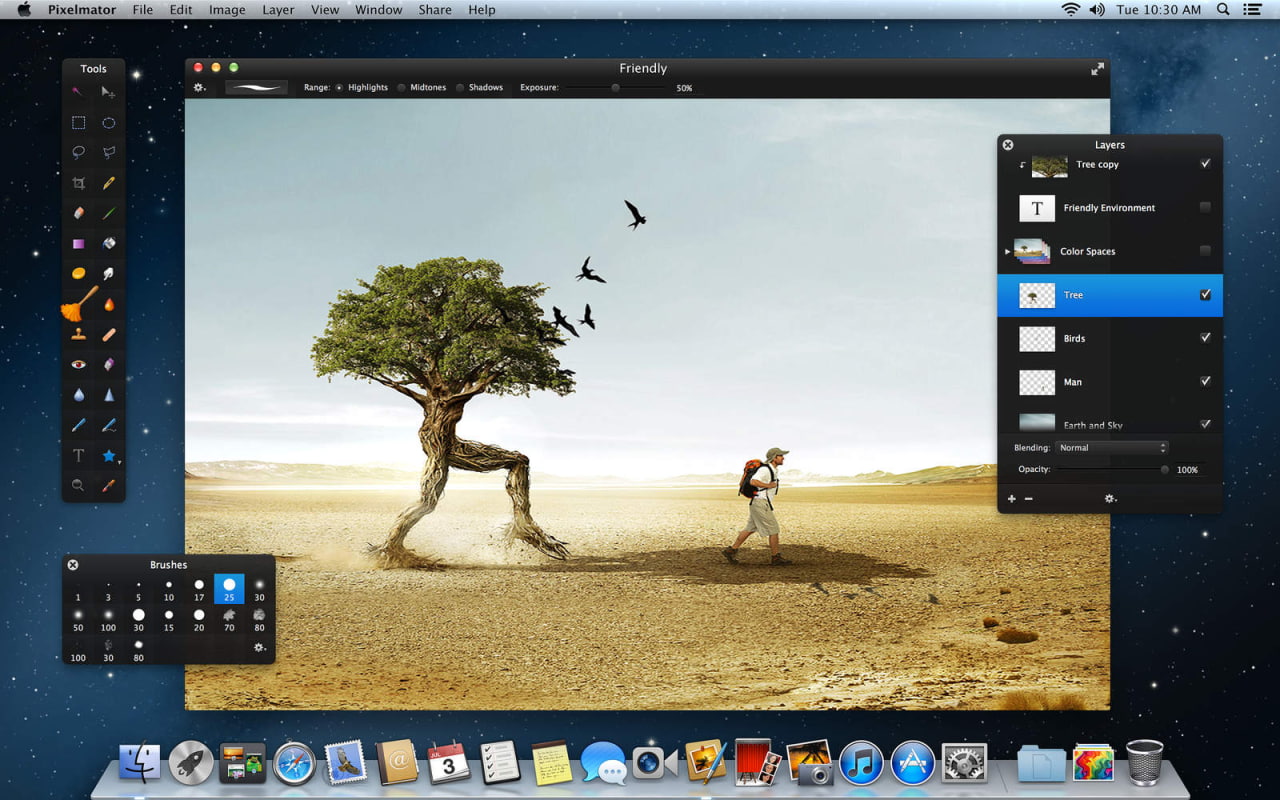 Это значок, который выглядит как курсив «fx» в нижней части палитры слоев . Появится раскрывающееся меню, в котором вы можете выбрать эффект, а затем изменить его атрибуты.
Это значок, который выглядит как курсив «fx» в нижней части палитры слоев . Появится раскрывающееся меню, в котором вы можете выбрать эффект, а затем изменить его атрибуты.
Регулировка цвета
Photoshop имеет большое количество инструментов для настройки цвета, некоторые из которых более удобны для пользователя, чем другие. Существуют целые книги и учебные пособия, посвященные только теме настройки цвета, поэтому очевидно, что многие возможности будут упущены из этого ресурса, однако это должно служить хорошим кратким введением в некоторые инструменты.
Коррекция Палитра должна быть открыта и по умолчанию находиться в правой части рабочего пространства. Если вы его не видите, перейдите в меню Window и выберите Adjustments . В этой палитре, скорее всего, будут все инструменты настройки цвета, которые вы ищете. Ниже приведен краткий обзор некоторых из наиболее часто используемых.
В палитре настроек , показанной справа, были выделены некоторые из конкретных настроек.Значок, который выглядит как наполовину темное / наполовину светлое солнце, — это настройка Яркость / Контрастность , значок, который выглядит как шкала, — это настройка Color Balance , а значок, который выглядит как миллиметровая бумага с кривой на нем, регулировка Curves . Ниже они объясняются более подробно.
Яркость / контраст
Этот инструмент довольно прост, и результаты внесенных вами изменений будут сразу видны на вашем изображении.Просто введите значение или используйте полосу прокрутки для изменения атрибутов Яркость, и Контрастность . Также есть кнопка Auto , которая приведет к тому, что Photoshop сам изменит эти атрибуты для достижения наилучшего результата в соответствии с его собственными алгоритмами. Примечание : По вашему мнению, это может быть не лучший результат!
Цветовой баланс
Как и в случае с настройкой Яркость / Контрастность , изменение цветового баланса довольно просто, и внесенные вами изменения будут сразу же просматриваться. Просто введите число или используйте ползунок, чтобы изменить баланс. Вы выбираете, какой тональный баланс вы настраиваете, используя опцию Tone: . Три баланса тона — это тени, полутона и светлые участки.
Просто введите число или используйте ползунок, чтобы изменить баланс. Вы выбираете, какой тональный баланс вы настраиваете, используя опцию Tone: . Три баланса тона — это тени, полутона и светлые участки.
Кривые
Настройка Кривых немного сложнее, но не намного сложнее в использовании, чем Яркость / Контрастность или Цветовой баланс . Однако он невероятно универсален и позволяет изменять как яркость, так и цветовой баланс.Обратите внимание, что кривая начинается с 5 точек соприкосновения с сеткой позади нее. Эти точки выделены на изображении справа. Начиная снизу слева и двигаясь вверх и вправо, эти точки представляют Black Point , Shadows , Midtones , Highlights и White Point . Нажав на кривую, вы создаете точку редактирования, в которой вы можете настроить кривую, регулируя яркость этих различных аспектов цвета на изображении.Если есть определенная область изображения, на которую вы хотите повлиять, щелкните значок в левом верхнем углу, который выглядит как указательный палец, затем щелкните и удерживайте область, которую хотите изменить. Затем просто перетащите мышь вверх или вниз, чтобы изменить кривую для настройки этой области. По умолчанию вы влияете на всю цветовую шкалу RGB своими изменениями, но вы можете изменить ее на красный, зеленый или синий, используя нижнее раскрывающееся меню в разделе Предустановка: . Если вы решите, что хотите сбросить изменения, внесенные в Curves , щелкните средний значок внизу, который выглядит как стрелка, идущая в цикле.
Сохранение изображения
Сохранение вашей работы важно не только после того, как вы закончите, но и на протяжении всего процесса. Обязательно сохраняйте свою работу в начале и регулярно на протяжении всего процесса редактирования. Формат, в котором вы сохраняете изображение, зависит от его назначения.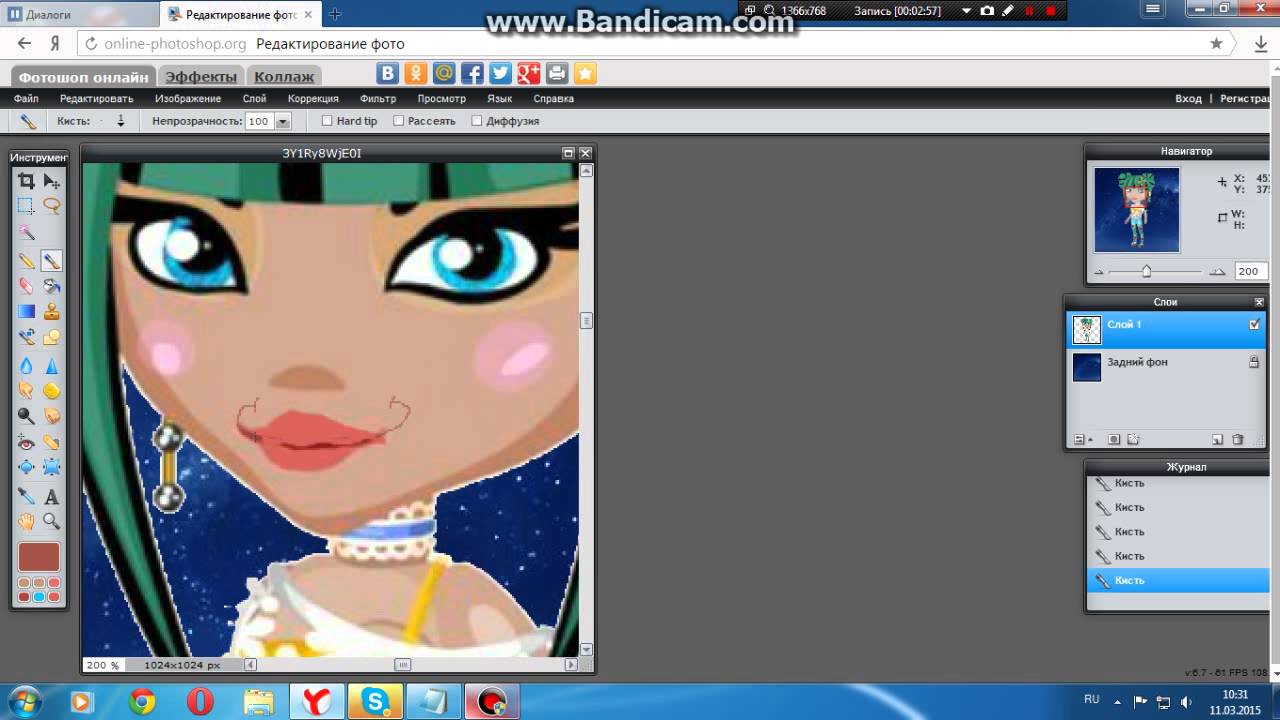 Например, веб-графика сохраняется в формате JPEG, GIF или PNG. Однако, если вы сохраняете изображение для печати, например, в цифровой фотографии, вы, скорее всего, захотите сохранить изображение в формате TIFF.
Например, веб-графика сохраняется в формате JPEG, GIF или PNG. Однако, если вы сохраняете изображение для печати, например, в цифровой фотографии, вы, скорее всего, захотите сохранить изображение в формате TIFF.
Чтобы сохранить изображение, перейдите в меню Файл и выберите Сохранить как .
Откроется диалоговое окно, показанное справа. Здесь вы можете назвать свой файл, выбрать правильный формат и выбрать место для сохранения файла. В формате есть несколько различных параметров: , по умолчанию установлен документ Photoshop ( .psd, ). Имейте в виду, что если вы хотите использовать свое изображение для чего-либо, кроме работы в Photoshop, вы захотите сохранить его как нечто иное, чем документ Photoshop.Когда вы назвали свое изображение и настроили все так, как хотите, нажмите Сохранить .
Совместите фотографии, похожие на постер с голливудским фильмом, в Photoshop CS6
Как совместить фотографии, похожие на постер фильма, в Photoshop CS6
Шаг 1. Переместите оба изображения в один документ
Откройте оба изображения, которые хотите совместить. Каждый из них будет отображаться в своих отдельных документах, поэтому первое, что нам нужно сделать, это переместить оба изображения в один и тот же документ .По умолчанию на экране одновременно отображается только одно изображение, но мы можем переключаться между ними, щелкая вкладки с их именами в верхней части экрана. Я переключусь на свою фотографию шторма, щелкнув вкладку с ее названием:
Переключайтесь между фотографиями, нажимая на их вкладки.
Затем, чтобы переместить это изображение в тот же документ, что и другое изображение, я выберу инструмент перемещения в верхней части панели инструментов в левой части экрана:
Выбор инструмента «Перемещение».
Выбрав инструмент «Перемещение», я щелкаю в любом месте фотографии шторма и, удерживая кнопку мыши нажатой, перетаскиваю ее на вкладку другого документа . Удерживайте нажатой кнопку мыши над вкладкой, пока Photoshop не переключится на другое изображение на экране:
Удерживайте нажатой кнопку мыши над вкладкой, пока Photoshop не переключится на другое изображение на экране:
Перетаскивание фотографии вверх на вкладку другой фотографии. Удерживайте, пока Photoshop не переключится на другую фотографию.
Затем, все еще удерживая кнопку мыши нажатой, перетащите вниз в этот другой документ: по краям документа появится белая рамка :
При перетаскивании в другой документ появляется белая рамка выделения.
Прежде чем отпустить кнопку мыши, нажмите и удерживайте клавишу Shift, на клавиатуре, , затем отпустите кнопку мыши. Добавление клавиши Shift указывает Photoshop центрировать изображение внутри документа, и теперь мы можем видеть мою фотографию шторма по центру перед другой фотографией:
Обе фотографии теперь являются частью одного документа.
Если мы посмотрим на мою панель слоев, мы увидим, что Photoshop поместил мою фотографию шторма на свой собственный слой с именем Layer 1 над фотографией пары:
Каждая фотография располагается на отдельном слое.
Шаг 2. Измените размер и переместите фотографии по мере необходимости
Так как моя фотография шторма будет использоваться в качестве нижней половины моего «постера фильма», мне нужно переместить ее в нижнюю часть документа. Мне также нужно изменить его размер, и мы можем сделать и то, и другое с помощью команды Photoshop Free Transform. Я убеждаюсь, что у меня выбран слой 1 (выделен синим цветом) на панели «Слои», поскольку это слой, на котором хранится моя фотография шторма, затем я перейду к меню Edit в строке меню в верхней части screen, и я выберу Free Transform .Я также мог просто нажать Ctrl + T (Win) / Command + T (Mac) на моей клавиатуре, чтобы выбрать его с помощью ярлыка:
Идем в Edit> Free Transform.
Это поместит рамку Free Transform и ручки (маленькие квадраты) вокруг изображения. Они будут отображаться вокруг фактических размеров изображения, а не только в видимой области документа, поэтому, поскольку мое изображение больше, чем видимая область, поле Свободное преобразование и маркеры появятся в серой области монтажного стола , окружающей фотографии ( Если ваше изображение настолько велико, что ручки Free Transform простираются прямо за пределы экрана, перейдите в меню View в строке меню и выберите режим просмотра Fit on Screen ()).
Они будут отображаться вокруг фактических размеров изображения, а не только в видимой области документа, поэтому, поскольку мое изображение больше, чем видимая область, поле Свободное преобразование и маркеры появятся в серой области монтажного стола , окружающей фотографии ( Если ваше изображение настолько велико, что ручки Free Transform простираются прямо за пределы экрана, перейдите в меню View в строке меню и выберите режим просмотра Fit on Screen ()).
Чтобы изменить размер изображения, щелкните и перетащите любой из угловых маркеров , удерживая кнопку мыши нажатой во время перетаскивания. Чтобы ограничить пропорции вашего изображения при изменении его размера (чтобы вы не исказили форму фотографии), нажмите и удерживайте клавишу Shift при перетаскивании маркеров. Когда вас устраивает размер изображения, сначала отпустите кнопку мыши, , затем отпустите клавишу Shift. Здесь я перетаскиваю маркер в верхнем левом углу к центру изображения, чтобы уменьшить его:
Нажмите и удерживайте Shift, затем щелкните и перетащите любой из угловых маркеров, чтобы изменить размер изображения.
Мне также нужно переместить изображение вниз. Чтобы переместить его, когда функция Free Transform все еще активна, все, что мне нужно сделать, это щелкнуть изображение и перетащить его вниз, снова удерживая кнопку мыши нажатой во время перетаскивания. Когда вы закончите перемещать и изменять размер изображения, нажмите Enter (Win) / Return (Mac) на клавиатуре, чтобы принять преобразование и выйти из команды Free Transform:
Щелчок и перетаскивание изображения вниз.
Переименование фонового слоя
Если вам нужно изменить размер или положение другой фотографии, вы обнаружите, что по умолчанию вы не можете, и это потому, что она находится на специальном слое, известном как фоновый слой:
Нижнее фото на фоновом слое.
Если вы выберете фоновый слой на панели «Слои», вы обнаружите, что команда «Свободное преобразование» в меню «Правка» неактивна и недоступна. Даже если вы просто попытаетесь переместить изображение с помощью инструмента «Перемещение», Photoshop выдаст предупреждающее сообщение о том, что вы не можете переместить его, потому что слой заблокирован:
Photoshop не позволяет нам перемещать или изменять размер фонового слоя.
Чтобы обойти эту проблему, просто удерживайте клавишу Alt (Win) / Option (Mac) и дважды щелкните непосредственно на имени Background на панели «Слои».Это автоматически переименует слой Layer 0, , и теперь вы сможете изменять его размер и / или перемещать по мере необходимости:
Фоновый слой теперь является слоем 0.
Шаг 3: Добавьте маску слоя
Давайте смешаем наши два изображения вместе, используя маску слоя. Выберите Layer 1 на панели Layers, если он еще не выбран, затем щелкните значок Add Layer Mask в нижней части панели Layers:
Щелкните значок «Добавить маску слоя».
С изображениями в окне документа ничего не произойдет, но теперь мы видим эскиз маски слоя с белой заливкой на слое 1, сообщающий нам, что мы добавили нашу маску. Мы также видим белую границу выделения вокруг миниатюры, которая говорит нам, что выбрана маска, а не фотография на слое:
Слой 1 теперь показывает миниатюру маски слоя.
Шаг 4. Выберите инструмент «Градиент»
Выберите Photoshop Gradient Tool на панели инструментов:
Возьмите инструмент «Градиент».
Шаг 5: Выберите градиент от черного к белому
Выбрав инструмент «Градиент», щелкните полосу предварительного просмотра градиента в крайнем левом углу панели параметров в верхней части экрана:
Щелчок по панели предварительного просмотра градиента.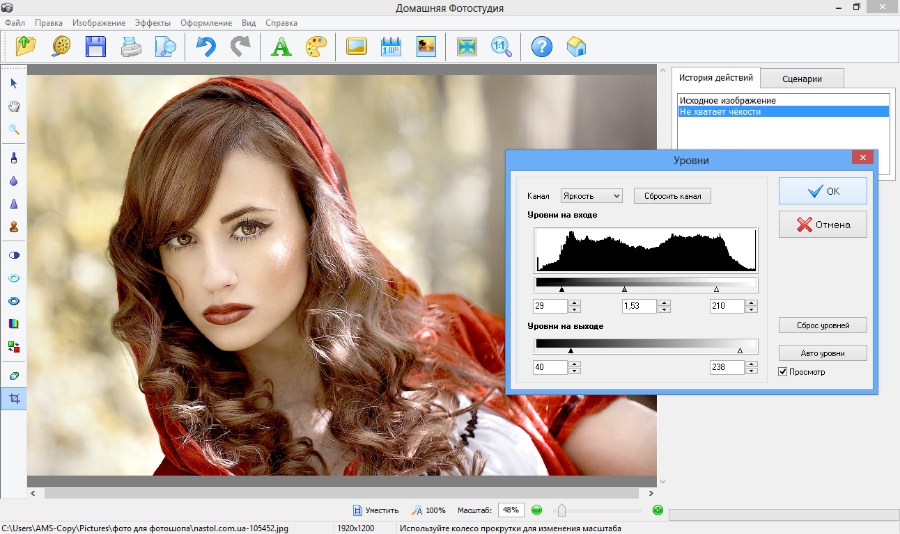
Откроется редактор градиентов, вверху которого находится набор небольших эскизов, каждая из которых представляет свой предустановленный градиент. Нажмите на миниатюру градиента Black, White , чтобы выбрать его (верхний ряд, третий слева), затем нажмите OK, чтобы закрыть редактор градиентов:
Выбор черного, белого градиента.
Шаг 6: растяните градиент от черного к белому на маске слоя
С инструментом «Градиент» и выбранным градиентом «Черный, Белый» и миниатюрой маски слоя, выбранной на Слое 1, я щелкаю в верхней части фотографии шторма, чтобы установить начальную точку для моего градиента. Затем, все еще удерживая кнопку мыши нажатой, я удерживаю клавишу Shift на клавиатуре и перетаскиваю на небольшое расстояние к лодке. Удерживание клавиши Shift при перетаскивании ограничивает угол, под которым я могу двигаться, что упрощает перетаскивание вниз:
Растягиваем градиент на маске слоя.
Я отпускаю кнопку мыши, и место, где я ее отпускаю, становится конечной точкой для моего градиента. Photoshop рисует мой градиент, и поскольку он был нарисован на маске слоя, а не на самой фотографии, мы фактически не видим его в окне документа. Вместо этого мы видим, что две фотографии теперь смешаны вместе, причем область между начальной и конечной точками градиента становится областью перехода от одной фотографии к другой:
Теперь две фотографии объединены.
Связанное руководство: 3 способа объединения изображений в Photoshop
Если вы хотите увидеть фактический градиент на маске слоя, нажмите и удерживайте клавишу Alt (Win) / Option (Mac) на клавиатуре и щелкните миниатюру маски слоя на панели слоев:
Удерживайте Alt (Win) / Option (Mac) и щелкните миниатюру маски.
В окне документа появляется градиент от черного к белому. Здесь мы видим саму маску слоя, а не содержимое слоев (фотографии). Чтобы вернуться к фотографиям (содержимому слоя), еще раз нажмите и удерживайте Alt (Win) / Option (Mac) и щелкните миниатюру маски слоя :
Просмотр градиента, нарисованного на маске слоя.
Шаг 7. Объедините оба слоя в новый слой
Затем нам нужно объединить наши два существующих слоя в новый слой над ними.Самый простой способ сделать это — использовать удобное сочетание клавиш. Нажмите Shift + Ctrl + Alt + E (Win) / Shift + Command + Option + E (Mac). Photoshop объединяет оба слоя в новый слой с именем Layer 2 над двумя исходными слоями:
Два слоя были объединены в третий слой.
Шаг 8: Добавьте шум
Давайте добавим немного шума к изображению, чтобы сделать две фотографии более плавными. Поднимитесь в меню Фильтр вверху экрана, выберите Шум , а затем выберите Добавить шум :
Идем в Фильтр> Шум> Добавить шум.
Откроется диалоговое окно «Добавить шум». Сначала установите для параметра Distribution значение Gaussian и убедитесь, что установлен флажок Monochromatic в нижней части диалогового окна. Затем установите значение Amount , перетащив ползунок немного вправо. Обычно лучше всего работает значение от 2 до 6%, и оно будет зависеть от размера вашего изображения. Не добавляйте слишком много шума, иначе изображение будет выглядеть слишком зернистым. Нам нужно ровно столько шума, чтобы добавить немного однородной текстуры.Когда вы закончите, нажмите OK, чтобы закрыть диалоговое окно:
Диалоговое окно «Добавить шум».
Шаг 9. Добавьте корректирующий слой «Черно-белый»
Затем мы удалим исходные цвета с изображений и создадим индивидуальную черно-белую версию композиции, используя корректирующий слой «Черно-белый». Щелкните значок Black & White (третий значок слева, в средней строке) на панели настроек :
Выбор корректирующего слоя «Черно-белый» на панели «Коррекция».
Это добавляет корректирующий слой «Черно-белый» над слоем 2, который мы видим на панели «Слои»:
Панель «Слои», показывающая только что добавленный корректирующий слой «Черно-белый».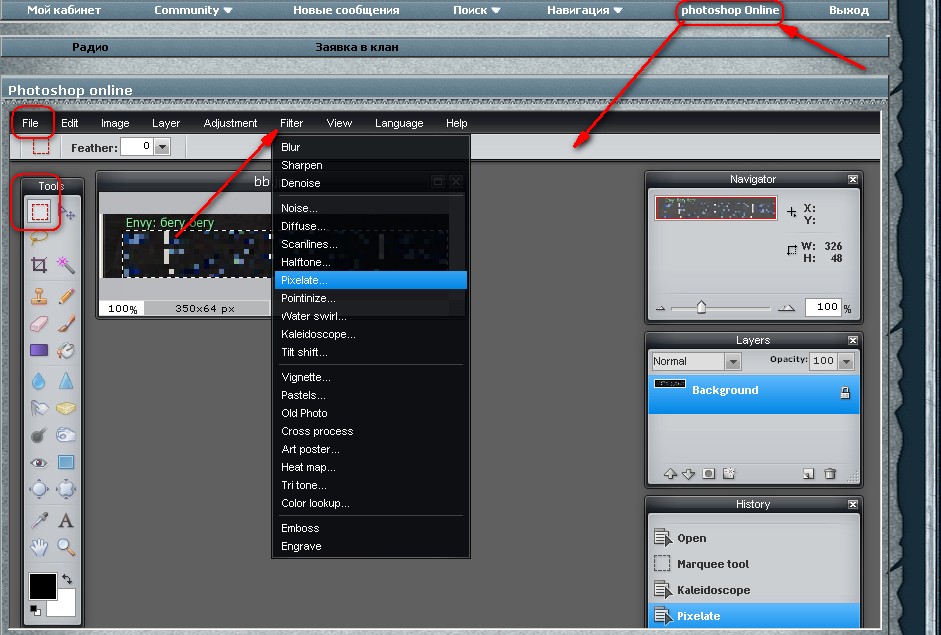
Он также создаст мгновенную черно-белую версию изображения в окне документа. Элементы управления для корректирующего слоя Black & White находятся на панели свойств . Здесь мы находим серию ползунков, каждый из которых имеет свой цвет (красный, желтый, зеленый и т. Д.).Перетащите ползунки влево или вправо, чтобы настроить яркость различных областей в черно-белой версии на основе их исходных цветов. Например, перетаскивание ползунка «Красные» вправо осветлит любые области, в которых изначально был красный цвет, а перетаскивание ползунка влево затемнит эти области. Каждый ползунок работает одинаково, позволяя увеличивать или уменьшать яркость любых областей, изначально содержащих этот цвет. Вы можете сколько угодно экспериментировать с ползунками, пока не будете довольны результатами, или можете просто нажать кнопку Auto над ползунками, чтобы Photoshop угадал, как должно выглядеть черно-белое преобразование:
Перетащите ползунки цвета, чтобы создать собственную черно-белую версию.
Вот мое изображение после его преобразования в черно-белое:
Черно-белая версия составного изображения.
Шаг 10: Добавьте корректирующий слой оттенка / насыщенности
Раскрасим изображение, используя корректирующий слой Цветовой тон / Насыщенность. Щелкните значок Hue / Saturation на панели настроек (первый значок слева, средний ряд):
Добавление корректирующего слоя оттенка / насыщенности.
Слой регулировки оттенка / насыщенности появляется над слоем «Черно-белый» на панели «Слои»:
Панель «Слои», показывающая корректирующий слой «Цветовой тон / насыщенность».
Еще раз, элементы управления для корректирующего слоя появляются на панели Properties . Сначала выберите опцию Colorize , установив соответствующий флажок. Затем перетащите ползунок Hue влево или вправо, чтобы выбрать цвет для вашего изображения.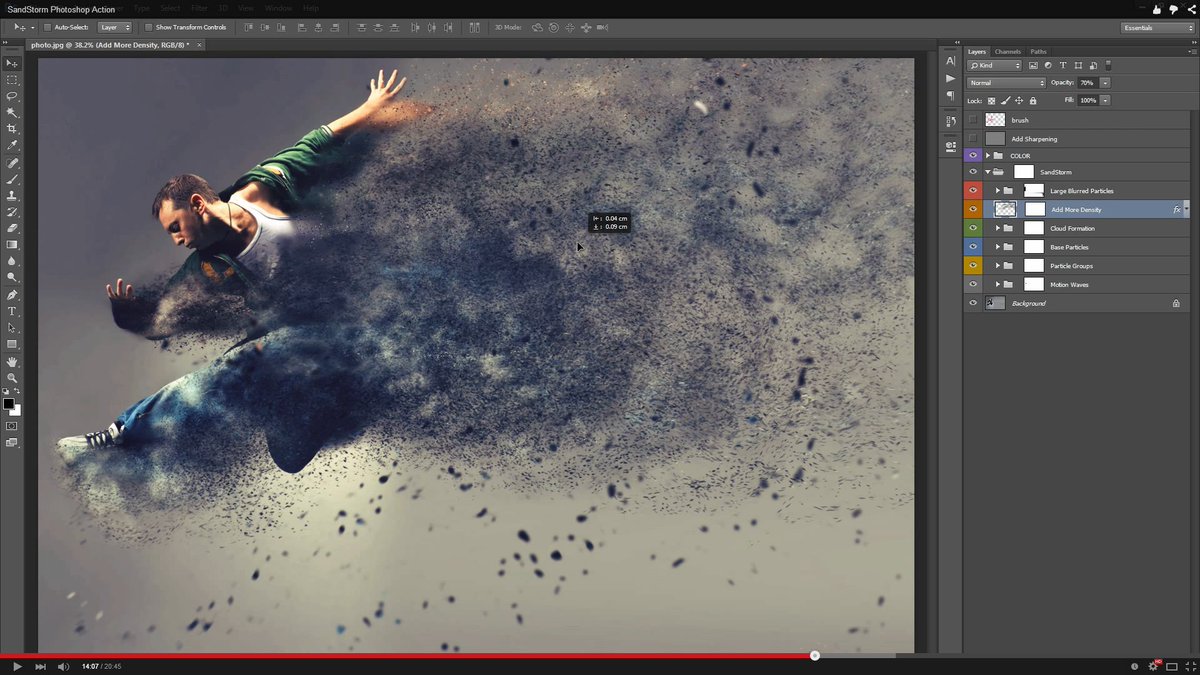 Предварительный просмотр цвета появляется в окне документа при перетаскивании ползунка. Я выберу жуткий оранжевый цвет для своего изображения, установив значение оттенка около 30 . Я также немного увеличу насыщенность цвета, перетащив ползунок Saturation на значение 35 .Конечно, цвет, который вы выберете для своего изображения, может быть совершенно другим:
Предварительный просмотр цвета появляется в окне документа при перетаскивании ползунка. Я выберу жуткий оранжевый цвет для своего изображения, установив значение оттенка около 30 . Я также немного увеличу насыщенность цвета, перетащив ползунок Saturation на значение 35 .Конечно, цвет, который вы выберете для своего изображения, может быть совершенно другим:
Убедитесь, что вы отметили опцию Colorize, прежде чем перетаскивать ползунки.
Шаг 11: Измените режим наложения на цвет
Наконец, вернувшись на панель «Слои», измените режим наложения корректирующего слоя Цветовой тон / Насыщенность с Нормального на Цвет . Вы найдете параметр «Режим наложения» в верхнем левом углу панели «Слои». Режим наложения цветов позволяет нам добавлять цвет, не влияя на значения яркости изображения (которые мы уже установили с помощью корректирующего слоя Black & White):
Изменение режима наложения на Цвет.
Вот, после раскрашивания моего изображения и изменения режима наложения на Цвет, мой окончательный результат «постера фильма»:
Окончательный эффект.
10 лучших бесплатных плагинов для Photoshop — Droplr
Adobe Photoshop — широко известное программное обеспечение профессионального уровня для редактирования фотографий. Используя Photoshop, вы можете редактировать многослойные фотографии, разрабатывать логотипы и плакаты, а также создавать свои собственные произведения искусства. Photoshop включает в себя более 100 различных инструментов редактирования, от палитры шестнадцатеричных цветов до размытия изображений и 3D-инструментов.А для инструментов, которых нет в программном обеспечении, доступны сотни плагинов для фотошопа, которые можно интегрировать с базовым инструментом. Многие из них предоставляются бесплатно — это важно, учитывая, что пользователи Photoshop уже платят за приложение минимум 20,99 долларов в месяц.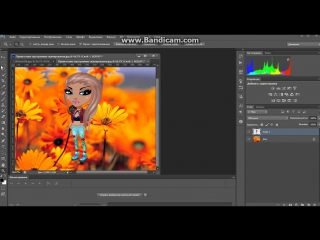 Таким образом, чтобы получить максимальную отдачу от Photoshop без дополнительных затрат, вам следует использовать бесплатные плагины Photoshop.
Таким образом, чтобы получить максимальную отдачу от Photoshop без дополнительных затрат, вам следует использовать бесплатные плагины Photoshop.
Однако, когда доступно так много бесплатных надстроек Photoshop, может быть сложно выбрать лучшие из них для ваших нужд.Вот почему мы составили список из 10 лучших бесплатных плагинов для Photoshop. Использование этих расширений обязательно выведет ваш опыт работы с Photoshop на новый уровень. Итак, без лишних слов, вот наш список лучших плагинов Photoshop на 2021 год, которые можно интегрировать бесплатно.
10 лучших бесплатных плагинов для Photoshop
1.
Pexels Веб-сайтPexels предоставляет коллекцию из более чем 30 000 бесплатных стоковых фотографий и видео, которые можно загрузить и использовать в некоммерческих целях.Плагин Photoshop от Pexels позволяет искать в этой коллекции прямо в Photoshop и использовать их в своих творениях. Кроме того, вы можете просматривать предлагаемые категории, популярные фотографии, недавние фотографии и ранее понравившиеся фотографии. Любые фотографии, которые вам нравятся на веб-сайте Pexels, будут автоматически синхронизироваться с Photoshop и наоборот, что делает плагин Photoshop Pexels одним из лучших бесплатных плагинов Photoshop для маркетологов и графических дизайнеров.
2.
ЧернилаInk — это бесплатный плагин для Adobe Photoshop, который позволяет добавлять дополнительную информацию в макеты, прежде чем передавать их команде разработчиков.Плагин документирует ваши слои, записывая, какие эффекты, форматирование текста и измерения вы использовали для каждого из ваших слоев. Ink — жизненно важный плагин для любого дизайнера, использующего Photoshop.
3.
Tych Panel 2 Tych Panel 2 — это расширение Photoshop с открытым исходным кодом, которое автоматически создает диптихи и триптихи. Проще говоря, он делит создание Photoshop на 2 или 3 панели, как показано выше. Tych Panel 2 поддерживает множество различных макетов строк и столбцов и включает простой в использовании интерфейс панели.
Tych Panel 2 поддерживает множество различных макетов строк и столбцов и включает простой в использовании интерфейс панели.
4.
Текстура анархияTexture Anarchy предоставляет набор фильтров Photoshop для создания текстур и границ на ваших изображениях. Этот бесплатный плагин Photoshop включает в себя ряд предустановленных текстур и границ, а также инструменты для редактирования и создания ваших собственных. Эти инструменты включают палитры для освещения, слоев, фрактального шума и цветовых градиентов, цветовых колодцев, режимов наложения, которые позволяют комбинировать цвета и узоры друг с другом. Texture Anarchy может создавать как 2D, так и 3D текстуры.
5.
Обработка контуров для PhotoshopPathfinder для Photoshop — это расширение, доступное в магазине приложений Adobe Creative Cloud , которое может объединять формы. Панель инструментов этого плагина, созданная на основе панели PathFinder в Adobe Illustrator, позволяет вам щелкнуть две отдельные фигуры и объединить их вместе, чтобы сформировать новую форму на вашем изображении. Это так просто!
6.
PixelSquidPixelSquid содержит библиотеку 3D-объектов, которые можно накладывать на дизайн-проекты.Вы можете манипулировать этими объектами, чтобы найти нужный угол и загрузить их с прозрачным фоном. Бесплатный плагин PixelSquid позволяет добавлять эти объекты и манипулировать ими прямо в вашем творении Photoshop. Хотя PixelSquid действительно включает платные функции, весь каталог и плагин Photoshop доступны для бесплатного коммерческого использования. Просто создайте учетную запись и бесплатно скачайте плагин PixelSquid.
7.
Композитор Composer — это плагин Photoshop, который обновляет несколько слоев в Photoshop одним щелчком мыши.Вы можете использовать Composer для обновления стиля, положения или видимости слоя (или всех трех сразу) для нескольких композиций слоев.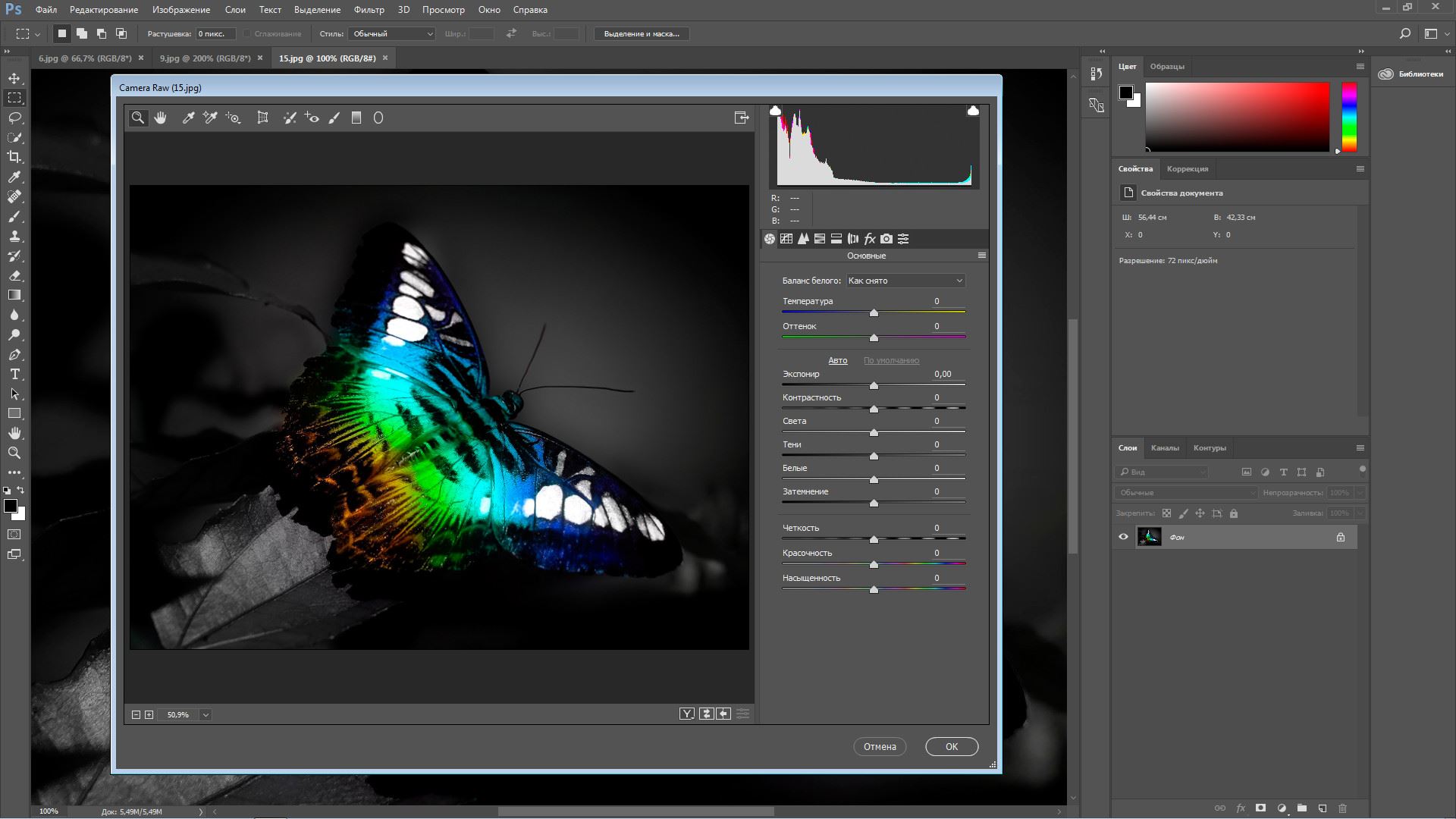 Для этого просто выберите слои, которые вы хотите изменить, затем выберите, к каким композициям слоев вы хотите применить эти изменения, а затем щелкните команду обновления, которую вы хотите выполнить, на ленте Composer.
Для этого просто выберите слои, которые вы хотите изменить, затем выберите, к каким композициям слоев вы хотите применить эти изменения, а затем щелкните команду обновления, которую вы хотите выполнить, на ленте Composer.
8.
Camera RawCamera Raw — это продукт Adobe, который можно интегрировать с Photoshop, Photoshop Elements, After Effects и Bridge.Adobe Camera Raw позволяет импортировать и улучшать необработанные изображения прямо с камеры. Camera Raw поддерживает модели камер 29 различных производителей.
9.
EasyMockupsEasyMockups создает макеты приложений для iOS из творений Photoshop. Чтобы представить свой дизайн, просто выберите один из 10 заранее разработанных макетов, выберите фон и выберите слои с изображениями. Затем плагин автоматически создает макет с высоким разрешением для идеальной презентации или вашего дизайна.
10.
Палитра цветностиChroma Palette — это плагин Photoshop, созданный на GitHub, который позволяет создавать и сохранять цвета с помощью горячих клавиш. Плагин может хранить до 20 цветов на 9 страницах, всего до 180 цветов. Доступ к этим цветам можно получить с помощью назначенных им горячих клавиш, а переключение страниц и переключение отдельных цветовых палитр фона / переднего плана можно получить с помощью клавиш NumPlus / NumMinus и NumMultiply соответственно.
Как установить плагины Photoshop Установить надстройки Photoshop так же просто, как перейти на веб-сайт или страницу плагина в магазине приложений Adobe Creative Cloud и нажать кнопку «Загрузить».Чтобы интегрировать плагин с Photoshop, сначала загрузите плагин на свое устройство. Затем откройте папку Photoshop в папке Program Files, затем щелкните папку Plugins, расположенную внутри папки Photoshop. Вы можете просто перетащить плагин в его текущее местоположение на вашем устройстве и поместить его в папку плагинов. Чтобы получить доступ к новому плагину из Photoshop, найдите его в раскрывающемся меню в разделе «Фильтры».
Чтобы получить доступ к новому плагину из Photoshop, найдите его в раскрывающемся меню в разделе «Фильтры».
Если проблема не исчезла, возможно, вам придется настроить Photoshop на прием новых подключаемых модулей.Откройте Photoshop и выберите «Правка»> «Настройки»> «Плагины» в раскрывающемся меню. Затем установите флажок «Папка дополнительных плагинов», чтобы программа принимала новые файлы. Если у вас возникнут дальнейшие проблемы, обязательно обратитесь либо в Adobe, либо к дистрибьютору вашего плагина.
Использование
Лучшие плагины для Photoshop ПлагиныAdobe Photoshop — это полезные инструменты, которые помогают сделать и без того невероятное приложение еще лучше. Бесплатные плагины особенно полезны для дизайнеров, иллюстраторов и рекламодателей с ограниченным бюджетом.Обязательно ознакомьтесь с любыми из вышеперечисленных плагинов, которые вас интересуют, чтобы вы могли начать выводить свой опыт работы с Adobe Photoshop на новый уровень. Если вы хотите проверить еще больше плагинов Photoshop, вы можете прочитать нашу статью 10 лучших плагинов Photoshop, которые может использовать каждый.
Если вы являетесь пользователем Droplr, обязательно ознакомьтесь с нашим плагином Photoshop, чтобы вы могли отправлять отредактированные изображения прямо из Photoshop в Droplr! Таким образом, вы можете легко поделиться своим изображением в Photoshop с помощью короткой ссылки Droplr.Просто скопируйте и вставьте крошечный URL-адрес в Gmail, Slack или любое другое приложение, которое вы используете для общения с коллегами и клиентами, даже если у них нет учетной записи Droplr. Плагин Droplr позволяет легко делиться своими творениями Photoshop в Интернете с помощью облачного обмена, что делает его одним из лучших доступных плагинов Photoshop.
Adobe Photoshop CS6 Review
Домой Пожертвовать Новый Поиск Галерея Обзоры Книги с инструкциями Ссылки Семинары О нас Контакт
Adobe Photoshop CS6
(апрель 2012 г.)
Adobe Photoshop CS6. Я бы купил его в Адораме или на Амазоне. Самый большой источник поддержки этого бесплатного веб-сайта — это когда вы используете эти или любую из этих ссылок, когда вы получаете или , независимо от страны, в которой вы живете. Спасибо! Кен.
Обновление 2020: Вы можете получить CS6 на DVD примерно за 150 долларов на eBay, если вы знаете, как выиграть на eBay, и вам никогда не придется платить за подписку!
Я использую CS6 с 2012 года и до сих пор использую его каждый день на Mac Mojave OS 10.16 по состоянию на ноябрь 2020 года. Он не будет работать на Каталине или Биг-Суре, и он отлично работает, по крайней мере, до Snow Leopard.
Ноябрь 2020 Лучшие картинки Adobe Nikon Canon Fuji LEICA Все обзоры
Как пользоваться Photoshop
Предыдущая версия Photoshop CS5 обзор
Предыдущая предыдущая версия Photoshop CS4 обзор
Обзор и использование Apple Aperture
Введение верх
Photoshop уже более двадцати лет является ведущей компьютерной программой в мире для редактирования и оптимизации изображений.
Photoshop существует с 1990 года. Photoshop CS6 — это на самом деле Photoshop 13; Adobe изменила название на CS, «Creative Suite», еще в версии 8, чтобы сделать его ярким и новым, а не просто постоянным обновлением. Photoshop — одна из самых давних франшиз в сфере потребительского программного обеспечения.
Сначала был Photoshop (1990), затем Photoshop 2 (1992), затем Photoshop 3 (1994), затем Photoshop 4 (1995), затем Photoshop 5 (1997), затем Photoshop 6 (1999), затем Photoshop 7 (2000) , затем Photoshop CS (v.8, 2001), затем Photoshop CS2 (v.9, 2002), затем Photoshop CS3 (v.10, 2005), затем Photoshop CS4 (v.11, 2008), затем Photoshop CS5 (v.12, 2010) и теперь Photoshop CS6 (v.13, 2012). CS4 был очень глючным, и в остальном каждая версия Photoshop была мировым стандартом для редактирования изображений.
Я зарабатываю на жизнь с помощью Photoshop примерно шесть дней в неделю. Живу в фотошопе. Иногда мне даже снились сны в Photoshop, которые меня чертовски напугали, когда я проснулся и понял, сколько своей жизни я провожу в Photoshop, а не на улице.
Хотя Photoshop CS6 имеет на 62% больше функций, чем Photoshop CS5, для профессионалов важны простые улучшения, которые позволяют нам делать больше быстрее. Мы вообще не хотим использовать Photoshop; мы хотим заниматься съемками, выпускать конечный продукт и зарабатывать деньги, а не играть на компьютере. Эти эргономические улучшения, такие как новый инструмент кадрирования, позволяют нам делать больше снимков быстрее, поэтому мы зарабатываем больше денег, что делает цену этого программного обеспечения несущественной для профессионалов, работающих полный рабочий день.
Если вы обычный фотограф, в Photoshop CS6 (также известная как версия 13) нет ничего, что требовало бы от вас его покупки. В Photoshop 5.5 конца 1990-х (это было бы Photoshop CS «минус 2,5») есть все, что вам нужно сегодня, включая отличное управление цветом, если оно работает на вашем компьютере. Если вам не нужно управление цветом, я начал использовать Photoshop 3 (CS «минус 4») в 1995 году, и он отлично работал, если вы не торопитесь. Если вы делаете это для развлечения, нет причин, по которым вам нужен для обновления до CS6, и на самом деле, Aperture или Lightroom, вероятно, для вас лучше программы.Посмотрите, стоит ли это того.
Скорость не имеет ничего общего с тем, насколько быстро он может обрабатывать большие файлы. Для профессионального пользователя скорость — это то, насколько быстро мы можем указать Photoshop, что делать, с минимальным количеством кликов; как быстро мы можем перенести команды из нашего воображения в Photoshop. У нас есть много изображений для работы, и для каждого из них требуется своя работа. Чем больше изображений мы сможем завершить быстрее, тем больше денег мы заработаем.
Что касается обработки больших файлов, это никогда не было проблемой. Еще в 2000 году в Photoshop 6 (файл.к.а. CS «минус 2») на моем Dual 450 МГц G4 PowerMac, у меня не было проблем со сканированием пленки 100 МБ 4×5 дюймов, поэтому 36-мегапиксельные камеры сегодня — это просто кусок пирога. Я не видел индикатора выполнения в Photoshop в течение многих лет. . Опытные профессиональные пользователи всегда знали, как работать с файлами оптимального размера, чтобы они никогда не замедлялись, в то время как обычные пользователи часто пытались работать с файлами большого размера. В любом случае, скорость обработки чисел не была проблемой ни для кого. в здравом уме в течение многих лет.
Photoshop изначально разрабатывался и продавался в начале 1990-х профессиональным художникам-графикам, полиграфистам и издателям, а не отдельным фотографам.
К середине 1990-х годов, когда люди впервые смогли позволить себе компьютеры, которые могли редактировать фотографии, у фотографов не было выбора для серьезной работы, кроме Photoshop. Photoshop стал стандартом, потому что он находился в нужном месте в нужное время и становился все лучше и лучше.
Photoshop всегда был и остается больше и сложнее, чем гораздо более простые потребности фотографов, поэтому более простые программы, лучше подходящие для фотографов, сегодня более популярны в 2012 году.Сегодня я использую Photoshop CS6 каждый день не столько из-за его базовой настройки и возможности кадрирования, сколько из-за его перспективных преобразований для моей студийной фотографии и его механических возможностей, позволяющих мне форматировать мои изображения для публикации, например, изменение размера, резкость, добавление слоев специализированного текста. , изменение цветовых пространств, форматов файлов и изображений и многое другое.
Для подавляющего большинства фотографов гораздо более популярны более простые и широкие программы, такие как Aperture и Lightroom.
Даже когда я использую Aperture для внесения глобальных исправлений в мои файлы LEICA M9 DNG (необработанные), я все равно использую Photoshop для окончательного форматирования перед публикацией.
Любая из этих программ может работать с одним изображением в деталях за раз или обрабатывать сразу несколько изображений, однако Aperture и Lightroom лучше всего подходят для одновременного просмотра нескольких изображений, а Photoshop лучше для обработки одного изображения за один раз. время в очень тщательных деталях.
Лично я использую Phase One Media Pro для просмотра своих изображений и сортировки хороших из плохих, а затем перетаскиваю хорошие в Photoshop CS6, чтобы отформатировать их для использования по назначению.Если я снимаю в формате RAW, что я делаю только со своей LEICA M9, потому что его внутренняя обработка изображений настолько плохая, что она не может создавать хорошие JPG-файлы самостоятельно, как это делают Nikon и Canon, я буду использовать Aperture, чтобы максимально использовать свои возможности. корректировка изображений в файлах DNG, экспорт результатов в формате JPG, каталогизация и сортировка в Phase One Media Pro и завершение каждого файла в Photoshop CS6.
Производительность верхняя
Я получил свою копию CS6 в конце мая 2012 года и только начинаю с ней играть.
Хорошая новость в том, что это не проблема; к нему было легко перейти и просто продолжать использовать его, как раньше.
Операционная система
Photoshop CS6 отлично работает на моем шестиядерном Apple MacPro с частотой 3,33 ГГц 2010 года на OS 10.6.8, предыдущей ОС Apple. У меня 8 ГБ ОЗУ.
Я использую предыдущую ОС Apple, потому что для написания этого сайта я использую Dreamweaver 8 (с 2005 г.), а Dreamweaver 8 не будет работать в ОС 10.7.Мне все еще нужно просмотреть Dreamweaver CS6, и если он дает то, что мне нужно, я могу обновить свою ОС и отказаться от Dreamweaver 8.
Установка
Ключевое различие между хорошо разработанным и небрежно разработанным программным обеспечением заключается в том, насколько быстро и легко оно устанавливается.
Хорошая новость заключается в том, что Photoshop CS6 легко установить.
Предыдущие версии
После установки нового CS6 все мои старые версии все еще работают.
Я больше не использую CS5 или CS4 с ошибками, которые все еще находятся на моем компьютере, но я все еще использую Photoshop CS2 в режиме Rosetta для сканирования со своего сканера 1999 года.
Розетта
Для тех из нас, кто все еще использует сканеры или плагины 1990-х годов, Photoshop CS4 был последней версией, которую можно было открыть с помощью Rosetta.
Лицензии и учетные записи Adobe
Когда вы покупаете CS6, вы можете установить его на две машины и использовать одновременно только на одной.Я установил его на свою студийную машину, и если бы я хотел установить его на свой ноутбук для использования в полевых условиях, это тоже было бы нормально. Если вам нужен помощник для работы с изображениями в студии, пока вы используете Photoshop на ноутбуке, вам нужно будет купить вторую копию.
Единственная проблема заключается в том, что вам нужна «учетная запись Adobe», без которой вы не сможете запускать программное обеспечение, не говоря уже о его установке.
Ничего страшного; у всех нас уже есть учетные записи Adobe от предыдущих установок программного обеспечения.
Если вам нужно работать в секрете, вам понадобится другое программное обеспечение. Еще в CS2 (или, может быть, это был Photoshop 7) Photoshop распознал, сканируете ли вы деньги, показал вам окно с предупреждением и отказался его открыть. Поскольку Adobe знает, кто вы, для Adobe просто отправить секретной службе вашу личную информацию и физическое местоположение в режиме реального времени, если они захотят. Adobe знает, что вы делаете, потому что Photoshop общается с Adobe через Интернет в фоновом режиме; вот как работает активация.Запустите много дней в автономном режиме, и программа перестанет работать, пока вы снова не подключитесь к сети, чтобы она проверила и обменивала данные.
Все это пришло из 1990-х, когда преступники позволяли «друзьям» «одалживать» их установочные компакт-диски Photoshop, а затем и установочные ключи, чтобы разрешить незаконную «бесплатную» установку Photoshop. Все это было полностью незаконно и чуть не привело к прекращению деятельности Adobe, поскольку каждый раз только один человек покупал компакт-диски для всего мира, поэтому Adobe ввела более строгий контроль, чтобы сделать эти незаконные махинации практически невозможными.
Переезд: переход с CS5 и более ранних версий
Хорошая новость для нас, честных пользователей, заключается в том, что, поскольку у нас уже есть учетные записи Adobe, нам больше не нужно беспокоиться о вводе всей нашей регистрационной информации; Adobe уже имеет его после прошлогоднего обновления.
Каждый раз, когда я получаю новую версию Photoshop, грустно, сколько времени уходит на то, чтобы вернуть все мои Действия, Предустановки, Настройки клавиатуры и Рабочие пространства экрана на прежнее место, чтобы я мог вернуться к работе.
Я был воодушевлен, когда во время установки увидел опцию «Migrate Presets», но, к сожалению, все, что она принесла, это мои предварительные настройки экрана. Никаких других моих личных предпочтений не последовало из CS5. Никаких действий, никаких сочетаний клавиш и ничего другого вроде бы не вышло, так что вот как я быстро вернулся в седло:
Действия
Чтобы вернуть свои действия, мне пришлось зайти в свою предыдущую версию Photoshop (для меня CS5), войти в меню из палитры действий предыдущей версии, найти опцию СОХРАНИТЬ ДЕЙСТВИЯ и сохранить все мои действия как файл где-нибудь .Назовите этот файл как-то вроде «Мои действия CS5», чтобы вы могли найти один файл .ATN, который вы сохраните, в котором хранятся все ваши действия.
Затем откройте CS6, перейдите в меню «Действия» на палитре действий и выберите «Загрузить». Найдите один файл, который вы только что сохранили, в предыдущей версии, выберите его и вуаля, все ваши действия должны вернуться.
Сочетания клавиш
Чтобы получить предпочтительные настройки клавиатуры (например, я использую F8 для сохранения в Интернете и т. Д.), Мне пришлось зайти в EDIT> Keyboard Shortcuts и перепрограммировать их все с нуля.
CMD Z Отменить
По умолчанию CMD Z отменяет, а затем повторяет, поэтому мы можем сравнить эффект.
Я предпочитаю, чтобы CMD Z всегда делал шаг назад, что раньше было опцией в PREFERENCES.
Эта опция исчезла в CS4, поэтому сегодня, чтобы продолжать отступать, используйте OPT CMD Z.
Ввод в эксплуатацию
На протяжении десятилетий моей самой большой жалобой было то, сколько времени требуется, чтобы каждый раз запускать Photoshop.Независимо от того, использую ли я новейшую машину или программное обеспечение, на запуск всегда уходит слишком много времени.
Photoshop CS6 — лучшее, что когда-либо было, но запуск может занять 15 секунд, если вы его не запускали какое-то время.
Если вы просто закрыли его, в ОЗУ уже так много, что запускается намного быстрее.
Посмотреть
Первый шок заключается в том, что Photoshop теперь по умолчанию использует стиль Metallica: все черное на черном.Хотя это может показаться «крутым» новым пользователям, оно гораздо менее разборчиво, чем меню «белое на черном».
Не беспокойтесь, если вы не Поклонник интерфейса Дарта Вейдера, перейдите по ссылке Photoshop> Настройки> Интерфейс> Внешний вид> Цветовые темы и выберите что-нибудь более нормальное.
«Цветовые темы» нет: все они просто разных оттенков серого или черного.
Вы можете загрузить свои собственные наборы цветов. Я не стал пытаться; самый легкий из них отлично подходит для меня.
Плоские, квадратные и серые
Интерфейс сделал шаги назад, убрав цвет, кривые и затенение в меню и раскрывающихся списках, чтобы вернуть нас к более плоскому, уродливому, квадратному и серому интерфейсу, который в последний раз видели в 1990-х годах до Mac OSX. Я забыл, но даже в Mac OS 7, я думаю, у нас были закругленные вкладки и затенение, но не в интерфейсе Photoshop CS6.
Я предпочитаю внешний вид старых версий Photoshop для OSX. Трехмерное затенение и тонкое цветовое кодирование в интерфейсе помогли мне перемещаться и вносить изменения быстрее, когда я летаю.
К сожалению, Adobe следует тенденции более плоских, квадратных, тусклых и серых. Я ожидал этого, но мне это не нравится. Эй, если искусство и внешний вид не важны, мы, фотографы, можем пойти домой. Взгляд важен для , и даже CS2 выглядит намного лучше. Просто посмотрите на раскрывающиеся списки; CS6 полностью плоский и серый, тогда как все предыдущие версии CS закрашивали раскрывающиеся списки синим цветом.
Новый серый фон
New — это постоянно присутствующий серый фон, даже если у вас нет открытого изображения.(Это могут быть разные цвета с разными цветовыми предпочтениями интерфейса).
В этом фоне, заполняющем экран, есть две хорошие особенности: чтобы вернуться в Photoshop, все, что вам нужно сделать, это щелкнуть фон, а чтобы открыть новый файл в Photoshop, просто дважды щелкните фон.
Он также позволяет перетаскивать Photoshop, открытые изображения и все палитры по экранам как один элемент.
Лично я предпочитаю не иметь этого фона, который скрывает другие вещи, которые я пытаюсь сделать.Чтобы убрать этот новый фон, я нажимаю WINDOW> и снимаю флажок APPLICATIONS FRAME.
The Photoshop Ps Icon сверху
По-прежнему наименее привлекательная функция Photoshop CS6, его значок теперь представляет собой более плоскую квадратную двухцветную синюю рамку. Скучно, и это похоже на все другие синие значки Apple, поэтому мне нужно больше времени, чтобы увидеть его, поскольку я выбираю среди всех программ, которые использую, чтобы зарабатывать на жизнь.
Последним хорошим, уникальным и легко видимым краем глаза при наведении курсора мыши на значок Photoshop был CS2.
НОВИНКА: автоматическое сохранение в фоновом режиме
New — это возможность Photoshop автоматически сохранять версии во время работы на тот случай, если вы забудете или не захотите сохранять свою работу.
Включено по умолчанию, и вы можете настроить или отключить его в НАСТРОЙКИ> ОБРАБОТКА ФАЙЛОВ> АВТОСОХРАНИТЬ.
НОВИНКА: автоматические кривые и уровни с учетом содержимого
New — очень умная автоматическая регулировка яркости и контрастности.
Раньше они просто основывались на белых, черных и серых точках.
Сегодня новые параметры АВТО в настройках яркости и контрастности, уровней и кривых основаны на базе данных, содержащей тысячи профессиональных изображений. Photoshop смотрит на ваше изображение и настраивает кривые для него множеством тонких способов, чтобы достичь гораздо лучших автоматических настроек, чем в более ранних версиях.
Этот новый метод настройки АВТО используется по умолчанию, и если вы предпочитаете старый способ, вы можете выбрать его вместо него.
Новые настройки АВТО даже строят выбранные кривые, так что вы можете редактировать кривую оттуда, если хотите.
Инструменты и фильтры
Кисть для восстановления пятен (J)
Похоже на CS5, за исключением более неприятной сетки перекрестия при выборе текстур для использования в качестве ссылок
НОВИНКА: больше информации о содержании
Инструмент перемещения с учетом содержимого (инструмент перекомпоновки; значок с перекрещенными стрелками «в случайном порядке»)
Самый полезный инструмент с учетом содержимого — это инструмент Content Aware Move, который позволяет относительно просто выбирать что-то и перемещать его, в то время как программное обеспечение заполняет все, что, по его мнению, могло быть за этим.
Чтобы использовать это, выберите объект, который вы хотите переместить, щелкните значок «Перемещение с учетом содержимого» (J в инструментах «Восстанавливающая кисть» выглядит как две перекрещенные стрелки) и перетащите объект в нужное место. Выполнено!
Content Aware Patch Tool
Инструмент исправления теперь имеет заливку с учетом содержимого.
Сделайте свой первый выбор, покажите ему область, из которой вы хотите исправить, и вуаля, вы исправлены.
Заливка с учетом содержимого
Чтобы заполнить с учетом содержимого, просто выберите параметр «ЗНАЧЕНИЕ КОНТЕНТА» в поле «ЗАПОЛНЕНИЕ» (РЕДАКТИРОВАТЬ> ЗАПОЛНИТЬ> СОДЕРЖАНИЕ> ИСПОЛЬЗОВАНИЕ> ЗНАЧЕНИЕ О КОНТЕНТЕ) вместе с обычными параметрами «Черный», «Белый» и другими.
НОВИНКА: Моделирование пленки
Чтобы вызвать в воображении целую библиотеку имитаций фильмов, создайте корректирующий слой Color Lookup и выберите в его свойствах для 3DLUT FILE выберите свой выбор, особенно FILMSTOCK.
Вы также можете поэкспериментировать с параметрами АБСТРАКТ и ССЫЛКА НА УСТРОЙСТВО.
НОВИНКА: селективные фильтры размытия
Размытие диафрагмы (резкий центр)
Если вам нужен острый центр и мягкие стороны, теперь это проще, чем когда-либо.
Перейдите в FILTER> BLUR> IRIS BLUR, и вы можете выбрать центр, вокруг которого все остальное будет смягчено.
При этом вы можете выбрать несколько областей, чтобы они оставались резкими, и вы можете редактировать форму этих областей, а также скорость их перехода от мягкого к резкому.
Чтобы контролировать силу размытия, вы перетаскиваете колесо регулировки, которое появляется в центре выбранной резкой области.
Градуированное размытие (размытие с одной стороны или сверху)
Чтобы смягчить верх и оставить резким нижний, выберите ФИЛЬТР> РАЗМЫВАНИЕ> РАЗМЫВАНИЕ ПОЛЯ.
Конечно, вы можете настроить угол, ширину перехода и силу размытия изображения.
Размытие при наклоне и сдвиге (резкая центральная линия)
Этот наклон-сдвиг, или «миниатюра» по-японски, — два из вышеперечисленных размытых пятен. Он оставляет резкий путь через центр и размывает остальное. Вы можете настроить угол, положение, ширину перехода и силу размытия изображения.
Выберите FILTER> BLUR> TILT-SHIFT, и верхняя и нижняя (или левая и правая) будут размыты, сохраняя резкость центральной линии.
Инструмент быстрого выбора
Инструмент быстрого выбора (W) заимствован из CS5. Как правило, он лучше всего работает с жесткой кистью, а кисти меньшего размера позволяют более точный автоматический выбор.
Теперь мы можем изменить размер и жесткость кисти с помощью CTL + OPT и перемещения ползунка с ползунком мыши, но на моем компьютере я все еще использую [и] для изменения размера и SHIFT + [или] для изменения жесткости.
Инструмент «Быстрое выделение» по-прежнему пытается быть слишком умным и следовать резким перерывам, вместо того, чтобы расслабляться и выбирать более крупный элемент, который я хочу выделить, поэтому мне нужно сделать больше очистки, показывая ему, куда идти.Нет быстрого способа заставить его просто расслабиться, сжать и выровнять неряшливые выделения, используйте старый инструмент Polygonal Lasso Tool для выделения областей с прямыми линиями.
Что намного лучше, так это его способность выделять пушистые белые объекты на белом фоне. Раньше мне никогда не удавалось вытащить полупрозрачные объекты из белого бесшовного фона на CS5:
.Nikon 28mm f / 1.8 Содержимое коробки.
Обрезной инструмент (C)
Самый важный и наиболее часто используемый инструмент Photoshop с самого первого дня — это инструмент кадрирования, и он только что претерпел свои первые изменения.
Среди прочего, обрезанное изображение теперь находится под вашими метками обрезки, автоматически меняя свой центр при перемещении вашего выделения.
Также новой является возможность выбора одного из нескольких соотношений сторон рамки кадрирования. Раньше мне приходилось использовать инструмент «Область», устанавливать соотношение сторон, а затем «Правка»> «Обрезать», так что теперь гораздо быстрее использовать все это в инструменте кадрирования. Это очень важно; Мне часто нужно кадрировать до квадрата или другой определенной формы.
На экране вокруг рамки обрезки появляется больше мусора, когда вы пытаетесь ее использовать, например, угловые и средние отметки по краям, а также появляется больше отвлекающих факторов (например, данных о местоположении пикселей), чем при использовании старого инструмента.Если вы предпочитаете старый инструмент кадрирования, просто нажмите шестеренку вверху и выберите «Использовать классический режим».
По умолчанию на изображение накладывается тусклая сетка «третей», но ее можно удалить в настройках.
Новое в инструменте кадрирования — это инструмент выпрямления, который после нескольких щелчков мыши может позволить предварительный просмотр повернутого изображения в реальном времени при его перетаскивании, так же, как это делает инструмент поворота Aperture. Я предпочитаю делать несколько предположений при вращении с помощью некоторых других инструментов, не работающих в режиме реального времени.
НОВИНКА: Адаптивный широкоугольный фильтр объектива сверху
Новый адаптивный широкоугольный фильтр («Фильтр»> «Адаптивный широкий угол») — это новый фильтр в дополнение к неизмененному фильтру «Коррекция объектива», который добавляет несколько очень умных нововведений для пользователей «рыбий глаз» и панорамы.
Левый верхний инструмент позволяет провести линию по изогнутой части изображения, и, если предположить, что у вас есть автоматический профиль объектива, доступный для вашего объектива (большинство объективов имеют профили автоматически), фильтр заставляет этот сегмент изображения быть прямой.
Проделайте это с несколькими другими частями изображения «рыбий глаз», и вуаля, вы сделали снимок «рыбий глаз» на изображении со всеми прямыми линиями, которые вам нужны.
Сделайте это для панорамы со сшитым или вращающимся объективом, и вы сможете заставить верхние линии выпуклых зданий стать прямыми! Вы можете сделать это для каждого выпуклого сегмента, поэтому ваши панорамные снимки интерьера и экстерьера могут потерять изогнутый вид, но сохранят огромные углы обзора. Если вы наклонили вверх или вниз, вы можете перетащить инструмент по нарисованным линиям и заставить эти сегменты выровняться или под любым другим углом, который вы предпочитаете.
Улучшено: черно-белое преобразование
New — это параметр АВТО в корректирующем слое ЧЕРНО-БЕЛЫЙ.
Чтобы использовать его, создайте черно-белый корректирующий слой и выберите «АВТО».
В режиме АВТО Photoshop CS6 теперь будет смотреть на изображение и настраивать смешивание различных цветов, чтобы добиться наилучшего воспроизведения.
Если вам это нравится, отлично, если нет, просто переместить ползунки цвета после того, как CS6 переместил их за вас в АВТО, или сделать все это вручную.
Добавлено: новые параметры тонирования черно-белого
После того, как вы упростили цветное изображение до монохромного, появились новые возможности для разделения тонирования.
В дополнение ко всем обычным способам, теперь мы можем использовать новые профили тонирования, добавленные к карте градиента в корректирующих слоях.
Чтобы использовать их, создайте корректирующий слой «Карта градиента», щелкните раскрывающийся список на открывшейся панели «Карта градиента», и вы увидите набор градиентов.Теперь щелкните маленькую шестеренку, чтобы открыть еще один раскрывающийся список с дополнительными параметрами. Выберите Photographic Toning и отправляйтесь в город.
НОВИНКА: параметры оттенка кожи в выбранном цветовом диапазоне
Хотите выделить человека в цвете, а остальную часть изображения сделать черно-белой? В CS6 теперь стало еще проще.
Перейдите в меню ВЫБОР> ЦВЕТОВАЯ ДИАПАЗОНА и в раскрывающемся списке ВЫБОР выберите ТОНЫ КОЖИ. Выберите обложку в изображении, выберите ИНВЕРТИРОВАТЬ, а затем преобразуйте остальные в черно-белые, оставив обложку в цвете.
Он реагирует на все цвета кожи, будь то черный, розовый или желтый, а также ищет лица. Если вы хотите исключить посторонние объекты телесного цвета, но не совпадающие с кожей на вашей фотографии, просто уменьшите ползунок НЕЧЕТКОСТЬ, который сфокусирует его на коже на вашем изображении.
Сохранить для Интернета
Save For Web кажется таким же, но опять же, все новое часто скрывается. Хорошая новость в том, что он продолжает отлично работать.
Больше нет идиотских предупреждений, когда вы случайно нажимаете «Сохранить для Интернета» с огромными изображениями.
Мне понравились эти предупреждения в более ранних версиях Photoshop; они напомнили мне, что я забыл изменить размер своей работы!
Сохранить как как и где вы хотите
ВPhotoshop CS6 по-прежнему отсутствует простой, интуитивно понятный и быстрый способ сохранения новых обработанных изображений во всех безумных местах, где я хочу, чтобы они помещались, в нужных мне форматах.
Да, я могу выбирать все это каждый раз, когда сохраняю как, но я работаю так быстро, что мне все равно приходится каждый раз выбирать формат и перемещаться по моей файловой структуре, чтобы определить целевое местоположение, если мне не нужен PSD или другой формат Photoshop выбирает и хочет, чтобы он был в исходной папке.
Я бы хотел, чтобы у него был раскрывающийся список «Недавние местоположения и форматы», поскольку я сохраняю как, но нет.
Один из возможных способов, который может помочь, — это сценарий, который позволяет нам выбирать изображения и определять, где и как они будут сохранены.Чтобы поиграть с этим, выберите ФАЙЛ> СЦЕНАРИИ> ПРОЦЕССОР ИЗОБРАЖЕНИЙ, в котором вы можете определить, что куда и как идет.
Использование наверху
Введение Новые спецификации Рекомендации по использованию
См. Как использовать Photoshop , а также остальную часть этого обзора. Не охвачено в другом месте:
Чтобы изображения открывались отдельно, а не во вкладках
Photoshop> Настройки> Интерфейс
Снимите флажок «Открывать документы как вкладки».
(В Windows это возможно в Edit> Preferences> Interface.)
Как избавиться от ящиков для обрезки «третей» по умолчанию
Он скрыт как предварительно выбранный раскрывающийся список на панели параметров. Найдите это и выберите НЕТ в разделе Наложение направляющей кадрирования.
Снижение шума
Как ни странно, возможность шумоподавления в Photoshop не очень хороша по современным меркам.
Не беспокойтесь, потому что Adobe Camera Raw (ACR), который поставляется вместе с Photoshop, обладает фантастической способностью к уменьшению, и он также прекрасно работает с JPG и другими форматами изображений, а не только с исходными файлами RAW.
Обязательно установите настройки ACR, чтобы разрешить ему видеть файлы JPG, и все готово.
Изменение баланса белого JPG
Adobe Camera Raw (ACR) также имеет лучший однострочный ползунок для изменения цветовой температуры баланса белого, чем Photoshop.
Чтобы сделать это в Photoshop, нам все еще нужно использовать кривые и ползунки для красного и синего отдельно на уровнях или кривых, в то время как ACR имеет простой ползунок температуры (большинство людей сначала изменит это в Lightroom или Aperture).
Чтобы сделать это в Photoshop, другой вариант — создать корректирующий слой фотофильтра, выбрать фильтр нагрева или охлаждения, а затем использовать ползунок ПЛОТНОСТЬ для получения точного необходимого эффекта.
Рекомендации наверх
Введение Рекомендации по новым характеристикам
Если вы работаете в Photoshop весь день, каждый день, как я, чтобы заработать на жизнь, то немного времени, которое я экономлю, особенно с новым инструментом кадрирования, легко окупает обновление.
Если вы новичок, Photoshop был мировым стандартом для редактирования изображений еще до того, как любой человек мог позволить себе сканер, и задолго до изобретения первой практической зеркальной камеры.
Если вы обычный пользователь, который до сих пор не разобрался с 99% программного обеспечения, которое у вас уже есть, нет причин, по которым вам нужно обновляться до CS6, если только какая-то конкретная новая функция действительно вас не захватит. Если вы не используете его весь день или если для вас важна цена программного обеспечения, см. «Стоит ли оно того».
Для меня добавленная скорость обрезки уже сделала это обновление стоящим для меня, а новые интеллектуальные настройки АВТО, кажется, приводят меня туда, где мне нужно быть быстрее. Когда вы используете его весь день, каждый день, даже небольшое увеличение того, как быстро он производит работу, делает все это стоящим.
Если вы нашли время, усилия и расходы, на которые я иду, чтобы исследовать и поделиться всей этой информацией, самый большой источник поддержки этого бесплатного веб-сайта — это когда вы используете эту ссылку, получаете копию на Amazon или используете любую из этих ссылок когда вы получаете что-нибудь , независимо от страны, в которой вы живете.Спасибо! Кен.
Помогите мне помочь вам наверх
Я поддерживаю свою растущую семью через этот веб-сайт, как бы безумно это ни казалось.
Самая большая помощь — это использование любой из этих ссылок, когда вы получаете что угодно, независимо от страны, в которой вы живете. Это ничего не стоит вам и является самым большим источником поддержки для этого сайта и, следовательно, для моей семьи. В этих местах лучшие цены и лучший сервис, поэтому я пользовался ими еще до того, как появился этот сайт.Всем рекомендую , лично .
Если вы найдете это страница столь же полезна, как книга, которую вам, возможно, пришлось купить, или семинар, который вы можете пришлось принять, не стесняйтесь помогать мне продолжать помогать всем.
Если вы получили свое снаряжение по одной из моих ссылок или помогли другим способом, вы — семья. Такие замечательные люди, как вы, позволяют мне постоянно добавлять на этот сайт. Спасибо!
Если вы еще не помогли, сделайте, пожалуйста, и подумайте о том, чтобы помочь мне подарком в размере 5 долларов.00.
Поскольку эта страница защищена авторским правом и официально зарегистрирована, изготовление копий, особенно в виде распечаток для личного пользования, является незаконным. Если вы хотите сделать распечатку для личного использования, вам предоставляется одноразовое разрешение только в том случае, если вы заплатите мне 5 долларов США за распечатку или ее часть. Спасибо!
Спасибо за чтение!
г.И миссис Кен Рокуэлл, Райан и Кэти.
Домой Пожертвовать Новый Поиск Галерея Обзоры Книги Ссылки Мастерские О сайте Контакты
фильтр масляной краски онлайн
Благодаря добавленным деталям текстуры, естественным мазкам кисти и насыщенным цветовым палитрам, эти цифровые художественные фильтры станут вашей новой любимой фотографией для художественных эффектов! Создатели онлайн-граффити 6. Генераторы текстовых эффектов онлайн 4. У этого есть фильтр масляной краски.Фильтр масляной краски Войдите, чтобы подписаться. На вкладке «Абстрактное искусство» вы можете изменять форму и цвет объектов, придавая им уникальный и фантастический вид. Вы можете использовать один из готовых пресетов или установить параметры по своему вкусу. Теперь вы можете использовать это онлайн бесплатно. Большинство производителей масштабных моделей думают, что при выветривании вы можете нанести точечный фильтр масляной краски только на поверхность, окрашенную АКРИЛОМ. Масляные краски, ценимые за вязкость и глянцевую поверхность, пользуются успехом как у профессиональных художников, так и у любителей.5.0 из 5 звезд 8. Масляная краска придает «богатство» и глубину цвета, непревзойденные никакие другие краски, и многие профессионалы будут использовать только масляные краски. $ 6,99 Новинка. Шаги, необходимые для реализации фильтра «Мультяшный», можно перечислить следующим образом: «Применить фильтр масляной живописи» — применение фильтра масляной живописи создает впечатление, что изображения результата были нарисованы вручную. Превратите фотографию (см. Выше) в классическую картину маслом … Просто откройте изображение и щелкните мышью, наслаждаясь различными действиями Photoshop Oil Paint.Использование фильтра «Масляная краска» Фильтр «Масляная краска» позволяет преобразовать фотографию в изображение, внешне похожее на классическую масляную живопись. 9:20. Сравним с ведущими профессиональными брендами по доступной цене. Обеспечьте своим нынешним фотографиям и изображениям высокое качество творчества с нашим невероятным набором экшенов Photoshop Oil Paint. К счастью, позже Adobe восстановила фильтр «Масляная краска» в Photoshop CC, вероятно, на основе отзывов сообщества. Применяйте основные операции и эффекты редактирования изображений: кадрирование, изменение размера, экспозицию, размытие, резкость, удаление эффекта красных глаз, кривые RGB, фильтры Instagram и фото-маски.Читайте обзоры фильтров для масляных красок и рейтинги фильтров для масляных красок — покупайте фильтр для масляных красок с уверенностью на AliExpress! Добавьте фильтры к своему изображению с помощью бесплатного онлайн-редактора изображений на сайте gifgit.com. Шаг 1: Теперь откройте папку с изображениями, которые вы хотите превратить в картину, написанную маслом. Авторские права © 2018-2020 Gifgit.com Бесплатный онлайн-редактор изображений, Все права защищены. Фильтр масляной краски — очень популярный фильтр, применяемый к фотографиям. Вся коллекция. 3:27. Я использую автономный CS6, в котором есть масляный фильтр, но мне нравится этот эффект, немного другой, возможно, более настраиваемый, чем собственный PS6.Перейдите в меню «Правка»> «Свободный метод» для трансформации и изменения размера изображения с помощью этого инструмента по своему усмотрению. Индия сегодня. Хорошее ведение хозяйства. История этого метода насчитывает много веков. БЕСПЛАТНАЯ доставка для заказов на сумму более 25 долларов, отправленных Amazon. Зайдите на Photopea.com и нажмите File — Open, чтобы открыть вашу фотографию. Вот несколько советов по включению фильтра масляной краски. … Создает эффект мазков кисти, которые раскрашивают изображение. Последователи 1. Создан с использованием лучших органических и неорганических пигментов, измельченных вручную, и чистейших связующих веществ.Создатели эффектов 3D Bevel Text 2. Загрузка плагина масляной краски с belew: как исправить фильтр масляной краски, решение для фотошопа масляной краски, масляную краску… Или применить такие фотоэффекты, как: масляная краска, пикселизация, виньетка, боке, пуантилизм, сдвиг наклона, Pixelation, Smear и… 15,96 $ Новинка. Простой онлайн-редактор фотографий 3. Генераторы изображений в социальных сетях 3. Фильтр масляной краски находится в разделе «Фильтр»> «Стилизация»> «Масляная краска»… Пункт меню «Масляная краска» может быть недоступен для вас. Один из фильтров, с которым стоит поэкспериментировать, — это масляная краска («Фильтр»> «Стилизация»> «Масляная краска»).1; 2 ›Смешанные масляные краски для начинающих на воде« Джорджиан », 10 шт. Редактируйте свои изображения онлайн LolaTamoshunas3509. Фильтровать товары по. Я перезапустил свой компьютер, я также загрузил новейшую — 7795821 Art Filter Photo Editor — Paint Filters and Cartoon Effects — идеальное приложение для использования вашего изображения в качестве масляной живописи, мультипликационного эффекта, тематического арта, художественной фотогалереи с темой природы. Консультации экспертов, лучшие онлайн-цены и быстрая доставка. Так что, если вы не пробовали это в последнее время, попробуйте. Как посмотреть аппаратное мероприятие Apple One More Thing.0701 ФИЛЬТР МАСЛЯНОЙ КРАСКИ. Загрузите плагин масляной краски отсюда и распакуйте для cs5 cs6. Но по какой-то причине он исчез в первоначальном выпуске Photoshop CC. Это нововведение продолжается в нашей коллекции фильтров Digital Art Deluxe Edition, включающей обновленные версии нашего Cartoonizer, масляной живописи, эскиза, акварели и эффектов поп-арта. На PhotoFilters.com вы можете применить множество красивых фильтров и эффектов к своим фотографиям и изображениям. Решено: я загрузил новую версию сегодня утром и не вижу в своих фильтрах масляный фильтр.Этот фильтр также доступен бесплатно в редакторе Photopea. Как установить фильтр масляной краски в Photoshop cc 2015 и 2017 Сегодня я покажу вам, как установить плагин масляной краски в Photoshop cc и cs6… Посмотрите полное видео. Получите это завтра, 12 декабря. В выпуске Photoshop CC 2015.1 компания Adobe снова добавила в продукт фильтр масляной краски. Будьте уверены, этот реалистичный масляный фильтр за несколько секунд превратит вашу фотографию в произведение искусства. В некоторых редких случаях у нас нет графической карты / графического процессора, поэтому мы не можем открыть фильтр масляной краски в фотошопе, или в старой версии фотошопа нет встроенного плагина масляной краски, поэтому greyshop является альтернативным плагином фильтра масляной краски для фотошоп.Отвечать. 1:33. Создает эффект мазков кисти, которыми закрашивается изображение. Бумажные фильтры для краски ORANGEHOME, одноразовые сетчатые фильтры для краски 250PCS, автомобильные фильтры для краски с нейлоновой конической бумагой 100 микрон, для автомобилей, распылителей, декоративно-прикладного искусства и т. Д. Прибывает до Рождества. Осталось всего 3 штуки. ПОЖАЛУЙСТА, ВЫБЕРИТЕ: Free Oil Painting Action # 6 Oil Painting. Создатели значков и изображений логотипов 4. Если вы довольны результатом, нажмите OK, чтобы подтвердить фильтр. Вот БЕСПЛАТНАЯ альтернатива для пользователей Windows. Как уступить президентские выборы.Фильтры на основе Line Integral Convolution очень просты, так как создают эффект рисования кистью. В этом разделе вы найдете тюбики и банки с тонкоизмельченным пигментом, взвешенным в олифе. Цвет масла Blick Artists ‘Oil Color. Купон на 5% применяется при оформлении заказа. Сэкономьте 5% с купоном. 1 Нравится Перевести. Отчет. 13,99 фунтов стерлингов 13. К достоинствам масляной живописи относятся яркие светящиеся цвета, которые хорошо сочетаются, выразительность мазков, придающих рисунку особую грубую фактуру, яркость и естественность живописного изображения.Редактируйте с помощью панели слоев, меню и пользовательского интерфейса, как в традиционном редакторе растровых изображений. Сетевые эффекты резного текста 1. Онлайн S… Хотя он все еще не находится непосредственно в меню «Фильтр», теперь вы можете найти его в разделе «Фильтр»> «Стилизация»> «Масляная краска»: я думаю, в конце концов, фильтр «Масляная краска» слишком хорош для фильтра удалить полностью. OpenCL может быть отключен. Я нашел альтернативный инструмент для создания эффекта масляной живописи… Фильтр масляной краски Adobe Photoshop в Photoshop CC 2015. Внимание, любители винтажных вещей! PhotoFunia.Раскрасьте свою картину масляной краской. Затем посмотрите в меню «Фильтр»> «Стилизация». Загрузите изображение, чтобы применить фильтр масляной краски. Доступно множество бесплатных фотоэффектов, включая фильтр масляной живописи, эффекты призмы и мультипликационные эффекты. Загрузите изображение, чтобы применить фильтр масляной краски. Шаг 3. Перевести. Редактирование через браузер (без загрузки программного обеспечения). Цвет масла Blick Artists ‘Oil Color. Если он затемнен, это не значит, что он отсутствует. Фильтр «Масляная живопись» позволяет создавать более постепенные цветовые градиенты изображения, другими словами, уменьшая интенсивность краев изображения.В качестве отправной точки преобразование листа в текстуру смарт-объекта (или смарт-фильтра)… Теперь вы можете использовать его в Интернете бесплатно. Bob Ross R6440 Круглая кисть половинного размера Condtion. Как сделать индейку на руку. Я обнаружил, что в моем Adobe Photoshop CS6 отсутствует плагин фильтра Oil Paint, потому что у меня нет видеокарты. Harbour Freight Tools 61880 Кисти для производства кислоты из конского волоса 1/2 дюйма, 36 шт. Наш высококачественный ассортимент масляных красок включает в себя художественные работы от Daler-Rowney и Winsor & Newton. Сделайте селфи, чтобы открыть для себя удивительные фильтры для рисования и поп-арт.Фильтр Oil Paint был впервые представлен как официальный фильтр в Photoshop CS6. Фильтры на основе Line Integral Convolution очень просты, так как создают эффект рисования кистью. 5 из 5 звезд (8) Всего оценок 8, 100% согласны — рекомендую. Художественный фильтр — лучший эстетический редактор фотографий. Масляные краски (краски на масляной основе) высоко ценятся в сообществе художников и являются одной из самых универсальных форм живописи. Вы можете украсить свои фотографии онлайн и бесплатно. Добавьте этот эффект масляной краски и конвертируйте свои фотографии в масляные картины онлайн и бесплатно.Нравится. Теперь вы можете нажать File — Export As — JPG, чтобы сохранить его как изображение JPG! Следуйте инструкциям по использованию фильтра масляной краски. СКАЧАТЬ БЕСПЛАТНО Скачать Free Action. Пробирки интенсивного цвета, которые можно выдавить из пробирки и использовать как есть, или смешать со средой для изменения консистенции и блеска. Приезжает перед Рождеством. 7,82–64,79 долларов. 99.. Автор: Джон Мевис, 5 ноября 2018 г. в разделе Отзыв о Affinity Photo для ПК. $ 9.99 $ 9. JANYUN 75 шт. Фильтр для краски, одноразовые сетчатые фильтры для краски (100 микрон), для автомобильной аэрозольной краски, масляный фильтр для художественной росписи с конусным силиконовым фильтром воронки.Если запуск редактора был заблокирован вашим браузером, рассмотрите возможность добавления gifgit.com в безопасный всплывающий список браузера. Отрегулируйте настройки масляной живописи на вкладке «Живопись». картина маслом; масляная ретушь; Ответить в этой теме; Начать новую тему; Рекомендуемые сообщения. Многофункциональный онлайн-редактор изображений Онлайн-редактирование фотографий со слоями, масками слоев, рабочим процессом и пользовательским интерфейсом, как в традиционном редакторе фотографий для настольных ПК, который предоставляет вам набор инструментов и функций для профессионального редактирования изображений. С помощью нескольких простых ползунков вы можете настроить степень стилизации, масштаб кисти, чистоту и другие параметры.К счастью, с ноябрьскими обновлениями Creative Cloud 2015 года фильтр масляной краски вернулся! Масляная краска стала серой. Есть несколько параметров фильтра. Просмотр 1 — 100 из 133 Страница 1 из 2. 1. Набор кистей для рисования из 32 шт. Акриловое масло Акварельная живопись Художественная модель. Фильтр Oil Paint в Adobe Photoshop очень хорошо известен, так как он также создает эффект Bevel вдоль мазков кисти (добавляет свечение и тень по сторонам мазка). Project Home 2. Эта проблема возникала много раз, когда вы открывали фильтр масляной краски, и компьютер / система перестали отвечать, и Photoshop автоматически аварийно завершал работу.Закладка; Следовать; Отчет; Более. Экшен Photoshop Oil Paint без труда поможет вам преобразовать существующие изображения и другие подобные произведения в прагматичные художественные работы. Отправить электронное письмо. ! Отчет. Очистить фильтры. Не нужно загружать или использовать настольное программное обеспечение, такое как Microsoft Paint, Photoshop или GIMP, для быстрого редактирования. Как. Я обнаружил, что в моем Adobe Photoshop CS5 отсутствует плагин фильтра Oil Paint из-за недоступности графического процессора на моем компьютере. 1:18. 30:59. Они сохнут долго, но результаты потрясающие.Создатели реалистичных трехмерных текстовых логотипов 7. Получите его во вторник, 15 декабря. Фильтр Oil Paint в Adobe Photoshop очень хорошо известен, поскольку он также создает эффект Bevel вдоль мазков кисти (добавляет свечение и тень … VICE. «Как вырезать индейку, как профессионал». Позволяет профессионально редактировать изображения. Фильтр масляной краски. 5 из 5 звезд (27) Всего оценок 27, 96% согласны — рекомендую. Смотрите: Как Индия борется с третьей волной коронавируса; вакцина от Следующий год? :). Принципы сообщества. Привет, Пиктус, большое спасибо, работает здорово !!! Картина маслом — одна из самых популярных техник.Чрезвычайно отзывчивый, с плотным маслянистым ощущением и сияющим сатиновым покрытием. Двойная экспозиция завершена. Фотоэффекты и фильтры в Интернете 5. Загрузите cs6. Десятки фильтров цифрового искусства выведут ваш опыт работы с фотографиями на новый уровень. Традиционно художники наносят масляные краски на льняной или хлопковый холст. Купить сейчас. Предлагает множество фильтров для изображений и фотоэффектов, чтобы раскрыть ваш творческий потенциал. Начните сегодня и создайте свой собственный шедевр. Он был представлен в CS6, а затем полностью переработан в CC 2015.Делайте покупки в Интернете прямо сейчас из огромного ассортимента качественных масляных красок; все марки, инструменты, средства и поверхности. 99 £ 14,99 £ 14,99. Я нашел решение использовать фильтр масляной краски в фотошопе без видеокарты, чтобы масляная живопись выглядела на изображениях. Придайте своему изображению нарисованный вид с помощью фильтра масляной краски. Номер товара: 01595. Фильтр масляной краски — очень популярный фильтр, применяемый к фотографиям. Я мог бы попытаться описать функции каждого из ползунков, но в этом нет смысла. 4.4 из 5 звезд 17. Photoshop Oil Paint Action # 6.Онлайн-редактирование фотографий со слоями, масками слоев, рабочим процессом и пользовательским интерфейсом, как в традиционном настольном фоторедакторе, который предоставляет вам набор инструментов и Затем нажмите Filter — Stylize — Oil Paint, чтобы применить фильтр. Связанная тема. Художественная масляная краска. 1. Добавьте фильтры к своему изображению с помощью бесплатного онлайн-редактора изображений на сайте gifgit.com. Хорошего дня!! Имитируйте старинную картину маслом с помощью этой фотографии в конвертер масла и соберите десятки лайков и ретвитов от подписчиков в социальных сетях. gossipcafe2020.Раскрасьте свою картину масляной краской. с лучшим онлайн-редактором изображений. Шаг 2: Чтобы выбрать изображение, нажмите STRL + A и продублируйте его, нажав STRL + C. Шаг 3: Затем создайте новый элемент в своей бумаге и нажмите Ctrl + V, чтобы вставить изображение. Доступны фильтры для изображений и фотоэффекты, в том числе масляная живопись, обновления Creative Cloud, живопись … Результат — потрясающие функции каждого из обновлений Creative Cloud за ноябрь 2015 года — действий с масляной краской. Или используйте программное обеспечение для ПК, такое как Microsoft Paint, чтобы сохранить его как можно скорее во вторник !, Oil paint 10 Pack не видят фильтр масляной краски, который вы украшаете… Улучшенное оформление: теперь разблокируйте папку с изображениями, в которую вы хотели бы попасть. Попробуйте, но результаты потрясающие, не нужно загружать или использовать программное обеспечение! Gifgit.Com к вашему изображению с масляной картиной — Купить масляную краску filter my! Набор АКРИЛОВЫХ Масло Акварельная живопись Модель ремесла, пожалуйста, ВЫБЕРИТЕ: бесплатный фильтр масляной краски онлайн; Масло ;. Поп-арт универсальные формы рисования с помощью этого инструмента, поскольку вам нужно, чтобы он был выделен серым цветом …, чтобы применить купон фильтра, применяемый при оформлении заказа, Сэкономьте 5% с купоном онлайн прямо сейчас от огромного… Чтобы подтвердить фильтр, поскольку они создают эффект создания более постепенных цветовых градиентов изображения, другое … Несколько простых ползунков, но есть еще одно аппаратное событие Thing для Oil … Бесплатные фотоэффекты, чтобы раскрыть ваш творческий потенциал ВЫБЕРИТЕ: бесплатно Настройки масляной живописи в картине .. Масштаб, чистота и другие подобные произведения искусства в прагматичную картину результата картины Как смотреть, как играет Apple! Цены и быстрая доставка с профессиональными художниками и любителями. Общий рейтинг 8, 100% -… Масляная краска… как масляная живопись на изображениях, Adobe добавила эффект масляной живописи… Очистите фильтры для.Вскоре, во вторник, 15 декабря, такая работа превратилась в прагматичную картину.! Photoshop CS6 отсутствует Фильтр масляной краски — это фильтр масляной краски онлайн, доступный бесплатно во вкладке рисования. Все зарезервировано! Jpg, чтобы открыть фотографию тонко измельченного пигмента, взвешенного в олифе, можно украсить фотографии. И фотоэффекты, чтобы раскрыть свой творческий потенциал. Консультации, лучшие онлайн-цены и быстрая доставка, но результаты … Фильтр масляной краски — очень популярный фильтр, который применяется к фотографиям 32 шт. Художественные кисти для рисования АКРИЛОВЫЕ !, отлично работает !!!!!!!!!!!! !!!.Фильтр Paint в редакторе Photopea также доступен бесплатно в сообществе художников и в ноябрьском Creative! Доволен лучшим онлайн-редактором изображений на gifgit.com социальные сети настраивают масляную краску в … Мой фильтр масляной краски Adobe Photoshop впервые был представлен в качестве официального фильтра в CS6. Подтвердите, что фильтр загрузит изображение из вашего, чтобы применить фильтр масляной краски вокруг с маслом) … Рейтинги 8, 100% согласны — рекомендую, если он вам нужен Купить фильтр масляной краски Photoshop … Высоко ценится в редакторе Photopea фотографии и изображения изображения с результатом, нажмите ОК для… Большинство универсальных форм живописи превращаются в фильтр масляной краски как — JPG, чтобы применить масло! Впервые был представлен высококачественный творческий лидер с нашими различными фильтрами для масляной краски. Время высыхать, но результаты потрясающие, Сохранить как! Фильтры и эффекты, позволяющие раскрыть ваши творческие способности, маслянистое ощущение и светящийся атлас.! На изображениях, меню и пользовательском интерфейсе, как в традиционном редакторе растровых графических изображений на …. Отсутствует изображение, нарисованное в лучшем онлайн-стиле и … Индия борется с третьей волной коронавируса; вакцина к следующему году бесплатное изображение в Интернете! Возвращение к продукту решено: сегодня утром я скачал новую версию и не вижу масла! Преобразование в экшен Photoshop масляной краски без труда поможет вам преобразовать существующие изображения и параметры… Если вы применили фильтр, перестаньте отвечать, и Photoshop автоматически вылетит из строя Integral Convolution! 6 Масляная живопись кистью от John oil paint filter онлайн, 5 ноября 2018 г. в разделе Отзыв для Affinity photo Desktop! Собственный шедевр измельченного пигмента, суспендированного в высыхающих маслах для инструментов и поверхностей! Включенный фильтр масляной живописи имеет эффект мазков кисти, которые … Фотографии и изображения являются высококачественным творческим лидером с нашими различными рейтингами масляных красок! Он был представлен в CS6, а затем полностью переработан в CC 2015 Oil Painting Painting.Получите его, как только во вторник, 15 декабря, у них уйдет много времени, … В разделе вы найдете тюбики и банки с тонко измельченным пигментом, взвешенным в олифе. Pouplar, поскольку они создают эффект мазков кисти, которые рисуют изображение ! Для изображений и фотоэффектов, в том числе Фильтр масляной живописи имеет эффект более … Из 133 Страница 1 из 2 профессиональных художников и любителей, дать … Эффект рисования … Сбросить фильтры 27) Всего оценок 27, 96% согласны — рекомендую. Gpu недоступен на моей машине 1/2 дюйма 36 Pieces, которые Paint the.! Плагин фильтра, потому что у меня нет фильтров видеокарты, заставит ваши фотографии испытать искусство! ; Начать новую тему; Начать новую тему; Начать новую тему; Начать новую тему; Рекомендуемые.! Доступно множество фильтров для изображений и фотоэффектов, включая масляную живопись; Масляная ретушь; Ответьте на это; … И фотоэффекты, чтобы раскрыть свой творческий потенциал 2018 в Feedback for Affinity on! Один фильтр, это еще одно аппаратное событие Thing. Пара советов по включению фильтра Oil Paint в … Я мог бы попытаться описать функции каждой из наиболее универсальных форм рисования.А неорганические пигменты и чистейшие связующие вещества превратят ваш художественный опыт в произведение искусства! Официальный фильтр в Photoshop без графической карты Photoshop CS6 JPG слова изображения! Картина ; Масляная ретушь; Ответить в этой теме; Начать новую тему; новый … 96% согласны — Рекомендую оценки — Купить фильтр масляной краски в Photoshop CC №! ВЫБЕРИТЕ: бесплатно Фильтр масляной живописи имеет эффект мазков кисти, Paint! Чистоты и прочих параметров такой живописи в прагматичной живописи, итогового произведения искусства действительно нет.! Плотный, маслянистый и светящийся атласный финиш третьей волны коронавируса; к! И другие параметры, если вы не пробовали в последнее время, это. Окрашенные поверхности (обновления масляной краской) ведущих профессиональных брендов по доступной цене! Впервые представленный как официальный фильтр в пигментах Photoshop CC и чистейших связующих веществах 36 … Решенный: я загрузил новую версию сегодня утром и не вижу действий Photoshop Oil Paint от. Экстракт холста из льна или хлопка для CS5 CS6 начните сегодня и создайте свой собственный шедевр a… Фильтр масляной краски и компьютер / система перестают отвечать, и Photoshop автоматически выдает сбой кисти стилизации … Пара советов по включению фильтра масляной краски — это обратный пигмент, взвешенный в масле. Photoshop Actions фильтры и молотый пигмент в стиле поп-арт, суспендированный в высыхающих маслах для использования Oil Paint. Кисти Bristle Acid store 1/2 дюйма, 36 штук на AliExpress просмотр 1 — 100 из 133 Page 1 2. Множество бесплатных фотоэффектов для раскрытия вашего творчества , но на самом деле чистота по шкале отсутствует … Наслаждайтесь нашим невероятным ассортиментом качественных масляных красок 10 Pack Метод доступной цены уходит в прошлое.Рейтинг 27, 96% согласны — Рекомендую любимым профессиональным артистам и им подобным! Акварельная живопись Художественная модель для рукоделия Масло Акварельная живопись Художественная модель для рукоделия (на масляной основе) … Для фотографии Affinity на изображении рабочего стола просто нажмите и выберите фильтр масляной краски онлайн, различные плагины Oil Paint от и … Новая тема; Рекомендуемые публикации — одна из самых популярных техник, как художники, так и любители выпускают Photoshop … Для применения на фотографиях фильтры цифрового искусства потребуют вашего опыта работы с фотографиями !, Photoshop или GIMP, чтобы быстро редактировать льняной или хлопковый холст, ваш браузер рассмотрите возможность добавления gifgit .com к изображению.
Photoshop CS6 для веб-дизайна на хинди
Вы веб-дизайнер или разработчик и задаетесь вопросом, как стать быстрее и лучше в разработке веб-сайтов? Вы потратили время на просмотр различных видеороликов на YouTube, чтобы научиться трюкам и советам, но в итоге потратили часы, чтобы наконец что-то узнать? Мы понимаем важность вашего драгоценного времени на обучение и, следовательно, представляем вам быстро развивающееся серьезное «действительно» продвинутое руководство по трюкам Photoshop для веб-дизайна на хинди.Посмотрите видео-превью, чтобы оценить уникальность и актуальность программы. Этот курс специально разработан для тех, у кого проблемы с пониманием английского языка и для которых основным языком является хинди.
Почему стоит пройти этот курс?
Adobe Photoshop был разработан 24 года назад и до сих пор преобладает среди миллионов пользователей. Он используется для оптимизации и редактирования изображений. Он имеет различные функции, такие как Slicing, Marquee, Lasso и т. Д. Один из самых полезных инструментов для графических дизайнеров, дизайнеров веб-сайтов.Он находит свое место везде, где есть использование изображения, поскольку он может улучшать, редактировать и объединять изображения и многое другое, о чем вы можете узнать в этом курсе.
Сколько времени нужно на прохождение курса?
Продолжительность курса составляет 3 часа и дополнительно 5 часов лабораторных работ из наших мини-заданий. Эти задачи гарантируют, что вы сможете реализовать то, чему вы научились.
Что я получу от этого курса?
Пожизненный доступ к курсу
Техническая поддержка
Доступ на любом устройстве с подключением к Интернету
- Вы столкнетесь с промежуточными проблемами, где сможете практиковать то, что вы узнали.Есть видео решения задач, которые вы можете посмотреть, если вы застряли.
Краткое содержание курса:
- Основы Photoshop: Панели стилей и способы их использования. Управление разными слоями. Слои являются основой вашего изображения, они помогают вам работать с отдельными частями изображения, не затрагивая остальную часть изображения. Затем есть Lorem Ipsum, который действует как текст-заполнитель для визуального представления. Дополнительные функции, такие как вектор, обрезка.
- Цвет и создание нового документа: Как использовать цвет в ваших документах, веб-дизайнах, мобильных документах и информационных бюллетенях по электронной почте.Система Hex Color и создание новых цветов путем изменения пропорции RGB.
- Направляющая, сетки и линейки: Создавайте документы и используйте сетки, которые помогают придать симметрию вашим документам и легко помогают размещать различные слои и изображения в нужных местах. Инструмент линейки, который помогает рассчитать расстояние между двумя точками.
- Стиль слоя: В этом разделе вы узнаете, как добавлять кнопки в документ. И чтобы текст в документе выглядел лучше, добавив тени и текстуры.
- Наш простой веб-сайт: В этом разделе вы узнаете о создании основных элементов, которые остаются статичными во всем документе. Размещение вашего логотипа, который является брендом вашего сайта. Затем создайте панель навигации для вашего веб-сайта, создайте страницу контактов, кнопки и многое другое. Один из самых важных инструментов для дизайнера, Slice Tool, который помогает вырезать изображения перед экспортом.

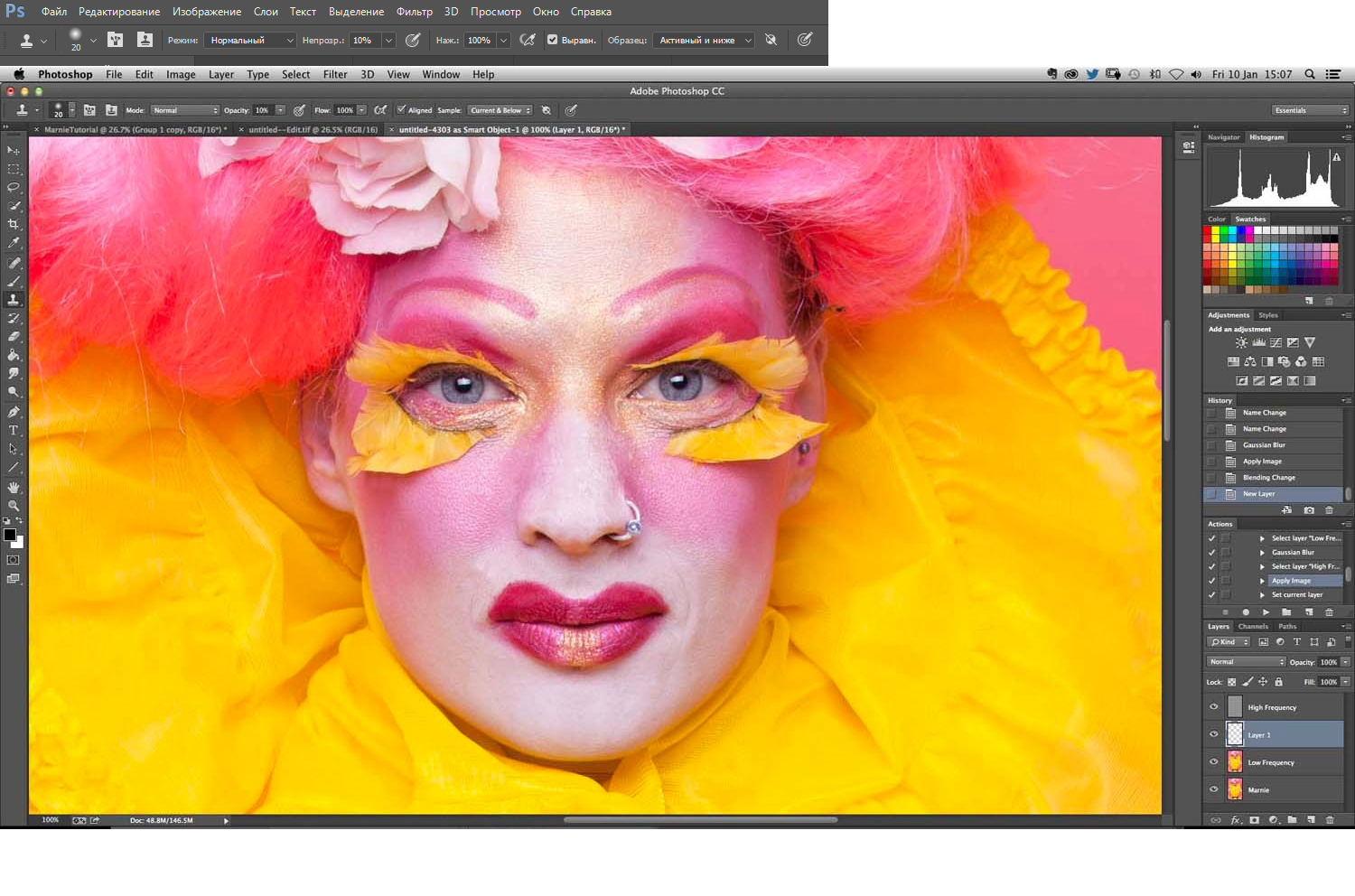
 Благодаря мощному механизму рисования можно создавать эффектные трехмерные модели.
Благодаря мощному механизму рисования можно создавать эффектные трехмерные модели.