Как сделать прямоугольник в Фотошопе
Пожалуй, самая распространенная геометрическая фигура это прямоугольник или квадрат, что по сути одно и то же. Единственное отличие в том, что у квадрата все стороны равны.
Но разговор не о том. В этом уроке по Фотошопу вы узнаете, как сделать прямоугольник двумя методами. Приступим!
Метод №1: С помощью инструмента «Прямоугольник»
Переходим к панели инструментов в левой части экрана, и находим группу “Фигуры”, где, при наведении, откроется список со всеми доступными фигурами. Нам нужен самый первый – “Прямоугольник”.

Благодаря этому потрясающему инструменту мы сможем построить прямоугольник любых размеров с нужным соотношением сторон. При этом качество не будет ухудшаться даже при масштабировании, т.к. фигура создается в векторе. Задать нужные параметры фигуры можно в верхнем горизонтальном меню программы. В основном задаются настройки заливки, границы и толщины линий, образующих фигуру.

Благодаря зажатой клавише SHIFT вы сможете нарисовать на холсте прямоугольник с равными сторонами – т.е. квадрат. Также вы можете изначально задать размеры фигуры в верхней панели:

После того, как вы зададите размеры, нужно кликнуть мышкой на холст, после чего появится небольшое окошко, в котором потребуется подтвердить создание прямоугольника с заданными параметрами. Если все нормально, то просто кликаем “ОК”.

Результат:

Метод №2: С помощью инструмента “Выделенная область”
Этим способом мы пользуемся реже, но иногда он выручает. Чтобы нарисовать прямоугольник нам понадобится в панели инструментов найти группу “Выделение” и в раскрывшемся списке выбрать “Прямоугольная область”. См. скриншот ниже:

Если вы не в первый раз открываете программу Фотошоп, то должны знать, что это за инструмент.
Для начала нам нужно будет создать выделенную область в виде прямоугольника на холсте. Опять же, если хотите, чтобы получился квадрат, зажмите клавишу SHIFT.

Теперь нам нужно залить прямоугольную область. Вызвать окно с параметрами заливки можно благодаря комбинации горячих клавиш

В пункте содержание можно выбрать желаемый метод заливки. Если стоит “Основной цвет”, то прямоугольник закрасится, цветом, который выбран в палитре цветов в качестве основного. В нашем случае это красный:

Можно поступить еще проще и выбрать в панели инструментов “Заливку”, а потом кликнуть по выделенной области на холсте.

Чтобы снять выделение, достаточно кликнуть по любой другой части холста или нажать сочетание клавиш CTRL+D.
Важно! Обратите внимание, что и у инструмента “Прямоугольная область” есть панель с настройками наверху, где вы сможете задать желаемые настройки, включая пропорции фигуры.

На этом наш небольшой урок о том, как нарисовать прямоугольник в программе Фотошоп, подошел к концу.
До встречи в наших следующих уроках!
Как нарисовать прямоугольник в Фотошопе

Самой простой геометрической фигурой является прямоугольник (квадрат). Из прямоугольников могут состоять различные элементы сайтов, баннеров и других композиций. Фотошоп дает нам возможность изобразить прямоугольник несколькими способами.
Построение прямоугольников в Photoshop
Существует два способа изображения прямоугольных форм в Фотошопе. Первый подразумевает использование векторных инструментов, а второй — заливку цветом выделенной области.
Способ 1: Инструмент «Прямоугольник»
Данный инструмент находится в группе «Фигуры» на левой панели.

Из названия ясно, что инструмент позволяет рисовать прямоугольники. При использовании данного инструмента создается векторная фигура, которая не искажается и не теряет качества при масштабировании. Настройки инструмента находятся на верхней панели. Здесь можно выбрать цвет заливки и задать вид границы и ее толщину.

Зажатая клавиша SHIFT позволяет сохранить пропорции, то есть нарисовать квадрат. Существует возможность изобразить прямоугольник с заданными размерами.
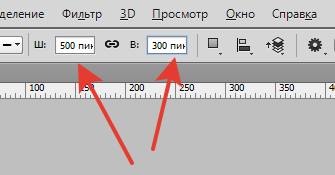
Размеры указываются в соответствующих ширине и высоте полях, а прямоугольник создается одним кликом с подтверждением.

Способ 2: Выделенная область

При помощи данного инструмента создается выделенная область прямоугольной формы. Так же как и в случае с предыдущим инструментом, работает клавиша SHIFT, создавая квадрат.

«Прямоугольная область» нуждается в заливке. Для этого можно нажать сочетание клавиш
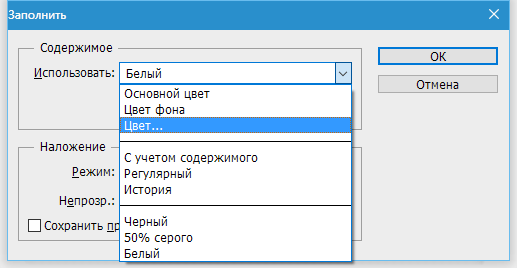
Также можно воспользоваться инструментом «Заливка».

Результат:
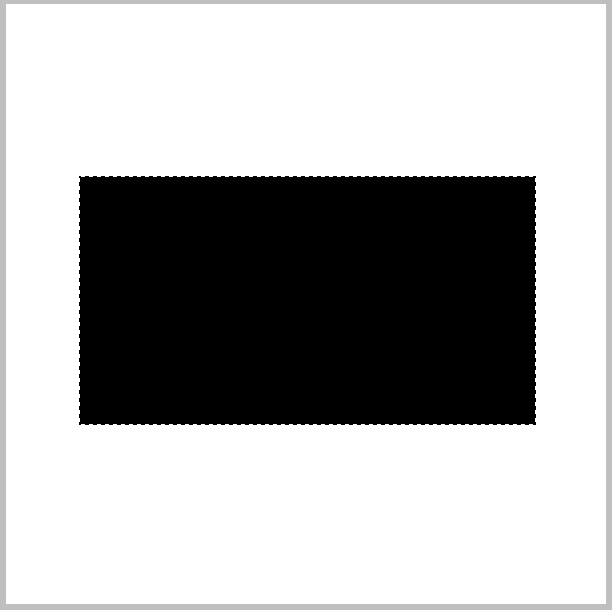
Выделение снимается клавишами CTRL+D. Для прямоугольной области также можно задать произвольные размеры либо пропорции (например, 3х4).

Кроме того, существует возможность создать выделение с заданными пропорциями, например, 3х4.

На сегодня все о прямоугольниках. Теперь вы умеете их создавать, причем двумя способами.
 Мы рады, что смогли помочь Вам в решении проблемы.
Мы рады, что смогли помочь Вам в решении проблемы.
Помогла ли вам эта статья?
ДА НЕТ3 способа как в фотошопе нарисовать квадрат и прямоугольник
Хоть квадрат и прямоугольник это простейшие геометрические фигуры, но, чтобы их нарисовать в фотошопе, нужно приложить некоторые усилия и обладать базовыми знаниями. Новичок без должной подготовки, скорее всего, не справится с этой задачей.
В этой статье разберем 3 самых популярных способа как нарисовать прямоугольник или квадрат в фотошопе.
Но прежде, чем приступить к выбору способа рисования, нужно определиться с будущими параметрами. Прямоугольник/квадрат может быть:
- залит сплошным цветом или только с отрисовкой границ;
- произвольный или с точно заданными размерами;
- с возможностью в любое время менять его размеры без потери качества.
Способ 1. Инструмент произвольная фигура
В этом способе прямоугольник или квадрат будут нарисованы залитым сплошным цветом. Если вам нужна только граница, переходите к следующим двум способам.
На панели инструментов выберите инструмент Произвольная фигура. Дальше возможны два варианта развития событий:
Вариант 1. Квадрат или прямоугольник с дальнейшей возможностью изменять размеры без потери качества
Здесь, конечно, подразумевается использование векторной фигуры. Чтобы ее нарисовать нужно выбрать параметр Слой-фигура:
В дальнейшем вы можете без потери качества изменять размеры этой фигуры. Для этого используйте инструмент Свободное трансформирование — Ctrl+T, и с помощью угловых маркеров изменяйте размер.
Для тех кто не знает: векторные фигуры состоят не из пикселей, а из специальные математических формул. Поэтому изменение размера — это не процесс растягивания/сжатия пикселей, а сложный математический пересчет, за счет чего не происходит никакой потери качества.
Вариант 2. Стандартный (растровый) квадрат/прямоугольник
Чтобы нарисовать сразу растровую фигуру используйте на панели параметров настройку Выполнить заливку пикселов. Но прежде чем начать ее рисовать — создайте новый слой!
Но на самом деле можно рисовать сразу и векторный, а потом просто растрировать его. Тут уже выбирайте сами.
Как сделать прямоугольник квадратным
Обыкновенное правило с зажатой клавишей Shift с произвольными фигурами не работает. Поэтому нужно воспользоваться панелью параметров инструмента и выбрать настройку, чтобы фотошоп рисовал именно квадрат.
В этой же панели, обратите внимание, вы можете указать точный размер необходимого прямоугольника/квадрата или рисовать его по заранее определенным пропорциям.
Совет
По умолчанию размеры определяются пикселями. Если вы хотите изменить единицу измерения, сначала введите в поле какое-либо значение, а затем кликните по нему правой кнопкой мыши. Появится окно выбора единиц измерения. Доступно: пиксели, дюймы, сантиметры, миллиметры, пункты и пики.
Прямоугольник или квадрат со скругленными углами
Чтобы получить фигуру со скругленными углами, делайте все то же самое, что описано выше, но в самом начале выберите инструмент Прямоугольник со скругленными краями. На панели параметров инструмента нужно будет указать только радиус закругления.
Способ 2. Обводка выделенной области
Этот способ простой, как 5 копеек. выберите инструмент Прямоугольная область и нарисуйте прямоугольник пунктирной линией. Чтобы нарисовать квадрат удерживайте нажатой клавишу Shift.
Теперь нужно сделать обводку границ этой выделенной области. Для этого перейдите в Редактирование — Выполнить обводку.
Затем в новом окне настройте вид обводки: укажите толщину рамки, желаемый цвет и отметьте как будет проходить обводка:
- Внутри — значит рамка ляжет по внутренней стороне выделенной области;
- По центру — значит рамка разделится поровну на часть проходящую внутри выделения и на часть со внешней стороны;
- Снаружи — значит рамка будет огибать пунктир выделения.
Вот как может получиться:
На скриншоте выше я специально не убрал пунктирную линию, поскольку у вас она также не исчезнет. Чтобы окончательно от нее избавиться нажмите Ctrl+D.
В этом способе, чтобы нарисовать фигуру точного размера, нужно сперва на панели параметров инструмента Прямоугольная область указать Стиль — Заданный размер или Заданные пропорции. После этого станут активными поля, куда введите значения ширины и высоты в пикселях. Кликом правой кнопкой мыши по одному из этих полей вызовет меню изменения единиц измерения.
Способ 2.1 Закрашивание выделения
Самый банальный способ рисования прямоугольника — нарисовать рамку выделения (как описано выше) и просто закрасить ее любым цветом. Вот вам и прямоугольник или квадрат.
Способ 3. Модификация выделения
На самом деле этот способ мне меньше всего нравится из-за очевидного минуса — углы прямоугольника будут подрезанными, а сама граница рамки в состоянии растушевки и повлиять на эти факты не представляется возможным.
Итак, нужно вновь выбрать инструмент Прямоугольная область, нарисовать рамку будущего прямоугольника или квадрата (с клавишей Shift), а затем отправляемся в меню Выделение и выбираем команду Модификация — Граница.
Появится новое окно, в котором, в нашем случае, мы указываем ширину границы прямоугольника. Допустим, укажу 7 пикселей. Получим такой результат:
А теперь нужно просто закрасить получившуюся рамку. Для этого подойдет инструмент Кисть. Здесь, кстати, можно подойти к вопросу более творчески и закрасить, например, разными цветами. Результат:
Останется только снять выделение — Ctrl+D. Думаю этот способ подходит только для своих редких специфических задач, поскольку растушевка и подрезанные углы только все портят.
Заметили ошибку в тексте — выделите ее и нажмите Ctrl + Enter. Спасибо!
Как нарисовать прямоугольник в фотошопе без заливки
В данном уроке я покажу, как нарисовать прямоугольник в фотошопе без однородной заливки, то есть будет очерчен только его периметр. Ведь обычный залитый прямоугольник рисуется достаточно просто, а вот с таким у некоторых возникают проблемы.
Открываем картинку в фотошопе, на которой необходимо нарисовать прямоугольник либо создаем новый документ.
Я открываю вот такую картинку:
Прямоугольник необходимо создавать на новом слое, на фоне его сделать не получится. Создаем новый слой:
Далее выбираем инструмент «Прямоугольная область»
Рисуем прямоугольник необходимых размеров на картинке, зажав левую кнопку мыши
Кликаем по выделенной области правой кнопкой мыши и из выпавшего меню выбираем пункт «Выполнить обводку».
В следующем окошке указываем ширину и цвет обводки и жмем «ОК».
Вот что у нас получается. Убираем выделение при помощи сочетания клавиш Ctrl+D.
Прямоугольник готов.
Смотрим видео по теме:
Оценить статью: Загрузка… Поделиться новостью в соцсетях
Об авторе: Олег Каминский
Вебмастер. Высшее образование по специальности «Защита информации». Создатель портала comp-profi.com. Автор большинства статей и уроков компьютерной грамотности
Как в фотошопе нарисовать прямогульник прозрачный или цветной
Сделать прямоугольник в фотошопе довольно простая задача, которая по силам даже новичку. Советую вам научиться рисовать эту простейшую фигуру, так как данный навык может пригодиться вам для выполнения множества задач. Будь то дизайн сайта, рамка для фотографии или коррекция изображения. Несмотря на кажущуюся большую величину урока, вы справитесь с этой задачей всего за несколько минут.
Я продемонстрирую вам несколько способов рисования прямоугольника, и все они когда-либо вам понадобятся.
Начнем с фигур. Создаем новый документ. 1000 на 1000 пикселей будет вполне достаточно.
Теперь переходим к панели инструментов и ищем инструмент прямоугольник.
Удерживая правую кнопку мыши, проводим по рабочему полю.
Прямоугольник готов! Чтобы избавиться от тонкой черной рамки, растрируйте слой. Растрирование вы найдете в окне слоев.
Теперь второй способ. Выделенная область.
На верхней панели ищем вкладку «Слои» и создаем новый.
Теперь пришло ознакомиться с одним из самых популярных инструментов в фотошопе – выделенная область, которая находится вверху на боковой панели инструментов.
Проводим по рабочему полю, зажав правую клавишу мышки.
Образовалась выделенная область, которую мы должны заполнить. Поэтому перемещаемся к инструменту «Выберите основной цвет». Кликом по нему мы открываем карту цветов и выбираем любой оттенок, который нам заблагорассудится.
Ищем инструмент «Заливка», выбираем его и кликаем по выделенной области.
А теперь комбинация клавиш ctrl+d и выделение снято! Прямоугольник готов!
Третий способ научит нас рисовать прозрачный треугольник в фотошопе, который часто используется как рамка для фото. Рисовать его так же просто. Создаем новый слой, выбираем прямоугольную выделенную область и располагаем ее на рабочем поле. В общем, выполняем все вышеперечисленные действия.
А вот теперь мы выполним обводку выделенной области, для чего мы переходим к верхней панели и нажимаем вкладку «Редактирование». Нас интересует команда «Выполнить обводку».
Как видите, появилось диалоговое окно, предлагающее нам выбрать толщину линии, цвет обводки и расположение рамки. Устанавливаем параметры на свой вкус или выбираем мои.
Нажимаем комбинацию клавиш ctrl+d для снятия выделения и наслаждаемся результатом.
Как видите, у нас получилась полноценная рамка в виде прозрачного треугольника.
Делать прямоугольник в фотошопе мы уже научились. Давайте же научимся его редактировать! Например, попробуем изменить цвет и размер.
Как вы успели заметить, я порекомендовал вам создавать новый слой для рисования прямоугольника. И это неспроста. Ваш прямоугольник не привязан к рабочей области. Вы можете редактировать его сколько душе угодно, при этом рабочая область будет оставаться неизменной. Хочу предупредить, что эти способы применимы к прямоугольнику, созданному любым из вышеперечисленных методов.
Для начала попробуем изменить цвет. Опять же, существует несколько методов. Первый – инструмент заливка. Выбираете нужный цвет на панели инструментов. Затем кликаете по инструменту «заливка». А после уже по нашему прямоугольнику.
Был прямоугольник желтый, а стал зеленым. Очень просто, не находите?
Второй способ – параметры наложения. В коне слове ищем нужный и кликаем по нему левой клавишей мыши.
В появившемся диалоговом окне ставим галочку напротив «Наложение цвета». Кликаем по окошку, заполненному цветом и выбираем понравившийся.
Существует множество способов изменения цвета прямоугольника. Но вы вполне можете ограничиться двумя основными.
Теперь научимся меня размер прямоугольника.
Изменить размер прямоугольника в фотошопе крайне просто. Выбираем инструмент «Перемещение» и кликам по прямоугольнику.
Потянув за уголок мышкой, вы можете изменить его размер. А так же перевернуть по оси.
Инструменты векторных форм: Прямоугольник (Rectangle Tool)
Как только вы отпустите клавишу мыши, Photoshop заполнит форму цветом или другим типом заливки, выбранным в панели параметров:

Сразу по отпусканию левой клавиши мыши Photoshop заполняет форму цветом или другой заранее установленной заливкой.
Изменение размера фигуры уже после того, как вы её нарисовали
После того, как вы нарисовали свою первоначальную фигуру (в нашем случае, прямоугольник), её нынешние размеры появятся в полях ввода «Ширина» (Ш, в англ. — W) и «Высота» (В, в англ. — H) в панели параметров.
Здесь мы видим, что мой прямоугольник имеет 464 пикселя в ширину и 257 в высоту:

Высота и ширина фигуры показана в соответствующих полях ввода панели параметров.
Если вам необходимо изменить размер готовой фигуры Photoshop (и это работает для всех инструментов векторных фигур, а не только для «Прямоугольника»), просто введите нужный размер в поля «Ширина» и/или «Высота». Например, предположим, что мне вдруг стало необходимо изменить ширину прямоугольника до 500 пикселей. Все что мне нужно сделать, это ввести значение в 500 пикселей в поле «Ширина» в панели параметров. При необходимости таким же образом можно изменить и высоту.
Если же вы хотите изменить ширину или высоту, но при этом сохранить исходное соотношение сторон фигуры, сначала нажмите на маленькую иконку в виде цепи, расположенную между полями ввода значений ширины и высоты:

Нажмите этот значок в случае, если вы хотите, чтобы при изменении длины или ширины фигуры сохранилось соотношение сторон.
Как заранее задать размер фигуры, перед тем, как её нарисовать
Если вы заранее знаете точную ширину и высоту своей создаваемой фигуры, в Photoshop имеется опция для построения фигуры с заданными размерами.
Для начала, выберите нужный инструмент построения векторных фигур. Затем просто нажмите левой клавишей мыши в любом месте внутри окна документа, поле чего откроется диалоговое окно, где вы можете ввести значения ширины и высоты. Нажмите OK, чтобы закрыть диалоговое окно, и Photoshop автоматически нарисует нужную вам фигуру:

Диалоговое окно для построения фигуры с заранее заданными размерами.
Рисование фигур из центра
Вот несколько простых, но очень полезных сочетаний клавиш. Если нажать и удерживать клавишу Alt и начать протаскивать курсор для создания фигуры, вы будете начинать рисовать её из центра, а не от угла. Это правило работает с любым из инструментов формы Photoshop, а не только с «Прямоугольником». Но при построении фигуры из центра, следует учитывать один важный момент. Клавишу Alt следует зажать после того, как вы приступите к созданию фигуры, т.е. после того, как вы нажмёте левую клавишу мыши и начнёте протаскивать курсор. Отпускать Alt следует также после того, как вы отпустите левую клавишу мыши, т.е. после того, как закончите построение фигуры:

Нажмите и удерживайте клавишу Alt, чтобы построение фигуры начиналось из её центра. Кружком показана точка начала построения фигуры.
Рисование квадратов
Чтобы нарисовать правильный квадрат с помощью инструмента «Прямоугольник», нажмите мышкой внутри документа, чтобы установить начальную точку и начните перетаскивание курсора, как обычно. После того, как вы начали перетаскивание, нажмите и удерживайте клавишу Shift. Это заставит прямоугольник превратиться в квадрат. Опять таки, отпускайте Shift только после того, как отпустите клавишу мыши. Вы также можете комбинировать клавиши Shift и Alt, чтобы построить правильный квадрат от центра:

Нажмите и удерживайте клавишу Shift при перетаскивании, чтобы нарисовать квадрат.
Опять таки, в процессе создания фигуры, вы увидите только пустой контур, и, как только вы отпустите клавишу мыши (т.е. закончите создания фигуры), Photoshop зальёт готовый контур цветом.
Photoshop Фигуры И Слои Формы Основы
в этой учебник, мы узнаем основы работы с формы и слои формы в Photoshop! Мы начнем с изучения того, как использовать пять инструментов геометрической формы —Прямоугольник на Инструмент Закругленный Прямоугольник на Инструмент Эллипс на Инструмент «Многоугольник» и Line Tool. Затем, в следующем уроке, мы научимся добавлять более сложные формы к нашим документам с Photoshop Пользовательский Инструмент Формы.
большинство людей думают о Photoshop как о программе для редактирования фотографий, и если вы попросите кого-нибудь порекомендовать хорошую программу для рисования, Adobe Illustrator обычно будет в верхней части их списка. Это правда, что функции рисования и иллюстрации Illustrator намного превосходят Photoshop, но Photoshop имеет больше возможностей рисования, чем вы могли бы ожидать для редактора изображений на основе пикселей, во многом благодаря своим инструментам формы и формируют слои которые делают его легким добавить простые основанные на вектор графики и формы к нашим дизайнам и планам.
в этом уроке для Фотошопа CS5 и более ранних. Пользователи Photoshop CS6 захотят проверить полностью обновленный как рисовать векторные фигуры в Photoshop CS6 учебник.
Инструменты Формы
Photoshop дает нам шесть инструментов формы на выбор-инструмент прямоугольник, инструмент закругленный прямоугольник, инструмент эллипс, инструмент полигон, инструмент линия и инструмент пользовательская форма, и все они вложены в одно и то же место на панели инструменты. По умолчанию инструмент прямоугольник отображается на панели инструментов, но если нажать на значок инструмента и удерживать кнопку мыши нажатой в течение одной или двух секунд, появится всплывающее меню, в котором отображаются другие инструменты формы, которые можно выбрать:
 Все шесть инструментов формы расположены в одном месте на панели инструментов.
Все шесть инструментов формы расположены в одном месте на панели инструментов.после выбора инструмента фигуры, если вам нужно переключиться на другой, нет необходимости возвращаться на панель инструментов (хотя вы можете, если хотите), потому что Photoshop дает нам доступ ко всем инструментам формы непосредственно из Бар в верхней части экрана. Например, я выберу инструмент прямоугольник на панели инструментов:
 Выбор инструмента прямоугольник.
Выбор инструмента прямоугольник.при выбранном инструменте прямоугольник на панели параметров появляется строка из шести значков с каждым значком представление другого инструмента фигуры. Средства перечислены слева направо в том же порядке, в котором они отображаются на панели инструментов, так что опять мы имеем инструмент прямоугольник инструмент прямоугольник со скругленными углами, эллипс инструмент, инструмент многоугольник, линию и средства нестандартной формы. Просто нажмите на одну из иконок, чтобы выбрать нужный инструмент:
 Все шесть инструментов формы можно выбрать непосредственно на панели параметров (после того, как один из них будет выбран на панели инструментов).
Все шесть инструментов формы можно выбрать непосредственно на панели параметров (после того, как один из них будет выбран на панели инструментов).Опция Слои Фигур
прежде чем мы начнем рисовать любые фигуры, нам сначала нужно сказать Photoshop, какой тип фигуры мы хотим нарисовать, и под этим я не имею в виду прямоугольники или круги. Photoshop фактически позволяет нам рисовать три очень разных вида фигур —векторные фигуры,пути или пиксельные фигуры. Мы рассмотрим более подробно различия между этими тремя и почему вы хотите использовать каждый из них в другом учебнике, но в большинстве случаи, вы хотите рисовать векторные фигуры, которые являются теми же типами фигур, которые мы будем рисовать в такой программе, как Illustrator. В отличие от пиксели, векторные фигуры не зависят от разрешения и полностью масштабируемыми, что означает, что мы можем сделать их как большой, как нам нравится и изменять их так часто, как нам нравится без потери качества изображения. Края векторных фигур всегда будут четкими и четкими, как на экране, так и при печати.
рисовать векторные фигуры, выберите Слои Формы опция в панели опций. Это первый из трех значков в крайнем левом углу (опция пути-середина трех значков, за которыми следует опция заливки пикселей справа):
 Выберите параметр слои фигур для рисования векторных фигур.
Выберите параметр слои фигур для рисования векторных фигур.Выбор Цвета Для Фигуры
при выбранной опции Shape Layers, следующее, что нам нужно сделать, это выбрать цвет для нашей формы, и мы делаем это, нажав на кнопку цвета справа от слова цвета в панели «Параметры»:
 Нажмите на образец цвета, чтобы выбрать цвет для фигуры.
Нажмите на образец цвета, чтобы выбрать цвет для фигуры.программы Photoshop будет поп открыть Палитра где мы можем выбрать цвет, который мы хотим использовать. Я выберу красный цвет. Нажмите кнопку ОК, как только вы выбрали цвет, чтобы закрыть из палитры цветов:
 Выберите цвет для вашей формы из палитры цветов.
Выберите цвет для вашей формы из палитры цветов.Не волнуйтесь о выборе неправильного цвета для вашей формы, если вы не уверены, какой цвет вам понадобится. Как мы увидим, слои фигур позволяют легко вернуться назад и изменить цвет фигуры в любое время после ее рисования.
Инструмент Прямоугольник
Как вы можете догадаться из названия, инструмент прямоугольник Photoshop позволяет рисовать четырехсторонние прямоугольные фигуры. Просто нажмите в документе, чтобы установить начальную точку для вашей формы, а затем удерживайте кнопку мыши и перетащите по диагонали нарисовать остальную часть фигуры. При перетаскивании вы увидите тонкий контур того, как будет выглядеть фигура:
 Перетаскивание прямоугольника. При перетаскивании отображается только контур фигуры.
Перетаскивание прямоугольника. При перетаскивании отображается только контур фигуры.когда вы довольны внешним видом фигуры, отпустите кнопку мыши, и Photoshop заполнит фигуру цветом, выбранным на панели параметров:
 Photoshop заполняет форму цветом, когда вы отпускаете кнопка мыши.
Photoshop заполняет форму цветом, когда вы отпускаете кнопка мыши.Рисование Фигуры Из Ее Центра
Если вам нужно нарисовать прямоугольник (или любую фигуру) из его центра, а не из угла, щелкните внутри документа, где должен быть центр прямоугольника, и начните перетаскивать фигуру, как обычно. Как только вы начнете перетаскивать, нажмите Alt (Win)/опции (Mac) ключ и держать его зажатым, как вы продолжаете перетаскивание. Клавиша Alt / Option указывает Photoshop нарисовать фигуру из его центра. Это работает со всеми инструментами фигур, а не только с инструментом прямоугольник:
 Удерживая нажатой клавишу Alt (Win) / Option (Mac) после начала перетаскивания, нарисуйте фигуру из центра.
Удерживая нажатой клавишу Alt (Win) / Option (Mac) после начала перетаскивания, нарисуйте фигуру из центра.Рисование Квадратов
мы также можем нарисовать квадрат с помощью инструмента прямоугольник. Чтобы нарисовать квадрат, щелкните внутри документа и начните перетаскивать прямоугольную фигуру. После того, как вы начали перетаскивание, нажмите Shift ключ на клавиатуре и держать его вниз, пока вы продолжаете перетаскивать фигуру. Удерживая нажатой клавишу Shift, фигура превратится в идеальный квадрат независимо от направления перетаскивания. Вы также можете добавить Alt (Win)/опции (Mac) ключ, чтобы нарисовать квадрат из его центра (так что вы бы нажать и удерживать Shift+Alt (Win)/ Shift + Option (Mac)):
 Удерживая нажатой клавишу Shift, перетащите инструмент прямоугольник, чтобы нарисовать идеальный квадрат.
Удерживая нажатой клавишу Shift, перетащите инструмент прямоугольник, чтобы нарисовать идеальный квадрат.опять же, Photoshop будет отображать только тонкий контур квадрата при перетаскивании, но когда вы отпустите кнопку мыши, Photoshop заполнит его цветом:
 Photoshop всегда ждет, пока вы отпустите кнопку мыши, прежде чем заполнить форму цветом.
Photoshop всегда ждет, пока вы отпустите кнопку мыши, прежде чем заполнить форму цветом.Параметры Фигуры
Если вы посмотрите в панели параметров, прямо справа от шести значков инструментов формы, вы увидите маленькая стрелка вниз. Нажав на кнопку стрелка открывает список дополнительных параметров для выбранного инструмента фигуры. Например, если выбран инструмент прямоугольник, при нажатии на стрелку отобразятся параметры прямоугольника. За исключением инструмента «полигон» и инструмента «Линия», которые мы рассмотрим позже, вы не будете часто использовать это меню, потому что мы уже научились получать доступ к основным опциям непосредственно с клавиатуры.
например,неограниченная это выбранные для нас по умолчанию, и это просто нормальное поведение инструмента «прямоугольник», что позволяет нам рисовать прямоугольники любого размера или пропорций. The площадью опция позволяет рисовать квадраты, но мы можем сделать это, просто удерживая клавишу Shift, как мы перетащить. И Из Центра option нарисует фигуру из ее центра, но опять же, мы уже можем это сделать, удерживая клавишу Alt (Win) / Option (Mac) при перетаскивании:
 Нажмите на маленькая стрелка для просмотра дополнительных параметров инструмента прямоугольник.
Нажмите на маленькая стрелка для просмотра дополнительных параметров инструмента прямоугольник.Слои Формы
прежде чем мы проверим остальные инструменты формы, давайте быстро взглянем на то, что происходит на панели слоев. Если вы помните, в начале урока мы узнали, что для рисования векторных фигур в Photoshop нам нужно убедиться, что на панели параметров выбран параметр слои фигур, и теперь, когда я нарисовал фигуру, мы видим, что у меня есть фактический слой фигур в моем документе, который Photoshop назвал «Shape 1». Каждая новая векторная фигура, которую мы рисуем, помещается на свой собственный слой формы, который отличается от обычных слоев на основе пикселей. Слева от слоя фигур находится цвета значок, который отображает текущий цвет нашей фигуры, а справа от образца цвета является миниатюру векторной маски:
 Слои фигур имеют образец цвета слева и эскиз векторной маски справа от него.
Слои фигур имеют образец цвета слева и эскиз векторной маски справа от него.Раньше Я упоминалось, что нам не нужно беспокоиться о выборе правильного цвета для фигуры, потому что мы можем легко изменить его цвет после того, как мы нарисовали его, и мы можем сделать это, дважды щелкнув непосредственно на образце цвета слоя формы:
 Чтобы изменить цвет существующей фигуры, дважды щелкните ее образец цвета.
Чтобы изменить цвет существующей фигуры, дважды щелкните ее образец цвета.фотошоп вновь откроет палитру цветов для нас, чтобы мы могли выбрать другой цвет для формы. На этот раз я выберу синий:
 Выбрав другой цвет в палитре.
Выбрав другой цвет в палитре.я нажму OK, чтобы закрыть окно выбора цвета, и Photoshop изменит цвет моей квадратной фигуры с красного на синий:
 Легко вернуться назад и изменить цвет формы в любое время.
Легко вернуться назад и изменить цвет формы в любое время.справа от образца цвета на форму слой миниатюру векторной маски. Белая область внутри эскиза представляет нашу форму. Векторные маски похожи на пиксельные слой маски in то, что они показывают некоторые части слоя, скрывая другие части, и под этим я подразумеваю, что когда мы рисуем векторную форму, Photoshop фактически заполняет весь слой с нашим выбранным цветом, но оно только показывает цвет внутри зоны формы. Он скрывает цвет в областях за пределами фигуры. Это не то, что вам действительно нужно знать для работы с фигурами в Photoshop, но всегда приятно понимать, что ты смотришь. Серая область вокруг фигуры в векторе миниатюра маски-это область слоя, в которой цвет скрыт от просмотра, в то время как белая область-это область, в которой виден цвет:
 Белая область на векторной маске представляет видимую область фигуры на слое.
Белая область на векторной маске представляет видимую область фигуры на слое.чтобы было проще увидеть, как Photoshop отображает векторную форму, мы можем временно отключить векторные маски, удерживая клавишу Shift ключ и щелкать сразу на эскизе маски вектора. Большой красный X будет появится в миниатюре, давая нам знать, что маска теперь выключена:
 Удерживайте Shift и щелкните векторную маску, чтобы отключить ее.
Удерживайте Shift и щелкните векторную маску, чтобы отключить ее.при выключенной векторной маске весь слой отображается в документе, и мы видим, что он полностью заполнен синим цветом, который я выбрал для своей формы. Если присмотреться, то можно увидеть тонкий контур, где на слое сидит фигура:
 Отключение векторной маски показывает, что сам слой заполняется цветом.
Отключение векторной маски показывает, что сам слой заполняется цветом.включить векторную маску, просто удерживайте клавишу Shift и нажмите на его эскиз на панели «Слои». С маску, все цвета снаружи форму, снова скроется из вида, и все, что мы можем увидеть цвет внутри самой формы. Белые области вокруг фигуры в окне «Мой документ» взяты из моего фонового слоя под ним:
 Документ после включения векторной маски слоя фигур.
Документ после включения векторной маски слоя фигур.теперь, когда мы рассмотрели слои фигур, давайте посмотрим, какие другие типы фигур мы можем нарисовать в Photoshop с помощью других инструментов геометрических фигур.
Инструмент Закругленный Прямоугольник
инструмент закругленный прямоугольник очень похож на стандартный инструмент прямоугольник, за исключением того, что он позволяет рисовать прямоугольники с хорошими закругленными углами. Мы контролируем округлость углов с помощью радиус опция в панели опций. Чем выше введенное значение, тем больше появятся закругленные углы. Я установлю значение радиуса 50 px:
 Используйте значение радиуса, чтобы задать округлость углов.
Используйте значение радиуса, чтобы задать округлость углов.чтобы нарисовать закругленный прямоугольник после ввода значения радиуса, щелкните внутри документа, чтобы установить начальную точку, затем удерживайте кнопку мыши нажатой и перетащите остальную часть фигуры. Так же, как мы видели с помощью инструмента обычный прямоугольник, Photoshop отображает тонкий контур фигуры во время рисования:
 Перетаскивание закругленного прямоугольника после установки значения радиуса на панели параметров.
Перетаскивание закругленного прямоугольника после установки значения радиуса на панели параметров.когда вы отпустите кнопку мыши, Photoshop завершит фигуру и заполнит ее цветом:
 Форма заполняется цветом, когда вы отпустите кнопку мыши.
Форма заполняется цветом, когда вы отпустите кнопку мыши.вот еще один прямоугольник, на этот раз с моим значением радиуса 150 px, достаточно большой (в этом случае в любом случае), чтобы сделать всю левую и правую стороны прямоугольника изогнутый:
 Более высокое значение радиуса создает больше скругленных углов.
Более высокое значение радиуса создает больше скругленных углов.и вот прямоугольник, но с гораздо меньшим значением радиуса всего 10 пикселей, что дает мне очень маленькие закругленные углы:
 Меньшее значение радиуса дает нам меньше закругленных углов.
Меньшее значение радиуса дает нам меньше закругленных углов.к сожалению, нет никакого способа, чтобы просмотреть, как закругленные углы будут отображаться с нашим выбранным значением радиуса, прежде чем мы на самом деле нарисовать прямоугольник. Также, мы не можем отрегулировать значение радиуса на лету, пока мы рисуем фигуру, как мы можем в Illustrator, и Photoshop не позволяет нам вернуться и внести простые изменения в углы после того, как мы ее нарисовали, а это означает, что рисование закругленных прямоугольников-это очень «проб и ошибок». Если вы не довольны округлостью углов после того, как нарисовали фигуру, нажмите Ctrl+Z (Win)/Команда+Z (Mac), чтобы быстро отменить шаг, затем введите нужное значение радиуса в панели параметров и попробовать еще раз.
Так же, как инструмент прямоугольник позволяет рисовать квадраты, скругленный прямоугольник позволяет рисовать скругленные квадраты. Просто удерживайте Shift ключ после того как вы начинаете волочить для того чтобы принудить округленный прямоугольник в квадратную форму. Удерживая Alt (Win)/опции (Mac) ключ после того как вы начинаете волочить для того чтобы нарисовать округленный прямоугольник (или квадрат) вне от своего центра.
если мы нажмем на маленькую стрелочку в панели параметров, чтобы вызовите параметры скругленного прямоугольника, мы видим, что он имеет те же параметры, что и обычный инструмент прямоугольник, такой как неограниченная,площадью и Из Центра и опять же, мы уже знаем, как получить к ним доступ с клавиатуры:
 Инструмент прямоугольник и инструмент закругленный прямоугольник имеют один и тот же список параметров.
Инструмент прямоугольник и инструмент закругленный прямоугольник имеют один и тот же список параметров.Инструмент Эллипс
инструмент эллипс Photoshop позволяет рисовать эллиптические или круговые формирует. Как и в инструментах прямоугольник и скругленный прямоугольник, щелкните внутри документа, чтобы задать начальную точку, затем удерживайте нажатой кнопку мыши и перетащите остальную часть фигуры:
 Рисование эллипса с помощью инструмента эллипс.
Рисование эллипса с помощью инструмента эллипс.отпустите кнопку мыши, чтобы завершить форму и Photoshop заполнить его цветом:
 Цветная эллиптическая форма.
Цветная эллиптическая форма.придержи Shift клавишу вниз, после начните перетаскивание с помощью инструмента эллипс, чтобы фигура превратилась в идеальную окружность. Держи Alt (Win)/опции (Mac) клавиша вниз после начала перетаскивания нарисует фигуру из ее центра:
 Начните перетаскивание, затем добавьте клавишу Shift, чтобы нарисовать идеальный круг.
Начните перетаскивание, затем добавьте клавишу Shift, чтобы нарисовать идеальный круг.при нажатии на маленькую стрелку в панели параметров появляются параметры эллипса, которые снова почти идентичны параметрам прямоугольника и скругленного прямоугольника. Единственный разница, конечно, в том, что инструмент эллипс имеет возможность нарисовать круг, а не квадрат:
 Инструмент эллипс также имеет те же основные параметры, что и инструменты прямоугольник и скругленный прямоугольник.
Инструмент эллипс также имеет те же основные параметры, что и инструменты прямоугольник и скругленный прямоугольник.Инструмент Полигон
инструмент полигон-это то место, где все становится интересным. В то время как инструмент прямоугольник ограничен рисованием четырехсторонних полигонов, инструмент полигон позволяет рисовать полигоны с любым количеством сторон. Он даже позволяет нам рисовать звезды, как мы увидим через мгновение.
введите количество сторон, необходимое для вашей формы многоугольника в сторон опция в панели опций. Значение по умолчанию-5, но можно ввести любое значение от 3 до 100:
 Используйте опцию стороны, чтобы сообщить Photoshop, сколько сторон вам нужно для вашей формы многоугольника.
Используйте опцию стороны, чтобы сообщить Photoshop, сколько сторон вам нужно для вашей формы многоугольника.после того, как вы ввели количество сторон, нажмите в документе и перетащите форму полигона. Photoshop всегда рисует многоугольники из их центра, поэтому нет необходимости удерживать клавишу Alt (Win) / Option (Mac). Держи Shift клавиша вниз после начала перетаскивания ограничит количество углов, на которых форма может быть нарисована, что может помочь расположить форму так, как вам это нужно:
 Инструмент полигон хорош, когда нам нужно что-то другое, кроме четырехстороннего прямоугольника.
Инструмент полигон хорош, когда нам нужно что-то другое, кроме четырехстороннего прямоугольника.установка опции сторон в 3 для инструмента полигон дает нам простой способ нарисовать треугольник:
 Простой треугольник, нарисованный инструментом полигон.
Простой треугольник, нарисованный инструментом полигон.а вот полигональную фигуру с возможностью сторон 12:
 Двенадцатигранная многоугольная форма.
Двенадцатигранная многоугольная форма.Рисование Звезд С Помощью Инструмента Polygon
чтобы нарисовать звезды с помощью инструмента полигон, нажмите на маленькую стрелку в панели параметров, чтобы открыть Параметры полигона, затем выберите звездочный:
 Выберите звезду из многоугольника меню Options.
Выберите звезду из многоугольника меню Options.при выбранной опции звезда, просто нажмите внутри документа и перетащите форму звезды. The сторон опция в панели опций контролирует количество точек в звезде, поэтому со значением по умолчанию сторон 5, например, мы получаем 5-точечную звезду:
 5-ти конечная звезда, нарисованная с помощью инструмента «многоугольник».
5-ти конечная звезда, нарисованная с помощью инструмента «многоугольник».изменение значения сторон на 8 дает нам 8-точечную звезду:
 Установите количество точек в звезда с опцией сторон.
Установите количество точек в звезда с опцией сторон.мы можем создать форму звездообразования, увеличивая отступ точек с помощью Отступ По. Значение по умолчанию-50%. Увеличу до 90%:
 Увеличение значения отступа звезды до 90%.
Увеличение значения отступа звезды до 90%.вот моя форма звезды с отступом 90%. Я также увеличил количество сторон-16:
 Увеличьте значения сторон и отступов, чтобы создать форму звездообразования.
Увеличьте значения сторон и отступов, чтобы создать форму звездообразования.по умолчанию звезды имеют острые углы на концах своих точек, но мы можем сделать их закругленными, выбрав Сглаженными Углами:
 Выбор параметра сгладить углы.
Выбор параметра сгладить углы.вот стандартная пятиконечная звезда с включенной опцией сглаживания углов::
 Опция гладкие углы дает звезды дружественный взгляд на них.
Опция гладкие углы дает звезды дружественный взгляд на них.мы можем сгладить отступов также и сделать их округлыми при выборе Ровные Отступы:
 Выбор параметра сгладить отступы.
Выбор параметра сгладить отступы.и снова, мы получаем другой взгляд на нашу форму звезды:
 Форма звезды с гладкими отступами включена.
Форма звезды с гладкими отступами включена.Инструмент Линия
наконец, инструмент линия, который является последним из инструментов геометрической формы Photoshop, позволяет рисовать простые прямые линии, но мы также можем использовать его для рисования стрелок. Задайте толщину линии, введя значение, в пикселях, в вес опция в панели опций. Я установлю свой на 16 px:
 Используйте параметр вес, чтобы задать толщину линии.
Используйте параметр вес, чтобы задать толщину линии.затем просто нажмите в документе и перетащите форму линии. Держите Shift нажмите клавишу вниз после начала перетаскивания, чтобы ограничить направление, в котором вы можете нарисовать линию, что позволяет легко рисовать горизонтальные или вертикальные линии:
 Удерживайте Shift при перетаскивании для рисования по горизонтали или вертикальные линии.
Удерживайте Shift при перетаскивании для рисования по горизонтали или вертикальные линии.чтобы добавить стрелки на линии, нажмите на маленькую стрелку в панели параметров, чтобы вызвать стрелки параметры. Photoshop позволяет добавлять стрелки либо в начало, либо в конец строки, либо в оба конца. Если вы хотите, чтобы стрелка отображалась в том направлении, в котором вы рисуете линию, что обычно и происходит, выберите конец. Убедитесь, что вы выбрали эту опцию перед рисованием линии, так как Photoshop не позволяет нам вернуться и добавить стрелки после того, как линия уже была проведена:
 Чтобы добавить стрелку в направлении, в котором была начерчена линия, выберите в параметрах «стрелки» пункт «конец».
Чтобы добавить стрелку в направлении, в котором была начерчена линия, выберите в параметрах «стрелки» пункт «конец».вот форма линии, похожая на предыдущую, на этот раз со стрелкой на конце:
 Инструмента «Линия» легко рисовать стрелки.
Инструмента «Линия» легко рисовать стрелки.Если размер по умолчанию стрелка не работает для вас, вы можете настроить его с помощью ширина и длина опционы. Мы также можем сделать наконечник стрелы вогнутым, используя вогнутости. Значение по умолчанию-0%. Я увеличу его до 50%:
 Увеличить параметр вогнутости изменить форму наконечника.
Увеличить параметр вогнутости изменить форму наконечника.этого меняет форму стрелки. Опять же, убедитесь, что вы установили опцию вогнутости перед рисованием линии, в противном случае вам нужно будет удалить фигуру и нарисовать ее снова:
 Наконечник стрелы с вогнутой поверхностью значение 50%.
Наконечник стрелы с вогнутой поверхностью значение 50%.Скрытие Контура Вокруг Фигуры
Если вы внимательно посмотрите на вашу форму после того, как вы нарисовали его (независимо от того, какой инструмент формы вы использовали), вы часто увидите тонкий контур появляется вокруг него, который вы можете найти раздражает. Контур появляется вокруг фигуры всякий раз, когда выбрана векторная маска фигуры, и он всегда выбирается по умолчанию после того, как мы нарисуем новую фигуру.
Если вы посмотрите на слой фигуры на панели слоев, вы увидите что миниатюра векторной маски имеет белую границу выделения вокруг нее, которая говорит нам, что маска на самом деле выбрана. Контур вокруг фигуры можно скрыть, сняв ее векторную маску. Для этого просто нажмите на эскиз векторной маски. Граница выделения вокруг эскиза исчезнет, как и контур вокруг фигуры в документе:
 Щелкните по миниатюре векторной маски, чтобы отменить ее выделение и скрыть контур вокруг фигуры.
Щелкните по миниатюре векторной маски, чтобы отменить ее выделение и скрыть контур вокруг фигуры.