Как нарисовать линию в Фотошопе
В Фотошопе не только редактируются готовые изображения. Одной из задач, которые позволяет выполнить программа – создание изображений/проектов с нуля. И линии одни из важнейших элементов при работе над созданием картинок в Фотошопе. Впрочем, не только линии, но и другие геометрические фигуры. Конкретно создание линий может потребоваться при построении макета сложных объектов, сетки или контура, элементов различной геометрической формы.
В этой статье мы рассмотрим, как же создаются линии в Фотошопе, сопровождая все это подробным описанием всего процесса с приложением скриншотов для вашего удобства.
Создание разных типов линий
Наверняка каждый человек помнит из школьного курса геометрии, что линии бывают различными. Фотошоп не исключение, тут можно нарисовать разные линии: кривые, ломаные, или прямые. Для решения различного рода задач потребуется нарисовать определенную линию.
Обыкновенные прямые линии
Это весьма простая задача, с которой без труда сможет справиться любой пользователь.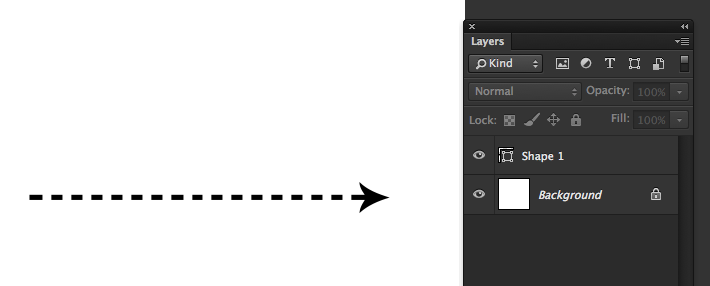 Нарисовать прямую линию в Фотошопе можно с помощью одного из предусмотренных для этого инструментов (в программе их несколько).
Нарисовать прямую линию в Фотошопе можно с помощью одного из предусмотренных для этого инструментов (в программе их несколько).
Более подробно мы уже рассматривали создание обычной прямой линии в Photoshop в соответствующем уроке: Как нарисовать прямую линию в Photoshop
Поэтому сейчас заострять на этом внимание не будем, а перейдём сразу к следующему разделу.
Создание ломаной линии
Такой тип линии, по сути, это комбинация из нескольких прямых линий. Ломаная линия может быть открытой, или замыкаться, образуя сложный или простой многоугольник. В связи с этим и способы ее построения могут отличаться. Рассмотрим два метода ее построения.
Незамкнутая ломаная линия
Проще всего использовать для создания такой линии инструмент Фотошопа — «Перо».
Отдельная и достаточно подробная статья по инструменту “Перо” в Photoshop в одном из наших уроков: Как пользоваться пером в Photoshop
Это поистине универсальный инструмент, позволяющий нарисовать все что угодно.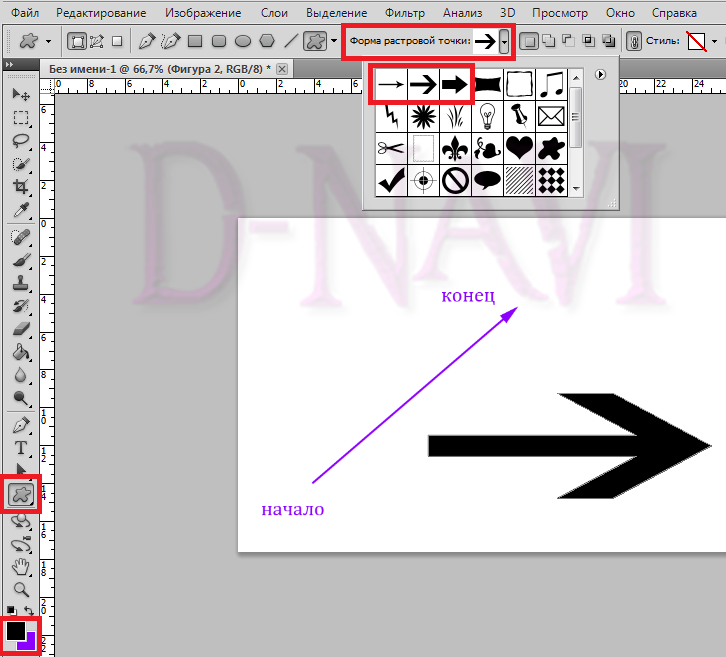 Будь то простой угол или квадрат, или же фигура с большим количеством граней. Об этом инструменте можно более подробно узнать, перейдя на соответствующую статью, где мы уже рассказывали об этом инструменте.
Будь то простой угол или квадрат, или же фигура с большим количеством граней. Об этом инструменте можно более подробно узнать, перейдя на соответствующую статью, где мы уже рассказывали об этом инструменте.
Чтобы построить нужную нам линию с помощью пера, потребуется выполнить всего два простых шага.
- Отметьте нужное количество опорных точек в требуемых местах.
- После чего требуется обвести контур, который получился. Для этой цели можно использовать любой из доступных инструментов программы. Мы выбрали “Кисть”.
Можно пойти и другим путем. Нарисовать требуемую фигуру путем составления нескольких прямых линий. Для начала рисуем первую прямую линию, которая будет основой.
Далее создаем требуемую фигуру, применяя функцию копирования слоя (вызывается сочетанием клавиш CTRL+J)
и параметра «Свободное трансформирование» (для этого воспользуйтесь сочетанием клавиш CTRL+T).
Создание замкнутой ломаной линии в Фотошопе
Как мы уже говорили выше, ломаные линии бывают двух типов. Замкнутая ломаная – это многоугольник, с любым количеством граней. В Фотошопе существует два метода построения такой фигуры. Наиболее простым способом будет использование специального инструмента программы — «Фигура». Либо же можно создать выделение требуемой формы и затем сделать обводку контура.
Замкнутая ломаная – это многоугольник, с любым количеством граней. В Фотошопе существует два метода построения такой фигуры. Наиболее простым способом будет использование специального инструмента программы — «Фигура». Либо же можно создать выделение требуемой формы и затем сделать обводку контура.
Способ №1 — фигура
При использовании этого инструмента будет получена выбранная геометрическая фигура. Стороны и края при этом у нее будут абсолютно равны.
Если нам требуется получить лишь контур данной фигуры, потребуется сделать обводку, называемую соответственно «Обводка». Этот инструмент имеет свои настройки: размер, цвет, длина и интервал штриха. Допустим, возьмем сплошной штрих. Но мы изначально сделали фигуру с обводкой и на скриншоте показали, где выбрать этот параметр. Смотрите рисунок выше.
Но если нам нужно оставить только обводку, то нужно отключить параметр заливка, после чего и получим просто фигуру без фона.
Полученную фигуру можно изменять при помощи инструмента «Свободное трансформирование». Деформируйте и вращайте фигуру для достижения конечного результата сколько угодно раз.
Деформируйте и вращайте фигуру для достижения конечного результата сколько угодно раз.
Cпособ №2 — прямолинейное лассо
Используя этот инструмент возможно построить фигуры абсолютно любой сложности и конфигурации. Для этого требуется создать несколько опорных точек и выделить полученную область.
После чего требуется выполнить обводку полученной фигуры. Делается при помощи специальной функции, которую можно вызвать, кликнув правой кнопки мыши по фигуре.
В открывшемся окне можно выставить нужные параметры, такие как размер, цвет и положение контура.
Кликаем “ОК” и получаем результат:
Построение кривой линии
Как и ломаные линии, кривые делятся на два типа: незамкнутые и замкнутые. Для построения кривой в программе Photoshop существует множество инструментов и способов.
Незамкнутая кривая
Для построения такой линии есть всего один инструмент — «Перо» ( с последующей обводкой). Либо же можно нарисовать такую линию вручную.
Замкнутая кривая
Для создания замкнутой кривой фигуры в Фотошопе существует целых три способа.
Лассо
При помощи лассо возможно создание кривых абсолютно любой конфигурации. Необходимо сделать выделение при помощи этого инструмента. А затем обвести контур любым доступным инструментом.
Овальная область
При использовании этого инструмента мы получим овальную область. Снова делаем обводку. Затем этот овал можно изменять при помощи «Свободного трансформирования», о котором мы ранее говорили. Нажмите для вызова этой функции CTRL+T. На появившейся сетке можно легко изменять фигуру и добиться требуемой формы.
Фигура
Возьмем инструмент — «Эллипс». В верхнем меню выставим требуемые настройки и создаем фигуру – овал.
После чего полученную окружность можно изменять, для получения нужной формы. Для этого выбираем “Деформацию” и творим.
Результат после применения деформации:
На этом все. Мы показали вам, как различными способами создать линии в программе Фотошоп. Эти навыки пригодятся при построении различных сеток, контуров и макетов.
Как ровно провести линию в фотошопе. Как рисовать линии в фотошопе
В Adobe Photoshop встроено огромное множество функций, которые можно использовать для создания различных объектов, ретуши фотографий и прочего. Начинающему пользователю, который только-только стал постигать азы этой программы, не помешает рассмотреть такую проблему, как нарисовать прямую линию в «Фотошопе». И тем, кто уже в этой среде давно, возможно, будет интересно вспомнить основные способы рисования прямой линии. Тот или иной метод будет полезен в индивидуальных случаях.
Как нарисовать прямую линию в «Фотошопе»?
Существует множество способов и техник рисования различных линий и элементов. Но перед тем как нарисовать прямую линию в «Фотошопе», нужно иметь в виду, что существует три основных и быстрых способа изображения линий: инструменты «Кисть», «Перо» и «Линия». Несмотря на их простоту, можно предположить, что техника рисования у каждого своя и каждый пользователь выбирает инструмент сам, руководствуясь своими предпочтениями и задачей, которая перед ним стоит.
Несмотря на их простоту, можно предположить, что техника рисования у каждого своя и каждый пользователь выбирает инструмент сам, руководствуясь своими предпочтениями и задачей, которая перед ним стоит.
Инструмент «Кисть»
Самой простой и понятный метод — рисование при помощи инструментов «Карандаш» и «Кисть» в «Фотошопе». Стоит иметь в виду, что эти инструменты рисуют, а не создают какой-то объект, поэтому изображение линий будет на самом выбранном слое. Можно избежать этой ситуации и рисовать линию на отдельно созданном слое. В этом случае можно без ограничений редактировать след от кисти без вреда для других слоев.
Для того чтобы нарисовать линию, достаточно выбрать инструмент «Кисть» или «Карандаш». Затем нажать на левую кнопку мыши и курсором задать направление линии. Помимо этого, можно с помощью правой кнопки мыши вызвать вспомогательное окно с настройками, где можно выбрать тип кисти, определить жесткость и формы наконечника.
Прямую линию можно нарисовать с помощью рассматриваемого инструмента методом многократных увеличений изображения. Чем сильнее приближено изображение, тем больше шансов нарисовать более-менее прямую линию вручную. Идеально прямую линию можно создать благодаря зажатой клавише Shift и используя все тот же инструмент «Кисть/Карандаш». Активировав нужный инструмент, зажимаем левую кнопку мыши и клавишу Shift — наблюдаем построение прямой линии, регулируемой курсором.
Чем сильнее приближено изображение, тем больше шансов нарисовать более-менее прямую линию вручную. Идеально прямую линию можно создать благодаря зажатой клавише Shift и используя все тот же инструмент «Кисть/Карандаш». Активировав нужный инструмент, зажимаем левую кнопку мыши и клавишу Shift — наблюдаем построение прямой линии, регулируемой курсором.
Инструмент «Линия»
Есть другой способ рисования прямой линии с помощью инструмента «Линия» в «Фотошопе». В панели быстрого доступа включен блок, который объединяет некоторое количество геометрических инструментов, включая и рассматриваемый. Созданные линии будут распределяться в новые слои, которые образуются автоматически после построения прямой линии.
Перед тем как нарисовать прямую линию в «Фотошопе», необходимо выбрать одноименный инструмент и нажать на левую кнопку мыши в точке, где будет начало этого элемента. Чтобы завершить построение, нужно повторно нажать на ЛКМ.
Удобство этого метода заключается в том, что линии можно объединять в общий слой и обеспечить полноценное редактирование группы построенных элементов.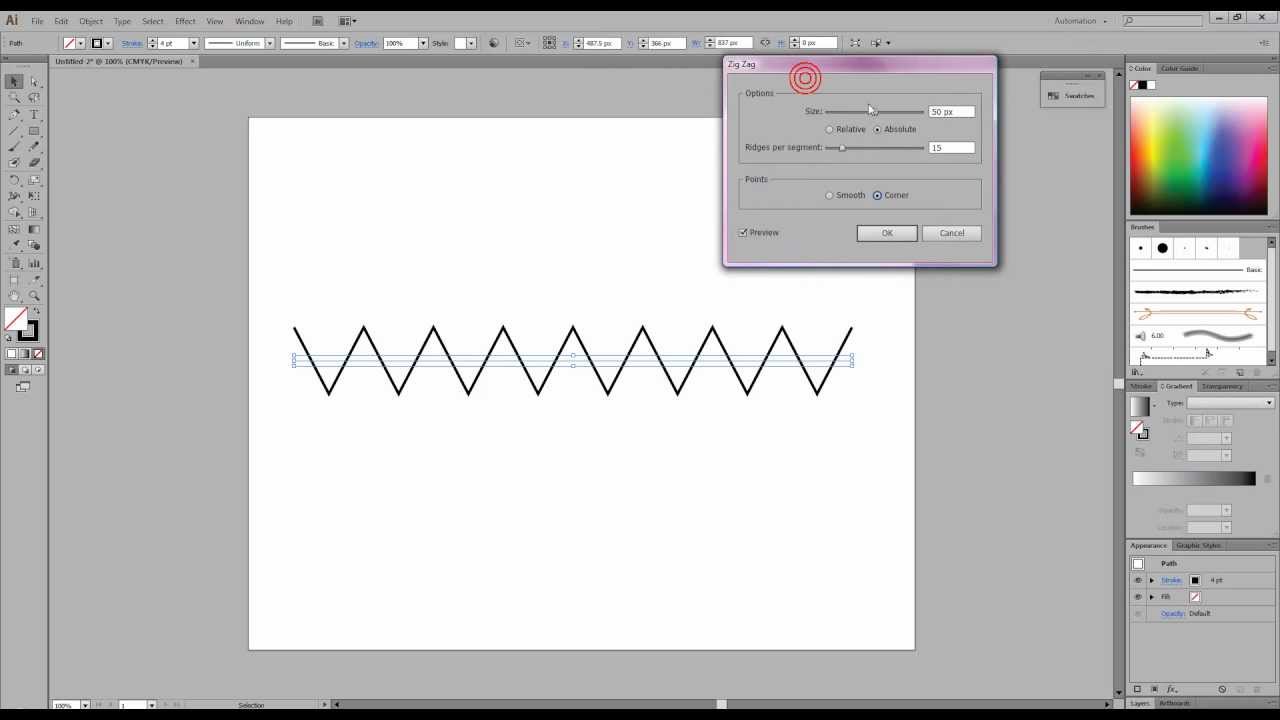 Объединенный слой, после окончания работы над ним, можно растрировать, однако работать с объединенными элементами в формате векторной графики уже не получится. Форматировать растрированный слой можно точно так же, как и другие. Еще одним преимуществом является тот факт, что можно редактировать сами линии без потери качества. Меню векторного редактирования линий находится в верхней части программы — ее шапке. Здесь можно задать цвет линии, ее контур, форму и толщину.
Объединенный слой, после окончания работы над ним, можно растрировать, однако работать с объединенными элементами в формате векторной графики уже не получится. Форматировать растрированный слой можно точно так же, как и другие. Еще одним преимуществом является тот факт, что можно редактировать сами линии без потери качества. Меню векторного редактирования линий находится в верхней части программы — ее шапке. Здесь можно задать цвет линии, ее контур, форму и толщину.
Инструмент «Перо»
Универсальный инструмент для создания фигур различной сложности. С помощью этой функции и метода многократного увеличения изображения можно выбрать в новой фигуре труднодоступные участки на изображении. Так, например, можно нарисовать как прямые линии в «Фотошопе», так и кривые. Овладеть этим инструментом крайне важно — он используется повсеместно во многих творческих работах, когда необходимо вырезать какое-то изображение или создать новую графическую интерпретацию.
Взаимодействие инструментов «Кисть» и «Перо»
С помощью пера можно легко нарисовать ровную линию в «Фотошопе». Для этого необходимо выбрать сначала инструмент «Кисть», где с помощью правой кнопки мыши открывается диалоговое окно и проставляется нужная жесткость, размер и цвет будущей линии. Теперь следует активировать инструмент «Перо» в быстрой панели доступа (помимо обычного пера в блоке существуют и другие виды инструмента «Перо», но они нам не понадобятся). Ставим первую опорную точку в том месте, где должно находиться начало линии. Затем ставим другую точку — конец линии.
Для этого необходимо выбрать сначала инструмент «Кисть», где с помощью правой кнопки мыши открывается диалоговое окно и проставляется нужная жесткость, размер и цвет будущей линии. Теперь следует активировать инструмент «Перо» в быстрой панели доступа (помимо обычного пера в блоке существуют и другие виды инструмента «Перо», но они нам не понадобятся). Ставим первую опорную точку в том месте, где должно находиться начало линии. Затем ставим другую точку — конец линии.
Инструмент «Перо» создает не рабочий объект, а лишь контур. Чтобы пользователь смог превратить контур в реальный объект, ему необходимо выполнить обводку контура. Панель контуров находится по умолчанию в правом нижнем углу, где обычно располагаются слои. В этом окне выбирается вкладка «Контур», где можно заметить наш рабочий контур. Правой кнопкой мыши кликаем по контуру и выбираем пункт «Выполнить обводку контура». В появившемся окне «Фотошопа» кисть стоит по умолчанию в поле — ничего менять не нужно, достаточно подтвердить действие.
Как нарисовать прямую линию в фотошопе?
- Выбираем инструмент кисть.
- Настраиваем ее таким образом что бы была выключена всякая динамика формы и размера.
- зажимаем шифт и рисуем вверх/вниз или влево/вправо в зависимости от того куда нужно провести линию. Если рисовать в новом слое, то можно потом е повернуть на нужный угол инструментом трансформация — ктрл+Т
Как нарисовать линию в фотошопе
Если взять инструмент выделения Rectangular Marquee Tool, то легко можно сделать тонкое горизонтальное выделение в виде линии, которое можно залить каким-нибудь цветом (Edit -> Fill…).
На БВ довольно много разных вопросов по Фотошопу. Вот, например:
- Как отбелить зубы в Фотошопе?
Прямую линию в Фотошопе нарисовать совсем нетрудно.
Можно просто держать клавишу Shift, взяв при этом карандаш или кисть. Тогда линия будет ровной с зафиксированной точкой.
Или с помощью прямоугольной области, если требуется толстая линия.
Ставишь точку карандашом не нажимая Shift, потом нажимаешь Shift и ставишь вторую точку. Появится прямая линия между этими двумя точками.
Мне недавно понадобилось это сделать, функции не нашел, зато догадался зажать клавишу Shift и просто провести карандашом (или кистью). Прямая линия рисуется, но только либо горизонтально строго, либо вертикально (никаких наискосок). Хотя, в принципе, если вам нужно наискосок, можно будет повертеть линию.
PS. Я пока что в Photoshop на уровне любителя, так что может есть какие-то специальные средства для рисования прямой линии, о которых я не догадываюсь
Чтобы нарисовать линию, надо в Фотошопе с самом верху выбрать инструмент, под названием quot;Прямоугольная областьquot; и нарисовать ей линию нужной толщины и длины.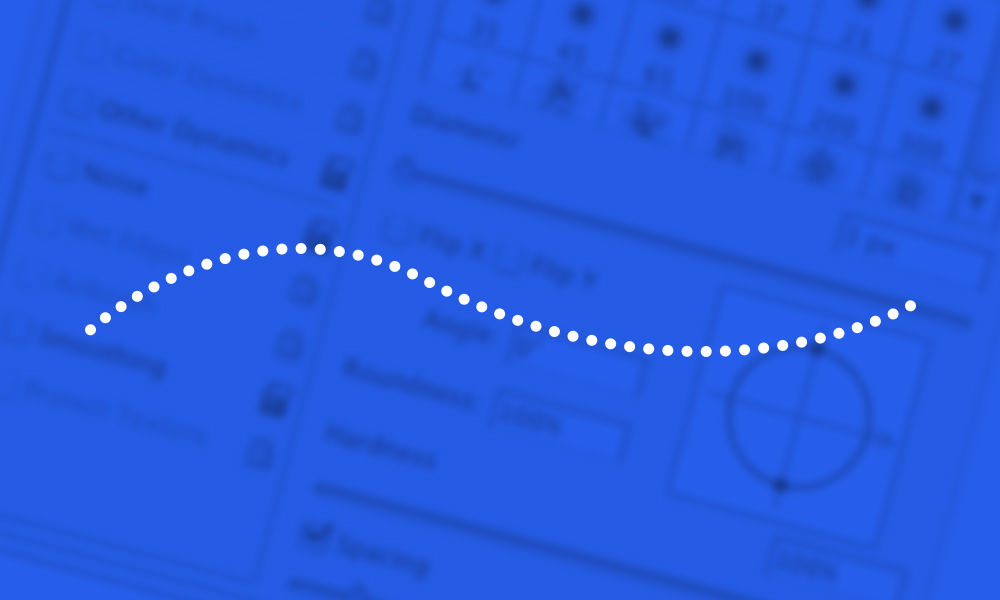 Далее ее нужно закрасить инструментами типа, quot;Градиентquot;, quot;Карандашquot; или quot;Заливкаquot;…
Далее ее нужно закрасить инструментами типа, quot;Градиентquot;, quot;Карандашquot; или quot;Заливкаquot;…
Горячая клавиша quot;Uquot; сверху на панели инструментов будет линия.
Выбираешь кисть,цвет ставишь точку где надо начать линию,потом нажимаешь Shift и не отпуская ставишь точку где надо закончить линию.
За 2 дня до входа в программу воздержаться от употребления спиртных напитков и дурманящих средств
Для того, чтобы нарисовать прямую линию в Фотошопе нам нужно всего лишь С помощью карандаша в этой программе нажать левый клик и не отпуская нажимаем кнопку Шифт (Shift). После этого мышку направляем в ту сторону, куда нам нужно и у нас получается прямая линия.
Нечего трудного тут нету)
Желаю вам удачи в рисовании в Фотошопе.
Как я помню нарисовать прямую линию в фотошопе можно если нажать и удержать клавишу Shift и в это же время выбрать кисть или карандаш затем провести вашу прямую линию, но е можно нарисовать либо вертикально либо горизонтально..
Мне, например, когда необходимо нарисовать прямую линию в фотошопе, то я просто беру в программе карандашик или кисточку, затем ставлю в необходимом месте точку и, не отпуская, нажимаю quot;шифтquot; и веду в необходимом направлении свою прямую.
Нарисовать прямую линию в программе Adobe Photoshop совсем нетрудно. Во-первых нужно выбрать кисть или карандаш (если нужна тонкая линия, то лучше карандаш, если толстая с растушеванной границей, то выберитесоответсвующую кисть), установить нужную толщину и цвет. И затем, удерживая клавишу Shift, провести линию. Она получится идеально ровной.
Во-первых нужно выбрать кисть или карандаш (если нужна тонкая линия, то лучше карандаш, если толстая с растушеванной границей, то выберитесоответсвующую кисть), установить нужную толщину и цвет. И затем, удерживая клавишу Shift, провести линию. Она получится идеально ровной.
Безусловно, одним из самых простых и наиболее часто применяемых элементов в рисовании является линия. Программа Adobe Photoshop исключением не является. Особенно, если вы планируете вплотную заняться изучением сферы дизайна сайтов.
Одним из преимуществ программы фотошоп является взаимозаменяемость действий. Добиться одного и того же результата вы можете множеством разных способов. Сейчас мы изучим несколько вариантов последовательностей команд, при помощи которых мы сможем сделать линию в фотошопе.
Начнем с создания нового документа. Нам вполне подойдет документ размером 1000 на 1000 пикселей. Подробное описание создания нового документа в фотошоп вы найдете здесь.
Начнем с инструмента «линия». Его мы найдем на баковой панели.
Его мы найдем на баковой панели.
Теперь зададим характеристики нашей будущей линии.
Давайте зададим толщину линии. Я решила, что мне подойдет толщина в 4 пикселя. При желании, вы можете выбрать ее стиль. Я же обойдусь самым простым.
Определимся с цветом. Пиктограмму выбора основного цвета вы тоже найдете на боковой панели. По клику вызывается окно для выбора цвета.
Ну а теперь все! Рисуем. Делаем клик по рабочей области и протягиваем мышкой линию.
Сейчас наша линия является smart объектом. Превратить ее в обычный слой можно в окне слоев при помощи команды «растрировать слой».
Линия готова. Как видите, нарисовать ровную прямую линию в фотошопе очень просто. Мы разобрали элементарный метод, который, несмотря на свое удобство, имеет ряд ограничений. Давайте разберем второй и проведем линию с помощью инструмента «перо».
Следует заметить, что в данном случае заблаговременно стоит изменить настройки кисти или карандаша на подходящие, ибо ваша линия повторит эти очертания.
Устанавливаем следующие настройки карандаша. Как выбрать цвет упомянуто выше.
На боковой панели ищем инструмент «перо».
Делаем два клика по рабочей области. Следует заметить, если вы хотите сделать линию ровной и строго горизонтальной или вертикальной, зажмите клавишу shift, делая клики.
Сделайте клик по линии левой клавишей. В выпадающем списке выбираем команду «выполнить обводку контура».
Обводим контур и снова делаем клик левой клавишей мыши. Выбираем команду «удалить контур».
Итак, линия готова! Буквально за пять минут мы изучили два способа, как нарисовать ровную линию в фотошопе.
Параллельные линии, сетка – это элементы, которые вносят в дизайнерское решение порядок и жесткую структуру. Линии задают направление взгляду, мимолетно скользящему по картинке, подчеркивают поверхности, придавая объем изображению. Легкая штриховка вместо заливки создает эффект невесомости, воздушности объекта.
Легкая штриховка вместо заливки создает эффект невесомости, воздушности объекта.
Параллельные линии, сетку из прямоугольных ячеек, решетку проще создавать в программах векторной графики, таких как Аdobe Illustrator, например. Можно скачать подходящую текстуру или готовые клипарты.
Но не всегда есть время искать нужные текстуры. Рисовать прямую линию просто — рисуете любым инструментом рисования при нажатой клавише Shift. Сложно нарисовать несколько линий на одинаковом расстоянии друг от друга для создания сетки, например. Но решить задачу создания параллельных линий в фотошопе совсем не сложно.
1 способ.Быстрее всего создать параллельные линии, используя стили.
Рисуем прямую линию инструментом Pensil(Карандаш) (чтобы линия получилась прямая, удерживайте нажатой клавишу Shft).
Среди встроенных стилей Photoshop есть стили Dotted Strokes (штрих-пунктирные обводки). Выбираем эти стили, используя меню палитры Styles (Стили): Window (Окно) > Styles (Стили).
Среди наборов стилей выберите стиль белые штрихи White 1pt 2pt-Spaced Dotted No Fill или другой, если Вам так больше нравится.
Получим линию из точек.
Эту линию нужно растянуть в ширину и получить из точек полоски. Но если Вы это сделаете прямо сейчас, то получится прямоугольник с точечной обводкой. Примените простой трюк: создайте новый пустой слой над слоем с линией из точек и объедините эти два слоя (выделите эти слои на панели слоев и выполните команду Merge (Объединить)).
После этого просто растяните линию в ширину командой Edit (Редактирование) >Transform (Трансформация).
Если над слоем с линиями создать новый слой, залить этот слой градиентной заливкой и применить к нему команду меню из панели слоев Create Clipping Mask (Создать обтравочную маску), то получится вот такая радужная полоска.
А применение команды Edit (Редактирование) >Transform (Трансформация) > Warp (Деформация), позволяет получить интересные эффекты.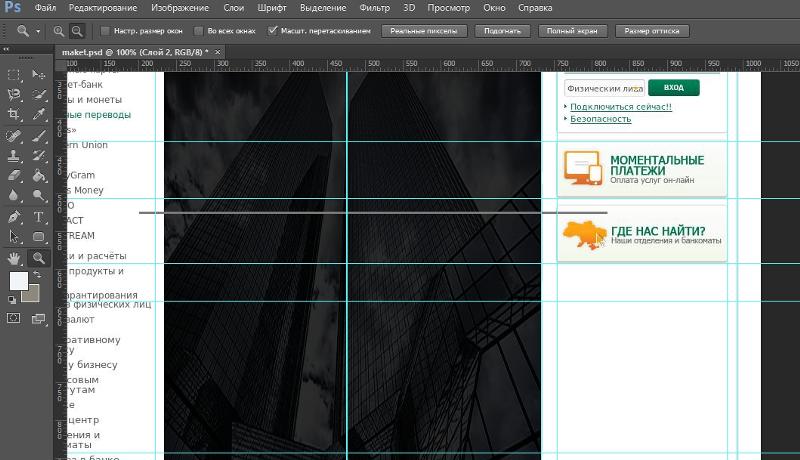
Параллельные линии можно создавать с помощью градиентов. Недостаток этого способа существенный — нужно сначала создать градиент с помощью редактора градиентов. Если Вы не знаете ничего про работу с редактором градиентов — Вам сюда:
Преимущество этого способа состоит в том, что, во-первых, можно создать полосатый градиент, сохранить его и пользоваться всегда, во-вторых, можно создать разноцветные градиенты, градиенты с размытыми или четкими переходами от цвета линии к фону, можно создать двойные, тройные линии с разными промежутками между ними. Или скачать готовые или
Создать градиент для рисования параллельных линий несложно. Открываете редактор градиентов и добавляете маркеры цвета в нужных позициях (просто щелкаете мышкой в нужных местах, цвет и расстояние задаете в соответствующих полях.). Поле Location задает отступ маркера в % от левого края, расстояния между маркерами это расстояние между линиями.
Маленькие маркеры возле маркера цвета определяют степень размытости линии.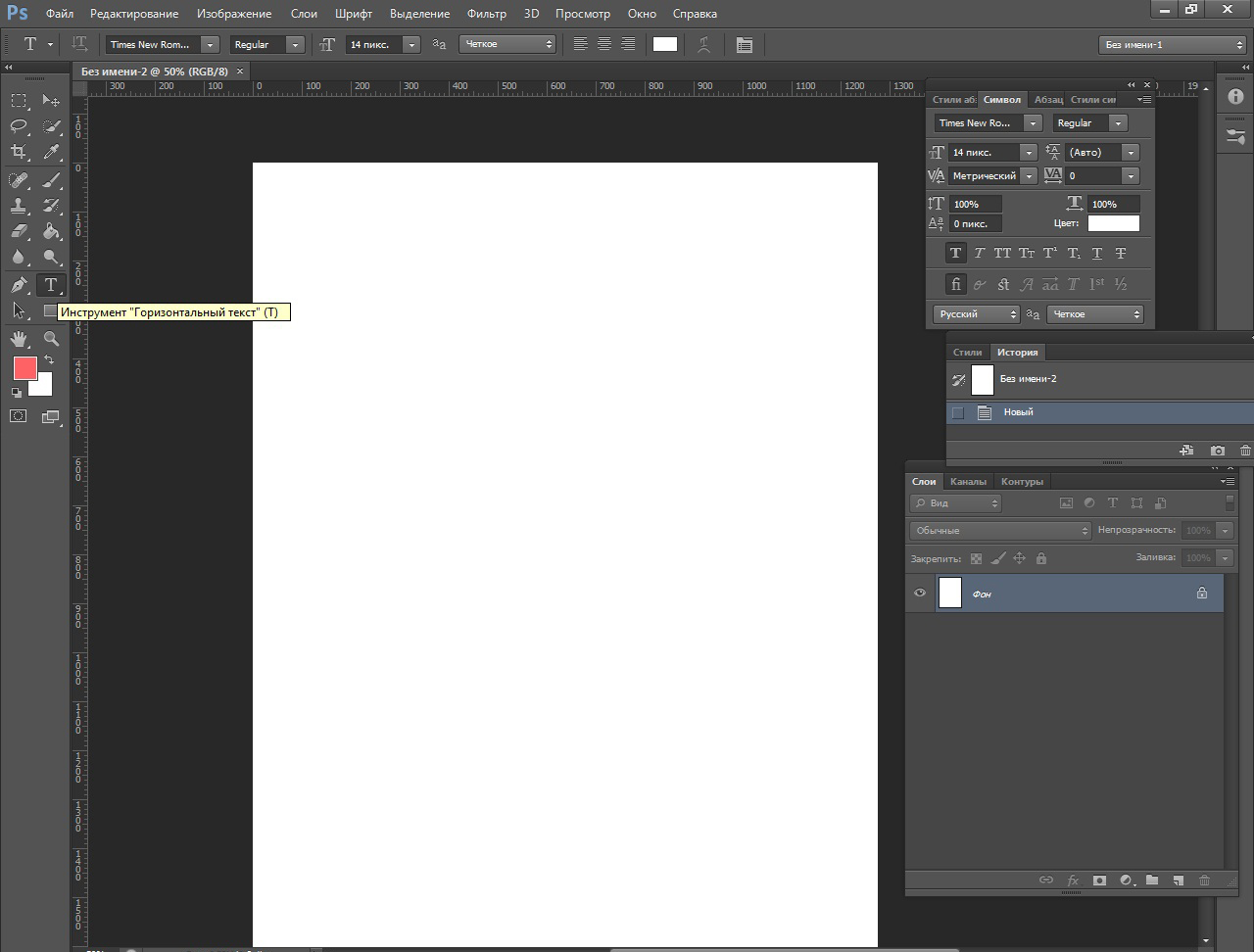 Попробуйте подвинуть их ближе к линии и посмотрите на результат.
Попробуйте подвинуть их ближе к линии и посмотрите на результат.
Маркеры над полосой градиента определяют прозрачность областей градиента. Белые маркеры обозначают прозрачные области (Opacity (Непрозрачность) равна 0). Этот градиент удобен для рисования на готовом фоне:
Пример использования этого градиента:
И не забывайте, что градиенты бывают разные — ромбовидные, радиальные, зеркальные, что позволяет одним легким движением создавать разные фигуры:
3 способ.Для начала нарисуйте одну линию в новом слое.
Перейдите в палитру Actions (Операции), создайте новую операцию (Line, например), нажмите кнопку запись и выполните простые действия: скопируйте слой с линией и передвиньте его вверх или вниз на нужное расстояние. Работа сделана, нажмите кнопку Остановить запись. Должно получиться нечто такое:
После этого нажимайте треугольную кнопку Воспроизвести запись столько раз, сколько нужно линий.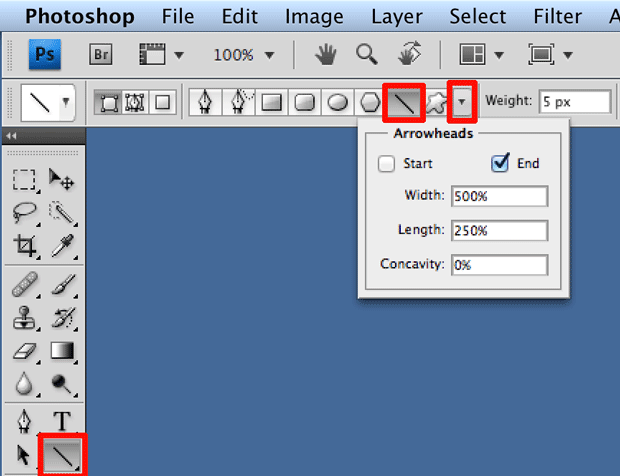
В результате в изображении получается много слоев с линиями. Если вы довольны полученным результатом — объедините слои с линиями в один слой.
Наложение дубликата слоя с линиями с последующим поворотом этого дубликата под прямым или любым другим углом позволяет легко получить сетку.
А применение стилей — эффекты:
3 голосаДоброго времени суток, уважаемые читатели моего блога. Казалось бы, чего стоит нарисовать прямую линию в фотошопе? Зажал Shift и вот тебе, пожалуйста. А тем не менее сделать это можно аж тремя способами. Результат каждого будет отличаться.
Из этой статьи вы узнаете три способа как провести прямую линию в фотошопе. Какой фильтр применить, чтобы создать волну. Как это сделать при помощи другого интересного инструмента. Я покажу как добиться пунктира и рисовать под определенным углом.
Вас ждет масса информации. Приступим?
Инструмент «Линия»
Для начала я покажу вам как пользоваться инструментом, который предназначен для создания ровных линий.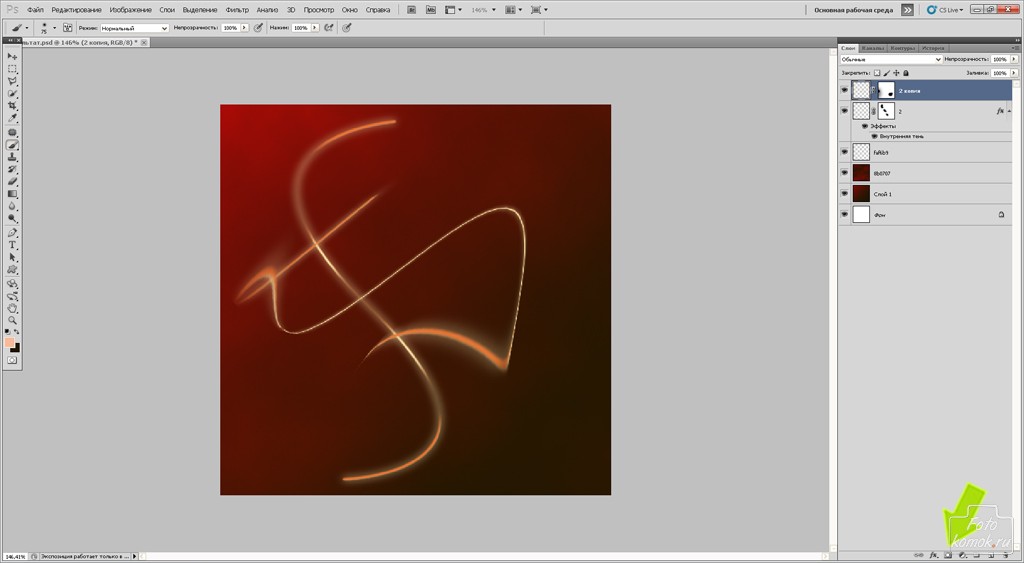 На этом месте у вас может располагаться прямоугольник, овал, эллипс или многоугольник. Просто на несколько секунд удержите на кнопке зажатую левую кнопку мыши, чтобы открыть меню с дополнительными инструментами.
На этом месте у вас может располагаться прямоугольник, овал, эллипс или многоугольник. Просто на несколько секунд удержите на кнопке зажатую левую кнопку мыши, чтобы открыть меню с дополнительными инструментами.
Сперва о важном. Один из самых важных параметров – толщина. Благодаря линии вы можете рисовать даже прямоугольники. Просто надо сделать ее пожирнее.
Далее идет «Заливка» и «Обводка». Щелкаете по плашке с цветом слева от надписей и выбираете оттенок. Если хотите выполнить обводку, вписываете ее ширину. Сейчас, на моем скриншоте показан вариант без нее. Иконка отсутствия цвета выглядит именно так. Серая линия перечеркнутая красным.
Можете посмотреть настройки и результат на этом скриншоте. Не очень видно, но толщина здесь 30 пикселей. На большой картинке 30 пикселей могут выглядеть как скромная полоска. Все нужно подстраивать под свои собственные размеры.
Вот так будет выглядеть линия, если выбрать красный цвет для обводки.
Следующая кнопка позволит вам сделать пунктирную обводку.
Если уменьшить толщину и убрать заливку, вы получите просто пунктир.
Здесь же вы можете выровнять обводку по внутреннему краю, внешнему или центру вашего контура.
И закруглить углы. Правда, это будет не так уж заметно.
Если в тот момент, когда вы ведете линию, нажать Shift, то Photoshop автоматически создаст ровную линию. Горизонтальную или вертикальную. В зависимости от того, куда вы ее ведете.
Если вам нужна линия под определенным углом, то проще всего посмотреть что показывает окно информации и подкорректировать его вручную, направляя в определенную сторону.
Ну а сейчас покажу другой.
Инструмент «Кисть»
Эти прямоугольники я нарисовал при помощи линий, нарисованных кистью.
Выбираете тип и размер, подходящей для линии кисти.
Ставите точку в предполагаемом начале линии, зажимаете Shift и щелкаете левой кнопкой мыши там, где полоска должна закончиться.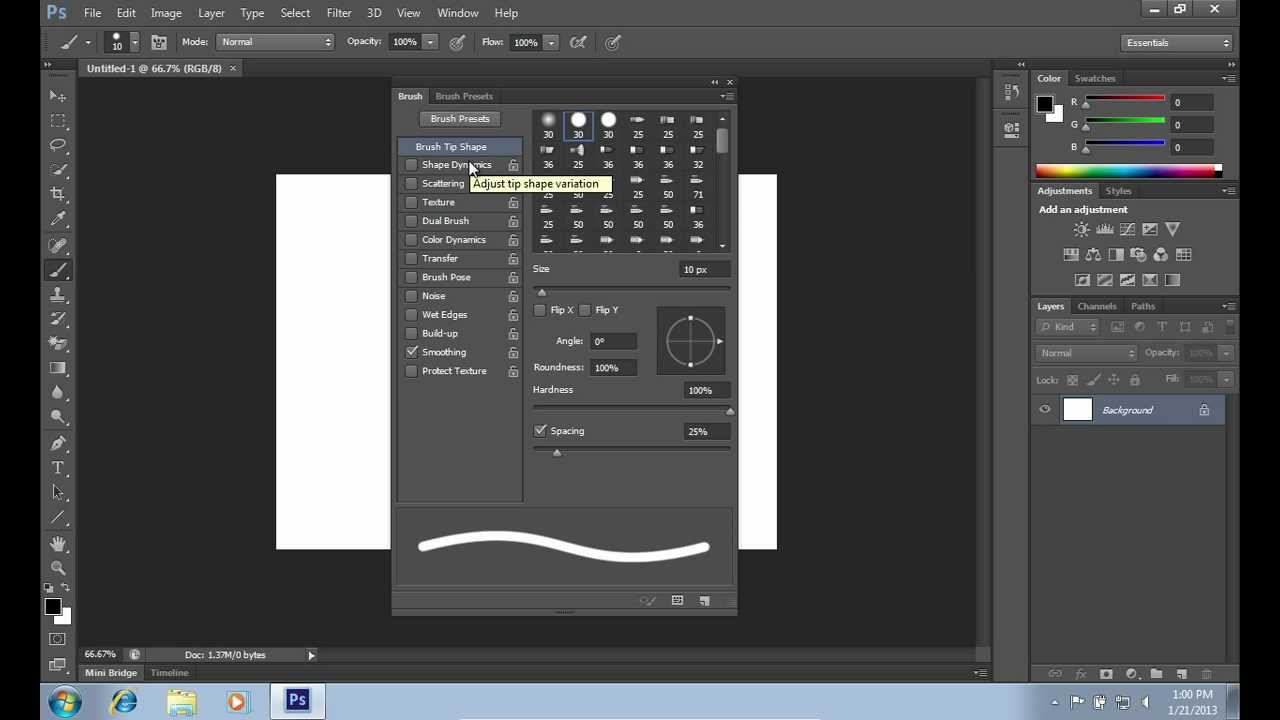
Перед вами две линии. Желтая нарисовала при помощи инструмента «Линия», лиловая кистью.
Как сделать волну
Не важно каким инструментом вы пользовались, делать волнистую линию проще всего при помощи фильтра. Заходите в эту категорию, находите «Искажение» и выбираете «Волна».
Ориентируясь по картинке с предварительным показом вы быстро поймете что к чему и как его настроить. Амплитуда должна быть примерно одинаковой. Если не получается, можете просто жать на «Рандомизировать» пока не появится подходящий.
К последнему применяемому фильтру всегда есть быстрый доступ. Применяю его к слою с желтой полоской, нарисованной инструментом.
Вот такой результат я получил. Как вы можете заметить, он отличается.
Инструмент «Перо»
Признаться честно, до сих пор у меня не получается профессионально пользоваться пером. Знаю, что им можно рисовать все что угодно: ровно, быстро, весело и классно, но у меня уходит очень много времени и результат не всегда на том уровне, которого я ожидал. И тем не менее прямые линии нарисовать пером могу даже. С кривыми хуже, но я попробую. Выбираю «Перо».
И тем не менее прямые линии нарисовать пером могу даже. С кривыми хуже, но я попробую. Выбираю «Перо».
Ставлю точку, затем вторую. Пока я не отпустил кнопку мыши настраиваю плавность.
То же самое вытворяю с каждой новой точкой.
После того, как все манипуляции завершены жму правой кнопкой мыши и в появившемся меню выбираю «Выполнить обводку контура».
Можно выбрать несколько инструментов: карандаш, кисть, штамп, узор и так далее. Сейчас пусть этот будет кисть.
Снова жму на правую клавишу мыши и выбираю «Удалить контур».
Вот такой результат у меня получился.
Ну и не забывайте, что вы всегда можете воспользоваться навыками создания коллажей. Прочитайте статью о том, и сможете взять линию из любой картинки и вставить ее в свое изображение.
Если вам хочется научиться профессионально пользоваться пером и другими инструментами, которые есть в фотошопе. Могу предложить вам курс «Фотошоп для начинающих в видео формате ».
Уроки, созданные профессионалами научат вас всему, что вы должны знать об этой программе. Вы сэкономите кучу времени на поиски ответов на тот или иной вопрос. В вашей голове сами собой будут появляться идеи о том, как выполнить задачу.
Кстати, знаете как сделать, чтобы перед вами всегда возникали интересные потребности связанные с фотошопом? Это может вывести ваши отношения с этой программой на новый уровень. Все что вам нужно – это увлечься веб-дизайном. Люди этой профессии никогда не сидят без дела. Всегда находятся клиенты, проекты и новые задачи.
Работа найдется для каждого, а вы сможете заниматься тем, что вам действительно нравится и приносит неплохие деньги. Прочитайте статью о том, или . Хватит придумывать себе задачи, пусть за ваше время кто-то другой платит деньги.
Не знаете с чего начать? Пройдите курс «Основы коммерческого веб-дизайна ». Попробуйте несколько бесплатных уроков, это поможет вам разобраться в себе и понять, готовы ли вы освоить новые горизонты.
Онлайн-курс с поддержкой автора – надежная инвестиция в будущую профессию.
Ну вот и все. Осталось дело за вами. Решайте когда вы будете готовы и приступайте к завоеванию новых вершин. Если вам понравилась эта статья – подписывайтесь на рассылку и каждый день на шаг приближайтесь к заветной цели.
Узнавайте как можно больше о интернете, пишите свою историю успеха, прекратите сидеть в ожидании. Действуйте. Вашу мечту каждый день воплощают другие. Сегодня они делают то, чего вы уже так много времени хотите. Думают ли они о готовности? Подходящий момент настал прямо сейчас. Не упустите его. У вас есть на это силы.
Я желаю вам удачи. До новых встреч.
Ровные полоски в фотошопе
Привет всем любителям программы фотошоп!
Нарисовать прямую линию в фотошоп совсем не сложно, достаточно провести курсором мыши, но, увы, не всегда при этом движении она получается ровной. В уроке мы научимся рисовать прямые линии.
Чтобы линия в фотошопе получилась ровной, то зажмите клавиву SHIFT и вы нарисуте прямую линию в фотошопе. Это позволяет рисовать прямые горизонтальные и вертикальные линии. Можно также нарисовать по диагонали, для этого нужно один раз щелкнуть левой кнопкой мыши по области где начинается линия, второй раз где заканчивается (с зажатым SHIFT). Таким образом нарисуется прямая линия в заданных координатах.
Есть несколько способов нарисовать прямые линии в фотошопе, задав им цвет, толщину и другие стили. Обычно используют следующие инструменты: Кисть, Карандаш, Перо, Линия, Прямоугольная область. Какой инструмент лучше подходит для задачи — решать только вам. У каждого способа есть свои плюсы и недостатки.
Рисуем прямую линию инструментом Кисть (Brush Tool)
Проще всего нарисовать линию инструментом Кисть (Brush Tool). Создаем в фотошопе документ (Ctrl + N) с произвольным размером, у меня это 800х600 пикселей:
Активируем инструмент Кисть (Brush Tool). Горячая клавиша вызова инструмента – B.
В верхней панели настроек инструмента при необходимости меняем размер и жесткость кисти:
Какая-то она не совсем ровная, резонно заметите вы, так ведь?
Чтобы нарисовать идеально ровную линию, нужно перед началом рисования зажать клавишу Shift, провести линию и отпустить клавишу. Вот какая ровненькая линия получилась:
Способ с зажатием клавиши Shift перед началом рисования линии помогает провести строго горизонтальную или вертикальную линию под углом 90 градусов, если же нужно провести линию, например, по диагонали, то необходимо сначала сделать щелчок клавишей мыши у начала линии, зажать клавишу Shift, провести линию, затем отпустить клавишу мышки и Shift.
Рисуем прямую линию при помощи инструмента Карандаш (Pencil Tool)
Инструмент Карандаш (Pencil Tool) находится в той же группе инструментов, что и инструмент Кисть, горячая клавиша вызова инструмента – B.
Рисование линии при помощи инструмента Карандаш (Pencil Tool) аналогично рисованию Кистью – делаем клик мышью у начала линии, зажимаем клавишу Shift и проводим линию.
Рисуем линию инструментом Перо (Pen Tool)
Для того, чтобы нарисовать линию инструментом Перо понадобится чуть больше времени, чем в предыдущих случаях.
Активируйте инструмент Перо (Pen Tool), горячая клавиша вызова инструмента – P.
Не забудьте убедиться, что инструмент Перо находится в режиме «контур». Посмотреть это можно в верхней панели настроек инструмента:
Создаем новый слой, нажимаем на иконку создания слоя в панели слоев:
Рисуем прямую линию – просто поставьте две точки. Чтобы нарисовать горизонтальную или вертикальную линию, снова зажимаем клавишу Shift:
Чтобы начать рисовать новую линию, зажимаем клавишу Ctrl и щелкаем мышью по холсту, если этого не сделать, линии будут создаваться непрерывно.
Рисуем произвольные кривые линии и в конце зажимаем клавишу Ctrl с кликом мышью по холсту, чтобы завершить линии.
Линии готовы, но, к сожалению, они видны только в фотошопе во вкладке Контуры (Окно-Контуры (Window–Paths)), если сохранить изображение, к примеру, в формате jpg*, линии не будут отображаться.
Для того, чтобы сделать их видимыми, возвращаемся к инструменту Кисть, в верхней панели настройки инструмента настраиваем размер, жесткость кисти и при необходимости выбираем саму кисть. Нам понадобится круглая кисть:
Активируем инструмент Перо, щелкаем ПКМ по холсту и выбираем пункт «Выполнить обводку контура» (Stroke Path):
Откроется следующее окно, в котором в качестве источника нужно выбрать «Кисть», а галочку у «Имитировать нажим» (Simulate Pressure) желательно снять чтобы получились ровные линии:
Если оставить галочку «Имитировать нажим» (Simulate Pressure), линии к концам будут становиться тоньше:
Рисуем линию инструментом Линия (Line tool)
Один из самый распространённых способов нарисовать прямую линию в фотошопе это инструмент Линия. Находится в левой панели:
Прекрасно то, что можно легко настроить цвет и толщину линии:
С зажатым SHIFT я провожу прямые линии. Они создаются средством фигуры из вектора. Можно запросто нарисовать вертикальную, горизонтальную и под углом 45 градусов прямую линию.
Прямая линия с помощью выделения в фотошопе
Бывает так, что не хочется заморачиваться с настройками векторных фигур и кистей. Поэтому можно просто выделить нужную область в фотошопе, например, в виде линии и залить её цветом.
Есть в фотошопе инструмент Прямоугольное выделение:
Например, нам нужна длинная и толстая линия в фотошопе. Выделяем нужную область:
Выбираем инструмент Заливка и устанавливаем цвет для будущей линии.
Заливаем цветом выделенную область и снимаем выделение CTRL+D. У нас получилась прямая линия.
Вот такие простые способы нарисовать линию в фотошоп. Надеемся, вам была полезна эта информация! Успехов в творчестве и хорошего настроения!
Сам по себе процесс рисования прямой или изогнутой линии в Photoshop довольно несложный, но начинающему пользователь не помешает изучить некоторые основные методы рисования линии. Из этого урока вы узнаете три основных способа создания линий, чаще всего для этого используются инструменты «Кисть» (Brush Tool), «Перо» (Pen Tool) и инструмент «Линия» (Line Tool) для создания простых прямых линий.
Рисуем линию инструментом «Кисть» (Brush Tool) и «Карандаш» (Pencil Tool)
Проще всего нарисовать линию в Photoshop инструментом «Кисть» (Brush Tool). Выберите круглую кисть, задайте небольшой диаметр, 100%-ную жёсткость и просто проведите курсором по документу. У Вас получится линия.
Для того, чтобы нарисовать прямую линию в Photoshop, Вы должны использовать клавишу Shift.
Для получения строго вертикальных или горизонтальных линий Shift следует зажимать перед началом рисования.
Для получения просто прямых линий, ориентированных в произвольном направлении, зажимаем Shift, кликаем мышью на начальной точке линии, отпускаем клавишу мыши, не отпускаем Shift, перемещаем курсор в конечную точку линии, и кликаем левой клавишей мыши в этой точке. Между первой и второй точкой кликов появится прямая линия. Можно продолжать рисовать прямую ломаную линию дальше, кликая по документу левой клавишей мыши, при зажатой Shift.
Аналогичным образом можно использовать инструмент «Карандаш» (Pencil Tool). Как видите, ничего сложного.
Но лично я чаще использую два других способа.
Создаём прямую линию инструментом «Линия» (Line Tool)
Другой способом рисования является использование инструмента «Линия» (Line Tool), доступного на инструментальной панели Photoshop:
Эта линия является векторной формой (Vector Shape), так что в последствии Вы можете легко изменить её форму, цвет и размер без потери качества. Вы также можете использовать клавишу Shift для построения горизонтальных, вертикальных и направленных под углом 45° линий:
Ломаная, прямая и кривая линия с помощью «Пера» (Pen Tool)
Третий иp распространённых способов создания лини — использование универсального инструмента «Перо» (Pen Tool):
Сначала необходимо переключить «Перо» на режим «Контур» (Paths), этот переключатель находится на панели параметров в верхнем левом углу окна программы. Затем кликните в том месте, где должна начинаться линия, это будет начальная точка, потом добавьте вторую точку и т.д.
То же самое правило действует и при нажатии клавиши Shift:
Давайте выполним несложную практическую работу. Сначала выберите инструмент «Кисть», задайте диаметр 3 пикселя,жёсткость 100%, цвет — чёрный.
Затем возьмите «Перо», выберите режим «Контур» и нарисуйте линию с помощью двух точек. Вы можете увидеть созданный контур на панели слоёв во вкладке «Контур» (Path), там наша линия будет добавлена в качестве рабочего контура (Work Path).
Но контур, созданный «Пером», это всего-лишь вспомогательный объект, и при сохранении картинки отображён не будет. Для того, чтобы визуализировать контур, нам следует выполнить его обводку.
При активном инструменте «Перо», кликните правой клавишей мыши по контуру в документе. Откроется контекстное меню, где нажмите на строку «Выполнить обводку контура» (Stroke Path):
Откроется новое окно, где выберите пункт «Кисть» (Brush) и нажмите ОК. Обводка толщиной в 3 пикселя появится:
Эту операцию лучше всего производить на новом прозрачном слое.
Теперь Вы можете удалить контур, созданный пером, либо каким-либо образом изменить его геометрию, обводка повторит все изменения.
Понравился сайт? Уроки оказались полезными? Вы можете поддержать проект, просто если скачаете и установите приложение «Фонарик» для Андроид. Приложение написал автор сайта и рассчитывает в дальнейшем публиковать свои приложения. Фонарик управляет светодиодом вспышки фотокамеры телефона, а также включает подсветку экраном на полной яркости.
Преимущества: гибкие настройки. Вы можете задать в настройках, чтобы фонарик сразу включался при запуске приложения и автоматическое включение таймера при запуске приложения. Настройки позволяют отключить блокировку экрана и блокировку фонарика кнопкой включения телефона. Также вы можете самостоятельно установить время таймера.
Если приложение наберёт популярность, это даст стимул автору на создание новых приложений с учётом пожеланий посетителей сайта.
Заранее благодарен, Дмитрий.
QR-код для установки:
Если Вам понравился материал, скажите свое «спасибо», поделитесь ссылками с друзьями в социальных сетях! Спасибо!
Автор Ирина Сподаренко. Все права принадлежат автору. При использовании статьи ссылка на автора и источник обязательны.
Параллельные линии, сетка – это элементы, которые вносят в дизайнерское решение порядок и жесткую структуру. Линии задают направление взгляду, мимолетно скользящему по картинке, подчеркивают поверхности, придавая объем изображению. Легкая штриховка вместо заливки создает эффект невесомости, воздушности объекта.
Параллельные линии, сетку из прямоугольных ячеек, решетку проще создавать в программах векторной графики, таких как Аdobe Illustrator, например. Можно скачать подходящую текстуру или готовые клипарты.
Но не всегда есть время искать нужные текстуры. Рисовать прямую линию просто — рисуете любым инструментом рисования при нажатой клавише Shift. Сложно нарисовать несколько линий на одинаковом расстоянии друг от друга для создания сетки, например. Но решить задачу создания параллельных линий в фотошопе совсем не сложно.
1 способ.Быстрее всего создать параллельные линии, используя стили.
Рисуем прямую линию инструментом Pensil(Карандаш) (чтобы линия получилась прямая, удерживайте нажатой клавишу Shft).
Среди встроенных стилей Photoshop есть стили Dotted Strokes (штрих-пунктирные обводки). Выбираем эти стили, используя меню палитры Styles (Стили): Window (Окно) > Styles (Стили).
Среди наборов стилей выберите стиль белые штрихи White 1pt 2pt-Spaced Dotted No Fill или другой, если Вам так больше нравится.
Получим линию из точек.
Эту линию нужно растянуть в ширину и получить из точек полоски. Но если Вы это сделаете прямо сейчас, то получится прямоугольник с точечной обводкой. Примените простой трюк: создайте новый пустой слой над слоем с линией из точек и объедините эти два слоя (выделите эти слои на панели слоев и выполните команду Merge (Объединить)).
После этого просто растяните линию в ширину командой Edit (Редактирование) >Transform (Трансформация).
Если над слоем с линиями создать новый слой, залить этот слой градиентной заливкой и применить к нему команду меню из панели слоев Create Clipping Mask (Создать обтравочную маску), то получится вот такая радужная полоска.
А применение команды Edit (Редактирование) >Transform (Трансформация) > Warp (Деформация), позволяет получить интересные эффекты.
2 способ.Параллельные линии можно создавать с помощью градиентов. Недостаток этого способа существенный — нужно сначала создать градиент с помощью редактора градиентов. Если Вы не знаете ничего про работу с редактором градиентов — Вам сюда: Работа с градиентом
Преимущество этого способа состоит в том, что, во-первых, можно создать полосатый градиент, сохранить его и пользоваться всегда, во-вторых, можно создать разноцветные градиенты, градиенты с размытыми или четкими переходами от цвета линии к фону, можно создать двойные, тройные линии с разными промежутками между ними. Или скачать готовые полосатые градиенты или градиенты с параллельными линиями.
Создать градиент для рисования параллельных линий несложно. Открываете редактор градиентов и добавляете маркеры цвета в нужных позициях (просто щелкаете мышкой в нужных местах, цвет и расстояние задаете в соответствующих полях.). Поле Location задает отступ маркера в % от левого края, расстояния между маркерами это расстояние между линиями.
Маленькие маркеры возле маркера цвета определяют степень размытости линии. Попробуйте подвинуть их ближе к линии и посмотрите на результат.
Пример использования этого градиента:
Маркеры над полосой градиента определяют прозрачность областей градиента. Белые маркеры обозначают прозрачные области (Opacity (Непрозрачность) равна 0). Этот градиент удобен для рисования на готовом фоне:
Пример использования этого градиента:
И не забывайте, что градиенты бывают разные — ромбовидные, радиальные, зеркальные, что позволяет одним легким движением создавать разные фигуры:
3 способ.И, наконец, самый универсальный способ создания любых параллельных линий — с помощью экшенов (Action (Операции)). Что такое экшены можно узнать в статье Actions (Операции) в фотошопе
Для начала нарисуйте одну линию в новом слое.
Перейдите в палитру Actions (Операции), создайте новую операцию (Line, например), нажмите кнопку запись и выполните простые действия: скопируйте слой с линией и передвиньте его вверх или вниз на нужное расстояние. Работа сделана, нажмите кнопку Остановить запись. Должно получиться нечто такое:
После этого нажимайте треугольную кнопку Воспроизвести запись столько раз, сколько нужно линий.
В результате в изображении получается много слоев с линиями. Если вы довольны полученным результатом — объедините слои с линиями в один слой.
Наложение дубликата слоя с линиями с последующим поворотом этого дубликата под прямым или любым другим углом позволяет легко получить сетку.
Как нарисовать пунктирные линии в Adobe Photoshop
Photoshop – это не программа для создания чертежей, но иногда возникает необходимость проработать некоторые чертёжные элементы. Также прорисовка пунктирных линий может использоваться в каком-нибудь дизайн-макете или в чём-то подобном.
Как нарисовать пунктирную линию в Photoshop
Так как в программе не предусмотрено специальных инструментов для создания пунктирных линий, то можно воспользоваться двумя вариантами:
- Использовать заранее заложенный шаблон;
- Создать свою кисть.
Далее рассмотрим оба варианта более подробно. В статье не будем рассматривать, как создать документ для работы и правильно его сохранить.
Вариант 1: Воспользоваться уже заложенными шаблонами
Этот способ подразумевает использование шаблонов линий, уже заложенный в программе. Правда, таковых шаблонов всего два, да и с ними возникают проблемы. Например, нельзя настроить интервалы между линиями. Из-за этого в документе с большим разрешением пунктиры могут вливаться в единую линию.
Однако этот вариант рекомендуется использовать в первую очередь, так как он требует наименьших затрат по времени:
- В уже созданном и обрабатываемом документе обратите внимание на левую панель инструментов. Там нужно будет нажать на иконку в виде квадрата правой кнопкой мыши (по умолчанию там должна будет находится эта иконка).
- Из контекстного окошка выберите инструмент «Линия».
- Переключите своё внимание на верхнюю часть интерфейса программы, где расположены элементы настройки инструмента. Здесь нужно сделать прозрачную заливку, установить нужный цвет и толщину обводки.
- Особое внимание нужно обратить на настройку шаблона линии. Нажмите на часть, отмеченную на скриншоте, чтобы увидеть полный список доступных шаблонов. Среди них нужно выбрать пунктирную линию. Здесь представлено два шаблона пунктирных линий, выбирайте тот, что наиболее вам подходит.
- Теперь просто начертите эту линию. Чтобы она была прямой, делайте всё это с зажатой клавишей Shift.
Вариант 2: Создание специальной кисти
Данный вариант рисования пунктирной линии в Photoshop несколько сложнее, но он позволяет делать более персонализированные настройки, например, сделать расстояние между пунктиров больше.
Читайте также:
Как нарисовать треугольники в Adobe Photoshop
Обзор Krita — бесплатного редактора для растровой графики
Инструкция как создать мультяшный эффект в Фотошопе (Photoshop)
Как включить сетку на холсте в Adobe Photoshop
Давайте рассмотрим, как работать с помощью данного способа:
- В панели инструментов возьмите инструмент «Прямоугольник». Это делается примерно так же, как вы брали инструмент «Линия» в предыдущем варианте.
- У прямоугольника нужно задать заливку того цвета, который будет использоваться при чертеже.
- Кликните в любом месте холста. Этим самым вы откроете окошко создания прямоугольника. Здесь вы сможете задать более точные размеры, чем если бы вы его рисовали от руки. Задав нужные размеры нажмите «Ок», чтобы данная фигура была нарисована.
- Обратите внимание, что в панели слоёв должен быть выделен слой с этой фигурой. Если это не так, то выберите его.
- Теперь нажмите в верхнем меню на пункт «Редактирование». Из контекстного меню выберите «Определить кисть».
- Выбранный ранее пункт отвечает за создание кисти из указанного слоя. Сейчас вам нужно только задать имя для новой кисти.
- В панели с инструментами выберите инструмент «Кисть». Снова обратите внимание на верхнюю часть, где нужно будет поменять представленные шаблоны кистей. Как правило, в конце списка доступных шаблонов будет показан тот, который вы недавно создавали. Выберите его.
- Теперь нужно перейти к более тонким настройкам кисти. Для этого откройте специальный интерфейс с помощью клавиши F5.
- Установите галочку напротив пункта «Интервалы» в открывшемся интерфейсе настройки кисти. Настроить их можно с помощью соответствующего ползунка. Двигайте его до тех пор, пока между штришками не появятся промежутки нужного размера.
Настройка кисти на этом будет завершена. Можно переходить к рисованию самой линии:
- Скорее всего вам нужна прямая линия. Так как вам нужна прямая линия, то лучше задать для неё направляющие. Изначально воспользуйтесь комбинацией клавиш Ctrl+R, что открывает интерфейс «Линейки».
- Теперь потяните одну из линеек – верхнюю или левую. Таким образом установите направляющую. При необходимости можно установить дополнительные направляющие.
- Начните рисовать саму прямую. Делайте это с зажатой клавишей Shift, чтобы она получилась прямой. Исключение только в том случае, если требуется нарисовать прямую линию в виде штрихов.
- Когда закончите можете скрыть направляющие с помощью сочетания клавиш Ctrl+H.
Как видите, нарисовать пунктирную линию не так сложно. Правда, если есть возможность использовать специальные программы для создания чертежей, то лучше пользоваться ими.
Красивые линии, нарисованные в фотошопе. — Фотошоп
Красивые линии, нарисованные в фотошопе.
- Подробности
В фотошопе за считанные минуты можно создать красивые линии разного цвета, которыми вы можете украсить свои фотографии, сделав их просто неотразимыми.
Открываем фотошоп и создаем в нем новый документ.
На панели инструментов выбираем перо.
Инструмент перо рисует кривую на основе опорных точек. Щелкнув один раз мышью, мы создали первую опорную точку. Выбрав место для второй точки, мы вновь нажимаем на левую кнопку мыши, но в этот раз кнопку мы удерживаем. Зажав кнопку, мы перемещаем мышь немного в сторону и видим, что вместе с перемещением мыши кривая между двумя опорными точками изгибается.
Если у вас сразу не получилось нарисовать линию такой, какую хотели, то в этом нет ничего страшного, всегда все можно подредактировать.
Когда у вас нет в этом опыта, для начала можно просто изобразить зигзаг на опорных точках, а затем придать необходимую кривизну.
Выбираем инструмент угол, он находится в той же ячейки с пером на панели инструментов.
Подведя инструмент угол к опорной точки, курсор мыши превращается в уголок. Нажав и удерживая кнопку, перемещаем мышь в сторону и видим, что из опорной точки появились еще две линии, потянув за края которых мы можем изменять кривизну отрезков.
Сбросить все и вернуться к начальному углу можно еще раз щелкнув по опорной точке.
Для того чтобы каждый раз не щелкать по инструментам можно использовать горячие клавиши.
При зажатой клавише Alt, перо у нас превращается в угол.
Если нам необходимо поменять расположение опорных точек, то это мы можем сделать, зажав клавишу Ctrl.
Изобразив кривую
переходим к настройкам кисти.
Выбираем подходящую толщину, жесткость и цвет кисти. Исходя из параметров кисти, такая и будет линия.
Для того чтобы линии затухали по концам в фотошопе CS5, кнопка на панели настроек кисти должна быть нажата.
Для того чтобы в будущем мы могли редактировать и применять различные эффекты к нашей линии создадим новый слой щелкнув по соответствующей кнопке.
Все теперь можно вновь возвращаться к перу.
Выбрав перо, щелкаем на изображении кривой правой кнопкой мыши. В выпадающем окне выбираем Выполнить обводку контура.
В открывшемся окне незабываем поставить галочку Имитировать нажим.
Все обводка контура у нас прошла успешно для того, чтобы снять контур линии нарисованной пером, щелкаем по ней правой кнопкой и выбираем Удалить контур или просто пару раз нажимаем Esc.
Для линии можно применить различные эффекты. Добавим эффект внешнего свечения.
Для этого щелкаем по значку и выбираем Внешнее свечение.
Выбираем синий цвет для свечения, регулируем непрозрачность.
Можно применить другие различные эффекты и поиграв с их параметрами придать линиям красоту и неповторимость.
Как сделать пунктирную линию в фотошопе
Дизайн сайта состоит из множества элементов. И заключается в мелочах. Потому, приходиться постоянно пополнять багаж своих знаний. Порой, для достижения двух разных целей вам приходится применять одинаковый набор операций. Но так будет не всегда. Даже если вы продвинутый дизайнер, иногда вам приходится поломать голову или воспользоваться какой либо обучающей литературой. Сейчас мы изучим вещь, которая будет полезна не только новичкам, но и тем, кто уже давно крутиться в сфере веб дизайна.
Как нарисовать пунктирную линию в фотошопе … Ответов на этот вопрос может быть несколько. Все зависит от того, каково ее назначение. Допустим, вы хотите обыграть ссылку, подчеркнув текст. Самый просто способ – инструмент текст. Да, это несколько банально, но, тем не менее работает. Просто «пишем» так сказать символ «_». Пробел можете поставить один. Или несколько. На ваше усмотрение.
Линию можно растрировать. В окне слоев найдите слой с линией, щелкните по нему правой клавишей мыши и выберите команду «растрировать текст».
А теперь второй способ. Давайте попробуем создать пунктирную линию в фотошопе с помощью кисти. Для этого создадим новый документ крошечного размера. Пусть будет, например, 7 на 3 пикселя. И зальем его цветом. И приступим, непосредственно, к созданию кисти. Во вкладке редактирования найдем операцию «определить кисть».
Давайте дадим кисти имя.
Теперь на боковой панели инструментов выбираем «кисть» и переходим к ее настройкам.
Из перечня кистей выбираем созданную нами и устанавливаем настройку «интервалы» на 300%.
Все! Смотрим, что получилось.
Давайте изучим третий способ. Здесь нам опять придется воспользоваться кистью. Выбираем круглую жесткую кисть размером 4 пикселя. И вновь устанавливаем настройку интервалы величиной в 300%.
Теперь обратимся к инструменту «перо». Вы найдете его на боковой панели. Нам нужно начертить линию между двумя точками.
Создаем новый слой. Возвращаемся к инструменту «перо» и кликаем по нему правой клавишей мыши. Нас интересует команда «выполнить обводку контура». Вот, что у нас получилось.
Теперь снова выбираем инструмент «перо» и удаляем контур, сделав клик правой клавишей и выбрав соответствующую команду.
Как видите, сделать пунктирную линию в фотошопе оказалось довольно просто.
Как сделать пунктирную линию в фотошопе. Как быстро провести прямую и красивую линию в Photoshop Пунктирный круг в адоб фотошоп
Вот простой путь создания пунктирных линий. Большим плюсом этой техники является преимущество перед некоторыми простыми способами – то, что вы пользуетесь встроенными установками для кистей, что открывает кучу возможностей. Никаких других программ не нужно и никакой работы вручную с причудливыми каналами или сложной работы мышью.
Это результат простой формы. Начнем. Откроем новый документ любого размера с небольшой шириной, допустим 200 ширина и любая высота.
Первое, выберите инструмент Карандаш, убедитесь, что установки применены для всех кистей. Перед тем, как сделать что-то другое, убедитесь, что сохранили ваши кисти, если у вас уже есть причудливый набор фигурных кистей. Вы можете поиграть с установками и всегда сможете загрузить ваш предыдущий набор.
Два раза нажмите на второй маленькой кисточке в окне палитры. Ваша палитра должна выглядеть грубо, когда работаете с инструментом карандаш. Версии кистей с размытыми краями мы рассмотрим позже…
Теперь вы видите настройки кистей. Важное изменение, чтобы сделать эффект пунктирной линии. Для простой пунктирной линии, которую я создал выше, просто изменил Spacing, выбрав 250% . Вы можете изменять это любым образом до 999.
Теперь просто рисуйте с помощью вашего карандаша и у вас будет своя пунктирная линия! Чтобы ваша линия точно была прямой, удерживайте Shift нажатым, когда будете чертить линию. Другой способ – кликнуть в начальной точке и затем, удерживая Shift , кликните на конечной точке; PhotoShop сделает пунктирную линию между двумя точками!
Для тренировки попробуйте поиграть с настройками размера кисти и расстоянием между точками. Также вы можете загрузить квадратные кисти по адресу Adobe Photoshop>Goodies>Brushes & Patterns>Square Brushes, это даст вам квадратные точки, используйте те же настройки. Возьмите Кисть (Paintbrush ) и увидите, какой эффект это даст, тоже самое, только с размазанными точками. Все те же настройки также примените к инструменту Распыления (Airbrush tool ).
Вместе с размером и расстоянием между точками, если вам нужно делать точечные линии продолговатой формы, которые находятся на линии под углом, просто измените угол кисти. Вы можете изменить угол рисования своей кисти, в этом случае изменяется направление точки на вашей линии. Теперь вы эксперт по точечным линиям в PhotoShop !
Adobe Photoshop обладает большим спектром возможностей, благодаря которым можно решать некоторые прикладные задачи, а также полноценно работать в одной среде без перехода в другую. Программа предназначена в основном для растровой графики, но работа с векторной тоже возможна. Как раз одним из интересных вопросов является построение пунктирной линии в «Фотошопе СС». Задача вовсе не сложная, просто достаточно следовать шагам, которые будут описываться ниже. На практике часто можно использовать не один метод построения, а несколько.
Методы построения
Не каждый метод будет подходить индивидуально под конкретную ситуацию. Но, с другой стороны, есть универсальный подход, который может создать пунктирную линию любой геометрической сложности. Для всех методов необходимо пройти промежуточный этап — настройку кисти. В этих настройках есть некоторые параметры, которые способны поменять интервал и изменить толщину пунктирной линии.
Настройка кистей
Каждый пользователь этой графической среды хоть раз использовал инструмент «Кисть». Но не всякий настраивал его под различные ситуации, в которых необходимы было разные значения настроек.
Итак, перед тем как создавать пунктирную линию, необходимо выбрать инструмент «Кисть» и вызвать контекстное меню настроек. Здесь следует задать нужную жесткость и толщину линий. После процедуры перейти в панель кистей, где располагается интервальная опция. Ползунок интервала можно передвинуть до нужного значения, оптимальным решением считается 150%.
Инструмент «Перо»
После всех преобразований с кистью можно приступать непосредственно к рисованию пунктирной линии. Создавать наш объект будем с помощью инструмента «Перо», который находится на главной панели быстрого доступа. Пунктирную линию пользователь может получить с помощью преобразованного контура.
- Активируем «Перо» и ставим первую — начало линии.
- Ставим вторую точку в желаемом месте, где будет заканчиваться геометрический объект.
- Следующим шагом станет создание нового слоя, который можно добавить с помощью горячих клавиш или на панели управления слоев.
- Теперь следует кликнуть на полученный контур правой кнопкой мыши и в появившимся окне выбрать пункт «Выполнить обводку контура».
- Всплывет еще одно окно, где будет отображаться способ обводки. По умолчанию стоит значение «Кисть» — подтверждаем.
Любая версия программы, например «Фотошоп CS6», пунктирную линию поддерживает. После всех пройденных выше этапов получаем прямую линию, но, помимо нее, можно создавать кривую с пунктиром.
Операция для построения кривой ничем не отличается от рисования прямой линии. Единственный шаг, который будет изменен — создание и вытягивание опорных точек. Ниже представлены некоторые дополнения:
- Создаем опорную точку все тем же инструментом «Перо».
- Находим нужное место на холсте и зажимаем левую кнопку мыши — стараемся преобразовать радиус кривизны до нужного значения.
- Можно продолжить создание кривой новыми дугами, которые делаются точно так же, как и в пункте 2.
Последующие этапы остаются неизменными — общая картина операций не меняется, и все делается в точности, как в случае с прямой пунктирной линии в «Фотошопе».
Другие инструменты
С помощью графических объектов возможно создать геометрическую окантовку фигур в виде линий с пунктиром. Все эти графические инструменты находятся в одной ячейке на главной панели. С их помощью можно создать как и самые примитивные фигуры: линия, многоугольник, эллипс; так и произвольные, которые были загружены автоматически в редактор: стрелка, звезда, диалоговое облако и другие. Какой бы вы инструмент ни выбрали, у каждого есть свои настройки и параметры, которые отображаются в верхней части программы в ее шапке. Обводка для фигуры любой формы производится почти так же, как и с инструментом «Перо»:
- Выбираем нужный инструмент и воссоздаем объект. Важное примечание — созданные фигуры автоматически имеют свой собственный слой, который можно впоследствии растрировать.
- Управляем настройками и ставим оптимальные, которые будут необходимы пользователю.
Правой кнопкой мыши нажимаем на объект и выбираем пункт «Выполнить обводку контура». Всплывет привычное диалоговое окно, где нужно выбрать параметр «Кисть».
Теперь на экране появится фигура, окантованная пунктирной линией по контуру. Новый объект можно продолжить редактировать по своему усмотрению.
В Photoshop нет «правильного» способа рисования линий — каждый художник и дизайнер со временем находит собственные методы и выбирает инструменты, которые ему удобны. Независимо от того, используете ли вы инструмент «Line», «Pen» или «Brush», можно подойти к творческому проекту различными способами и при этом получить одинаковые результаты. В этом практическом руководстве мы расскажем, как рисовать прямые линии в Photoshop, используя множество инструментов рисования, доступны в этой программе.
Инструмент «Line»
Чтобы найти инструмент «Line», нажмите и удерживайте кнопку мыши над инструментом «Rectangle» на главной панели инструментов. Будет открыто меню для выбора формы инструмента. Если включены какие-либо инструменты фигур, также можно выбрать инструмент «Line» в верхнем меню параметров.
Почему инструмент «Line» считается фигурой? По сути, инструмент «Line» просто создает тонкие прямоугольники, которые выглядят как линии, потому что цвета заливки «Fill» и контура «Stroke» одинаковы. Если вы хотите, чтобы линия была пустой внутри (как прямоугольник), просто выключите заливку.
С помощью инструмента «Line» легко рисовать прямые линии. Просто щелкните в любой точке изображения и перетащите линию в требуемом направлении. Если вы хотите нарисовать строго горизонтальную или вертикальную линию, удерживайте клавишу Shift при перетаскивании, и Photoshop позаботится обо всем остальном.
Научившись рисовать прямые линии в Photoshop, можно поэкспериментировать с расширенными параметрами и создать пунктирные линии из точек или штрихов. Чтобы найти эти параметры, щелкните значок «Stroke Options» в левой части панели параметров, а затем выберите «More Options». Здесь можно задавать и сохранять пользовательские настройки, включить пунктирную линию и выбрать длину штрихов и пробелов.
Инструмент «Brush»
Инструмент «Brush» также позволяет рисовать прямые линии, и, в отличие от инструмента «Line», позволяет создавать собственные стили кистей. Инструмент «Brush» находится на главной панели инструментов, он расположен отдельно от инструментов формы.
Чтобы создавать идеально прямые линии в любом направлении, удерживайте клавишу Shift при рисовании с помощью инструмента «Brush». Чтобы создать фигуру из нескольких линий, нарисуйте линию, удерживая Shift, отпустите кнопку мыши, снова нажмите на кнопку Shift, а затем начинайте рисовать новый сегмент с конечной точки последней линии.
Как и инструмент «Line», «Brush» имеет множество параметров штрихов, которые можно изменить на верхней панели параметров, включая твердость, непрозрачность и стиль кисти. Мы рекомендуем настроить эти параметры, прежде чем начинать рисовать штрихи, потому что изменения не будут применяться ко всем мазкам кисти, которые вы уже сделали.
Инструмент «Pen»
Наконец, инструмент «Pen» чрезвычайно полезен для рисования прямых и изогнутых линий. Чтобы выбрать инструмент «Pen», нажмите на значок в форме пера на главной панели инструментов, затем щелкните кнопкой мыши на изображении, чтобы установить начальную точку, и еще раз, чтобы установить конечную точку. Photoshop автоматически создаст прямую линию между двумя точками, независимо от того, где они расположены на изображении. Если удерживать клавишу Shift при задании этих точек, можно создать линейные сегменты с углами наклона 45 и 90 градусов.
Автор Олег задал вопрос в разделе Другие языки и технологии
Как сделать в фотошопе пунктирную линию? и получил лучший ответ
Ответ от Dagpress-Media[гуру]
Выберите инструмент Карандаш. Дважды щелкните на второй самой маленькой кисти в палитре Кисти. Интервалы (Spacing) до значения ~250%. Теперь просто проведите линию вашим карандашом, и Вы получите пунктир. Чтобы сделать строку прямой, удерживайте клавишу SHIFT в то время, как Вы проводите линию. Другой способ: щелкните в начальной точке, затем с нажатой клавишей SHIFT в конечной точке вашей линии. Photoshop создаст пунктирную линию между этими двумя точками. Для получения разнообразных пунктиров Вы можете изменять размер кисти и увеличивать интервал. Также, Вы можете загрузить набор квадратных кистей.
Ссылка на урок.ru/2011/11/blog-post_2336.html
Ответ от Люд@Мила [гуру]
В Кореле это делается через абрис (перо абриса) . может и в Фотошопе, что-то подобное.
Ответ от Fiery [гуру]
можно нарисовать в иллюстраторе, скопировать и вставить в фотошоп
Ответ от Акимов Глеб [гуру]
А CS6 уже и так поддерживается эта возможность, можно сразу выбрать готовую пунктирную обводку.
Фотошоп не является программой для создания чертежей, но все же иногда возникает необходимость изобразить чертежные элементы.
В этом уроке я покажу Вам, как сделать пунктирную линию в Фотошопе.
Специального инструмента для создания пунктирных линий в программе не существует, поэтому мы создадим его самостоятельно. Этим инструментом будет кисть.
Для начала необходимо создать один элемент, то есть пунктир.
Создаем новый документ любого размера, желательно поменьше и заливаем фон белым цветом. Это важно, иначе ничего не получится.
Берем инструмент «Прямоугольник» и настраиваем его, как показано на картинках ниже:
Размеры пунктира выбирайте под свои потребности.
Затем кликаем в любом месте белого холста и, в открывшемся диалоговом окне нажимаем ОК .
На холсте появится наша фигура. Не переживайте, если она получится очень маленькой по отношению к холсту – это совершенно не важно.
Даем имя кисти и нажимаем ОК .
Инструмент готов, давайте проведем тест-драйв.
Выбираем инструмент «Кисть» и в палитре кистей ищем наш пунктир.
Затем нажимаем F5 и в открывшемся окне настраиваем кисть.
В первую очередь нас интересуют интервалы. Беремся за соответствующий ползунок и тянем вправо до тех пор, пока между штрихами не появятся промежутки.
Попробуем нарисовать линию.
Поскольку нам, скорее всего, нужна прямая, то протянем направляющую от линейки (горизонтальную или вертикальную, какую хотите).
Затем ставим кистью первую точку на направляющей и, не отпуская кнопку мыши, зажимаем SHIFT и ставим вторую точку.
Скрыть и показать направляющие можно клавишами CTRL+H .
Если у Вас твердая рука, то линию можно провести и без клавиши SHIFT .
Для проведения вертикальных линий необходимо произвести еще одну настройку.
Снова нажимаем клавишу F5 и видим такой инструмент:
С его помощью мы можем повернуть пунктир на любой угол. Для вертикальной линии это будет 90 градусов. Не трудно догадаться, что таким образом можно проводить пунктирные линии в любых направлениях.
Вот таки нехитрым способом мы с Вами научились рисовать пунктирные линии в Фотошопе.
Как нарисовать прямую линию в Photoshop
Photoshop позволяет вам творить чудеса с вашими проектами. Программа позволяет рисовать фигуры, включая изогнутые, тонкие и прямые линии. В зависимости от предпочтений или требований вашего проекта вы можете использовать инструменты рисования определенных форм и размеров.
Если вы новичок и хотите рисовать линии с нуля в фотошопе, то вы попали в нужное место. В этом уроке вы узнаете, как нарисовать линию в Photoshop с помощью инструмента «Перо», предоставляемого Photoshop.
Photoshop предоставляет инструменты рисования в программе, с помощью которых вы можете рисовать в документе различные типы линий. В учебнике основное внимание уделяется перечисленным линиям.
- Прямая линия
- Цветная линия
- Кривая линия
- U-образная линия
- S-образная линия
Изучая различные действия инструмента «Перо», вы можете научиться рисовать линии в Photoshop. Сообщите нам больше о том, как использовать этот инструмент «Перо».
Как нарисовать прямую линию в фотошопе?
Adobe Photoshop позволяет пользователям создавать потрясающие изображения с помощью инструментов.Photoshop имеет встроенные инструменты, такие как инструмент «Перо» и инструмент «Кисть» для создания линий и форм. Если вы хотите узнать, как нарисовать прямую линию в Photoshop cc , выполните следующие действия, указанные ниже.
Step 1: Прежде всего, запустите Photoshop и откройте новый документ, на котором вы хотите нарисовать линии.
Шаг 2: Теперь вы можете выбрать инструмент «Линия» на панели инструментов. Для этого вам может потребоваться удерживать и щелкнуть инструмент «Прямоугольник», чтобы открыть меню и выбрать инструмент «Линия».
Шаг 3: На этом этапе вы можете выбрать цвет для создания линии. Для этого вам нужно нажать на цвет шрифта, который находится в нижней части панели инструментов, а затем вы можете выбрать желаемый цвет.
Шаг 4: Рядом с этим вы должны убедиться, что значение определяет размер линии, поэтому 1 шт. Должно быть значением в Весе (поле вверху страницы).
Шаг 5: Теперь вы можете перетащить курсор в ту точку, откуда вы хотите начать линию, и, удерживая кнопку Shift, щелкните и удерживайте мышь, чтобы перетащить курсор вправо, чтобы создать прямую линия.
Если линия вас не устраивает, вы можете попробовать еще раз и построить линию, пока она не станет абсолютно прямой.
Как нарисовать цветную линию в фотошопе?
При создании линии Photoshop позволяет выбрать цвет и толщину линии. Если вы хотите узнать, как нарисовать черную линию в фотошопе или другим цветом, вы можете выполнить следующие шаги.
Шаг 1: В качестве первого шага используйте клавишу U для выбора инструментов рисования.Затем, удерживая Shift, нажмите клавишу U, чтобы переключаться между инструментами, пока вы не включите инструмент «Линия». В качестве альтернативного варианта вы можете щелкнуть видимый инструмент «Форма», а затем щелкнуть инструмент «Линия», доступный на панели параметров.
Шаг 2: На этом шаге вы можете ввести значение пикселя в поле «Вес» для линии на панели параметров, чтобы задать ее толщину.
Шаг 3: После этого вы можете щелкнуть образец цвета, доступный на панели параметров, и выбрать черный цвет или другой желаемый цвет в палитре цветов.После выбора нажмите ОК.
Шаг 4: Поскольку вы выбрали цвет, теперь вы можете перетащить линию и отпустить мышь в выбранном цвете.
Как нарисовать кривую линию в Photoshop CC?
Помимо создания прямой или цветной линии, Photoshop позволяет пользователям выбирать инструмент «Перо» для создания различных типов линий, например изогнутой линии. Если вы хотите узнать, как нарисовать изогнутую линию в Photoshop CS5, вы можете выполнить следующие шаги.
Шаг 1 : Для начала вам нужно перетащить после установки каждой точки.
Шаг 2: Когда вы создаете точку, не просто щелкайте, вместо этого вы можете щелкнуть, а также перетащить его в направлении, в котором вы хотите, чтобы ваша кривая двигалась.
Шаг 3: Чем больше вы перетаскиваете, тем больше кривая будет в пределах точек от текущей до следующей.
Хотя кривые создать сложно. Но если у вас есть необходимые знания, вы можете создать идеальную кривую в фотошопе.Практика также помогает создать резкую кривую в Photoshop.
Как создать U-образную кривую линию в Photoshop?
Если вы хотите выучить идеальную U-образную кривую в Photoshop, вы можете выполнить следующие шаги вручную.
Шаг 1: Чтобы создать U-образную форму, перетащите вниз. Когда вы потянете вниз, вы заметите, что создаются два маркера. Эти ручки помогают определить, острый ли у вас изгиб.
Шаг 2: Затем вы можете переместить стрелку вправо, чтобы она совпала с первой точкой, затем щелкните и перетащите вверх.
В процессе вы заметите, что U-образная форма создается идеально. Если кривая не идеальна, вы можете попробовать ее снова, пока не станете мастером в этом.
Как сделать линию в форме S-образной кривой в Photoshop?
S-образная кривая — это плавная рыхлая кривая, которую можно легко создать с помощью пера. Он включает три точки, которые помогут вам контролировать S-образную кривую. Ниже приведены следующие шаги для создания S-образной кривой в фотошопе.
Шаг 1: Выберите начальную точку и перетащите ее влево.После этого вы увидите создание маркеров направления.
Шаг 2: Поместите указатель под самой первой точкой и продолжайте перетаскивать его вправо. Здесь вы, должно быть, создали U-образную кривую.
Шаг 3: Теперь вам нужно переместить стрелку под вторую точку. Затем вы можете перетащить влево. На этом этапе вы строите равные двум U-образным кривым, но в разных направлениях.
Шаг 4: В качестве последнего шага вам нужно использовать клавишу Ctrl и щелкнуть по пути, чтобы остановить рисование.
Заключение
Если вы опытный или новичок в использовании Photoshop, создать идеальную линию не так-то просто. Однако практика может вам помочь. Если вы хотите узнать, как нарисовать линию в Photoshop cs5 или как нарисовать толстую линию в Photoshop cc, то вышеупомянутое руководство вам поможет.
Кроме того, если вы ищете руководство по , как перевернуть слой в Photoshop , мы рассмотрели специально подобранный учебник по этому вопросу.
Как рисовать изогнутые линии в Photoshop
Линия, которая меняет свое направление, является изогнутой линией.С другой стороны, линия, идущая в том же направлении, называется прямой линией. При редактировании фотографий и графическом дизайне нам приходится иметь дело как с прямыми, так и с изогнутыми линиями. Но большинство людей испытывают затруднения, когда им нужно рисовать изогнутые линии в Photoshop. Вы тоже один из них? Я могу помочь тебе с этим. В этой статье я покажу вам, как рисовать изогнутые линии в Photoshop. Прочтите эту статью, и вы получите решение любых проблем, связанных с рисованием линий и выделением в Photoshop.Не теряя времени, давайте перейдем к этому.
Нарисуйте изогнутые линии в Photoshop
Узнайте больше: как легко добавлять шрифты в Photoshop CC | Как очертить изображение в Photoshop
Шаг 1. Возьмите инструмент «Перо»Инструмент «Перо» — один из самых прекрасных инструментов, доступных в Photoshop. Я собираюсь использовать этот инструмент для рисования линий в Photoshop cc. С помощью этого инструмента вы можете создавать как прямые, так и изогнутые линии.Давайте выберем инструмент из этого варианта.
Шаг 2: Нарисуйте прямую линию
Прежде чем мы начнем создавать изогнутые линии, мы должны научиться создавать прямые линии в Photoshop. Это больше, чем простой процесс. Нажмите и удерживайте левую мышь, затем переместите ее. Это будет прямая линия, как на этой картинке.
Хотите переместить линию? Нажмите и удерживайте Shift, чтобы переместить линию вокруг нее на 45 градусов.
Однако давайте начнем рисовать кривую линию в Photoshop.
Шаг 3. Рисование изогнутой линииПосле рисования прямой линии нажмите ALT и щелкните левой кнопкой мыши, чтобы изменить ее направление. Поскольку мы хотим получить изогнутую линию, переместите направление на верхнюю сторону.
Щелкните в другой точке и перетащите мышь вниз. Это создаст изогнутую линию в Photoshop.
Следуя той же технике, вы сможете продолжать рисовать изогнутую линию столько, сколько захотите.
Вы хотите получить изогнутую линию в том же направлении? Хорошо, продолжай следить за мной. После рисования первой кривой переместите направление на верхнюю сторону.
Таким образом, вы можете получить изогнутые линии в аналогичном направлении, как это.
Вот и все.
Разве это не слишком легко для кого-то? Я так думаю. Теперь я хочу показать вам, как можно заливать изогнутые линии цветом. Если вы хотите нарисовать дизайн в Photoshop, этот трюк вам пригодится.
Заполните изогнутую линию цветом
Узнайте больше Идеи абстрактной фотографии для начинающих | Как заменить цвет в фотошопе
Взяв в руки инструмент «Перо», вы заметите вариант контура, заливки и обводки. Выберите Shape из этого варианта, чтобы заполнить созданную линию цветом. Справа будет опция выбора цвета. Параметр «Обводка» определяет типы и цвета линии. Взгляните на образец изображения.
Хотите выбрать эту изогнутую линию? Просто щелкните правой кнопкой мыши и выберите «Сделать выделение».Тогда изогнутая область превратится в выделение.
На этом этапе позвольте мне затронуть еще одну интересную тему о рисовании линий в Photoshop.
Photoshop Line Tool
Многие люди спрашивают меня, где находится инструмент Line в Photoshop? У вас тоже есть такой же вопрос? У меня простой ответ. Ну вот.
Вы можете найти эту опцию отсюда в любой версии Photoshop CC. Но этот инструмент позволяет создавать только прямые линии. Вы не можете создать изогнутую линию с помощью этого инструмента.Щелкните левой кнопкой мыши и перетащите ее, чтобы создать линии с помощью этого инструмента. Справа вверху вы найдете три варианта: Форма, Путь и Пиксели.
При выборе «Форма» будет создана линия в виде фигуры. Если вы выберете путь, созданная линия будет отображаться как путь. Позвольте мне создать некоторые с помощью этого инструмента.
Разрешите познакомить вас с таким прекрасным инструментом.
Инструмент нестандартной формы
Этот инструмент вы найдете прямо рядом с инструментом под линией.
С помощью этого инструмента вы можете рисовать множество произвольных фигур, таких как стрелка инструмента Photoshop «Линия», Форма сердца, Музыка, Начало и многое другое.
Мы почти подошли к концу этой статьи. На этом этапе у вас должно быть четкое представление о том, как рисовать изогнутые линии в Photoshop. Надеюсь, с этого момента вы сможете рисовать любые линии и формы в любой версии Photoshop. Оставайтесь с нами, чтобы узнать больше о других интересных вещах в Photoshop. Спасибо, что были здесь.
Те же ресурсы:
пунктирных линий в Photoshop — Planet Photoshop
Хотя Photoshop не предлагает вариант пунктирной линии, такой как в палитре штрихов Illustrator, вы можете легко смоделировать их, отредактировав кисть в палитре кистей.
Ключ к пунктирным линиям — это параметр «Интервал». В сочетании с круглостью в Photoshop 7 вы можете быстро превратить квадратную кисть в пунктирную линию.Вот что вам нужно увидеть в палитре кистей Photoshop 7:
Помните, что вам нужно открыть палитру «Кисти» из палитры или меню «Окно» (или с помощью клавиши F5). Маленькая палитра «Кисти» в левом конце панели параметров предназначена для выбора кисти, а не для редактирования или создания кисти. А что, если палитра кистей неактивна и недоступна? Переключитесь на инструмент, использующий кисть, например инструмент «Кисть» (нажмите B на клавиатуре).
При уменьшении округлости квадратная кисть становится плоской. Увеличение интервала перемещает каждый «экземпляр» отпечатка кончика кисти дальше друг от друга. (Думайте о кистях Photoshop как о нанесении кончиков кистей много раз близко друг к другу при перетаскивании, а не как о непрерывном потоке цвета, как чернильное перо.) И, конечно, «черточка» не обязательно должна быть на 50 % округлости.
Не забывайте, что вы можете рисовать вертикальные пунктирные линии, а не горизонтальные, изменив настройку «Угол» на палитре «Кисти» на 90 градусов.
В Photoshop 6 вы должны сначала определить небольшой прямоугольник как кисть, а затем отрегулировать интервал. (Photoshop 6 не позволяет изменять значение округлости для некруглых кистей.) Создайте прямоугольник размером с штрихи, залейте черным цветом и используйте команду меню «Правка»> «Определить кисть». Вы можете использовать инструмент «Прямоугольная область» для создания фигуры — убедитесь, что растушевка установлена на ноль на панели параметров.
Дайте новой кисти отличительное имя, которое отражает ее размер и предназначение.
Создав пунктирную линию, вы можете использовать ее с любым инструментом, связанным с кистью. В дополнение к инструментам «Кисть» («Кисть в Photoshop 6»), «Карандаш», «История», «История искусств» и «Ластик» вы можете использовать кисти с инструментами «Штамп», «Фокус» и «Тонирование».
Помните, однако, что эти дефисы не будут следовать за курсором, а вместо этого будут ориентированы на страницу.На этом рисунке показана разница между пунктирной линией, созданной в Photoshop (вверху), и линией, созданной в Adobe Illustrator (внизу). Штрихи Illustrator следуют за траекторией независимо от ее изгиба.
Ориентация «штрихов» относительно контура в Photoshop несущественна при использовании симметричной кисти. Например, круглая кисть никогда не искажается.
Когда вам нужно изогнуть пунктирную линию, помните о фильтре сдвига (Фильтр> Искажение> Сдвиг).Можно гнуть и крутить прямую. Чтобы сохранить шаг, проведите линию вертикально (фильтр работает только по горизонтали). Также обычно рекомендуется располагать пунктирную линию на отдельном слое и не иметь активного выделения.
Сдвиговый фильтр позволяет изгибать и скручивать. Щелкните вертикальную линию в окне предварительного просмотра, чтобы добавить точку привязки, и перетащите. При необходимости вы можете разместить несколько точек.А если вы собираетесь работать близко к краю окна, нажмите кнопку Repeat Edge Pixels.
После применения фильтра изогнутую пунктирную линию можно повернуть или иначе преобразовать.
Урок Photoshop
1) Создайте новый файл, выбрав «Файл», затем «Новый». Назовите изображение и используйте настройки по умолчанию (7 «x5», 72 пикселя / дюйм, цветовой режим RGB, белое содержимое).
Сохраните новый файл.Щелкните «Файл», затем «Сохранить как». Выберите диск и папку, в которую вы хотите сохранить изображение.
3) Нажмите «Просмотр», а затем «По размеру экрана».
4) Далее мы выберем цвет. Найдите на панели инструментов поля выбора цвета, два больших перекрывающихся поля. Дважды щелкните поле вверху и выберите белый цвет, если это еще не сделано. Нажмите ок.
5) Щелкните стрелку, указывающую на два перекрывающихся цветных поля.Дважды щелкните поле сверху и выберите черный цвет на листе цветов.
6) Найдите кнопку «Текст» на панели инструментов. Под кнопкой «Текст» должен находиться инструмент «Прямоугольник». Удерживайте левую кнопку мыши, пока не появится список с различными формами. Нажмите на «инструмент многоточия». Щелкните и перетащите холст, чтобы сформировать эллипс. Обратите внимание, что цвет эллипса совпадает с цветом верхнего края в полях выбора цвета.
7) Выберите эллипс.Найдите и выберите кнопку с черной стрелкой рядом с кнопкой «Текст». Щелкните и растяните квадрат вокруг черного эллипса.
8) Щелкните правой кнопкой мыши в центре черного эллипса и выберите «путь свободного преобразования». Переместите курсор в угол рамки кадрирования. Удерживая нажатой левую кнопку мыши, переместите мышь, чтобы масштабировать, наклонять, искажать или вращать эллипс. Переместите курсор за пределы рамки кадрирования, чтобы стрелка курсора изогнулась. Удерживая нажатой левую кнопку мыши, перемещайте мышь, чтобы вращать эллипс.
9) Если вам не нравится выполненное преобразование, перейдите в список «История» сбоку экрана и щелкните строку «Перетащить пути».
10) Чтобы переместить преобразованный эллипс, выберите черную стрелку (инструмент выбора компонента контура) рядом с кнопкой «T». Щелкните центр эллипса и перетащите его в желаемое положение.
Затем вы будете фрилансировать остальную часть тела жуков.Найдите на панели инструментов инструмент «Чернильное перо». удерживайте левую кнопку мыши, пока не появится список. Выберите инструмент Freeform Pen Tool и щелкните его левой кнопкой мыши. Нарисуйте общую форму тела жука, удерживая левую кнопку мыши и твердо перетаскивая мышь. Photoshop автоматически сгладит линии, которые вы рисуете.
12) Чтобы отредактировать внештатную фигуру, вернитесь в список инструментов «Перо» и выберите «Инструмент« Перо »». Отредактируйте свою внештатную фигуру, добавив точки
(рядом с пером стоит знак «+») и точки удаления (рядом с пером стоит знак «-«) и
преобразование точек (щелкните и перетащите черные прямые линии).
13) Соедините готовые формы с помощью инструмента перемещения. Сначала выберите изображение с помощью стрелки, а затем используйте инструмент перемещения, чтобы расположить его по мере необходимости.
14) Используйте любой из инструментов (например, ведро с краской или кисть), чтобы раскрасить тело жуков.
Если вы чувствуете, что освоили материал, вы можете перейти к следующему уроку, который Тексты, шрифты и эффекты.
(Архивы) Adobe Photoshop CS3: Использование инструментов пера
Эта статья основана на устаревшем программном обеспечении.
В Photoshop CS3 инструмент Pen Tool — это еще один способ рисования фигур или выделения.Дополнительную информацию о выборе см. В разделе «Выбор области».
Инструменты для пера
Инструмент «Перо» , расположенный в панели инструментов , имеет пять скрытых инструментов: инструмент «Перо» , перо произвольной формы , инструмент , Добавить точку привязки Точка Инструмент , Вычесть точку привязки Инструмент и инструмент Преобразовать точку .
Инструмент «Перо»
Позволяет делать очень точные выделения, которые сложно выполнить с помощью инструментов Marquee Tools.Используя инструмент «Перо», вы создаете путь регулируемых опорных точек. Чтобы настроить опорную точку, используйте инструмент Delete Anchor Point Tool, , Convert Point Tool, или Direct Selection Tool .
Инструмент Freeform Pen Tool
Позволяет создавать собственные пути, которые по умолчанию не являются прямыми. Путь / выделение следует по тому же пути, что и ваша мышь. Этот инструмент полезен для быстрого выбора, который не требует такой твердой руки, как Marquee Tools .Вы можете редактировать выбор дальше, используя другие инструменты выбора.
Инструмент «Добавить точку привязки»
Добавляет точки привязки вдоль пути. Точки привязки можно использовать для изменения линий без их перерисовки.
Инструмент удаления опорной точки
Удаляет опорные точки из пути.
Инструмент преобразования точки
Преобразует гладкую точку (например, дугу) в угловую точку или угловую точку в гладкую точку.
Создание фигур с помощью инструментов «Перо»
Инструмент «Перо» работает почти так же, как инструмент «Лассо-выделение», за исключением того, что когда вы рисуете, ничего не выделяется. Инструмент «Перо» автоматически создает замкнутую форму, заполненную выбранным цветом переднего плана, соединяя каждую новую точку привязки как с первой, так и с предыдущей точкой привязки. Pen Tool позволяет рисовать прямые линии и кривые, а инструмент Freeform Pen Tool позволяет рисовать индивидуальные формы.
В панели инструментов выберите инструмент «Перо» .
Курсор превращается в кончик пера.
СОВЕТ: Если вы хотите, чтобы курсор был более точным, вы можете нажать [Caps Lock], чтобы превратить его в перекрестие.На панели параметров , расположенной в верхней части экрана, выберите Слои формы .
Чтобы начать рисовать форму, щелкните кнопкой мыши, чтобы создать первую опорную точку.
Чтобы нарисовать прямую линию, щелкните кнопкой мыши, чтобы создать вторую точку привязки.
Две точки привязки соединяет прямая линия.- Чтобы нарисовать изогнутую линию, соединяющую последнюю точку привязки с новой точкой привязки, щелкните и удерживайте кнопку мыши в том месте, где вы хотите добавить новую точку привязки.
- Перетащите мышь, чтобы создать правильную кривую для этого сегмента.
ПРИМЕЧАНИЕ. Перетаскивание мыши не изменит положение точки привязки, но изменит дугу кривой. При необходимости повторите шаги 4 и 5, чтобы создать желаемую форму.
Чтобы закончить форму, щелкните первую созданную точку привязки.
Использование инструмента Freeform Pen Tool
На панели инструментов выберите инструмент Freeform Pen Tool .
Курсор превращается в кончик пера.
СОВЕТ: Если вы хотите, чтобы курсор был более точным, нажмите [Caps Lock].На панели параметров щелкните Слои формы.
Чтобы начать рисование, щелкните мышью и перетащите мышь в любом месте холста, чтобы создать свою форму.
ПРИМЕЧАНИЕ. При использовании инструмента «Перо произвольной формы» добавлять точки привязки не нужно, они добавляются автоматически.Чтобы закончить произвольную форму, отпустите кнопку мыши.
ПРИМЕЧАНИЕ. Конечная точка не обязательно должна совпадать с начальной.
СОВЕТ: Чтобы отредактировать фигуру пера произвольной формы, выберите инструмент прямого выделения , который является скрытым инструментом под инструментом выбора контура.
Выбор с помощью Pen Tool
Использование инструмента «Перо» для выделения объектов обеспечивает высокую точность благодаря точкам привязки. Точки привязки можно настроить после создания пути. Вы начнете с создания пути вокруг объекта, который хотите выделить, который затем превратите в выделение.
Создание пути
На панели инструментов выберите инструмент «Перо» .
На панели параметров щелкните Пути.
Выберите объект, щелкая через равные промежутки времени в области.
ПРИМЕЧАНИЕ. Путь — это линия точек привязки.
СОВЕТ: Это похоже на создание формы с помощью инструмента «Перо», за исключением того, что форма не заполнена цветом переднего плана.Отрегулируйте размещение существующих точек привязки, щелкнув и перетащив их, чтобы они лучше соответствовали выбранной области.
- Чтобы добавить опорную точку, выберите инструмент Добавить опорную точку .
- Щелкните в желаемом месте на пути.
- Чтобы удалить опорную точку, выберите инструмент Удалить опорную точку .
- Щелкните точку привязки, которую хотите удалить.
- Чтобы преобразовать опорную точку из угла в сглаженную или наоборот, выберите инструмент Convert Point Tool .
- Щелкните точку привязки, которую нужно преобразовать.
Повторяйте шаги 4-7 до тех пор, пока путь не будет наилучшим образом представлять выбор, который вы хотите сделать.
Превращение пути в выделение
Чтобы выбрать путь, выберите инструмент выбора пути .
В меню Window выберите Paths.
На палитре Пути щелкните Меню » выберите Сделать выделение .
ИЛИ
В палитре Paths щелкните Load Path as a Selection.
Появится диалоговое окно Make Selection .Чтобы растушевать выделение, в разделе Rendering в текстовом поле Feather Radius введите число.
ПОДСКАЗКА: чем выше число, тем сильнее будет эффект растушевки.Чтобы сгладить углы выделения, выберите Сглаживание.
Щелкните ОК .
Путь становится выбором.
Создайте пунктирную или пунктирную линию в Photoshop по контуру
Создайте пунктирную или пунктирную линию в Photoshop по контуру
Возможно, содержание этой статьи устарело. Он был заархивирован и больше не будет обновляться, комментарии закрыты, и страница предоставляется только для справки.
В Illustrator легко нарисовать пунктирную линию.Вы просто меняете его в палитре штрихов. Вы могли подумать, что в Photoshop это было так же просто, но это немного сложнее. Это короткое руководство призвано показать вам, как быстро создать пунктирную или пунктирную линию в Photoshop, а затем применить ее к кривой.
1 . Откройте палитру кистей
.Откройте палитру кистей, выбрав «Окно»> «Кисти», или нажмите F5 на клавиатуре. В открывшемся окне нажмите «Brush Tip Shape» в палитре «Кисти» и выберите кисть размером 9 пикселей.
Окно кисти позволяет изменять внешний вид кисти в Photoshop.
Примечание. Возможно, вам потребуется сбросить настройки кистей — в правом верхнем углу палитры под крестом есть небольшая стрелка вниз с тремя линиями справа от нее. Щелкните по нему, и появится всплывающее меню. Выберите «Сбросить кисти…». Вы также должны убедиться, что все параметры слева не отмечены галочками.
2 .Отрегулируйте «Интервал» для создания точек или тире
Отрегулируйте интервал для достижения желаемого эффекта в этом примере мы установили интервал на 200%.
В окне «Кисть» показано, что расстояние между кистями равно 200%.
3а . Чтобы нарисовать прямую линию
Кистью или карандашом удерживайте Shift, перетаскивайте и ударяйте по идеально прямой пунктирной линии.
Нарисуйте идеальную прямую пунктирную линию с помощью инструмента «Кисть», нажав клавишу Shift вниз.
3б . Чтобы нарисовать изогнутую линию
Нарисуйте кривую с помощью инструмента «Перо», щелкните и перетащите, чтобы создать изогнутый контур. У вас должно получиться что-то вроде примера ниже:
Нарисуйте кривую с помощью инструмента «Перо», щелкните и перетащите, чтобы создать кривую, которую затем можно редактировать с помощью инструмента «Выбор».
Щелкните правой кнопкой мыши свой путь и выберите в меню «Обводка контура…».
После этого появится всплывающее окно.Выберите в списке инструмент «Карандаш» или «Кисть» и нажмите «ОК».
Выберите инструмент для обводки.
Вуаля, готово.
Окончательный результат показан выше с пунктирной линией, следующей за вашим путем.
Эта статья была опубликована 12 февраля 2010 г. в разделе Фотография, Учебники
Это конец статьи.Я надеюсь, что вы сочли полезным. Если вам понравилась эта статья, почему бы вам не заглянуть в архивы, где вы можете найти еще несколько руководств, советов и общих рассуждений.
Tweaking4All.com — Photoshop — Как рисовать (синусоидальные) звуковые волны
При написании статьи для Tweaking4All я столкнулся именно с этой проблемой: как, черт возьми, нарисовать красивую звуковую волну?
Сначала я посмотрел в Google Images, чтобы узнать, могу ли я найти подходящее синусоидальное изображение.Это принесло хорошие результаты, но не совсем то, что я искал.
Итак, я решил попробовать Adobe Photoshop…
Обнаружена блокировка рекламы
Пожалуйста, отключите блокировку рекламы на нашем веб-сайте.
Мы полагаемся на эти объявления, чтобы иметь возможность запускать наш веб-сайт.
Вы, конечно, можете поддержать нас и другими способами (см. Раздел «Поддержка нас» слева).
Синусоидальная звуковая волна в Photoshop
Создание синусоидальной волны в Photoshop может быть довольно простым и понятным при использовании фильтра Photoshop Wave.
Процесс прост:
- Создайте новый документ, скажем, 600 x 600 пикселей.
- Нарисуйте прямую горизонтальную линию на новом слое.
- Щелкните слой правой кнопкой мыши и выберите «Растрировать слой».
- Выберите в верхней строке меню: «Фильтр» «Искажение» «Волна».
Photoshop — Использование искажения — Волновой фильтр
- Измените настройки по своему вкусу и нажмите «ОК».
Photoshop — Настройки волнового фильтра
Простой, быстрый и весьма приятный результат:
Photoshop Wave — Прямая линия до синусоиды
Итак, каковы недостатки этого метода?
Ну, во-первых, при использовании более экстремальных значений синус кажется разваливающимся — появляются всевозможные дыры, а линии могут даже стать набором точек, что, конечно, может быть желательно.
Следующий момент заключается в том, что линия не одинакова по ширине на всех кривых. На высоких и низких максимумах вы увидите, что линия более толстая, но в середине они становятся тонкими.
И последнее, но не менее важное: это растровое или растровое изображение. Масштабировать будет некрасиво.
Но… этого, вероятно, будет достаточно для большинства приложений.
Поддержите нас …
Мы очень ценим вашу поддержку, и это может быть так же просто, как поделиться ссылкой на мой веб-сайт с другими или в социальных сетях.
Поддержка также может быть оказана, спонсируя меня, и даже это может быть бесплатно (например, делать покупки на Amazon).
Любые средства, полученные от вашей поддержки, будут использованы для оплаты веб-хостинга, оборудования и программного обеспечения проекта, кофе и т. Д.
Большое спасибо за тех, кто уже оказал поддержку!
Поистине удивительно видеть, что людям нравятся мои статьи и небольшие приложения.
