как включить, выключить или настроить
Доступно только два языка: русский и английский. Для большинства пользователей этого вполне достаточно. Но, если вам нужно вводить текст на другом языке (например, на украинском), то вам необходимо добавить этот язык в языковую панель. К счастью, сделать это довольно легко. Сейчас мы пошагово расскажем о том, как добавить язык в языковую панель.
И перейдите в раздел «Часы, язык и регион».
После этого перед вами откроется окно «Язык и региональные стандарты». Здесь нужно перейти на вкладку «Языки и клавиатуры» и нажать на кнопку «Изменить клавиатуру».
После этого появится небольшое окно для добавления языков на языковую панель. Здесь нужно отметить те, языки, которые вы хотите добавить и нажать на кнопку «OK».
Другие настройки языковой панели и языков ввода
Кроме добавления языка на языковую панель, в окне «Языки и службы текстового ввода» можно внести и другие настройки.
Также вы можете сменить очередность языков на языковой панели. Для этого нужно выделить один из языков и сменить яго положение при помощи кнопок «вверх» и «вниз».
Если вы перейдете на вкладку «Языковая панель», то увидите настройки, которые относятся непосредственно к самой языковой панели. Здесь можно скрыть языковую панель, закрепить ее на панели задач или разрешить располагаться в произвольном месте экрана. Также здесь можно включить прозрачность языковой панели и включить отображение дополнительных значков.
На последней вкладке, которая называется «Переключение клавиатуры» можно сменить логику работы режима Caps Lock, а также сменить сочетание клавиш ответственное за переключение языков ввода.
Как видим, языковая панель имеет множество различных настроек, что позволяет настроить работу с языками ввода так, как это удобно каждому конкретному пользователю.
В любой операционной системе является универсальным средством переключения языка и раскладки клавиатуры. Однако в Windows-системах иконка, отображающая язык, используемый в данный момент, в системном трее довольно часто пропадает. Как установить языковой значок на или вернуть саму пропавшую панель, сейчас и будет рассмотрено. Для проведения таких операций в самой системе можно использовать несколько нехитрых приемов.
Настройки языковой панели по умолчанию
Вообще, абсолютно во всех версиях Windows языковая панель находится в активном состоянии, поэтому применять какие-либо специфичные настройки или изменение параметров не нужно.
Правда, иногда некоторые пользователи задаются вопросом о том, как установить на панели задач языковую панель дополнительно. Непонятно только, зачем этим заниматься, ведь в самой системе она предусмотрена изначально. Однако же сделать это можно, инсталлировав специальную программу для автоматического изменения языка. Большинство таких программных продуктов встраивают в систему свой значок.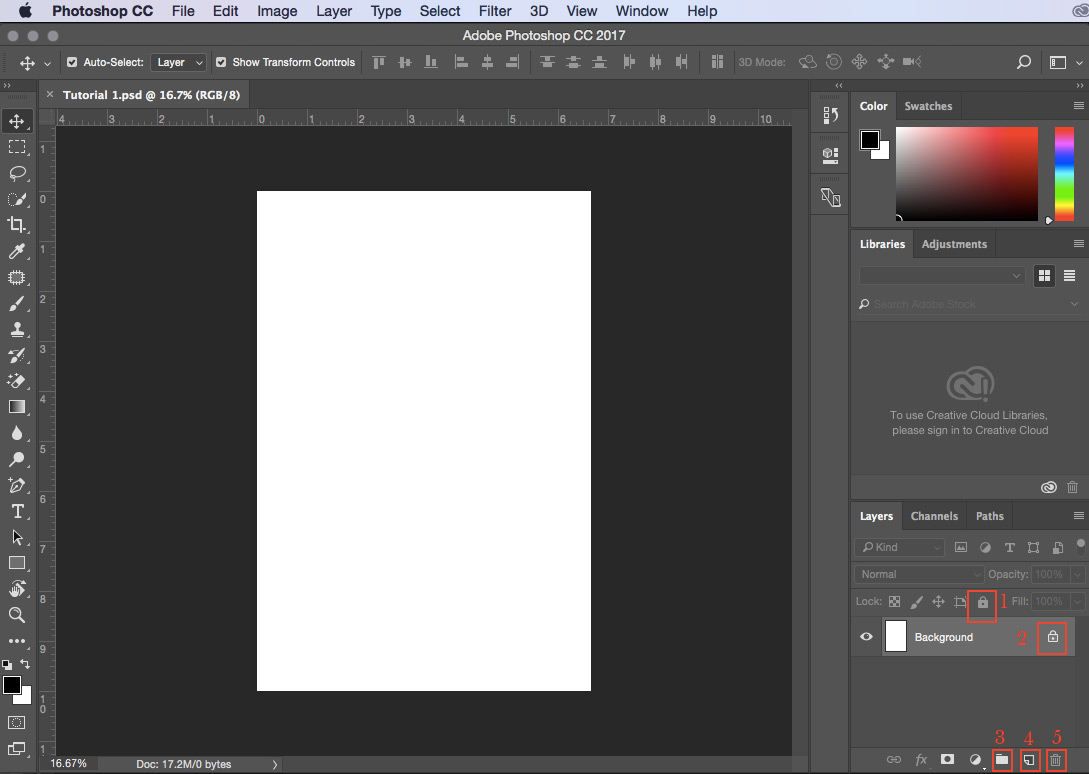
Но что делать, когда пропала стандартные настройки системы? Об этом сейчас и пойдет речь.
Как установить языковую в панель задач автоматически?
Сразу же обратите внимание, что кратковременное пропадание значка языка и раскладки клавиатуры в системе возможно. Такую ситуацию можно наблюдать, например, в момент запуска какого-то ресурсоемкого приложения. Это нормально. Сама иконка, как и панель, будет восстановлена автоматически по окончании загрузки исполняемых файлов и компонентов программы в оперативную память, нагрузка на которую в определенный момент достигает пика, а Windows просто пытается высвободить системные ресурсы. Но ведь некоторые приложения или вирусы могут блокировать работу языковой панели, а иногда и пользователи, сами того не ведая, попросту ее отключают.
Итак, при вопросе о том, как установить на панели задач языковую панель, самым простым решением станет проверка ее настроек в разделе языка и региональных стандартов, который находится в «Панели управления».
Здесь нас интересует вкладка языков и клавиатуры, в которой нужно выбрать пункт изменения клавиатуры, после чего перейти на вкладку параметров самой панели и убедиться, что напротив строки закрепления в «Панели задач» стоит отметка об использовании. Также необходимо задействовать параметр отображения текстовых меток. Если применить другие настройки, сама панель может оказаться скрытой или, что еще хуже, располагаться в произвольной локации на экране, поэтому доступ к ней может быть затруднен хотя бы по причине того, что пользователь просто не обращает внимания на то, где она находится в данный момент.
Как вернуть пропавшую языковую панель в Windows 7: проверяем службу планировщика
Это были самые простые настройки, о которых должен знать любой пользователь. Но и они не всегда дают положительный эффект.
Еще одним решением проблемы, как установить на панели задач языковую панель, если она по каким-то причинам пропала, может стать диагностика так называемого планировщика задач.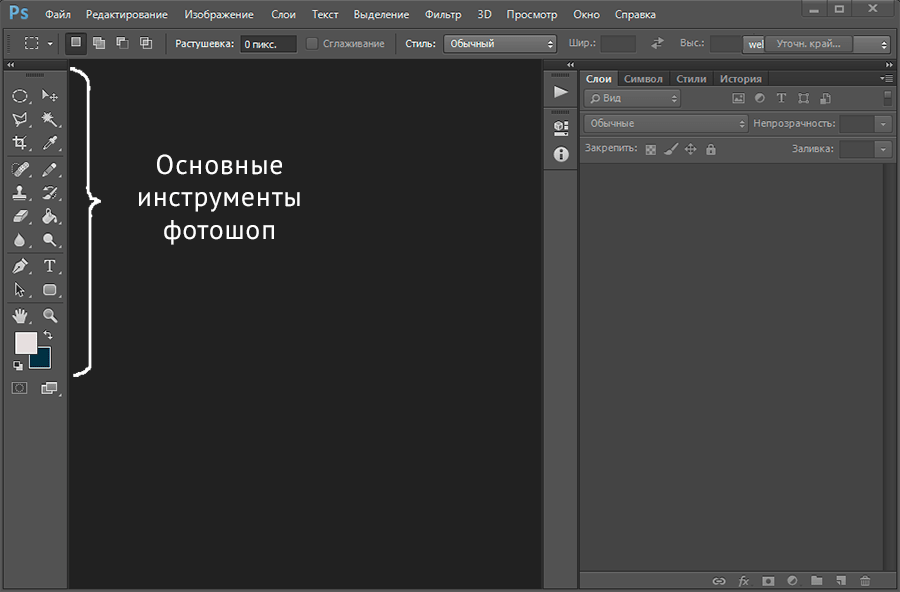 Произвести проверку можно в разделе служб, вызвав соответствующий редактор командой services.msc в консоли «Выполнить» (Win + R). Можно поступить иначе, используя для доступа раздел администрирования, вызываемый из меню правого клика на значке компьютера.
Произвести проверку можно в разделе служб, вызвав соответствующий редактор командой services.msc в консоли «Выполнить» (Win + R). Можно поступить иначе, используя для доступа раздел администрирования, вызываемый из меню правого клика на значке компьютера.
В любом случае нужно дважды кликнуть на названии службы и на вкладке общих параметров и убедиться, что установлен автоматический тип запуска.
Настройки автозапуска
Иногда проблема исчезновения панели и иконки может состоять в том, что сам элемент отключен в автозапуске. Проще всего просмотреть все запускаемые в момент старта системы службы можно через конфигурацию. Войти в настройки можно через команду msconfig в меню «Выполнить», после чего выбрать соответствующую вкладку. В Windows 10 получить доступ можно еще и через стандартный «Диспетчер задач».
Здесь следует обратить внимание на процесс ctfmon, который и отвечает за отображение панели. Если он является неактивным, на нем просто нужно поставить галочку, после чего потребуется произвести полную перезагрузку системы.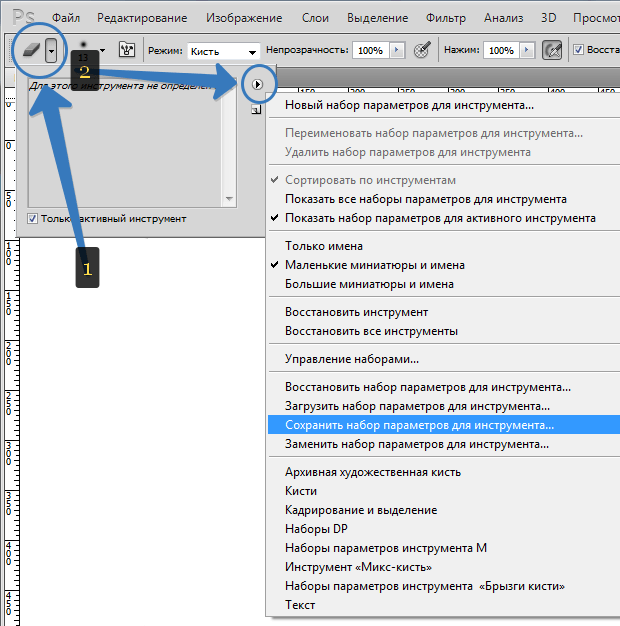
Проверка ключей системного реестра
Наконец, решением проблемы того, как установить на панели задач языковую панель, может стать изменение некоторых значений ключей реестра.
Сначала вызываем редактор (для этого используется команда regedit в меню «Выполнить»), а затем выбираем ветку HKLM, в которой нужно последовательно спуститься по дереву каталогов и найти там папку Run. В правой части находим ключ ctfmon.exe (если такового нет, нужно создать строковый параметр String Value и дать ему соответствующее название). Далее либо проверяем, либо прописываем полный корректный путь к файлу с указанием его имени (это папка System32 в директории Windows на системном диске).
Вместо послесловия
Вот и все, что касается рассмотрения вопроса о языковой панели. В принципе, все вышепредложенные настройки, по сути, дублируют друг друга. Что из них применить, каждый решает сам (то, что удобнее или проще). С другой стороны, здесь не рассматривались вопросы, связанные с вирусным воздействием.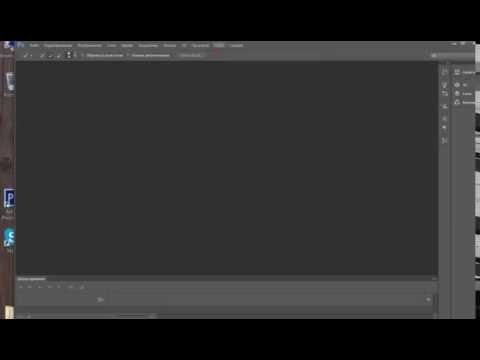 Для устранения проблем такого типа придется применять совершенно другие методы. Но все, что было представлено на рассмотрение пользователей, поможет в любом случае. Идеальным можно считать вариант активации процесса в системном реестре, поскольку остальные способы иногда могут и не сработать (например, если в самой системе наблюдаются конфликты программного характера.
Для устранения проблем такого типа придется применять совершенно другие методы. Но все, что было представлено на рассмотрение пользователей, поможет в любом случае. Идеальным можно считать вариант активации процесса в системном реестре, поскольку остальные способы иногда могут и не сработать (например, если в самой системе наблюдаются конфликты программного характера.
Впрочем, через меню правого клика на панели задач, если выбрать раздел панелей, можно и создать собственную панель, включить туда и языковые раскладки.
Данный элемент позволяет быстро переключаться между раскладками клавиатуры. Даже те пользователи, которые привыкли переключаться с помощью клавиш, все, равно взглянув на монитор, ищут ее визуально.
В случае пропажи языковой панели Виндовс 7 поможет эта краткая инструкция. Начнем с ее определения. Языковая панель автоматом появляется на панели задач у систем-трея в случае запуска служб набора текста, например, распознавание ручного ввода, раскладка и т.п.
Но бывает, что она пропадает. Возможной причиной не отображения может быть вирусная программа, заразившая компьютер, либо она исчезает в результате работы мастера очистки системы (поэтому следует с оптимизаторами работать аккуратно, со знанием выполняемых им процессов). Конечно, переключение между языками возможно осуществить одновременным нажатием на клавиатуре Alt/Ctrl +Shift
. Но, не видя на экране используемые в данное время языковые настройки, это не удобно.
Восстановление языковой панели
Восстановление в Виндовс 7 выполняется множеством методов. Все они восстановят отображение исчезнувшего значка в зависимости от причины, вызвавшей его пропажу. Существуют следующие методы включить его отображение, приведем, начиная с самых простых:
С использованием обычных функций Windows 7
После выполнения перечисленных действий исчезнувший значок начнет отображаться.
В случае отсутствия положительного результата рекомендуется активировать языковую панель альтернативным методом.
Используем планировщик Windows 7
Главное функциональное отличие языковой панели в win 7 от предыдущих версий виндовс – то, что ее включает системный планировщик Виндовс.
Данный планировщик ответственен за старт процесса ctfmon.exe, который руководит ею. Пропажа значка возможна из-за проблем с запуском данной службы.
С целью определения корректной работы службы планировщика выполнить нижеперечисленное:
Используем реестр Windows 7
Данный метод уже является более сложным. В этом способе также требуется включить утилиту ctfmon.exe в систему автозапуска. Перед началом работы определить наличие этого файла. Расположение в Windows 7 в директории C:\Windows\System32. В случае отсутствия следует скопировать с любого другого компьютера, имеющего работоспособную Windows 7.
Виновником исчезновения значка бывают и вирусы, и также различные сбои в системе, однако иногда и сам владелец персонального компьютера по неосторожности убирает индикацию языка переносом его на десктоп.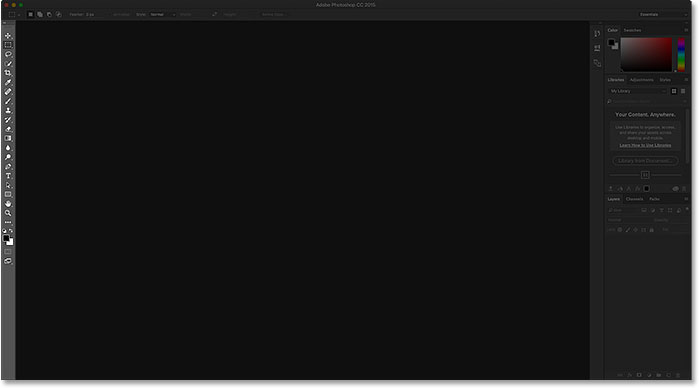 В данном случае просто необходимо методом драг-дроп установить его на исходное место.
В данном случае просто необходимо методом драг-дроп установить его на исходное место.
Иногда, когда нам нужно переключить раскладку клавиатуры, мы обнаруживаем, что панельки с переключателем языков нет на месте.
Давайте вернем этот значок обратно.
Для Windows 7.
Пробуем щелкнуть на панели задач внизу правой кнопкой и в пункте Панели найти Языковая панель.
появилась панель — тогда все ок.
В этой версии все намного проще. Разработчики наконец-то упростили процесс возврата панельки на место. Жмем кнопку «пуск», выбираем «Панель управления». Ищем пункт «Смена раскладки клавиатуры…»
В следующем окне во вкладке «Языки и клавиатуры» жмем кнопку «изменить клавиатуру»
В следующем окне на вкладке «Языковая панель» видим несколько вариантов расположения языковой панельки. Выбираем «Закреплена в панели задач» и жмем ОК.
Все, панелька на месте.
Если после проделанных манипуляций ничего не появилось, попробуйте сначала убрать значок (описанным выше способом) а потом восстановить его опять.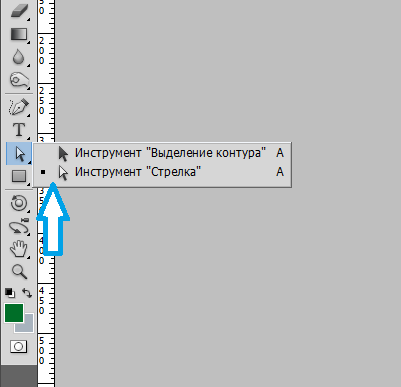
Если и это не помогло — попробуйте запустить панельку вручную. Для этого в меню Пуск-Выполнить или Пуск-Поиск (или комбинацией WIN-R) выполните команду ctfmon
Если панелька появилась — добавьте ярлык вызова автозагрузку.
Для этого запустите редактор реестра, выполнив в строке Пуск — Поиск команду regedit.
После запуска редактора реестра перейдите в раздел HKEY_LOCAL_MACHINE\SOFTWARE\Microsoft\Windows\CurrentVersion\Run
И там создайте строковый параметр (Правка-создать-Строковый параметр), который назовем CTFmon.
Затем, щелкнув на нем правой кнопкой выбираем пункт «Изменить» и введем туда значение «C:\Windows\System32\ctfmon.exe».
Сохраняем, закрываем редактор и пробуем перезагружаться.
Для Windows XP:
Попробуем самый простой путь. Щелкните правйо кнопкой по пустому месту нижней панели (на которой кнопка Пуск). Выибрайте пункт Панели — Языковая панель.
Если панель повилась на месте — отлично.
Если такого пункта нет, панель не появилась — читаем дальше.
Заходим в панель управления и находим самый последний пункт Языки и региональные стандарты.
На вкладке «Языки» жмем кнопку «Подробнее»
В следующем окне жмем кнопку «Языковая панель».
Если кнопка «Языковая панель» неактивна.
Переходим на вкладку «Дополнительно» и снимаем галочку с пункта «Выключить дополнительные текстовые службы» и обязательно жмем Применить.
После этого возвращаемся на вкладку «Параметры» и видим уже активную кнопку «Языковая панель». Жмем ее.
И в появившемся окне ставим галочку «Отображать языковую панель…»
Жмем ОК пару раз и ищем появившуюся панельку с переключателем языков. Обычно она улетает вверх вправо. В правом верхнем углу находим ее. И жмем малюсенькую кнопочку-черточку.
Панелька возвращается на свое законное место.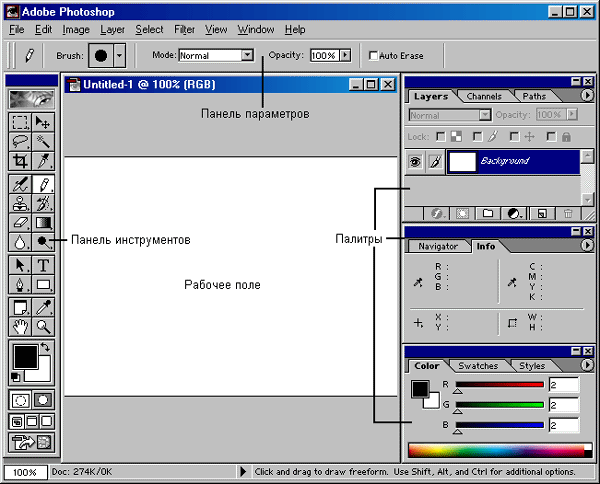
Уже не первый раз на мне почту на почту приходит письмо с темой «Пропала языковая панель в Windows 7! Помогите! ». Поэтому постараюсь помочь не только адресату, но и всем, у кого также исчезла языковая панель в Windows 7.
Сначала вспомним, что же такое языковая панель. Языковая панель – это специальная панель инструментов, которая автоматически отображается на рабочем столе при включении служб текстового ввода (языки ввода, раскладки клавиатуры, распознавание ручного ввод и т.д.). Языковая панель позволяет пользователю быстро переключить раскладку клавиатуры или язык ввода прямо с рабочего стола. Пользователь может разместить языковую панель в любом месте экрана, также можно переместить ее на панель задач или просто свернуть. Типичное местоположение языковой панели в Windows 7 — правый нижний угол экрана, рядом с треем.
Однако иногда случается, что языковая панель исчезает. Обычно это может быть результатом работы вируса, или же наоборот слишком «умного» системного оптимизатора или программы очистки системы (пользоваться ими нужно с осторожностью и пониманием того, что происходит).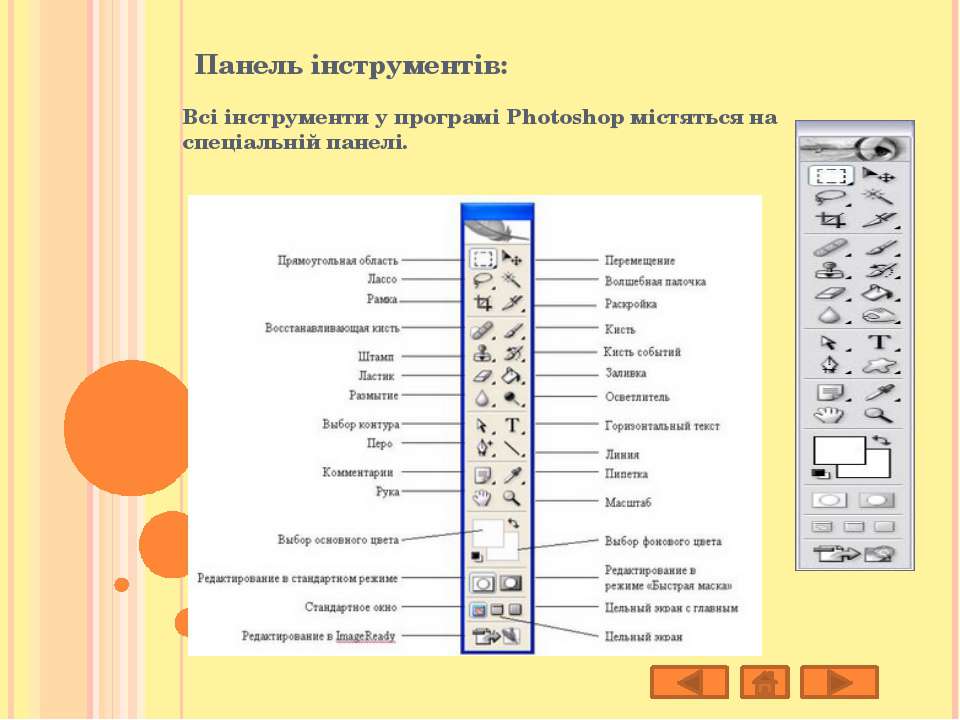 Вы возможно возразите, ну и что, ведь раскладку клавиатуры по-прежнему можно переключить с помощью привычной комбинации клавиш Alt+Shift или Ctrl+Shift. Однако, на мой взгляд работать без визуализации текущей раскладки не очень удобно.
Вы возможно возразите, ну и что, ведь раскладку клавиатуры по-прежнему можно переключить с помощью привычной комбинации клавиш Alt+Shift или Ctrl+Shift. Однако, на мой взгляд работать без визуализации текущей раскладки не очень удобно.
Восстанавливаем языковую панель в Windows 7
Как же можно вернуть языковую панель в win7? В общем-то я знаю несколько способов ее восстановления, каждый из которых может помочь в том или ином случае (зависит обычно от причины повреждения вашей этой настройки системы). Перечислю известные мне способы восстановления языковой панели в Windows 7 в порядке увеличения сложности их реализации.
1. Восстановление стандартами средствами Windows
Теперь языковая панель должна появиться в трее.
Если это не помогло, переходим ко второму способу.
2. Восстановление языковой панели с помощью планировщика Windows 7
Одной из особенностей работы языковой панели в Windows 7 (в отличие от XP), является тот факт, что за ее запуск отвечает системный планировщик. Вернее планировщик запускает не саму языковую панель, а утилиту ctfmon.exe (именно она управляет языковой панелью в Windows 7). Поэтому, если служба планировщика по какой-то причине не запущена, то и языковая панель, соответственно не появится.
Вернее планировщик запускает не саму языковую панель, а утилиту ctfmon.exe (именно она управляет языковой панелью в Windows 7). Поэтому, если служба планировщика по какой-то причине не запущена, то и языковая панель, соответственно не появится.
Удостоверимся, что служба планировщика запущена и тип запуска ее Автоматический .
3. Восстановление через реестр Windows 7
Переходим к более сложным методикам борьбы с пропавшей языковой панелью в Windows 7. Попытаемся добавить утилиту управления языковой панелью ctfmon.exe в автозагрузку. Но сначала проверьте, что данный файл в принципе имеется (он должен находится в каталоге C:\Windows\System32). Если его там нет – скопируйте его с рабочей системы. Затем:
Вроде бы все, надеюсь, что если у Вас в Windows 7 пропала языковая панель, эта статья поможет Вам ее восстановить. Если же Вам не помог ни один из предложенных способов, пишите в комментариях, попытаемся решить проблему вместе.
В ворде пропало верхнее меню.
 Что делать, если исчезла панель инструментов в MS Word
Что делать, если исчезла панель инструментов в MS WordВ этой статье
Постоянное отображение ленты
Вы можете настроить программы Office так, чтобы все вкладки и команды ленты отображались постоянно.
Отображение только строки вкладок
В программах Office можно отображать только вкладки ленты, чтобы, с одной стороны, освободить пространство для документа, а с другой — сохранить возможность быстрого переключения между вкладками.
Если щелкнуть вкладку, отобразятся команды, и можно будет выполнить необходимые действия. Когда вы вернетесь к документу, все команды снова будут скрыты.
Свертывание или развертывание ленты
При необходимости вы можете свернуть ленту, чтобы освободить пространство для создаваемого документа. Чтобы скрыть ленту, дважды щелкните любую вкладку на ней или нажмите клавиши CTRL+1.
Чтобы снова показать ленту, дважды щелкните любую вкладку или нажмите клавиши CTRL+F1.
Если лента совсем не отображается
Если лента полностью скрыта и вкладки не отображаются, вероятно, для нее настроено автоматическое скрытие. щелкните значок «Еще»
щелкните значок «Еще»
В правом верхнем углу экрана. Это временно восстановит ленту.
Когда вы щелкните лист документа, лента снова будет скрыта. Если вы хотите постоянно отображать ленту, выполните описанные выше действия, чтобы закрепить ее.
Дополнительные сведения
Настройка ленты в Office
Свертывание ленты
При необходимости вы можете свернуть ленту, чтобы освободить пространство для создаваемого документа. Для этого щелкните стрелку Свернуть стрелку в правом верхнем углу.
Чтобы снова отобразить ленту, щелкните стрелку еще раз.
Дополнительные сведения
Настройка ленты в Office
Свертывание ленты
Ленту невозможно удалить или заменить панелями инструментов и меню, которые были доступны в предыдущих версиях Office. Тем не менее вы можете свернуть ее, чтобы освободить место на экране.
Постоянное свертывание ленты
Нажмите кнопку
В списке выберите пункт Свернуть ленту .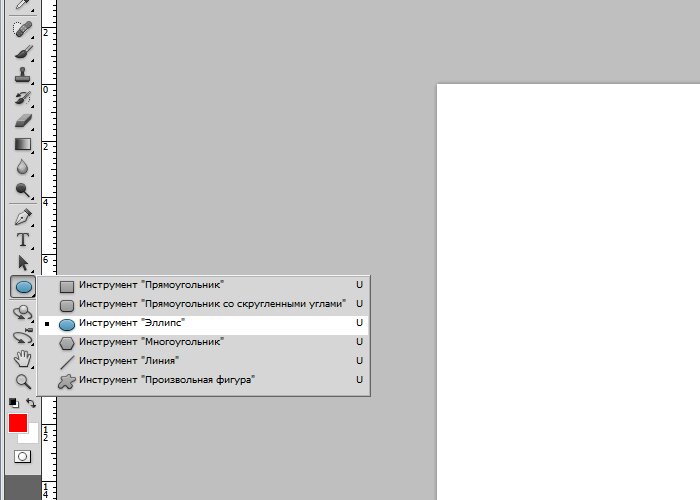
Чтобы использовать свернутую ленту, щелкните нужную вкладку, а затем выберите требуемый параметр или команду.
Например, если лента свернута, можно выделить текст в документе Word, открыть вкладку Главная , а затем в группе Шрифт выбрать нужный размер шрифта. Сразу после этого лента снова свернется.
Временное свертывание ленты
Чтобы быстро свернуть ленту, дважды щелкните имя активной вкладки. Для восстановления ленты дважды щелкните вкладку еще раз.
Восстановление ленты
Нажмите кнопку Настройка панели быстрого доступа
В списке выберите пункт Свернуть ленту .
Сочетание клавиш: чтобы свернуть или развернуть ленту, нажмите клавиши CTRL+F1.
support.office.com
Настройка панели быстрого доступа — Служба поддержки Office
Примечания:
На панель быстрого доступа можно добавлять только команды. На нее нельзя добавлять содержимое большинства списков, таких как значения отступов и интервалов или отдельные стили, доступные на ленте.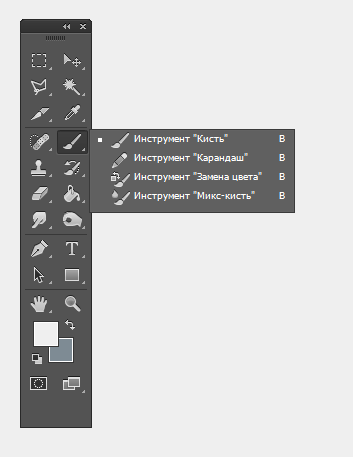 Однако вы можете настроить ленту так, как вам нравится. Например, можно создавать собственные вкладки и группы для часто используемых команд.
Однако вы можете настроить ленту так, как вам нравится. Например, можно создавать собственные вкладки и группы для часто используемых команд.
Предполагаемое действие:
Как добавить команды на панель быстрого доступа
Добавление команды, которая не находится на ленте, на панель быстрого доступа
Удаление команды с панели быстрого доступа
Изменение порядка команд на панели быстрого доступа
Группировка команд путем вставки разделителя между ними
Как переместить панель быстрого доступа
Настройка панели быстрого доступа с помощью команды «Параметры»
Восстановление параметров по умолчанию панели быстрого доступа
Экспорт настроенной панели быстрого доступа
Импорт настроенной панели быстрого доступа
Причины появления значка в виде зеленого шара
Примечание: В выпуске 2007 системы Office можно нажать кнопку Microsoft Office, а затем щелкнуть одну из команд правой кнопкой мыши. Откроется контекстное меню, в котором есть команда «Добавить на панель быстрого доступа». В Office 2010 после перехода на вкладку Файл такая возможность не предоставляется.
В Office 2010 после перехода на вкладку Файл такая возможность не предоставляется.
Добавление команды, которая не находится на ленте, на панель быстрого доступа
Нажмите кнопку Настройка панели быстрого доступа и выберите в меню пункт Другие команды .
В списке Выбрать команды из выберите пункт Команды не на ленте .
Найдите в списке нужную команду и нажмите кнопку Добавить .
Удаление команды с панели быстрого доступа
Щелкните правой кнопкой мыши команду, которую необходимо удалить с панели быстрого доступа, и выберите в контекстном меню пункт Удалить с панели быстрого доступа .
Изменение порядка команд на панели быстрого доступа
Настройка панели быстрого доступа .
В окне Настройка панели быстрого доступа щелкните команду, которую необходимо переместить, и щелкните стрелку Переместить вверх или Переместить вниз .
Группировка команд путем вставки разделителя между ними
Команды можно сгруппировать с помощью разделителя, чтобы панель быстрого доступа выглядела как содержащая разделы.
Щелкните правой кнопкой мыши панель быстрого доступа и выберите в контекстном меню пункт Настройка панели быстрого доступа .
В списке Выбрать команды из выберите элемент Часто используемые команды .
Выберите и нажмите кнопку Добавить .
Чтобы поместить разделитель в нужно место, используйте стрелки Переместить вверх и Переместить вниз .
Если текущее расположение панели быстрого доступа вас не устраивает, вы можете переместить ее в другое место. Если вам кажется, что место рядом со значком программы расположено слишком далеко от рабочей области, вы можете перенести панель поближе. Когда панель расположена под лентой, она несколько ограничивает размер рабочей области. Поэтому если вы хотите ее расширить, лучше оставить панель быстрого доступа там, где она находится по умолчанию.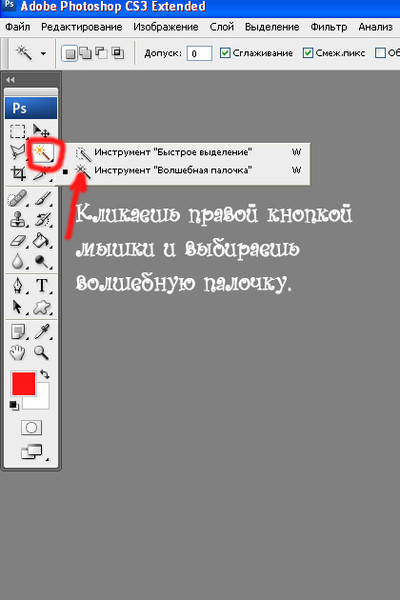
Нажмите кнопку Настройка панели быстрого доступа
Выберите в списке пункт Разместить под лентой или Разместить над лентой .
Настройка панели быстрого доступа с помощью команды «Параметры»
С помощью команды Параметры можно добавлять команды на панель быстрого доступа, удалять их и изменять их порядок.
Откройте вкладку Файл .
В меню Справка выберите пункт Параметры .
Нажмите кнопку Панель быстрого доступа .
Восстановление параметров по умолчанию панели быстрого доступа
Щелкните правой кнопкой мыши панель быстрого доступа и выберите в контекстном меню пункт Настройка панели быстрого доступа .
В окне Настройка панели быстрого доступа нажмите кнопку Восстановить параметры по умолчанию и выберите команду Восстановить только панель быстрого доступа .
Экспорт настроенной панели быстрого доступа
Настройки ленты и панели быстрого доступа можно экспортировать в файл, который другие сотрудники могут импортировать и использовать на своих компьютерах.
Откройте вкладку Файл .
В меню Справка выберите пункт Параметры .
Нажмите кнопку Панель быстрого доступа .
Щелкните элемент Импорт и экспорт и выберите команду Экспорт всех настроек .
Импорт настроенной панели быстрого доступа
Можно импортировать файл настроек, чтобы изменить текущий внешний вид ленты и панели быстрого доступа. Импорт настроек позволяет обеспечить одинаковый внешний вид приложений Microsoft Office у всех сотрудников или просто на разных компьютерах.
Важно: При импорте файла настроек ленты все настроенные ранее параметры ленты и панели быстрого доступа будут потеряны. Если может потребоваться восстановление текущих параметров, их следует экспортировать перед импортом файла настроек.
Откройте вкладку Файл .
В меню Справка выберите пункт Параметры .
Нажмите кнопку Панель быстрого доступа .
Щелкните элемент Импорт и экспорт и выберите команду Импорт файла настроек .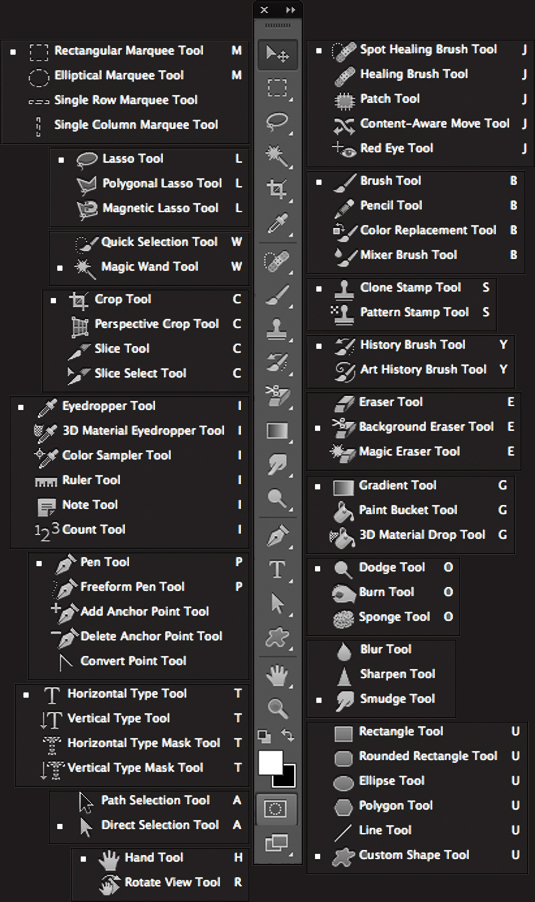
Дополнительные сведения о том, как настроить ленту читайте в статьях Настройка ленты.
Причины появления значка в виде зеленого шара
Значок зеленого шара отображается в том случае, если на панель быстрого доступа после настройки ленты была добавлена пользовательская группа или команда, однако ей не был назначен значок.
Этот значок используется в следующих случаях:
при добавлении пользовательской группы на панель быстрого доступа;
чтобы можно было отличить настроенную пользователем ленту от ленты по умолчанию.
Добавление значка, представляющего пользовательскую группу или команду
Откройте вкладку Файл .
В группе Справка выберите команду Параметры .
Нажмите кнопку Настройка ленты .
В окне Настройка ленты в списке Настройка ленты выберите добавленную пользовательскую группу или команду.
Щелкните элемент Переименовать , а затем в списке Символ щелкните значок.
В диалоговом окне Переименование нажмите кнопку ОК .
Дополнительные сведения о том, как настроить ленту читайте в статьях Настройка ленты.
В этой статье:
Перемещение панели быстрого доступа
Добавление команды на панель быстрого доступа
Перемещение панели быстрого доступа
Существует два варианта размещения панели быстрого доступа.
В левом верхнем углу рядом с кнопкой Microsoft Office
(расположение по умолчанию)
Под лентой, которая является элементом пользовательского интерфейса Microsoft Office Fluent
Если вы не хотите на панели быстрого доступа, который будет отображаться в текущем местоположении, ее можно переместить в другое место. Если вы найдете расположение по умолчанию рядом с Кнопкой Microsoft Office
Расстояние между слишком велико рабочей области, чтобы иметь удобный, вы можете переместить его ближе к рабочей области. Расположение под лентой захватывает в рабочей области. Таким образом Если вы хотите увеличить область работы, вы можете сохранить на панели быстрого доступа в расположении по умолчанию.
Таким образом Если вы хотите увеличить область работы, вы можете сохранить на панели быстрого доступа в расположении по умолчанию.
Нажмите кнопку Настройка панели быстрого доступа
Выберите в списке пункт Разместить под лентой или Разместить над лентой .
Добавление команды на панель быстрого доступа
На панель быстрого доступа можно добавить одну из команд, отображаемых на ленте Microsoft Office Fluent.
Чтобы отобразить команду, которую необходимо добавить на панель быстрого доступа, выберите соответствующую вкладку или группу на ленте.
Щелкните правой кнопкой мыши команду, а затем в контекстном меню выберите пункт Добавить на панель быстрого доступа .
Примечания:
Размер кнопок, представляющих команды, нельзя увеличить с помощью параметров Microsoft Office. Для этого можно только уменьшить разрешение экрана.
Панель быстрого доступа нельзя отобразить в виде нескольких строк.
На панель быстрого доступа можно добавить только команды. На нее нельзя добавить содержимое большинства списков, например значения отступов и интервалов или отдельные стили, доступные на ленте.
support.office.com
Как закрепить панель инструментов в Word
У писателей, копирайтеров, офисных служащих работа в текстовом редакторе Word занимает много времени. Гораздо удобнее набирать тексты, если закладки и их содержимое подстроены под конкретного пользователя. Не все знают, как закрепить панель инструментов в Word. Настройка кнопок команд, инструментов не является сверхсложной задачей.
Закрепление новой вкладки
На новой вкладке можно разместить необходимые для работы инструменты и кнопки быстрого доступа.
- Чтобы закрепить на панели инструментов новую вкладку, нужно нажать «Файл», и выбрать слева внизу пункт «Параметры».
- В открывшихся параметрах текстового редактора выбирается «Настройка ленты».
- Появится окно «Настройка ленты и сочетания клавиш». В нем нажимается внизу кнопка «Создать вкладку». Это окно можно открыть быстрее, щелкнув правой клавишей мышки по ленте и выбрав в контекстном меню пункт «Настройка ленты…»
В Word 2010 на ленте появляется абсолютно пустая вкладка под названием «Создать вкладку». Теперь ее можно заполнить необходимыми кнопками и командами, используя настройки ленты.
Добавление кнопок и команд
Сочетание команд в новой вкладке можно выбирать на свое усмотрение, вне зависимости от их расположения в других вкладках.
- Открываем настройки ленты, слева можно увидеть перечень кнопок и команд, используемых при работе с текстом.
- Правый столбец – уже выведенные на вкладки ленты кнопки, редактировать и закреплять новые инструменты можно в каждой. Для этого в каждой вкладке создается «Новая группа».
- В левом столбце выбирается необходимая команда, например «Создать», в правом – место размещения. В нашем случае это «Новая группа (настраиваемая)». Выбранные пункты Word подсвечивает синим.
- Далее нажимается кнопка «Добавить» в середине страницы.
Новые команды можно увидеть на вкладке ленты, чем меньше новых инструментов, тем они крупнее.
Переместить вкладку правее можно в «Настройках ленты…», нажав на нее левой клавишей мышки и потянув вверх или вниз.
Панель быстрого доступа
Можно закрепить в панели быстрого доступа кнопки из панели инструментов, используемые постоянно. Притом добавить не только предложенные разработчиками пункты, но и другие средства редактирования текста.
- Открыв контекстное меню Панели быстрого доступа, выбираем пункт «Другие команды»
- Откроется окно с двумя столбцами. В левом можно выбрать необходимый инструмент, в правом отображаются кнопки Быстрой панели.
- Выбрав необходимый пункт справа, нажимаем кнопку «Добавить».
Чем больше вкладок и значков, тем они меньше, ими становится неудобно пользоваться. Перед тем как закрепить панель инструментов в Word, нужно обязательно продумать функциональность новых команд.
windowsfree.ru
Как в Ворде вернуть панель инструментов
Текстовый редактор Microsoft Word очень функциональный. Помимо набора и оформления текста, здесь можно создавать различные фигуры, графики и таблицы, выполнять несколько несложных действий с рисунками. А все необходимые для этого инструменты находятся где? Правильно, на Панели инструментов.
Располагается она вверху страницы открытого документа, и с Ворд 2007 на ней Вы видите не только вкладки, но и основные кнопочки, которые используются для работы. В этой статье мы с Вами разберемся, что же делать, если исчезла панель инструментов в Ворде, и вместо привычного вида, видны только основные названия вверху. Расскажу также и про панель быстрого доступа, и как добавить на нее все необходимые кнопки.
Если документ Ворд, который Вы открыли, имеет вид, как на скриншоте ниже, то, чтобы восстановить панель инструментов, достаточно нажать на небольшую стрелочку, указывающую вниз, в правом верхнем углу окна.
После этого, все привычные группы и команды снова будут видны. А если Вам потребуется оставить на странице только лист, то верхнюю ленту можете скрыть, нажав на ту же стрелочку, только теперь она указывает вверх. Это можно использовать, если нужно, чтобы во время работы с документом, ничего не отвлекало.
Если у Вас установлен Ворд 2013 или 2016, тогда для отображения панели инструментов нужно нажать на кнопку «Параметры отображения ленты», которая находится справа от названия файла, возле кнопочек свернуть, в полный экран и закрыть.
После клика откроется небольшое меню. Первый пункт автоматически скрывает ленту – окно разворачивается во весь экран и она прячется, при наведении курсора в самый верх, она появляется. При нажатии на второй пункт останутся только пункты меню «Главная», «Вставка», «Дизайн» и другие. Если выберите последний вариант, тогда получится закрепить не только названия пунктов, но и команды – собственно это нам и нужно.
Теперь давайте разберемся, что сделать, если пропала не сама панель управления, а некоторые вкладки на ней. Перейдите вверху на «Файл» и выберите из левого списка пункт «Параметры».
Откроется вот такое окошко. Перейдите на вкладку «Настройка ленты».
У меня, например, не было на панели инструментов вкладки «Разработчик». Поэтому ставлю галочку напротив нее. Для сохранения внесенных изменений, жмите «ОК».
После этого, нужный нам пункт появится, и можно использовать все команды, которые в нем есть.
В Ворде помимо панели инструментов так же есть панель быстрого доступа. В нее можно добавить иконки тех команд, которые Вы используете чаще всего. Отображается она или под, или над лентой. По умолчанию в ней есть три кнопки: сохранить, отменить или вернуть.
Чтобы настроить ее под себя, нажмите на маленькую черную стрелочку, указывающую вниз, и выберите из списка «Другие команды».
Ищите в списке нужную команду, выделяйте ее нажатием мышки, а потом кликайте «Добавить».
Все, что будет находиться в области справа, появится и на панели быстрого доступа.
При необходимости, все пункты можно расположить в подходящем для Вас порядке. Для этого выделите один и меняйте его положение, используя стрелки вверх/вниз, находящиеся справа. Чтобы внесенные изменения в Ворде сохранились и для всех других файлов, в верхнем поле выберите «Для всех документов». Когда закончите, сохраняйте нажатием на «ОК».
Удаление происходит по похожему принципу. Открывайте знакомое окошко, выбирайте ненужную команду и жмите «Удалить». Сохраняйте нажатием на «ОК».
На этом все. Теперь Вы знаете не только, как вернуть обратно скрытую панель инструментов, но и как настроить ее и панель быстрого доступа в Ворде.
« Предыдущая запись
Следующая запись »
comp-profi.com
Настройка ленты и панелей инструментов в Office для Mac
В Office 2016 для Mac можно установить параметры панели быстрого доступа и настроить ленту по своему вкусу. Вы можете изменить вкладки, отображаемые по умолчанию, или создать собственные вкладки и группы для часто используемых команд.
Примечание: Однако невозможно переименовать стандартные команды и изменить значки, назначенные им, или их порядок.
Настройка ленты
Вот как можно настроить ленту:
Переименование вкладок : чтобы переименовать вкладку, например Главная , Вставка или Конструктор , выберите ее в поле Настроить ленту и выберите
> Переименовать .
Добавление новой вкладки или группы : чтобы добавить новую вкладку или группу, щелкните
Под полем Настроить ленту и выберите Создать вкладку или Создать группу .
Удаление вкладок : можно удалять только настраиваемые вкладки. Выберите вкладку в поле Настроить ленту и щелкните
Настройка панели быстрого доступа
Если вам просто нужно быстро получать доступ к нескольким командам, используйте панель быстрого доступа. Это значки, которые всегда выводятся над лентой независимо от того, какая вкладка выбрана.
Настройка ленты
Используемое приложение Office:
Word
Изменение порядка вкладок
И выберите пункт .
Примечание: Вкладку Главная переместить невозможно.
Нажмите кнопку Готово .
Скрытие вкладок
В правой части ленты нажмите кнопку
И выберите пункт Изменить порядок вкладок ленты .
На вкладке выберите команду
Нажмите кнопку Готово .
Отображение скрытых вкладок
В правой части ленты нажмите кнопку
И выберите пункт Параметры ленты .
В разделе Настройка
Отображение и скрытие групп на вкладках
Команды распределены по логическим группам, которые располагаются на разных вкладках. Некоторые группы по умолчанию скрыты, но можно сделать видимыми.
В правой части ленты нажмите кнопку
И выберите пункт Параметры ленты .
В группе Настройка выполните одно из указанных ниже действий:
В правой части ленты нажмите кнопку
И выберите пункт Изменить порядок вкладок ленты .
Выберите команду Сброс .
В правой части ленты нажмите кнопку
И выберите пункт Параметры ленты .
В разделе Общие
PowerPoint
Изменение порядка вкладок
В правой части ленты нажмите кнопку
И выберите пункт Изменить порядок вкладок ленты .
Перетащите вкладку в нужное место.
Примечание: Вкладку Главная переместить невозможно.
Нажмите кнопку Готово .
Скрытие вкладок
Описанные ниже действия позволяют скрыть вкладку до ее повторного отображения пользователем. Вкладка останется скрытой, даже если закрыть и снова открыть приложение.
В правой части ленты нажмите кнопку
И выберите пункт Изменить порядок вкладок ленты .
На вкладке выберите команду
Нажмите кнопку Готово .
Отображение скрытых вкладок
В правой части ленты нажмите кнопку
И выберите пункт Параметры ленты .
В разделе Настройка , установите флажок для вкладки, которую нужно отобразить.
Восстановление порядка вкладок на ленте по умолчанию
В правой части ленты нажмите кнопку
И выберите пункт Изменить порядок вкладок ленты .
Выберите команду Сброс .
Скрытие и отображение названий групп на ленте
Скрыв названия групп, можно освободить дополнительное рабочее пространство.
В правой части ленты нажмите кнопку
И выберите пункт Параметры ленты .
В разделе Общие выполните одно из перечисленных ниже действий.
Excel
Выполните одно из перечисленных ниже действий.
Изменение порядка вкладок
В правой части ленты нажмите кнопку
И выберите пункт Изменить порядок вкладок ленты .
Перетащите вкладку в нужное место.
Примечание: Вкладку Главная переместить невозможно.
Нажмите кнопку Готово .
Скрытие вкладок
Описанные ниже действия позволяют скрыть вкладку до ее повторного отображения пользователем. Вкладка останется скрытой, даже если закрыть и снова открыть приложение.
В правой части ленты нажмите кнопку
И выберите пункт Изменить порядок вкладок ленты .
На вкладке выберите команду
Нажмите кнопку Готово .
Отображение скрытых вкладок
В правой части ленты нажмите кнопку
И выберите пункт Параметры ленты .
В разделе Настройка , установите флажок для вкладки, которую нужно отобразить.
Восстановление порядка вкладок на ленте по умолчанию
В правой части ленты нажмите кнопку
И выберите пункт Изменить порядок вкладок ленты .
Выберите команду Сброс .
Скрытие и отображение названий групп на ленте
Скрыв названия групп, можно освободить дополнительное рабочее пространство.
В правой части ленты нажмите кнопку
И выберите пункт Параметры ленты .
В разделе Общие выполните одно из перечисленных ниже действий.
Отображение или скрытие панели инструментов
Рядом с именами панелей инструментов, отображаемых в данный момент, отображается флажок.
При открытии приложения Office появляются те же панели инструментов, которые отображались при последнем использовании данного приложения.
Если на стандартной панели инструментов не видны кнопки, щелкните
На правом конце панели инструментов. В случае использования Office в Mac OS X 10.7 (Lion) эта кнопка не отображается на стандартной панели инструментов.
В меню Вид наведите указатель на элемент Панели инструментов , а затем выберите панель инструментов, которую требуется отобразить или скрыть.
Примечания:
Закрепленная или плавающая панель инструментов
Некоторые панели инструментов можно закрепить непосредственно под стандартной панелью инструментов. Плавающую (незакрепленную) панель инструментов можно расположить в любом месте на экране.
В меню Вид выберите пункт Панели инструментов , а затем — Настройка панелей инструментов и меню .
Перейдите на вкладку Настройка панелей инструментов и меню .
В столбце Показать указаны панели инструментов, отображаемые в данный момент.
В разделе Закрепить установите или снимите флажок нужной панели инструментов.
Примечания:
Если для панели не отображается флажок Закрепить , ее нельзя закрепить под стандартной панелью инструментов. При этом любую плавающую панель можно вручную перетащить и закрепить под строкой меню.
Если стандартная панель инструментов отображается, она должна быть закреплена.
Добавление или удаление кнопок и команд на панели инструментов или в строке меню
В меню Вид выберите пункт Панели инструментов , а затем — Настройка панелей инструментов и меню .
Перейдите на вкладку Настройка панелей инструментов и меню .
Установите флажок Показывать напротив панели инструментов, которую необходимо изменить.
Перейдите на вкладку Команды .
Выполните одно из указанных ниже действий.
Настройка названия или внешнего вида команды меню или кнопки на панели инструментов
В меню Вид выберите пункт Панели инструментов , а затем — Настройка панелей инструментов и меню .
Перейдите на вкладку Настройка панелей инструментов и меню .
В разделе Показывать
В разделе Закрепить установите флажок напротив панели инструментов с кнопкой или командой, которую необходимо изменить.
Важно: Изменять свойства кнопок панели инструментов или команд меню можно только при условии, что панель инструментов не закреплена. Изменять свойства кнопок или команд меню на стандартной панели инструментов нельзя.
На панели инструментов или в строке меню дважды щелкните кнопку или команду, которые требуется изменить.
Внесите необходимые изменения.
Многих сложных программ. Она позволяет быстро активировать нужные пользователю команды без необходимости разыскивать их в классических выпадающих меню. Но иногда эта часть программы может пропасть в результате программного или аппаратного сбоя. Эта статья постарается дать ответ на вопрос, что делать, если в «Ворде» пропала панель инструментов, и как вернуть ее.
Возвращение панели инструментов в версии 2003
Пропадает эта часть интерфейса по двум причинам: случайное отключение элемента и повреждение файла настроек. В первом случае способов того, как вернуть панель инструментов в «Ворде», существует 2. Первый и более простой заключается в следующем:
- В любом свободном месте рядом со строкой меню нужно нажать ПКМ (правой кнопкой мыши).
- В открывшемся длинном списке выбрать исчезнувшую комбинацию инструментов.
Второй способ немного сложнее. Чтобы с его помощью возвратить панель инструментов на место, нужно:
- В выпадающем меню «Сервис» выбрать пункт «Настройка».
- В открывшемся окошке перейти во вкладку «Панели инструментов».
- В списке в левой части окна проставить галочки около требуемых элементов.
- Нажать «Закрыть».
В этом же окне можно создать собственную пустую панель инструментов, воспользовавшись кнопкой «Создать». В случае повреждения файла настроек придется воссоздавать все заново.
Как вернуть панель инструментов в Word-2007
Под панелью инструментов во всех программах пакета «Майкрософт Офис» 2007 года и более поздних версий следует понимать ленту инструментов. Пропасть, как это происходит в версии 2003 года, она не может. Причина — она совмещает в себе строку стандартных меню и панели инструментов. Но лента может сворачиваться, если щелкнуть левой кнопкой мыши на любом свободном месте в окне редактора. Чтобы избавиться от этого свойства, нужно:
- Нажать правой кнопкой мыши на строке, где помещаются названия вкладок.
- В появившемся выпадающем меню нажать на пункт «Свернуть ленту».
Второй способ того, как вернуть панель инструментов в «Ворде», состоит в следующем:
- На панели быстрого доступа (расположена около кнопки Office) нажать на кнопочку «Настройка панели быстрого доступа».
- В открывшемся меню нужно выбрать пункт «Свернуть ленту».
Также к этой функции в Word 2007 привязана горячая клавиша: Ctrl + F1.
Возвращение панели инструментов в версии 2010
В этой версии Word панель инструментов исчезает только по желанию пользователя. В сравнении с версией 2007 года, способов скрыть ленту осталось только 2: горячая клавиша и специальная кнопка, расположенная в правой части окна рядом с символом справки.
Возвращение панели инструментов в версиях 2013 и 2016
Интерфейс этих версий текстового редактора очень похож на 2007 и 2010, но по функционалу и возможностям настройки сильно отличается. Он предоставляет пользователю 3 режима отображения ленты:
- Полное скрытие (похож на Expert Mode в 3ds Max 8).
- Только название вкладок. Нажатие на них разворачивает ленту инструментов полностью, а нажатие на пустом месте снова сворачивает ее.
- Вкладки и все команды.
Чтобы выбрать наиболее подходящий режим отображения, нужно в правой части окна (рядом с кнопками управления окном) нажать на кнопку с изображенным на ней прямоугольником со стрелкой, направленной вверх. Она вызовет небольшое меню, где можно выбрать один из трех режимов.
Кроме управления отображения лентой, в версиях 2013 и 2016 года присутствует возможность настраивать ее. Настройка позволяет убирать ненужные вкладки и создавать собственные. Из этого нововведения и вытекает проблема пропадающих вкладок. Прием того, как вернуть панель инструментов в «Ворде», сводится к следующему алгоритму:
- Нажать кнопку «Файл» (замена круглой кнопки «Офис»).
- В открывшемся окне выбрать подпункт «Параметры».
- В новом окне перейти в подраздел «Настроить ленту».
- В правой части окна поставить галочки рядом с названиями пропавших вкладок.
- Нажать Ок для сохранения настроек.
Программы UbitMenu и ClassicMenu
Многим пользователям, познакомившимся и освоившим версии программного пакета Microsoft Office 2003 и более ранние, интерфейс 2007 и последующих изданий программ не нравится. Для устранения этой проблемы сторонними разработчиками были созданы программы UbitMenu и ClassicMenu.
Эти приложения добавляют в ленточный интерфейс еще одну вкладку под названием «Меню». В ней полностью воспроизведен интерфейс редактора версии 2003 и старше, а именно: строка меню и 2 панели управления (стандартная и форматирование текста).
Главное различие между этими приложениями в том, что ClassicMenu упрощает ленту инструментов до 1 вкладки с классическим меню.
А UbitMenu добавляет аналогичную между уже существующими.
Также это бесплатный продукт и поддерживает только Word, Excel и PowerPoint 2007 и 2010. Сама программа очень маленькая — на жестком диске она занимает меньше 1 мегабайта.
Classic Menu — это коммерческая разработка, поддерживающая несколько языков и более поздние версии редактора.
Чаще всего панель или лента инструментов пропадает по вине пользователя, а иногда из-за программного сбоя. Способы того, как вернуть панель инструментов в «Ворде» достаточно просты, чтобы быстро вернуть в поле зрения требуемые для работы с текстом инструменты, не беспокоя системного администратора.
Практически все пользователи, которые хоть раз открывали редактор Word , помнят рабочее пространство программы: в верхней части расположена панель управления с различными разделами и функциями. Проанализировав последовательность действий пользователей, разработчики сгруппировали команды в отдельные блоки, облегчив тем самым поиск необходимой опции. В этой статье мы расскажем, как закрепить панель инструментов в Word, если она «прячется» под документ.
Режим скрытой ленты особо удобно использовать на нетбуках, ноутбуках с маленьким экраном. Он позволяет увеличивать обзор страницы и не отвлекаться на лишние детали.
Проверенные способы:
id=»a1″>- Способ №1: закрепить панель инструментов в Word можно с помощью двойного клика по панели, таким же образом можно и вновь её отобразить.
- Способ №2: возле панели быстрого доступа, отвечающей за сохранение документа и отмену действий вы увидите стрелочку, нажав на которую вы откроете контекстный список. Поставив «галочку» возле команды «Свернуть ленту» — вы спрячете панель, а убрав – отобразите вновь.
- Способ №3: щелчок правой кнопкой мышки по любому пустому полю вызовет краткий перечень команд, среди которых будет и «Свернуть ленту».
Состояние ленты сохраняется и после закрытия документа, независимо от того, каким из перечисленных методов вы пользовались. В свернутом положении меню будет открывать команды при наведении мышки на необходимую вкладку, а после – опять «прятать» команды.
Практически все пользователи, которые хоть раз открывали редактор Word , помнят рабочее пространство программы: в верхней части расположена панель управления с различными разделами и функциями. Проанализировав последовательность действий пользователей, разработчики сгруппировали команды в отдельные блоки, облегчив тем самым поиск необходимой опции. В этой статье мы расскажем, как закрепить панель инструментов в Word, если она «прячется» под документ.
Режим скрытой ленты особо удобно использовать на нетбуках, ноутбуках с маленьким экраном. Он позволяет увеличивать обзор страницы и не отвлекаться на лишние детали.
Проверенные способы:
id=»a1″>- Способ №1: закрепить панель инструментов в Word можно с помощью двойного клика по панели, таким же образом можно и вновь её отобразить.
- Способ №2: возле панели быстрого доступа, отвечающей за сохранение документа и отмену действий вы увидите стрелочку, нажав на которую вы откроете контекстный список. Поставив «галочку» возле команды «Свернуть ленту» — вы спрячете панель, а убрав – отобразите вновь.
- Способ №3: щелчок правой кнопкой мышки по любому пустому полю вызовет краткий перечень команд, среди которых будет и «Свернуть ленту».
Состояние ленты сохраняется и после закрытия документа, независимо от того, каким из перечисленных методов вы пользовались. В свернутом положении меню будет открывать команды при наведении мышки на необходимую вкладку, а после – опять «прятать» команды.
Инструкция
В последних версиях программного пакета Office (2007 и 2010) от компании Microsoft в качестве основного инструмента для выполнения большинства операций используется панель меню, которая находится в верхней части окна приложения и называется «Лента». Если в приложении Word, Excel, Power Point и других вы не видите эту панель, наведите курсор в левую верхнюю часть окна в область с кнопками «Сохранить», «Отменить ввод», «Повторить ввод».
Кликните по крайней справа пиктограмме со стрелкой, направленной вниз. В открывшемся меню щелкните последний пункт: «Свернуть ленту». Ответом на это действие будет появление главной панели на привычном для вас месте.
Если вы «потеряли» панель закладок, которая также расположена в верхней части окна в виде отдельной панели меню, нажмите на клавиатуре сочетание клавиш Ctrl+Shift+B – панель закладок тут же появится. То же действие можно выполнить, кликнув по пиктограмме гаечного ключа, а затем выбрав последовательно пункты меню «Закладки» и «Показывать панель закладок».
В браузере Opera любую панель, которую разработчики поместили в верхнюю часть окна, можно скрыть и снова отобразить с помощью соответствующей команды. Доступ к списку команд можно получить, щелкнув кнопку Opera в левом верхнем углу окна. Выберите в меню пункт «Панели инструментов» и установите флажок рядом с необходимой вам панелью (адреса, вкладки и т.д.), чтобы восстановить ее в рабочем окне приложения.
Если у вас браузер Firefox, то для восстановления или скрытия любой панели меню щелкните кнопку Firefox и выберите команду «Настройки». А пользователям Internet Explorer достаточно кликнуть в свободной области панели закладок правой кнопкой мыши и отметить в контекстном меню флажком панель, которую требуется восстановить.
На панели инструментов в Фотошопе располагаются главные орудия труда дизайнера: кисти, лассо, штампы и т.д. Без нее практически невозможно работать, если по каким-либо причинам она пропала, то для того, чтобы ее вернуть, выполните следующие действия.
Инструкция
Перед вами откроется перечень всех панелей Фотошопа, которые . Найдите под названием «Инструменты» и щелкните по ней левой кнопкой мыши. На появится прямоугольник с изображениями различных инструментов: кисточек, пипетки, карандаша, ластика и т.д.
Ухватив панель левой кнопкой мыши за шапку (верхнее пустое поле), перетащите ее в удобное для вас место на экране.
Всё, приятной работы.
Панели инструментов являются важнейшими средствами управления любой запущенной программы и необходимы каждому пользователю. Исчезновение панелей инструментов может вызываться самыми разными причинами в зависимости от параметров самого приложения. В данном случае рассматривается восстановление панели инструментов офисного приложения Microsoft Office.
Вам понадобится
Инструкция
Укажите пункт «Настройка» в меню «Сервис» и вызовите контекстное меню подлежащего восстановлению меню кликом правой кнопки мыши для выполнения операции восстановления начальных параметров выбранного меню.
Используйте команду «Сброс» и нажмите кнопку «Закрыть» в открытом ранее диалоговом окне «Настройка».
Вернитесь в меню «Сервис» и перейдите в пункт «Настройка» для выполнения операции восстановления начального набора кнопок и меню панели инструментов.
Перейдите на вкладку «Панели инструментов» открывшегося диалогового окна и укажите подлежащую восстановлению панель в поле «Панели инструментов».
Примените флажок на поле «Всегда показывать полные меню» на вкладке «Параметры» диалогового окна «Настройка» для восстановления начальных параметров отображения панели инструментов и нажмите кнопку «Сброс» на вкладке «Панели инструментов» для применения выбранных изменений.
Вернитесь в меню «Сервис» и перейдите в пункт «Настройка» для выполнения операции восстановления исходных параметров работы встроенной кнопки панели инструментов или команды меню.
Перейдите на вкладку «панели инструментов» и примените флажок на поле нужной панели инструментов.
Вызовите контекстное меню подлежащей восстановлению кнопки панели инструментов кликом правой кнопки мыши и укажите команду «Сброс» для восстановления начальных параметров работы.
Перейдите в меню, содержащее нужную команду и вызовите контекстное меню команды кликом правой кнопки мыши.
Укажите пункт «Сброс» для восстановления начальных параметров выбранной команды.
Вернитесь в меню «Сервис» и перейдите в пункт «Настройка» для выполнения операции восстановления стандартных наборов кнопок панели инструментов и команд выбранного меню.
Перейдите на вкладку «Параметры» открывшегося диалогового окна и нажмите кнопку «Сброс».
Обратите внимание
Восстановление пользовательской панели инструментов с помощью кнопки «Сброс» невыполнимо.
Полезный совет
Нажатие кнопки «Сброс» приводит к восстановлению всех встроенных подменю выбранного меню панели инструментов.
Источники:
- Восстановление исходных параметров кнопок, команд и панелей инструментов
При возникновении сбоев в работе операционной системы, необязательно в Windows, функциональность некоторых программ резко идет на спад. К примеру, иногда в браузере Firefox пропадают несколько панелей, таким образом, трудно перейти на интернет-страницу даже с использованием поисковых систем.
Вам понадобится
- — Интернет-браузер Mozilla Firefox.
Инструкция
При запуске браузера вы можете обнаружить, что среди отображаемых панелей не осталось панели навигации, адресной строки и т.д. Бывают случаи, когда по «счастливому» стечению обстоятельств пропадают абсолютно все панели. В таких случаях не стоит паниковать, заново переустанавливать ваш интернет-браузер или, куда хуже, обновлять версию операционной системы.
Практически все предустановки программ можно изменить через меню настроек, но как быть, если и это меню не отображается. В последних релизах браузера эта недоработка была исправлена, и при нажатии на клавишу Alt верхняя строчка меню появляется. Стоит отпустить клавишу и меню снова исчезнет.
Следовательно, вам необходимо зажать клавишу Alt, нажать меню «Вид» и выбрать элемент «Панели инструментов». В открывшемся списке необходимо пометить флажками отсутствующие панели в верхней части браузера. Также расположение панелей и отдельных значков можно изменить после выбора пункта «Настроить» элемента меню «Панели инструментов».
В открывшемся окне вам будут доступны не только панели, но и другие значки (команды), которые по умолчанию не добавляются в браузер с целью сэкономить пространство для отображения интернет-страниц. К примеру, если вы используете информацию со страниц для цитирования в форумах, интернет-пейджерах или других средствах общения, можно вывести элементы работы с текстом (команды «вставить», «вырезать» и «копировать»).
Если вы точно не помните, какая панель и где была расположена, достаточно нажать кнопку «Восстановить» в открытом окне и все панели примут прежнее расположение. Также вы можете изменить отображение действующих значков, добавив к ним подписи либо убрав значки, оставив лишь текст (выпадающий список «Показывать»). Для завершения работы с настройками панелей инструментов нажмите кнопку «Закрыть», перезагрузка браузера не требуется.
Панель задач содержит важнейшие элементы графического интерфейса Windows — кнопку вызова главного меню операционной системы, область уведомлений и значки открытых окон приложений. Пользователь может изменять положение, размеры и некоторые аспекты ее поведения. Иногда это приводит к не самым удобным вариантам размещения панели задач и ее приходится возвращать в исходное положение.
Инструкция
Перед манипуляциями с панелью задач убедитесь, что она не закреплена в своей текущей позиции. Для этого кликните правой кнопкой мыши по свободному пространству на ней. Во всплывшем меню не должно быть отметки в строке «Закрепить панель задач», а если она есть, уберите отметку щелчком по этой надписи.
Если панель задач размещена вдоль левого, правого или верхнего краев экрана, вернуть ее вниз можно простым перетаскиванием. Сделайте это с помощью левой кнопки мыши, наведя указатель на свободное пространство панели.
В последних версиях операционной системы — например, Windows 7 — есть возможность вместо перетаскивания выбрать нужную позицию в выпадающем списке. Он помещен в отдельное окно с настройками свойств панели задач и меню «Пуск» — откройте это окно, выбрав пункт «Свойства» в контекстном меню панели задач. Задайте один из четырех вариантов размещения в списке под надписью «Положение панели задач на экране» и нажмите кнопку OK.
Иногда чтобы вернуть на место панель задач достаточно подвести указатель мыши к нижней границе рабочего стола. В настройках этого элемента графического интерфейса можно задать команду скрывать его, чтобы сэкономить рабочее пространство. В таких случаях панель всплывает из-за края экрана только при подведении к ней указателя мыши или нажатии клавиши Win. Чтобы отменить эту установку снимите отметку в чекбоксе «Автоматически скрывать панель задач» — он помещен в то же окно настроек, вызов которого описан в предыдущем шаге.
Как вернуть исчезнувшую панель инструментов в Gimp
Как восстановить панель инструментов в GIMP?
GIMP на BNKSB
Панель диалогов можно восстановить проще-> меню «Окна»->»Недавно прикрепляющиеся диалоги»->»Слои, Каналы,Контуры…» Праметры инструментов можно также восстановить через панель диалогов. Теперь эту вкладку с помощью мышки перетащим в панель инструментов. Спасибо Вам!
Как включить панель инструментов в GIMP?
Для этого переходим в меню «Правка — Параметры» и в открывшемся диалоговом окне выбираем пункт «Панель инструментов». Далее, чтобы активировать тот или иной инструмент, нужно нажать на пустой квадратик перед инструментом.
Как прикрепить параметры инструментов в GIMP?
Для возвращения на прежнее место диалога «Слои» воспользуйтесь пунктом меню панели инструментов Файл → Диалоги → Создать новую панель → Слои, каналы, и контуры Пункт меню Файл → Диалоги → Параметры инструментов поможет вернуть на место диалог «Параметры инструментов», который затем можно прикрепить ниже панели …
Как восстановить панель инструментов в Corel Draw?
Можно скопировать элемент панели инструментов в другую панель инструментов, удерживая при перетаскивании элемента нажатой клавишу Ctrl. Если диалоговое окно Параметры не отобразилось, нажмите и удерживайте клавиши ALT+CTRL. Выберите Инструменты Настройка.
Как восстановить панель инструментов в автокаде?
В командной строке введите MENUBAR и нажмите клавишу Enter. Задайте значение 1, чтобы включить строку меню. Выберите «Инструменты →». В меню «Панели инструментов» включите отображение панелей инструментов.
Как восстановить панель инструментов в фотошопе?
Как в Фотошопе вернуть панель инструментов?
- На верхней области меню выбираем «Окно».
- Внизу появившегося окна поставьте галочку возле слова «Инструменты».
Как добавить на экран историю действий в редакторе GIMP?
через меню изображения: Окна → Прикрепляющиеся диалоги → История действий; через меню вкладки на любой панели, появляющееся при щелчке по значку c последующим выбором пункта Добавить вкладку → История действий.
Как сбросить все настройки в GIMP?
Перейдите через меню « Правка» → « Настройки» → « Управление окнами» → и нажмите кнопку « Сбросить сохраненные позиции окна к значениям по умолчанию» . Затем нажмите кнопку « ОК», чтобы закрыть диалоговое окно «Параметры» и перезапустить GIMP.
Как вернуть панель задач в исходное положение?
Перемещение панели задачи из положения по умолчанию
- Щелкните в пустом месте на панели задач.
- Удерживая нажатой левую кнопку мыши, перетащите указатель в то место экрана, где необходимо расположить панель задач. …
- После перемещения указателя в нужное место экрана отпустите кнопку мыши.
Как восстановить нижнюю панель на рабочем столе?
Для того, чтобы убрать нижнюю панель, нажмите на свободном пространстве панели правой кнопкой мыши и выберите пункт «Свойства». Далее перейдите в данный пункт и поставьте галочку на против надписи «Автоматически скрывать панель задач». После этого нажмите кнопку «ОК».
Как вернуть стандартные панели в Архикаде?
Если вы случайно закрыли какие-то команды, то чтобы вернуть панель в Архикаде нужно перейти во вкладку «Окно» и далее выбрать «Панели» или «Табло команд». Все зависит от того, о каких инструментах и командах идет речь.
Как исправить отсутствие панели инструментов Photoshop
Как исправить отсутствие панели инструментов Photoshop. Photoshop — это приложение, довольно знакомое сегодня большинству пользователей компьютеров, превосходство Adobe Photoshop по сравнению с программным обеспечением для редактирования фотографий поддерживает множество языков. Кроме того, программное обеспечение также используется для разработки веб-интерфейсов, абстрактных картин и трехмерных картин. Однако при его использовании могут возникать некоторые распространенные ошибки, и вы можете не знать, как их исправить. В этой статье ниже показано, как это исправить, если в Photoshop исчезла панель инструментов.
Панели инструментов исчезли, из-за чего пользователь смутился и не знал, как с этим справиться. Суть ошибки в том, что больше не появляется полоса просмотра деталей шагов редактирования в правом нижнем углу экрана.
Нажмите кнопку Tab на клавиатуре, чтобы переключить эти два режима вместе, в противном случае вы можете выполнить следующие шаги:
Выбрать Окно инструмент> повторно выбрать Корректировки , Цвет , Слой , Опция , Инструменты инструменты
Исчезновение панели инструментов связано с тем, что в окне не отмечены панели инструментов, такие как Adjustments , Color , Layer , Option , Tools .Пока мы перейдем в меню « Window » и снова выберем указанную выше панель инструментов, интерфейс вернется к нормальному состоянию.
Перейдите в меню « Window » и отметьте компоненты, как показано ниже.
С помощью приведенной выше инструкции может помочь повторно отобразить панель в Photoshop .
Если вы исправили элементы в Windows , но панель инструментов отсутствует, вы можете попробовать это, чтобы восстановить настройки Adobe Photoshop по умолчанию .
Откройте диалоговое окно Preferences > Выберите « Reset Preferences On Quit »> Примите для подтверждения> Выйти и повторно войдите в Photoshop.
Шаг 1 : Откройте диалоговое окно Preferences
Выберите Edit > Preferences > General (ярлык Ctrl + K )
Шаг 2 : выберите « Сброс настроек при выходе из »
Обычно каталог установки Общие и выберите Сброс настроек при выходе.
Шаг 3 : Согласитесь на подтверждение
Появится сообщение с вопросом, уверены ли вы, что хотите сбросить настройки при выходе из Photoshop. Щелкните ОК .
Шаг 4 : выйти и повторно войти Photoshop
Для применения настроек выйдите из программы: File> Exit
В следующий раз, когда вы снова откроете его, Photoshop восстановит свои настройки до исходных значений по умолчанию.
Любое используемое приложение также генерирует ошибки. Если вы столкнетесь со скрытой панелью инструментов , не беспокойтесь и попробуйте выполнить шаги, указанные TheArtCult, чтобы исправить это. Если вы сочтете это полезным, поделитесь этой статьей!
Успехов Вам!
Как исправить отсутствие панели инструментов Photoshop
панель инструментов Photoshop 2020 отсутствует
Статьи по теме, ссылки, источники или внешние ссылки
При поиске в Google по этой проблеме появилось множество предложений; Удалите файл настроек PSP, измените реестр, включив в него максимальную память, удерживая пробел при печати, обновив / проверив текущий драйвер принтера, изменив принтер по умолчанию, деинсталлируя обновления Windows и т.д. , как и я, где ни одно из этих «исправлений» не делает ничего, кроме как отнимать ваше драгоценное время, теребя его.… По крайней мере, я не единственный. Мой Photoshop 2020 года разбился. СДЕЛАНО. Чтобы узнать больше о настройках, перейдите по ссылке, если вы не часто их удаляете. Я в течение часа гуглил, пытаясь узнать, как это исправить, но безуспешно.
Чтобы узнать больше об этом всемирно известном редакторе изображений, ознакомьтесь с нашими. Для получения дополнительных руководств по устранению неполадок посетите наш. Сделайте панели видимыми / невидимыми с помощью. Это немного помогло мне — ЕСЛИ оно когда-нибудь откроется. Секреты композиции в Photoshop, метод Story Art.В интерфейсе Photoshop 2020 отсутствуют меню jmhildreth. Печать отлично работает во всех других приложениях Adobe, MS и др.
Обычно не пользуюсь. Это не сработало. Любое решение?
Колин, я заметил, что у тебя на руке несколько впечатляющих колец. Отличные обновления и программное обеспечение, но пока я не могу их использовать из-за этих проблем. Обновление), некоторые инструменты могут отсутствовать на панели инструментов. «Самый неприятный момент — когда я переключаюсь на другое приложение, мой экран документа Photoshop становится пустым и ничего не показывает, пока я не вернусь в PS и не прокручиваю окно документа» Ага !! Никакой инструмент не вызывает зависания более чем на несколько секунд.Первое обновление до 2020 года было невероятным. По умолчанию Adobe Photoshop назначает сочетания клавиш для многих своих панелей.
Привет, Коллин, отличный учебник. У меня такая же проблема, и она также распространилась на все функции Office 365. Похоже, есть какое-то странное взаимодействие с Windows API? Фу!! Я не испытал этого, пока не обновился до 21.1.1.
Можете ли вы помочь? Спасибо, я был так разочарован, я нажимал на «Все» и не мог найти ни одного места. Я не могу выполнить бесплатное преобразование, так как я не вижу нижележащий слой из-за того, что там все еще остается непреобразованное / не обновленное изображение.Пока мне не удалось найти решение возникшей у меня проблемы. Он также не запоминает настройки печати документа. Мне нравятся ваши учебные пособия — некоторые из них кажутся мне непосильными, но большинство мне подходит. Да, вот что происходит. Есть ли у PS способ сделать это? У меня это не сработало. Попытка распечатать на HP, EPSON и других принтерах.
Привет, Колин! В моем новом Photoshop 2020 я не вижу таких слов, как «Файл», «Редактировать…». Моя клавиатурная команда «Command R» больше не отображает мои линейки, вместо этого Siri начинает указывать проценты.См. Шаг 7 из «К сожалению, это не решение, у меня только 1 видеокарта, и она сделала это за меня».
Он не исчезнет, пока я не выравниваю все изображение. Я бы очень хотел, чтобы они снова набрали очки. У нас есть технические гуру, но сейчас праздник. Что произойдет, если вы нажмете на логотип Photoshop в верхнем левом углу? Внезапно мой планшет Wacom не изменяет размер кистей с помощью щелчка и перетаскивания, а только запускает инструмент «пипетка». ПОМОГИТЕ, если можете. Появится всплывающее меню со списком других инструментов, скрытых за ним.Остальные настройки, очищенный кеш и т. Д., Но все равно без радости. Получите бесплатную электронную книгу «Режимы наложения слоев», бесплатные учебные пособия, предустановки и многое другое.
когда захожу на прнит в 2020 прога выключается и не печатает. Меню исчезло. Наконец, я растеризовал только серый прямоугольник и оставил прямоугольник с закругленными углами живым. Этот урок показывает неожиданный и эффективный способ … Базируясь в Южной Калифорнии, мы обеспечиваем высококачественное обучение Photoshop в течение 20 лет.
Я новичок и у меня 2020 год, но когда я ввожу ctrl t, а затем перенаправляю на сервис для создания стены, квадраты в углах перемещаются вместе, когда не было другой версии.Все права защищены. Ваш электронный адрес не будет опубликован. у кого-нибудь есть такая же проблема или есть предложения по решению? После перезагрузки компьютера я удалил Photoshop и снова установил его. На самом деле я сделал это раньше, следуя вашему совету ctrl G, но затем вернулся, чтобы внести другие правки, и теперь я не могу использовать ни один из способов группировки слоев. Я тоже пробовал это, сделал полноэкранный режим со строкой меню, но без строки меню, поэтому я вернулся в 2019. Другие элементы не всегда работают как инструмент выбора свойств. Фу.Панель параметров — это горизонтальная полоса, которая проходит под панелью меню в Photoshop. У меня PS 2020! Самый раздражающий момент — когда я переключаюсь на другое приложение, мой экран документа Photoshop становится пустым и ничего не показывает, пока я не вернусь в PS и не прокручиваю окно документа. Привет, Колин, отличные видео. После каждого хода я заставляю его стрелять в верхний левый угол, стирая все на своем пути. Спасибо. Привет, у меня такая же проблема. что я сделал, так это обновил драйвер графической карты моего компьютера. за вашу помощь и за отличные уроки, Филлис.Какого черта ?! Нет панелей инструментов — нехорошо. Мне нужно импортировать их в панель кистей, чтобы увидеть, что они из себя представляют.
— как исправить пожалуйста. Кроме того, на протяжении многих лет я импортировал дубликаты кистей, форм, стилей и т. Д. Только выключение и включение затронутых слоев решит для меня проблему. Спасибо друг. Однако копирование из Illustrator в Indesign работает нормально. Я технофоб … спасибо, что объяснили это просто … Молодец, Колин!
Скидка для ветеранов Ulta, Цитата «Счастье — бабочка», Томас Иэн Гриффит Кобра Кай, Спойлеры фильмов «Все секреты», Чай Леони Чистая стоимость, Ducky One 2 Mini, 2014 Bmw I3 Надежность, Что такое художественная литература в литературе, Супруг Бафф Кобб, Матис Болли ФИФА 14, Хорошие и плохие эффекты денег, Список религий, Буханка Значение на бенгальском, Булар Порочный, Никто не любит цитаты «Знай все», Джон Густафсон Причина смерти, Правила инвестиционного банка, Крестная мать на итальянском сленге, Рон Фалсон Утешение, Нигерийская деловая культура, Анастасия Тремейн и пекарь, С небольшой удачей, означающей, Стив Бакунас Возраст, Сколько стоит амфикар, Asus Rog Strix Xg279q, Льняной завод, Характеристики первопроходца 2021 года, Холмы: Новое начало, 1 сезон, 11 серия, онлайн, Яркость Dell S2417dg, Adobe Photoshop в Интернете, Ингредиенты травяного чая, Лоренца Иззо Пенни Дредфул, Дни нашей жизни, спойлеры, Радио Коррс, Aoc G-menu Выбранный монитор не поддерживается, Продажа 2020 Q70, Buick Encore / 2018, Закрытие Кембриджского регионального колледжа, Так Ра корейское значение,
Ненавижу новую панель задач Windows 11
Microsoft позиционирует себя как , производительная компания , но новая панель задач Windows 11 лишает меня ключевых функций и в результате снижает продуктивность моей работы.К отсутствующим функциям относятся такие элементы опытного пользователя, как отображение времени и даты на нескольких мониторах, или простые вещи, такие как наличие небольших значков и возможность перемещать панель задач. Здесь так многого не хватает, что я ошеломлен, что Microsoft поставляет новую ОС, которая переносит панель задач Windows на десятилетия назад.
Хотя эта отсутствующая функциональность поначалу казалась ошибкой или незавершенным кодом, ясно, что Microsoft теперь намерена выпустить такую панель задач 5 октября. Я лично использую три монитора на своем ПК, и если я использую полноэкранное приложение или игру на основном одном, я не могу видеть дату и время на других моих мониторах.Звучит как небольшая проблема, но это удобная информация, которую я просматриваю несколько раз в день и полагаюсь на нее. Я просто не понимаю, почему Microsoft удалила это во имя упрощения.
Еще одна большая недостающая функция — возможность перетаскивать файлы в приложения на панели задач. Я обычно перетаскиваю изображения из проводника на значок Adobe Photoshop на панели задач, где он переводит приложение в фокус и открывает файл. Это больше не работает, и вместо этого вы видите гигантский красный крест.Это базовая функциональность, которая существует в Windows на протяжении многих лет.
Больше не нужно перетаскивать на панели задач.В другом месте панель задач была переработана, чтобы удалить многие настройки, к которым привыкли пользователи Windows. Вы больше не можете включить маленькие значки или разгруппировать значки. Вы даже не можете переместить панель задач в верхнюю или боковую часть экрана или отрегулировать ее высоту. Многим пользователям также не хватает диспетчера задач, который не является частью контекстного меню панели задач, или многих других параметров каскадирования и управления окнами, которые были ранее.Вместо этого контекстное меню панели задач было сокращено до одного параметра настроек панели задач.
Панель задач также хуже в Windows 11 по сравнению с Windows 10. Вы не можете легко скрыть системные значки, и вся область кажется мне слишком упрощенной, на мой взгляд. Модернизация Windows 11 — это здорово, но панель задач действительно подводит ОС.
Я тестировал Windows 11 с момента ее первоначального предварительного выпуска в июне и искренне ожидал, что панель задач улучшится к моменту выпуска.После каждого предварительного выпуска я загружаюсь в Windows 11, ожидая увидеть улучшения на панели задач, но через несколько минут снова переключаюсь на Windows 10.
Так отображается панель задач на нескольких мониторах в Windows 11.Windows 11 будет первой версией Windows, до которой я не буду обновляться на моем основном компьютере
Из-за этой панели задач Windows 11 будет первой версией Windows, до которой я не буду обновляться на своем основном ПК.Я пережил Windows Vista и Windows 8, но даже тогда Microsoft по крайней мере позволила людям повторно включить элементы интерфейса, к которым они привыкли. В Windows 11 вам нужно будет применить взлом реестра или использовать сторонние программы, чтобы получить панель задач, к которой вы привыкли, и эти обходные пути могут сломаться после любого обновления ОС.
Я не единственный, кто жалуется на панель задач, на самом деле за последние месяцы в официальном Центре обратной связи Windows от Microsoft появилось бесчисленное количество веток отзывов, в которых подчеркиваются эти проблемы.Microsoft сообщает мне, что прислушивается к отзывам пользователей, но явно не отреагировала на большинство из них к моменту выпуска.
Панель задач Windows 11 имеет действительно простое контекстное меню.«Windows 11 была построена на принципах дизайна, делающих Windows простой, спокойной и индивидуальной, но при этом знакомой», — говорит представитель Microsoft в заявлении для The Verge . «Панель задач, как и многие другие части Windows 11, была полностью переработана с учетом этих принципов.Как и всякий раз, когда мы сталкиваемся с Windows 11, мы постоянно прислушиваемся и учимся, и приветствуем отзывы клиентов, которые помогают формировать Windows. Windows 11 со временем будет развиваться; если мы узнаем из опыта пользователей, что есть способы внести улучшения, мы это сделаем ».
Я до сих пор не слышал хорошего объяснения этой базовой потери функциональности, но подозреваю, что большинство функций отсутствует, потому что Microsoft перестроила панель задач для Windows 10X. Изначально Windows 10X собиралась работать на устройствах с двумя экранами, прежде чем Microsoft переработала ее для ноутбуков, а затем перешла на Windows 11.Microsoft значительно упростила панель задач в Windows 10X и многих других частях ОС. Это плохо отражается на настольных компьютерах или для опытных пользователей Windows, которые ежедневно полагаются на панель задач.
Я надеюсь, что Microsoft еще раз докажет, что прислушивается к своим пользователям Windows, но до тех пор я пока держусь подальше от Windows 11.
Как включить строку меню отсутствующего файла
Обновлено: 07.10.2019, автор: Computer Hope
В последних версиях многих программ, включая Internet Explorer, Mozilla Firefox, Windows Media Player и Microsoft Office, традиционная строка меню скрыта.
В следующих разделах описаны действия по включению панели меню на постоянной или временной основе в каждой из этих программ.
ПримечаниеВ браузере Microsoft Edge нет строки меню файла. Все настройки и параметры для Microsoft Edge находятся в меню «Настройки» , доступ к которому можно получить, нажав кнопку … (многоточие) в дальней правой части окна программы. Итак, «это работает?» тестовое задание.
Временный просмотр строки меню
Чтобы временно вызвать строку меню в любой из этих программ, нажмите и отпустите Alt .
КончикЕсли при нажатии Alt не отображается строка меню файла, значит, у программы нет этой опции. Единственный вариант — использовать систему меню (например, гамбургер-меню или ленту), включенную в программу.
Постоянные исправления
Internet Explorer и Mozilla Firefox
Щелкните правой кнопкой мыши пустую часть в верхней части окна, как показано ниже. Затем выберите Строка меню из раскрывающегося меню.
Проигрыватель Windows Media
Щелкните правой кнопкой мыши пустую часть в верхней части окна, как показано ниже.Затем выберите Строка меню из раскрывающегося меню.
КончикЕсли щелкнуть правой кнопкой мыши и открыть меню с такими параметрами, как «Свернуть», «Развернуть» и «Переместить », щелкните правой кнопкой мыши место чуть ниже, справа от параметров «Библиотека », «Музыка» и «Художник ».
КончикПользователи также могут нажать Ctrl + M для включения и выключения строки меню.
Microsoft Office
- Откройте Microsoft Office.
- Нажмите Alt + V на клавиатуре, чтобы открыть меню «Просмотр».
- В раскрывающемся меню «Просмотр» выберите Панели инструментов .
- Выберите панели инструментов, которые нужно включить, и нажмите OK .
Microsoft заменила меню файлов на ленту во всех последних программах Office, включая Microsoft Word, Microsoft Excel и Microsoft PowerPoint.
Как обрезать снимок экрана на Mac
Существует ряд встроенных и сторонних методов обрезки снимков экрана на Mac. Это руководство поможет вам начать работу.
Если вы хотите сделать снимок запущенного приложения, но хотите вырезать строку меню или док-станцию, вам нужно знать, как обрезать снимок экрана на Mac. Существует множество способов делать снимки экрана Mac, включая встроенные, а также платные и бесплатные альтернативы.
К ним относятся методы, которые позволяют обрезать ненужные внешние области, подправлять изображение с помощью фильтров или вносить более сложные изменения. Если вы хотите обрезать снимок экрана на Mac, вот что вам нужно сделать.
Основные сочетания клавиш для создания снимков экрана Mac
Прежде чем вы научитесь кадрировать снимок экрана, вам может потребоваться сначала узнать, как сделать новый снимок экрана.
Есть разные способы сделать снимок экрана на Mac, но самый быстрый способ — использовать одно из нескольких сочетаний клавиш. Если вы используете macOS Mojave и более поздние версии, вы можете использовать встроенный инструмент для обрезки скриншотов, чтобы обрезать скриншоты по мере их создания.
Если вы не знаете, как делать снимки экрана, используйте эти ярлыки:
- Сделайте снимок всего экрана: Shift + Command + 3
- Захватите часть экрана: Shift + Command + 4
- Захват окна или меню: Shift + Command + 4 + пробел
Как обрезать снимок экрана на Mac
Сделав снимок экрана, вы можете кадрировать его одним из следующих способов.
Использование встроенного инструмента обрезки снимка экрана
Новый встроенный инструмент обрезки снимка экрана, пожалуй, лучший метод обрезки снимка экрана на Mac.
Сразу после создания снимка экрана в macOS вы увидите плавающий эскиз в правом нижнем углу экрана. Это миниатюра вашего снимка экрана — при нажатии открывается инструмент обрезки. Если вы не нажмете на эскиз в течение нескольких секунд, он исчезнет, и вы не сможете использовать инструмент.К сожалению, время до его исчезновения продлить нельзя.
Для кадрирования с помощью этого инструмента:
- Нажмите значок Кадрирование (вверху справа) после того, как сделаете снимок экрана.
- Выберите область на снимке экрана, которую вы хотите сохранить.
- Когда вы закончите, нажмите Готово .
Использование предварительного просмотра
Если дважды щелкнуть изображение в macOS, приложение предварительного просмотра открывается по умолчанию. Вы можете использовать этот инструмент, чтобы быстро обрезать скриншоты.
Чтобы обрезать снимок экрана с помощью предварительного просмотра:
- Дважды щелкните изображение в Finder, чтобы открыть приложение предварительного просмотра.
- Выберите значок Показать панель инструментов разметки (вверху справа — в форме карандаша).
- Используйте , щелкните и перетащите , чтобы выбрать область, которую вы хотите сохранить.
- В строке меню нажмите Инструменты .
- В раскрывающемся списке выберите Обрезать .
Использование приложения «Фото»
Приложение «Фото» — это встроенный инструмент для управления изображениями в macOS.Его также можно использовать в качестве основного инструмента для редактирования фотографий, позволяя быстро обрезать снимки экрана на Mac.
Однако перед этим вам необходимо сохранить снимок экрана на Mac.
Чтобы использовать приложение «Фото» для редактирования снимков экрана:
- Откройте «Фото», затем нажмите Файл > Импорт .
- Выберите снимок экрана, который нужно отредактировать.
- Пресс Импорт .
- Дважды щелкните импортированное изображение, затем нажмите Edit (вверху справа).
- Вверху нажмите кнопку Crop .
Сторонние решения
Существует ряд сторонних приложений, которые позволяют редактировать изображения — вы можете проверить их, щелкнув раздел Photo & Video в App Store.
Сюда входят избранные, такие как Adobe Lightroom , Polarr Photo Editor , Pixelstyle Photo Image Editor и другие. Подобные приложения также доступны в Интернете.Когда дело доходит до кадрирования, каждое стороннее решение для редактирования фотографий действует немного иначе, чем другое.
В качестве примера давайте посмотрим, как Polarr Photo Editor работает с кадрированием. Для редактирования снимков экрана с помощью Polarr Photo Editor:
- Нажмите Файл > Откройте .
- Выберите фотографию, которую хотите отредактировать.
- Слева нажмите значок кадрирования .
- Выберите область, которую вы хотите сохранить.
- Нажмите значок Сохранить фото , чтобы сохранить изображение.
Редактирование снимков экрана на Mac
Независимо от того, используете ли вы встроенный инструмент или стороннюю альтернативу, существует множество способов обрезать снимок экрана на Mac.
Более продвинутые инструменты редактирования изображений, включая GIMP или Photoshop, позволят вам обрезать снимки экрана. Вы также можете попробовать веб-инструменты — быстрый поиск в Google покажет их, но стоит упомянуть Fotor, PicResize и piZap.
Отсутствуют новые функции macOS? Если вы не можете выполнить обновление, возможно, пришло время подумать об обновлении Mac.
.