Программы для вставки видео в видео
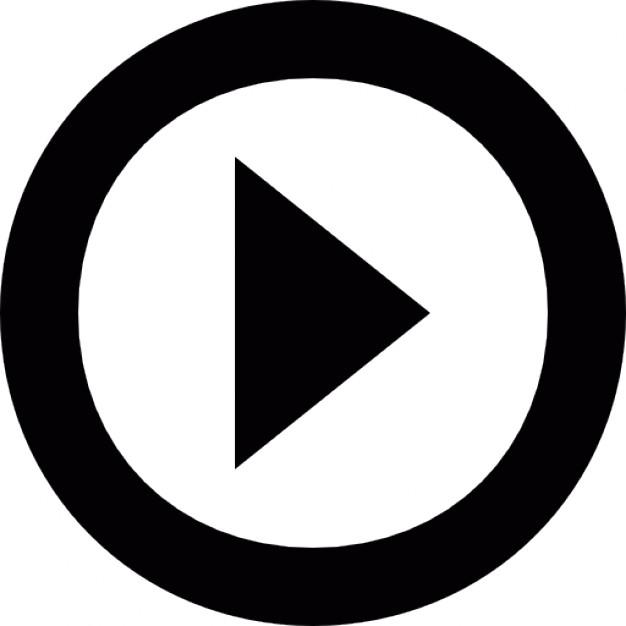
Некоторым пользователям необходимо соединить несколько видеороликов. Такая функция доступна практически во всех редакторах, однако их очень много, и выбрать какой-то один довольно сложно. В этой статье мы подобрали для вас список подобного софта, обладающий необходимыми инструментами. Давайте рассмотрим его подробнее.
ФотоШОУ PRO
Основная задача «ФотоШОУ PRO» – создание слайд-шоу, но после покупки полной версии открывается возможность работы с видео, что позволит осуществить необходимый процесс. Хочется отметить удобный интерфейс, присутствие русского языка, наличие большого количества шаблонов и заготовок. Пробная версия программы доступна к скачиванию на официальном сайте.
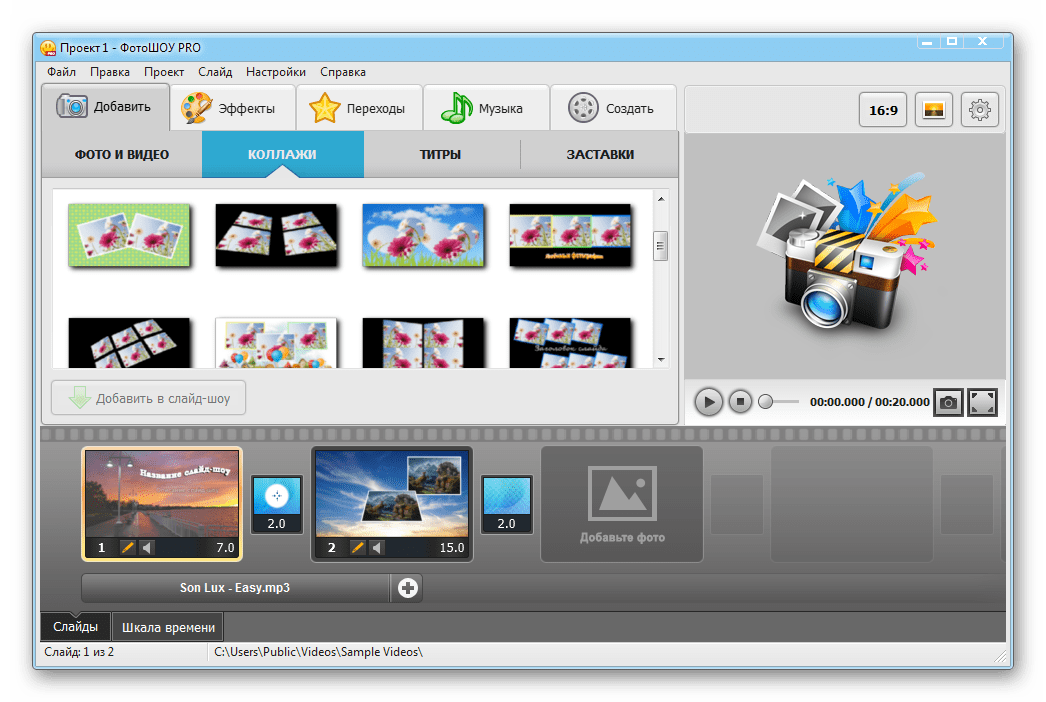
Скачать ФотоШОУ PRO
Movavi Video Editor
Знаменитая компания Movavi обладает собственным видеоредактором с красивым интерфейсом и большим количеством инструментов. Склейка нескольких роликов осуществляется с помощью вставки их в таймлайн. Доступно использование переходов, что поможет плавно соединить несколько фрагментов.
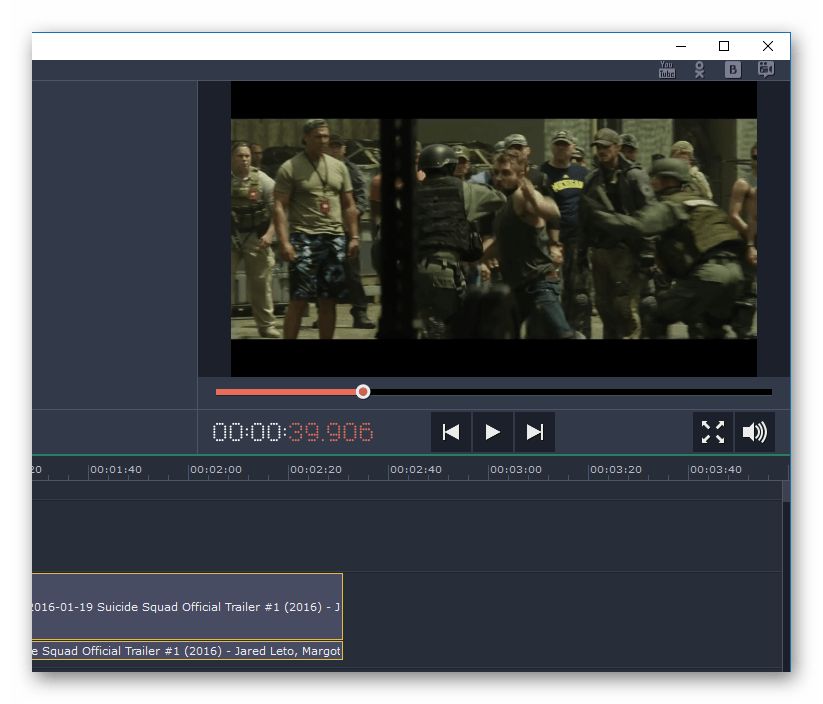
Кроме этого присутствуют различные эффекты, переходы, стили текста и титров. Доступны они бесплатно даже в пробной версии программы. Во время сохранения проекта пользователям предлагается большой выбор форматов и гибкая настройка, также можно выбрать подходящие параметры одного из устройств.
Скачать Movavi Video Editor
Sony Vegas Pro
Данный представитель является одним из самых популярных как среди профессионалов, так и обычных пользователей. В Сони Вегасе есть все, что может понадобиться во время монтажа видео – многодорожечный редактор, наложение эффектов и фильтров, поддержка скриптов. Для склеивания видео программа подойдет идеально, а сам процесс осуществить довольно просто.
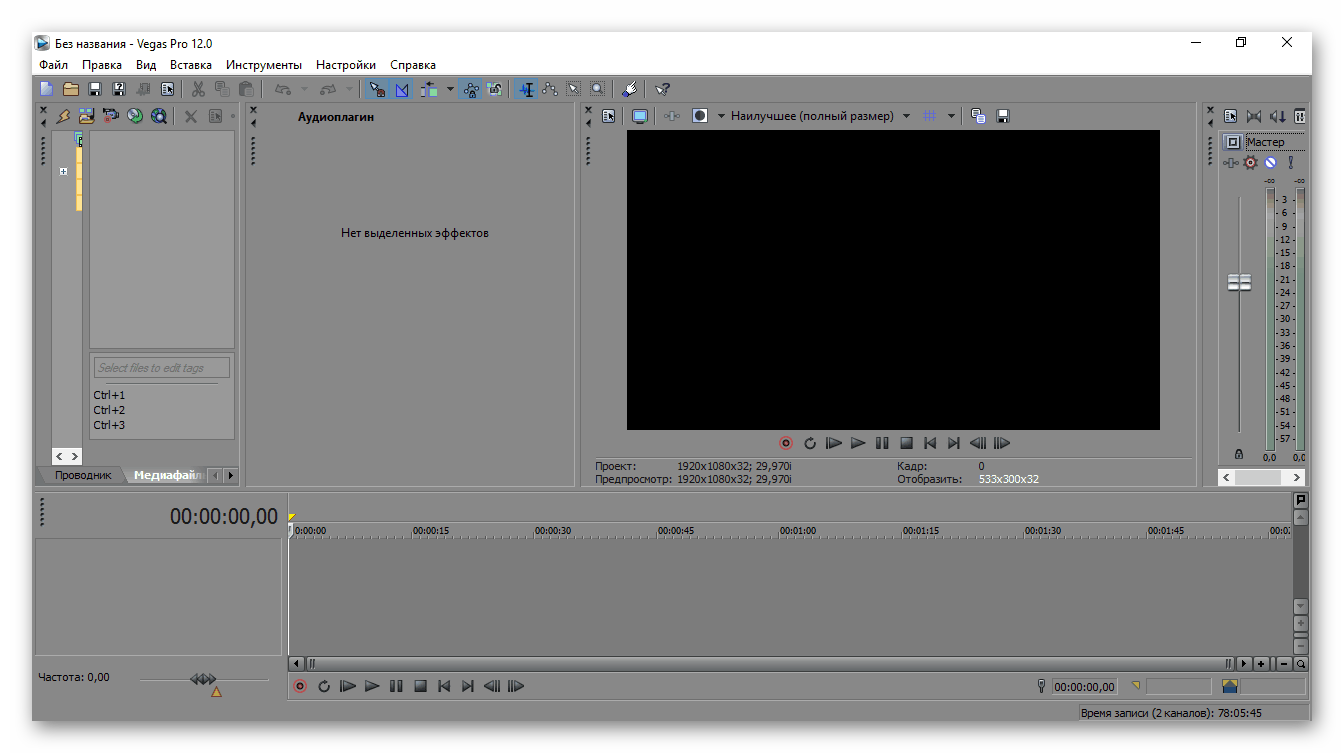
Sony Vegas Pro будет полезна людям, которые делают ролики и выкладывают их на видеохостинг YouTube. Доступна загрузка сразу же с программы на канал через специальное окно. Редактор распространяется платно, однако пробного периода в 30 дней будет вполне достаточно, чтобы ознакомиться со всем функционалом Вегаса.
Скачать Sony Vegas Pro
Adobe Premiere Pro
Известная многим компания Adobe имеет свой собственный видеоредактор. Он очень популярен у профессионалов, так как в нем есть все инструменты, необходимые в работе с видеозаписями. Присутствует поддержка неограниченного количества дорожек различных типов медиафайлов.
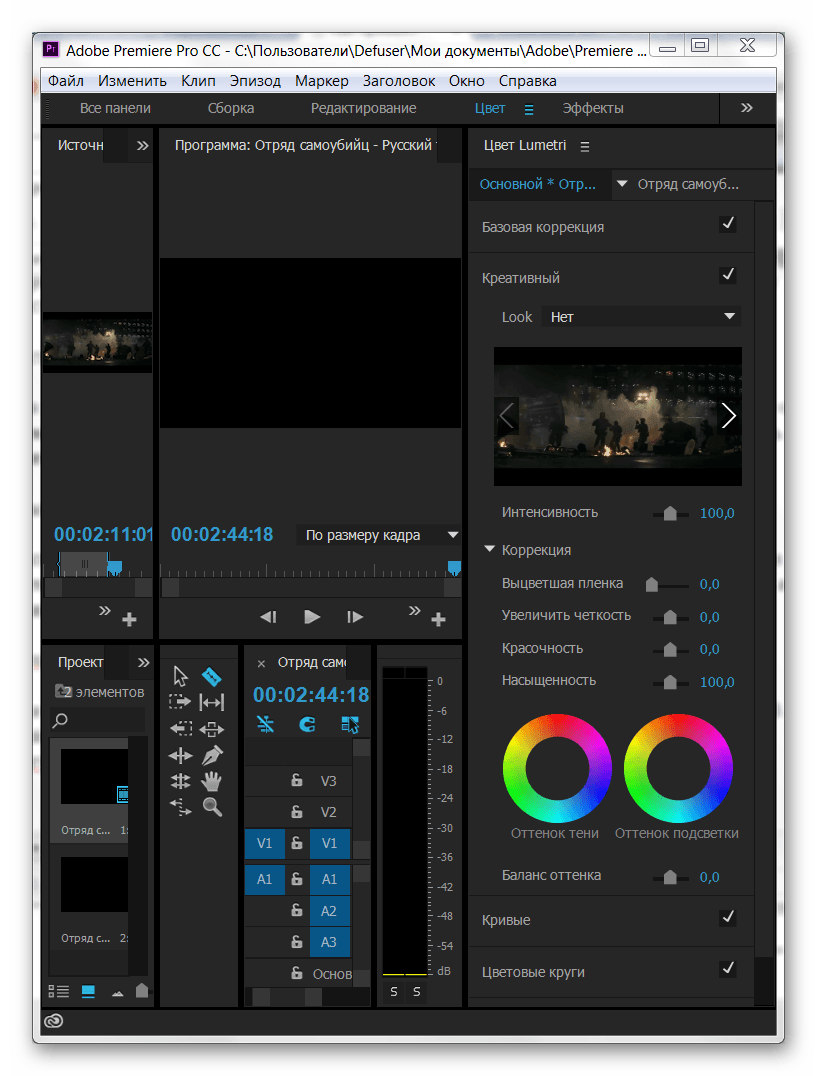
Стандартный набор шаблонов фильтров, эффектов, стилей текста также присутствует в арсенале Premiere Pro. Поскольку в программе собрано большое количество различных функций, она будет сложна в освоении неопытным пользователям. Пробная версия имеет стандартный период в 30 дней.
Скачать Adobe Premiere Pro
Adobe After Effects
Следующий представитель разработан той же компанией Adobe, но предназначен немного для другого. Если предыдущая программа заточена под монтирование, то After Effects больше подходит для постобработки и композиторинга. Рекомендуем использовать во время работы с небольшими видеороликами, клипами и заставками.
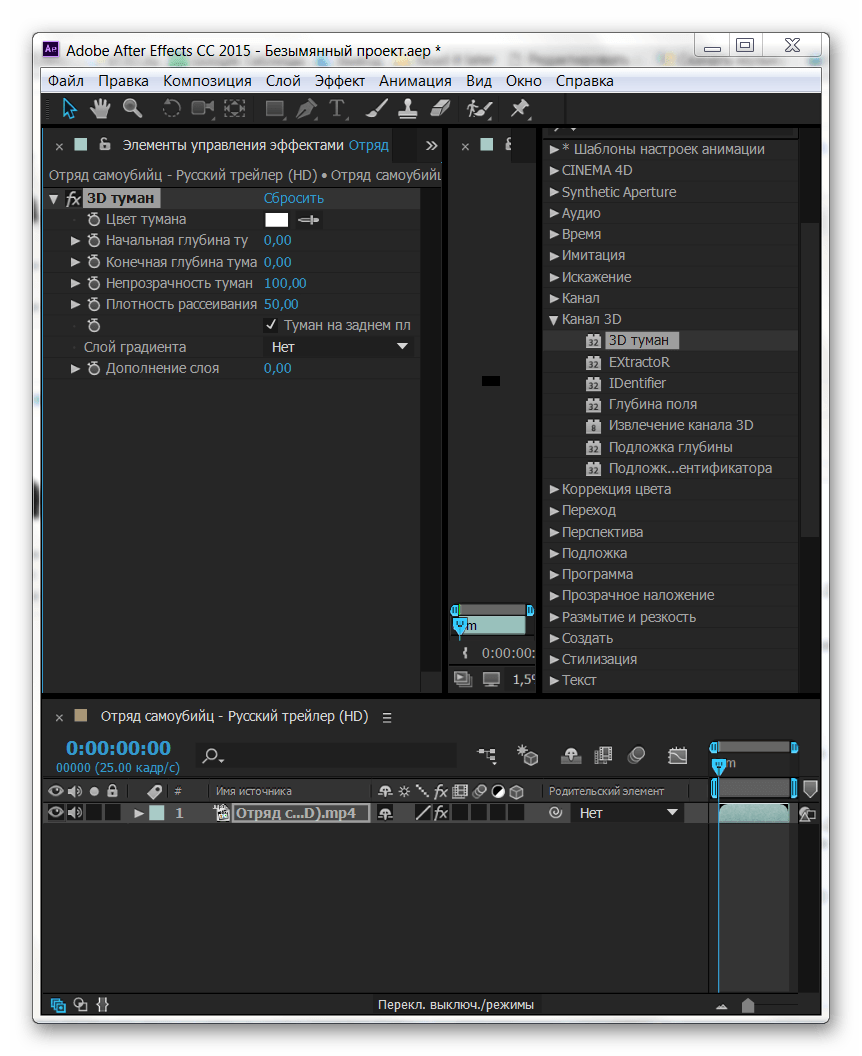
На борту присутствует большое количество инструментов и функций. Широкий выбор эффектов и фильтров поможет создать неповторимую атмосферу. Что касается склейки нескольких фрагментов, то многодорожечный редактор идеально подойдет под выполнение этого процесса.
Скачать Adobe After Effects
Lightworks
Lightworks – простой видеоредактор, который идеально подойдет любителям работы с роликами. Отличается данная программа от других подобных уникальным оформлением интерфейса и реализацией некоторых инструментов. Кроме этого в наличии имеется небольшой магазин с аудиозаписями.
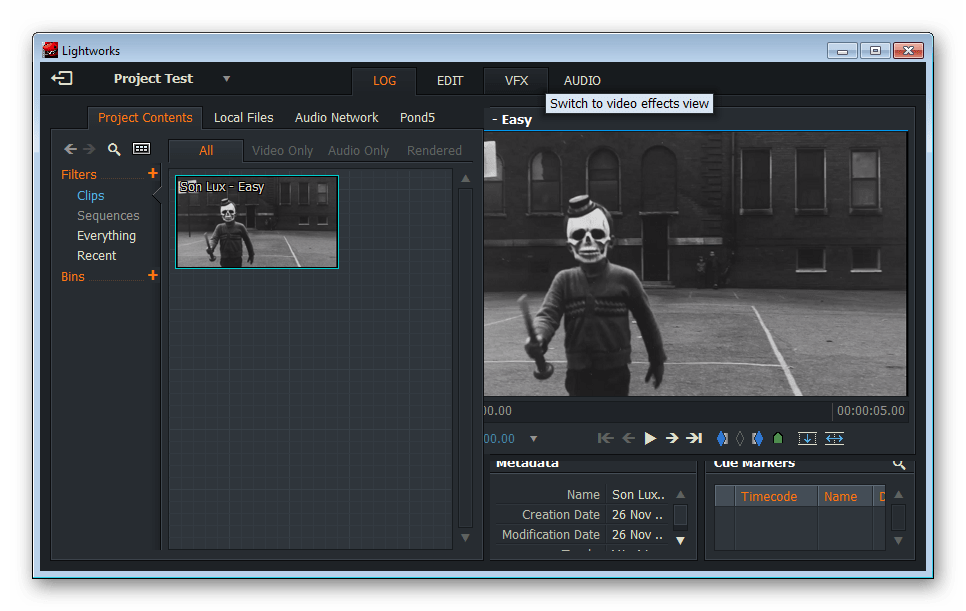
Компоненты проекта располагаются на таймлайне, поддерживающем неограниченное количество дорожек, каждая из которых отвечает за определенный тип медиафайлов. Каждый процесс редактирования происходит в отдельной вкладке, где собрано все необходимое.
Скачать Lightworks
Pinnacle Studio
Pinnacle Studio – профессиональный продукт, который идеально подойдет пользователям с высокими требованиями. Она предоставляет большое количество возможностей видеомонтажа. Программа в большей степени предназначена для опытных пользователей, но и новички смогут быстро ее освоить. Присутствуют инструменты настройки эффектов, аудио и даже запись звука с микрофона.
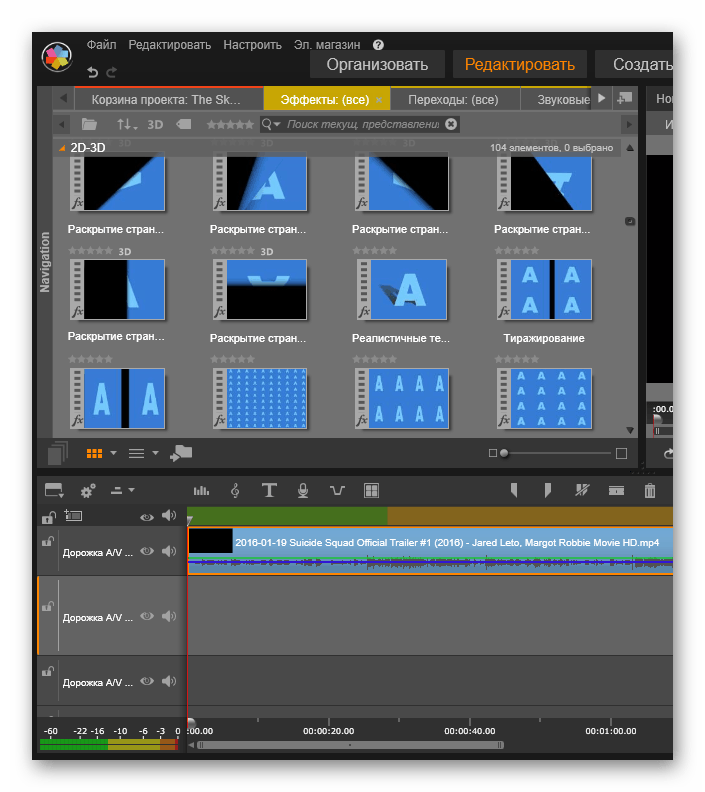
Кроме обычного сохранения на различные устройства доступна запись проекта на DVD с широким выбором параметров. Pinnacle Studio распространяется платно, а пробный период составляет месяц, чего хватит, чтобы изучить софт со всех сторон.
Скачать Pinnacle Studio
EDIUS Pro
Это программа относится к классу профессиональных редакторов видео, предоставляет огромное количество разнообразных возможностей. Доступна стандартная коллекция эффектов, фильтров, переходов и различных визуальных дополнений.

Склейка двух записей осуществляется с помощью удобного таймлайна с поддержкой неограниченного количества дорожек. Присутствует инструмент захват изображений с экрана, что есть далеко не у всех представителей подобного софта.
Скачать EDIUS Pro
CyberLink PowerDirector
CyberLink PowerDirector – качественно выполненный продукт, позволяющий осуществлять любые действия с медиафайлами. Работать с софтом проще благодаря большому количеству встроенных дополнений, которые призваны облегчить выполнение некоторых процессом.
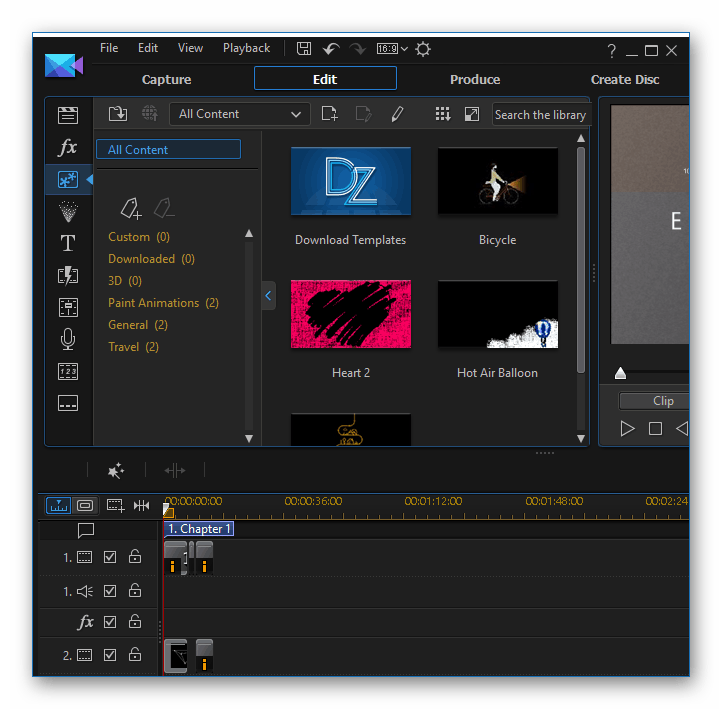
Отдельно хочется отметить возможность рисования поверх видеоролика. Надпись накладывается и привязывается к основной дорожке, что работает и с фотографиями. Еще из интересного стоит упомянуть о редакторе изображений и функции создания 3D-видео.
Скачать CyberLink PowerDirector
Avidemux
Последним представителем в нашем списке станет любительская программа Avidemux. Она не подойдет профессионалам из-за малого количества инструментов. Однако их вполне хватит, чтобы осуществлять склейку фрагментов, добавление музыки, изображений и простого редактирования картинки.
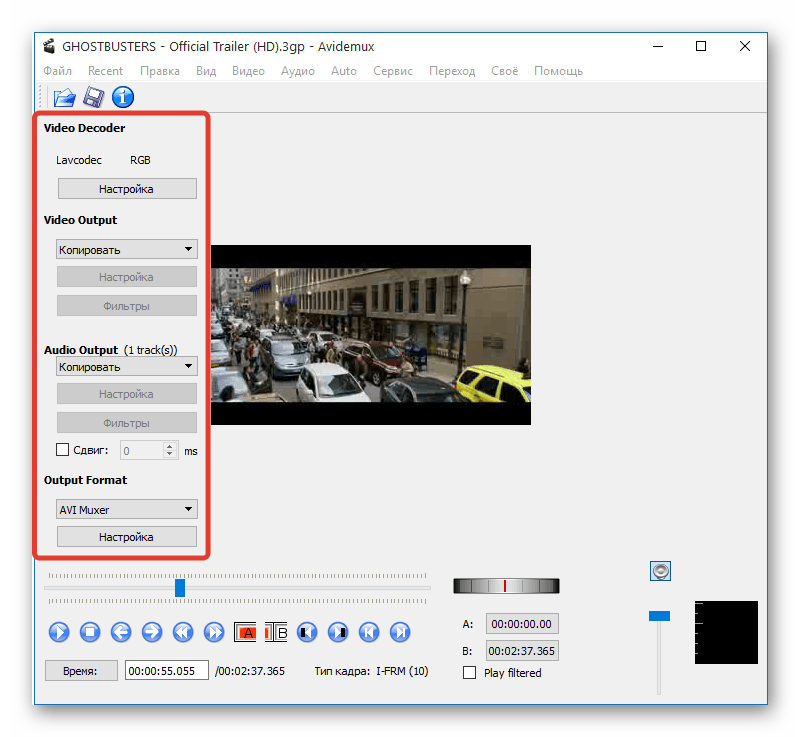
Скачать Avidemux
Наш список еще можно дополнять практически бесконечно из-за большого количества подобного софта. Каждый работает по одному и тому же принципу, однако предлагает что-то уникальное и ориентирован на разные категории пользователей.
 Мы рады, что смогли помочь Вам в решении проблемы.
Мы рады, что смогли помочь Вам в решении проблемы. Опишите, что у вас не получилось.
Наши специалисты постараются ответить максимально быстро.
Опишите, что у вас не получилось.
Наши специалисты постараются ответить максимально быстро.Помогла ли вам эта статья?
ДА НЕТКак вставить в видео видео на ПК
Содержание:
«Классический» линейный монтаж
«ВидеоМОНТАЖ» позволяет соединять, обрезать и улучшать видеодорожки, вы сможете без труда воплощать любые креативные идеи, не прибегая ни к каким дополнительным утилитам. Всё, что потребуется для работы, – это составить сценарий, подобрать материал и скачать программу для обработки видео по указанной ссылке.
Разберёмся в основах и рассмотрим случай, когда необходимо вставить в середину одного видеоклипа фрагмент из другого. Это может пригодиться для добавления «перебивки» в однообразные кадры, для демонстрации нескольких событий или показа одного действия с разных ракурсов.
№1. Нарезка видео
Стартовое окно предложит несколько режимов работы. Чтобы выполнить первое действие, а именно поделить исходную видеозапись на части, нужно выбрать опцию «Нарезка видео». Загрузите файл и перейдите «Далее».
Воспользуйтесь режимом быстрой нарезки видео
Перед тем, как разделить видео на части, вы можете просмотреть дорожку во встроенном плеере и определить, на какие именно куски нужно порезать материал. Используйте специальные маркеры, чтобы отметить границы обрезки. Обозначьте первый промежуток на таймлайне и кликните по кнопке «Новый фрагмент». Выделенная часть автоматически будет отделена от остального видеоряда.
Повторите действия, чтобы вырезать следующий эпизод. Количество и размер отрезков можно будет отследить в списке в правой части окна. Закончив, назначьте папку для экспорта и сохраните файлы в исходном формате.
Разделите видеофайл на несколько частей
№2. Добавление в проект
После создайте «Новый проект» и определите формат будущего ролика. Это нужно, чтобы видеоредактор привёл все фрагменты к общему стандарту, и они выглядели как единый проект, а не разрозненные части. Лучше остановиться на варианте 16:9 – это пропорции всех современных мониторов.
Задайте формат будущего видео
Найдите папку с нарезанными роликами и перетащите отрывки на таймлайн. Далее найдите клип для вставки в видео и разместите его между двумя из загруженных ранее частей.
Добавьте обрезанные ролики на шкалу времени
Программа включает коллекцию футажей – коротких клипов, универсальных и тематических. При желании вы можете использовать их в качестве монтажной перебивки.
Используйте футажи из каталога программы
№3. Установка переходов
«ВидеоМОНТАЖ» по умолчанию соединяет файлы короткими (2 секунды) переходами. Это нужно, чтобы добавленные сцены плавно перетекали друг в друга. Открыв одноимённую вкладку меню, вы сможете заменить анимацию на более динамичную. Все пресеты можно предварительно просмотреть. Чтобы применить понравившийся вариант, достаточно дважды кликнуть мышью.
Подберите подходящие переходы
Вы можете сократить или увеличить продолжительность анимации. Для этого нажмите на цифру в нижней части контейнера с переходом и введите новое значение. Если хотите использовать классическую склейку «встык» или резкую смену кадров, уберите переходы. Кликните по контейнеру правой кнопкой и нажмите «Удалить».
№4. Обработка (опционально)
Всё готово! Вы можете сразу перейти к сохранению (см. шаг №5) или использовать возможности «ВидеоМОНТАЖА» на максимум, чтобы усовершенствовать ролик с помощью эффектов и музыки.
При соединении нескольких видеофайлов особенно важно, чтобы «технические» характеристики не мешали восприятию ролика как целостного проекта. В частности, если в одном эпизоде преобладали тёплые оттенки, а во вставленном – холодные, резкий скачок негативно скажется на качестве склейки.
Во вкладке «Редактировать» вы найдёте инструменты, которые позволят скорректировать видеоряд в добавленных фрагментах. В разделе «Улучшения» вы сможете подогнать цветовой баланс в каждом фрагменте «к общему знаменателю». Используйте для этого кривые.
Улучшите изображение в видео с помощью кривых
Фильтры из раздела «Эффекты» помогут оформить кадры из разных роликов в едином стиле. Подберите вариант по душе или создайте с нуля.
Примените эффект из коллекции или и создайте свой
№5. Сохранение результата
Чтобы склеить файлы, нужно конвертировать проект в один из представленных видеоформатов. Перейдите во вкладку «Создать» и выберите оптимальный способ экспорта – сохранить в AVI, MP4, записать HD-видео, скопировать на DVD-диск, подготовить html-код для публикации на сайте или загрузить на мобильное устройство. Далее задайте качество и разрешение будущего видеоролика и запустите процесс преобразования.
Настройте размер кадра и качество будущего видеоролика
Через пару минут вы найдёте готовый ролик в папке, которую указывали перед экспортом.
Искусство многослойного монтажа
«ВидеоМОНТАЖ» поддерживает работу с хромакеем. Это значит, что вы сможете наложить видео на видео за пару кликов мыши. Возможность пригодится, если вы решите «подставить» другой задний план в запись с одноцветным фоном или вырезать какой-либо объект и вставить в «обычный» ролик. Так что для работы понадобится клип, снятый с использованием хромакея (зелёного/синего экрана), а также файл, который будет подставлен на место однотонного фона.
В стартовом окне программы для монтажа видео выберите опцию «Хромакей» и следуйте указаниям.
Загрузите файл с одноцветным задником. В Интернете подобные ролики представлены в свободном доступе, один только YouTube насчитывает десятки тысяч всевозможных вариантов для эксперимента. Вооружившись тканью яркого цвета, вы сможете отснять такой клип сами в домашних условиях. Всё зависит от вашей задумки.
Загрузите видеодорожку с зелёным фоном
Следующим шагом добавьте видеодорожку, которая будет новым фоном.
Добавьте видео или картинку с новым фоном
Далее редактор попросит указать фоновый цвет. Воспользуйтесь пипеткой – щёлкните по любому участку.
«ВидеоМОНТАЖ» полностью удалит из видеоряда пиксели указанного цвета и наложит один видеопоток на другой. Чтобы картинки смотрелись естественно и гармонично, скорректируйте параметры смешивания и допуска. Первая характеристика отвечает на прозрачность верхнего слоя, а вторая – за точность границ объекта.
Отрегулируйте параметры смешивания слоев
После вы можете подрезать полученную видеодорожку, добавить музыку при желании и сохранить результат.
«ВидеоМОНТАЖ» – универсальный и удобный помощник в создании увлекательных и качественных роликов. Склеивайте фрагменты, обрезайте лишнее, преображайте вставки для видео, используя эффекты и различные инструменты улучшения. Скачайте редактор и начните работу уже сейчас!
Вставка и воспроизведение видеофайла с компьютера
Поддерживаемые форматы видео
В PowerPoint 2016 и более новых версиях рекомендуется использовать MP4-файлы с видео, закодированным в формате H.264 (или MPEG-4 AVC), и звуком в формате AAC.
Дополнительные сведения см. в статье Форматы звуковых и видеофайлов, поддерживаемые в PowerPoint.
Внедрение видео, сохраненного на компьютере
-
В обычном режиме выберите слайд, в который вы хотите добавить видео.
-
На вкладке Вставка щелкните стрелку под кнопкой Видео и выберите пункт Видео на компьютере.
-
В окне Вставка видеозаписи выберите видео и нажмите кнопку Вставить.
Создание ссылки на видео, сохраненное на компьютере
Чтобы избежать появления нерабочих ссылок, рекомендуем скопировать видео в одну папку с презентацией, а затем создать ссылку на него.
-
В обычном режиме щелкните слайд, в который вы хотите добавить ссылку на видео.
-
На вкладке Вставка щелкните стрелку под кнопкой Видео и выберите пункт Видео на компьютере.
-
В окне Вставка видеозаписи выберите нужное видео, щелкните стрелку вниз рядом с кнопкой Вставить и выберите Связь с файлом.

PowerPoint 2016 и более новые версии поддерживают воспроизведение видео с несколькими звуковыми дорожками, а также скрытые и обычные субтитры, внедренные в видеофайлы. Дополнительные сведения см. в статье Создание доступных презентаций PowerPoint.
Поиск места хранения связанного видео
Если на слайде есть видео, и вы хотите узнать, где оно хранится, на вкладке Файл выберите пункт Сведения. В разделе Оптимизация файлов мультимедиа для совместимости будет представлена информация обо всех файлах мультимедиа в презентации, независимо от того, доступны ли они по ссылке или встроены в файл. При наличии ссылок на видео в PowerPoint отобразится гиперссылка Просмотр ссылок. Щелкните ее, чтобы открыть диалоговое окно, в котором показано место хранения всех связанных файлов.
Видео на веб-сайте YouTube
Сведения о том, как вставить видео с веб-сайта YouTube, см. в статье Вставка видео или добавление ссылки на него на сайте YouTube.
Предварительный просмотр видео
При выделении видео на слайде под ним появляется панель инструментов с кнопкой «Воспроизведение/пауза», индикатором выполнения операций, кнопками перехода вперед/назад, таймером и кнопкой громкости. Нажмите слева на этой панели инструментов кнопку Воспроизведение для предварительного просмотра видео.

Автоматическое воспроизведение видео или воспроизведение по щелчку
По умолчанию в режиме слайд-шоу видео воспроизводится в последовательности щелчков. Это означает, что видео воспроизводится, когда вы щелкаете в любом месте слайда для перехода к следующему действию (или нажимаете клавишу ПРОБЕЛ, Стрелка вправо или другие клавиши, выполняющие переход к следующему действию). Этот параметр запуска видео называется В последовательности щелчков.
Однако при желании вы можете включить автоматическое воспроизведение видео при его появлении на экране или воспроизведение по щелчку.
-
Выделите область видео.
-
На ленте на вкладке Средства работы с видео — воспроизведение откройте список Начало и выберите нужный параметр.

Параметр
Описание
В последовательности щелчков
Это поведение по умолчанию, как описано выше. Видео воспроизводится, когда вы щелкаете в любом месте слайда для перехода к следующему действию.
Автоматически
Воспроизведение видео начинается автоматически.
(Если перед ним есть действия анимации, сначала воспроизводятся они, а затем автоматически начинается воспроизведение видео. Если перед видео на слайде нет других действий анимации, его воспроизведение начинается автоматически.)
При щелчке
Видео начинается воспроизводиться, только если щелкнуть его.
Дополнительные сведения о параметрах воспроизведения видео в режиме слайд-шоу см. в статье Настройка параметров воспроизведения видео.
Поддерживаемые форматы видео
В PowerPoint 2013 рекомендуется использовать MP4-файлы с видео, закодированным в формате H.264 (или MPEG-4 AVC), и звуком в формате AAC.
Дополнительные сведения см. в статье Форматы звуковых и видеофайлов, поддерживаемые в PowerPoint.
Внедрение видео, сохраненного на компьютере
-
В обычном режиме выберите слайд, в который вы хотите добавить видео.
-
На вкладке Вставка щелкните стрелку под кнопкой Видео и выберите пункт Видео на компьютере.
-
В окне Вставка видеозаписи выберите видео и нажмите кнопку Вставить.
Создание ссылки на видео, сохраненное на компьютере
Чтобы избежать появления нерабочих ссылок, рекомендуем скопировать видео в одну папку с презентацией, а затем создать ссылку на него.
-
В обычном режиме щелкните слайд, в который вы хотите добавить ссылку на видео.
-
На вкладке Вставка щелкните стрелку под кнопкой Видео и выберите пункт Видео на компьютере.
-
В окне Вставка видеозаписи выберите нужное видео, щелкните стрелку вниз рядом с кнопкой Вставить и выберите Связь с файлом.

Поиск места хранения связанного видео
Если на слайде есть видео, и вы хотите узнать, где оно хранится, на вкладке Файл выберите пункт Сведения. В разделе Оптимизация файлов мультимедиа для совместимости будет представлена информация обо всех файлах мультимедиа в презентации, независимо от того, доступны ли они по ссылке или встроены в файл. При наличии ссылок на видео в PowerPoint отобразится гиперссылка Просмотр ссылок. Щелкните ее, чтобы открыть диалоговое окно, в котором показано место хранения всех связанных файлов.
Видео на веб-сайте YouTube
Сведения о том, как вставить видео с веб-сайта YouTube, см. в статье Вставка видео или добавление ссылки на него на сайте YouTube.
Предварительный просмотр видео
При выделении видео на слайде под ним появляется панель инструментов с кнопкой «Воспроизведение/пауза», индикатором выполнения операций, кнопками перехода вперед/назад, таймером и кнопкой громкости. Нажмите слева на этой панели инструментов кнопку Воспроизведение для предварительного просмотра видео.

Автоматическое воспроизведение видео или воспроизведение по щелчку
По умолчанию в режиме слайд-шоу видео воспроизводится по щелчку. Однако при желании вы можете включить автоматический запуск видео при его появлении на экране.
-
Выделите область видео.
-
На ленте PowerPoint на вкладке Работа с видео — воспроизведение откройте список Запуск и выберите пункт Автоматически.

Дополнительные сведения о параметрах воспроизведения видео в режиме слайд-шоу см. в статье Настройка параметров воспроизведения видео.
Поддерживаемые форматы видео
В PowerPoint 2010 рекомендуется использовать WMV-файлы.
Дополнительные сведения см. в статье Форматы звуковых и видеофайлов, поддерживаемые в PowerPoint.
Внедрение видео, сохраненного на компьютере
-
В обычном режиме щелкните слайд, в который вы хотите внедрить видео.
-
На вкладке Вставка в группе Клип мультимедиа щелкните стрелку под надписью Видео.
-
Выберите Видео из файла, перейдите в папку с нужным видео и выберите его.
-
На кнопке Вставить щелкните стрелку вниз и выберите пункт Вставить.
Создание ссылки на видео, сохраненное на компьютере
Чтобы избежать появления нерабочих ссылок, рекомендуем скопировать видео в одну папку с презентацией, а затем создать ссылку на него.
-
На вкладке Слайды в обычном режиме щелкните слайд, на который вы хотите добавить видео или анимационный GIF-файл.
-
На вкладке Вставка в группе Клип мультимедиа щелкните стрелку под надписью Видео.
-
Выберите Видео из файла, перейдите в папку с нужным видео и выберите его.
-
На кнопке Вставить щелкните стрелку вниз и выберите пункт Связь с файлом.

Поиск места хранения связанного видео
Если на слайде есть видео, и вы хотите узнать, где оно хранится, на вкладке Файл выберите пункт Сведения. В разделе Оптимизация файлов мультимедиа для совместимости будет представлена информация обо всех файлах мультимедиа в презентации, независимо от того, доступны ли они по ссылке или встроены в файл. При наличии ссылок на видео в PowerPoint отобразится гиперссылка Просмотр ссылок. Щелкните ее, чтобы открыть диалоговое окно, в котором показано место хранения всех связанных файлов.
Предварительный просмотр видео
При выделении видео на слайде под ним появляется панель инструментов с кнопкой «Воспроизведение/пауза», индикатором выполнения операций, кнопками перехода вперед/назад, таймером и кнопкой громкости. Нажмите слева на этой панели инструментов кнопку Воспроизведение для предварительного просмотра видео.

Автоматическое воспроизведение видео или воспроизведение по щелчку
По умолчанию в режиме слайд-шоу видео воспроизводится по щелчку. Однако при желании вы можете включить автоматический запуск видео при его появлении на экране.
-
Выделите область видео.
-
На ленте PowerPoint на вкладке Работа с видео — воспроизведение откройте список Запуск и выберите пункт Автоматически.

Дополнительные сведения о параметрах воспроизведения видео в режиме слайд-шоу см. в статье Настройка параметров воспроизведения видео.
В PowerPoint 2016 для Mac и более новых версиях рекомендуется использовать MP4-файлы с видео, закодированным в формате H.264 (или MPEG-4 AVC), и звуком в формате AAC.
Дополнительные сведения см. в статье Форматы звуковых и видеофайлов, поддерживаемые в PowerPoint.
Чтобы получить правильные инструкции, выберите используемую версию Office:
Вставка видео, хранящегося на компьютере
-
В обычном режиме выберите слайд, на который хотите добавить видео.
-
На вкладке Вставка нажмите кнопку Видео, а затем выберите пункт Фильм из файла.
-
В диалоговом окне Выберите фильм выберите файл, который вы хотите вставить.
-
Если вы хотите внедрить видео на слайд, просто нажмите кнопку Вставить.
-
Если вы хотите добавить на слайд ссылку на видео, щелкните Параметры в левом нижнем углу диалогового окна, установите флажок Связь с файлом и нажмите кнопку Вставить.
-
После вставки видео в презентацию можно добавить эффекты и выбрать режим воспроизведения («Автоматически» или «По щелчку»).
Совет: Начиная с PowerPoint 2016 для Mac, можно воспроизводить видео, содержащее несколько звуковых дорожек. Также поддерживаются скрытые и обычные субтитры, внедренные в видеофайлы. Дополнительные сведения см. в статье </c0>Создание доступных презентаций PowerPoint.
Создание ссылки на файл фильма с компьютера в PowerPoint 2011 для Mac
-
В меню Вид выберите пункт Обычный.
-
Вверху области навигации откройте вкладку Слайды
 и щелкните слайд. В зависимости от ширины области навигации в ней отображаются вкладки
и щелкните слайд. В зависимости от ширины области навигации в ней отображаются вкладки
 и
и
 или значки Слайды
или значки Слайды
 и Структура
и Структура
 .
. -
На вкладке Домашняя страница в группе Вставить нажмите кнопку Мультимедиа и выберите пункт Фильм из файла.

-
Щелкните нужный файл фильма и установите флажок связать с файлом.
-
Нажмите кнопку Вставить.
-
При отправке презентации другим пользователям не забудьте включить файл фильма, который связан с ней: в противном случае фильм не будет воспроизводиться во время слайд-шоу.
-
Чтобы фильм можно было воспроизводить, не тратя время на его поиски, поместите связанный файл фильма в ту же папку, где находится презентация.
-
Внедрение фильма в PowerPoint 2011 для Mac
-
В меню Вид выберите пункт Обычный.
-
Вверху области навигации откройте вкладку Слайды
 и щелкните слайд. В зависимости от ширины области навигации в ней отображаются вкладки
и щелкните слайд. В зависимости от ширины области навигации в ней отображаются вкладки
 и
и
 или значки Слайды
или значки Слайды
 и Структура
и Структура
 .
. -
Выполните одно из следующих действий:
Задача
Необходимые действия
Вставка фильма из файла
На вкладке Домашняя страница в группе Вставить нажмите кнопку Мультимедиа и выберите пункт Фильм из файла.

Выберите файл фильма и нажмите Вставить.
Вставка фильма из папки «Фильмы», iMovie, iTunes или Photo Booth
На вкладке Домашняя страница в группе Вставить нажмите кнопку Мультимедиа и выберите пункт Проводник по фильмам.

Выберите во всплывающем меню пункт iMovie, Фильмы, Photo Booth или iTunes, а затем щелкните фильм и перетащите его на слайд.
Команды Photo Booth и iTunes отображаются в том случае, если в папке Photo Booth или iTunes есть фотографии.
Как в видео вставить музыку
 Автор статьи: Антон Калашников
21 мая 2019
Автор статьи: Антон Калашников
21 мая 2019Иногда качество звуковой дорожки в видео не настолько хорошее, как хочется, или нужно изменить существующую музыкальную композицию на другую, более подходящую, на ваш взгляд. Оказывайте, сделать это можно быстро и несложно, если вы являетесь обладателем хорошего софта. Какой должна быть программа, которая поможет решить вопрос и быстро вставить в видео музыку?
Предлагаем установить быстрый и простой видеоконвертер «ВидеоМАСТЕР», который поможет вам работать с видеофайлами. С помощью конвертера вы найдете ответ на вопрос, как в видео вставить музыку, а также научитесь преобразовывать ролики в другие форматы. Используйте инструкцию ниже и вы очень быстро разберетесь в нюансах работы программы.
Шаг 1. Скачиваем «ВидеоМАСТЕР»
Сначала нужно загрузить программу для вставки музыки на ПК. Чтобы это сделать нужно зайти на страницу загрузки на официальном сайте. Нажмите «Загрузить» и подождите, пока софт полностью загрузится. Затем нужно распаковать архив. Чтобы грамотно установить программу на компьютер, выполняйте аккуратно указания «Мастера Установки». Для быстрого поиска и запуска программы в дальнейшем создайте ярлык на рабочем столе.
Шаг 2. Загружаем видеоролик
Теперь приступаем к самому интересному. Выберите видеофайл, в котором хотите заменить музыку. Теперь нажимайте кнопку «Добавить» > «Добавить видео». Самое время найти видеофайл на вашем ПК. Кликнув два раза мышкой, загрузите необходимый файл. Если вам нужно преобразовать несколько файлов одновременно – выберите всю папку с файлами, в которой они находятся. Далее мы предлагаем вам два способа, как в видео вставить музыку.
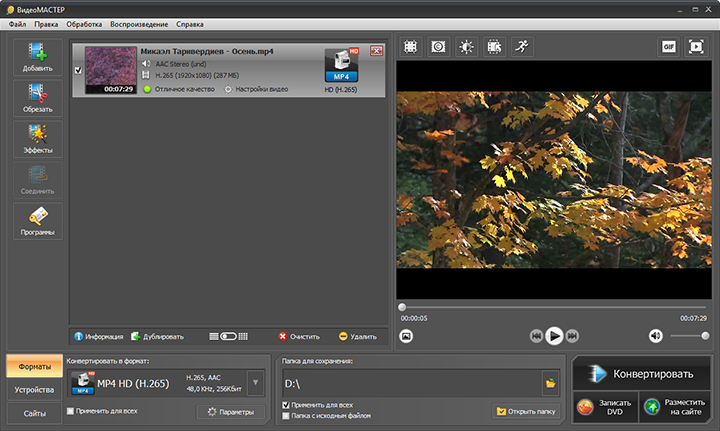
Запустите программу и загрузите в нее ролик, который хотите отредактировать
Шаг 3. Первый способ
Он позволяет мгновенно заменить аудиодорожку в видео (или же добавить к видео музыку, если изначально оно было без звука). Загрузив видеофайл в программу, выберите «Заменить звук». Опция «Заменить сейчас» поможет понять, как быстро вставить в видео в музыку без конвертации. При этом формат видеоролика останется таким же, как и был, без изменений.
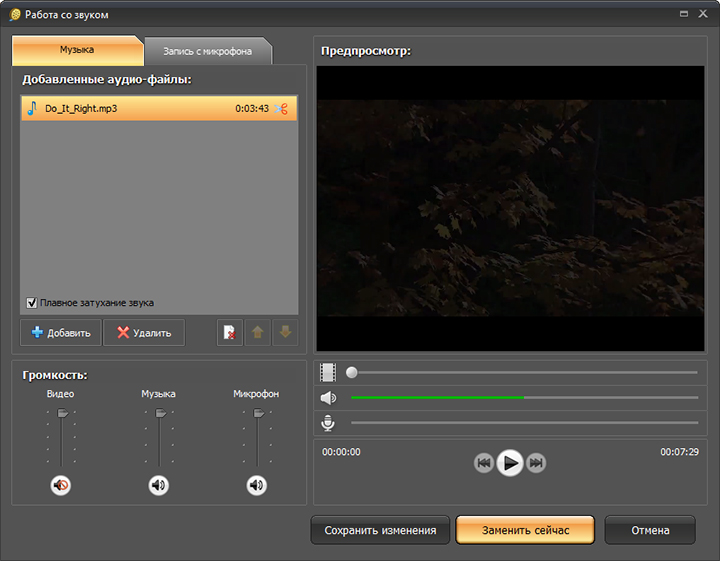
В программе «ВидеоМАСТЕР» вы можете моментально заменить звук у любого ролика
Шаг 4. Второй способ
Так можно заменить звук, одновременно трансформируя формат видео. Входим в тот же раздел меню, что и при первом способе, выбираем пункт «Сохранить изменения». Теперь можно выбрать формат трансформирования в разделе меню «Конвертировать в формат». Во вкладке «Параметры» выберите значения файла на выходе: тип кодека, частоту, битрейт. Теперь нужно зафиксировать изменения. Поэтому нажмите кнопку «Применить». Все, можно запускать процесс кодирования. Нажмите на кнопку «Конвертировать» и немного подождите.
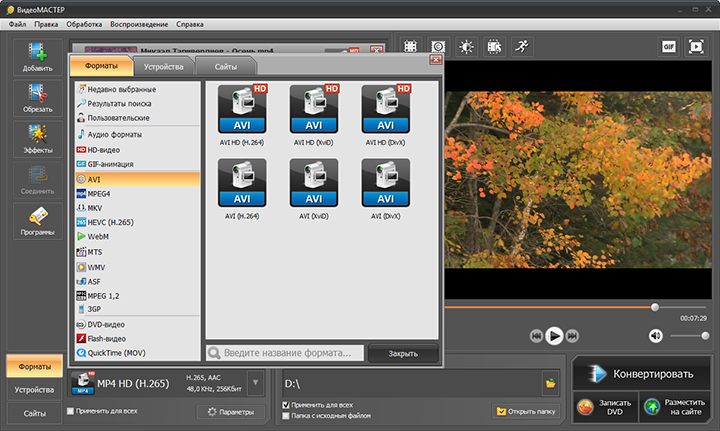
Вы можете изменить аудиодорожку видео, а затем сохранить отредактированный ролик в любом формате
Шаг 5. Сохранение видеозаписи
Теперь вы знаете, как в видео вставить музыку. Остается только сохранить ваш новый ролик. Это можно сделать несколькими способами. Во-первых, можно перенести отредактированный видеоклип из старой папки (из которой вы его взяли) в другую папку на ПК. Во-вторых, можно записать DVD-диск с видео. В-третьих, можно разместить видеоматериал на любом сайте или в блоге. Чтобы это сделать выберите необходимую функцию в нижнем правом углу редактора. Теперь вы точно знаете, как добавить к видео музыку и что для этого нужно.

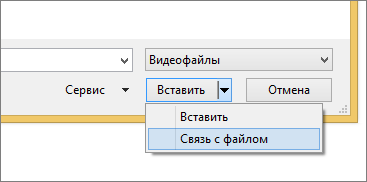
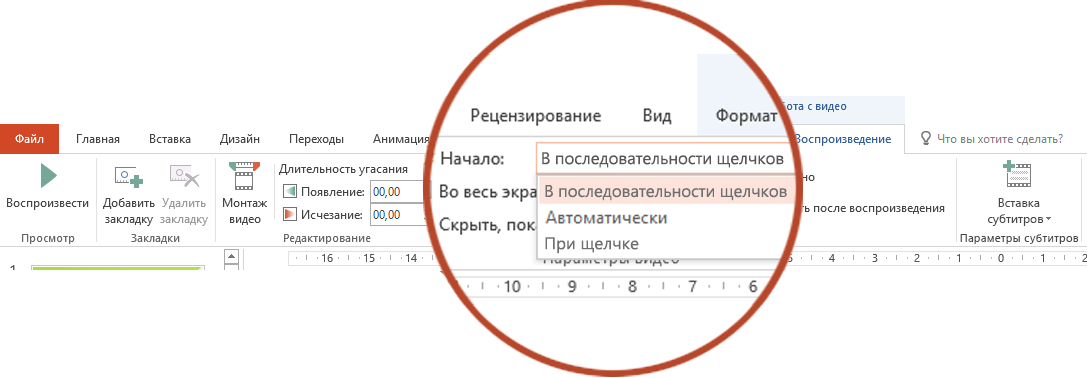



 и щелкните слайд. В зависимости от ширины области навигации в ней отображаются вкладки
и щелкните слайд. В зависимости от ширины области навигации в ней отображаются вкладки
 и
и
 или значки Слайды
или значки Слайды
 .
.