Программы для изменения размера изображения
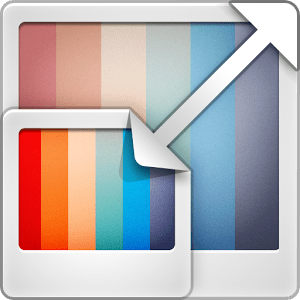
Иногда может понадобиться картинка с определенным разрешением, но найти нужную в интернете не всегда получается. Тогда на помощь приходит специальный софт, который предназначен для всех процессов, что касаются работы с изображениями. В данной статье мы подобрали список самых популярных подобных программ. Давайте рассмотрим их подробнее.
Image Resizer
Image Resizer – простая утилита для операционной системы Windows, которая занимает не много места и запускается не с ярлыка, а через нажатие правой кнопкой мыши на изображение. Ее функционал довольно ограничен и подходит только для изменения размера картинки как по заготовленным шаблонам, так и установкой собственного разрешения.

Скачать Image Resizer
PIXresizer
Данная программа включает в себя возможность не только изменять размер фото, но и конвертировать его формат и работать с несколькими файлами одновременно. Вы можете выставить определенные параметры, а они будут применены ко всем фотографиям из папки во время обработки. Пользоваться PIXresizer очень просто, и подготовка к обработке не станет проблемой даже для неопытных пользователей.
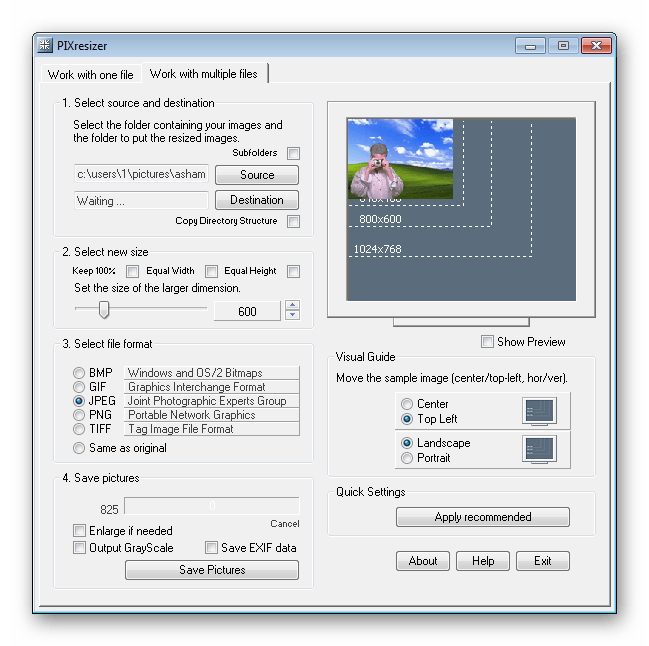
Скачать PIXresizer
Easy Image Modifier
В функционал этого представителя входит немного больше, чем в двух предыдущих. Здесь появляется возможность добавления водяных знаков и текста на картинку. А создание шаблонов поможет сохранить выбранные настройки для дальнейшего их применения с другими файлами. Easy Image Modifier доступен для скачивания бесплатно на официальном сайте разработчика.

Скачать Easy Image Modifier
Movavi Photo Batch
Компания Movavi уже известна своим софтом для работы с видеофайлами, например, Video Editor. В этот раз мы рассмотрим их программу, которая предназначена для редактирования изображений. Ее функционал позволяет изменять формат, разрешение и добавлять текст на фотографии.

Скачать Movavi Photo Batch
Batch Picture Resizer
Batch Picture Resizer можно назвать аналогом предыдущего представителя, поскольку они имеют практически идентичный набор функций. Вы можете добавить текст, изменить размер картинки, конвертировать формат и наложить эффекты. Кроме этого доступно изменение сразу целой папки с файлами одновременно, а процесс обработки происходит достаточно быстро.

Скачать Batch Picture Resizer
RIOT
Воспользуйтесь данной программой, если вам необходимо быстро сжать или увеличить разрешение фотографии. Процесс обработки происходит сразу же после загрузки исходного файла. Присутствует и пакетная обработка, что подразумевает одновременное редактирование целой папки с картинками. Минусом можно считать отсутствие русского языка, поскольку не все функции понимаются без знания английского.

Скачать RIOT
Paint.NET
Эта программа является доработанной версией стандартного Paint, который установлен по умолчанию на всех ОС Windows. Здесь уже присутствует внушительный набор инструментов и функций, благодаря которым совершаются различные манипуляции с изображениями. Paint.NET также подходит для уменьшения изображений.
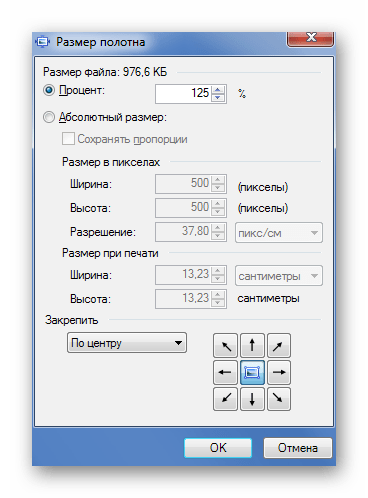
Скачать Paint.NET
SmillaEnlarger
SmillaEnlarger распространяется бесплатно и проста в использовании. Она позволяет изменять размер картинок по заготовленным шаблонам или выставляя значения вручную. Кроме этого доступно добавление различных эффектов и выставление собственных через регулировку отведенных для этого ползунков.

Скачать SmillaEnlarger
FastStone Photo Resizer
Интерфейс данного представителя выполнен не очень удобно из-за огромных размеров раздела с поиском файлов, остальные элементы смещены вправо, вследствие чего все находится в одной куче. А в общем, программа имеет стандартный функционал для подобного софта и отлично справляется с обработкой изображений.
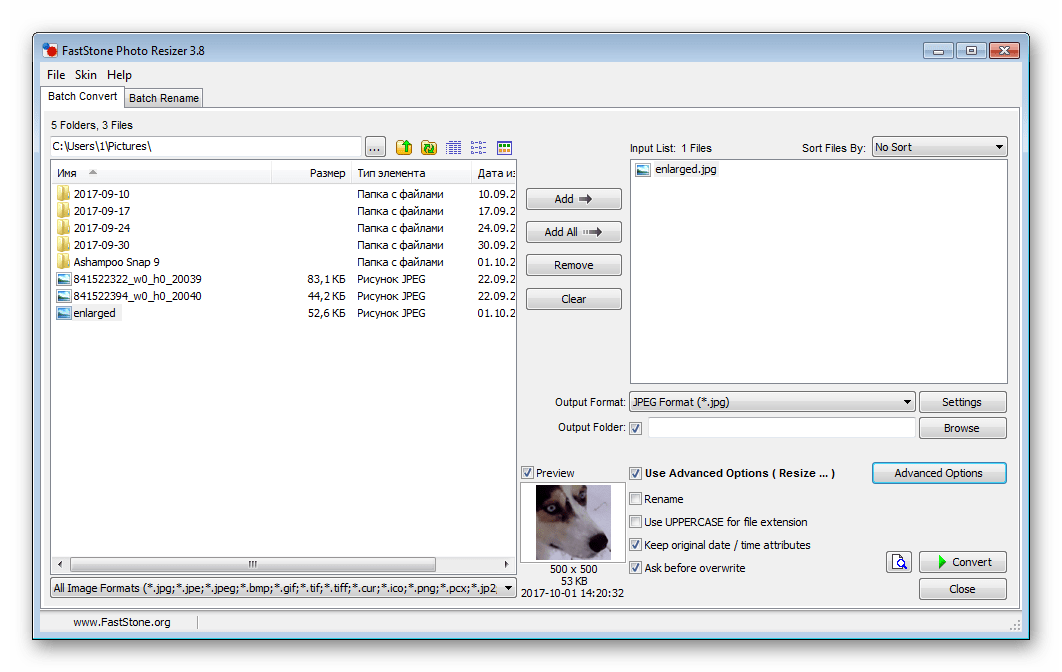
Скачать FastStone Photo Resizer
В этой статье мы привели список софта, который поможет в работе с изображениями. Конечно, можно добавить сюда еще десятки различных программ, но стоит понимать, что все они просто копируют друг друга и не предлагают пользователям что-то новое и по-настоящему интересное для работы с фотографиями. Даже если ПО платное, вы можете скачать пробную версию для его тестирования.
Читайте также: Как изменить размер картинки в Фотошопе
 Мы рады, что смогли помочь Вам в решении проблемы.
Мы рады, что смогли помочь Вам в решении проблемы.
Помогла ли вам эта статья?
ДА НЕТПрограммы для сжатия фотографий без потери качества
- FastStone Image Viewer
- Caesium
- FILEMinimizer Pictures
- Light Image Resizer
- ImageCompression.SB
- RIOT
- Image Tuner
Чтобы сэкономить память компьютера, поделиться снимками с друзьями и «залить» их в облачное хранилище, можно уменьшить размер фотографий и других изображений. Чтобы выполнить сжатие файлов без потери качества картинки, необходимо воспользоваться специальными графическими редакторами.
FastStone Image Viewer
FastStone Image Viewer — программа для просмотра, редактирования и конвертирования фотографий и графических изображений. С помощью утилиты можно изменить размеры картинки, удалить лишние фрагменты и водяные знаки, уменьшить размер без серьезной потери качества. Приложение в работает со всеми популярными форматами файлов: jpeg, png, bmp, gif, pcx и т.д.
Программа полностью совместима с операционной системой Windows XP и новее (32 и 64 бит). Для установки досутпна полностью русская версия ПО. Модель распространения редактора изображений FastStone Image Viewer — бесплатная.
После запуска утилиты необходимо перейти открыть фотографии для редактирования. Для этого нужно перейти в раздел на компьютере, где расположены изображений. Сделать это можно с помощью встроенного в приложение проводника, который находится в левой части интерфейса главного окна.
Все файлы, которые расположены в выбранной папке, отобразятся в окне справа. Чтобы выполнить сжатие фотографии с минимальными потерями качества, необходимо выбрать нужный файл из списка и нажать правой кнопкой мыши. В открывшемся меню следует перейти в раздел «Сервис» — «Пакетное преобразование».
Запустится инструмент для редактирования изображений. В правом окне находятся выбранные файлы для преобразования. При необходимости пользователи могут добавить дополнительные файлы из левого окна для обработки сразу нескольких файлов одновременно. Перед тем, как начать сжатие, следует выбрать выходной формат из списка. Далее — выбрать папку для сохранения фотографии на компьютере.
Также можно изменить имя файла. Следующий этап — установка параметров для выходного файла. Для этого необходимо выбрать инструмент «Установки». В открывшемся окне нужно выбрать качество, установить фотометрию, субдискретизацию цвета, сглаживание. По завершению всех установок необходимо нажать «ОК».
После этого можно приступать к процессу сжатия выбранной фотографии.
Преимущества FastStone Image Viewer:
- бесплатная модель распространения программы;
- большой набор инструментов для редактирования изображений;
- готовый файл можно отправить по электронной почте;
- простой и удобный интерфейс с поддержкой русского языка.
Недостатки:
- нет инструментов для создания новых изображений.
Caesium
Caesium — небольшая утилита для оптимизации графических изображений. Программа дает возможность уменьшить размер фотографии на 90% и удалить метаданные. Исходный файл после сжатия сохраняет оригинальное качество.
Приложение полностью совместимо с операционной системой Windows XP и новее (32/64 бит) и переведено на русский язык. Модель распространения графического редактора Caesium — бесплатная.
После запуска утилиты откроется главное окно. На начальном этапе работы с ПО необходимо открыть фотографию с компьютера для редактирования. Для этого используется функция «Добавить изображения», которая расположена на панели инструментов. Пользователи могут добавить одну или несколько картинок одновременно.
Загруженный файл отобразится в списке. Программа предоставляет информацию о файле: размер, разрешение, полный путь к изображению. Чтобы начать сжатие фотографии, необходимо воспользоваться инструментами, которые расположены в нижней части интерфейса главного окна утилиты Caesium.
Здесь пользователям нужно установить качество (основной параметр для сжатия) и выбрать формат. Также есть возможность изменения размеров фотографии: ширина и высота. В завершении настроек нужно выбрать папку для вывода получившегося изображения на компьютер.
Чтобы запустить процесс сжатия, необходимо воспользоваться функцией «Выполнить сжатие» на верхней панели инструментов. Полученный результат будет сохранен на компьютере в указанной ранее папке.
Преимущества программы Caesium:
- простой интерфейс на русском языке;
- сжатие картинок без потери качества;
- бесплатная модель распространения.
Недостатки:
- нет возможности применения дополнительных эффектов для фотографий.
FILEMinimizer Pictures
FILEMinimizer Pictures — небольшая утилита, которая используется для работы с графическими изображениями. С помощью программы можно уменьшить размер фотографии без потери качества. Приложение позволяет работать как с одним файлом, так и с несколькими изображениями одновременно.
Утилита имеет полную совместимость с операционной системой Windows XP и свежее (32/64 бит). Язык интерфейса — английский, русская версия не поддерживается.Модель распространения FILEMinimizer Pictures — бесплатная.
После запуска программы необходимо добавить файл для оптимизации. Для этого нужно воспользоваться функцией «Open Files» на панели инструментов.
После того, как файл добавлен в приложении, нужно выбрать папку для сохранения исходного файла. Далее пользователям необходимо выбрать уровень сжатия в строке «Compression Settings». Здесь доступно три уровня сжатия:
- Web/E-mail. Позволяет сжимать фотографии для отправки по электронной почте или загрузке на сайты и форумы.
- Standard. По заверению разработчиков — самый оптимальный вариант для сжатия изображений без потери качества. Подходит для решения любых задач.
- Low/Print. Используется для сжатия фотографий, которые будут распечатаны на принтере.
Также пользователи могут установить пользовательские настройки сжатия. Для этого необходимо установить галочку возле пункт «Custom Settings» и открыть раздел параметров. Здесь необходимо выбрать разрешение для фотографии и отметить галочкой пункт, который отвечает за сохранение оригинального качества. Далее следует установить сжатие в процентах.
По завершению установок всех параметров сжатия необходимо выбрать функцию «Optimize Files» на верхней панели инструментов.
Преимущества:
- простой и удобный интерфейс;
- бесплатная модель распространения;
- возможность выбора готовых шаблонов для сжатия фотографий.
Недостатки:
- нет официальной поддержки русского языка;
Light Image Resizer
Light Image Resizer — приложение, которое используется для оптимизации изображений: сжатие файлов без потери качества, применение эффектов, добавление водяных знаков. Утилита поддерживает все популярные форматы фотографий.
Программа совместима с операционной системой Windows XP и новее (32/64 бит). Для загрузки доступна полностью русская версия ПО. Модель распространения приложения Light Image Resizer — условно-бесплатная. Чтобы получить полную версию, необходимо купить лицензию. Стоимость полной версии составляет 20 долларов. Доступна бесплатная Trial-версия с ограничениями: пользователи могут обработать не более 100 изображений.
На начальном этапе работы с утилитой необходимо загрузить графические файлы. Для этого нужно воспользоваться инструментом «Файлы» и выбрать фотографии, расположенные на компьютере.
После загрузки фотографии необходимо нажать «Вперед». Откроется окно с настройками. Здесь пользователи могут выполнить следующие действия:
- Изменить разрешение изображения.
- Выбрать режим: обрезать, растянуть, подогнать, по центру.
- Установить папку для сохранения файла.
- Применить эффекты и фильтры.
- Перевернуть изображение.
В строке Compression нужно указать качество сжатия в процентах. Альтернативный вариант — пользователи могут указать желаемый размер файла. В этом случае программа Light Image Resizer автоматически подберет нужное качество для фотографии в соответствии с установленным размером. Чтобы запустить процесс необходимо нажать «Выполнить».
Преимущества:
- удобный интерфейс с поддержкой русского языка;
- возможность применения эффектов для фотографии;
- поддерживается возможность пакетной обработки изображений;
- пользователи могут указать точный размер файла для сжатия.
Недостатки:
- нет возможности создания слайд-шоу.
ImageCompression.SB
ImageCompression.SB — утилиты для быстрого пакетного сжатия графических изображений. С помощью утилиты можно уменьшить размер файла без потери качества. Итоговый результат можно отправить по электронной почте. Приложение поддерживает все основные форматы изображений: png, bmp, jpeg, gif, tiff и т.д.
Утилита имеет полную совместимость с операционной системой Windows XP и новее (32 и 64 бит). Для комфортной работы с программой требуется ОС Windows XP и новее. Доступна русская версия для скачивания. Модель распространения ImageCompression.SB — бесплатная.
После запуска утилиты необходимо открыть фотографию для редактирования. Для этого пользователям следует нажать «Выбрать» в строке выбора папки с изображением.
После того, как папка с файлами выбрана, можно приступать к процессу редактирования. Работа с фотографиями выполняется в разделе «Настройки сжатия». Здесь пользователям необходимо задать следующие параметры:
- Максимальная высота/ширина.
- Название папки, в которую будут размещены исходные файлы.
- Отметить галочкой форматы изображений, которые будет обрабатывать утилита ImageCompression.SB.
- Установить качество с помощью ползунка: лучшее сжатие или лучшее качество.
По завершению всех настроек пользователи могут сохранить созданный профиль. Благодаря этому можно применять эти настройки в дальнейшем. Для этого необходимо нажать кнопку «Профили настроек сжатия» — «Сохранить текущие настройки как профиль» — «Новый».
По завершению установки нужных параметров сжатия и сохранения профиля необходимо начать рабочий процесс. Для этого следует выбрать пункт «Начать обработку» в главном окне приложение ImageCompression.SB
Преимущества:
- простой и удобный интерфейс с поддержкой русского языка;
- наличие возможности для пакетной обработки файлов;
- бесплатная модель распространения;
- возможность сохранения настроек сжатия в отдельный профиль.
Недостатки:
- отсутствуют инструменты для применения различных эффектов для фотографий.
RIOT
RIOT (Radical Image Optimization Tool) — удобное приложение для оптимизации изображений. Программа работает с файлами форматов png, gif и jpg. Есть возможность настройки яркости, контрастности и гаммы. Поддерживается функция пакетной обработки фотографий.
Приложение имеет полную совместимость с операционной системой Windows XP и актуальнее (32 и 64 бит). Язык интерфейса — английский, русская версия не поддерживается. Загрузить и установить утилиту можно абсолютно бесплатно.
После запуска приложение RIOT необходимо открыть графическое изображение для редактирования. Для этого следует воспользоваться функцией «Open», которая расположена на панели инструментов.
Загруженное изображение отобразится в окне «Initial image». В окне «Optimized image» отображается итоговый результат оптимизации фотографии. Для настройки файла используется панель инструментов, которая расположена в нижней части интерфейса главного окна программы RIOT. В процессе редактирования фотографий формата PNG необходимо выполнить основные настройки:выбрать внешний инструмент для оптимизации, алгоритм для установки качества, цвет, тип сжатия (низкий, средний, высокий или максимальный).
При работе с JPEG файлами выполняются другие настройки: установка качества в процентах, формат кодирования и и т.д.
По завершению всех настроек можно посмотреть размер итогового файла в строке «Optimized image». Далее нужно сохранить полученный файл. Для этого используется функция «Save», которая расположена на верхней панели инструментов.
Преимущества:
- простой и удобный интерфейс;
- бесплатная модель распространения;
- возможность просмотра результатов сжатия в реальном времени.
Недостатки:
- поддержка только 3 форматов изображений: jpeg, png, gif.
Image Tuner
Image Tuner — небольшое приложение для обработки фотографий. С помощью утилиты можно обработать сразу несколько изображений. Есть возможность конвертирования файлов из одного формата в другой. Доступна функция для добавления водяных знаков на графические изображения и фотографии.
Приложение имеет полную совместимость с операционной системой Windows XP и новее (32/64 бит). Язык интерфейса — английский, русская версия не поддерживается. Модель распространения ПО Image Tuner — бесплатная.
На первом этапе работы с приложением необходимо добавить фотографии. Для этого необходимо воспользоваться функцией «Add Images» на панели инструментов.
Пользователи могут добавить сразу несколько файлов для дальнейшей обработки. После того, как фотография добавлена, можно приступать к процессу оптимизации изображения. Далее необходимо добавить задачу в правом окне интерфейса утилиты Image Tuner. В открывшемся окне задач следует выбрать «Resize».
Также здесь можно применить эффекты, изменить название файла, добавить водяной знак и т.д. В открывшемся окне инструмента «Resize» необходимо указать желаемый размер файла в процентах. Также есть возможность изменения разрешения.
Чем ниже показатель качества — тем меньше итоговый размер редактируемого файла. По завершению всех настроек необходимо нажать «ОК». Чтобы запустить процесс оптимизации фотографии пользователям нужно выбрать пункт «Process» на панели инструментов утилиты Image Turn.
Преимущества:
- простой интерфейс;
- возможность применения различных эффектов к фотографиям;
- работа со всеми популярными форматами графических файлов;
- поддержка функции пакетной обработки изображений;
- бесплатная модель распространения.
Недостатки:
- отсутствует официальная поддержка русского языка;
- нельзя создать слайд-шоу из фотографий.
Остались вопросы, предложения или замечания? Свяжитесь с нами и задайте вопрос.
Программы для сжатия фотографий

Сжатие изображений – очень важный процесс, ведь в конечном итоге он позволяет сэкономить место на жестком диске, способствует увеличению скорости загрузки сайта и экономии трафика. Но как разобраться среди множества различных программ для оптимизации изображений, каждое и которых имеет свой особенный функционал? Давайте узнаем о возможностях самых популярных решений для сжатия изображений.
RIOT

Скачать RIOT
Caesium
Ещё одной популярной программой для оптимизации фотографий является Caesium. Главной ее фишкой является высокая точность настроек сжатия изображений. Отдельно стоит выделить очень удобный графический интерфейс. Кроме того, в отличие от большинства программ для оптимизации картинок, Цезиум русифицирована. Однако, несмотря на то, что данная она работает с несколькими форматами графических файлов, поддерживает обработку далеко не всех популярных расширений. Например, Caesium не работает с форматом GIF.
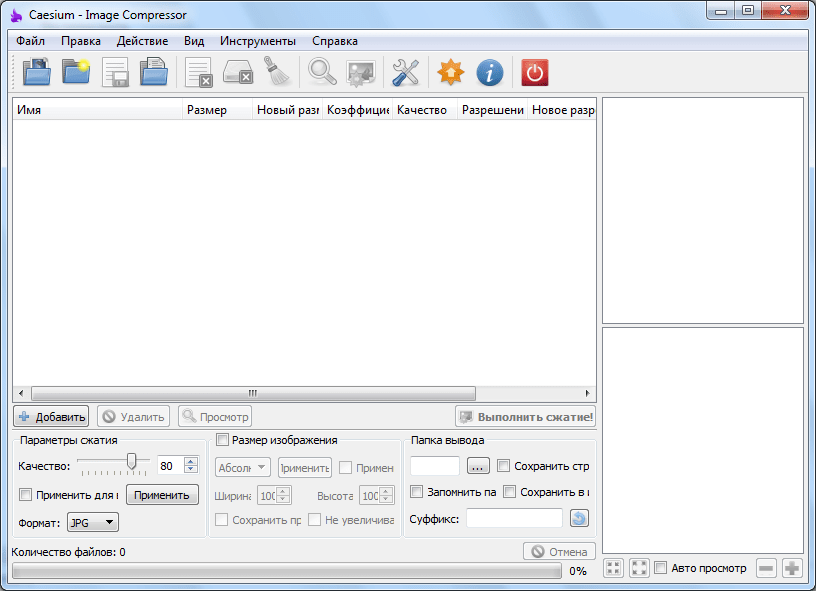
Скачать Caesium
Урок: Как сжать фото в программе Caesium
Light Image Resizer
Довольно мощной программой для сжатия и оптимизации фотографий является Light Image Resizer. Данный программный продукт, несмотря на свой относительно простой вид, это действительно серьезное решение для обработки изображений. Хотя сжатие графических файлов – это главная функция программы, она также имеет в своем багаже целый ряд инструментов для редактирования фотографий. С ее помощью можно производить обрезку, наложение эффектов, уменьшение физического размера изображения, конвертацию в различные форматы. Отечественному пользователю придется по душе тот факт, что Light Image Resizer полностью русифицирована. Данное приложение не имеет существенных недостатков, но за таковой можно принять тот факт, что оно одно из немногих, описанных в данном обзоре, которое имеет условно-бесплатную лицензию. То есть, за продолжительное использование придется заплатить.

Скачать Light Image Resizer
Advanced JPEG Compressor
В отличии от предыдущих, программа Advanced JPEG Compressor не специализируется на сжатии нескольких типов графических файлов, а сконцентрирована на работе с одним форматом – JPEG. Она считается одним из лучших решений для оптимизации файлов с данным расширением, обеспечивает качественную компрессию и высокую скорость сжатия. Кроме этой первостепенной задачи, программа предоставляет возможность редактирования изображений, в том числе с помощью удобного графического эквалайзера. Она способна конвертировать целый ряд популярных графических форматов в файлы с расширением JPEG. Кроме того, производится обратная конвертация изображений JPEG в формат BMP. Но официальная версия, к сожалению, не русифицирована. К тому же, функционал бесплатной версии, которой можно пользоваться непродолжительный период, очень урезан.

Скачать Advanced JPEG Compressor
PNGGauntlet
Аналогом предыдущей программы, только специализирующимся на сжатии изображений в формате PNG, является PNGGauntlet. Благодаря встроенным инструментам PNGOUT, OptiPNG, Defl Opt она очень качественно сжимает фотографии данного формата. Кроме того, конвертирует целый ряд графических форматов в картинки PNG. Но, к сожалению, общий функционал этой программы достаточно ограничен, и она не имеет больше возможностей, кроме тех, что указаны выше. Кроме того, отсутствует русификация.
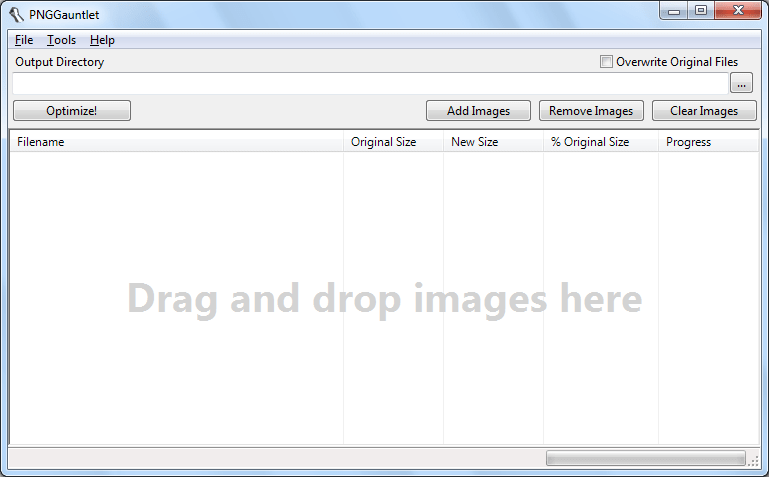
Скачать PNGGauntlet
OptiPNG
Приложение OptiPNG, как и предыдущее, так же предназначено для сжатия картинок в формате PNG. Оно входит как компонент в состав PNGGauntlet, но может использоваться и отдельно, обеспечивая высокое качество компрессии данного типа файлов. Кроме того, существует возможность конвертации ряда графических форматов в формат PNG. Стоит отметить, что существенным неудобством данной утилиты является отсутствие графического интерфейса, так как она работает через консоль командной строки.
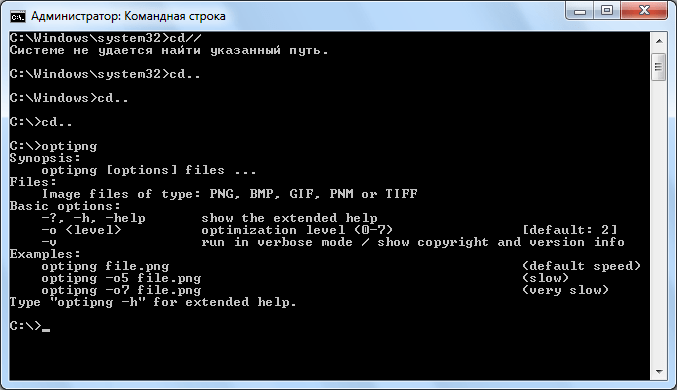
Скачать OptiPNG
Jpegoptim
Аналогом программы OptiPNG, только предназначенным для обработки файлов в формате JPEG, является утилита Jpegoptim, которая также работает из консоли (командной строки) и не имеет графического интерфейса. Но несмотря на это, она считается одной из лучших по уровню компрессии картинок JPEG и быстроты работы с ними. Но, в отличии от OptiPNG, данное приложение не имеет возможности конвертирования изображений других форматов в формат, на котором оно специализируется (JPEG), то есть является ещё более узкоспециализированным.

Скачать Jpegoptim
FileOptimizer
В отличии от предыдущей программы, FileOptimizer не концентрирует свое внимание на работе только с одним типом файлов. Более того, она способна сжимать не только изображения, но и видео, аудио, документы, программы и т.д. Перечень форматов, файлы которых FileOptimizer может оптимизировать, просто впечатляет. Но несмотря на свою «всеядность», программа очень проста в использовании. В то же время, нельзя не отметить, что побочным эффектом универсальности являются её относительно слабые возможности по работе с файлами графических форматов. Например, в отличие от большинства решений для сжатия картинок, не может проводить даже элементарное редактирование изображений.

Скачать FileOptimizer
Faststone Image Viewer
В отличии от предыдущей, программа Faststone Image Viewer является как раз комплексным решением для работы с изображениями, причем сжатие файлов данного типа это далеко не главная её функция. Программа является, в первую очередь, мощным просмотрщиком и редактором картинок, работающим с огромным количеством графических форматов. Нужно отметить, что ее нерационально использовать только в качестве инструмента для сжатия изображений. Это объясняется тем, что собственный вес программы Faststone Image Viewer довольно большой, а управление процессом компрессии осложнено перенасыщенным функционалом.

Скачать Faststone Image Viewer
Как видим, разнообразие программ для сжатия и оптимизации изображений довольно большое. Они могут специализироваться как на отдельном формате фотографий, так и поддерживать возможность работы с множеством форматов картинок и даже с совершенно других типов данных. Могут иметь только одну функцию – сжатие изображений, — или же быть очень многофункциональными, при этом компрессия файлов может являться далеко не главной их задачей. В общем, пользователи имеют возможность выбрать именно то приложение для сжатия фотографий, которое им больше подходит.
 Мы рады, что смогли помочь Вам в решении проблемы.
Мы рады, что смогли помочь Вам в решении проблемы. Опишите, что у вас не получилось.
Наши специалисты постараются ответить максимально быстро.
Опишите, что у вас не получилось.
Наши специалисты постараются ответить максимально быстро.Помогла ли вам эта статья?
ДА НЕТПрограмма для изменения размера изображения AKVIS Magnifier AI
Купить Пробная версияAKVIS Magnifier AI позволяет изменять размер изображения без потери качества. Программа использует искусственный интеллект, применяя обученные нейросети для увеличения размера и разрешения фотографии, выдавая качественный результат с сохранением детализации и четкости краев.
При изменении размера изображений в большинстве программ используются самые простые алгоритмы интерполяции. Для уменьшения фотографии их вполне достаточно. Если же вы захотите увеличить фотографию, то обязательно столкнетесь с проблемой потери качества из-за недостатка информации. Обычные алгоритмы не справляются с такой сложной задачей. С помощью Magnifier AI можно создать увеличенное изображение высокого качества из маленькой картинки.
Программа позволяет увеличить изображение до сверхвысокого разрешения, создать гигапиксельные постеры и панорамы большого формата!
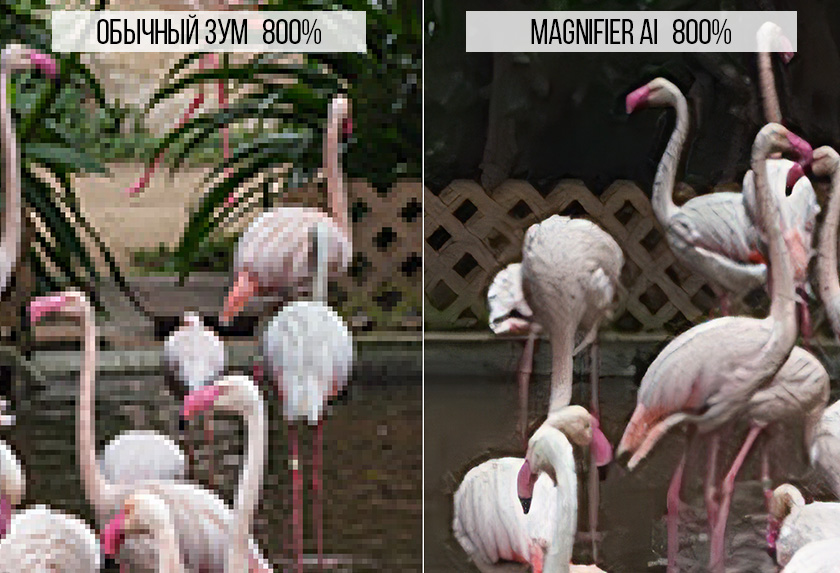
Благодаря улучшенным алгоритмам на основе нейронных сетей Magnifier AI качественно увеличивает изображения, создавая потрясающие картины огромных размеров!
Программа обеспечивает увеличение фотографии до 800% без артефактов и ореолов.
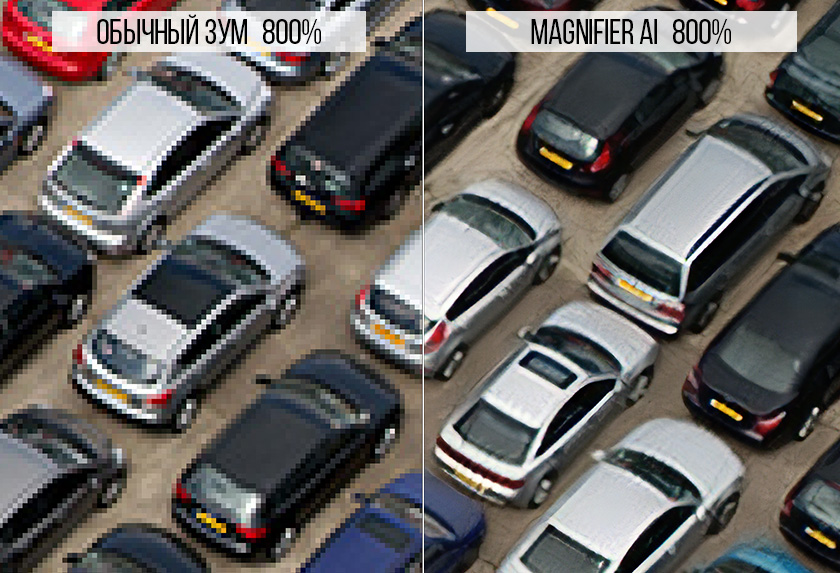
AKVIS Magnifier AI позволяет создавать профессионально выглядящие изображения сверхвысокого разрешения (Super Resolution). Используйте программу для увеличения изображений из соцсетей, мессенджеров, фотографий, снятых камерой с низким разрешением, а также для улучшения результатов кадрирования.
Magnifier AI — отличный инструмент для быстрого изменения размера множества изображений. Функция пакетной обработки позволяет автоматически увеличивать или уменьшать серию фотографий в автоматическом режиме.

AKVIS Magnifier AI представлен в виде плагина (Plugin) для Adobe Photoshop и Photoshop Elements и в виде самостоятельной программы (Standalone).
Для вызова плагина Magnifier AI в Photoshop выберите в меню: File -> Automate -> AKVIS Magnifier AI.
Программа доступна на русском языке.
Попробовать бесплатно
Попробуйте программу в течение бесплатного ознакомительного периода!
После установки программа будет работать 10 дней без регистрации.
Пробный период поможет вам оценить все возможности программы.
Скачайте программу:
Купить — AKVIS Magnifier AI 10.0
Вконтакте
Как уменьшить качество фото онлайн

Способ 1: OptimiZilla
OptimiZilla — простой онлайн-сервис, позволяющий сжимать фотографии без потери качества. Благодаря встроенной в него функции данный инструмент можно использовать и для целенаправленного уменьшения качества снимка, что происходит так:
Перейти к онлайн-сервису OptimiZilla
- Оказавшись на главной странице сайта, щелкните по кнопке «Загрузить».
- В окне обозревателя отыщите необходимое для изменения изображение.
- После открытия ожидайте, пока онлайн-сервис автоматически определит оптимальные параметры для сжатия без потерь.
- Наведите курсор на само изображение и нажмите на появившийся значок «Настройки».
- При переходе ниже по вкладке вы увидите две разных картинки в исходном и сжатом состоянии. Следите и за их размером, чтобы определить, как снижение качества влияет на объем файла. Регулируйте расположенный справа ползунок, чтобы вручную выставить оптимальное качество.
- Если результата вас устраивает, нажмите на «Сохранить» для применения изменений.
- Несколько секунд потребуется на повторную обработку файла, а затем остается только кликнуть «Скачать все».
- Ожидайте окончания загрузки архива и откройте его для просмотра.
- Теперь вы можете приступить к дальнейшему взаимодействию с картинкой уже со сниженным качеством.
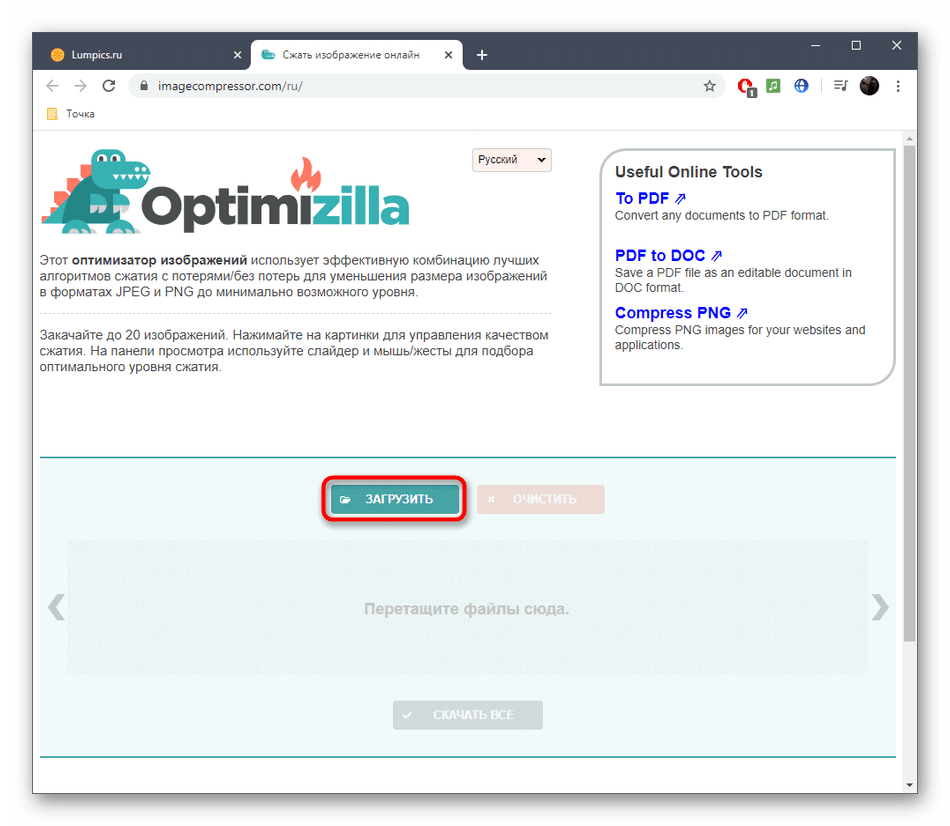
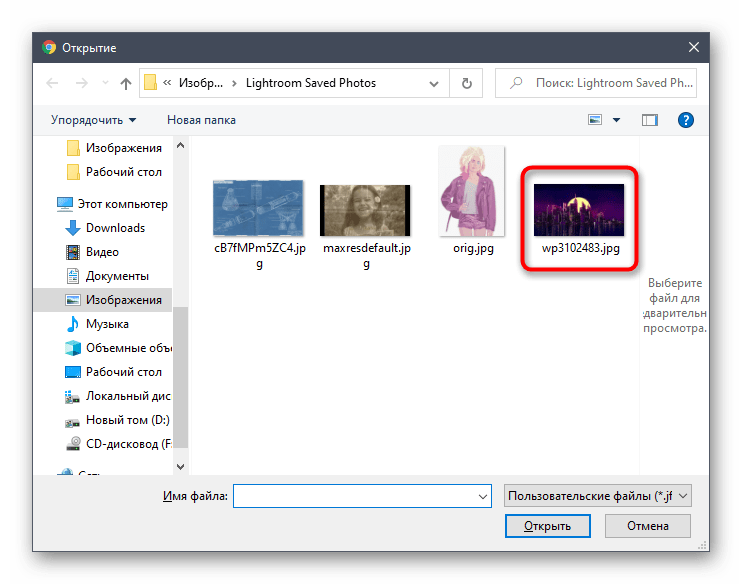
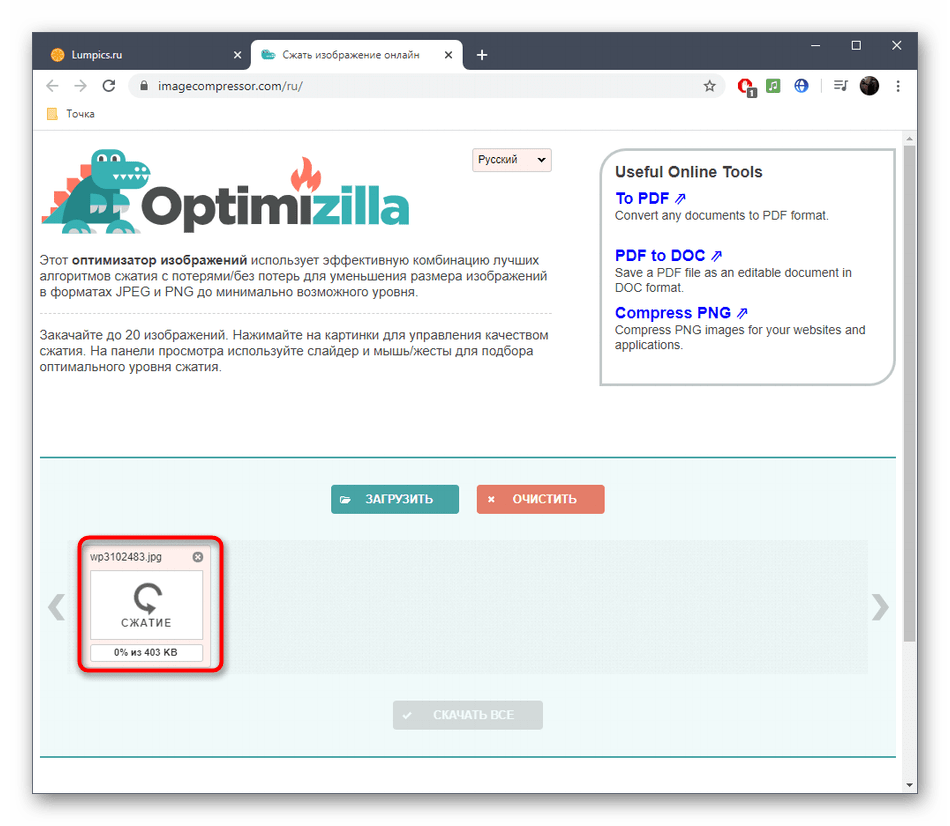





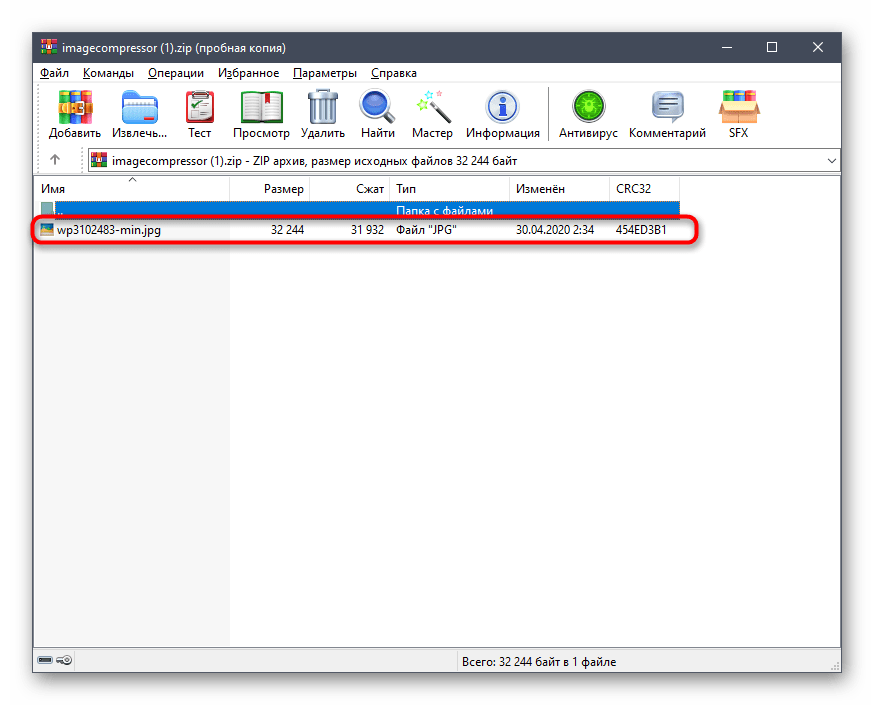
Способ 2: IMGonline
Если во время понижения качества фотографии вы хотите изменить и дополнительные параметры, например, уменьшить размер в мегапикселях или удалить метаданные, точно стоит обратить внимание на онлайн-сервис IMGonline. В нем для этого понадобится отметить маркерами всего несколько пунктов.
Перейти к онлайн-сервису IMGonline
- Воспользуйтесь ссылкой выше, чтобы попасть на требуемую страницу сайта. Нажмите «Выберите файл» для перехода к загрузке картинки.
- В Проводнике отыщите требуемый элемент и откройте его.
- Второй этап заключается в выборе параметров сжатия. Здесь укажите, насколько вы хотите уменьшить размер в мегапикселях, измените количество цветовых переходов и решите, стоит ли удалять метаданные файла (дату, место снимка и другие сведения).
- В поле «Качество» измените значение на необходимое. Чем оно ниже, тем качество хуже.
- При готовности остается только кликнуть «ОК», чтобы запустить процесс сжатия.
- Вы получите информацию о том, каким стал размер итогового снимка и на сколько процентов его получилось сжать. Перед скачиванием откройте картинку для просмотра, чтобы убедиться в том, что она полностью удовлетворяет требования по снижению качества, а затем загрузите ее в локальное хранилище.
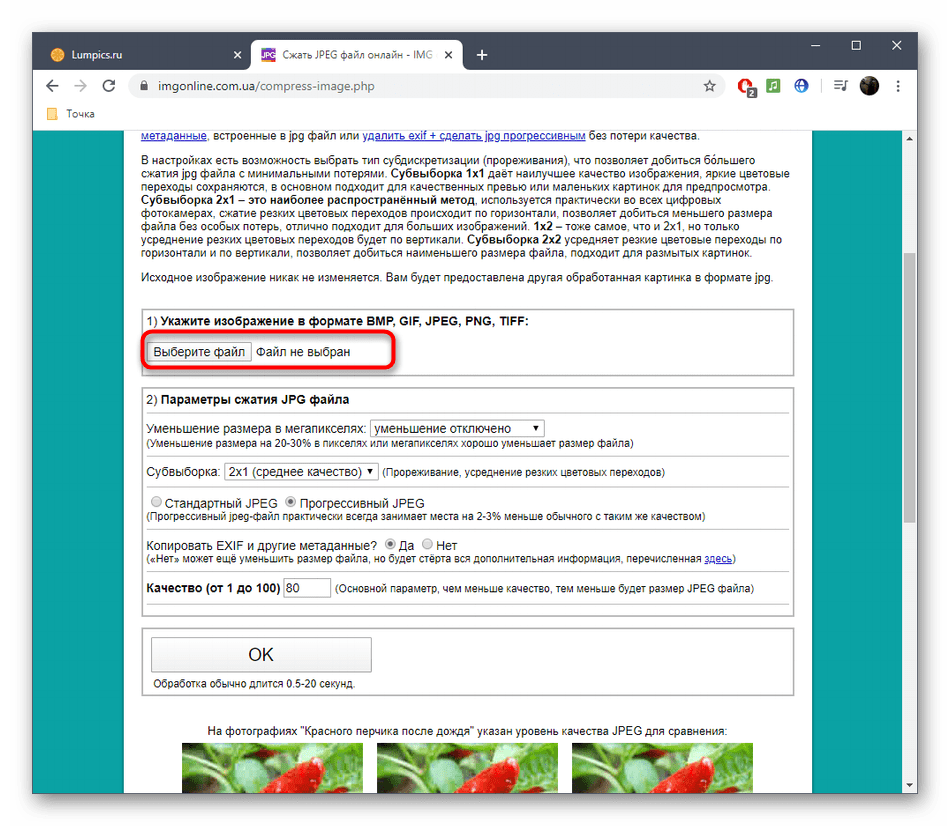

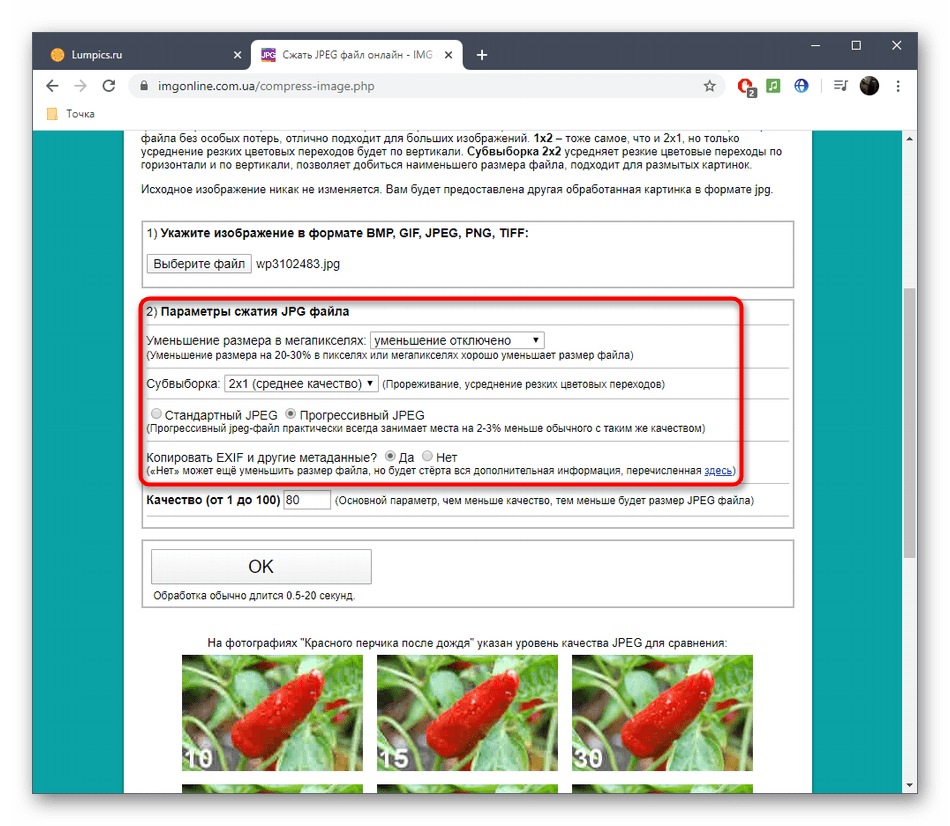
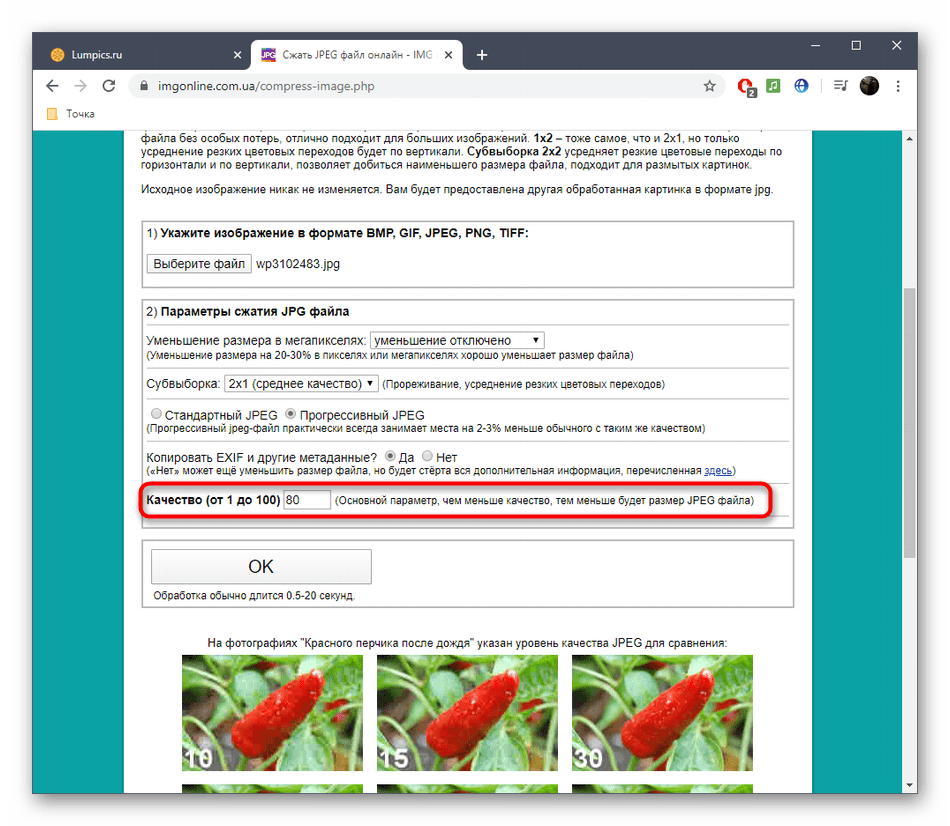


Способ 3: Online JPG Tools
Веб-сервис Online JPG Tools обладает огромным количеством разных инструментов для работы с изображениями, например, он позволяет конвертировать их, изменять разрешение или сжимать. Для изменения качества снимка выделен отдельный модуль, поэтому весь процесс займет не больше минуты.
Перейти к онлайн-сервису Online JPG Tools
- При открытии сайта Online JPG Tools нажмите по левой панели, чтобы перейти к загрузке картинки.
- Уже привычным образом выберите, какое изображение хотите редактировать.
- Опуститесь ниже по вкладке и задайте проценты сжатия качества.
- Следите за изменениями в реальном времени через второй блок.
- Если результат вас устраивает, щелкните «Save as».
- Еще раз нажмите на «Download».
- Ожидайте завершения загрузки и переходите к работе с полученной картинкой в низком качестве.
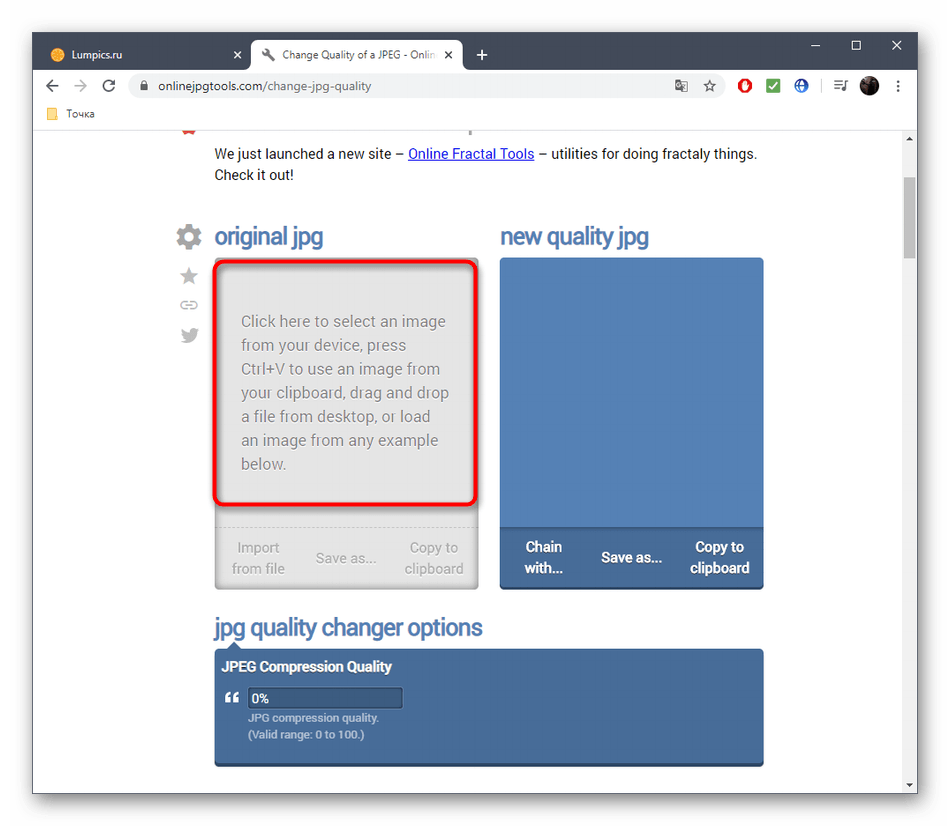




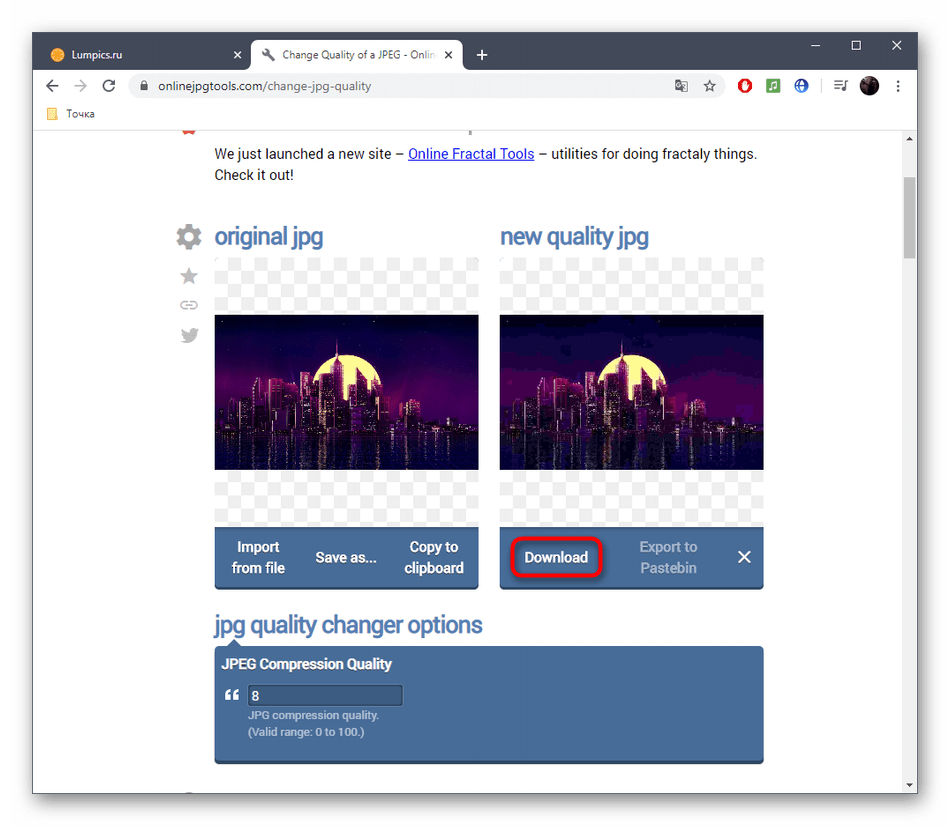

Если вас интересует именно процесс сжатия фотографии, добиться этого можно и другими путями, не трогая при этом качество. Инструкции по этому поводу вы найдете в других статьях на нашем сайте.
Подробнее:
Сжатие изображений формата PNG онлайн
Сжатие изображений формата JPEG без потери качества онлайн
 Мы рады, что смогли помочь Вам в решении проблемы.
Мы рады, что смогли помочь Вам в решении проблемы. Опишите, что у вас не получилось.
Наши специалисты постараются ответить максимально быстро.
Опишите, что у вас не получилось.
Наши специалисты постараются ответить максимально быстро.Помогла ли вам эта статья?
ДА НЕТИзменение размера фотографий: самый простой способ
Изменение размера фотографий
Изменение размера фотографий — одна из наиболее часто встречающихся задач при обработке фото. Например, при размещение фотографий в Интернет их размер почти всегда следует уменьшать. При этом важно проследить за тем, чтобы не только сохранялась чёткость изображения, но и не возникало различных дефектов. Домашняя Фотостудия — это программа для изменения размера фотографий, с помощью которой вы сможете легко и быстро отрегулировать габариты фотографии как в одиночном, так и в пакетном режиме. Из этой статьи вы узнаете обо всех нюансах работы с этим софтом.
Изменение размера одной фотографии
Запустите программу и кликните по кнопке «Открыть фотографию». Укажите путь к снимку, который хотите отредактировать и… приступайте к работе! Для изменения размера одного фото следует зайти в меню «Изображение» и выбрать опцию «Изменение размера».
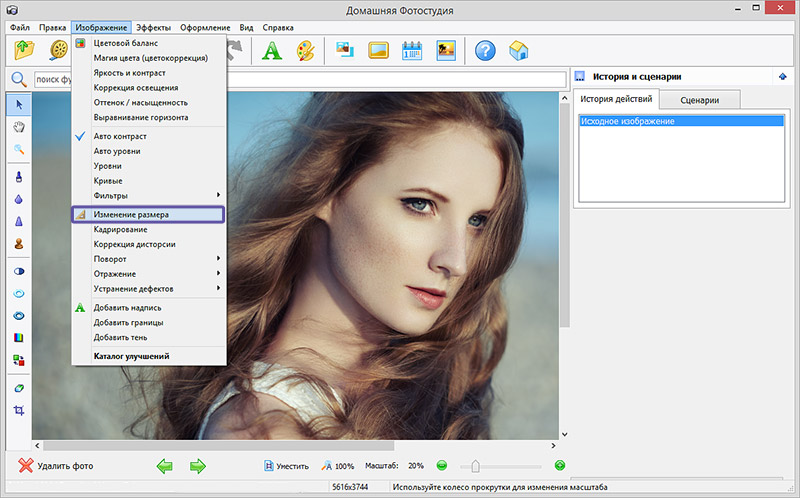
Воспользуйтесь другими инструментами из вкладки «Изображение», чтобы улучшить фото
В открывшемся окне можно задать много параметров, ключевыми из которых являются:
★ Ширина и высота изображения. Может быть задана в пикселях, сантиметрах или дюймах. Если планируете в дальнейшем распечатывать фотографию, то лучше ориентироваться на последние две единицы изменения. Если же вы хотите изменить размер снимка для публикации, скажем, в социальных сетях, то удобнее будет работать с пикселями. Перед внесением правок не забудьте поставить галочку рядом с пунктом «Сохранять пропорции фото», в противном случае фотография может получиться сплющенной или растянутой.
★ Фильтрация. Вы сами выбираете способ обработки фото для повышения его качества. Наилучший результат даёт бикубическая фильтрация.
★ Разрешение. Если вы задаёте размер фото в сантиметрах, очень важно правильно указать разрешение. Для качественной печати обычно требуется разрешение не менее 300 dpi. В то же время завышенные значения разрешения приведут к неоправданному увеличению размера фотографии, а значит и объёма файла.
При изменении размера фотографии вы можете использовать готовые пресеты. В текущий момент в «Домашней Фотостудии» представлено 11 вариантов размеров, которые могут пригодиться вам при работе с фото. С их помощью вы быстро сможете подготовить к печати снимки любых популярных форматов: 9х13, 10х15, 15х21 и другие.
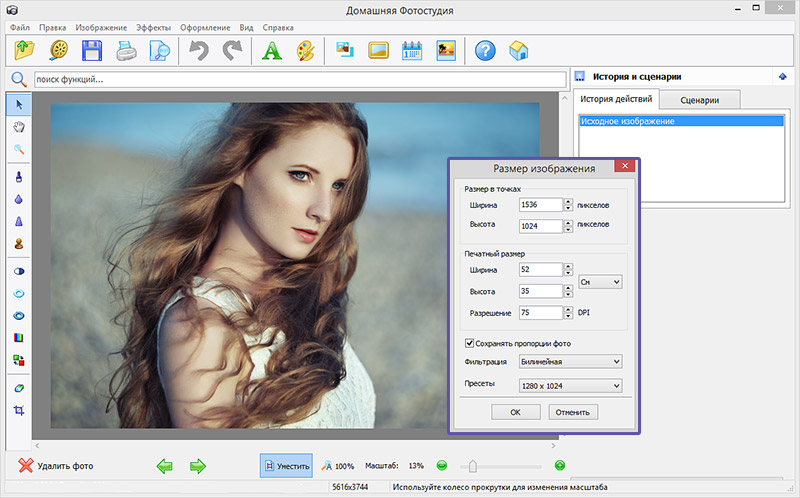
Воспользуйтесь готовыми пропорциями или введите произвольные параметры изображения
Изменение размера нескольких фотографий
Уже сейчас вы можете скачать программу для изменения размера фотографий и скорректировать не одно, а сразу десятки или сотни изображений. Для этого сразу после запуска софта перейдите в меню «Файл» и выберите опцию «Пакетная обработка».
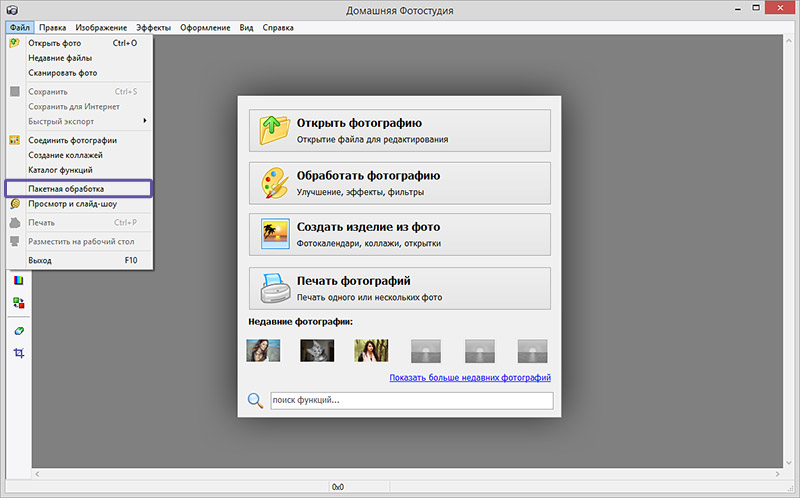
Выберите режим пакетной обработки сразу после запуска программы
В одноименной вкладке кликните по «Добавить фото для обработки», найдите на ПК папку с нужными изображениями и добавьте их в рабочую область. Если необходимые снимки раскиданы по нескольким папкам, то последовательно загрузите файлы из каждой из них.
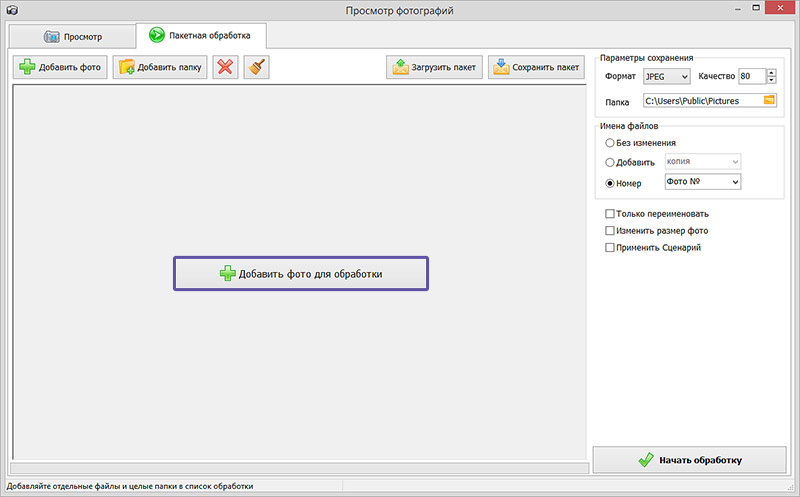
Загрузите снимки, которые хотите обработать одновременно и одинаково
В меню справа представлены все настройки, доступные в режиме пакетной обработки. К примеру, вы можете за пару кликов переконвертировать все добавленные фотографии из одного формата в другой, например, из PNG в JPG. Сразу же установите предпочтения по качеству: по умолчанию программа предлагает 80, но вы можете поднять значение или уменьшить его. Но не забывайте: изменение качества скажется еще и на весе файла. Чем оно будет лучше, тем больший объем будет иметь фото.
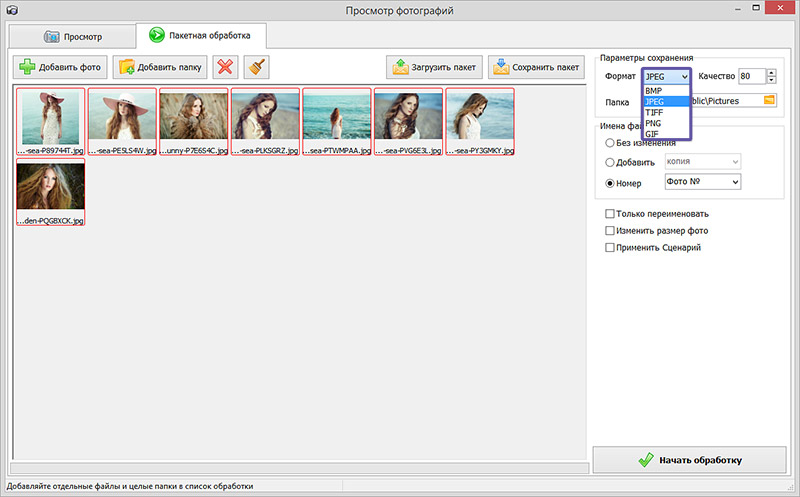
Вы можете конвертировать несколько снимков в один и тот же формат одним нажатием кнопки
Перейдем непосредственно к коррекции размера изображения: поставьте галочку рядом с пунктом «Изменить размер фото». При пропорциональном изменении размера обозначьте режим выравнивания, а затем введите новые значения ширины или высоты. Если есть желание, примените к фотографиям один из фильтров и повысьте их резкость.
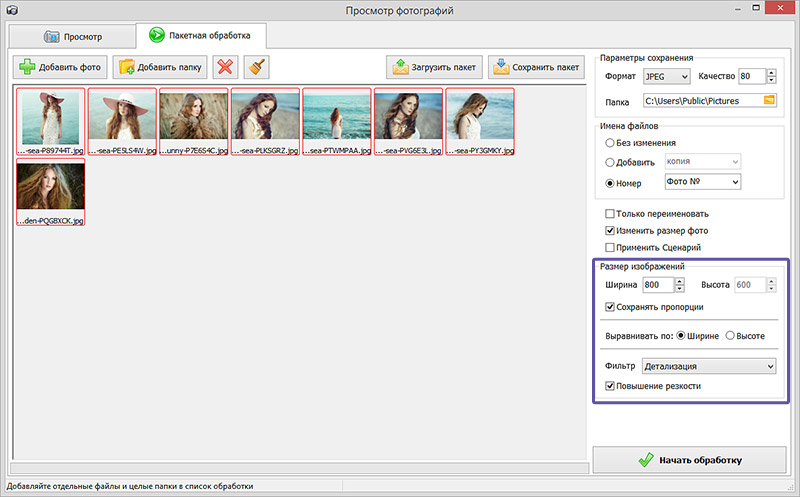
Улучшите или стилизуйте снимки по своему вкусу
Когда все настройки будут завершены, кликните по кнопке «Начать обработку». Пара мгновений — и размер всех фотографий будет изменен. С «Домашней Фотостудией» невероятно просто работать с любыми фотографиями. Меняйте размер изображения, корректируйте цвет, ретушируйте портреты, удаляйте лишние объекты и добавляйте эффекты — скачайте программу и забудьте про неудачные кадры!
Эти статьи могут вам понравится
Одновременное изменение размера нескольких изображений онлайн

- Сжать ИЗОБРАЖЕНИЕ
- Изменить размер
- Обрезать ИЗОБРАЖЕНИЕ
- Преобразовать в JPG
- Редактор фотографий
- Дополнительные инструменты
- Преобразовать из JPG
- Генератор Мемов
- ИЗОБРАЖЕНИЕ с водяным знаком
- Повернуть ИЗОБРАЖЕНИЕ
- HTML в ИЗОБРАЖЕНИЕ
- ВСЕ ИНСТРУМЕНТЫ ДЛЯ ОБРАБОТКИ ИЗОБРАЖЕНИЙ
- Сжать ИЗОБРАЖЕНИЕ
- Изменить размер
- Обрезать ИЗОБРАЖЕНИЕ
- Преобразовать в JPG
- Преобразовать из JPG
- Повернуть ИЗОБРАЖЕНИЕ
- ИЗОБРАЖЕНИЕ с водяным знаком
- Генератор Мемов
- Редактор фотографий
- HTML в ИЗОБРАЖЕНИЕ
- Войти
- Регистрация
-
- Главная страница
- Продукт
- Характеристики
- REST API
- Плагин для WordPress
- Расценки
- Язык Pусский
- English
- Español
- Français
- Deutsch
- Italiano
- Português
- 日本語
- Pусский
- 한국어
- 中文 (简体)
- 中文 (繁體)
- العربية
- Български
- Català
- Dutch
- Ελληνικά
- हिन्दी
- Bahasa Indonesia
- Bahasa Melayu
- Polski
- Svenska
- ภาษาไทย
- Türkçe
- Українська
- Tiếng Việt
- Помощь
- Вопросы-Ответы
- Инструменты
- Юридическая информация & Конфиденциальность
- Наша история
- Связь
- iLovePDF
Изменить размер JPG, PNG, SVG или GIF путем установки новой высоты и ширины пикселей.
Масштабировать несколько изображений сразу.
5 решений, как изменить размер изображения без потери качества
Как изменить размер изображения с помощью Resizing.app?
Resizing.app — лучший инструмент для изменения размера изображений, который вы можете использовать в Интернете для настройки изображений для любых целей. Просто выполните три простых шага ниже, чтобы мгновенно изменить размер изображения:
1 — Загрузите свое изображение. Выберите фото из своей галереи. Вы можете выбрать файл изображения GIF, JPEG, BMP, PNG, HEIC или TIFF и перетащить его прямо со своего рабочего стола в поле выше.
2 — Выберите свои настройки. После загрузки фотографии вы можете настроить параметры изображения. Вы хотите, чтобы он был меньше или больше оригинальных размеров? Просто введите размер и формат (JPEG, PNG или WEBP) вместе с настройками оптимизации перед сохранением.
3 — Применить изменения. Если вас устраивают указанные настройки, все, что вам нужно сделать, это применить изменения. Нажмите кнопку «Сохранить», и ваше изображение автоматически загрузится на ваше устройство за секунды.
Каковы наиболее частые причины изменения размера изображения?
Знание того, как правильно манипулировать цифровыми изображениями, является важным инструментом для выделения вашего веб-сайта среди конкурентов. Изменение размера изображений без потери их исходного качества также является отличным способом произвести хорошее первое впечатление на посетителей, которых чаще всего привлекают изображения. Изображения с плохим размером изображения очевидны для пользователя, часто выглядя как размытые искажения реального объекта. Небрежное изменение размера может отпугнуть вашу потенциальную аудиторию, уменьшить ваше влияние или даже привести к потере посетителей.
Другой важной причиной необходимости правильного изменения размера изображений является скорость страницы. Фотографии и изображения, поступающие прямо с камеры, имеют очень высокое разрешение. Это означает, что существует много пикселей, каждому из которых требуется время для загрузки в вашем браузере. Уменьшение разрешения изображений перед их загрузкой на сайт является ключом к обеспечению беспроблемного просмотра. В этом смысле скорость страницы, а также качество изображения являются одинаково важными факторами, которые вы должны учитывать при разработке своего сайта.К счастью, изменить размер пикселей изображения не так уж сложно. Легко научиться изменять размер изображений, теряя качество, и это руководство покажет вам, как это сделать.
Можно ли изменить размер изображения без потери качества?
Да! На самом деле сделать это довольно просто. Но сначала вам нужно понять основы изменения размера пикселей изображения.
Bitmap — это наиболее часто используемый тип изображения в Интернете. Все файлы JPEG и PNG также являются файлами Bitmap, которые состоят из тысяч крошечных пикселей.Если вы загружаете файл JPEG или PNG, увеличьте масштаб очень близко, и вы поймете, о чем я говорю. Тысячи крошечных квадратных пикселей, которым назначены цвета и позиции на изображении, отсюда и название: Bitmap.
Говоря о типах изображений, в сети широко используются различные распространенные форматы файлов изображений. JPEG — один из них. JPEG-файлы, используемые для оптимизации веб-страниц, удобны благодаря небольшим размерам файлов и высокой скорости загрузки. PNG является шагом вперед по сравнению с JPEG, предлагая улучшенное качество, но за счет увеличения размера файла и снижения скорости страницы.Наконец, GIF-файлы популярны благодаря простоте их анимации при сохранении небольшого размера файла. Вместе это три наиболее распространенных онлайн-формата файлов изображений. С помощью таких мощных программ, как Photoshop, различные типы изображений можно легко преобразовать в другие форматы. Помните о здравом смысле, так как преобразование формата с низким разрешением в формат с высоким разрешением не обязательно улучшит качество вашего изображения.
Прежде чем мы продолжим, важно понять, что термин «изменение размера» — это просто общий термин.Когда дело доходит до манипулирования пикселями, на самом деле существует два метода: изменение размера и повторная выборка. Изменение размера является самым простым, поскольку оно просто увеличивает или уменьшает размер пикселей до любого желаемого масштаба. Таким образом, другое его название — масштабирование.
Передискретизация немного сложнее. Ресэмплинг — это инструмент, который изменяет количество пикселей в самом изображении. Это наиболее подходящий инструмент для изменения размера изображений для Интернета, поскольку скорость загрузки страниц очень важна, особенно если вы используете оригинальные фотографии прямо с камеры.Если вы решите использовать программу, способную выполнять повторную выборку, вы просите программу проанализировать изображение, чтобы решить, какие пиксели выбросить, а какие добавить. Так что, если вы хотите уменьшить размер изображения без потери качества, лучший инструмент — передискретизация. Теперь давайте рассмотрим несколько самых популярных инструментов для изменения размера изображений в Интернете.
3 лучших приложения для изменения размера изображений без потери качества
В Интернете доступно множество программных инструментов для изменения размера изображений без потери качества.Однако они различаются по гибкости, качеству продукции, удобству использования и цене. Для небольших проектов с изменением размера вы можете легко обойтись одним из множества бесплатных приложений. Но для более крупных или более сложных проектов настоятельно рекомендуется использовать платные приложения, такие как Adobe Photoshop .
Adobe Photoshop’s Perfect Resize
Adobe Photoshop — самая популярная доступная программа для редактирования фотографий премиум-класса. Ни одно руководство по изменению размера изображения, используемое профессиональными фотографами, редакторами и веб-дизайнерами во всем мире, не было бы полным без него.
Хотя Photoshop не является бесплатным инструментом, его предложения вполне оправдывают его относительно невысокую стоимость. И хотя обработка пикселей изменения размера изображения может занять некоторое время, Photoshop по-прежнему относительно прост в использовании, несмотря на его многочисленные предложения. Лучший метод Photoshop для изменения размера изображений без потери качества — это Perfect Resize . Perfect Resize автоматизирует процесс передискретизации с исключительной простотой использования, давая вам идеальное изображение с измененным размером с тем же уровнем качества.
Чтобы использовать Perfect Resize, сначала откройте изображение для изменения размера в приложении. Затем нажмите «Файл», «Автоматизировать» и выберите «Идеальное изменение размера». Откроется окно «Идеальное изменение размера», в котором вы можете выбрать один из предустановленных шаблонов изменения размера или ввести свои собственные размеры. Сделав свой выбор, просто нажмите «Файл», «Применить», и все готово.
GIMP
Если вы ищете бесплатную программу для изменения размера изображений, Gimp — один из самых популярных вариантов. Бесплатная альтернатива Adobe Photoshop, Gimp, если она полезна для изменения размера изображений без потери качества.Однако следует отметить, что приложение GIMP ограничено, и его следует использовать только для небольшого изменения размера.
Чтобы изменить размер изображения с помощью GIMP, просто откройте изображение в приложении. Перейдите в Image, затем Scale, где вы можете ввести желаемые размеры. Наконец, в разделе «Качество» выберите «Sinc as Interpolation» и нажмите «Scale». Теперь у вас есть возможность изменять размер изображения с неизменным качеством.
Irfanview
Irfanview — замечательный мультимедийный инструмент, способный гораздо больше, чем просто изменять размер изображения.Хотя Irfanview доступен только для операционных систем Windows, он является практичным и быстрым инструментом благодаря исключительно небольшому количеству системных ресурсов, необходимых для изменения размера большого файла изображения.
Хотя Irfanview удобен при правильном использовании, его пользовательский интерфейс очень устарел, и некоторым новым пользователям может быть сложно ориентироваться. Наконец, бесплатное программное обеспечение Irfanview — прекрасное приложение, но тем, кто хочет профессионально изменить размер изображений, необходима более мощная программа.
Чтобы изменить размер изображения с помощью Irfanview, сначала откройте изображение в приложении, затем выберите Изображение, Изменить размер / Изменить размер. Появится всплывающее окно изменения размера, в котором вы можете ввести желаемые размеры в поле «Установить размер изображения». Затем выберите Resample и выберите Lanczos (самый медленный). Наконец, не забудьте выбрать опцию «Применить резкость после передискретизации», так как это даст вам наилучшие результаты.
Изменение размера для успеха
Теперь у вас должна быть уверенность, чтобы начать изменять размер изображений для себя.Хотя бесплатные приложения — прекрасные инструменты, они могут быть недостаточно мощными, чтобы поддерживать качество ваших изображений при больших размерах. Для более важных проектов или более амбициозного изменения размера изображения рассмотрите возможность использования платного инструмента, такого как Photoshop.
.Как изменить размер и увеличить изображение без потери качества
Вы когда-нибудь пытались изменить размер изображения, чтобы сделать его больше? Обычно это приводит к потере качества, когда увеличенное изображение выглядит размытым и непрофессиональным. Недавно один из наших пользователей спросил нас, можно ли изменить размер маленького изображения и сделать его больше без потери качества. В этой статье мы покажем вам, как изменить размер изображений, чтобы сделать их больше без потери качества.
Почему изображения теряют качество при увеличении?
Bitmap — это наиболее часто используемый формат изображений в Интернете.Все ваши файлы JPEG и PNG являются файлами изображений Bitmap. Растровое изображение состоит из тысяч пикселей. Если вы увеличите масштаб, вы можете увидеть эти пиксели как квадраты.
![]()
Каждый из этих пикселей отображается в фиксированное место на изображении, отсюда и название Bitmap.
Большинство программ для редактирования изображений сжимают или увеличивают эти пиксели для изменения размера изображения. Вот почему при изменении размера изображения до меньшего размера видимой потери качества не происходит. В основном потому, что эти пиксели становятся еще менее заметными.
С другой стороны, когда вы изменяете размер изображения, чтобы сделать его большим, эти увеличенные пиксели становятся более заметными, что делает изображение размытым и пиксельным. Как это:

Какое решение?
Решение состоит в том, чтобы компенсировать каждый увеличенный пиксель, чтобы он соответствовал свойствам его ближайшего пикселя. Этот метод называется фрактальной интерполяцией или просто фракталом. Когда изображение увеличивается с помощью этой техники, получается гораздо лучший результат.
Вот как использовать этот метод в большинстве распространенных программ для редактирования изображений.
Метод 1. Использование Perfect Resize в Adobe Photoshop
Perfect Resize — это программа, которая позволяет изменять размер изображений с умом. Он доступен как отдельное программное обеспечение, а также как плагин для Adobe Photoshop.
Обычная версия стоит 50 долларов, а премиум-версия, содержащая плагин для Adobe Photoshop, стоит 150 долларов. Обе версии также доступны для бесплатной 30-дневной пробной версии.Если вы регулярно изменяете размер изображений, мы рекомендуем вам выбрать Perfect Resize. Это дорого, но это лучший способ увеличения изображений.
Примечание: мы никоим образом не связаны с Perfect Resize. Мы просто действительно счастливы, пользуясь продуктом.
После установки программного обеспечения откройте файл изображения, размер которого нужно изменить, в Photoshop. Просто зайдите в File »Automate и выберите Perfect Resize.

Это откроет изображение в приложении Perfect Size.Вы можете выбрать предустановку в меню слева или ввести свой размер в поле «Размер документа».

После ввода размера документа вам нужно перейти в Файл »Применить , чтобы сохранить изменения и применить их к файлу в Photoshop.
Теперь вы можете экспортировать этот файл, сохранив его как веб-изображение.
Вот и все, ваше изображение с измененным размером теперь будет выглядеть намного лучше, чем при обычном изменении размера.

Метод 2: Использование бесплатного программного обеспечения GIMP
Gimp — бесплатная альтернатива Adobe Photoshop.Его также можно использовать для увеличения изображений с минимальной потерей качества. Однако следует вас предупредить, что результат будет не таким хорошим, как у Perfect Resize.
Вот как в GIMP увеличивать маленькие изображения без потери качества.
Откройте изображение, размер которого хотите изменить, в GIMP. Просто перейдите к Изображение »Масштабировать изображение . Введите желаемые размеры. В разделе «Качество» выберите Sinc (Lanczos3) в качестве метода интерполяции и нажмите кнопку «Масштабировать изображение».

Вот и все, теперь вы можете экспортировать это изображение в Интернет.Вот вам пример для сравнения. Размер изображения слева был изменен с помощью бикубической передискретизации в Photoshop. Размер изображения справа был изменен с использованием Sinc (Lanczos3) в качестве метода интерполяции. Вы заметите, что на обоих изображениях очень мало различий.

Метод 3: Увеличение изображений с помощью Irfanview
Irfanview — это компактная программа для редактирования фотографий. Он доступен только для операционных систем на базе Windows. Irfanview предоставляет более разумный способ изменять размер изображений и увеличивать их.
Просто откройте свое изображение в Irfanview и перейдите к Image »Resize / Resample .

Появится всплывающее окно изменения размера изображения. Сначала вам нужно ввести желаемый размер изображения в Set Image Size. После этого вам нужно выбрать resmaple в методе Size. В раскрывающемся меню фильтра выберите Lanczos (самый медленный). Наконец, установите флажок «Применить резкость после передискретизации».

Irfanview изменит размер изображения, которое затем можно будет сохранить на свой компьютер.

Как вы могли заметить, бесплатные инструменты не очень хорошо справляются с изменением размера изображения, чтобы сделать его больше. Однако, регулируя резкость и контраст изображения, вы можете увеличивать изображения и минимизировать потерю качества в процессе.
Если вам понравилась эта статья, то подпишитесь на наш канал YouTube для видеоуроков по WordPress. Вы также можете найти нас в Twitter и Google+.
.Как изменить размер изображения без потери качества

Последнее обновление — 24 февраля 2020 г.
Когда вы управляете магазином электронной коммерции или сайтом WordPress, довольно часто вам необходимо изменить изображения. Точно так же, если вы печатаете изображения для баннеров или плакатов, важно их увеличить. Возможно, вы захотите время от времени изменять размер изображений, и довольно часто результат будет плохого качества. В этой статье мы попробуем разобраться в различных вариантах изменения размера изображений без потери качества.Вы можете эффективно использовать изображения с измененным размером для своего сайта WordPress или магазина WooCommerce.
Как изменение размера изображения влияет на качество изображения?
Большинство программ для редактирования фотографий имеют возможность изменять размер изображений. Однако вы могли заметить, что при увеличении некоторых небольших изображений изображение становится размытым или пиксельным. На это есть несколько причин.
Обычно изображения создаются в формате Bitmap, который формирует изображения путем объединения пикселей. При увеличении изображения вы сможете увидеть отдельные пиксели в виде квадратов.Когда вы увеличиваете маленькое изображение, пиксели становятся более заметными, и в результате вы чувствуете, что качество изображения ухудшается из-за пикселизации.
Вы найдете программное обеспечение для редактирования фотографий, которое разумно изменит размер изображений. Это происходит с помощью фрактальной интерполяции, которая представляет собой метод, который изменяет размер изображения, компенсируя каждый пиксель, сопоставляя его со свойствами ближайшего пикселя. Этот метод очень помогает в изменении размера изображений без потери качества.
Как изменить размер изображения без потери качества?
Во-первых, давайте кратко рассмотрим, как можно быстро изменить размер изображений с помощью некоторых популярных инструментов.
GIMP
GIMP — это аббревиатура от GNU Image Manipulation Program, бесплатного программного обеспечения с открытым исходным кодом, которое поможет вам редактировать изображения. Он имеет отличные возможности настройки и предлагает удобный интерфейс для всех пользователей. Вы даже можете использовать сторонние плагины для улучшения функциональности GIMP в соответствии с вашими потребностями.
 GIMP — одно из самых популярных программ для редактирования фотографий, которое поможет вам изменять размер изображений без потери качества.
GIMP — одно из самых популярных программ для редактирования фотографий, которое поможет вам изменять размер изображений без потери качества.Что касается веб-сайта или владельца магазина WooCommerce, вы можете использовать это программное обеспечение для создания значков, изображений продуктов или других графических элементов дизайна.А для разработчиков он предлагает широкие возможности для настройки с поддержкой нескольких языков, таких как C, C ++, Python Scheme и т. Д. Это причина того, что вы найдете множество плагинов и сторонних инструментов, доступных для GIMP. Более того, вы можете использовать его для точной цветопередачи при использовании другого программного обеспечения, такого как Scribus, InkScape и SwatchBooker.
Вы можете загрузить GIMP с его веб-сайта и без труда установить его на свой компьютер.
Изменение размера изображений с помощью GIMP
Вот шаги, которые необходимо предпринять для изменения размера изображений с помощью GIMP.
- Откройте изображение, размер которого хотите изменить, в GIMP.
- В меню выберите Изображения> Масштабировать изображение .

- В модальном окне укажите желаемый размер изображения и щелкните Масштаб .

Adobe Photoshop
Adobe Photoshop — одно из самых популярных программ для обработки изображений и графического дизайна в мире. Вы можете найти профессионалов и любителей, которые ручаются за его качество по всему миру.Какими бы ни были ваши требования к графическому дизайну, Adobe предлагает решение. Вы можете создавать и редактировать фотографии, видео, иллюстрации и иллюстрации, используя этот универсальный инструмент.
 Photoshop — один из самых популярных инструментов для редактирования и улучшения изображений.
Photoshop — один из самых популярных инструментов для редактирования и улучшения изображений.Photoshop предлагает интуитивно понятные инструменты и удобные шаблоны, которые позволят даже новичкам справиться с этим без особых усилий. Вы можете создавать изображения продуктов, баннеры для веб-сайтов, плакаты для мероприятий, веб-графику, логотипы, значки и многое другое с помощью Photoshop.Внести изменения в изображение очень легко, экспериментируя с цветами или эффектами. Это также помогает вам восстанавливать, ретушировать, настраивать и обрезать изображения в соответствии с вашими требованиями.
Вам необходимо выбрать подходящий тарифный план для покупки Photoshop и связанных с ним инструментов редактирования в соответствии с вашими потребностями. Тарифный план начинается от 19,99 долларов в месяц.
Изменение размера изображений с помощью Adobe Photoshop
Давайте посмотрим, как изменить размер изображений без потери качества с помощью Adobe Photoshop. Вот шаги:
- Откройте изображение, размер которого нужно изменить в Photoshop.
- В меню выберите Изображение> Размер изображения .

- Укажите необходимые размеры изображения и нажмите кнопку ОК .

- Сохраните изображение в желаемом формате.
На что следует обратить внимание при увеличении фотографий
Есть несколько вещей, которые полезно знать, если вы изменяете размер изображений в своем магазине WooCommerce.
Увеличивать постепенно, добавляя меньшие проценты
Вместо того, чтобы прямо указывать больший размер, эксперты советуют постепенно увеличивать размер изображения в небольших процентах.Вы сможете увеличивать изображения до 200% без ущерба для качества в любом программном обеспечении для редактирования фотографий. Кроме того, если вы увеличиваете изображения, лучше воспользоваться профессиональным инструментом для редактирования изображений.
Проверьте размер исходного изображения
Если исходное изображение значительно велико, его будет легче увеличить по сравнению с изображением меньшего размера. По сути, количество мегапикселей вашей камеры имеет значение в случае увеличения изображения. Поэтому фотографии, сделанные с помощью камеры с более высоким разрешением, будет легче без проблем увеличивать.С другой стороны, изображения меньшего размера и изображения, сделанные с помощью камер с низким разрешением, будут подвержены искажениям при увеличении.
Используйте также инструмент для повышения резкости изображения
Одна из стратегий, обычно используемых профессионалами при увеличении изображения, — это увеличить изображение до точки искажения, а затем повысить резкость изображения. Таким образом вы сможете добиться немного большего качества, чем ожидалось.
Другие популярные инструменты, которые можно использовать для изменения размера изображений
Вот некоторые из других популярных инструментов для увеличения изображений.
ON1 Изменение размера 2019,6
Это программное обеспечение, использующее технологию фрактальной интерполяции и способное увеличивать изображения без потери качества. Вы можете использовать его как отдельный инструмент или как плагин к Photoshop. Последняя версия этого инструмента поставляется с рядом функций, обеспечивающих удобство работы пользователей, поскольку вы сможете изменять изображения без потери деталей. Это может быть большим преимуществом, если у вас есть бизнес, требующий регулярной печати изображений.
 Это один из наиболее предпочтительных вариантов увеличения фотографий без потери качества, его можно использовать как отдельный инструмент или плагин.
Это один из наиболее предпочтительных вариантов увеличения фотографий без потери качества, его можно использовать как отдельный инструмент или плагин.Вот некоторые из выдающихся особенностей ON1 Resize.
- Возможность увеличения изображения до 1000% без потери четкости или детализации.
- Функция обтекания галереи для создания отпечатков на холсте, растягивающих или отражающих края без потери какой-либо части изображения.
- Множество предустановок для выбора идеального размера печати для ваших изображений.
- Возможность разбивать фото на мозаику для облегчения печати.
- Отличный вариант предварительного просмотра, чтобы точно понять, как будет выглядеть отпечаток.
- Доступ к фотографиям откуда угодно — с компьютера, из сети или из облачного хранилища.
- Сжатые файлы Photoshop для экономии места для хранения.
Вы можете приобрести ON1 Resize 2019.6 за 79,99 долларов США, которое можно установить на 5 устройствах.
Fotophire Maximizer
Этот инструмент поможет вам увеличить ваши изображения до 1000%, не влияя на качество или детализацию. Если вы ищете инструмент для увеличения фотографий для печати баннеров, плакатов и т. Д., Это отличный инструмент.Вы даже можете создавать снимки крупным планом, увеличивая часть фотографии. Кроме того, это дает вам лучшую четкость на зернистых фотографиях при слабом освещении. Благодаря таким функциям, как цветокоррекция, несколько настроек масштабирования, улучшенные края и т. Д., Этот инструмент поможет вам всегда печатать изображения высокого качества.
 Вы можете увеличивать фотографии без искажений с помощью этого популярного программного обеспечения для редактирования фотографий для Windows.
Вы можете увеличивать фотографии без искажений с помощью этого популярного программного обеспечения для редактирования фотографий для Windows.Годовая подписка на Fotophire Maximizer обойдется вам в 29,99 долларов.
PIXresizer
Это бесплатное программное обеспечение, которое поможет вам легко изменить размер изображений, чтобы сделать их удобными для электронной почты и Интернета.Размер файла будет уменьшен, и в результате вы сможете легко загрузить их. Более того, вы можете использовать этот инструмент для простого преобразования изображений между различными форматами. Это также помогает вращать изображения, изменять размер нескольких изображений вместе и преобразовывать их в оттенки серого. Это отличный инструмент, чтобы убедиться, что изображения, которые вы используете на своем веб-сайте или в интернет-магазине, имеют соответствующий размер.
 Это бесплатный инструмент, который можно использовать для изменения размера изображений без потери качества для веб-сайтов или электронной почты.
Это бесплатный инструмент, который можно использовать для изменения размера изображений без потери качества для веб-сайтов или электронной почты.Изменить оттенок
Reshade — еще один бесплатный инструмент, который можно использовать для изменения размера изображений без потери качества для вашего веб-сайта или магазина.Он использует передовые алгоритмы увеличения фотографий для получения изображений с высоким разрешением. Вы можете использовать этот инструмент для увеличения изображений до 2000% без размытия или неровных краев. Reshade поддерживает популярные форматы изображений, такие как JPG, PNG и т. Д., А также поддерживает цветовые режимы, такие как MYK и RGB. Это поможет вам легко работать с фотографиями, так как вы можете одновременно обрабатывать несколько изображений. Если ваша работа требует от вас обработки большого количества дефектных фотографий, это хороший инструмент, который поможет вам исправить их без проблем.
 Reshade — хороший бесплатный инструмент, который позволяет увеличивать фотографии и исправлять дефекты.
Reshade — хороший бесплатный инструмент, который позволяет увеличивать фотографии и исправлять дефекты.Более резкое масштабирование
Еще один бесплатный инструмент, который вы можете попробовать для повышения качества изображений, — «Более резкое масштабирование». Вы можете скачать этот инструмент бесплатно и использовать на своем компьютере с Windows. Он использует бикубическую интерполяцию и повышение резкости изображения для достижения желаемых результатов. Вы можете масштабировать изображения до 300% с помощью этого инструмента без значительных искажений.
Надеюсь, вы получили представление о том, как изменять размер изображений без потери качества, а также обзор некоторых бесплатных и дополнительных инструментов для этого. Оставьте нам комментарий, если у вас есть вопросы.
Дополнительная литература
.Как увеличить изображения без потери качества или пикселизации • Raymond.CC
Вы когда-нибудь пробовали увеличить изображение, и оно стало размытым? Я пробовал много лет назад, но так и не нашел способа увеличить его без потери качества. Кто-то сказал, что это невозможно, кто-то даже предлагал заплатить и сделать это профессионально… Вот пример. Я хочу увеличить свой логотип до 200%, и вот как он выглядит после масштабирования до 200%.


Как видите, увеличенное изображение ужасно.Я бы не хотел использовать такое низкое качество и размытое изображение на своем сайте. К счастью, есть простой способ увеличивать изображения без потери качества.
На самом деле существует два разных типа изображений: векторное изображение и растровое изображение.Векторное изображение — это вовсе не изображение, как вы бы его определили в традиционном смысле. Если стандартное изображение, о котором вы думаете, состоит из точек или пикселей, то векторное изображение — это текстовый файл, состоящий из ряда координат и других чисел, который определяет наборы линий, форм и кривых, называемых векторами.Затем каждому из этих векторов может быть предоставлена дополнительная информация, такая как цвет, толщина линии, заполнение и т. Д. Поскольку вся информация в векторных изображениях просто хранится как набор математических чисел, когда вы изменяете или изменяете размер этого изображения, все, что вы на самом деле делаете изменяя свойства векторов и не пытаясь ничего растянуть или исказить.
JPG, PNG и GIF — это растровые изображения, и каждый пиксель имеет собственную информацию о цвете, которую вы можете увидеть, если прямо увеличите масштаб с помощью программы рисования.При изменении размера растрового изображения сами пиксели не растягиваются, но для увеличения размера вставляются новые пустые пиксели. Затем программа рисования должна сделать серию предположений относительно того, какие цвета добавить в эти новые пустые пиксели и заполнить пробелы. Вот почему изменение размера растровых изображений иногда может выглядеть довольно плохо, потому что предположения никогда не будут точными на 100%.
Хорошая новость в том, что растровые изображения можно векторизовать, чтобы их можно было масштабировать или увеличивать при сохранении качества.
Существует веб-сайт под названием Vector Magic, который раньше предлагал бесплатную онлайн-службу автотрейсера для преобразования растровых изображений в векторные изображения. Все, что вам нужно сделать, это загрузить свое изображение, и они будут векторизовать его за вас. Результаты почти самые лучшие, которые я видел для онлайн-сервиса. Плохая новость в том, что услуга больше не является бесплатной, что очень досадно, хотя, если вы зарегистрируетесь, вы получите 2 бесплатных токена, которые считаются 2 бесплатными конверсиями. Так что, если вам нужно преобразовать только 1 или 2 изображения, на это стоит обратить внимание.
Есть небольшой обходной путь, если вы просто хотите изменить размер логотипа или простого небольшого изображения. Идея состоит в том, чтобы изменить размер изображения с помощью онлайн-сервиса Vector Magic, сделать снимок экрана с помощью функции Windows Print Screen («Prt Scr» на клавиатуре) или программу для создания снимков экрана, а затем вставить и отредактировать его в своей любимой программе рисования. Хотя это не идеально и частично зависит от разрешения вашего рабочего стола, это дает вам увеличенный размер изображения без снижения качества изображения и без пикселизации.
Когда преобразование Vector Magic завершится и вы увидите результат, нажмите кнопку «Один (1)» со стрелкой, чтобы переключиться в режим просмотра одного изображения, что позволяет увеличить видимую область и больше места для увеличения и сделать снимок экрана.


Несмотря на то, что существует несколько коммерческих инструментов, таких как Adobe Illustrator, XaraX или Corel Draw, не так много бесплатных программ для простого преобразования растровых изображений в векторные изображения. Inkscape может работать с изображениями и преобразовывать их в векторные изображения и работает намного лучше, чем большинство онлайн-конвертеров.Чтобы выполнить преобразование, загрузите и установите Inkscape или запустите портативную версию и загрузите растровое изображение в программу.


Нажмите Shift + Alt + B, чтобы открыть окно Trace Bitmap, а затем выберите «Цвета» или «Серый» в зависимости от цветов вашего изображения. Снимите флажок «Сглаживание» и нажмите «ОК» для преобразования, убедившись, что изображение в главном окне выбрано, иначе оно не будет преобразовано. Результаты довольно хороши, хотя и не так хороши, как Vector Magic.
Существует несколько ограничений при преобразовании растрового изображения в векторное изображение.Векторные изображения работают лучше всего, когда на изображении есть четко очерченные края и не слишком много цвета. Такие вещи, как логотипы, простой клипарт или даже мультяшные изображения, получаются довольно хорошо. Растровые изображения, такие как фотографии и изображения, без четких краев или с большим количеством деталей и разными оттенками цвета, не работают, если вообще работают.
Посетите Vector Magic
.