XnView что это за программа и нужна ли она?
Значит XnView это какой-то мощный просмотрщик картинок с возможностью их редактировать. То есть можно менять размер картинок, обрезать, накладывать какие-то фильтры, эффекты, присутствует пакетная обработка (можно быстро отредактировать сразу несколько картинок).
Главным плюсом и одновременно не особо нужным, это то, что XnView поддерживает просто кучу форматов, большинство из которых вообще никому не известные форматы..
Умеет XnView работать и со сканером, создавать скриншоты, работать с заставками винды, а также создавать html-галерею для размещения в интернете. Есть кое что и уникальное в XnView, ну очень уникальное, это то, что вроде бы как даже можно смотреть некоторые фильмы в этой проге. Но как по мне, то смотреть фильмы в редакторе картинок, это уже как-то слишком круто…
Очень хорошо, что программа бесплатная и имеет русский язык
Отзывы о XnView двоякие, кому-то нравится прога, кому-то нет. Говорят что она легче намного чем ACDSee, хотя последняя быстрее открывает большие файлы. А у одного юзера прога попортила фото, он решил ее повернуть, а она сильно увеличила зернистость. В общем я почитал отзывы, почитал и пришел к выводу, что большинство юзеров от этой программы все таки в восторге.
Значит я скачал XnView и установил, чтобы посмотреть какая программа, ну как она выглядит и какие вообще у нее есть функции.
Значит запустил я XnView и мне показалось сразу вот такое окно:
Ну и потом уже запустился редактор, сразу скажу что все сделано хорошо, качественные иконки-кнопки, ну то есть оформление программы мне нравится:
Вот я выбрал картинку у себя на компе и внизу нажал на вкладку Свойства, после чего сразу отобразилась подробная инфа:
Если нажать вот эту кнопку:
То вы попадете в настройки:
Если в XnView два раза нажать по картинке, то она откроется в отдельной вкладке, где уже можно редактировать изображение:
Чтобы применить какие-то эффекты, то нажмите на Фильтр и там выберите Эффекты:
Эффектов тут ну очень много и все они так удобно расположены, ну то есть слева в списке удобно все сделано:
Эффектов реально очень много в XnView!
Если в меню Инструменты выбрать функцию пакетной обработки:
То откроется окно Пакетная обработка, в которое уже можно добавить файлы:
На вкладке Преобразования нужно указать что именно редактировать при обработке, я так понимаю что тут вы создать типа сценарий редактирования:
В общем функций реально очень много! Единственное что, я не совсем понял есть ли тут такая панель, ну справа или слева, где бы отображались инструменты для редактирования картинки. Ну там, чтобы рисовать например, какие-то кисточки, ластик ну и остальное. Но может быть этого тут и нет, нужно разбираться, а так в целом программа неплохая..
И кстати быстро работает, это тоже плюс
Ну что, вроде бы более-мене разобрались.
Как удалить программу XnView с компьютера полностью?
Если XnView попала к вам на комп случайно или вам она не нравится, то конечно лучше ее удалить.
Это можно сделать по простому, так и с использованием удалятора Revo Uninstaller. Данный удалятор и прогу удалит и все следы от нее, которые остались в винде, также будут удалены. В общем мое дело предложить, ну а вы уже смотрите…
Ну а теперь как удалить по простому. Нажимаете Пуск и выбираете там Панель управления:
Если у вас вдруг Windows 10, то там данный пункт находится в меню, которое вызывается кнопками Win + X!
Потом находите значок Программы и компоненты:
Откроется окно со списком софта, вот тут нужно найти XnView (у меня версия 2.36), нажать правой кнопкой и выбрать Удалить:
В следующем окне нажимаете Да:
И все, программа будет удалена в течении пары секунд:
На этом в принципе все, программы XnView у вас на компе уже нет! Но, я вот вам что еще хочу предложить, может вам будет это интересно.. Можно также дополнительно еще почистить винду от мусора в реестре… Если интересно, то смотрите как, зажимаете:
Win + R
И пишите туда команду:
regedit
Откроется редактор реестра, вот тут вам нужно зажать:
Ctrl + F
В появившемся окошке пишите:
xnview
И нажимаете Найти далее:
Теперь смотрите, все что тут будет найдено, все это можно удалить, ибо это больше не нужно! В реестре могут быть найдены как ключи, так и папки. Все результаты будут выделены, только это выделенное и можно удалять, а для продолжения поиска нажимаете кнопку F3.
Вот у меня например была найдена папка какая-то xnview.exe, нажимаете правой кнопкой и выбираете Удалить:
Также у меня была папка Обзор с XnView:
В общем надеюсь что вы поняли как удалять ненужные папки, с ключами все также:
Ну, в общем надеюсь что все понятно. Конечно так чистить систему совсем не обязательно, но вот я привык, ибо слежу за чистотой, ну чтобы винда не тормозила и не глючила…
Ну что, на этом все, думаю что все понятно написал и вам данная инфа была полезной. Удачи вам и чтобы у вас все было хорошо
На главную! неизвестные программы 05.08.2016XnView — Википедия
Материал из Википедии — свободной энциклопедии
| XnView | |
|---|---|
 | |
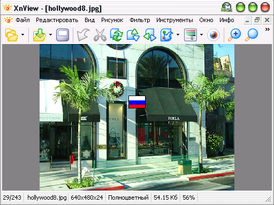 | |
| Тип | программа для просмотра изображений |
| Автор | Пьер-Эммануэль Гугеле |
| Разработчик | XnSoft |
| Написана на | Си |
| Интерфейс | Qt |
| Операционная система | Linux, Mac OS X и др. UNIX-подобные, Windows |
| Языки интерфейса | русский и др. |
| Первый выпуск | 1998 |
| Последняя версия | |
| Читаемые форматы файлов | Scitex CT[d], Fractal Image Format[d][2], Dr. Halo Bitmap[d][3][4], MIX (PhotoDraw)[d][5], PhotoDeluxe[d], Structured Fax File[d], MAX (3ds Max)[d][4], AIPD[d][4], Axon Raw Format[d][4], Ability Office PhotoPaint[d][4], Acorn Sprite[d][4], Adobe Illustrator Artwork[4], PhotoParade slideshow[d][4], Photoshop Document |
| Создаваемые форматы файлов | Photoshop Document[7], ILBM[7], ESRI Arc/Info Binary Grid[d][7], Artweaver AWD[d][7], CSV[7], CompW[d][7], GIF[7], Digital Picture Exchange[d][7], DEGAS image[d][7], DirectDraw Surface[7], Enhanced Compression Wavelet[7], FlashPix[7], FITS[7], GIMP Pattern[d][7], HD Photo[d][7], GROB[d][7], JBIG[7], JFIF[d][7], JPEG XR[7], JPEG 2000[7], JP2 |
| Лицензия | проприетарное ПО, бесплатная для некоммерческого и/или образовательного использования |
| Сайт | xnview.com/en/ (англ.) xnview.com/fr/ (фр.) xnview.com/de/ (нем.) |
 Медиафайлы на Викискладе Медиафайлы на Викискладе | |
XnView — кроссплатформенная программа для просмотра изображений, поддерживающая просмотр более 400 и сохранение (конвертирование) до 50 различных графических и мультимедийных форматов файлов. Программа распространяется бесплатно для некоммерческого и образовательного использования (Freeware), однако существовала и платная версия (XnView Deluxe). XnView по функциональным возможностям не уступает таким известным и популярным средствам просмотра графических форматов, как программы ACDSee и IrfanView. XnView работает со сканером и принтером, а также в полнокомплектной версии умеет проигрывать широко распространённые аудио-видео форматы файлов, но только при условии наличия нужных кодеков в системе.
- Режим предварительного просмотра (эскизов) файлов.
- Просмотр файлов в окне и в полноэкранном режиме.
- Уменьшение/увеличение видимого размера изображения.
- Просмотр многостраничных и анимированных изображений.
- Получение изображения со сканера.
- Отображение сведений о изображении, в том числе информации EXIF и IPTC.
- Подсчёт количества использованных в картинке цветов.
- Отображение файлов в режиме слайд-шоу в окне и полноэкранном режиме.
- Установка просматриваемого изображения в качестве обоев рабочего стола.
- Возможность задать некоторые папки в качестве избранных для быстрого доступа к ним.
- Просмотр видеофайлов при наличии соответствующих кодеков в системе.
Базовые возможности редактирования изображений[править | править код]
- Выделение части изображения, вырезание, копирование выделенной части в буфер обмена, вставка из буфера обмена.
- Поворот изображения.
- Преобразование цветов рисунка, замена цветовой палитры.
- Изменение размера изображения.
- Вставка текстовой надписи.
- Применение к изображению различных эффектов.
- Коррекция «эффекта красных глаз».
В частности, на официальном сайте конкурирующего продукта IrfanView можно найти следующее утверждение[8][9]:
«XnView крадет/клонирует особенности и целые диалоги у IrfanView на протяжении более 10 лет.»
Оригинальный текст (англ.)
«XnView has been stealing/cloning features and whole dialogs from IrfanView, for 10+ years.»
- Создание веб-страницы из изображений.
- Преобразование формата файлов изображений.
- Создание скриншотов.
- Поддержка плагинов, в том числе для Adobe Photoshop.
- Интеграция в Total Commander.
- Создание списков файлов.
- Запись рисунков на CD (необходимо наличие в системе Nero Burning ROM).
- Режим пакетной обработки фотографии с поддержкой .XBS скриптов
XnView MP (XnView Multi Platform) должен в конечном счёте объединить все версии для разных платформ (*nix, Mac OS X и Windows) в одном проекте. Это подразумевает единый внешний вид интерфейса (основанный на Qt). Он изначально имеет полную поддержку юникода и возможность загрузки изображений с большой глубиной цветопередачи (8/16/32 бит на канал), лучшую управляемость языка перевода (текстовые файлы), улучшенную базу данных[10].
Программа разработана Pierre E. Gougelet для компании Xzeos как коммерческий продукт. Представляет собой расширенную версию бесплатной программы XnView. В данный момент программа не разрабатывается и не поддерживается, продажа и распространение программы также прекращены. Pierre E. Gougelet объясняет это тем, что программа не смогла занять значительной ниши на высококонкурентном рынке подобного программного обеспечения. На данный момент многие функции Deluxe-версии реализованы в бесплатной версии программы.
Отличительные особенности XnView Deluxe от XnView[править | править код]
- Управление проектами, альбомами и категориями (планируется перенести в XnView)
- Мастер экспорта, коррекции изображения и отправки по email
- Отображение HTML, PDF
- Отображение SVG, Flash (требуется установленный плагин) (Уже реализовано в XnView)
- Объединение изображений в PDF (Уже реализовано в XnView)
- Эффекты перехода и аудио сопровождение в режиме показа слайдов
- Экспорт слайдов в видео, исполняемый файл, CD, VCD или SVCD
- Улучшенное воспроизведение MP3, Ogg Vorbis
- Просмотр содержимого архивов формата ZIP, RAR, CAB и ACE (Уже реализовано в виде плагина, распространяемого автором бесплатно — отдельно или в составе XnView)
- Создание архивов
- Отправка файла по email, FTP (функции FTP реализованы в виде плагина)
- Расширенный поиск
- Просмотр через контекстное меню (Уже реализовано в XnView)
Как пользоваться XnView
Автор:
Тип лицензии:
Крякнутая
Языки:
Мульти
ОС:
Windows 8, 8 64-bit, 7, 7 64-bit, Vista, Vista 64-bit, XP, XP 64-bit
Просмотров:
713
Скачано:
285
Введение
Рынок услуг предлагает огромное количество самых разнообразных графических программ. Среди них можно отметить, так называемые вьюверы, при помощи, которых можно рассматривать графические файлы, конверторы изображений, позволяющих изменить существующий формат, редакторы изображений, оптимизаторы, программы помогающие сделать скриншоты и множество других. Эти программы не сложны в использовании, но для их освоения необходим некоторый набор знаний и навыков, а после необходимо поддержание освоенного навыка, частой эксплуатацией выбранного ресурса. Универсальные программы как нельзя лучше подходят для этого процесса. Одной из таких программ можно назвать XNView, она позволяет пользователю проделать разнообразные манипуляции с графическими файлами, к которым можно отнести многочисленные редакторские преобразования, очень важные для пользователей, часто работающих с графическими изображениями. Что характерно, XNView знакома многим не понаслышке, но используется она чаще всего, как вьювер, остальные же ее функции остаются неизведанными многими пользователями. В этом обзоре будут рассмотрены основные и самые главные возможности и преимущества бесплатного графического редактора, а их у него достаточно много.
XNView — самостоятельный вьювер графических файлов
Главный успех XNView в том, что программа может открыть файл, обладающий любым графическим форматом. А их, как знает, бывалый пользователь, очень и очень много. Вот, какое основное окно данной программы:
Меню «Вид» позволяет нам сделать нужные настройки для вьювера. Конкретное содержание меню имеет такие составляющие:
Для начала следует воспользоваться кнопочками панели инструментов ( «+» или «-«), что позволит подобрать подходящий масштаб изображения. Чтобы не возиться со множеством других картинок, при необходимости сделать их такого же размера, нажимаем на опцию «Замкнуть масштаб» и дело сделано. Но если более глубоко рассматривать вопрос, то в программе задумано множество хитростей по изменению размера и все они располагаются в подменю «Авторазмещение», оно имеет такой вид:
Нет ничего сложного, главное понять, что вы можете сами выбирать актуальный вид для Вашего вьювера. Чтобы листать картинки, необходимо пользоваться кнопками «Вперед»/»Назад». Найти их можно на панели инструментов. Но иногда пользователь теряется, ведь панель инструментов не постоянная составляющая окна редактора, убрать ее можно при помощи меню «Вид». Если именно так и произошло – пользуйтесь кнопками мыши, в которой левая кнопка выполняет функцию передвижения картинки «вперед», а правая – «назад». При использовании полноэкранного режима, управление вьювером осуществляется с помощью контекстного меню, которое имеет следующий вид:
Все необходимые команды располагаются в зоне полной досягаемости, что крайне удобно. Чтобы выйти из полноэкранного режима, воспользуйтесь кнопкой «Esc». Хочется напомнить о «Слайд шоу», которое в автоматическом режиме позволит просмотреть Вам все картинки заданной папки. А с помощью кнопки со значением «Обзор» мы в силах преобразовать нынешний вид окна вьювера в браузер:
Если понадобиться изменить вид, который представляет информацию в левой панели, заходим сюда:
На этот раз мы выбрали «Открытки». Вид у вьювера сразу изменился и стал очень современным и симпатичным. В предыдущем окне мы имели возможность запускать слайд шоу сразу, то в этом нам необходимо для начала зайти в окно настройки режима, оно выглядит следующим образом:
В этом месте мы можем создать список папок для дальнейшего просмотра и после сохранить его. Суть остальных настроек становится вполне понятной благодаря русифицированному скриншоту, интерфейс программы успешно переведен на русский язык. Следует обратить внимание на клавишу «Еще опции», она перенесет нас в новое окно с такими дополнительными настройками, как фон и вид картинки. Нажатие кнопки «Esc» в очередной раз вернет нас к прежнему виду окна. Обстоятельства могут позволить нам выбирать из двух описанных выше вариантов вьювера, в любом случае XNView не уступает таким графическим программам, как AbsoluteView или AhaWiew.
XNView — конвертор графических форматов
Графическая программа XNView имеет множество возможностей совершенно по разному воспринимать то или иное изображение вследствие открытия файла, захвата экрана, вставки изображения из буфера обмена и т.д. При любом методе сохранения изображения возникает необходимость конвертирования формата. Среди которых приблизительно 15 форматов (GIF, JPG, ICO и другие). Если появляется необходимость сохранить картинку в GIF-формате, то нужно выбрать параметры сжатия:
Размышляем над нужным в итоге качеством картинки, а также ее размером, после выбираем цифру цветов, предоставленных среди цветовой палитры (256 – максимальное значение, 8 – наименьшее). Если же мы сохраняем в JPG-формате, то следует знать, что изображение сохранится в стопроцентном качестве, таковы настройки по умолчанию. В «Опции» можно изменить данный параметр, например, на 75-50%. Вот вкладка, на которой можно выполнить данное действие:
Картинка формата ICO сохраняется в виде пиктограммы, которая имеет размер 32Х32. Кнопка «Формат» преобразовывает графические файлы в нужный пользователю формат, эта функция имеет пакетный режим для данного преобразования. Запускается пакетный режим опцией «Формат, настраивается же он вот где:
В настройку входят: сохранения проделанных действий для повторного использования, создание списка файлов, которые следует обработать, создание действий обработки и настройки опций. Режим удобен при использовании однородных файлов. Заметим, что XNView может сделать практически все, что связано с работой над графическими форматами, ведь она поддерживает множество разных форматов.
XNView — программа для обработки изображений
Первостепенной задачей при обработке картинки обычно является ее обрезка, для данной функции нет специального режима, что очень удобно. Просто нажмите на левую кнопку мыши, чтобы на картинке выделился прямоугольник, после воспользуйтесь кнопкой «Обрезать», которая находится на панели инструментов. В финале выберите из двух вариантов сохранения — «Сохранить», или «Сохранить как». Все это делается элементарно. Изменение размера – еще одна среди главных функций обработки, выполняется она здесь:
Выбираем в списке стандартный или иной произвольный размер, после устанавливаем интерполяцию, которая имеет возможность применения в двух вариантах, следует выбрать какой-нибудь один. Далее следуем по известному пути: «Сохранить» или «Сохранить как». При желании можно произвести коррекцию тональности выбранной картинки, начинаем с «Картинки – Регулировки». При этом регулируем цветовой баланс, фон, гамму, яркость, контраст и все остальное в этом месте:
Именно в этом месте появляется возможность существенной корректировки общей тональности изображения. Клавиша «Сброс» поможет вернуться картинке в первоначальный вид. Приблизительно также построена суть использования регулировки насыщенности, осветления и оттенка;
Самые главные преобразования можно найти в меню под названием «Картинка», оно выглядит так:
Тут мы можем увидеть наличие нескольких видов подменю, они существенно расширяют возможности пользователя для обработки: Авто отсечение (в нем мы выбираем, какой будет по цвету фон). Зеркальное отображение (можно сделать по вертикали, а можно по горизонтали). Карта (сепия, соляризация, нормализация, пастеризация и т.д.). Поворот (стандартно – влево, вправо, выбор, 180). Но это не весь список находящихся в подменю функций для преобразования, продолжение его находится в таком меню, как «Фильтр»:
Видим: Эффекты (вихрь, мозаика, сдвиг, рисование маслом, волны, кристаллизация, плитка, линза). Край (может быть легкий, средний или плотный). Деталировка (восстановление фокуса, проработка деталей, улучшение фокусировки, проработка краев). Размытие (дефокусирование, усреднение, смягчение, по Гауссу). Шум (добавление однородного шума, уменьшение шума, добавление плотного шума, добавление шума по Лапласу, добавление шума по Гауссу). Разное (фильтр пользователя, рельеф, плотный рельеф, резкость, максимум квадрата, средний по квадрату, минимум квадрата, средний на пересечении, четырехстрочная развертка). Преобразований множество и каждое из них вызывает интерес, но остановимся на одном примере. Возьмем преобразование под названием «Иней»:
Между прочим, надпись, которую мы видим на картинке, создана как раз при помощи XNView в этом месте:
Установка вида и размера шрифта. При этом крайне удобно пользоваться размещением надписи, которое осуществляется перетаскиванием мышью. Рассмотрим еще преобразование «Средний по квадрату»:
Все просто, но лучше знакомиться с функциями экспериментируя с каждой отдельно взятой из них. Очередной пример эффективного преобразования, которое не требует особых усилий:
Рассмотрим скриншот, который посвятит нас в систему настроек XNView:
Пользователю не следует пугаться обилию настроек, так как все они просты и максимально понятны. Такой пункт, как «Полоса инструментов» предлагает различные пиктограммы на выбор для панели инструментов. Пункт «Установить» помогает избрать интеграцию XNView в свою систему и т.д. Хочется отметить, что все иллюстрации, которые использовались в данном обзоре, были выполнены исключительно при помощи программы XNView.
Заключение
XNView – удобный и многофункциональный программный продукт, обеспечивающий своего пользователя огромными возможностями при работе с графическими объектами. Редактирование, конвертирование, работа со сканером, снятие скриншотов, бесплатное использование, распаковка без инсталляции – все это и не только главные преимущества данной полезной программы. Сведения о XNView
Здесь можно увидеть всех создателей и переводчиков, приложивших руку к созданию программы. Мы можем загрузить как полный, так и минимальный вариант программы, оба варианта равноценны, но полный вариант содержит более расширенный комплект плагинов, они же, в свою очередь, взаимодействуют с разными графическими форматами.
Программа для просмотра фотографий — XnView [+ВИДЕО]
Здравствуйте, друзья. Сегодня под нашим микроскопом оказалась очередная замечательная и полезная, бесплатная программа — XnView. Это вьювер изображений. Нет, я не ругаюсь. Вьюверы — это программы для просмотра чего-либо. В данном случае — для просмотра изображений.
Но ведь в системе встроен свой просмотрщик? Да, встроен, но как и все втюханные нам по умолчанию программы он очень убогий и ограниченный в своих возможностях.
Оглавление:Лучший бесплатный вьювер изображений
Судите сами, что может XnView:
- «понимание» более 500 форматов файлов (в том числе и видео, например, с мобилки)
- пакетное переименование
- пакетная обработка
- создание скриншотов
- слайд-шоу
- увеличение фото без потери качества
- сравнение изображений (поиск копий или похожих)
- применение эффектов и фильтров
- коррекция резкости, цветности, чёткости и т.д.
- кодировка более чем в 50 графических форматов
- создание панорам из разных изображений
- удаление «красных глаз» …
«Эта программа вероятно очень сложная?» — подумали Вы. Совсем нет. Она полностью на русском языке и интуитивно понятна.
Ссылки на скачивание просмотрщика фото, как всегда, в конце обзора, а пока…
Установка и использование XnView
Всё очень просто. После скачивания и распаковки файла Вы находите папку с программой и в ней…
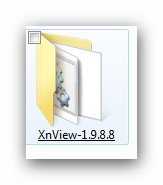
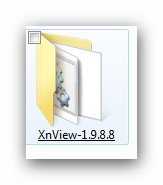


Кликаем по файлу указанному стрелкой…
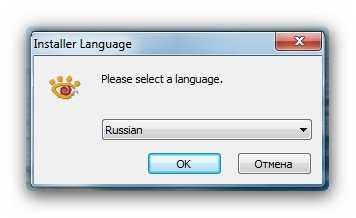
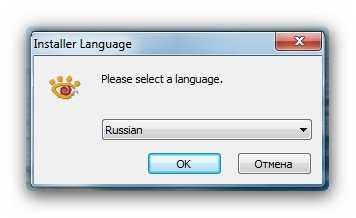




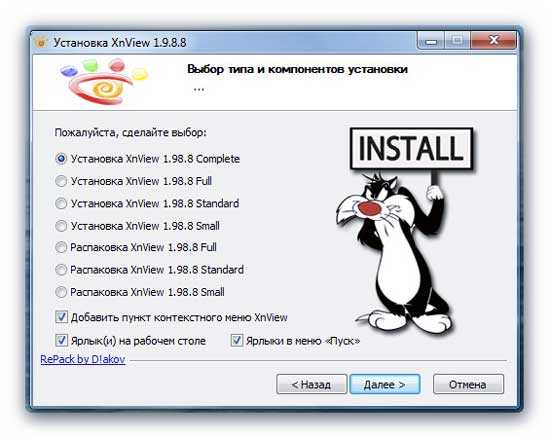
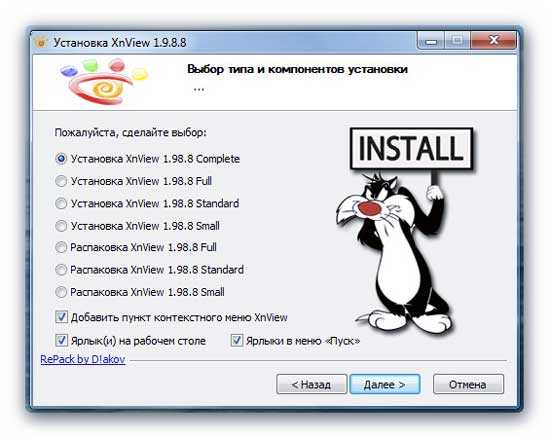
Это наши варианты установки. Первую, установленную по умолчанию Вам и советую — это самая полная версия. Там где написано «распаковка» — это портабельные версии. Кстати, многие узнали по картинке происхождение этой сборки, если не уберёте галку в конце установки программы, то сможете посетить этот отличный сайт.
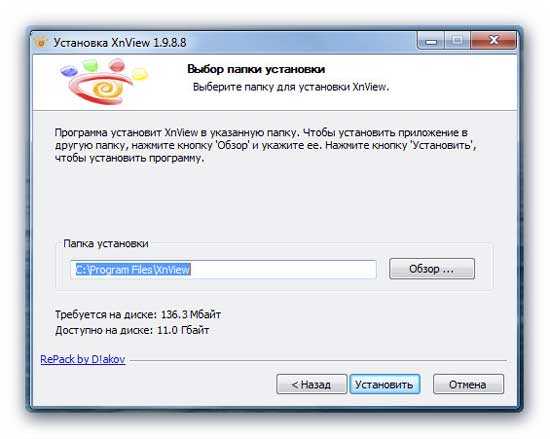
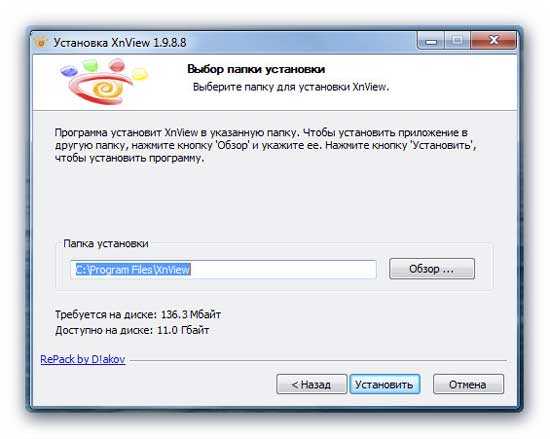


Об этой галке я и говорил выше. Получили ярлык на рабочем столе…


Читайте также на сайте:


Нас встречает окно советов, которое можно отключить поставив галку…
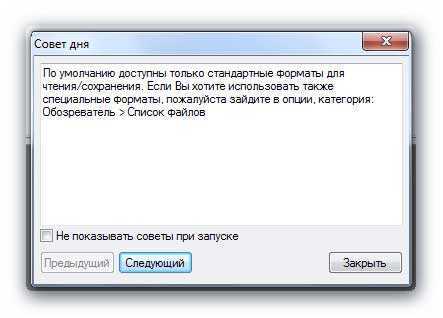
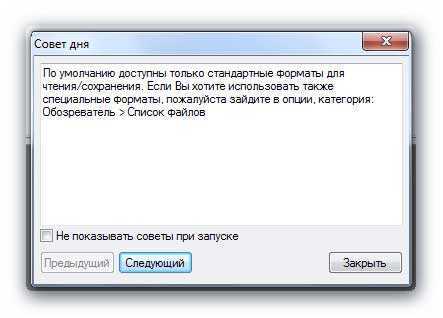
Внешний вид главного окна программы можно подстроить под себя…


…и убрать лишние панели…


Слева у нас будет дерево папок где и выбираем себе файлы или папки для просмотра…


При перемещении фото в другую папку, если уже есть в ней изображение с таким же именем нас предупредят и предложат несколько вариантов решения этой проблемы…
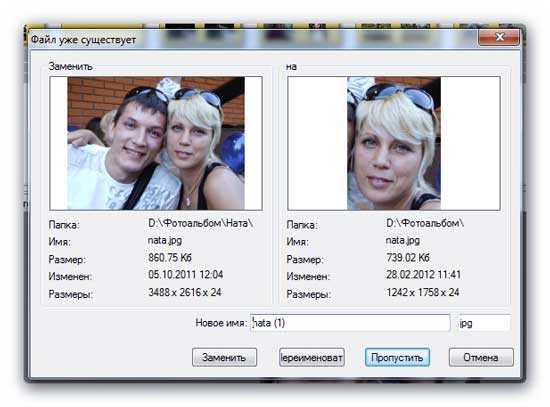
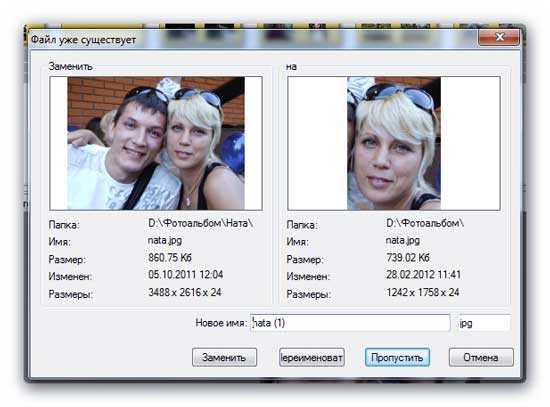
Кстати, это моя любимая жена и старший сын Иван.
Теперь давайте найдём похожие фотки в указанной нами папке…
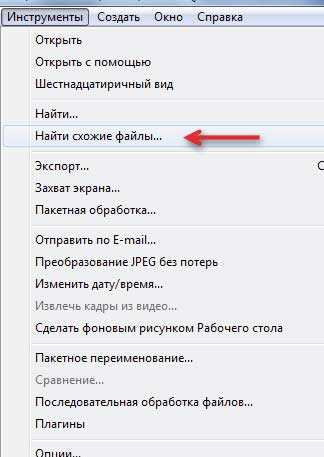
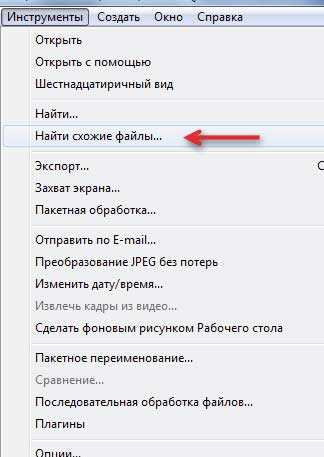
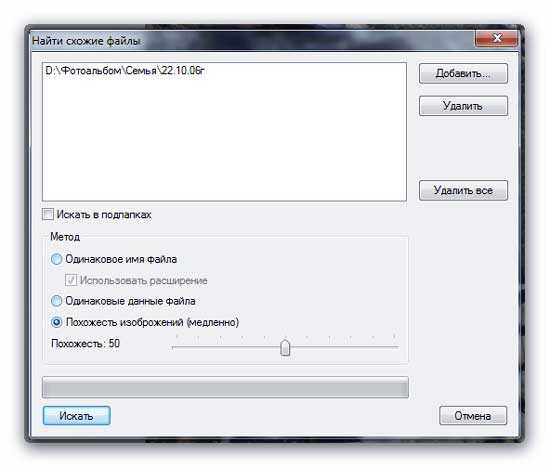
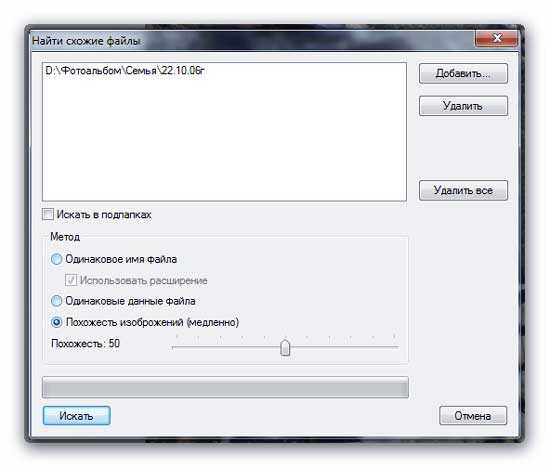
Похожесть можно регулировать ползунком…
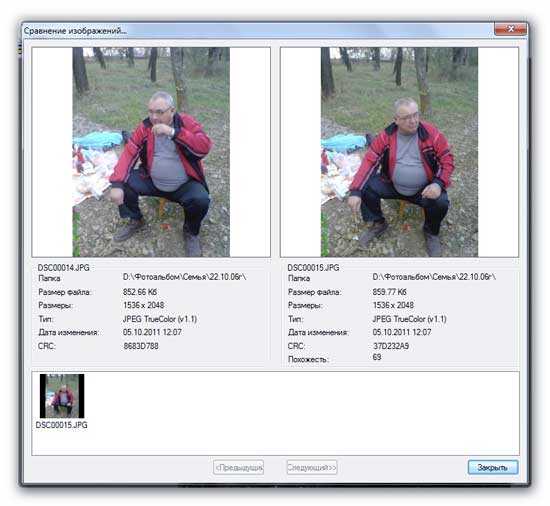
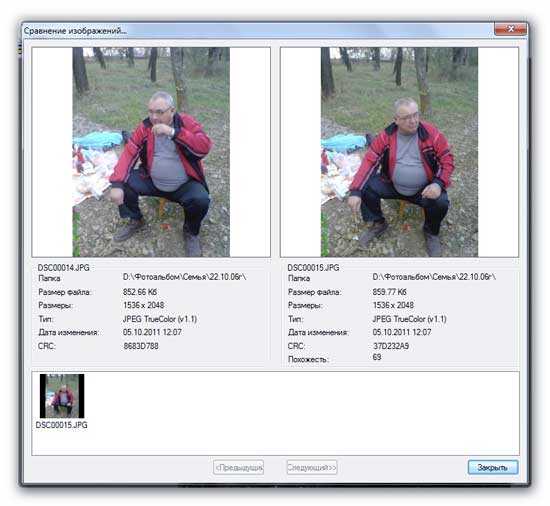
Просто искусственный интеллект какой-то, правда?
А вот окно настройки снятия скриншота…
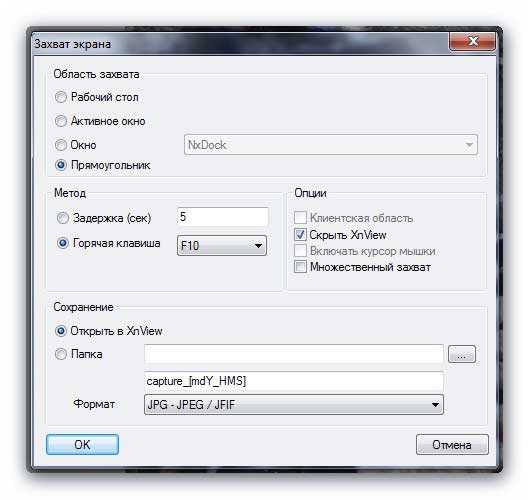
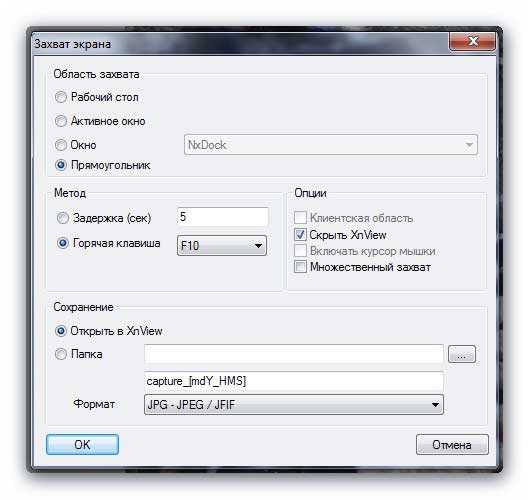
И результат…


Пакетная обработка — это обработка сразу нескольких изображений одновременно…
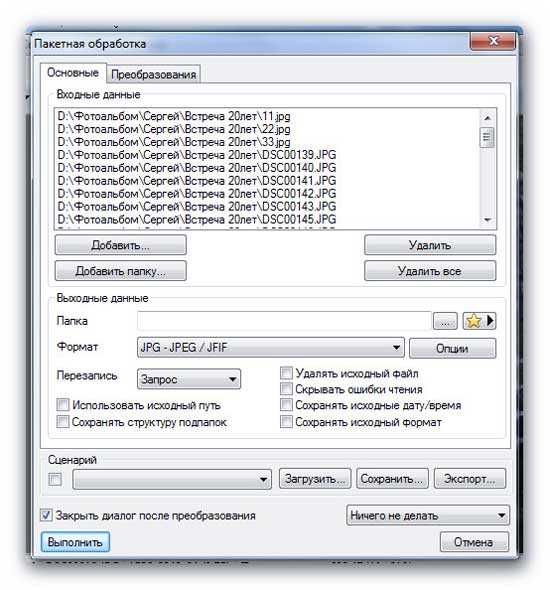
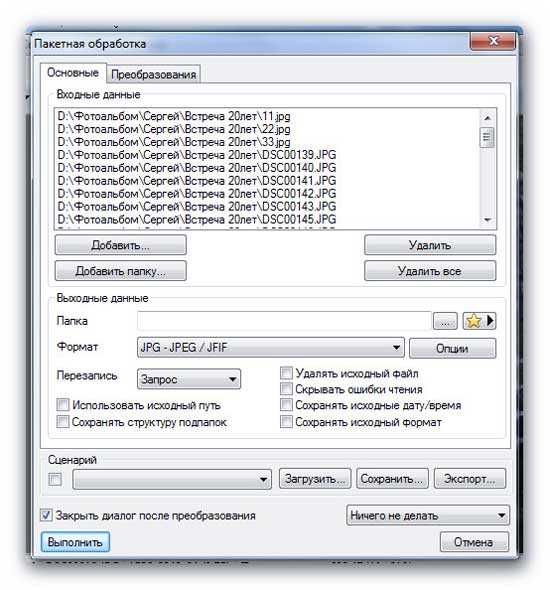


Перечень возможных преобразований впечатляет. Они указаны слева.
Пакетное переименование…
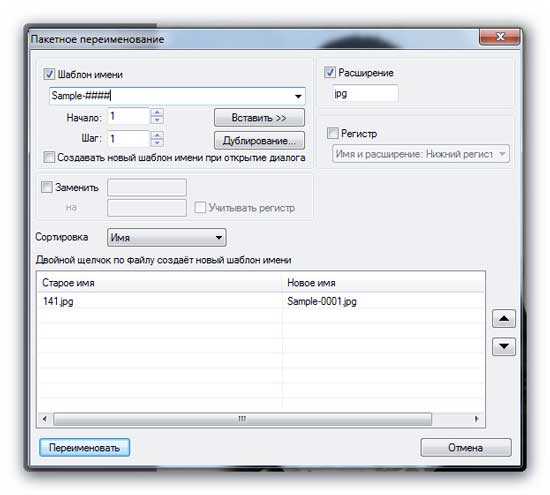
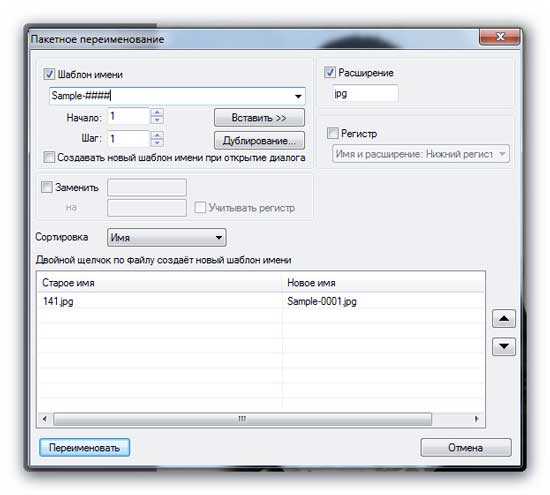
Создание слайд-шоу…
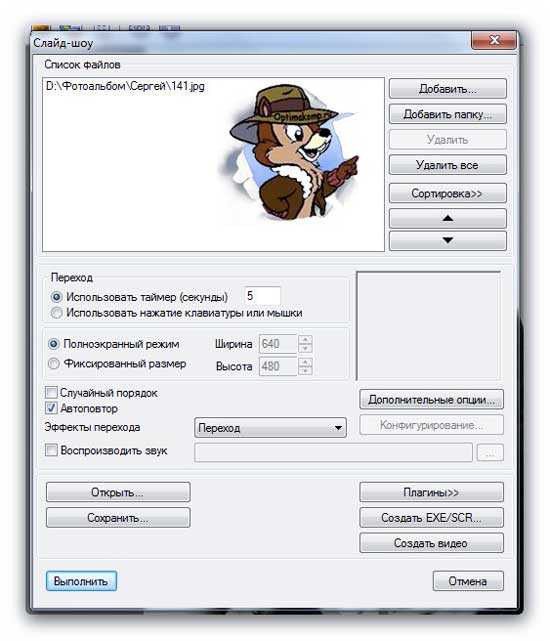
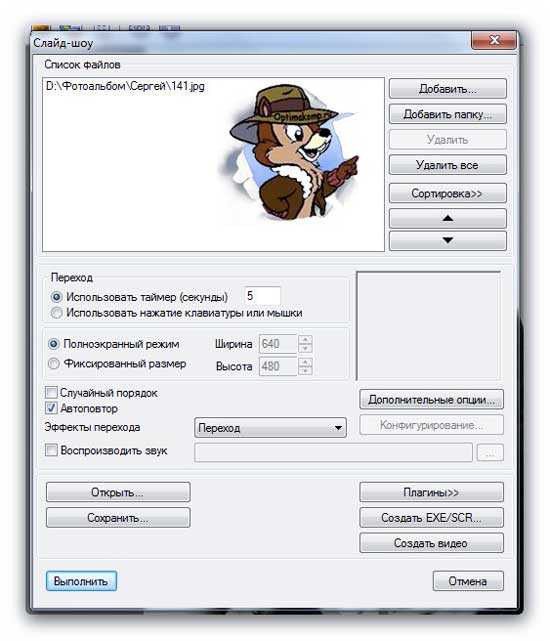
Как видите, возможностей у XnView много. Добавим сюда расширенные настройки при сканировании и печати изображений, увеличение фото без потери качества, подробную информацию о любом фото… и получим лучший бесплатный вьювер изображений.
Скачать XnView
Вся эта описанная выше прелесть встраивается в систему и в контекстное меню, работает быстро и чётко, разве не восхитительно? Как всегда — не ограничился стандартной версией, а нашёл установочный файл с вырезанными лишними языками и выбором вариантов установки, в том числе и портабельной.
| Название программы (утилиты): | XnView |
| Производитель (автор): | XnSoft® (Пьер-Эммануэль Гугеле) |
| Статус: | Бесплатно |
| Категория: | Фото |
| Размер инсталлятора (архива): | 5.6 Мб/14.2 Мб |
| Поддержка ОС: | Windows 7,8,10 |
| Язык интерфейса: | Английский, Русский + ещё 27 языков |
| Безопасность: | Вирусов нет |
| Похожие программы: | One Photo ViewerPicasa |


И оптимизированный инсталлятор с двумя версиями…


До новых полезных компьютерных программ и интересных приложений для Андроид.
ПОЛЕЗНОЕ ВИДЕО
Рекомендую ещё посмотреть обзоры…
Я только обозреваю программы! Любые претензии — к их производителям!
Ссылки в комментариях публикуются после модерации.
^Наверх^
XnView — мощный просмотрщик изображений
XnView — бесплатная программа (для некоммерческого использования) для просмотра и организации хранения изображений. В программе XnView можно редактировать изображения, создавать слайд-шоу, веб-страницы, листы эскизов, видео галереи изображений и т. д.
По некоторым параметрам XnView превосходит большинство аналогичных программ-просмотрщиков для просмотра графических файлов. Бесплатная программа XnView — мощный конвертер файлов графических форматов (поддерживается огромное количество форматов), умеющий работать с мультимедийными файлами.
Программа XnView поддерживает видео форматы (необходимо, чтобы в операционной системе были установлены соответствующие кодеки), форматы многих видеокамер. Видеофайлы и аудиофайлы воспроизводятся при помощи встроенного мультимедиа плеера.
Основные возможности программы XnView:
- Просмотр более 500 форматов файлов.
- Режим предварительного просмотра (эскизы изображений).
- Редактирование изображений.
- Пакетное преобразование файлов.
- Просмотр не графических файлов (видео, аудио, архивов, документов и других типов файлов).
- Преобразование изображений более 70 форматов.
- Захват экрана (создание скриншотов).
- Создание HTML страниц с изображениями.
- Работа с принтером и сканером.
В программе XnView можно выполнить основные операции по редактированию (изменение размера, обрезка, печать, применить фильтры, сравнение фотографий, изменение параметров цвета, вставка текста, создание панорам и т. д.) фотографий, открыть видео и аудио файлы, конвертировать изображения в другие форматы, произвести пакетную обработку файлов, сделать снимок экрана.
Программа XnView работает в операционных системах: Windows, Mac OS X, Linux, приложение имеет поддержку русского языка.
С официального сайта разработчика (Пьер-Эммануэль Гугеле) вы можете скачать следующие версии программы: XnView Minimal, XnView Standard, XnView Extended, которые отличаются комплектацией (функциональными возможностями). Все версии XnView представлены в двух вариантах: в виде инсталлятора для обычной установки на компьютер, и архива для переносной версии программы, которая не требует установки на компьютер.
На сайте есть версия программы XnView MP (XnView Multi Platform), которая в дальнейшем объединит все версии приложения для разных операционных систем в одном продукте.
Наверное, имеет смысл скачать XnView Extended, как наиболее функциональную версию, в которую включены все плагины и дополнения. Я загрузил на свой компьютер переносную версию XnView Portable. После распаковки архива XnView Full, программу можно запустить из папки, поместив приложение в удобное место на компьютере, или на съемном устройстве (флешке).
XnView скачать
При первом запуске, в мастере конфигурации программа XnView предлагает выбрать местоположение пользовательских настроек, интегрировать свои команды в контекстное меню Windows. Вы можете отказаться от некоторых предложений, добавить команды в систему и ассоциировать файлы можно из настроек программы.
Интерфейс XnView
После запуска, вы увидите главное окно программы XnView. Внешний вид главного окна XnView можно изменить из меню «Вид», выбрав в контекстном меню настройки пункты «Вид» и «Расположение».
Обозреватель для просмотра фото и других файлов имеет три области: область древа папок, область содержимого выбранной папки, и область предпросмотра (предварительного просмотра). Эти области можно скрывать при помощи маленьких кнопок синего цвета.
Древо папок внешне напоминает Проводник Windows. Древо папок отображается во вкладке «Папки». Рядом расположены вкладки «Избранное» и «Категории».
Во вкладку «Избранное» добавляются файлы с помощью соответствующей кнопки на панели инструментов.
Во вкладке «Категории» можно упорядочить все фотографии, распределив изображения по темам. По умолчанию в программе создано некоторое количество категорий. Вы можете создать новые категории. Для этого, выделите категорию, затем выберите пункт «Новая категория», присвойте имя новой категории. Далее выделите изображение в окне XnView, в меню «Вид» выберите пункт контекстного меню «Присвоить категории…», а затем выберите нужную категорию, примените настройки.
На панели меню находятся кнопки: «Открыть», «Полноэкранный вид», «Поворот против часовой стрелки», «Поворот по часовой стрелке», «Преобразование JPEG без потерь», «Свойства», «Действия с файлами», «Найти», «Печать», «Сканировать», «Преобразование», «Захват», «Слайд-шоу», «Создать Веб-страницу», «Создать Лист Эскизов», «Опции», «О программе».
Под панелью меню расположена панель инструментов с вкладками, функциональными кнопками и полем поиска.


Настройки XnView
В настройки программы XnView можно войти из меню «Инструменты», в контекстном меню выбрав «Опции…». Здесь можно выбрать отображение типов файлов, действия с файлами, настроить клавиши клавиатуры, и кнопки мыши, выбрать настройки чтения и записи, настроить интерфейс и кнопки панели инструментов, настроить обозреватель, эскизы, предпросмотр, вид, полноэкранный режим, интеграцию программы в систему, ассоциировать файлы с XnView.
Для ассоциации файлов с XnView, необходимо будет запустить программу от имени администратора (только для выполнения данной операции).


В XnView поддерживается работа из командной строки.
В программу XnView можно подключить фильтры Adobe Photoshop. В окне «Опции» нажмите на пункт «Интеграция системой», откройте вкладку «Adobe Plugins». Нажмите на кнопку «Добавить…», в окне Проводника выберите папку с фильтрами Фотошопа (разумеется, если на компьютере установлена данная программа). После этого, фильтры Adobe Photoshop будут работать в программе XnView.
Вам также может быть интересно:
Просмотр фотографий в XnView
Для просмотра фотографий откройте с помощью древа папок папку с изображениями. В программу XnView можно добавлять файлы из буфера обмена, или с помощью перетаскивания мышью (drag’n’drop) в окно программы.
Выделите изображение для предварительного просмотра. В области предварительного просмотра, вкладке «Предпросмотр» отображается фотография в уменьшенном размере. Во вкладках «Свойства», «Гистограмма», «EXIF», «XMP», «Категории» содержится информация о данном изображении.


Для увеличения изображения кликните два раза мышью по фото. Теперь вы можете отредактировать изображение: изменить размер, отрегулировать цвета, устранить эффект красных глаз, преобразовать в другой формат и т. д.


При помощи кнопки «Полноэкранный вид» изображение можно развернуть на весь экран монитора. Для выхода из полноэкранного режима просмотра нажмите на клавишу «Esc».
Любое изображение из окна программы можно выбрать для использования в качестве обоев Рабочего стола.
Создание слайд-шоу в XnView
Для создания слайд-шоу, нажмите на панели инструментов на кнопку «Слайд-шоу». В окне «Слайд-шоу» нажмите на кнопку «Добавить…», а затем в окне Проводника выберите изображения для добавления в слайд-шоу. В слайд-шоу можно добавить видеофайлы.
При помощи кнопки «Добавить папку…» добавьте папку со всеми изображениями, находящимися в данной папке. С помощью кнопки «сортировка» отсортируйте фотографии по определенным критериям (имени, дате, размеру, расширению).
Удалите ненужные фото при помощи кнопок «Удалить» или «Удалить все». Ссылки на файлы удаляются только из списка слайд-шоу.
С помощью кнопок в виде треугольника, можно отрегулировать очередность демонстрации изображений. Для этого выделите изображение в поле «Список файлов», а затем с помощью кнопки переместите фотографию в нужное место в списке файлов.
В разделе «Переход» используется таймер (с выбором времени в секундах), или переход к следующему изображению, происходит при помощи любой клавиши клавиатуры или кнопки мыши.
Изображения выводятся в полноэкранном режиме или в фиксированном размере (на выбор пользователя).
По умолчанию, включен «Автоповтор», это значит, что после завершения показа фотографий, заново начнется воспроизведение изображений. При выборе настройки «Случайный порядок», показ картинок происходит в случайном порядке, а не в определенном, согласно которому фото расположены в списке файлов.
Далее выберите эффекты перехода.
При помощи настройки «Воспроизводить звук…» добавьте музыкальное сопровождение в слайд-шоу. Для этого, выберите на своем компьютере соответствующий аудиофайл.
Нажмите на кнопку «Сохранить…» для сохранения слайдшоу в файле формата «.sld». Открыть слайд-шоу можно с помощью кнопки «Открыть…».


При помощи кнопки «Дополнительные опции…», сделайте дополнительные настройки перед запуском создания слайд-шоу.
Слайд-шоу можно сохранить в виде исполняемого «.exe» файла (запустится на любом компьютере), или в формате видеофайла. Для этого нажмите на соответствующие кнопки («Создать EXE/SCR…» и «Создать видео») и произведите необходимые настройки для файла данного типа.
Далее нажмите на кнопку «Выполнить». После этого, начнется воспроизведение слайд-шоу. Для выхода из режима слайд-шоу нажмите на клавишу «Esc», или кликните два раза мышкой по изображению слайда.
Воспроизведение видео и аудио в XnView
В программе XnView отображаются видео и аудио файлы. Войдите в папку с видео или аудио файлами, а затем запустите файл. Видео или музыка откроется для воспроизведения во встроенном плеере. Воспроизведение видео можно запустить в полноэкранном режиме (аналогично, как для изображений).


Выводы статьи
Бесплатная программа XnView предназначена для просмотра фотографий, преобразования (конвертирования) изображений в другие форматы, воспроизведения мультимедиа файлов, редактирования изображений. В программе XnView можно создать слайд-шоу, веб-страницу, сделать скриншот, создать панорамное изображение.
Похожие публикации:
XNView — ещё одна программа для работы с графикой
Введение
Графических программ имеется большое количество. Это — вьюверы (программы для просмотра графических файлов), различные редакторы, конверторы из одного графического формата в другой, программы для снятия скриншотов, оптимизаторы и многие другие. Обычно все эти программы требуют некоторых усилий для изучения и освоения их возможностей, поддержания рабочих навыков регулярным их использованием. С этой точки зрения представляют интерес универсальные программы, пригодные на все случаи жизни, что позволяет применять их достаточно часто и, тем самым поддерживать практические навыки на должном уровне. К таким программам, на мой взгляд, относится XNView, которая позволяет проделать с графическими файлами практически все возможные манипуляции от упорядоченного просмотра до различных редакторских преобразований. Программа эта достаточно популярна среди пользователей, но очень многие используют её только как вьювер и не используют многих других её возможностей. Здесь мы постараемся, по возможности полнее рассмотреть основные возможности этой очень хорошей программы, тем более, что распространяется она бесплатно и ей может воспользоваться абсолютно каждый пользователь.
XNView — самодостаточный вьювер графических файлов
Программа может открыть файл любого графического формата (коих поддерживается очень большое количество). Основное окно программы выглядит так:

В меню «Вид» мы можем настроить некоторые параметры вьювера. Меню имеет следующее содержание:

Прежде всего, используя кнопки на инструментальной панели ( «+» или «-«), подбираем удобный масштаб картинки. Если нужно распространить этот масштаб и на другие картинки, то отмечаем опцию «Замкнуть масштаб». Вообще, для установки размера картинки при просмотре предусмотрено множество возможностей, которые заложены в подменю «Авторазмещение», которое выглядит так:

Здесь все элементарно. Нужно только уяснить, что в вашем распоряжении имеются все возможности установить вид вьювера по своему вкусу. Для перелистывания картинок служат удобные кнопки «Вперед»/»Назад», которые находятся на Инструментальной панели. Однако, если инструментальную панель убрать (это можно сделать в меню «Вид»), то перелистывание картинок в пределах текущей папки выполняется кнопками мыши (левая — вперед, правая — назад). В полноэкранном режиме просмотра управление вьювером осуществляется при помощи контекстного меню, которое выглядит так:

Как видим, все необходимые команды под рукой. Для возврата к предыдущему виду окна можно воспользоваться клавишей Esc.
С помощью кнопки «Слайд шоу» можно запустить этот режим для автопросмотра всех картинок из текущей папки. Кнопкой «Обзор» на инструментальной панели можно изменить вид окна вьювера и превратить его в браузер:

Вид представления информации в левой панели может быть выбран здесь:

В нашем случае выбраны «Открытки». Как видим, вьювер приобрел вполне современный и удобный вид. Если в прежнем окне режим слайд-шоу запускался сразу для текущей папки, то в этом окне мы сначала попадаем в окно настройки режима, которое имеет такой вид:

Здесь мы можем составить список файлов (папок) для просмотра и сохранить его для повторений. Смысл других настроек понятен из скриншота, благодаря осуществлённому переводу на русский язык интерфейса программы. Кнопка «Ещё опции» приводит нас в новое окно с дополнительными настройками (вид картинки, фон). К прежнему виду окна можно вернуться с помощью клавиши Esc. В зависимости от обстоятельств, каждый из двух вариантов вьювера имеет своё право на существование.
В целом, можно сказать, что в наше распоряжение XNView предоставляет очень удобный, хорошо настраиваемый вьювер, не уступающий по своим возможностям таким специализированным программам, как AhaWiew и AbsoluteView, описание которых имеется на нашем сайте.
XNView — конвертор графических форматов
Программа XNView может воспринимать изображение путем открытия файла (практически любого формата), вставкой картинки из буфера обмена, захвата экрана или активного окна при снятии скриншота, или, наконец, со сканера. Во всех случаях при сохранении картинки в файл возникает задача конвертирования.
Для сохранения предлагается около 15 форматов, в том числе GIF, JPG и ICO. При сохранении изображения в формат GIF предлагается выбрать параметры сжатия:

Здесь, в зависимости от требуемого качества картинки и минимизации размера файла выбираем число цветов в цветовой палитре (для цветного изображения: 256 — наибольшее значение, 8 — минимальное). При сохранении изображения в формат JPG по умолчанию установлены параметры стопроцентного сохранения качества, но при необходимости можно зайти в «Опции» и установить другие параметры, например 75% или 50%. Эта прoцедура выполняется на следующей вкладке:

Для формата ICO никаких настроек не предусмотрено, картинка сохраняется как пиктограмма размером 32Х32.
Для преобразования имеющихся графических файлов в нужный формат предусмотрен пакетный режим, который запускается кнопкой «Формат» на инструментальной панели и настраивается вот в этом окне:

Настройка включает в себя: составление списка файлов для обработки, составление сценария обработки и настройка опций, сохранение сценария для повторных применений. Режим очень удобен для обработки однородных файлов, полученных, например, в серии сканирования фотоснимков.
В целом, можно отметить, что программа XNView представляет нам почти исчерпывающие возможности для работы с графическими форматами. Достаточно напомнить, что на входе поддерживается огромное количество форматов.
XNView — программа для обработки изображений
Одна из самых используемых операций первичной обработки картинки — обрезка, в данной программе не требует специального режима. Достаточно с помощью левой кнопки мыши выделить на изображении прямоугольник и нажать кнопку «Обрезать» на инструментальной панели, и далее — либо «Сохранить», либо «Сохранить как»… Все очень просто и удобно.
Другая часто используемая операция — изменение размера, выполняется в этом окне:

Здесь можно выбрать из списка один из стандартных размеров или задать произвольный и установить один из двух способов интерполяции. Далее, как обычно, «Сохранить», либо «Сохранить как». Множество других операций связано с алгоритмической обработкой изображений. Наиболее полезные из них, на мой взгляд, я опишу подробнее, другие, по возможности, только перечислю.
Если мы хотим как-то подкорректировать тональность нашего изображения, рекомендуется начать с «Картинки»\»Регулировки».
Регулировки яркости, контраста, гамма и цветового баланса выполняются в этом окне:

Здесь можно очень сильно изменить общую тональность изображения. Кнопка «Сброс» возвращает картинку в исходное состояние. Примерно так же устроены регулировки оттенка, насыщенности и осветления:

Основные преобразования входят в меню «Картинка», которое имеет такой вид:

Здесь имеется несколько подменю, которые значительно расширяют возможности программы:
Зеркальное отображение (по вертикали, по горизонтали).
Поворот (вправо, влево, 180, выбор).
Карта (негатив, логарифмическая, нормализация, выравнивание, соляризация, пастеризация, сепия).
Автоотсечение (цвет фона).
Продолжение перечня преобразований, которые доступны программе XNView, мы находим в меню Фильтр:

Здесь:
Размытие (усреднение, дефокусирование, по Гауссу, смягчение).
Деталировка (проработка деталей, проработка краев, улучшение фокусировки, восстановление фокуса).
Край (легкий, средний, плотный).
Шум (уменьшение шума, добавление однородного шума, добавление шума по Гауссу, добавление шума по Лапласу, добавление плотного шума).
Разное (резкость, рельеф, плотный рельеф, максимум квадрата, минимум квадрата, средний по квадрату, средний на пересечении, четырехстрочная развертка, фильтр пользователя).
Эффекты (кристаллизация, сдвиг, иней, вихрь, плитка, мозаика, рисование маслом, линза, волны).
Как видим, преобразований много, и одно другого интереснее. В качестве примера приведу преобразование «Иней»:

Кстати, надпись к картинке изготовлена в этой же программе XNView вот в этом окне:

Очень удобная установка размера и вида шрифта, но особенно удобно размещение надписи — перетаскивание мышкой.
Еще один пример — преобразование «Средний по квадрату»:

Все преобразования имеют примерно такой же простой математический смысл, но пользователю, конечно же, лучше ознакомиться с ними экспериментально. Пример еще одного простого, но эффектного преобразования — на этой картинке:

Представление о системе настроек в данной программе дает следующий скриншот:

Отмечу, что настроек — много, и это — очень хорошо, потому что все они — понятные. Например, пункт «Полоса инструментов» предлагает несколько наборов пиктограмм для инструментальной панели. В пункте «Установить» можно установить желаемую интеграцию программы в вашу систему. В пункте «Ассоциации» — связку программы с типами файлов и тому подобное. В качестве дополнения к основным сведениям о возможностях программы XNView следует считать иллюстрации к данному описанию, которые изготовлены исключительно при помощи этой программы.
Заключение
XNView — добротный и исключительно полезный программный продукт, который обеспечивает пользователя достаточным набором возможностей для работы с графикой, от просмотра до конвертирования и редактирования, снятия скриншотов и работы со сканером. Программа имеет неплохой перевод на русский язык, бесплатное распространение и может работать сразу после распаковки (без инсталляции).
Сведения о программе

Здесь мы видим авторов и переводчиков, которые вполне заслужили нашу благодарность за хорошую и полезную программу.
Домашняя страница: ссылка
Система: Windows 9x/NT/2000/ME/XP
Загрузка полного варианта (5.97 Мбайт): линк
Загрузка минимального варианта (2.93 Мбайт): линк
Примечание: Полный вариант, в отличие от минимального, содержит полный комплект плагинов, поддерживающих работу с разными графическими форматами. Функционально оба варианта равноценны.
XnView — бесплатный комбайн для работы с фотографиями • Glashkoff.com
Поделиться
Поделиться
Твитнуть
Сочетая простоту, удобство, бесплатность и громадное количество функций, программа XnView бьет своих конкурентов — ACDSee, IrfanView и других по всем статьям.
С помощью XnView можно не только просматривать фотографии, но и каталогизировать их, делать различные манипуляции — печатать пачками, создавать слайды, изменять размер, накладывать эффекты, переименовывать и прочее, и прочее…
Скачать программу можно на этой странице. Там будут разные версии — стандартная, минимальная, полная (отличаются набором компонентов). Я рекомендую стандартную, т.к. в минимальной нет русского языка, а в полной есть множество не очень востребованных компонентов (например, Media Detector, который чаще всего только мешает). Стандартную версию можно немедля скачать по этой ссылке (4,3 Мб). Устанавливается XnView легко: надо только нажимать Next и I Agree (согласиться с лицензионным соглашением).
Далее я расскажу, как ее настроить для максимально комфортной работы. На примере работы с фотографией расскажу о полезных функциях, которые не раз экономили мне время. Также покажу, как с ее помощью делать аватарки из фотографий.
Настройка
При первом запуске XnView (ярлык для запуска будет на Рабочем столе и в меню Пуск) появляется окно, где я рекомендую сделать такие настройки:


Благодаря таким настройкам ваш XnView будет на русском,
вы сможете узнавать о выходе новой версии программы
и самое главное — быстро настроить ее (об этом далее)
Обзор возможностей
У программы есть два основных окна. Первое мы видим, когда запускаем программу:


Окно (или вкладка — называть можно по-разному) «Обозреватель» показывает фотографии из папки. Какой именно папки — выбирать вам. Выбор папки осуществляется из списка слева. Также можно просто открыть «Мой компьютер» и нажать по интересующей вас папке правой кнопкой мыши — выбрать там пункт меню «Обзор с XnView». Откроется тот же самый Обозреватель с нужной папкой.
В Обозревателе можно производить те же манипуляции, что и с файлами в «обычных» папках, открытых через Мой компьютер — копирование, вставка, удаление и т.п.
Также в программе имеется очень много кнопок, что говорит о большом количестве функций. Наведя стрелку мыши на любую из кнопок, появится подсказка.
Как только мы открываем фотографию, окно программы меняется:


При открытии фотографии меню, кнопки — все меняется для работы с единичной фотографией. В Обозревателе мы могли, например, выделить все фотографии и нажать кнопку «Печать» — тогда на печать отправятся все выбранные фотографии. В режиме одной открытой фотографии, естественно, та же кнопка может отправить на печать только открытую в данный момент фотографию.
Совет: посмотрите, что находится в меню программы, гляньте подсказки к кнопкам действий. В XnView действительно очень много функций и каждая из них работает так, как надо — это большой плюс.
Что можно сделать с фотографией в XnView — урок
XnView отлично подходит для манипуляций как над одной, так и сотнями фотографий одновременно. Улучшение изображения — наиболее частая функция, которую я использую для отдельных фотографий.
Допустим, вы сделали фотографию. В моем примере это будет фотография статуэтки совы, сделанная на весьма посредственную камеру моего планшета Acer Iconia Tab A500.


Что необходимо сделать? Самое очевидное: убрать шум, сделать картинку четче, поправить яркость и усилить цвета. Все это XnView позволяет сделать за несколько щелчков мышью! И не нужно никаких Photoshop или аналогичных программ. Все делается легко и быстро.
Убираем шум
Если вы фотографировали на мобильный телефон или обычный, не профессиональный фотоаппарат, на фотографии обязательно будут присутствовать шумы. При малом масштабе шумы незаметны, но при увеличении они будут бросаться в глаза и портить вид хорошей, в общем-то, фотографии. Чтобы на фотографии был минимум шумов, фотографировать следует при хорошем освещении правильно настроенным фотоаппаратом. Если такой возможности нет — будем убирать программным путем — с помощью XnView.


При увеличении масштаба до 100% (один к одному, такая кнопка есть на панели действий)
видно, что на фотографии присутствует шум — точки разной яркости и цвета
Идем в меню Фильтр — Эффекты… — и выбираем нужный эффект в зависимости от того, какой у вас шум на фотографии: если шум состоит из мелкого цветного зерна, то выбираем фильтр Уменьшение шума — нажимаем ОК. Если шум все еще четко виден, снова открываем этот фильтр и снова нажимаем ОК. После применения фильтра картинка станет немного смазанной, зато шум станет менее заметен. В моем случае попался более неприятный шум, с которым бороться сложнее — такой шум я называю «яркостный»: цветных пятен нет, зато есть светлые и темные точки. Чтобы бороться с ним, надо использовать фильтр «Размытие по Гауссу» с параметрами 3×3. Это хотя бы немного скроет шум, избавив нас от коричневых и белых точек:


Фотография немного размылась, но в
допустимых пределах. Шум менее заметен
Делаем фотографию яркой, с насыщенными цветами
Кнопкой «-» на клавиатуре или соответствующей кнопкой на Панели действий изменим масштаб фотографии так, чтобы она целиком отобразилась на экране. Затем нажимайте меню Изображение — Коррекция — Затенение/Осветление. В открывшемся окне двумя движками сделайте так, чтобы тени стали более светлыми, проявив ранее не видные детали, а яркие засветы (блики) стали темней:


Я осветлил фотографии в тени и затемнил блик на стене за совой
Не пытайтесь на этом этапе делать фотографию яркой, вам необходимо добиться только хорошей равномерности освещения. Пример такой равномерности вы видите на картинке выше — все детали на фотографии видны, даже проглядываются в тени.
Потом жмите ОК, переходите к функции настройки яркости: меню Изображение — Коррекция — Яркость/Контрастность/Гамма/Цветовой баланс. Здесь вам предстоит опытным путем выяснить, какие параметры подходят для вашей фотографии. У меня получилось вот так:


Для каждой фотографии будут свои настройки. Какие именно? Вы научитесь определять их, основываясь на своем опыте
Я повысил яркость, контрастность — фотография стала лучше выглядеть, но снова исчезли детали в тени. Тогда я использовал Гамма-коррекцию, чтобы снова проявить эти детали. Потом я сделал фотографию более насыщенной цветами, выставив значения 8, 8, 8 для трех цветов. Мне этого показалось недостаточно, поэтому установил Красный в 12 — это сделало фотографию «теплей».
Совет: Если увеличить параметры синего цвета — в фотографии станут преобладать холодные, синие оттенки. Увеличим красный цвет — фотография станет теплой. Все зависит от того, какой фотография была изначально. Холодную делаем теплее, слишком теплую — холоднее.
Повышаем резкость
Нажимаем Фильтр — Эффекты — Усиление резкости. Двигаем ползунок «Параметры», чтобы добиться естественной выглядящей четкости картинки. Будьте осторожны — слишком резкая фотография выглядит неестественно.


Далее нажимаем OK.
Сохраняем результат в Jpeg
XnView имеет особенность, которая ставит ее на голову выше всех других программ для работы с графикой — она умеет очень качественно сохранять в формат Jpeg. Этой программой можно сжимать уже сжатые картинки без существенного ухудшения качества, но файл получится с гораздо меньшим размером.
Немного о Jpeg: Дело в том, что формат графики Jpeg, который используется практически везде, это формат для сжатия изображения с потерями. То есть, чтобы уместить изображение в малый объем файла, происходит «выкидывание» некоторой информации, в частности цвета. Вот пример работы алгоритма сжатия Jpeg:


100% от 80% мало отличается, а вот на 50% смотреть уже неприятно. При 5% моя сова превратилась в Скруджа Макдака 🙁
Если это вам интересно, подробнее об алгоритме сжатия Jpeg рассказано здесь, а я вернусь к описанию XnView.
Программа XnView идеальна для создания аватарок — она позволяет при отличном качестве умещать картинку в какие-то ничтожные десятки килобайт!
Нажимайте Файл — Сохранить как, выбирайте папку для сохранения, Тип файла: JPG — Jpeg / JFIF. Если вы воспользовались моим файлом настроек, который я дал в начале статьи, то все уже настроено и можно нажимать Сохранить. Если же вы предпочли настраивать все сами, то нажмите кнопку Опции и сделайте настройки вот такими:


Теперь вам можно сохранять фотографию. Смело жмите Сохранить.


Окончательный вариант выглядит четче и ярче —
именно это и требовалось
Делаем аватарку
Покажу вам пример создания аватарки. Напомню, что в XnView удобно делать аватарки для тех сайтов и сервисов, где требуют картинку малого размера (как в пикселях, так и в килобайтах). Допустим, нам нужно сделать картинку не более 64 пикселей в высоту и ширину, размером не более 7 килобайт.
Открываем фотографию и смотрим, как обрезать:


Выделяю мордочку совы, потому что только она нужна для аватарки. Теперь надо нажать Правка — Обрезать или сочетание клавиш Shift+X. Результат:


Это уже больше похоже на аватарку
Теперь нам остается уменьшить аватарку до 64 пикселей в высоту и ширину. Нажимаем Изображение — Изменение размера


Окно изменения размеров изображения
Важно:
1. Чтобы в выпадающем списке был выбран Lanczos — он даст наибольшую четкость при изменении размеров фотографии
2. Чтобы стояла галочка на Сохранять пропорции
Если вам нужно сделать квадратную аватарку (как сейчас в примере): смотрим, какое в окне значение меньше — Ширина или Высота. Вместо меньшей величины прописываем требуемые 64. У меня на картинке это Высота — я вписываю туда и жму ОК.
Если вам нужно сделать прямоугольную аватарку, то все делается точно так же, только в окне «Изменение размера» введите не 64 (или какая нужна по размеру аватарка), а большую требуемую величину. Например, если нужна аватарка 50 (ширина) на 100 (высота) пик
