Редактор вырезания и вставки фотографий — 6 лучших инструментов для интеллектуального кадрирования и объединения фотографий
Часть 1: 3 лучших редактора для вырезания и вставки фотографий для Windows и Mac
Если вам нужны профессиональные редакторы для вырезания и вставки фотографий, чтобы стереть фон продуктов Amazon или наложить изображения, выберите те, которые предназначены для Windows и Mac. Это важно, чтобы легко сохранить исходное качество изображения.
Top 1: Corel Paint — профессиональный редактор для вырезания и вставки фотографий
Когда вам нужно составить изображения, Corel Paint — это профессиональный редактор фотографий для вырезания и вставки, который удаляет фон, чтобы вы могли заменить его другим фоном. Он предоставляет два выдающихся инструмента для удаления фона, Лаборатория вырезов и Умный Выбор вариант.
Win Скачать Mac СкачатьКак удалить фон с помощью Cutout Lab
Шаг 1: Просто импортируйте в программу изображение, с которого хотите убрать фон. Перейти к Фото товара меню и выберите Лаборатория вырезов вариант. Отрегулируйте настройки для Размер пера, Цвет подсветки, Цвет заливки, и многое другое, чтобы вырезать нужную часть.
Перейти к Фото товара меню и выберите Лаборатория вырезов вариант. Отрегулируйте настройки для Размер пера, Цвет подсветки, Цвет заливки, и многое другое, чтобы вырезать нужную часть.
Шаг 2: После этого вы можете обходить территорию с помощью замкнутого контура, чтобы выбрать желаемую вечеринку, которую хотите сохранить. Активируйте
Шаг 3: Из проверка данных в раскрывающемся списке можно добавить полутоновый, черный матовый или белый матовый фон, на котором вы можете редактировать фотографии с помощью Добавить деталь и Удалить деталь инструменты. Кроме того, вы можете настроить Размер пера инструмента и используйте его, чтобы улучшить свой вырез.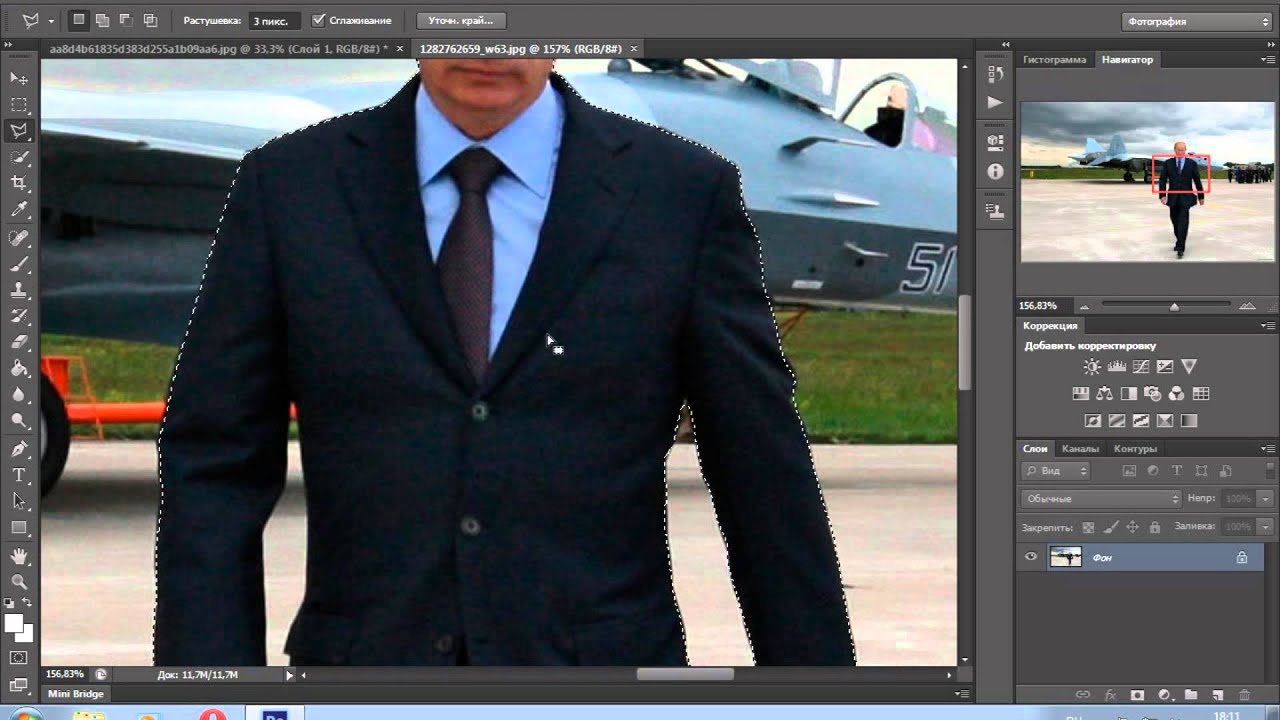
Шаг 4: Если вам нужно вставить вырезанный объект, вы можете выбрать Вырез как маска обрезки вариант в редакторе вырезать и вставить фото. Он создаст обтравочную маску из выреза, прикрепленного к исходному изображению, и его можно будет просмотреть в Объекты докер.
Шаг 5: Перейдите в Файл меню, а затем вы можете щелкнуть Импортировать кнопку, чтобы добавить фоновое изображение. в Объекты docker, вы можете перетащить импортированную фотографию и использовать Выбирать инструмент для изменения размера и положения нового фонового изображения и выреза по мере необходимости.
Как удалить фон с помощью маскировки
Шаг 1: Когда вы вырезаете сложный фон, вы также можете воспользоваться Маскировка инструмент, чтобы вырезать желаемый объект и разместить его на новом фоне. Щелкните значок Создать объект из фона значок, чтобы превратить фон в объект.
Щелкните значок Создать объект из фона значок, чтобы превратить фон в объект.
Шаг 2: Затем вы можете выбрать и активировать Умная маска выделения вариант. Нажать на Обычный запуск
Шаг 3: Если какой-либо бит не включен, вы можете переключиться на Аддитивный режим на Панель свойств. Затем вы можете удерживать клавишу Shift при щелчке или перетаскивании мышью. Кроме того, вы также можете использовать Субтрактивный режим, чтобы удалить деталь соответственно.
Шаг 4: Войдите в Маска> Контур маски> Элемент чтобы настроить границу маски. Добавьте небольшое количество 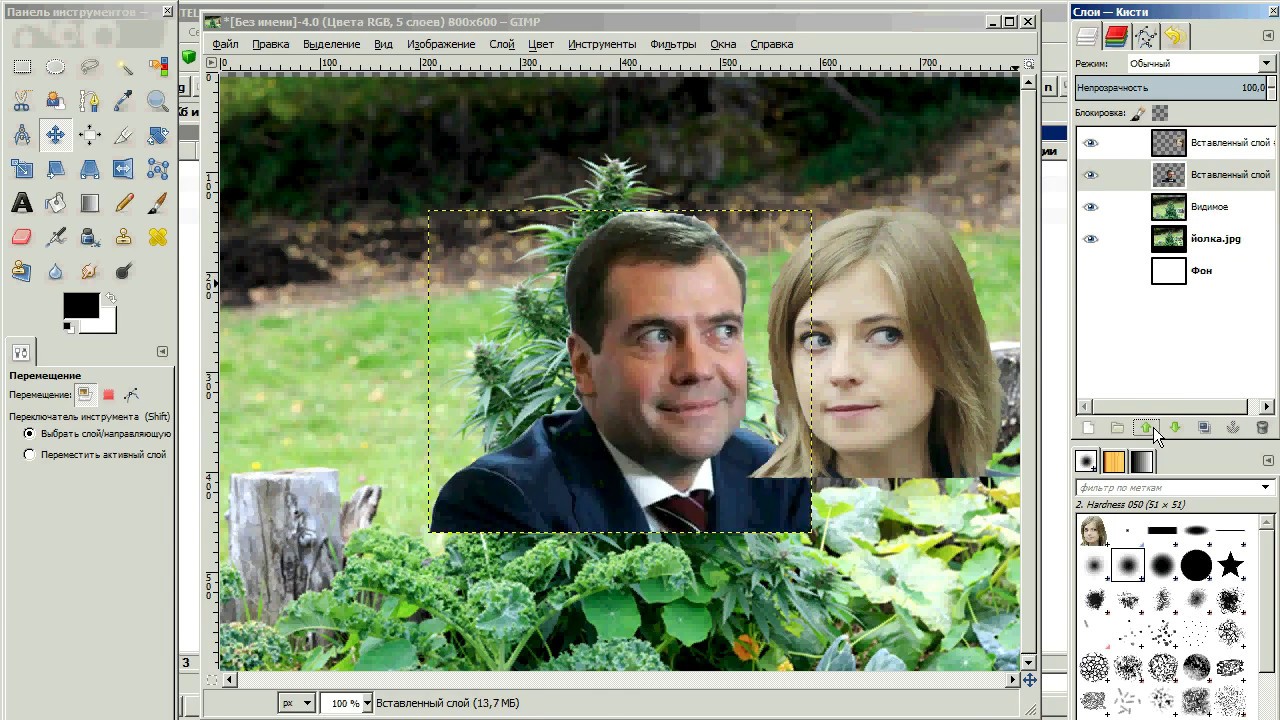 После этого вы можете использовать Ctrl + X вырезать желаемую партию. Затем вы можете вставить его в любое изображение в качестве фона.
После этого вы можете использовать Ctrl + X вырезать желаемую партию. Затем вы можете вставить его в любое изображение в качестве фона.
Как вырезать человека из фотографии в фотошопе
Как вырезать человека из фотографии в Фотошопе
Профессиональные фотографы утверждают, что в процессе съемки любители редко обращают внимание на фон. Однако целостное восприятие снимка создает не только центральный объект съемки, но и то, что его окружает, вплоть до мельчайших деталей. Поэтому у новичков нередко возникает вопрос: как вырезать человека из фотографии в Photoshop (или любом другом графическом редакторе), чтобы потом заменить задний план. В этой статье пойдет речь о
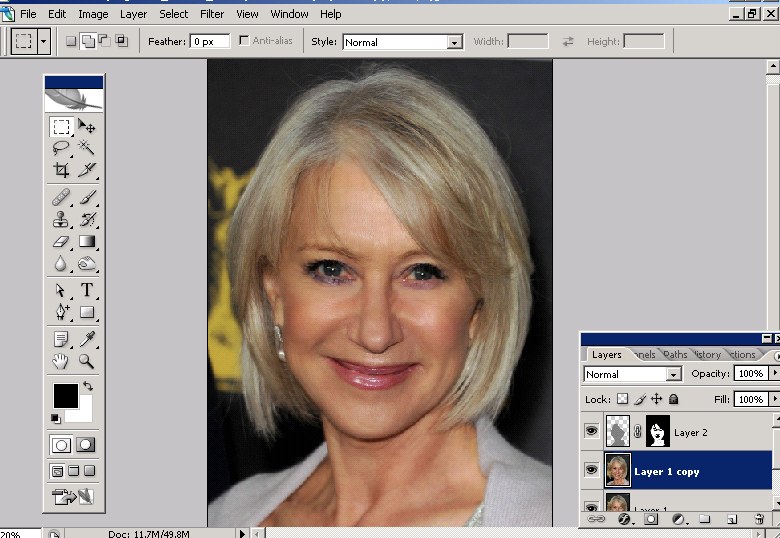
Шаг 1. Загрузка и установка программы
В самом начале работы над редактированием изображения, вам надо зайти на сайт компании-разработчика AMS Software и скачать программу для обработки фотографий. После загрузки приложения, установите его на свой компьютер, используя «Мастер Установки». Опытные пользователи советуют сразу же добавить значок софта на рабочий стол, чтобы «Домашняя Фотостудия» всегда была под рукой. Далее произведите первый запуск программы и загрузите фотографию, которая нуждается в коррекции.
Шаг 2. Подготовка фото к выделению нужного объекта
Чтобы вырезать фигуру человека на изображении, откройте вкладку «Эффекты» и выберите пункт «Замена фона». Для более удобной работы увеличьте масштаб фото, поскольку вам придется строго соблюдать форму объекта. Контролируйте размер, передвигая белый маркер по полосе прокрутки вправо или влево. Затем приступайте к следующему шагу инструкции, в котором мы расскажем, как вырезать человека из фотографии в фотошопе.
Подготовка фото к работе
Шаг 3. Постройка контура объекта
Вырезать контур человека сложнее, чем любого объекта, поскольку приходится проводить плавные кривые линии, а не четкие, прямые. Поэтому не торопитесь, а приготовьтесь к кропотливой работе, требующей спокойствия и сосредоточенности. Приступите к обозначению границы основного изображения. Для этого щелкните по фото левой кнопкой мыши и двигайте курсор вдоль контура, немного отступая от края, иначе будет проступать фон. Для замыкания границ дважды щелкните мышью в месте исходной точки.
Обведите контур фигуры
Шаг 4. Выберите необходимый фон
После того, как фигура человека будет вырезана из фотографии, вы сможете с легкостью перенести ее на любой фон. Функционал программы предлагает воспользоваться несколькими вариантами на выбор. Простые: без фона (прозрачный), цвет (широкое разнообразие цветовой гаммы).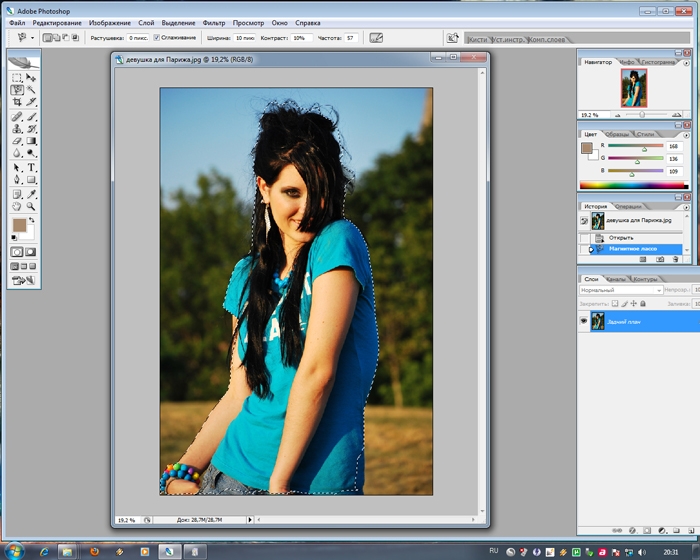 Усложненные: градиент (эффект плавного перехода от одного цвета к другому), из галереи (коллекция изображений программы), из файла (ваши картинки с ПК).
Усложненные: градиент (эффект плавного перехода от одного цвета к другому), из галереи (коллекция изображений программы), из файла (ваши картинки с ПК).
Выберите новый фон
Шаг 5. Исправьте недочеты
Программа «Домашняя Фотостудия» позволяет максимально точно вырезать контур человека, а затем перемещать изображение на другой фон и применять к нему различные действия. Несмотря на это, погрешности в постройке контура все же могут возникнуть, особенно у неопытных пользователей. Но любые недочеты можно исправить при помощи опции «Размытие границ». Четкость контура можно изменять, перемещая маркер влево или вправо. Когда вы найдете оптимальный вариант, нажмите кнопку «Применить».
Настраиваем размытие границ
Из данной статьи вы узнали не только как вырезать человека из фотографии в фотошопе, но и как исправить мелкие недочеты при помощи функции размытия границ.
Узнаем как вырезать в Фотошопе изображение и вставить на другой фон
При работе с программой «Фотошоп» приходится чаще всего работать с изображением. Ее используют, если необходимо что-то исправить в фотографиях, взять только часть картинки для последующего использования в другом изображении, а также для других целей.
Перед тем как вырезать, в «Фотошопе» открываем нужное фото. Для этого необходимо выбрать команду Файл -> Открыть. В открывшемся окне выбираем необходимое изображение.
Особое внимание следует обратить на то, что в пункте «Тип файла» имеется огромный список поддерживаемых форматов. Когда вы выбираете какой-то определенный (например, gif), то будут отображены все варианты этого расширения. Поэтому если вы знаете, что файл должен находиться в папке определенного типа, но ее там нет, значит, вы выбрали неправильное расширение.
Как вырезать в «Фотошопе» изображение
Предположим, у нас есть такие картинки. Мы хотим, чтобы девушка стояла на берегу моря. Нам необходимо:
— создать файл для нового изображения;
— поместить фото девушки и моря на разных слоях файла;
— вырезать в «Фотошопе» картинку девушки, для этого ее нужно выделить;
— добавить достоверности новому изображению.
Разберем все поэтапно.
Обработка фотографий в «Фотошоп» начинается с открытия нового файла. Мы создаем два слоя: один называем «девушка», а второй — «море». Чтобы дать название картинке, нужно в открывшемся окне параметров задать нужное имя.
В данный момент в программе открыты три файла: девушка, море и новый, только что открытый. Причем активным является именно последний.
В нем на слое «море» располагаем именно эту картинку. Для этого нужно:
- Сделать активным окно с данным изображением (щелкаем по нему).
- Выделить картинку, выбирая команды Select -> All и нажать клавиши Ctrl + A.
 Вокруг нее появляется пунктирная рамочка.
Вокруг нее появляется пунктирная рамочка. - Копировать изображение комбинацией Ctrl + С. Теперь рабочее окно делаем активным, щелкая по нему, и вставляем Ctrl + V. В итоге на слое «море» получаем такую же картинку.
Теперь рассмотрим, как вырезать в «Фотошопе» фотографию девушки. В этой программе предусмотрено несколько инструментов выделения изображения.
Мы воспользуемся двумя: «Лассо» и «Быстрое выделение».
Нажимаем левой клавишей мыши на второй инструмент, открывается окно выбора: «Быстрое выделение» и «Волшебная палочка».
Выбираем второй вариант. Если этим инструментом щелкнуть по любому пикселу слоя, то выделятся смежные пикселы одного цвета.
На панели параметров выбираем такие значения:
— в поле «Допуск» можно проставить значения от 0 до 255. При установке 0 выделяется только один оттенок. Если установить 24, то инструменты выделят пикселы в диапазоне 12 оттенков светлее и 12 оттенков темнее цвета;
— устанавливаем галочку на окне «Сглаживание» для того, чтобы края границ были гладкими;
— выделяем смежные пикселы;
— убираем галочку на «Образец всех слоев».
Теперь щелкаем инструментом по картинке девушки, она выделяется.
Выделенное изображение не будет иметь идеальную форму, мы его доработаем позже. На этом этапе нужен лишь контур.
Перед тем как вырезать, в «Фотошопе» удаляем все лишнее. Выбираем команду в меню: «Выделение» -> «Инверсия». Теперь вся область вокруг девушки будет выделена. На клавиатуре нажимаем на клавишу Del и получаем нашу вырезанную девушку на фоне моря.
Вырезать Вставить Фото и Видео Рамки для Андроид
Обрезать фото онлайн: пошаговая инструкция.
На этой странице вы можете обрезать фото онлайн бесплатно и без регистрации. Просто загрузите фотографию в окно обрезателя, выделите нужный фрагмент и нажмите кнопку «Обрезать». Фотография обрежется моментально, после чего ее можно будет скачать. Вырезать фото с помощью нашего сервиса можно буквально за одну минуту! Поддерживаются все форматы изображений. Далее будут описаны эти же шаги, но немного подробнее.
Шаг 1. Загрузите фото. Это можно сделать двумя способами: или просто перетащить фотографию с компьютера или кликнуть в любое место приложения и выбрать изображение через стандартный файловый менеджер операционной системы («Обзор»).
Шаг 2. Выделите нужный фрагмент. Перетаскивайте мышкой границы появившейся области. То, что внутри и есть будущая фотография. Потенциальные размеры обрезанного изображения динамически отображаются над правым верхним углом приложения в графе «Получится на выходе».
Шаг 3. Нажмите обрезать. Внизу есть большая зеленая кнопка «Обрезать». Фото обрежется в течении нескольких секунд.
Шаг 4. Скачайте фотографию. Обрезанное изображение можно скачать или с помощью правой кнопки («Сохранить как…») или с помощью кнопки «Скачать», которая находится под изображением.
Если фото обрезалось не совсем корректно, то просто нажмите кнопку «Назад» и повторите все заново. Если вы хотите загрузить другое изображение, то нажмите кнопку «Очистить».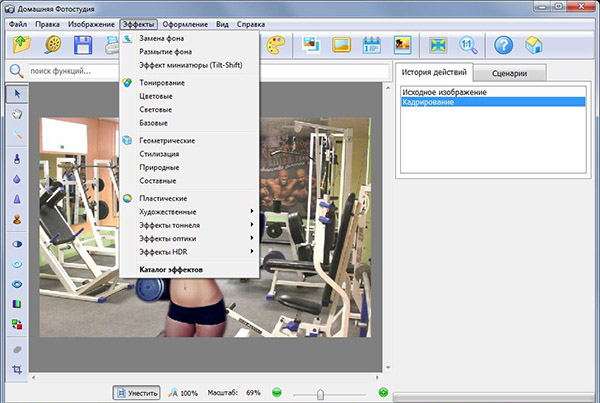 После этого интерфейс очистится и вы сможете обрезать другую фотографию без обновления страницы.
После этого интерфейс очистится и вы сможете обрезать другую фотографию без обновления страницы.
LiveInternetLiveInternet
Цитата сообщения EFACHKA
Прочитать целикомВ свой цитатник или сообщество!
Программа — Picture Cutout Guide для отделения объекта от фона
Picture Cutout Guide – простенькая программа,предназначенная для отделение объекта от фона и фотомонтажа. Если вам потребуется вырезать объект (человека, животное, автомобиль и др.) из одного изображения и переместить на другое, а у Вас нет специальных навыков и времени для детального изучения программ, то Picture Cutout Guide даст Вам возможность сделать фотомонтаж без специальной подготовки. Трудность обычно представляет отделение объекта от фона, зачастую выполняемое достаточно сложными программами, требующими детального изучения и специальных навыков. С программой Picture Cutout Guide для того, чтобы отделить объект от фона вам потребуется указать примерную границу отделяемого объекта. Программа содержит следующие инструменты: Разделение — отделяет объект от фона с примерным указанием границы, применяет эффекты к фону, сохраняет объекты для последующей вставки; Вставка объекта — вставляет на изображение объекты, предварительно вырезанные другими инструментами. Размер инструмента можно изменять (колесиком мышки или ползунком). Это позволяет указывать границу крупных деталей широкой кистью, а мелких деталей – узкой. После нажатия кнопки «отделить», программа выделяет точную границу. При наличии ошибок, Вы можете вручную сузить примерную границу в нужном месте и повторить отделение. Далее вы можете применить к фону эффекты, сохранить вырезанный объект, а впоследствии наложить его на любое другое изображение. При этом объект можно вращать, изменять его размер и пропорции, отражать по вертикали и горизонтали. Picture Cutout Guide позволяет добавлять эффекты к фону. Вы можете выполнить затемнение, размытие, залить фон цветом или сделать его монохромным. Размытие и затемнение позволят сделать акцент на главном объекте, уберет грубые участки или нежелательный шум, придаст интересный эффект фотографии.
Программа содержит следующие инструменты: Разделение — отделяет объект от фона с примерным указанием границы, применяет эффекты к фону, сохраняет объекты для последующей вставки; Вставка объекта — вставляет на изображение объекты, предварительно вырезанные другими инструментами. Размер инструмента можно изменять (колесиком мышки или ползунком). Это позволяет указывать границу крупных деталей широкой кистью, а мелких деталей – узкой. После нажатия кнопки «отделить», программа выделяет точную границу. При наличии ошибок, Вы можете вручную сузить примерную границу в нужном месте и повторить отделение. Далее вы можете применить к фону эффекты, сохранить вырезанный объект, а впоследствии наложить его на любое другое изображение. При этом объект можно вращать, изменять его размер и пропорции, отражать по вертикали и горизонтали. Picture Cutout Guide позволяет добавлять эффекты к фону. Вы можете выполнить затемнение, размытие, залить фон цветом или сделать его монохромным. Размытие и затемнение позволят сделать акцент на главном объекте, уберет грубые участки или нежелательный шум, придаст интересный эффект фотографии. Степень затемнения и размытия изменяются ползунками, что дает возможность быстро подобрать нужные значения. Заливку цветом и монохром можно делать любым цветом из палитры, предложенной в программе. Также, можно поменять местами объект и фон, в этом случае все эффекты вы сможете применить к главному объекту. Функции вращения и изменения размера вырезанного объекта можно применять с фантазией. Например, одной рыбкой «заполнить» целый аквариум! Программа хранит все вырезанные вами объекты, которые вы сможете использовать в любой момент при фотомонтаже. У Picture Cutout Guide удобный интерфейс, есть возможность вернуться на любое количество шагов назад. Все возможности программы показаны в демонстрационных примерах, что позволит вам быстро освоить программу и начать работу над вашими фотографиями.
Степень затемнения и размытия изменяются ползунками, что дает возможность быстро подобрать нужные значения. Заливку цветом и монохром можно делать любым цветом из палитры, предложенной в программе. Также, можно поменять местами объект и фон, в этом случае все эффекты вы сможете применить к главному объекту. Функции вращения и изменения размера вырезанного объекта можно применять с фантазией. Например, одной рыбкой «заполнить» целый аквариум! Программа хранит все вырезанные вами объекты, которые вы сможете использовать в любой момент при фотомонтаже. У Picture Cutout Guide удобный интерфейс, есть возможность вернуться на любое количество шагов назад. Все возможности программы показаны в демонстрационных примерах, что позволит вам быстро освоить программу и начать работу над вашими фотографиями.
Скачать программу бесплатно:
https://turbobit.net/nvfnl7l7t43q.html
https://depositfiles.com/files/jthtyfp1x
Название: Picture Cutout Guide Версия: 2.3 Год выпуска: 2011 Платформа: Microsoft Windows XP / Vista / 7 Язык интерфейса: english и русский Лекарство: crack Размер: 6. 77 Mb + 3 мб
77 Mb + 3 мб
Обрезать фотографию большого размера.
С помощью нашего онлайн сервиса вы без труда можете вырезать фрагмент фотографии большого размера. Более того, приложение изначально затачивался именно под работу с большими фото с цифровых камер. После загрузки каждое большое изображение будет автоматически масштабировано до размера, удобного для восприятия. На верхних индикаторах размера вы всегда сможете увидеть реальный размер фото и текущий (видимый). На выходе вы получите фотографию именно в реальном размере, т.е. точно так же, как если бы вы обрезали фото оригинального размера. Само масштабирование требуется только для удобства редактирования изображения.
AKVIS SmartMask 11.0 | Выделение объекта и удаление фона
Купить Пробная версия
Описание
| Новое в версии | Лицензии и возможности | | Купить | Примеры | Обзоры | Скриншоты | Системные требования | Работа с программой
Купить Пробная версия
AKVIS SmartMask — эффективная программа для быстрого выделения объекта на изображении.
Выделение фрагмента, создание маски — одна из самых востребованных и наиболее трудоемких операций, выполняемых при работе с изображением. Многие действия доступны только после того, как сделано выделение определенной области. Выделение объекта необходимо при удалении фона, это первый шаг к созданию фотомонтажа. Маскирование может быть использовано для тонкой ретуши и любой коррекции, для наложения эффектов на выбранный участок изображения.
AKVIS SmartMask позволяет быстро и качественно вырезать часть фотографии, например, отделить фигуру человека от фона.
Программа одинаково хорошо работает как с мягкими, так и с жесткими краями фрагмента. С помощью нескольких кликов можно выделить объекты и с четко прорисованными границами, и с размытыми, полупрозрачными краями.
Схематично обозначьте области, которые вы хотите оставить, и те, что будут убраны вместе с фоном. От вас требуется лишь несколько движений, программа завершит обработку изображения с учетом заданных параметров, поможет избавиться от ненужных частей, оставив выбранный объект.
AKVIS SmartMask словно читает ваши мысли и создает нужное выделение, определяя границы и сглаживая их по необходимости.
В особо сложных ситуациях помогут инструменты ручной обработки, которые позволят усовершенствовать полученный результат или выполнить выделение по заданным цветам.
Как и прочие программы AKVIS, SmartMask является легким и приятным в использовании инструментом. Видеоуроки помогут научиться пользоваться программой. Примеры продемонстрируют варианты применения SmartMask: создание коллажей, замена фона и перенос объекта на другое изображение.
Аккуратное выделение объекта отнимает огромную часть времени дизайнера. Использование программы SmartMask значительно увеличивает производительность, экономит время и силы.
AKVIS SmartMask позволяет избавиться от трудоемкого и скучного аспекта работы и полностью посвятить себя творчеству и реализации идей.
Профессионалы высоко ценят возможность сохранения рабочего проекта в файл . akvis, который содержит исходное изображение, состояние на момент сохранения со всеми параметрами и настройками, а также, в версиях Deluxe/Business, все созданные вручную контрольные точки, добавленные во время работы.
akvis, который содержит исходное изображение, состояние на момент сохранения со всеми параметрами и настройками, а также, в версиях Deluxe/Business, все созданные вручную контрольные точки, добавленные во время работы.
AKVIS SmartMask представлен в виде плагина для графических редакторов (plugin) и в виде отдельной, самостоятельной, программы (standalone). Плагин совместим со всеми популярными фоторедакторами: AliveColors, Adobe Photoshop, Corel PaintShop Pro и другими.
Возможности программы зависят от типа лицензии. Некоторые опции и инструменты доступны только для лицензий Home Deluxe и Business. Сравнение лицензий.
Во время ознакомительного периода можно попробовать все варианты и выбрать наиболее подходящий.
Программа доступна на русском языке.
Попробовать бесплатно Попробуйте программу в течение бесплатного ознакомительного периода!
После установки программа будет работать 10 дней без регистрации. Пробный период поможет вам оценить все возможности программы.
Скачайте программу:
- Windows:
- AKVIS SmartMask 11.0 — Win 64-bit (PlugIn+Standalone)
- AKVIS SmartMask 11.0 — Win 32-bit (PlugIn+Standalone)
- AKVIS SmartMask 11.0 — Mac 64-bit (Standalone App)
- AKVIS SmartMask 11.0 — Mac 64-bit (PlugIn)
Mac:
Купить — AKVIS SmartMask 11.0
Вырезать фото онлайн или оффлайн?
Когда человеку требуется обрезать фото, то он, как правило, находит два варианта: обрезать онлайн или сделать то же самое в десктомной программе на своем персональном компьютере (например, в фотошопе). Мы постарались сделать сервис Cut-photo.ru максимально приближенным к лучшим стационарным программам по удобству интерфейса и качеству обработки изображений.
Обрезатель картинок Сut-photo.ru поддерживает практически все известные форматы изображений, самые основные из которых это JPG, JPEG, PNG, GIF, BMP и т.д. Использовать сервис вы можете в любое время без предварительной устновки, настройки или любой другой головной боли. Более того, в отличие от других подобных сайтов, Сut-photo.ru работает без обновления страницы, что избавляет вас от бесконечного мелькания и медленной загрузки. Теперь все это в прошом. Просто загрузите фото, выделите нужный кусок и скачайте его на компьютер. Нет ничего проще, чем пользоваться данным сервисом!
Более того, в отличие от других подобных сайтов, Сut-photo.ru работает без обновления страницы, что избавляет вас от бесконечного мелькания и медленной загрузки. Теперь все это в прошом. Просто загрузите фото, выделите нужный кусок и скачайте его на компьютер. Нет ничего проще, чем пользоваться данным сервисом!
Инструменты выделения программы Photoshop
Простая вырезка объектов из изображений осуществляется с помощью инструментов выделения, это инструменты групп:
Группа инструментов «Область» (Marquee)
Выбирается нажатием клавиши M, в группу входят:
● «Прямоугольная область» (Rectangular Marquee Tool) ● «Овальная область» (Elliptical Marquee Tool) ● «Область (горизонтальная строка)» (Single Row Marquee Tool) ● «Область (вертикальная строка)» (Single Column Marquee Tool)
Первыми двумя инструментами можно выбрать (выделить) овальный или прямоугольный участок на изображении, причём, если Вам нужно выбрать ровный круг или квадрат с равными сторонами, то перед применением инструментов необходимо зажать клавишу Shift, а если Вы хотите, чтобы выделение начинало создаваться из центра, то необходимо зажать клавишу Alt, если Вам нужен ровный круг/квадрат и чтобы вsделение начиналось из центра, перед началом выделения зажмите одновременно Shift+Alt.
Два последних инструменте для вырезки объектов применяются весьма редко. Эти инструменты выделяют регион толщиной в один пиксель и длиной либо высотой во всё изображение, иными словами, горизонтальный или вертикальный ряд пикселей.
Группа инструментов Лассо (Lasso Tool)
Выбирается нажатием клавиши L, в группу входят:
● «Лассо» (Lasso Tool) ● «Прямолинейное лассо» (Polygonal Lasso Tool) ● «Магнитное лассо» (Magnetic Lasso Tool)
Для получения более сложной формы выделенной области, чем окружность или прямоугольник, необходимо воспользоваться инструментами группы Lasso Tool.
Наиболее простым для создания выделения является прямолинейное ( другие названия — полигональное, прямоугольное) лассо. Опорные (якорные) точки контура ставятся нажатием левой клавиши мыши, а удалить последнюю или несколько последних поставленных якорных точек можно нажатием клавиши Delete. Кроме того, «Прямолинейное лассо» можно перевести в режим обычного нажатие клавиши Alt.
Группа инструментов Быстрого выделения (Quick Selection Tools)
Выбирается нажатием клавиши W, в группу входят:
● «Быстрое выделение» (Quick Selection Tool) позволяет быстро «нарисовать» выделенную область с помощью регулируемого кончика круглой кисти. ● «Волшебная палочка» (Magic Wand Tool), выделяет области, окрашенные сходным образом.
В общем, с помощью одного из из вышеперечисленных инструментов мы можем получить замкнутую выделенную область.
Как вырезать объект на фото и заменить фон в GIMP
В этом уроке вы узнаете, как в GIMP вырезать объект и заменить фон на фото.
Мы выделим объекты на фотографии с помощью инструмента Свободное выделение и удалим фон с помощью создания плавающего выделения (Вставленного слоя). И в дополнение к уроку, создадим рамку из фона с помощью фильтра Создать фаску
Пример работы:
Скачиваем материалы для урока
В уроке использованы фотографии и текстуры, которые можно бесплатно скачать на сайте Pixabay, перейдя по указанным ниже ссылкам.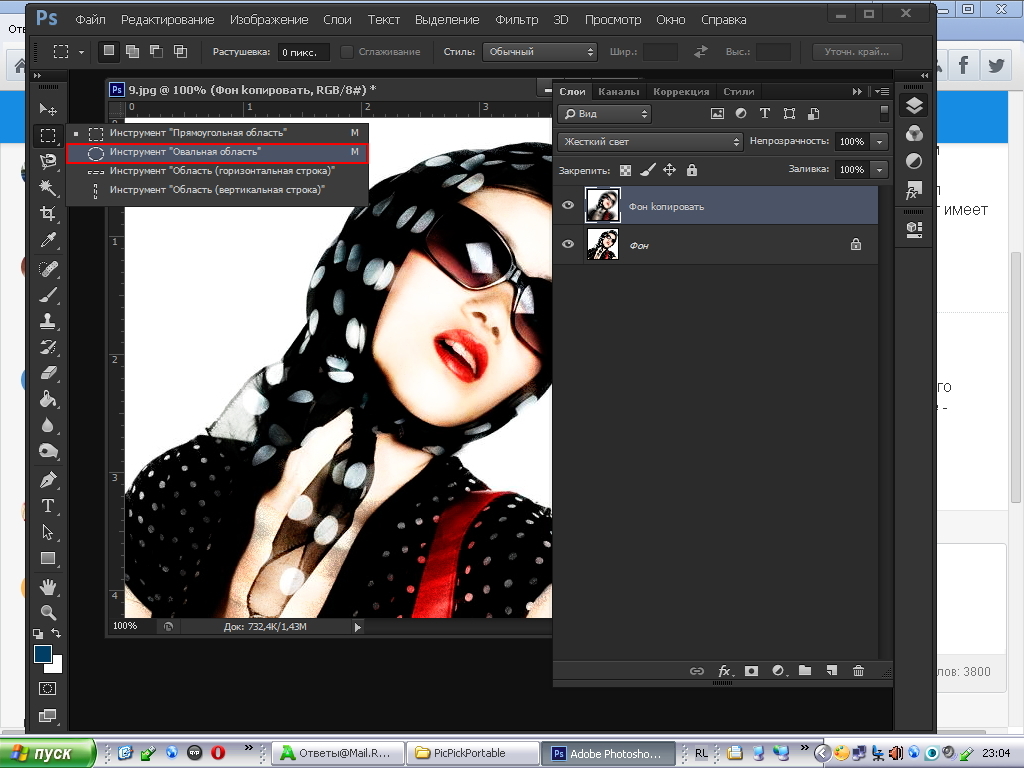
https://pixabay.com/ru/photos/бордо-дог-собака-животное-белый-869036/
https://pixabay.com/ru/photos/собака-белый-счастливый-зима-фон-869030/
https://pixabay.com/ru/photos/гранж-текстура-грандж-текстуры-2710970/
Открываем изображения для выделения объекта и удаления фона
Шаг 1
Через меню Файл – Открыть как слои. Открываем фотографию с двумя собаками.
Шаг 2
На панели инструментов активируем инструмент Свободное выделение.
Шаг 3
Для удобства работы можно увеличить изображение (Зажав на клавиатуре клавищу Ctrl и вращая колесо мышки). С любого удобного вам места на контуре собак ЛКМ ставим первую точку, изменяя положение курсора мыши вдоль контура собаки кликая ЛКМ ставим точки.
Так как между собаками есть небольшой промежуток, чтобы вырезать за один раз в самом тонком месте переходим с одной собаки на другую.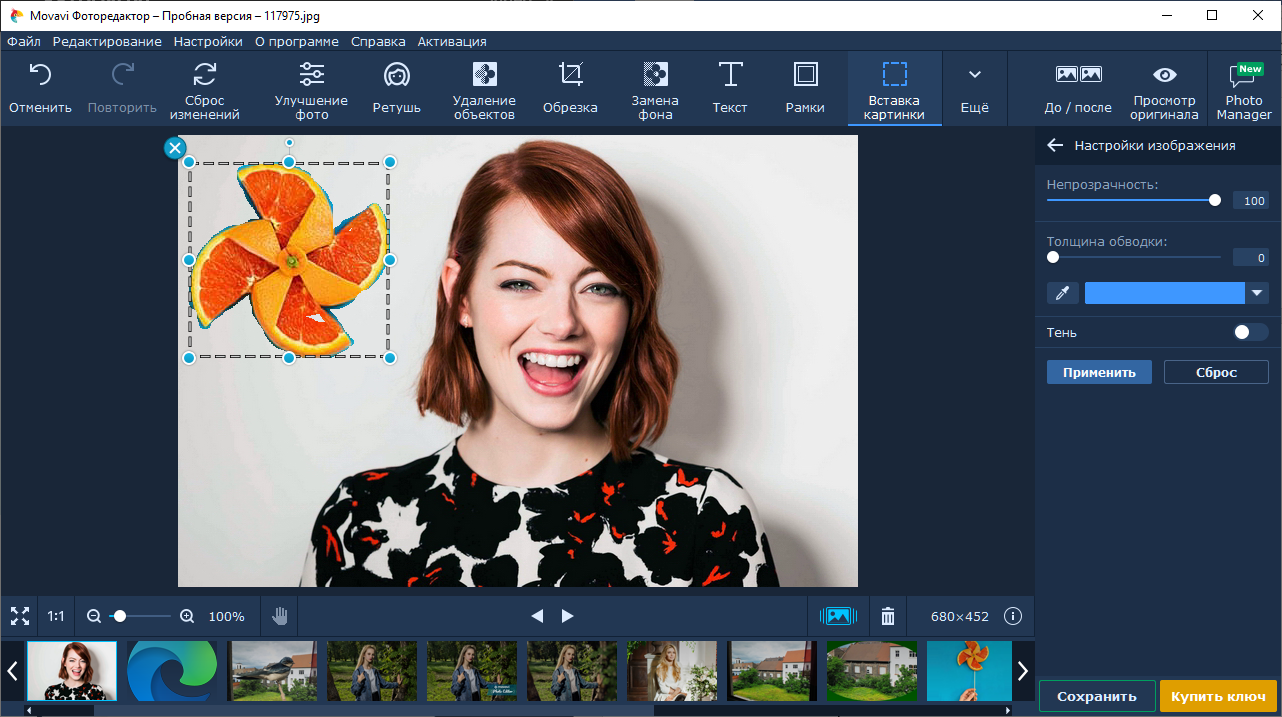
Дойдя до перехода возвращаемся на первую.
Продолжаем общелкивать, пока не доберёмся до первой точки, по которой необходимо щелкнуть, чтобы замкнуть контур.
Шаг 4
В большинстве версий программы GIMP 2.10… для того чтобы появилось выделение (Муравьинная дорожка) после щелчка по первой точке, необходимо нажать клавишу Enter на клавиатуре. В последней на сегоднящний день версии программы GIMP 2.10.18 достаточно лишь замкнуть контур, кликнув по первой точке.
Шаг 5
Для удаления фона можно воспользоваться двумя вариатми:
- Через меню Выделение – Сделать плавающим
- Ctrl +C, затем Ctrl+V
На панели инструментов над слоем с собаками появится Плавающее выделение (Вставленный слой).
Шаг 6
Для того чтобы слой стал нормальным необходимо кликнуть ЛКМ по пиктограмме добавления нового слоя. Отключаем видимость исходного слоя с собаками, нажав на пиктограмму глаза рядом с миниатюрой слоя.
Отключаем видимость исходного слоя с собаками, нажав на пиктограмму глаза рядом с миниатюрой слоя.
Шаг 7
После удаления фона остались два небольших участка между лап у собаки слева. Инструментом Свободное выделение создаем выделение и клавишей Delete на клавиатуре удаляем выделенный участок. Снимаем выделение через меню Выделение – Снять выделение.
Шаг 8
Точно также поступаем со вторым участком. Инструментом Свободное выделение создаем выделение и клавишей Delete на клавиатуре удаляем выделенный участок. Снимаем выделение через меню Выделение – Снять выделение. Кроме того остался маленький участок между собаками, который можно удалить инструментом Ластик.
Открываем вторую фотографию и удаляем у нее фон
Шаг 1
Открываем вторую фотографию с собакой через меню Файл – Открыть как слои. Зеркально отражаем слой с собакой Слой – Преобразование – Отразить по горизонтали. Инструментом Свободное выделение создаём выделение собаки. Комбинацией клавиш Ctrl +C (Копировать), затем Ctrl+V (Вставить) создаём слой с плавающим выделением. Нажимаем ЛКМ на пиктограмму добавления нового слоя для удаления фона.
Зеркально отражаем слой с собакой Слой – Преобразование – Отразить по горизонтали. Инструментом Свободное выделение создаём выделение собаки. Комбинацией клавиш Ctrl +C (Копировать), затем Ctrl+V (Вставить) создаём слой с плавающим выделением. Нажимаем ЛКМ на пиктограмму добавления нового слоя для удаления фона.
Активируем инструмент Перемещение.
Шаг 2
Расставляем слои с собаками.
Добавляем фон и создаём рамку
Шаг 1
Открываем текстуру, которую будем использовать как фон. Через меню Файл – Открыть как слои.
Шаг 2
Так как открытый слой с текстурой немного больше по размеру открытых ранее слоёв, обрежем его. Для этого через меню Слой – Слой к размеру изображения.
Шаг 3
Кликаем ПКМ по названию слоя и в выпадающем списке выбираем Альфа канал в выделение.
Шаг 4
Через меню Выделение – Уменьшить, в открывшемся окне выставляем значение уменьшения выделения на 30 рх.
Выделение уменьшается.
Шаг 6
Затемняем выделенную область. Через меню Цвет – Тон-Цветность в открывшемся окне уменьшаем значение Светлота до значения = -41,00
Шаг 7
Размываем фон. Для этого заходим через меню Фильтры – Размывание – Гауссово размывание.
И в открывшемся окне фильтра устанавливаем величину размытия по оси X и Y равным 19 рх.
Шаг 8
Инвертируем выделение через меню Выделение — Инвертировать.
Шаг 9
С помощью фильтра Добавить фаску придаём объёмность рамке. Для этого заходим через меню Фильтры – Декорация – Добавить фаску. В открывшемся окне фильтра устанавливаем значение толщины фаски равным 10 рх.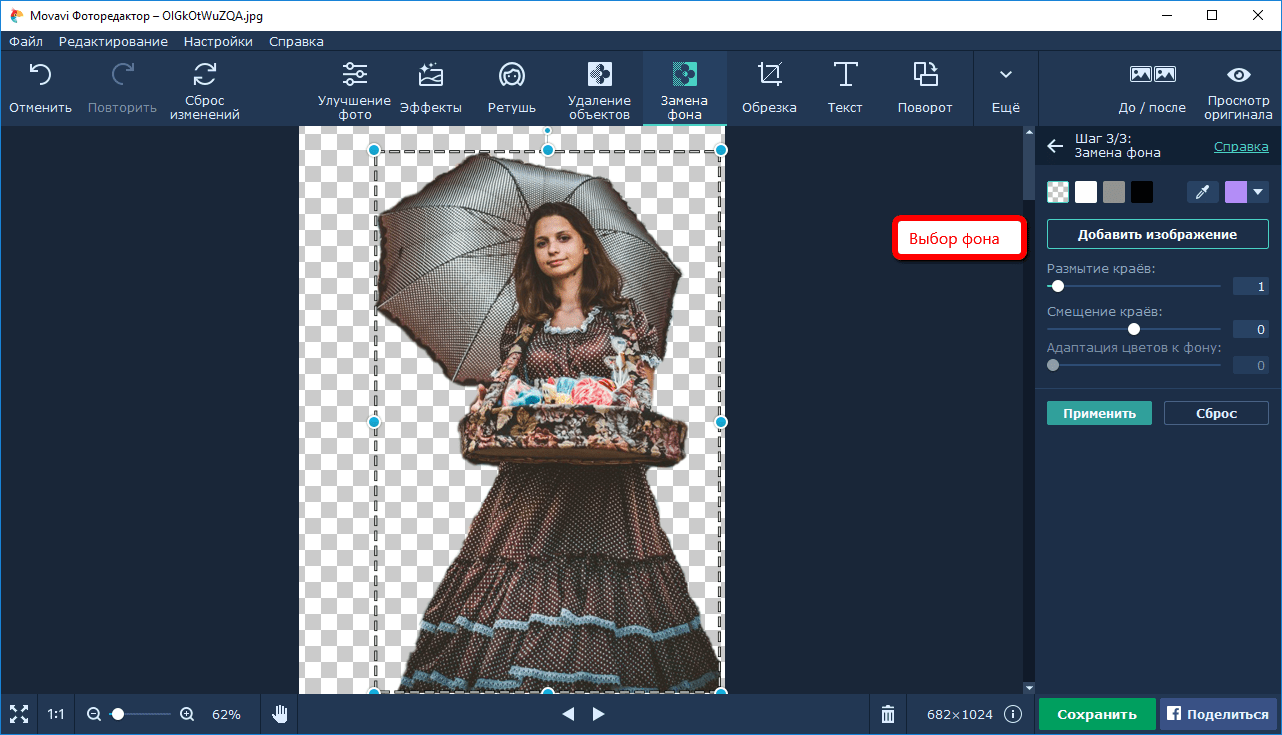 Снимаем галочку в чекбоксе Работать с копией. И устанавливаем галочку в чекбоксе Отдельный слой для рельефа. Повторяем действие фильтра ещё три раза, через меню Фильтры – Добавить фаску.
Снимаем галочку в чекбоксе Работать с копией. И устанавливаем галочку в чекбоксе Отдельный слой для рельефа. Повторяем действие фильтра ещё три раза, через меню Фильтры – Добавить фаску.
Шаг 10
Затемняем рамку. Заходим через меню Цвет – Тон-Цветность. В открывшемся окне уменьшаем значение Светлота до -15
Шаг 11
Снимаем выделение через меню Выделение – Снять выделение.
Затемняем фон и лапы собак
Собаки получились слегка подвешены в воздухе. Чтобы исправить это, затемним фон под собаками.
Шаг 1
На панели инструментов активируем инструмент Осветление – Затемнение.
Шаг 2
Настраиваем параметры инструмента и выбираем кисть 2. Hardness 025. Размер кисти = 209 рх. Устанавливаем галочки в чекбоксах Затемнить и Полутона. Значение Экспозиция = 95.0.
Значение Экспозиция = 95.0.
Шаг 3
Активируем слой с собаками кликнув ЛКМ по названию слоя. Зажав ЛКМ затемняем участок под собаками и их передними лапами. 3-4 раза повторяем затемнение участка под собаками.
Шаг 4
Уменьшаем размер кисти до 50 рх. Активируем слой с собаками кликнув ЛКМ по названию слоя. Зажав ЛКМ 3 раза проходим по краям лап, затемняя их.
Результат урока по выделению объекта на фотографии и замене фона:
На этом урок по выделению объекта на фотографии и замене фона в GIMP закончен.
Топ 5 Приложений Заменяющих Фон на Фото на iPhone X/8/7
Jul 27, 2021• Проверенные решения
Фотографии, которые мы делаем с помощью iPhone, не всегда идеальны, так как они могут содержать ненужные объекты на фоне.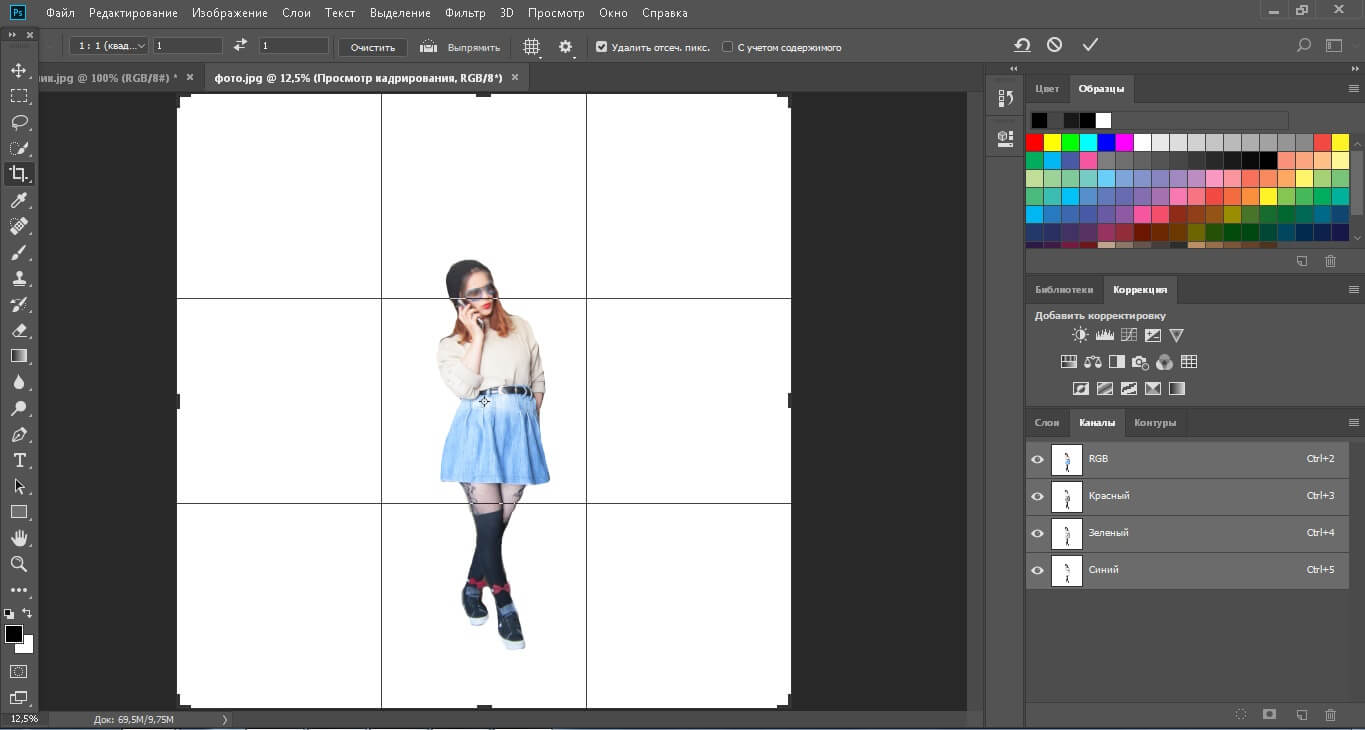 Кроме того, удаление фона фотографии позволит Вам наложить его на другое изображение, которое Вы выберете, что означает, что Вы легко можете создать свою собственную идеальную фотографию. Но изменение фона фотографии выходит за рамки обычного улучшения качества фото на Вашем iPhone, так как оно позволяет Вам создавать удивительные фотоколлажи, через которые Вы можете выразить свою идею и креатив.
Кроме того, удаление фона фотографии позволит Вам наложить его на другое изображение, которое Вы выберете, что означает, что Вы легко можете создать свою собственную идеальную фотографию. Но изменение фона фотографии выходит за рамки обычного улучшения качества фото на Вашем iPhone, так как оно позволяет Вам создавать удивительные фотоколлажи, через которые Вы можете выразить свою идею и креатив.
В этой статье мы поделимся с Вами 5 самыми лучшими приложениями по замене фона на фотографиях, которые позволят Вам создавать невероятные фото, которые привлекут внимание фолловеров.
Вас также заинтересует: Разница между iPhone X Face ID и Samsung Face Recognition >>
Топ 5 Приложений Заменяющих Фон на Фото на iPhone X/8/7
Все перечисленные приложения можно скачать бесплатно в App store, однако все они содержат покупки внутри приложения.
1. SuperImpose
Хотя это приложение для смены фона для iPhone не предоставляет много функций, каждая из них достаточно мощная, что позволяет удалить любую часть Вашей фотографии.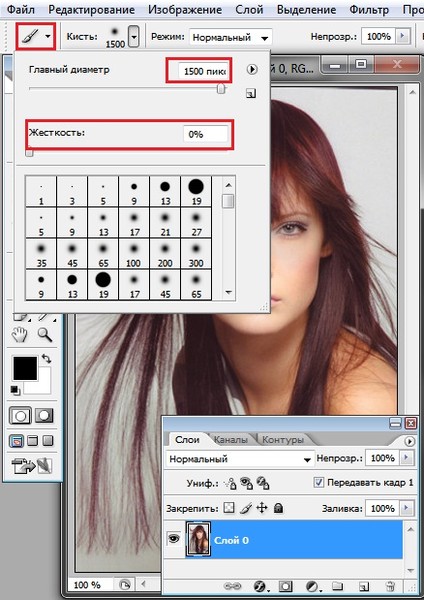 Например, инструмент «Автоматическое удаление целевой области» стирает части изображения, имеющие одинаковый цвет, что делает это приложение чрезвычайно быстрым и эффективным в тех случаях, когда Вы пытаетесь удалить монохромный фон. Приложение позволяет добавить новую фоновую фотографию к изображению, на котором Вы удалили фон, также можно выбрать размер выходного изображения.
Например, инструмент «Автоматическое удаление целевой области» стирает части изображения, имеющие одинаковый цвет, что делает это приложение чрезвычайно быстрым и эффективным в тех случаях, когда Вы пытаетесь удалить монохромный фон. Приложение позволяет добавить новую фоновую фотографию к изображению, на котором Вы удалили фон, также можно выбрать размер выходного изображения.
2. Background Eraser — Pic Editor
Пользователи этого приложения для iOS могут выбирать формат сохраняемой фотографии: JPEG или PNG. Pic Editor предоставляет расширенные инструменты для удаления фона, которые обеспечивают высокий уровень точности, а такие параметры, как «Целевая область» или «Цвет объекта», могут использоваться для ускорения процесса удаления фона. Если Вы не уверены в удалении фона, или в какой-то момент Вы допустили ошибку, то Вы можете использовать инструменты «Восстановить / Отменить» или «Отменить» и «Повторить». Несмотря на то, что это приложение для удаления фоновых объектов не предлагает много возможностей для редактирования фотографий, оно все же способно эффективно удалять фон любой фотографии.
3. Pic Background Eraser
Более 100 шаблонов фонов и мощные инструменты для вырезания фрагментов изображения, копирования и удаления, которые невероятно просты в использовании, делают это приложение для смены фона фотографий одним из лучших в своем роде. Любую фотографию, созданную с помощью Pic Background Eraser, можно сохранить в отдельной галерее. Приложение предоставляет более 25 различных режимов наложения, которые гарантируют, что каждая создаваемая фотография будет выглядеть как произведение искусства. Огромный выбор наклеек и более 70 различных стилей шрифтов могут быть использованы для создания занимательных фотографий, которые полюбят Ваши друзья в социальных сетях.
4. Magic Eraser Background Editor
С этим приложением для удаления фоновых фотографий Вы весело проведете время, поскольку оно предоставляет мощные, простые инструменты, которые сможет использовать даже ребенок. Приложение позволяет увеличить масштаб до пикселизации, что повысит точность при удалении фона фотографии. Инструмент «Волшебная палочка» автоматически удаляет участки фотографии нужного цвета, а приложение предлагает широкий спектр кистей, от очень мягких до жестких. Magic Eraser позволяет сохранять изображения с высоким разрешением без водяных знаков в форматах файлов PNG или JPEG.
Инструмент «Волшебная палочка» автоматически удаляет участки фотографии нужного цвета, а приложение предлагает широкий спектр кистей, от очень мягких до жестких. Magic Eraser позволяет сохранять изображения с высоким разрешением без водяных знаков в форматах файлов PNG или JPEG.
5. Cut Paste Photo, Background
Это приложение делает именно то, что предполагается из его названия: оно позволяет пользователям точно вырезать любую часть фотографии и вставить ее на новый фон. Приложение для удаления фона фото позволит Вам стереть фон изображения и предоставит более сотни шаблонов фоновых картинок формата HD. Пользователи этого приложения для iOS также могут добавлять несколько фотографий на передний план, а 25 вариантов наложения гарантируют, что итоговое изображение будет выглядеть реалистично. Стикеры, фильтры или параметры текста также доступны всем пользователям, которые хотят создавать изображения для социальных сетей.
Заключение
Удаление фона с фотографии — это увлекательный процесс, который должен позволить Вам проявить свою креативность и исследовать способы, которыми можно комбинировать изображения переднего плана и фона. Приложения, которые мы представили в нашем перечне, несомненно, обеспечат все инструменты, необходимые для создания фотографий, которыми Вы с гордостью поделитесь с друзьями.
Приложения, которые мы представили в нашем перечне, несомненно, обеспечат все инструменты, необходимые для создания фотографий, которыми Вы с гордостью поделитесь с друзьями.
Мы бы хотели знать, какое из приложений понравилось Вам больше всего, поэтому не стесняйтесь оставлять комментарии внизу, мы с радостью их прочитаем!
Liza Brown
Liza Brown является писателем и любителем всего видео.
Подписаться на @Liza Brown
В какой программе можно вырезать лицо
Часто случается, что на фото присутствуют лишние элементы или необходимо оставить только один объект. В таких ситуациях на помощь приходят программы-редакторы, предоставляющие инструменты по удалению ненужных частей изображения. Однако поскольку не у всех пользователей есть возможность задействовать такой софт, рекомендуем обратиться к специальным онлайн-сервисам.
Вырезаем объект из фотографии онлайн
Сегодня мы поговорим о двух сайтах, позволяющих справиться с поставленной задачей. Их функциональность сосредоточена конкретно на вырезании отдельных объектов из картинок, и работают они примерно по одному и тому же алгоритму. Давайте приступим к их детальному обзору.
Их функциональность сосредоточена конкретно на вырезании отдельных объектов из картинок, и работают они примерно по одному и тому же алгоритму. Давайте приступим к их детальному обзору.
Что касается вырезания объектов в специальном программном обеспечении, то Adobe Photoshop отлично подойдет для выполнения этой задачи. В отдельных наших статьях по ссылкам ниже вы найдете детальные инструкции по этой теме, они помогут справиться с обрезкой без особых трудностей.
Способ 1: PhotoScrissors
Первым на очереди выступает бесплатный сайт PhotoScrissors. Его разработчики предоставляют ограниченную онлайн-версию своего софта для тех, кому необходимо быстро обработать рисунок. В вашем случае этот интернет-ресурс идеально подойдет. Вырезание в нем делается буквально за несколько шагов:
- Находясь на главной странице PhotoScrissors, приступайте к загрузке необходимого изображения.
В открывшемся обозревателе выделите фото и кликните на кнопку «Открыть».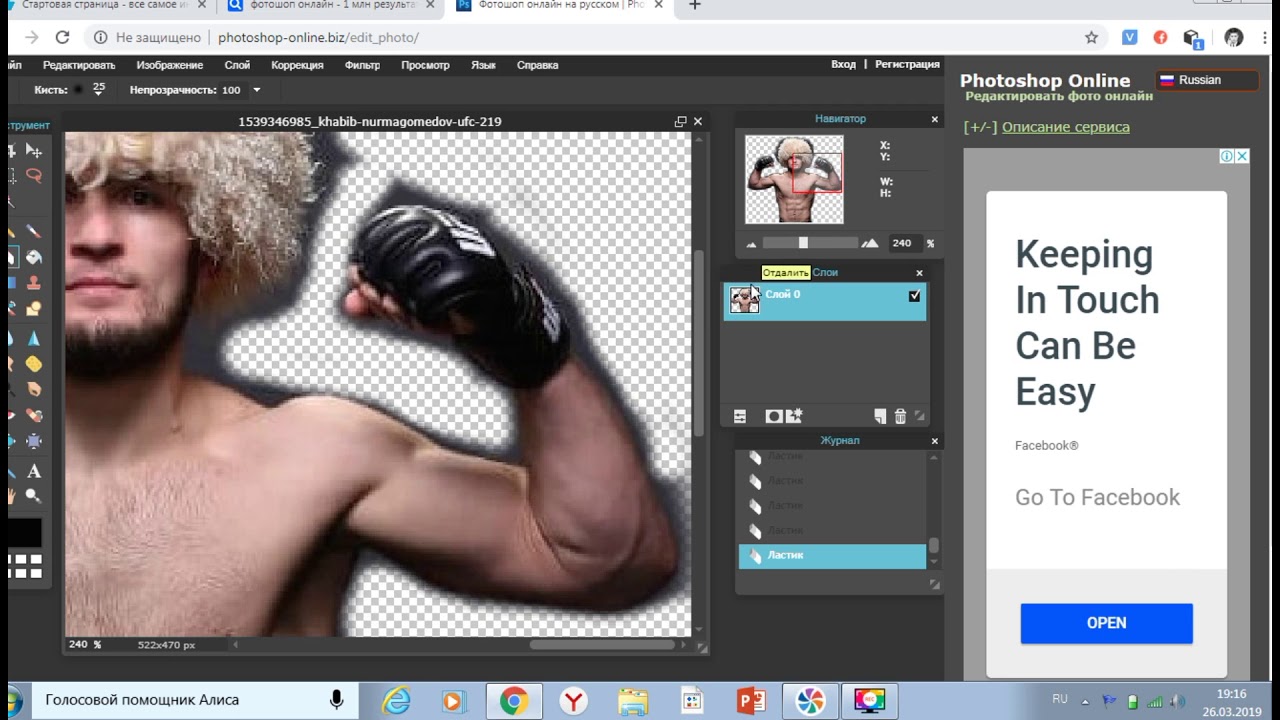
Дождитесь загрузки картинки на сервер.
Щелкните левой кнопкой мыши на значок в виде зеленого плюса и выделите этим маркером область, которую нужно оставить.
Красным же маркером отмечаются те объекты и фон, которые будут вырезаны.
Изменения изображения показываются в реальном времени, поэтому вы можете сразу же дорисовывать или отменять любые линии.
На панели сверху есть инструменты, позволяющие вернуться назад, вперед или стереть нарисованную часть.
Обратите внимание на панель справа. На ней настраивается отображение объекта, например, сглаживание.
Переместитесь во вторую вкладку, чтобы выбрать цвет фона. Его можно сделать белым, оставить прозрачным или наложить любой другой оттенок.
По окончании всех настроек переходите к сохранению готовой картинки.
Она будет скачана на компьютер в формате PNG.
Теперь вы ознакомлены с принципом вырезания объектов с рисунков при помощи встроенного редактора на сайте PhotoScrissors. Как видите, делать это совсем несложно, а с управлением разберется даже неопытный пользователь, не обладающий дополнительными знаниями и навыками. Единственное — он не всегда хорошо справляется со сложными объектами на примере медузы со скриншотов выше.
Как видите, делать это совсем несложно, а с управлением разберется даже неопытный пользователь, не обладающий дополнительными знаниями и навыками. Единственное — он не всегда хорошо справляется со сложными объектами на примере медузы со скриншотов выше.
Способ 2: ClippingMagic
Предыдущий онлайн-сервис был полностью бесплатен, в отличие от ClippingMagic, поэтому мы решили уведомить вас об этом еще до начала инструкции. На этом сайте вы можете без проблем отредактировать картинку, но скачать ее можно только после приобретения подписки. Если вас устраивает такой расклад, рекомендуем к ознакомлению следующее руководство.
- Перейдите по ссылке выше, чтобы попасть на главную страницу сайта ClippingMagic. Приступайте к добавлению картинки, которую хотите изменить.
Как и в предыдущем методе, вам надо просто выделить ее и щелкнуть ЛКМ на кнопке «Открыть».
Далее активируйте зеленый маркер и проведите им по области, что останется после обработки.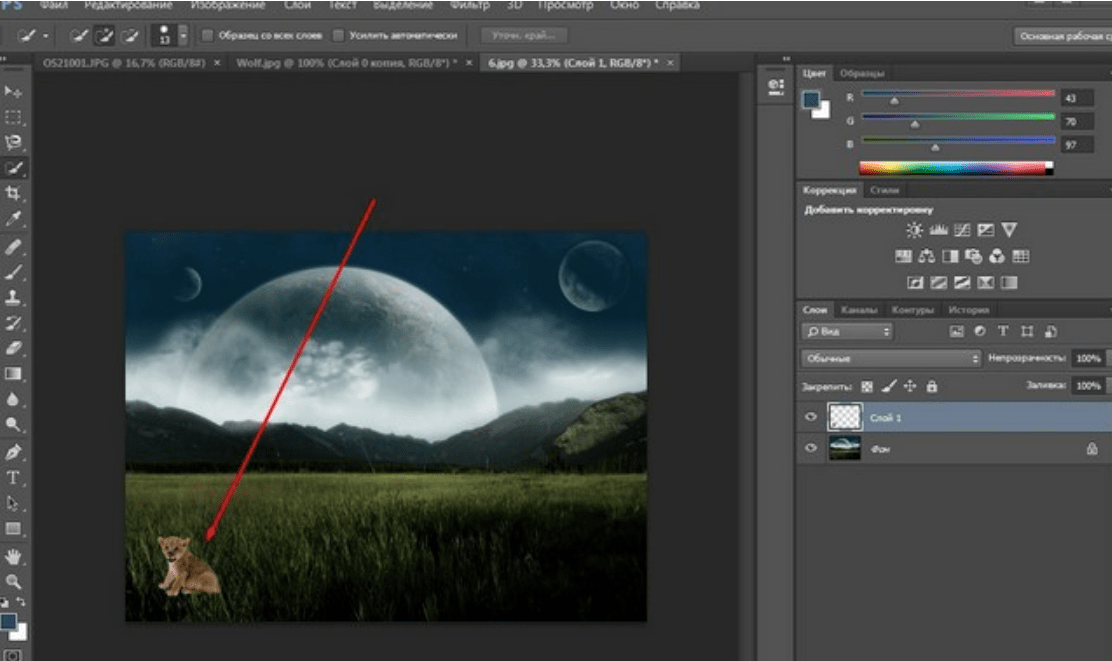
Красным же маркером сотрите фон и другие ненужные объекты.
Отдельным инструментом вы можете дорисовать границы элементов или выделить дополнительную область.
Отмена действий происходит кнопками на верхней панели.
На нижней панели расположились инструменты, отвечающие за прямоугольное выделение объектов, цвет фона и наложение теней.
По завершении всех манипуляций переходите к загрузке изображения.
Приобретите подписку, если вы не сделали этого ранее, а потом скачайте картинку на свой компьютер.
Как видите, два рассмотренных сегодня онлайн-сервиса практически не отличаются друг от друга и работают примерно по одному и тому же принципу. Однако стоит отметить, что более точная обрезка объектов происходит на ClippingMagic, что и оправдывает его платность.
Отблагодарите автора, поделитесь статьей в социальных сетях.
Просматривая различные изображения в сети, мы часто встречаем шуточные картинки, в которых лицо одного человека заменено на другое. Такие изображения могут быть сделаны довольно профессионально, и нам бывает сложно усмотреть признаки подмены. Подобный монтаж может быть осуществлён как с помощью профессиональных программ (уровня «Adobe Photoshop»), так и с помощью сетевых сервисов. Ниже разберём, каким образом вырезать лицо человека и вставить в другое фото в режиме онлайн, и какие сервисы нам в этом помогут.
Такие изображения могут быть сделаны довольно профессионально, и нам бывает сложно усмотреть признаки подмены. Подобный монтаж может быть осуществлён как с помощью профессиональных программ (уровня «Adobe Photoshop»), так и с помощью сетевых сервисов. Ниже разберём, каким образом вырезать лицо человека и вставить в другое фото в режиме онлайн, и какие сервисы нам в этом помогут.
Особенности замены лиц на фотографиях в режиме онлайн
Несомненно, наиболее эффективные результаты во вставке лица какого-либо человека в другую фотографию дают профессиональные графические инструменты уровня «Adobe Photoshop» . С их помощью можно получить изображение действительно высокого уровня. Такие работы мы часто можем встретить в сети.
Тем не менее, существуют ряд альтернатив, позволяющих вырезать лицо и вставить в чужой портрет. В их числе как упрощённые инструменты, выполняющие все операции в автоматическом режиме, так и сетевые графические редакторы с богатством разнообразных функций.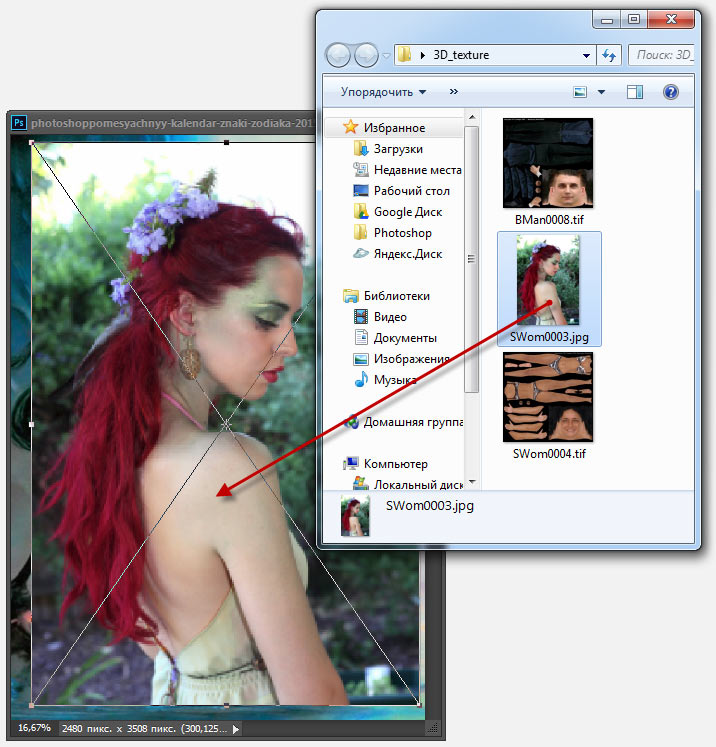 Работа с каждым из таких инструментов имеет свою специфику, которую мы разберём ниже.
Работа с каждым из таких инструментов имеет свою специфику, которую мы разберём ниже.
Все перечисленные ниже инструменты имеют бесплатный характер и преимущественно англоязычный интерфейс. Отечественные сервисы такого плана в сети встречаются довольно редко.
При наложении замене лица на фотографии желательно, чтобы оба изображения имели схожие графические характеристики. Оба портрета должны смотреть в фас, иметь схожие размеры и параметры освещённости . Чем более они будут похожи по своим визуальным характеристикам, тем большей реалистичности вам удастся добиться в конечном итоге.
Давайте разберём несколько ресурсов данного плана.
Pictureeditoronline.com — простой инструмент для обмена лицами
Предназначение сервиса pictureeditoronline.com – это добавление к фотографии различных визуальных эффектов. Вы можете украсить картинку различными цветами, вставить в какой-либо графический шаблон, добавить различные анимированные эффекты и многое другое. Среди богатого перечня возможностей сайта есть функция обмена лицами, которой мы и воспользуемся.
- Перейдите для вырезания лица на pictureeditoronline.com;
- Нажмите слева на «Обзор» и загрузите фото с лицом на ресурс;
- Нажмите на «Обзор» справа, и загрузите фото, в котором лицо человека должно быть заменено на портрет, загруженный на ресурс первым;
Загрузите оба фото на ресурс
«Обмен лицами» между Путиным и Обамой на pictureeditoronline.com
Faceswaponline.com – поможет вырезать лицо и заменить на другое online
Американский сервис faceswaponline.com предлагает сказать «Прощай» программе Фотошоп утверждая, что он умеет делать замену лица не хуже прославленного продукта от «Adobe». И действительно, несмотря на скромное количество функций данного сервиса, со своей задачей он справляется довольно неплохо.
- Перейдите на faceswaponline.
 com и нажмите на «Start now»;
com и нажмите на «Start now»; - В открывшемся экране нажмите на «Insert» — «Image» (Upload), и загрузите изображение с лицом, которое вы хотите наложить на фас другого человека;
- Внизу с помощью ползунков отрегулируйте гамму, контраст, насыщение и другие параметры загруженного изображения;
С помощью ползунков отрегулируйте настройки базового изображения
С помощью инструмента «Лассо» (lasso tool) отметьте овал лица, которое вы хотите перенести на второе изображение;
Используйте инструмент «лассо» для обрезки лица
Нажмите на «Send to back»
youtube.com/embed/vA3dgr_Vlv4?feature=oembed»/>
Lunapic.com – графический фоторедактор онлайн
Сервис lunapic.com – это профессиональный графический редактор, доступный в режиме онлайн. Богатство его функционала позволяет сравнить его с Photoshop, при этом софт доступен совершенно бесплатно. Имеется здесь и возможность выполнить подмену лица на другое, которой мы и воспользуемся.
- Откройте сервис lunapic.com;
- Нажмите слева на «Upload» — «Обзор», и загрузите на сервис фото с базовым изображением человека;
- Нажмите на «Edit» — «Crop image»;
- В поле «Tool» над фото выберите «Circle»;
- Проведите овал вокруг лица, которое вы хотите использовать;
С помощью инструмента «Circle» отметьте овал лица
Скопируйте лицо в буфер обмена (clipboard)
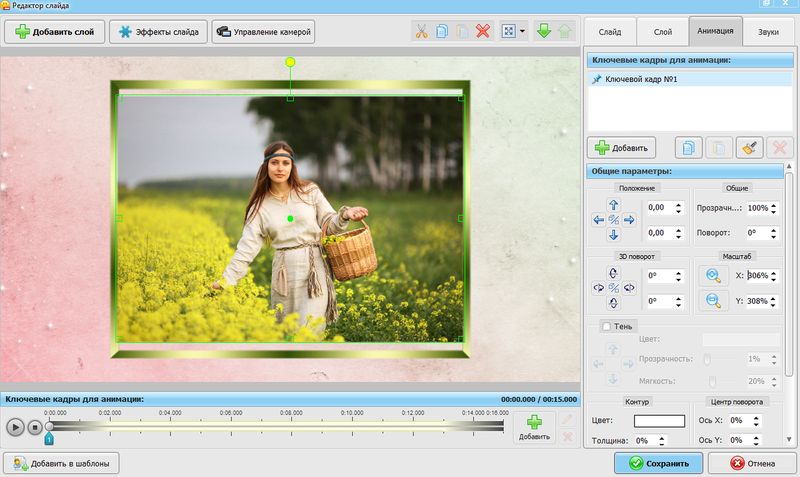 Поэкспериментируйте с параметром «Transparency» (прозрачность) для получения наиболее реалистичного результата;
Поэкспериментируйте с параметром «Transparency» (прозрачность) для получения наиболее реалистичного результата;Добейтесь конгруэнтного слияния лиц
Заключение
Ниже мы разобрали несколько сервисов, позволяющих вырезать лицо человека и вставить в другое фото в режиме онлайн. Их функционала достаточно для быстрого наложения портрета с одного изображения на другое, позволяя получить неплохой по качеству результат. Наиболее качественное наложение осуществляют профессиональные редакторы уровня Photoshop, потому мы рекомендуем обратиться к их функционалу для эффективного результата.
Последнее обновление – 11 мая 2019 г.
В этой статье поговорим о том, как обрезать фото в Paint.
Такая задача бывает необходима, например, чтобы на фото обрезать лишние части, которые только портят фотографию. Или наоборот нужно вырезать какой-то ценный фрагмент на фотографии и сохранить его в новом файле.
Есть разные программы, которые могут помочь в данном деле, но в этой статье мы рассмотрим как обрезать фото в стандартной программе Paint, которая уже присутствует в операционной системе Windows.
В этой статье показывается наглядно, как обрезать фото в Paint в Windows 7. Если у Вас Windows XP, используйте эту статью, как ориентир, так как суть действий не меняется. У Вас в Paint будет только другой интерфейс. И некоторые функции, которые в Windows XP запускаются по другому, я в этой статье дополняю другим цветом.
Для урока возьму фото по бисероплетению своей жены, а также простую фотографию птички колибри.
Как обрезать фото в Paint
Через меню Пуск находим раздел Стандартные и в нем запускаем Paint, как показано на снимке:
Запускается программа Paint и в ней в верхнем левом углу, сначала нажимаем на выпадающее меню выбора действий ( 1 ) и затем жмем на Открыть ( 2 ), как видно на иллюстрации:
Ищем на компьютере фото, которое хотим обрезать, и открываем его в программе Paint.
Кстати, если нужно изменить размер фотографии, об этом можно прочитать в статье: Уменьшение размера фотографий программой Paint.
Или, можно не изменяя размеры фото, воспользоваться уменьшением масштаба отображения фотографии в Paint, как показано на снимке ниже (эта функция не влияет на изменения размера изображения):
Итак, нашли необходимую для обработки фотографию, уменьшили если необходимо ее до нужных размеров или уменьшили масштаб, чтобы было видно всю фотографию.
Теперь, в левой верхней области экрана программы Paint нажимаем на функцию Выделить и выбираем Выделить всё:
В Windows XP выделить все можно через меню Правка -> Выделить всё).
Заметим, что после этого у фото по краям появилась пунктирная линия и по серединам каждой стороны маленькие квадратики, показывая тем самым, что выделена вся фотография:
Теперь для обрезки фото мы можем, удерживая нажатой левую кнопку мыши на фото, передвинуть фотографию в любую сторону. Например, для начала, передвинем фото влево-вверх, тем самым удалив ненужные края слева и сверху:
Например, для начала, передвинем фото влево-вверх, тем самым удалив ненужные края слева и сверху:
Не бойтесь экспериментировать, так как всегда можно отменить действие с помощью значка в левом верхнем углу программы.
В Windows XP отменить действие можно через меню Правка -> Отменить.
Чтобы далее обрезать фото с правой стороны и снизу, сначала нажимаем Выделить и далее Обратить выделение:
В Windows XP это же действие вызывается кнопкой Выделение).
Таким образом, будет выделена белая часть, которую можно передвигать, удерживая левой кнопкой мыши за середину границы этой выделенной области, как показано на снимке:
В результате получаем обрезанную как нам надо фотографию:
Ну а как теперь сохранить фотографию, об этом Вы уже знаете из заметки: Уменьшение размера фотографий программой Paint , в которой я показывал и процесс сохранения фото.
Как обрезать произвольную область в Paint
Теперь рассмотрим возможность вырезания произвольной области в фото.
Тоже очень полезная функция, которая может пригодиться во многих случаях, например, когда нужно обрезать и сохранить какой-то элемент, чтобы не было фона.
Покажу на примере другой фотографии. Допустим нужно вырезать птичку колибри из фотографии.
Для этого в левой верхней области экрана программы Paint нажимаем на функцию Выделить и выбираем Произвольная область:
Далее, нажимаем левую кнопку мыши и не отпуская ее, по контуру объекта (а данном случае по контуру птички) ведем мышкой, чтобы обойти весь объект. Можно даже по контуру захватывать немного больше фона, — потом с помощью ластика мы сотрем лишнее:
Получаем вырезанный объект! Теперь можно воспользоваться ластиком ( 1 ), чтобы подчистить лишнее. А для удобного стирания можно увеличивать детализацию фото ( 2 ):
Также размер ластика можно регулировать с помощью функции Толщина (выбрали инструмент Ластик -> Толщина):
Ну и также, как и рассматривали выше, с помощью функции отмены операции можно вернуть предыдущее действие, если стерли лишнее.
Пройдя ластиком края всей фотографии, получаем готовой вырезанный объект:
Конечно же, Paint, это не Фотошоп. Так что идеального результата ожидать не стоит, но всё же, для простых задач вполне может выручить.
Осталось только сохранить изображение. А как это сделать, — говорили выше.
Теперь Вы знаете и то, как обрезать фото в Paint. Как видите, — ничего сложного в этом нет! Функция простая, но может часто пригождаться. Тем более, что для этого никаких дополнительных программ устанавливать не придется!
“>
9 лучших приложений для вырезания и вставки фотографий для Android и iOS — App pearl
Любите ли вы фотографировать? Или вам больше нравится их редактировать? А может и то, и другое? Что ж, неважно, профессиональный ли вы фотограф или это просто ваше хобби, вы наверняка сталкивались с этой проблемой хотя бы раз в жизни — вы делаете групповой снимок, а затем вам нужно выбрать снимок, на который все смотрят здорово.
Другими словами, миссия невыполнима: один закрывает глаза на одной фотографии, другой говорит, а другие выглядят круто, и наверняка у всех есть друзья, которые всегда думают, что она хорошо выглядит только на одной фотографии, а вам не разрешено используйте другой.Нарушение этого правила может быть очень опасным.
Смартфоны обычно имеют функцию замены лиц на картинке, но кто на самом деле помнит об этом перед групповой картинкой? И тогда у вас возникла описанная выше ситуация. К счастью, сегодня на рынке представлены различные приложения, которые позволяют вырезать и вставлять лица людей на фотографии, чтобы никто даже не узнал их. Просто перенесите хорошее лицо вашего друга с одной картинки на другую.
Или даже больше, проявите изобретательность и сделайте забавный коллаж или мем, вставив, например, свои лица в сцену фильма, заменив лица персонажей на свои.Изучите этот список и получайте удовольствие.
1. Вырезать и вставить фотографии
Так же и называется это приложение — вот как оно работает. Если вы ищете способ выразить свои творческие мысли и получить удовольствие от редактирования фотографий, попробуйте это приложение. Если у вас есть изображение и вы хотите смахнуть лица — вы можете легко сделать это в Cut Paste Photos.
Если вы ищете способ выразить свои творческие мысли и получить удовольствие от редактирования фотографий, попробуйте это приложение. Если у вас есть изображение и вы хотите смахнуть лица — вы можете легко сделать это в Cut Paste Photos.
Вырезайте или копируйте людей, животных, автомобили и фон на другие фотографии и создавайте новые фотоколлажи. Да, вы также можете изменить фон здесь.Или у вас есть отличное представление о себе, но есть еще и бывший бывший, который разбил вам сердце? Нет проблем, с помощью этой программы вы можете просто вырезать его лицо из картинки и наслаждаться.
Или, может быть, вы в отпуске с семьей, но по кому-то скучаете. Хотели бы вы сделать вид, будто они тоже были с вами? Нет проблем, просто добавьте их лица на групповое фото. Здесь функция копирования и вставки фотографий поставляется с более чем 100 функциями редактирования фотографий.
Полезная функция, позволяющая стереть ненужных людей со своего фона — идеально подходит для туристических фотографий.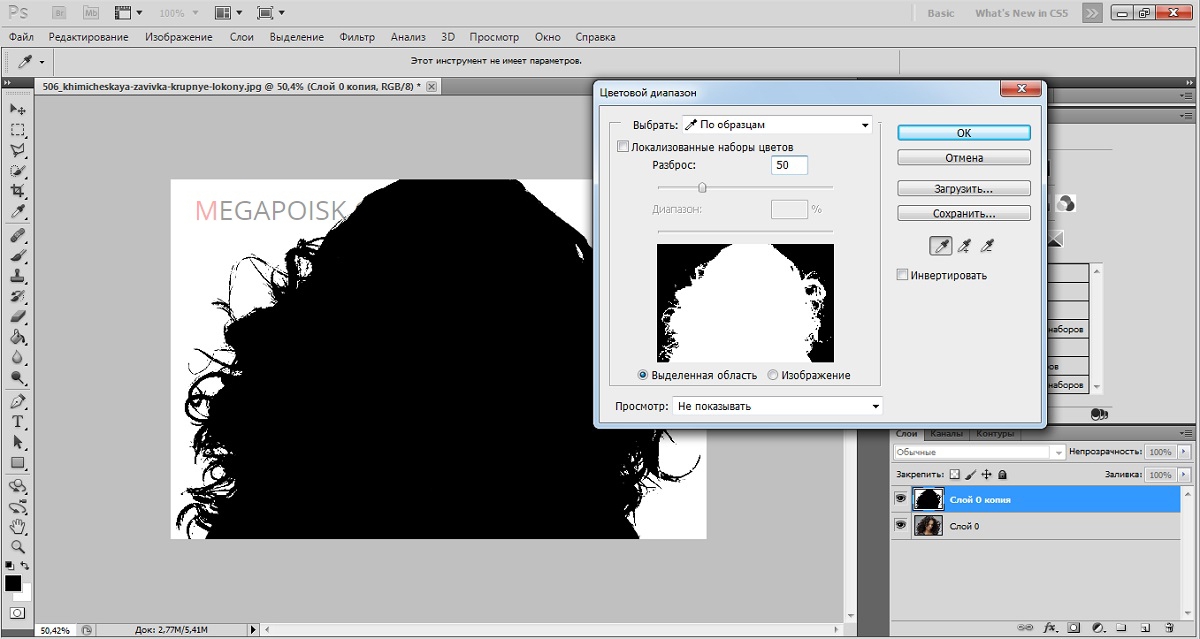 Кроме того, вы можете вручную очертить лицо и вырезать его точно в соответствии с полученной формой. Затем просто вставьте новое лицо или картинку. Идеально подходит для смены лица и смены лица. Меняйте местами лица, вырезая фотографии и накладывая вырезанные грани на другое лицо.
Кроме того, вы можете вручную очертить лицо и вырезать его точно в соответствии с полученной формой. Затем просто вставьте новое лицо или картинку. Идеально подходит для смены лица и смены лица. Меняйте местами лица, вырезая фотографии и накладывая вырезанные грани на другое лицо.
Более того, вы можете выбрать фоновые изображения из вашей галереи. Просто разместитесь в известном месте и отправьте его своим друзьям — удивите их! Или создайте фотографию, на которой вы обнимаете знаменитость. В целом, приложение включает в себя множество других функций для редактирования фотографий, и вы найдете их все в приложении.
Вам также может понравиться: 9 лучших приложений для изменения цвета глаз (Android и iOS)
Теперь перейдем к приложению для вырезания и вставки фотографий, которое работает с iOS. Что ж, это на самом деле больше редактор фотографий, чем приложение для вырезания фотографий, но оно также включает в себя мощные функции в этой сфере.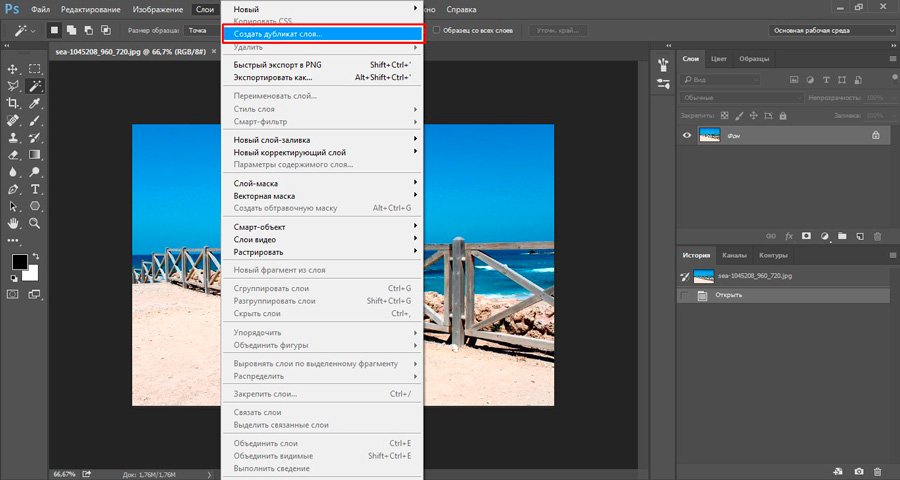 Это дает вам множество возможностей манипулировать изображением — вращать его, дублировать, захватывать и фильтровать.
Это дает вам множество возможностей манипулировать изображением — вращать его, дублировать, захватывать и фильтровать.
Здесь легко просто вырезать фотографию и сделать коллаж, чтобы можно было вставлять изображения или даже фон из другого файла.Или вы можете использовать те фоны, которые уже есть в приложении — их более 40. Вырежьте из нескольких фотографий и поместите их в одну объединенную фотографию. Используйте забавные стикеры из приложения, чтобы сделать свою работу более индивидуальной.
Среди дополнительных функций вы также найдете возможность сканирования документов, добавления анимационных эффектов или даже редактирования видео. Приложение действительно позволяет вырезать и объединять фотографии, чтобы они выглядели полностью реалистично и впечатляюще. Единственным недостатком является то, что пробная версия длится всего 3 дня, а затем вам нужно купить и обновить, чтобы у вас был доступ ко всем инструментам, предоставляемым приложением.
3.
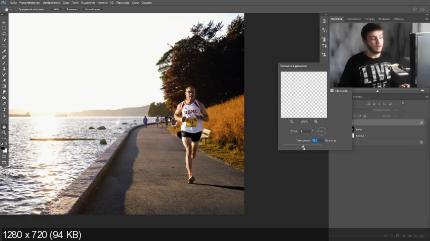 Cupace
CupaceИтак, помните ту проблему с лицами друзей на групповом фото? Это приложение в основном является лекарством в подобном случае. Он был разработан именно для того, чтобы с минимальной скоростью перемещать лица людей на общих фотографиях, поэтому вы никогда не сможете точно сказать, что это не оригинал.
Вы можете создать мем, смешные фотографии и поменять местами лица на фотографии, вырезав лицо или часть фотографии и вставив их в другую фотографию. А к фотографиям можно добавлять текст и стикеры.Что вам нужно сделать, так это провести линию через лицо, которое вы хотите вырезать. С помощью подставки с увеличительным стеклом легко провести четкие линии и вырезать фотографию по правым краям.
Вы также можете увеличить лицо перед тем, как вырезать его, что на самом деле разумно. Все лица, которые вы обрезаете, сохраняются в галерее лиц. Тогда вы можете не просто использовать его на одной фотографии, но добавить его к нескольким изображениям, включая те, которые вы будете использовать позже. Это удобно, так как вам не нужно снова и снова вырезать одно и то же лицо для нескольких фотографий.
Это удобно, так как вам не нужно снова и снова вырезать одно и то же лицо для нескольких фотографий.
Вы также можете объединять фотографии вместе. Среди других дополнительных функций вы найдете те, которые позволяют добавлять стикеры к фотографии, тексты и добавлять базовое редактирование цвета. Создайте что-нибудь забавное и поделитесь этим с друзьями, чтобы вместе поделиться воспоминаниями. Не нужно говорить о том, сколько забавных мемов можно создать с помощью этого приложения
4. Вырезать и вставить фотографии
Вы тот человек, который любит создавать необычно выглядящие или забавные картинки с вами и вашими друзьями? Что ж, если да, то это приложение «Вырезать и вставить фото» было создано для вас.Функции, которые он предоставляет, станут отличным дополнением к вашим обычным инструментам для редактирования фотографий.
В первую очередь имеет смысл выделить основные функции этого приложения, которые отличаются от других — в нем более 100 фоновых шаблонов, которые помогут вам начать или дать некоторые новые идеи при создании фотографий. Или вы можете просто взять фотографию из своей библиотеки и наложить на нее эффекты, вырезая и вставляя в нее разные изображения.
Или вы можете просто взять фотографию из своей библиотеки и наложить на нее эффекты, вырезая и вставляя в нее разные изображения.
Основное изображение, которое вы в данный момент редактируете в приложении, называется передним планом.Вы всегда можете сохранить его в своей галерее переднего плана. Вы можете добавить к фотографии несколько передних планов. Если ваш передний план необходимо настроить, в приложении есть функция повторного редактирования, которую вы можете использовать для этого.
Имея более 25 вариантов смешивания, у вас есть шанс сделать что-то выдающееся. Добавляйте размытые лица в красивые пейзажи, создавайте забавные мемы, заменяйте лица знаменитостей с красной ковровой дорожки лицами своих друзей. Добавьте текст к фото и забавные стикеры, чтобы усилить представление об изображении.Смешайте передний план с фоном, чтобы придать фотографии художественный вид. Вы также можете вручную настроить непрозрачность наложения, чтобы ваши работы выглядели по-настоящему профессионально.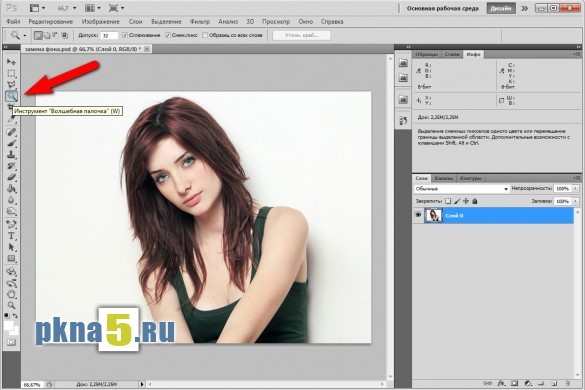
5. MagiCut
Если вы блогер, фотографии действительно важны для вас. Более того, вам нужно отредактировать их на высоком уровне, пока вы не отполироваете изображение, чтобы оно выглядело безупречно. Или вообще вся ваша лента, включая рассказы и видео, требует определенных навыков редактирования и, что более важно, владения мощными инструментами редактирования.
Это приложение поможет вам вырезать все, что угодно, и заменить на более понравившийся предмет. Здесь вы можете выбирать объекты простым касанием. Или вы можете выбрать их традиционным способом, проведя линию. В любом случае, приложение имеет интуитивно понятную систему вырезания и помогает легко извлекать объекты из картинки.
Что делать, если вы хотите сделать согласованно выглядящее фото, которое отражало бы все места вашего недавнего путешествия? Хотели бы вы вырезать и вставлять изображения, чтобы все изображение выглядело как постер фильма? Тогда MagiCut поможет вам. С помощью этого забавного приложения вы можете объединить содержимое нескольких фотографий в один фон.
С помощью этого забавного приложения вы можете объединить содержимое нескольких фотографий в один фон.
Или, может быть, вам не нравится фон на вашем последнем снимке, хотя вы выглядели действительно круто. Это может быть знакомая ситуация модным блогерам. Что тогда делать? Ответ прост — просто замените фон фотографии с помощью MagiCut. Окончательный результат обещает выглядеть реалистично и естественно.
И, как и в случае с предыдущими приложениями, в этом есть функция цветокоррекции, размытия, наложения текста на картинку, наклейки и возможность делать традиционные коллажи.Интерфейс именно этого приложения больше ориентирован на женскую аудиторию, поэтому девушкам стоит попробовать это.
Вы, наверное, видели те мемы, где не очень умные парни грубо вырезали свои фото, приклеивая лица к людям, стоящим рядом с Леонардо Ди Каприо или Марго Робби. Или где они используют фотошоп уровня power-point, заменяя фон, заставляя всех думать, что они, например, в Париже.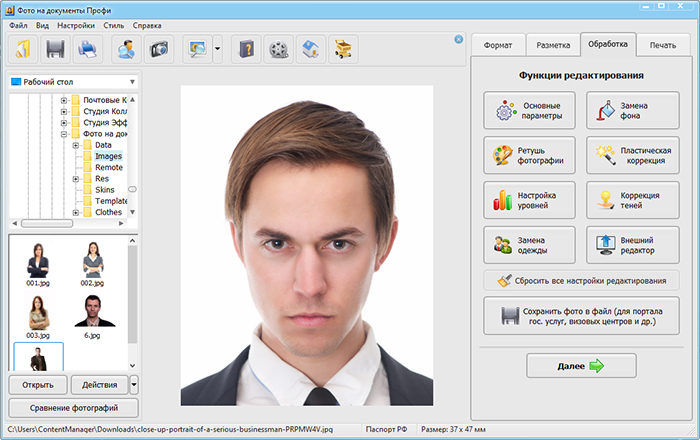
К сожалению, они выглядят просто смешно, потому что люди всегда будут отличать реальность от некачественного фотошопа.Если вы не хотите быть одним из этих парней — используйте только высокоуровневое программное обеспечение, подобное этому. так что никто не мог видеть, что вы сделали такую грубую фотографию.
Это приложение многофункциональное — оно подходит как для создания мемов, так и для вырезания и вставки фотографий. Что вам нужно сделать, так это нарисовать линию за пределами объекта, который вы хотите вырезать, а затем поместить ее на нужный фон или провести по лицам. Также существуют разные возможности для смешивания изображений.
Хотите создать настоящую фотографию своего ребенка? Нет проблем — просто вырежьте его изображение из существующего фона и поместите его на другой, например, тот, который изображает сцену из его любимого мультфильма.Вашему ребенку это обязательно понравится.
Предусмотрены различные наклейки и фотоэффекты. В целом это приложение более простое, чем предыдущие, но оно по-прежнему хорошо для создания креативных фантастических картинок и забавных коллажей.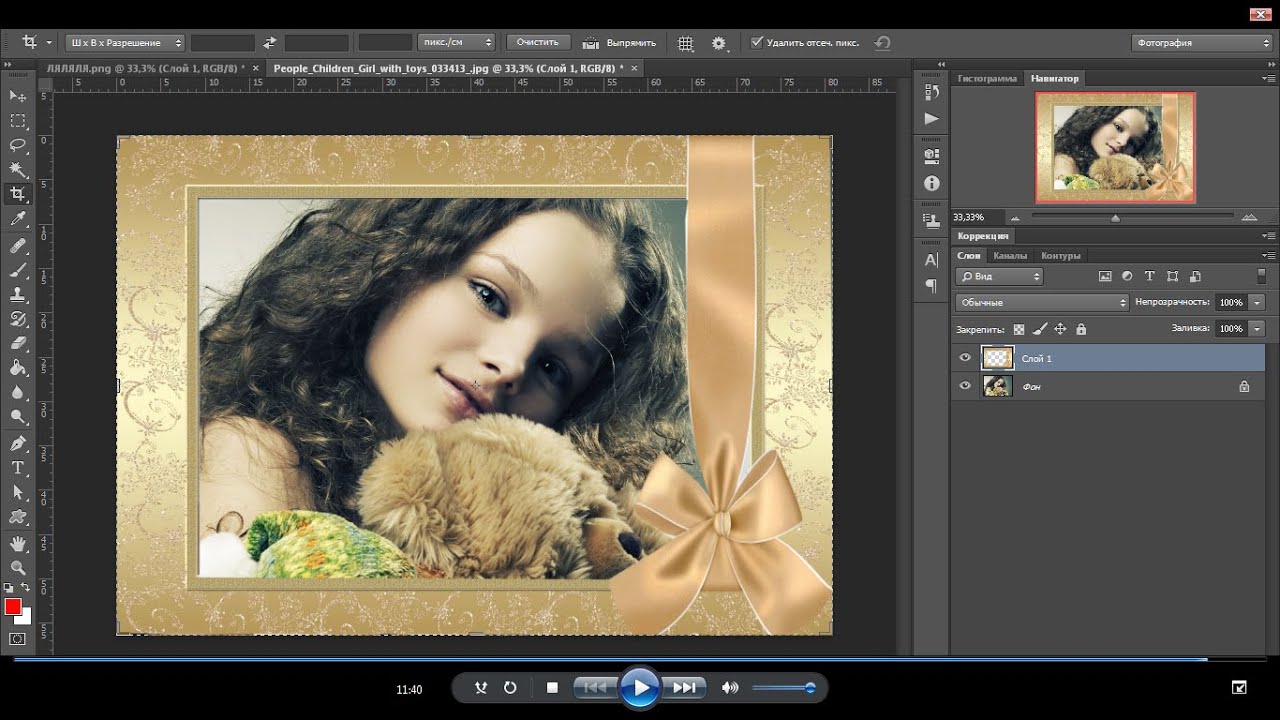
7. Вырезать, вставить фото, бесшовное редактирование
Одно из самых популярных приложений на рынке. И это неудивительно, ведь он обеспечивает действительно качественную нарезку и склейку, как это и заявлено в его названии. Всевозможные картинки, в том числе смешные и нелепые, — те, которые вы можете создать с помощью бесшовного редактирования этой программы.
Вы можете сделать забавный снимок своего друга и сделать его еще смешнее, заменив фон, добавив на снимок новые объекты или приклеив его лицо к телу знаменитости. Одна из особенностей этого приложения — сюда можно импортировать картинки прямо из веб-поиска, что очень удобно, например, при создании мемов.
Не то чтобы вы могли просто провести по лицам двух человек; здесь вы действительно можете сделать своего рода «смесь» при переносе лица одного человека на другого.Другими словами, вы можете придать мужчине или женщине на снимке новое лицо, но при этом сохранить некоторые черты исходного лица, например, усы.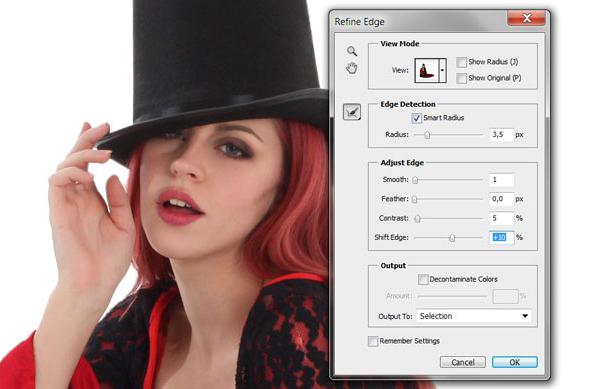 Но если вы хотите, чтобы изображение выглядело действительно органично и естественно, рекомендуется использовать фотографии студийного качества, чтобы изображения не масштабировались в пикселях.
Но если вы хотите, чтобы изображение выглядело действительно органично и естественно, рекомендуется использовать фотографии студийного качества, чтобы изображения не масштабировались в пикселях.
8. Вырезать и вставить фото
Еще одно приложение из этой категории, которое позволяет вырезать и вставлять объекты на изображения, чтобы они выглядели более или менее реалистично.На самом деле, насколько естественным в конечном итоге будет выглядеть вырезанное изображение, больше зависит от навыков человека, чем от программного обеспечения. Однако это зависит от обстоятельств. Хотите больше тренироваться? Вот отличное приложение!
Он включает в себя практически все функции, о которых вы можете подумать, когда представляете себе приложение для вырезания и вставки. Здесь вы можете нарисовать линию с множеством объектов, а затем программа исправит некоторые несовершенные линии, точно очертив фигуру. С точки зрения функциональности это, возможно, не лучшее приложение, поскольку у него очень мало функций, в основном для копирования и вставки.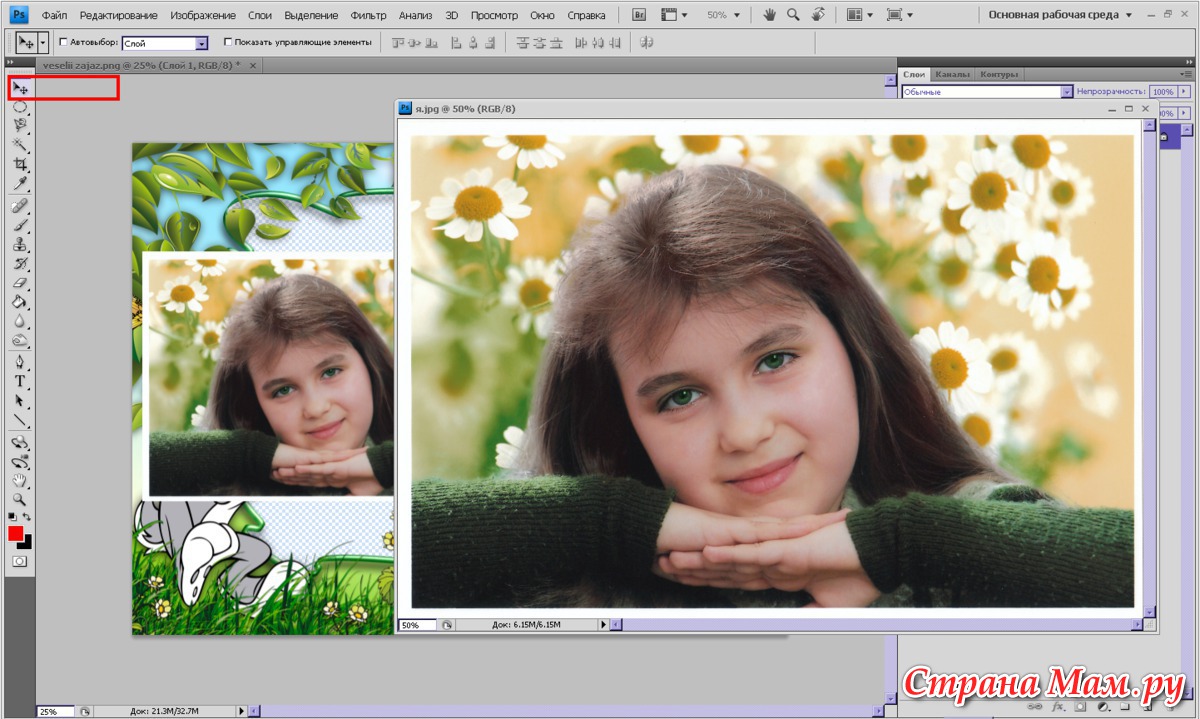
Но знаете, говорят, что лучше иметь что-то действительно хорошее, чем много бесполезных вещей. Это случай этого приложения. Вырезанные вами объекты можно плавно и точно разместить на других изображениях. Фотография сохранит исходное разрешение. Если вы хотите добиться большей точности при обрезке фотографии, вы можете перейти в режим масштабирования, в котором вы увидите объект в большем масштабе и сможете отполировать края.
9. Auto Cut Out: Photo Cut Paste Background Removal
Возможно, вы уже заметили, что в этой категории — вырезании и вставке изображений рынок Google Play предлагает гораздо больший выбор приложений, чем App Store.Вероятно, это как-то связано с функциями, изначально встроенными в iPhone. Но теперь давайте обратим внимание на последнее приложение в этом списке и посмотрим, кому оно будет интересно.
Для тех, кто ненавидит вырезать вручную, это будет отличное приложение, так как оно автоматически удаляет все. Хотя автоматически обрезанные линии не всегда могут быть идеальными, для этого у вас есть режим редактирования, в котором вы можете масштабировать изображение и вносить некоторые исправления вручную.
У нас уже были приложения, которые можно использовать для вырезания людей из фона, и это еще одно.Более того, классическая функция вырезания лица и наклеивания его на другую картинку все еще здесь. Auto Cut Out Photo Cut Paste Background Removal позволяет создавать уникальные коллажи, позволяя копировать и вставлять фотографии из галереи на разные фоны. Вы можете добавлять текст и наклейки, чтобы создавать красивые коллажи.
Вам также может понравиться: 11 бесплатных приложений для рисования себя на Android и iOS
Background Eraser, Cut Paste Photo — Photo Scissor — Tutorial — The king loft
Из фонов можно делать хорошие снимки, поэтому иногда этого не стоит.Измените фон с помощью приложения — Background Eraser, Cut Paste Photo — Photo Scissor.
Background Eraser, Cut Paste Photo — Photo Scissor позволяет вам поставить себя рядом со знаменитостью или переместиться в любую точку земного шара с помощью фотомонтажа. Обменивайтесь лицом к лицу с друзьями или обменивайтесь лицами с суперзвездами с помощью приложения.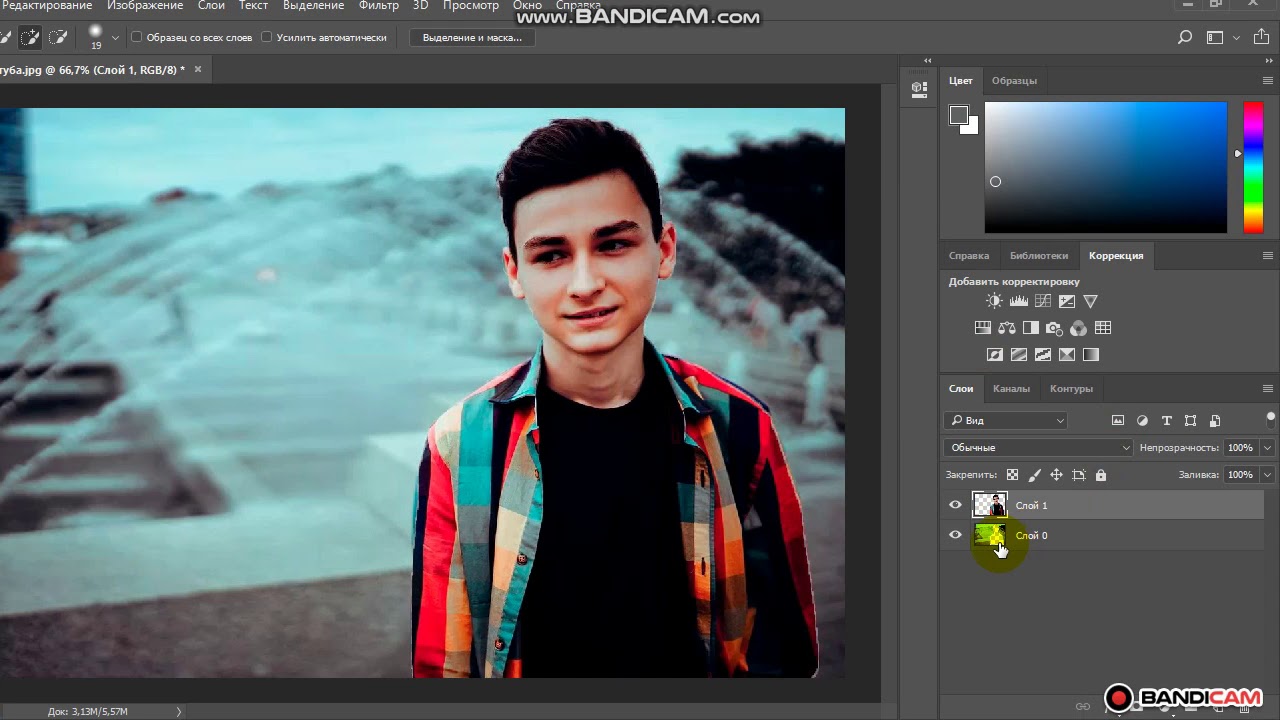
Хотите поменять лица? Вырежьте одно лицо и вставьте его на другое. Хотите удалить фото-фон? Вырежьте людей и поместите их на другой фон. Хотите удалить людей с фотографий? Это приложение для вас.
- Вырезать фотографии: вырезать фотографии, где вы хотите вырезать часть фотографии или извлечь человека из фона фотографии. Идеально подходит для смены лица и смены лица.
- Расширенный редактор фотографий: редактируйте вырезанные фотографии, чтобы сделать вырезанные фотографии резкими. Идеально подходит для удаления людей или предметов с фотографий.
- Вставить на фотографии: вставьте вырезанные фотографии на любой фон из вашей галереи. Добавьте миниатюру себя в известные места или на фотографии с известными людьми.
- Это приложение для создания красивых фотомонтажей.
- В этом приложении есть мощная функция, позволяющая сделать ненужные области изображения прозрачными. (Ластик фона)
Фон — это холст, на котором изображена история или основные моменты, которые нужно передать.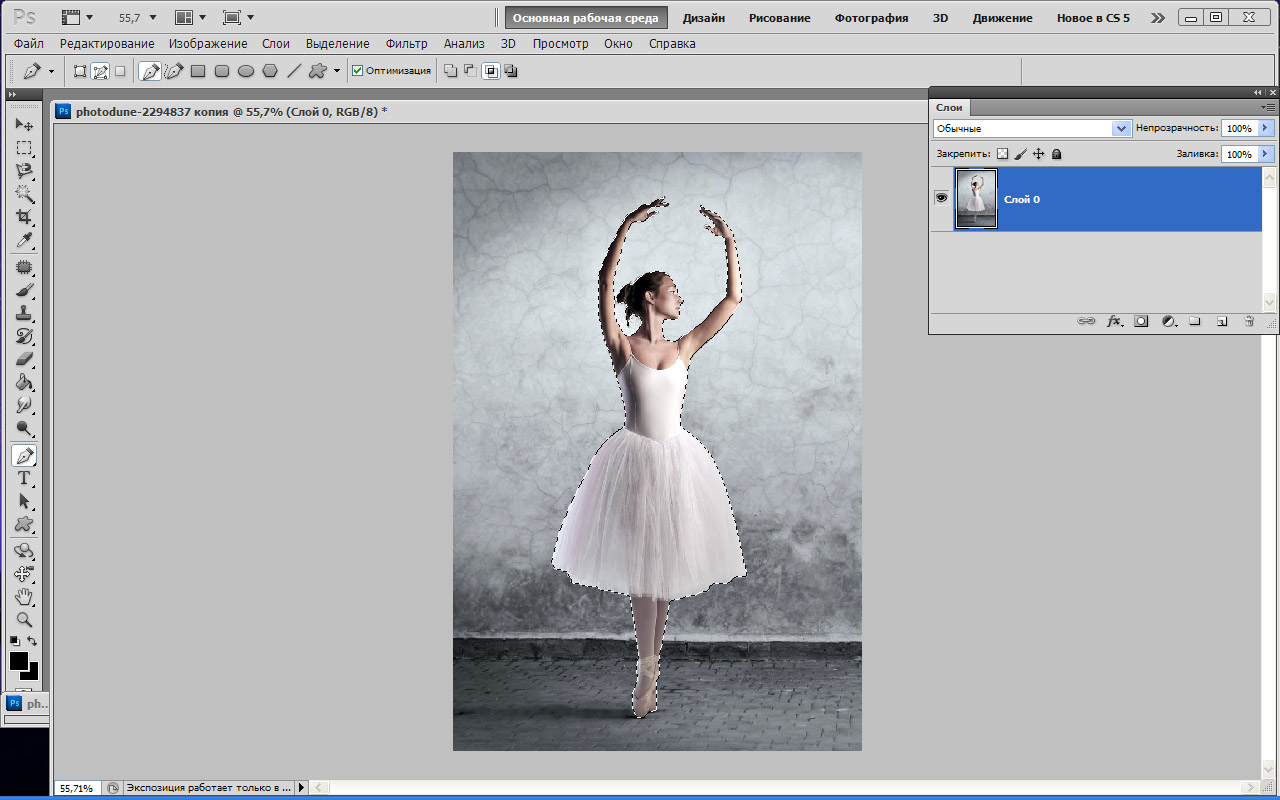
Зритель может специально создать в своей голове изображение сообщения, которое скрыто в баннере, глядя на фон. Фон должен быть таким, чтобы у зрителя возникала идея, которую имел в виду пользователь.
Чтобы создать такой замечательный эффект, вам нужно отредактировать, вырезать и составить такой фон, чтобы у зрителей оставалось неизгладимое впечатление.
Editing — это инновационная и новая смазка для создания потрясающей панорамы.
«Ластик для фона, вырезать и вставить фото — ножницы для фотографий » предоставляет вам такие возможности, чтобы сделать фон привлекательным. Он предоставляет вам множество возможностей для усиления фона.
Это одно из замечательных приложений для вырезания изображений и создания прозрачного фона. Он имеет очень дифференцирующую и индивидуальную функцию, которая позволяет вам размещать ваши изображения со знаменитыми людьми и в некоторых известных или эстетических местах.Разве это не что-то особенное?
Руководство по использованию: Ластик для фона, Вырезать Вставить фото — Ножницы для фотографийШаг 1: Давайте начнем: Нажмите кнопку, которую вы хотите выполнить, например,
7 приложений для работы с фоновыми фотографиями для iOS, чтобы изменить фон вашего снимка
Бывают случаи, когда вы делаете снимок, и почти все получается идеально. Нет размытых движений, закрытых глаз и плохого освещения. Это , почти , достойные Instagram, за исключением одного вопиющего недостатка.На заднем плане скрывается что-то неприглядное. Будь то незнающий прохожий или неуместная пальма, торчащая у вас за головой, мы все сталкивались с фонами, которые хотели бы стереть или улучшить. На заре социальных сетей вам просто приходилось жить с тем, что было позади. Но теперь есть десятки фоновых приложений для фотографий, в которых вы можете настраивать, редактировать и даже полностью стирать неидеальный фон.
Нет размытых движений, закрытых глаз и плохого освещения. Это , почти , достойные Instagram, за исключением одного вопиющего недостатка.На заднем плане скрывается что-то неприглядное. Будь то незнающий прохожий или неуместная пальма, торчащая у вас за головой, мы все сталкивались с фонами, которые хотели бы стереть или улучшить. На заре социальных сетей вам просто приходилось жить с тем, что было позади. Но теперь есть десятки фоновых приложений для фотографий, в которых вы можете настраивать, редактировать и даже полностью стирать неидеальный фон.
В этом руководстве мы дадим вам все инструменты, необходимые для изменения, редактирования или удаления фона изображения.
7 лучших фоновых фоторедакторов для iPhone
Благодаря современным технологиям и расширяющимся возможностям наших портативных устройств редактирование фонов фотографий стало еще проще. Хотите ли вы размыть мусорный бак за своей убийственной позой или сменить городской пейзаж на что-то тропическое, мы собрали 7 лучших приложений для редактирования фоновых фотографий для пользователей iPhone.
Это следующие:
- Background Eraser
- Cut Paste Photos Pro Edit Chop
- Blur Photo Background
- Object Removal Lite
- Blur Photo Editor Background
- Focos
- LightX Photo Editor & Retouch
1.Фоновый ластик: стирайте, удаляйте и вырезайте фон любой фотографии
Иногда лучшее, что вы можете сделать для фона фотографии, — это просто удалить его. Здесь на помощь приходит приложение Background Eraser. Это бесплатное приложение позволяет легко удалить фон изображения и сохранить прозрачную версию фотографии в формате PNG или JPEG.
После удаления фотографии вы можете использовать ее в качестве штампа в других приложениях, таких как Snapchat, или использовать в коллаже.Вы также можете использовать его в одном из других приложений, перечисленных ниже, и добавить его поверх другого фона.
В этом приложении также есть расширенные инструменты стирания, а также параметры восстановления и реверсирования.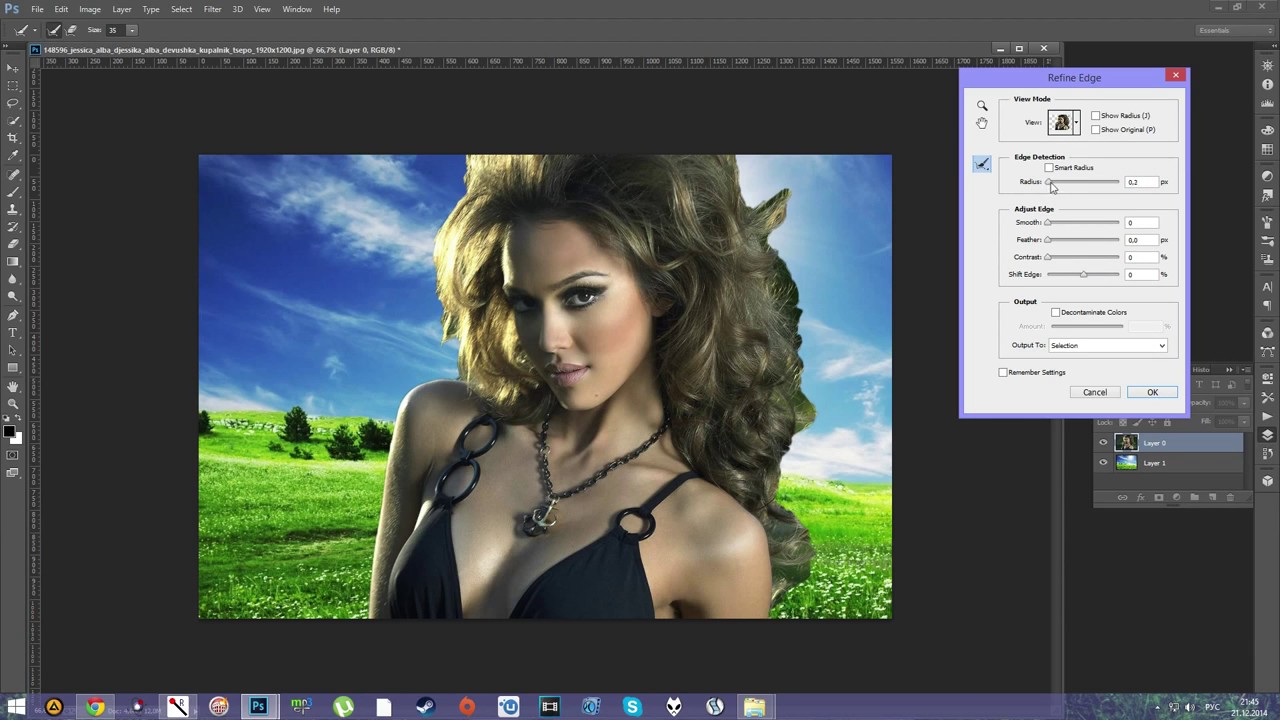 В настоящее время он доступен бесплатно в App Store.
В настоящее время он доступен бесплатно в App Store.
Background Eraser в App Store
2. Вырезать и вставить фотографии Pro Edit Chop: самое простое приложение для смены фона изображений
Может быть, вам нравится, как вы выглядите на определенной фотографии, но вы хотите, чтобы это было на экзотическом пляже, а не на крыльце вашей матери.Приложение для вырезания и вставки, такое как Cut Paste Photos Pro Edit Chop, может доставить вас в любую точку мира всего несколькими движениями пальца.
Это приложение в основном используется из-за его удобного инструмента для вырезания фотографий и более 40 забавных фонов, готовых к работе с камерой, на выбор. Вы также можете вырезать объекты и людей из нескольких фотографий и объединить их в одну — отличный инструмент для тех групповых изображений, на которых хотя бы один человек закрыл глаза.
Приложение можно загрузить бесплатно, но его премиум-функции доступны только при ежемесячной, ежеквартальной или годовой подписке. Однако вы получаете бесплатную трехдневную пробную версию всех функций после загрузки.
Однако вы получаете бесплатную трехдневную пробную версию всех функций после загрузки.
Вырезать Вставить фотографии Pro Edit Chop в App Store
3. Размытие фона фотографии: искусно размытие фона любой фотографии
Может быть, фон вашей фотографии не ужасен, но его все же можно улучшить. Многие люди считают, что размытие фона изображения делает его более безупречным, а такие приложения, как Blur Photo Background, позволяют легко это сделать.
Blur Photo Background предлагает сложные, но простые в использовании инструменты для размытия фона, нежелательного объекта или даже лица незнакомца. Существуют различные типы инструментов размытия (например, Размытие по Гауссу и Размытие в движении), а также такие эффекты, как Пиксель, Стекло и Мозаика.
Приложение можно загрузить бесплатно, и в него включены некоторые покупки для более продвинутых инструментов.
Размытие фона фото в App Store
4.
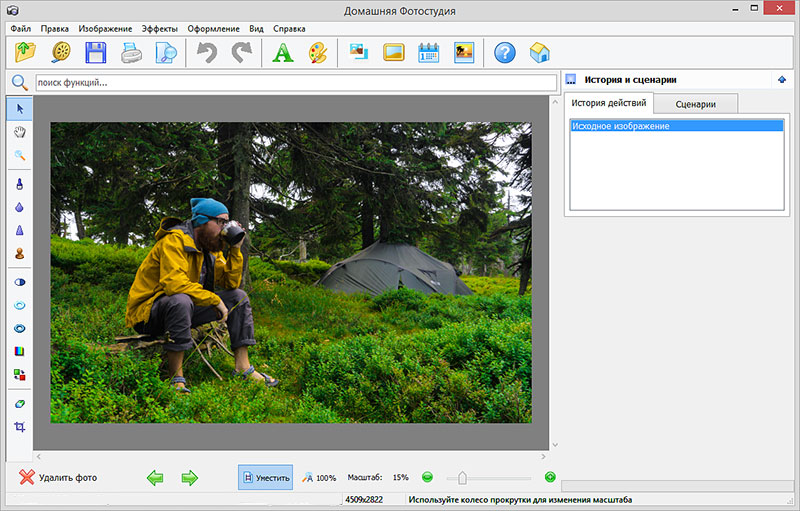 Object Removal Lite: удаление ненужных объектов с любых фотографий
Object Removal Lite: удаление ненужных объектов с любых фотографийТем не менее, иногда единственный способ заставить фотографию работать — это отделить ее от фона.Object Removal Lite — одно из ведущих приложений для ретуши фотографий, которое отлично подходит для удаления объектов.
Используя искусственный интеллект и технологию обработки изображений, вы можете удалить людей, здания, телефонные линии и даже пятна с любой фотографии по вашему выбору. Приложение также включает фильтры, функции редактирования и другие инструменты.
Object Removal Lite можно бесплатно загрузить в App Store, но доступны премиум-подписки, включающие больше функций и удаление рекламы.
Object Removal Lite в App Store
5.Размытие фона редактора фотографий: добавьте уникальный эффект размытия к своим фотографиям в Instagram
Если вы хотите проявить немного больше творчества при размытии фотографий, то Blur Photo Editor Background — отличный вариант. В этом приложении есть инструменты, с помощью которых можно быстро и легко размыть фон, а также 10 различных эффектов размытия, которые сделают ваши фотографии яркими.
В этом приложении есть инструменты, с помощью которых можно быстро и легко размыть фон, а также 10 различных эффектов размытия, которые сделают ваши фотографии яркими.
В дополнение к художественно размытым фотографиям пользователям также нравится редактирование в высоком разрешении, которое позволяет увеличивать более мелкие детали, которые иначе вы могли бы упустить.Приложение можно загрузить бесплатно, и в него входят покупки в приложении, такие как подписка Pro, которая предлагает еще больше функций и инструментов.
Размытие фона фоторедактора в App Store
6. Focos: редактируйте фотографию на iPhone, как если бы у вас была зеркальная камера.
Хотя камеры iPhone прошли долгий путь с момента появления первой модели iPhone, они все еще не так сложны, как камеры DSLR. Тем не менее, такие приложения, как Focos, упрощают для фотографов iPhone возможность редактировать свои фотографии в более профессиональные снимки, которые часто создаются за счет эффекта размытого фона.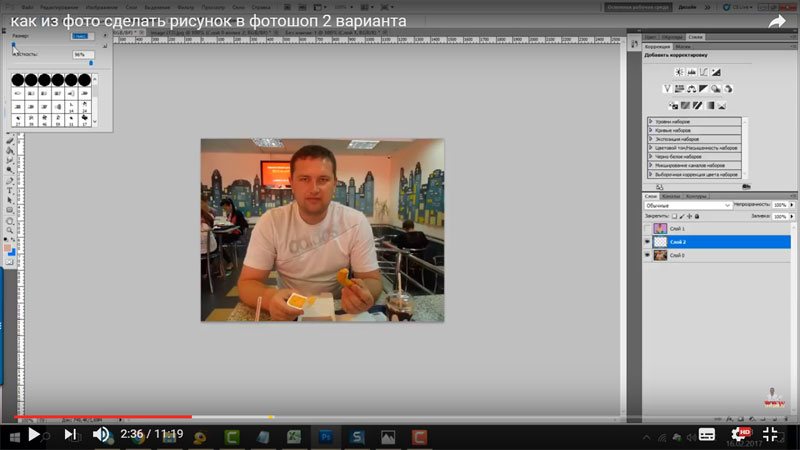
Обладая почти пятью звездами и тысячами обзоров, Focos позволяет сосредоточиться на объекте еще долго после того, как фотография была сделана. Вы можете настроить глубину резкости и размыть любой неприглядный фон, чтобы ваши фотографии всегда были готовы к публикации.
Focos можно загрузить бесплатно и предложить некоторые покупки в приложении, такие как дополнительные функции и встроенные обучающие программы.
Focos в App Store
7. LightX Photo Editor & Retouch: полное стирание фона фотографии
Нужно полностью стереть фон? LightX Photo Editor & Retouch поможет вам.Это универсальное приложение для редактирования предлагает такие инструменты, как вырезы, размытие и даже средство смены фона.
После того, как вы вырезали объект и наложили его на новый фон, вы можете добавить больше изюминки к своей фотографии с помощью профессиональных функций редактирования, таких как эффекты цветных всплесков, наклейки, рамки, рисунки и фотофильтры.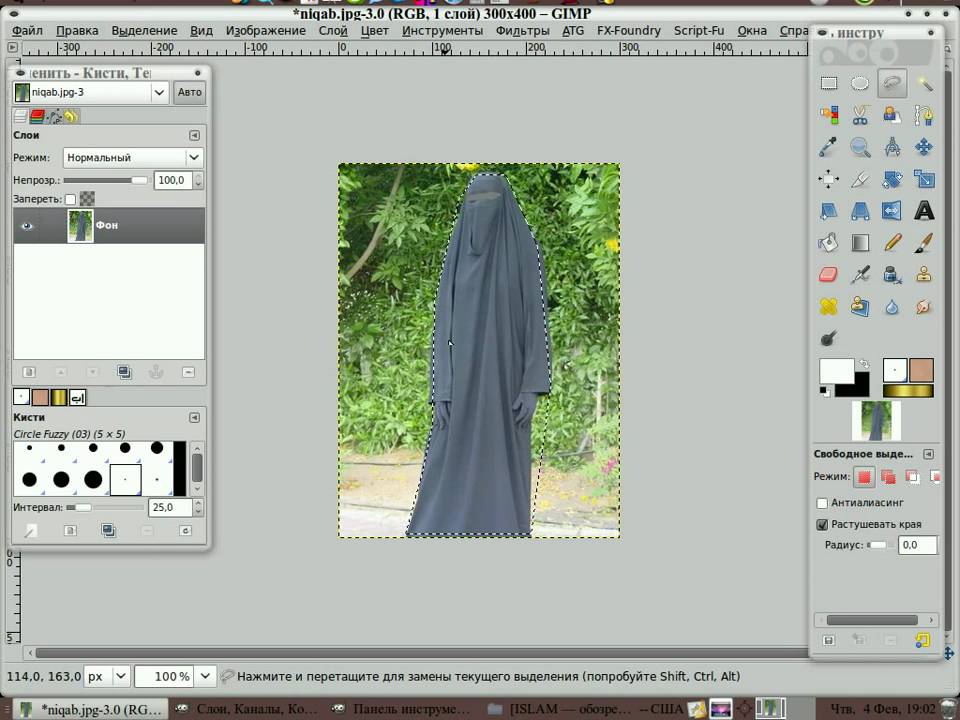
Приложение LightX Photo Editor & Retouch можно загрузить бесплатно, и в нем есть дополнительные покупки внутри приложения.
LightX Photo Editor & Retouch в App Store
Благодаря современным достижениям в технологиях редактирование фотографий стало еще проще.А благодаря приложениям, упомянутым в этой статье, вы можете размывать фотографии, удалять объекты и даже изменять фон прямо на вашем iPhone.
10 лучших редакторов фотографий на разных платформах для вас
Есть много причин, по которым вам нужен редактор фотографий для вырезания и вставки. Например, сделав снимок с помощью смартфона, вы можете удалить ненужные области и позволить другим сфокусироваться на определенном объекте. Если вы не хотите, чтобы Facebook и другие социальные сети вырезали ваши фотографии, вам следует сделать это перед публикацией.С другой стороны, с помощью редактора фотографий для вырезания и вставки вы можете создать уникальное изображение с двумя разными изображениями. В любом случае, в статье рассказывается о 10 лучших редакторах фотографий с вырезанной пастой, которые помогут вам с легкостью решить эту задачу.
В любом случае, в статье рассказывается о 10 лучших редакторах фотографий с вырезанной пастой, которые помогут вам с легкостью решить эту задачу.
Часть 1: 4 лучших фоторедактора для вырезания и вставки для ПК
Top 1: AnyMP4 Video Editor
AnyMP4 Video Editor — это универсальный редактор фотографий для вырезания и вставки с множеством комплексных функций. Просто выберите фотографии, видео и другие элементы, чтобы украсить фотографии, видео или создать потрясающее слайд-шоу.
- 1. Просто вырезайте и вставляйте фотографии на компьютер.
- 2. Удалите ненужные части с изображений.
- 3. Автоматическое повышение качества изображения при редактировании.
- 4. Поддержка широкого спектра форматов изображений, таких как PNG, JPG, GIF и т. Д.
- 5. С легкостью кадрируйте фото и видео с соотношением сторон 16: 9, 4: 3 или другим.
- 6. Отредактируйте текст на фотографии.

- 7. Более мощные функции редактирования видео и музыки.
Плюсы
- 1. Вырезайте и вставляйте фотографии с разным соотношением сторон, размером и другими параметрами.
- 2. Множественные функции редактирования и фильтры для легкого украшения фотографий.
Минусы
- 1. Ограниченный пробный период для использования редактора вырезания и вставки фотографий.
Верх 2: GIMP
GIMP — еще один кроссплатформенный редактор фотографий для редактирования фотографий высокого качества.Вы можете использовать программу для создания значков, элементов графического дизайна и графики для компонентов пользовательского интерфейса и макетов.
- 1. Редактируйте фотографии бесплатно, как профессиональный фоторедактор.
- 2. Быстро управляйте отредактированными изображениями на компьютере.
- 3.
 Ретушируйте фотографии с помощью различных инструментов.
Ретушируйте фотографии с помощью различных инструментов. - 4. Возможность расширения с помощью нескольких плагинов.
- 5. Предлагайте множество инструментов для редактирования фотографий.
Плюсы
- 1.Вырезайте и вставляйте, выравнивайте горизонт и другие функции редактирования.
- 2. Примените все изменения к дублированным слоям изображения.
Минусы
- 1. Сложный процесс редактирования для новичков.
- 2. Не поддерживает неразрушающее редактирование.
Топ 3: Adobe Lightroom
Adobe Lightroom — это больше, чем просто редактор фотографий для вырезания и вставки. Вы также можете использовать программу для редактирования, упорядочивания, хранения и обмена фотографиями на настольных компьютерах, мобильных устройствах и в Интернете.
- 1. Обрежьте фотографии и удалите ненужные области.
- 2. Совместимость практически со всеми форматами фотографий.
- 3. Отрегулируйте свет, разрешение, размер, контраст и многое другое.
- 4. Используйте различные профессиональные инструменты, такие как deblur.
Плюсы
- 1. Редактируйте фотографии и рабочий стол, смартфон и многое другое на ходу.
- 2. Несколько параметров для вырезания и вставки фотографий.
Минусы
- 1. Для покупки программы должна быть высокая цена.
- 2. Сложно и сложно для обычных пользователей редактировать фотографии.
Top 4: Pixlr Editor
Если вы не хотите загружать дополнительные программы, Pixlr Editor должен быть редактором для вырезания и вставки фотографий, чтобы иметь полный контроль над вашим изображением, включая слои, эффекты, фильтры и многое другое.
- 1. Онлайн-метод для вырезания и вставки фотографий в один клик.
- 2. Предложите более 2 миллионов бесплатных эффектов, фильтров и наложений для изображений.
- 3. Защитите качество изображения при редактировании.
- 4. Поддержка широко используемых форматов изображений.
- 5. Предоставьте множество инструментов для редактирования фотографий.
Плюсы
- 1. Универсальный редактор фотографий со слоями, преобразованием, настройками и многим другим
- 2. Предлагайте различные изменения в один щелчок, которые отлично подходят для начинающих редакторов.
Минусы
- 1. Бесплатные функции вырезания и вставки фотографий ограничены некоторыми отличными функциями.
- 2. Пока вы работаете в Pixlr, появляется изрядное количество рекламы.
Часть 2: 3 лучших приложения для редактирования фотографий для iPhone
Top 1: Cut Paste Photos Pro Edit Chop
Вырезать и вставить фотографии Pro Edit Chop — это уникальный редактор фотографий, позволяющий вырезать и вставить несколько фотографий в одну и объединить их вместе.Кроме того, вы можете получить доступ ко всем стикерам, смайликам, режущим инструментам и многому другому.
- 1. Вырезайте объекты с разных фотографий и складывайте их в одну картинку.
- 2. Интегрируйте более 40 фонов бесплатно.
- 3. Предлагайте инструменты для поворота, масштабирования, отражения и другие инструменты для редактирования фотографий.
- 4. Сохраните отредактированные фотографии в Camera Roll или поделитесь ими в Facebook и других социальных сетях.
Плюсы
- 1.Универсальный редактор фотографий для вырезания и вставки со всеми функциями.
- 2. Выходные файлы высокого качества для экспорта фотографий на iPhone.
Минусы
- 1. Некоторые функции доступны только в платной версии.
- 2. Трудно манипулировать вставленным элементом после его сжатия.
Top 2: Cut & Paste Photo Blender
Хотите развлечься с приложениями для редактирования фотографий? Cut & Paste Photo Blender — это еще и забавный редактор фотографий, позволяющий вырезать части изображения любой формы и вставлять их в выбранный фон.
- 1. Вырежьте часть изображения с помощью жестов.
- 2. Вставьте объект из одного изображения и вставьте его в другое.
- 3. Содержит более 50 фонов на выбор.
- 4. Также поддерживает пользовательские фоновые изображения.
Плюсы
- 1. Расширенные функции наложения фотографий для объединения фотографий.
- 2. Вырезайте, стирайте, поворачивайте и сжимайте фотографии с легкостью.
Минусы
- 1. Он не может сохранять отредактированные фотографии в полном разрешении.
Top 3: Pro KnockOut — Ластик фона
Когда вам нужно вырезать фон фотографии и вставить на другой фон, Pro KnockOut — это редактор фотографий для вырезания и вставки фотографий, изменения фона и применения эффектов.
- 1. Обведите объект, чтобы вырезать его автоматически.
- 2.Лассо, альфа-ластик и другие инструменты для вырезания объектов.
- 3. Инструменты для обработки волос и краев для легкого вырезания портретов.
- 4. Более 100 фильтров и эффектов, чтобы сделать фотографии уникальными.
Плюсы
- 1. Усовершенствованный алгоритм вырезания для вырезания сложных краев волос.
- 2. Более 23 решений для смешивания фотографий.
Минусы
- 1.В нем отсутствуют некоторые функции; такие как регулировка света и других параметров.
- 2. Часто дает сбой в процессе вырезания и вставки.
Часть 3: 3 лучших приложения для редактирования фотографий для Android
Top 1: вырезать и вставить фотографии
Cut Paste Photos — это редактор фотографий для вырезания и вставки, который позволяет изменять фон одним щелчком мыши. Он также включает расширенный редактор фотографий, поддержку увеличительного стекла, средство создания коллажей и многое другое.
- 1.Вырежьте одну часть рисунка и наклеите на другую.
- 2. Удалить фон фото на телефоне Android.
- 3. Отредактируйте вырезанные фотографии с помощью инструментов поворота и других инструментов.
- 4. Создавайте фотоколлажи из вырезанных фотографий.
- 5. Используйте встроенные фоны и пользовательские фоны.
Плюсы
- 1. Вырезайте фотографии с помощью ластика AI фона, который извлекает объект из фона.
- 2.Украсьте фотографии более чем 400 наклейками и эффектами.
Минусы
- 1. Он не может делиться результатами с Facebook или другими социальными платформами.
- 2. Оплатите, чтобы сохранить создание файлов вырезки.
Top 2: Cut Paste Photo Editor
Подобно другим редакторам вырезанных фотографий, редактор изображений Cut Paste Photo Editor может вырезать людей или объекты на заднем плане. Вы можете использовать его в качестве редактора фона фотографий, чтобы с легкостью изменить фон фотографий.
- 1. Удалите людей или любые предметы с фотографии.
- 2. Быстро вырезайте и вставляйте лица на телефон Android.
- 3. Совместимость с широким спектром версий Android.
- 4. Поделитесь результатами в Facebook и других социальных сетях.
Плюсы
- 1. Интерфейс интуитивно понятен и прост в использовании.
- 2. Узнавайте лицо или предмет и аккуратно режьте.
Минусы
- 1. Основные функции вырезания и вставки без использования передовых технологий.
- 2. Продолжайте закрывать загрузку и не можете установить.
Top 3: Cut Paste Photo Seamless Edit
Cut Paste Photo Seamless Edit позволяет вам переключаться между друзьями, суперзвездами или милыми животными. Вы должны принять во внимание одну вещь — выбрать фон с прозрачной текстурой.
- 1. Вырежьте любое лицо и просто приклейте его на другое тело.
- 2. Импортируйте фотографии из вашей галереи или веб-сайтов.
- 3. Замените фон фотографии красивым пейзажем.
- 4. Опубликуйте результаты изображения в мессенджерах или социальных сетях.
Плюсы
- 1. Редактор вырезанных фотографий — это простой способ поменять лица местами и повеселиться.
- 2. Сохранит результат в исходном качестве.
Минусы
- 1. Вырезанное изображение нельзя уменьшить.
- 2. Не работает с изображениями со сложным фоном.
Заключение
В статье представлены 10 лучших фоторедакторов для ПК, iPhone и Android. Теперь вы можете выбрать свой любимый инструмент, основываясь на наших обзорах и ваших условиях. Если вы хотите создавать высококачественные фотографии, AnyMP4 Video Editor должен быть отличным редактором для вырезания и вставки фотографий, на который вы должны обратить внимание.Если у вас есть какие-либо вопросы о программах, вы можете поделиться более подробной информацией в комментариях.
Cut Paste Photo — Изменить фон фото для ПК
1. Просто прикоснитесь к области изображения, которую вы хотите стереть, и Auto Cut Paste автоматически обнаружит всю область через AI обнаружения цвета и сотрет эту область для вас, чтобы вы могли вставить вырезанное изображение на любое другое изображение или на другое изображение. наши существующие HD-фоны.
2. Photo Cut Paste — это приложение NextGen Cut Paste Photo Editor, с помощью которого вы можете автоматически вырезать любую часть изображения с помощью инструмента Auto Selection и вставлять ее на другое изображение или фон.
3. Удалите фон с фотографий и сохраните прозрачное изображение в формате PNG или JPG! Полученные изображения можно использовать в качестве штампов с другими приложениями для создания фотомонтажа, коллажа или с красивым фоном (используйте наши фоны или ваши).
Загрузите и установите Cut Paste Photo — Change Photo Background на свой ноутбук или настольный компьютер
Ура! Кажется, для Windows доступно приложение типа вырезанной пасты! Скачать ниже:
| SN | Приложение | Скачать | Обзор | Чайник |
|---|---|---|---|---|
| 1. | Вырезать и вставить фото | Скачать | 4,8 / 5 189 отзывов 4.8 | Z Мобильные приложения |
| 2. | Вырезать Вставить Фото Редактировать | Скачать | 2,8 / 5 434 отзыва 2.8 | Cidade |
| 3. | Cut Cut — Фоторедактор MagiCut Auto Cut Paste | Скачать | 3,2 / 5 12 отзывов 3.2 | Хорошие приложения для работы |
Не устраивает? Проверить наличие совместимых приложений или альтернатив для ПК
Или следуйте приведенному ниже руководству для использования на ПК:
Если вы хотите установить и использовать приложение Cut Paste Photo — Change Photo Background на вашем ПК или Mac, вам нужно будет загрузить и установить эмулятор Desktop App для своего компьютера.Мы усердно работали, чтобы помочь вам понять, как использовать это приложение на вашем компьютере, в 4 простых шага ниже:
Шаг 1. Загрузите эмулятор Android для ПК и Mac
Хорошо. Перво-наперво. Если вы хотите использовать приложение на своем компьютере, сначала посетите магазин Mac или Windows AppStore и найдите приложение Bluestacks или приложение Nox >> . В большинстве учебных пособий в Интернете рекомендуется приложение Bluestacks, и у меня может возникнуть соблазн порекомендовать его тоже, потому что вы с большей вероятностью легко найдете решения в Интернете, если у вас возникнут проблемы с использованием приложения Bluestacks на вашем компьютере.Вы можете скачать программное обеспечение Bluestacks для ПК или Mac Здесь >> .
Шаг 2. Установите эмулятор на свой ПК или Mac
Теперь, когда вы загрузили выбранный эмулятор, перейдите в папку «Загрузки» на своем компьютере, чтобы найти эмулятор или приложение Bluestacks.
Найдя его, щелкните его, чтобы установить приложение или исполняемый файл на свой ПК или компьютер Mac.
Теперь нажмите «Далее», чтобы принять лицензионное соглашение.
Следуйте инструкциям на экране, чтобы правильно установить приложение.
Если вы все сделаете правильно, приложение Emulator будет успешно установлено.
Шаг 3: для ПК — Windows 7/8 / 8.1 / 10
Теперь откройте приложение эмулятора, которое вы установили, и найдите его строку поиска. Найдя его, введите в строке поиска «Вырезать, вставить фото» — «Изменить фон фото» и нажать «Поиск». Щелкните значок приложения «Вырезать, вставить фото — изменить фон фото».Откроется окно Cut Paste Photo — Change Photo Background в Play Store или магазине приложений, и оно отобразит Store в вашем приложении-эмуляторе. Теперь нажмите кнопку «Установить» и, как на устройстве iPhone или Android, ваше приложение начнет загрузку. Теперь все готово.
Вы увидите значок «Все приложения».
Щелкните по нему, и вы попадете на страницу, содержащую все установленные вами приложения.
Вы должны увидеть значок. Щелкните по нему и начните использовать приложение.
Шаг 4: для Mac OS
Привет. Пользователь Mac!
Шаги по использованию «Вырезать, вставить фото — изменить фон фото» для Mac точно такие же, как для ОС Windows выше. Все, что вам нужно сделать, это установить на свой Macintosh эмулятор приложений Nox или Bluestack. Ссылки представлены на первом шаге
Нужна помощь или не можете найти то, что вам нужно? Свяжитесь с нами здесь →
Вырезать и вставить фото — изменить фон фото в iTunes
| Загрузить | Разработчик | Рейтинг | Оценка | Текущая версия | Рейтинг взрослых |
|---|---|---|---|---|---|
| Бесплатно в iTunes | ООО «Просто Энтертейнмент» | 832 | 3.97957 | 2,0 | 4+ |
Скачать на Android
Загрузить Android
Спасибо, что прочитали это руководство. Хорошего дня!
Photo Cut Paste — это приложение NextGen Cut Paste Photo Editor, с помощью которого вы можете автоматически вырезать любую часть изображения с помощью инструмента Auto Selection и вставлять ее на другое изображение или фон.Попробуй бесплатно! Auto Photo Cut Paste — это быстрый и простой способ создавать потрясающие пользовательские изображения. Вам не нужен фотошоп. Просто прикоснитесь к области изображения, которую вы хотите стереть, и Auto Cut Paste автоматически обнаружит всю область с помощью AI обнаружения цвета, и он сотрет эту область для вас, чтобы вы могли вставить вырезанное изображение на любое другое изображение или на наш существующий HD фоны. Вы также можете стереть фон фотографий вручную, прикоснувшись к нему пальцем или с помощью инструмента «Лассо» (обрезка изображений).Удалите фон с фотографий и сохраните прозрачное изображение в формате PNG или JPG! Полученные изображения можно использовать в качестве штампов с другими приложениями для создания фотомонтажа, коллажа или с красивым фоном (используйте наши фоны или ваши). Ключевая особенность: ***** Автоматическое стирание — Удаление фона одним касанием с помощью Color Touch AI ***** Ручное стирание — Удаление фона от трения пальцем ***** Извлечь вырезанные фотографии (вырезать фотографии или вырезать фотографии) — Удаление фона выделения области ***** Восстановить — Восстановление данных о протирании пальца ***** Отменить, повторить и увеличить — Для точного результата ***** Сохранить, поделиться — Сохранить на SD-карте и поделиться в социальных сетях Лучшая утилита для вырезания фотографий и изменения фото фона.ПОПРОБУЙ!!
Лучшие приложения для удаления Фонового изображения: 8 лучших!
Существует множество причин, по которым люди, использующие фото-приложения, могут в конечном итоге использовать другие приложения для удаления фона со своих изображений. Один из них — удаление людей, случайно попавших на фото.
Другой — захват определенного элемента фотографии или иллюстрации для использования в какой-либо работе, например, в идее публикации для Instagram — и, если вы хотите стать популярным на этой платформе, ознакомьтесь с лучшими приложениями, чтобы получить подписчиков в Instagram — или в баннере.Однако удалить фон с изображений не всегда просто, тем более, если вы не знакомы с фоторедакторами.
Однако существует довольно много приложений для удаления фона с вашего изображения, которые облегчают жизнь тем, у кого нет достаточно времени, чтобы узнать о редактировании фотографий, но все же нужно сделать это в некоторых из своих идей.
Если вы один из этих людей, мы выбрали 10 лучших приложений для удаления фона изображения. Эти приложения доступны в вашем любимом веб-браузере или на смартфонах под управлением Android или iOS!
Посмотрите ниже и выберите среди них свой фаворит.
1. Remove.bg
Этот веб-сайт позволяет удалить фон с любого изображения одним щелчком мыши. Remove.bg делает это автоматически, поэтому все, что нужно сделать пользователю, — это загрузить изображение, с которого он хочет удалить фон.
То есть в считанные секунды вы начнете удалять фон со всех ваших лучших фотографий. Однако стоит отметить, что удалять можно только те фотографии, на которых изображено лицо
Учтите, что команда разработчиков уже сообщила своим пользователям, что это ограничение носит временный характер, и вскоре вы сможете удалять фон с изображений, на которых никого нет! Чтобы узнать больше и начать пользоваться им прямо сейчас, просто перейдите по этой ссылке.
2. TouchRetouch
Это приложение доступно на всех смартфонах, будь то Android или iPhone. Идеально подходит для подправки изображений, он хорошо справляется с задачей удаления фона с ваших изображений.
TouchRetouch позволяет удалять не только фон, но и все виды элементов, мешающих получению идеального изображения. Он также позволяет удалить некоторые довольно сложные предметы, например линии электропередач.
Наконец, хорошо помнить, что вы также можете использовать его для замены фона другим, который вы уже сохранили, сэкономив некоторую работу.Начните использовать его, загрузив его в Play Store или App Store.
3. Ластик для фона: наложение
Background Eraser — одно из приложений для удаления фона изображения, предназначенное исключительно для этой цели. Вам просто нужно коснуться области, которую вы собираетесь удалить, чтобы приложение выполняло свою работу.
С помощью параметра Target он также может удалять элементы, цвета которых аналогичны цвету фона, что делает его более точным. Другие функции включают в себя возможность разделения изображений, а также регулировку насыщенности, цвета и экспозиции.
Есть возможность заменить стертый фон на другой. Фоновый ластик: наложение доступно только на iPhone.
4. Ластик для фона — handyCloset
С тем же названием, что и предыдущее приложение, но созданным другим разработчиком, это ластик фона, эксклюзивный для телефонов Android — также эксклюзивные для этой платформы лучшие игры для Android!
Чтобы использовать его, все, что вам нужно сделать, это выбрать часть, которую вы хотите удалить, и сказать приложению, чтобы оно удалило ее.Затем он удалит все похожие пиксели рядом с выбранным изображением, что приведет к удалению фона.
Вы также можете удалить фон изображения вручную с помощью маркеров внутри приложения, чтобы вы могли выполнить эту задачу еще точнее. Затем вам просто нужно экспортировать изображение без фона и использовать его в любом другом месте. Загрузите в Play Store!
5. Ластик для фона — Студия Kite Games
Еще одно приложение с таким же названием — Background Eraser — эксклюзивно для Android.Это приложение очень интуитивно понятное, простое и удобное в использовании. Все, что вам нужно сделать, это выбрать кистью область, которую вы хотите удалить.
Помимо помощи в удалении фона любого изображения, это приложение также позволяет стирать любые недостатки, вырезать предметы, людей и марки воды.
Вы также можете отменить и повторить свои действия, чтобы изображение вернулось в исходное состояние, и вы могли начать работу заново. Когда вы закончите редактировать фотографию, вы можете сохранить ее в формате PNG или JPG. Перейдите по этой ссылке, чтобы загрузить и протестировать его на своем устройстве Android.
6. Pixelmator
Другой вариант среди фоторедакторов, которые также работают для удаления фона вашего изображения аналогично TouchRetouch, — Pixelmator. Он также работает как отличная альтернатива Photoshop.
Помимо основных параметров редактирования, Pixelmator предлагает несколько довольно интересных функций для тех, кому нужно удалить фон изображения. Например, вы можете использовать кисть, чтобы удалить любой нежелательный объект.
Наряду с этим, он также предлагает инструмент «клонирования», с помощью которого вы можете, например, скопировать элемент или сектор изображения и вставить его в другое место.Pixelmator доступен только для компьютеров iPhone и Mac.
7. Универсальный ластик для фона
Возвращаясь к приложениям для Android, у нас есть Ultimate Background Eraser. Это приложение с довольно шикарным названием очень эффективно удаляет фон с ваших фотографий.
Как и другие приложения в этом списке, это также поставляется с автоматическим удалением одним щелчком мыши, но также позволяет делать это вручную. Фон можно восстановить, если он вам снова понадобится.
Приложение также позволяет экспортировать изображения в форматы PNG и JPG. Перейдите по этой ссылке, чтобы загрузить Ultimate Background Eraser на свой смартфон Android!
8. Adobe Photoshop Fix
Несмотря на то, что он предлагает самый полный в мире редактор изображений, Adobe также выпускает несколько более простых и специализированных версий, таких как Adobe Photoshop Fix.
Доступно как для Android, так и для iPhone, это приложение идеально подходит, если вы хотите удалить фон со своего изображения.Он позволяет удалять их вручную, а также предлагает инструменты для выделения элементов (или самого фона)!
Вы также можете копировать элементы и вставлять их в другие места изображения, среди ряда других инструментов. Скачайте для Android или для iPhone прямо сейчас!
Какие приложения для удаления фона изображения вы используете чаще всего?
Мы порекомендовали несколько лучших вариантов для легкого удаления фона изображений. Найдите время, чтобы протестировать их на своем мобильном телефоне или компьютере, и выберите тот, который вам больше всего подходит.
Кроме того, продолжайте читать наши статьи здесь, на AppTuts, чтобы узнать больше о редактировании изображений в Интернете, и не уходите, не прочитав нашу статью с лучшим программным обеспечением для рисования для вашего компьютера и лучшими приложениями для изменения цвета волос!
Photo Cut Paste Background Removal PC / Android App (мод) Скачать (2021)
— Создавайте уникальные изображения с вырезанными вставками из фотографий, вырезая объекты из изображений и вставляя их, применяя бесшовное наложение на другие фотографии.— Auto Cut Out — это один из инструментов для плавного удаления фото и вставки фона, с помощью которого пользователь может создавать фото, наклеивая несколько фото поверх других в виде стикера. Вырежьте людей и поместите их на другой фон. Хотите удалить людей с фотографий? Это редактор фотографий с автоматическим вырезом для вас. Photo Cut Paste Background Removal скопируйте любое лицо или часть фотографии на одной вырезанной фотографии и вставьте ее на другую фотографию.
— С помощью Photo Cut Paste, позволяет легко менять лица на фотографиях. Измените свое лицо, друзей или измените лицо на любом изображении.
— С помощью автоматического вырезания фотографий, вырезания, удаления фона, позволяет создавать уникальные коллажи, позволяя копировать и вставлять фотографии из галереи на различные фоны коллажей. Вы можете добавить текст и наклейку, чтобы сделать красивые коллажи.
— Последнее приложение с магическим эффектом эхо-зеркала. хотите показать клонов с зеркальным эффектом, тогда попробуйте наше приложение с эхо-сумасшедшим волшебным зеркальным эффектом. Сделайте ваше изображение похожим на эхо изображения в нескольких слоях. Приложение Echo Crazy Magic Mirror Editor можно использовать для демонстрации бега, ходьбы, прыжков и многих других поз с замедленным движением.Также этот замечательный редактор зеркал можно использовать для демонстрации сумасшедших и волшебных зеркальных эффектов.
: — Отличные особенности автоматического вырезания: вырезка из фото и удаление фона -:
> Выберите изображение из галереи (альбома).
> Инструменты удаления фото и вставки фона содержат фотоэффекты, такие как «Отразить фото по вертикали» и «Отразить фото по горизонтали».
> Добавить текст к фотографии, изменить стиль, изменить цвет текста, прозрачность и добавить тени.
> Простые сенсорные жесты для поворота, изменения размера и удаления любых фотографий.
• Вырезать и копировать коллажи
> Вырезать и вставить фотоколлажи можно создать, вставив скопированные фотографии на 20 различных фонов с разными темами.
• Наклейка и эмодзи: —
> Doggy Face для бесплатного переключения лица и создания смайлика Doggy Face.
> Аниме мультфильм — милый кролик — ушки — наклейки на нос, чтобы сделать вашу забавную рамку.
> Наклейки «Цветочная корона».
> Смайлы-эмодзи сделают ваши фотографии веселее.
• Стильный текст: —
> Добавьте крутой и стильный шрифт в свое творение.
> Придайте тексту цвет, тень, металлический фон и т. Д.
> Мы даем вашему тексту различный фон, например конфету, металл, текстуру и т. Д.
• Волшебное эхо-зеркало: сумасшедшее отражение
> Выберите красивую фотографию из галереи альбомов.
> Вырежьте фотографии так, как хотите, чтобы можно было создавать зеркала репликации.
> Используя расширенное редактирование, вы можете обрезать и стирать края вырезанных фотографий и точно настраивать обрезанные фотографии.
> Zoom, Flip, Переместите свой зеркальный эффект в любое место и установите его в соответствии с вашим стилем.
> Вы можете изменить магический эффект отражающего зеркала одним касанием.
> Мы придаем вашему разному стилю волшебного зеркального эффекта.
Наконец, сохраните и поделитесь своими творческими фотографиями с друзьями и семьей.
Оцените нас и дайте свой ценный комментарий об этом удивительном автоматическом вырезании: вырезание из фотографий и удаление фона, чтобы создавать еще больше интересных приложений, подобных этому.

 Вокруг нее появляется пунктирная рамочка.
Вокруг нее появляется пунктирная рамочка.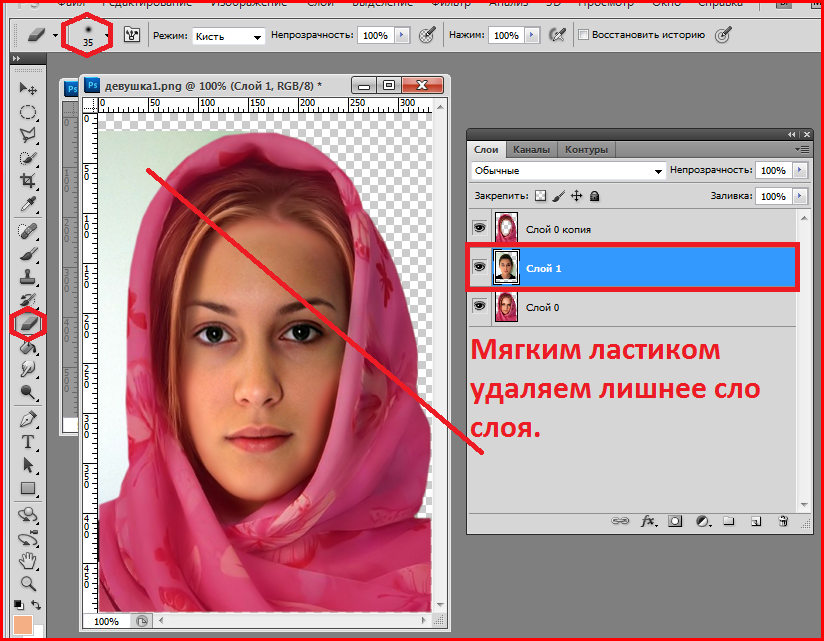 com и нажмите на «Start now»;
com и нажмите на «Start now»;
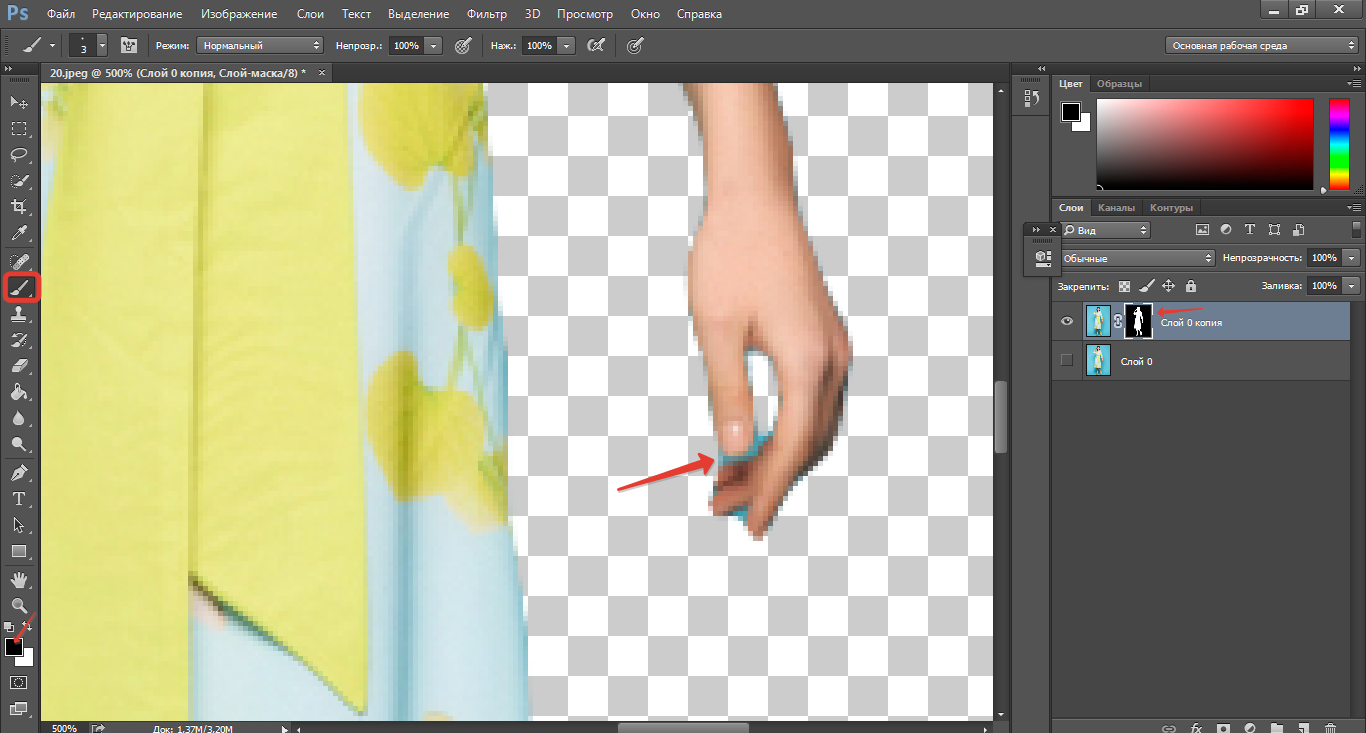 Ретушируйте фотографии с помощью различных инструментов.
Ретушируйте фотографии с помощью различных инструментов.