Лучшие покадровые видеоредакторы 5 для компьютера или смартфона
По мере совершенствования технологий съемка видео с помощью цифровой камеры или смартфона становится проще, чем когда-либо прежде. Тем не менее, редактирование случайных кадров в нечто смотрибельное — другая история. Это правда, что вы можете найти несколько видеоредакторов в Интернете, но большинство из них не могут редактировать видео по кадрам. Это затрудняет поиск подходящего редактора видеокадров. Для этого обзора мы посмотрели на все покадровое видео редакторы и проверил их. В этом посте мы собираемся поделиться верхним списком 5.
Часть 1: зачем нужен покадровый видеоредактор
Редактор видеокадров имеет возможность разбивать видео на кадры и позволяет точно редактировать один или несколько кадров.
Например, вы определили точку отсечения на временной шкале, но выходной сигнал составляет 5 секунд от этой точки. Многие задаются вопросом, можно ли захватить один кадр из видеопотока и редактировать его отдельно.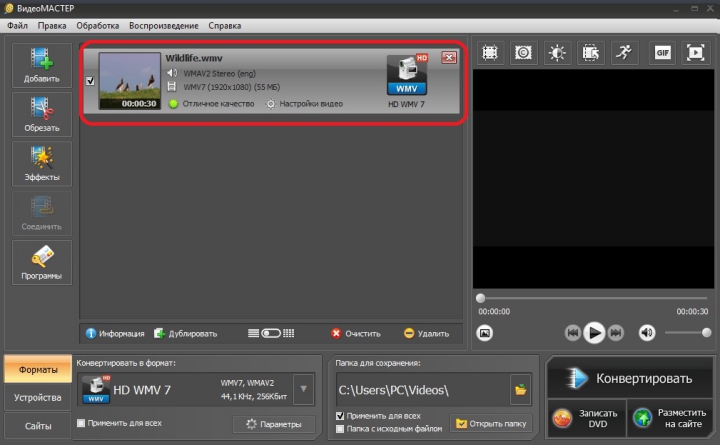
Часть 2: Лучшие покадровые видеоредакторы 5
Топ 1: Windows Movie Maker
Основные возможности:
- 1. Поместите видеоклипы на раскадровку или временную шкалу для редактирования кадров.
- 2. Точно разделите, обрежьте или обрежьте видеокадры.
- 3. Сохраните один кадр в качестве изображения для дальнейшего редактирования.
- 4. Добавить или удалить видеокадр в определенной точке.
- 5. Воспроизведение и просмотр видео по кадрам.
Как редактировать видеокадры
Шаг 1: Бежать Windows Movie Maker на вашем компьютере, найдите верхнюю ленту и нажмите Главная > Добавить видео и фото импортировать видео.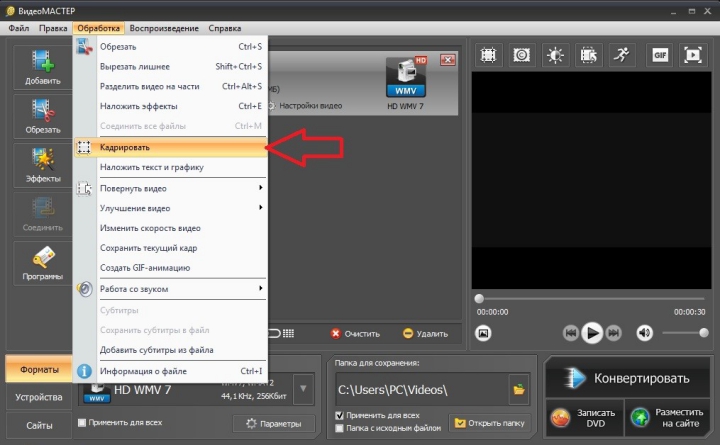 Затем видеокадры появятся в медиа-библиотеке.
Затем видеокадры появятся в медиа-библиотеке.
Шаг 2: Выберите кадр или несколько кадров, которые вы хотите редактировать, и используйте Трещина инструмента в Редактировать вкладка, чтобы отделить его от других. Теперь вы можете редактировать, удалять, вращать, обрезать или добавлять фильтры на него.
Шаг 3: Когда это сделано, объедините измененные кадры с другими напрямую или сгладьте воспроизведение с помощью Переходы.
Топ 2: iMovie
Основные возможности:
- 1. Редактируйте видео на временной шкале покадрово.
- 2. Обрезать, разделять, удалять или вращать определенный видеокадр легко.
- 3. Корректируйте шаткие или размытые видео автоматически.
- 4. Содержит широкий спектр инструментов для редактирования видео.
- 5. Предварительный просмотр результата с помощью встроенного медиаплеера.
Как отредактировать кадр видео точно в Mac OS X / 11/12
Шаг 1: Импортируйте видео в лучший покадровый видеоредактор для Mac, IMOVIEи перетащите его на временную шкалу фильма.
Шаг 2: Увеличивайте видеоклип, пока не увидите четкие кадры. Затем выберите рамку для редактирования и щелкните по ней, чтобы отделить рамку от других.
Шаг 3: Теперь вы можете редактировать отдельный видеокадр, например добавить фильтр или удалить кадр.
Шаг 4: После редактирования поместите кадр в правильное положение и объедините его с другими кадрами с переходами или без них.
Топ 3: Adobe Premiere Clip
Основные возможности:
- 1. Отображать видео на временной шкале покадрово на мобильном устройстве.
- 2. Стоп-кадр и удерживайте точный кадр для дальнейшего редактирования.
- 3. Экспортируйте видеокадр как неподвижное изображение.
- 4. Включите обширные инструменты для редактирования кадров уровня.
- 5. Сохраняйте качество видео и изображений во время редактирования.
Как изменить видеокадры на смартфоне
Шаг 1: Откройте Adobe Premiere Clip на своем смартфоне, создайте новый проект и импортируйте видео в медиатеку.
Шаг 2: Нажмите на видео, чтобы открыть его на экране временной шкалы. По умолчанию лучший покадровый видеоредактор будет отображать видео с частотой кадров 30 в секунду.
Шаг 3: Перейти к начальной рамке и коснуться инструмента «Разделить». Затем разделите конец кадра. Теперь вы можете редактировать и настраивать эти кадры отдельно, например настраивать экспозицию, блики и тени, применять фильтры и многое другое.
Шаг 4Наконец, сохраните результат на свой мобильный телефон или поделитесь им в социальных сетях.
Топ 4: WeVideo
Основные возможности:
- 1. Измените видео кадр за кадром на временной шкале онлайн.
- 2. Предоставить основные инструменты для редактирования видео, такие как обрезка, поворот, переворот и т. Д.
- 3. Отрегулируйте цвет, контраст, разрешение и яркость одного кадра.
- 4. Объедините отредактированные кадры в видео плавно с переходами.
- 5.
 Экспортируйте результат на компьютер, социальные платформы или облачный сервер.
Экспортируйте результат на компьютер, социальные платформы или облачный сервер.
Как редактировать видеокадры онлайн
Шаг 1: Посетите онлайн-редактор видеокадров, WeVideo Editor, в вашем браузере и войдите в свой аккаунт.
Шаг 2: Загрузить видео в свой аккаунт. Перейти к Редактировать нажмите и перетащите видеоклип из библиотеки мультимедиа на временную шкалу.
Шаг 3: Тогда используйте направо и Влево клавиши для перехода к кадру, который вы хотите редактировать.
Шаг 4: Отделите рамку от других с помощью инструмента «Разделить» и измените его по своему усмотрению.
Top 5: AnyMP4 Видео редактор
Основные возможности:
- 1. Отрежьте определенные видеокадры для дальнейшего редактирования.
- 2. Включите в себя различные инструменты для редактирования видеокадров, такие как обрезка, поворот, отражение и регулировка.

- 3. Плавное видео с использованием различных переходов.
- 4. Украсьте видеокадры текстом, фильтрами и элементами.
- 5. Интегрируйте интуитивно понятный интерфейс.
Как редактировать видео кадры профессионально
Шаг 1: Установите лучший редактор видеокадров
связаться AnyMP4 Видео редактор установлен на вашем компьютере и откройте его. Перетащите видео в домашний интерфейс. Затем выберите его на раскадровке и нажмите «Редактировать», чтобы открыть его в окне редактора видео.
Шаг 2: Редактировать определенные видеокадры
Найдите временную шкалу, переместите начальную точку в правильное положение и используйте инструмент «Клип», чтобы разделить ее. Сделайте то же самое в конечной точке. Теперь вы можете редактировать видеокадры или отдельные кадры с помощью базовых и расширенных инструментов.
Шаг 3: Экспортировать отредактированное видео
Наконец, нажмите OK кнопку, чтобы вернуться к домашнему интерфейсу, а затем нажмите Экспортировать кнопка.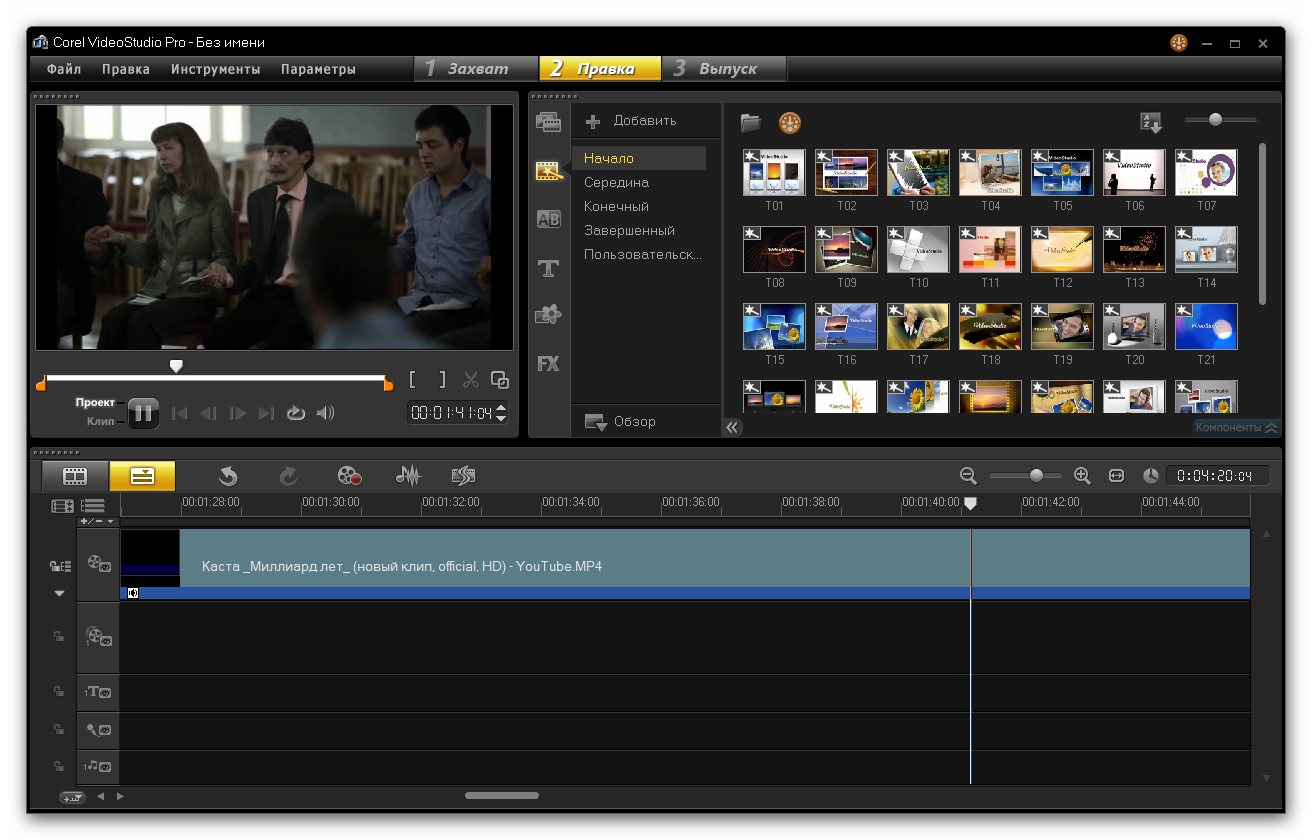 Выберите правильный формат и качество видео, заполните другую информацию и нажмите
Выберите правильный формат и качество видео, заполните другую информацию и нажмите
Часть 3: часто задаваемые вопросы о Frame by Frame Video Editor
Как воспроизвести видео кадр за кадром?
Для воспроизведения видео по кадрам вам нужен профессиональный видеоплеер. VLC — это покадровый видеоплеер. Вам нужно открыть видео, выбрать меню « Вид», нажать « Дополнительные элементы управления» и включить его. После этого над клавишами управления по умолчанию появится другая строка элементов управления плеером. Нажмите последнюю кнопку, чтобы получить доступ к функции покадрового воспроизведения видео.
Как просмотреть кадр за кадром на iPhone?
Для воспроизведения видео по кадрам на iPhone вам просто нужно загрузить VLC на iPhone и выполнить описанные выше шаги, чтобы включить функцию покадрового просмотра.
Photoshop редактирует видео кадр за кадром?
Да. Вы можете использовать панель «Таймлайн» или «Слои», чтобы редактировать видео кадр за кадром, как неподвижное изображение.
Вы можете использовать панель «Таймлайн» или «Слои», чтобы редактировать видео кадр за кадром, как неподвижное изображение.
Заключение
На основе вышеприведенного обмена вы можете понять, как использовать лучшие редакторы видеокадров для изменения одного кадра или определенных кадров без прерывания других кадров.
Покадровый просмотр видео на YouTube
Как покадрово просмотреть видеоролик на YouTube, чтобы поймать наиболее удачный или, наоборот, самый отвратительный в целях стёба момент?
1. Возможности самого YouTube
Чтобы покадрово просмотреть воспроизводимое на сайте YouTube в окне браузера видео, необходимо приостановить его либо кнопкой в видеоплеере, либо клавишей-пробелом. А затем нажать клавиши:
А затем нажать клавиши:
• для покадрового просмотра вперёд.
2. Сервис WatchFrameByFrame
Сайт: www.watchframebyframe.com
YouTube предусматривает только последовательный просмотр каждого кадра. А вот бесплатный веб-сервис WatchFrameByFrame, кроме покадрового просмотра, может предложить ещё:
• Отображение порядкового номера текущего кадра и общего их числа;
• Настройку шага кадров через 1, 2, 4, 8, 16, 32;
• Настройку шага кадров по секундам 0,01, 0,1, 1, 10;
• Выбор числа кадров в секунду 20, 25, 30, 60.
Чтобы использовать эти возможности, необходимо скопировать ссылку YouTube-ролика и вставить в форму на сайте сервиса.
3. Программа Free Video To JPG Converter
У разработчика DVDVideoSoft есть специальная узконаправленная программа для раскадровки видео обывательского уровня — Video To JPG Converter. Она бесплатная, очень простая, не требует совершенно никаких навыков в работе с редактированием видео. В окно программы добавляется видеофайл, и она осуществляет его раскадровку с сохранением изображений в файл JPG.
Она бесплатная, очень простая, не требует совершенно никаких навыков в работе с редактированием видео. В окно программы добавляется видеофайл, и она осуществляет его раскадровку с сохранением изображений в файл JPG.
Если нужно не просто покадрово просмотреть видео с YouTube в окне браузера, а ещё и запечатлеть отдельные моменты в файлах изображений, лучше скачать ролик с видеохостинга и сделать автоматическую раскадровку. При раскадровке можно выбрать:
• Каждый кадр вообще или в секунду;
• Каждый кадр с шагом в 10, 30, 50, 100, 500, 1000;
• Общее определённое число кадров со всего видео.
Выбрав нужные опции, жмём «Конвертировать».
После чего результат раскадровки ищем в указанной в программе папке.
8 лучших покадровых приложений для Android и iPhone, которые вы должны использовать
Если есть что-то лучше, чем видеосъемка, это возможность записывать замедленные видеоролики.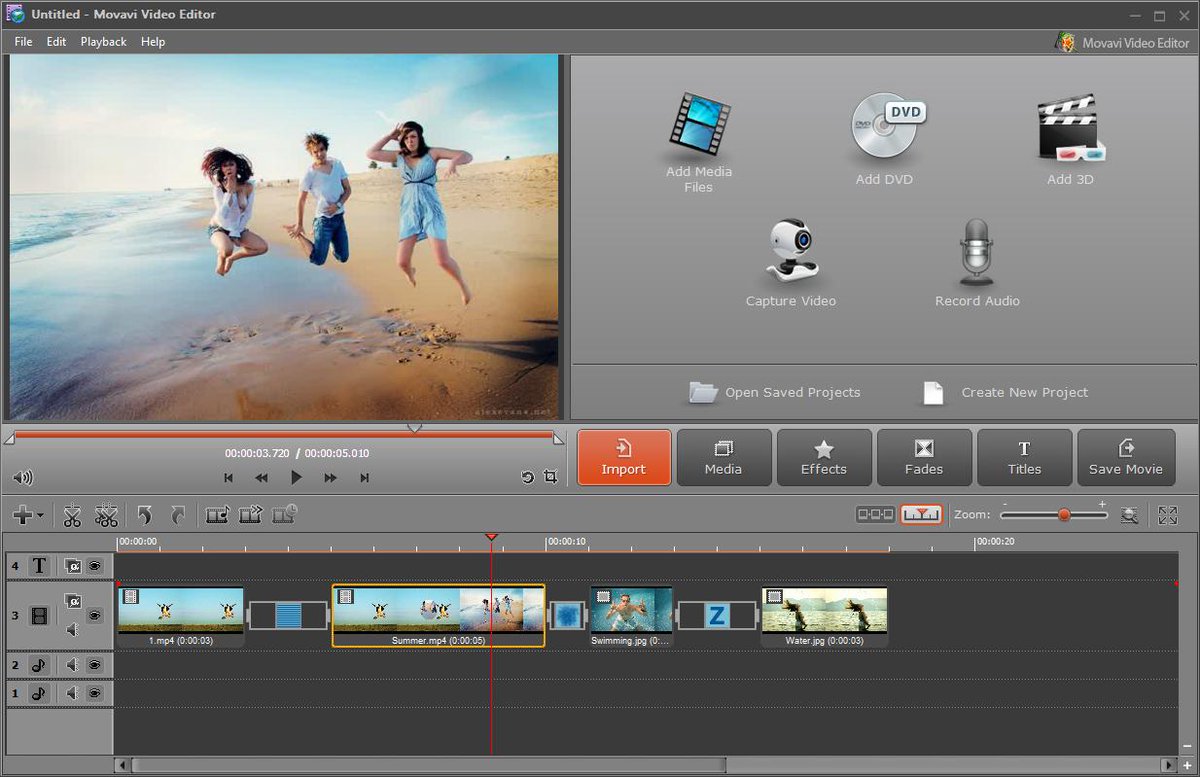 Быть способным смотреть разные сценарии быстрого продвижения — это праздник для глаз. В покадровом видео кадры снимаются с гораздо меньшей скоростью, чем обычно, и при воспроизведении видео кажется, что время движется быстрее. Некоторые смартфоны уже имеют встроенную функцию покадровой съемки, но если в вашем смартфоне нет этой функции, вы можете установить несколько отличных приложений для покадровой записи, которые позволят вам это сделать. Итак, без лишних слов, вот список из 8 лучших покадровых приложений для Android и iOS:
Быть способным смотреть разные сценарии быстрого продвижения — это праздник для глаз. В покадровом видео кадры снимаются с гораздо меньшей скоростью, чем обычно, и при воспроизведении видео кажется, что время движется быстрее. Некоторые смартфоны уже имеют встроенную функцию покадровой съемки, но если в вашем смартфоне нет этой функции, вы можете установить несколько отличных приложений для покадровой записи, которые позволят вам это сделать. Итак, без лишних слов, вот список из 8 лучших покадровых приложений для Android и iOS:
1. Framelapse
Если вы ищете быстрое замедленное приложение с практически нулевым временем рендеринга, то Framelapse — это то, что вам нужно скачать. С помощью этого приложения вы получаете большой контроль над настройками. Вы можете изменить настройки камеры, такие как экспозиция, баланс белого, таймер, и даже применить фильтры к промежутку времени. А для видео вы можете определить интервал кадра, продолжительность видео и ориентацию. С опцией, позволяющей выбрать разрешение и битрейт приложения, Framelapse, если это одно из самых простых приложений с замедленной съемкой, которое можно использовать в этом списке.
С опцией, позволяющей выбрать разрешение и битрейт приложения, Framelapse, если это одно из самых простых приложений с замедленной съемкой, которое можно использовать в этом списке.
Если вы не возражаете против всплывающей рекламы, то бесплатная версия приложения — все, что вам нужно. Однако, если вы хотите, чтобы приложение было без рекламы с несколькими дополнительными функциями, такими как настраиваемый битрейт, блокировка баланса белого, блокировка экспозиции и т. Д., Вы можете скачать его профессиональную версию, которая стоит всего $ 2, 99.
Установка: Android (бесплатно, $ 2, 99)
2. Откажитесь
Lapse It может похвастаться всеми функциями, о которых вы только можете подумать. Начиная от ручных настроек, таких как режим фокусировки, режим ISO, сюжетный режим и баланс белого, до выбора интервала, после которого нажимается каждый кадр, промежуток. Это дает вам полный контроль. Вы можете не только снимать замедленные видеоролики в приложении, но и останавливать видео . И после того, как вы сняли видео, вы можете изменить его разрешение, кодек, количество кадров в секунду и даже добавить звук или эффект, прежде чем окончательно воспроизвести его.
И после того, как вы сняли видео, вы можете изменить его разрешение, кодек, количество кадров в секунду и даже добавить звук или эффект, прежде чем окончательно воспроизвести его.
Единственным недостатком приложения является то, что большинство функций доступны только в том случае, если вы купите профессиональную версию стоимостью 2, 99 доллара. С бесплатной версией мало что можно сделать, кроме как задуматься над тем, какие все возможности вам откроются, если вы купите профессиональную версию.
Установка: Android (бесплатно с покупками в приложении, $ 2, 99), iOS (бесплатно с покупками из приложения, $ 2, 99)
3. Microsoft Hyperlapse
Hyperlapse — это замедленное приложение от Microsoft. Он имеет простой пользовательский интерфейс с возможностью снимать, а также импортировать видео . Если вы решите снимать новый, вы можете изменить скорость видео от 1x до 32x . И если вы хотите стабилизировать видео, оставив звук без изменений, вы можете сделать это, установив скорость 1x. После того, как покадровое видео будет снято, вы можете выбрать разрешение (720p или 1080p) и место, где вы хотите сохранить покадровое видео. Вы можете даже поделиться своим шедевром с другими после рендеринга.
После того, как покадровое видео будет снято, вы можете выбрать разрешение (720p или 1080p) и место, где вы хотите сохранить покадровое видео. Вы можете даже поделиться своим шедевром с другими после рендеринга.
Установить: Android (бесплатно)
4. Гиперлапс от Instagram
Hyperlapse — это приложение Instagram, использующее замедленную съемку, и самое простое замедленное приложение, которое вы когда-либо встречали. Вопреки тому, что вы думаете, это не требует, чтобы у вас была учетная запись Instagram. Вы можете создавать покадровые видео, даже когда вы находитесь в движении, и они будут стабилизированы с помощью внутренней стабилизации Instagram, удаляя любые неровности, которые могут возникнуть во время их записи. Покадровое видео можно создать до 12-кратной скорости по сравнению с оригинальным видео, а затем поделиться им с другими.
Интерфейс приложения — это просто камера, возможность изменить скорость покадровой съемки, и это почти все.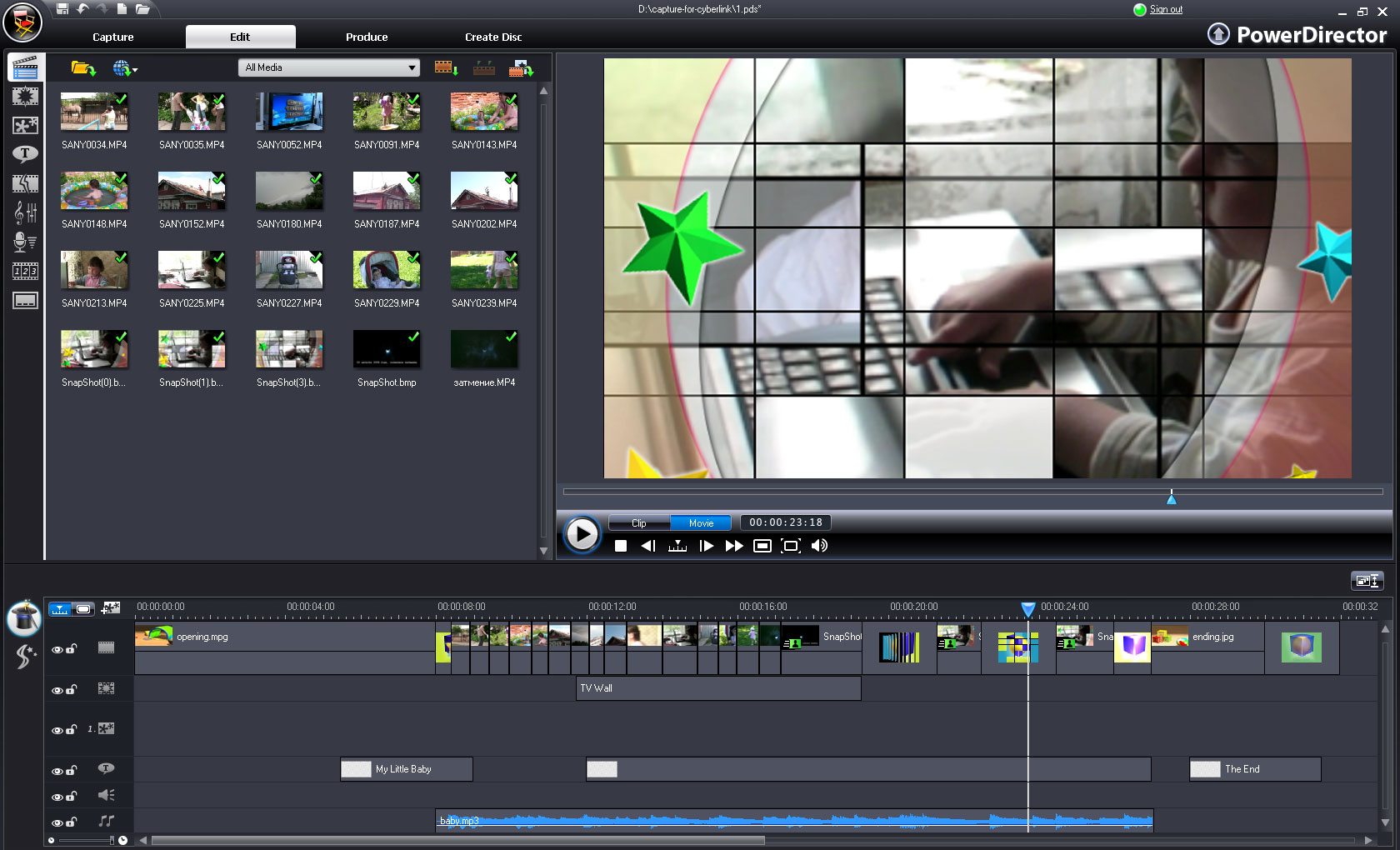 Если вам нужно простое замедленное приложение, которое хорошо справляется со своей работой и не увязает с опциями и рекламой, то приложение Instagram Hyperlapse — это то, что вам нужно.
Если вам нужно простое замедленное приложение, которое хорошо справляется со своей работой и не увязает с опциями и рекламой, то приложение Instagram Hyperlapse — это то, что вам нужно.
Установить: iOS (бесплатно)
5. TimeLapse
TimeLapse — очень мощное приложение для записи замедленного видео. Как и многие другие приложения, TimeLapse предлагает ручные элементы управления, такие как насыщенность, яркость, контрастность и экспозиция. Кроме того, вы можете записывать видео 4K и сохранять изображения в формате RAW. Это то, что другие приложения в этом списке не предлагают. Наряду со способностью записывать видео со сдвигом и наклоном, вы абсолютно не получаете покадровой вспышки . И как только они записаны, вы даже можете редактировать их на уровне кадра .
С его бесплатной версией вы ограничены только определенным количеством видео. Чтобы записать больше, вам придется купить его про версию. Хотя это стоит $ 4, 99, оно стоит каждого пенни. Если вы серьезно относитесь к записи замедленного видео, то это приложение, которое вы должны скачать.
Чтобы записать больше, вам придется купить его про версию. Хотя это стоит $ 4, 99, оно стоит каждого пенни. Если вы серьезно относитесь к записи замедленного видео, то это приложение, которое вы должны скачать.
Установка: iOS (бесплатно, $ 4, 99)
6. iTimeLapse Pro
iTimeLapse Pro приносит идею поделиться вашими покадровыми видео с другими с помощью приложения. Поделитесь своими фотографиями в галерее приложения, чтобы другие могли их увидеть, и, если хотите, вы тоже можете увидеть их. Приложение щелкает серию изображений, а затем объединяет их для создания видео. Вы можете выбрать, хотите ли вы щелкнуть эти серии изображений вручную или через заданный интервал времени. После того, как покадровое видео скомпилировано, вы даже можете добавить аудио, прежде чем окончательно отрендерить его.
Иногда вы можете не захотеть собирать замедленное видео за один присест. iTimeLapse Pro позволяет вам создавать различные сеансы, чтобы вы могли сохранить любое ожидающее видео, над которым вы, возможно, захотите поработать позже. Для приложения, которое стоит всего $ 2, 99 и имеет некоторые уникальные функции, я бы полностью порекомендовал его.
Для приложения, которое стоит всего $ 2, 99 и имеет некоторые уникальные функции, я бы полностью порекомендовал его.
Установите: iOS (2, 99 $)
7. iMotion
Как и большинство других приложений в этом списке, iMotion позволяет создавать замедленные видеоролики, предоставляя полный контроль над такими видеоинструментами, как экспозиция, баланс белого, ориентация и т. Д. В дополнение к этому есть такие функции, как ручной режим и дистанционное управление WiFi, которые ты можешь использовать. Покадровые видеоролики, которые вы записываете, сохраняются автоматически и могут снимать со скоростью до 10 кадров в секунду . И как только вы записываете их, приложение также дает вам возможность для обратного воспроизведения . Как и большинство других приложений, iMotion также позволяет вам делиться своими замедленными видео из приложения. Для приложения, которое стоит zilch, вы не можете много жаловаться на это.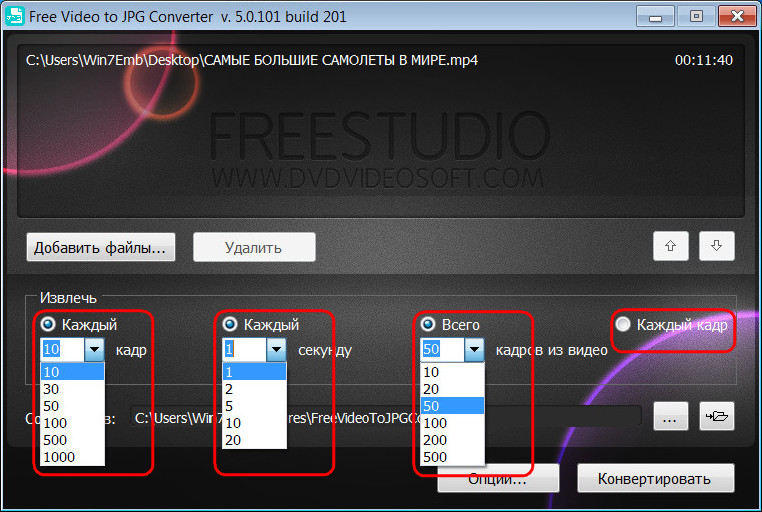
Установить: iOS (бесплатно с покупками в приложении)
8. ОСнап!
Когда вы нажимаете фотографии с помощью OSnap !, вы можете не только создавать замедленные видеоролики, но и останавливать видео . С возможностью выбора ориентации, соотношения сторон и разрешения в приложении есть несколько предустановленных проектов, которые вы можете использовать.
OSNAP! дает вам много разных вариантов, чтобы нажать на картинку. Вы можете либо выбрать их вручную, либо установить определенный интервал времени . Мало того, вы даже можете пойти без помощи рук — просто хлопните в ладоши, и приложение щелкнет изображение для вас. Как и iTimeLapse Pro, вы можете создавать несколько проектов для разных покадровых видео. Хотя большинство функций доступно в бесплатной версии, вы можете приобрести профессиональную версию стоимостью 3, 99 долл., Если вы ищете записи в формате 1080p и создаете неограниченное количество проектов.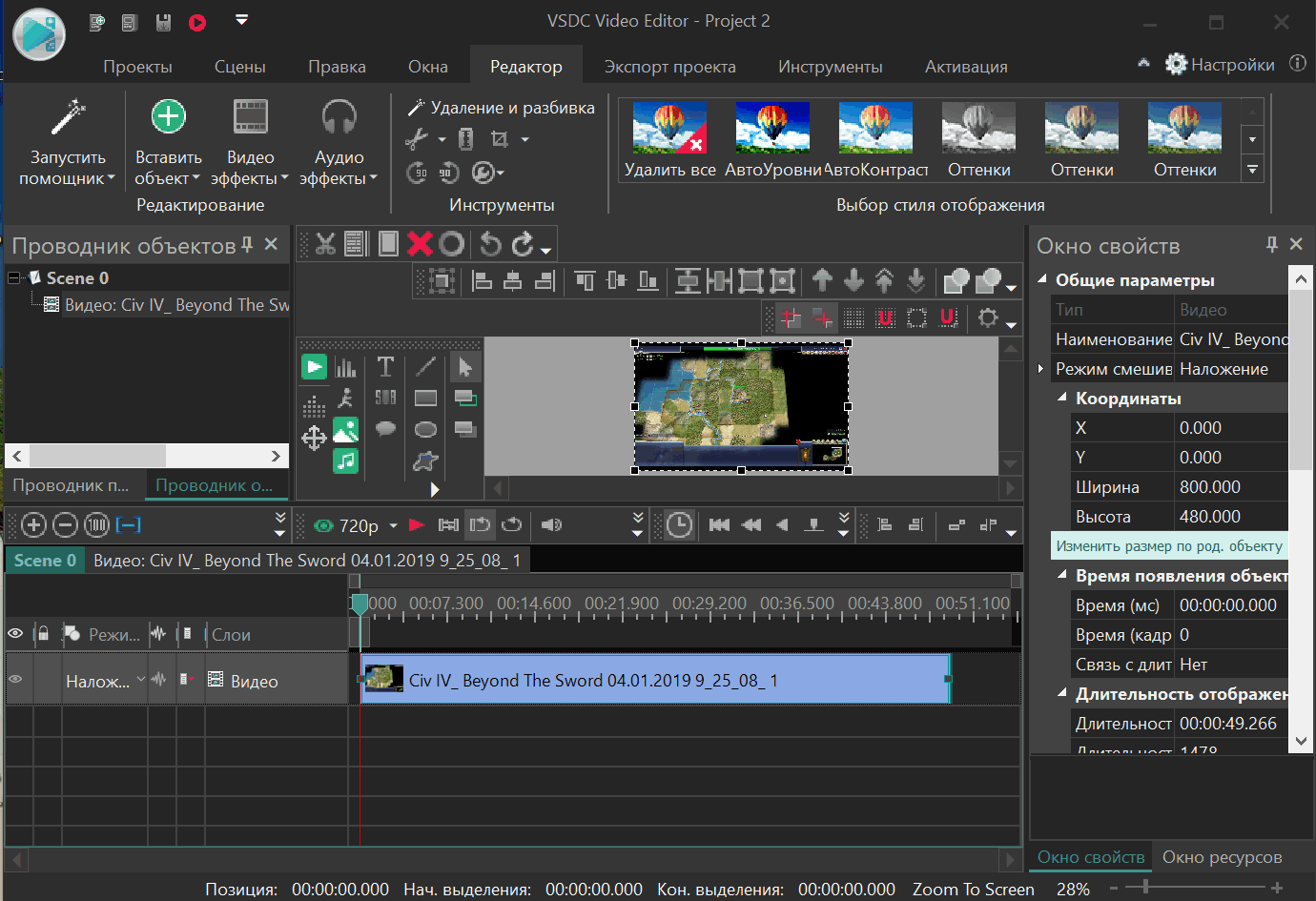
Установка: iOS (бесплатно с покупками в приложении, $ 3, 99 с покупками в приложении)
БОНУС: PicPac Stop Motion
В качестве бонусного приложения PicPac Stop Motion может не только записывать замедленные видеоролики, но и останавливать анимацию движения . Вы можете использовать свою камеру для записи нового видео или даже импортировать его из вашей галереи, чтобы преобразовать его. После того, как видео выбрано, вы даже можете добавить аудио к нему.
PicPac Stop Motion позволяет вам управлять ручным режимом, используя свой голос . Просто сделайте громкий шум, и картинка будет нажата. Несмотря на то, что у вас есть много интересных функций, вам нужно купить профессиональную версию, чтобы иметь возможность использовать их все.
Установка: Android (бесплатно с покупками в приложении, $ 4, 69 с покупками в приложении)
Используйте лучшие приложения покадровой на Android и iPhone
Теперь, когда вы знакомы с некоторыми из лучших приложений, которые можно использовать для записи замедленного видео на Android и iOS, вы можете найти видеооператора внутри себя. Эти приложения позволят вам испытать замедленную съемку, как это не может делать приложение стоковой камеры на вашем телефоне. Итак, попробуйте эти лучшие приложения покадровой и дайте нам знать ваши мысли. Кроме того, скажите нам, какое приложение вы считаете лучшим? Выключите звук в разделе комментариев ниже.
Лучшие проигрыватели файлов 6 MOV для удобного просмотра файлов MOV на Windows / Mac
Каким должен быть лучший проигрыватель файлов MOV для Windows и Mac? Формат MOV — это формат файла MPEG-4, используемый в QuickTime от Apple, который содержит видео, видеоэффекты, аудио, текст, изображения, субтитры и другие типы мультимедиа в одном файле. Как стандартный формат видео ISO, вы можете использовать большую часть медиаплеера для просмотра файлов MOV в Windows и Mac.
В статье представлены лучшие видеоплееры 6 MOV, независимо от того, хотите ли вы посмотреть нужные субтитры / аудиодорожку, насладиться файлами 4K MOV или воспроизвести видео в различных режимах, вы можете найти подходящий проигрыватель MOV в соответствии с вашими требованиями. Просто прочитайте статью и выберите желаемую.
Top 1: бесплатный проигрыватель Blu-Ray — универсальный проигрыватель MOV для Windows
Для воспроизведения форматов MOV, MOV HD, MOV 4K, DVD и даже дисков Blu-Ray, Бесплатный проигрыватель Blu-Ray является рекомендуемым MOV Player для Windows 10. Нужно ли вам воспроизводить видео с великолепными эффектами или наслаждаться высококачественным звуком, это должен быть нужный медиаплеер.
Плюсы
- 1. Поддерживает большинство аудио и видео форматов, DVD и Blu-Ray дисков.
- 2. Различные режимы экрана, такие как полный, наполовину, нормальный, двойной и более.
- 3. Работает с домашним DVD, а также коммерческим DVD с защитой.
- 4. Снимайте любимый снимок во время воспроизведения видеофайлов MOV.
Минусы
- 1. Необходимо обновить до версии Pro, чтобы получить доступ ко всем функциям.
Прекрасно
Рейтинг: 4.8 / 5 (159 голосов)
Как смотреть MOV-видео с бесплатным проигрывателем Blu-Ray
Если вы хотите насладиться высококачественными файлами MOV, такими как файлы HD MOV или 1080P MOV, ниже приведен подробный процесс просмотра видео MOV с помощью проигрывателя файлов MOV.
Шаг 1
Загрузите и установите проигрыватель MOV в Windows 10. После этого запускает программу и нажимает «Открыть файл», чтобы загрузить в программу видео MOV, HD MOV или MOV 4K. Вы также можете легко загружать и смотреть DVD и Blu-Ray фильмы.
Шаг 2
После того, как вы нажмете «Открыть файл», вы можете выбрать файлы MOV из локальной папки на вашем компьютере. Вы также можете нажать кнопку «Файл» в верхней части панели инструментов, чтобы открыть раскрывающийся список «Файл». Затем нажмите «Открыть файлы…», чтобы добавить видеофайлы MOV в программу.
Шаг 3
Теперь вы можете смотреть MOV файлы с высоким качеством автоматически. Есть меню «Пауза», «Воспроизведение», «Быстрая перемотка вперед», «Быстрая перемотка назад» и другие кнопки для обработки видео, которое вы хотите посмотреть. Конечно, вы также можете отрегулировать громкость звука, чтобы наслаждаться фильмом.
Внимание: Помимо режима «Полноэкранный режим», вы также можете переключиться на «Половинный размер», «Нормальный размер», «Двойной размер» и «По размеру экрана» для воспроизведения файлов MOV с помощью видеопроигрывателя MOV.
Наверх 2: QuickTime MOV Player — проигрыватель MOV по умолчанию для Mac
Как уже упоминалось, MOV является формат файла для QuickTime, QuickTime — это больше, чем проигрыватель файлов MOV, который также позволяет захватывать экран Mac и подключенные устройства iOS. Передовая технология видео обеспечивает отличное качество видео без каких-либо помех.
Плюсы
- 1. Элементы управления воспроизведением для воспроизведения, паузы, перемотки назад, ускоренной перемотки вперед или выполнения других действий.
- 2. Запишите видео и аудио файлы на Mac или сделайте снимок экрана подключенного iOS.
- 3. Основные функции редактирования для обрезки, разделения, вырезания, копирования, вставки, поворота, удаления и т. Д.
Минусы
- 1. Менее опытные пользователи могут потеряться из-за обширного набора расширенных настроек.
- 2. Ограниченные возможности редактирования и фильтры без каких-либо дополнительных функций.
Top 3: бесплатный проигрыватель Blu-Ray — универсальный проигрыватель MOV для Windows
Как упомянуть о бесплатном проигрывателе файлов MOV для Windows, Windows Media Player это решение по умолчанию. Если вы не можете предварительно установить программу, вы можете загрузить ее из Магазина Windows. Это простое решение для просмотра обычных видео и DVD на Windows 10 бесплатно,
Плюсы
- 1. Поддержка MOV и большинства видео и аудио форматов, включая DVD.
- 2. Просмотрите веб-сайт для MOV, аудио, видео, телевидения, интернет-радио и многое другое.
- 3. Синхронизация и потоковая передача файлов MOV с другим портативным устройством с легкостью.
Минусы
- 1. Проблемы совместимости и сбоев при воспроизведении некоторых файлов MOV.
- 2. Трудно читать файлы MOV с небольшим размером и найти детали искусства.
Top 4: DivX Plus Player — отличный MOV Web Player для Windows / Mac
Проигрыватель DivX Plus Еще один рекомендуемый видеоплеер MOV с веб-плеером DivX и набором кодеков DivX plus. Он также поддерживает большинство видео и аудио форматов, даже видео форматы 4K. Кроме того, он также создает видео DivX HEVC, которые имеют лучшее качество видео и сжатие.
Плюсы
- 1. Предложите веб-видеоплеер для потоковой передачи, воспроизведения, конвертации и создания видео.
- 2. Поддержка файлов MOV с высоким качеством, даже для кодека H.264 / AAC.
- 3. Конвертируйте и кодируйте различные форматы видео в HD MKV, даже с 1080P.
Минусы
- 1. Поддерживаются не все форматы видео, такие как FLAC, ASF, ALAC и т. Д.
- 2. Это связано с видео форматами без вашего разрешения.
Top 5: 5KPlayer — бесплатный проигрыватель файлов MOV для Windows / Mac
Чтобы получить полнофункциональный проигрыватель файлов MOV, 5KPlayer это один из ваших лучших вариантов. Он включает в себя сервис Airplay, загрузку YouTube, аппаратное ускорение и многое другое, которое обрабатывает все ваши фильмы и видео. Кроме того, вы также можете воспроизводить видео 360-степени и VR.
Плюсы
- 1. Технология True-Theatre для воспроизведения видео и аудио в лучшем доступном качестве.
- 2. Улучшите качество видео и даже воспроизводите видео MOV 4K / 5K / 8K UHD.
- 3. Настройте субтитры и звуковые дорожки для файлов MOV соответственно.
Минусы
- 1. Обновите платную версию, чтобы заблокировать видео 4K и другие функции.
- 2. Невозможно работать и воспроизводить онлайн-файлы MOV напрямую.
Топ 6: VLC Media Player — Кроссплатформенный MOV Player
VLC Media Player является популярным и кроссплатформенным MOV-видеоплеером для устройств Mac, Windows, Android и iOS. Он поддерживает MOV, MPEG, DivX и другие потоковые видео. Что еще более важно, вы также можете воспроизводить файлы ZIP без необходимости распаковывать видео файлы по отдельности.
Плюсы
- 1. Настройте различные видео и аудио параметры в соответствии с требованиями.
- 2. Создайте списки воспроизведения, которые просматривают несколько фильмов для воспроизведения одного видео за другим.
- 3. Поддержка аудио и расширенная поддержка подкастов и интернет-радио.
Минусы
- 1. Проблемы со сбоем для некоторых больших файлов MOV или даже для видеофайлов 4K / HD.
- 2. Защита авторских прав и DVD с ограничением по региону не поддерживаются.
Часто задаваемые вопросы о MOV File Player
1. Почему мой файл MOV не воспроизводится в QuickTime?
Если ваши MOV-файлы кодируются с помощью других видео- или аудиокодеков, QuickTime откажется их воспроизводить. Если вы ищете простой способ решения этой проблемы, вы можете загрузить стороннее приложение для конвертации видео, такое как Blu-ray Master Бесплатный Blu-ray-плеер преобразовать файл MOV в форматы, поддерживаемые QuickTime, например файлы MPEG-4.
2. Может ли VLC воспроизводить файлы MOV?
VLC не будет воспроизводить файлы MOV. Поскольку видео MOV шифруются с помощью DRM, файл MOV не может быть воспроизведен в проигрывателе VLC. Но вы можете загрузить программу удаления DRM или воспроизвести файл MOV в некоторых конкретных программах.
3. Как мне проигрывать MOV файлы на моем iPhone?
Согласно официальному сайту Apple, iPhone может поддерживать только формат MOV, закодированный с помощью H.264 или MPEG-4. Таким образом, если загруженные вами файлы MOV кодируются с помощью других кодов, таких как MPEG-1 или VC-1, нет никаких сомнений в том, что такие файлы не могут воспроизводиться на iPad. вам нужно конвертировать файлы MOV в форматы, поддерживаемые iPhone, например MPEG-4 в формате .mp4.
4. Может ли Windows воспроизводить файлы MOV?
Да, но вам нужно скачать QuickTime, который является рекомендуемым медиаплеером для воспроизведения видео MOV.
Заключение
Нетрудно найти медиаплеер для просмотра файлов MOV на Windows и Mac. Вам просто нужно выбрать видео плеер по умолчанию в качестве MOV плеера. Если это не работает, вы можете загрузить некоторые кодеки MOV или выбрать нужный медиаплеер MOV из статьи. Больше запросов о лучших игроках MOV, вы можете поделиться больше комментариев в статье.
10 Лучших программ для создания покадровой анимации
Oct 14, 2021• Проверенные решения
В поисках качественного программного обеспечения для создания покадровой анимации, вы, возможно, обнаружили, что многие из программ стоят больших денег, независимо от того, является ли это 2D програмным обеспечением или 3D программой для редактирования анимаций.
Это не идеально, если вам нужно платить так много за анимационные приложения, и цена не должна быть причиной, которая останавливает вас от создания анимационного видео.
Хорошая новость заключается в том, что вы можете выбрать бесплатные инструменты анимации, чтобы сделать различные типы анимации легко.
Именно поэтому мы создали список лучших анимационных программ для Mac и Windows. Некоторые из них отлично подходят для использования, даже по сравнению с некоторыми платными ПО.
Являетесь ли вы профессиональным редактором или просто новичком, чтобы чтобы начать создавать анимации, Вы обнаружите, что перечисленные ниже инструменты просты в использовании без авторского права и не будут стоить денег на улучшение ваших навыков.
Самое лучшее то, что вы найдете эти бесплатные анимационные программы также очень полезны для создания контента на Mac и Windows. Кроме того, мы перечислили плюсы и минусы каждой программы. Продолжайте читать!
Вам также может понравиться: 8 Лучшие анимационные шаблоны для видео (Скачать бесплатно)
Здесь мы сделали таблицу из 10 бесплатных программ для создания анимаций без взысканий правообладателя для Windows и MacOS. Посмотрите.
| Номер | Программное обеспечение | Поддерживаемая система | Уровень сложности | Краткое описание |
|---|---|---|---|---|
| 1 | Synfig Studio | Mac | Легкий | Автоматически рассчитать векторную форму для анимации |
| 2 | Pencil2D Animation | Mac | Самый легкий | Легкий интерфейс для новичков |
| 3 | Tupi | Mac | Средний | Его сообщество активно предлагает решения |
| 4 | Blender | Mac | Сложный | Это мощный анимационный инструмент для рендеринга и моделирования. |
| 5 | DAZ Studio | Windows | Сложный | Для профессиональных пользователей с быстрым процессом анимации |
| 6 | Terragen | Windows | Средний | С помощью приложения можно сделать реалистичное CGI |
| 7 | Anim8or | Windows | Сложный | 3D анимация является основной функцией Anim8or. |
| 8 | Seamless3d | Windows | Легкий | Он имеет много функций для 3d моделирования |
| 9 | OpenToonz | Windows | Средний | Сделать мультипликационную анимацию с плагинами |
| 10 | Stykz | Windows | Легкий | Быстро сделать анимацию, если вы до этого использовали Pivot StickFigure Animator |
Лучшиее програмное обеспечение для создания покадровой анимации для Mac и Windows — FilmoraPro
Ищете простые и в то же время мощные инструменты для редактирования видео? Мы рекомендуем использовать Wondershare FilmoraPro. Вы можете использовать его для создания 2D/3D анимированных текстов, фигур или всего, что вам нравится для YouTube видео.
Ключевые особенности помогут вам сделать анимационные эффекты плавными и точными. При загрузке вы также можете сделать его прозрачным.
Кроме того, для вас также доступны различные шаблоны заголовков и переходы. Скачайте сейчас, чтобы попробовать!
Ключевые особенности
- Создавайте различные формы, которые вам нравятся
- Добавляйте кейфрейминг, чтобы создать движение
- Тонкая настройка, чтобы сделать все плавным
- Добавить визуальные эффекты/текст/цвет перед загрузкой
Часть 1: Лучшее бесплатное программное обеспечение для покадровой анимации для Mac
Ниже перечислены бесплатные программы для покадровой анимации на Mac. Взгляните.
1. Synfig Studio — Программное обеспечение для Mac
Уровень сложности: Легкий
Достоинства: Вы можете создать много слоев один раз и синхронизировать аудио для вашей анимации.
Недостатки: Долгий процесс обучения, особенно для новичков.
Программное обеспечение с открытым исходным кодом для 2D-анимации, работающее на компьютерах Mac, Synfig Studio предлагает несколько плееров для создания контента. Хотите ли вы добавить геометрию, фильтры, искажения или трансформации — все это возможно! А благодаря высококачественной внутренней системе, вы можете создавать вырезанные видео, используя растровые изображения!
Внимание привлекает то, что на главной странице есть две загружаемые версии: постоянная версия и версия для разработки. Если вы хотите наслаждаться стабильным и плавным редактированием анимации, выберите постоянную версию. Тем не менее, пакет для разработки дает вам доступ к использованию новейших возможностей.
Для новичка, ты можешь научиться у Synfig шаг за шагом. гид в Википедии и видео-уроки. Для видеокурса доступны четыре языка, включая английский, русский, голландский и французский.
Вы можете бесплатно скачать его последнюю версию 1.3.11. Предстоящая версия 1.4.
Ключевые особенности:
- Программа поддерживает множество слоев в анимации.
- Внутренняя система программы помошает легко создавать анимации с растровыми изображениями или векторными картинками.
- Он позволяет синхронизировать ваше творчество с любым звуком, который вы захотите. Имеет полнофункциональный аудиоредактор.
2. Pencil2D Animation — ПО для создания анимации 2D любителей карандашей
Уровень сложности: Самый простой
Достоинства: Легко начать и сделать анимацию, как интерфейс удобен для многих людей.
Недостатки: Нужно каждый раз устанавливать свои предпочтения, чтобы открыть его, так что это займет некоторое время.
Pencil2D Animation — один из самых простых 2D инструментов для ручной работы. Он будет безупречно работать на компьютерах Mac. Он идеально подходит для начинающих, так как команды и интерфейс очень просты для понимания.
Хотите ли вы создать простую, или что-то с множеством слоев для видео на YouTube, вы можете сделать это с помощью Pencil2D Animation. Его временная шкала проста в использовании с первого нажатия. Вы можете добавлять и дублировать различные кадры на разных дорожках.
Частота обновления новых версий очень быстрая, так как Pencil2D стремится донести до каждого пользователя последние функции. Новейшая версия — v0.6.4 (по состоянию на август 2019 года). В руководстве пользователя содержатся видео-уроки, ответы на часто задаваемые вопросы и материалы руководства.
Ключевые особенности:
- Легкий и минималистичный дизайн, который делает его очень простым для новичков.
- Особенности растровых и векторных рабочих процессов, с легким переключением между ними. Вы можете рисовать и делать эскизы, как хотите!
- Будет работать на всех платформах — Mac, Windows и Linux.
- Полностью свободный и открытый исходный код.
3. Tupi — Бесплатное ПО для создания анимаций для пользователей Mac
Уровень сложности: Средний
Достоинства: Поддерживает векторные иллюстрации. Кроме того, доступны различные форматы.
Недостатки: Если вы хотите сделать 3D-анимацию, она будет неудачной. Вы можете сделать только 2D эффекты.
Бесплатное программное приложение для YouTube, Tupi позволит вам создавать 2D анимации к любимому контенту. Инструмент был запущен аниматорами, которые хотели создать что-то, что другие могли бы свободно использовать.
Это инструмент с открытым исходным кодом, а это значит, что пользователи могут вносить свои коррективы в программу, если у них есть какие-то интересные идеи. Программа работает как на Windows, так и на Mac. Вам нужно использовать Tupi и Papagayo, чтобы сделать анимацию синхронизации губ с разными формами рта.
Он также предлагает решение для школ со смежными функциями, включая академическую лицензию, техническую поддержку и без рекламы, поэтому многие школы предпочитают использовать этот, чтобы научить детей, как сделать анимационное видео.
Ключевые особенности:
- Поддержка векторных иллюстраций. Вы можете добавлять прямоугольники, линии, полигоны и другие формы по своему усмотрению. Чтобы заполнить области, просто используйте ведро с краской.
- С помощью этой программы можно импортировать растровые изображения
- Вы можете экспортировать все готовые изображения в различные форматы файлов.
- Поддержка положений твиттера, шкалы, сдвига и вращения.
4. Blender — Необходимо время для того, чтобы использовать эту программу.
Уровень сложности: Сложный
Достоинства: Действительно мощное программное обеспечение, которое вы можете использовать профессионально.
Недостатки: Сделать анимацию изображения не так просто, так как программа фокусируется на 3D.
Blender — это набор для создания 3D анимации с открытым исходным кодом без водяного знака. Если вы обнаружите, что 2D немного ограничивает, мы думаем, что вы будете очень довольны тем, что предлагает эта бесплатная программа. Вы можете поднять свои проекты на совершенно новый уровень, когда сможете использовать эту программу на своем Mac.
Вы можете использовать Blender для создания видеоигр, моделирования и высококачественной анимации. Тем не менее, он включает в себя крутую кривую обучения. К счастью, есть много обучающих материалов чтобы провести тебя через это путешествие. Вы также можете обратиться за помощью в Blender Сообщество с миллионом таких же талантливых людей, как ты.
Ключевые особенности:
- Создание рендеров не является проблемой для этой программы.
- Моделирование, например, скульптура, ретопология и создание кривых тоже не является проблемой.
- Функции VFX и анимации лучше, чем любой другой вариант на рынке.
- Он предлагает мощные инструменты моделирования.
- Интеграция с инструментами очень простая.
Часть 2: Лучшее бесплатное программное обеспечение для покадровой анимации для Windows
Ниже перечислены бесплатные программы для покадровой анимации на Windows. Продолжайте читать.
5. DAZ Studio — Бесплатное ПО для любителей 3D
Уровень сложности: Сложный
Достоинства: Вы можете сделать игровую анимацию для удовольствия. Она также поддерживает рендеринг в режиме реального времени с GPU-ускорением.
Недостатки: У программы высокое требование к устройству, но есть крутая система обучения.
Daz 3d — это мощный и абсолютно бесплатный инструмент для создания 3D-видео, который позволит вам создавать короткие видеоролики, которые вы хотите. Используете ли вы это для бизнеса или для удовольствия, вам эту программу будет очень легко понять. В течение одного дня вы полностью освоите ее интерфейс.
3D-эффекты являются основным фокусом DAZ Studio. Вы можете строить модели, рендерить и позиционировать анимацию на уровне текстуры кожи. К устройству предъявляются высокие требования. Для Windows 64 бит его рекомендуемая оперативная память 3G.
Ключевые особенности:
- Опции для 3D морфинга, анимации и рендеринга.
- GPU ускорил рендеринг в режиме реального времени, что обеспечивает наилучшие результаты.
- Интерактивные учебники, которые помогут вам стать лучшим 3D-художником.
- Все, что ты делаешь — твое, безвозмездно!
6. Terragen — Используйте его, чтобы сделать CG анимации
Уровень сложности: Средний
Достоинства: Недавно обновленная версия является лучшей. Предварительный просмотр с использованием луча — отличная функция, которая поможет нам сделать анимацию.
Недостатки: Интерфейс выглядит сложным, но его легко запомнить после работы с ним.
Абсолютно бесплатная программа, которую вы можете загрузить и установить на все компьютеры и планшеты на Windows, Terragen — это идеальная программа для создания 3D анимации и CGI, которую вы хотите. Если вы хотите фото-реалистичную CGI, то использование Terragen — лучший способ сделать это!
Мгновенно теряя интригу, Terragen Creative — единственный инструмент, который вы действительно можете рассматривать Вы можете использовать его для создания красивых пейзажей.
Для продвинутых инструментов, вы можете выбрать FBX, чтобы сделать анимацию быстро. Галерея изображений на домашней странице даст вам глубокое понимание конечного результата, которого вы можете достичь с Terragen.
Ключевые особенности:
- Предварительный просмотр с рэй-трассировкой. Без водяного знака после скачивания
- Фотореалистичное моделирование облаков и озона
- Рендеринг в два раза быстрее, чем в предыдущей версии программы.
- Добавление рельефа местности, объектов и шейдеров к конечному продукту очень просто благодаря интуитивному интерфейсу.
7. Anim8or — Бесплатное ПО для создания 3D моделей
Уровень сложности: Высокий
Достоинства: Anim8or поддерживает 3D-моделирование и шрифты TrueType для удовлетворения расширенных потребностей.
Недостатки: Новичкам будет трудно учиться.
Anim8or — это бесплатная программа для 3D-моделирования, которая позволит вам создать уникальную работу, которую вы хотите. Это персональный проект от аниматора, но программа регулярно получает обновления и устраняет неполадки.
Он не даст вам тех же возможностей, что и Studio Max или Maya, но вы получите основы. Начинающим аниматорам эта программа понравится.
Anim8or — это отличный инструмент для перехода к 3D-анимации, если вы считаете, что другое программное обеспечение слишком отличается, чтобы начать работу. В некотором смысле, это означает, что вы должны отказаться от некоторых дополнительных функций. Но в целом, это все равно рекомендуется для вас.
Уровень сложности:
- Полный 3D-моделировщик, позволяющий создавать сферы, цилиндры, платонические твердые тела и любые другие объекты по вашему желанию.
- Поддержка шрифтов TrueType.
- Легко создавать 3D-сцены и выводить их в виде видеофайлов или изображений.
8. Seamless3d — Открытое бесплатное программное обеспечение
Уровень сложности: Легкий
Достоинства: Это пакет с открытым исходным кодом для 3D-моделирования. Хорошая вещь — удобная бесконечная операция Отмена/Редактирование.
Недостатки: Не хватает некоторых расширенных функций, таких как рисование.
Seamless3d, программное обеспечение с открытым исходным кодом для 3D моделирования, которое вы можете скачать, является одним из лучших программ для анимации, если вы хотите создавать специализированные изображения, анимированные видео или 3D персонажей.
Он поддерживает формат видео FFmpeg, так что вы можете использовать AVI, MP4, и многое другое. Кроме того, форум не активен по сравнению с предыдущим, но вы все еще можете найти ответы на многие вопросы в учебнызх материалах.
Ключевые особенности:
- Он поставляется с бесконечным количеством опций отмены и повторения для полной гибкости в исправлении ошибок.
- Он позволяет разбивать видео на разделы и создавать бесшовные текстурные маппинги для видео YouTube.
- Имеет специализированный древоподобный интерфейс для просмотра.
9. OpenToonz — Поддержка анимации, чтобы свободно создавать покадровые анимации
Уровень сложности: Средний
Достоинства: Это программное обеспечение с открытым исходным кодом, так что вы можете его свободно изменить.
Недостатки: Эффекты плагина ограничены.
Эта программа для создания анимации предназначена для начинающих пользователей Windows. Она входит в число лучших 2D программ для анимации на рынке. Вы можете использовать эффекты плагина для изменения стиля изображения, добавления света и искажения деталей. Программа поддерживает Windows 7/8/10 только для 64 бит.
Ключевые особенности:
- Вы можете добавить предварительные цвета, чтобы сделать вашу анимацию более красочной.
- Плавная коррекция без потери кадров.
- Совместимость с черно-белым, цветным или без бинаризационного сканирования.
10. Stykz — Простая в использовании программа для создания анимаций для начинающих
Уровень сложности: Легкий
Достоинства: Это лучшая программа для покадровой анимации фигур, если вы хотите сделать такое видео.
Недостатки: Пользоватекльской интерфейс несовременный в использвовании и необходимо время для адаптации.
Stykz полностью бесплатный для использования и без водяного знака. Если вы ранее использовали Pivot StickFigure Animator, то вы увидите, что Stykz похож на него. Вы можете импортировать предыдущие .stk файлы, чтобы создавать анимацию. Вы можете использовать программу, чтобы сделать анимацию плавной по кадрам.
Благодаря своей фрейм-функции, с Stykz легко настраивать каждый кадр. Вы можете менять предыдущие и текущие кадры, чтобы получить то, что вам нужно. Вы можете скачать его, чтобы попробовать, учитывая его простые в использовании функции.
Ключевые особенности:
- На этом сайте есть несколько файлов для анимации, так что вы можете сохранить ссылку.
- Редактирование анимации в программе без использования другого окна редактирования.
- Вы можете поделиться финальным результатом с другими, включая информацию.
Часть 3: Часто задаваемые вопросы о ПО для создания анимации на Windows и Mac
1. Удобно ли работать над созданием анимации на Mac?
Честно говоря, Mac — это лучший выбор для создания анимации, если вы хотите иметь плавные переходы. Например, разрешение экрана является решающим фактором для создания отличной анимации. Именно поэтому, экран Mac никогда не позволит вам разочароваться.
2. Какое лучшее программное обеспечение для создания анимаций на Mac?
Одни из лучших ПО для анимации на Mac включают Synfig Studio, Pencil2D Animation, Tupi, Blender и многие другие. Упомянутые выше программы являются бесплатными. Maya это тоже хорошее ПО для анимации, если вы являетесь профессиональным пользователем. Maya предлагает 1 месяц бесплатной пробной версии. После ее завершения платные планы — ежемесячная оплата, 1 год и 3 года.
3. Можно ли создавать анимании на Photoshop?
Да, в Photoshop можно сделать базовую анимацию. Однако, он поддерживает только создание анимации на основе кадров. В этом случае для создания анимации необходимо использовать другое профессиональное программное обеспечение. Но, вы все равно можете использовать Photoshop для удовлетворения базовых потребностей, если вы новичок.
Вывод
С любой из этих бесплатных программ для создания анимации на Mac и Windows, вы сможете в свободное время создавать ваши следующие 2D или 3D-видео. Убедитесь, что вы выбираете программу, которая имеет функции и совместимость, соответствующие вашим требованиям. А дальше все будет зависеть от вашего творчества, чтобы придумывать потрясающие анимации! Если вы хотите сделать анимацию легко, скачайте FilmoraPro, чтобы попробовать.
Liza Brown
Liza Brown является писателем и любителем всего видео.
Подписаться на @Liza Brown
10 лучших видеоплееров для Android и iOS
1. VLC
Плеер способен проигрывать ролики практически любых форматов. Он поддерживает разные виды субтитров, причём даже стилизованные всегда отображаются корректно. При необходимости можно без проблем воспроизвести потоковое видео из интернета.
Приложение стабильное, имеет простой и понятный интерфейс. Файлы в него можно загружать напрямую из облачных сервисов вроде Dropbox, OneDrive и «Google Диска».
appbox fallback https://play.google.com/store/apps/details?id=org.videolan.vlc&hl=ru&gl=ru
2. Infuse 5
У этого проигрывателя один из самых приятных интерфейсов. Он поддерживает множество форматов видео и позволяет транслировать ролики с других устройств и из облачных хранилищ.
Метаданные для контента, который находится в библиотеке, автоматически загружаются из интернета, поэтому вы можете просматривать подробную информацию о фильмах прямо через приложение. Благодаря интеграции с сервисом OpenSubtitles можно скачать субтитры для видео всего парой нажатий.
3. MX Player
Приложение поддерживает массу форматов и без тормозов воспроизводит любые ролики. Видео можно увеличивать и уменьшать с помощью жестов. Есть возможность перетаскивать субтитры куда вздумается. К тому же загружаются они из интернета автоматически.
Благодаря поддержке тем можно выбрать оформление по душе. Плеер занимает мало места, быстро открывается и работает очень плавно.
4. PlayerXtreme Media Player
Удобный во всех планах проигрыватель с жестовым управлением и поддержкой огромного числа форматов. Есть возможность смотреть ролики с компьютера, NAS-хранилища и веб-сайтов. Приложение самостоятельно организует контент и показывает его в виде красивых постеров. Можно воспроизводить видео в фоновом режиме.
Приложение не найдено
5. KMPlayer
Если вам нужен плеер, который отлично справляется с воспроизведением 4K-видео, то KMPlayer — ваш выбор. Через него можно без проблем запустить даже тяжёлый 3D-ролик.
Приложение имеет простой интерфейс, но в то же время может похвастаться продвинутыми функциями вроде жестового управления и интеграции с облачными хранилищами. Поддержка субтитров и множества видеоформатов тоже имеется.
appbox fallback https://apps.apple.com/ru/app/835776444
6. FX Player
Одно из главных достоинств этого приложения — возможность смотреть видео в плавающем окне и одновременно пользоваться другими программами. Можно изменять размер окна и полноценно контролировать воспроизведение.
Через FX Player легко скрыть любой ролик от чужих глаз: достаточно добавить его в защищённый паролем список. Плеер работает почти со всеми форматами и позволяет быстро перематывать видео с помощью простых жестов. Есть поддержка фонового режима воспроизведения.
7. nPlayer Lite
Приложение может похвастаться встроенным веб-браузером, поддержкой 3D-видео и возможностью ставить на повтор определённые участки роликов. Фильмы и сериалы в совершенно разных форматах можно импортировать из облачных хранилищ и воспроизводить с удалённых устройств.
Изменять громкость и яркость, а также искать нужные места видео можно с помощью простых жестов. Также nPlayer Lite поддерживает темы, блокировку контента и плейлисты.
appbox fallback https://apps.apple.com/ru/app/1078835991
8. XPlayer
XPlayer работает с любыми, даже самыми тяжёлыми кодеками без тормозов. Через приложение легко управлять громкостью, яркостью и ходом воспроизведения. Контент можно просматривать в виде списка или сетки и сортировать по названию, дате и размеру. Проигрыватель автоматически распознаёт абсолютно все видеофайлы на устройстве и SD-карте.
В XPlayer можно добавлять ролики в личную папку, которую не смогут открыть посторонние. Очень просто загружать субтитры и управлять ими.
9. CnX Player
Плеер умеет воспроизводить ролики в самом высоком качестве без подтормаживаний и заметных затрат заряда батареи. Вы можете без проблем передать видео на свой смартфон по Wi-Fi с другого мобильного устройства или компьютера.
Можно просматривать библиотеку, даже когда идёт фильм или сериал. Интерфейс приложения прост и понятен, есть различные цветовые схемы и история воспроизведения. Поддержка субтитров и управления скоростью проигрывания тоже в комплекте.
10. Plex
Если на смартфоне совсем нет места, но хочется посмотреть какое-то видео, которое уже есть у вас на компьютере, воспользуйтесь Plex. Этот сервис отличается от традиционных мобильных плееров и позволяет с лёгкостью настроить медиасервер на ПК, чтобы смотреть хранящиеся на нём файлы через телефон.
Plex почти без вмешательства пользователя сортирует видео по категориям вроде фильмов и сериалов и загружает информацию о них из сети. В итоге вы получаете красивую библиотеку в стиле стримингового сервиса. Сам встроенный проигрыватель — очень лаконичный и удобный.
appbox fallback https://apps.apple.com/ru/app/383457673
Полезные горячие клавиши KMPlayer
Управлять KMP можно с помощью клавиатуры. Это удобно и быстро, поэтому клавиши, отвечающие за разные действия проигрывателя, и называются «горячими». Можно вносить изменения в работу программы одним нажатием. Предлагаем наиболее полезные на наш взгляд сочетания и команды в порядке условного убывания значимости.
Общее назначение
Alt+Enterили цифра5— развернуть плеер на весь экранCtrl+O— интерфейс открытия файлаAlt+E— открытие плейлистаF2— открыть меню конфигурацииTab— характеристики видео: имя файла, кодеки, длина, размер кадра и т.п.Alt+F4— закрыть программу
Управление аудио
стрелки вниз/вверх(прокрутка колеса мыши) — управление уровнем громкостиM— включить/выключить звук
Управление воспроизведением
пробел— запуск/пауза видеострелки влево/вправо— перемотка на несколько кадров назад/вперёдF/Shift+F— покадровая перемотка вперёд и назад соответственноPage Up/Page Down— предыдущий/следующий трек или видео ролик
Аудиодорожки
Ctrl+X— сменить звуковую дорожку на следующую по списку
Субтитры
Alt+X— показать/скрыть субтитрыCtrl+L— выбрать следующий набор субтитров по списку
Узнать, какие еще есть горячие клавиши, вы можете самостоятельно. Для этого нажмите F2 и в появившемся окне выберите раздел «Общие», затем «Клавиши/Глобальные». Откроется список команд. Вы можете кликнуть по интересной вам и в поле «Кл.» увидеть назначено ли для ее активации сочетание клавиш. Самостоятельно можно изменить/назначить любые новые сочетания по вашему вкусу.
8 лучших покадровых видеоредакторов [Software / Apps / Online]
Теперь мы можем легко снимать видео со скоростью 60 кадров в секунду и даже 120 кадров в секунду с iPhone 12. Возьмем для примера видео со скоростью 120 кадров в секунду, если мы замедлим его в пять раз при постредактировании, окончательный клип, который мы получим, будет со стандартной скоростью 24 кадра в секунду. частота кадров для фильма, и выглядят очень плавно. Но дело в том, что вам нужен покадровый видеоредактор. Он показывает вам все кадры и позволяет перемещать по одному кадру за раз, чтобы вы могли точно вырезать, разделять и вносить изменения.
Вы можете получить массу результатов при поиске лучшего редактора видеокадров, но все же чувствуете себя в море. Итак, мы пришли, чтобы провести всесторонний обзор и собрать 8 лучших инструментов, включая программное обеспечение для покадрового редактирования видео, приложения и онлайн-редакторы, а также инструкции по их использованию. Давайте начнем.
1. VideoProc Vlogger
Подходит для: Пользователи всех уровней, которым нужны точные правки
VideoProc Vlogger — интуитивно понятный и мощный видеоредактор для пользователей всех уровней.На масштабируемой шкале времени вы можете четко видеть каждый кадр в клипе и перемещаться вперед / назад по одному. Таким образом, вы можете быстро перейти к нужному материалу для разделения, изменения последовательности, кадрирования, добавления субтитров, переходов и т. Д. И точно контролировать отредактированные результаты.
Основные характеристики
- Поддерживаемая частота кадров достигает 120 кадров в секунду.
- 4 гибких способа просмотра видео по кадрам.
- Добавьте маркеры к кадрам для быстрого и точного редактирования.
- Универсальные функции: разделение, кадрирование, изменение скорости, цвет, редактирование звука, текст, фильтры и т. Д.
- Быстрая и плавная работа при редактировании видео 4K 60 кадров в секунду.
- Лучшая поддержка видео / аудио форматов и кодеков — HEVC, H.264, AAC, FLAC, MOV, MP4, MKV …
Как редактировать видео кадр за кадром в VideoProc Vlogger
Шаг 1. Запустите это программное обеспечение на вашем ПК или Mac. Создайте проект и войдите в его панель редактирования.
Шаг 2. Щелкните значок +, чтобы загрузить файлы мультимедиа в VideoProc. Затем перетащите файл из библиотеки мультимедиа на шкалу времени.
Шаг 3. Наведите указатель мыши на линейку времени над видеодорожкой, затем нажмите и перетащите вправо, чтобы увеличить шкалу времени. Теперь вы можете четко просматривать каждый кадр.
Шаг 4. Поместите указатель воспроизведения на любое зелье, которое хотите вырезать, и нажмите «Разделить» на панели инструментов. Вы также можете нажать «Добавить маркер» под окном предварительного просмотра, чтобы вставить маркеры.
Шаг 5.Вы можете перейти к кадрированию, повороту или добавлению водяных знаков, фильтров и субтитров к вашему видео на той же панели инструментов.
Шаг 6. По завершении редактирования сохраните проект или экспортируйте видео на свой компьютер.
2. Windows Movie Maker
Подходит для: Начинающих, использующих компьютер Windows
Microsoft запустила новое приложение под названием Video Editor. Но все, что вы сделаете, будет применено ко всему видео, а не к определенным кадрам. И именно поэтому Windows Movie Maker, бесплатный видеоредактор, выпуск которого официально прекращен в 2017 году, по-прежнему популярен как покадровый видеоредактор в Windows 10.
В Windows Movie Maker вы можете видеть два типа шкал времени: один для отображения процесса воспроизведения всего видео, а другой для отображения эскизов каждого кадра. После разделения видео на несколько частей перетащите их на шкалу времени, чтобы изменить порядок и добавить к выбранным переходы, визуальные эффекты, тексты и фоновую музыку.
Плюсы:
- Это встроенный и бесплатный.
- Легко для новичков редактировать видео кадр за кадром.
- Подходит для создания слайд-шоу, мини-видеоблогов и музыкальных клипов.
Минусы:
- Представляет только первый кадр клипа на шкале времени.
- Отсутствие расширенных функций редактирования видео.
- Не поддерживает видео в формате MOV HEVC, снятое на iPhone.
- Иногда вылетает в Windows 10/8.
Как редактировать видео кадр за кадром в Windows Movie Maker
Шаг 1. Убедитесь, что эта программа установлена на вашем компьютере с Windows. В противном случае загрузите Windows Essentials и выберите в параметрах установки Photo Gallery и Movie Maker.
Шаг 2. После установки откройте Windows Movie Maker и добавьте в него видео или фотографии.
Шаг 3. Все файлы будут помещены на временную шкалу предварительного просмотра эскизов. Перетащите указатель воспроизведения и щелкните правой кнопкой мыши кадр, после чего его можно разделить на 2 части. При необходимости разделите видео на несколько клипов.
Шаг 4. Откройте панель «Анимация», перетащите переход на определенный клип. Затем откройте «Визуальные эффекты», чтобы применить фильтр к части или ко всему видео. Откройте опцию Home и добавьте подписи к некоторым кадрам.
Шаг 5. Сохраните фильм и выберите вариант вывода, чтобы экспортировать его на свой компьютер.
3. iMovie
Подходит для: пользователей Mac с ограниченным бюджетом
iMovie — лучший видеоредактор на Mac. Как и Movie Maker в Windows, он является встроенным, но предлагает больше инструментов для редактирования и постоянно обновляется. Не платя ни копейки, пользователи Mac могут снимать профессионально выглядящее видео с помощью этого программного обеспечения.
В iMovie вы можете просматривать каждый кадр, перетаскивая указатель воспроизведения и переходя точно между двумя кадрами.Примечательно, что он содержит несколько дорожек на временной шкале, поэтому вы можете редактировать звук и использовать такие эффекты, как зеленый экран и наложение для каждого отдельного кадра.
Плюсы:
- Бесплатная, но полнофункциональная.
- Оба режима редактирования шкалы времени и раскадровки.
- Перенос проектов iMovie между Mac, iPhone и iPad.
Минусы:
- Доступно только на устройствах Apple.
- Редактируйте видео с фиксированным соотношением сторон 16: 9.
- Не поддерживает файлы GIF и MKV.
Как редактировать видео кадр за кадром в iMovie
Шаг 1. Создайте новый проект в iMovie. Импортируйте файлы в корзину и перетащите их на шкалу времени
Шаг 2. Увеличьте масштаб временной шкалы, чтобы проверить каждый кадр. Остановите флотатор там, где вы хотите разделить видео. Щелкните его правой кнопкой мыши и выберите «Вырезать», чтобы разделить его на два кадра.
Шаг 3. Следуйте шагу выше, чтобы разрезать видео на несколько частей.А затем добавьте к каждому клипу переходы, фильтры, тексты и другие эффекты.
Шаг 4. Когда редактирование закончено, нажмите значок вывода в верхнем углу и нажмите «Файл», чтобы сохранить его на свой Mac. Или вы можете поделиться им по электронной почте, YouTube или Facebook в опции вывода.
4. Adobe Premiere Pro
Подходит для: Профессионалов и полупрофессионалов, у которых есть сборки ПК высокого класса
Adobe Premiere Pro занимает лидирующие позиции в отрасли с момента своего рождения. А его пользователи варьируются от редакторов фильмов до пользователей YouTube и энтузиастов видео.Безусловно, это самая профессиональная программа для покадрового редактирования видео.
Помимо точной обрезки видеокадров, он позволяет применять эффекты, переназначать и кадрировать видео с ключевыми кадрами. Это широко используется при создании видео о спорте, домашних животных и детях. В этих видеороликах объекты перемещаются быстро, поэтому вам нужно просматривать каждый кадр и разделять или добавлять эффекты в точном месте.
Плюсы:
- Мощный, чтобы удовлетворить все ваши потребности в редактировании.
- Возможности можно расширить с помощью плагинов.
- Полная интеграция с другими продуктами Adobe для создания видеороликов всех жанров.
- Совместим как с Windows, так и с Mac.
Минусы:
- Крутая кривая обучения.
- Сбой или завершение работы на слабых компьютерах.
- Дополнительная плата за некоторые плагины.
Как редактировать видео кадр за кадром в Premiere Pro [Видеоурок]
5. LumaFusion
Подходит для: Опытных редакторов, использующих iPhone или iPad
Lumafusion — самый профессиональный покадровый видеоредактор для iPhone за последние годы.Он имеет мощные функции и элегантный интерфейс. Профессионалы в редактировании видео найдут все необходимые им функции, как при работе с программным обеспечением для настольных ПК.
Его временная шкала дает вам интуитивно понятное преимущество и направляет вас в точное место, где вы хотите добавить переход и текст. Lumafusion также хорошо работает при редактировании нескольких треков, включая видео, аудио, фотографии, графику и заголовки. Вы также можете использовать его для цветокоррекции и создания эффекта замедленной съемки с видео со скоростью 120 кадров в секунду.
Плюсы:
- Точный предварительный просмотр временной шкалы.
- 6 треков для редактирования видео.
- Готовая к использованию фоновая музыка, звуковые эффекты и лупы.
- Работа с видео @ 18fps — 240fps.
Минусы:
- Не подходит для пользователей с ограниченным бюджетом.
- Высокая загрузка ЦП и занимающий много места.
Как редактировать видео кадр за кадром на iPhone с помощью LumaFusion [Видеоурок]
6. KineMaster
Подходит для: пользователей Android
KineMaster — это приложение для редактирования видео, которое предоставляет полный набор инструментов редактирования для мобильных устройств.Созданный для продуктивной работы в дороге, он может создавать как ежедневные видеоблоги, так и маркетинговые видеоролики.
Он также считается лучшим видеоредактором для Android, так как позволяет вам максимально контролировать свой видеоклип. Прокручивая шкалу времени по горизонтали, вы можете найти точный кадр, к которому вы хотите добавить слои, звук и голос за кадром.
Плюсы:
- Мощный и простой в использовании.
- Несколько слоев видео, изображений, текста, эффектов и наклеек.
- Добавляйте и редактируйте видео, снятые в этом приложении.
Минусы:
- Поддерживаются только видео со скоростью 60 кадров в секунду или ниже.
- Вам нужно заплатить за премиум-активы и удаление водяных знаков.
Как редактировать видео кадр за кадром на Android с помощью KineMaster
Шаг 1. Откройте KineMaster на своем смартфоне и создайте проект.
Шаг 2. Загрузите видео из локальной галереи. Вы также можете захватить новый клип, нажав значок диафрагмы в его пользовательском интерфейсе.
Шаг 3. Нажмите на шкалу времени и проведите пальцем по экрану, чтобы просмотреть видеокадры. Выберите кадр и разделите видео. Затем удалите лишние кадры. Вы также можете перетащить клип на шкалу времени, чтобы изменить порядок.
Шаг 4. Выберите клип. Коснитесь параметра «Слой», чтобы добавить изображение, наклейку, текст или почерк. Если вы допустили ошибку, нажмите значок отмены, чтобы вернуться к последнему шагу.
Шаг 5. Нажмите значок экспорта в правом верхнем углу, чтобы сохранить кадр видео на телефоне.
7.Clipchamp
Подходит для: Новичков и полупрофессионалов, которые хотят редактировать видеокадр онлайн
Многие онлайн-редакторы видео стремятся упростить процесс редактирования видео с помощью раскадровки. Но Clipchamp уже не тот. С помощью этого онлайн-инструмента вы можете воплотить в жизнь все свои идеи, редактируя каждый кадр в своем видео.
В Clipchamp можно загружать различные виды мультимедийного контента, например видео, аудио и изображения. Так что даже если вы хотите снимать покадровое видео в кадре, Clipchamp все равно работает для вас.
Плюсы:
- Нелинейный видеоредактор онлайн.
- В бесплатной версии нет водяных знаков.
- Наборы инструментов с широкими возможностями и стильные стоковые видеоролики, музыка и звуковые эффекты.
Минусы:
- Не удается экспортировать видео 4K.
- Ограниченно совместимые форматы видео.
- Медленно загружается и обрабатывается несколько видео.
Как редактировать видео кадр за кадром в Интернете с помощью Clipchamp
Шаг 1.Откройте онлайн-редактор видео Cliipchamp. Импортируйте видео со своего компьютера, Dropbox, Good Drive или OneDrive.
Шаг 2. Перетащите видео из мультимедийной корзины на видеодорожку на временной шкале.
Шаг 3. Нажмите значок плюса над шкалой времени, чтобы увеличить шкалу времени. Теперь вы можете разместить указатель воспроизведения в определенном месте. Нажмите на значок ножниц, чтобы вырезать видео.
Шаг 4. Щелкните дорожку выше, чтобы добавить текст с предустановленным заголовком. Введите свои тексты и выберите шрифт. Перетащите текстовую панель, чтобы поместить ее в определенный клип.Затем таким же образом добавьте другие элементы, такие как музыка, графика и фильтры.
Шаг 5. Нажмите значок «Экспорт». Назовите свой видеофайл и выберите разрешение видео, чтобы продолжить. В конечном итоге он экспортирует и загрузит отредактированное видео в файл загрузки вашего браузера.
8. Капвинг
Подходит для: Начинающих, которые не хотят устанавливать стороннее программное обеспечение
Kapwing — это также видеоредактор, показывающий вам все видеокадры. В этом онлайн-редакторе вы можете увеличивать масштаб временной шкалы видео и аудио сигнала несколько раз.После точного разделения видеокадров вы можете отдельно регулировать громкость, скорость и цвет, добавлять фон, субтитры и цветовой ключ.
Плюсы:
- Простой, бесплатный и удобный для новичков.
- Отредактируйте каждый кадр отдельно.
- Легко делиться и редактировать вместе с другими.
Минусы:
- Ограничения на размер файла и водяные знаки.
- Сохранять видео только в формате MP4.
- Невозможно редактировать видео на нескольких дорожках.
Как редактировать видео кадр за кадром в Интернете с помощью Kapwing
Шаг 1. Зайдите на официальный сайт Kapwing. Загрузите видео со своего компьютера или вставьте URL-адрес онлайн-видео.
Шаг 2. Увеличьте масштаб временной шкалы, чтобы четко видеть каждый кадр. Перетащите указатель воспроизведения, чтобы найти кадр, и нажмите значок «Разделить», чтобы разделить видео на несколько частей.
Шаг 3. Нажмите, чтобы выбрать клип, и перейдите на панель со стороны прицела. Теперь вы можете редактировать и добавлять к нему анимацию или эффекты.Если вы хотите добавить элементы ко всему видео, выберите параметры на верхней боковой панели инструментов.
Шаг 4. Нажмите «Экспорт видео», чтобы сохранить видео в виде файла MP4. После завершения рендеринга вы можете загрузить видео на свой компьютер или поделиться им по ссылке.
Часто задаваемые вопросы
Можно ли отредактировать кадр видео в фотошопе?
Да. Но у вас должен быть Photoshop CS6 Extended или любая версия Photoshop CC. Другие версии не будут работать с видео.
Откройте файл и загрузите видео в Photoshop, и видео и временная шкала появятся в интерфейсе, как в приличном видеоредакторе.Если вы не видите шкалу времени, разверните окна в строке меню и установите флажок «Временная шкала».
Как просмотреть видео кадр за кадром?
Откройте видеофайл в медиаплеере VLC. Затем перейдите в Инструменты> Настройки> Горячие клавиши и найдите «фрейм». Затем вы увидите, что горячая клавиша E предназначена для воспроизведения следующего кадра. Теперь вернитесь в окно воспроизведения и нажмите клавишу E. Ваше видео будет приостанавливаться покадрово.
Топ-5 покадровых видеоредакторов для компьютера или смартфона
По мере совершенствования технологий снимать видео с помощью цифровой камеры или смартфона стало проще, чем когда-либо прежде.Однако преобразование случайного отснятого материала во что-то смотрибельное — это совсем другая история. Это правда, что вы можете найти ряд видеоредакторов в Интернете, но большинство из них не могут редактировать видео кадр за кадром. Это затрудняет поиск подходящего редактора видеокадров. Для этого обзора мы просмотрели все покадровые видеоредакторы и протестировали их. В этом посте мы расскажем о пятерке лучших.
Часть 1. Зачем нужен покадровый видеоредактор
Редактор видеокадров имеет возможность разбивать видео на кадры и позволяет точно редактировать один или несколько кадров.
Например, вы определили точку отсечения на временной шкале, но результат находится в 5 секундах от этой точки. Многие задаются вопросом, можно ли захватить один кадр из видеопотока и отредактировать его отдельно. Фактически, видео состоит из группы последовательных изображений. Другими словами, вы можете редактировать отдельный кадр в видео как редактирование изображения. Однако вы можете обнаружить, что это невозможно, если видеоредактор не может отображать видеокадры. Для точного редактирования одного видеокадра требуется покадровый видеоредактор.
Часть 2: 5 лучших покадровых видеоредакторов
Top 1: Windows Movie Maker
Основные характеристики:
- 1. Поместите видеоклипы на раскадровку или шкалу времени для редактирования кадров.
- 2. Точное разделение, обрезка или обрезка видеокадров.
- 3. Сохраните отдельный кадр как изображение для дальнейшего редактирования.
- 4. Добавьте или удалите видеокадр в определенной точке.
- 5.Воспроизведение и предварительный просмотр видео по кадрам.
Как редактировать видеокадры
Шаг 1. Запустите Windows Movie Maker на своем компьютере, найдите верхнюю ленту и щелкните Домашняя страница > Добавить видео и фотографии , чтобы импортировать видео. Затем видеокадры появятся в медиатеке.
Шаг 2: Выберите кадр или несколько кадров, которые нужно отредактировать, и используйте инструмент Разделить на вкладке Редактировать , чтобы отделить его от других.Теперь вы можете редактировать, удалять, вращать, обрезать или добавлять фильтры.
Шаг 3: Когда это будет сделано, объедините измененные кадры с другими напрямую или сгладьте воспроизведение с помощью переходов .
Top 2: iMovie
Основные характеристики:
- 1. Редактируйте видео на временной шкале покадрово.
- 2. Легко обрезать, разделять, удалять или вращать определенный видеокадр.
- 3. Автоматическое исправление дрожащего или размытого видео.
- 4. Содержит широкий набор инструментов для редактирования видео.
- 5. Просмотрите результат с помощью встроенного медиаплеера.
Как редактировать видеокадр точно в Mac OS X / 11/12
Шаг 1. Импортируйте видео в лучший покадровый видеоредактор для Mac, iMovie, и перетащите его на временную шкалу фильма.
Шаг 2: Увеличивайте видеоклип, пока не увидите четкие видеокадры. Затем выберите рамку для редактирования и щелкните ее, чтобы отделить рамку от других.
Шаг 3: Теперь вы можете редактировать отдельный видеокадр, например, добавить к нему фильтр или удалить кадр.
Шаг 4: После редактирования поместите кадр в правильное положение и объедините его с другими кадрами с переходами или без них.
Top 3: Adobe Premiere Clip
Основные характеристики:
- 1. Покадровое отображение видео на временной шкале на мобильном устройстве.
- 2. Зафиксируйте и удерживайте точный кадр для дальнейшего редактирования.
- 3. Экспортируйте видеокадр как неподвижное изображение.
- 4. Включите обширные инструменты редактирования кадров профессионального уровня.
- 5. Сохраняйте качество видео и изображения во время редактирования.
Как изменить видеокадры на смартфоне
Шаг 1. Откройте Adobe Premiere Clip на своем смартфоне, создайте новый проект и импортируйте видео в медиатеку.
Шаг 2. Коснитесь видео, чтобы открыть его на экране временной шкалы.По умолчанию лучший покадровый видеоредактор будет отображать видео с частотой 30 кадров в секунду.
Шаг 3. Перейдите к начальному кадру и коснитесь инструмента «Разделить». Затем разделите крайнюю рамку. Теперь вы можете редактировать и настраивать эти кадры по отдельности, например настраивать экспозицию, блики и тени, применять фильтры и многое другое.
Шаг 4: Наконец, сохраните результат на свой мобильный телефон или поделитесь им в социальных сетях.
Top 4: WeVideo
Основные характеристики:
- 1.Измените видео кадр за кадром на временной шкале онлайн.
- 2. Предоставьте основные инструменты для редактирования видео, такие как кадрирование, поворот, отражение и т. Д.
- 3. Отрегулируйте цвет, контраст, разрешение и яркость одного кадра.
- 4. Плавное объединение отредактированных кадров в видео с переходами.
- 5. Экспортируйте результат на компьютер, социальные платформы или облачный сервер.
Как редактировать видеокадры онлайн
Шаг 1. Посетите онлайн-редактор видеокадров WeVideo Editor в своем браузере и войдите в свою учетную запись.
Шаг 2: Загрузите видео в свою учетную запись. Перейдите на вкладку Edit и перетащите видеоклип из медиатеки на шкалу времени.
Шаг 3: Затем используйте клавиши вправо и влево для перехода к кадру, который вы хотите отредактировать.
Шаг 4: Отделите кадр от других с помощью инструмента «Разделить» и измените его по своему усмотрению.
Top 5: AnyMP4 Video Editor
Основные характеристики:
- 1.Вырезайте определенные видеокадры для дальнейшего редактирования.
- 2. Включите различные инструменты редактирования видеокадров, такие как кадрирование, поворот, отражение и корректировка.
- 3. Сглаживание видеоматериалов с использованием различных переходов.
- 4. Украсьте видеокадры текстом, фильтрами и элементами.
- 5. Интегрируйте интуитивно понятный интерфейс.
Как профессионально редактировать видеокадры
Шаг 1. Установите лучший редактор видеокадров
Установите AnyMP4 Video Editor на свой компьютер и откройте его.Перетащите видео в домашний интерфейс. Затем выберите его в раскадровке и щелкните меню «Правка», чтобы открыть его в окне редактора видео.
Шаг 2. Отредактируйте определенные видеокадры
Найдите временную шкалу, переместите начальную точку в нужное положение и используйте инструмент «Обрезка», чтобы разделить ее. Проделайте то же самое с конечной точкой. Теперь вы можете редактировать видеокадры или отдельные кадры с помощью основных и дополнительных инструментов.
Шаг 3. Экспорт отредактированного видео
Наконец, нажмите кнопку OK , чтобы вернуться в домашний интерфейс, а затем нажмите кнопку Export .Выберите правильный формат и качество видео, введите другую информацию и нажмите кнопку Convert .
Часть 3: Часто задаваемые вопросы о покадровом редакторе видео
Как воспроизвести видео по кадрам?
Для покадрового воспроизведения видео вам понадобится профессиональный видеоплеер. VLC — это покадровый видеоплеер. Вам нужно открыть видео, выбрать меню «Просмотр», нажать «Дополнительные элементы управления» и включить его. После этого вы увидите, что над клавишами управления по умолчанию появится еще одна строка элементов управления плеером.Нажмите последнюю кнопку, чтобы получить доступ к функции покадрового воспроизведения видео по своему усмотрению.
Как просмотреть кадр за кадром на iPhone?
Для покадрового воспроизведения видео на iPhone вам просто нужно загрузить VLC на iPhone и выполнить указанные выше действия, чтобы включить функцию покадрового просмотра.
Редактирует ли Photoshop видео кадр за кадром?
Да. Вы можете использовать панель «Таймлайн» или «Слои», чтобы редактировать видео кадр за кадром, как неподвижное изображение.
Заключение
На основе приведенного выше обмена вы можете понять, как использовать лучшие редакторы видеокадров для изменения одного кадра или определенных кадров, не прерывая другие кадры.
Лучшие покадровые видеоредакторы, которые вы должны попробовать
Благодаря современным прогрессивным технологиям запись видео стала проще, чем когда-либо. Вы можете снимать видео с помощью смартфона или цифровой камеры. Но редактировать их — совсем другое дело. Редактор видеокадров позволяет редактировать видео кадр за кадром.Вы можете собрать все кадры в одном месте, и в зависимости от ваших потребностей вы можете вырезать или разделить их и точно внести необходимые изменения. Вы можете редактировать видео точно так же, как вы редактируете изображение!
Доступны сотни видеоредакторов, но большинство из них поставляются с водяными знаками, являются платными или не обеспечивают покадровое редактирование. Из-за этого очень сложно выбрать правильный видеоредактор. Мы это понимаем; Вот почему мы создали список редакторов для покадрового просмотра, которые нужно обязательно попробовать.Давайте взглянем.
Также читайте: Как сделать экран блокировки видео на iPhone>
Лучшие онлайн-редакторы с бесплатными кадрами
Лучшее программное обеспечение для свободного покадрового редактирования для ПК / Mac
Лучшие приложения для покадрового редактирования для Android / iOS
Лучшие онлайн-редакторы с бесплатными кадрами
Наверх 1. FlexClipFlexClip — один из лучших онлайн-редакторов для покадровых видео. Вы можете использовать его интуитивно понятный интерфейс для добавления фильтров, переходов или изменения скорости видео всего за несколько кликов.Что делает его еще более популярным, так это то, что он бесплатный и без водяных знаков!
Помимо этой функции, FlexClip обеспечивает редактирование временной шкалы. То есть редактор представляет ваш видеопроект с помощью треков. Вы можете просматривать и редактировать эти треки по отдельности в зависимости от ваших потребностей. Кроме того, в редакторе есть полноценная медиатека, состоящая из фото, видео и музыкальных ресурсов. Так что не имеет значения, являетесь ли вы профессионалом или новичком в редактировании видео; вы можете использовать его видео-шаблоны для создания профессиональных видеороликов.Что еще? Он позволяет экспортировать видео с разным разрешением и соотношением сторон без водяных знаков!
Почему стоит выбрать FlexClip
Интуитивно понятный и удобный интерфейс
Мощные функции редактирования
Как редактировать видео кадр за кадром в Интернете с помощью FlexClip
Шаг 1
Посетите веб-сайт FlexClip, зарегистрируйтесь, нажмите «Начать с нуля» и войдите в режим временной шкалы.
Шаг 2
Загрузите видео в «Медиа» и примените к временной шкале.
Шаг 3
Нажмите кнопку воспроизведения, чтобы найти точку или видеокадр, который необходимо отредактировать. Затем нажмите «Разделить», чтобы вырезать эту конкретную часть и начать редактирование, то есть добавить текст, увеличить / уменьшить масштаб и многое другое.
Шаг 4
Нажмите кнопку «Воспроизвести», чтобы просмотреть и экспортировать видео.
Покадровый видеоредактор — FlexClip
Наверх 2. ClipchampClipchamp — еще один покадровый видеоредактор в Интернете. Это дает вам возможность делиться своими историями через видео.Кроме того, редактор предоставляет доступ к профессиональным инструментам и функциям, которые можно использовать для обрезки, кадрирования и добавления специальных эффектов блокбастера с помощью зеленого экрана.
Он также дает вам доступ к огромной библиотеке, в которой хранится более 800 000 видео и аудио файлов. Закончив редактирование, вы можете экспортировать видео в различных разрешениях и соотношениях сторон для таких платформ, как Instagram, YouTube и других.
Несмотря на то, что Clipchamp отличный редактор, у него есть и недостатки.Это не бесплатно и ставит водяной знак на ваше видео, когда вы их используете. Зеленый экран может быть трудным в освоении.
Почему стоит выбрать Clipchamp
Профессиональный видеоредактор
800 000 видео и аудио файлов
Зеленый экран для блокбастеров
Как редактировать видео кадр за кадром в Интернете с помощью Clipchamp
Шаг 1
Создайте учетную запись на Clipchamp и войдите в систему.
Шаг 2
Вы будете перенаправлены на страницу проектов; оттуда выберите «Создать видео» и добавьте видеофайлы в его медиатеку.Вы можете использовать «Добавить видео файлы» или просто перетащить.
Шаг 3
Теперь перетащите видеофайл, который хотите отредактировать, на шкале времени.
Шаг 4
Как только видео появится на шкале времени, вы можете редактировать его в соответствии с вашими потребностями.
Шаг 5
Сохраните окончательный файл.
Кадр за кадром Видеоредактор — Clipchamp
Наверх 3. KapwingЭтот онлайн-редактор видео позволяет создавать профессиональное видео, добавляя заголовки, эффекты и переходы.Видеоредактор с интуитивно понятным интерфейсом прост в использовании. Любой, у кого есть минимальные знания в области создания видео, может использовать Kapwing для редактирования. Необязательно быть экспертом в его использовании.
Помимо множества интересных функций, бесплатная версия Kapwing имеет ограничения на размер файла. Кроме того, вы можете сохранять свои видео только в формате MP4.
Почему стоит выбрать Kapwing
Простота использования с интуитивно понятным интерфейсом
Опыт редактирования видео не требуется
Как редактировать видео кадр за кадром в Интернете с помощью Kapwing
Шаг 1
Зарегистрируйтесь / войдите в свою учетную запись Kapwing.
Шаг 2
Загрузите файл MP4 со своего компьютера / устройства или вставьте ссылку на источник видео.
Шаг 3
С помощью инструментов позиционирования трансформера переместите видео по холсту, выберите разные размеры для кадрирования.
Шаг 4
После завершения редактирования экспортируйте видео, чтобы получить результат в рамке. Вы можете скачать, сохранить или поделиться в зависимости от потребностей.
Кадр за кадром Видеоредактор — Kapwing
Лучшее бесплатное программное обеспечение для редактирования кадра за кадром для ПК / Mac
Наверх 1.iMovieiMovie — это флагманское программное обеспечение для покадрового редактирования видео от Apple. Это помогает вам создавать профессиональные видео, не требуя степени редактирования. Вы можете легко добавлять видео и фотографии, добавлять традиции, обрезать клипы и приглушать звук, как профессионал!
Плюсы:
Системные спецэффекты
Простая настройка и улучшение видео
Минусы:
У начинающих пользователей могут быть небольшие проблемы
Требуется много места на жестком диске
Не предназначен для работы с определенными файлами MP4
Как редактировать видео кадр за кадром с iMovie
Шаг 1
Создайте учетную запись в iMovie, войдите в систему и импортируйте видео.Перетащите временную шкалу.
Шаг 2
Увеличивайте масштаб до тех пор, пока видеокадры не станут четко видны.
Шаг 3
Теперь выберите рамку для редактирования. Щелкните его, чтобы отделить рамки от других.
Шаг 4
Отредактируйте рамку, добавив фильтр или удалив рамку.
Шаг 5
По окончании редактирования установите рамку в правильное положение. Теперь объедините его с другими кадрами. Вы можете сделать это с переходом или без него.
Кадр за кадром Видеоредактор — iMovie
Наверх 2. ApowersoftApowersoft поможет вам создавать HD-видео. Как профессионалы, так и новички могут использовать эту программу и записывать просмотры в высоком качестве. Он поддерживает несколько выходных форматов, таких как WMV, MP4, GIF и AVI. Самое лучшее в этом видеоредакторе — это то, что он позволяет редактировать в режиме реального времени!
Во время захвата видео вы можете персонализировать его с помощью графики, текста, стрелок и многого другого!
Плюсы:
Персонализация в реальном времени
Минусы:
Отображает только один кадр для одного клипа
Как редактировать видео кадр за кадром с Apowersoft
Шаг 1
Создайте учетную запись на Apowersoft и войдите в систему.
Шаг 2
Нажмите «Импорт», чтобы добавить видео в раздел мультимедиа.
Шаг 3
Теперь перетащите видео на шкалу времени, чтобы отобразилось меню редактирования.
Шаг 4
Отредактируйте вид по своему усмотрению.
Шаг 5
Сохраните изменения, нажав на опцию «Экспорт».
Кадр за кадром Видеоредактор — Apowersoft
Наверх 3. OpenshotOpenShot — отличный видеоредактор для людей с ограниченным бюджетом.Это простой способ научиться редактировать видео. Видеоредактор с открытым исходным кодом обеспечивает высококачественный вывод с выдающимися функциями. Редактор поддерживает широкий спектр форматов аудио, видео и изображений. Он также позволяет загружать видео прямо на Vimeo или YouTube.
Плюсы:
Интуитивно понятный, удобный интерфейс.
Общее окно для предварительного просмотра проектов.
Редактор с открытым исходным кодом с мощными функциями.
Минусы:
Без ускорения на GPU для кодирования / декодирования видео.
Как редактировать видео кадр за кадром с Openshot
Шаг 1
Чтобы начать работу с видеоредактором Openshot, создайте учетную запись и войдите в систему.
Шаг 2
Импортируйте видео файлы.
Шаг 3
Перетащите видео на шкалу времени.
Шаг 4
Редактируйте видео в соответствии с вашими потребностями.
Шаг 5
Просмотрите свое видео, чтобы проверить, все ли в порядке.
Шаг 6
Теперь экспортируйте видео, и все готово.
Кадр за кадром Видеоредактор — Openshot
Лучшие приложения для покадрового редактирования для Android / iOS
KineMaster
Этот видеоредактор позволяет редактировать видео на телефоне, Chromebook и планшете. Он поставляется с множеством мощных инструментов и функций для преобразования ваших видео.
Плюсы:
Запись видео в реальном времени
Минусы:
Не совместим с некоторыми моделями телефонов
Как редактировать видео кадр за кадром с KineMaster
Шаг 1
Создайте учетную запись и войдите в систему.
Шаг 2
Импортируйте видео файлы.
Шаг 3
Перетащите видео на шкалу времени.
Шаг 4
Редактируйте видео в соответствии с вашими потребностями.
Шаг 5
Теперь экспортируйте и сохраните видео.
Кадр за кадром Видеоредактор — KineMaster
WeVideo
WeVideo — это облачный видеоредактор, который поможет вам легко создавать профессиональные видеоролики. Вы можете легко использовать его в браузере или на мобильных устройствах.Что делает редактирование более увлекательным, так это его невероятные возможности.
Плюсы:
Сотни стоковых изображений и клипов
Минусы:
В базовой версии отсутствуют функции для высокопрофессиональных видео
Как редактировать видео кадр за кадром с WeVideo
Шаг 1
Сначала создайте свою учетную запись WeVideo и войдите в нее.
Шаг 2
Откройте панель управления и импортируйте медиафайлы, которые нужно отредактировать.
Шаг 3
Перетащите видео на шкалу времени для редактирования.
Шаг 4
Добавьте эффекты, текст, обрезку или кадрирование в соответствии с вашими потребностями.
Шаг 5
Предварительный просмотр видео по мере его редактирования.
Шаг 6
Экспортируйте и сохраните для дальнейшего использования.
Кадр за кадром Видеоредактор — WeVideo
Итог
В связи с тем, что видео становятся значимым событием в социальных сетях, личных профилях и каждой рекламной кампании, редактирование видео стало действительно важным.От FlexClip до Clipchamp и Kapwing есть множество редакторов на выбор. Какой из них лучший покадровый редактор? Расскажите нам через Facebook. Если вы найдете этот пост полезным, поделитесь им с другими.
Елена /Член PearlMountain Limited. Страдает манией редактирования видео. Люблю делиться советами и идеями по фото / видеосъемке.
Как редактировать видеокадр в Windows [2021]
13 сентября 2021 г. • Проверенные решения
Знание того, как редактировать видеокадры, определяет разницу между видео, которое выглядит скомканным, и видео с профессиональным качеством.Хотя различные программы могут выполнять различные методы редактирования видео, Wondershare Filmora определенно выделяет их. С его помощью вы можете легко изменить отдельный кадр или выбранную группу кадров. Это даст вам значительный контроль над любым редактированием видео, которое вы хотите выполнить. В этой статье вы узнаете, как редактировать видеокадр с помощью этого мощного инструмента для редактирования видео. В конце концов, мы также порекомендуем вам топовые покадровые видеоредакторы. Заинтересованы? Пойдем!
Связано: Как легко редактировать видеоклипы MPEG
Часть 1: Как легко редактировать видеокадр
1 Импортируйте видеофайл
Загрузите и запустите Wondershare Filmora.Щелкните New Project , чтобы создать новый проект, и в настройках проекта в меню File выберите соотношение сторон «16: 9», «4: 3», «1: 1» или «9:16» по своему желанию. Затем нажмите кнопку «Импорт», чтобы найти и импортировать целевое видео в программу, или перетащите целевые файлы из папки в это приложение. Импортированное видео появится в трее в правой части экрана.
2 Начните редактирование видеокадра
После этого перетащите импортированное видео на шкалу времени (она находится внизу окна программы).Затем переместите ползунок масштабирования вправо, чтобы максимально увеличить масштаб видео. И нажмите кнопку «Воспроизвести», чтобы воспроизвести и просмотреть видео, чтобы найти точку, в которой вы хотите отредактировать.
Затем отделите кадры от остального видео. Есть двумя способами, сделать это. Первый — переместить мышь к первому желаемому кадру и выбрать «Разделить». Это создаст разделение на первом кадре. Завершите разделение, переместив мышь в конец кадров, и снова разделите клип.Это создаст отдельный клип желаемого кадра.
Filmora имеет функцию автоматического определения сцены, которая позволяет разбивать кадры на разные части в зависимости от изменений сцены. Для этого просто щелкните правой кнопкой мыши отснятый материал в медиатеке и выберите параметр «Обнаружение сцены».
Применить эффекты : После этого вы можете редактировать видеокадр по своему усмотрению. Например, вы можете добавить эффект к кадрам, щелкнув вкладку «Эффект» и перетащив нужный эффект на временную шкалу.
Изменить размер видео : Вы также можете изменить размер видеокадра. Для этого щелкните правой кнопкой мыши и выберите функцию «Обрезать и масштабировать». Затем переместите любой угол пунктирного прямоугольника, чтобы выбрать любую область видео по своему желанию, или выберите параметры ниже.
3 Сохраните новый видеофайл
Наконец, просто нажмите кнопку «Экспорт», чтобы экспортировать новый файл. Во всплывающем окне перейдите в категорию «Формат» и выберите желаемый формат вывода. Затем в «Расширенных настройках» внизу вы можете установить определенные параметры по своему усмотрению.Кроме того, вы также можете напрямую загрузить свое видео на YouTube или записать на DVD для просмотра по телевизору.
Часть 2: Лучшие покадровые видеоредакторы
1 iMovie
Теперь использовать любое изображение или видео по-настоящему просто с помощью креативного редактора видеокадров iMovie. Это отличный инструмент для всех поколений iPhone / iPad и пользователей Mac, поскольку они могут редактировать свои собственные домашние фильмы с помощью покадрового видеоредактора iMovie.
Плюсы
- Исправить шаткое видео
- Простое редактирование звука поверх видеоклипа
- Добавление визуальных эффектов и фоновой музыки
- Легко зачисляйте кредиты или добавляйте тексты
Минусы
- Только для пользователей iOS и Mac
- Иногда не может соответствовать функциям полного редактора видеокадров
Поддерживаемая ОС : Mac / iPhone
2 клипсы
Комбинация веб-рекордера и редактора видеокадров, Clipchamp — отличный инструмент для создания высококачественного видео.Записи доступны в широком диапазоне форматов.
Плюсы
- Пользовательский интерфейс простой и эстетичный, что позволяет легко нажимать кнопку записи
- Двигатель загорается на ЦП и, следовательно, программное обеспечение загружается быстрее
- Размер видео можно легко уменьшить, сжав
Минусы
- Ошибки часто затрагивают вашу машину
- Иногда видео становится зернистым или оцифрованным при сжатии
- Это не отдельное приложение, оно доступно только в Интернете.
Поддерживаемая ОС : Онлайн
3 KineMaster
KineMaster — это революционный покадровый видеоредактор, который позволяет редактировать видео на ходу.Это бесплатное программное обеспечение для редактирования видеокадров Android.
Плюсы
- Простое добавление нескольких видео- и аудиоклипов
- Поддерживает мультимедиа, текст и несколько типов наложения изображений во всех форматах
- Доступны все основные функции редактора, такие как дублирование, обрезка и т. Д.
- Отличное аудио издание с такими функциями, как увеличение высоты тона и такими эффектами, как скорость, глубокий голос и т. Д.
Минусы
- Водяной знак можно удалить только в pro версии
- Не поддерживает звук.аудиоформаты wav и .aac
- Видеоформаты 4k не поддерживаются
Поддерживаемая ОС : Android / iPhone
4 Премьера
Если вы работаете в индустрии видеопроизводства, Premiere — один из лучших и полнофункциональных инструментов для редактирования видеокадров, отвечающий вашим требованиям.
Плюсы
- Premiere является продуктом Adobe, ведущего и самого заслуживающего доверия имени в отрасли.
- Полная интеграция со всей экосистемой Adobe
Минусы
- Вы можете использовать этот редактор видеокадров только через модель подписки
- Это дорого по сравнению с другими автономными покадровыми видеоредакторами
- Для некоторых расширенных функций требуется доступ к различным другим продуктам Adobe.
Поддерживаемая ОС : Windows / Mac
Заключение
Теперь, после прочтения этой статьи, я уверен, что вы будете знать, как редактировать видеокадры в Windows.Если вы хотите попробовать, я рекомендую вам последнюю версию 9 видеоредактора Filmora. Вы можете выполнить описанные выше шаги, чтобы редактировать видеокадры. Скачайте и попробуйте прямо сейчас!
Лиза Браун
Лайза Браун — писательница и любительница всего видео.
Подписаться @Liza Brown
Как просмотреть видео кадр за кадром с помощью VLC Media Player
Когда дело доходит до бесплатных медиаплееров, VLC — бесспорный король.Он воспроизводит все — файлы, диски, веб-камеры, потоки и даже будет работать с тем странным файлом, зашифрованным кодеком, который вы скачали с какого-то веб-сайта в Восточной Европе (но, пожалуйста, не загружайте странные файлы с веб-сайтов в Восточной Европе). Он работает на всех платформах: Windows, Linux, Mac OS X, Unix, iOS и Android. Поэтому, если вы еще не добавили его в Windows 10 или другую платформу, которую используете, нажмите Загрузить VLC на этой странице. Одна удобная функция, которую предлагает VLC, — это покадрово, , которое позволяет вам проигрывать видео по шагам.Это может быть удобно, если вам нужно сделать снимки из видео или если вы просто хотите внимательно изучить каждый кадр того больного прыжка на скейтборде, который вы сняли на свой смартфон.
Для покадрового воспроизведения видео можно нажать горячую клавишу. Сначала откройте видео в VLC, выбрав Media > Open File ; а затем воспроизведите клип. Теперь нажмите клавишу E. Видео будет приостановлено. Теперь каждое дополнительное нажатие клавиши E будет продвигать видео на один кадр. Чтобы снова запустить видео, просто нажмите пробел.
E — это горячая клавиша по умолчанию для опции Покадровый , но вы можете настроить это сочетание клавиш и другие. Щелкните Инструменты > Настройки > Горячие клавиши , чтобы открыть список сочетаний клавиш, как показано ниже. Затем прокрутите вниз до Следующий кадр в этом окне. Дважды щелкните по нему, чтобы открыть окно, показанное ниже.
Просто нажмите новую горячую клавишу для Следующий кадр , чтобы настроить его. Нажмите кнопку Сохранить в окне простых настроек.Затем вы можете нажать новую комбинацию клавиш Покадровый .
Вы также можете активировать Следующий кадр с помощью кнопки на панели инструментов. Если его еще нет на панели инструментов воспроизведения, нажмите Инструменты > Настройка интерфейса , чтобы открыть окно, показанное ниже. Прокрутите список элементов панели инструментов вниз, пока не найдете вариант Покадрово . Перетащите эту кнопку куда-нибудь на Строку 2, чтобы вы могли выбрать опцию на панели инструментов воспроизведения.
Теперь вы можете просматривать видео кадр за кадром с помощью горячей клавиши или кнопки на панели инструментов.В любом случае, эта опция позволит вам делать определенные снимки из видео с помощью Snipping Tool или опции VLC Take Snapshot . Дополнительные сведения о том, как делать снимки экрана в Windows 10, можно найти в этой статье Tech Junkie.
[Полное руководство] Как переходить по кадрам в видео на YouTube
Мы все используем YouTube для просмотра видео. Иногда мы также смотрим обучающие материалы по нему, чтобы узнать. А в обучающих программах важна каждая деталь. Здесь нам нужно пройти кадр за кадром, чтобы узнать каждую мелочь.
Покадровое видео покадрово — это необходимый процесс, чтобы извлечь из него каждую деталь. Как и любое скрытое изображение, которое вы не видите на средней скорости. Во время обучения на YouTube обучающие программы (например, танцы, магия и т. Д.) И обучающие видеоролики требуют просмотра кадра за кадром. Кроме того, если вы хотите запечатлеть некоторые уникальные моменты из видео, вам нужно покадрово просматривать видео на YouTube.
Теперь вы, возможно, думаете о том, как перейти кадр за кадром в видео на YouTube ? Хорошо! Это можно сделать просто с помощью сочетания клавиш.Хотя это самый простой способ покадрового просмотра YouTube, вам следует знать о других передовых методах, о которых вы узнаете в этой статье.
Метод 1. Покадровое редактирование и просмотр видео в автономном режиме
С тех пор, как мы вошли в цифровой мир; мы пристрастились снимать видео о наших замечательных моментах, чтобы делиться ими в социальных сетях. Итак, мы все стараемся сделать наши видео идеальными, интересными и привлекательными. Это возможно только в том случае, если вы используете один из лучших автономных видеоредакторов для редактирования и просмотра видео кадр за кадром.Автономный видеоредактор позволяет захватывать подсознательные изображения в видео.
Почему нужно использовать автономные видеоредакторы вместо онлайн-редакторов?
- 1. Вы можете редактировать видео в любое время и в любом месте.
- 2. В нем больше возможностей, чем в онлайн-редакторах видео.
- 3. Его производительность выше, чем у онлайн, потому что работа автономных видеоредакторов не зависит от скорости интернета.
Хорошо! Если вы новичок в YouTube, возможно, вы захотите просмотреть видео YouTube кадр за кадром.Для этого вам понадобится лучший видеоредактор. Filmora Video Editor и Filmora Video Editor для Mac — фантастический автономный видеоредактор для профессионалов и любителей. С помощью этого программного обеспечения вы также можете обрабатывать мириады видеороликов кадр за кадром в соответствии с вашими требованиями.
Используйте Filmora Video Editor для покадрового просмотра видео на YouTube
- Позволяет обмениваться видео напрямую на YouTube и Vimeo.
- Это удобно.Таким образом, даже новичок может использовать его для просмотра видео в желаемых наборах кадров.
- В этом программном обеспечении вы можете редактировать 8 различных видеокадров одновременно.
- Не оставляет водяных знаков ни в одном кадре видео.
- Работает офлайн. Таким образом, просматривайте и редактируйте видео в кадрах где угодно и когда угодно.
Пошаговое руководство по использованию Filmora Video Editor для покадрового просмотра видео на YouTube
Хотите узнать, как просмотреть видео на YouTube покадрово? Не волнуйтесь! Приведенный ниже учебник научит вас тому же.Вы также узнаете, как редактировать видео кадр за кадром для YouTube с помощью Filmora X.
Шаг 1: Установите и откройте программное обеспечение. Выберите желаемое соотношение сторон из раскрывающегося списка. Затем щелкните New Project .
Шаг 2: Импортируйте целевое видео, щелкнув вкладку Import . Кроме того, вы можете использовать функцию перетаскивания.
Шаг 3: Перетащите импортированный файл на шкалу времени, доступную в нижней части инструмента.Для формирования видеокадров — перетащите мышь от нужной точки до конца нужной точки. Затем щелкните правой кнопкой мыши и выберите Split .
Шаг 4: Теперь вы можете добавлять эффекты к различным кадрам, нажимая кнопку Effects .
Шаг 5: Сохраните отредактированное видео, нажав Экспорт . Кроме того, вы можете загрузить его на YouTube прямо из программы.
Метод 2: Используйте онлайн-приложение для покадрового просмотра видео YouTube покадрово
Если вы хотите покадрово кадрировать видео YouTube за короткое время, тогда для вас создано онлайн-приложение.Попробуйте лучшее бесплатное онлайн-приложение — Watch Frame By Frame . Это приложение предоставляет вам больше возможностей, чем метод сочетаний клавиш. С его помощью вы можете просматривать видео в замедленном режиме, кадр за кадром, и указывать, сколько кадров должно быть создано.
Как просмотреть видео на YouTube покадрово:
Шаг 1: Откройте часы покадрово .
Шаг 2: Скопируйте ссылку на целевое видео YouTube и вставьте ее в поле.Затем нажмите Смотреть видео , чтобы продолжить.
Шаг 3: Приостановите воспроизведение видео и настройте наборы пропускаемых кадров.
Шаг 4: Теперь воспроизведите видео, чтобы просмотреть его покадрово.
Метод 3. Используйте YouTube Player для покадрового продвижения
YouTube также поддерживает функцию покадрового видео, так зачем использовать другое онлайн-приложение. Метод YouTube Player был бы лучшим и самым быстрым для использования для покадрового продвижения.В этом методе вам нужно использовать только две клавиши клавиатуры для покадрового просмотра видео на YouTube.
Например, если вы смотрите какой-либо учебник по магии на YouTube и не получаете четкого представления о магических трюках. Затем покадровый переход делает обучение легким, понятным и удобным. Вот следующие шаги, которые расскажут вам о , как пройти покадрово в руководстве YouTube :
Шаг 1. Приостановите свое обучение магии, нажав клавишу Пробел .
Шаг 2: Затем нажмите кнопку «>» , чтобы переместить кадр вперед, и нажмите кнопку «<» , чтобы переместить кадр назад.
Поздравляю, вы научились покадровому просмотру YouTube с помощью YouTube Player всего за два шага.
Заключение
Покадровый просмотр видеороликов с практическими рекомендациями важен для сбора каждой детали видеороликов. Это делает обучение плавным и простым. Но редактировать кадр за кадром на YouTube видео с практическими рекомендациями немного сложно. Filmora Video Editor и Filmora Video Editor для Mac решает этот трюк, позволяя вам легко переходить от одного кадра к другому. Так что новичок тоже может научиться покадрово ходить на YouTube.
Более того, с помощью подходящего онлайн-инструмента, такого как «Просмотр кадра за кадром», вам не нужно никого спрашивать, как просматривать видео на YouTube, кадр за кадром. Этой статьи и программного обеспечения достаточно, чтобы вы стали экспертом в этом деле.
Программа для покадрового просмотра видео
Какая лучшая программа для покадрового редактирования видео ?
Нужна программа для покадрового просмотра видео ? Вы находитесь в нужном месте.Предлагаем вам:
программа для покадрового просмотра видео …
Ищете программу Frame Accurate для покадрового просмотра видео?
Если вы записываете видео с помощью видеокамеры AVCHD и хотите, , внимательно наблюдать за спортивными сценами или движениями тела с помощью видеоанализа, вы можете попробовать наш MovieShop Framer.
Предположим, у вас есть камкордер Sony, Canon, Panasonic, и иногда вы хотите загрузить на компьютер видео с вашим ударом в гольф, просмотреть его кадр за кадром и считать кадры за секунды качания.Это может быть запись со скоростью 60 кадров в секунду, и вам нужно будет просмотреть все 60 ~ 120 кадров за этот период времени.
WYSIWYG , также обозначаемый как «Что видишь, то и получаешь», давно стал стандартным требованием для современного программного обеспечения. Мы обязательно примем это как нормальное требование. Трудно представить, когда пользователь определил точку разреза на временной шкале, но результат находится в 3 секундах от этой точки.
Когда вы работаете с фильмом, для которого требуется точный кадр, извлекаемый из видеопотока, вам нужна возможность захвата точного одиночного кадра из видеофайла.Вы можете задать такой вопрос: Можно ли захватить кадр из видео в любом формате ?
Ответ ДА.
Наш MovieShop Framer будет
Захват любого кадра из всех популярных видеоформатов в режиме Frame Accurate .
Он обязательно начнется с Accurate Frame , независимо от того, является ли начальный кадр ключевым или неключевым кадром; тип кадра исходного видео не имеет значения в MovieShop Framer.
Это простой в использовании инструмент для обрезки видео, быстро разделяющий и объединяющий видео несколькими щелчками мыши.
Это видеоредактор Frame Accurate . Вы можете внимательно наблюдать за каждой сценой , вырезать или объединить сегментов из нескольких фильмов и вывести их в различные форматы. Вырезайте рекламу из видеопотока.
Это на самом деле
программа для покадрового просмотра видео .

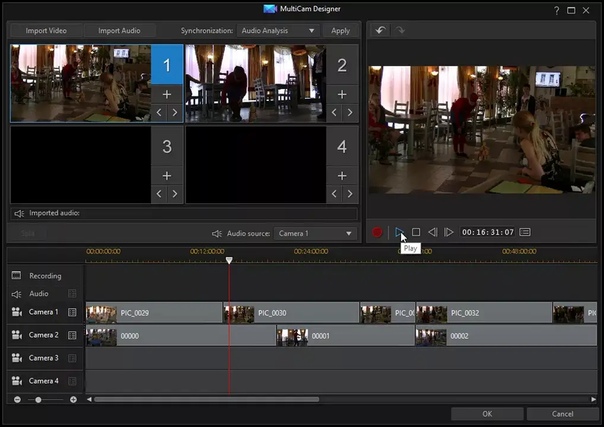 Экспортируйте результат на компьютер, социальные платформы или облачный сервер.
Экспортируйте результат на компьютер, социальные платформы или облачный сервер.