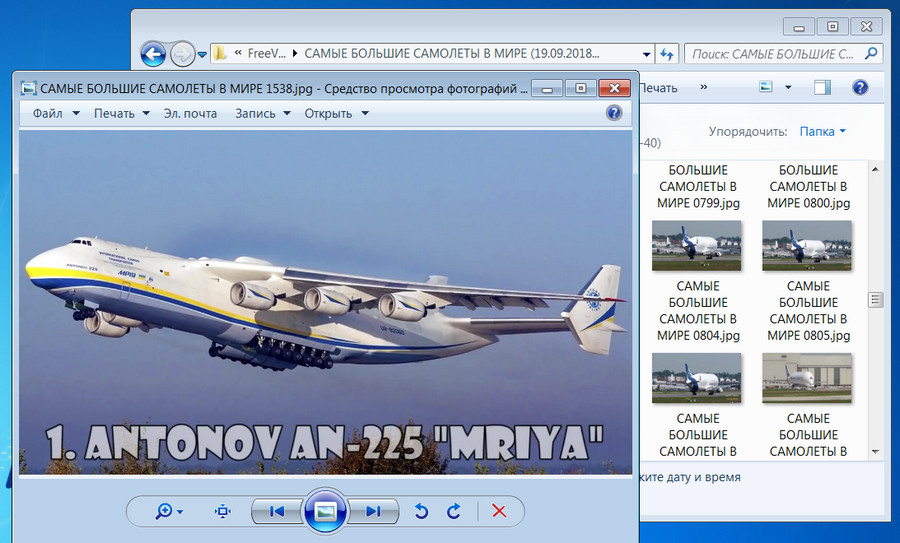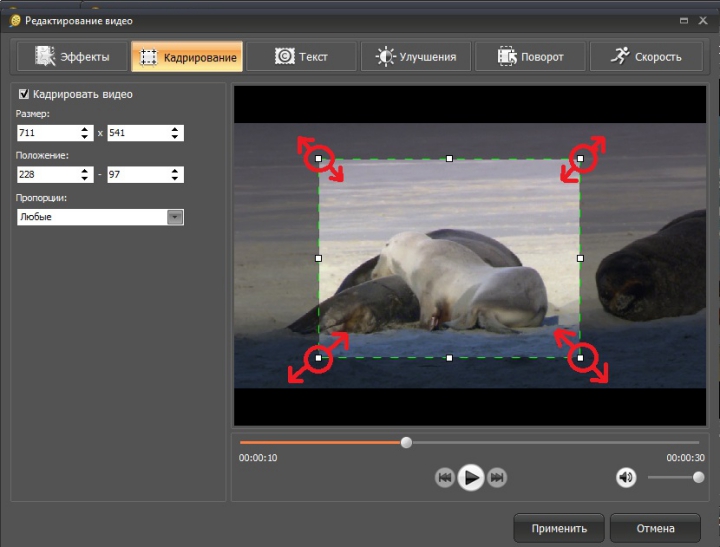Программы для раскадровки видео

Современные технологии позволяют автоматически делать раскадровку видео для дальнейшей работы с ним. Если раньше это могло быть выполнено только вручную, то сегодня существуют специализированные приложения, с которыми справится даже начинающий пользователь.
DVDVideoSoft Free Video to JPG Converter
DVDVideoSoft — это название сообщества независимых разработчиков, создающих удобный софт для Windows. Один из их успешных проектов — Free Video to JPG Converter, позволяющий сделать раскадровку буквально за несколько кликов. При этом авторы предусмотрели несколько дополнительных настроек, позволяющих получить наиболее подходящий результат.
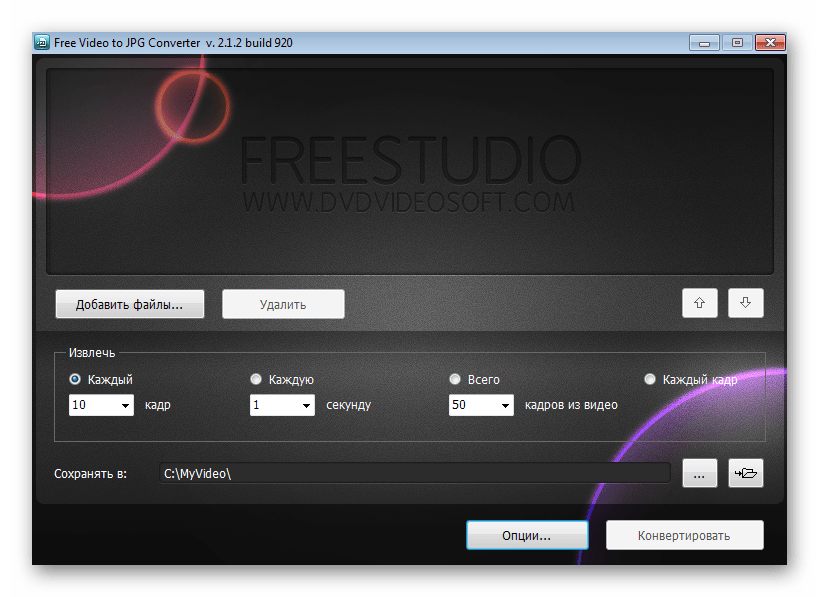
Частота сохраняющихся кадров может определяться по-разному: каждый N-кадр, каждую N-секунду, каждый кадр или же определенное количество со всего видеофайла. Интерфейс выполнен на русском языке, а распространяется эта программа на бесплатной основе.
Скачать последнюю версию DVDVideoSoft Free Studio с официального сайта
Wondershare UniConverter — многофункциональное приложение для конвертирования, поверхностного монтажа, записи и, конечно, раскадровки видеозаписей любых форматов. Загрузить файл можно не только с компьютера, но и с большинства популярных интернет-хостингов, включая YouTube и Facebook. Программа позволяет как изменить расширение проекта на другой видеоформат, так и разбить его на кадры, сохранив результат в отдельную папку.
![]()
Примечательно, что UniConverter работает с видеоформатами, разработанными для шлемов виртуальной реальности. Поддерживается технология NVIDIA CUDA, повышающая скорость обработки видео до 5 раз в сравнении со стандартными методами. Качество при этом не снижается. Предусмотрен как русифицированный, так и англоязычный интерфейс. Для получения полного перечня возможностей необходимо приобрести лицензию, однако имеется демо-версия.
Скачать последнюю версию Wondershare UniConverter с официального сайта
VirtualDub
VirtualDub — бесплатное приложение для работы с видео, размещенное на платформе совместной разработки с открытым исходным кодом. Оно предлагает удобный инструмент для раскадровки файла. Обработке может быть подвергнут как отдельный фрагмент записи, так и вся она целиком. Можно указывать префикс названий кадров, после которого будет написан их порядковый номер, а также выбирать расширение графических изображений (BMP или TGA).
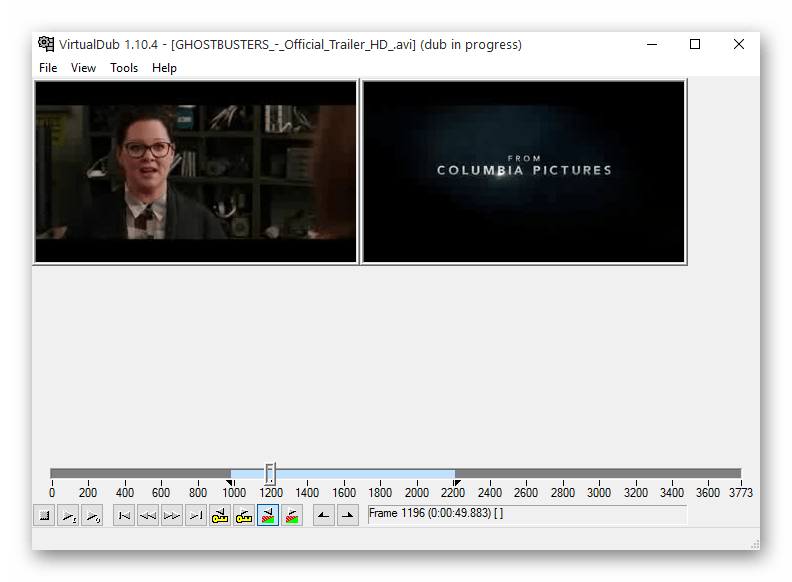
Помимо этого, VirtualDub имеет множество других полезных функций, таких как обрезка и склейка видео, наложение различных фильтров и эффектов, добавление анимированных объектов, а также работа со звуковыми дорожками — как с исходными, так и внешними. Интерфейс немного устаревший, но пользоваться им вполне удобно. Русский язык не поддерживается.
Скачать VirtualDub
Adobe Premiere
Делать раскадровку файлов можно не только с помощью специальных программ, но и посредством расширенных видеоредакторов с внушительной функциональностью. Одним из таких является известный Adobe Premiere. Помимо интересующей нас функции, здесь предусмотрено огромное количество возможностей для работы с видеофайлами. Инструментов в программе достаточно не только для раскадровки, но и для профессионального монтажа. Ею пользуются как любители, так и настоящие специалисты.

Главная проблема в том, что это решение является платным. Но если оно необходимо вам исключительно для разовой процедуры, подойдет и пробная версия, которая будет работоспособна в течение месяца.
Скачать Adobe Premiere Pro
Sony Vegas
Sony Vegas является отличным аналогом предыдущей программы с практически идентичной функциональностью и даже немного похожим интерфейсом, но есть и различия. Интересующая нас задача здесь решается в процессе стандартного рендеринга, но предварительно необходимо выбрать графический формат и указать дополнительные настройки.

В Sony Vegas предусмотрены все необходимые инструменты для профессионального монтажа — от классической обрезки и склейки до наложения качественных эффектов и работы со звуковыми дорожками. Бесплатная версия действует в течение 30 дней, после чего придется приобрести лицензию.
Скачать Sony Vegas Pro
VLC Media Player
В завершение стоит рассмотреть популярный медиаплеер, предназначенный для просмотра видеозаписей и наделенный множеством дополнительных функций. Отметим, что он не позволяет осуществить автоматическую раскадровку всего видеофайла, однако содержит инструмент для моментального создания снимка посредством горячей клавиши или контекстного меню. Если вам нужно получить буквально несколько кадров, это решение вполне подойдет.
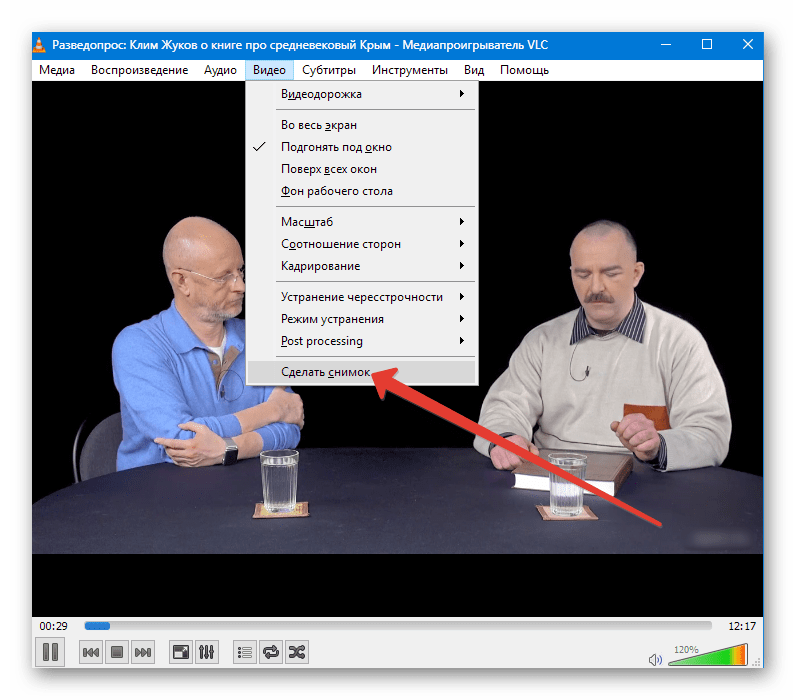
Помимо прочего, VLC Media Player позволяет конвертировать видео в различные форматы и менять разрешение. Поддерживается работа с плагинами, для чего предусмотрена специальная библиотека, вшитая в интерфейс приложения. Имеется русская локализация, распространяется бесплатно. Разработчики зарабатывают только на пожертвованиях.
Скачать VLC Media Player
Нами были рассмотрены одни из наиболее подходящих программных решений для раскадровки видеофайлов, среди которых каждый наверняка найдет оптимальное для себя.
 Мы рады, что смогли помочь Вам в решении проблемы.
Мы рады, что смогли помочь Вам в решении проблемы. Опишите, что у вас не получилось.
Наши специалисты постараются ответить максимально быстро.
Опишите, что у вас не получилось.
Наши специалисты постараются ответить максимально быстро.Помогла ли вам эта статья?
ДА НЕТПрограмма для покадрового редактирования видео: реализуйте все идеи!
Многослойный монтаж — это просто
Склеить несколько видеофрагментов в один вы можете в любой программе для редактирования видео. Когда же дело доходит до монтажа, при котором поверх ролика нужно добавить другие элементы, список подходящего для работы софта резко уменьшается. К сожалению, далеко не в каждом видеоредакторе есть такая возможность. Но «ВидеоШОУ» — не из их числа.
Если при работе с нашим приложением вы захотите добавить на определенные фрагменты ролика логотип, текст или «всё сразу», с этим не возникнет никаких проблем. Всё, что нужно для этого — скачать программу, загрузить в нее видео и открыть «Редактор слайда».
Добавляйте поверх видео новые слои. Это могут быть короткие ролики, любые статичные и анимированные изображения, а также клипарт и фигуры из каталога программы и светящийся, анимированный или 3D текст.
Также в «ВидеоШОУ» представлена внушительная коллекция эффектов. Добавить поверх видеоряда кружащиеся снежинки и листья, мыльные пузыри, огненные и другие необычные эффекты свечения и настроить их «под себя» можно всего за пару кликов мыши.
Настраивайте все составляющие так, как нужно вам
Покадровый монтаж — это не только безумно увлекательное занятие, но и шанс рассказать историю именно так, как её видите вы. Выделите слой, который хотите настроить, и перейдите во вкладку «Анимация».
Первым делом настройте параметры выбранного слоя на начало показа, особое внимание уделив его размеру и местоположению. Также вы можете сделать элемент полупрозрачным или невидимым: для этого скорректируйте значение параметра «Прозрачность».
Добавить второй ключевой кадр можно двумя способами:
1) дважды кликнув в нужном месте дорожки воспроизведения;
2) отметив положение ключевого кадра с помощью бегунка и кликнув по кнопке «Добавить».
Наша программа для покадрового редактирования видео позволяет добавлять неограниченное количество ключевых точек с особыми параметрами для любых слоев. Сразу же просматривайте результат в плеере. Если что-то не так — вносите правки.
С помощью ключевых кадров вы можете добиться эффекта плавного отдаления или приближения видео. При монтировании обучающих роликов на отдельные фрагменты, требующие пояснений, можно добавлять текст и картинки. А если захотите создать настоящий блокбастер, то на помощь придут эффекты огня, искр и яркие фейерверки — с ними за считанные секундные преобразятся даже видео, которые были сняты на телефон! Конечно же, это далеко не все варианты использования ключевых кадров. Причина на это только одна — всё зависит исключительно от ваших потребностей и желаний.
Рассказывайте истории эффектно вместе с «ВидеоШОУ»!
Установив на компьютер «ВидеоШОУ», вы получите в свое распоряжение сотни полезных инструментов для создания захватывающих видеороликов. Используйте ключевые кадры, эффекты, переходы, фильтры и другие возможности и вы легко создадите видео, которое понравится не только вам, но и вашим друзьям!
Видеоредакторы — программы для редактирования видео
VirtualDub — бесплатный видеоредактор, используется для редактирования, захвата видео и перекодирования видеофайлов из одного формата в другой.
- Основные возможности программы:
- Захват видеопотока из аналоговых источников.
- Редактирование видео файлов — порезка, склейка — производится без перекодирования и без потери качества.
- В наличии набор фильтров — изменение размеров, яркости, контраста, деинтерлейс, размытие, удаление шумов, стабилизация дрожания камеры, нанесение или удаление логотипов, добавление субтитров и др.
- Покадровый просмотр, анализ качества изображения, сохранение отдельных кадров в файл — создание скриншотов.
- Возможность работы с несколькими звуковыми дорожками.
- Поддерживает форматы AVI, DAT, DIVX, MPEG, MPG и MPV.
- При подключённых плагинах поддерживает форматы VOB, MPEG-2, AC-3, FLIC, FLV, FLI, FLC, MOV, MP4, PVN, 3GP, WMA и WMV.
- Поддержка распределённой работы на нескольких компьютерах в сети.
- Использование «горячих клавиш», что делает работу более быстрой.
- Подробный мониторинг — уровня сжатия, входящего уровня, использования процессора и свободного места на диске.
- Отдельная обработка видео и звукового потока, замена или добавление звуковых дорожек.
- Оптимизирована работа с жестким диском, поддерживается работа с файлами большого размера.
- Пакетная обработка множества файлов.
Официальный сайт: http://www.virtualdub.org
Краткое руководство на русском:
http://www.ixbt.com/divideo/digital-video-guide/4-4-1-virtualdub.shtml
Обучающее руководство: http://forum.emule-rus.net/index.php?showtopic=7146
Скачать Virtual Dub: http://virtualdub.sourceforge.net
Avidemux — бесплатный видео редактор, предоставляющий возможности для быстрого и несложного редактирования видеофайлов.
- Возможности программы:
- Предоставляет возможности порезки видео, обработки с помощью фильтров и последующего кодирования.
- Поддерживает проекты, возможно присоединение одного или нескольких видео файлов к уже загруженному в проект.
- Позволяет работать с файлами без их перекодирования и с сохранением исходного качества видео.
- Имеется богатый набор видео фильтров — трансформация, интерлейсинг, деинтерлейсинг, удаление шума и др.
- В наличии аудио фильтры — изменение громкости, микшер, ресемплинг и др.
- Avidemux работает с кодеками x264, Xvid, LAME, TwoLAME, Aften и др.
- Поддерживает работу с изображениями — BMP, JPEG, PNG.
- Поддерживает работу с различными типами видео — AVI, MPEG, MP4, MOV, OGM, ASF, WMV, VOB, MKV и FLV.
- Доступно создание скриптов с помощью ECMAScript.
- Кроссплатформенное приложение — доступно для Linux, BSD, Mac OS X и Microsoft Windows.
Официальный сайт программы: http://avidemux.sourceforge.net
Скачать Avidemux: http://avidemux.sourceforge.net/download.html
Wax — бесплатная программа для видео монтажа, создания переходов и спецэффектов.
Wax можно эффективно использовать в связке с VirtualDub, последний — для порезки видео, и Wax — для создания эффектов.
- Функциональность программы:
- Создание различных эффектов и переходов, природных эффектов, таких как огонь, дым, дождь и т.д.
- Наложение поверх видео различных фигур и масок.
- Расширенные средства управления проектами со свойствами элементов и комментариями для простоты использования.
- Работа с неограниченным количеством видео и аудио дорожек.
- Входные форматы: AVI, WAV, все популярные форматы.
- Выходные форматы: AVI, MPEG, WAV, Flash, все популярные форматы.
- Поддержка форматов сжатого звука AVI и WAV с использованием аудио кодеков, установленных на компьютере пользователя.
- Загрузка 3D-моделей формата 3DS, MD2 и MS3d, поддержка освещения, теней, текстур.
- Текст 3D — создание экструдированного, скошенного 3D текста и др.
- Работает с видеокартами, поддерживающими графическую акселерацию.
- Может расширять функциональность путем добавления внешних плагинов и фильтров — загружать и использовать фильтры VirtualDub, DirectX плагины, Freeframe плагины и Windows Movie Maker пресеты.
Страница программы: http://www.debugmode.com/wax
Обсуждение Wax в группах Google: http://groups.google.com/group/wax-discuss
Скачать плагины Freeframe: http://freeframe.sourceforge.net/downloads.html
Скачать Wax: http://www.debugmode.com/wax/download.htm
Free Studio — бесплатный пакет мультимедийных приложений.
- Free Video Dub — утилита для редактирования видео, позволяющая удалять ненужные части из видео без перекодировки:
- Предоставляет быстрый способ редактирования видео форматов AVI (DivX, Xvid, MPEG 4), MPEG 1 и MPEG 2.
- Работа с видео без перекодирования, с сохранением качества оригинала.
- Поддерживает форматы MPEG: MPEG 1, MPEG 2, AVI, MOV, MP4, M4V, MPG, FLV формат, включая DivX и XviD.
- Free Video Flip and Rotate — утилита для вращения и отражения видео при помощи одного клика, имеет 7 функций:
- Поворот видео на 90° по часовой стрелке.
- Поворот видео на 180°.
- Поворот на 90° против часовой стрелки.
- Отражение видео по горизонтали.
- Отражение видео по вертикали.
- Отражение видео по вертикали и поворот на 90° по часовой стрелке.
- Отражение видео по вертикали и поворот на 90° против часовой стрелки.
- Free 3D Video Maker — утилита, которая позволяет создать 3D видео из одного или из двух видеофайлов:
- Предельно простая в использовании.
- Позволяет использовать два видео, снятых с небольшим горизонтальным смещением.
- Позволяет импортировать один видеофайл — выберите режим «один исходный файл» и нажмите кнопку «Создать 3D».
Пакет Free Studio содержит 41 мультимедийную утилиту, подробно описан в статье
Free Studio — пакет бесплатных приложений для работы с видео и аудио.
Возможно, вас заинтересует статья Subtitle Processor — создание субтитров для видео клипов и DVD.
Добавить эту страницу в закладки:
покадровый просмотр и обработка с помощью программ
Системы видеонаблюдения являются эффективным средством безопасности разных объектов: торговых центров, автостоянок, баров и прочих мест общего пользования.
По архивным видеоматериалам можно распознать хулигана или злоумышленника, «по горячим следам» можно расследовать преступление, быстро решить спорную ситуацию.
Часто случается так, что видеоизображение получается низкого качества. В этом случае поможет только улучшение качества видео с камер видеонаблюдения.
Что влияет на качество видеозаписи
Получить высокое качество видео можно в хорошую погоду, при достаточном освещении, и при наличии подходящего оборудования.
Если влиять на погодные условия человек не может, то подбирать камеру с подходящими для видеонаблюдения параметрами нужно.

Разрешение камер видеонаблюдения
Рассмотрим основные из них. Разрешение – это параметр, который измеряют в телевизионных линиях ТВЛ. Он характеризует детализацию изображения.
Чем выше этот показатель, тем лучше просматриваются на видео мелкие детали. Например, можно прочитать номер автомобиля, узнать человека с достаточно большого расстояния.
Чувствительность – параметр, изменяемый в люксах, который указывает на минимальную освещенность, при которой видеокамера обеспечит распознаваемую картинку на отснятом видео. Чем меньше значение этой характеристики, тем меньше света требуется камере, чтобы получить нужное качество видео.
Для черно-белых видеокамер чувствительность распространяется на видимую часть спектра и на ИК-диапазон. Это позволяет применять ИК-подсветку для съемок ночью.
Размер матрицы. Матрица является основным элементом видеокамеры, посредством которого принимается световое излучение и формируется будущее изображение.
От размера матрицы напрямую зависит и размер самой видеокамеры, но на качество изображения величина матрицы особо не влияет.
Тут важную роль играет количество мегапикселей. Чем оно выше, тем качественнее картинка получается.
Важно помнить — большое число пикселей не всегда оправдано. Видео, отснятое многомегапиксельной камерой, требует много места для хранения архива. Чтобы уменьшить требуемые объемы для хранения информации, часто специально уменьшается частота кадров или разрешение.

Зависимость качества изображения от количества мегапикселей камеры видеонаблюдения
Это приводит к снижению качества видео, особенно в условиях недостаточной освещенности. Угол обзора – параметр, который зависит от фокусного расстояния объектива.
Чем больше фокусное расстояние, тем угол обзора меньше. Если нужно получить высокое качество видео с камер видеонаблюдения, работающих на больших расстояниях, выбирают объективы с большим фокусным расстоянием, но их углы обзора меньше.
Если требуется панорамный снимок, подойдут широкоугольные объективы с небольшим фокусным расстоянием. Они обеспечивают высокое качество с небольших дистанций.
Способы улучшения качества видео с камер видеонаблюдения
Бывают случаи, когда даже правильно подобранная камера наблюдения не обеспечивает требуемой детализации видеоролика. В таком случае может помочь только улучшение качества видео с камер видеонаблюдения.
Есть два способа, посредством которых можно получить с видео требуемую информацию: покадровый просмотр или обработка видеопотока специальным программным обеспечением. Рассмотрим особенности каждого из этих способов.
Покадровый просмотр
При просмотре видеоролика за одну секунду меняется 25 кадров, некоторые из которых имеют плохое качество.
В результате этого, в общей картине, создается мнение о недостаточном качестве отснятого материала, поскольку распознать мелкие детали практически невозможно.

Программа для покадрового просмотра видео
Несколько исправить эту ситуацию позволит покадровый анализ видеоряда и корректировка кадров плохого качества. Используя специальные редакторы, анализируемый видеоролик раскладывается на отдельные кадры.
Для тех из них, которые имеют плохую четкость, нужно провести ее корректировку, используя для этого специальные инструменты видеоредакторов или онлайн-сервисов по улучшению качества изображений. На основе откорректированных изображений формируется новый видеоролик с улучшенным качеством.
Обработка с помощью программных пакетов
Для редактирования и обработки видеопотоков используются специальные программы, в составе которых присутствует много функций и инструментов, позволяющих существенным образом улучшать видеокартинку. Рассмотрим три, наиболее популярные, программы и их возможности.
Adobe Premiere
Это профессиональный видеоредактор с большим числом подключаемых плагинов, инструментов для редактирования видеопотока и улучшения качества видео с камеры видеонаблюдения.
Обработка видеоданных может осуществляться на обычном компьютере, на который установлена программа Adobe Premiere и дополнительный плагин Neat Video. С его помощью можно получать видеопоток с камеры в редактор.

Интерфейс видеоредактора Adobe Premiere
Возможности программы очень широки, пользователь сможет:
- менять яркость и контрастность;
- корректировать насыщенность цветовой гаммы;
- удалять видеошум;
- улучшать резкость изображения.
В программе присутствует возможность как ручной корректировки изображения, так и автоматический режим. Он предусматривает работу в квадрате размером 128х128 пикселей.
Улучшение качества видеокартинки возможно до 70%. Также есть щадящий режим корректировки, используемый в тех случаях, когда ограничены возможности аппаратной системы компьютерной техники.
Edius
Эта программа отлично справляется с корректировкой видеопотоков, записанных в разных форматах. Она поддерживает многослойный монтаж – на одной тайм-линии этой программы можно располагать видеоролики разных форматов.

Программа с помощью которой можно улучшить качество видео Edius-5
Это удобно, поскольку можно редактировать один видеоряд, просматривая, другой снятый с иного ракурса посредством других камер.
Edius относится к нелинейным видеоредакторам, работающим под операционной системой Windows.
Отличительной особенностью этого пакета является уменьшенная нагрузка на аппаратную платформу компьютера, благодаря чему улучшен предпросмотр отредактированных роликов (без их зависания при прокрутке). Программа также поддерживает возможность обработки несжатого видео в режиме реального времени.
Vegas Pro
Это еще один профессиональный видеоредактор для редактирования и монтажа отснятого видеоматериала с камер наблюдения.
Программа эффективно справляется с корректировкой нечетких изображений в реальном времени. Vegas Pro поддерживает работу с разными форматами сжатого видео, а также успешно работает с несжатым видеопотоком.

Видеоредактор с помощью которого можно улучшить качество видео Sony Vegas Pro
Чтобы упростить процесс редактирования и обработки видеоданных, программой поддерживается работа с несколькими процессорами компьютера и двумя мониторами.
Vegas Pro может работать с неограниченным количеством дорожек, выполняет перекодирование видеопотока разными кодеками.
Заключение
Использование специальных программных и аппаратных средств позволяет существенно повысить качество видео, получаемого с камер наблюдения.
Благодаря этому процессу можно получить ролики хорошего качества, которые помогут разобраться в сложной ситуации.
Современные инструменты улучшения качества видеокартинки позволяют даже на некачественных снимках распознавать лица, номера машин и прочие мелкие детали.
Видео: Методы улучшения качества видео
4 надежных способа кадрировать видеофайлы MP4 на Windows и Mac
By Elva | Aug 27,2018 9:41 amВ любой ли программе можно кадрировать .mp4 файл?
Да, это так и таких программ множество. Вам надо тщательно изучить рынок, чтобы найти подоходящую идеально, сравнивая доступные варианты. В интернете вы найдете бесплатные и платные версии видеоредакторов для кадрирования файлов MP4. Бесплатные версии не стоят ничего для загрузки и установки на ваш компьютер, но обладают ограниченными возможностями. Платные версии обладают неограниченными возможностями, но вам возможно придется заплатить высокую цену, чтобы воспользоваться ими.
Часть 1. Простая программа для кадрирования MP4 — Filmora Video Editor
Среди бесконечного количества базовых инструментов для редактирования, которые доступны вам в Filmora Video Editor для Windows (или Filmora Video Editor для Mac) вы найдете кадрирование. Вместе с другими инструментами для редактирования, вы получите профессиональный видеоролик. Есть много причин, почему Filmora Video Editor — лучшая программа на рынке для кадрирования MP4 видео файлов. Одна из них — высокая совместимость, поскольку она поддерживает многие форматы файлов, включая AVI, FLV, MOV, DV, MTS, NSV, MOD и M4V среди прочих других. Программа обладает простым интерфейсом, который делает редактирование простым, а функции полностью удовлетворят вас.
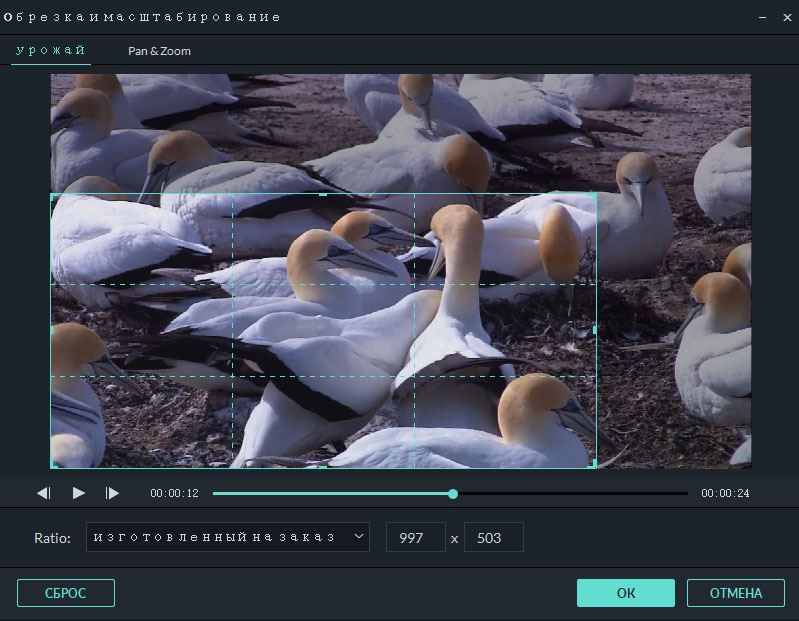
Почему следует выбрать этот инструмент для кадрирования MP4:
- Поддерживает почти все популярные форматы видео, аудио и изображений. Нет проблем с совместимостью;
- Отборные фильтры, накладки, анимации, титры, заставки. Больше эффектов добавляется регулярно;
- Так же доступны такие спецэффекты как хромакей, разделение экрана, подмена лиц и т.д.;
- Выгрузка видео в различных форматах и непосредственная оптимизация видео для YouTube, Facebook, Vimeo, и т.д.;
Руководство по масштабированию MP4 видео в Filmora Video Editor
Простые шаги по кадрированию видеороликов MP4 на Windows и Mac с помощью Filmora Video Editor
Шаг 1: Добавьте видео файлы в программу
После установки, кликните на «Полнофункциональный режим» в главном окне. Есть два способа загрузить файлы в видеоредактор. Перетянуть или в плашке меню кликнуть на «Загрузить медиафайлы сюда» где вы сможете выбрать какие MP4 файлы надо загрузить.
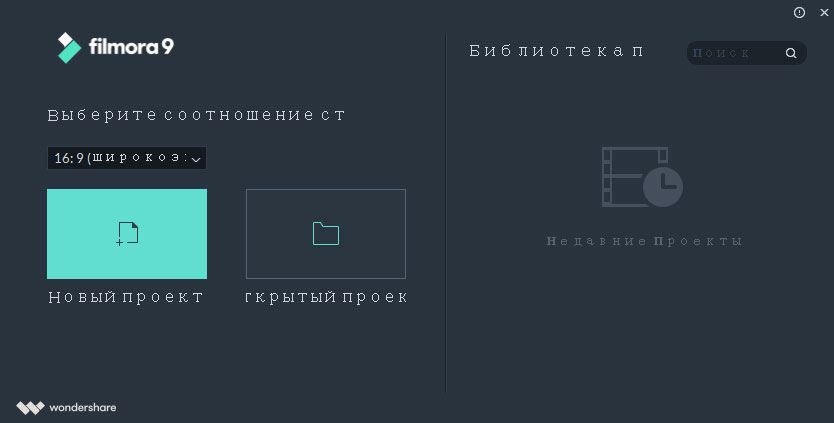
Шаг 2: Кадрирование MP4 видео
Перетяните ваше MP4 видео в монтажную линейку для редактирования. После этого, обозначьте видео для редактирования и кликните «обрезать» в инструментах для редактирования. Или вы можете кликнуть правой кнопкой мыши на видео в монтажной линейке, а в ниспадающем меню выберите «Обрезать и зумировать». Теперь вы без проблем можете кадрировать ваше МР4 видео. Размер окна будет установлен в соответствии с вашими требаниями, но вам придется вручную установить размер обрезки.
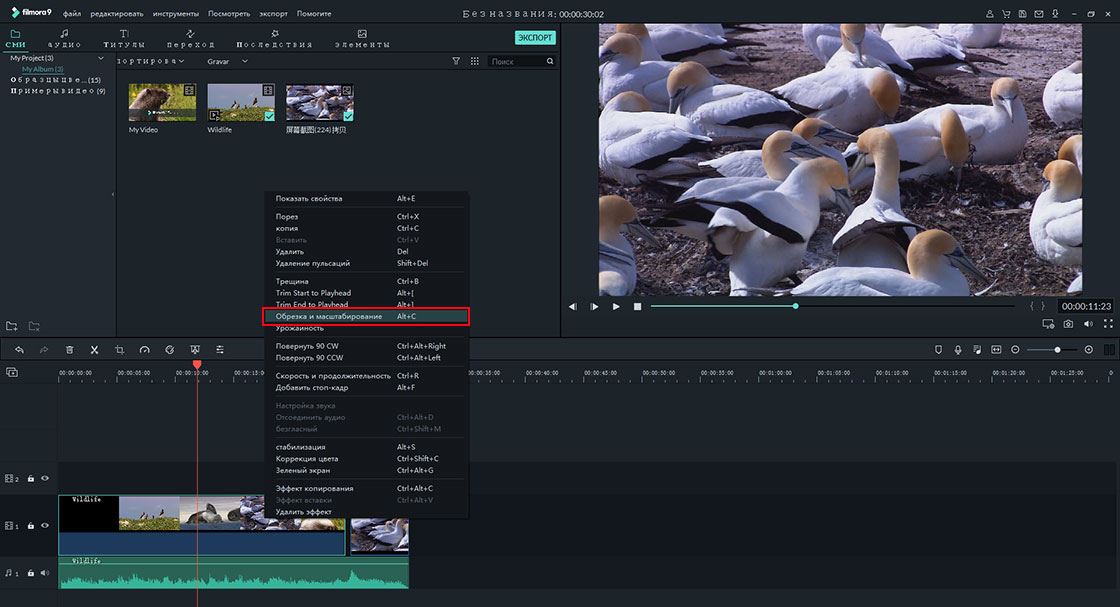
Шаг 3: Сохраните МР4 видео
Выполните команду кадрирования и сохраните все изменения, которые вы сделали в вашем МР4 видео.
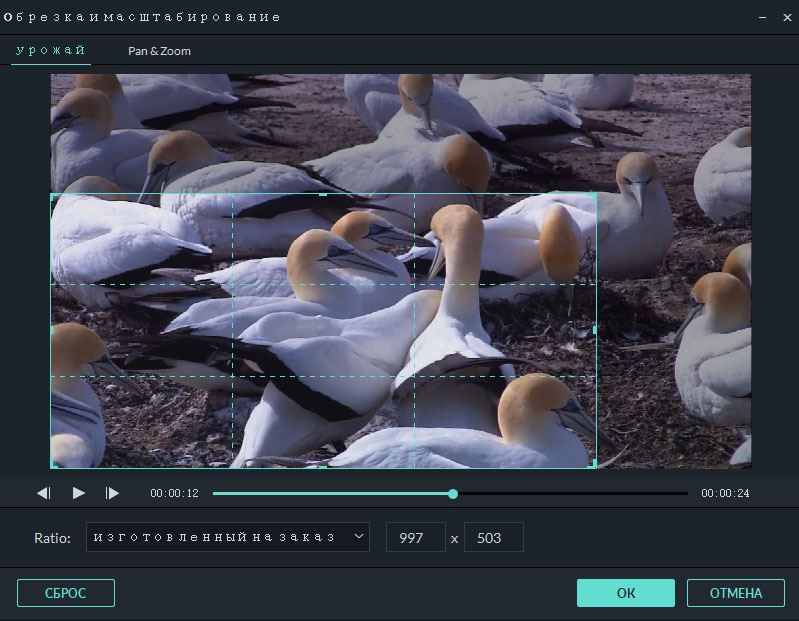
Part 2. Какие есть бесплатные программы для кадрирования МР4 видео?
При поиске бесплатной программы для кадрирования вашего mp4 видео, вы найдете много вариантов, но описанные ниже 3 могут хорошо дополнить Filmora Video Editor:
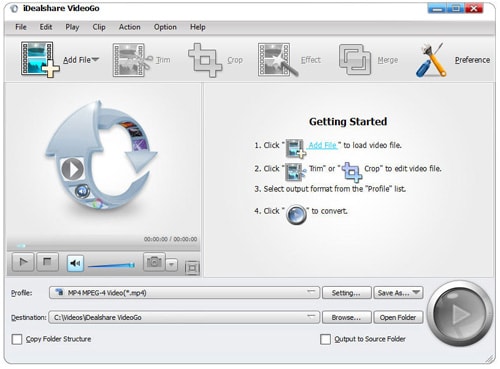
iDealshare VideoGo — это очень специализированная программа для кадрирования mp4 видео, которая работает на Windows и Mac. Кроме кадрирования МР4 видео, это приложение может кадрировать файлы таких форматов, как: MKV, AVI, MOV, OGV, FLV и 3GP среди других. Она отлично работает для изменения размера, формата и масштаба видео файлов. Если вы хотите обрезать ваши МР4 вдиеофайлы до меньшего размера, iDealshare VideoGo — отлично подходит для этого, а также для объединения файлов в один файл большего размера.
#2. VidCrop
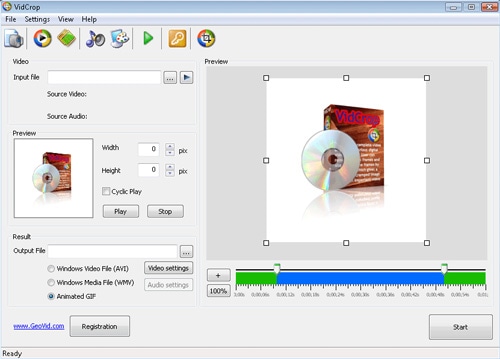
VidCrop — очень простая в использовании программа для редактирования МР4 видео. Он многозадачна, что делает ее еще более полезной для редактирования видеороликов. В ней можно увеличивать, так что вы легко сможете увидеть места для обрезки в mp4 ролике и избавиться от ненужных кадров. Есть покадровый предпросмотр для более простого редактирования и простой в использовании интерфейс.
#3. EZR8 VideoLab
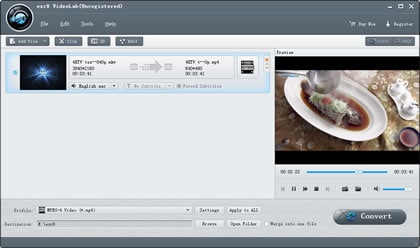
EZR8 VideoLab — это многозадачная программа, использование которой удобно и приятно. Кроме кадрирования файлов МР4, EZR8 VideoLab может обрезать, добавлять эффекты и плашки вместе с объединением маленьких файлов в один большой. У вас будет все необходимое с EZR8 VideoLab и он доступен бесплатно. Другие поддерживаемые форматы — FLV, MPG, M4V и MKV.
Вывод
Вы узнали о 4 способах кадрирования МР4 видео на Windows и Mac. Выбрали из списка лучший способ кадрировать ваши МР4 видео? Естесственно, если вы хотите редактировать ваши МР4 видео без потери четкости и качества видео, то использование Filmora Video Editor для масштабирования видео — самый разумный выбор. По сравнению с другими тремя программами, Filmora работает гораздо проще. Если вы хотите сделать шедевральное видео, то почему бы не начать использовать Filmora уже сейчас?
Related Articles & Tips
Как кадрировать видео | программа для кадрирования видео
 Автор статьи: Валерия Сазонова
6 декабря 2019
Автор статьи: Валерия Сазонова
6 декабря 2019Видеозаписи в определенных форматах или разрешениях могут иметь черные области сверху или по бокам. При просмотре на телевизорах с большой диагональю или на экранах телефонов картинка будет выглядеть мелкой. Исправить проблему можно правильной подгонкой формата под соответствующий экран.
В этом материале вы узнаете, как кадрировать видео с помощью специализированной программы. В сравнении с Movavi Video Converter в ВидеоМАСТЕРЕ с задачей кадрирования справятся даже пользователи без опыта работы в видеоредакторах. Благодаря интуитивно-понятному интерфейсу брезки лишних областей видео происходит максимально быстро и легко.
Шаг 1. Установка программы для кадрирования видео
Первый шаг – скачивание и инсталляция программного обеспечения. Загружать ВидеоМАСТЕР необходимо только с официального сайта разработчиков. Скачивание ПО с посторонних сайтов грозит заражением вашего компьютера вирусами. Инсталляция включает в себя набор стандартных пунктов с выбором места для установки и создания ярлыков. Процесс занимает меньше одной минуты, после чего на рабочем столе (если вы не убирали соответствующую галочку) появится ярлык для запуска программы.
Шаг 2. Добавление видеофайла
Перед кадрированием видео необходимо добавить ролик в приложение. ВидеоМАСТЕР поддерживает большинство актуальных форматов, в числе которых AVI, MOV, 3GP, MP4 и другие. В обозревателе видеофайлы имеют соответствующую иконку. Добавление включает следующие шаги:
- Запустите программу и в левой части главного меню нажмите по кнопке «Добавить».
- Из выпадающего списка выберите «Добавить видео или аудио».
- С помощью стандартного обозревателя укажите необходимый ролик. Доступна навигация по всем логическим дискам компьютера.
- Убедитесь, что он появился в списке.
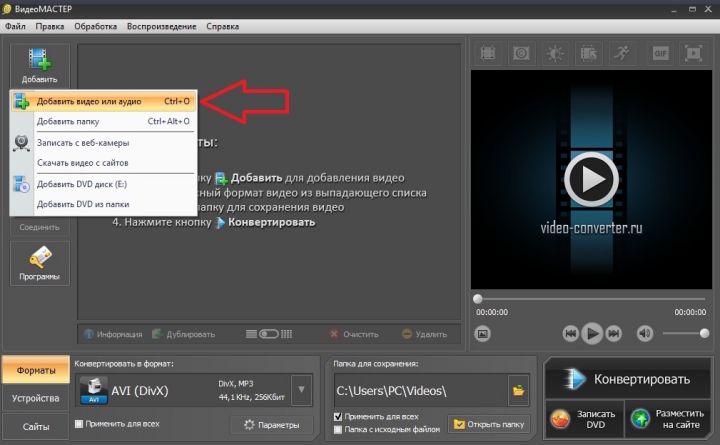
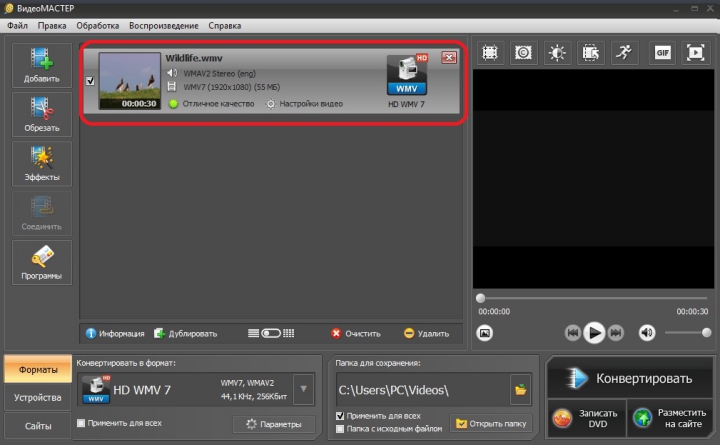
Программа предлагает исчерпывающую информацию о ролике – его формат, размер, разрешение и продолжительность. После этого можно непосредственно кадрировать загруженное в список видео .
Шаг 3. Как сделать кадрирование
Теперь расскажем подробно, как начать кадрировать видео. Для этого следуйте пунктам следующей инструкции:
- В верхнем функциональном меню выберите пункт «Обработка», после чего кликните по подпункту «Кадрировать». Альтернативный вариант – нажать на соответствующую иконку на плеером в правой части.
- Откроется новое окно, состоящее из двух рабочих областей. В правой расположен видеоролик со встроенным плеером. С левой стороны указаны параметры выбора кадра.
- Изменить окно отображения можно несколькими способами. Для задания точных параметров используйте левую рабочую область. Она позволяет точно задать разрешение окна, его положение и пропорции. Например, если вы используете мониторы с разрешением 4:3 или широкоформатные 16:9.
- В конце нажмите кнопку «Применить».
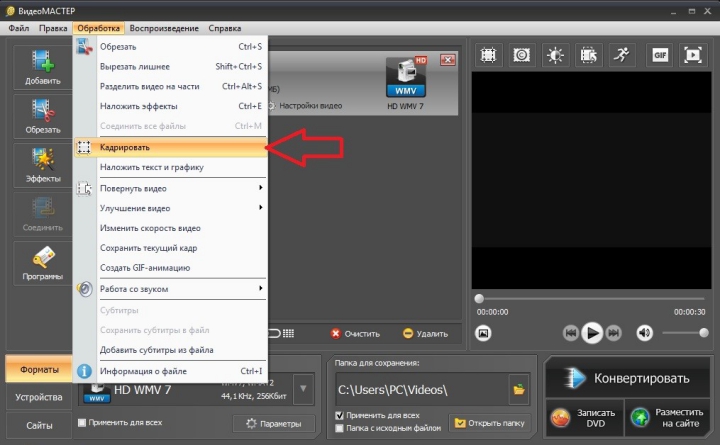
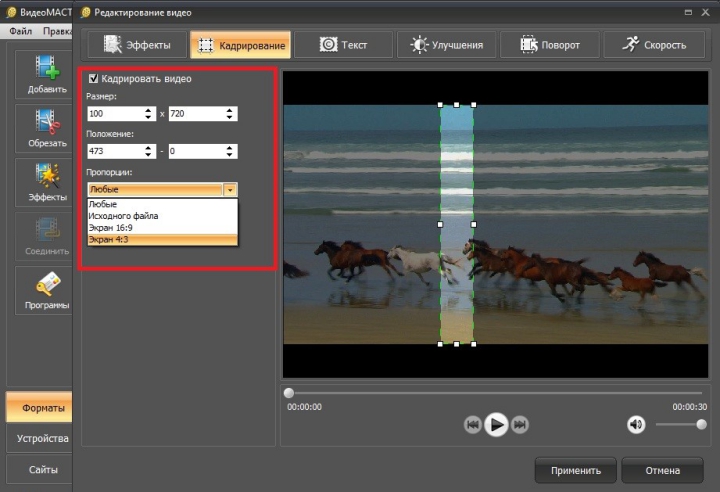
Второй способ – самостоятельно указать рамки с помощью маркеров. Окошко, расположенное с правой части, можно растягивать за метки квадратиков и передвигать с помощью зажатой клавиши мыши.
Если вы сделали все правильно, то напротив ролика должен появиться соответствующий значок, который говорит о применении функции кадрирования .
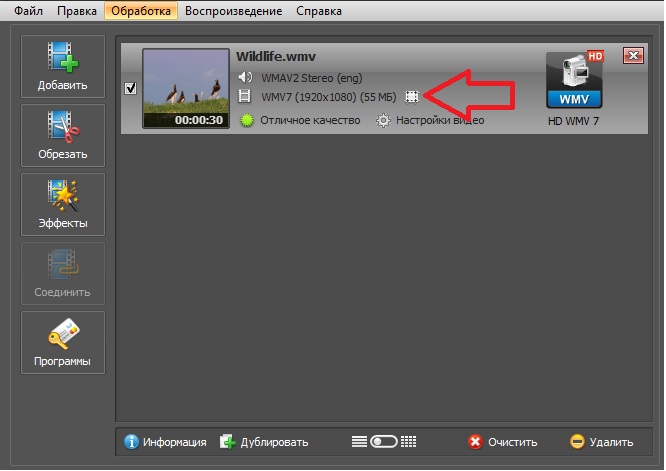
Обратите внимание, что устранение черных областей необходимо делать с учетом соотношение сторон экрана. Удаление их в ВидеоМАСТЕР не гарантирует, что полосы полностью исчезнут. При воспроизведении на устройствах с неподходящим разрешением плеер автоматически создаст полосы, чтобы подогнать видео под размеры дисплея.
Также в дополнительных вкладках представлены другие полезные функции. Например, через программу легко можно перевернуть видео в ВК, ускорить или замедлить воспроизведение.
Шаг 4. Сохранение кадрированного ролика
Финальный этап – конвертирование видеозаписи с сохранением всех изменений. Если вам не требуется переформатирование или изменение других параметров – просто нажмите в правом нижнем углу кнопку «Конвертировать». Программа для кадрирования видео автоматически сохранит ролик с примененными настройками кадрирования по пути, который указан в качестве папки сохранения.
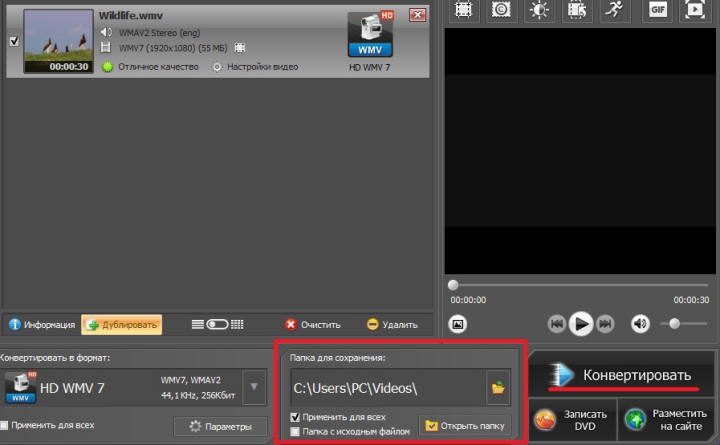
Однако чаще всего приходится менять формат и другие параметры. Для этого воспользуйтесь дополнительными настройками конвертации, кликнув по кнопке «Параметры» в блоке «Конвертировать в формат». Здесь пользователь может выбрать:
- Формат видео и аудио;
- Используемый кодек;
- Частоту кадров и битрейт;
- Разделение файла на несколько
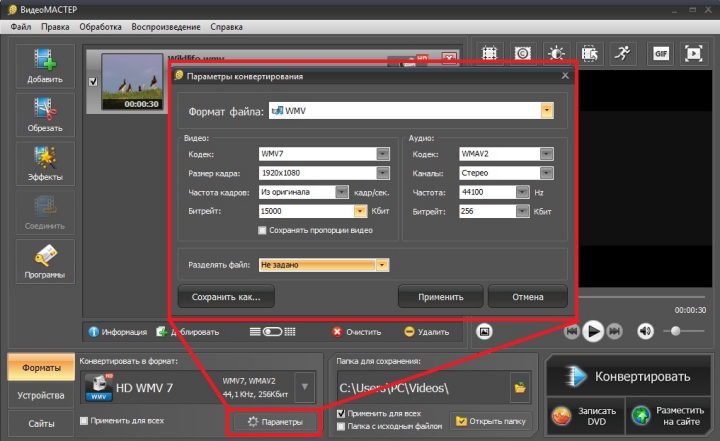
В программе представлено больше 15 форматов сохранения видео – AVI, MKV, WEBM, FLV, 3GP, TS и другие
Установив нужные параметры, нажмите по кнопке «Применить». После этого не забудьте нажать по «Конвертировать». В конце процесса по указанному пути будет создан ролик уже с примененным кадрированием.
ВидеоМАСТЕР — это не только функциональный редактор, но и удобный конвертер MOV в MP4 и другие форматы. Интерфейс ориентирован на обычных пользователей, поэтому практически любые действия можно сделать всего в несколько кликов. Программа будет полезна как в создании собственных роликов, так и при редактировании уже существующих. И самое главное, вы можете скачать «ВидеоМАСТЕР» абсолютно бесплатно.
Другие интересные статьи:
Покадровый просмотр видео на YouTube
Как покадрово просмотреть видеоролик на YouTube, чтобы поймать наиболее удачный или, наоборот, самый отвратительный в целях стёба момент? Или детально рассмотреть видеоотрезок с важными событиями, либо же динамическими сценами. Чтобы потом нужные моменты запечатлеть в снимке экрана. Для этих целей у самого видеохостинга есть необходимые опции. Чуть больше возможностей для покадрового просмотра могут предложить другие инструменты.
1. Возможности самого YouTube
Чтобы покадрово просмотреть воспроизводимое на сайте YouTube в окне браузера видео, необходимо приостановить его либо кнопкой в видеоплеере, либо клавишей-пробелом. А затем нажать клавиши:
• для покадрового просмотра вперёд.
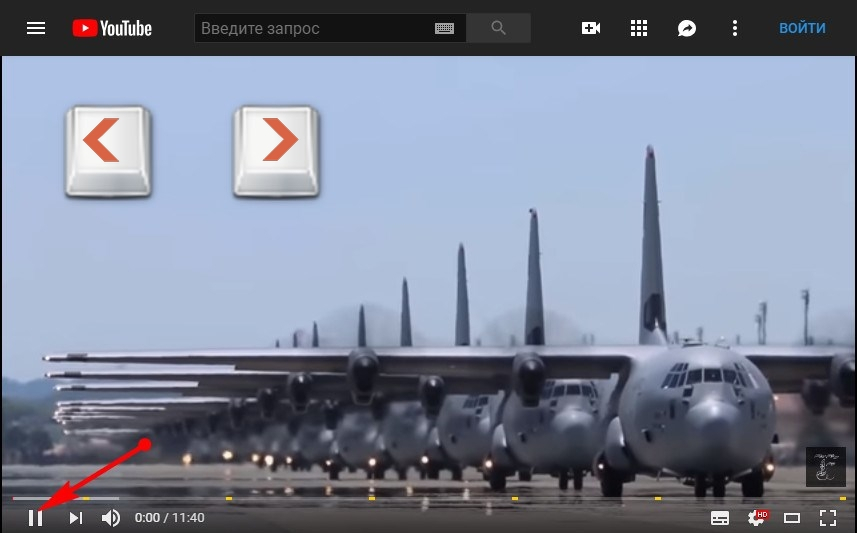
2. Сервис WatchFrameByFrame
Сайт: www.watchframebyframe.com
YouTube предусматривает только последовательный просмотр каждого кадра. А вот бесплатный веб-сервис WatchFrameByFrame, кроме покадрового просмотра, может предложить ещё:
• Отображение порядкового номера текущего кадра и общего их числа;
• Настройку шага кадров через 1, 2, 4, 8, 16, 32;
• Настройку шага кадров по секундам 0,01, 0,1, 1, 10;
• Выбор числа кадров в секунду 20, 25, 30, 60.
Чтобы использовать эти возможности, необходимо скопировать ссылку YouTube-ролика и вставить в форму на сайте сервиса.
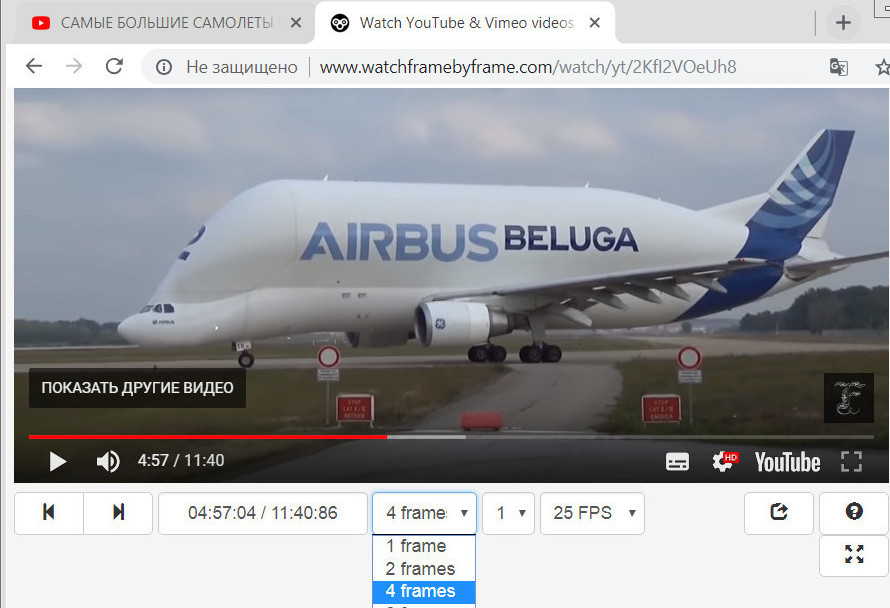
3. Программа Free Video To JPG Converter
У разработчика DVDVideoSoft есть специальная узконаправленная программа для раскадровки видео обывательского уровня — Video To JPG Converter. Она бесплатная, очень простая, не требует совершенно никаких навыков в работе с редактированием видео. В окно программы добавляется видеофайл, и она осуществляет его раскадровку с сохранением изображений в файл JPG.
Если нужно не просто покадрово просмотреть видео с YouTube в окне браузера, а ещё и запечатлеть отдельные моменты в файлах изображений, лучше скачать ролик с видеохостинга и сделать автоматическую раскадровку. При раскадровке можно выбрать:
• Каждый кадр вообще или в секунду;
• Каждый кадр с шагом в 10, 30, 50, 100, 500, 1000;
• Общее определённое число кадров со всего видео.
Выбрав нужные опции, жмём «Конвертировать».
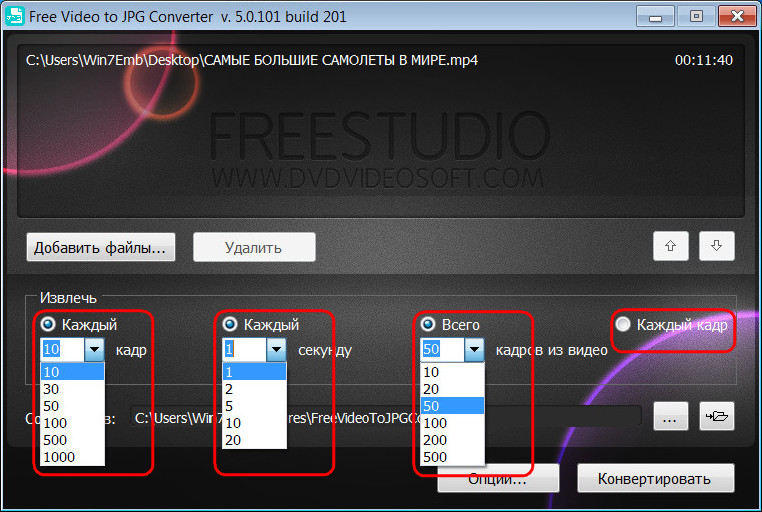
После чего результат раскадровки ищем в указанной в программе папке.