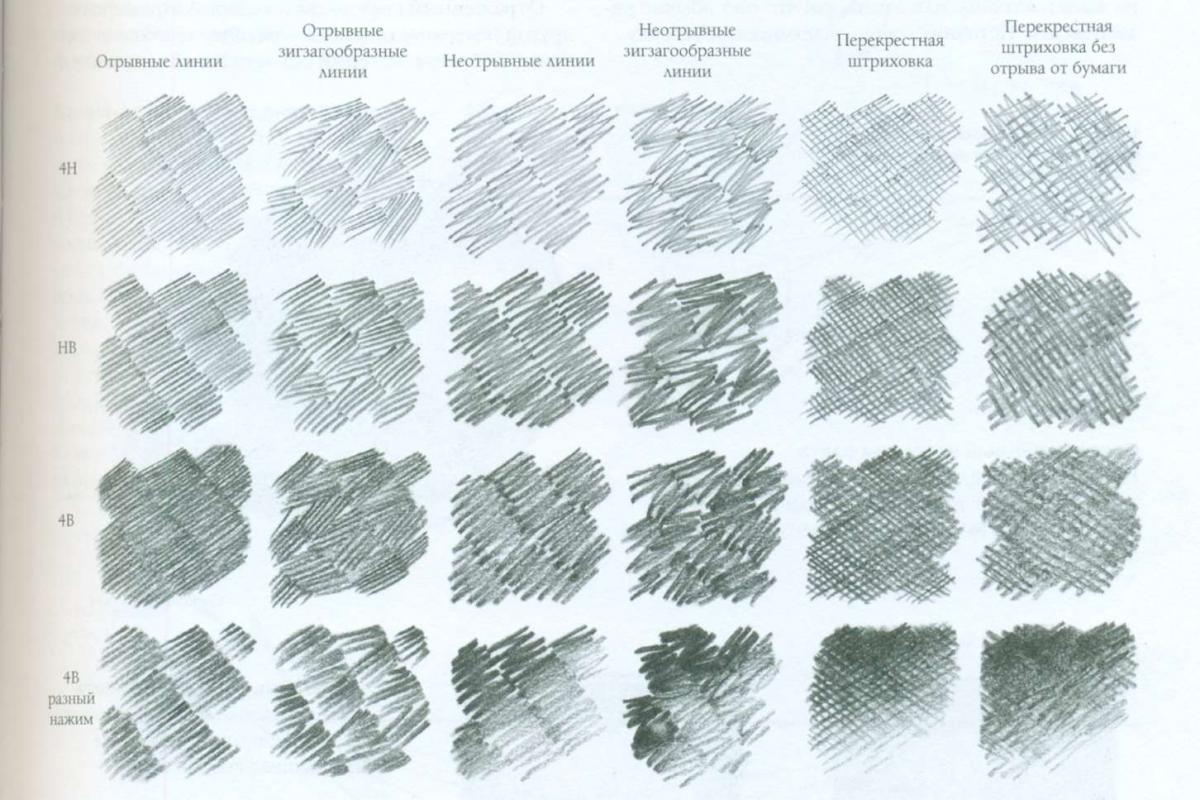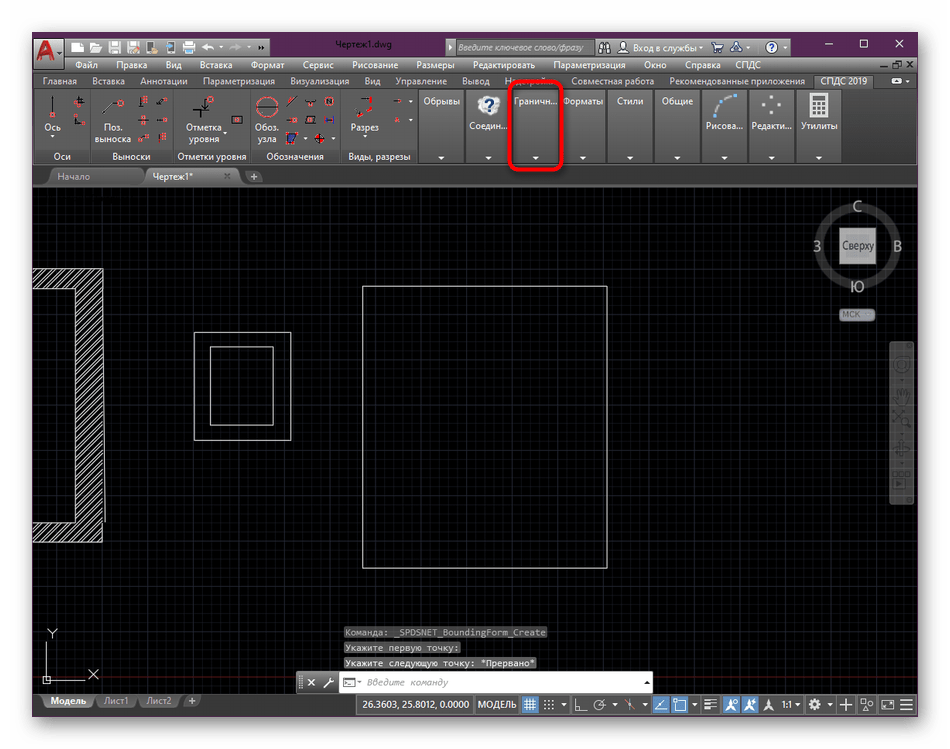5 лучших программ для размытия лица в Windows 10
Если вы ищете надежное программное обеспечение для размытия лица, чтобы скрыть или защитить личность людей, появляющихся в ваших видео, вы находитесь в правильном месте.
В этой статье мы перечислим лучшие инструменты, которые вы можете использовать для быстрой анонимности лиц в видео.
Лучшее программное обеспечение для размытия лица для Windows 10
1. Movavi Video Editor (рекомендуется)
Movavi — это интересный видеоредактор, который также имеет функцию размытия лица. Если вам нужен инструмент, чтобы скрыть лица людей или скрыть конфиденциальную информацию, Movavi Video Editor может вам помочь.
Использование этой функции очень просто и интуитивно понятно. После того, как вы установите Movavi Video Editor, откройте его и импортируйте видео, которое вы хотите отредактировать, нажав «Добавить медиа файлы».
Чтобы размыть лицо людей, зайдите в Фильтры и выберите Размытие.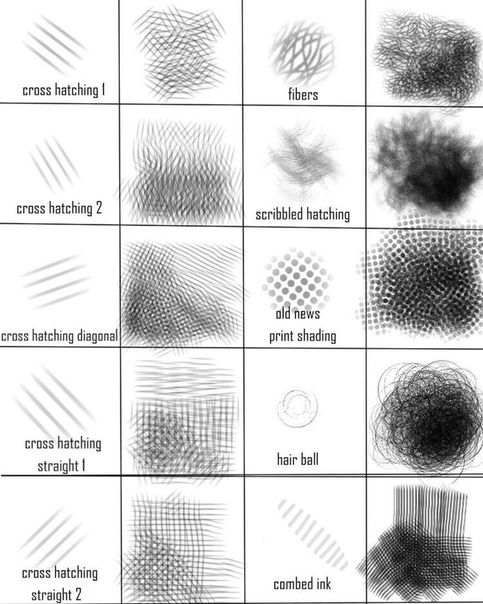 Вы можете выбрать размытие всего видео или только части видео.
Вы можете выбрать размытие всего видео или только части видео.
Изучите основы редактирования видео с помощью этого удобного для новичков программного обеспечения для редактирования видео для Windows 10.
Существует ряд различных фильтров размытия, которые вы можете использовать. Чтобы добавить предпочитаемый эффект размытия, перетащите его значок на видео на временной шкале. Вы можете даже настроить интенсивность эффекта размытия от слабого размытия до интенсивного размытия.
Кроме того, вы можете добавить художественное прикосновение к размытию и выбрать различные формы размытия, такие как сердечки, бриллианты и многое другое.
После того, как вы удовлетворены результатом, вы можете экспортировать свое творение, нажав кнопку «Экспорт».
2. Adobe After Effects (предлагается)
After Effects является одним из лучших программ для редактирования видео в мире, и вы также можете использовать его, чтобы размыть лица людей в видео. Это определенно имеет место в этом списке лучших программ для размытия лица.
Это определенно имеет место в этом списке лучших программ для размытия лица.
Благодаря функции отслеживания движения вы можете легко скрывать лица, логотипы и другие элементы. Вы можете применить пернатую маску, чтобы защитить личность человека, а затем отслеживать эту маску при ее перемещении по кадрам.
Работа с поврежденными файлами After Effects?
Для этого вам нужно сначала вставить нулевой объект, чтобы применить эффекты. Перейдите на «Вставка» и выберите «Добавить пустой объект». Откройте панель отслеживания и выберите положение и поворот, чтобы лучше отслеживать лицо человека.
Теперь выберите ваши точки отслеживания. Установите новый объект Null в качестве цели. Перейдите в слой и добавьте новый корректирующий слой, чтобы применить эффект размытия.
Перейдите в раздел «Эффекты и пресеты» и введите слово «мозаика». Вы можете перетащить эффект мозаики на новый корректирующий слой.
Чтобы применить эффект мозаики только к лицу, включите инструмент «Перо» и начните щелкать вокруг лица объекта, чтобы замаскировать его.
Wondershare Filmora — отличное программное обеспечение для редактирования видео, которое также поддерживает размытие лица.
Вот обзор Wondershare Filmora9. Проверьте это и узнайте больше об этом удивительном программном обеспечении для редактирования видео.
Если вы хотите опубликовать видео в Интернете, но не хотите, чтобы другие видели ваше лицо в соответствующем видео, вы можете просто размыть свое лицо.
Этот инструмент имеет функцию, которая позволяет вам размыть лица менее чем за одну минуту. Эта функция автоматически отслеживает положение и поворот лица в вашем видео, чтобы предотвратить неловкие ситуации, когда размытые лица становятся видимыми на долю секунды.
Еще одна интересная особенность, которая позволяет заменять лица людей веселыми масками или смешными лицами.
Для получения дополнительной информации о шагах, которые необходимо выполнить для размытия лиц в видео, ознакомьтесь с инструкциями, приведенными ниже:
4. Инструмент размытия граней YouTube
Если вы планируете загружать свои видео на YouTube, вы должны знать, что платформа обмена видео Google содержит встроенный инструмент, который позволяет размыть лица.
На самом деле инструмент YouTube Blur Faces недавно получил серию обновлений, которые улучшили его точность и удобство использования.
Хотите создать потрясающие YouTube Poops? Проверьте эту статью с лучшими инструментами, которые помогут вам сделать это.
Алгоритм Google автоматически распознает лица и отображает список всех найденных лиц. Затем вы можете выбрать тот, который вы хотите размыть. Стоит отметить, что в видео можно размыть одно, несколько или все лица.
- Выберите вкладку « Эффекты размытия»> перейдите к «Размытым лицам»> выберите «Редактировать».
 Подождите, пока YouTube обработает ваше видео.
Подождите, пока YouTube обработает ваше видео. - Затем инструмент отобразит миниатюры для каждого обнаруженного лица.
- Просто нажмите на эскиз (ы) лиц, которые вы хотите размыть.
- Сохраните ваши изменения.
Вот и все, эффект размытия теперь должен быть виден в ваших видео.
5. VSDC Бесплатный редактор видео
VSDC — это бесплатная программа для редактирования видео, которая позволяет быстро и легко размывать лица или размытие объектов в видео. Программа предлагает богатый функционал, упакованный на интуитивно понятном интерфейсе.
Ищете лучшее программное обеспечение для редактирования видео для видео GoPro? Вот наши лучшие варианты.
Инструменты позволяют создавать маски различной формы, которые можно использовать для скрытия, размытия или выделения определенных элементов в видео. Эта функция очень полезна для размытия лица, чтобы защитить личность или удалить нежелательные отметки.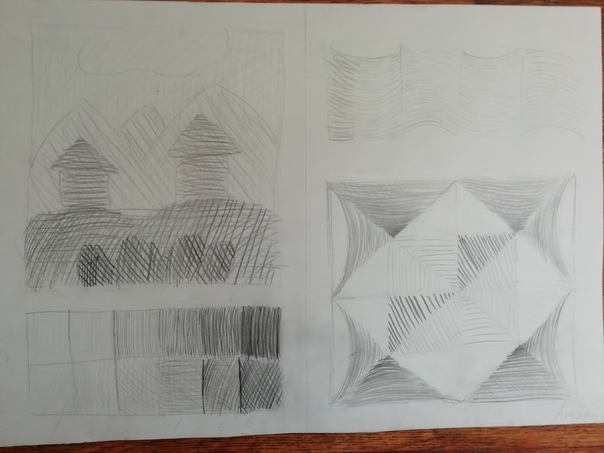
Вы можете скачать VSDC Video Editor бесплатно с официального сайта инструмента.
Это подводит нас к концу нашего списка. Протестируйте все программные решения для размытия лица, перечисленные выше, и выберите наиболее подходящее для вас.
Если у вас есть другие предложения или вопросы, не стесняйтесь оставлять их в разделе комментариев ниже.
СВЯЗАННЫЕ ИСТОРИИ, ЧТОБЫ ПРОВЕРИТЬ:
Примечание редактора: этот пост был первоначально опубликован в ноябре 2017 года и с тех пор был полностью переработан и обновлен для обеспечения свежести, точности и полноты.
Техника правильной штриховки | artlab.club
Красивая штриховка может сделать ваш рисунок произведением искусства. Определимся с понятиями — есть два вида работы с карандашом: штриховка (все что отдельными штрихами) и растушевка (все что размазывается). В любой художественной школе вас будут прежде всего учить штриховке, так называемому «звонкому» штриху. Самое главное правило в штриховке — это просвет между штрихами. Именно видимость бумаги делает вашу работу свежей и не замусоленной. Научиться правильной штриховке не так сложно как кажется, однако необходимо понимать несколько вещей:
В любой художественной школе вас будут прежде всего учить штриховке, так называемому «звонкому» штриху. Самое главное правило в штриховке — это просвет между штрихами. Именно видимость бумаги делает вашу работу свежей и не замусоленной. Научиться правильной штриховке не так сложно как кажется, однако необходимо понимать несколько вещей:- Штриховка показывает тоновые соотношения. Значит вам нужно иметь элементарные представления о том, что такое тень, блик, рефлекс и так далее. Посмотреть примерно о чем я говорю можно на картинке ниже
- Чтобы показать объем предмета, штриховка кладется по форме, вам нужно чувствовать сам предмет и линию, как ее положить, чтобы она подчеркнула форму.
- Чтобы хорошо штриховать надо правильно подбирать материалы и уметь их подготавливать — ваши карандаши должны быть заточены, бумага должна подходить для штриховки, под рукой должен быть хороший ластик. Лучше иметь под рукой наждачку, чтобы держать кончик карандаша всегда острым.

- Если вы никогда в жизни не рисовали линий от руки, потренируйтесь сначала в технике штрихов не на конкретном рисунке, а абстрактно, набейте руку, проще говоря.
- Помните, что штриховка требует особого положения руки, это может показаться непривычным, но вполне обосновано. Лучше держать лист вертикально — так меньше искажений и возможности растереть рисунок случайно ладонью.
- На гладкой бумаге, типа ватмана гознака, штрихи получаются четче, на более шершавой — штриховка более мягкая. В зависимости от мягкости карандаша ваш рисунок может быть более контрастным (при использовании карандашей большой мягкости), но его легче смазать и сделать грязным.
- При набрасывании формы, осветлите мягким ластиком технические линии — так ваш рисунок опять же будет четче и чище.
Если вы рисуете вертикально, возможно вам будет удобнее следующее положение руки:
Карандаш держится как обычно, но рабочий конец карандаша находится много дальше от пальцев.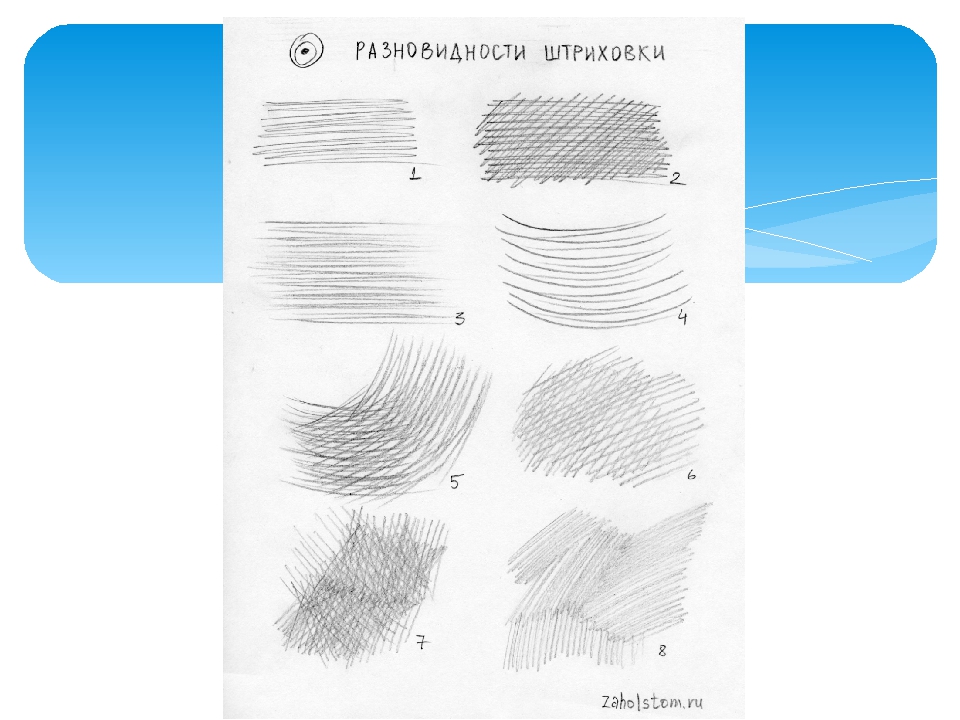 Этот способ позволяет получить большую свободу работы с карандашом.
Этот способ позволяет получить большую свободу работы с карандашом.
Отставленный мизинец позволяет получать опору кисти, при этом не касаясь листа бумаги всей кистью, что защищает ваш рисунок от размазывания карандашных штрихов и засаливания поверхности листа.
Есть еще несколько положений, дающих вам большую свободу при работе карандашом, например:
Чтобы взять карандаш таким способом, положите его на стол, а затем кончик указательного пальца положите на карандаш, а большим и средним обхватите его с боков. Поднимите карандаш, взяв его таким способом. Получится, что карандаш как бы спрятан в ладони (ладонь направлена вниз), а рабочий конец карандаша направлен вверх и немного влево (для правшей)Такое положение карандаша позволяет работать как остриём, так и боковой поверхностью грифеля. Это в свою очередь позволяет получать большее разнообразие линий, от очень лёгких штрихов до широких, рыхлых насыщенных штрихов закрывающих тёмными тонами большие поверхности. Таким образом, линии – один из основных элементов рисунка – получаются живыми, разнообразными по исполнению, а, следовательно, и весь рисунок «заиграет» жизнью.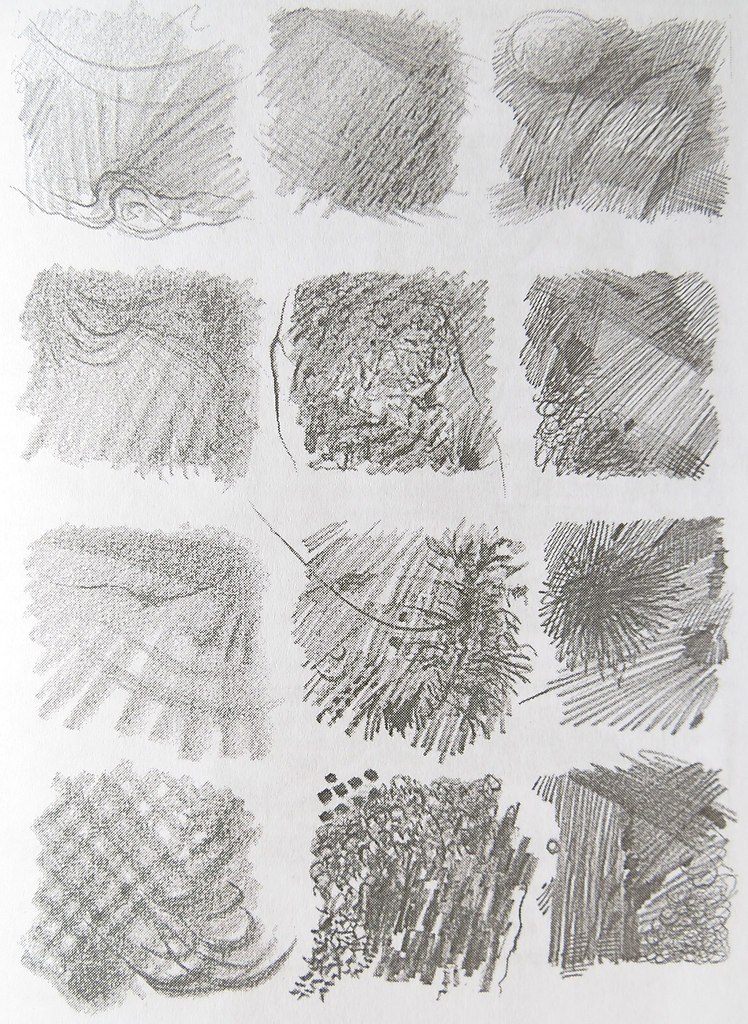
Преимущество такого способа держать карандаш – способность получать большой спектр нажима, регулируя нажим указательным пальцем. Также при этом способе держать карандаш удобно при рисовании опираться на отставленный мизинец. Это позволяет не касаться листа при работе, имея при этом достаточно хороший контроль над движениями карандашом.
Это способ держать карандаш, когда он как бы лежит на ладони (ладонь направлена вверх) или когда ладонь повёрнута на 90 градусов по отношению к бумаге. При этом карандаш как бы лежит на указательном пальце и прижимается большим пальцем. Этот способ подходит для наиболее легкого и расслабленного нанесения рисунка. Вы можете свободно манипулировать большим пальцем и создавать очень легкие линии. Этот способ очень подходит для быстрых зарисовок, когда нужно сделать лишь быстрый набросок формы.
Как и в других способах, отставленный мизинец помогает при рисовании.
Для того, чтобы правильно распределить тональные соотношения, рекомендуется перед штриховкой делать так называемую тональную шкалу.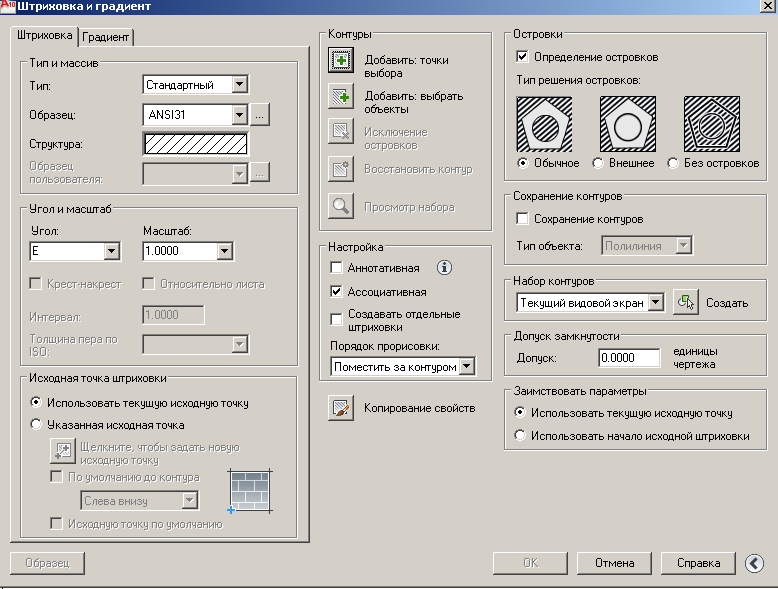 Так вам будет проще сделать самые темные и самые светлые места, зная, на что способен ваш карандаш. Тоновая шкала выглядит так:
Так вам будет проще сделать самые темные и самые светлые места, зная, на что способен ваш карандаш. Тоновая шкала выглядит так:
А здесь вы можете увидеть как карандаши отличаются по мягкости
В галерее я приложила работы известных мастеров, для примера. Один из способов научиться — копировать хорошие работы. Таким образом вы поймете, как именно должны ложиться штрихи и как вам добиться того или иного эффекта. рекомендую посмотреть видео — очень полезное для начала.
Не пытайтесь сразу рисовать что-то сложное, обращайте внимание на материалы. Лучше брать что-то матовое и однотонное, желательно светлое (недаром в художках для отработки штриховки рисуют гипсовые формы), полезно рисовать драпировки (даже ту же смятую одежду), все это помогает чувствовать форму. Будьте готовы к тому, что вам придется наработать руку, чтобы ваши штрихи были легкими и аккуратными.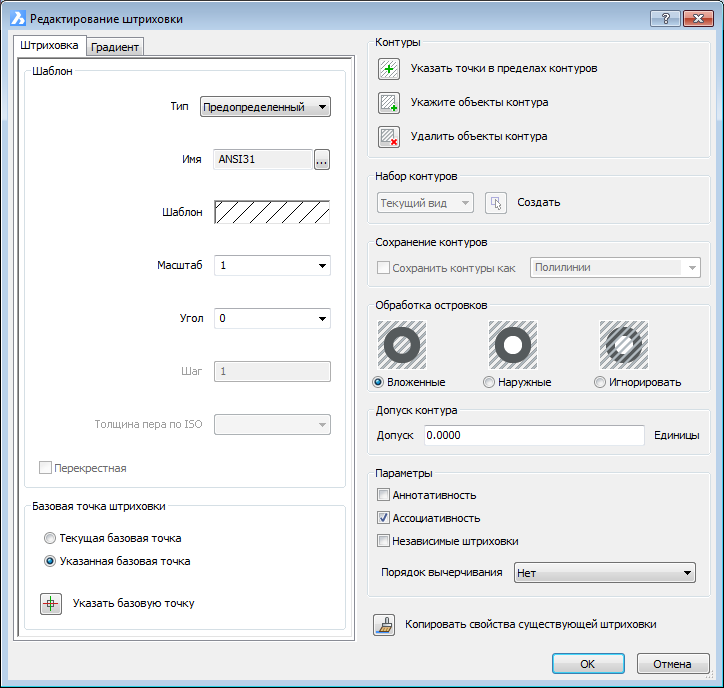 Пробуйте и экспериментируйте с бумагами и карандашами и постепенно ваши работы будут становится все более красивыми и профессиональными.
Пробуйте и экспериментируйте с бумагами и карандашами и постепенно ваши работы будут становится все более красивыми и профессиональными.
При написании поста использовались материалы из этой статьи.
Упражнения для качественной штриховки можно посмотреть в этом посте.
Создание и удаление штриховки в AutoCAD. Редактирование штриховки
Как в Автокаде сделать штриховку? Штриховка в Автокаде очень часто используется при оформлении чертежей в AutoCAD. На чертежах штрихуют разрезы, сечения и т.д..
О том, где в Автокаде штриховка и как выполнить штриховку в AutoCAD, пойдет речь в этом уроке.
В AutoCAD можно заштриховать любую замкнутую область определенным узором. В России графические обозначения материалов (штриховка) в сечениях и разрезах регламентируются ГОСТом 2.306 — 68.
Как заштриховать область в AutoCAD/Автокаде. Вид и тип штриховки.
Для создания штриховки в Автокад выберите вкладку «Главная» → панель «Рисование» .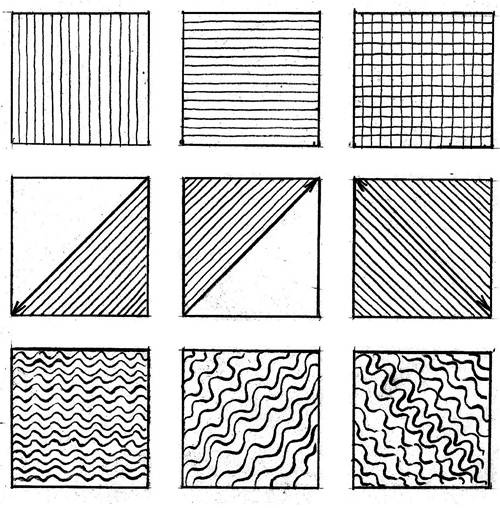
Для начала создания штриховки в Автокад зададим параметры штриховки в Автокаде — это тип, образец, прозрачность, цвет и т.д. Делается это с помощью ленты. На ней сейчас появилась временная контекстно-зависимая вкладка «Создание штриховки».
Чтобы заштриховать какую-либо область, просто щелкните внутри нее мышкой, и она будет заштрихована. Можно выбрать объект, вместо указания контура. Для этого предварительно вызовите опцию «Выбрать объект» (просто введите с клавиатуры букву В). И затем выберите объект щелчком ЛКМ.
Если не щелкать мышкой, а просто навести ее на объект или какую-нибудь область, то появится предварительный вид заштрихованной области с текущими настройками штриховки в Автокаде.
Но параметры штриховки в Автокаде можно задавать также и в диалоговом окне «Штриховка и градиент» . Для этого выберите опцию «Параметры» (введя букву П). В версии AutoCAD 2013 можно выбрать опцию, нажав на нее в командной строе. Это очень удобное нововведение.
Каким способом задавать параметры штриховки в AutoCAD выбирать Вам. Это всего лишь вопрос удобства, как создать штриховку в Автокаде.
В диалоговом окне есть две вкладки — «Штриховка» и «Градиент». Соответственно на каждой из вкладок задаются параметры Autocad штриховки, либо градиента. Смотря, чем Вы хотите заштриховать область.
Рассмотрим вкладку штриховки.
Тип штриховки.
Стандартный означает, что Вы будете использовать один из стандартных образцов штриховки, который выбирается в следующей строке.
Из линий означает, что Вы сможете создать свой образец штриховки на основе текущего типа линии.
Пользовательская штриховка АвтоКАД — Вы сможете использовать созданный Вами ранее образец штриховки, сохраненный в файле с расширением.pat.
Чаще всего выбирается первый вариант и задается стандартный образец штриховки. В окне «Структура» видно, как выглядит выбранная нами Autocad штриховка.
Ниспадающий список выбора образца штриховки не удобен. Проще всего нажать на кнопку с троеточием […], расположенную рядом. При этом откроется диалоговое окно «Палитра образцов штриховки» , где более удобно выбрать образец. Для выбора, щелкните на образец штриховки и нажмите «ОК».
Проще всего нажать на кнопку с троеточием […], расположенную рядом. При этом откроется диалоговое окно «Палитра образцов штриховки» , где более удобно выбрать образец. Для выбора, щелкните на образец штриховки и нажмите «ОК».
Цвет и фон штриховки.
Здесь все просто. Есть два ниспадающих списка, в которых задается цвет линий штриховки и цвет фона.
Угол наклона и масштаб штриховки в Автокаде.
Все штриховки в том виде, в котором они выбираются, изначально имеют нулевой угол наклона. Но иногда необходимо его поменять. Например, штриховку с прямыми линиями повернуть на 30°. Если нужна Autocad штриховка с линиями под 45°, то она есть по умолчанию в системе Автокад.
Изначальный масштаб штриховки принимается за 1. Но часто это не устраивает, так как штриховка может быть слишком плотной или наоборот слишком растянутой. Посмотрите пример штриховки с разными масштабами на рисунке.
Исходная точка штриховки.
Этот параметр может быть весьма полезен. Иногда не устраивает вариант, заштрихованный по умолчанию. Нужно, чтобы штриховка в Автокаде начиналась с определенной точки. Для этого выберите опцию «Указанная исходная точка» . А затем нажмите по кнопке ниже и укажите новую исходную точку штриховки непосредственно на чертеже. Для лучшего понимания прикладываю рисунок.
Иногда не устраивает вариант, заштрихованный по умолчанию. Нужно, чтобы штриховка в Автокаде начиналась с определенной точки. Для этого выберите опцию «Указанная исходная точка» . А затем нажмите по кнопке ниже и укажите новую исходную точку штриховки непосредственно на чертеже. Для лучшего понимания прикладываю рисунок.
Настройка.
Аннотативная . Указывает на то, что штриховка является аннотативной. Про свойство аннотативности (аннотативные размеры) в AutoCAD у меня есть видеоурок. Посмотрите его и обязательно разберитесь с этим понятием. Это свойство позволяет выполнять автоматическое масштабирование аннотаций (т.е. текста, штриховки, размеров) в соответствии с форматом листа при выводе на печать или экран.
Ассоциативная. По умолчанию стоит галочка. Ассоциативная штриховка или заливка в Автокаде обновляется при изменении ее контурных объектов.
Отдельные штриховки . Если Вы штрихуете несколько областей, то штриховка в них является единым элементом. Если Вы захотите переместить один из заштрихованных объектов вместе с ее штриховкой, то штриховка из других областей такде переместиться. Чтобы этого не происходило поставьте заранее галочку на это опции. И тогда штриховка будет относиться только к своей конкретной области.
Если Вы захотите переместить один из заштрихованных объектов вместе с ее штриховкой, то штриховка из других областей такде переместиться. Чтобы этого не происходило поставьте заранее галочку на это опции. И тогда штриховка будет относиться только к своей конкретной области.
Остальные опции я не буду объяснять. Настройка их интуитовно понятна. Скажу лишь, что бывает удобно использовать опцию «Копирование свойств» . При нажатии на эту кнопку Вы попадаете в модель, где можете выбрать уже имеющуюся на чертеже штриховку, чтобы взять с нее все свойства.
Контуры штриховки в Автокаде.
Добавить: Точки выбора.
Щелчком мыши указываем контур из существующих объектов, образующих замкнутую область вокруг указанной точки. ОБЯЗАТЕЛЬНО! Область должна быть замкнутой. Иначе AutoCAD выдаст ошибку «Невозможно определить замкнутый контур».
Добавить: Выбрать объекты.
Щелчком мыши выбираем объект или объекты, которые хотим заштриховать. Здесь тоже надо следить, чтобы объекты были замкнутыми.
Здесь тоже надо следить, чтобы объекты были замкнутыми.
Исключение островков.
С помощью этой кнопки можно исключить области из выбора.
После того как Вы закончите выбирать объекты, нажмите «Enter», и вы вернетесь на вкладку «Штриховка». После того, как все параметры заданы, нажмите «ОК». Но перед этим предварительно можно просмотреть, как будет выглядеть объект с нанесенной штриховкой, и в случае необходимости что-нибудь подправить. Для этого следует нажать на кнопку «Образец» в нижнем левом углу окна.
Если в ходе предосмотра Вам понравится, как нанесена штриховка, то, чтобы согласиться с ней, нажмите на правую кнопку мыши или «Enter». Если же Вам предварительный просмотр не понравится и Вы решите внести поправки в параметры штриховки, то нажмите на «Esc». В результате Вы снова вернетесь в окно «Штриховка и градиент», где сможете произвести изменения.
Дополнительные параметры штриховки в AutoCAD.
Нажав круглую кнопку со стрелочкой в правом нижнем углу вкладки «Штриховка», Вы раскроете добавочную область вкладки, на которой размещены дополнительные настройки штриховок в Автокаде. Также смотрите наши уроки на другие темы.
Также смотрите наши уроки на другие темы.
Бывает нужно указать то, как надо поступать с объектами, попадающими внутрь заштрихованной области: заштриховывать их тоже или нет. Такие области называются островками. Настройки в это части окна поясняются картинками. Здесь все наглядно видно. Просто выберите нужный Вам вариант.
Также разницу между вариантами я отобразил на рисунке.
Редактирование штриховки в AutoCAD.
На вкладке «Главная» , панели «Редактирование» при раскрытии всех инструментов панели находится кнопка «Редактирование штриховки» . После ее выбора нужно указать щелчком ЛКМ штриховку для редактирования.
Но в AutoCAD удобнее просто выбрать штриховку, при этом на ленте автоматически появится вкладка «Редактор штриховки». Здесь можно изменить параметры. Если удобнее редактировать из диалогового окна, то нажмите на ленте на стрелочку в левом нижнем углу вкладки «Параметры».
Теперь Вы научились штриховать замкнутые области или какие-нибудь объекты в AutoCAD.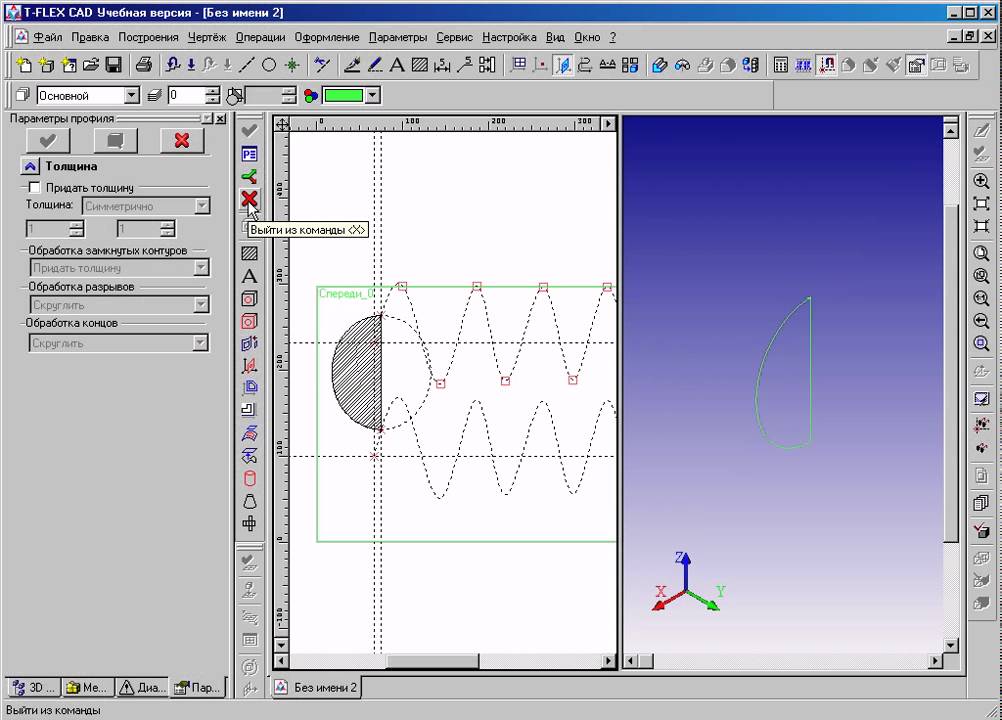 А после сможете также отредактировать уже имеющиеся штриховки в AutoCAD.
А после сможете также отредактировать уже имеющиеся штриховки в AutoCAD.
Как добавить штриховку в АвтоКАД. (Как загрузить штриховку)
Файлы штриховок АвтоКАД имеют расширение.pat. Вы можете загрузить имеющиеся у Вас файлы штриховок в AutoCAD. Для того, чтобы знать, как загрузить штриховки в Автокад выполните следующие шаги:
1. Файлы с расширением.pat добавьте в папку Support. Путь примерно такой: C:\Program files\AutoCAD20XX\Support.
2. Теперь запустите программу. И вызовите диалоговое окно «Штриховка и градиент».
3. Нажмите на кнопку «Палитра образцов штриховки». А затем вкладка «Пользовательские». (Показано на рисунке ниже)
Теперь нам известно как в Автокаде сделать штриховку, как загрузить и удалить штриховку в Автокаде. Автокад для начинающих — просто и доступно только в нашем курсе!
Видео курсы по AutoCAD:
Школьники, офисные работники и те, кто просто работают с бумагами, знают, что исправить любую помарку в записях можно быстро и без труда.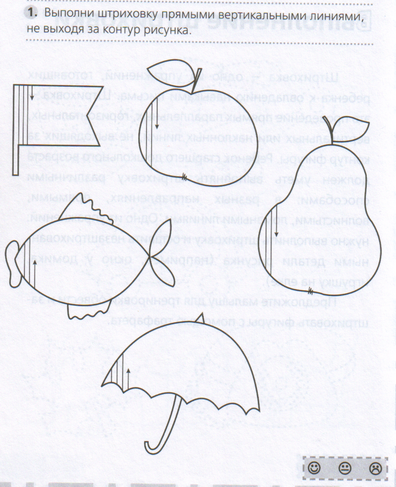 Для этого понадобится только пара секунд времени и канцелярский «штрих». Именно такое название носит обычный белый корректор.
Для этого понадобится только пара секунд времени и канцелярский «штрих». Именно такое название носит обычный белый корректор.
Однако обращаться с ним нужно крайне осторожно. Одно неловкое движение, и на столе или одежде может появиться пятно. Если вы сталкивались с такой ситуацией, то наверняка знаете, что оттереть замазку довольно непросто. Но все же это возможно, и в данной статье мы подробно расскажем о том, как удалить следы корректора с разных поверхностей.
Итак, прежде чем приступить к описанию способов выведения следов от штриха, следует сделать важное замечание. Мы будем говорить только о том, как отмыть уже засохший корректор. Ведь если пятно свежее, его почти всегда можно легко удалить при помощи влажных или спиртовых салфеток. Главное делать это быстро и аккуратно.
Однако когда корректирующая жидкость уже застыла, процесс ее выведения становится значительно сложнее. Дело в том, что засохший штрих образует на поверхности своего рода пленку, и поэтому отмыть его простой тряпочкой уже не получится.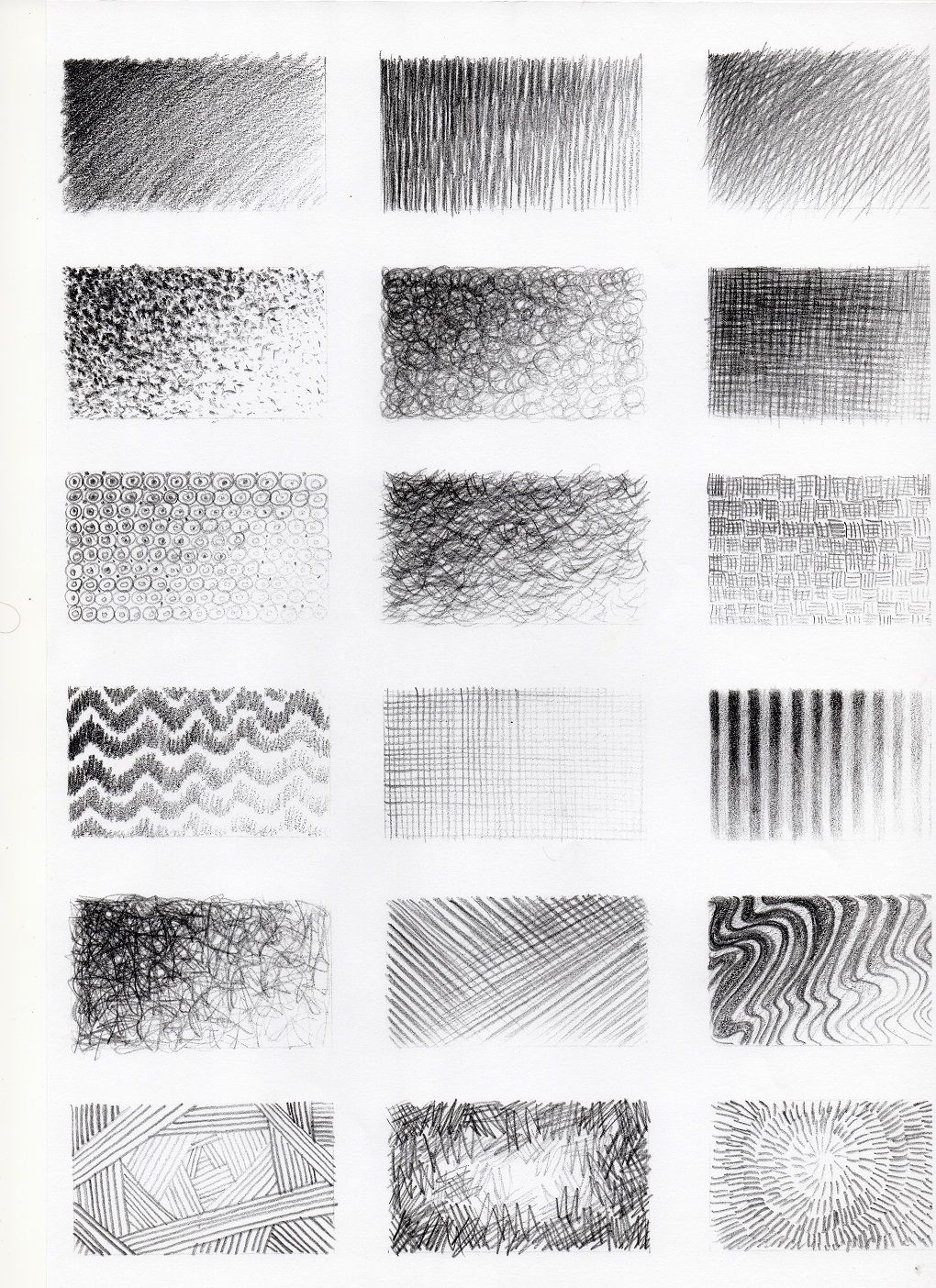 Перечислим конкретные виды поверхностей и методы их очищения.
Перечислим конкретные виды поверхностей и методы их очищения.
Одежда
Если вы запачкали любимую блузку или пиджак корректором, не стоит расстраиваться. Ведь вещи все-таки получится отстирать. Но до того, как приступить к процедуре удаления пятен, следует внимательно изучить состав штриха. Поскольку именно от него зависят ваши дальнейшие действия. Разберем особенности каждого типа состава.
Водная основа
Удалить пятно от такого корректора проще простого. Главное помнить, что при попадании свежей капли жидкости на ткань ее ни в коем случае нельзя тереть. Поскольку так вы только усугубите ситуацию – штрих будет еще больше въедаться в волокна одежды. Итак, просто постирайте вещь в стиральной машине в соответствии с правилами ухода за этим типом ткани. От пятна не останется и следа. А для максимального эффекта можно добиться, если предварительно замочить изделие в прохладной мыльной воде примерно на двадцать или тридцать минут.
Эмульсионная или спиртовая
Данная разновидность загрязнений является уже более сложной. Прежде чем начать очищение необходимо дождаться полного высыхания штриха. Затем, если пятно большое, попытайтесь очень аккуратно удалить его при помощи тупого ножа или обычной пилочки для ногтей . Далее следует смочить ватный диск в спирте, лосьоне, либо одеколоне на спиртовой основе. Смочите след от корректора в спиртовой жидкости, далее легкими движениями очистите пятно. Чтобы полностью удалить остатки канцелярского штриха, необходимо постирать одежду, следуя инструкциям на ярлычке.
Прежде чем начать очищение необходимо дождаться полного высыхания штриха. Затем, если пятно большое, попытайтесь очень аккуратно удалить его при помощи тупого ножа или обычной пилочки для ногтей . Далее следует смочить ватный диск в спирте, лосьоне, либо одеколоне на спиртовой основе. Смочите след от корректора в спиртовой жидкости, далее легкими движениями очистите пятно. Чтобы полностью удалить остатки канцелярского штриха, необходимо постирать одежду, следуя инструкциям на ярлычке.
Стоит отметить, что если загрязнение появилось на одежде из деликатной ткани или вещи насыщенного оттенка, то стоит быть предельно осторожным. Ведь можно очень легко повредить структуру ткани или испортить цвет изделия. Поэтому в таких случаях лучше обратиться за помощью в профессиональную химчистку.
Основа на растворителе
Очистить пятно от подобного штриха, пожалуй, труднее всего. Как и в предыдущем варианте, действовать необходимо по схеме «клин вышибают клином». Поэтому для процедуры удаления пятна вам понадобится любой растворитель, будь то «Уайт-спирит» или обычная жидкость для снятия лака. А также небольшой кусочек чистой ткани.
Поэтому для процедуры удаления пятна вам понадобится любой растворитель, будь то «Уайт-спирит» или обычная жидкость для снятия лака. А также небольшой кусочек чистой ткани.
Предварительно нужно в обязательном порядке проверить, как действует растворитель на ткань. Это можно сделать на незаметном участке вещи, например, ее шве.
Если текстиль не теряет своего цвета, структуры или формы, то можно приступать к процессу выведения штриха. Для этого выверните изделие на изнаночную сторону, подложив при этом под лицевую заранее подготовленную ткань. Аккуратно, легкими движениями, двигаясь от края к центру, обработайте пятно. После этого постирайте вещь на руках или в стиральной машине на деликатном режиме.
В ситуации, когда пятно от штриха попало на бархат, шелк или подобную ткань, лучше сразу отдать вещи профессионалам. При этом предварительно стирать их ни в коем случае нельзя. Поскольку шансы удалить пятно после стирки значительно снижаются.
Стоит отметить, что в некоторых канцелярских магазинах продаются специальные растворы, которые разработаны для выведения пятен от жидкого корректора. К ним прилагается подробная инструкция, которая поможет вам легко и быстро справиться с процессом удаления пятен.
К ним прилагается подробная инструкция, которая поможет вам легко и быстро справиться с процессом удаления пятен.
Другие поверхности
Итак, теперь вы точно знаете, как правильно удалять пятна от корректора с одежды. А значит вас не расстроит случайно попавшая на вещь капля корректирующего средства. Надо сказать, что вывести следы штриха с одежды сложнее всего. Ведь чтобы удалить штрих со стола, пластика или плитки, не придется прилагать много усилий.
В подавляющем большинстве случаев, достаточно просто отскрести пятно при помощи мягкого шпателя. Или же просто промокнуть салфеткой, которая смочена в растворе спирта или ацетона. Даже застаревшие пятна пропадут без следа.
Когда дело касается устранения пятен с дивана или другой мягкой мебели, то тут действия будут схожи с теми, что используются для очистки одежды. Также в первую очередь необходимо изучить состав корректирующего средства, и уже исходя из этого подбирать вариант чистки.
Всегда следите за тем, чтобы растворитель или моющее средство не портило цвет и структуру материала.
Как только вы заметите что-то подобно, сразу прекратите процесс.
И в заключение перечислим несколько полезных советов, которые помогут вам сохранить целостность и красоту ткани во время удаления с нее корректора:
- Не втирайте очищающее средство. Неважно, растворитель это, спирт или ацетон. Ведь таким образом вы можете повредить текстиль. Действуйте аккуратно и бережно.
- Используйте дополнительную ткань. Это необходимо для того, чтобы очиститель не растекался по всей поверхности изделия.
- Всегда обрабатывайте текстиль только с внутренней стороны.
Пятна от штрих-корректора трудно поддаются выведению? Это не совсем так! Состав у этого канцелярского помощника разный, поэтому и вариантов устранения таких загрязнений много. Мне уже приходилось сталкиваться с подобной проблемой, поэтому поделюсь с вами, как и чем оттереть штрих с одежды своими руками в домашних условиях.
Способы устранения
Чем отмыть штрих с одежды и при этом не испортить изделие? Чтобы все предпринятые действия имели только положительный результат, нужно выяснить, какое пятно от корректора оказалось на блузке.
Самые популярные виды штрихов и советы по их устранению представлены в таблице:
| Изображение | Виды |
| Вид 1. Лента. Небольшое устройство с корректирующей лентой внутри. Такой корректор с одежды удалить проще, чем другие виды. | |
| Вид 2. На водной основе. Самый популярный вид штриха. Вывести пятно такого рода можно с помощью обычной стирки. | |
| Вид 3. На спиртовой основе. Чтобы удалить такой штрих, нужно использовать спирт или растворители на основе спирта. Чем быстрее приступить к удалению загрязнения, тем больше шансов спасти испачканную вещь. | |
| Вид 4. На масляной основе. Самый стойкий и очень дорогой вид корректора (цена значительно выше аналогов). Чтобы отстирать штрих такого вида, нужно использовать бытовые растворители. | |
| Вид 5. На основе растворителя. Замазки на основе растворителя чаще всего выпускают в виде карандашей и ручек. Отстирать корректор на основе растворителя можно, используя различные пятновыводители с обязательным предварительным замачиванием. |
Как удалить с одежды каждый из вышеуказанных видов корректора?
Устранение свежих загрязнений: 3 способа
Инструкция , представленная в таблице, подскажет, как очистить от штриха одежду, если пятна не сложные:
| Изображение | Описание |
Метод 1. Обычное мыло:
| |
Метод 2. Моющее средство
| |
Метод 3. Механический
|
Устранение сложных загрязнений: 4 способа
Посмотрим, как и чем отстирать штрих на спиртовой и масляной основе:
| Изображение | Описание |
Метод 1.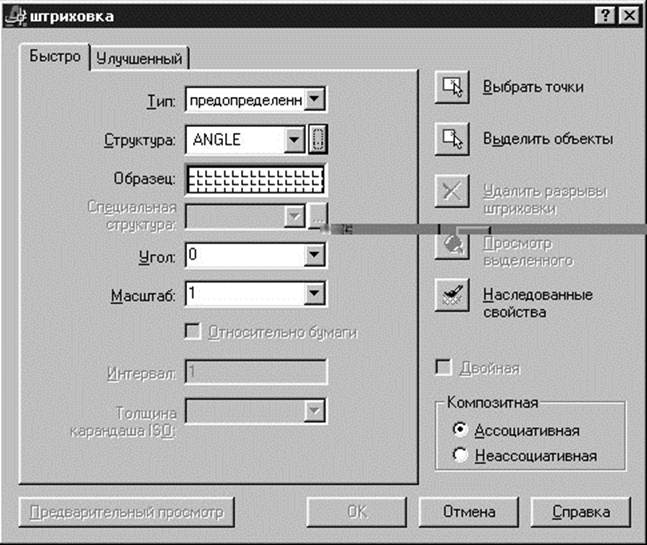 Спирт Спирт
| |
Метод 2. Тоник для лица
| |
Метод 3. Ацетон
| |
Метод 4. Уайт-спирит
|
Способ выведения следов замазки с растворителем
Сложнее всего избавиться от замазки на основе растворителя. Но есть эффективная техника выведения подобных загрязнений:
| Изображение | Описание |
| Шаг 1 . Замочите вещь в теплой воде на 30 минут. |
На вкладке «Главная» , панели «Редактирование» при раскрытии всех инструментов панели находится кнопка «Редактирование штриховки» . После ее выбора нужно указать щелчком ЛКМ штриховку для редактирования.
После ее выбора нужно указать щелчком ЛКМ штриховку для редактирования.
Но в AutoCAD удобнее просто выбрать штриховку, при этом на ленте автоматически появится вкладка «Редактор штриховки». Здесь можно изменить параметры. Если удобнее редактировать из диалогового окна, то нажмите на ленте на стрелочку в левом нижнем углу вкладки «Параметры».
Теперь Вы научились штриховать замкнутые области или какие-нибудь объекты в AutoCAD. А после сможете также отредактировать уже имеющиеся штриховки в AutoCAD.
Как добавить штриховку. (Как загрузить штриховку)
Файлы штриховок АвтоКАД имеют расширение.pat. Вы можете загрузить имеющиеся у Вас файлы штриховок в AutoCAD. Для этого:
1. Файлы с расширением.pat добавьте в папку Support. Путь примерно такой: C:\Program files\AutoCAD20XX\Support.
2. Теперь запустите программу. И вызовите диалоговое окно «Штриховка и градиент».
3. Нажмите на кнопку «Палитра образцов штриховки». А затем вкладка «Пользовательские». (Показано на рисунке ниже)
(Показано на рисунке ниже)
Команда «Обрезать».
При построении очень часто обнаруживаются фрагменты отрезков, дуг и пр., которые «вылезли» за пределы объектов. Для обрезки таких фрагментов в Автокаде служит команда «Обрезать». В качестве элементов подрезки могут также случить отрезки, прямоугольники, сплайны, лучи и т.д.
Обрезка в Автокаде осуществляется путем указания так называемой режущей кромки и фрагмента объекта, который после пересечения с этой кромкой должен быть удален.
Вызвать команду можно как всегда несколькими способами:
1. На вкладке «Главная» → панель «Редактирование».
2. Введя ключевик «ОБР» , а затем нажав «Enter».
Для начала надо выбрать режущую кромку (или кромки), а затем придется выбрать подрезаемые объекты.
Пример, допустим Вам надо обрезать часть отрезка, вышедшего за пределы прямоугольника. В этом случае режущей кромкой будет сам прямоугольник, а подрезаемым объектом — часть отрезка за пределами прямоугольника. Весь процесс я представил на рисунке.
Весь процесс я представил на рисунке.
Режущих кромок, как и подрезаемых объектов может быть много. Например, я иногда выделяю в качестве режущих кромок все объекты или большую их часть. А затем щелкаю ЛКМ по тем элементам, котрые хочу обрезать. Сразу после указания объекта производится его подрезка. Закончить подрезку можно нажатием клавиши «Enter» или «Esc». В качестве подрезаемых объектов могут быть и части самих режущих кромок.
Кстати, если при выборе обрезаемых объектов, выбор производить с нажатой клавишей “Shift”, то объекты будут не обрезаться, а удлиняться.
При выборе подрезаемых объектов можно воспользоваться следующими опциями:
✗ Линия и Секрамка – позволяют выбирать подрезаемые объекты при помощи временной ломанной линии и секущей рамки.
✗ Кромка – включает/выключает режим продолжения кромки до воображаемого пересечения.
При включенном режиме подрезка в AutoCAD будет производиться и в тех случаях, когда подрезаемый объект не явно пересекается с режущей кромкой.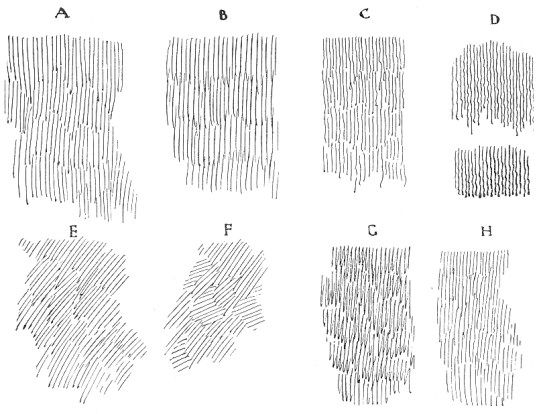 Включен этот режим или нет, видно из запроса командной строки при вызове команды “Обрезать” в Автокаде.
Включен этот режим или нет, видно из запроса командной строки при вызове команды “Обрезать” в Автокаде.
Если написано “Кромки = Без продолжения”, это означает, что режим выключен. Включить его можно перед выбором подрезаемых объектов, введя в командную строку (или просто с клавиатуры) букву “С”.
✗ Отменить — опция, позволяющая отменить подрезку последнего объекта, не отменяя выполнение полностью всей команды.
✗ уДалить — эта опция позволяет удалять какие-либо объекты, не прерывая выполнение команды обрезки. После того как вы используете какую-либо опцию, вы опять вернетесь к указанию подрезаемых объектов.
Понятие «Слои» и работа с ними.
Очень часто в системе AutoCAD необходимо поменять цвет объекта, толщину и тип линий. Правда, постоянно менять параметры линии при вычерчивании то одного объекта, то другого — не самое продуктивное занятие.
Штриховка в компасе вызывает массу вопросов у новичка, многих интересует штриховка без границ, редактирование и т. д. поэтому решил рассказать про работу с данной операцией с пояснениями и картинками. Штриховка компас 3d позволяет штриховать незамкнутый контур также легко, как и замкнутый.
д. поэтому решил рассказать про работу с данной операцией с пояснениями и картинками. Штриховка компас 3d позволяет штриховать незамкнутый контур также легко, как и замкнутый.
На рисунке первая фигура заштрихована как обычно, снаружи контура второй фигуры выполнена штриховка с шириной штрихования 2 мм, третья фигура заштрихована аналогично второй, но уже внутри контура, ну а на четвертой фигуре изображена возможность компаса штриховать вдоль линии. Теперь поэтапно рассмотрим, как выполнять эти виды штриховки.
Штриховка в компасе и ее разновидности
С штриховкой замкнутого контура на фигуре 1 все просто и понятно, достаточно вызвать команду штриховки, выбрать стиль, цвет, шаг и угол наклона штриховых линий, подтвердить и готово. Для штриховки по такому принципу необходимо иметь замкнутый контур, выполненный основными линиями.
В качестве второй и третьей фигуры может выступать любой, в том числе и незамкнутый, контур. Поэтому штриховка этих фигур будет отличаться от первой. Для начала обратите внимание на наличие кнопки «Обход границы по стрелке», на рисунке обведена красной линией и располагается под кнопкой подтверждения операции (Enter) в левом нижнем углу. Иногда на панели эта кнопка не отображается, приходится снимать ассоциативность при штриховке. В верхнем меню находим кнопку «Сервис», жмем, далее щелкаем «Параметры», в левом столбце (третья строка снизу) есть «Параметризация», выбираем ее, снимаем галочку с ассоциирования при вводе штриховки, подтверждаем, смотрим, что кнопка «Обход границы по стрелке» появилась. Приступаем к штриховке второй и третьей фигуры, щелкаем кнопку «Обход границ по стрелке», выбираем ручной проход, выделяем курсором все линии контура, далее задаем шаг, угол наклона штриховых линий, ширину, обязательно выбираем полосу и расположение. Штриховка второй и третьей фигуры отличаются между собой только расположением, в одном случаи выбрана сторона 1, а в другом сторона 2.
Для начала обратите внимание на наличие кнопки «Обход границы по стрелке», на рисунке обведена красной линией и располагается под кнопкой подтверждения операции (Enter) в левом нижнем углу. Иногда на панели эта кнопка не отображается, приходится снимать ассоциативность при штриховке. В верхнем меню находим кнопку «Сервис», жмем, далее щелкаем «Параметры», в левом столбце (третья строка снизу) есть «Параметризация», выбираем ее, снимаем галочку с ассоциирования при вводе штриховки, подтверждаем, смотрим, что кнопка «Обход границы по стрелке» появилась. Приступаем к штриховке второй и третьей фигуры, щелкаем кнопку «Обход границ по стрелке», выбираем ручной проход, выделяем курсором все линии контура, далее задаем шаг, угол наклона штриховых линий, ширину, обязательно выбираем полосу и расположение. Штриховка второй и третьей фигуры отличаются между собой только расположением, в одном случаи выбрана сторона 1, а в другом сторона 2.
Штриховку четвертой фигуры можно выполнить аналогично второй и третьей, можно и другим способом. Возле кнопки «STOP» найти кнопку ручного рисования границ, нажать ее, создать границы и подтвердить, выбрать шаг, угол наклона, ширину, область или полосу и остальные параметры.
Возле кнопки «STOP» найти кнопку ручного рисования границ, нажать ее, создать границы и подтвердить, выбрать шаг, угол наклона, ширину, область или полосу и остальные параметры.
Для удаления заштрихованной зоны, достаточно ее выделить и нажать удаление. Редактировать уже готовую штриховку просто, достаточно ее выделить, щелкнуть правой кнопкой мыши, выбрать редактирование или свойства. Через редактирование компас возвращает в операцию создания, поэтому не вызывает проблем изменить должным образом.
При открытии свойств появляется окно, которое по своей логике и интерфейсу схоже с операцией создания штриховки.
Изменение параметров аналогично. Редактирование штриховки через свойства позволяет выделить сразу несколько заштрихованных зон, изменить параметры сразу нескольких штриховок.
Теперь вы убедились, что штриховка в компасе гораздо легче, чем кажется на первый взгляд.
Рекомендуем также
Как самому нарисовать гравюру / Хабр
Как нарисовать гравюру.

В этой статье я хотел бы познакомить Вас с программой Strokes Maker, предназначенной для создания штриховых векторных гравюр, показать некоторые возможности и нарисовать портрет, например — Билла Гейтса (векторных — потому что получаемый результат экспортируется в векторный формат в виде набора замкнутых линий).
Что может программа Strokes Maker, в общих чертах
1. Создавать векторные штриховки разных форм
Некоторые базовые штриховки с заданным утолщением
2. Управлять штрихами в зависимости от исходного растрового изображения, а именно:
Пример управления штриховками (барельеф, комбинирование, деформация форм)
2.1 Управлять толщиной отдельных штрихов
2.2 Придавать штрихам вид барельефа
2.3 Управлять разрывами в штрихах
2.4 Создавать пунктирные участки штриховки
2.5 Управлять параметрами пунктира
Параметры штриховки: утолщение, пунктир, разрыв, комбинирование 2х параллельных штриховок, барельеф, комбинирование с поперечной штриховкой
3.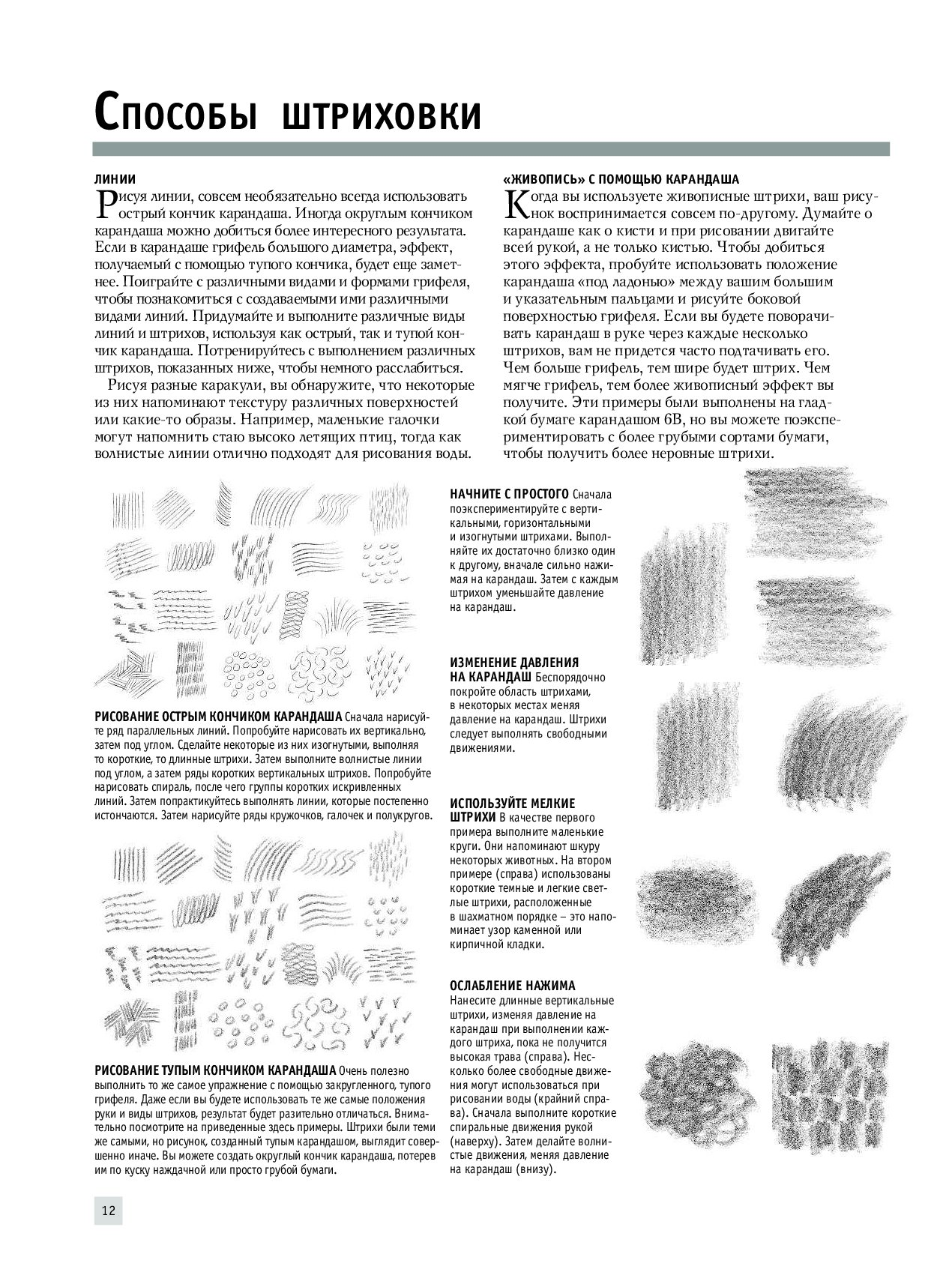 Создавать помимо стандартных штриховок разные прикольные векторные заливки
Создавать помимо стандартных штриховок разные прикольные векторные заливки
Использование векторной полутона (halftone)
3.1 Полутон (Может состоять из разных образующих элементов)
3.2 Кривые Пеано
3.3 Области трассировки
3.х Другие интересные векторные заливки
Некоторые полезные векторные заливки (область трассировки, подсолнух, кривая Пеано)
4. Управлять формой заливок (подобно Free Mesh)
5. Работать с масками
5.1 Задавать маски для заливок
5.2 Комбинировать маски разных заливок
5.3 Управлять прозрачностью масок
6. Экспортировать в формат AI \ EPS (с группировкой штриховок по плоскостям).
Итак, приступим
Во первых, необходимо в сети найти подходящую фотографию тест-объекта (ТО), в данном случае Билла Гейтса. Фотография должна удовлетворять следующим требованиям (не обязательно, но желательно):
1. ТО должен быть достаточно морщинист
2. Для облегчения задачи ТО не должен иметь щетины или лысины. Очень трудно реалистично заштриховать как гладкую поверхность щеки ребенка или блестящую лысину уважаемого гражданина, так и торчащие в разные стороны пеньки недельной небритости
Очень трудно реалистично заштриховать как гладкую поверхность щеки ребенка или блестящую лысину уважаемого гражданина, так и торчащие в разные стороны пеньки недельной небритости
(по этой самой причине я не взял в качестве ТО образ Стива Джобса)
3. Голова ТО должна быть повернута немного в сторону, т.е. не должна быть строго в профиль или анфас
4. Разрешение фотографии не должно превышать 300 dpi и фотка должна быть Grayscale
Немного покопавшись в сети — без труда находим подходящую фотографию Билла Гейтса.
Исходная фотография
Для равномерного штрихования поверхности лица, фотографию необходимо немного обработать — в данном случае убрать очки и отдельные волоски с лица. Штриховка должна быть однородной и соответствовать штрихуемому материалу. Иначе штрих с лица будет “забегать”, например, на очки, что будет смотреться не реалистично.
Отредактированный вариант
Очки и отдельные волоски лучше потом нарисовать в иллюстраторе, хотя можно и в SM.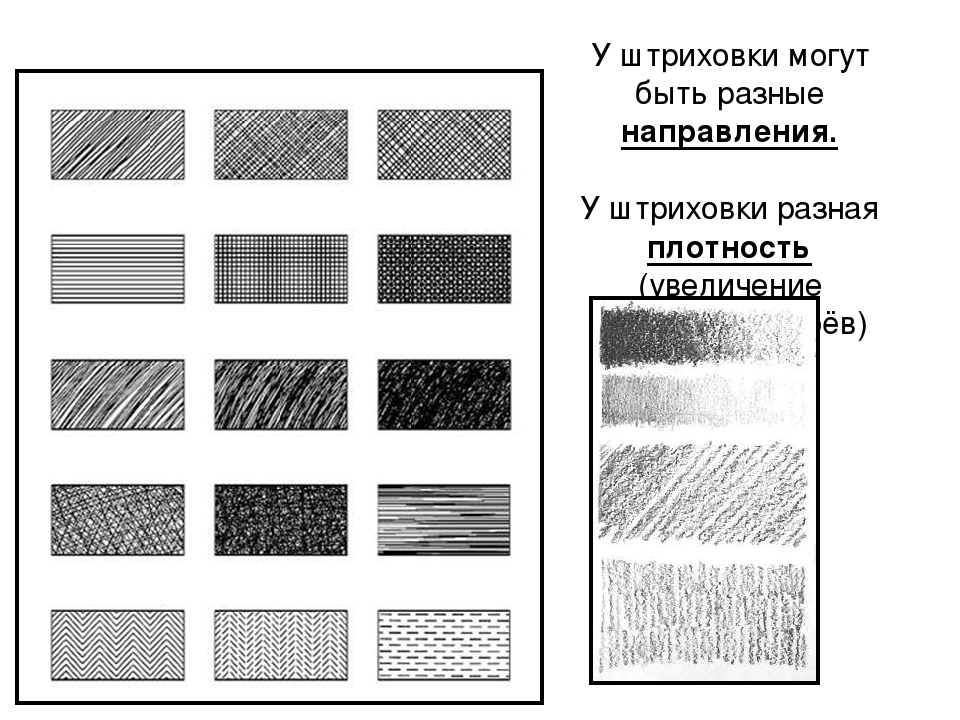
Фотография готова, теперь необходимо определиться со штриховками.
Основная идея заключается в том, что каждый материал должен штриховаться “своей” штриховкой. Т.е. если мы начали штриховать лицо штриховкой с опеределенными параметрами, эти параметры должны соблюдаться для всех штрихуемых фрагментов изображения, содержащих этот материал. Можно и нужно менять направление штриховки, составлять из штриховок единую поверхность, но параметры этих штриховок менять нельзя.
На имеющемся изображении можно выделить 7 различных типов поверхности (материала): лицо, волосы, глаза, зубы, губы, одежда, фон.
Начнем с лица. Какой должна быть штриховка? Обратимся к имеющимся материалам, например к маркам или долларовым банкнотам. Видно, что штриховка лица состоит из 3х видов штрихов — длинные штрихи, переходящие в пунктир, проходящие по всей поверхности лица. Поперечные штрихи (примерно 45градусов относительно основного штриха), добавляющие изображению контраст, и точки в пустотах пересечений основного и поперечного штрихов, добавляющие еще больший контраст и реалистичность изображению. Желательно, что бы траектория штриха плавно “обтекала” щеку ТО переходя в стенку носа (напоминала волну).
Желательно, что бы траектория штриха плавно “обтекала” щеку ТО переходя в стенку носа (напоминала волну).
Для решения подобных задач SM предоставляет штриховку типа “Волна”, по сути являющейся синусоидой с соответствующими параметрами.
Штриховку проводим от крупных объектов к мелким.
Открываем программу SM. Загружаем отредактированную фотографию Билла Гейтса (ТО). Выбираем в палитре инструментов инструмент “штриховка” и примерно выделяем прямоугольную область поверх правой части лица ТО. Получаем прямоугольный элемент, заполненный штриховкой с текущими заданными параметрами, обычно это штриховка прямыми линиями 45 градусов. Для изменения параметров текущей штриховки в выделенном элементе используем панель “Штриховки”. Необходимо заметить, что каждый элемент (та самая прямоугольная область), может содержать несколько штриховок, которые зависят от формы этого элемента и наложенной маски. Т.е. получается такой “бутерброд” из штриховок, форму которого можно менять и ограничивать область видимости маской.
Требуемую штриховку с “точкой” можно получить комбинируя белые и черные группы штриховок с определенными углами (допустим 0 град., 35 град.). Первый слой штрихов — черный, поверх накладываем группу белых штрихов, как бы «разрезая» нижний слой. При этом белые штрихи должны иметь измененную опцию “толще на светлом”. Эта опция будет расширять белые штрихи на светлых участках ТО, тем самым разряжая нижний темный фон. Темным фоном может быть любой набор штриховок, в том числе специальные заливки, типа векторной оттрассированной области и т.п.
По шагам процедура создания штриховки показана ниже:
Пример штриховки с “точкой”
Для наглядности белые штриховки выделены желтым цветом. При формировании первой штриховки необходимо учесть все параметры, в том числе “барельеф” и пунктир, а также, область разрыва штрихов. Это важно, т.к. в дальнейшем эта исходная штриховка будет использоваться при штриховании других элементов лица с возможными небольшими изменениями и при изменении базовых параметров штриховки необходимо будет отследить возможные изменения других элементов.
После получения удовлетворительного результата, штриховку желательно сохранить в файле штриховок (*.ets) и в дальнейшем использовать для заполнения других элементов.
Расположение штриховки “по форме”
Теперь необходимо расположить элемент на ТО таким образом, что бы штрихи шли “по форме”. Далее необходимо ограничить маской заштрихованную область (“маскировать”), т.е. правую часть лица. Для этих целей предназначен инструмент «свободная форма маски». Выбираем его в палитре инструментов и обводим нужную нам область штриховки. При этом, элемент, содержащий штриховки, должен быть выделен, иначе будет автоматически создан новый элемент с маской. Для полного пересчета штриховок жмем кнопку на панели “Штриховки”- “Обработать выбранную группу штриховок” или «ctrl-space». В результате будут пересчитаны все “измененные” штриховки.
Ограничение маской
Другие штриховки создаем простым копированием подходящих элементов с последующим расположением «по форме» и маскированием. Следует не забывать выключать «прозрачность» элемента. В этом случае из всех штриховок, находящиеся под текущей штриховкой будут исключены области, маскированные в текущей штриховке. Так же можно задать значение “размытия” края маски, и прозрачности маски. В “полупрозрачном” режиме, нижележащие штриховки будут просвечивать в соответствии с заданным параметром «прозрачность» верхней штриховки.
Элементы лица
При создании штриховок имеет смысл объединять элементы в смысловые секции — “ОДЕЖДА”, “ЛИЦО”, “ГЛАЗА” и т.п. Для этого в панели “Объекты” есть соответствующие кнопки.
Глаза и зубы
При штриховании глаз имеет смысл воспользоваться парой штриховок “спираль” + “радиальная”.
Прическа — это отдельная тема. При видимой простоте задачи, что-бы добиться нужного результата надо помучиться. В случае с прической нашего ТО — подойдет простая линейная штриховка с включенным параметром “дрожание” (панель “Штриховки”-”Барельеф”). Создаем один небольшой фрагмент “локон” и копируем его по всей поверхности прически, стараясь, по возможности, следовать направлениям локонов исходной прически ТО.
Прическа
Для формирования фона используем сильно размытое изображение исходного ТО.
SM позволяет использовать в одном проекте произвольное количество исходных растровых изображений.
Растр для фона
Результат работы SM можно сохранить в 2х внутренних форматах:
- Полный формат, включающий в себя структуру проекта (формы, маски и т.п.) и результат рендеринга (штриховки).
- Легкий вариант, включающий в себя только структуру проекта, которую можно отредерить.
Для дальнейшего использования предусмотрен экспорт в формат AI. Результат экспорта содержит разбивку штрихов на слои, как это было определено в SM. При необходимости, можно без труда и без использования SM, отключать ненужные слои (элементы) векторной гравюры в иллюстраторе или другом векторном редакторе.
Гравюра в сборе
Некоторые фрагменты гравюры
Ухо — обязательно должно быть выделено в отдельный объект,
иначе сольется с формой
Зубы — выполнены простой вертикально штриховкой
Глаз — выполнен спиральной штриховкой и
явно требует ручной доработки
Подбородок — в основе содержит круговую штриховку,
центр “утянут” вниз, за пределы формы. Так же можно видеть штрихи фона, выполненные радиальной штриховкой с иньстоньшением по градиенту фона
Прическа с заданным “треммором” штриха
Скриншот программы Strokes Maker, с включенными границами элементов, показан ниже:
Формы элементов, содержащих штриховки, выделены синим цветом
В правой части рабочего поля расположены основные панели программы:
- Объекты — содержит все формы, при необходимости объединенные в тематические группы
- Штриховки — содержит все штриховки для текущего элемента и параметры для текущей выбранной штриховки
О программе
- Железо — не ниже Pentium 4, не ниже 512 мб RAM
- ОС — XP/Vista/W7
- Локализации — En\Ru\Cn. Есть специальный китайский вариант, называется Smilodon (большое спасибо товарищу из китая, который помог мне с дизайном европейской версии и, заодно, сваял китайский вариант интерфейса для своих соотечесвенников)
- Демоверсии можно скачать с сайта программы Vectools.com
Статьи
Послесловие
В настоящее время Strokes Maker приобретен и работает во многих странах мира — практически во всех странах евросоюза, США, Чили, Перу, Австралии, Тайване, Китае и т.д. На предприятиях и у частных лиц. Остается только сказать “спасибо” пользователям программы, за их терпение и фанатизм (в самом хорошем смысле слова). Т.к. программа, мягко говоря не отличается дружелюбностью и продуманностью UI.
Skitch — «До сих пор закрывате лицо смайликами и цветочками??? Эта программа поможет за 3 секунды красиво и аккуратно скрыть лицо. Подробный отзыв о моем помощнике на сайте IR.»
Я уже как-то рассказывала о своем любимом приложении. А сегодня хочу рассказать о программе Skitch, которой я пользуюсь почти каждый день и на работе, и при написании отзывов. Я воспользовалась первый раз этой программой случайно, когда по работе мне быстро вне офиса надо было сделать поправки и заметки на фото, который мне прислал заказчик.
●○●○●○●○●○●○●○●○●○●○●○●○ Что такое Skitch? ●○●○●○●○●○●○●○●○●○●○●○●○
Это программа, которая позволяет делать всевозможные пометки на фото, картах и прочих изображениях. С помощью этих пометок можно быстро обозначить какой-то объект на фото, дом на карте или сделать короткую надпись.
●○●○●○●○●○●○●○●○●○●○●○●○ Где скачать Skitch? ●○●○●○●○●○●○●○●○●○●○●○●○
Программа разработана той же компанией, что и приложение Evernote. Программа абсолютно бесплатная и доступна для работы на:
●○●○●○●○●○●○●○●○●○●○●○ Инструменты программы Skitch ●○●○●○●○●○●○●○●○●○●○●○
Название инструмента говорит само за себя. Стрелки можно рисовать разной длины и толщины, менять ее цвет. В жизни я чаще всего использую, когда на фото надо выделить конкретный предмет. также этими стрелками удобно делать пометки на карте или показать маршрут, местоположение .
Ну тут тоже все понятно. Также можно менять цвет текста и размер.
С помощью этого инструмента можно рисовать круг, прямоугольник, эллипс, прямую, прямоугольник с закругленными краями. Использую я эту функцию, когда мне надо выделить не какой-то определенный объект на фото, а целую область.
- Свободная форма
Этот инструмент позволяет рисовать что-то или писать от руки. Не самый удобный и нужный инструмент, но кому-то возможно и будет удобно им пользоваться
Ну тут стандартный набор милых рожиц
Очень похоже на смайлики, но вместо милых рожиц используются стандартыне метки.
1.Фигуры 2. Смайлики 3.Метки 4. Свободная фома
Как по мне, то это самая крутая функция программы. Не раз на IR встречала, что девушки на фото закрывают свое лицо смайликами, цветочками или какими-то фигурками. Но не всегда можно подобрать подходящий смайлик… обычно часть лица остается все равно открытой. К тому же, иногда эти смайлики выглядят не очень уместно.
Так вот этот инструмент позволяет размылить выделенную область. Можно размылить область любого размера. Также можно выбрать разную степень размыленности.
На фото можно видеть, как меняется лицо от интенсивности замыленния.
Также в программе можно обрезать и менять размер фото.
Вывод:
- Программой можно пользоваться на любом устройстве.
- Программа Skitch бесплатная и доступная
- Программа очень простая в использовании и интуитивно понятная даже новичкам.
- Инструменты «метка» и «размыливание». Именно этими функциями я пользуюсь чаще всего
Программа не уникальная. Сейчас множество других приложений и программ, которые позволяют накладывать текст, фигуры, стрелки и т.д. Но именно эта программа не раз меня выручала в разных ситуациях.
Спасибо всем, кто дочитал этот отзыв!!!!!
Надеюсь, что эта программа и вам будет помогать в написании отзывов. Буду рада, если расскажете посоветуете еще какие-то интересные программы и приложения, которыми вы пользуетесь!
Каталог тем раздела ПО — ПО в создании одежды
Программы разного назначения
Бесплатные программы на все случаи.
Ваше слово, товарищ браузер.Как мы просматриваем вебсайты
Порядок на компьютере
Если мало места на жестком диске
Как создать библиотеку на компьютере
Программа для удаления
Аннотирование изображений-Улучшаем вид рисунков
Вы скачали книгу -одна программа на все документы
Вы пишете сообщение в форум, а в это время…оборвалась связь. Знакомо? программаPunto Switcher
Как скачивать фотографии с форумов легко и быстро?
Редактирование фотографий онлайн
3 по 100 в один стакан-программа помощник в работе на компьютере программа Total Commander
Образ диска-создаем образ диска
Акробат не ставится
Не могу скачать файл…
***************************************
Обзор программ для конструирования на компьютетере
Построение выкроек в чертежных программах-в каких строите вы?
где и как можно приобрести лицензионную программу
Компьютерное моделирование в действии? (обсуждение различных программ)
Rhino или AutoCad ?
Программы для создания одежды
конструирование с использованием трехмерной модели(обсуждение программ)
***************************************
Программы векторной и растровой графики,применяемые в конструировании и моделировании
Rhinoceros
Рино- общие вопросы
on-line изучение Рино и других 3-D программ для новичков
Работа в Рино (Rhinoceros)Тема-каталог
Строим манекены в Rhinoceros 5
Как обойти перспективные искажения фото при построении манекена
Манекен-трансформер. Строим в Рино- загружаем в Лукстэйлор
Шитейный инструментарий для Рино
Скрипты для Рино и Т-сплайнов
Т-сплайны для построения манекена
> «Clayoo» — cестрица Т-сплайнов, подходящий плагин для Rhinoceros
Рино для одежды
3-D для чайников
Рино — ЧаВо для новичков
Проставление меток на лекалах для Rhino 3d
Параметризация в рино
РИНО — благодарности, отзывы.
установка Rhinoceros на Macintosh или Mac OS X
***************************************
AutoCad
«Выеденное яйцо» или вопросы начинающих в Автокаде
Примеряем Автокад
программа AUTOCAD — для конструирования
чертежи модельных конструкций в автокаде
Построение чертежа юбки методом трехмерного манекена
Построение плечевых изделий методом трёхмерного манекена
Основы программирования на Visual Basic for AutoCAD
***************************************
Компас
Юбка в «Компасе» new:варианты моделирования
Построение выкроек в CAD программах-описание построения в Kompas!
***************************************
Photoshop
Вопросы по фотошопу -new: фотошоп,который мало весит
Создание эскиза с помощью фотошопа
Одеваемся в Фотошопе! Видео-урок
фотошоп как заштриховать лицо?
Как убрать желтизну из сканов старых страничек
***************************************
Другие программы для конструирования и моделирования
Или кто-то думает, что компьютер в состоянии сам что-то построить?
Графический планшет и программы
Raster Design нам в помощь
Делаем эскизы в компьютерных программах
NanoCAD для построения выкроек
Редактор одежды dShape.Теперь Red Cafe
Отклики по программе CLICK AND SEW PATTERNS
***************************************
Работа с лекалами
РРаз, два и выкройка.
Чем открыть файл .dxf
Сканирование лекал «от руки», сохранение их в компе, распечатка
Печать не до краев листа-как склеить выкройку?
Отсканированные выкройки, надо ли с ними работать?
Печать выкроек , как подогнать масштаб?
Принтер -Какой принтер нам нужен
Patrones — выкройки, и как с ними работать?
***************************************
3д моделирование
А зачем нужен 3д манекен? -вопросы интересующегося новичка
Одежда, созданная в 3д программах
Дистанционный проект 21 го века-Авторская тема Amanta Opus & Kadren
Прибавки на свободное облегание в 3д моделировании
***************************************
Специальные программы для трехмерного моделирования
Визуальный словарь(помогает работать в англоязычных программах для моделирования одежды)
***************************************
LooksTailor X
Кто работал с программой LookStailor X , как впечатления?
ищу LookStailorX
Конструируем и шьем в Лукстэйлор
***************************************
Программы построения одежды в 3Д» или «Братья Луки»
***************************************
Marvelous Designer 2
Marvelous Designer 2 -Программа для виртуальной примерки
***************************************
KEDRWIN 7 3D+
Программа KEDRWIN 7 3D+, Конструирование одежды
***************************************
Виртуальный стилист одежды
***************************************
DAZ studio-программа для создания моделей фигур
***************************************
Визуализация рубашек 3D-посоветуйте программу или где заказать услугу
***************************************
Швейные САПР-рабочие темы
Леко
Выкройки по электронной почте от ВИЛАР
Модели по выкройкам Леко
Основы конструирования на Visual LEKO
Кто работает в Леко?
Программное обеспечение СПО ЛЕКО
Снятие размерных признаков по цифровой фотографии
Виларовские выкройки чем хороши и плохи?
Путешествие из Леко в Компас
Манекен сбежавший от Каляки (Леко)
***************************************
Генетика кроя
Компьютерная программа по «Генетике кроя»
***************************************
Optitex
раскладка в Optitex Marker 11
Пользуется ли кто-то Optitex?
Optitex 10 или 11
манекен в Оптитекс
Optitex 10… не загружается 3D модель в PDS
***************************************
Швейные САПР— темы-обсуждения по выбору САПР
Где пройти курсы… САПР?СПб
Ищу ПО для конструктора-фрилансера
Что ждет клиент от производителя покупая САПР
Определиться с ПО
Выбор программы для конструирования одежды- кто что посоветует?
Сравнение САПР Ассоль и Графис
Разговоры в пользу бедных-обсуждаем возможности покупки программ
Программа по конструированию для небольшого производства
Компьютерные программы —Kaledo, Lectra, Modaris
САПР Инвестмарк
Обсуждаем «Grafis«
GRAFIS от CADRUS 10
Компьютерная програма Julivi
САПР Грация – инструмент для конструктора
Обучение конструированию и моделированию на компьютере в программе САПР Грация (Киев)
где скачать демо версии Assyst и Gerber
САПР GERBER Technology
Gerber V-Stitcher-как открыть в ней файлы dxf
Конвертер файлов для различных CAD программ (из Графис в гербер, ассист, лектра и т.д.)
Израиль — программа Лектра
Investronica -обучение Инвестроника
Как не ошибиться в выборе «Конструкторского бюро»
САПР Comtense
Акция «Пользуйся Elena Studio бесплатно»!
САПР «Elena Studio«
Женская логика и APM Graph
САПР Автокрой
ПО для создания и градирования лекал для производства джинсов
ПО для технологов… есть схема технологическая!
автоматизация изменений под индивидуальные мерки в САПР
My Label» — ПО для конструирования выкроек по индивидуальным размерам
***************************************
Сканирование,фотографирование, снятие мерок
3Д сенсоры для создания трехмерной модели в домашних условиях
подиумы для сканирования
Сервис Nettelo app для создания виртуального двойника, Скан по телефону
Программы по созданию скана по фотографиям., Правила фотографирования, требования к качеству фото
Про фотосъемку одежды, а также немного о (собираем советы фото-профессионалов)
Прибор для измерения «высот» на человеке?
какой купить цифровой фотоаппарат
Cнятие мерок с помощью цифровика
А видал ты вблизи… вебкамеру
Лазерное сканирование человека
***************************************
Другие программы для рукоделия
Создание кружев-нужна помощь в создании
Програмка-выкройки сумок,шапок,поясов.
Сумки, ридикюли
Для штор
ПО наложение рисунка на ткань есть такое?
Учимся рукоделию при помощи компютерных программ
Программа конвертирования файлов в другие форматы (для вышивания,доступная где скачать?)
Диски с выкройками по почте?Кто выписывал?
Презентация диска -Выкройки вязаных изделий
***************************************
Проблемы с компьютером
Вопрос к юристам и программистам
Кто пользовался данной программой? (список фальшивых файлообменников)
Help! SOS! Vista! -Как с ней дружить?
SOS возможен вирус
Не устанавливается Windows
Поиск драйвера принтера Mita DP-560.
интернет-кошельки
линейно конструктивное построение рисунка гипсовой головы — Blog — Ghenadie Sontu Fine Art
Не пытайтесь сразу рисовать что-то сложное, обращайте внимание на материалы. Лучше брать что-то матовое и однотонное, желательно светлое (недаром в художках для отработки штриховки рисуют гипсовые формы), полезно рисовать драпировки (даже ту же смятую одежду), все это помогает чувствовать форму. Будьте готовы к тому, что вам придется наработать руку, чтобы ваши штрихи были легкими и аккуратными. Пробуйте и экспериментируйте с бумагами и карандашами и постепенно ваши работы будут становится все более красивыми и профессиональными.
Лучше взять карандаш средней мягкости от HB до 2B, чтобы не разводить на листе грязь, ластик стоит использовать по минимуму в идеале вообще от него отказаться. Не затачивайте карандаш слишком остро — мягкие линии лучше, чем тонкие и жесткие. Старайтесь контролировать нажим и не зажимать руку в кисти, вертикальное положение листа очень в этом помогает. Если нет возможности закрепить лист вертикально, возьмите подложку подходящего размера и поставьте на колени, используя стол в качестве опоры.
Рисуем на листе тонкие вертикальные линии, стараясь соблюдать между ними одинаковое расстояние. Лист бумаги лучше повернуть вертикально. На этом же листе пробуем так же отрабатывать горизонтальные и диагональные линии в разных направлениях. Старайтесь не уводить линии за край листа, а останавливать руку в произвольном месте. Скорее всего первые линии получатся у вас кривыми и неровными — не расстраивайтесь, это нормально, рука должна привыкнуть к карандашу и наработаться нужная моторика. Повторяя это простое упражнение очень скоро вы увидите результаты своей работы.
Делим лист бумаги на четыре части и отрабатываем в каждом углу отдельно вертикальную, горизонтальную и диагональную штриховку, равномерно заполняя штрихами все пространство.
Научившись проводить тонкие однородные штрихи можно переходить к штриховке тоном.
Попробуйте сделать тоновую шкалу — это поможет понять вам возможности своих карандашей и правильно использовать их в работе. Рисуем длинный горизонтальный прямоугольник и делим его на 10 одинаковых вертикальных прямоугольника. Каждая последующая клетка должна быть заштрихована темнее предыдущей. Можно использовать несколько карандашей, а можно делать такую растяжку для одного карандаша. Если у вас большой набор, не стоит брать для каждой клетки новый карандаш, выберите три-четыре основных. Чтобы понять к чему нужно прийти, можно взять самый мягкий карандаш и заштриховать им последнюю клетку, постепенно наполняя тоном остальные. Отличия тона легче увидеть, если слегка прищуриться, шкала должна быть плавным градиентом. Двигаться стоит от светлого к темному. Самая первая клеточка тоже должна быть заштрихована. Размазывать пальцем карандаш нельзя. Старайтесь накладывать штрихи равномерно, без дырок и изменения нажима.
Как закрасить лицо: Ultimate tutorial
* Это эксклюзивный урок *Я уверен, что вы согласитесь со мной, когда я скажу это:
Затенение чертовски сложно!
Я рисовал большую часть своей жизни, и до сих пор иногда до меня доходит.
Затенение — это то, что делает рисунок реалистичным и вызывает реакцию «ВАУ». Это также утомительный процесс, и поэтому его так сложно преподавать.
Итак, в этом монстре урока я покажу вам, как закрасить лицо карандашом от начала до конца, используя массу изображений, объяснений и советов.
Это руководство настолько длинное, что эквивалентно книге на 40 страниц !
Если вы не читали подробное руководство по затенению, нажмите здесь, прежде чем продолжить. Я не собираюсь много говорить о методах затенения в этом посте, потому что они там уже описаны.
Устали читать поверхностные и запутанные руководства?У вас есть проблемы с выполнением онлайн-руководств по затенению, потому что они обычно переходят от шага «A» до шага «G» практически без объяснения причин? У вас есть трудности с тем, чтобы ваши рисунки выглядели реалистичными или выглядели реалистично, и в конечном итоге разочаровывались?
Для этого урока я записал весь процесс рисования, отсканировав 213 высококачественных изображений , на сканирование которых ушло в общей сложности 35 часов ! Исходя из этого, я тщательно выбрал группу изображений для каждого шага, которые ясно показывают сложные этапы и слои моего процесса затенения.Каждый шаг подкреплен четкими объяснениями, советами по затенению и методами.
Вы можете сразу применить эти техники к своим произведениям искусства и наблюдать, как ваши портреты оживают.
Каждый шаг наполнен множеством примеров изображений. Большинство шагов содержат интерактивное слайд-шоу из 3–9 изображений, поэтому вы можете просматривать их в своем собственном темпе и легко наблюдать тонкие изменения от одного изображения к другому. Вы также можете увеличивать и уменьшать масштаб каждого изображения слайд-шоу для дальнейшего анализа деталей.
Приведенный ниже GIF-файл является предварительным просмотром только нескольких изображений, которые вы можете ожидать увидеть в этом руководстве.
Неважно, новичок вы или средний уровень… если у вас хватит терпения и преданности делу, чтобы пройти весь этот урок, Я ОБЕЩАЮ, вы уйдете с горсткой ценных вещей.Это будет очень подробный и длинный пост , где каждый шаг охватывает определенную область лица, такую как глаза, нос, рот, подбородок и т. Д. Вы можете перейти к любой области, используя ссылки ниже, но, пожалуйста, не пропускайте первые 2 раздела!
Начиная с шага 3, каждый шаг разбивается на нескольких подэтапов , чтобы вы могли легко следить за тем, что я делаю.
НОВИНКА: Существует загружаемый шаблон незатененного лица, поэтому вы можете распечатать его и следить за ним, не перерисовывая лицо каждый раз. Спасибо Дейлу Фишеру за отличную идею! Также включена версия PDF для просмотра в автономном режиме.
Шаг 1: Освещение лица
Шаг 2: Предварительные контуры + тени
Шаг 3: Затенение глаз
Шаг 4: Затенение носа
Шаг 5: Затенение рта
Шаг 6: Затенение лба
Шаг 7: Затенение щек и линий улыбки
Шаг 8: Затенение линии подбородка и подбородка
Шаг 9: Затенение шеи и ушей
Инструменты, которые я использовал
Как Затенение лица Шаг 1. Освещение лица
Если вы прочитали мой урок по затенению, вам нужно будет применить свои знания о свете и свою практику с плоскостями в этом разделе.
Помимо правильных пропорций, очень важно, чтобы вы выяснили ситуацию освещения для сцены, прежде чем затенять лицо до , определить образцы света и иметь возможность применить правильное количество значений там, где это необходимо.
Для этого вы можете создать плоскую голову / лицо вашего объекта, добавить источник света и затемнить отдельные плоскости, используя сплошные тона или градиенты относительно направления и интенсивности света (ов). Вы можете пойти немного дальше, добавив отбрасываемые тени.
Дарлин создала RFA в 2013 году с целью поделиться простыми, но подробными уроками рисования с другими художниками во всемирной паутине. Она художник-самоучка карандашного портрета и ютубер.
Основы цифрового шейдинга — Моника Загробелна
Если вы хотите стать цифровым художником, но не знаете, с чего начать, эта серия для вас! Я объясню вам все основы организованным образом, без каких-либо предварительных знаний по теме.В этой третьей части я покажу вам, как сделать ваши объекты трехмерными, используя различные оттенки серого.
В реальном мире свет и тень — это все, что нам нужно, чтобы видеть объекты вокруг нас. В искусстве свет и тень преобразуются в затенение — комбинацию различных уровней яркости, которые наш мозг распознает как образцы, характерные для трехмерных объектов.
Итак, если вы хотите реалистично затенять свои произведения искусства, вам нужно научиться создавать эти особые шаблоны затенения, которые наш мозг ожидает увидеть.В этой статье я покажу вам, как свет и тень влияют на 3D-объекты и как с помощью этих знаний затенять цифровое искусство.
Все пользовательские кисти, которые я использовал в этом уроке, можно загрузить прямо в SketchBook. Просто перейдите в Окно > SketchBook Extras и загрузите мой Quick Sketch Set!
Теория света и тени
Все мы интуитивно знаем, как затенять формы, как коробку. Довольно легко представить, что сторона перед источником света получает больше всего света, а сторона сзади — нет.
Но в природе предметы редко имеют четкую переднюю или заднюю часть. Просто посмотрите на свою голову — лицо впереди, но нет границы между лицом и стороной головы. Вот почему лучше изучать свет и тень от сферы, а не коробки.
Сферу сложнее закрасить, чем коробку, но и большинство объектов стоит рисовать!Терминатор и тень ядра
Когда свет попадает в сферу, он может достичь только ее половины. Граница между освещенной половиной и затененной частью называется терминатором , а темная область за ним называется основной тенью .
Форма терминатора на изогнутых поверхностях показывает нам направление источника света — если источник света находится позади объекта, терминатор наклоняется к свету, если он находится перед объектом, он наклоняется в сторону тени.
Падение света
Если направить фонарик на близкую поверхность, можно увидеть световой круг с острыми краями. Если направить его на дальнюю стену, края станут мягче, а сам свет станет тусклее. Этот эффект называется спадом — чем ближе источник света к освещаемой поверхности, тем резче терминатор.Чем дальше, тем мягче терминатор. Мягкий терминатор вносит участки слабой тени в освещенную область.
Отражение тени
Если бы наша сфера была единственным объектом в мире пустоты, мы могли бы закончить здесь. Но наш мир полон разных объектов, поэтому нам также нужно смотреть на взаимодействие между ними. Прежде всего, если мы поместим сферу между источником света и каким-либо другим объектом, свет больше не сможет достичь этого объекта равномерно.
Вот как создается тень , отбрасываемая — мы говорим, что сфера отбрасывает тень на другую поверхность.На самом деле это означает, что прямо за сферой есть область заблокированного света, и другие объекты падают в нее.
Даже если отбрасываемая тень плоская, область заблокированного света — нет. Какой-то другой объект может находиться внутри него, вне его или частично внутри него — и границы этой затененной области будут рисовать новый, отдельный ограничитель на этом другом объекте. Представление отбрасываемой тени как трехмерной области действительно помогает представить форму этого терминатора.
Отраженный свет
Если подумать, тени редко бывают полностью черными.В основном вы можете видеть, что внутри них, а это значит, что там должен быть какой-то свет. Откуда он берется, если эта область заблокирована от источника света? Вы, наверное, догадались — это отраженный свет .
Без отраженного света сцена выглядит фальшиво, как что-то, визуализированное с помощью недорогого 3D-движка.Объекты отражают свет — вот почему мы можем их видеть. Но не весь свет отражается прямо нам в глаза. Большая часть его отражается в другом месте. И точно так же, как капли дождя могут ударить по лодыжкам, даже если вы поместите зонт между телом и небом, свет может отразиться от другого объекта и упасть в тень.
Этот отраженный свет явно слабее, потому что он поглощается каждой поверхностью, на которую попадает по пути, но он все еще светлый, поэтому он делает тень ярче. Чем лучше будет доступ к затемненной поверхности, тем сильнее будет эффект осветления.
Контактная тень / Тень окклюзии
Но есть некоторые области, куда не может попасть даже отраженный свет — например, когда два объекта касаются друг друга, создавая крошечный участок тени. Эта тень называется контактной тенью или тенью окклюзии .Поскольку до него так трудно добраться, он темнее любой другой тени на сцене.
Тень окклюзии информирует зрителя о том, что объекты, находясь очень близко друг к другу, по-прежнему разделены.How to Shade Digital Drawing
Шаг 1. Эскиз и обтравочная маска
Это была теория, время для практики! Откройте эскиз или загрузите мой, чтобы следить за процессом. Эскиз должен четко отображать форму объекта — мы не хотим гадать! Во-первых, уменьшите его непрозрачность до .
Создайте под ним новый слой Layer . С помощью жесткой кисти, такой как Inking Pen , нарисуйте контур объекта.
Нажмите W , чтобы использовать инструмент Magic Wand . Щелкните область или области за пределами контура. Затем щелкните Инвертировать . Создайте новый слой и залейте его серым цветом 50%. Это будет основной цвет объекта. Позже вы можете заменить его любым другим цветом.
Удерживайте Shift , чтобы выбрать более одной областиШаг 2: Core Shadow
Дублируйте слой. Заблокируйте его прозрачность и измените режим наложения на Умножение . Если вы скроете и покажете слой пару раз, вы увидите, как мы затемнили весь объект тенью. Это будет наша основная тень.
Шаг 3: Терминатор
Теперь нам нужно определиться с местом расположения светового пути и его типом. Нам не нужно делать никаких расчетов или измерений. Просто начните рисовать белым цветом на той области, которую вы хотите осветить, а затем следуйте тому же направлению света на остальной части.Помните: конечная цель этого процесса — сделать произведение красивым. Если он вам нравится и кажется вам приятным, неважно, правильный он или нет. Никто это проверять не будет!
Шаг 4: Ослабление света
Как видите, мой терминатор выглядит довольно неряшливо, но в том-то и дело — это всего лишь набросок тени, готовый к дальнейшей визуализации. Как вы думаете, какой спад будет лучше всего смотреться здесь? Острый терминатор дает аккуратный эффект, но мне кажется, что мягкий более естественен.Итак, я взял кисть для смешивания и перетащил часть тени в освещенную область — но не наоборот! Если вы предпочитаете острый терминатор, вам следует очистить линию и немного растушевать ее.
Шаг 5: Отбросить тень
Время отбрасывать тень. Во-первых, постарайтесь заметить, есть ли на вашем объекте перекрывающиеся области. Если это так, нарисуйте на них отбрасываемую тень, обернув ее вокруг формы объекта. Используйте 50% серого.
Давайте также нарисуем отбрасываемую тень на земле.Создайте новый слой Layer под остальными и установите его Blend Mode на Multiply . Нарисуйте тень рядом с тенью на объекте, примерно копируя ее форму и размер. Это направление должно определяться направлением воображаемого источника света — таким же, которое вы использовали при рисовании освещенных областей.
Отбрасываемая тень должна быть такой же резкой или мягкой, как терминатор на ее объекте. Поскольку я использовал очень мягкий терминатор, я также очень сильно смешал тени.Чем дальше край от объекта, тем он должен быть мягче по отношению к общему уровню мягкости.
Шаг 6: Контактная тень
Теперь добавим тень контакта. Мы можем сделать это, используя более темный серый цвет и закрашивая его ближе к телу. Это применимо как к отбрасываемой тени, так и к основной тени. Лучше всего оставить его на отдельном слое, чтобы вы могли контролировать яркость основной тени, не влияя на контактную тень.
Шаг 7: Отраженный свет
На этом этапе объект должен выглядеть довольно трехмерно даже без штриховой графики.Но мы еще можем сделать его более реалистичным. Дублируйте основной теневой слой и закрасьте его черным цветом. Измените его Blend Mode на Screen . Теперь возьмите темно-серый цвет и закрасьте затененную область. Только держитесь подальше от терминатора и контактной тени.
Шаг 8: Окончательные настройки
Наконец, вы можете настроить яркость теней, уменьшив непрозрачность до . Увеличение яркости основной тени добавит реалистичного эффекта окружающего света.Вы также можете использовать Непрозрачность, чтобы сделать отраженный свет темнее, чем освещенная область.
Это все… А пока!
На этот раз для простоты мы использовали только гладкий матовый серый материал. Но мир вокруг нас полон красок и фактур! В последней части этой серии мы собираемся узнать о них все, а пока вам следует попрактиковаться в затенении самостоятельно. Станьте мастером работы с оттенками серого, и тогда вы будете готовы перейти на следующий уровень!
Вы также можете взглянуть на мои старые руководства по этой теме, опубликованные на Envato Tuts +:
Советы по цифровому раскрашиванию и штриховке
В этом уроке я собираюсь продемонстрировать, как использовать функции Anti-overflow и Area Scaling в Clip Studio Paint.Для этого я буду использовать приведенную ниже линию персонажа Юки из моего полноцветного графического романа Yooka-Laylee и Kracklestone , основанного на видеоигре Yooka-Laylee .
1. Покраска квартиры
Я начну с очистки холста и удаления карандашных линий на слое под линией. Затем я создам новый слой поверх слоя с линиями для раскрашивания.
Затем я переключаюсь на «Маркер», расположенный под вспомогательной палитрой инструментов «Перо», и выбираю параметр «Монохромное перо для заливки», как показано на изображении ниже.Лично я держу эту ручку сглаженной, когда рисую. Меня не беспокоит алиасинг, потому что я создаю полноцветные комиксы, поэтому для меня это не так важно.
Затем, грубо отобрав цвета для линейного рисунка Yooka, я расскажу, как воспользоваться функцией защиты от переполнения в Clip Studio Paint . Во-первых, нам нужно будет прокрутить дальше вниз палитру свойств инструмента «Заливка монохромным пером», расположенного в левой части экрана, и выбрать опцию « Не превышать линию опорного слоя », расположенную сразу под «Стабилизация». .«Установка флажка рядом с ним включает его. Кроме того, если щелкнуть небольшой значок гаечного ключа в правом нижнем углу палитры свойств инструмента, откроется окно сведений о вспомогательном инструменте. В этом окне мы можем найти ту же опцию «Не выходить за линию контрольного слоя» в разделе «Анти-переполнение», которая находится внизу слева от списка.
Убедившись, что он включен, я собираюсь выбрать слой с линиями из палитры слоев.Выделив его, я нажимаю значок маяка в верхней части палитры слоев. Это значок « Установить как опорный слой ». Когда я щелкаю этот значок, выбранный слой линий становится опорным слоем, который цветовой слой будет называть блокирующим цветом.
Затем я воспользуюсь маркером, чтобы раскрасить голову. Мы видим, что цвет теперь не будет выходить за пределы линии, даже если мой курсор проходит мимо нее.
Здесь мы также можем использовать инструмент «Ведро с краской», чтобы залить цветом, но вместо этого я использую маркер.Иногда в линиях могут быть зазоры, которые немного больше, чем может вместить функция «Закрыть зазоры» инструмента «Ведро с краской». В результате я не слишком на это полагаюсь, потому что часто, когда я работаю с штриховым рисунком, я хочу раскрасить только его часть, а не всю замкнутую область. Например, возможно, я хочу окрасить в зеленый цвет только половину его головы, а затем использовать другой цвет с другой стороны. Использование маркера дает больший контроль и гибкость при окрашивании одной и той же области несколькими цветами по ходу работы, при этом ограничивая цвет в пределах штрихового рисунка.
* Элемент Закрыть зазор расположен на палитре деталей вспомогательного инструмента «Заливка» в разделе «Заливка».
Когда цвет лица Юки завершен, давайте перейдем к цвету его гребня. Я раскрашиваю их тем же способом, что и раньше. На изображениях ниже вы можете видеть, что по углам линии здесь и там просвечивает немного белого цвета. В этом случае мы можем просто переключиться на инструмент «Перо» и раскрасить эти области.
Еще одна функция, которую я хотел бы осветить, — это функция масштабирования Area , которую можно найти в настройках вспомогательного инструмента. При использовании этой функции вы можете увеличить область, которую вы раскрашиваете, чтобы вы также раскрашивали под штриховой графикой.
Здесь у меня установлено масштабирование области до 20. Если я скрою слой с линейным рисунком, я могу увидеть, что цвет действительно выходит за пределы, но внутри границ самой линии.На изображении ниже я уменьшил непрозрачность линии. Заштрихованная область показывает края линии, поэтому вы можете видеть, как далеко заходит зеленый цвет под ней.
Далее я хочу показать вам, что происходит, когда мы не используем эту функцию. Я сделаю новый слой и снова заполню гребни.
Вы заметили на изображении выше белый ореол вокруг линии работы? Это действительно большая проблема для печати.Иногда пластины получают небольшое смещение, поэтому использование масштабирования по площади решает эту потенциальную проблему печати.
После добавления плоских цветов я перехожу к штриховке. Техника, которую я считаю особенно полезной, — это регулировка максимального размера самой кисти во время рисования. Например, при закрашивании вокруг глаз я уменьшаю размер кисти, чтобы она умещалась в труднодоступных местах.
Примечание. Ярлыки для регулировки размера кисти по умолчанию — это левая и правая скобки («[» и «]».)
2. Отраженный свет
Далее я покажу, как я получаю отраженный свет. Давайте представим, что это солнечная сцена, может быть, он стоит над лужей воды, которая отражает яркий синий свет обратно к нему. Создав новый слой над слоем затенения («Слой 6» ниже) с режимом наложения, установленным на Экран, и изменив цвет на аквамарин, я начинаю закрашивать нижнюю часть персонажа.
Поскольку для слоя задано значение «Экран», и он помещается поверх слоя тени, для которого задано значение «Умножение», цвет кисти добавляется к затенению.Рисуя, я думаю о свете, который светит вверх. По сути, это и есть отраженный свет. Это тоже легко увидеть: если бы вы вошли в очень ярко освещенную комнату или в солнечный день и держали бы руку над чем-то, вы бы увидели на своей ладони свет, отраженный от земли. Мне нравится немного преувеличивать отраженный свет, чтобы получить как можно больше эффекта, одновременно создавая очень реалистичное освещение окружающей среды.
3.Окружающая окклюзия
Ambient occlusion — это термин компьютерной графики, который обычно не применяется к традиционному искусству. Тем не менее, это применимо при работе в трехмерном пространстве, и это очень крутой эффект, если все сделано правильно. Идея ambient occlusion заключается в том, что там, где объекты расположены близко друг к другу, есть более глубокая тень. Представьте себе угол комнаты; угол комнаты будет темнее по сравнению с остальной частью комнаты, как будто свет не может проникать в расщелину так плотно, как в противном случае. Часто я делаю это на многослойном слое, добавляя тени, которые идут по штриховому рисунку до пересечений, что придает изображению немного больше реализма.Даже если он использует мультяшные формы, это хорошо для повышения реалистичности, потому что вам не придется ограничиваться плоскими эффектами, которые вы получаете с традиционным комическим затенением. Просто добавив ambient occlusion, вы можете добавить оттенок реализма в раскраску.
Вверху: на правом изображении вы можете увидеть дополнительное затенение или окружающее окклюзию вокруг углов глаз, рта и вдоль глазницы.
Создавая экранный слой, я закрашу блики более жесткой кистью с низкой плотностью.Рисование обратной стороны отраженного света; то есть, рисуя блики там, где падает солнечный свет, я регулирую размер кисти, чтобы создать жесткие, более четкие линии.
Этими линиями мы можем обозначить текстуру, так как текстура глазного яблока должна отличаться от его кожи. Точно так же мы можем добавить резкие блики на кожу под его глазом, чтобы сделать ее более блестящей, что указывает на пот.
Наконец, я добавлю цвета линиям.Если вы посмотрите на палитру слоев, вы увидите параметр «Блокировать прозрачные пиксели». Если я выберу эту опцию, любая картина, примененная к слою, будет ограничена самой линией.
Сначала я выберу цвет, похожий на основной цвет заливки. Затем я затемню этот цвет и прохожу по всему слою большой кистью-пером, чтобы равномерно нанести цвет и создать базовый цвет. После этого я перейду к отдельным разделам и раскрашу линии, чтобы они соответствовали окружающей области.Например, красный цвет гребня и синий цвет глаз будут использоваться в качестве основы для окраски окружающих линий.
Вот как это сделано!
Вы можете применить ту же технику к фону: добавление плоских поверхностей, добавление теней и окружающего окклюзии, а также добавление бликов.
Посмотрите веб-семинар Дэвида, чтобы увидеть все живые рисунки!
Бесплатных видеоуроков по затенению Cel Shading для художников
Источник изображения РесурсыЦифровая Живопись По сценарию Маккеллы Сойер Раскрытие информации: этот пост может содержать партнерские ссылки.Это означает, что если вы что-то покупаете, мы получаем небольшую комиссию без каких-либо дополнительных затрат для вас (подробнее)Cel shading — это техника затенения, используемая в мультфильмах и комиксах. Идея состоит в том, что вы затеняете и выделяете короткими, упрощенными цветами, а не тонкими градиентами, которые вы бы видели в реальной жизни.
Это сглаживает форму, в то же время делая ее выступающей, что вы и хотите в мультфильмах. Вы создаете нечто большее, чем жизнь, и заливка cel идеально подходит для этой формы.
Краткий урок истории: Затенение Cel, которое часто неправильно пишут как «затенение ячеек», названо в честь целлулоидов, которые представляют собой прозрачные листы окрашенного ацетата, используемые в классической 2D-анимации.
Вы можете сделать это во множестве различных художественных программ, так что речь идет не только об инструментах, но и о технике.
Для начала вот наши любимые бесплатные уроки по шейдингу cel в различных программах.
Советы по затенению и освещению
Ознакомьтесь с этим учебным пособием
Посмотрите это перед тем, как пробовать затенение cel, чтобы избежать типичных ошибок, или посмотрите его, когда вы освоите его, чтобы улучшить свои навыки.
Здесь вы узнаете, как НЕ делать ваши рисунки плоскими, игнорировать источник света или разрушать формы. По сути, отличное введение в основы перед тем, как сразу погрузиться в затенение cel.
Он также содержит множество методов, позволяющих сэкономить время, и позволяет быстро узнать, как на самом деле работает свет.
Вы также узнаете о различных инструментах для затенения, какие из них использовать, а какие не использовать (и почему), и в целом, как не выглядеть новичком с вашими первыми элементами затенения cel.
Cel Shading в Photoshop (Feat. Krillin)
Ознакомьтесь с этим учебным пособием
Из этого туториала Вы узнаете основные приемы раскраски и затенения комиксов в Photoshop.
Процесс окраски довольно прост. Вы начнете с использования инструмента «Ведро с краской», чтобы блокировать цвета, что является подходом для очень новичков.
Для затенения вы будете использовать маски слоев и тщательно подобранные цвета, чтобы создать базовое блочное затенение, которое вы привыкли видеть в мультфильмах.
Вы также узнаете об окружающем освещении, которое указывает на источник света позади объекта и заставляет ваши рисунки буквально слетать со страницы.
Это отличная практика для рендеринга различных источников света и затенения в целом.
Как улучшить затенение клеток
Ознакомьтесь с этим учебным пособием
Как только вы овладеете основами затенения cel, вы можете расширить их с помощью этих трюков.
Эта художница начинает с законченной иллюстрации, а затем проводит вас через слои и то, как она закрашивает изображение, от плоских цветов и деталей до драматических бликов и теней.
Она покажет вам, где именно она выполняла каждый шаг в процессе (порядок имеет значение), и несколько уловок для более быстрого перемещения и сохранения цветов там, где вы хотите.
Она также использует такие приемы, как непрозрачность и прозрачность, чтобы позволить цветам сиять, что может дать плоским изображениям удивительную глубину и температуру.
Это фантастика, если вы работаете с несколькими источниками света или с любыми цветными или необычными источниками света.
Шестерка жезлов
Ознакомьтесь с этим учебным пособием
Этот художник также использует Photoshop в качестве обучающего инструмента, который является стандартным для большинства мастеров цифровой живописи.Они также используют оттенок и насыщенность, чтобы поиграть с цветом и температурой основной иллюстрации.
Цвет и освещение имеют огромное влияние на настроение вашего произведения.
Полезно добавлять затенение cel на такие вещи, как волосы и облака, а также на то, как цвет бликов влияет на наше восприятие времени суток.
В этом руководстве вы познакомитесь с наложениями, отраженным освещением и советами по добавлению едва заметных бликов. Она покажет вам, как использовать маски и выбирать цвета, чтобы создать эффектное освещение на вашем рисунке.
Базовая расцветка Cel
Ознакомьтесь с этим учебным пособием
Большинство фотографий в этом списке предназначены для Photoshop, но этот художник использует TV Paint, прекрасную альтернативу для всех, кто интересуется анимацией.
Это видео показывает вам базовую технику выбора цвета и затенения простых рисунков .
Существуют разные способы затенения различных текстур, и этот художник стремится к более глянцевому внешнему виду. Вы также узнаете несколько простых быстрых клавиш в программе.
Это замечательно, если вы используете телевизионную краску или если вам сложно выбрать правильные цвета для своих предметов.
Или, если вы просто хотите получить краткий обзор того, как cel shading работает для анимации, это видео определенно стоит посмотреть.
Настройка Cel Shade
Ознакомьтесь с этим учебным пособием
В этом уроке вы увидите процесс цифровой трассировки рисунка и изменения цвета линий, что действительно может изменить весь вид готового рисунка.
При использовании этой техники все линии не черные, а ближе к цвету этого участка рисунка.
К счастью, есть быстрый способ сделать это и настроить цвета, не разрушая весь рисунок.
Этот художник также предлагает несколько советов по выбору цвета в зависимости от типа света, который вы пытаетесь имитировать. Затем вы можете использовать эти цвета, чтобы быстро добавлять тени и блики в свои мультфильмы.
Это более сложное руководство, поэтому перед тем, как применять эти техники, стоит потренироваться в нескольких цифровых рисунках самостоятельно.
Аниме Cel Shading
Ознакомьтесь с этим учебным пособием
Рисование персонажей аниме может быть очень увлекательным занятием! А с десятками уроков по рисованию аниме очень легко начать работу практически с любым персонажем, которого вы хотите.
В этом видеоуроке вы узнаете все о cel shading специально для аниме , но эти методы применимы ко всему.
Художник отлично показывает, как использовать слои для каждого цвета, чтобы сделать корректировки простыми и неразрушающими.
Вы научитесь подбирать цвета для визуализации цветных источников света, научитесь выбирать цвета и стратегии добавления тонких деталей, чтобы тени казались естественными для сцены.
Он также дает несколько указаний о том, как свет влияет на плоские цвета и как цвета будут выглядеть по-разному в зависимости от других цветов рядом с ними.
Это перенесет вас прямо к тому разделу теории цвета в классе искусства; в хорошем смысле.
Cel Тени для волос
Ознакомьтесь с этим учебным пособием
Волосы — один из самых сложных предметов для рисования.
Этот видео-гид специально посвящен закрашиванию волос на героях мультфильмов с целью затенения cel, так что внимательно следите за ним, если волосы часто вызывают у вас хиби-джиби.
Хитрость заключается в том, чтобы сначала нарисовать технически хорошие волосы, чтобы у вас было штриховое искусство, которому можно было бы следовать.
После того, как вы отработаете некоторые из практических работ по рисованию линий в этом видео, художник поделится некоторыми основными советами по затенению, а также советами по рисованию специально для волос.
Вы также можете увидеть, как художник Юике использует мягкий аэрограф для создания градиентов.Она покажет вам, какие настройки использовать и как использовать цифровую кисть для растушевки, которая действительно напоминает волосы.
Cel Затенение лица
Ознакомьтесь с этим учебным пособием
Если есть что-то более сложное для рендеринга, чем волосы, так это рендеринг лиц и портретов.
Это видео Face Shading 101, так что его обязательно стоит посмотреть, если вы все еще учитесь рисовать в цифровом виде.
Это хороший урок по закрашиванию лиц любым способом, но вы также узнаете несколько действительно удобных приемов, специально предназначенных для цифрового искусства.
Художник на самом деле закрашивает несколько одинаковых лиц разными источниками света. Это действительно классное упражнение, которое многому научит, так что попробуйте его в свободное время!
Krita Lineart + Cell Shade
Ознакомьтесь с этим учебным пособием
Вот хороший базовый туториал для начинающих, просто ломающих голову над целым шейдингом.
Художник начинает с тонирования рисунка, поэтому техника затенения немного отличается от некоторых из этих других видео.
Тонирование влияет на выбор цвета, поэтому, если вы не планируете использовать белый фон, обязательно посмотрите это.
П.С. Видео предназначено специально для Krita, но вы можете применить многие принципы практически к любой программе.
Клип Studio Paint Cel Shading
Ознакомьтесь с этим учебным пособием
Чтобы немного изменить ситуацию, вам может понравиться этот учебник для Clip Studio Paint (очень популярная программа для рисования аниме и комиксов).
Здесь художник показывает вам всю свою цветовую палитру заранее, что полезно, чтобы вы знали, куда она идет, и могли предсказать, как цвета будут сочетаться друг с другом.
Хотя большая часть затенения cel включает только блоки цвета, этот художник на самом деле также использует некоторые тонкие градиенты.
Иногда мягкие градиенты хорошо подходят для деталей или на лицах, особенно когда вы хотите их подчеркнуть. В этом уроке также есть несколько отличных советов по рисованию глаз на персонажах манги.
Это базовый (но полезный) учебник, который особенно полезен, если вы обычно рисуете искусство в стиле манга.
Инструмент для рисования Sai Cel Shading
Ознакомьтесь с этим учебным пособием
Давайте еще раз изменим программное обеспечение и попробуем Paint Tool SAI.
В этом видео показано, как затенять cel с помощью минимальных инструментов в программе SAI (еще один популярный выбор для художников аниме / манги).
YouTube-художник МануАзуми закрашивает несколько разных персонажей манги, так что вы увидите процесс несколько раз.
Она также показывает вам свою палитру в начале, чтобы вы могли заранее увидеть ее выбор цвета и насколько светлым или темным будет ее окончательное затенение.
Полезно видеть все выбранные цвета сразу, потому что это дает вам хорошую идею для настройки ваших собственных палитр позже.
Она также будет использовать градиенты, чтобы немного смягчить свои тени, даже если они все еще довольно коренастые. Она комбинирует инструмент размытия и непрозрачность, чтобы настроить цвета, и это действительно меняет текстуру в финальной части.
Читаете ли вы мангу или нет, это руководство — отличная практика для закрашивания разных тонов кожи и цветов волос.
Speedpaint Cel Оттенок
Ознакомьтесь с этим учебным пособием
Это видео по быстрой раскраске, поэтому здесь нет никаких инструкций.
При этом всегда полезно видеть художника за работой. Вы можете посмотреть, какие инструменты они используют и как они их используют, их выбор цвета и даже их ошибки и корректировки.
Взгляните на это видео, чтобы получить общее представление о том, как работает затенение cel (вы также увидите наброски и блокировку цвета). Или после того, как вы попрактикуетесь, вы можете попробовать следовать за ним самостоятельно, чтобы отточить свои навыки.
Например, затенение здесь очень мягкое и детализированное, так что неплохо наблюдать, если ваши собственные цвета становятся немного слишком коренастыми, и вы хотите немного встряхнуть.
Sailor Mercury: Cel Shading в Photoshop
Ознакомьтесь с этим учебным пособием
Поклонники Sailor Moon возрадуйтесь! Этот художник раскрашивает и растушевывает довольно подробный рисунок любимого аниме-персонажа.
На самом деле она начинает с бликов на довольно подробном рисунке. Что интересно, потому что многие люди начинают с теней.
Но она отлично умеет создавать драматическое освещение, которое не обязательно реалистично, но почти больше, чем жизнь (и разве это не то, о чем все мультфильмы?).
Это видео интересно просто посмотреть.Она уделяет пристальное внимание источнику света и добавляет мягкие цвета на лицо, так что это отличный урок по раскрашиванию и затенению лица и тела, а также затенению в целом. Она также отлично умеет использовать слои, и вы действительно можете увидеть, где цвета вступают в игру.
Автор: МакКелла Сойер
Маккелла — художник и писатель-фрилансер из Солт-Лейк-Сити, штат Юта. Когда она не рисует и не пишет для клиентов, она любит писать художественную литературу, путешествовать и исследовать горы возле своего дома пешком, верхом на лошади или на горном велосипеде.Вы можете просмотреть ее работы на Etsy и ее услуги по написанию на TheCafeWordsmith.com.
Как нарисовать лицо за 6 шагов
Сообщение от Элиана Рибейро
Я начал рисовать, когда работал над магистрацией в области образования.Мне нравится включать искусство во все, что я преподаю, как способ расслабить ум и расширить творческое мышление.
Содержание:
Учимся рисовать лица
Как нарисовать лицо? Человеческое лицо — одна из самых интригующих тем для художника. На самом деле люди рисуют и раскрашивают человеческое лицо более 27000 лет.Кажется, что портретная живопись никогда не устареет, несмотря на то, что это одна из самых сложных категорий для освоения. Почему рисование лиц — такая непростая задача? В отличие от натюрмортов и пейзажей, которые могут иметь небольшие вариации и неточности, не влияя на конечную работу, портрет должен тщательно отображать пропорции, нюансы и особенности, уникальные для человека, сидящего на портрете, чтобы передать истинное и правдоподобное изображение. подобие.
Чтобы научиться рисовать человека, нужна практика, практика, практика.Хорошая новость заключается в том, что вы увидите, как рисуете лица, все они содержат одни и те же ключевые особенности — глаза, нос, рот, уши — и как только вы научитесь рисовать реалистичные лица, вы будете на пути к созданию необходимых корректировки, которые отражают вашу няню. Уроки рисования, которые шаг за шагом проведут вас через процесс рисования лица, являются одними из лучших способов начать.
Прежде чем приступить к рисованию, вам нужно подобрать несколько действительно хороших карандашей для набросков, рисования, растушевки и прорисовки мелких деталей.
Карандаши и бумага для портретного рисования
Рисование профессиональными карандашами улучшит качество линий, а также сделает карандаши долговечными. Профессиональные карандаши для рисования бывают с мягкими и твердыми грифелями, которые позволяют контролировать ширину и плотность линий. Arteza предлагает удобный набор профессиональных карандашей для рисования в упаковке из 12 шт., В который входят карандаши с твердостью от 6B до 4H. Эти предварительно заточенные карандаши имеют сердцевину из графита высокой плотности, что делает их острия чрезвычайно устойчивым к поломке.Помимо рисования головы, эти карандаши отлично подходят для рисования фигур, рукоделия и рисования мультфильмов.
FYI: Буква «B» означает, что поводок мягкий. Чем выше число, тем мягче поводок. Мягкие карандаши создают рыхлую темную линию, которая идеально подходит для создания теней и растушевки. Буква «H» означает, что поводок жесткий. Чем выше число, тем тяжелее отрыв. Жесткие карандаши дают более светлые линии и подходят для набросков, штриховки и других светлых штрихов.
Еще одно соображение, связанное с рисованием, — это тип используемой вами бумаги. Вам следует обратить внимание на бескислотную бумагу премиум-класса, потому что она поможет сохранить ваш рисунок от выцветания со временем. Блокнот для рисования Arteza 9×12 «, 80 листов — упаковка из 2 шт. — отличный выбор. Это портативный размер и имеет спиралевидный переплет, который позволяет откинуть обложку и работать над своим рисунком на плоской поверхности. Каждая страница микро -перфорированный, чтобы его можно было легко удалить после того, как вы закончите для отображения или кадрирования.
Когда у вас есть карандаши и бумага, пора рисовать! Прочтение инструкций перед тем, как вы начнете, поможет вам подготовиться.
Пошаговое руководство по рисованию лиц:
Шаг 1:
Вы начнете с рисования овальной формы лица. Нарисуйте женской челюсти. Нарисуйте вертикальную линию посередине. Проведите горизонтальную линию через центр вертикальной линии, а затем нарисуйте две дополнительные линии на равном расстоянии, одну над центральной линией, а другую под ней.Эти три равные части указывают, куда пойдут нос, брови и волосы. Убедитесь, что линии находятся на одинаковом расстоянии друг от друга, потому что от этого зависит пропорция лица.
Шаг 2:
При рисовании лица горизонтальные линии также служат маркерами, указывающими вам, где разместить линию роста волос, рот и уши. Начните с линии вверху и нарисуйте линию роста волос. Проведите короткую линию по лицу, примерно на четверти расстояния между нижней линией и подбородком. Здесь вы нарисуете рот.Нарисуйте уши, сидящие между двумя линиями в центре лица. Чтобы нарисовать верхнюю часть уха, используйте среднюю линию там, где будет самая высокая точка уха, и используйте следующую самую низкую линию в качестве ориентира, где будет заканчиваться ухо. Нарисуйте шею.
Шаг 3:
Пора добавить брови, глаза, губы и нос. Над второй линией нарисуйте брови. Чтобы нарисовать нос, расположите ноздри на уровне нижней части мочки уха. Затем нарисуйте губы, используя короткую линию как пространство между верхней и нижней губой.Обязательно оставьте небольшое пространство между нижней частью носа и верхней частью губы.
Чтобы нарисовать глаза, проведите три линии через центральную линию для самой высокой и самой низкой точки глаза, а также по местоположению внутренних углов глаз. Убедитесь, что внутренние углы перпендикулярны внешней стороне каждой ноздри. Расположите конец глаза по диагонали от края брови. Далее добавляем веко и зрачок.
Зрачок обычно находится в центре глаза, но в зависимости от угла лица он может располагаться немного вправо или влево.
Шаг 4:
Как только черты лица будут на месте, сотрите все поддерживающие линии. Сделайте портрет более детальным, добавив изогнутые линии внутри ушей и обозначив верхнее и нижнее веки, зрачки, глазные яблоки. Добавьте тени к губам и ушам, чтобы придать им объем. Нарисуйте желобок, небольшую бороздку между нижней частью носа и верхней частью рта, сделав перпендикулярные вертикальные линии шириной перегородки (перегородка, разделяющая ноздри).Нарисуйте ворот ее рубашки. Для дальнейшего определения ее лица используйте карандаш H, чтобы слегка добавить скулы.
Шаг 5:
Для создания драматического эффекта используйте эту технику, известную как светотень, чтобы добавить высокий контраст между самыми темными и самыми светлыми областями. Вы можете использовать карандаш HB и затемнить зрачок, оставляя небольшие белые участки в качестве бликов. Добавьте тени под верхнее и нижнее веко. Короткими штрихами карандашом добавьте тени под бровями, чтобы придать лицу более реалистичную форму.Сделайте то же самое с губами, сделав верхнюю губу немного темнее, оставив более белое пространство в центре каждой губы, где они обычно отражают свет. Добавьте больше теней под нижнюю губу, вокруг и под ноздрями, а также под подбородком на шее. Тень будет темнее по линии подбородка и внутри воротника.
Шаг 6:
Сделайте тени еще темнее карандашом 4B. Это создает больше контраста и подчеркивает больше деталей, особенно вокруг шеи и воротника рубашки.То, как свет падает на волосы, создает четкость прядей. Вы можете нарисовать это и придать волосам реалистичный вид, используя различные светлые и темные линии, оставив одну прядь светлее, чтобы запечатлеть сияющий на ней свет. Добавьте несколько более светлых штрихов и растушуйте кожу. Это придаст волосам объем, и они станут менее плоскими. Затемните ресницы, чтобы придать женщине более глубокий и задумчивый вид.
Можно рисовать лица
Вы сделали это! Вы нарисовали реалистичное лицо.И научиться рисовать лицо оказалось не так сложно, как вы думали. Обладая большим количеством практики и подходящими материалами, вы скоро расправите свои творческие крылья и будете рисовать лица всех людей в своей жизни. Ознакомьтесь с другими нашими уроками на Arteza.com, где мы поможем вам рисовать, раскрашивать и наслаждаться более творческой жизнью.
Получите учебные пособия, доставленные прямо в ваш почтовый ящик
Хотите больше подобного контента?
Подпишитесь, и оно будет отправлено прямо на ваш почтовый ящик.
Как удалить тени с лиц с помощью Selective Tool | Пиксель против чернил | Блог | HappyMoose
Вот фото, которое мы сделали на прошлых выходных. Как видите, свет падает справа и отбрасывает тень на лицо Миа. Сегодня мы будем использовать инструмент SnapSeed Selective в SnapSeed (iOS и Android). чтобы убрать тень с этой фотографии. Нажмите на изображение, чтобы сравнить до и после съемки.
Идея селективного инструмента заключается в том, что мы можем вносит изменения в определенную часть фотографии, не затрагивая другие области .Раньше этот процесс отбора был трудоемкой работой, на которую профессиональные фотографы тратили часы и часы, работая в Photoshop. Теперь вы можете делать невероятно точные выделения, используя только ваши собственные пальцы.
Звучит увлекательно? Давайте начнем.
Три простых шага для осветления теней
Создайте контрольные точки, чтобы выбрать области , которые вы хотите улучшить. Когда я касаюсь экрана, появляется буква B.Эта маленькая точка — контрольная точка. Вы можете создать столько, сколько захотите.
После того, как вы выбрали контрольную точку, вы можете смахивать вверх и вниз, чтобы выбрать различные типы модификаций, которые вы можете сделать. B для яркости, C для контраста и S для насыщенности. Сегодня мы воспользуемся только инструментом яркости.
Если вы хотите очень точно определить, где находится центр, нажмите и удерживайте значок B. Вы увидите увеличительное стекло. Продолжайте нажимать и перемещайте крестик, пока он не переместится в идеальное место.
При нажатии и перемещении включается лупа, которая дает вам лучшую видимость того, где разместить контрольную точку.Управляйте размером создаваемого выделения с помощью ползунка «Размер». Для этого нужно ущипнуть двумя пальцами. Круг — это область, на которую повлияют изменения, которые мы собираемся внести. Увеличение досягаемости заставляет Контрольную точку искать аналогичные улучшения, необходимые все дальше и дальше от того места, где Контрольная точка Точка размещена.Коснитесь контрольной точки, затем ущипните, чтобы включить ползунок размера.
Красный оверлей показывает, где контрольная точка влияет на изображение . Хотя это показано в виде круга, эффект будет применяться только к объектам, которые похожи на выбранный объект. контрольной точкой.
Если на вашей фотографии много деталей, вы можете создать много маленьких контрольных точек и выбрать меньшие области для каждой из них для более точного управления.Однако для этой фотографии значение по умолчанию довольно хорошее. Так что мы останемся с этим.
Проведите пальцем слева направо, чтобы внести изменения . По мере того, как я смахиваю все дальше и дальше, вы увидите, что лицо Миа постепенно светлеет. Появившаяся метка дает вам значение от 0 до 100, что является силой эффекта. Ты можешь коснитесь значка в правом верхнем углу, чтобы просмотреть изменения. .
Видеоинструкция
Подробнее о контрольных точках
Контрольная точка — довольно удивительная техника, изобретенная Nik Software.Это огромная экономия времени, но поскольку это новинка для рынка, о них не так много написано. Вот два технических примечания, которые могут быть вам полезны.
- Как работает контрольная точка Каждая контрольная точка создает свой выбор на основе цветовых характеристик объекта, на котором расположена контрольная точка. Эти характеристики включают красный, зеленый, синий, оттенок, насыщенность, яркость и расположение выбранного объекта. Затем программа автоматически создает выделение на основе сходства других объектов и областей изображения с выбранным объектом.
- Контрольные точки также можно сбрасывать, вырезать, копировать и удалять. Вы также можете скопировать и вставить его в разные части изображения. Чтобы вызвать меню для контрольной точки, нажмите на контрольную точку один раз и выберите «Сброс», «Вырезать», «Копировать» или «Удалить». Чтобы вставить уже скопированную контрольную точку, нажмите один раз на область, которая не включает контрольную точку, и выберите «Вставить».
Это сообщение в блоге является частью бесплатного курса Редактирование фотографий для занятых родителей , где мы вам поможем максимально используйте свои семейные фотографии.Каждый курс охватывает одну единственную тему, которая занимает всего 30 секунд. чтобы изучить , даже если у вас нет опыта работы с методами редактирования фотографий.
Как раскрасить лицо
Когда я работал над своей следующей книжкой-раскраской, я сделал страницу, которая мне очень понравилась.Это женское лицо, обрамленное множеством цветов. Недавно ко мне поступило несколько запросов о создании учебника по раскрашиванию лица на раскрасках. Я решил, что это будет хорошее руководство для этой конкретной страницы.
*** Эта страница содержит партнерские ссылки. ***
Этот урок состоит из двух частей, потому что я делал его на двух разных поверхностях. Первая поверхность — пастельная бумага Canson . Я хотел, чтобы первый больше походил на произведение искусства просто потому, что мне очень понравилось изображение.Вторая версия — это оригинальные раскраски, напечатанные на обычном листе бумаги размером 8 1/2 на 11 и раскрашенные. Мне нравится, как они оба вышли, и я надеюсь, что вы тоже. Я также очень надеюсь, что вы найдете это полезным уроком. Со временем эта раскраска станет частью книги (которая будет называться как-то вроде «В поисках своей внутренней богини») и появится в нашем ETSY STORE .
Я использовал свой любимый цветной карандаш Prismacolor , чтобы раскрасить их оба.Хотя недавно я присоединился к нескольким онлайн-группам по раскрашиванию и получил очень много замечательных рекомендаций. Во-первых, мне не терпится попробовать себя в искусстве с помощью гелевых ручек . Людям очень нравится использовать их для раскрашивания, и я хочу попробовать их на уроке рисования на черной бумаге с детьми, в зависимости от того, как они работают. Кроме того, хотя я уже много лет работаю с Prismacolor, мне бы хотелось попробовать цветные карандаши Derwent Coloured Pencils . Кроме того, мне также нужно пополнить запасы цветных карандашей для занятий рисованием, так что на данный момент это подбрасывание между ЭТОМ и ЭТОМ .Хорошо, хватит разговоров с цветными карандашами, давайте поговорим о проекте.
Я начну с рисунка, нарисованного на пастельной бумаге. Это была бумага светло-коричневого / темно-коричневого цвета со слегка текстурированной поверхностью. Первым делом я сделал копию раскраски и использовал переводную бумагу художника, чтобы перенести изображение на пастельную бумагу. Я использую графитовую бумагу, , но я полагаю, что для этого подойдет любая. Мне нравится использовать перо другого цвета при переносе изображений, это помогает мне видеть, что у меня уже есть, а что я пропустил.
После того, как изображение было перенесено, я сделал несколько исправлений и доработок и начал раскрашивать. Кроме того, я часто немного осветляю линии переноса с помощью ластика . Я почти всегда начинаю с более темных цветов: темно-коричневого, черного и синего индиго.
На этот раз я начал с темно-коричневого. Прежде чем рисовать на лице, обязательно попробуйте каждый цвет где-нибудь еще на картинке. Где-то не проблема, если не понравится.Если на вашем рисунке такого пятна нет, возьмите макулатуру, чтобы примерить цвета. Я использовал ее волосы, потому что в конечном итоге рисовал поверх них.
Определите, откуда исходит свет на вашем рисунке (в моем случае он был справа на фотографии), и используйте темно-коричневый цвет, чтобы затемнить немного в стороне от света. Следите за приблизительными изгибами лица. Он не обязательно должен быть идеальным, он просто должен служить вам отправной точкой. Кстати, здесь нет ничего идеального, это просто должно приносить удовлетворение и веселье!
Я продолжил использовать темно-коричневый, чтобы добавить больше тени к тем областям, которые обращены в сторону от света.
Еще я люблю делать то, что использую любой цвет на протяжении всего рисунка, я каждый раз использую его немного на заднем плане. Таким образом, фон начинает расти вместе с рисунком, и он всегда работает с цветами самого рисунка. Как вы видите на фото ниже, я также начал добавлять темно-коричневый фон. Не забывайте и о губах, когда работаете. Сначала раскрасьте их в тон кожи, а затем добавьте немного цвета. Я считаю, что если я использую только красный или розовый, губы всегда будут слишком сильно выделяться.
Отложите темно-коричневый цвет в сторону, вы вернетесь к нему позже. Следующие цвета, которые я использую, — это коричневая сиена и жженая охра. Я использую их, чтобы построить на темно-коричневых тенях, добавить к ним больше и немного придать теням форму. Хитрость заключается в том, чтобы перейти к более темным тонам более светлым.
Теперь добавляю в стопку еще карандашей. Вот цвета, которые у меня есть для лица: темно-коричневый, сиенно-коричневый, жженая охра, персик, черный, лазурно-синий, небесно-голубой, минеральный оранжевый, малиново-красный, светло-персиковый, белый и розово-розовый, а также обычный розовый.
Добавляю белки к глазам и немного малиново-красного цвета на губы.
Теперь вернемся к моей обожженной охре и минеральному апельсину, чтобы добавить больше оттенков к лицу. Просто следуйте рекомендациям, созданным ранее для более темных цветов. Обычно я бы использовал персиковый оттенок для лица, но он не подходил для этого цвета бумаги, показывая больше розового. Вместо этого я использовал персик, чтобы выделить губы, а позже — несколько бликов на лице. Медленно и аккуратно наращивайте цвет.
Используя минеральный апельсин, персик, светло-персиковый и сиенно-коричневый, я прорабатываю формы лица, пока не буду счастлив. Я добавил немного белого и светло-персикового цвета в выделенные области: щеки, подбородок, нос, плечо.
Пора поработать над глазами, ведь глаза оживят все! Кроме того, я обычно фокусируюсь на глазах на полпути к лицу. Таким образом, я возвращаюсь к лицу, когда ресницы и весь глаз на месте, и я могу их обойти.Я начал с черного для школьников. оставив небольшое пятно для отражения (это была ошибка, которую мне пришлось исправить позже).
Немного черного контура для века и радужки.
Я добавил небольшие линии внутри радужной оболочки с помощью черного карандаша.
Определитесь с цветом глаз. Я использую синий, используя лазурный синий карандаш. Я также добавил немного лазурно-голубого и небесно-голубого цвета между бровью и веком и немного под глазом.
Нарисуйте ресницы хорошо заточенным черным карандашом.
Вот где я должен был исправить ту небольшую светлую область, которую я оставил в зрачке. Я покрасила его в черный цвет, а затем использовала ластик-карандаш Faber-Castel , чтобы создать его в другом месте.
Используйте хорошо заточенный белый цвет, чтобы сделать блик.
Теперь я вернулся к лицу: подправил, добавил больше бликов и теней. Я также добавил немного коричневого в радужную оболочку, чтобы сделать ее более интересной.
Как только лицо закончено, я перехожу к волосам. Я хочу придерживаться очень похожей цветовой палитры: коричневые, белые, немного синего. Несколько новых цветов, которые я представляю, — это оттенок зеленого (цедра лайма, золотарник, оливково-зеленый, травяной зеленый и темно-зеленый) и немного желтого. Почти в каждом лакомом кусочке и цветке есть коричневый цвет или немного коричневого под последними цветами.
Я продолжаю работать над волосами и фоном одновременно, и снова нахожусь с темно-коричневым, сиенно-коричневым и обожженной охрой.
Вот готовый рисунок. Мне было трудно сфотографировать его при правильном освещении. Конечно, каждая комната, в которую я хожу, имеет немного другой оттенок. Я думаю, что это наиболее близко к тому, на что похоже.
Вот две другие фотографии финальной версии в другом свете, на всякий случай.
Это оригинальная раскраска, напечатанная на обычном листе бумаги для принтера и раскрашенная цветными карандашами.
Как и в предыдущем случае, я начал с теней, используя темно-коричневый цвет.
Продолжайте работать с более темным цветом, чтобы создать тени.
Добавьте более светлый цвет (например, коричневая сиена или жженая охра) поверх темно-коричневого.
Теперь, когда я работаю над простой белой бумагой, я использую персик, светло-персиковый и светло-розовый, чтобы затемнить лицо.
Я просто продолжаю плавно наращивать цвет: от более темного к более светлому.

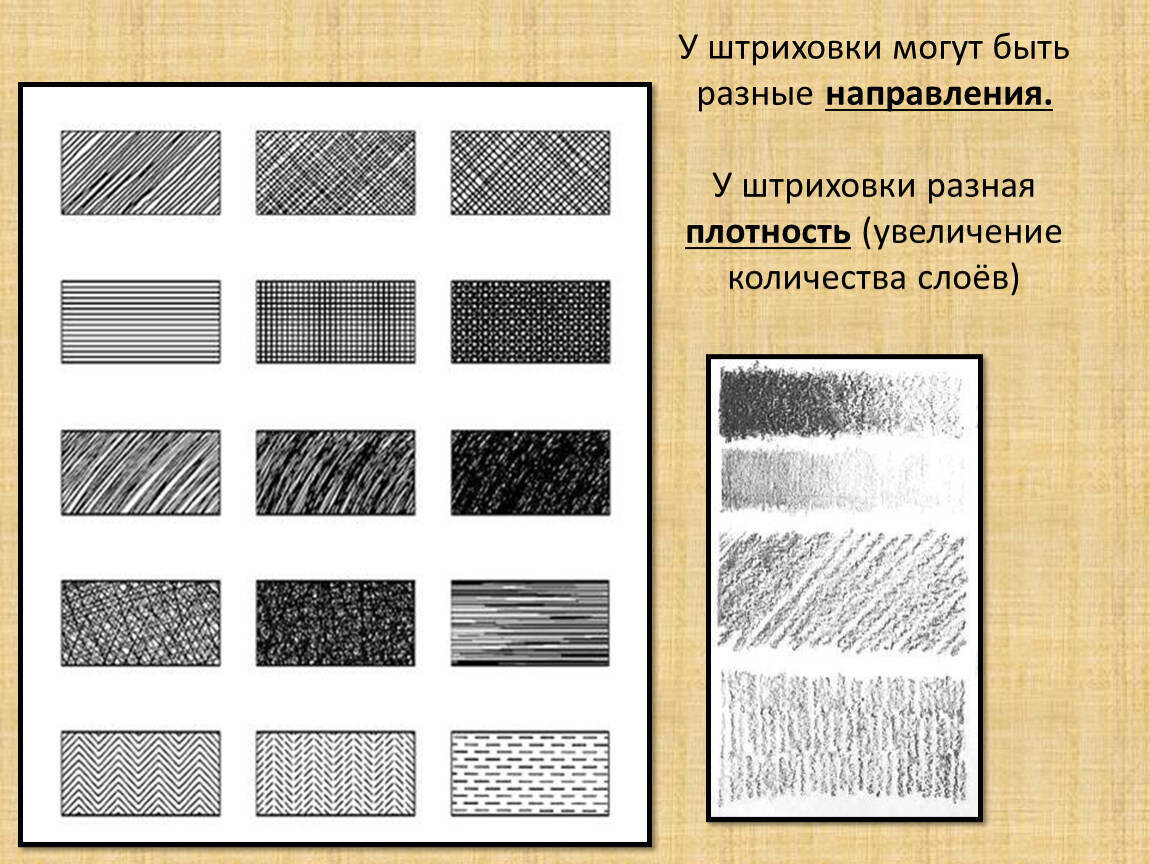 Подождите, пока YouTube обработает ваше видео.
Подождите, пока YouTube обработает ваше видео.
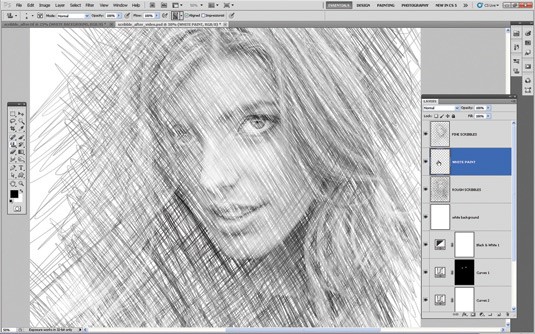 Как только вы заметите что-то подобно, сразу прекратите процесс.
Как только вы заметите что-то подобно, сразу прекратите процесс.