Бесплатные аналоги Фотошопа на русском языке
Пользователи, которые не имеют возможности купить графический редактор Photoshop, постоянно находятся в поисках альтернативы. Его можно скачать совершенно бесплатно уже взломанным. Но будет ли он безопасен. Тем более, что при его установке антивирусы бьют тревогу. Поэтому нам ничего не остаётся, как найти бесплатные аналоги популярного Фотошопа. Но чтобы приложение поддерживало русский язык.
Типы бесплатных программ
Программы для компьютера и мобильных устройств можно разделить на 3 основные группы:
- Полностью бесплатные — программы, которые распространяются без каких-либо ограничений, DEMO-версий и прочего. Есть вероятность, что в них встроена реклама;
- Проприетарное ПО — программы, которые распространяются бесплатно только в ознакомительных целях или в чём-то ограничены. Например, FL Studio можно скачать совершенно бесплатно, но сохранять созданную дорожку можно только в полной версии.

Чтобы использовать полную (или PRO) версию проприетарной программы, как правило, необходимо её купить. К ним относится Фотошоп;
- Платные — классическим примером платного цифрового продукта выступает ОС Windows. Вы не сможете использовать её, пока не будет введён ключ активации. Речь, конечно же, идёт о лицензионной системе.
Так вот в этой статье мы расскажем вам о полностью бесплатных редакторах для создания и редактирования изображений.
Это интересно: Программы для просмотра изображений в Windows 10.
Бесплатные программы типа Фотошопа для Windows
Всем уже известно, что компания Microsoft давно стала монополистом в сфере операционных систем для компьютеров. И в мире ПК с Windows гораздо больше, чем с MacOS, Linux, FreeBSD и прочих. Поэтому в первую очередь стоит рассмотреть редакторы для этой системы. Список будет расположен в порядке убывания популярности и его функциональных способностей.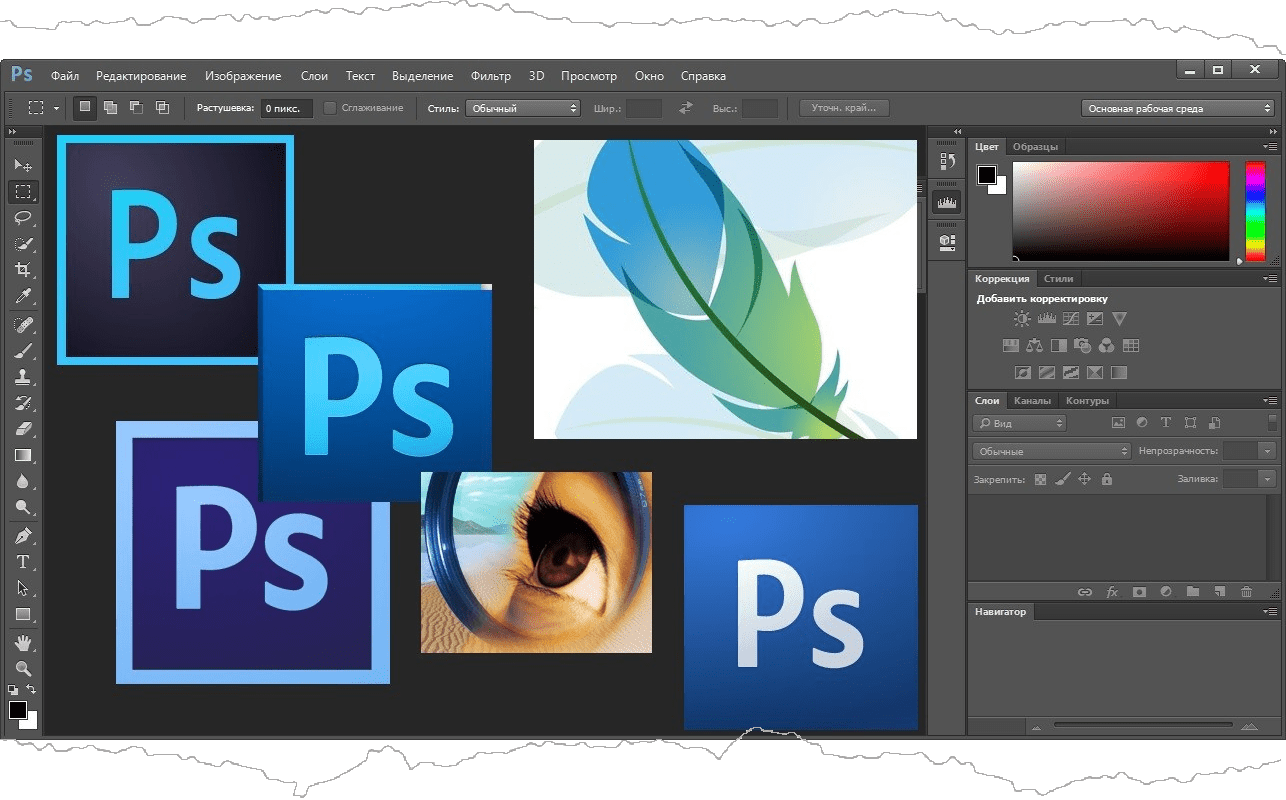
- GNU Image Manipulation Program (GIMP) — если вы ищите аналог Фотошопу, то он перед вами. Редактор отвечает этим требования как нельзя лучше. Совершенно бесплатная программа, ещё и кроссплатформенная (можно установить на любую систему). Поддерживается и улучшается независимыми программистами из разных стран. Работа со слоями, множество кистей на выбор, поддержка векторной графики и многое другое;
- Paint.NET — бесплатный редактор. Работает только с растровой графикой. Создан на основе Paint от Майкрософт. И имеет очень похожую графическую оболочку от своего предшественника. Но не принадлежит Microsoft. Поддерживает слои, но основные их функции. Если вам нужен простой редактор для несложной работы (работа с текстом, простая ретушь, редактирование изображений), то Paint.NET лучший вариант;
Редактор Paint.NET
- Krita — графический редактор для тех, кто желает создавать красивую, насыщенную цветами графику. Программа была задумана как обработчик покадровой анимации.

Картинка, нарисованная в Krita
- Pinta — внешне редактор схож с Paint.NET. При этом имеет и набор инструментов, который также совпадает с уже рассмотренной программой. Имеет одно существенное отличие — работает в Linux.
Графический редактор Pinta
Все редакторы, которые мы рассмотрели являются бесплатными аналогами Adobe Photoshop с поддержкой русского языка. Если вы загрузили, к примеру, GIMP на английском, то на официальном сайте есть пакет с русским языком.
Который нужно скачать и поместить в папку с редактором.
Программы похожие на Фотошоп для MacOS
Для менее популярной ОС — MacOS подойдут те же программы, что мы уже рассмотрели: GIMP, Krita, Pinta. Найдите их версию на официальном сайте для своей системы и загрузить установочный пакет редактора. Чтобы не повторяться, мы дополним этот список другими бесплатными редакторами для устройств Apple.
Чтобы не повторяться, мы дополним этот список другими бесплатными редакторами для устройств Apple.
- Raw Therapee — приложение ориентировано на обработку цифровых изображений. И имеет практически все инструменты для ретуши фотографии. Распространяется совершенно бесплатно. Работает с большинством форматов изображений и их цветовой глубиной;
- Darktable — как и предыдущая программ, она нацелена на автоматизацию вспомогательных процессов для фотографа. Многими экспертами считается также аналогом Лайтрум от Adobe;
- DigiKam — эта программ является каталогизатором. И больше подходит для построения собственной галереи в компьютере. Способна сортировать фотографии по разным параметрам, добавлять метки, совершать поиск элементов на изображении и многое другое.
Программа DigiKam
Все эти приложения также доступны на других платформах (Windows, Linux).
Замена Фотошопу для Andriod и iOS
Если несколько лет назад фраза «Карманный компьютер» был маркетинговым ходом производителей гаджетов, то сегодня телефоны действительно являются карманными ПК или КПК.
И мобильный графический редактор поможет в этом как нельзя лучше. Нужно отметить радостное событие — официальный Фотошоп теперь доступен для мобильных устройств бесплатно. Скачать его можно для Android по этой ссылке.
Photoshop для AndroidА для iOS (iPhone и iPad) по этой. При этом по запросу в поисковой строке магазина Play Market появляется целый набор бесплатных редакторов от Adobe: Lightroor, Fix, Sketch, Mix.
Пользователи оставляют самые лесные комментарии на страницах магазина в адрес этого разработчика. Возможно таким образом компания Адобе решила монополизировать мобильный рынок графических редакторов. Вполне возможно их функции вскоре станут платными. До появления в маркетах продуктов Adobe популярным редактором был PicsArt.
Большой список аналогов Фотошопа
Если предоставленного нами списка бесплатных аналогов популярному Фотошопу со встроенным русским языком вам недостаточно, посмотрите все существующие редакторы в Википедии.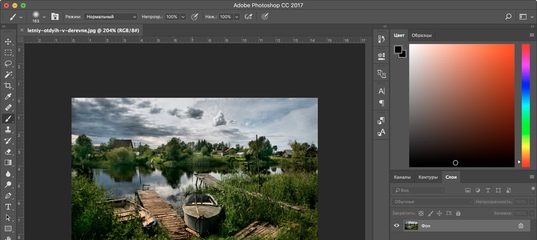
Если вы хотите найти официальный сайт какой-либо программы, опустите страницу вниз до упора.
Найдите ссылку на сайт программы внизу статьи в ВикипедииИ в разделе Ссылки найдите необходимую.
8 лучших аналогов Photoshop: полный обзор программ
Photoshop – это комплекс решений по работе с изображениями, но платформа платная и требует немало системных ресурсов. Существует не одна программа аналог фотошопа, которые справляются со своей задачей не хуже или имеют бесплатную основу распространения. Купить оригинальный Photoshop по карману далеко не каждому, только профессиональным и высокооплачиваемым дизайнерам. Зачем платить больше, лучше пользоваться сразу бесплатными программами с подобным функционалом, а отличающийся интерфейс – это дело привычки.
Купить оригинальный Photoshop по карману далеко не каждому, только профессиональным и высокооплачиваемым дизайнерам. Зачем платить больше, лучше пользоваться сразу бесплатными программами с подобным функционалом, а отличающийся интерфейс – это дело привычки.
GIMP — лучший бесплатный аналог фотошопа
Это многофункциональный аналог фотошопа для линукс. Является известной и самой часто используемой программой в качестве альтернативы Photoshop. В нём реализованы практически все функции, рядовому пользователю их более чем достаточно. Дополнительным плюсом является кроссплатформенность и приближённость интерфейса к Photoshop.
Если к нему все же не смогли приспособиться, можно воспользоваться другим аналогом – GIMPShop, который больше напоминает Photoshop.
Аналог фотошопа для Mac ChocoFlop
Достойный бесплатный аналог фотошоп для Mac отличается высокой производительностью в своей среде.
Ключевые достоинства:
- обилие функций;
- высокая скорость работы;
- бесплатный (по крайней мере до выпуска стабильной версии, сегодня поставляется в бета-версии).

Уже сегодня этот аналог вполне годен для работы, а риск наткнуться на ошибку не так велик, чтобы полностью отказываться от его использования.
Adobe Photoshop Express
Желание многих пользователей, скачать аналог фотошопа на русском языке бесплатно, понимают и в самой компании Adobe. Для нас выпущена специальная бесплатная версия, в ней вырезана большая часть функций. Расчёт разработчиков на то, что пользователь попробуем неполноценный фотошоп и со временем приобретёт полноценную версию.
Данное приложение поставляется в версии для компьютеров и мобильных операционных систем. Достоинство программы – стабильная работа доступных инструментов, но отдельные функции остаются платными, за них придётся платить
Бесплатный аналог фотошопа Pixen
Если другие бесплатные аналоги фотошопа на русском языке создавались в качестве альтернативы Photoshop, то здесь ставка сделана на профессионалов в пиксельной графике. Редактор хорошо проработан и полнофункциональный (для проработки пикселей). Мы бы стали его рекомендовать для создания анимации. Недостаток программы – работает исключительно в Mac версии 10.4х и новее.
Мы бы стали его рекомендовать для создания анимации. Недостаток программы – работает исключительно в Mac версии 10.4х и новее.
Pixia
Скачать аналог фотошопа Pixia теперь можно на английском языке, ранее он не попал бы в список, так как распространялся исключительно на японском языке. При разработке редактор акцентировали внимание на прорисовке аниме, но функции достаточно универсальны, пригодны для любых целей. Отдельные средства работают не интуитивно, приходится использовать туториал. Работает в Windows.
Аналог фотошопа онлайн Pixlr
Мощный и бесплатный браузерный аналог фотошопа позволяет редактировать фото без скачивания каких-либо программ. Изображение просто загружают в редактор и меняют необходимые настройки. Есть и клиентская версия платформы, работающая исключительно на мобильных платформах.
Photo Pos Pro
Это простой аналог фотошопа, который отличается интуитивной ясностью, он удобен пользователям с любым уровнем знаний. Если сравнивать с GIMP, данная программа обладает более понятным интерфейсом. В ней присутствует поддержка слоёв, а также макросов, помогающих автоматизировать частые задачи.
Если сравнивать с GIMP, данная программа обладает более понятным интерфейсом. В ней присутствует поддержка слоёв, а также макросов, помогающих автоматизировать частые задачи.
Немногим ранее приложение распространялось в условно бесплатном режиме, так удавалось сохранять изображение лишь в Full HD разрешении. Сегодня программа полностью бесплатна и поддерживает сохранение в любом формате, существует исключительно за счёт пожертвований.
Русский аналог фотошопа Paint.net
Это аналог фотошопа бесплатный, русский интерфейс и предельная простота использования создают все необходимые условия для работы новичков. Со времён Windows XP приобрёл существенное расширение функционала, теперь приложение не только простое, но и мощное. Его вполне можно сопричислить к полупрофессиональным задачам.
В стандартной версии присутствует поддержка работы со слоями, хотя наложение масок доступно исключительно с помощью установки вспомогательного плагина. В пеинт встроено множество фильтров и масса инструментов, хотя их и меньше чем у GIMP, намного меньше, чем у Photoshop.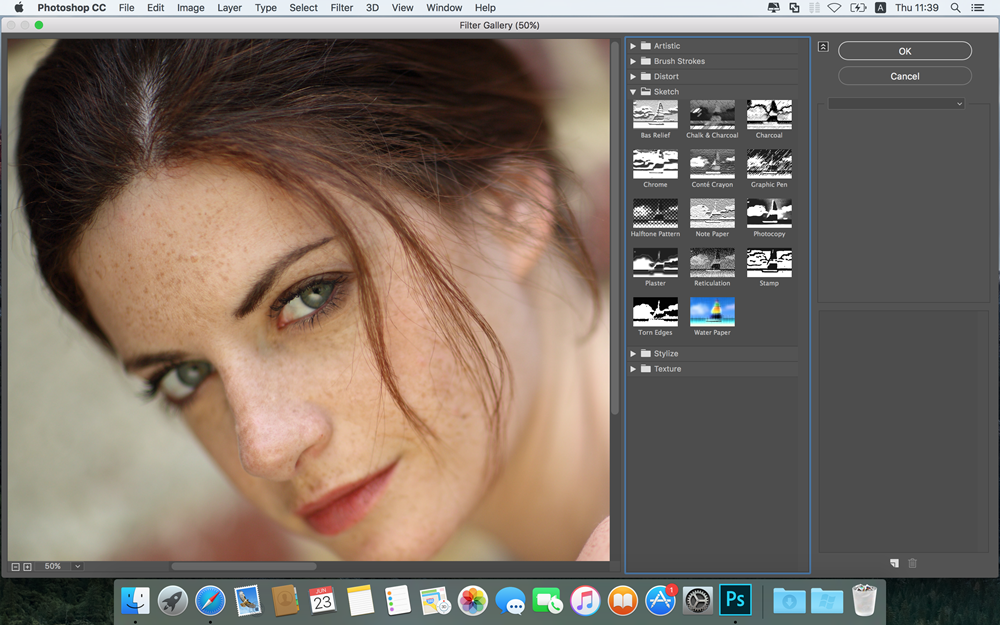 Важным преимуществом редактора является высокоэффективная работа на низко производительных ПК.
Важным преимуществом редактора является высокоэффективная работа на низко производительных ПК.
Выбирать подходящий редактор на замену Adobe Photoshop приходится уже по месту, на основании конкретных задач, но для большинства нетребовательных изменений подойдёт каждый вариант фоторедактора.
Если у Вас остались вопросы по теме «Лучшие аналоги фотошопа», то можете задать их в комментария
Сайт: tvoykomputer.ru
Как поставить русский язык в photoshop cc. Как поменять язык в Photoshop?
Большинство поздних версий Photoshop поддерживают различные языки интерфейса, в том числе и «великий и могучий». Если вы счастливый обладатель лицензионной программы, но не знаете, как поменять язык в «Фотошопе», ваша проблема решается элементарно.
Просто выбираем нужный язык
Заходим в меню Edit (Редактирование), переводим взгляд в самый низ, заходим в Preferences (Установки) и выбираем Interface (Интерфейс).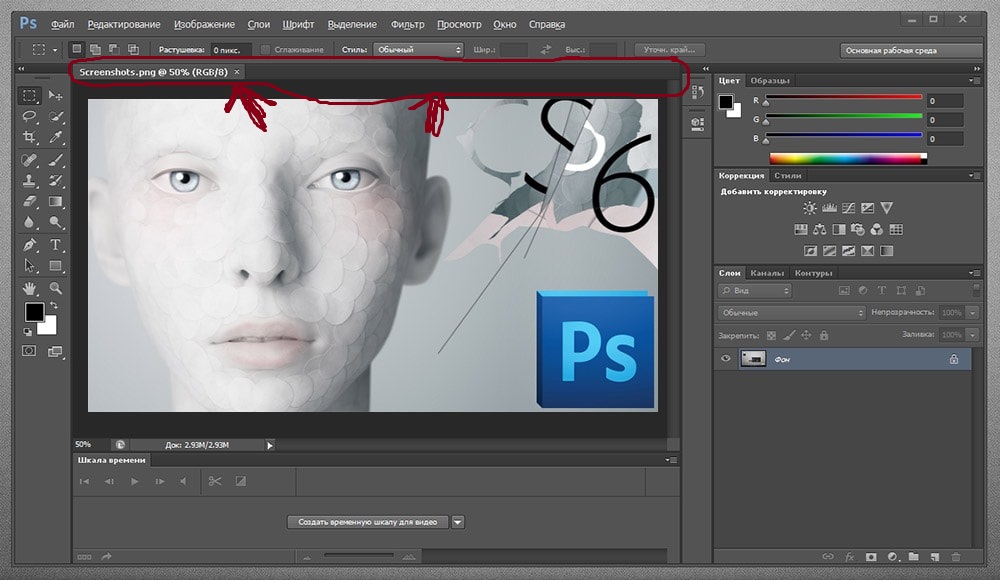 В нижнем блоке UI Text Options (Текст) раскрываем список UI language (Язык интерфейса) и выбираем нужный язык. Обязательно подтверждаем (ОК) и перезапускаем программу.
В нижнем блоке UI Text Options (Текст) раскрываем список UI language (Язык интерфейса) и выбираем нужный язык. Обязательно подтверждаем (ОК) и перезапускаем программу.
Выяснили, в «Фотошопе», но какой русский не любит быстро скачать Photoshop с «кряком», да еще с русификатором впридачу?
Русификатор для программы «Фотошоп»
Если вы скачали файл-инсталлятор русификатора с расширением.exe, утилита запустится автоматически, как только кликнете на значке файла, и в открывшемся окошке вам предложат либо «Принять», либо «Отказаться». Если вы не передумали устанавливать русификатор, выбирайте «Принять».
В следующем окне придется указать утилите путь к месту извлечения файлов. Щелкнув по кнопке «Обзор», находим и выбираем директорию, в которой установлен редактор Adobe Photoshop, после чего жмем «Извлечь» и терпеливо ждем завершения процесса извлечения. Все — «Фотошоп» русский.
Файлы русификаторов в формате.rar придется устанавливать вручную. В архиве, скорее всего, найдете инструкцию по установке (Readme.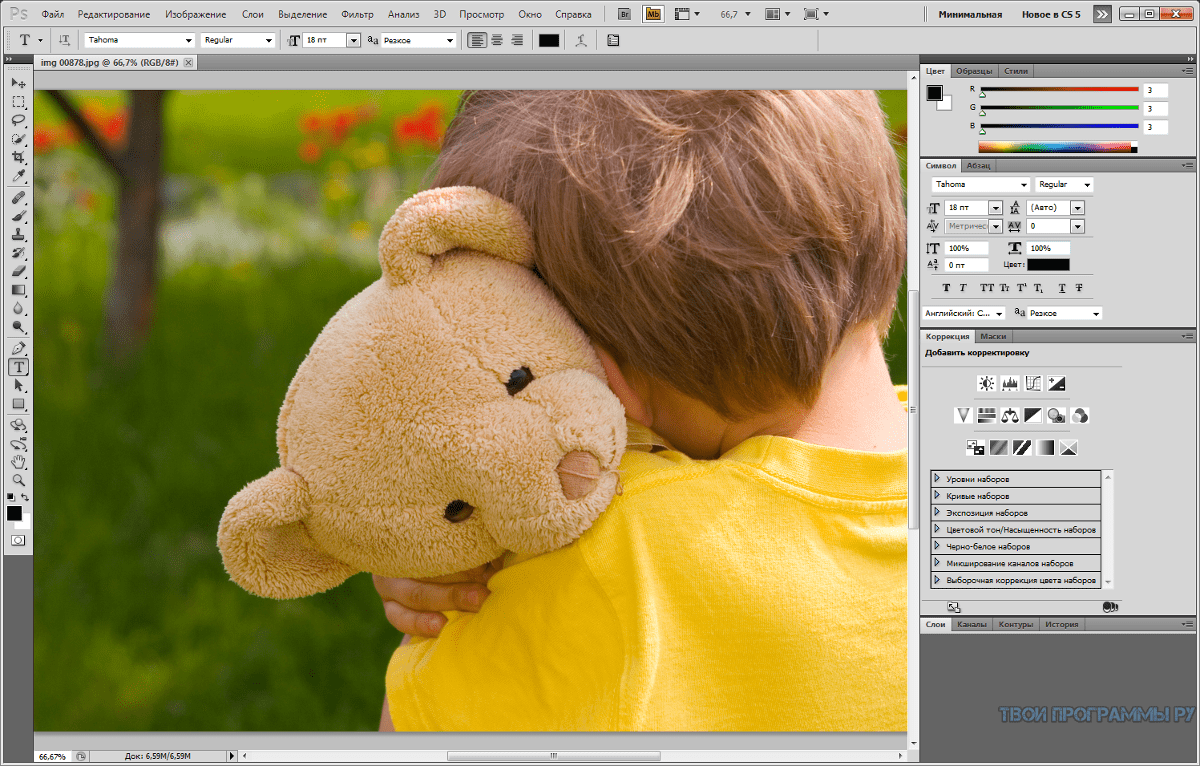 txt), выполнив требования которой, вы и научите интерфейс редактора говорить на русском языке, если не забыли, что мы уже «проходили», как поменять язык в Photoshop.
txt), выполнив требования которой, вы и научите интерфейс редактора говорить на русском языке, если не забыли, что мы уже «проходили», как поменять язык в Photoshop.
Дополнительные языковые пакеты
Возвращаясь к теме установки программы «Фотошоп», следует отметить, что в установочном пакете не обязательно будут нужные нам языки интерфейса (это касается и лицензионных, и «левых» программ). Более того, даже если необходимые языки есть в дистрибутиве, возможности переключаться между ними может и не быть.
В том случае, когда такая проблема, как поменять язык в «Фотошопе», не снимается даже при наличии нужных языков, существуют дополнительные языковые пакеты для Photoshop различных версий (additional language packages for photoshop cs…), один из которых (например, для версии CS5) можно скачать по этому адресу: mfile.org или здесь: kindzadza.net.
Данный инсталлятор предлагает пакеты Русского, Украинского, Французского, Английского, Испанского, Немецкого, Итальянского и Португальского языков.
Интерфейс на английском, но достаточно знать лишь, что такое Next (Далее), Back (Назад), Cancel (Отменить) и OK, чтобы принять поздравления с успешной установкой комплекта языковых пакетов.
После запуска инсталлятора вас поприветствуют (Welcome) и предложат закрыть все другие приложения, прежде чем продолжить. Выполнив эту рекомендацию, вы перейдете к выбору пакета, где надо будет только галочку поставить в нужном месте (и в нужное время), а где в «Фотошопе» поменять язык — вам уже известно.
С помощью данного инсталлятора не только дополнительные языки устанавливают, но и локальные файлы справки в PDF формате для Photoshop CS5. Инсталлятор, ссылка на который приведена выше, не привязан строго к определенному комплекту Adobe CS5.x. С таким же успехом с его помощью можно добавлять языки для Photoshop CS5.1, установленного, как с собственного дистрибутива Photoshop, так и с Design Premium (или Master Collection) в любом языковом наборе.
На хитрую программу всегда найдется что-нибудь с винтом
Программу Adobe Photoshop создали гениальные люди, и они вполне заслуживают «братского» памятника при жизни, но им и присниться не могло, что есть на земле одна загадочная страна, где умельцы прилаживают подковы комарам, и для них такая проблема, как изменить в «Фотошопе» язык, — сущий пустяк.
Например, захотелось нам на время вернуть нашему обрусевшему редактору родной английский язык, чтобы, скажем, выполнить экшен (операцию) или порыться в оригинальной справке.
Оказывается, если отыскать файлик tw10428.dat и заменить в расширении всего одну буковку (например, вместо.dat написать.dad), «Фотошоп» заговорит по-английски как миленький, а вернув букву на место, восстановим и русский.
К файлу tw10428.dat добраться проще, чем к иголке но без «волшебного клубка» не обойтись. Как откроете диск C:\, увидите указатель Program Files > Adobe > Adobe Photoshop CS5 > Locales > ru_RU > Support Files, вот здесь он и лежит. Щелкаете по нему правой кнопкой, выбираете «Свойства», меняете разрешение и OK. Запускаете редактор, а там уже все на English.
Вот, оказывается, как поменять язык в «Фотошопе» без «хирургического вмешательства» в структуру дистрибутива программы и «совершенно законно».
Adobe Photoshop – наиболее популярный графический редактор современности, который активно используется как профессионалами, так и любителями.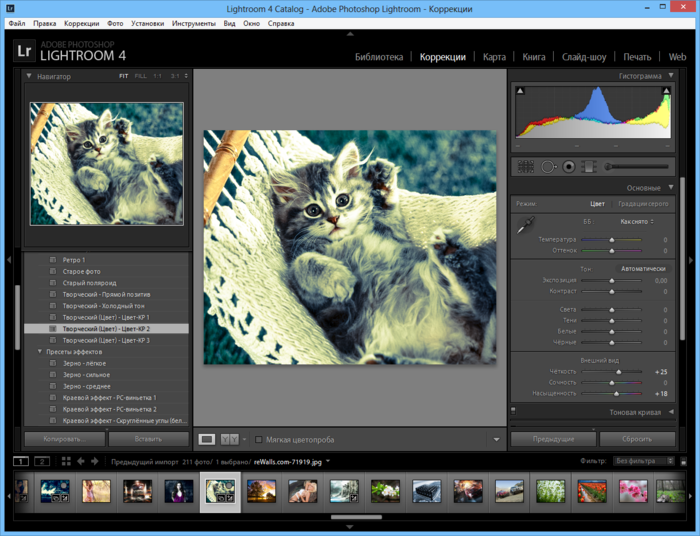 Данная программа оснащена поддержкой русского языка, однако, если интерфейс в вашем случае программы на другом языке, то использование программы становится гораздо сложнее.
Данная программа оснащена поддержкой русского языка, однако, если интерфейс в вашем случае программы на другом языке, то использование программы становится гораздо сложнее.
На протяжении уже многих лет принцип смены языка в Adobe Photoshop для всех версий данной программы остается одинаковым. Какой бы язык ни был установлен в данной программе в вашем случае, расположение элементов остается прежним, а значит, вам лишь потребуется точно следовать нижеприведенной инструкции.
Как сменить язык в Adobe Photoshop?
Обратите внимание, нижеприведенная инструкция будет действовать только в том случае, если русский язык уже «вшит» в программу. Если вы используете нелицензионную сборку, может оказаться и так, что в вашем случае русский язык просто-напросто отсутствует в системе, а значит, вам потребуется дополнительная установка русификатора.
1. Запустите Adobe Photoshop. Щелкните в верхней области окна по второй вкладке слева (в нашем случае это кнопка «Edit» ), а затем пройдите к самому последнему пункту в списке «Preferences» , а затем выберите второй подпункт «Interface» .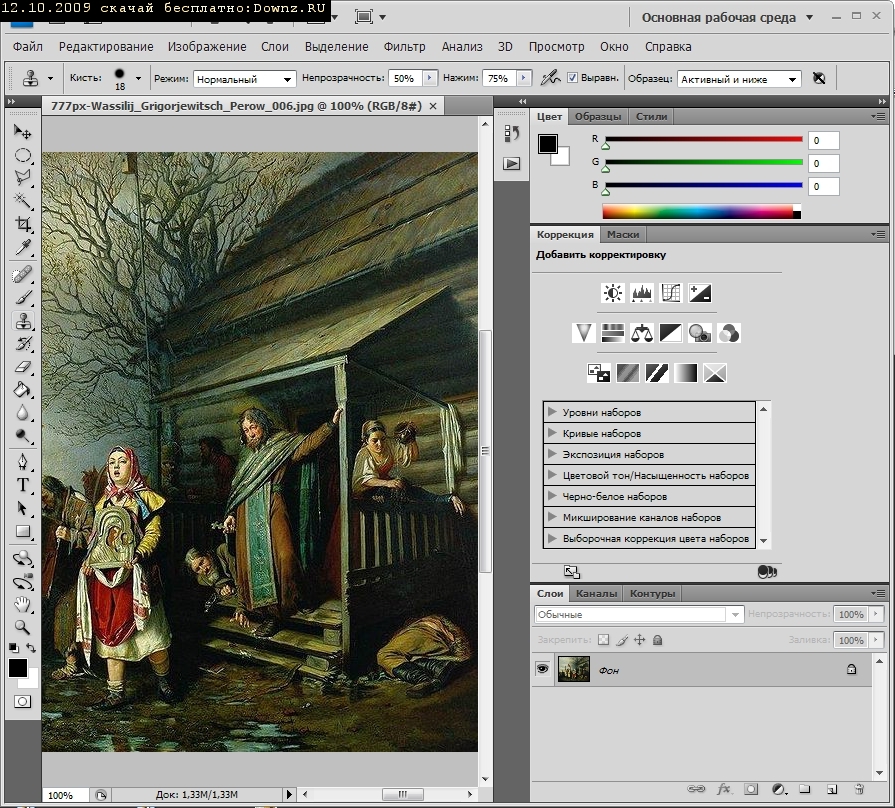
2. В нижней области окна расположился блок «UI Text Options» . В нем первым же по списку расположился пункт «UI Language» , в котором вам остается лишь развернуть список и выбрать «Русский» («Russian» ). Для принятия изменений потребуется выполнить перезапуск Photoshop.
Обратите внимание, если вы не обнаружили в списке русского языка, вероятно, в вашей сборке он отсутствует. В данном случае единственный выход обзавестись нудной локализацией – скачать русификатор.
Вам потребуется открыть в своем браузере любой поисковик и ввести в него запрос следующего типа: «Русификатор Adobe Photoshop [версия_программы]» . Мы не приводим в статье ссылки на русификаторы, поскольку в данном случае русификатор требуется только при использовании нелицензионного софта.
В зависимости от типа русификатора дальнейшие действия могут отличаться: это может быть exe-файл, который необходимо запустить, выполнив автоматическую установку русификатора на компьютер, или же это может быть папка с файлами, которую, в свою очередь, потребуется переместить в папку C:Program FilesAdobeAdobe Photoshop [версия_программы]Locales .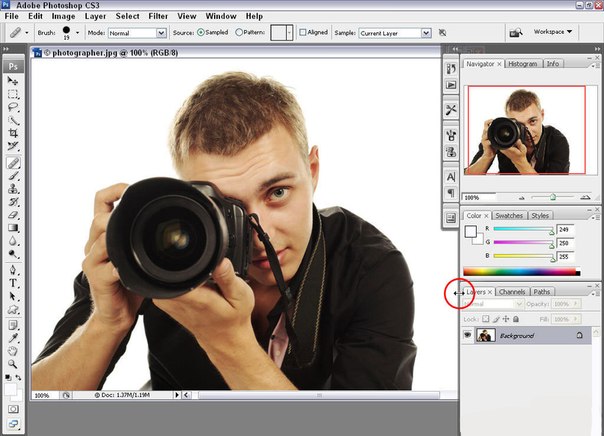 Единственное, что необходимо учесть в обоих случаях – Фотошоп в момент установки русификатора должен быть обязательно закрыт.
Единственное, что необходимо учесть в обоих случаях – Фотошоп в момент установки русификатора должен быть обязательно закрыт.
Надеемся, данная статья помогла вам решить проблему с языком, что позволит упростить процесс работы в программе.
При инсталляции Photoshop, как правило, по умолчанию устанавливается английский в качестве основного языка. Это не всегда удобно в работе. Поэтому возникает необходимость поставить русский язык в Фотошопе. Особенно актуален этот вопрос для тех, кто только осваивает программу или не владеет английским.
Процесс смены основного языка интерфейса не так сложен как может показаться на первый взгляд. Он выполняется в несколько последовательных шагов.
Алгоритм смены языка в Photoshop
Во-первых, открываем вкладку «Редактирование» (Edit ) и выбираем в нем подраздел «Установки» (Preferences ).
Во-вторых, переходим в раздел «Интерфейс» (Interface ), который отвечает за тонкий тюнинг основного окна Фотошопа.
В-третьих, открываем выпадающий список с языками, находящийся в блоке «Текст» (TextOptions ) и выбираем Русский . Здесь же можно установить и наиболее комфортный для работы размер шрифта. По завершению нажимаем «ОК» .
Теперь русский язык будет загружаться одновременно с запуском Photoshop.
Если по каким либо причинам необходимо выполнить обратный процесс или установить язык, отличный от русского или английского, то все действия проводятся в аналогичном порядке.
Сменить язык в Фотошопе CS6 удобно не только для работы, но и для обучения, поскольку есть много обучающих курсов, которые не переведены на русский язык.
Этот метод смены основного языка в программе подходит для всех версий Фотошоп при условии инсталлированного мультиязычного пакета. Во всех новых версиях программы он устанавливается по умолчанию.
Многие пользователи, работающие с изображениями, не знают, как поменять язык Photoshop.
Неудивительно – работать с одним из самых популярных и с самым профессиональным и многофункциональным редактором изображений не так-то просто: огромное количество функций означает определенную сложность интерфейса приложения, а это создаёт дополнительные трудности.
Рассмотрим детальнее, как самостоятельно изменить язык программы.
Как определить версию Photoshop?
Следуйте инструкции, чтобы узнать, какая версия редактора установлена на вашем персональном компьютере:
- запустите приложение; дождитесь появления основного экрана;
- нажмите на вкладку «Справка» (в некоторых версиях может называться «помощь»). Она находится справа на главной панели управления программой;
- кликните на пункт «Информация о системе»;
- в новом окне появиться текстовое поле с подробной информацией о программе и ёё сборке. Первая строка – это основные данные о номере версии и идентификаторе сборки. Вы можете скопировать эту информацию в поисковую систему, чтобы узнать больше о установленном Фотошопе.
После того, как вы узнали, какую версию Фотошоп используете, можно приступать к изменению языка приложения.
Меняем язык во всех версиях
Следуйте приведённым ниже инструкциям в соответствии с вашей версией редактора.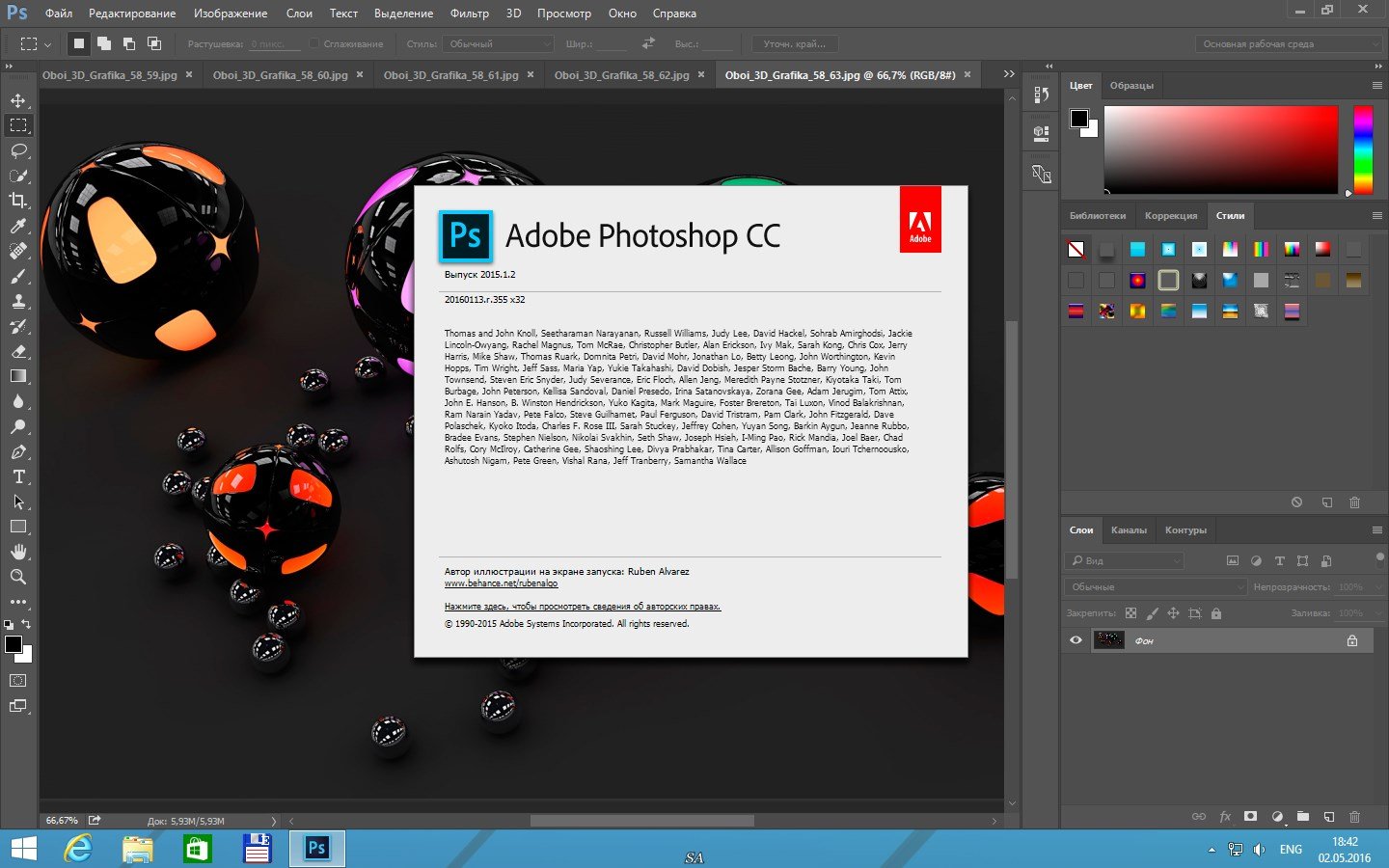
Photoshop CS1 и CS2
В более старых версиях редактора изменить язык сложнее. На панели управления программы нет отдельного меню для изменения языка интерфейса, так пользователь указывал нужную ему версию еще на этапе приобретения программы.
Обе эти версии Фотошопа (CS1 и CS 2) автоматически сбрасывают языковые настройки – этот баг разработчики так и не починили, ссылаясь на неактуальность сборок программы. Из-за этого язык программы постоянно возвращается к заданному по умолчанию – английскому. Чтоб исправить эту неполадку самостоятельно, зайдите на жёсткий диск вашего ПК, на котором установлена корневая папка Фотошопа.
В директории Application Data/Adobe найдите файлы с расширением .lng – они отвечают за кодировку и язык интерфейса приложения. Найдите все файлы с названием en.lng и удалите их из этой папки; оставьте только те файлы, которые относятся к русскому языку (файлы с тегом ru).
На всякий случай не удаляйте файлы навсегда – сохраните их. Это правило касается любых манипуляций с системными файлами директорий и библиотек.
Заметьте! Выполнять эти действия нужно пока программа выключена. После удаления файлов перезагрузите компьютер и запустите Фотошоп ещё раз. Вместо английского языка интерфейс будет автоматически переведён на русский.
CS3
Поразительно, но наиболее простой способ изменить язык в третьей версии редактора – удалить программу и установить её заново. Во время повторной установки нужно выбрать необходимый язык и провести инсталляцию.
Чтобы изменить отображение языкового интерфейса без удаления программы, можно установить специальный русификатор, но это связано с целой серией возможных новых проблем, и опытные пользователи стараются русификаторов избегать.
Такие языковые «патчи» (мини-программы, которые ставятся поверх основного приложения и «латают» его небольшие огрехи), разрабатываются продвинутыми пользователями.
Патчи не являются официальным программным продуктом, и ответственности за них разработчик не несёт. Часто взаимодействие русификатора сильно конфликтует с работой антивируса, и программа начинает вести себя непредсказуемо – «слетать», не открываться, работать некорректно и т.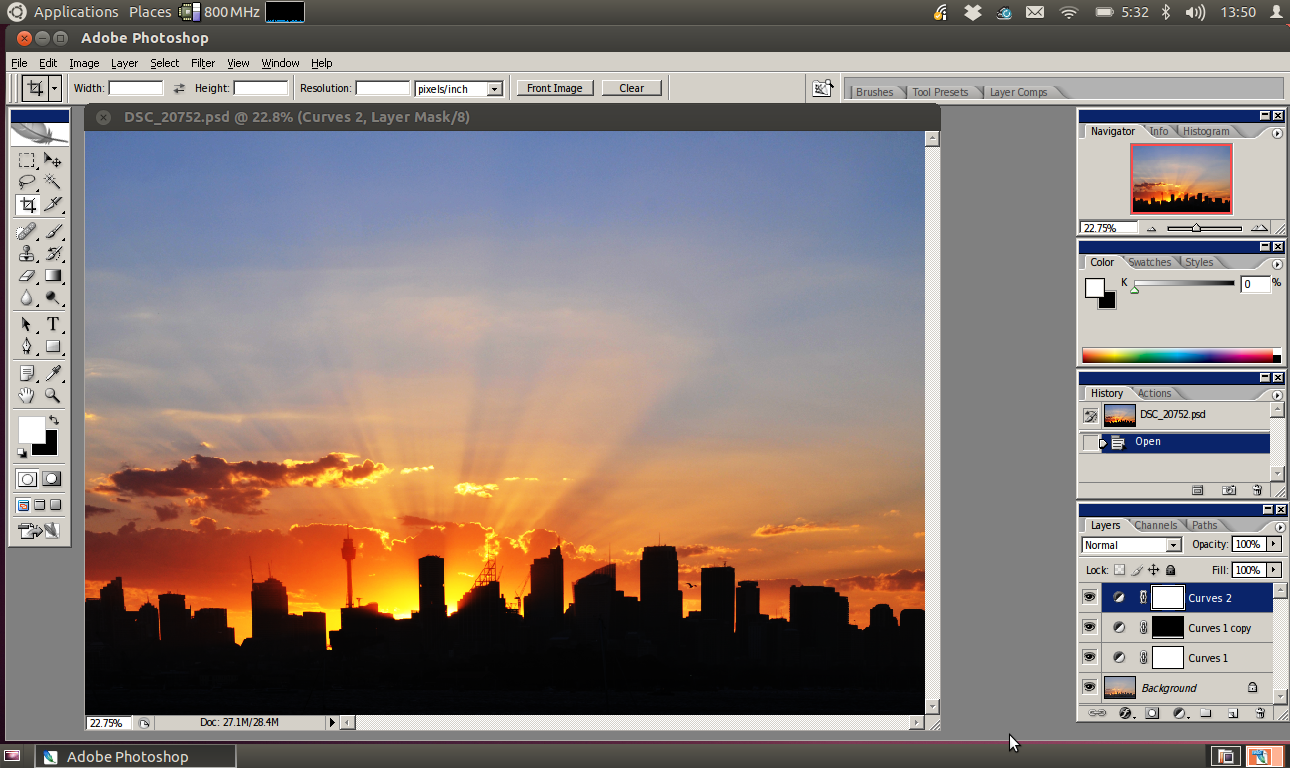 д.
д.
Если вы всё же решились использовать русификатор, установите его, как обычную программу в корневую папку Required программы Фотошоп. Дождитесь окончания инсталляции и перезагрузите компьютер. Хороший рабочий русификатор можно загрузить по ссылке – именно его рекомендуют на многих форумах.
CS4 и CS5
В отличии от более ранних версий, в Photoshop CS4 язык можно менять.
Чтобы сделать это, зайдите в главное окно программы, выберите вкладку Edit («Редактирование») на основной панели инструментов. Затем кликните на Preferences («Настройки»). Далее выберите пункт Interface «Интерфейс». Во вкладке «Язык», выберите нужное значение и сохраните внесённые изменения.
В некоторых случаях настройки языка не применяются автоматически, поэтому лучше перезапустить программу и компьютер, чтобы настройки вступили в силу.
Рис. 8 – главное окно программы Фотошоп CS4
CS6
Одна из самых распространённый на сегодняшний день версий Фотошопа – CS6.
В ней тоже не обошлось без приключений – часто, несмотря на изначальный выбор другого языка, после установки и первого запуска программы пользователи видят полностью англоязычный интерфейс.
В некоторых случаях кодировка некоторых символов может отображаться некорректно, поэтому следует поменять язык, чтобы система обновила все кодировки и исправила неточности. Последовательность действий такая же, как и в предыдущем пункте.
Рис. 9 – выбор языка программы
- теперь закройте программу и запустите ёё заново. Фотошоп автоматически поменяет язык.
Настройки языка в программе Фотошоп версий CC 2014 и 2015 изменяются таким же образом, как и в версии CS6. Все языковые настройки можно поменять непосредственно с помощью уже знакомого нам окна «Интерфейс». Для изменения отображения текста, закройте программу и через несколько секунд откройте её снова.
При этом, в версиях СС языковая панель внешне часто не меняется даже после выбора нового языка.
Если так случилось и язык не поменялся, измените параметр Language в окне Interface ещё раз и закройте приложение.
После этого зайдите в «Диспетчер задач» вашего персонального компьютера и найдите в списке запущенных процессов Photoshop.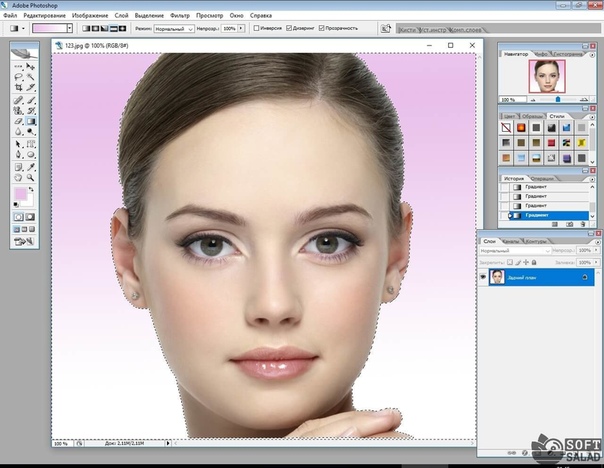 Нажмите на процессе правой клавишей мышки и выберите пункт Снять задачу. Затем попробуйте загрузить программу ещё раз. Всё должно работать уже с новым языком.
Нажмите на процессе правой клавишей мышки и выберите пункт Снять задачу. Затем попробуйте загрузить программу ещё раз. Всё должно работать уже с новым языком.
Примечание : из-за недавнего выпуска комплексных обновлений программ компанией Adobe, стили главных окон некоторых версий Фотошопа могут быть изменены. Ознакомьтесь с информацией о последних обновлениях и их особенностях на официальном сайте разработчика по ссылке .
Как поменять язык в Фотошоп онлайн
В Рунете существует два наиболее популярных сервиса, которые выполняют функции онлайн-Фотошопа: online-fotoshop.ru/
Рис. 12 – изменение языка в Online Photoshop
Фотошоп может быть установлен на любом языке. Бывает, что не опытные, начинающие пользователи ставят фотошоп на английском языке и не могут потом в нем разобраться по причине не знания языка.
На самом деле, я бы советовал пользоваться английским фотошопом, потому как это дает множество плюсов. Но об этом я напишу ниже в этой статье.
А сейчас я расскажу о том как сделать фотошоп русским, если у вас стоит английская версия.
Способ 1
Прежде всего проверьте установлен ли русский язык в вашей версии, если установлен, то его можно включить. Для этого перейдите в меню Edit — Preferences — Interface и далее в открывшемся окне найдите UI Language. В выпадающем списке выберите Русский , если он там есть. Язык в программе поменяется когда вы перезапустите фотошоп.
Способ 2
Удалите фотошоп со своего компьютера и установите русскую версию, при установке выберите язык — Русский. Убедитесь, что вы скачали дистрибутив с русской версией.
Способ 3
Скачайте русификатор для фотошопа CS6 4 Мб (Если у вас CS6 — это последняя версия фотошопа).
Как установить русификатор на ваш фотошоп:
Ищем в папке фотошопа папку Lokales. (Обычна она находиться тут С:/Program Files/Adobe/Adobe Photoshop CS6/Locales). Удаляйте все файлы и папки в этой папке. Вставляем туда папку ru_RU из архива. И всё! Пользуемся русским фотошопом.
Вставляем туда папку ru_RU из архива. И всё! Пользуемся русским фотошопом.
А теперь почему лучше пользоваться английском фотошопом.
Во первых, не все уроки в русском интернете написаны с переводом команд и функций на русский язык. Да, конечно, на хороших сайтах перевод дублируется на оба языка, но не на всех. В англоязычных ресурсах естественно все уроки на английском языке. А на английских сайтах самое большое количество и самые качественные уроки про фотошоп. Самая последняя и полезная информация появляется там, на буржуйских сайтах. Как вы думаете, сможете ли вы ее читать, не зная английского фотошопа. Дело в том, что читать и понимать уроки на английском языке про фотошоп вы сможете будучи не зная хорошо английского языка. Будет достаточно пользоваться английским фотошопом, все остальное поймете интуитивно. Вам будут попадаться знакомые команды и функции на английском языке из фотошопа. Это из личного опыта.
Онлайн-школа цифровых искусств. Обучаем программам Adobe, вдохновляем и мотивируем.

Итак, вы установили на свой компьютер Adobe Photoshop (или какую-то другую программу Adobe), а он оказался русифицированным. И (судя по тому, что вы читаете эту статью) вы хотели бы изменить язык интерфейса на традиционный — английский.
Причин для этого, к сожалению, больше, чем могло быть. Прежде всего это проблемы с терминологией. Большая часть современных компьютерных терминов в русском языке — это заимствование из английского, что полностью игнорируется в переводе Photoshop. В результате возникает большая путаница.
Переводчики программы проявляют недюжинную фантазию вместо того, чтобы изучить современную русскую терминологию в том виде, в котором мы ей на самом деле пользуемся. Вот один из бесчисленного количества анекдотов: в «галерее размытия» (что это могло бы означать, кстати?) мы видим фильтр, который называется «размытие поля». Какого поля, хотелось бы узнать? Можно много фантазировать на эту тему, однако, на поверку выясняется, что это очередной пример совершенно бездумного и бессмысленного перевода английского термина на русский язык. Фильтр этот предназначен для имитации размытия заднего (или переднего) плана, которое происходит при съемке на открытых диафрагмах. В таких случаях по-русски говорится, что у такого снимка малая ГРИП — глубина резко изображаемого пространства. Откуда же в русском переводе фотошоп появилось слово «поле»? Дело в том, что англоязычный аналог термина ГРИП — DOF, Depth Of Field — буквально «глубина поля». Так, недолго думая, и написали в русском фотошопе — размытие поля. Комментарии здесь излишни.
Фильтр этот предназначен для имитации размытия заднего (или переднего) плана, которое происходит при съемке на открытых диафрагмах. В таких случаях по-русски говорится, что у такого снимка малая ГРИП — глубина резко изображаемого пространства. Откуда же в русском переводе фотошоп появилось слово «поле»? Дело в том, что англоязычный аналог термина ГРИП — DOF, Depth Of Field — буквально «глубина поля». Так, недолго думая, и написали в русском фотошопе — размытие поля. Комментарии здесь излишни.
Вторая причина неудобств с русским интерфейсом — это сложности в поддержке. Большая часть специалистов по компьютерной графике обучалась работе в те времена, когда никаких русских переводов программ не существовало. Для этих людей никогда не было никаких причин переходить на другой интерфейс, даже наоборот, многие из них испытывают трудности при необходимости что-то сделать в русскоязычных программах. Конечно, когда вы обращаетесь к ним за советом, им трудно вам помочь, если вы используете загадочную русскую псевдотерминологию.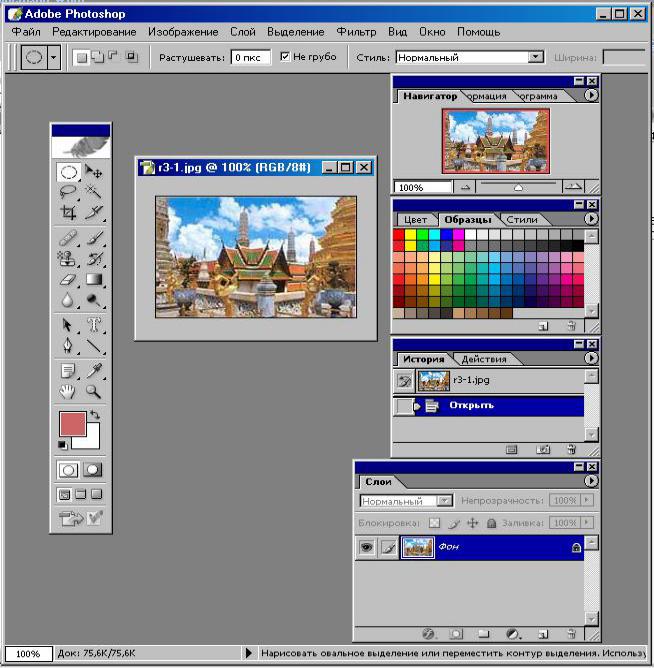
И третье причиной, которая, впрочем, сейчас становится все менее актуальной — русскоязычные приложения всегда были менее стабильны, говоря проще — чаще глючили, чем оригинальные.
В совокупности причин мы приходим к мысли, что пока рано работать с русским интерфейсом, поэтому, кстати, в нашем компьютерном классе для всех курсов установлено программное обеспечение на английском языке.
Переключение языка в Creative Cloud
Прежде всего — язык самого приложения Creative Cloud всегда соответствует языку вашей операционной системы, никаких опций по его переключению нет.
Шаг 1.
Зайдите в установки приложения Creative Cloud:
Перейдите к настройкам:
В закладке Apps, в выпадающем списке «язык приложений» выберите English (International):
Шаг 2.
Выйдите из установок приложения Creative Cloud:
Как вы видите, теперь Photoshop как будто бы и не был никогда установлен! Нажмите кнопку «Установить»:
Начнется процесс установки:
Дождитесь окончания установки.
Шаг 3.
Откройте Photoshop. Как вы видите, программа по-прежнему русская:
Перейдите к её настройкам:
В закладке «Интерфейс» измените язык интерфейса
Перезапустите программу.
Если вы все сделали правильно, ваш Photoshop теперь имеет оригинальный, английский интерфейс. При этом у вас остается возможность при необходимости переключаться на русский в настройках программы.
Когда я уже дописал статью, мне пришла в голову мысль, что кто-то захочет перевести интерфейс Adobe Photoshop с английского на русский. Что же — алгоритм действий абсолютно такой же!
P.S.
Если у вас по каким-то причинам нет возможности скачивать приложение из Creative Cloud, то существует особый, аварийный, способ сделать Photoshop из русского английским (но не наоборот). В папке программы найдите файл tw10428.dat, он лежит в папке Locales/ru_RU/Support Files.
Переименуйте или перенесите куда-нибудь этот файл. Программа станет английской. На OS Windows делается аналогично.
На OS Windows делается аналогично.
Замечу: после обновления этот файл будет автоматически восстановлен. Я рекомендовал бы пользоваться этим способом лишь в случае крайней необходимости.
Бесплатные аналоги Фотошопа (Adobe Photoshop): чем мо;но заменить программу
Программа Adobe Photoshop является самой известной среди тех, кто занимается изображениями. Приложение имеет огромную функциональность для просмотра, редактирования и создания изображений. Компания Adobe предлагает всем желающим бесплатно ознакомиться с приложением в течение пробного периода, загрузив программу с официального сайта разработчиков, после чего за каждый месяц использования потребуется вносить определенную плату. Если пользователь работает с фотографиями не на профессиональном уровне, далеко не всегда ему требуется полноценный Adobe Photoshop. К тому же, в интернете имеется большое количество бесплатных аналогов Фотошопа, с которыми мы предлагаем ознакомиться св рамках данной статьи.
Оглавление: 1.Adobe Photoshop Express 2. GIMP 3. Photo Pos Pro 4. Paint.NET 5. Pixlr Editor 6. Krita
Adobe Photoshop Express
Для пользователей, которые не занимаются активным редактированием послойных PSD-файлов, вполне может быть достаточно бесплатного аналога программы Фотошоп от самой компании Adobe. Речь идет о приложении Adobe Photoshop Express, которое доступно на сайте разработчиков.
Данная программа не имеет большого количества инструментов, и скорее она подходит для просмотра фотографий и легкого редактирования, например, перед публикацией в социальных сетях. Приложение имеет несколько встроенных фильтров и базовые инструменты редактирования: размытие областей, повышение/понижение контрастности или яркости, добавление некоторых элементов на фото и так далее.
Полноценной заменой стандартного Adobe Photoshop данную программу назвать нельзя, но она поддерживает все распространенные форматы Фотошопа, что явно является ее плюсом.
GIMP
Пожалуй, лучшим аналогом Фотошопа можно назвать программу GIMP, которая не только бесплатно распространяется, но и имеет открытый исходный код. Приложение предназначено для полноценного редактирования растровой графики. Как и Adobe Photoshop, данная программа может работать со «слоенными» изображениями, предлагает пользователю большое количество инструментов для изменения и создания изображений. В частности, в GIMP присутствуют все известные по Photoshop инструменты для цветокоррекции, имеется функция масок, а также программа работает со всеми формата изображений.
Еще одним явным плюсом программы GIMP, в сравнении с другими конкурентами, рассмотренными в данной статье, является активная поддержка со стороны разработчиков и сообщества. Программа постоянно обновляется, в нее добавляются новые функции, а также для нее выходят плагины, установка которых позволяет серьезно расширить функциональность приложения.
Программа GIMP доступна для бесплатного скачивания на официальном сайте разработчиков. Благодаря активному русскоязычному коммьюнити, приложение переведено на русский язык.
Благодаря активному русскоязычному коммьюнити, приложение переведено на русский язык.
Photo Pos Pro
Программа, которая с недавних пор присоединилась к числу бесплатных аналогов Фотошопа. Ранее разработчики приложения требовали за него деньги по условно-бесплатной модели, то есть, часть функций была заблокирована, но сейчас с их сайта можно скачать версию приложения, которая работает без каких-либо ограничений.
Приложение Photo Pos Pro, в отличие от рассмотренной выше программы GIMP, имеет простой и понятный интерфейс для тех, кто работал с Adobe Photoshop. Приложение практически полностью повторяет продукт Adobe с точки зрения дизайна, но имеет несколько меньшую функциональность. Однако, важно заметить, что в программе присутствует не только необходимая работа со слоями, но и работа с макросами, что может стать для многих ключевым в ее выборе при поиске аналога Фотошопа.
Paint.NET
Приложение, которое также можно причислить к аналогам Фотошопа.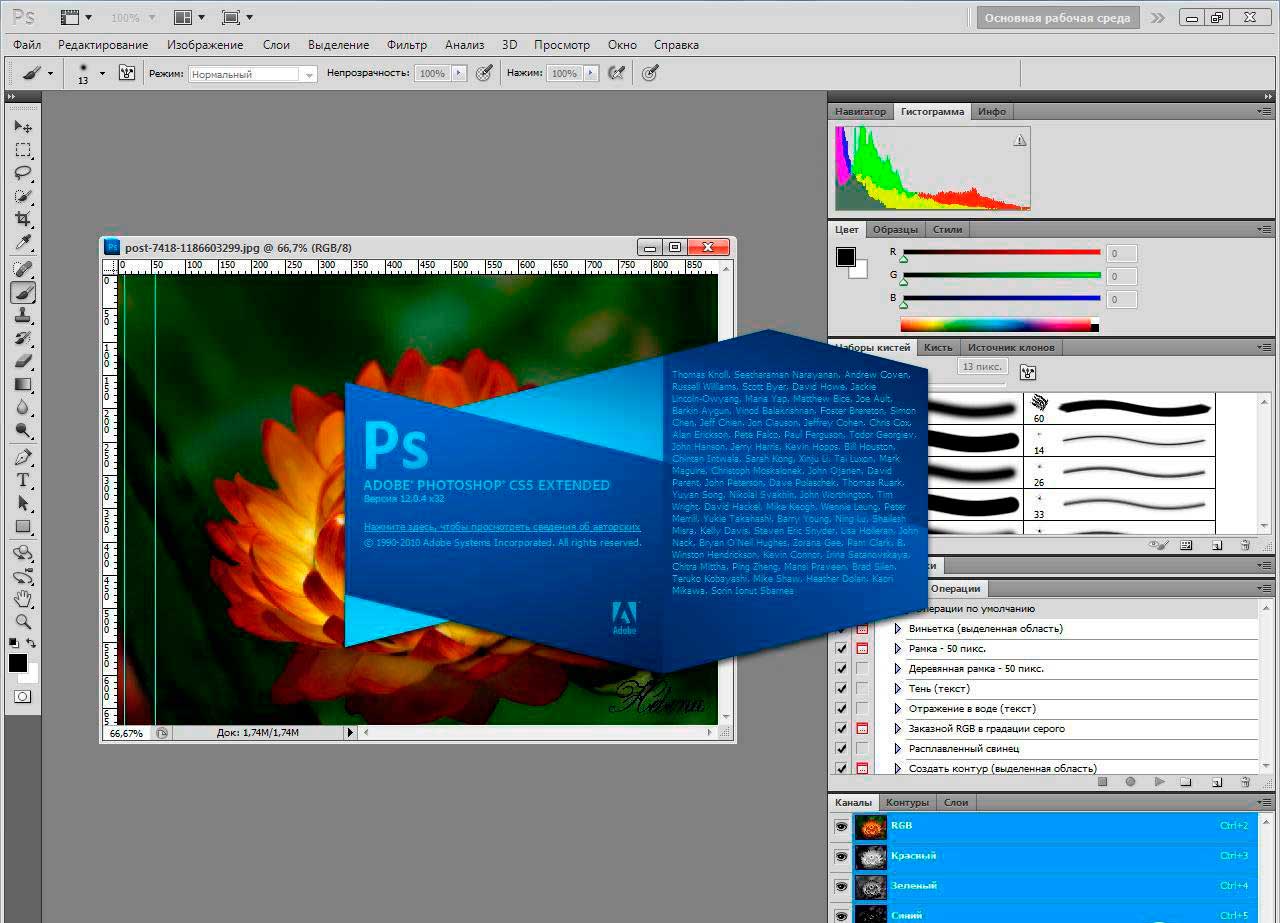 Придется по вкусу приложение пользователям, которые имеют не самый быстрый компьютер. Paint.NET крайне бережно относится к ресурсам компьютера, несмотря на то что умеет работать со слоями.
Придется по вкусу приложение пользователям, которые имеют не самый быстрый компьютер. Paint.NET крайне бережно относится к ресурсам компьютера, несмотря на то что умеет работать со слоями.
Программа Paint.NET «из коробки» имеет не самую широкую функциональность, но при этом обладает всеми базовыми функциями Фотошопа. При установке дополнительных плагинов (которых достаточно много, учитывая открытый исходный код приложения) функциональность программы расширяется. Также плюсом программы является наличие русского языка.
Обратите внимание: Приложение Paint.NET и приложение Paint – это не одно и тоже. Программа Paint.NET была разработана студентами из университета Вашингтона в качестве альтернативы оригинальному Paint, который идет в комплекте с Windows, но Microsoft не оценила стараний и не стала устанавливать приложение по умолчанию в операционную систему.
Pixlr Editor
Данную программу нельзя в полной мере назвать аналогом Adobe Photoshop, но ее нужно обязательно рассмотреть в рамках данной статьи.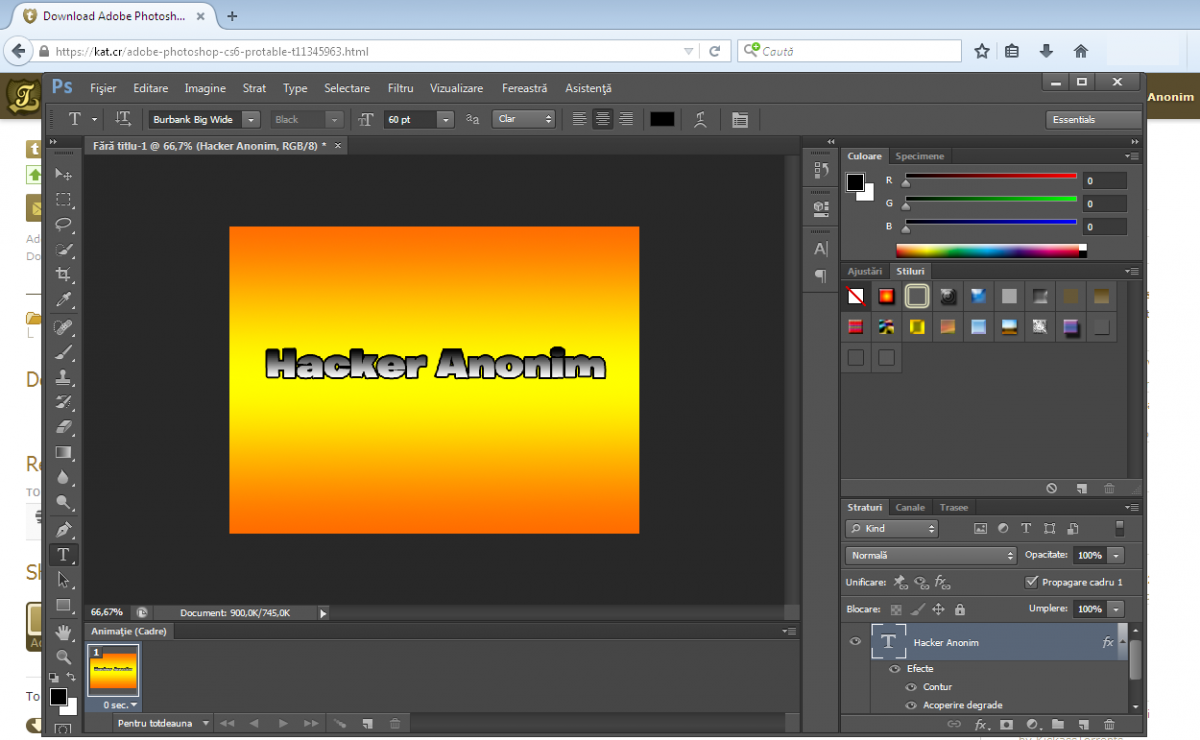 Отличием приложения Pixlr Editor от всех остальных рассмотренных программ является его веб-ориентированность. Программа полностью работает в веб-интерфейсе, то есть, ее не нужно загружать на компьютер и устанавливать. Таким образом, пользоваться данным приложением могут, например, пользователи, которые не имеют прав на установку программ на компьютер, но им требуется отредактировать изображение.
Отличием приложения Pixlr Editor от всех остальных рассмотренных программ является его веб-ориентированность. Программа полностью работает в веб-интерфейсе, то есть, ее не нужно загружать на компьютер и устанавливать. Таким образом, пользоваться данным приложением могут, например, пользователи, которые не имеют прав на установку программ на компьютер, но им требуется отредактировать изображение.
Программа Pixlr Editor имеет широкую функциональность и поддерживает большое количество форматов. Над созданием данного приложения трудилась хорошо известная компания AutoDesk.
Krita
Аналогом Фотошопа для иллюстраторов можно назвать приложение Krita. Оно работает, как с векторной, так и с растровой графикой. Приложение, в первую очередь, подойдет для тех пользователей, которым необходим инструмент для рисования изображений, нежели для его редактирования.
Программа Krita присутствует на всех популярных современных операционных системах – Windows, MacOS, Linux. Интерфейс приложения похож на Фотошоп, но его функциональность все-таки скорее близка к таким инструментам, как Corel Draw или Illustrator.
Интерфейс приложения похож на Фотошоп, но его функциональность все-таки скорее близка к таким инструментам, как Corel Draw или Illustrator.
Обратите внимание: Поскольку данная программа довольно популярна, в интернете можно найти большое количество уроков под нее.
Загрузка…Видео-уроки фотошопа. Программа Фотошоп для начинающих.
В разделе размещена информация: статьи, бесплатные видео уроки Фотошопа на русском для начинающих дизайнеров. Представляется информация на русском языке, что очень удобно для сведений что такое программа фотошоп для начинающих. Программа Фотошоп дает возможности создавать анимацию, корректировать изображения, редактировать фотографии, создать шаблон сайта и помочь улучшить продвижение сайта созданными интересными изображениями. Здесь показаны видео уроки Фотошоп про основы программы: состав (элементы интерфейса), описаны меню, панели, окна и инструменты. Для того, чтобы быстро освоить программу, статьи и видео уроки рассказывают только про основные элементы Adobe Photoshop, которые чаще всего применяются.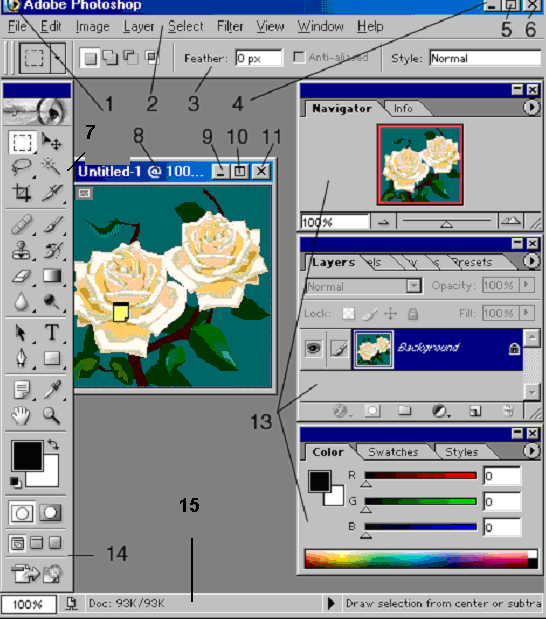 Для того, чтобы лучше усвоить видео уроки Фотошоп, свойства и приемы работы с элементами программы показаны конкретные примеры и видео уроки Фотошопа на страницах:
Для того, чтобы лучше усвоить видео уроки Фотошоп, свойства и приемы работы с элементами программы показаны конкретные примеры и видео уроки Фотошопа на страницах:
- Начало работы, запуск программы,
- Горячие клавиши фотошоп,
- Шрифты для фотошопа,
- Панель инструментов,
- Панель меню,
- Окно слои,
- Замена лица,
- Рисование кнопки,
- Создание баннера и анимации текста,
и др. В статьях, в которых размещены видео уроки Фотошоп ниже, что в первую очередь может пригодиться веб дизайнеру для продвижения сайта в интернете. Примеры работы, видео уроки показаны с помощью интерфейса фотошоп на русском языке для эффективного обучения начинающих дизайнеров и последующего интуитивного перехода к англоязычному интерфейсу. Все картинки на сайте лично созданы (обработаны) автором. Скачать редактор можно на официальном сайте www.adobe.com/ru/products/photoshop.html. Для того, чтоб скачать последнюю пробную версию нужно зарегистрироваться.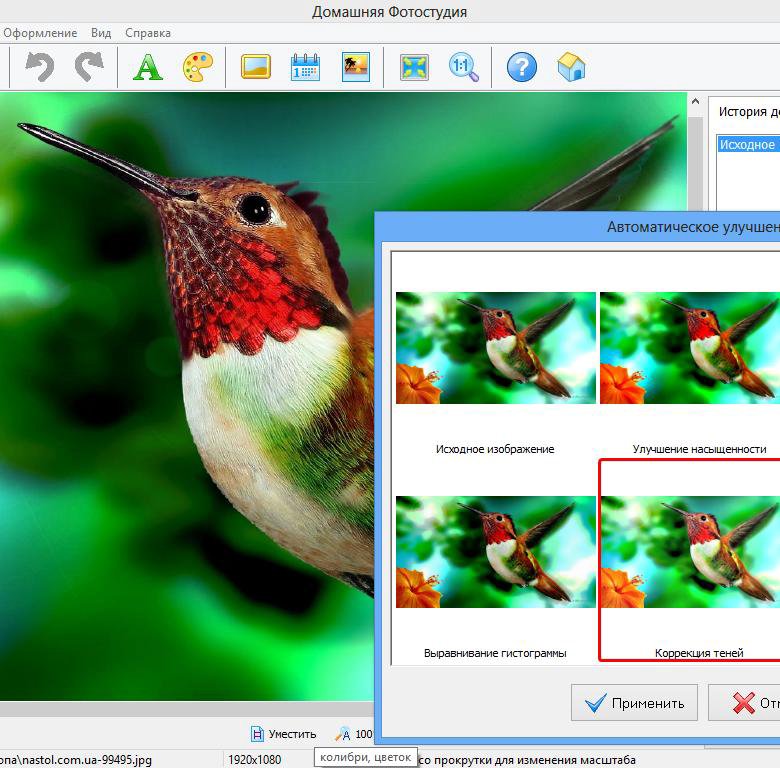 Если не устраивает пробная версия и не хочется платить за лицензионный продукт, программа Фотошоп доступна в интернете, где можно найти множество предложений неофициальных копий, достаточно в поиске браузера набрать «скачать фотошоп». Как альтернатива существует портабельные версии, не требующие полного процесса инсталляции с маленьким весом и онлайн фотошоп. В нем при наличии интернета можно производить практически все основные операции программы.
Если не устраивает пробная версия и не хочется платить за лицензионный продукт, программа Фотошоп доступна в интернете, где можно найти множество предложений неофициальных копий, достаточно в поиске браузера набрать «скачать фотошоп». Как альтернатива существует портабельные версии, не требующие полного процесса инсталляции с маленьким весом и онлайн фотошоп. В нем при наличии интернета можно производить практически все основные операции программы.
Программа Фотошоп. Краткое описание
Программа Фотошоп (Adobe Photoshop) – это самая распространенная программа редактор растровой графики, основанная, в отличии от большинства графических редакторов, на работе со слоями, которая дает возможность создавать комбинированные изображения, анимацию и применять множество эффектов, позволяет открывать и редактировать как растровые графические файлы, так и некоторые векторные. Программа Фотошоп одна из самых многофункциональных программ обработки изображений, и наверное нет такого человека, который знает про нее абсолютно все, все ее тонкости.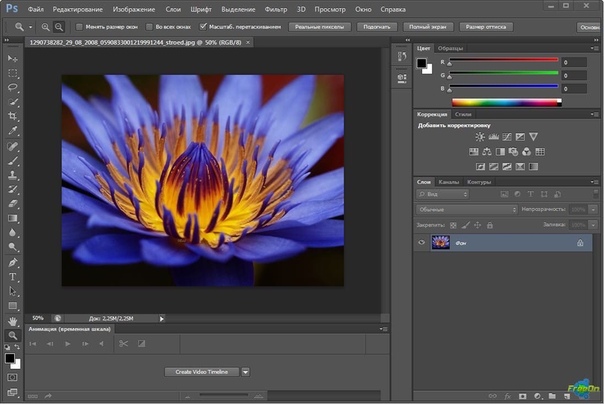 Каждый дизайнер начинал с основ и постепенно приобретал навыки и у него появлялись свои секреты и способы работы в программе. Предлагаеый материал — статьи и видео уроки фотошопа для начинающих, обучающие базовым приемам работы на русском языке. Программа Фотошоп сохраняет файл в растровых форматах. Исходный материал программы сохраняется в формате PSD. Самые распространенные растровые форматы GIF, PNG, JPEG, (GIF, PNG поддерживают прозрачность, GIF — анимацию) которые поддерживают большинство сайтов.Самое основное отличие растровых форматов от векторных, с точки зрения качества, это то, что при увеличении маленьких картинок начинают показываться пиксели (на картинке логотип слева видны маленькие квадратики, из которых и состоят растровые файлы).
Каждый дизайнер начинал с основ и постепенно приобретал навыки и у него появлялись свои секреты и способы работы в программе. Предлагаеый материал — статьи и видео уроки фотошопа для начинающих, обучающие базовым приемам работы на русском языке. Программа Фотошоп сохраняет файл в растровых форматах. Исходный материал программы сохраняется в формате PSD. Самые распространенные растровые форматы GIF, PNG, JPEG, (GIF, PNG поддерживают прозрачность, GIF — анимацию) которые поддерживают большинство сайтов.Самое основное отличие растровых форматов от векторных, с точки зрения качества, это то, что при увеличении маленьких картинок начинают показываться пиксели (на картинке логотип слева видны маленькие квадратики, из которых и состоят растровые файлы).
Векторные устроены по другому — с помощью математических функций комбинируются тончайшие линии и заливка цвета с помощью векторов и имеют намного меньший вес, чем растр. Векторную графику можно создавать и редактировать в программах, таких как CorelDRAW и Adobe Illustrator.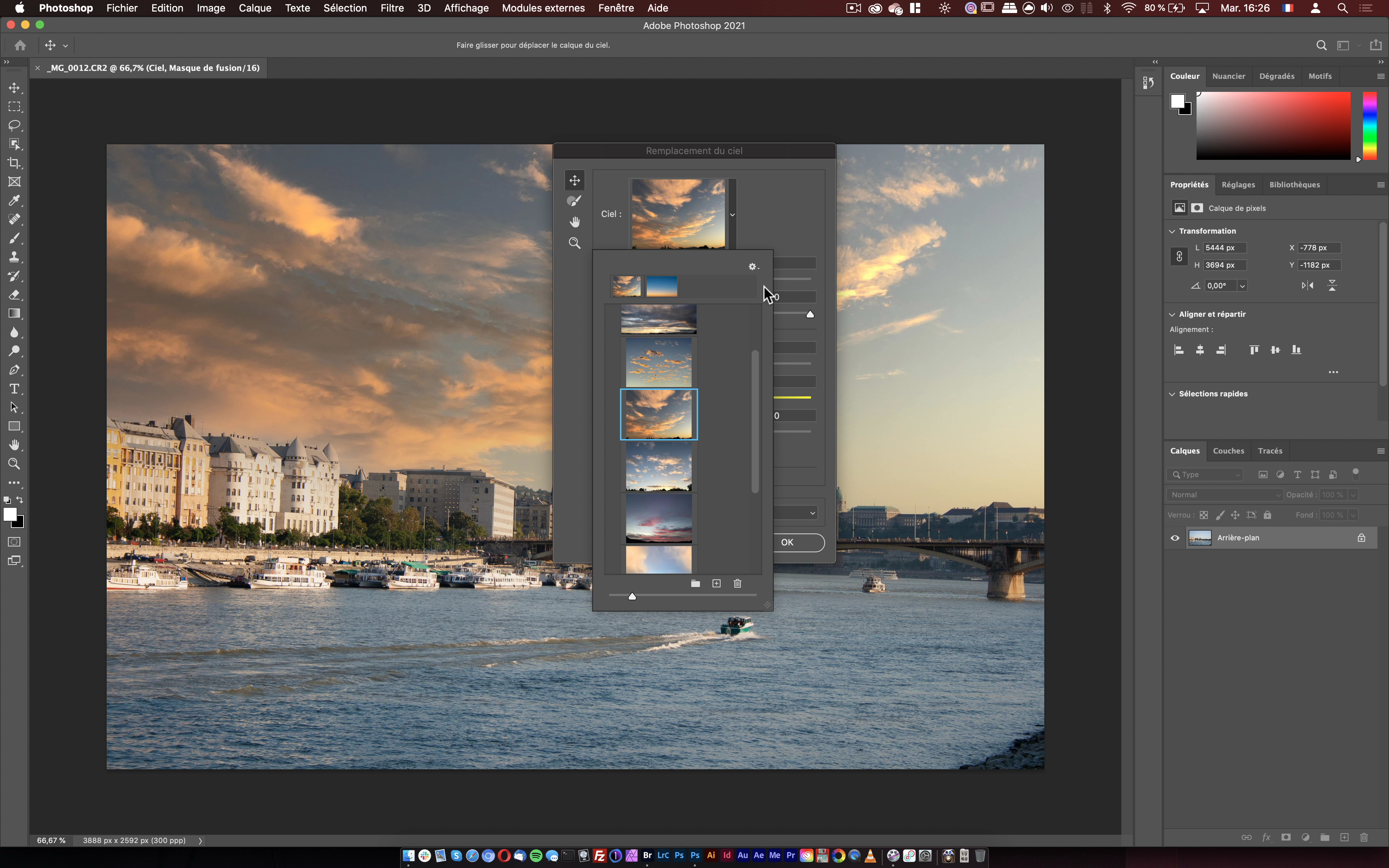 На сайтах применяются векторный контент — ролики и изображения, выполненные в формате флеш (SWF, FLV). Часто флеш используют для шапки, слайд шоу, баннеров. Есть сайты, выполненные по флеш технологии.
На сайтах применяются векторный контент — ролики и изображения, выполненные в формате флеш (SWF, FLV). Часто флеш используют для шапки, слайд шоу, баннеров. Есть сайты, выполненные по флеш технологии.
Аналоги Adobe Photoshop: Corel PHOTO-PAINT, входящий в состав пакета CorelDRAW Graphic Suite, и отдельная усовершенствованный редактор Paint Shop Pro PHOTO. Подробнее здесь.
Где смотреть уроки Фотошопа и другие полезные уроки
Посмотреть видео уроки Фотошопа бесплатно можно с канала YouTube https://www.youtube.com/photoshopseo. На канале размещены не только видео уроки Фотошопа, но и другие бесплатные видео уроки, в которых показана не только программа Фотошоп, но и другие редакторы.
Руководство к программе Adobe Photoshop CS6 на русском можно скачать по ссылке. Ссылка откроется в новой вкладке в виде PDF . надо нажать правой кнопкой и скачать на компьютер.
Анонс канала Видео уроки фотошопа:
Русский язык для photoshop cs6
Photoshop считается незаменимым графическим редактором для обработки и создания красивых фотографий, макетов и баннеров. В ранних версиях приходилось смотреть уроки, чтобы научиться им пользоваться, но достаточно скачать photoshop cs6, чтобы понять насколько упростилась эксплуатация программы. Все инструменты русифицированы, проблем с активацией нет, ведь версия теперь полная.
С каждым обновлением, интуитивность обращения с инструментами усиливается, и новички даже без видео-курсов могут наложить коллажи, провести пластические правки и изменить тон для более насыщенного представления. Adobe Photoshop находится вне конкуренции, т.к. данный инструмент универсален. Помимо создания красивых образов и обработки домашних фото, на нем можно зарабатывать. Вовсе не обязательно выдумывать эффекты с нуля – рунет заполнен различными заготовками, и необходимо лишь иметь вкус и фантазию, как их применить.
Как установить Photoshop CS6?
Мы подготовили специальную сборку, которая упростит установку. Выше находится кнопка, позволяющая скачать фотошоп на русском языке бесплатно торрентом. После установки, программа Photoshop CS6 будет автоматически активирована, и проблем в дальнейшем с необходимостью ввести ключ не возникнет. В Win 8, 8.1, 10 – требуется запускать ярлык программы на рабочем столе с правами администратора, в ином случае фотошоп не хочет работать.
Функции Photoshop:
- Обработка фотографий любого качества и размера – улучшение цветов, отключение красных глаз, эффектов сияния солнца и т.д.
- Поддержка огромного количества графических расширений, начиная от jpg, и заканчивая png, tga и многими другими.
- Создание анимации – возможность делать оживленные GIF картинки.
- Удаление ненужных деталей на фото – штампирование и замещение ненужных деталей на фото без потери качества.
- Наложение текста на фото, картинки с красивыми шрифтами и стилями.
- Монтаж доступный новичку.
- Множество бесплатных дополнений, заготовок и инструментов.
- Нет необходимости создавать графику с нуля, когда можно немного переделать бесплатный вариант, найденный в рунете.
- Возможность зарабатывать на графике, создавая для заказчиков макеты, баннеры, шапки и прочие элементы для украшения групп и сайтов.
- Фильтры позволяют делать из фотографий картины нарисованные кистью, и карандашом.
- В версии CS6 элементы автоматически позиционируются и центруются относительно размера картины, и других элементов в пространстве.
- В случае возникновения ошибок, результаты всегда можно откатить комбинациями Ctrl + Z, Ctrl + V.
- Удобная работа со слоями, множество параметров, отсутствие непонятных для новичка опций.
Обзор Photoshop CS6:
За 5 лет работы с Adobe Photoshop, у меня сложилось лишь положительное мнение о нем, как графическом редакторе. Переходить на современные аналоги просто нет смысла, т.к. скорее всего CS6 не последняя версия. Любые графические нововведения в первую очередь появляются в нём, а уже после у конкурентов.
Мы не зря подчеркнули универсальность программы, т.к. она применяется во многих направлениях, и служит как профессиональный инструмент для фотографа, который помогает улучшать качество фотографий и приводить их в товарный вид. Настоятельно рекомендуем Вам скачать adobe photoshop cs6, т.к. это наиболее современная версия программы.
На сегодняшний день, наверное, только ленивый не знает, что такое Adobe Photoshop, или не пытался что-то в этом графическом редакторе создавать или редактировать.
Пользователи, впервые установившие редактор, задаются вопросом о том, как поставить русский язык в «Фотошопе CS6». Это поистине мощный редактор для создания как растровой, так и векторной графики. Он обладает огромным набором самых разнообразных инструментов – как стандартных, так и отдельно устанавливаемых. Это различные плагины, кисти – просто огромное количество самых разнообразных кистей, которые можно скачать в интернете. А можно прямо здесь создавать их самостоятельно и сохранять для последующей работы. Всё зависит только от фантазии пользователя.
Как поставить русский язык в «Фотошопе CS6» после установки
Photoshop обладает возможностью загружать различные шрифты, градиенты и многое другое. На первый взгляд интерфейс «Фотошопа», а, точнее, многообразность пунктов меню, настроек инструментов и кнопок может отпугнуть. Но не так все страшно, как может показаться вначале. Изначально при установке «Фотошопа» нет возможности поставить русский язык, что вызывает некие трудности у пользователей, которые с английским языком незнакомы.
Пошаговая инструкция для смены языка интерфейса «Фотошопа»
Так как поставить русский язык в «Фотошопе CS6»?
- Очень просто – запускаете приложение.
- В правом верхнем углу интерфейса программы кликаете по кнопке Edit («Редактирование»).
- В открывшемся диалоговом окне смотрим самую последнюю строчку — Preferences («Установки»).
- Наводим на неё мышкой – откроется следующее контекстное меню, в котором кликаем на Interface.
- Смотрим в центр открывшегося окна. В графе Text пункт UI Language – переключаем на русский, перегружаем Adobe Photoshop. После перезагрузки интерфейс будет полностью русифицирован.
Теперь вы знаете, в Photoshop CS6 как включить русский язык, но если вы решили всерьёз заниматься редактированием или дизайном, то знание английского вам будет просто необходимо. Так как самые лучшие курсы и видеоуроки снимают именно на английском.
Лучше изучать «Фотошоп» на английском языке
В сети, конечно, много уроков – как текстовых, так и видео – на русском языке, но даже в этих русскоязычных уроках очень часто используется «Фотошоп» с английским интерфейсом. Поэтому если вы переведёте «Фотошоп» на русский, то при обучении могут возникнуть некие сложности с восприятием названий инструментов и пунктов меню, которые для вас станут привычны на русском, а при обучении будут произноситься их англоязычные названия. Но также качество этих самых уроков часто оставляет желать лучшего. Если вас волнует, как поставить русский язык в «Фотошопе CS6», то лучше этого не делать. Во-первых, будет дополнительный стимул подтянуть или изучить английский язык. Во-вторых, легче будут восприниматься незнакомые названия кнопок и инструментов. К которым, кстати, вы очень скоро привыкните, изучая различный материал про «Фотошоп» из сети.
Для версии Adobe Photoshop CS6 как сделать русский язык, понятно. А если у вас версия старше, CS5, к примеру, то тут нет ничего сложного, принципиально интерфейс не отличается. В CS6 добавлено несколько дополнительных функций и изменён стиль самого окна на тёмно-серый. По мнению разработчиков, такой тёмный стиль более приятен и не нагружает глаза, в отличие от светлого интерфейса, каким был CS5.
Фотошоп может быть установлен на любом языке. Бывает, что не опытные, начинающие пользователи ставят Фотошоп на английском языке и не могут потом в нем разобраться по причине не знания языка.
На самом деле, я бы советовал пользоваться английским Фотошопом, потому как это дает множество плюсов. Но об этом я напишу ниже в этой статье.
А сейчас я расскажу о том как сделать Фотошоп русским, если у вас стоит английская версия.
С помощью первых двух способов вы сможете сделать последнюю версию Photoshop CC и CS 6 русским. Для CS6 вы можете скачать русификатор.
Как сделать русским Photoshop CC и CS6
Способ 1
Прежде всего проверьте установлен ли русский язык в вашей версии, если установлен, то его можно включить. Для этого перейдите в меню Edit — Preferences — Interface и далее в открывшемся окне найдите UI Language. В выпадающем списке выберите Русский, если он там есть.
Способ 2
Удалите Фотошоп со своего компьютера и установите русскую версию, при установке выберите язык — Русский.
Убедитесь, что вы скачали установщик Фотошопа с русской версией.
Русификатор для Photoshop CS6
Способ 3
Как установить русификатор на ваш Фотошоп:
Ищем в папке Фотошопа папку Lokales. (Обычна она находиться тут С:/Program Files/Adobe/Adobe Photoshop CS6/Locales). Удаляйте все файлы и папки в этой папке. Вставляем туда папку ru_RU из архива. И всё! Пользуемся русским Фотошопом.
Почему лучше пользоваться английским Фотошопом?
Во первых, не все уроки в русском интернете написаны с переводом команд и функций на русский язык. Да, конечно, на хороших сайтах перевод дублируется на оба языка, но не на всех. В англоязычных ресурсах естественно все уроки на английском языке. А на английских сайтах самое большое количество и самые качественные уроки про Фотошоп.
- Самая последняя и полезная информация появляется там, на буржуйских сайтах. Как вы думаете, сможете ли вы ее читать, не зная английского Фотошопа.
- Дело в том, что читать и понимать уроки на английском языке про Фотошоп вы сможете будучи не зная хорошо английского языка. Будет достаточно пользоваться английским Фотошопом, все остальное поймете интуитивно. Вам будут попадаться знакомые команды и функции на английском языке из Фотошопа. Это из личного опыта.
Во вторых, пользуясь русским Фотошопом вы рискуете недопонимать и плохо объясняться с другими разработчиками, например с верстальщиками. Русский Фотошоп среди профессионалов не популярен.
Поэтому лучше сразу начинайте работать на английском Фотошопе.
Привыкните и освоите быстро, ничего сложного в этом нет, и при этом это будет большим плюсом вам в будущем.
Скачать профессиональный фотошоп на русском языке. Adobe Photoshop на русском языке
Хотите легко и эффективно обрабатывать фотографии в Интернете ?. Наш бесплатный фоторедактор быстро исправит недостатки и улучшит качество цифровых фотографий.
Обрезка, поворот и изменение размера
Самыми популярными при редактировании фотографий являются такие базовые операции, как обрезка и поворот изображений. Поэтому мы создали интуитивно понятные и быстрые инструменты для выполнения этих действий.
Используя функцию «Повернуть», вы можете повернуть изображение на 90 градусов вправо и влево, отразить изображение по вертикали или горизонтали и выровнять горизонт.Все операции производятся легко и быстро. Чтобы покрошить (или обрезать) фото, достаточно выбрать область обрезки. При сохранении обработанной фотографии вы можете выбрать расширение (.jpg или .png), качество и размер файла.
Обработка фотографий
Коррекция изображения
Используйте инструмент «Экспозиция» для регулировки яркости и контрастности, коррекции теней и ярких участков фотографии. Вы также можете изменить цветовой тон, насыщенность и температуру.Инструмент «Резкость» позволяет увеличить резкость изображения в тех случаях, когда это необходимо. Изменяя настройки каждого инструмента, вы сможете видеть происходящие изменения в режиме реального времени.
Сделать коррекцию фотографийФоторамки, наклейки и текст
С помощью фоторедактора вы можете легко создавать забавные и модные картинки, используя забавные наклейки, стильные фоторамки и красивые текстовые подписи.
Имеется более 300 стикеров, 30 рамок (их толщина настраивается) и 20 декоративных шрифтов для текстовых надписей.Большое поле для экспериментов.
Для украшения фото
Фотоэффекты и фотофильтры
Трудно представить мир фотографии без возможности превратить фотографии из цветных в черно-белые, обработать его фильтром сепии или сделать виньетирование. Для творческой обработки у нас также есть эффект пикселизации.
Создавайте винтажные фотографии с помощью эффекта «Ретро», используйте эффект Tilt-SHIFT, чтобы превратить снимки пейзажа в «игрушку» или акцентировать внимание зрителя на центральной области изображения с помощью эффекта виньетирования.
Фоторедактор Adobe Photoshop. Это знают не только профессионалы, но даже люди очень далекие от искусства обработки фотографии. Поэтому, начиная свой путь ретуши, многие пользователи сначала воздействуют на эту программу. Однако в ближайшее время выяснится, что версий фотошопа довольно много, и различия между ними очень существенные. Как в них разобраться? Из статьи вы узнаете, какой фотошоп лучше скачать и как его можно заменить при необходимости.
Версия фотошопа
Adobe Photoshop предлагает широкий набор инструментов для работы в альбомной или альбомной ориентации. Этого хватит даже мастерам-фотографам и ретушерам, не говоря уже о непритязательных любителях. Photoshop предлагает функции цветокоррекции, эффекты размытия, удаление различного рода дефектов, добавление текста и тому подобное.
- Photoshop CC.
- Версия Photoshop CS
- Photoshop Интернет
Самая последняя и самая мощная версия программы. Представляет собой разнообразный инструментарий для профессиональной обработки. В КЦ появились возможности деформации перспективы, улучшенная «умная резкость», поддержка 3D-печати и т. Д.Однако Photoshop CC является одновременно наиболее сложной разновидностью из-за обилия функций и недружелюбного интерфейса. Для новичков она вряд ли подойдет.
Более интуитивно понятны, а значит, к ним будет проще привыкнуть. Инструментов меньше, чем в CC, но софт умеет также корректировать изображение, быстро выделять необходимые области и многое другое. Запросы слабых ПК лучше остановить выбор на CS4 или даже CS3, остальным можно порекомендовать более продвинутые CS5 или CS6.
Браузерная версия популярного фоторедактора. Ощутимый минус — потерять проделанную работу, если она случайно окажется рядом с вкладкой или если отключится интернет.
Какой фотошоп лучше для новичков?
Adobe Photoshop — самая профессиональная и популярная программа, но она не всегда оказывается лучшим выбором. Во-первых, цена фотошопа достаточно высока. Во-вторых, даже в облегченных версиях Cs интерфейс нельзя назвать простым.Новички и с трудом поймут, что там происходит. Если вы просто хотите улучшить свои снимки, не тратя слишком много сил и времени, имеет смысл обратиться к другим программам.
— Это подарок пользователям от российских разработчиков! Достойная альтернатива фотошопу, сумевшая объединить в одном продукте богатый набор инструментов для качественной обработки фотографий и удобный интерфейс. Photomaster предлагает гибкие настройки цветов, удобную обрезку, различные инструменты для быстрой ретуши, стильные эффекты, конвертирование фотографий.
№«Фотомастер» позволит качественно выполнить цветокоррекцию, эффективно исправить, удалить всевозможные дефекты, не столкнувшись при этом с горой трудностей.
Что умеет «Фотомастер»?
Познакомимся с возможностями редактирования фотографий, которые предлагает «Photo Master»:
1. Тонкая корректировка изображения. Программа позволяет легко настраивать цвета, интенсивность освещения, тени, резкость и многое другое. Можно воспользоваться удобной функцией автокоррекции, чтобы программа сама подобрала оптимальные настройки, либо выставить значения вручную.
2. Работа с композицией. В программе есть функции обрезки изображения, добавления, исправления искажений, затемнения или осветления края кадра.
Несколько инструментов для обработки фотографий. Регенерирующая кисть для устранения мелких дефектов, штамповка для больших участков, коррекция выделенных участков (позволяет «нанести» легкий макияж или изменить цвет волос, одежды), градиентные и радиальные фильтры.
Программа также предлагает функцию «Идеальный портрет» для автоматической ретуши лиц.С ней можно в два клика выровнять кожу, сделать губы ярче, убрать блестки и в целом улучшить качество изображения!
4. Более трех десятков готовых эффектов Для мгновенного улучшения фотографии. Ретро стиль, «при свечах», туман, эффект ванили — выбирайте, в каком варианте картины будет выигрышнее смотреться.
5. Добавление надписей. Вы можете добавить текст к фото, используя десятки потрясающих готовых стилей.
Как видите, «Фотомастер» позволяет добиться профессионального результата. Программа отлично подойдет как новичкам, так и продвинутым пользователям, которым нужен простой, но многофункциональный инструмент для обработки снимков. Каждое фото заслуживает того, чтобы стать безупречным!
При выборе оптимальной программы для работы с изображениями из нашей подборки советуем определиться с уровнем ваших потребностей и основным назначением потенциально используемого программного обеспечения.
- Movavi Photo Editor не вводит вас для обучения видео работе с редактором, но предоставляет доступ ко всем востребованным функциям.Теперь, чтобы убрать лишний элемент с фото, изменить фон, отрегулировать цвета, наложить эффект или переделать макияж, картинка на картинку картинка на картинку, вам не нужно обращаться за помощью к «посвященным». Простой и понятный фоторедактор Movavi сделает все в два клика. Пытаться. Это лучшая программа для обработки фотографий, предназначенная для решения полупрофессиональных задач. По сути, это домашняя фотостудия в удобном варианте.
- Фотоастер не отличается такими продвинутыми инструментами, как Photoshop CC, Paintshop Pro и другие именитые аналоги, но работает быстрее и обладает всеми необходимыми функциями для качественной обработки фотографий в домашних условиях.Программа создана для начинающих и опытных пользователей, содержит в себе подробные инструкции по всем нюансам редактирования.
- Домашняя фотостудия — это симбиоз фотоастера и FSH Lightroom. Он поддерживает слои, умеет сохранять проекты, работает с файлами фотошопа, содержит встроенные инструменты для монтажа, обрезки, коррекции, мастера печати и создания коллажей. Программа станет хорошим выбором для фотографов, не готовых платить за профессионального редактора, но желающих научиться работать с фотографиями.
- GIMP будет хорошим бесплатным средством обработки изображений, но утилита содержит не самый доступный интерфейс с точки зрения простоты, поэтому, если вы новичок, мы рекомендуем использовать идентичный и более понятный Paint.NET или PixBuilder Studio, или набраться терпения и узнать, как работать с изображениями в Gimpe.
- Picasa понравится любителям реализации контента для дальнейшей публикации его в социальных сетях. Если вас интересует приложение для обработки приложений, которое может воплотить любительскую анимацию в реальность, попробуйте photoscape.
- Улучшение ваших творческих идей позволит Krita, однако для его комфортной работы потребуются хотя бы минимальные знания аналогичного программного обеспечения. Бесплатная версия Редактор изображения пользуется особой популярностью среди художников и иллюстраторов наравне с другим известным продуктом Painttool Sai и коммерческим Corel Painter.
- ACDSEE предоставит вам профессиональный инструментальный комплекс, разработчик распространяет этот продукт на платной основе с возможностью ознакомиться с пробной версией.Если вас интересует только настройка эффекта красных глаз, наложения фильтров, эффектов и других примитивных методов ретуши, лучше скачать программу для обработки фотографий попроще. Не менее продвинутым инструментом для опытных пользователей станет CorelDRAW. Обе программы для обработки фото требовательны к ресурсам компьютера, но при этом дадут вам обширный функционал, с которым невозможно конкурировать с бесплатными аналогами.
- Lightrum придется по вкусу любителям формирования альбомов из оригинальных изображений и просмотра насыщенных слайдов.Он работает как в рамках ПК, так и онлайн, чтобы ускорить выгрузку ваших проектов на различные веб-сайты.
- Adobe Photoshop — самая популярная программа в своей категории, наверное, не в мире профессиональных фотографов, которые бы не использовали Photoshop, здесь можно не только улучшить сами пейзажи, но и осуществить полноценную смену фото: устранить дефекты лица, фоновые ошибки и многое другое.
К сожалению, в рамках одного обзора невозможно рассмотреть все профильное программное обеспечение, поэтому рекомендуем также ознакомиться с нашим.Там вы найдете описание популярных средств, таких как Hornil Stylepix, Zoner Photo Studio, PhotoInstrument 7.4, Lightbox Free Image Editor. Приемы по обработке, рекомендации и фото самана. Иллюстратор, Фоторедактор Photoshine 4.9.4, Photoshou Pro 7.0 представлены на сайте отдельными материалами.
Редактирование фотографий в эпоху цифровой фотографии — объективная необходимость. В этой связи вспоминается словацкий фотограф Радо Адамек: «Кто-то говорит, что ему не нужна хорошая ретушь фотографий? Просто он не умеет правильно пользоваться фотошопом.«
Многие начинающие фотографы от страха перед процессом ретуши прячутся во мнении, что идеальное фото создается без фотошопа. Однако так же, как человек с лишним жиром пытается оправдать свой вес «тяжелыми» костями. Но со временем, приобретя опыт, фотограф может в корне изменить свое мнение.
Хотите узнать второе по популярности оправдание новичков? «Единственный редактор, который должен ретушировать фотографии, — это Photoshop, да и только». Фотографы, придерживающиеся такой точки зрения, даже не подозревают, насколько они ошибаются.Мы уже поднимали тему об альтернативах фотошопу — подробнее.
К тому же фотограф вряд ли будет проводить работу в фотошопе столько же времени, сколько профессионал, поэтому результат будет соответствующий. Это, конечно, не означает, что постоянная практика позволит вам рано или поздно редактировать фото не хуже профессиональных ретушеров.
Разработчики признают, что Polarr ориентирован на достаточно опытных и требовательных пользователей, поэтому будьте готовы потратить некоторое время на освоение интерфейса этого редактора.
Лучший бесплатный редактор фотографий: GIMP
GIMP — это полноценный профессиональный фоторедактор, который легко скачать и установить на компьютер. GIMP может предложить пользователю множество инструментов и функций, включая ретуширование, клонирование, работу со слоями и различными фильтрами, а также встроенный файловый менеджер. Он отлично работает на Mac, Windows и Linux. Что важно, GIMP поддерживает множество графических форматов, включая файлы RAW.
GIMP увидел свет в 1995 году, когда был создан как бесплатная альтернатива Photoshop.По сравнению с последним, GIMP, конечно, уступает по эффективности некоторым сложным функциям и инструментам, но это лучший редактор из тех, которые можно получить бесплатно и абсолютно легально!
ИнтерфейсGIMP очень напоминает интерфейс pHOTOSHOP, поэтому если у вас есть опыт работы с редактором от Adobe, GIMP, вы освоитесь достаточно быстро.
Лучший бесплатный редактор фотографий: Fotor
Платформа: Windows, Mac OS X, Linux.
Стоимость: распространяется бесплатно.
Fotor не претендует на статус полноценного фоторедактора, но, несмотря на это, является одним из самых популярных бесплатных приложений. Fotor доступен как в онлайн, так и в настольной версии.
Самой популярной среди пользователей этого редактора является функция (High Dynamic Range), которая позволяет объединить 3 снимка с разной экспозицией в одно изображение HDR (один из любимых приемов пейзажных фотографов). Кроме того, у пользователя есть фильтры и базовые инструменты для косметической ретуши фото.Fotor поддерживает возможность применения выбранных параметров и настроек непосредственно к нескольким изображениям.
К минусам этого приложения можно отнести отсутствие инструментов и функций, доступных в других бесплатных фоторедакторах.
Лучший бесплатный фоторедактор: Paint.Net
Платформа: Windows, Mac OS X, Linux.
Стоимость: распространяется бесплатно.
Читая название этого приложения, вы наверняка вспомнили стандартный графический редактор Windows — MS Paint.Действительно, Paint.net изначально разрабатывался как онлайн-альтернатива стандартному редактору, установленному на миллионах компьютеров по всему миру.
Но со временем его разработчики решили пойти дальше — реализовали поддержку слоев, эффектов, а также ряда других востребованных инструментов, превратив свое детище в одно из самых популярных приложений для обработки изображений.
Развивая функциональность, разработчики paint.net смогли сохранить простоту «Paintith», которая стала одним из главных достоинств этого редактора.Это быстро, просто и бесплатно, что делает Paint.Net идеальным инструментом для простого и быстрого редактирования.
Paint.net отлично подходит для тех, кто хочет сделать небольшое перекрытие своих фотографий, не прибегая к чрезмерной в этом случае мощности Photoshop.
Лучший бесплатный редактор фотографий: Krita
Платформа: Windows, Mac OS X, Linux.
Стоимость: распространяется бесплатно.
Крита уже интересуется тем, что сделали художники для художников.Этот бесплатный редактор предоставляет в распоряжение творческих людей все инструменты, необходимые, когда вы сосредоточены на концептуальном искусстве, иллюстрациях и визуальных эффектах.
Конечно, Krita нельзя назвать прикладным приложением — хотя фотографы охотно используют его для ретуши — этот редактор больше предназначен для цифровой живописи и графики. Krita может предложить пользователю большое количество разнообразных кистей и инструментов для финишного ретуширования, а также поддерживает, среди прочего, формат PSD.
Лучший бесплатный редактор фотографий: Photoscape
Платформа: Windows, Mac OS X, Linux.
Стоимость: распространяется бесплатно.
PhotoScape — еще один яркий представитель семейства бесплатных фоторедакторов, предлагающий широкий набор простых и эффективных инструментов. С помощью этого приложения вы можете создать презентацию или анимацию в формате GIF, управлять цветом, преобразовать RAW в JPEG, создать слайд-шоу и т. Д.
Нельзя сказать, что фотоконкурс в чем-то превосходит других редакторов, упомянутых в этой статье, это довольно солидный середнячок.Однако его функционала вполне достаточно, чтобы удовлетворить потребности начинающего фотографа.
Лучший бесплатный редактор фотографий: Pixlr
Платформа: Windows, Mac OS X, Linux, Android, iOS.
Стоимость: распространяется бесплатно.
Editor доступен как в виде онлайн-сервиса, так и в виде настольного приложения. Кроме того, для любителей редактировать фото на смартфоне есть версии для Android и iOS. Поскольку интерфейс всех версий очень похож, этот бесплатный редактор является идеальным решением при съемке как на смартфон, так и на камеру.
Процесс редактирования изображений в Pixlr аналогичен работе в Photoshop. Вы можете добавить свою фотографию на новый слой и применить к нему десятки доступных фильтров. Более того, вы можете быть уверены, что PIXLR всегда даст хороший результат. Редактор включает три бесплатных модуля: PIXLR EDITOR, PIXLR EXPRESS и PIXLR O-MATIC.
По сравнению с другими редакторами, PIXLR имеет одно важное преимущество — он работает в браузере, что означает, что вы можете использовать его в любое время на любом ПК или Mac без необходимости установки какого-либо программного обеспечения.
В качестве традиционного бонуса — видео о лучших программах Для редактирования фото:
Больше полезной информации и новостей в нашем Telegram-канале «Уроки и секреты фото». Зарегистрироваться!- фотографов, обрабатывающих фотографии, в том числе в формате RAW;
- цифровых художников, практикующих рисование на компьютере и планшете от руки;
- графических дизайнеров, создающих графику для рекламных и веб-проектов;
- всем остальным любителям цифрового искусства.
Лучшую программу для обработки фотографий Adobe Photoshop можно купить на официальном сайте компании. Либо если вы хотите изучить основные возможности редактора и использовать его только на домашнем компьютере, то вам будет достаточно скачать фотошоп бесплатно на нашем сайте .это полнофункциональный и полностью рабочий Photoshop CC на русском и английском языках , а также со встроенным фильтром Camera Raw. Программа 32/64-битная и совместима с любой современной ОС Windows .
Как выбрать и скачать русскую версию Adobe Photoshop
Создание такого мощного инструмента для работы с графикой — это работа целой команды профессиональных разработчиков. Программа переведена на 28 языков, благодаря чему у нас есть возможность наслаждаться работой в Photoshop на русском языке.Этот редактор предназначен в первую очередь для скачивания фотографам, веб-дизайнерам, стихам и, конечно же, всем любителям просто залить. В общем, очень широкий круг людей имеет возможность абсолютно бесплатно обрабатывать и ретушировать фото, создавать графику для сайтов, готовить полиграфические материалы различной сложности. Приложение Adobe. Photoshop в творческих руках может творить чудеса. Новичкам придется потратить некоторое время на изучение основных панелей и инструментов программы. Интерфейс фотошопа достаточно простой и понятный, а поскольку он очень качественно переведен на русский язык, то вам не составит труда быстро его освоить.В этом вам помогут книги по фотошопу и множество бесплатных уроков в Интернете.
Посмотрите видео и узнайте, как просто изменить язык интерфейса PS …
Немного о программе фотошоп
На сегодняшний день существует большое количество интересных программ по обработке графики, но для миллионов пользователей наиболее популярным и, соответственно, всеми любимым является Photoshop. Adobe Photoshop — универсальный графический редактор, содержащий огромное количество различных инструментов для редактирования изображений.В мире программного обеспечения есть и другие продукты, способные выполнять аналогичные задачи, но по своим функциональным возможностям они отстают от лидера. Это приложение способно решить любые дизайнерские задачи, поэтому когда в процессе создания графического проекта возникает вопрос о выборе редактора, то ни у кого не возникает сомнений, что для лучшего решения поставленных задач выбрать и скачать фотошоп.
ПрограммаPS подходит для:
Преимущества новой версии фоторедактора
Фотошоп очень давно занимает лидирующие позиции. Со временем последовательно выходят обновления и абсолютно новые версии продукта, благодаря чему постоянно внедряются новые возможности и улучшаются существующие. Внешне Photoshop тоже претерпевает изменения, добавляются новые панели и инструменты. В основном все нововведения связаны с расширением функционала, например: добавлены возможности обработки 3D-объектов и создания анимированной графики.Конечно будет интересно и полезно более опытным пользователям, но при этом сама программа и ее интерфейс остаются дружелюбными и для начинающих любителей творчества.
Программа для фотошопа на русском языке. Как скачать и установить программу фотошоп на свой компьютер
Решили научиться обрабатывать фотографии, освоить компьютерную графику или впихнуть в дизайн? На этой странице вы можете скачать одну из популярных версий известного редактора.Adobe Photoshop .. Эта программа значительно опережает конкурирующие продукты по количеству функций и инструментов для работы с растровыми и векторными изображениями. Он прост в эксплуатации и имеет действительно интуитивно понятный интерфейс. Скачать Photoshop бесплатно на русском языке с нашего сайта вы можете, не боясь подцепить вирусы или установить ненужный софт. Все предлагаемые сборки установлены правильно, работают без сбоев и зависаний.
Какую версию фотошопа выбрать?
Если вы раньше не пользовались программой, вам не нужно искать, где скачать Photoshop 2017.Смело устанавливайте начальную версию — Photoshop CS3 или CS4. Они обладают всеми необходимыми инструментами для создания и редактирования изображений на профессиональном уровне. При этом не требователен к мощности компьютера, поэтому даже слабые машины не «тормозят».
32- и 64-разрядные версии Photoshop
Приложение 64-битной версии получает доступ к большему объему оперативной памяти, поэтому обработка больших изображений осуществляется в оперативной памяти без отправки данных на жесткий диск, что значительно повышает производительность программы.При выборе режима рекомендуется учитывать битовое содержимое текущей ОС.
Mac OS. Photoshop CS6 и SS устанавливаются только в 64-битной версии, CS5 — и в 32-битной, и в 64-битной, CS4 — только в 32-битной. Для Mac OS X 10.5 устанавливается 64-битная версия включительно и выше, для 10.4 и ниже — 32-битная.
Окна. В Windows от XP и выше для 32-битной системы устанавливается 32-битная версия CS4 или CS5, для 64-битной — и 32-битная, и 64-битная версии.Для CS6 вы можете выбрать одну или обе версии, для CC 32-битная версия загружается отдельно.
У нас можно бесплатно скачать Photoshop CS6 или другую версию на русском языке, как полностью установленную, так и портативную, не требующую установки.
Photoshop CS5.
После того, как вы разобрались с основными возможностями Adob Фотошоп, можно переходить на следующий уровень. Для начала стоит скачать фотошоп CS5 с 2010 года. Версия отличается новыми инструментами:
- умное размещение сложных объектов
- волшебное удаление отдельных объектов изображения с заливкой фона,
- автокоррекция искажений объектива,
- кукольная деформация,
- влажная кисть для смешивания красок и др.
Заметно улучшенная обработка HDR и необработанных изображений, преобразование в монохромное и производительность.
Adobe Photoshop CS6.
Скачать Photoshop CS6 Torrent или с нашего сайта вы можете по следующим параметрам:
- автоматическое резервное копирование,
- расширенный инструмент «Рамка», «Патч»,
- новый инструмент «Перспектива», «Перемещение с контентом»,
- новый фильтр размытия, вкл. диафрагмы и наклоны,
- монтаж видео
- поиск слоев и т. Д.
Adobe Photoshop CC 2014
Следующее обновление вопреки ожиданиям получило аббревиатуру CC, а не Photoshop CS7.
Основные нововведения:
- деконволюция изображения, позволяющая сделать резкое размытое изображение,
- полезных фильтров Камера. RAW, УСЛОВНЫЕ ДЕЙСТВИЯ и SMART SHARPEN,
- улучшенная автоматизация процессов,
- краткие руководства,
- поиск шрифтов и прочего.
Adobe Photoshop CC 2015
Новая версия PS Photoshop через торрент скачивать прет, в первую очередь, дизайнерам мобильных приложений.Для них разработан удобный режим ДИЗАЙН ПРОСТРАНСТВО. Более того:
- Появился магазин стоковых изображений Adobe Stock
- стало проще и быстрее экспортировать файлы,
- добавлена возможность комбинировать содержимое библиотек через Creative Cloud.,
- реализована возможность формирования готового файла для печати на 3D принтере,
- улучшено управление расширением и перемещением объектов,
- инструмент Content Aware Crop предназначен для удобной обрезки, среда Select and Mask для точного выделения сложных контуров, Face Aware Liquify Filter для настройки черт лица,
- снижает потребление энергии на 80% на easy.
Adobe Photoshop CC 2017
Опытным пользователям рекомендуется загрузить последнюю версию Adobe Photoshop CC. Photoshop 2017 работает быстрее и эффективнее, чем предыдущие продукты.
Из новых продуктов:
- Панель поиска приборов
- превосходный пластиковый инструмент, позволяющий регулировать глаза отдельно,
- цветных шрифтов SVG,
- быстрое создание проекта,
- стоковых 3D-эскизов и шаблонов для дизайна,
- улучшенный глобальный поиск
Adobe Photoshop CC 2018
Photoshop регулярно обновляется, и его функциональные возможности становятся шире.Не исключение и новая версия редактора. Благодаря улучшениям основной архитектуры приложение стало быстрее и гибче, поэтому вы можете выполнять любую работу за меньшее время. Photoshop CC 2018 Вы можете скачать на сайте и сразу после установки использовать все новые возможности. Вот лишь некоторые из обновлений:
- Производительность и управление кистями. Значительное улучшение скорости при работе с большими кистями. Возможность менять расположение кистей и хранить их в удобном порядке;
- Фото Lightroom на начальном экране. Более тесная интеграция между всеми настольными и мобильными приложениями;
- Вариативные шрифты. Возможность создавать параметры для каждого поддерживаемого шрифта с разной толщиной, высотой и наклоном;
- Инструмент «Перьевая кривизна». Более интуитивно понятный I. Создание точного контура;
- Копирование и вставка слоев. Теперь вы можете копировать и вставлять слои группами, сохраняя их порядок и расположение;
- Работа с панорамами на 360 градусов. Подойдите к изображению и отойдите от него в сферической рабочей области;
- Улучшенная фиксация «Выделение и маска». Доступные функции «Быстрая маска» и более удобная настройка режима просмотра;
Photoshop от Adobe, вместе с Photoshop — самый рейтинговый графический редактор, предназначенный для комплексной обработки растровых и векторных изображений.
Скачайте Photoshop абсолютно бесплатно и на русском языке, ведь это поистине многофункциональный графический редактор растровых и векторных изображений от компании Adobe Systems.
Основная ставка делается на работу именно с такими типами графики, но приложение может применять ваши инструменты и редактировать все расписание.
Скачайте и установите бесплатно на свой компьютер последнюю версию Photoshop на русском языке и пользуйтесь самой эффективной. графические инструменты Ведь в этом графическом редакторе есть практически весь функционал для создания и обработки фотографий и картинок. Лицензия проприетарная (оплачивается с пробным периодом), после установки вы можете использовать ПО для всей катушки бесплатно, но только в течение 30 календарных дней.
Adobe Photoshop — Лидер на рынке коммерческого редактирования растровых изображений И лидером рынка векторной графики является всем известная Corel. Успех этого программного обеспечения настолько велик, что Adobe выпустила редактор не только для Windows, но и создала версии на платформах OS X, в мобильных системах iOS и Android.
Новая сборка распространяется на русский язык и еще 20 локализаций, обзавелся темным интерфейсом. По отзывам и заявлению официального разработчика, это снизит нагрузку на глаза, а также положительно скажется на продуктивности работы.Отметим, что сейчас практически все разработчики программного обеспечения в области графики, видео и аудио перешли на аналогичный интерфейс с темным оформлением.
Какой фотошоп примечателен и полезен для неопытных пользователей?
В том, что без каких-либо знаний вы можете редактировать свою фотографию, регулировать размер, улучшать качество и четкость и многое другое, и все это без профессиональных знаний. Например, популярная чистка лица с инструментами:
(Чистка лица, пример №1)
(Чистка лица, пример №2)
Инструкция: как скачать и установить фотошоп бесплатно
* Кто уже установил программу или закончил пробный период, перейдите к частым вопросам и ответам ниже.
Два слова об этом методе. Скачиваю с официального сайта установщик, который устанавливает Photoshop 2017 или 2018 с пробным периодом, затем пробный период мы превращаем в вечный.
Горючий запрос на выполнение действий в строгой последовательности:
- Загрузите и установите официальную программу Creative Cloud.
- Бег. Появится окно регистрации Adobe ID, укажите в нем все данные. В поле Пароль необходимо указать цифры, а также большие (например: qpwod) и маленькие буквы (VSFA).Пример случайного пароля: IWO28SJJS19SSK. Вы можете указать любую почту, подтверждать не нужно.
- Если появится окно, в котором предлагается указать номер телефона, просто пропустите этот пункт, нажав соответствующую кнопку ссылки.
- На следующем этапе приложение запустится автоматически, если нет, то нажмите кнопку демо.
- Установка длится 20-40 минут, после завершения нажмите синюю кнопку демонстрации, чтобы запустить Photoshop.
- После открытия программы появится пробный период — согласитесь, нажав подтверждаю (продолжить пробный период).
- Закройте Adobe Photoshop. Если была установлена версия 2017 года (можно проверить в названии запуска), то откройте папку C: \ Program Files \ Adobe \ Adobe Photoshop CC 2017. Если 2018, то C: \ Program Files \ Adobe \ \ Adobe Photoshop CC 2018 и переименуйте файл AMTLIB.DLL на любое имя, например в: AMTLIB original.dll (во всплывающем окне об отсутствии доступа нажмите «продолжить»).
- Если установлен PHOTOSHOP 2017, если 2018 то. Пароль к архиву: 111. Если ссылка заблокирована, см. FAQ ниже.
- Распаковать архив в любое место на компьютере. Если у вас 32-разрядная версия Windows (узнайте, какая операционная система работает, см. Часто задаваемые вопросы ниже), скопируйте файл AMTLIB из папки 32 и вставьте его в папку, в которой файл был переименован.Для 64-битной системы также — из папки 64 скопируйте файл AMTLIB в папку, которая была переименована в пункте выше.
- Запускаем фотошоп через иконку на рабочем столе или через пуск. Программа не должна показывать пробный период.
Важно! Если вам нужно выбрать язык, отличный от языка основных окон (например, вы хотите на английском, а Windows на русском), то вам нужно отменить установку и нажать на шестеренку (настройки) в облаке и выбрать нужный .Подробнее об этом ниже в разделе часто задаваемых вопросов.
Если вам удалось скачать фотошоп бесплатно и на русском языке — будем рады услышать вашу благодарность в комментариях и получить уроки в соц. Сети 🙂
Частые вопросы по загрузке и установке фотошопа
Уточняйте свои вопросы в комментариях, и самые частые будут здесь:
- Я уже установил программу и закончился пробный период, что мне делать?
- Что такое верхний и нижний регистры?
- Все действия по инструкции проделал, но пробный период остался. Что делать?
- Если доступ к загрузке файла заблокирован (доступ ограничен) Что делать?
- Как выбрать нужный язык? Русский, например.
- Если Cloud не работает либо другие проблемы с ним и установкой Photoshop.
- Как узнать, какое у меня отношение к телу скачать? Какая у меня система Windows?
Просто загрузите нужный файл в файл и замените его в папке, как указано в инструкции из пункта № 7.
Это маленькие и большие буквы. Пароль, как правило, указывается на латинице, например Parol222.
Если в Creative Cloud указан пробный период — ничего страшного. А если сам фотошоп это отображает — это страшно, значит, что-то не так.
Самый простой способ: и запустить.Авторизуйтесь в меню — Создать приватное окно. Щелкните значок VPN рядом с обновлением и включением.
После установки первым делом зайдите в настройки фотошопа: Меню (МЕНЮ) — Правка (Настройки) — Интерфейс (Интерфейс).
Если нет выбора нужной, то вам придется переустановить программу. В настройках Облака (три точки вверху справа — настройки) выбираем нужный язык и переустанавливаем.
Вы можете напрямую скачать фотошоп бесплатно на русском и любом другом языке.
Щелчок правой кнопкой мыши по значку «Мой компьютер» (на ведомой таблице или в меню «Пуск») — Свойства. Если ОС 32 битная, то файл нужно копировать 32 бит, если 64, то 64.
Некоторые ошибки после запуска фотошопа
- Ошибка 0x000007B при запуске приложения.
- Точка входа в процедуре AmtretrieveLibraryPath или AmtRecordCodecInVocation не найдена в библиотеке DLL.
99% неправильного битрейта скопировано и заменено файлом.
ОшибкаОбычно эта ошибка возникает, когда заменяемый файл предназначен для photosop 2017, а установлен 2018. Проверьте версию в start-e.
Как сбросить привязку почты к Creatvie Cloud, если невозможно подтвердить почту
Иногда бывает, что вам нужно подтвердить электронную почту, и вы ввели случайный адрес, который был введен в процессе установки.Облако не позволяет менять имя почты и получается замкнутый круг.
Решение!
- Закройте программу (вывод).
- Заходим в диск с, потом в папке с логином аккаунт Далее \ APPDATA \ LOCAL \ ADOBE \
- Переименуйте папку Oobe в 123_OOBE или любое другое имя.
- Удалить каталог AMUPDATER
- Бег. Должно появиться окно с новой регистрацией.
Если каталог AppData не отображается, вам нужно выбрать вид — параметры, вид макета, прокрутить вниз и нажать показать скрытые файлы, папки и диски, затем прибл.
Если папка не переименована, нажмите Ctrl + Alt + Delete и нажмите Диспетчер задач. На вкладке «Процесс» найдите процесс Creative Cloud или просто облако и завершите его. Затем попробуйте переименовать снова.
Вы успешно установили Photoshop? Если да, оставьте пожалуйста отзыв и поделитесь в соц. Сети 🙂
Приветствуем вас!
С вами Зинаида Лукьянова и Евгений Попов — создатели проекта, над которым вы сейчас находитесь.
Если вы зашли на эту страницу, то, скорее всего, вы только начинаете свой путь в мир Adobe Программы Photoshop. А чтобы этот путь был легким и приятным, вы ищете различные обучающие материалы, которые помогут быстро и легко освоить эту замечательную программу.
Как вы могли заметить, на нашем сайте уже собрано около 3000 различных уроков и статей по Adobe Photoshop, а также более 20 000 надстроек в виде рамок, шрифтов, экшенов, градиентов и других утилит.Жизни мало переделывать все эти уроки и устанавливать все дополнения!
«Почему я начинаю?» — Такой вопрос возникает у большинства новичков, попадающих на наш сайт. Чтобы помочь вам ориентироваться в этом многообразии обучающих материалов, мы решили сделать небольшую кроватку, которая ответит на этот вопрос.
Шаг 1. Где скачать и как установить Adobe Photoshop?
Здесь все просто. Если вы еще не установили программу, то вот ссылка на структуру видео:
Шаг 2.Какие уроки начать изучать?
Специально для новичков у нас есть два бесплатных мини-бара, которые позволят вам быстро освоить основные инструменты программы и узнать, что важно для дальнейшего обучения концепции.
Первые миникары: «Пять шагов к фотошопу»
Вторая мини-юбка:
Изучив эти мини-проклятия, вы можете приступить к изучению уроков нашего сайта. Для начала выберите те уроки, которые имеют легкую сложность. Если вы не знаете, как выбирать уроки легкой сложности, то посмотрите этот скриншот.
Шаг 3. Что делать, если Photoshop нужно изучить быстро и на хорошем уровне?
В нашем динамичном мире не у всех есть большие запасы времени на обучение, поэтому неудивительно, что люди постоянно получают запросы на быстрое обучение.
Если есть спрос, должно быть и предложение. Именно поэтому с 2009 года, с 2009 года, мы начали разработку профессиональных обучающих видеокурсов по Adobe Photoshop, которые
позволяют хорошо изучить программу в короткие сроки.
На сегодняшний день в нашей коллекции есть несколько таких курсов, которые вы можете приобрести за небольшую сумму.
Список наших курсов:
«Photoshop с нуля в видеоформате 3.0» — новейший курс в нашей коллекции. Создан специально для новичков. На уроках используется последняя версия Adobe Photoshop CC с русскоязычным интерфейсом.
«100 видеоуроков по Adobe Photoshop» — сборник видеоуроков, которые в разное время вышли на нашем сайте, теперь доступны в виде сборника за небольшую цену.
«Навык создания коллажей в Adobe Photoshop» — если вы любите объединять разные фото с добавлением эффектов, то вам очень пригодятся для создания коллажей.
«Photoshop CS5 от А до Я» — если не хотите переходить на версию Photoshop. CC и вы все устанавливаете версию CS5, тогда вы можете использовать этот курс для обучения.
«Секреты создания шикарных фотокниг» — если вы хотите научиться создавать фотокниги из своих фотографий, то обратите внимание на этот курс.
«Секреты создания эффектных презентаций» — фотографии, сменяющие друг друга под музыку, творят чудеса. Если вы хотите научиться делать шикарные презентации, этот курс вам подойдет лучше всего.
«Фотошоп для фотографа» — если вы фотограф или просто хотите им стать, то Photoshop станет вашим основным инструментом постобработки.
Вашему вниманию Adobe Photoshop CS5 Extended , который обладает не только всеми основными возможностями Photoshop CS5, но и предлагает более разнообразный функционал, который открывает для вас новые методы обработки ваших фотографий, а также предоставляет полный спектр данных о обрабатываемые материалы при работе с трехмерными объектами и анимацией. Photoshop CS5 — лучшее решение Для веб-дизайнеров работающих в различных отраслях и науке. Он позволяет полностью работать с многослойными изображениями, трехмерным контентом и изображениями HDR на высоком профессиональном уровне, создавая выходные материалы превосходного качества печати.
Новые функции I. Возможности Adobe Photoshop CS5 Extended:
- Отличные эффекты рисования. Вы можете создавать реалистичные эффекты рисования с помощью новых инструментов: инструмент Mix Brush, который позволяет смешивать цвета прямо на холсте, настройки различных параметров, кисти для выполнения мазков с имитацией реальной текстуры, экранная палитра цветов и многие другие функции.
- Заливка с учетом содержания изображения. Удалите любые элементы изображения с интеллектуальным заполнением пустой области на основе содержимого окружающих областей.
- Простое выделение сложных участков. С легкостью выделяйте сложные элементы изображения, например волосы.
- Создание 3D-форм с использованием Adobe. RepOusse. Примените технологию Adobe Repousse для создания 3D-логотипов и графических объектов с использованием любых текстовых слоев, элементов, контуров и слоев-масок.
- Улучшена обработка изображений HDR.Создавайте с помощью Photoshop CS5 расширенные изображения HDR в любых направлениях — от фотореализма до сюрреализма — с исключительной скоростью, гибкостью и точностью.
- Самые современные инструменты обработки изображений в формате rAW. Следите за удалением шума изображения, сохраняя при этом цвета и четкость элементов.
- Эффективность рабочего процесса. Вы по достоинству оцените улучшенную производительность и инструменты, обеспечивающие неограниченные возможности для творчества, благодаря введению десятков новых и улучшенных функций.
- Улучшенное управление медиа. С легкостью управляйте медиаданными с помощью более гибкой функции переименования пакетов.
- Разработайте привлекательный дизайн для интерактивных веб-приложений, используя трехмерные объекты, графику и реалистичные эффекты рисования.
Преимущества Adobe Photoshop CS5 Extended:
- Удобная панель динамической настройки Для доступа ко всем необходимым инструментам для коррекции цвета и тонирования изображения, стилям и другим инструментам редактирования.
- Обновленный интерфейс.
- Вращение холста одним щелчком мыши на любой угол.
- Интеллектуальное масштабирование.
- Пиксельное редактирование изображений путем максимального увеличения отдельных участков без потери четкости.
- Улучшены инструменты редактирования анимационной графики.
- Просмотр фотоколлекции Б. Удобный формат: на вкладках или в формате мозаики.
- Полная интеграция S. Принтеры новейших моделей, Prepision View, Поддержка 16-битной печати на Mac OS.
Как изменить язык в фотошопе (Language Photoshop CC).Adobe Premiere Pro CC. Как быстро сменить язык интерфейса? Как изменить язык на английский в Adobe Photoshop CC
Как поменять русский язык на английский или наоборот в фотошопе. Пример с изображением Adobe Photoshope CC 2015 / Adobe Photoshope CS5 / Adobe Photoshope CS6
Бывает, что установил фотошоп, а там только русский. Тогда вам понадобится чехол, когда вам понадобится английский, буквально на пять минут 000
Зачем нужен cC / CS6 / CS5 Language Clear ?
Смена языка необходима для корректной работы плагинов и многих Action.При написании в Photoshop Action часто создаются новые слои. И если в русском фотошопе они называются Layer 1. То в Anline Layer 1. . Когда Action просит найти Layer 1. , а у вас русский фотошоп, нет
Сначала вам нужно узнать версию вашего фотошопа, для этого прочтите статью, как узнать версию фотошопа.
Кстати, в фотошопе есть очень необычные кисти дыма и кисти облаков, может понадобиться в коллекции
Как сменить язык, если язык был установлен с самим фотошопом
Если вам повезло и в установленном Фотошопе есть Anline и другие языки в комплекте, просто зайдите в Редактирование (1) — Настройки (2) — Основное (3) — Интерфейс (4) — Язык интерфейса (5 ) Выберите нужный язык из списка (если есть) и нажмите ОК (6)
После этого нужно перезагрузить Photoshop
В установленном фотошопе нет языка.Где скачать кряк для фотошопа?
Перед скачиванием и установкой русификатора необходимо узнать версию фотошопа!
Как изменить язык на английский в Adobe Photoshop CC?
Перейдите в папку C: / Program Files / Adobe / Adobe Photoshop CC / 2015 / Locales / RU_EN / SUPPORT FILES и переименуйте файл tW10428. дат. , на бак. (Если не видите в конце .dat, идем в просмотр и выставляем расширение имени файла)
После этого открываем фотошоп, видим английский интерфейс.
Загрузить AddLang_For_Photoshop_cs6 (языковой пакет для CS6: английский / немецкий / французский / испанский / португальский / итальянский / русский / украинский)
Загрузить addlang_for_photoshop_cs5 (языковой пакет для CS5: английский / немецкий / французский / испанский / португальский / итальянский / русский / украинский)
Acrobat Reader DC — это программа, разработанная Adobe для открытия файлов расширения PDF, которые могут содержать информацию различных форматов, включая векторную и растровую графику и текст.Формат PDF очень распространен в Интернете, часто в таком формате представлены презентации, официальные документы и другие материалы.
У некоторых русскоязычных пользователей, не владеющих английским языком, могут возникнуть трудности в работе с программой. Поэтому часто возникает вопрос, как изменить язык в Acrobat Reader? Для решения текущей задачи потребуется выполнить всего несколько последовательных шагов. Инструкция представлена на английском и русском языках.
1.Запустите Adobe Reader DC. В верхней функциональной панели выберите «Редактировать» — «Настройки …», если у вас английская версия, или «Редактирование» — «Установки …», если у вас русскоязычный интерфейс.
2. В модальном окне в левом меню ищем пункт «Язык». В некоторых версиях он может называться «Международный» / «Международный». Выбрав его, справа в поле «Язык приложения» / «Язык приложения» выберите «Выбрать при запуске приложения» / «Выбрать при запуске программы».Закройте окно с сохранением изменений кнопкой «ОК».
3. Закройте программу и снова откройте. Откроется диалоговое окно выбора языка. В нем мы выбираем желаемый язык, в нашем случае доступно только два языка — английский и русский. Переключитесь на русский язык.
Иногда, когда вы пытаетесь настроить Adobe Reader, вы можете случайно установить английский язык или при установке программы вы забыли выбрать русский язык, и тогда программа Adobe Reader запускается с английским интерфейсом.
As Adobe Reader Перевести на русский язык
Изменить язык интерфейса программы
Чтобы сделать интерфейс Adobe Reader на русском языке, проделаем следующие шаги. Запустите Adobe Acrobat Reader 11 Rus и нажмите «Редактировать». Появится контекстное меню, в самом низу которого нажмите «Настройки».
Установки Adobe Reader RU
Откроются настройки Adobe Reader. В левом столбце ищем и нажимаем на «Язык». Теперь справа в первом абзаце «Язык приложения».Вам необходимо выбрать из всплывающего списка пункт «Выбрать при запуске приложения» (Выбрать при запуске программы). Чтобы сохранить настройки, нажмите внизу кнопку «ОК».
Необходимо изменить язык в Adobe Reader
Теперь вам нужно закрыть или отключить Adobe Reader. При новом запуске Adobe Acrobat Reader RUS появится небольшое окно.
Выберите в Adobe Reader 11 русский языкВ этом окне нужно выбрать русский язык и нажать «ОК».
Adobe Acrobat Reader Русская версия
Программа запускается с русским интерфейсом и теперь вы знаете, как Adobe Reader, чтобы сделать русский язык.
Уважаемые коллеги. В своем блоге в ЖЖ разместил небольшой пост о том, как я в данный момент ухаживаю за официальной русской версией Adobe Premiere Pro CC.
В продолжении этого разговора хочу предоставить вам пошаговую инструкцию, которая позволит быстро изменить язык интерфейса программы.
1. Запустите программу Adobe Premiere Pro CC.
2. Используйте комбинацию клавиш Ctrl + F12.
3.В открывшемся окне щелкните значок меню левой кнопкой мыши и выберите элемент в списке. Просмотр базы данных отладки.
4. Найдите строку ApplicationLanguage. . Выделяем его и вводим желаемое значение. например rU_RU Если вы привыкли работать в русской версии программы, или eN_US. Если в английской версии.
Нажмите на картинку для просмотра полностью
5.После сохранения значения нажмите клавишу «ENTER» Закройте панель и перезагрузите программу.
P сброс — это программа, программа будет запускаться уже с тем языковым пакетом, который вы выбрали.
Причин смены языка интерфейса может быть много. Например, вы не указали нужный вам язык при установке программы и получили интерфейс на английском языке, и вы привыкли работать в русской версии.
Или вы работаете в компании, где программа установлена на английском языке, и вам необходимо, чтобы она была на русском языке.Поэтому быстро меняем язык, а по окончании работы снова возвращаем интерфейс на английский. Это займет у вас всего пару минут. В любом случае знание того, как сменить язык, будет вполне кстати.
Удачи тебе. С уважением, Алексей Днепров.
Adobe Photoshop — самый популярный графический редактор современности, которым активно пользуются как профессионалы, так и любители. Эта программа оснащена поддержкой русского языка, однако, если интерфейс в вашем случае программы на другом языке, использование программы значительно усложняется.
На протяжении многих лет принцип смены языка для всех версий этой программы остается неизменным. Какой бы язык ни был установлен в этой программе в вашем случае, расположение элементов остается прежним, а это значит, что вам нужно только точно следовать приведенным ниже инструкциям.
Как поменять язык в Adobe Photoshop?
Обратите внимание, что нижеприведенная инструкция будет действовать только в том случае, если русский язык уже «вшит» в программу.Если вы используете нелицензионную сборку, то также может быть так, что в вашем случае русского языка в системе попросту нет, а значит вам потребуется дополнительная установка русификатора.
1. Запустите Adobe Photoshop. Нажмите в верхней части окна на второй вкладке слева (в нашем случае это кнопка «Редактировать» ), а затем перейти к лучшему месту в списке «Настройки» и затем выберите второй подпункт «Интерфейс» .
2. В нижней части окна расположен блок «ОПЦИИ ТЕКСТА UI» . В нем расположен первый список «Язык пользовательского интерфейса» , в котором можно только развернуть список и выбрать «Русский» ( «РУССКИЕ» ). Для внесения изменений необходимо перезапустить Photoshop.
Обратите внимание, если вы не нашли в списке русский язык, то вполне вероятно, что он отсутствует в вашей сборке.В этом случае единственный выход получить купленную локализацию — это скачать кряк.
Вам нужно будет открыть любую поисковую систему в своем браузере и ввести к ней запрос следующего типа: «Adobe Photoshop Rusifier [Версия программы]» . Ссылки на ссылки на русификатор мы не приводим, так как в этом случае кряк потребуется только при использовании нелицензионного zip.
В зависимости от типа русификатора дальнейшие действия могут отличаться: это может быть EXE-файл, который нужно запустить, выполнив автоматическую настройку русификатора на компьютер, или это может быть папка с файлами, которую вы, в свою очередь, нужно будет переместить в папку C: PROGRAM FILESADOBEADOBE Photoshop [Версия программы] Locales .Единственное, что нужно учитывать в обоих случаях, это Photoshop на момент настройки кряка должен быть обязательно закрыт.
Надеемся, эта статья помогла вам решить проблему с языком, что упростит процесс работы в программе.
GIMP —
загрузокТекущая стабильная версия
Текущая стабильная версия GIMP — 2.10.24 (2021-03-28).
Pssst … хочу проверить GIMP 2.99.6 разрабатываемая версия?
Получите его на нашей странице загрузок для разработки.
Мы думаем, что ваша ОС Ну, на самом деле мы не знаем. Либо JavaScript отключен, либо я работаю не совсем правильно … Итак, я показываю вам все варианты.
Показать загрузки для GNU / Linux | OS X | Microsoft Windows | Все
GIMP для Unix-подобных систем
Если есть, официальный пакет из вашего Unix-подобного дистрибутив — рекомендуемый метод установки GIMP!
Сборка Flatpak новая и имеет известные ограничения, хотя она
скорее всего, будет предоставлять более быстрые обновления после выпусков GIMP
внимательно.
Поэтому выбирайте среду установки в соответствии с вашими
потребности.
Установите GIMP flatpak
Сборка Flatpak доступна в версиях: x86-64 и AArch64 . (Примечание : версии i386 и ARM-32 были опубликованы, но пока теперь застряли в GIMP 2.10.14 и 2.10.22 соответственно ).
Flatpak, дополнительные инструкции
Ссылка на плоский пакет выше должна открыть программу установки программного обеспечения. и предложит вам установить GIMP.Но это может не сработать прямо из коробки на некоторых платформах, поскольку технология Flatpak новый. В этом случае убедитесь, что плоский пакет установлен, и если щелкнуть ссылку по-прежнему не предлагается установите GIMP, затем установите вручную из командной строки:
flatpak установить https://flathub.org/repo/appstream/org.gimp.GIMP.flatpakref
После установки он будет доступен точно так же.
как и другие приложения (меню, обзор рабочего стола или любые другие
процесс запуска приложения, используемый вашим рабочим столом).
Если это не так, мы предлагаем сообщить об ошибке вашему
настольный компьютер или дистрибутив с просьбой о надлежащей поддержке flatpak. В
тем временем вы все еще можете запускать его из командной строки (не как
рекомендуемый метод, только обходной путь):
flatpak run org.gimp.GIMP // стабильный
Эта установка также обеспечит регулярное обновление. Ты не
нужно вернуться на эту страницу и установить заново (это не
работают!) при выходе новой версии GIMP.Вместо этого, если ваш
дистрибутив и / или рабочий стол имеет хорошую поддержку Flatpak, это
должен предложить выполнить обновления.
Еще раз, если ваш дистрибутив не имеет надлежащей поддержки,
вы всегда можете вернуться к использованию следующей командной строки:
обновление Flatpak
Системы без опоры Flatpak
GIMP также может работать в Solaris и доступен для систем семейства BSD, таких как FreeBSD и OpenBSD.
Пожалуйста, обратитесь к документации вашей Unix-подобной системы по установке программного обеспечения.
GIMP для macOS
Примечание: доступный в настоящее время пакет предоставляет GIMP 2.10.22 и еще не обновлен до последней версии, GIMP 2.10.24. Мы работаем над этим, повторите попытку позже.
Загрузите GIMP 2.10.22
через BitTorrent
Загрузите GIMP 2.10.22
напрямую
По указанным выше ссылкам будет предпринята попытка загрузить GIMP с одного из наших доверенных зеркальных серверов. Если зеркала не работают или вы предпочитаете загружать их прямо с нашего сервера, вы можете получить прямую загрузку здесь.
Поддерживаемая ОС: macOS 10.9 Mavericks или старше
Начиная с версии 2.8.2, GIMP изначально работает в OSX. Среда X11 не требуется.
Собственная сборка
Официальный установщик GIMP 2.10 DMG (ссылка выше) представляет собой стандартную сборку GIMP без каких-либо надстроек. Просто откройте загруженный DMG и перетащите GIMP в папку «Приложения».
Хэш-сумма SHA256 для gimp-2.10.22-x86_64-3.dmg : 844dc06731cbd8ccaa6ffd4e0c74ad49ed1ecb6ae65db71988102acb6c219d56
Проверить это на VirusTotal: канитель-2.10.22-x86_64-3.dmg
Более ранние загрузки
Предыдущие программы установки для OSX можно найти здесь: download.gimp.org.
Macports
Самый простой способ скомпилировать и установить GIMP и другое отличное бесплатное программное обеспечение на ваш Mac — это использовать Macports. Установщик позволяет вам выбирать из большого каталога пакетов. Чтобы установить gimp с помощью Macports, просто выполните команду sudo port install gimp после установки Macports.
Последнее, что мы проверили, GIMP файл порта указывает на текущий стабильный выпуск и у нас есть отчеты от людей, которые создали GIMP успешно таким образом.
Домашнее пиво
Homebrew похож на Macports и предоставляет пакеты (также известные как формулы) для установки либо путем их компиляции из исходного кода, либо с помощью предварительно созданных двоичных файлов. Есть признаки того, что теперь существует формула для GIMP, которую можно установить с помощью: brew tap homebrew / cask && brew install --cask gimp .
ПРИМЕЧАНИЕ! Обратите внимание, что недавно было объявлено, что Homebrew использует аналитику.
Чтобы отключить это в homebrew, запустите: brew analytics off
Вы можете узнать больше об этом в Brew Analytics.
Fink
Fink — это репозиторий пакетов, который предлагает в основном предварительно скомпилированные двоичные файлы. Он предоставляет команду apt-get, известную, например, Пользователи Debian и Ubuntu, и установить GIMP так же просто, как sudo apt-get install gimp после того, как вы установили установщик Fink.
Если бинарный пакет отсутствует, то fink install gimp скомпилирует GIMP из исходного кода.
Отказ от ответственности: мы не смогли определить, является ли это можно установить или собрать последнюю версию GIMP из Fink. Последнее, что мы проверили, оказалось, что GIMP 2.6.12 является самым последним предложенным пакетом GIMP.
GIMP для Windows
Загрузите GIMP 2.10.24
через BitTorrent
Загрузите GIMP 2.10.24
напрямую
По указанным выше ссылкам будет предпринята попытка загрузить GIMP с одного из наших доверенных зеркальных серверов. Если зеркала не работают или вы предпочитаете загружать их прямо с нашего сервера, вы можете получить прямую загрузку здесь.
Поддерживаемая ОС: Windows 7 или более поздняя
По этим ссылкам можно загрузить официальный установщик GIMP для Windows (~ 200 МБ).Установщик содержит как 32-битную, так и 64-битную версии GIMP и автоматически использует подходящую.
BitTorrent — это одноранговая система обмена файлами. Он работает путем загрузки GIMP из распределенной сети пользователей BitTorrent и может значительно повысить скорость загрузки. При выборе этого варианта будет загружен торрент-файл для установщика GIMP. Вам может потребоваться установить торрент-клиент, чтобы использовать этот файл. Учить больше…
Хэш-сумма
Хэш-сумма SHA256 для gimp-2.10.24-setup-3.exe : 5e9eabe5739523a9fc347b4614d919418f3335e7aab082a65f71705421e85e04
Проверить это на VirusTotal: gimp-2.10.24-настройка-3.exe
Более ранние загрузки
Руководство пользователя GIMP
По этим ссылкам загружаются установщики Windows для разных языков для локальной справки GIMP. По умолчанию они помещают файлы справки вместе с вашей установкой GIMP.
Примечание. GIMP по умолчанию использует онлайн-справку. Если вы хотите использовать эту локальную справку в автономном режиме, вам нужно будет изменить настройки справки GIMP.
- В GIMP выберите [Редактировать]> [Настройки]> [Справочная система]
- В разделе «Руководство пользователя» выберите «Использовать локально установленную копию».
- В разделе «Браузер справки» вы можете выбрать между веб-браузером вашей системы и подключаемым модулем справочного браузера GIMP (если он доступен).
Дополнительные настройки см. В интерактивной справке.
Источник для версии 2.10 (Стабильная)
ВыпускиGIMP, доступные на gimp.org и его зеркалах, содержат исходный код и должны быть скомпилированы для установки в вашей системе.
Инструкции по сборке GIMP из исходного кода см. На этой странице.
GIMP 2.10.24 теперь доступен по адресу https://download.gimp.org/mirror/pub/gimp/v2.10/. Вы можете прочитать примечания к выпуску GIMP 2.10.
Чтобы вы могли проверить целостность архивов, вот хэши последних выпусков:
- ГИМП-2.10.24.tar.bz2 (sha256):
- bd1bb762368c0dd3175cf05006812dd676949c3707e21f4e6857435cb435989e
- gimp-2.10.22.tar.bz2 (sha256):
- 2db84b57f3778d80b3466d7c21a21d22e315c7b062de2883cbaaeda9a0f618bb
- gimp-2.10.20.tar.bz2 (sha256):
- e12f9f874b1a007c4277b60aa81e0b67330be7e6153e5749ead839b902fc7b3c
- ГИМП-2.10.18.tar.bz2 (sha256):
- 65bfe111e8eebffd3dde3016ccb507f9948d2663d9497cb438d9bb609e11d716
- gimp-2.10.16.tar.bz2 (sha256):
- cbf9fe9534b913a9487b00cd9710cbc569bfd71fdd2f8c321547701a7d70cbeb
- gimp-2.10.14.tar.bz2 (sha256):
- df9b0f11c2078eea1de3ebc66529a5d3854c5e28636cd25a8dd077bd9d6ddc54
- ГИМП-2.10.12.tar.bz2 (sha256):
- 7d80b58e0784120d57d327294f6a1fda281ff51a61935c2cd764da281acaac71
- gimp-2.10.10.tar.bz2 (sha256):
- 12d1f243265c7aee1f2c6e97883a5c90ddc0b19b4346cf822e24adbb6c998c77
- gimp-2.10.8.tar.bz2 (sha256):
- d849c1cf35244938ae82e521b92b720ab48b8e9ed092d5de92c2464ef5244b9b
- ГИМП-2.10.6.tar.bz2 (sha256):
- 4ec8071f828e918384cf7bc7d1219210467c84655123f802bc55a8bf2415101f
- gimp-2.10.4.tar.bz2 (sha256):
- ffb0768de14a2631b3d7ed71f283731441a1b48461766c23f0574dce0706f192
- gimp-2.10.2.tar.bz2 (sha256):
- 1cb0baaecdefe44d371a15f2739a1bcbce4682336b4ccf8eb7b587ce52c333eb
- ГИМП-2.10.0.tar.bz2 (sha256):
- 7fcc96fb88cb0a0595d2610f63a15dec245bb37bf9db527d37a24fb75e547de2
Файлы справки GIMP доступны по адресу https://download.gimp.org/mirror/pub/gimp/help/.
Пожалуйста, подумайте об использовании одного из зеркал, перечисленных ниже.
Снимки разработки
Теперь у нас есть отдельная страница для разрабатываемых версий GIMP.
Хотите проверить GIMP 2.99.6 разрабатываемая версия?
Получите его на нашей странице загрузок для разработки.
BBC обвиняется в фотошопе шляпы Джереми Корбина, чтобы выглядеть более «русской»
Би-би-си оказалась в центре разногласий в Великобритании после того, как ее новостную программу Newsnight обвинили в фотошопе на фото шляпы политика Джереми Корбина, чтобы лидер оппозиции выглядел более «русским».
Во время дискуссии об эскалации напряженности в отношениях с русскими, которая транслировалась в прошлый четверг, программа BBC Two показала фоновое изображение Кремля и стилизованную фотографию Корбина.
Критики поспешили указать на то, что Корбин выглядел так, как будто он был одет в шляпу советского образца с графикой, и сравнение с оригинальной фотографией показало, что шляпа, похоже, заметно отличается (в том числе по форме). Вот сравнение, которое было распространено:
Redditor LeftWingScot сделал GIF, который сравнивает два изображения выше:
Когда левый писатель Оуэн Джонс появился в Newsnight на следующий день, он раскритиковал BBC за отредактированную фотографию, заявив, что : «В какой стране мы живем, где СМИ постоянно пытаются изобразить лидера оппозиции, который был единственным, кто встал в знак солидарности с российской оппозицией … как агента иностранных держав?»
«В какой стране мы живем, где СМИ постоянно пытаются изобразить лидера оппозиции, который был единственным, кто встал в знак солидарности с российской оппозицией… как агент иностранных держав?» @ OwenJones84 спрашивает #newsnight pic.twitter.com/eB4qKPaxa6
— BBC Newsnight (@BBCNewsnight) 16 марта 2018 г.
«Медиа-фрейм был позором, и я должен сказать, что это включает и вашу собственную программу», — сказал Джонс во время своего выступления. Вчера на заднем плане вашей программы Джереми Корбин был одет на фоне Кремлевского горизонта, одетый как советский марионетка.
«Вы даже его шляпу отфотошопили, чтобы он выглядел более русским. Людям следует жаловаться на BBC по этому поводу ».
Может быть, никогда больше не получу приглашения на @BBCNewsnight, но то, как они вышили лидера оппозиции, чтобы изобразить его марионеткой иностранной державы, по иронии судьбы, именно то, что вы ожидаете от российского государственного телевидения, и они должен извиниться полностью и безоговорочно.
— Оуэн Джонс🌹 (@ OwenJones84) 17 марта 2018 г.
Журналиста BBC Джона Суини вчера также спросили о фотографии Алекса Салмонда на шоу Салмонда.
«Давайте попробуем разобраться, сделала ли BBC фотошоп для изображения Джереми Корбина», — говорит Салмонд.
«Нет, не было, не было», — отвечает Суини.
«Я смотрю на это изображение, нет сомнений в том, что изображение Джереми Корбина в совершенно респектабельной шляпе с козырьком, кажется, превратилось в красное изображение Джереми Корбина на фоне Кремля и козырька шляпы. похоже, исчез », — говорит Салмонд.
Суини продолжает защищать фотографию, говоря: «Это не было фотошопом».
Исполняющий обязанности редактора BBC Джесс Браммар также отрицала, что фотография была существенно изменена в эти выходные посредством серии твитов.
Хорошо, сегодня суббота, и я в парикмахерской, но у меня сломался телефон, поэтому я собираюсь решить эту проблему — я не вмешиваюсь в это, потому что я не был в офисе с четверга после полудня , но поехали… Newsnight не фотошопил шляпу. https: // т.co / gypnmFCD6X
— Джесс Браммар (@jessbrammar) 17 марта 2018 г.
Наша (отличная, трудолюбивая) команда разработчиков пояснила, что у изображения увеличен контраст и обработаны цвета, обычная обработка экранной графики, поскольку им нужно больше контраст для работы через экраны. Если вы посмотрите, то увидите ту же шляпу в силуэте
— Джесс Браммар (@jessbrammar) 17 марта 2018 г.
очевидно (простите меня за передачу технических деталей, которые я не понимаю из первых рук) некоторые детали также могли быть потеряны, когда они проходили через экран, а затем снимались обратно через камеру, опять же стандартный эффект для изображений на этой большой спине панель
— Джесс Браммар (@jessbrammar) 17 марта 2018 г.
И, наконец, история России была переработкой одного Newsnight, использованного несколько недель назад для рассказа о Гэвине Уильямсоне, фото министра обороны США.twitter.com/0MaoKiiJrz
— Джесс Браммар (@jessbrammar) 17 марта 2018 г.
Браммар затрагивает один факт, которому, похоже, не уделяется слишком много внимания: тот факт, что спорная фотография отображается на большом экране. , изогнутый экран, вносящий искажения.
BBC фактически поделилась той же отредактированной фотографией Корбина в твите, опубликованном за несколько часов до выхода программы:
СЕГОДНЯ: Джереми Корбин предупредил Терезу Мэй не торопиться с доказательствами отравления в Солсбери.@davidgrossman рассматривает позицию лейбористов по России #newsnight pic.twitter.com/PPiPC6Yo4z
— BBC Newsnight (@BBCNewsnight) 15 марта 2018 г.
И когда вы сравниваете исходное фото с этим статическим изображением, шляпа нет. long выглядит так, как будто он был растянут по вертикали (хотя изменение контраста, которое делает тень похожей на часть шляпы, все еще присутствует):
Это. И программа не стала «фотошопить» шляпу. https://t.co/rb09LAc1lk
— BBC News Press Team (@BBCNewsPR) 17 марта 2018 г.
Итак, если изображение-тизер, опубликованное BBC, действительно является точно таким же изображением, которое использовалось в фоновом режиме программы , то кажется, что изогнутый экран действительно может растягивать шляпу.
Как вы думаете, Корбина намеренно сделали фотошопом, чтобы он выглядел более «русским»?
Но Джонс не удовлетворен объяснением Браммара.
Привет, Джесс, во-первых, большое тебе уважение. Фотография Уильямсона в костюме, и его фотография остается четкой. Нет недостатка в фотографиях Корбина в костюме. Было выбрано фото, максимально ленинское в сочетании с красным кремлевским фоном.
— Оуэн Джонс🌹 (@ OwenJones84) 17 марта 2018 г.
«Фотография Уильямсона в костюме, и его фотография остается четкой», — пишет Джонс.«Нет недостатка в фотографиях Корбина в костюме. Было выбрано фото, максимально ленинское в сочетании с красным кремлевским фоном ».
Навыки фотошопа этого русского художника просто потрясающие
Макс Асабин — российский цифровой художник и графический дизайнер, известный своими навыками ретуши и композиции. Он превращает несколько изображений в один невероятный визуальный ряд, плавно смешивая освещение, тени и цвета.
Макс начинает свои композиции, накладывая грубые обрезки каждого изображения друг на друга.Затем он обрезает края, добавляет мелкие детали, смешивает освещение и тени и регулирует цвет каждого изображения для плавного слияния целого. Ознакомьтесь с некоторыми из его работ ниже.
1.
2.
3.
4.
5.
6.
7.
8.
9.
10.
11.
12.
13.
14.
15.
16.
17.
18.
19.
20.
21.
22.
23.
24.
25.
26.
27.
28.
29.
30.
31.
32.
33.
ПОДРОБНЕЕ…
Наблюдайте за рабочим процессом
В этом видео Макс показывает нам процесс Photoshop и рабочий процесс одного из своих творений. Он показывает нам, как создавать такие элементы, как огонь, неон, голограммы, и как использовать градиенты для получения желаемых результатов.
Какой ваш любимый? Поделитесь этим постом с другом-дизайнером и выскажите свое мнение в комментариях ниже.

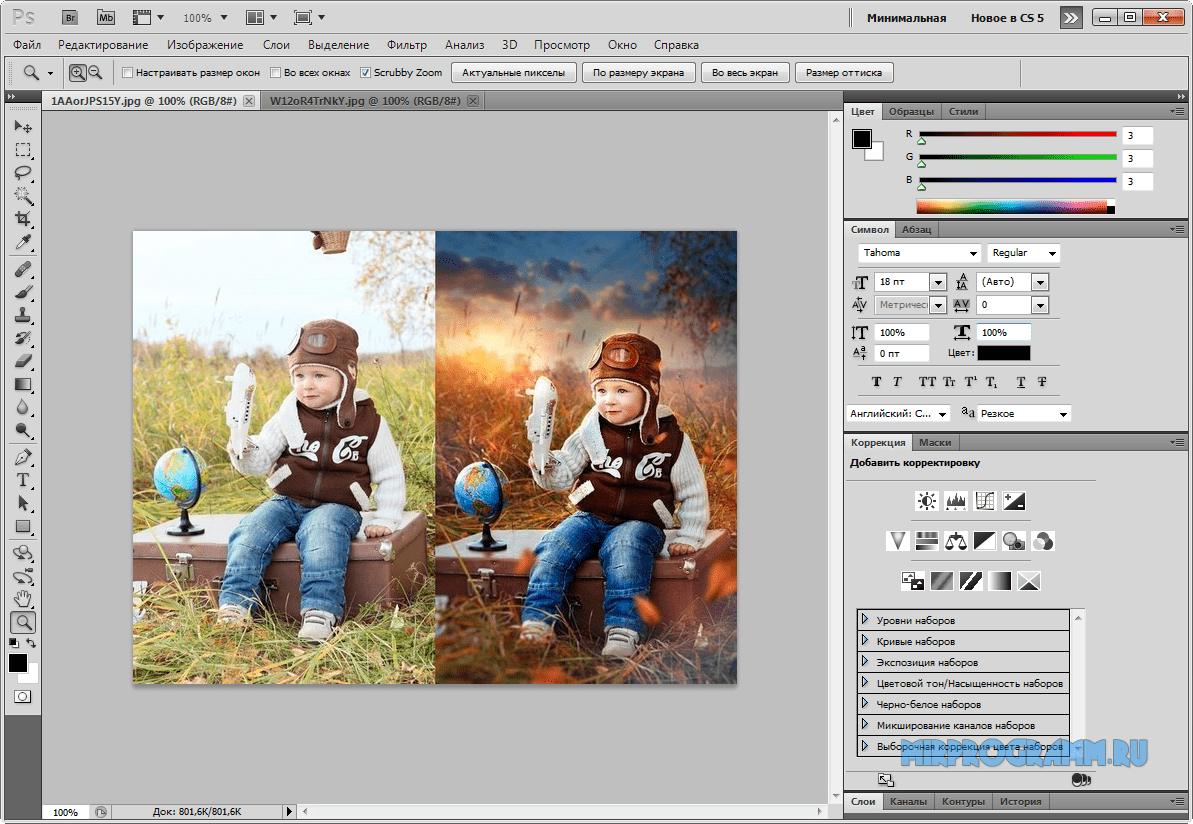
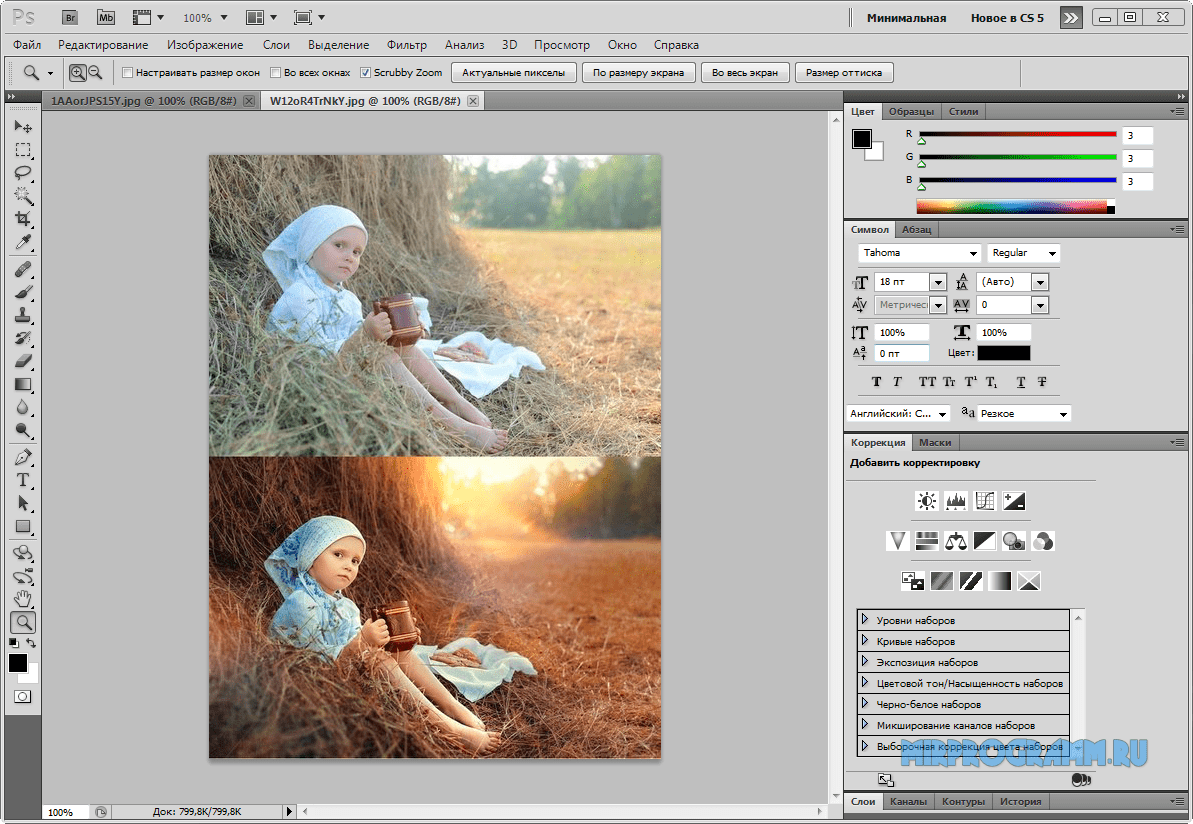

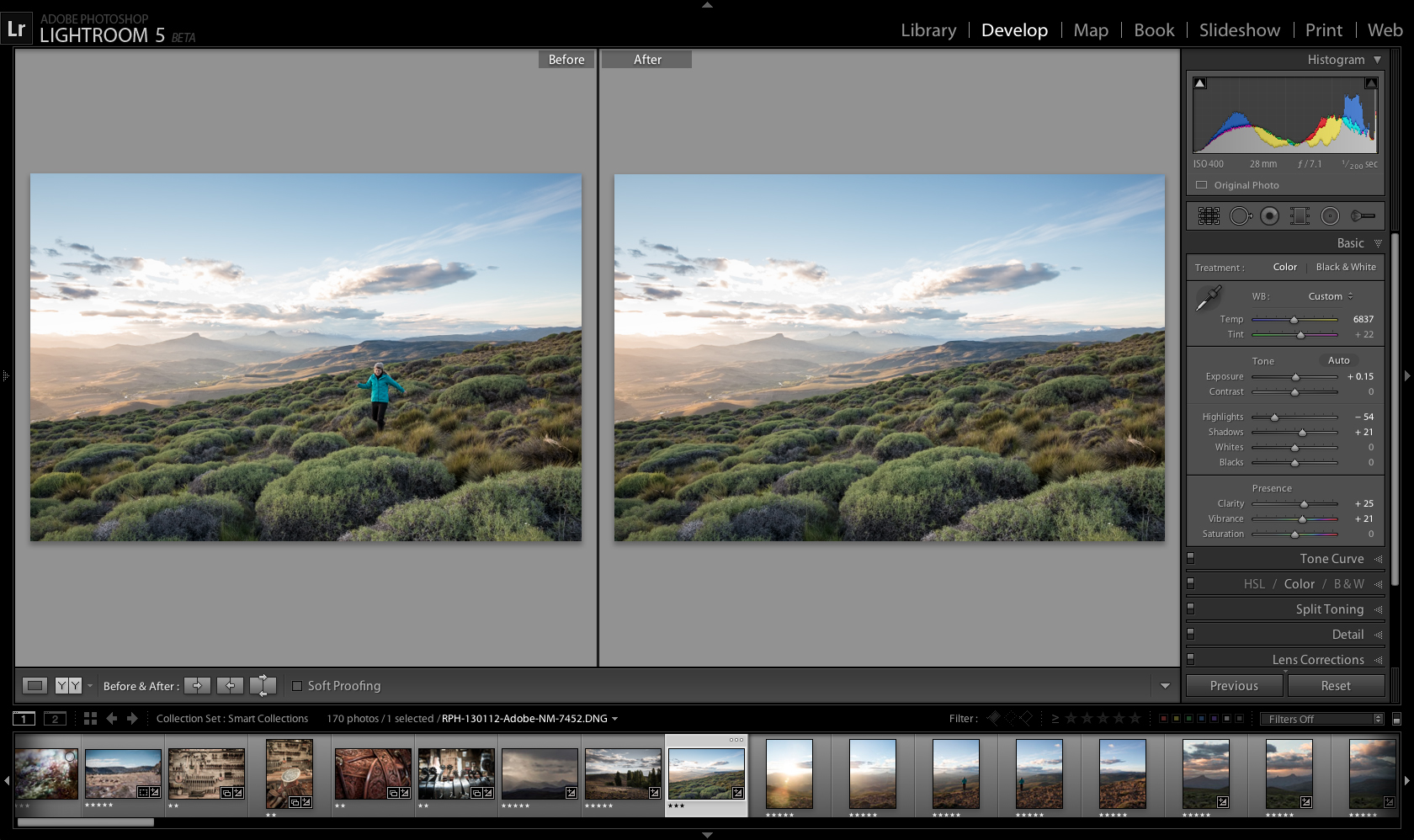 Adobe Photoshop Express
2. GIMP
3. Photo Pos Pro
4. Paint.NET
5. Pixlr Editor
6. Krita
Adobe Photoshop Express
2. GIMP
3. Photo Pos Pro
4. Paint.NET
5. Pixlr Editor
6. Krita