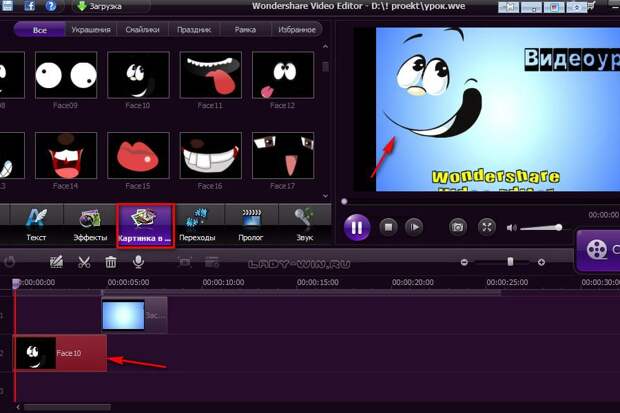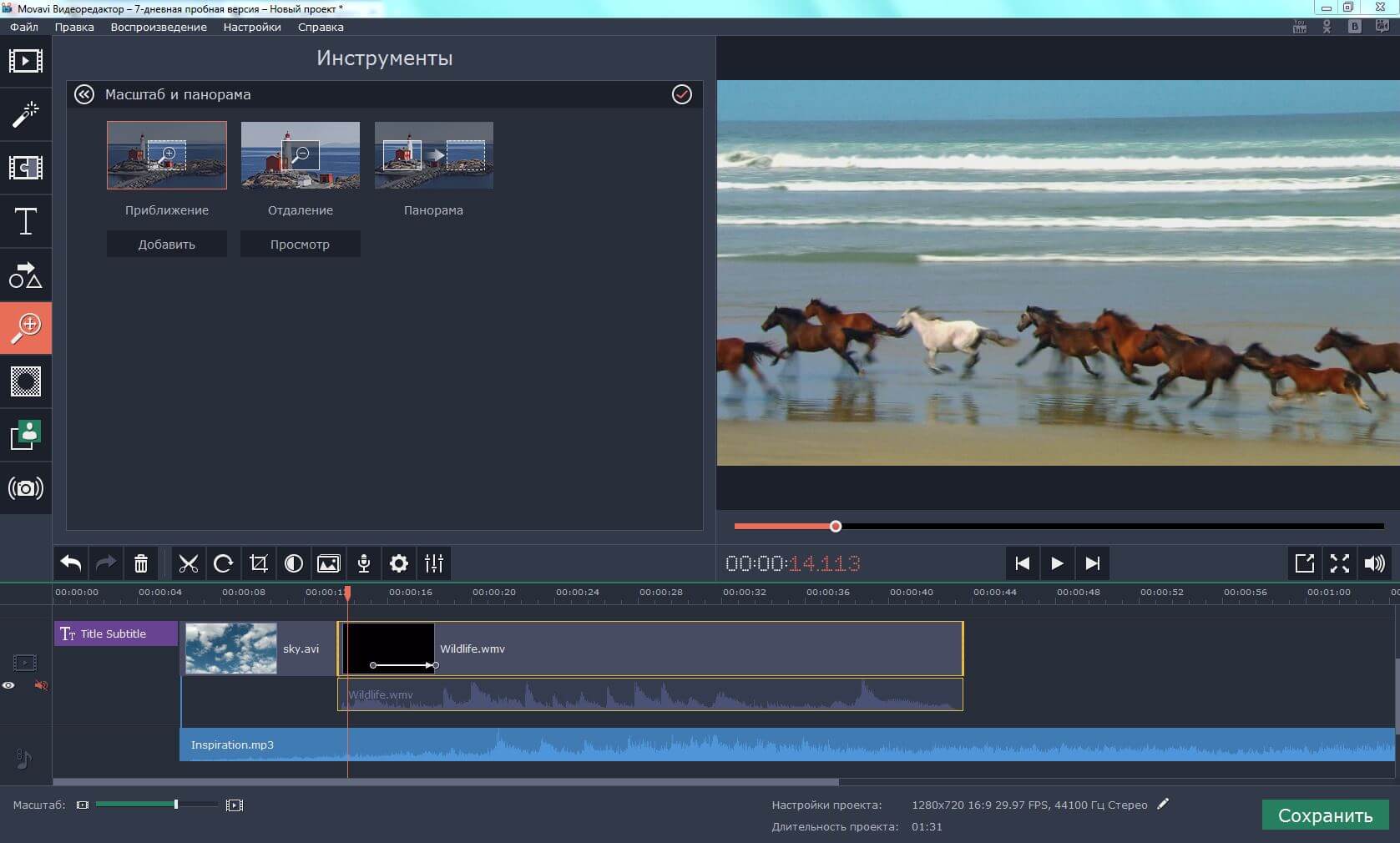3 лучших видеоредактора для iPhone — Блог re:Store Digest
С помощью iPhone вы можете создавать потрясающие ролики. Снимайте интересные моменты из жизни, добавляйте к ним любимую музыку и необычные эффекты.
Мы отобрали три лучших приложения для iPhone, которые помогут вам довести свои ролики до совершенства.
1. iMovie
iMovie — простое, но при этом мощное приложение для монтажа видео. Чтобы его освоить, вам не понадобятся режиссёрские курсы или особые навыки.
С его помощью вы сможете:
-
редактировать видео, в том числе в разрешении 4K;
-
добавить к ролику любимый трек из iTunes или собственный саундтрек, созданный в GarageBand;
-
придать ролику особенную атмосферу с помощью встроенных тем и эффектов;
-
работать с отснятым материалом на всех устройствах Apple с помощью iCloud;
-
экспортировать готовые ролики в iMovie Theater и смотреть их где угодно.
 Благодаря iCloud вы сможете устроить показ вашего шедевра на любом устройстве Apple.
Благодаря iCloud вы сможете устроить показ вашего шедевра на любом устройстве Apple.
Для iPhone и iPad, купленных начиная с 1 сентября 2013 года, загрузить iMovie из App Store можно бесплатно.
2. Adobe Premiere Clip
Хороший выбор для тех, кто хочет сделать эффектный ролик всего за пару минут.
С его помощью вы сможете:
-
создать прекрасный ролик, используя фотографии, видео и музыку на устройстве;
-
редактировать видео с помощью автоматического или ручного режима;
-
добавить к ролику аудиосопровождение и синхронизировать видеоряд с музыкой;
-
быстро нарезать дорожки, убрать лишнее, поменять порядок фрагментов;
-
менять экспозицию для роликов, снятых в разных условиях;
-
добавить текст, анимации и другие эффекты;
-
синхронизировать проекты, созданные на iPhone, с десктопной версией Adobe Premiere.

Скачать Adobe Premiere Clip для iPhone или iPad: [бесплатно в App Store]
3. Magisto
Приложение позволяет в несколько касаний сделать красивый ролик. Magisto не обладает большим разнообразием инструментов, монтаж происходит в автоматическом режиме, но этим оно и привлекает пользователей. Каждый может быстро и просто превратить снятое видео в красочный видеоклип.
С его помощью вы сможете:
-
сделать красивый ролик с помощью встроенных шаблонов и эффектов;
-
автоматически смонтировать видео и фото с помощью технологии искусственного интеллекта, анализирующей лучшие фрагменты;
-
добавить музыку из медиатеки iPhone или воспользоваться встроенными композициями;
-
отправить ролик в социальные сети прямо из приложения;
-
работать с видео на iPhone и iPad благодаря синхронизации приложения с iCloud.

Скачать Magisto для iPhone или iPad:
Цены, указанные в статье, актуальны на момент публикации материала и могут меняться с течением времени.
Лучшая программа для монтажа видео.
Эта заметка также перекочевала из раздела «ваши вопросы». Итак, какая же она — лучшая программа для видеомонтажа? Совершенно некорректный вопрос, но я выскажу свою точку зрения.
Так сложилось, что я работаю в Adobe Premiere Pro в Windows среде. Долгое время, давным-давно я работал в Avid Liqiud. Мне нравилась эта программа тем, что в ней были некоторые функции несложного композитинга, который теперь мне приходится выполнять в After Effects. Кроме того, в ней отсутствовала кнопка «сохранить», т.к. проект сохранялся автоматически при каждом новом действии, т.е. по факту сохранялся лог событий. Сейчас я очень часто вспоминаю эту фишку, если учесть, что элекроснабжение в Крыму крайне нестабильное, а некоторые проекты в Premiere у меня весят по 500 Мб.
Но в 2011 году Avid морально устарел и я понимал, что придется переучиваться на что-то новое. Разумеется, первым я установил Premiere. Он мне показался медленным в плане интерфейса и я несколько месяцев мучился с Edius. Работал он шустро, но я никогда не встречал более убогой и нелогично организованной монтажки. Чего только стоило добавление кроссфейда. Можно было голову сломать. Поэтому, разумеется, я ее удалил.
Sony Vegas я видел у знакомого и он меня совсем не впечатлил. Средненькая монтажка с мизерным функционалом и отсутствием современных нормально работающих плагинов (на момент 2011 года).
В то время многие крупные ТВ-студии переходили на Avid Media Composer. Разумеется, это означало как программную, так и аппаратную часть. Ради интереса я поработал в ней неделю и понял, что она ориентирована исключительно на непрерывное ТВ-производство, а не на видеографа, снимающего совершенно разные проекты на разное оборудование.
И вот, пройдя замкнутый круг, я снова вернулся в Adobe Premiere. Через какое-то время Adobe выпустила новую версию с движком Mercury и Премьер стал работать живее, без проблем переваривая видео в абсолютно разных контейнерах, пожатое разными кодеками.
Единственная монтажка, в которой я не разбирался — это Final Cut. Хотя я смонтировал в ней несколько простых роликов на выездных съемках на чужом Mackbook. Хотя, в плане монтажа ролики были настолько простые, что я бы мог это сделать и в Pinnacle Studio.
На самом деле, монтировать видео можно в любой программе, в зависимости от ваших задач и/или необходимой интеграции в то или иное видеопроизводство.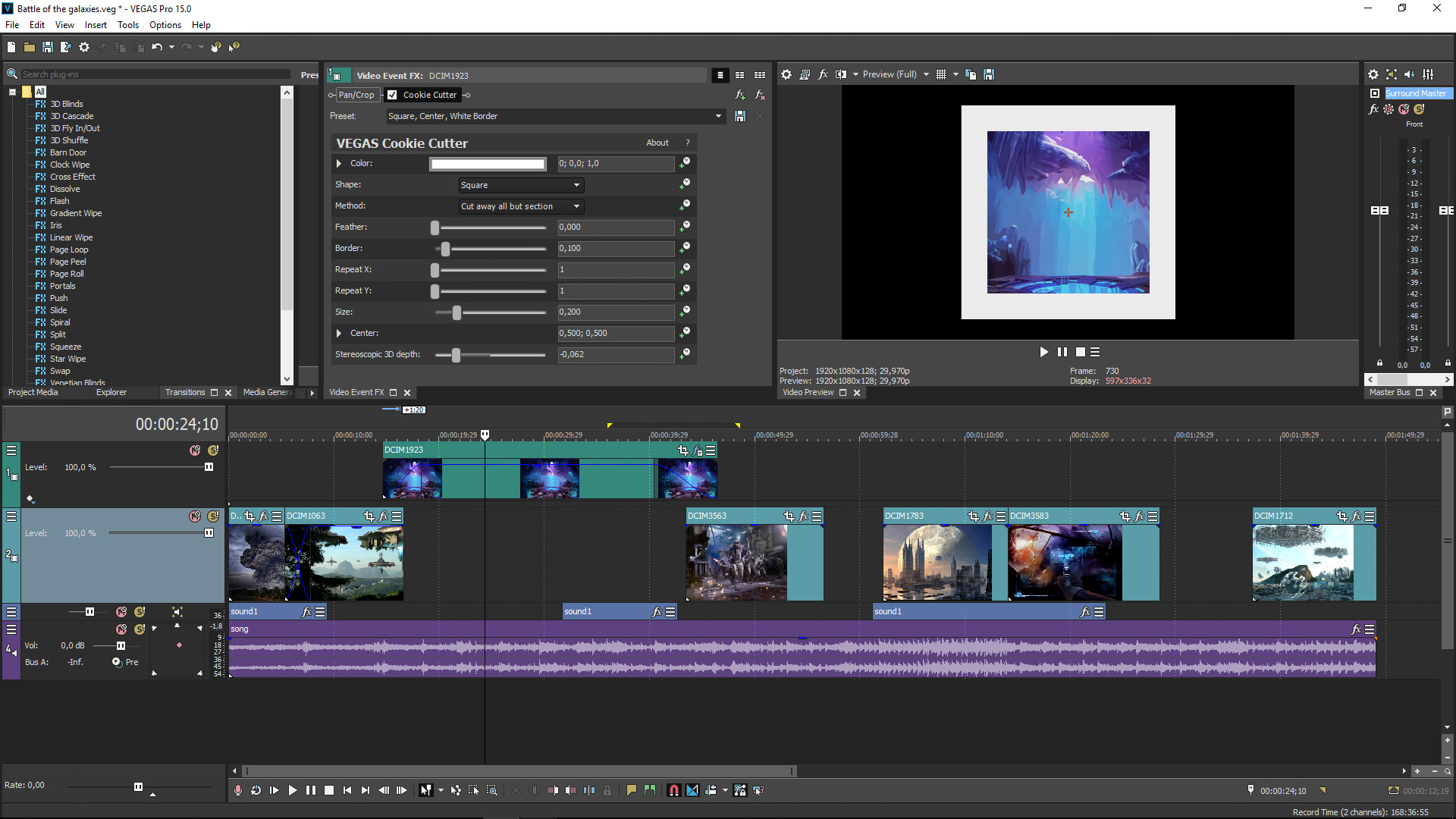
А вот если вы снимаете репортаж, да еще и на несколько камер и потом вам это нужно объединить в один проект и исправить все ошибки съемки, то ни в одной программе вы не сделаете это так легко как в Adobe Premiere. Причем, в большинстве случаев, даже со штатными инструментами. Убрать фликер, применить шумодав, покрасить 5-ю разными способами, сделать компрессию звука, стабилизировать с помощью Warp Stabilizer или же замедлить видео в режиме Optical Flow, сделать качественный кеинг, разложить стереодорожки по каналам и многое другое.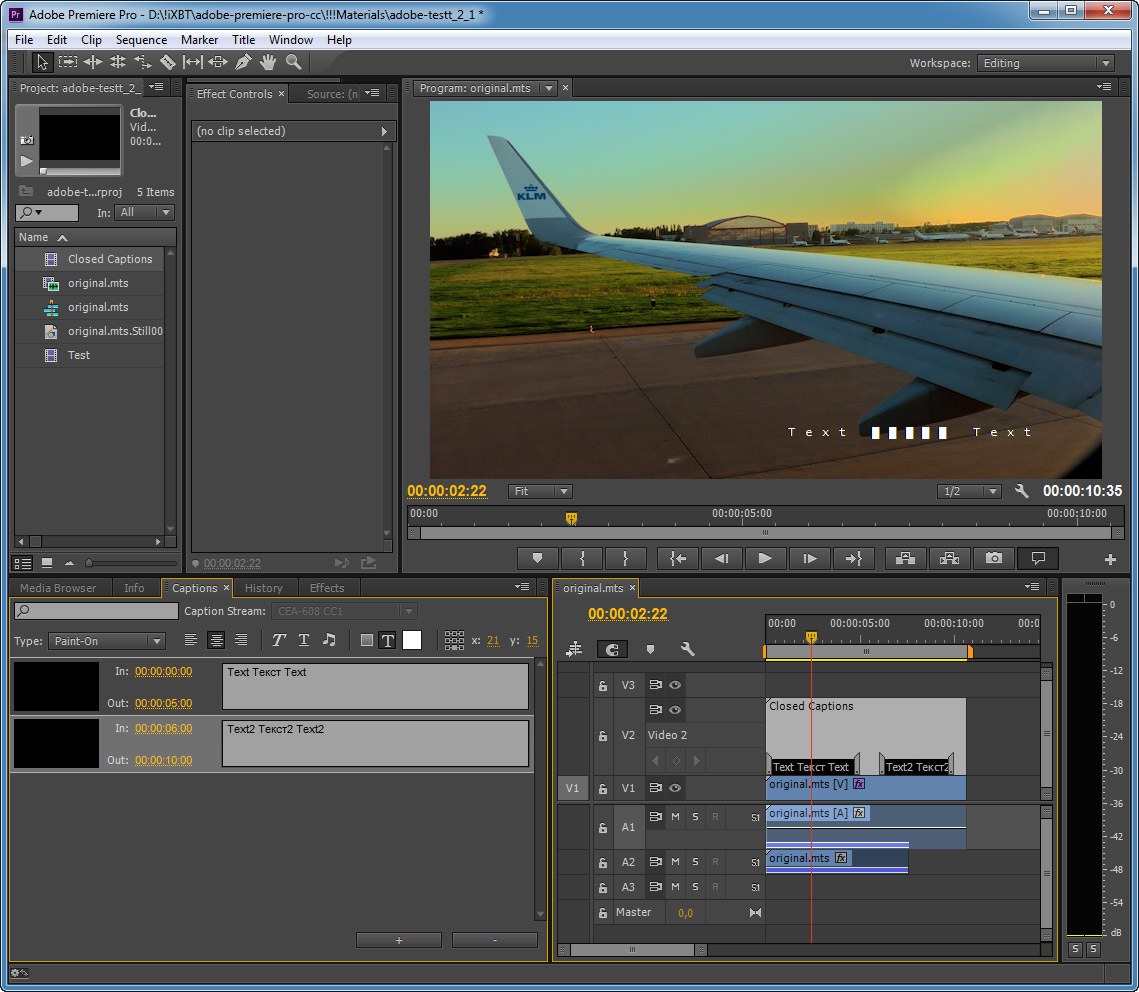
Кроме того, как бы это не злило некоторых, Adobe Premiere и Final Cut, по факту, 2 основные монтажные программы на которые ориентируются разработчики плагинов. Помимо этого, частота обновлений самой программы тоже довольно высокая и в нее постоянно вносят новые функции, которые, что очень важно, иногда по качеству превосходят те же самые сторонние плагины.
Если подвести итог, то выбирать программу для монтажа видео нужно исходя из того видеоматериала, с которым вы работаете. Телевизионщики могут сидеть на быстрых Авид и Эдиус и гнать картинку в эфир прямо с таймлайна. Но они работают с качественным исходным материалом. Если монтажера что-то не устраивает, то он отправляет материал в брак и дальше уже разбираются с оператором, почему он накосячил. Монтажер на ТВ не будет в программе делать глубокий цветокор, стабилизацию или, тем более, убирать косяки со звуком. Если учесть, что на эфирных каналах финальная обработка звука вообще идет в аппаратных комплексах.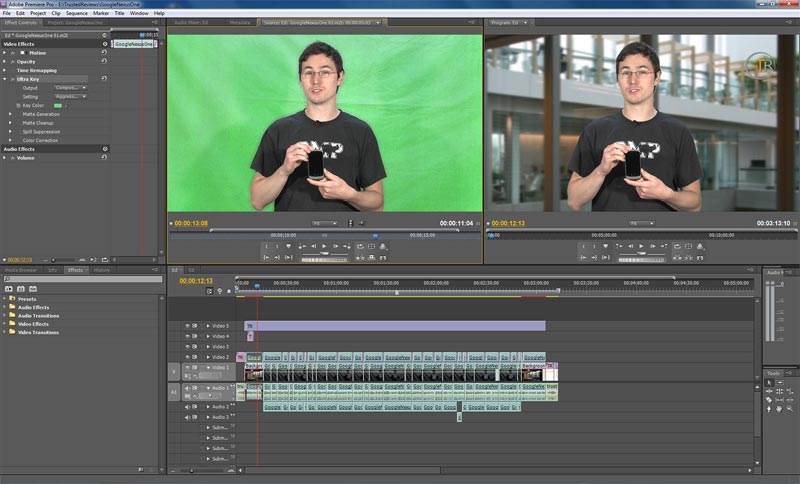
Поэтому, если вы не упоротый адепт какой-либо монтажки, а только начинающий видеограф, который хочет выбрать себе инструмент на много лет вперед и досконально освоить его — ставьте Adobe Premiere Pro.
На этом сайте много статей, посвященных теме монтажа. Переходите в раздел Монтаж видео.
Простые программы для монтирования. Программы для монтажа видео
ВидеоМОНТАЖ – программа для компоновки и редактирования видеороликов. Обладает доступностью и простотой, отсутствием сложных настроек и максимальной нацеленностью на конечный результат. По сравнению с такими аналогами, как Pinnacle Studio или Sony Vegas, ВидеоМОНТАЖ действительно выглядит более легким как в настройке, так и в использовании. Однако весь базовый функционал, необходимый для видео редактора, в ней присутствует. Программа работает с большим числом форматов, рабочий стол содержит таймлайн, окно предпросмотра, вкладки эффектов, переходов и добавления звуковых дорожек из файлов.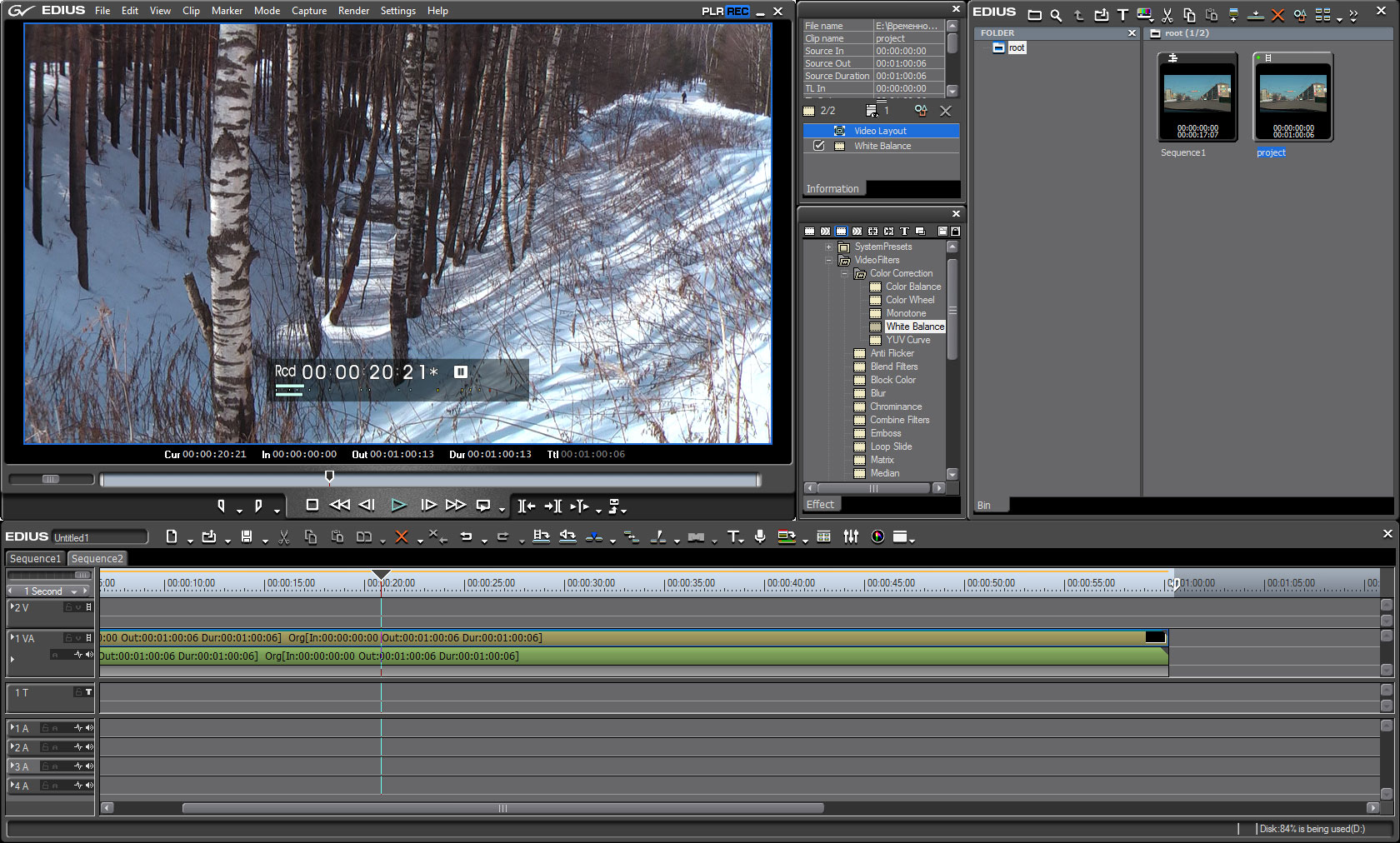
Работа в редакторе ВидеоМОНТАЖ построена на принципе редактирования проекта – все изменения, все временные файлы и действия – всё относится к открытому проекту, который может быть сохранён и вновь загружен. Несмотря на кажущуюся простоту, счёт на эффекты, переходы и фильтры идёт на десятки и программа довольно шустро их обрабатывает в реальном времени. Это же относится к надписям, текстурам и титрам. Полезной является возможность портирования проектов на мобильные устройства под управлением IOS или Android. Без проблем адаптируется видео для загрузки на YouTube или иной видеохостинг, присутствует функция записи DVD.
Основные возможности программы ВидеоМОНТАЖ:
- поддержка форматов VOB, 3GP, MOV, 4K XAVC S, 4K XAVC, XDCAM EX, XDCAM Optical, DV, HDV, AVCHD, NXCAM, MOV, MP4, AVI, FLV, WMV, MPEG-1/2/4, H.264/AVC, WAV, FLAC, AAC, MP3, OGG, WMA, Surround Sound/5.1, BMP, PNG, JPEG;
- обработка и вывод видео SH, HD, Full-HD, 720p, 1080p;
- экспорт на мобильные устройства, запись на DVD, загрузка на YouTube;
- хорошие возможности по конвертации фрагментов и совмещению форматов.

Программы для монтажа видео на сегодняшний день очень хорошо развиты. Выбирая программу для монтажа видео, вы сможете выбрать именно то, что вам подходит, как по цене, так и набору функций и возможностей.
Даже если вы пока не готовы покупать профессиональную и мощную программу вы можете выбрать одну из бесплатных программ для монтажа видео. На любительском уровне возможностей такой программы хватит для создания видеороликов любой сложности.
Большинство современных программ для монтажа видео позволяют работать практически с любым популярным форматом видео. Вы можете импортировать любую видеозапись и тут же начать работать с ней. Используя временную шкалу, вы можете редактировать ваше видео очень быстро. Наложение специальных эффектов, переходов и фильтров также не занимает больших усилий. Еще десяток лет назад о таких возможностях для монтажа видео не могли мечтать даже профессионалы. Сегодня же, благодаря современным программам для монтажа видео, это может делать любой желающий.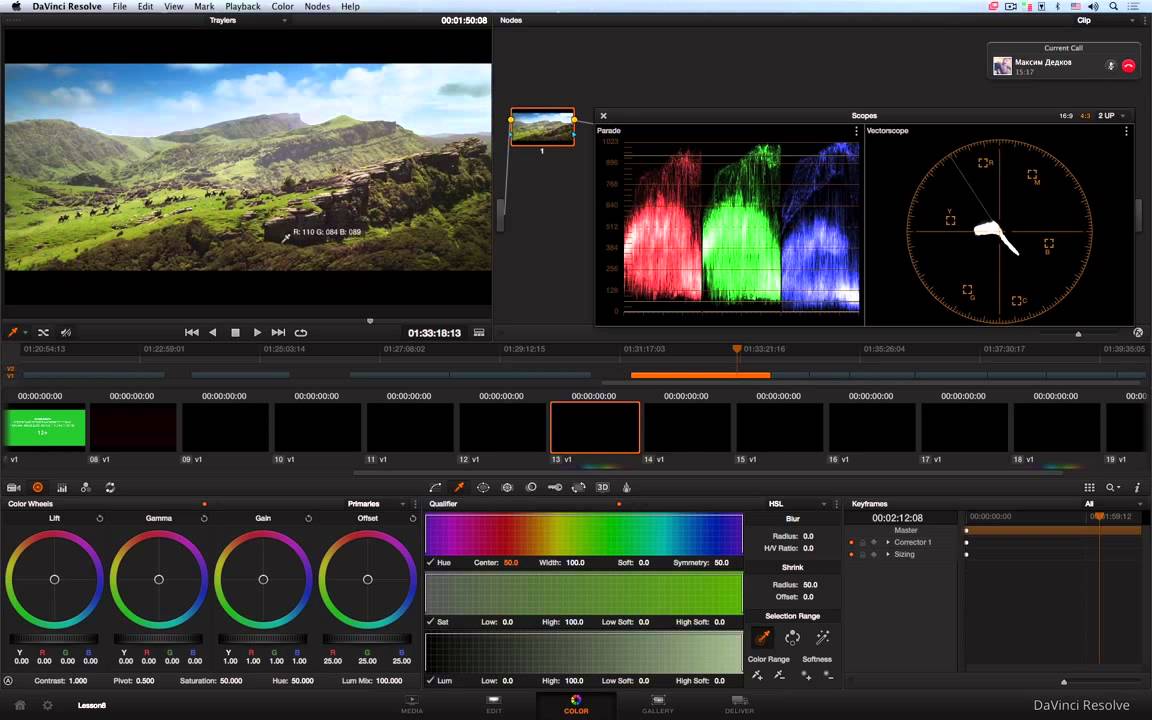
Бесплатные программы для монтажа видео
VirtualDub простая программа для монтажа и кодирования видео. Позволяет выполнять базовые манипуляции с видео. Слишком простой интерфейс программы не позволяет эффективно работать.
Демонстрация работы с программой VirtualDub
ZS4 Video Editor более продвинутый кроссплатформенный редактор видео. Кроме видео также позволяет работать со звуком и изображениями.
AvideMUX еще одна программа уровня VirtualDub. Как и ZS4 Video Editor является кроссплатформенным редактором видео.
CineFX (также известная как Jahshaka) программа для нелинейного монтажа видео. Позволяет не только редактировать видео, но и применять разнообразные эффекты. Как и две предыдущих программы поддерживает не только операционную систему Windows, но и другие платформы
Платные программы для монтажа видео
Если вы уже владеете основами видео монтажа и вам нужна мощная программа, которая бы позволяла работать быстро и качественно, то стоить обратить внимание на платные решения. Платных программ для монтажа видео так много и их функциональность так огромна, что описать все в рамках одной статьи не возможно. Однако выбирая программу для монтажа, в первую очередь, следует обратить внимание на самые популярные.
Платных программ для монтажа видео так много и их функциональность так огромна, что описать все в рамках одной статьи не возможно. Однако выбирая программу для монтажа, в первую очередь, следует обратить внимание на самые популярные.
Популярные платные программы для монтажа видео
- Adobe Premiere Pro
- Sony Vegas Pro
- Cyberlink PowerDirector
- Corel VideoStudio Pro X4 (Ulead)
- Pinnacle Studio HD, Avid Studio
- Roxio Creator 2011
- MAGIX Movie Edit Pro
- Grass Valley Edius (Canopus)
«ВидеоМОНТАЖ» — невероятно простая, но при этом многофункциональная программа для создания видеороликов в домашних условиях. Данное приложение разработано отечественной компанией «AMS Software» и максимально приближено к потребностям российских пользователей. Софт обладает понятным интерфейсом на русском языке, поэтому освоение всех его функций не займет много времени даже у неопытного юзера.
Вам необходимо лишь скачать ВидеоМОНТАЖ, и вы сможете быстро добавлять на монтажный стол необходимые фото и видеофайлы, титры и заставки, создавать уникальные поздравительные видео-открытки, с легкостью склеивать и обрезать части ролика.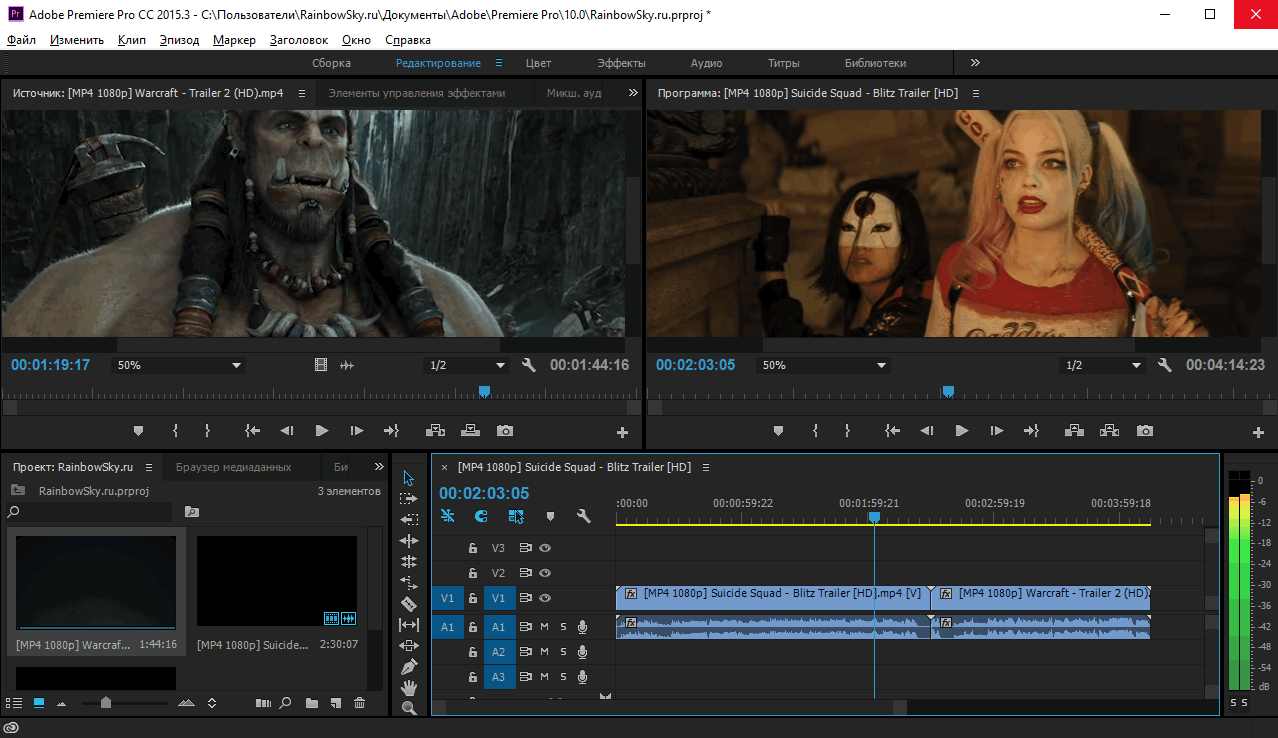 Также программа имеет встроенный стабилизатор изображения и богатую коллекцию переходов. Она предназначена для плавной и гармоничной смены одного видео другим и содержит свыше тридцати наименований (растворение, приближение и другие).
Также программа имеет встроенный стабилизатор изображения и богатую коллекцию переходов. Она предназначена для плавной и гармоничной смены одного видео другим и содержит свыше тридцати наименований (растворение, приближение и другие).
Видеоредактор обладает целым арсеналом инструментов для создания оригинального авторского видео. Любой пользователь может самостоятельно настроить параметры изображения, чтобы ролик выглядел стильным и запоминающимся. Каталог эффектов насчитывает более 10 способов усовершенствования видео: пикселизация, аватар, цветной шум и т.д. Не бойтесь экспериментов: создайте ролик в стиле старинного кино, черно-белый фильм «нуар» или оживите изображение, используя эффект насыщенности красок. Добавьте надписи или графику, которые будут соответствовать теме видео.
Чтобы сделать ролик более похожим на настоящий голливудский блокбастер, используйте эффекты замедления и ускорения видео. Добавьте к видеозаписи фоновую музыку, заранее записанные голосовые комментарии или полностью смените музыкальное сопровождение.
Программа предлагает различные варианты для экспорта готового видео: это более пятидесяти форматов (включая HD, WebM и H.265), подготовка ролика для публикации интернете или запись видеофайла на dvd-диск или другой носитель.
Видео обзор программы Видеомонтаж
Скриншоты
Системные требования ВидеоМОНТАЖ
ОС: Windows 7 / 8 / 10 / XP
ОЗУ: 1 Гб
Версия: 4.15
Тип: видеоредактор
Дата выхода: 2016
Разработчик: AMS Software
Платформа: PC
Тип издания: final
Язык интерфейса: русский
Лекарство: не требуется
Размер: 76,5 Мб
Установка Видеомонтаж на компьютер
- Запустить установочный файл
- Установить программу в нужное место
- Начать монтаж видео.
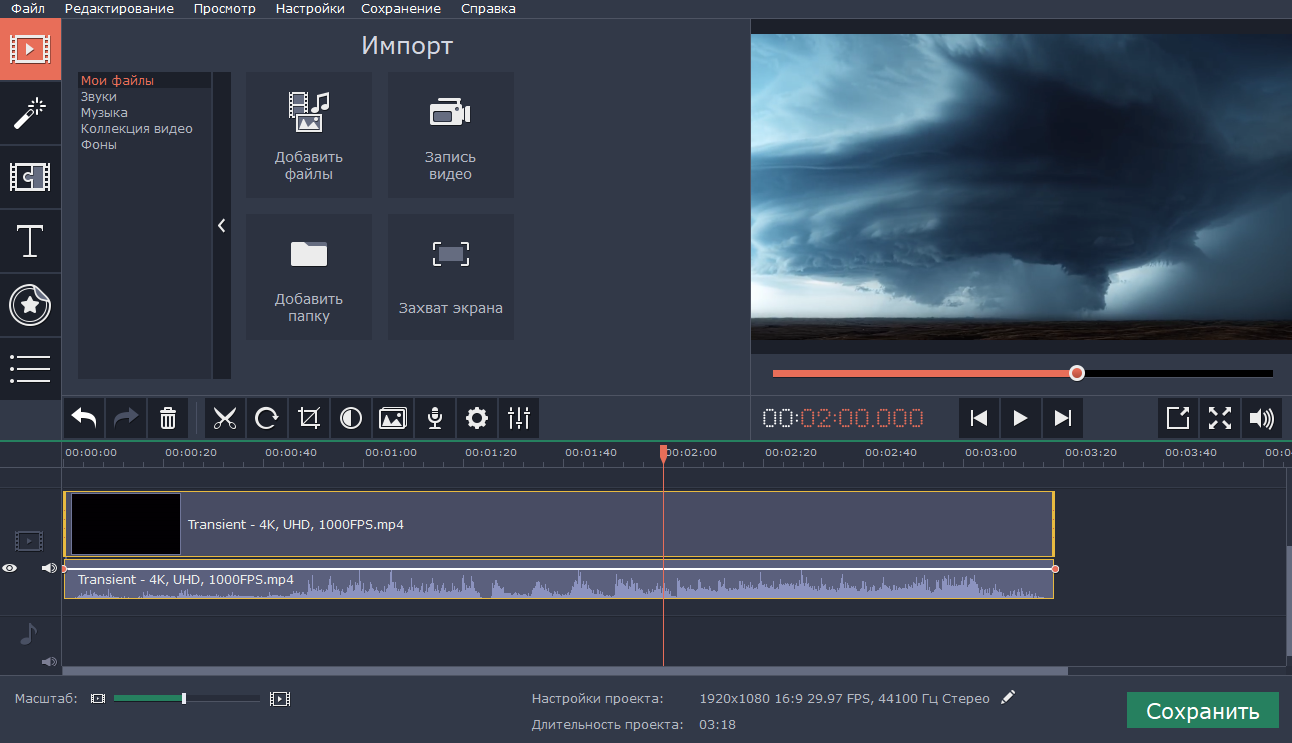
Как следует из названия, программа позволяет проводить видеомонтаж на русском языке, без специальных знаний, и получать при этом довольно качественные результаты. С помощью удобных инструментов, Вы сможете без труда обрезать видео любых современных форматов, наложить фильтры, эффекты и музыку, создать слайд-шоу или нарезку с переходами и сохранить готовый ролик в HD (до 1080п). И это далеко не все возможности, на которые способна полная версия ВидеоМОНТАЖ. Если подойти к данному редактору творчески и аккуратно использовать все его инструменты, можно создать из своего домашнего видео очень красивый фильм.
Особенности ВидеоМОНТАЖ 4.15
- Простой видеоредактор, доступный всем пользователям.
- Нарезка видео с сохранением качества.
- Более 50-ти поддерживаемых форматов (MPEG4, AVI, XviD, WMV, MOV и прочие).
- Изменение скорости воспроизведения.
- Наложение различных эффектов.
- Сохранение готового клипа на DVD.
- Создание интерактивных меню.

- Набор простых переходов.
- Изменение тональности видео.
- Сохранение роликов в HD-качестве.
В целом неплохая программа для бытового применения. При аккуратном использовании инструментов, может выдать неплохую, пусть и простенькую нарезку домашнего видео.
Топ-5 редакторов видео для Ubuntu/Linux
Редактирование видео в среде Linux является непростой темой для обсуждения. В Ubuntu есть несколько видеоредакторов, которые достаточно хорошо справляются со своими задачами. Но достаточно ли их возможностей для выполнения серьёзных задач по редактированию видео? Возможно, нет. Однако, с появлением Linux-версий таких знаменитых программ, как Lightworks, ситуация начинает понемногу меняться. Вспомните те перемены, которые мы наблюдали в игровой отрасли Linux, когда Valve выпустила Linux-версию своего знаменитого клиента Steam. Но это уже другая история. Сегодня мы поговорим о 5 наиболее многообещающих видеоредакторах, доступных для Ubuntu.
Но это уже другая история. Сегодня мы поговорим о 5 наиболее многообещающих видеоредакторах, доступных для Ubuntu.
1. Lightworks
Lightworks является первоклассным профессиональным редактором для создания видеороликов и фильмов. Недавно вышла бета-версия программы для Linux. Lightworks является, возможно, одной из первых систем нелинейного редактирования для компьютеров, её разработка ведется с 1989 года. В мае 2010 года был анонсирован выпуск версии с открытым исходным кодом, а также портирование на Linux и Mac OS X. Базовая версия видеоредактора Lightworks бесплатна для загрузки и использования. При подписке на план Pro (174,99$/год) можно получить дополнительные возможности и поддержку разнообразных выходных форматов.
Загрузить Lightworks для Linux (требуется регистрация)
2. Kdenlive
Kdenlive — нелинейный видеоредактор с открытым исходным кодом, доступный для платформ FreeBSD, Linux и MAC OSX. Kdenlive является одной из первых попыток разработки видеоредактора для Linux.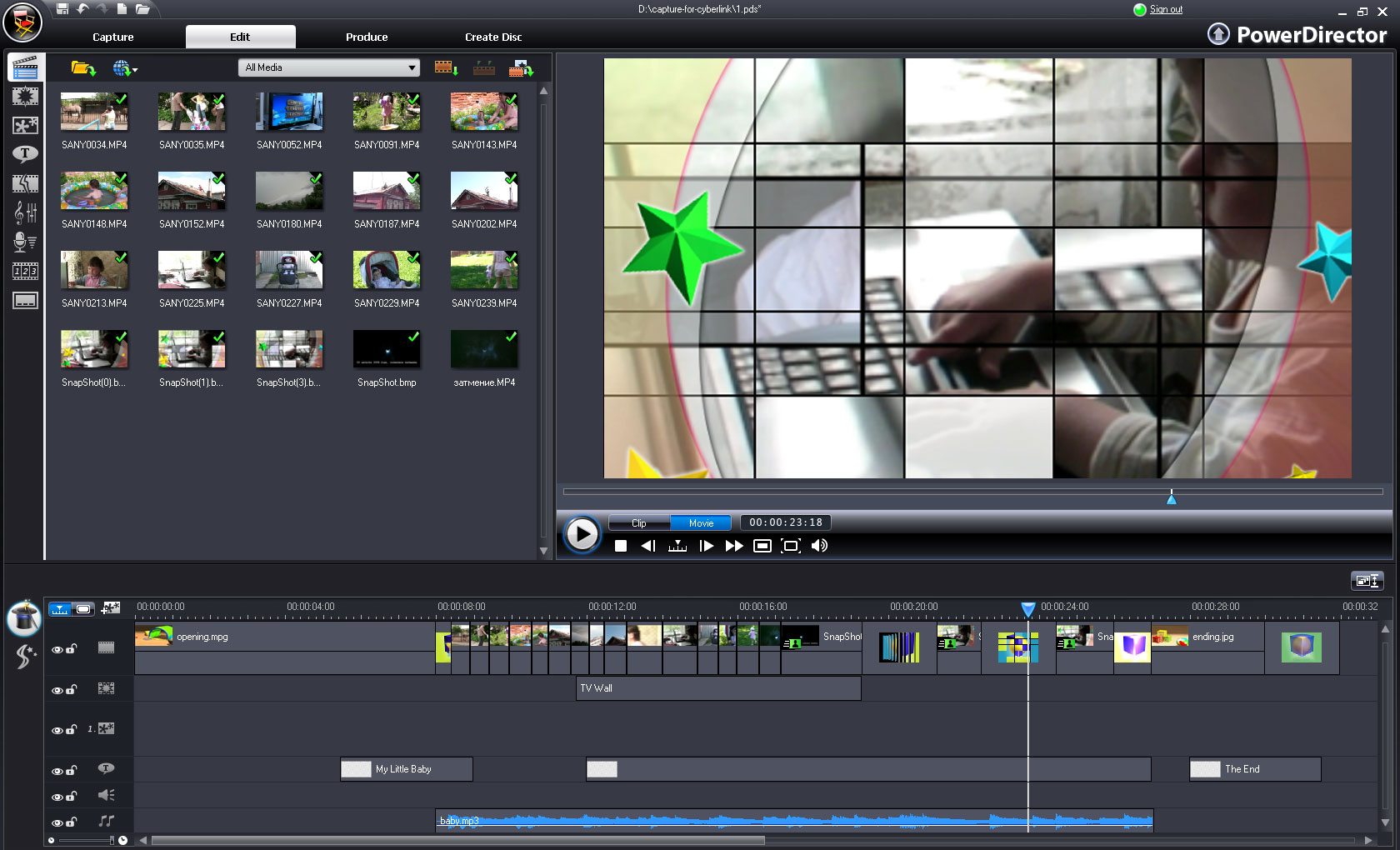 Проект берет свое начало в далеком 2002 году. По умолчанию, в Центре приложений Ubuntu доступна версия Kdenlive 0.9.4. Однако, если вы хотите получить последнюю версию (на данный момент это Kdenlive 0.9.6), выполните следующие действия в терминале.
Проект берет свое начало в далеком 2002 году. По умолчанию, в Центре приложений Ubuntu доступна версия Kdenlive 0.9.4. Однако, если вы хотите получить последнюю версию (на данный момент это Kdenlive 0.9.6), выполните следующие действия в терминале.
sudo add-apt-repository ppa:sunab/kdenlive-release sudo apt-get update sudo apt-get install kdenlive
Посетите страницу загрузки Kdenlive для дополнительных способов загрузки.
3. OpenShot
OpenShot — на текущий момент, возможно, один из наиболее активных проектов ПО для редактирования видео с открытым исходным кодом. На мой взгляд OpenShot является немного более интуитивно понятным по сравнению со своими конкурентами. А после недавнего запуска успешной компании на Kickstarter, команда разработчиков OpenShot кроме Linux-версии выпустит также версии для Windows и Mac. Добавьте следующий PPA для установки OpenShot в Ubuntu.
sudo add-apt-repository ppa:openshot.developers/ppa sudo apt-get update sudo apt-get install openshot openshot-doc
Больше вариантов загрузки доступно здесь.
4. Flowblade Movie Editor
Flowblade Movie Editor — нелинейный многодорожечный видеоредактор для Linux с открытым исходным кодом. Flowblade без сомнений является самым ярким «новичком» среди видеоредакторов для Linux. Старт проекту был дан в 2009 году и за это время было выпущено уже 14 релизов программы, последний из которых — Flowblade 1.12 — вышел в марте этого года и обладает невероятным потенциалом. На текущий момент Flowblade доступен для загрузки только в виде исходного кода или DEB-пакета.
Загрузить Flowblade Movie Editor для Linux
Примечание: при наличии в системе установленного редактора Kdenlive или Openshot возможны ошибки при запуске программы. Если вам не удается запустить Flowblade, выполните в терминале следующие команды:
sudo apt-get remove flowblade kdenlive openshot melt libmlt++3 libmlt6 sudo apt autoremove sudo apt-get install flowblade
***5. Cinelerra
Cinelerra является профессиональным ПО для редактирования видео и композитинга на Linux с открытым исходным кодом.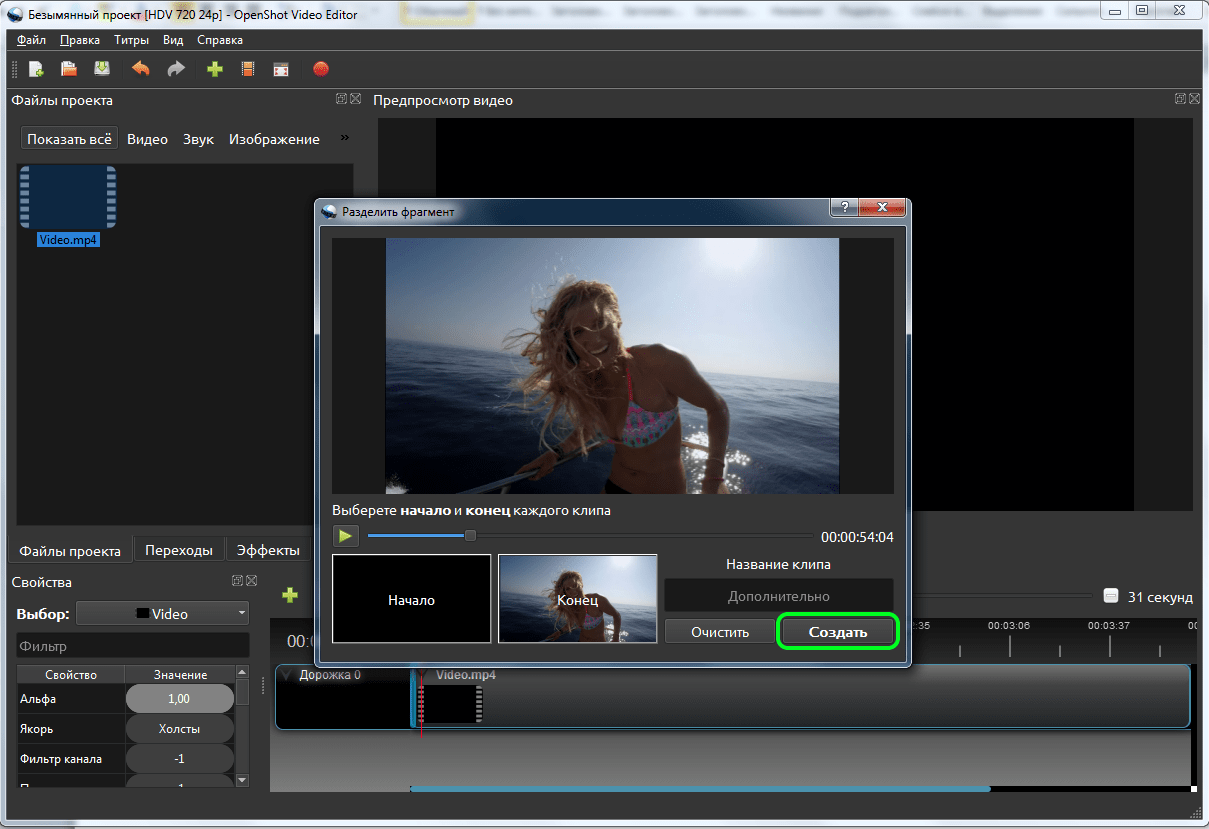 Первый релиз Cinelerra состоялся 1 августа 2002 года. Cinelerra имеет поддержку аудио и видео высокой четкости. Последняя версия программы, Cinelerra 6, была выпущена в ноябре 2016 года и среди прочих улучшений и исправлений получила поддержку загрузки файлов с субтитрами, серьёзные улучшения функции отслеживания движений и улучшенное декодирование формата h364. Cinelerra предлагает множество разных вариантов загрузки. Если вы являетесь пользователем Ubuntu, просто выполните следующие команды:
Первый релиз Cinelerra состоялся 1 августа 2002 года. Cinelerra имеет поддержку аудио и видео высокой четкости. Последняя версия программы, Cinelerra 6, была выпущена в ноябре 2016 года и среди прочих улучшений и исправлений получила поддержку загрузки файлов с субтитрами, серьёзные улучшения функции отслеживания движений и улучшенное декодирование формата h364. Cinelerra предлагает множество разных вариантов загрузки. Если вы являетесь пользователем Ubuntu, просто выполните следующие команды:
sudo apt-get update sudo apt-get install cinelerra-cv
*** В обзоре намеренно не упоминается Blender, поскольку, даже несмотря на то, что в нем можно редактировать видео, всё-таки Blender — это нечто намного большее, чем просто видеоредактор. Blender — это полноценное ПО для работы с графикой, с продвинутыми возможностями 3D-моделлинга (далеко не полный список фильмов, созданных с помощью этой потрясающей программы доступен по [ссылке](http://archive.blender.org/features-gallery/movies/index. html)).
html)).Вполне возможно, что мы забыли упомянуть и о других достойных видеоредакторах для Linux. Если это так — напишите о них в комментариях!
[Коллекция] Лучшее программное обеспечение для монтирования ISO, которое поможет вам открыть файл ISO
Автор Карен Нельсон Последнее обновление: 28 февраля 2020 г.
Физические диски постепенно заменяются виртуальными. Образ ISO — это просто виртуальная копия оптического диска. но не каждый компьютер может открыть его изначально. Так много людей ищут лучшего монтажника ISO, чтобы получить доступ к контенту. Сегодня мы расскажем вам о лучших программах для монтирования ISO, которые вы можете без проблем использовать на своем компьютере.
Лучшее программное обеспечение для монтирования ISO
Это известное лучшее программное обеспечение для монтирования ISO, которое может быстро включить виртуальный диск и смонтировать файл образа.
1. DAEMON Tools Lite
DAEMON Tools Lite — одна из самых известных бесплатных программ для создания виртуальных приводов и оптических дисков для Microsoft Windows и Mac OS. Он позволяет одновременно монтировать до 4 файлов образов дисков. Он также поддерживает большое количество форматов изображений, и вы можете использовать его для создания образа с физического CD, DVD или Blu-Ray диска или для записи образа на физический диск.
Скачать Daemon Tools
2. Virtual CloneDrive
Как и Daemon Tools, Virtual CloneDrive также является самым старым и популярным программным обеспечением для монтирования файлов ISO. Таким образом, Virtual CloneDrive чрезвычайно прост в использовании, поддерживает множество различных форматов файлов изображений для монтирования виртуального диска и позволяет одновременно использовать до 8 виртуальных дисков. После установки программного обеспечения все, что вам нужно сделать, это дважды щелкнуть изображение или щелкнуть правой кнопкой мыши и смонтировать их.
Загрузить Virtual CloneDrive
3.PowerISO
Как следует из названия, PowerISO — это мощная и бесплатная утилита для создания образов дисков с множеством превосходных функций, которые могут открывать, записывать, создавать, редактировать, сжимать, шифровать, монтировать и извлекать файлы ISO. Этот простой и продвинутый инструмент обработки изображений может также выполнять извлечение и редактирование файлов данных. Кроме того, он также поддерживает другие форматы файлов изображений, помимо ISO.
Скачать PowerISO
4. WinCDEmu
WinCDEmu — это утилита с открытым исходным кодом для монтирования файлов образов дисков в Microsoft Windows.Если у вас есть ISO-образ и вы хотите использовать его, не записывая его на чистый диск, WinCDEmu — самый простой способ сделать это. Это средство для установки образов ISO, CUE, NRG, MDS / MDF, CCD, IMG одним щелчком мыши и поддерживает неограниченное количество виртуальных дисков. Самое приятное то, что вы можете создавать ISO-образы через контекстное меню в проводнике.
Загрузить WinCDEmu
5. MagicISO
MagicISO — это мощная бесплатная программа для создания, редактирования и извлечения файлов образов CD / DVD. Он может открывать, создавать, редактировать и извлекать файлы образов CD / DVD, а также конвертировать BIN в форматы ISO и обратно.MagicISO может создавать файлы образов ISO с DVD / CD-ROM или жестких дисков с загрузочной информацией. Вы можете напрямую добавлять, удалять и переименовывать файлы или папки в файлах образов компакт-дисков.
Скачать MagicISO
Как смонтировать файл ISO
PowerISO уже стал самым популярным решением для монтирования файла ISO в настоящее время. Никаких сложных операций, никакой траты времени. В этом разделе шаг за шагом будет показано, как смонтировать файл образа ISO с помощью PowerISO.С помощью этой программы очень удобно смонтировать файл ISO. Вы можете смонтировать его с помощью основной программы, с помощью контекстного меню оболочки или с помощью диспетчера виртуальных дисков PowerISO.
Подготовка:
Загрузите и установите PowerISO
Вставьте диск в оптический привод ПК
Достаточно места на жестком диске
Использование 1: Смонтируйте файл ISO с помощью основной программы:
Нажмите «Смонтировать» «кнопка на панели инструментов. PowerISO показывает меню установки ISO.
Щелкните виртуальный диск во всплывающем меню.
Выберите ISO-файл, который вы хотите смонтировать, затем нажмите «Открыть», чтобы смонтировать его.
Использование 2: Смонтировать файл ISO с помощью контекстного меню оболочки:
Откройте «Мой компьютер» и выберите файл ISO, который вы хотите смонтировать.
Щелкните правой кнопкой мыши выбранный файл, появится контекстное меню оболочки.
Выберите меню «Смонтировать образ на диск [X:]».
Использование 3: Смонтировать файл ISO с помощью контекстного меню оболочки:
Откройте «Мой компьютер» и выберите виртуальный диск, созданный PowerISO.
Щелкните правой кнопкой мыши по выбранному диску, появится контекстное меню оболочки iso mounter.
Выберите меню «Смонтировать образ на диск».
Выберите ISO-файл, который вы хотите смонтировать, затем нажмите «Открыть», чтобы смонтировать его.
Использование 4: Подключение файла ISO с помощью диспетчера виртуальных дисков PowerISO:
Щелкните правой кнопкой мыши значок PowerISO на панели задач, диспетчер виртуальных дисков PowerISO отобразит всплывающее меню.
Щелкните виртуальный диск во всплывающем меню.
Выберите ISO-файл, который вы хотите смонтировать, затем нажмите «Открыть», чтобы смонтировать его.
Вот и все! Вы закончили монтирование файла образа ISO с помощью PowerISO. Затем вы можете воспроизводить файл ISO с помощью некоторых мощных плееров, таких как VLC Media Player, VideoSolo Blu-ray Player.
Послесловие
Итак, это лучшее программное обеспечение, которое вы можете использовать для монтажа ISO. Хотя все программы поддерживают файлы образов на основе ISO, вы также можете найти поддержку нескольких форматов.Исходя из моего опыта, PowerISO — это самый простой монтажник ISO. Желаю вам хорошо провести время при настройке и использовании виртуальных дисков!
12 лучших бесплатных программ для монтирования ISO для создания виртуального CD DVD в Microsoft Windows 10
Обновлено: 12 июня 2021 г. / Главная »Обзоры бесплатных программ и программного обеспечения
Если вы используете Microsoft Windows 8, Windows 8.1 и Windows 10, вам не нужно загружать стороннее программное обеспечение для монтирования ISO. Windows 8 и Windows 10 имеют возможность монтировать файлы ISO и записывать ISO на CD или DVD.Ниже приведено простое руководство о том, как смонтировать файлы ISO-образа в Windows, пока вы в нем, вы можете найти этот учебник полезным — 7 бесплатных инструментов для создания загрузочных Windows 7 и 10 на USB-накопителе при создании загрузочного ISO-образа Windows.
😭 😍 😂 13 бесплатных инструментов для создания загрузочного USB-устройства Windows 10 и Linux с файлами ISO
- Шаг 1 — Щелкните правой кнопкой мыши файл ISO, выберите «Смонтировать»
- Шаг 2 — Появится новый «CD DVD Drive». появятся в списке устройств и драйверов.Дважды щелкните драйвер виртуального компакт-диска DVD, чтобы получить доступ к файлам.
Чтобы отключить файлы ISO с виртуального DVD-привода, щелкните правой кнопкой мыши на приводе и выберите «Извлечь». Чтобы записать файлы на физический компакт-диск, щелкните правой кнопкой мыши исходный файл и выберите «Записать этот образ».
Для тех, кто все еще использует Windows XP, Windows Vista и Windows 7, вот 5 бесплатных программ монтирования ISO для пользователей Microsoft Windows. Они на 100% бесплатны и не требуют привязки. Если вы планируете создать загрузочный USB-накопитель Ubuntu Linux или загрузочную Windows 10, ниже приведены 5 лучших бесплатных программ для монтирования ISO-файлов, которые позволяют монтировать файлы ISO, загруженные с Torrent, и извлекать контент, скачайте сейчас!
Перевыпущенная в 2013 году, эта бесплатная служебная программа позволяет пользователям Windows XP, Windows Vista и Windows 7 монтировать файлы образов дисков ISO как виртуальные приводы CD-ROM.Это может быть очень полезно для чтения образов дисков для установки программного обеспечения или восстановления файлов резервных копий. Примечания: Этот инструмент не поддерживается Microsoft; Используйте на свой риск. Пользователям Windows 8 этот инструмент НЕ нужен. Windows 8 изначально поддерживает файлы ISO. В Windows 8 вы можете просто открыть файл ISO, и Windows автоматически назначает ему букву диска и считывает его как виртуальный диск.
Virtual CloneDrive работает и ведет себя так же, как физический привод CD / DVD, однако существует только виртуально. Файлы изображений, созданные с помощью CloneDVD или CloneCD, можно смонтировать на виртуальный диск с жесткого диска или с сетевого диска и использовать так же, как их вставку в обычный привод CD / DVD.
Возможно, лучшее программное обеспечение для виртуальных дисков, Virtual CloneDrive позволяет вам наслаждаться свободой виртуального диска и является совершенно бесплатным. Поддерживает все распространенные форматы образов, такие как ISO, BIN, CCD.
WinCDEmu — это эмулятор CD / DVD / BD с открытым исходным кодом — инструмент, который позволяет монтировать образы оптических дисков, просто щелкая их в проводнике Windows. Если вы загрузили ISO-образ и хотите использовать его, не записывая его на чистый диск, WinCDEmu — самый простой способ сделать это. Характеристики:
- Установка образов ISO, CUE, NRG, MDS / MDF, CCD, IMG в один клик.
- Поддерживает неограниченное количество виртуальных дисков.
- Работает в 32-битных и 64-битных версиях Windows от XP до Windows 7.
- Позволяет создавать образы ISO через контекстное меню в проводнике.
- Поддерживает данные, DVD-видео и изображения BD-видео.
- Не требует перезагрузки после установки.
↓ 04 — DAEMON Tools Lite |
Создает, изменяет, монтирует, восстанавливает и извлекаетDaemon, возможно, является лучшим программным обеспечением для монтирования ISO для монтирования ISO.Вам нужно просто создать или смонтировать файл образа популярного формата? DAEMON Tools Lite — это именно то, что вам нужно. Бесплатное для домашнего и некоммерческого использования, это программное решение предоставит вам основные функции для работы с виртуальными устройствами. Используя DAEMON Tools Lite, вы можете создать до 4 виртуальных устройств. Ваша система распознает их как физическую, и ваша работа станет намного быстрее.
↓ 05 — ISODisk |
Mount & CreateISODisk — это БЕСПЛАТНЫЙ и мощный инструмент для создания файлов образа диска ISO, который позволяет создать виртуальный драйвер CD / DVD до 20 драйверов, смонтировать файл.ISO-образ диска и доступ к файлам на нем, как если бы он был записан на CD или DVD. Эта бесплатная программа может быстро создавать файлы образов ISO с CD / DVD-ROM, с ISODisk вам не нужно устанавливать какое-либо другое программное обеспечение виртуального привода. Как только вы сопоставите архив с виртуальным диском, вы сможете просматривать его содержимое в проводнике Windows.
- Смонтируйте файлы образов ISO как внутреннее виртуальное устройство CD / DVD.
- Может монтировать ISO-образ в локальной сети.
- Может создать виртуальный драйвер CD / DVD до 20 драйверов.
- Быстрое создание файла ISO с CD / DVD-ROM.
gBurner Virtual Drive — бесплатная утилита, предназначенная для создания виртуальных приводов CD / DVD и управления ими. Для всех, кто имеет дело с программами на CD / DVD — ОБЯЗАТЕЛЬНО. gBurner Virtual Drive позволяет вам использовать почти все образы CD / DVD без записи их на CD или DVD, чтобы легко получить доступ к вашим любимым играм, музыке или программам. Он работает как настоящий CD / DVD-ROM: вы можете запускать программы, играть в игры или слушать музыку с вашего виртуального CD / DVD-ROM.
gBurner Virtual Drive поддерживает все популярные форматы файлов образов CD / DVD. Ниже приведен список всех поддерживаемых форматов файлов образов CD / DVD: ISO (стандартный файл ISO), GBI / GBP (файлы изображений gBurner), DAA (файлы изображений PowerISO), NRG (файлы изображений Nero), MDF / MDS (файлы изображений Alcohol Файлы), BIN / CUE (файлы изображений CDRWin), UIF (файлы изображений MagicISO), ISZ (файлы изображений UltraISO), ASHDISC (файлы изображений Ashampoo), DMG (файлы изображений Apple Mac), GI (файлы изображений RecordNow), BWI / B5I (файлы изображений BlindWrite), IMG (файлы изображений CloneCD), CDI (файлы изображений DiscJugger), PDI (файлы изображений InstantCopy), NCD (файлы изображений NTI CD-Maker), LCD (файлы изображений CDSpace), CIF (Easy CD / Файлы изображений DVD Creator), P01 (файлы изображений Gear), PXI (файлы изображений PlexTools), C2D (файлы изображений WinOnCD), FCD (файлы изображений виртуальных компакт-дисков) и VCD (файлы изображений виртуальных дисков).
- Создание дисков с данными, аудио и видео. gBurner поддерживает следующие типы дисков: CD-R, CD-RW, DVD-R, DVD-RW, DVD-R DL, DVD + R, DVD + RW, DVD + R DL, DVD-RAM, BD-R, BD. -R DL, BD-RE, BD-RE DL.
- Создание мультисессионных дисков.
- Сделайте загрузочные диски с данными.
- Копирование компакт-дисков, DVD-дисков и дисков Blu-ray.
- Создайте загрузочный USB-накопитель.
- Поддержка файловых систем ISO 9660, Joliet и UDF.
- Поддержка Audio CD-TEXT.
- Поддержка аудиоформатов Mp3, Wma, Wav, Flac, Ape и Ogg.
- Открывать, создавать, редактировать, извлекать, конвертировать и записывать файлы образов дисков. gBurner имеет механизм автоматического определения, поэтому gBurner может автоматически анализировать почти все файлы образов дисков (iso, bin, cue, mdf, mds, img, gbi, daa, uif, cif, nrg, gi, dmg и т. д.).
- Поддержка имен файлов в формате Unicode.
- Оптимизация макета файла для экономии места на диске.
- Поддержка файлов образов виртуальных дисков wim, vmdk, vhd и vdi.
Free ISO Burner может напрямую записывать файл образа ISO и CD / DVD на CD-R, CD-RW, DVD-R, DVD-RW, DVD + R, DVD + RW, HD DVD и Blu-ray Disc, нет необходимости монтировать какие-либо «виртуальные приводы», которые имитируют физические компакт-диски или DVD, он записывает любые данные напрямую.
Free ISO Burner скрывает все сложные настройки, пусть эта программа будет очень простой и удобной в использовании. Нажмите кнопку [Открыть], чтобы выбрать один файл образа ISO (* .iso), вставьте чистый компакт-диск в привод CD-RW, затем нажмите [Записать], чтобы начать запись диска.
Пользователи могут выбрать драйверы, установить объем диска, выбрать скорость записи и изменить размер кэша записи, во время записи пользователь может нажать [Прервать], чтобы прервать процесс записи. Free ISO Burner может поддерживать файлы образов загрузочных компакт-дисков. Пользователи могут выбрать [Завершить диск] в главном интерфейсе, чтобы завершить диск, на котором уже были записаны данные и музыка.
↓ 08 — Мастерская ISO |
Mount & CreateISO Workshop — бесплатное настольное приложение Windows, специально разработанное для облегчения управления и преобразования ISO-образов, а также операций записи и копирования CD / DVD / Blu-ray Disc. Программа имеет очень интуитивно понятный пользовательский интерфейс и позволяет создавать образы ISO, извлекать файлы из образов дисков, создавать резервные копии дисков, конвертировать и записывать образы дисков и делать точные копии дисков CD / DVD / Blu-ray.
- Создание стандартного или загрузочного ISO с различными файловыми системами
- Запись образа ISO или любого другого образа диска на CD, DVD или BD
- Просмотр и извлечение файлов из различных форматов образов дисков
- Копирование любого CD, DVD или Blu- ray Disc в ISO или BIN образ
- Преобразование различных образов дисков в ISO или BIN
- Создание точных копий CD, DVD или Blu-ray Disc на лету
- Поддержка Windows XP, Vista, 7, 8, 8.1, 10 (32 и 64)
↓ 09 — OSFMount |
Только монтироватьOSFMount позволяет монтировать файлы образа локального диска (побитовые копии раздела диска) в Windows с буквой диска. Затем вы можете проанализировать файл образа диска с помощью PassMark OSForensics, используя букву диска подключенного тома. По умолчанию файлы изображений монтируются как файлы только для чтения, поэтому исходные файлы изображений не изменяются.
Pismo File Mount Audit Package — это приложение для Windows, которое позволяет пользователям монтировать содержимое файлов ZIP, ISO, Compact ISO, Compact File Set и Private Folder в файловую систему в виде виртуальных папок.Пакет аудита монтирования файлов Pismo доступен бесплатно для личного и коммерческого использования.
- Считыватель ZIP — большинство файлов zip-архива можно смонтировать как папки, доступные только для чтения, чтобы обеспечить доступ к содержимому, в том числе возможность запускать содержащиеся в нем приложения.
- Устройство чтения файлов образов CD / DVD — образы DVD и CD могут быть смонтированы на месте в качестве папки только для чтения, чтобы обеспечить доступ к содержимому. Поддерживаются форматы образов ISO и CISO.
- Устройство чтения компактных наборов файлов — файлы CFS можно монтировать на месте как папки, доступные только для чтения, чтобы обеспечить доступ к содержимому, включая возможность выполнения содержащихся приложений.
↓ 11 — TotalMounter |
Mount & CreateTotalMounter — это только бесплатное программное обеспечение, которое позволяет пользователям монтировать виртуальные устройства записи CD / DVD, которым разрешено напрямую записывать данные в файл ISO, а не на оптический диск (например, CD или DVD). После первой установки виртуального записывающего устройства система распознает его и автоматически установит все необходимые драйверы для его запуска. После завершения этого процесса вы можете легко записать такие ISO-файлы в любом программном обеспечении для записи по вашему выбору, включая программное обеспечение для записи по умолчанию для Windows 7.
- Предоставляет эмуляторы CD-RW и DVD + RW, которые позволяют «записывать» данные в привод CD / DVD. Вы также можете создавать файлы ISO9660 с помощью любого программного обеспечения для записи CD / DVD.
- Предоставляет эмулятор CD / DVD-ROM, который монтирует файлы образов, такие как ISO, CDI, BIN, MDS, MDF, IMG, RAW, CCD, NRG, в виртуальный привод CD / DVD-ROM.
- Предоставляет инициатор iSCSI для установки сервера iStorage и других целей iSCSI.
- Предоставляет клиент INetDisk для монтирования сервера INetDisk.
- Монтирует и создает файлы образа на диске (img) и файлы VHD.
- 256-битное шифрование виртуального диска AES.
- Предоставляет технологию виртуальной записи, так что вы можете копировать файлы на диск, доступный только для чтения, и не затрагивать других людей, использующих другие клиенты.
- Предоставляет до 8 виртуальных дисков.
- Предоставляет простой и банальный инструмент управления виртуальными дисками.
- Поддержка компьютеров x86 и x64.
- Нет ограничений по емкости диска, общему количеству установленных жестких дисков, количеству ЦП или ядер ЦП и объему ОЗУ.
Этот инструмент позволит вам смонтировать файлы образов жесткого диска, компакт-диска или дискеты, а также создать один или несколько RAM-дисков с различными параметрами. Этот универсальный пакет включает драйвер виртуального диска ImDisk, библиотеку DiscUtils, которая расширяет число поддерживаемых форматов файлов изображений и добавляет несколько графических интерфейсов и функций.
↓ 13 — Крепление ISO Virtual Drive DVDFab [Больше не бесплатно] |
Mounts & ExtractsВиртуальный привод DVDFab — это виртуальный эмулятор DVD / Blu-ray.Он эмулирует до 18 приводов и работает с образами DVD / Blu-ray, созданными DVDFab и другими программами. Поддерживаемые форматы: файл образа DVD ISO, файл образа ISO Blu-ray и системные требования: Windows 8/7 / Vista / XP (32-разрядная / 64-разрядная) X86 / X64.
Что такое тип файла образа ISO [Википедия]
Что такое файл .iso? ISO-образ — это архивный файл оптического диска, тип образа диска, состоящий из содержимого данных из каждого записанного сектора на оптическом диске, включая файловую систему оптического диска.Файлы образов ISO обычно имеют расширение .iso. Название ISO взято из файловой системы ISO 9660, используемой с носителями CD-ROM, но то, что известно как образ ISO, также может содержать файловую систему UDF (ISO / IEC 13346) (обычно используется для DVD и Blu-ray дисков) .
ISO-образы могут быть созданы с оптических дисков с помощью программного обеспечения для создания образов дисков, или из коллекции файлов с помощью программного обеспечения для создания оптических дисков, или из другого файла образа диска с помощью преобразования. Программное обеспечение, распространяемое на загрузочных дисках, часто доступно для загрузки в формате ISO-образа.Как и любой другой образ ISO, он может быть записан на оптический диск, например, CD или DVD.
13 лучших бесплатных программ для монтажа ISO для Windows 10/7/8
ISO-файл, также называемый ISO-образом, представляет собой архивный файл, в котором хранятся данные всего компакт-диска или DVD-диска, которые должны быть извлечены с помощью программного обеспечения для монтирования ISO. Все содержимое диска можно очень легко сохранить в виде файла ISO. Чтобы использовать данные, вам необходимо создать файл ISO и получить к нему доступ в вашей системе.Файл бесполезен, если содержимое внутри не извлечено и не построено на правильном продукте.
Microsoft Windows позволяет пользователям очень легко выполнять различные задачи, не беспокоясь об использовании обширных методов. В компьютерах с Windows 8, 8.1 и 10 функция монтирования ISO встроена в систему. Однако, как и многие встроенные приложения, оно не может конкурировать с лучшим программным обеспечением для монтажа ISO, перечисленным в этой статье.
Когда используются файлы ISO?
Поскольку файлы ISO могут хранить в себе большие объемы данных, людям становится относительно легче передавать большие файлы через Интернет.Все данные, которые вам нужны, можно аккуратно упорядочить и сжать в файл ISO. ISO — это только один файл ISO-образа, что значительно упрощает его загрузку и запись на диск или другое устройство, чтобы можно было удобно использовать содержимое. Вы можете открыть файл ISO по-разному, используя другое приложение, в зависимости от содержимого, которое в нем находится.
Вместе с таким большим количеством важных файлов файлы ISO следует надежно хранить вместе с резервными копиями. В случае, если возникнет худшая ситуация и все файлы будут потеряны, вам следует как можно скорее восстановить файлы ISO с помощью программного обеспечения для восстановления файлов.
Топ 13 лучших программ, которые можно использовать для монтирования файлов ISO
Следующие приложения имеют различные функции и позволяют легко выполнять различные функции в Windows 7. Даже когда вы используете компьютер с Windows 8 или 10, они будут предлагать некоторые расширенные функции или служить альтернативой при сбое системной функции. работать.
1. Панель управления Microsoft Virtual CD-ROM
Microsoft Virtual CD-ROM Control Panel была выпущена в 2013 году и стала доступной для Windows XP, Windows 7 и Windows Vista, чтобы пользователи могли монтировать ISO-образ диска и использовать его в качестве виртуального привода компакт-дисков.Приложение может быть действительно полезно для записи на диск, чтения, а также восстановления файлов резервных копий.
Поскольку Windows 8 и более поздние версии изначально поддерживают файлы ISO, это программное обеспечение для монтирования ISO необходимо использовать только в Windows 7 и более ранних ОС. У него не так много дополнительных функций, которые можно предложить пользователям, но он обеспечивает надежную услугу монтирования файлов ISO как виртуальных CD или DVD.
2. DAEMON Tools Lite
DAEMON Tools — одно из самых популярных программ, которые люди используют для монтирования своих файлов ISO.В течение многих лет этот инструмент использовался для монтирования и восстановления миллионов файлов .iso тысячами клиентов.
Это программное обеспечение для монтажа ISO бесплатно для домашних и некоммерческих пользователей, но оно также предоставляет расширенные функции, которые можно приобрести отдельно. Интересно, что инструменты Daemon поддерживают Windows 7/8 / 8.1 / 10.
3. Мощность ISO
Когда дело доходит до монтажа ISO, Power ISO — лучший выбор для многих пользователей. Универсальный характер и блестящие функции приложения явно делают его одним из лучших монтажников ISO.С помощью Power ISO вы можете монтировать и записывать файлы практически любого формата — BIN, ISO, NRG, CDI и DAA.
Очень полезная функция этого файла, когда ваша система работает в Windows 7, — это возможность создавать загрузочные USB-накопители. Универсальность приложения раскрывается, когда дело доходит до знания того, что помимо монтирования файлов ISO, оно также может очень легко копировать файлы MP3, APE, WMA, BIN или FLAC.
4. WinCDEmu
WinCDEmu — это программное обеспечение для монтирования ISO с открытым исходным кодом, которое после установки может быть интегрировано в проводник Windows, поэтому вы сможете использовать это приложение из контекстного меню.Он имеет простую функциональность, и вы можете монтировать файлы ISO одним щелчком мыши.
Не только файлы ISO, но также CUE, CCD, NRG, MDS / MDF и изображения IMG поддерживаются этим полезным приложением. Используя это приложение, вы также получите возможность создавать столько виртуальных дисков, сколько захотите. Несмотря на то, что он не предоставляет столько функций, как Power ISO или Daemon Tools, это лучшее решение, когда у вас есть базовые потребности на вашем компьютере.
5. Виртуальный CloneDrive
Virtual CloneDrive вошел в наш список 13 лучших программ для создания виртуальных дисков и монтирования образов ISO.Это программное обеспечение бесплатно почти для всех операционных систем Windows, и вы можете скачать его с официального сайта.
Вы можете легко монтировать файлы ISO и размещать их на виртуальных дисках. Единственным недостатком этого приложения является то, что вы не можете создавать неограниченное количество виртуальных дисков, а только восемь. Однако, если с вашей задачей справятся 8 виртуальных дисков, это может быть одно из лучших приложений для монтирования для Windows, которое простое в использовании и не будет стоить вам никаких денег.
6.ISODisk
ISODisk — это бесплатное программное обеспечение, которое вы можете использовать для создания виртуального CD / DVD привода до 20 драйверов. Вам необходимо смонтировать ISO-образ диска, который вы хотите записать. Программа автоматически получит доступ к файлам, имеющимся на ISO-диске, и запишет их на CD или DVD. Это работает и в обратном направлении. Вы можете создать файл образа ISO с компакт-диска или DVD-диска.
Особенности ISODisk:
- Для использования ISODisk не требуется никакого программного обеспечения виртуального диска.
- Позволяет пользователю монтировать файлы образа ISO на CD или DVD.
- Позволяет пользователю создавать файлы ISO с CD или DVD-ROM.
- Позволяет пользователю смонтировать ISO-образ в локальной сети.
7. gBurner Virtual Drive
gBurner Virtual Drive — это мощный инструмент, который вы можете создать для управления и настройки приводов CD или DVD. Он предлагает бесплатную утилиту для создания CD / DVD путем полной записи образа ISO. Он разработан с использованием передовых программ на основе CD / DVD и технически усовершенствован для доступа к играм, музыке и программному обеспечению с помощью виртуального привода.Таким образом, вы можете легко создать виртуальное дисковое пространство с помощью gBurner Virtual Drive и использовать его как настоящий CD / DVD-ROM. Он предоставляет пользователю платформу, на которой он может запускать любую программу, играть в игры или вычислять другие задачи, используя виртуально созданный привод CD или DVD.
Особенности виртуального диска gBurner:
- Легко создавайте виртуальные данные, аудио- и видеодиски различных типов, включая CD-R, CD-RW, DVD-R, DVD-RW, BD-R, BD-RE и т. Д.
- Это полезно при создании мультисессионных дисков и загрузочных USB-накопителей.
- Обеспечивает отличную поддержку файловых систем ISO 9660, Joliet и UDF.
- С его помощью вы можете легко копировать компакт-диски, DVD и Blu-ray.
- Поддерживаются форматы Audio CD-TEXT, MP3, wma, wav, flac, ape и ogg.
- Он позволяет пользователю легко открывать, создавать, изменять, извлекать, сжимать, конвертировать и записывать файл образа диска на CD / DVD-ROM.
- Этот инструмент работает автоматически и анализирует все файлы образов дисков.
- Вы можете монтировать файлы образов виртуальных дисков wim, vmdk, vhd и vdi.
8. Горелка Free ISO
Free ISO Burner — это бесплатный сервис для записи файла образа и его преобразования в CD / DVD-ROM. Он поддерживает широкий спектр файлов изображений и приводов CD / DVD-ROM. Вы можете создавать CD-R, CD-RW, DVD-R, DVD-RW, DVD + R, DVD + RW, HD DVD и Blu ray Disc. Этот инструмент способен записывать все данные прямо на созданные диски. Нет необходимости упоминать виртуальные диски для эмуляции физических дисков.
Характеристики горелки Free ISO:
- Для завершения процесса требуется несколько простых шагов.
- Он позволяет пользователю выбрать драйверы, настроить объем диска, скорость записи, размер кеш-памяти и прервать процесс записи.
- Обеспечивает отличную поддержку файла образа загрузочного компакт-диска.
- Вы можете выбрать последний диск, который хотите воспроизвести, используя виртуальный привод.
9. Мастерская ISO
А вот еще одно приложение, которое вы можете установить на свой компьютер для управления ISO-образом и CD / DVD-ROM. Это хорошо продуманная программа со сложными кодами, которая позволяет пользователю новаторски работать с процессом монтажа и создания.Вы можете легко использовать этот сайт для обмена образами ISO, извлечения образов дисков, конвертирования и записи на диск CD / DVD / Blu-ray.
Особенности ISO Workshop:
- Он способен записать образ или любой другой образ диска и преобразовать его в CD / DVD / Blu-ray диск.
- Он позволяет пользователю создать стандартный или загрузочный ISO, совместимый с любой файловой системой.
- Извлечение образов дисков также производится с помощью приложения.
- Позволяет пользователю копировать и конвертировать CD / DVD / BD в образ ISO.
- Он совместим с Windows XP, Vista, 7, 8, 8.1, 10 (32-бит и 64-бит)
10. OSFMount
OSFMount используется только для монтирования образов и файлов на диске. Вы не сможете создать дисковое пространство с помощью этого инструмента. Загрузите это приложение на свое устройство и смонтируйте все файлы образа локального диска с буквой диска.
Особенности OSFMount:
- Требуется использование буквы диска подключенного тома для анализа и чтения файла образа диска.
- Это не позволит процессу монтирования изменить исходные файлы изображений.
- Требует файлы изображений для процесса только для чтения.
11. Крепление для напильника Pismo
А вот еще одно приложение, доступное только с опцией монтирования. Вы можете легко монтировать файлы ZIP, ISO, Compact ISO, Compact File Set и Private Folder и преобразовывать их в различные файловые системы в виде виртуальных дисков. Вы можете настроить его услуги по своему усмотрению и выбрать использование, то есть личное или профессиональное.
Особенности крепления файла Pismo:
- Позволяет пользователю монтировать zip-файлы в формате только для чтения. Приложение получает доступ к своему содержимому и преобразует его в дисковое пространство.
- Он поддерживает форматы образов ISO и CISO.
- Он имел встроенное устройство чтения файлов изображений CD / DVD и компактный набор файлов, устройство чтения файлов.
12. TotalMount
TotalMount предоставляет полное решение для монтирования CD / DVD и создания виртуального привода. Он записывает файл образа ISO без доступа к оптическому диску.Он анализирует систему и автоматически выбирает диск для записи.
Особенности TotalMount:
- Имеется эмулятор CD-RW, DVD + RW и CD / DVD-ROM.
- Он позволяет монтировать iStorage Server и другую цель iSCSI с помощью инициатора iSCSI.
- Он позволяет пользователю монтировать и создавать файл образа и файлы VHD.
- Он отображает 8 виртуальных дисков и простой инструмент управления для настройки виртуальных дисков.
- Он совместим с машинами x86 и x64.
- Не накладывает никаких ограничений на емкость диска, RAM или установку жесткого диска.
13. Набор инструментов ImDisk
Это простой инструмент, который используется для монтирования файлов образов, принадлежащих жесткому диску, CD-ROM или гибкому диску. Вы также можете создать один или несколько RAM-дисков в зависимости от различных факторов.
Особенности ImDisk Toolkit:
- Он работает с различными инструментами, такими как драйвер виртуального диска ImDisk и библиотека DiscUtils.
- Вы можете легко настроить количество файлов изображений и использовать другие функции для монтирования.
- Обладает простым и интерактивным интерфейсом.
Окончательный приговор
Итак, теперь вы знаете об этих 13 основных приложениях, которые можно использовать для монтирования файлов ISO и создания виртуальных дисков. Все эти приложения уже используются миллионами людей во всем мире, и каждое из них имеет свой собственный набор функций.
С помощью этих приложений легко смонтировать ISO, а также другие файлы образов, такие как CUE, CCD, MDS / MDF, NRG и IMG.Поэтому вам нужно будет выбрать тот, который лучше всего соответствует вашим потребностям.
Автор: Jihosoft
Последнее обновление
3 лучших решения для воспроизведения файлов ISO с помощью VLC Media Player
VLC Media Player — самый продвинутый, но портативный мультимедийный проигрыватель. Многие пользователи этого мультимедийного плеера получают лучшую поддержку, чтобы развлечься. Эта программа поддерживает широкий спектр форматов, таких как MPEG-4, MPEG-2, MPEG-1, MP3 и DivX.Наиболее выдающиеся функции этого инструмента также поддерживают VCD, DVD и несколько потоковых протоколов. Файл ISO — это образ DVD или CD, который называется образом диска. Этот архивный файл очень полезен для эффективного резервного копирования DVD или компакт-дисков. Сегодня доступно больше, чем несколько инструментов для крепления ISO. Вы можете смонтировать ISO-файл с помощью любого инструмента из этой категории. Каждый файл ISO имеет расширение ISO. Теперь давайте обсудим , как воспроизводить файл ISO с помощью VLC и его альтернативы.
Посмотрите видео, чтобы узнать 10 самых популярных скинов VLC
Часть 1.4 метода выбора для использования файлов ISO VLC Play в Windows
Существует четыре метода воспроизведения файлов ISO с помощью VLC Media Player в Windows.
Метод 1. В проигрывателе VLC Media в Windows выберите «Мультимедиа»> «Открыть файл». Вы получите диалоговое окно, подобное браузеру, чтобы выбрать наиболее желаемый образ ISO, а затем нажмите кнопку «Открыть», чтобы немедленно воспроизвести файл ISO.
Метод 2: Откройте окно проводника Windows. Перетащите файл ISO в интерфейс VLC Media Player.
Метод 3. Щелкните правой кнопкой мыши файл ISO, чтобы выбрать параметр «Открыть с помощью», а затем «Выбрать программу по умолчанию». Затем выберите «Другие программы». Если вы не можете сделать это на своем компьютере с первой попытки, вы можете выбрать этот медиаплеер из списка.
Вы должны установить наиболее подходящий флажок в списке программ. Этот процесс позволяет VLC Media Player обычно открывать файлы ISO. Этот простой метод делает этот медиаплеер программой по умолчанию для открытия всех файлов ISO.
Метод 4. Щелкните правой кнопкой мыши файл ISO и прослушайте свойства. Нажмите «Изменить» в окне свойств. Перейдите к VLC Media Player вручную.
Примечание. Если вы нажмете кнопку «Применить», для файла ISO будет установлено значение «Открыть с помощью» этого медиаплеера.
Часть 2. Пошаговое руководство по воспроизведению файлов ISO с помощью VLC Media Player на Mac
Выполните следующие простые шаги, и вы сможете воспроизводить файл ISO с помощью VLC Media Player на Mac.
Шаг 1. Щелкните правой кнопкой мыши файл ISO и выберите Открыть с помощью / Disk Utility.
Шаг 2: Щелкните значок, который отображается под ISO в Дисковой утилите.
Шаг 3: Нажмите кнопку «Установить» синего цвета.
Шаг 4: Этот процесс монтирует образ в читаемый формат диска.
Шаг 5: Откройте VLC Media Player.
Шаг 6: Выберите Файл> Расширенные возможности открытия файла> вкладка Диск.
Шаг 7: На вкладке «Диск» выберите переключатель «Папка Video_TS».
Шаг 8: Нажмите «Обзор» и выберите наиболее ожидаемый ISO-образ.
Шаг 9: Выберите папку Video_TS на этом изображении и нажмите «Открыть».
Часть 3. Необходимый помощник по VLC (настоятельно рекомендуется)
Wondershare UniConverter (первоначально Wondershare Video Converter Ultimate) на сегодняшний день является наиболее совершенным конвертером видео в мире. Этот видео конвертер — лучший вариант, когда VLC Media Player не может воспроизводить некоторые файлы ISO. Это потому, что Wondershare UniConverter (первоначально Wondershare Video Converter Ultimate) — лучший помощник VLC.В этом удобном конвертере видео доступен список инструментов для редактирования. Этот полноценный конвертер видео может конвертировать, скачивать, редактировать, записывать, передавать и просматривать медиафайлы в более чем 150 форматах.
Wondershare UniConverter (первоначально Wondershare Video Converter Ultimate)- Один игрок, чтобы играть все с функцией преобразования.
- Преобразование видео в более чем 1000 форматов, включая MP4, AVI, WMV, FLV, MKV, MOV и т. Д.
- Редактируйте, улучшайте и персонализируйте свои видео файлы.
- Запишите и настройте свой DVD с помощью бесплатных шаблонов меню DVD.
- Скачивайте или записывайте видео с более чем 10 000 сайтов обмена видео.
- Универсальный набор инструментов сочетает в себе исправление метаданных видео, средство создания GIF, конвертер VR и средство записи экрана.
- Поддерживаемые ОС: Windows 10/8/7 / XP / Vista, Mac OS 10.15 (Catalina), 10.14, 10.13, 10.12, 10.11, 10.10, 10.9, 10.8, 10.7, 10.6
Подробные инструкции по воспроизведению файла ISO с помощью Wondershare UniConverter в Windows и Mac практически одинаковы.Однако вы должны выбрать версию, подходящую для вашего компьютера.
Шаг 1 Импортируйте файл ISO.
Запустите Wondershare UniConverter после установки, затем щелкните значок DVD, чтобы добавить желаемые файлы ISO. Или вы можете напрямую перетащить ISO-файл в окно программы.
Шаг 2 Воспроизвести файл ISO.
Наведите указатель мыши на миниатюру только что добавленного файла ISO, и вы увидите значок воспроизведения посередине, как показано на снимке экрана, и просто щелкните его.Вы также можете щелкнуть правой кнопкой мыши панель задач видео и выбрать «Воспроизвести», чтобы немедленно начать воспроизведение файла ISO.
Подсказки
Mount360: видео и виртуальный просмотр
Взгляд в будущее
Погрузитесь в панорамное видео, чтобы увидеть 360 градусов на горные места и события.
Щелкните, чтобы воспроизвести события, и используйте указатель мыши на видео, чтобы изменить вид.Для оптимального просмотра 360 ° и функциональности на мобильных устройствах просматривайте видео через приложение YouTube, которое можно загрузить в магазине приложений Apple или Google App store .
Health Sciences Facility Neeb Road Facility
Health Sciences Facility на Neeb Road — одно из самых последних решений для увеличения числа учащихся и расширения программы в Школе медицинских наук Университета Маунт-Сент-Джозеф. В новом объекте есть комбинированная лаборатория с классом, комнатами для совещаний и новейшими технологиями.
Часовня Mater Dei
Преломляющее сияние витражей, мозаик и произведений искусства студентов Маунт украшает великолепную часовню Mater Dei. В часовне проходят литургии, религиозные представления, экуменические службы и свадьбы. Каждую весну в часовне проводится праздничная бакалаврская месса для выпускников.
Мужской баскетбольный матч
Займите место в эпицентре азарта мужского баскетбольного матча Lion’s в тренажерном зале Harrington Center.В спортзале на 2400 мест размещаются мужские и женские баскетбольные команды, борцовские и волейбольные команды Университета Маунт-Сент-Джозеф. В Центре также есть беговая дорожка верхнего уровня, площадки для гандбола, фитнес-центр и центр спортивной подготовки.
Игра в софтбол
Присоединяйтесь к игре Lion’s Softball в софтбольном комплексе Kinder Morgan. Поверхность травяного покрова и игровое поле приусадебного участка, которое способствует превосходному дренажу, окружены постоянным забором в стиле нормативных требований NCAA с полным ветровым стеклом.Поле также оснащено современной системой освещения. В 2009 году были заложены полностью закрытые бетонные землянки, а в 2011 году было установлено беспроводное цифровое табло, а также было завершено строительство двухэтажного помещения для прессы.
Имитационная лаборатория для медицинских наук
Станьте свидетелями студентов в нашей современной имитационной лаборатории. Этот просторный, хорошо оборудованный учебный центр обеспечивает комплексное обучение и клиническую подготовку к уходу за пациентами, медицинскому вмешательству и экстренным ситуациям.
Посещение города — встреча с неделей
Исследуйте красивый центр города Цинциннати. Присоединяйтесь к входящим студентам Mount, путешествующим по площади Фонтанов и фонтану Тайлера Дэвидсона. Посмотрите парк на набережной Смейла с прекрасным видом на Большой американский футбольный стадион и развлекательный район Бэнкс. Узнайте больше о захватывающих возможностях и достопримечательностях в 15 минутах от кампуса на нашей странице «Жизнь в Цинциннати».
Schueler Field — Приветственная неделя
Митинг с тренером Хубером и новичком Mount, когда они разучивают и поют бойцовскую песню в спортивном комплексе Schueler Field.
Крепление для видео на стене PD03 VW MFS 46-55 P
Это настенное крепление является идеальным не только для установки с одним дисплеем. Вместе со специальными разъемами он включает в себя множество функций, которые делают установку с несколькими дисплеями быстрой и простой. Таким образом, это идеальное решение для ресторанов быстрого обслуживания и для информационных табло аэропортов. Кроме того, дополнительные аксессуары для видеоконференций делают его идеальным выбором для любой ситуации в конференц-зале.
Рекомендуется для установки видеостен размером до 2×2, макс. 3×3 дисплеи.
Обеспечение подлинной выгоды
- Поддерживает неограниченное количество дисплеев без ограничений конфигурации
- Обеспечивает легкий наклон за счет использования центра тяжести для балансировки экрана
- Боковое смещение после установки позволяет дисплеям раздвигаться и собираться вместе, что упрощает установку и обслуживание
- Слышен щелчок, когда дисплеи надежно входят в крепление
- Обеспечивает низкопрофильный наклон кончиками пальцев
- Встроенная подставка для кабеля обеспечивает легкий доступ под экран
- Дополнительные комплекты разъемов легко соединяют крепления для создания конфигураций платы меню с несколькими мониторами
- Механизм вытягивания / открывания обеспечивает быстрый доступ для обслуживания
- Надежное крепление обеспечивает надежную фиксацию дисплея к стене
- Дополнительные аксессуары делают его идеальным решением для видеоконференцсвязи
Технические характеристики
| Горизонтальная версия | Книжная версия | |
| Мин.Глубина | 90,7 мм | 120,7 мм |
| Макс. Добавочный номер | 293,1 мм | 333,4 мм |
| Боковое смещение | 441 мм | 265 мм |
| Ручная регулировка высоты | 25 мм | 25 мм |
Недавно просмотренные товары
Свяжитесь с Sharp / NEC
приемов по телемедицине | Гора Синай
Чтобы запланировать посещение телемедицины (телемедицины), напишите по электронной почте wtchealthprogram @ mountsinai.org или позвоните нам по телефону 888-702-0630. Чтобы узнать больше, прочтите наши часто задаваемые вопросы.
Часто задаваемые вопросы о телемедицине
Что такое телемедицина / телездравоохранение?
Телемедицина или телездравоохранение — это использование электронных технологий для связи вас с поставщиками медицинских услуг посредством видеоконференций или телефонных звонков. Вы можете поговорить со своими поставщиками медицинских услуг во время наблюдений или назначений на лечение, не выходя из дома.
Что включает посещение ЦМТ по телемедицине / телемедицине?
Вы сможете поговорить с медсестрой, социальным работником и поставщиком медицинских услуг WTC.Медицинский провайдер заполнит историю болезни, рассмотрит любые новые симптомы, которые могут у вас возникнуть, поможет с рецептами и ответит на любые вопросы о COVID-19. Экзамен длится около 2 часов. В течение этого периода вы получите в общей сложности четыре звонка от сотрудника стойки регистрации, медсестры, социального работника и поставщика медицинских услуг.
Что не входит в посещение ЦМТ по телемедицине / телемедицине?
Посещение офиса необходимо для прохождения полного медицинского осмотра и медицинских анализов.
Как лучше всего записаться на прием по телемедицине / телемедицине?
Как всегда, вы можете связаться с нами по телефону 1-888-702-0630 . Пожалуйста, оставьте сообщение, указав свои имя и фамилию, а также номер телефона, по которому с вами можно связаться, и мы свяжемся с вами как можно скорее. Вы также можете связаться с вашим поставщиком медицинских услуг по любым несрочным вопросам через MyChart или по электронной почте [email protected].
Какой телефон, планшет или компьютер требуется настроить и безопасно ли это?
Услуги телемедицины доступны через сотовые телефоны, компьютеры и планшеты (например, iPad).При записи на прием мы предоставим инструкции по организации вашего визита. Эти телефонные и видеосистемы гарантируют вам конфиденциальность, чтобы обсудить свое здоровье с поставщиком услуг WTC. Никто не будет находиться в комнате с медицинским работником или подслушивать на линии.
MyChart можно выполнять с помощью приложения MyChart (можно найти в магазине Google Play или iTunes) на любом телефоне или планшете Android, iOS, выпущенном в последние несколько лет.
После того, как вы назначили встречу, посетите нашу веб-страницу MyChart, чтобы найти инструкции, влекущие за собой, как загрузить и использовать приложение MyChart для вашего видео-визита, а также что делать при подготовке вашего видео-визита.
Как мне подготовиться к визиту?
Мы предлагаем вам найти место в вашем доме, где вы сможете комфортно поговорить со своим поставщиком медицинских услуг. Убедитесь, что ваше устройство (телефон, планшет или компьютер) полностью заряжено и у вас есть хорошее соединение Wi-Fi или сотовая связь. Пожалуйста, подготовьте список лекарств, которые вы принимаете в настоящее время, во время звонка.
Доступны ли психиатрические услуги, пока программа WTC Health Program работает удаленно?
Наша команда психиатров, психологов и социальных работников продолжает предоставлять комплексные услуги по охране психического здоровья участникам, страдающим психическими расстройствами, связанными с Всемирным торговым центром, по телефону или через платформы видеотелемедицины.Если вы хотите запросить оценку приема, вы можете указать это во время посещений для наблюдения или лечения или позвонив по основному номеру программы психического здоровья WTC по телефону 212-241-8462.
Как я могу связаться с социальным работником, чтобы обсудить потребности, связанные с пособиями?
Наша команда социальных работников доступна для предоставления услуг по защите интересов и направления к специалистам с широким спектром программ и потребностей, связанных с льготами, в том числе вызванных COVID-19, по телефону или по видеосвязи.Вы можете запросить направление, чтобы поговорить с социальным работником по этим темам во время ваших посещений для наблюдения или лечения, или позвонив по основному номеру программы психического здоровья Всемирного торгового центра по телефону 212-241-8462
Есть ли переводчики?
Да. Наши переводчики готовы помочь вам и поддержать вас во время вашего визита. Мы сделаем так, чтобы они были на связи с вами.
Что такое MyChart?
MyChart — это бесплатная онлайн-платформа Mount Sinai, которая позволяет пациентам безопасно получать доступ к своей медицинской информации через Интернет.MyChart можно использовать через настольный компьютер или приложение, которое можно загрузить на iphone, android или планшет, выпущенное за последние несколько лет. MyChart можно использовать для запроса продления рецептов и связи с вашей медицинской бригадой. Если у вас нет учетной записи My Chart, мы настоятельно рекомендуем вам потратить несколько минут, чтобы зарегистрироваться сегодня. Нажмите здесь, чтобы зарегистрироваться и просмотреть это онлайн-видеоурок с советами по настройке MyChart. Чтобы узнать больше, просмотрите список часто задаваемых вопросов на горе Синай.
Ознакомьтесь с нашей страницей часто задаваемых вопросов по телемедицине, переведенной на испанский и польский языки.
.
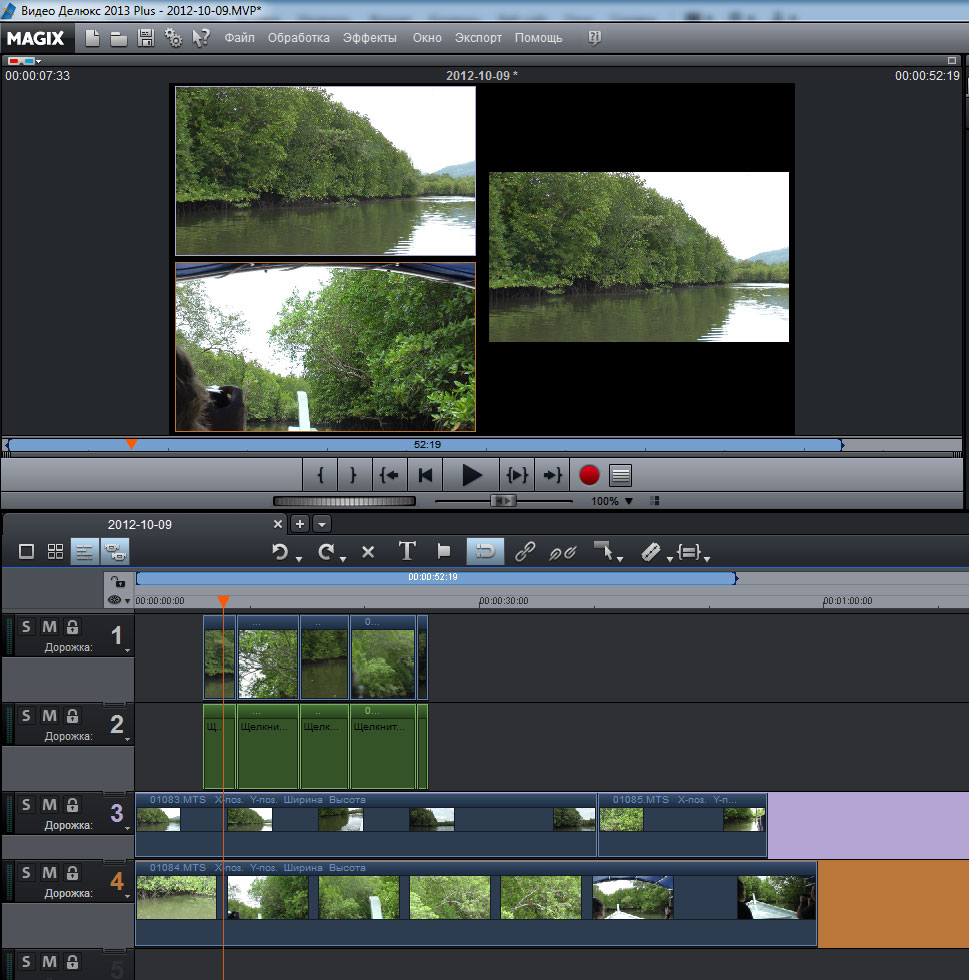 Благодаря iCloud вы сможете устроить показ вашего шедевра на любом устройстве Apple.
Благодаря iCloud вы сможете устроить показ вашего шедевра на любом устройстве Apple.