Бесплатные программы для записи видео
Программы для записи видео делятся на две категории: для записи с экрана монитора и для записи с веб-камеры. Наш список программ для записи видео с веб-камеры отличается тем, что здесь вы найдете инструменты как для записи видео в файл, так и для его трансляции в интернете.
Как правило, бесплатные программы для записи видео, такие как MyCam, WebcamXP, ContaCam и другие отличаются удобным русскоязычным интерфейсом и сразу после своей установки позволяют записывать видео с веб-камеры. Они имеют гибкую систему настроек и сохраняют отснятый материал в нескольких популярных форматах.
Платные программы для записи видео с камеры, такие как Active WebCam, Super Webcam Recorder и WebcamMax позволяют снимать и одновременно редактировать материал. У них более широкие возможности. Они позволяют транслировать видео в интернет, автоматически загружать на веб-страницы снимки, сделанные с камеры, и использовать наложение эффектов на видео. Часто такие программы включают в себя функции профессионального видеоредактора.
Также отдельно необходимо обратить внимание на системы видео наблюдения. Специальные программы, к примеру, Axxon Next, разработаны для видеонаблюдения и позволяют фиксировать на записи все события, происходящие на определенном участке. В функциональность таких программ часто входит определение движения, и запись только в те моменты, когда картинка на видео меняется. Также можно планировать автоматическое включение записи.
Бесплатные
Live WebCam — это многофункциональная программа, которая позволяет снимать фото и видео с веб-камеры, шпионить за пользователями, которые её используют, а также управлять полученным материалом. Одним из основных преимуществ данного софта является возможность автоматического сравнения сделанного и предыдущего снимков, что позволяет исключить попадание в архив одинаковых кадров. Также, модуль сравнения выполнен таким образом, чтобы компенсировать «шум» веб-камеры при плохом освещении.
Поддерживает русский язык. Регулярно обновляется. Позволяет автоматически делать запись видео и съемку изображений с установленной веб-камеры. Отслеживает появление повторных снимков с целью экономии свободного пространства на компьютере.
Небольшой набор инструментов.
VirtualDub — бесплатный видеоредактор с функцией съемки видео с веб-камеры. Программа позволяет записывать видео с веб-камеры, редактировать видео в формате AVI. Софт не требует установки и позволяет применять к видео различные фильтры, разрезать его на фрагменты, масштабировать, менять частоту кадров и битрейт, заменять звуковые дорожки, настраивать яркость и контраст и т.д.
Позволяет распределять работу между несколькими компьютерами в сети. Поддерживает функцию пакетной обработки файлов. Работает с несколькими звуковыми дорожками. Позволяет работать с файлами, весом более 2 Гб. Выполняет съемку с веб-камеры и позволяет редактировать отснятый материал: нарезка и склеивание фрагментов и звука по выбранным ключевым кадрам, разделение видеоролика и звука.
Можно сохранить видео только в формате AVI или MPEG-1.
MyCam — бесплатная программа, которая предназначена для создания скриншотов и записи видео с веб-камеры. Готовые снимки можно сохранять в формате JPEG, BMP, а видео в форматах MJPEG/MP3 и AVI. Программа не требует специальной настройки и не нуждается в инсталляции. Поддерживаются веб-камеры всех производителей.
Позволяет выполнять запись видео с веб-камеры. Поддерживает создание скриншотов рабочего стола и выделенной области. Есть предпросмотр видеофайлов и графических изображений. Съемка выполняется в JPG / PNG. Есть поддержка отложенной съемки. Обработка фото выполняется с помощью различных фильтров и спецэффектов.
Оставляет водяные знаки на снимках. Удаление платное. Нет русского языка.
WebcamXP — самая популярная утилита для веб-камер, с помощью которой можно наладить съемку видео с профессиональной камеры, смартфона и даже камеры телефона. Программа адресована частным лицам и компаниям, которые не хотят вкладывать большие суммы в сложные системы видеонаблюдения. С помощью программы WebcamXP и практически любой веб- или сетевой IP-камеры можно транслировать видео прямо на сайт, менять его частоту, регулировать звуки и качество картинки.
Работает со всеми моделями камер и со всеми версиями Windows. Позволяет снимать качественное видео с камеры, сохранять его или сразу транслировать на сайт. Есть настройки фильтров аудио и видео компрессии для записи. Есть встроенный чат для общения.
Необходимо настраивать программу под определенную модель камеры.
ContaCam — бесплатная программа, которая позволяет организовать свою систему видеонаблюдения и осуществлять видеотрансляции с нескольких видеокамер одновременно. Программа поддерживает практически все современные модели камер. Из множества функций приложения следует выделить, прежде всего, наличие детектора движения, многооконность, запись звука, видеологирование для создания видеоотчетов. В программы есть встроенный web-сервер, который позволяет организовать удаленный доступ из любой точки Земли к камере, загружать отснятое видео на FTP-сервер или отправлять его по почте.
Поддержка DV, WDM, VFW-устройств и сетевых камер. Автоматическое включение камеры и запись при запуске приложения. 24-часовая запись видео. Реализация зафиксированных событий в виде анимации. Запись звука в режиме видеонаблюдения. Загрузка видео в Интернет.
Проблемы с настройкой звука.
IP Camera Viewer – программа, которая предоставляет возможность осуществлять видеомониторинг. Установив её, можно просматривать «живую» картинку, получаемую с различных моделей IP-камер и USB веб-камер. Отснятый материал можно сохранять в различных форматах на диск или съемный носитель.
Поддержка большого количества моделей камер. Есть несколько вариантов старта записи. Есть множество функций, которые позволяют корректировать отображение картинок с камер. Можно сохранить видео в нескольких популярных форматах.
Нет русского языка.
Платные
Active WebCam — платная программа, которая позволяет получать видеоизображения с таких устройств, как веб-камеры, сетевые камеры, цифровые или аналоговые камеры, которые определяются системой Windows. Одной из основных функций программы является организация вещания изображения в интернет, которое может быть реализовано как запуск собственного сервера HTTP, закачивание файлов на FTP, либо вещание через веб-сервер.
Работает с различными типами камер. Имеет быструю реакцию на ряд действий, происходящих перед объективом. Произведение трансляции видео MPEG 4 и аудио MP3 (частота – до 30 кадров за секунду). Поддерживает одновременную работу с несколькими камерами. Возможно наложение отдельных элементов на видео (дата, время, текст и др.). Защита видео паролем.
Высокие системные требования. Сложный интерфейс. Платная.
Super Webcam Recorder — платная программа, предназначенная для захвата видео, которое транслируется через веб-камеру с последующим сохранением материалов на ПК, съемный диск в форматах WMV и AVI. Более того, утилита делает скриншоты изображения с камеры через определенный временной интервал, который задает пользователь. Программа имеет также предустановленные пресеты, которые позволяют выбрать оптимальное качество сохраняемой картинки.
Простая в настройке. Стабильная в работе. Есть горячие клавиши. Есть интегрированный планировщик заданий. Есть функция отправки видео на почту или облако. Позволяет задать настройки для съемки видео.
Нет русского языка. Дорогая лицензия.
WebcamMax — это условно-бесплатная программа, которая позволяет снимать видео с веб-камеры и добавлять на изображение всевозможные графические элементы вроде масок животных, лиц известных личностей, безобидных украшений вроде цветов, а также дает возможность использовать цветовые фильтры.
Позволяет записывать видеоролики с веб-камеры. Поддерживает передачу видеопотока в несколько приложениях одновременно. Есть функция автоматической трансляции видео при фиксации движений объективом камеры. База эффектов насчитывает 1000 элементов.
Платная лицензия. Русский язык не задан по умолчанию.
Имеет широкий функционал. Простая в освоении, имеет систему подсказок. Есть русскоязычное меню. Совместима со всеми моделями видеокамер. Совместима со всеми сборками Windows. Имеет активную службу поддержки. Поддерживает удаленное управление.
Бесплатная версия работает 30 дней.
Таким образом, ознакомившись с набором программ для записи видео, вы можете решить, какую из представленных необходимо установить на свой компьютер. Однако рекомендуем обратить внимание на такие, как Live WebCam, VirtualDub, IP Camera Viewer. Это бесплатные программы, которые обладают гибкой системой настроек, имеют наиболее полный инструментарий для управления съемкой и качеством съемки. Такие программа можно использовать для съемки и редактирования роликов для популярных YouTube каналов или организации домашнего видеонаблюдения.
Бесплатные программы для записи видео с веб-камеры
Веб-камера по определению предназначена для видеоконференций. Основная ее задача — побыстрее передать изображение, которое будет сжато и выслано абоненту. Нет особых требований к качеству изображения, нет собственных запоминающих устройств. Все ее назначение — захватить изображение и тут же отдать дальше.
Но все же иногда возникает желание (или даже необходимость) сохранить изображение с веб-камеры. Поэтому полезно будет иметь под рукой программу, которая позволит записать видео с веб-камеры.
Самый простой и быстрый способ — использовать стандартное средство Windows — Windows Movie Maker. В Windows Vista/7 это Movie Maker Live. Выберите Файл>Запись видео и там выберите вебкамеру для захвата видео.
Онлайн-сервис
Записать видео с веб-камеры можно с помощью простого приложения прямо на нашем сайте! Для перехода нажмите ниже «Запустить».
Free2X Webcam Recorder
 Полностью бесплатная программа, которая содержит все необходимые инструменты:
Полностью бесплатная программа, которая содержит все необходимые инструменты:
- Запись с веб-камеры или цифровой камеры. Результат можно сохранить в AVI, MP4, WMV форматах
- Скриншоты с сохранением в JPG/BMP
- Планировщик. Запись по расписанию
- Возможность наложить изображение
Скачать Free2X Webcam Recorder с официального сайта
VirtualDub
 Говоря о записи видео с вебкамеры невозможно не упомянуть медиа-комбайн VirtualDub. Создается впечатление, что он умеет все(чуть больше о возможностях программы можно узнать здесь). Для того, чтобы записать видео с вебкамеры выберите File-Capture AVI. Вы увидите, что меню и вообще вид окна изменился. В окне появилась ваша физиономия глазами вебкамеры. Нет? Тогда давайте выберем девайс. В меню Device выбераем вашу веб-камеру. Появилось изображение? Отлично! Теперь надо указать программе, куда сохранять видео. File — Set capture file (F2). Вводим имя файла, готово. Можно записывать. Как? Если хотите — поройтесь в меню. Но я и так скажу. F5 — начать запись, Esc — закончить.
Говоря о записи видео с вебкамеры невозможно не упомянуть медиа-комбайн VirtualDub. Создается впечатление, что он умеет все(чуть больше о возможностях программы можно узнать здесь). Для того, чтобы записать видео с вебкамеры выберите File-Capture AVI. Вы увидите, что меню и вообще вид окна изменился. В окне появилась ваша физиономия глазами вебкамеры. Нет? Тогда давайте выберем девайс. В меню Device выбераем вашу веб-камеру. Появилось изображение? Отлично! Теперь надо указать программе, куда сохранять видео. File — Set capture file (F2). Вводим имя файла, готово. Можно записывать. Как? Если хотите — поройтесь в меню. Но я и так скажу. F5 — начать запись, Esc — закончить.
Особо пытливые люди могут выбрать формат видео в меню Video — Set custom format. Но и настройки по-умолчанию вполне адекватны.
Altarsoft Video Capture
 Еще одна программа для записи видео с веб-камеры, которая может считаться лучшей в данном обзоре. Это Altarsoft Video Capture. Программа предназначена для захвата видео и изображений с различных устройств (вебкамера, экран или даже адрес в интернете) и сохранения их на диск в заданном формате. Для кодировки изображения программа использует кодеки, установленные в системе, поэтому количество поддерживаемых форматов в принципе не ограничено.
Еще одна программа для записи видео с веб-камеры, которая может считаться лучшей в данном обзоре. Это Altarsoft Video Capture. Программа предназначена для захвата видео и изображений с различных устройств (вебкамера, экран или даже адрес в интернете) и сохранения их на диск в заданном формате. Для кодировки изображения программа использует кодеки, установленные в системе, поэтому количество поддерживаемых форматов в принципе не ограничено.
Для того, чтобы записать видео с вашей вебкамеры, выберите параметры аналогичные установленным на скриншоте и нажмите кнопку Capture справа внизу. Чтобы остановить — рядом есть кнопка Stop.
На скриншоте Save path(путь для сохранения файла) — корень диска C:. Это не обязательно, выберите ту папку, которая вам удобна.
Хочу предупредить, что программа может плохо работать по Windows Vista/7. Но попробовать стоит — а вдруг?
Скачать Altarsoft Video Capture с официального сайта
P.S. Также можете использовать SMRecorder — запишет видео с веб-камеры и звук.
Часть 2. Видеонаблюдение через веб-камеру >>>
Запись видео с веб камеры
У новичка, который ещё не слишком опытный пользователь компьютера может появиться проблема, когда встанет вопрос о необходимости сделать видеозапись со своей вебкамеры, потому как просто подключить камеру недостаточно и нужно ещё найти на компьютере, запустить, а иногда настроить нужную программа для видеозахвата с вебки и если в Windows 10 всё достаточно просто, то с Windows 7 могут возникнуть действительно серьёзные затруднения.
Сам вот недавно получил вопрос во ВКонтакте о том, как записать видео с вебкамеры минуя всякие «тяжёлые» видеоредакторы типа Camtasia, Vegas и прочие, потому что сам редактор не нужен, необходимо только лишь записывать с вебки видосы.
И вроде, думаю, всё просто, но с Windows 7 у самого возникла запарка, я даже не ожидал, что провожусь с этим вопросом в этой операционной системе более часа в поисках подходящей программы! Но нашёл, слава Богу 🙂
Веб камера (ещё вебкой часто называют) — вещь, конечно, очень полезная, при помощи которой кто-то общается по видеосвязи через скайп, кто-то просто записывает видео для себя, кто-то для канала ютуб или своего блога в интернете и поскольку вопрос записи с неё актуален, решил поделиться информацией и с вами: поясню как записывать видео с веб камеры на компьютере с Windows 10 и Windows 7, какой бесплатный софт использовать для этого.
Вместе с драйверами для корректной работы веб камеры может устанавливаться специальное приложение как раз записи видео через неё. Такой вариант в статье рассматривать не буду, поскольку если это приложение установилось, нормально работает, то наверное не обратились бы к этой статье. А раз обратились, значит, либо не установилось вместе с вебкамерой, либо глючит или в целом работает некорректно…
Захват видео с вебкамеры в Windows 10
С этой системой проще всего, потому что в неё уже встроено специальное бесплатное приложение «Камера», которое позволяет записывать видео с любой вебки. Чтобы его открыть, просто в поиске вбейте «Камера» и выберите соответствующий результат:
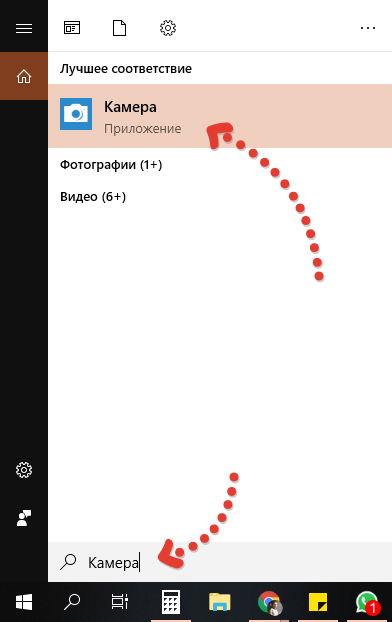
О том как пользоваться поиском в разных версий виндоус, есть отдельная статья здесь »
Откроется приложение, в котором (номер пункта = цифре на скриншоте):

Запись видео. То есть если хотите снять видео с веб камеры, нажмите сюда и затем на кнопку записи;
Скриншот — сделает снимок с веб камеры;
Просмотр отснятых видео и фото;
Настройки программы, где можно изменить, например, разрешение съёмки, качество фото.
Как видим, приложение элементарное, без заморочек, есть только самое необходимое. А вот пользователям Windows 7 повезло куда меньше…
Как записать видео с веб камеры в Windows 7
Эта система уже уходит в прошлое, её всё больше вытесняет современная, более продвинутая 10-ка, поэтому некоторые функции в 7-й отсутствуют и их уже не добавят разработчики, поскольку давно уже переключились на последнюю версию система.
Вот и веб камеры это касается. Если при её установке вы не установили вместе с ней соответсвующего софта, позволяющего включать вебку и записывать с неё видосы или по какой-то причине он просто не устанавливается или не работает, то придётся ставить стороннее ПО, потому что никакого встроенного для работы с вебками в семёрке нет.
Когда мне один человек задал вопрос, работая на Windows 7 «Как можно записать видео с веб камеры в 7-й винде», я поначалу думал, что всё элементарно, щас за минут 5 найду нужный софт в интернете, но фигушки!
Цель была найти именно бесплатный софт и чтобы без ненужного функционала, т.е. понятное дело, что мощные редакторы видео вроде Camtasia умеют и захват видео с вебок делать, но во-первых они как раз почти все платные или с неуместными ограничениями, во-вторых бесполезны, когда цель — просто отснять видео с камеры.
И вот для поиска подходящего софта убил более часа, пока не наткнулся на программу Webcam Recorder от разработчкика Free2X. Она действительно бесплатная, простая, в которой сразу же можно разобраться и главное — работает в Windows 7 (ну и в 10-й тоже, если кому нужно).
Сейчас немного о её загрузке и устанвке на компьютер…
Загрузка и установка Webcam Recorder
Программу можно загрузить с официального сайта по ссылке: http://www.free2x.com/webcam-recorder/
Жмите на кнопку скачивания «Free Download» и безо всяких подвохов программа через несколько секунд (весит всего около 3 Мб) окажется на вашем компьютере.

В самом процессе установки ничего сложного нет, всё стандартно, настраивать ничего не нужно, разве что в окне в предпоследнем окне рекомендую отключить пункт «Run Program on Srartup», чтобы программа не запускалась сама при включении компьютера. Но решать вам 🙂
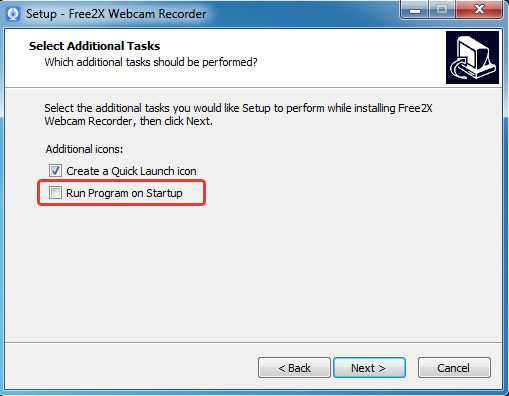
В остальном всё штатно, а после установки запустите программу.
Работа с Webcam Recorder
Как я говорил, программа очень проста и разобраться с ней не составит труда даже без моего данного руководства 🙂 но тем не менее некоторый инструктаж для новичков я обязательно дам!
После запуска программки в главном окне нужно сразу нажать «Connect», чтобы активировать веб камеру:
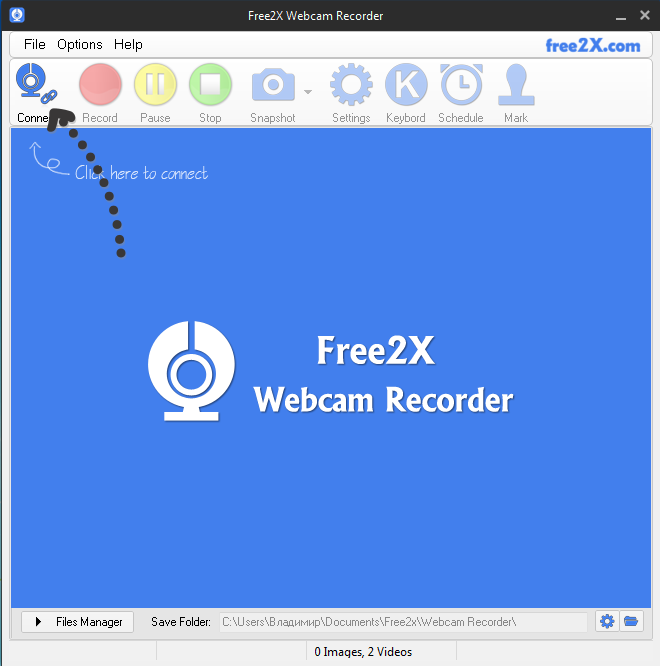
Программа должна сразу найти вашу вебку и уже можно записывать, нажав кнопку Record, ну а если выбрала не ту (вдруг у вас сразу 2 к компьютеру подключено), то сможете изменить в настройках (распишу ниже).

Для остановки записи, соответственно, нажимаем Stop [1], а для создания скриншота кнопку с изображением фотика [2]:

Все записанные видео и снятые фотографии по умолчанию сохраняются в папке:
C:\Users\Имя_пользователя\Documents\Free2x\Webcam Recorder
Если нужно быстро открыть папку с сохранёнными данными, то кликните на папку [1], а чтобы изменить папку для сохранения, кликните на шестерёнку [2] и выберите нужную.

Чтобы перейти в настройки, нажмите на Settings и на вкладках видео и аудио сможете при необходимости поработать с настройками программы, например, изменить разрешение съёмки камерой, переключаться между несколькими камерами, выбирать микрофон и настраивать звук.


Вот собственно и всё, самое основное и нужное в программе.
Заключение
Таким образом, для записи видео с веб камеры для обеих последних систем Windows, 7-й и 10-й, есть простые программы. Конечно для десятки даже устанавливать ничего не приходится, но и в семёрке на загрузку и установку простенькой программы Webcam Recorder вряд ли уйдёт более минут 20.
Кстати, если компьютер не самый дряхлый и тянет Windows 10 по конфигурации, рекомендую на неё перейти, система на самом деле значительно лучше, хотя бы даже у неё больше функционала и совместимости с современными программами!
Если остались вопросы, пожелания или просто есть что сказать, оставляйте комментарии, всем отвечу! 😉
Как снять видео на веб-камеру
Монтаж видео на мобильном устройстве
- Назад
- Clips
- Для Android
- Для iOS
Всё, что нужно для обработки видео
- Назад
- Video Suite
- Для Windows
Редактирование видео
- Назад
- Видеоредактор
- Для Windows
- Для Mac
Больше возможностей редактирования
- Назад
- Видеоредактор Плюс
- Для Windows
- Для Mac
Монтаж панорамного видео
- Назад
- 360 Видеоредактор
- Для Windows
Создание видео для бизнеса
- Назад
- Business Suite
- Для Windows
Как записать видео с вебкамеры
Основное предназначение вебкамеры – снимать видеоряд для пересылки через интернет. Но программа для записи видео с веб камеры расширяет возможности нехитрого устройства – с ней вы можете создавать ролики для Youtube или следить за домом в свое отсутствие. Самостоятельно вебкамера обычно съемку не записывает, позволяя сохранять только фотоснимки.
Софт для записи видеопотока в реальном времени отличается простым интерфейсом. Приложения отличаются набором форматов для сохранения результата, функциями добавления титров, наличием автоматической выгрузки файла в социальные сети. Возможность вести запись потока с веб камеры на компьютер включена в популярные видеоредакторы, позволяя сразу обрезать снятый материал или отрегулировать звук.
В отдельную группу выделены программы для сохранения потока с устройств видеонаблюдения. Они умеют автоматически начинать работу по сигналу с датчиков движения или при повышении уровня шума, позволяют поворачивать веб-камеру.
Подключение вебкамеры к компьютеру
Прежде чем записать видео с веб камеры, надо ее правильно подсоединить и включить. Сначала закрепите устройство поверх монитора с помощью специальных лапок-зажимов или разместите его на ножке. Далее разберемся, как подключить веб камеру к компьютеру.
Вставьте основной USB-провод, идущий от устройства, в свободный USB-порт компьютера. Если у вебкамеры есть шнур дополнительного питания, воткните его в розетку. В некоторых устройствах размещен встроенный микрофон – вы увидите кабель mini-jack 3.5, поместите его штекер в разъем аудиовхода ПК (он обычно имеет розовую окантовку).
Затем надо установить драйверы, которые позволят корректно передавать видеосигнал на компьютер. Они часто уже присутствуют в базе операционной системы – тогда через пару минут вы увидите всплывающее сообщение в правом углу, что успешно произошло подключение нового устройства. Если сообщение не появилось, загрузите настройки вручную.
Как установить драйверы на веб камеру на компьютере: вставьте диск, который прилагался в комплекте, автоматически запустится процесс распаковки содержимого. Если диск отсутствует или поврежден, найдите драйверы на сайте производителя по полному названию устройства.
Точная информация о том, как правильно включить веб камеру на компьютере и как настроить веб доступ, приведена в руководстве пользователя. Вместе с драйверами обычно устанавливается специальное приложение, где вы можете установить параметры:
- яркость;
- тон;
- контрастность;
- резкость;
- насыщенность;
- качество картинки;
- громкость звука.
В зависимости от модели, бывает доступна регулировка освещенности, наложение эффектов поверх изображения, управление поворотом.
В завершение процесса надо протестировать работу оборудования. Как быстро проверить веб камеру на компьютере? Если у вас установлен Skype, в меню «Инструменты» откройте пункт «Настройки видео». Если вместо черного прямоугольника вы видите свое изображение, вебкамера работает нормально. Чтобы совершить тестовый звонок – выберите в списке контактов Echo, нажмите «Видеозвонок».
Или воспользуйтесь сервисом Webcam&Mic test: https://webcammictest.com/ru/. Он проверяет работу устройства онлайн, без загрузки дополнительных приложений.
Частые ошибки в работе вебкамеры
Если в процессе произошла ошибка, и изображение или звук отсутствует – что делать в этом случае? Когда не работает встроенная веб камера на ноутбуке или отдельная на компьютере, сначала протестируйте работу ПК:
- перезагрузите компьютер;
- вставьте провод камеры в другой USB-порт.
Если компьютер все равно не видит веб камеру, проверьте драйверы. Зайдите в «Диспетчер устройств» (через свойства «Моего компьютера»), найдите в списке вебкамеру. Если она отсутствует – в меню «Действие» запустите обновление конфигурации. Щелкните правой кнопкой мыши по найденному устройству, в меню нажмите «Обновить драйвера». По окончанию установки перезагрузите компьютер.
Если изображение с видеоустройства отсутствует только в одном приложении – в настройках программы выберите по названию ваше устройство в качестве источника видеосигнала.
Программы для записи видеоряда
Киностудия Windows
Киностудия пришла на смену Movie Maker – стандартному видеоредактору от Windows. Скачать и установить программу могут бесплатно все пользователям ОС из магазина Microsoft.
На панели меню выберите «Видео с веб-камеры». Появится новое окно с кнопками запуска и остановки съемки. Если в автоматическом режиме web устройство не найдено, выберите его вручную.
Записанный файл в формате WMV сохраняется в папке «Мои видеозаписи». Отснятый материал можно сразу отредактировать – обрезать, наложить текст или эффекты.
AlterCam
Записывать изображение с веб камеры умеет AlterCam http://altercam.com/rus/. Программное обеспечение может выгружать съемку на Youtube, позволяет выбирать видео и аудио кодек, добавляет эффекты во время трансляции поверх изображения (размытие, перевод в черно-белое и др.), может изменять голос.
Приложение может использовать видеокамеру смартфона (на Android или iOS) для захвата видеоряда. Установите на телефон любую программу IP-камеры из официального магазина, запустите. В AlterCam в выпадающем списке камер выберите «Установить IP»: введите произвольное название, впишите адрес IP (он указан в приложении на смартфоне под картинкой) с добавлением в конце «/live» для iOS и «/video» для Android. В окне программы появится изображение с телефона.
После установки AlterCam в системе появится виртуальная камера. Сохраните выбранный набор эффектов и выбирайте виртуальное устройство в других приложениях, подменяя поток с настоящей вебкамеры. Чтобы начать снимать изображение, нажмите на панели «Запись». В нижней строке будет отображаться длительность видеосъемки.
После остановки процесса вы увидите историю – список отснятых файлов. В программе для просмотра видео вы можете просмотреть готовый видеоматериал, удалить ненужный, выгрузить ролик на Youtube. В бесплатной версии доступен ограниченный список возможностей, поверх изображения размещается водяной знак AlterCam.
VirtualDub
Небольшой бесплатный видеоредактор: http://virtualdub.sourceforge.net/. VirtualDub умеет вырезать, склеивать, перекодировать и сжимать видео, заменять звуковой ряд. Захватывает и записывает видеопоток с web-камеры.
Загрузите VirtualDub по ссылке с сайта проекта, выбрав версию для 32-х или 64-разрядной Windows. Распакуйте архив и откройте утилиту, устанавливать ее не нужно. Чтобы запустить запись своего видео с веб камеры ноутбука, в меню «File» нажмите «Capture AVI». Выбрать нужное устройство можно в меню «Device». Результат сохраняется в формате AVI со звуком и сразу доступен для редактирования.
WebcamMax
Программа WebcamMax http://www.webcammax.com для компьютера отличается богатой библиотекой эффектов, их в ней порядка 1500 штук. Разнообразные маски, фоны, искажения, фильтры можно накладывать прямо во время съемки. Также WebcamMax создает виртуальное устройство, перенаправляя измененное изображение в другие сервисы видеозвонков. В качестве источника сигнала можно выбрать вебкамеру или запустить медиафайл.
Кнопки начала и остановки записи расположены прямо под основной картинкой. Созданный ролик можно выгрузить напрямую в Youtube и соцсеть. В бесплатной версии поверх видеоряда помещается водяной знак WebcamMax, недоступна загрузка новых эффектов с сайта.
Программы для слежения
Веб-камера можно использовать не только для видеозвонков, но и для обеспечения безопасности. Следить за оставленным с няней ребенком, автомобилем на парковке или собственной квартирой, уезжая в отпуск – все это может программа для видеонаблюдения. Поток с портативной видеокамеры будет сохраняться непрерывно или включаться только по сигналу от датчика движения или шума, что сбережет место на диске. Записанное видео может пересылаться на сервер или сопровождаться сообщением на e-mail или SMS.
Обратите внимание, что устанавливать видеонаблюдение вы можете только в личном доме или офисе, с предварительным оповещением о нем всех, кто может попасть в кадр. Скрытная съемка или слежение в чужом помещении – незаконные действия.
Однако следить через вебкамеру могут и за вами, получив удаленный доступ к компьютеру. Поэтому не скачивайте файлы с подозрительных ресурсов, не открывайте вложения в электронной почте от незнакомых адресатов – под видом бесплатного антивируса вы можете загрузить утилиту, которая откроет мошенникам доступ к видеопотоку с вашей камеры.
Ivideon
Программа для профессионального и домашнего видеонаблюдения через веб камеру Ivideon https://ru.ivideon.com/ позволяет сохранять файлы в облачном или локальном архиве. Состоит из сервера и клиента. Серверную часть вы скачиваете с официального сайта и устанавливаете на свой компьютер (поддерживаются ОС Windows, Linux, Mac OS X). Выставляете настройки для наблюдения – постоянная съемка или запуск по сигналу с датчиков движения и звука. Подключиться к просмотру вы можете через клиентскую часть на компьютере, в браузере или приложении для смартфонов.
Бесплатный тариф Ivideon предполагает доступ к потоку с одной вебкамеры, просмотр двумя пользователями, в облако сохраняются краткие отрывки – первые 10 сек. после регистрации движения.
WebcamXP
Утилита WebcamXP http://www.webcamxp.com – прога, которая регистрирует происходящее в помещении. Бесплатная версия передает поток только с одной камеры и добавляет свой логотип поверх картинки. В настройках видеонаблюдения: включение по заданному расписанию, сохранение всего видео или кадров через определенные промежутки. Подключаться к веб вещанию с вашего видеоустройства можно через интернет, с защитой паролем.
Оставляйте свои отзывы по использованию сервисов в комментариях. О том, как редактировать полученные видео читайте здесь
Программы для записи видео с веб камеры

Наверное, каждый человек сталкивался с тем, что нужно срочно записать видео, а камеры под рукой просто не оказывается. Блоги, влоги, простые видеосообщения или ролики другого содержания могут понадобиться в любой момент, но единственное записывающее устройство, которое всегда под рукой — это веб-камера. Записать видео с вебки возможно только в том случае, если у вас установлены специальные программы для этого. В этой статье мы рассмотрим наиболее популярные, удобные и эффективные решения для захвата изображения с веб-камеры.
WebcamXP
Основной функцией программы является осуществление видеонаблюдения. Изначально она создавалась для организаций, которые не могли себе позволить полнофункциональные системы наблюдения. Однако, хоть она и не предназначена для съемки с веб-камеры, здесь это все же осуществимо, пусть и немного замудрено.
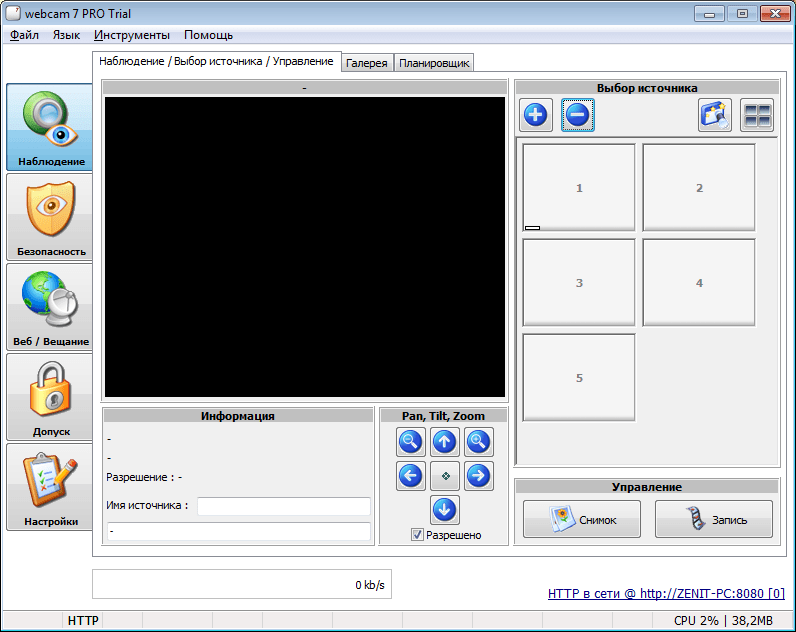
Скачать WebcamXP
Super Webcam Recorder
Удобная программа для захвата видеосигнала с веб камеры без лишних атрибутов. В ней нет эффектов, как в WebcamMax, но они здесь и не нужны, так как она направлена исключительно на деловой манер. Отличительными особенностями продукта являются запись видео по расписанию и установление на ролик собственного водяного знака.
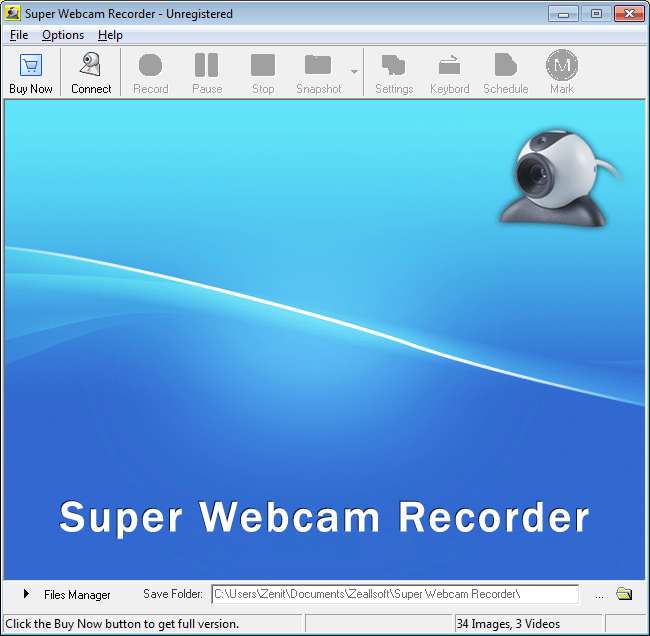
Скачать Super Webcam Recorder
SMRecorder
Эта программа для записи с веб-камеры является одной из самых целенаправленных, но активировать функцию съемки здесь довольно сложно, так как придется покопаться в меню настроек. Кроме основной возможности, в ней есть конвертер и собственный плеер.
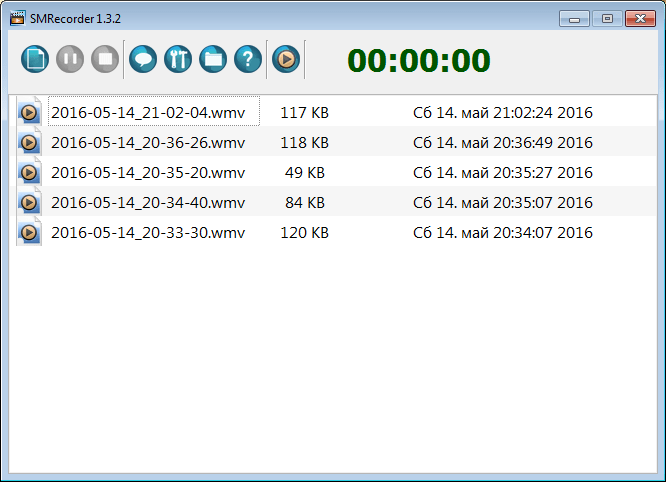
Скачать SMRecorder
LiveWebCam
На самом деле, LiveWebCam не является полноценной программой для записи видео с экрана, так как эта функция практически отсутствует. Вместо видеороликов она может делать снимки так быстро, что будет казаться, что она действительно записывает видео. Детектор движения и звука позволяют делать снимки только тогда, когда по ту сторону камеры что-то происходит.
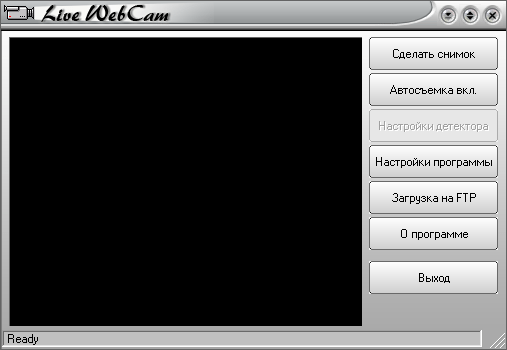
Скачать LiveWebCam
Debut Video Capture
Эта программа так же, как и предыдущая, не направлена на запись видео с веб-камеры. Однако, в Debut Video Capture есть раскадровка, чего не было даже в более продвинутых решениях. Кроме этого, в ней можно изменить формат записываемого файла.

Скачать Debut Video Capture
Bandicam
Бандикам известен в первую очередь как инструмент для записи на видео происходящего на мониторе ПК или дисплее ноутбука, однако в арсенале возможностей этого средства имеется и функция записи видео с веб-камеры. Как и многие другие функции этой программы, нужную опцию можно запустить горячей клавишей. Однако у удобства есть и своя цена, буквально — для полноты возможностей программу потребуется приобрести.

Скачать последнюю версию Bandicam
Урок: Как пользоваться Bandicam
Movavi Video Editor
Решение от Movavi представляет собой многофункциональное средство, которое не ограничивается только редактированием видеороликов: среди возможностей этой программы также присутствует опция записи роликов посредством вебки. Неоспоримым плюсом Мовави Видео Эдитор является возможность сразу же отредактировать записанный ролик. Увы, но не обошлось и без недостатков — программа распространяется по условно-бесплатной схеме, отчего все возможности становятся доступны только после приобретения лицензии.
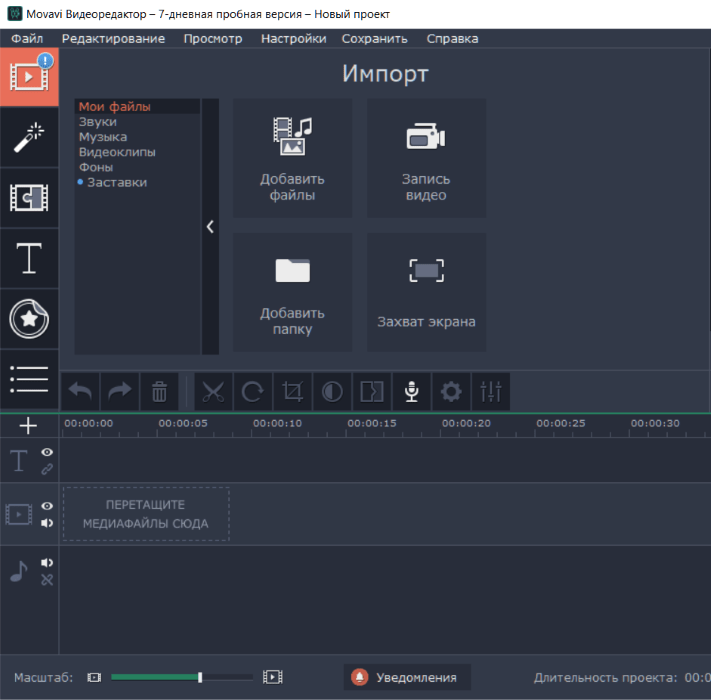
Скачать последнюю версию Movavi Video Editor
Читайте также: Руководство по использованию Movavi Video Editor
Мы рассмотрели наиболее популярные и известные программные решения для записи видео с веб-камеры. Некоторые из них имеют несколько другое направление, однако во всех присутствует то, ради чего и писалась эта статья. Надеемся, вы сможете найти программу себе по вкусу или поделитесь лучшей на ваш взгляд в комментариях.
 Мы рады, что смогли помочь Вам в решении проблемы.
Мы рады, что смогли помочь Вам в решении проблемы. Опишите, что у вас не получилось.
Наши специалисты постараются ответить максимально быстро.
Опишите, что у вас не получилось.
Наши специалисты постараются ответить максимально быстро.Помогла ли вам эта статья?
ДА НЕТЗапись видео с вебкамеры онлайн
О кам рекордере
Вебкам рекордер- это приложение которое позволяет вам снимать бесплатное онлайн видео с вебкамеры и сохранять его как видеофайл. Конечно, если у вас есть микрофон, вы также можете записать свой голос или окружающий звук.
Этот простой и бесплатный веб-рекордер не требует дополнительного программного обеспечения. Он поддерживает любые камеры, подключенные к ПК, ноутбуку, мобильному или любому устройству с современным браузером. Не имеет значения тип подключения вашей камеры (например, она может быть встроенной, беспроводной или подключенной через USB).
Характеристики
- Как и любой фоновый видеомагнитофон, это веб-приложение может записывать аудио и видео в фоновом режиме, поэтому вы можете переключиться на другую вкладку или свернуть свой браузер.
- Вы можете вручную указать битрейт для записи видео и аудио, тем самым имея возможность контролировать качество и размер ваших записей.
- Этот рекордер предоставляет возможность записывать видео с наилучшим разрешением вашей камеры, поэтому это действительно «бесплатный HD-рекордер с веб-камерой» и «онлайн-HD-видео рекордер».
- Существует несколько форматов файлов и кодеков для записи и загрузки ваших видео. Однако некоторые браузеры поддерживают только ограниченный список форматов.
- Во время записи вы можете создавать снимки видео, запускать новые записи, загружать и удалять записанные видео или переключаться в полноэкранный режим (запись будет продолжаться в фоновом режиме).
- У вас есть возможность создавать приглушенное видео или записывать озвученное видео (для этого вам понадобится микрофон или любой источник входного звука).
Конфиденциальность
Этот веб-рекордер представляет собой веб-приложение, которое захватывает видео и аудио прямо из вашего браузера. Он не передает и не сохраняет никаких записей. Он хранит записи только в памяти вашего браузера, поэтому они автоматически удаляются при закрытии этой веб-страницы. То есть, если вы не сохранили свои видеозаписи и закрыли текущую вкладку, вы потеряете все записи безвозвратно.
Вкратце: вы и только вы можете просматривать или загружать записанные видео. Поэтому, если вы планируете записывать некоторые важные вещи, вам следует заботиться только о том, где вы будете хранить видеофайлы, и убедиться, что на вашем устройстве нет шпионских программ.
