Изменение программ, используемых Windows 7 по умолчанию
Этот параметр позволяет выбрать программы, которые будут по умолчанию использовать Windows.
Если программа не отображается в списке, назначить ее программой по умолчанию позволяет функция «Задать сопоставления».
-
Откройте программы по умолчанию, нажав кнопку «Начните а затем нажав кнопку «Программы по умолчанию».
-
Выберите пункт Сопоставление типов файлов или протоколов конкретным программам.
-
Выберите тип файла или протокол, который требуется открывать с помощью этой программы по умолчанию.
-
Нажмите кнопку Изменить программу.
-
Выберите программу, которая будет использоваться по умолчанию для выбранного типа файла, или щелкните стрелку рядом с пунктом
 (Если пункт Другие программы не отображается или требуемая программа отсутствует в списке, нажмите кнопку Обзор, найдите нужную программу и нажмите кнопку Открыть. Если другие программы для открытия этого типа файла или протокола не установлены, выбор будет ограничен.)
(Если пункт Другие программы не отображается или требуемая программа отсутствует в списке, нажмите кнопку Обзор, найдите нужную программу и нажмите кнопку Открыть. Если другие программы для открытия этого типа файла или протокола не установлены, выбор будет ограничен.)Если программа, которую требуется использовать по умолчанию, отсутствует в списке, щелкните стрелку рядом с надписью Другие программы, чтобы открыть список программ, доступных на компьютере.
Нажмите кнопку ОК.
Примечание: Невозможно оставить тип файла или протокол без сопоставления. Необходимо выбрать новую программу.
Параметры, которые вы здесь настроите, применяются только к вашей учетной записи пользователя. Они не влияют на другие учетные записи.
Настройка и использование функции «Фото iCloud» на компьютере PC с ОС Windows
Функция «Фото iCloud» безопасно хранит ваши фотографии и видеозаписи и синхронизирует их между всеми вашими устройствами.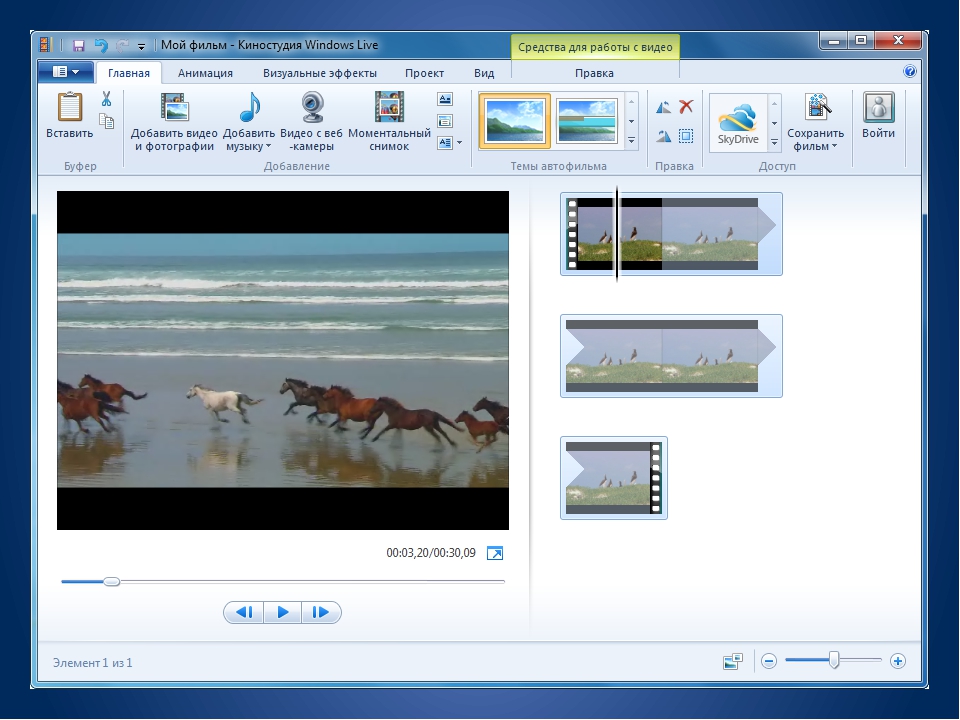
Фото iCloud отправляет новые фотографии и видео с компьютера c Windows, чтобы их можно было просматривать в приложении «Фото» на iPhone, iPad, iPod touch, компьютерах Mac и на сайте iCloud.com. Новые фотографии автоматически отображаются на компьютере с Windows, и их можно загрузить двойным щелчком.
Включение функции «Фото iCloud»
Убедитесь, что вы настроили iCloud на iPhone, iPad или iPod touch либо на компьютере Mac, включили Фото iCloud и выполнили вход с использованием своего идентификатора Apple ID.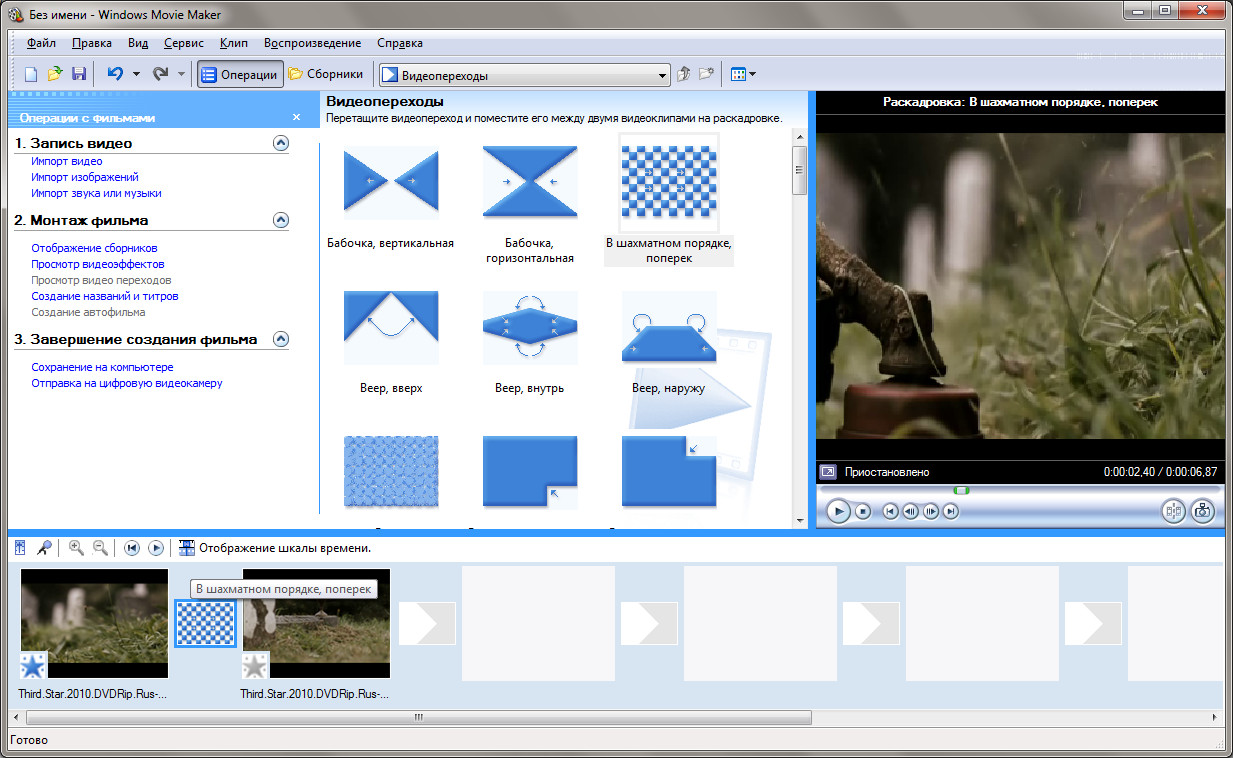
- Загрузите iCloud для Windows.
- Откройте iCloud для Windows. Проверьте, выполнен ли вход в систему с помощью вашего идентификатора Apple ID.
- Нажмите кнопку «Параметры» рядом с пунктом «Фото».
- Выберите «Фото iCloud».
- Нажмите кнопку «Готово», а затем — «Применить».
- Включите функцию «Фото iCloud» на всех своих устройствах Apple.
В iCloud для Windows 10 или более поздней версии вы также можете выбрать общие альбомы и настроить расположение папок общих альбомов. Если вы используете iCloud для Windows 7, вы также можете выбрать Мой фотопоток.
Когда вы включаете «Фото iCloud» на вашем компьютере в iCloud для Windows 7, «Мой фотопоток» автоматически отключается. Для отправки новых фотографий на устройства, на которых не используется «Фото iCloud», можно вновь включить функцию «Мой фотопоток».
Отправка фотографий и видео в функцию «Фото iCloud»
В iCloud для Windows 10 или более поздних версий
- Откройте окно проводника Windows.

- На панели навигации щелкните «Фото iCloud».
- В другом окне откройте папку с фотографиями, которые требуется добавить в службу «Фото iCloud».
- Выберите фотографии, которые требуется добавить.
- Перетащите их в папку «Фото iCloud».
Отправленные фотографии и видео будут доступны для просмотра в программе «Фото» на сайте iCloud.com и на всех ваших устройствах Apple.
В iCloud для Windows более ранних версий
- Откройте окно проводника Windows.
- Под заголовком «Избранное» выберите «Фото iCloud».
- Щелкните «Выгрузить фото и видео».
- Выберите фотографии и видео для отправки и нажмите «Открыть».
Отправленные фотографии и видео будут доступны для просмотра в программе «Фото» на сайте iCloud.com и на всех ваших устройствах Apple.
Загрузка фотографий и видео из функции «Фото iCloud»
В iCloud для Windows 11.
 1 или более поздних версий
1 или более поздних версийНовые фотографии и видео, которые вы добавляете в Фото iCloud, автоматически отображаются на компьютере с Windows. Чтобы загрузить файл из iCloud при просмотре, дважды щелкните его миниатюру. Также можно загрузить фотографии на компьютер с Windows, выполнив приведенные ниже действия.
- Откройте проводник.
- На панели навигации щелкните «Фото iCloud».
- Выберите изображения, которые требуется сохранить на компьютере с Windows.
- Щелкните папку правой кнопкой мыши и выберите «Всегда сохранять на этом устройстве».
Если вы вносите изменения в фотографию или видео на другом устройстве или на сайте iCloud.com, файл автоматически обновляется и на вашем компьютере с Windows.
В iCloud для Windows более ранних версий
Фотографии и видео, добавляемые в функцию «Фото iCloud», будут автоматически загружаться на ваш компьютер с Windows.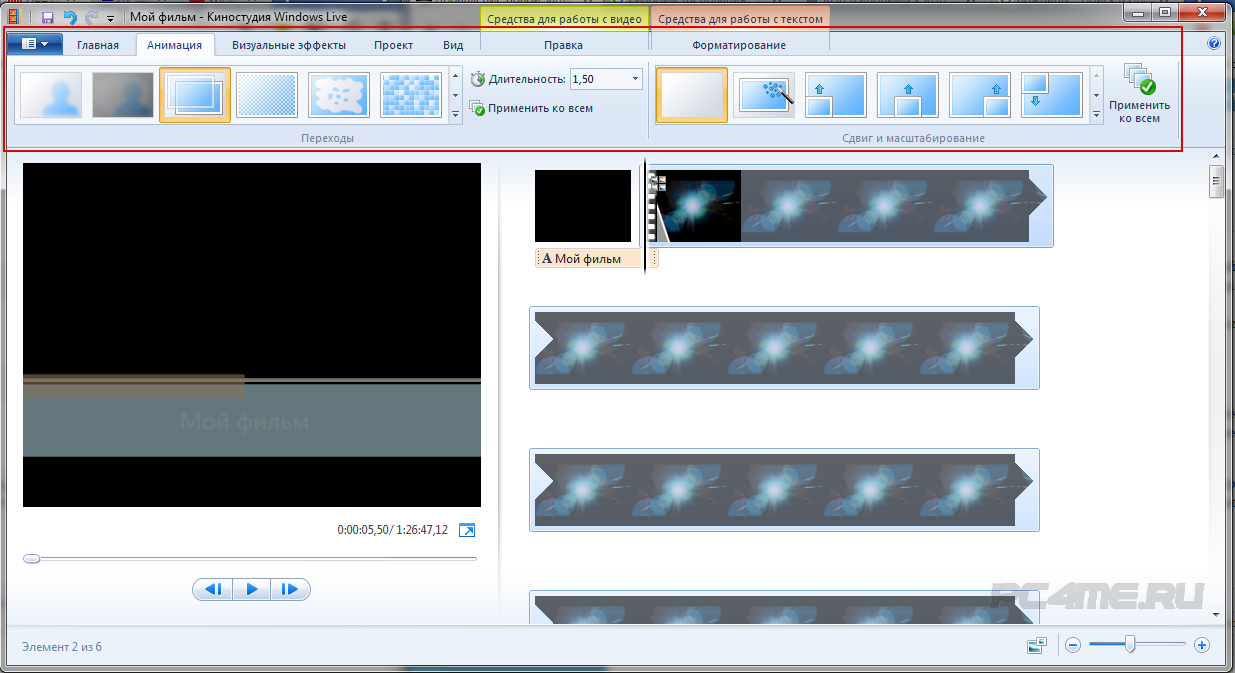 Вы также можете загрузить старые фотографии и видео, выполнив следующие действия.
Вы также можете загрузить старые фотографии и видео, выполнив следующие действия.
- Откройте проводник (Windows 10) или проводник Windows (Windows 7).
- Щелкните «Фото iCloud» на панели навигации. Если вы не видите «Фото iCloud», нажмите «Изображения» на панели навигации, затем дважды щелкните «Фото iCloud».
- В iCloud для Windows 10 щелкните область уведомлений на панели задач, затем щелкните «Загрузить фотографии» в уведомлении Фото iCloud. Выберите фотографии и видео, которые вы хотите скачать по годам.
- В iCloud для Windows 7 нажмите «Загрузить фото и видео» на панели инструментов Windows Explorer. Выберите фотографии и видео, которые вы хотите скачать по годам, затем нажмите «Загрузить».
Фотографии и видео будут загружены в папку, указанную в настройках программы «Фото iCloud».
В iCloud для Windows 10 или более поздней версии при внесении изменений в фотографию или видео на другом устройстве или на сайте iCloud.com файл автоматически обновляется и на вашем компьютере с Windows.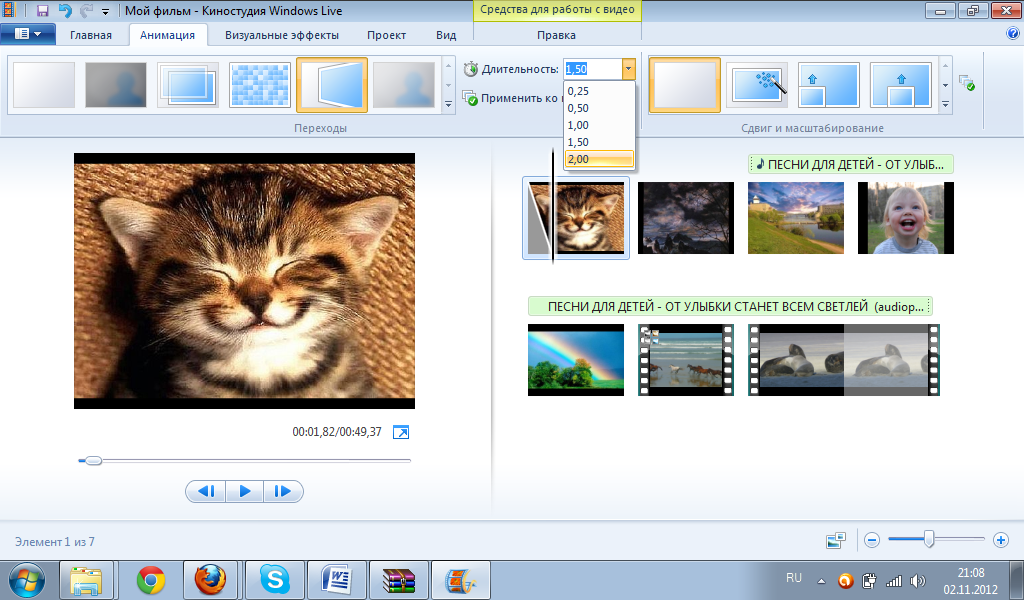
Поиск фотографий на компьютере с Windows
Чтобы найти фотографии, следуйте инструкциям для версии Windows, используемой на вашем компьютере.
Windows 10:
- Откройте проводник.
- Щелкните «Фото iCloud» на панели навигации.
Windows 8:
- Перейдите на начальный экран. Если вы используете Windows 8.1, нажмите стрелку вниз в левом нижнем углу.
- Выберите «Фото iCloud».
Windows 7:
- Нажмите кнопку «Пуск» в Windows и выберите «Изображения».
- Щелкните «Фото iCloud» или «Фотопоток» в меню «Избранное» на панели слева.
- Чтобы просмотреть фотографии, дважды щелкните альбом «Мой фотопоток». В появившемся окне он также будет отображен в виде папки.

Функция «Мой фотопоток» недоступна в iCloud для Windows 10 и более поздних версий.
Дополнительная информация

Дата публикации:
Оптимизация и ускорение Windows 7
1. Используйте твердотельный накопитель (SSD)
Установив Windows 7 на твердотельный жесткий диск вместо обычного Serial ATA или IDE-диска, вы будете поражены резко возросшей производительностью своего компьютера.
2. Обновите BIOS и драйверы
Убедитесь, что на вашем компьютере установлены самые свежие версии драйверов устройств и самая новая версия BIOS. Свежие драйверы и BIOS можно найти на сайтах производителей оборудования. При скачивании драйверов устройств обращайте внимание на их разрядность: разрядность драйвера должна соответствовать разрядности Windows 7 (32 или 64 бит).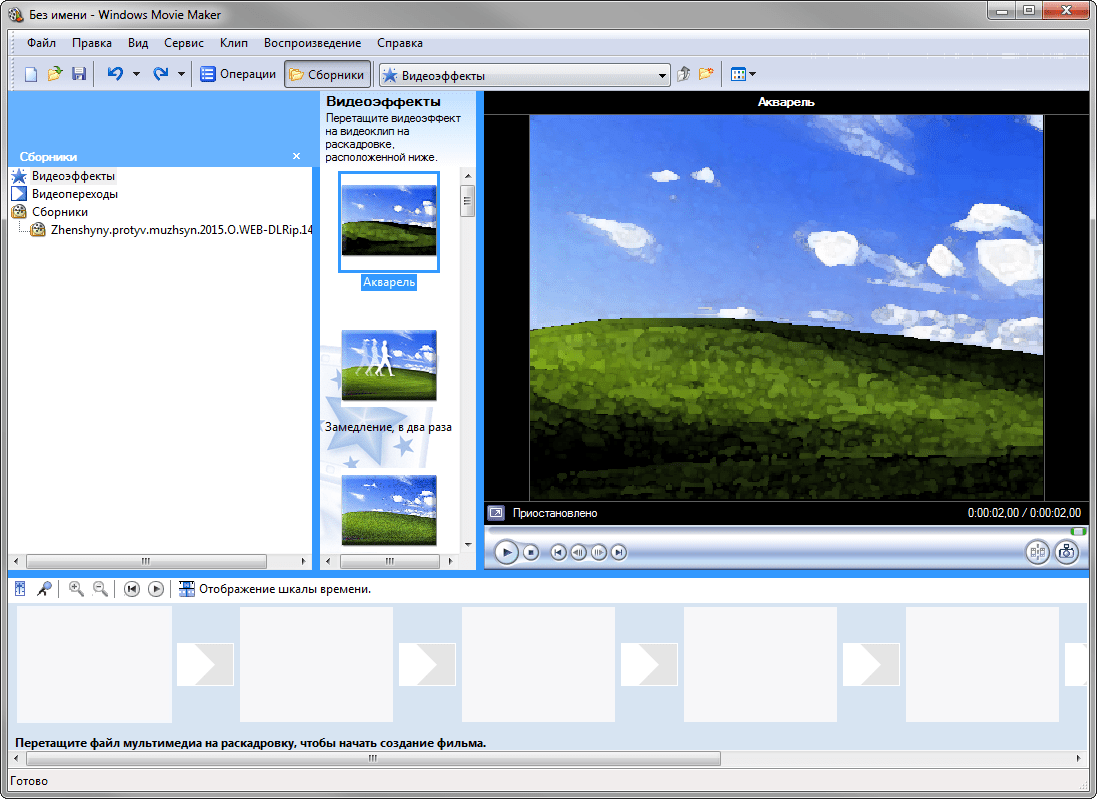 Крайне желательно использовать драйверы специально написанные для Windows 7. Если производитель вашего устройства не выпустил драйвер для Windows 7, попробуйте установить драйвер для Windows Vista в режиме совместимости.
Крайне желательно использовать драйверы специально написанные для Windows 7. Если производитель вашего устройства не выпустил драйвер для Windows 7, попробуйте установить драйвер для Windows Vista в режиме совместимости.
3. Увеличьте объем оперативной памяти
Установка дополнительной оперативной памяти всегда существенно повышает производительность и ускоряет работу компьютера. Для 32-битной Windows 7 будет оптимальным 3 ГБ оперативной памяти. Для быстрой работы 64-битной Windows 7 нужно не менее 4 ГБ ОЗУ. Если вы часто редактируете видео или пользуетесь другими, жадными до памяти программами, то для повышения производительности вам потребуется еще больше оперативной памяти.
4. Выключите прозрачность
Эффект стеклянной прозрачности — одна из наиболее ресурсоемких функций Aero. Эффект прозрачности можно отключить, не отключая Aero. Чтобы сделать это, откройте Панель управления > Система > Дополнительные параметры системы. На вкладке Дополнительно в разделе Быстродействие нажмите кнопку Параметры.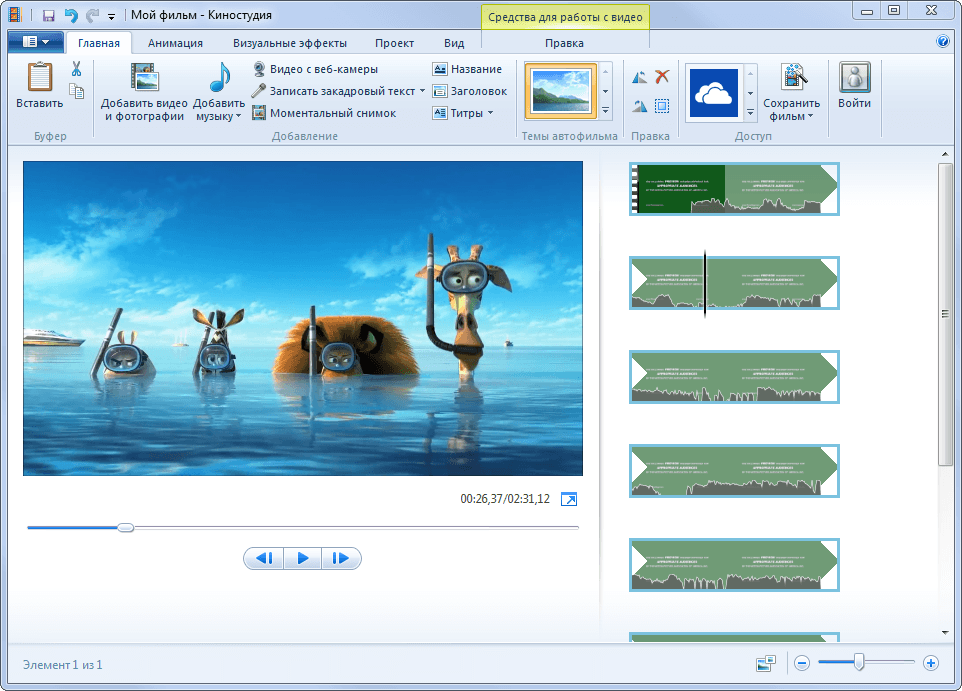 В открывшемся окне снимите флажок Включить эффект прозрачности и нажмите кнопку OK.
В открывшемся окне снимите флажок Включить эффект прозрачности и нажмите кнопку OK.
5. Отключите ненужные визуальные эффекты
Откройте Панель управления > Система > Дополнительные параметры системы. На вкладке Дополнительно в разделе Быстродействие нажмите кнопку Параметры. Чтобы отключить все визуальные эффекты, выберите Обеспечить наилучшее быстродействие. Чтобы сохранить красивый вид Windows 7, и при этом ускорить ее работу, снимите несколько флажков:
- Анимация в меню Пуск и панели задач;
- Анимация окон при свертывании и развертывании;
- Гладкое прокручивание списков;
- Включить эффект прозрачности;
- Затухание меню после вызова команды;
- Отображать тени, отбрасываемые окнами;
- Скольжение при раскрытии списков;
- Эффекты затухания или скольжения при обращении к меню;
- Эффекты затухания или скольжения при появлении подсказок.

6. Включите кеширование записи для устройств хранения
Функция кеширования позволяет ускорить работу жестких дисков. В то же время, не следует включать кеширование для съемных дисков.
7. Отключите или удалите автозапуск ненужных программ
Внимательно изучите список программ, автоматически запускающихся вместе с Windows 7 и оставьте включенным запуск только антивируса, файрволла и драйверов. Настроить автозапускаемые программы можно в msconfig. Для этого нажмите сочетания клавиш WINDOWS+R, введите msconfig и перейдите на вкладку Автозагрузка.
8. Отключите неиспользуемые службы
Службы используют фоновые процессы, и эти процессы расходуют ресурсы компьютера, создавая нагрузку и понижая быстродействие системы. Поэтому лишние службы можно отключить, открыв Панель управления > Администрирование > Службы, дважды щелкнув по названию службы и выбрав «Отключена».
9. Отключите ненужные компоненты Windows 7
Windows 7 включает множество функций и компонентов. Откройте Панель управления > Программы и компоненты. Просмотрите список используемых компонентов и отключите ненужные, сняв их флажки.
Откройте Панель управления > Программы и компоненты. Просмотрите список используемых компонентов и отключите ненужные, сняв их флажки.
10. Отключите дефрагментацию по расписанию
По умолчанию в Windows 7 дефрагментация диска периодически запускается в фоновом режиме. Во время дефрагментации файлы на жестком диске активно перемещаются, и пока дефграгментация не закончится, компьютер тормозит. Поэтому нужно или отключить дефрагментацию по расписанию или настроить ее так, чтобы она выполнялась только в периоды простоя, когда компьютер не используется. Настроить выполнение дефрагментации можно в Пуск > Все программы > Стандартные > Служебные > Дефрагментация.
11. Выполняйте дефрагментацию вручную
Для открытия фрагментированного файла требуется большее число обращений к жесткому диску. Это понижает производительность компьютера. Чтобы ускорить работу компьютера регулярно проводите анализ и дефрагментацию жесткого диска вручную.
12. Отключите гибернацию (спящий режим)
Для гибернации создается и постоянно хранится на жестком диске файл hiberfil.sys. Этот файл занимает до нескольких гигабайт места. Отключите гибернацию, если вы ей не пользуетесь.
13. Отключите защиту системы
Если ваш жесткий диск не очень большой, то можно отключить восстановление системы, освободив приличное количество места. Кроме того, когда защита системы отключена, Windows 7 не создает точек восстановления в фоновом режиме. Таким образом, быстродействие системы тоже повышается. Однако нужно помнить, что отключив защиту системы, вы потеряете все точки восстановления и не сможете вернуться к прежнему состоянию компьютера в случае возникновения серьезного сбоя в работе программ или операционной системы Windows 7.
14. Ускорьте время появления меню
Уменьшив время появления меню с момента наведения указателя мыши, вы повысите скорость работы за компьютером.
15. Включите питание на максимум
Откройте Панель управления > Электропитание.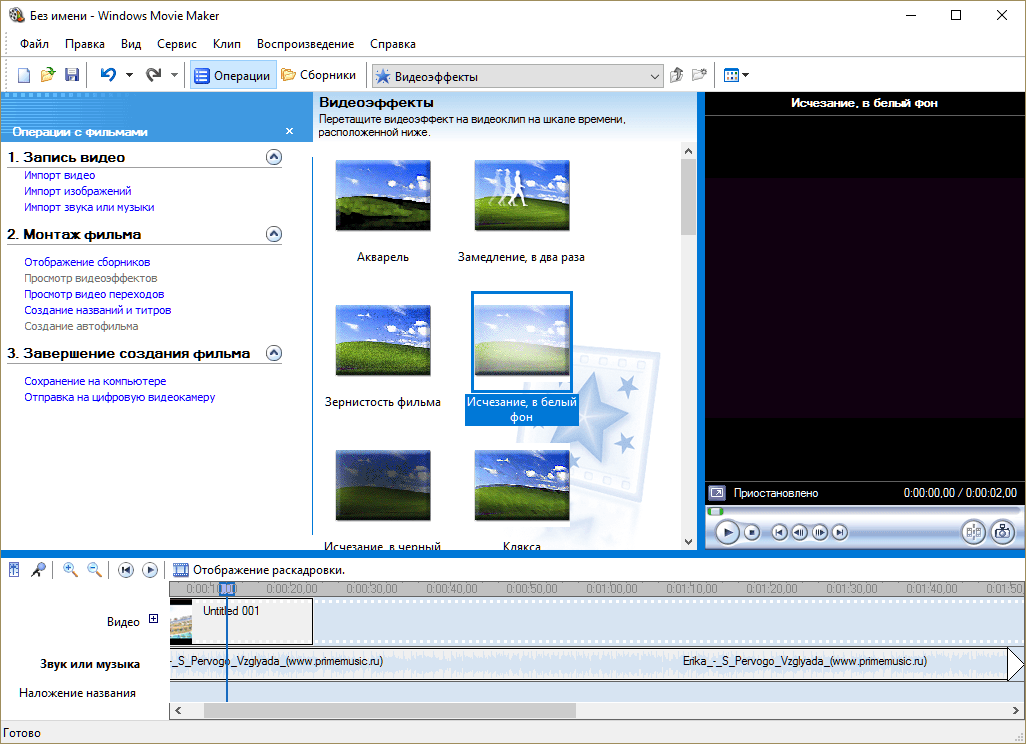 Включите план Высокая производительность. Этот совет предназначен для пользователей настольных компьютеров, работащих от сети. Для ноутбуков, питащихся от батарей, следует установить план Экономия энергии.
Включите план Высокая производительность. Этот совет предназначен для пользователей настольных компьютеров, работащих от сети. Для ноутбуков, питащихся от батарей, следует установить план Экономия энергии.
16. Уменьшите время отображения списка операционных систем
Панель управления > Система > Дополнительные параметры системы. На вкладке Дополнительно в разделе Загрузка и восстановление нажмите кнопку Параметры. Чтобы при включении компьютера не отображалось меню выбора операционной системы, снимите флажок Отображать список операционных систем. Чтобы задать минимальное время отображения меню мультизагрузки, оставьте эту функцию включенной и введите нужное число в поле. Введенное число — это время отображения меню выбора операционной системы в секундах.
17. Добавьте или удалите гаджеты
Гаджеты могут повысить удобство работы за компьютером, предоставляя быстрый доступ к часто используемым компонентам и функциям Windows 7 прямо с рабочего стола. С другой стороны, гаджеты требуют времени на запуск и будучи запущенными, расходуют ресурсы системы. Если установить только нужные гаджеты, скорость работы за компьютером повысится.
С другой стороны, гаджеты требуют времени на запуск и будучи запущенными, расходуют ресурсы системы. Если установить только нужные гаджеты, скорость работы за компьютером повысится.
18. Очистка диска
Регулярный запуск утилиты очистки диска избавит ваш жесткий диск от лишних, ненужных файлов. Свободный диск работает быстрее. Чтобы запустить очистку диска, откройте папку Компьютер, щелкните правой кнопкой мыши по жесткому диску и выберите Свойства. на вкладке Общие нажмите кнопку Очистка диска.
19. Ускорьте завершение работы Windows 7
В Windows 7, как и в предыдущих версиях Windows, можно уменьшить время ожидания завершения процессов при выключении компьютера. Делать это можно в редакторе реестра Windows 7, открыв HKEY_LOCAL_MACHINE > SYSTEM > CurrentControlSet > Control и изменив значение параметра WaitToKillServiceTimeout. Число от 20 до 20000 соответствует 2-20 секундам.
20. Модификация контекстного меню
Добавьте в контестное меню Windows 7 пункты Копировать в папку и Переместить в папку. Это позволит ускорить процесс копирования и перемещения файлов так, словно вы пользуетесь файловым менеджером.
21. Включите автоматический вход в систему
Чтобы при каждом запуске Windows 7 не вводить пароль, нажмите сочетание клавиш WINDOWS+R, введите netplwiz и нажмите OK. Выделите свою учетную запись и снимите флажок Требовать ввод имени пользователя и пароля.
22. Отключите ввод пароля при пробуждении
Чтобы ускорить время выхода компьютера из сна или других режимов энергосбережения, откройте Панель управления > Электропитание > Настройка плана электропитания > Изменить дополнительные параметры питания > Высокая производительность > Требовать введения пароля при пробуждении > Установите «Нет» и нажмите OK.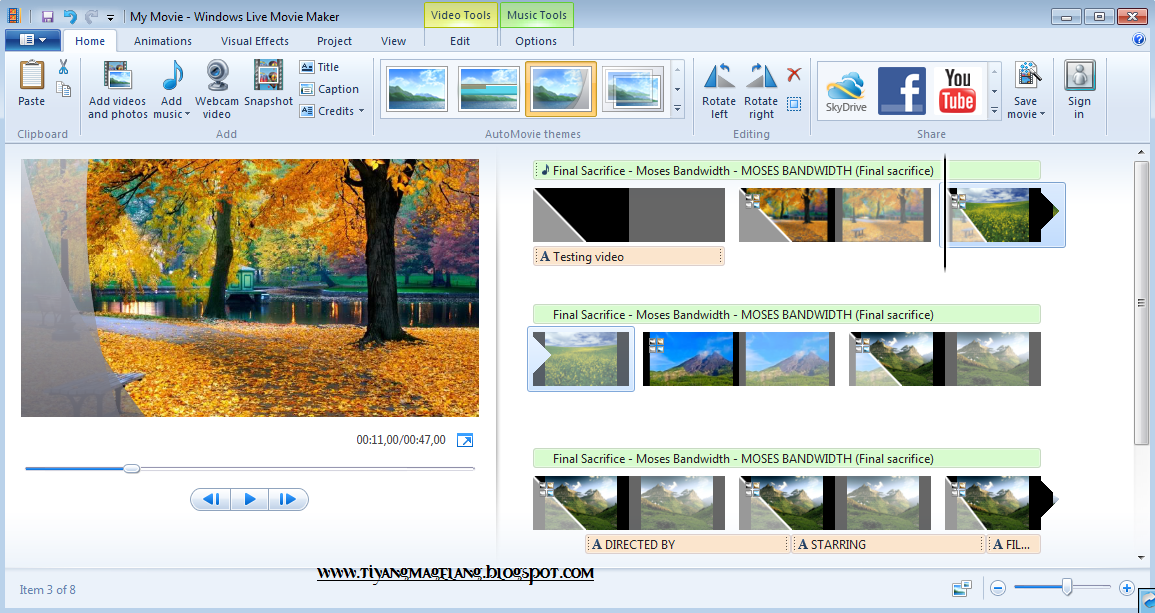
23. Пользуйтесь режимом сна
Если ваш компьютер работает от сети и вам не нужно экономить электроэнергию, то вместо выключения компьютера можно переводить компьютер в состояние сна. При выходе из сна все открытые файлы и программы снова откроются и вы сможете продолжить работу, не дожидаясь запуска операционной системы.
24. Отключите помощник по совместимости
Помощник по совместимости, по идее, должен решать проблемы совместимости старых программ с Windows 7. Одна за время моего знакомства с Windows 7 (с начала 2009 года) не было ни одного случая, чтобы этот надоедливый «мастер» реально помог старой программе начать нормальную работу. Обычно он долго ищет причину проблемы, и в итоге все равно ничего не запускается. Есть смысл его отключить — ведь он работает всегда, в фоновом режиме, расходуя ресурсы компьютера. Чтобы отключить помощник по совместимости Windows 7, скачайте и запустите этот файл реестра. Чтобы снова включить его, скачайте и запустите другой файл реестра.
25. Удалите лишние программы
Разумно удалить програмы, которыми вы не пользуетесь, чтобы освободить место на жестком диске и чтобы эти программы не расходовали ресурсы компьютера.
Закрытие программ, работающих в фоновом режиме
Обновлен: 1 год назад
Номер статьи (ID) 23848
Применимо к играм:
Сторонние программы, работающие в фоновом режиме, могут конфликтовать с играми. Выполните следующие действия, чтобы временно закрыть такие программы и установить, являлись ли они источником ошибок.
- Выберите операционную систему
Windows 7
Перед тем как попробовать указанные ниже советы, отключите все ненужные программы и перезапустите ваш компьютер.
Определите конфликтующие программы- Нажмите комбинацию клавиш Windows + R.
- Введите msconfig и нажмите клавишу Enter.

- Выберите опцию Загружать элементы автозагрузки.
- Откройте вкладку Автозагрузка.
- Выберите Отключить все.
- Перезапустите компьютер.
Если затруднение не повторяется, вы можете исключить системные службы из списка потенциальных причин, вызывающих затруднение.
Примечание: чтобы повторно включить автозапуск приложений, последуйте шагам 1-5 и Включите программы.
Windows 8
Перед тем как попробовать указанные ниже советы, отключите все ненужные программы и перезапустите ваш компьютер.
Определите конфликтующие системные службы
- Нажмите комбинацию клавиш Ctrl + Shift + Esc и откройте Диспетчер задач.
- Откройте вкладку Автозагрузка.
- Нажмите правой кнопкой мыши на каждую программу и выберите опцию Отключить.
- Перезапустите компьютер.
Если затруднение не повторяется, вы можете исключить системные службы из списка потенциальных причин, вызывающих затруднение.
Примечание: чтобы повторно включить автозапуск приложений, последуйте шагам 1-5 и Включите программы.
Windows 10
Перед тем как попробовать указанные ниже советы, отключите все ненужные программы и перезапустите ваш компьютер.
Определите конфликтующие программы- Нажмите комбинацию клавиш Ctrl + Shift + Esc и откройте Диспетчер задач.
- Нажмите кнопку Подробнее.
- Откройте вкладку Автозагрузка.
- Нажмите правой кнопкой мыши на каждую программу и выберите опцию Отключить.
- Перезапустите компьютер.
Если это позволило устранить затруднение, поочередно включайте программы, чтобы определить, какая из них вызывает неполадку. Вам будет необходимо перезагружать компьютер после каждого включения программы.
Примечание: чтобы включить программы, следуйте шагам 1-4, выбрав опцию Включить.
Mac
Временное отключение объектов входа
- Перезагрузите компьютер.
- Если вы видите окно ввода имени пользователя и пароля, зажмите клавишу Shift, щелкните по кнопке Войти и отпустите клавишу Shift, когда появится панель Dock.
- Если вы не видите окно ввода имени пользователя и пароля, перезапустите компьютер и зажмите клавишу Shift, когда вы увидите полосу прогресса в окне загрузки. Отпустите клавишу Shift, когда вы увидите рабочий стол.
Определение программ, провоцирующих затруднения
Если вы хотите определить, какие программы вызывают затруднения, выполните следующие действия.
- Откройте меню Системные настройки и выберите раздел Пользователи и группы.
- Выберите название вашей учетной записи и выберите Объекты входа.
Примечание: создайте список приложений в автозагрузке — этот список вам потребуется список для восстановления приложений в автозагрузке.
- Выберите все приложения и щелкните по кнопке Удалить (-).
- Перезагрузите компьютер.
- Откройте меню Пользователи и группы еще раз и восстанавливайте приложения по одному, перезагружая компьютер каждый раз и проверяя, не появились ли затруднения.
Когда вы обнаружите конфликтующую программу, повторите шаги 1–3, но удалив на этот раз лишь несовместимую программу. Свяжитесь с производителем для дальнейшей помощи.
Ничего не помогло?
Если вы попробовали все шаги, но затруднение не было решено, пожалуйста, вы можете обсудить решение затруднения на форуме технической поддержки (World of Warcraft) (StarCraft II) (Diablo III) (Hearthstone) (Heroes of the Storm) (Overwatch) или свяжитесь с нами.
Системные требования для ОС Windows, macOS и Linux – Zoom Центр справки и поддержки
Обзор
В этой статье приведен перечень требований для использования клиента Zoom для ПК с ОС Windows, macOS и Linux.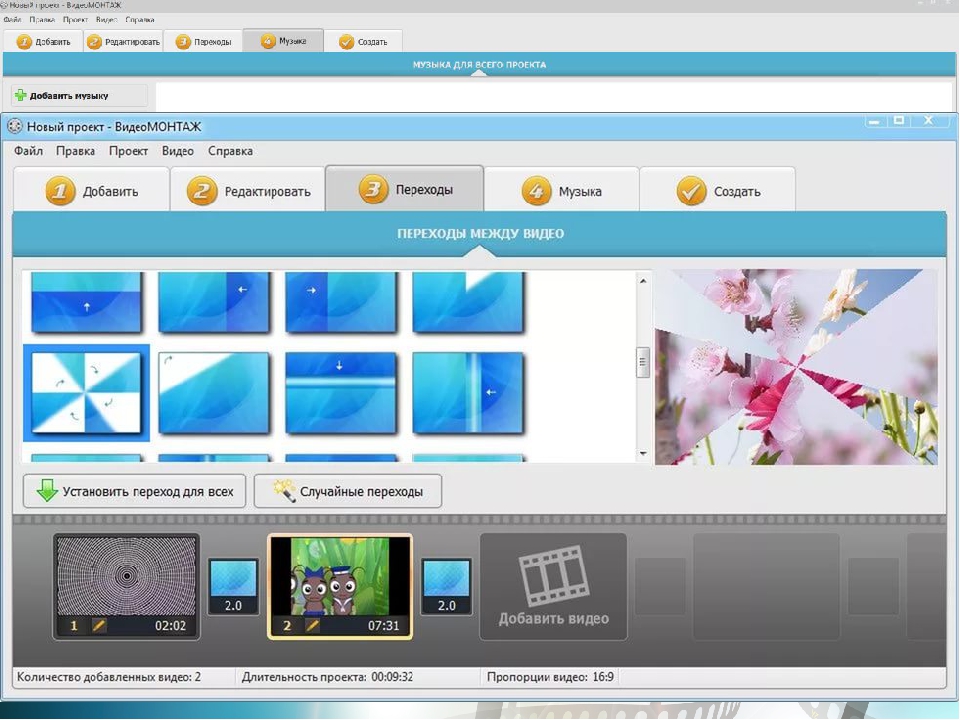
В этой статье рассматриваются следующие вопросы:
Системные требования
- Подключение к интернету — широкополосное проводное или беспроводное (3G или 4G/LTE)
- Динамики и микрофон — встроенные, подключаемые по USB или беспроводные (Bluetooth)
- Веб-камера с разрешением SD или HD — встроенная или подключаемая по USB
- Или HD-камера или HD-видеокамера с платой захвата видео
Примечание. См. список поддерживаемых устройств.
Поддерживаемые операционные системы
- macOS X c macOS 10.9 или более поздней версии
- Windows 10*
Примечание. На устройствах под управлением Windows 10 должны быть установлены версии Windows 10 Домашняя, Профессиональная или Корпоративная. Режим S не поддерживается. - Windows 8 или 8.1
- Windows 7
- Ubuntu 12.04 или более поздней версии
- Mint 17.1 или более поздней версии
- Red Hat Enterprise Linux 6.4 или более поздней версии
- Oracle Linux 6.
 4 или более поздней версии
4 или более поздней версии - CentOS 6.4 или более поздней версии
- Fedora 21 или более поздней версии
- OpenSUSE 13.2 или более поздней версии
- ArchLinux (только 64-разрядная версия)
Поддерживаемые планшеты и мобильные устройства
Поддерживаемые браузеры
- Windows: IE 11+, Edge 12+, Firefox 27+, Chrome 30+
- Mac: Safari 7+, Firefox 27+, Chrome 30+
- Linux: Firefox 27+, Chrome 30+
Примечание. Некоторые функции веб-клиента не поддерживаются в IE.
Требования к процессору и оперативной памяти
| Минимальные | Рекомендуемые | |
|---|---|---|
| Процессор | Одноядерный с тактовой частотой 1 ГГц или выше | Двухъядерный с таковой частотой 2 ГГц или выше (i3/i5/i7 или эквивалентный от AMD) |
| Оперативная память | Н/Д | 4 ГБ |
Примечания.
- Ноутбуки с двухъядерными и одноядерными процессорами работают при более низкой частоте кадров во время демонстрации экрана (около 5 кадров в секунду). Для обеспечения оптимальной производительности функции демонстрации экрана рекомендуется использовать ноутбуки с четырьмя или большим количеством ядер процессора.
- ОС Linux необходим процессор или графический адаптер с поддержкой OpenGL 2.0 или выше.
Поддержка высоких значений DPI
- Дисплеи с высокими значениями DPI поддерживаются в Zoom 3.5 или более поздней версии
Требования к пропускной способности
Zoom оптимизирует использование пропускной способности с учетом возможностей вычислительных сетей участников, чтобы обеспечить наилучшее качество связи. Приложение автоматически адаптируется к используемой сети, будь то 3G, Wi-Fi или проводное подключение.
Рекомендуемая пропускная способность для участников конференций и докладчиков вебинаров:
- Для видеовызовов 1 на 1:
- 600 кбит/с (выгрузка/загрузка) для высококачественного видео
- 1,2 Мбит/с (выгрузка/загрузка) для HD-видео разрешением 720p
- Для получения HD-видео разрешением 1080p необходимо 1,8 Мбит/с (выгрузка/загрузка)
- Для отправки HD-видео разрешением 1080p необходимо 1,8 Мбит/с (исходящая/входящая)
- Для групповых видеовызовов:
- 800 кбит/с/1,0 Мбит/с (исходящая/входящая) для высококачественного видео
- Для вида галереи и/или HD-видео разрешением 720p: 1,5/1,5 Мбит/с (исходящая/входящая)
- Для получения HD-видео разрешением 1080p необходимо 2,5 Мбит/с (выгрузка/загрузка)
- Для отправки HD-видео разрешением 1080p необходимо 3,0 Мбит/с (исходящая/входящая)
- Только для демонстрации экрана (без видеоминиатюры): 50–75 кбит/с
- Для демонстрации экрана с видеоминиатюрой: 50–150 кбит/с
- Для аудио через IP-телефонию: 60–80 кбит/с
- Для Zoom Phone: 60–100 кбит/с
Рекомендуемая пропускная способность для участников вебинаров:
- Для видеовызовов 1 на 1: 600 кбит/с (входящая) для высококачественного видео и 1,2 Мбит/с (входящая) для HD-видео
- Только для демонстрации экрана (без видеоминиатюры): 50–75 кбит/с (входящая)
- Для демонстрации экрана с видеоминиатюрой: 50–150 кбит/с (входящая)
- Для аудио через IP-телефонию: 60–80 кбит/с (входящая)
Logitech Capture — программное обеспечение для записи и потоковой передачи видео
Logitech Capture — программное обеспечение для записи и потоковой передачи видеоБраузер IE8/IE9 больше не поддерживается.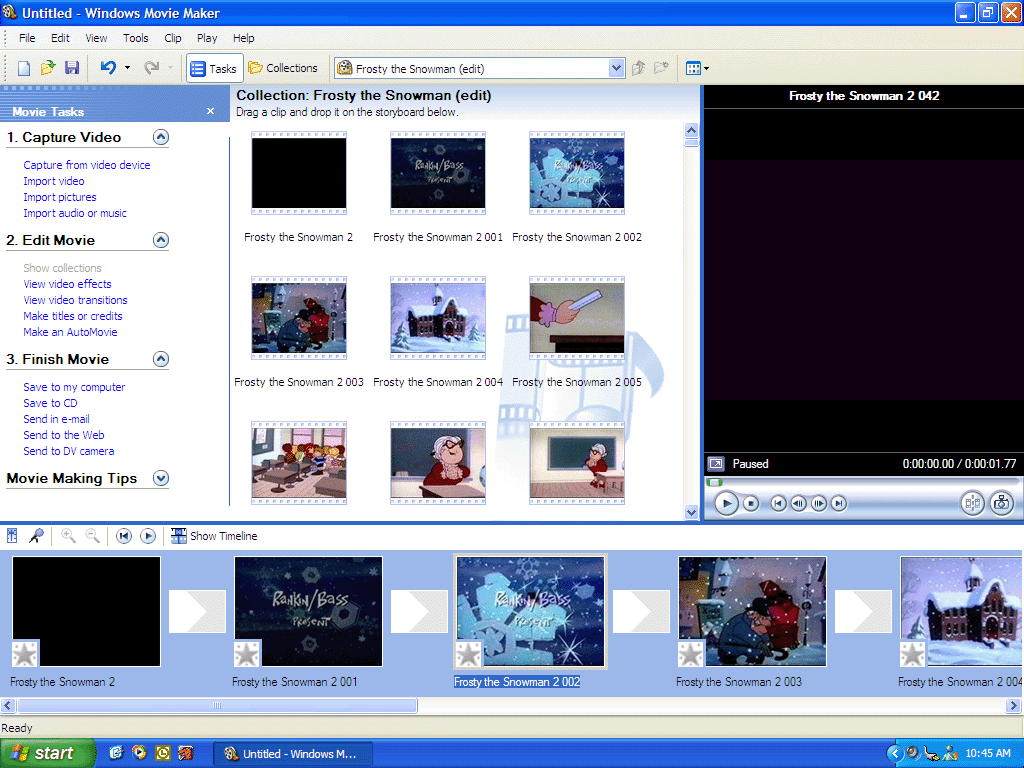 Для просмотра нашего веб-сайта необходим более современный браузер.
Для просмотра нашего веб-сайта необходим более современный браузер.
{{{title}}}
{{{description}}}
{{/each}} {{/grouped_each}}Результаты не найдены
Результаты не найдены:»»
Повторите попытку
Благодаря приложению Logitech Capture процесс создания контента с помощью веб-камеры становится простым, быстрым и исключительно удобным.
ВСЕ В ОДНОМ ДЛЯ УДОБСТВА СОЗДАНИЯ КОНТЕНТА
Подключить камеру, начать запись и обеспечить передачу стало просто как никогда. Запись видео высокого качества начинается сразу же после подключения новой веб-камеры. ПО Logitech Capture позволяет без труда рассказать всему миру о своем увлечении.
ЗАПИСЬ С НЕСКОЛЬКИХ ИСТОЧНИКОВ
ПО позволяет быстро монтировать сюжеты из записей, выполненных с помощью двух веб-камер, а также снятых в окнах приложений или непосредственно на рабочем столе, и оперативно переключаться между ними в режимах «картинка в картинке» или «разделенный экран» (количество источников записи при этом может достигать шести).
СОЗДАНИЕ ВЕРТИКАЛЬНЫХ ВИДЕО ДЛЯ ПРОСМОТРА НА МОБИЛЬНЫХ УСТРОЙСТВАХ
Режим вертикальной видеосъемки в формате 9:16 оптимизирован для записи видеоматериалов, которые можно будет удобно просматривать на мобильных устройствах и публиковать в социальных сетях.
ПРЯМАЯ ТРАНСЛЯЦИЯ
ПО Logitech Capture можно добавить в качестве источника записи на любой платформе потокового вещания, будь то YouTube, Facebook Live или Twitch, с помощью XSplit или Open Broadcaster Software (OBS).
НАЛОЖЕНИЕ ТЕКСТА В ПРЯМОМ ЭФИРЕ
Благодаря функции наложения текста в прямом эфире любой сюжет можно превратить в уникальное произведение искусства. Множество шрифтовых стилей, цветов и настроек позволяют оформить отображаемое имя и адресованные зрителям сообщения так, чтобы они смотрелись максимально эффектно.
ЭЛЕМЕНТЫ УПРАВЛЕНИЯ СТУДИЙНОГО УРОВНЯ
Оперативно применяя фильтры, переходы и границы, можно сделать уникальным любой видеоматериал, а эффективные инструменты, например Chroma Key, дают возможность создать идеальный образ, удалив фон. Пользователь также может выбрать режим работы, соответствующий уровню освещенности места, где осуществляется съемка («Светлый» или «Темный»).
НАСТРОЙКА КАМЕРЫ
Пользователь имеет возможность выбрать поле обзора, соотношение сторон и разрешение для записи. Кроме того, меню дополнительных параметров позволяет отрегулировать баланс белого, автофокусировку и количество кадров в секунду.
Создав идентификатор Logitech, можно сохранить все профили настроек в ПО Logitech Capture. Возможность сохранения профилей настроек (до шести) позволяет быстро и удобно переключаться между различными сеансами.
ОБУЧАЮЩИЕ ВИДЕО
НОВЫЙ УРОВЕНЬ КАЧЕСТВА ПОТОКОВОЙ ПЕРЕДАЧИ
Готовы оценить новый уровень качества потоковой передачи? Воспользуйтесь ПО Logitech Capture в сочетании с технологиями от наших рекомендованных партнеров, чтобы достичь еще лучших результатов.
Технические характеристики и описания
Требования к системе
macOS 11 (Big Sur на базе Intel)
macOS 10.15.X
macOS 10.14.X
Windows® 10В настоящее время приложение доступно на английском, немецком, французском, итальянском, нидерландском, испанском, китайском (в упрощенном и традиционном вариантах), японском, датском, русском, финском, греческом, норвежском, польском, португальском (для Бразилии и Португалии), шведском и корейском языках.
РЕКОМЕНДОВАННЫЕ ТЕХНИЧЕСКИЕ ХАРАКТЕРИСТИКИ КОМПЬЮТЕРА
Технические характеристики
ПОДДЕРЖИВАЕМЫЕ ВЕБ-КАМЕРЫ:
C920 HD PRO
C920s HD PRO
1080P PRO STREAM
C922 PRO STREAM
C922X PRO STREAM
STREAMCAM
STREAMCAM PLUS
BRIO 4K PRO
BRIO STREAM
C930e
Хотите получить техническую поддержку по вопросам использования этого продукта?
Получение поддержкиПрограмма для просмотра видео на компьютере
Почти у каждого городского жителя дома имеется компьютер, который кроме игр используется еще для общения в социальных сетях и просмотра видео. Видео файлы просматриваются самые разные. Это могут быть скачанные через торрент художественные фильмы, купленные в магазине DVD диски или ролики, записанные на мобильный телефон. Но для просмотра всех этих файлов потребуется программа для просмотра видео на компьютере, о которой и пойдет речь дальше.
После установки операционной системы Windows 7 можно просмотреть на компьютере только некоторые форматы видео, например AVI. Но большая часть фильмов, доступных в интернете для скачивания, распространяется в формате MKV, которые не могут воспроизвестись стандартным плеером Windows Media на «голой» машине. Некоторые пользователи могут подумать, что необходима специальная программа для просмотра видео mkv на компьютере, но тут основная загвоздка получается в отсутствии необходимых кодеков. Есть, конечно, видеоплееры, которые в своей базе уже содержат необходимый для проигрывания пакет видео кодеков, но лучше установить свежий набор видео кодеков, например K-Lite Mega Codec Pack, который смогут использовать все программы просмотра видео на компьютере.
В интернете предлагается множество бесплатных программ, и определиться, какая программа для просмотра видео на компьютере лучше, не всегда просто. После установки кодеков многих удовлетворяет и обычный Windows Media, который начинает воспроизводить все распространенные форматы видео, а остальные начинают свои поиски лучшего плеера для просмотра фильмов.
Благодаря опросам, которые проводят некоторые популярные сайты, появляется возможность выбирать уже из опробованных многими и признанными лучшими программ. В списке, который вы увидите ниже, представлены только некоторые популярные программы просмотра видео на компьютере, завоевавшие наибольшее доверие пользователей.
Рассматриваемые программы для просмотра фильмов:
Media Player Classic Home Cinema
Light Alloy
KMPlayer
GOM Media Player
Media Player Classic Home Cinema
Это маленький и удобный мультимедийный проигрыватель, который справится с воспроизведением практически всех известных форматов видео. Обладая большой функциональностью, имеет очень понятное меню, а также встроенный набор кодеков. Распространяется в комплекте с набором драйверов K-Lite Mega Codec Pack. Не требует установки.
Маленький и удобный плеер, обладающий немалым набором функций. Содержит набор своих встроенных кодеков и позволяет делать метки на таймлайне. Имеет небольшой размер и также не требует установки. Скачать его можно на сайте light-alloy.ru.
Бесплатный видеоплеер с множеством настроек. Обладает собственным набором кодеков. Скачать последнюю версию программы с русификатором можно на сайте www.kmplayer-rus.com.
Мощный функциональный плеер со встроенным набором кодеков. Проигрывает практически все известные форматы видео. Скачать русскую версию можно на сайте player.gomlab.com.
Список этот можно значительно расширить, и сделать более подробное описание, но и этого должно быть достаточно, чтобы вам пришлась по душе какая-то программа для просмотра фильмов на компьютере.
А вот при просмотре видео онлайн в основном возможности выбора плеера для просмотра нет, но это никак не помешает посмотреть мультсериал Южный парк бесплатно. Особенно приятен тот факт, что на сайте www.southparkfan.ru есть все сезоны в переводе гоблина и MTV, что позволит посмотреть его практически в оригинальном переводе, как и должно быть или немного проработанный цензурой.
Также интересные статьи на сайте chajnikam.ru:
Кэш и куки что это?
Как установить виндовс с флешки?
Обновить драйвера через интернет
Какой бесплатный антивирус лучше выбрать для ос windows 7?
Установка программного обеспечения на ПК с Windows
Урок 20: Установка программного обеспечения на ПК с Windows
/ ru / базовые навыки работы с компьютером / запуск компьютера в безопасном режиме / содержание /
Установка программного обеспечения на ПК с Windows
Ваш компьютер позволяет делать действительно удивительные вещи. Цифровое редактирование фотографий, сложные компьютерные игры, потоковое видео — все это возможно благодаря различным типам программного обеспечения . Разработчики постоянно создают новые программные приложения, которые позволяют вам делать с компьютером еще больше.
Установка с CD-ROM
С середины 1990-х до конца 2000-х наиболее распространенным способом получения нового программного обеспечения была покупка компакт-диска. Затем вы можете вставить диск, и компьютер проведет вас через установку.
Сейчас практически все программное обеспечение отошло от этой модели. По этой причине многие новые компьютеры больше не имеют компакт-дисков. Однако, если вам все же нужно установить программное обеспечение с компакт-диска, просто вставьте диск в свой компьютер и следуйте инструкциям.
Установка программного обеспечения из Интернета
Сегодня наиболее распространенный способ получить новое программное обеспечение — загрузить его из Интернета. Такие приложения, как Microsoft Office и Adobe Photoshop, теперь можно приобрести и загрузить прямо на свой компьютер. Таким же образом можно установить бесплатное программное обеспечение. Например, если вы хотите установить веб-браузер Google Chrome, вы можете посетить эту страницу и нажать кнопку «Загрузить».
Установочный файл будет сохранен на вашем компьютере в .Формат exe . Произносится как dot e-x-e , это стандартное расширение для установочных файлов на компьютерах Windows. Вы можете выполнить следующие действия, чтобы установить приложение из файла .exe.
Найдите и загрузите файл .exe .
Найдите и дважды щелкните файл .exe. (Обычно он находится в папке Загрузки .)
Появится диалоговое окно. Следуйте инструкциям по установке программного обеспечения.
Программное обеспечение будет установлено. Теперь вы можете открыть приложение из меню «Пуск» (Windows 7) или начального экрана (Windows 8).
Советы по поиску программного обеспечения
По нашему опыту, самый простой способ найти новое программное обеспечение — это выполнить поиск в Интернете . Например, если вы искали способ отредактировать некоторые личные фотографии на своем компьютере, вы можете запустить поиск в Google и найти бесплатную программу для редактирования фотографий .Если вы не совсем уверены, какое программное обеспечение вам нужно, попробуйте описать задачи, которые вы хотите выполнить. Например, если вам нужен способ создавать списки дел и организовывать встречи, вы можете искать что-то вроде бесплатного программного обеспечения для календаря .
Магазин Windows
Если вы используете Windows 8, вы можете загрузить и установить программное обеспечение из Windows Store . Магазин Windows призван упростить процесс поиска и установки программного обеспечения сторонних разработчиков — когда вы найдете приложение в магазине Windows, вам не придется выполнять дополнительную работу по его установке.
/ ru / basic-computer-skills / install-software-on-your-mac / content /
Windows Movie Maker Скачать бесплатно
С помощью Windows Movie Maker вы можете быстро превратить свои фотографии и видео в безупречные фильмы. Добавьте специальные эффекты, переходы, звук и подписи, чтобы рассказать свою историю. Поделитесь фильмом с друзьями и семьей.
ПриложениеWin Movie Maker поможет вам создавать потрясающие видео так же просто, как делать фотографии.Просто нужно несколько нажатий, чтобы создать свой собственный фильм. Также вы можете скачать последнюю версию Windows Movie Maker для Windows 10 и 7/8 / XP.
Приложение Win Movie Maker : WinMovie Clips | |
| |
Для пользователей Mac OS: загрузите Windows Movie Maker для Mac.
Windows Movie Maker — это простая в использовании и мощная программа для создания / редактирования видео, разработанная для последних версий Windows7, Windows 8, Windows 10. Старая версия работает с Windows Xp и Vista. Windows Movie Maker содержит такие функции, как эффекты, переходы, титры / титры, звуковая дорожка, повествование на временной шкале и Auto Movie . Можно создавать новые эффекты и переходы, а существующие можно изменять с помощью кода XML.Windows Movie Maker также является базовой программой для редактирования звуковых дорожек. Windows Movie Maker может применять к звуковым дорожкам основные эффекты, такие как постепенное появление или исчезновение. После этого аудиодорожки можно экспортировать в виде звукового файла вместо видеофайла.
Подробнее: Windows Movie Maker 2021 для Windows 7/8/10 / XP
Подробнее: приложение Windows Movie Maker для Android и iOS
TopWin-Movie-Maker.com — это веб-сайт для загрузки Windows Movie Maker для Windows XP, Windows Vista, Windows 7, Windows 8, Windows 10. Все установочные пакеты являются автономными установочными пакетами. Во время установки не нужно скачивать файлы через Интернет. Тестовая совместимость с Windows XP, Vista, 7, 8, 10. Программное обеспечение проверено популярным антивирусным ПО avast! и AVG. Примечание. Мы не связаны с Microsoft. Программное обеспечение для создания фильмов для Windows также доступно на официальном сайте Microsoft. Щелкните здесь
.13 Лучшее программное обеспечение для записи экрана для Windows: бесплатное и платное
Программа записи экрана, программное обеспечение для создания экранных изображений и программное обеспечение для захвата экрана — это разные названия одного и того же инструмента, который позволяет записывать изображение с экрана компьютера.Хотя инструменты захвата экрана различаются по цене и функциональности, большинство из них имеют ряд общих функций, таких как:
- регулируемый видеокадр
- параметры редактирования вырезания и вставки
- неограниченное время записи
Какой инструмент записи экрана следует использовать сделать эффективный видеоурок, создать курс электронного обучения, продать свой бизнес онлайн-клиентам или даже записать новый маневр в любимой игре? Мы исследовали и сравнили 13 лучших программ для записи экрана для Windows (как бесплатных, так и платных), чтобы помочь вам найти идеальное для ваших нужд и представить их здесь.
Бесплатное программное обеспечение для записи экрана, которое экономит деньги
Независимо от того, заплатили ли вы за большое количество программного обеспечения после использования пробных версий и не получили ожидаемой отдачи от вложенных средств, или вы хотите сэкономить, их много бесплатных программ записи экрана, которые могут выполнять работу с удовлетворительными результатами, не опустошая ваш карман. Небольшое предостережение: некоторым программным компаниям может потребоваться платное обновление после того, как вы загрузите их «бесплатный» инструмент.
Мы собрали семь лучших бесплатных программ записи экрана, которые успешно конкурируют с лучшими платными инструментами записи экрана.
1. Free Cam
Идеальный инструмент для записи снимков экрана WMV
OS: Windows
Free Cam — это очень простой бесплатный экранный рекордер со встроенным аудио / видео редактором. Привлекательный и интуитивно понятный интерфейс позволяет создавать скринкасты с легкостью профессионала. Несмотря на то, что это программное обеспечение является бесплатным, оно не содержит водяных знаков и рекламы.
Плюсы
- Без водяных знаков, ограничений по времени и рекламы
- Записывает закадровый голос и компьютерные звуки
- Высокое разрешение
- Пользователи могут сохранять видео в формате WMV или загружать их прямо на YouTube
- Легко удаляет ненужные фрагменты видео
- Удаляет фоновый шум
- Широкий выбор звуковых эффектов
Минусы
- Сохраняет записи только в WMV
- Нет записи с веб-камеры
Посмотрите эту демонстрацию, чтобы увидеть, что вы можете делать с Free Cam:
Загрузите бесплатную камеру сейчас →
2.DVDVideoSoft’s Free Screen Video Recorder
Лучший выбор для записи видеозвонков Skype
OS: Windows
Free Screen Video Recorder — это полнофункциональный, но легкий бесплатный экранный рекордер от разработчика, известного своим бесплатным программным обеспечением для преобразования. Он может записывать разговоры по Skype без ограничений и поэтому полезен для собеседований по Skype и онлайн-конференций. Кроме того, различные приложения Windows можно выделить и зафиксировать как отдельные элементы.В комплект входит простой и удобный редактор изображений, который на удивление полезен для достижения безупречного вида.
Плюсы
- Предлагает удобную функцию создания снимков экрана
- Различные режимы для записи экрана и видео
- Подходит для записи разговоров по Skype
- Пошаговые инструкции, представленные на веб-сайте
- Доступны на 10 языках
- Форматы вывода включают MP4, BMP, TGA, JPEG, PNG и GIF
Минусы
- Только запись звука с микрофона
- Чрезмерная реклама может прервать вашу работу
- Сохраняет записи только в AVI
- Отсутствует последовательный интерфейс и встроенный медиаплеер
- Может устанавливать нежелательное программное обеспечение во время загрузки
- Не уведомляет пользователей в случае отключения
Вот видео о том, как сделать снимок экрана с помощью Free Screen Video Recorder:
Хороший выбор для тех, кому нужно делиться снимками экрана в Интернете
ОС: Windows
ShareX — это инструмент с открытым исходным кодом без рекламы, который может похвастаться почти таким же количеством настраиваемых функций, как некоторые платные программные средства записи экрана. ShareX в основном ориентирован на разработчиков и опытных пользователей, поэтому средний покупатель может потеряться во многих продвинутых инструментах и редакторах.
Pros
- Записывает полный экран, окно, монитор, регион, от руки или прокрутку
- Включает горячие клавиши для более простой и быстрой навигации
- Поддерживает множество служб обмена URL-адресами
- Импортирует существующие видео, музыку или фотографии
- Позволяет настраивать водяные знаки и цветовые эффекты
- Различные варианты экспорта
Минусы
- Низкое качество записи игры
- Сложно для обычного пользователя
- Нет записи с веб-камеры
- Сообщается о сбое при загрузке больших файлов
- Нет видеоредактора
Узнайте больше о ShareX из этого видео:
4.CamStudio
Лучший бесплатный экранный рекордер для создания видеофайлов AVI
ОС: Windows
CamStudio — хороший выбор для разовых или случайных пользователей с минимальными потребностями в редактировании. Это легкое программное обеспечение для записи экрана с открытым исходным кодом создает видео в формате AVI, которые впоследствии можно преобразовать в SWF. Некоторым нравится его компактность, другие требуют доработки и усиления технической поддержки.
Плюсы
- Создает экранное видео
- Позволяет создавать файлы небольшого размера
- Пользовательский курсор
- Параметры качества, доступные для вывода видео
Минусы
- Сообщается о распространении вредоносных вирусов и вредоносных программ
- Выводится только в AVI с преобразованием во Flash
- Вывод несовместим с некоторыми браузерами
- Звук не синхронизируется
- Отсутствие интерактивных и анимационных функций
Чтобы узнать, как использовать CamStudio, посмотрите это видео:
Езвид
5.Ezvid
Идеальный инструмент для записи с экрана для быстрого создания видеоклипов и публикации их на YouTube
ОС: Windows
Ezvid утверждает, что это самый простой в мире рекордер экрана, и это не так уж далеко от истины. Понятность Ezvid усиливается скоростью продукта: он специально разработан для экономии времени пользователей и поможет вам создавать и загружать видео прямо на YouTube за считанные минуты. Вот почему инструмент пользуется дурной славой среди геймеров и фанатов кино, которые заинтересованы в частом создании видеоклипов максимально быстрым способом.
Плюсы
- Предлагает компьютерную речь для повествовательных целей
- Автоматическое высококачественное разрешение (1280 x 720p HD)
- Контроль скорости вывода видео
- Изящный и современный интерфейс
- Мгновенная загрузка на YouTube
- Выбор из включены популярные музыкальные треки
Минусы
- Рецензенты сообщают о постороннем шуме
- Незначительные ошибки и несоответствия
- Полноэкранная игра недоступна
6.TinyTake
Устройство записи экрана с собственной облачной галереей для хранения и обмена видео
ОС: Windows и Mac
TinyTake от MangoApps — это сложное средство записи экрана, которое позволяет снимать изображения и видео с экрана вашего компьютера, добавлять комментарии и делиться ими с другими за считанные минуты. TinyTake поставляется с онлайн-облачной галереей, где вы можете хранить все свои снимки экрана и записанные видео.
Плюсы
- Массовый обмен файлами
- Общедоступный URL-адрес, доступный для обмена
- Встроенный онлайн-просмотрщик файлов для изображений, видео и документов
- Позволяет создавать собственные сочетания клавиш
- Видеоплеер совместим с мобильными устройствами
Минусы
- Бесплатная версия имеет 5-минутный лимит для записи видео
- Видео файлы сохраняются только в формате MP4
- Ограниченные функции редактирования
Вот видео о том, как использовать TinyTake для записи видео:
7.OBS Studio
Лучший бесплатный экранный рекордер для записи игрового процесса
ОС: Windows, Mac, Linux
OBS Studio — это мощное программное обеспечение с открытым исходным кодом для записи видео и потоковой передачи в реальном времени. Вы можете создавать сцены, состоящие из нескольких источников: изображения, тексты, снимки окон, окна браузера, веб-камеры, карты захвата и т. Д., А затем легко переключаться между ними с помощью настраиваемых переходов. В отличие от многих других бесплатных конкурентов, OBS Studio содержит множество функций и настроек.Но все это может показаться излишним для тех, кому просто нужно быстрое и простое решение для захвата экрана.
Pros
- Позволяет настраивать несколько сцен и использовать различные источники
- Включает встроенный аудиомикшер с фильтрами для каждого источника
- Предоставляет расширенные параметры конфигурации
- Не добавляет водяные знаки
- Не имеет ограничения записи
- Поддерживает несколько потоковых сервисов
Минусы
- Некоторым пользователям интерфейс кажется довольно неуклюжим
- Кривая обучения крутая для нетехнических специалистов
- Сообщается о частых сбоях
- Не подходит для быстрой записи экрана
Посмотрите это видео на OBS Studio и способы ее использования:
Платное программное обеспечение для записи с экрана, которое мы любим
Изобилие продуктов для записи с экрана в Интернете означает, что каждый обязательно найдет бесплатные и недорогие варианты.Однако в поисках качественной работы, продуманной презентации и квалифицированной технической поддержки многие пользователи готовы вкладывать свои деньги в платное программное обеспечение. Вот шесть платных устройств записи экрана, которые завоевали доверие клиентов и обозревателей и продолжают расширять свое заметное присутствие на рынке.
8. iSpring Cam Pro
Идеальное решение для создания видеокурсов, обучающих видеороликов и руководств по программному обеспечению
ОС: Windows
iSpring Cam Pro — это профессиональная видеостудия, которая позволяет создавать скринкасты с озвучкой. , скринкасты «картинка в картинке» и видеоуроки с аннотациями.После того, как скринкаст записан, вы можете легко его редактировать: удалять шум, вставлять медиа-объекты и аннотации, удалять ненужные фрагменты и добавлять эффекты перехода. Наконец, вы можете публиковать свои недавно созданные видеоролики на своем канале YouTube прямо из интерфейса iSpring Cam Pro, сохранять их на своем компьютере или экспортировать в iSpring Learn LMS.
Плюсы
- Может записывать два видео одновременно: скринкаст и видео с веб-камеры
- Записывает закадровый текст
- Имеет многодорожечную шкалу времени для редактирования видео
- Добавляет изображения, визуальные подсказки, инфографику и подписи
- Создает плавные переходы между сценами
- Нет ограничений по времени для записи
Минусы
- Доступен только видеоформат mp4
- Мало интерактивных и анимационных функций
Чтобы получить полное представление об iSpring Cam Pro и его возможностях, посмотрите это видео:
Цена: 227 $ / год за весь инструментарий.Бесплатная 14-дневная пробная версия →
9. Camtasia
Надежный экранный рекордер с викторинами и интерактивными опциями
ОС: Windows и Mac
Camtasia — это многофункциональный инструмент для энтузиастов, ориентированных на детали. Он позволяет записывать видео и аудио друг за другом с последующим объединением результатов. Camtasia довольно гибкая с точки зрения использования анимации и видеоэффектов, а также добавления наложений. Что отличает его от другого программного обеспечения для захвата экрана, так это то, что оно позволяет создавать и добавлять викторины и интерактивность в видео.
Pros
- Включает веб-камеру
- Аудио, видео и дорожки курсора можно редактировать отдельно
- Импортирует существующие видео, музыку, фотографии и слайды PowerPoint
- Добавляет подписи, выноски и тесты к вашим видео
- Frame покадровое редактирование
- Имеет библиотеку бесплатной музыки и звуковых эффектов
Минусы
- Один из самых дорогих устройств записи экрана
- Сообщается о замедлении работы на больших и тяжелых проектах
- Занятый многодорожечный интерфейс
Вот краткий обзор Camtasia:
Цена: 249 долларов.Бесплатная 30-дневная пробная версия.
10. Filmora Scrn
Надежный инструмент для потоковой передачи и записи игр
ОС: Windows и Mac
Filmora Scrn — это надежное программное обеспечение для записи экрана, которое особенно нравится игрокам. Он позволяет снимать динамичные сцены (до 60 кадров в секунду для Mac), одновременно записывая видео с веб-камеры. Он также имеет базовый видеоредактор, который позволяет улучшить внешний вид видео, и функции обучения, которые могут помочь привлечь внимание к основным элементам на экране.
Плюсы
- Может записывать с вашего компьютера и веб-камеры одновременно
- Импортирует более 50 форматов файлов и экспортирует в нескольких форматах
- Режим «картинка-н-картинка»
- Частота кадров от 15 до 120 кадров в секунду
- Поддерживает HD и даже 4k запись
Минусы
- Отсутствуют расширенные функции редактирования
- Заметное влияние на производительность в играх
- Сообщается о задержках и зависаниях при редактировании
Посмотрите это видео-руководство по использованию Filmora Scrn:
Цена : $ 19.99 на 1 год или 29,99 доллара США за пожизненную лицензию. Бесплатная пробная версия.
11. Movavi Screen Recorder
Отличное средство записи экрана для записи видеозвонков, вебинаров и других онлайн-событий
ОС: Windows и Mac
Movavi Screen Recorder — это простой в использовании инструмент для захвата экрана, который позволяет вы можете записывать экраны компьютеров, снимать с веб-камеры и аудио, сохранять записи в виде видео и GIF, а также делать снимки экрана. Вы можете загружать записи на Google Диск или YouTube и делиться ими со своей аудиторией через социальные сети.
Плюсы
- Включает веб-камеру
- Может записывать экран и звук одновременно или по отдельности
- Сохраняет видео в HD и поддерживает несколько форматов: AVI, MP4, MOV и MKV
- Делает скриншоты и редактирует их
- Разрешает запись по расписанию
- Отображение мыши в записи
Минусы
- Не имеет инструмента для редактирования видео; необходимо использовать отдельную программу
- Пробная версия ограничивает время записи до 5 минут
- Сообщается о периодических сбоях
Посмотрите, как использовать Movavi Screen Recorder в этом видео:
Цена: $ 39 .95 за 1 шт. Бесплатная 7-дневная пробная версия.
12. My Screen Recorder Pro
Хорошее решение для тех, кому необходимо разместить запись экрана на своем веб-сайте
ОС: Windows
My Screen Recorder Pro — это многофункциональный инструмент для захвата экрана, который записывает все, что находится на экран компьютера, включая весь рабочий стол, меню, курсоры и видео со звуком. Он также позволяет записывать изображение с веб-камеры или экрана мобильного устройства в высоком разрешении одновременно с экраном рабочего стола.Помимо стандартных форматов AVI, WMV и MP4, устройство записи с экрана может сохранять видео в WebM, что идеально подходит для распространения или загрузки на ваш веб-сайт или в блог.
Плюсы
- Может записывать веб-камеру или экран мобильного телефона, а также запись экрана рабочего стола
- Вывод видео в форматы AVI, WMV, MP4 и WebM
- Позволяет записывать по расписанию
- Автоматически загружать записи в любую учетную запись FTP
- Может безопасный мониторинг экрана в скрытом режиме
Минусы
- Имеет ограниченные возможности редактирования
- Без анимации и переходов
Чтобы узнать больше о параметрах и настройках My Screen Recorder, посмотрите это видео:
Цена : 129 долларов.95. Бесплатная пробная версия с ограниченными возможностями.
13. FlashBack
Простое средство записи экрана с базовыми функциями редактирования
ОС: Windows
FlashBack — это средство записи экрана с полным движением с простым и удобным интерфейсом. Вы можете сделать снимок экрана вместе с веб-камерой и микрофоном, а затем улучшить запись с помощью встроенного видеоредактора, добавив подписи, стрелки, изображения и выделение.
Pros
- Записывает несколько мониторов
- Включает веб-камеру
- Позволяет добавлять отличительные и настраиваемые водяные знаки
- Быстрая загрузка на Youtube, подключение FlashBack или экспорт в формате MP4, GIF, WMV, QuickTime, AVI и Flash
- Предложения параметры масштабирования и панорамирования
Минусы
- Сложно изменять существующие демонстрации
- Позволяет импортировать файлы только в формате FBR
- Не отслеживает движение используемых окон
Цена: $ 49 за 1 ПК.Бесплатная 30-дневная пробная версия.
Заключение
Как бесплатные, так и платные инструменты из лучшего программного обеспечения для записи экрана могут быть эффективными методами записи рабочих или развлекательных мероприятий на вашем ПК.
Следует ли вам тратить деньги на один из перечисленных выше продуктов, зависит от характера ваших задач. Профессионалы, работающие над видеопроектами электронного обучения, могут извлечь максимальную пользу из средства записи экрана iSpring Cam Pro. Опытные пользователи с высокими техническими навыками могут выбрать бесплатный инструмент для записи экрана ShareX.Тем, кто ищет простой и надежный рекордер экрана для более простых задач, понравится Free Cam.
Программное обеспечение для записи видео: все, что вам нужно знать в 2021 году
Если говорят, что изображение стоит тысячи слов, то видео должно стоить миллион.
Большая часть средств массовой информации, которые мы сейчас потребляем ежедневно, — это видео. Исследования показывают, что мы сохраняем больше информации, просматривая видео, чем читая, поэтому легко увидеть, насколько важно видео как в нашей личной, так и в профессиональной жизни.
Давайте подробнее рассмотрим программное обеспечение для записи видео и некоторые из лучших вариантов на рынке в 2021 году.
Как определить лучшее программное обеспечение для записи видео?
Программное обеспечение для записи видео — это любое приложение или инструмент, который позволяет пользователям записывать свои личные экраны на ПК, ноутбуке, браузере и / или смартфоне. Программное обеспечение для записи видео не ограничивается только записью экранов. Они могут записывать полноэкранное видео, окна приложений, игры, веб-камеру, системный звук, звук микрофона и комбинации всего вышеперечисленного.Мы перечисляем плюсы и минусы каждого программного обеспечения для записи видео с экрана, которое мы можем найти на рынке: премиум, бесплатное и с открытым исходным кодом.
Как мы оцениваем программное обеспечение для записи видео?
Все программы для видеозаписи отличаются по дизайну, функциональности, цене, дополнительным функциям и надежности. Мы оцениваем программное обеспечение для видеозаписи, прежде всего, исходя из его основных характеристик, общей простоты использования и стоимости.
Чтобы помочь вам, мы тщательно проанализировали множество обзоров старых программ для записи видео с нашего и других сайтов, чтобы составить то, что мы считаем исчерпывающим списком всех жизнеспособных устройств записи экрана.Всего мы рассмотрели 31 вариант программного обеспечения для записи экрана .
В этом посте мы дадим вам краткое описание каждого программного обеспечения, некоторые из их наиболее популярных функций, а также некоторые из их преимуществ и недостатков. Мы надеемся, что вам будет проще выбрать вариант видеозаписи, который подходит вам и вашей команде.
CloudApp
Мы начнем наши обзоры, несомненно, с одного из лучших доступных программ для записи видео: CloudApp.И да, мы предвзяты, но мы считаем, что факты подтверждают наш вывод.
CloudApp — идеальный инструмент для записи экранов, с веб-камерой или без нее. Вы можете комментировать свое видео в режиме реального времени и делиться этими видео со своей командой, чтобы они могли посмотреть, когда у них будет возможность в свободное время. Вы также можете делать снимки экрана, создавать GIF-файлы и делать аудиозаписи с помощью CloudApp, и все, что вы создаете, загружается автоматически. Кроме того, он супербезопасен и поддерживает такие корпоративные функции, как интеграция с SOC2.Простота использования и широкий спектр функций доказали свою эффективность более чем 4 миллионам пользователей по всему миру.
CloudApp имеет высокую доступность на нескольких различных платформах. Его можно использовать на устройствах Windows, Mac, Chrome и iOS.
CloudApp имеет бесплатную версию, которая может записывать видео в разрешении 720p продолжительностью до 90 секунд. Это дает пользователям возможность опробовать его пользовательский интерфейс и получить общее представление о программном обеспечении, чтобы они могли решить, нужно ли и когда обновлять.
Обновление программного обеспечения до индивидуального плана стоит всего 9 долларов.95, который находится на одном уровне с большинством других программ для записи видео, но он действительно выделяется, когда вы сравниваете его непосредственные затраты на рабочее место для корпоративных аккаунтов.
Пользователи также могут использовать CloudApp внутри команды, чтобы эффективно общаться с помощью шаблонов, аннотаций, кнопок с призывом к действию и других функций, которые могут помочь быстрее и эффективнее донести суть дела.
Как мы уже упоминали, наряду со стандартными функциями записи экрана и захвата экрана, CloudApp также позволяет пользователям создавать файлы GIF.Создание GIF-файла с инструкциями, забавным клипом или чем-то еще — интересный и простой способ общения с другими.
Наконец, CloudApp позволяет пользователям загружать свои файлы и создавать удобные для обмена ссылки, которые могут быть зашифрованы паролем и также имеют установленную дату истечения срока действия. Когда дело доходит до обмена видео, снимками экрана и GIF, CloudApp просто лучший вариант.
Плюсы:
- Совместимость с несколькими платформами
- Недорогие ежемесячные премиальные планы
- Обширный набор функций
Минусы:
- Месячная подписка вместо разовой лицензии
Итого В общем, Cloudapp — это просто наша любимая программа для записи экрана.Если учесть его многоплатформенную совместимость, обширный и интуитивно понятный набор функций и относительно недорогие ежемесячные премиальные планы, это ваш лучший выбор.
SnagIt
SnagIt — это мощное программное обеспечение для записи видео, которое лучше всего использовать для создания учебных пособий, практических руководств, обучающих видео и передачи информации в организованной и простой для понимания форме. Если это то, что вы ищете, SnagIt — один из лучших доступных вариантов.
SnagIt доступен на устройствах Windows и Mac, и он экспоненциально лучше, чем собственные параметры захвата экрана в обеих операционных системах.
SnagIt имеет бесплатную пробную версию с ограниченными возможностями. Его премиум-версия предлагается по низкой цене в 49,99 долларов США с множеством функций и может быть установлена на двух устройствах. Пользователи могут сохранять видеозаписи как файл MP4 или даже анимированный GIF, что является приятным плюсом.
Благодаря возможности использования нескольких форматов файлов для сохранения видео, SnagIt обладает большой универсальностью и функциональностью. Это программное обеспечение позволяет пользователям сэкономить массу времени, которое в противном случае было бы потрачено на написание многословных писем, вместо этого имея возможность тщательно составлять практические руководства и инструкции.Теперь, используя SnagIt, пользователи могут записывать видео с веб-камер и аудио, а также редактировать, обрезать и комментировать их несколькими способами.
Пользователи также могут извлекать текст из снимка экрана, что позволяет им быстро копировать и вставлять его в любой документ или файл, который они хотят.
Наряду со всеми функциями, упомянутыми выше, существует довольно много интеллектуальных функций, которые делают процесс создания руководств и обучающих видеороликов интуитивно понятным и относительно простым. Инструмент «Пошаговый» быстро документирует шаги и рабочие процессы соответственно с числами, которые увеличиваются по мере записи шагов.Замена текста, интеллектуальное перемещение, инструмент упрощения и функция штампов также невероятно полезны в этом отношении.
Плюсы:
- Множество полезных функций
- Идеально подходит для создания руководств и обучающих видеороликов
- Единовременная плата за лицензию
Минусы:
В целом, если вы ищете экран Программное обеспечение для записи видео с практическими рекомендациями, инструкций и руководств, SnagIt — одно из лучших программ, которое вы можете выбрать, чтобы обеспечить ясность, экономя время и усилия.
ShareX — это бесплатное программное обеспечение для записи экрана с открытым исходным кодом, без рекламы, которое предоставляет функции, соответствующие функциям платного программного обеспечения для записи экрана премиум-класса. Возможно, это не самое эстетичное программное обеспечение для записи экрана, но в нем есть почти все функции, которые могут понадобиться опытному пользователю для выполнения любых повседневных задач, связанных с работой, — это то, на что в первую очередь ориентировано это программное обеспечение.
ShareX является бесплатным и на данный момент доступен только для ОС Windows и Linux.Он совместим с Windows 10, 8.1 и 7.
Пользователи могут сохранять видео в файлах нескольких форматов или просто загружать их на различные веб-сайты, включая Google Photos, Imgur, ImageShack, Flickr и даже Twitter. Записи экрана также могут быть сохранены в виде анимированного GIF.
Пользовательский интерфейс ShareX не самый интуитивно понятный или удобный. Он имеет множество функций, классифицированных в выпадающих меню старой школы. Многие из его функций лучше всего использовать с помощью сочетаний клавиш, но это не совсем возможно для обычного пользователя.Вот почему это программное обеспечение наиболее полезно для опытных пользователей и разработчиков. В этом инструменте замечательно то, что вы можете устанавливать собственные водяные знаки и цветовые эффекты для видео.
ShareX не может записывать полноэкранный игровой процесс, что делает его непригодным для геймеров и создателей игрового контента. Однако другие пользователи могут записывать свой экран разными способами; вы можете записывать весь экран, часть экрана, конкретное окно и даже делать скриншоты прокручиваемых окон.
ShareX также позволяет пользователям планировать записи и настраивать горячие клавиши для определенных функций. Хотя функции редактирования видео в этом программном обеспечении немного ограничены, есть еще немало функций, которые делают его жизнеспособным для руководств и видеоинструкций, а также экранов записи для создания рабочего контента. Более того, программное обеспечение может распознавать текст на снимках экрана, которые пользователи могут копировать и вставлять позже по своему желанию.
Плюсы:
- Полностью бесплатный
- Разнообразные варианты экспорта и загрузки
Минусы:
- Нет записи с веб-камеры
- Сложный пользовательский интерфейс
ShareX — одно из лучших лучшее бесплатное программное обеспечение для записи экрана, доступное для профессиональных целей.Если вы ищете бесплатное программное обеспечение для записи обучающих видео и выполнения других рабочих задач, это, вероятно, лучший вариант для вас. У него есть несколько ограничивающих функций, таких как отсутствие записи с веб-камеры, отсутствие полноэкранной записи игрового процесса и ограниченные функции редактирования видео, но это по-прежнему одно из лучших бесплатных программ для записи экрана.
Debut Video Capture
Debut Video Capture — еще одна замечательная программа для записи видео, которую можно бесплатно использовать в некоммерческих целях.Он имеет ряд очень полезных функций, включая поддержку нескольких форматов файлов, запись видео с внешнего устройства, покадровую запись и многое другое.
Программа Debut Video Capture работает на MacMac и Windows. В настоящее время оно совместимо с macOS X 10.5 и более поздними версиями, а также с Windows XP, Vista, 7, 8.1 и 10.
Одной из основных особенностей этого программного обеспечения является то, что даже в качестве бесплатного программного обеспечения оно может записывать видео с веб-камеры как а также кадры с внешних камер, а это значит, что он может быть центром домашней системы безопасности.Пользователи могут подключать IP-камеры или любые другие устройства ввода видео и записывать видео. Более того, Debut позволяет пользователям сохранять видеофайлы в форматах AVI, WMV, FLV, MPG, MP4, MOV и других.
Хотя Debut Video Capture имеет несколько устаревший вид и не является самой эстетичной программой, у нее есть масса полезных функций для пользователей всех типов.
Помимо записи видео с нескольких источников и возможности сохранять видео в различных форматах файлов, пользователи также могут напрямую загружать записи экрана на YouTube, Flickr и Vimeo.
В этом программном обеспечении также есть опции, позволяющие настраивать цветовую градацию вашего видео перед записью, а также настраивать пользовательские водяные знаки и логотипы. Кроме того, вы можете заменить фон с помощью инструмента «Зеленый экран».
Обратной стороной является то, что это программное обеспечение почти не имеет инструментов редактирования после записи, включенных в программное обеспечение, что не делает его очень подходящим для записи практических руководств и аналогичных видеоуроков.
Плюсы:
- Совершенно бесплатно для личного использования
- Универсальные форматы вывода видео
Минусы:
- Устаревший пользовательский интерфейс
- Нет инструментов для редактирования после записи
Дебютный захват видео определенно один лучшего бесплатного программного обеспечения для записи видео.Его набор функций отлично подходит для личного использования, для записи видео задач, игрового процесса, встреч, лекций или даже для записи с камеры домашней безопасности. Однако, если вы хотите составить практические инструкции с аннотациями или внести некоторые правки после записи, вам, вероятно, будет лучше выбрать другой вариант.
GoPlay
GoPlay — это, по сути, версия ScreenFlow для Windows. Он имеет аналогичные функции, а это означает, что это программное обеспечение для записи, редактирования и публикации видео «все в одном».Это также позволяет пользователям эффективно записывать и редактировать видео в самом программном обеспечении GoPlay. Он поддерживает запись 4K-60fps и имеет широкий спектр встроенных инструментов для редактирования видео, что делает его полезным для всех типов пользователей.
GoPlay работает только в ОС Windows. Он имеет бесплатную пробную версию (с водяным знаком) и ограничен 5 минутами видеозаписи 720p за один сеанс, а также поставляется с рекламой определенных функций. Премиум-версия доступна всего за 4,99 доллара в месяц, что, честно говоря, является кражей, учитывая ее возможности и функциональность.
Используя GoPlay, пользователи могут записывать свои экраны в обычных приложениях и играх, а также свои веб-камеры вместе с записью PIP (картинка в картинке). Вы также можете записывать аудио для создания связного видео за один раз.
После того, как видео записано, его можно быстро редактировать в GoPlay, используя его базовые и расширенные инструменты редактирования; которые включают обрезку, переходы, текстовую анимацию и многое другое. Пользователи также могут выбрать и применить несколько фильтров для улучшения видео одним щелчком мыши.
Еще одна замечательная особенность заключается в том, что пользователи могут относительно легко создавать закрытые субтитры для своих видео, а этот процесс относительно прост и интуитивно понятен.
И после того, как все редактирование завершено, пользователи теперь могут экспортировать свои видео прямо из GoPlay на YouTube, Facebook и Instagram. Весь процесс; от записи видео до редактирования и обмена, удобен для новичков. Пользовательский интерфейс интуитивно понятен в использовании и может быть освоен довольно быстро.
Плюсы:
- Недорогой
- Универсальный пакет
- Для начинающих
Минусы:
- Очень ограниченная бесплатная версия
GoPlay — надежный вариант для тем, кому нужна мощная функциональность в сочетании с простым в использовании интерфейсом.Он может похвастаться базовыми и расширенными инструментами редактирования, которые позволяют пользователям эффективно и эффективно создавать высококачественные видео. Это универсальный пакет, которым с удовольствием воспользуются самые разные пользователи.
Camtasia
Camtasia — одно из наиболее широко используемых программ для записи и редактирования видео, доступных в настоящее время. Он до краев наполнен фантастическими функциями, которые пользователи могут использовать для относительно легкого создания видео профессионального качества с помощью всего одного программного обеспечения.В Camtasia есть все, поэтому, честно говоря, он стоит 249 долларов.
Camtasia можно использовать на устройствах Mac и Windows. Он совместим с Windows 10 и macOS 10.14 и новее. Он поддерживает множество форматов файлов, включая MP4, AVI, WMV, WAV, WMA и другие. Пользователи могут записывать видео прямо с устройств iOS, подключив их к Mac или ПК. Они также могут добавлять пользовательские эффекты, имитирующие касания, смахивания и щипки в видео.
Пользователи могут максимально использовать возможности Camtasia, следуя простому рабочему процессу для создания высококачественных видео с помощью усовершенствованных инструментов редактирования.Процесс начинается с записи видео по вашему желанию, что может повлечь за собой запись всего экрана, запись частей экрана или даже отдельных окон.
Когда запись завершена, пользователи могут использовать обширные функции, которые предлагает Camtasia. Вы можете выполнять базовые изменения, включая обрезку видео, добавление аудио и текстов среди других элементов.
Пользователи также могут использовать расширенные функции, которые упрощают создание профессионально выглядящих видео: эффекты курсора, переходы, анимация, темы, удаление фонового шума, скрытые субтитры, удаление фона, аннотации и добавление предварительно созданных ресурсов могут поднять качество ваших видео безмерно.
Camtasia также предоставляет шаблоны и предустановки для помощи в процессе редактирования видео. Пользователи также могут создавать викторины, используя инструменты, предоставляемые в программном обеспечении, для создания интерактивных видеороликов, которые идеально подходят для онлайн-лекций и видеокурсов.
Когда это будет завершено, пользователи смогут экспортировать видео в различные форматы файлов или напрямую загрузить видео на YouTube, Vimeo, Screencast или на собственный веб-сайт.
Плюсы:
- Добавляет профессиональный вид в видео
- Оптимизированный пользовательский интерфейс
- Обширный набор функций
Минусы:
Camtasia предлагает усовершенствованные возможности записи и редактирования для пользователей, которые могут платить больше цена.Его расширенные функции помогают пользователям создавать высококачественные видео с профессиональным подходом. Возможность создавать интерактивные викторины уникальна и очень полезна для учителей, особенно в нынешних мировых условиях.
Screencastify
Screencastify — это простое и удобное расширение для Chrome для записи видео, которое позволяет пользователям браузера Chrome мгновенно записывать видео. Возможно, в нем нет функций, но он отлично справляется со своей задачей. Он позволяет пользователям легко записывать, обрезать, комментировать и публиковать видео.
Screencastify работает на любом устройстве, на котором может работать Google Chrome, поскольку это расширение Chrome, а не отдельное программное обеспечение. У него также есть бесплатная версия, которая предлагает все те же функции, но ограничена только записью видео продолжительностью менее 5 минут. Безлимитная версия доступна за 49 долларов в год.
Screencastify также позволяет пользователям встраивать свою веб-камеру в экран записи видео, создавая отображение «картинка в картинке». Пользователи могут экспортировать видео, записанные с Screencastify, как MP4, анимированный GIF и MP3.
После того, как видео записаны и отредактированы с помощью инструментов вырезания, кадрирования, масштабирования, размытия и текста, их можно экспортировать непосредственно на YouTube или Google Drive.
Screencastify также поддерживает школы и учителей, позволяя учителям напрямую отправлять и назначать видео ученикам, а затем собирать их материалы с помощью Screencastify. Это оказалось очень полезной функцией, особенно в онлайн-обучении.
Плюсы:
Минусы:
- 5-минутный лимит записи в бесплатной версии
- Ограниченные инструменты редактирования
Если вы ищете легкое и простое в использовании расширение для записи экрана на используйте исключительно для своего браузера, Screencastify, вероятно, будет вашим лучшим выбором.В нем достаточно функций для поддержки нескольких параметров записи, а также основных параметров редактирования. Пользователи могут быстро экспортировать и публиковать свои видео, что упрощает и повышает эффективность всего процесса.
Covideo
Covideo — это программное обеспечение для видеозаписи, предназначенное для профессионалов в области бизнеса, маркетинга и поддержки клиентов. Это помогает профессионалам в создании персонализированного видео, которым можно поделиться в основном по электронной почте. Это одно из лучших программ для предприятий, которые хотят добавить человеческий фактор в электронные письма и взаимодействовать с клиентами на личном уровне.
Covideo доступно на устройствах Windows, Mac, Android и iOS. У него есть бесплатная пробная версия, которая ограничена 7 днями, а ее платная версия начинается с 69 долларов в месяц на пользователя. Covideo предлагает ряд уникальных функций, которых нет в большинстве программ для записи экрана, упомянутых в этой статье.
Covideo позволяет пользователям легко записывать свои экраны и веб-камеры. Приложения для iOS и Android даже позволяют пользователям записывать себя с помощью своих мобильных камер, тем самым создавая видео на ходу для индивидуальных ответов на электронные письма.Это большой плюс.
Covideo также позволяет выполнять базовое редактирование видео и позволяет пользователям создавать собственные фирменные наложения, а также пользовательский видеоплеер и добавлять титры к видео.
Существует множество других функций, которые поддерживают бизнес-аспекты функциональности программного обеспечения. Хотя это требует дополнительных затрат, пользователи могут создавать индивидуальные целевые страницы для своих видео, а это означает, что любой, кто нажимает на видео, будет перенаправлен на эту страницу.Это может помочь привлечь трафик на веб-сайты и увеличить продажи. Более того, пользователи могут добавить в свои электронные письма кнопку с призывом к действию, которая может предлагать пользователям посетить их веб-сайт, ответить по электронной почте, ответить видео (через Covideo) или даже назначить встречу.
Все это затем может быть отправлено через деловую электронную почту и CRM, тем самым оптимизируя процесс персонализированных видео-писем и ответов, что в конечном итоге помогает стимулировать продажи.
Плюсы:
- Уникальные маркетинговые функции
- Настраиваемые целевые страницы и кнопки CTA
- Интегрированы с CRM
Минусы:
Covideo — фантастический выбор для бизнес-профессионалов, которые хотят персонализировать свою электронную почту , создавать и поддерживать личные отношения с клиентами.Человеческий элемент, который привносит пользовательское видео, встроенное в электронное письмо, не может быть сопоставлен никаким количеством или разнообразием слов. Он имеет обширную функциональность и интеграцию с важными CRM, что делает его идеальным для основного использования.
Droplr
Droplr — это еще один ориентированный на бизнес облачный инструмент записи экрана, который позволяет пользователям быстро делать снимки экрана и видео и мгновенно делиться ими с клиентами и другими пользователями. Droplr немедленно загружает вашу запись в свое облако и создает ссылку на видео, которой вы можете поделиться с кем угодно.
Droplr может работать на устройствах Windows, Mac, iOS и Android. Он также доступен как расширение Chrome и, следовательно, может работать и на Chromebook. Вы можете бесплатно попробовать в течение 3 дней, после чего пользователи могут подписаться за 10 долларов в месяц. Droplr может записывать видео неограниченной длины с разрешением до 4K, затем загружать эти видео в свое облако Droplr и сохранять видео в виде файлов WebM, GIF и MPEG-4.
Пользователи получают все стандартные параметры записи с разрешением 4K, что просто фантастика.Они могут записывать свой экран, конкретное окно или часть своего экрана, а также включать свою веб-камеру, чтобы сделать видео более личными.
После того, как видео записано, оно мгновенно загружается в облако Droplr, а ссылка автоматически копируется в буфер обмена. Теперь пользователи могут вставить эту ссылку где угодно и поделиться своими видео и скриншотами за считанные секунды.
Все снимки экрана и видео сохраняются в облаке Droplr, что уменьшает беспорядок в хранилище вашей системы.Кроме того, URL-адреса можно сократить, чтобы упростить обмен видео.
Droplr также предлагает аналитику кликов и просмотров видео пользователей. Это может помочь компаниям в анализе эффективности их персонализированных записей с экрана и видеосообщений, что может помочь им улучшить свою маркетинговую стратегию и подход к клиентам.
В довершение ко всему, Droplr интегрирован с большим количеством приложений, включая Gmail, Slack, Trello, Photoshop, Teams и другие.
Плюсы:
- Видео, сохраненные в облачной учетной записи Droplr
- Интеграция с несколькими бизнес-приложениями
- Недорого
Минусы:
- Невозможно копировать и вставлять видео из буфера обмена напрямую
В целом, Droplr фантастическое программное обеспечение для представителей службы поддержки клиентов и предприятий, которым нужны простые обучающие видео и инструкции, которыми можно мгновенно и без усилий поделиться. Это также относительно дешево по сравнению с другим программным обеспечением с аналогичными функциями.
Screencast-o-Matic
Screencast-o-Matic — это программа, которая устраняет разрыв между бесплатным программным обеспечением для записи экрана и дорогим платным программным обеспечением для записи экрана. Он предлагает гораздо больше функций, чем сопоставимое бесплатное программное обеспечение, и менее сложен, чем более премиальные варианты. Он предлагает обширные функции записи, несколько инструментов для редактирования, несколько параметров экспорта файлов и множество настроек общего доступа по цене всего 1,65 доллара в месяц за версию Deluxe и 4 доллара.00 для версии Premier.
Screencast-O-Matic доступен для Windows, Mac, Android, iOS и Chromebook. Он идеально подходит для онлайн-обучения, записи уроков, создания и публикации простых обучающих видеороликов, а также для других задач, связанных с кадрами. У него есть бесплатная версия, которая ограничена записью 15-минутных видеороликов и имеет водяной знак.
Это программное обеспечение позволяет пользователям записывать изображение с экрана различными способами, включая видео с веб-камеры и сохранять видео в формате GIF, AVI, MP4 или FLV.Однако он может сохранять только скриншоты как файлы PNG, что немного ограничивает.
Он может выполнять такие изменения, как обрезка, размытие, добавление текста, запись звука, добавление музыки, аннотирование, добавление переходов, наложений и добавление фильтра зеленого экрана вместе с другими функциями.
Версии Deluxe и Premier также имеют встроенную музыкальную библиотеку, которую пользователи могут использовать для добавления музыкальных треков в свои видео. Они также включают субтитры для преобразования речи в текст, что идеально подходит для учителей, которые хотят записывать свои уроки для учеников.
После того, как видео записаны и отредактированы, их можно размещать непосредственно на Screencast-o-Matic или мгновенно публиковать на YouTube, Facebook, Twitter, Google Classroom, группах MS, Google Диске и по электронной почте.
Плюсы:
- Возможные функции
- Доступный
- Быстрые и расширенные возможности обмена
Минусы:
- Ограниченные параметры файлов
- Нет OCR для снимков экрана
Matic
Screencast-o уникальный в том смысле, что он предлагает очень дешевую альтернативу очень дорогому программному обеспечению для записи видео премиум-класса и намного лучше, чем большинство бесплатных программ для записи видео.Он стоит своей очень низкой стоимости в 1,65 доллара.
Loom
Loom — это программное обеспечение для записи видео, которое позволяет командам общаться с помощью видео. Это увеличивает продуктивность и улучшает эффективную коммуникацию между командами, особенно когда люди находятся удаленно и должны совместно работать над различными проектами и задачами. Он имеет ряд функций, которые в основном предназначены для видеосвязи между профессиональными командами и клиентами.
Loom доступен на устройствах Windows, Mac, Android и iOS.У него есть бесплатная версия, которая имеет основные функции и ограничена 5 минутами на видео и 25 видео на человека. Бизнес-версия стоит 8 долларов за пользователя в месяц и предоставляет доступ к неограниченному количеству видеозаписей и расширенным функциям, направленным на эффективное общение и брендинг.
Loom поддерживает запись видео до 4K в своей бизнес-версии. Он автоматически загружает записанные видео на серверы Loom и создает ссылку, по которой пользователи могут поделиться видео. Эта ссылка автоматически копируется в буфер обмена пользователя для простоты использования.
Loom также позволяет командам записывать и отправлять видео с помощью веб-камеры и выборочной видеозаписи, что улучшает общение и делает его намного более эффективным по сравнению с написанием длинных электронных писем и инструкциями.
Loom также позволяет пользователям редактировать и обрезать свои видео, добавлять кнопки с призывом к действию и даже добавлять индивидуальный брендинг к видео. Владельцы видео могут получить доступ и настроить параметры конфиденциальности и обмена для каждого видео. Они могут устанавливать пароли в соответствии со своими потребностями и выбором.
Поскольку Loom доступен для iOS и Android, пользователи могут записывать и делиться видео со своей командой и клиентами на ходу, что является отличным средством.
Плюсы:
- Простота в использовании
- Быстрые возможности записи и обмена
- Призыв к действию и индивидуальный брендинг
Минусы:
- Ограниченная интеграция с CRM
Loom выросла в геометрической прогрессии за последние несколько лет, став одним из самых популярных и наиболее часто используемых программ для записи видео с экрана.Его функциональность идеально подходит для профессионалов, команд и предприятий. Общение между пользователями оказывается намного более эффективным и действенным, если оно осуществляется с помощью видео, а не электронных писем и текстовых сообщений.
OBS Studio
OBS Studio — одно из наиболее широко используемых программ для потоковой передачи и записи видео. Его часто называют самым мощным инструментом для захвата экрана. В нем есть все, что может понадобиться пользователю, чтобы транслировать себя, играя в игры, или делать что угодно на своем устройстве.Это программное обеспечение, которым пользуются большинство стримеров на YouTube и Twitch.
OBS Studio полностью бесплатна и имеет открытый исходный код. Он доступен на устройствах Windows, Mac и Linux. Это полноценное, многофункциональное, профессиональное решение для потоковой передачи, записи и редактирования для геймеров и создателей контента. Однако это довольно сложно и требует некоторого обучения, чтобы использовать и освоить.
OBS Studio обладает множеством функций и представляет собой прекрасное программное обеспечение для потоковой передачи и записи игрового процесса.Пользователи могут настроить горячие клавиши для мгновенного начала записи, записи последних нескольких минут игрового процесса и создания клипа или переключения наложений и переходов в потоке.
Пользователи также могут добавлять настраиваемые водяные знаки, настраиваемые кадры потока, кадры веб-камеры и многое другое.
OBS требует от пользователей крутого обучения, чтобы получить максимальную отдачу от программного обеспечения. Он имеет обширные возможности для профессионального редактирования из нескольких клипов и источников. Лучше всего настроить два монитора, чтобы эффективно использовать OBS Studio при потоковой передаче, записи и редактировании.
Программное обеспечение поддерживает множество потоковых платформ, включая Twitch, YouTube, Facebook Live и другие.
Плюсы:
- Мощные функции потоковой передачи и записи
- Широкие возможности настройки
- Абсолютно бесплатно
Минусы:
- Подходит только для продвинутых пользователей
OBS Studio — одно из лучших видео доступно программное обеспечение для потоковой передачи, записи и редактирования. Он обслуживает миллионы пользователей, но не подходит для начинающих.Для того, чтобы максимально использовать возможности программного обеспечения, пользователю нужно много изучить и привыкнуть. Однако, когда вы научитесь правильно его использовать, вы действительно сможете значительно повысить качество потоковой передачи и записанного видеоконтента.
Movavi
Movavi — это программа для записи видео, которая больше всего подходит для записи учебных пособий, вебинаров, лекций и встреч. Пользователи могут записывать свои экраны, веб-камеры и звук. Они также могут записывать и захватывать отдельные потоки.Movavi также предлагает ряд инструментов для редактирования. Набор функций делает его идеальным для учителей и профессионалов бизнеса.
Movavi доступен на устройствах Windows и Mac. У него есть бесплатная пробная версия, которая длится 7 дней и ограничена базовыми инструментами редактирования и водяным знаком на выходных видео. Премиум-версию можно получить за 49,95 долларов за пожизненное использование на ПК и за 39,95 долларов за пожизненное использование на Mac.
Movavi также поставляется с дополнительными платными функциями редактирования видео, за которые пользователи могут платить повышенную цену.Это позволяет пользователям не только снимать и записывать видео, но также использовать расширенные инструменты редактирования, такие как анимация, анимированные заголовки, специальные эффекты, клипы и многое другое.
Видео 4K можно записывать, редактировать и публиковать через Movavi. С помощью этого программного обеспечения невозможно записать игровой процесс, что является своего рода недостатком. Однако, поскольку это программное обеспечение в первую очередь ориентировано на преподавателей и бизнес, это не обязательно имеет большое значение.
Movavi позволяет пользователям планировать записи, отображать нажатия клавиш, движение курсора и рисовать на видео, чтобы сделать их более интересными, или выделять информацию.
Плюсы:
Минусы:
- Пробная версия с водяными знаками
- Платные расширенные инструменты редактирования
В целом, Movavi — фантастическое приложение для записи экрана, предназначенное для учителей и профессионалов для записи, редактирования и публикации лекций. обучающие программы, вебинары и встречи. Он имеет интуитивно понятный и простой пользовательский интерфейс, который позволяет пользователям с легкостью создавать высококачественные видео. Использование всех его функций стоит дорого, что, честно говоря, может быть немного дороже для предлагаемых им функций по сравнению с другим аналогичным программным обеспечением.
Bandicam
Bandicam — это легкое программное обеспечение для записи экрана и веб-камеры, которое позволяет пользователям снимать что угодно на своем экране и сохранять его как видео высокого качества. Пользователи могут записывать множество источников, включая экран и другие устройства, подключенные извне, такие как PlayStation, Xbox, смартфон или даже устройство IPTV. Он также имеет множество функций, которые помогают создателям контента и стримерам, что делает его идеальным для большинства геймеров.
Bandicam работает исключительно на ПК, но может работать на любом компьютере с операционной системой Windows.Однако программное обеспечение позволяет пользователям записывать экран своего смартфона, подключив его к своему ПК, а затем записав его.
Бесплатная версия Bandicam ограничена только 10 минутами записи за раз, и есть водяной знак, с которым пользователям все же приходится иметь дело. Если пользователи получат зарегистрированную версию, они смогут записывать видео в течение неограниченного времени и записывать видео без водяных знаков.
Bandicam не может записывать видео и сохранять их как файлы MP4 и AVI, но эти видео можно легко загрузить на Vimeo и Youtube.
Bandicam — это универсальное программное обеспечение для ПК, которое позволяет пользователям беспрепятственно записывать видео из множества источников. Его простота использования почти не имеет себе равных. Он имеет простой пользовательский интерфейс, по которому легко ориентироваться, а также включает в себя широкий спектр функций и возможностей.
Пользователи могут записывать собственное видео с наложением веб-камеры, и они могут настраивать видео с цветным ключом в реальном времени, а также записывать остальную часть своего экрана, что является свидетельством его превосходной функциональности.
Bandicam также позволяет пользователям записывать как системный звук, так и свой голос через микрофоны.
Пользователи могут даже добавлять эффекты щелчка мыши и рисовать на своих видео или снимках экрана в реальном времени.
Плюсы:
- Может записывать любой источник, подключенный к ПК
- Простой в использовании интерфейс
Минусы:
- Бесплатная версия с водяными знаками
- Доступна только в ОС Windows
В общем, Bandicam простое в использовании, универсальное и легкое программное обеспечение для записи экрана, которое позволяет пользователям с комфортом записывать видео и игровой процесс.Бесплатная версия чрезвычайно ограничена, но зарегистрированная версия предоставляет широкий набор функций, которые можно считать достойными ее цены.
Fluvid
Fluvid — это расширение Google Chrome, которое легко записывает экраны и делает снимки экрана. Он создан для плавного выполнения всего процесса записи, редактирования и совместного использования записей экрана. Он идеально подходит для записи лекций, веб-семинаров, встреч и учебных руководств.
Fluvid доступен как расширение Google Chrome на ряде поддерживаемых устройств.У него есть бесплатная версия, которая позволяет пользователям записывать 50 видео продолжительностью до 1 часа. Пользователи могут экспортировать видео в MP4 без водяных знаков и даже делиться ссылками прямо на любой платформе. Fluvid Pro доступен за 8 долларов в месяц со многими дополнительными функциями, которые оправдывают свою цену.
Fluvid также позволяет пользователям одновременно записывать и транслировать свои экраны и веб-камеры. Пользователи могут создавать аннотации в реальном времени во время записи и потоковой передачи, чтобы создавать эффективные обучающие видеоролики, руководства и многое другое.
Наряду с базовыми инструментами редактирования и аннотации, Fluid имеет функцию, которая позволяет пользователям добавлять настраиваемую кнопку призыва к действию, которая может довольно легко и эффективно генерировать потенциальных клиентов из видео.
Кроме того, после потоковой передачи, записи и редактирования видео их можно передавать по прямым ссылкам или сохранять в виде файлов MP4.
Видео загружаются на панель управления Fluid, в которой легко перемещаться и систематизировать. Загруженные видео, опубликованные по ссылкам, также могут быть защищены паролем.Пользователи могут добавлять метаданные, такие как заголовки, описания, теги и многое другое, используя Fluvid. Видеоплеер Fluvid также позволяет пользователям встраивать видео на любой веб-сайт. Более того, Fluvid позволяет пользователям транслировать и публиковать видео непосредственно на Facebook, YouTube и Twitch.
Плюсы:
- Отличный бесплатный ресурс
- Полезные функции встраивания и обмена
- Потоковая передача на Facebook, YouTube и Twitch
Минусы:
Fluvid — очень полезное расширение Chrome, которое универсально в использовании .Он имеет простые, но удобные функции, которые позволяют пользователям легко создавать, редактировать и публиковать видео. В нем есть базовые инструменты редактирования, но отсутствуют некоторые расширенные функции, доступные в другом программном обеспечении. В общем, это по-прежнему фантастический выбор для пользователей, которые хотят создавать простые практические руководства и делиться ими, а также отправлять видеосообщения с инструкциями.
Free Cam
Free Cam (от iSpring) — это простая, удобная и бесплатная программа для записи экрана для Windows. Он предназначен для пользователей, которые хотят создавать профессиональные видео-уроки, веб-семинары и презентации электронного обучения.Он имеет относительно компактный список функций, которые потребуются пользователям для создания простой, но безупречной видеозаписи.
Free Cam полностью бесплатна и доступна только для Windows. Он может работать в Windows 7, 8 и 10. Free Cam поставляется с версией Pro, которая имеет дополнительные функции и возможности для создания расширенных видео высокого качества.
Бесплатная версия Free Cam ограничена записью видео 760p и экспортом их в виде файлов WMV или загрузкой только на YouTube.Принимая во внимание, что Pro-версия Free Cam позволяет пользователям записывать разрешение 1080p и сохранять видео в виде файлов MP4.
Free Cam позволяет пользователям выбирать настраиваемую область записи на экране, записывать системный звук и голос пользователя, выделять курсор, а также обрезать и обрезать видео. Free Cam также имеет функцию шумоподавления. Пользователи могут регулировать громкость, отключать звук в определенных частях видео и даже добавлять к звуку эффекты постепенного появления и исчезновения звука. После того, как видео записано и отредактировано, его можно экспортировать локально или загрузить прямо на YouTube.
Free Cam имеет ограниченные возможности редактирования, но его пользовательский интерфейс и общая функциональность невероятны, учитывая, что это полностью бесплатное программное обеспечение и позволяет пользователям записывать видео без водяных знаков или ограничения по времени; редкая находка в видеомагнитофонах.
Плюсы:
- Полностью бесплатно, без водяных знаков и ограничений
- Снижение шума
Минусы:
- Ограничено разрешением 760p
- Нет записи с веб-камеры
Free Cam, несомненно, является одним из лучшее доступное бесплатное программное обеспечение для записи видео.Он имеет ряд полезных функций, все они собраны в эстетически приятный и интуитивно понятный пользовательский интерфейс, который делает создание высококачественных видео простой и приятной задачей.
DVDVideoSoft’s Free Screen Video Recorder
DVDVideoSoft Free Screen Video Recorder — это немного устаревшее программное обеспечение, которое можно использовать бесплатно и имеет стандартные функции бесплатного рекордера, без водяных знаков или ограничения продолжительности записи.
DVDVideoSoft Free Screen Video Recorder доступен только для Windows.Он совместим с Windows 10, 8, 7, Vista и XP SP3. Его можно использовать совершенно бесплатно, но с рекламой. Пользователи могут сохранять записи экрана только как файлы MP4, тогда как снимки экрана можно сохранять в форматах BMP, JPEG, GIF, TGA или PNG.
Хотя Free Screen Video Recorder имеет все основные функции, которые требуются программному обеспечению для записи экрана, он выглядит невероятно устаревшим. Его значки и пользовательский интерфейс просто слишком стары, чтобы конкурировать с современным программным обеспечением, которое бесплатное и работает без рекламы.Он также не записывает системные звуки и может записывать только звуки с микрофона, подключенного к устройству.
В нем почти нет функций, кроме базовой обрезки и кадрирования видео.
При этом программное обеспечение позволяет пользователям записывать полноэкранные видео и определенные части экрана.
Плюсы:
Минусы:
- Чрезмерная реклама
- Очень ограниченные возможности
DVDVideoSoft’s Free Screen Video Recorder — один из наименее благоприятных вариантов в этом списке.У него плохой, устаревший интерфейс с крайне ограниченной функциональностью. Тот факт, что его можно использовать бесплатно, омрачен рекламой, которую запускает это программное обеспечение. Есть гораздо лучшие альтернативы для бесплатного средства записи экрана Windows, некоторые из которых мы уже упоминали в этом списке.
CamStudio
CamStudio — еще одно бесплатное программное обеспечение для записи видео с открытым исходным кодом для Windows, которое широко использовалось на протяжении многих лет. Однако теперь он также довольно устарел с точки зрения своих возможностей и функциональности.Это по-прежнему отличный ресурс для простой и бесплатной записи видео и снимков экрана.
CamStudio доступен только для Windows. Он поддерживается в Windows 10, 7, Vista и XP. Хотя программное обеспечение бесплатное, его установщик может попытаться установить нежелательное программное обеспечение, что, очевидно, может разочаровать.
Установка CamStudio включает загрузку установщика CamStudio, а также кодека, доступного на его веб-сайте. Сам этот процесс показывает, сколько лет этому программному обеспечению.
CamStudio имеет очень ограниченные возможности редактирования, но имеет несколько функций записи.Пользователи могут с легкостью записывать видео «картинка в картинке». Он также позволяет пользователям устанавливать переменные выходные размеры для видео, если вы хотите, чтобы файл меньшего размера отправлялся по электронной почте. Его сжатие видео — долгожданная особенность.
Кроме того, CamStudio позволяет пользователям сохранять видео форматы только в формате AVI, который позже также может быть преобразован в формат SWF.
CamStudio также позволяет аннотировать видео с помощью простых объектов и форм, чтобы сделать их более интересными и понятными, но на этом список функций в значительной степени заканчивается.
Кроме этого, CamStudio не имеет инструментов редактирования, а также анимации или добавления текста.
Плюсы:
Минусы:
- Чрезвычайно ограниченные функции
- Очень устаревший пользовательский интерфейс
- Экспорт только в файлы AVI и SWF
CamStudio теперь является устаревшим программным обеспечением, которое больше не может считаться актуальным в сегодняшнем мире. время и возраст. У него просто нет возможности или функций, чтобы конкурировать даже с другим бесплатным программным обеспечением для записи видео.Таким образом, лучше выбрать другое программное обеспечение из этого списка, особенно если вы хотите создавать видео с расширенными возможностями редактирования.
Ezvid
Выпущенная еще в 2011 году, Ezvid является одним из первых бесплатных программ для записи экрана, которые стали доступными. Это также прилично мощный, легкий набор для записи и редактирования с простым пользовательским интерфейсом, ориентированный на геймеров и создателей контента, которые хотят публиковать свои записи на YouTube, не тратя слишком много времени на изучение более сложного программного обеспечения.
Ezvid совместим с Windows, начиная с Windows XP, Vista, 7, 8, 8.1 и 10. Его можно использовать совершенно бесплатно, но он ограничен записью видео с максимальной продолжительностью 45 минут. У него есть несколько полезных функций, которые нравятся геймерам и создателям контента.
Во-первых, Ezvid прост в использовании. У него интуитивно понятный интерфейс, который можно изучить за считанные минуты. Это позволяет пользователям одновременно записывать свои экраны и веб-камеры. Он также поддерживает интерактивные аннотации и рисование на экране.
Кроме того, у Ezvid есть еще несколько весьма полезных функций. Его набор для редактирования позволяет пользователям с легкостью редактировать видео. Они могут эффективно вырезать, кадрировать и обрезать видео. Пользователи также могут добавлять текст в речь и создавать комментарии для записанных видео.
Ezvid также поставляется с подборкой популярных музыкальных треков, которые пользователи могут бесплатно включать в свои видео, что является хорошим преимуществом.
Одна проблема, которая касается геймеров, заключается в том, что они не могут записывать полноэкранный игровой процесс.Это затрудняет использование этого программного обеспечения для большинства игроков и создателей контента, но по-прежнему остается приемлемым вариантом для многих пользователей. Другая потенциальная проблема заключается в том, что он может только напрямую загружать видео на YouTube, поэтому пользователи не могут сохранять свои записи локально.
Плюсы:
- Простой и интуитивно понятный в использовании
- Синтез речи преобразования текста в речь
Минусы:
- Невозможно сохранить записи локально
- Максимальное разрешение записи 720p
Ezvid — другое пример устройств записи экрана, которые раньше были конкурентоспособными, но теперь кажутся менее выдающимися по сравнению с современными вариантами программного обеспечения для записи экрана.Просто есть альтернативы получше.
TinyTake
TinyTake — это относительно простая в использовании программа для записи экрана с эстетически приятным и интуитивно понятным интерфейсом. Он может надежно записывать, редактировать и публиковать видео для пользователей Windows и Mac. У него есть несколько ключевых функций, которые весьма полезны для большинства пользователей. Но у него очень ограниченная бесплатная версия, и он предлагает полный набор функций только для самого дорогого тарифного плана.
TinyTake работает на устройствах Windows и Mac.Бесплатная версия позволяет записывать видео продолжительностью до 5 минут. Только его самый дорогой план Jumbo (который стоит 99,95 долларов в год) может записывать видео продолжительностью до 60 минут. План Jumbo также имеет несколько полезных функций, которых нет в версиях Free, Standard и Plus.
В рамках этого обзора мы обсудим план Jumbo и его особенности. TinyTake позволяет пользователям записывать высококачественные видео и сохранять их прямо в облачной онлайн-галерее TinyTake.
Пользователи также могут получить доступ к галерее через программное обеспечение и загружать другие видео и записи.
Кроме того, TinyTake позволяет пользователям создавать собственные горячие клавиши и ярлыки для определенных функций.
В нем есть все основные инструменты и функции редактирования, включая аннотации, размытие, рисование и многое другое.
Отсутствуют расширенные инструменты редактирования, но большинство пользователей, использующих TinyTake, используют его из-за простоты и легкости использования. TinyTake позволяет пользователям напрямую загружать видео на YouTube одним щелчком мыши, а также позволяет пользователям делиться URL-адресами своих сохраненных видео.
Плюсы:
- Облачное хранилище и программа просмотра файлов
- Интуитивный интерфейс
Минусы:
- Дорогой премиум-план
- Ограниченные возможности редактирования
TinyTake идеально подходит для случайных пользователей, которые хотят простое, но эффективное программное обеспечение для записи видео. Он обеспечивает достойную функциональность и возможности, хотя и по высокой цене. Для тех, кто может позволить себе программное обеспечение и ставит простоту выше расширенных функций редактирования, это может быть лучшим вариантом.Опытным пользователям и создателям контента, которым нужны высококачественные инструменты для редактирования, рекомендуется проверить другое программное обеспечение в этом списке.
iSpring Cam Pro
iSpring Cam Pro позиционирует себя как лучший экранный рекордер для электронного обучения, и вполне может быть именно он. Он имеет фантастические, но простые функции, которые позволяют пользователям создавать профессионально выглядящие лекции, вебинары, учебные пособия по программному обеспечению, обучающие видеоролики и онлайн-курсы. Однако это означает, что он стоит дороже.
iSpring Cam Pro работает только в Windows. Он поддерживает Windows 10, 8.1, 8 и 7. iSpring Cam Pro имеет бесплатную пробную версию, которая предоставляет пользователям бесплатный доступ ко всем своим функциям в течение 14 дней. Пользователи могут воспользоваться его обширными функциями и оптимизированной функциональностью за 227 долларов в год.
iSpring Cam Pro оптимизирован для создания учебных пособий, обучающих видеороликов, учебных пособий, видеороликов электронного обучения, лекций, вебинаров и курсов по программному обеспечению. Это позволяет пользователям записывать весь экран, выбранную область и даже любое окно запущенного приложения.
Программа также записывает кадры «картинка в картинке». Он может записывать голос за кадром и с легкостью добавлять его в видео.
Есть несколько простых аннотаций, которые пользователи могут использовать для выделения областей, добавления текста и предоставления инструкций для удобства просмотра. iSpring Cam Pro также позволяет пользователям добавлять плавные переходы между сценами, чтобы отполировать и улучшить свои видео, особенно если во время записи есть нарезки.
iSpring Cam Pro позволяет пользователям улучшать звук для каждого видео.Пользователи могут регулировать громкость и добавлять эффекты плавного появления и затухания. Подавление шума также может применяться для устранения различных фоновых шумов.
Вы также можете публиковать видеозаписи непосредственно на YouTube или экспортировать видео локально в виде файлов WMV.
Плюсы:
- Полированный аудио- и видеовыход
Минусы:
- Дорогой
- Экспортирует только файлы WMV
- Ограниченные инструменты аннотации
В целом iSpring Cam Pro — надежное программное обеспечение для записывать видео для создания онлайн-курсов, веб-семинаров, практических руководств, руководств по программному обеспечению и многого другого.Он имеет несколько функций, которые делают его подходящим для этой цели, включая аннотации, многодорожечную шкалу времени для редактирования, переходы между сценами и функции полировки звука. Однако, за исключением нескольких инструментов аннотации и анимации перехода, с помощью iSpring Cam Pro не так уж много изюминки можно добавить к их записям. Кроме того, это относительно дорогой вариант по сравнению со многими конкурентами.
My Screen Recorder Pro
My Screen Recorder Pro — это немного устаревшее, но мощное программное обеспечение для записи экрана, которое экспортирует видеофайлы в нескольких форматах и позволяет выполнять базовое редактирование.Его пользовательский интерфейс и общий вид не самые привлекательные, учитывая, что программное обеспечение было выпущено несколько лет назад. Оно старше, чем большинство программ в этом списке, и это видно.
My Screen Recorder Pro доступен только в Windows. Он поддерживается в Windows 10, 8 и 7. Он позволяет пользователям сохранять видео в форматах файлов MP4, AVI, WMV и WebM. Пользователи также могут создавать EXE-файлы, что означает, что пользователи могут создавать самовоспроизводящийся пакет для записанных видео.
My Screen Recorder Pro позволяет пользователям записывать любую область своего экрана и одновременно записывать видео с веб-камеры.Он также имеет несколько других полезных функций, в том числе отслеживание мыши, масштабирование, панорамирование, создание таймлапсов, регулировку разрешения и частоты кадров, добавление водяных знаков, рисование на экране и многое другое.
Записи можно автоматизировать по настраиваемому, предварительно установленному расписанию для наиболее эффективного и регулярного использования.
Плюсы:
- Экспорт видео в форматы AVI, MP4, WMV и WebM
- Запись по расписанию
Минусы:
- Ограниченные возможности редактирования
- Отсутствие анимации и переходов
ScreenFlow ScreenFlow — это просто лучшая программа для записи, редактирования и публикации видео, доступная исключительно для устройств MacOS и iOS.Он имеет набор функций, которые охватывают запись, редактирование и публикацию видео в одном программном обеспечении, и позволяет пользователям Mac с легкостью записывать и создавать профессионально выглядящие видео.
ScreenFlow доступен только в macOS. Он совместим только с macOS Catalina 10.15 и macOS Big Sur. Пользователи также могут подключать устройства iOS к своим ноутбукам Mac и записывать данные с экранов мобильных устройств.
Используя ScreenFlow, пользователи могут записывать видео с качеством Retina на свои устройства Mac.Они могут сохранять видео в ProRes, MP4 и нескольких других форматах файлов. ScreenFlow также позволяет пользователям создавать GIF и анимированные PNG (APNG) из любого видеопроекта в программном обеспечении.
Наряду с широкими возможностями записи и форматирования файлов, ScreenFlow имеет ряд функций, которые позволяют пользователям создавать видео профессионального качества с помощью одного программного обеспечения. Сюда входит запись с дисплеев Retina и с нескольких экранов одновременно.
После того, как видео записаны, их можно мастерски редактировать, используя полный набор инструментов редактирования, доступных в ScreenFlow.Эти инструменты позволяют пользователям включать текст, переходы, анимацию, переводы, аннотации, аннотации от руки, многоканальный звук и многое другое.
Видеопроект можно редактировать в упрощенном виде, как в профессиональном программном обеспечении для редактирования видео, таком как Adobe Premiere или Final Cut Pro.
После того, как видео записаны и отредактированы, их можно напрямую опубликовать на нескольких веб-сайтах, включая YouTube, Vimeo, Imgur и другие. Пользователи также могут получить доступ к обширной библиотеке изображений, видеоклипов, анимации, текстов и других материалов для своих видео через встроенную библиотеку ScreenFlow.
Эти функции продаются по солидной цене в 149 долларов, что определенно может стоить того для правильных пользователей.
Плюсы:
- Набор для записи, редактирования и публикации
- Мощные инструменты редактирования
- Обширная поддержка форматов файлов и возможности публикации
Минусы:
В общем, ScreenFlow — это потрясающее программное обеспечение, которое сочетает в себе Запись видео профессионального качества, редактирование видео и публикация в одном удобном пакете.Он доступен по повышенной цене, но с учетом предлагаемых функций он вполне может стоить того для тех людей, которые предпочли бы записывать, редактировать и публиковать все с помощью одного программного обеспечения.
Flashback
Flashback — это относительно простой, но многофункциональный экранный рекордер с множеством функций, которые позволяют пользователям снимать, редактировать и публиковать видео. Его интуитивно понятный пользовательский интерфейс прост в использовании и изучении, что позволяет чрезвычайно просто создавать высококачественные учебные пособия, обучающие видеоролики, инструкции и многое другое.
Flashback работает только в ОС Windows и поддерживает Windows 10, 8 и 7. Он может записывать видео высокого качества и экспортировать их в форматах MP4, AVI, GIF и т. Д. Пользователи также могут напрямую обмениваться записанными и отредактированными видео прямо на YouTube.
Flashback позволяет пользователям снимать экран рабочего стола несколькими способами. Это также позволяет им одновременно записывать данные с веб-камеры и микрофона. Более того, пользователи могут даже записывать сразу несколько дисплеев, что является уникальной функцией.
Также можно установить расписание записи, и программное обеспечение будет следовать ему для автоматической записи видео. После того, как видео записаны, они попадают в набор для редактирования Flashback, который предлагает множество инструментов для редактирования. Пользователи могут обрезать отснятый материал, увеличивать и уменьшать масштаб, размывать объекты, добавлять изображения, выделения, подписи, текст, применять переходы, добавлять собственные водяные знаки и многое другое.
Пользователи Flashback могут также добавлять аудио и музыку к своим видео, а шкала времени редактирования этого продукта значительно упрощает и повышает эффективность процесса редактирования.
Когда видео готово, их можно экспортировать в файлы нескольких форматов локально или напрямую загрузить на YouTube.
Плюсы:
- Запись с нескольких мониторов
- Запись по расписанию
- Возможные инструменты редактирования
Минусы:
Flashback — это простое в использовании программное обеспечение, ориентированное на людей, которые не слишком разбираются в технологиях. Он позволяет пользователям относительно легко создавать учебные пособия, руководства и обучающие видеоролики.Его функции помогают каждому пользователю создавать высококачественные видео без необходимости изучать расширенное программное обеспечение для редактирования.
AceThinker Screen Grabber Premium
AceThinker Screen Grabber Premium предоставляет исчерпывающий список функций для повседневной записи экрана и очень прост в использовании и изучении. Новые пользователи могут быстро привыкнуть к его функциям и с легкостью могут записывать и редактировать высококачественные видео. Его дружелюбный интерфейс понравится всем пользователям.
AceThinker Screen Grabber Premium доступен для устройств Windows и Mac и поддерживается в Windows 10, 8.1, 8 и 7, а также в Mac OS X 10.10 и выше. Это программное обеспечение поддерживает несколько форматов, включая MP4, WMV, MOV, AVI, M4V, F4V и TS. Программное обеспечение доступно бесплатно для записи длительностью до 3 минут, но также имеет платную версию с неограниченной записью, дополнительными инструментами редактирования и функциями.
AceThinker Screen Grabber Premium — это мощный инструмент для записи и редактирования видео, который лучше всего подходит для создания контента.Программное обеспечение позволяет пользователям записывать видео в разрешении 4K со скоростью до 50 кадров в секунду. Он также позволяет настраивать параметры захвата экрана и позволяет пользователям отдельно записывать веб-камеры.
Кроме того, AceThinker Screen Grabber Premium также имеет запланированную запись.
Многие пользователи были бы более чем счастливы использовать встроенные инструменты редактирования для создания привлекательных видеороликов профессионального качества. Платная версия включает в себя несколько дополнительных функций, таких как аннотации в реальном времени, эффекты мыши и многое другое.
Плюсы:
- Запись 4K при 50 кадрах в секунду
- Инструменты редактирования и аннотации в реальном времени
- Поддержка нескольких форматов выходного видео
Минусы:
- Очень ограниченная бесплатная версия
В целом, AceThinker Screen Grabber Premium — беспроигрышный вариант для обычного пользователя. В нем достаточно функций для создания основных видеороликов, руководств и многого другого, а также для записи и аннотирования собраний, вебинаров и онлайн-лекций.Его цена может быть немного высокой из-за его набора функций, но этого достаточно, чтобы сделать сокращение.
MadCap Flare
MadCap Flare — это в первую очередь профессиональный набор для разработки и публикации. Он помогает компаниям проектировать, разрабатывать и предоставлять учебные материалы, помощь в техническом обучении, онлайн-документацию и многое другое. Запись и редактирование экрана — лишь небольшая часть этого продукта.
MadCap Flare доступна в Windows. У него есть 30-дневная бесплатная пробная версия, после которой пользователям придется платить 149 долларов в месяц.Это очень дорогое удовольствие, но оно того стоит для правильных вариантов использования и компаний.
Этот параметр может записывать весь экран или выбранные области, однако программное обеспечение не может записывать кадры с веб-камеры, что может не подходить для некоторых.
MadCap Flare предоставляет ряд мощных и творческих инструментов редактирования, которые включают в себя базовые, такие как обрезка, обрезка, масштабирование, а также более продвинутые, такие как переходы, стрелки, выноски, анимированные поля ввода и многое другое.
Пользователи могут экспортировать видео непосредственно на YouTube или Vimeo или даже экспортировать их локально как фильмы в формате HTML5 и PDF.
Обратной стороной MadCap Flare является сложность использования. Пользователи могут часами пытаться изучить это программное обеспечение самостоятельно, но они могут не продвинуться так далеко. По сути, необходимо смотреть учебные пособия или иметь личного наставника, чтобы научиться использовать MadCap Flare в полной мере.
Плюсы:
- Потрясающая функциональность
- Мощные инструменты редактирования
Минусы:
- Очень дорогой месячный план
- Трудно изучить
Для тех, кто может использовать истинный потенциал программного обеспечения , MadCap Flare — отличный выбор.Он включает запись и захват экрана в мощный пакет, который позволяет создавать профессиональные высококачественные видео и руководства. Однако между ценой и UX он имеет тенденцию привлекать ограниченную нишу профессионалов и компаний.
recordMyDesktop
recordMyDesktop — это бесплатное приложение для записи экрана с открытым исходным кодом для Linux. Он имеет самые основные функции с минимальными опциями. Он очень устарел с непривлекательным пользовательским интерфейсом.
recordMyDesktop доступен только в Linux и GNU.Он написан на Python и предлагает возможность записывать аудио как файлы OGA и видео как файлы OGV.
Программное обеспечение очень легкое и простое, поскольку оно предоставляет очень ограниченные возможности. Например, в recordMyDesktop нет инструментов редактирования. Пользователи не могут даже обрезать и изменять видео. Есть варианты выбора областей и окон для записи, но запись с веб-камеры также невозможна. recordMyDesktop обеспечивает неограниченную запись без водяных знаков на видео.
Плюсы:
Минусы:
- Очень непривлекательный дизайн
- Нет функций, кроме базовой записи
recordMyDesktop — это приложение, которое вы, вероятно, решите использовать в наши дни, особенно с учетом количества доступно другое гораздо более продвинутое и эстетичное программное обеспечение для записи экрана. recordMyDesktop — это пережиток прошлого, и его следует оставить там. В этом списке пользователи могут найти гораздо лучшие альтернативы.
SimpleScreenRecorder
SimpleScreenRecorder — еще одно бесплатное программное обеспечение для записи экрана с открытым исходным кодом на базе Linux.У него больше функций, чем у пары других бесплатных программ для записи на Linux, но оно все еще устарело и не имеет эстетичного дизайна.
SimpleScreenRecorder доступен практически на любом устройстве Linux. Это совершенно бесплатно и без рекламы. Он имеет базовый набор функций, необходимый для любого устройства записи с экрана; он позволяет пользователям записывать весь экран или выбирать его части для записи самих себя.
SimpleScreenRecorder, как следует из названия, довольно интуитивно понятен в использовании.Пользовательский интерфейс обычно прост для понимания, и в программное обеспечение не так много сложных функций. Пользователи могут записывать приложения OpenGL, чего не могут сделать некоторые другие программы, упомянутые в этом списке.
Существует несколько настраиваемых параметров для пользователей, и SimpleScreenRecorder позволяет пользователям экспортировать файлы в нескольких форматах. Однако программное обеспечение не может записывать кадры с веб-камеры, делать снимки экрана, и в его функции отсутствуют какие-либо инструменты редактирования.
Объем его функций ограничен приостановкой и возобновлением видеозаписи и потоковой передачи видео в реальном времени.
Плюсы:
- Запись OpenGL для игр
Минусы:
- Нет инструментов для редактирования
- Нет функции скриншота
- Отсутствует запись с веб-камеры
В целом, SimpleScreendatedRecorder является программным продуктом. даже для устройств Linux с очень ограниченными функциями. В 2021 году большинству новичков будет неудобно из-за такой плохой доступности функций в программном обеспечении для записи экрана. Таким образом, было бы уместно рассматривать SimpleScreenRecorder как некогда достойную программу, которая просто не адаптировалась к временам.
Apowersoft Free Online Screen Recorder
Apowersoft Free Online Screen Recorder — впечатляющее программное обеспечение благодаря своим функциям и функциям, доступным бесплатно. Он довольно прост в использовании и больше всего подходит для создания учебных пособий по программному обеспечению и обучающих видео.
Apowersoft Free Online Screen Recorder работает как веб-инструмент. Пользователи должны посетить его веб-сайт, нажать «Начать запись» и выполнить несколько простых шагов, чтобы начать запись в течение минуты.Это простой процесс, который позволяет пользователям создавать неограниченное количество бесплатных видеозаписей, не загружая дорогостоящее и ресурсоемкое программное обеспечение. Пользователи могут сохранять видео как файлы MP4, WMV, AVI, FLV, MPEG, VOB, ASF и GIF.
Используя это программное обеспечение, пользователи могут запустить программу запуска и начать запись практически мгновенно. Вы можете выбрать один из нескольких вариантов записи, включая запись видео с веб-камеры.
Программное обеспечение также позволяет пользователям редактировать скринкасты в режиме реального времени.Пользователи могут добавлять текст, линии, выноски и другие базовые элементы, чтобы сделать свои видео более интересными.
Видео можно легко экспортировать в файлы нескольких форматов или напрямую загрузить на YouTube, Vimeo, Google Drive и Dropbox. Программа также может загружать на свой накопитель видео и снимки экрана.
Плюсы:
- Живые аннотации
- Легкое веб-программное обеспечение
- Бесплатная неограниченная запись без водяных знаков
Минусы:
- Меньшее количество опций в устройствах Mac
В целом, Apowers Free Online Screen Recorder — это интересное сочетание других доступных опций записи экрана.Он обеспечивает достойный баланс между легкостью, эстетикой и функциональностью. Тот факт, что он поставляется с несколькими расширенными функциями редактирования, такими как живые аннотации и загрузка видео в облако, впечатляет для этого программного обеспечения.
AceThinker Online Screen Recorder
AceThinker Online Screen Recorder — еще одна версия программного обеспечения для записи экрана в Интернете. Он предоставляет пользователям возможность записывать изображения с экранов с помощью легкого программного обеспечения, не требующего больших ресурсов.Этот онлайн-рекордер экрана позволяет пользователям записывать свои экраны несколькими способами, записывать аудио, а также записывать кадры с веб-камеры.
Поскольку AceThinker Online Screen Recorder — это веб-инструмент, он не занимает места на устройстве пользователя постоянно. Он запускается из браузера, и в считанные секунды пользователи готовы с легкостью записывать данные со своих экранов. Видеозаписи можно сохранять в форматах AVI, MOV, WMV, MP4, GIF и т. Д.
После запуска Online Screen Recorder пользователи могут записывать весь экран, часть экрана или веб-камеру.Системный звук и звук с микрофона также можно записывать и добавлять к видео.
Существует несколько параметров редактирования в реальном времени, которые позволяют пользователям добавлять заметки, текст, изображения, формы, линии и рисунки на свои экраны во время записи высококачественного видео.
В этом программном обеспечении нет расширенных инструментов редактирования, что может не сделать его подходящим для опытных пользователей и создателей контента.
Пользователи могут сохранять видео в различных форматах или публиковать и сохранять видео на YouTube, Dropbox, Google Диске и Vimeo.
Плюсы:
- Полноэкранная запись и веб-камера
- Редактирование в реальном времени
- Возможность экспорта в различные форматы
Минусы:
- Нет расширенных инструментов редактирования
AceThinker Online Screen Recorder — отличный выбор для случайных пользователей, которые просто хотят записать одно или два видео, а затем удалить программное обеспечение. Этот инструмент позволяет запускать программное обеспечение всякий раз, когда вы хотите его использовать, а затем не беспокоиться об удалении программы.Думайте об этом как об одноразовой программе для записи видео с экрана. Он делает все свои основы правильно и интуитивно прост в использовании. Что не нравится?
Преемник Wondershare Filmora Screen, Wondershare DemoCreator — фантастическое программное обеспечение для геймеров, создателей контента и создателей учебных пособий. Он предлагает профессиональные инструменты для записи и редактирования с обширными эффектами, которые могут поднять видео на совершенно новый уровень. Это один из лучших доступных средств записи экрана с полным набором функций.
Wondershare DemoCreator доступен для Windows и MacOS. У него есть бесплатная пробная версия, в которой есть все доступные функции, но созданные видео снабжены водяными знаками. Платные планы DemoCreator тоже не такие уж и дорогие. Годовой план стоит 39,99 долларов, а бессрочный — всего 59,99 долларов. Совершенно верно.
Wondershare DemoCreator предлагает удивительный набор функций. Начнем с того, что пользователи могут записывать видео со скоростью до 120 кадров в секунду в разрешении 4K, что абсолютно фантастично для геймеров.Пользователи могут записывать что угодно на свой экран, а также веб-камеру и звук.
Набор для редактирования DemoCreator также чрезвычайно мощный. Это позволяет пользователям редактировать видео и аудио отдельно для получения наилучших результатов. Пользователи могут улучшать свои видео с помощью широкого спектра визуальных эффектов, включая эффекты зеленого экрана, переходы, масштабирование и панорамирование, а также другие параметры анимации и текста.
Wondershare DemoCreator также предлагает распознавание лиц AI, которое позволяет пользователям улучшать лица.Динамические стикеры, эффекты курсора, эффекты движения и некоторые другие эффекты также могут быть забавными дополнениями, чтобы сделать видео популярными.
Плюсы:
- 120 кадров в секунду 4K-запись
- Мощный набор для редактирования
- AI-распознавание лиц
Минусы:
- Может повлиять на производительность в играх
Wondershare DreamCreator — один из лучших программные пакеты для записи и редактирования, доступные в этом списке. Он имеет обширные функции с эстетически приятным пользовательским интерфейсом.Он идеально подходит для записи игрового процесса, руководств, практических руководств и всего остального. Это также довольно доступно, учитывая предлагаемые функции и возможности.
Ноутбуки HP, сенсорные ПК и моноблоки — Устранение неполадок веб-камеры (Windows 7)
Ваша веб-камера должна быть выбрана в качестве устройства видеозахвата в программном обеспечении веб-камеры. Если на компьютере имеется несколько источников видеовхода, программное обеспечение веб-камеры может быть подключено не к веб-камере, а к чему-то другому.
Чтобы выбрать веб-камеру в качестве источника видео, откройте программное обеспечение веб-камеры и найдите видеокамеру, источник видео или заголовок видео в свойствах или настройках программного обеспечения.Вот несколько распространенных примеров выбора веб-камеры в качестве источника видео:
Заметка:Имя вашей веб-камеры отображается как USB-видеоустройство, веб-камера HP, камера USB 2.0, веб-камера HP Pavilion или что-то подобное. Если вы не знаете имя, выберите имя, чтобы увидеть, отображается ли видео. Если нет, попробуйте выбрать другие названия видеоустройств, пока не увидите в окне видео с дисплея веб-камеры.
Использование веб-камеры с Cyberlink YouCam
Чтобы использовать веб-камеру с Cyberlink YouCam, выполните следующие действия:
- В YouCam щелкните значок «Настроить».
Выберите имя своей веб-камеры в раскрывающемся списке «Устройство захвата».
Нажмите OK, чтобы подтвердить выбор. Закройте и перезапустите приложение YouCam, чтобы просмотреть изображение.
Использование веб-камеры в Skype
Чтобы использовать веб-камеру в Skype, выполните следующие действия:
Заметка:Эти шаги относятся к Skype версии 5. Версия на вашем компьютере может быть другой.
В Skype щелкните Инструменты, а затем щелкните Параметры.
Щелкните Параметры видео в левой части страницы.
Выберите имя своей веб-камеры из списка Выберите веб-камеру .
Когда видео отобразится на панели, щелкните Сохранить.
Использование веб-камеры с Windows Live Messenger
Чтобы использовать веб-камеру с Windows Live Messenger, выполните следующие действия:
В Live Messenger щелкните значок стрелки на панели инструментов Windows Live Messenger.
Щелкните «Инструменты», затем щелкните «Настройка аудио и видео».
Щелкните Далее.
Выберите имя вашей веб-камеры из раскрывающегося списка.
Нажмите Готово.
Видео должно отображаться после выбора веб-камеры в качестве источника. Если нет, переходите к следующему шагу.
Все еще используете Windows 7? Эти советы по безопасности защитят ваш ноутбук теперь, когда поддержка прекратилась
Пользователи Windows 7 должны предпринять несколько дополнительных шагов для защиты своего компьютера, поскольку Microsoft больше не поддерживает его.
Сара Тью / CNETЕсли вы используете ноутбук или настольный компьютер Microsoft под управлением Windows 7, ваша безопасность, к сожалению, устарела. Microsoft официально прекратила поддержку этой операционной системы в январе 2020 года, что означает, что компания больше не предлагает техническую помощь или обновления программного обеспечения для вашего устройства, включая обновления безопасности и исправления.
Этот шаг стал частью запланированных усилий по поэтапному отказу от программного обеспечения Windows 7 и миграции пользователей Windows на Windows 10, более свежую версию операционной системы вашего ноутбука, которая будет получать все исправления безопасности и обновления Microsoft.
(Если вы являетесь пользователем Windows 8.1, вам пока не о чем беспокоиться — расширенная поддержка этой ОС не закончится до января 2023 года.)
Будьте в курсе последних новостей Microsoft, а также обзоров и советов по ПК с Windows.
Чтобы снизить риск заражения вредоносным ПО из-за потенциальных недостатков и лазеек в программном обеспечении, Microsoft рекомендует либо обновить текущее устройство до Windows 10 (это можно сделать бесплатно), либо купить новый компьютер с Windows 10.Но если вы действительно хотите продолжать работать с Windows 7 по какой-либо причине, вы можете сделать несколько вещей, чтобы обеспечить максимальную безопасность неподдерживаемой ОС до тех пор, пока вы так или иначе не обновитесь до Windows 10.
Регулярно обновляйте антивирусное программное обеспечение
Windows 7 действительно имеет некоторые встроенные средства защиты, но вы также должны иметь какое-то стороннее антивирусное программное обеспечение, чтобы избежать атак вредоносных программ и других проблем, тем более что почти все жертвы Массовую атаку вымогателя WannaCry совершили пользователи Windows 7.Хакеры, вероятно, будут охотиться за компьютерами с Windows 7 еще чаще, поскольку поддержка Microsoft прекратилась.
По данным независимого исследовательского института ИТ-безопасности AV-Test, большинство основных производителей антивирусов еще не прекращают поддержку устройств с Windows 7. К ним относятся Symantec / NortonLifeLock, Bitdefender и Trend Micro, которые CNET также рекомендует для антивируса Windows 10.
Подробнее: Все, что вам нужно знать о Windows 10, теперь, когда поддержка Windows 7 превышает
Сейчас играет: Смотри: Как делать скриншоты Windows 10
2:04
Удалите ненужные приложения и файлы
Избавление от старых или неиспользуемых приложений и файлов может помочь снизить ваши шансы на нарушение конфиденциальности.Чтобы сократить ваши программы, перейдите в Пуск> Панель управления> Программы> Программы и компоненты . Выберите любые программы, которые хотите удалить, и нажмите Удалить . Есть несколько способов просмотреть ваши файлы, но один из них — это перейти в Пуск> Компьютер> Библиотеки . Оттуда выберите, хотите ли вы просмотреть документы, изображения, музыку или видео, и при необходимости удалить файлы.
Внесение приложений в белый список
Чтобы предотвратить запуск вредоносного программного обеспечения и неутвержденных программ на вашем компьютере с Windows 7, вы можете занести в белый список приложения, которые считаете безопасными, блокируя другие (чтобы ваше банковское приложение не запускалось, пока вы находитесь в кафе , Например).
Чтобы внести приложения в белый список, выберите Пуск> Панель управления> Система и безопасность . В разделе Брандмауэр Windows щелкните Разрешить программу через брандмауэр Windows . Вы увидите список своих программ и сможете установить флажок для общедоступной или частной сети. Это определит, какие приложения могут работать в сети какого типа. Нажмите ОК, чтобы сохранить настройки.
Сейчас играет: Смотри: Осеннее обновление Windows 10 2020: вот что нового
2:46
Изучите фишинговые атаки и атаки программ-вымогателей
Основные передовые методы кибербезопасности могут иметь большое значение для защиты от атак.Всегда избегайте открытия писем, ссылок и вложений от людей, которых вы не знаете, и внимательно проверяйте адреса электронной почты отправителей, чтобы убедиться, что они действительно те, кем они себя называют.
Щелчок по вредоносной ссылке или вложению может заразить ваш компьютер вирусом или заблокировать доступ к файлам до тех пор, пока вы не внесете плату с помощью программы-вымогателя. Включение двухфакторной аутентификации — которая добавляет еще один уровень защиты вместо простого пароля — для всех ваших учетных записей — еще один важный шаг, который необходимо предпринять, чтобы предотвратить взлом.
Сейчас играет: Смотри: Windows 10: возможности, которые можно попробовать прямо сейчас
1:53
Инвестируйте в VPN
Виртуальная частная сеть (VPN) — это инструмент, который создает частную безопасную сеть между вашим устройством, подключенным к Wi-Fi, и веб-сайтами, которые вы просматриваете, скрывая вашу активность и обеспечивая частное соединение.VPN — отличный вариант для машины с Windows 7, потому что он будет хранить ваши данные в зашифрованном виде и поможет защитить от хакеров, взломавших ваши учетные записи, когда вы используете свое устройство в общественном месте.
Просто убедитесь, что вы всегда избегаете бесплатных VPN. Чтобы получить еще немного совета, вот три функции, на которые следует обратить внимание, чтобы определить хороший VPN, и каталог CNET с лучшими доступными VPN.
Используйте менеджер паролей
Поскольку использование компьютеров с Windows 7 теперь сопряжено с повышенными рисками безопасности, повторное использование паролей больше не поможет.Приобретите менеджер паролей, который поможет вам создавать надежные уникальные пароли для каждой учетной записи и отслеживать их. CNET рекомендует несколько вариантов: LastPass и 1Password. Вот лучшие менеджеры паролей на 2021 год и способы их использования.
Изолируйте машину от Интернета и заблокируйте порты USB
Это довольно сложно, но для более полной защиты компьютера вам придется изолировать его от Интернета и избегать использования портов USB. Однако это, вероятно, сделает вашу машину менее полезной и, возможно, непригодной для использования, — сказал аналитик Gartner Стив Клейнханс.
В конечном счете, невозможно полностью защитить неподдерживаемую машину, сказал Клейнханс. «Вам необходимо тщательно оценить, лучше ли потратить ваши усилия и деньги на модернизацию до Windows 10, а не на поддержку устаревшей платформы», — добавил он.
Logitech Capture Программное обеспечение для записи и потокового видео
Logitech Capture Программное обеспечение для записи и потокового видеоIE8 / IE9 / IE10 больше не поддерживается.Пожалуйста, используйте более современный браузер для просмотра нашего сайта.
{{{title}}}
{{{description}}}
{{/каждый}} {{/ grouped_each}}Результатов не найдено
Ничего не найдено: «»
Повторите попытку
ФОНАРИ, КАМЕРА, ЗАХВАТ
Logitech Capture делает создание контента с помощью веб-камеры простым, быстрым и интуитивно понятным.
УНИВЕРСАЛЬНОЕ СОЗДАНИЕ КОНТЕНТА
Подключайтесь, записывайте и делитесь. Начните запись высококачественного видеоконтента сразу после подключения новой веб-камеры. Logitech Capture позволяет легко поделиться своим увлечением со всем миром.
ЗАПИСЬ ИЗ НЕСКОЛЬКИХ ИСТОЧНИКОВ
Записывайте с двух веб-камер, рабочего стола или окна приложения и легко переключайтесь между шестью различными сценами, такими как картинка в картинке или бок о бок.
СОЗДАТЬ ВЕРТИКАЛЬНОЕ ВИДЕО ДЛЯ МОБИЛЬНОГО ПРОСМОТРА
Запись видео в формате 9:16 по вертикали для оптимального просмотра на мобильных телефонах и в сообщениях в социальных сетях.
ТРАНСЛЯЦИЯ СЕБЯ
Добавьте Logitech Capture в качестве источника камеры на свои любимые потоковые платформы, такие как YouTube, Facebook Live или Twitch, с помощью Open Broadcaster Software (OBS) или XSplit.
НАЛОЖЕНИЯ ЖИВЫХ ТЕКСТОВ
Персонализируйте свой видеоконтент с помощью наложения текста в реальном времени. Выбирайте из множества стилей шрифтов, цветов и фона, чтобы легко настроить свое экранное имя и сообщения для поклонников.
СТУДИЯ УПРАВЛЕНИЯ
Быстро применяйте фильтры, переходы и границы для персонализации вашего контента и используйте мощные элементы управления, такие как Chroma Key, чтобы удалить фон для еще большей полировки.Выберите для работы светлый или темный режим, чтобы соответствовать освещению в вашем творческом пространстве.
НАСТРОЙКА КАМЕРЫ
Выберите поле обзора, соотношение сторон и разрешение записи. Дополнительные параметры позволяют настраивать баланс белого, автофокус и частоту кадров.
Создайте идентификатор Logitech ID, чтобы сохранить все настройки Logitech Capture в профиле.Сохраните до шести профилей для удобного переключения между сеансами.
КАК ВИДЕО
0:36 Многокамерная потоковая передачаУзнайте, как быстро настроить несколько камер, а затем выбрать идеальную компоновку для создания потрясающего видеоконтента, как профессионал.
ПОТОКОВЫЙ УРОВЕНЬ
Готовы к потоковой передаче нового уровня? Используйте Logitech Capture вместе с одним из наших рекомендованных партнеров для получения еще более продвинутых решений.
Технические характеристики и подробности
Системные требования
macOS ® 11 (Big Sur на Intel)
macOS 10.15.X
macOS 10.14.X
Windows ® 10В настоящее время доступно на английском, немецком, французском, итальянском, голландском, испанском, китайском (упрощенном и традиционном), японском, датском, русском, финском, греческом, норвежском, польском, португальском (Бразилия и Португалия), шведском и корейском языках.
РЕКОМЕНДУЕМЫЕ ТЕХНИЧЕСКИЕ ХАРАКТЕРИСТИКИ КОМПЬЮТЕРА
Технические характеристики
ПОДДЕРЖИВАЕМЫЕ ВЕБ-КАМЕРЫ:
C920 HD PRO
C920s HD PRO
1080P PRO STREAM
C922 PRO STREAM
C922X PRO STREAM
STREAMCAM
STREAMCAM PLUS
BRIO 4K PRO
BRIO STREAM
C930e

 (Если пункт Другие программы не отображается или требуемая программа отсутствует в списке, нажмите кнопку Обзор, найдите нужную программу и нажмите кнопку Открыть. Если другие программы для открытия этого типа файла или протокола не установлены, выбор будет ограничен.)
(Если пункт Другие программы не отображается или требуемая программа отсутствует в списке, нажмите кнопку Обзор, найдите нужную программу и нажмите кнопку Открыть. Если другие программы для открытия этого типа файла или протокола не установлены, выбор будет ограничен.)




 4 или более поздней версии
4 или более поздней версии