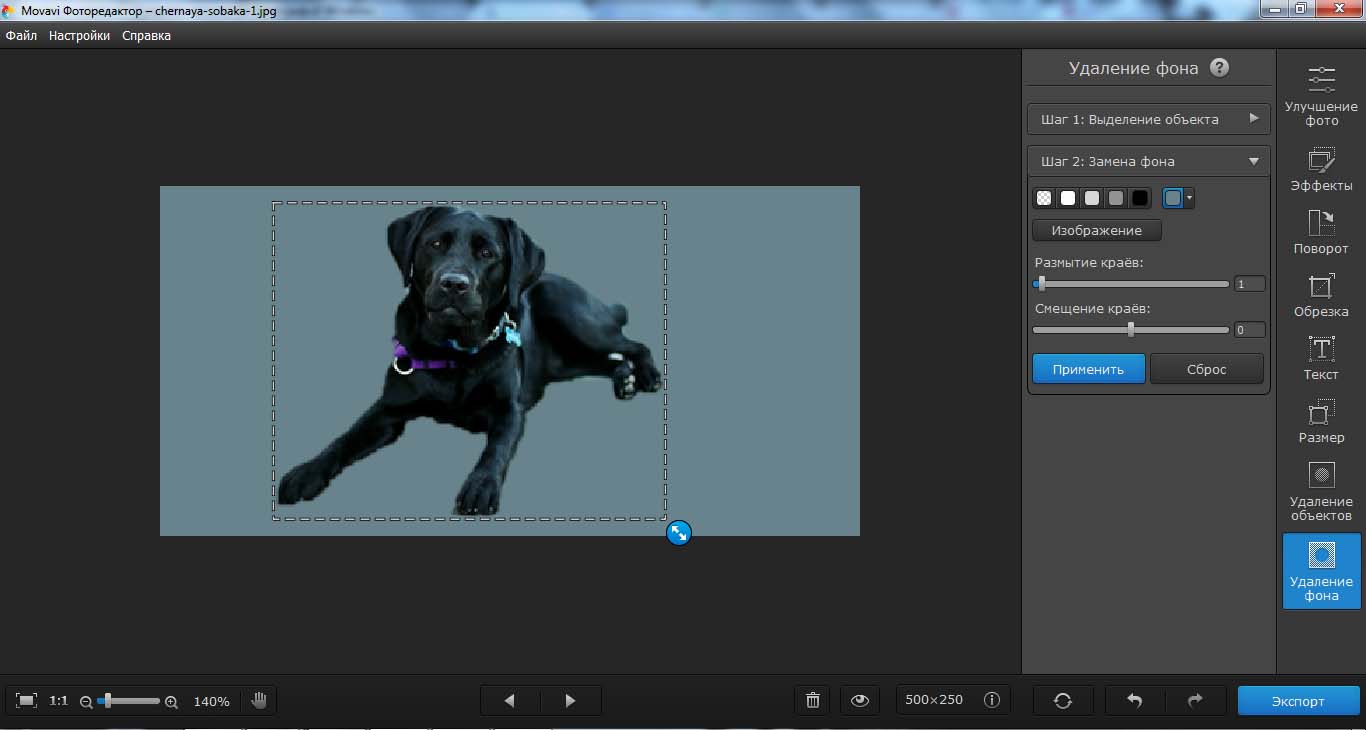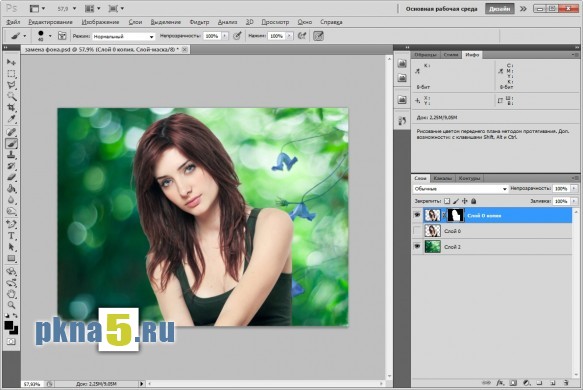Списки программ для обрезки фотографий
Если размер картинки не соответствует необходимому формату, его всегда можно изменить с помощью специального софта. Большинство подобных программ имеет и другие инструменты, которые предназначены для редактирования изображений. В статье будут рассматриваться несколько приложений, которые без каких-либо проблем обрезают фото до любого нужного размера.
Как обрезать картинку
В интернете множество программ, предназначенных для редактирования изображений. Некоторые из них распространяются на бесплатной основе, а на другие придется приобретать подписку. Обрезка – стандартный инструмент, который присутствует практически в любом специализированном ПО, поэтому подобрать утилиту под свои потребности будет достаточно просто.
Обрезка фотографий
Название приложения прекрасно говорит о его предназначении. С помощью этого софта можно изменять размер картинок, использовать определенные шаблоны и вручную указывать необходимые параметры обрезки.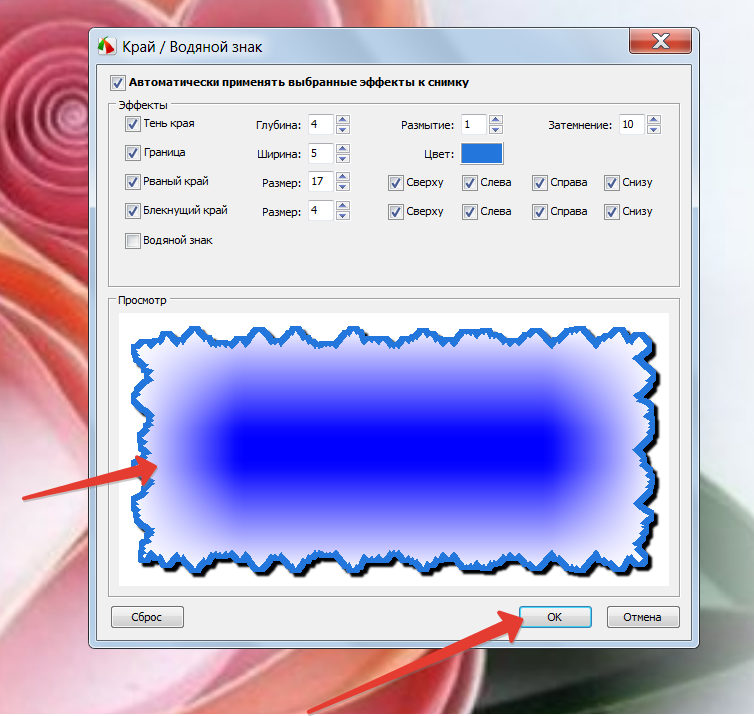 Интерфейс редактора достаточно прост и не вызовет сложностей даже у неопытного пользователя. Работа осуществляется в одном окне, а все доступные инструменты отображаются в меню справа.
Интерфейс редактора достаточно прост и не вызовет сложностей даже у неопытного пользователя. Работа осуществляется в одном окне, а все доступные инструменты отображаются в меню справа.
Программа не предназначена для одновременной работы с несколькими изображениями, поэтому использовать ее как полноценный графический редактор не получится. Единственная возможность ускорить процесс работы с фото – использование готовых шаблонов. Пользователь может задать определенные настройки для какой-либо картинки, после чего применять эти же параметры для других изображений.
Paint.NET
Эта программа представляет собой улучшенную версию стандартного инструмента Виндовс. Последние нововведения позволили использовать приложение как полноценный редактор, так как разработчики предусмотрели множество полезных инструментов. И, естественно, утилита идеально подходит для обрезки изображений.
С помощью этого софта можно работать со слоями, но пользователю не доступна загрузка одновременно нескольких фотографий. С изображениями придется работать в порядке очереди, редактируя каждое из них отдельно. В приложении предусмотрена функция пропорционального изменения размера картинки, которая в некоторых ситуациях попросту незаменима.
С изображениями придется работать в порядке очереди, редактируя каждое из них отдельно. В приложении предусмотрена функция пропорционального изменения размера картинки, которая в некоторых ситуациях попросту незаменима.
Picasa
Производителем этой утилиты является известная компания Гугл, что уже говорит о качестве этого приложения. Программа позволяет не только просматривать изображения, а и работать с социальными сетями. Софт умеет распознавать лица пользователей и предоставляет юзерам множество инструментов для редактирования картинок.
Интересной особенностью этого ПО является функция сортировки фото. Она помогает расположить все изображения согласно определенным критериям, выбранным пользователем. Этот инструмент помогает быстро открывать картинки, даже если фотографии расположены в разных каталогах на компьютере.
PhotoScape
Эта программа имеет достаточно внушительный функционал, что позволяет использовать ее для редактирования изображений различной сложности.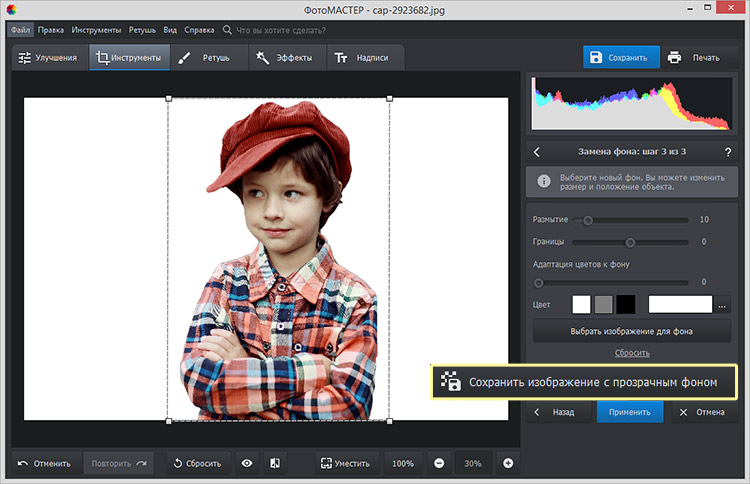 Здесь есть все необходимые инструменты для обрезки картинок, а так же присутствует опция комплексного редактирования, что помогает в работе с большими пакетами файлов. Пользователю достаточно установить определенные параметры, после чего приложение автоматически подгонит фото под нужные критерии.
Здесь есть все необходимые инструменты для обрезки картинок, а так же присутствует опция комплексного редактирования, что помогает в работе с большими пакетами файлов. Пользователю достаточно установить определенные параметры, после чего приложение автоматически подгонит фото под нужные критерии.
Разработчики предусмотрели в утилите специальную функцию, которая направленна на создание анимаций. Инструмент весьма прост в использовании, поэтому его быстро сможет освоить даже начинающий пользователь. Приложение является полностью бесплатным, а загрузить его можно непосредственно с официального сайта производителя.
Resize Images
Этот софт идеально подходит именно для обрезки изображений, так как другие функции в программе попросту не предусмотрены. В утилите присутствует возможность комплексной работы с фото. Пользователю необходимо определить папку с изображениями, а все остальные манипуляции утилита проделает автоматически. В редакторе можно определять ограниченное количество настроек, среди которых ширина, высота и 2 варианта обработки картинки.
Разработчики приложения прекратили работу над своим продуктом, поэтому маловероятно, что со временем появится какой-либо дополнительный функционал. Но с обрезкой фотографий редактор справляется без проблем.
Photo Editor
С помощью этой программы можно заниматься полноценным редактированием фотографий, так как функционал софта позволяет изменять сотни различных параметров. Пользователь может менять цвет, габариты, применять различные эффекты и многое другое. При желании можно несколько отредактировать фото, сделав из портрета настоящую карикатуру. В приложении предусмотрена функция комплексного редактирования, что позволяет работать одновременно со многими картинками.
В утилите присутствуют инструменты, которые позволяют изменять цвет, уровень горизонта, удалять на фото красные глаза, и даже корректировать резкость. Софт можно использовать полностью бесплатно, но, к сожалению, в нем отсутствует русскоязычный перевод.
GIMP
Приложение представляет собой качественный графический реактор, в котором предусмотрено множество инструментов для обработки картинок.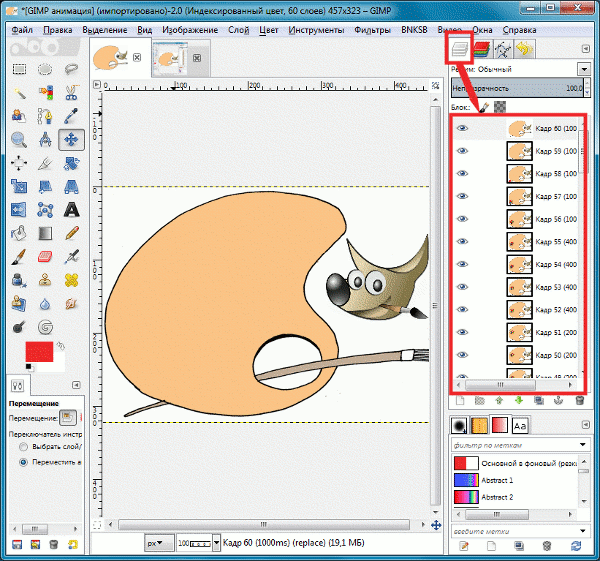 Утилита подойдет как начинающим пользователям, так и профессиональным редакторам. Программа позволяет создавать сложные проекты, так как присутствует возможность работать со слоями.
Утилита подойдет как начинающим пользователям, так и профессиональным редакторам. Программа позволяет создавать сложные проекты, так как присутствует возможность работать со слоями.
В утилите можно обрезать изображения, но это не основная функция этого ПО, поэтому разработчики не предусмотрели комплексную работу с фотографиями. При первом использовании софт может вызвать сложности у неопытных пользователей, так как в интерфейсе множество различных инструментов.
Читайте также:
Лучшие программы для создания аватарок
6 популярных программ для оцифровки видеокассет
Как удалить фотографию из сервиса Google Фото
ТОП 3 программы для изменения разрешения экрана
Bimage Studio
Это приложение подходит только для изменения размера изображений, так как в нем практически отсутствуют другие функции. В программе можно изменять цвет, яркость, контраст и гамму, а также накладывать специальные водяные знаки. На этом возможности программы ограничиваются.
Altarsoft Photo Editor
Программа представляет собой достаточно простой графический редактор с самыми необходимыми для работы инструментами. Функционал утилиты практически ничем не отличается от стандартного предусмотренного в Виндовс средства для работы с фотографиями, но в некоторых ситуациях и этих возможностей бывает вполне достаточно.
RIOT
С помощью этого приложения можно сжимать изображение, тем самым уменьшая его объем. Процедура выполняется через изменение качества, размера и итогового формата. Программа поддерживает комплексную работу с картинками, что помогает значительно ускорить рабочий процесс. Пользователю достаточно указать необходимые параметры, после чего утилита самостоятельно подгонит под эти критерии другие фото. Софт распространяется полностью бесплатно, а загрузить его можно с официального ресурса разработчика.
В статье были рассмотрены утилиты, предназначенные для обрезки фотографий. Некоторые из этих программ могут только изменять размер изображений, а функционал других на этом не ограничивается.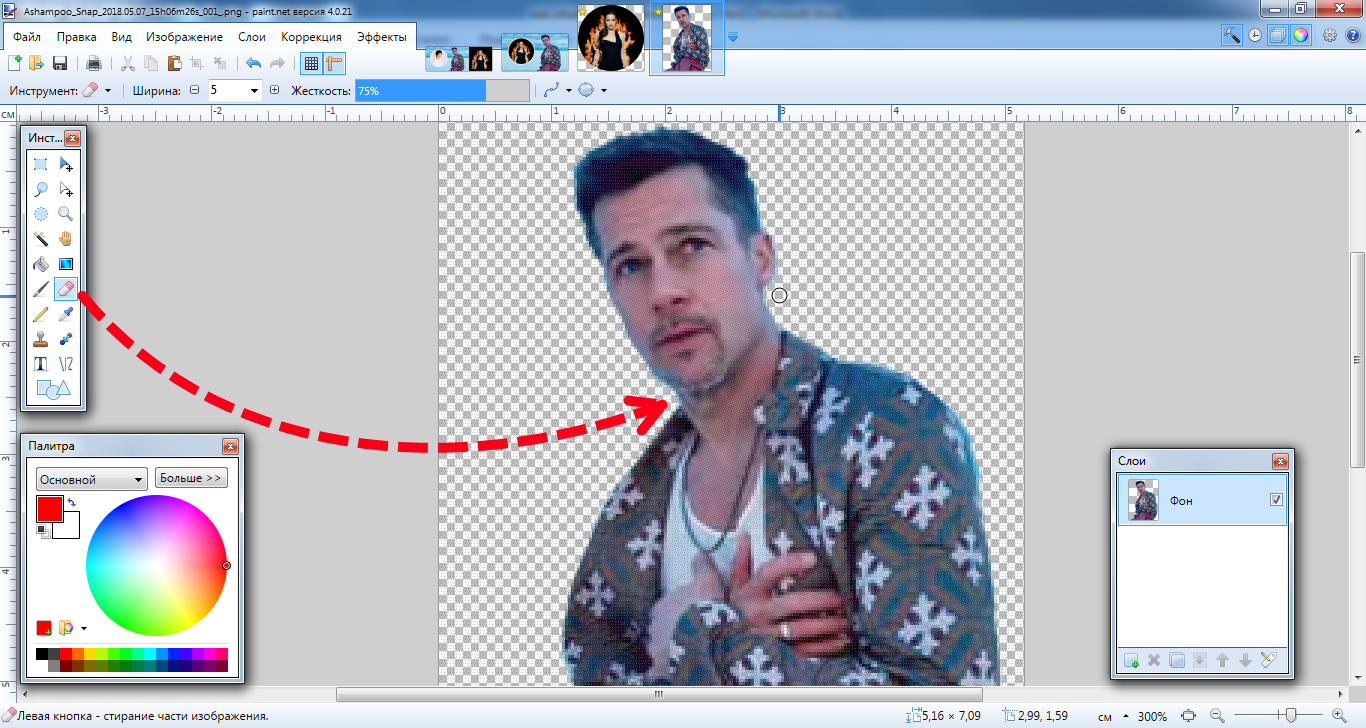 Выбирать редактор следует исходя из личных предпочтений и сложности проекта, над которым предстоит работать.
Выбирать редактор следует исходя из личных предпочтений и сложности проекта, над которым предстоит работать.
Batch-Image-Cropper: Программа для вырезания изображений в Windows
Что такое и как использовать Batch-Image-Cropper
Batch-Image-Cropper является бесплатное изображение программа редактирования и кадрирования для Windows. Конечно, во многих случаях нам не нужна очень мощная программа, если мы просто хотим вырезать фотографию, поэтому этот простой инструмент идеально подходит для нас.
Когда мы говорим о том, что это очень простая программа, это неудивительно, поскольку нам нужно всего лишь скачать ZIP-файл с здесь , который содержит исполняемый файл. Как только мы запустим его, он создаст для нас две папки с инструментом Exif и компрессором JPEG. На экране также появится главное меню, которое, хотя и находится в Английский , можно понять довольно хорошо с минимумом знаний.
В этом простом для нас меню мы видим, что находим вход каталог и выходной каталог. Чтобы не усложнять нашу жизнь, мы можем использовать тот, который поставляется по умолчанию, который находится в папке приложения. Что мы должны сделать, это поместить изображение или изображения, которые мы хотим вырезать, в папку входного каталога, и результат нашего обрезания будет в выводе. Приложение поддерживает форматы изображений BMP, JPG, JPEG, PNG, GIF, TIFF, EMF, WMF и ICO.
Чтобы не усложнять нашу жизнь, мы можем использовать тот, который поставляется по умолчанию, который находится в папке приложения. Что мы должны сделать, это поместить изображение или изображения, которые мы хотим вырезать, в папку входного каталога, и результат нашего обрезания будет в выводе. Приложение поддерживает форматы изображений BMP, JPG, JPEG, PNG, GIF, TIFF, EMF, WMF и ICO.
Чуть ниже мы найдем поле с надписью «Качество вывода JPG», которое будет показывать степень качества изображения, которая установлена на 95% по умолчанию и что мы можем изменить по своему вкусу. Прямо рядом с ним есть «Тип выходного файла». Оттуда мы можем выбрать формат, в котором мы хотим сохранить нашу фотографию, имея форматы JPG, PNG и BMP. Остальные параметры, отображаемые в меню, могут быть помечены как они есть по умолчанию.
Легко обрезать изображение
Чтобы вырезать изображение, мы должны разместить его в выбранном входном каталоге. Оказавшись там, мы приступаем к нажатию Кнопка «начать обработку» внизу меню.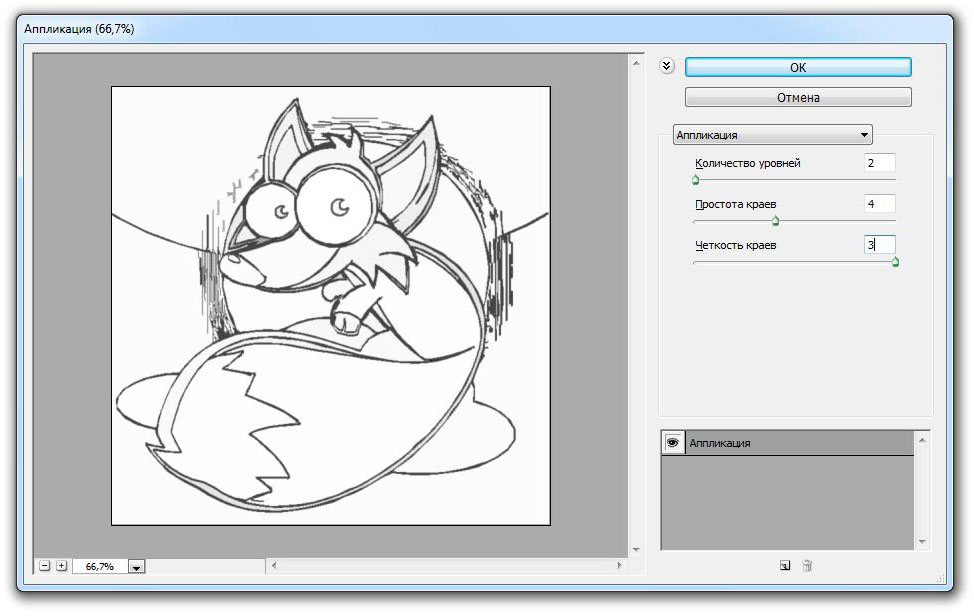 Как только мы нажмем его, он покажет нам изображение, и мы вырежем часть, которая нас интересует, нарисовав прямоугольник. Мы увидим, как нам показывают увеличительное стекло при перемещении курсора мыши, чтобы мы могли правильно и точно выбрать область.
Как только мы нажмем его, он покажет нам изображение, и мы вырежем часть, которая нас интересует, нарисовав прямоугольник. Мы увидим, как нам показывают увеличительное стекло при перемещении курсора мыши, чтобы мы могли правильно и точно выбрать область.
После того, как мы сделали отсечение, можно изменить его размер или отменить результат, нажав правую кнопку. Чтобы подтвердить результат, нажмите Enter ключ, и изображение будет сохранено. Если у нас будет больше изображений во входной папке, программа будет показывать их нам непрерывно один за другим каждый раз, пока не закончится.
Если мы нарезаем несколько похожих изображений, мы можем активировать опцию «Автоматическая обработка всех файлов на основе первых настроек обрезки и поворота файлов». Таким образом, программа автоматически обработает все файлы в зависимости от настроек кадрирования первого изображения, избавляя нас от необходимости повторять один и тот же кадрирование снова и снова.
Создаем скриншоты с помощью инструмента «Ножницы»
Компьютерные шпаргалки от Константина
Фёста
(основано на Windows 7 Максимальная)
СОЗДАЕМ СКРИНШОТЫ
С ПОМОЩЬЮ ИНСТРУМЕНТА «НОЖНИЦЫ»
Примечание: программа «Ножницы» присутствует только в редакциях Windows
7 «Домашняя расширенная» и выше. В редакциях «Стартовая» и «Домашняя
базовая» ее, к сожалению, нет. В таком случае нужно использовать
какие-то сторонние программы для создания скриншотов, например, Clip2net.
В редакциях «Стартовая» и «Домашняя
базовая» ее, к сожалению, нет. В таком случае нужно использовать
какие-то сторонние программы для создания скриншотов, например, Clip2net.
Не раз в отзывах к моему известному уроку о создании скриншотов
(снимков экрана) некоторые пользователи справедливо замечали, что
в Windows 7 существует специальная программка для этой цели под названием «Ножницы».
С ее помощью делать скриншоты быстрее и удобнее нежели с помощью кнопки «Print Screen». В частности, потому, что не нужно вставлять скопированное изображение в графический редактор (например, стандартный Paint). «Ножницы» сами умеют отображать и сохранять полученную картинку.
Но есть у этой программы и недостатки. Из графических инструментов,
позволяющих делать пометки на картинке, там есть только перо, которое
рисует произвольные линии, и полупрозрачный маркер для выделения
текста. Таких полезных для выделения инструментов как прямоугольники,
овалы, стрелки, а также текстовые надписи, в «Ножницах», к сожалению,
нет.
Таких полезных для выделения инструментов как прямоугольники,
овалы, стрелки, а также текстовые надписи, в «Ножницах», к сожалению,
нет.
Конечно, прямоугольники и стрелки можно «накарябать» и с помощью пера, но они будут выглядеть не так красиво.
Так или иначе, во многих случаях эта программка позволяет сделать создание скриншотов проще.
1. Запустите программу, для чего выберите «Пуск — Все программы — Стандартные — Ножницы» (если будете пользоваться часто, имеет смысл создать ярлык программы на рабочем столе):
2. В маленьком окошке программы нажмите стрелочку вниз, чтобы раскрыть
список возможных областей для снятия скриншота:
Произвольная форма позволяет «вырезать» ножницами участок экрана любой формы.
Прямоугольник — понятно.
Окно — если кликнуть ножницами на заголовок какого-либо из открытых
окон, то будет сделан снимок только этого окна.
Весь экран — понятно.
3. Выбрав подходящий вам вариант, нажмите кнопку «Создать».
Если был выбран «Весь экран», то готовый снимок сразу будет отображен в окне программы. В противном случае вам нужно будет либо обвести ножницами произвольную или прямоугольную область, либо кликнуть на заголовок желаемого окна.
4. Допустим, вы вырезали прямоугольную область
экрана. В результате вырезанный фрагмент открывается в простеньком
графическом редакторе программы «Ножницы»:
Стрелками показано соответствие инструментов рисования тому, что с их помощью можно нарисовать: пером обвести различные области изображения, а маркером — выделить текст.
Если вы выберите инструмент «Резинка» (самая правая иконка,
больше похожая на кирпич), то сможете с ее помощью удалять нарисованные
раньше линии и выделения.
5. После того как вы все нарисовали, что хотели, готовый скриншот
нужно либо сохранить на диск (иконка с дискеткой), либо скопировать
в буфер обмена, чтобы вставить, например, в документ Word:
Если вы будете сохранять картинку на диск, рекомендую делать это
в формате PNG:
Так файл будет несколько больше по размеру, зато качество изображения не ухудшится.
6. Теперь, если вы хотите продолжать делать скриншоты, нажмите кнопку «Создать» и программа вновь вернется к первоначальному состоянию, т.е. будет готова сделать снимок той области, которую вы ей укажете.
6 приложений для создания скриншотов экрана на Android
Сделать скриншот на Android довольно просто: нажмите одновременно кнопки «Уменьшение громкости» и «Питание», удерживайте их секунду, телефон зафиксирует экран и сохранит его в папке «Галерея».
Но, что делать, если вам нужны более мощные инструменты? Например, моя работа в качестве блогера включает сбор множества картинок с экрана смартфона и аннотирование их для таких статей. Общий подход к редактированию скринов был такой — сначала перенести их на компьютер, а затем использовать инструменты для редактирования изображений, например, Photoshop.
Но есть более удобный способ! Именно здесь мы расскажем о продвинутых приложениях для создания скриншотов на Android. Во время поиска я наткнулся на эти самородки, которые привлекли мое внимание. Надеюсь, они вам пригодятся.
Super Screenshot
Super Screenshot добавляет ряд функций к обычной процедуре. Метод снятия скрина остается тем же. Вам нужно нажать комбинацию кнопок или использовать функцию жестов. Но после того, как вы сделали снимок, вам будет предложен ряд опций, которые позволят добавить текстовое сообщение в любом цвете, размыть определенные части фотографии и изменить ее размер.
Приложение позволяет ставить рукописные отметки, которые идеально подходят, когда вы хотите нарисовать стрелку и привлечь внимание к определенной области.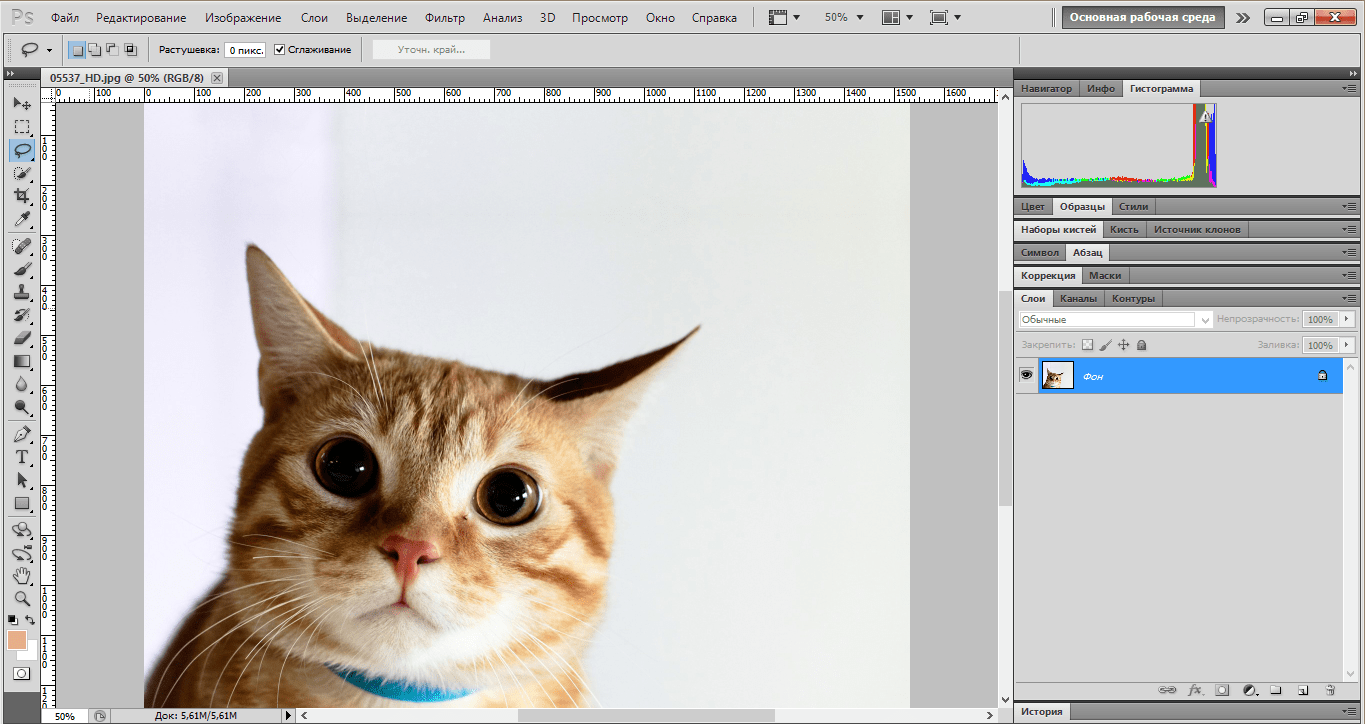 Когда вы закончите редактирование, вам будут представлены варианты совместного доступа. Утилита бесплатная и поддерживается рекламой.
Когда вы закончите редактирование, вам будут представлены варианты совместного доступа. Утилита бесплатная и поддерживается рекламой.
Включите программу и нажмите «Запустить захват». Теперь она работает в фоновом режиме и в момент, когда будете делать скриншот, вы должны увидеть инструменты для редактирования. Если вы не видите этого, откройте Super Screenshot из области уведомлений вручную.
В общем, это отличный помощник, который позволит вам редактировать и комментировать собранные фото. Но что, если нужны более продвинутые функции?
Screen Master
Screen Master — помимо обычных параметров, таких, как цветной текст, обрезка, размытие и аннотация, этот инструмент позволяет добавлять стикеры и смайлики. После запуска приложения появится плавающая кнопка. Всякий раз, когда вы захотите сделать скрин, просто нажмите ее.
Мне понравился здесь вариант размытия, потому что не нужно тереть смартфон пальцами. Достаточно выбрать область — и она размыта. Разработчик называет это мозаикой, которая означает, что выбранная область будет пикселирована.
Разработчик называет это мозаикой, которая означает, что выбранная область будет пикселирована.
Плюсом является перетаскивание области при ее выделении, что упрощает работу. Это более профессионально, чем использование пальцев для создания неравномерных эффектов размытия, особенно при использовании в презентациях или блогах. Существует функция масштабирования, которая удобна на маленьком девайсе.
Touchshot
Touchshot имеет еще больше возможностей, чем предыдущие программы, предоставляя возможность записи видео с экрана, которая будет захватывать всё, что отображается на экране.
При запуске приложения есть опции для снятия скриншотов, видеозаписи, редактирования изображений и настройки. Вы можете встряхнуть устройство для снятии screenshot. Существует опция виджета для создания удобного ярлыка. При захвате нужной области вы можете попросить утилиту удалить строку состояния и панель функциональных клавиш.
Поскольку Toucshot также ведет видеозапись, вы увидите дополнительные опции для выбора частоты кадров, скорости передачи, разрешения и записи звука.
Когда вы запустите программу, то увидите всплывающее окно, которое объяснит вам процесс, который довольно прост. С помощью плавающей кнопки можно выполнить все необходимые действия.
Предусмотрена опция редактирования, но параметры очень ограниченны по сравнению с другими приложениями. Доступна функция добавления текста, рисования пальцами, применения штампов, (это 4 маленьких изображения — такие, как стрелки и смайлик).
Screenshot Touch
Screenshot Touch очень легко использовать. Она создает плавающую кнопку, с помощью которой вы и производите нужные манипуляции: делаете скриншот или видеозапись экрана. Но это не всё! Программу отличает редкая для большинства таких приложений функция — это возможность сделать снимок с прокруткой страницы.
Предположим, что вы просматриваете страницу и хотите сохранить ее всю, однако она очень длинная. Используя «Снимок экрана», вы сделаете это очень легко, даже не прокручивая ничего вниз. Мне, как и большинству других пользователей, раньше приходилось выполнять несколько манипуляций, чтобы сохранить всю страницу.
Вы можете сохранить картинку в формате JPEG или PNG. И даже уменьшить ее размер, воспользовавшись параметром «Качество изображения». Скрин легко сделать с помощью встряхивания и так же можно удалить строку состояния. На странице настроек записи меняется частота кадров, разрешение и скорость передачи. Панель в области уведомлений является заставкой в режиме реального времени. Оттуда вы получаете доступ ко всему приложению.
Screenit
Screenit имеет встроенный редактор с множеством параметров, как и большинство программ в этом списке. Screenit предлагает быстрое кадрирование, цветовые эффекты, фреймы, стикеры, наложения, а также возможность рисовать линии или писать текст.
Screenit отличает от конкурентов способностью автоматически обрезать панель навигации или уведомлений. Утилита доступна в двух вариантах. Пробная версия работает в течение 48 часов, после чего вы можете разблокировать ее с помощью одной покупки или продолжить ею пользоваться бесплатно, но с включенной рекламой.
Screener
Screener — это не просто утилита, а возможность вклеивать картинки в рамки устройства и добавлять фоны и специальные эффекты. Если вы разработчик приложений, то остановите свой поиск на этом варианте. Приложение просто в использовании. Вы начинаете с захвата областей, затем открываете Screener и выбираете рамку устройства. Теперь добавляйте отражение, тень и фон. Доступно добавление пользовательского цвет фона или его размытие. После этого можно сохранить фотографию или поделитесь ею. Помощник содержит 100 устройств — таких, как Google Pixel, Galaxy S8 и другие.
Заключение
Мне настолько понравился Screenshot Touch, что теперь это мой главный помощник по умолчанию. Это лучшая разработка в своем сегменте в Play Store на сегодня. Она проста в использовании и предлагает много полезных функций.
Никакая другая утилита в Play Store не сравнится с ней, за исключением Screen Master, у которого нет прокручиваемых длинных скринов и некоторых параметров редактирования.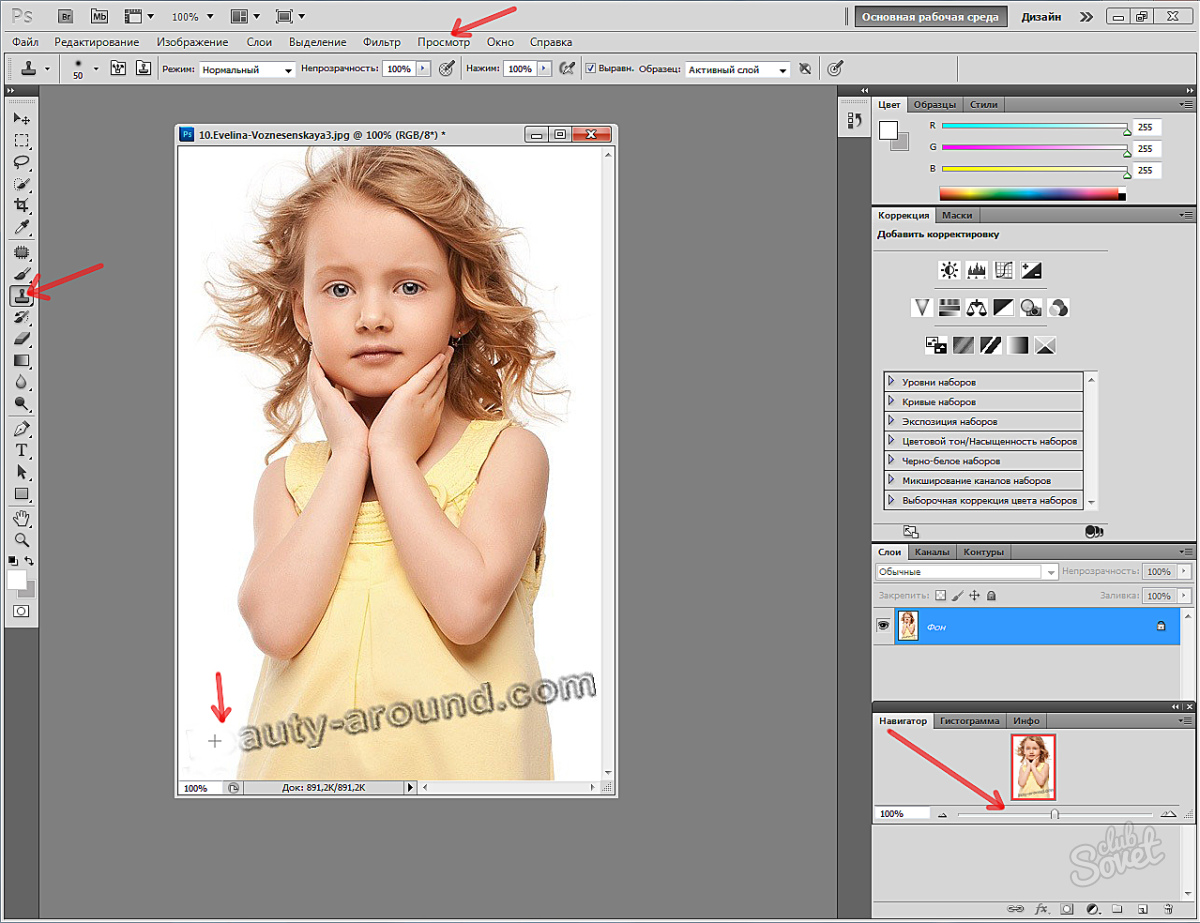 Вы можете попробовать и посмотреть, какая из программ вам больше всего понравится.
Вы можете попробовать и посмотреть, какая из программ вам больше всего понравится.
Как сделать скриншот на компьютере, ноутбуке
В этом уроке я покажу, как сделать скриншот на стационарном компьютере и ноутбуке. Мы научимся делать снимок экрана на любом ПК: Asus, Lenovo, Acer, HP, Toshiba, Sony, Dell, Samsung, Compaq, LG, MSI, DNS и других.
Как сделать скрин на компьютере, ноутбуке
Скриншот (англ. screenshot) – это снимок экрана, фотография того, что видит человек на компьютере, ноутбуке. Для создания таких фотографий на клавиатуре есть специальная кнопка Print Screen (принтскрин). Также она может называться Prt Scr, PrtScr, Prt Sc, PrtScn или PrntScrn.
После нажатия на нее ничего не произойдет – ни щелчков, ни вспышек. Но сфотографированный экран будет зафиксирован в памяти ПК. Чтобы этот снимок отобразился, его нужно вставить в программу для работы с изображениями. Например, в Paint, Фотошоп или даже в Word.
Самый популярный способ создания скриншотов:
- Нажать на кнопку Print Screen на клавиатуре.

- Открыть программу Paint.
- Вставить в нее снимок.
- Сохранить на компьютере.
Но есть и другие способы. Подробнее о каждом я расскажу далее.
В программе Paint
Рассмотрим по шагам, как сделать скрин через Paint. Это самый популярный способ, потому что программа Paint есть на каждом компьютере.
1. Нажмите на клавишу Print Screen на клавиатуре. Удерживать ее не нужно – просто один раз нажмите и отпустите. Бывает, на ноутбуке нужно нажать две клавиши сразу: Fn и Print Screen.
2. Откройте «Пуск» и в конце списка выберите пункт «Стандартные – Windows». А из него выберите Paint.
А еще можно прямо в открытом меню «Пуск» напечатать paint и запустить приложение.
3. Вставьте скрин. Для этого нажмите на кнопку «Вставить» вверху слева.
Фотография экрана добавится в окно программы.
4. Отредактируйте снимок, если нужно.
Так как полученная фотография больше окна программы, то она обычно уходит за пределы Paint. Ее масштаб можно уменьшить через ползунок в правом нижнем углу.
Ее масштаб можно уменьшить через ползунок в правом нижнем углу.
Для обрезки лишнего используйте инструмент «Выделить». Щелкните по нему и удерживая левую кнопку мыши выделите ту часть снимка, которую хотите оставить. Она должна обозначиться пунктирной линией.
Затем нажмите на кнопку «Обрезать» вверху ().
Увеличьте масштаб до 100% через правый нижний ползунок. Таким образом вы увидите реальную картинку того, что получилось.
5. Сохраните результат на компьютер.
Для этого нажмите на кнопку «Файл» вверху и выберите «Сохранить как…».
Появится окно сохранения. Перейдите через него в ту папку компьютера, куда нужно поместить изображение. Например, если хотите добавить его на Рабочий стол, то в списке слева выберите «Рабочий стол».
В поле «Имя файла» напечатайте название для снимка. Обычно он по умолчанию называется «Безымянный». Можно вместо этого напечатать цифру.
Если нужно, поменяйте формат файла в нижнем поле. В большинстве случаев подходит PNG или JPG.
В большинстве случаев подходит PNG или JPG.
Затем нажмите «Сохранить». Скрин будет записан на ПК.
Скриншот сохраняется туда, куда вы его записали в Пайнте (п.5) — там снимок и можно найти. Это будет обычный файл-фотография, который можно записать на флешку, вставить в документ, отправить по почте или скайпу, опубликовать в ВК и т.п.
На заметку. Если нужно сделать снимок отдельного окна, нажмите комбинацию клавиш Alt и Print Screen.
В программе Ножницы
Ножницы (Snipping Tool) – это специальная программа для создания скриншотов. Она изначально есть в Windows 7, 8 и 10 (но не во всех редакциях). Открыть «Ножницы» можно также, как и Paint: Пуск → Стандартные – Windows →Ножницы.
Вот как выглядит окно программы:
Нажмите на кнопку «Создать» — экран затуманится. Удерживая левую кнопку мыши выделите ту часть, которую хотите сфотографировать.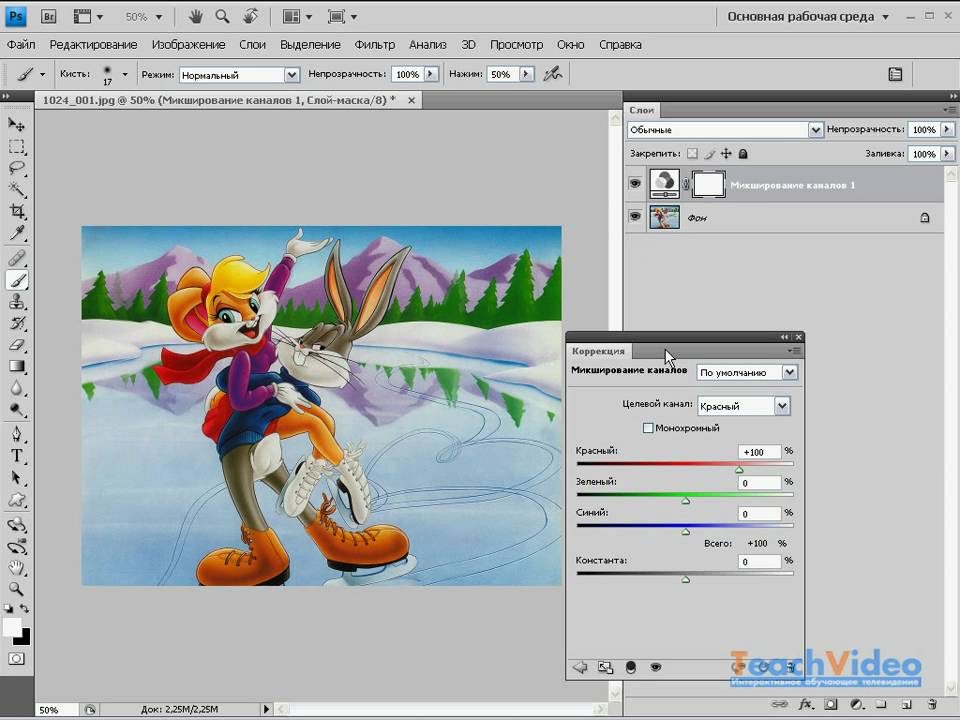 После того как вы отпустите кнопку мыши, изображение добавится в окно программы.
После того как вы отпустите кнопку мыши, изображение добавится в окно программы.
Запись изображения на компьютер происходит так же, как и в Paint (см.выше).
На заметку. В некоторых редакциях Windows программы «Ножницы» нет. Поэтому если вы ее не нашли у себя на компьютере, значит, в вашей системе она изначально отсутствует. Используйте вместо нее одну из тех программ, про которую я рассказываю в конце статьи.
Через сочетание клавиш
На компьютере и ноутбуке с системой Windows 8 и 10 сделать скриншот можно через сочетание клавиш клавиатуры Win + Print Screen. Изображение сразу же сохранится в папку «Снимки экрана».
Для этого нажмите клавишу Windows () и, не отпуская ее, кнопку Print Screen.
Теперь откройте папку «Изображения». Там будет папка «Снимки экрана», а внутри ваша фотография.
А еще в Windows 10 при помощи горячих клавиш Win + Shift + S можно запустить «Набросок на фрагменте экрана». Это усовершенствованная версия приложения «Ножницы» — там больше инструментов для редактирования.
Онлайн сервисы для создания скриншотов
Для создания скринов можно пользоваться специальными сервисами: pastenow.ru, makescreen.ru, snipboard.io и другими. В них есть инструменты для редактирования: обрезка, поворот, печать текста, стрелка, линия, фигуры. Для работы потребуется только браузер, например, Google Chrome или Яндекс.
Как скринить через сервис:
- Сфотографируйте экран, нажав клавишу Print Screen. Или только одно активное окно, нажав Alt + Print Screen.
- Перейдите на сайт pastenow.ru и вставьте изображение, нажав Ctrl + V.
- Если нужно, отредактируйте снимок и сохраните его: правой кнопкой мыши по фото — «Сохранить картинку как».
Также фото будет доступно по ссылке – она указана в поле «URL этой страницы».
На заметку. Для отправки скринов по интернету лучше пользоваться сайтом prnt.sc. Загружаете изображение и получаете короткую ссылку – по ней кадр будет доступен всем в интернете. Эту ссылку можно отправить по почте, через соцсеть или мессенджер, опубликовать на сайте/форуме.
Программы для скриншотов
Для создания скриншотов есть и отдельные приложения. Они удобны, если снимки нужно делать часто. Многие работают без кнопки Print Screen. Далее я кратко расскажу про наиболее удобные бесплатные программы.
LightShot (app.prntscr.com) – простая, компактная. Имеет инструменты для редактирования: линия, стрелка, рамка, карандаш и маркер, добавление текста. Позволяет загрузить файл на сайт prnt.sc и получить ссылку.
Pick Pick (picpick.app) – не только фото экрана, но и полноценный графический редактор. Большой набор инструментов: линии, фигуры, стрелки, текст, рамка, тень, размытие, водяной знак, настройка яркости и другие. Переключить программу на русский язык можно так: Options – General –Language — Русский.
Дополнительные возможности:
- Снимок окна с прокруткой
- Загрузка в соцсети, почту, облако
- Настройка горячих клавиш
Hot Key Screenshot (soft-arhiv.com) – подойдет для компьютерных игр. Быстро делает снимок при помощи назначенной клавиши и сохраняет его на компьютер в специальную папку pic (находится в папке с программой). Не требует установки.
Быстро делает снимок при помощи назначенной клавиши и сохраняет его на компьютер в специальную папку pic (находится в папке с программой). Не требует установки.
Есть и другие бесплатные приложения. Они примерно такие же по функционалу, но имеют те или иные ограничения: нужна регистрация, нет русского языка, поддержка только определенных версий Windows и т.п. Также есть платные программы для профессиональной работы: Snagit, Movavi Screen Recorder. Они умеют больше, чем бесплатные приложения: например, делать не только фото, но и видео экрана.
Автор: Илья Кривошеев
Бесплатные графические редакторы для Windows 10
Проблема поиска бесплатных графических редакторов (или, говоря иначе, программ для обработки изображений) состоит не только в том, чтобы обнаружить действительно функциональный продукт, но и в том, чтобы случайно не нарваться на ещё большие неприятности, чем со взломанными версиями платных программ. В интернете множество сайтов предлагают скачать всевозможные бесплатные графические редакторы прямо с их ресурсов. Лично для меня такое предложение — первый признак того, что здесь что-то не так. Предложение скачать бесплатную программу для работы с фотографиями на Windows 10 (и не только) вот прямо здесь и сейчас заставляет меня подозревать создателей такого сайта в нехороших намерениях.
Лично для меня такое предложение — первый признак того, что здесь что-то не так. Предложение скачать бесплатную программу для работы с фотографиями на Windows 10 (и не только) вот прямо здесь и сейчас заставляет меня подозревать создателей такого сайта в нехороших намерениях.
Путём долгих проб и ошибок я всё-таки нашёл несколько полностью легальных, серьёзных и бесплатных графических редакторов. Как правило, их мне посоветовали друзья, занимающиеся программированием или работающие системотехниками. Они, конечно, те ещё зазнайки, но советы иногда путные дают. Об адекватности посоветованных ими программ говорит хотя бы наличие статей про эти программные продукты в Википедии.
У меня со временем выработался простой подход к бесплатным программам: качаю и пробую, например, бесплатный графический редактор для Windows 10 только если про него написано в Википедии. Это, разумеется, не даёт 100%-ной гарантии надёжности, но всё же моё наблюдение показывает: про сомнительные программы в интернет-энциклопедии не пишут.
Все программы для обработки изображений, про которые я расскажу ниже:
- Полностью бесплатные.
- Имеют широкий набор возможностей.
- Отлично дополняют друг другу, а все вместе и вовсе могут дать фору фотошопу.
- Надёжные и полностью легальные.
PhotoScape — бесплатная программа для работы с изображениями
Итак, начну. Графический редактор, который на моих компьютере и ноутбуке установлен по умолчанию для открытия изображений — это мало кому известная программа и очень мною любимая PhotoScape.
Её возможности и простота использования впечатляют. Она позволяет:
- Менять размер, яркость, контрастность, цветовой баланс изображения.
- Обрезать картинки.
- Накладывать на изображения всевозможные эффекты (размытие, акварели и т.п.).
- Создавать коллажи из нескольких фотографий.
- Вставлять картинки в уже готовые шаблоны рамок.
- Накладывать одно изображение или текст сверху на другое (при этом наложенное изображение и буквы поддерживают эффект полупрозрачности).

- Делить фото на несколько частей.
- Создавать GIF-анимацию.
- Печатать изображения.
Это лишь некоторые возможности этой, на мой взгляд, просто бесценной и при этом абсолютно бесплатной программы для обработки изображений — графического редактора для Windows 10 (8,7).
Для наглядности я сделал несколько скриншотов, позволяющих судить об этом полностью бесплатном продукте куда лучше, чем по моим хвалебным отзывам.
На скриншоте — главный экран программы. С него можно удобно и быстро зайти в любой её раздел, каждый из которых позволяет абсолютно бесплатно выполнять конкретные задачи по работе с изображениями в Windows 10, 8, 7. Зайти в разделы можно нажав иконки в центре, расположенные вокруг логотипа PhotoScape, или переходя по вкладкам в верхней части экрана. Я предпочитаю второй способ, но это, как говорится, дело вкуса.
Вкладка «Вьювер»
На ней останавливаться подробно я не буду.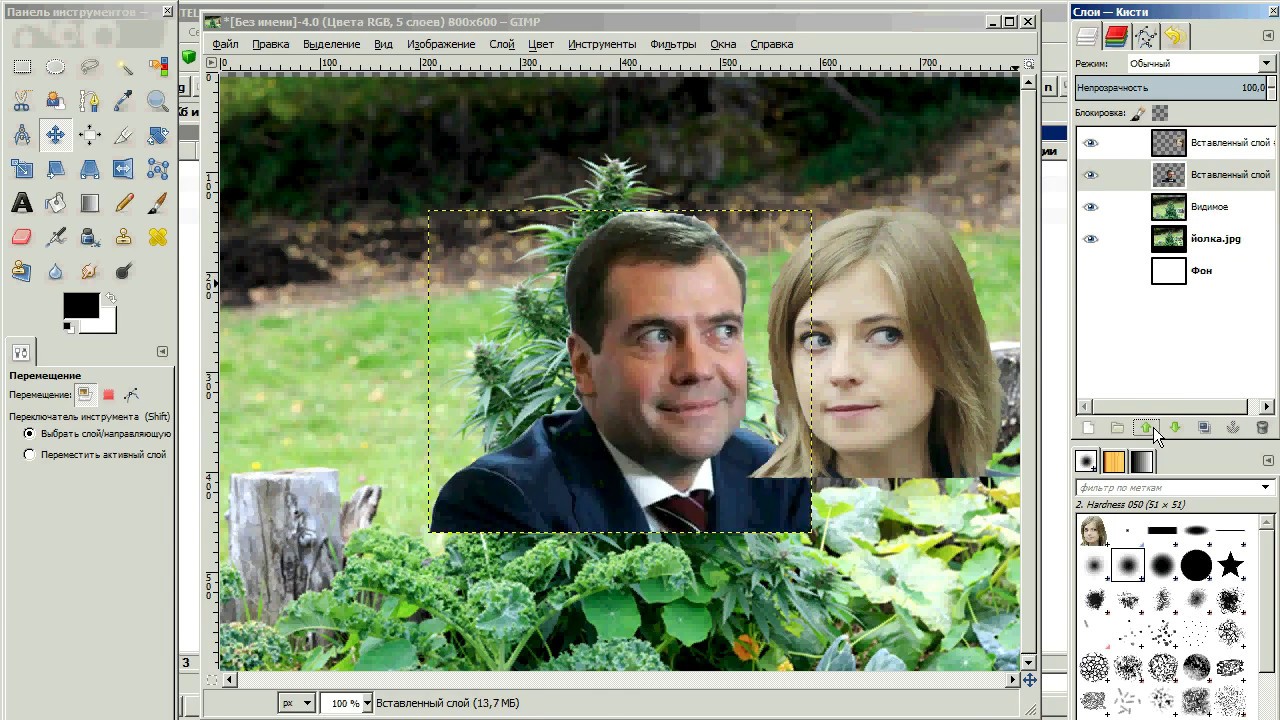 Как ясно из названия «Viewer — буквально просмотрщик», она позволяет просматривать изображения. Например, очень удобно таким образом рассматривать по очереди картинки из какой-либо папки, где их много.
Как ясно из названия «Viewer — буквально просмотрщик», она позволяет просматривать изображения. Например, очень удобно таким образом рассматривать по очереди картинки из какой-либо папки, где их много.
Вкладка «Редактор»
Самая часто используемая вкладка в бесплатной программе PhotoScape. Она выполняет главную функцию любого графического редактора — позволяет его просматривать, редактировать, обрезать, накладывать различные цветовые эффекты и фильтры, менять яркость, контрастность.
Разные действия здесь осуществляются в разных подвкладках. Они расположены внизу окна редактора.
Во вкладке «Домой» (выделена кружком на рисунке выше) можно добавить к изображению рамку, сгладить углы, обесцветить, изменить размер, пропорционально подогнать до нужного размера в пикселях по высоте или ширине, изменить резкость, цвет, яркость. В общем, возможностей масса. Если вы скачаете и установите этот бесплатный графический редактор для Windows 10, советую сразу хорошенько изучить все возможности этой программы — иначе глаза разбегутся по сторонам от обилия кнопок.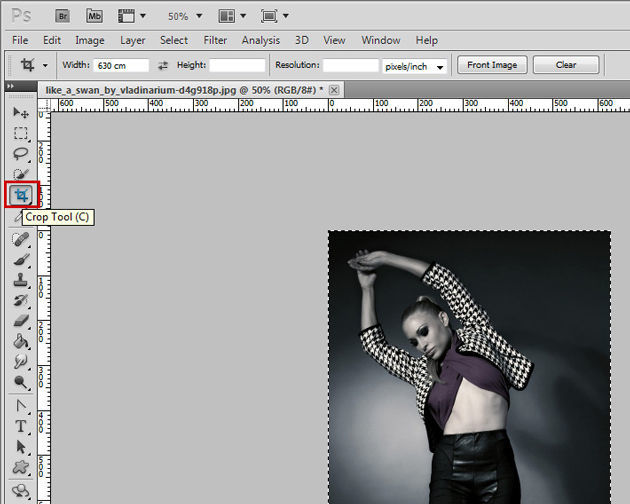 Лично мне сейчас уже всё кажется понятным. Правда, все возможности программы я использую редко.
Лично мне сейчас уже всё кажется понятным. Правда, все возможности программы я использую редко.
Единственное, к чему я долго не мог привыкнуть, так это к тому, что для обрезания изображения надо выделить сохраняемую область, а затем нажать кнопку «обрезать».
Вкладка «Объект» позволяет вставить сверху на картинку различные объекты: другой рисунок, текст, линию, стрелку, геометрическую фигуру. После добавления объектов для дальнейшей работы с получившимся изображением (например, если вы хотите его обрезать в следующей вкладке) необходимо нажать «Фото+Объект». Это соединяет разные слои в один рисунок. В противном случае все производимые действия будут выполняться только с основным слоем.
Следующая вкладка «Обрезать». В ней мы сначала выделяем фрагмент, который хотим оставить, а затем нажимаем «Обрезать». Также можно сохранить исходную картинку в первоначальном состоянии, а выделенную область сохранить как новый файл.
Кстати, любое действие можно отменить кнопкой «Возврат». Она расположена справа.
Она расположена справа.
Последняя подвкладка во вкладке «Редактор» называется «Tools». В переводе это «вспомогательные инструменты». Лично я ими пользуюсь очень часто. В частности, очень удобен инструмент «Clone Stamp», позволяющий копировать участок изображения на другое место. Особенно это полезно, когда надо подретушировать фотографию или убрать лишние надписи и детали на ней.
Другие инструменты подвкладки «Tools», думаю, вы посмотрите сами.
Вкладка «Пакетный редактор»
Если честно, этот инструмент я использую достаточно редко, но от этого он не является менее полезным. В нём можно обрабатывать фотографии пакетами, то есть одновременно много штук. Например, взять сто изображений и одним кликом наложить сверху на них какой-то логотип или надпись.
Также пакетно в этой вкладке можно менять яркость, контрастность, цветность изображений, накладывать различные эффекты. В общем, отличный и вполне профессиональный инструмент.
Вкладка «Страница»
Уж не знаю, почему именно «страница», но в этой вкладке бесплатного графического редактора PhotoScape для Windows 10 (а также других версий этой ОС) можно достаточно быстро собрать коллаж из нескольких изображений. Справа выбираются шаблоны коллажа (например, на три фото), указывается размер и толщина линий между фото. Создав коллаж, можно нажать кнопку «Редактировать» и доработать его уже во вкладке «Редактор».
Конечно, данный инструмент не отличается большим количеством настроек и профессиональностью, но для каких-то элементарных нужд он вполне подойдёт.
Вкладка «Комбинация»
Так же, как предыдущая, она позволяет сложить несколько изображений в одно. Например, вот так.
Вкладка «Печать»
В этой вкладке предусмотрено какое-то невероятное число возможностей для вывода на печать изображений. На скриншоте, например, я вывожу на печать сразу несколько одинаковых картинок на одном листе.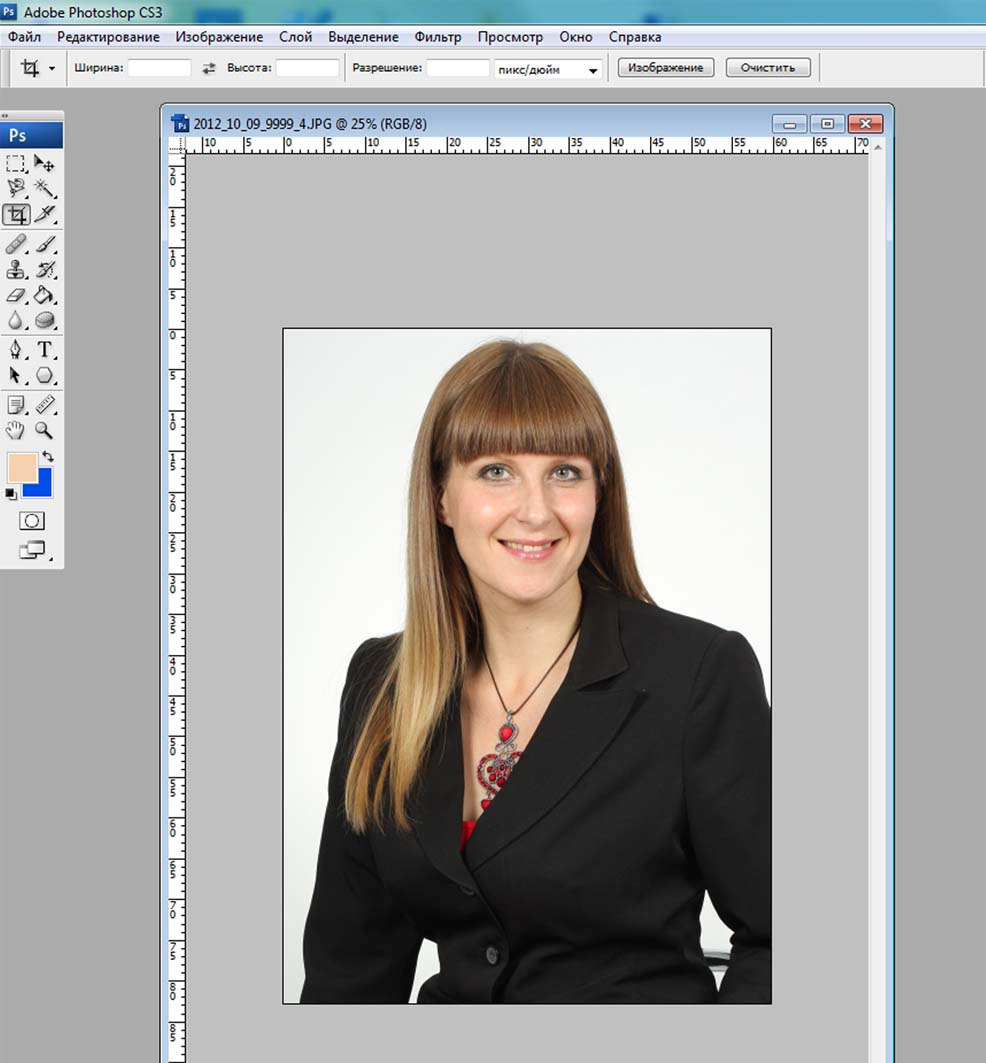
Завершая свой короткий обзор бесплатной программы PhotoScape — графического редактора для Windows 10, отмечу, что ещё несколько опций не представлены на вкладках наверху. Они доступны только на главном экране программы — напоминаю, он находится в самой первой вкладке. Там, в частности, есть отличный делитель фотографии. Предположим, нам надо напечатать на принтере формата A4 изображение размером с ватман. Используя инструмент «делитель», мы можем разбить изображение на фрагменты и напечатать общую картинку кусками. Так же этот инструмент можно использовать для любимого многими разделения фотографий ВКонтакте для составления красивого коллажа у себя на странице в этой социальной сети.
Статья о программе PhotoScape в Википедии
Официальный сайт программы PhotoScape
Другие бесплатные графические редакторы для Windows 10: Paint.Net и FastStone Image Viewer
Как я уже говорил, PhotoScape — это программа, которую я использую для работы с изображениями по умолчанию.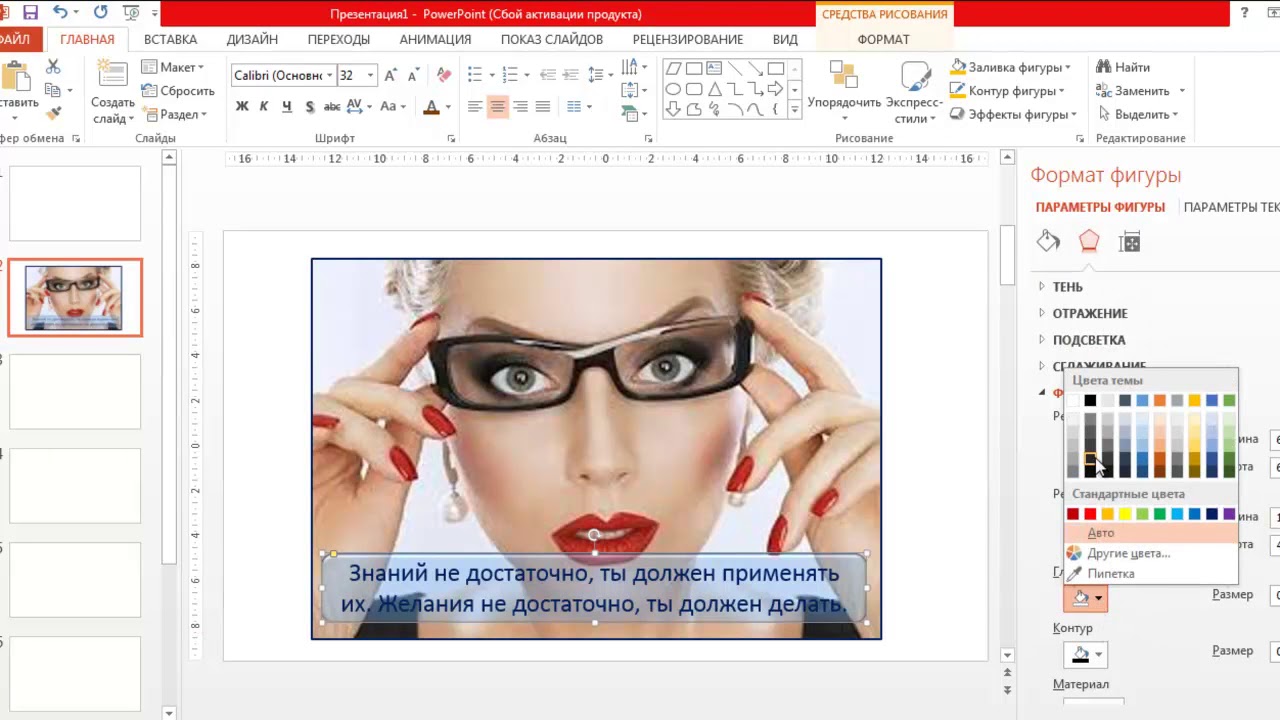 Однако некоторые нужные мне функции в ней отсутствуют. Например, знаменитый эффект «волшебная палочка», который позволяет выделять и вырезать ненужный фон с изображения. Его я нашёл в другой бесплатной программе Paint.Net.
Однако некоторые нужные мне функции в ней отсутствуют. Например, знаменитый эффект «волшебная палочка», который позволяет выделять и вырезать ненужный фон с изображения. Его я нашёл в другой бесплатной программе Paint.Net.
Википедия о программе Paint.NetPaint.Net
Официальный сайт программы Paint.NetPaint.Net
В другой программе — FastStone Image Viewer я обнаружил удобный инструмент пакетного удаления из фотографий метаданных, а также более широкие возможности для пакетной обработки и переименования, а также преобразования фотографий из одного формата в другой (например из .jpg в .png).
Её я также советую попробовать всем, кто подыскивает бесплатные,безопасные и функциональные графические редакторы для Windows 10.
Википедия о программе FastStone Image Viewer
Официальный сайт программы FastStone Image ViewerFastStone Image Viewer
Вот и всё.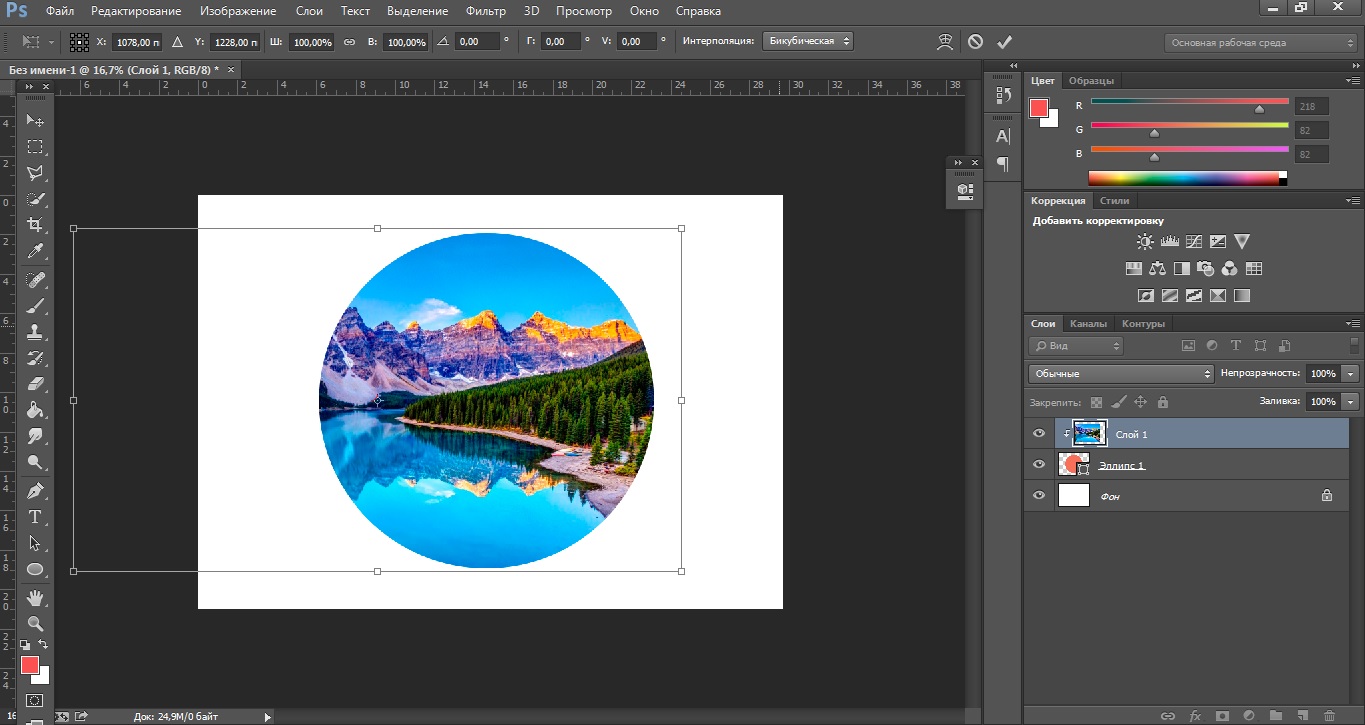 Я рассказал вам о трёх графических редакторах, которые все вместе позволяют мне вполне обходиться без знаменитого фотошопа вот уже в течение долгого времени. Конечно, многие профессиональные опции в них недоступны, но, учитывая то, что все они абсолютно бесплатны и легальны, они превзошли все мои ожидания.
Я рассказал вам о трёх графических редакторах, которые все вместе позволяют мне вполне обходиться без знаменитого фотошопа вот уже в течение долгого времени. Конечно, многие профессиональные опции в них недоступны, но, учитывая то, что все они абсолютно бесплатны и легальны, они превзошли все мои ожидания.
Если вам понравятся эти программы, то, думаю, вы найдёте в них много того, о чём я даже не догадываюсь. Например, совершенно недавно я узнал о существовании различных расширений, которые позволяют существенно увеличивать перечень возможностей программы Paint.Net. Пока я не особо в них нуждаюсь, поэтому не разбирался. Когда они мне понадобятся и я разберусь в них, то обязательно расскажу об этом на страницах этого сайта.
Программы для скриншотов Linux | Losst
Когда я только начинал использовать Ubuntu вместо Windows в качестве основной системы, одной из первых вещей, которые меня беспокоили, было наличие инструментов для создания и редактирования скриншотов.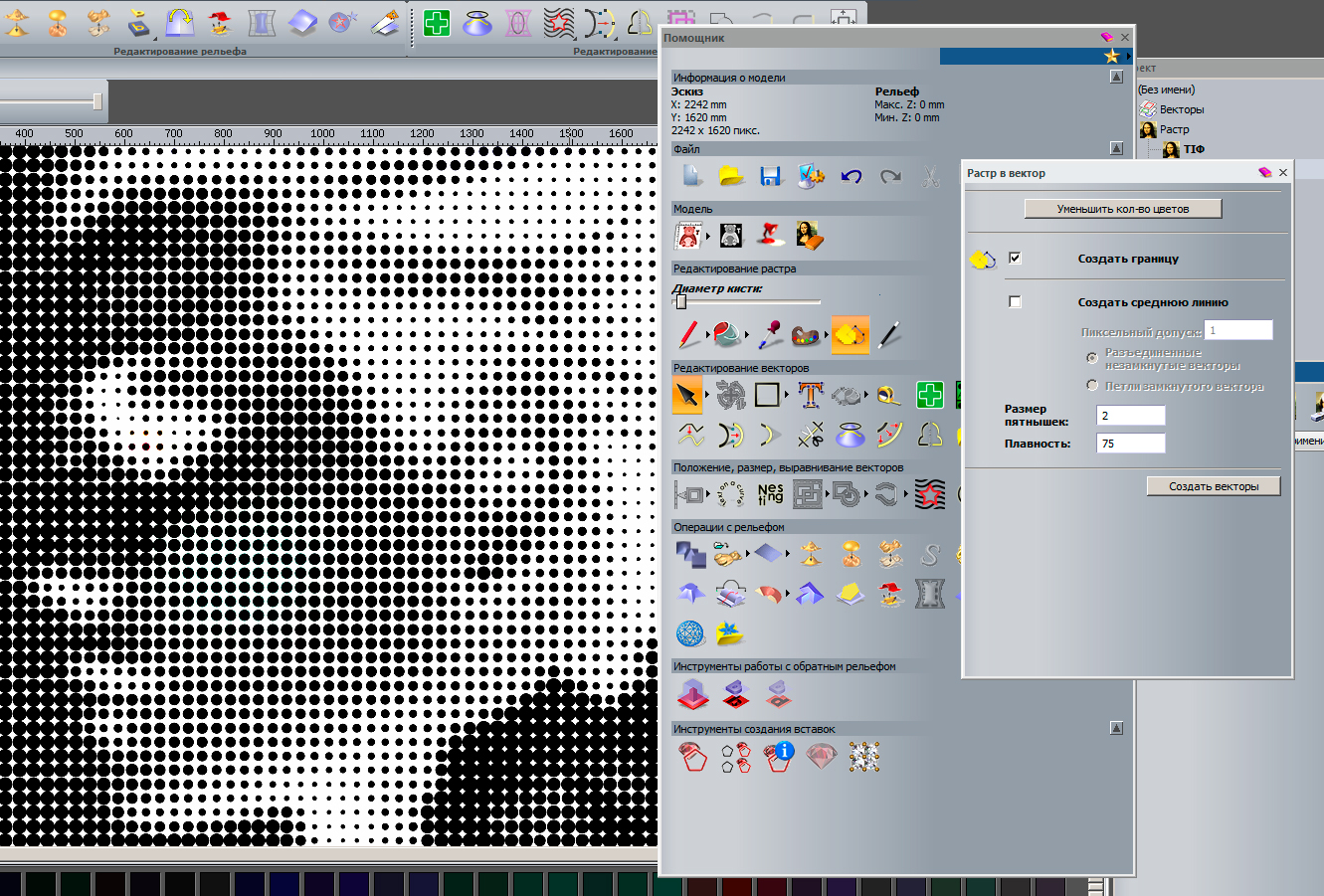 Да, вы можете использовать стандартные комбинации клавиш, чтобы получить снимок экрана, но, используя сторонние инструменты, вы можете редактировать снимок.
Да, вы можете использовать стандартные комбинации клавиш, чтобы получить снимок экрана, но, используя сторонние инструменты, вы можете редактировать снимок.
В этой статье мы представим вам программы и инструменты для создания снимков экрана. Эта статья соберёт в себе лучшие программы для скриншотов Linux.
Содержание статьи:
Программы для скриншотов Linux
1. Способ по умолчанию
Вы хотите получить снимок всего экрана? Определённой области? Или только нужного окна? Если вы хотите получить обычный снимок экрана, без возможности описания или редактирования, вам будет вполне достаточно стандартных сочетаний клавиш. Они работают не только в Ubuntu. Все Linux-дистрибутивы и окружения рабочего стола поддерживают эти горячие клавиши.
Вот основной список горячих клавиш, которые вы можете использовать:
- PrtScr — сохранить скриншот всего рабочего стола в директорию Изображения;
- Shift + PrtScr — сохранить снимок экрана определённой области экрана;
- Alt + PrtScr — сохранить снимок текущего окна;
- Ctrl + PrtScr — скопировать скриншот всего экрана в буфер обмена;
- Shift + Ctrl + PrtScr — скопировать снимок определённой области в буфер обмена;
- Ctrl + Alt + PrtScr — скопировать снимок текущего окна в буфер обмена.

Как видите, делать снимки экрана в Linux очень просто, используя встроенные инструменты. Если же вам нужно больше возможностей, например редактирование, импорт изображений в другие приложения, вам придётся использовать сторонние инструменты.
2. Flameshot
Основные возможности программы:
- Аннотация — выделение, добавление текста, кнопок;
- Размывание части изображения;
- Обрезка части изображения;
- Загрузка снимка в Imgur;
- Открытие снимка в другой программе.
Flameshot — это довольно впечатляющий инструмент для снимков экрана, который появился на Github в прошлом году. Если вам нужна программа для снимков экрана, которая позволяет аннотировать, размывать, отмечать, а также загружать изображения в imgur, то эта программа отлично подойдёт. Кроме того, эта программа постоянно дорабатывается и обновляется.
Теперь рассмотрим, как её установить. В Ubuntu для этого можно использовать команду:
sudo add-apt-repository ppa:atareao/flameshot
sudo apt updatesudo apt install flameshot
Теперь после запуска программы в трее появится значок.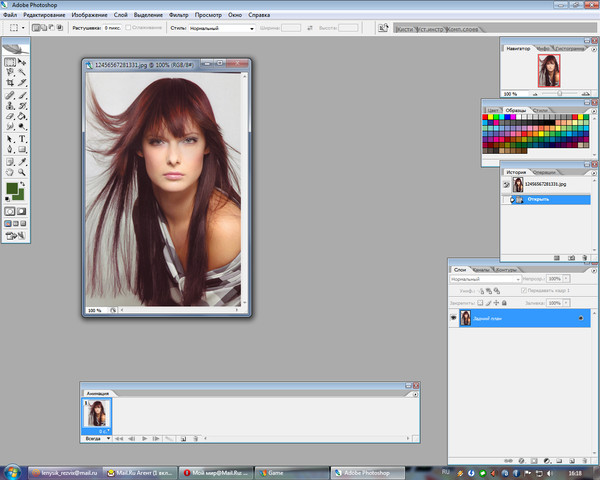 Для создания снимка экрана достаточно выполнить по нему двойной клик. Дальше надо выбрать область для выполнения снимка:
Для создания снимка экрана достаточно выполнить по нему двойной клик. Дальше надо выбрать область для выполнения снимка:
После установки утилиту нужно настроить. Наверное, вы хотите, чтобы она всегда запускалась, когда вы нажимаете PrtSc. Для этого выполните такую последовательность действий:
Откройте настройки системы и перейдите в настройки клавиатуры. Здесь перечислены все сочетания клавиш. Пролистайте в низ и нажмите кнопку со значком +:
В открывшемся окне вам надо будет ввести имя нового сочетания клавиш, а также команду запуска Flameshot:
/usr/bin/flameshot gui
Далее осталось только выбрать горячую клавишу для запуска программы. Нажмите PrtSc. Система предупредит, что функциональность по умолчанию для этой клавиши будет отключена, соглашайтесь. Если установить эту кнопку не получится, то сначала надо отключить использование её для снимка экрана. Вы найдёте её немного выше в этом окне.
3. Shutter
Основные возможности:
- Аннотирование;
- Размытие части изображения;
- Обрезка части изображения;
- Поддерживается установка задержки до снимка;
- Загрузка изображения на хостинги сайтов.

Shutter — это популярная программа для скриншотов, доступная во всех популярных дистрибутивах Linux. Похоже, она больше активно не развивается, но всё ещё является отличным инструментом для создания снимков экрана.
Но при использовании программы вы можете столкнуться с некоторыми багами и ошибками. Например, в новых версиях дистрибутивов возможность редактирования изображений по умолчанию отключена, а также отсутствует апплет программы в системном трее. Но эту проблему можно решить путём установки нескольких библиотек. Для установки программы в Ubuntu используйте:
sudo apt install shutter
Также, как и для Flameshot, вы можете запустить программу из главного меню или добавить сочетание клавиш для открытия программы по нажатию клавиши PrtSc. Для горячей клавиши нужно использовать такую команду:
/usr/bin/shutter -f
4. GIMP
Возможности:
- Очень широкие возможности по редактированию изображений: изменению размера, фильтров, цветовой коррекции, уровней, обрезки и так далее;
- Возможность сделать снимок определённой области рабочего стола.

Если вам уже приходилось использовать Gimp для редактирования своих снимков экрана, то вы знаете, какой широкий набор возможностей предоставляет эта программа. Чтобы сделать снимок экрана в ней, достаточно открыть меню Файл -> Создать -> Снимок экрана.
После выбора этого пункта откроется меню, в котором можно изменить некоторые настройки. Для выполнения снимка нажмите кнопку Snap. Изображение автоматически появится в редакторе.
5. Командная строка
Этот раздел для любителей пользоваться терминалом. Здесь вы можете выбрать из таких инструментов как Gnome screenshot, ImageMagick или Deepin Shot, которые поставляется в большинстве популярных дистрибутивов.
GNOME Screenshot
Эта утилита используется по умолчанию для создания снимков при нажатии на кнопку PrtSc. Для создания снимка экрана выполните команду:
gnome-screenshot
Если вы хотите сделать снимок экрана с задержкой, например, в 5 секунд, введите следующую команду:
gnome-screenshot -d -5
ImageMagick
Обычно ImageMagick уже предустановлена в вашей системе, если вы используете Ubuntu, Linux Mint или другой подобный дистрибутив. Если же её нет, то можно установить командой:
Если же её нет, то можно установить командой:
sudo apt install imagemagick
Когда утилита будет установлена, достаточно выполнить такую команду для создания снимка всего экрана:
import -window root image.png
Здесь image.png — это имя изображения, в которое будет сохранён снимок. Чтобы сделать снимок определённой области, используйте:
import image.png
Deepin Scrot
Deepin Scort — это немного усовершенствованный инструмент командной строки для скриншотов. Как и другие, он должен быть уже установлен, но если нет, то его можно установить командой:
sudo apt install scrot
Чтобы сделать снимок экрана в Linux, выполните:
scrot image.png
А чтобы заснять только нужную область:
scrot -s image.png
Выводы
Итак, это лучшие программы для скриншотов в Linux. Да, существуют и другие инструменты, например Spactacle для KDE-дистрибутивов, но если сравнивать их с теми, что перечислены выше, то они. ..хуже.
..хуже.
Если вы знаете другие хорошие инструменты для создания снимков экрана, напишите о них в комментариях. Также расскажите, какой ваш любимый инструмент для скриншотов!
Обрезайте надоедливые фотобомбардировщики на компьютерах и мобильных устройствах
Нет ничего более досадного, чем сделать самый лучший снимок из когда-либо сделанных только для того, чтобы позже обнаружить незнакомца, вырисовывающегося на заднем плане. К счастью для вас, есть бесплатные и премиальные инструменты, чтобы легко обрезать этот надоедливый фотобомбардировщик прямо из кадра.
Ниже мы собрали исчерпывающее руководство по кадрированию фотографии вне зависимости от того, предпочитаете ли вы Windows, MacOS или мобильные платформы. Пока вы это делаете, ознакомьтесь с нашими подборками лучших бесплатных программ для редактирования фотографий и нашим подробным руководством по удалению фонового изображения.
Windows 10
Используйте приложение «Фото»
В то время как Windows 10 по-прежнему предоставляет устаревший инструмент Microsoft Paint, который мы знаем и любим с 1985 года, приложение «Фотографии» теперь является средством просмотра и редактора по умолчанию. Обрезать изображение очень просто. Вот как это сделать.
Обрезать изображение очень просто. Вот как это сделать.
Шаг 1: Щелкните правой кнопкой мыши изображение, которое вы хотите обрезать, и выберите Открыть с помощью во всплывающем меню, а затем Фото . Если приложение «Фотографии» по-прежнему является вашим средством просмотра по умолчанию, вы можете просто дважды щелкнуть изображение.
Шаг 2: Загрузив изображение в приложение, нажмите кнопку Crop , расположенную на панели инструментов, как показано выше.
S tep 3: С помощью мыши перетащите границы и установите окно кадрирования. Либо нажмите кнопку Соотношение сторон , чтобы установить конкретный коэффициент кадрирования, например широкоэкранный или квадратный.
Шаг 4: Нажмите кнопку Сохранить копию или нажмите Стрелку вниз и выберите Сохранить , чтобы внести изменения в исходную фотографию.
Используйте краску
Microsoft Paint не совсем надежен. Он не нагружен передовыми инструментами или впечатляющими возможностями, но он все еще присутствует в Windows 10 после того, как Microsoft пригрозила отказаться от этого давнего инструмента в 2017 году. Это любимое приложение для создания иллюстраций с нуля и для внесения простых изменений в фотографии, например обрезка.
Он не нагружен передовыми инструментами или впечатляющими возможностями, но он все еще присутствует в Windows 10 после того, как Microsoft пригрозила отказаться от этого давнего инструмента в 2017 году. Это любимое приложение для создания иллюстраций с нуля и для внесения простых изменений в фотографии, например обрезка.
Шаг 1: Щелкните изображение правой кнопкой мыши и выберите во всплывающем меню Открыть с помощью , а затем — Paint .
Шаг 2: Нажмите кнопку Select и перетащите инструмент, чтобы охватить ту часть изображения, которую вы хотите обрезать.
Шаг 3: Нажмите кнопку Crop прямо справа от Выберите .
Шаг 4: Щелкните Файл , а затем Сохранить , чтобы применить изменения к исходному файлу, или выберите Сохранить как , чтобы сохранить отредактированное изображение как копию.
Используйте ножницы
Windows 10 включает в себя другие встроенные инструменты, которые позволяют пользователям легко обрезать изображения, просто щелкая и перетаскивая. Удачно названный инструментом Snipping Tool, это простой способ обрезать и сохранять изображения без каких-либо навыков редактирования. Однако Microsoft со временем откажется от этого инструмента для новой версии Snip & Sketch.
Удачно названный инструментом Snipping Tool, это простой способ обрезать и сохранять изображения без каких-либо навыков редактирования. Однако Microsoft со временем откажется от этого инструмента для новой версии Snip & Sketch.
Шаг 1: Загрузите изображение, которое вы хотите обрезать, на экран.
Шаг 2: Введите «snip» в поле поиска на панели задач и выберите Snipping Tool в результатах.
Шаг 3: Нажмите кнопку « Новый » в окне «Ножницы».
Шаг 4: Экран размывается прозрачным белым слоем, а курсор мыши превращается в перекрестие. Щелкните и перетащите перекрестие, чтобы выбрать область, которую вы хотите сделать снимком экрана и обрезать, а затем отпустите кнопку мыши, чтобы создать новый фрагмент.
Шаг 5 : Полученный снимок экрана появится в приложении. При необходимости используйте перо, маркер и ластик, чтобы изменить обрезанное изображение.
Примечание: Разноцветный логотип Teardrop позволяет пользователям открывать свои фрагменты в Paint 3D для более продвинутого редактирования изображений.
Шаг 6: Щелкните Файл , а затем Сохранить как , чтобы сохранить обрезанный снимок экрана на ПК.
Используйте Snip & Sketch
Snip & Sketch — это обновленная версия, предназначенная для замены Snipping Tool, но она также доступна в Windows 10. Функции Snip & Sketch более или менее аналогичны функциям Snipping Tool, но есть несколько ключевых отличий. Snip & Sketch может делать труднодоступные снимки экрана, которые невозможно сделать с помощью Snipping Tool, например параметры меню программы или направления значков, которые появляются только при наведении курсора мыши.
Шаг 1: Загрузите изображение, которое вы хотите обрезать, на экран.
Шаг 2: Нажмите клавиши Windows + Shift + S .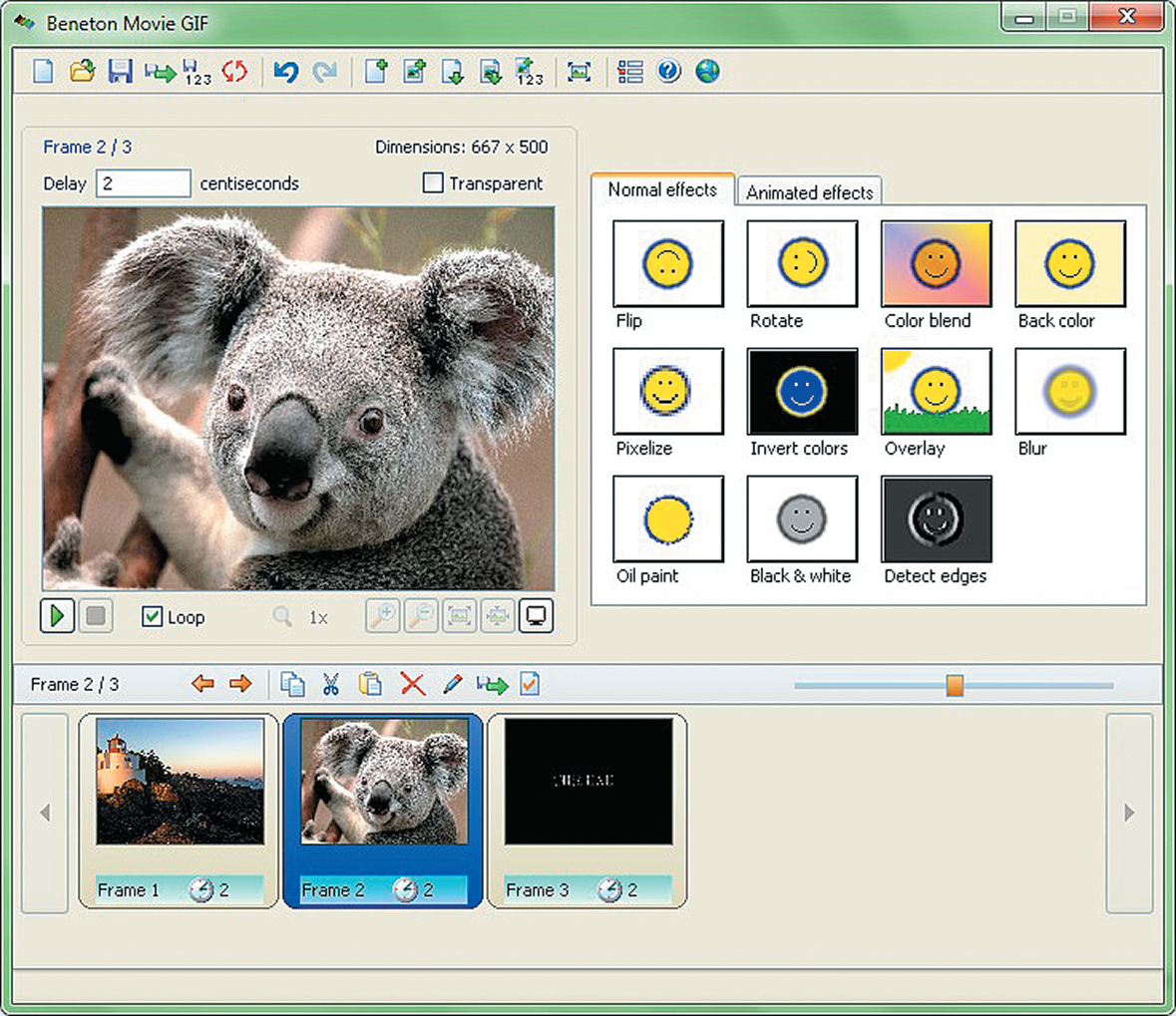 Экран должен потускнеть, а вверху появится панель инструментов, как показано выше.
Экран должен потускнеть, а вверху появится панель инструментов, как показано выше.
Шаг 3: Выберите инструмент Rectangular Snip , расположенный на левом конце, и с помощью мыши создайте рамку вокруг изображения. Здесь вы можете обрезать изображение или дождаться шага 5.
Шаг 4: Когда появится уведомление о том, что изображение теперь доступно в буфере обмена, щелкните уведомление.
Шаг 5: Когда обрезанное изображение появится в приложении Snip & Sketch, при необходимости отредактируйте его с помощью пера, маркера, карандаша и т. Д. Также есть инструмент кадрирования, если вы этого не сделали при создании снимка экрана.
Шаг 6: Нажмите кнопку Disk , чтобы сохранить изображение.
MacOSИспользуйте приложение Preview
Приложение Apple Preview упрощает поиск и обрезку изображений, хранящихся на вашем Mac.Это также программа просмотра изображений по умолчанию, которая предоставляет несколько инструментов для редактирования.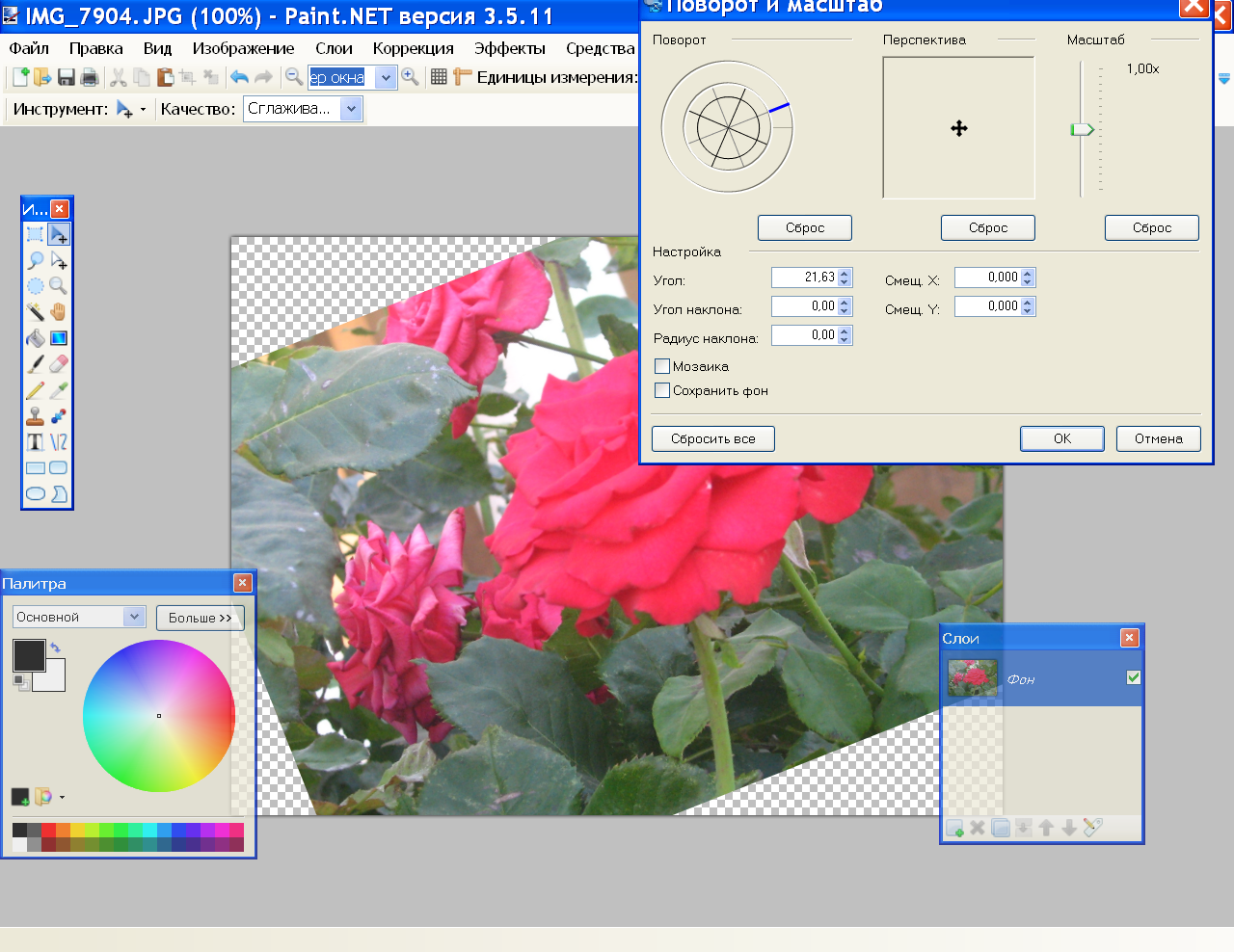
Шаг 1: Щелкните изображение правой кнопкой мыши и выберите во всплывающем меню Открыть с помощью , а затем Предварительный просмотр . Если приложение Preview по-прежнему используется для просмотра по умолчанию, просто дважды щелкните файл.
Шаг 2: С помощью курсора мыши нарисуйте рамку вокруг той части, которую вы хотите сохранить.
Шаг 3: Щелкните Инструменты в строке меню, а затем Обрезать в раскрывающемся меню.
Шаг 4: Щелкните Файл в строке меню, а затем Экспорт , чтобы сохранить редактирование как копию. В противном случае выберите Сохранить , чтобы применить изменения к текущей фотографии.
Используйте приложение «Фото»
Photos — это приложение для управления и редактирования фотографий, эксклюзивное для MacOS от Apple, которое работает аналогично ныне не существующему iPhoto. Подобно Preview и Photo Booth, минималистичное программное обеспечение для работы с изображениями предустановлено в последних версиях MacOS, то есть любой, у кого есть компьютер под управлением MacOS Yosemite или более поздней версии, имеет доступ к приложению. Используя метко названные фотографии, вы можете легко группировать фотографии в альбомы, отмечать их, категоризировать их и обрезать.
Используя метко названные фотографии, вы можете легко группировать фотографии в альбомы, отмечать их, категоризировать их и обрезать.
Шаг 1: Откройте изображение, которое хотите отредактировать. Нажмите кнопку Изменить в правом верхнем углу. На этом этапе вам может быть предложено добавить изображение в вашу библиотеку.
Шаг 2: Появятся вкладки «Настройка», «Фильтры» и «Обрезка». Выберите Crop .
Шаг 3: При желании щелкните Соотношение сторон в списке справа, чтобы выбрать соотношение сторон для полученного кадрирования.В противном случае вручную отрегулируйте прямоугольник, чтобы он соответствовал той части изображения, которую вы хотите обрезать.
Шаг 3: Для завершения нажмите желтую кнопку Готово в правом верхнем углу.
Chrome OS
Используйте приложение «Галерея»
Как и Windows 10 и MacOS, в операционной системе Google для Chromebook есть программа просмотра изображений по умолчанию, которая предоставляет несколько основных инструментов.
Шаг 1: Щелкните изображение правой кнопкой мыши и выберите Открыть с помощью галереи во всплывающем меню.В качестве альтернативы, если Галерея по-прежнему является вашим средством просмотра изображений по умолчанию, просто дважды щелкните, чтобы открыть.
Шаг 2: Нажмите кнопку Обрезать и повернуть на панели инструментов.
Шаг 3: Инструмент кадрирования по умолчанию установлен на Свободно . Используйте курсор мыши, чтобы переместить границы и установить окно обрезки. Или выберите один из пяти других вариантов для определенного окна обрезки.
Шаг 4: Нажмите кнопку Закрыть , чтобы закрыть инструмент «Кадрировать и повернуть».Или вы можете нажать кнопку с тремя точками Еще и выбрать Сохранить как в раскрывающемся меню, если вы не хотите применять изменения к исходному файлу.
Шаг 5: Нажмите синюю кнопку Сохранить или нажмите синюю Стрелку вниз , чтобы выбрать Сохранить как и сохранить изменения как копию.
Photoshop
Хотя Photoshop не нужен, если вам просто нужно обрезать изображение, он остается наиболее известной частью программного обеспечения для редактирования фотографий.Хотя программное обеспечение премиум-класса стоит дорого, вы всегда можете выбрать бесплатную пробную версию, если хотите проверить его замечательные возможности. Что касается кадрирования, Photoshop позволяет сделать это всего за пару шагов.
Шаг 1: Откройте изображение, которое хотите отредактировать. Затем выберите инструмент Crop Tool на левой панели инструментов. Он напоминает квадрат с несколькими линиями, выходящими из двух углов.
Шаг 2: Настройте свой выбор, чтобы захватить ту часть изображения, которую вы хотите сохранить.
Шаг 3: Когда все будет готово, щелкните галочку на панели параметров в верхней части окна, как показано выше.
Шаг 4: Выберите Сохранить , чтобы применить изменения к текущему изображению, или Сохранить как , чтобы создать новый файл.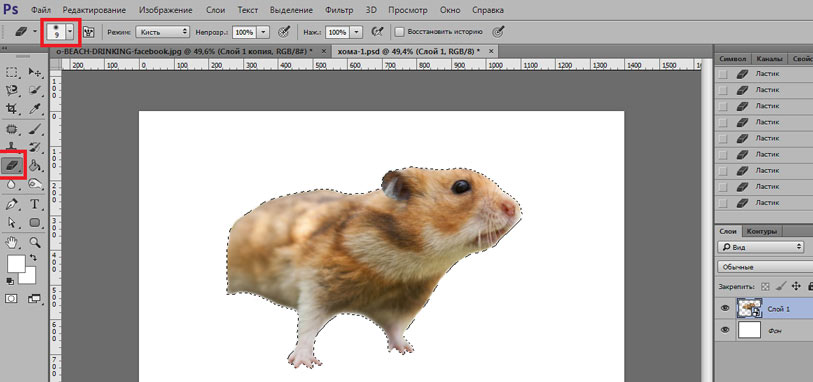
Pixlr (Интернет)
Pixlr — отличный редактор изображений, созданный для веб-браузеров. Программное обеспечение Freemium требует от вас немного большего, чем просто загрузить изображение или ввести URL-адрес фотографии, прежде чем обрезать изображение.
Шаг 1: Загрузите основной веб-сайт Pixlr и выберите вариант Advanced Pixlr E или Playful Pixlr X . Любой редактор изображений работает эффективно, но расширенный вариант предлагает больше инструментов и функций для редактирования изображений.
Примечание: Вам может потребоваться включить Adobe Flash, если ваши текущие настройки блокируют это.
Шаг 2: Выбрав инструмент, нажмите кнопку Open Image слева.
Шаг 3: Выберите фотографию, которую хотите загрузить, и кадрируйте.
Шаг 4: Измените размер изображения, если будет предложено. Если вы загружаете большое изображение, инструмент будет предлагать три варианта: Ultra HD, Full HD или Интернет. Вы также можете вручную ввести новый размер. Нажмите кнопку Применить , чтобы завершить загрузку изображения.
Шаг 4: Щелкните значок кадрирования , расположенный на панели инструментов. Кроме того, вы можете нажать кнопку C , чтобы войти в режим кадрирования.
Шаг 5: Свободный режим включен по умолчанию, что позволяет регулировать размер, перемещая стороны внутрь и наружу соответственно.Вот еще два варианта:
- Соотношение — удерживает соотношение сторон изображения заблокированным. Если для предустановки установлено значение Нет , то вы увидите квадратную границу в зависимости от ширины изображения, которую вы можете настроить. Щелкните стрелку Вниз рядом с Предустановка , чтобы найти список различных соотношений сторон, которые можно применить к изображению.
- Размер — Введите точную высоту и ширину, которые вы хотите использовать.
Шаг 6: Нажмите Сохранить , чтобы применить изменения.
Шаг 7: Появится всплывающее окно « Сохранить изображение ». Задайте имя файла, тип файла и качество, а затем нажмите синюю кнопку Загрузить .
Pixlr (Apple / Google)
Если вы используете приложение Pixlr для кадрирования фотографий на мобильном устройстве, вот как это сделать на Android.
Шаг 1: В открытом приложении коснитесь значка Фото на главном экране и выберите фотографию, хранящуюся на вашем устройстве.
Шаг 2: Коснитесь значка Toolbox в левом нижнем углу.Откроется меню Инструменты .
Шаг 3: Коснитесь значка Обрезка .
Шаг 4: Отрегулируйте сетку, чтобы покрыть ту часть изображения, которую вы хотите сохранить. Либо выберите предустановленное соотношение сторон, чтобы настроить кадрирование.
Шаг 5: Чтобы завершить обрезанный выбор, щелкните зеленый значок с галочкой внизу экрана.
Шаг 6 : Нажав Готово, , вы завершите изменения, которые вы внесли в свое изображение, поэтому перед тем как сделать это, убедитесь, что оно обрезано по своему вкусу.
Шаг 7 : Отсюда у вас будут различные варианты сохранения и публикации изображения. Вы можете сохранить изображение на свое устройство или опубликовать изображение в социальных сетях, включая Facebook, Instagram и Twitter. Если вы нажмете Еще , вы получите еще больше возможностей, например отправку кому-то с помощью текстового сообщения или электронной почты.
С помощью этой программы вы можете делать гораздо больше, чем просто обрезать изображения, так что вы можете продолжать использовать ее для других задач редактирования или точной настройки.Использование одной программы для всех этих параметров редактирования изображений делает съемку и публикацию фотографий простой задачей.
Рекомендации редакции
лучших приложений для обрезки фотографий в Windows — PhotoMarksApp.com
Обрезка — важный этап процесса редактирования фотографий. Есть несколько ситуаций, когда эта операция может оказаться действительно полезной.
Обрезка может помочь вам улучшить композицию фотографии, эффективно изменить соотношение сторон, переключиться с одной ориентации на другую или удалить отвлекающие элементы с изображения и, следовательно, сохранить фокус на главном объекте.
Если вы ищете инструмент для обрезки фотографий для Windows, который мог бы служить какой-либо из целей, упомянутых выше, вы определенно попали в нужное место. Мы составили список инструментов для ПК, которые вы можете надежно использовать для обрезки изображений. Это список легких программ, которые просты в использовании и экономичны по сравнению с более сложными решениями, такими как Photoshop.
Фото
Если вам нужно вырезать изображение, Windows 10 предоставляет в ваше распоряжение ряд встроенных программ, которые вы можете использовать для выполнения этой задачи.Вы можете прибегнуть к редактору фотографий, к Snip & Sketch, Paint 3D и даже к классической Paint для более ретро-решения. Вы можете попробовать любой из этих инструментов, но в этой статье мы сосредоточимся на фотографиях. Вот как это использовать:
Откройте изображение в приложении «Фото» и щелкните значок «Обрезать», расположенный в верхней центральной панели инструментов. Затем все, что вам нужно сделать, это использовать угловые ручки прямоугольника и выбрать, какую область вы хотите удалить. Кроме того, приложение дает вам возможность выбрать предопределенное соотношение сторон, например квадратное, 4: 3 или, возможно, 10: 8, и превратить альбомное изображение в портретное и наоборот.В то же время «Фото» предоставляет полезные возможности для выпрямления изображения, поворота или отражения в соответствии с вашими потребностями.
PhotoMarks
PhotoMarks — это эффективный инструмент для обрезки изображений в Windows. Это связано с тем, что он действительно прост в использовании и имеет возможности пакетной обработки. Интерфейс чистый и понятный, без запутанных элементов. По сути, все, что вам нужно сделать, это загрузить изображения в программу, отредактировать их, как вы хотите, а затем просто выбрать конфигурацию вывода.
Что касается кадрирования, PhotoMarks обеспечивает плавный и быстрый процесс. Вы можете использовать прямоугольник обрезки и настроить его, чтобы удалить нежелательную область, и в то же время вручную ввести новые координаты изображения, выраженные в пикселях или процентах. Вы можете дополнительно оптимизировать и улучшать свои изображения, добавляя водяные знаки, вращая, изменяя размер, преобразовывая или украсив их серией рамок и границ.
Стоит отметить, что PhotoMarks поддерживает форматы RAW с множества цифровых камер.Чтобы повысить вашу продуктивность, приложение позволяет сохранять текущие настройки в виде профилей и просто повторно использовать их в будущих сеансах редактирования.
Двигатель
Fotor — это программа для редактирования фотографий, доступная на настольных компьютерах, мобильных устройствах, а также в виде онлайн-инструмента. Программа — отличное решение для ретуши ваших изображений и улучшения их общего вида благодаря множеству сцен, фильтров и эффектов, которыми она может похвастаться. Но его также можно эффективно использовать для основных операций, таких как изменение размера и, конечно же, кадрирование.
С Fotor у вас есть различные возможности вырезать ненужные части из ваших изображений. По-настоящему удобный вариант — воспользоваться преимуществами произвольной формы и настроить прямоугольник обрезки именно так, как вы хотите. Если у вас есть точные стандарты размеров, программа позволяет вам выбрать одно из множества предустановленных соотношений сторон. В качестве альтернативного решения вы можете изменить ширину и высоту изображения.
Эта многоплатформенная программа позволяет дополнительно оптимизировать ваши фотографии, выпрямляя их и удаляя вертикальные, горизонтальные или линзовые искажения.Что касается производительности, Fotor имеет функцию пакетного редактирования. К сожалению, он не поддерживает пакетную обрезку.
Серия Фото
BatchPhoto — это фоторедактор, который может эффективно обрезать сразу несколько фотографий. Инструмент выделяется не только способностью обрабатывать сотни изображений одновременно, но и простотой использования. Поскольку он разработан как трехэтапный мастер, процесс редактирования максимально прост: добавьте изображения на первом этапе, внесите необходимые изменения на втором и выберите выходной формат и папку назначения на последнем этапе.
Когда дело доходит до кадрирования, BatchPhoto предлагает два варианта. В зависимости от ваших потребностей и предпочтений вы можете вырезать фотографии автоматически или вручную. Функция Auto Crop автоматически обрезает изображение в соответствии с предварительно заданным соотношением сторон. Ручной вариант позволяет вам свободно вырезать фотографию с помощью прямоугольника обрезки. В то же время у вас есть возможность ввести новые размеры изображения в пикселях или процентах.
Самое замечательное в BatchPhoto то, что он может похвастаться многочисленными функциями для оптимизации и улучшения ваших изображений.У вас есть варианты изменения размера, поворота, преобразования (расширенная поддержка RAW), водяных знаков, штампа даты, а также ретуши фотографий, регулируя контрастность, яркость и насыщенность, повышая их резкость или уменьшая шум. Для повышения эффективности вы можете сохранить свои часто используемые операции в виде профилей и просто загрузить их позже.
PhotoPad
PhotoPad — это программа для редактирования фотографий, которая поможет вам быстро и легко ретушировать изображения. Программа имеет простой в использовании интерфейс и предоставляет в ваше распоряжение большое количество опций для улучшения качества ваших изображений.В этом смысле вы сможете найти ряд полезных инструментов для настройки качества изображения, ретуши портретов, создания фотографий и коллажей HDR, а также множество предустановленных фильтров и эффектов.
Что касается кадрирования, PhotoPad предлагает различные возможности. Вы можете кадрировать изображения, используя стандартный прямоугольник, квадрат, овал или многоугольник. В то же время вы можете выбрать одно из предопределенных соотношений сторон, создать собственное или настроить ширину и высоту, используя пиксели, проценты, сантиметры или миллиметры для печати.Помимо вырезания фотографий, этот инструмент позволяет изменять их размер, вращать, переворачивать или выпрямлять, а также заменять фон.
BatchCrop
BatchCrop, как вы могли бы представить, предназначен для пакетной обрезки фотографий. Инструмент поставляется с несколько загроможденным интерфейсом, разделенным на три основных раздела: панель списка файлов в верхнем левом углу, панель действий ниже, а справа вы можете найти панель просмотра изображений с поддержкой масштабирования и панорамирования. Панель действий предоставляет в ваше распоряжение все параметры, необходимые для редактирования изображений, в том числе для удаления нежелательных элементов.
С BatchCrop вы можете вырезать изображения произвольно, с помощью прямоугольника обрезки. В то же время вы можете воспользоваться функцией автоматического определения, чтобы автоматически вырезать поля фотографии. Это может быть полезно, если вы имеете дело с отсканированными фотографиями, которые часто имеют черные или белые поля. Кроме того, вы можете применить другие типы редактирования, такие как изменение размера, поворот, отражение, удаление пятен пыли или цветокоррекция.
FastStone Photo Resizer
FastStone Photo Resizer — наше последнее предложение по обрезке фотографий.Этот инструмент для ПК доступен с довольно устаревшим интерфейсом по сравнению с некоторыми из его конкурентов, и поэтому ему требуется некоторое время, чтобы привыкнуть к тому, как все работает. Например, многие функции не доступны напрямую в главном окне, а скрыты под кнопкой «Дополнительные параметры». Чтобы найти и использовать инструмент кадрирования, вам нужно нажать эту кнопку.
FastStone Photo Resizer позволяет обрезать фотографии тремя способами: в пикселях — путем установки новых размеров для ширины и высоты или путем выбора стандартного предустановленного размера, размера печати в дюймах или сантиметрах и с соотношением сторон.К сожалению, здесь нет возможности свободно обрезать фотографии. С другой стороны, вы можете выполнять другие полезные операции в одном сеансе, такие как изменение размера, поворот, изменение размера холста и DPI, настройка цветов и яркости изображения или применение водяных знаков и границ.
Как обрезать изображения в Windows 10
Если вам когда-нибудь понадобится обрезать изображение, чтобы обрезать части холста, сфокусировать изображение на определенной области или изменить соотношение сторон для печати, Windows 10 включает как минимум четыре инструмента для выполнения этой задачи, включая Фотографии, Paint 3D, Snip & Sketch и даже с помощью устаревшего приложения Paint.
Хотя все эти инструменты обеспечивают быстрый доступ к инструменту обрезки, параметры и действия немного отличаются.
В этом руководстве по Windows 10 мы расскажем о четырех различных способах обрезки изображений в Windows 10 без сторонних инструментов.
Как обрезать изображение с помощью фотографий в Windows 10
Чтобы обрезать или изменить размер изображения с помощью приложения «Фото» в Windows 10, выполните следующие действия:
- Открыть Начать .
- Найдите Фото и щелкните верхний результат, чтобы открыть приложение.
Щелкните по картинке.
Источник: Windows CentralПодсказка: Если изображение недоступно в коллекции, с помощью проводника щелкните изображение правой кнопкой мыши, выберите параметр Открыть с помощью и выберите параметр Фото .
Нажмите кнопку Обрезать на центральной верхней панели инструментов.
Источник: Windows CentralИспользуйте булавки в углах, чтобы выбрать область, которую нужно обрезать.
Источник: Windows Central- Щелкните и перетащите изображение, чтобы центрировать его в области обрезки.
(Необязательно) На панели «Обрезать и повернуть» используйте раскрывающееся меню Соотношение сторон и выберите один из предопределенных параметров кадрирования с использованием соотношения сторон, в том числе:
- пл.
- 3: 2.
- 4: 3.
- 10: 8.
- Сделайте портрет.
- (Необязательно) На панели «Обрезать и повернуть» используйте инструмент « Выпрямление» , чтобы использовать небольшое вращение для выпрямления изображения.
- (Необязательно) На панели «Обрезать и повернуть» используйте кнопку Повернуть , чтобы повернуть изображение на 90, 180 или 360 градусов.
- Нажмите кнопку Сохранить копию .
После выполнения этих шагов изображение будет обрезано до указанной вами области.
Как обрезать изображение с помощью Paint 3D в Windows 10
Чтобы обрезать файл изображения с помощью приложения Paint 3D, выполните следующие действия:
- Открыть Начать .
- Найдите Paint 3D и щелкните верхний результат, чтобы открыть приложение.
- Щелкните Меню .
- Выберите опцию Открыть .
Щелкните опцию Обзор файла .
Источник: Windows Central- Выберите изображение, которое нужно обрезать.
- Нажмите кнопку Открыть .
Нажмите кнопку Обрезать на верхней левой панели инструментов.
Источник: Windows CentralИспользуйте булавки вокруг изображения, чтобы выбрать область, которую нужно обрезать.
Источник: Windows Central- Щелкните и перетащите область обрезки, чтобы центрировать изображение.
(Необязательно) Используйте параметры кадрирования на левой панели, чтобы обрезать изображение с использованием различных соотношений сторон:
- 16: 9.
- 5: 3.
- 3: 2.
- 4: 3.
- 1: 1.
- 9:16.
(Необязательно) Используйте параметры Ширина и Высота на левой панели, чтобы обрезать изображение до точного размера.
Подсказка: Проверка параметра Заблокировать соотношение сторон позволяет увеличивать или уменьшать размер, не влияя на соотношение сторон.
- Нажмите кнопку Готово .
- Щелкните Меню .
- Выберите опцию Сохранить как .
Выберите опцию Изображение .
Источник: Windows Central- Укажите имя изображения.
- Нажмите кнопку Сохранить .
После выполнения этих шагов инструмент создаст новое изображение с обрезанной областью.
Как обрезать изображение с помощью Snip & Sketch в Windows 10
Чтобы обрезать изображения с помощью инструмента Snip & Sketch в Windows 10, выполните следующие действия:
- Открыть Начать .
- Найдите Snip & Sketch и щелкните верхний результат, чтобы открыть приложение.
- Нажмите кнопку Открыть (папку) в верхнем левом углу.
- Выберите изображение, которое нужно обрезать.
- Нажмите кнопку Открыть .
Нажмите кнопку Обрезать на центральной верхней панели инструментов.
Источник: Windows CentralИспользуйте булавки в углах, чтобы выбрать область, которую нужно обрезать.
Источник: Windows Central- Нажмите кнопку Применить (проверить) в правом верхнем углу.
Нажмите кнопку Сохранить как (дискета) в правом верхнем углу.
Источник: Windows Central- Укажите имя изображения.
- Нажмите кнопку Сохранить .
После выполнения этих шагов инструмент обрезки обрежет и сохранит изображение как копию.
Как обрезать изображение с помощью Paint в Windows 10
Кроме того, вы все еще можете использовать устаревшее приложение Paint для обрезки изображений в Windows 10.
Чтобы обрезать изображения с помощью устаревшего приложения Paint, выполните следующие действия:
- Открыть Начать .
- Найдите Paint и щелкните верхний результат, чтобы открыть приложение.
- Щелкните File .
Выберите опцию Открыть .
Источник: Windows Central- Выберите изображение, которое вы хотите обрезать.
- Щелкните параметр Выберите на вкладке «Главная».
Выберите область изображения, которую вы хотите обрезать.
Источник: Windows CentralНажмите кнопку Обрезать на вкладке «Главная».
Источник: Windows Central- Щелкните File .
- Щелкните опцию Сохранить как .
- Укажите имя изображения.
- Нажмите кнопку Сохранить .
После того, как вы выполните эти шаги, приложение Paint обрежет изображение в зависимости от вашего выбора.
Дополнительные ресурсы по Windows 10
Чтобы получить дополнительные полезные статьи, статьи и ответы на распространенные вопросы о Windows 10, посетите следующие ресурсы:
A Руководство покупателяПодготовьтесь к следующей поездке с лучшими роутерами для путешествий
Если вы собираетесь в путешествие, вам понадобится портативный туристический маршрутизатор, который не только обеспечивает быстрое соединение, но и предлагает еще несколько вариантов использования.Вот туристические роутеры, которые упростят работу с Wi-Fi.
Изменение размера и кадрирование изображений без Photoshop
Изображения играют важную роль в поддержании единообразия на веб-сайтах, поэтому полезно следить за изображениями, которые вы размещаете на сайте. Однако для некоторых людей это может быть не так просто, поскольку у них нет доступа к Photoshop. Сенсационные новости — без этого можно обойтись. Ниже приведен список полезных бесплатных инструментов, которые можно использовать для кадрирования изображений без Photoshop.
1. GIMP
GIMP — это полностью бесплатная программа для работы с изображениями, которая может делать все, что вам нужно. Проведя небольшое исследование, вы сможете ориентироваться в программном обеспечении и мгновенно получать идеальные изображения! Он больше всего подходит для людей, которые намереваются сделать несколько графиков самостоятельно, поскольку это большая часть программного обеспечения с множеством возможностей.
Пользовательский интерфейс похож на сам Photoshop с панелью инструментов, включая инструмент кадрирования (или вы можете нажать Shift + C) — с той лишь разницей, что это БЕСПЛАТНО! Если вы думаете, что это вариант для вас, попробуйте GIMP здесь.
2. Предварительный просмотр (на Mac)
Предварительный просмотр — чрезвычайно полезный инструмент не только для предварительного просмотра изображений, но и для их обрезки. Это бесплатно, хотя программное обеспечение доступно только для компьютеров Mac. IrfanView — это бесплатная альтернатива для Windows, которая представляет собой относительно простой процесс.
Чтобы кадрировать с помощью предварительного просмотра, убедитесь, что вы щелкнули значок «Показать панель инструментов разметки», чтобы открыть дополнительные параметры на выбор. На этой открывающейся панели инструментов щелкните значок «Инструменты выделения».Вы можете увидеть доступные формы для обрезки в этом списке.
Теперь это так же просто, как щелкнуть и перетащить область, которую нужно обрезать. Если вы кадрируете по определенному размеру, предварительный просмотр сообщит вам размеры, когда вы выбираете область. Когда вы будете довольны, вы можете выбрать «Файл» -> «Сохранить», чтобы перезаписать файл, который вы редактируете, или «Файл ->« Экспорт », чтобы сделать новую копию, на случай, если вы захотите показать друзьям, какую отличную работу вы проделали!
3. Фотопеа.com
Онлайн-альтернатива кадрированию изображений без Photoshop. Photopea предлагает аналогичный Photoshop пользовательский интерфейс, позволяющий обрезать изображения по своему усмотрению, а также вносить изменения в само изображение. Его довольно просто использовать: просто нажмите значок «Обрезать» на панели инструментов слева, щелкните и перетащите область, которую хотите обрезать, и отпустите, когда будете довольны. Чтобы сохранить его, просто перейдите в меню «Файл» -> «Сохранить для Интернета», и у вас будет множество вариантов выбора формата файла. Замечательная особенность Photopea заключается в том, что вы можете открывать любой файл Photoshop и свободно редактировать его.Ах да, и это бесплатно!
4. Microsoft Paint
Да, вы все правильно прочитали. Пользователи Windows могут бесплатно обрезать изображения с помощью Microsoft Paint. Для этого откройте изображение, которое вы хотите обрезать, в Paint. Нажмите на инструмент выбора и перетащите его вокруг той части изображения, которую вы хотите обрезать. Теперь, когда у вас есть выбор, вы можете просто нажать кадрировать или щелкнуть правой кнопкой мыши внутри выделения, а затем выбрать кадрирование.
Если вы хотите разместить эти изображения на своей странице в социальных сетях, то вот действительно полезный веб-сайт, который показывает наилучшие размеры для публикации на каждой социальной сети.Если вы все еще думаете, что не можете кадрировать изображения с помощью описанных выше методов, напишите нам по электронной почте, и мы будем рады помочь.
Что касается изображений, почему бы не взглянуть на несколько фотографий, которые мы сделали для The Rectory?
Обрезка изображения в Publisher
Вы можете использовать эти функции для кадрирования изображения — Обрезка, Подгонка, Заливка, Панорамирование и Поворот.
Урожай
Когда вы выбираете изображение в Publisher 2010, становится доступной новая вкладка ленты Работа с рисунками .Инструмент Crop находится в группе Crop в крайнем правом углу этой новой вкладки.
Для кадрирования изображения:
Выберите изображение для кадрирования.
Укажите на вкладку Работа с рисунками , которая появляется на ленте.
Нажмите кнопку Обрезать .
Поместите ручку обрезки над краем или углом.
Выполните одно из следующих действий:
Чтобы обрезать одну сторону, перетащите центральный маркер на этой стороне.
Чтобы обрезать равномерно с двух сторон одновременно, удерживайте нажатой клавишу CTRL при перетаскивании центрального маркера.
Чтобы обрезать все четыре стороны одновременно и сохранить пропорции изображения, при перетаскивании углового маркера удерживайте нажатыми клавиши CTRL + SHIFT.
Примечание:
Когда вы отпускаете кнопку мыши, изображение обрезается.
Когда вы отмените выбор инструмента кадрирования, изображение будет отображать только обрезанную часть.Однако, если вы выберете изображение и снова нажмете на инструмент кадрирования, отобразится все изображение целиком, причем обрезанная часть будет четко видна, а остальная часть изображения станет размытой прозрачностью.
Подходит
Если изображение больше или меньше области изображения, Publisher 2010 позволяет быстро изменить размер изображения, чтобы оно соответствовало размеру изображения, сохраняя при этом исходное соотношение сторон.
Выберите изображение.
Укажите на вкладку Работа с рисунками , которая появляется на ленте.
В группе Crop нажмите кнопку Fit .
Размер изображения будет изменен в соответствии с размером области изображения.
Примечание: Поскольку изображение сохраняет свое соотношение сторон, это может привести к выходу на экран. .
Заливка
Чтобы быстро заполнить область изображения с сохранением исходного соотношения сторон, вы можете использовать инструмент Заливка .
Выберите изображение.
Укажите на вкладку Работа с рисунками , которая отображается на ленте.
В группе Crop нажмите кнопку Fill .
Размер изображения изменяется, чтобы заполнить область изображения.
Примечание: Поскольку изображение сохраняет свое соотношение сторон при заполнении области изображения, любые части изображения, выходящие за пределы области изображения, будут обрезаны.
Кастрюля
Используя инструмент кадрирования, вы можете перемещать изображение в пределах обрезанной области изображения, чтобы убедиться, что изображение отцентрировано так, как вы хотите.
Выберите изображение.
Укажите на вкладку Работа с рисунками , которая появляется на ленте.
Нажмите кнопку Обрезать .
Наведите указатель мыши на объект, пока он не изменится на указатель Move .
Щелкните и перетащите изображение, чтобы расположить его внутри маркеров обрезки.
Примечание: После этого изображение будет в фокусе вместо рамки обрезки.Чтобы вернуться к кадрированию, снова щелкните маркеры кадрирования, чтобы они стали фокусом.
Повернуть
Вы также можете повернуть изображение, используя инструмент кадрирования.
Выберите изображение.
Укажите на вкладку Работа с рисунками , которая отображается на ленте.
Нажмите кнопку Обрезать .
Укажите на зеленую ручку поворота.
Перетащите мышь в том направлении, в котором вы хотите, чтобы объект вращался.
Примечание. Для поворота с шагом 15 градусов удерживайте нажатой кнопку SHIFT при перетаскивании ручки.
Хотя Microsoft Office Publisher 2007 имеет некоторые базовые возможности редактирования фотографий, которые позволяют обрезать изображение до прямоугольной формы, это не программа для редактирования фотографий. Однако есть способы создать непрямоугольный рисунок.
Примечание. В публикации нельзя обрезать автофигуру, объект WordArt или анимированный GIF.Чтобы обрезать анимированный GIF, используйте программу редактирования анимированного GIF, а затем снова вставьте файл.
Обрезать изображение до прямоугольной формы
Выберите изображение.
При выборе изображения появляется панель инструментов Изображение .
На панели инструментов Изображение нажмите Обрезать .
Поместите ручку обрезки над краем или углом.
1. Рукоятка для обрезки
Выполните одно из следующих действий:
Чтобы обрезать одну сторону, перетащите центральный маркер на этой стороне.
Чтобы обрезать равномерно с двух сторон одновременно, удерживайте нажатой клавишу CTRL при перетаскивании центрального маркера.
Чтобы обрезать все четыре стороны одновременно и сохранить пропорции изображения, при перетаскивании углового маркера удерживайте нажатыми клавиши CTRL + SHIFT.
Примечание: Когда вы отпускаете кнопку мыши, изображение обрезается.
Обрезать изображение до непрямоугольной формы
Чтобы обрезать изображение до непрямоугольной формы, например звезды или круга, необходимо выполнить одно из следующих действий:
Вставьте изображение в фигуру, например в круг.
Воспользуйтесь функциями редактирования фотографий в Office Publisher 2007 с Digital Imaging, Microsoft Digital Image Pro или другой программой для редактирования фотографий, а затем вставьте обрезанные изображения в публикацию. Не забудьте проверить справку в вашей программе редактирования фотографий для получения дополнительной информации о том, как обрезать изображение.
Как обрезать изображение в PaintShop Pro
- Обучение
- Практические руководства
- Обрезать изображение
Один из наиболее часто используемых инструментов при обработке изображений, инструмент кадрирования позволяет обрезать ненужные области, изменять размер изображения и точно настраивать структуру изображения.Обрезая изображение, вы получаете еще один шанс скомпоновать и структурировать изображение. Продуманная обрезка не исправит плохой снимок, но усилит хороший.
1. Установите PaintShop Pro
Чтобы установить программу редактирования фотографий PaintShop Pro на свой компьютер, загрузите и запустите установочный файл, указанный выше. Продолжайте следовать инструкциям на экране, чтобы завершить процесс установки.
2. Выберите инструмент «Кадрирование»
.На панели инструментов Инструменты выберите инструмент Обрезка . По умолчанию на изображении появляется прямоугольник обрезки, а область за пределами прямоугольника обрезки затеняется.
3. Выберите область для обрезки
Отрегулируйте размер области обрезки, перетащив любой из маркеров или краев.Чтобы изменить положение прямоугольника обрезки, поместите курсор внутрь и перетащите.
Вы можете использовать предустановленный размер кадрирования, выбрав вариант из раскрывающегося списка Presets на плавающей панели инструментов для инструмента «Кадрирование» или из раскрывающегося списка на палитре «Параметры инструмента».
Если вы хотите использовать руководство по композиции, на плавающей панели инструментов нажмите кнопку Руководство по композиции (эта кнопка включает и выключает руководство) и выберите руководство из раскрывающегося списка.
4. Применить
Когда вы будете готовы обрезать изображение, нажмите кнопку Применить на палитре параметров инструмента или на плавающей панели инструментов для инструмента Обрезка.
Загрузите бесплатную пробную версию и начните кадрировать изображения сегодня
Инструменты редактирования изображенийPaintShop Pro позволяют быстро и легко обрезать изображение, чтобы удалить ненужные участки фотографии.
PaintShop Pro не только кадрирует изображения
Ознакомьтесь с некоторыми другими функциями редактирования фотографий в Paintshop Pro, например повернуть фото, добавить фотоэффекты, изменить размер фото, и больше! Создавайте высококачественные фотографии в забавном и простом в использовании фоторедакторе, чтобы ваши фотографии выделялись больше, чем когда-либо.
Отразить фото Убрать эффект красных глаз Улучшить фото Обрезать изображениеЗагрузите лучшее решение для обрезки изображений, которое есть
Необходимо удалить часть вашего изображения.Мы обещаем, что вам понравятся простые в использовании функции кадрирования фотографий в PaintShop Pro. Нажмите ниже, чтобы загрузить бесплатную 30-дневную пробную версию и бесплатно обрезать изображения перед покупкой!
Как обрезать изображение в CorelDRAW
- Обучение
- Практические руководства
- Обрезать фото
Время от времени мы можем делать снимки и чувствовать, что объект может выглядеть лучше, если части изображения были обрезаны.CorelPHOTO-PAINT позволяет очень легко исправить вашу фотографию, удалив то, что вам не нужно.
1. Откройте образ
Есть несколько способов открыть изображение. На экране приветствия выберите Приступить к работе , а затем нажмите кнопку, чтобы Открыть документ или из Файл> Открыть .
2. Выберите инструмент «Кадрирование»
.На панели инструментов в левой части экрана выберите четвертый инструмент вниз. Это инструмент кадрирования. Щелкните левой кнопкой мыши и перетащите рамку обрезки. Вы можете увеличить или уменьшить область обрезки, перетащив ручки обрезки. Вы также можете переместить Перемещение области обрезки, щелкнув и перетащив внутрь области обрезки, чтобы изменить ее положение.Когда вы будете удовлетворены, дважды щелкните внутри рамки обрезки.
3. Следующие шаги
Теперь, когда изображение обрезано, вы можете сохранить файл или продолжить редактирование изображения.
CorelDRAW Graphics Suite — это больше, чем просто средство для обрезки фотографий
Ознакомьтесь с некоторыми другими функциями графического дизайна в CorelDRAW Graphics Suite, такими как «Как улучшить фотографию», «Как переворачивать фотографии», «Как добавить фотоэффекты» и многое другое! Создавайте высококачественные дизайны в увлекательной и простой в использовании программе для графического дизайна и сделайте свою работу ярче, чем когда-либо.
Как изменить размер изображения Как выпрямить фото Как поставить водяной знак на фотографии Как сделать изображение черно-белым .