Программа для склеивания видео на русском языке
Создавайте ролики за пару кликов!
На приобретение сложного профессионального софта уйдет не один час. На скачивание и установку «ВидеоМОНТАЖа» — 5 минут. Запустив ПО вы сразу же сможете перейти к созданию собственного фильма или клипа, а также к склейке обрезков друг с другом.
В стартовом меню поручите создать для работы новый проект программе для склейки видео. Дополнительно из главного меню можно перейти к работе с узконаправленными опциями. Они позволяют:
- заменять фон (нужно активировать функцию «Хромакей»),
- нарезать ролик на произвольное количество фрагментов быстро и просто,
- создать трогательное поздравление на важные даты и просто так,
- отснять для работы материал с веб-камеры.
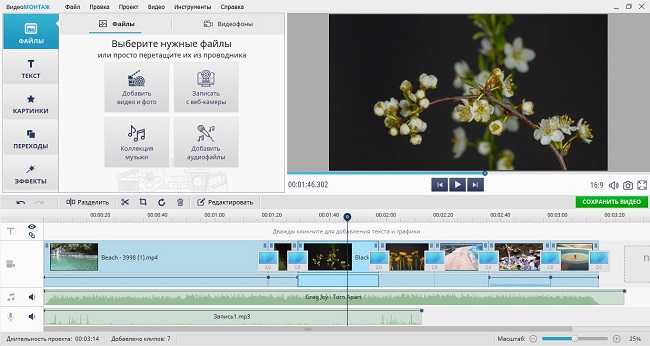
Из стартового окна программы вы можете перейти к интересующей функции
Для склейки файлов нужно просто перетащить их на монтажный стол. Расставьте элементы в той последовательности, в которой хочется видеть части видео именно вам.
Ролик был поставлен не туда? Просто ухватите его мышкой и перетащите в нужное место. Удаляйте добавленные по ошибке файлы. В этом нет ничего сложного: достаточно щелкнуть по нежелательному фрагменту на монтажном столе и нажать клавишу «Delete» на клавиатуре. Сцена полностью удалена!
Добавляйте красивые переходы
Далеко не у каждой программы для склеивания видео есть анимация, предназначенная для создания эффекта плавного перетекания одного фрагмента в другой. В «ВидеоМОНТАЖе» вы найдете
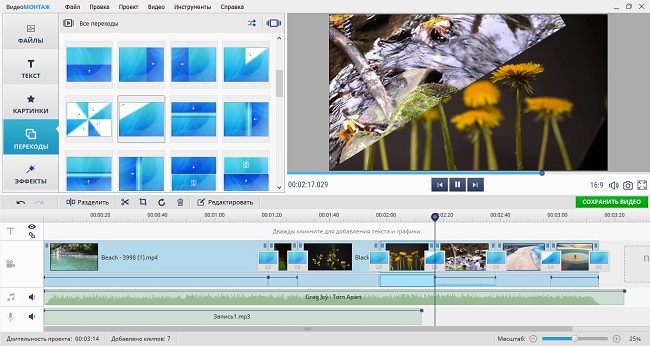
Устанавливайте между разными видео красивые переходы
Плавное затухание, жалюзи, шахматы и иная классическая и полностью авторская анимация сделает ваш проект в разы динамичнее, а переход между разнородными частями менее заметными и аккуратными.
Программа для склейки видео и фото
Автор статьи:Видеозаписи с семейных праздников, фотографии из поездок и другие файлы, в которых хранятся моменты вашей жизни, достойны лучшей участи, чем пылиться в безликих папках на компьютере. Создайте эффектный видеоклип из этих материалов! Программа для склейки видео и фото «ВидеоШОУ» поможет справиться с задачей буквально за пару минут. Читайте дальше, чтобы узнать о возможностях, которые вы получите после установки софта на ПК.
5 шагов к видео профессионального качества
Редактор «ВидеоШОУ» — это настоящая находка не только для профи, но и для пользователей, которые никогда раньше не работали в подобном ПО. Интерфейс программы продуман до самых мелочей, поэтому вам не придется тратить много времени на поиск необходимых функций. Вся работа делится на пять простых этапов.
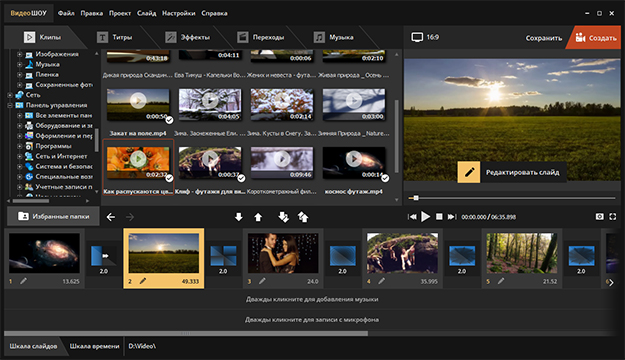
Добавление материалов
Сразу после запуска программы вы сможете сформировать содержание проекта. Добавьте фотографии и видео, которые хотите соединить. Для этого найдите папку с файлами на ПК и перетащите все необходимые объекты на монтажный стол. Также вы можете загрузить для работы сразу все материалы из папки: просто нажмите по кнопке с двумя стрелочками под окном обзора.

Выбор титров
Заставки и титры — обязательный элемент как профессиональных, так и любительских фильмов. В программе «ВидеоШОУ» вы найдете более сотни стильных анимированных шаблонов, которые можно использовать в качестве вступительных и заключительных слайдов. Для удобства все варианты разбиты на группы: простые, универсальные, детские, тематические.
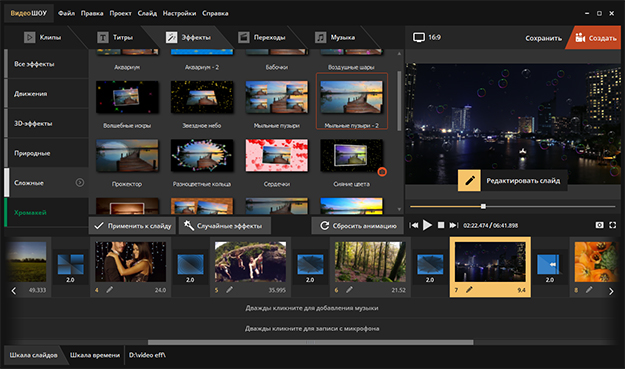
Применение эффектов
Добавьте динамики! Подберите подходящую анимацию в каталоге программы. Это могут быть классические эффекты движения (горизонтальная или вертикальная панорама, переворот, отдаление и приближение), оригинальные 3D-пресеты, природные или сложные эффекты, которые произведут впечатление даже на самого искушенного зрителя.

Установка переходов
Плавные переходы помогут сделать смену разношерстных видеофрагментов гармоничной и приятной. Программа для склеивания видео и фото включает все классические варианты анимации: затухание, шахматы, жалюзи и т.д., а также предлагает полностью уникальные переходы. Добавляйте 3D, градиентную, двойную анимацию и наблюдайте, как проект становится лучше.
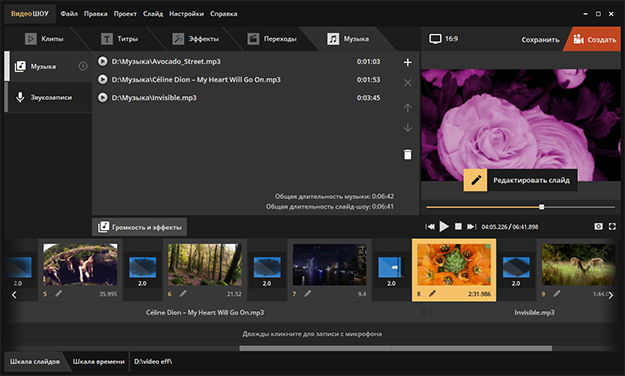
Озвучка проекта
Мало кто обратит внимание на видео, в котором не будет звука. «ВидеоШОУ» позволяет озвучивать проекты голосовыми комментариями: записать их можно прямо в программе. Также редактор в редакторе можно загрузить в качестве фоновой музыки любой трек с ПК. При необходимости вы можете обрезать этот аудиофайл и настроить его громкость.
Используйте все возможности видеоредактора
Перед монтажом обязательно изучите приемы видеографов. Благодаря им вы легко сможете сделать качественный проект. При работе с «ВидеоШОУ» вы сможете детально настраивать каждый добавленный фрагмент.
В программе предусмотрена функция «Хромакей». Это значит, что вы можете легко заменить однотонный фон на видео на любой другой. Чуть-чуть фантазии и терпения — и вот вы уже в другой стране, путешествуете в космосе или очутились в прошлой эпохе.
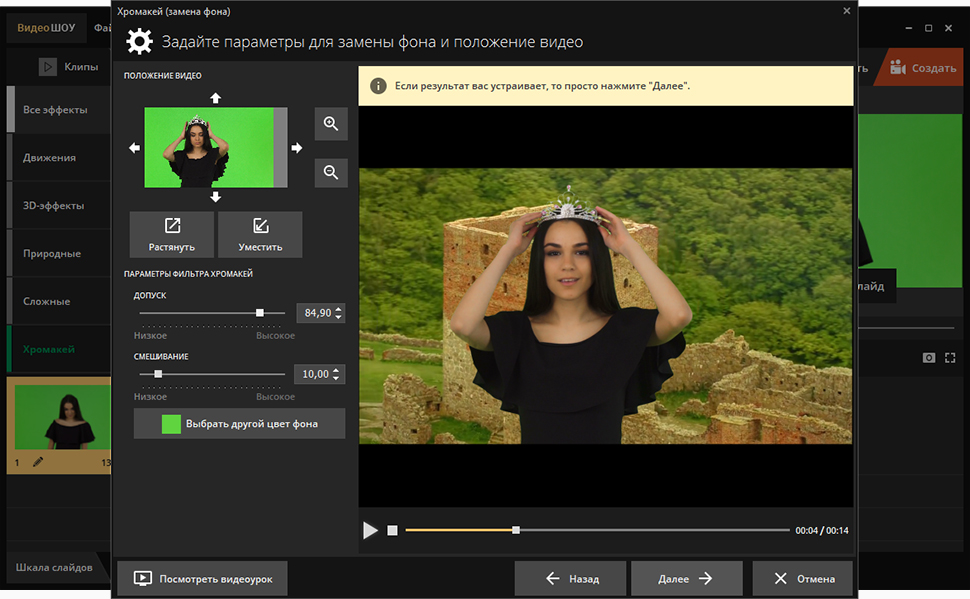
Заменяйте фон на видео за пару кликов мыши
- Настраивайте анимацию
При монтаже фильма совсем необязательно использовать готовую анимацию. Вы можете создавать ее самостоятельно в редакторе: для этого выделите интересующий файл на таймлайне и щелкните по кнопке с карандашом.
Выберите в списке нужный слой и перейдите во вкладку «Анимация». Настройте вид ролика на момент начала показа на экране. Вы можете приблизить или отдалить видео, добавить обычный или 3D поворот, сделать ролик прозрачным и многое другое.
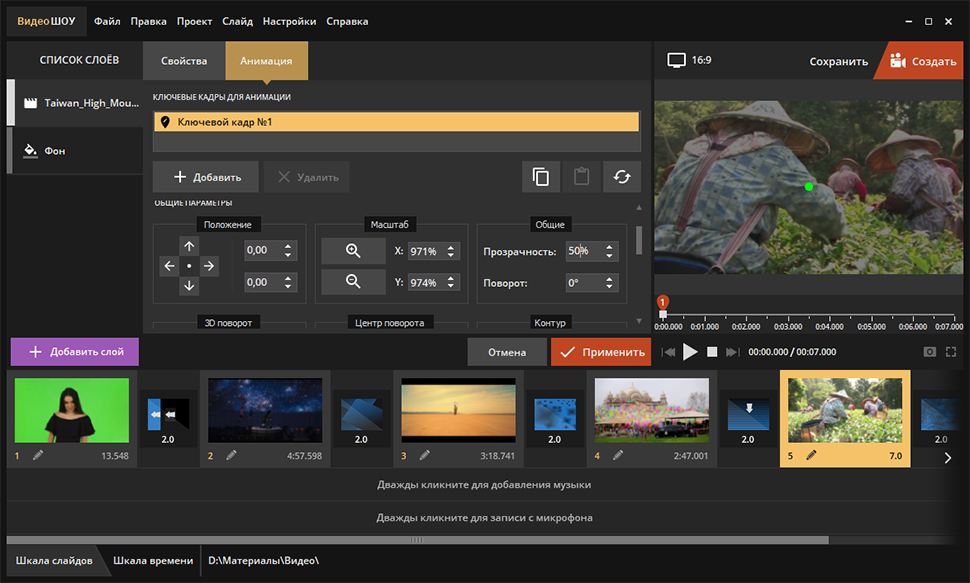
Определите вид ролика на момент начала показа на экране
Готово? Добавьте второй ключевой кадр и аналогично определите вид, который должен приобрести фрагмент в обозначенный отрезок времени. Так вы выполните покадровое редактирование видео.
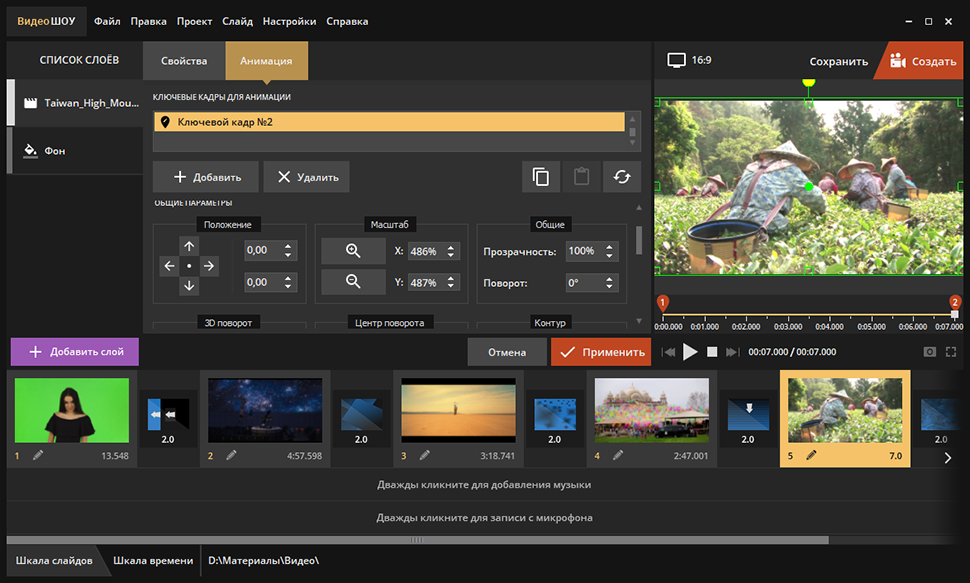
Определите вид ролика на момент конца показа на экране
- Добавляйте эффекты
Также в редакторе слайда можно добавлять спецэффекты и детально настраивать их. В каталогах «ВидеоШОУ» вы найдете оригинальные эффекты свечения и множество других эффектов, имитирующих различные природные явления: снег, дождь и т.д. Вы можете настраивать их до самых мелочей. Самостоятельно определяйте количество задействованных элементов, их форму, цвет, скорость движения и размер. Тут же оценивайте результат в плеере и при необходимости корректируйте анимацию.
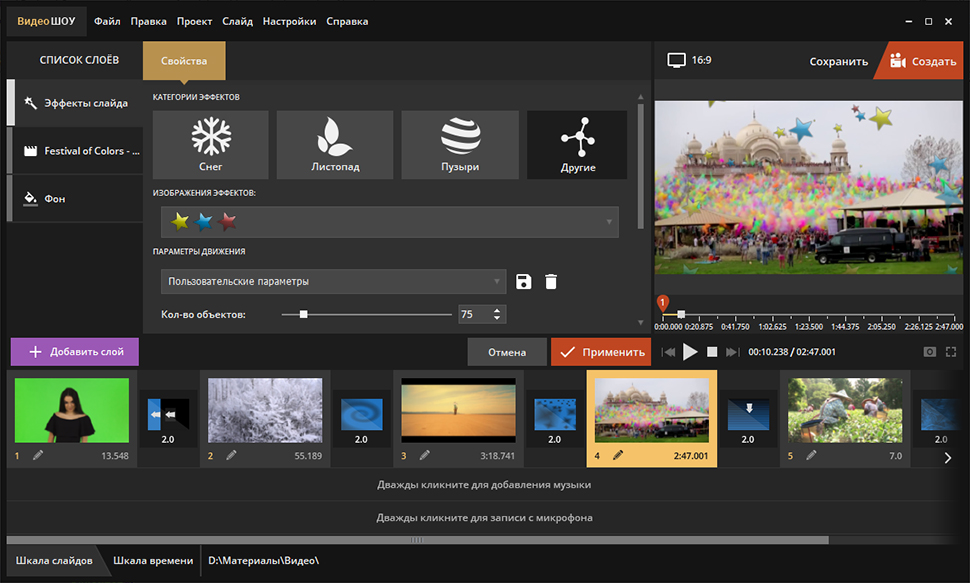
Дополняйте видеоряд красивыми динамичными эффектами
Установите «ВидеоШОУ» и создайте свой первый проект прямо сейчас! Вы можете скачать программу для склеивания фото и видео с нашего сайта. Склеивайте картинки и видеофайлы, записывайте озвучку, добавляйте текстовые комментарии, потрясающие эффекты и переходы. Готовый фильм сохраняйте результат в любом формате, записывайте на диск или загружайте в Интернет.
Поделиться с друзьями:
Как наложить музыку на видео в программе ВидеоМОНТАЖ
Интересный видеоролик трудно представить без хорошего звукового сопровождения. Музыка делает клип более живым и предоставляет возможность сильнее влиять на эмоции зрителей, благодаря воздействию одновременно на зрение и слух. Далеко не всегда можно наложить музыку на видео онлайн, поэтому, если вы хотите добавить проекту экспрессии, потребуется установить редактор, поддерживающий работу с аудио.
Хорошим функционалом обладает ВидеоМОНТАЖ. Эта программа для монтажа видео способна как устанавливать общий трек для всего фильма, так и добавлять аудио для отдельных фрагментов записи. Рассмотрим, как наложить музыку на видео, а также пробежимся по другим возможностям софта.

Добавив музыкальное сопровождение, вы сможете воздействовать на эмоции своего зрителя в комплексе
№1. Скачивание и установка
В первую очередь нужно скачать софт на ПК. Двойным кликом мыши по скачанному файлу запустите установку. Программа совместима со всеми операционными системами, начиная с Windows XP, а благодаря невысоким требованиям, будет хорошо функционировать на любом компьютере.
№2. Загрузка материала
Нажмите на кнопку «Новый проект», а затем в главном окне выберите «Добавить видео и фото». Вы попадете в окно проводника, отображающее содержимое ПК. Чтобы наложить музыку на видео, необходимо найти папку с нужными роликами, выделить их мышкой и нажать «Открыть».

Расположите видеофрагменты на временной шкале в нужной последовательности
№3. Добавление музыкального сопровождения
Нажмите на пункт Коллекция музыки, в нём вы сможете выбрать фоновую композицию для всего проекта. ВидеоМОНТАЖ предложит подобрать трек из встроенной библиотеки. В сервисе вы найдете мелодию под любое настроение и тематику: «Праздник», «Свадьба и романтика», «Бизнес», «Путешествия» и т. д. Подбирайте аудиосопровождение, подходящее под содержание и атмосферу фильма.
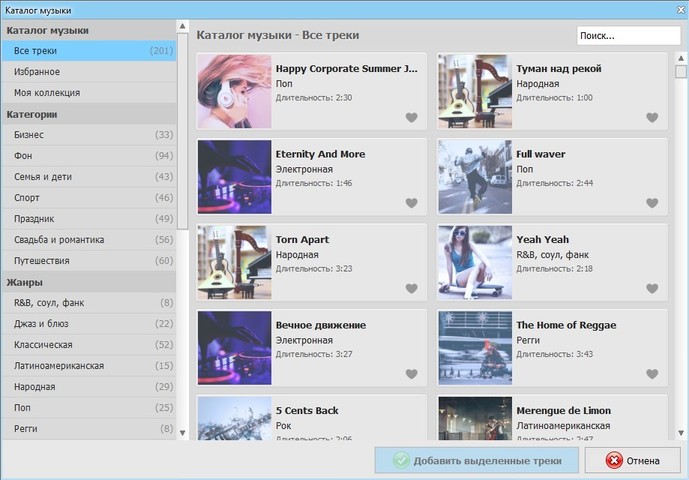
Выберите подходящую мелодию из списка и наложите её на видео в один клик
А выбрав Добавить аудиофайлы, вы сможете загрузить песни с вашего компьютера.
Наложение музыки на видео можно отредактировать по длине фрагмента. Для этого просто потяните мышкой за один из краёв трека и сократите его до необходимого вам тайминга. Вы можете добавлять на таймлайн несколько треков и устанавливать их последовательность. Если результат не понравился — кликните по аудиодорожке правой кнопкой мыши и выберите «Удалить аудиофайл» — он тут же исчезнет.
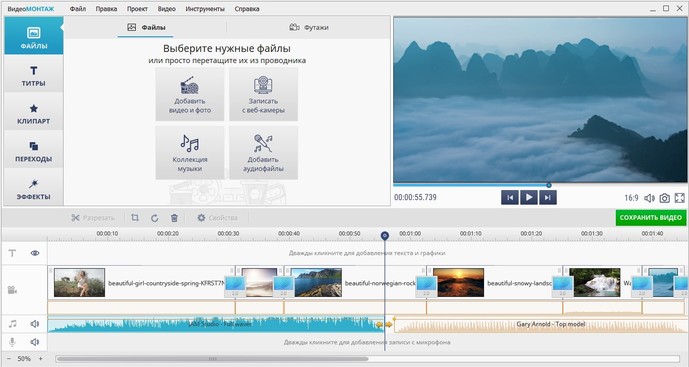
При необходимости вы можете сократить длительность выбранной аудиодорожки
По умолчанию наш качественный видеоредактор позволяет совместить исходную аудиодорожку с новой, настроив громкость последней на нужный уровень. Для этого достаточно переместить соответствующий ползунок в блоке «Свойства видео». Так можно успешно сочетать песню и речь, шум транспорта и предметов с музыкальным фоном, делающим просмотр более интересным. Для добавления только нового звука просто отключите оригинальное аудио, сдвинув ползунок влево или нажав на кнопку с динамиком.
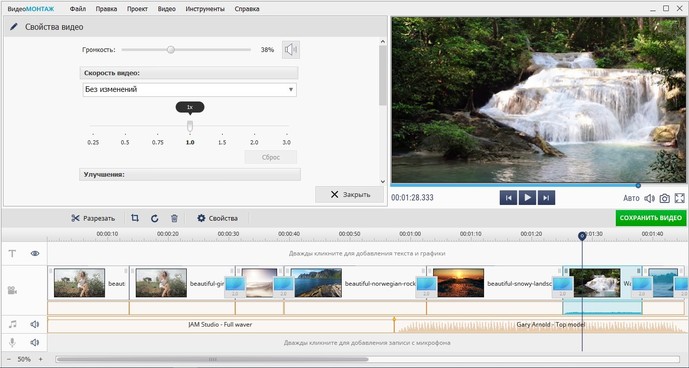
Программа позволяет совмещать музыкальный фон с исходным звуком в видео
Посмотрите пошаговый видеоурок:
быстрое добавление музыки!
№4. Сохранение результата
Нажмите «Сохранить видео» для создания клипа. Отрегулируйте качество и задайте формат. Доступны AVI, MKV, MPG, MP4, MOV. Софт предоставляет возможность конвертировать файл для экранов телефонов, планшетов, плееров и приставок, а также подготовить ролик для загрузки в Интернет. Указав путь в Проводнике и дождавшись окончания конвертации, вы получите готовый фильм. Благодаря такому функционалу, вам не нужно искать, как наложить звук на видео онлайн — редактор работает автономно от интернета.
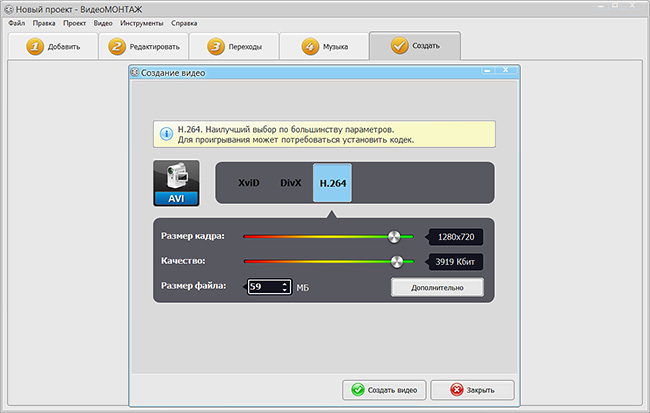
Редактор даёт возможность вручную отрегулировать качество и разрешение будущего видеофайла
Качественный монтаж для новичков
Скачать редактор видео на компьютер стоит не только ради замены или наложения аудиоряда — программа для наложения музыки на видео включает набор удобных функций, которые помогут сделать ролик ярче:
- кадрирование изображения;
- обрезка лишних сцен;
- применение фильтров и создание эффектов с нуля;
- цветокоррекция с помощью кривых;
- стабилизация видеороликов с дрожащей картинкой;
- добавление надписей или рисунков в клип, настройка из внешнего вида и расположения;
- работа со скоростью: замедление в кульминационных моментах и ускорение для экономии хронометража;
- добавление эффектных и стильных переходов;
- замена заднего плана клипов (хромакей), снятых на однотонном фоне;
- оформление записей в форме поздравительных видеооткрыток.
Имея такой арсенал, вы сможете создавать впечатляющие и запоминающиеся видеозаписи в домашних условиях. Скачайте программу ВидеоМОНТАЖ и начинайте творить уже сейчас!
Соединить Видео Онлайн — Объединить Видео с Фото и Музыкой — Бесплатно Склеить Видео
Как соединить видео?
Без регистрации, водяных знаков и установки программ Видеоредактор.ru склеит видео соединив видео с фотографиями и бесплатной музыкой онлайн. Это очень просто и займет совсем немного времени.
В обучающем видео разберем, как соединить 2 видео и несколько фотографий с музыкой для создания симпатичного клипа в формате mp4.
1. Добавить файлы


Используйте кнопку добавления для загрузки соединяемых файлов. На компьютерах Microsoft Windows, Apple macOS, Linux — просто перетащите файлы на страницу.
Дополнительно, вам доступна уникальная бесплатная коллекция красивых фотографий и приятной музыки для создания красивого фона.
Видеоредактор онлайн понимает песни, клипы и изображения любых форматов и разрешений — 3gp, ac3, avi, flv, m4a, mkv, mov, mp3, mp4, mpeg, mts, ogg, opus, vhf, vob, wav, webm, webp, wma, wmv и множество других.
2. Объединение
Файлы выстраиваются друг за другом и склеиваются с автоматическим растягиванием до основного слоя.
Перетаскивайте файлы для установки порядка следования. На телефонах и планшетах с сенсорным экраном, iPhone, Android — нажми, удержи на секунду до появления подсветки, перетащи.


Музыкальный, фоновый и текстовый слой могут быть обрезаны по главному слою параметром «Обрезать по главному».
Длительность фото и текста


За минимальную длительность фотографий и текста отвечают параметры «Минимальная длительность».


Для задания длительности тексту или фотографиям двигайте слайдер у нижней границы файла или установите точное значение с помощью кнопки .
Точное совмещение видео, фото, музыки и текста


Для точного совмещения видео из разных элементов включи «Удержание позиции» и перетаскивай файл на требуемуе место.
Для сенсорных устройств, iPhone, Android — нажать, удержать, перетаскивать.
Склеить видео с переходами и без переходов


Переходы настраиваются для каждого слоя параметрами «Появление» и «Исчезание» в настройках слоя, сразу за областью редактирования. Или отдельно каждому файлу через редактор .
Для отключения перехода установи «Длительность» перехода в 0.
Как обрезать и склеить видео с переходами и без.
Обрезать видео, эффекты


Обрезать, наложить эффекты и задать параметры перехода отдельному файлу кнопкой или же задавайте общие для слоя настройки сразу за областью редактирования.
3. Скачать объединенное видео


Когда параметры склеивания видео установлены, фотографии соеденены с видео и музыкой просто нажми «Сделать видео».
Процесс объединения достаточно быстрый, но зависит от общего количества файлов, их форматов, разрешений и общего количества графических эффектов.
Как добавить фоновую музыку.
7 лучших приложений / программ для наложения видео для добавления эффекта «картинка в картинке»
Есть ли качественная программа для редактирования видео «Картинка в картинке»? Или как наложить картинку на видео?
Людям нравится записывать, загружать и публиковать видео на всех социальных платформах, таких как YouTube, Vimeo, Snapchat и т. Д., И если вы хотите создать высококачественное видео для любых целей, вы не сможете сделать это без программного обеспечения для редактирования видео.Итак, сегодня я хотел бы представить вам 7 расширенных программ наложения видео для вашей справки — некоторые из них представляют собой приложение для наложения видео для iPhone и Android, некоторые из них — настольные программы, которые могут работать на компьютерах с Windows и Mac.
Вкратце: Если вы ищете надежное, но профессиональное программное обеспечение для наложения видео (например, я), то вам понравится это руководство.
Все программы в этом списке были протестированы и за последние годы приобрели отличную репутацию.Если вы заинтересованы в одном из них, вы можете напрямую загрузить его и воспользоваться бесплатной пробной версией.
А теперь приступим.
Filmora Video Editor — Программное обеспечение для редактирования видео Ideal Picture in Picture
Filmora Video Editor для Windows (или Filmora Video Editor для Mac) — хорошее программное обеспечение для редактирования видео PIP для начинающих, поскольку оно поддерживает ввод большинства популярных видеоформатов, таких как MP4, MPG, WMV, MKV, MTS, TS и так далее.Более того, функции переменного звука и скорости сделают ваше видео более интересным с этим программным обеспечением.
Поддержка функции перетаскивания — еще одна ключевая функция, которая позволяет без проблем импортировать видеофайлы в интерфейс редактора. Это программное обеспечение для наложения видео — одно из самых простых, крутых и быстрых на рынке. С его помощью вы можете легко импортировать видео, поскольку он удобен для базового редактирования и совместим с большинством форматов.
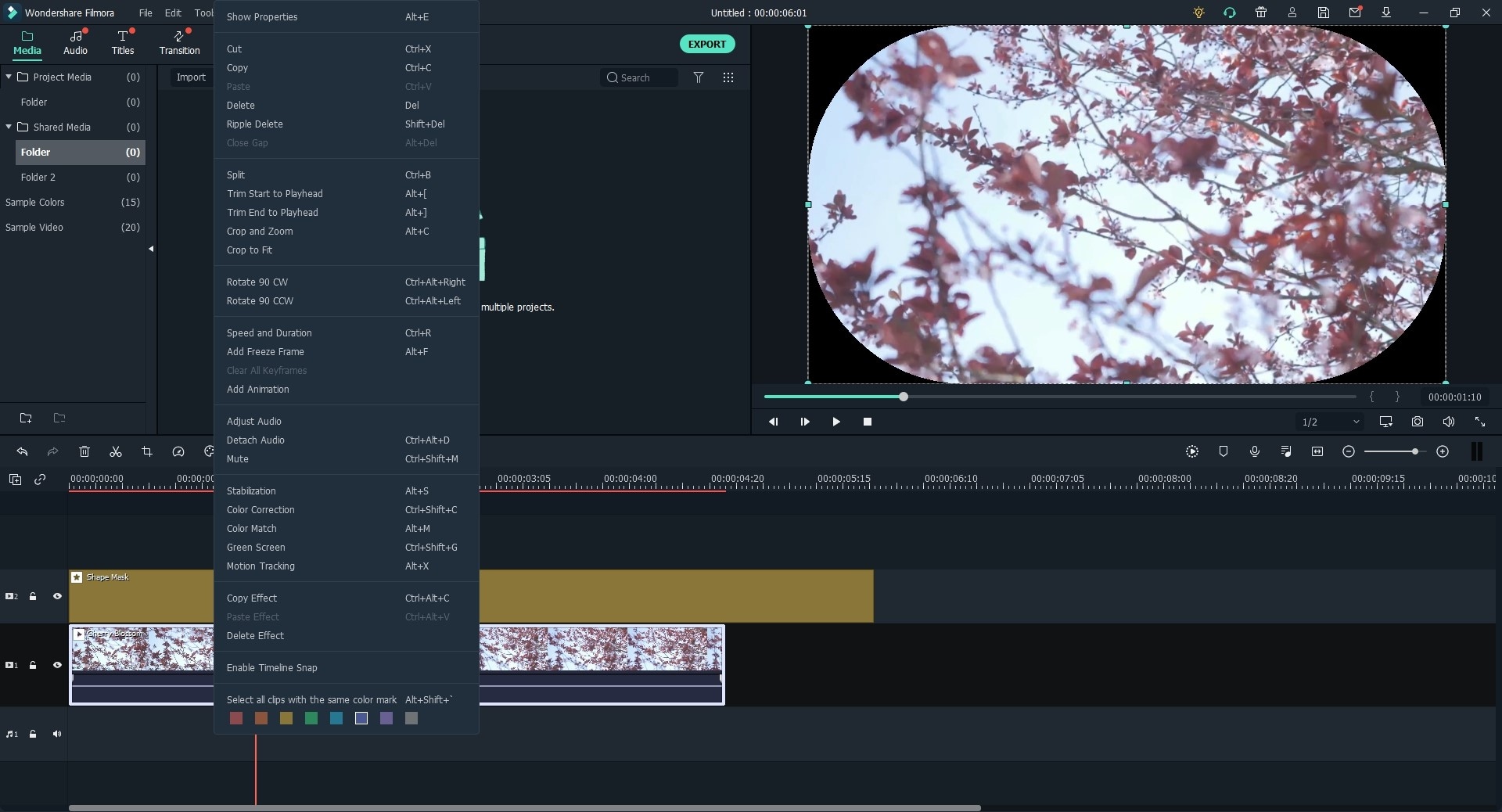
Основные характеристики:
- Простой в использовании редактор оверлейных видео с множеством инструментов для редактирования видео.
- Вы можете просто перетащить любые видеоформаты, аудио и фото для редактирования.
- Включая 300+ эффектов, включая PIP, переходы, фильтры, заголовок, тексты и т. Д.
- Быстрый экспорт видео на YouTube или загрузка на другую платформу.
- …
Как наложить изображение или видео на видео с помощью Filmora Video Editor?
Шаг 1.Импортировать видео или изображение в медиа-библиотеку
Когда программа запускается на вашем компьютере с Windows или Mac, вы можете напрямую выбрать «Полнофункциональный режим». Затем нажмите кнопку «Импортировать сюда файлы мультимедиа» или «Импорт», чтобы загрузить все видеоклипы или изображения, которые вы будете использовать, в медиатеку.

Шаг 2. Добавьте наложения
Чтобы выполнить эффект «Картинка в картинке», вам необходимо сделать следующее:
— Перетащите основное фоновое видео на временную шкалу;
— Найдите видео или изображение, которое вы хотите наложить в медиатеке, затем щелкните файл правой кнопкой мыши и выберите вариант «Применить к PIP».
— Перейдите в окно предварительного просмотра, здесь вы можете изменить размер видео и перетащить оверлей в желаемое положение.
— Дважды щелкните наложенное видео на временной шкале, чтобы открыть панель настроек, здесь вы можете выбрать «Дополнительно», чтобы настроить наложенное видео по своему усмотрению.
Нажмите здесь, чтобы узнать больше о наложении видео >>
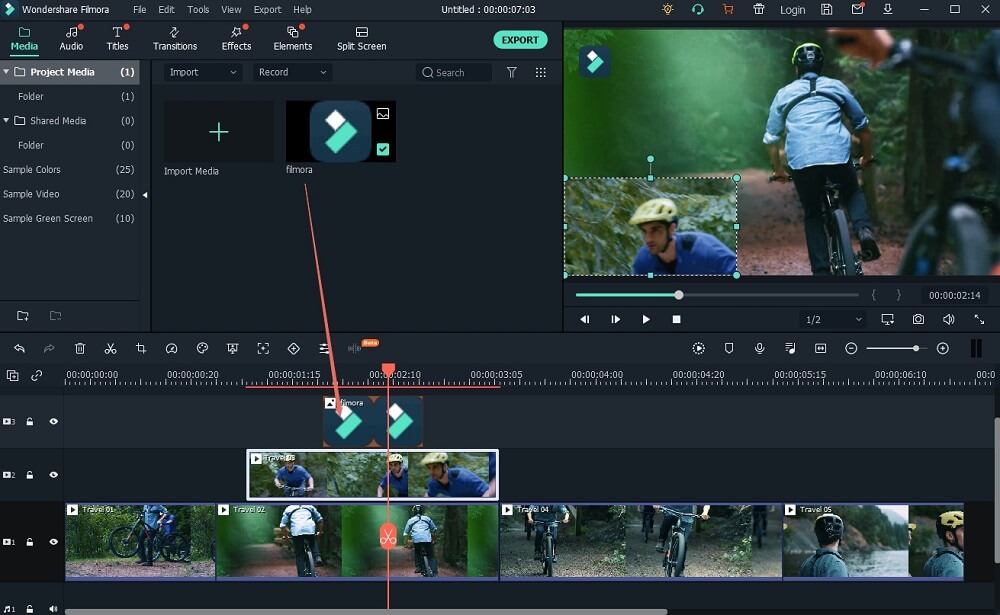
Если вы хотите узнать больше о навыках редактирования, которые может предоставить Filmora Video Editor, вы можете прочитать следующие статьи:
— Как разбить видео на кадры
— Как редактировать видео [Полное руководство]
Шаг 3.Экспорт и сохранение отредактированного видео
После выполнения вышеуказанных настроек вы можете нажать кнопку «Экспорт» и выбрать способ вывода видео по своему усмотрению.
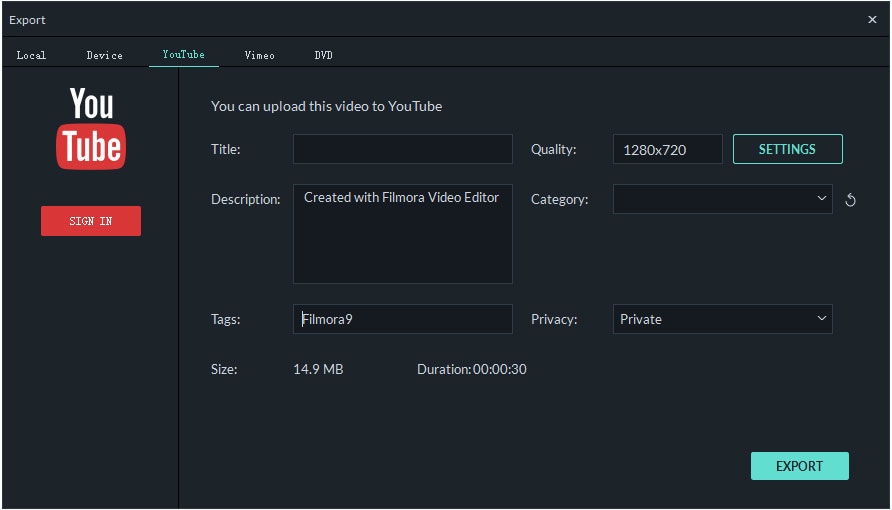
Топ-3 приложения для наложения видео для iOS и Android (вы не можете пропустить)
Съемка видео высокого разрешения и качества могла казаться недостижимой десять лет назад, но это невозможно в эпоху смартфонов. Если вы планируете создавать бесплатные наложения на видео или добавлять эффекты к своим видео, существует ряд приложений для наложения, которые вы можете использовать.
№1. KineMaster Pro
KineMaster Pro — это профессиональное приложение для наложения видео с полным набором функций, которое идеально подходит для устройств iOS и Android. Он поддерживает различные слои видео, изображений, аудио, текстов и эффектов, а также имеет множество инструментов, которые позволяют пользователям создавать видео высокого качества и наложения видео.
KineMaster Pro дает пользователям возможность управлять своими видео, поскольку они могут обрезать видео по кадрам и даже быть очень точными с эффектами и переходами.
Ссылка для скачивания (Android): https://play.google.com/store/apps/details?id=com.nexstreaming.app.kinemasterfree&hl=en
Ссылка для скачивания (iOS): https://itunes.apple.com/us/app/kinemaster-pro-video-editor/id1223932558?mt=8
Плюсов:
— Позволяет пользователям редактировать видео на ходу;
— Предоставьте пользователям шаблоны, которые могут упростить и ускорить редактирование видео;
— Бесплатная пробная версия доступна перед покупкой.
Минусы:
— В бесплатной версии есть водяной знак на отредактированных видео;
— Чтобы получить максимальную отдачу от KineMaster Pro, вы должны заплатить за подписку.
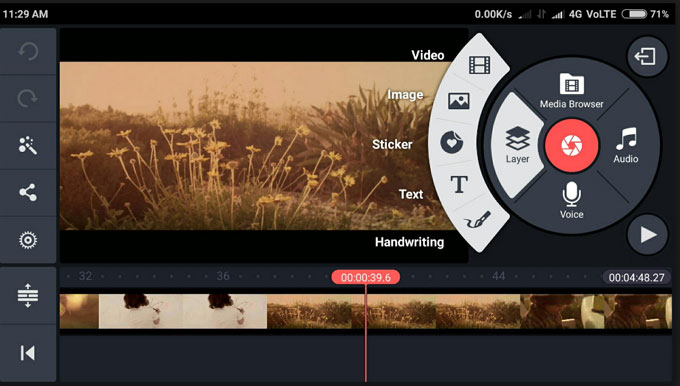
№2. Adobe Premiere Clip
Adobe Premiere Clip — это приложение для наложения динамического видео, которое предлагает два режима редактирования: автоматический и режим произвольной формы. Эти функции идеально подходят для создания наложений видео, и пользователи могут быстро редактировать и добавлять эффекты по желанию.Приложение имеет простой интерфейс с множеством опций редактирования, которые упрощают создание элегантных и высококачественных видео. Adobe Premiere Clip работает как на устройствах Android, так и на iOS.
Ссылка для скачивания (Android): https://play.google.com/store/apps/details?id=com.adobe.premiereclip&hl=en
Ссылка для скачивания (iOS): https://itunes.apple.com/us/app/adobe-premiere-clip/id919399401?ls=1&mt=8
Плюсов:
— Понятный и приятный интерфейс позволяет пользователям справляться с этим так же просто, как 1-2-3.
— Проект можно синхронизировать с другими устройствами для редактирования.
Минусы:
— Требовать, чтобы пользователи регистрировались для использования и не имеет просмотра временной шкалы.
— Нет стабилизации или функции покадровой съемки.
— Социальный обмен требует, чтобы пользователи сначала загрузили в сервис Adobe.
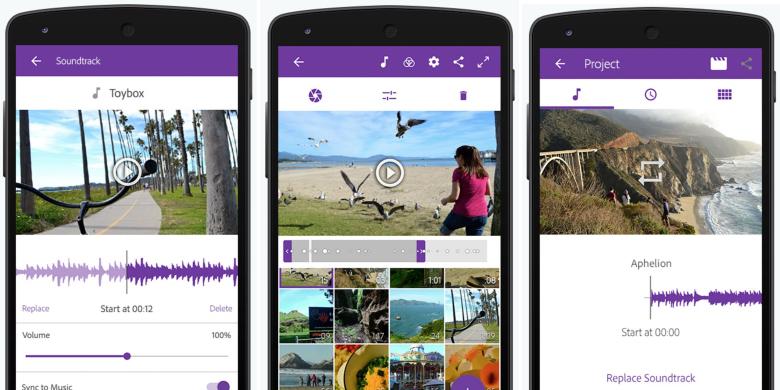
№3. Быстрый GoPro
Quick GoPro — еще одно классное приложение для наложения видео, которое помогает ускорить процесс редактирования.Пользователи могут с легкостью снимать, редактировать и публиковать невероятные видео. В отличие от других приложений для наложения видео, Quick GoPro имеет очень мало функций. Приложение доступно как для пользователей Android, так и для iOS.
Quick GoPro предоставляет пользователям полный контроль над процессом редактирования. Приложение может искать видеозаписи, чтобы находить интересные моменты, а также может легко обрезать и редактировать видеоклипы. Приложение можно использовать даже для добавления переходов, а также для наложения.
Ссылка для скачивания (Android): https: // play.google.com/store/apps/details?id=com.stupeflix.replay
Ссылка для скачивания (iOS): https://itunes.apple.com/app/apple-store/id694164275?mt=8&ls=1
Плюсов:
— Функции автоматического редактирования, чтобы вы могли редактировать видео в кратчайшие сроки.
Минусы:
— Не хватает нескольких основных функций
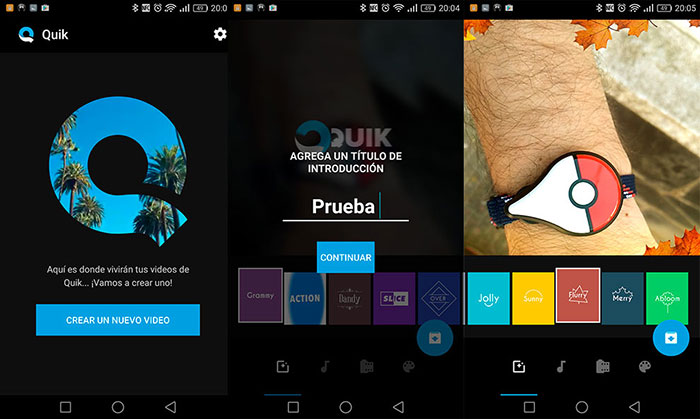
Топ-3 передовых программ для наложения видео для Mac
Найти лучшее программное обеспечение для наложения видео для Mac может быть непросто из-за разнообразия программного обеспечения, которое нужно проверить.Редактирование видео может быть такой сложной задачей, что нужно работать с программным обеспечением, которое гарантирует получение качественных результатов.
Вот несколько лучших программ для наложения видео для Mac, которые вы можете использовать:
№1. Final Cut Pro
Final Cut Pro — это программа для наложения видео с очень интуитивно понятным интерфейсом, разработанная специально для Mac. Этот профессиональный видеоредактор выделяется своим ориентированным на пользователя дизайном, благодаря чему он считается лучшим среди программ для редактирования видео для Mac.Дизайн Final Cut Pro основан на некомпьютеризированных рабочих процессах, что отлично подходит профессионалам.
В интерфейсе есть четыре основных окна, которые используются для организации, редактирования и просмотра. Эти четыре окна — это браузер, холст, шкала времени и средство просмотра. Благодаря окнам каждый рабочий процесс проходит гладко, без каких-либо помех. Программное обеспечение для наложения видео имеет проверенную репутацию превосходного качества, с ним связано несколько фильмов.
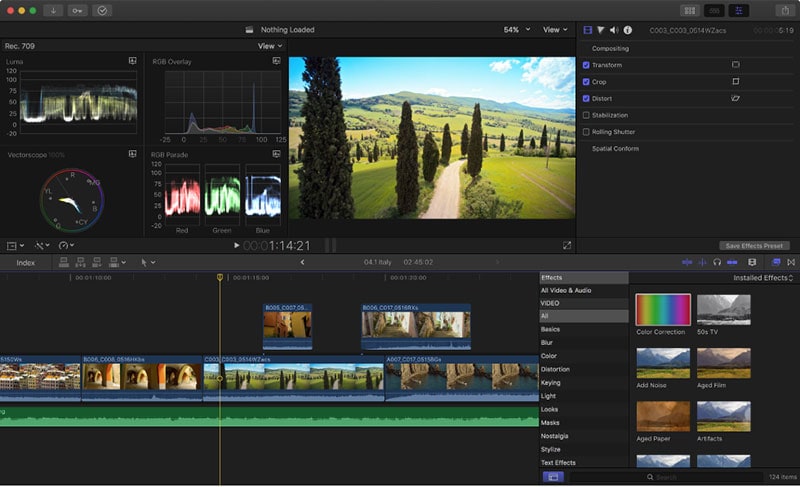
№2.iMovie
iMovie — это простая программа для редактирования видео, которая подходит для наложения видео наряду с другими задачами редактирования видео. Это простое приложение для Mac, которое можно использовать для импорта видео с помощью FireWire. Программа имеет базовые возможности редактирования и может использоваться для добавления эффектов к видеоклипам, включая музыку и другие элементы. В iMovie также есть несколько классных инструментов для цветокоррекции и улучшения видео. iMovie подходит для пользователей, которым нужны простые в использовании простые инструменты.
Узнайте, как добавить эффект «Картинка в картинке» в iMovie >>
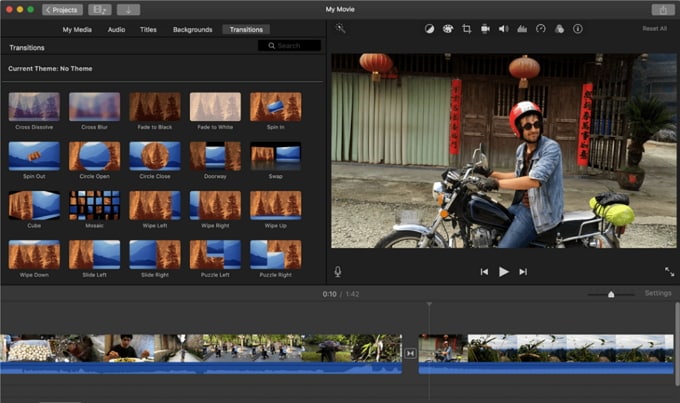
№3. Блендер
Это программа для редактирования видео с открытым исходным кодом, разработанная для Mac. Он обладает такими выдающимися возможностями и огромной функциональностью. Помимо рендеринга, он также идеально подходит для бесплатных наложений видео. Blender использовался для создания анимационных фильмов и других визуальных эффектов наряду с другими классными видео и инженерными симуляциями.Несмотря на то, что его сложно использовать, его использование продолжает расти.
Blender имеет множество функций, включая моделирование мягкого тела, моделирование жидкости и дыма, а также текстурирование.
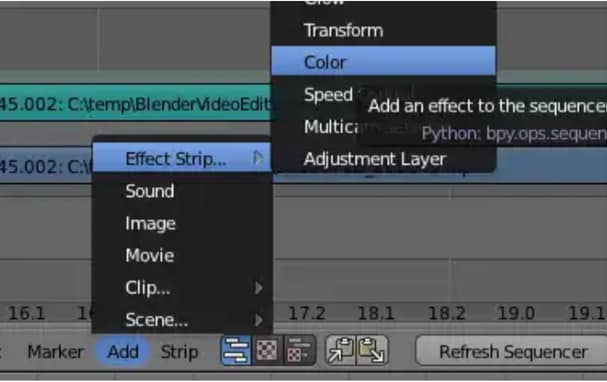
Вывод
Вот 7 различных программ для наложения видео для вашей справки, какое из них вам больше всего подходит?
На мой взгляд,
Если вы хотите отредактировать видео по отдельности, сравните приложения для наложения видео и выберите лучшее для своего iPhone или телефона Android.
Если вы хотите создать высококачественный, но профессиональный видеофайл, то здесь будет важно найти надежное программное обеспечение для редактирования видео.
Не знаете об этом? Вы можете начать свое путешествие по редактированию видео с помощью редактора Filmora Video Editor.
Статьи по теме и советы
,
200+ бесплатных эффектов наложения видео, которые нельзя пропустить
Большинство программ для редактирования видео, таких как Filmora, Adobe Premier, Sony Vegas Pro, Maya и т. Д., Позволяют загружать бесплатные эффекты наложения. Однако мы не собираемся обсуждать сложное программное обеспечение для редактирования видео. Мы рекомендуем Filmora Video Editor, простую в использовании программу для редактирования видео, которая предоставляет более 200 популярных бесплатных эффектов наложения видео . Вы не должны пропустить это, если хотите использовать эффекты наложения, чтобы сделать ваше видео выдающимся.
Представляем лучшее решение для наложения видео — Filmora Video Editor
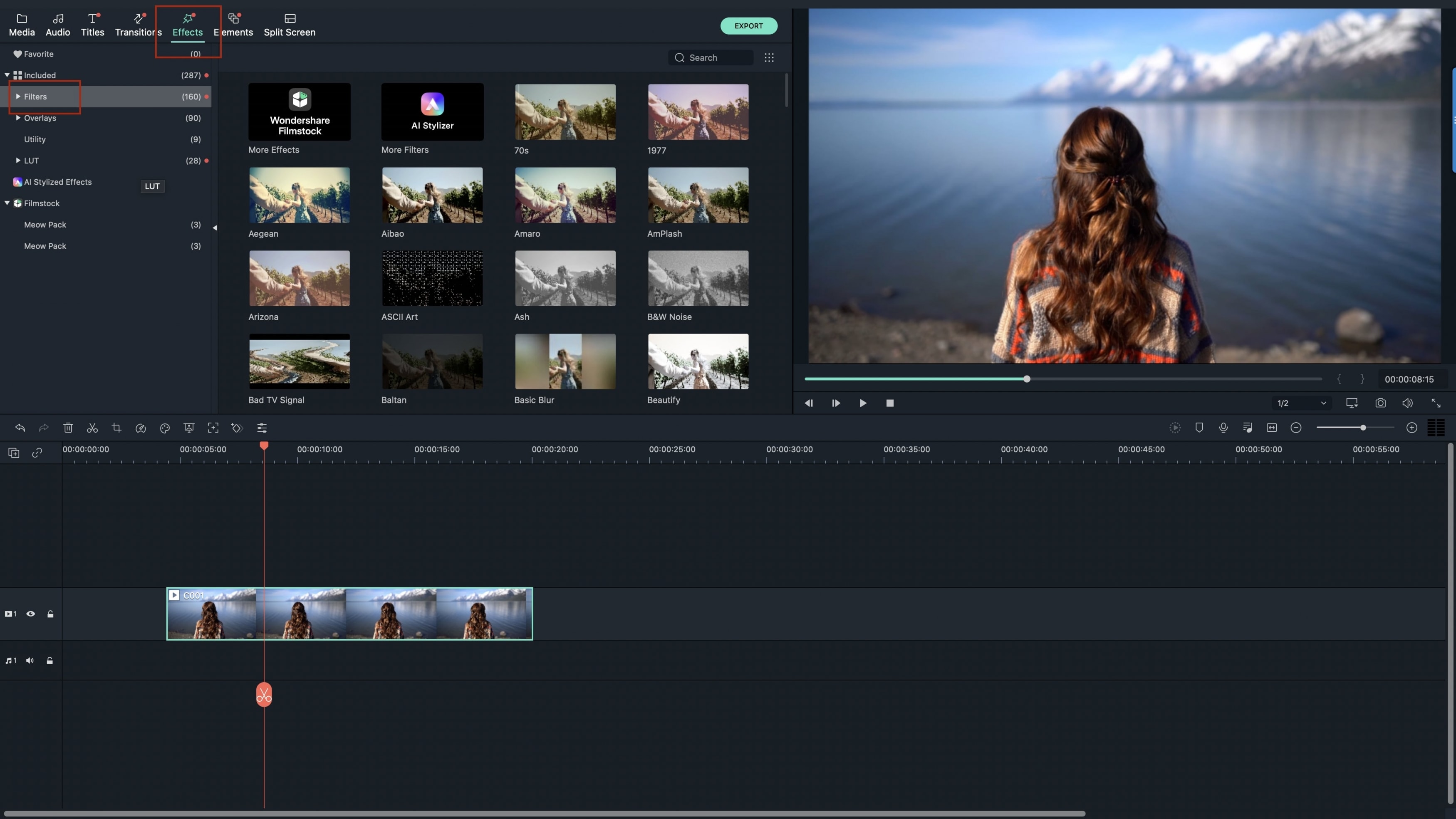
Filmora Video Editor подготовил для вас около 200 типов фильтров и наложений, в том числе световые утечки, эффект линз, старый фильм, кинематографический талант и т. Д. С их помощью вы можете сделать свои фильмы солнечными и превратить видео в старые фильмы или голливудские шедевры. , Новички найдут его чрезвычайно простым в использовании, а опытные пользователи оценят его мощные и расширенные функции.
Основные характеристики Filmora Video Editor:
- Все инструменты для редактирования видео легко найти в основных окнах;
- Не нужно беспокоиться о несовместимости медиаформатов;
- Подготовлено более 200 типов фильтров и эффектов наложения, чтобы сделать ваше видео более ярким;
- Встроенные спецэффекты добавляются регулярно, и у них есть магазин эффектов со всеми видами красивых эффектов.
Как добавить видео наложение к видео с помощью Filmora Video Editor?
Просто выполните следующие простые шаги, чтобы добавить видео в видеоэффекты с помощью Filmora Video Editor.
Шаг 1. Импортировать видео
Для пользователя Mac первым шагом будет открытие программного обеспечения, а затем импорт видео (либо нескольких клипов, либо одного клипа) из папки прямо в рабочую панель.
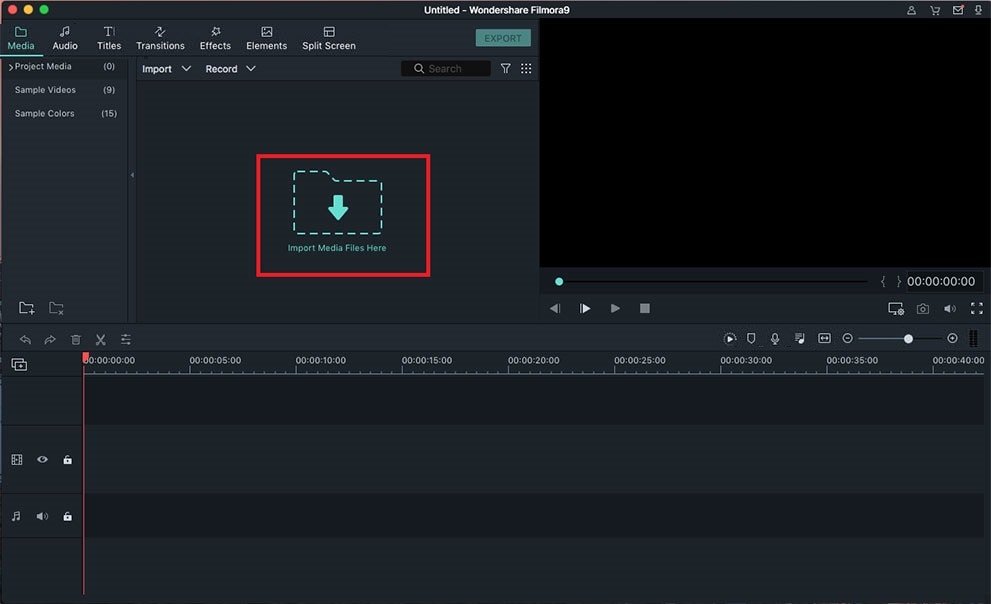
Шаг 2.Перетащите видео на шкалу времени
После этого редактору придется дождаться загрузки видео на панели, а затем перетащить основной клип в первый слот временной шкалы, помеченный как видео.
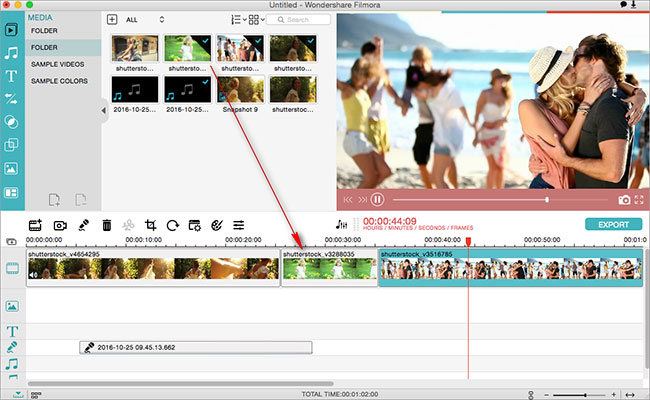
Шаг 3. Применение эффектов наложения
Затем в следующий слот временной шкалы, помеченный как PIP1 (в случае настройки по умолчанию), редактор перетащит второе видео для достижения эффекта наложения.
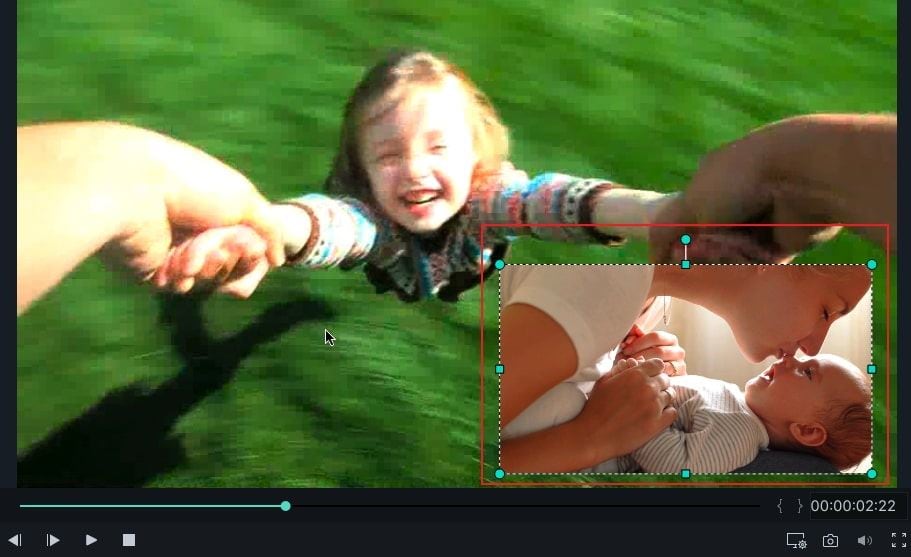
После этого с помощью вставки клипа, который находится на временной шкале, редактор может настроить или настроить эффекты наложения в соответствии с потребностями.
Шаг 4. Экспорт видео
Последний шаг включает создание и сохранение нового видеоклипа с эффектом наложения. Это программное обеспечение предоставляет удобную кнопку «Создать» одним щелчком мыши, которую можно щелкнуть, чтобы сделать окончательное видео в любом из различных форматов, предоставляемых этим программным обеспечением.

Зачем добавлять наложение видео?
Сделайте свои видео лучше: при создании фильма / видео всегда есть постоянная потребность в улучшении его с помощью других фото или аудиофайлов, чтобы зритель понял видео и связался с предметом.Это стало возможным с помощью наложения видео. Итак, в основном с помощью некоторого творчества и щелчков мышью по нужному программному обеспечению, рассказывание историй выходит на новый уровень с таким эффектом.
Настроить видео: оверлей видео предоставляет возможность персонализировать или настроить видео в вопросах. Существует множество программ для редактирования, которые предоставляют те же фильтры и другие возможности редактирования. Таким образом, будет хорошей идеей использовать эффекты наложения видео, поскольку они могут сделать видео креативным и уникальным.Благодаря расширенным возможностям редактирования выбор настроек безграничен.
Простота использования: наложение видео — один из самых простых в использовании эффектов, который может превратить скучный клип в нечто необычное. Таким образом, этот вид эффекта идеально подходит для новичков, которые могут легко и быстро создать профессионально выглядящее видео.
Статьи по теме и советы
,
[Сравнение] Видеоредактор с наложением — Быстрое наложение видео
Использование наложений видео позволяет сделать видео более креативным и увлекательным. Независимо от того, добавляете ли вы видео на видео, изображение или текст, это определенно помогает улучшить качество видео. Безусловно, наложения видео предоставляют видеоредакторам полный контроль над процессом постпродакшна, но как наложить видео ?
По факту:
Чтобы наложить изображение или видео на видео, вам нужно обратиться за помощью к профессиональному программному обеспечению для редактирования видео.С их помощью вы можете легко создавать наложения видео, также называемые эффектом «Картинка в картинке», с любым медиафайлом, добавленным на шкалу времени. В этом посте я выбрал для вашей справки 3 лучших видеоредактора для наложения видео.
И если вам нужно, вы также можете проверить подробные инструкции по наложению изображений или видео на видео. Эти проверенные шаги работают прямо сейчас … и будут работать еще лучше в 2019 году.
А теперь поехали прямо.
Почему вы хотите накладывать видео на видео?
Есть несколько причин, по которым пользователи могут накладывать видео на видео:
— лучший пользовательский опыт
Наложение видео позволяет пользователям улучшить взаимодействие с пользователем, поскольку зрители смогут лучше взаимодействовать с видео.Независимо от того, идет ли речь о наложении видео на видео, изображении или наложении текста, пользователи имеют тенденцию лучше понимать, о чем идет речь.
Кроме того, наложения видео позволяют делиться дополнительной информацией, не прерывая просмотр видеоконтента.
— Интерактивность
Видео-оверлеи могут быть таким мощным рекламным инструментом, поскольку они менее навязчивы. Маркетологи могут использовать наложенные видео, чтобы предоставлять гораздо более интересный и интерактивный видеоконтент.
— Множественные экспозиции
Объединение двух видео вместе позволяет пользователям просматривать два видео одновременно. Таким образом, наложение видео на видео предоставляет зрителям возможность многократного просмотра видеоконтента.
3 лучших [продвинутых] редактора видео, которые нельзя пропустить
Существует несколько программ, которые можно использовать в качестве профессионального программного обеспечения для редактирования видео наложений. Однако они различаются в зависимости от качества видео и функций.Чтобы подобрать инструмент, полностью совместимый с вашими потребностями, следует учитывать возможности, функционал, цену программы и собственный бюджет.
Теперь давайте по очереди проверим основные функции лучших оверлейных видеоредакторов, и вы можете выбрать один из них в качестве последнего варианта.
Final Cut Pro
Final Cut Pro — эксклюзивная программа для редактирования видео для Mac. Он новаторский, а также элегантный и неплохо подходит как новичкам, так и профессионалам.Программное обеспечение предлагается с 30-дневной бесплатной пробной версией, а полный пакет стоит 299,99 долларов, что может быть чертовски дорого для ряда личных пользователей. Более того, тот факт, что он ограничен пользователями Mac, также заставляет многих пользователей считать его ограничивающим.
Плюсов:
— Профессиональное программное обеспечение для редактирования видео как для новичков, так и для профессионалов.
— Позволяет пользователям легко экспериментировать с идеями историй, перемещая и обрезая клипы, и предлагает самые передовые инструменты организации среди всех профессиональных систем редактирования видео.
— Загрузите, купите и установите прямо из магазина iTunes. А бесплатная пробная версия позволяет пользователям испытать эту программу бесплатно в течение 30 дней.
Минусы:
— Эксклюзивная программа для редактирования видео для Mac, что означает, что ее нельзя использовать в системе Windows. (Возможно, вы захотите узнать Final Cut Pro для Windows)
— Когда период бесплатного ознакомления закончится, вам придется заплатить 299,99 долларов, чтобы пользоваться всеми функциями, что для некоторых слишком дорого.
Подробнее о применении эффектов PIP к видео в Final Cut Pro >>
Adobe Premiere Pro
Adobe Premiere Pro — инновационная программа для редактирования видео для профессионалов. Adobe проделала звездную работу, предоставив профессиональным пользователям инструменты и функции, необходимые для редактирования видео. Он обеспечивает мощность, глубину и универсальность, которые могут быть интересны любому профессиональному видеоредактору. Чтобы эффективно использовать имеющиеся инструменты, пользователи должны быть хорошо вооружены разнообразными навыками редактирования.
Поэтому он не совсем идеален для новичка или того, кто еще не освоил искусство редактирования видео. Adobe Premiere Pro также не совсем доступен для частных пользователей. Купить его сразу невозможно, так как нужно подписаться на креативное облако, и это может ограничивать некоторых пользователей. Adobe Premiere Pro стоит 19,99 долларов в месяц, а полная версия Adobe Creative Cloud — 74,99 долларов в месяц.
Плюсов:
— Лучшее программное обеспечение для редактирования видео для профессионалов, которое требует от пользователей разнообразных навыков редактирования.
— Позволяет пользователям воплощать свои идеи в жизнь, а AE также можно использовать в программе в качестве плагина.
Минусы:
— Для новичка или полупрофессионала эта программа слишком сложна.
— Цена очень высокая, вы должны платить почти 94,98 доллара в месяц, чтобы пользоваться всеми функциями.
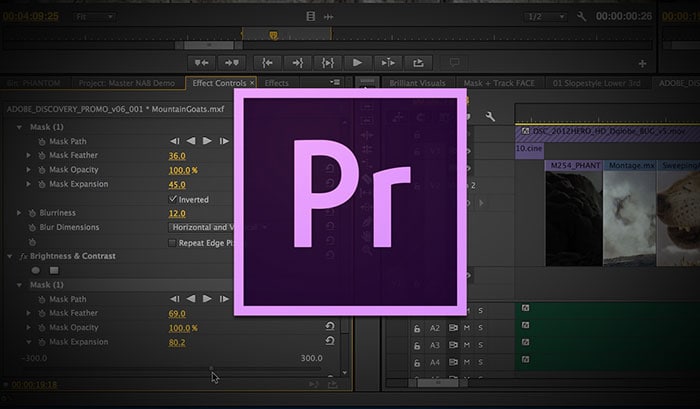
Не пропустите: Как создать замедленное видео в Adobe Premiere Pro
Filmora Video Editor
Filmora Video Editor — это динамичная и инновационная программа для редактирования видео, которая довольно проста в использовании.Filmora имеет очень интуитивно понятный интерфейс с большим набором расширенных функций редактирования видео. Filmora предоставляет множество творческих функций, которые могут использовать как новички, так и опытные видеоредакторы. Если вы подумываете о программном обеспечении для редактирования видео, которое не только доступно, но и предоставляет широкий спектр функций и возможностей, то Filmora — лучший выбор.
Программное обеспечение не только имеет отличный интерфейс, но и предоставляет мощные инструменты, которые позволяют видеоредакторам создавать именно те видео, которые им нужны.Filmora Video Editor постоянно развивается и предоставляет пользователям отличные возможности. Более того, цены также вполне доступны: стоимость годовой подписки составляет 39,99 долларов в год. Бессрочная лицензия стоит 59,99 долларов.
Плюсов:
— Сотни инструментов и эффектов для редактирования видео, которые помогут вам создать потрясающее видео или видеоролик, как вы думаете.
— Удобно для всех пользователей, особенно для новичков и полупрофессионалов.
— Магазин эффектов содержит более 200 тематических эффектов для обогащения ваших видеоэффектов, включая переходы, фильтры, наложения, заголовки и т. Д.
— По сравнению с Final Cut Pro и Adobe Premiere Pro, Filmora Video Editor имеет более доступную цену
Минусы:
— Бесплатная пробная версия позволяет пользователям испытать все функции, но если вы хотите экспортировать отредактированное видео, логотип Filmora будет добавлен к вашему видео в качестве водяного знака.Если вам это не нравится, вам нужно получить полную версию.
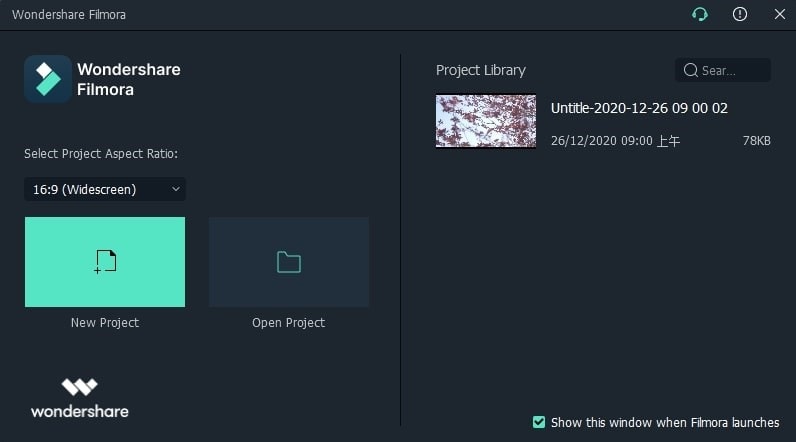
Как наложить видео на Stey by Step с помощью Filmora Video Editor?
Подготовка: Щелкните значки ниже, чтобы загрузить и установить программу на компьютер с Windows или Mac. После этого вы можете выполнить следующие шаги, чтобы легко наложить видео.
Шаг 1. Начните с запуска программы и войдите в «Полнофункциональный режим».Затем импортируйте видео или изображение в медиатеку. Теперь добавьте основное видео на видеодорожку, нажав кнопку «+» или с помощью операции перетаскивания.

Шаг 2. Найдите видео или изображение, которое вы хотите наложить на фоновое видео в медиатеке, и щелкните его правой кнопкой мыши. Затем выберите опцию «Добавить в PIP». Здесь вы можете изменить размер изображения или наложения видео и переместить его в желаемое положение.
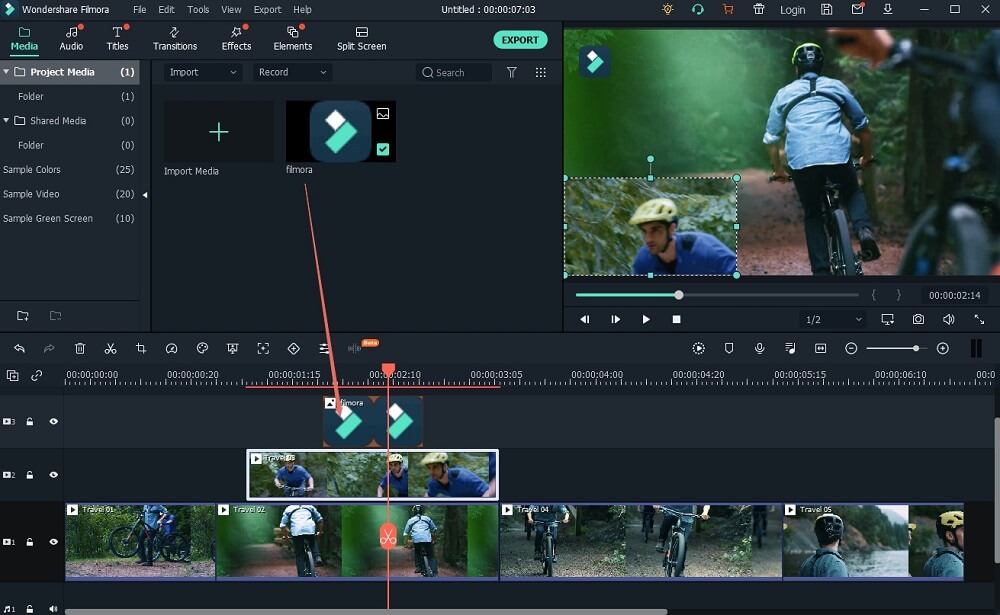
Шаг 3. Есть множество опций, которые вы можете выбрать, чтобы добавить больше эффектов к видео. Вы также можете проверить наличие дополнительных эффектов, щелкнув вкладку эффектов. Если вы хотите перейти на зеленый экран или добавить другие элементы к видео, выбор за вами.

Шаг 4. После того, как вы добавили необходимые эффекты, нажмите ОК, и вы увидите, что обновления отражаются на экране. Есть движения элементов, которые вы также можете использовать, чтобы сделать видео более увлекательным.Затем вы можете экспортировать видео после того, как закончите редактирование и добавление эффектов.
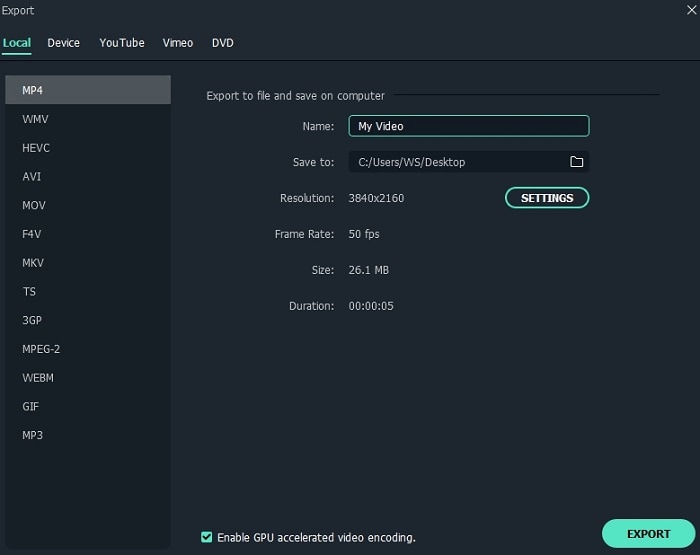
Готово! Это целые этапы наложения видео на себя. Очень просто, правда?
Теперь твоя очередь. Просто нажмите на значок ниже, чтобы загрузить, установить и начать редактирование видео с помощью Filmora Video Editor прямо сейчас!

Статьи по теме и советы
,
3 идеи, которые вы захотите попробовать
Видео-оверлеи самые лучшие. Нам так нравится этот трюк, потому что он открывает тысячи дверей для творчества в мире редактирования видео.
Убедитесь в этом сами. Вы можете:
- наложение изображений на видео и наоборот
- объединить два или более отснятых материала в одну композицию
- создать оверлей для выбранной области в видео
И это самые очевидные способы работы с ним!
Теперь, когда дело доходит до технической стороны процесса, наложение видео невероятно просто.Вы сможете создать его с помощью практически любого нелинейного видеоредактора. В этом руководстве мы покажем вам, как это сделать с помощью VSDC — бесплатной программы для редактирования видео для Windows. Это бесплатно, занимает мало места на вашем компьютере и предлагает массу возможностей для авторов.
Ищете бесплатный видеоредактор для создания потрясающих наложений?
Скачать VSDC Free Video Editor
Ниже мы кратко рассмотрим создание наложений на видео и покажем вам несколько идей, которые вы, возможно, захотите попробовать самостоятельно.Итак, приступим.
Что означает «наложение видео»?
Наложения видео напрямую связаны с идеей нелинейного редактирования видео. И если вы никогда раньше не работали в нелинейном видеоредакторе, вот что вам нужно знать. В отличие от линейного программного обеспечения, которое заставляет вас размещать медиафайлы один за другим в прямой последовательности (подумайте о Movie Maker), нелинейные редакторы дают вам гораздо больше свободы. Вы можете накладывать видео и изображения друг на друга, размещать их рядом или даже по диагонали в одной сцене.Вы также можете настроить уровень непрозрачности для каждого файла, что означает, что изображение может служить полупрозрачным слоем, размещенным поверх видео, или наоборот. И это подводит нас к главному…
Когда вы добавляете слой с медиафайлом (изображением или видео) поверх существующего видеоряда, чтобы объединить их в одну композицию, вы создаете наложение.
Есть много способов сделать это, и, исходя из ваших целей, вы можете иметь в виду любое из следующего:
- Наложения световых или цветовых эффектов (см. Пример выше)
- Водяной знак, размещенный на видео (полупрозрачный текстовый объект поверх кадра)
- Эффект «картинка в картинке» (воспроизведение видео в маленьком окне поверх другого видео)
Технически все вышеперечисленное можно рассматривать как наложение, но в приведенной ниже инструкции мы сосредоточимся на первом.
Если вам нужно создать синемаграф, добавить водяной знак к видео или создать эффект «картинка в картинке», просто просмотрите ссылки.
Как вы накладываете видео в VSDC?
Есть несколько способов добавить наложение к вашему видео. Вот самый простой:
- Запустите VSDC и используйте кнопку «Импортировать контент», чтобы добавить основное объявление: видео или изображение.
- Теперь, когда файл находится на шкале времени, дважды щелкните по нему — откроется новая вкладка.
- Следующим шагом будет добавление наложенного видео к сцене. Используйте кнопку «Добавить объект» в верхнем левом углу, перейдите к «Видео» и загрузите выбранный оверлей. Есть несколько веб-сайтов, на которых вы можете бесплатно скачать оверлейные видео для вашего проекта. Для этого урока мы использовали Videvo.
- Переместитесь в левую часть шкалы времени и откройте меню «Смешивание». Выберите «Экран» и посмотрите, как два файла смешиваются.
- Перейдите в меню «Инструменты» вверху и щелкните значок гаечного ключа.Отрегулируйте уровень непрозрачности наложения, если хотите сделать его более прозрачным.
- На самом базовом уровне, вот и все. Вы можете продолжить и сохранить свое видео на ПК, используя вкладку «Экспорт проекта».
На этом этапе вы можете дать волю своему творчеству и начать играть с настройками. Например, вы можете частично наложить эффект или сделать так, чтобы наложение постепенно исчезало. Вы также можете использовать режимы наложения, чтобы изменить способ наложения материала. Вот три идеи для практики.
Создание эффекта фотомодии
Photomotion — популярный эффект, который помогает оживить неподвижные изображения. Используя наложения видео, вы можете добавить движущиеся облака в область неба на фотографии, заставить снег падать или создать движение воды. Все зависит от того, куда вас приведет ваше воображение.
Чтобы создать фотомодель, импортируйте неподвижное изображение вместо видео в качестве основного объявления, дважды щелкните по нему и добавьте наложение. Измените размер наложения, обрезав видео, изменив его непрозрачность и поместив поверх области, которую вы хотите оживить.Вуаля!
Использование наложений видео для создания кинематографических переходов
Видео оверлеи используются, чтобы задать тон и добавить эмоций. Например, свадебные видеоролики часто содержат знаменитую накладку с утечками света, потому что она создает такой мечтательный, романтический вид.
Утечки света — и наложения в целом — также могут служить идеальным, достоверным переходом между сценами. Узнайте, как применить переход световых утечек в VSDC из приведенного ниже руководства:
Практически любое динамическое оверлейное видео дает хороший переход.Посмотрите это видео, в котором показано, как создать простой глюк-переход, если вам нужно больше идей.
Создание эффекта двойной экспозиции
Последний трюк, который мы собираемся вам показать, настолько впечатляет и настолько прост в воспроизведении, что вы не поверите своим глазам.
Если вы не знакомы с техникой двойной экспозиции, она использует те же принципы, что и наложение видео, хотя чаще применяется к фотографиям, чем к видео. В результате получается композиция из двух или более изображений, смешанных уникальным образом.Вот пошаговое руководство по созданию видео с двойной экспозицией с наложением дыма:
- Запустите VSDC и используйте кнопку «Импортировать контент», чтобы добавить основное видео.
- Добавьте слой дыма, используя кнопку «Добавить объект». Вы можете найти его на бесплатных биржах видео, таких как Videezy или Videvo.
- Выберите наложение, перейдите в меню «Видеоэффекты», перейдите к «Настройки» и выберите «Инверсия».
- Переместитесь в левую часть шкалы времени, откройте меню «Переход» и выберите «Экран».
- При необходимости отрегулируйте непрозрачность уровня дыма с помощью меню «Инструменты».
Вот 1-минутное видео-руководство по использованию наложения дыма:
Готовы применить это на практике? Тогда вперед — загрузите VSDC, несколько оверлейных видеороликов, с которыми можно поэкспериментировать, и позвольте вашему творчеству взять верх.
Наслаждайтесь!
Дополнительную информацию о программе можно получить на странице описания Free Video Editor.
,