Скачивание и склеивание электронных топографических карт
В нашем клубе обычно используются топографические карты двух типов:
- Генштаб и ГГЦ (можно найти на сайте http://loadmap.net, а также на торрент-трекерах). Эти карты получены сканированием бумажных карт, состоят из отдельных листов, края которых состыковать программным образом малореально, и вряд ли нужно (листы большие, а в поход обычно берутся распечатанные карты на листах А4 или близкого размера для удобства транспортировки).
- Карты, состоящие из «плиток» («тайлов»), которые отображаются бесшовно на сайтах в интернете (или в приложениях). Например, широко известные Google Maps, которые удобно смотреть в браузере. Для этих карт размер тайлов обычно небольшой, например, 256х256 точек. Актуальна задача автоматического скачивания большого количества тайлов для нужного района и последующей состыковки.
Добавлено другим пользователем: самый простой способ - использование сайта nakarte.me, предварительно научившись им пользоваться по инструкциям.
Для второго случая существуют скрипты, которым достаточно указать диапазоны тайлов по вертикали и горизонтали, и затем они автоматически выполняют всю работу. Нам известно о скриптах такого рода для двух сайтов:
- для Google Maps — https://www.github.com/nst/gmap_tiles
- для швейцарских топографических карт — https://github.com/nst/swiss_topo_tiles. (Автор удалил скрипты после угроз со стороны производителя карт. Скачайте скрипты здесь или спросите у Евгения Катышева.)
Первая часть такого скрипта скачивает тайлы из требуемого диапазона с помощью URL заранее известного формата. Это выполняется встроенными средствами скриптового языка.
Вторая часть выполняет обработку изображений — «склеивание» тайлов по краям. Для этого используются какие-либо библиотеки или внешние утилиты (например, Python Imaging Library, ImageMagick, VIPS).
Существует софт для работы с картографическими тайловыми интернет-сервисами (см. ссылки).
По словам Александра Рахманова, вышеописанное склеивание тайловых карт — лишняя работа, т.к. можно воспользоваться бесплатной навигационной программой SAS.Планета. Она объединяет в себе возможность загрузки и просмотра карт и спутниковых фотографий большого количества online-сервисов. Присутствуют в том числе и туристические карты (например, хребтовка Тянь-Шаня). В интерфейсе программы нужно выделить требуемый участок, выбрать нужную карту. После этого можно одним щелчком выкачать в кеш снимки, и одним щелчком сохранить склеенную карту. (Александр Рахманов пользуется программой SAS.Планета уже несколько лет.)
См. также
Карты для конкретных стран, районов и т.д.
Многие тайловые карты в интернете можно подключить к SAS.Планете. Почитайте тему на форуме. Если нужна карта, которую ещё никто не подключил, спросите на том форуме и напишите в клубный чат НГК в скайпе, подумаем вместе.
Разные заметки по обработке карт
- Если на нужной вам карте нет километровой сетки, то её обычно приходится добавлять вручную после склейки растрового изображения. Это можно сделать с помощью свободного графического редактора GIMP, см. документацию здесь.
- В некоторых случаях требуется разбить растровое изображение на равные прямоугольники. Это можно сделать с помощью свободного набора утилит ImageMagick командой вида «convert mandril_256x256.jpg -crop 128×128 +repage mandril_128x128_%d.jpg». См. здесь.
Заметки о подготовке карт к печати
Склейка карт в OziExplorer: atonis — LiveJournal
Нашел такую забавную программу.
На входе несколько привязанных карт, на выходе графический файл+map-файл карты, склеенной из них. Т.е. не надо возиться с фотошопом или с программами для склейки панорам, все делается само и в лучшем виде. Можно варьировать разрешение (кол-во метров в пикселе), поддерживаются любые сетки и датумы. Интерфейс простой и понятный, есть хелп. Программа бесплатная и дистрибутив весит меньше 1М.
Вот, например, один этюд, выполненный с помощью Map Merge:

Недостатки:
— Специфический для Ozi графический формат *.ozfx3, который можно преобразовать в стандартные графические форматы только по кусочкам через буфер обмена. Опция «save map to image file» не работает, как они пишут, «due to licensing restrictions».
Upd (19.12.2006): появился конвертер из ozfx3 в png, проверено на файлах, созданных MapMerge — работает!
— Рендеринг довольно медленный. Качественная 500-метровка всех Хибин (~50 мегабайт) «обсчитывалась» больше часа. Зато теперь навигация по всему району осуществляется мгновенно (формат ozfx3 специально оптимизирован под это).
— Не получится сэкономить на количестве привязываемых карт: все кусочки, естественно, надо сначала привязать по отдельности.
— Надо для каждого кусочка определить его края (четыре таких красных уголка в диалоге привязки), иначе рамки листа будут видны и перекроют изображения соседних листов. В «обычной жизни» это могло бы и не понадобиться.
— Map merge работает только с последними версиями OE (3.95.3g4 и выше). Т.е. придется делать (бесплатный и безмедикаментозный) upgrade OE.
Но все равно приятная штука.
Как склеить карту с большим разрешением
Как я уже когда-то писал, я периодически участвуею в соревнованиях по городскому ориентированию в составе то одной, то другой команды. Одним из основных моментов подготовки к очередному этапу является нахождение карт тех мест, где будут проходить соревнования. Во время городского ориентирования нужна в первую очередь карта, а не атлас, чтобы было сразу видно, где расположены КП (контрольные пункты).
Часто найти подробную карту района соревнований в магазине затруднительно (а иногда просто лень), в этом случае обычно выручают картографические сервисы Яндекс.Карты и Карты Google. Но эти сервисы не дают возможности сохранить карту большого размера, чтобы затем ее напечатать, например, в формате A0, где, с одной стороны, были бы видны все дома, а с другой — карта охватывала бы весь район соревнований. В принципе, это все решается с помощью создания скриншотов небольших участков карты с последующей их «склеиванием» в одну карту с большим разрешением.
Вручную это все делать можно, но утомительно, даже используя Фотошоп или подобные программы (даю подсказку: смотреть в сторону создания панорам), но, к счастью, существует довольно много программ, которые сами создают карты нужного размера с нужным масштабом.
На этот раз хочу рассазать про одну такую программу, которая является одной из самых мощных в своем роде, это программа SAS.Планета. Она, в отличие от многих других программ, поддерживает довольно большое количество картографических сервисов, в частности: Карты Google, Яндекс.Карты, Космоснимки, Yahoo! Maps, Карты генштаба (!) и другие, в том числе исторические и карты Марса с Луной. При этом можно выбирать тип карт: данные со спутника, в виде карты или смешанное отображение.
Еще одной интересной особенностью программы является умная работа к кешем. Программа все кэширует по максимуму, чтобы потом можно было бы все данные брать из кэша в режиме оффлайн.
Также как и Google Earth, SAS.Планета можт работать со слоями. Благодаря этому, например, можно наложить на Яндекс.Карты данные из Викимапии или Panoramio.

Или, например, на Гуглокарту можно наложить данные о пробках от Яндекса

Но я начал с того, что SAS.Планета позволяет сохранять карты с большим разрешением. Покажу как это делается на примере Карты Красногорска, которую делал для предыдущего этапа Формулы-ОТ.
Выбираем Яндекс.Карты (на мой взгляд, при печати номера домов здесь видны лучше, чем у карт Google), находим с помощью поиска нужный район (можно искать по названию или по координатам)

Подбираем масштаб таким образом, чтобы полностью охватить интересующий нас район и выделяем прямоугольную область.

Появится окно, где надо будет сначала нужно загрузить данные в кэш (вкладка «Загрузить») в мужном масштабе (обычно больше, чем масштаб, при котором мы выбирали область)

Выбираем, например, масштаб 17, и начинаем загружать данные.
На время работы появится вот такое информационное окошко.

После завершения операции закрываем это окно и нажимаем Ctrl+B, чтобы снова выделить ту же самую область. После этого выбираем вкладку «Склеить», выбираем масштаб, в котором мы загрузили данные, и мы увидим размер картинки в пикселях, которая будет получена в результате.

Здесь есть возможность разбить один большой файл на несколько частей, чтобы затем каждую часть напечатать на отдельном листе формата A4 на обычном принтере, а потом их склеить в одну большую карту. А можно оставить один большой файл, а на листы A4 разбить средствами драйвера принтера (если есть такая возможность). Я предпочитаю второй путь.
В результате всех этих операций мы получим файл (или несколько файлов) карты с большим разрешением. После этого картинку (картинки) печатаем, склеиваем и получаем хорошую подробную карту.
У программы есть еще много интересных возможностей, но о них стоит поговорить отдельно.
SAS.Планета является бесплатной программой под Windows и обновляется довольно часто.
Обзор навигационных программ и программ для работы с картами, которыми я пользуюсь
На моём компьютере постепенно «обосновались» различные навигационные программы и программы для просмотра карт, которыми я регулярно пользуюсь. Эти программы я перечисляю ниже. Их количество, пожалуй, несколько избыточно. Это связано с тем, что каждая программа умеет что-то делать лучше, чем другие. Но вполне можно обойтись только некоторыми из них, теми, которые вам больше понравятся и лучше подойдут для ваших целей.
Перечисляя программы, я буду приводить ссылки на их официальные сайты либо страницы для скачивания, а также, по мере возможности, на полезные страницы, содержащие информацию о том, как пользоваться программой.
SAS Планета. Эту программу я бы поставил на первое место по степени полезности для абсолютно любого туриста. Она позволяет просматривать множество онлайн-карт и спутниковых снимков (Google, Яндекс, топографические карты и т.д.), измерять расстояния и высоты, отмечать точки и прокладывать маршруты, скачивать нужные куски карт на компьютер и конвертировать их в различные форматы.
| Программа SAS Планета |
OziExplorer. Популярная программа, имеет множество функций по работе с картами, точками, треками и маршрутами. Карты формата OziExplorer (файл с картинкой + файл привязки) очень популярны, и найти их в интернете – не проблема. Также OziExplorer позволяет привязывать произвольное изображение к координатам. В интернете можно найти множество статей по работе с этой программой. Но есть и минус – неудобный интерфейс, который я ну никак не могу назвать дружелюбным и интуитивно понятным. По этой причине я использую OziExplorer не очень часто, в основном для тех действий, которые он выполняет явно лучше других. Например, в этой программе удобно открыть сразу несколько файлов с точками, удалить ненужные (например, находящиеся за пределами нужного вам района) и объединить их в один файл.
| Программа OziExplorer |
OkMap. Аналог предыдущей программы, но нравится мне больше. Во-первых, интерфейс у OkMap более удобный и понятный. Во-вторых, она имеет кое-какие интересные возможности. Можно открыть сразу несколько карт в разных вкладках. Можно просмотреть нужное место на онлайн-картах (откроется специальное окошечко) или даже перебросить открытую в OkMap карту с точками и треками в программу Google Earth и просмотреть её на «рельефном глобусе».
| Программа OkMap |
Google Earth (или Google Планета Земля). Популярная программа, использующая спутниковые снимки, в которой Земля изображена в виде глобуса. Доступны трёхмерные рельефные изображения местности. Можно включать отображение различных объектов на местности, а также выполнять некоторые операции с точками, маршрутами и треками. Пользуюсь ей редко, в основном для просмотра местности в трёхмерном виде, а остальные нужные мне операции выполняю в других программах.
| Программа Google Earth |
VantagePoint. Программа для владельцев навигаторов Magellan. Удобна для загрузки карт, точек, треков и маршрутов в навигатор и выгрузки их из навигатора в компьютер. Также позволяет с удобством просматривать карты (включая трёхмерный рельефный вид, если в карту заложены данные по высотам), имеет базовые функции работы с точками, треками и маршрутами. Возможен просмотр спутниковых снимков от DigitalGlobe. Пользуюсь ей часто, для работы с навигатором, для редактирования треков, а также для того, чтобы просто карты посмотреть.
| Программа VantagePoint |
GPX Editor. Маленькая программка для работы с GPX-файлами (содержащими точки, треки и маршруты). Имеет некоторые функции редактирования данных, а также фильтры упрощения треков. Позволяет просматривать содержимое GPX-файлов на онлайн-картах (именно для быстрого просмотра файлов я её и использую).
| Программа GPX Editor |
Global Mapper. Программа имеет богатые возможности для работы с картами: склейка карт, автоматическая обрезка полей, смена проекции карты, конвертация в ряд растровых форматов и веб-форматов. Пользуюсь на одном из этапов подготовки карт для навигаторов.
| Программа Global Mapper |
Mobile Atlas Creator. Эта программа – самый простой способ создать карту для навигатора или смартфона с GPS-приёмником. В качестве источника используются различные онлайн-карты. Позволяет делать карты множества форматов: для навигаторов Garmin, Magellan, для iPhohe и целого ряда программ на Android. Можно также просто скачать кусок онлайн-карты в виде картинки себе на компьютер. Программа очень простая и осваивается за 5 минут.
| Программа Mobile Atlas Creator |
MAPC2MAPC. Программа позволяет проводить различные операции с картами (склейка, обрезка и т.д.), а также конвертировать карты популярного формата OziExplorer в различные растровые форматы и веб-форматы, а также форматы для навигаторов Garmin, Magellan, iPhohe и ряда программ на Android.
| Программа MAPC2MAPC |
RMPCreator. Программа, которая делает карты для навигаторов Magellan из карт форматов OziExplorer и GeoTiff. Пользуюсь ей достаточно часто.
| Программа RMPCreator |
GPSBabel. Программа для конвертирования точек, треков и маршрутов из одного формата в другой. Поддерживает такие популярные форматы, как GPX, KML, KMZ, WPT, PLT, RTE, а также ряд других. Умеет обрезать и склеивать треки, превращать точки, треки и маршруты друг в друга. Так что программа может быть достаточно полезна.
| Программа GPSBabel |
PointPaste. Маленькая, но очень полезная программа, при помощи которой очень удобно копировать координаты точек из текста и сохранять в виде файла (можно много точек объединить в один файл). Также программа умеет распознавать разные варианты написания координат и переводить их из одного формата записи в другой (градусы, минуты, секунды в градусы и доли градуса и т.д.), а также из одной системы координат (например, Пулково-42) в другую (WGS-84). Может записывать координаты в файл с фотографией или считывать их оттуда. Способна показать местоположение точки на Картах Google. Также поддерживает обмен данными с программой OziExplorer.
| Программа PointPaste |
GPS Track Editor. Основное предназначение этой программы – автоматическая фильтрация треков. Любой трек содержит некоторое количество «неправильных» точек, записавшихся с ошибкой. Эти точки можно автоматически удалить при помощи нескольких фильтров программы GPS Track Editor. Фильтры эффективно распознают «неправильные» точки, значительно сокращая время, затрачиваемое на ручную чистку трека.
| Программа GPS Track Editor |
Вот и всё! На этом я заканчиваю обзор навигационных программ, установленных на моём компьютере. Выберите из них те, которые вам понравились, и пользуйтесь на здоровье!
соединение нескольких изображений в одно
Порядок работы:
При запуске программы откроется стартовое окно, показанное на скриншоте вверху. Загрузите превое изображение, кликнув по кнопке Open 1’st image, затем второе, кликнув по Open 2’st image. Далее надо выбрать, вертикально или горизонтально будут располагаться склеенные изображения в плоскости, а также их размещение относительно друг друга.

Вертикально располагаем изображения с помощью кнопки 1 (Split Vertical), горизонтально — кнопкой 2 (Split Horisontal).
Поменять местами рисунки относительно друг друга можно кнопкой 3 (Swap).
Кнопки 4 и 5 позволяют производить операции редактирования исходных фото, 4 (Rotate Left и Rotate Right) — поворот на 90 градусов, 5 (Crop Tool) — обрезка. После клика по Crop Tool размеры рамки обрезки определяются мышкой, применяется обрезка двойным щелчком мыши.
Кнопки 6 — масштабирование отображения изображения в окне программы.
Кнопки 7 — первая (Fit) масштабирует картинку по размеру окна, вторая (Actual Size) отображает картинку в истинном размере.
Кнопка 8 позволяет перемещать картинку в окне нажатой кнопкой мыши.
Далее идут кнопки операций объединения фото.
Общие точки стыка можно выбрать автоматически, нажав на кнопку 11 (Set Points Automatical). Это годится для фрагментов одного изображения.
Для соединения разных фотографий точки стыка следует проставить вручную, кнопкой 9 ставим первую точку на фото и вторую точку — кнопкой 10. затем кликаем по второму фото, и ставим на нём точки.
Точки проставлены, прекрасно, клик по кнопке 12 (Start Stitching).
Готовая сборка из двух фото открывается в новом окне. В этом же окне можно сохранить сборку, кликнув по значку Save 1 в левом верхнем углу, либо продолжить склейку изображений. для этого загрузить новую картинку, кликнув по кнопке Open 2’st image, расположенной в середине правого окна.
Некоторые настройки:
Для соединения фотографий, если вы не хотите размытия и сглаживания их краёв в местах стыка, т.е. чтобы границы фото оставались резкими, надо снять все галки в окне настроек:

Параметры в окне управляют размытием-смешиванием краёв (Blending), сглаживанием резких переходов (Smoothing), и заполнением перекрываемых участков (Fill corners).
Если необходимо (например, из склеенных изображений не получается прямоугольника с ровными краями и фон будет проглядывать), то Вы можете выбрать цвет фона под изображениями, вкладка View —> Setting, выбор производится в параметре Select background color.
Скачать RasterStitch x32:
Скачать RasterStitch x64:
Большая карта: автоматическое выравнивание слоёв
(Это обучающая статья. Если вы хотите заказать карту, вам сюда: plunix.ru/yandeks-ili-gugl-karta…)
Иногда бывает нужна большая Яндекс— или Гугл-карта. Например, для распечатки на плакате или для создания какого-нибудь приложения.
Если у карты есть API или код вставки, используйте быстрый способ (полностью автоматический, без фотошопа). Если API нет, или вы не понимаете, о чём идёт речь, то читайте дальше.
Сейчас я расскажу, как можно быстро собрать её из кусочков (из нескольких скриншотов). Этот способ подходит не только для карт, но и для любых больших изображений, которые нельзя скачать целиком.
Склеиваем большую карту из нескольких скриншотовДелаем скриншоты
Открываем карту во весь экран. Например, открываем Яндекс.Карты, своравичаем все панельки, затем жмём F11, чтобы браузер переключился в полноэкранный режим. Задача — получить максимальную полезную площадь карты, которую можно захватить за один раз.
Чем больше монитор (разрешение экрана), тем меньше будет действий.
Затем двигаем карту и делаем скриншоты, которые вставляем в фотошоп в виде слоёв. При этом масштаб карты должен быть постоянным (нельзя приближать или отдалять). Начинаем, например, от левого верхнего угла будущей карты, а затем обходим её по квадратам до правого нижнего угла. Эти действия можно выполнять быстро, потому что аккуратность тут не требуется. Перехлёст получающихся скринов должен составлять 30-50% (то есть, для каждого следующего скриншота карту надо смещать наполовину вверх или влево).
Перехлёст последовательных слоёвЧтобы ускорить данный процесс, используйте горячие клавиши. PrtScr (принтскрин), затем Alt+Tab (переключаемся на фотошоп), Ctrl+V (вставляем текущий скриншот), Alt+Tab (возвращаемся в Карты), двигаем мышкой карту — и повторяем цикл.
Подготовка слоёв
6 слоёв — 6 частей будущей картыИтак, у нас есть куча однотипных слоёв в одном документе Фотошопа. Это куски будущей карты. Что с ними делать дальше? Можно распределять вручную, но разработчики из Adobe придумали способ лучше: называется «автоматическое выравнивание слоёв». Однако чтобы этот инструмент сработал, нужно правильно подготовить слои: убрать всё лишнее (элементы управления картой, заголовок браузера и т.д.).
Кадрируем, оставляя только полезную часть картыВсе слои однотипные, поэтому кадрирование удаляет ненужные элементы сразу со всех слоёв.
Автоматическое выравнивание слоёв
Данный инструмент придуман для того, чтобы склеивать панорамные фотографии, но как нельзя кстати подходит и для наших целей. Выбираем все слои в списке слоёв, жмём кнопочку на верхней панели: откроются настройки выравнивания.
Настройка автовыравниванияВыбираем настройку «только перемещение», так как все слои у нас плоские и в одном масштабе. Чем больше слоёв, тем дольше будет работать выравнивание (вплоть до нескольких минут).
Вот, что получилось у меня:
Склеенные слои образуют большую картуКак видно, результат вышел не очень 😃
Чтобы получить нормальную карту, сделаем ещё несколько кадров (захватим угловые области большой карты).
Алгоритм такой же: создаём новый документ, вставляем туда дополнительные скриншоты, кадрируем, а потом перемещаем эту группу новых слоёв в документ, где находится карта. Можно предварительно склеить имеющиеся слои карты в один слой. Получится один большой слой (готовая карта) + несколько новых слоёв для заполнения дырок. Выделяем все слои и нажимаем всё ту же «волшебную» кнопку.
Если Фотошоп не смог правильно расположить слои, это означает, что ему недостаточно информации для склейки (надо сделать перехлёст слоёв побольше).
Благодарность автору
Перевод через Яндекс.Деньги:
Смотрите также
Спонсоры поста
Комментарии
Павел
Добрый день!
А как как переместить группу новых слоёв в документ, где находится карта.
Иван
Я делал принтскрины, вставлял их в документ по одному, затем кадрировал всё вместе (чтобы убрать с картинок панельки управления картой).
В фотошопе можно перемещать группы слоёв, как угодно (в том числе между документами). Предполагаю, что вам их надо перетащить откуда-то извне? Это можно сделать при помощи Adobe Bridge. Открываете бридж, выделяете там несколько файлов, затем меню — инструменты — фотошоп — загрузка файлов в слои фотошоп.
Иван
Если вопрос в том, как выровнять новые слои на готовой карте, то это делается так же, как в самом начале. Выделяешь карту новые слои, затем Меню — Редактирование — Автоматически выравнивать слои. При этом область перехлёста карты и новых слоёв должна быть достаточно большой для того, чтобы инструмент заработал.
Дальнейшие комментарии закрыты. По всем вопросам пишите или звоните мне лично, см. раздел Контакты
Как собрать карты для Гармина или инструкция GmapTool

Всем привет, сегодня я решил показать как можно склеить в навигаторе гармин карты с помощью программы GmapTool.
Программа для объединения карт Garmin
Хоть мой сайт посвящен в основном компьютерам, но и навигаторами тоже приходится заниматься иногда. Вот недавно я закачал в рабочий навигатор все карты Европы и России. Вроде навигатор и старый, но в нем есть почти весь мир. Делается это все с помощью программы. Скачиваем:

Устанавливаем и запускаем. Ставим сразу русский язык:
Options — language — русский
Теперь нажимаем добавить файлы и выбираем те файлы карт, которые нужно склеить.
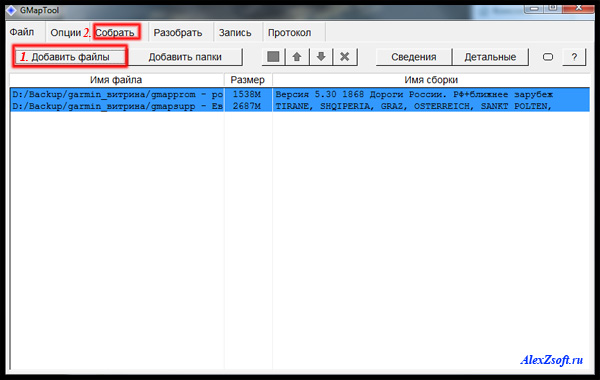
Теперь нажимаем собрать.
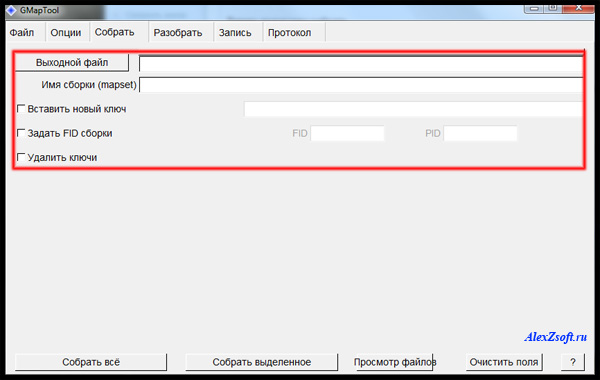
1. Выбираем выходной файл например gmapsupp.img и указываем место куда его сохранить.
2. Имя сборки любое. Там будет автор сборки.
3. Вставить новый ключ — нужно для разлочки карт, если они залочены (вставляем ключи).
Потом ниже нажимаем собрать все. Если все сделали правильно появится надпись End. Файл получается очень большой (если вы склеили Россию и Европу), по этому как установить карты на SD карту читайте в следующей статье.
