Программы для обрезки фотографий на телефоне и пк и онлайн
Просмотров 17.1к. Опубликовано Обновлено
Приветствуем вас, дорогие читатели! Существует много приложений для работы с фотографиями. Одни подходят для телефона, другие – для компьютера. Третьими можно пользоваться онлайн на любых устройствах. Чтобы разобраться со всеми редакторами и выбрать лучший, не всегда есть время. В нашем небольшом очерке мы расскажем о самых удобных, по отзывам пользователей, приложениях.
Обзор программ для обрезки фото: под нужный размер, по контуру, без потери качества для телефонов и пк
Большинство из редакторов позволяют придать фотке нужный размер. В них можно установить длину, ширину.
Отличный выбор для работы на компьютере:
- adobe photoshop.
 Приложение позволяет сохранить нужные пропорции, подготовить фото для документа, сформировать края, обрезать по нужному контуру, убрать фон, улучшить качество. Обрезание осуществляется по размеру, основываясь на пикселях, сантиметрах;
Приложение позволяет сохранить нужные пропорции, подготовить фото для документа, сформировать края, обрезать по нужному контуру, убрать фон, улучшить качество. Обрезание осуществляется по размеру, основываясь на пикселях, сантиметрах; - coreldraw. Редактирует векторные и растровые картинки. После обработки качество остается на прежнем высоком уровне;
- ms paint и его улучшенная версия paint.net. Самая простая программа из всего списка. В ней можно быстро вырезать нужную форму, придать фото вид круга, овала, звезды, сердечка, использовать для дальнейшей работы.
Обрезать рисунок по размеру можно в таких компьютерных приложениях, как ms word, powerpoint. Они входят в стандартный пакет ms office и не требуют дополнительной установки. В каждой из них можно выполнить обрезку в виде квадрата или прямоугольника. Также существует опция вырезать картинку по контуру заданной фигуры.
Для телефонов список прог другой. Большинство из них имеет функцию кадрирования только в виде прямоугольника.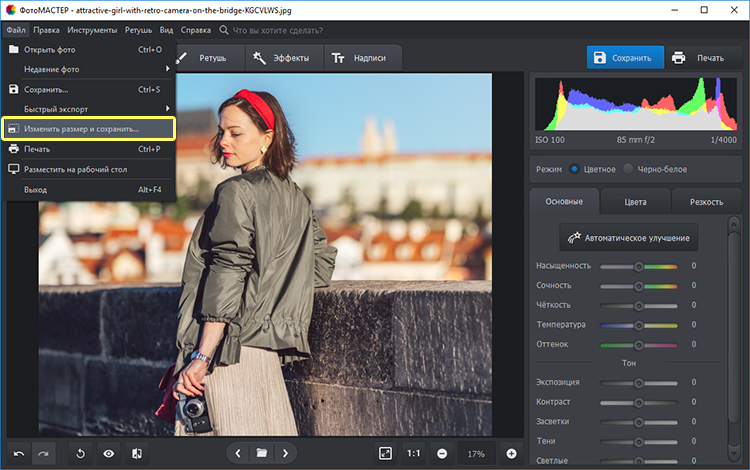
На айфонах и устройствах с андроид работают:
- picsart. Версия с ограниченным количеством возможностей скачивается бесплатно, за остальные нужно заплатить. Опция кадрирования входит в бесплатный пакет;
- snapseed считается полноценным фоторедактором. Обладает большим количеством эффектов;
- pixlr. Еще одно приложение, поддерживаемое на мобильниках с различными операционными системами;
- piclab. В этом редакторе можно обрезать снимки, а также их подписать.
Какие проги для кадрирования фотографий можно скачать бесплатно
За загрузку многих фоторедакторов, использующихся для выстраивания композиции, обрезки картинок, придется заплатить.
Есть, однако, приложения, скачать которые можно без оплаты.
Для пк это:
- пробные версии фотошоп, корел. Как правило, работать они будут только один месяц, потом их нужно будет покупать;
- xnview. Подойдет, если нужно получить результат быстро, не ухудшить качество изображения.
 Поддерживает большинство форматов;
Поддерживает большинство форматов; - acdsee. Приложение — простое, не поддерживает обрезку в произвольной форме.
Многие из приложений для телефонов также бесплатны.
Для андроид это:
- google фото. Обычная для большинства устройств программа обрезает снимки, изменяет масштаб, границы;
- photo editor. Меняет размер, повышает контраст для привлечения внимания к деталям;
- aviary. Неудобен тем, что допускает только кадрирование по прямоугольной рамке.
Для айфонов, айпадов бесплатны:
- фото. Родной редактор для устройств с iOS;
- lipix. Имеет опцию обрезки. Набор рамок — впечатляющий, их 54;
- snapseed. Приложение предлагает много вариантов рамок;
- pixlr. Имеет функцию сохранения пропорций, определения параметров ширины и высоты.
А вот за такой популярный редактор, как elight, придется заплатить.
Обзор инструментов для обрезки картинок онлайн
Впрочем, для кадрирования необязательно устанавливать фоторедакторы. В настоящее время доступно много онлайн сервисов, где можно придать фоткам определенную форму, размер.
В настоящее время доступно много онлайн сервисов, где можно придать фоткам определенную форму, размер.
Удобны в использовании:
- онлайн фотошоп. В приложении есть опция обрезки по заданному контуру, кругу. Позволяет настроить масштаб, исходя из пропорций, используемых для разных типов устройств;
- в cut-photo.ru есть только кадрирование по форме прямоугольника;
- fotor.com позволяет обрезать по заданной пользователем форме, в том числе овалу. В редакторе есть возможность придать фотке формат для телефона — 2:3. Имеется опция золотого сечения;
- imgonline.com.ua кадрирует фото, позволяет убрать или изменить фон;
- cropper обрезает картинку по форме прямоугольника.
Как обрезать фото на компьютере без программ
Совсем без приложений изображения на компе обрезать невозможно.
Пожалуй, единственный способ:
- открыть с помощью какого-либо просмотрщика нужную фотку;
- задать масштаб, позволяющий видеть на экране только тот фрагмент, который требуется сохранить;
- нажать принтскринт и затем вставить в письмо или сообщение.

В остальных случаях рекомендуется использовать фоторедакторы или приложения онлайн.
Выводы
Разработчики предлагают много приложений для изменения размера, формы фотографий. Фоторедакторы работают на телефонах, компьютерах. Многие из них — бесплатные.
Видеообзор
Обрезка фотографий по размеру. Обрезаем фото средствами Windows
Обрезка фотографии — элементарная, казалось бы, задача, однако её решение зачастую вызывает массу сопутствующих вопросов. Какое программное обеспечение лучше выбрать, качать настольную версию или воспользоваться онлайн-редактором, какие инструменты более эффективны? В общем, достаточно нюансов, чтобы застопорить работу.
Поэтому для того чтобы в случае потребности не тратить лишнее время на поиски ответов в интернете, лучше ознакомиться с этим небольшим руководством и уже точно знать, как обрезать фотографию на компьютере.
В первую очередь необходимо определиться с набором инструментов, которые будут использоваться для работы. Всего можно выбрать из двух вариантов:
- Онлайн-фоторедактор;
- Настольная программа.
Преимущества и недостатки различных методов
Главный плюс онлайн-редакторов заключается в том, что они избавляют пользователя от необходимости устанавливать громоздкое и ресурсоёмкое программное обеспечение. Все вычислительные процессы происходят на сервере, поэтому нагрузка на систему, в данном случае, минимальна. Другой плюс заключается в том, что лицензия на хорошие фоторедакторы стоит недёшево, а взломанные пиратские копии могут содержать в себе вредоносный код. Пользоваться же большинством онлайн-редакторов можно совершенно бесплатно, а вместо оплаты просто предлагается просмотреть рекламные баннеры.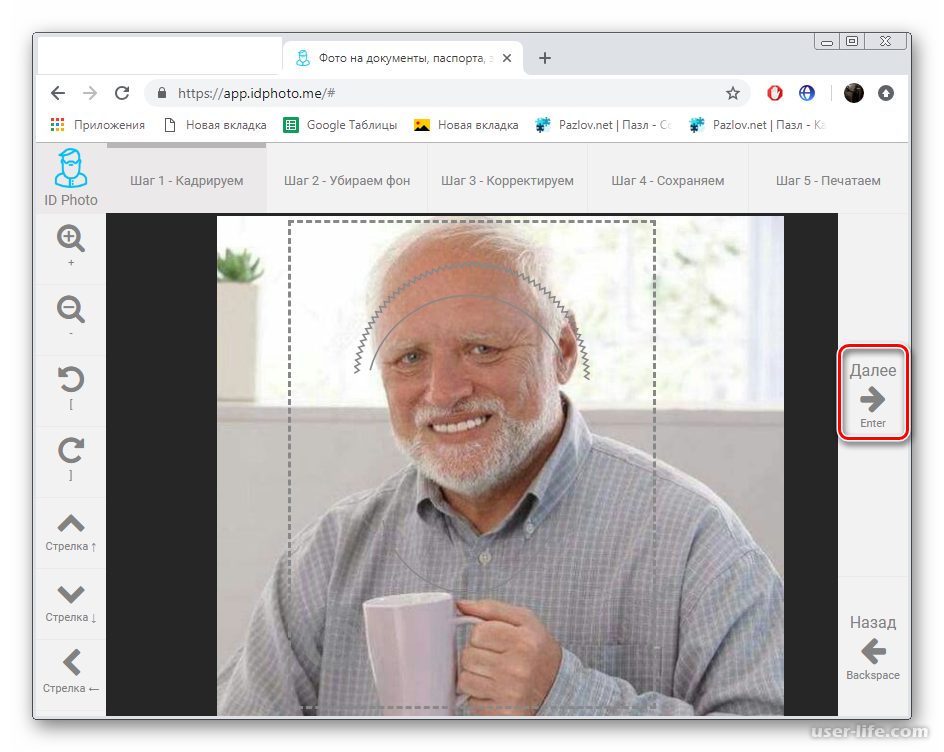
Минус один — без интернет-соединения такие редакторы абсолютно бесполезны. Впрочем, благодаря java script технологиям, они частично могут работать и в оффлайн-режиме, главное — это не закрывать вкладку браузера.
Настольная программа — это возможность выполнить всю необходимую работу в любое удобное для себя время. В настоящее время существует несколько десятков популярных фоторедакторов, которые предназначены для самого широкого круга потребителей — от новичков до профессионалов. Одни из них представляют собой простенькие программки весом всего лишь в несколько мегабайт. Другие, наоборот, займут солидную часть жёсткого диска.
Чтобы решить, какому инструменту отдать предпочтение, нужно отталкиваться от возможностей компьютера. К примеру, на маломощных стареньких ПК и ноутбуках онлайн-редактор — это единственная возможность получить приемлемую функциональность без риска намертво «повесить» свою машину. Счастливым же владельцам современных высокопроизводительных машин можно не ограничивать себя и скачать профессиональное ПО.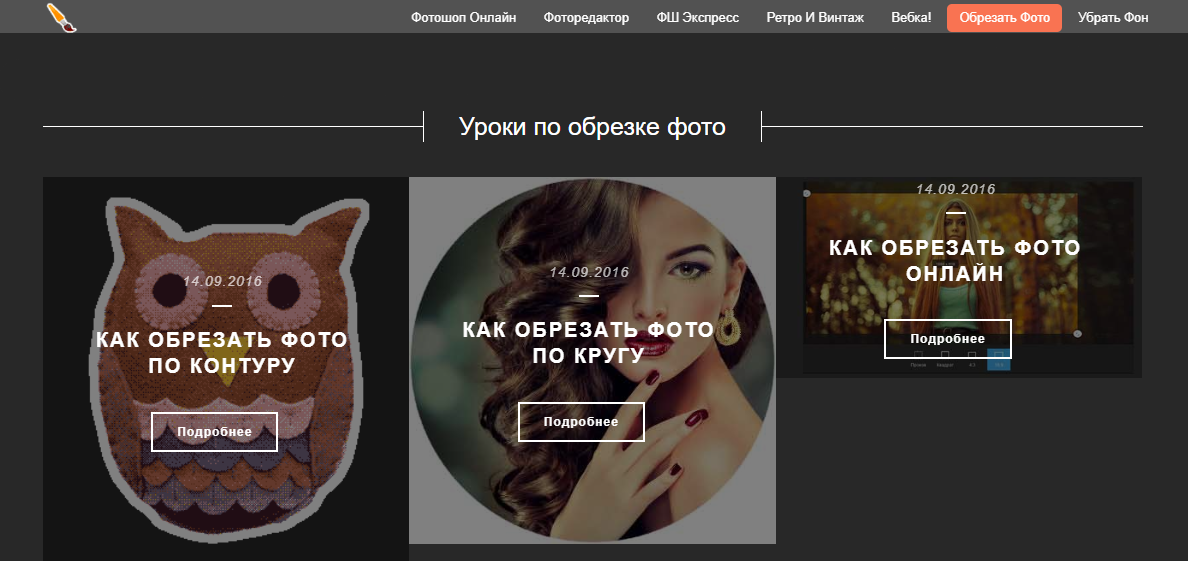
Пошаговая инструкция по обрезанию фотографии
В отличие от выбора инструментов, сам процесс обрезки не представляет собой особых трудностей. В первую очередь необходимо запустить программу и с её помощью открыть нужное изображение. Дальнейший шаг зависит от особенностей программы.
Обрезака в Paint
- Открываем программу Paint. Она является предустановленной в операционной системе Windows. То есть с высокой долей вероятности программа у Вас имеется. Если не можете найти, воспользуйтесь поиском по программам или файлам и она найдётся.
- Открываем в программе нужную Вам фотографию.
- В левом верхнем углу находим меню обрезки фото. Мы можем выбрать прямоугольную область или вести линию от руки. Выделите необходимую Вам область.
- С выделенной областью можно совершить несколько действий. Если нажать на клавиатуре клавишу Delete, выделенная область станет белой. Так можно удалять с фото ненужные объекты. Также можно нажать кнопку “Обрезать” в том же меню.

- Далее нам нужно сохранить новую фотографию. Для этого нажимаем “Файл”, далее “Сохранить как” и выбираем формат и место сохранения.
Обрезка в Microsoft Picture Manager
- Открываем программу Microsoft Picture Manager
- Открываем в программе нужную Вам фотографию
- Нажимаем меню “Рисунок”, далее “Обрезать”
- Выделяем необходимую область и жмём “Ок”. Программа предоставляет возможности выбрать точные пропорции новой фотографии, что удобно, например, если требуется дальнейшая печать фото на определённом формате бумаги. Также имеются различные функции фотокоррекции и улучшения.
В более «продвинутых» редакторах, как, например, Adobe Photoshop этот процесс выполняется слегка иначе. В данном случае необходимо воспользоваться инструментом «рамка/прямоугольное выделение» (может называться по-разному в зависимости от версии локализации). После того, как нужная область выделена, остаётся кликнуть по ней правой кнопкой мыши, а выбрать опцию «кадрирование».
После того, как нужная область выделена, остаётся кликнуть по ней правой кнопкой мыши, а выбрать опцию «кадрирование».
На этом, собственно, и всё. Теперь нужно только сохранить изображение в подходящем формате, и дело сделано. Правда есть здесь и небольшое примечание: если полученное изображение служит заготовкой для дальнейшей обработки, лучше сохранить его в формате PNG. Тогда к нему можно будет легко добавлять дополнительные слои и прозрачный альфа-канал. Если же вариант изображения окончательный, тогда лучше сохранить его в формате jpg/jpeg, указав в опциях сохранения уровень качества 50-60%. Тогда вес фотографии уменьшится в несколько раз, по сравнению с оригиналом, без изменения его основного разрешения.
Редактирование фото в разных операционных системах
Как обрезать фотографию на компьютере, если на нём установлена не привычная Windows, а например Linux или Mac OS X? Те, кто считает, что это будет трудной и нетривиальной задачей, могут сразу вздохнуть с облегчением. Обе операционные системы имеют приличный арсенал функциональных инструментов для обработки и редактирования изображений. Причём Linux, вопреки распространённым мифам и заблуждениям, не только не уступает Windows, а ещё может дать ей ощутимую фору в этом направлении.
Обе операционные системы имеют приличный арсенал функциональных инструментов для обработки и редактирования изображений. Причём Linux, вопреки распространённым мифам и заблуждениям, не только не уступает Windows, а ещё может дать ей ощутимую фору в этом направлении.
Как начинающим, так и опытным «маководам» для обработки фото можно использовать такие программы, как Apple Aperture, и Apple iPhoto. Вполне удовлетворительная цена, неплохая функциональность и что главное — полноценная поддержка от разработчика. Так что если возникнуть вопросы или проблемы, будет куда обратиться.
Пользователям Linux ещё проще. Им достаточно воспользоваться пакетным менеджером своего дистрибутива, чтобы установить из репозитория любую из следующих программ: Gimp, digiKam, darktable, Shotwell. Все они обладают отличной функциональностью, абсолютно бесплатны, а инструкции для их использования легко найти в интернете.
Хотите легко и качественно обработать фото онлайн?. Наш бесплатный фоторедактор быстро исправит недостатки и улучшит качество цифровых фотографий.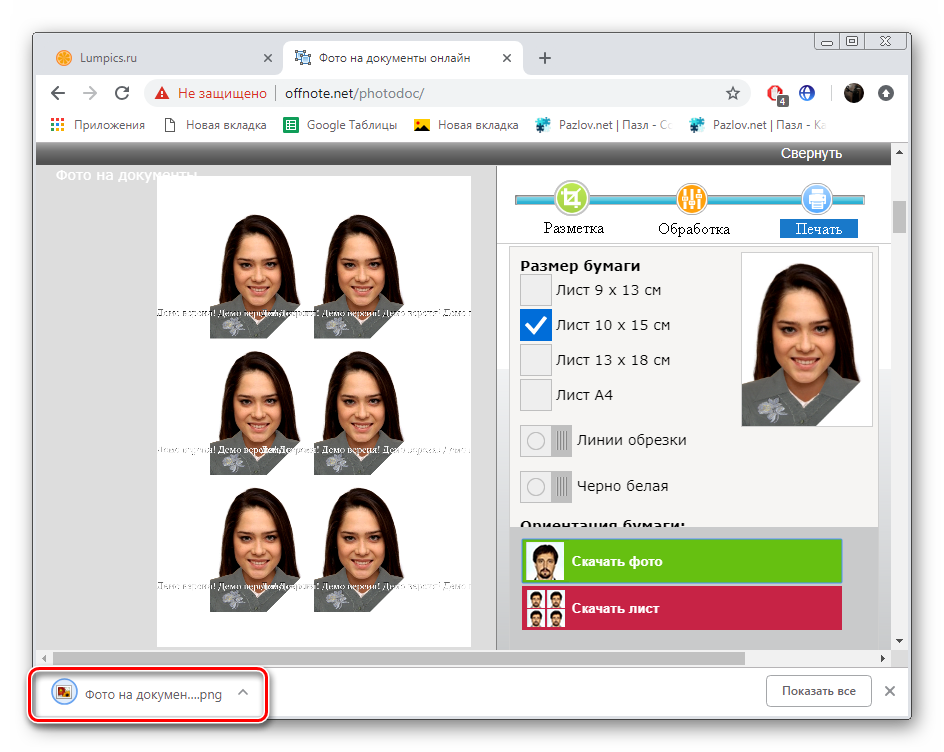
Обрезка, поворот и изменение размера
Самыми востребованными в фоторедактировании являются такие базовые операции, как обрезка и поворот изображений. Поэтому мы создали интуитивно понятные и быстрые инструменты для выполнения этих действий.
С помощью функции «Поворот» вы можете вращать изображение на 90 градусов вправо и влево, отразить картинку по вертикали или горизонтали и выровнять горизонт. Все операции осуществляются легко и быстро. Чтобы кадрировать (или обрезать) фото, достаточно выбрать область обрезки. При сохранении обработанной фотографии вы можете выбрать расширение (.jpg или.png), качество и размер файла.
Обработать фотоКоррекция изображения
Используйте инструмент «Экспозиция» для регулировки яркости и контраста, коррекции теней и светлых участков фотографии. Вы также можете изменить цветовой тон, насыщенность и температуру. Инструмент «Резкость» позволяет увеличить резкость изображения в тех случаях, когда это необходимо.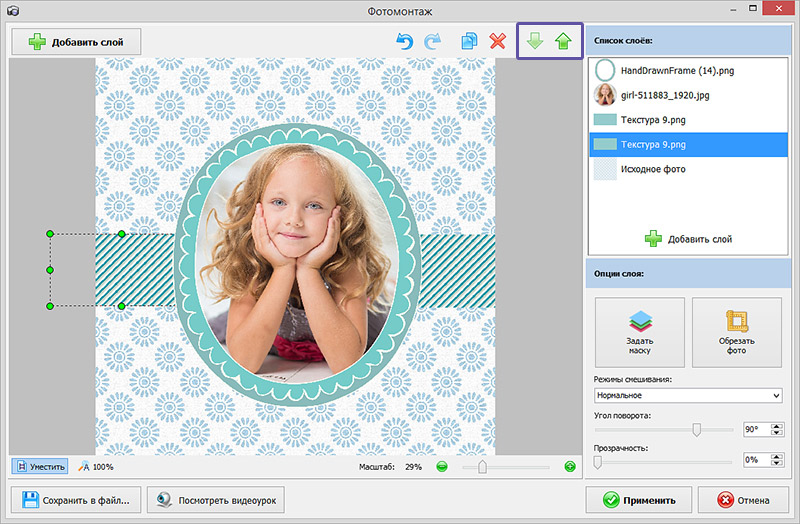 Меняя настройки каждого инструмента, вы будуте видеть происходящие изменения в режиме реального времени.
Меняя настройки каждого инструмента, вы будуте видеть происходящие изменения в режиме реального времени.
Фоторамки, стикеры и текст
С фоторедактором сайт вы сможете с легкостью создать веселые и модные картинки, используя забавные стикеры, стильные фоторамки и красивые текстовые подписи.
В вашем распоряжении более 300 стикеров, 30 обрамлений (их толщину можно настроить) и 20 декоративных шрифтов для текстовых надписей. Большое поле для экспериментов.
Украсить фотоФотоэффекты и фотофильтры
Трудно представить мир фотографии без возможности превратить фото из цветного в черно-белое, обработать его фильтром сепия или сделать виньетирование. Для творческой обработки у нас также есть эффект пикселизации.
Создавайте винтажные фотографии с помощью эффекта ретро, используйте Tilt-Shift эффект, чтобы превратить пейзажные снимки в «игрушечные» или же акцентируйте внимание зрителя на центральной области изображения с помощью эффекта виньетирования.
Нужно отрезать лишние поля на фото или в кадр попали нежелательные предметы? Воспользуйтесь простой функцией кадрирования, встроенной в редактор «ФотоМАСТЕР»! Прочитайте статью и узнайте, как обрезать фотографию на компьютере с помощью этого инструмента буквально за 3 простых шага. А также познакомьтесь с другими волшебными функциями программы, которые преобразят ваши фотоснимки!
С чего начать?
Первым делом вам нужно на компьютер. Установка займет не более 5 минут. На экране появится меню приветствия. Нажмите кнопку «Открыть фото» и укажите софту путь к изображению, которое хотите обрезать. Затем перейдите в раздел «Композиция » и выберите опцию «Кадрирование ».
Кадрирование — это инструмент для обрезки фотографии, который поможет вам избавиться от лишних предметов на краях фото и сделать снимок визуально более гармоничным. При кадрировании вы сами можете выбирать новые границы для изображения.
ШАГ 1. Настраиваем сетку
По умолчанию софт предложит вам воспользоваться «правилом трех».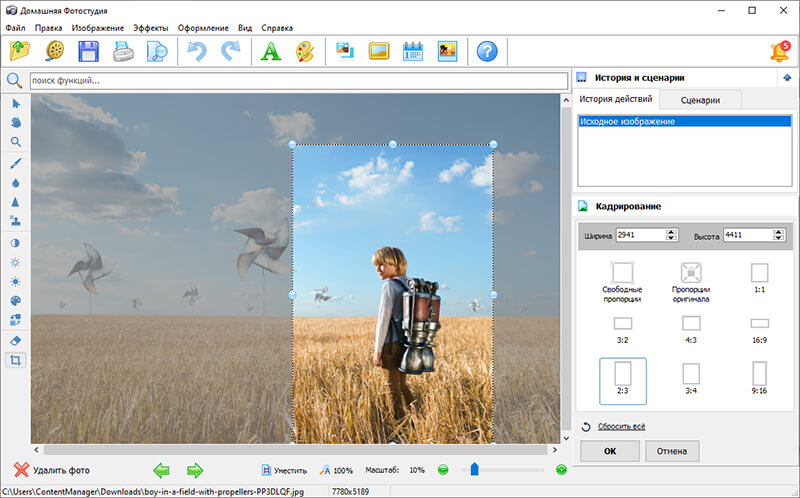 Фото будет автоматически расчерчено на 9 равных частей. Если вы расположите все важные элементы вдоль линий или на их пересечении, то кадр станет интереснее. Также в редакторе доступны сетки «Диагональ» , «Золотая спираль» и другие.
Фото будет автоматически расчерчено на 9 равных частей. Если вы расположите все важные элементы вдоль линий или на их пересечении, то кадр станет интереснее. Также в редакторе доступны сетки «Диагональ» , «Золотая спираль» и другие.
ШАГ 2. Указываем новые пропорции
В программе есть 5 готовых пропорций фото. Кликните по любому понравившемуся варианту, и рамка приобретет выбранную форму. Вам останется обозначить с ее помощью границы обрезки и зафиксировать изменения. Также в списке вы можете выбрать пункт «Сохранить пропорции », тогда за основу будет взят исходный размер фото.
ШАГ 3. Кадрируем фото самостоятельно
Вы можете обрезать фото на компьютере вручную. Выберите пункт «Свободные пропорции » и мышкой настройте нужные границы рамки. При необходимости поворачивайте фото. Потяните на шкале бегунок вправо для поворота снимка по часовой стрелке или влево для поворота против часовой. После нажмите «Применить».
Обработка и улучшение фотографий в «ФотоМАСТЕР»
Вы найдете десятки инструментов для улучшения изображений.![]() Например, после кадрирования можно дополнить фотографию мягким виньетированием. Так вы сделаете акцент на центре снимка. Эту функцию вы найдете также в разделе «Композиция ». Подберите оптимальную силу, форму и растушевку для виньетирования через соответствующие шкалы. Фотография преобразится за считанные мгновения!
Например, после кадрирования можно дополнить фотографию мягким виньетированием. Так вы сделаете акцент на центре снимка. Эту функцию вы найдете также в разделе «Композиция ». Подберите оптимальную силу, форму и растушевку для виньетирования через соответствующие шкалы. Фотография преобразится за считанные мгновения!
Если изображению не хватает красок или света, то это тоже можно исправить. Вернитесь в раздел «Улучшения » и на панели справа настройте параметры. Здесь вы можете скорректировать экспозицию и контраст, насыщенность всей фотографии или только отдельных цветов, а также добавить резкости снимку или слегка размыть его.
Работаете с фотографией в жанре портрет? В таком случае не проходите мимо раздела «Ретушь ». Здесь вы можете замазать проблемные участки на коже при помощи штампа или обработать отдельные фрагменты инструментами из меню «Корректор». При обработке пейзажных фотографий поэкспериментируйте с градиентным фильтром. Эта опция поможет подчеркнуть все достоинства фотографии и сгладит недостатки.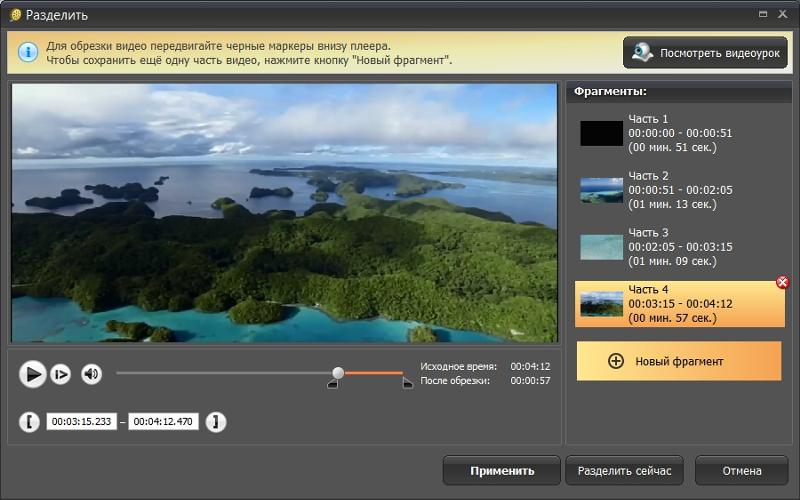
Исходное фото после кадрирования и обработки
Когда работа будет завершена, щелкните по кнопке «Сохранить» в правом верхнем углу. Укажите место, в которое нужно поместить фото, и желаемый формат. Теперь вы знаете, как обрезать фотографию без фотошопа и улучшить ее качество. Установите на свой компьютер программу «ФотоМАСТЕР» сейчас и с этим больше не возникнет проблем!
Как обрезать фото на компьютере
Почему надо обрезать фото именно на компьютере, то есть офлайн? Лично я совершенно не против онлайновых сервисов. Есть, правда два довольно больших минуса. Особенно серьезный — первый, наверняка, многие о нем даже не задумываются.
- Стоит ли разбрасывать свои фотографии где попало? Когда пользуешься услугой сайта, чтобы обрезать фото, не очень понятно куда именно загружаешь свои снимки. Непонятно, где они потом хранятся и кому доступны. Не «всплывут» ли потом фотографии в самых неподходящих местах. Не будет ли кто-то использовать их в своих, пусть даже самых безобидных целях? То, что снимки именно хранятся, а не удаляются, практически нет сомнений.
 Ибо стоимость Терабайт и Петабайт настолько упала, что компаниям дешевле покупать новые жесткие диски и хранить на них все подряд, чем приобретать новые серверные материнские платы с процессорами для того, чтобы производить операции с файлами, проще говоря, удалять их.
Ибо стоимость Терабайт и Петабайт настолько упала, что компаниям дешевле покупать новые жесткие диски и хранить на них все подряд, чем приобретать новые серверные материнские платы с процессорами для того, чтобы производить операции с файлами, проще говоря, удалять их. - Групповая работа с обрезкой фото. Снимков бывает довольно много, даже за одну фотосессию их может накопиться вполне достаточное количество. И тут онлайн — сервис становиться неудобен. Даже при хорошей скорости интернета обрезать фотографию на компьютере быстрее, чем загрузить ее на сайт, выполнить там обрезку, а затем скачать с сайта на компьютер.
Стоит заметить, что качество при обрезке фотографий абсолютно одинаковое как при использовании онлайн — сервисов, так и при использовании программ, установленных на компьютере. Почему? да потому, что технология обрезки используется одна и та же. Просто то, что вы делается в «облаке» происходит для Вас «за кадром». А на своем компьютере Вы видите весь процесс и управляете им. Кроме того, хоть обрезка фото и происходит без потери качества, зачастую, сам снимок нуждается в небольшой корректировке.
Кроме того, хоть обрезка фото и происходит без потери качества, зачастую, сам снимок нуждается в небольшой корректировке.
- Большой плюс встроенных утилит и программ — фоторедакторов в том, что сделав обрезку фото, сразу же можно улучшить этот снимок. Изменить контраст, осветлить, изменить цветовую гамму, четкость и т.п. Для этого не потребуется загружать его куда-то повторно.
На компьютере можно обрезать фотографии
- без использования дополнительных программ
- с помощью встроенных программ paint и
- с помощью установленных программ
Как обрезать фото на компьютере без программ
Конечно, когда спрашивают «Как обрезать фото без программ?» всем понятно, что речь идет о дополнительных программах, которые надо скачивать и устанавливать. Любое действие с любыми фотографиями, осуществляется нами с помощью программ. Просто есть «встроенные» в Windows программы. Их мы и имеем в виду, когда хотим обрезать фото без программ. В Windows есть несколько вариантов решения этой задачи.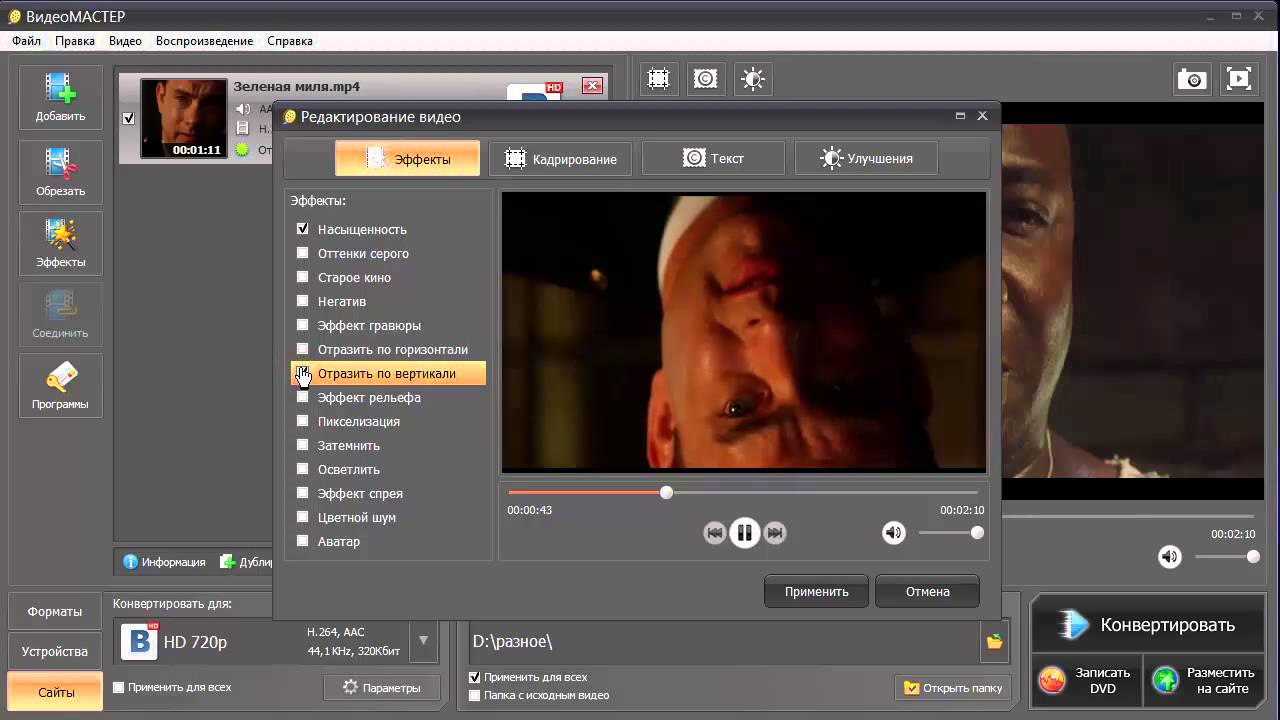 В пакет «Стандартные — Windows» входят три программы, в которых можно обрезать фото на компьютере «без программ»:
В пакет «Стандартные — Windows» входят три программы, в которых можно обрезать фото на компьютере «без программ»:
- Paint
- «Ножницы»
- «Фотографии»
Ваше изображение откроется. Выберите в меню «Выделить». Удерживая кнопку мыши выделите ту область снимка, которую хотите обрезать. Можно спокойно повторять эту процедуру несколько раз, если сразу не получилось захватить то, что хотелось.
Как обрезать фото на компьютере. Программа «Ножницы»
Любой программой откройте изображение, которое собираетесь обрезать. Нажмите кнопку «Пуск» в левом нижнем углу. В открывшемся окне, в списке предустановленных программ найдите и откройте папку «Стандартные — Windows». Выберите из раскрывшегося списка «Ножницы».
В меню «Ножниц» выберите опцию создать. Удерживая левую кнопку мыши выделите фрагмент изображения.
Отпустите кнопку мыши и перед вами откроется рабочее окно «Ножниц» с вставленным в него фрагментом обрезанного фото. Осталось только сохранить снимок.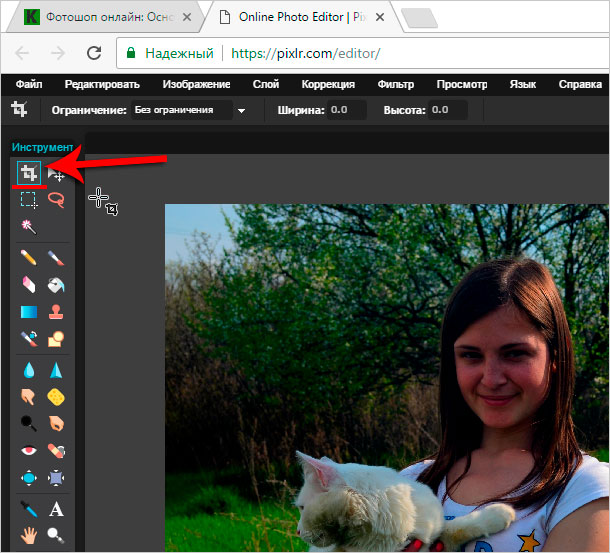 Нажмите «Файл» влевом верхнем углу рабочего окна. В открывшемся списке выберите «Сохранить как…». Обратите внимание, что можно сразу применить формат изображения, отличающийся от исходного. Скажем, если стоит задача обрезать фотографию и уменьшить вес фото , то можно сделать это одновременно. Обрезаете фото и сохраняете его в более легком формате. Например, формат JPEG существенно легче, чем PNG.
Нажмите «Файл» влевом верхнем углу рабочего окна. В открывшемся списке выберите «Сохранить как…». Обратите внимание, что можно сразу применить формат изображения, отличающийся от исходного. Скажем, если стоит задача обрезать фотографию и уменьшить вес фото , то можно сделать это одновременно. Обрезаете фото и сохраняете его в более легком формате. Например, формат JPEG существенно легче, чем PNG.
Как обрезать фото на компьютере. Программа «Фотографии»
Фотографии — это встроенное в Windows 10 приложение. Тоже очень удобный инструмент для того, чтобы обрезать картинку на компьютере «без программ», Открыть его можно несколькими способами. По умолчанию все изображения открываются именно приложением «Фотографии». Двойной клик по файлу, и он открыт Если изменены настройки и картинки открываются другим приложением, то кликните правой кнопкой мыши по картинке и в выпадающем списке выберите «Открыть с помощью». Откроется список доступных приложений, кликните «Фотографии»
Изображение откроется нужным нам приложением.![]() Нажмите в верхнем правом углу «Изменить и создать» или сочетание клавиш (CTRL+E). В раскрывшемся меню выберите «Изменить».
Нажмите в верхнем правом углу «Изменить и создать» или сочетание клавиш (CTRL+E). В раскрывшемся меню выберите «Изменить».
Справа откроется меню доступных изменений. Самый первый и самый заметный пункт: «Обрезать и повернуть». Выбирайте его.
Манипулируйте появившейся рамкой. Выделите область обрезки фото. Осталось нажать «Готово» и, готово! Вот один из замечательных плюсов использования приложений. Помимо обрезки фотографии ее можно очень быстро улучшить, применив другие возможности редактирования. Очень рекомендую волшебную палочку «Улучшить фото». У разработчиков получился на самом деле удачный алгоритм. Примерно 9 из 10-и снимков, прошедших через этот «улучшитель» явно выигрывают по сравнению со своим первоначальным видом.
Как обрезать фото на компьютере. Программа «Google фото»
В свое время компания Google по непонятным причинам прекратила разработку вполне удачного редактора Picasa, заменив его на новый сервис «Google фото». Новым сервисом особенно удобно обрезать фото, сделанные с помощью телефона, потому, что с помощью него же можно , и уже на компьютере, на большом экране редактировать изображение.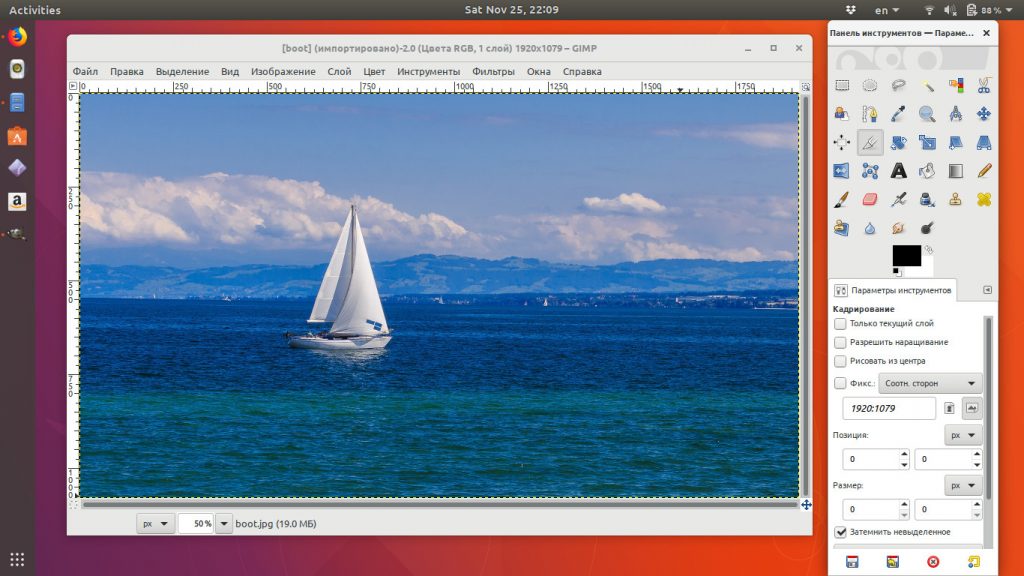
На мой взгляд, Пикаса была и есть прекрасным средством для быстрого и удобного редактирования фотографий. Наверное это не только мое мнение, раз только в поисковике Яндекс каждый месяц от 7000 человек и более набирают запрос «скачать Picasa». В статье я еще расскажу как кадрировать фото в этой программе, а чуть позже сделаю отдельный обзор Picasa , просто потому, что удобство ее очаровывает.
Если Вы используете «Google фото», то обрезать изображение не составит для Вас труда. Зайдите в сервис. В браузере надо нажать на иконку в виде маленьких квадратиков, затем в открывшемся списке выбрать «Фото». Если не увидели сразу такого значка среди доступных в иконок, то нажмите внизу списка «Еще». Чтобы впоследствии иконка была доступна сразу, перетащите ее мышкой на более высокую позицию.
В появившемся списке изображений кликните то, которое необходимо редактировать. Нажмите на иконку «Изменить».
В открывшемся меню изменений кликните значёк, изображающий обрезку.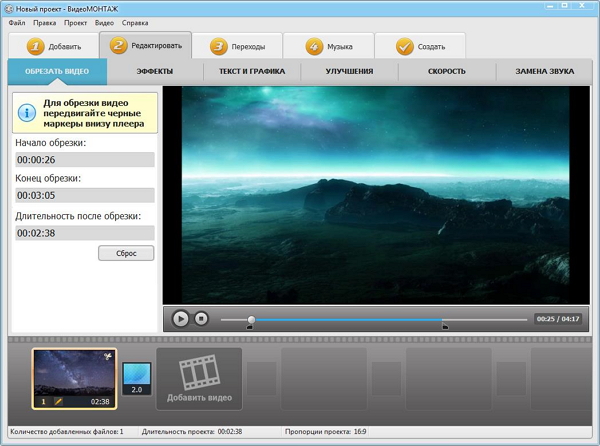
Перемещайте с помощью мышки границы Вашего изображения, формируя область обрезки фотографии. Закончите с выделением области, жмите «Готово». Все, изображение обрезано. Согласитесь, намного удобней определять границы обрезки, чем в программах Paint или paint.net, где это надо делать в одно действие. Здесь можно бесконечно поправлять кадр, перемещая его границы.
На этом можно было бы закончить описание обрезки изображения в Google фото, если бы не возможность кадрирования, которую сервис унаследовал от своей предшественницы Picasa.
Кадрировать фото в Google фото
Обратите внимание на значёк в виде прямоугольника с точками внутри. Это кадрирование фото, обрезка, при которой сохраняется соотношение сторон изображения.
- кликните по значку
- выберите необходимое соотношение размеров сторон фото
Теперь, когда Вы будете изменять вертикальный размер, вместе с ним будет изменяться и горизонтальный. И наоборот. Полезная функция «Изменить ориентацию на…» находится здесь же. Особенно удобна для обработки телефонных снимков. Ведь они имеют довольно характерную вертикальную форму, в то время, как нам пока еще привычней, да и для зрительного восприятия оптимальней, форма горизонтальная.
Особенно удобна для обработки телефонных снимков. Ведь они имеют довольно характерную вертикальную форму, в то время, как нам пока еще привычней, да и для зрительного восприятия оптимальней, форма горизонтальная.
Обратите внимание, когда выбрано соотношение сторон «Произвольное» функция «Изменить ориентацию на…» недоступна, она не отображается в списке меню.
Как обрезать фото в Паинте (Paint)
Смотрите небольшое видео, а ниже можно все прочитать.
Обрезать фото в Паинте просто и легко. Поскольку Paint встроенное приложение, то и запуск его ничем не отличается от предыдущих приложений. Левый нижний угол окна Windows, кнопка «Пуск». Нажимайте, в списке установленных программ, который откроется перед Вами найдите папку «Стандартные — Windows». Откройте папку, и выберите из списка стандартных программ Paint.
Открыть приложение Paint
В верхнем левом углу открывшегося окна нажмите «Файл» и следом, в раскрывшемся списке команд выберите «Открыть».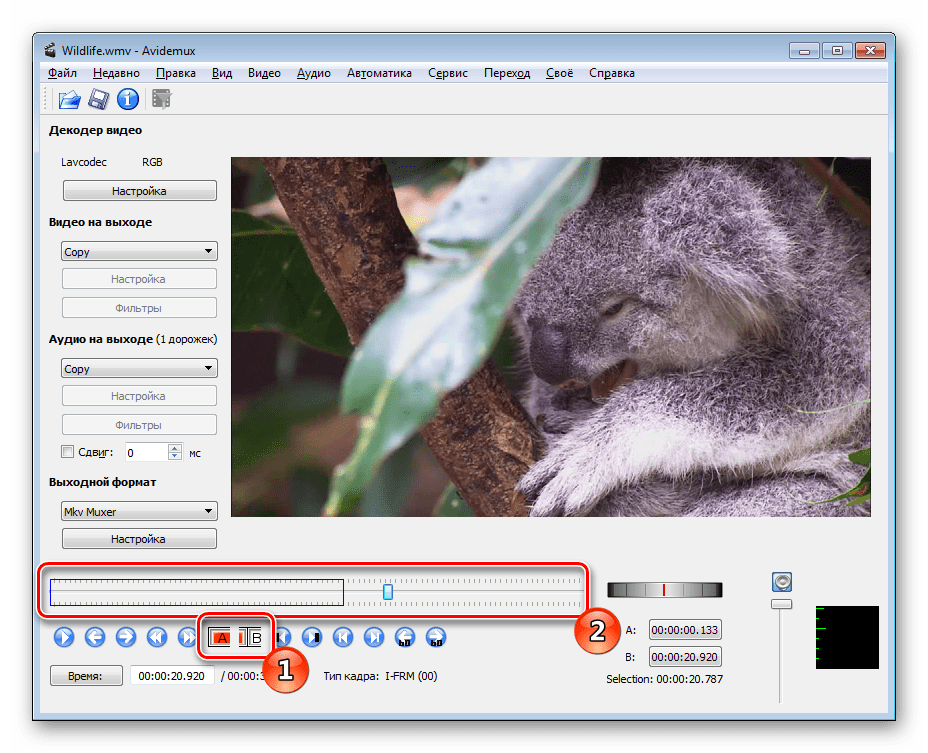
Открыть файл
Появится стандартное окно выбора файла. Выберите в нем фото для обрезки и идем дальше.
Выбор фото для обрезки в Paint
Осталось нажать на функцию «Выделить» в основном меню Paint. Теперь Вы можете выделить фрагмент фотографии под обрезку. Удерживайте левую кнопку мыши и формируйте будущий кадр. Как только Вы отпустите кнопку, выбранный Вами фрагмент изображения будет визуально обозначен пунктирной линией, как на рисунке ниже. Обратите внимание. Внизу рабочего окна Paint есть две полезные вещи, которые не сразу попадаются на глаза.
- Указатель размеров (высота и ширина в пикселях) и «веса» (размера в КБ) изображений. Как исходного, так и выделенной области. Очень удобно, когда надо не только обрезать фото, но и придать ему определенный размер.
- Масштабная рейка. Если изображение при загрузке файла оказалось в окне программы слишком большим или слишком маленьким Вы легко можете это поправить.
Обрезание фото в Paint
После того, как область обрезки фото выделена остался последний клик мышкой.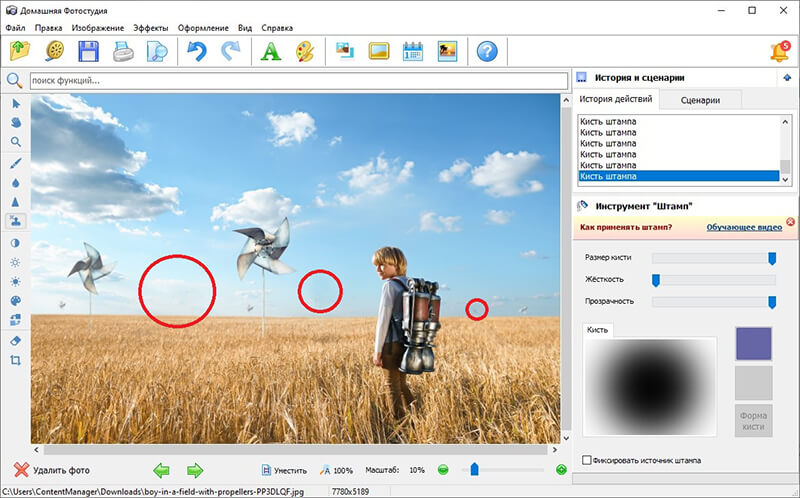
Не волнуйтесь, если что-то пойдет не так. Любое действие в Paint вы можете отменить с помощью стрелки, которая расположена в верхней части меню программы. На самом деле, как видите, там их две. Левая — шаг назад, правая — шаг вперед.
Paint, стрелка отмены действия
Рядом с кнопкой «Выделить» есть кнопка «Обрезать». Нажмите на нее. Собственно, все. Теперь Вы знаете как обрезать фото в Paint.
- «Сохранить как» — в этом случае оригинал изображения, который мы обрезали, останется в своем первозданном виде, мы его никак не потеряем. Будет создан новый файл. Вы можете выбрать формат нового файла. На нашем примере — JPEG.
- «Сохранить» — в этом случае оригинал изображения, который мы обрезали, будет перезаписан. Это действие уже не отменить, так что рекомендую первый способ сохранения.
Как обрезать фото в paint.net
Программа бесплатная, скачать можно на официальном сайте разработчика . Обрезать фото в paint. net можно буквально в два действия. Скачивайте архивный файл, если у Вас нет бесплатного архиватора , то может это знак, что пора его установить? Распакуйте установочный файл. Установка типичная, проще простого. Подтвердите свое согласие с лицензией и все. По окончании установки paint.net запустится самостоятельно. Открыть нужный файл легко. Кликните на «Файл» и в раскрывшемся меню действий «Открыть…»
net можно буквально в два действия. Скачивайте архивный файл, если у Вас нет бесплатного архиватора , то может это знак, что пора его установить? Распакуйте установочный файл. Установка типичная, проще простого. Подтвердите свое согласие с лицензией и все. По окончании установки paint.net запустится самостоятельно. Открыть нужный файл легко. Кликните на «Файл» и в раскрывшемся меню действий «Открыть…»
Открыть файл
Обычно, панель «Инструменты», в виде вертикального окошка с иконками, находится слева в основном окне фоторедактора. Также, ее можно вызвать нажав на иконку с молоточком (позиция 1 на скриншоте) или просто нажатием клавиши F5. Нажмите на иконку «Выбор прямоугольной области» в панели «Инструменты» (позиция 2) или кнопку S. Удерживая левую кнопку мыши выделите необходимую для обрезки область (позиция 3). Отпустите кнопку мыши, фрагмент фото останется выделен мерцающей строчкой по контуру.
Открытие файла в paint.net
В основном меню программы нажмите иконку «Обрезать по выделению».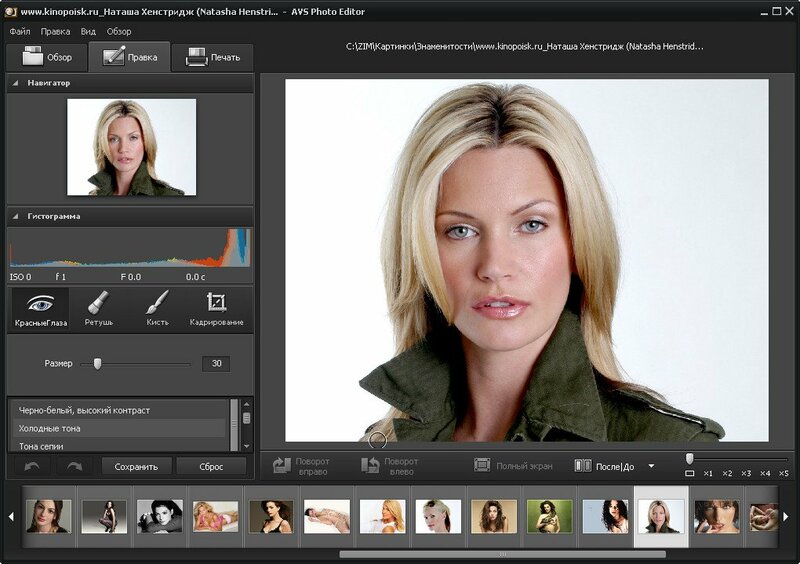 Изображение будет обрезано. Осталось сохранить результат.
Изображение будет обрезано. Осталось сохранить результат.
Обрезать по выделению
- Если Вы не дорожите исходным изображением, то можете смело нажать на значек «дискета» или «Файл» и в открывшемся меню «Сохранить».
- Если оригинал надо сохранить, то выберите «Сохранить как…». При таком способе исходный файл остается «как есть», а обрезанное фото сохраняется во вновь созданный файл.
Обрезку фотографии можно сделать и в виде окружности или эллипса. Давайте немного подробнее остановимся на том, как обрезать фотографию кругом.
Обрезать фотографию кругом в paint.net
Все действия аналогичны тем, что описаны в разделе «Как обрезать фото в paint.net». С той лишь разницей, что вметсо нажатия на иконку «Выбор прямоугольной области» в панели «Инструменты» нажмите на иконку «Выбор области овальной формы» , она показана на скриншоте. Далее, кликните левой кнопкой мыши по изображению и удерживая кнопку ведите мышь по нему. Вы увидите область овальной формы, которая послушно растягивается-сжимается в длину и в ширину следуя за Вашей рукой.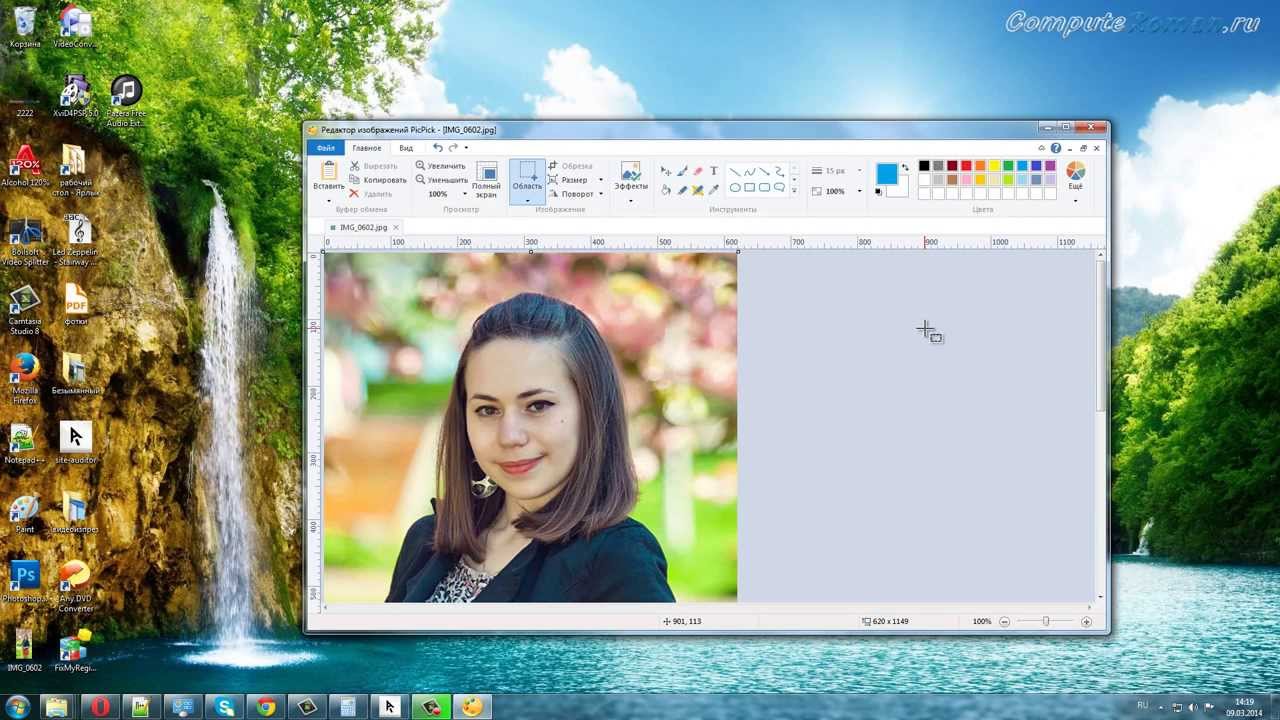 Минус тут в том, что заранее определить, где будет находится центр окружности(эллипса) не представляется возможным.
Минус тут в том, что заранее определить, где будет находится центр окружности(эллипса) не представляется возможным.
Обрезка фото в виде эллипса
Как только область обрезки будет выбрана, кликните по кнопке «Обрезать по выделению» и получите Программа paint.net интересна своими простыми и полезными возможностями. Обратите внимание на нее, наверняка найдете много интересного для себя.
Обрезать фото по контуру в GIMP
По контуру обрезать фото можно во встроенных программах, paint, paint.net, но говоря откровенно, эти программы довольно неудобны для такого обрезания. Правильность самого контура зависит очень сильно от напряжения Вашей руки, опыта, спокойствия и еще многих факторов.
Дело в том, что когда выделяешь контур в этих программах, работать приходится сапером. Малейшая ошибка — и все испорчено, начинай сначала. Но, обрезать фотографию кругом в них не представляет труда совершенно, ибо круг(эллипс) формируется самой программой, Вам только надо «растягивать» его мышкой.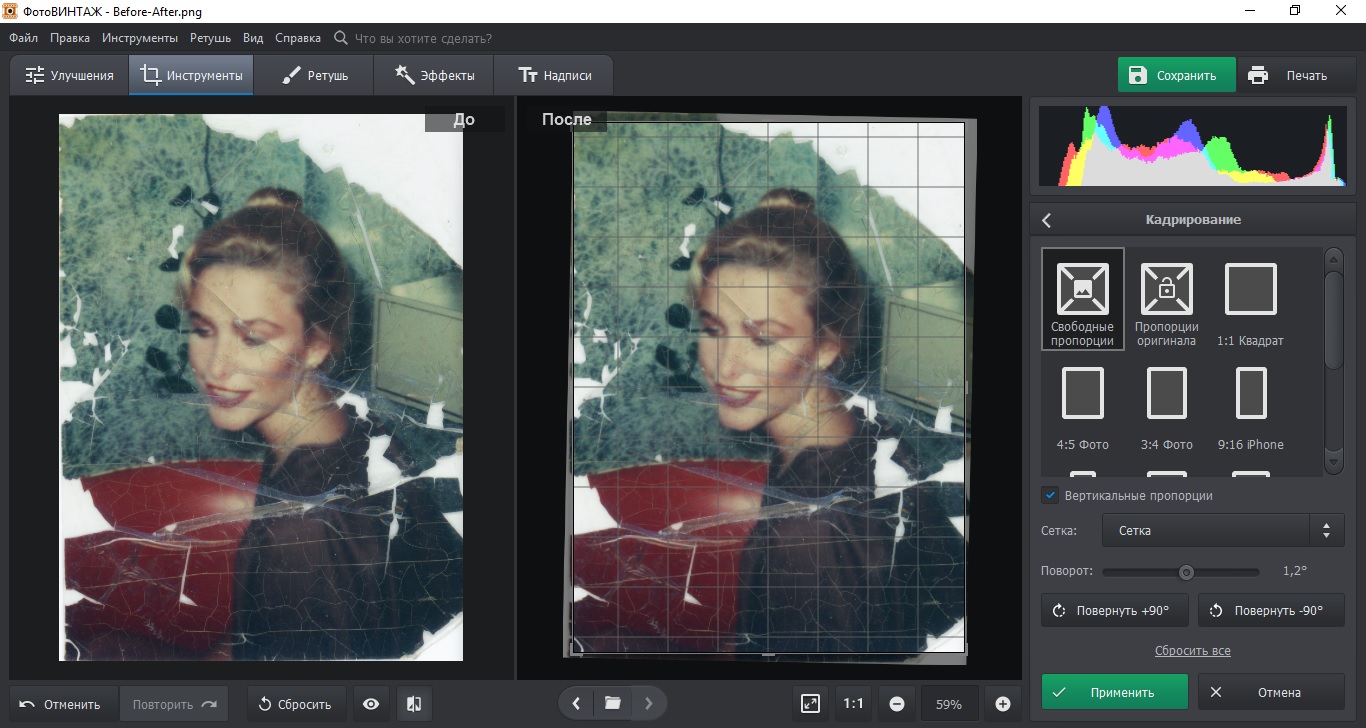 Все потому, что контур в этих приложениях надо проходить одним «захватом» мышки от начала до конца. Обвести весь контур и закончить работу, придя в ту точку, откуда начали. И если где-то на полпути дрогнула рука и линия, которую вы так тщательно выводили, мышка ушла в сторону, дрогнула рука, то все придется начинать сначала. Фотошоп, конечно, намного перспективней. Но овладение им занимает месяцы, и если бы Вы были уверенным пользователем фотошопа, то Вы бы сейчас не читали этих строк.
Все потому, что контур в этих приложениях надо проходить одним «захватом» мышки от начала до конца. Обвести весь контур и закончить работу, придя в ту точку, откуда начали. И если где-то на полпути дрогнула рука и линия, которую вы так тщательно выводили, мышка ушла в сторону, дрогнула рука, то все придется начинать сначала. Фотошоп, конечно, намного перспективней. Но овладение им занимает месяцы, и если бы Вы были уверенным пользователем фотошопа, то Вы бы сейчас не читали этих строк.
Между тем, есть просто супер-отличное решение, чтобы обрезать изображение по контуру! Простое и эффективное. Сто раз скажете спасибо нашему сайту. Итак, встречайте, GIMP! Это полноценный графический редактор, аналог фотошопа. С одним «Но». Он простой в освоении. Сейчас покажу Вам как обрезать изображение по контуру в GIMP. Скачать программу можно на официальном сайте GIMP . Откройте программу. Откройте в ней файл. Для этого нажмите «Файл», затем в появившемся списке команд «Открыть…». Откроется окно для поиска нужного файла.
Gimp, открыть файл
В панели инструментов, слева, кликните на иконку с изображением ножниц, это «Умные ножницы»(!). Теперь левой кнопкой мыши кликните на начало контура, который Вы хотите вырезать. В данном случае, это чашка. Далее, продолжайте ставить точки на контуре, а ножницы будут соединять каждую последующую точку с предыдущей (На рисунке точки 1,2,3,4). Таким образом будет формироваться линия обрезки. Обойдите все изображение по контуру до той точки, откуда начали. Когда весь путь пройден, скопируйте выделенный фрагмент в буфер обмена. Сейчас объясню зачем, но сначала, как. Нажмите «Правка», в раскрывшемся списке команд выберите «Копировать», также можно воспользоваться клавишами CTRL+C.
Копирование обрезанного по контуру изображения в буфер обмена
Вот теперь самое интересное. Можно в GIMP создать новый файл и вставить в него изображение нажав «Правка» и следом «Вставить». Вот как это будет выглядеть:
Вставить обрезанное изображение
Но форматы изображений, которые поддерживает GIMP при сохранении файла, довольно специфичны.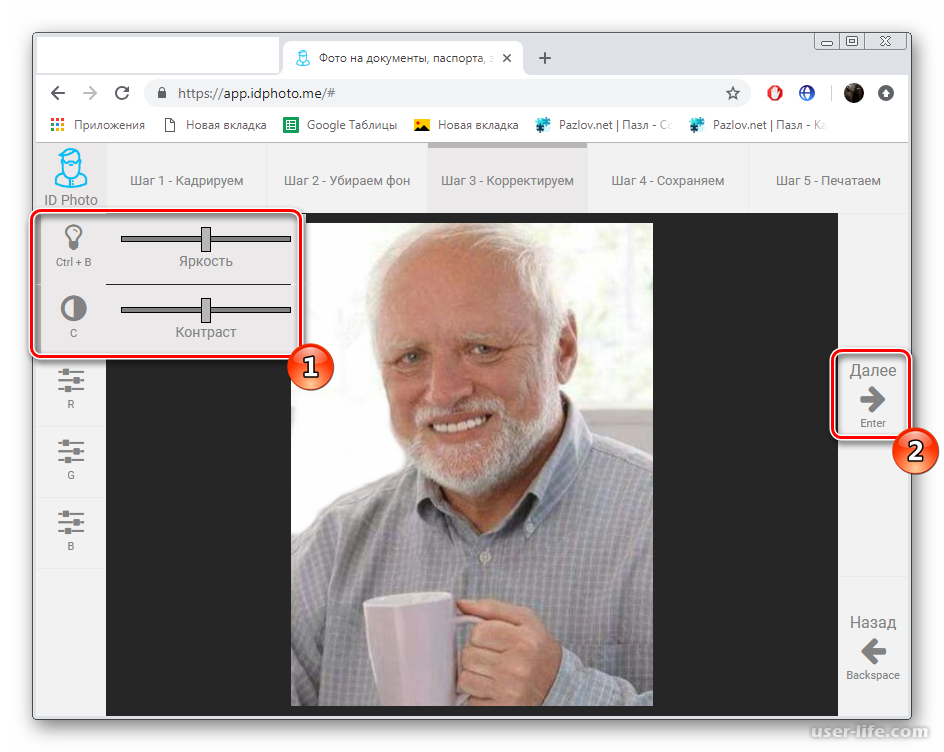 Поэтому, советую Вам открыть программу Paint или paint.net, создать новый файл, и вставить обрезанное по контуру изображение туда. Сделать это можно простым сочетанием клавиш CTRL+V. В этих редакторах Вы спокойно сохраните работу в привычных форматах JPEG или PNG, или в других. Давайте пошагово.
Поэтому, советую Вам открыть программу Paint или paint.net, создать новый файл, и вставить обрезанное по контуру изображение туда. Сделать это можно простым сочетанием клавиш CTRL+V. В этих редакторах Вы спокойно сохраните работу в привычных форматах JPEG или PNG, или в других. Давайте пошагово.
- Открываем paint.net.
- Нажимаем «Файл», в раскрывшемся списке команд выбираем «Создать…».
- Появился новый чистый лист.
- Нажимаем горячие клавиши CTRL+V
Обрезать фото по кругу в GIMP
GIMP это лучший вариант, если надо обрезать картинку по кругу ровно, без каких либо намеков на эллипс. Смотрите как это просто. Откройте фотографию в программе (не буду повторно писать как открыть файл, только что об этом говорили с Вами, посмотрите под заголовком «Как обрезать фото по контуру»). Слева, в панели инструментов кликните иконку «Эллиптическое выделение». Вы возможно, подумаете, «При чем тут эллипс, ведь нужен круг». Да, так и есть обрезать фото будем по кругу.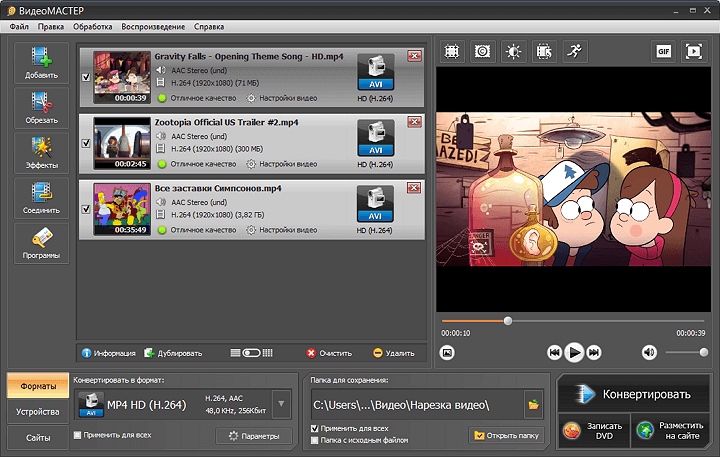
Обратите внимание на линейку, расположенную по вертикальному и по горизонтальному краю рабочего окна программы. На линейке есть маленький треугольный ползунок, который сопровождает перемещение курсора по экрану. Таким образом, Вы видите точные координаты его местоположения, а значит и размер круга (точнее, квадрата, в который вписана окружность). Перетащите квадрат в левый верхний угол, к началу координат линейки. Теперь тяните правый нижний угол квадрата, в который вписана окружность, и смотрите за перемещением ползунков по вертикали и по горизонтали. Так Вы легко сформируете нужного размера круг для обрезки картинки.
Область обрезки
Теперь, чтобы обрезать фото по кругу, надо переместить мышкой готовую окружность на изображение. Нажмите «Правка», затем, в раскрывшемся меню команд «Копировать». Копия выделенного фрагмента сохранится в буфер обмена.
Скопировать в буфер обмена область обрезки картинки
Теперь, в программе Paint или paint. net создайте новый файл и просто нажмите сочетание клавиш CTRL+V. Содержимое буфера обмена будет вставлено в новый файл, который сможете сохранить в нужном для Вас формате.
net создайте новый файл и просто нажмите сочетание клавиш CTRL+V. Содержимое буфера обмена будет вставлено в новый файл, который сможете сохранить в нужном для Вас формате.
Обрезать фото по размеру
Если Вам необходимо обрезать фотографию с сохранением соотношения высоты и ширины, то переходите к абзацу «Кадрировать фото» . Здесь же мы рассмотрим более сложный вариант. Когда надо произвести обрезку по заданным размерам в пикселях, то пожалуй, paint.net будет наиболее удобна. Сначала откройте исходный файл в программе paint.net. Создайте новый файл с размерами, которые должны получиться после обрезки исходной фотографии. Для этого нажмите «Файл», затем «Создать» или на иконку в виде белого листа с плюсиком. В появившемся окне укажите размеры будущего файла. Обратите внимание, размеры можно заполнить как в пикселях, так и в сантиметрах. Размер в сантиметрах, это тот, что получится при печати. Нажмите «ОК».
Перед Вами окажется чистый лист с размерами, которые Вы указали при его создании. Переключитесь на предыдущий файл. Сделать это очень просто. В верхней части меню отображаются в виде значков все открытые в программе файлы. Перейти в нужный файл можно одним кликом по изображению.
Переключитесь на предыдущий файл. Сделать это очень просто. В верхней части меню отображаются в виде значков все открытые в программе файлы. Перейти в нужный файл можно одним кликом по изображению.
Находясь в файле, который надо обрезать нажмите сочетание клавиш CTRL+C (скопировать в буфер обмена), перейдите снова в пустой файл и нажмите CTRL+V (вставить из буфера обмена). При этом появится диалоговое окно, с вопросом о том, что делать с размерами полотна (ведь размеры фото и нового файла не совпадают!). Нажмите «Сохранить размер полотна».
Исходное изображение будет вставлено в новые размеры. Естественно, оно не поместится полностью. Ведь мы решаем задачу, как обрезать фото по размеру без сохранения пропорций. Это сложнее, чем просто кадрировать фото. О кадрировании расскажу дальше. На скриншоте внизу видно, что границы вставленного фото хоть и не поместились, но подсвечиваются пунктиром. Кликните по изображению левой кнопкой мыши, и удерживая ее перемещайте снимок влево-вправо и вверх-вниз, пока не получите нужный кадр.
Зафиксируйте нужное положение нажатием Enter. Все обрезка фото по размеру завершена. Сохраните фото нажав «Файл», затем «Сохранить как…». Готово!
Кадрировать фото
Что значит кадрировать фото. Это значит обрезать фотографию с сохранением соотношения сторон. Причем, как правило, имеется в виду вполне конкретные соотношения между шириной и высотой снимка, которые подходят для печати фото на фотобумаге. Ведь листы фотобумаги производятся только определенных размеров. Для кадрирования фото просто идеально подходит программа Picasa.
Это вообще очень удачный фоторедактор! Реально быстро и легко помогает улучшить фото в автоматическом режиме. Об этом расскажу в следующей статье о Picasa .
Она правда, официально уже давно снята с поддержки разработчиком (Google), но на просторах интернета найти и скачать последний релиз не составляет никаких проблем. Использование ее абсолютно законно. Вот официальное объяснение компании — разработчика
Чтобы открыть фото в программе найдите его в папке.![]() Все папки с изображениями расположены в виде списка слева в рабочем окне программы. В папке выберите нужное фото.
Все папки с изображениями расположены в виде списка слева в рабочем окне программы. В папке выберите нужное фото.
Открыть изображение для кадрирования в Picasa
Двойным кликом по изображению перейдите в режим редактирования. Самая первая иконка в меню редактора — «Кадрирование, кликните ее.
В левой части меню находится раскрывающийся список стандартных соотношений высоты и ширины изображения. Выберите тот формат, который Вам нужен (на нашем примере это 9 к 13-и). Также, можно создать свой, пользовательский формат кадрирования снимков. После выбора формата на изображении появится рамка. Ее можно перетаскивать мышкой, можно сжимать — растягивать. Самое главное тут в том, что какие бы действия Вы не производили, соотношение сторон у рамки не поменяется. Так вот и происходит кадрирование изображения. Воспользуйтесь удобной функцией «Предварительный просмотр». Нажмите эту кнопку и на две секунды Вам будет показано изображение, которое должно получится в финале.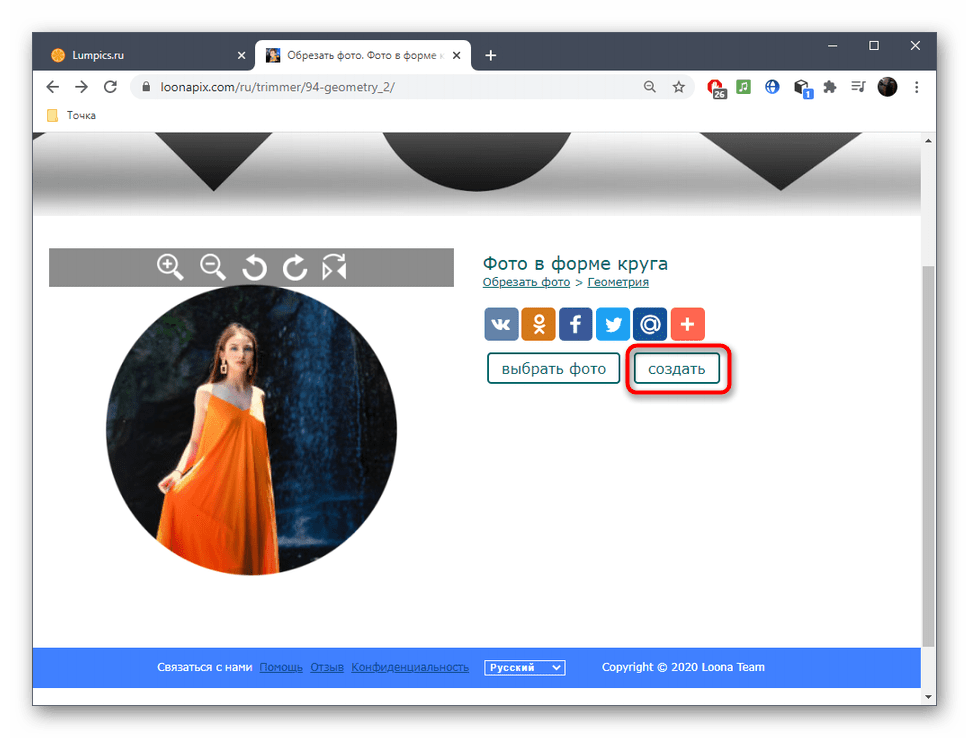 Если все устраивает, нажмите кнопку «Применить». Делайте это смело по двум причинам.
Если все устраивает, нажмите кнопку «Применить». Делайте это смело по двум причинам.
- Исходный файл остается в том виде, в каком он и был до кадрирования. Picasa с применяет изменения к копии.
- Умная Picasa позволяет «откатить» назад, созданную копию. Она помнит историю.
Если решили, что погорячились с кадрированием изображения, просто снова откройте файл в редакторе и нажмите кнопку «Сбросить».
Материал подготовлен на примере Windows 10. Поэтому, если Вы используете другую версию, некоторые изображения самой Windows не совпадут с Вашей реальностью. Например, кнопка «Пуск» и стартовое меню в 10-ке совсем не такое, как в Windows 7. В то же время, скриншоты, сделанные в таких программах как Paint, paint.net, Picasa будут совпадать. Сами инструкции вполне можно использовать как руководство к действию. Вы получите новые навыки и знания, которые сможете применить.
Ваши вопросы или замечания будут интересны и полезны! Пишите в комментариях, до встречи.
У всех у нас есть дома фотоальбомы. В 80-ых фотографии печатали дома, проделывая долгую и нудную процедуру, после чего фотография занимала своё место в семейном альбоме. В 90-ых открылись фотосалоны, в которых на специальном оборудовании начали печатать фотографии. С середины 2000-ых годов в продажу поступают цифровые фотоаппараты, которые на сегодняшний день полностью вытеснили плёночные.
Благодаря цифровым фотоаппаратам фотографии можно свободно хранить на цифровых устройствах, в том числе и на компьютере, создавая там свои альбомы, что не требует распечатки фото. К сожалению, не всегда удаётся поймать хороший кадр, а если и удастся это сделать, то в него может попасть кто-то или что-то лишнее, что нужно обрезать.
Для того чтобы обрезать фотографию можно воспользоваться бесплатной программой, которая входит в пакет стандартных программ – Paint. Paint – это простая программка для обработки изображений и фотографий. Если вам просто необходимо обрезать фотографию и особо не заморачиваться над этим, то именно Paint наилучший вариант для вас.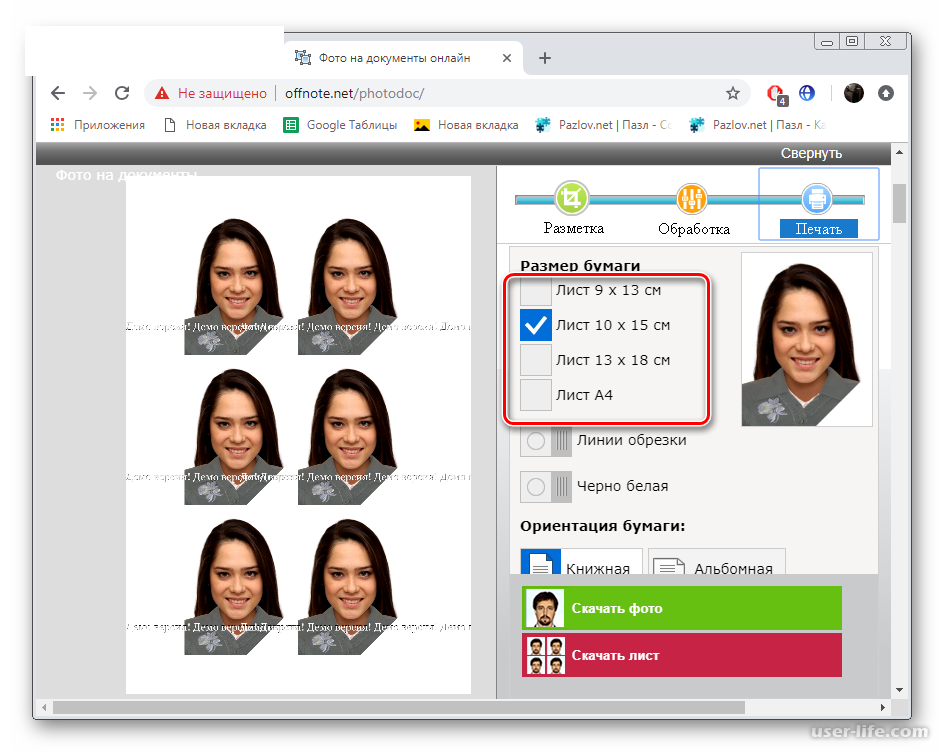
Как обрезать фото на компьютере
Теперь наша команда сайта сайт на примере рассмотрит, как обрезать фотографию в Paint. Например, у вас есть такая неудачная семейная фотография со странным парнем в кадре.
Для этого заходим в папку с фотографией, нажимаем на ней правой кнопкой и выбираем в меню: «Открыть с помощью…» — Paint. Затем в программе нажимаем на кнопку «Выделить» (она подписана цифрой 1), после чего выделяем на фотографии тот фрагмент, который мы хотим оставить.
Когда фрагмент выделен – посмотрите, правильно ли всё выделено и нажимайте кнопку «Обрезать» и выделенный вами фрагмент обрежется по краям. Рекомендуем обрезать фотографию, сохраняя при этом пропорции.
Далее нужно сохранить саму фотографию. Если вы не хотите сохранять оригинал – нажмите на иконку дискетки вверху или нажмите комбинацию из клавиш (Ctrl+S) чтобы вместо оригинала сохранить обработанное фото. Если же вы хотите оставить оригинал, то нажмите на кнопку «Файл», «Сохранить как» и выберете формат, в котором вы хотите сохранить фотографию.
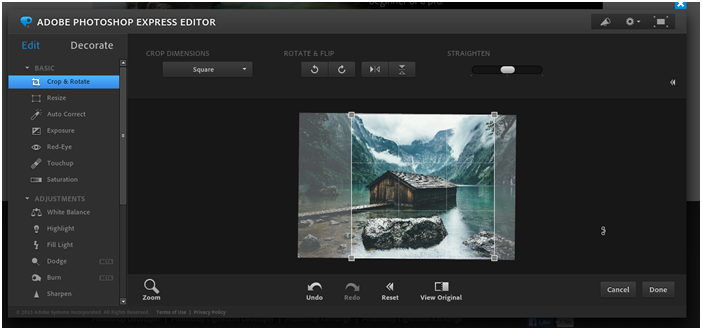 Рекомендуем сохранять в формате *jpg.
Рекомендуем сохранять в формате *jpg.Онлайн редактор изображений для редактирования и обрезания
Онлайн редактор изображений для редактирования и обрезания report this adЛегко изменить размер изображения
Это самый простой способ изменить размер ваших изображений онлайн. Вам нужно загрузить картинку или перетащите ее в область загрузки, указать нужное разрешение и скачать готовую картинку бесплатно. Благодаря нашему простому бесплатному онлайн-инструменту вам не нужно устанавливать программное обеспечение на ваш компьютер, у вас уже есть онлайн-редактор изображений.
Обрезка, поворот и отражениеПосле того, как вы загрузите изображение, появится возможность выбрать область при помощи инструмента обрезки и обрезать фото, повернуть на 90 градусов вправо или влево, а также отразить вертикально и горизонтально. Вы можете установить соотношение сторон для портретного, альбомного и квадратного режима, либо свободное соотношение сторон.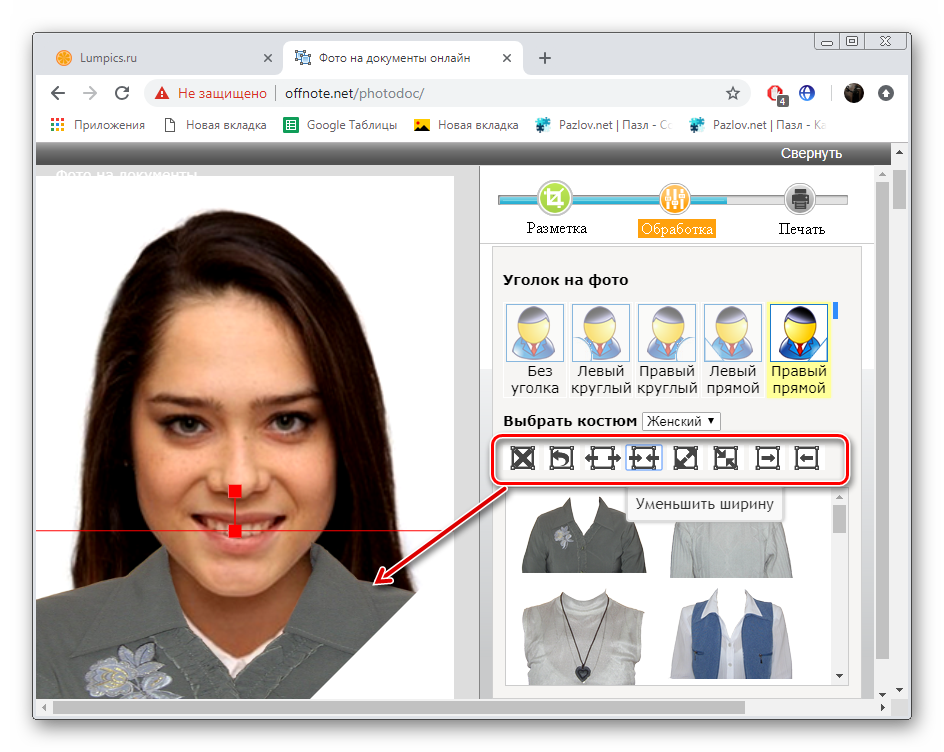
Наиболее важный шаг – это изменение размера изображения. Вы можете выбрать заранее определенный размер в 25%, 50%, 75%, либо вы можете установить свой размер в процентах или пикселях. В обоих случаях соотношение сторон будет рассчитано автоматически.
Сжатие изображенийЕсли вам надо уменьшить размер изображения до нужного объема в килобайтах (Кб) или мегабайтах (Мб), вы можете установить предел размера вашего изображения.
Конвертация изображенийВам нужно преобразовать png в jpg или gif в png? Наш редактор изображений позволяет вам конвертировать изображения в такие форматы, как JPG, PNG, GIF, либо сохранить исходный формат.
Изменение размера для социальных сетейВ разделе Редактирование вы найдете шаблоны, чтобы обрезать изображение для социальных сетей. Вы сможете сделать аватар, картинку профиля или обложку для Facebook, Twitter, Google Plus и Youtube. Кроме того, вы можете выбрать свое соотношение сторон для различных форматов рекламы – обычные баннеры, горизонтальные и небоскребы.
Вы сможете сделать аватар, картинку профиля или обложку для Facebook, Twitter, Google Plus и Youtube. Кроме того, вы можете выбрать свое соотношение сторон для различных форматов рекламы – обычные баннеры, горизонтальные и небоскребы.
После того, как фото загружено, вы можете рисовать. Выберите цвет и толщину линии, затем вы можете добавлять фигуры (круги, прямоугольники) и рисовать на вашем изображении. Добавьте свой водяной знак, вы можете выбрать цвет, размер и фоновый цвет текста. Нарисовали слишком много? Есть возможность сбросить изменения.
report this adКак обрезать фото онлайн пошагово с помощью программ
Представьте, что вы сделали отличное фото, одно из тех, которые никогда не повторяются в жизни. И вы были так быстры, что сумели уловить момент. Однако при внимательном рассмотрении вы обнаружите, что в нем есть ужасный недостаток. Может быть, ваш палец сфокусирован, а может быть, что-то делает все это некрасивым. И что ты сейчас делаешь? Что ж, что-то простое, например, обрезка фото онлайн.
Может быть, ваш палец сфокусирован, а может быть, что-то делает все это некрасивым. И что ты сейчас делаешь? Что ж, что-то простое, например, обрезка фото онлайн.
Вам не нужно быть профессионалом или иметь платные программы фотографии, чтобы иметь возможность исправлять эти фотографии и оставаться только с тем, что вас интересует. Все, что вам нужно, это приступить к работе и найти лучшие страницы, чтобы узнать, как легко и быстро обрезать фотографии в Интернете. Больше не нужно фотографировать, потому что то, чего не должно было получиться, теперь вы можете использовать то, что действительно работает по фотографии.
Безопасно ли использовать онлайн-программы для ретуши фотографий?
Прежде чем мы поговорим с вами о некоторых из лучших бесплатных программ и веб-сайтов в Интернете, давайте остановимся и немного подумаем о «влиянии», которое может иметь загрузка фотографии в Интернет. И дело в том, что, хотите верьте, хотите нет, существует множество веб-страниц, почти все они, на которых, как только вы загрузите изображение, вы теряете возможность манипулировать им. Другими словами, вы не знаете, удаляют ли они его, используют ли они для других целей …
Другими словами, вы не знаете, удаляют ли они его, используют ли они для других целей …
Например, вы можете загрузить фотографию своей дочери, чтобы вырезать ее, и спустя годы найти ее в бесплатном банке изображений; или, что еще хуже, в банках, которые не рекомендуются. Это возможно, потому что на самом деле, когда вы загружаете фотографию позже, вы не знаете, что эта страница делает с ней, удаляет ли она ее или нет.
Некоторые страницы в его официальном уведомлении или в его условиях предупреждают о том, что происходит; другие этого не делают. Существуют веб-сайты, которые позволяют удалить файл после того, как вы с ним поработали. Но вы всегда можете задаться вопросом, действительно ли от вашей фотографии нет следов, когда вы решите ее удалить.
Поэтому специалисты рекомендуют, чтобы при редактировании фотографий, будь то манипулирование ими или кадрирование фотографий в Интернете, было удобно. использовать страницы, которые действительно позволяют вам контролировать загружаемое изображение, или что они дают вам гарантии, что эти фотографии не будут проданы третьим лицам или что они будут уничтожены в ближайшее время.
Как обрезать фото онлайн: лучшие бесплатные программы
В этом случае мы хотим оставить вам несколько возможности, выходящие за рамки обычного Photoshop или GIMP что вы можете иметь на своем компьютере. Большинство из этих инструментов не просто сосредоточены на одной функции, например, обрезке фотографий в Интернете, но и являются редакторами. Это означает, что вы можете изменить свою фотографию. Конечно, у некоторых будет больше возможностей, чем у других, поэтому все будет зависеть от того, насколько вы «хороши» для достижения того или иного результата.
Photoshop Express
И хотя мы сказали, что собираемся предоставить вам возможности помимо этой программы, мы не можем не рекомендовать ее, потому что да, есть онлайн-Photoshop. Речь идет о Photoshop Express, и он доступен на испанском языке.
В этой программе хорошо то, что Вы получаете отличное качество и очень просты в использовании, Кроме того, он показывает вам изменения перед их применением, поэтому, если они вас не устраивают, не используйте их. Конечно, в нем нет слоев и инструментов выделения.
Конечно, в нем нет слоев и инструментов выделения.
А обрезать фото онлайн? Это замечательно. Вам просто нужно открыть изображение в редакторе и использовать инструмент кадрирования, чтобы выделить часть фотографии, которую вы хотите получить. Тогда вам просто нужно сохранить его как новое изображение и все.
Pixrl
Многие говорят, что Pixrl похож на Photoshop, но бесплатный. И правда в том, что они правы. Если ты хочешь узнайте, как обрезать фотографии в Интернете, чтобы не только дать им высококачественный результат, но и изменить другие аспекты, тогда эта программа может быть тем, что вы ищете.
У вас есть множество инструментов и фильтров, которые заставят вас часами сидеть за компьютером, ретушируя фотографию (и вам нужно только обрезать ее).
BeFunky
Если вам нужна страница, предназначенная для наиболее важных операций по редактированию изображений, то у вас есть BeFunky. Это веб-сайт, на котором у вас будет всего шесть вкладок (и в них фильтры и спецэффекты).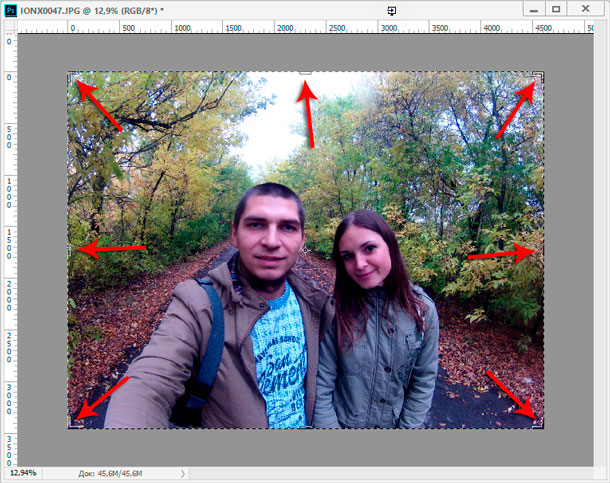 Но, как вы увидите, одна из главных — это сокращение. Если вы ищете именно это, его можно будет использовать очень быстро и с отличными результатами.
Но, как вы увидите, одна из главных — это сокращение. Если вы ищете именно это, его можно будет использовать очень быстро и с отличными результатами.
Конечно, нужно иметь в виду, что Мы говорим об «ограниченном» инструменте, и за некоторые эффекты и настройки вам нужно будет заплатить, что сильно замедляет вас. Но если вы хотите использовать его только для основ, например, для обрезки фотографий в Интернете, этого более чем достаточно.
PicMonkey
Мы продолжаем работу над другим веб-сайтом, который также предлагает вам подходящий инструмент для редактирования фотографий. В частности, как обрезать фотографии в Интернете — один из лучших, потому что он имеет очень разные возможности. Единственный, что это не всегда бесплатно; У него есть премиум-вариант, который вы можете попробовать только в течение 7 дней.
Canva
Это любимец многих графических дизайнеров, фотографов и т. Д. И правда в том, что он зарекомендовал себя как один из лучших вариантов для редактирования фотографий.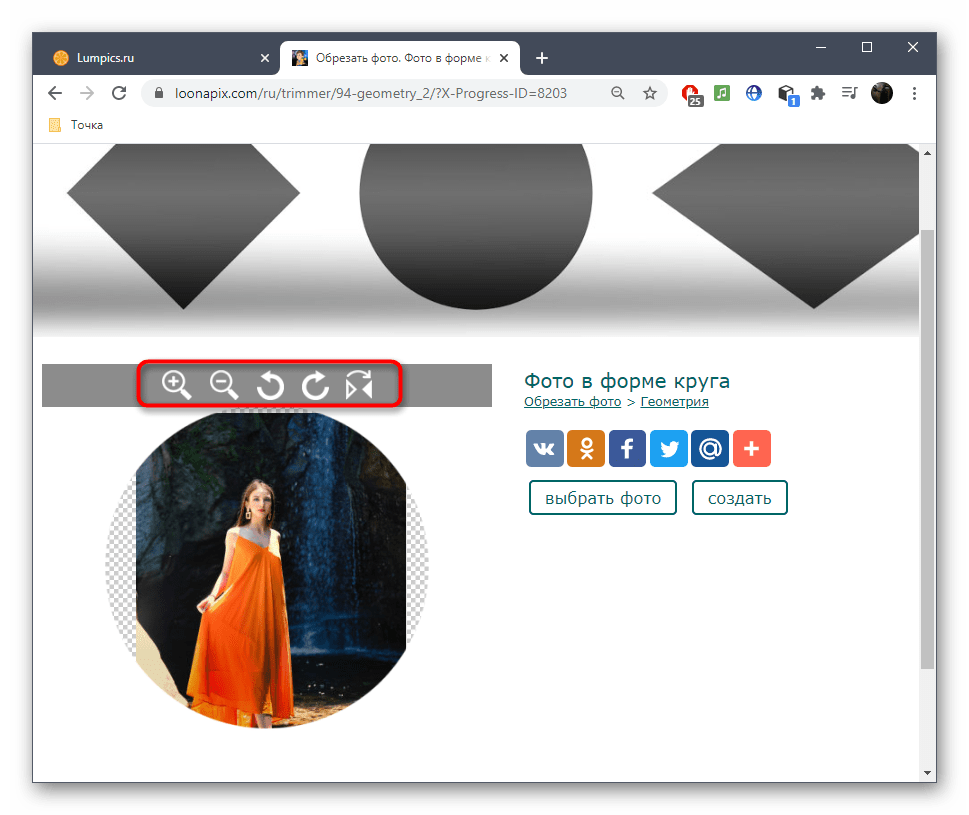 Между этими выпусками, также доступна обрезка изображения, регулировка яркости, переворачивание фото, применение фильтров …
Между этими выпусками, также доступна обрезка изображения, регулировка яркости, переворачивание фото, применение фильтров …
ILoveIMG
Вам нужен инструмент, который намного быстрее в использовании и который подходит только для обрезки фотографий в Интернете? Тогда у вас есть ILoveIMG. В нем вам просто нужно выберите изображения, с которыми вы собираетесь работать, и загрузите их.
Как только вы это сделаете, вы получите квадрат или прямоугольник, который вы можете увеличивать или уменьшать в соответствии с вашими потребностями, и большую кнопку (которая время от времени загорается), чтобы вы могли его вырезать. Если вы это сделаете, он будет автоматически обрезан, а затем предоставит вам обрезанное изображение.
Как обрезать фото онлайн: IMG2GO
Еще один инструмент для обрезки изображений — IMG2GO, который он поможет вам только и исключительно обрезать изображение и фотографии. А что делать? Первым делом загрузите фото.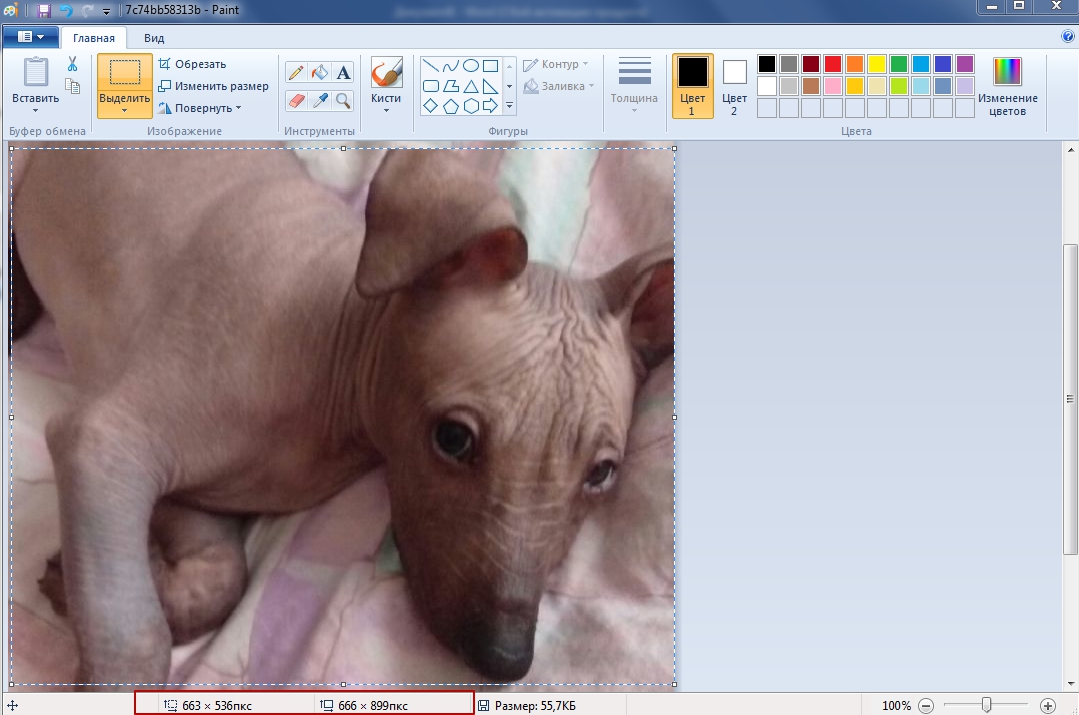 Вы можете сделать это, взяв его со своего компьютера или используя Google Диск, Dropbox или даже введя URL-адрес.
Вы можете сделать это, взяв его со своего компьютера или используя Google Диск, Dropbox или даже введя URL-адрес.
После загрузки изображение и прямоугольник (по горизонтали), который вы можете перемещать, появятся на мониторе. Вы также можете изменить его размер (у вас есть несколько вариантов помимо возможности самостоятельно установить высоту и ширину).
Получив его, нажмите кнопку ПРИМЕНИТЬ, а затем Сохранить как, чтобы загрузить окончательно вырезанное изображение.
Как обрезать фотографии онлайн: Pinetools
Этот другой инструмент намного быстрее и проще в использовании, потому что, как только вы загрузите фотографию, появится квадрат, который вы можете изменить его размер по своему усмотрению и вырезать за считанные секунды. Результат вы можете перед просмотром, чтобы убедиться, что все будет именно так, как вы хотите.
Программа для обрезки фото под нужный размер
Быстрая подготовка снимков к печати и загрузке в Интернет
Снимок имеет нестандартные пропорции или в кадре много лишних элементов? Вам поможет «ФотоМАСТЕР». Эта программа для обрезки фото под нужный размер позволяет быстро кадрировать изображение и избавляться от ненужного. Из статьи вы узнаете, как работает функция и как с ее помощью кардинально преобразить любое фото.
Эта программа для обрезки фото под нужный размер позволяет быстро кадрировать изображение и избавляться от ненужного. Из статьи вы узнаете, как работает функция и как с ее помощью кардинально преобразить любое фото.
Обрезайте фото с легкостью
В разделе «Инструменты» представлено много полезных функций. Например, здесь можно поработать с кривыми: с ними вы моментально разберетесь, как негатив перевести в позитив и выполнить цветокоррекцию. Для начала работы запустите наш редактор размера фото и щелкните по кнопке «Кадрирование».
Поверх фотографии появится рамка кадрирования
Отделим нужное от ненужного. Наведите мышку на один из углов рамки или на любую из ее границ. Курсор приобретет вид двойной стрелки. Зажмите левую кнопку мыши и, удерживая ее, начните тянуть выделение в сторону. Для удобства программа затемняет часть фото, которая в будущем будет обрезана. Вы всегда можете менять положение рамки. Для этого заведите курсор внутрь выделения, зажмите левую кнопку мыши и перетащите рамку в новое место.
Для удобства программа затемняет часть фото, которая в будущем будет обрезана. Вы всегда можете менять положение рамки. Для этого заведите курсор внутрь выделения, зажмите левую кнопку мыши и перетащите рамку в новое место.
Обозначьте новые границы фотографии
Для удобства справа предусмотрены горизонтальные и вертикальные пресеты кадрирования. По умолчанию предлагаются свободные пропорции, но вы можете изменить это. Например, можно взять соотношение сторон исходного изображения. Программа для обрезки фото позволяет использовать стандартные пропорции: 1:1 (квадрат), 16:9 (кино, iPhone), 5:4 (печатные фото), 2,17:1 (iPhone X), 4:3 (iPad), 7:5 (пост ВКонтакте), 2:5 (профиль Вконтакте). А выбрав «Свои пропорции», вы можете задать значения редактору фото в пикселях. Кликните по нужному варианту, «ФотоМАСТЕР» изменит рамку на вашей фотографии. Останется перетащить ее мышкой в желаемое место.
При необходимости используйте готовые пропорции
Правильное кадрирование фотографий сложно выполнить без сетки. В «ФотоМАСТЕРЕ» есть все распространенные виды: при построении композиции можно взять за базу правило третей, диагоналей, треугольников, золотого сечения или спирали. Рассмотрим на примере! При работе с сетками правило третей и золотого сечения попробуйте расположить главные элементы рядом с точками пересечений линий. Обычно на них зрители обращают внимание в первую очередь при взгляде на изображение. Или другой пример: если возьмете в качестве основы сетку «Золотая спираль», поместите самое важное в точке начала спирали — это самое сильное место изображения.
В «ФотоМАСТЕРЕ» есть все распространенные виды: при построении композиции можно взять за базу правило третей, диагоналей, треугольников, золотого сечения или спирали. Рассмотрим на примере! При работе с сетками правило третей и золотого сечения попробуйте расположить главные элементы рядом с точками пересечений линий. Обычно на них зрители обращают внимание в первую очередь при взгляде на изображение. Или другой пример: если возьмете в качестве основы сетку «Золотая спираль», поместите самое важное в точке начала спирали — это самое сильное место изображения.
В программе представлены все популярные виды сеток
Кадрирование пригодится, если нужно обрезать ненужные объекты по краям или поменять крупность плана, чтобы при последующем уменьшении размера фотографии люди или предметы не находились слишком далеко и были хорошо видны. Если не хотите приближать лицо из-за косметических дефектов, то не переживайте: «ФотоМАСТЕР» — это не просто редактор для изменения размера фото. Он также может подсказать, как отбелить зубы на фото, сделать макияж или пластику лица. Аналогично просто удалить посторонние предметы.
Он также может подсказать, как отбелить зубы на фото, сделать макияж или пластику лица. Аналогично просто удалить посторонние предметы.
Кисть «Штамп» поможет избавиться от ненужных элементов в кадре
Изменяйте размер фото за пару минут
Многие сайты предъявляют жесткие требования к разрешению и весу загружаемых фотографий. Если снимок делался на профессиональную камеру, то одной обрезкой картинки не обойтись — необходимо также уменьшить объем файла. Для этого в программе для редактирования фото выберите «Изменить размер и сохранить…» и впишите нужные значения — ваше изображение «подгонится» по заданному размеру.
Для изменения размера файла выберите «Файл» > «Изменить размер и сохранить…»
На экране появится новое окно: введите необходимые значения для ширины или высоты снимка. Проследите, чтобы кнопка с замочком была активирована: второй параметр «ФотоМАСТЕР» будет менять автоматически, чтобы избежать эффекта «сплюснутого» фото.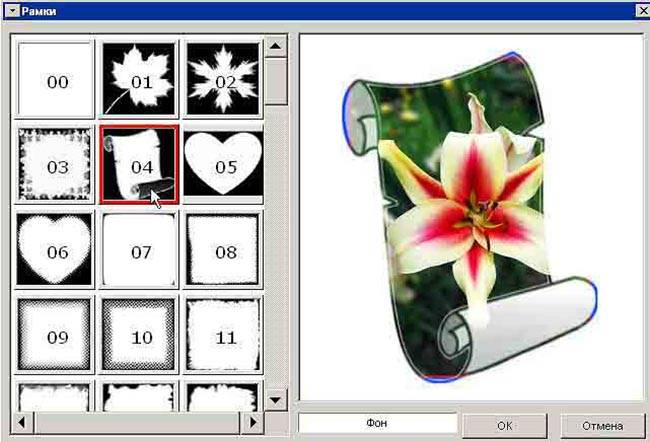 Обязательно обратите внимание на единицы измерения. Планируете загружать фото в Интернет? Лучше работать с пикселями. Если готовите снимки к печати — с сантиметрами или миллиметрами.
Обязательно обратите внимание на единицы измерения. Планируете загружать фото в Интернет? Лучше работать с пикселями. Если готовите снимки к печати — с сантиметрами или миллиметрами.
Укажите новые параметры фотографии
Комплексная обработка фото: дополнительные возможности
Если работаете с портретными фотографиями, где крупно показано лицо, то подумайте о том, чтобы затемнить края снимка. Так вы сможете сместить акценты на изображении, сделать главным в кадре лицо человека. В программе «ФотоМАСТЕР» с этой задачей вам поможет справиться функция «Виньетирование». Начните со шкалы «Сила»:
- сдвиньте ползунок влево, чтобы затемнить края снимка.
- переместите ползунок вправо, если нужно осветлить границы.
Виньетирование поможет сместить акцент с границ в центр
При желании поэкспериментируйте с параметрами «Средняя точка», «Округлость», «Растушевка», «Подсветка». Они будут менять диапазон, интенсивность и цвет затемнённой области. Следите за изменениями на экране и остановитесь на том результате, который вам придется по вкусу больше всего. После скачивания программы для обрезки фотографий вам будут доступны и другие полезные функции при работе со снимками. Вы с легкостью сможете:
Следите за изменениями на экране и остановитесь на том результате, который вам придется по вкусу больше всего. После скачивания программы для обрезки фотографий вам будут доступны и другие полезные функции при работе со снимками. Вы с легкостью сможете:
- удалять дефекты на коже и лишние объекты,
- заменять скучный фон на интересный,
- выполнять цветокоррекцию,
- применять эффекты,
- добавлять текст.
Применяйте эффекты, чтобы сделать фото атмосфернее
И это далеко не все! Скачайте программу «ФотоМАСТЕР» бесплатно и оцените все ее возможности уже сегодня. Вы сможете обрабатывать любые снимки. Несколько щелчков мыши — и портреты, пейзажи, фото с праздников и путешествий станут намного лучше выглядеть, а вам не будет стыдно показывать их друзьям.
Программы для обрезки фотографий
Не всегда размер изображений соответствует нужному, благо сейчас есть возможность изменить его без особых усилий с помощью специальных программ. Чаще всего они обладают дополнительным функционалом, который позволяет редактировать фотографии. В этой статье мы разберем несколько представителей подобного софта, рассмотрим самые разные программмы, которые отлично справляются с задачей изменения изображений.
Чаще всего они обладают дополнительным функционалом, который позволяет редактировать фотографии. В этой статье мы разберем несколько представителей подобного софта, рассмотрим самые разные программмы, которые отлично справляются с задачей изменения изображений.
Обрезка фотографий
Название первого представителя отображает весь его функционал. Разработана «Обрезка фотографий» исключительно для этих целей, предлагает быстро и просто обрезать или изменить размер любого изображения. Все действия происходят в одном окне, а сам процесс легкий и будет понятен даже неопытным пользователям.
Стоит отметить, что данная программа не подходит для работы сразу с несколькими файлами, только по очереди, но немного ускорить процесс поможет возможность использования шаблонов. Нужно только один раз указать параметры, а потом они будут применяться ко всем загруженным картинкам.
Скачать Обрезка фотографий
Paint.NET
Немного улучшенная версия знакомого всем обладателям операционной системы Windows – Paint.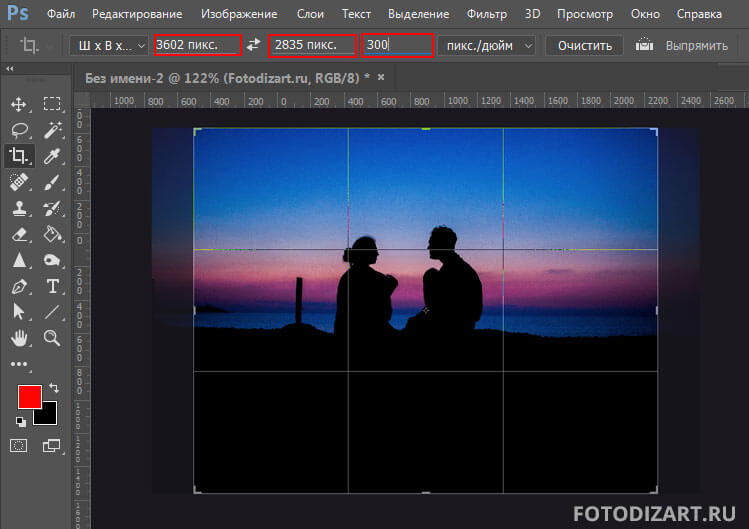 В этой программе добавлен ряд функций, которые помогут в работе с изображениями. Благодаря нововведениям Paint.NET можно считать полноценным и удобным графическим редактором, который также способен выполнять функцию обрезки фотографий.
В этой программе добавлен ряд функций, которые помогут в работе с изображениями. Благодаря нововведениям Paint.NET можно считать полноценным и удобным графическим редактором, который также способен выполнять функцию обрезки фотографий.
Поддерживается работа со слоями, однако здесь вы не сможете загрузить несколько файлов и обрезать их одновременно, только каждую по очереди. Помимо обычной обрезки есть инструмент пропорционального изменения размера, что поможет в некоторых ситуациях.
Скачать Paint.NET
Picasa
Picasa – программа от известной многим пользователям компании Google, что уже внушает доверие. Picasa — не просто программа для просмотра фотографий, она взаимодействует с социальными сетями, распознает лица и предлагает инструменты, с помощью которых осуществляется редактирование изображений.
Отдельно хочется отметить возможность сортировки фотографий – это одно из важных отличий данного представителя. Основной упор был сделан именно на эту функцию.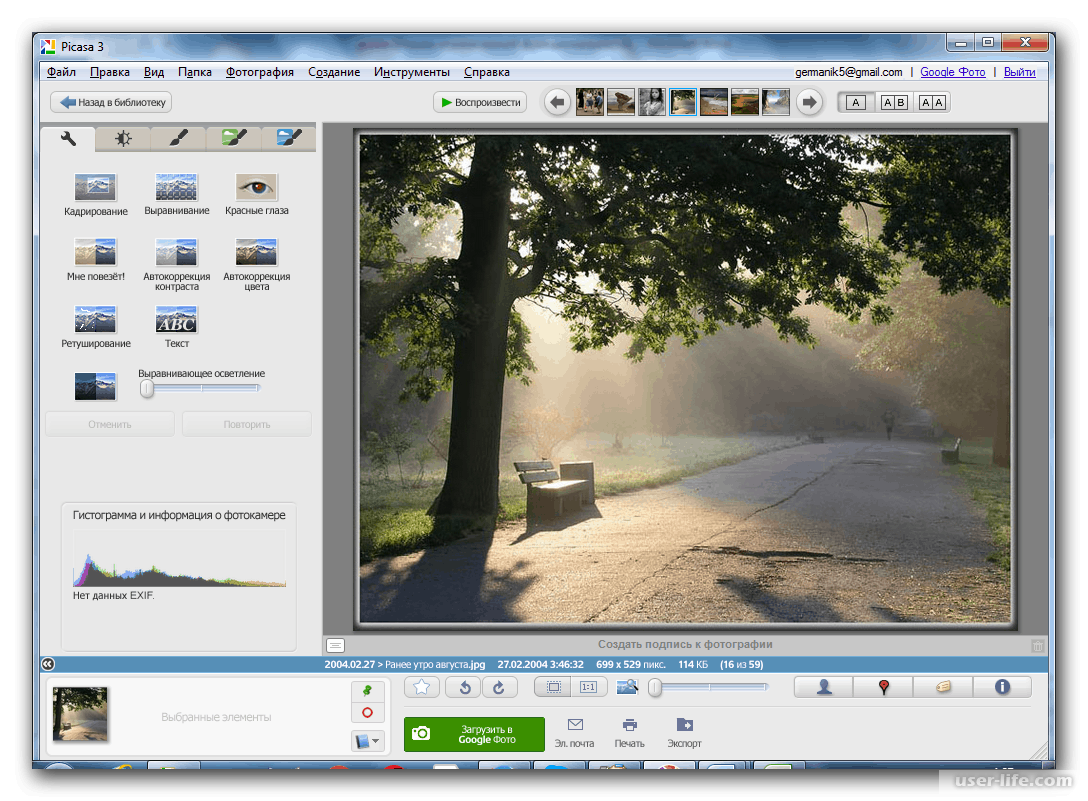 С помощью органайзера производится сортировка по различным параметрам, что позволяет быстро посмотреть определенные картинки, даже если они сохранены в разных папках.
С помощью органайзера производится сортировка по различным параметрам, что позволяет быстро посмотреть определенные картинки, даже если они сохранены в разных папках.
Скачать Picasa
PhotoScape
PhotoScape обладает большим набором функций и инструментов. Программа предоставляет практически все, что понадобится для обрезания фотографий и не только. Приятно удивило наличие пакетного редактирования, что будет очень полезно во время обрезки фотографий. Вы просто задаете один параметр и выбираете папку с файлами, а программа сама все сделает, и в результате обработка не займет много времени.
Кроме всего присутствует инструмент по созданию GIF-анимации. Реализован он достаточно удобно и прост в использовании. Распространяется PhotoScape бесплатно, что является еще одним огромным достоинством, и доступен к скачиванию на официальном сайте разработчиков.
Скачать PhotoScape
Resize Images
Данная программа создана одним отечественным разработчиком исключительно для обрезки фотографий. Присутствует пакетное редактирование, нужно только указать каталог с файлами, а программа просканирует его и выберет подходящие изображения. Настроек здесь не много: выбирается ширина, высота картинки и один из двух типов обработки.
Присутствует пакетное редактирование, нужно только указать каталог с файлами, а программа просканирует его и выберет подходящие изображения. Настроек здесь не много: выбирается ширина, высота картинки и один из двух типов обработки.
К сожалению, на данный момент, разработчик уже не занимается Resize Images и новые версии, скорее всего, больше не выйдут, поэтому надеяться на какие-то нововведения бессмысленно. Однако стоит отметить прекрасную реализацию присутствующего функционала.
Скачать Resize Images
Photo Editor
Photo Editor – полноценная программа для обработки фотографий. Она поможет отредактировать цвет, размер и добавит различных эффектов на выбор. Можно и немного поиграть с лицами, используя инструмент по созданию карикатур. Что же касается обрезки картинок, то Photo Editor прекрасно справляется с этой задачей и даже имеет в наличии возможность пакетного редактирования.
Кроме этого программа предлагает инструменты по редактированию цвета, уровня горизонта, удаления эффекта красных глаз и настройке резкости. Доступен Photo Editor бесплатно на официальном сайте, однако нет русской локализации.
Доступен Photo Editor бесплатно на официальном сайте, однако нет русской локализации.
Скачать Photo Editor
GIMP
GIMP – это бесплатный графический редактор, на борту которого имеется большое количество инструментов и функций по рисованию и обработке изображений. Подойдет GIMP как для домашнего использования любителями, так и профессионалам. Присутствует поддержка слоев, что будет полезно во время работы со сложными проектами.
Пакетного редактирования нет, поскольку основная функция программы не обрезка фотографий. Из минусов можно отметить плохо реализованную работу с текстом и слишком загруженный интерфейс, что может стать причиной непонимания для неопытных пользователей.
Скачать GIMP
Bimage Studio
Данный представитель подойдет исключительно для обрезки фотографий, однако некоторые приятные дополнения имеются в наличии. Например, небольшой редактор цвета изображения. Передвигая ползунки, пользователь может настроить яркость, контрастность и гамму.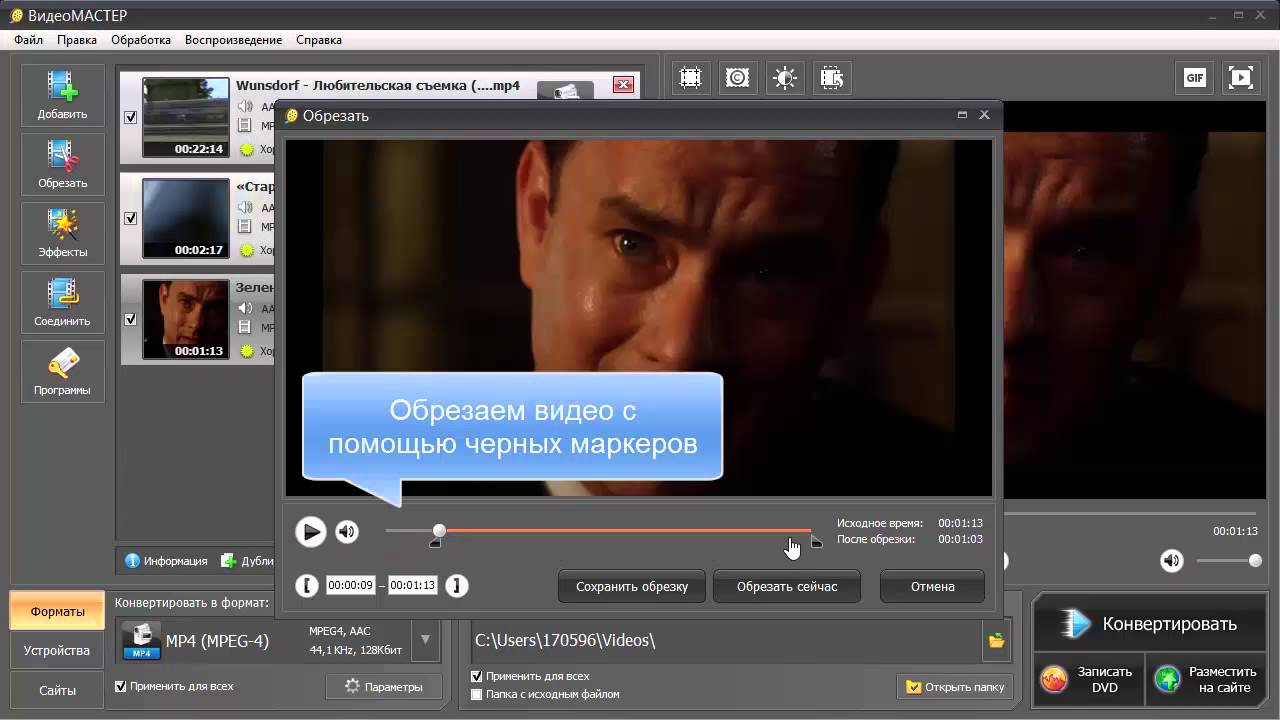 Еще присутствует добавление водяных знаков, что поможет защитить изображение от копирования и сделает его авторским.
Еще присутствует добавление водяных знаков, что поможет защитить изображение от копирования и сделает его авторским.
Скачать Bimage Studio
Altarsoft Photo Editor
Altarsoft Photo Editor – простой графический редактор с минимальным набором функций. В нем нет ничего такого, что выделяло бы данного представителя из десятка других подобных программ. Однако как бесплатный вариант для пользователей, которым не нужно множество инструментов, Photo Editor может существовать.
В нем доступно редактирование фотографий, добавление надписей, применение эффектов и фильтров. Кроме этого есть захват экрана, но реализована данная функция очень плохо, изображения получаются низкого качества.
Скачать Altarsoft Photo Editor
RIOT
Основная задача программы RIOT – сжатие фотографий для уменьшения их веса. Делается это путем изменения качества, формата или размера. Присутствует и пакетная обработка, что поможет сэкономить огромное количество времени.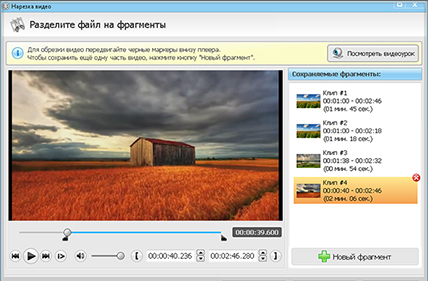 Нужно только один раз выбрать настройки, а они применятся ко всем указанным файлам. Распространяется RIOT бесплатно и доступен к скачиванию на официальном сайте.
Нужно только один раз выбрать настройки, а они применятся ко всем указанным файлам. Распространяется RIOT бесплатно и доступен к скачиванию на официальном сайте.
Скачать RIOT
В этой статье мы разобрали список программ, которые предлагают пользователям функцию обрезки изображений. Некоторые представители являются графическими редакторами, некоторые были созданы специально для выполнения данной операции. Они разные и одновременно похожи, а выбор зависит только от пользователя.
Мы рады, что смогли помочь Вам в решении проблемы.Опишите, что у вас не получилось. Наши специалисты постараются ответить максимально быстро.
Помогла ли вам эта статья?
ДА НЕТОбрезать или изменить размер фото в онлайн редакторе или Фотошопе — это просто!
Обновлено 21 января 2021- Зачем обрезать картинку или менять размеры фотографии?
- Как и где можно обрезать фото онлайн
- Как быстро изменить размер фото в онлайн-редакторе
- Как обрезать фотографию в Фотошопе
Здравствуйте, уважаемые читатели блога KtoNaNovenkogo.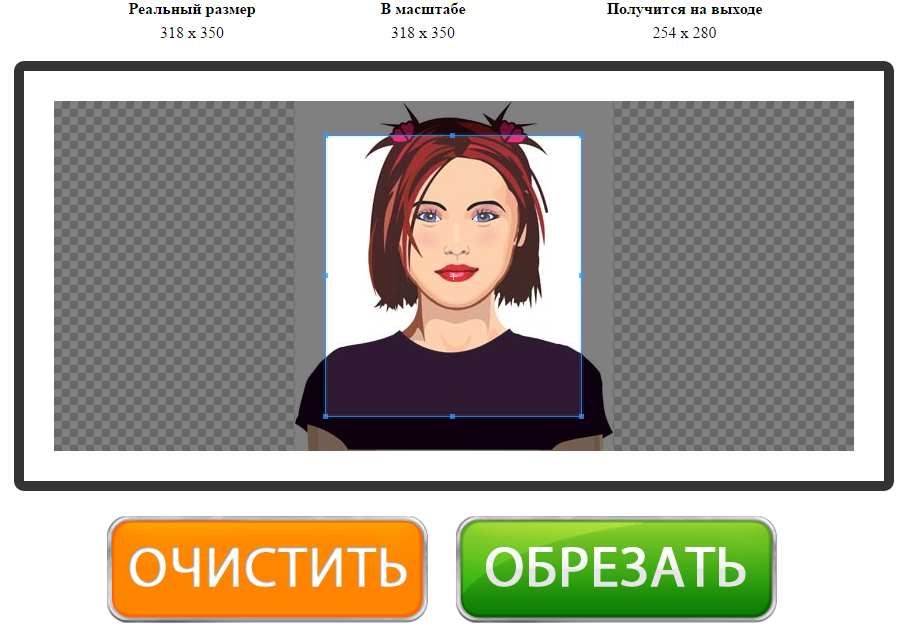 ru. Если вы собрались распечатать или выложить в интернет фотографию, то скорее всего придется немного поработать над ее размерами и форматом.
ru. Если вы собрались распечатать или выложить в интернет фотографию, то скорее всего придется немного поработать над ее размерами и форматом.
Сейчас мы с вами разберемся, как быстро и просто обрезать фото, изменить размер фото, работать над размерами картинки не только в фотошопе. но и в онлайн-сервисах (ведь не всегда фотошоп бывает под рукой).
Зачем обрезать картинку или менять размеры фото?
Зачем обрезать фото? Допустим, вы сфотографировались на морском берегу, но в углу кадра на песке лежит какой-то незнакомый дядька. Портит кадр, правда ведь? Вы его не хотели фотографировать, но так уж вышло. Избавиться от него можно всего за пару минут и наслаждаться прекрасным кадром, где ни одна деталь не отвлекает внимание от вас.
Или так: у вас прямоугольное фото, а нужно квадратное! Растягивать кадр вы не станете, поскольку нарушите пропорции, а вот обрезать его — это выход!
Часто возникает необходимость изменить размер фото. Предположим, вы решили разместить фото на форуме или добавить картинку на сайт. Часто бывает, что максимальные размеры картинок ограничены, а ваше фото больше. Поэтому вам придется подогнать фотографию под указанные размеры.
Предположим, вы решили разместить фото на форуме или добавить картинку на сайт. Часто бывает, что максимальные размеры картинок ограничены, а ваше фото больше. Поэтому вам придется подогнать фотографию под указанные размеры.
Хотите распечатать фото? Опять-таки вам придется менять размеры картинки, ведь фотобумага имеет стандартный формат. Если вы отдадите в печать фото другого формата, то оно обрежется автоматически и важная его часть может быть не напечатана. Поэтому лучше сдавать в фотолабораторию файлы, размеры которых соответствуют параметрам фотобумаги.
Немного теории
Что нужно знать, чтобы правильно обрезать фото онлайн или изменить размеры?
Обрезка фото называется кадрированием (crop). В большинстве фоторедакторов эта функция именно так и именуется. В более продвинутых редакторах можно сохранить соотношение сторон исходного изображения или задать собственное. Простые программы предлагают при обрезке получить кадр произвольного формата. Если размеры и соотношение сторон итогового изображения вас не волнуют, а обрезку вы делаете для улучшения композиции, то смело пользуйтесь этими программами. О них мы поговорим дальше.
О них мы поговорим дальше.
Для того, чтобы уменьшить размер фото онлайн, либо увеличить нужно знать, что у каждой картинки есть ширина, высота и разрешение.
С шириной и высотой все понятно, но скажу об одном нюансе: единицы измерения этих параметров могут быть разными. Если вы обрезаете фото для печати, то лучше ориентироваться на размеры, указанные в привычных для нас единицах измерения: сантиметрах или миллиметрах.
Для использования фото в интернете используйте пиксели. Что же такое пиксели? Это точки, из которых формируется изображение. Их количество и указано в ограничении размеров фото на сайтах или форумах. Например, если указано, что размеры аватарки не могут превышать 100 на 100, то речь идет не о сантиметрах, а именно о пикселях.
Еще один важный параметр — это разрешение фото, то есть количество пикселей на единицу длины (обычно на дюйм). Если указано разрешение 100 dpi, то это значит, что на участке картинки длиной в один дюйм умещается 100 точек.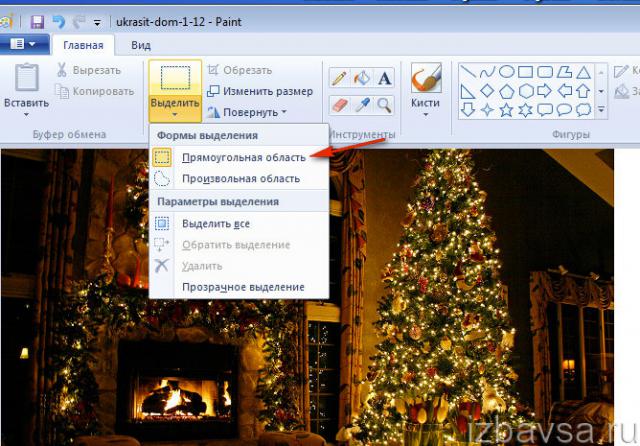 Для чего же нужно знать об этом параметре? Именно от разрешения зависит детализация фото и место, занимаемое им на жестком диске. Чем больше разрешение, тем качественнее картинка и больше места она занимает.
Для чего же нужно знать об этом параметре? Именно от разрешения зависит детализация фото и место, занимаемое им на жестком диске. Чем больше разрешение, тем качественнее картинка и больше места она занимает.
Какое же разрешение выбрать? Все зависит от того, где будет использоваться фото. Для печати стандартным разрешением является цифра 300 dpi. Этого достаточно для того, чтобы картинка была четкой. Ставить цифру больше не имеет смысла, большинство устройств для печати большее разрешение просто не поддерживает.
Для просмотра картинки на мониторе, размещения в интернете оптимальным разрешением является 96 dpi. Именно такое разрешение у большинства современных мониторов. У мониторов старого типа с электронно-лучевой трубкой и того меньше — 72 dpi. Это нужно учитывать.
Даже если вы поставите разрешение 1000 точек на дюйм, картинка не станет лучше отображаться, ведь монитор физически не сможет показать более 96 точек на дюйм. Неоправданно повышая разрешение, вы только увеличиваете объем файла и удлиняете время загрузки.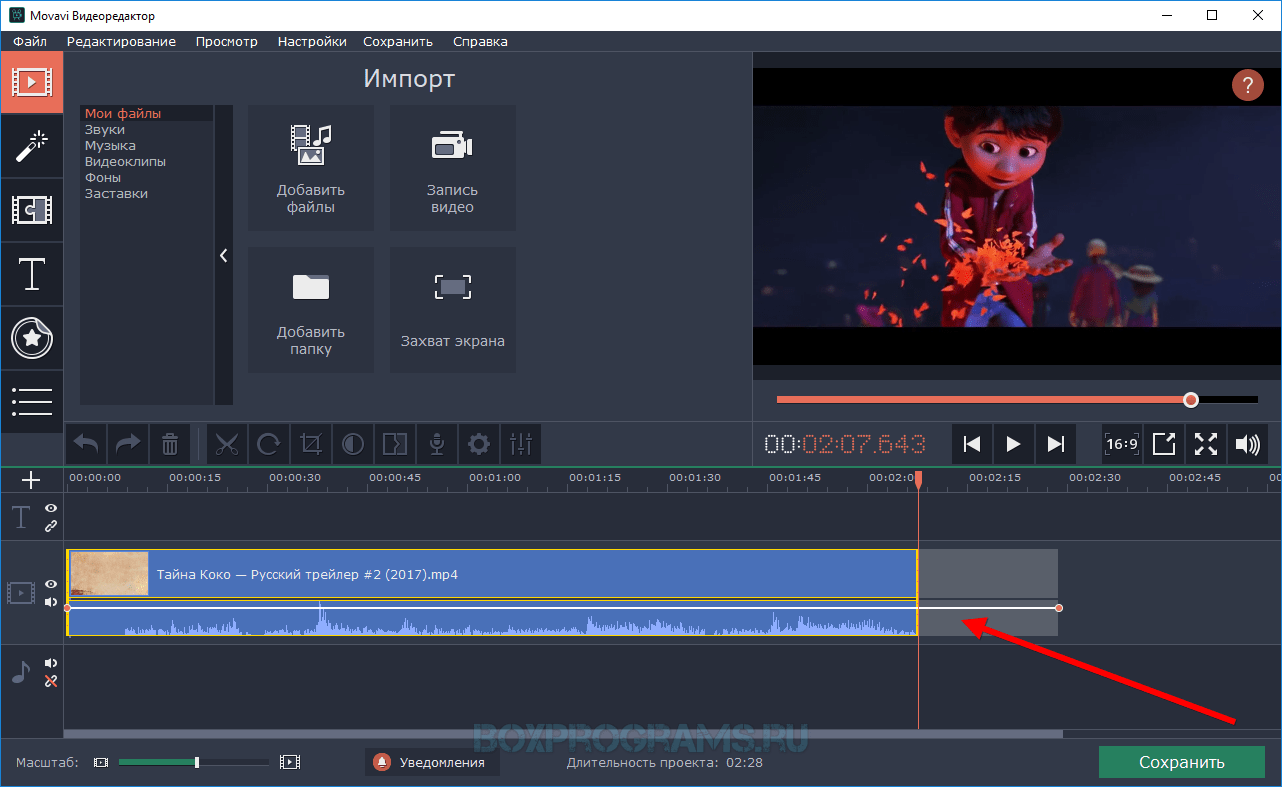
Ну а теперь приступим к практике, посмотрим, как же обрезать фото онлайн.
Как обрезать фото онлайн и при этом бесплатно
Самый популярный онлайн сервис для обрезки фото — это croppiconline.com. Прежде всего вам нужно будетзагрузить файлы, с которыми хотите работать. Вы можете одновременно загрузить до 10 картинок.
После окончания загрузки выбираем нужную картинку и видим, как на ней появляется рамочка.
Вы можете перемещать рамку по всему изображению, а потянув за квадратные маркеры по краям, менять ее размеры. Вот я, например, решила избавиться от лишнего фона и получить картинку, на которой изображен цветок крупным планом. Более того, хочу получить не прямоугольную фотографию, а квадратную, например, для Instagram.
Попросту говоря, выставили рамочку, как душе угодно, и жмите «обрезать изображение». Тут же вы увидите результат с размерами в пикселях, объемом файла и ссылкой на скачивание.
Как видите, обрезка фото в онлайне — это элементарно! Никаких специфических познаний не требуется и доступно всем. Собственно, на том и стоим…
Собственно, на том и стоим…
Различные онлайн-фоторедакторы, такие как avatan.ru (мы в нем недавно учились коллажи из фоток делать), fotor.com, Pixlr Editor также позволяют обрезать фото в онлайне, т.е. без установки каких-либо программ на свой компьютер. Просто загрузите картинку, выберите инструмент обрезки (кадрирования) и создавайте нужную композицию, смело избавляйтесь от лишних предметов в кадре.
Преимущество этих онлайн-редакторов — возможность видеть размеры итогового фото до обрезки, а также возможность производить множество других манипуляций с выбранной картинкой.
С каким редактором работать — выбирайте сами. Для кого-то важна функциональность, а для кого-то простота использования и понятный интерфейс.
Как быстро изменить размер фото в онлайн-редакторе
Расскажу, как уменьшить размер фото или увеличить картинку в редакторе cropper.ru. Загрузите фото, затем во вкладке «операции» выберите «редактировать» — «изменить размер».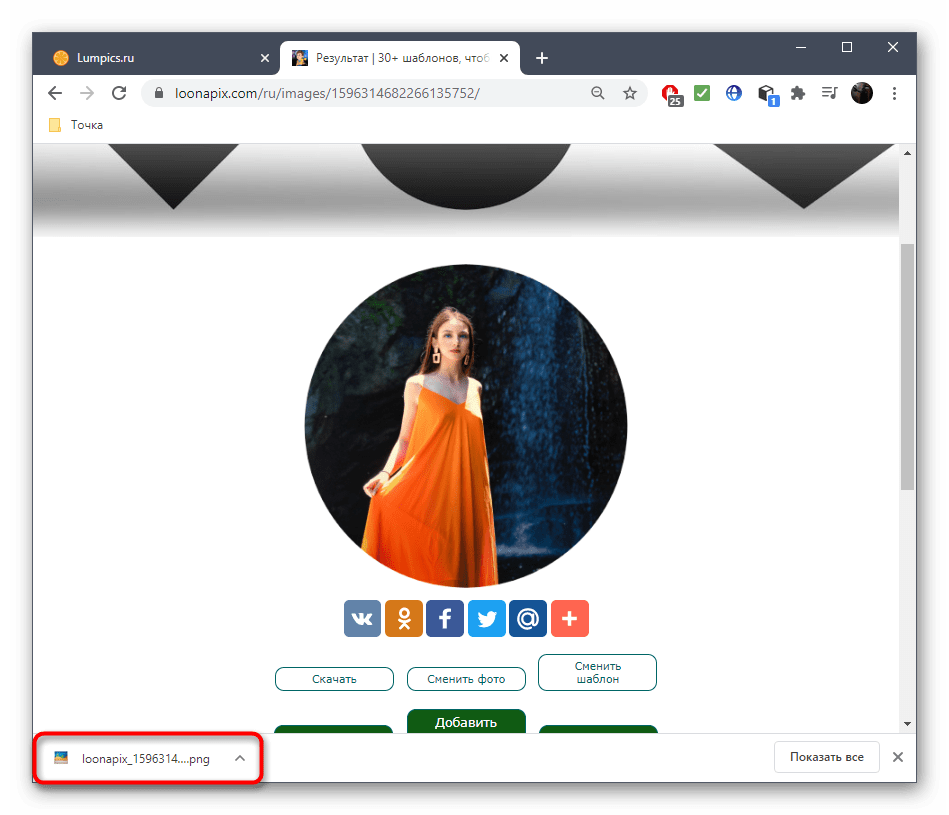
И вот, над фотографией появится ползунок, который можно двигать, уменьшая или увеличивая фото.
Справа от ползунка расположены два окошка с цифрами — это текущие размеры фото в пикселях. Двигайте ползунок, пока не получите нужный размер картинки, жмите «применить».
Доступ к итоговому изображению — по ссылке вверху экрана.
При изменении размеров изображения помните, что беспрепятственно уменьшать можно практически до любого размера, а вот если вы потом решите снова увеличить размер фото в онлайн-редакторе, то качества исходного изображения вам уже не добиться, поэтому сохраняйте оригинал.
При увеличении исходника следите за четкостью изображения, при чрезмерном увеличении вы потеряете важные детали. Так что всего хорошего в меру. Не обольщайтесь, что из картинки 100 на 100 пикселей можно сделать огромный плакат хорошего качества. Фоторедакторы умеют многое (читайте про улучшение качества и ретушь в онлайн редакторах), но они не волшебники!
Как обрезать фото в Фотошопе
А теперь самое интересное — работа с размерами и форматом фото в профессиональном фоторедакторе фотошоп (иногда, упомянутый выше Пикслер называют бесплатным онлайн-фотошопом, но это касается только базового функционала, хотя нам и этого хватило бы с головой).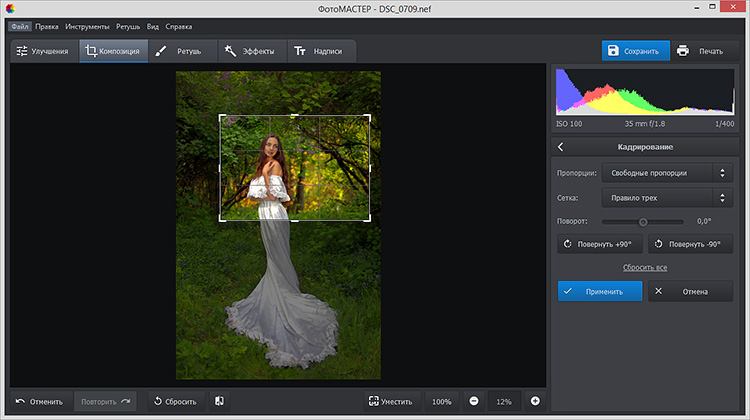
Скажу сразу, что фотошоп — программа платная. Но и из этой ситуации есть выход. Можно скачать и установить пробную версию, которой вы можете пользоваться абсолютно безвозмездно целый месяц! Второй выход — использование бесплатной portable версии — фотошопа, который не нужно устанавливать, а можно запускать даже с флешки! Эта версия имеет несколько урезанный функционал по сравнению со стандартным фотошопом, но самые востребованные функции она отлично выполняет.
Итак, начнем. Откройте фотошоп и выполните команду File Open (Файл Открыть) и в окне выберите путь к нужной картинке.
В меню Image (Изоображение) выберите вкладку Image Size (Размер изображения) и тут же откроется окошко, в котором есть вся необходимая информация о картинке.
Верхние две строчки — это размеры картинки в пикселях, если нужно оптимизировать фото для размещения в интернете, то мы редактируем именно их. Например, мне нужна фотография шириной 800 пикселей, значит, в верхнюю строчку я вписываю это значение.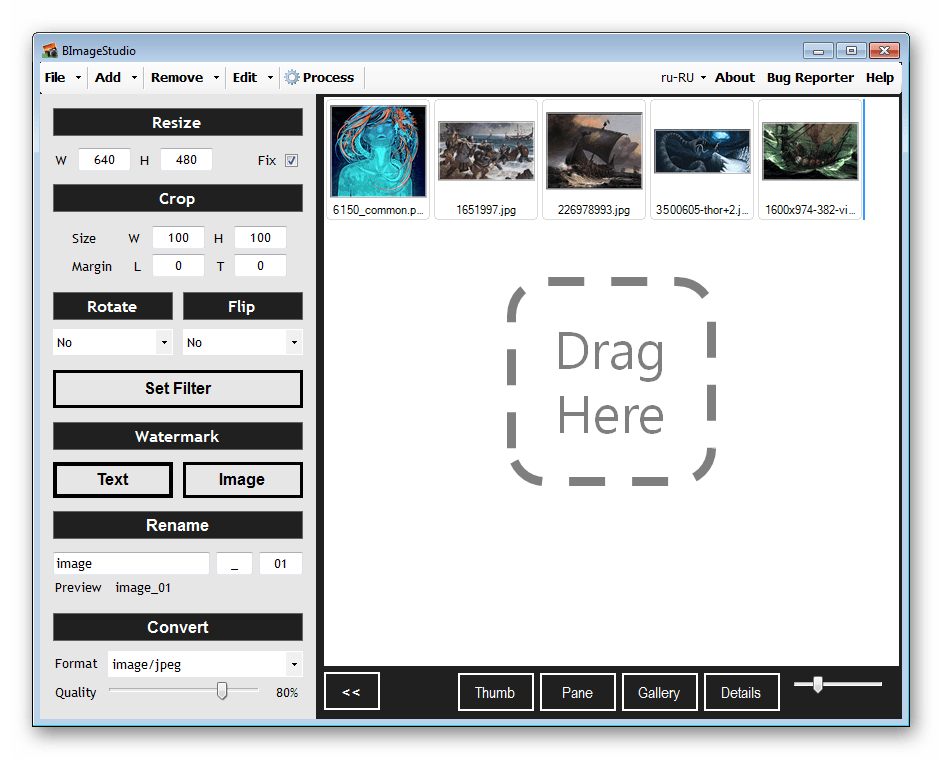
Параметры блока Document Size нам понадобятся при подготовке картинки для печати и других случаев, когда важны размеры в сантиметрах. Сейчас у нас установлены в качестве единиц измерения миллиметры, но из выпадающего списка можно выбрать то, что нужно.
Строчка Rezolution — это разрешение, о котором я писала выше. В нашем случае стоит значение 96 пикселей на дюйм, что идеально для современных мониторов. При желании можем изменить эту цифру. Остальное в этом окне трогать не нужно, после установки нужных параметров нажмите ОК.
Теперь уделим внимание вопросу, как обрезать фото в фотошоп. Для этого есть специальный инструмент Crop, в русской версии он может иметь название «рамка» или «кадрирование».
Кликнув на иконке инструмента кадрирования, вы увидите, что на фото появилась уже знакомая из онлайн редакторов рамка. Теперь настроим ее. Сейчас у нас установлены произвольные размеры (Unconstrained).
Это значит, что можно свободно перемещать рамку, создавая нужную композицию. Правее есть два пустых окошка, в которые можно ввести нужную ширину и высоту картинки. Обратите внимание, что вводить нужно не только цифры, но и единицы измерения. В англоязычной версии фотошопа единицы указывайте на английском языке, а в русской — на русском.
Правее есть два пустых окошка, в которые можно ввести нужную ширину и высоту картинки. Обратите внимание, что вводить нужно не только цифры, но и единицы измерения. В англоязычной версии фотошопа единицы указывайте на английском языке, а в русской — на русском.
Как видите, после того, как я ввела размеры будущей картинки, рамка тоже поменяла габариты.
Выставив рамку, подтвердите свои действия, нажав галочку, и увидите на экране картинку нового формата.
Если вы хотите кадрировать фото, сохранив исходные размеры, в выпадающем списке выбирайте пункт Original Ratio (Оригинальное соотношение). Смело передвигайте рамку и в итоге получите обрезанный кадр исходного формата.
В выпадающем списке можно выбирать также соотношение сторон после обрезки. Например, для получения квадратной картинки жмите 1:1. Для того, чтобы обрезка вступила в силу, не забывайте нажимать галочку после того, как выставите рамку.
И еще один совет: не бойтесь ничего делать, экспериментируйте! Если что-то пошло не так, то в фотошопе есть волшебная комбинация клавиш — Ctrl+Z, отменяющая последнее действие.
После окончания работы над фото не забудьте его сохранить с помощью команды File Save (Файл Сохранить).
Конечно, сложная обработка фотографий — это удел профессиональных дизайнеров, а вот элементарные манипуляции, которые могут пригодиться каждый день, вы можете легко сделать самостоятельно, даже если ваши познания в компьютере весьма ограничены.
Какой способ изменения размера и обрезки фото вы будете использовать — это дело вкуса. Могу сказать одно, что все описанные мной варианты эффективные и крайне простые. Что бы вы не выбрали, у вас все получится!
Автор статьи: Ксения Вишневская
Удачи вам! До скорых встреч на страницах блога KtoNaNovenkogo.ruОнлайн-инструмент для обрезки изображений — Обрезка изображений, фотографий и файлов изображений
Это просто с обрезкой изображений Img2Go. Узнайте, как обрезать файлы фотографий и изображений — бесплатно.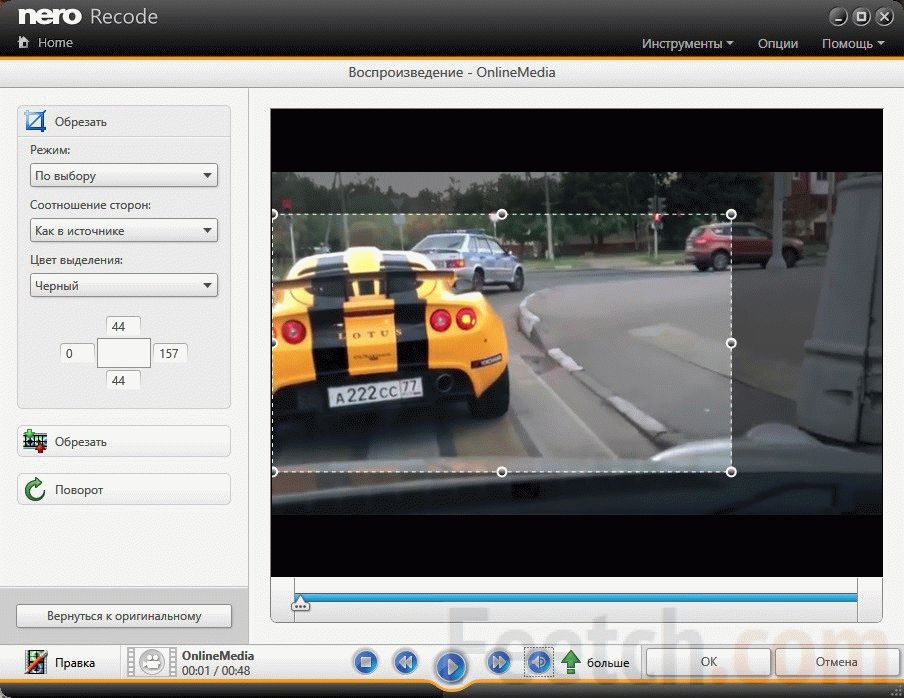
Загрузите фотографию или изображение, которое вы хотите обрезать, с жесткого диска, по URL-адресу или из облачного хранилища.
Изображение загрузится на холст. Здесь вы можете кадрировать изображение, перетаскивая область кадрирования или задав произвольный размер.
Нужна заданная пропорция урожая? Выберите его из шаблонов и перемещайте свой выбор. После этого не забудьте нажать «Применить» и «Сохранить файл». При желании вы даже можете выбрать нужный формат изображения.
Функция кадрирования изображения, как следует из названия, зарезервирована только для фотографий и файлов изображений. Это означает, что он будет работать правильно, только если вы загрузите изображение для кадрирования.Другие файлы, например документы, работать не будут.
Если вас устраивает кадрирование изображения, вы можете сохранить его в нескольких различных форматах. Они перечислены ниже.
Они перечислены ниже.
BMP, EPS, GIF, HDR / EXR, ICO, JPG, PNG, SVG, TGA, TIFF, WBMP, WebP
Какие у вас есть возможности для кадрирования фотографий и изображений? Узнайте ниже:
Нестандартный размер:Установите определенный размер для области кадрирования и перемещайте ее, чтобы получить именно ту часть изображения, которую вы хотите.
Соотношение сторон:Выберите из предустановленного соотношения сторон. При изменении размера области кадрирования всегда учитывается установленное вами соотношение.
Пользовательское перетаскивание: Используйте область кадрирования в предварительном просмотре, чтобы получить именно ту часть фотографии или изображения, которую вы хотите обрезать.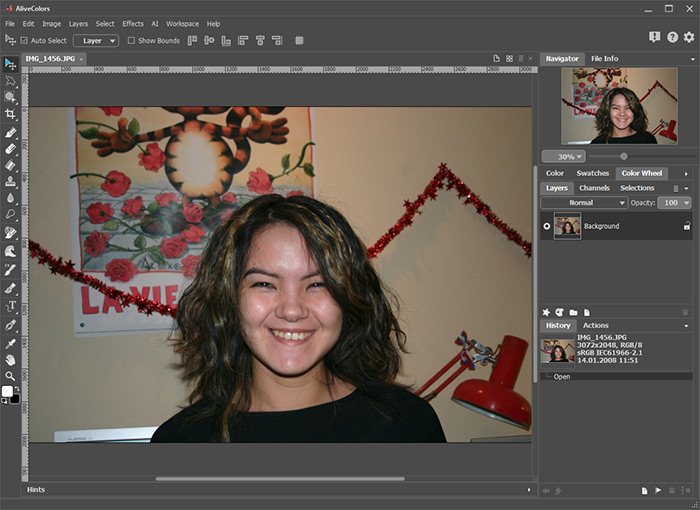
FotoFlexer — бесплатный онлайн-редактор фотографий
FotoFlexer — бесплатный онлайн-редактор фотографийМы только что запустили первую версию нашего онлайн-редактора фотографий (версия 1.0).
FotoFlexer (версия 1.0) всегда будет прост и удобен в использовании. Наш редактор работает в вашем веб-браузере, поэтому вам не нужно устанавливать или настраивать программное обеспечение. Редактируйте фотографии, где бы вы ни находились: дома, на работе или в ближайшем кафе.
В ближайшие несколько месяцев мы планируем запустить наш новый мощный, простой в использовании, высокоавтоматизированный и многофункциональный онлайн-инструмент для редактирования и улучшения фотографий, чтобы стать самым продвинутым онлайн-редактором цифровых фотографий в мире.
Если вы хотите поддержать нас, пожалуйста, свяжитесь с нами!
Следите за обновлениями!
В первой версии (ver 1.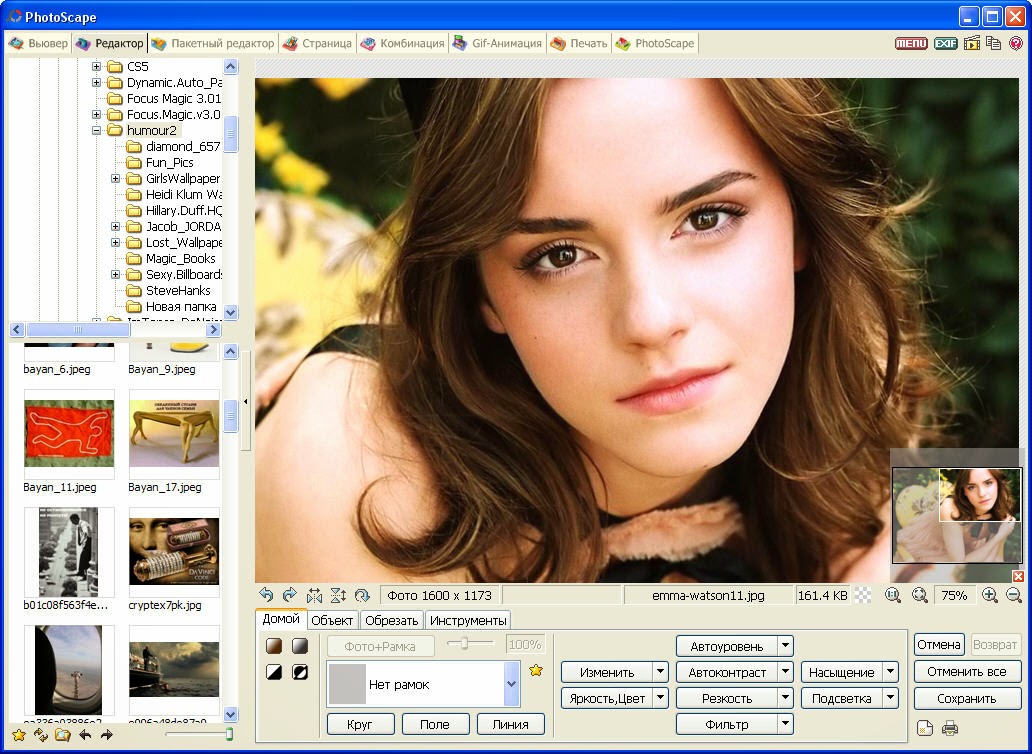 0) FotoFlexer, мы включили только основные инструменты, такие как изменение размера, поворот, кадрирование, преобразование, рисование, включение текста, фигур, наклеек, рамок, добавление фильтров и т. Д.
0) FotoFlexer, мы включили только основные инструменты, такие как изменение размера, поворот, кадрирование, преобразование, рисование, включение текста, фигур, наклеек, рамок, добавление фильтров и т. Д.
Мы почти не работаем над некоторыми новыми функциями, например:
- Мультипликатор
- Инструмент удаления фона
- человеческие ретуши
- пакетная обработка
- дополнительная графика, наложения, рамки, формы и наклейки
- и многие другие
Следите за обновлениями!
Разработка FotoFlexer поддерживается:
Помогите нам сохранить FotoFlexer бесплатным.Если вы хотите поддержать проект, свяжитесь с нами.
Часто задаваемые вопросы
Как бесплатно редактировать фото?
С помощью FotoFlexer Image Editor вы можете редактировать свои фотографии / изображения бесплатно, это просто и удобно. Зайдите в редактор и начните творить. Применяйте фотоэффекты и фильтры, изменяйте размер, обрезайте, вращайте и переворачивайте, текст, фигуры, наклейки, рамки и многое другое за считанные секунды.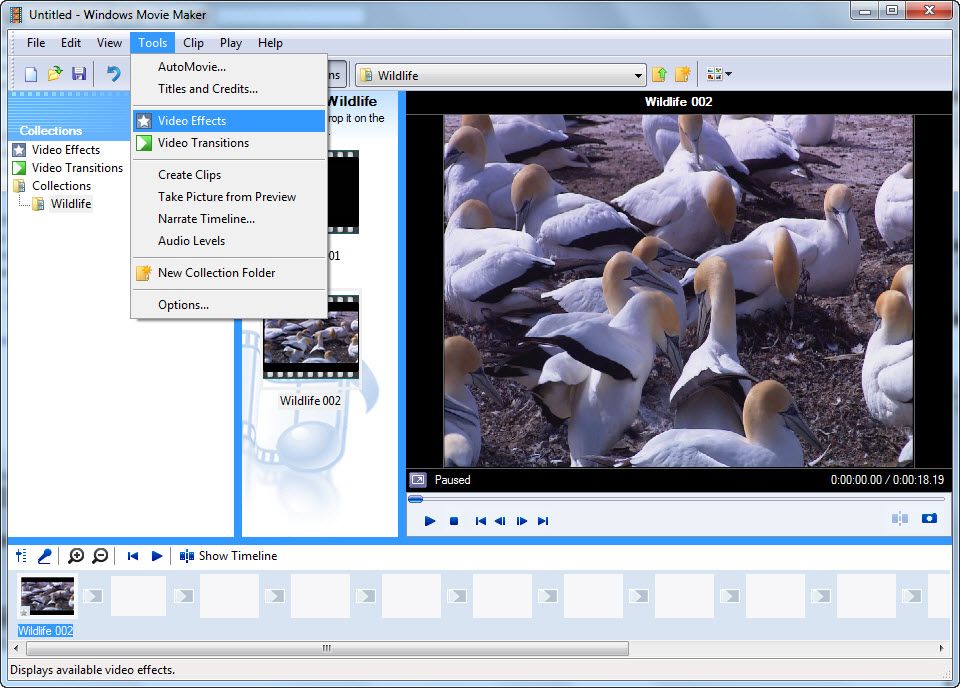
Есть ли бесплатный фоторедактор, например Photoshop?
Наше лучшее предложение — GIMP.GIMP расшифровывается как GNU Image Manipulation Program и представляет собой бесплатную альтернативу Photoshop с открытым исходным кодом, которая существует уже несколько лет. Наш бесплатный онлайн-редактор далеко отстает от возможностей обоих, но мы много инвестируем, чтобы в ближайшем будущем реализовать их функции.
Как я могу быстрее редактировать фотографии?
Используйте пакетную обработку изображений. С помощью этой функции вы можете сократить время, необходимое для редактирования, с часов работы до нескольких минут.Наш редактор не поддерживает пакетную обработку, но он входит в наш список обязательных к выполнению.
Могу ли я редактировать фотографии в формате JPEG?
JPEG — это часто используемое расширение сжатия с потерями для цифровых фотографий, особенно для изображений, созданных с помощью цифровой фотографии. С помощью нашего редактора вы можете редактировать файлы JPEG!
С помощью нашего редактора вы можете редактировать файлы JPEG!
Что лучше JPEG или JPG?
JPG, первоначально JPEG расшифровывается как Joint Photographic Expert Group. На самом деле нет никакой разницы между JPEG и JPG.
Посещая наш сайт, вы соглашаетесь с нашей политикой конфиденциальности в отношении файлов cookie, статистики отслеживания и т. Д. Подробнее AcceptX
10 лучших приложений для обрезки фотографий в Windows — BatchPhoto
Оптимизация фотографий перед их загрузкой в Интернет — действительно важная задача для любого создателя визуального контента. Помимо изменения размера, поворота, добавления водяных знаков или корректировки цвета во многих случаях вам также потребуется кадрировать фотографии.Обрезка может быть необходимой операцией по нескольким причинам: для улучшения композиции изображения, для удаления нежелательных элементов из изображения или для сохранения фокуса на главном объекте.
Поскольку это распространенный тип редактирования, вы можете найти инструмент кадрирования, доступный во множестве инструментов для редактирования фотографий. В этой статье мы собрали список из 10 приложений для Windows, которые позволяют с легкостью кадрировать фотографии. На самом деле вам не нужен дорогой и сложный инструмент, такой как Photoshop, если в вашем распоряжении легкие и недорогие инструменты, способные эффективно выполнить эту задачу.
Приложение «Фото»
Раз уж мы говорим о приложениях для Windows, почему бы не начать с приложения «Фото», которое поставляется вместе с Windows 10? Конечно, это не самый сложный инструмент, который вы можете использовать, но он все же способен выполнять некоторые основные задачи, в том числе обрезать фотографии.
Чтобы удалить нежелательные элементы из изображения, просто откройте изображение в приложении, перейдите в Edit (или просто нажмите ctrl + E), а затем нажмите кнопку Crop and Rotate .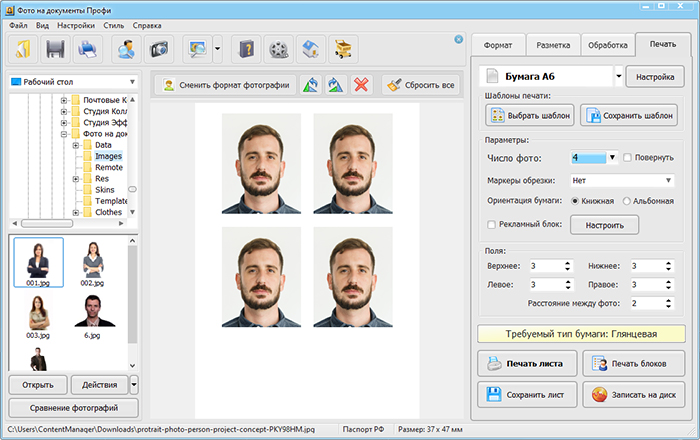 Теперь у вас есть два варианта обрезки изображений. Если вы хотите сделать это вручную, просто перетащите кружки, расположенные в углах фото, до тех пор, пока не получите желаемый результат. Второй вариант — нажать Соотношение сторон и выбрать стандартный размер, например 16: 9 или 4: 3. Если вы не хотите перезаписывать исходное изображение, не забудьте выбрать «Сохранить копию».
Теперь у вас есть два варианта обрезки изображений. Если вы хотите сделать это вручную, просто перетащите кружки, расположенные в углах фото, до тех пор, пока не получите желаемый результат. Второй вариант — нажать Соотношение сторон и выбрать стандартный размер, например 16: 9 или 4: 3. Если вы не хотите перезаписывать исходное изображение, не забудьте выбрать «Сохранить копию».
К сожалению, в Microsoft Photos нет функции пакетной обработки, что означает, что вы можете обрезать изображения только вручную, одно за другим.
Серия Фото
BatchPhoto — это приложение для Windows, если вам нужно обрезать несколько фотографий одновременно. Инструмент специально разработан для пакетной обработки и предоставляет в распоряжение пользователей две альтернативы обрезки изображений: Auto Crop и Crop.
Функция Auto Crop предназначена для автоматической обрезки фотографий до предварительно заданного соотношения сторон, например, 1: 1, 4: 3 или, возможно, 16: 9. Если предустановленные параметры вам не подходят, вы всегда можете определить собственное соотношение сторон.Функция кадрирования дает вам возможность вручную выбрать желаемую область кадрирования, вводя предпочтительные координаты в пикселях или процентах или просто перетаскивая.
Если предустановленные параметры вам не подходят, вы всегда можете определить собственное соотношение сторон.Функция кадрирования дает вам возможность вручную выбрать желаемую область кадрирования, вводя предпочтительные координаты в пикселях или процентах или просто перетаскивая.
Помимо вырезания изображений, BatchPhoto может помочь вам еще больше оптимизировать изображения, выполняя другие операции, такие как преобразование, изменение размера или поворот. Приложение также предлагает возможность добавлять к изображениям отметку даты, защищать или маркировать их текстовым водяным знаком или логотипом, а также корректировать их цвет, фиксируя яркость, контраст или насыщенность.Действительно полезной функцией этого инструмента является то, что вы можете сохранить текущие настройки как профили и просто загрузить их позже, не применяя те же изменения.
BatchPhoto Espresso
Если вы не хотите устанавливать другое программное обеспечение на свой компьютер, полезно знать, что существует множество онлайн-альтернатив, которые стоит принять во внимание. Одна из этих альтернатив — BatchPhoto Espresso, бесплатная онлайн-версия и мобильная версия BatchPhoto.
Одна из этих альтернатив — BatchPhoto Espresso, бесплатная онлайн-версия и мобильная версия BatchPhoto.
Инструмент довольно прост в использовании и позволяет добавлять сразу несколько изображений, если все они требуют изменений одного и того же типа.Вы можете обрезать изображения в кратчайшие сроки двумя способами: выбрав область обрезки с помощью перетаскивания или вручную введя желаемые размеры для ширины, высоты, слева или сверху. Будет доступен предварительный просмотр, чтобы вы могли визуализировать, как изменения влияют на ваше изображение, а также полезные кнопки «Отменить» и «Вернуть».
Помимо кадрирования, BatchPhoto Espresso предлагает другие полезные функции для оптимизации и улучшения ваших изображений. Вы можете изменять размер, вращать, регулировать яркость, контраст и насыщенность, повышать резкость, уменьшать шум или применять различные художественные эффекты к пакету изображений.
пикселей X
Pixlr X — это продвинутая программа для онлайн-редактирования фотографий.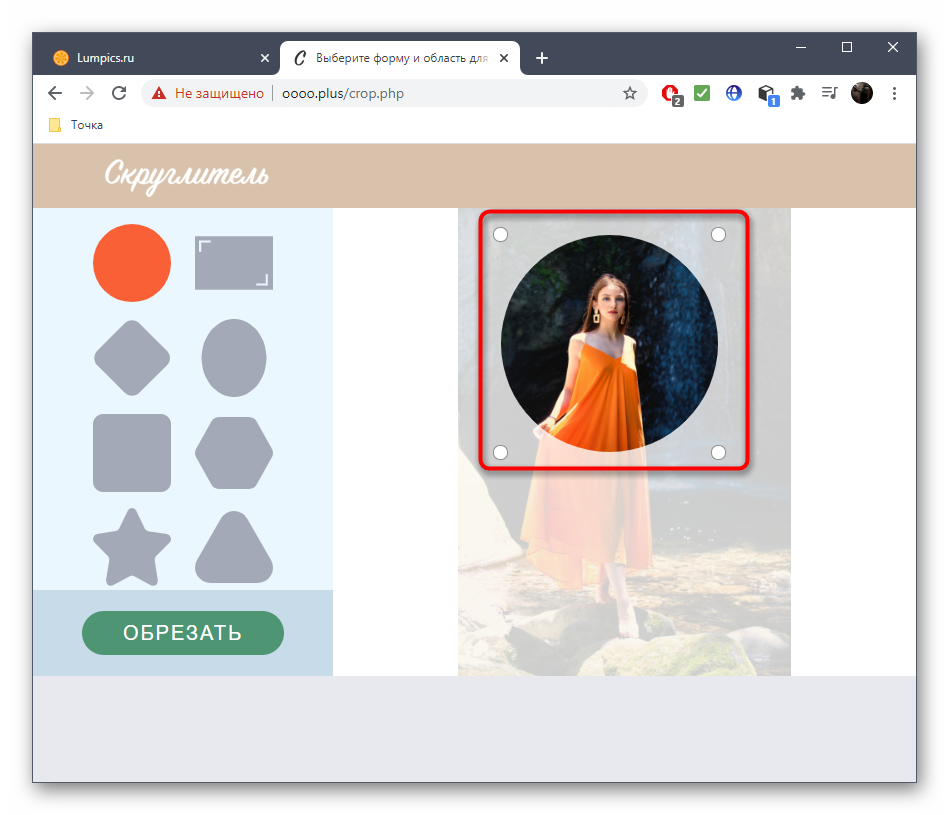 Этот инструмент обладает множеством функций и предлагает множество возможностей для улучшения ваших фотографий. В то же время им легко пользоваться благодаря интуитивно понятному интерфейсу. Что интересно в этом браузере, так это то, что он предоставляет в ваше распоряжение не только стандартный инструмент обрезки, но и режущие инструменты, такие как магия, рисование, лассо или фигура.
Этот инструмент обладает множеством функций и предлагает множество возможностей для улучшения ваших фотографий. В то же время им легко пользоваться благодаря интуитивно понятному интерфейсу. Что интересно в этом браузере, так это то, что он предоставляет в ваше распоряжение не только стандартный инструмент обрезки, но и режущие инструменты, такие как магия, рисование, лассо или фигура.
Конечно, вы сможете обрезать изображения классическим способом: перетаскивая угловые маркеры прямоугольника, устанавливая размеры по ширине и высоте или выбирая из широкого диапазона предопределенных соотношений сторон.Но вы также можете использовать инструменты для вырезания, чтобы удалить определенную область фотографии, переместить ее на другой слой или вырезать изображение в форме квадрата, круга, треугольника, звезды или сердца. Возможности довольно обширны.
ACDSee Photo Studio
ACDSee Photo Studio Ultimate — это более продвинутый инструмент, который можно использовать не только для профессионального редактирования изображений, но и для поиска, сортировки и систематизации фотографий.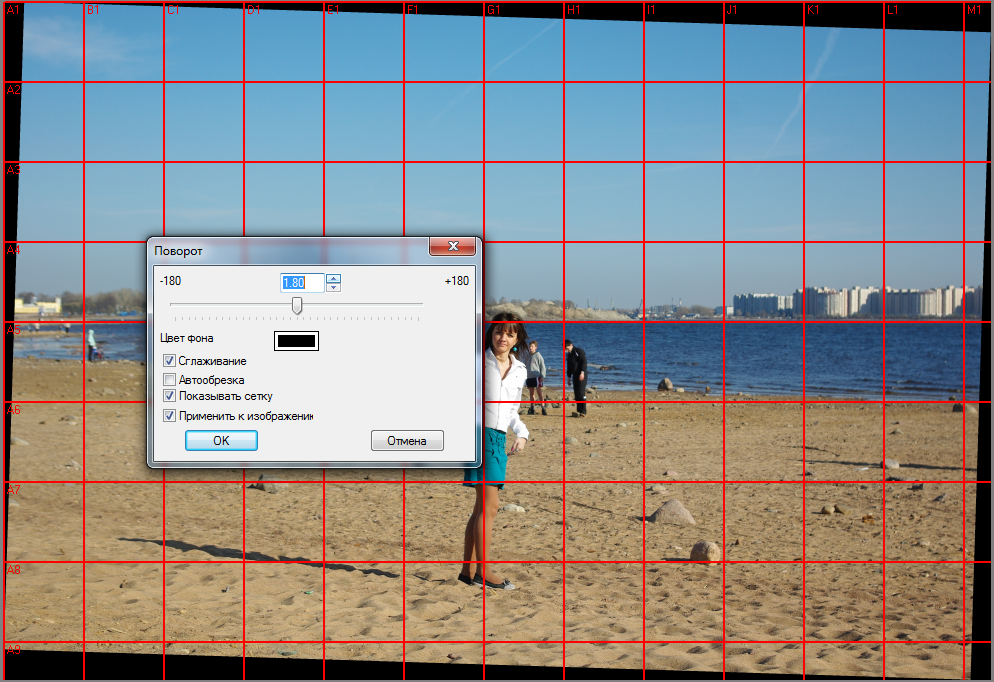 В то же время инструмент может выполнять базовые задачи, связанные с оптимизацией, такие как кадрирование фотографий.Вы можете вручную обрезать ненужные части фотографии с помощью перетаскивания, вы можете выбрать из предустановленных пропорций или определить свои собственные.
В то же время инструмент может выполнять базовые задачи, связанные с оптимизацией, такие как кадрирование фотографий.Вы можете вручную обрезать ненужные части фотографии с помощью перетаскивания, вы можете выбрать из предустановленных пропорций или определить свои собственные.
Программное обеспечение предлагает различные параметры для корректировки ваших изображений, а также интересные функции, такие как возможность делиться своими предустановками с другими или получать действия, созданные другими. Как уже упоминалось, ACDSee Ultimate — довольно сложный инструмент, и ему определенно потребуется время, чтобы понять, как все работает.
Ashampoo Photo Commander
Ashampoo Photo Commander — интересный инструмент для рассмотрения, потому что он дает вам возможность не только оптимизировать ваши изображения, но также правильно сортировать и организовывать их в соответствии с вашими индивидуальными критериями. Обрезать изображения с помощью этого приложения довольно просто: все, что вам нужно сделать, это зажать левую кнопку мыши и перетащить, чтобы выбрать желаемую область. Затем в вашем распоряжении есть несколько вариантов: обрезать или вырезать изображение, скопировать выделенный фрагмент или применить к нему различные изменения.Вы также можете выбрать предустановленное соотношение сторон, а также удалить фон исходного изображения.
Затем в вашем распоряжении есть несколько вариантов: обрезать или вырезать изображение, скопировать выделенный фрагмент или применить к нему различные изменения.Вы также можете выбрать предустановленное соотношение сторон, а также удалить фон исходного изображения.
Помимо кадрирования, с помощью Ashampoo Photo Commander вы можете изменять размер и вращать фотографии, улучшать их, регулируя контрастность и цвета и уменьшая шум, а также применять специальные эффекты, такие как наклон-сдвиг, размытие или винтаж. Еще одним интересным аспектом является то, что вы можете создавать слайд-шоу, поздравительные открытки или коллажи из своей коллекции фотографий. Если вы имеете дело с большим количеством фотографий, требующих одинаковых изменений, приложение предоставляет в ваше распоряжение функцию пакетной обработки, чтобы сэкономить время.
Топаз Студия
Topaz Studio — еще один вариант для пользователей ПК, которым требуется массовая обрезка изображений. Приложение простое в использовании и предлагает несколько вариантов ретуши изображений, в том числе полезную функцию обрезки и выравнивания фотографий. Вы можете сделать это, выбрав одно из предустановленных соотношений сторон или введя собственные значения для ширины и высоты. Также есть возможность свободно вырезать ненужные элементы с помощью перетаскивания.
Вы можете сделать это, выбрав одно из предустановленных соотношений сторон или введя собственные значения для ширины и высоты. Также есть возможность свободно вырезать ненужные элементы с помощью перетаскивания.
Если вам нужно применить другие типы оптимизации к вашим фотографиям, хорошо знать, что вы можете выпрямлять, изменять размер, переворачивать или вращать их под нужным углом.С Topaz Studio вы можете пойти еще дальше и создать впечатляющий набор образов для ваших изображений. Вы можете добиться этого, смешав несколько слоев изображения вместе, выполнив различные типы корректировок или применив многочисленные художественные эффекты.
Zoner Photo Studio X
Zoner Photo Studio X разработан, чтобы помочь вам лучше организовать ваши фотографии и редактировать их, чтобы улучшить их общий вид. Что касается кадрирования, это довольно просто: просто войдите в модуль «Разработка» и выберите инструменты «Кадрирование» и «Поворот».Затем, как только появится рамка обрезки, просто отрегулируйте ее, пока не получите желаемый результат. Вы также можете сделать так, чтобы рамка обрезки сохраняла определенное соотношение сторон, например, 1: 1.
Вы также можете сделать так, чтобы рамка обрезки сохраняла определенное соотношение сторон, например, 1: 1.
Zoner Photo Studio X также может помочь вам автоматически улучшить качество изображения. Вам не нужно вручную настраивать контраст, экспозицию или насыщенность, поскольку инструмент поставляется с широким набором предустановок для автоматического улучшения ваших изображений. Вы также можете создавать свои собственные пресеты, сохранять их и использовать позже для более быстрого редактирования.
Fotophire
Wondershare Fotophire — это набор инструментов для редактирования, который вы можете использовать для ретуширования и оптимизации ваших фотографий. Это многофункциональное фото-программное обеспечение с современным интерфейсом позволяет легко стирать нежелательные элементы с ваших изображений, а также изменять их фон. Вы можете выбрать одну из множества предустановленных пропорций, установить собственное соотношение сторон или вручную перетащить ручки, пока не пропустите ненужные части.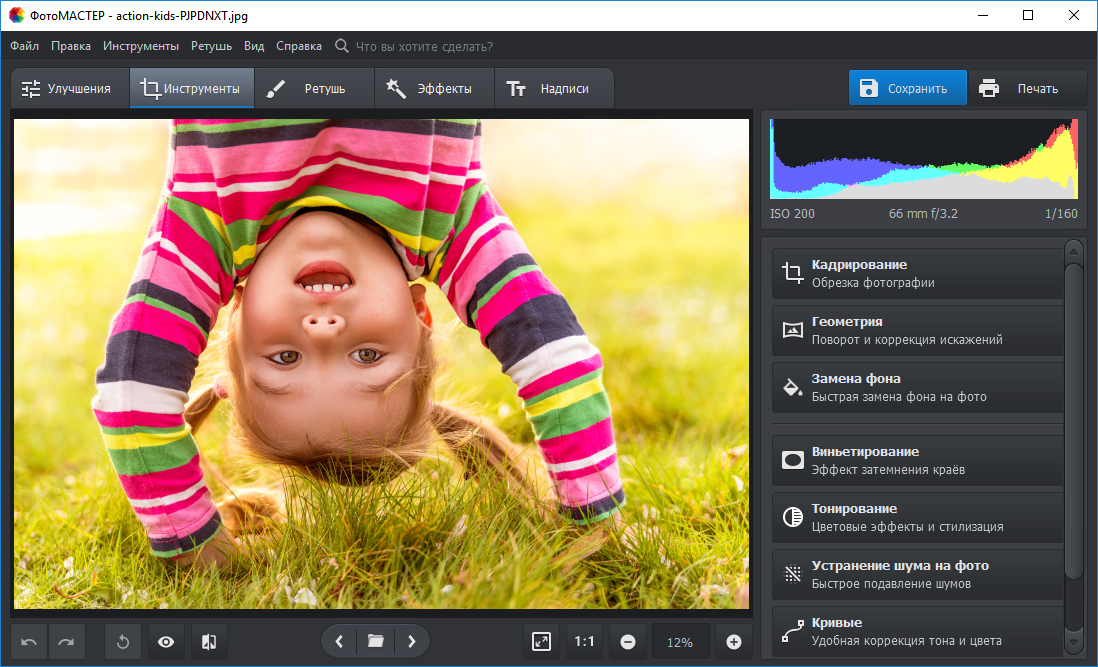
Помимо вырезания изображений, Fotophire также может выполнять цветокоррекцию и применять к фотографиям большое количество разнообразных фильтров и эффектов, чтобы они выглядели по-настоящему профессионально.Этот инструмент Windows пригодится тем, кто постоянно работает с цифровыми изображениями, поскольку он позволяет пользователям сохранять свои часто используемые настройки в качестве предварительных настроек и просто извлекать их в будущих сеансах. Стоит отметить, что есть возможность обрабатывать изображения сразу.
Фотолаборатория
С Photo Lab вы можете легко вырезать определенные части изображения. Вы можете сделать это в двух режимах: инструмент «Прямоугольник» и инструмент «Ножницы». С помощью прямоугольника вы можете предварительно просмотреть, что вы собираетесь удалить с фотографии, а инструмент «Ножницы» позволяет выбрать края изображения, а затем вырезать область внутри них.
Photo Lab дает вам возможность применить другие изменения к вашим изображениям, чтобы оптимизировать их, например повернуть их и уменьшить их размер, размыть или удалить фон, отрегулировать экспозицию или повысить резкость ваших фотографий. Если вы хотите проявить творческий подход, вы также можете воспользоваться встроенными фильтрами и улучшить свои изображения.
Если вы хотите проявить творческий подход, вы также можете воспользоваться встроенными фильтрами и улучшить свои изображения.
Как изменить размер и кадрировать изображение с помощью Windows Photo Editor
Вам не нужна сложная программа для редактирования фотографий, чтобы подготовить изображения для публикации на вашем веб-сайте.Windows поставляется с фотогалереей, которая позволяет быстро обрезать фотографию до желаемых размеров и сохранить ее в подходящем размере для использования на вашем веб-сайте.
Требования: Windows Vista, Windows 7 или Windows 8
1. Откройте фотогалерею Windows
Нажмите кнопку «Пуск» на главном экране компьютера и введите «фотогалерея» в строку поиска. Фотогалерея должна появиться в списке программ. Щелкните ссылку, чтобы открыть фотогалерею. (У вас Windows Vista или Windows 7, но вы не видите фотогалерею? Загрузите ее бесплатно здесь.)
2. Выберите фото для редактирования
Когда вы впервые откроете фотоальбом, вы увидите каталог всех изображений на вашем компьютере.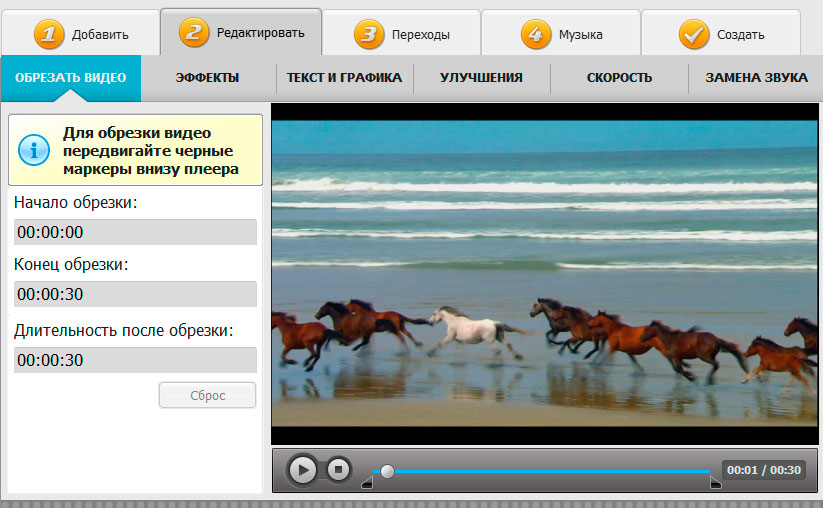 Найдите фотографию, которую хотите отредактировать, и дважды щелкните ее, чтобы перейти в режим редактирования.
Найдите фотографию, которую хотите отредактировать, и дважды щелкните ее, чтобы перейти в режим редактирования.
Если вы хотите сохранить копию исходного изображения без каких-либо изменений, щелкните значок «Сделать копию». Это позволяет вам создать копию изображения для редактирования.
3. Обрезать фото
Щелкните значок «Обрезать» на панели инструментов.Когда появится сетка кадрирования, перетащите стороны и углы, пока изображение не будет обрамлено желаемым образом. Вы можете щелкнуть и удерживать середину рамки кадрирования, чтобы перемещать рамку по изображению.
Нажмите кнопку «Ввод», чтобы применить обрезку.
4. Отредактируйте кадрирование
Если вы еще раз щелкните значок «Обрезка», это позволит вам редактировать кадрирование. Вы также можете использовать синие кнопки «Отменить» и «Вернуть» в верхней части панели инструментов.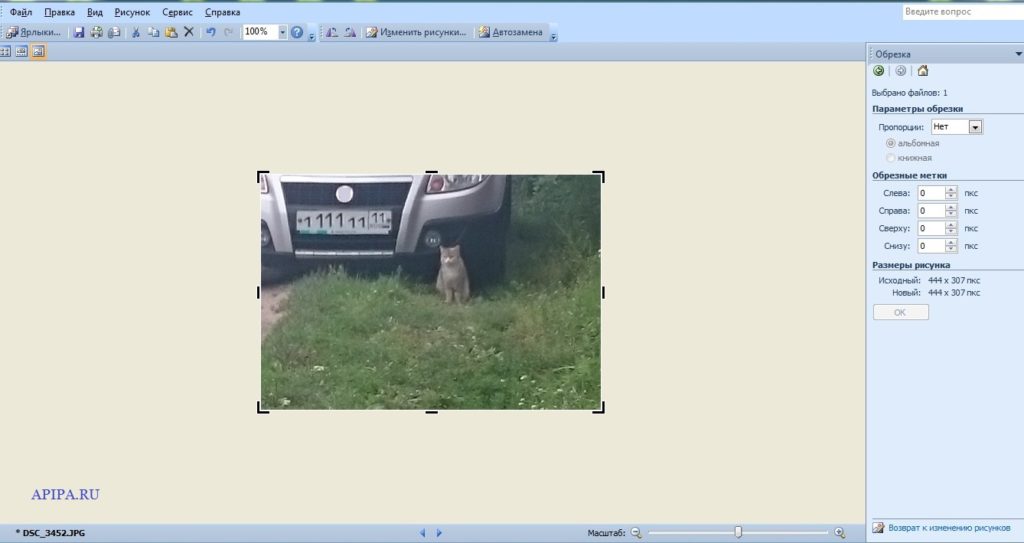
5.Изменение размера
Большие изображения замедляют загрузку страницы, поэтому важно изменить размер изображений перед их загрузкой на SiteViz. После обрезки изображения вы можете изменить его размер.
Щелкните значок «Свойства» и выберите «Изменить размер».
В разделе «Выберите размер» выберите «Пользовательский».
Поле «Максимальные размеры» определяет длину самой длинной стороны изображения. Если мое изображение должно быть 600 пикселей в ширину и 350 пикселей в высоту, я бы ввел 600.
Обязательно используйте «Обзор…», чтобы сохранить изображение с измененным размером в удобном месте.
Насколько большой слишком большой?
Ваш менеджер проекта или группа поддержки Global Reach могут посоветовать вам полезные параметры для конкретного контекста. В общем, нет необходимости в том, чтобы изображения, отображаемые на веб-страницах, имели ширину более 800 пикселей, что является общей шириной в пикселях для большинства внутренних областей содержимого страницы. Изображения, используемые в качестве фона, могут иметь ширину до 1500 пикселей, а некоторым ротаторам изображений требуются изображения шириной около 960 пикселей. Каждый случай индивидуален.
Изображения, используемые в качестве фона, могут иметь ширину до 1500 пикселей, а некоторым ротаторам изображений требуются изображения шириной около 960 пикселей. Каждый случай индивидуален.
Другие ресурсы
У вас нет доступа к фотоальбому Windows? Обрезайте фотографии онлайн с помощью этих бесплатных ресурсов:
25+ лучших бесплатных приложений для редактирования фотографий для ПК с Windows 10
Редактирование фотографий — это процесс изменения изображений, будь то традиционные фотохимические фотографии, иллюстрации или цифровые фотографии.Существует множество фоторедакторов Windows 10, которые предлагают профессионально разработанные шаблоны для ускорения рабочего процесса. Многие из таких инструментов имеют настраиваемый пользовательский интерфейс и помогают подправить цифровые фотографии, снятые с камеры.
Ниже приводится тщательно подобранный список лучших фоторедакторов Windows 10 с их популярными функциями и ссылками на веб-сайты. В списке представлены лучшие программы для редактирования фотографий для ПК, бесплатные ссылки для скачивания как программного обеспечения с открытым исходным кодом (бесплатно), так и коммерческого (платного).
В списке представлены лучшие программы для редактирования фотографий для ПК, бесплатные ссылки для скачивания как программного обеспечения с открытым исходным кодом (бесплатно), так и коммерческого (платного).
BEST Photo Editing Software: Top Picks
| Имя | Платформа | Слои | Форматы экспорта | Ссылка |
|---|---|---|---|---|
| Android ioS, Windows, Mac | Да | JPEG, GIF, PNG, PNG-8, SVG | Подробнее | |
| Canva | Windows, Mac, iOS | Да | PDF, PNG, JPEG | Узнать Подробнее |
| InPixio | Windows, GNU / Linux, OS X | Да | JPEG, GIF, PNG, TIFF | Подробнее |
| ACDSee Ultimate | Windows, macOS | Да ZIP, TIFF, PNG, HEIF | Подробнее | |
| Topaz Studio | Windows и macOS. | Да | TIFF, JPG, PNG | Подробнее |
1) Adobe Photoshop Express Editor
Adobe Photoshop Express Editor — это приложение для ретуши фотографий и редактирования изображений. Его могут использовать дизайнеры, художники-графики, фотографы, веб-разработчики и творческие профессионалы. Этот инструмент предлагает создавать, улучшать, редактировать произведения искусства, изображения и иллюстрации. В Adobe Photoshop Express Editor есть галерея размытия движения, которая включает два эффекта: размытие при вращении и размытие контура.
Функции:
- Вы можете подключиться к Behance, платформе социальных сетей.
- Имеет интеллектуальные фильтры резкости.
- Построен с использованием генераторной техники.
- Изображение, отредактированное в Photoshop на мобильном устройстве, можно автоматически сохранить в облаке.
- Интеллектуальная функция повышения частоты дискретизации для подготовки изображений с низким разрешением к печати.

- Предоставляет инструмент для выбора пути.
- Поддерживает условные действия, которые помогают автоматизировать утомительные и повторяющиеся задачи.
- Обеспечивает цветокоррекцию одним щелчком мыши.
2) Canva
Canva — одно из лучших программ для редактирования фотографий, которое помогает вам создавать дизайны вместе с вашей командой. Это бесплатное программное обеспечение для редактирования изображений также поможет вам сделать впечатляющую визуализацию данных, создав график. Он предоставляет интерфейс перетаскивания для создания, публикации и печати презентаций, визитных карточек, логотипов и многого другого.
Функции:
- Он предоставляет профессионально разработанные шаблоны для ускорения рабочего процесса.
- К фотографиям можно добавлять текст.
- Canva позволяет публиковать, публиковать или загружать график HD.
- Вы можете встроить график в инфографику, презентации и т.
 Д.
Д. - Этот лучший бесплатный редактор фотографий предлагает речевой пузырь для создания диалога.
- Вы можете улучшить свою фотографию с помощью множества эффектов.
3) InPixio
InPixio — это программа, позволяющая редактировать фотографии без каких-либо проблем. Это приложение позволяет быстро стирать и вырезать любое изображение.
Особенности:
- Вы можете удалить нежелательный объект на фото.
- Позволяет выполнять коррекцию изображения одной кнопкой мыши.
- Это приложение позволяет подправить исправление.
- Предоставляет штамп клонирования для создания дубликата объекта.
- InPixio позволяет выбрать фон.
- Вы можете легко создавать фотоколлажи.
4) ACDSee Ultimate
ACDSee Ultimate — это инструмент для Windows 10, который поможет вам легко управлять фотографиями и редактировать их.Вы можете импортировать изображения, хранящиеся в приложениях облачного хранения, таких как OneDrive или DropBox.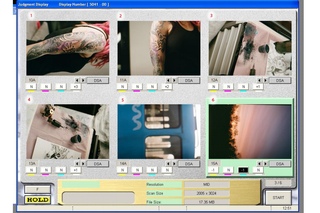
Функции:
- Конвертируйте большие изображения в другие форматы.
- Инструмент полностью настраивается.
- Посмотреть коллекцию изображений по дате.
- Отправляйте изображения в ACDSee Photo Studio по беспроводной сети со своего мобильного телефона.
- Поддерживает форматы файлов HEIF (высокоэффективный формат файлов изображений).
- Удалите ненужные объекты на фотографии.
- Обеспечивает обрезку изображения.
- Автоматическая коррекция уровней экспозиции любой фотографии.
- Отрегулируйте контрастность любого изображения.
- Эта программа позволяет просматривать файлы в формате ZIP без извлечения.
5) Topaz Studio
Topaz Studio — это программа, которая позволяет редактировать изображения без каких-либо проблем. Он имеет множество фильтров, мощные функции выделения и маскирования. помогает увеличить яркость и контраст любого изображения.
Характеристики:
- Режимы наложения и прозрачность изображения с легкостью.
- Это функция AI Clear, позволяющая повысить резкость изображений.
- Это приложение имеет удобный интерфейс.
- Вы можете легко работать со слоями.
- Позволяет работать с файлами JPEG и RAW камерой.
6) Luminar
Luminar — одно из лучших программ для редактирования фотографий для ПК, которое содержит инструменты для создания уникального изображения в пейзаже, путешествии, портрете и других жанрах фотографии. Это приложение можно использовать, ничего не изучая.
Характеристики:
- Эта программа для обработки фотографий обеспечивает реалистичные результаты на любых портретах.
- Вы можете легко вставлять новые объекты в изображения.
- Позволяет добавить источник солнечного света с помощью инструмента «Солнечные лучи».
- Luminar можно использовать для добавления интеллектуального контраста, чтобы сделать текстуру изображения более реалистичной.

- Вы можете стереть ненужные объекты одним щелчком мыши.
7) Lightroom
Lightroom — одно из лучших программ для редактирования фотографий для Windows , которое позволяет ретушировать изображения с полным разрешением.Этот инструмент позволяет просматривать, загружать или добавлять фотографии в Интернете. Предлагает широкий выбор макетов.
Функции:
- Вы можете управлять доступом к вашему изображению.
- Этот инструмент позволяет ставить оценки каждой отредактированной фотографии.
- Вы можете сгруппировать фотографии в альбом.
- Lightroom поможет вам с легкостью найти нужную фотографию.
- Фотографии можно отфильтровать.
- Вашими фотографиями можно делиться с другими людьми.
8) Fotor
Fotor — это инструмент, который позволяет редактировать фотографии в Интернете. Это приложение можно использовать без ведома.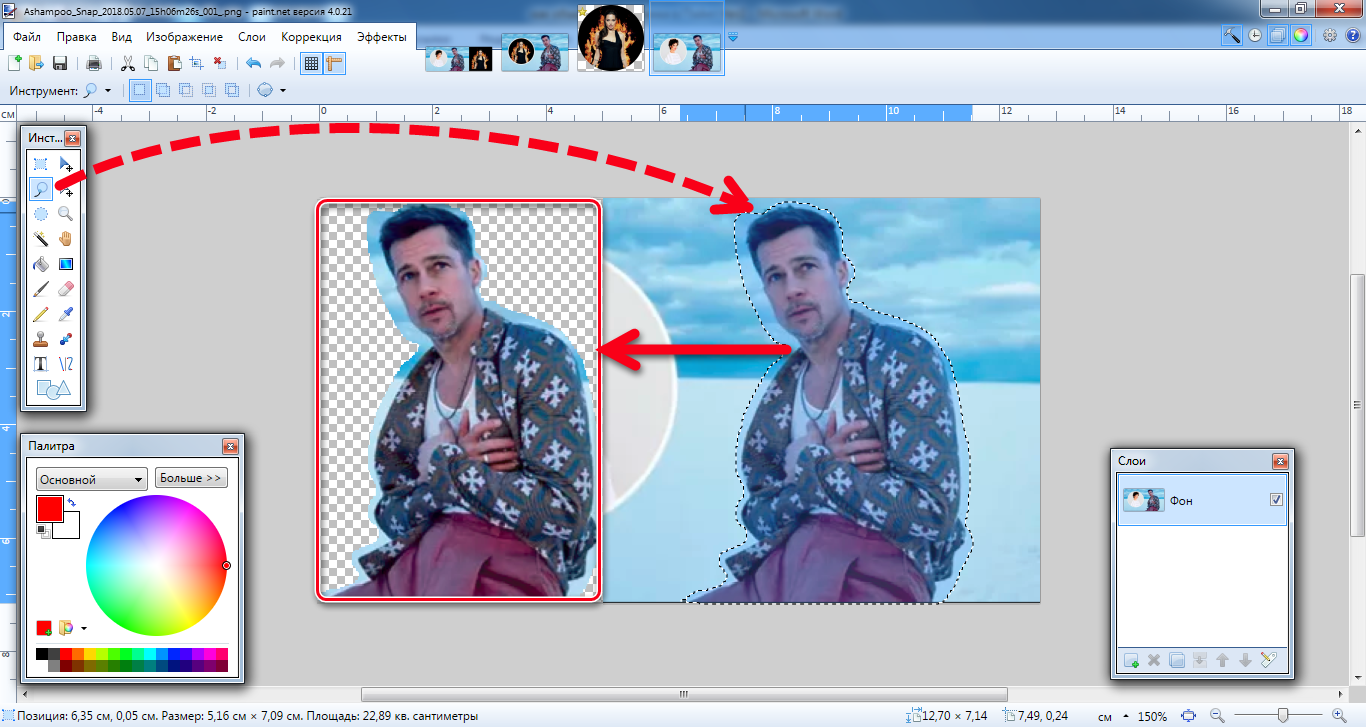 Это позволяет перетаскивать изображения.
Это позволяет перетаскивать изображения.
Функции:
- Вы можете загружать файлы PNG и JPEG в нижний колонтитул.
- Он позволяет публиковать отредактированные изображения в социальных сетях, таких как Facebook и Twitter.
- Этот лучший бесплатный редактор фотографий поможет вам украсить ваше лицо.
- Поместите фотографию в рамку без проблем.
- Предлагает широкий спектр эффектов.
- К фото можно добавлять стикеры.
9) Fotophire Editing Toolkit
Fotophire Editing Toolkit — это инструмент, который позволяет создавать фотографии с более чем 200 эффектами. Вы можете использовать это приложение, чтобы без проблем вырезать фото.
Особенности:
- Это приложение позволяет стереть или заменить фон парой щелчков мыши.
- Вы можете удалить ненужные объекты.
- Он предлагает удобный интерфейс.
10) DxO PhotoLab
DxO PhotoLab — это программа для редактирования изображений, которая помогает вам эффективно управлять цветом фотографии. Это позволяет применить фильтр для балансировки экспозиции на любой фотографии.
Особенности:
- Имеется множество кистей для ретуширования фотографий.
- Вы можете настроить яркость изображения.
- Предлагает множество библиотек фотографий.
- Позволяет отправлять файл в социальные сети, такие как Facebook, Flickr и другие.
- Вы можете редактировать файл RAW в пакетном режиме.
- Просмотр изображения в полноэкранном режиме.
- Предлагает настраиваемый интерфейс.
11) PicsArt
PicsArt — это приложение для редактирования фотографий для Windows 10. Это приложение содержит более 100 бесплатных и простых в использовании шаблонов. Это один из лучших фоторедакторов для ПК, который позволяет быстро создавать коллаж (объединяя фотографии вместе).Этот инструмент поможет вам пережить воспоминания, которыми можно поделиться с другими людьми.
Особенности:
- Этот инструмент позволяет создавать сетку и коллажи в стиле фристайл.
- PicsArt предлагает широкий выбор фоторамок.
- Он предоставляет множество бесплатных изображений и наклеек.
- Приложение предлагает различные стикеры и гифки.
12) Ashampoo
Ashampoo — одно из лучших программ для редактирования фотографий для Windows 10, которое позволяет с легкостью обрезать, размывать и поворачивать изображения.Он автоматически анализирует все потенциальные недостатки, такие как контраст и цвет.
Особенности:
- Вы можете редактировать фото одним щелчком мыши.
- Это бесплатное программное обеспечение для редактирования фотографий для Windows позволяет повысить резкость фотографий.
- Ashampoo позволяет изменять размер изображений.
- Предлагает удобный интерфейс.
13) PicMonkey
PicMonkey — это инструмент для Windows 10, который помогает создавать фотографии, графику для социальных сетей, обложки Facebook и многое другое.Этот инструмент имеет универсальный текстовый инструмент, эффекты, векторную графику и т. Д.
Возможности:
- В этом приложении есть более сотни шаблонов для сообщений СМИ, открыток, листовок и т. Д.
- Вы можете легко добавить графика и текст к вашим фотографиям.
- Имеет более 6000 текстур и графики.
- Picmonkey содержит 100 шрифтов.
- Вы можете загрузить пустые макеты коллажей для сборки различных изображений.
14) Pixteller
Pixteller — это онлайн-программа для редактирования фотографий, которая помогает создавать изображения и анимированные видео.Он помогает вам создавать анимированные видеоролики, баннеры, сообщения в социальных сетях, видеоистории и загружать их в виде видео или гифок.
Функции:
- Позволяет вам выбирать различные типы красивых бесплатных картинок и иллюстраций и добавлять их к вашему новому дизайну изображений.
- Измените размер фотографий до разных размеров одним щелчком мыши.
- Вы можете изменять размер фотографий до любого размера без нарушения соотношения сторон.
- Предлагает предустановленные фотоэффекты, чтобы украсить ваше изображение.
- Вы можете скачать свои фотографии в лучшем качестве, доступном в формате PNG, JPG.
15) GIMP
GIMP — это бесплатный инструмент для редактирования фотографий с открытым исходным кодом. Полная форма GIMP — это программа управления изображениями GNU. Он используется для редактирования изображений, ретуши и преобразования изображений в разные форматы и более специализированной работы.
Функции:
- Эффективное управление цветом
- Это бесплатное программное обеспечение для редактирования фотографий для Windows 10 поставляется с настраиваемым пользовательским интерфейсом.
- Он помогает вам подправить цифровые фотографии, снятые с камеры.
- Улучшайте фотографии с легкостью.
- Поддерживает различные аппаратные устройства, включая MIDI-контроллер, USB и т. Д.
- Это бесплатное приложение для редактирования фотографий для ПК имеет основные функции векторной графики.
- Экспорт в файлы JPEG, PNG, GIF, TIFF и другие форматы.
- За один раз можно открыть неограниченное количество изображений.
- GIMP поддерживает полный альфа-канал.
Ссылка: https://www.gimp.org/
16) Autodesk Pixlr
Autodesk Pixlr — это программа, которая позволяет редактировать фотографии из браузера.Этот редактор открывает любые форматы изображений, такие как PSD, JPEG, PNG, PXD, SVG и другие.
Характеристики:
- Повторяющиеся задачи можно выполнять с помощью ИИ.
- Предлагает библиотеку наклеек, рамок, значков и декоративных текстов.
- Вы можете добавить художественный эффект к фотографии одним щелчком мыши.
- Вы можете редактировать фото с мобильного телефона.
Ссылка: https://pixlr.com/
17) Photopea
Это онлайн-редактор фотографий для Windows 10, который поддерживает множество форматов файлов, включая PSD, XCF, CDR и т. Д.Это одно из лучших приложений для редактирования фотографий для ПК, которое работает как с векторной, так и с растровой графикой. Вы можете использовать его для изменения размера изображений, создания иллюстраций, обработки фотографий, дизайна веб-страниц и т. Д.
Функции:
- Он предоставляет два типа форм кисти, такие как круглая и узорчатая.
- Эта программа для обработки фотографий предлагает множество способов управления слоями.
- Вы можете написать текст на форме кривой.
- Позволяет заполнить фигуру определенной обводкой толстой линией или цветом.
- Photopea имеет сетку, которая помогает выравнивать элементы изображения.
- Вы можете создавать анимированные изображения в формате GIF, используя разные слои документа.
Ссылка: https://www.photopea.com/
18) Photolemur
Photolemur — это приложение, которое автоматически улучшает фотографии с помощью технологии искусственного интеллекта. Это позволяет вам улучшать более одной фотографии одновременно. Вы можете использовать это средство, чтобы сделать кожу более гладкой, улучшить глаза и удалить недостатки.
Особенности:
- Это поможет вам улучшить любую фотографию одним щелчком мыши.
- Этот редактор изображений для Windows 10 имеет множество стилей, которые позволяют легко персонализировать изображения.
- Photolemur позволяет перетаскивать изображения в рабочую область.
- Предлагает меню быстрого доступа.
- Позволяет корректировать естественное освещение.
- Автоматическое обнаружение недостатков кожи.
Ссылка: https: // photolemur.com /
19) ON1
ON1 — один из лучших фоторедакторов, который позволяет снимать, создавать и обмениваться фотографиями между настольными компьютерами и мобильными устройствами. Это приложение для Windows 10 позволяет быстро загружать изображения с камеры, телефона, карты памяти и т. Д.
Функции:
- Вы можете быстро создать альбом из выбранных фотографий.
- Имеет встроенные слои и кисти.
- Это приложение для Windows 10 позволяет легко смешивать эффекты и фотографии.
- Вы можете кадрировать фотографии.
- Отредактированные фотографии можно легко скопировать и вставить.
- Поддерживает облачное хранилище, такое как Dropbox, Microsoft OneDrive, Google Drive и т. Д.
- Объединение нескольких фотографий в виде слоев на основе содержимого изображения.
Ссылка: https://www.on1.com/
20) PhotoScape X
PhotoScape X — один из лучших фоторедакторов для Windows 10, который позволяет создавать милые картинки, коллажи, GIF, и больше. Этот инструмент позволяет вам добавлять широкий спектр эффектов, корректировок и эффектов, чтобы сделать ваш индивидуальный стиль.
Особенности:
- Позволяет редактировать более одной фотографии в пакетном режиме.
- Вы можете увеличивать изображения.
- Этот лучший бесплатный редактор фотографий поможет вам изменить размер фотографии.
- PhotoScape X предлагает более 290 рамок и более 240 форм.
- Этот редактор изображений для Windows 10 доступен на английском, голландском, французском и других языках.
- Фотографии можно прикреплять вертикально или горизонтально.
Ссылка: http: //x.photoscape.org /
21) Photo Pos Pro
Photo Pos Pro — это программа, которая помогает редактировать изображения с меньшими усилиями. Это позволяет удалять ненужные объекты. Это приложение поддерживает все стандартные функции, такие как слои, маски, кривые, кисти и многое другое.
Особенности:
- Позволяет удалять или заменять фоны.
- Плохие фотографии можно легко исправить.
- Это приложение Windows 10 поддерживает файлы RAW.
- Рамки и коллажи.
- Предлагает множество фото и текстовых эффектов.
Ссылка: https://www.photopos.com/PPP3_BS/Default.aspx
22) RawTherapee
RawTherapee — одно из лучших программ для редактирования фотографий для ПК, которое предлагает множество инструментов для демонстрации вашего творчества . Это одно из лучших приложений для редактирования фотографий для ПК, которое позволяет вносить изменения в пакетном режиме.
Характеристики:
- Это программное обеспечение доступно более чем в 25 изображениях.
- Вы можете сохранить файл в формате PNG и JPEG.
- Позволяет легко получить доступ к основным инструментам.
- Поддерживает широкий спектр поддерживаемых камер.
- Вы можете легко управлять цветами фотографий.
- Фото можно отправить в программу GIMP.
Ссылка: https://rawtherapee.com/
23) Darktable
Darktable — это приложение для редактирования фотографий с открытым исходным кодом, которое позволяет улучшать необработанные изображения. Это приложение позволяет автоматизировать повторяющиеся задачи.Это также позволяет вам без проблем управлять цветом.
- Этот инструмент доступен более чем на 21 языке.
- Вы можете управлять яркостью, контрастностью и насыщенностью.
- Позволяет обрезать и вращать изображение.
- Программа Darktable помогает контролировать экспозицию.
- Вы можете улучшить базовую кривую вашего изображения.
- Улучшение изображения по теням и светам.
Ссылка: https://www.darktable.org/
24) Capture One Pro
Capture One Pro — это инструмент Windows 10, позволяющий сделать редактирование фотографий более плавным и точным.Этот инструмент позволяет удалить с изображения ненужные элементы.
Особенности:
- Вы можете управлять цветом изображения.
- Помогает управлять яркостью и темнотой изображения.
- Для редактирования изображения можно применить более 16 слоев.
- Позволяет сортировать изображения по цветовой метке и звездочному рейтингу.
- Capture One Pro позволяет настраивать кнопки и инструменты.
- Обеспечивает предварительный просмотр редактирования в реальном времени.
- Вы можете редактировать оттенок кожи.
- Сделайте фото черно-белым.
Ссылка: https://www.captureone.com/en
25) BeFunky
BeFunky — это программное обеспечение для Windows 10, которое позволяет редактировать фотографии, создавать графический дизайн и создавать коллажи из изображений. Это приложение позволяет с легкостью обрезать и изменять размер фотографий.
Особенности:
- Вы можете придать своей фотографии неповторимый вид.
- Пакетное редактирование фотографий.
- Удалить фон любой фотографии.
- Позволяет ретушировать портреты.
- Вы можете создать коллаж одним щелчком мыши.
- Предлагает множество стоковых изображений.
- Предоставляет широкий спектр значков и векторной графики.
Ссылка: https://www.befunky.com/
26) Fhotoroom
Fhotoroom — профессиональный редактор изображений, который можно использовать для Windows 10. Это приложение поддерживает JPG, PNG, RAW и DCR. .Это позволяет отфильтровать фото с меньшими усилиями. Инструмент позволяет публиковать фотографии в социальных сетях, таких как Facebook, Twitter и Flickr.
Особенности:
- Это лучшее бесплатное программное обеспечение для редактирования фотографий предлагает хорошие инструменты редактирования, такие как кривые, изменение размера кадрирования, коррекция экспозиции, поворот коррекции цвета и многое другое.
- Обеспечивает интерактивное редактирование с точностью и контролем.
- Вы можете фильтровать фотографии с помощью HDR.
- Эта бесплатная программа для редактирования изображений имеет простой в использовании пользовательский интерфейс.
Ссылка: http://www.fhotoroom.com/
FAQ:
❓ Что такое фоторедактор?
Редактирование изображений — это процесс изменения изображений, будь то традиционные фотохимические фотографии, цифровые фотографии или иллюстрации. Существует множество фоторедакторов Windows 10, которые предлагают профессионально разработанные шаблоны для ускорения рабочего процесса. Многие из таких инструментов имеют настраиваемый пользовательский интерфейс и помогают подправить цифровые фотографии, снятые с камеры.
⭐ Какие функции искать в фоторедакторе?
При выборе подходящего программного обеспечения для редактирования фотографий необходимо учитывать множество факторов. Выбирая любой фоторедактор, вы должны думать о своем опыте. Если вам нужно внести несколько корректировок, таких как улучшение цвета, обрезка, удаление пятен, тогда онлайн-инструмент подойдет. Вы также должны проверить современный и интуитивно понятный интерфейс, чтобы сэкономить ваше время.
С другой стороны, если у вас есть знания в области редактирования, вы можете выбрать программное обеспечение для настольного компьютера, которое предоставляет слои и маски.Программное обеспечение для ПК лучше всего подходит для профессиональных фоторедакторов, которые позволяют редактировать фотографии партиями. Здесь вы должны убедиться, что эти инструменты имеют все расширенные функции.
⚡ Есть ли в Windows 10 фоторедактор?
Да. В Windows 10 есть встроенное приложение для редактирования фотографий под названием «фотографии». Многие люди используют его не только для просмотра фотографий. Он включает в себя множество полезных функций.
❗ Как кадрировать фотографию в Windows 10?
Вот шаги для кадрирования фотографии в Windows 10:
Шаг 1) Откройте start.
Шаг 2) Найдите приложение «Фото» и нажмите Enter.
Шаг 3) Нажмите кнопку Обрезать, доступную на верхней центральной панели инструментов.
Шаг 4) Используйте булавки, указанные в углу, чтобы выбрать область, которую вы хотите обрезать.
💻 Как сделать снимок экрана на ПК?
В Windows существует множество вариантов создания снимков экрана:
- Нажмите PrtScn: Это помогает скопировать весь экран в буфер обмена.
- Alt + PrtScn: Копирует ваше активное окно в буфер обмена. Нажмите клавишу Windows.
- Клавиша Windows + Shift + S: В этой функции захвата экрана экран станет тусклым, а также изменится курсор мыши. Вы можете просто перетащить, чтобы выбрать часть, которую вы хотите захватить. Здесь скриншот скопирован в буфер обмена.
✅ Какие факторы следует учитывать при выборе программного обеспечения для редактирования фотографий?
При выборе лучшего программного обеспечения для редактирования фотографий необходимо учитывать следующие факторы:
- Простота использования интерфейса
- Возможности редактирования, эффекты, фильтры, инструменты и функции, предлагаемые
- Предпроектные шаблоны и предлагаемые стоковые изображения
- Поиск функциональность для поиска желаемого дизайна фотографий
- Поддержка нескольких платформ
- Возможность конвертировать изображения в другие форматы
- Предлагаемые функции настройки
- Предлагаемые функции автоматизации
- Поддержка облачного хранилища
- Поддержка пакетного редактирования
💻 Какие из них являются лучшими Приложения для редактирования фотографий для ПК?
Ниже приведены некоторые из лучших приложений и программного обеспечения для редактирования фотографий для ПК:
- Adobe Photoshop Express Editor
- InPixio
- Canva
- Ashampoo
- Wondershare Editing Toolkit
- Fotor
- PicsArt
BEST Photo Editor Software Приложение для ПК
| Имя | Платформа | Слои | Форматы экспорта | Ссылка |
|---|---|---|---|---|
| Adobe Photoshop Express | Windows, io | Да | JPEG, GIF, PNG, PNG-8, SVG | Подробнее |
| Canva | Windows, Mac, iOS | Да | PDF, PNG, JPEG | Подробнее |
| InPixio | Windows, GNU / Linux, OS X | Да | JPEG, GIF, PNG, TIFF 903 07 | Узнать больше |
| ACDSee Ultimate | Windows, macOS | Да | JPEG, ZIP, TIFF, PNG, HEIF | Узнать больше |
| Topaz Studio | Windows и macOS. | Да | TIFF, JPG, PNG | Подробнее |
Обрезка изображения в Интернете | ResizePixel
Зачем кадрировать изображение?
Работаете ли вы с цифровым контентом, публикуете сообщения в социальных сетях или сохраняете памятные моменты своей жизни, может потребоваться улучшить фотографию перед ее использованием. Одним из наиболее полезных методов обработки изображений является кадрирование. Кадрирование изображения — это простой способ удаления частей изображения с целью улучшения его визуального восприятия для глаз зрителя.Обрезайте изображение, чтобы удалить ненужные элементы, изменить соотношение сторон, изменить ориентацию, сфокусироваться на объекте или улучшить общую композицию.
Стоит отметить, что при кадрировании фотографии уменьшается количество пикселей. При растяжении обрезанной фотографии ее качество по сравнению с исходной будет снижаться. В заключение, ключом к минимизации негативного воздействия на качество при кадрировании является обеспечение того, чтобы исходная фотография была сделана с максимальным разрешением.
С легкостью кадрируйте изображение в Интернете
К счастью, существует множество инструментов, позволяющих обрезать изображение.Однако многие из них являются платными, сложными в использовании или требуют регистрации. Чтобы устранить эти недостатки, попробуйте обрезать изображение онлайн. Преимущество очевидно, так как нет необходимости устанавливать какое-либо программное обеспечение и тратить время на изучение его функций. Если вы ищете онлайн-решение, ResizePixel может быть хорошим выбором.
Бесплатная онлайн-программа для обрезки изображенийResizePixel поддерживает наиболее распространенные форматы изображений. Вы можете легко обрезать изображения PNG, JPG, GIF, BMP, TIFF и WEBP всего несколькими касаниями пальца.Предустановленный набор шаблонов поможет вам изменить ориентацию изображения и сохранить желаемое соотношение сторон. Не упустите возможность сделать свою фотографию идеальной, прежде чем загружать ее в Facebook или Instagram, делиться с друзьями или размещать в Интернете!
Как обрезать изображение?
- Чтобы обрезать изображение онлайн, сначала загрузите его на сайт ResizePixel.
- Обведите прямоугольную область и нажмите кнопку «Обрезать», чтобы обрезать изображение.
- Затем перейдите на страницу загрузки, чтобы загрузить изображение результата.
Почему ResizePixel?
ResizePixel — это бесплатный инструмент для обрезки изображений, созданный для простоты использования. Он предлагает интуитивно понятный и удобный для мобильных устройств пользовательский интерфейс, отличную производительность и конфиденциальность данных. Мы никому не передаем ваши файлы.
Основы редактирования фотографий в программе «Фото» на Mac
Вы можете использовать инструменты редактирования фотографий, чтобы легко вносить в фотографии простые изменения, например вращать их или обрезать для получения наилучшего кадрирования. Вы также можете использовать более десятка сложных настроек для изменения экспозиции и цвета, удаления пятен или пятен, устранения эффекта красных глаз, изменения баланса белого и т. Д.
Для выполнения более сложных настроек вы можете использовать элементы управления «Уровни» и «Кривые» для изменения яркости, контрастности и тонального диапазона в различных областях фотографии. См. Разделы Применение корректировок уровней к фотографии и Применение корректировок кривых к фотографии. Вы также можете улучшать и изменять видео и Live Photos. См. Раздел «Изменение и улучшение видео» и «Изменение живого фото».
При изменении фотографии или видео в приложении «Фотографии» сохраняется исходный вид, поэтому вы всегда можете отменить изменения и вернуться к исходному виду.
Изменения, которые вы вносите в фото или видео, отображаются везде, где они появляются в вашей медиатеке — в каждом альбоме, проекте и т. Д. Если вы хотите придать фотографии или видео уникальный вид, который появляется только в одной версии объекта, сначала продублируйте его и работайте над копией.
Открыть «Фото» для меня
Редактировать фото или видео
В приложении «Фото» на Mac выполните одно из следующих действий:
Дважды щелкните эскиз фотографии или видео, затем нажмите «Изменить» на панели инструментов. .
Выберите эскиз фотографии или видео, затем нажмите Return.
Выполните одно из следующих действий:
Увеличьте или уменьшите масштаб фотографии: Щелкните или перетащите ползунок «Масштаб».
Внесите корректировки: Нажмите «Настроить», чтобы отобразить инструменты регулировки. См. Раздел Регулировка освещенности, экспозиции и т. Д. Фотографии.
Применить фильтры: Щелкните Фильтры, чтобы отобразить фильтры, которые можно применить для изменения внешнего вида фотографии или видео.См. Раздел Использование фильтра для изменения внешнего вида фотографии.
Обрезать изображение: Щелкните Обрезать, чтобы отобразить параметры обрезки фото или видео. См. Раздел «Обрезка и выпрямление фотографий».
Повернуть фото или видео: Нажмите кнопку «Повернуть» на панели инструментов, чтобы повернуть изображение против часовой стрелки. Продолжайте щелкать, пока не добьетесь желаемой ориентации. Удерживая нажатой клавишу Option, щелкните кнопку, чтобы повернуть изображение по часовой стрелке.
Автоматическое улучшение фото или видео: Нажмите кнопку «Автоулучшение», чтобы автоматически настроить цвет и контраст фото или видео.Чтобы удалить изменения, нажмите Command-Z или щелкните «Вернуть к исходному состоянию».
Чтобы остановить редактирование, щелкните Готово или нажмите Return.
Во время редактирования фото или видео вы можете нажимать клавиши со стрелками для перехода к другим элементам.
Дублировать фотографию
Чтобы создать разные версии фотографии или видео, вы дублируете их и обрабатываете копию.
В приложении «Фото» на Mac выберите элемент, который хотите скопировать.
Выберите «Изображение»> «Дублировать 1 фото» (или нажмите Command-D).
Если вы дублируете живое фото, нажмите «Дублировать», чтобы добавить видеофрагмент, или «Дублировать как неподвижное фото», чтобы включить только неподвижное изображение.
Сравните фотографии или видео до и после редактирования
Во время редактирования элемента вы можете сравнить отредактированную версию с оригиналом.
В приложении «Фото» на Mac дважды щелкните фото или видео, чтобы открыть его, затем нажмите «Изменить» на панели инструментов.
Чтобы увидеть исходное изображение, нажмите и удерживайте кнопку «Без настроек» или нажмите и удерживайте клавишу M.
Отпустите кнопку или клавишу M, чтобы увидеть элемент с изменениями.
Копирование и вставка корректировок
После корректировки фотографии или видео вы можете скопировать внесенные корректировки и вставить их в другие элементы. Вы можете вставлять корректировки только в один элемент за раз.
Примечание. Вы не можете копировать и вставлять настройки из инструмента ретуши, инструмента устранения эффекта красных глаз, инструмента кадрирования или сторонних расширений.

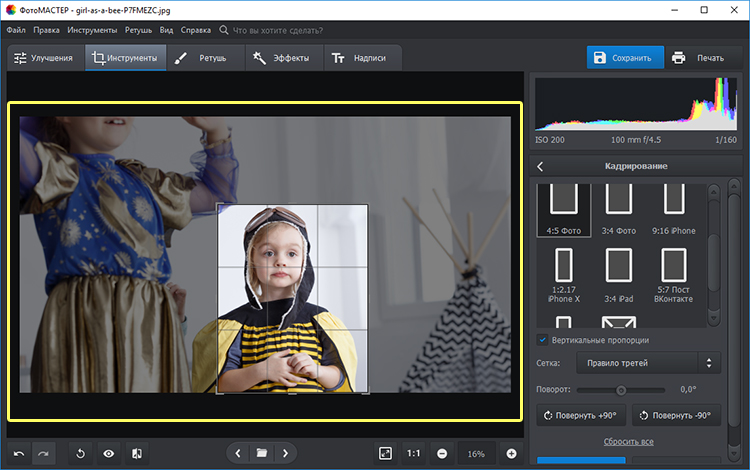 Приложение позволяет сохранить нужные пропорции, подготовить фото для документа, сформировать края, обрезать по нужному контуру, убрать фон, улучшить качество. Обрезание осуществляется по размеру, основываясь на пикселях, сантиметрах;
Приложение позволяет сохранить нужные пропорции, подготовить фото для документа, сформировать края, обрезать по нужному контуру, убрать фон, улучшить качество. Обрезание осуществляется по размеру, основываясь на пикселях, сантиметрах;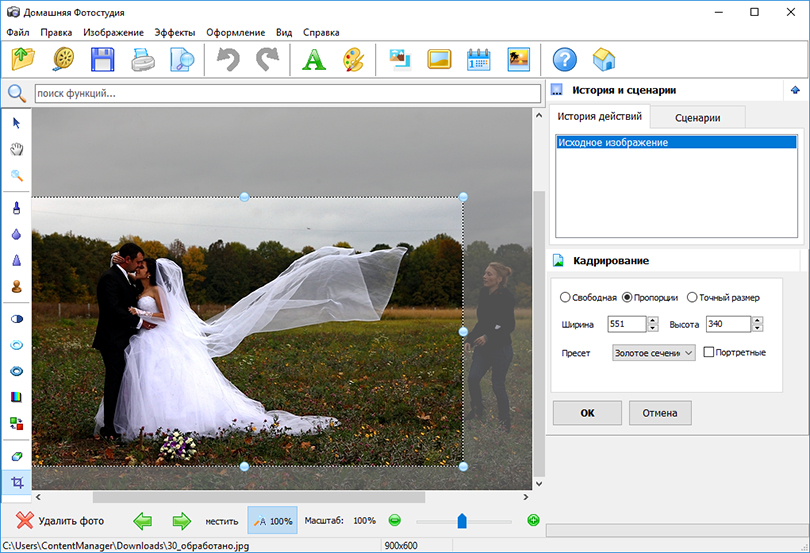 Поддерживает большинство форматов;
Поддерживает большинство форматов;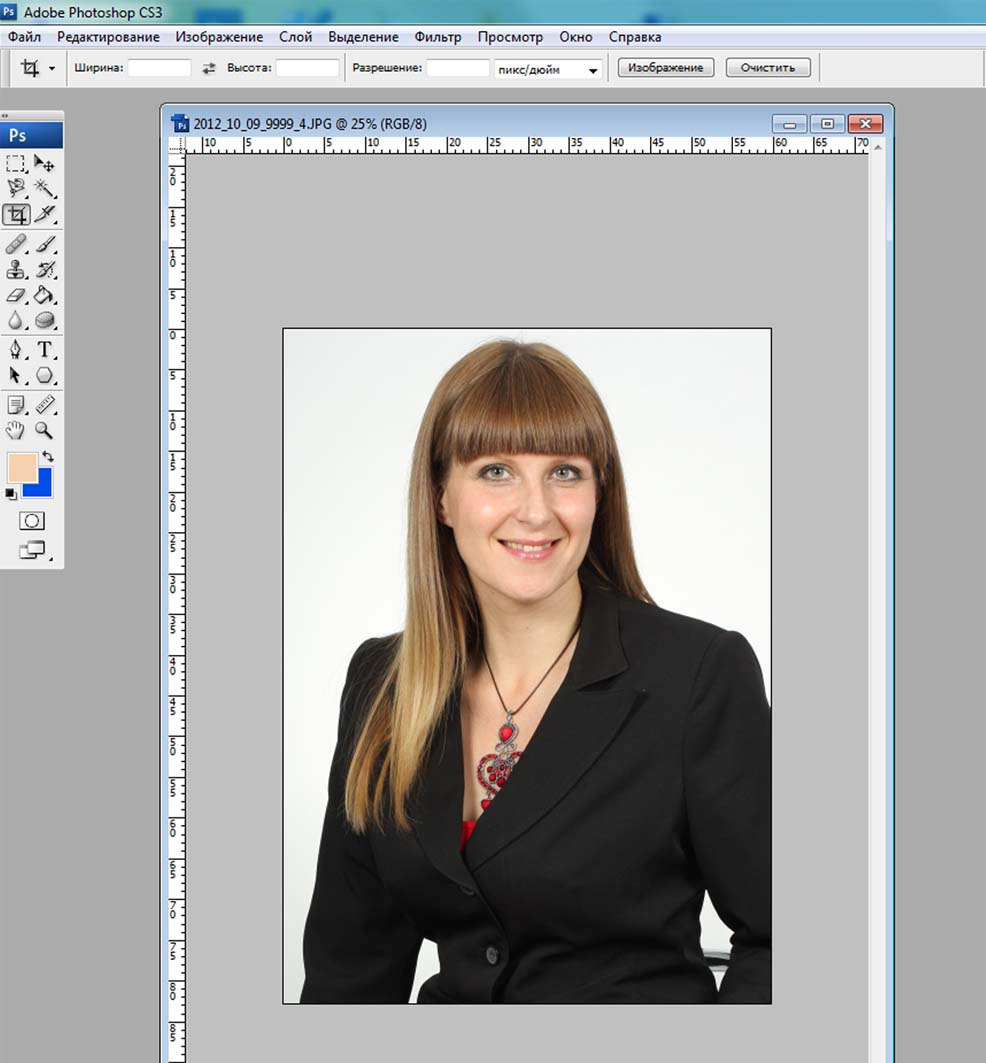

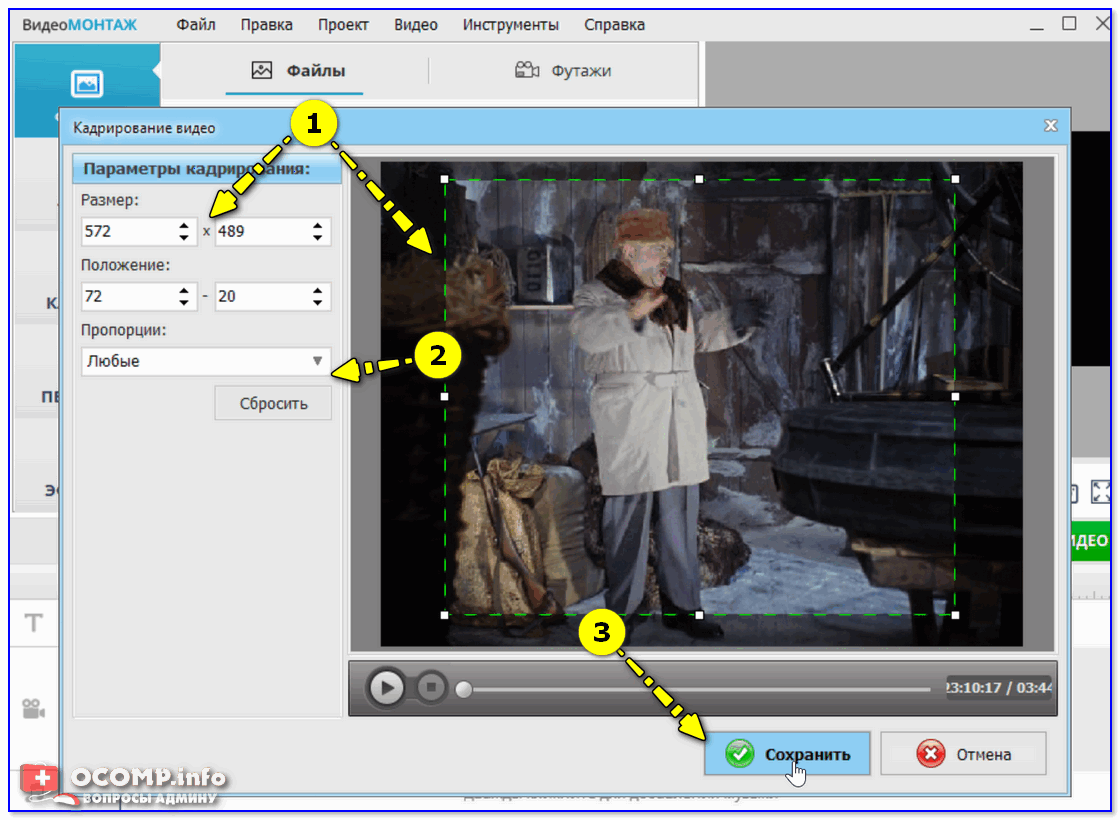 Ибо стоимость Терабайт и Петабайт настолько упала, что компаниям дешевле покупать новые жесткие диски и хранить на них все подряд, чем приобретать новые серверные материнские платы с процессорами для того, чтобы производить операции с файлами, проще говоря, удалять их.
Ибо стоимость Терабайт и Петабайт настолько упала, что компаниям дешевле покупать новые жесткие диски и хранить на них все подряд, чем приобретать новые серверные материнские платы с процессорами для того, чтобы производить операции с файлами, проще говоря, удалять их.
 Д.
Д.