Как сделать надпись на фото
Монтаж видео на мобильном устройстве
- Назад
- Clips
- Для Android
- Для iOS
Всё, что нужно для обработки видео
- Назад
- Video Suite
- Для Windows
Редактирование видео
- Назад
- Видеоредактор
- Для Windows
- Для Mac
Больше возможностей редактирования
- Назад
- Видеоредактор Плюс
- Для Windows
- Для Mac
Монтаж панорамного видео
- Назад
- 360 Видеоредактор
- Для Windows
Создание видео для бизнеса
- Назад
- Business Suite
- Для Windows
Создать текст надпись логотип красивым шрифтом с эффектами и анимацией

- ГЛАВНАЯ
- 3D ТЕКСТ
- OUTLINE ТЕКСТ
- ТЕКСТ С ТЕНЬЮ
- PNG НЕОНОВЫЙ ТЕКСТ
- GIF НЕОНОВЫЙ ТЕКСТ
- GIF ГРАДИЕНТ ТЕКСТ
- GIF 3D ТЕКСТ
- BOUNCE 3D ТЕКСТ
- ПАДАЮЩИЕ БУКВЫ
- ТЕКСТ С АНИМАЦИЯМИ
- SHATTER ТЕКСТ
- ENERGY ТЕКСТ
- ТЕКСТ ЖИДКОСТЬ
- BLOB ТЕКСТ
- ТЕКСТ ДВИЖЕНИЕ ТЕНИ
- ТЕКСТ РИСУНКОМ
- GIF ТЕКСТ КОНТУР
- RETROWAVE ТЕКСТ
- CYBERPUNK ТЕКСТ
- КАЛЛИГРАФИЧЕСКИЙ ТЕКСТ
- PNG ГРАДИЕНТ ТЕКСТ
- 3D ГРАДИЕНТ ТЕКСТ
- МЕТАЛЛ ТЕКСТ
- РЕТРО ТЕКСТ
- RED ТЕКСТ
- AQUA ТЕКСТ
- НЕОНОВЫЕ GIF БУКВЫ
- ГРАДИЕНТ СТИКЕР
- PNG НЕОН


- ГЛАВНАЯ
- 3D ТЕКСТ
- OUTLINE ТЕКСТ
- ТЕКСТ С ТЕНЬЮ
- PNG НЕОНОВЫЙ ТЕКСТ
- GIF НЕОНОВЫЙ ТЕКСТ
- GIF ГРАДИЕНТ ТЕКСТ
- GIF 3D ТЕКСТ
- BOUNCE 3D ТЕКСТ
- ПАДАЮЩИЕ БУКВЫ
- ТЕКСТ С АНИМАЦИЯМИ
- SHATTER ТЕКСТ
- ENERGY ТЕКСТ
- ТЕКСТ ЖИДКОСТЬ
- BLOB ТЕКСТ
- ТЕКСТ ДВИЖЕНИЕ ТЕНИ
- ТЕКСТ РИСУНКОМ
- GIF ТЕКСТ КОНТУР
- RETROWAVE ТЕКСТ
- CYBERPUNK ТЕКСТ
- КАЛЛИГРАФИЧЕСКИЙ ТЕКСТ
- PNG ГРАДИЕНТ ТЕКСТ
- 3D ГРАДИЕНТ ТЕКСТ
- МЕТАЛЛ ТЕКСТ
- РЕТРО ТЕКСТ
- RED ТЕКСТ
- AQUA ТЕКСТ
- НЕОНОВЫЕ GIF БУКВЫ
- ГРАДИЕНТ СТИКЕР
- PNG НЕОН


OOPS! — Страницы не сущетвует
404 Error!
На ГлавнуюCopyright © 2018 TextDrom
Как сделать надпись на фото
Автор: Ирина Ветрова
|Хотите превратить удачный кадр в красочную открытку или дополнить смешной снимок остроумной подписью? Сделать это быстро и красиво позволит редактор ФотоМАСТЕР. С его помощью вы сможете создавать любой текст и выбирать для него оформление. Читайте статью, чтобы узнать, как сделать надпись на фото всего за 2 минуты в этой программе!
Оглавление:
1. Добавляем надпись на фото за 2 клика2. Видео: как добавить красивый текст на фото
3. Как сделать прозрачную надпись на фото
4. Другие способы
Чтобы делать потрясающие надписи на снимках, нужно для начала установить редактор ФотоМАСТЕР. Вы можете загрузить дистрибутив с нашего сайта бесплатно:
Добавляем надпись на фото за 2 клика
Шаг 1. Выбор снимка для работы
В стартовом окошке редактора нажмите «Открыть фото». Появится проводник, который даёт доступ к папкам компьютера. Двойным кликом мышки выберите желаемый снимок. Он окажется в рабочем поле программы.
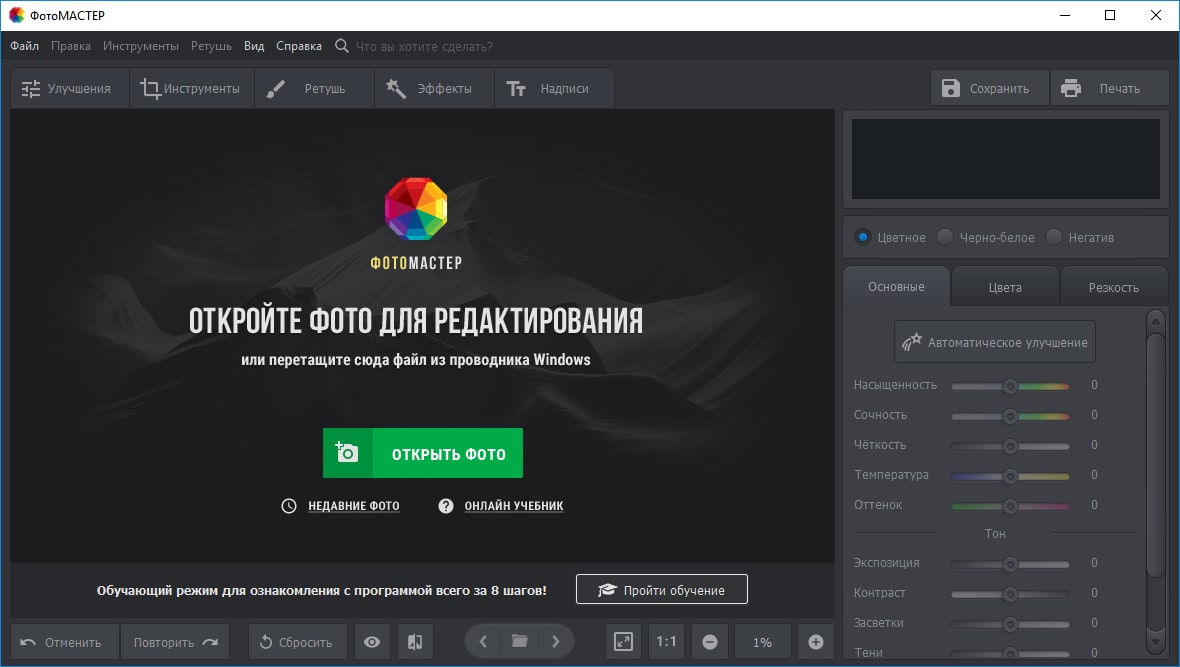
Кликните «Открыть фото», чтобы выбрать снимок в работу
Шаг 2. Добавление текста
Чтобы наложить текст на фото, перейдите в подраздел «Надписи» и нажмите «Добавить текст». В поле справа введите желаемую подпись. Это может быть как одно короткое слово, так и длинный текст, например, стихотворение, цитата или поздравление.
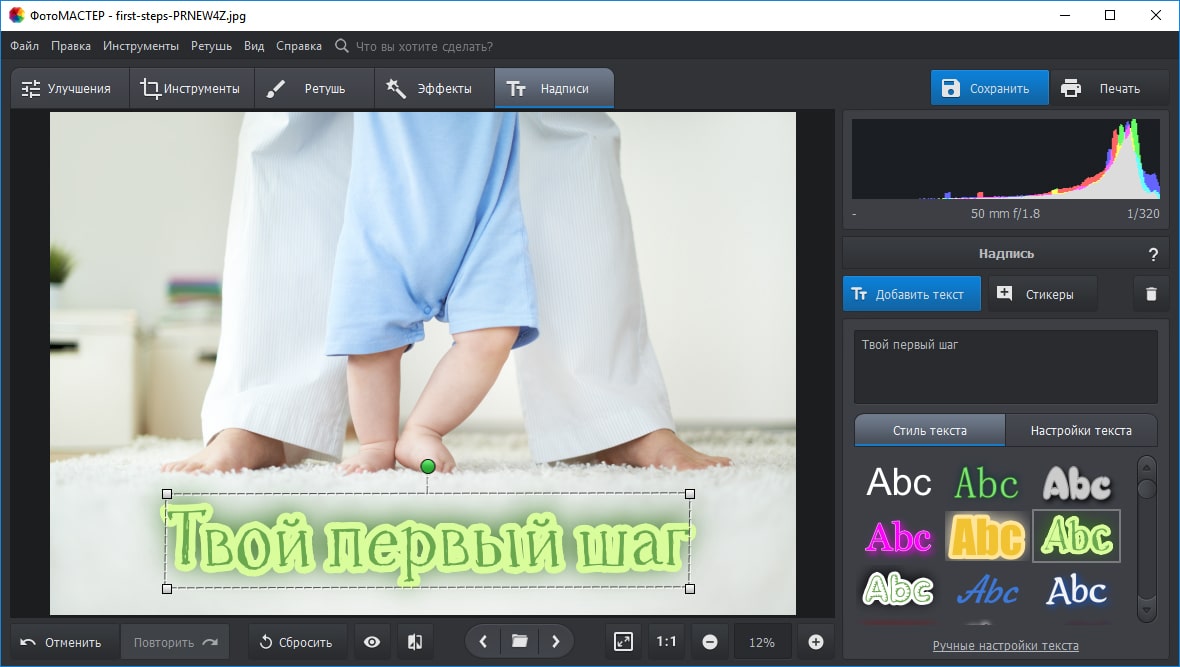
Впишите текст и выберите красивый стиль
Выберите стиль надписи. В каталоге программы для подписи фото есть множество красивых ярких вариантов. Возьмите тот, который будет смотреться на фото максимально органично и привлекательно. Если предложенные варианты вас не устроили, можно подготовить авторский стиль с нуля. Во вкладке «Настройки текста» можно вручную выставить шрифт, цвет, толщину контура, отрегулировать тень и прочие параметры, чтобы создать свою надпись с уникальным дизайном.
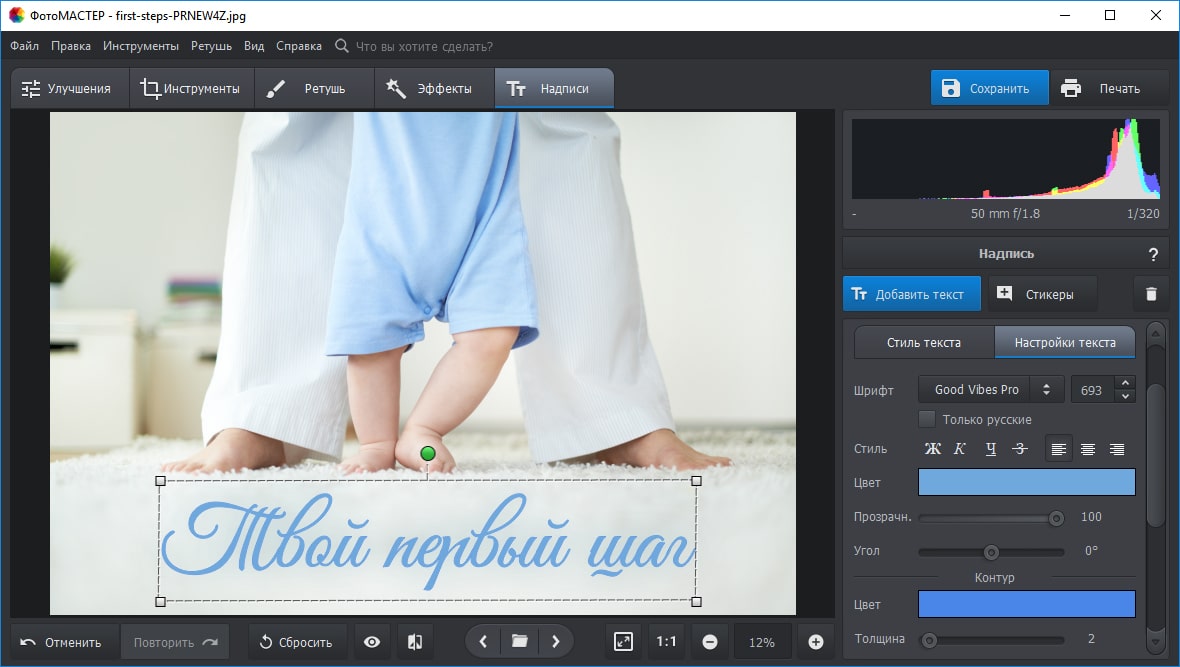
Вы можете разработать собственный дизайн надписи
Теперь следует настроить расположение готового текста. Для этого просто наведите на него курсор и прожмите левую кнопку. Теперь перетащите надпись на желаемую позицию. Если вы хотите увеличить или уменьшить её, то растяните или сожмите рамку, потянув за углы. Вы также можете вращать текст, используя зелёную точку.
Шаг 3. Сохранение готовой картинки
Кликните «Сохранить» и определитесь, в какой папке на ПК должна оказаться подписанная фотография. Выберите формат. Программа для создания надписей на фото предлагает следующие варианты: JPEG, PNG, BMP или TIFF. Установите, какое качество должно быть у изображения. Готово, вы узнали, как сделать подпись на фото легко и просто!
Видео: как добавить красивый текст на фото
Посмотрите видеоурок, чтобы наглядно познакомиться с процессом наложения интересных надписей на выбранную фотографию:
ФотоМАСТЕРИнструкция по добавлению надписей на фото
Как сделать прозрачную надпись на фото
Требуется защитить свои права на снимок? Для этого существует водяной знак. Он представляет собой полупрозрачный логотип или имя автора фотографии. Разберём, как закрыть кадр водяным знаком в ФотоМАСТЕРЕ.
Вы уже изучили, как сделать надпись на картинке. Проделайте вышеописанные шаги до работы в раздле «Настройки текста». Здесь вы найдёте параметр «Прозрачность». Ведите ползунок влево, чтобы буквы начали просвечивать. Подберите оптимальное значение прозрачности и сохраните получившийся снимок.
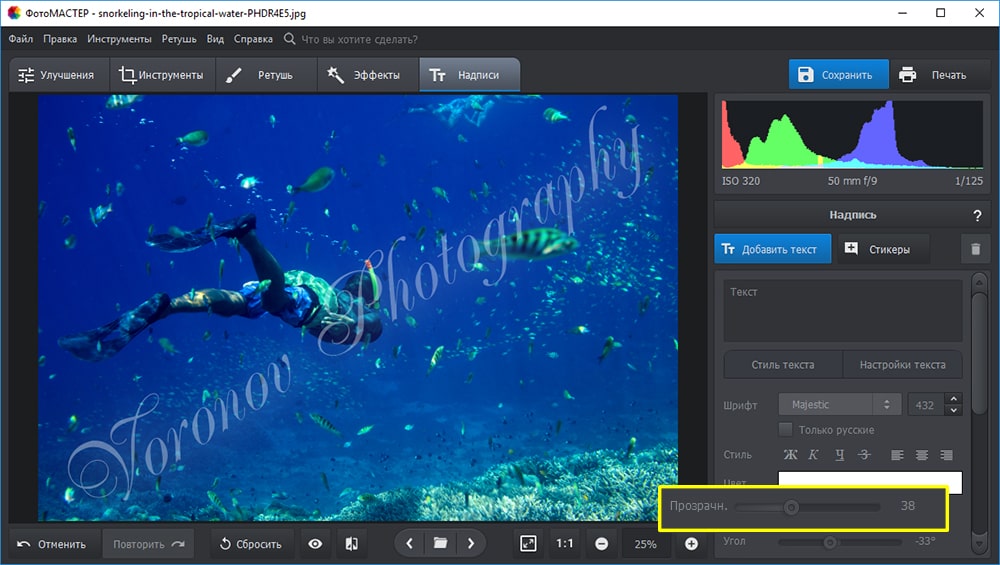
Вы можете добавить на фото водяной знак
Готово, теперь вашу фотографию можно по-прежнему свободно разглядывать, но никто не сможет присвоить себе её авторство. Прозрачная надпись также пригодится, если добавленный текст закрывает важную часть изображения, или вам просто хочется добиться интересного мистического эффекта.
Другие способы
Добавить текст на фотографию на компьютере можно и в других программах. Например, если вы работаете на Windows, делать надписи позволит базовый редактор Paint. В нём можно наложить надпись на снимок, выбрать для неё шрифт, расцветку и размер. Однако в программе нельзя настраивать прозрачность, и нет возможности выбрать готовые красивые стили, которые сберегут время пользователей.
Красиво оформить текст можно в редакторе Adobe Photoshop. Он предлагает широкие возможности для гибкой настройки оформления подписей. Однако этот профессиональный инструмент имеет сложное меню, в котором придётся долго разбираться. И даже минимальное украшение текста потребует глубокого изучения функционала редактора.
Хотите быстро добавлять яркие красивые подписи? Скачайте ФотоМАСТЕР! Это самый простой способ преобразить снимки. Попробуйте вставить текст в картинку прямо сейчас!
Вам также может быть интересно:
Сделать надпись онлайн красивым шрифтом на фото
Проглядывая недавно отснятые фотоснимки мы осознаём, что их могла бы украсить красивая цитата, выполненная привлекательным шрифтом с использованием различных визуальных элементов (тень, фон, обводка и др.). Это может быть слоган, афоризм и другие формы текста, способные добавить нашему снимку новых и ярких красок. В реализации указанной идеи нам помогут специализированные интернет сервисы, позволяющие сделать любую надпись в режиме онлайн красивым шрифтом на вашем фото. Ниже мы перечислим ряд таких сервисов, а также поясним, как с ними работать.
Особенности сервисов для наложения текста на фото онлайн
В сети можно найти достаточное количество ресурсов, позволяющих наложить текст на фотографию online. Многие из них являются функциональными фоторедакторами, позволяющими осуществлять множество базовых операций по работе с графическими изображениями.
Ещё ряд ресурсов специализируется только на нанесении надписей на изображения, обладая при этом простым и доступным функционалом.
Алгоритм работы с такими ресурсами прост:
- Вы переходите на один из таких сайтов, загружаете туда фото, выбираете опцию добавления текста (для фоторедакторов).
- В специальное, размещённое на фото, поле вводите свой текст, выбираете шрифт, его размер, цвет и другие атрибуты.
- Затем с помощью мышки (или кнопок курсора) размещаете текст в нужном месте фото, и сохраняете результат на PC.
Давайте разберём ряд русскоязычных и англоязычных ресурсов, дающих нам возможность нанести текст на картинку онлайн.
Читайте также: Как сделать красивый шрифт в Инстаграме.
Editor.pho.to – интернациональный фоторедактор
Первым ресурсом, о котором я хочу рассказать, является editor.pho.to. Данный фоторедактор имеет русскоязычную локализацию, дружественный к пользователю интерфейс, и разнообразие функций для работы с фото (обрезка, поворот, экспозиция, цвета, наложение стикеров, эффектов и др.).
Для работы с ресурсом:
- Перейдите на editor.pho.to, и нажмите на «С компьютера» для загрузки фото с ПК.
- После того, как оно откроется в редакторе, слева в панели инструментов нажмите на значок «Т+», для наложения текста.
- Слева выберите одну из понравившихся предустановок, введите в специальном поле ваш текст, и разместите его с помощью мышки на нужном месте изображения.
- С помощью настроек справа выберите размер шрифта, его цвет, фон, обводку, тень и другие параметры.
- Для сохранения результата нажмите на «Сохранить и поделиться».

 Инструментария для наложения текста в editor.photo
Инструментария для наложения текста в editor.photoFotoump.ru – поможет сделать надпись красивым шрифтом онлайн
Другим ресурсом, позволяющим быстро сделать надпись на фотографии онлайн, является fotoump.ru. Функционал данного фоторедактора в целом похож на описанный выше editor.pho.to, позволяя выполнить комплекс базовых операций по работе с изображениями.
Порядок действий:
- Запустите fotoump.ru, и нажмите на «Загрузить с компьютера» для загрузки фото на сайт.
- После загрузки промотайте окно загрузки фото чуть ниже и нажмите на «Открыть».
- После открытия фото нажмите на вкладку «Текст» слева, под кнопкой выбрать шрифт выберите «Кириллические шрифты» (или иные), а затем ниже выберите понравившийся фонт.
- Разместите поле с текстом на нужном месте изображения, дважды кликните на нём для ввода своего текста.
- Для сохранения результата кликните на «Сохранить».

 Работа с текстом на fotoump.ru
Работа с текстом на fotoump.ruЭто может быть полезным: Как поменять шрифт на Андроиде.
Effectfree.ru – быстрое наложение текста на фото
Развлекательный ресурс Effectfree.ru в свой функционал включил специальный сервис, позволяющий сделать надпись красивым шрифтом на фото онлайн. Инструментарий ресурса крайне прост, и работа с ним не вызовет проблем даже у новичка.
Порядок работы с сервисом:
- Выполните вход на effectfree.ru, и нажмите на кнопку «Обзор» для указания фото для загрузки на ресурс.
- Затем нажмите «Выполнить загрузку фото».
- После перехода в режим наложения текста вам будет предложено набрать внизу текст, шрифт, выбрать размер, цвет и другие атрибуты.
- После окончания нажмите на «Наложить текст», а для сохранения результата кликните на «Скачать и продолжить».

 Инструментарий effectfree.ru
Инструментарий effectfree.ruAddtext.com – англоязычный сервис для красивых надписей на картинках
Англоязычный сайт addtext.com предназначен для добавления надписей к фото онлайн.
Преимущества сервиса:
| Параметры | Особенности |
|---|---|
| Доступность | Ресурс располагает как платными, так и бесплатными шрифтами. |
| Поддержка шрифтов | Хорошо работает с кириллическими символами, а также с латиницей. |
| Простота использования | Может быть рекомендован как удобный инструмент для добавления текста к вашим любимым фотографиям. |
Порядок действий:
- Запустите addtext.com, и нажмите на кнопку «Computer» для загрузки фото на сайт.
- Слева, в поле «Your text here» введите ваш текст, кнопка «Style» позволит определиться со стилем, а кнопка «Size» позволит выбрать размер вашего шрифта.
- Для сохранения результата нажмите на синюю кнопку «Download and share». В сохранённом фото справа внизу будет отображаться крошечными буквами водяной знак «addtext.com».

 Англоязычный специализированный ресурс addtext.com
Англоязычный специализированный ресурс addtext.comИ последний ресурс, о котором я хочу рассказать – это англоязычный сервис befunky.com. Данный ресурс включает в себя три основных компонента – фоторедактор, создатель коллажей и дизайнер, с довольно качественным функционалом. Нас же интересует возможность добавления надписи к фотографии online, для чего мы воспользуемся возможностями befunky.
Как работать с сервисом:
- Запустите befunky.com и нажмите на «Get Started».
- Вверху нажмите на «Open» — «Computer», и загрузите требуемое фото на сервис.
- Затем нажмите сверху на «Add text», в появившемся поле на фото наберите ваш текст, а слева выберите его настройки (background – фон, outline – контур, highlight – выделение и др.), определитесь с размером шрифта, его расположением и другими опциями.
- Нажатие на «Save» сохранит результат, и вы сможете наложить текст на фотографию онлайн.

 Англоязычный фоторедактор befunky.com
Англоязычный фоторедактор befunky.comРекомендуем к прочтению: Переводчик с фотографии онлайн.
Заключение
Выше были перечислены инструменты, позволяющие сделать любую надпись в режиме онлайн красивым шрифтом на вашем фото. В большинстве своём такие сервисы являются многофункциональными фоторедакторами. Но и есть и сепаратные интернет-ресурсы, созданные специально для добавления текста к фото (к примеру, addtext.com). Пользоваться всеми перечисленными сервисами довольно просто, любой желающий может перейти на такой ресурс, и легко добавить текст к картинке.
Наложить текст на фото онлайн
Приветствую вас, любители фотошопа!
Сегодня мы будем добавлять текст на фотографию онлайн в фоторедакторе pixlr. Сделать это можно очень просто и быстро, а самое главное удобно.
Добавить надпись на фото можно поэтапно — сначала вы выбираете фотографию со своего компьютера или в интернете. Предварительно, нужное фото вы можете скачать с социальных сетей.
Далее вы выбираете любой шрифт, который установлен на вашем компьютере. Стандартного набора вполне хватает, если хочется экзотики, вы можете найти много разных красивых шрифтов в интернете. Я использовал для надписей на фото шрифт Russo One.
Выбрав шрифт вам останется только настроить цвет и размер. После этого фотография будет готова и её можно сохранять или постить, например, в вконтакте.
Большим плюсом является то, что отредактировать надпись можно в любой момент до тех пор, пока вы не закроете редактор.
![]()
Загружаем фото в фоторедактор онлайн
Для начала зайдите в фотошоп онлайн (фоторедактор pixlr — https://pixlr.com/editor/) и откойте в нём нужную фотографию.
При входе в редактор выскочит данное меню, где можно выбрать «Загрузить изображение с компьютера«. Нажмите на этот пункт и выберите на компьютере фото.
![]()
Фотография откроется в окне редактора, где мы с ней будем работать дальше.
![]()
Добавляем надпись на фото онлайн
За добавление надписи отвечает конкретный инструмент. Он находится слева на панели инструментов и называется «Текст» (буква T лат. на клавиатере).
Активируйте его нажатием клавиши мыши по иконке инструмента, далее выберите область на фото где, хотите добавить надпись и щелкните по ней мышью.
![]()
Область, где будет надпись, будет выделена синей рамкой. Кроме этого, появиться окошко, где вы можете ввести текст надписи и настроить его.
![]()
Настройка шрифта и цвета надписи
Как только вы ввели текст приступайте к его настройке. Вы можете выбрать шрифт, который вам понравиться, из списка установленных на вашем компьютере.
Шрифт я выбрал Russo One, размер шрифта задал 65.
![]()
Цвет я выбрал белый, т.к. он лучше всего подходит для этой фотографии. Надпись без усилий заметна на фото и выглядит интересно.
![]()
Сохраняем фото
Как только вы закончите работать с надисью нажмите на «Да» в окне редактирования текста.
Такая фотография у меня получилась в конце работы.
Фотографию можно сохранить через меню Файл — Сохранить.
![]()
Автор урока — Александр
Программы для создания картинок с надписями
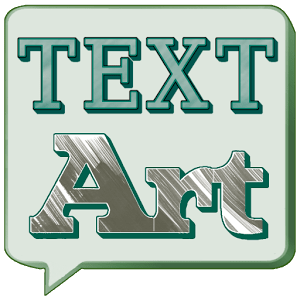
Многие добавляют различные эффекты на свои фотографии, обрабатывают их всевозможными фильтрами и добавляют текст. Однако порой бывает сложно найти многофункциональную программу, которая бы включала в себя добавление текста. В этой статье мы рассмотрим несколько представителей графических редакторов и софта для работы с изображениями, с помощью которых создаются картинки с текстом.
Picasa
Picasa – одно из самых популярных приложений, которое позволит не только просматривать изображения и сортировать их, но и редактировать с помощью добавления эффектов, фильтров и, конечно же, текста. Пользователь может настроить шрифт, его размер, положение надписи и прозрачность. Весь этот набор инструментов поможет органично слить все воедино.

Кроме этого есть большой набор функций, которые пригодятся в работе с изображениями. Сюда входит распознавание лиц и совместная работа с социальными сетями. Но не стоит ждать обновлений и исправлений ошибок, поскольку компания Google больше не занимается Picasa.
Скачать Picasa
Adobe Photoshop
Многие пользователи знакомы с этим графическим редактором и используют его очень часто. Он пригодится при любых манипуляциях с изображениями, будь то корректировка цвета, добавление эффектов и фильтров, рисование и многое другое. Сюда входит и создание надписи. Каждое действие выполняется быстро, и использовать можно любой шрифт, установленный на компьютере, но заметьте, что не все поддерживают кириллицу — будьте внимательны и ознакомьтесь с характеристиками перед установкой.
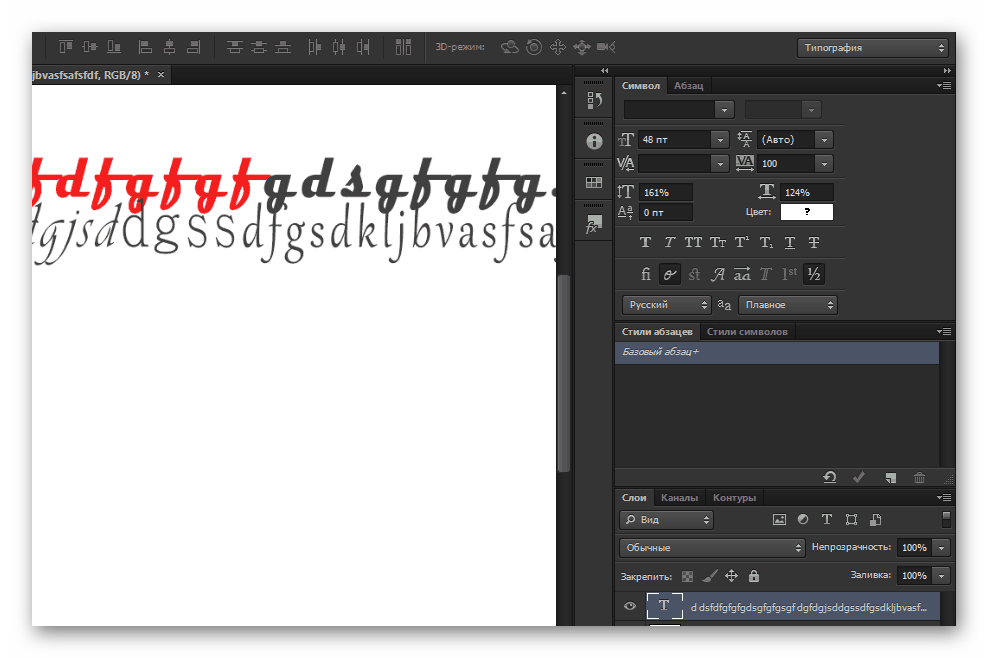
Скачать Adobe Photoshop
GIMP
Можно ли назвать GIMP бесплатным аналогом известной многим программы Adobe Photoshop? Наверное, да, но стоит учитывать, что вы не получите такого же количества различных удобных инструментов и других полезностей, которые имеются на борту у Фотошопа. Работа с текстом здесь реализована ужасно. Настроек практически нет, шрифт отредактировать нельзя, остается довольствоваться только изменением размера и формы букв.
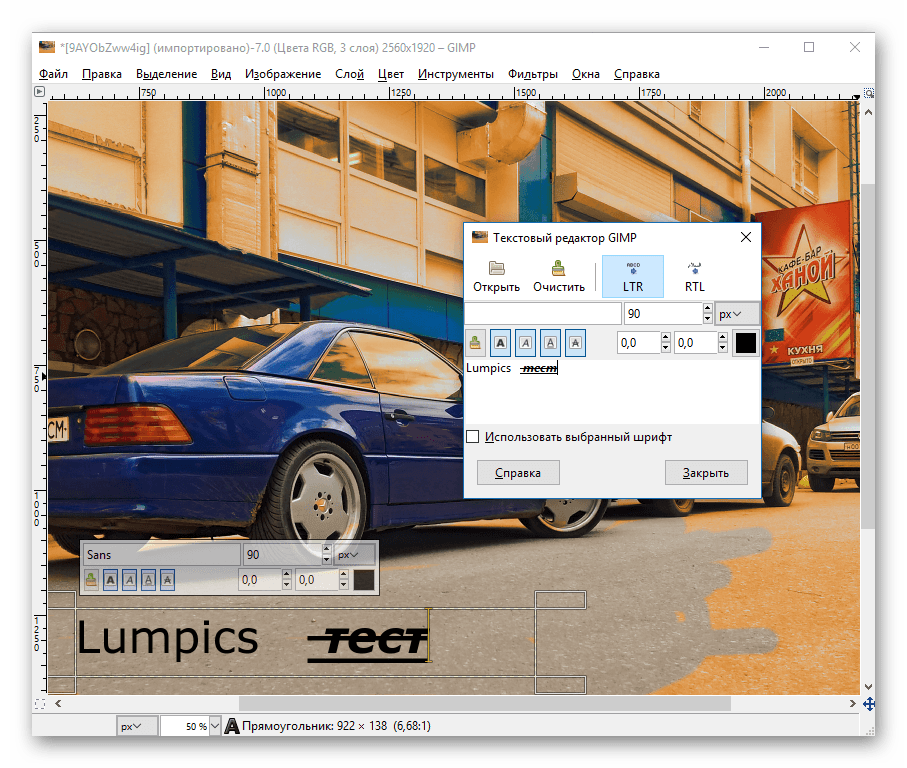
В некоторых случаях стоит воспользоваться рисованием. С его помощью создать надпись будет намного сложнее, но при должном навыке получится хороший результат. Подводя итоги по этому представителю хочется отметить, что он вполне подходит для редактирования изображений и составит конкуренцию Фотошопу, поскольку распространяется бесплатно.
Скачать GIMP
PhotoScape
И одного дня не хватит, чтобы изучить все инструменты, которые есть в данной программе. Их, действительно, очень много, но вы не найдете среди них бесполезных. Сюда входит и создание GIF-анимаций, и захват экрана, и составление коллажей. Список продолжается бесконечно. Но сейчас нас особенно интересует добавление текста. Эта функция здесь есть.
Читайте также: Делаем GIF-анимацию из видео на YouTube
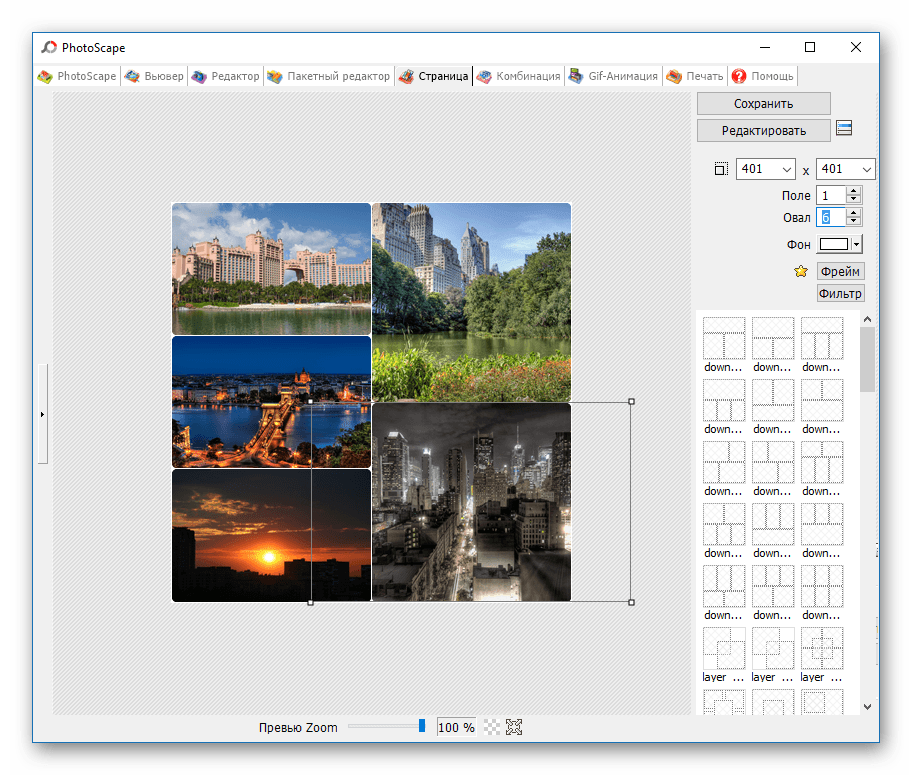
Добавляется надпись во вкладке «Объекты». Доступно оформление в стиле реплики из комикса, все зависит только от вашей фантазии. Особенно радует то, что PhotoScape распространяется абсолютно бесплатно, предоставляя просто огромные возможности редактирования изображений.
Скачать PhotoScape
Snapseed
Среди Windows-программ затесалась та, которая работает с операционной системой Android. Сейчас многие делают снимки на смартфоны, поэтому очень удобно сразу же обрабатывать полученное фото, не отправляя его на ПК для редактирования. Snapseed предлагает широкий выбор эффектов и фильтров, а также позволяет добавить надпись.

Кроме этого еще есть инструменты кадрирования, рисования, поворотов и масштабирования. Snapseed подойдет тем, кто часто делает снимки на телефон и обрабатывает их. Она доступна к скачиванию бесплатно с Google Play Маркета.
Скачать Snapseed
PicPick
PicPick – многозадачная программа по созданию скриншотов и редактированию изображений. Особое внимание уделено созданию снимков с экрана. Вы просто выделяете отдельную область, добавляете пометки, а потом сразу же приступаете к обработке готового изображения. Функция печати надписей также присутствует.
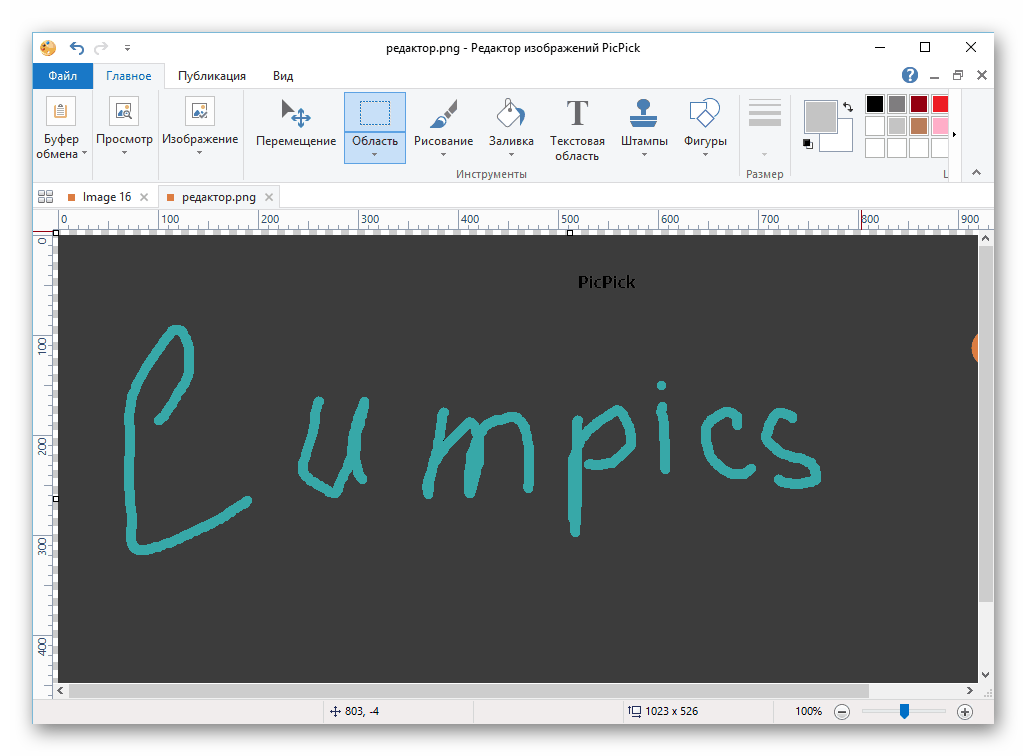
Каждый процесс осуществляется быстро благодаря встроенному редактору. Распространяется PicPick бесплатно, но если вам нужно больше инструментов, и вы собираетесь профессионально использовать этот софт, то стоит задуматься о приобретении расширенной версии.
Скачать PicPick
Paint.NET
Paint.NEt – расширенная версия стандартного Paint, которая подойдет даже профессионалам. В ней есть все необходимое, что будет полезным во время обработки изображения. Функция добавления текста реализована стандартно, как и в большинстве подобного софта.
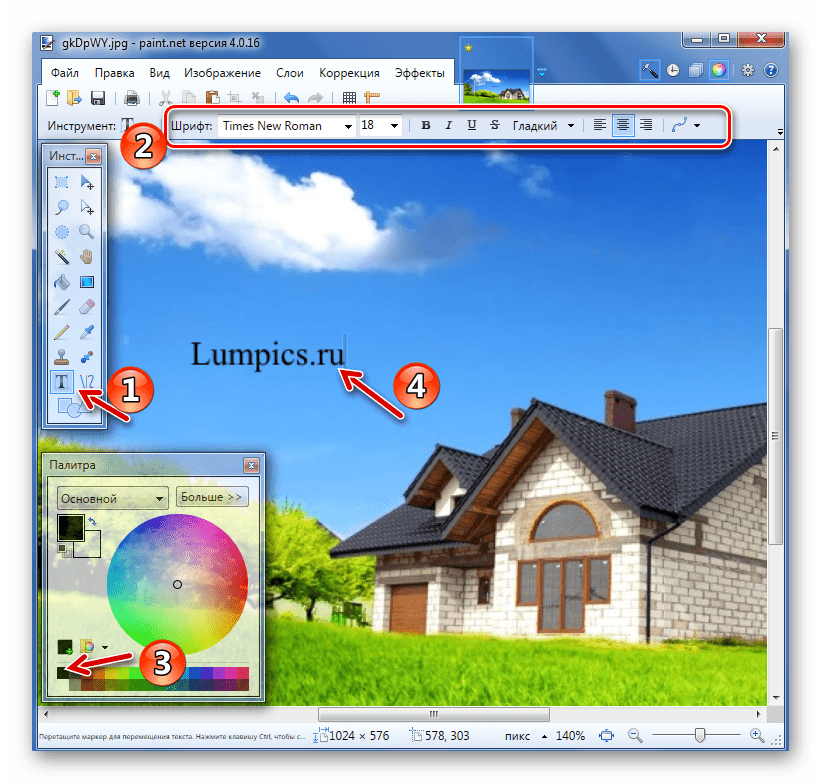
Стоит обратить внимание на разделение слоев — это очень здорово выручит, если вы используете много элементов, включая и надписи. Программа легкая и освоить ее довольно быстро сможет даже начинающий пользователь.
Скачать Paint.NET
Читайте также: Программы для редактирования фотографий
В статье представлен далеко не весь список подобных программ. В большинстве графических редакторах есть функция добавления текста. Однако мы собрали одни из лучших, которые предназначены не только для этого, а дополнительно выполняют ряд других операций. Детально изучите каждую программу, чтобы точно сделать правильный выбор.
 Мы рады, что смогли помочь Вам в решении проблемы.
Мы рады, что смогли помочь Вам в решении проблемы. Опишите, что у вас не получилось.
Наши специалисты постараются ответить максимально быстро.
Опишите, что у вас не получилось.
Наши специалисты постараются ответить максимально быстро.Помогла ли вам эта статья?
ДА НЕТСделать надпись на фото онлайн
При просмотре своих фотографий некоторые из пользователей могут словить себя на мысли, что к такому фото не мешает добавить какую-либо надпись. Это может быть что-то романтическое, лирическое или просто дата и время создания данной фотографии, факт в том, что у пользователя появилась такая потребность, и каким образом её реализовать он не знает. В этом материале я постараюсь помочь таким людям и расскажу, как сделать надпись на фото онлайн, какие онлайн-ресурсы для этого существуют, и как их использовать.

Пишем красиво на фотографии
Онлайн-сервисы для создания надписи на фото
Для того, чтобы сделать онлайн надпись на фото в сети можно всего за несколько кликов. Существует достаточное количество онлайн ресурсов, которые позволят вам добавить текст к изображению online без необходимости использования каких-либо программ на вашем компьютере. Ниже я перечислю несколько таких ресурсов, а также поясню как ими пользоваться.
EffectFree — добавляем текст на картинку
Если вам нужно создать красивую надпись на фотоснимке, то онлайн ресурс EffectFree станет в этом удобным и быстрым помощником. Его функционал очень прост и интуитивно понятен, позволяя добавлять нужные надписи к фото всего за пару кликов.
Чтобы воспользоваться его инструментами сделайте следующее:
- Выполнит вход на данный сайт;
- Нажмите на кнопку «Обзор» и загрузите с компьютера нужное вам фото (или укажите ссылку на него в сети в строке под кнопкой «Обзор»;
- Кликните на кнопку «Выполнить загрузку фото», фото будет загружено на ресурс, и вы перейдёте в режим его редактирования;

Загружаем фото в EffectFree
- Внизу наберите нужный вам текст, укажите его размер, наклон, цвет, с помощью виртуальных курсорных клавиш переместите ваш текст на нужное место изображения, а потом нажмите на кнопку «Наложить текст»;

Добавляем изображению текст
- Нажмите на кнопку «Скачать и продолжить» и сохраните ваше фото на ПК.
Lolkot — сделать надпись на фото онлайн
Мимишный сервис Lolkot, посвящённый котикам и всему, что с ними связано, тем не менее, обладает неплохим редактором фото, позволяющим сделать надпись на изображении онлайн.
Чтобы добавить надпись к фото онлайн с помощью данного сервиса выполните следующее:
- Перейдите на данный ресурс;
- Нажмите на кнопку «Выбрать» и выберите нужную картинку на ПК;
- После перехода в режим редактирования введите в верхней строчке текст для добавления, выберите шрифт, размер текста, угол поворота текста, его цвет, эффект и цвет самого эффекта;
- Нажмите на кнопку «Добавить» и ваша надпись будет добавлена на фото;
- Наведите на надпись курсор мышки, зажмите левую клавишу и переместите вашу надпись в нужное место изображения;

Добавляем надпись с Lolkot
- Нажмите на кнопку «Скачать на компьютер» и сохраните фото на жёсткий диск вашего ПК.
Холла — позволяет сделать красивые текстовые подписи
Фоторедактор Холла позволяет добавить надпись на фото онлайн с помощью двух встроенных в его функционал инструментов – Aviary и Pixlr.
- Чтобы воспользоваться его опционалом перейдите на сайт holla.ru.
- Нажмите на кнопку «Обзор» слева, укажите сервису путь к нужному изображению, а затем нажмите на кнопку «Загрузить».
- После этого вам будет представлен выбор из двух редакторов — Aviary и Pixlr.
Aviary — фоторедактор по наложению надписи
Выбрав Aviary вы перейдёте в меню редактирования. Сверху будет расположен ряд кнопок для редактирования изображения, нажмите на крайнюю правую стрелочку и вам станет доступна кнопка «Т» (текст). Нажмите на неё, выберите цвет текста, шрифт, размещение, нажмите на «Добавить» а потом на «Ок».

Вставляем текст в картинку с Авиари
Если вы захотите сохранить изображение, тогда кликните на «Готово», а затем на кнопку внизу «Скачать изображение».
Pixlr — photo editor online
Выбрав редактор Pixlr вы также можете добавить надпись на фотографию.
- Чтобы добавить к вашему изображению текст кликните на кнопку «А» (текст) слева снизу, курсором кликните на место изображения, где должен начинаться ваш текст.
- Выберите шрифт, размер, стиль, цвет, выравнивание вашего текста, а затем нажмите на кнопку «Да».
- Чтобы сохранить ваше отредактированное фото нажмите на «Файл», а потом на «Сохранить».
Fotostars — пишет красиво на фото
Ресурс Fotostars также позволяет наложить надпись на картинку в режиме онлайн, при этом его функционал довольно ограничен, позволяя добавить две строчки текста к вашему фото. Чтобы воспользоваться возможностями данного ресурса выполните следующее:
- Перейдите на сайт;
- Нажмите на надпись «Редактировать фото», и загрузите нужную вам фотографию;
- Кликните на кнопку «Текст» справа и выберите вариант текста;
- Затем введите нужный текст (первая и вторая строка), нажмите на кнопку «Готово», а затем «Применить».

Создаём мемы и демотиваторы с Фотостарс
К сожалению, функционал данного ресурса связанный с добавлением текста на этом и ограничивается.

Подпись на картинке
Заключение
В сети представлено достаточно количество сервисов, позволяющих сделать надпись на фото онлайн. В большинстве случаев они обладают простым, удобным и при этом вполне достойным функционалом для добавления различного рода надписей к фотографиям пользователя. Воспользуйтесь представленным мной выше списком указанных ресурсов, и вы сможете добавить текст к нужному вам изображению всего за несколько секунд.




