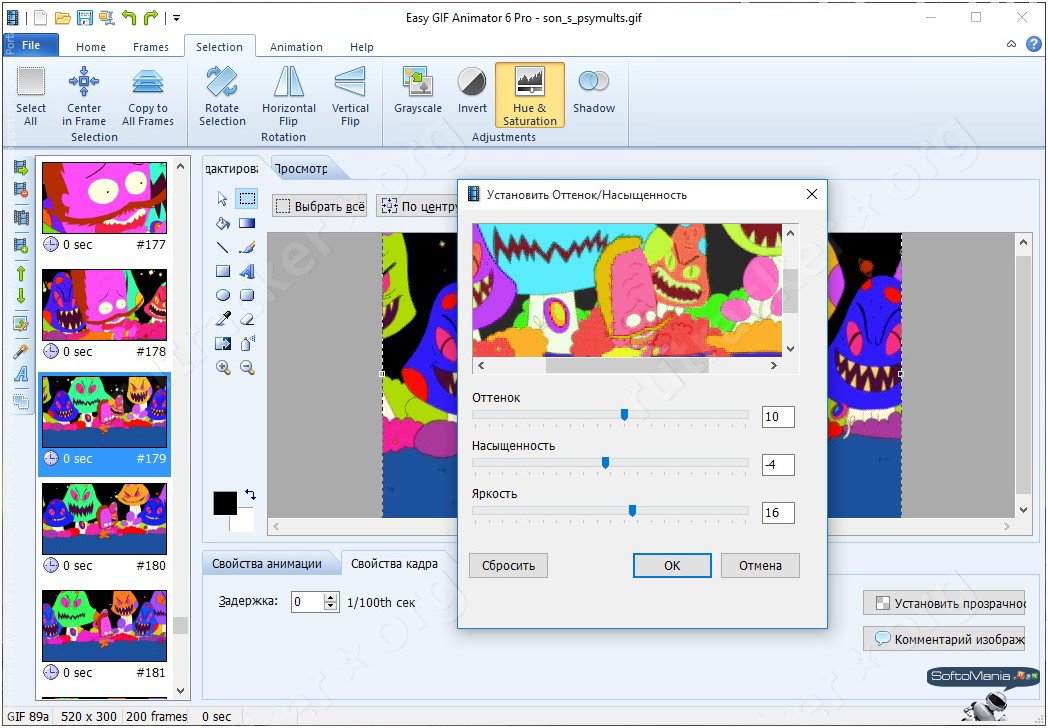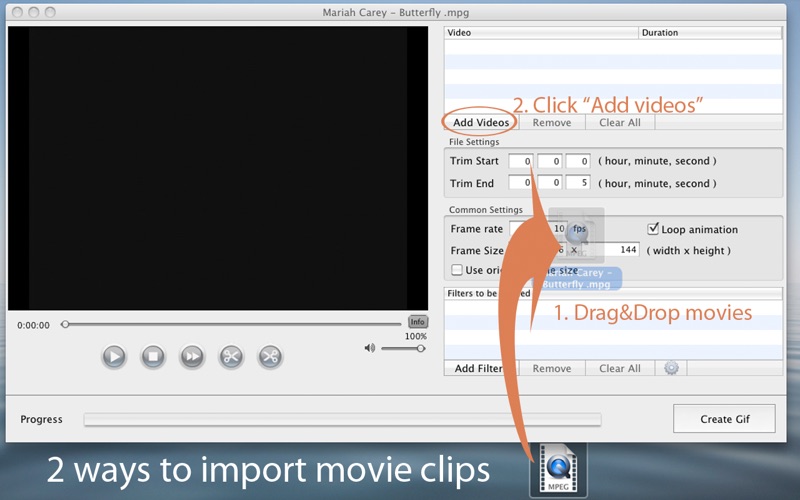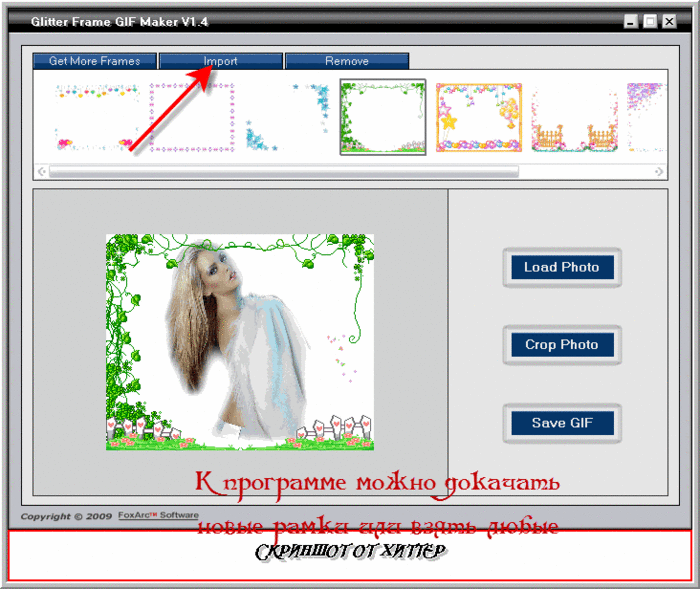Топ-10 лучших программ для создания GIF-анимации в 2021 году
*Обзор лучших по мнению редакции Zuzako.com. О критериях отбора. Данный материал носит субъективный характер, не является рекламой и не служит руководством к покупке. Перед покупкой необходима консультация со специалистом.
Анимированные картинки — лучший способ передать эмоции в мессенджерах
Общение в мессенджерах или соцсетях стало максимально активным в последние годы. Люди чаще стали не просто переписываться, а скидывать друг другу различные смайлы и движущиеся картинки. Именно о последнем контенте пойдёт речь в этой статье. Если точнее, редакция Zuzako подготовила рейтинг лучших программ для создания gif-анимации в 2020 году. Существуют варианты ПО, которые разрешены для использования на компьютере и мобильных телефонах.
Обзор топа приложений для создания gif-анимации в 2020 году
Среди распространённых утилит и редакторов, которые подходят для создания качественной гифки, предлагаем выбрать наиболее оптимальные от надёжных разработчиков из нашего обзора.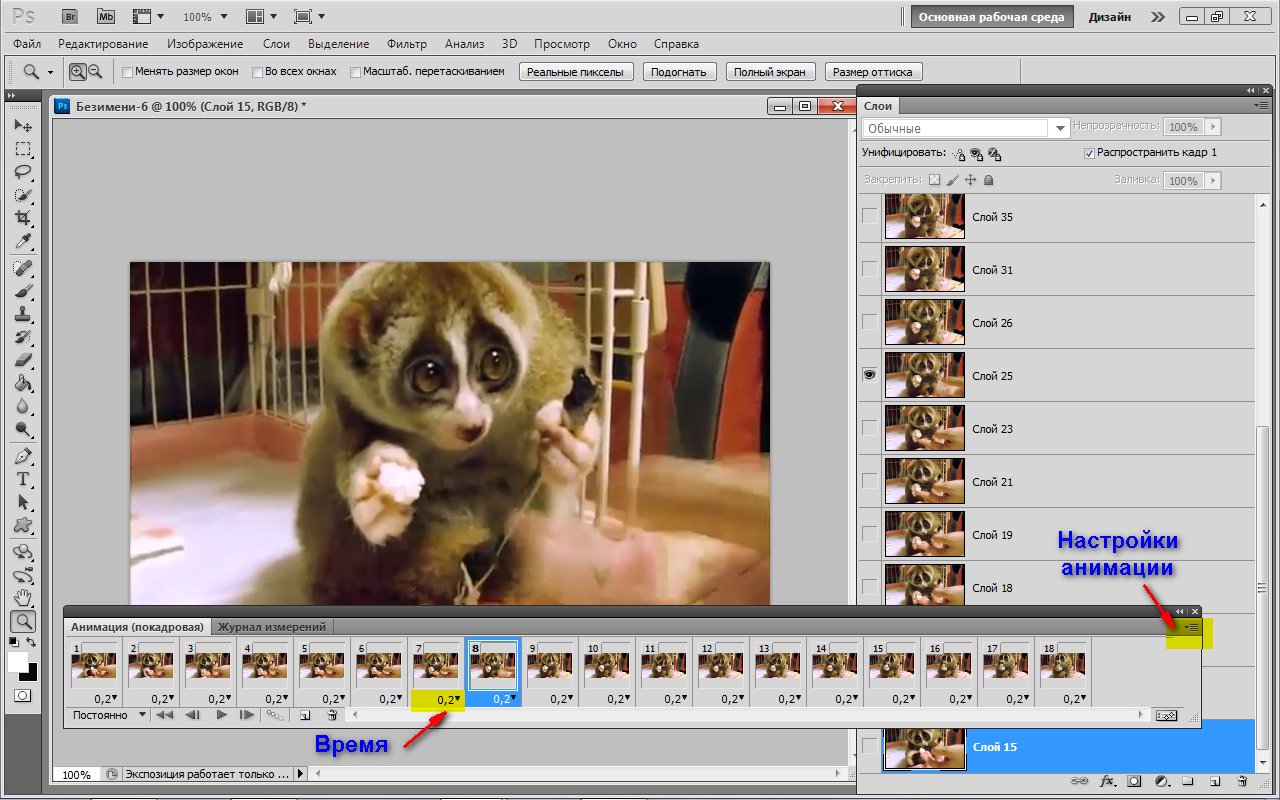 В связи с чем рекомендуем вам детально изучить этот топ и ознакомиться со всеми индивидуальными особенностями каждого претендента на инсталляцию.
В связи с чем рекомендуем вам детально изучить этот топ и ознакомиться со всеми индивидуальными особенностями каждого претендента на инсталляцию.
Лучшие программы для Андроид
В большинстве случаев все создают авторские гифки именно на смартфонах, так как это мобильно и удобно. С готовым контентом тут же можно поделиться в социальных сетях и мессенджерах. Разберем несколько качественных ПО для Android.
топ лучших
9 лучших бесплатных программ для планшетов на Windows 10 — рейтинг 2020 годаИдеальное дополнение для вашего смартфона. Программа быстро и без особых настроек создаст анимированную авторскую картинку, которую можно будет использовать в собственных целях. Внутри ПО предусмотрено несколько отличных фильтров, которые помогут сделать заготовку более чем уникальной.
Плюсы
- Возможность писать текст на картинке
- Оптимизация размера готового файла
- Редакция уже готовых исходников
- Применение эффектов для отдельных участков
Минусы
- Длительность анимации не более 30 секунд
совет эксперта
Рейтинг лучших навигаторов на Андроид в 2020 годуУниверсальная программа для смартфонов с операционной версией Android 5.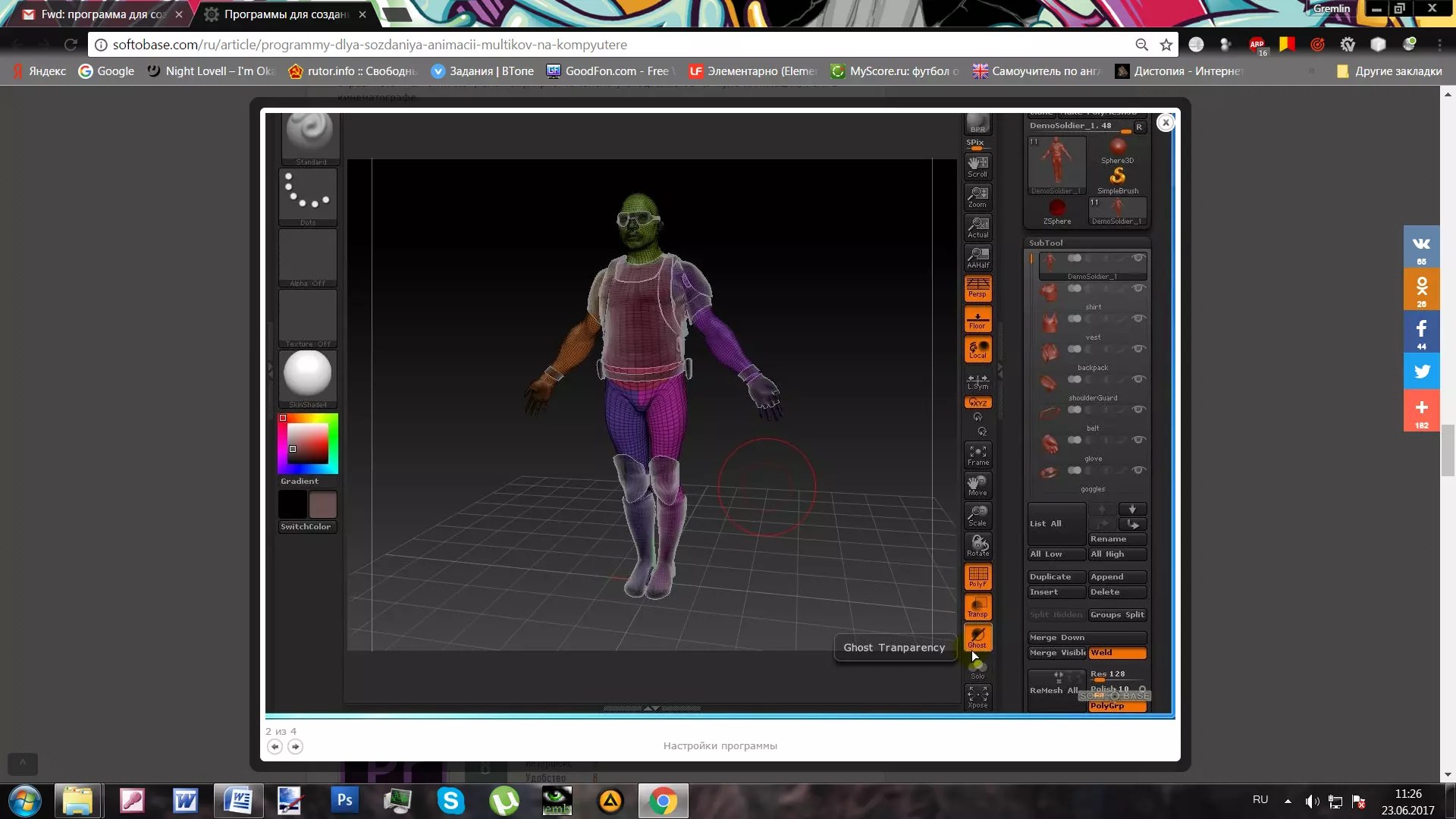 0 и выше. Отличается удобным и интересным интерфейсом, быстро справляется с задачей создания анимации, а также выполняет редактирование уже готового контента. При сохранении готовой картинки не появляется водяного знака, все детали гифки конструируются быстро и без покупки.
0 и выше. Отличается удобным и интересным интерфейсом, быстро справляется с задачей создания анимации, а также выполняет редактирование уже готового контента. При сохранении готовой картинки не появляется водяного знака, все детали гифки конструируются быстро и без покупки.
Плюсы
- Идеальное решение для маломощных смартфонов
- Маленький размер инсталлятора
- Преобразование видео в гиф и наоборот
- Делает запись на экране и конвертирует в GIF
Минусы
- Есть реклама
- Могут работать не все функции
топ лучших
Рейтинг лучших программ для видеомонтажа на 2020 годПриложение скачивается с Google Play и GetApp абсолютно бесплатно. Имеет достаточный набор функций, спокойно без дополнительных режимов преобразовывает несколько слайдов в gif-формат. Для этой цели могут использоваться до 50 фотоснимков. Есть возможность создавать коллажи и применять разные фильтры.
Плюсы
- Бесплатный доступ
- Простой функционал и управление
- Поддерживает огромное количество форматов
Минусы
- Некорректное преобразование в видео
Для установки данного ПО требуется телефон с Андроидом 4.
1 и выше.
Мощный гиф-редактор и конвертер. Способен производить анимацию из 200 загруженных из галереи картинок. Позволяет использовать смайлики и другие элементы для качественного создания gif-картинок. Есть встроенный конвертер движущейся графики в видеоформат.
Плюсы
- Устранены ошибки
- Преобразование картинок происходит в считаные минуты
- Никаких скрытых платных опций
Минусы
- Есть рекламный контент
Программы для iOS
Приложения для устройств с операционной системой iOS отличаются несколько иным функционалом. Они считаются удобными, качественными и исполнительными. Скачать приложение для создания gif-изображения можно непосредственно в AppStore. Рассмотрим, каким из них лучше отдать предпочтение.
Плюсы
- Подходит для видеоселфи
- Простой интерфейс
- Весь функционал бесплатный
Минусы
- Отсутствуют дополнительные возможности (конверт в видео)
обзор
Рейтинг самых лучших программ и приложений для экшн-камерыПривлекательный фото- и видеоредактор плюс преобразователь снимков в гиф-формат. После обработки получаются красивые красочные изображения. В программе есть дополнительные опции, некоторые подключаются на платной основе, но они являются очень полезными и необходимыми для тех, кто публикует контент в Instagram.
После обработки получаются красивые красочные изображения. В программе есть дополнительные опции, некоторые подключаются на платной основе, но они являются очень полезными и необходимыми для тех, кто публикует контент в Instagram.
Плюсы
- Выбор миллиона пользователей
- Русскоязычный интерфейс
- Наличие готовых шаблонов
- Фотография прямо в приложении
Минусы
- Хорошие функции платные
топ лучших
Шпионские игры: рейтинг лучших программ для изменения голоса в 2020 годуЭто универсальное приложение, которое подходит для профессиональной редактуры фотоснимков, сделанных с помощью камеры смартфона. Данное ПО достаточно востребовано на рынке мобильного софта. Интерфейс предельно понятный: достаточно один раз сделать клик – и произойдёт многократное создание снимков.
Плюсы
- Работает на русском языке
- Бесплатно скачивается с AppStore
- Небольшая длительность анимации
Минусы
- Трудная выкладка на сторонние ресурсы
Программы для создания gif-анимации на компьютере
На компьютере можно создавать полезные движущие инструкции с помощью видео или формируя анимированный коллаж из скриншотов.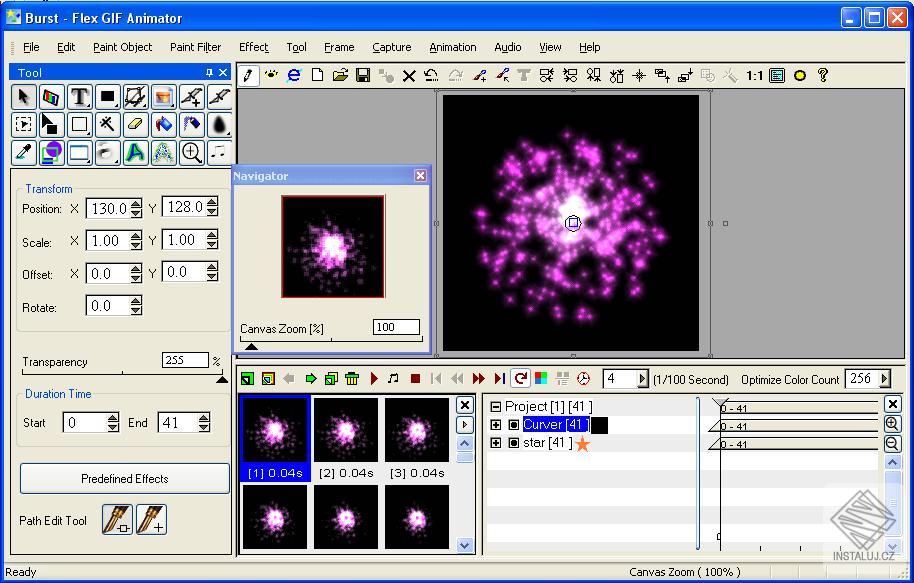 Сразу обратите внимание на то, что формат снимков для программы стоит использовать максимально одинаковый, чтобы получить чёткое движение.
Сразу обратите внимание на то, что формат снимков для программы стоит использовать максимально одинаковый, чтобы получить чёткое движение.
Плюсы
- Широкий выбор фильтров и эффектов
- Возможность установить время задержки кадров
- Способность менять размер изображения
Минусы
- Занимает немало места
Плюсы
- Все дополнительные возможности на бесплатной основе
- Понятный интерфейс
- Изменение прозрачности и размера изображения
Минусы
- Подходит не для всех версий Windows
3
Express Animate Software
Внутри данного редактора содержится масса креативных инструментов.
Многофункциональное полезное приложение для вашего компьютера. Помогает создавать эффектные анимации в формате гиф. Также ПО способно трансформировать видео в анимированные картинки небольшой продолжительностью.
Плюсы
- Создаёт анимированный текст
- Делает удобный экспорт
- Присутствуют маски и карандаш для рисования
Минусы
- Слишком сложно разобраться на начальном этапе
Особенности создания GIF-изображений: справка редакции Zuzako
Создание гиф-форматов на разных устройствах может отнимать немало времени.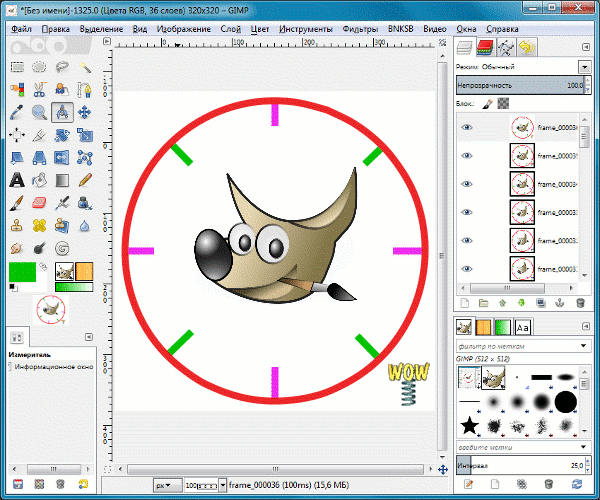 Поэтому предлагаем вашему вниманию несколько простых пошаговых инструкций, которые подготовила редакция Zuzako.
Поэтому предлагаем вашему вниманию несколько простых пошаговых инструкций, которые подготовила редакция Zuzako.
Как создать гифку на Андроид
Для начала подготовьтесь скачать специальное приложение, после чего выполняйте действия по аналогии с нашим алгоритмом. Для примера возьмем программу GIF Maker:
- Зайдите в приложение на своем смартфоне. Перейдите в рубрику Videos Gif или Photos Gif.
- Предоставьте доступ приложению к своему хранилищу. Для этого во всех всплывающих окнах нажмите кнопку «Разрешить».
- После выбора подходящего контента тапните по кнопке Done, после чего дождитесь завершения конвертации и сохраните проект в галерею телефона.
Далее можно выполнять пересылку в мессенджерах, соцсетях или по электронной почте.
Как легко создать gif-изображение на iPhone
Если в смартфоне с операционной системой iOS не предусмотрена установка аниматора по умолчанию, тогда выберите один из рейтинга и сделайте несколько действий:
- Запустите приложение и перейдите в рубрику «Галерея» (может быть на английском языке).

- Найдите режим преобразования видео в гиф, затем запустите процесс с помощью специальной кнопки (название может быть разным, в зависимости от выбранного программного обеспечения).
- Обязательно предоставьте доступ к хранилищу, иначе конвертирование не произойдёт. Проследите за цепочкой автоматических действий, после сохраните файл.
После завершения обработки перешлите готовый контент своим знакомым и близким.
Как сделать гифку на компьютере
На десктопе можно выполнить создание гиф-формата двумя способами: используя предустановленное приложение на ПК или в онлайн-режиме через бесплатные редакторы.
Для онлайн-варианта:
- Перейдите на любой аниматор. Для первого раза желательно выбирать сервис с русскоязычным интерфейсом.
- Через кнопку загрузки поместите туда видеофайл или фото, с которого будет выполняться преобразование.
- В ходе обработки добавьте интересные эффекты или даже дополнительные стикеры и смайлы.
- Готовый файл скачайте себе на компьютер и используйте в своих целях.

Для ПО на ПК:
- Войдите в программу, которую выбрали для скачивания из нашего рейтинга.
- Подберите файл, который следует трансформировать, или несколько файлов.
- Запустите рабочий процесс и отслеживайте его до окончания.
- Если в ходе обработки не возникло ошибок, тогда сохраните готовый контент.
Перед сохранением его на компьютер убедитесь, что он имеет правильный формат (gif).
Вариантов программ, которые можно использовать для создания анимированных картинок, может быть множество. Но лучшую из них вы найдёте только в нашем топе. Если вы с нами не согласны или у вас есть своё мнение по поводу приложений, обязательно делитесь им в комментариях под статьей. Мы всегда на связи со своими читателями.
Поделитесь с друзьями в социальных сетях
Справочная статья, основанная на экспертном мнении автора.
Оцените публикацию Загрузка…Лучшие бесплатные программы для создания GIF-анимации для Windows / Хабр
Анимация привлекает больше внимания, но использовать видеоролики удобно далеко не всегда.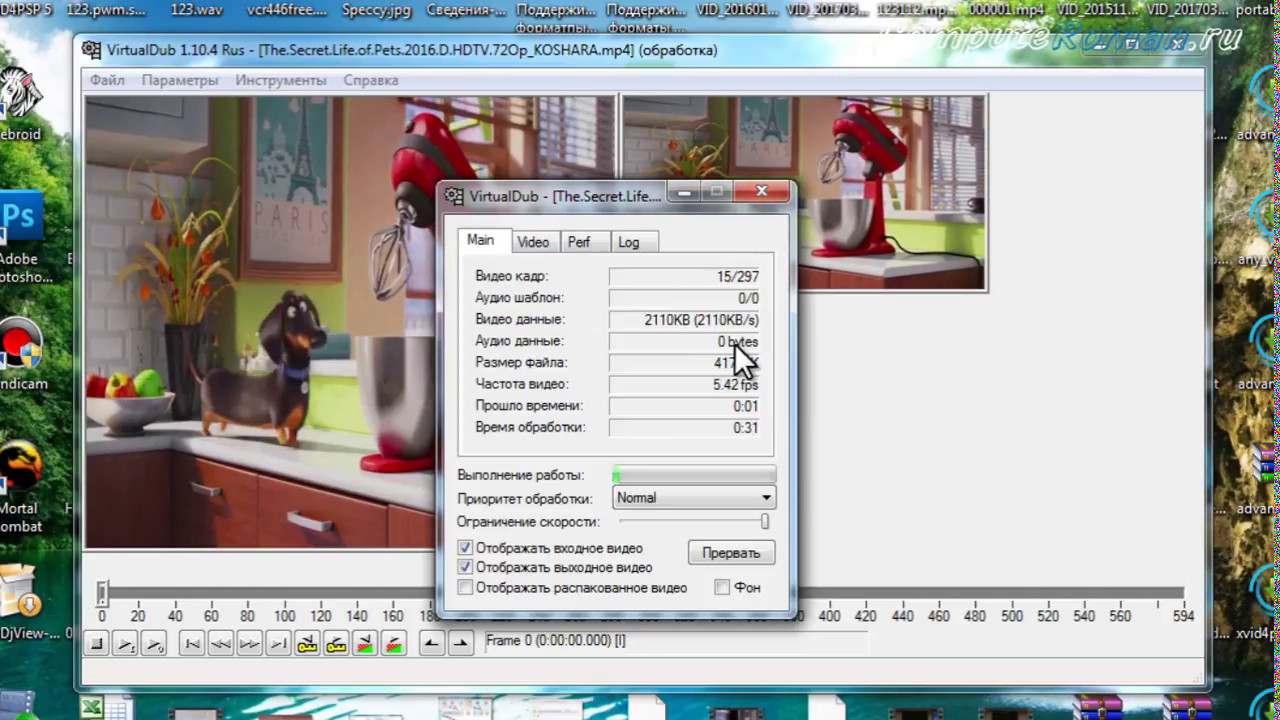 Отличной заменой им станут GIF-изображения, сделать которые гораздо проще.
Отличной заменой им станут GIF-изображения, сделать которые гораздо проще.Анимированные картинки, будь то рекламный баннер, стильный аватар или веселый смайлик, не только привлекательнее статичных изображений, но и значительно информативнее их. Однако процесс создания GIF-анимации в профессиональных графических редакторах наподобие Adobe Photoshop не так уж прост, поскольку требует определенных навыков. К счастью, сегодня пользователям доступно множество специализированных программ, которые позволяют даже новичкам быстро и легко получать анимированные картинки.
Beneton Movie GIF: Удобство прежде всего
Сайт:
разработчикаОсобенности: удобный интерфейс, встроенный графический редактор, большой выбор эффектов
По принципу работы Beneton Movie GIF немного напоминает программу для создания презентаций Microsoft PowerPoint, только результат сохраняется в формате GIF, а не PPT. Первым делом необходимо создать новые слайды. Их можно поначалу оставить пустыми, чтобы затем разрисовать вручную, или же сразу вставить в них готовые изображения.
Maximys GIF ANImator: Больше возможностей
Сайт:
разработчикаОсобенности: поддержка Drag&Drop, возможность уменьшить количество цветов для минимизации размера конечного файла
В отличие от предыдущей утилиты, в GIF ANImator реализована возможность перетаскивания файлов из Проводника при помощи мыши.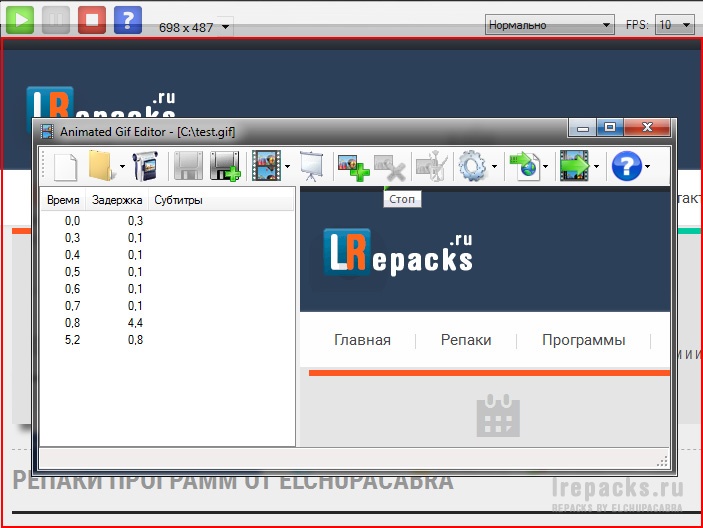
Microsoft GIF Animator: Просто и быстро
Сайт:
разработчикаОсобенности: минималистичный интерфейс, большое число настроек
Microsoft GIF Animator распространяется не только как отдельное приложение, но еще и входит в состав другого известного пакета — редактора веб-страниц FrontPage. К сожалению, программа поддерживает только два типа загружаемых файлов — GIF и AVI. Из-за минималистичного интерфейса поначалу может показаться, что возможности утилиты слишком скудны.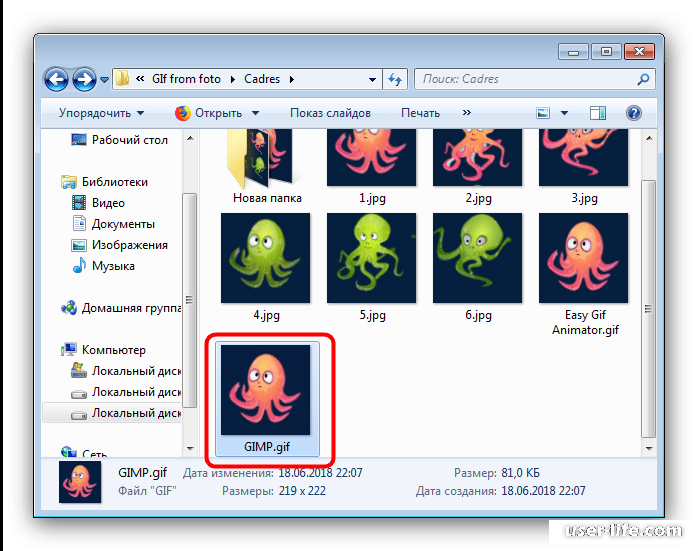
»
Альтернативный вариант
В эпоху Интернета большинство задач можно выполнять прямо в браузере, используя веб-сервисы вместо обычных приложений. Не является исключением и процесс создания GIF-анимации. Поэтому, если вы не хотите засорять свой компьютер большим количеством софта, можно пойти другим путем. Одним из лучших интернет-сервисов для решения данной задачи можно назвать GIFup (gifup.com). Он позволяет загружать изображения с компьютера, других сайтов и даже с веб-камеры. К выбранным картинкам можно добавлять текстовые комментарии и графические фильтры. После этого предлагается сохранить результат на ПК или же поделиться им с друзьями в социальных сетях.
Выбор остается за вами!
бесплатная программа для создания GIF анимации онлайн
Бесплатная программа GIF Animator поможет создать GIF онлайн
Gif анимация хорошо известна тем, кто имеет дело с созданием баннеров и различных
подвижных элементов. Практически каждому пользователю интернета хоть раз, но встречалась
анимированная движущаяся картинка в виде рекламы или части сайта.
Преимущества
GIF анимации
очевидны: подвижный яркий элемент способен привлечь гораздо
больше внимания и воплотить практически любую идею дизайнера. Но что такое Gif анимация,
и из чего она состоит? Как сделать гифку? С помощью какой программы можно создать Gif анимацию? В чем
преимущества нашей бесплатной программы Gif Animator?
Формат Gif: особенности и преимущества
Файл формата Gif объединяет в себе несколько изображений, которые
выводятся на экран в определенной последовательности и в итоге образуют анимированный
элемент.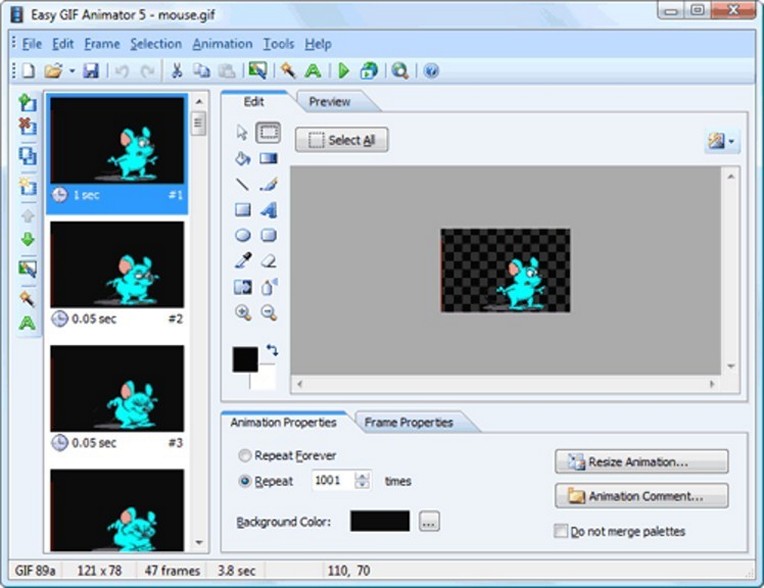
- Процедура размещения Gif анимации в web ничем не отличается от размещения неанимированного изображения – обычного Gif.
- Бесплатное анимированное изображение, которое вы решили создать с помощью программы Gif Animator на нашем сайте, не требует никаких дополнительных плагинов для просмотра.
-
За счет сжатия при создании Gif анимация в итоге получается небольшого объема.

- После создания Gif анимацию можно поместить в кэш. Повторного обращения к серверу при этом не требуется. Так же, как и для работы с анимированным Gif изображением не требуется повторной связи с сервером.
- Решив при помощи нашей бесплатной онлайн программы Gif Animator создать анимированное изображение, в последующем вы можете просто разместить его на странице – для этого вам не потребуется использовать никаких приемов программирования.
Как сделать бесплатную анимацию в программе Gif Animator?
К сожалению, специализированных программ, позволяющих быстро, качественно, а главное
– бесплатно создать Gif анимацию онлайн, не так много. Именно поэтому мы предлагаем
вам наш уникальный продукт – программу Gif Animator, при помощи которой вы сможете
с минимальными затратами времени создать любую подвижную картинку.
- выбрать нужные изображения для создания бесплатной Gif анимации;
- загрузить их в той последовательности, в которой вы желаете их видеть в результате;
Вы можете продолжить создавать Gif анимацию, даже если при предыдущем посещении ресурса вам пришлось прервать свою работу.

Обновлено 4 октября 2021 г.
Top 5+ Free GIF Player
Все больше и больше людей любят создавать забавные анимированные GIF-файлы с YouTube и других сайтов, чтобы выразить разные чувства. GIF (Graphics Interchange Format) — это формат растровых изображений со сжатием без потерь. Другими словами, вы можете сохранять короткие зацикленные видео без звука в формате GIF. Позже вы можете обмениваться анимированными изображениями с небольшим размером файла без потери качества через Snapchat, WhatsApp и т. Д.
В отличие от обычных графических форматов, вам необходим GIF-просмотрщик для воспроизведения GIF-файлов на вашем телефоне или компьютере.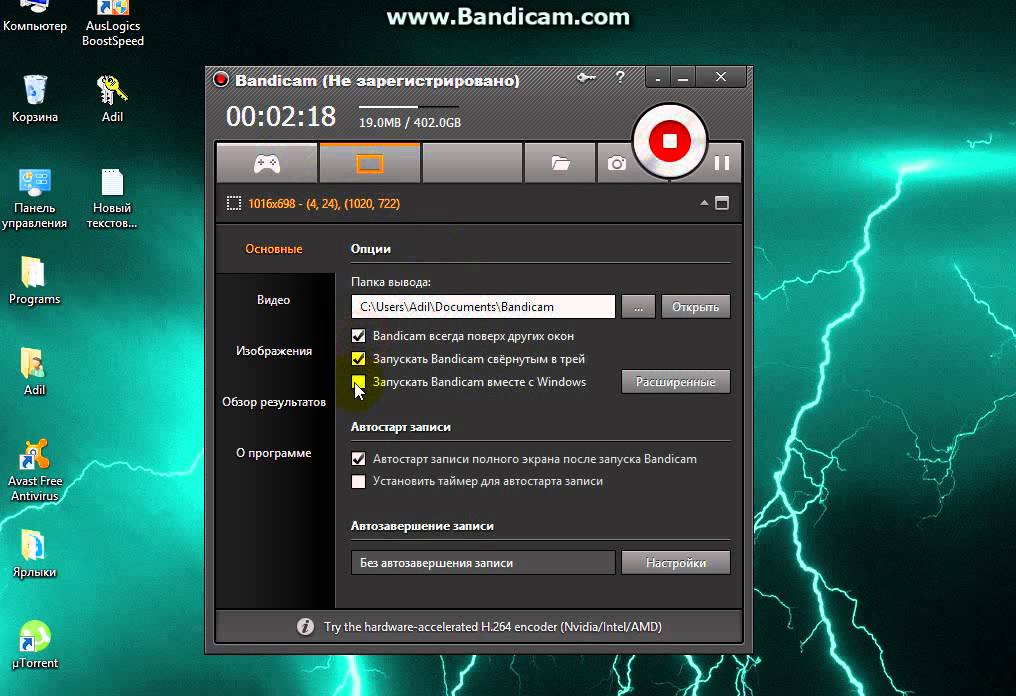 Потому что некоторые программы просмотра изображений могут открывать статическое изображение вместо полной анимации в формате GIF. Для плавного просмотра GIF-файлов лучше выбрать анимированный GIF-плеер с мощными функциями. Теперь давайте прочитаем и посмотрим, какой из них может быть вашим лучшим зрителем GIF.
Потому что некоторые программы просмотра изображений могут открывать статическое изображение вместо полной анимации в формате GIF. Для плавного просмотра GIF-файлов лучше выбрать анимированный GIF-плеер с мощными функциями. Теперь давайте прочитаем и посмотрим, какой из них может быть вашим лучшим зрителем GIF.
Часть 1: лучшее программное обеспечение 3 GIF Player для Windows и Mac
Windows Photo Viewer — это программа просмотра изображений по умолчанию для всех пользователей Windows. Тем не менее, не поддерживается воспроизведение GIF в цикле. Вам нужно использовать Internet Explorer для просмотра GIF-файлов в Windows 10. Если вы хотите получить плавное воспроизведение GIF-файлов, вы можете выбрать один из GIF-просмотрщиков для Mac или Windows из следующих рекомендаций.
Top 1: бесплатный проигрыватель Blu-ray
Вы можете играть в анимированные GIF с Blu-ray Master Бесплатный Blu-ray-плеер на ПК и Mac. Благодаря широкой поддержке форматов ввода вы можете воспроизводить диски Blu-ray / DVD, популярные видео и аудио форматы с нулевой потерей качества, а также GIF-анимацию. Вы также можете сделать снимок, чтобы запечатлеть забавный момент одним щелчком мыши.
Вы также можете сделать снимок, чтобы запечатлеть забавный момент одним щелчком мыши.
- 1. Просматривайте анимированные GIF-файлы с помощью кнопок навигации вперед и назад.
- 2. Откройте, приостановите, остановите и возобновите анимацию GIF.
- 3. Захватите ваш любимый снимок во время воспроизведения анимированного файла GIF.
- 4. Открывайте файлы GIF в полном, здоровом, нормальном или двойном размере экрана.
- 5. Бесплатное ПО для проигрывателя GIF работает с Windows 10 / 8 / 7 / Vista / XP и Mac OS X 10.5 или выше.
Прекрасно
Рейтинг: 4.8 / 5 (178 голосов)
Шаг 1
Загрузите, установите и запустите бесплатное программное обеспечение GIF-плеера.
Шаг 2
Нажмите «Открыть файл», чтобы добавить анимированное GIF-изображение.
Шаг 3
Нажмите «Play», чтобы воспроизвести GIF на Windows 10. Вы можете приостановить, возобновить и остановить анимацию GIF кадр за кадром.
Топ 2: IrfanView
ОС: Windows
Ссылка для скачивания: https://www.irfanview.com/
IrfanView — это бесплатный GIF-плеер для Windows 10 и более ранних версий. Вы можете воспроизводить не только анимированные GIF-файлы, но и другие форматы изображений, такие как JPEG, PNG, TIFF и другие. Пакетная конвертация и поддержка слайд-шоу полезны как для начинающих, так и для экспертов. Кроме того, вы можете легко рисовать линии, круги, стрелки и другие фигуры на вашем GIF-изображении.
Топ 3: QuickTime Player
ОС: Windows, Mac
Ссылка для скачивания: https://support.apple.com/kb/DL837?viewlocale=en_US& locale = en_US
QuickTime Player — это предустановленный медиаплеер для Apple Mac. Вы можете воспроизводить файлы GIF на Mac напрямую с QuickTime Player. Что касается пользователей Windows, вы можете загрузить QuickTime 7.7.9 для Windows в качестве бесплатного анимированного GIF-проигрывателя для Windows 7 / 8 / 10. Вы можете обрабатывать большинство популярных видео, аудио и графических форматов в QuickTime Player.
Вы можете обрабатывать большинство популярных видео, аудио и графических форматов в QuickTime Player.
Part 2: лучшее приложение 3 GIF Player для iPhone и Android
Если вы хотите получить больше функций воспроизведения и редактирования анимации GIF на вашем телефоне, вы можете использовать сторонние приложения для проигрывателя GIF. Кроме того, многие GIF-плееры также предоставляют последние GIF-файлы и анимированные стикеры онлайн. Просто прочитайте и проверьте.
Топ 1: GIF Player
ОС: Android
Ссылка для скачивания: https://play.google.com/store/apps/details?id=com.robin.huangwei.gifviewerfree& hl = en
GIF Player — это больше, чем удобный браузер GIF для создания фотогалереи. Вы можете перемещаться по GIF-файлам, просматривая Reddit, Tumbler и многие другие популярные GIF-сайты. Если у вас есть несколько секретных GIF-файлов, вы можете использовать их для хранения в GIF Player для Android. Кроме того, вы можете легко настроить скорость воспроизведения в формате GIF и воспроизведение в обратном направлении.
Топ 2: GIF Viewer
ОС: iOS
Лицензия: Adware
Ссылка для скачивания: https://apps.apple.com/us/app/gif-viewer-the-gif-album/id895830403
Вы можете воспроизводить, обмениваться и организовывать GIF-файлы, хранящиеся в приложении Photos, с помощью приложения GIF Viewer. Что касается GIF-анимации из других источников, вы можете нажать кнопку «+», чтобы импортировать GIF-файлы непосредственно на iOS 13 и более поздних устройствах. Приложение GIF Player для iPhone может воспроизводить GIF-файлы из локального хранилища, буфера обмена, скопированной ссылки Twitter, iCloud Drive и Dropbox. Кроме того, вы можете конвертировать GIF в видео, которое может быть передано в Instagram или Facebook напрямую.
Топ 3: просмотрщик и проигрыватель GIF
ОС: iOS
Ссылка для скачивания: https://apps.apple.com/us/app/gif-viewer-player/id421705291
GIF Viewer & Player может управлять, воспроизводить и обмениваться GIF-файлами из разных мест. Вы можете добавлять анимированные файлы GIF из фотоальбомов, передавать файлы iTunes и передавать по Wi-Fi в пакетном режиме. Если вы хотите получить более подробную информацию, вы можете увеличивать и уменьшать масштаб файлов GIF в приложении для полноэкранного просмотра GIF. Более того, вы можете свободно регулировать скорость воспроизведения GIF на 7 уровнях.
Вы можете добавлять анимированные файлы GIF из фотоальбомов, передавать файлы iTunes и передавать по Wi-Fi в пакетном режиме. Если вы хотите получить более подробную информацию, вы можете увеличивать и уменьшать масштаб файлов GIF в приложении для полноэкранного просмотра GIF. Более того, вы можете свободно регулировать скорость воспроизведения GIF на 7 уровнях.
Это все для отличных приложений GIF-плеера, которые позволяют пользователям наслаждаться кучей GIF-анимаций на вашем компьютере или смартфоне. Если вам также нравится смотреть фильмы Blu-ray, вы не должны пропустить Blu-ray Master Free Blu-ray Player. Это бесплатный и безопасный мультимедийный проигрыватель 100, который может воспроизводить не только GIF-файлы, но и домашние и коммерческие диски Blu-ray / DVD. Вы можете получить полный контроль во время воспроизведения любого видео или аудио файла.
Если вы использовали какой-либо GIF-плеер, упомянутый выше, вы можете рассказать нам о своем опыте и обратной связи. Конечно, вы также можете поделиться сайтами, чтобы бесплатно скачать бесплатные изображения GIF анимации ниже. Любые предложения будут ценны.
Конечно, вы также можете поделиться сайтами, чтобы бесплатно скачать бесплатные изображения GIF анимации ниже. Любые предложения будут ценны.
Часть 3. Часто задаваемые вопросы по проигрыванию GIF-файлов бесплатно
1. Какой лучший бесплатный GIF Maker?
Если вы хотите воспроизводить анимированный GIF, вы можете найти свой лучший просмотрщик GIF из Blu-ray Master, бесплатного Blu-ray Player, IrfanView, QuickTime Player для Windows и Mac, GIF Player для Android и GIF Viewer для iOS.
2. GIF Maker бесплатный?
Существуют бесплатные производители GIF и онлайн-программы GIF для создания анимированных GIF. Например, Photoscape, Gifted Motion, SSuite Gif Animator, Picasion, GifPal и другие.
3. Могу ли я сделать GIF на моем iPhone?
Да, вы можете сделать GIF на вашем iPhone с помощью приложений GIF, таких как GifsArt. Или вы можете захватить короткое видео, отредактировать и преобразовать его в файл GIF.
4. Может ли VLC играть в GIF?
VLC не поддерживает воспроизведение файлов GIF. Когда вы загружаете файл GIF в VLC Media Player, он воспроизводится как неподвижное изображение.
Бесплатные программы редакторы для создания GIF (гиф) на Mac (macOS)
Сейчас GIF-картинки находятся на пике популярности, в особенности благодаря соцсетям, которые буквально кишат милыми котятами, мемами и популярными звездами. Помимо «гифок» для развлечения, есть также рекламные «гифки», используемые для продвижения бизнеса, и «гифки-инструкции», пошагово объясняющие порядок действий.
Независимо от поставленных задач, создать GIF-картинку очень легко, а сам процесс может занимать всего несколько минут. Ниже мы расскажем вам о шести прекрасных приложениях для Mac, которые помогут вам в этом.
♥ ПО ТЕМЕ: Как сделать Gif (гифку) из Live Photos на iPhone, iPad или компьютере Mac.
GIF Brewery 3
GIF Brewery 3 позволяет создавать анимированные «гифки» из видеофайлов на вашем компьютере или из видео по ссылке. Вы также можете соединить вместе несколько фото и видео или сделать запись экрана.
Для видеофайлов и записи экрана установите первый и последний кадр, а также добавьте промежуточные кадры, верхний дополнительный слой, текст и стикеры. Приложение позволяет менять размер картинки, обрезать ее, менять цвет фона и настраивать размер холста.
Установив порядок чередования кадров, настройте для каждого из них интервал, с которым они будут сменять друг друга. Когда все готово, сохраните картинку с помощью одного клика. Пользователи сервиса Gfycat могут загрузить «гифку» сразу туда.
GIF Brewery 3 является одним из лучших приложений для создания GIF-изображений благодаря удобному и понятному интерфейсу и широкому выбору инструментов как для фото, так и для видео. Приложение можно скачать бесплатно.
Скачать GIF Brewery 3 для macOS (Mac App Store)
♥ ПО ТЕМЕ: Как записать видео с экрана компьютера в GIF (гиф) на Windows и Mac: 6 бесплатных программ.
Smart GIF Maker
Еще одним замечательным инструментом для создания «гифок» на Mac является Smart GIF Maker. После загрузки видео в приложение она автоматически разбивает его на кадры, с которыми вы можете работать дальше (удалять и редактировать). Помимо видео, Smart GIF Maker позволяет создавать анимированные изображения из статичных фотографий. Вы можете менять размер каждого кадра и цвет фона, использовать ластик и пипетку для подбора подходящего цвета.
Отредактировав кадры, установите интервал, с которым они будут чередоваться, и укажите количество зацикливаний. Закончив работу, нажмите на кнопку Preview в верхней части экрана, и если полученный результат вас устраивает, экспортируйте «гифку» на свой компьютер.
Приложение Smart GIF Maker простое в использовании и оснащено понятным интерфейсом. Скачать его можно бесплатно, однако все изображения будут с водяным знаком, и для его удаления придется заплатить.
Скачать Smart GIF Maker для macOS (Mac App Store)
♥ ПО ТЕМЕ: Как конвертировать фото в форматы jpg, png, gif, tiff, bmp на Mac.
Giphy Capture
Giphy Capture отличается от двух предыдущих приложений. С помощью этого инструмента вы можете создавать GIF-картинки из записи экрана. Нажмите один раз, чтобы начать запись, а потом нажмите еще раз, чтобы завершить. Перейдите в раздел редактирования и закончите работу над «гифкой».
Приложение позволяет выбирать тип зацикливания – обычный, обратный или пинг-понг. Вы также можете менять размер (до 640 пикселей), выбирать кадровую частоту (стандартная, низкая, высокая или HD), добавлять оригинальные подписи, менять цвет текста, его шрифт и размер, а также добавлять эффект затемнения или градации.
Пользователи сервиса Giphy могут сразу добавить свое творение туда или просто сохранить на компьютере.
Подытожив все вышесказанное, Giphy Capture представляет собой весьма изящный инструмент с набором базовых опций, позволяющий быстро и легко сделать «гифку» из записи экрана.
Скачать Giphy Capture для macOS (Mac App Store)
♥ ПО ТЕМЕ: Лучший просмотрщик для Mac, или как просматривать фото на macOS – лучшие приложения.
Puppetry GIF Maker
Puppetry GIF Maker представляет собой еще одно доступное в Mac App Store приложение для создания «гифок». Оно работает только с видео, но если вас это устраивает, смело качайте приложение на свой Mac.
Откройте приложение, загрузите нужное видео и установите желаемые настройки. Выберите отрезок, который хотите закольцевать, и вы сразу же сможете просмотреть, что получилось. Меняйте размер картинки, кадровую частоту и количество повторений. Когда все готово, просто нажмите на кнопку Save.
Хотя Puppetry GIF Maker и не может похвастаться обширным функционалом, как некоторые приложения для создания GIF-картинок, оно является идеальным инструментом на случай, если вы спешите и не хотите ковыряться в запутанных настройках.
Скачать Puppetry GIF Maker для macOS
♥ ПО ТЕМЕ: Как записать видео с экрана компьютера в GIF (гиф) на Windows и Mac: 6 бесплатных программ.
LICEcap
LICEcap – это еще одно приложение для создания «гифок» из записи экрана. По принципу работы инструмент напоминает Giphy Capture – такой же удобный и простой в использовании.
Откройте LICEcap, установите кадровую частоту и размер окна записи, а затем нажмите на кнопку Record. Прежде чем начнется запись, появится окно, в котором нужно ввести имя файла и указать, как долго оно должно отображаться, добавить теги и пр. Нажмите на кнопку Save, чтобы начать запись экрана, и на кнопку Stop, чтобы завершить. Вы также можете указать промежуток времени, через который запись прекратится автоматически.
Забавные «гифки» зачастую публикуются ради развлечения в соцсетях. Однако, если вам для работы нужно сделать GIF-изображение из записи экрана, то LICEcap поможет вам в этом.
Описанные выше приложения отличаются друг друга в зависимости от того, что вам нужно – анимированные фото, закольцованное видео или запись экрана.
Скачать LICEcap для Mac (сайт разработчика)
Смотрите также:
бесплатная программа для создания GIF анимации онлайн
Зачем вообще может понадобиться сделать гифку из видео?
Почему просто не использовать видео?
Видео — тяжелое. Видеоролик будет весить несколько Мб, а аналогичная гифка в 10-100 раз меньше.
Да, интернет-каналы толстеют, но ведь есть еще и мобильный интернет, есть медленные компьютеры и прочее.
У GIF-анимации есть 2 функции…
Для чего используют GIF?
Я вижу 2 функции. Первая — показать какой-то процесс наглядно.
Вот, например, моя гифка, показывающая как работает программа Punto Switcher:
Можно было долго описывать, как работает программа, но гораздо проще засунуть такую вот гифку. И всем все понятно. Ее вес — всего 29 Кб.
Кстати, второй вариант — сделать крутой скриншот со стрелками. О том, как это делать я писал .
Вторая функция — просто ФАН (развлечение, шутка и т. д.).
Когда в статье нужно показать какую-то эмоцию лучше средства, чем GIF-анимация не найти.
Например, эта гифка отлично показывает злость (499 кб):
а это — скуку (392 кб):
а вот задумчивость (385 кб):
Вставив такую картинку в статью вы сразу сполна передадите вашу эмоцию. Разве не здорово?
Но как найти подходящую гифку онлайн?
Например, я с его помощью смастерил за 5 минут такую гифку из видео на YouTube. Размер -всего 390 Кб:
Ее можно использовать, когда нужно показать, например, излишний формализм и гламур в абсолютно неподходящих для этого обстоятельствах.
О том, как я сделал эту анимацию, а также о том, как вообще уменьшать размеры GIF — моя пошаговая инструкция .
Вариант 2. Гифка со съемки экрана
Если вы хотите записать гифку с каким-то процессом (например, чтобы послать коллеге наглядное пособие), то вы можете просто снять скринкаст любой программой.
Я же для этого пользуюсь удобным программой-комбайном ShareX (ссылка).
Она, конечно, позволяет снять и видео с экрана, но может и сразу создать гифку из всего процесса.
Не гифом единым. Coub!
Картинка — хорошо. Но иногда со звуком все еще лучше. Гифка со звуком — это Coub.
В Интернете полно смешных кубов.
Моя любимая — «Ну и пожалуйста! Не очень то и хотелось!»
А вот про наших народных умельцев, которые дадут жару любому Масачусетскому технологическому:
А этот куб про дороги России. Мы такие сцены видим каждую весну, к сожалению:
Лесной стриптиз. Ни разу не был на стриптизе, теперь знаю, как это бывает:
Ну, а в этом состоянии, я уверен, каждый бывает в пятницу вечером.
Когда друг присылает забавную анимацию с животными, хочется показать ему такой же короткий смешной отрывок из жизни зверей. Но видео гораздо длиннее и «тяжелее» для интернет-трафика. Как же называются такие документы, напоминающие мультик? Беззвучные отрывки любимых моментов из видео и сериалов — это и есть гиф-анимация, или, как ее сокращенно называют в Интернете, гифка. Откуда такое название и с тем самым интересным моментом из видео? Пришло время разобраться!
GIF-анимация: что собой представляет?
Формат.GIF, что расшифровывается как Graphic Interchange Format, представляет собой компактный графический файл, свойствами которого является возможность создания анимации и прозрачного фона. Этот набрал популярность во время расширения области покрытия сети Интернет, когда пользователям был необходим обмен «легкими» изображениями, которые не занимают большого времени на загрузку и одновременно Сейчас Gif-анимация используется в оформлении сайтов, в сообщениях, блогах как средство передачи эмоционального состояния автора. Откуда берутся и как создавать гифки? Обо всем по порядку.
Банки GIF-анимации
- Tumblr.
- Pinterest.
- GIPHY.
- Reddit.
- ReactionGifs.
- Gifs.net.
Как создавать гифки «ВКонтакте»?
Для того чтобы создавать гифки и отправлять их своим друзьям «ВКонтакте», не будет требоваться особых знаний и навыков. Это чрезвычайно просто! Воспользовавшись сайтами, наполненными GIF-контентом, можно произвести нехитрую манипуляцию и добавить интересные анимации на свою страницу и в сообщения. Так как «ВК» создать гифку? Порядок действий таков:
- Выбрать или создать анимацию. О том, как создавать гифки, статья расскажет немного позже. После выбора нужно сохранить изображение в памяти компьютера.
- Загрузить изображение. С левой стороны главного меню находится кнопка «Документы». После перехода в контекстное меню необходимо нажать кнопку «Добавить документ» и выбрать файл.
- Гифка загружена! Теперь ее можно прикреплять к сообщениям, комментариям и постам на стене.
Очевидно, ничего сложного в данной последовательности действий нет. Можно упростить путь и загружать GIF прямо в сообщения с помощью кнопки «Прикрепить». Далее нужно также выбрать файл на компьютере, и гифка самостоятельно загрузится в поле сообщения.
GIF из обычного фото
Из фото? Достаточно воспользоваться онлайн-сервисами для создания анимированных изображений. Для создания GIF нужно загрузить на сайт несколько изображений в допустимых форматах, выставить такие параметры, как высота-ширина кадра, позиционирование изображения, скорость смены изображениями друг друга, настроить правильный порядок кадров, сменяющих друг друга, выстроить пропорции. Такие программы куда удобнее в работе обычного человека, так как не появляется необходимости в долгой установке и изучении новой программы. Требуется буквально минута времени и парочка кликов — и вот цель достигнута! Можно загружать изображение в социальную сеть. Одним из подобных онлайн-сервисов является Gifmaker.me.
Как создать самостоятельно GIF-анимацию
Несмотря на обширность коллекции анимированных картинок в глобальной сети, порой хочется создать что-то уникальное, к примеру, превратить часть собственного видео в анимацию. Существует ряд программ, которые помогают обычному человеку быстро и без лишних нервных затрат понять, как создавать гифки из различных видео или коллажа фотографий. Например, такая программа, как Active GIF creator поможет сделать GIF-анимацию из фотографий и картинок (требуется установка утилиты на локальный компьютер). Для создания GIF из различных видео существуют следующие приложения:
- Программа Loogics поможет создать небольшую анимацию из видео, размещенных на Youtube.
- Утилита Makeagif также умеет создавать короткие анимации из видео на Youtube, кроме того, она знает, как создавать гифки с помощью веб-камеры или из готового видео.
- GIFPal, кроме всего прочего, может украсить готовую анимацию с помощью различных эффектов.
Создание GIF при помощи Photoshop
Часто люди интересуются тем, как создать гифку в «Фотошопе». Это возможно. Достаточно импортировать файл с видео в программу (Import->Video Frames to layers). Затем нужно выбрать конвертируемый отрывок (есть возможность выбора всего файла целиком). Видео будет разбито на множество отдельных изображений, которые будут расположены слоями. Внизу каждого изображения будет обозначена скорость смены кадров. Чем выше число, тем более медленной и спокойной будет анимация. Для того чтобы зациклить файл, нужно просто оставить отметку на пункте Forever. Чтобы отсечь лишние участки, необходимо выделить главную зону и отметить пункт Crop. По окончании редактирования необходимо сохранить файл, не забыв отметить формат.gif. В дальнейшем готовый файл можно импортировать в социальные сети, вставлять в блоги.
Photoshop – очень продвинутое программное обеспечение, в нём имеются некоторые инструменты, которыми сможет совладать даже начинающий пользователь для создания потрясающих эффектов. Например, вам не нужны специальные навыки, чтобы создать анимированный GIF-файл.
В этом Photoshop уроке я покажу вам, как создать анимацию волка с красными горящими глазами.
Вы можете использовать любую фотографию на свой вкус, но убедитесь, что она хорошего качества и на ней хорошо видны глаза. Вы можете использовать фотографию, с которой буду работать я.
Материалы:
- (Envato Market)
- (Envato Elements)
Как подготовить изображение для анимации
GIF является не очень хорошо оптимизированным форматом, файлы такого формата могут весить очень много. Вот почему нам необходимо обрезать наше изображение, чтобы оставить только важные элементы, в нашем случае это глаза. Откройте изображение в Photoshop, при помощи инструмента Crop Tool (C) (Рамка) вырежьте ту часть изображения, которую хотите анимировать. Затем нажмите Enter.
Мы хотим анимировать глаза, поэтому нам нужно отделить их от остальной части изображения. В Photoshop имеется много способов выбрать какой-нибудь элемент, но я покажу вам самый быстрый.
Перейдите в меню Select > Color Range (Выделение – Цветовой диапазон). Выберите вторую пипетку со знаком «+» и кликайте по оттенкам глаз на изображении, пока не увидите, что они окрасились в белый цвет в предварительном просмотре.
Мы выбрали все жёлтые тона, но некоторые из них выделились и в сером меху животного. Чтобы исключить их, поиграйте с ползунком Fuzziness (Разброс), пока вокруг глаз области не станут чёрными. Очень важно сохранить все области, кроме глаз, полностью чёрными.
После того, как вы нажмёте OK, будет создано выделение. Оно получилось не совсем идеальным. Перейдите в меню Select > Refine Edge (Выделение – Уточнить край) и используйте эти настройки, чтобы сделать выделение более точным. Поставьте галочку возле опции Smart Radius («Умный» радиус) и поиграйте с параметрами Smooth (Сглаживание) и Feather (Растушевка), пока не достигните нужного результата. После этого нажмите OK.
Скопируйте выделенную область на новый слой Ctrl + J.
И последнее, что нам осталось сделать на данном этапе это уменьшить размер изображения. Для этого перейдите в Image > Image Size (Изображение — Размер изображения) и уменьшите размер своего изображения (до разумного).
Как работает покадровая анимация в Photoshop
Давайте приступим к созданию анимации. Перейдите в Window > Timeline (Окно – Шкала времени), чтобы отобразить панель «Шкала времени» в нижней части рабочей области. Затем нажмите на кнопку Create Frame Animation (Создать анимацию кадра).
Панель «Шкала времени» не так уж и сложна в использовании. Нажмите на стрелочку рядом с Once (Однократно), чтобы отобразить варианты повтора анимации. Вы можете воспроизвести анимацию один раз, 3 раза, постоянно или в последнем варианте можно установить, какое количество повторов вам необходимо. Установите Forever (Постоянно), чтобы анимация воспроизводилась непрерывно.
Другим немаловажным параметром является продолжительность воспроизведения одного кадра. Чем меньше время, тем быстрее будет воспроизведена анимация с более плавными движениями, но для этого потребуется больше кадров.
Нам нужен плавный переход и у нас будет много кадров, поэтому выберите вариант Other (Другое) и введите значение 0.06.
Чтобы создать новый кадр, нажмите на значок Duplicates selected frames (Создание копии выделенных кадров) в нижней части панели «Шкала времени».
Каждый кадр запоминает состояние слоёв отдельно. Поэтому, если вы скрываете слой в одном кадре, то в другом он всё равно будет виден. Внимание: убедитесь, что вы начинаете с первого кадра.
Скройте слой в одном кадре и воспроизведите анимацию, нажав клавишу пробела. Важно, что делает этот инструмент: он скрывает и показывает слои в соответствии с их состоянием, сохранённым в кадрах.
Создание промежуточных кадров Photoshop
Но скрывать и отображать слои – это не всё, что он может сделать! В каждом кадре можно сохранить три свойства:
- Position (Положение)
- Opacity (Непрозрачность)
- Effects (Эффекты)
Это означает, что вы можете сохранить эти свойства на одном слое в одном кадре, а в другом кадре на этом же слое никаких изменений не произойдёт (опять повторюсь, убедитесь, что вы начинаете с первого кадра, чтобы избежать каких-либо «сюрпризов»). Самое интересное в этом то, что Photoshop способен создать автоматический переход между этими состояниями одного слоя. Позвольте мне продемонстрировать вам этот трюк в наиболее эффективном из доступных состояний – эффекты.
Сделайте все слои видимые на обеих кадрах снова, а затем выберите второй кадр и кликните по слою с глазами. Двойным кликом левой кнопкой мыши вызовите окно «Параметры наложения», нас интересует стиль Наложение цвета.
Кликните по серому прямоугольнику и измените цвет на ярко-красный.
Режим смените на Экран, чтобы глаза не просто были закрашены ярко-красным, а смотрелись реалистично.
После этого примените стиль Внешнее свечение.
Установите здесь такой же яркий оттенок красного.
Сделайте свечение глаз сильнее, играя с параметрами Spread (Размах) и Size (Размер).
У нас получилась простая анимация, воспроизведите её, нажав клавишу пробела.
Согласитесь, получился не очень убедительный эффект? Было бы намного лучше и естественнее, если бы глаза загорались медленнее. Вот где реальная сила этого инструмента. Зажмите Ctrl и выделите два кадра. Кликните по значку меню в правом верхнем углу панели «Шкала времени» и выберите Tween (Промежуточные кадры).
Чем больше кадров вы добавите, тем более плавным будет переход и тем длиннее будет анимация. Я установил значение 10.
Ещё один недостаток созданной анимации – свечение глаз исчезает слишком резко. Исправим это, создав ещё один переход. Выделите первый и последний кадры, снова перейдите в меню, выберите Tween (Промежуточные кадры) и так же установите значение 10.
И в завершении найдите кадр с ярким свечением глаз и измените его продолжительность на большее число. Тем самым на данном этапе глаза буду гореть дольше.
Получилось неплохо!
Бонусный трюк: Если вы хотите, чтобы ваша анимация была лучше чем то, что может предложить формат GIF, вы можете записать воспроизводящуюся анимацию с помощью какого-либо программного обеспечения (или экспортировать как видео) и сохранить её как видео.
Заключение
Теперь вы знаете, как создать анимированный GIF файл в Photoshop.
На Envato Tuts + мы ограничиваем размер файлов изображений не более 200 кб. Однако вы можете увидеть готовый GIF во всей красе в видеоформате ниже.
Создание анимации – легкая и интересная задача.
Большинство пользователей социальных сетей используют в своих аккаунтах не сложную анимацию. Одной движущейся картинкой можно заменить несколько слов, донести до гостей свои мысли и настроение. Часто, gif-анимация используется в аватарах – смысловое изображение хозяина страницы.
Попытка скопировать анимированное изображение не всегда заканчивается успешно, чаще всего анимация пропадает и картинка становится обыкновенным статичным фото. При сохранении таких картинок формат должен быть.gif.
Для создания такой анимации требуется знание графических программ. Освоить работу в них при большом желании не составит труда. Несколько часов у монитора, и вы будете горды своими работами.
Простейшую анимацию можно создавать в он-лайн сервисах. Более качественную, в серьезных программах с установкой на компьютер.
Рассмотрим небольшой обзор программ, которые сможет освоить начинающий gif-аниматор.
Создание gif анимации из видео
Программа преображает видео файлы в анимационные. Обладает большими возможностями. Работать не сложно, программа русскоязычная, а это на много уменьшает время изучения всех возможностей. Загружайте любое видео и начинайте творить анимацию.
Заходим на сайт и скачиваем . Устанавливаем программу на ПК. Открываем.
Программа будет на английском языке. Для смены языка нажмите «Вид» и далее как на картинке.
Загружаем видео. Нажимаем Ctrl+Shift+V -открывается проводник Windows выбираем видео.
Внизу ползунком отмечаем начало гиф -анимации. И вверху делаем отметку начала нажимая на кнопку начала (стрелочка смотрит влево).
Внизу отмечаем ползунком конец анимации. И нажимаем кнопку конца (стрелочка смотрит вправо).
Затем нажимаем вверху на кнопку извлечения gif (на кнопке синяя стрелка вниз).
Производится обработка.
Нажимаем на кнопку сохранения файла и сохраняем файл себе на компьютер. Вот что у нас получилось.
Естественно, здесь рассказано как сделать простейшую гиф анимацию. Программа позволяет встраивать различные эффекты.
Easy GIF Animator
Обладает обширным функционалом. Есть платная и бесплатная версии. Отличная техническая поддержка всегда ответит на все возникшие вопросы, а так же на сайте есть форум. Можно прочитать советы гуру по анимации и узнать ответы на свои вопросы от модераторов.
GIF Movie Gear
Программа позволит создавать маленькие картинки и баннеры разных параметров. Для владельцев блогов и сайтов: в программе можно создать фавиконку и мелкие стрелки анимации.
Создание gif анимации из фотографий
Создание анимации дело увлекательное. Обязательно используйте несколько программ, и вы найдете ту, в которой будут получаться самые привлекательные живые картинки. Практически все со временем приходят к редактору Adobe Photoshop. В последних версиях программы можно делать практически мультфильмы. В сети множество уроков, изначально программа разрабатывалась для обработки фотографий, со временем стала довольно шикарной рабочей программой дизайнеров и архитекторов.
Но мы только учимся и начнём не с монстра фотошопа, а с редактора попроще, например, бесплатного t. Совершенно не важно в каком редакторе делать кадры (картинки)
Начинаем создавать. Сначала подготовим картинки.
1. Все картинки должны иметь одинаковые параметры, размер, разрешение.
2.Все сохраняется в формате файлов gif. Именно это и обозначает анимацию.
3.Все картинки желательно пронумеровать. Можно дать название каждому слою, но с нумерацией, путаницы будет меньше. Т.е. самое простое — это дать цифровые названия файлов и в такой последовательности они и будут прокручиваться, например, 1.gif 2.gif 3/gif и т.д.
Например, так:
Все готово. Отправляем все картинки в редактор UnFREEz, он достаточно простой и новичок с легкостью справится.
Своими силами. Мы рассмотрим в данном материале возможность создания такой анимации в программе «Фотошоп», а также приведем другие программные решения, которые для этого подходят.
Программа «Фотошоп»
GIF — это созданное без кодирования либо при помощи Flash. Далее мы рассмотрим, как сделать GIF в «Фотошопе». Запускаем программу Photoshop. Создаем новый документ, кликнув по вкладке «Файл», а затем выбрав «Новый» среди пунктов выпадающего меню, вводим нужную высоту и ширину для будущей GIF-анимации.
Устанавливаем стандартное разрешение — 72 пикселя на дюйм. Далее левой кнопкой мышки нажимаем «ОК». Выбираем вкладку под названием «Файл», после этого «Открыть». Указываем файлы, которые будем использовать в анимации. Нажимаем левой кнопкой мышки на нужное изображение, чтобы его выделить. Для того чтобы выбрать несколько изображений, нажимаем и удерживаем клавишу Ctrl.
работа с изображением
Используем функцию «Открыть», когда выбраны все файлы. После этого Photoshop откроет картинки на рабочей области. Переходим к где левой кнопкой мышки нажимаем на «Перемещение». Расположена кнопка в верхней части левой колонки. Зажав левую кнопку мыши на изображении, переносим его в новый документ.
Photoshop поместит каждое из изображений на новый слой. При этом все слои находятся в одноименной вкладке. На следующем этапе нажимаем на вкладку «Файл» и выбираем «Открыть с помощью ImageReady». Если не открылась анимационная панель, нажимаем «Окно», а затем «Анимация». Палитра возникнет в нижнем участке рабочей области и будет показывать маленькое изображение выбранного вами файла.
Как сделать GIF-картинку: первый кадр
Нажимаем левой кнопкой мышки на функцию «Дублирование выделенных файлов», перейдя к палитре анимации. Необходимый значок находится рядом с «Корзиной» внизу панели. Отныне указанный кадр продублирован. Следующий этап. Нажимаем левой кнопкой мышки на первый кадр, дабы выделить его.
Далее в палитре отключаем видимость слоёв, щёлкнув на изображение глаза, исключение составляет изображение, которое выбрано для первого кадра анимации. Вот мы и создали первый кадр. Нажимаем на второй, чтобы сразу же выделить его в палитре. Аналогично отключаем все слои за исключением второго изображения. Готов следующий кадр.
Повторяем процесс
Мы уже установили основной алгоритм того, как сделать GIF, теперь нужно лишь повторить процедуру для каждого кадра анимации. Снова обращаемся к функции «Дублирование выделенных файлов». Переходим к третьему кадру. И так, пока анимация не будет собрана. После завершения работы с кадрами нажимаем на кнопку PLAY, чтобы увидеть предварительную версию создаваемого вами GIF-файла.
Нажимаем «Стоп». Левой кнопкой мышки нажимаем по чёрной стрелке внизу 1-го кадра на анимационной палитре. Укажите в меню один из вариантов «Один раз» или «Всегда». В первом случае, анимация будет воспроизводиться единожды, во втором — проигрывание станет безостановочным.
Нажимаем левой кнопкой мыши по чёрной стрелке, которая находится внизу каждого из кадров, и выбираем время, в течение которого будет отображаться данный рисунок. В итоге сохраняем анимацию, нажав «Файл», после этого выбираем вариант «Сохранить как». Вводим имя анимации и нажимаем чёрную стрелочку в поле «Тип файлов». Выбираем Images only.
Альтернативы
Если говорить о программах, которые могут помочь с созданием анимации, следует уделить внимание приложению Easy GIF. Данное решение предназначено для разработки анимированных изображений в формате GIF и при этом способно дополнять их различными спецэффектами. Приложение обладает большим количеством настроек, с помощью которых вы можете изменять почти все характеристики файла анимации.
Пользователь определяет продолжительность ролика и его цветовую гамму. Среди других возможностей программы следует отметить: добавление текста на изображение, осуществление предварительного просмотра проекта в обозревателе, а также преобразование анимации GIF в файл AVI. Вы можете добавлять в проект звуковое сопровождение, после чего сохранять его в SWF-формат.
Приложение подойдет веб-разработчикам. Дело в том, что программа автоматически генерирует код HTML, который готов к размещению на сайте. Чтобы создать анимацию вы можете использовать разнообразные графические форматы: GIF, BMP, PNG и JPG. Чтобы уменьшить размер результирующих файлов, разработчики внедрили систему оптимизации готового материала, которая включает несколько подходов к данному вопросу. Программа идеально подходит разработчикам рекламной продукции.
В решении поставленной задачи вам также могут помочь следующие программы: Adobe Flash, Blender, Pivot Stickfigure, Anime Studio, FotoMorph, 3DMonster, Funny Photo, Active GIF, Falco GIF, Abrosoft FantaMorph, Hippo Animator, Flex Gif, CoffeeCup GIF. Теперь вы знаете, как сделать GIF. Надеемся, наши советы вам помогут.
Как вставить анимационный GIF в слайд
Вы можете добавить на слайд PowerPoint анимационный GIF-файл (или мем), как и любой другой файл рисунка. Вы можете вставить GIF-файл, который хранится на жестком диске компьютера или в хранилище OneDrive.
-
Щелкните слайд, на который вы хотите добавить анимационный GIF.
-
На вкладке Вставка нажмите кнопку Рисунки.
-
В диалоговом окне Вставка рисунка перейдите к расположению, в котором находится анимированный GIF-файл.
-
Выберите файл и нажмите кнопку Вставить или Открыть.
-
Для воспроизведения анимации откройте вкладку ленты Слайд-шоу и в группе Начать слайд-шоу нажмите кнопку С текущего слайда
Анимированные GIF-файлы в Интернете
Вы можете выполнить поиск GIF-файлов в Интернете, нажав кнопку Вставить рисунки из Интернета или Вставка картинки (в зависимости от версии PowerPoint). На вкладке </c2>Вставка</c0> нажмите кнопку Вставить рисунки из Интернета или Вставка картинки. В поле поиска введите «анимационный GIF».
Установка количества циклов анимации
Обычно анимационные GIF-файлы повторяются бесконечно. Но вы можете изменить это, отредактировав GIF-файл перед добавлением на слайд PowerPoint.
Как только у вас есть GIF-файлы, сохраненные на компьютере, относительно простой способ редактирования GIF – онлайн-редактор под названием ezgif.com.
-
Перейдите на страницу средства извлечения кадров из GIF-файлов (Splitter) на сайте ezgif.com.
-
В разделе Upload image from your computer (Загрузка изображения с компьютера) нажмите кнопку Browse (Обзор), чтобы указать расположение GIF-файла на компьютере. Выберите файл и нажмите кнопку Открыть.
-
Нажмите кнопку Upload (Отправить).
На странице отобразится анимационный GIF-файл, а также сведения о размере файла, ширине и высоте изображения, как на рисунке:
-
Нажмите кнопку Split to frames! (Разделить на кадры) под анимационным GIF-файлом.
После обработки на странице отобразится покадровое представление.
Под кадрами (при необходимости прокрутите страницу вниз) располагается кнопка Edit animation (Изменить анимацию).
-
Нажмите кнопку Edit animation (Изменить анимацию).
На странице вновь отобразится набор кадров с параметрами Skip (Пропустить), Copy (Копировать) и Delay (Задержка) для каждого кадра. Внизу под кадрами есть дополнительные параметры, включая Loop Count (Счетчик циклов).
-
В разделе GIF options (Параметры GIF-файла) в поле Loop Count (Счетчик циклов) введите необходимое число воспроизведений GIF-файла.
-
Нажмите кнопку Make a GIF! (Создать GIF-файл).
-
После обработки измененный GIF-файл отобразится под кнопкой Make a GIF! (Создать GIF-файл). Справа под измененным GIF-файлом отобразится кнопка Save (Сохранить).
-
Нажмите кнопку Save (Сохранить), чтобы скопировать измененный GIF-файл на компьютер.
В зависимости от браузера GIF-файл будет сохранен в папке «Загрузки» или в другой выбранной вами папке.
После сохранения измененного GIF-файла на компьютере вы сможете добавить его на слайд в PowerPoint.
Вы можете добавить на слайд PowerPoint анимационный GIF-файл, как и любой другой файл рисунка. Вы можете вставить GIF-файл, который хранится на жестком диске компьютера или в облачном хранилище (например, в OneDrive).
-
Щелкните слайд, на который вы хотите добавить анимационный GIF.
-
На вкладке Главная в группе Вставить нажмите кнопку Рисунок и выберите пункт Рисунок из файла.
-
Перейдите в папку, в которой находится анимированный GIF-файл, убедитесь в том, что его имя заканчивается на .gif, выделите его и нажмите кнопку Вставить.
-
Для воспроизведения анимации щелкните меню Слайд-шоу и выберите пункт Воспроизведение с текущего слайда.
Установка количества циклов анимации
Обычно анимационные GIF-файлы повторяются бесконечно. Но вы можете изменить это, отредактировав GIF-файл перед добавлением на слайд PowerPoint.
Как только у вас есть GIF-файлы, сохраненные на компьютере, относительно простой способ редактирования GIF – онлайн-редактор под названием ezgif.com.
-
Перейдите на страницу средства извлечения кадров из GIF-файлов (Splitter) на сайте ezgif.com.
-
В разделе Upload image from your computer (Загрузка изображения с компьютера) нажмите кнопку Browse (Обзор), чтобы указать расположение GIF-файла на компьютере. Выберите файл и нажмите кнопку Открыть.
-
Нажмите кнопку Upload (Отправить).
На странице отобразится анимационный GIF-файл, а также сведения о размере файла, ширине и высоте изображения, как на рисунке:
-
Нажмите кнопку Split to frames! (Разделить на кадры) под анимационным GIF-файлом.
После обработки на странице отобразится покадровое представление.
Под кадрами (при необходимости прокрутите страницу вниз) располагается кнопка Edit animation (Изменить анимацию).
-
Нажмите кнопку Edit animation (Изменить анимацию).
На странице вновь отобразится набор кадров с параметрами Skip (Пропустить), Copy (Копировать) и Delay (Задержка) для каждого кадра. Внизу под кадрами есть дополнительные параметры, включая Loop Count (Счетчик циклов).
-
В разделе GIF options (Параметры GIF-файла) в поле Loop Count (Счетчик циклов) введите необходимое число воспроизведений GIF-файла.
-
Нажмите кнопку Make a GIF! (Создать GIF-файл).
-
После обработки измененный GIF-файл отобразится под кнопкой Make a GIF! (Создать GIF-файл). Справа под измененным GIF-файлом отобразится кнопка Save (Сохранить).
-
Нажмите кнопку Save (Сохранить), чтобы скопировать измененный GIF-файл на компьютер.
В зависимости от браузера GIF-файл будет сохранен в папке «Загрузки» или в другой выбранной вами папке.
После сохранения измененного GIF-файла на компьютере вы сможете добавить его на слайд в PowerPoint.
Можно добавить анимированный GIF-файл в слайд с помощью PowerPoint в Интернете так же, как при работе с любым другим файлом рисунка, но GIF не будет воспроизводиться при просмотре презентации в слайд-шоу. Веб-приложение PowerPoint не воспроизводит анимированные GIF-файлы.
Если вы хотите увидеть в Веб-приложение PowerPoint функцию воспроизведения GIF, рекомендуем предлагать функции, нажав Справка > Отзывы и предложения > У меня есть предложение.
10 лучших бесплатных создателей GIF для загрузки в 2020 году [Высокое качество]
13 сентября 2021 г. • Проверенные решения
Термин gif (формат обмена графическими данными) впервые был введен в конце 80-х годов одним из ведущих в то время коммерческих онлайн-сервисов в США, который назывался CompuServe, который позже был куплен AOL.
Если вам интересно, почему люди используют изображения в формате GIF, в то время как было ясно, что GIF упрощает объяснение ситуации, подобно тому, как его аналог «смайлики» GIF-файлы могут выражать все, от эмоций до смешных и смешных картинок. маркетинговые идеи. GIF-файлы привлекают внимание и привлекают посетителей или возможных клиентов при просмотре веб-сайта и, следовательно, удобны для включения в ваши веб-страницы, особенно когда используется много контента.
ИзображенияGIF являются отличным брендом, не только выражая эмоции в сочетании с смайликами, но и продвигая вашу компанию, услуги или продукты.В Интернете доступно множество ресурсов, которые помогут вам в создании GIF-файлов для вашего веб-сайта.
Часть 1: Лучшие бесплатные инструменты для создания GIF для Windows и Mac [программное обеспечение для ПК]
Есть несколько инструментов для создания GIF, которые помогут вам создавать GIF; некоторые полностью оснащены широким набором инструментов и дополнений, как это часто бывает в платных версиях; однако вы также можете достичь максимальных результатов с помощью бесплатных инструментов для создания GIF.
Первым в списке является Wondershare Filmora, и вот почему он отлично подходит для вас и вашего стремления к веб-сайту.Wondershare Filmora считается одним из лучших в своем роде программ для создания фильмов и GIF. Он удобен для пользователя и демонстрирует множество функций, которые помогут вам в разработке дизайна вашего веб-сайта и многом другом. Наслаждайтесь более чем 100 функциями визуальных эффектов, а также полным контролем над настройками звука и видео.
- Очень проста в использовании
- Создание GIF из неподвижных изображений
- Создавайте GIF из видео в любом формате, например AVI, MPEG, WAV, DAT, EVO, MKV, MP4, WMV и т. Д.
- Позволяет редактировать GIF с помощью базовых функций редактирования, таких как кадрирование, комбинирование, поворот, ускорение, замедление, цветокоррекция.
- Позволяет редактировать GIF-файлы с прекрасными эффектами, текстом и субтитрами.
2. Photoscape
С Photoscape вы можете делать множество забавных эффектов редактирования для ваших видео, и он включает в себя такие функции, как:
- Редактор
- Зритель
- Объединение страниц
- Анимированный GIF
- Палитра цветов
- Разделитель фотографий для разделения одной фотографии на несколько частей
- Урожай
- Фильтры
Плюсы: Многие пользователи считают эту программу удобной и простой в использовании
Минусы: Некоторым пользователям это показалось немного медленным
3.Одаренное движение
Работает независимо от платформы, но использует JAVA и может работать во всех операционных системах. Никаких инсталляций не требуется; пользователи могут сразу приступить к работе.
- Редактировать существующие изображения
- Поддерживает PNG, JPEG, BMP, GIF
- Без лицензионных затрат
Плюсы: Простота использования
Минусы: Загрузка изображений большого размера занимает некоторое время
4. SSuite Gif Animator
SSuite Gif Animator совместим со всеми окнами, включая 32- и 64-битное программное обеспечение.Это одна из очень немногих программ Green Software, которая потребляет меньше энергии при запуске. Создавайте фильмы, слайд-шоу, анимированные гифки и многое другое.
Плюсы: Энергоэффективность проста в использовании, не требует регистрации в окнах.
Минусы: Есть некоторые ограничения на возможность полностью взять под контроль редактирование
Часть 2: Лучшие бесплатные онлайн-создатели GIF, которые вы должны попробовать бесплатно
В Интернете доступно множество создателей GIF, которые позволяют создавать гифки, загружая изображения со своего компьютера или используя ссылки из Интернета.Почти каждая онлайн-служба беспокоит конфиденциальность и водяные знаки. Поэтому, пожалуйста, обратите внимание на их TOS перед загрузкой изображений.
1. Генератор мемов Filmora
Filmora Meme Maker — идеальное решение для создания файлов GIF в Интернете. Он помогает создавать изображения, GIF-файлы и видеомемы напрямую без водяных знаков. Это абсолютно БЕСПЛАТНО для использования и без регистрации. Вы можете изменить размер, цвет и положение текста, чтобы создать заголовок при редактировании. Вы также можете поместить текст внутри или снаружи в GIF.Всего за несколько кликов ваш GIF готов. Одна из лучших частей — этот онлайн-создатель мемов может легко превращать видео в GIF за 5 секунд. Посетите https://filmora.wondershare.com/meme-maker/ и попробуйте прямо сейчас!
2. Picasion
Picasion позволяет импортировать фотографии или видео из Picasa, Flickr или любой другой галереи. Он доступен на нескольких языках, включая английский, испанский, португальский и русский. Это нагружено рекламой, но вы можете избежать их, если останетесь в нужном месте на странице сайта.Более того, вы можете настроить размер своих изображений, создать и добавить свой собственный аватар.
Плюсы: Он прост в использовании и поддерживает множество форматов.
Минусы: Содержит рекламу.
3. GifPal
GifPal — это удобный онлайн-инструмент для создания гифок.
- Средства рисования текстов и фотографий
- Регулировка скорости на рамах
- Редактирование кадра временной шкалы
- 30 эффектов
- 20 кадров
- На фотографиях нет водяных знаков
Плюсы: Бесплатный инструмент GIF с эффективными эффектами
Минусы: Требуется доступ в Интернет для использования
4.Gickr
Flickr позволяет вам легко создавать свои собственные GIF-файлы, просто загружая их из своей галереи изображений или из учетной записи Flicker, YouTube или Picasa. Gickr обеспечивает безопасный просмотр и эффективен.
Плюсы: Бесплатно
Минусы: Требуется доступ в Интернет
5. MakeAGif
Создавайте свои собственные гифки и наслаждайтесь фантастическими функциями в безопасной среде.
Плюсы: Простой в использовании и бесплатный
Минусы: Сайт, не предназначенный для детей, может содержать контент для взрослых
6.GIMP
Gimp — это бесплатный онлайн-редактор, который позволяет редактировать изображения и создавать гифки и слайды из фильмов.
Плюсы: Доступно онлайн и бесплатно
Минусы: Не так эффективен, как некоторые другие программы для редактирования фильмов, и в нем отсутствуют некоторые важные функции редактирования.
7. UnFREEz
UnFREEz — замечательная программа, позволяющая создавать креативные гифки. Он не содержит сложных пользовательских интерфейсов и не слишком обширен, как некоторые более крупные программы, но имеет отличные функции.
Плюсы: Простота использования, не требует обучения
Минусы: Без дополнительных функций
Часть 3: Секреты создания творческих GIF-файлов [Учебное пособие]
Создавать GIF с помощью этого создателя GIF очень просто: просто перетащите медиафайлы, такие как видео и изображения, на временную шкалу, а затем выполните базовое редактирование, например, удалите ненужные части из медиафайлов, измените скорость видео или добавьте несколько переходов, если вы предпочтительнее и, наконец, нажмите Экспорт , чтобы преобразовать медиафайлы в формат GIF в окне «Экспорт».Более подробные инструкции по преобразованию видео в изображения GIF >>
С помощью Filmora вы можете экспортировать видео в формат GIF и изменить разрешение, частоту кадров и битрейт GIF в соответствии с вашими потребностями. Вы можете загрузить и опробовать бесплатную пробную версию этого создателя гифок еще до покупки самого приложения. Узнайте больше в сообществе Wondershare Video.
Часть 4: Часто задаваемые вопросы о GIF Maker
1. Могу ли я сделать GIF на моем iPhone?
Да, можно. Вы можете сделать GIF на iPhone из обычных фотографий или живых фотографий.Чтобы создать GIF из живых фотографий, откройте его в приложении «Фото». Теперь вы можете перетащить эту живую фотографию вверх, чтобы открыть панель эффектов. Выберите эффект зацикливания или отскока, и ваша живая фотография превратится в GIF.
Чтобы создавать GIF из фотографий и видео, вы также можете открыть приложения с ярлыками и выбрать «Конвертировать серийную съемку в GIF, видео в GIF или фотографии в GIF». Выберите один, чтобы завершить процесс создания GIF. Вот еще несколько создателей GIF для iPhone, которые вы можете попробовать.
2. Можно ли превратить GIF в видео?
Да, вы можете легко превратить GIF в видео в Filmora.Первый шаг — загрузить и установить Filmora. После установки создайте новый проект. Затем импортируйте файл GIF, который хотите преобразовать в видео. Теперь щелкните выделенный ЭКСПОРТ вверху. Из опций выберите формат файла для видео. Переименуйте файл и выберите место для сохранения. Наконец, нажмите кнопку «Экспорт», чтобы превратить GIF в видео.
3. Как превратить картинку в GIF?
Filmora — отличный инструмент для преобразования изображений или видео в файлы GIF. Запустите Filmora и создайте новый проект.Теперь импортируйте изображения для GIF. Как только изображения окажутся на шкале времени, настройте их (добавьте текст, переходы, цветокоррекцию, объедините, поверните, разделите, обрезайте и т. Д.) В соответствии с вашими предпочтениями. Последний шаг — экспортировать файл с расширением GIF. Теперь ваши изображения успешно преобразованы в GIF.
Лиза Браун
Лайза Браун — писательница и любительница всего видео.
Подписаться @Liza Brown
Топ-13 лучших создателей и редакторов GIF-файлов для Windows 10/8/7 в 2021 году
Вы заинтересованы в создании GIF-файлов? Вы можете создавать GIF самостоятельно с помощью лучших создателей GIF и лучших редакторов GIF на вашем компьютере с Windows.Если вы новичок и не можете решить, какой инструмент вам подходит, мы подготовили список из лучших создателей анимированных GIF для Windows , чтобы помочь вам легко создавать GIF.
GIF — это аббревиатура от Graphics Interchange Format. GIF-файлы похожи на короткие видеоклипы, демонстрирующие какие-то жесты или действия. GIF-файлы поддерживают как статические, так и анимированные файлы изображений.
GIF — это популярный способ выразить свое мнение или легко продемонстрировать что-либо на платформах социальных сетей , таких как Facebook, Instagram, Twitter и т. Д.Они даже довольно популярны в WhatsApp. Кроме того, гифки находят применение и в информационных статьях.
13
Лучшие создатели / редакторы GIF для Windows 2021 :Узнайте, как создавать GIF с помощью этих создателей GIF для ПК с Windows.
Источник изображения: AbbasPC
Если вы ищете лучших создателей анимированных GIF-изображений для компьютеров с Windows, то инструмент Wondershare Filmora для создания анимированных видеороликов и инструмент для редактирования GIF-файлов могут быть впечатляющим выбором.Это потому, что с помощью этого инструмента Windows для создания GIF-файлов вы можете добавлять видео, преобразовывать его в формат GIF, а затем редактировать его позже с его замечательными функциями.
Интерактивный пользовательский интерфейс помогает пользователям легко обрабатывать более 150 форматов файлов. С помощью этого инструмента вы можете кадрировать, ускорять видео, настраивать размер кадра и подписывать его. Кроме того, вы добавляете тексты, добавляете эффекты анимации к изображениям и изменяете изображения и видео за несколько шагов.
Подробнее: 14 Лучшее программное обеспечение для конвертации видео для Windows
2.Adobe Photoshop
Источник изображения: Adobe BlogsAdobe Photoshop — отличный инструмент для создания видео, редактирования изображений и редактирования файлов GIF. Это программное обеспечение GIF для Windows может позволить вам импортировать файл GIF, а затем начать процесс модификации.
Таким образом, редактировать GIF очень просто, поскольку вы можете изменять эффекты, изменять анимацию кадра в разделе «Временная шкала» и многое другое с помощью этого инструмента. Вы можете легко использовать бесплатную пробную версию, чтобы сначала ознакомиться с инструментом, а затем перейти на премиум-версию, чтобы сделать гораздо больше.
3. Photoscape
Источник изображения: PhotoScapePhotoscape — персональный создатель анимированных GIF-файлов для Windows. Он предлагает замечательные возможности для преобразования видеофайлов в GIF, удобную установку времени между кадрами и, в конечном итоге, работу в качестве многоцелевого фоторедактора.
Он имеет интуитивно понятный интерфейс с расширенными функциями и функциями. Вы можете использовать этот лучший производитель GIF в качестве необработанного конвертера, средства захвата экрана, средства просмотра, редактора и т. Д.
Инструмент также предлагает параметры настройки для изменения выравнивания фотографий, изменения цвета фона и для добавления эффектов перехода.
4. SSuite GIF Animator
Источник изображения: SSuiteSSuite GIF-аниматор — это создатель GIF для систем Windows , который позволяет быстро и легко создавать высококачественные GIF-файлы. С помощью этого конструктора GIF в Windows 10 вы можете конвертировать необработанные файлы в формат BMP, JPG и JPEG. Вы можете преобразовать видеофайл в формат GIF и поделиться им в социальных сетях.
Этот инструмент имеет интерактивный и интуитивно понятный графический интерфейс и отличается легкостью. С этим лучшим инструментом для создания файлов GIF можно легко уменьшить интервалы между кадрами.
5. EaseUS Video Editor
Источник изображения: EaseUSОдним из лучших создателей GIF является EaseUS Video Editor , поскольку он позволяет пользователям создавать изображения GIF с легкодоступными бесплатными шаблонами текстов, фильтров, элементов, наложений, переходов и музыки. .
Вы можете создавать живые и полностью анимированные изображения, конвертировать MP4 в GIF и публиковать их на YouTube или других платформах социальных сетей.
Возможности этого создателя анимированных GIF-файлов для Windows не ограничиваются одним этим, так как его можно использовать для редактирования всех видов изображений, аудио и видео.
Подробнее: Лучшие анимационные приложения для Android и iOS
6. Picasion
Источник изображения: PicasionСоздавайте интересные GIF-файлы с помощью этого онлайн-создателя GIF. Благодаря относительно простым в использовании функциям вы можете загружать изображения из Picasa или Flickr, а затем конвертировать их в GIF.
Опубликуйте это, вы можете поделиться в социальных сетях, таких как Facebook, Instagram, Tumblr, и даже на таких сайтах, как ebay.
7. GIF Animator
Источник изображения: GIF AnimatorGIF-аниматор — один из лучших создателей GIF и отличный инструмент для вас, если вы хотите создавать изображения, баннеры, кнопки и видео в формате GIF.Инструмент очень прост в использовании и является одним из фаворитов аниматоров и дизайнеров.
Вы можете изменять размер изображения, управлять рамками, быстро перемещать текст и оптимизировать.
Добавляйте исправления в видео и используйте встроенный редактор изображений для исправления изображений и изображений, вы можете рисовать на них и конвертировать видео в GIF, используя фрагментированную часть видеофайлов.
8. Gifted Motion
Источник изображения: MalavidaЭтот инструмент для создания GIF-изображений для Windows лучше всего подходит для вас, поскольку вы можете создавать GIF-файлы из некоторых видеофайлов, которые вы создали, или вы также можете определенно использовать изображения.
У вас есть способ просматривать изображения, и вы можете создавать несколько клонов изображений, вы можете перемещать или удалять один кадр из другого, и вы можете использовать некоторые выбранные кадры с помощью Windows 10 GIF maker.
Инструмент будет создавать цикл, использовать инструмент для GIF-файлов из базы и изливать ваши мысли с помощью GIF-файлов.
9. ScreenToGIF
Источник изображения: ScreenToGifЭтот инструмент Windows для создания GIF-файлов помогает записывать видео с помощью программного обеспечения, а не только редактировать, изменять, изменять или улучшать GIF-файлы.Вы можете записать контент тремя способами: вы можете сделать снимок определенного экрана, или вы можете сделать снимок с помощью веб-камеры , или вы можете использовать цифровую доску для рисования.
С помощью этого устройства вы можете снимать более короткие видео и GIF-изображения, а также это может быть полезно для профессионалов.
Они могут создавать увлекательные презентации и могут легко пошагово продемонстрировать любую форму метода устранения неполадок для различных проблем.
10. GIFPAL
Источник изображения: GIFPALGIFPal часто является самым простым онлайн-инструментом для создания GIF-файлов .Чтобы начать работу с этим приложением, вы должны делать снимки с помощью веб-камер, а затем загружать изображения с помощью локального диска.
Добавьте эти изображения в разные кадры и продолжайте редактировать их. Используйте инструменты рисования и убедитесь, что вы добавляете правильные формы, идеальные цвета для создания лучших GIF-файлов. Вы даже можете изменить непрозрачность изображений.
Подробнее: 13 лучших бесплатных приложений для создания слайд-шоу для Android и iOS
11. Microsoft GIF Animator
Источник изображения: SoftagНаш следующий выбор — Инструмент Microsoft GIF Animator , который является бесплатным создателем GIF. для машины Windows.С помощью этого инструмента вы можете быстро создавать веселые и привлекательные файлы GIF.
Наличие медиаинтерфейса с функцией перетаскивания облегчает добавление и обработку большого количества файлов. Он позволяет вам установить продолжительность кадров, изменить порядок изображений, настроить прозрачность, добавить эффект зацикливания и многое другое.
12. GIMP
Источник изображения: GIMPПрограмма обработки изображений GNU или GIMP — отличный инструмент для создания файлов GIF. Программное обеспечение доступно для Windows, Mac и GNU.Инструмент для обработки фотографий, создания иллюстраций и графического дизайна можно использовать бесплатно. Пользователь получает 100 плагинов для создания GIF-файлов с несколькими вариантами отмены и повтора. Он имеет инструмент извлечения переднего плана, который может легко сохранять файлы в нескольких форматах, таких как GIF, JPEG, PNG и другие. Программное обеспечение существует на рынке более 25 лет, что делает его более надежным и одним из лучших производителей и редакторов GIF для Windows.
13. RecordIT
Источник изображения: RecordITRecordIT может облегчить жизнь пользователей, поскольку с помощью этого инструмента пользователь может записывать изображение с экрана и преобразовывать их в видео / GIF.Это очень простое программное обеспечение, которое может использовать кто угодно, и оно бесплатное. Вы можете записать экран и выбрать любую часть для создания видео или GIF. Устройства Windows и Mac совместимы с этим инструментом, чтобы создавать и делиться творениями с другими. RecordIT предлагает уникальный и простой способ создания GIF.
Заключение
На этом мы подошли к заключительному пункту этого блога о лучших создателях / редакторах GIF для Windows. Надеюсь, вы нашли статью достаточно информативной, чтобы помочь вам приступить к созданию GIF с помощью подходящего онлайн-редактора GIF или программного обеспечения GIF для Windows.
30 лучших GIF Maker | Программа для редактирования GIF (бесплатная загрузка)
GIF — это серия изображений или видео без звука, которые можно воспроизводить непрерывно без нажатия кнопки воспроизведения. Полная форма GIF — это формат обмена графическими данными. Есть много создателей GIF, которые помогут вам мгновенно создать анимированное изображение. Многие такие приложения позволяют управлять скоростью GIF-файлов и добавлять тексты с различными цветами, стилями и шрифтами.
Ниже приводится тщательно подобранный список лучших создателей GIF с их популярными функциями и ссылками для скачивания.В списке есть как программное обеспечение с открытым исходным кодом (бесплатное), так и платное.
Программа Meme GIF Maker и GIF Creator для Windows и Mac
1) Канава
Canva — это программа для создания гифок, которая поможет вам создавать дизайны вместе с вашей командой. Вы можете использовать его, чтобы добавить стикеры к своему изображению. Этот инструмент поможет вам добавить эффект прозрачности к любой фотографии.
Характеристики:
- Это поможет вам создать свой GIF-файл, создав его с нуля для визуализации идеи вашего контента.
- Позволяет оживить ваш дизайн.
- Позволяет поделиться с друзьями и семьей в Интернете.
- Помогает перетаскивать элементы.
2) PicMonkey
PicMonkey — это инструмент для создания файлов GIF, который помогает создавать фотографии, графику в социальных сетях, обложки Facebook и т. Д. Он помогает создавать, редактировать и сохранять файлы GIF в одном месте.
Характеристики:
- В этом приложении есть более сотни шаблонов для публикаций СМИ, открыток, флаеров и т. Д.
- Создавайте GIF из текстовой анимации.
- Простое преобразование видео в GIF.
- Предлагает более 6000 текстур и графики.
- Создавайте GIF из текстовой анимации.
3) PicsArt
PicsArt’s — это инструмент для создания мемов, который помогает создавать мемы и участвует в беседе. Этот онлайн-генератор мемов упрощает процесс создания мемов и помогает быстро создавать контент.
Характеристики:
- Вы найдете множество готовых дизайнов мемов, которые можно напрямую применить к выбранному вами изображению.
- Неограниченный бесплатный и премиум-контент.
- Это помогает вам быстро создавать мемы, делать их потребляемыми и понятными вашей аудитории.
4) Люмен 5
Lumen5 — это инструмент для создания гифок, который поможет вам создать свой уникальный онлайн-мем, которым можно поделиться через различные каналы социальных сетей.
Характеристики:
- Позволяет использовать изображения, GIF-файлы или видео для создания персонализированного мема.
- Это помогает вам обрезать файл, регулировать яркость и выбирать шрифты по вашему выбору, чтобы создать собственный мем.
- Поддерживаемые форматы: JPEG, MP4, BMP, PNG, GIF, WMV, MOV, AVI и другие.
5) Filmora Meme Generator
Filmora Meme Generator — это онлайн-приложение, которое позволяет без проблем создавать GIF. Он связан с люксом Wondershare. Это приложение позволяет добавлять текстовую подпись к GIF.
Характеристики:
- Вы можете перетаскивать изображения или вводить URL-адрес для загрузки любой фотографии.
- Этот онлайн-редактор GIF-файлов позволяет с легкостью создавать GIF-файлы.
- Он позволяет экспортировать свое имя в формате JPG, MP4 или PNG.
- Вы можете без проблем создавать GIF.
- Позволяет добавлять эффекты в ваш GIF.
- Поддерживаемая платформа: Web.
6) Easy GIF Animator
Easy GIF Animator — это инструмент, который позволяет создавать анимированные баннеры, кнопки, изображения и видеоролики в формате обмена графикой. Он предлагает высококачественные изображения, оптимизированные для веб-приложения.
Характеристики:
- Вы можете создать анимированный GIF из видео.
- Позволяет добавлять эффекты движущегося текста.
- Вы можете легко изменять анимированные кадры.
- Помогает изменять размер анимированных GIF-файлов.
- Обрезка GIF одним щелчком мыши.
7) Imgur
Imgur — это самый простой инструмент для создания GIF-файлов с использованием видео. Этот высококачественный инструмент для создания GIF-файлов поможет вам найти самые забавные, информативные и вдохновляющие изображения, GIF-файлы и визуальные истории.Вы можете использовать его для создания GIF без создания учетной записи.
Характеристики:
- Интерфейс удобный.
- Эта программа для создания GIF-файлов предлагает проверку по телефону.
- Этот создатель GIF поддерживает загрузку с помощью перетаскивания.
- GIF-файлы реакции и Авто разворачиваются на рабочем столе.
- Видео и звук на Imgur.
- Вы можете поделиться своим окончательным творением с другими.
- Поддерживаемая платформа: Web.
Ссылка: https: // imgur.com / vidgif
8) GifGuru
GifGuru — один из лучших производителей GIF, который позволяет легко и быстро объединять несколько изображений в один GIF. Это программное обеспечение для создания GIF позволяет вам установить квадратное соотношение сторон для Instagram или авто. Перейдите по приведенной ниже ссылке, чтобы загрузить приложение для создания GIF.
Характеристики:
- Вы можете контролировать скорость GIF-файлов.
- Добавляйте тексты в GIF с различными цветами, стилями и шрифтами.
- Позволяет добавлять фильтры, такие как ч / б, баланс белого, яркость и т. Д.
- На нем более 50 забавных наклеек.
- Это приложение для создания GIF-файлов поддерживает более 200 изображений и более 50 кадров.
- Делитесь GIF-файлами в Twitter, Facebook, WhatsApp и т. Д.
- Поддерживаемая платформа: Android
Ссылка: https://play.google.com/store/apps/details?id=com.xvideostudio.gifguru
9) ScreenToGif
ScreenToGif — это инструмент с открытым исходным кодом, который позволяет записывать, редактировать и изменять GIF. Он позволяет делать снимки экрана, доски цифровых эскизов или веб-камеры.
Характеристики:
- Вы можете изменить его приложение по своему усмотрению.
- Это программное обеспечение GIF имеет встроенный редактор для редактирования файлов GIF.
- Поддерживаемая платформа: Windows.
Ссылка: https://www.screentogif.com/
10) Giphy
Giphy — один из лучших создателей GIF, который позволяет вам создавать и делиться своими творениями. Это позволяет вам выбирать исходный материал с Vimeo и YouTube. Это программное обеспечение для создания анимированных GIF-файлов позволяет легко расположить файлы в желаемом порядке.
Характеристики:
- Giphy позволяет делать рамы короче или длиннее.
- Предлагает широкий выбор наклеек.
- Этот высококачественный инструмент для создания GIF-файлов позволяет добавлять заголовки.
- Коллекция изображений этого программного обеспечения для редактирования GIF может быть легко преобразована в GIF.
- Поддерживаемая платформа: Web.
Ссылка: https://giphy.com/create/gifmaker
11) Gickr
Gickr — это инструмент, позволяющий мгновенно создавать анимированные GIF-файлы.Это одно из лучших приложений для создания файлов GIF, которое позволяет загружать изображения или импортировать их из Flickr (приложение для управления фотографиями). Это приложение для создания GIF-файлов позволяет одновременно добавлять более 10 фотографий.
Характеристики:
- Вы можете создавать забавные слайд-шоу с друзьями.
- Предоставляет мультфильмы, баннеры, превью и многое другое.
- Позволяет размещать GIF в MySpace, Hi5, Bebo и т. Д.
- Вы можете создавать GIF без внешнего программного обеспечения, например flash.
- Этот создатель GIF позволяет загружать изображения различных размеров.
- Это поможет вам легко настроить скорость GIF-файлов.
- Поддерживаемая платформа: Web.
Ссылка: http://gickr.com/
12) SSuite Gif Animator
SSuite Gif Animator — это инструмент, который можно установить с USB-накопителя или любого запоминающего устройства. Это приложение позволяет без проблем создавать простой GIF.
Характеристики:
- Вы можете легко добавлять, удалять или сохранять изображения.
- Позволяет настроить кадр, время задержки и положение кадра.
- Приложение автоматически изменяет размер всех изображений до одного размера.
- Поддерживаемая платформа: Windows.
Ссылка: https://www.ssuitesoft.com/gifanimator.htm
13) PicsArt GIF & Sticker Maker
PicsArt GIF & Sticker Maker — это инструмент, который позволяет настроить изображение по своему желанию. Он позволяет добавлять текст к изображению.
Характеристики:
- Это приложение предлагает интуитивно понятный пользовательский интерфейс.
- Позволяет добавлять эффекты в ваш GIF.
- Создавайте / редактируйте GIF с высокой скоростью и качеством.
- Поддерживаемая платформа: iOS.
Ссылка: https://apps.apple.com/us/app/picsart-gif-sticker-maker
14) GIF Maker, GIF Editor, Video Maker, видео в GIF
GIF Maker — это приложение, которое позволяет создавать или редактировать четкие, плавные и быстрые анимированные GIF-файлы. Этот инструмент позволит вам создавать GIF из изображений, камеры, анимированного GIF и записи экрана.Интерфейс этого приложения удобен и прост в использовании. Вы можете перейти по приведенной ниже ссылке на бесплатную загрузку GIF, чтобы получить это приложение.
Характеристики:
- Вы можете преобразовать видео в GIF.
- Позволяет объединить более одного изображения в один GIF.
- Позволяет записывать видео с камеры.
- Экран мобильного можно записывать и конвертировать в GIF.
- Создавайте / редактируйте GIF с высокой скоростью и качеством.
- Он помогает обрезать, ускорять, изменять размер и многое другое.
- В GIF можно добавлять стикеры.
- Этот создатель GIF можно использовать для добавления рукописного текста.
- Поддерживает более 400 изображений.
- Поддерживаемая платформа: Android
Ссылка: https://play.google.com/store/apps/details
15) GiftedMotion
GiftedMotion — простой в использовании бесплатный аниматор GIF, который можно использовать без установки. Это приложение поддерживает множество языков, включая итальянский и голландский.
Характеристики:
- Управлять последовательностью изображений легко.
- Вы можете предварительно просматривать изображения.
- Этот бесплатный конструктор GIF позволяет редактировать существующие изображения.
- Входные форматы файлов включают JPG, PNG, JPEG, GIF и другие.
- Поддерживаемые платформы: Android, iOS, Mac и Windows.
Ссылка: http://www.onyxbits.de/giftedmotion
16) GIFPAL
GIFPAL — это программа, которая позволяет создавать GIF-анимацию и редактировать ее с помощью камеры телефона или веб-камеры. Этот редактор GIF предлагает множество приложений, которые помогут вам с легкостью создавать анимированные изображения.
Характеристики:
- Позволяет без проблем выбрать размер GIF.
- Доступ к инструменту можно получить без регистрации.
- Этот онлайн-редактор GIF предлагает множество галерей и эффектов.
- Поддерживаемые платформы: Web.
Ссылка: https://www.gifpal.com/gallery/
17) GIMP
GIMP — это бесплатное приложение для создания GIF с открытым исходным кодом. Эта удобная программа для создания файлов GIF поможет вам эффективно управлять цветом.Это позволяет улучшить фотографию с меньшими усилиями. Вы можете перейти по ссылке ниже, чтобы загрузить программу для создания GIF.
Характеристики:
- Сохранение файла во многих форматах, таких как GIF, JPEG, PNG и т. Д.
- Позволяет выполнять несколько операций отмены и повтора.
- Возможна многократная отмена или повтор.
- Предоставляет трансформируемые выделения и пути.
- Предлагает до 100 готовых плагинов.
- Это бесплатное программное обеспечение GIF имеет инструмент извлечения переднего плана.
- Поддерживаемая платформа: Windows
Ссылка: https://www.gimp.org/tutorials/Simple_Animations/
18) GIF Me
GIF Me — мобильное приложение, которое позволяет создавать изображения в формате GIF без каких-либо знаний и навыков. Это позволяет одновременно импортировать более 150 изображений. Это приложение поможет вам изменить скорость анимации.
Характеристики:
- Эта программа для создания GIF-файлов позволяет импортировать сохраненные GIF-файлы.
- Вы можете без проблем редактировать GIF.
- Позволяет добавлять текст, наклейки и границы.
- Вы можете применить фильтр к изображению.
- Последовательность изображений можно легко контролировать.
- Поделитесь своим GIF-файлом в Twitter, Giphy, Facebook, Instagram.
- Поддерживаемая платформа: Android.
Ссылка: https://play.google.com/store/apps/details?id=com.xnview.XnGif
19) ImgFlip
ImgFlip — это онлайн-инструмент для создания бесплатных изображений в формате GIF.Приложение позволяет без помех добавлять текст и фотографии. Он позволяет создавать GIF-файлы с Vimeo, YouTube и других веб-сайтов.
Характеристики:
- Позволяет пользователям сохранять изображения в Интернете.
- Вы можете загрузить URL-адрес видео или GIF.
- Этот онлайн-редактор GIF-файлов позволяет создавать GIF-файлы на вашем компьютере или телефоне.
- Загрузите изображения на свой компьютер.
- Поддерживаемая платформа: Web.
Ссылка: https: // imgflip.com / gif-maker
20) Живая
Lively — приложение для создания гифок и фильмов из живых фотографий. Оно позволяет вам обмениваться изображениями с друзьями на Facebook, Slack, Tumblr и т. Д. Это приложение обеспечивает полный контроль над GIF с воспроизведением назад, назад, обрезкой и т. Д.
Характеристики:
- Позволяет управлять скоростью анимации.
- Большой GIF-файл можно легко сделать маленьким.
- Этот создатель GIF автоматически добавляет метаданные к фотографии.
- Поддерживаемая платформа: iOS.
Ссылка: https://apps.apple.com/us/app/lively-live-photo-to-gif
21) Пикасьон
Picasion — это приложение, которое позволяет создавать анимированные GIF-файлы онлайн. Он позволяет импортировать фотографии со своего компьютера или из Веб-альбомов Picasa и Flickr. Это приложение позволяет без проблем разделять изображения и изменять их размер.
Характеристики:
- Этот онлайн-редактор GIF поддерживает различные размеры.
- Вы можете сделать скорость быстрой, нормальной или медленной.
- Позволяет делать анимированные аватары.
- Picasion позволяет добавлять более 10 фотографий.
- Поддерживаемая платформа: Web.
Ссылка: http://picasion.com/
22) MakeAGif
MakeAGif — это онлайн-инструмент для создания изображений в формате GIF из любого изображения. Это приложение позволяет упорядочивать изображения по имени или дате. Это позволяет вам добавлять более одного изображения одновременно.
Характеристики:
- Вы можете создавать GIF из видео YouTube.
- Это поможет вам с легкостью редактировать любое изображение в формате GIF.
- Вы можете перетаскивать изображения на сайт.
- Этот онлайн-редактор GIF позволяет просматривать готовые изображения.
- Поддерживаемая платформа: Web.
Ссылка: https://makeagif.com/
23) GIF Тостер
GIF Toaster — это инструмент, который позволяет без проблем создавать анимированные изображения.Это приложение позволяет добавлять 8+ фотографий. Он доступен на английском, корейском и японском языках.
Характеристики:
- Этот создатель GIF предлагает простой в использовании интерфейс.
- Позволяет конвертировать все типы медиафайлов в формат GIF.
- Обеспечивает высококачественный GIF.
- Вы можете загрузить изображение, вставив URL-адрес.
- Он может конвертировать видео в GIF.
- Поддерживаемая платформа: iOS.
Ссылка: https: // apps.apple.com/us/app/gif-toaster-gif-maker
24) GIF Maker — редактор GIF
GIF Maker — GIF Editor — это инструмент, позволяющий создавать анимированные изображения с вашего мобильного телефона. Это позволяет вам опубликовать окончательную фотографию в социальных сетях, таких как Twitter, Facebook, Gipphy и других. Вы можете использовать это бесплатное программное обеспечение для создания анимированных GIF-файлов, чтобы вырезать видео перед созданием GIF-файлов.
Характеристики:
- Вы можете добавить этикетку с цветом и стилем.
- Этот бесплатный редактор GIF позволяет просматривать популярные GIF-файлы.
- Последний GIF-файл можно импортировать в галерею.
- Вы можете удалить фон GIF.
- Создать GIF-видео из социальной сети.
- Это приложение для создания GIF-файлов позволяет добавлять более 100 забавных стикеров.
- Поддерживаемая платформа: Android.
Ссылка: https://play.google.com/store/apps/details?id=com.kayak.studio.gifmaker
25) Ezgif.com
Ezgif.com — это создатель GIF, который позволяет мгновенно создавать анимированные изображения. Это приложение может создавать GIF-файлы в высоком качестве. Он позволяет загружать JPG, GIF, PNG, BMP и другие форматы.
Характеристики:
- Вы можете управлять скоростью GIF-файлов.
- Автоматически сохраняет кадры в алфавитном порядке.
- Ezgif.com позволяет изменять размер, обрезать и оптимизировать изображение.
- Эта программа для создания GIF предлагает интуитивно понятный пользовательский интерфейс.
- Поддерживаемая платформа: Web.
Ссылка: https://ezgif.com/maker
26) Инструмент создания гифок Toolson.net
Toolson.net — это инструмент для создания GIF путем выбора одного или нескольких изображений. Он позволяет загружать JPG, PNG и GIF. Это приложение позволяет вам назвать анимацию создателя GIF.
Характеристики:
- Вы можете указать ширину и высоту анимации.
- Этот создатель GIF позволяет создавать цикл изображений.
- Он предлагает интуитивно понятный пользовательский интерфейс.
- Поддерживаемая платформа: Web.
Ссылка: https://toolson.net/GifAnimation/Create
27) Запись IT
RecordIT — это инструмент, позволяющий конвертировать записанное видео в формат GIF. Это позволяет вам делиться своим творением с другими людьми. Это программное обеспечение GIF позволяет с легкостью запускать и останавливать запись экрана.
Характеристики:
- Вы можете выбрать режим для записи видео и создания GIF.
- Это бесплатное ПО для создания анимированных GIF-файлов. Уведомляет об успешной загрузке видео на сервер.
- Поддерживаемая платформа: Windows, Mac.
Ссылка: https://recordit.co/
28) Онлайн-конвертер GIF
Online GIF Converter — это инструмент, который позволяет преобразовывать множество изображений в анимированный GIF. Это приложение можно использовать без каких-либо знаний или опыта.
- Преобразование MP4, MOV, WEB, WEBM, AVI в GIF.
- Он может хранить сжатые данные без потери качества.
- Поддерживаемая платформа: Web
Ссылка: https://convertio.co/gif-converter/
Часто задаваемые вопросы:
❓ Что такое GIF?
GIF представляет собой серию изображений или видео без звука, которые могут непрерывно воспроизводиться без нажатия кнопки воспроизведения. Полная форма GIF — это формат обмена графическими данными.
⚡ В чем преимущества GIF Maker?
Вот преимущества GIF Maker:
- Вы можете выбрать часть для записи видео и создания GIF.
- Предоставляет уведомление, когда GIF-файл успешно загружен на сервер.
- Вы можете создавать GIF без внешнего программного обеспечения, например flash.
- Это поможет вам легко настроить скорость GIF-файлов.
🏅 Как работает GIF?
GIF — это формат обмена графикой. В основном это анимация путем объединения нескольких изображений в один файл. Этот формат поддерживает 8 бит на пиксель для всех изображений. GIF также поддерживает анимацию и предоставляет отдельную палитру из 256 цветов.
⭐ Каковы общие особенности GIF Maker?
Вот общие черты GIF Maker:
- Вы можете создавать забавные слайд-шоу с друзьями.
- Предоставляет мультфильмы, баннеры, превью и многое другое.
- Это приложение позволяет создавать цикл изображений.
- Он предлагает интуитивно понятный пользовательский интерфейс.
- Это поможет вам с легкостью редактировать любое изображение в формате GIF.
- Вы можете перетаскивать изображения на сайт.
12 лучших бесплатных создателей GIF в 2021 году
Если вы хотите создавать забавные видео и GIF из ваших фотографий, воспользуйтесь одним из этих бесплатных создателей GIF.В этом списке вы найдете создатели GIF, которые можно установить на свой компьютер, а также бесплатные онлайн-сервисы. Все они бесплатны и создают анимированные файлы за считанные минуты. Каждая программа по созданию GIF предназначена для начинающих дизайнеров и фотографов, проходящих базовый курс анимации.
Топ-12 бесплатных создателей GIF
- GIF Brewery — изменение размера или кадрирование видео
- CleverPDF GIF Maker — конвертер в облако
- SSuite Gif Animator — лучший конструктор GIF для Windows
- Photoscape — для легкой анимации
- Сделать GIF — для онлайн-анимации
- ImgFlip — для быстрой анимации
- GIFPAL — бесплатный онлайн-редактор GIF
- Gifted Motion — для GIF-анимации с открытым исходным кодом
- GifGear — для нескольких GIF-файлов
- Создатель анимированных GIF — для продвинутых пользователей
- Giphy — Бесплатные гифки
- GifMaker.Я — За создание высококачественных GIF-файлов
Есть много программ для создания GIF. Некоторые из них поставляются с огромным набором дополнительных функций и расширений, в то время как другие предлагают только базовые инструменты. Максимально используйте бесплатное программное обеспечение для GIF и используйте инструменты, описанные ниже.
1. Пивоварня GIF — наш выбор
- Преобразование видеофайлов в GIF
- Добавьте текст или изображения в ваши GIF-файлы
- Отрегулируйте количество кадров вручную
Вердикт: С помощью GIF Brewery вы можете создавать потрясающие файлы, используя существующие видео на вашем компьютере или даже онлайн-видео.Например, вы можете создавать GIF из видео на YouTube.
Когда вы начнете использовать этот онлайн-редактор GIF, у вас будет много интересных возможностей для редактирования видео со своего смартфона. Он позволяет редактировать и обрезать файлы, а также применять к ним многие известные фильтры Gfycat.
2. Создание GIF-файлов CleverPDF
- Регистрация не требуется
- Высокая производительность
- Автоматическое удаление файла за 30 минут
- Отсутствуют дополнительные настройки и параметры
Вердикт: CleverPDF позволяет создавать онлайн-гифки в 3 этапа.Вам нужно добавить несколько изображений, настроить параметры вывода и начать преобразование. Есть возможность дополнительно настроить скорость анимации, количество повторов и размер в процентах. Вам не нужно устанавливать какое-либо программное обеспечение, поскольку преобразование выполняется в облаке.
Не беспокойтесь о проблемах с конфиденциальностью, поскольку файлы автоматически удаляются через 30 минут. Вы также можете удалить их вручную сразу после преобразования.
3. SSuite Аниматор GIF
- Простота использования
- Регистрация не требуется
- Энергосберегающий режим
Вердикт: SSuite GIF Animator — одно из лучших программ для анимации фотографий, которое позволяет создавать файлы из изображений, хранящихся на жестком диске.Вы можете импортировать изображения в форматах JPG, BMP и PNG.
Создавать короткие видеоролики с помощью этого простого GIF-аниматора очень просто. Все, что вам нужно сделать, это выбрать фотографии, которые вы хотите использовать, и установить интервал между изображениями в миллисекундах. Совсем скоро ваш GIF-файл будет готов к просмотру.
4. Photoscape
- Палитра цветов
- Анимированные GIF-файлы
- Режущий инструмент
- Инструмент для объединения
Вердикт: Photoscape — бесплатный редактор фотографий со всеми основными инструментами редактирования.Он позволяет работать со слоями, пакетной обработкой файлов, создавать коллажи и анимировать GIF.
Этот лучший бесплатный производитель GIF позволяет просматривать фотографии и слайд-шоу, редактировать графику, конвертировать файлы RAW, делать снимки экрана, настраивать яркость, насыщенность, контрастность, вставлять текст, рисовать изображения, обрезать фотографии, использовать фильтры, ретушировать изображения.
5. Сделайте GIF
- Изменяет размеры всех изображений одновременно
- Регулируемая скорость анимации
- Не требует регистрации
- GIF-файлов легко создать
- Качественные GIF за доплату
- Инструмент бесполезного текста
Вердикт: Make GIF может создавать файлы из нескольких изображений и видео с ПК, YouTube, Facebook или веб-камеры.
При создании GIF из изображений легко настроить порядок фотографий. Также можно переупорядочить все изображения сразу и настроить скорость анимации с помощью этого программного обеспечения для редактирования GIF.
Также легко создать GIF из фильма. Для этого выберите начало, а затем установите продолжительность вашего GIF.
6. ImgFlip
- Предварительный просмотр
- Регулируемые элементы
- Можно хранить GIF-файлы в Интернете
- Некоторые инструменты платные
- Маленький водяной знак
- Менее 4 МБ бесплатного хранилища
Вердикт: ImgFlip — интерактивный онлайн-редактор, который позволяет предварительно просматривать ваши GIF-файлы.Вы можете создать GIF из изображения, URL-адреса или любого загруженного видео.
Если вы создаете GIF из фотографий, вы можете установить задержку анимации, порядок изображений, ширину и высоту. Кроме того, к файлу можно добавлять подписи, а также обрезать и вращать его. В этом создателе GIF вы также можете изменить цвет фона.
Когда вы закончите, вы можете загрузить свой GIF, поделиться им в социальных сетях или сделать его личным, чтобы не публиковать в Интернете.
7.GIFPAL
- Возможность отключения водяного знака
- Простая организация изображений
- Фильтры разные
Вердикт: GIFPAL — отличный онлайн-сервис. Когда вы вносите изменения, это средство создания субтитров GIF автоматически воспроизводит файл, чтобы вы могли понять, как он будет выглядеть. Изменить порядок фотографий очень просто, вы также можете отключить опцию водяного знака.
Вы можете запускать GIF в обратном направлении, улучшать качество изображения, применять фильтры и настраивать скорость анимации.
8. Одаренное движение
Для GIF-анимации с открытым исходным кодом- Простота обращения
- Открытый исходный код
- Предварительный просмотр
- Позволяет редактировать существующие изображения
Вердикт: Этот лучший бесплатный конструктор GIF — программа с открытым исходным кодом, которая позволяет быстро создавать файлы. Помимо того, что он компактный, доступный и удобный, он позволяет легко создавать забавные цифровые анимации, не изучая такие программы, как Adobe Photoshop.Вы можете использовать GIF-файлы на своем веб-сайте или в качестве аватара на форуме.
9. GifGear
- Загрузить несколько изображений одновременно
- Интересный интерфейс
- Доступный и простой в использовании
- Создание GIF за несколько кликов
- Требуется Flash
- Ограниченные возможности
Вердикт: GifGear — это мощный онлайн-инструмент, который помогает пользователям создавать анимированные файлы.Хорошая новость об этой услуге заключается в том, что пользователям не нужно устанавливать какое-либо другое программное обеспечение.
GifGear не только позволяет создавать анимацию, но также позволяет применять к ним эффекты, выбирать размер и время анимации.
Это программное обеспечение можно использовать в качестве средства изменения размера GIF, чтобы установить размер файла на определенную ширину и высоту и добавить формы к вашим изображениям, например пузыри и звезды. Есть много эффектов перехода на выбор, например, затухание, сдвиг, наложение, пикселизация и другие.
10. Создание анимированных GIF
- Загрузить несколько фотографий
- Скорость анимации легко настраивается
- Можно загрузить несколько фото
- Для функции многократной загрузки требуется Flash
- Без текстовых инструментов
- Онлайн-хостинг недоступен
Вердикт: Создатель анимированных GIF-файлов сначала просит вас установить скорость анимации и размер ваших изображений.Вы можете выбрать индивидуальный размер или выбрать заранее определенный.
Animated GIF Maker позволяет загружать более одной фотографии за раз, что определенно быстрее, чем некоторые другие программы, позволяющие загружать только одну фотографию. Однако для работы этой функции требуется Adobe Flash.
После того, как все ваши фотографии были отправлены, вы можете установить их порядок и решить, как долго должно отображаться каждое изображение.
11. Giphy
- Множество инструментов редактирования
- Удобные варианты обмена
- Без рекламы
- Требуется регистрация
- Позволяет добавить только одно текстовое поле
- Вам необходимо загрузить каждый созданный вами GIF
Вердикт: Эта программа позволяет использовать фотографии или конвертировать видео в GIF.Вы можете импортировать видеофайлы с веб-сайтов, таких как Vimeo и YouTube, или загружать их со своего компьютера.
Переупорядочивать файлы очень просто, вы также можете изменить продолжительность вашего GIF с помощью специального ползунка, перемещая его вперед и назад, чтобы сделать видео короче или длиннее, от 0,1 до 3,7 секунды.
Как только вы закончите, вы можете передать GIF в Giphy, сделав его общедоступным или частным. Затем вы можете использовать ссылку, загрузить файл на свой компьютер или опубликовать его на своем веб-сайте.
12. GifMaker Me
Для создания высококачественных GIF-файлов- Объединить несколько файлов GIF в один
- Добавить звук из видео YouTube
- Создание файлов GIF высокого качества
- Удобное управление
- Поддерживает только изображения
- Невозможно сохранить GIF в Интернете
Вердикт: Программа позволяет создавать в формате GIF до 300 файлов в формате PNG, GIF или JPG.Более того, этот лучший бесплатный инструмент для создания GIF-изображений имеет функцию предварительного просмотра в реальном времени, которая показывает, как будет выглядеть файл.
Помимо изменения скорости анимации и размера холста, вы можете наложить звук и указать, сколько раз вы хотите, чтобы GIF повторялся, прежде чем он будет приостановлен.
7 лучших приложений для создания GIF-файлов для Windows для различных нужд
Ищете ли вы мемы на Reddit или читаете статью на BuzzFeed, я уверен, что вы видели гифки повсюду.Создавать GIF-файлы легко, но найти идеальное приложение для создания GIF-файлов сложно. Единственная проблема с GIF-файлами заключается в том, что размер GIF-файлов значительно увеличивается. Я составил список лучших приложений для создания GIF-файлов для Windows. Давай проверим. Спойлеры: все эти приложения бесплатны и не содержат водяных знаков
Читать: Лучшие приложения для создания гифок для Android
Лучшие приложения для создания GIF-файлов для Windows
1. SSuite Аниматор GIF
SSuite GIF Animator — это простое приложение, которое позволяет создавать GIF из изображений .Для начала выберите все изображения (поддерживает формат PNG, BMP или JPEG), импортируйте их в программное обеспечение и создайте GIF. Вы можете настроить интервал между кадрами и размер выходного GIF-изображения. При создании GIF-файлов убедитесь, что все изображения имеют одинаковый размер, чтобы избежать обрезки изображений.
Приложение бесплатное и подходит для случайных GIF-файлов, не требующих редактирования.
Оцените SSuite GIF Animator
2.Instagiffer
Следующее приложение представляет собой простой редактор GIF, который создает GIF из видео на YouTube . Вместо того, чтобы загружать видео с YouTube, вырезать часть и затем создавать GIF, вы можете просто вставить URL-адрес и создать высококачественных GIF-файла . В отличие от GIFrun (аналогичного веб-приложения) у вас нет ограничения в 10 секунд, и вы можете контролировать качество, частоту кадров и подписи.
Instagraffer можно загрузить бесплатно, на нем нет водяных знаков.
Читать: Лучшие приложения для создания гифок для Android
Проверить Instagiffer
3.Фотопейзаж
Photoscape — это мощная программа для редактирования фотографий для Windows, которая, как оказалось, также позволяет создавать файлы GIF. В отличие от приложения SSuite GIF Animator, у него есть несколько вариантов редактирования.
Вы можете использовать все инструменты редактирования, чтобы подготовить изображения перед их сбросом в программу создания GIF. Как только все изображения будут в формате GIF, вы можете просмотреть предварительный просмотр и настроить несколько параметров. Вы можете настроить продолжительность кадра, добавить переходы и тексты.
Photoscape — хорошее программное обеспечение для редактирования, с его помощью можно создавать достойные GIF-файлы .Его можно бесплатно загрузить в Microsoft Store. У него также есть версия Pro, но она вам не понадобится, поскольку она не предлагает никаких функций, связанных с GIF.
Отъезд Photoscape
4. Инструмент Giffing
Последние два приложения были полезны, если у вас уже были изображения, готовые для преобразования в GIF. Giffing Tool немного отличается. Это напоминает мне Ножницы. Он позволяет записывать экран Windows и генерирует GIF .
Просто запустите приложение, выберите область на экране и нажмите кнопку записи.Когда вы закончите, нажмите кнопку ESC на клавиатуре, чтобы закончить запись. Он генерирует GIF, и вы можете его использовать. Единственное предостережение, связанное с этим программным обеспечением, заключается в том, что оно не имеет встроенных инструментов редактирования, поэтому вам придется вручную редактировать GIF после.
Giffing Tool бесплатен, и вы можете использовать его для создания GIF-изображений всего на вашем экране Windows.
Проверить Giffing Tool
5. Easy GIF Animator
Далее, Easy GIF Animator — это мощный инструмент для создания файлов GIF, который позволяет создавать файлы GIF с нуля .Вы можете просто начать проект и начать создавать его кадр за кадром. В нем есть несколько инструментов редактирования, которые позволяют вам управлять каждым кадром, и вы можете хранить все отдельно. Вы можете изменить размер анимации в любой момент во время производства. Вы можете отменить анимацию, настроить холст, преобразовать его в оттенки серого, копировать кадры и т. Д.
Создание GIF из видео встроено в программу. Он разбивает видеокадры, и затем вы можете редактировать отдельные кадры. Использование программного обеспечения требует обучения, но к нему легко привыкнуть.Это мощный инструмент с множеством функций, разработанный специально для анимации GIF.
Программное обеспечение можно попробовать бесплатно, и вы можете использовать его 20 раз. Если вы ищете мощный инструмент для создания GIF-файлов, лицензионный ключ обойдется вам примерно в 30 долларов.
Оцените Easy GIF Animator
6. EZGIF
Я не большой поклонник онлайн-инструментов GIF, но EZGIF — хорошее исключение. Одно только количество функций делает его намного более мощным, чем остальные его конкуренты.Вы можете настроить яркость, контраст, оттенок, поворот и уровни. Он имеет несколько цветовых предустановок, которые вы можете использовать, вы также можете выбрать поток анимации, чтобы добавить больше яркости вашим GIF-файлам. После применения этих эффектов и фильтров вы можете перейти к оптимизации скорости и размера GIF, добавить текст и наложить изображение.
EZGIF отлично подходит для онлайн-инструментов, но единственным недостатком является то, что вам придется ждать, пока он применит каждое действие с GIF. Это происходит потому, что каждый процесс происходит на стороне сервера, а это означает, что скорость сети может сильно влиять на время редактирования. EZGIF полностью бесплатен и не содержит водяных знаков .
Отъезд EZGIF
7. Adobe Photoshop
Adobe Photoshop не нуждается в представлении в мире редактирования фотографий. Это одно из самых популярных программ для профессионального редактирования. Я регулярно использую Photoshop для редактирования изображений для TechWiser, но никогда не создавал с его помощью GIF. Оказывается, вы можете не только создавать GIF-файлы с помощью Photoshop, можете редактировать существующие GIF-файлы и видео с его помощью .Включите панель временной шкалы в Photoshop, и все готово. Вы получаете полный контроль над выходным файлом. Вы можете редактировать, оптимизировать, анимировать и т. Д. С помощью Photoshop.
Photoshop — это платная программа, требующая обучения. Если вы не знаете, как использовать Photoshop, я бы порекомендовал использовать одно из других программ из списка.
Оцените Photoshop (30 дней бесплатной пробной версии)
Какой редактор GIF выбрать?
Это были одни из лучших приложений для создания GIF-файлов для Windows.Giffing Tool отлично подходит, когда вам просто нужен GIF из определенной части экрана Windows, он экономит много времени на редактирование. Photoscape и SSuite довольно просты и позволяют создавать простые GIF-файлы на основе изображений. Instagiffer и GIFrun предназначены для создания GIF из онлайн-видео. Photoshop — это чудовище, которое может изменить восприятие вашего изображения GIF, если вы можете его контролировать. Какие приложения для создания GIF-изображений вы используете? Расскажите нам в комментариях ниже.
Прочтите: Как установить видео или GIF в качестве обоев на Android
4 бесплатных приложения для просмотра анимированных фотографий в формате GIF в Windows 10
Вы загрузили анимированный GIF-файл на свой компьютер с Windows 10, но не знаете, как его открыть и просмотреть? В этом руководстве мы увидим, как бесплатно открывать и просматривать изображения GIF в Windows 10.
К счастью, в Windows 10 не требуется стороннее программное обеспечение для открытия и просмотра анимированных изображений в формате GIF. Вы можете использовать собственные приложения и программы для открытия и просмотра анимированных изображений в формате GIF.
Следующие классические настольные программы и современные приложения поддерживают просмотр анимированных изображений в формате GIF в Windows 10.
Стоит отметить, что ни одно из этих встроенных приложений не позволяет создавать или редактировать анимированные изображения в формате GIF. Вы можете использовать эти приложения для открытия и просмотра только анимированных GIF-файлов.
Фото
Photos, замена классической программы просмотра фотографий Windows в Windows 10, поддерживает файлы GIF.Короче говоря, вы можете открыть анимированное изображение в формате GIF в приложении «Фото», чтобы просмотреть его. Тем не менее, вы не можете использовать приложение Photos для приостановки и редактирования GIF-файлов.
Internet Explorer
Хотя Edge является браузером по умолчанию в Windows 10, Internet Explorer по-прежнему является частью Windows 10. Internet Explorer в Windows 10 позволяет открывать и просматривать анимированные изображения в формате GIF. Чтобы открыть изображение в формате GIF, щелкните меню «Файл» в Internet Explorer (нажмите клавишу Alt, чтобы открыть меню), нажмите «Открыть», нажмите «Обзор», измените тип файла на «Все файлы», выберите GIF, нажмите «Открыть», а затем нажмите кнопку «ОК», чтобы просмотреть GIF.
Microsoft Edge
Как и «Фото» и Internet Explorer, Microsoft Edge также поддерживает открытие и просмотр анимированных изображений в Windows 10. Вы можете открывать все типы изображений в формате GIF в браузере Edge.
Почта
Microsoft недавно обновила почтовое приложение по умолчанию для поддержки анимированных изображений в формате GIF. Новейшая версия приложения «Почта» поддерживает добавление изображений в формате GIF в электронное письмо и показывает GIF-файлы с анимацией в приложении, когда вы получаете электронное письмо с анимированным изображением в формате GIF.
В дополнение ко всем этим родным приложениям и программам в Магазине Windows доступны десятки бесплатных приложений для просмотра изображений в формате GIF.Однако на момент написания этой статьи почти все создатели GIF в Магазине были коммерческими приложениями.
Ниже приведены два бесплатных приложения для GIF в Магазине Windows.
123 Photo Viewer (бесплатно)
Для начала разработчик 123 Photo Viewer мог бы использовать более подходящее название для этого приложения. В дополнение к другим форматам изображений, 123 Photo Viewer также поддерживает анимированные GIF-файлы. При просмотре GIF-изображения вы можете приостановить его и увеличить рамку.
Get 123 Photo Viewer (ссылка на Магазин Windows)
GIF Maker Photo Video (бесплатно)
Как следует из названия, приложение GIF Maker Photo Video позволяет создавать анимированные GIF-файлы бесплатно.С помощью этого приложения вы можете создавать GIF из изображений и видео. Приложение позволяет добавлять эффекты к каждому изображению в GIF-изображении.
В дополнение к этим приложениям вы также можете использовать бесплатные онлайн-сервисы для создания GIF-файлов без необходимости устанавливать какие-либо приложения на свой компьютер.
Получить GIF Maker Photo Video (ссылка на Магазин Windows)
Знаете ли вы, что в Windows 10 можно установить анимированный GIF в качестве фона рабочего стола?
Gif для использования на ПК
- Home
- GIF для использования на ПК
Тип фильтра: Все время Последние 24 часа Прошлая неделя Прошлый месяц
Объявление результатов Gif-файлов для использования на ПК
Получить GIF Animator Microsoft Store
9 часов назад Microsoft.com Посетите URL-адрес
PC Описание. Создавайте или извлекайте анимированные файлы GIF с помощью GIF Animator. Добавьте в список растровые (exif, bpg, bmp, tiff, png, jpeg) изображения, установите интервал задержки кадра и создайте анимированный GIF . Также выберите анимированные файлы GIF и отобразите отдельные кадры в назначенных папках.
Категория : Gif-приложения для Windows 10Показать больше
Анимированные GIF-изображения Скачать бесплатно для ПК GIF-файлы Tenor
Только сейчас Тенор.com Посетите URL
С Tenor, создателем GIF Keyboard, добавьте популярные анимированные Gif изображения бесплатно для ПК анимированные GIF к вашим разговорам. Поделитесь лучшими GIF-изображениями сейчас >>>
Категория : Загрузка изображений Gif для ПКПоказать больше
Как использовать анимированный GIF в качестве рабочего стола…
5 часов назад Softwarekeep.com Посетите URL-адрес
Вот 4 метода, которые можно использовать для включения анимированного GIF в качестве фона рабочего стола в Windows 10: Метод 1.Обои Engine. Wallpaper Engine — Учебник и обзор. Wallpaper Engine — одно из самых передовых решений для настройки фона рабочего стола. Он позволяет создавать свои собственные фоны или импортировать других людей
Категория : 4k аниме-гифки для ПКПоказать больше
Получить Gif MakerGIF Editor Microsoft Store
7 часов назад Microsoft.com Посетите URL
GIF MAKER — GIF EDITOR — VIDEO TO GIF — GIF TO VIDEO app очень легко создать GIF из вашего видео, нескольких изображений .Теперь вы можете легко создавать четкие, плавные анимированные GIF-файлы с небольшими размерами файлов и делиться ими в WhatsApp, Messenger, Facebook, Twitter, Tumblr и других приложениях одним щелчком мыши.
Категория : Загрузка GIF-файлов для ПКПоказать больше
GIF Maker Создание GIF-файлов из видео или изображений Giphy
3 часа назад Giphy.com Посетите URL
Создайте анимированные GIF-файлы с YouTube, видео или изображения и украсьте их подписями и наклейками.Поделитесь своими GIF-файлами в Facebook, Twitter, Instagram и SMS. («GIPHY — это платформа, которая оживляет ваш мир. Найдите GIF, , клипы и стикеры, которые сделают ваши разговоры более позитивными, выразительными и более интересными».)
Категория : Создание гифок на ПКПоказать больше
5 бесплатных инструментов для захвата экрана в GIF в Windows
8 часов назад Nextofwindows.com Посетите URL
Наверное, самый лучший и простой инструмент для использования для захвата анимированного gif с вашего компьютера.По сути, все приложение представляет собой регулируемое прозрачное окно. Все, что находится в области просмотра, будет захвачено. очень интуитивно понятен для использования . Более того, GifCam также позволяет редактировать и делать анимацию кадр за кадром.
Категория : Создать гиф на ПКПоказать больше
Что такое GIF и как их использовать?
1 час назад Howtogeek.com Посетите URL
Помните, сайты хостинга изображений используют HTML5 для увеличения загрузки GIF-файлов , и все это дополнительное качество исчезает, когда вы загружаете GIF на свой компьютер.Если вам нужно отслеживать отдельные GIF-изображения , вы можете просто создать учетную запись на сайте хостинга изображений и «Добавить в избранное» GIF-файлы …
Категория : Сохранение GIF-файлов на ПКПоказать больше
GIF Maker Imgflip
9 часов назад Imgflip.com Посетите URL
Выберите тип носителя. Чтобы создать GIF из видеофайла на вашем устройстве или URL-адреса видео, используйте «Видео в GIF », в противном случае используйте «Изображения в GIF », чтобы создать GIF из серии неподвижные изображения.Выберите Медиа. Нажмите кнопку загрузки, чтобы выбрать файлы со своего устройства, в противном случае вставьте URL-адрес, если ваш медиаресурс размещен на веб-сайте. Настроить.
Категория : Загрузка GIF-файлов на ПКПоказать больше
Как сохранить анимированные GIF-файлы на компьютер с веб-сайта
9 часов назад Techjunkie.com Посетите URL
Анимированный GIF — это серия статических изображений, воспроизводимых как мультфильм. Чтобы создать анимированный GIF , вам необходимо создать эту серию изображений в 8-битных 256-цветных цветах и объединить их в анимацию.Вы можете использовать онлайн-инструмент, такой как Giphy, для создания анимированных GIF-файлов , или вы можете использовать Photoshop или другой редактор изображений.
Расчетное время чтения: 4 минуты
Категория : Конвертер GIF Показать больше
Лучшее бесплатное программное обеспечение для сжатия GIF для Windows
3 часа назад Listoffreeware.com Посетите URL
Может заставить использовать включения или отключения сглаживания, чтобы уменьшить размер.Возможность сохранить файл как GIF, и AGIF. Возможность выбора количества циклов и задержки в миллисекундах. Файл GIF также можно сохранить в других популярных форматах изображений. Вы также можете использовать эту бесплатную программу для создания анимированных файлов GIF и .
Категория : Gif Converter, Video Compressor Показать больше
Как использовать анимированный GIF в качестве обоев в Windows 10
1 час назад Codeablemagazine.com Посетите URL
Если вы пользователь Windows 10 и хотите улучшить возможности , используя на своем ПК , попробуйте сразу GIF анимацию.Эти файлы не тяжелые, поэтому вы не почувствуете никаких прерываний, пока использует в качестве обоев. Чтобы сделать ваш рабочий стол более привлекательным, эта статья содержит подробные шаги по использованию анимированного GIF в качестве обоев в
Расчетное время чтения: 2 минуты
Категория : Конвертер Gif Подробнее
Как сделать GIF на ноутбуке с Windows 10 Mag
4 часа назад Laptopmag.com Посетите URL
Щелкните вариант с надписью « GIF .Примечание. Под « GIF » находятся другие группы форматов: JPG, PNG, GIF, , MP4 и MOV. Это типы файлов, может использовать для создания ваших GIF .
Расчетное время чтения: 2 минуты
Категория : Конвертер GIF Показать больше
Отправка и получение текстовых сообщений с вашего ПК
2 часа назад Support.microsoft.com Посетите URL-адрес
Кнопка эмодзи и кнопка GIF открывают меню, в которых можно быстро найти то, что нужно.Кнопка «Изображение» также открывает меню, в котором вы можете выбрать одну из недавних фотографий на вашем устройстве Android. В меню также есть опция для вставки изображения с вашего ПК . Чтобы добавить изображение с вашего PC в сообщение: Под окном сообщения нажмите кнопку Изображение.
Категория : Бесплатный конвертерПоказать больше
Tenor GIF Keyboard Придайте индивидуальность вашим разговорам
8 часов назад Tenor.com Посетите URL
Говорите больше с Tenor.Найдите идеальные анимированные GIF-файлы и видео, которые точно передают то, что вы имеете в виду, в каждом разговоре.
Категория : Конвертер GIF Показать больше
Создатель анимированных GIF Создание GIF из изображений или видео
4 часа назад Gifmaker.me Посетите URL
Независимо от того, являетесь ли вы профессиональным дизайнером, фотографом или просто любителем, GIFMaker.me создан для вас, просто делайте фотографии с помощью цифровой камеры или мобильного телефона, например iPhone , подправьте их с помощью GIMP или другого программного обеспечения для редактирования фотографий, примените фильтры и эффекты к вашим фотографиям с помощью Instagram или других аналогичных программ, а затем объедините их в забавные…
Категория : Gif ConverterПоказать больше
Создайте идеальный GIF онлайн с Бесплатная программа для создания GIF-изображений Canva
9 часов назад Canva.com Посетите URL
Создайте GIF , даже если у вас нет учетной записи Canva, перейдя прямо в конструктор GIF . Вы по-прежнему можете зарегистрировать бесплатную учетную запись Canva в любое время , используя свою электронную почту или учетную запись Facebook, чтобы сохранить GIF-файлов, чтобы использовать несколько раз или редактировать их в будущем.
Категория : Конвертер GIF Показать больше
Как сохранить GIF-файлы на вашем компьютере YouTube
3 часа назад Youtube.com Посетите URL
Узнайте, как сохранить GIF на свой компьютер практически с любого веб-сайта, а также из социальных сетей, включая Facebook, Twitter и Tumblr. Мы проведем вас через
Категория : Конвертер GifПоказать больше
Обрезать анимированный GIF Ezgif.com
2 часа назад Ezgif.com Посетите URL
Инструмент для обрезки GIF . Простой онлайн-инструмент для обрезки и нарезки анимированных изображений GIF, , WebP и PNG.Просто загрузите GIF. и используйте мышь или трекпад, чтобы выбрать часть изображения, которую вы хотите обрезать / обрезать. Вы также можете заполнить желаемые размеры (в пикселях) вручную. Вы можете выбрать одно из предопределенных соотношений сторон: квадрат, 4: 3, 16: 9, 3
Категория : Конвертер GifПоказать больше
ImgPlay GIF Maker для ПК Бесплатная загрузка и установка на
8 часов назад Browsercam.com Посетите URL
Загрузите ImgPlay — GIF Maker PC бесплатно с BrowserCam.ImgBase, Inc. опубликовала ImgPlay — GIF Maker для мобильных устройств с операционной системой Android, но можно загрузить и установить ImgPlay — GIF Maker для PC или компьютера с такими операционными системами, как…
Категория : Gif ConverterПоказать больше
Создатель анимированных GIF Ezgif.com
3 часа назад Ezgif.com Посетите URL
Создатель GIF позволяет мгновенно создавать анимированные GIF , комбинируя отдельные файлы изображений в качестве кадров.Созданные GIF-файлы имеют высокое качество и не содержат водяных знаков или указания авторства, что делает этот инструмент идеальным для разработчиков и создателей контента. Чтобы создать GIF , вы можете загрузить последовательность из GIF , JPG, PNG, BMP, TIFF, HEIC, AVIF и других типов изображений
Категория : Конвертер Gif Подробнее
Как сделать A Изображение GIF с Microsoft Paint: 14 шагов
1 час назад Wikihow.com URL-адрес
GIF-файлы также можно использовать для создания анимированных подписей или коротких анимаций с помощью других программ, таких как Photoshop, Carpstudio или GIMP.Хотя GIF имеют более низкое качество изображения, чем некоторые другие форматы файлов, они по-прежнему очень эффективны при отображении изображений, текста, логотипов и небольших видеоклипов, особенно с Microsoft Paint.
Просмотры: 377K
Категория : Gif Converter, Ps Converter Показать больше
Приложение GIF Creator для Mac и Windows CloudApp
8 часов назад Getcloudapp.com Посетите URL
С помощью CloudApp вы можете создать GIF-изображений всего на своем экране и мгновенно сохранить их в облаке в простом в использовании приложении корпоративного уровня.Это так же просто, как снимать и делиться! Скачать бесплатно. Скачать бесплатно. Получить демо. Получить демо. Доступно на: Приложение CloudApp GIF Creator доступно для Mac, Windows, iOS и Chrome.
Категория : Конвертер Gif Показать больше
Как отправлять GIF-файлы в Google Hangouts с компьютера
5 часов назад Businessinsider.com Посетить URL
GIF-файлы стали в некоторой степени важными в Интернете, и если вы используете Google Hangouts для общения с друзьями или коллегами, вы, вероятно, заметили отсутствие этой функции на Платформа.Однако есть
Категория : Конвертер GIF Показать больше
Как отправлять GIF-файлы в приложении для обмена сообщениями сигналов
9 часов назад Techplugged.com Посетите URL
Откройте приложение Signal Messaging на своем смартфоне .. Откройте чат из своего почтового ящика. Вы даже можете начать новый чат с любым контактом. Нажмите кнопку «+» рядом с окном ввода текста. Нажмите кнопку « GIF » из различных вариантов, имеющихся в вашем распоряжении. Теперь вы увидите список самых популярных GIF на платформе GIPHY, которая является официальным поставщиком GIF для Signal.
Категория : Конвертер GIF Показать больше
Как делать снимки экрана в формате GIF в Windows
6 часов назад Techviral.net Посетите URL
Выполните следующие шаги , чтобы использовать этот инструмент. Шаг 1. Прежде всего, загрузите и установите Gyazo на свой ПК с Windows . Шаг 2. После установки приложения щелкните значок на панели задач. Теперь вам нужно выбрать Capture gif или вы также можете использовать …
Категория : Конвертер Gif Показать больше
Обои GIF Обои Cave
9 часов назад Wallpapercave.com Посетите URL
Тонны потрясающих обоев GIF , которые можно загрузить бесплатно. Вы также можете загружать и делиться своими любимыми обоями GIF . HD обои и фоновые изображения
Категория : Конвертер Gif Показать больше
Обрезка GIF онлайн — GIF Cropper & Resizer — Kapwing
Только сейчас Kapwing.com Посетите URL
Загрузите GIF со своего iPhone, Android, ПК, или планшета, вставьте ссылку или используйте вкладку поиска изображений, чтобы начать работу.Выберите размер кадрирования. Щелкните инструмент кадрирования и выберите один из предустановленных вариантов для Instagram, Facebook, Linkedin и других. Вы также можете выбрать «Без ограничений», чтобы свободно обрезать GIF до идеального размера. Экспортируйте и делитесь!
Категория : Конвертер Gif Показать больше
Как создавать GIF-файлы тремя простыми способами YouTube
3 часа назад Youtube.com Посетите URL
Узнайте, как создавать свои собственные анимированные GIF-файлы 3 различными способами.Мы покажем вам шаг за шагом, как использовать самый лучший и простой из доступных производителей GIF и . Когда вы d
Категория : Конвертер GIF Показать больше
Картинки в GIF Генератор бесплатных изображений в GIF При создании GIF
6 часов назад Makeagif.com Посетить URL
Картинки для GIF бесплатные картинки для GIF Генератор на Make A GIF . Нажмите, чтобы добавить фотографии. Перетащите сюда изображения для загрузки.или. Загрузить изображения. Добавление картинок, подождите. добавить…
Категория : Конвертер GifПоказать больше
Как создать анимированные GIF-файлы The Easy Way PC Gamer
3 часа назад Pcgamer.com Посетите URL-адрес
Вы можете загрузить GIF-файлов, непосредственно в Twitter или Imgur, или , используя , один из наших любимых сайтов, Gfycat, чтобы преобразовать их в видео HTML 5, как у нас для наш пример Astro Monster ниже: См. комментарии Темы
Категория : Конвертер Gif Показать больше
Как установить анимированный GIF в качестве обоев в Windows 10
9 часов назад Getwox.com Посетите URL
Просто выберите и нажмите на опцию File. Таким образом, вы сможете выбрать файл GIF прямо с вашей системы PC . Другой вариант для вас — открыть и получить доступ к галерее просмотра. Здесь вы можете выбрать и выбрать GIF из любой из официальных зон галереи. Выберите соответствующий монитор. После этого вам будет разрешено установить обои GIF .
Категория : Конвертер Gif Показать больше
Создание анимированного GIF из слайд-шоу
8 часов назад Поддержка.microsoft.com Посетите URL-адрес
Настройте презентацию, добавив любые иллюстрации, анимации и переходы, которые вам нужны. Выберите «Файл»> «Экспорт». В диалоговом окне установите для параметра «Формат файла» значение GIF и укажите, где должен быть сохранен готовый файл. Выберите «Экспорт». Качество по умолчанию — Среднее. Используйте из раскрывающегося списка, чтобы изменить его на более высокое или более низкое значение, если хотите.
Категория : Конвертер Gif Показать больше
Как загрузить гифки из Giphy (простое руководство) DroidRant
7 часов назад Дроидрант.com Посетите URL-адрес
Несмотря на то, что платформа проста в использовании, и так же доступны гифки , загрузка их с Giphy, чтобы вы могли делиться ими, как они есть на платформе, такой как WhatsApp, может быть немного сложной задачей. Обычно вы можете просматривать изображения gif на своем смартфоне или в браузере компьютера, и у вас есть несколько вариантов, чтобы поделиться ими с другими.
Категория : Конвертер GIF Показать больше
Как редактировать GIF на ПК или смартфоне Alphr
3 часа назад Alphr.com Посетите URL
Однако есть GIF , редактирующие расширения Chrome, такие как Animated GIF Editor and Creator. Приложение позволяет пользователю импортировать GIF, , редактировать, использовать инструменты , такие как…
Расчетное время чтения: 6 минут
1 . Без специальной встроенной функции для редактирования файлов GIF вам придется открыть App Store, если вы хотите редактировать GIF. GIPHY — одно из самых популярных приложений для создания и редактирования GIF на рынке, и его версия для iOS просто великолепна.Хотя все это довольно просто, как только вы загрузите GIPHY из App Store, вот небольшое руководство по редактированию файла GIF на вашем устройстве iOS.2 . Откройте приложение GIPHY, нажав значок GIPHY на главном экране iOS.
3 . Найдите на телефоне GIF-файл, который хотите отредактировать, или нажмите кнопку с плюсом в нижней части экрана.
4 . Рассматриваемый GIF откроется, и редактор позволит вам добавить к нему текст, а также сделать множество других вещей.
Категория : Конвертер GIF Показать больше
Как использовать анимированные GIF-файлы в качестве фона при увеличении видео
7 часов назад Pcworld.com Посетите URL
Reddit. Reddit / r / GIF — отличный источник GIF . Почему использует анимированный GIF ? Для начала вам понадобится анимированный GIF на выбор. Формат Graphics Interchange Format восходит к 1980-м годам и
Категория : Конвертер Gif Подробнее
Как создать GIF — GIPHY
4 часа назад Поддержка.giphy.com Посетите URL-адрес
Создание GIF-файлов — это просто! Следуйте этому руководству , чтобы использовать наши простые инструменты . Используйте Upload, чтобы добавить свои GIF и творения в GIPHY, чтобы вы могли делиться своими GIF на Facebook, Twitter, Instagram, в текстовых сообщениях, по электронной почте и т. Д.! Узнайте больше о том, как работает загрузка. Используйте GIF Maker, чтобы сделать еще один шаг вперед и создавать, редактировать и добавлять подписи к анимированным GIF-файлам из видеофайлов и YouTube…
Категория : Gif ConverterПоказать больше
3 часа назад Поддержка.giphy.com Посетите URL
GIPHY посвящен предоставлению увлекательного и безопасного способа поиска, создания и распространения лучших GIF-файлов в Интернете. GIPHY GIF-файлы , однажды проиндексированные, могут увидеть все, кто использует GIPHY; поэтому важно помнить о типе GIF-файлов , которые подходят для этого сайта.
Категория : Бесплатный конвертер
Как твитнуть изображения или GIF-файлы Справка Twitter
8 часов назад Help.twitter.com Посетите URL-адрес
Если использует приложение Twitter для iOS, можно копировать и вставлять изображения, смайлы и GIF-изображения в твиты и личные сообщения из сторонних клавиатурных приложений. Чтобы добавить изображение, эмодзи или GIF на iOS: при создании своего твита или прямого сообщения нажмите на…
Категория : Конвертер Gif Показать больше
Google Hangouts Начать с Hangouts на рабочем столе или
8 часов назад Hangouts.google.com Посетите URL
Используйте Google Hangouts, чтобы оставаться на связи с одним человеком или группой. Доступно для мобильных устройств или настольных компьютеров, начните делать видео или голосовые вызовы сегодня.
Категория : Бесплатный конвертер Показать больше
Тип фильтра: За все время Последние 24 часа Прошлая неделя Прошлый месяц
Пожалуйста, оставьте свои комментарии здесь:
Часто задаваемые вопросы
Как загрузить GIF на ПК?
В большинстве настольных браузеров вы можете просто щелкнуть правой кнопкой мыши анимированный GIF и выбрать «Сохранить изображение как…». Выберите местоположение и сохраните формат как.gif. Это загрузит копию этого GIF-изображения на ваш компьютер, чтобы вы могли использовать его где угодно.
Как скачать GIF?
1. Использование кнопки загрузки Native Шаг 1. Перейдите к файлу GIF, который вы хотите загрузить.

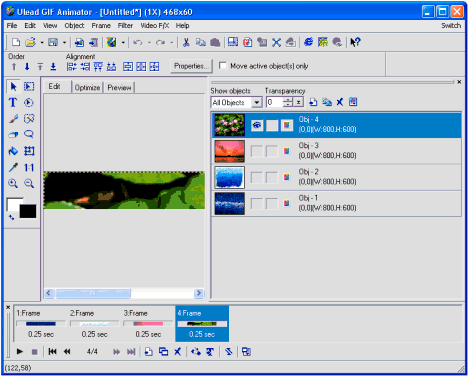 1 и выше.
1 и выше.