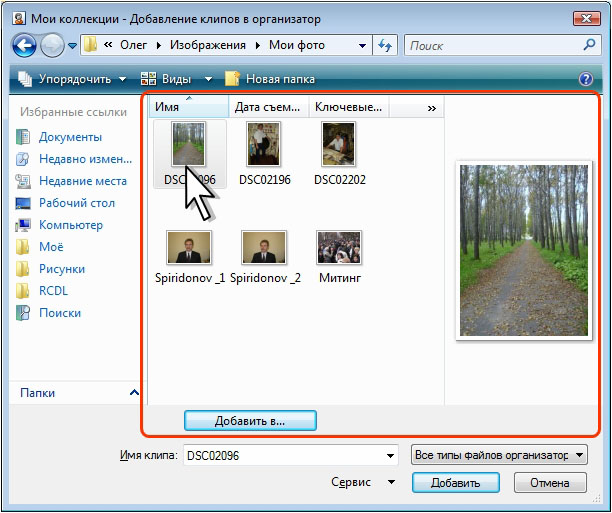Наложить одну картинку на другую онлайн
Обработка JPEG фотографий онлайн.
Главное нужно указать две картинки на вашем компьютере или телефоне, нажать кнопку OK внизу страницы, подождать пару секунд и скачать готовый результат. Остальные настройки уже выставлены по умолчанию.
На этом сайте ещё есть: наложение текста, клипартов (множества картинок), календаря, замена однотонного фона на прозрачный, соединение двух картинок в одну, а также создание коллажа, поворот и зеркальное отражение.
Пример наложения обычной jpg картинки на другую jpg картинку со всеми настройками по умолчанию:
+
=
Пример наложения обычной jpg картинки на другую jpg картинку с изменённым размером и без прозрачности:
+
=
Чтобы так получилось, нужно выставить такие настройки:
1) Прозрачность второй картинки — «0%»;
2) Автоматическая подгонка размера 2-й картинки — «использовать ручное изменение размера в %»;
3) Размер 2-й картинки относительно «ширины и высоты» 1-й картинки — «45%».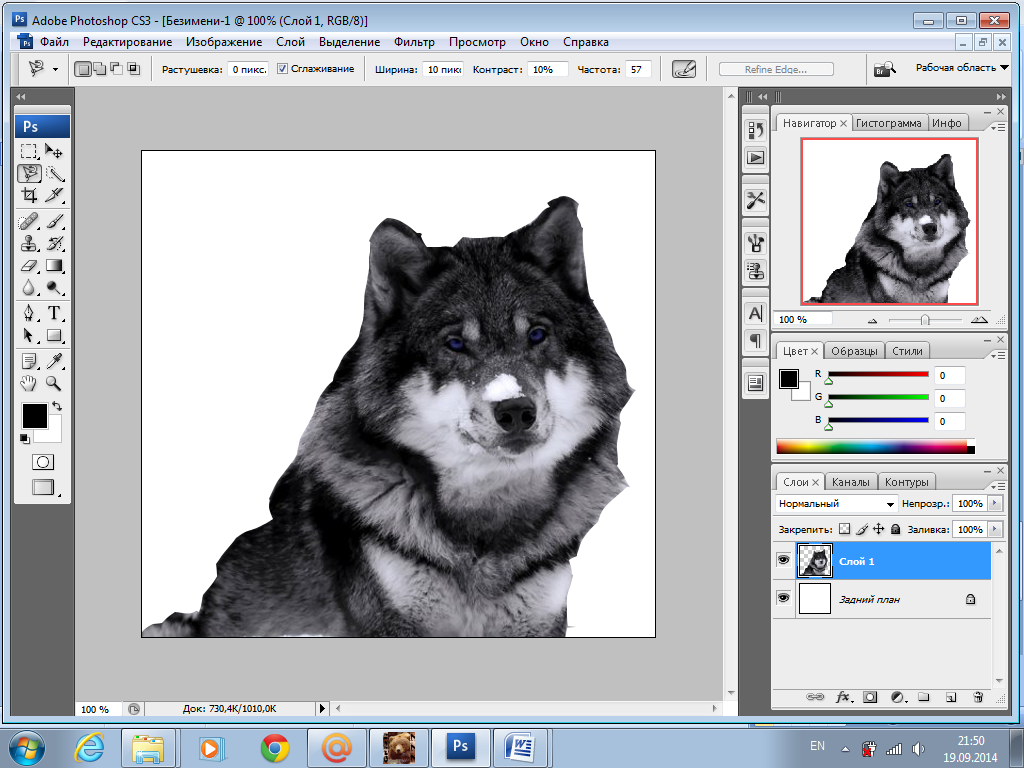
И остальное без изменений, как было выставлено по умолчанию.
Пример наложения PNG картинки с прозрачным фоном на JPG картинку:
+
=
Для этого в настройках нужно указать:
1) Тип наложения второй картинки — «Наложить PNG, GIF, TIFF картинку с прозрачным фоном».
А остальные настройки оставить такими, как они были выставлены по умолчанию.
Пример наложения PNG картинки с ручным изменением размера, позиционированием и отступом:
+
=
Для того, чтобы так сделать, нужно выставить такие настройки:
1) Тип наложения второй картинки — «Наложить PNG, GIF, TIFF картинку с прозрачным фоном»;
3) Размер 2-й картинки относительно «ширины и высоты» 1-й картинки — «30%»;
4) Привязка расположения 2-й картинки над 1-й — «справа внизу»;
5) Смещение или отступ 2-й картинки от указанного расположения — «по оси X:30 и Y:30 в px (пикселях)».
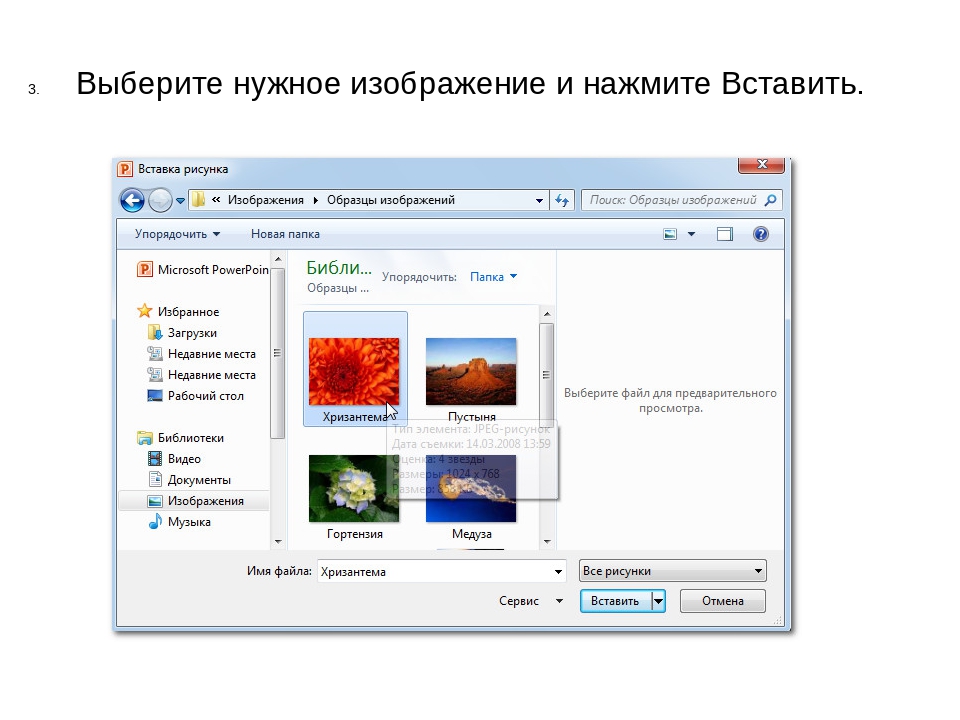
Остальные настройки остались без изменений.
Для наложения фоторамки, например, в формате PNG с прозрачностью, можно указать такие параметры:
1) Тип наложения второй картинки — «Наложить PNG, GIF, TIFF картинку с прозрачным фоном»;
Остальное оставить так, как было выставлено по умолчанию.
Накладываемая сверху картинка обязательно и всегда должна быть указана второй по счету. Оба исходных изображения никак не изменяются. Вам будет предоставлена другая обработанная картинка.
2) Настройки наложения картинокТип наложения второй картинки:
Наложить вторую картинку, сделав её полупрозрачной
Наложить PNG, GIF, TIFF картинку с прозрачным фоном
Прозрачность второй картинки: % (от 0 до 100, 0=»непрозрачная», 100=»полностью прозрачная»)
Автоматическая подгонка размера 2-й (накладываемой) картинки под размер 1-й указанной картинки:
включена (выбрано по умолчанию)
включена, но наоборот, 1-ю картинку подогнать под размер 2-й
использовать ручное изменение размера в % (регулируется ниже)
отключена, оставить все размеры как есть
Размер 2-й (накладываемой) картинки относительно
ширины и высотыразмера в мегапикселяхширинывысоты 1-й картинки: %
(Можно указывать значения в процентах от 0.
Привязка расположения 2-й (накладываемой) картинки над 1-й: слева вверхуслеваслева внизувверхупо центрувнизусправа вверхусправасправа внизу
Смещение или отступ 2-й картинки по оси
X: и
Y:
в
% (процентах)px (пикселях) от указанного расположения
(Можно указывать целые числа больше и меньше нуля в пикселях или с точностью до десятых в процентах)
3) Формат изображения на выходе
JPEG cтандартныйпрогрессивный с качеством (от 1 до 100)
PNG-24 (без сжатия, с поддержкой прозрачности)
Обработка обычно длится 0.5-30 секунд.
Как фото наложить на видео
Автор статьи: Юлия Волкова|Хотите добавить поверх ролика картинку или фотоснимок? Это легко сделать с помощью программы «ВидеоШОУ». Читайте, как фото наложить на видео и какие идеи можно реализовать с помощью данной функции.
Читайте, как фото наложить на видео и какие идеи можно реализовать с помощью данной функции.
Также предлагаем посмотреть видеоурок, показывающий несколько способов оригинально вставить картинку в ролик:
Добавляем изображение с помощью «ВидеоШОУ»
С помощью видеоредактора вы сможете накладывать любые картинки на видеодорожку. Достаточно выполнить всего 5 простых шагов:
Шаг 1. Установка софта
Начать следует со скачивания редактора видео с нашего сайта. Подождите, пока завершится процесс загрузки, и запустите установочный файл. Следуя подсказкам, установите видеоредактор на компьютер. Запустите его, кликнув дважды по ярлыку, расположенному на рабочем столе. Откроется стартовое окно, где доступно три опции: новый проект, готовые шаблоны и открытие начатого ранее проекта.
1
Шаг 2. Добавление роликов
Найдите нужные видеоролики и перетащите их на монтажный стол. Если клипов много, не обязательно переносить их поштучно. Достаточно нажать кнопку «Добавить все файлы». Программа «ВидеоШОУ» работает даже с редкими форматами видео, кроме того на таймлайн можно добавлять фото.
2
Шаг 3. Редактирование видео
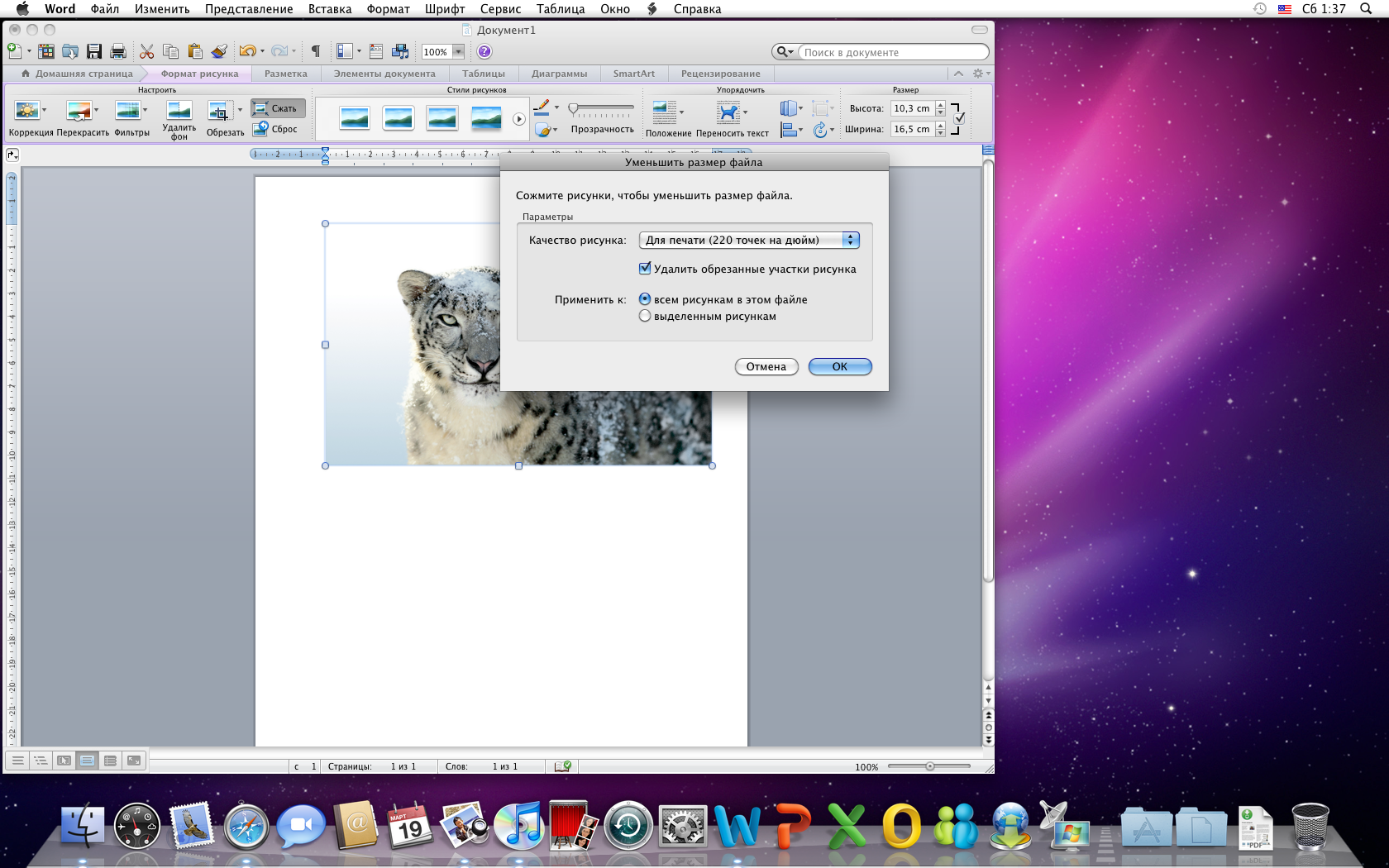
3
Шаг 4. Накладываем изображение
Чтобы поверх видео наложить картинку, нажмите кнопку «Добавить слой» –> «Фотографию». Найдите нужное изображение и выберите его. Картинка наложится поверх видеоряда. Можно поменять её положение, размер, настроить угол поворота, а также применить к ней маски и фотофильтры.
4
Во вкладке «Анимация» можно создать интересные эффекты. Например, сделать так, чтобы картинка выплывала из-за края кадра, медленно проявлялась или вращалась вокруг своей оси. По завершении настроек нажмите кнопку «Применить».
Шаг 5. Сохранение проекта
Кликните «Создать» в правом верхнем углу. Программа предложит выбрать формат для сохранения готовой работы: подготовка к просмотру на компьютере и мобильных устройствах, запись на DVD или публикация в Интернете.
5
Как улучшить видео с помощью картинок
Благодаря опции добавления картинки у вас появляется масса интересных возможностей для работы с роликами:
- Украсьте видео. Оживляйте ролик с помощью привлекательного клипарта или других ярких картинок. Добавьте забавных зверят к детской видеозаписи или цветы к романтическому фильму.
- Проиллюстрируйте видеосообщение.
- Сымитируйте телеканал. Вы можете оформить фильм в виде телепередачи, дополнив его значком известного или вымышленного канала в углу.
- Наложите фирменный логотип. Создавайте собственные рекламные ролики, добавляя к видеоряду лого компании.

«ВидеоШОУ» – незаменимый помощник в работе с видео!
После знакомства с программой у вас не останется вопросов, как можно наложить фото на видео. С помощью редактора вы можете не только добавить картинку, но также встроить в фильм титры, установить плавные переходы, украсить видео красочными эффектами. С «ВидеоШОУ» любой ваш ролик может стать незабываемым!
Поделиться с друзьями:
Как наложить фото на фото на Андроиде
Наложить одну фотографию на другую, используя стандартный функционал смартфона, работающего на операционной системе Android, нельзя.
Как наложить фото на фото на Андроиде встроенными способами
Методы редактирования в устройствах не развиты, так сильно, как специализирующие на редактировании фото приложения. Однако в ОС Android есть функция, которая схожа с накладыванием фотографий — создание коллажей.
Чтобы создать один файл с несколькими изображениями нужно:
- Зайти в «Google Фото».

- Перейти в меню «Для вас». Значок находится в нижней панели интерфейса.
- Выбрать опцию «Коллаж».
- Отметить интересующие фотографии.
- Нажать на кнопку «Создать».
В результате в фотоплёнке устройства будет сохранён только что созданный коллаж.
Важно, чтобы воспользоваться функционалом «Google Фото» обязательно необходимо авторизоваться в системе смартфона. В противном случае программное обеспечение просто запретит пользователю любые действия с изображениями.
К сожалению, никак менять местами фотографии, выбранные для коллажа, нельзя. Так же, как и редактировать их размер.
Как наложить фото на фото в телефоне — 10 лучших приложений
Помимо встроенных вариантов можно найти множество приложений, которые обладают функционалом накладывания фотографий друг на друга. Однако их настолько много, что приходится разбираться в каждом программном обеспечении отдельно, чтобы выбрать программу, которая подходит под конкретную ситуацию.
Photoshop Express
Это мобильное приложение разработано знаменитой студией Adobe, производящей дизайнерский софт для персональных компьютеров. Photoshop Express выбрала в себя основной функционал компьютерной версии, поэтому пользователь без труда может накладывать одну фотографию поверх другой, а также редактировать оба слоя для получения нужного изображения.
Обширный функционал редактирования фотографии
Отличная оптимизация под любые мобильные устройства
Отсутствие надоедливой рекламы
Занимает достаточно большой объём на внутренней памяти устройства
Пользователю, раньше не изучавшему приложения Adobe первое использование будет трудновато понять интерфейс программного обеспечения
Функции бесплатной версии сильно урезаны
Качество готовой фотографии
9
Оптимизация производительности смартфона
10
Итого
9
Качественный и оптимизированный фоторедактор от компании Adobe
https://www.youtube.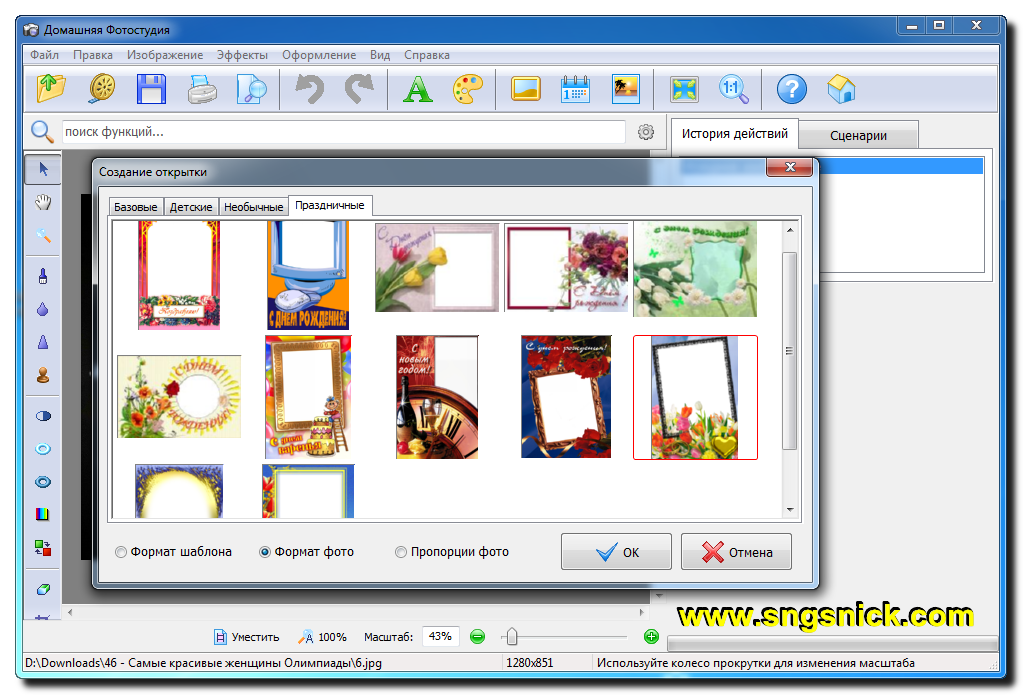 com/watch?v=kUk7QY69joo
com/watch?v=kUk7QY69joo
Snapseed
Крайне популярный и функциональный редактор на операционной системе Android. В Snapseed изображение можно накладывать одно на другое, при этом редактируются обе фотографии. Пользователь может менять такие опции как:
- яркость;
- контрастность;
- цвет изображения.
Эти параметры помогают создать из двух разных фото один концептуальный снимок.
Также стоит выделить, что хоть приложение Snapseed абсолютно бесплатное, в нём отсутствуют надоедливые рекламные ставки после каждого действия, которые существуют в аналогичных программах.
Обширный функционал программного обеспечения
Бесплатное скачивание программы
Отсутствие рекламных вставок
Работать с каждым изображение приходится отдельно
Небольшой выбор вариантов коллажей
При соединении фотографий редактор работает с общим изображением
Качество готовой фотографии
8
Оптимизация производительности смартфона
10
Итого
8. 8
8
Фоторедактор для создания коллажей и накладывания изображения друг на друга.
Популярная социальная сеть для обмена фотографиями, Instagram, также используется пользователями как фоторедактор. Однако для этого всё равно придётся регистрироваться в системе, создавая собственный аккаунт.
Чтобы наложить фотографии друг на друга, необходимо воспользоваться функции «История». В этом разделе следует создать интересующий коллаж, а затем сохранить файл на устройство, нажав на кнопку со стрелкой, которая указывает вниз.
Интуитивное управление фоторедактором
Возможность самостоятельно перемещать объекты
Изменение фона, добавление надписи и анимации на коллаж
Ужасная оптимизация для немощных мобильных устройств
Обязательная регистрация пользователя
Функционал уступает процессуальному редактору изображений
Качество готовой фотографии
10
Оптимизация производительности смартфона
5
Итого
8
Социальная сеть с возможностью работы с изображениями
Photo Editor by Aviary 4.8.4
Aviary — бесплатный редактор изображений со стандартным набором функционала, работающий на операционной системе Android. Из выделяющих программу особенностей можно привести в пример обширную коллекцию фоторамок, которые создадут эффект общности для объеденных пользователем снимков.
Если на мобильном гаджете осталась старая версия Aviary, не нужно торопиться с обновлением программы. Потому как большинство функций необходимых для редактирования изображений были удалены разработчиками.
Программа мало весит
Простой и понятный интерфейс
Функционал освоит даже новичок
Часто случаются системные сбои программного обеспечения
Приложение плохо оптимизировано
В новом обновлении разработчики убрали множество полезных функций.
Качество готовой фотографии
7
Оптимизация производительности смартфона
3
Итого
6.5
Достаточно популярный редактор снимков, которого испортило последнее обновление.
PicsArt
Набирающий ранее популярность редактор PicsArt уже начал конкурировать с «бестселлерами» данной категорией приложений. Пользователю предлагается:
- обширный набор настроек изображений;
- готовые фильтры;
- стикеры;
- рисование по снимку.
Помимо этого стандартного набор, PicsArt также предлагает более 100 различных шаблонов для создания коллажей.
Разработчики часто проводят интересные конкурсы и челленджи среди пользователей
Удобный и понятный интерфейс
Возможность создавать видео из обработанных фотографий
Существуют проблемы с оптимизацией на некоторых устройствах
Приложение работает только с включённым интернетом
Часто происходит сбой серверов программного обеспечения, поэтому PicsArt может не работать
Качество готовой фотографии
8
Оптимизация производительности смартфона
5
Итого
7
Хороший бесплатный фоторедактор, порой страдающий от технических сбоев
PhotoGrid
Под наименованием «Photo Grid» в Google Play можно найти множество разнообразных приложений, однако в контексте данной статьи интересует только Collage Maker Square Pic Photo Editor.
В этой программе пользователю накладывать фотографии одну на другую не получится, однако приложение обладает обширной библиотекой шаблонов для создания фотоколлажей. К этому добавляется стандартный функционал редактирования фотографий, а также обширное количество стикеров, фонов и анимаций.
Библиотека готовых фото для добавления в коллажи пользователя
Обширный набор стикеров
Удобный интерфейс
Функций приложения гораздо меньше, чем у аналогов
Программа полностью на английском языке
Обработка может ухудшить качество файла
Качество готовой фотографии
6
Оптимизация производительности смартфона
8
Итого
7.5
Программное обеспечение для создания красочных коллажей
Photo Blender
Приложение, которое специально создано для «смешивания» нескольких фотографий в одной произведение. Photo Blender имеет несколько десятков универсальных способов соединения изображений, поэтому если пользователю нужно именно наложить два снимка друг на друга, то это программное обеспечение подходит более чем идеально.
Однако в связи с этим возникает огромный минус: программное обеспечение не создано для редактирования фото. Поэтому в коллажах Photo Blender следует использовать уже готовые фото.
Отсутствие «швов» при наложении фотографий
Отличная оптимизация приложения
Обширная библиотека шаблонов
Скудные настройки редактирования изображения
Иногда случаются системные сбои программного обеспечения
Приложения полностью на английском языке
Качество готовой фотографии
8
Оптимизация производительности смартфона
8
Итого
7.5
Приложения для художественного соединения двух фотографий в одну экспозицию
Photo Lab
В данном программном обеспечении также как и в Photo Blender можно соединять несколько фотографий в единый снимок. Однако есть у рассматриваемого приложения особенность: некоторые базовые снимки, находящиеся в библиотеке приложения, уже содержат в себе встроенные фильтры, что делает изображение невероятно стильным без лишних усилий со стороны пользователя. Также стоит выделить обширные возможности по настройке изображения.
Также стоит выделить обширные возможности по настройке изображения.
Возможность делиться работами с другими пользователями
Обширный функционал программы
Невероятные встроенные в приложения фотографии-фильтры
Программное обеспечение не переведено на русский язык
Присутствует реклама
Не предназначено для «слабых» гаджетов
Качество готовой фотографии
10
Оптимизация производительности смартфона
7
Итого
9
Отличный фоторедактор с возможностью наложения фотографий друг на друга
Galaxy Overlay Photo
Приложение изначально задумывалась, как программное обеспечение для добавления эффекта космоса на фотографии пользователей. Однако библиотека возможных фильтров увеличивалась и вместе с ней разработчики решили добавить функцию наложения одной фотографии на другое фото. Вместе с это в Galaxy Overlay Photo можно добавлять текстовые записи, рамки для завершённой композиции и разнообразные стикеры.
Обширная библиотека фильтров
Готовые фотографии для соединения с файлами пользователя
Интуитивный интерфейс, в котором разберётся даже новичок
В приложении крайне надоедливая реклама
Программа полностью на английском языке
Функций программного обеспечения гораздо меньше, чем у аналогов
Качество готовой фотографии
8
Оптимизация производительности смартфона
8
Итого
8
Galaxy Overlay Photo — приложение для создания крайне атмосферных работ, с использованием встроенных в программу шаблонов
Pixlr
Функционал приложения Pixlr отличается от аналогичных программ. Дело в том, что в этом программном обеспечении добавлять эффекты, настройки изображения, а также накладывать фотографии можно в конкретных областях кадра. В связи с этим пользователю даётся огромный простор для самореализации.
Дело в том, что в этом программном обеспечении добавлять эффекты, настройки изображения, а также накладывать фотографии можно в конкретных областях кадра. В связи с этим пользователю даётся огромный простор для самореализации.
Конечно, не обошлось и без минусов, главный, из которых плохая оптимизация приложения. Стоит добавить к этому также частые системные ошибки, выключающие программу Pixlr.
Возможность создавать коллажи
Накладывание фотографий в определённых участках кадра
Обширный функционал приложения
Системные сбои
Приложение не оптимизировано для «слабых» мобильных устройств
Крайне дорогая подписка
Качество готовой фотографии
8
Оптимизация производительности смартфона
6
Итого
8
Приложение с возможностью накладывать фотографии на конкретных участках общего изображения
Как наложить картинку на картинку на телефоне онлайн
Помимо приложений, которые можно скачать в официальном маркете Android, Google Play, пользователь может попробовать наложить фото на другой кадр при помощи специализированных онлайн-сервисов. Это такие сайты как:
Это такие сайты как:
Некоторые из сервисов работают исключительно с процессом наложения, друге, в свою, очередь имеют функционал упрощённого редактора фотографий.
Обратите внимание, что для использования вышеперечисленных сайтов нужно обладать крайне быстрым интернетом и мощным портативным гаджетом. В противном случае онлайн-сервис будет работать крайне плохо.
4.6 / 5 ( 27 голосов )
Как наложить изображение на изображение за 5 шагов
Как наложить изображение на изображение
Хотите создать красивый коллаж из фотографий, объединив два снимка в одно изображение? Воспользуйтесь программой «Домашняя Фотостудия». В ней вы легко справитесь с этой задачей. В статье мы расскажем, как наложить изображение на изображение в этом редакторе.
Шаг 1.
 Установите «Домашнюю Фотостудию»
Установите «Домашнюю Фотостудию»Сначала вам нужно скачать простой редактор фотографий на ПК. Загрузка не займет много времени, так как дистрибутив приложения весит всего 80 мегабайт. Дважды кликните по созданному файлу. На экране перед вами моментально появится специальный мастер. Следуйте его инструкциям, тогда вы быстро установите программу на компьютер. Выберите папку, в которую будут распакованы файлы софта, запустите установочный процесс и дождитесь его окончания, а после приступайте к работе.
Шаг 2. Объедините фотографии
Итак, вы установили и запустили программу. Что дальше? Всё просто! В стартовом меню кликните по кнопке «Открыть фотографию» и укажите путь к снимку, который вы хотите отредактировать. Выбранная фотокарточка через мгновение появится в рабочей области. Теперь откройте меню «Оформление» и выберите пункт «Фотомонтаж». На экране появится новое окно. Здесь вы сможете разобраться, как наложить изображение на изображение.
Добавьте базовое фото для монтажа
Кликните по кнопке «Добавить слой» > «Фотографию» и выберите снимок, который хотите добавить поверх исходного. Настройте местоположение второй фотографии: ухватите её мышкой и перетащите в нужную локацию. При необходимости настройте размер картинки. Для этого потяните курсором за один из уголков. При желании задайте поворот для фото. Передвигайте бегунок на шкале, расположенной на панели настроек справа.
Наложите второе фото и поверните на нужный угол
Шаг 3. Скорректируйте границы фото
Естественно, простого добавления одной фотографии поверх другой для качественного монтажа будет мало. Скорее всего, вам понадобится скорректировать размер нового изображения. К счастью, это также можно сделать в приложении. В меню справа кликните «Обрезать фото». Выберите форму обрезки: волшебная палочка, прямоугольник, овал или произвольная форма, затем выделите с помощью рамки ту часть снимка, которую нужно оставить. Не забудьте настроить размытие границ, а после сохраните все правки.
Не забудьте настроить размытие границ, а после сохраните все правки.
Вырежьте фигуру из фотографии
В «Домашней Фотостудии» есть ещё один способ гармоничного вписывания одного изображения в другое. Речь идет о масках. Чтобы применить одну из них к фото, нажмите кнопку «Задать маску». Выберите подходящее оформление в каталоге и кликните «Применить». Инструмент особенно подходит, если предстоит обработка фото в стиле винтаж, ретро и т.п.
Наложите красивую маску
Шаг 4. Настройте режим смешивания
Вы узнали о том, как наложить одно изображение на другое. Далее вы можете продолжить работу в редакторе и улучшить получившуюся композицию при помощи других встроенных в программу инструментов. Например, в том же окне фотомонтажа можно настроить режим смешивания снимков. Щелкните по выпадающему списку в меню справа и выберите один из девяти доступных вариантов. Если же вас всё устраивает, нажмите «Применить».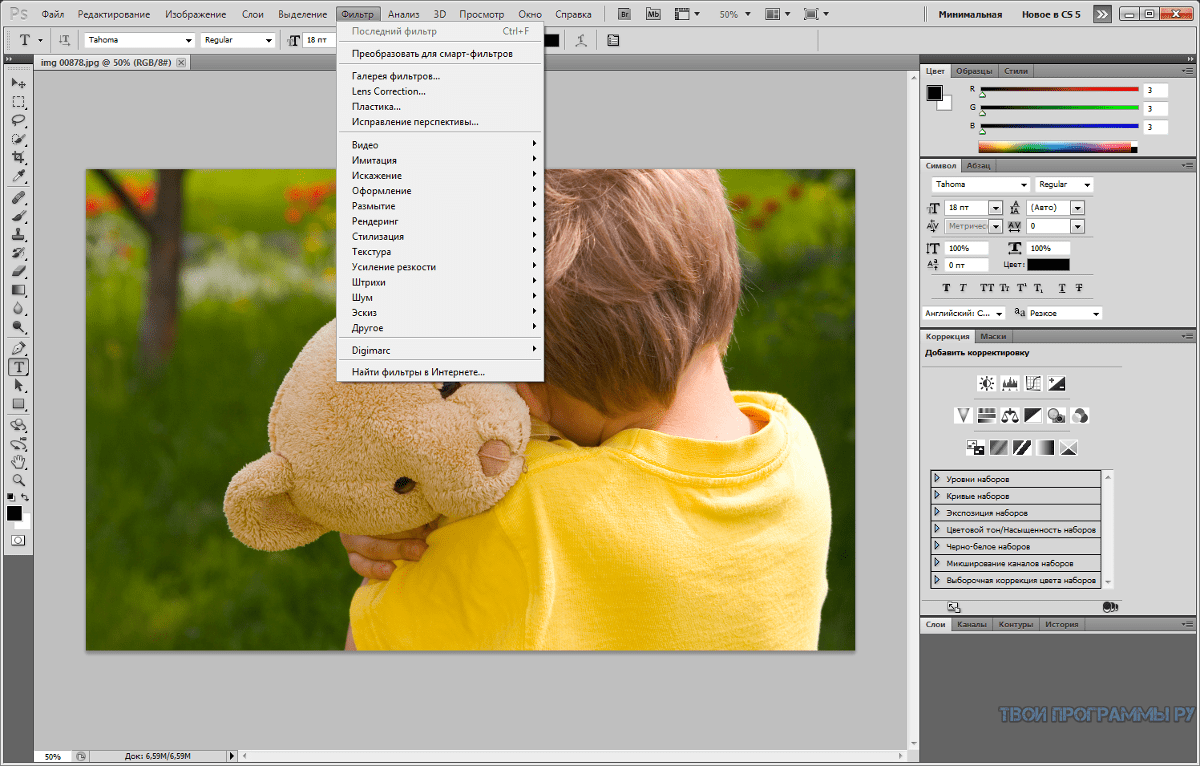
Настройте режим смешивания
При желании вы можете предварительно увеличить или уменьшить яркость, контраст и насыщенность фотографии, выполнить коррекцию освещения, дополнить фото стильной рамкой… Обо всех возможностях вы можете узнать ещё более подробно, если перейдете по ссылке. Сохраните фотографию на компьютере, щелкнув по значку дискеты на панели управления.
Великолепно! Вы узнали о том, как наложить одно изображение на другое. Программа «Домашняя Фотостудия» станет вашим надежным помощником в сфере обработки фото, поможет улучшить любое изображение в короткие сроки и произвести качественный фотомонтаж. Просто установите её на свой компьютер и преобразите свои снимки!
Как наложить фото на видео онлайн — 3 способа
Многие пользователи при работе с мультимедиа сталкиваются с необходимостью соединения различных медиа форматов между собой, сохранив результат в едином файле. Пользователям часто требуется, например, наложить фото на видео онлайн или выполнить эти действия на компьютере.
Пользователям часто требуется, например, наложить фото на видео онлайн или выполнить эти действия на компьютере.
Изображение помещается поверх видеоролика так, чтобы оно отображалось при воспроизведении видео полностью или только в некоторых фрагментах данного фильма. Для выполнения подобной операции необходим видео редактор.
Пользователю сначала нужно будет найти подходящую для этих целей программу, а затем установить приложение на свой ПК.
В подобных ситуациях имеется альтернативный вариант действий: наложение картинок на видео онлайн. При этом методе, вы воспользуетесь услугами удаленного сервиса в интернете.
В результате, вы можете вставить картинку в видео онлайн без помощи программы с компьютера. Все работы выполнит редактор видео онлайн в окне браузера.
Этот способ — использовать видеоредактор онлайн — имеет свои преимущества:
- Не нужно устанавливать дополнительное программное обеспечение на компьютер.
- Процесс кодирования видео не влияет на производительность вашего ПК.

- Все необходимые операции совершаются на веб-странице в окне браузера.
С помощью веб-приложения на сервисе, вы можете вставить изображение в видео онлайн пройдя три основных этапа:
- Загрузка видео и фото на сервис.
- Создание проекта, а затем кодирование видео.
- Скачивание готового видео ролика на свое устройство.
В этой статье мы рассмотрим несколько вариантов вставки изображения в видео файл с помощью онлайн сервисов в интернете: Panziod, InVideo и Clipchamp.
Как вставить фото в видео онлайн на Panzoid — 1 способ
Многих пользователей интересует способ наложить фото на видео онлайн бесплатно. Я могу вам предложить ресурс Panzoid, предлагающий услуги по редактированию видео и изображений.
На сервисе Panziod вы можете создать новый контент из тысяч шаблонов или использовать инструменты онлайн-видеоредактора для обработки уже имеющегося видео. Чтобы наложить картинку на видео онлайн бесплатно в видеоредакторе Panzoid регистрация не обязательна.
Выполните следующие действия, чтобы добавить фото на видео онлайн:
- Перейдите на страницу видеоредактора на сервисе Panzoid.
- В процессе создания нового медиа проекта нажмите на кнопку «Import».
- Перетащите медиа объект, в данном случае — видео, на таймлайн (временную шкалу).
- Подобным образом добавьте в свой проект фотографию, а затем переместите изображение на шкалу времени.
- Отрегулируйте длительность отображения фото, накладываемого на видео. Растяните дорожку длины отображения изображения в ту или иную сторону, чтобы выбрать подходящий временной период: на всю продолжительность видео или только в определенный промежуток.
По умолчанию фото откроется в центральной части окна предпросмотра поверх видеоролика.
- Выделите изображение на таймлайн, а затем измените его размер, поверните, переместите в нужное место окна предпросмотра.
На левой боковой панели расположены дополнительные инструменты, с помощью которых вы можете продолжить редактирование видео в этом проекте, если вам это потребовалось.
Наш проект готов, можно приступить к его сохранению на компьютер.
- Щелкните по кнопке «Menu» (три полоски).
- Нажмите на пункт «Export».
- Выберите параметры экспорта проекта:
- Cloud render — облачный рендеринг, сохранение видео в облачном хранилище.
- Device render — сохранение проекта на устройстве.
- Single frame capture — захват и сохранение одного кадра в виде изображения.
- Подберите подходящие настройки для выходного видео:
- Resolution — разрешение.
- Frame rate — частоту кадров.
- Quality — качество.
- Format — формат.
На веб-сайте Panzoid.com поддерживается сохранение видео в высоком качестве: Full HD (1080p), 2K, 4K.
- Нажмите на кнопку «Start».
Процесс кодирования видео займет некоторое время. Не закрывайте эту страницу браузера до завершения рендеринга видео.
- После завершения обработки нажмите на кнопку «Download your video», чтобы загрузить готовый видео файл на свой ПК.

Как вы убедились, сервис Padzoid позволяет добавить фото в видео онлайн бесплатно.
Как наложить картинку на видео онлайн на InVideo — 2 способ
InVideo — видео редактор онлайн, в основном, специализирующийся на создании различного контента для социальных сетей. Веб-приложение на сервисе позволяет создавать различные медиа продукты, выполняя все операции на своих мощностях, без использования ресурсов вашего устройства.
На InVideo можно создать любой тип видео для любых нужд, используя инструменты онлайн видеоредактора в интернете.
Чтобы использовать InVideo необходимо пройти регистрацию с помощью профиля в социальной сети или электронной почты. На сервисе предлагаются платные подписки, а также бесплатный вариант использования с некоторыми ограничениями.
Процесс в несколько шагов:
- Войдите на страницу сайта InVideo.
- На странице выбора функций видеоредактора нажмите справа на копку «Blank Canvas».
- В поле ниже выберите подходящее соотношение сторон.

- Нажмите на кнопку «Make a Video».
- Откроется страница проекта, на которой нужно нажать на кнопку «Upload Media» для того, чтобы добавить в проект свои видео и изображения.
- После добавления в проект медиафайлов, перетащите исходное видео в окно предпросмотра.
- В открывшемся окне вам предложат обрезать ролик. Если нужно, воспользуйтесь этим предложением или сразу перейдите к следующему этапу.
- Перетащите изображение в окно предпросмотра. Передвигая край рамки, установите приемлемый размер и ориентацию картинки в пространстве, выберите подходящее место на видео.
Слева находится панель инструментов, оттуда можно добавить дополнительные элементы в этот проект, если вам это необходимо.
- Запустите воспроизведение видео, чтобы посмотреть на результат своих действий.
- Если качество созданного проекта вас удовлетворяет, нажмите на кнопку «Download & Share», расположенную в правом верхнем углу страницы сайта.

- Во всплывающем окне выберите качество видео. Бесплатный вариант по умолчанию предлагает разрешение HD Ready — «720p».
- Нажмите на кнопку «Export».
- После завершения процесса кодирования, на следующей веб-странице нажмите на кнопку «Download», чтобы скачать готовое видео на свой компьютер.
Как добавить изображение на видео онлайн на Clipchamp — 3 способ
На сервисе Clipchamp вы можете добавить картинку на видео онлайн, используя редактор видео, с помощью которого можно создавать различные типы мультимедиа контента.
В видеоредакторе собраны инструменты и функции для выполнения необходимых операций с видео роликом. Здесь имеется медиатека с видео и аудио файлами.
Clipchamp поддерживает работу веб-редактора в браузерах Google Chrome или Microsoft Edge.
Пользователю необходимо пройти регистрацию, чтобы получить доступ к использованию сервису. Clipchamp предоставляет услуги платно, или бесплатно с ограничениями.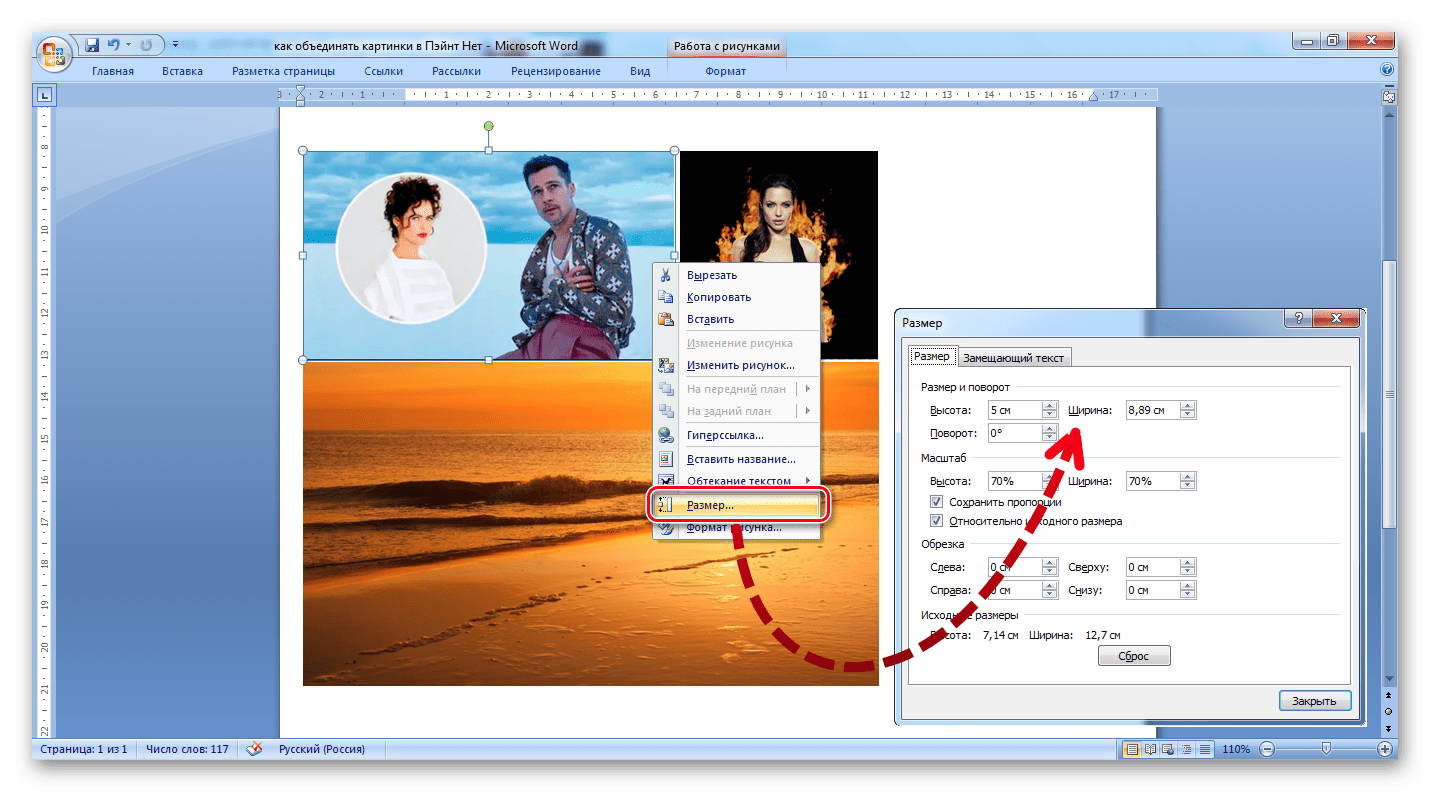
Выполните следующие действия:
- Перейдите на страницу видеоредактора Clipchamp.
- Нажмите на левой панели на кнопку «Videos», а затем щелкните по области «Create your first personal video».
В браузере откроется окно видеоредактора.
- Нажмите на кнопку «Плюс». Перетащите видео файл с компьютера в специальную область или используйте Проводник для добавления мультимедиа файлов.
Поддерживается загрузка мультимедиа файлов из Dropbox, Google Drive, OneDrive, ZOOM, Box, Google Фото (Google Photos), мобильных телефонов. На панели справа можно выбрать подходящий размер для видеоролика, чтобы использовать его на ПК или на мобильных устройствах.
- Перетащите видео на временную шкалу.
- Подобным способом добавьте в проект изображение, а затем перетащите его на таймлайн.
- Нажмите на кнопку «Transform». Если нужно, настройте поворот, отражение или прозрачность изображения.

- Щелкните по снимку измените его размер, перетащите в нужное место в окне предпросмотра.
- Установите продолжительность отображения позиции с фото в видеоролике.
При необходимости, используйте другие инструменты редактора, находящиеся на левой панели.
- Нажмите на кнопку «Export», расположенную в правом верхнем углу редактора.
- Выберите формат: «Video» или «GIF». При бесплатном использовании доступно разрешение видео — 480p.
- Нажмите на кнопку «Continue».
- Некоторое время на сервисе выполняется рендеринг видео. Дождитесь завершения этого процесса.
- Нажмите на одну из соответствующих кнопок, чтобы сохранить готовое видео на свой компьютер или в облачные хранилища Box, Dropbox, Google Drive.
Выводы статьи
Некоторой части пользователей, работающих с мультимедиа на своих устройствах, необходимо вставить картинку в видеоролик. Подобную операцию выполняет специализированная программа — видеоредактор, которую необходимо установить на компьютер. Чтобы не использовать на своем ПК дополнительное приложение, пользователь может наложить изображение на видео онлайн, с помощью веб-приложения в интернете.
Подобную операцию выполняет специализированная программа — видеоредактор, которую необходимо установить на компьютер. Чтобы не использовать на своем ПК дополнительное приложение, пользователь может наложить изображение на видео онлайн, с помощью веб-приложения в интернете.
Похожие публикации:
Как в картинку вставлять видео
Вы давно мечтали подготовить запоминающийся сюрприз любимому человеку? Им вполне может стать оригинальная презентация, сочетающая в себе фото, видео и музыку. Сделать такой видеоролик можно в программе для создания слайд-шоу из фотографий «ФотоШОУ PRO». Мы разработали пошаговую инструкцию, из которой вы узнаете, как в картинку вставить видео, настроить для него оригинальную анимацию и получить красочное слайд-шоу в домашних условиях.
Поделиться с друзьями:
Шаг первый.
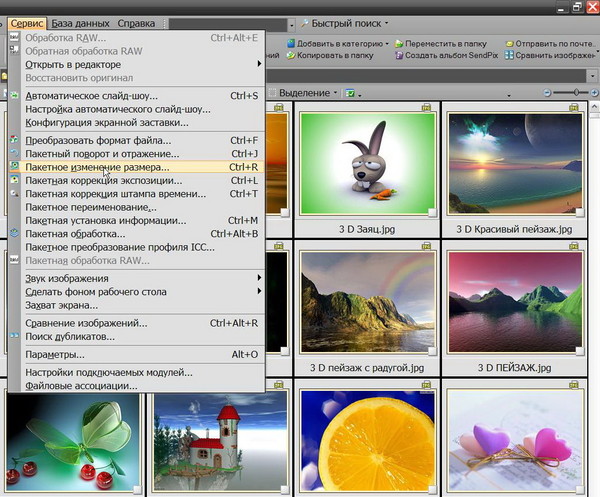 Скачайте приложение
Скачайте приложениеЗагрузите на ПК установщик с нашего сайта, если программа «ФотоШОУ PRO» еще не установлена на вашем ПК. Он весит мало, поэтому вы сможете быстро скачать программу для слайд-шоу. После окончания скачивания двойным кликом распакуйте полученный архив. Следуйте рекомендациям Мастера Установки, чтобы установить все компоненты на компьютер. Создайте ярлык ПО на своем рабочем столе и приступайте к подготовке ролика.
Шаг второй. Добавьте фото
Программа «ФотоШОУ PRO» функционирует в двух режимах: «Новый проект» и «Слайд-шоу за 5 минут». Перед тем как в картинку вставлять видео потребуется добавить те фотографии, которые необходимо включить в презентацию. Если вы выбрали «Новый проект», то выгружайте изображения через обзор вашего ПК. Если вы кликнули «Слайд-шоу за 5 минут», то нажмите «Добавить фото» и перенесите снимки на рабочую панель снизу.
Шаг третий. Настройте переходы
Создание слайд-шоу подразумевает добавление переходов для соединения слайдов.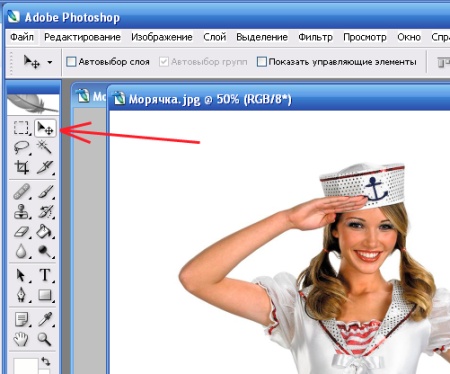 Чтобы просмотреть встроенные варианты, советуем вам заглянуть в соответствующую вкладку. Там вы найдете стандартные,
градиентные, двойные и трехмерные шаблоны анимации, любой из которых можно воспроизвести в плеере. Далее перетащите наиболее подходящие из них в ячейки между слайдами. Они помогут сделать видео на фоне картинки гармоничным.
Чтобы просмотреть встроенные варианты, советуем вам заглянуть в соответствующую вкладку. Там вы найдете стандартные,
градиентные, двойные и трехмерные шаблоны анимации, любой из которых можно воспроизвести в плеере. Далее перетащите наиболее подходящие из них в ячейки между слайдами. Они помогут сделать видео на фоне картинки гармоничным.
Шаг четвертый. Вставьте видео
А сейчас давайте разберемся с тем, как наложить видео на видео или вставить фото в видео. Кликните по нужному слайду и кликните «Редактировать слайд». Далее нажмите «Добавить слой» > «Видео» (или «Фотографию»). Выберите подходящий файл из папки на ПК. Далее определите для него оптимальное расположение на фоне. При желании вы можете повернуть слой, включить отражение, добавить оригинальную маску. Также видео или фото можно обрезать, оставив на слайде только нужную часть.
Шаг пятый. Установите анимацию
Щелкнув «Добавить слой», вы сможете украсить слайд с видео эффектами свечения, снегопада и другими. Просмотрите все варианты и двойным кликом активируйте самый подходящий – это может быть падающая листва, мерцающие огни, пузырьки воздуха и т.д. Затем нажмите клавишу воспроизведения для просмотра результата. Вы можете наложить сразу несколько анимационных эффектов такого плана. Проигрываемое видео будет смотреться очень эффектно.
Просмотрите все варианты и двойным кликом активируйте самый подходящий – это может быть падающая листва, мерцающие огни, пузырьки воздуха и т.д. Затем нажмите клавишу воспроизведения для просмотра результата. Вы можете наложить сразу несколько анимационных эффектов такого плана. Проигрываемое видео будет смотреться очень эффектно.
Шаг шестой. Загрузите музыку
Для добавления музыкального сопровождения кликните «Музыка» > «Добавить музыкальный файл» и выберите аудиофайл с ПК. Если вы хотите записать свое аудио-поздравление и наложить его на видеоряд, воспользуйтесь следующими опциями: «Голосовые комментарии» > «Записать с микрофона».
Шаг седьмой. Создайте слайд-шоу
А теперь перейдите во вкладку «Создать». Там представлены все доступные способы сохранения видеоролика. Здесь вы можете остановить свой выбор на конвертации в произвольный видео формат, записи DVD-диска или Full HD видео, размещении презентации на YouTube — все зависит от ваших целей.
Не ограничивайте себя в творчестве! Вы можете монтировать красочные ролики, используя фотографии, видео, музыку, клипарт и другие украшения, а также с легкостью добавить фото в видео. Скачайте ФотоШОУ PRO и погрузитесь в увлекательный процесс создания слайд-шоу уже сейчас.
Как создать эффект “картинка в картинке”
Эффект «картинка в картинке» используется в профессиональном видеомонтаже очень часто. Вы наверняка не раз видели его на ТВ, в обучающих роликах, а также у блогеров, которые записывают видеореакции. Чтобы научиться применять этот эффект на практике, вам понадобится не более 10 минут. В этой статье мы наглядно покажем, как это сделать.
Имейте в виду, что эффект картинка-в-картинке подразумевает возможность создавать любые комбинации: видео в видео, картинка + видео, а также статичные изображения, наложенные одно на другое.
Практически любой нелинейный редактор справится с этой задачей. Для инструкции ниже мы будем использовать VSDC, поскольку он абсолютно бесплатен, имеет низкие системные требования и не добавляет водяные знаки на видео при экспорте.
Для инструкции ниже мы будем использовать VSDC, поскольку он абсолютно бесплатен, имеет низкие системные требования и не добавляет водяные знаки на видео при экспорте.
Поэтому перед началом работы, установите бесплатный видеоредактор VSDC на свой компьютер. Если вы используете Mac, эта инструкция вам не подойдёт. Мы советуем найти аналогичную для iMovie – редактора, который работает на вашей ОС.
Перейдём непосредственно к процессу редактирования. После того как вы установили и запустили программу, создайте пустой проект и импортируйте те два объекта – изображения или видео – которые вы планируете включить в сцену. Для этого используйте круглую зелёную кнопку Вставить объект в верхнем левом углу интерфейса.
Как только объекты окажутся на рабочем пространстве редактора, вы с лёгкостью сможете изменять их размер, порядок, а также перемещать их по сцене с помощью мышки, чтобы получить желаемый результат «картинка в картинке». Имейте в виду, что по умолчанию тот объект, который вы добавили первым, будет расположен на нижнем слое, а значит, он будет выполнять функцию основной фоновой картинки.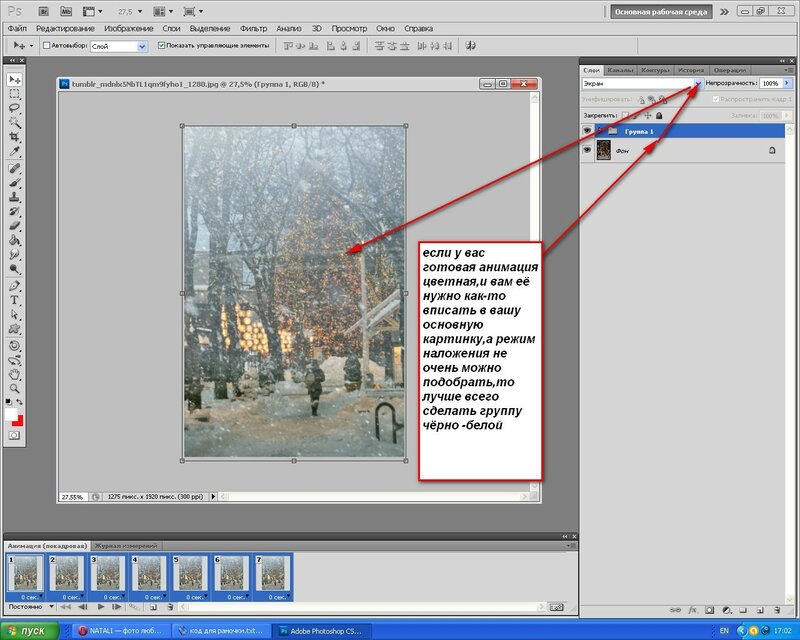 Второй по очерёдности добавленный объект будет размещён поверх. Однако даже если вы импортировали объекты в неправильном порядке, это не проблема. Щёлкните правой кнопкой мыши по любому из них, чтобы сместить на слой вниз или вверх.
Второй по очерёдности добавленный объект будет размещён поверх. Однако даже если вы импортировали объекты в неправильном порядке, это не проблема. Щёлкните правой кнопкой мыши по любому из них, чтобы сместить на слой вниз или вверх.
Используйте кнопку предпросмотра, чтобы убедиться в том, что всё выглядит именно так, как вы задумывали. Если оба объекта – видео, при просмотре они будут проигрываться одновременно. В целом, это настолько интуитивно применимый эффект, что эта инструкция не нуждается в дополнении. Вам стоит лишь один раз попробовать проделать вышеописанные действия, чтобы убедиться, насколько всё просто.
В следующей главе мы расскажем, как можно изменить момент и стиль появления объекта, который будет размещён на переднем плане.
Как задать время появления объекта при работе с роликом «картинка в картинке»
Благодаря технологии нелинейного видеоредактирования, на основе которой функционирует VSDC, нет никаких ограничений на количество объектов, которые могут одновременно присутствовать на сцене. Другими словами, вы можете разместить несколько уменьшенных в размере изображений или видео поверх основного фонового. Вы также можете настроить время и очередность их появления – всё зависит лишь от вашего воображения и целей проекта. Ниже мы поясним, как это сделать.
Другими словами, вы можете разместить несколько уменьшенных в размере изображений или видео поверх основного фонового. Вы также можете настроить время и очередность их появления – всё зависит лишь от вашего воображения и целей проекта. Ниже мы поясним, как это сделать.
Нижняя часть рабочего пространства редактора называется временной шкалой, и каждый видеофайл размещён на ней в качестве отдельного слоя. С помощью мыши вы можете сжимать, растягивать и перемещать каждый объект на шкале. Соответственно, чтобы откорректировать момент появления любого из объектов, просто захватите его мышкой и переместите в нужный момент времени на видео, ориентируясь на секундные обозначения на шкале и функцию предпросмотра. Например, на иллюстрации ниже, Видео №2 появится в правом нижнем углу через 2 секунды после того как начнёт проигрываться видео №1.
Обратите внимание, вы также можете с точностью до миллисекунды задать продолжительность появления видео в кадре. Так, например, если вам необходимо строго соблюсти временной отрезок для изображения или видео, которое находится поверх основного, кликните по нему правой кнопкой мыши и откройте Свойства. В Окне свойств проскрольте до параметров «Время появления объекта» и «Длительность отображения объекта». Второй параметр позволит вам точно задать нужный временной отрезок.
В Окне свойств проскрольте до параметров «Время появления объекта» и «Длительность отображения объекта». Второй параметр позволит вам точно задать нужный временной отрезок.
Как применить эффект плавного появления для видео на переднем плане
Наконец, давайте рассмотрим, как придать немного более профессиональный вид вашему видео «картинка в картинке». Например, вы можете добавить видеоэффекты и эффекты перехода. Один из самых популярных в этом случае приёмов – это плавное появления и/или исчезание объекта в кадре. Однако советуем поэкспериментировать и с другими настройками перехода, так как возможно, они подойдут вам больше.
Чтобы применить эффект к объекту на временной шкале, один раз кликните по нему мышкой и перейдите во вкладку Видеоэффекты в верхнем меню программы. Выберите “Прозрачность” – “Появление”. Эффект плавного появления на сцене будет автоматически применён к выбранному видео.
Надеемся, эта инструкция по созданию популярного эффекта “картинка в картинке” была исчерпывающей, и теперь вы сможете использовать её на практике.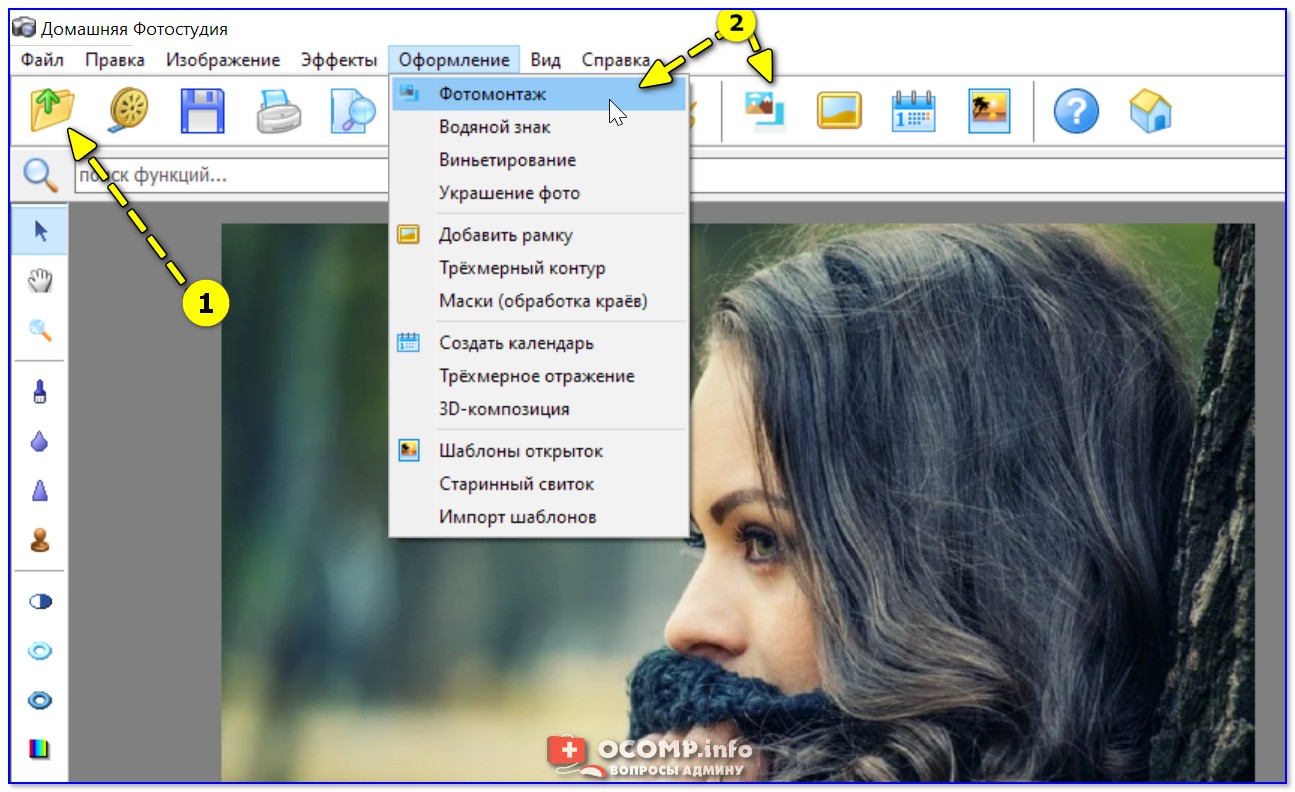 Если у вас остались вопросы, напишите нам на Facebook. Ну а если вы хотите ещё раз пройтись по деталям, ниже – короткий видеоролик, иллюстрирующий всё, о чём мы только что говорили.
Если у вас остались вопросы, напишите нам на Facebook. Ну а если вы хотите ещё раз пройтись по деталям, ниже – короткий видеоролик, иллюстрирующий всё, о чём мы только что говорили.
If you didn’t quite catch it from the text instruction, here is a detailed video how-to for you. Enjoy!
Используйте программу чтения с экрана, чтобы вставить картинку или изображение в Word
Используйте Word с клавиатурой и средством чтения с экрана, чтобы вставить картинку или изображение с вашего компьютера или онлайн-источника. Мы протестировали его с экранным диктором, JAWS и NVDA, но он может работать с другими программами чтения с экрана, если они соответствуют общим стандартам и методам обеспечения доступности. Вы также узнаете, как добавлять замещающие тексты к изображениям, чтобы сделать их более доступными.
Нужны инструкции о том, как вставлять изображения в документ Word, но не с помощью программы чтения с экрана? См.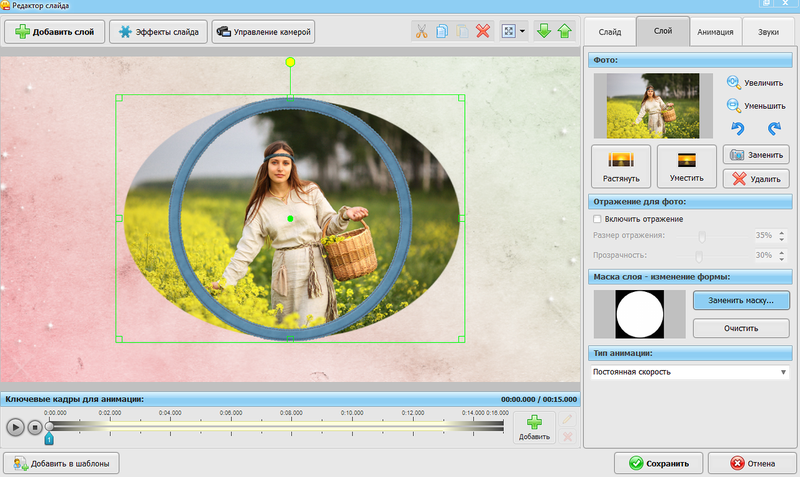 Вставка изображений.
Вставка изображений.
В этой теме
Вставьте изображение или картинку с вашего компьютера
В документе Word поместите точку вставки в то место, куда вы хотите вставить изображение.
Нажмите Alt + N, P, D. Откроется диалоговое окно Insert Picture . Основное внимание уделяется текстовому полю Имя файла .
Используйте клавишу TAB и клавиши со стрелками, чтобы перейти к местоположению изображения на вашем компьютере.
 Когда вы услышите название изображения, за которым следует «Выбрано», нажмите клавишу ВВОД. Исходное изображение встроено в ваш документ.
Когда вы услышите название изображения, за которым следует «Выбрано», нажмите клавишу ВВОД. Исходное изображение встроено в ваш документ.Совет: Если изображение имеет большой размер файла, он может сделать ваш документ слишком большим. Чтобы уменьшить размер документа, вы можете добавить ссылку на изображение вместо того, чтобы вставлять его.В диалоговом окне « Вставить изображение» нажимайте клавишу TAB, пока не услышите с помощью экранного диктора и NVDA: «Вставить, разделить кнопку». В JAWS вы услышите: «Выход из меню, кнопка« Вставить »». Нажимайте клавишу Стрелка вниз, пока не услышите «Ссылка на файл», а затем нажмите клавишу ВВОД.
Вставить изображение из онлайн-источника
Если у вас нет идеального изображения на вашем компьютере, вы можете найти и вставить изображение из Интернета прямо из Word.
В документе Word поместите точку вставки в то место, куда вы хотите вставить изображение.
Нажмите Alt + N, P, O. Откроется диалоговое окно поиска изображений Bing. Основное внимание уделяется текстовому полю поиска.
Введите слова для поиска, чтобы описать изображение, которое вы ищете, и нажмите Enter.Отображаются результаты поиска, и основное внимание уделяется первому совпадающему изображению.
Совет: Чтобы найти другие изображения в OneDrive, нажимайте клавишу TAB, пока не услышите «OneDrive», а затем нажмите клавишу ВВОД.

Используйте клавиши со стрелками для просмотра результатов поиска. Программа чтения с экрана описывает каждое изображение по мере продвижения по результатам поиска.
Чтобы выбрать изображение, нажмите клавишу пробела.
Чтобы вставить выбранное изображение, нажимайте клавишу TAB, пока не услышите «Вставить», а затем нажмите клавишу ВВОД. Word загрузит и вставит изображение в ваш документ.
Поместите картинку в строку с текстом
Для правильного чтения программой чтения с экрана изображение должно совпадать с текстом. По умолчанию Word вставляет изображение в строку с текстом, но вы можете проверить это, чтобы убедиться, что программы чтения с экрана могут читать изображения.
По умолчанию Word вставляет изображение в строку с текстом, но вы можете проверить это, чтобы убедиться, что программы чтения с экрана могут читать изображения.
В документе Word переместите фокус на нужное изображение. Когда фокус находится на изображении, вы услышите имя файла или номер изображения, за которым следует «Изображение».
Нажмите Shift + стрелка вправо один раз, чтобы выбрать изображение.Затем нажмите Shift + F10. Откроется контекстное меню.
Нажимайте клавишу Стрелка вверх, пока не услышите «Перенести текст», а затем один раз нажмите клавишу Стрелка вправо.
 Вы услышите: «В соответствии с текстом». Нажмите Ввод. Если вы не слышите «В строке с текстом», нажимайте клавишу Стрелка вверх, пока не дойдете до кнопки В строке с текстом , а затем нажмите клавишу ВВОД.
Вы услышите: «В соответствии с текстом». Нажмите Ввод. Если вы не слышите «В строке с текстом», нажимайте клавишу Стрелка вверх, пока не дойдете до кнопки В строке с текстом , а затем нажмите клавишу ВВОД.
Добавить замещающий текст к изображению
Добавьте замещающий текст к изображениям, чтобы сделать ваш документ доступным для любой аудитории.Дополнительные сведения о замещающем тексте см. В статье Все, что вам нужно знать, чтобы написать эффективный замещающий текст.
В документе Word переместите фокус на изображение, к которому вы хотите добавить замещающий текст. Когда фокус находится на изображении, вы слышите страницу, на которой находитесь, имя файла или номер изображения, за которым следует «Изображение».
 Нажмите Shift + стрелка вправо один раз, чтобы выбрать изображение.
Нажмите Shift + стрелка вправо один раз, чтобы выбрать изображение.Нажмите Shift + F10, чтобы открыть контекстное меню.
Нажимайте клавишу Стрелка вверх, пока не услышите «Изменить замещающий текст», а затем нажмите клавишу ВВОД.
Откроется панель Замещающий текст , и фокус будет на поле замещающего текста. Введите замещающий текст для изображения.
Когда вы будете готовы, нажмите Esc, чтобы вернуться к тексту документа.

См. Также
Используйте программу чтения с экрана, чтобы вставить гиперссылку в Word
Выравнивание текста и абзацев в Word с помощью средства чтения с экрана
Сочетания клавиш в Word
Основные задачи с помощью средства чтения с экрана в Word
Настройте свое устройство для работы со специальными возможностями в Microsoft 365
Используйте программу чтения с экрана для изучения Word и навигации по нему
Что нового в Microsoft 365
Используйте Word для Mac с клавиатурой и VoiceOver, встроенным средством чтения с экрана MacOS, чтобы вставить рисунок или изображение в документ..jpg) Вы также узнаете, как добавлять замещающие тексты к изображениям, чтобы сделать их более доступными.
Вы также узнаете, как добавлять замещающие тексты к изображениям, чтобы сделать их более доступными.
Нужны инструкции о том, как вставлять изображения в документ Word, но не с помощью программы чтения с экрана? См. Вставка изображений.
Примечания:
Новые функции Microsoft 365 постепенно предоставляются подписчикам Microsoft 365, поэтому ваше приложение может еще не иметь этих функций.Чтобы узнать, как быстрее получить новые функции, присоединяйтесь к программе предварительной оценки Office.
В этом разделе предполагается, что вы используете встроенную в macOS программу чтения с экрана VoiceOver. Чтобы узнать больше об использовании VoiceOver, перейдите в Руководство по началу работы с VoiceOver.
В этой теме
Вставьте изображение или картинку с вашего компьютера
В документе Word поместите точку вставки в то место, куда вы хотите вставить изображение.
Нажимайте F6, пока не услышите название текущей выбранной вкладки на ленте, например «Главная, выбрано, вкладка». Нажимайте клавиши Control + Option + стрелка вправо или влево, пока не услышите фразу «Вставить вкладку», а затем нажмите Control + Option + пробел.
Нажимайте клавишу TAB, пока не услышите «изображения, кнопка меню», а затем нажмите клавиши Control + Option + пробел.
Нажимайте клавиши Control + Option + стрелка вправо, пока не услышите «Изображение из файла», а затем нажмите Control + Option + пробел.
Откроется диалоговое окно с фокусом на папке с недавними изображениями. Чтобы получить доступ к изображениям в этой папке, нажмите клавиши Control + Option + стрелка вправо. Чтобы перейти в другое место, используйте клавишу TAB, Shift + Tab и клавиши со стрелками.
Находясь в правильном месте, используйте клавишу со стрелкой вверх или вниз для просмотра файлов или подпапок. Чтобы открыть подпапку, нажмите клавишу со стрелкой вправо.
Когда вы найдете правильный файл изображения, нажмите Return. Картинка вставляется в документ.
Вставить изображение из онлайн-источника
Если у вас нет идеального изображения на вашем компьютере, вы можете найти и вставить изображение из Интернета прямо из Word для Mac.
В документе Word поместите точку вставки в то место, куда вы хотите вставить изображение.
Нажимайте F6, пока не услышите название текущей выбранной вкладки на ленте, например «Главная, выбрано, вкладка». Нажимайте клавиши Control + Option + стрелка вправо или влево, пока не услышите фразу «Вставить вкладку», а затем нажмите Control + Option + пробел.
Нажимайте клавишу TAB, пока не услышите «изображения, кнопка меню», а затем нажмите клавиши Control + Option + пробел.
Нажимайте клавиши Control + Option + стрелка вправо, пока не услышите «Изображения из Интернета», а затем нажмите Control + Option + пробел.
Откроется панель поиска изображений Bing. Основное внимание уделяется текстовому полю поиска. Введите слова для поиска, чтобы описать изображение, которое вы ищете, а затем нажмите Return. Отображаются результаты поиска, и основное внимание уделяется первому совпадающему изображению.
Нажмите клавиши Control + Option + стрелка вправо или влево, чтобы просмотреть результаты поиска. VoiceOver описывает каждое изображение по мере продвижения по результатам поиска.
Чтобы выбрать изображение, нажмите клавиши Control + Option + пробел.
Чтобы вставить выбранное изображение, нажимайте клавишу TAB, пока не услышите «Вставить», а затем нажмите клавиши Control + Option + пробел. Word загрузит и вставит изображение в ваш документ.
Поместите картинку в строку с текстом
Для правильного чтения программой чтения с экрана изображение должно совпадать с текстом.
В документе Word переместите курсор перед нужным изображением, нажмите и удерживайте Shift, а затем нажмите клавишу со стрелкой вправо один раз, чтобы выбрать изображение. Вы услышите: «Сгруппированный объект, вы в данный момент находитесь на сгруппированном объекте».
Нажимайте F6, пока не услышите: «Формат изображения».
Нажимайте клавишу TAB, пока не услышите «Положение, кнопка», а затем нажмите клавиши Control + Option + пробел.
Нажимайте клавиши Control + Option + стрелка влево, пока не услышите «В строке с текстом», а затем нажмите Control + Option + пробел.
Добавить замещающий текст к изображению
Добавьте замещающий текст к изображениям, чтобы сделать ваш документ доступным для любой аудитории. Дополнительные сведения о замещающем тексте см. В статье Все, что вам нужно знать, чтобы написать эффективный замещающий текст.
В документе Word выберите изображение, к которому вы хотите добавить замещающий текст. Чтобы выбрать изображение в Word, поместите курсор перед изображением, удерживая нажатой клавишу Shift, а затем нажмите клавишу со стрелкой вправо. Вы услышите: «Сгруппированный объект, вы в данный момент находитесь на сгруппированном объекте».
Нажмите Control + Option + Shift + M. Откроется контекстное меню. Нажимайте клавиши Control + Option + стрелка вправо, пока не услышите «изменить замещающий текст», а затем нажмите клавиши Control + Option + пробел.
Откроется панель Замещающий текст , и фокус будет на поле замещающего текста. Введите замещающий текст для изображения.
Когда будете готовы, нажимайте Shift + Tab, пока не услышите «Закрыть замещающий текст, кнопка», а затем нажмите клавиши Control + Option + пробел. Панель Замещающий текст закроется, а фокус вернется к вашему документу.
См. Также
Используйте программу чтения с экрана, чтобы вставить гиперссылку в Word
Выравнивание текста и абзацев в Word с помощью средства чтения с экрана
Сочетания клавиш в Word
Основные задачи с помощью средства чтения с экрана в Word
Настройте свое устройство для работы со специальными возможностями в Microsoft 365
Используйте программу чтения с экрана для изучения Word и навигации по нему
Что нового в Microsoft 365
Используйте Word для iOS с VoiceOver, встроенным средством чтения с экрана iOS, чтобы вставить картинку или изображение в документ.Вы также узнаете, как добавлять замещающие тексты к изображениям, чтобы сделать их более доступными.
Примечания:
Новые функции Microsoft 365 постепенно предоставляются подписчикам Microsoft 365, поэтому ваше приложение может еще не иметь этих функций. Чтобы узнать, как быстрее получить новые функции, присоединяйтесь к программе предварительной оценки Office.
В этом разделе предполагается, что вы используете встроенное средство чтения с экрана iOS VoiceOver.Чтобы узнать больше об использовании VoiceOver, посетите специальные возможности Apple.
Мы рекомендуем вам читать и редактировать документы в Print Layout View . VoiceOver может работать ненадежно в других режимах просмотра.
В этой теме
Вставьте картинку или картинку со своего телефона
При редактировании документа Word поместите точку вставки в то место, где вы хотите вставить изображение.
Коснитесь в верхней части экрана четырьмя пальцами, проводите пальцем вправо, пока не услышите «Показать ленту», а затем дважды коснитесь экрана. Вы услышите текущую выбранную вкладку, например «Главная вкладка».
Дважды коснитесь экрана, проводите пальцем вправо или влево, пока не услышите «Вставить вкладку», а затем дважды коснитесь экрана. Вы услышите: «Вставить вкладку».
Проводите пальцем вправо, пока не услышите «Вставить изображение, кнопка», а затем дважды коснитесь экрана.Откроется приложение Фото .
Проводите пальцем вправо, пока не услышите нужное расположение изображения, а затем дважды коснитесь экрана, чтобы выбрать его.
Чтобы просмотреть изображения, проведите пальцем вправо или влево. Когда вы двигаетесь, VoiceOver объявляет изображения по типам и датам.
Когда вы находитесь на изображении, которое хотите вставить в документ, дважды коснитесь экрана.Изображение будет вставлено, и фокус вернется к вашему документу с выбранным изображением.
Вставить картинку с камеры
Вы можете открыть камеру устройства прямо из Word для iOS, сделать снимок, а затем вставить его в документ.
При редактировании документа Word поместите точку вставки в то место, где вы хотите вставить изображение.
Коснитесь в верхней части экрана четырьмя пальцами, проводите пальцем вправо, пока не услышите «Показать ленту», а затем дважды коснитесь экрана. Вы услышите текущую выбранную вкладку, например «Главная вкладка».
Дважды коснитесь экрана, проводите пальцем вправо или влево, пока не услышите «Вставить вкладку», а затем дважды коснитесь экрана. Вы услышите: «Вставить вкладку».
Проводите пальцем вправо, пока не услышите «Вставить изображение, кнопка», а затем дважды коснитесь экрана.Откроется приложение Фото .
Проводите пальцем вправо, пока не услышите «Вставить изображение с камеры, кнопка», а затем дважды коснитесь экрана. Откроется приложение Camera .
Примечание. Если вы услышите «Word хочет получить доступ к камере», проводите пальцем вправо, пока не услышите «ОК, кнопка», а затем дважды коснитесь экрана.
Проводите пальцем вправо, пока не услышите «Сделать снимок, кнопка», наведите камеру в нужном направлении и дважды коснитесь экрана.
Проводите пальцем вправо или влево, пока не услышите «Использовать фотографию, кнопка», а затем дважды коснитесь экрана, чтобы вставить фотографию. Фокус вернется к вашему документу.
Поместите картинку в строку с текстом
Для правильного чтения программой чтения с экрана изображение должно совпадать с текстом.
При редактировании документа Word проведите одним пальцем по тексту документа, пока не услышите нужное изображение.Когда изображение находится в фокусе, VoiceOver объявляет имя файла изображения, за которым следует «Изображение», и макет изображения. Дважды коснитесь экрана. Вы услышите: «Выбрано».
Коснитесь в нижней части экрана четырьмя пальцами, проводите пальцем влево, пока не услышите «Показать ленту», а затем дважды коснитесь экрана. Вы услышите: «Вкладка изображения».
Проводите пальцем вправо, пока не услышите «Перенос текста, кнопка», а затем дважды коснитесь экрана.Проводите пальцем влево, пока не услышите «В соответствии с текстом», а затем дважды коснитесь экрана.
Добавить замещающий текст к изображению
Добавьте замещающий текст к изображениям, чтобы сделать ваш документ доступным для любой аудитории. Дополнительные сведения о замещающем тексте см. В статье Все, что вам нужно знать, чтобы написать эффективный замещающий текст.
При редактировании документа Word, чтобы выбрать изображение, проведите одним пальцем по тексту документа, пока не услышите изображение, к которому хотите добавить замещающий текст.Когда изображение находится в фокусе, VoiceOver объявляет имя файла изображения, за которым следует «Изображение», и макет изображения. Дважды коснитесь экрана. Вы услышите: «Выбрано».
Коснитесь в нижней части экрана четырьмя пальцами, проводите пальцем влево, пока не услышите «Показать ленту», а затем дважды коснитесь экрана. Вы услышите: «Вкладка изображения».
Проводите пальцем вправо, пока не услышите «Замещающий текст, кнопка», а затем дважды коснитесь экрана.
Чтобы добавить замещающий текст, проводите пальцем вправо, пока не услышите «Описание, текстовое поле», дважды коснитесь экрана, а затем с помощью экранной клавиатуры введите замещающий текст для изображения.
Когда будете готовы, коснитесь в верхней части экрана четырьмя пальцами, проводите пальцем вправо, пока не услышите «Готово, кнопка», а затем дважды коснитесь экрана. Фокус переместится обратно в тело документа.
См. Также
Используйте программу чтения с экрана для вставки и изменения текста в Word
Используйте программу чтения с экрана, чтобы установить межстрочный интервал и отступ в Word
Основные задачи с помощью средства чтения с экрана в Word
Настройте свое устройство для работы со специальными возможностями в Microsoft 365
Используйте программу чтения с экрана для изучения Word и навигации по нему
Что нового в Microsoft 365
Используйте Word для Android с TalkBack, встроенным средством чтения с экрана Android, чтобы вставить картинку или изображение в документ.Вы также узнаете, как добавлять замещающие тексты к изображениям, чтобы сделать их более доступными.
Примечания:
Новые функции Microsoft 365 постепенно предоставляются подписчикам Microsoft 365, поэтому ваше приложение может еще не иметь этих функций. Чтобы узнать, как быстрее получить новые функции, присоединяйтесь к программе предварительной оценки Office.
В этом разделе предполагается, что вы используете TalkBack, встроенное в Android для чтения с экрана.Чтобы узнать больше об использовании TalkBack, перейдите в раздел специальных возможностей Android.
В этой теме
Вставьте картинку или картинку со своего телефона
При редактировании документа Word поместите точку вставки в то место, где вы хотите вставить изображение.
Проводите пальцем влево, пока не услышите «Дополнительные параметры, кнопка», а затем дважды коснитесь экрана.Вы услышите текущую выбранную вкладку, например «Главная вкладка». Дважды коснитесь экрана, проводите пальцем вправо или влево, пока не услышите «Вставить вкладку», а затем дважды коснитесь экрана.
Проводите пальцем вправо, пока не услышите «Меню изображений», а затем дважды коснитесь экрана. Откроется меню Изображения .
Проводите пальцем вправо, пока не услышите «Фото, кнопка», а затем дважды коснитесь экрана.Откроется приложение галереи по умолчанию.
Примечание. Если вы вошли в систему и используете телефон и учетную запись своей организации, вам, возможно, придется переключиться на свою личную учетную запись или выбрать приложение галереи, прежде чем вы сможете вставить изображение в документ.
Выполните одно из следующих действий:
Для навигации по изображениям в выбранном в данный момент месте хранения изображений проводите пальцем вправо, пока не услышите нужное изображение.
Чтобы перейти в другое место хранения, например, Загрузки или Изображения , проводите пальцем влево, пока не услышите «Показать кнопку корней», а затем дважды коснитесь экрана. Проводите пальцем вправо, пока не услышите нужное местоположение, а затем дважды коснитесь экрана. Проводите пальцем влево или вправо, пока не услышите нужное изображение.
TalkBack объявляет изображения по именам файлов, размерам и датам.
На изображении, которое вы хотите вставить, дважды коснитесь экрана. Откроется предварительный просмотр изображения.
Проводите пальцем вправо, пока не услышите «Готово», а затем дважды коснитесь экрана. Изображение будет вставлено, и фокус вернется к вашему документу с выбранным изображением.
Вставить картинку с камеры
Вы можете открыть камеру устройства прямо из Word для Android, сделать снимок, а затем вставить его в документ.
При редактировании документа Word поместите точку вставки в то место, где вы хотите вставить изображение.
Проводите пальцем влево, пока не услышите «Дополнительные параметры, кнопка», а затем дважды коснитесь экрана. Вы услышите текущую выбранную вкладку, например «Главная вкладка». Дважды коснитесь экрана, проводите пальцем вправо или влево, пока не услышите «Вставить вкладку», а затем дважды коснитесь экрана.
Проводите пальцем вправо, пока не услышите «Меню изображений», а затем дважды коснитесь экрана.Откроется меню Изображения .
Проводите пальцем вправо, пока не услышите «Камера, кнопка», а затем дважды коснитесь экрана. Откроется приложение Camera .
Примечание. Если вы слышите «Разрешить Word делать снимки и записывать видео, кнопка« Разрешить »», дважды коснитесь экрана.
Чтобы сделать снимок, проводите пальцем вправо, пока не услышите «Снять», наведите камеру в нужном направлении и дважды коснитесь экрана.
Изображение захвачено, и открывается окно редактирования. Проводите пальцем вправо, пока не услышите «Подтвердить», а затем дважды коснитесь экрана.
Откроется предварительный просмотр изображения. Проводите пальцем вправо, пока не услышите «Готово», а затем дважды коснитесь экрана. Изображение будет вставлено, и фокус вернется к вашему документу с выбранным изображением.
Поместите картинку в строку с текстом
Для правильного чтения программой чтения с экрана изображение должно совпадать с текстом.
При редактировании документа Word проведите одним пальцем по тексту документа, пока не услышите нужное изображение. Когда фокус находится на изображении, вы слышите имя файла или номер изображения, за которым следует «Изображение». Дважды коснитесь экрана и удерживайте его одним пальцем. Вы услышите: «Кнопка обрезки».
Проведите пальцем вниз, затем влево. Затем проведите одним пальцем в правом нижнем углу экрана, пока не услышите «Не установлен, переключение дополнительных параметров», и дважды коснитесь экрана.Фокус переместится на вкладку Изображение на ленте.
Проводите пальцем вправо, пока не услышите «Перенос текста меню», а затем дважды коснитесь экрана.
Проводите пальцем вправо, пока не услышите «В соответствии с текстом», а затем дважды коснитесь экрана.
Добавить замещающий текст к изображению
Добавьте замещающий текст к изображениям, чтобы сделать ваш документ доступным для любой аудитории.Дополнительные сведения о замещающем тексте см. В статье Все, что вам нужно знать, чтобы написать эффективный замещающий текст.
При редактировании документа Word проведите одним пальцем по тексту документа, пока не услышите изображение, к которому хотите добавить замещающий текст. Когда фокус находится на изображении, вы услышите: «Выбрано, изображение». Дважды коснитесь экрана.
Проведите одним пальцем в правом нижнем углу экрана, пока не услышите «Не установлен, переключение дополнительных параметров», а затем дважды коснитесь экрана.
Фокус переместится на вкладку Изображение на ленте. Проводите пальцем вправо, пока не услышите «замещающее текстовое меню», а затем дважды коснитесь экрана.
Проводите пальцем вправо, пока не услышите «Поле для редактирования, опишите этот объект для слепых», а затем дважды коснитесь экрана. С помощью экранной клавиатуры введите замещающий текст для изображения. Чтобы закрыть экранную клавиатуру, проведите пальцем вниз, затем влево.
Чтобы переместить фокус обратно на основную часть документа, проведите пальцем вниз, затем влево.
См. Также
Используйте программу чтения с экрана для вставки и изменения текста в Word
Используйте программу чтения с экрана, чтобы установить межстрочный интервал и отступ в Word
Основные задачи с помощью средства чтения с экрана в Word
Настройте свое устройство для работы со специальными возможностями в Microsoft 365
Используйте программу чтения с экрана для изучения Word и навигации по нему
Что нового в Microsoft 365
Используйте Word в Интернете с помощью клавиатуры и средства чтения с экрана, чтобы вставить рисунок или изображение в документ.Мы протестировали его с экранным диктором в Microsoft Edge и JAWS и NVDA в Chrome, но он может работать с другими программами чтения с экрана и веб-браузерами, если они соответствуют общим стандартам и методам доступности. Вы также узнаете, как добавлять замещающие тексты к изображениям, чтобы сделать их более доступными.
Нужны инструкции о том, как вставлять изображения в документ Word, но не с помощью программы чтения с экрана? См. Вставка изображений.
Примечания:
Если вы используете экранный диктор с обновлением Windows 10 Fall Creators Update, вам необходимо отключить режим сканирования, чтобы редактировать документы, электронные таблицы или презентации с помощью Office в Интернете.Дополнительные сведения см. В разделе Отключение виртуального режима или режима просмотра в программах чтения с экрана в Windows 10 Fall Creators Update.
Новые функции Microsoft 365 постепенно предоставляются подписчикам Microsoft 365, поэтому ваше приложение может еще не иметь этих функций. Чтобы узнать, как быстрее получить новые функции, присоединяйтесь к программе предварительной оценки Office.
Чтобы узнать больше о программах чтения с экрана, перейдите в раздел Как программы чтения с экрана работают с Microsoft Office.
При использовании Word в Интернете с программой чтения с экрана переключитесь в полноэкранный режим. Нажмите F11, чтобы включить или выключить полноэкранный режим.
При использовании Word в Интернете мы рекомендуем использовать Microsoft Edge в качестве веб-браузера. Поскольку Веб-приложение Word запускается в вашем веб-браузере, сочетания клавиш отличаются от таковых в настольной программе.Например, вы будете использовать Ctrl + F6 вместо F6 для перехода к командам и выхода из них. Кроме того, общие сочетания клавиш, такие как F1 (Справка) и Ctrl + O (Открыть), применяются к веб-браузеру, а не к Word в Интернете.
В этой теме
Вставьте картинку с вашего компьютера
В документе Word поместите точку вставки в то место, где вы хотите вставить изображение.
Нажмите Alt + клавиша с логотипом Windows + N, P, P. Откроется диалоговое окно Windows Открыть . Основное внимание уделяется текстовому полю Имя файла .
Используйте клавишу TAB и клавиши со стрелками, чтобы перейти к местоположению изображения на вашем компьютере. Когда вы услышите название изображения, за которым следует «Выбрано», нажмите клавишу ВВОД. Исходное изображение встроено в ваш документ.
Вставить картинку из Интернета
Если у вас нет идеального изображения на вашем компьютере, вы можете найти и вставить изображение из веб-сайта прямо из Word в Интернете.
Примечание. При использовании фотографий, изображений или картинок вы несете ответственность за соблюдение авторских прав. Для изображений может помочь лицензионный фильтр в Bing.
В документе Word поместите точку вставки в то место, куда вы хотите вставить изображение.
Нажмите Alt + клавиша с логотипом Windows + N, P, F.
Откроется диалоговое окно поиска изображений Bing. Основное внимание уделяется текстовому полю поиска. Введите слова для поиска, чтобы описать изображение, которое вы ищете, а затем нажмите Enter.Отображаются результаты поиска, и основное внимание уделяется первому совпадающему изображению.
Используйте клавиши со стрелками для просмотра результатов поиска. Программа чтения с экрана описывает каждое изображение по мере продвижения по результатам поиска.
Чтобы выбрать изображение, нажмите клавишу пробела.
Чтобы вставить выбранное изображение, нажимайте клавишу TAB, пока не услышите «Вставить», а затем нажмите клавишу ВВОД.Word загрузит и вставит изображение в ваш документ.
Поместите картинку в строку с текстом
Для правильного чтения программой чтения с экрана изображение должно совпадать с текстом.
В документе Word переместите фокус на нужное изображение. Когда изображение будет в фокусе и выбрано, вы услышите: «Изображение».
Нажмите Shift + F10.Откроется контекстное меню.
Нажимайте клавишу Стрелка вверх, пока не услышите «Перенести текст», а затем один раз нажмите клавишу Стрелка вправо. Вы услышите: «В соответствии с текстом». Нажмите Ввод. Если вы не слышите «В строке с текстом», нажимайте клавишу Стрелка вверх, пока не дойдете до кнопки В строке с текстом , а затем нажмите клавишу ВВОД.
Добавить замещающий текст к изображению
Добавьте замещающий текст к изображениям, чтобы сделать ваш документ доступным для любой аудитории.Дополнительные сведения о замещающем тексте см. В статье Все, что вам нужно знать, чтобы написать эффективный замещающий текст.
В документе Word переместите фокус на изображение, к которому вы хотите добавить замещающий текст. Когда изображение будет в фокусе и выбрано, вы услышите: «Изображение».
Нажмите Alt + клавиша с логотипом Windows + J, P, E. Откроется панель Формат изображения , а фокус переместится в раздел Альтернативный текст .
Нажимайте клавишу TAB, пока не услышите «Описание», а затем введите замещающий текст для изображения.
Чтобы вернуть фокус на тело документа, нажмите Esc.
См. Также
Используйте программу чтения с экрана для вставки и изменения текста в Word
Используйте программу чтения с экрана для проверки орфографии и грамматики в Word
Сочетания клавиш в Word
Основные задачи с помощью средства чтения с экрана в Word
Используйте программу чтения с экрана для изучения Word и навигации по нему
Что нового в Microsoft 365
Учебное пособие по вставке изображений на GCFLearnFree
Введение
Видео: вставка изображений
Ваш браузер не поддерживает видео тег.
Добавление изображений может сделать ваши презентации более интересными и увлекательными. Вы можете вставить изображение из файла на вашем компьютере на любой слайд. PowerPoint даже включает инструменты для поиска онлайн-изображений и добавления снимков экрана в вашу презентацию.
Дополнительно: Загрузите нашу практическую презентацию.
Чтобы вставить изображение из файла:
- Выберите вкладку Вставить , затем щелкните команду Изображения в группе Изображения .При нажатии на команду «Изображения»
- появится диалоговое окно. Найдите и выберите нужный файл изображения , затем нажмите Вставить . Выбор изображения для вставки
- Изображение появится на текущем выбранном слайде. Вставленное изображение
Вы также можете щелкнуть команду Изображения в заполнитель для вставки изображений.
Вставка изображения из заполнителя содержимогоВставка изображений из Интернета
Если у вас нет нужного изображения на вашем компьютере, вы можете найти изображение в Интернете и добавить его в свою презентацию.PowerPoint предлагает два варианта поиска изображений в Интернете:
- OneDrive: Вы можете вставить изображение, хранящееся на вашем OneDrive (ранее называлось SkyDrive). Вы также можете связать другие онлайн-аккаунтов со своей учетной записью Microsoft, например Facebook или Flickr.
- Bing Image Search : этот параметр можно использовать для поиска изображений в Интернете. По умолчанию Bing показывает только изображения, которые находятся под лицензией Creative Commons , что означает, что вы можете использовать их в своих собственных проектах.Тем не менее, вам следует зайти на веб-сайт изображения, чтобы узнать, есть ли какие-либо ограничения на его использование. Результаты поиска изображений Bing
Раньше у вас также была возможность вставлять изображения клип-артов с Office.com, но эта услуга был снят с производства. Вместо этого вы можете использовать поиск изображений Bing для поиска изображений для вашей презентации.
Чтобы вставить онлайн-изображение:
- Выберите вкладку Вставить , затем щелкните команду Online Pictures . При нажатии команды Online Pictures
- появится диалоговое окно Insert Pictures .
- Выберите Bing Image Search или ваш OneDrive . В нашем примере мы будем использовать поиск изображений Bing. Введите поисковый запрос
- Нажмите клавишу Enter . Результаты вашего поиска появятся в диалоговом окне.
- Выберите желаемое изображение, затем нажмите Вставить . Вставка интерактивного изображения
- Изображение появится на текущем выбранном слайде. Вставленное изображение
Вы также можете щелкнуть команду Online Pictures в заполнителе для вставки онлайн-изображений.
Вставка онлайн-изображения из заполнителя содержимогоПри добавлении изображений, видео и музыки в свои собственные проекты важно убедиться, что у вас есть законное право на их использование. Большинство вещей, которые вы покупаете или загружаете в Интернете, защищены законом об авторском праве , что означает, что вам может быть запрещено их использовать. Для получения дополнительной информации посетите наш урок по авторскому праву и добросовестному использованию.
Перемещение и изменение размера изображений
После того, как вы вставили изображение, вы можете переместить его в другое место на слайде или изменить его размер .PowerPoint позволяет легко упорядочить изображений в презентации.
Чтобы выбрать изображение:
Перед тем, как вы сможете изменить изображение, вам нужно выбрать его.
- Просто щелкните, чтобы выбрать изображение. Сплошная линия появится вокруг выбранного изображения. Выбор изображения
Чтобы изменить размер изображения:
- Щелкните и перетащите угловые маркеры размера , пока изображение не приобретет желаемый размер. Изменение размера изображения
угловые ручки изменения размера изменят размер изображения с сохранением его оригинального соотношения сторон .Если вы используете боковые ручки для изменения размера, изображение станет искаженным .
Чтобы повернуть изображение:
- Щелкните и перетащите стрелку над изображением, чтобы на повернуть вправо или влево. Поворот изображения
Удерживайте клавишу Shift на клавиатуре при повороте изображения, чтобы ограничить поворот угол.
Чтобы переместить изображение:
- Щелкните и перетащите на переместите изображение в новое место на слайде. Перемещение изображения
Чтобы удалить изображение:
- Выберите изображение, которое хотите удалить, затем нажмите клавишу Backspace или Delete на клавиатуре.
Вы можете получить доступ к еще большему количеству параметров форматирования изображения на вкладке Формат . Подробнее об этих параметрах мы поговорим в уроке «Форматирование изображений».
Вкладка «Формат»Вставка снимков экрана
Снимки экрана — это в основном снимки экрана вашего компьютера. Вы можете сделать снимок экрана практически любой программы, веб-сайта или открытого окна. PowerPoint позволяет легко вставить снимок экрана всего окна или экрана, отсекающего части окна в вашей презентации.
Чтобы вставить снимки экрана окна:
- Выберите вкладку Вставить , затем щелкните команду Снимок экрана в группе Изображения .
- На рабочем столе появится доступных Windows . Выберите окно , которое вы хотите сделать снимком экрана. Выбор окна для захвата
- Снимок экрана появится на текущем выбранном слайде. Вставленный снимок экрана
Чтобы вставить вырезку экрана:
- Выберите Вставить на вкладке, щелкните команду Снимок экрана , затем выберите Обрезка экрана .Щелкнув «Обрезка экрана»
- Появится бледный вид рабочего стола. Щелкните и перетащите, чтобы нарисовать область, которую вы хотите захватить как вырезку экрана. Создание вырезки экрана
- Вырезание экрана появится на текущем выбранном слайде. Вставленное вырезание экрана
Challenge!
- Открыть существующую презентацию PowerPoint . Если хотите, можете воспользоваться нашей практической презентацией.
- Вставьте изображение из файла на вашем компьютере.
- Найдите изображение с помощью Bing Image Search и вставьте его в свою презентацию. Если вы используете этот пример, найдите relax и вставьте изображение для слайда 5.
- Измените размер и переместите изображения. Если вы используете этот пример, измените размер изображения на слайде 6 и переместите его так, чтобы оно поместилось под текстом.
- Сделайте снимок экрана и вставьте снимок экрана или вырезав в слайд.
Вырезать Вставить фотографии Pro Edit Chop в App Store
Уникальное приложение для вырезания и вставки фотографий, которое позволяет вырезать несколько фотографий в одну и объединять их вместе.
https://cutpastephotospro.com/
https://cutpastephotospro.com/app-features
Удивительные функции, в том числе:
— поворот, масштабирование, отражение, дублирование и другие инструменты для редактирования фотографий
— Простота в использовании для вырезания фотографий / инструмент кадрирования
— Делайте фотографии с камеры или фотопленки
— Вырезайте из нескольких фотографий и помещайте их в одну объединенную фотографию
— Выберите из наших готовых фонов 40+
— Сохраняйте измененные фотографии в Camera Roll
— Делитесь фотографиями в Facebook, Instagram, Twitter
— Отправляйте фотографии по электронной почте
— Великолепная графика
— Универсальное приложение, работает на iPhone, iPod и iPad!
Cut Paste Photos Pro Premium Подписка:
Вы можете получить доступ ко всем функциям приложения, включая все наклейки, смайлики, режущие инструменты, неограниченное количество разрезов, удаление рекламы и многое другое с платной подпиской.
Доступны три платные подписки:
— Ежемесячно по цене 5,99 долларов США или эквивалент
— Ежеквартально по цене 11,99 долларов США или эквивалент
— Ежегодно по цене 34,99 долларов США или эквивалент
* Цены могут отличаться, точные цены см. Внутри приложения.
-Cut Paste Photos Pro предлагает 3-дневную бесплатную пробную версию для доступа ко всему содержимому и функциям приложения, включая все наклейки, смайлики, режущие инструменты, неограниченное количество разрезов и удаление рекламы. Как только бесплатная пробная версия закончится, она превратится в квартальный план за 11 долларов.99 за 3 мес. Любая неиспользованная часть бесплатного пробного периода будет аннулирована, если вы приобретете платную подписку до окончания бесплатного пробного периода.
— Вы можете отменить или управлять бесплатной пробной версией или любой платной подпиской в настройках своей учетной записи iTunes. Автоматическое продление также можно отключить в настройках учетной записи в iTunes.
— С вашего счета будет взиматься плата за продление выбранной подписки в течение 24 часов до окончания текущего периода подписки.
-Отмена текущей активной подписки невозможна в течение активного периода подписки.
-Платные подписки автоматически продлеваются в течение 24 часов до окончания текущего активного периода подписки.
-Обратите внимание, что цены на платные подписки могут отличаться в зависимости от вашей страны. Фактическая сумма будет представлена вам в местной валюте во время первой покупки.
Вы можете прочитать нашу Политику конфиденциальности и Условия использования по следующим ссылкам:
Политика конфиденциальности:
http://www.mafooly.com/cutpastephotopro/privacy_policy.html
Условия использования:
http: // www.mafooly.com/cutpastephotopro/terms_of_use.html
Если у вас есть какие-либо вопросы или комментарии, не стесняйтесь обращаться к нам.
Мы также ценим вашу оценку приложения.
Наслаждайтесь!
Как вставлять изображения в документы с помощью Writer
Убедительные документы требуют большего, чем просто слова. В Writer вы можете вставлять нетекстовые элементы, чтобы лучше проиллюстрировать свою точку зрения или привлечь внимание читателя. Давайте посмотрим, как вы можете улучшить свою работу, вставив изображения в документ.
Вставить изображение
Чтобы вставить изображение,
Поместите курсор в документ там, где вы хотите, чтобы изображение появилось.
- Щелкните Дополнительно> вкладка Вставить.
- В разделе Рисунки и таблицы щелкните значок Изображение . Появится всплывающее окно библиотеки изображений . Выберите из доступных вариантов и вставьте необходимое изображение в свой документ. Вы можете вставлять изображения со своего рабочего стола, из библиотеки изображений, веб-URL, Google Фото, Flickr или прямо из веб-поиска.
- Вы можете добавить изображения, набрав @ в свой документ, и он откроет раскрывающийся список с ярлыками для вставки изображений и других параметров.
- Убедитесь, что у вас есть лицензия на использование необходимого образа.
Загрузить с рабочего стола
Если вы думаете, что у вас есть изображение в галерее рабочего стола, которое соответствует контексту вашего контента, вы можете использовать эту опцию.
Чтобы вставить изображения с рабочего стола,
- Щелкните Дополнительно> вкладка Вставить.
- В разделе Рисунки и таблицы щелкните Изображение .
- Перетащите изображение, которое хотите загрузить, или щелкните Выберите изображение для загрузки , чтобы вставить изображения со своего рабочего стола.
Изображение будет вставлено.
Из URL-адреса
Вы можете вставить веб-URL изображения и вставить его в свой документ. Например, если ваш коллега поделился URL-адресом изображения, и вы хотите загрузить его, вы можете использовать эту опцию.
Чтобы вставить с использованием URL-адресов,
- Щелкните Дополнительно> вкладка Вставить.
- В разделе Рисунки и таблицы щелкните значок Изображение . Откроется окно библиотеки изображений .
- Щелкните Из URL-адреса на левой панели.
- Введите / вставьте URL-адрес изображения. После ввода URL-адреса вы можете увидеть предварительный просмотр изображения. Щелкните Вставить .
Изображение будет вставлено.
Из библиотеки изображений
Загруженные изображения будут храниться в библиотеке изображений Writer.Это хранилище изображений, которое вы можете использовать снова и снова, один раз после их загрузки.
Чтобы вставить изображения из библиотеки,
- Щелкните Дополнительно> вкладка Вставить.
- В разделе Рисунки и таблицы , щелкните значок Изображение . Откроется окно библиотеки изображений .
- Щелкните Моя библиотека на левой панели. Отобразится библиотека изображений.
- Выберите изображение, которое хотите использовать, и нажмите Вставить .Изображение будет загружено.
- Вы также можете найти необходимое изображение, используя функцию поиска.
- Используйте опцию Сортировать по , чтобы упростить выбор изображений. Сортировка по самым новым, самым старым или по имени, в зависимости от ваших требований.
Из Google Фото
Синхронизируйте свои фотографии Google внутри Writer, аутентифицируя свою учетную запись Google.
Чтобы вставить изображения из Google Фото,
- Нажмите Еще> Вставить вкладку.
- В разделе Рисунки и таблицы щелкните значок Изображение . Откроется окно библиотеки изображений .
- Нажмите Google Фото на левой панели.
- Нажмите Аутентифицировать Google .
Войдите, используя свои учетные данные. Теперь Zoho запросит разрешение на доступ к вашим изображениям. Нажмите Разрешить продолжить. - Будут отображаться изображения из вашей учетной записи Google Фото. Выберите любое желаемое изображение и нажмите Открыть .Изображение будет вставлено.
Прямо из Интернета
Вы можете просматривать прямо из Writer и вставлять изображения в ваши документы.
Чтобы вставить изображения прямо из Интернета,
- Щелкните Дополнительно> вкладка Вставить.
- В разделе Рисунки и таблицы щелкните значок Изображение . Откроется окно библиотеки изображений .
- Щелкните Веб-поиск на левой панели, откроется вкладка веб-поиска.Найдите изображения с помощью вкладки поиска. Также отфильтруйте изображения в соответствии с Лицензией и выберите необходимое изображение.
- Щелкните Вставьте .
Изображение будет загружено.
С Flickr
Если у вас есть изображения, хранящиеся в учетной записи Flickr, вы можете легко загрузить их в Writer.
Чтобы вставить изображения с Flickr,
- Щелкните Дополнительно> вкладка Вставить.
- В разделе Рисунки и таблицы щелкните Изображение .Появится окно.
- Щелкните Flickr на левой панели.
- Нажмите Аутентифицировать Yahoo и войдите в систему, используя свои учетные данные.
Zoho Corp запросит разрешение на доступ к вашим изображениям. Щелкните Разрешить продолжить. - Будут отображаться изображения из вашей учетной записи Flickr . Выберите изображение и нажмите Открыть . Ваше изображение будет вставлено.
Параметры изображений
С помощью параметров изображения вы можете установить размеры изображения, установить стили, обернуть изображения, добавить заголовок, замещающий текст и многое другое.
Установить размеры
Чтобы изменить размеры изображения,
- Щелкните изображение, которое нужно отредактировать, и щелкните значок Настройки . Откроется панель параметров изображения .
- Под заголовком Размеры вы можете выбрать: сохранить исходный размер изображения или подогнать изображение под размеры страницы. Вы также можете настроить высоту и ширину выбранного изображения в соответствии с вашими потребностями.
Установить стиль
Чтобы изменить стиль изображения,
- Щелкните изображение, которое нужно отредактировать, и щелкните значок Настройки .Откроется панель параметров изображения .
- Под заголовком Style выберите изменение непрозрачности изображения и примените к нему границы / стили.
Непрозрачность изображения: Этот параметр можно использовать для применения прозрачности изображения. Например, если вы хотите, чтобы изображение было на заднем плане текста, этот вариант будет полезен. Вы можете увеличить или уменьшить процент непрозрачности и применить к любому изображению в документе.
Границы изображения: Применить границу, изменить стиль и ширину границы для выбранного изображения.
Упорядочить изображение
Вы можете расположить изображение внутри текста, слева / справа от текста, спереди / сзади текста в Writer.
Чтобы упорядочить изображение,
- Щелкните изображение, которое нужно отредактировать, и щелкните значок Настройки . Откроется панель параметров изображения .
- В разделе Упорядочить заголовок выберите тип переноса. Выбранный тип будет применен к вашему изображению. Кроме того, при необходимости установите поля вокруг выбранного изображения или поверните изображение.
- Щелкните изображение, которое нужно отредактировать, и щелкните значок Настройки . Откроется панель Image Opti ons .
- Под заголовком Others введите необходимое имя и альтернативный текст к вашему изображению.
Обрезать изображение
Вам не нужно загружать или открывать отдельное приложение, чтобы обрезать изображения для уменьшения перед вставкой в документы.Вы можете изменить или кадрировать, как только вы нажмете на изображение.
Чтобы обрезать изображение,
- Щелкните вставленное изображение.
- Щелкните значок Crop . Обрежьте ненужные области и нажмите Enter.
Аннотировать изображение
Инструменты разметки в Writer позволяют рисовать линии, окружать объекты, выделять области и добавлять комментарии к вставленным изображениям. Это помогает пользователям легко просматривать изображения, поясняет, что представляет собой изображение, и указывает отзывы о любых изменениях.
Чтобы аннотировать изображение,
- Щелкните значок рядом с вставленным изображением.
- Внесите необходимые изменения в изображение и нажмите Готово .
Размещение изображений
При размещении изображений одна из самых больших проблем — заставить изображения оставаться там, где вы хотите. Встроенное изображение рассматривается как символ в абзаце и поэтому будет перемещаться только вместе с абзацем. Плавающее изображение можно перетащить куда угодно, и текст будет обтекать его.Несмотря на то, что он плавающий, он всегда привязан к привязке объекта, обычно к абзацу, поэтому они часто смещаются со своего места, когда вы добавляете или удаляете текст до и после них.
Размещение плавающих изображений
Плавающие изображения — это те изображения, которые помещаются на слой поверх текста. Когда вы устанавливаете обтекание текстом изображения перед текстом, изображение появляется поверх любого текста, и вы можете переместить его в любое желаемое положение. Когда вы перетаскиваете изображение, якорь перемещается и соединяется с другим абзацем.
Вы можете зафиксировать изображение в определенной позиции на странице, используя предустановок или использовать пользовательских позиций , таких как абсолютные / относительные позиции на странице, полях, столбце или строке.
Позиционирование с предустановками
Позиционирование изображения часто занимает довольно много времени или может быть очень неприятным как для неопытных, так и для опытных пользователей. Writer предоставляет несколько мощных встроенных опций позиционирования и упаковки, которые могут облегчить вашу жизнь.
Нажмите на изображение , чтобы его расположить, и нажмите на «Позиционирование → Пользовательское» , чтобы получить несколько вариантов быстрого размещения ваших изображений.
Предустановки помогают выровнять изображение по центру документа или вверху, внизу, слева и справа относительно поля, страницы, столбца или линии одним щелчком мыши.
Пользовательское позиционирование
Пользовательское позиционирование помогает в расширенном размещении изображений, например размещении их на определенном расстоянии от полей или страницы.
Щелкните изображение , вкладка «Изображение» → «Позиционирование -> Пользовательское редактирование» , чтобы отобразить свойства, которые необходимо установить для пользовательского размещения изображений.
Выравнивание (по вертикали и горизонтали)
Параметр «По горизонтали» выравнивает левый или правый край выбранного изображения на основе объекта привязки, выбранного из поддерживаемых элементов привязки, таких как страница, столбец, символ или поля.
Параметры по вертикали выравнивают верхний или нижний край выбранного изображения на основе объекта привязки, выбранного из поддерживаемых элементов привязки, таких как страница, абзац или поля.
Привязано из
Плавающие изображения имеют «привязки».Если привязка изображения удалена или скрыта, изображение также будет удалено или скрыто. Плавающие изображения всегда размещаются относительно объекта привязки, такого как столбец, поле страницы и т. Д.
Для горизонтального позиционирования возможные значения:
- символ — относительно положения привязки в содержимом
- column — относительно границ столбца, который содержит привязку
- insideMargin — относительно левого поля на нечетных страницах и правого поля на четных страницах
- leftMargin — относительно левого поля
- margin — относительно полей страницы
- outsideMargin — относительно правого поля на нечетных страницах и левого поля на четных страницах
- page — относительно края страницы
- rightMargin — относительно правого поля
Для вертикального позиционирования возможны следующие значения:
- bottomMargin — относительно нижнего поля
- insideMargin — относительно внутреннего поля o f текущая страница
- строка — относительно строки, содержащей символ привязки
- margin — относительно полей страницы
- outsideMargin — относительно внешнего поля текущей страницы
- page — относительно края страницы
- абзац — относительно абзаца, содержащего привязку
- topMargin — относительно верхнего поля
Положение (абсолютное и относительное)
Выбор «Абсолютное положение» означает, что ваше изображение останется в этом точном положении независимо от других форматирование или текст, которые вы можете изменить.
A «Относительное положение» означает, что ваше изображение будет размещено относительно части структуры документа. Здесь, если эта часть документа перемещается, ваше изображение перемещается вместе с ней и остается в том же относительном положении.
Примечание :
- Изображение не обязательно останется на той же странице. Просто он будет в том же положении на странице. Он по-прежнему привязан к абзацу, и если этот абзац переместится на другую страницу, изображение тоже переместится.
- Позиционирование изображения может быть на одном уровне с;
- Вставить изображение
- Параметры изображения (свойства изображения)
- Позиционирование плавающих изображений
Местоположение
Укажите местоположение изображения, используя его координаты x и y.Введите значения x и y в поля «Позиция» .
-> Значение x измеряется от левого края изображения до верхнего левого угла привязки.
-> Значение y измеряется от верхнего края изображения до верхнего левого угла привязки.
Как вставлять изображения с помощью HTML — упрощенное руководство
В какой-то момент каждый сталкивается с HTML. Если вы не знакомы с HTML, это не проблема. Вы по-прежнему можете легко вставлять изображения в сообщение в блоге или на веб-страницу, используя его.На самом деле, это не так уж и сложно, если вы поймете несколько основных принципов. Вот руководство, которое поможет вам. Чтобы все упростить и избежать путаницы, я закодировал HTML-теги цветом, чтобы вы могли их различать.
Как вставить изображение с HTML
Каждый пользователь может пройти этот шаг разными путями, поэтому не удивляйтесь, если ваш маршрут отличается от других.
1. Загрузите изображение
Это может быть выполнено с помощью службы хостинга изображений, службы FTP или службы хостинга блогов.Выберите то, что вам больше подходит.
Начните вставку с загрузки изображения.2. Откройте документ HTML
Это говорит само за себя, просто убедитесь, что это документ HTML для того места, куда вы хотите вставить изображение.
3. Скопируйте и вставьте URL своего изображения в тег IMG, добавьте к нему SRC
Сначала определите, где вы хотите разместить изображение в HTML, и вставьте тег изображения, < img > . Затем возьмите загруженное изображение, скопируйте URL-адрес и поместите его в параметры img с префиксом src .
Конечный результат этого шага должен выглядеть так:
< img src = ”(URL вашего изображения здесь)” >
4. Добавьте атрибут alt и последние штрихи
Это помогает определить, что влечет за собой изображение. Например, если это изображение зонтика на пляже, напишите тег alt, чтобы добавить что-нибудь о пляжном зонтике. Будьте очень описательными, как если бы вы описывали это кому-то, кто не может на это взглянуть.
Атрибут alt HTML важен.Как поместить изображение в каталог в HTML
Если у вас есть веб-сайт, и вы пытаетесь вставить изображение в каталог, процесс относительно прост. Вот как это сделать в три простых шага:
- Скопируйте URL-адрес изображения, которое вы хотите вставить.
- Затем откройте файл index.html и вставьте его в код img. Пример: < img src = ”(URL вашего изображения здесь)” >
- Сохраните файл HTML. В следующий раз, когда вы откроете его, вы увидите веб-страницу с только что добавленным изображением.
Как связать изображение в HTML
Для связывания изображения в HTML требуется еще несколько шагов, особенно если вы хотите изменить определенные атрибуты и детали. Вот полное пошаговое руководство, которое охватывает все, что вам нужно. Вы начнете с тега ссылки: < a > . href — это место, где вы разместите URL. Затем вам понадобится тег изображения: < img > .Как указано выше, src — это то место, куда вы будете включать файл изображения.
Теперь, чтобы изменить атрибуты, вам нужно знать следующее. Во-первых, атрибут title — title = «(ваш заголовок)» . Затем установите атрибут alt , который подробно объясняет изображение. Наконец, установите высоту и ширину вашего изображения. Используйте код < img src = «(ваш заголовок)» alt = «Image» height = «(высота вашего изображения)» width = «(ширина вашего изображения)» > .
HTML — довольно простой язык, но ничего страшного, если вы не хотите изучать его всесторонне. Просто убедитесь, что у вас есть основы, чтобы вы могли выжить при создании цифровых работ.
Бесплатный онлайн-редактор фотографий — Редактируйте свое изображение онлайн и бесплатно
Легко: просто используйте редактор изображений Img2Go! Вот как вы можете редактировать фотографии и изображения онлайн и совершенно бесплатно.
Сначала загрузите изображение со своего телефона или жесткого диска, URL-адреса или облачного хранилища.Затем он появится на холсте редактирования.
Вверху выберите, что вы хотите сделать со своим изображением. Добавляйте текст, фигуры, фильтры или вращайте, изменяйте размер и обрезайте изображение. Не забудьте после этого нажать «Применить».
Затем все, что вам нужно сделать, это нажать «Сохранить файл» и загрузить отредактированную фотографию. Вы даже можете выбрать формат для сохранения.
Вы можете вращать, обрезать, добавлять текст и фильтры, изменять размер, рисовать — но только файлы изображений.Таким образом, фоторедактор будет работать со всеми распространенными растровыми и векторными изображениями, но не с другими файлами, такими как документы.
После редактирования вы также можете выбрать формат файла, в котором хотите сохранить изображение. Например, после использования функции «углов» вы можете сохранить как PNG, чтобы сохранить прозрачность. Доступны следующие форматы:
Форматы изображения:BMP, EPS, GIF, HDR / EXR, ICO, JPG, PNG, SVG, TGA, TIFF, WBMP, WebP
Итак, что вы можете делать с этим онлайн-редактором изображений?
Преобразований:Измените размер изображений, обрезайте части изображения, зеркально отразите или поверните фотографии.Вы также можете добавить к изображению закругленные углы, которые останутся прозрачными при сохранении в формате изображения, поддерживающем прозрачность (например, PNG или GIF).
Добавление:Добавьте к изображению различные фильтры, наклейки, рамки и формы. Добавьте текст, нарисуйте изображение и даже добавьте другие изображения поверх фотографии.
Очень просто вставить изображение в Word за 4 шага
Многие люди видят в Microsoft ® Word инструмент для простого написания текста, но не знают, что вы действительно можете вставлять изображения в документы Word.Дело в том, что умение вставлять изображения в Word очень важно, если вы должны сделать документ как можно более иллюстративным. Важно отметить, что Word поддерживает различные форматы изображений, а также изображения больших размеров. Например, если размер изображения большой, вы всегда можете изменить его размер, сохраняя общий размер документа в поле зрения. Если вы работаете с Word, желательно знать , как вставлять изображение в Word , и это именно то, что вам покажет эта статья, плюс дополнительный бонус вставки изображений в PDF с помощью PDFelement.
Как вставить изображение в Word без перемещения текста
Вставить картинку в Word легко, выполнив всего несколько шагов, описанных ниже, с помощью кнопки «Вставить картинку».
- Откройте новый документ Word и перейдите на вкладку «Вставка». Обратите внимание, что все, что можно вставить в документ Word, находится на вкладке «Вставка».
- Щелкните в том месте, где вы собираетесь вставить изображение в Word, а затем щелкните «Изображения». Это позволит просмотреть файл изображения, хранящийся в системе.
- Выберите изображение, которое вы хотите вставить в документ. Обратите внимание, что для вставки нескольких изображений вы можете использовать кнопку Ctrl, чтобы выбрать каждое из них, удерживая ее.
- Наконец, чтобы вставить изображение в документ Word, нажмите «Вставить», и выбранные изображения появятся в вашем документе Word. У вас есть выбор: изменить его размер или настроить качество изображения, размер, цвет и, при желании, добавить некоторые эффекты.
PDFelement экономичен по сравнению с другими конкурентами, которые тоже хороши.Одно имя, которое приходит на ум, — Adobe. Однако с PDFelement вы можете получить все первоклассные функции Adobe, и хорошо то, что он предоставляется за небольшую часть цены Adobe. Вот почему он считается наиболее экономичным редактором PDF.
После открытия файла PDF в PDFelement, вы можете щелкнуть вкладку «Редактировать», а затем нажать кнопку «Добавить изображение», чтобы вставить изображение непосредственно в файл PDF. Если вы хотите удалить изображения из PDF, ознакомьтесь с дополнительными инструкциями здесь.
Советы: формат Word VS формат PDF
Мы видели, как вставлять изображения в Word, пора посмотреть, как изображения могут быть вставлены в PDF.Это связано с тем, что в офисном бизнесе избежать PDF-файлов практически невозможно. В настоящее время это один из самых популярных форматов документов, используемых во всем мире при совместном использовании и распространении цифровых документов. Причина роста популярности объясняется его способностью сохранять форматы и кроссплатформенной совместимостью. Это дает ему огромное преимущество перед всеми другими форматами документов, включая Word, и именно поэтому желательно знать, как управлять PDF для создания отличных документов.
Однако важно отметить, что работа с PDF, включая вставку в него изображений, потребует от вас использования редактора PDF, и на самом деле нет лучшего редактора PDF, чем PDFelement, и вы поймете, почему.
- Он может похвастаться первоклассными функциями и поэтому считается «Все в одном редакторе PDF». Он способен создавать PDF-файлы с нуля, конвертировать PDF-файлы из одного формата в другой, редактировать PDF-файлы так же просто, как редактировать текстовые документы, а также подписывать документы на документы, чтобы сделать их аутентичными.Кроме того, PDFelement помогает пользователям решать проблемы с аннотациями, извлекать, объединять, печатать, а также разделять PDF-документы. Самое приятное то, что он позволяет защитить ваши документы паролем, а это означает, что ваши документы всегда будут в безопасности.
- Важно отметить, что PDFelement очень прост в использовании. Это означает, что вам не нужны какие-либо технические навыки для использования программного обеспечения. Он разработан для того, чтобы им мог легко пользоваться кто угодно. Например, у него удобный пользовательский интерфейс, а также возможность перетаскивания, что делает его настолько простым в использовании.
- Еще одна очень важная причина, по которой PDFelement классифицируется как один из лучших редакторов PDF, — это его первоклассная функция распознавания текста. OCR — это оптическое распознавание символов, которое используется для преобразования любого отсканированного документа PDF в редактируемый, выбираемый и доступный для поиска документ. Это означает, что вы можете легко преобразовать PDF-файл на основе изображений в полезный текст, не изменяя внешний вид документа.

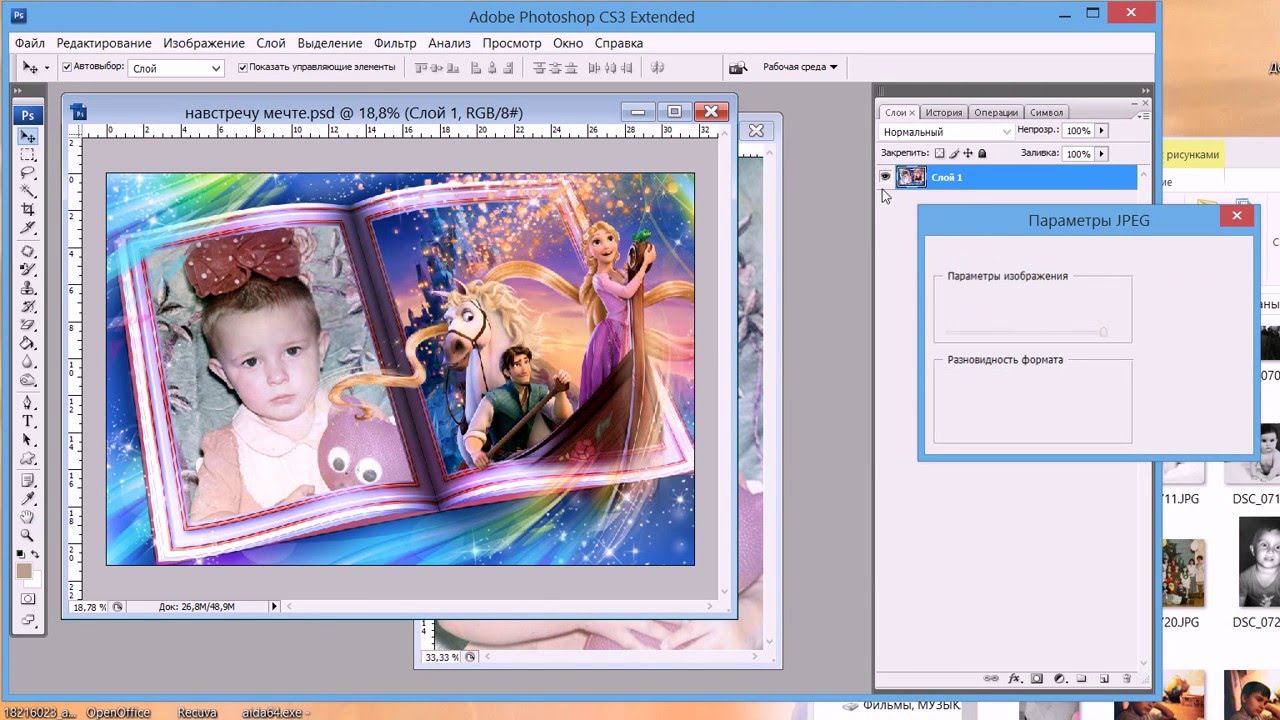




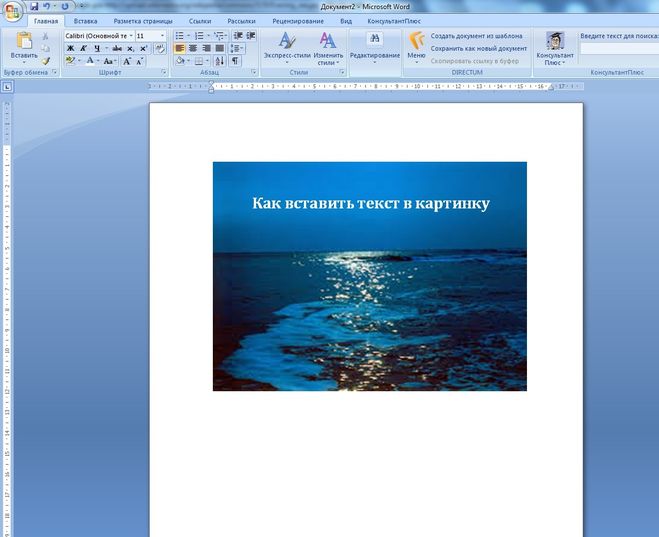



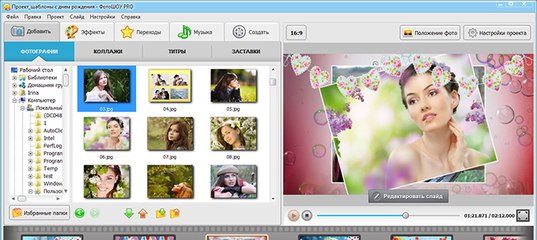 Когда вы услышите название изображения, за которым следует «Выбрано», нажмите клавишу ВВОД. Исходное изображение встроено в ваш документ.
Когда вы услышите название изображения, за которым следует «Выбрано», нажмите клавишу ВВОД. Исходное изображение встроено в ваш документ.
 Вы услышите: «В соответствии с текстом». Нажмите Ввод. Если вы не слышите «В строке с текстом», нажимайте клавишу Стрелка вверх, пока не дойдете до кнопки В строке с текстом , а затем нажмите клавишу ВВОД.
Вы услышите: «В соответствии с текстом». Нажмите Ввод. Если вы не слышите «В строке с текстом», нажимайте клавишу Стрелка вверх, пока не дойдете до кнопки В строке с текстом , а затем нажмите клавишу ВВОД. Нажмите Shift + стрелка вправо один раз, чтобы выбрать изображение.
Нажмите Shift + стрелка вправо один раз, чтобы выбрать изображение.