Профессиональная ретушь лица в Photoshop(фотошопе). Подробная инструкция
Знаете, откуда большая часть современных девушек черпают неуверенность в своей красоте? Правильно, из интернета и женских журналов. И все из-за того, что размещенные там портреты моделей прошли ретушь лица в фотошопе. Вот такая получается «писаная красота»!
Конечно, над ретушью этой девушки придется трудиться не одному профессионалу. Но скрыть недостатки лица на фото обычного человека не так уж и сложно. Этим мы займемся немного позже. А сейчас разберемся, что такое ретушь.
Под ретушью понимают изменение оригинала изображения с помощью инструментов графического редактора (в нашем случае). Чаще всего ретуширование фотографий в фотошопе производится, чтобы скрыть мелкие изъяны лица и фигуры человека. Или для реализации творческой задумки художника. Такая корректировка называется портретной ретушью.
Область применения портретной ретуши имеет широкий диапазон. Ею пользуются:
- Профессиональные фотографы;
- Дизайнеры;
- Художники;
- Обычные люди.

Но большая часть мужчин всей Земли уверены, что ретуширование придумали женщины, чтобы казаться красивее и стройнее. То есть, чтоб скрывать свои недостатки.
Если вы не согласны, то зайдите в интернет. Там увидите, что большая часть женских портретов подвергнута ретушированию.
Чтобы не быть голословным, возьмем снимок красивой девушки и постараемся сделать ее еще более прекрасной. То есть, будем делать ретушь портрета. Вот как выглядит оригинальное фото:
Девушка имеет красивый овал лица, глаза и губы. Но из-за высокого разрешения фотоаппарата становятся видны все поры кожи и ее чрезмерный блеск. Все эти недостатки мы постараемся убрать с помощью Photoshop.
Для начала возьмемся за настройку цветовой насыщенности фотографии. Делаем это следующим образом:
- Открываем снимок в графическом редакторе;
- В главном меню выбираем пункт «Изображение»;
- В списке находим элемент «Регулировки» и через него переходим к пункту «Оттенок/Насыщение».

В появившемся диалоговом окне «ТонНасыщение» для настройки доступны три параметра. Нас интересуют лишь два из них (насыщенность и яркость). «Тон» лучше не трогать.
Как видно, ползунки всех параметров установлены посредине в нулевом значении. То есть за точку отсчета взяты установки оригинала. Перед ретушью портрета в фотошопе для придания лицу более здорового цвета можно немного сдвинуть ползунок насыщенности в плюсовую сторону, а яркость сделать меньше:
Теперь возьмемся за процедуру корректировки лица. Чтобы убрать мелкие морщины и хорошо просматриваемые поры кожи, воспользуемся инструментом «Размытие». Порядок действий:
- На боковой панели инструментов (слева) курсором активируем нужный нам инструмент:
- На верхней панели устанавливаем показатели жесткости кисти и ее диаметр в пределах 15-30. Или просто установите все параметры так, как изображено на снимке:
- Затем движениями кисти корректируем кожу лица девушки. Вот как примерно должно получиться в итоге:
Как видите, все поры, и мелкие морщины почти полностью сгладились.
Но не все части лица надо сглаживать. Некоторые из них на фоне основного размытия нужно наоборот акцентировать. То есть сделать немного резче. К таким частям лица относятся:
- Глаза;
- Ресницы;
- Губы;
- Брови.
Для их коррекции воспользуемся инструментом «Резкость». Он расположен рядом с предыдущим инструментом на боковой панели.
Чтобы «не промахнуться», следует каждый из корректируемых участков сделать больше. Поэтому увеличиваем общий масштаб отображения нашего снимка.
Этот инструмент даже при нулевом уровне жесткости отличается высокой силой действия. Поэтому для последующей ретуши в фотошопе все параметры выставьте, как показано на снимке. Не следует часто проводить инструментом «Резкость» по одному и тому же участку изображения, иначе придется отменять все действия через историю и начинать все сначала:
В результате обработки девушка на фото обрела шелковистую кожу, блеск в глазах и очерченные губы:
Но это еще не все возможности того, как можно отретушировать лицо в фотошопе. Здесь есть одно замечательное средство, с помощью которого можно избавить лицо от веснушек и прыщей. Для его демонстрации возьмем фотографию другой девушки. Вот как выглядит исходник:
Здесь есть одно замечательное средство, с помощью которого можно избавить лицо от веснушек и прыщей. Для его демонстрации возьмем фотографию другой девушки. Вот как выглядит исходник:
Скорее всего, девушка захотела бы избавиться от своих веснушек на портрете. Этим и займемся. Мы будем использовать инструмент «Лечащая кисть». Она имеет точечное действие. Ее принцип работы основан на том, что в качестве эталона берется определенный участок кожи (неповрежденной). Затем он используется для удаления проблемной области.
Порядок действий:
- На панели инструментов выбираем инструмент «Лечащая кисть»:
- Выставляем все настройки кисти как показано на рисунке:
- Зажимаем кнопку «ALT» и нажатием левой кнопки мыши задаем эталонный участок;
- Нажимая мышь, проходим по всем проблемным участкам.
При работе с инструментом «Лечащая мышь» старайтесь не подвергать его действию изгибы лица, контуры глаз, губ и крыльев носа. Если нечаянно задели эти участки, то для их восстановления используйте инструмент «Историческая кисть».
Вот как выглядит лицо на фотографии после «лечения» кистью:
Кроме этих инструментов для удаления дефектов кожи можно использовать набор «Dodge and burn». В него входят инструменты:
- «Осветление»;
- «Затемнение»;
- «Губка».
Например, на следующем изображении частичное удаление веснушек с лица достигается за счет осветления оттенка кожи:
На этом возможности Photoshop по наведению макияжа не исчерпываются. Рассмотрим пример, в котором мы накрасим губы. Вот они:
Порядок выполнения «малярных» работ:
- Открываем изображение в графическом редакторе;
- Делаем основной слой рисунка открытым для редактирования. Для этого два раза щелкаем по нему в панели слоев:
- Затем создаем копию основного слоя изображения. На этой же панели нажатием правой кнопки мыши на элементе вызываем контекстное меню. В нем выбираем пункт «Дублировать слой»:
- Теперь в панели у нас отображаются два элемента. Для работы нам нужен слой-копия.
 Поэтому активируем его щелчком мыши;
Поэтому активируем его щелчком мыши; - Следующим шагом будем красить губы с помощью обычной кисти. Она доступна на панели инструментов. А все ее настройки подобны описанным выше. Цвет «помады» выбираем сами. Получается примерно вот так:
- Перед тем, как сделать ретушь губ полностью, нам нужно выставить прозрачность нанесенной краски. Это можно сделать на панели слоев, передвигая ползунок «Заливка»:
- Последний штрих. Чтобы смазать границы покраски, проходим по краю губ инструментом «Размытие». Вот как теперь выглядит наш вечерний макияж:
Теперь вам известны основы косметологии и ретуши в фотошопе. Мы с вами накрасили губы и попудрили носик девушкам. С остальными частями их тел вы разберетесь самостоятельно.
Профессиональная портретная ретушь #1
В этом уроке представлена первая часть серии, посвященной профессиональной портретной ретуши. Вы когда-нибудь задумывались, как модные фотографы и ретушеры получают такие безупречные фотографии?
Финальное изображение
В своем уроке, состоящем из двух частей, я покажу, как я ретушировал эту фотографию:
Требуется время, чтобы овладеть мастерством ретуши, вот несколько правил и советов для начинающих:
- Сохраняйте как можно больше текстуры кожи.
 Для этого пользуйтесь маленькими кисточками и забудьте про уроки, в которых советуют размывать большие участки кожи.
Для этого пользуйтесь маленькими кисточками и забудьте про уроки, в которых советуют размывать большие участки кожи. - Не рассматривайте природные пятна кожи, например, веснушки и родинки, как недостатки и дефекты. Они придают модели особенность и изюминку.
- Во всем надо знать меру и понимать, когда следует остановиться. Довольно часто новички-ретушеры из 40-летней модели делают Меган Фокс, согласитесь, это уж слишком.
- Если вы намерены работать в области ретуши профессионально и обрабатывать фотосессии другим фотографам, то научитесь уважать их работу. Вы не должны вносить существенных изменений, ведь свет, модель, ее образ были выбраны неспроста. Ваша работа должна быть едва уловимой, почти незаметной.
Можете посмотреть мое небольшое портфолио.
Не забывая про советы, написанные выше, можно приступить к ретуши.
Это исходное изображение, над которым мы будем работать:
Стоит сказать, что подобная ретушь рассчитана на фотографии с высоким разрешением. Большие файлы вполне подходят (но если файл весит менее 1 МБ, вероятнее всего работать с ним будет невозможно). Для тренировки поищите фотографии в высоком разрешении на фото-форумах, в фото-сообществах, фотографы часто делятся своими работами. Попробуйте создать со временем создать собственное портфолио.
Большие файлы вполне подходят (но если файл весит менее 1 МБ, вероятнее всего работать с ним будет невозможно). Для тренировки поищите фотографии в высоком разрешении на фото-форумах, в фото-сообществах, фотографы часто делятся своими работами. Попробуйте создать со временем создать собственное портфолио.
Работая для профессиональных фотографов, следует учитывать то, что фотография в дальнейшем может быть напечатана в большом формате, к примеру, на стенде или рекламном щите. При просмотре фотографии на компьютере, многие нюансы и погрешности могут быть незаметны, но представьте этот же снимок, растянутый на рекламном щите, тогда каждая выбивающаяся ресничка, растрепанные волосы и прочие недостатки будут бросаться в глаза.
Одной из основ ретуши является избавление от дефектов кожи. Именно об этом и пойдет речь дальше. Откройте исходное изображение в и сделайте копию фонового слоя, перетащив его на иконку 
Выделенные родинки я решил сохранить. Это дело вкуса и жанра фотографии, но выбор все равно за вами.
Выбираем инструмент Stamp (Штамп) и приближаем фотографию до 100%. Используйте режим наложения Lighten (Замена светлым), избавляясь от темных пятен и напротив, режим наложения Darken
Размер кисточки следует подбирать по размеру дефекта, используйте жесткую кисть (около 90%), чтобы избежать размытых границ. Чтобы выбрать образец кожи, удерживая клавишу , кликаем по здоровому участку кожи, подходящему по тону тому месту, где расположен дефект. Далее аккуратно закрашиваем пятно, советую делать это не мазками, а точечно.
Увеличиваем фотографию до 200% и тем же методом избавляемся от более мелких несовершенств, например, от волосков, растущих за границами бровей.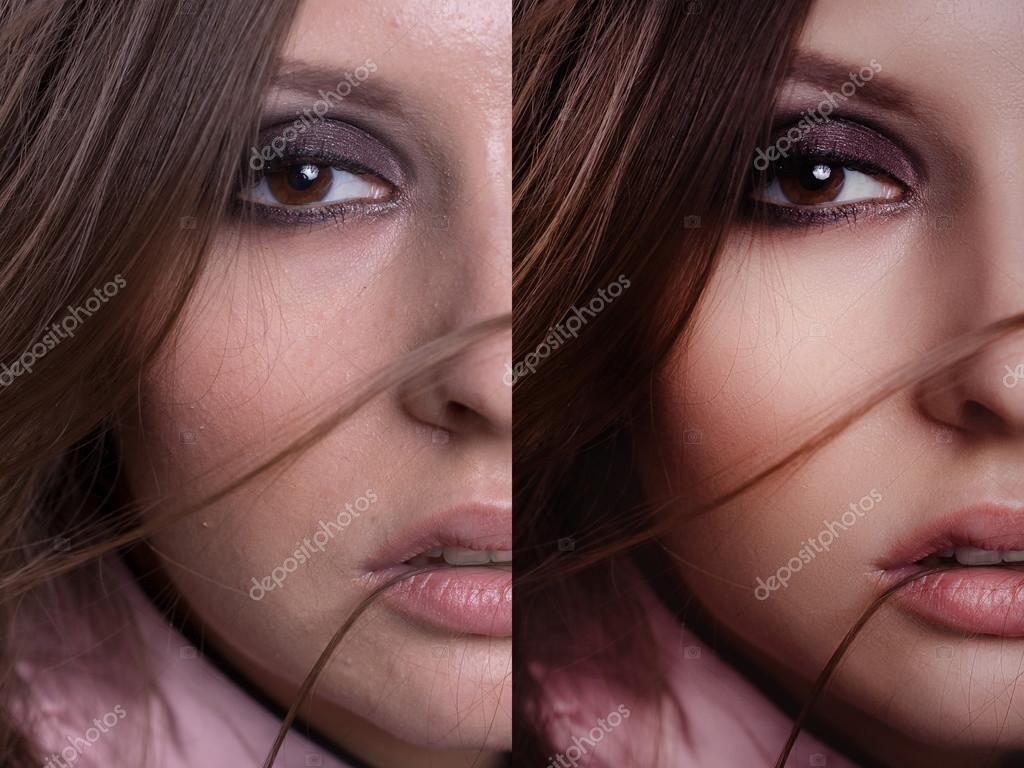
После того, как мы избавились от основных несовершенств кожи, следует обратить внимание на другую проблему, а именно на блики и тени, которые делают более заметными другие недостатки: широкие поры, морщинки, неровности кожи.
Здесь на помощь приходит техника , о которой я подробно расскажу в следующей части урока. Мы получим прекрасную кожу без использования размывающих фильтров.
Напоследок скажу еще раз, что все дело в практике. Ретуширование – кропотливое и трудоемкое занятие, требующее терпения. Мотивируйте себя и практикуйтесь!
Автор: Daniel Meadows
Профессиональная ретушь фото от 100 р. Заказать beauty ретушь, ретушь кожи и лица
Всем хочется смотреться красиво на фото! Но иногда досадные несовершенства могут испортить все впечатление. Избавиться от дефектов кожи, скорректировать фигуру, изменить прическу и макияж- со всем этим поможет справиться профессиональная ретушь для фото на заказ.
Закажите ретушь фотографий у профессионалов!
Профессиональная ретушь способна улучшить даже самое невзрачное изображение. Наша студия работает как с бытовыми снимками, так и с профессиональными. Мы очень аккуратно подходим к обработке фотографий:
Наша студия работает как с бытовыми снимками, так и с профессиональными. Мы очень аккуратно подходим к обработке фотографий:
- подчеркнем достоинства Вашей внешности, уберем недостатки;
- максимально сохраним естественность лица;
- не оставим следов фотошопа;
- обработаем фото точно в срок и учтем все Ваши пожелания.
Наши мастера одинаково внимательны как к заказчикам с одним фото, так и к крупным фотостудиям с огромным количеством изображений. Мы хотим, чтобы каждый клиент получал на выходе именно то, что он предвосхищает. Поэтому правки абсолютно бесплатны и неограниченны в рамках исходной задачи.
Особенности заказа
Красота – дело вкуса, и каждый видит ее по-своему. Поэтому перед тем, как заказать ретушь для фото, обязательно расскажите мастеру о своих предпочтениях. Или оставьте обработку фото на наше усмотрение!
Помните, что качество изображения задается при съемке, поэтому его нельзя улучшить при последующей обработке.
Цены на ретушь фотографий
|
от 100 |
|
Легкая ретушь Исправление мелких дефектов кожи, устранение жирного блеска, отбеливание зубов, удаление красноты с белков глаз, кадрирование, цветокоррекция, наложение сглаживающих фильтров. |
| Заказать |
|
от 200 |
|
Комплексная ретушь Изменение прически, одежды и макияжа, сглаживание цвета лица, пластика фигуры, омоложение, сложная ретушь кожи. |
| Заказать |
|
от 600 |
|
Beauty ретушь |
| Заказать |
ПРИ ЗАКАЗЕ ОТ 10 СНИМКОВ — СКИДКА 10%!
Назвать точную стоимость работы мы сможем только после того, как увидим снимки и ознакомимся с Вашими пожеланиями. Отправьте изображение мастеру на оценку прямо сейчас – это бесплатно и ни к чему Вас не обязывает.
Курс «Профессиональная ретушь» — Онлайн Фотошкола
Описание
Данный курс начинается с основ работы в Фотошоп и постепенно усложняясь рассказывает о профессиональных приемах цветокоррекции, портретной ретуши и художественной обработки фотографий.
Занятие №1 Основы работы в Photoshop
Первое занятие курса Профессиональная ретушь будет посвящено основам работы в Фотошоп. Мы разберем такие понятия как Слои, Корректирующие слои, Группы, Режимы наложения слоев, Маски. Познакомимся с инструментами «Кривые», » Уровни», «Кисть». Научимся настраивать Фотошоп для более комфортной работы по ретуши портретов.
Занятие №2 БАЗОВАЯ ЦВЕТОКОРРЕКЦИЯ
Узнаем из каких основных этапов состоит ретушь изображения. Поговорим о том, как правильно «проявить» RAW-файл, как расширить динамический диапазон фотографии, избежать провальных теней и выбитых светов. Посмотрим, как привести изображение к полноконтрастному и удалить паразитные оттенки.
Занятие №3 РЕТУШЬ КОЖИ
На данном занятии учимся чистить и разглаживать кожу, сохраняя ее естественную структуру. Освоим частотное разложение и попиксельную ретушь. Посмотрим, какие трюки можно использовать для ускорения работы по ретуши кожи без ущерба для качества. Healing brush, частотное разложение, уменьшение пор, уменьшение волос на руках, устранение покраснений, матирование кожи.
Занятие №4 Скульптурирование (Dodge&Burn)
На четвертом занятии слушателей ждет знакомство с несколькими вариациями технологии Dodge&Burn. Вы узнаете, какие бывают типы лица, и овладеете техникой моделирования объемов и коррекции свето-теневого рисунка изображения.
Занятие №5 Ретушь глаз, бровей, губ и волос
На данном занятии мы научимся удалять мешки под глазами, покраснения глаз, удалять капилляры, наращивать ресницы, исправлять форму бровей и губ, а также придавать глазам эффект «живости» и сияния. Отдельно поговорим о ретуши волос. Как «причесать» волосы, как удалить торчащие волоски, как правильно добавить пряди волос или удалить лишние.
Занятие №6 СКИНТОН И ТОНИРОВАНИЕ
Шестое занятие посвящено тонированию фотографии. Первое, что мы рассмотрим – это тонирование кожи — скинтон, способ сделать кожу человека приятного оттенка и ровной по цвету. Далее познакомимся с разнообразными методами стилизации фотографии с помощью применения тонировок./84991eb516c5874.s.siteapi.org/img/b611ca5b2e7b2e0a3eed83f7fed9d47cc7046519.jpg)
Доступ к видео
Все участники получают доступ к записи мастер-класса на НЕОГРАНИЧЕННОЕ ВРЕМЯ (укажите почту, зарегистрированную на YOUTUBE. Это необходимо для доступа к закрытой записи на видеосервисе youtube.com).
ПохожееБытрая ретушь лица в фотошопе
В этом уроке я расскажу как делается быстрая ретушь лица в фотошопе. Ретушь лица в фотошопе является повседневной задачей для многих фотографов и дизайнеров. Поскольку фотографий приходится обрабатывать много, а задачи по обработке стоят типичные, требуется наименее трудозатратный и наиболее эффективный метод ретуши, который позволяет достичь приемлемых результатов быстро.
Основной задачей ретуши лица является скрытие видимых дефектов кожи лица без потери ее текстуры.
Ранее мы рассматривали с вами наиболее простые методы ретуши при помощи инструментов Clone Stamp (S) и Healing Brush Tool (J). Сегодня я расскажу об альтернативном способе ретуши, которым пользуются фотографы.
Я нашла в интернете фотографию, с которой буду работать. У девушки на фото проблемная кожа, скрытая под макияжем, мы постараемся сделать ее более гладкой и однородной при помощи быстрой ретуши лица в фотошопе.
Приступаем к работе
Открываем фото – Ctrl+O.
Заходим в палитру слоев – F7, дублируем слой с исходной фотографией CTRL+J, чтобы было с чем сравнивать результат урока.
Цветокоррекция
Немного подкорректируем яркость и контраст.
Заходим в меню «Image – Adjustsments – Brightness/Contrast» (Изображение -Коррекция — Яркость/Контраст). Я увеличила значение яркости +40, а контраст, наоборот, снизила до 40.
Удаление крупных дефектов
Крупные неровности мы удаляем по старинке инструментом Healing Brush Tool (J).
Берем образец нормальной кожи с помощью клавиши Alt, курсор заполняется фактурой взятого образца, кликаем по прыщикам, чтобы сгладить крупные выступы на коже.
Образец чистой кожи берем рядом с фрагментом, который хотим сгладить, поскольку наложение происходит с учетом подложки, а это значит, что учитывается освещение редактируемого участка.
Выравниваем кожу
После того как избавились от крупных дефектов заходим в меню Filter – Blur –Gaussian blur.
Ставим такой радиус размытия, чтобы сгладить текстуру кожи, скрыв неровности и расширенные поры.
Я поставила радиус размытия 23px.
Добавляем к слою маску, щелкнув по значку внизу палитры слоев.
Рядом со слоем появится белая маска в палитре слоев.
Обратите внимание на квадратики выбора основного цвета и цвета фона, они стали черно-белыми.
Маска работает в нашем случае таким образом: кистью с черным цветом мы стираем области, которые нам не нужны, белым – восстанавливаем стертое.
Переключение между цветами происходит при помощи клавиши X.
Берем кисть Brush Tool(B) стандартную круглую с мягкими краями, выбираем черный цвет.
Стираем части фотографии, которые не должны быть размыты: глаза, фон , губы, нос, ухо, рука (в общем все, кроме кожи).
Если где-то допустили неточность, переключаемся на белый цвет(X) и восстанавливаем стертый фрагмент.
Должно получиться примерно следующее:
Восстанавливаем текстуру
Переходим на первый слой-исходник (выделяем его в палитре слоев). Отключаем видимость второго размытого слоя, нажав на глаз возле миниатюры слоя.
Открываем палитру каналов Window — Channels (Окно – Каналы).
Заходим во вкладку «Каналы», включаем/выключаем по очереди каналы, Красный, Зеленый, Синий. Выбираем канал, на котором отчетливее всего видна текстура кожи (один из трех).
Я выбрала красный канал.
Выделяем все изображение – Ctrl+A и копируем выделенный канал – Ctrl+C.
Включаем обратно все каналы (нажимаем на верхний канал RGB).
Переходим во вкладку слоев – F7, вставляем канал — нажимаем Ctrl+V.
Скопированный канал появится над слоем с исходником.
Перемещаем его на самый верх палитры слоев, над размытым слоем.
Заходим в меню Filter – Other – High pass (Фильтр – Другое – Цветовой контраст).
Радиус я поставила 2.5px, вы можете выставить значение на свое усмотрение экспериментальным путем – двигайте ползунок и смотрите как меняется резкость изображения.
Меняем режим смешивания последнего слоя вверху палитры слоев на «Linear light»(Линейный свет), непрозрачность слоя(Opacity) ставим 50%.
Берем ластик с мягкими краями Eraser Tool(E), стираем лишнее.
С кожей закончили.
В завершении я немного обработала красные воспаленные глаза.
О ретуши глаз я подробно расскажу вам в одном из следующих уроков.
Вот и все. Мой результат:
Фото до обработки:
В этом уроке мы посмотрели как делается быстрая ретушь лица в фотошопе. Этот способ ретуши не является уникальным, однако он позволяет относительно быстро избавиться от видимых дефектов на лице, сделать кожу гладкой и, что очень важно, сохранить текстуру кожи.
Надеюсь, урок вам понравился.
Как ретушировать лицо в фотошопе: профессионально для начинающих
Здравствуйте, уважаемые читатели блога Start-Luck. Существует множество онлайн редакторов для ретуши портретов, но если вы хотите добиться удивительного эффекта, то у вас нет выбора, придется пользоваться фотошопом. Он позволит создать такой результат, что хоть на стену вешай, хоть в глянцевом журнале используй. Вашим фото обзавидуются все друзья и знакомые, а главное, никаких особо сложных манипуляций.
Сегодня я расскажу вам как ретушировать лицо в фотошопе профессионально. Работа легкая, но кропотливая. У вас может уйти не меньше часа. Зато результат превзойдет все ожидания. Со мной было именно так.
Не буду скрывать, я взял один из первых роликов на YouTube попытался повторить и даже особенно не надеялся на качественный результат, но он оказался идеален. Вы можете прочитать текст с пошаговыми картинкам, а можете сразу перейти в конец статьи и попытаться делать все точно также как в видео. Для начинающих я бы порекомендовал первый вариант, но решать вам.
Итак, работаю я на Photoshop СС, но он мало чем отличается внешне от CS 5 или 6. Так что проблем и непонимания возникнуть не должно. Программа на русском языке, но в ходе описания будет использоваться много горячих клавиш. Очень рекомендую выписывать их, чтобы не забыть и научиться быстрее и профессиональней пользоваться программой.
Основы
Любое изображение можно рассматривать, как комбинацию изображений на различных пространственных частотах. С помощью Размытия по Гауссу и фильтра Цветовой контраст можно разложить изображение на частотные составляющие, при этом вид исходного изображения не изменится. Нет, это не пустая трата времени, потому что вы сможете управлять отдельными частями, на которых находятся детали разных размеров. В этом уроке мы будем использовать технику разделения изображения на три части:
- Размытое изображение
- Часть с мелкими деталями
- Часть с промежуточными деталями между размытыми и мелкими.
Нас больше всего интересует как раз третья часть, так как на ней мы можем контролировать детали средних размеров независимо от остальной части изображения
Устранение видимых дефектов
Ретушь фотографий в Adobe Photoshop избавит кожу от изъянов
Ещё несколько лет назад многие отказывались фотографироваться, если на коже лица возникали нежелательные прыщики. В отдельных случаях даже старались перенести дату фотосъёмки. Безусловно, и в то время были мастера, которые могли выполнить качественную ретушь. Но для осуществления такого процесса требовалось создание и поддержание определённых условий, а также наличие достаточного количества свободного времени.
В настоящее время, благодаря графическому редактору Adobe Photoshop, ретушировать фото удаётся всем, кто ознакомился с возможностями программы, изучил подробные инструкции опытных дизайнеров или фотографов и закрепил полученные знания на практике. При этом такой процесс не отнимет чрезмерно много времени, особенно у тех, кто уже усовершенствовал свои практические навыки.
Процесс устранения дефектов на коже
Первым делом, пользователь должен открыть в графическом редакторе фото, подлежащее коррекции. Для того, чтобы сохранить исходное изображение, следует продублировать слой, создав точную копию. Непосредственно ретушь лица будет осуществляться на полученной копии. Во-первых, так удастся сохранить первоначальное фото на случай неудачного ретуширования, а во-вторых, по завершении процесса будет возможность сравнить обе фотографии, расположив их рядом.
Изображение, которое планируется ретушировать, увеличивают до 100%, чтобы было комфортно выявлять дефекты и максимально эффективно их все устранять.
Самыми распространёнными дефектами лица являются прыщики, морщинки, шрамы. Для их устранения в Фотошопе имеется несколько успешных инструментов, одним из которых является «Точечная восстанавливающая кисть». Пользоваться таким инструментом несложно, достаточно выбрать его, а затем навести на проблемный участок и щёлкнуть. После такого простого действия, прыщики исчезают, а лицо становится чистым.
К сожалению, ретушировать фото при помощи точечной восстанавливающей кисти нельзя, если дефекты соприкасаются с отдельными частями лица (бровями, губами, волосами). В противном случае, фрагменты кожи, подвергнутые ретуши, могут принять не совсем эстетичный вид. Они могут выглядеть достаточно «грязными», поскольку захватывают соседние пиксели.
Разобраться, как сделать ретушь лица в Фотошопе, если дефекты находятся на границе соседних частей лица, тоже несложно. Только для выполнения этой задачи потребуется иной инструмент, в частности, «Штамп». Выбрав его, пользователь обязан установить параметр жёсткости, равный 75%.
Принцип работы с инструментом «Штамп» не отличается от принципа работы с точечной восстанавливающей кистью. Первоначально следует установить инструмент на точке изображения, сопровождающейся идеальным состоянием, после чего нажать клавишу «Alt», тем самым подтверждая выбор образца. Затем остаётся переместиться в область, где располагается дефект и просто щёлкнуть.
Невзирая на то, что ретушь фото не является сложнейшим процессом, поскольку овладеть техникой его проведения может каждый желающий при наличии желания и настойчивости, всё-таки существует множество определённых секретов и тонкостей, которыми овладевать также очень важно, чтобы обеспечивать эффективный результат.
В частности, если эстетические изъяны выявлены на лбу, участок кожи, который будет выступать в качестве образца, должен быть взят только с правой или левой стороны от самого дефекта. Не допускается перемещаться вниз или вверх, поскольку текстура кожных покровов лба изменяется существенно в направлении сверху вниз. А вот для остальных участков лица такое строгое правило может не применяться.
Шрамы на лице проще всего устранять, пользуясь инструментом «Заплатка»
Кожа
Вы когда-нибудь рассматривали кожу человека? Именно внимательно рассматривали? Если нет, то вам необходимо это сделать, только будьте осторожны в общественных местахJ
Текстура кожи устроена следующим образом: есть крошечные поры и волоски, затем вкрапления покрупнее и неровности, и общая форма и цвет.
При ретушировании нужно стремиться сохранить общую форму и цвет, а также поры и волоски, но избавляться от вкраплений и неровностей.
Теперь давайте разделим изображение на три составляющих:
- Общая форма и цвет
- Поры и волоски
- Неровности и дефекты средних размеров, которые нужно убрать
…А затем избавимся от неровностей и дефектов!
Для чего это нужно?
Ретушь лица – обязательный этап профессиональной бьюти-обработки. Глянцевые журналы, модные издания, каталоги косметики никогда не публикуют «сырые» снимки. Читатели видят уже готовую, отретушированную фотографию, которой добавили немного лоска. Часто в редактировании beauty- и fashion-фотографий ретушеры используют прием частотного разложения. Он позволяет выровнять кожный покров без потери качества и текстуры. Кроме этого, используется инструмент «пластика», проводится общая цветокоррекция снимка, затемнение и осветление нужных областей, настройка яркости и контраста. Ретушь позволяет добиться идеальной, гармоничной картинки, а это высоко ценится в коммерческой деятельности.
Разделение на части
Давайте сделаем это вместе. Прежде всего. трижды дублируем фоновый слой.
Размытая часть
Применяем к нижней копии фильтр Размытие по Гауссу. Радиус увеличиваем до тех пор, пока неровности и дефекты не исчезнут. Будьте внимательны, этот шаг очень важен! Подбирайте радиус правильно.
Здесь я использовал радиус 5,1, он подбирается в зависимости от размера изображения в пикселях. Запомните значение радиуса, оно вам понадобится в дальнейшем шаге.
Мелкие детали
На второй копии слоя применяем фильтр Цветовой Контраст и подбираем такой радиус, чтобы мелкие детали были видны, но неровности еще не проявились. Это не всегда легко, но в первом приближении можно разделить радиус размытия на три. То есть я применил здесь радиус 1,7.
Неровности
На третьей копии нужно применить фильтр Цветовой контраст с радиусом, который мы использовали для размытия, то есть 5,1, затем размыть полученный слой по Гауссу с радиусом, который применяли для фильтра Цветовой контраст на мелких деталях, то есть 1,7.
Теперь давайте организуем слои. Расположите размытый слой над фоновым, выше него слой с неровностями, верхний слой будет с мелкими деталями. Для слоев с неровностями и деталями установите режим смешивания Линейный свет и непрозрачность 50%.
Мы снова получили оригинальное изображение! Но подождите…
Устраняем неровности
Выключите видимость слоя Grunge и вы увидите довольно хорошую кожу, но несколько уродливый вид границ. Включите видимость слоя обратно
Добавьте белую маску на слой Grunge и мягкой черной кистью закрашивайте места, где хотите устранить неровности, но держитесь подальше от границ!
Да, это здорово, скажете вы! Но что, я должен делать это всякий раз?!
Нет, просто это для того, чтобы узнать, как работает метод. Теперь давайте сделаем это быстро.
Быстрая техника Degrunge
- Сделайте дубликат слоя
- Откройте фильтр Размытие по Гауссу и подберите такой радиус, чтобы все дефекты исчезли. Это очень важный шаг! Запомните значение радиуса, а фильтр не применяйте.
- Примените фильтр Цветовой контраст с тем радиусом, который вы запомнили.
- Примените Размытие по Гауссу на этом слое, установив 1/3 предыдущего радиуса.
- Инвертируйте слой (CTRL+I), установите режим наложения Линейный свет и непрозрачность 50%.
- Примените маску – Скрыть все и белой мягкой кистью закрашивайте там. где хотите избавиться от неровностей кожи.
Видео инструкция
Я полагаю, что текстовый и видео режим помогут вам разобраться во всех тонкостях и добавиться превосходного результата. Если что-то не понимаете по тексту, всегда можно перейти к ролику и наоборот. Я, к примеру, никак не мог понять изначально как сводить все слои в один. Но потом разобрался.
Ну а если вы хотите научиться мастерски, основательно, профессионально и вдумчиво ретушировать любые фотографии, могу посоветовать вам курс «Фотошоп для фотографа» в нем вы найдете детальный разбор каждого инструмента и научитесь применять их, преследуя определенную цель и зная что делаете и для чего. Вы сможете научиться пользоваться профессиональной программой мастерски.
Ну вот и все. До новых встреч и не забывайте подписываться на рассылку.
8Настройка маски отсечения
Перейдите в верхнее меню Photoshop и выберете меню «выделение» (select)
потом
«модификация» (modify)
а потом вкладка
«сжать» (contract)
сжимаем контур лица
В диалоговом окне введите 10 пикселей. Это уменьшит маску отсечения на 10 пикселей
, что позволит лицу перекрывать тело на несколько пикселей.
Fotor
Данный фоторедактор, в отличие от двух предыдущих, полностью переведен на русский язык, поэтому с его освоением у Вас не возникнет никаких затруднений.
Однако у него есть и один существенный минус: некоторые инструменты ретуширования (сглаживание, румянец, выразительность глаз, цвет губ и пр.) доступны только премиум-пользователям. Сколько это стоит, не узнавал, ибо при наличии бесплатных аналогов, не вижу смысла платить.
Среди бесплатных инструментов редактора Fotor доступны: устранение пятен и прыщей, морщин, нанесение теней на веки, добавление подводки для глаз, карандаша для бровей, устранение эффекта красных глаз и отбеливание зубов. Почти все инструменты имеют тонкие настройки для достижения наилучшего результата.
IMGonline — обработка фотографий
Сервис «IMGonline» позволяет выполнить автоматическую ретушировку онлайн, используя минимум настроек. Просто перейдите на данный ресурс https://www.imgonline.com.ua/retouch-photo.php, нажмите на кнопку «Обзор» и загрузите на сервис требуемое изображение.
Определитесь с другими настройками (уровень ретуширования, уровень общего сглаживания, резкость, яркость, контрастность), выберите формат исходящего файла (JPEG или PNG-24) и нажмите на «Ок».
Так выглядит сервис IMGonline
Фотография будет обработана, и вы сможете скачать или просмотреть результат, нажав на соответствующие надписи на экране.
Цветокоррекция
Далее были созданы два слоя корректирующих слоя: черно-белый с прозрачностью 10%, чтобы слегка снизить общую насыщенность изображения, и слой кривых, где я немного повысила контраст изображения и слегка изменила тон изображения, произвольно двигая точки на кривых в разных каналах. В итоге прозрачность слоя с кривыми была опущена до 40%, так как корректировки показались излишними.
Подробнее о цветокоррекции читайте в статье «Цветокоррекция в портретной ретуши».
Группа слоёв «цвет»:
Окончательный вариант изображения
Обучение подошло к концу. Вы можете убедиться, что у нас получился отличный результат после ретуши и применения фотоэффектов.
Пользуйтесь, если Вам нужно создать выразительный портрет, но нет времени и\или желания погружаться в глубокую обработку.
- Хотите другой стиль? Тогда обработайте портрет в стиле Анджея Драгана за 5 шагов!
PhotoCat
Продвинутый сервис корректировки лица. Для каждого из эффектов имеются настройки, которые можно настраивать вручную: размер кисти, прозрачность эффекта, цвет и пр.
Вы можете применять выборочно разные настройки к глазам, губам, щекам и т.д.
С легкостью меняйте тон лица, убирайте прыщи и морщины, делайте глаза выразительнее, увеличивайте ресницы, настраивайте цвет помады и пр. С PhotoCat это всё делается очень просто и очень быстро!
3Регулировка высокочастотного слоя
На высокочастотном слое перейдите в «Меню-Изображение-Внешний канал» (Menu-Image–Apply Image)
и выберете значения, как показано рисунке ниже:
настройка высокочастотного слоя
- Слой
Layer
низкочастотный (Low Frequency>): - Инвертировать
(Invert):
отметить галочкой - Наложение
(Blending):
Добавление (Add) - Непрозрачность
(Opacity):
100% - Масштаб
(Scale):
2 - Сдвиг
(Offset):
0
Фотография станет серой, и вы увидите только контуры.
Справа на панели слоев для высокочастотного слоя выберете Линейный свет (Linear Light blending)
Фотография приобретет свой первоначальный вид.
Выставляем линейный свет для слоя
Ошибки
Ретушь лица – сложный процесс, который требует от фотолюбителя знаний, чувства вкуса и меры. Профессионалы указывают на десять самых распространенных ошибок в обработке портретных фотографий.
- Искусственная кожа. Несмотря на метод обработки, кожный покров должен выглядеть натурально. Слишком мелкая текстура кожи, агрессивная или сухая, полностью искусственная, напоминающий мрамор – неправильная ретушь.
- Чрезмерная прорисовка объемов техникой Dodge and Burn (затемнение/осветление). Глубокая детализация теней и светового рисунка актуальна для фотоарта, но не для профессиональной ретуши.
- Плоское лицо. Анатомическое отсутствие объема (тень/свет) на выпуклых или впалых частях лица – под губой, глазами, в области скул, над веками делают лицо неинтересным. Отсутствие реалистичности на плоских снимках заставляет пройти мимо такой фотографии.
- Матовая кожа. Красивая кожа матового цвета выглядит здоровой, но если на ней отсутствуют единичные блики, она смотрится неестественно.
- Белые белки. В глазах модели на фотографии должны быть естественные тени. Натуральный цвет, блики в зрачках – все это украшает фотографию.
- Повторяющиеся элементы. Если ретушер чистит кожу заплаткой или штампом, она не должна повторяться на поверхности лица (когда дефектный кусочек кожи перекрывается здоровым). Все это выдает ретушь.
- Пластика. Использовать этот инструмент в ретуши нужно, но не следует переусердствовать. На человеческом лице и теле не существует идеально прямых контуров.
- Тонирование. Цвета на фотографии должны быть гармоничными. Не стоит в автоматическом режиме использовать сложные фильтры, чтобы придать кадру эмоциональности. Хотите улучшить цвета? Попробуйте сделать это вручную, с помощью настроек.
- Динамический диапазон. Ретушь лица не нуждается в излишней стилизации.
- Высокий контраст. Виньетирование, усиление резкости и шума придают фактурность фотографии, но добавляют ей драматизма и лишают естественности. Подумайте, нужно ли это портрету?
Makeup.Pho.to
Сервис авторетуши pho.to является очень эффективным и вместе с тем простым в использовании инструментом. Когда Вы загружаете фото, сервис автоматически определяет лицо и применяет целый ряд эффектов: антиблик, макияж глаз, отбеливание зубов и пр. Вы можете произвольно включить или выключить каждый из них.
Результат можно скачать, получить ссылку, отправить в соцсети или напрямую в хранилище Dropbox.
PicTreat
Начнем с самого просто сервиса онлайн ретуширования фотографий. PicTreat улучшает фото буквально за один щелчок мыши. После загрузки исходного файла он автоматически определяет проблемные места и улучшает качество картинки исходя из собственных алгоритмов.
Сервис способен улучшить общий цветовой фон изображения, смягчить тон кожи, разгладить морщины и применить эффект легкого свечения к лицу.
Результат можно скачать на свой ПК, поделиться в соцсетях, скопировать URL изображения.
Обновлено 23.08.2019: Сервис прекратил свою работу
Avatan — онлайн-фоторедактор
Следующий русскоязычный сервис, позволяющий осуществить редактирование фото бесплатно – это Avatan. Для работы выполните вход на данный ресурс, нажмите на кнопку «Начать ретуширование», а затем «Перейти к набору».
Вы перейдёте в режим редактирования. Кликните на кнопку «Открыть», затем на «Открыть фото», и загрузите ваше фото на ресурс.
Вверху будут расположены различные вкладки (фильтры, эффекты, текстуры и так далее), переключаясь между которыми, и выбирая различный, имеющихся в них инструментарий, вы можете редактировать ваше фото в соответствии с вашими предпочтениями.
Функционал сервиса Avatan
Для сохранения полученного результата существует кнопка «Сохранить» сверху.
Как сделать ретушь мужского портрета в Photoshop CC 2017
Человеческий глаз значительно превосходит любую, даже самую продвинутую фотокамеру. Поэтому цвета и тени, увиденные глазом, сильно отличаются от изображения на камере. Смотря друг на друга, мы не обращаем внимания на покраснения на коже, мешки под глазами, вываленный животик, торчащие прядки волос. Однако в кадре это сильно заметно.
Для устранения недостатков фотографии ретушируют. При ретуши женского портрета мы стремимся к хрупкому образу, идеальной коже, роскошным волосам и омоложению. А вот мужской портрет должен оставить впечатление мужественности, поэтому на нём не следует полностью убирать морщины, делать идеальную кожу.
Рассмотрим пошагово один из способов ретуши мужского портрета. Снимок предоставил фотограф, организатор экспедиций в экзотические места мира Александр Пермяков. Портрет снят на фотоаппарат Nikon. Ретушь провели в русифицированном Adobe Photoshop CC 2017.
NIKON D7000 / Nikon AF Nikkor 50mm f/1.8D УСТАНОВКИ: ISO 100, F1.8, 1/50 с, 75.0 мм экв.Многие фотографы являются противниками ретуши, аргументируя это тем, что снимок может выглядеть красиво и без обработки. Что ж, в нашем случае в кадре хороший светотеневой рисунок. Но для совершенства портрету не хватает нескольких штрихов. Нужно выровнять тон кожи (избавиться от красноты) и убрать лишние пятнышки на лице, усилить блики (они подчёркивают детали), немного осветлить тёмную часть, добавить резкости. Высветлять тёмные фрагменты сложнее, если съёмка велась при недостаточном освещении — может появиться шум. Однако камеры Nikon снимают с минимальными шумами даже в сложных световых условиях. Если шум и проявляется, то он монохромный, сравнимый с плёнкой. Это облегчает работу при осветлении теней на фотографиях, а именно тёмные участки проще высветлить без неприятного шума и потери деталей.
Приступим!
Открываем фото в программе Photoshop. Обязательно сделайте копию слоя (Ctrl + J) и работайте с ней. Это позволит в случае неудачи быстро восстановить потери или просто сравнить результат до и после обработки. Увеличиваем изображение до 100% (сочетание клавиш Ctrl и + для увеличения, Ctrl и — для уменьшения).
Внимательно рассматриваем кожу, чтобы понять, какие дефекты нужно устранить. На этом фото указаны пятна, от которых мы избавимся первым делом.
Можно использовать несколько инструментов, но в этом случае больше подойдёт «Восстанавливающая кисть» (Healing Brush Tool).
Подбираем подходящий размер кисти и кликами устраняем все ненужные пятна. Размер кисти можно регулировать при помощи клавиш в буквенной части клавиатуры: «х» — уменьшить, «ъ» — увеличить. В настройках кисти устанавливаем параметр «Источник» (Sourse) — «Семпл.» (Sample), Режим (Mode) — «Нормальный» (Normal). Жёсткость (Hardness) оставим 100%.
Подводим курсор кисти к участку, который будем закрашивать, и, зажав клавишу Alt, выбираем здоровый участок кожи, подходящий для замены. Так мы получаем образец участка, которым закрасим дефект.
В момент закрашивания крестик будет указывать источник. Убираем все ненужные пятна и сыпь.
Результат закрашивания пятен:
Следующий шаг — устранение красноты, выравнивание тона кожи.
Покраснения есть абсолютно у каждого. Если перед съёмкой кожу не затонировали с помощью макияжа, красные пятна на фото будут обязательно. В случае с женским портретом дела обстоят проще: женщины обычно наносят макияж до съёмок. Но далеко не каждый мужчина согласится попасть в руки визажиста.
На фото обведены участки кожи с неровным тоном (покраснением):
Создадим корректирующий слой с эффектом «Цветовой тон/Насыщенность» (Hue/Saturation). Вызвать его можно в нижнем правом углу на панели инструментов под слоями.
У вас появится новый слой, и откроется окно управления эффектом.
Переходим на красный канал, кликаем по пипетке, а затем на участок покраснения, от которого хотим избавиться.
После этого вы увидите смещение в спектре.
Поднимаем насыщенность и цветовой тон приблизительно до 70–73.
Передвигая чекеры на градиенте, добиваемся того, чтобы покрытие было не по всей коже, а лишь на тех участках, где вы хотите убрать покраснение.
Сбрасываем насыщенность в ноль, а цветовой тон двигаем, пока не увидим желаемый эффект. В моём случае он равен +15.
Теперь нам необходимо вернуть естественный цвет губ, поскольку розовый оттенок исчез вместе с покраснениями. Для этого выбираем инструмент «Кисть» (Brush), задаём чёрный цвет, подбираем нужный размер и прокрашиваем кистью губы, оставаясь на корректирующем слое «Цветовой тон/Насыщенность».
Результат:
Теперь нам нужно вернуть потерянные при обработке детали и блики.
Для этого создаём новый слой (Ctrl + Shift + N). Переходим на раскладку «Каналы» этого слоя.
Здесь изображение разложено на каналы. Поочерёдно отключаем каждый канал (нажимаем на глаз слева от иконки изображения). Наша задача — выбрать самый контрастный канал. Очевидно, что им является синий, он сохраняет больше деталей.
Создаём дубликат синего канала (выделяем его и правой клавишей выбираем «Создать дубликат канала»). Дальше работаем с копией синего канала. Все остальные каналы должны быть невидимы. Становимся на копию синего канала и нажимаем сочетание клавиш Ctrl + l. Появится окно уровней канала.
Перетаскиваем чекер входного значения чуть правее, нажимаем Ok. Так мы усилим контраст.
Теперь выделим только светлые области канала. Для этого зажимаем клавишу Ctrl и кликаем по иконке вашего синего канала. Вы увидите пунктиры выделения на светлых областях. Может показаться, что выделено не всё, но не сомневайтесь, выделены действительно все светлые участки.
Переходим на раскладку «Слои» и создаём новый (Ctrl + Shift + N). При этом ваше выделение светлых участков сохраняется (заметны пунктиры).
Выбираем инструмент «Кисть», задаём белый цвет и рисуем по новому слою. Вы можете прорисовать всё либо те места, где хотите поднять яркость бликов. Белый цвет будет ложиться только на светлых участках изображения. Если вы планируете красить всё, пусть диаметр кисти будет крупным.
Ниже приведён результат. Обратите внимание, как преобразились детали. Попробуйте отключить и включить видимость нижнего слоя, зажав клавишу Alt. Так вы увидите снимок до и после обработки.
На фото стрелками указаны некоторые зоны, где детали стали выразительнее. Для сравнения: на варианте «до» указана стрелка на задний фон, после обработки он тоже стал светлее.
Если вам хочется, чтобы блики были менее светлыми, сбавьте прозрачность слоя с бликами до нужного вам результата.
Возможно, этот способ усиления бликов показался вам сложным, потому что на новом слое можно просто нарисовать белые блики кистью и растушевать их. Но это будет выглядеть грубо, блики лягут неестественно. Я же предлагаю усилить лишь те блики, которые запечатлела камера.
Последний штрих — повышение резкости. Выделяем все слои и нажимаем комбинацию клавиш Shift + Ctrl + Alt + E. Так мы объединим все слои с эффектами в новый слой. Теперь дублируем полученный слой и применяем к нему фильтр «Цветовой контраст» (High Pass).
В открывшемся окне перемещаем чекер вправо, пока на изображении не проявятся детали (смотрите на основное изображение, а не на фрагмент в окне настройки).
Меняем режим наложения слоя с «Обычный» на «Яркий свет».
Чётче стали видны ресницы и прочие мелкие детали:
Если нужно, сохраните свой PSD-файл на случай доработки. Конечное фото переведите в нужный вам формат (JPG или другое).
Вот и всё! Пробуйте, экспериментируйте, делитесь своим опытом в комментариях.
Лучшие экшены Photoshop для ретуши
Высококачественная ретушь Набор экшенов Photoshop разработан для фотографов, графических дизайнеров и фоторедакторов. Это лучшие ретуши кожи действий, которые помогут добиться волшебных результатов за несколько секунд. Эти экшены позволяют ретушировать портреты за меньшее время, имея лишь базовые знания Photoshop. Вы можете придать коже матовый оттенок, нанести аэрограф и лечить ее, используя те же методы, которые используют профессионалы.Экшены Photoshop в основном связаны с обработкой тона и цвета, с использованием сложных справочных таблиц и интеллектуального маскирования для принятия интеллектуальных решений по раскраске, и все это оформлено в полностью редактируемых, неразрушающих рабочих процессах.
Этот экшен был протестирован и работает в Photoshop CS3, CS4, CS5, CS6, CC +
Вам также могут быть интересны следующие статьи по теме.
Неограниченные загрузки
Более 1500000+ шрифтов, мокапов, бесплатных материалов и материалов для дизайна
Ретуширование экшенов Photoshop
Существует так много экшенов Photoshop и эффектов Photoshop , доступных для бесплатной загрузки.Проблема в том, что большинство бесплатных экшенов некачественные. В этом посте мы продемонстрируем только лучшие высококачественные экшены Photoshop, поэтому вам не придется тратить часы на их поиск. Действия PS работают с Photoshop CS3 и более поздними версиями, работают на всех языках Photoshop, быстрые и простые в использовании, неразрушающий продукт, файл справки с инструкциями.
Мы опубликовали 2000+ уроков по Photoshop для дизайнеров, фотографов и цифровых художников любого уровня. Все видеоуроки Photoshop научат вас, как использовать инструменты редактирования фотографий, кисти и создавать потрясающие портреты или фотографии, которые выглядят потрясающе.Photoshop — это очень универсальный программный инструмент, обратите внимание, что экспертов преподают Photoshop учебники и изучают редактирование изображений, ретуширование и техник редактирования фотографий , которые делают ваши фотографии еще более потрясающими.
Вот список профессиональных экшенов Photoshop для ретуширования:
1. Экшен Photoshop «Профессиональная ретушь кожи»
Экшен PhotoshopPro для ретуширования кожи придаст вашим изображениям современный вид. Этот экшен Photoshop был протестирован на множестве изображений, все с уникальным результатом и т. Д.Они универсальны и подходят для любой фотографии или рисунка.
Скачать
2. Набор экшенов Photoshop для ретуши кожи
Skin Retouch — это самый продвинутый в мире набор действий для ретуширования кожи. Этот набор действий позволит вам ретушировать портреты в кратчайшие сроки, имея только новички в работе с Photoshop.
Скачать
3. Экшены Photoshop «Ретушь кожи»
Skin Retouch Photoshop Actions Kit Действия легко настроить. После воспроизведения действия просто откройте папку действий на палитре слоев и отрегулируйте непрозрачность каждого отдельного слоя. Режим наложения вы можете настроить по мере необходимости, чтобы точно настроить каждое действие в соответствии с вашими личными потребностями.
Скачать
4. Ретушь картины Photoshop Action
Скачать
5. Экшены Photoshop New York Retoucher
Пакет New York — это коллекция из более чем 80 экшенов Photoshop, воссоздающих классический вид и рабочие процессы, используемые в коммерческой и редакционной модной фотографии.
Скачать
6. Экшен Photoshop «Тонкая ретушь кожи»
Экшен PhotoshopFine Skin Retouch разработан, чтобы помочь фотографам и ретушерам ускорить рабочий процесс ретуширования красоты, моды и портрета и повысить качество готового продукта.
Скачать
7. Экшен Photoshop «Гламурное ретуширование»
Будьте художником без какого-либо опыта, используя наш Экшен Photoshop (всего один щелчок мыши сделает ваши фотографии художественными). Потрясающее приветствие производительности, которое выглядит всего одним щелчком мыши, НИКАКИХ навыков не требуется, чтобы любое тело могло использовать.
Скачать
8. Экшен Photoshop «Ретуширование макияжа кожи»
Скачать
9. Экшен Photoshop Pro Glamour Girl Effect
Это полностью отличается от других действий по раскрашиванию стен в Marketplace. Параметры автоматической настройки параметров цвета на вашей фотографии придадут вам красивый вид одним щелчком мыши. Он был использован в избранном, чего вы раньше не видели ни в одном другом. действие. Имея 100% грант, мы можем сказать вам, что вы будете обрезаны, используя действие.
Скачать
10. Beauty Skin Retouch PS Action
Beauty Skin — с помощью этого действия вы можете очень быстро очистить и смягчить кожу, не теряя никаких деталей. Очень щадящий, не требует точной маскировки — можно закрашивать края. Он также полностью настраивается, вы можете контролировать каждую деталь и получать результат на свой вкус.
Скачать
11. Темный экшен Photoshop
Скачать
12. 15 Glamour Photography Actions
Коллекция экшенов PhotoshopGlamour Photography представляет собой набор из 15 идеальных экшенов для гламурных фотографов, дизайнеров и модных блогеров.Эти экшены созданы профессионально, чтобы придать вашим изображениям волшебный оттенок.
Скачать
13. 100 Модные экшены Photoshop
Fashion Photoshop Actions — это идеальный инструмент для вывода вашей изобретательности на следующий уровень, он передает яркую дифференциацию и единственный в своем роде модный вид и оттенки ваших изображений.
Скачать
14. Экшен Photoshop «Ретушь кожи»
его экшен разработан, чтобы превратить вашу фотографию в настоящий вид ретуши кожи.С этим профессиональным пакетом вы можете превратить обычные фотографии в необычные изображения. Легко настроить, неразрушающий эффект.
Скачать
15. Эффект темного света PS Action
Этот экшен создан для того, чтобы превратить вашу фотографию в настоящий образ с эффектом темного света. С этим профессиональным пакетом вы можете превратить обычные фотографии в необычные изображения. Легко настроить, неразрушающий эффект.
Скачать
16. Обработка экшенов Photoshop
Этот набор экшенов Photoshop поможет вам ускорить процесс ретуширования и улучшить качество ваших портретов.В набор входит 20 различных эффектов ретуши, в том числе 11 для кожи, 5 для глаз, 1 для зубов и 3 для губ.
Скачать
17. Профессиональные экшены Photoshop
Professional Photoshop Actions — это полный набор действий для цветокоррекции, ретуши и эффектов HDR. Создавайте потрясающие изображения быстрее. Проводите больше времени, занимаясь любимым делом… делая памятные фотографии. Наш набор действий превращает то, что раньше занимало часы, всего в несколько минут редактирования.
Скачать
18.Картина Ретушь Экшен Photoshop
Скачать
19. Мастер Photoshop — Пакет действий
100 профессиональных экшенов Photoshop. Все на Действия в изобилии. Сэкономьте часы своего времени и выведите свой рабочий процесс на новый уровень, используя самые продвинутые экшены Photoshop для улучшения и ретуши ваших фотографий.
Скачать
20. Экшен Freya Portrait для Photoshop
ЭкшенFreya Portrait для Adobe Photoshop специально разработан для портретной фотографии при естественном освещении.Он обеспечит красивое и неразрушающее тонирование цвета с мягким матовым прикосновением, улучшая общий вид и ощущение ваших изображений.
Скачать
Вы получите профессиональное ретуширование кожи в Photoshop.
TOP RATED Photo Editor ||| 100% гарантия соответствия ||| Своевременная доставкаЯ Sk. Абу Садат Цифровой графический дизайнер (фоторедактор). Я профессионально работаю фоторедактором-фрилансером в этом секторе более 12 лет. Мне нравится работать в области редактирования фотографий, удаления фона, ретуширования и улучшения, восстановления, изменения размера, а также манипуляции и компоновки.Я умею использовать программное обеспечение для редактирования фотографий, Adobe Photoshop и Adobe Lightroom. Я могу делать фотографии красивыми, используя свои профессиональные навыки редактирования и ретуши.
Я успешно завершил более 790 проектов редактирования изображений и имею 4050 часов опыта работы с более чем 390 различными клиентами на платформе фрилансеров Upwork.
Если мне предложат какую-либо работу, я получу ваши изображения с инструкциями. Если я полностью понимаю ваши требования к работе и инструкции, то я начну выполнять вашу работу.После этого я отправлю вас на ваше рассмотрение. Если доволен, то я получу ваш платеж, в противном случае будет 100% гарантия возврата денег. Я буду продолжать редактировать, пока вы не будете удовлетворены. Я всегда следую инструкциям клиентов, поддерживаю график встреч, быстрое общение и всегда стараюсь удовлетворить своих клиентов, предоставляя свои качественные услуги с изменениями к вашему удовлетворению.
Я с нетерпением жду вашего ответа и спасибо, что посетили мой профиль.
Sk. Абу Садат
Подробное описание моей работы приведено ниже:
► РЕДАКТИРОВАНИЕ ФОТО И ПЕРЕЗАГРУЗКА ПРОДУКТА ДЛЯ ИНТЕРНЕТ-МАГАЗИНОВ
— Изменение фона / Обтравочный контур / Глубокое травление / Маскирование
— Устранение дефектов
— Коррекция цвета
— Продукт Изменение цвета
— Изменение размера (размер или вес)
— Оптимизация изображения для Интернета или SEO
— Добавление тени продукта (падение, естественное отражение, отражение)
— Продукт будет по центру с 85% на холсте
— Добавление графической информации о продукте (дизайн)
— Улучшение качества, ретушь, очистка и полировка
— Возможность любого вида ретуши высококачественного продукта по запросу
► РЕТУШЕНИЕ И МАНИПУЛЯЦИЯ ФОТО ПОРТРЕТА
— Удаление пятен (частотное разделение)
— Сглаживание кожи
— Кожа добавление текстуры
— Исправление тона кожи (осветление и затемнение)
— Исправление текстуры кожи
— Исправление цвета
— Удаление морщин
— Удаление мешков под глазами или темных кругов
— Удаление развевающихся волос
— Уменьшение жира e
— Изменение фона
— Отбеливание зубов
— Макияж (волосы, глаза, брови, тени, губы)
— Удаление объекта или добавление объекта
— Возможность любого вида редактирования фотографий и услуг компоновки по мере необходимости.
► РЕДАКТИРОВАНИЕ ФОТОГРАФИИ НЕДВИЖИМОСТИ, ПЕРЕДАЧА И МАНИПУЛЯЦИЯ
РАБОЧИЙ ПОТОК ОСВЕЩЕНИЯ
— Каталог, каталог интеллектуальных превью, организация файлов и управление атрибут фильтра и метаданные)
— Базовое редактирование (баланс белого, экспозиция, контраст, свет, тень, вибрация)
— Коррекция цвета (оттенок, насыщенность, яркость, разделенное тонирование)
— Коррекция вертикального или горизонтального искажения перспективы
СОСТАВЛЕНИЕ И МАНИПУЛЯЦИЯ
— Уберите мебель, провода, кабели, ненужные предметы и отметку времени
— Уберите оконную вспышку камеры
— Добавьте огонь в камины
— Добавьте краску на пол
— Добавьте изображения на экран телевизора
— Обработка HDR (смешивание нескольких экспозиций / изображения в скобках)
— Замена неба или сделать синее
— Замена травы или сделать зеленое
► РЕДАКТИРОВАНИЕ, ПЕРЕДАЧА И МАНИПУЛЯЦИЯ СВАДЕБНОЙ ФОТОГРАФИИ
РАБОТА С СВЕТИЛЬНИКОМ НИЗКИЙ
— Базовое редактирование (баланс белого, экспозиция, контраст, световые блики, тени, вибрация)
— Удаление цветового оттенка
— Регулировка баланса белого
— Коррекция вертикального или горизонтального искажения перспективы
СОСТАВЛЕНИЕ И МАНИПУЛЯЦИЯ
— Удаление выпадающих и выпадающих волос
— Удаление двойного подбородка
— Удаление любого другого объекта (человека, нежелательного элемента)
— Добавление волос, заполнение промежутка
— Улучшение глаз, бровей, теней, подводки для макияжа
— Устранение бликов в очках, закрытые глаза открытыми
— Отбеливание зубов и макияж губ и ретуширование
— Редактирование брекетов зубов, заполнение промежутков
— Замена головы, замена
— Замена неба
Услуги ретуши кожи на стороне — Flatworld Solutions
G Сделайте модели на ваших фотографиях красивой, естественной кожей, воспользовавшись нашими передовыми услугами по ретушированию кожи
Профессиональное ретуширование и сглаживание кожи фотографий — неотъемлемая часть наших высококачественных услуг по редактированию фотографий.Для фотосессии в моде, портфолио, рекламы или красоты нужны не только высококачественные фотографии, но и непревзойденное редактирование фотографий, чтобы улучшить качество изображения и сделать его безупречным.
Flatworld Solutions предоставляет профессиональные услуги по ретушированию кожи и отличается непревзойденными услугами по ретушированию кожи, направленными на усиление привлекательности изображения и устранение любых элементов, ухудшающих его качество. Мы специализируемся на коррекции тона кожи, коррекции цвета кожи, отбеливании зубов, ретуши кожи и многом другом, и обеспечиваем получение исключительных изображений.
Наши услуги по ретушированию кожи
Flatworld Solutions — ведущий поставщик услуг ретуши кожи, который предлагает непревзойденные услуги ретуши изображений своим клиентам по всему миру по очень доступным ценам. Мы предоставляем высококачественные услуги по ретушированию кожи, в том числе услуги по ретушированию портретных фотографий, услуги по ретушированию кожи в Photoshop и расширенные услуги по ретушированию кожи. Мы работаем над уменьшением пятен, исправлением любых следов на коже, исправлением цветов и улучшением внешнего вида кожи, чтобы конечное изображение выглядело очень привлекательно.
Обладая более чем 17-летним опытом работы в области редактирования и ретуширования фотографий, мы считаем, что ретуширование кожи является одним из наиболее важных аспектов изображений, на которые нажимают для важных событий и во время праздников. Фотографы, нажимающие на фотографии, сталкиваются с рядом проблем, из-за которых им становится чрезвычайно сложно сделать необычные снимки. Таким образом, мы в Flatworld Solutions предлагаем широкий спектр услуг по ретушированию кожи, направленных на повышение качества изображений и получение изображений превосходного качества.Наши услуги включают —
Ретушь шрамов
Сознает ли клиент шрамы? FWS может использовать передовые методы для осветления или удаления старых ран, используя несколько методов ретуши кожи в Photoshop, чтобы кожа выглядела безупречно. Наши методы позволяют сделать кожу гладкой, мягкой и красивой.
Улучшение цвета
Наши передовые услуги по ретушированию кожи улучшают общие цвета на фотографии, а также улучшают цвет кожи, делая ее здоровой и безупречной.
Ретуширование морщин
Наши опытные редакторы могут значительно уменьшить такие вещи, как морщины на лице модели, и сделать кожу молодой и безупречной.
Удаление прыщей и прыщей
Следы от прыщей не имеют большого значения для FWS. Черные точки, прыщи, пигментные пятна и даже следы от прыщей можно удалить, чтобы придать лицу изысканный, но естественный вид.
Ретуширование телесного тона
Каждая кожа прекрасна от природы, и наши методы позволяют коже модели выглядеть безупречно. Наши высококлассные услуги по ретушированию кожи позволяют корректировать оттенок кожи, чтобы она выглядела безупречно.
Отбеливание зубов
FWS может исправить пожелтевшие зубы, правильно выровнять зубы и удалить брекеты с изображений.
Улучшение глаз
Глаза важны для портретных снимков и других вещей, и FWS может убедиться, что они выглядят наилучшим образом, используя методы улучшения цвета и удаляя такие вещи, как тени под глазами.
Разглаживание кожи
FWS разглаживает кожу до естественного сияния и здорового цвета. Мы можем устранить такие вещи, как большие поры и другие тонкие различия в текстуре кожи, не создавая искусственного или пластичного вида.
Аэрография
Наши специалисты используют передовую технику аэрографии, чтобы придать коже модели идеально гладкую текстуру.
Деталь и блеск волос
Мы используем передовые технологии, чтобы улучшить детализацию волос, чтобы они сияли и выглядели совершенно здоровыми.
Устранение покраснений
Коррекция покраснения кожи — одна из самых сложных коррекций, будь то солнечные ожоги или даже покраснение. Специалисты по цветовым каналам в FWS могут исправить это покраснение, не влияя на оттенки и тона в остальной части изображения.
Другие наши услуги по ретушированию кожи
Flatworld Solutions также имеет опыт предоставления следующих услуг —
- Переделка одежды
- Для похудения
- Коррекция цвета и экспозиции
- Улучшение цвета
- Отверстие для глаз
- Улучшение макияжа
- Тонирование кожи
- Коррекция прически
- Детали волос и восстановление блеска
Подпишитесь на
БЕСПЛАТНУЮ пробную версию с нами сегодняОцените качество нашей работы перед тем, как отдать ее на аутсорсинг!
Прекратить редактирование.Начать щелкать Попробуй это сейчас!
Наши методы ретуширования кожи на фотографиях
Как поставщик услуг по увеличению гламура, мы используем широкий спектр методов ретуширования кожи. Однако есть три важных метода, которые мы используем для улучшения общего качества изображения и устранения каких-либо недостатков в изображениях. Это —
Техника нанесения ретуширования
При ретушировании кожи на фотографиях часто простой процесс помогает достичь желаемого.Техника ретуширования работает на этой фундаментальной предпосылке и использует использование ретуширующего слоя на коже для устранения нежелательных пятен. Он также хорошо удаляет пыль и ворсинки, чешуйки макияжа и крошечные пряди волос, то есть любые непослушные волосы, выпадающие из мест, где они не должны. Однако этот метод не работает с ретушью горячих точек или пятнистой кожи.
Техника разделения частот
Когда требуется больше для достижения красивой, сияющей кожи, метод ретуширования слоя может не работать, и поэтому нам может потребоваться применить метод разделения частот.Это позволяет нам делать ретуши, не теряя текстуры кожи и не повреждая ее. Техника частотного разделения идеально подходит для удаления пятен на коже, крошечных пятен, красных пятен, кругов под глазами, морщин и т. Д. Это также идеальная техника для разглаживания макияжа, который не растушевался или запекся.
Метод byRo
Иногда кожа требует полного ремонта, и метод byRO, названный в честь разработчика, является эффективным методом общего разглаживания кожи, гарантируя, что кожа не потеряет свою текстуру.
Прочие услуги, которыми вы можете воспользоваться
Преимущества использования услуг ретуширования изображений от FWS
Большинство людей считают, что ретуширование фотографий — это всего лишь корректировка цвета и тона кожи, но это выходит далеко за рамки этого. Наши услуги по ретушированию кожи работают, чтобы гарантировать, что истинная красота объекта на вашем изображении будет сиять, и чтобы изображение выглядело чрезвычайно привлекательным.
Преимущества, которые мы предлагаем благодаря нашим услугам профессионального ретуширования изображений, включают:
Высокое качество
Мы придерживаемся международных стандартов качества при предоставлении всех наших услуг по ретуши кожи.Мы доставляем только высококачественные изображения для использования, в частности, в рекламе и на сайтах электронной коммерции.
Доступные цены
Мы предлагаем услуги ретуши кожи по самым доступным ценам без ущерба для качества услуг.
Быстрое выполнение работ
Мы каждый раз обеспечиваем более быстрое выполнение работ и выполнение задач в установленные сроки.
Группа экспертов
У нас есть опытная команда специалистов по редактированию изображений, которые используют новейшие программные инструменты и технологии для предоставления непревзойденных услуг по доступным ценам. Наша команда состоит из высококвалифицированных и опытных специалистов в области редактирования изображений.
Современные технологии
Мы используем самые современные технологии ретуширования кожи и исправляем каждый недостаток изображения с точностью, чтобы создавать изображения, которые можно хранить на всю жизнь.
Доставка безупречных фотографий
Мы доставляем безупречные снимки с полным упором на улучшение красоты объекта.
Добавление гламура
Мы придаем фотографиям неповторимый гламур, чтобы сделать их невероятно привлекательными.
Устранение всех недостатков
Убираем все недостатки и отвлекающие элементы, отвлекающие внимание зрителя от красоты предмета.
Первоначальная апелляция оставлена без изменения
Выполняем полную трансформацию изображений, не влияя на первоначальную привлекательность изображения.
Истории успеха клиентов
Услуги по обрезке и ретушированию изображений, предоставленные специалисту по ювелирным изделиям
Эксперт по бриллиантам и ювелирным изделиям из Миннесоты воспользовался услугами по вырезанию и ретушированию изображений, чтобы продемонстрировать свои кольца и ожерелья на веб-сайте электронной коммерции.
ПодробнееУслуги маскировки изображений, предоставленные фотографу из Миннесоты
Фотограф из Миннесоты из Миннесоты обратился в Flatworld Solutions за помощью в услугах по маскировке изображений. Заказчику потребовалось обработать 1000 изображений за 2 месяца. Мы сдали проект согласно SLA и согласованному графику.
ПодробнееАутсорсинг услуг по ретушированию кожи в Flatworld Solutions
Отзывы
Я использовал Flatworld Solutions для проекта, связанного с упаковкой.Мне нужно было выполнить детальную ретушь для клиента в кратчайшие сроки. Изображения, предоставленные мне Flatworld, были быстрыми и точными. Общение было отличным, и конечный результат был именно тем, что мне было нужно.
Менеджер, ведущая фотографическая компания, США Другие отзывы »
Flatworld Solutions — это компания, предоставляющая комплексные услуги по ретушированию кожи, а также ряд других услуг по редактированию фотографий. У нас есть команда опытных фоторедакторов, которые умеют использовать передовые методы и новейшие технологии, чтобы предоставлять услуги по ретушированию кожи высочайшего качества.Наши профессиональные редакторы выводят ваши изображения на новый уровень, работая над повышением их общей привлекательности, начиная с удаления пятен и заканчивая сложной композицией изображения. Когда вы передаете нам услуги ретуши фото кожи, мы улучшаем и оптимизируем ваши изображения, чтобы они выглядели максимально привлекательно.
Свяжитесь с нами сегодня, чтобы узнать больше о наших услугах по ретушированию кожи или обсудить любые другие ваши требования к редактированию фотографий. Наши руководители свяжутся с вами, чтобы ответить на все ваши вопросы.
Автоматическое профессиональное ретуширование кожи в 1 клик
Автоматическое профессиональное ретуширование кожи в 1 клик, скачать бесплатные экшены Photoshop
Редактирование фотографий для импортированной ретуши кожи. Привет, друзья! В этом посте я расскажу, как использовать . 1 Щелкните Автоматические действия профессионального ретуширования кожи, бесплатные экшены Photoshop. Загрузите шаг за шагом.
Если вы фотограф, вам нужно знать лучшее ретуширование кожи. Если вы этого не сделаете, то ваша работа будет неприятной.Если вы редактируете, вам нужно знать, как ретушировать вашу кожу. Можно все оформить, но нельзя ретушировать скин. Тогда ваша работа не будет завершена. Итак, вам нужно знать ретушь кожи. Редактирование фото без ретуши Skin не завершено. Если у вас нет возможности произвести ретушь кожи, воспользуйтесь Действиями. Чем лучше вы будете ретушировать кожу, тем красивее будут снимки.
Если так, то как сделать красивую ретушь кожи? Итак, сегодня этот пост для вас. Ретуширование кожи означает, что образ приносит гладкую красоту.Чтобы сделать ретушь кожи, проделывается очень много работы. Одно из них — макияж. Уберите черные пятна на лице и сделайте красивый вид.
Лучший способ разглаживать кожу — использовать Actions. Сделайте красивое лицо, отметив текстуру кожи. Используя эту быструю высококлассную технику ретуширования кожи за одну минуту или меньше, Ретуширование кожи позволяет вам выполнять эти действия по ретушированию кожи. Надеюсь, эти действия очень помогут вам в профессиональном ретушировании кожи.
Перед использованием этих действий удалите прыщи, пятно с лица модели.После этого вы будете использовать эти Действия.
Как загрузить действие в Adobe Photoshop? Откройте фотошоп и откройте свою фотографию. Перейдите в окно, щелкните здесь, чтобы выполнить действие, или щелкните правой кнопкой мыши значок кнопки воспроизведения.
Щелкните значок шестеренки (значок с четырьмя точками) и щелкните действие загрузки. Перейдите в папку Professional Skin Retouching Actions и выберите свой Skin Retouching Actions , чтобы нажать кнопку загрузки.
Действие «Выбрать Смягчение кожи» щелкните значок кнопки выбора воспроизведения.
Покажите High Pass massage выберите свой Radius Pixels Я использую 18 пикселей и нажимаю кнопку ОК.
Далее покажите Размытие по Гауссу выделите сообщение как Размытие по Гауссу %, я использую 2,0 пикселя.
Выберите инструмент «Кисть». Измените размер кисти. Нажмите кнопку клавиатуры [или].
Завершите рисование лица вашей модели.
Если вы не понимаете, прочтите этот блог, тогда посмотрите это видео полностью 👇
Что такое ретушь кожи?
Ретушь кожи — это техника.Техника создания натуральной кожи. Что использует профессиональный фотограф? Если вы не знаете эту технику, вы можете использовать данные мне Действия.
Профессиональный фотограф использует три специальные техники.
- Техника нанесения ретуши.
- Техника разделения частот.
- Техника byRo
С помощью этих трех технологий вы можете выполнять профессиональное ретуширование кожи.
Профессиональные действия по ретушированию кожи Щелкните здесь
Вы мечтаете, мы проектируем
Редактор Белал
Photoshop Dream
Спасибо за посещение
Ретуширование фотографий в Photoshop — профессиональное ретуширование кожи высокого класса: photodesignexpert
Мы часто считаем ретуширование фотографий злодеем с точки зрения редактирования фотографий.Это потому, что иногда лицо вашего изображения может показаться слишком блеклым или искусственным. Это похоже на главную проблему, с которой время от времени сталкиваются графические дизайнеры.
По этой причине важно иметь высококачественной ретуши . И если вы считаете важным вопрос, как это сделать, какова процедура, какова концепция, тогда не паникуйте. Я здесь для вас, чтобы понять это.
📷
Профессиональное ретуширование изображений
При запуске процедуры ретуширования фотографий убедитесь, что у вас установлена обновленная версия Photoshop.Это может помочь вам отредактировать предполагаемое изображение без ошибок. Я предпочитаю Photoshop CS6, с которым можно работать.
Конечно, я объясню аспекты ретуши фотографий каждой части вашего изображения. Но перед этим я покажу вам пошаговую процедуру того, как на самом деле можно отретушировать свою фотографию.
Некоторые основные действия, которые необходимо знать, когда вы собираетесь ретушировать любое изображение:
Шаг 1:
Будьте готовы с Adobe Photoshop CS6, когда вы ставите перед ним задачу в первый раз.Это потому, что вы можете спокойно провести первое испытание. После того, как вы перейдете туда, вы увидите опцию открытия файла на левой панели. Выберите изображение, которое хотите отретушировать, и откройте его там.
Примечание. Если у вас нет версии Photoshop CS6, вы можете использовать Photoshop CC или Photoshop CS4. Но убедитесь, что у вас обновленная версия.
Шаг 2:
Теперь перейдите на панель инструментов справа и сделайте копию слоя. Вы можете проявить инициативу в своей работе, выбрав копию.Затем выберите конкретную область, в которой вы хотите провести ретушь.
Как выбрать район? Для этого вам нужно использовать инструменты пера, расположенные слева. Таким образом, вы можете выбрать область пути.
Шаг 3:
После этого следует использовать опцию «Маска». Вы увидите его в верхней части панели вашего окна. Нажмите на выбор маски, там появится поле. Теперь используйте и настройте маску, которая будет подходить для вашей фотографии.
Действия и приемы
Когда дело доходит до ретуширования изображения, оно включает красивую и естественную скульптуру.В этой ситуации такую привилегию дает высококачественное ретуширование. Такие редакции делаются не только для отдельной части изображения, например, лица, тела, волос и т. Д. Вы должны учитывать весь феномен ретуши на просматриваемом изображении.
📷
Здесь я указал некоторые альтернативы ретуши, показанные в качестве альтернативы. Если вы воспользуетесь этими базовыми идеями ретуши, вы можете утвердительно пойти на жесткое ретуширование.
Ретушь фото кожи:
Ретушь кожи в Photoshop играет важную роль, потому что это то, что бросается в глаза каждому наблюдателю.Здесь дизайнер в первую очередь удаляет пятна, тонизирует кожу, придает нежной коже аутентичную текстуру.
Инструмент, необходимый для такого ретуширования, — это Brush Tool. С его помощью можно окрасить любую деталь или скрыть ее. Например, если на коже есть пятна, вы можете закрасить их в настоящий цвет кожи. И не беспокойтесь о дополнительных эффектах. Этот инструмент обеспечивает естественный вид, поскольку вы используете высококачественную ретушь .
Ретуширование изображения волос:
Подобно ретуши кожи, ретуши волос также накапливает особый инструмент, с помощью которого вы можете просто ретушировать волосы на вашем изображении.Убедитесь, что вы подготовлены к использованию инструмента Clone Stamp Tool, потому что он помогает исправить любые нарушения волос.
С помощью этого инструмента вы можете нарисовать любые лишние развевающиеся волосы и добавить маску к этой части. Затем нарисуйте ненужные рисунки на этих волосах, которые красиво перемешаны. Теперь вы можете уточнить свою задачу с помощью нажатия пера и, наконец, проверить. Процесс ретуши ваших волос прошел успешно.
Ретуширование светлых участков:
Иногда мы не рассматриваем ретуши изображений как важную работу.Но вы должны знать, что он играет большую роль, когда дело доходит до раскрытия естественности вашего изображения. Особенно эффективно тонирование при такой ретуши.
Для выполнения этой задачи сначала откройте свое изображение, затем щелкните по настройкам, а затем выберите основные моменты. Теперь вам нужно переместить ползунок количества, чтобы настроить освещение. Или что вы можете сделать, это указать значение выделения в процентном поле. Если вы хотите внести больше дополнительных настроек, вы можете сделать это, нажав Показать еще и получить более удобные параметры для управления.
Ретушь фото в голову:
Когда мы делаем ретушь в голову , мы должны учитывать несколько скоплений. Такие, как глаза, смягчение кожи, удаление мешков с глаз, удаление горячих точек, повышение резкости изображения, осветление, ожог, удаление лака для волос и т. Д. Инструменты, которые требуются для такого ретуширования, например Brush Tool, Layer Mask Tool, Clone Stamp Tool.
Вы можете использовать Brush Tool, чтобы стереть внешние части и придать радужной оболочке глаза более темную текстуру, уменьшив экспозицию.Опять же, инструмент Clone Stamp Tool помогает сделать кожу более тонкой, необходимой для выстрела в голову. Затем вы можете сделать изображение более резким и удалить горячие точки обработанным способом.
Окончательный вердикт
До сих пор вы, должно быть, понимали, насколько важна ретушь фотографий , особенно если вы работаете профессиональным дизайнером. Почему высококачественная ретушь востребована, потому что она гарантирует реалистичность и естественность вашего изображения.
Если вы хотите отретушировать свое изображение с помощью идеального сочетания, то я предлагаю вам выбрать более качественные.Но также имейте в виду, что вы следуете правильным путям или методам. Моя статья точно поможет вам в этом вопросе.
Экшенов Photoshop для ретуширования кожи — 45+ бесплатных и дополнительных загрузок
Воспользуйтесь нашими экшенами Photoshop для ретуширования кожи, чтобы ретушировать свои изображения как эксперт. Если вы хотите излечить текстуру кожи на изображениях или иным образом просто матировать их, наши экшены Photoshop для ретуширования кожи придут вам на помощь. Не только это, но и Экшены Photoshop также можно использовать для регулировки уровней контрастности, увеличения уровней яркости глаз и т. Д., Эти экшены Photoshop для ретуширования кожи были тщательно разработаны, чтобы хорошо сочетаться с любым изображением и дизайном. Хотите получить эффектный экшен Photoshop для ретуши кожи? Если да, то наша коллекция Free Download Photoshop Actions для ретуширования кожи — это все, что вам нужно. С таким широким ассортиментом, доступным вам, создание и ретушь изображений станет для вас легкой и менее трудоемкой задачей. Вы столкнетесь с широким спектром действий Photoshop в обновлениях шаблонов, таких как плагин Auto Professional Skin Retouching для Photoshop, плагин для ретуширования кожи Photoshop, экшены Photoshop Skin, бесплатные экшены Best Skin Retouch, пакет действий Photoshop для ретуширования кожи и многие другие безупречно разработанные темы оформления. Ретуширование Экшенов Photoshop.Вам просто нужно просмотреть нашу коллекцию, получить PSD для ретуширования кожи, который, по вашему мнению, является идеальным выбором для вас, а затем настроить его перед использованием. Одна из лучших частей этих экшенов Photoshop заключается в том, что они имеют очень понятный макет и, следовательно, их можно без труда задействовать. Вы также можете увидеть Gold Photoshop Actions .
Экшены Photoshop для ретуширования кожи
Загрузить сейчас
Ретушь картины Photoshop Экшен
Загрузить сейчас
Экшены Photoshop Easy Skin Retouch
Загрузить сейчас
Набор для ретуши кожи и глаз
Загрузить сейчас
Экшены Photoshop Beauty Skin Retouch
Загрузить сейчас
Эффект ретуши кожи Экшены Photoshop
Загрузить сейчас
Простой в использовании экшен Photoshop для ретуши кожи
Загрузить сейчас
HD Ретушь кожи Фото Экшен
Загрузить сейчас
Экшены Photoshop 20 для ретуширования кожи
Загрузить сейчас
Ретушь пресетов Lightroom
Загрузить сейчас
Профессиональные экшены Photoshop для ретуширования кожи
Загрузить сейчас
Действия по ретушированию кожи тела модели
Загрузить сейчас
Beauty Photoshop Skin Retouch Action
Экшен для ретуширования кожи в PhotoshopЗагрузить сейчас
Pro Действия по ретушированию портретов
Загрузить сейчас
Экшен Photoshop Advanced Skin Retouch
Загрузить сейчас
Экшены профессиональной ретуши
Загрузить сейчас
Экшен Photoshop «Чистая кожа» с ретушью
Загрузить сейчас
Ретушь модели кожи Экшены Photoshop
Загрузить сейчас
Экшен Photoshop Beauty Skin Retouch
Загрузить сейчас
Набор для ретуши красоты
Загрузить сейчас
Экшен Photoshop Ultimate Skin Retouch
Загрузить сейчас
Экшены Photoshop с полностью редактируемым ретушированием кожи
Загрузить сейчас
Ретушь кожи Photoshop Clean Action
Загрузить сейчас
Pro Retouch Экшены Photoshop
Загрузить сейчас
Экшен Photoshop «Ультра ретушь кожи»
Загрузить сейчас
Экшен Photoshop «Тонкая ретушь кожи»
Загрузить сейчас
Набор экшенов Photoshop для ретуширования кожи
Загрузить сейчас
Набор действий Photoshop для ретуширования кожи
Загрузить сейчас
Набор экшенов Photoshop «Удивительная ретушь кожи»
Загрузить сейчас
Действие по естественному ретушированию кожи
Загрузить сейчас
Набор экшенов Photoshop для ретуши кожи
Загрузить сейчас
Экшены Photoshop для профессиональной ретуши новорожденных
Загрузить сейчас
Экшен Photoshop для профессиональной ретуши кожи
Загрузить сейчас
Экшены Photoshop Ultimate Skin Retouch
Загрузить сейчас
Набор экшенов Photoshop Beauty Skin Retouch
Загрузить сейчас
Экшен с ретушью гламур
Загрузить сейчас
Ретушь кожи PSD Action
Загрузить сейчас
Коллекция Goddess Retouch
Загрузить сейчас
Действия по ретушированию кожи модели
Загрузить сейчас
Экшен Photoshop Черная кожа
Загрузить сейчас
Экшен Photoshop «Гламурная ретушь»
Загрузить сейчас
Набор экшенов Photoshop для ретуширования
Загрузить сейчас
Пакет Photoshop Happy Newborn Skin Retouch
Загрузить сейчас
Экшен с ретушью Skin Glow
Загрузить сейчас
Набор для роскошной ретуши кожи
Загрузить сейчас Все, что вам нужно сделать, это выбрать идеальный экшен Photoshop для ретуширования кожи, применить его к областям изображения, которые вы хотите отретушировать, и все.Вот насколько легко будет для вас весь процесс проектирования.
Профессиональное ретуширование кожи в Photoshop с использованием методов неразрушающего редактирования
Профессиональное ретуширование кожи в Photoshop с использованием методов неразрушающего редактирования | Только Photoshop
Google AdSense
Google AdSense
Google AdSense
Google AdSense
Использование методов неразрушающего редактирования для профессионального ретуширования кожи
Учебники для Уроки Photoshop
Я покажу вам самые популярные, и вы можете комбинировать их, используя методы неразрушающего редактирования, чтобы вы могли вернуться и изменить настройки в любое время.
Существует множество способов ретуширования кожи, слишком много, чтобы мы учили их, но в этом уроке я покажу вам самые популярные из них, и вы можете комбинировать их, используя методы неразрушающего редактирования, чтобы вы могли вернуться и перенастроить настройки в любом время. Чтобы следовать этому руководству, вам понадобится Photoshop CS2 или более новая версия.
Методы ретуши кожи
- Используйте желтый канал для быстрого устранения недостатков кожи. Это хороший способ уменьшить веснушки, морщины и пятна, если у вас мало времени.
- Как клонировать морщины и пятна на отдельном слое.
- Профессиональная техника аэрографии, популярная в рекламной индустрии, они используют ее, чтобы кожа выглядела идеально, не делая ее пластичной или размытой.
- Простой способ уменьшить обесцвечивание и жирность кожи.
- Использование осветления и выжигания для изменения формы лица без обертывания для разжижения каких-либо частей.
Освоившись, вы сможете комбинировать любую или все эти пять техник, чтобы получить что угодно, от улучшения естественного вида кожи до безупречного вида кожи с аэрографом.Чтобы следовать этому руководству, вам понадобится Photoshop CS2 или новее.


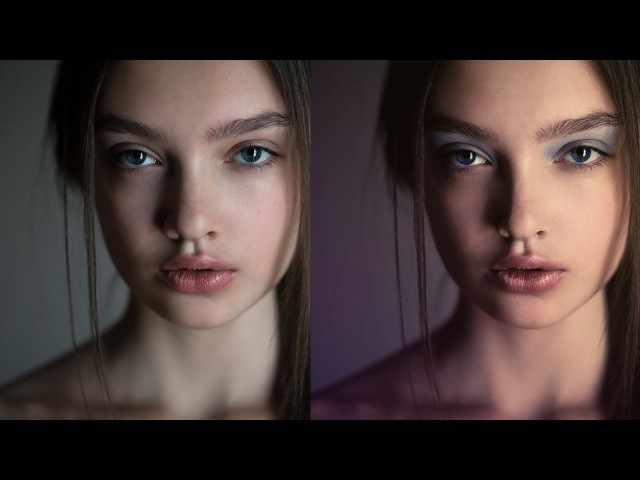
 Поэтому активируем его щелчком мыши;
Поэтому активируем его щелчком мыши; Для этого пользуйтесь маленькими кисточками и забудьте про уроки, в которых советуют размывать большие участки кожи.
Для этого пользуйтесь маленькими кисточками и забудьте про уроки, в которых советуют размывать большие участки кожи.