сколько стоит фоторетушь на YouDo
Закажите профессиональную ретушь фото, а также их восстановление при помощи специализированных редакторов у опытных специалистов на Юду. Зарегистрированные на YouDo фотографы проводят коррекцию старых и новых снимков на договорных условиях по низкой цене.
Прием заявок на фоторетушь и другие услуги профильных специалистов на youdo.com осуществляется 24 часа в сутки. Свободные фотографы из Москвы и области на сайте есть всегда. Поэтому вы сможете получить откорректированные в Фотошопе или других редакторах снимки уже в ближайшее время.
Как на YouDo оформить заказ на обработку фотографий?
Чтобы нанять на Юду специалиста по ретушированию снимков, позвоните по указанному на данной странице номеру телефона. Вам ответит менеджер YouDo и по указанным характеристикам быстро подберет подходящего фотографа. Специалиста можно выбрать и самостоятельно. Для этого создайте на сайте youdo.com задание, указав в нем:
- объем работы – количество фотографий, которые нужно откорректировать
- типы старых или новых изображений (новорожденных, детей, взрослых, а также животных), подлежащих ретуши: черно-белые или цветные, памятные или для портфолио и т. д.
- сложность обработки – зависит от количества созданных эффектов (make up, устранение шума и пр.)
- сроки выполнения заказа
- приемлемую для вас стоимость корректировки и/или реставрации фото
Вскоре на заявку откликнутся свободные исполнители Юду, которые смогут забрать материалы в работу в Москве и по выгодному для вас прайсу в сжатые сроки обработать их. Выберите одного из них и согласуйте прейскурант на услуги, а также другие условия вашего сотрудничества.
Цена на работу фотографа-ретушера
На сайте youdo.com вы найдете ориентировочный прайс-лист, по которому зарегистрированные здесь специалисты проводят ретушь фото в Москве. Расценки корректируются по договоренности, поэтому окончательная стоимость услуг исполнителей Юду зависит от:
- эффекта на фото, который вы хотите получить после обработки: нанесение макияжа, корректировка цветовой гаммы и пр.
- количества снимков, которые нужно отретушировать за ограниченное время
- частоты сотрудничества с выбранным фотографом
При длительном сотрудничестве с одним специалистом, найденным на YouDo, тарифы на коррекцию фотографий существенно снижаются. Поэтому заказанная на youdo.com ретушь фото будет выполнена качественно и дешево.
Профессиональная портретная ретушь #2
После того, как вы завершили первый этап обработки, описанный в первой части урока, можно переходить к самой трудоемкой части ретуши фотографии. А именно к обработке с помощью техники Dodge and Burn. Техника эта не из легких и, для полного ее освоения, потребуется время и много практики.
Возможно, вы уже сталкивались с инструментами Dodge и Burn в Photoshop, которые локально влияют на экспозицию, осветляя и затемняя участки изображения при помощи кисти. Используя технику Dodge and Burn, мы сгладим все видимые неровности кожи, сделаем ее идеальной, но при этом оставим нетронутой текстуру кожи, это имеет колоссальную важность в профессиональной ретуши. Если раньше вы пользовались фильтрами и размывали кожу модели, убивая всю текстуру, делая ее лицо подобно маске, то забудьте об этих варварских методах.
Вот наглядный пример использования Dodge and Burn:

Вместо стандартных инструментов Dodge и Burn я пользуюсь кривыми, так как этот метод менее деструктивный и дает больший контроль над процессом обработки.
- Откройте выбранную фотографию и создайте новый корректирующий слой Кривые (Curves). Затем переместите точку, расположенную посередине кривой, как это показано на картинке снизу.
- Назовем этот слой Dodge. Кликнем по белой маске и инвертируем ее в черный цвет, нажав клавиши Ctrl+I (Cmd+I на Mac).
- Создадим еще один корректирующий слой с кривыми и снова переместим точку на кривой, как это показано на картинке ниже.
- Назовем этот слой Burn и также преобразуем белую маску в черную, нажав комбинацию клавиш Ctrl+I (Cmd+I на Mac).
Вот так должны выглядеть ваши кривые, слева слой Dodge, справа Burn.
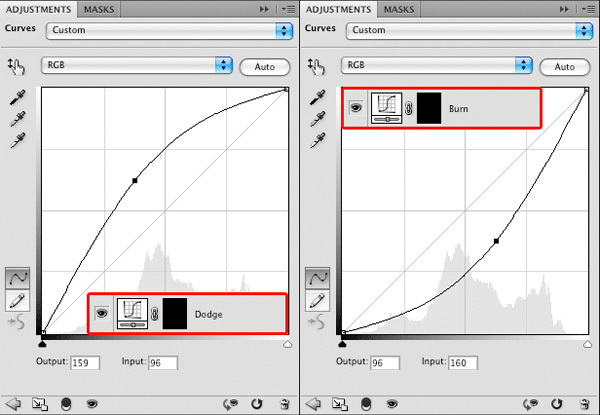
Я продолжаю работу над фотографией, которую мы рассматривали в первой части урока. Выбираем мягкую кисть и устанавливаем ее плотность (Flow) около 1-4%, основной цвет – белый.
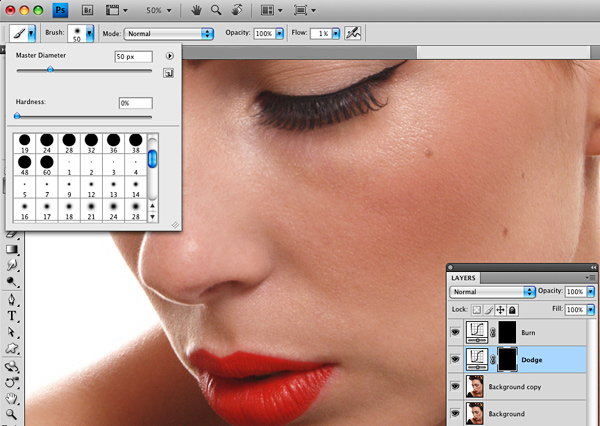
По черной маске мы будем рисовать кистью белого цвета, постепенно добиваясь нужного эффекта.
Чтобы осветлить участок кожи, мы используем слой под названием Dodge, а чтобы затемнить, соответственно, Burn.
Помните, в конце предыдущей части урока я обвел красным маркером темное пятно на подбородке девушки? Постепенно высветляем это пятно, рисуя по слою Dodge.

С минимальной плотностью кисти ощутимую разницу вы увидите далеко не сразу, но с каждым последующим кликом мыши эффект будет проявляться все больше и больше. Таким образом, вы полностью контролируете этот процесс ретуши, а результат проделанной работы оказывается по-настоящему качественным. Закрашивайте так все светлые и темные пятна на коже, постепенно, не торопясь и не увеличивая плотность кисти. Для светлых пятен и бликов переходите на слой Burn.
Если вам сложно различать области, которые необходимо высветлять и затемнять, то создайте черно-белый корректирующий слой (Black & White Adjustment Layer) и уменьшите значение Red (Красный) для создания контраста.
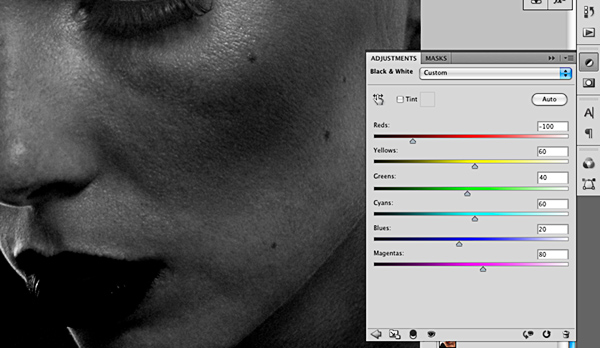
Увеличивайте фотографию, уменьшите размер кисти и работайте над мелкими деталями, например, если у модели широкие и заметные поры или мелкие прыщи, затемняйте блики и осветляйте тени.
Давайте посмотрим на До и После. Вот то, что мы получили после описанных выше манипуляций и благодаря технике Dodge and Burn:

Это тонкая и очень кропотливая работа, занимающая даже у профессионалов много времени, на обработку сложной фотографии уходят порой часы. Не рассчитывайте сразу получить превосходный результат, это техника, которая требует практики и мастерство достигается путем проб и ошибок.
Техника Dodge and Burn просто незаменима при работе с лицевыми портретами и при обработке фотографий для печати.
Автор: Daniel Meadows
Профессиональная портретная ретушь #1
В этом уроке представлена первая часть серии, посвященной профессиональной портретной ретуши. Вы когда-нибудь задумывались, как модные фотографы и ретушеры получают такие безупречные фотографии?
Финальное изображение
В своем уроке, состоящем из двух частей, я покажу, как я ретушировал эту фотографию:

Требуется время, чтобы овладеть мастерством ретуши, вот несколько правил и советов для начинающих:
- Сохраняйте как можно больше текстуры кожи. Для этого пользуйтесь маленькими кисточками и забудьте про уроки, в которых советуют размывать большие участки кожи.
- Не рассматривайте природные пятна кожи, например, веснушки и родинки, как недостатки и дефекты. Они придают модели особенность и изюминку.
- Во всем надо знать меру и понимать, когда следует остановиться. Довольно часто новички-ретушеры из 40-летней модели делают Меган Фокс, согласитесь, это уж слишком.
- Если вы намерены работать в области ретуши профессионально и обрабатывать фотосессии другим фотографам, то научитесь уважать их работу. Вы не должны вносить существенных изменений, ведь свет, модель, ее образ были выбраны неспроста. Ваша работа должна быть едва уловимой, почти незаметной.
Можете посмотреть мое небольшое портфолио.
Не забывая про советы, написанные выше, можно приступить к ретуши.
Это исходное изображение, над которым мы будем работать:

Стоит сказать, что подобная ретушь рассчитана на фотографии с высоким разрешением. Большие файлы вполне подходят (но если файл весит менее 1 МБ, вероятнее всего работать с ним будет невозможно). Для тренировки поищите фотографии в высоком разрешении на фото-форумах, в фото-сообществах, фотографы часто делятся своими работами. Попробуйте создать со временем создать собственное портфолио.
Работая для профессиональных фотографов, следует учитывать то, что фотография в дальнейшем может быть напечатана в большом формате, к примеру, на стенде или рекламном щите. При просмотре фотографии на компьютере, многие нюансы и погрешности могут быть незаметны, но представьте этот же снимок, растянутый на рекламном щите, тогда каждая выбивающаяся ресничка, растрепанные волосы и прочие недостатки будут бросаться в глаза.

Одной из основ ретуши является избавление от дефектов кожи. Именно об этом и пойдет речь дальше. Откройте исходное изображение в и сделайте копию фонового слоя, перетащив его на иконку
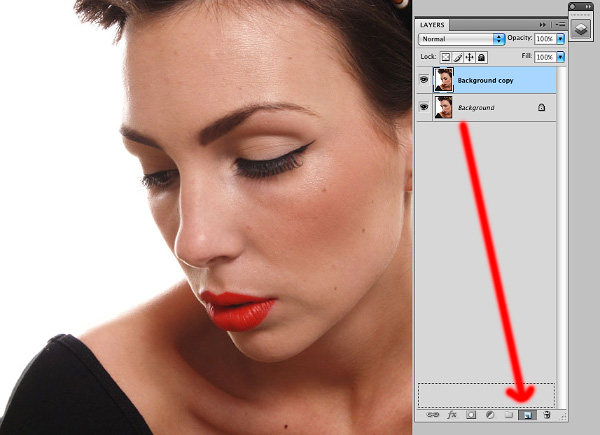
Выделенные родинки я решил сохранить. Это дело вкуса и жанра фотографии, но выбор все равно за вами.

Выбираем инструмент Stamp (Штамп) и приближаем фотографию до 100%. Используйте режим наложения Lighten (Замена светлым), избавляясь от темных пятен и напротив, режим наложения Darken (Замена темным), когда имеете дело со светлыми пятнами. Благодаря этому штамп не будет затрагивать кожу, лишенную каких-либо дефектов, нарушая текстуру.
Размер кисточки следует подбирать по размеру дефекта, используйте жесткую кисть (около 90%), чтобы избежать размытых границ. Чтобы выбрать образец кожи, удерживая клавишу , кликаем по здоровому участку кожи, подходящему по тону тому месту, где расположен дефект. Далее аккуратно закрашиваем пятно, советую делать это не мазками, а точечно.

Увеличиваем фотографию до 200% и тем же методом избавляемся от более мелких несовершенств, например, от волосков, растущих за границами бровей.
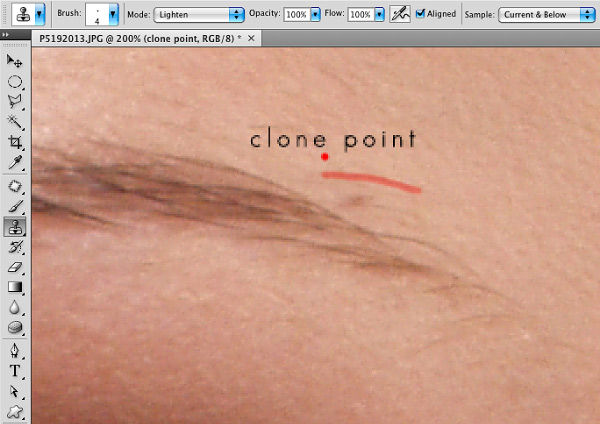
После того, как мы избавились от основных несовершенств кожи, следует обратить внимание на другую проблему, а именно на блики и тени, которые делают более заметными другие недостатки: широкие поры, морщинки, неровности кожи.

Здесь на помощь приходит техника , о которой я подробно расскажу в следующей части урока. Мы получим прекрасную кожу без использования размывающих фильтров.
Напоследок скажу еще раз, что все дело в практике. Ретуширование – кропотливое и трудоемкое занятие, требующее терпения. Мотивируйте себя и практикуйтесь!
Автор: Daniel Meadows
Профессиональная ретушь фотографий (изображений) в фотошоп, Photoshop
Каждый, кто занимается обработкой снимков в Фотошопе, задумывался о том, как научиться ретушировать фотографии как в модных глянцевых журналах. Этот урок поведает о технике ретуши, которая для многих откроет новые грани в обработке снимков и позволит добиться результатов, которые не будут отличаться от работ профессиональных фотографов.
Такой снимок можно получить, пройдя весь урок от начала до конца. Ваши работы будут выглядеть ничуть не хуже.
Для достижения действительно хорошего результата нужно оттачивать свою технику и изучить некоторые правила. Следующие советы помогут в обработке снимков:
- Во что бы то ни стало, старайтесь максимально сохранять текстуру кожи. Нельзя сильно размывать кожу. Это делает её пластмассовой.
- Стоит отличать дефекты кожи от её естественного вида. при ретуши часто удаляют родинки и веснушки, а ведь именно они передают характер кожи модели Избавляться от них совсем не обязательно.
- Всегда нужно знать меру. Не следует женщину в возрасте превращать в юную девушку. Это противоестественно, если только это не является задумкой, которую фотограф пытается реализовать.
Можно приступать к работе. В качестве примера будет использован вот этот снимок:
Родинки удалять не обязательно. Если они не уродуют модель, их можно смело оставлять. Впрочем, это индивидуальное решение каждого.
Для очистки кожи следует использовать инструмент «Clone Stamp» (Инструмент Штамп). Он вызывается нажатием на клавишу «С». Настройки режима наложения инструмента следует изменять на «Lighten» (Замена светлым) для удаления темных участков, и на Darken (Замена темным) для редактирования светлых участков.
Работая в таком режиме, текстура кожи останется не тронута, а дефекты устранены. В работе следует использовать инструмент маленького радиуса с жесткостью 90%.
Сильно увеличив изображение можно удалить все самые незначительные и с первого взгляда незаметные дефекты, как, например, лишние волоски на бровях.
Избавившись от мелких дефектов, следует переходить к крупным порам на коже, морщинкам теням и бликам.
Тональную корректировку можно провести инструментами Dodge (Осветлитель) и Burn (Затемнитель).
Использование инструментов «Dodge» и «Burn» (Осветлитель и Затемнитель), которые вызываются клавишей «O», позволят выровнять тона кожи, сделать её гладкой и мягкой. Именно этими инструментами пользуются профессионалы. И запомните, ни какого размытия кожи делать нельзя. Это приемлемо только при ретуши методом частотного разложения, но это совсем другой урок. А сейчас поговорим о технике Dodge & Burn.
Ниже представлен результат использования этих инструментов:
Вместо этих двух инструментов можно использовать более гибкий метод — это корректирующие слои «Curves» (Кривые):
- Добавив над всеми слоями корректирующий слой кривой, следует потянуть за центр вверх. Сам слой лучше сразу переименовать в «Dodge» (Осветление), чтобы в дальнейшем не путаться. Маску слоя следует залить черным цветом. Изначально она белая, поэтому сделать её черной можно инвертировав цвета (Ctrl+I).
- После этого нужно создать еще один слой кривых. В нем кривую следует потянуть вниз. Ему подойдет название «Burn» (Затемнение). Маску также следует сделать черного цвета.
Примерно вот такие должны быть настройки:
Теперь следует воспользоваться мягкой кистью. В её настройках следует изменить параметр «Flow» (Нажим) примерно на 1-4%. Рисовать следует белым цветом.
Теперь для осветления участков нужно рисовать на маске корректирующей кривой «Осветление», а для затемнения — на маске слоя «Затемнение».
Вот так можно избавиться от темных участков в уголек рта при помощи осветления:
Для более тщательного контроля можно создать корректирующий слой «Black & White» (Черно-Белый), а в нем передвинуть ползунок, который отвечает за красные тона влево. Это добавит контраст и позволит более отчетливо видеть неровности тонов.
Это все ключевые моменты этого метода ретуши. Чтобы получить приемлемый результат остается только заниматься практикой. Вот начальный снимок и конечный результат:
Такая техника обработки может занять больше времени, чем обычное размытие кожи, но тут и результат качественно другого уровня. Самое главное, делать ретушь таким образом, чтобы никто не заподозрил, что фотографию обрабатывали. Люди должны видеть просто красивый снимок.
Урок профессиональной ретуши в фотошопе, мастер класс по ретуши, обработка портрета в уроке фотошопа
Профессиональная ретушь фотографии в фотошопе1. Открываем исходный файл. В данном случае мы будем ретушировать фотографию, сделанную мной в стиле Beauty. 2.Для начала определим все «косяки», которые нам нужно будет исправить:

1 – круги под глазами 2 – асимметрия глаз и лица в целом 3 – пухлые щеки (хотя тут на вкус и цвет, лично я люблю «скулистых») 4 – широкий подбородок 5 – широкий нос (также ИМХО) 6 – волосы на лбу 7 – пыль на матрице 8 – носогубные складки 9 — прыщи, угри, и различные неровности кожи 3. Делаем копию нашего background. Назовем «лицо». Берем инструмент Patch Tool и начинаем «убирать» косяки на коже (круги под глазами , прыщики, морщинки, усы и т.д.) Для тех, кто не знает, как пользоваться – берем инструмент и выделяем область, которую нам нужно исправить, затем перетаскиваем выделение на чистый участок кожи, тем самым плохой заменяется хорошим. Тем же инструментом можно избавится от грязи на фоне

6. Получаем:

6. Заплатка, которой мы пользовались, очень грубый инструмент, и после себя она оставляет так называемые «рубцы», от которых нам тоже нужно избавится, к этому мы вернемся, а для пока «изменим» форму лица, добавим ему более худощавого вида, и попробуем добиться симметрии. Идем в Filter – Liquify. Левый глаз нам нужно сделать чуть больше , следовательно берем Bloat Tool , параметры кисти (справа): Brush Size – 736 Brush Density – 66 Brush Rate – 18 Наводим кисть на зрачок – и нажимаем 2 раза. Наш глаз поравнялся со вторым С теми же параметрами кисти , но уже с помощью Pucker Tool уменьшим носик, включая переносицу, следите за тем, чтобы диаметром своей кисти вы не затронули глаза и губы. Нажимать не более трех раз. 6. Переходим к щекам. Чтобы уменьшить щеки и вытянуть подбородок нам необходимо воспользоваться инструментом Forward Warp Tool (Самый верхний слева на панели инструментов). Но чтобы не захватить руки и волосы, закроем их маской. Берем инструмент Freeze Mask Tool. Изменяя ее диаметр, закрашиваем область рук и волос возле щек. Если вы нечаянно залезли маской на лицо, то ее можно стереть ластиком, который находится ниже кисти самой маски:

Теперь берем Freeze Mask Tool и «утягиваем» щеки. Тоже самое с подбородком. Настройки кисти должны остаться предыдущими, только диаметр будет меняться (Brush Size). Тут уж как ком удобно, мне нравится работать с большим диаметром.: Получаем:

7. Теперь будем «сглаживать» кожу. Делать мы будем это совершенно примитивно, так как методов на форуме существует куча, но у меня отличие состоит в том. Что мы сначала «убьем» текстуру кожи напрочь, а потом будем ее «восстанавливать» чужой. Это можно сделать блюром или всем известной портретурой. Делаем копию слоя Лицо и называем его «блюр». Идем в Filter – Imagenomic – Portraiture. Находим пипетку (Pick Mask Color) по коже лица. Нажимаем ОК. Вот такая у нас получилась «замыленная» особа:

8. Но мы же ее не хотим так оставлять? Берем ластик Opacity 100% (жесткость – 0%) И «стираем» волосы, колье, глаза, губы, брови , ногти , края носа, пальцев и края всего тела. Затем меняем Opacity на 30% и немного «проявим текстуру кожи», стираем немного на щеках, декольте, плече и лбу. После этих действий нажимаем «Alt+Ctrl+Shift +E» (слияние всех слоев), получаем:

9. Получившийся слой назовем «цветокоррекция». Идем в Image – Adjustments – Selective Color и выставляем такие значения:


Нажимаем «Ок», Идем в Image – Adjustments – Color Balance

11. Теперь будем добавлять контрастности и объема картинки с помощью инвертированной маски слоя а так же burn и dodge. Создаем копию слоя цветокоррекция. Нажимаем на кнопку Add layer mask, которая находится внизу вкладки Layers:

Идем в Image – Adjustments – Invert. Выбираем инструмент «Brush Tool» (кисть), она должна быть белого цвета, с мягкими краями, диаметр вы будете регулировать сами «по ходу», так же как и Opacity , но примерно у меня прозрачность всегда стоит на уровне – 10-15. Режим наложения слоя ставим на Screen. Сейчас мы будем «высветлять» различные участки кожи. Для начала пройдемся кисточкой с большим диаметром по всему лицу и телу, дабы задать «тон». Следите за тем, чтобы активным всегда была маска слоя, а не сам слой, иначе у вас ничего не получится. Я выделила участки кожи, по которым нам нужно пройтись белой кистью, сделать их светлее (лоб, нос, волосы, ключица и т.д.):

Не бойтесь несколько раз проводить кистью по одному и тому же месту, но и следите, чтоб не переборщить Получаем:

12. Теперь будем «затемнять» некоторые участки кожи:

Нажимаем «Alt+Ctrl+Shift +E» (слияние всех слоев), и опять создаем инвертированную маску слоя как в предыдущем действии, только режим наложения вместо Screen ставим Multiply. Параметры кисти те же самые, и она также белого цвета. Если вы нечаянно кистью попали на фон или на нежелательный участок кожи, вы всегда можете воспользоваться ластиком. Получаем в итоге:

13. Но не всегда Маска спасает. Есть еще такие инструменты как Dodge Tool и Burn Tool. С их помощью я «рисую» мелкие детали, так называемые «блики» на коже, что добавляет «глянцевитости» моим снимкам. Нажимаем «Alt+Ctrl+Shift +E» (слияние всех слоев) и выбираем инструмент Dodge Tool (Параметры: Range – Midtones, Exposure – 10 , диаметр всегда разный). Нарисуем им для начала «красивые глазки» (я выделила область по которой уже прошлась доджем) :

И на втором делаем тоже самое. 13. Я выделил участки, где необходимо пройтись кистью Dodge Tool, с теми же параметрами:

14. В принципе наша карточка уже готова, осталось восстановить текстуру кожи. Для этого мы будем использовать уже готовую текстурку, скачать ее можно тут: текстура Открываем текстуру, копируем ее и вставляем на нашу карточку. Автоматически создастся новый слой. Меняем режим наложения на Soft Light , выбираем ластик и стираем лишнюю текстуру с глаз, волос, фона и других ненужных частей снимка. После этого скопируем текстуру еще раз, уже готовую. После всех этих действий, заглянем еще раз в Image – Adjustments – Selective Color и выставляем такие значения:

Наша работа готова:

уроке фотошоп, уроки фотошопа, урок Photoshop
